Содержание
Как откатиться до не подписываемой версии iOS с помощью «futurerestore»
- Джейлбрейк
- Инструкции
Светлана Симагина
22
Сегодня мы подробно расскажем, как откатиться до версии iOS, которая больше не подписывается. К примеру, до iOS 11.1.2, на которую можно установить джейлбрейк. Используемый способ проверялся на попытке откатить iPhone 5s до iOS 11.1.2, а затем и до iOS 11.0.3. Всё получилось.
После выпуска обновлений Apple обычно перестаёт подписывать предыдущие версии iOS спустя две недели. Эта стратегия используется компанией для того, чтобы бороться с джейлбрейком. Если файл прошивки не подписывается, до неё нельзя откатиться, а соответственно и установить джейлбрейк. Возможность обновляться или делать откат до не подписываемых версий iOS очень полезна, если вы хотели бы установить на своё устройство джейлбрейк. Используя метод, описанный ниже, вы сможете откатиться до iOS 11.1.2 и установить джейлбрейк Electra или LiberiOS.
Используя метод, описанный ниже, вы сможете откатиться до iOS 11.1.2 и установить джейлбрейк Electra или LiberiOS.
Предупреждение
Данная инструкция предназначена для пользователей с достаточными навыками для подобных операций. В процессе у вас что-то может не получиться, и устройство придётся обновить до последней доступной версии iOS, т.е. вы потеряете джейлбрейк. Внимательно читайте каждое указание и вникайте в каждое слово. Обновиться или откатиться до не подписываемой версии прошивки можно лишь в том случае, если у вас сохранены её файлы SHSH blobs. Мы использовали iPhone 5s и произвели откат до версии iOS 11.0.3, в которой нет бага гироскопа, как в iOS 11.1.x. Если у вас уже установлен джейлбрейк, а на устройстве есть 10Гб свободной памяти, ваши шансы на успешный откат значительно выше.
Требования
iPhone: iOS 11.2.6 (iPhone 5s GSM): iPhone_4.0_64bit_11.2.6_15D100_Restore.ipsw iOS 11.2.6 (iPhone 5s GSM+CDMA): iPhone_4.0_64bit_11.2.6_15D100_Restore.ipsw iOS 11.2.6 (iPhone 6 Plus): iPhone_5.5_11.2.6_15D100_Restore.ipsw iOS 11.2.6 (iPhone 6): iPhone_4.7_11.2.6_15D100_Restore.ipsw iOS 11.2.6 (iPhone 6s): iPhone_4.7_11.2.6_15D100_Restore.ipsw iOS 11.2.6 (iPhone 6s Plus): iPhone_5.5_11.2.6_15D100_Restore.ipsw iOS 11.2.6 (iPhone SE): iPhone_4.0_64bit_11.2.6_15D100_Restore.ipsw iOS 11.2.6 (iPhone 7 GSM+CDMA): iPhone_4.7_P3_11.0_11.2.6_15D100_Restore.ipsw iOS 11.2.6 (iPhone 7 Plus GSM+CDMA): iPhone_5.5_P3_11.0_11.2.6_15D100_Restore.ipsw iOS 11.2.6 (iPhone 7 GSM): iPhone_4.7_P3_11.0_11.2.6_15D100_Restore.ipsw iOS 11.2.6 (iPhone 7 Plus GSM): iPhone_5.5_P3_11.0_11.2.6_15D100_Restore.ipsw iOS 11.2.6 (iPhone 8 GSM+CDMA): iPhone_4.7_P3_11.0_11.2.6_15D100_Restore.ipsw iOS 11.2.6 (iPhone 8 Plus GSM+CDMA): iPhone_5.5_P3_11.0_11.2.6_15D100_Restore.ipsw iOS 11.2.6 (iPhone 8 GSM): iPhone_4.7_P3_11.0_11.2.6_15D100_Restore.
ipsw iOS 11.2.6 (iPhone 8 Plus GSM): iPhone_5.5_P3_11.0_11.2.6_15D100_Restore.ipsw iOS 11.2.6 (iPhone X GSM+CDMA): iPhone10,6_11.2.6_15D100_Restore.ipsw iOS 11.2.6 (iPhone X GSM): iPhone10,6_11.2.6_15D100_Restore.ipsw iPad: iOS 11.2.6 (iPad Air Wi-Fi): iPad_64bit_11.2.6_15D100_Restore.ipsw iOS 11.2.6 (iPad Air Cellular): iPad_64bit_11.2.6_15D100_Restore.ipsw iOS 11.2.6 (iPad Mini 2 Wi-Fi): iPad_64bit_11.2.6_15D100_Restore.ipsw iOS 11.2.6 (iPad Mini 2 Cellular): iPad_64bit_11.2.6_15D100_Restore.ipsw iOS 11.2.6 (iPad Air China): iPad_64bit_11.2.6_15D100_Restore.ipsw iOS 11.2.6 (iPad Mini 2 China): iPad_64bit_11.2.6_15D100_Restore.ipsw iOS 11.2.6 (iPad Mini 3 Wi-Fi): iPad_64bit_TouchID_11.2.6_15D100_Restore.ipsw iOS 11.2.6 (iPad Mini 3 Cellular): iPad_64bit_TouchID_11.2.6_15D100_Restore.ipsw iOS 11.2.6 (iPad Mini 3 China): iPad_64bit_TouchID_11.2.6_15D100_Restore.ipsw iOS 11.2.6 (iPad Air 2 Wi-Fi): iPad_64bit_TouchID_11.
2.6_15D100_Restore.ipsw iOS 11.2.6 (iPad Air 2 Cellular): iPad_64bit_TouchID_11.2.6_15D100_Restore.ipsw iOS 11.2.6 (iPad Mini 4 Wi-Fi): iPad_64bit_TouchID_11.2.6_15D100_Restore.ipsw iOS 11.2.6 (iPad Mini 4 Cellular): iPad_64bit_TouchID_11.2.6_15D100_Restore.ipsw iOS 11.2.6 (iPad Pro Wi-Fi): iPadPro_9.7_11.2.6_15D100_Restore.ipsw iOS 11.2.6 (iPad Pro Cellular): iPadPro_9.7_11.2.6_15D100_Restore.ipsw iOS 11.2.6 (iPad Pro 9.7 Wi-Fi): iPadPro_9.7_11.2.6_15D100_Restore.ipsw iOS 11.2.6 (iPad Pro 9.7 Cellular): iPadPro_9.7_11.2.6_15D100_Restore.ipsw iOS 11.2.6 (iPad 5 Wi-Fi): iPad_64bit_TouchID_ASTC_11.2.6_15D100_Restore.ipsw iOS 11.2.6 (iPad 5 Cellular): iPad_64bit_TouchID_ASTC_11.2.6_15D100_Restore.ipsw iOS 11.2.6 (iPad Pro 12.9 Wi-Fi 2nd Gen): iPad_Pro_HFR_11.2.6_15D100_Restore.ipsw iOS 11.2.6 (iPad Pro 12.9 Cellular 2nd Gen): iPad_Pro_HFR_11.2.6_15D100_Restore.ipsw iOS 11.2.6 (iPad Pro 10.5 Wi-Fi): iPad_Pro_HFR_11.2.6_15D100_Restore.
ipsw iOS 11.2.6 (iPad Pro 10.5 Cellular): iPad_Pro_HFR_11.2.6_15D100_Restore.ipsw iPod Touch: iOS 11.2.6 (iPod touch 6G): iPodtouch_11.2.6_15D100_Restore.ipsw
Как обновиться или откатиться до не подписываемой версии iOS с помощью «futurerestore»
Шаг 1: Извлеките скачанный архив «futurerestore.zip» в папку под названием futurerestore (например, C:futurerestore) и скопируйте туда файл .shsh3 той версии, до которой хотите откатиться. Затем скопируйте в папку остальные файлы .ipsw. Чтобы упростить себе задачу, переименуйте файлы .shsh3 в «my.shsh3» (ваша текущая версия) и «restoreto.ipsw» (желаемая версия), а файл iOS 11.2.6 в «signed.ipsw».
Шаг 2: Откройте .shsh3 текущей версии в Блокноте и найдите строку, похожую на «0xab12c34d5ef6ab7d». Введите эту строку в приложение PhoenixNonce или NonceSet1112 и нажмите «enter». В процессе устройство может перезагрузиться, это нормально. После завершения ещё раз перезагрузите устройство и откройте приложение, чтобы проверить, удачно ли прошёл процесс. Если в приложении не отображается ничего нового, повторите шаги ещё раз. Иногда приложения просто не отображают изменения, так что после этого можете переходить к шагам ниже.
После завершения ещё раз перезагрузите устройство и откройте приложение, чтобы проверить, удачно ли прошёл процесс. Если в приложении не отображается ничего нового, повторите шаги ещё раз. Иногда приложения просто не отображают изменения, так что после этого можете переходить к шагам ниже.
Шаг 3: Подсоедините своё устройство с iOS к ПК с Windows. Проверьте, чтобы iTunes не работал на фоне, и что компьютер подключён к сети. Откройте командное окно и введите
Затем введите следующую команду:
futurerestore -t my.shsh3 -i signed.ipsw restoreto.ipsw
Если вы не меняли названия файлов, команда будет выглядеть как-то так:
futurerestore -t 1234567890123_iPhone6,1_n51ap_11.0.3-15A432_a1bcdef234abc567d8e9f012345a6789b01234c5.shsh3 –i iPhone_4.0_64bit_11.0.3_15A432_Restore.ipsw iPhone_4.0_64bit_11.2.5_15D60_Restore.ipsw
Нажав Enter, вы увидите длинное сообщение. Не прерывайте процесс до его завершения.
В процессе у программы futurerestore может не получиться ввести ваше устройство в режим восстановления, и это придётся сделать самостоятельно. Каждый раз, когда устройство будет выходить из режима восстановления до завершения процесса, вам придётся повторять все шаги заново.
Выйти из режима восстановления можно с помощью следующей команды:
futurerestore.exe –exit-recovery
Просто подождите, и процесс, скорее всего, завершится успешно.
Это всё. Вы должны успешно откатиться до старой версии iOS. Затем вы можете восстановить все свои данные из копии.
Оцените пост
[всего: 4 рейтинг: 5]
IPSWОткат iOS
Как восстановить резервную копию iOS на более раннюю версию iOS
обновленный
Если вам понадобится восстановить резервную копию с устройства с более новой версией iOS, чем с целевым устройством, вам следует знать, что восстановление более новой резервной копии на устаревшем устройстве iOS невозможно без нескольких настроек. Если вы попытаетесь без, вы увидите это сообщение:
Если вы попытаетесь без, вы увидите это сообщение:
iTunes не удалось восстановить iPhone «Renate’s iPhone», поскольку резервная копия была повреждена или несовместима с восстанавливаемым iPhone.
Попытка восстановить бета-версию iOS на более старую версию iOS
Каковы ваши варианты, тогда? Ну, есть два:
Исправьте резервную копию, чтобы сделать ее совместимой с более ранней версией iOS, или
Извлеките нужные данные из резервной копии iTunes или iCloud и импортируйте их
Мы опишем, как первый метод ниже, и наше руководство по восстановлению из резервной копии охватывает второй метод.
Как исправить версию iOS для резервной копии
Исправление резервной копии для понижения версии iOS довольно просто, хотя невозможно перейти между любыми версиями. Мы выделили версии, которые мы тестировали и которые работают ниже.
Шаг 1. Сделайте копию вашей резервной копии iOS, прежде чем изменить ее.
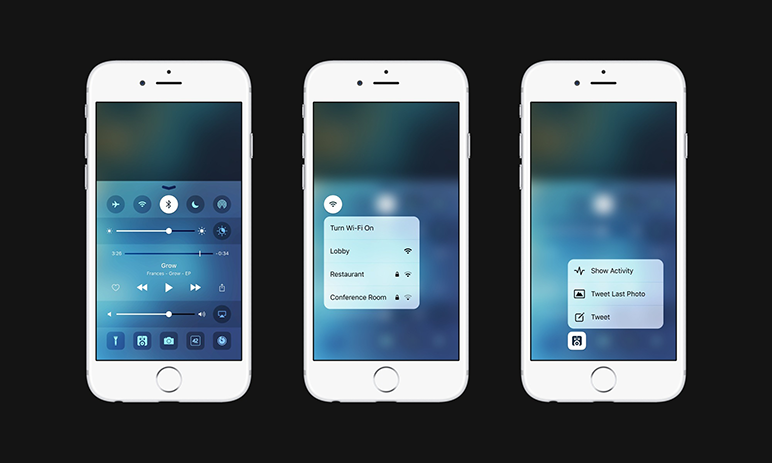
Шаг 2. Откройте файл
Info.plist в корневой папке вашей резервной копии.
Вы можете открыть этот файл в любом простом текстовом редакторе.
Шаг 3. Поиск
Product Version , и вы найдете раздел, который выглядит как текст ниже.
<key>Product Type</key> <string>iPhone10,6</string> <key>Product Version</key> <string>12.3.2</string> <key>Serial Number</key> <string>C8QH6T96DPNG</string>
Шаг 4 Измените значение
Product Version и сохраните файл.
Например, с 12.1.3 до 12.1 или 12.0 и сохраните файл.
С каких версий резервных копий можно понизить версию?
Может быть, что другие версии работают, но это те, которые мы протестировали и подтвердили работу. Этот метод основан на том, что между некоторыми версиями он немного отличается от основного формата хранения. Если у вас есть успех с другими версиями, пожалуйста, сообщите нашим читателям в комментариях ниже.
| версия для iOS | Резервное копирование подтверждено для |
|---|---|
14 бета | 12.4.6 |
13.6 | 13.5.1 , 13.5 , 12.4.8 |
13.5.1 | 13.5 , 12.4.6 |
13.5 | 12.4.71 |
13.4.1 | 12.4.7 |
13.4 | 13.3.1 , 12.4.7 |
13.3.1 | 13.3 |
13.3 | 13.2.3 , 12.4.4 , 12.3.3 |
13.2 | 12.3.4 |
13.1.3 | 12.3.3 |
12.3.2 | 12.3.1 |
12. | 12.1.2 |
12.1.3 | 12.1 , 12.0 |
12.0 | 11.4 |
9.0 бета | 8.4 |
8.0.1 | 8.0 |
8.0 бета | 7 |
7.0 | 6.1.4 , 6.1.3 |
Как мы можем помочь?
Наша служба поддержки здесь, чтобы помочь!
Наш офис работает с понедельника по пятницу с 9:00 до 17:00 по Гринвичу. Время в настоящее время 9:49 ПП с GMT.
Мы стремимся отвечать на все сообщения в течение одного рабочего дня.
Перейти в раздел поддержки
Свяжитесь с нами
Связанный контент
iOS резервное копирование и восстановление
Как изменить расположение резервной копии iTunes
iOS резервное копирование и восстановление
Как установить, обновить и понизить iOS (включая бета-версии)
iOS безопасность и криминалистика
Как запросить данные из резервной копии файлов SQLite и Plist для iPhone
Восстановление и передача данных iOS
Как перенести игровые данные и сохранить на свой iPhone или iPad
iOS резервное копирование и восстановление
Что хранится в резервной копии iPhone или iCloud?
iOS резервное копирование и восстановление
Где iTunes хранит резервные копии iOS?
Комментарии (39)
Можем ли мы улучшить эту статью?
Нам нравится слышать от пользователей: почему бы не написать нам электронное письмо, оставить комментарий или написать в Твиттере @reincubate?
Ваше имя
Ваш адрес электронной почты (не будет опубликовано)
Ваш комментарий
Если вы что-то введете в это поле, то ваш комментарий будет помечен как спам
Спасибо за ваш комментарий! Вы скоро увидите его внизу.
3 способа понизить версию iOS 14 / iPadOS 14 до iOS 13.7 / iPadOS 13.7
Джастин СабринаОбновлен сентября 02, 2021
Заключение
Вы знаете, как понизить версию iPhone с iOS 14? Если вас не устраивает последняя версия iOS 14, эта статья расскажет вам о трех способах понижения версии iOS 3 / iPadOS 14 до iOS 14 / iPadOS 13.7 на iPhone / iPad.
Возникнут ли ошибки после обновления до iOS 14? Возможно, вам просто не нравятся новые функции, которые поставляются с обновлением. Некоторые пользователи пожалели об обновлении до iOS 14 и попытались понизить версию iPhone до iOS 13.
Однако вернуться к предыдущей системе, например iOS 14, не так просто. Мы обнаружили, что при переходе на более раннюю версию iOS 13.7 можно легко заблокировать устройство. Как перейти с iOS 14 на iOS 13.7 на iPhone и iPod touch? Чтобы сохранить ваше устройство iOS, мы предлагаем 3 метода понижения версии iOS 14 здесь. Вы можете понизить версию iPhone или iPad с iOS 14 до iOS 13.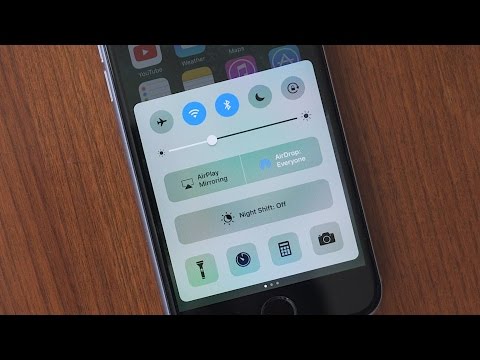 7 / iOS 13.5.1 / iOS 13 без потери данных. Начинай сейчас.
7 / iOS 13.5.1 / iOS 13 без потери данных. Начинай сейчас.
Способ 1: переход с iOS 14 на iOS 13.7 без потери данных
Способ 2: переход с iOS 14 на iOS 13.7 с помощью iTunes Restore
Способ 3: понижение версии iOS 14 до iOS 13.7 через режим восстановления
Почему вы хотите отказаться от iOS 14?
iOS 14 выходит сегодня (16 сентября) в виде беспроводного обновления для пользователей iPhone с поддерживаемыми телефонами. Последняя версия предлагает пользователям iOS отличные возможности, такие как режим «картинка в картинке». В iOS 14 библиотека приложений будет автоматически классифицироваться по таким категориям, как социальные сети, здоровье и фитнес. Однако, возможно, только некоторые люди могут погрузиться в приятные впечатления от новой версии, а некоторые пользователи жалуются, что их устройства имеют проблемы после обновления iOS 14, такие как сбой, невозможность подключения к Wi-Fi, нагрев телефона, невозможность зарядки, не отвечает и т. д. Однако откатить iOS на более раннюю версию всегда непросто. Пока есть ошибка, ваш iPhone может зависнуть в режиме восстановления, логотип Apple, цикл перезапуска, режим наушников, черный / белый / синий экран смерти и т. Д. Другими словами, вы не можете получить доступ к устройству в обычном режиме, и все ваши данные будут потеряны, если не будет резервной копии.
Пока есть ошибка, ваш iPhone может зависнуть в режиме восстановления, логотип Apple, цикл перезапуска, режим наушников, черный / белый / синий экран смерти и т. Д. Другими словами, вы не можете получить доступ к устройству в обычном режиме, и все ваши данные будут потеряны, если не будет резервной копии.
Посмотрите, с какими устройствами совместима последняя версия iOS 14:
iPhone 11
iPhone 11 Pro
iPhone 11 Pro Max
iPhone XS
iPhone XS Max
iPhone XR
iPhone X
iPhone 8
8 iPhone Plus
iPhone 7
7 iPhone Plus
iPhone 6s
6s iPhone Plus
iPhone SE (1-го поколения)
iPhone SE (2-го поколения)
Ipod Touch (генерация 7th)
Все вышеперечисленные устройства можно обновить до iOS 14, если вы получите уведомление об обновлении. Если вы оказались в таком положении и теперь сожалеете об этом, вот как вернуться на iOS 13. Вот 4 разных способа понизить версию iOS 14 до iOS 13.7 / iOS 13.5.1 / iOS 13. Давайте рассмотрим их сейчас.
Способ 1: переход с iOS 14 на iOS 13.7 без потери данных
UkeySoft FoneFix должно быть на первом месте. Это мощный инструмент для восстановления системы iOS, который может идеально восстановить iOS / iPadOS / tvOS до нормального состояния без потери данных. Мгновенно можно исправить до 30 видов зависших iOS проблем, включая режим восстановления, режим DFU, белый логотип Apple, отключенный экран, синий экран, черный экран, белый экран, iPhone продолжает цикл загрузки, iPhone не включается и т. Д. • В стандартном режиме вы можете восстановить iPhone до нормального состояния без потери данных. Расширенный режим подходит для решения более серьезных проблем iOS, таких как блокировка iPhone из-за того, что вы забыли пароль или отключение iPhone. К сожалению, данные на iPhone будут полностью очищены. Кроме того, UkeySoft FoneFix также имеет функцию однокнопочного входа или выхода из режима восстановления, что приносит большое удобство пользователям.
Теперь получите последнюю версию UkeySoft FoneFix для понижения версии iOS 14:
XNUMXXNUMX
XNUMXXNUMX
Основные моменты:
- Исправьте iOS 14, iPadOS 14 и tvOS 14 до нормального состояния.

- Понизьте версию iOS 14 до iOS 13.7 / iOS 13.5.1 / iOS 13, но сохраните данные в безопасности.
- Исправьте большинство проблем с iOS / iPadOS / tvOS без потери данных.
- Доступны стандартный режим и расширенный режим.
- Верните iPhone / iPad / iPod touch / Apple TV в нормальное состояние в течение 10 минут.
- Легко обновляйте систему iOS без потери данных.
- Вручную установите соответствующий файл IPSW с компьютера.
- Один ключ для входа или выхода из режима восстановления.
- Подходит для всех iPhone, iPad и iPod touch, а также для последней версии iOS 14.
- Отличное настольное приложение работает в Windows 10/8/7 / XP; Mac OS X 10.9-Mac OS X 10.15 или выше.
Простые шаги для перехода с iOS 14 на iOS 13.7 с помощью FoneFix
Шаг 1. Загрузите файл IPSW на компьютер.
Если вы хотите обновить iOS или понизить версию iOS 14 до Система IOS 13.7, Система IOS 13.5.1, загрузите целевой файл IPSW на свой компьютер — это первое, что нужно сделать.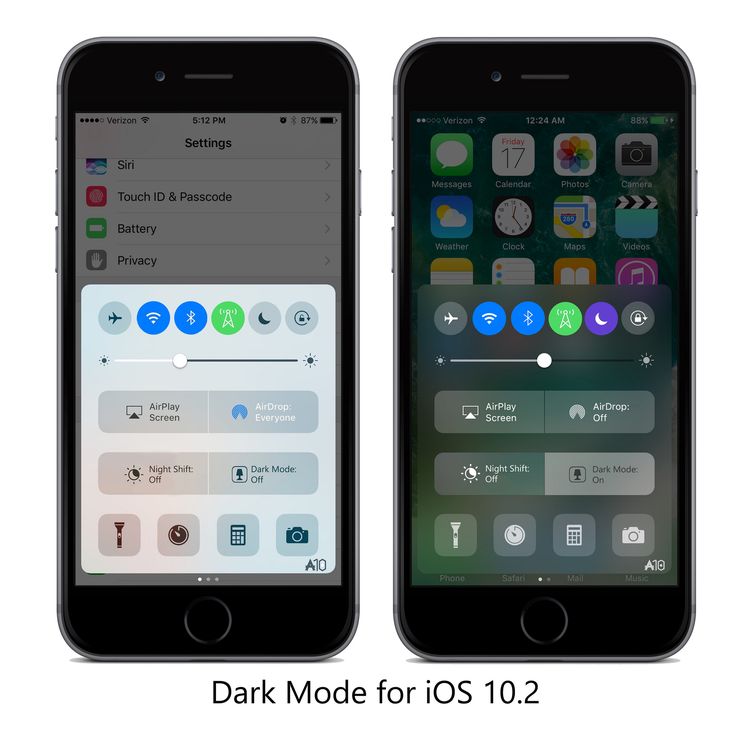
Шаг 2. Запустите UkeySoft FoneFix на компьютере.
И UkeySoft FoneFix для Windows, и UkeySoft FoneFix для Mac подходят для решения проблем iOS без потери данных. Загрузите соответствующую версию на свой компьютер и завершите установку. Запустите его и подключите устройство iOS 14 к ПК.
Шаг 3. Переведите iPhone в режим восстановления
Я предпочитаю стандартный режим, потому что он поддерживает понижение версии iOS 14 без потери данных. Выберите Стандартный режим, вы получите такую страницу, следуйте инструкциям страницы, чтобы ввести устройство iOS 14 в режим восстановления, и нажмите Далее.
Шаг 4. Импортируйте файл прошивки iOS 13.7.
Как правило, UkeySoft FoneFix обнаружит ваше устройство и предоставит вам последнюю версию прошивки для загрузки. В этом случае просто найдите кнопку «Выбрать» в правом нижнем углу и импортируйте в программу загруженный файл iOS 13 IPSW на шаге 1.
Шаг 5. Начните извлечение файла прошивки iOS 13.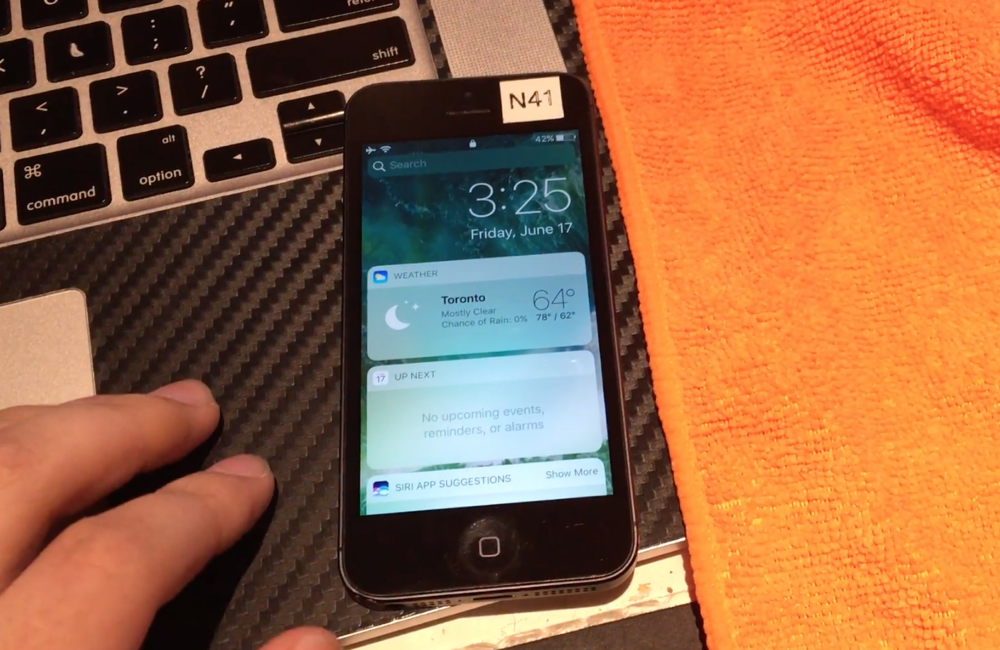 7.
7.
Как видите, UkeySoft iOS Repair Tool начинает извлекать и проверять загруженную прошивку iOS 13.7. Процесс извлечения может занять некоторое время, пожалуйста, не прерывайте связь между устройствами.
Инструмент восстановления системы UkeySoft FoneFix-iOS изо всех сил пытается установить загруженную прошивку iOS 13.7 на ваше устройство. Во время перехода на более раннюю версию iOS 14 вы увидите индикатор выполнения на экране, подождите, пока он не покажет 100%.
Шаг 6. Выполните переход с iOS 14 на iOS 13.7.
Когда индикатор выполнения показывает 100%, ваш iPhone был успешно переведен с iOS 14 на iOS 13.7, и ваш телефон автоматически перезагрузится. Теперь вы должны заметить, что ваше устройство может работать в обычном режиме и вернуться к исходной системе iOS 13. Пришло время настроить ваше устройство на iPhone и наслаждаться жизнью.
XNUMXXNUMX
XNUMXXNUMX
Способ 2: переход с iOS 14 на iOS 13.7 с помощью iTunes Restore
iTunes — отличный помощник для устройств Apple, и вы можете установить загруженную прошивку на устройство. Другими словами, вы можете понизить версию iOS 14 до iOS 13.7 с помощью iTunes. Помните, что при этом будут удалены все данные, хранящиеся на устройстве. Выполним следующие шаги.
Другими словами, вы можете понизить версию iOS 14 до iOS 13.7 с помощью iTunes. Помните, что при этом будут удалены все данные, хранящиеся на устройстве. Выполним следующие шаги.
Шаг 1. Для начала откройте «Настройки»> «iCloud»> «Найти мой iPhone» и отключите параметр «Найти iPhone».
Шаг 2. Загрузите файл прошивки iOS 13.7 для своего устройства с официального сайта Apple.
iPhone SE (2-го поколения)
iPhone 11 Pro
iPhone 11 Pro Max
iPhone 11
iPhone XS
iPhone XS Max
iPhone XR
iPhone X
iPhone 8
8 iPhone Plus
iPhone 7
7 iPhone Plus
iPhone 6S
6S iPhone Plus
iPhone SE
Ipod Touch (генерация 7th)
IPad Pro 12.9 дюйма (4-го поколения)
12.9-дюймовый iPad Pro (3-го поколения)
12.9-дюймовый iPad Pro (2-го поколения)
12.9-дюймовый iPad Pro (1-го поколения)
11-дюймовый iPad Pro (2-го поколения)
11-дюймовый iPad Pro
10.5-дюймовый iPad Pro
9.7-дюймовый iPad Pro
10.2-дюймовый iPad
IPad 9. 7 дюйма (6-го поколения)
7 дюйма (6-го поколения)
IPad 9.7 дюйма (5-го поколения)
iPad Air (поколение 3rd)
IPad Air 2
iPad mini (5-го поколения)
IPad мини 4
IPad мини 3
Шаг 3. Подключите iPhone к Finder или iTunes. После загрузки файла IPSW подключите iPhone к компьютеру Mac или Windows с помощью кабеля Lightning-USB или Lightning-USB-C.
Вариант 1. Для iTunes:
Если ваш компьютер работает под управлением Windows или macOS Mojave или более ранней версии, вы должны увидеть, как iTunes открывается сам по себе. Затем доверьтесь своему компьютеру и нажмите «Сводка» на левой боковой панели. Наконец, удерживая клавишу Shift в Windows на клавиатуре, нажмите кнопку «Восстановить iPhone».
Вариант 2. Для Finder:
Если на вашем компьютере установлена macOS Mojave или более поздняя версия, вы должны увидеть, что Finder открывается сам по себе. Затем доверьтесь своему компьютеру, и вы должны найти свой iPhone в разделе «Местоположение» на боковой панели Finder. Щелкните по нему и нажмите и удерживайте клавишу Option. Наконец, нажмите «Восстановить iPhone» в Finder.
Щелкните по нему и нажмите и удерживайте клавишу Option. Наконец, нажмите «Восстановить iPhone» в Finder.
Шаг 4. Появится всплывающее окно файлового браузера. Найдите файл прошивки iOS 13.7 IPSW и выберите его для установки на свое устройство. Нажмите «Восстановить», чтобы начать откат iOS 14 до iOS 13.7.
Убедитесь, что ваш iPhone подключен к компьютеру, пока он не перезагрузится и вы не увидите экран приветствия iOS 13.7. После завершения этого процесса вы можете использовать последнюю резервную копию iOS 13 для восстановления своих приложений и всех данных.
Способ 3: понижение версии iOS 14 до iOS 13.7 через режим восстановления
Вот еще один способ перейти с бета-версии iOS 14 на iOS 13.7 в режиме восстановления. Посмотрим, как это работает:
Шаг 1. Загрузите файл прошивки iOS 13.7 для своего устройства с официального сайта Apple.
Шаг 2. Запустите iTunes на своем компьютере и подключите к нему свое устройство iOS 14 beta.
Шаг 3. Переведите устройство iOS в режим восстановления:
iPhone 8 или новее: нажмите и отпустите кнопку увеличения громкости, нажмите и отпустите кнопку уменьшения громкости, затем нажмите и удерживайте боковую кнопку, пока устройство не перейдет в режим восстановления.
iPhone 7/7 Plus: нажмите и удерживайте боковые кнопки и кнопки уменьшения громкости, пока устройство не перейдет в режим восстановления.
iPhone 6s или старше, iPad или iPod Touch: нажмите и удерживайте кнопки «Домой» и «Верхнюю (или боковую)», пока устройство не перейдет в режим восстановления.
iPad Pro 11 дюймов или iPad Pro 12.9 дюйма: нажмите и отпустите кнопку увеличения громкости, нажмите и отпустите кнопку уменьшения громкости, затем нажмите и удерживайте верхнюю кнопку, пока устройство не перейдет в режим восстановления.
Шаг 4. В это время iTunes обнаружит ваше устройство в режиме восстановления и спросит, что вы хотите сделать.
Шаг 5. Удерживая Shift (ПК) или Option (Mac), нажмите кнопку «Восстановить».
Шаг 6. Затем найдите файл прошивки iOS 13.7 IPSW, который вы скачали ранее, выберите его и нажмите «Открыть».
Шаг 7. Наконец, нажмите «Восстановить», чтобы понизить версию вашего устройства с iOS 14 до iOS 13.7. После этого вы можете настроить свое устройство и восстановить на нем резервную копию.
Заключение
Вот как можно понизить версию iOS 14 и легко вернуться ко всем версиям iOS 13.7 / iOS 13.6 / iOS 13.5.1 / iOS 13. Мы считаем, что эти три метода варьируются от простого до сложного. В UkeySoft FoneFix это простой в использовании инструмент для восстановления системы iOS. Он не только поддерживает переход с iOS 14 на iOS 13.7 и ниже, но также устраняет различные проблемы с зависанием iPhone, включая режим восстановления, режим логотипа Apple, черный экран, отключенный экран, iPhone продолжает перезагружаться и т. д. В то же время это 100% безопасный инструмент, который можно использовать для восстановления нормального состояния iPhone. без потери данных. Если вы не хотите платить какие-либо сборы, мы рекомендуем вам использовать второй и третий методы, но мы получили отзывы от некоторых пользователей о том, что iPhone легко зависает в режиме восстановления при понижении версии iOS 14 с помощью iTunes или режима восстановления. Надеюсь, вы сможете успешно понизить бета-версию iOS 14 до iOS 13 после прочтения этого руководства.
Переход с iOS 14
Вернуться к >>
Попробуйте!Попробуйте!
Как вернуться с iOS 14.2 на iOS 14.1 на iPhone при помощи Finder или iTunes
Обновление iOS 14.0 было выпущено и уже осталось в прошлом. Последней версией на данный момент является 14.2. Возвращаться на iOS 13 уже поздно, однако если в работе iOS 14.2 на вашем iPhone возникли проблемы, можно вернуться на версию iOS 14.1.
Обновление iOS 14.2 включает в себя 117 новых смайлов, 8 новых обоев, интеграцию с Shazam в центре управления, распознавание людей в приложении «Увеличительное стекло» и другие интересные возможности. Однако, любое программное обеспечение не идеальное. Если перед обновлением вы работали на iOS 14.1 и хотите вернуться назад, это можно сделать, поскольку Apple продолжает подписывать данную версию системы.
Чтобы обновиться или откатиться до любой версии iOS, необходимо, чтобы она была подписана Apple. Это даёт ей авторизацию на серверах Apple. Если Apple перестанет подписывать обновление iOS, его нельзя будет больше установить на устройство. Так произошло с iOS 13.7 (22 сентября), iOS 14.0 (1 октября), 14.1 (27 октября).
Так произошло с iOS 13.7 (22 сентября), iOS 14.0 (1 октября), 14.1 (27 октября).
iOS 14.1 была выпущена 20 октября и продолжает подписываться Apple. Это означает, что можно обновляться, восстанавливаться и откатываться на неё. Сроки прекращения поддержки разных версий различаются от недели до двух недель. Лучше подождать не больше недели, чтобы потом не оказалось, что нельзя откатиться на предыдущую версию.
Поддерживаемые устройства, которые можно откатить на предыдущую версию
- iPhone 12 Pro Max (ещё не выпущен)
- iPhone 12 Pro
- iPhone 12 mini (ещё не выпущен)
- iPhone 12
- iPhone SE (2-е поколение)
- iPhone 11 Pro Max
- iPhone 11 Pro
- iPhone 11
- iPhone XR
- iPhone XS Max
- iPhone XS
- iPhone X
- iPhone 8 Plus
- iPhone 8
- iPhone 7 Plus
- iPhone 7
- iPhone 6S Plus
- iPhone 6S
- iPhone SE
- iPod touch (7-е поколение)
Если вы не сделали архивную резервную копию iPhone до обновления до iOS 14. 2, вы не сможете вернуться на iOS 14.1 без потери данных.
2, вы не сможете вернуться на iOS 14.1 без потери данных.
Шаг 1. Отключение «Найти мой телефон»
Если аппарат не реагирует на действия, перейдите к следующему шагу.
Прежде чем вы сможете восстановить iPhone, нужно отключить функцию «Найти мой телефон». Это могло потребоваться сделать, если вы когда-либо относили iPhone в магазин Apple Store. Можно выполнить отключение позже, когда система запросит это, а можно в самом начале.
Откройте системные настройки, нажмите на своё имя наверху экрана, затем нажмите «Найти мой». Нажмите «Найти мой телефон», затем на переключатель рядом для отключения функции. Можно ввести Apple ID и пароль от него.
Шаг 2. Скачать нужный образ восстановления
Чтобы восстановить iPhone до предыдущей версии iOS, нужен правильный образ восстановления для этой версии и для вашей модели iPhone. Образ восстановления до iOS 14.1 представляет собой файл формата IPSW и для его скачивания потребуется компьютер.
Мы будем рассказывать об образе для iPhone и iPod Touch, хотя процесс такой же для iPadOS на iPad. Образы восстановления весят много, поэтому может потребоваться скачивать их долго. Скачанные файлы на Mac или Windows-компьютерах вы найдёте в папке «Загрузки».
Образы восстановления iOS 14.1
iPhone 12 Pro Max (ещё не выпущен)
iPhone 12 Pro
iPhone 12 mini (ещё не выпущен)
iPhone 12
iPhone SE (2-е поколение)
iPhone 11 Pro Max
iPhone 11 Pro
iPhone 11
iPhone XR
iPhone XS Max
iPhone XS
iPhone X
iPhone 8 Plus
iPhone 8
iPhone 7 Plus
iPhone 7
iPhone 6S Plus
iPhone 6S
iPhone SE
iPod touch (7-е поколение)
Образы восстановления iPadOS 14.1
iPad Air (4-е поколение)
iPad (8-е поколение)
iPad Pro (4-е поколение) — 12,9 дюйма
iPad Pro (4-е поколение) — 11 дюймов
iPad (7-е поколение)
iPad mini (5-е поколение)
iPad Air (3-е поколение)
iPad Pro (3-е поколение) — 12,9 дюйма
iPad Pro (3-е поколение) — 11 дюймов
iPad (6-е поколение)
iPad Pro (2-е поколение) — 12,9 дюйма
iPad Pro (2-е поколение) — 10,5 дюйма
iPad (5-е поколение)
iPad Pro — 12,9 дюйма
iPad Pro — 9,7 дюйма
iPad mini 4
iPad Air 2
Шаг 3. Подключение iPhone к компьютеру
Подключение iPhone к компьютеру
Когда загрузка файла IPSW завершена, подключите iPhone к компьютеру кабелем Lightning > USB или Lightning > USB-C.
Шаг 4. Разблокировка iPhone
Если iPhone не реагирует на действия пользователя или вы не используете пин-код, переходите к следующему шагу.
iPhone должен быть разблокирован для взаимодействия с компьютером. Используйте Face ID, Touch ID или пин-код для разблокировки. Если вы видите уведомление «Разблокировать iPhone для использования аксессуаров», разблокируйте его.
Шаг 5. Запуск Finder или iTunes
Если у вас компьютер на macOS Catalina (10.15 или более современной версии) или на macOS Big Sur (11.0 или более современной версии), откройте приложение Finder, если оно не открылось на iPhone автоматически. Нажмите на название аппарата в разделе «Местоположение» в боковой панели, если оно не выбрано. Если вы не видите названия, переходите к следующему шагу.
Если вы не видите названия, переходите к следующему шагу.
На macOS Mojave (10.14 или более ранней версии) или на Windows-компьютере откройте iTunes. Если вы на Windows и у вас нет iTunes, установите приложение. Если iTunes уже открыт, закройте его и откройте снова, чтобы обеспечить подключение к смартфону. Когда вы открыли окно iTunes, нажмите на иконку iPhone наверху. Можно также кликнуть по названию iPhone в разделе «Устройства» в боковой панели. Если вы не видите здесь названия, переходите к следующему шагу.
Шаг 6. Доверять компьютеру
Если iPhone не реагирует на ваши действия или доверие уже дано, переходите к следующему шагу.
Когда вы подключаете iPhone к компьютеру в первый раз или выполняете подключение после сброса настроек конфиденциальности, местоположения или сетевых настроек iPhone, нужно дать доверие этому компьютеру. В Finder, после выбора iPhone, нажмите кнопку «Доверять». В iTunes нужно нажать кнопку «Продолжить».
На iPhone появится окно, если вы не на экране блокировки, в котором нужно разблокировать устройство, как сказано выше. Нажмите «Доверять», введите пин-код iPhone, чтобы дать компьютеру права на доступ к данным на смартфоне.
Нажмите «Доверять», введите пин-код iPhone, чтобы дать компьютеру права на доступ к данным на смартфоне.
Шаг 7. Установка старой версии iOS
Когда ваш iPhone выбран в Finder или iTunes, проверьте, что вы находитесь на экране «Общие» или в режиме просмотра Summary соответственно. Перейдите к секциям Finder или iTunes ниже, чтобы увидеть, как получить старую версию iOS для iPhone. Инструкции для этих двух вариантов немного отличаются.
Если ваш iPhone не показывается на компьютере или не реагирует на действия, нужно войти в режим восстановления или в режим DFU, прежде чем вы сможете продолжать.
Вариант 1. Использование Finder
Удерживайте кнопку Option, затем выберите «Проверить наличие обновлений» или «Восстановить iPhone».
- Проверить наличие обновлений. Если вы хотите откатиться на прошлую версию системы и сохранить пользовательские данные, следует проверить наличие обновлений. Это рискованный вариант, который может вызвать нежелательное поведение, если вы не выполняли резервного копирования.
 Это происходит из-за перехода на версию iOS, которая несовместима с некоторыми функциями.
Это происходит из-за перехода на версию iOS, которая несовместима с некоторыми функциями. - Восстановление iPhone. Это безопасный вариант. Он позволит начать работу с устройством с нуля. Если у вас есть заархивированная резервная копия системы или совместимая резервная копия в iCloud, вы сможете восстановить устройство до прежнего состояния.
Появится файловый проводник. Найдите скачанный файл IPSW, выберите его и нажмите «Открыть». Появится окно, где сказано, что iOS 14.1 будет установлена на iPhone. Появится следующее сообщение:
«Ваш Mac сотрёт и восстановит ваш iPhone до iOS 14.1 и подтвердит восстановление с Apple».
При обновлении вы увидите следующее сообщение:
«Ваш Mac обновит ваш iPhone до iOS 14.1 и подтвердит обновление с Apple».
Это действие перезапишет iOS 14.2. Нажмите «Восстановить» или «Обновить» для продолжения. Следите за iPhone, в процессе установки может потребоваться ввести пин-код. Убедитесь, что iPhone подключен к компьютеру, пока он не перезагрузился и вы не увидите экран приветствия iOS 14. 1. После появления этого экрана можно отключать аппарат от компьютера.
1. После появления этого экрана можно отключать аппарат от компьютера.
Вариант 2. Использование iTunes
Если у вас компьютер Mac, удерживайте на нём кнопку Option, затем нажмите «Проверить наличие обновлений» или «Восстановить iPhone». На Windows делается то же самое с применением кнопки Shift.
- Проверить наличие обновлений. Если вы хотите откатиться на прошлую версию системы и сохранить пользовательские данные, следует проверить наличие обновлений. Это рискованный вариант, который может вызвать нежелательное поведение, если вы не выполняли резервного копирования. Это происходит из-за перехода на версию iOS, которая несовместима с некоторыми функциями.
- Восстановление iPhone. Это безопасный вариант. Он позволит начать работу с устройством с нуля. Если у вас есть заархивированная резервная копия системы или совместимая резервная копия в iCloud, вы сможете восстановить устройство до прежнего состояния.
Появится файловый проводник. Найдите скачанный файл IPSW, выберите его и нажмите «Открыть». Появится окно, где сказано, что iOS 14.1 будет установлена на iPhone. Появится следующее сообщение:
Найдите скачанный файл IPSW, выберите его и нажмите «Открыть». Появится окно, где сказано, что iOS 14.1 будет установлена на iPhone. Появится следующее сообщение:
«iTunes сотрёт и восстановит ваш iPhone до iOS 14.1 и подтвердит восстановление с Apple».
При обновлении вы увидите следующее сообщение:
«iTunes обновит ваш iPhone до iOS 14.1 и подтвердит обновление с Apple».
Это действие перезапишет iOS 14.2. Нажмите «Восстановить» или «Обновить» для продолжения. Следите за iPhone, в процессе установки может потребоваться ввести пин-код. Убедитесь, что iPhone подключен к компьютеру, пока он не перезагрузился и вы не увидите экран приветствия iOS 14.1. После появления этого экрана можно отключать аппарат от компьютера.
Шаг 8. Восстановление iPhone из резервной копии
Поскольку вы откатились при помощи образа восстановления, данные будут утрачены, если только вы не смогли удачно использовать проверку на наличие обновлений. В 9 попытках из 10 это не срабатывает. Если вы выбрали восстановление iPhone и у вас есть совместимая резервная копия в iCloud, Finder или iTunes, сделайте следующее для возврата всех данных, настроек и файлов.
Если вы выбрали восстановление iPhone и у вас есть совместимая резервная копия в iCloud, Finder или iTunes, сделайте следующее для возврата всех данных, настроек и файлов.
Откат iPhone через образ восстановления стирает на нём все данные. Если у вас есть резервная копия iOS 14.1, которую вы сделали до установки iOS 14.2, можно восстановить данные.
- Если вы хотите начать работать с iPhone с чистого листа, нажмите «Настроить как новый iPhone».
- Если вы хотите сохранить приложения и данные от них, нажмите «Восстановить из iCloud», если у вас есть совместимая с Cloud резервная копия iOS 14.1. Если вы выполняли резервное копирование iPhone уже на iOS 14.2, скорее всего система обновится обратно на эту версию, поэтому придётся настраивать iPhone как новый.
- Если вы сделали архивную резервную копию iOS 14.1 в iTunes, можно нажать «Восстановить из резервной копии iTunes». Если у вас есть архивная резервная копия в Finder, команда похожая.
Если вы решили восстанавливать iPhone из архивной резервной копии, нужно подключить аппарат к Finder или iTunes и выбрать его там. Нажмите «Восстановить из резервной копии», выберите копию, затем выберите «Восстановить». Копия архивная, если вы видите дату и время в названии.
Нажмите «Восстановить из резервной копии», выберите копию, затем выберите «Восстановить». Копия архивная, если вы видите дату и время в названии.
Если вы зашифровали вашу резервную копию, нужно ввести пароль для продолжения. Ждите завершения восстановления, прежде чем отключить iPhone от компьютера. Когда синхронизация завершена, iPhone будет работать на iOS 14.1 с восстановленными данными.
Об авторе
Как вернуться с iOS 14 на iOS 13.5.1 при помощи Finder или iTunes
Содержание:
- Шаг 1. Отключите Find My iPhone
- Шаг 2. Скачайте нужный образ восстановления
- Шаг 3. Подключите iPhone к Finder или iTunes
- Вариант 1. Используйте Finder
- Вариант 2. Используйте iTunes
- Шаг 4. Установите старую версию iOS
- Вариант 1. Finder
- Вариант 2. iTunes
- Шаг 5. Восстановление iPhone из резервной копии
Следующей операционной системой для смартфонов iPhone является iOS 14. В настоящее время для установки доступна её предварительная версия. Однако, это необязательно хорошая новость. Виджеты на домашнем экране, App Clips, переработанное приложение «Сообщения» могут не стоить того, чтобы впридачу к ним получать баги в работе устройства. Если iOS 14 на вашем устройстве окажется слишком проблемной, можно откатиться на версию iOS 13.5.1.
Однако, это необязательно хорошая новость. Виджеты на домашнем экране, App Clips, переработанное приложение «Сообщения» могут не стоить того, чтобы впридачу к ним получать баги в работе устройства. Если iOS 14 на вашем устройстве окажется слишком проблемной, можно откатиться на версию iOS 13.5.1.
В том, что iOS 14 сейчас несовершенная, нет ничего необычного или плохого. Процесс бета-тестирования продолжается, поэтому неполадки ожидались. Финальный вариант системы появится только осенью, после получения откликов со стороны бета-тестеров на протяжении нескольких месяцев. Если вы стали участником программы бета-тестирования, то можете столкнуться с багами.
Вскоре Apple прекратит подписывать версию iOS 13.5.1. Это означает, что установившие на свои аппараты iOS 14 останутся на ней навсегда.
Пока этого не произошло, есть несколько способов вернуться на предыдущий вариант системы. Плохая новость заключается в том, что если вы не создали резервную копию системы до перехода на iOS 14, то потеряете все пользовательские данные.
Шаг 1. Отключите Find My iPhone
Прежде чем можно будет восстановить iPhone, нужно отключить функцию Find My iPhone. Это могло потребоваться, если вы когда-нибудь носили свой аппарат магазин Apple Store. Отключить функцию можно позже, но желательно сделать это заранее.
Откройте настройки, нажмите на своё имя наверху экрана и на Find My. Нажмите Find My iPhone и на переключатель для отключения функции. Нужно ввести свой Apple ID и пароль.
Шаг 2. Скачайте нужный образ восстановления
Для возврата на предыдущую версию iOS нужен правильный образ восстановления под конкретную модель iPhone. Версия образа 13.5.1 будет представлять собой файл формата IPSW и для его получения потребуется компьютер.
В этой статье говорится об iPhone, но для iPad и iPod touch процесс такой же. Для этих устройств также есть образы восстановления. Это большие файлы, поэтому на их скачивание может уйти немало времени. Файлы будут в папке «Загрузки» на ПК или Mac.
Образы восстановления iOS 13.5.1
iPhone SE (2-е поколение)
iPhone 11 Pro
iPhone 11 Pro Max
iPhone 11
iPhone XS
iPhone XS Max
iPhone XR
iPhone X
iPhone 8
iPhone 8 Plus
iPhone 7
iPhone 7 Plus
iPhone 6S
iPhone 6S Plus
iPhone SE
iPod touch (7-е поколение)
Образы восстановления iPadOS 13.5.1
12,9-дюймовый iPad Pro (4-е поколение)
12,9-дюймовый iPad Pro (3-е поколение)
12,9-дюймовый iPad Pro (2-е поколение)
12,9-дюймовый iPad Pro (1-е поколение)
11-дюймовый iPad Pro (2-е поколение)
11-дюймовый iPad Pro
10,5-дюймовый iPad Pro
9,7-дюймовый iPad Pro
10,2-дюймовый iPad
9,7-дюймовый iPad (6-е поколение)
9,7-дюймовый iPad (5-е поколение)
iPad Air (3-е поколение)
iPad Air 2
iPad mini (5-е поколение)
iPad mini 4
iPad mini 3
Шаг 3. Подключите iPhone к Finder или iTunes
Подключите iPhone к Finder или iTunes
Когда загрузка файла IPSW закончена, подключите iPhone к компьютеру на Windows или Mac через кабель Lightning > USB или Lightning > USB-C.
Вариант 1. Используйте Finder
Если у вас операционная система macOS Catalina, iPhone будет отображаться как диск в Finder в разделе «Местоположения». Если аппарат не появляется сразу, ищите на смартфоне уведомление «Разблокировать iPhone для использования аксессуаров». Если оно есть, разблокируйте аппарат.
Когда вы подключили iPhone к компьютеру в первый раз, может появиться диалоговое окно «Доверять этому компьютеру». Следуйте указаниям на экране. Также вы можете увидеть сообщение «Доверять iPhone», когда выбираете аппарат в Finder.
В результате вы увидите iPhone в боковой панели Finder в разделе «Местоположения». Нажмите на iPhone. Или можно дважды кликнуть на него на рабочем столе. Нажмите на вкладку «Общие», если она не открылась сразу.
Нажмите на вкладку «Общие», если она не открылась сразу.
Вариант 2. Используйте iTunes
Если у вас компьютер на Windows или macOS Mojave или более старой версии, iTunes должен запуститься самостоятельно. Если этого не произошло, посмотрите на экран блокировки iPhone. Если вы видите надпись «Разблокировать iPhone для использования аксессуаров», разблокируйте iPhone.
При подключении iPhone к компьютеру в первый раз вы можете увидеть диалоговое окно «Доверять этому компьютеру». Следуйте указаниям на экране. iTunes может запросить обновление приложения или правильное подключение iPhone к компьютеру.
iPhone появится в разделе «Устройства» в боковой панели рядом с мультимедийными разделами. Нажмите на него для открытия экрана Summary.
Шаг 4. Установите старую версию iOS
Процесс при использовании iTunes и Finder имеет незначительные отличия. Они описаны ниже.
Вариант 1. Finder
Удерживайте кнопку Option, затем выберите «Восстановить iPhone» на вкладке «Общие» в Finder.
Появится список файлов. Выберите ваш файл IPSW, нажмите на него, выберите «Открыть».
Появится диалоговое окно, где говорится, что на iPhone будет установлена система iOS 13.5.1. iOS 14 будет перезаписана. Нажмите «Восстановить», чтобы продолжить. Следите за iPhone, на котором может потребоваться ввести пин-код.
Убедитесь, что iPhone остаётся подключенным к компьютеру до перезагрузки. После этого вы увидите экран приветствия iOS 13.5.1. Затем iPhone можно отключать от компьютера.
Вариант 2. iTunes
Если вы используете компьютер Mac, удерживайте кнопку Option, затем нажмите «Восстановить iPhone» на вкладке Summary в iTunes. В системе Windows делается то же самое, только удерживается кнопка Shift.
Появится список файлов. Найдите ваш файл IPSW, выберите его и нажмите «Открыть».
Появится диалоговое окно, где говорится, что на iPhone будет установлена система iOS 13.5.1. iOS 14 будет перезаписана. Нажмите «Восстановить», чтобы продолжить. Следите за iPhone, на котором может потребоваться ввести пин-код.
Следите за iPhone, на котором может потребоваться ввести пин-код.
Убедитесь, что iPhone остаётся подключенным к компьютеру до перезагрузки. После этого вы увидите экран приветствия iOS 13.5.1. Затем iPhone можно отключать от компьютера.
Шаг 5. Восстановление iPhone из резервной копии
Если перейти на более старую версию системы при помощи образа восстановления, все данные на iPhone будут потеряны. Если у вас есть совместимая резервная копия в iCloud или iTunes, выполните следующие шаги для сохранения всех фотографий, настроек и прочих данных.
Возврат на более старую версию системы при помощи образа восстановления стирает все пользовательские данные. Если вы сделали резервную копию в iTunes или iCloud, прежде чем начинать процесс, можно восстановить данные на iPhone на системе iOS 13.5.1.
Если вы хотите, чтобы iPhone был чистым, нажмите «Настроить как новый iPhone».
Если вы хотите сохранить приложения и данные, нажмите «Восстановить из iCloud», если у вас есть резервная копия для iOS 13. 5.1. Если вы выполняли резервное копирование iPhone на системе iOS 14, система снова будет обновлена до iOS 14. В таком случае будет доступен только вариант «Настроить как новый iPhone».
5.1. Если вы выполняли резервное копирование iPhone на системе iOS 14, система снова будет обновлена до iOS 14. В таком случае будет доступен только вариант «Настроить как новый iPhone».
Если вы сделали архивную резервную копию iOS 13.5.1 в iTunes, можно нажать «Восстановить из iTunes Backup».
Если вы решили восстановить iPhone из этой архивной резервной копии, аппарат должен быть подключен к iTunes. Выберите там ваш iPhone. Нажмите «Восстановить резервную копию», выберите копию, затем нажмите «Восстановить». Можно понять, что это архивная резервная копия, если вы видите дату и время в названии.
Если вы зашифровали резервную копию 13.5.1, нужно ввести пароль. Ждите завершения восстановления, прежде чем отключить iPhone от компьютера. Когда синхронизация завершена, iPhone будет работать на версии iOS 13.5.1 со всеми сохранёнными данными.
Топ-20 скрытых функций iOS 7, которые следует знать
22.09.2013
iPhone, iPad и iPod touch – мощные многофункциональные устройства. Новая версия операционной системы Apple добавила сотни новых настроек и опций, которые в полной мере раскрывают возможности аппаратного обеспечения компании. В этой статье мы рассмотрим 20 скрытых функций iOS 7. Подборка будет интересна как начинающим пользователям, которые только знакомятся с новой прошивкой, так и продвинутым юзерам, тестирующим «семерку» с первой бета-версии.
Новая версия операционной системы Apple добавила сотни новых настроек и опций, которые в полной мере раскрывают возможности аппаратного обеспечения компании. В этой статье мы рассмотрим 20 скрытых функций iOS 7. Подборка будет интересна как начинающим пользователям, которые только знакомятся с новой прошивкой, так и продвинутым юзерам, тестирующим «семерку» с первой бета-версии.
1. Быстрый просмотр твитов со ссылками в Safari
Safari в iOS 7 позволяет быстро просматривать твиты в ленте сообщений, которые содержат ссылки. Достаточно запустить Safari, нажать кнопку закладки (иконка с изображением книги) и перейти на вкладку «@». В этом разделе можно просмотреть URL в ленте сообщений твиттер-аккаунта, добавленного в настройках ОС.
2. Отключение параллакс-эффекта
Apple наверняка потратила много времени на создание анимированных обоев, слегка меняющих свой вид при наклоне устройства. Выглядит все красиво, но кроме пожирания энергии, эта возможность больше ни на что не годится. Поэтому идем по адресу Настройки –> Основные –> Универсальный доступ и активируем пункт «Уменьшение движения».
Поэтому идем по адресу Настройки –> Основные –> Универсальный доступ и активируем пункт «Уменьшение движения».
3. Управление iPhone и iPad движениями головы
В меню Настройки –> Основные –> Универсальный доступ –> Switch Control –> Переключатели –> Выделение объекта операционной системы iOS 7 находятся специальные опции, позволяющие настраивать жесты головы вправо и влево на выполнение определенных команд. Например, наклонив голову вправо можно прибавить или убавить громкость, а сделав жест в другую сторону – вызвать панель многозадачности или вернуться на главный экран. Меню спрятано далеко в настройках операционной системы.
4. Динамическое изменение размера текста
Данная функция iOS 7 позволяет изменять размер текста в приложениях, поддерживающих функцию «Динамический шрифт». Такая потребность может возникнуть, если установленный по умолчанию шрифт слишком мелкий или, наоборот, крупный. В Настройках выберите пункт Основные и в подразделе с опциями для Siri, Поиска Spotlight и Универсального доступа найдите строчку Размер текста. Нажмите на нее. Здесь вы увидите бегунок, который позволяет изменить размер шрифта. Настройте его по своему усмотрению.
Нажмите на нее. Здесь вы увидите бегунок, который позволяет изменить размер шрифта. Настройте его по своему усмотрению.
5. Часто посещаемые места
iOS 7 показывает места, в которых бывал пользователь iPad и iPhone . Смартфон ведет историю передвижений и демонстрирует географические координаты и время, на протяжении которого человек находился в данном месте. Например, 26 раз посещал работу с 1 мая 2013 года или 6 августа находился в парке ЦПКиО с 20:15 до 22:54.
Найти эту информацию можно в меню «Приватность» –> «Службы геолокации». Здесь в списке служб нужно выбрать «Системные службы» –> «Часто посещаемые места». Одноименный выключатель по умолчанию находится в положении «Вкл.», то есть iPhone всегда отслеживает места на карте, которые посещал пользователь с момента установки операционной системы. Второй пункт в этом разделе – «Улучшить карты». По умолчанию он выключен. С его помощью Apple выполняет сбор координат GPS и привязывает их к почтовому адресу, ассоциированному с Apple ID.
6. Блокировка нежелательных звонков и SMS
На наш взгляд, это одно из самых замечательных нововведений iOS 7. Прошивка позволяет блокировать нежелательных абонентов. Теперь вам не смогут позвонить или написать, если вы этого не хотите. «Черный список» в iOS 7 доступен как для голосовых вызовов, так и для текстовых сообщений. Подробнее о работе функции можно узнать в этой статье .
7. Время доставки сообщений в iMessage
Чтобы узнать время прихода и отправки каждого сообщения в стандартном мессенджере iOS 7, откройте переписку с контактом, а затем сделайте жест свайп влево. В правой части экрана появится столбец с точным временем доставки каждого сообщения.
8. «Вернуться назад» при помощи свайпа
В iOS 7 добавлена функция, позволяющая вернуться на шаг назад при помощи жеста «свайп вправо» от края экрана. Эта очень естественная в использовании команда имитирует виртуальную кнопку «назад» для быстрого возврата к предыдущему меню. Жест «свайп вправо» работает в Настройках, Сообщениях, Почте и некоторых других приложениях.
Жест «свайп вправо» работает в Настройках, Сообщениях, Почте и некоторых других приложениях.
9. Съемка квадратных фото
В iOS 7 камера iPhone сможет снимать в 4-х форматах – стандартный, видео, панорама и новый квадратный формат. Переключаться между форматами можно одним жестом смахивания. Здесь также сразу доступны различные фильтры, за которыми уже необязательно обращаться в сторонние приложения – ретро, черно-белый или любой другой. Можно применить фильтр и посмотреть на эффект до того, как будет сделан снимок или же применить его к готовому фото, равно как и просто удалить эффект со снимка, если покажется, что в композиции он лишний.
10. Настройка фонового обновления контента
В iOS 7 для экономии заряда аккумулятора вы можете отключить фоновое обновление программ и службы геолокации, когда телефону доступны сеть Wi-Fi или 3G. Для этого заходим в настройки, выбираем пункт «Основные» и кликаем на «Обновление контента». Функцию можно отключить полностью или ограничить ее использование для некоторых приложений.
Функцию можно отключить полностью или ограничить ее использование для некоторых приложений.
11. Панорамный снимок в качестве обоев
В последней версии iOS появилась возможность использовать панорамные изображения в качестве обоев для рабочего стола iPhone и iPad. При этом они не статичные – двигаются по экрану вместе с устройством. Использовать эту фичу просто. Первым делом проследуйте в Настройки –> Яркость и Обои. Здесь зайдите в меню Выбрать обои и пролистайте вниз до списка фотографий. Выберите Мои панорамы и нажмите на любое из имеющихся изображений. Система покажет превью того, как это будет выглядеть: поднимите девайс на уровень глаз и начните вращать его по кругу – панорама будет двигаться вместе с устройством.
12. Компас и уровень
В операционной системе iOS 6 был добавлен компас, который в действительности мало кто использовал. В «семерке» данное приложение получило новые возможности, в частности уровень для измерения угла отклонения по вертикали и горизонтали. Таких программ было огромное количество в App Store, большинство распространялось бесплатно или по минимальной цене. Но в iOS 7 Apple предложила собственное решение, выполненное в минималистичном стиле.
Таких программ было огромное количество в App Store, большинство распространялось бесплатно или по минимальной цене. Но в iOS 7 Apple предложила собственное решение, выполненное в минималистичном стиле.
13. Пометить все почтовые сообщения как прочитанное
Одной из самых востребованных функций Mail, отсутствовавших в предыдущих версиях стандартного почтового приложения iPhone, была возможность пометить все сообщения прочитанными. В iOS 7, наконец, такая фича появилась. Сразу после запуска Mail нажмите на один из своих почтовых аккаунтов. Далее коснитесь кнопки Изменить в правом верхнем углу обновленного окна приложения. Слева от каждого сообщения находится чекбокс, который можно отметить. Выбрав нужные письма, вы можете сделать их прочитанными нажатием кнопки «Как прочитанное». Чтобы отметить сразу все сообщения, кликните «Маркир. все» в правом нижнем углу.
14. Автоматическое обновление приложений
В iOS 7 добавлена функция автоматического обновления приложений из App Store. Стандартный магазин самостоятельно обновляет установленное программное обеспечение в фоновом режиме и сообщает об этом с помощью оповещений в Центре уведомлений. Вам не нужно думать о том, чтобы все программы были актуальной версии – система делает это за вас. Отключить эту опцию можно в меню Настройки –> iTunes Store, App Store. Зайдите в него и найдите Автоматические загрузки. Здесь вы увидите выключатели для музыки, приложений и книг. Ниже находится тумблер Обновления. По умолчанию он включен и это значит, что все ваши программы будут обновляться сами. Если вам это не нужно – выключите его.
Стандартный магазин самостоятельно обновляет установленное программное обеспечение в фоновом режиме и сообщает об этом с помощью оповещений в Центре уведомлений. Вам не нужно думать о том, чтобы все программы были актуальной версии – система делает это за вас. Отключить эту опцию можно в меню Настройки –> iTunes Store, App Store. Зайдите в него и найдите Автоматические загрузки. Здесь вы увидите выключатели для музыки, приложений и книг. Ниже находится тумблер Обновления. По умолчанию он включен и это значит, что все ваши программы будут обновляться сами. Если вам это не нужно – выключите его.
15. FaceTime без видео
В iOS 7 технология FaceTime позволяет совершать звонки без трансляции видеоизображения. Иными словами, можно не передавать картинку с камеры, а ограничиться голосовым звонком. Работает это следующим образом: найдите нужного абонента в приложении, выберите его в списке и посмотрите на строчку FaceTime. Тут находятся две иконки – видеокамеры и телефонной трубки. Для того, чтобы начать голосовой чат с выбранным контактом, нажмите на значок телефона. Во время разговора можно в любое время выключить микрофон, включить голосовую связь или позвонить другому абоненту.
Для того, чтобы начать голосовой чат с выбранным контактом, нажмите на значок телефона. Во время разговора можно в любое время выключить микрофон, включить голосовую связь или позвонить другому абоненту.
16. Бесконечные папки
Папки в iOS 7 не имеют ограничений на количество программ. Вы можете добавлять в них неограниченное количество иконок. Хотя с определенного момента в этом теряется смысл, поскольку на поиск приложений в папке будет уходить столько же времени, сколько на пролистывание экранов на рабочем столе.
17. Ограничение трекинга рекламы
Седьмое поколение операционной системы iOS помимо многочисленных улучшений и исправлений содержит ряд скрытых функций, о которых Apple предпочла, чтобы пользователи не знали. Одна из таких функций, трекинг рекламы, отслеживает поведение владельца мобильного устройства. Трекинг рекламы работает совместно со специальной службой в iOS 7, которая получила название Identifier for Advertisers или IFA. Результат ее работы следующий: рекламный контент, который видит владелец iPhone и iPad, подбирается с учетом его действий – серфинге в Интернете, покупки приложений и другого цифрового контента и т.д. Таким образом, рекламные компании в анонимном режиме узнают ваши предпочтения и показывают рекламу, соответствующую вашим интересам. Отключить эту функцию можно в меню Настройки –> Приватность –> Реклама –> Ограничить трекинг рекламы.
Результат ее работы следующий: рекламный контент, который видит владелец iPhone и iPad, подбирается с учетом его действий – серфинге в Интернете, покупки приложений и другого цифрового контента и т.д. Таким образом, рекламные компании в анонимном режиме узнают ваши предпочтения и показывают рекламу, соответствующую вашим интересам. Отключить эту функцию можно в меню Настройки –> Приватность –> Реклама –> Ограничить трекинг рекламы.
18. Просмотр всех фото и видео в iMessage
Если вам приходит много фотографий или видеороликов по iMessage, вы можете просмотреть весь полученный контент в удобном виде. Для этого в приложении Сообщения выберите одну из фотографий и нажмите значок списка в правом нижнем углу окна. Вы увидите перечень всех полученных изображений и видеороликов.
19. Пешеходные маршруты на карте
iOS 6 в прошлом году получила ряд специальных возможностей для водителей. В Картах предусмотрена прекрасная система формирования автомобильных маршрутов. Но если вы пешеход, то «шестерка» в этом плане для вас бесполезна. С приходом iOS 7 все изменилось. Apple вспомнила про то, что заблудиться в городе можно не только на автомобиле, но и перемещаясь пешком. Теперь ваш iPhone доведет вас с подсказками до нужного места, даже если вы отправитесь в пешую прогулку.
Но если вы пешеход, то «шестерка» в этом плане для вас бесполезна. С приходом iOS 7 все изменилось. Apple вспомнила про то, что заблудиться в городе можно не только на автомобиле, но и перемещаясь пешком. Теперь ваш iPhone доведет вас с подсказками до нужного места, даже если вы отправитесь в пешую прогулку.
20. Голосовое управление Wi-Fi, Bluetooth, яркостью экрана
В iOS 7 голосовая технология Siri получила дальнейшее усовершенствование. В частности, Apple добавила новый женский и мужской голоса, научила правильно произносить имена пользователей. Кроме того, помощник теперь позволяет управлять настройками iPhone и iPad: регулировать яркость экрана, включать или выключать Bluetooth, Wi-Fi, переключать станции в iTunes Radio.
Как перейти с бета-версии iOS 15 на iOS 14
Тестировали новые бета-версии iPhone и iPad? Если по какой-либо причине вы готовы вернуться к стабильным выпускам, ознакомьтесь со всеми подробностями о том, как перейти с бета-версии iOS 15 на iOS 14.
Рискнули ли вы установить iOS 15 или iPadOS 15 на вашем основном iPhone или iPad или вам просто не нужно постоянно тестировать разрабатываемое программное обеспечение на конкретном устройстве, относительно легко вернуться к iOS 14.
Ниже мы рассмотрим, как сразу перейти с бета-версии iOS 15.
Важно: Если вы уже установили бета-версию watchOS 8 на Apple Watch, подключенные к iPhone с бета-версией iOS 15, вы не сможете полностью использовать свои носимые устройства после понижения версии до iOS. 14 , так как нет возможности перейти на watchOS 7.
Переход с бета-версии iOS 15 на iOS 14 с Mac/ПК
Если вы хотите немедленно перейти с бета-версии iOS 15 (общедоступной или для разработчиков), вы нужно будет стереть и восстановить ваш iPhone или iPad. С этой опцией вы не сможете восстановиться из резервной копии, сделанной на iOS 15, при возврате к iOS 14. Но, естественно, вы можете восстановить из предыдущей резервной копии iOS 14.
К счастью, благодаря тому, что iCloud сохраняет много данных для большинства приложений, это не так сложно, как раньше.
Кроме того, вы можете перейти в «Настройки»> «Основные»> «VPN и управление устройствами»> «Профиль бета-версии iOS 15»> «Удалить профиль». Но имейте в виду, что это не понизит вас до iOS 14. Вам придется дождаться публичного выпуска iOS 15, чтобы выйти из бета-версии.
Как стереть и восстановить iPhone/iPad и немедленно перейти на бета-версию iOS 15:
- Убедитесь, что у вас установлена последняя версия macOS ( > «Об этом Mac» > «Обновление ПО»).
- Подключите свой iPhone или iPad к компьютеру Mac или ПК с помощью кабеля Lightning или USB-C.
- Используйте правильный метод из списка ниже, чтобы ваше устройство вошло в режим восстановления . В случае успеха вы увидите значок компьютера и кабель Lightning.
- Для iPad Pro с Face ID : нажмите и быстро отпустите кнопку увеличения громкости.
 Нажмите и быстро отпустите кнопку уменьшения громкости. Нажмите и удерживайте верхнюю кнопку, пока ваше устройство не начнет перезагружаться. Продолжайте удерживать верхнюю кнопку, пока ваше устройство не перейдет в режим восстановления.
Нажмите и быстро отпустите кнопку уменьшения громкости. Нажмите и удерживайте верхнюю кнопку, пока ваше устройство не начнет перезагружаться. Продолжайте удерживать верхнюю кнопку, пока ваше устройство не перейдет в режим восстановления. - Для iPhone 8 или новее: Нажмите и быстро отпустите кнопку увеличения громкости. Нажмите и быстро отпустите кнопку уменьшения громкости. Затем нажмите и удерживайте боковую кнопку, пока не появится экран режима восстановления.
- Для iPhone 7, iPhone 7 Plus или iPod touch (7-го поколения) : одновременно нажмите и удерживайте кнопки «Режим сна/Пробуждение» и «Уменьшение громкости». Не отпускайте кнопки, когда увидите логотип Apple. Продолжайте удерживать обе кнопки, пока не появится экран режима восстановления.
- Для iPhone 6s и более ранних моделей, iPad с кнопкой «Домой» или iPod touch (6-го поколения или более ранних моделей) : одновременно нажмите и удерживайте кнопки «Режим сна/Пробуждение» и «Домой».
 Не отпускайте кнопки, когда увидите логотип Apple. Продолжайте удерживать обе кнопки, пока не увидите экран режима восстановления.
Не отпускайте кнопки, когда увидите логотип Apple. Продолжайте удерживать обе кнопки, пока не увидите экран режима восстановления.
- Для iPad Pro с Face ID : нажмите и быстро отпустите кнопку увеличения громкости.
- Когда на вашем Mac или ПК появится опция «Восстановить/обновить», выберите «Восстановить ». Это приведет к очистке вашего устройства и установке последней небета-версии iOS.
- Выберите Установить , когда вы увидите сообщение о том, что для восстановления вашего iPhone требуется обновление.
После завершения восстановления программного обеспечения вы можете восстановить резервную копию iOS 14 с помощью Mac/ПК или iCloud (или настроить iPhone или iPad в качестве нового устройства).
Вот как это выглядит на iPhone и Mac:
Узнайте больше о том, как перейти с бета-версии iOS 15 в документ службы поддержки Apple здесь.
Подробнее Учебники 9to5Mac:
- Бета-версия iOS 15: более 300 изменений и функций [Видео]
- Практика: вот как работают фоновые звуки в iOS 15
- Практика: как работает совершенно новый Safari в iOS 15
- iPhone: как включить и отключить частную ретрансляцию iCloud в iOS 15
- Сравнение наушников Beats Studio Buds с AirPods и AirPods Pro
https://youtube. com/watch?v=Mvn_ow8LATU%3Fversion%3D3%26rel%3D0%26showsearch%3D0%26showinfo%3D1%26iv_load_policy%3D1%26fs%3D1%26hl%3Den-US%26autohide%3D2% 26wmode%3Dпрозрачный
com/watch?v=Mvn_ow8LATU%3Fversion%3D3%26rel%3D0%26showsearch%3D0%26showinfo%3D1%26iv_load_policy%3D1%26fs%3D1%26hl%3Den-US%26autohide%3D2% 26wmode%3Dпрозрачный
FTC: Мы используем автоматические партнерские ссылки, приносящие доход. Подробнее.
Посетите 9to5Mac на YouTube, чтобы узнать больше новостей Apple:
Вы читаете 9to5Mac — экспертов, которые день за днем сообщают новости об Apple и окружающей ее экосистеме. Обязательно заходите на нашу домашнюю страницу, чтобы быть в курсе всех последних новостей, и следите за новостями 9to5Mac в Twitter, Facebook и LinkedIn, чтобы оставаться в курсе событий. Не знаете, с чего начать? Ознакомьтесь с нашими эксклюзивными историями, обзорами, практическими рекомендациями и подпишитесь на наш канал YouTube
Как удалить бета-версию iOS 16 с iPhone (2022)
Как удалить бета-версию iOS 16 с iPhone? Вот как выйти из бета-версии программного обеспечения Apple.

Коннер Кэри
Обновлено 28.06.2022
Вы загрузили бета-версию программного обеспечения Apple для iOS 16, но теперь хотите выйти из бета-программы? Вот как удалить бета-версию iOS 16 с вашего iPhone и вернуться к iOS 15.
Связано: iOS 16: подсветка экрана блокировки, общая библиотека фотографий iCloud и многое другое
Как выйти из бета-программы и отменить регистрацию своего iPhone? Мы покажем вам, как перейти от бета-версии iOS к последнему общедоступному обновлению iOS. Однако есть один существенный недостаток; вам придется восстановить свой iPhone из резервной копии. Вы можете восстановить свой iPhone из резервной копии iTunes или из резервной копии iCloud, которую вы сделали перед установкой общедоступной бета-версии iOS 16. Вот как перейти с бета-версии iOS 16 на iOS 15. Другие полезные руководства по iOS можно найти в нашем бесплатном совете дня.
Перейти к:
- Как отменить регистрацию в программе бета-тестирования Apple iOS 16
- Как восстановить iPhone из резервной копии и вернуться к iOS 15
Как удалить бета-профиль iOS 16
Что произойдет, если вы используете бета-профиль на своем iPhone? Удаление бета-профиля iOS приведет к исключению вас из программы бета-тестирования и прекращению автоматических обновлений, которые устраняют сбои в бета-программном обеспечении. Но это не вернет ваш iPhone к текущей версии iOS. Вместо этого, пока общедоступная версия загруженной вами бета-версии программного обеспечения не будет доступна, на вашем устройстве все еще будет работать бета-версия программного обеспечения после выполнения этого совета. Чтобы полностью вернуться к iOS 15, вам необходимо восстановить свой iPhone после удаления бета-профиля iOS 16.
Но это не вернет ваш iPhone к текущей версии iOS. Вместо этого, пока общедоступная версия загруженной вами бета-версии программного обеспечения не будет доступна, на вашем устройстве все еще будет работать бета-версия программного обеспечения после выполнения этого совета. Чтобы полностью вернуться к iOS 15, вам необходимо восстановить свой iPhone после удаления бета-профиля iOS 16.
Если вы не хотите восстанавливать свой iPhone из резервной копии, мы рекомендуем использовать общедоступную бета-версию iOS 16 после ее установки до тех пор, пока iOS 16 не станет доступна для всех. Таким образом, вы будете автоматически получать обновления бета-версии, которые (надеюсь) исправят сбои, с которыми вы столкнулись. После выпуска версии iOS 16 для доставки вы сможете выйти из программы бета-тестирования, не восстанавливая свое устройство.
Если вы хотите полностью избавиться от бета-версии программного обеспечения, вам нужно будет выполнить все эти шаги по порядку, иначе вы не сможете удалить бета-версию программного обеспечения со своего устройства . Если вы не выполнили действия в этом порядке, вам нужно снова войти на веб-сайт бета-программы Apple, зарегистрировать свой iPhone в бета-программе iOS 16, переустановить бета-профиль Apple, а затем выполнить шаги, описанные ниже, в этом порядке, чтобы удалить бета-версию программного обеспечения с вашего устройства перед восстановлением из резервной копии. Доверься нам. Мы проверили это.
Если вы не выполнили действия в этом порядке, вам нужно снова войти на веб-сайт бета-программы Apple, зарегистрировать свой iPhone в бета-программе iOS 16, переустановить бета-профиль Apple, а затем выполнить шаги, описанные ниже, в этом порядке, чтобы удалить бета-версию программного обеспечения с вашего устройства перед восстановлением из резервной копии. Доверься нам. Мы проверили это.
Удалить бета-профиль
- Откройте приложение «Настройки» на iPhone.
- Коснитесь Общие .
- Прокрутите до конца и коснитесь VPN и управление устройствами .
- Коснитесь профиля конфигурации для iOS 16 Beta .
- Коснитесь Удалить профиль , введите пароль, затем коснитесь Удалить для подтверждения.
- Нажмите Перезапустить , чтобы завершить процесс удаления бета-версии iOS 16.

Это сообщает Apple, что вы больше не будете проводить бета-тестирование iOS 16. Ваше устройство будет удалено из программы бета-тестирования Apple, по крайней мере, до тех пор, пока вы в следующий раз не решите стать бета-тестером. Теперь, когда станет доступна следующая небета-версия iOS 16 , вы сможете установить ее, а бета-версия будет удалена с вашего устройства. Если вы не хотите ждать выхода общедоступной версии iOS 16, вы можете восстановить свое устройство. Здесь пригодится резервная копия, которую вы сделали перед загрузкой и установкой бета-версии программного обеспечения.
Восстановить iPhone из резервной копии и вернуться к iOS 15
Если вы хотите вернуться к предыдущей общедоступной iOS, вам потребуется восстановить устройство из резервной копии iTunes или iCloud, которую вы сделали перед загрузкой бета-версии программного обеспечения. После завершения этого процесса и перезагрузки устройства вы должны избавиться от бета-программы Apple и вернуться к iOS 15. Для этого:
Для этого:
- Убедитесь, что на вашем компьютере установлена последняя версия iTunes или MacOS.
- Подключите iPhone или iPad к компьютеру.
- Переведите устройство в режим восстановления.
Для iPad с Face ID: быстро нажмите и отпустите кнопку увеличения громкости , затем кнопку уменьшения громкости , затем нажмите и удерживайте верхнюю кнопку , пока планшет не перейдет в режим восстановления.
Для iPhone 8 и более поздних версий: быстро нажмите и отпустите кнопку увеличения громкости , затем кнопку уменьшения громкости , затем нажмите и удерживайте боковую кнопку , пока телефон не перейдет в режим восстановления.
Для iPhone 7, 7 Plus или iPod Touch седьмого поколения : одновременно нажмите и удерживайте кнопки Режим сна/пробуждения и Уменьшение громкости , пока не появится экран режима восстановления.
Для iPhone 6s и более ранних моделей, iPod Touch шестого поколения и более ранних моделей, а также iPad с кнопками «Домой» : одновременно нажмите и удерживайте кнопку «Режим сна/Пробуждение» и кнопку «Домой» ; продолжайте удерживать, пока не появится экран режима восстановления. - Нажмите Восстановить . Если загрузка занимает более 15 минут и ваш iPhone выходит из режима восстановления, дождитесь завершения загрузки, а затем начните заново со второго шага.
- При появлении запроса введите свой Apple ID и пароль. После завершения восстановления выберите резервную копию iTunes или iCloud из версии iOS 15, чтобы восстановить свой iPhone.
- Дождитесь завершения процесса восстановления и введите свой Apple ID и пароль при необходимости.
- Настройте телефон или планшет с помощью заархивированная резервная копия вы сделали перед загрузкой и установкой бета-версии программного обеспечения.

Совершенствуйте свой iPhone за одну минуту в день: зарегистрируйтесь здесь, чтобы получить наш БЕСПЛАТНЫЙ совет дня прямо на ваш почтовый ящик.
Темы
Практические рекомендации
iPhone
Программное обеспечение Apple Beta
Управление устройствами
Письмо Коннера Кэри можно найти на conpoet.com. В настоящее время она пишет книгу, создает много контента и пишет стихи через @conpoet в Instagram. Она постоянно живет в фургоне со своей мамой, Яном и собакой Джоди, пока они медленно путешествуют по стране.
10 Распространенные проблемы iOS 15 и их решения (2022)
Казалось, весь ад разразился, как только iOS 15 была официально запущена в начале прошлого месяца. Хотя обычно в новом обновлении программного обеспечения ожидаются неожиданные проблемы, очень немногие предполагали, что iOS 15 будет содержать столько ошибок после тщательного бета-тестирования. Уж точно не до такой величины! Встревоженная несколькими постоянными проблемами, Apple пришлось поторопиться с небольшим обновлением, в основном направленным на исправление ошибок. Тем не менее, проблемы далеки от решения. Вот почему кажется, что пришло время поговорить об общих проблемах iOS 15 и их возможных решениях. На тот случай, если ваше устройство также сталкивается с этими проблемами после обновления программного обеспечения, вам могут помочь следующие советы.
Тем не менее, проблемы далеки от решения. Вот почему кажется, что пришло время поговорить об общих проблемах iOS 15 и их возможных решениях. На тот случай, если ваше устройство также сталкивается с этими проблемами после обновления программного обеспечения, вам могут помочь следующие советы.
Распространенные проблемы с iOS 15 и их решения (обновление 2022 г.)
Хотя я не буду спешить и называть iOS 15 самым глючным обновлением iOS за всю историю, я бы поставил его прямо перед iOS 11 (2017), которая была невероятно нестабилен. С учетом сказанного, есть несколько жизнеспособных решений, которые могут помочь исправить распространенные проблемы iOS, которые время от времени возникают. Имея это в виду, давайте приступим к делу!
Содержание
1. Быстрая разрядка батареи
Быстрая разрядка батареи — это проблема, которая давно существует в iOS. Итак, если ваш iPad/iPhone быстрее разряжает батарею после обновления программного обеспечения iOS 15, не стоит паниковать. Хотя проблема, скорее всего, может быть связана с ошибкой программного обеспечения, вы не должны упускать из виду другие энергоемкие функции.
Хотя проблема, скорее всего, может быть связана с ошибкой программного обеспечения, вы не должны упускать из виду другие энергоемкие функции.
Сюда входят функции Обновление фонового приложения (Настройки -> Общие -> Обновление фонового приложения) и Службы определения местоположения (Настройки -> Конфиденциальность -> Службы определения местоположения). Мы предлагаем вам отключить обе эти функции полностью или отдельно для каждого приложения, чтобы продлить срок службы батареи вашего iPhone.
Кроме того, было бы неплохо обновить все приложения и избавиться от устаревших, учитывая, насколько проблемными они всегда были. Обратите внимание, что недавно мы опубликовали подробное руководство о том, как решить проблему с разрядкой аккумулятора iOS 15. Итак, если вы хотите взять под контроль все функции энергосбережения, обязательно ознакомьтесь с этим руководством, чтобы помочь вашему iPhone дольше работать без подзарядки 9.0003
2.
 Проблема с разрядкой аккумулятора Spotify
Проблема с разрядкой аккумулятора Spotify
В последнее время большое количество пользователей iPhone жаловались на неожиданную проблему с разрядкой аккумулятора при использовании Spotify. Проблема была настолько безудержной, что Spotify поспешили признать опасения и подтвердили, что расследуют проблему. Опять же, проблема с разрядкой аккумулятора Spotify на iOS 15, по-видимому, связана с программной ошибкой, поэтому только обновление приложения может устранить проблему.
А пока вы можете попробовать некоторые удобные решения для решения проблемы. Чтобы лучше решить эту проблему, мы составили подробное руководство по устранению неполадок о том, как остановить проблему разрядки аккумулятора Spotify на iPhone.
3. Разблокируйте iPhone с помощью функции Apple Watch, которая не работает
Хотя я никогда не сомневаюсь, что Face ID является золотым стандартом технологии разблокировки по лицу, во время пандемии он стал более помехой и менее удобным. В то время, когда ношение маски стало необходимостью, неспособность Face ID отсканировать лицо в маске и разблокировать iPhone причиняет боль. На данный момент единственный способ (исключая взломы по принципу «попадание или промах» и менее заметный метод ввода пароля) разблокировать iPhone при ношении маски — это использовать сопряженные Apple Watch.
На данный момент единственный способ (исключая взломы по принципу «попадание или промах» и менее заметный метод ввода пароля) разблокировать iPhone при ношении маски — это использовать сопряженные Apple Watch.
Изображение предоставлено Apple
Но что, если ваши Apple Watch также не могут разблокировать iPhone, когда вы носите маску? Что ж, это то, что случилось со многими пользователями iOS 15. К счастью, Apple уже выпустила исправление для этой проблемы. Таким образом, есть большая вероятность, что обновление программного обеспечения (Настройки -> Общие -> Обновление программного обеспечения) может заставить метод разблокировки Apple Watch работать на вас. Но если проблема не устранена, я предлагаю вам ознакомиться с нашим обширным руководством по устранению этой конкретной проблемы.
4. Проблема сбоя приложения в iOS 15
Еще одна проблема, которая, по-видимому, не дает покоя многим пользователям iOS 15, — проблема случайного сбоя приложения. В то время как некоторые приложения имеют тенденцию вылетать сразу после запуска, другие вылетают во время использования. Из того, что я могу сказать, основываясь на своем опыте, эту проблему можно решить, просто обновив приложения. Известно, что устаревшие приложения вызывают проблемы, поскольку они часто сталкиваются с такими проблемами, как сбой и зависание. Итак, попробуйте обновить свои приложения. Если это не дает желаемого результата, удалите приложения и переустановите их снова.
В то время как некоторые приложения имеют тенденцию вылетать сразу после запуска, другие вылетают во время использования. Из того, что я могу сказать, основываясь на своем опыте, эту проблему можно решить, просто обновив приложения. Известно, что устаревшие приложения вызывают проблемы, поскольку они часто сталкиваются с такими проблемами, как сбой и зависание. Итак, попробуйте обновить свои приложения. Если это не дает желаемого результата, удалите приложения и переустановите их снова.
- Обновление приложений: Откройте App Store на своем iPhone и коснитесь изображения своего профиля в правом верхнем углу. Далее, продолжайте и обновляйте все приложения за один раз или делайте это по одному приложению за раз, в зависимости от вашего удобства.
- Удалить приложения: Нажмите и удерживайте значок приложения на главном экране -> Удалить приложение -> Удалить приложение.
5. Wi-Fi не работает
Также было обнаружено, что соединение Wi-Fi плохо работает на iOS 15 и iPadOS 15. В некоторых случаях iPhone автоматически отключается от сети Wi-Fi. И иногда iPhone отказывается подключаться к сети Wi-Fi. Поскольку проблемы с Wi-Fi на iOS существуют уже много лет, из-за этого тоже не нужно терять сон. Что касается решения проблем с Wi-Fi на iPhone и iPad, я рекомендую попробовать эти жизнеспособные исправления.
В некоторых случаях iPhone автоматически отключается от сети Wi-Fi. И иногда iPhone отказывается подключаться к сети Wi-Fi. Поскольку проблемы с Wi-Fi на iOS существуют уже много лет, из-за этого тоже не нужно терять сон. Что касается решения проблем с Wi-Fi на iPhone и iPad, я рекомендую попробовать эти жизнеспособные исправления.
- Выключить/включить Wi-Fi: Перейдите в Настройки -> Wi-Fi и выключите/включите переключатель Wi-Fi.
- Забыть сеть Wi-Fi и подключиться повторно: Перейдите в «Настройки» -> «Wi-Fi» -> кнопка «i», расположенная рядом с сетью Wi-Fi -> «Забыть эту сеть».
- Сброс настроек сети: Перейдите в «Настройки» -> «Основные» -> «Перенос или сброс iPhone» -> «Сброс» -> «Сброс настроек сети».
6. Личная точка доступа отсутствует/не работает
Многие из вас, должно быть, уже ожидали, что проблема личной точки доступа будет освещена в этой статье, не так ли? Как и ожидалось, персональная точка доступа не работает у значительной части пользователей iOS 15. В некоторых случаях он полностью неактивен или отсутствует на устройстве. Если вы также столкнулись с этой проблемой iOS 15, ознакомьтесь с приведенными ниже решениями, чтобы исправить ее сразу.
В некоторых случаях он полностью неактивен или отсутствует на устройстве. Если вы также столкнулись с этой проблемой iOS 15, ознакомьтесь с приведенными ниже решениями, чтобы исправить ее сразу.
- Выключить/включить мобильные/сотовые данные: Перейдите в «Настройки» -> «Мобильные/сотовые» и выключите/включите переключатель.
- Обновить настройки оператора связи: Настройки -> Общие -> О программе. Теперь, если доступно какое-либо обновление, вам будет предложено обновить его.
- Сброс настроек сети: Перейдите в «Настройки» -> «Основные» -> «Перенос или сброс iPhone» -> «Сброс» -> «Сбросить настройки сети».
7. Не отвечает сенсорный экран
Одна из самых ужасных проблем, с которыми я сталкивался в iOS, — это невосприимчивость сенсорного экрана. К сожалению, это продолжает быть кошмаром даже для последней версии iOS. Но не беспокойтесь, так как есть несколько надежных решений, которые помогают решить проблему неработающего сенсорного экрана в iOS 15 на iPhone и iPad. Следуйте указателям ниже:
Следуйте указателям ниже:
Принудительный перезапуск устройства
Принудительный перезапуск (жесткий сброс) — это решение для устранения неполадок с зависанием сенсорного экрана на вашем iPhone. Итак, во-первых, давайте дадим ему шанс.
- На iPhone 8 или новее и iPad без кнопки «Домой»: Нажмите и быстро отпустите кнопку увеличения громкости. Затем нажмите и быстро отпустите кнопку уменьшения громкости. После этого удерживайте кнопку питания, пока не увидите на экране логотип Apple.
- На iPhone 7/7 Plus: Одновременно нажмите и удерживайте кнопку уменьшения громкости и кнопку питания, пока не появится логотип Apple.
- На iPhone 6s/6s Plus и iPad без кнопки «Домой»: Удерживайте кнопку «Домой» и кнопку питания одновременно, пока на экране не появится логотип Apple.
Обновление приложений
Если сенсорный экран вашего устройства iOS 15 перестает отвечать на запросы при использовании определенных приложений, велика вероятность того, что проблема может быть связана с этими приложениями, а не с вашим устройством. В этом случае перейдите в App Store -> ваш профиль и обновите все приложения.
В этом случае перейдите в App Store -> ваш профиль и обновите все приложения.
Обновление программного обеспечения
Если проблема с зависанием сенсорного экрана сохраняется, попробуйте обновить программное обеспечение. Перейти к Настройки -> Общие -> Обновление ПО и сделайте все необходимое, если вас ждет обновление.
Восстановить устройство как новое
Еще одно решение, которое следует попробовать, если сенсорный экран iPhone по-прежнему не отвечает, — восстановить устройство. Имейте в виду, что это полностью сотрет ваше устройство. Поэтому заранее сделайте резервную копию.
- Подключите устройство iOS к компьютеру и запустите iTunes/Finder. Теперь создайте резервную копию своего устройства, если вы еще этого не сделали. Затем восстановите его.
- Кроме того, вы также можете стереть данные с устройства без компьютера. Опять же, я бы порекомендовал вам сначала создать резервную копию вашего устройства (Настройки -> профиль -> iCloud -> Резервное копирование iCloud).
 Затем перейдите в «Настройки» -> «Основные» -> «Перенос или сброс iPhone» -> «Удалить все содержимое и настройки». После того, как ваше устройство будет стерто, следуйте инструкциям по его настройке.
Затем перейдите в «Настройки» -> «Основные» -> «Перенос или сброс iPhone» -> «Удалить все содержимое и настройки». После того, как ваше устройство будет стерто, следуйте инструкциям по его настройке.
Примечание: Хотя это не полноценное решение само по себе, убедитесь, что защитная пленка на вашем iPhone 13 установлена правильно. Многие дешевые защитные экраны через некоторое время перестают отвечать на запросы. Итак, снимите защиту экрана и попробуйте использовать сенсорный экран iPhone. Если сенсорный экран работает нормально, проблема была в вашей защите экрана, а не в iOS 15.
8. Bluetooth не работает в iOS 15
У некоторых пользователей iOS 15 iPhone либо отказывается подключаться к устройству Bluetooth, либо случайным образом отключается от него. Для тех, кто не знаком, это вечная проблема, которая существует почти в каждой версии iOS. Поэтому я не удивлен, увидев, что он также становится центром внимания в iOS 15. К счастью, перечисленные ниже решения почти всегда работали для меня, и я надеюсь, что они также помогут решить вашу проблему с подключением к iOS 15.
К счастью, перечисленные ниже решения почти всегда работали для меня, и я надеюсь, что они также помогут решить вашу проблему с подключением к iOS 15.
- Выключить/включить Bluetooth: Перейдите в Настройки -> Bluetooth и включите/выключите переключатель.
- Забыть устройство Bluetooth и повторно подключиться: Перейдите в «Настройки» -> «Bluetooth» -> кнопка «i», расположенная рядом с устройством Bluetooth -> «Забыть это устройство».
- Сброс настроек сети: Откройте «Настройки» -> «Основные» -> «Перенос или сброс iPhone» -> «Сброс» -> «Сброс настроек сети».
9. Звук не работает в некоторых приложениях
По словам большого числа пользователей iPhone, недавно обновившихся до iOS 15, звук не работает в некоторых приложениях, включая Instagram и YouTube. Есть несколько решений, которые сработали для многих пользователей, поэтому мы предлагаем вам попробовать их. Кроме того, если вы используете iPhone 12, я также предлагаю вам ознакомиться с нашей специальной статьей о проблемах со звуком на iPhone 12, чтобы узнать о дополнительных решениях этой проблемы.
Кроме того, если вы используете iPhone 12, я также предлагаю вам ознакомиться с нашей специальной статьей о проблемах со звуком на iPhone 12, чтобы узнать о дополнительных решениях этой проблемы.
- Обновите приложения: Откройте App Store и перейдите в свой профиль. Затем либо обновите все приложения одновременно, либо обновите одно приложение за раз.
- Удалить и переустановить приложения: Если обновление не решает проблему, удалите приложение и переустановите его. Нажмите и удерживайте значок приложения -> Удалить приложение -> Удалить приложение. Теперь переустановите приложение.
10. Неожиданная медлительность
И последнее, но не менее важное: неожиданная медлительность также стала серьезной проблемой для некоторых пользователей iOS 15, но у нас есть несколько простых решений. Когда устройство становится вялым, это не только замедляет ваш рабочий процесс, но и вызывает другие серьезные проблемы, включая перегрев и разрядку аккумулятора. Так что, чем раньше вы избавитесь от этой проблемы, тем лучше. Чтобы решить эту проблему, я бы посоветовал вам попробовать четыре проверенных решения.
Так что, чем раньше вы избавитесь от этой проблемы, тем лучше. Чтобы решить эту проблему, я бы посоветовал вам попробовать четыре проверенных решения.
- Обновить все приложения: Запустить App Store -> Ваш профиль. После этого обновите все приложения на вашем устройстве iOS.
- Сбросить все настройки: Перейдите в «Настройки» -> «Основные» -> «Перенос или сброс iPhone/iPad» -> «Сброс» -> «Сбросить все настройки».
- Обновление ПО: Перейдите в «Настройки» -> «Основные» -> «Обновление ПО» и установите последнее обновление, если оно вас ждет.
- Наведите порядок на своем устройстве: Если ни один из вышеперечисленных приемов не помог исправить медленный iPhone, пришло время очистить устройство iOS 15. Лучший способ продолжить этот радикальный шаг — перейти в раздел «Настройки» -> «Основные» -> «Хранилище iPhone», чтобы проверить потребление памяти.
 Найдите приложения, которые занимают место в вашей памяти, и удалите их.
Найдите приложения, которые занимают место в вашей памяти, и удалите их.
Советы по устранению распространенных проблем iOS 15 на iPhone и iPad
Обычно на этапе бета-тестирования возникают неожиданные проблемы. Итак, я был более или менее в порядке с множеством разных проблем с iOS 15 при тестировании незавершенного программного обеспечения от Apple. Однако я не думал, что большинство из этих проблем останутся даже в официальном релизе. Я надеюсь, что перечисленные выше решения сработали для вас, помогая вам исправить некоторые распространенные проблемы, возникшие в iOS 15. Кроме того, если вы столкнулись с какими-либо странными проблемами, сообщите мне об этом в разделе комментариев ниже. Я постараюсь помочь вам.
ТЕГИ
AppleiOS 15
swift — обратная совместимость руководства по макету безопасной области iOS 11
Является ли включение руководств по макету безопасной области совместимым с iOS ниже 11?
Совместимость с ios swift xcode safearealayoutguide
6
Мне удалось поработать с новыми направляющими макета безопасной зоны и сохранить обратную совместимость с iOS 9 и iOS 10:
(РЕДАКТИРОВАТЬ: как указано в комментариях @NickEntin, эта реализация будет предполагать наличие строки состояния, что не будет верно в альбомной ориентации на iPhone X. В результате слишком много места вверху (20 баллов) Однако он будет работать отлично
В результате слишком много места вверху (20 баллов) Однако он будет работать отлично
Например, если вы хотите, чтобы вид был на 10 пунктов ниже строки состояния (и на 10 пунктов ниже корпуса датчика на iPhone X):
- В вашем XIB перейдите к
File Inspectorи включите сейф, установив флажокИспользовать направляющие планировки безопасной зоны. - Создайте ограничение от верхней части представления к верхней части основного представления, с ограничением
>=(больше или равно), постоянным30(30, потому что мы хотим, чтобы расстояние в 10 пунктов отображало строку состояния высотой 20 пунктов) и приоритетВысокий(750). - Создайте ограничение от верха вида к верху безопасной области с ограничением
=(равно), постоянным10и приоритетомНизкий(250).
То же самое можно сделать для вида снизу (и для ведущего/конечного или влево/вправо в безопасную зону):
- В вашем XIB перейдите к
File Inspectorи включите сейф, установив флажокUse Safe Area Layout Guides.
- Создайте ограничение от нижней части вида к нижней части основного вида с ограничением
>=(больше или равно), постоянным10и приоритетомВысокий(750). - Создать ограничение от нижней части вида до нижней части безопасной области с ограничением
=(равно), постоянным10и приоритетНизкий(250).
3
Обратная совместимость безопасных областей для iOS 9 и iOS 10 работает, только если вы используете раскадровки. Если вы используете xibs, нет руководства по макету, к которому можно было бы вернуться.
https://forums.developer.apple.com/thread/87329
Обходные пути кажутся либо
(a) переносом ваших xib в раскадровки, либо
(b) добавлением некоторых дополнительных ограничений программно.
Если (a) на самом деле не вариант, ручной подход будет примерно таким:
Предполагая, что у вас есть представление в xib, которое вы хотите сохранить в безопасной области (т. е. под любой строкой состояния или панелью навигации) .
е. под любой строкой состояния или панелью навигации) .
Добавьте ограничения в свой xib между вашим представлением и безопасной областью для iOS 11. Назначьте верхнему ограничению приоритет 750.
В контроллере представления добавьте свойство:
@property (неатомарное, сильное) NSLayoutConstraint *topLayoutConstraint;
А потом в viewDidLayoutSubviews:
- (недействительно) viewDidLayoutSubviews { [супер viewDidLayoutSubviews]; если (@доступно(iOS 11, *)) { // ограничения безопасной зоны уже установлены } еще { если (!self.topLayoutConstraint) { self.topLayoutConstraint = [self..topAnchor ограничениеEqualToAnchor:self.topLayoutGuide.bottomAnchor]; [self.topLayoutConstraint setActive:YES]; } } } Новое ограничение будет создано только для iOS 9& iOS 10 имеет приоритет по умолчанию 1000 и переопределяет приоритет в xib.
Повторите для нижнего ограничения, если вам нужно избежать индикатора исходного положения.

Версия Swift 4:
переопределить func viewDidLayoutSubviews() {
super.viewDidLayoutSubviews()
если # доступно (iOS 11, *) {
// ограничения безопасной зоны уже установлены
} еще {
если topLayoutConstraint == ноль {
topLayoutConstraint = <ваш вид>.topAnchor.constraint(equalTo: topLayoutGuide.bottomAnchor)
topLayoutConstraint?.isActive = true
}
}
}
5
Определенно существует по крайней мере одна проблема обратной совместимости с ограничениями безопасной области iOS 11, которую я наблюдал в контроллерах Xcode 9 GM — pushed view с ограничениями безопасной области.
Если панель навигации скрыта и вы нажимаете на безопасную область с ограничением сверху, то нажатое представление будет перекрывать строку состояния в iOS 9 и 10.
Если панель навигации видна, а «под верхними панелями» отключено нажатый вид по-прежнему будет скользить вверх под панелью навигации, чтобы добраться до верхней части экрана. Панель навигации размещена правильно.
Панель навигации размещена правильно.
В iOS 11 макет будет правильным в обоих случаях.
Вот простой пример: http://www.filedropper.com/foobar
А вот видео со скрытой панелью навигации (iOS 10.3 слева, iOS 11 справа): https://vimeo.com /234174841/1e27a96a87
Вот версия, в которой панель навигации видна (включена в наконечнике):
https://vimeo.com/234316256/f022132d57
Я зарегистрировал это как Radar #34477706.
Спасибо @Sander за указание на видимый корпус панели навигации.
7
Если вы используете xib без раскадровки, то у них нет руководств по макету на ios 10. Поэтому переместите xib в раскадровку, чтобы обеспечить обратную совместимость.
Да, ваш проект/приложение будет работать в версиях iOS до iOS 11 без каких-либо проблем. В версиях iOS до 11 он заменяет/рассматривает макет безопасной зоны на обычный автомакет и следует руководству по правилам размещения сверху и снизу.
Я протестировал свой существующий проект с «SafeAreaLayout» и без него на обеих платформах (iOS 11 и более ранняя версия iOS 10). Это работает нормально.
Просто убедитесь:
Если вы разработали свой проект/пользовательский интерфейс в AutoLayout; ограничения вашего UIElement следуют/относительно Top и Bottom
руководство по компоновке (не для супервью). Таким образом, одним щелчком (включить) на
Параметр SafeAreaLayout автоматически реализует макет SafeArea.
правильно для всех файлов Interface Builders в вашей раскадровке.Если вы разработали свой проект/пользовательский интерфейс в SafeAreaLayout; затем он автоматически будет следовать руководству по макету сверху и снизу в
отсталая iOS.
Вот пример снимка с результатом. Включение или отключение макета безопасной зоны не повлияет на существующий дизайн.
Схема безопасной зоны:
Автомакет
Короче говоря, ответ на ваш вопрос: «Включение руководств по макету безопасной зоны, совместимых с iOS до 11»
Вы можете внедрить макет безопасной зоны в свой проект/приложение, и он будет нормально работать с предыдущими версиями iOS.
преобразование макета безопасной зоны в верхний и нижний макет.
5
Swift 5
Я просто делаю это. Это просто и очень близко к настоящему (просто добавил ‘r’).
расширение UIView {
вар saferAreaLayoutGuide: UILayoutGuide {
получить {
если # доступно (iOS 11.0, *) {
вернуть self.safeAreaLayoutGuide
} еще {
вернуть self.layoutMarginsGuide
}
}
}
}
Используйте так:
button.topAnchor.constraint (equalTo: view.saferAreaLayoutGuide.topAnchor, константа: 16)
Я использовал это в Objective-C, когда у меня была панель навигации в моем UIView, и у меня были хорошие результаты для iOS 10.
Если вы используете SafeArea в своем xib, вы можете добавить в свой viewDidLoad :
, если (@доступно (iOS 11.0, *)) {}
еще {
self.edgesForExtendedLayout = UIRectEdgeNone;
}
2
для iOS 9:
- (void)viewWillAppear:(BOOL)анимированный {
[супер viewWillAppear: анимированный];
self. navigationController.navigationBar.translucent = НЕТ;
}
navigationController.navigationBar.translucent = НЕТ;
}
, если вы включите autolayout и добавите ограничения просмотра в безопасную область , вы можете подняться выше iOS 11+ , но это может не работать с iOS 9 , и ваше представление может появиться под вашим панель навигации . Чтобы решить эту проблему, вы можете отключить полупрозрачный 9Атрибут 0012 в методе ‘ viewWillAppear:(BOOL)animated ‘.
Чтобы не нарушать предыдущее состояние полупрозрачного атрибута панели навигации , вы должны сохранить предыдущее значение и переустановить его в ‘ viewWillDisappear:(BOOL)animated ‘
@interface YourViewController ()
@property (неатомарное, присваиваемое) BOOL translucentState;
@конец
- (void) viewWillAppear: (BOOL) анимированный {
[супер viewWillAppear: анимированный];
self. translucentState = self.navigationController.navigationBar.translucent;
self.navigationController.navigationBar.translucent = НЕТ;
}
- (void) viewWillDisappear: (BOOL) анимированный {
[супер viewWillDisappear: анимированный];
self.navigationController.navigationBar.translucent = self.translucentState;
}
translucentState = self.navigationController.navigationBar.translucent;
self.navigationController.navigationBar.translucent = НЕТ;
}
- (void) viewWillDisappear: (BOOL) анимированный {
[супер viewWillDisappear: анимированный];
self.navigationController.navigationBar.translucent = self.translucentState;
}
П.С. не должен использовать edgeForExtendedLayout при этом:
self.edgesForExtendedLayout = UIRectEdgeNone;
Ознакомьтесь с документацией Apple: https://developer.apple.com/documentation/uikit/uiviewcontroller/1621515-edgesforextendedlayout
В Objective-C для верхнего и нижнего полей на iPhone-X
, если (@доступно(iOS) 11, *)) {
NSLayoutConstraint *bottomConstraint = [NSLayoutConstraint ограничениеWithItem:self.childView
атрибут: NSLayoutAttributeBottom
relatedBy:NSLayoutRelationEqual
toItem:self. parentView.safeAreaLayoutGuide
атрибут: NSLayoutAttributeBottom
множитель: 1,0
константа:0];
NSLayoutConstraint *topConstraint = [NSLayoutConstraint ограничениеWithItem:self.childView
атрибут: NSLayoutAttributeTop
relatedBy:NSLayoutRelationEqual
toItem:self.parentView.safeAreaLayoutGuide
атрибут: NSLayoutAttributeTop
множитель: 1,0
константа:0];
} еще {
NSLayoutConstraint *bottomConstraint = [NSLayoutConstraint ограничениеWithItem:self.
parentView.safeAreaLayoutGuide
атрибут: NSLayoutAttributeBottom
множитель: 1,0
константа:0];
NSLayoutConstraint *topConstraint = [NSLayoutConstraint ограничениеWithItem:self.childView
атрибут: NSLayoutAttributeTop
relatedBy:NSLayoutRelationEqual
toItem:self.parentView.safeAreaLayoutGuide
атрибут: NSLayoutAttributeTop
множитель: 1,0
константа:0];
} еще {
NSLayoutConstraint *bottomConstraint = [NSLayoutConstraint ограничениеWithItem:self. childView
атрибут: NSLayoutAttributeBottom
relatedBy:NSLayoutRelationEqual
toItem:self.parentView
атрибут: NSLayoutAttributeBottom
множитель: 1,0
константа:0];
NSLayoutConstraint *topConstraint = [NSLayoutConstraint ограничениеWithItem:self.childView
атрибут: NSLayoutAttributeTop
relatedBy:NSLayoutRelationEqual
toItem:self.parentView
атрибут: NSLayoutAttributeTop
множитель: 1,0
константа:0];
}
childView
атрибут: NSLayoutAttributeBottom
relatedBy:NSLayoutRelationEqual
toItem:self.parentView
атрибут: NSLayoutAttributeBottom
множитель: 1,0
константа:0];
NSLayoutConstraint *topConstraint = [NSLayoutConstraint ограничениеWithItem:self.childView
атрибут: NSLayoutAttributeTop
relatedBy:NSLayoutRelationEqual
toItem:self.parentView
атрибут: NSLayoutAttributeTop
множитель: 1,0
константа:0];
}
0
«Руководство по расположению безопасных зон» обратно совместимо. Ну, если вы не используете его в xib. С раскадровкой вроде нормально.
Ну, если вы не используете его в xib. С раскадровкой вроде нормально.
Я решил свою проблему, обратившись к «Ограничению верхнего макета» из первого объекта в верхней части моего представления.
@property (слабый, неатомарный) IBOutlet NSLayoutConstraint *topLayoutConstraint;
затем я изменил значение константы на это ограничение и обновил представление. Например, если вы используете панель навигации (высота 44) плюс строка состояния (высота 20):
если (SYSTEM_VERSION_LESS_THAN(@"11.0")) {
_topLayoutConstraint.constant = 64;
[макет self.viewIfNeeded];
}
С SYSTEM_VERSION_LESS_THAN, которая определяется следующим образом:
#define SYSTEM_VERSION_LESS_THAN(v) ([[[UIDevice currentDevice] systemVersion] сравните:v options:NSNumericSearch] == NSOrderedAscending)
Я нашел более удобный способ, когда вам нужно только создать подкласс NSLayoutConstraint , который прикреплен к вашему safeArea .
Это немного хакерски, так как вам нужно получить ViewController из UIView, но, на мой взгляд, это простая и хорошая альтернатива, пока Apple, наконец, не исправит обратную совместимость для safeArea в Xibs.
Подкласс:
класс SafeAreaBackwardsCompatabilityConstraint: NSLayoutConstraint {
частный слабый var newConstraint: NSLayoutConstraint?
переопределить var secondItem: AnyObject? {
получить {
если #доступно(iOS 11.0, *) {}
еще {
если пусть vc = (super.secondItem as? UIView)?.parentViewController, newConstraint == nil {
newConstraint = (self.firstItem as? UIView)?.topAnchor.constraint(equalTo: vc.topLayoutGuide.bottomAnchor)
новое ограничение?.isActive = true
newConstraint?.constant = self.constant
}
}
вернуть super.secondItem
}
}
переопределить приоритет переменной: UILayoutPriority {
получить {
если #доступно(iOS 11. 0, *) { вернуть super.priority }
иначе { вернуть 750 }
}
установить { super.priority = новое значение }
}
}
частное расширение UIView {
вар parentViewController: UIViewController? {
var parentResponder: UIResponder? = я
в то время как parentResponder != ноль {
parentResponder = parentResponder!.следующий
если пусть viewController = parentResponder как? UIViewController {
вернуть viewController
}
}
вернуть ноль
}
}
0, *) { вернуть super.priority }
иначе { вернуть 750 }
}
установить { super.priority = новое значение }
}
}
частное расширение UIView {
вар parentViewController: UIViewController? {
var parentResponder: UIResponder? = я
в то время как parentResponder != ноль {
parentResponder = parentResponder!.следующий
если пусть viewController = parentResponder как? UIViewController {
вернуть viewController
}
}
вернуть ноль
}
}
См.:
0
У меня проблемы с обратной совместимостью с WKWebView и безопасной зоной на iOS 9.
По какой-то причине WKWebView просто игнорирует настройки макета безопасной области.
2
Вот что я сделал со своими проектами
В моем случае мои topConstraint и bottomConstraint равны @IBOutlet с. Это также совместимо с
Это также совместимо с iOS 8 .
Моя первоначальная конфигурация верхних и нижних ограничений предназначена для обычных iPhone, поэтому я редактирую ограничения только для iPhone X
// Исправление макета iOS 11. (Для iPhone Х)
если # доступно (iOS 11, *) {
self.topConstraint.constant = self.topConstraint.constant + self.view.safeAreaInsets.top
self.bottomConstraint.constant = self.bottomConstraint.constant + self.view.safeAreaInsets.bottom
}
.
ПРИМЕЧАНИЕ. self.view — это ваш superView, поэтому я использую его для safeAreaInsets
быть скорректированы в IBOutletCollection и программно настроить их в этом GenericViewController. Вот мой код:
@IBOutlet var AdjustTopSpaceViews: [UIView]?
переопределить функцию viewDidLoad() {
super.viewDidLoad()
настроить вид ()
....
}
функция настройки представлений () {
охранять пусть просмотры = AdjustTopSpaceViews,
ProcessInfo. processInfo.operatingSystemVersion.majorVersion < 11 else {
возвращаться
}
пусть statusBarHeight = UIApplication.shared.statusBarFrame.height
для подвида в представлениях {
subview.superview?.constraints.filter({ (ограничение) -> Bool in
вернуть ограничение.firstAttribute == .top
&& ограничение.secondAttribute == .top
&& (constraint.firstItem as? UIView == subview ||Ограничение.secondItem as? UIView == subview)
}).forEach({ (ограничение) в
ограничение.constant += (constraint.firstItem as? UIView == subview)? statusBarHeight : -statusBarHeight
})
}
}
processInfo.operatingSystemVersion.majorVersion < 11 else {
возвращаться
}
пусть statusBarHeight = UIApplication.shared.statusBarFrame.height
для подвида в представлениях {
subview.superview?.constraints.filter({ (ограничение) -> Bool in
вернуть ограничение.firstAttribute == .top
&& ограничение.secondAttribute == .top
&& (constraint.firstItem as? UIView == subview ||Ограничение.secondItem as? UIView == subview)
}).forEach({ (ограничение) в
ограничение.constant += (constraint.firstItem as? UIView == subview)? statusBarHeight : -statusBarHeight
})
}
}
Вот моя оболочка решения iOS 9 для iOS 11+ в swift 4+
let safeAreaTopAnchor:NSLayoutYAxisAnchor?
если # доступно (iOS 11.0, *) {
safeAreaTopAnchor = contentView.safeAreaLayoutGuide.topAnchor
} еще {
// Откат к более ранним версиям
вар parentViewController: UIViewController? {
var parentVCResponder: UIResponder? = я
в то время как parentVCResponder != ноль {
parentVCResponder = parentVCResponder!. следующий
если пусть viewController = parentVCResponder как? UIViewController {
вернуть viewController
}
}
вернуть ноль
}
safeAreaTopAnchor = parentViewController?.topLayoutGuide.bottomAnchor
}
следующий
если пусть viewController = parentVCResponder как? UIViewController {
вернуть viewController
}
}
вернуть ноль
}
safeAreaTopAnchor = parentViewController?.topLayoutGuide.bottomAnchor
}
Простое решение Swift 4:
Сначала установите для верхнего приоритета ограничения безопасную область значение 750, затем:
переопределить func viewDidLayoutSubviews() {
super.viewDidLayoutSubviews()
если # доступно (iOS 11, *) {
// Ограничения безопасной зоны уже установлены.
} еще {
NSLayoutConstraint.активировать([
self.yourView.topAnchor.constraint(equalTo: topLayoutGuide.bottomAnchor)
])
}
}
Твой ответ
Зарегистрируйтесь или войдите в систему
Зарегистрируйтесь с помощью Google
Зарегистрироваться через Facebook
Зарегистрируйтесь, используя электронную почту и пароль
Опубликовать как гость
Электронная почта
Требуется, но не отображается
Опубликовать как гость
Электронная почта
Требуется, но не отображается
Как переместить панель поиска iPhone Safari обратно наверх в iOS
Автор
Анкур Тхакур
Обновлено
Делиться
Твитнуть
Делиться
Электронная почта
Давние пользователи iPhone могут не предпочесть нижнюю адресную строку Safari, представленную в iOS 15, но Apple предлагает быстрое и простое решение.
Панель поиска Safari долгое время находилась в верхней части экрана. Но, начиная с iOS 15, Apple переместила панель поиска в нижнюю часть экрана, чтобы она была легко доступна на больших iPhone. Кроме того, вы можете легко проводить пальцем влево или вправо по строке поиска, чтобы переключать вкладки.
Однако, если вам не нравится эта новая нижняя панель вкладок в Safari, у вас есть возможность переместить ее обратно наверх. Как только вы это сделаете, Safari будет выглядеть почти так же, как в iOS 14 и более ранних версиях.
Два способа вернуть старую панель поиска Safari на iPhone
iOS 15 и более поздние версии предлагают два способа перемещения адресной строки Safari вверх. Первый — из самого приложения Safari, а второй — с помощью приложения «Настройки iPhone». Взгляните на оба ниже.
Взгляните на оба ниже.
1. Переместите панель поиска Safari наверх прямо в Safari
Это более удобный способ, так как вы можете сделать это прямо из браузера:
- Посетите любой веб-сайт в Safari на iOS 15 или более поздней версии.
- Нажмите AA слева от адресной строки.
- Теперь выберите Показать верхнюю адресную строку . Мгновенно панель поиска переместится наверх и останется такой.
3 изображения
Даже если вы закроете Safari и снова запустите его, адресная строка останется наверху, что позволяет быстро и легко изменить ее положение.
2. Переместите панель поиска Safari наверх из настроек
Это обычный способ найти все настройки Safari в одном месте. Вы также можете использовать эту опцию, чтобы переместить панель поиска Safari обратно наверх:
- Откройте приложение Settings на вашем iPhone.

- Прокрутите вниз и коснитесь Safari .
- В разделе «Вкладки» выберите «Одна вкладка» .
- Теперь откройте Safari, и вы найдете строку поиска вверху.
3 изображения
Если вы передумали или хотите попробовать нижнюю адресную строку Safari, вот как переключиться обратно и использовать панель вкладок:
- Когда вы находитесь в Safari, нажмите AA сверху слева.
- Нажмите Показать нижнюю панель вкладок .
- Кроме того, вы можете перейти в Настройки > Safari и выбрать Панель вкладок .
Наслаждайтесь плавным переключением между несколькими вкладками и улучшенным управлением одной рукой с помощью панели вкладок Safari.
Что такое параметр панели вкладок «Пейзаж» в настройках Safari?
В настройках Safari на iPhone под управлением iOS 15 или более поздней версии вы увидите параметр под названием 9. 0009 Панель вкладок «Пейзаж» , которая включена по умолчанию. Когда вы поворачиваете iPhone в ландшафтном режиме и используете Safari, вы увидите все открытые вкладки вверху, точно так же, как в браузере компьютера.
0009 Панель вкладок «Пейзаж» , которая включена по умолчанию. Когда вы поворачиваете iPhone в ландшафтном режиме и используете Safari, вы увидите все открытые вкладки вверху, точно так же, как в браузере компьютера.
Когда панель вкладок в альбомной ориентации отключена, эта тонкая полоска, показывающая ваши открытые вкладки, отсутствует. Посмотрите на изображение ниже, чтобы понять разницу. Вы можете оставить это включенным для лучшего управления вкладками.
Изображение предоставлено: MockUPhone.
Экраны iPhone увеличиваются в размерах. В результате у большинства людей возникают проблемы с доступом к верхней строке поиска при использовании телефона одной рукой. Но этот редизайн, чтобы переместить панель поиска в нижнюю часть экрана, направлен на решение этой проблемы. Кроме того, он представляет панель вкладок, что очень удобно.
Тем не менее, приятно видеть, что Apple предоставила давним пользователям iOS возможность переместить адресную строку обратно наверх, если они предпочитают олдскульный внешний вид Safari на iPhone.
5 способов настроить Safari на iPhone, чтобы придать ему новый вид
Читать Далее
Делиться
Твитнуть
Делиться
Эл. адрес
Похожие темы
- IPhone
- Браузер Safari
- iOS 15
- Советы для iPhone
- Советы по просмотру
- iOS
Об авторе
Анкур Тхакур
(опубликовано 46 статей)
Анкур является пользователем Apple более семи лет и уделяет особое внимание инструкциям, исправлениям и советам для iPhone. Когда он не пишет, он любит пересматривать «Офис». Анкур также любит технические видео, комедии и романтические фильмы, старые песни, пиццу и курицу.
Анкур также любит технические видео, комедии и романтические фильмы, старые песни, пиццу и курицу.
Еще от Анкура Тхакура
Подпишитесь на нашу рассылку
Подпишитесь на нашу рассылку, чтобы получать технические советы, обзоры, бесплатные электронные книги и эксклюзивные предложения!
Нажмите здесь, чтобы подписаться
Проблемы iOS 10: вот как решить наиболее распространенные проблемы
Вышло обновление iOS 10.3 от Apple, но это просто означает, что проблемы в
проблемы iOS 10 и исправить
Обновление: Проблемы с iOS 10 сохраняются в новом обновлении Apple iOS 10.3, но многие из них можно исправить. Вот что может привести к сбою вашего iPhone.
Новые проблемы всегда появляются всякий раз, когда выходит новое обновление, поэтому мы здесь, чтобы рассказать вам, как исправить проблемы с iOS 10. 3.
3.
Если у вас есть проблема с iOS 10, которую вы здесь не видите, сообщите нам об этом в Твиттере, и мы сделаем все возможное, чтобы помочь, и расскажем, как решить прямо на этой странице.
Просто знайте, что вы не одиноки, если у вас возникли проблемы с iOS 10, так как обновление iPhone и iPad столкнулось с рядом проблем.
Вот как исправить наиболее распространенные сбои, от плохого времени автономной работы до нестабильного соединения Bluetooth и зависания iPhone и iPad при попытке обновления.
- После того, как вы разобрались с проблемами iOS 10, ознакомьтесь с нашим руководством по использованию iOS 10, чтобы получить максимальную отдачу от мобильной операционной системы. , что означает, что он исправляет ряд проблем, но теперь для установки требуется то, что кажется навсегда .
Не пугайтесь, если на обновление около 500 МБ уйдет 30 минут вашего времени. Этот кажется проблемой, но Apple перестроила свою систему хранения.

Файловая система Apple (APFS) заменяет старый способ организации файлов HFS+, и теперь она оптимизирована для флэш-памяти и хранилища SSD. Большой. Но это требует терпения.
Просто дополнительное предостережение: обязательно сделайте резервную копию своего iPhone перед обновлением до iOS 10.3. У нас не было проблем, но вы никогда не знаете.
Старый iPhone не может обновиться до iOS 10.3
Некоторые пользователи написали нам в Твиттере, что их iPhone 4S не будет работать, когда они попытаются обновиться до iOS 10.3.
Для этого есть веская причина:
@kookifuk К сожалению, iOS 10 несовместима с iPhone 4S. Просто iOS 9.3.5. Нужен апгрейд? См. предложения @techradar для iPhone https://t.co/EKqXdOHmOmOmOmOm12 мая 2017 г.
Подробнее
Совместимость с iOS 10 восходит к iPhone 5, iPhone 5C и iPad 4-го поколения. Вы не можете обновить iPhone 4S. или iPad 3-го поколения, к сожалению.

iOS 10.3.2, когда она выйдет из бета-версии, может не работать с 32-разрядными iPhone и iPad, такими как iPhone 5, iPhone 5C и iPad 4-го поколения.
iOS 11 может принести новый раунд несовместимых iPhone и iPad позже в этом году, так что вы хотите прочитать слухи о переработанном iPhone 8.
Решение на данный момент? Ознакомьтесь с нашим руководством по лучшим предложениям для iPhone, чтобы узнать о самых дешевых способах немедленного обновления вашего смартфона Apple.
Исправление времени автономной работы iOS 10.3
После проблем с временем автономной работы обновления iOS 10.1.1 люди задаются вопросом, почему их недавно обновленный iPhone выключается примерно на 30%.
Другие люди замечают, что батарея их iPhone теперь падает со 100% до 50% менее чем за час после установки iOS 10.1.1.
Похоже, Apple знает о проблеме, и решить ее просто: обновите iOS до последней версии 10.3. Недавно компания выпустила бета-версию iOS 10.3.2, которая у некоторых пользователей решила эту проблему.

Мы не видели, чтобы эта проблема сохранялась в новейшей версии iOS 10.
Как исправить проблемы iOS 10.0.2
Apple выпустила обновление для iOS 10, известное как iOS 10.0.2, и пока это решает ряд проблем, которые мы обсуждаем на этой странице, есть ряд проблем, которые все еще преследуют пользователей iOS 10.
Если вы по-прежнему испытываете низкое время автономной работы, нестабильное соединение Bluetooth и ненадежное соединение Wi-Fi с iOS 10.0.2, читайте ниже, чтобы найти решение проблем с iOS 10.0.2.
Надеемся, что iOS 10.0.3 и более поздние версии лучше справятся с решением этих проблем.
Расход батареи iOS 10
Большое обновление программного обеспечения от 13 сентября принесло много новшеств, но это также означает, что мы столкнулись с плохим временем работы батареи iOS 10, а с недавним выпуском iOS 10.0.2 эти проблемы оставаться.
Помните эту штуку?
iOS 10.1, скорее всего, решит проблему разрядки батареи, но пока этого не произошло, мы обнаружили, что вот что работает, чтобы увеличить время безотказной работы наших iPhone и iPad.

Отключите фоновое обновление приложения в меню «Настройки» > «Основные» > «Фоновое обновление приложения». Он предоставит вам список приложений, и вам не нужно их много, чтобы постоянно обновлять в фоновом режиме. Это большой убийца времени автономной работы.
Отключите отслеживание фитнеса и ненужные приложения, спрятанные в меню «Настройки» > «Конфиденциальность» > «Движение и фитнес». Если у вас есть Apple Watch, вам не нужно отслеживать фитнес на вашем телефоне. Мы также обнаружили, что Health, Microsoft Health, TripAdvisor и Waze следят за нами и тратят время автономной работы. Спасибо, не надо.
Включайте и выключайте Wi-Fi в нужное время. Когда вы дома или на работе, убедитесь, что вы подключены к Wi-Fi, а не к сотовой сети. Когда вас нет дома, не позволяйте iPhone постоянно искать открытые сети Wi-Fi, к которым вы не можете присоединиться. В Центре управления, который можно прокручивать снизу вверх, есть удобный переключатель для W-Fi.
Держите ползунок яркости под контролем.
 Яркость дисплея — это убийца батареи №1, поэтому перестаньте включать телефон каждые две минуты, чтобы проверить время. Спойлер: на две минуты позже, чем в последний раз, когда вы проверяли.
Яркость дисплея — это убийца батареи №1, поэтому перестаньте включать телефон каждые две минуты, чтобы проверить время. Спойлер: на две минуты позже, чем в последний раз, когда вы проверяли.Отслеживайте, какие приложения больше всего расходуют заряд аккумулятора. Теперь каждое приложение настроено на обновление iOS 10 и может тратить драгоценную батарею. Перейдите в «Настройки»> «Аккумулятор», чтобы увидеть здесь главных злодеев, особенно Twitter и приложения для потоковой передачи музыки.
Если у вас iPhone 6S, то причиной может быть неисправный аккумулятор. Хорошей новостью является то, что Apple бесплатно заменит аккумулятор вашего iPhone 6S.
Ознакомьтесь с нашим руководством по замене аккумулятора iPhone 6S для получения дополнительной информации.
iOS 10 блокирует телефоны
Хотя бета-тестирование прошло хорошо для нас, окончательный запуск iOS 10 привел к блокировке ряда iPhone и iPad. Это обескураживает поклонников Apple после солидной трехмесячной бета-версии.

К счастью, решение здесь простое: старый добрый iTunes (вы его ненавидите, но любите, когда он вам нужен) успешно восстанавливает поврежденные устройства Apple. Время прибегнуть к Mac или ПК.
С новостями о том, что iOS 10 блокирует iPhone и iPad по всему миру, сейчас самое время упомянуть, что вы всегда должны создавать резервные копии своих устройств перед обновлением.
Беспроводные обновления (OTA) сделали нас ленивыми, когда дело доходит до резервного копирования наших ценных данных iPhone и iPad. И резервные копии iCloud работают, но только если вы платите Apple достаточно, чтобы создать резервную копию всей емкости хранилища.
Как избежать последних ошибок, приводящих к сбою iPhone
Есть несколько неприятных ошибок, которые могут привести к сбою вашего iPhone, просто получив текстовое сообщение.
Чтобы защитить себя от этих ошибок, обязательно обновите iOS 10 до последней версии, в которой ошибки были исправлены. Если эта ошибка затронула ваш iPhone, перезагрузите устройство, а затем обновите его до iOS 2.
 2.2 или более поздней версии.
2.2 или более поздней версии.Для получения дополнительной информации ознакомьтесь с нашим руководством о том, как избежать последних ошибок, приводящих к сбою iPhone.
Проблемы Wi-Fi и Bluetooth в iOS 10
Эта проблема появляется каждый год, и, к сожалению, она не отличается от iOS 10. Даже после того, как Apple выпустила iOS 10.0.2, люди все еще испытывают проблемы с Wi-Fi и Bluetooth.
В iOS 10.2 люди также жалуются на то, что их устройства отключаются от Wi-Fi, когда они заблокированы.
Вот что мы сделали, чтобы решить проблемы с Wi-Fi и Bluetooth одним махом: Выберите «Настройки» > «Основные» > «Сброс» > «Сбросить настройки сети». Это третий вариант, и вам следует избегать «Сбросить все настройки» и «Удалить все содержимое и настройки».
Выбрав «Сбросить настройки сети», вы сохраните свои данные нетронутыми, но ваши беспроводные подключения вернутся к настройкам по умолчанию. Обычно это решает наши проблемы.
AssistiveTouch зависает в iOS 10.
 2
2У некоторых пользователей возникают проблемы с функцией AssistiveTouch, которая упрощает использование некоторых команд, таких как жесты несколькими пальцами.
В iOS 10.2 были случаи, когда эта функция переставала отвечать и зависала. Чтобы исправить это, попробуйте выключить и снова включить AssistiveTouch. Для этого перейдите в «Настройки» > «Основные» > «Универсальный доступ» > «AssistiveTouch» и включите или выключите эту функцию.
Как остановить установку других приложений в Messages
Новая функция iOS 10 позволяет приложениям устанавливать себя через магазин приложений iMessages. Эти расширения могут упростить использование приложения «Сообщения», поскольку вы можете быстро проверить сторонние приложения из «Сообщений», но они также могут усложнить использование приложения.
Чтобы запретить автоматическую установку расширений iMessage, откройте приложение «Сообщения» и коснитесь значка со стрелкой, а затем «Приложения».
Затем коснитесь значка с четырьмя кружками в левом нижнем углу экрана, затем выберите значок «Магазин».
 Нажмите «Управление», затем выключите переключатель рядом с «Автоматически добавлять приложения».
Нажмите «Управление», затем выключите переключатель рядом с «Автоматически добавлять приложения».iOS 10 аварийно завершает работу при отправке сообщений
Если ваш iPhone или iPad под управлением iOS 10 аварийно завершает работу — или экран перестает отвечать на запросы — при отправке сообщений, попробуйте эти методы для устранения проблемы.
Сначала перезагрузите iPhone или iPad, чтобы проверить, решит ли это проблему. В противном случае вам может потребоваться удалить ветку беседы, если конкретная беседа вызывает сбой iOS 10.
Для этого откройте приложение «Сообщения», затем нажмите и удерживайте все отправленные или полученные сообщения в беседе.
В появившемся меню нажмите «Еще», затем нажмите значок «Корзина». В верхней части экрана нажмите «Удалить все» — это удалит все сообщения в беседе, поэтому, если какие-либо из них содержат важную информацию, запишите их.
Если сообщения по-прежнему не отправляются, откройте «Настройки», затем перейдите в «Основные» > «Сброс» и нажмите «Сбросить настройки сети».

Если это не сработает, вам может потребоваться перезагрузить устройство. Откройте «Настройки», затем нажмите «Общие». Прокрутите вниз до «Сброс», затем нажмите «Сбросить все настройки», затем нажмите еще раз для подтверждения.
Кнопка «Домой» в iOS 10
iOS 10 изменяет функциональность кнопки «Домой» теперь, когда функции «Слайд для разблокировки» больше нет. Это фактически заставляет вас нажимать на датчик отпечатков пальцев Touch ID.
Для тебя это слишком много работы? Apple, похоже, так не думала, когда разрабатывала iOS 10, но вот быстрое решение на случай, если вы захотите вернуться к старому способу разблокировки телефона.
Он скрыт в настройках iOS 10. Перейдите в «Настройки» > «Основные» > «Универсальный доступ» > «Кнопка «Домой»» (посередине страницы) и включите параметр «Держать пальцем, чтобы открыть».
Это позволит вам открыть свой iPhone или iPad с помощью Touch ID, больше не нажимая кнопку «Домой».
Если кнопка «Домой» не работает, нажмите кнопку «Режим сна/Пробуждение», чтобы заблокировать устройство, затем подождите несколько секунд, а затем нажмите кнопку «Домой».
 iPhone или iPad должны проснуться.
iPhone или iPad должны проснуться.Если это не перезагрузит ваше устройство, посмотрите, поможет ли это. Если нет, проверьте наличие пыли, грязи или чего-либо еще вокруг кнопки «Домой» и протрите ее тканью.
После всего этого, если он по-прежнему не работает, обратитесь в службу поддержки Apple (открывается в новой вкладке).
Кнопка сна/пробуждения iPhone не работает
Некоторые люди жалуются, что кнопка, используемая для перевода их iPhone или iPad в спящий режим и пробуждения, не работает в iOS 10.
Чтобы исправить Попробуйте нажать и удерживать кнопку «Режим сна/Пробуждение», и если вы видите сообщение «Сдвиньте, чтобы выключить», сделайте это, чтобы выключить устройство, а затем снова включите его.
Если вы не можете выключить его, принудительно перезапустите, нажав и удерживая кнопки «Режим сна/Пробуждение» и «Домой» в течение десяти секунд, пока не появится логотип Apple.
На iPhone 7 и iPhone 7 Plus нажмите и удерживайте кнопки «Режим сна/Пробуждение» и «Уменьшение громкости».

Если это по-прежнему не работает, обратитесь в службу поддержки Apple (откроется в новой вкладке). Если у вас есть iPhone 5, вы имеете право на замену (открывается в новой вкладке).
iPhone перестает вибрировать после обновления до iOS 10
Некоторые люди заметили, что их iPhone больше не вибрирует в iOS 10 при получении сообщений. Чтобы это исправить, сначала попробуйте перезагрузить iPhone, нажав и удерживая кнопку сна и кнопку «Домой» около 10 секунд.
iPhone перезагрузится и появится логотип Apple. Если это не сработает, вам может потребоваться сброс настроек iPhone до заводских. Прежде чем сделать это, убедитесь, что вы сделали резервную копию всех ваших файлов и настроек, так как выполнение сброса удалит все ваши данные с устройства.
Touch ID перестает работать в iOS 10
Если Touch ID перестал работать, и вы не можете настроить его после обновления до iOS 10, попробуйте следующее:
Перейдите в «Настройки» > «Touch ID и пароль» и введите свой пароль .
 Выключите iTunes и App Store, затем перезагрузите устройство. Вернитесь в «Настройки» > «Touch ID и код-пароль» и включите iTunes и App Store.
Выключите iTunes и App Store, затем перезагрузите устройство. Вернитесь в «Настройки» > «Touch ID и код-пароль» и включите iTunes и App Store.Возможно, вам потребуется удалить, а затем повторно отсканировать отпечатки пальцев. Для этого перейдите в «Настройки» > «Touch ID и код-пароль» и прокрутите вниз до списка отпечатков пальцев. Нажмите на отпечаток пальца, который хотите удалить, затем выберите «Удалить» и перезагрузите устройство. Как только ваш iPhone или iPad перезагрузится, вернитесь в настройки и добавьте свой отпечаток пальца. Touch ID теперь должен работать.
Ваш iPhone теряет сотовую сеть и не может повторно подключиться
Если после обновления до iOS 10 ваш iPhone теряет сигнал, вы можете обнаружить, что после этого телефон не может повторно подключиться к сети, даже при перемещении в области, где вы знаете, что вы принимаете сигнал.
Если вы перезагрузите свой iPhone, вы снова подключитесь к сети. Хотя это временное решение, оно не идеально, так как если вы снова потеряете сигнал, вы не сможете повторно подключиться, пока не перезапустите.

Вы также можете включить режим полета, а затем снова отключить его для повторного подключения. Некоторые мобильные сети также предлагают вам переустановить iOS 10, но на этот раз обновите ее, подключив ее к ПК или Mac и используя iTunes.
Для получения дополнительной информации об обновлении через iTunes ознакомьтесь с нашим руководством «Как загрузить iOS 10 прямо сейчас».
Проблемы с сотовой сетью iOS 10
Некоторые владельцы iPhone испытывают проблемы с подключением к своей мобильной сети после обновления до iOS 10, когда их устройства либо не находят сеть, либо имеют сильно сниженный прием.
Многие люди, страдающие от этого, используют T-Mobile, и сеть знает об этой проблеме и работает над обновлением, которое будет отправлено клиентам в ближайшие несколько дней.
Если вы не можете ждать так долго, возможно, стоит попробовать описанное выше решение, в котором вы переходите на предыдущую версию iOS, а затем обновляете ее до iOS 10 через iTunes.

Для получения информации о понижении версии iOS 10 следуйте нашему руководству по удалению iOS 10 и переходу на iOS 9.
iOS 10 использует много мобильных данных
Если вы заметили, что после обновления до iOS 10 ваш лимит мобильного трафика быстро расходуется, возможно, виновата функция Wi-Fi Assist.
Wi-Fi Assist был представлен в iOS 9 и позволяет вашему iPhone или сотовому iPad сообщать о плохом соединении Wi-Fi. Если это так, то устройство автоматически переключится на ваши мобильные данные. Хотя это означает, что вы можете с удовольствием просматривать и скачивать, не испытывая замедления или потери соединения, это также может означать, что вы используете свой ежемесячный лимит мобильных данных, не зная об этом, и похоже, что эта функция включена по умолчанию с iOS 10.
Чтобы отключить его, перейдите в «Настройки» > «Мобильный телефон» и прокрутите меню до конца. Рядом с «Помощь Wi-Fi» будет переключатель, поэтому убедитесь, что он выключен.

Нет уведомлений iMessage в iOS 10
Если вы обновились до iOS 10 и заметили, что больше не получаете уведомления при получении iMessage, проверьте настройки уведомлений, выбрав «Настройки» > «Уведомления» > «Сообщения».
Убедитесь, что все переключатели рядом с каждой опцией включены и что выбран стиль оповещения «Баннер».
Эффекты iMessage не работают в iOS 10
Новой функцией iOS 10 являются эффекты iMessage, которые представляют собой полноэкранные анимации, предназначенные для того, чтобы сделать ваши чаты iMessage более интересными. Эти эффекты включают в себя фейерверки, лазеры, запуск стрельбы и функцию невидимых чернил.
Однако некоторые пользователи iOS 10 сообщают, что не могут видеть эффекты iMessage. Если вы не видите эффекты iMessage в iOS 10, наиболее вероятной причиной этого является то, что у вас включен параметр «Уменьшить движение». Хотя этот параметр полезен для экономии заряда батареи вашего iPhone или iPad или для сведения к минимуму последствий укачивания при использовании устройства в движении, он также предотвращает появление эффектов iMessage.

Чтобы отключить его, откройте «Настройки» и выберите «Основные» > «Универсальный доступ» > «Уменьшить движение» и установите для параметра «Уменьшение движения» значение «Выкл.».
Не удается удалить приложения в iOS 10
Если вы не можете удалить приложения с iPhone или iPad после обновления до iOS 10, вы не одиноки. Пользователи сообщают, что при попытке удалить приложение они просто видят сообщение «Ожидание», а обычный значок X для удаления приложения не появляется.
Чтобы решить эту проблему, сначала выполните полную перезагрузку устройства iOS 10. Для этого одновременно нажмите и удерживайте кнопку питания и кнопку «Домой» в течение десяти секунд, пока не появится логотип Apple.
Если это не помогает, убедитесь, что вы не устанавливаете какие-либо приложения в фоновом режиме, когда пытаетесь удалить другие приложения. Для этого откройте App Store, затем нажмите «Обновления» > «Покупки».
Посмотрите, есть ли рядом с приложениями надпись «Установка».
 Если это так, переведите свое устройство в режим полета, затем нажмите на приложения, чтобы остановить их. Затем отключите режим полета и загрузите приложения одно за другим.
Если это так, переведите свое устройство в режим полета, затем нажмите на приложения, чтобы остановить их. Затем отключите режим полета и загрузите приложения одно за другим.Вам также может потребоваться сбросить все настройки. Откройте приложение «Настройки» и выберите «Общие». Прокрутите вниз и выберите «Сброс», затем «Сбросить все настройки».
Сторонняя клавиатура не работает в iOS 10
Многие пользователи iOS 10 замечают, что при использовании сторонней клавиатуры, такой как Swype или Bitmoji, клавиатура перестает отвечать на запросы и дает сбой.
Большинство разработчиков этих клавиатур знают, что это проблема, и выпустили обновления, которые исправили совместимость с iOS 10, поэтому первое, что вам нужно сделать, это проверить App Store, чтобы узнать, есть ли обновление, ожидающее вашего клавиатура.
Если нет, вам придется отключить клавиатуру, выбрав «Настройки»> «Основные»> «Клавиатуры» и нажав «Изменить». Затем нажмите кнопку «минус» или проведите пальцем влево по клавиатуре, которую хотите удалить.

Купленные мелодии исчезли в iOS 10
Если вы купили и загрузили пользовательские мелодии звонка, возможно, вы не сможете их найти после обновления до iOS 10.
Это проблема, возникшая в предыдущие обновления, и, к счастью, есть простой способ вернуть их без необходимости снова покупать рингтоны.
Просто подключите iPhone или iPad к ПК или Mac и запустите iTunes. Нажмите на свое устройство в верхнем меню и под надписью «На моем устройстве» нажмите «Тоны».
Теперь убедитесь, что установлен флажок «Синхронизировать тоны». и вас спросят, согласны ли вы на удаление и замену ваших рингтонов. Согласитесь, и процесс синхронизации начнется.
Если это не сработает, ознакомьтесь с нашим руководством о том, как восстановить рингтоны на iPhone, чтобы узнать о дополнительных методах.
В iOS 10 не работают будильники
Нет ничего хуже, чем не срабатывает важный будильник, и, к сожалению, это то, с чем в настоящее время сталкиваются некоторые пользователи iOS 10.
 Если вы обнаружили, что ваши будильники либо вообще не срабатывают, либо срабатывают в неподходящее время, то есть простое решение.
Если вы обнаружили, что ваши будильники либо вообще не срабатывают, либо срабатывают в неподходящее время, то есть простое решение.Откройте приложение «Часы» и перейдите в раздел «Будильники», где вы обычно устанавливаете свои будильники. Нажмите кнопку редактирования в верхней части приложения, затем удалите все свои будильники. Закройте приложение, затем снова откройте его и снова добавьте свои будильники.
Если это не сработает, вам нужно быть немного более безжалостным. Перейдите в «Настройки» > «Основные» > «Сброс» и нажмите «Сбросить все настройки». Это сбросит все ваши настройки на значения по умолчанию. Это означает, что все, что вы настроили, будет возвращено к тому состоянию, которое было до того, как вы возились, что раздражает, но, по крайней мере, это означает, что теперь вы можете сбросить свои будильники, и они снова будут работать.
Экран iPhone больше не работает
Если экран вашего устройства больше не реагирует на сенсорный ввод после обновления до iOS 10, отключите iPhone или iPad от сети и снимите чехол или защитную пленку.
 Очистите экран, затем перезагрузите устройство. Если экран вашего устройства по-прежнему не работает, попробуйте изменить настройки 3D Touch.
Очистите экран, затем перезагрузите устройство. Если экран вашего устройства по-прежнему не работает, попробуйте изменить настройки 3D Touch.Для этого перейдите в «Настройки» > «Основные» > «Универсальный доступ» > «3D Touch». Затем вы можете настроить чувствительность. Если это по-прежнему не работает, вам может потребоваться обратиться в службу поддержки Apple (откроется в новой вкладке).
Устройство нагревается при зарядке после обновления iOS 10
Если вы заметили, что ваш iPhone или iPad начал нагреваться при зарядке после обновления до iOS 10, не паникуйте.
Несмотря на то, что это не похоже на это, iOS 10 может по-прежнему обновлять приложения в фоновом режиме сразу после обновления, поэтому во время зарядки она может нагреваться сильнее, чем обычно.
Дайте ему время, и, надеюсь, ваш iPhone или iPad вернется к нормальной температуре во время зарядки.
Фотоальбомы больше не синхронизируются в iOS 10
Некоторые владельцы iPhone сообщают, что при попытке синхронизировать фотоальбомы со своих компьютеров Mac на iPhone с iOS 10 фотографии синхронизируются с устройством, но соответствующие альбомы не отображаются.

Таким образом, пока фотографии находятся на iPhone, их может быть трудно найти, так как они больше не сортируются в альбомах, в которых они обычно появляются.
Один пользователь на форуме поддержки Apple (открывается в новой вкладке) нашел что, открыв папку на своем Mac под названием «iPhone», они обнаружили множество подпапок, содержащих фотографии. Обычно эта папка и ее подпапки синхронизируются. Чтобы решить эту проблему, они добавили две новые подпапки в папку iPhone и попытались выполнить синхронизацию — и это сработало, и все альбомы появились в iOS 10 так, как должны.
Плейлисты кажутся пустыми после обновления до iOS 10
Распространенная проблема с iOS 10 заключается в том, что песни в плейлистах, созданных в iTunes, не отображаются на iPhone.
Эта проблема в основном касалась смарт-плейлистов, и хотя они появляются на телефонах, теперь они выглядят пустыми.
Чтобы решить эту проблему, подключите iPhone и откройте iTunes. Выберите свое устройство и снимите флажки со всех плейлистов, чтобы остановить их синхронизацию.
 Примените изменения, затем установите флажки для синхронизации списков воспроизведения, и теперь они должны появиться на вашем iPhone после завершения процесса синхронизации.
Примените изменения, затем установите флажки для синхронизации списков воспроизведения, и теперь они должны появиться на вашем iPhone после завершения процесса синхронизации.Игры работают медленно в iOS 10
Если вы обнаружите, что игры с интенсивной графикой теперь открываются медленно и ощущаются вялыми при воспроизведении, закройте все открытые приложения, затем нажмите и удерживайте кнопку питания и кнопку «Домой» для 10 секунд, пока не появится логотип Apple.
Это сбрасывает устройство, что должно решить любые проблемы. Также стоит убедиться, что у вас установлена последняя версия игры, поскольку производители приложений могли выпустить обновление, чтобы их приложения и игры лучше работали с iOS 10.
Если вы используете iOS 10 и открываете приложение Почта, вас может приветствовать пустой экран. Несколько пользователей iOS 10 сообщают об этой проблеме, и у всех у них, похоже, есть одна общая черта: наличие апострофа в адресе электронной почты.

Похоже, ошибка в iOS 10 не позволяет приложению Почта отображать эти адреса. Итак, если у вас есть адрес электронной почты с апострофом, вам придется дождаться исправления от Apple. Тем временем, если у вас есть другие учетные записи электронной почты, вы можете сделать так, чтобы электронные письма на эти адреса отображались, удалив учетную запись электронной почты с апострофом из приложения «Почта». Теперь появятся другие адреса электронной почты.
Многие учетные записи электронной почты позволяют пересылать почту на другой адрес электронной почты, поэтому до тех пор, пока не будет выпущено исправление, вы можете установить электронные письма, которые отправляются на ваш адрес электронной почты, с апострофом для пересылки на другой адрес. Процесс для этого зависит от поставщика услуг электронной почты, поэтому посетите веб-сайт компании, которая предоставляет ваш адрес электронной почты для получения дополнительной информации.
Другие проблемы и исправления iOS 10
Мы находимся в первые дни доступности новой операционной системы Apple, и мы можем гарантировать, что будет обнаружено больше проблем iOS 10.

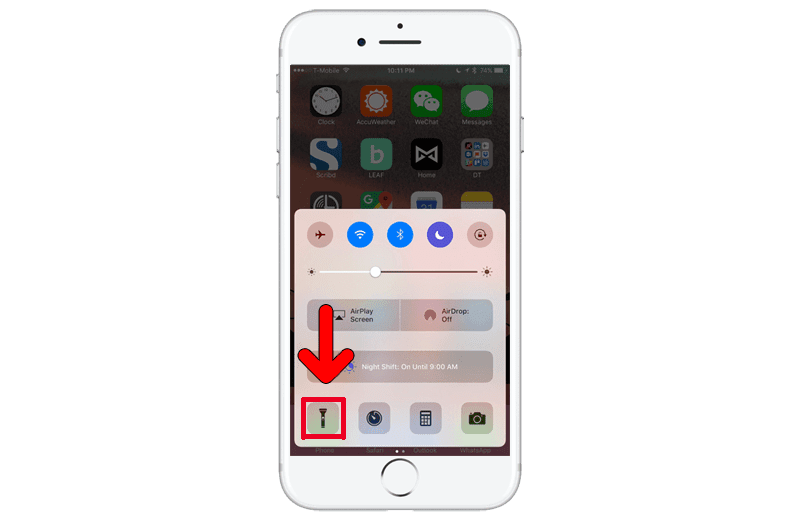 2.6 (iPhone 5s GSM+CDMA): iPhone_4.0_64bit_11.2.6_15D100_Restore.ipsw
iOS 11.2.6 (iPhone 6 Plus): iPhone_5.5_11.2.6_15D100_Restore.ipsw
iOS 11.2.6 (iPhone 6): iPhone_4.7_11.2.6_15D100_Restore.ipsw
iOS 11.2.6 (iPhone 6s): iPhone_4.7_11.2.6_15D100_Restore.ipsw
iOS 11.2.6 (iPhone 6s Plus): iPhone_5.5_11.2.6_15D100_Restore.ipsw
iOS 11.2.6 (iPhone SE): iPhone_4.0_64bit_11.2.6_15D100_Restore.ipsw
iOS 11.2.6 (iPhone 7 GSM+CDMA): iPhone_4.7_P3_11.0_11.2.6_15D100_Restore.ipsw
iOS 11.2.6 (iPhone 7 Plus GSM+CDMA): iPhone_5.5_P3_11.0_11.2.6_15D100_Restore.ipsw
iOS 11.2.6 (iPhone 7 GSM): iPhone_4.7_P3_11.0_11.2.6_15D100_Restore.ipsw
iOS 11.2.6 (iPhone 7 Plus GSM): iPhone_5.5_P3_11.0_11.2.6_15D100_Restore.ipsw
iOS 11.2.6 (iPhone 8 GSM+CDMA): iPhone_4.7_P3_11.0_11.2.6_15D100_Restore.ipsw
iOS 11.2.6 (iPhone 8 Plus GSM+CDMA): iPhone_5.5_P3_11.0_11.2.6_15D100_Restore.ipsw
iOS 11.2.6 (iPhone 8 GSM): iPhone_4.7_P3_11.0_11.2.6_15D100_Restore.
2.6 (iPhone 5s GSM+CDMA): iPhone_4.0_64bit_11.2.6_15D100_Restore.ipsw
iOS 11.2.6 (iPhone 6 Plus): iPhone_5.5_11.2.6_15D100_Restore.ipsw
iOS 11.2.6 (iPhone 6): iPhone_4.7_11.2.6_15D100_Restore.ipsw
iOS 11.2.6 (iPhone 6s): iPhone_4.7_11.2.6_15D100_Restore.ipsw
iOS 11.2.6 (iPhone 6s Plus): iPhone_5.5_11.2.6_15D100_Restore.ipsw
iOS 11.2.6 (iPhone SE): iPhone_4.0_64bit_11.2.6_15D100_Restore.ipsw
iOS 11.2.6 (iPhone 7 GSM+CDMA): iPhone_4.7_P3_11.0_11.2.6_15D100_Restore.ipsw
iOS 11.2.6 (iPhone 7 Plus GSM+CDMA): iPhone_5.5_P3_11.0_11.2.6_15D100_Restore.ipsw
iOS 11.2.6 (iPhone 7 GSM): iPhone_4.7_P3_11.0_11.2.6_15D100_Restore.ipsw
iOS 11.2.6 (iPhone 7 Plus GSM): iPhone_5.5_P3_11.0_11.2.6_15D100_Restore.ipsw
iOS 11.2.6 (iPhone 8 GSM+CDMA): iPhone_4.7_P3_11.0_11.2.6_15D100_Restore.ipsw
iOS 11.2.6 (iPhone 8 Plus GSM+CDMA): iPhone_5.5_P3_11.0_11.2.6_15D100_Restore.ipsw
iOS 11.2.6 (iPhone 8 GSM): iPhone_4.7_P3_11.0_11.2.6_15D100_Restore.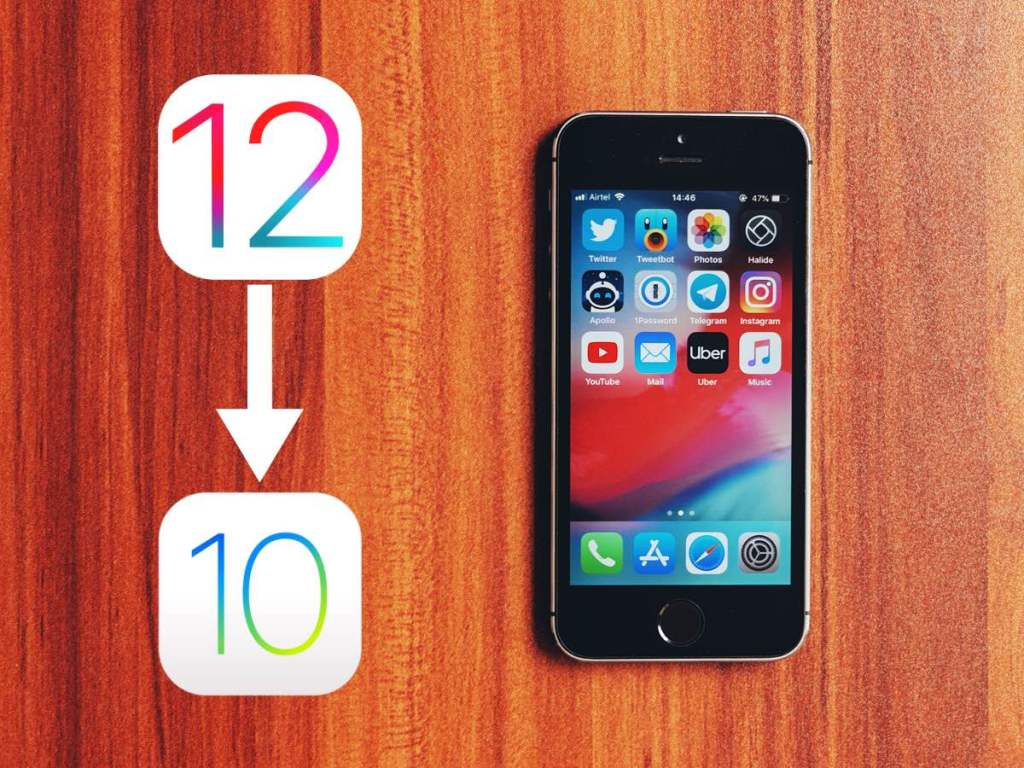 ipsw
iOS 11.2.6 (iPhone 8 Plus GSM): iPhone_5.5_P3_11.0_11.2.6_15D100_Restore.ipsw
iOS 11.2.6 (iPhone X GSM+CDMA): iPhone10,6_11.2.6_15D100_Restore.ipsw
iOS 11.2.6 (iPhone X GSM): iPhone10,6_11.2.6_15D100_Restore.ipsw
iPad:
iOS 11.2.6 (iPad Air Wi-Fi): iPad_64bit_11.2.6_15D100_Restore.ipsw
iOS 11.2.6 (iPad Air Cellular): iPad_64bit_11.2.6_15D100_Restore.ipsw
iOS 11.2.6 (iPad Mini 2 Wi-Fi): iPad_64bit_11.2.6_15D100_Restore.ipsw
iOS 11.2.6 (iPad Mini 2 Cellular): iPad_64bit_11.2.6_15D100_Restore.ipsw
iOS 11.2.6 (iPad Air China): iPad_64bit_11.2.6_15D100_Restore.ipsw
iOS 11.2.6 (iPad Mini 2 China): iPad_64bit_11.2.6_15D100_Restore.ipsw
iOS 11.2.6 (iPad Mini 3 Wi-Fi): iPad_64bit_TouchID_11.2.6_15D100_Restore.ipsw
iOS 11.2.6 (iPad Mini 3 Cellular): iPad_64bit_TouchID_11.2.6_15D100_Restore.ipsw
iOS 11.2.6 (iPad Mini 3 China): iPad_64bit_TouchID_11.2.6_15D100_Restore.ipsw
iOS 11.2.6 (iPad Air 2 Wi-Fi): iPad_64bit_TouchID_11.
ipsw
iOS 11.2.6 (iPhone 8 Plus GSM): iPhone_5.5_P3_11.0_11.2.6_15D100_Restore.ipsw
iOS 11.2.6 (iPhone X GSM+CDMA): iPhone10,6_11.2.6_15D100_Restore.ipsw
iOS 11.2.6 (iPhone X GSM): iPhone10,6_11.2.6_15D100_Restore.ipsw
iPad:
iOS 11.2.6 (iPad Air Wi-Fi): iPad_64bit_11.2.6_15D100_Restore.ipsw
iOS 11.2.6 (iPad Air Cellular): iPad_64bit_11.2.6_15D100_Restore.ipsw
iOS 11.2.6 (iPad Mini 2 Wi-Fi): iPad_64bit_11.2.6_15D100_Restore.ipsw
iOS 11.2.6 (iPad Mini 2 Cellular): iPad_64bit_11.2.6_15D100_Restore.ipsw
iOS 11.2.6 (iPad Air China): iPad_64bit_11.2.6_15D100_Restore.ipsw
iOS 11.2.6 (iPad Mini 2 China): iPad_64bit_11.2.6_15D100_Restore.ipsw
iOS 11.2.6 (iPad Mini 3 Wi-Fi): iPad_64bit_TouchID_11.2.6_15D100_Restore.ipsw
iOS 11.2.6 (iPad Mini 3 Cellular): iPad_64bit_TouchID_11.2.6_15D100_Restore.ipsw
iOS 11.2.6 (iPad Mini 3 China): iPad_64bit_TouchID_11.2.6_15D100_Restore.ipsw
iOS 11.2.6 (iPad Air 2 Wi-Fi): iPad_64bit_TouchID_11. 2.6_15D100_Restore.ipsw
iOS 11.2.6 (iPad Air 2 Cellular): iPad_64bit_TouchID_11.2.6_15D100_Restore.ipsw
iOS 11.2.6 (iPad Mini 4 Wi-Fi): iPad_64bit_TouchID_11.2.6_15D100_Restore.ipsw
iOS 11.2.6 (iPad Mini 4 Cellular): iPad_64bit_TouchID_11.2.6_15D100_Restore.ipsw
iOS 11.2.6 (iPad Pro Wi-Fi): iPadPro_9.7_11.2.6_15D100_Restore.ipsw
iOS 11.2.6 (iPad Pro Cellular): iPadPro_9.7_11.2.6_15D100_Restore.ipsw
iOS 11.2.6 (iPad Pro 9.7 Wi-Fi): iPadPro_9.7_11.2.6_15D100_Restore.ipsw
iOS 11.2.6 (iPad Pro 9.7 Cellular): iPadPro_9.7_11.2.6_15D100_Restore.ipsw
iOS 11.2.6 (iPad 5 Wi-Fi): iPad_64bit_TouchID_ASTC_11.2.6_15D100_Restore.ipsw
iOS 11.2.6 (iPad 5 Cellular): iPad_64bit_TouchID_ASTC_11.2.6_15D100_Restore.ipsw
iOS 11.2.6 (iPad Pro 12.9 Wi-Fi 2nd Gen): iPad_Pro_HFR_11.2.6_15D100_Restore.ipsw
iOS 11.2.6 (iPad Pro 12.9 Cellular 2nd Gen): iPad_Pro_HFR_11.2.6_15D100_Restore.ipsw
iOS 11.2.6 (iPad Pro 10.5 Wi-Fi): iPad_Pro_HFR_11.2.6_15D100_Restore.
2.6_15D100_Restore.ipsw
iOS 11.2.6 (iPad Air 2 Cellular): iPad_64bit_TouchID_11.2.6_15D100_Restore.ipsw
iOS 11.2.6 (iPad Mini 4 Wi-Fi): iPad_64bit_TouchID_11.2.6_15D100_Restore.ipsw
iOS 11.2.6 (iPad Mini 4 Cellular): iPad_64bit_TouchID_11.2.6_15D100_Restore.ipsw
iOS 11.2.6 (iPad Pro Wi-Fi): iPadPro_9.7_11.2.6_15D100_Restore.ipsw
iOS 11.2.6 (iPad Pro Cellular): iPadPro_9.7_11.2.6_15D100_Restore.ipsw
iOS 11.2.6 (iPad Pro 9.7 Wi-Fi): iPadPro_9.7_11.2.6_15D100_Restore.ipsw
iOS 11.2.6 (iPad Pro 9.7 Cellular): iPadPro_9.7_11.2.6_15D100_Restore.ipsw
iOS 11.2.6 (iPad 5 Wi-Fi): iPad_64bit_TouchID_ASTC_11.2.6_15D100_Restore.ipsw
iOS 11.2.6 (iPad 5 Cellular): iPad_64bit_TouchID_ASTC_11.2.6_15D100_Restore.ipsw
iOS 11.2.6 (iPad Pro 12.9 Wi-Fi 2nd Gen): iPad_Pro_HFR_11.2.6_15D100_Restore.ipsw
iOS 11.2.6 (iPad Pro 12.9 Cellular 2nd Gen): iPad_Pro_HFR_11.2.6_15D100_Restore.ipsw
iOS 11.2.6 (iPad Pro 10.5 Wi-Fi): iPad_Pro_HFR_11.2.6_15D100_Restore.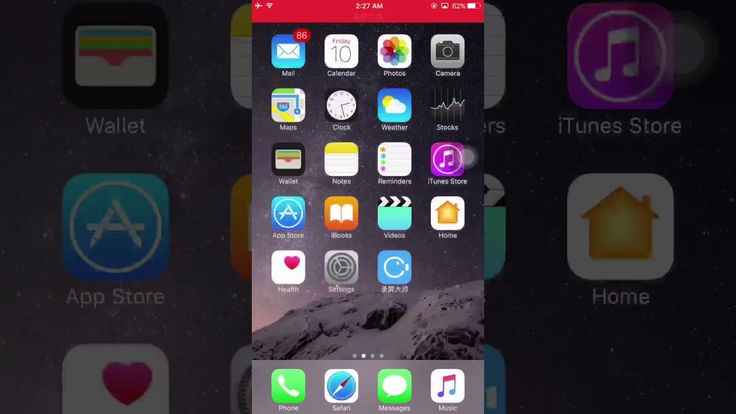 ipsw
iOS 11.2.6 (iPad Pro 10.5 Cellular): iPad_Pro_HFR_11.2.6_15D100_Restore.ipsw
iPod Touch:
iOS 11.2.6 (iPod touch 6G): iPodtouch_11.2.6_15D100_Restore.ipsw
ipsw
iOS 11.2.6 (iPad Pro 10.5 Cellular): iPad_Pro_HFR_11.2.6_15D100_Restore.ipsw
iPod Touch:
iOS 11.2.6 (iPod touch 6G): iPodtouch_11.2.6_15D100_Restore.ipsw 1.3
1.3