Содержание
Использование веб-интерфейса для понижения версии Fireware
Содержание ● Справка по Fireware
Вы можете использовать функцию обновления в веб-интерфейсе Fireware для понижения версии Firebox до более ранней версии Fireware.
Если вы используете веб-интерфейс Fireware для понижения версии Firebox до версии Fireware 12.2.1 или выше, процесс понижения включает возможность восстановления совместимого образа резервной копии, ранее сохраненного в Firebox или на USB-накопителе, подключенном к Firebox. Если вы решите не восстанавливать образ резервной копии, процесс перехода на более раннюю версию сбрасывает конфигурацию Firebox до заводских настроек по умолчанию.
Если вы хотите перейти на Fireware версии 12.2 или ниже, этот метод не является предпочтительным, так как он сбрасывает вашу конфигурацию до заводских настроек по умолчанию. Дополнительные сведения о других методах понижения версии см. в разделе Понижение версии Fireware.
Если вы используете функцию Fireware Web UI Upgrade для понижения установленной версии Fireware OS и не восстанавливаете образ резервной копии, процесс понижения версии сбрасывает конфигурацию до заводских настроек по умолчанию. Процесс перехода на более раннюю версию не изменяет парольные фразы Firebox и не удаляет резервные копии, хранящиеся в Firebox, ключах функций или сертификатах.
Процесс перехода на более раннюю версию не изменяет парольные фразы Firebox и не удаляет резервные копии, хранящиеся в Firebox, ключах функций или сертификатах.
Перед понижением версии используйте Policy Manager, чтобы сохранить конфигурацию Firebox в файл. В WatchGuard System Manager v12.1 и выше вы можете использовать Policy Manager, чтобы сохранить файл конфигурации для конкретной версии Fireware. Для получения дополнительной информации о том, как сохранить файл конфигурации для конкретной версии Fireware, см. Сохранение файла конфигурации
Вы не можете понизить версию Firebox до версии Fireware ниже, чем Fireware v12.1.3, обновление 8, v12.5.9, обновление 2 или v12. .7.2 Обновление 2 в зависимости от модели вашего устройства.
Шаг 1 — Установите старую версию Fireware
Если у вас ее еще нет, установите старую версию Fireware на управляющий компьютер.
- Перейдите на https://software.watchguard.com/ и выберите модель вашего устройства из списка.

- В нижней части страницы щелкните ссылку, чтобы отобразить предыдущее программное обеспечение для вашего устройства.
- Загрузите старую версию файла установщика Fireware.
- Установите файл Fireware на управляющий компьютер.
По умолчанию файл устанавливается в папку C:\Program Files (x86)\Common Files\WatchGuard\resources\FirewareXTM\<версия ОС>.
Шаг 2. Используйте функцию обновления в веб-интерфейсе Fireware для понижения версии
- Выберите Система > Обновить ОС .
Появится страница обновления ОС. - Нажмите Browse , чтобы выбрать файл Fireware более ранней версии из папки, в которой вы его установили.

Имя файла отображается на странице обновления ОС. Имя файла заканчивается на .sysa_dl. - Нажмите Обновить .
В Fireware 12.2.1 или более поздней версии появляется сообщение о том, что вы можете восстановить конфигурацию из сохраненного резервного образа или сбросить настройки Firebox. При переходе на Fireware 12.2 или более раннюю версию вы не сможете восстановить сохраненный резервный образ. - Нажмите Да .
Если резервные копии той версии Fireware, до которой вы хотите перейти, сохранены в Firebox или на USB-накопителе, подключенном к Firebox, появится диалоговое окно Image List. Образы резервных копий, включающие Fireware, не указаны в списке.
- Чтобы восстановить резервную копию, выберите ее в списке и нажмите Да .
 Если вы не хотите восстанавливать образ резервной копии, нажмите Нет .
Если вы не хотите восстанавливать образ резервной копии, нажмите Нет . - Если вы выбрали образ резервной копии, хранящийся на USB-накопителе, введите Пароль , который использовался для шифрования файла. Нажмите Сохранить .
После завершения загрузки образа резервной копии появляется подтверждающее сообщение. - Нажмите Да для завершения перехода на более раннюю версию и перезагрузки.
Firebox перезагружается.
Если вы не восстановили образ резервной копии, после перехода на более раннюю версию настройки сети и безопасности сбрасываются до заводских настроек по умолчанию, но парольные фразы учетной записи администратора и управления статусом не сбрасываются. Для управления устройством необходимо подключиться к устройству через Eth2 с IP-адресом по умолчанию 10.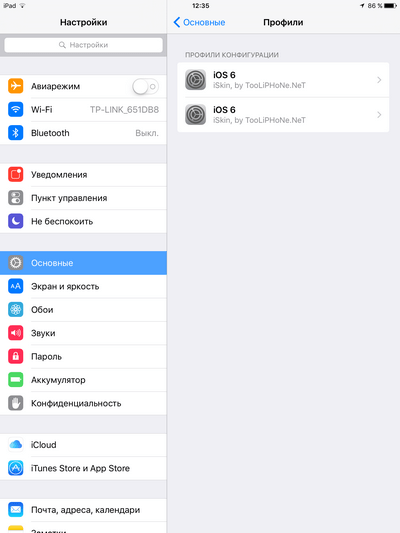 0.1.1. Дополнительные сведения о заводских настройках по умолчанию см. в разделе О заводских настройках по умолчанию.
0.1.1. Дополнительные сведения о заводских настройках по умолчанию см. в разделе О заводских настройках по умолчанию.
Как найти первичный и вторичный DNS | Малый бизнес
Служба доменных имен, или DNS, представляет собой глобальную сеть, которая преобразует доменные имена, которые вы вводите в веб-браузере, в адреса интернет-протокола, которые компьютеры используют для соединения друг с другом. Ваш интернет-провайдер обычно предоставляет первичный и вторичный DNS-серверы, к которым подключается ваш компьютер или смартфон для поиска различных онлайн-адресов. Они, в свою очередь, получают адресную информацию через операторов различных онлайн-сервисов посредством процесса, называемого распространением DNS. Вы можете найти и изменить настройки DNS-сервера в настройках операционной системы или проверить свои настройки с помощью онлайн-инструмента.
Настройки адреса DNS-сервера Windows
Если на вашем компьютере установлена Microsoft Windows, вы можете просмотреть или изменить настройки DNS-сервера в панели управления сетевыми настройками.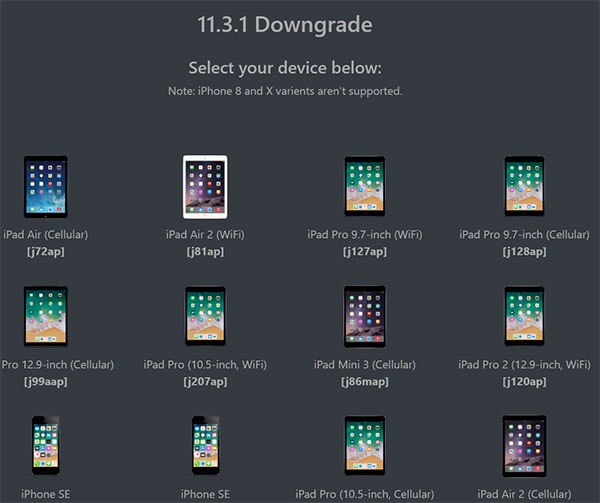 В большинстве случаев ваш компьютер автоматически использует настройки вашего интернет-провайдера для DNS-серверов, но вы можете изменить их через меню конфигурации.
В большинстве случаев ваш компьютер автоматически использует настройки вашего интернет-провайдера для DNS-серверов, но вы можете изменить их через меню конфигурации.
Нажмите «Пуск», затем «Настройки», «Сеть и Интернет» и «Wi-Fi». Нажмите «Управление известными сетями», а затем выберите сеть, информацию о которой вы хотите изменить или просмотреть, и выберите «Свойства». В разделе «Назначение IP» нажмите «Изменить».
В разделе «Изменить настройки IP» выберите «Вручную», чтобы просмотреть и изменить настройки конфигурации. Если вы когда-нибудь захотите вернуться к настройкам вашего интернет-провайдера по умолчанию, выберите «Автоматически». Выберите «IPv4» или «IPv6», чтобы изменить настройки для старой или новой версии интернет-протокола. Большинство сайтов и интернет-провайдеров по-прежнему используют в основном более старую версию IPv4. Просмотрите или измените настройки DNS-сервера в разделе «Предпочитаемый DNS» и «Альтернативный DNS» для основного и дополнительного серверов соответственно.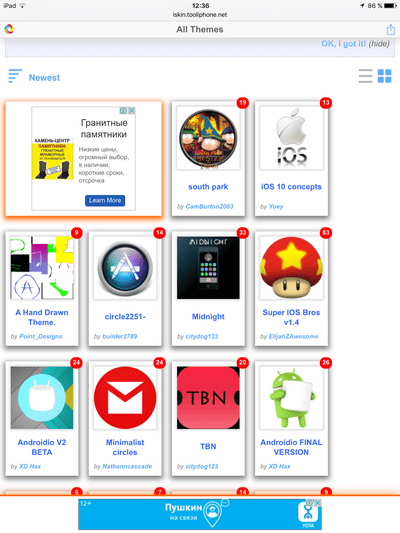
Настройки DNS MacOS
Если на вашем компьютере установлена macOS от Apple, вы можете настроить параметры DNS в меню «Системные настройки».
Щелкните меню «Apple» в левом верхнем углу экрана и выберите «Системные настройки», а затем «Сеть». Нажмите, чтобы выбрать интересующее вас сетевое подключение, например Wi-Fi или Ethernet, а затем нажмите «Дополнительно».
Щелкните «DNS». Ваши DNS-серверы перечислены в порядке их использования. Чтобы добавить новый, нажмите на плюсик и введите его адрес. Чтобы удалить один из списка, щелкните, чтобы выбрать его, и щелкните знак минус.
Настройки DNS Android
Чтобы просмотреть или изменить настройки DNS на телефоне или планшете Android, коснитесь меню «Настройки» на главном экране. Нажмите «Wi-Fi», чтобы получить доступ к настройкам сети, затем нажмите и удерживайте сеть, которую хотите настроить, и нажмите «Изменить сеть». Нажмите «Показать дополнительные настройки», если появится эта опция.
Измените раскрывающийся список «Параметры IP» с «DHCP», что означает автоматическое использование параметров вашего интернет-провайдера, полученных через протокол динамической конфигурации хоста, на «Статический». Появятся ваши основные и дополнительные настройки DNS. Коснитесь их, чтобы отредактировать. Измените раскрывающийся список на «DHCP», если вы когда-нибудь захотите вернуться к настройкам вашего интернет-провайдера.
Настройки DNS IOS
На Apple iPhone или iPad вы можете просматривать или изменять настройки DNS через iOS.
Откройте приложение «Настройки» и нажмите «Wi-Fi». Найдите сеть, которую хотите настроить, и коснитесь значка «i» рядом с ней. Нажмите «Настроить DNS», чтобы просмотреть и изменить настройки DNS.
Если вы хотите внести изменения, используйте селектор, чтобы выбрать «Вручную», а не «Автоматически». Используйте кнопку со знаком «плюс», чтобы добавить DNS-серверы, или коснитесь сервера и знака «минус», чтобы удалить серверы.

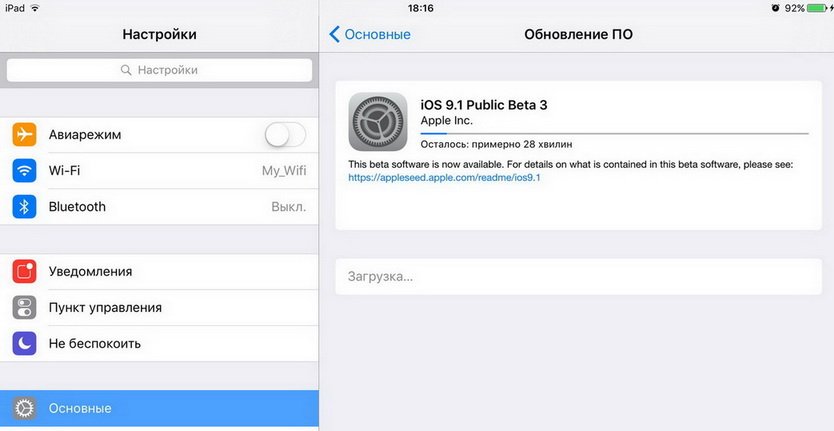
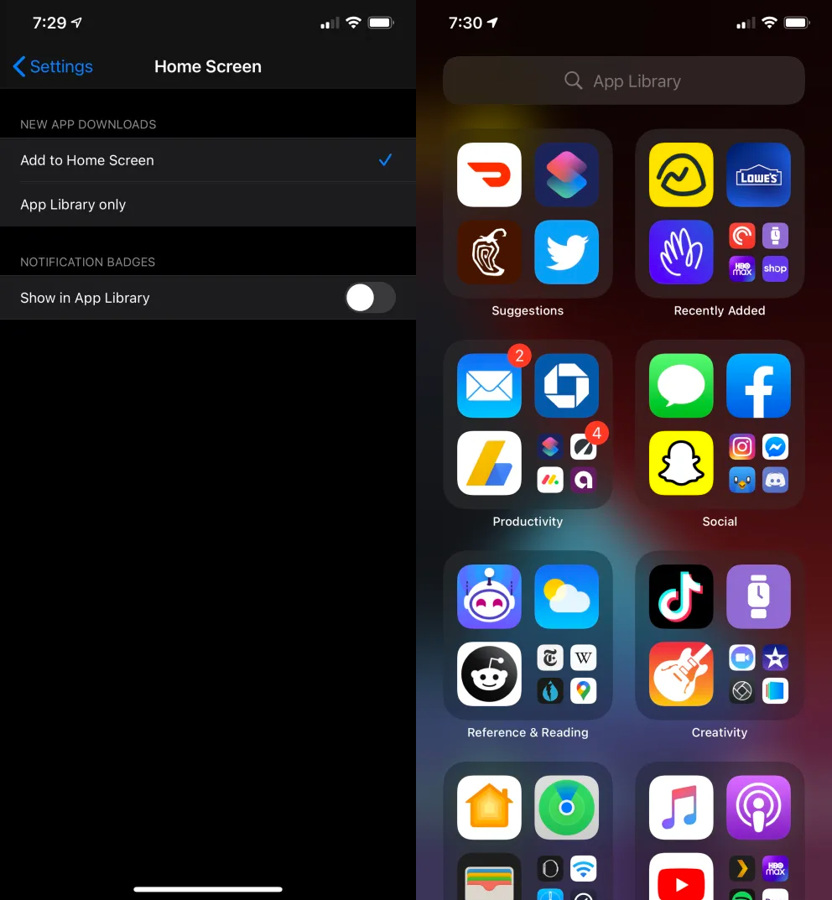 Если вы не хотите восстанавливать образ резервной копии, нажмите Нет .
Если вы не хотите восстанавливать образ резервной копии, нажмите Нет .