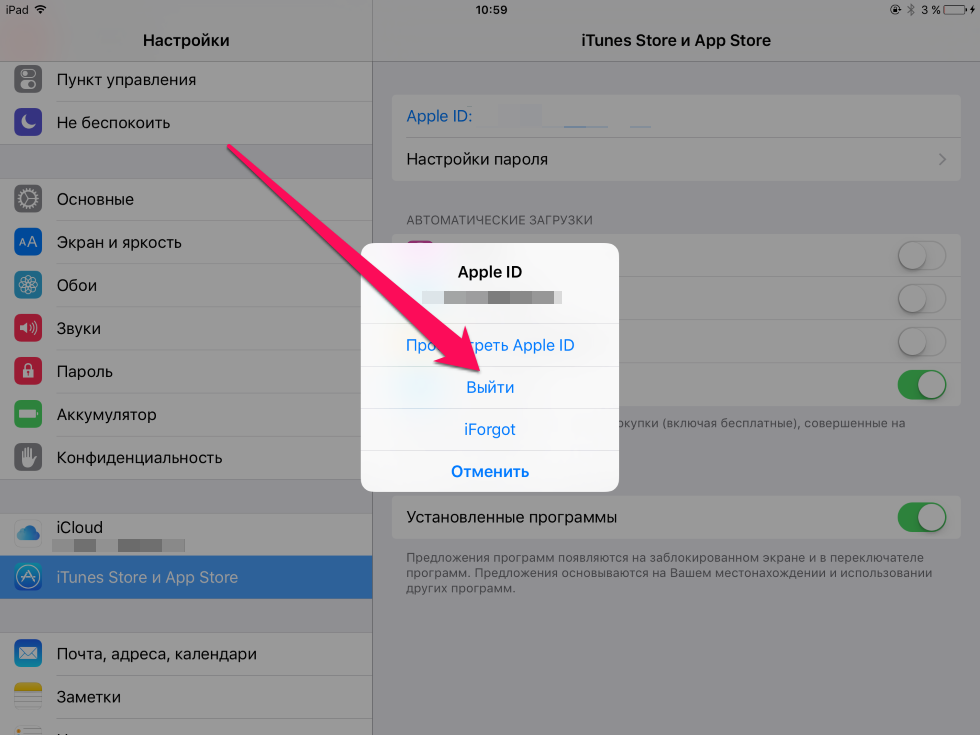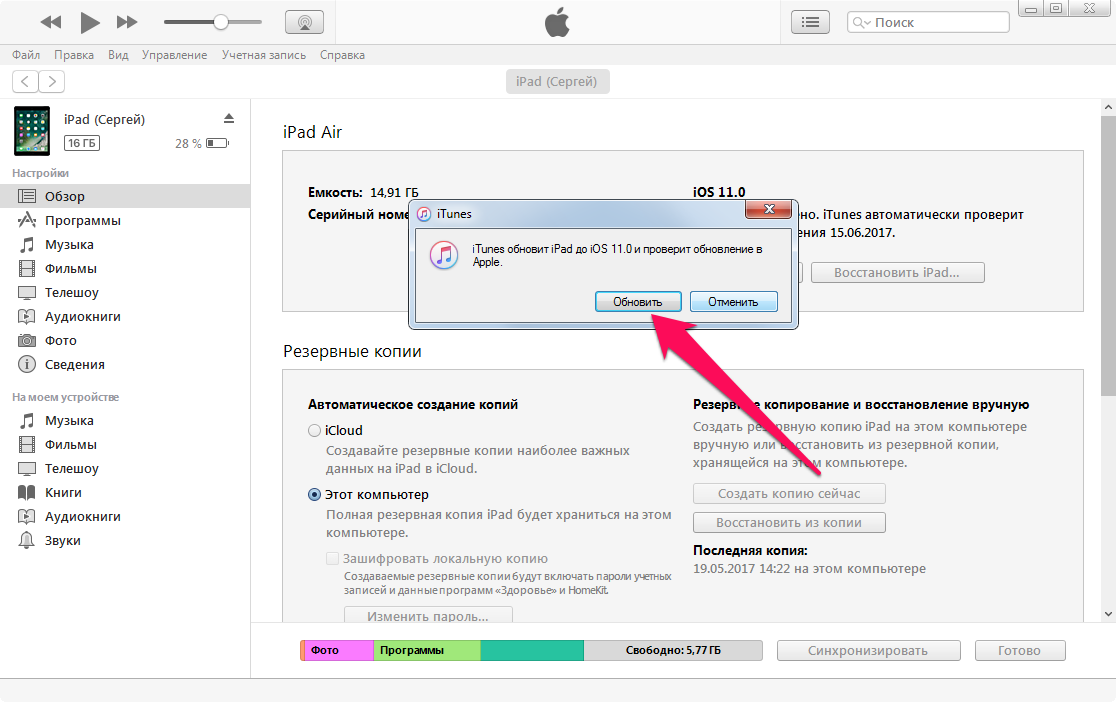Содержание
Как устанавливать игры на iPhone, iPad и iPod
Внимание! Устанавливать патч можно только на взломанную (с джейлбрейком) iOS. Без jailbreak’a установить AppSync, а соответственно и скачанные игры не получится!
В iOS устройств Apple существует защита от пиратства программ, осуществляется она за счет шифрования программы и подписей, каким человеком и в какое время куплена. Нам необходимо, чтобы iOS это не проверяла. Для осуществления этого я описал 3 автоматических способа с возможностью подключения к интернету, а также без нее.
Возможные способы установки приложений на iPhone (iPad, iPod)
Способ 1. Автоматическая установка при наличии Wi-Fi или 3G (или Edge для iPhone). Необходим AppSync. Его можно установить из Cydia. При установке AppSync мы патчим имеющийся на вашем устройстве файл installd, для того, чтобы iOS не проверяла кем и когда куплена программа.
1. Добавление репозитория, в котором есть AppSync.
- Откройте Cydia. Перейдите на вкладку Sources (Репозитории).
- Нажмите Edit (Изменить), а потом Add (Добавить)
- В появившемся окне, впишите адрес репозитория cydia.hackulo.us/
- Нажмите Add Source (Добавить)
2. Установка AppSync.
- Нажмите на добавленный репозиторий.
- Найдите в нем AppSync для вашей iOS и выберите его. [AppSync версии 4.0+ подходит ко всем прошивкам четвертого поколения (4.0.0, 4.0.1, 4.0.2, 4.1, 4.2.1, 4.3, 4.3.1, 4.3.2, 4.3.3, 4.3.4, 4.3.5). Аналогично, для iOS 5 используйте AppSync 5.0+, а для iOS 3.1, 3.2 используйте AppSync соответствующей версии].
- Найдите необходимый вам и нажмите на него. В правом верхнем углу появится кнопка Install (Установить), после того как вы на нее нажмете,Cydia покажет какой размер ей нужно скачать и сколько это будет занимать места на устройстве, прочитайте и нажмите Confirm (Запуск).

- Нажмите Вернуться в Cydia (Return to Cydia) и перезагрузите девайс.
- Если у вас привязанный джейлбрейк, то при перезагрузке просто выполните штатную операцию загрузки. Если вы не знаете что такое привязанный джэилбрэйк, и ваш телефон спокойно перезагружается без компьютера, вам это не потребуется.
3. Установка бесплатного приложения из AppStore для корректной работы.
После перезагрузки подключите iPhone (iPad, iPod Touch) к iTunes и установите хотя бы одно приложение из AppStore, скачанное с вашей учетной записи iTunes Store. Можно установить бесплатное. Учетная запись создается при наличии дебетовой или кредитной пластиковой карты (допускаются карты с рублевым счетом). Если у вас нет кредитной карты, вы можете создать аккаунт и без нее, но у вас не будет возможности покупать платные приложения с помощью такого аккаунта, а также некоторые программы в App Store недоступны для установки в Русском магазине.
Инструкция по созданию учетной записи в App Store USA, не пользуясь кредитными картами.
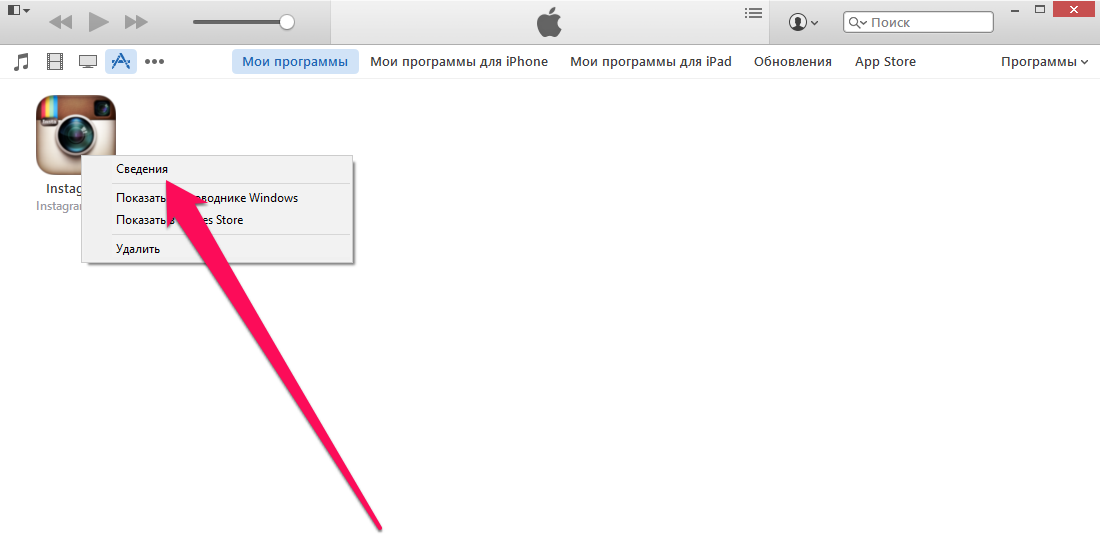
- Зайдите в iTunes. Нажмите на вкладку iTunes Store.
- В правом нижнем углу окна iTunes выберете страну — США.
- После успешного входа в USA Store, выбираем вкладку AppStore, и кликаем на любом бесплатном приложении Get App.
- Появится окно:
- Нажмите Создать новую учетную запись. Потом нажмите Continue.
В следующем появившемся окне поставьте галочку и нажмите Continue (см. скриншот).
- Далее заполните поля: электронная почта, пароль для учетной записи и т.д.Внимание! iTunes не принимает адреса mail.ru и других российских сервисов. Поэтому лучше использовать популярные зарубежные почтовые сети Gmail или Yаhoo).
Обязательно снимите галочки с отметок, как на рисунке внизу:
clan.su/rutracker/AppSync/Account/Account3.png»/>
Нажмите Continue.
Теперь необходимо выбрать ваш платежный метод и заполнить поля. Выберите None, как показано на рисунке ниже:
Выберете штат, адрес в США (можно придумать) с zip кодом. Советую выбрать штат Флорида, т.к. это единственный штат, где помимо стоимости приложения не снимается 20% налог с покупки. Это будет полезно, если в дальнейшем вы захотите использовать iTunes Gift Cards.
Нажмите Done.
- Далее вы должны увидеть сообщение о том, что на вашу электронную почту выслали письмо для подтверждения. Нажмите Done.
- Теперь зайдите в свою электронную почту и откройте письмо от Apple. Нажмите Verify now. Вас переадресуют на сайт Apple, где вам необходимо будет ввести логин и пароль, которые вы указывали при регистрации, после чего будет создан ваш аккаунт.

Готово! Теперь вы можете устанавливать программы, скачанные с интернета, прямо из iTunes, просто добавляя в него взломанные IPA и синхронизируя.
Как добавить программу в iTunes и установить ее на iPhone (iPad или iPod)
Откройте iTunes и папку со скачанным .ipa файлом. Перенесите ЛКМ файл в окно Медиатека — Программы (выбрать в правом столбце).
или
Нажмите в левом верхнем углу Файл — Добавить файл в медиатеку (Ctrl+O), найдите скачанный ipa файл в проводнике и нажмите кнопку открыть.
- Подключите устройство к ПК и нажмите на его название в правой колонке iTunes.
В появившемся сверху меню в правом окошке iTunes выберите пункт Программы и отметьте галочками те приложения, которые вы хотите синхронизировать (показаны будут только те приложения, которые уже добавлены в медиатеку iTunes).
Примечание: если в этом же окне Программы на устройстве в iTunes вы опустите длинный ползунок в правом краю экрана, то увидете окно для добавления файлов в программы.

- Синхронизируйте устройство, нажав кнопку синхронизировать в правом нижнем углу iTunes.
Способ 2. Автоматическая установка при отсутствии Wi-Fi или 3G (или Edge для iPhone) с помощью Cyder II (только для пользователей Windows).
Внимание! Для того чтобы Cydia создала кэш, необходимо до установки AppSync хоть раз подключить устройство к интернету (через Wi-Fi, 3G), открыть Cydia и дать ей обновиться. Без этого установка приложений будет происходить с ошибкой.
Для установки будет использоваться Cyder II вместо Cydia, так как Cyder ставится на компьютер и использует интернет с него.
Внимание! Cyder II стал выдавать ошибку после очередного обновления iTunes. Лечится копированием файла sqlite3.dll из C:\Program Files\Common Files\Apple\Apple Application Support в папку с программой с последующей заменой.
Пошаговая инструкция:
- Откройте скачанный Cyder.

- Перейдите на вкладку Sources. Нажмите ПКМ (правой кнопкой мыши) в окне, выберите +Add.
- В появившейся активной строке, впишите адрес репозитория cydia.hackulo.us/ Если вы уже добавляли эти репозитории через Cydia на вашем устройстве, просто нажмите Get sources from Cydia.
- Нажмите F9, чтобы обновить добавленный репозиторий или нажмите ПКМ в окне, выберите Refresh All, что тоже самое.
- Нажмите Put sources to Сydia, чтобы репозитории также добавились и на устройство.
- Перейдите во вкладку Packages. В выпадающем списке Source выберите добавленный в предыдущих действих репозитарий.
- Там найдите AppSync для вашей iOS и выберите его. [AppSync версии 4.0+ подходит ко всем прошивкам четвертого поколения (4.0.0, 4.0.1, 4.0.2, 4.1, 4.2.1, 4.3, 4.3.1, 4.3.2, 4.3.3, 4.
 3.4, 4.3.5). Аналогично для iOS 5 используйте AppSync 5.0+ Для iOS 3.1, 3.2 используйте AppSync соответствующей версии].
3.4, 4.3.5). Аналогично для iOS 5 используйте AppSync 5.0+ Для iOS 3.1, 3.2 используйте AppSync соответствующей версии]. - Выберите необходимый AppSync и нажмите F2 или Ctrl+F2 или нажмите ПКМ в окне, выберите Download this package only или Download with dependenceis
- Выбраные пакеты появятся в списке загрузок, выберите желаемый и нажмите F9 или и нажмите на нем ПКМ и выберите Download selected.
Теперь необходимо перенести скачанные пакеты из ПК в ваш iPhone, iPad, iPod. Для этого откройте вкладку File Manager, cлева — пакеты на вашем компьютере, справа — пакеты в одном из трех кэшей телефона. Чтобы копировать файл в необходимый вам кэш Автоустановки, просто нажмите на файл и перетащите его в необходимое вам окно.
Если пакет не копируется в кэш Автоинсталяции, проверьте наличие и доступность директории //private/var/root/Media/Cydia/AutoInstall (с помощью iFile на девайсе или любого другого файлового менеджера на компьютере).
 Если такой папки не окажется, создайте её вручную.
Если такой папки не окажется, создайте её вручную.Перезагрузите iPhone, iPad, iPod.
Если после перезагрузки AppSync в установленных пакетах Cydia не появился, выполните установку или удаление любой программы в Cydia, чтобы обновить базу.
- Далее выполняйте действия 3 пункта 1 способа.
Способ 3. Автоматическая установка при отсутствии Wi-Fi или 3G (или Edge для iPhone) с помощью файлового менеджера
Внимание! Для того чтобы Cydia создала кэши, необходимо до установки AppSync хоть раз подключить устройство к интернету (через Wi-Fi, 3G), открыть Cydia и дать ей обновиться. Без этого установка приложений будет происходить с ошибкой.
Скачайте AppSync по ссылке ниже для вашей iOS.
iOS 3.1: com.alpden.appsync31_1.0.1_iphoneos-arm.deb (App Sync 3.1)
iOS 3.2: com.alpden.appsync32_1.0.1-3_iphoneos-arm.deb (App Sync 3.2)
iOS 4.0: com.alpden.appsync40_1.0.2_iphoneos-arm.deb (App Sync 4.
 0)
0)iOS 4.1: com.alpden.appsync41_1.0.1_iphoneos-arm.deb (App Sync 4.1)
iOS 4.2: com.alpden.appsync42_1.0-1_iphoneos-arm.deb (App Sync 4.2)
iOS 4.0 — 4.3.5: com.alpden.appsync40plus_1.1-5_iphoneos-arm.deb (App Sync 4.0+)
iOS 5.0: appsync50plus-1.0.deb (App Sync 5.0+) + зависимость ldone-0.2.deb
Отдельного App Sync для iOS 4.3—4.3.5 нет, устанавливайте универсальный (App Sync 4.0+) для iOS 4.0—4.3.5
Аналогичная ситуация с iOS 5, AppSync универсальный. (Скачивайте и устанавливайте вместе с зависимостью).
- Запустите файловый менеджер для вашей системы на компьютере. Проследуйте в папку //private/var/root/Media/Cydia/AutoInstall и переместите туда, скачанный .deb файл. Если такой папки нет, создайте её вручную.
- Перезагрузите устройство.
- Выполните действия 3 пункта 1 способа.
Рекомендуемые файловые менеджеры
Windows:
- iFunBox (Freeware)
- Phone to PC бывш.
 iPhone Explorer (Shareware)
iPhone Explorer (Shareware) - iPhone PC Suite (Shareware)
- WinSCP (Freeware)
- PhoneView (Shareware)
- ForkLift (Shareware)
- Phone to Mac бывш. iPhone Explorer (Shareware)
Как установить приложение на iРhone с компьютера
Главная страница » iOS Apple » Как установить приложение на iРhone с компьютера — больше игр и полезного софта, без каких-либо ограничений
Как установить приложение на iРhone с компьютера — больше игр и полезного софта, без каких-либо ограничений
Содержание
- 1 Как установить приложение на iРhone с компьютера — больше игр и полезного софта, без каких-либо ограничений
- 2 Установка игр и программ на iPhone с ПК
- 2.
 1 Загрузка файлов на Айфон с помощью программы iTunes
1 Загрузка файлов на Айфон с помощью программы iTunes - 2.2 Загрузка файлов на iPhone с помощью файлового менеджера (iFunBox)
- 2.
- 3 Как установить приложения на iOS без jailbreak
- 4 Инструкция по установке приложений в формате IPA на iOS устройства:
- 5 Как установить на iPhone приложение через iTunes
- 6 Как скачать приложение через iTunes
- 7 Как перенести приложение из iTunes на iPhone, iPad или iPod Touch?
- 8 Установка игры на iPhone/iPad через iTunes?
- 9 Как установить игры на iPhone через iTunes?
- 9.1 Загрузка игры или приложения через iTunes
- 9.2 Установка игры с компьютера через iTunes
- 10 Как загрузить приложение на Айфон
- 11 Способы скачиваний приложений на iPhone
- 11.1 Загрузка через Apple Store
- 11.2 Загрузка через iTunes
- 11.3 Загрузка приложений через QR-код
- 11.4 Загрузка уже купленного или установленного ранее приложения
- 11.5 Установка на Айфоны с Jailbreak
- 11.
 5.1 Загрузка через iFunBox
5.1 Загрузка через iFunBox
- 11.
Тема сегодняшнего разговора, заявленная в заголовке, наверное, у некоторых читателей вызовет ироничную усмешку – чего, мол, тут сложного! Однако, вопрос, как установить приложение на iPhone с компьютера, довольно часто встречается в поисковых запросах. А это значит, что вы, влившись в ряды владельцев iPhone, пришли по нужному адресу, чтобы получить исчерпывающий ответ на этот вопрос.
Можно было бы конечно обратиться в специализированный сервисный центр Apple, где вам установили бы любое приложение, но, на самом деле, не так сложно выполнить эту процедуру самостоятельно. Итак, поехали!
Установка игр и программ на iPhone с ПК
Загрузить файлы на Айфон можно несколькими способами. Самый простой – сразу на устройство, но на нём подробно мы останавливаться не будем, лишь тезисно напомним, как это сделать:
- Подготовка устройства: отключить автоблокировку, в «Настройках выбрать «Основные». В Автоблокировке передвинуть ползунок в положение «Отключено».
 Сохранить параметры.
Сохранить параметры. - Запустить на своём аппарате приложение Installer. Из открывшегося списка выбираем нужное приложение. По окончании скачивания, смартфон автоматически перезагрузится и на дисплее появится иконка приложения, которое уже готово к использованию.
Загрузка файлов на Айфон с помощью программы iTunes
Все операции с функциями (запись видео, музыки, загрузка и установка игр и приложений и т.д.), а также с памятью устройства, требуют наличия на девайсе установленной программы Apple iTunes. Айтюнс удобна тем, что если в вашем пользовании несколько «яблочных» устройств (iPad, iPod, iPhone), то управление ими и синхронизация данных значительно упрощается.
Приложения для устройств Apple распространяются как архивы с расширением ipa, которые в результате загрузки через Айтюнс на компьютер сохраняются во внутреннем хранилище программы (Пользователи->Имя_пользователя->Музыка->iTunes->iTunes Media->Mobile Applications) и будут доступны в разделе «Программы».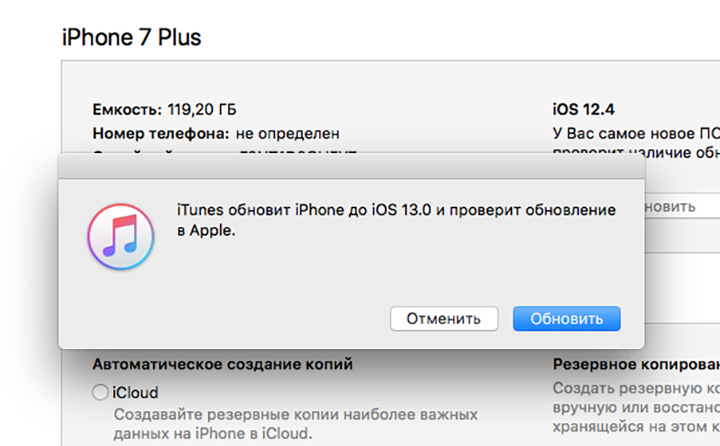
Если эта программа у вас ещё не установлена, то последнюю версию iTunes скачать можно прямо по указанной ссылке. Если у вас iTunes установлена и есть в ней аккаунт, то можно приступать непосредственно к процедуре. В случае отсутствия учётной записи, её можно создать заблаговременно, либо сделать это по ходу работы с программой.
Теперь, с помощью USB-кабеля, который был в комплекте, подключаем свой Айфон к PC (Windows или iMac), запускаем Айтюнс, после чего, в открывшемся окне нам нужно перейти в iTunes Store:
Здесь мы увидим список приложений, из которого нам нужно выбрать то, которое понравилось. Если оно распространяется на бесплатной основе, то жмём на кнопку FREE, если же речь идёт о платной программе, то нажимаем на заявленную цену. После этого появится запрос системы на ввод данных аккаунта — логин (Apple ID) и пароль (если у вас нет аккаунта, то нажимаем «Создать новую учётную запись») и начнётся загрузка приложения:
В разделе «Программы» можно будет просмотреть приложения, которые были скачаны из магазина и теперь готовы к установке на на ipad или iphone:
Теперь осталось портировать приложение на свой аппарат.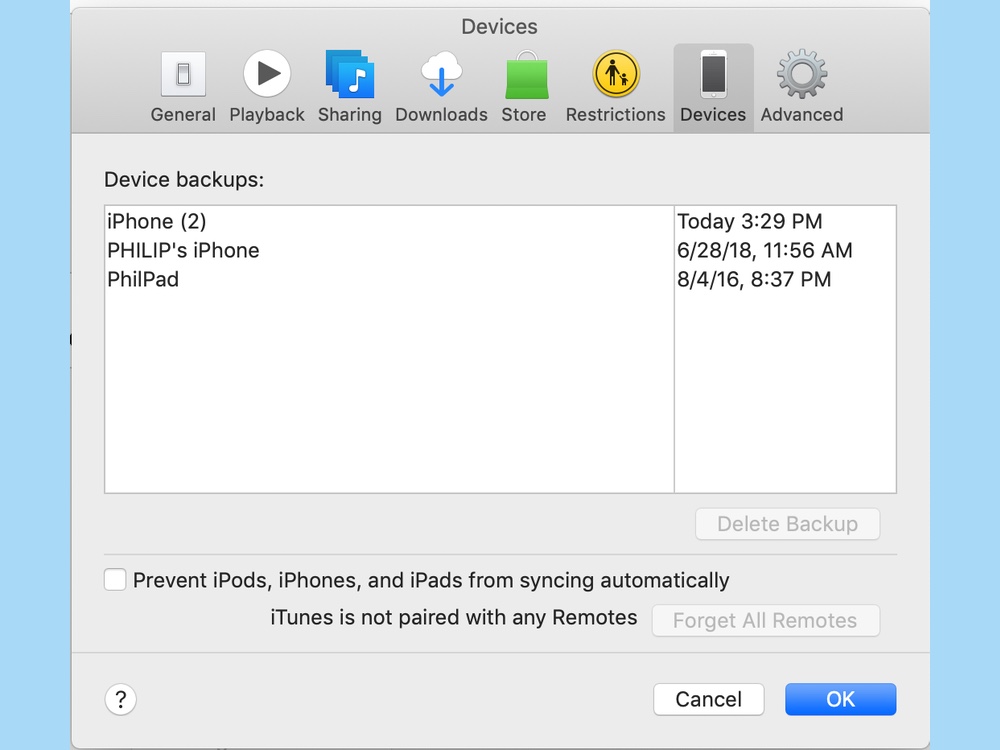 Для этого переходим на вкладку своего устройства, на верхней панели выбираем «Программы» (на скриншоте действие 1), ставим галочку рядом с пунктом «Синхронизировать» (действие 2) и нажимаем кнопку «Применить» (действие 3):
Для этого переходим на вкладку своего устройства, на верхней панели выбираем «Программы» (на скриншоте действие 1), ставим галочку рядом с пунктом «Синхронизировать» (действие 2) и нажимаем кнопку «Применить» (действие 3):
По окончании процесса загрузки и установки игры или приложения в память девайса, на рабочем столе iPhone появится его иконка.
Загрузка файлов на iPhone с помощью файлового менеджера (iFunBox)
Решить вопрос с установкой игр и программ на iPhone с PC можно и с помощью файлового менеджера. Как это сделать, мы покажем на примере iFunBox, на наш взгляд, это лучший вариант для iPhone и iPod. Работать с программой можно как на Windows, так и на Mac OS. Использование утилиты iFunBox позволит легко портировать файлы с iOS-устройства на ПК и обратно, очистить кэш, сделать резервные копии, установить новый рингтон или тему.
Установка не требуется, запуск происходит с exe- или .app-файла. Поддерживаемые прошивки — iOS 9.3.2 и iOS 9.1. Скачать программу бесплатно можно здесь:
Итак, переходим непосредственно к установке:
Подключаем Айфон к компьютеру, используя USB-кабель (можно и по Wi-Fi).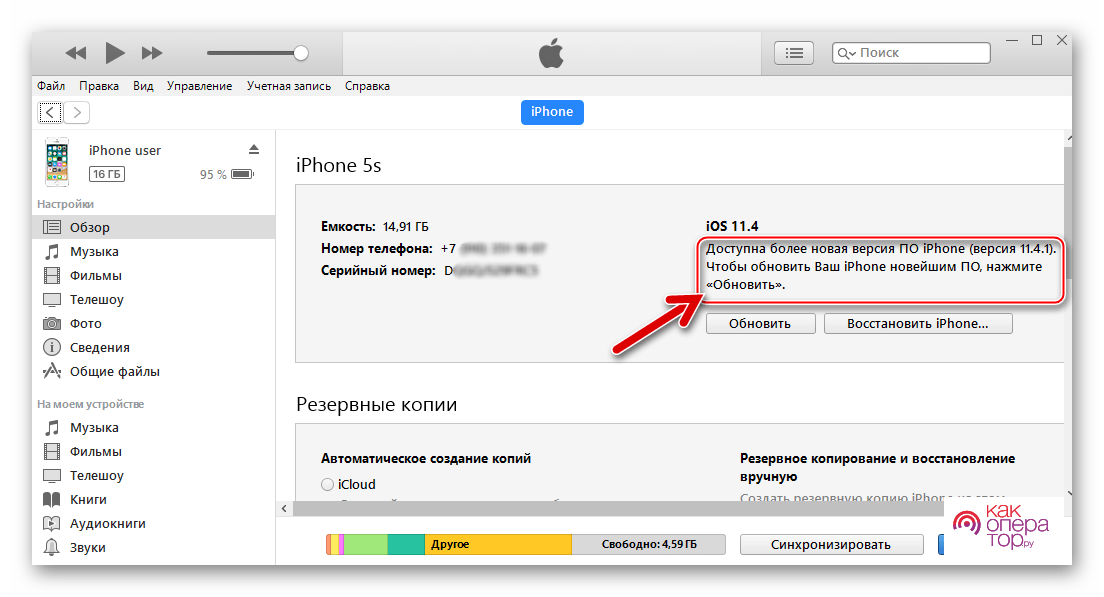 Запускаем iFunBox и проверяем, распознала ли программа подключенный аппарат. Для этого нужно посмотреть в меню «Текущее устройство» (англ. Current Device), где должна быть обозначена модель вашего гаджета и его имя. Если потребуется переключить язык, то это можно сделать, запустив соответствующую функцию в правом углу на верхней панели:
Запускаем iFunBox и проверяем, распознала ли программа подключенный аппарат. Для этого нужно посмотреть в меню «Текущее устройство» (англ. Current Device), где должна быть обозначена модель вашего гаджета и его имя. Если потребуется переключить язык, то это можно сделать, запустив соответствующую функцию в правом углу на верхней панели:
Теперь вызываем меню «Установить приложение», после этого откроется окно со скачанными приложениями, выбираем нужный архив, и нажимаем кнопку «Открыть» (англ. Open):
Дожидаемся окончания установки, которая, как правило, происходит в считанные минуты.
Ну вот, будем считать, что тема «как установить приложение на Айфон с компьютера» уже закрыта, поскольку нам добавить больше нечего, а вам?
grand-screen.com
Как установить приложения на iOS без jailbreak
Вам потребуется: компьютер под управлением Windows или Mac, кабель для подключения iPhone или iPad к компьютеру, а также Вы должны помнить логин и пароль от Вашего iTunes.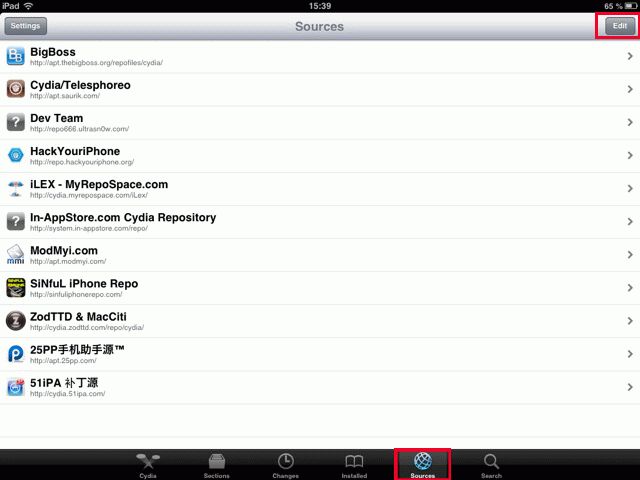
Инструкция по установке приложений в формате IPA на iOS устройства:
- Подключите iPhone к компьютеру. Если это требуется, подтвердите доверенность этому компьютеру.
- Скачайте установочный IPA-файл нужной игры/приложения в разделе приложений для iOS
- Скачайте и откройте приложение для ПК Cydia Impactor от saurik – это приложение установит приложение на Ваш iДевайс.
- Зайдите в приложение. Вы увидите такое окно:
- Перетащите нужный IPA-файл в это окно. Приложение попросит ввести Ваш Apple />
- Далее приложение попросит Вас ввести пароль для приложений созданный в учетной записи (см следующий пункт). Не пугайтесь, это абсолютно безопасно. Ваши данные нигде не сохраняются и используются лишь для подписи установочного файла прямо на Вашем ПК, а также будет отправлен в Apple для подтверждения сертификата. Вводим пароль:
- Логинимся на сайте AppleID и создаем пароль для приложений как указано на скринах (если нет пароли приложений, то нужно включить двухфакторную аунтификацию):
- После вставляем полученный пароль в окошо из пункта 6 ижмем ок.

- Затем пойдет процесс установки, если Вы используете Mac, может появиться сообщение о запросе сохранения ключа в Вашей связке. Разрешите это действие, нажав “Разрешить”
- После завершения установки на вашем iДевайсе появится приложение. Но при запуске напишет, что это приложение создано ненадежным разработчиком, то есть Вами. Для того, чтобы это исправить, следуйте шагу 9.
- Зайдите в Настройки, выберите «Основные», пролистайте в самый низ и подождите 5 секунд. Появится пункт «Профили и управление устройством». В подпункте «ПО РАЗРАБОТЧИКА» найдите Ваш логин Apple />
- Помните, что данный сертификат действует 7 дней и после истечения этого времени Вам снова придется проделывать такую же процедуру.
Для тех кто ничего не понял или что-то пошло не так, смотрите видео инструкцию:
pdalife.ru
Как установить на iPhone приложение через iTunes
iOS-устройства примечательны, в первую очередь, огромным выбором качественных игр и приложений, многие из которых являются эксклюзивами для данной платформы.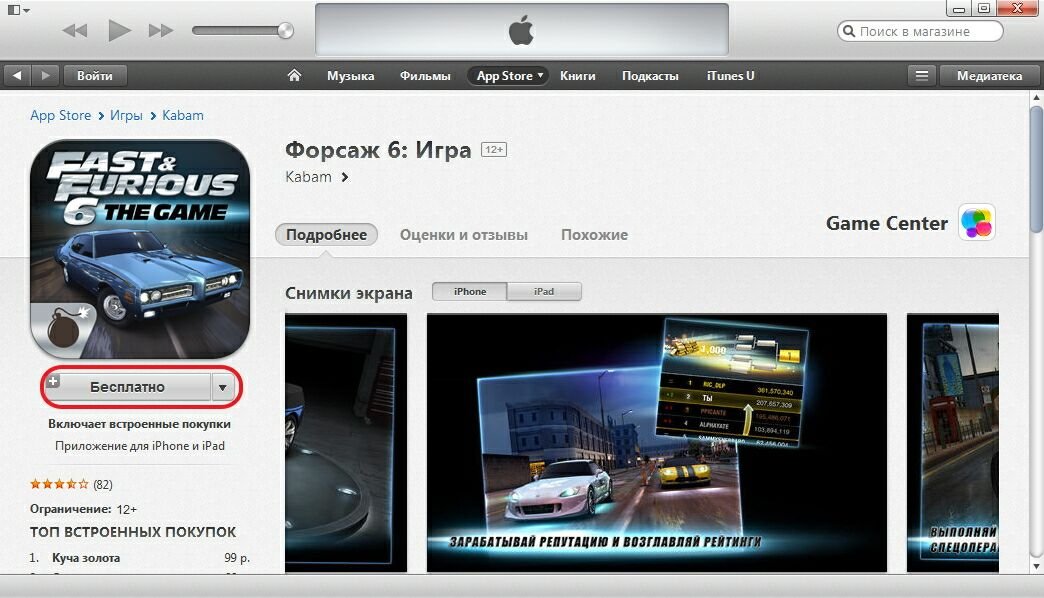 Сегодня мы рассмотрим, каким образом выполняется установка приложений для iPhone, iPod или iPad через программу iTunes.
Сегодня мы рассмотрим, каким образом выполняется установка приложений для iPhone, iPod или iPad через программу iTunes.
Программа iTunes – популярная компьютерная программа, которая позволяет организовать работу на компьютере со всем имеющимся арсеналом Apple-устройств. Одна из возможностей программы – загрузка приложений с последующей ее установкой на устройство. Данный процесс нами и будет подробнее рассмотрен.
Важно: В актуальных версиях iTunes отсутствует раздел для установки приложений на iPhone и iPad. Последним релизом, в котором эта функция была доступна, является 12.6.3. Скачать эту версию программы можно по представленной ниже ссылке.
Как скачать приложение через iTunes
Прежде всего, рассмотрим, каким образом выполняется загрузка интересующих приложений в программу iTunes. Для этого запустите программу iTunes, откройте в левой верхней области окна раздел «Программы», а затем пройдите ко вкладке «App Store».
Попав в магазин приложений, найдите интересующее приложение (или приложения), используя составленные подборки, строку поиска в правом верхнем углу или топ приложений. Откройте его. В левой области окна сразу под иконкой приложения щелкните по кнопке «Загрузить».
Загруженные в iTunes приложения отобразятся во вкладке «Мои программы». Теперь можно переходить непосредственно к процессу копирования приложения на устройство.
Как перенести приложение из iTunes на iPhone, iPad или iPod Touch?
1. Подключите свой гаджет к iTunes с помощью USB-кабеля или Wi-Fi синхронизации. Когда устройство определится в программе, в левой верхней области окна щелкните по миниатюрной иконке устройства, чтобы пройти в меню управления устройством.
2. В левой области окна перейдите ко вкладке «Программы». На экране отобразится выбранный раздел, который визуально можно поделить на две части: слева будет виден список всех приложений, а в правой будут отображаться рабочие столы вашего устройства.
3. В списке всех приложений найдите ту программу, которую потребуется скопировать на ваш гаджет. Напротив нее располагается кнопка «Установить», которую и необходимо выбрать.
4. Спустя мгновение приложение отобразится на одном из рабочих столов вашего устройства. При необходимости, вы его можете сразу переместить в нужную папку или любой рабочий стол.
5. Осталось запустить в iTunes синхронизацию. Для этого щелкните в правом нижнем углу по кнопке «Применить», а затем, если потребуется, в той же области нажмите по отобразившейся кнопке «Синхронизировать».
Как только синхронизация будет завершена, приложение окажется на вашем Apple-гаджете.
Если у вас остались вопросы, связанные с тем, как устанавливать приложения через iTunes на iPhone, задавайте свои вопросы в комментариях.
Отблагодарите автора, поделитесь статьей в социальных сетях.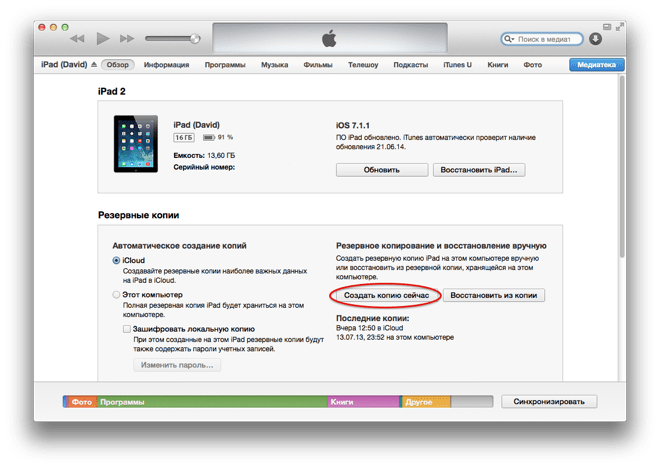
lumpics.ru
Установка игры на iPhone/iPad через iTunes?
iPhone — это достаточно качественный продукт компании Apple, который включает в себя огромное количество всяких полезных функций. Однако, порой просто хочется взять и запустить на своем телефоне какую игрушку, расслабиться и хорошо провести время. Но что делать, если у вас нет доступа к беспроводной точке доступа к сети и вы просто не можете взять и загрузить игру из магазина?
В этом случае можно легко загрузить игру из AppStore, а затем установить ее на свой iPhone или iPad с помощью программы iTunes. Именно этот метод мы и будем рассматривать в этой статье.
Как установить игры на iPhone через iTunes?
Загрузка игры или приложения через iTunes
Итак, для начала, как уже можно было догадаться, вам потребуется установить в свою систему программу iTunes. Это нужно сделать обязательно, так как без нее ничего не выйдет. Скачать iTunes вы можете на официальном сайте Apple по этой ссылке .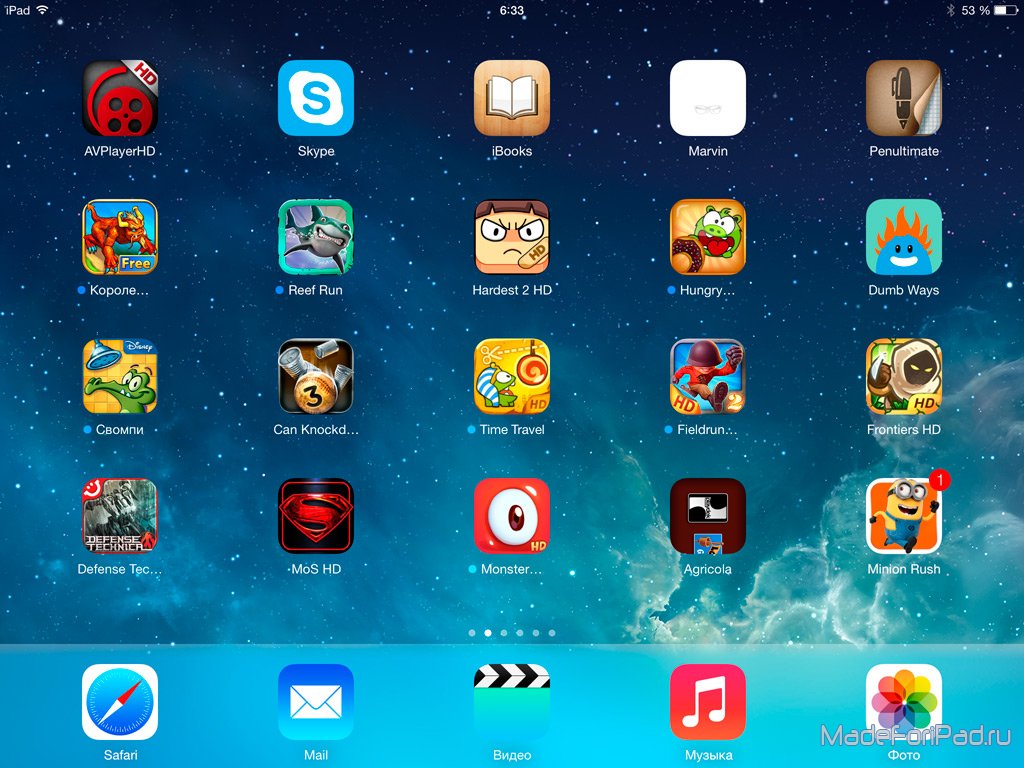 Загрузите пакет установки последней версии iTunes и установите его на свой ПК.
Загрузите пакет установки последней версии iTunes и установите его на свой ПК.
Как только вы завершите установку, откройте программу. Далее перейдите в «App Store», что можно сделать с помощью клика на соответствующий пункт в правом верхнем углу. Теперь выберите устройство, на которое вы хотите установит игру. Допустим, это будет iPhone 6.
Теперь найдите нужную вам игрушку в магазине и выберите ее. Затем нажмите на кнопку «Загрузить». Если вы же хотите скачать что-то платное, то вам придется нажать уже другую кнопку — «Купить».
После нажатия, перед вами появится окно входа в iTunes Store. Вам потребуется ввести ваш Apple ID и пароль, а затем нажать на кнопку «Получить». Как только вы это сделаете, начнется загрузка выбранной вами ранее игры.
Если вы хотите проследить за процессом загрузки игры, то можете нажать на иконку стрелки в верхнем правом углу экрана. Сделав это, вы сможете увидеть некоторую дополнительную информацию по загрузке. Как только загрузка нужной игры будет завершена, вы сможете найти ее в пункте «Мои программы для iPhone/iPad».
Ок, вы смогли найти игру и скачать ее к себе на компьютер, но вам еще нужно установить ее на ваше устройство iOS. Как установить игры на iPhone с компьютера? Сейчас мы взглянем и на это.
Установка игры с компьютера через iTunes
Итак, чтобы установить уже загруженную игру в iTunes на ваше iOS-устройство, вам требуется подключить его к своему компьютеру с помощью USB-кабеля. Далее кликните на вкладку подключенного устройства(в центре, в самом верху окна iTunes).
Теперь кликните на вкладку «Программы», которая будет находится в левой части окна. Перед вами должен будет появиться список с программами. Найдите в нем скачанную игру и нажмите на кнопку «Установить» напротив него.
И последнее, что вам нужно сделать, это нажать на кнопку «Синхронизировать», чтобы завершить установку игры или приложения на своем устройстве. Следить за этим процесс можно с помощью полосы синхронизации, которая появится вверху окна, после нажатия на соответствующую кнопку.
Заметка: если весь описанный выше процесс так и не удалось выполнить, то можно попробовать парочку методов, которые, возможно, исправят эту проблему.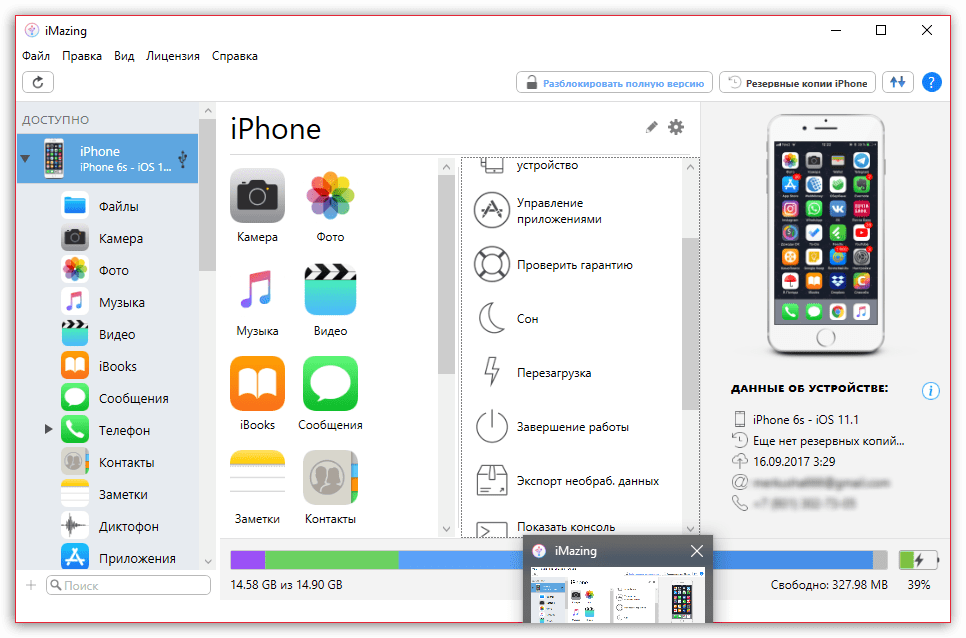 Первым делом, попробуйте перезагрузить компьютер, а затем снова установить игру через iTunes. Если и это не сработало, то попробуйте переустановить саму программу iTunes — это определенно должно помочь. Также рекомендуем сверяться с каждым шагом, указанным здесь, так как по ошибке можно было что-то пропустить.
Первым делом, попробуйте перезагрузить компьютер, а затем снова установить игру через iTunes. Если и это не сработало, то попробуйте переустановить саму программу iTunes — это определенно должно помочь. Также рекомендуем сверяться с каждым шагом, указанным здесь, так как по ошибке можно было что-то пропустить.
gamesqa.ru
Как загрузить приложение на Айфон
При работе с операционной системой iOS у начинающих пользователей зачастую возникает много вопросов и недоумение о том, насколько же богатый функционал в устройствах от Apple. Причем даже загрузка приложений из сервиса Apple Store может вызвать трудности, если ранее человек никогда их не устанавливал, да и не имел в своем распоряжении подобный девайс. А ведь там есть свои нюансы, способы установки приложений и прочие важные моменты. И если вы сейчас читаете этот материал, значит, вы столкнулись с такой же проблемой, поэтому мы поможем вам и расскажем обо всех способах загрузки приложений на Айфоны.
Способы скачиваний приложений на iPhone
Все загружаемые продукты доступны только в сервисе Apple Store и могут быть скачаны оттуда.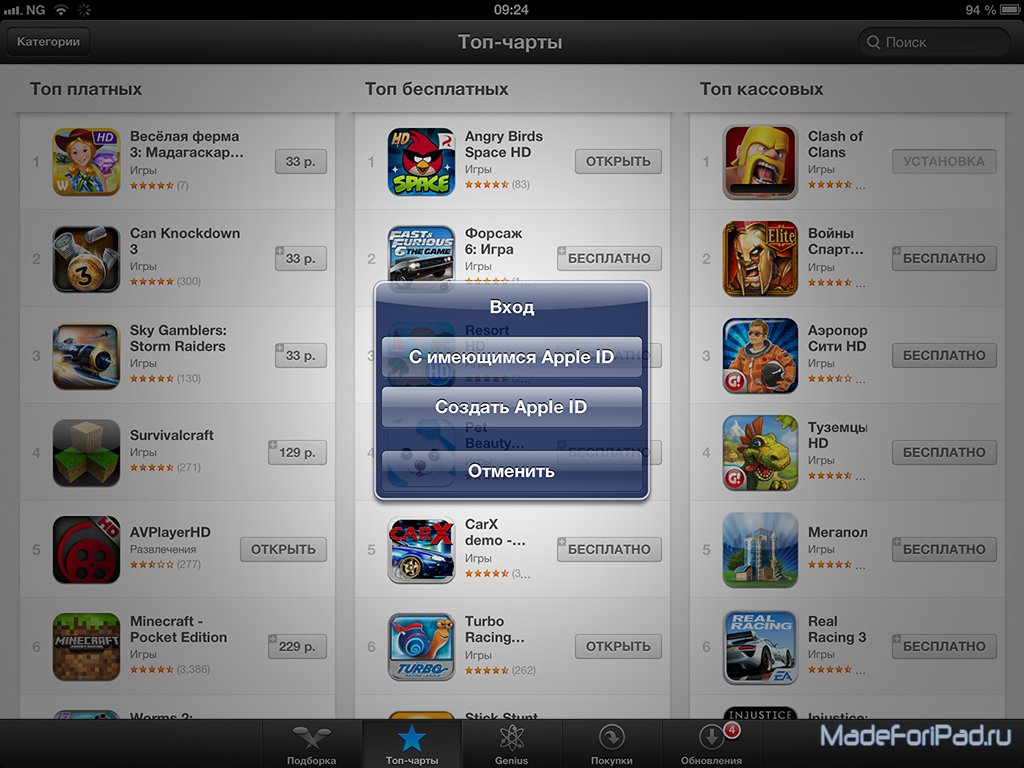 Например, как в операционной системе Android нельзя активировать определенный пункт, чтобы скачивать из неизвестных источников. Здесь весь процесс осуществляется строго с серверов Apple по защищенным каналам. Этим и славится операционная система iOS – своей закрытостью. Да, можно скачивать сторонние приложения iFuxBox через отдельный магазин, но для этого нужно делать Jailbreak на устройстве. Об этом, кстати, тоже рассказано в этом материале.
Например, как в операционной системе Android нельзя активировать определенный пункт, чтобы скачивать из неизвестных источников. Здесь весь процесс осуществляется строго с серверов Apple по защищенным каналам. Этим и славится операционная система iOS – своей закрытостью. Да, можно скачивать сторонние приложения iFuxBox через отдельный магазин, но для этого нужно делать Jailbreak на устройстве. Об этом, кстати, тоже рассказано в этом материале.
Загрузка через Apple Store
В этом случае скачивание приложений будет осуществляться при помощи вашего смартфона. Все, что вам нужно – это наличие интернет соединения и авторизованный аккаунт Apple ID. Если не знаете, как его завести, читайте нашу отдельную статью. Далее выполняете следующие действия:
- На своем Айфоне кликните по иконке App Store, чтобы перейти в магазин с приложениями;
- Из списка выберите тот вариант, который вам подходит и в верхней части экрана нажмите кнопку «Загрузить»;
- Система попросит вас подтвердить свое решение вводом пароля от текущей учетной записи Apple >Внимание! В сервисе Apple Store есть как платные, так и полностью бесплатные продукты.
 Всякий раз, когда скачиваете любые игры или программы из этого сервиса, обращайте внимание на возможные платные опции внутри приложения. Об этом будет написано в описании продукта. Если же приложение по умолчанию платное, то скачать вы его не сможете, пока не оплатите. Оплата списывается с вашего аккаунта с привязанных банковских карт или личного счета Apple ID.
Всякий раз, когда скачиваете любые игры или программы из этого сервиса, обращайте внимание на возможные платные опции внутри приложения. Об этом будет написано в описании продукта. Если же приложение по умолчанию платное, то скачать вы его не сможете, пока не оплатите. Оплата списывается с вашего аккаунта с привязанных банковских карт или личного счета Apple ID.
Загрузка через iTunes
Программа iTunes – это универсальное программное обеспечение от Apple, которое позволяет управлять вашими девайсами, начиная переносом музыки, заканчивая покупками, удаленным управлением телефона, бекапами и восстановлением данных. С помощью iTunes также можно загружать и приложения на свой телефон. Зачем, спросите вы? Это удобно, например, когда у вас нет доступа к интернету с вашего устройства, однако вы можете зайти в сеть через компьютер.
Внимание! Если вы используете версию iTunes выше 12.7, то загрузить приложения через эту программу не получится, так как данный функционал был «вырезан» разработчиками Apple в последующих обновлениях из-за низкой заинтересованности пользователей. Но вы можете загрузить версию 12.6.3.6, которая доступна на файлообменниках, в том числе нашем и установить ее на свой компьютер. Только предварительно перед этим не забудьте удалить прежнюю версию, а также перезагрузите свой ПК.
Но вы можете загрузить версию 12.6.3.6, которая доступна на файлообменниках, в том числе нашем и установить ее на свой компьютер. Только предварительно перед этим не забудьте удалить прежнюю версию, а также перезагрузите свой ПК.
Процесс установки будет следующий:
- Скачайте файл с версией iTunes6.3.6, который мы опубликовали выше и откройте его. Выберите разрядность вашей операционной системы Windows (32 bit или 64) и запустите соответствующий файл;
- Как только появится мастер установки, нажмите вкладку «Далее»;
- Выберите локальный диск для инсталляции продукта на ваш компьютер. Оставьте все галочки кроме пункта «Автоматически обновлять». Такое действие требуется, чтобы сохранить в дальнейшем версию программы и позволить вам и дальше загружать приложения через iTunes, а потом копировать их на Айфон;
- Как только процесс установки будет окончен, нажмите «Завершить» и запустите программу.
Если у вас возникнет проблема с ошибкой 0xc0000142, просто в настройках своего компьютера выберите другой часовой пояс.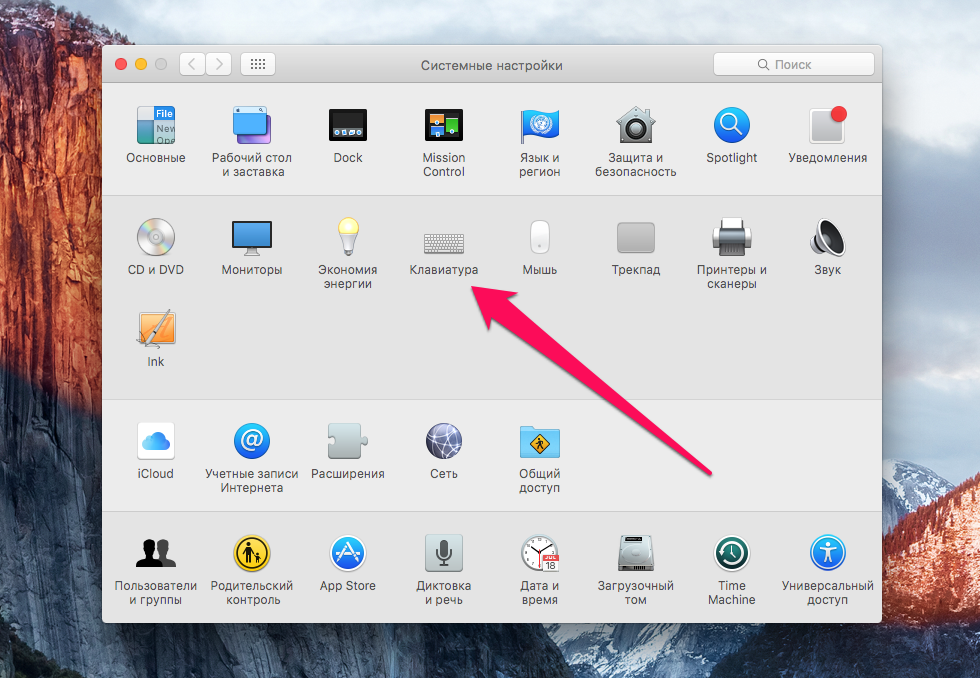 Можно такой же, но обязательно для другого города.
Можно такой же, но обязательно для другого города.
Загрузка приложений при помощи iTunes теперь будет происходить по следующему алгоритму:
- Запустите программу и в главном окне кликните по вкладке «Музыка», после чего нажмите пункт «Править меню». Данная процедура необходима для добавления нового пункта — «Программы»;
- Соответственно, выбираете его и отмечаете галочкой, после чего он появится в этом меню. Не забудьте нажать вкладку «Готово»;
- Теперь повторно нажимаете «Музыка» и переходите в раздел «Программы», чтобы начать загрузку приложений для своего Айфона;
- Перед вами появится новый список, где нужно кликнуть по вкладке «Программы для iPhone». Это очень важно, ведь они могут отличаться от iPad. Далее в середине окошка кликаете по «Программы в App Store»;
- Вы будете переадресованы на официальную страницу сервиса Apple Store, в котором выложены сотни тысяч приложений и игр от разных разработчиков. Выбираете из списка необходимый продукт и нажимаете на него, чтобы перейти на страницу с описанием;
- Далее кликаете по вкладке «Загрузить».
 После этого система предложит вам авторизоваться при помощи своего Apple >На этом процесс установки приложений из Apple Store при помощи старой версии программы iTunes закончен. Не обновляйте ее, если собираетесь так устанавливать программы и в другой раз, иначе в последующем не сможете откатить на старую версию и придется устанавливать iTunes повторно по нашей ссылке.
После этого система предложит вам авторизоваться при помощи своего Apple >На этом процесс установки приложений из Apple Store при помощи старой версии программы iTunes закончен. Не обновляйте ее, если собираетесь так устанавливать программы и в другой раз, иначе в последующем не сможете откатить на старую версию и придется устанавливать iTunes повторно по нашей ссылке.
Загрузка приложений через QR-код
Сейчас большинство приложений можно загружать через QR-код. Это такой зашифрованный графический ключ, позволяющий мгновенно выполнять разные действия, просто наведя камеру телефона на этот символ. Например, загрузить приложение для московского метро можно также, просто наведя камеру на соответствующий QR-код в переходе.
Все что вам нужно – это поддержка автоматического сканирования QR через камеру смартфона (начиная с iOS 11). Если же у вас установлена более ранняя версия операционной системы, то необходимо будет загрузить соответствующие приложения для считывания QR.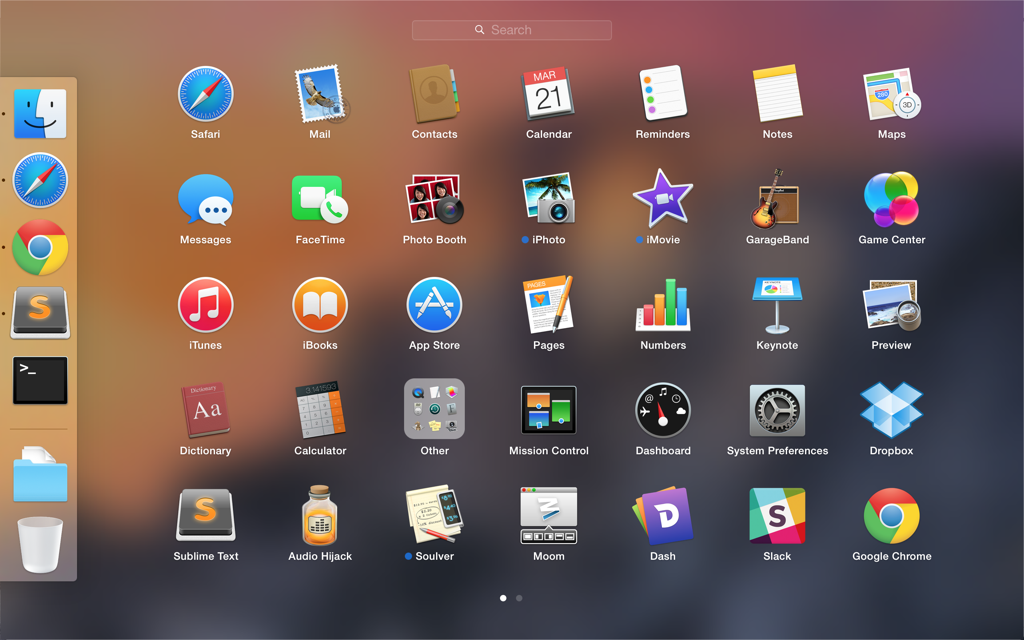 Далее порядок действий следующий:
Далее порядок действий следующий:
- Запускаете приложение «Камера» или любой другой продукт для считывания QR и наводите на него;
- Система автоматически переводит его в понятный вид и выполняет соответствующее действие. В нашем случае это переход в Apple Store сразу в описание необходимой программы;
- Далее вам остается только нажать вкладку «Загрузить» и дождаться скачивания приложения на свое устройство. В целом метод схож с вариантом №1, где мы заходили в сервис App Store с мобильного телефона, только этот способ в разы быстрее.
Загрузка уже купленного или установленного ранее приложения
Даже если вы ранее уже загружали определенную программу на своем Айфоне, но впоследствии ее удалили, можно восстановить ее в несколько кликов. Причем это касается как платных, так и бесплатных продуктов. К вашей учетной записи Apple ID привязывается полная история всех скачанных ранее приложений и игр, поэтому их в любое время можно будет закачать обратно, даже не зная названия.
- Запустите приложение App Store на своем смартфоне и кликните по учетной записи в правом верхнем углу экрана;
- Далее в меню выберите пункт «Покупки». Здесь будут все приложения, установленные на вашем Айфоне. Но чтобы просмотреть те продукты, которые вы ранее устанавливали и удалили, нажмите вкладку «Не на этом iPhone»;
- Здесь уже будет другой список. Причем в нем присутствуют как купленные продукты, так и просто загруженные. Чтобы заново загрузить любое приложение, рядом с ним нажмите на соответствующую иконку для скачивания;
- Как только процесс загрузки будет завершен, приложение можно будет запускать. И если вы повторно зайдете в раздел «Покупки», то эта программа уже будет в разделе «Все», хотя ранее была в «Не на этом iPhone».
Установка на Айфоны с Jailbreak
Скачивать программы и игры на свой iPhone вы можете и через сторонние утилиты, при условии, что у вас будет Jailbreak – прошивка устройства, которая дает полные root-права для управления устройством.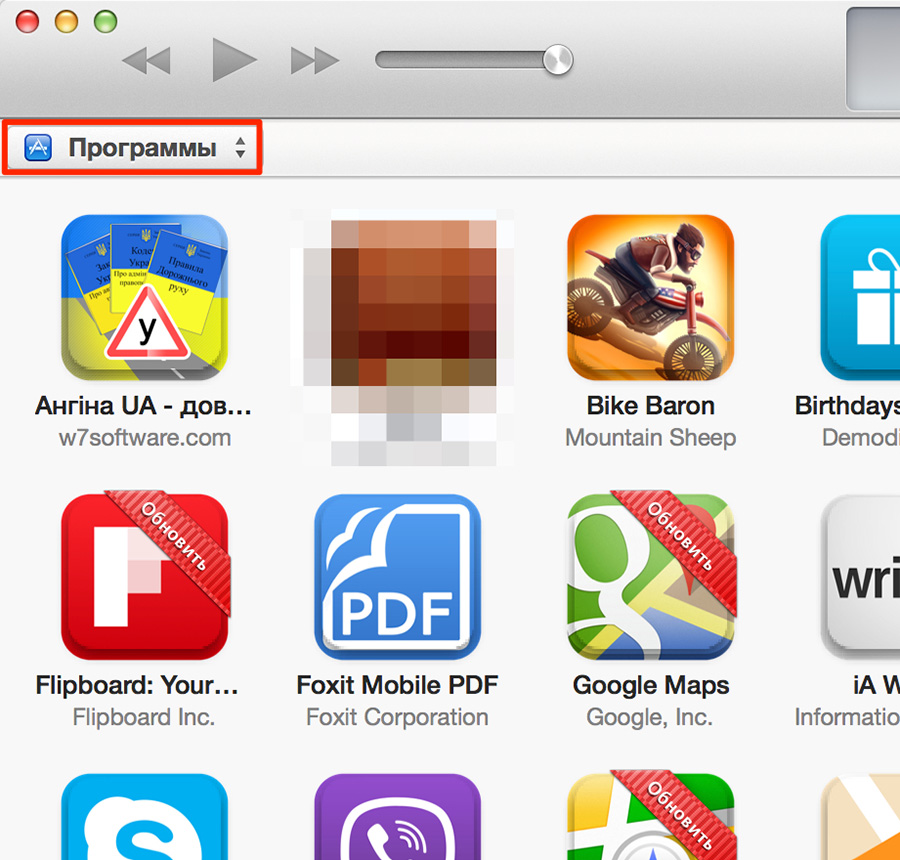 Вообще не рекомендуется этого делать, так как тогда iOS становится уязвимой, однако часть пользователей желает расширить функционал при помощи прошивок, поэтому и делает Jailbreak на своем устройстве.
Вообще не рекомендуется этого делать, так как тогда iOS становится уязвимой, однако часть пользователей желает расширить функционал при помощи прошивок, поэтому и делает Jailbreak на своем устройстве.
Загрузка через iFunBox
Качать приложения на свой Айфон можно не только через официальные программы от Apple, но и через специальные файловые менеджеры, например, iFunBox или iTools. Мы рассмотрим на примере популярной утилиты — iFunBox. Эта программа бесплатная и доступна с официального сайта для Windows и Mac.
Внимание! При работе с iFunBox и iTools, требуется загруженный ранее файл формата *ipa, который ранее был скачан из сервиса App Store.
- Скачайте iFunBox на свой компьютер и установите. Запустите программу;
- Подключите iPhone к ПК при помощи USB-кабеля и дождитесь, пока iFunBox не определит новое устройство;
- В главном окне программы кликните по вкладке «Программы» и далее нажмите пункт «Установить приложение»;
- Из списка выберите программы или игры формата ipa, которые вам необходимо установить на данном телефоне;
- Как только инсталляция будет завершена, приложение установится на вашем смартфоне и можно им пользоваться.
 Но учтите, что успешная установка возможна только при наличии Jailbreak. Если он отсутствует, то ничего у вас не получится.
Но учтите, что успешная установка возможна только при наличии Jailbreak. Если он отсутствует, то ничего у вас не получится.
С программой iTools примерно тот же самый процесс. Вам также необходим будет исходный файл приложения в формате ipa, чтобы загрузить его на свой смартфон. Единственный совет – старайтесь иметь в распоряжении обе программы, так как иногда могут возникать сбои, когда в одной утилите установка корректная, а в другой нет. Те же разработчики iFunBox не рекомендуют через свой продукт инсталлировать приложения, превышающие по объему 1 Гб памяти.
Как видите, процесс загрузки и установки приложения на Айфоне не такой уж и сложный. Новичкам изначально трудно разобраться во всех тонкостях работы операционной системы iOS, однако после нескольких дней взаимодействия с iPhone, они вполне могут совершать большинство операций и уже на уровне уверенного пользователя владеют девайсом.
tehnotech.com
Поделиться:
- Предыдущая записьСледите за тем, что важно
- Следующая записьНашел лучшую замену iTunes
×
Рекомендуем посмотреть
Adblock
detector
3 основных способа играть в игры для iOS на ПК
Многие игры для iOS недоступны и не подходят для прямой игры на компьютере.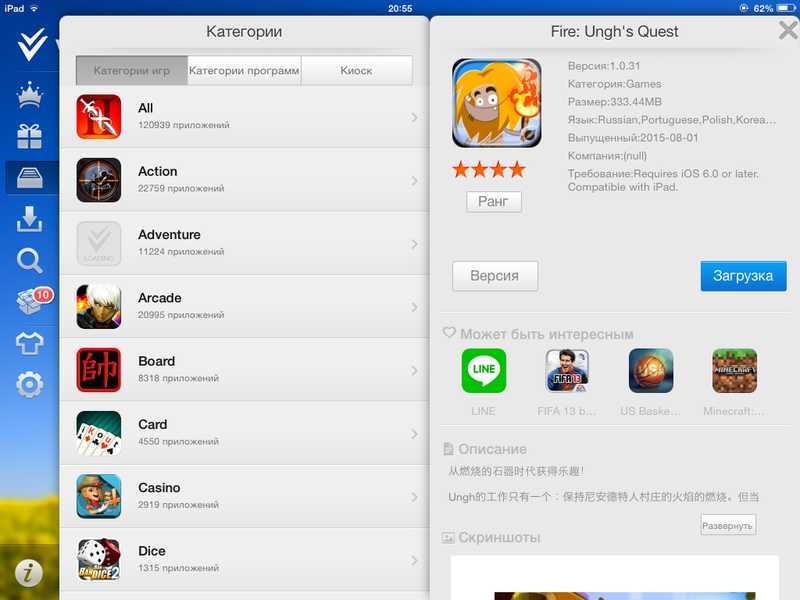 Поэтому, если вы хотите играть в игры для iOS на ПК, вам нужно полагаться на инструменты дублирования экрана для iPhone/iPad. Проверьте эти фантастические инструменты ниже.
Поэтому, если вы хотите играть в игры для iOS на ПК, вам нужно полагаться на инструменты дублирования экрана для iPhone/iPad. Проверьте эти фантастические инструменты ниже.
Скачать
- Удобный инструмент — ApowerMirror
- Бесплатный способ — LetsView
- Альтернативный метод — iPadian
Удобный инструмент — ApowerMirror
ApowerMirror — лучший инструмент для вас, чтобы играть в игры для iPhone на ПК. Это приложение для зеркального отображения экрана дает вам лучший опыт зеркального отображения экрана при трансляции вашей мобильной игры на ПК с использованием кабеля Lightning или без него. Кроме того, процесс зеркального отображения превосходен, поскольку он отображает высокое качество разрешения вашего экрана даже при игре в лучшую мобильную игру. Как и LetsView, он также предлагает дополнительные функции, такие как создание снимков экрана, запись экрана и аннотации на доске, которые помогут вам поделиться и сохранить копию своего эпического игрового процесса.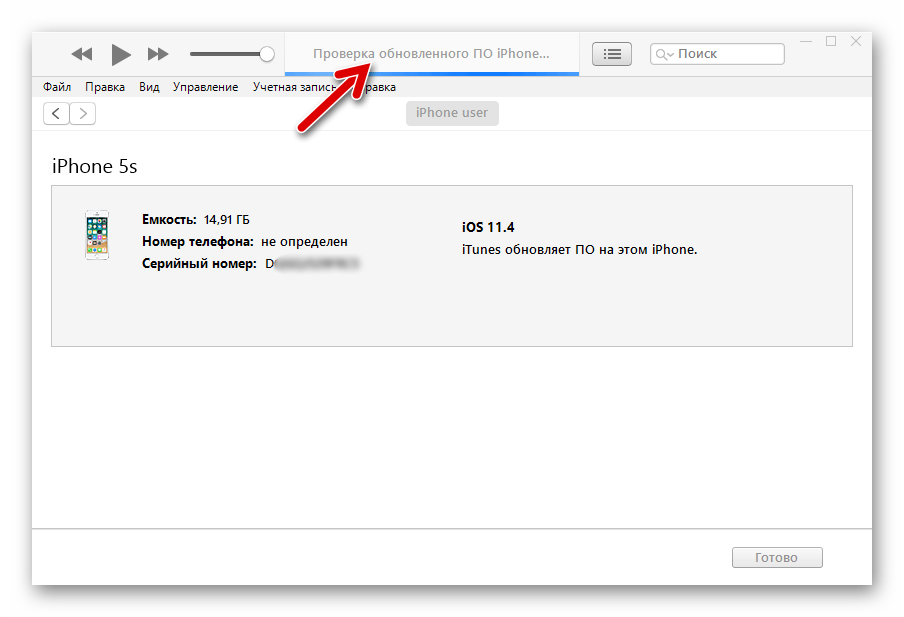 Чтобы узнать, как играть в игры для iPhone на ПК, вы можете следовать приведенным ниже инструкциям.
Чтобы узнать, как играть в игры для iPhone на ПК, вы можете следовать приведенным ниже инструкциям.
- Загрузите приложение на свое устройство iOS и ПК. Запустите его позже.
Загрузить
- Подключите свой iPhone или iPad к компьютеру с помощью кабеля Lightning. Затем установите драйверы, если будет предложено. Нажмите Trust , чтобы разрешить доступ, и ваше устройство iOS будет зеркально отображено на вашем ПК.
- После этого вы можете играть в свои любимые игры для iOS на своем компьютере.
Бесплатный способ — LetsView
LetsView — это бесплатный инструмент для зеркального отображения экрана, который позволяет без проблем зеркально отразить ваш iPhone на ПК. Вы можете отобразить что-либо на экране вашего iPhone на вашем ПК. Благодаря этому вы можете играть в игры для iPhone на ПК без проводов. Он также предлагает дополнительные функции, которые помогут вам наслаждаться играми для iOS на компьютере, например запись экрана и создание снимков экрана.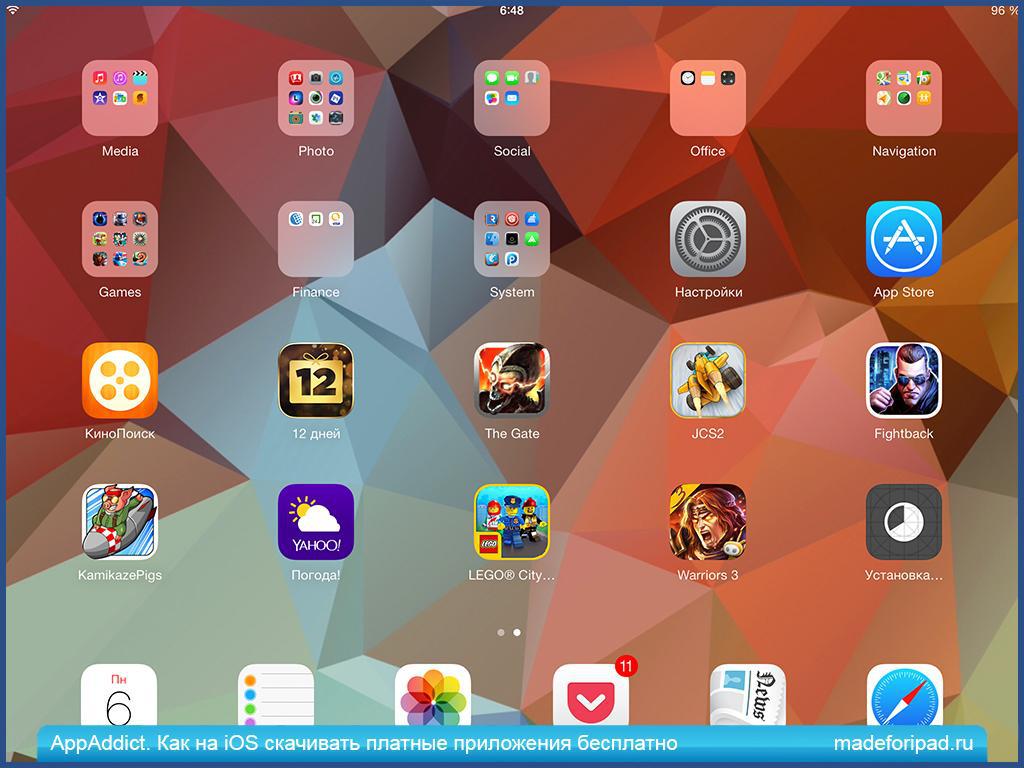 Чтобы играть в игры для iPhone на ПК с помощью LetsView, просто выполните следующие действия.
Чтобы играть в игры для iPhone на ПК с помощью LetsView, просто выполните следующие действия.
- Получите приложение и установите его на свой ПК и iPhone. Не забудьте подключить оба устройства к одному интернет-соединению.
Скачать
- Запустите приложение и просто введите PIN-код или отсканируйте QR-код для подключения.
- Наконец, откройте свою любимую игру для iOS на iPhone, чтобы начать играть в нее на ПК.
Альтернативный метод — iPadian
Наконец, мы также включили симулятор iPad, который поможет вам запускать приложения и игры iOS на ПК, то есть iPadian. Этот симулятор позволяет запускать приложения и игры для iOS на платформе ПК с Windows. Даже если вы не можете получить доступ к iOS App Store, вы все равно можете запускать и открывать различные приложения, включая Spotify, Facebook, WhatsApp, а также ваши любимые игры для iOS. Выполните приведенные ниже шаги, чтобы узнать, как играть в игры для iOS на ПК с помощью этого инструмента.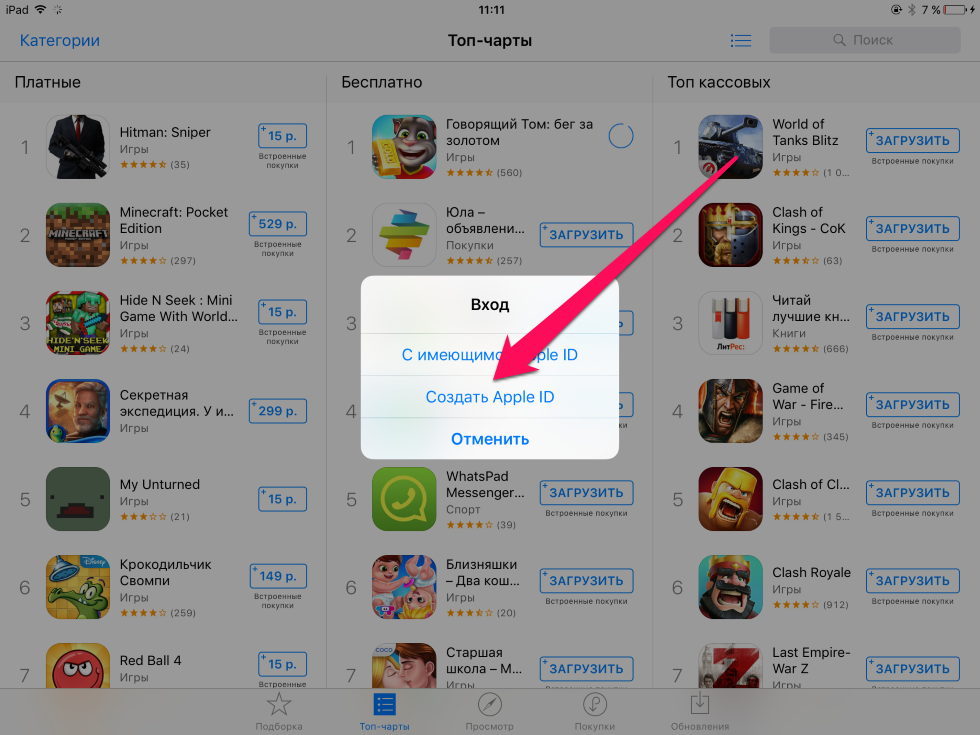
- Откройте веб-браузер и загрузите iPadian.
- Запустите приложение и перейдите в его App Store. Там вы можете скачать свои любимые игры для iOS. Таким образом, вы также можете играть в игру iOS на своем компьютере.
Заключение
Это 3 лучших инструмента, которые вы можете использовать, чтобы играть в свои любимые игры iOS на своем ПК. Помимо качества видео, эти инструменты также помогут вам играть в игры для iOS на компьютере без лагов и задержек. Просто попробуйте их и посмотрите, какой из них больше всего соответствует вашим потребностям.
Рейтинг:4,3/5(на основе 36 оценок)Спасибо за оценку!
Как играть в игры для iPhone на ПК и Mac
В настоящее время все больше и больше игр для iPhone и различных мобильных устройств становятся настолько популярными, но большинство мобильных игр не имеют настольной версии, поэтому в них нельзя играть на ПК или Mac напрямую. Возможно, вы ищете альтернативный способ играть в игры для iPhone на ПК, чтобы наслаждаться ими на большом экране.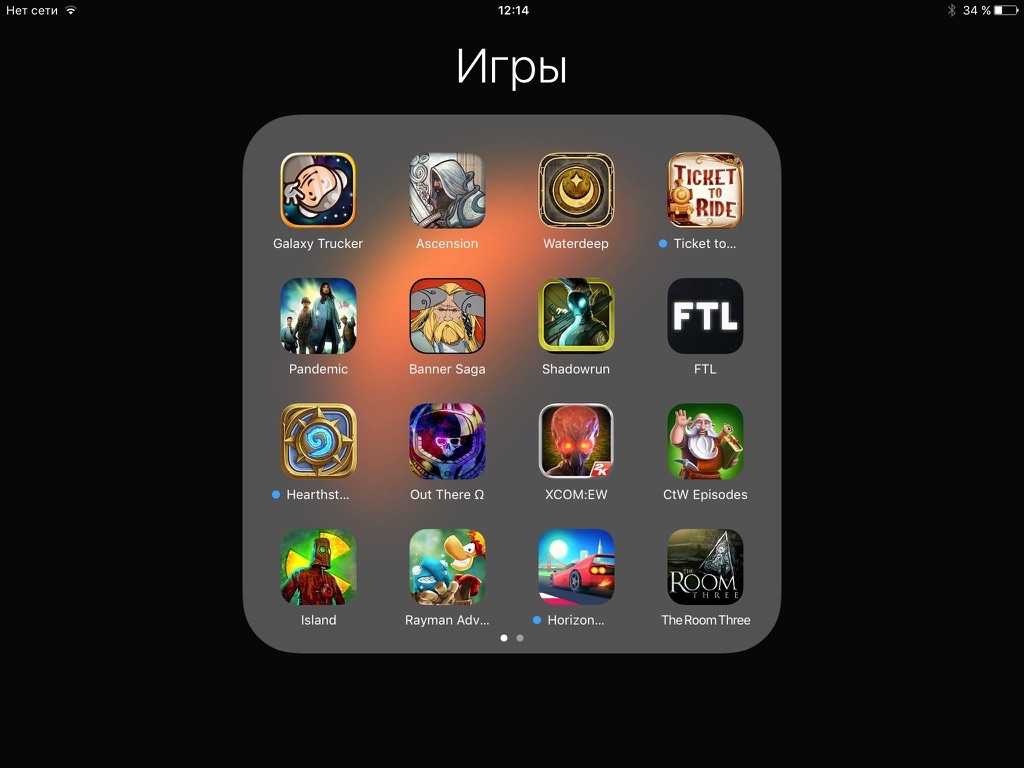 К счастью, вот несколько хороших способов сделать это.
К счастью, вот несколько хороших способов сделать это.
- ApowerMirror
- Apowersoft iPhone/iPad Recorder
- Альтернативный инструмент
ApowerMirror
ApowerMirror — это инструмент, который можно использовать для зеркального отображения ваших действий на экране мобильного устройства на ПК. Он поддерживает iOS, Android, Windows и Mac и позволяет играть в игры на телевизоре. Кроме того, он поставляется с множеством функций, которые вы можете использовать при зеркальном отображении экрана, таких как создание снимков экрана, запись экрана, добавление аннотаций и т. Д. Если вы хотите транслировать свои игры для iPhone на свой ПК или Mac, это будет идеальный инструмент. для тебя. Просто следуйте инструкциям ниже, чтобы узнать, как использовать его для игр iOS на ПК.
- Загрузите и установите приложение на свой iPhone и ПК/Mac.
Скачать
- Запустите приложение на iPhone и компьютере и убедитесь, что они подключены к одной и той же сети Wi-Fi.

- На вашем iPhone нажмите синюю кнопку «M», и он автоматически выполнит поиск доступных устройств. Выберите свой компьютер, как только он появится и будет обнаружен.
- Затем выберите «Дублирование экрана телефона», перейдите в Центр управления и нажмите «Дублирование экрана», а затем выберите свой компьютер для успешного подключения.
- После этого вы можете запустить игру на своем iPhone и наслаждаться игрой на своем ПК или Mac.
Apowersoft iPhone/iPad Recorder
Это инструмент для записи и дублирования экрана, разработанный для устройств iOS. Он позволяет легко транслировать экран iPhone/iPad на ПК или Mac, чтобы вы могли просматривать фотографии, смотреть видео, использовать приложения iOS и играть в игры на своем компьютере. Чтобы узнать, как играть в игры для iPhone на Mac и ПК, ознакомьтесь с кратким руководством ниже.
- Загрузите и установите Apowersoft iPhone/iPad Recorder на свой ПК или Mac. И запускать потом.

Скачать
- Подключите iPhone и компьютер к одной и той же сети Wi-Fi.
- На iPhone смахните вверх, чтобы открыть Центр управления, и коснитесь «Screen Mirroring», чтобы обнаружить доступные устройства.
- Выберите устройство, отображающее имя вашего ПК или Mac, после чего экран вашего iPhone отобразится на вашем рабочем столе.
- Запустите игру, в которую вы хотите играть, на своем ПК или Mac, а затем вы сможете без проблем играть в нее на ПК или Mac.
Nox
Некоторые игры для iOS не являются эксклюзивными для устройств iOS, и вы также можете играть в них на устройствах Android. В настоящее время, чтобы играть в эти игры для iOS на ПК или Mac, вы можете использовать Nox. Это стабильный эмулятор, который работает так, как будто это мобильный телефон на вашем ПК. Вот шаги, которые вы можете выполнить, чтобы играть в игры для iPhone на ПК или Mac с помощью Nox.
- Загрузите и установите Nox на свой компьютер.

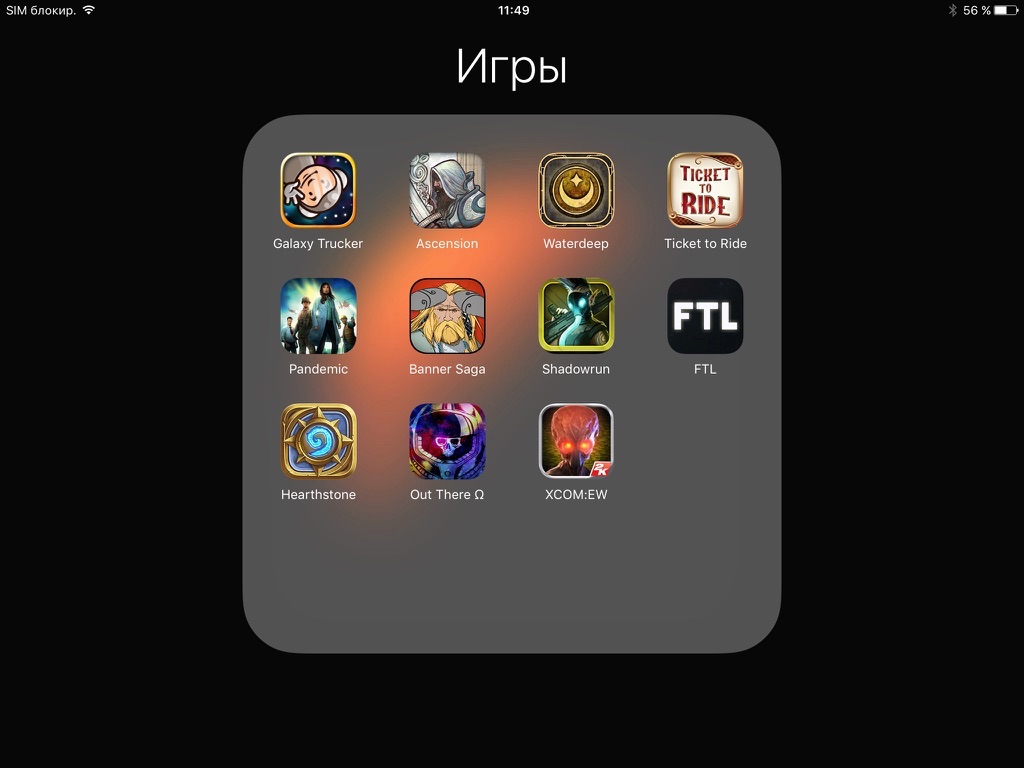
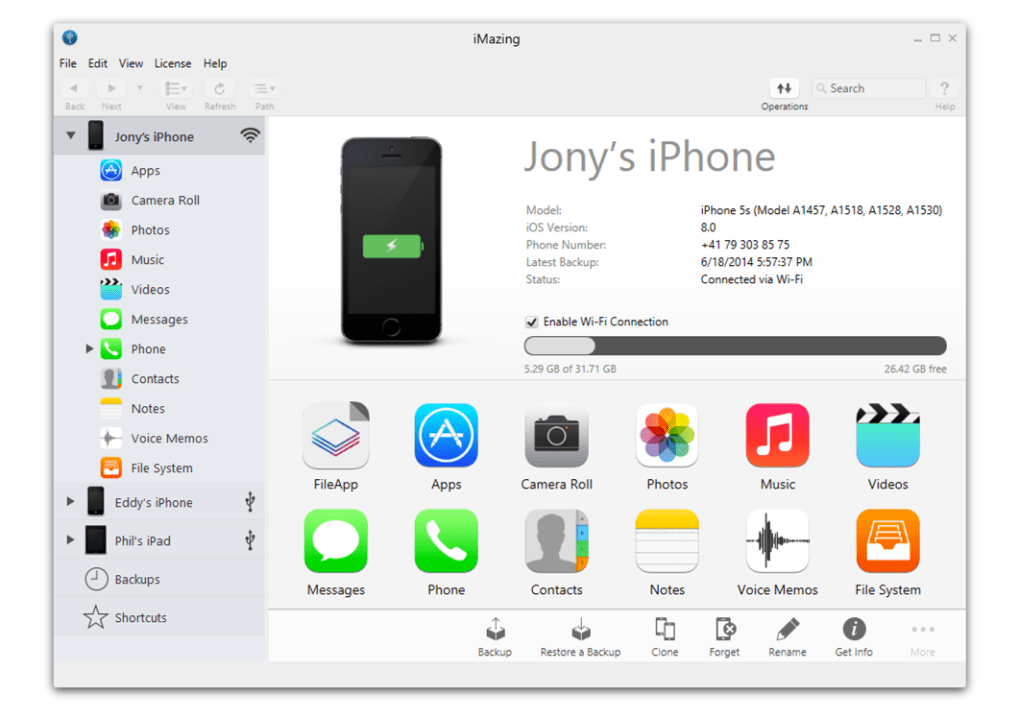

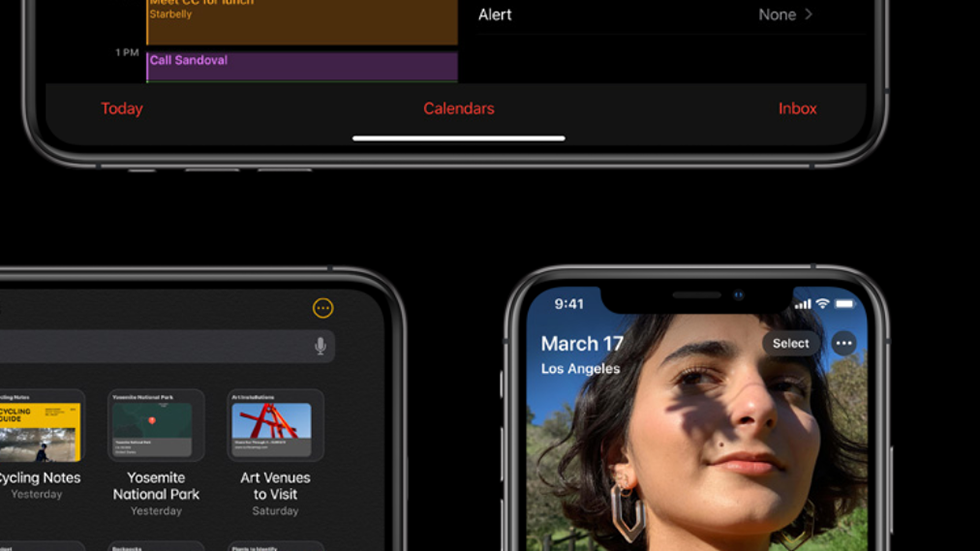
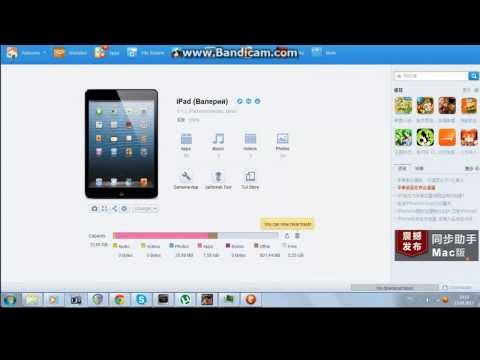 3.4, 4.3.5). Аналогично для iOS 5 используйте AppSync 5.0+ Для iOS 3.1, 3.2 используйте AppSync соответствующей версии].
3.4, 4.3.5). Аналогично для iOS 5 используйте AppSync 5.0+ Для iOS 3.1, 3.2 используйте AppSync соответствующей версии].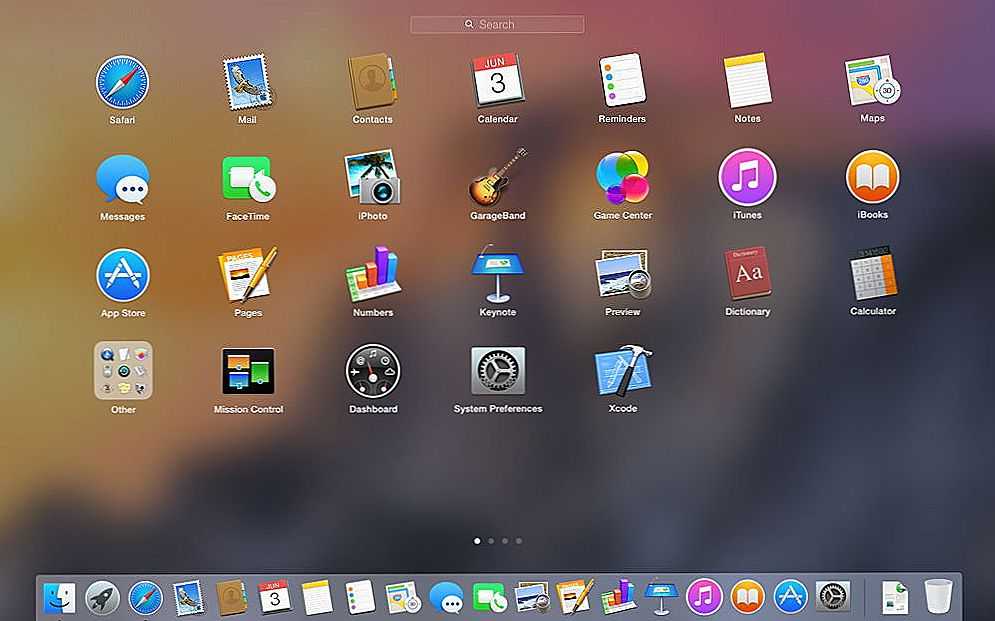 Если такой папки не окажется, создайте её вручную.
Если такой папки не окажется, создайте её вручную. 0)
0) iPhone Explorer (Shareware)
iPhone Explorer (Shareware)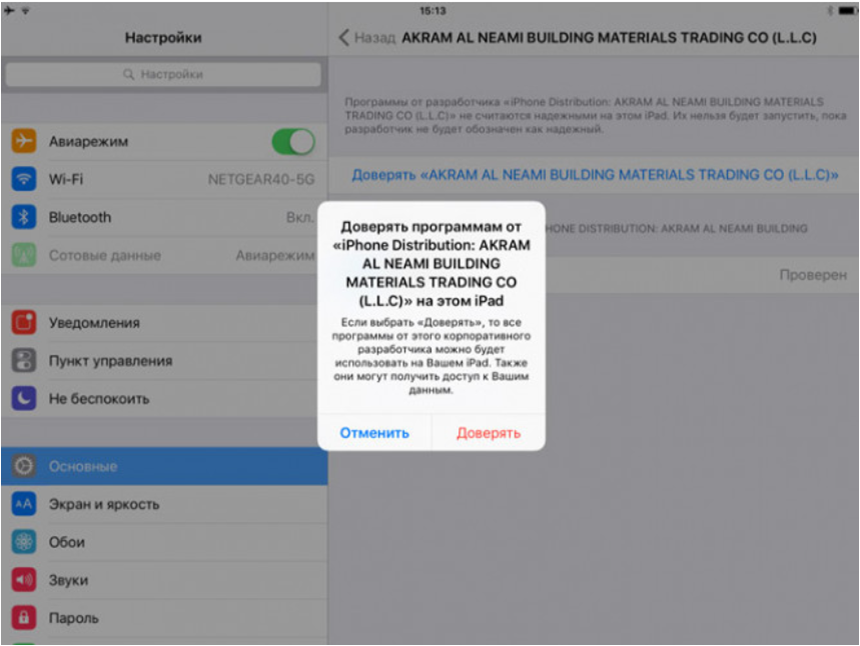 1 Загрузка файлов на Айфон с помощью программы iTunes
1 Загрузка файлов на Айфон с помощью программы iTunes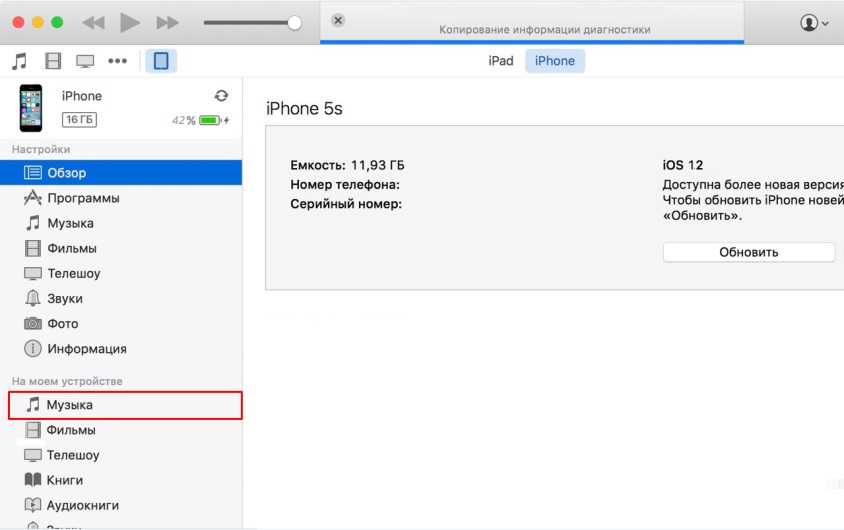 5.1 Загрузка через iFunBox
5.1 Загрузка через iFunBox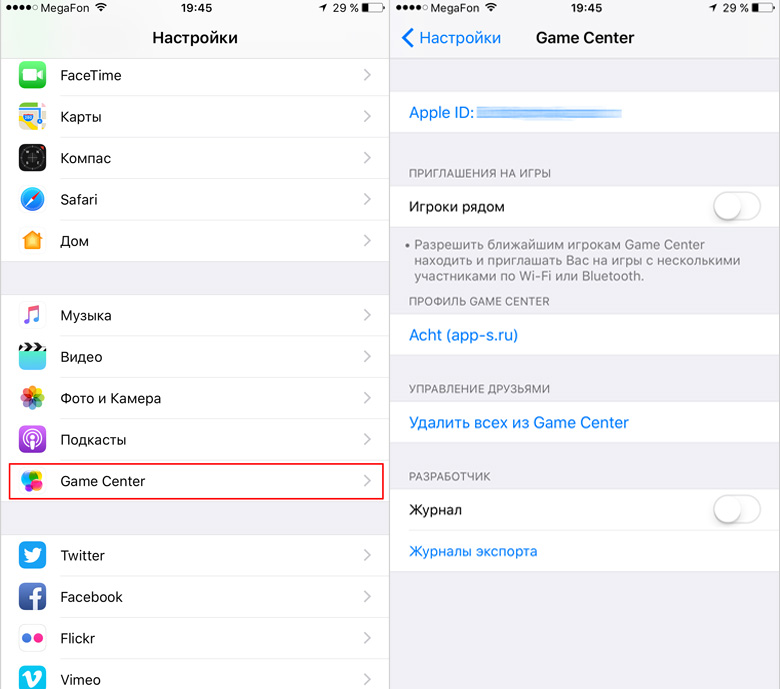 Сохранить параметры.
Сохранить параметры.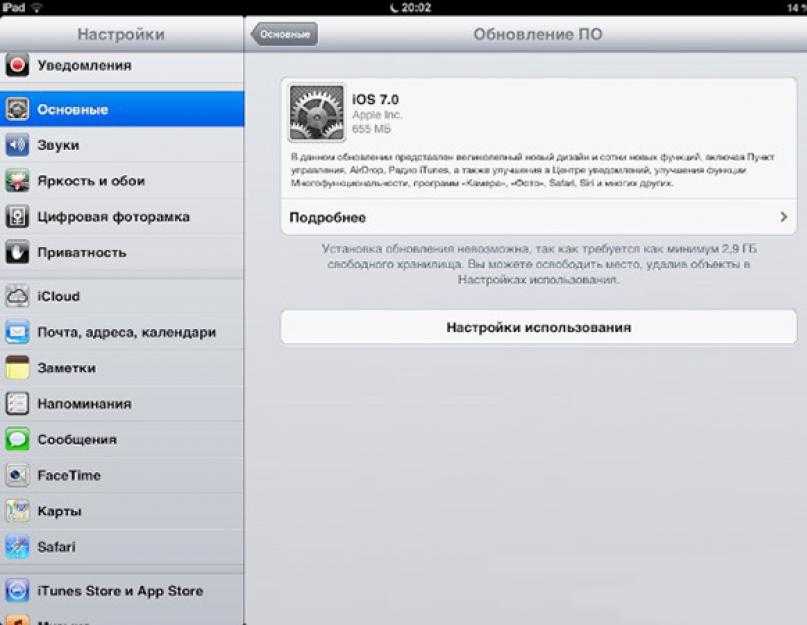
 Всякий раз, когда скачиваете любые игры или программы из этого сервиса, обращайте внимание на возможные платные опции внутри приложения. Об этом будет написано в описании продукта. Если же приложение по умолчанию платное, то скачать вы его не сможете, пока не оплатите. Оплата списывается с вашего аккаунта с привязанных банковских карт или личного счета Apple ID.
Всякий раз, когда скачиваете любые игры или программы из этого сервиса, обращайте внимание на возможные платные опции внутри приложения. Об этом будет написано в описании продукта. Если же приложение по умолчанию платное, то скачать вы его не сможете, пока не оплатите. Оплата списывается с вашего аккаунта с привязанных банковских карт или личного счета Apple ID.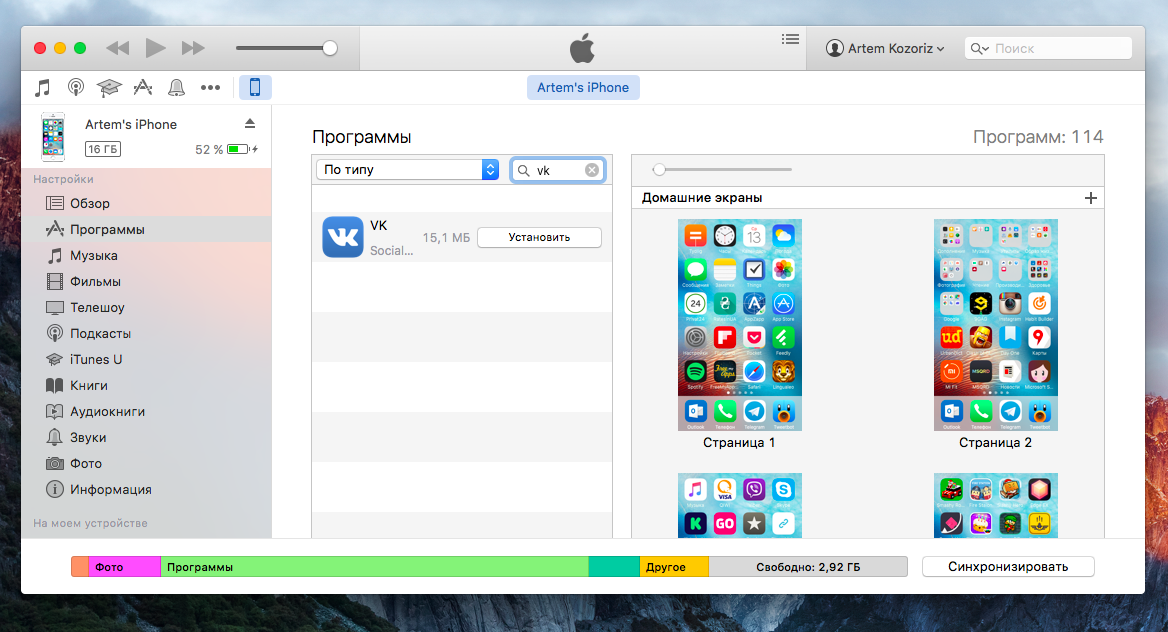 После этого система предложит вам авторизоваться при помощи своего Apple >На этом процесс установки приложений из Apple Store при помощи старой версии программы iTunes закончен. Не обновляйте ее, если собираетесь так устанавливать программы и в другой раз, иначе в последующем не сможете откатить на старую версию и придется устанавливать iTunes повторно по нашей ссылке.
После этого система предложит вам авторизоваться при помощи своего Apple >На этом процесс установки приложений из Apple Store при помощи старой версии программы iTunes закончен. Не обновляйте ее, если собираетесь так устанавливать программы и в другой раз, иначе в последующем не сможете откатить на старую версию и придется устанавливать iTunes повторно по нашей ссылке. Но учтите, что успешная установка возможна только при наличии Jailbreak. Если он отсутствует, то ничего у вас не получится.
Но учтите, что успешная установка возможна только при наличии Jailbreak. Если он отсутствует, то ничего у вас не получится.