Как сделать и отредактировать скриншот в iOS 11 на iPhone, iPad, iPod Touch? Как сделать скриншот на ios 11
Как сделать и отредактировать скриншот в iOS 11 на iPhone, iPad, iPod Touch?
Иногда Вам может потребоваться сфотографировать какую либо-информацию с экрана iPhone, iPad или iPod Touch. Например, для того чтобы поделиться образцом настроек какого-либо параметра на устройстве, кулинарным рецептом, интересным стоп-кадром из фильма или игры.
Как сделать скриншот (сфотографировать экран) на iPhone, iPad, iPod Touch?
На самом деле нет ничего проще, чем сфотографировать изображение на экране самим устройством. Снимок экрана или Screenshot (скриншот) является стандартной функцией всех iPhone, iPad, iPod Touch. Для того чтобы сделать скриншот нужно всего лишь одновременно нажать кнопку Включения и круглую кнопку Домой. В момент нажатия устройство сфотографирует все то, что было на экране.
Как сделать скриншот на iPhone X
Вышеописанный метод не работает в iPhone X, поскольку в смартфоне отсутствует привычная физическая кнопка «Домой». К счастью, Apple позаботилась об альтернативном решении.
Метод довольно прост. Для того чтобы сделать снимок экрана на iPhone X, нужно одновременно нажать клавишу увеличения громкости и кнопку включения/выключения режима сна. По аналогии с предыдущими моделями вы увидите белую вспышку и услышите соответствующий звук камеры, указывающий на то, что скриншот сохранен.
Полученный скриншот моментально будет размещен в приложении «Фото» в специальном альбоме, который так и называется «Снимки экрана«.
Редактор скриншотов (снимков экрана) в iOS 11 на iPhone и iPad: как включить и пользоваться
Начиная с iOS 11 мобильная платформа для iPhone и iPad предлагает новый, более функциональный способ делать снимки экрана и даже снабжать их примечаниями.
С точки зрения элементов управления процесс остался прежним: вы нажимаете и в течение секунды одновременно удерживаете кнопку «Домой» на фронтальной части корпуса и кнопку питания с левой стороны.
Далее с левом нижнем углу экрана отобразится небольшая миниатюра, нажатие на которую позволит просмотреть скриншот.
На дисплее появится специальный редактор, с помощью которого можно обрезать изображения, добавлять комментарии к нему, используя маркер, карандаш либо ручку (доступны шесть цветов).
Можно добавлять цифровую подпись, различные элементы, например круги или стрелки, а также подчеркнуть определенный элемент с помощью лупы.
Если вы не хотите редактировать скриншот, просто нажмите кнопку «Готово» в верхнем левом углу и сохраните его в альбоме с фотографиями, либо удалите его.
Как обходиться без создания скриншотов (снимков экрана)
В большинестве случаев, можно не прибегать к созданию скриншотов (фотографированию экрана), тем самым не засоряя Фотопленку, а сохранять соответствующий контент более приемлимыми для него способами.
Например, если вы хотите просто скопировать «на потом» текстовую информацию из веб-страницы (переписки), то ее можно выделить, коснувшись пальцем и затем выбрать в появившемся контекстном меню вариант Скопировать. После чего скопированный в буфер обмена текст можно Вставить таким же образом в любом приложении (Заметки, мессенджеры и т.д.).
Необязательно и фотографировать экран веб-сайта с интересной статьей, если можно сохранить в Закладки браузера Safari ссылку на страницу. Для этого, нажмите кнопку Поделиться внизу экрана (если ее не видно, то коснитесь внизу страницы) и выберите иконку Добавить закладку. Подробнее о синхронизации Закладок между iOS-устройствами и компьютерами Mac мы рассказывали в этом материале.
Если необходимо сохранить на iPhone, iPad или iPod Touch какое-либо изображение, размещенное на сайте или в приложении-мессенджере (Viber, WhatsApp, Skype и т.д.), то необязательно делать скриншот экрана, т.к. в него попадет и другая ненужная информация. Для того чтобы сохранить картинку, нужно коснуться ее и выбрать вариант Сохранить изображение.
По материалам yablyk
24hitech.ru
Как сделать скриншот в iOS 11

iOS 11 — новая операционная система для iPad и iPhone — предлагает отличный способ делать скриншоты, а также комментировать их. Единственное что не изменилось — физическое управление. Требуется удерживать кнопку питания и клавишу «Домой». Потом начинается волшебство.
В левом нижнем углу дисплея появляется миниатюра, позволяющая редактировать снимки и сохранять в фотографиях. Изображение одобряется (или удается) парой прикосновений. Имеются инструменты для быстрого обрезания картинки и добавления надписей.

Разрешается создавать заметки карандашом, ручкой и маркером. Оттенок любой — из 6 доступных цветов. Кроме того, в наличии подпись, различные стрелки, пузырьки и лупа (для выделения нужного элемента). Скорость и простота интерфейса приятно удивляют. Грех не воспользоваться.
Предыдущая статьяGoogle переманила у Apple опытного создателя процессоровСледующая статьяQualcomm создала платформу для умных колонок — Smart Audio Platform
Много пишу о технике, еще больше заказываю ее для себя из Китая, девать уже некуда.
galagram.com
Как сделать скриншот экрана на iPhone X/8/7/6/5/Plus iOS 11 и новее
Сейчас покажу как сделать скриншот на iPhone (снимок экрана рабочего стола или приложения). Модель телефона роли не играет.
Данная статья актуальна для iOS 11 и новее. В предыдущих версиях делается немного по другому.
Итак:
- Зажимаем (держим) боковую кнопку "Включения" и нажимаем на кнопку "Home" (один раз быстро).
- Снизу слева видим готовый скриншот.
 Увеличить
УвеличитьК сожалению iOS не дает заскриншотить экран с миниатюрой, поэтому так 
 Увеличить
УвеличитьДанная миниатюра через несколько секунд пропадет и найти ее сможете в галерее фотографий.
Если же нажмете на нее, пока она еще в левом нижнем углу, то сможете быстро нанести эффекты.
 Увеличить
УвеличитьПри этом отдельно сохранится оригинал экрана, и отдельно измененная версия. Дальше уже редактируете как вам нужно.
Как сделать скриншот экрана на iPhone X/8/7/6/5/Plus
5 (100%) 4 чел.Полезная статья? Проголосуй!

Понравилась статья? Поделиться с друзьями:
myapplemaster.ru
Как сделать и отредактировать скриншот в iOS 11 на iPhone, iPad, iPod Touch?
Иногда Вам может потребоваться сфотографировать какую либо-информацию с экрана iPhone, iPad или iPod Touch. Например, для того чтобы поделиться образцом настроек какого-либо параметра на устройстве, кулинарным рецептом, интересным стоп-кадром из фильма или игры.
Вконтакте
Google+

Как сделать скриншот (сфотографировать экран) на iPhone, iPad, iPod Touch?
На самом деле нет ничего проще, чем сфотографировать изображение на экране самим устройством. Снимок экрана или Screenshot (скриншот) является стандартной функцией всех iPhone, iPad, iPod Touch. Для того чтобы сделать скриншот нужно всего лишь одновременно нажать кнопку Включения и круглую кнопку Домой. В момент нажатия устройство сфотографирует все то, что было на экране.

Как сделать скриншот на iPhone X
Вышеописанный метод не работает в iPhone X, поскольку в смартфоне отсутствует привычная физическая кнопка «Домой». К счастью, Apple позаботилась об альтернативном решении.
Метод довольно прост. Для того чтобы сделать снимок экрана на iPhone X, нужно одновременно нажать клавишу увеличения громкости и кнопку включения/выключения режима сна. По аналогии с предыдущими моделями вы увидите белую вспышку и услышите соответствующий звук камеры, указывающий на то, что скриншот сохранен.

Полученный скриншот моментально будет размещен в приложении «Фото» в специальном альбоме, который так и называется «Снимки экрана«.

ПО ТЕМЕ: Как создать ярлык сайта на домашнем экране iPhone или iPad.
Редактор скриншотов (снимков экрана) в iOS 11 на iPhone и iPad: как включить и пользоваться
Начиная с iOS 11 мобильная платформа для iPhone и iPad предлагает новый, более функциональный способ делать снимки экрана и даже снабжать их примечаниями.
С точки зрения элементов управления процесс остался прежним: вы нажимаете и в течение секунды одновременно удерживаете кнопку «Домой» на фронтальной части корпуса и кнопку питания с левой стороны.
Далее с левом нижнем углу экрана отобразится небольшая миниатюра, нажатие на которую позволит просмотреть скриншот.

На дисплее появится специальный редактор, с помощью которого можно обрезать изображения, добавлять комментарии к нему, используя маркер, карандаш либо ручку (доступны шесть цветов).

Можно добавлять цифровую подпись, различные элементы, например круги или стрелки, а также подчеркнуть определенный элемент с помощью лупы.

Если вы не хотите редактировать скриншот, просто нажмите кнопку «Готово» в верхнем левом углу и сохраните его в альбоме с фотографиями, либо удалите его.

ПО ТЕМЕ: Как записать видео с экрана iPhone и iPad без джейлбрейка и компьютера.
Как обходиться без создания скриншотов (снимков экрана)
В большинестве случаев, можно не прибегать к созданию скриншотов (фотографированию экрана), тем самым не засоряя Фотопленку, а сохранять соответствующий контент более приемлимыми для него способами.
Например, если вы хотите просто скопировать «на потом» текстовую информацию из веб-страницы (переписки), то ее можно выделить, коснувшись пальцем и затем выбрать в появившемся контекстном меню вариант Скопировать. После чего скопированный в буфер обмена текст можно Вставить таким же образом в любом приложении (Заметки, мессенджеры и т.д.).

Необязательно и фотографировать экран веб-сайта с интересной статьей, если можно сохранить в Закладки браузера Safari ссылку на страницу. Для этого, нажмите кнопку Поделиться внизу экрана (если ее не видно, то коснитесь внизу страницы) и выберите иконку Добавить закладку. Подробнее о синхронизации Закладок между iOS-устройствами и компьютерами Mac мы рассказывали в этом материале.

Если необходимо сохранить на iPhone, iPad или iPod Touch какое-либо изображение, размещенное на сайте или в приложении-мессенджере (Viber, WhatsApp, Skype и т.д.), то необязательно делать скриншот экрана, т.к. в него попадет и другая ненужная информация. Для того чтобы сохранить картинку, нужно коснуться ее и выбрать вариант Сохранить изображение.

Смотрите также:
prosto-gadget.ru
Как сделать и отредактировать скриншот в iOS 11 на iPhone, iPad, iPod Touch?
Иногда Вам может потребоваться сфотографировать какую либо-информацию с экрана iPhone, iPad или iPod Touch. Например, для того чтобы поделиться образцом настроек какого-либо параметра на устройстве, кулинарным рецептом, интересным стоп-кадром из фильма или игры.
Вконтакте
Google+

Как сделать скриншот (сфотографировать экран) на iPhone, iPad, iPod Touch?
На самом деле нет ничего проще, чем сфотографировать изображение на экране самим устройством. Снимок экрана или Screenshot (скриншот) является стандартной функцией всех iPhone, iPad, iPod Touch. Для того чтобы сделать скриншот нужно всего лишь одновременно нажать кнопку Включения и круглую кнопку Домой. В момент нажатия устройство сфотографирует все то, что было на экране.

Как сделать скриншот на iPhone X
Вышеописанный метод не работает в iPhone X, поскольку в смартфоне отсутствует привычная физическая кнопка «Домой». К счастью, Apple позаботилась об альтернативном решении.
Метод довольно прост. Для того чтобы сделать снимок экрана на iPhone X, нужно одновременно нажать клавишу увеличения громкости и кнопку включения/выключения режима сна. По аналогии с предыдущими моделями вы увидите белую вспышку и услышите соответствующий звук камеры, указывающий на то, что скриншот сохранен.

Полученный скриншот моментально будет размещен в приложении «Фото» в специальном альбоме, который так и называется «Снимки экрана«.

ПО ТЕМЕ: Как создать ярлык сайта на домашнем экране iPhone или iPad.
Редактор скриншотов (снимков экрана) в iOS 11 на iPhone и iPad: как включить и пользоваться
Начиная с iOS 11 мобильная платформа для iPhone и iPad предлагает новый, более функциональный способ делать снимки экрана и даже снабжать их примечаниями.
С точки зрения элементов управления процесс остался прежним: вы нажимаете и в течение секунды одновременно удерживаете кнопку «Домой» на фронтальной части корпуса и кнопку питания с левой стороны.
Далее с левом нижнем углу экрана отобразится небольшая миниатюра, нажатие на которую позволит просмотреть скриншот.

На дисплее появится специальный редактор, с помощью которого можно обрезать изображения, добавлять комментарии к нему, используя маркер, карандаш либо ручку (доступны шесть цветов).

Можно добавлять цифровую подпись, различные элементы, например круги или стрелки, а также подчеркнуть определенный элемент с помощью лупы.

Если вы не хотите редактировать скриншот, просто нажмите кнопку «Готово» в верхнем левом углу и сохраните его в альбоме с фотографиями, либо удалите его.

ПО ТЕМЕ: Как записать видео с экрана iPhone и iPad без джейлбрейка и компьютера.
Как обходиться без создания скриншотов (снимков экрана)
В большинестве случаев, можно не прибегать к созданию скриншотов (фотографированию экрана), тем самым не засоряя Фотопленку, а сохранять соответствующий контент более приемлимыми для него способами.
Например, если вы хотите просто скопировать «на потом» текстовую информацию из веб-страницы (переписки), то ее можно выделить, коснувшись пальцем и затем выбрать в появившемся контекстном меню вариант Скопировать. После чего скопированный в буфер обмена текст можно Вставить таким же образом в любом приложении (Заметки, мессенджеры и т.д.).

Необязательно и фотографировать экран веб-сайта с интересной статьей, если можно сохранить в Закладки браузера Safari ссылку на страницу. Для этого, нажмите кнопку Поделиться внизу экрана (если ее не видно, то коснитесь внизу страницы) и выберите иконку Добавить закладку. Подробнее о синхронизации Закладок между iOS-устройствами и компьютерами Mac мы рассказывали в этом материале.

Если необходимо сохранить на iPhone, iPad или iPod Touch какое-либо изображение, размещенное на сайте или в приложении-мессенджере (Viber, WhatsApp, Skype и т.д.), то необязательно делать скриншот экрана, т.к. в него попадет и другая ненужная информация. Для того чтобы сохранить картинку, нужно коснуться ее и выбрать вариант Сохранить изображение.

Смотрите также:
alltech.uz
Как сделать скриншот на iPhone X (10)? Инструкция!
На протяжение многих лет люди ждали что-то новое. И вот вышел долгожданный, новый iPhone X (10). У обладателей революционного гаджета от Apple появился новый опыт по использованию. Устройство отличилось от своих предшественников тем, что у него заменили управление, и стало намного удобнее.
Теперь, даже такая простая процедура, как сохранение снимка экрана делается совсем иначе, нежели мы привыкли. Сейчас мы расскажем как же делается скриншот на новом айфон 10.
Как сделать снимок экрана на Apple iPhone X (10)?
Люди которые уже давно пользуются смартфонами нашего любимого американского производителя, без сомнения знают, как сохранить изображение с экрана телефона.
Комбинация была неизменной, только менялось местоположение используемых в ней клавиш. Например на iPhone 5S чтобы сделать screenshot, нужно было нажать одновременно на Home и Power, которая включает и выключает смартфон.
Когда начали выпускать айфоны, у которых были экраны побольше (имеется ввиду модель iPhone 6), всё осталось, как и было, только кнопку Power перенесли на другую сторону, чтобы было удобнее.
И вот, произошло то чего мы совсем не ждали — кнопку Home решили не интегрировать в новый флагман. Теперь многие зададутся вопросом, как же сохранить снимок дисплея на новом Айфон Икс?
Из данной ситуации «яблочная» корпорация нашла выход и реализовала всё очень просто. Всё элементарно: для этого нужно всего лишь нажать одновременно на Volume Up и Power (кнопка повышения громкости и включения/выключения).
Сделать скрин можно так:
После того как сделали screenshot, мы можем его немного отредактировать, ведь с выходом в свет новейшей и прогрессивной операционной системы iOS 11 в функционал был встроен простенький редактор, похожий на Paint. Мы можем что-либо нарисовать пальцем (например обвести что-либо), обрезать полученный снимок экрана или добавить на него какой-либо элемент. Это довольно удобно!
Если даже в следующих продуктах Эппл не будет привычной нам клавиши Home, то мы уже будем вооружены и готовы делать скриншоты. Думаю, что схема останется такой же, ибо Apple не любить что-либо усложнять.
Также рекомендуем посмотреть нашу статью о том, как закрыть приложения на Apple iPhone X!
smart-questions.ru
Как сделать скриншот на iPhone
Порой нам необходимо сделать снимок экрана (скриншот), это может быть важная часть переписки, особенно в пабликах социальных сетей, где очень высокая интенсивность бесед. Это может быть маршрут проезда, если планируется добраться до незнакомого места, но нет уверенности, что там будет доступен мобильный интернет. Подробное описание, как сделать скриншот на Айфоне или screenshot на iPad в данном информационном разделе.
Скриншот на iPhone
Существует множество важных вещей, которые необходимо сохранить и держать под рукой. Кроме того, с помощью скриншотов можно быстро сохранить нужную картинку, не используя специальные пункты меню (Нажать и удерживать изображение, после чего нажать «Сохранить изображение»). Гораздо быстрее сделать скриншот, для горизонтальной ориентации картинки просто поверните телефон или планшет.
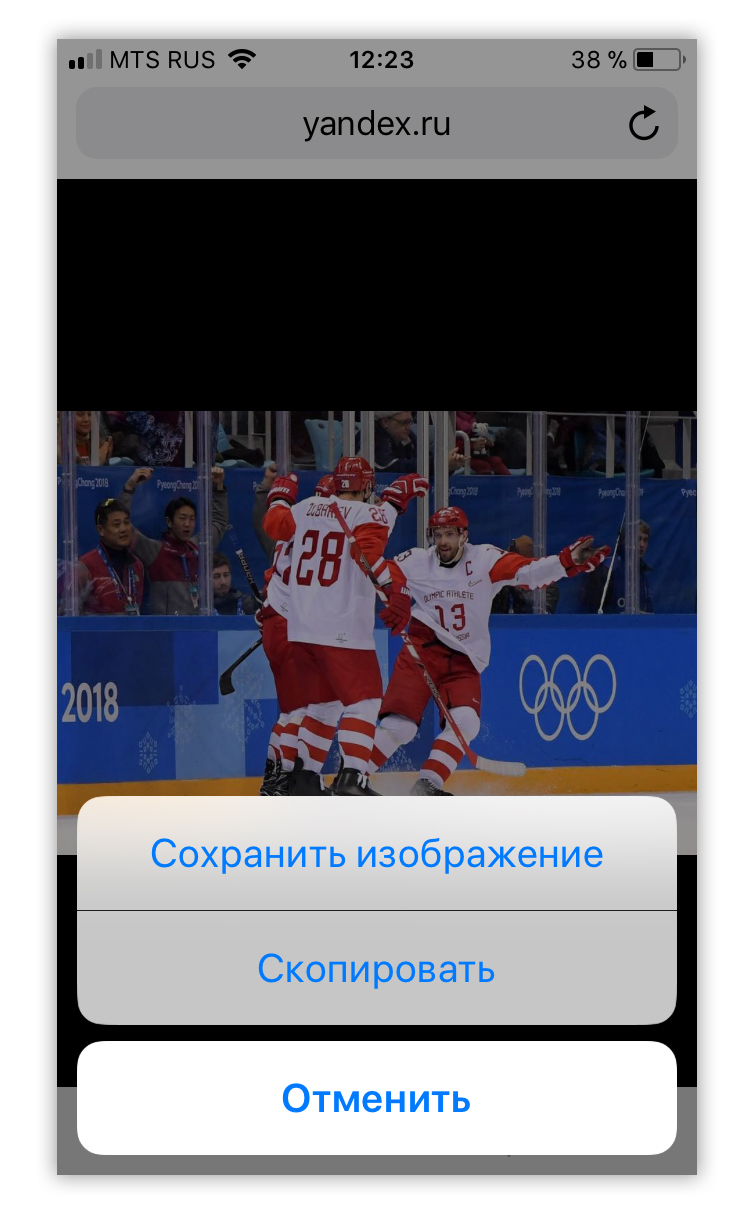
К тому же, зачастую разрешение снимка будет не хуже скачанной картинки.
Снимок экрана
На устройствах под управлением системы iOS сделать снимок экрана предельно просто, для этого необходимо одновременно нажать на клавишу выключения экрана (блокировки) и кнопку «Домой». Вы услышите щелчок, экран мигнет белым светом, и ваш снимок готов. Скриншоты сохраняются в «Фото», в последних версиях iOS для скриншотов еще есть отдельная папка «Снимки экрана».
Если на вашем устройстве не работает клавиша «Домой» (это касается телефонов вплоть до версии 6S, все модели выше лишены физической кнопки), то можно использовать ее виртуальный двойник с помощью функции Assistive Touch. Включить ее можно в настройках, далее «Основные», «Универсальный доступ», «AssistiveTouch», после этого надо назначить команду «Домой» для одинарного нажатия (тапа) на экран.
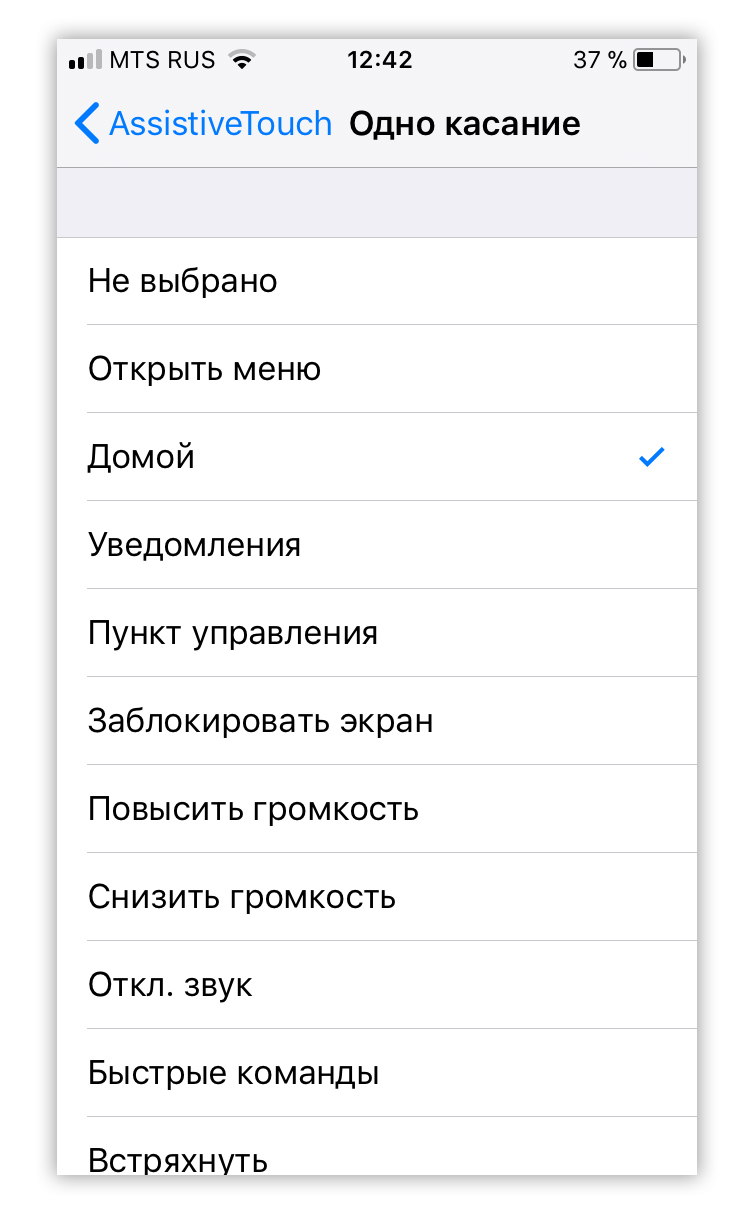
Безусловно, этот метод можно использовать только как экстренный, а клавишу лучше всего починить.
В новой версии iOS
Новейшая версия операционной системы – 11-я, радует нас расширенными возможностями в работе со скриншотами. Появилась функция редактирования, кадрирования, добавление надписей, рамок, стрелок, выбор цвета и т.д. Процесс изготовления снимка экрана такой же, как и в других версиях, но теперь, после съемки, появляется миниатюра снимка в левом нижнем углу экрана, после нажатия на нее появляется возможность редактирования. Причем редактировать можно сразу несколько снимков одновременно.
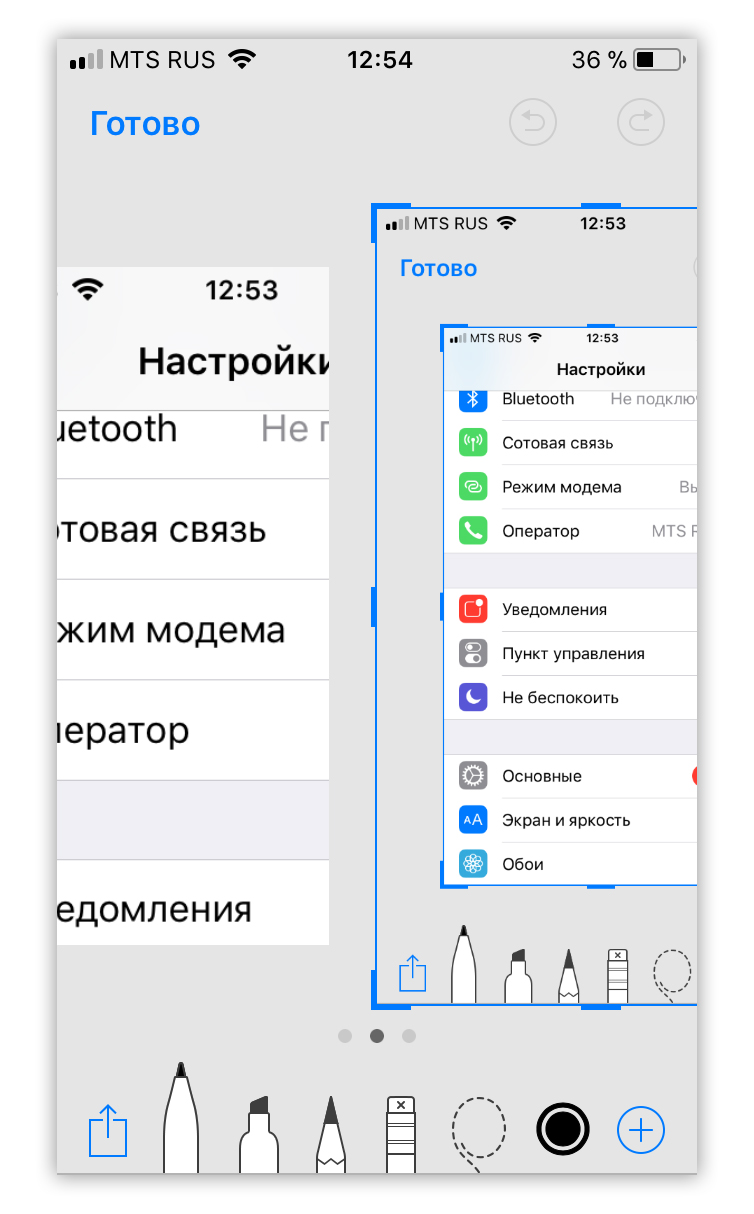
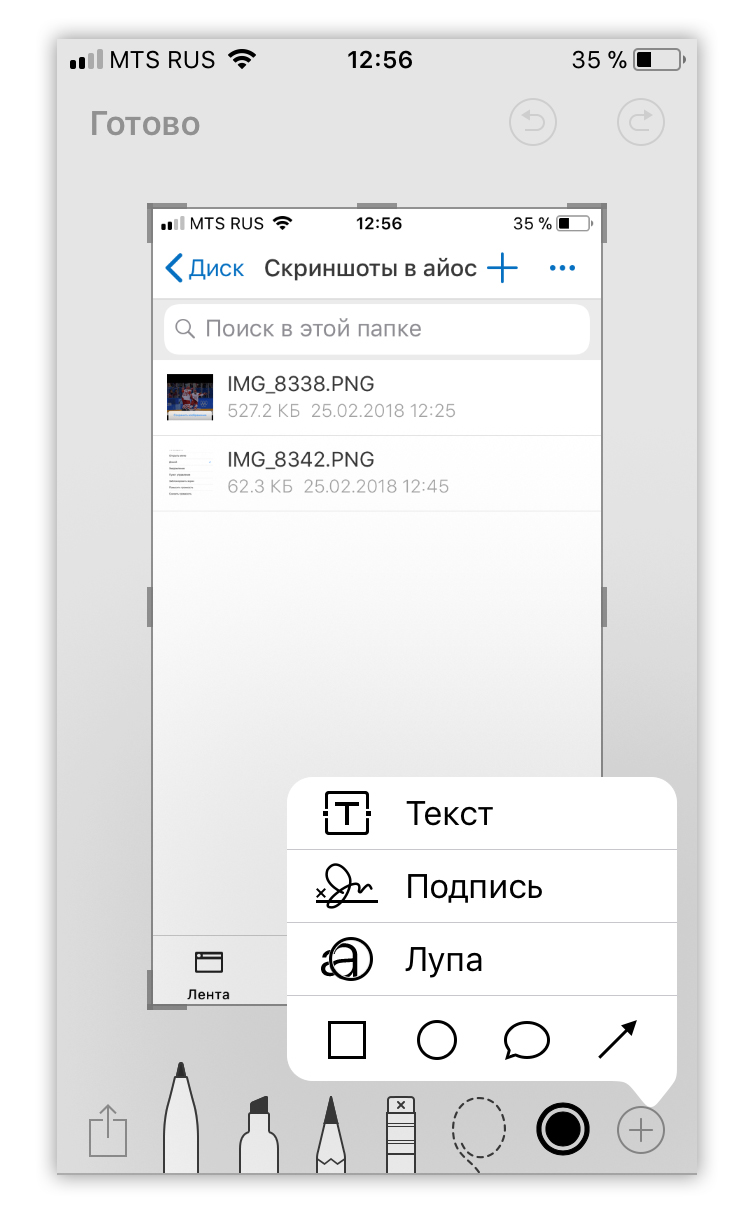
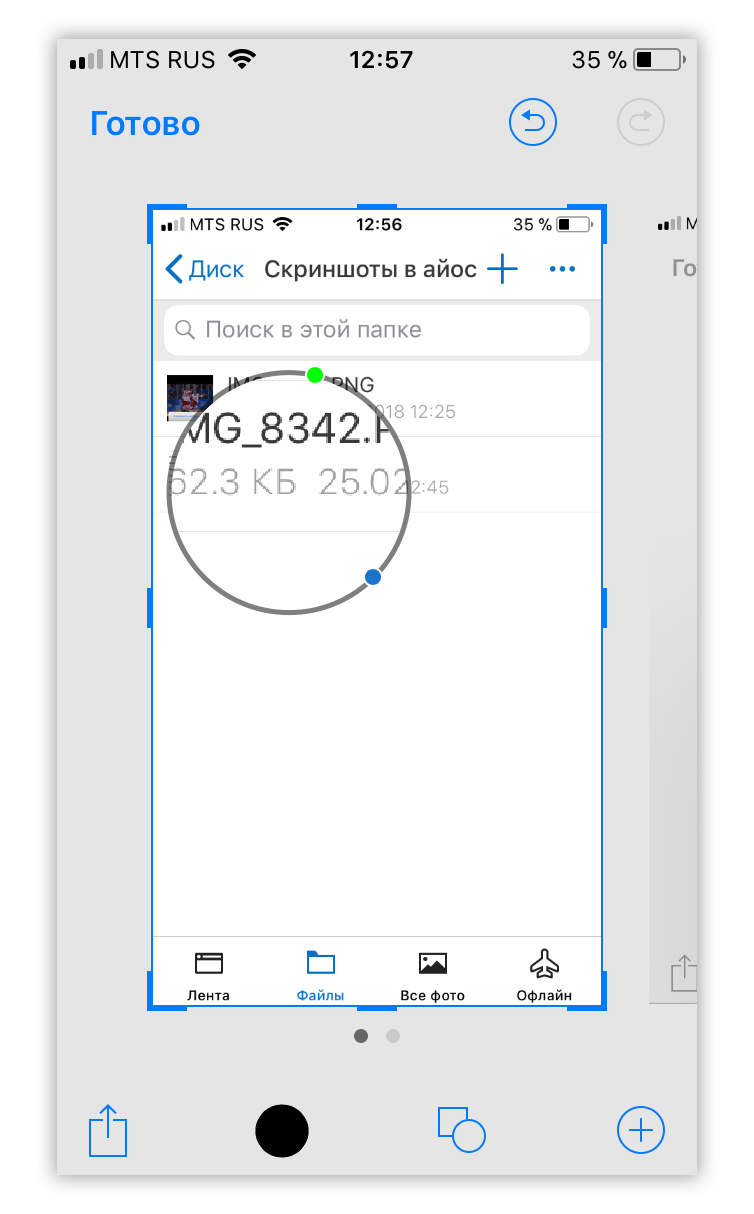
В нижней части экрана представлены инструменты редактирования, на кнопке с крестиком в правом нижнем углу размещены расширенные возможности, и даже «лупа», больше не потребуются настольные приложения, чтобы создать эффект увеличения произвольной области. В верхнем правом углу расположены клавиши отмены действий. Команда «Готово» предложит сохранить ваш скриншот.
screenshot-tools.ru
- Перенести данные с ios на ios

- Как на ios поставить пароль на приложение
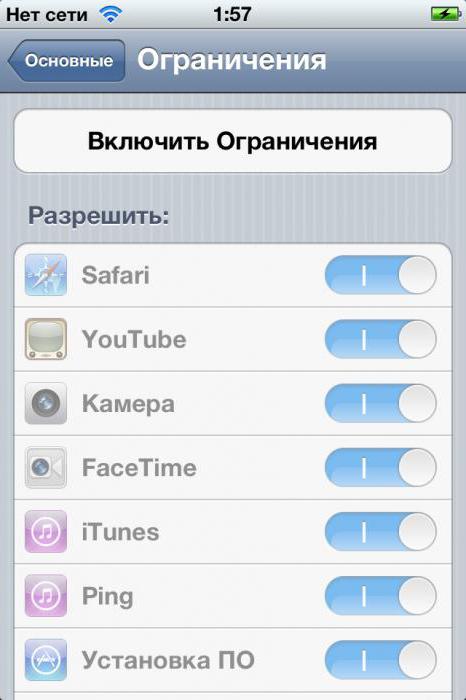
- Пароль на приложения на ios

- Ios 10 ios 9

- Расшифровка ios

- Перенос с android на ios

- Ожидание активации imessage ios 11

- Как установить на айфон предыдущую версию ios

- Дата выхода в россии ios 10

- Дата выхода в россии ios 10

- Как настроить панель в ios 11
