Секреты iOS 7. Что вы еще могли не знать. Ios секреты
15 скрытых функций iPhone, о которых вы могли не знать
iPhone, как известно, вещь весьма полезная, однако в нем есть скрытые функции, о которых многие даже не догадываются. К примеру, не каждому владельцу «яблочного» гаджета известно о наличии в телефоне карты всех мест, где он побывал, или о возможности управлять экраном с помощью поворотов головы.
Вконтакте
Google+

Предлагаем ознакомиться с пятнадцатью полезными функциями, которые сделают вас по-настоящему «продвинутым» пользователем iPhone.
Как обучить iPhone быстро набирать часто используемый текст
Каждый раз заново полностью вводить наиболее часто используемый текст и фразы – процедура весьма надоедливая.
Для того чтобы, скажем, не вводить постоянно один и тот же электронный адрес, iPhone можно обучить подсказкам. Пользователь может набрать, например, «мыло», и на экране появится адрес целиком. Для этого нужно зайти в меню «Настройки», в разделе «Основные» выбрать «Клавиатура» и нажать на пункт «Замена текста».


Здесь нажмите + в правом верхнем углу, в поле Фраза введите полную фразу (в нашем случае yablyk@yablyk.com), а в поле Сокращение — введите желаемое сокращение, например «мыло». Теперь, при написании слова «мыло» в тексте, iOS предложит заменить его на адрес электронной почты yablyk@yablyk.com.

Таким способом можно легко водить, например, паспортные данные, ФИО и т.д. Попробуйте, это очень удобно.
Как добавлять и менять порядок виртуальных клавиатур
Работа с установленной в iPhone по умолчанию стандартной клавиатурой не позволяет по максимуму использовать весь ее потенциал. Существует целый ряд приложений, прибавляющих клавиатуре множество интересных и полезных функций – от перевода текста на иностранный язык до отправки забавных GIF-картинок.
Попробуйте использовать, например, одну из сторонних клавиатур, размещенных ниже:
Активировать новую клавиатуру после ее установки можно по пути: Настройки -> Основные -> Клавиатура -> Клавиатуры -> Новые клавиатуры.


Для работы с клавиатурой необходимо предоставить ей полный доступ к iOS. Для этого нажмите на наименование клавиатуры и передвиньте переключатель в положение ВКЛ, после чего подтвердите намерения, выбрав вариант Разрешить.

Порядок клавиатур в списке можно изменить, нажав на кнопку «Изменить» в правом верхнем углу. Это позволит точно знать, какая клавиатура появится следующей при переключении.

Переключить клавиатуру можно, нажав на иконку в виде земного шара в нижнем левом углу или в настройках активной клавиатуры.

Как отключать звонки и уведомления на ночь или в обеденное время

Функция «Не беспокоить» позволяет отключить звуковые сигналы для вызовов, оповещений и уведомлений, которые поступают на заблокированное устройство. Пользователь может запланировать время или выбрать абонентов, чьи звонки разрешено принимать.
Для того чтобы активировать функцию, нужно зайти в меню «Настройки» и выбрать «Вручную».
Это также можно сделать в Пункте управления, нажав на значок полумесяца.

Подробный обзор функции «Не беспокоить».
Как управлять iPhone с помощью головы

Активировать функцию управления устройством с помощью движений головы можно, зайдя в Настройки -> Основные > Универсальный доступ -> Switch Control и выбрав Добавить новый… в разделе Переключатели.
Далее следует указать камеру в качестве источника, выбрать нужный жест (движение головы вправо или влево) и действие, за которое он будет отвечать.
Подробная инструкция.
Как скрыть некоторые неиспользуемые «родные» приложения, которые нельзя удалить
iPhone поставляется с не одним десятком предустановленными приложениями, которые пользователь не может удалить. Это весьма неудобно, учитывая, что многие из них практически не будут использоваться. Как бы то ни было, некоторые неиспользуемые приложения можно убрать с домашнего экрана.
Для этого нужно зайти в «Настройки» и в разделе «Основные» выбрать «Ограничения». Затем необходимо ввести пароль и указать, какие иконки следует скрыть с домашнего экрана.

К сожалению, скрыть можно только иконки приложений: Safari, Камера, FaceTime, iTunes Store, Подкасты и News.

Как сделать так, чтобы при звонке, получении сообщений и уведомлений загоралась вспышка
Многие пользователи iPhone, которым нравятся световые индикаторы для сообщений в старых телефонах, даже не догадываются, что могут активировать эту функцию в «яблочном» гаджете. Это можно сделать, зайдя в Настройки -> Основные -> Универсальный доступ -> Вспышка предупреждений.

Как установить различную вибрацию для отдельных контактов
Узнать, кто звонит, можно не только по мелодии звонка, но также по звуку вибрации. Для того чтобы установить определенную вибрацию для отдельных контактов, нужно зайти в Настройки -> Звуки -> Рингтон -> Вибрация -> Создать вибрацию.

Задать шаблон вибрации можно с помощью нажатий на экран. Созданный образец нужно назвать и сохранить.

Эта вибрация будет автоматически установлена по умолчанию для всех уведомлений, поэтому прежде чем выйти из меню, необходимо вернуть предыдущие настройки — параметр Не выбрана.

Для того чтобы установить заданную вибрацию для определенного человека, следует зайти в список контактов, выбрать необходимый, нажать кнопку Изменить и указать сохраненный шаблон в пункте «Вибрация».

Как отвечать на сообщения с экрана блокировки, не вводя пароль

Как узнать, какое приложение расходует больше всего заряда аккумулятора
Узнать наиболее энергозатратные приложения можно, зайдя в Настройки -> Аккумулятор -> Использование аккумулятора.

Как максимально сохранить заряд батареи на iPhone и iPad — 25 способов.
Как посмотреть скрытую карту всех мест, где побывал владелец iPhone
iPhone сохраняет данные о всех посещенных местах и составляет скрытую карту. Для того чтобы ее просмотреть, нужно зайти в Настройки -> Конфиденциальность -> Службы геолокации и выбрать Системные службы -> Часто посещаемые места.

Все места, которые посещал пользователь, рассортированы по городам. После нажатия на название города откроется карта с точным указанием локации и времени ее посещения.

Как включить режим энергосбережения
Продлить срок службы аккумулятора iPhone поможет режим энергосбережения. Когда уровень заряда батареи снижается до 20%, появляется уведомление о необходимости перейти в режим низкого потребления электроэнергии. Тем не менее, его можно активировать, даже если смартфон полностью заряжен. Для этого нужно зайти в приложение «Настройки» и выбрать раздел «Аккумулятор». При включенном режиме энергосбережения индикатор уровня заряда батареи становится желтым.

С целью экономии заряда отключаются второстепенные функции, такие как обновления приложений в фоновом режиме, Siri и некоторые ресурсоемкие видеоэффекты.
Режим энергосбережения выключается автоматически при накоплении устройством заряда в 80%.
Как просматривать селфи и скриншоты в отдельных альбомах приложения Фото
Возможно, для кого-то это окажется новостью, но iPhone автоматически сохраняет снимки, сделанные фронтальной камерой, и скриншоты отдельно от остальных.

Как просматривать присланные фотографии и видеоролики в приложении «Сообщения»
Для того чтобы быстро просмотреть присланные в сообщении медиафайлы (фото, видео, координаты), достаточно просто нажать на кнопку «Подробно» в правом верхнем углу.

Как поделиться текущим местоположением в приложении «Сообщения» на определенный период
Указать местоположение в сообщении можно в меню «Подробно». Отметка устанавливается бессрочно, например, на час или до конца дня.

Как снизить уровень яркости экрана до уровня ниже предложенного в настройках
Мало кому известно, что тройным нажатием на дисплей можно снизить яркость так, как не позволяют стандартные настройки. Благодаря этому пользоваться смартфоном ночью гораздо удобнее. Активировать функцию тройного нажатия можно следующим образом. Выбрать Настройки -> Основные -> Универсальный доступ -> Увеличение и в подразделе Область увеличения поставить галочку напротив Весь экран.


После тройного касания к экрану тремя пальцами (касаться нужно быстро) появится меню, в котором нужно нажать на «Выбрать фильтр» и поставить галочку напротив «Слабый свет». Теперь снизить яркость ниже установленного Apple минимума можно с помощью тройного касания к экрану.

Смотрите также:
Вконтакте
Google+
yablyk.com
IOS Секреты
Данная публикация содержит два десятка интересных фокусов, доступных в iOS.
Статья не претендует на звание первооткрывателя, но, к сожалению, такой материал необходим для новичков и для тех, кто вообще не читает мануалы.
Всевозможные манипуляции с клавиатурами, способы быстрого ввода текста/аббревиатур, управление фонотекой с экрана блокировки, возвращение назад введенного текста, перелистывание экрана в одно нажатие, отключение громкости при входящем звонке и многое другое.
Надеюсь, даже опытный пользователь найдет в этой публикации что-нибудь новое и интересное.
#1. С каждым случалась ситуации, когда кто-то «наяривает», а ты или не хочешь отвечать, или попросту не можешь. Если сбрасывать — не выход, эта «типса» для вас станет незаменимым помощником. Для того, чтобы виброзвонок и рингтон отключились, но вызов не отменился, необходимо во время входящего нажать кнопку выключения «айФона» или одну из боковых кнопок регулировки громкости. Если же в сим-карте прописана переадресация по неответу, второе нажатие переведет звонившего на автоответчик. Если нет — вызов будет сброшен.
#2. Как оказались, многие действительно не знакомы со следующим навыком. Для того, чтобы на «айДевайсе» набрать какую-нибудь аббревиатуру, не нужно постоянно клацать клавишу «шифт». Достаточно нажать ее дважды для включения режима Caps Lock. При это она окрасится в синий цвет. Для того, чтобы данная «фича» работала в разделе «Настройки — Основные — Клавиатура» проверьте, чтобы параметр Вкл. Caps Lock был включен.
#3. Снятие скриншотов на iOS-устройствах — элементарнейшая операция. Но в ней кроется небольшой, но важный нюанс. Обычно советуют сначала нажимать кнопку «Домой», а затем — кнопку выключения устройства. Лучше делать наоборот, поскольку в этом случае на экране будут оставаться все всплывающие элементы (например, альтернативные символы, привязанные к некоторым клавишами экранной клавиатуры), чего вы не добьетесь при «стандартном» порядке нажатия кнопок.
#4. Для того, чтобы управлять любимой фонотекой нет необходимости постоянно разблокировать свое «айУстройство», так как экран блокировки телефона/плеера может прекрасно справляться с задачей переключения треков, выставления громкости или же просто остановки песни. В ответ на двойное нажатие кнопки «Домой», девайс отобразит под часами панель управления текущим аудиоплеером (iPod, Pandora, SoundCloud и т. п.). Как только вы включите музыку, обои сменятся обложкой текущего альбома (если таковая имеется). Если же еще раз повторить процедуру, панель управления исчезнет, а на ее месте останется лишь название трека.
#5. Эта фича так же касается воспроизведения музыки. Я не нашел в ней ничего полезного, но возможно кому-то она пригодится. При воспроизведении мелодии, когда вы находитесь непосредственно в разделе «Музыка», можно переключать треки встряхиванием девайса. К сожалению, такой способ переключения доступен или при просмотре самого трек листа (раздел «Музыка»), или же при экране блокировки, когда включена панель управления аудиозаписями (см. #4). В обоих случаях переключения между треками можно совершать простым нажатием кнопки «Далее».
#6. Следующий фокус найдут полезным те, кому по какой-либо причине удобно листать домашние экраны одной рукой, например, когда вторая рука занята сумками. Вдоль док-панели, над самыми значками расположенных на ней программ, находится область, по центру которой находятся точки-индикаторы, показывающие какой по счету домашний экран отображается сейчас на дисплее «айФона». Коснувшись пальцем справа от этих точек, вы пролистнете один экран вперед; коснувшись слева — назад. Это значительно проще, чем смахивающий жест, который многим все-таки удобнее делать второй рукой.
#7. Довольно несложный, но действительно полезный фокус предлагает нам акселерометр девайса. При наборе текста часто возникает необходимость удалить последний набранный текст, но делать это кнопкой Backspace долго. Поэтому достаточно встряхнуть свой смартфон. Такое действие вызовет меню с подтверждением удаление набранного текста: «Отменить печать». При отмене, последний набранный текст будет стерт.
Интересно, что повторным встряхиванием можно вернуть обратно вашу писанину.
Используя такой фокус, имейте в виду, что будет удалятся весь текст, который вы набрали без сворачивания программы. Когда мы отправляет редактор в ожидание, происходит автосохранение.
#8. Этот фокус касается упрощенного набора заглавных букв. Коснувшись экранной клавиши Shift, не отрывая пальца от экрана, сдвиньте его на нужную букву — и отпустите клавишу. Заглавная буква готова. Если нужная буква скрыта на всплывающей панели, привязанной к конкретной букве, задержите палец на этой букве — панель сама всплывет через какую-нибудь секунду.
Аналогичный прикол работает и с клавишей 123, за которой скрываются цифры, знаки препинания и прочие служебные символы. Точно так же коснитесь этой клавиши пальцем (клавиатура сразу сменит раскладку на «пунктуационно-цифровую») и, не отрывая пальца от экрана, сдвиньте его на нужную клавишу. Если вам нужна какая-нибудь кавычка или длинное тире, снова-таки задержитесь на соответствующей клавише, чтобы появилась всплывающая панель с необходимым символом.
Такой способ введения заглавных букв будет удобен не всем, но уверен, что он найдет своих почитателей.
#9. Для меня стало большим удивлением, что многие мои друзья не знают, что на iPhone и iPod можно блокировать экран от изменений ориентации. Поэтому решил написать здесь для самых-самых новичков.
При двойном нажатии кнопки «Домой» вы откроете перечень открытых в данный момент приложений. Прокрутив этот перечень слева направо, вы увидите иконку блокировки.
#10. Бывают ситуации, когда необходимо быстро вернуться к началу текста. Если же он слишком длинный, а постоянно махать пальцем не очень удобно, предлагаю отличную альтернативу — мгновенную прокрутку текста. Достаточно коснуться строки состояния — и длинная лента сама в мгновенье ока прокрутится к своему началу.
Эта фича работает не только с текстовыми програмамми, но и с любыми приложениями, где возникает необходимость долго «подниматься».
#11. Этот секрет так же касается текстовых редакторов и приложений. Если в конкретной iOS-программе предусмотрено выделение текста, коснитесь какого-нибудь абзаца двумя пальцами — тем самым вы выделите весь абзац сразу. А если при касании пальцы от экрана не отрывать, то можно выделить сразу нужный текстовый фрагмент, двигая пальцами границы выделения. Этот прием отлично работает, например, в читалке iBooks и стандартных «Заметках» iOS.
#12. Пользу контекстного меню в веб-браузере сложно переоценить, поэтому радует, что аналог этого элемента программного интерфейса реализован и в мобильной версии «Сафари». Выберите на загруженной веб-странице любую ссылку или картинку и нажмите ее, удерживая палец на экране примерно с полсекунды. В ответ на это браузер покажет вам всплывающую панель с кнопками, каждая из которых позволяет выполнить конкретное действие, связанное именно с тем объектом, до которого вы дотронулись.
№13. Довольно интересно в iOS реализован способ удаления постов, пунктов и прочего в различных программах. Механизм действительно прост, но, к сожалению, многие о нем даже не догадываются. Чтобы удалить лишнюю позицию необходимо провести по ней пальцем слева направо или справа налево. После этого появится красная кнопка Удалить, касания которой достаточно для того, чтобы соответствующий пункт списка исчез. К сожалению, удаленный текст вернуть нельзя, поэтому будьте внимательны. В этом фокусе нет всплывающих окон с вопросом «Вы уверены?»
Используя эту типсу можно удалять заметки в Notes, письма в Почте iOS, смс-ки и целые ветки разговоров в «Сообщениях», учетные записи в клиенте Twitter, свои сообщения и комментарии в клиенте Facebook, файлы и папки в клиенте Dropbox и т. д. Проверяйте указанный способ во всех программах, в которых используются списки того или иного вида.
#14. Во время съемки видео есть возможность фокусироваться. Для того, чтобы навести резкость на том или ином объекте достаточно «тапнуть» на экране по нему.
#15. Вы можете говорить со своим «айДевайсом»! Для этого нужно зажать кнопку Домой или центральную кнопку на наушниках. Перед вами возникнет синий экран с волнами. В этот момент вы можете спросить время, попросить включить музыку или переключить трек. В большинстве случаев от вас «отморозятся» робо-голосом. Но бывает, что все работает.
Конечно, голосовое управление пока реализовано не лучшим образом, но будем надеяться, что в будущих поколениях эта функция станет гордостью Apple девайсов.
#16. Помню один знакомый на парах мучился от того, что на его iPhone не было действия нахождения корня. Так вот, такая возможность есть. Достаточно развернуть ваш «айДевайс» горизонтально. В открытой программе «Калькулятор» благодаря горизонтальной ориентировке откроется инженерная раскладка, в которой можно найти не только «Корень».
#17. 3,5-дюймовый дисплей замечательно передает цвета и оттенки, но для людей с не очень хорошим зрением, он может оказаться слишком мал. Apple позаботилась об этом. В меню Настройки — Основные — Универсальный доступ можно увеличить размер шрифта в программах «Контакты», «Почта», «Сообщения» и «Заметки», а так же включить Увеличение, которое позволяет изменить масштаб экрана двойным нажатием тремя пальцами.
#18. Идея упрощенного набора текста включает в себя не только быстрый ввод аббревиатур, но и использование небольших хитростей, позволяющих существенно сэкономить время и увеличить скорость набора. Так, двойное нажатие пробела автоматически вставляет точку с интервалом.
#19. Если вы являетесь счастливым обладателем 4-го «Яблофона», тогда следующий фокус вас порадует. Конечно, многие и так интуитивно его используют, но для остальных он окажется новым и поможет им в их черных делах.
Если в какой-то момент вам срочно понадобится фонарик, iPhone 4 на отлично справится с этой задачей. Достаточно включить приложение Камера, переключиться в режим Видео и в меню вспышки нажать Включить.
# 20. Опция поиска по сайту очень полезна, особенно, если вам предстоит найти какое-то словечко в куче текста. Зайдя в Safari, на загруженном сайте «тапните» по поиску google, далее впечатайте нужное вам слово или фразу. Ниже предложенных сайтов появится раздел На этой странице. Это и есть то, что вы искали!
#21. Многие графические символы, которые можно запросто ввести на компьютере, на стандартных клавиатурных раскладках iOS-устройств отсутствуют. Для этого нужно добавить еще одну клавиатурную раскладку. Откройте программу Настройки и пройдите в раздел Основные — Клавиатура — Междунар. клавиатуры. Нажав кнопку Добавить новую клавиатуру, выберите раскладку Японская Десятиклавишная.
После этого вернитесь в раздел Клавиатура, и здесь коснитесь кнопки Редактировать словарь. Нажмите кнопку + в верхнем правом углу экрана. Здесь нам понадобится Заметка, содержащая все необходимые символы (предварительно необходимо скопировать с компьютера). Переключитесь на нее, скопируйте, например, яблочко Apple и возвращайтесь к настройке словаря. В поле Слово вставьте только что скопированный символ. И теперь — внимание — переведя фокус на тектовое поле Йоми и переключившись на японскую клавиатуру, нажмите любую клавишу, например, 、。⁈. Все, жмите кнопку Сохранить — и можно провести проверку.
В тех же Заметках переключитесь на японскую десятиклавишную и нажмите клавишу、。⁈ — поверх заметки всплывет маленькая панель с вариантами символов, среди которых вы увидите символ сохраненный. Нажав его, вы введете «яблоко» в текст заметки. Точно таким же способом можно добавить и остальные спецсимволы, которые вам приходится вводить на iOS-устройстве.
5 iOS
#1. Теперь в 5 iOS стало возможным выражать свои эмоции с помощью различных смайлов. Для этого необходимо подключить дополнительную клавиатуру, доступную в разделе общих настроек под название Эмодзи. Далее заходим в любое приложение, где есть возможность опробовать новые функции и наслаждаемся. Не забудьте использовать «смахивания» по клавиатуре Эмодзи, т.к. количество доступных картинок о-о-очень впечатляет!
#2. Приложение «Напоминания» ничем особенным от стандартных 2Do-шек не отличается. Но есть небольшая, приятная особенность, которая действительно упрощает работу — просмотр заданий в режиме календаря. Для этого «тапаем» на Дату, далее — нажимаем на значок календаря в верхнем левом углу. Перед нами открывается замечательный календарь со всеми, вбитыми до этого, напоминаниями. Так есть опция поиска по напоминаниям.
#3. Думаю, что все уже успели оценить сообщения различных приложений, которые появляются вверху экрана в виде крутящегося прямоугольника, иными словами баннера. Но некоторые уведомления смотрелись бы намного производительнее в старом стиле. Для этого «идем» в Настройки и в Уведомлениях выбираем приложения и стиль напоминаний для его уведомлений. Существенным отличием между режимом Баннеры и Напоминания является следующее: напоминания требуют действия перед выполнением, а баннеры исчезают автоматически.
#4. В режиме съемки порой необходимо разместить объект по центру, но без каких-либо ориентиров сделать это можно лишь наугад. В 5 iOS эта проблеме решена. В режиме съемки в Параметрах «тапните» по опции сетка. И вуаля!
#5. Упрощение жизни пользователю является основной задачей Apple. Это ясно прослеживается в следующем фокусе. В режиме съемки смахните по экрану вправо. Такая нехитрая манипуляция сразу же отправит вас в хранилище ваших фото- и видеоматериалов.
#6. «Нет шнурам!» Эта одна из главных причин, почему я предан технике Apple. Теперь не нужно подключать «айДевайс» к любимому компьютеру для синхронизации. Если он заряжается, сети Wi-Fi будет вполне достаточно. 😉
#7. Вспомните как неудобно было «зумировать» в режиме фото- и видеосъемки. Теперь эта проблема решена обычным жестом увеличения двумя пальцами. Кстати, старый режим тоже сохранился. Конечно качество оставляет желать лучшего.
Эта статья будет постоянно наполняться все новыми и новыми секретами. Если вы нашли что-нибудь «вкусненькое», смело делитесь находкой в комментариях! Поможем как новичкам, так и бывалым полностью изучить iOS!
ua-mac.com
Секреты iOS 7. Что вы еще могли не знать
Безусловно с момента выхода седьмой версии iOS было написано огромное количество статей о ее возможностях, недостатках, достоинствах, особенностях и т.д. Но все же осталось не мало различных фишек и секретов которые многим пользователям до сих пор неизвестны, вот как раз о них предлагаю сегодня поговорить.

В этой статье собраны самые малоизвестные советы и рекомедации по работе в iOS 7, уверен, что каждый пользователь найдет здесь для себя, что то полезное и возьмет на вооружение.
Итак, первым делом давайте разберемся как в яблочных устройствах можно сделать более комфортное восприятие текста, а так же «подогнать» под себя настройки контрастности.
Оптимизируем iOS 7
 Оптимизация текста. Если используемый по умолчанию шрифт вызывает у вас дискомфорт при чтении, то вы всегда можете настроить его под себя. Для этого достаточно зайти в настройки > основные > универсальный доступ и изменить в большую сторону параметр увеличенный текст, вот и все, теперь чтение на вашем iPhone или iPad будет более комфортным. Так же вы можете сделать шрифт жирным, только учтите, что после этого устройство необходимо будет перезагрузить.
Оптимизация текста. Если используемый по умолчанию шрифт вызывает у вас дискомфорт при чтении, то вы всегда можете настроить его под себя. Для этого достаточно зайти в настройки > основные > универсальный доступ и изменить в большую сторону параметр увеличенный текст, вот и все, теперь чтение на вашем iPhone или iPad будет более комфортным. Так же вы можете сделать шрифт жирным, только учтите, что после этого устройство необходимо будет перезагрузить.
Прежний вид кнопок. Не открою тайну если скажу, что внешний вид iOS 7 внешне очень сильно отличается от предыдущих версий, но все же некоторые прежние элементы мы можем включить и здесь. Так, например, привычная форма кнопки в виде стрелки активируется все в том же универсальном доступе.
Настройка контрастности: Лично я предпочитаю что бы текст был абсолютно черный, а фон абсолютно белый, но есть определенная группа людей у которых такой контраст вызывает быструю усталость глаз или даже головные боли, поэтому специально для них есть такая настройка увеличение контраста (все в том же универсальном доступе).
Понижение прозрачности. Позволяет улучшить контраст на некоторых фонах, например центр уведомлений.
Затемнение цветов. Затемняет цвета выделения при нажатии на иконкиприложений в меню баре.
Понижение точки белого. Делает экран из чисто-белого в дружелюбно-серый.
Карты
Apple начали основательную работу над своими навигационными сервисами, возможно до уровня карт гугла они еще не дотягивают, но тем не менее тенденция положительная. И тут тоже есть свои секреты iOS 7.
Режим пешеход: Помимо прокладки маршрута для автомобилей карты Apple позволяют проложить путь в том случае если вы пешком, для этого нужно выбрать значок проезда (изогнутая стрелка в левом верхнем углу) , а затем нажать на иконку пешехода. Конечно данный режим будет адекватно работать далеко не во всех регионах нашей необъятной родины, остается надеяться на скорое появление более локализованных карт.

Найти друзей: Скачав бесплатную программу от Apple Найти друзей и отправив приглашение всем близким, вы всегда будете в курсе где находится нужный вам человек (имейте ввиду, что такая же программа должна стоять у человека которому отправлено приглашение). Простой пример, вы пришли в кинотеатр раньше чем ваши друзья и благодаря приложению отслеживаете их местоположение и удаленность, точно таким же образом они смогут увидеть где находитесь вы.

Помимо этого пограмма умеет уведомлять о смене текущей геопозиции вашего друга, для этого выберите из списка нужного вам человека, нажмите уведомить меня, далее программа предложит выбрать в какой момент будет появляться уведомление: когда человек покинет место назначения, либо наоборот когда прибудет (вы даже можете настроить конкретный радиус в котором будет срабатывать уведомление для этого нажмите выбрать геопозицию). Вы также можете отправить товарищу ссылку о вашем местоположении, для этого в программе есть функция отправить сообщение.

Напоминания в геозонах: На мой взгляд очень классная функция которая не позволит вам забыть купить лекарство в аптеке или зайти в магазин за хлебом. Создаете новое напоминание, например, купить аспирин и нажимаете расширенные настройки (значок i) здесь включаем напомнить по месту и выбираем геопозицию в которой должно сработать напоминание и ее радиус (все так же как в программе Найти друзей), не забудьте выбрать когда должно сработать напоминание, по прибытию либо по убытию и, если это необходимо, задать приоритетсобытия. Именно благодаря этой функции я всегда вовремя плачу за коммуналку.


Звонки
Блокировка нежелательных абонентов: К сожалению иногда бывает нужно, чтобы человек чей номер забит в вашей телефонной книге не мог до вас дозвониться. iOS 7 любезно предоставляет такую функцию, нужно выбрать нежелательный контакт и в самом низу нажать заблокировать абонента, только имейте виду, что наряду со звонками вы блокируете соообщения (в том числе iMessage) и FaceTime вызовы. Если вы вдруг заблокировали кого то по ошибке, то зайдите настройки > телефон > заблокированные и верните абонента в свой белый список.

Дешевые звонки с помощью FaceTime: Не все знают, что помимо видеосвязи FaceTime позволяет совершать голосовые вызовы посредством Wi-Fi либо мобильного интернета, нужно лишь что бы FaceTime был включен у вас и у вашего собеседника. Для осуществления звонка выберите контакт и нажмите на значок трубки напротив пункта FaceTime, данный способ позволяет значительно экономить на связи необходимо только наличие устойчивого интернет-соединения.

Safari
Папка избранное: Некоторые изменения с выходом iOS 7 претерпел и мобильный Safari, в нем появился новый раздел закладок «Избранное», при переходе на пустую вкладку будут отображаться закладки именно из этого раздела. Очень часто пользователи хотят видеть на новой странице содержимое какого то своего раздела, это легко можно сделать выбрав в настройках телефона программу Safari затем избранное и в открывшемся списке выбираете свою папку, теперь именно ее содержание будет появляться при открытии новой страницы.

Просмотр паролей и данных о кредитных картах: Независимо от того настроена ли у вас синхронизация паролей между Mac и iPhone / iPad вы всегда можете просмотреть информацию о всех сохраненных паролях на вашем устройстве, для этого зайдите в настройки > Safari > сохраненные пароли, теперь осталось только выбрать ресурс чей пароль вы хотите просмотреть. Так же в настройках Safari есть возможность посмотреть данные о кредитных картах и добавить новую кредитку.

Почтовые ящики
Настройка поиска: В седьмой версии iOS некоторые изменения коснулись и почтовых ящиков. Если раньше вы могли осуществить поиск письма только в том ящике в котором находитесь, то теперь появилась возможность искать нужное письмо сразу во всех ящиках. Для этого после ввода поискового запроса сдвиньте появившийся список вниз и выберите вариант поиска.

Быстрый возврат удаленного сообщения: Каждый хотя бы один раз в жизни случайно удалял нужный файл, ситуация конечно не критичная, нужно просто зайти в корзину и возвратить его. Разработчики седьмой прошивки решили упростить этот процесс и теперь если вы нечаянно удалили нужное сообщение в почтовом ящике на своем iPhone (iPad) просто встряхните его несколько раз и в появившемся окошке выберите «вернуть». Очень удобно.

Дополнительные возможности почтовых ящиков: Помимо почтовых ящиков вы можете расширить список добавив в него категории по которым будут сортироваться ваши письма. Нажмите кнопку изменить в главном окне программы и выберите дополнительную категорию, например, вложения (в ней будут отображаться только те сообщения которые имеют вложенные файлы).

Сообщения
В этом пункте мы рассмотрим секреты iOS 7 связанные с сообщениями. Вы наверное замечали, что временные метки с течением времени ставятся с точностью до даты и времени последнего отправленного или принятого текста, при этом время других сообщений этого же дня уже не отображается, но не беда, просто нажмите на любое место на экране и не отпуская потяните влево, появившаяся справа временная колонка позволяет увидеть точное время приема / отправки всех сообщений.

И еще одна интересная фишка связана с удалением и отправкой сообщений, если помните в iOS 6 за это отвечала отдельная кнопка, в седьмой же версии что бы сделать аналогичные действия нужно нажать и удерживать на любом сообщении пока не появятся всплывающее окно с надписью «еще», нажимаем на нее и справа видим кружочки, выбрав необходимые мы можем разом удалить эти сообщения, либо переслать другому адресату.

Разное
Отправка данных через AirDrop: С выходом iOS 7 у владельцев iPhone (5, 5c, 5s), iPad (mini, iPad 4) и iPod Touch 5 появилась шикарная возможность обмениваться данными посредством AirDrop. Для этого необходимо, что бы сопрягаемые устройства находились в зоне действия Bluetooth и что бы на них была активирована функция AirDrop, для этого проведите пальцем от нижней части экрана к верхней и в появившемся окне Control Center нажмите AirDrop (выберите кому вы будете отправлять данные: только своим контактам либо всем). После этого вы увидите, что автоматически включились Wi-Fi и Bluetooth, кстати именно поэтому многие пользователи ошибочно считают, что данные передаются через Wi-Fi, на самом деле активный Wi-Fi нужен только для создания P2P — соединения iГаджетов через Bluetooth. В этом то вся особенность данного способа обмена данными — интернет соединение не требуется, а значит информация будет передаваться в разы быстрее.

Теперь осталось только выбрать файл и передать его. Для примера попробуем отправить фотографию: выбираем любой снимок и нажимаем отправить (в левом нижнем углу листок со стрелочкой), если все было сделано как описано выше то AirDrop просканирует и покажет доступные для передачи устройства, выбираете и отправляете. Теперь на принимающем девайсе должно появиться уведомление о новом контенте, а так же информация о его типе и том кто передает, нажимаете принять и спустя мгновение любуетесь новой фотографией. Помимо изображений аналогичным образом можно передавать ссылки на веб-сайты, контакты и места на карте.

Надеюсь, что в скором времени Apple сделает AirDrop более универсальным: расширит список поддерживаемых устройств и наконец-то научит «общаться» между собой iOS и Mac OS X.
Короткие имена в Mail: Если вам не нравится как отображаются имена пользователей в вашем списке сообщений Mail, то вы всегда можете изменить вариант отображения. Перейдите в настройки > почта, адреса, календари > короткое имя, затем включите отображение коротких имен и выберите удобный для вас вариант отображения. Так же если вы присваиваете своими контактам псевдонимы, то можете включить и этот вариант отображения.

Мониторинг интернет трафика приложений: Для того чтобы узнать сколько трафика потребляет каждое iOS приложение достаточно перейти в настройки > сотовая связь и пролистать вниз, здесь под названием программы вы увидите сколько она потребляет интернет-трафика и здесь же вы можете отключить для нее передачу сотовых данных. В самом низу показывается такая же статистика для системных служб, иногда бывает очень полезно знать сколько трафика потребляет сама система.

Отключить фоновое обновление контента: Этот совет можно считать дополнением к статье Увеличиваем время работы iPhone. По умолчанию некоторые приложения на вашем устройстве имеют включенную функцию фонового обновления, вряд ли от этого есть большая выгода, а вот время разряда батареи может несколько уменьшиться так, что отключаем: настройки > основные > обновление котента. Здесь вы можете отключить обновление либо полностью, либо для конкретных приложений.

Компас: Если вы точно знаете в каком направление вам нужно двигаться, например, 217 градусов то можете нажать соответствующее деление на шкале и теперь когда вы будете отклоняться от заданного курса — будет появляться красная полоска.

Еще одна фишка в приложении это наличие уровня, что бы его увидеть просто проведите влево по экрану компаса, может быть он не такой точный как строительный «пузырьковый» но уж поточнее глаза это явно. 🙂

В заключении хочу сказать, что многие секреты iOS 7 довольно серьезно противоречат настройкам экономии батареи, но с другой стороны зачем тогда вообще пользоваться устройствами Apple если все поотключать. Просто каждый должен найти для себя оптимальное соотношение функциональности и мобильности, допустим для кого то очень важно иметь всегда активную геолокацию, а кто то абсолютно в ней не нуждается и полностью ее выключает в целях экономии заряда, так что этот вопрос весьма субъективный. Ну а я в свою очередь надеюсь, что каждый кто прочитал статью узнал для себя, что то новое и интересное. Всем спасибо за внимание!
P.S. Время бежит и бежит неумолимо быстро, так что читайте какие фишки появились в iOS 8
Похожие записи: Filter by Post type Category Полезное Mac Софт iLife iPhone iOS Sort by Title Relevanceproyabloko.com
[ua-mac] Секреты iOS
Данная публикация содержит два десятка интересных фокусов, доступных в iOS.
Статья не претендует на звание первооткрывателя, но, к сожалению, такой материал необходим для новичков и для тех, кто вообще не читает мануалы.
Всевозможные манипуляции с клавиатурами, способы быстрого ввода текста/аббревиатур, управление фонотекой с экрана блокировки, возвращение назад введенного текста, перелистывание экрана в одно нажатие, отключение громкости при входящем звонке и многое другое.
Надеюсь, даже опытный пользователь найдет в этой публикации что-нибудь новое и интересное.
#1. С каждым случалась ситуации, когда кто-то «наяривает», а ты или не хочешь отвечать, или попросту не можешь. Если сбрасывать — не выход, эта «типса» для вас станет незаменимым помощником. Для того, чтобы виброзвонок и рингтон отключились, но вызов не отменился, необходимо во время входящего нажать кнопку выключения «айФона» или одну из боковых кнопок регулировки громкости. Если же в сим-карте прописана переадресация по неответу, второе нажатие переведет звонившего на автоответчик. Если нет — вызов будет сброшен.
#2. Как оказались, многие действительно не знакомы со следующим навыком. Для того, чтобы на «айДевайсе» набрать какую-нибудь аббревиатуру, не нужно постоянно клацать клавишу «шифт». Достаточно нажать ее дважды для включения режима Caps Lock. При это она окрасится в синий цвет. Для того, чтобы данная «фича» работала в разделе «Настройки — Основные — Клавиатура» проверьте, чтобы параметр Вкл. Caps Lock был включен.
#3. Снятие скриншотов на iOS-устройствах — элементарнейшая операция. Но в ней кроется небольшой, но важный нюанс. Обычно советуют сначала нажимать кнопку «Домой», а затем — кнопку выключения устройства. Лучше делать наоборот, поскольку в этом случае на экране будут оставаться все всплывающие элементы (например, альтернативные символы, привязанные к некоторым клавишами экранной клавиатуры), чего вы не добьетесь при «стандартном» порядке нажатия кнопок.
#4. Для того, чтобы управлять любимой фонотекой нет необходимости постоянно разблокировать свое «айУстройство», так как экран блокировки телефона/плеера может прекрасно справляться с задачей переключения треков, выставления громкости или же просто остановки песни. В ответ на двойное нажатие кнопки «Домой», девайс отобразит под часами панель управления текущим аудиоплеером (iPod, Pandora, SoundCloud и т. п.). Как только вы включите музыку, обои сменятся обложкой текущего альбома (если таковая имеется). Если же еще раз повторить процедуру, панель управления исчезнет, а на ее месте останется лишь название трека.
#5. Эта фича так же касается воспроизведения музыки. Я не нашел в ней ничего полезного, но возможно кому-то она пригодится. При воспроизведении мелодии, когда вы находитесь непосредственно в разделе «Музыка», можно переключать треки встряхиванием девайса. К сожалению, такой способ переключения доступен или при просмотре самого трек листа (раздел «Музыка»), или же при экране блокировки, когда включена панель управления аудиозаписями (см. #4). В обоих случаях переключения между треками можно совершать простым нажатием кнопки «Далее».
#6. Следующий фокус найдут полезным те, кому по какой-либо причине удобно листать домашние экраны одной рукой, например, когда вторая рука занята сумками. Вдоль док-панели, над самыми значками расположенных на ней программ, находится область, по центру которой находятся точки-индикаторы, показывающие какой по счету домашний экран отображается сейчас на дисплее «айФона». Коснувшись пальцем справа от этих точек, вы пролистнете один экран вперед; коснувшись слева — назад. Это значительно проще, чем смахивающий жест, который многим все-таки удобнее делать второй рукой.
#7. Довольно несложный, но действительно полезный фокус предлагает нам акселерометр девайса. При наборе текста часто возникает необходимость удалить последний набранный текст, но делать это кнопкой Backspace долго. Поэтому достаточно встряхнуть свой смартфон. Такое действие вызовет меню с подтверждением удаление набранного текста: «Отменить печать». При отмене, последний набранный текст будет стерт.
Интересно, что повторным встряхиванием можно вернуть обратно вашу писанину.
Используя такой фокус, имейте в виду, что будет удалятся весь текст, который вы набрали без сворачивания программы. Когда мы отправляет редактор в ожидание, происходит автосохранение.
#8. Этот фокус касается упрощенного набора заглавных букв. Коснувшись экранной клавиши Shift, не отрывая пальца от экрана, сдвиньте его на нужную букву — и отпустите клавишу. Заглавная буква готова. Если нужная буква скрыта на всплывающей панели, привязанной к конкретной букве, задержите палец на этой букве — панель сама всплывет через какую-нибудь секунду.
Аналогичный прикол работает и с клавишей 123, за которой скрываются цифры, знаки препинания и прочие служебные символы. Точно так же коснитесь этой клавиши пальцем (клавиатура сразу сменит раскладку на «пунктуационно-цифровую») и, не отрывая пальца от экрана, сдвиньте его на нужную клавишу. Если вам нужна какая-нибудь кавычка или длинное тире, снова-таки задержитесь на соответствующей клавише, чтобы появилась всплывающая панель с необходимым символом.
Такой способ введения заглавных букв будет удобен не всем, но уверен, что он найдет своих почитателей.
#9. Для меня стало большим удивлением, что многие мои друзья не знают, что на iPhone и iPod можно блокировать экран от изменений ориентации. Поэтому решил написать здесь для самых-самых новичков.
При двойном нажатии кнопки «Домой» вы откроете перечень открытых в данный момент приложений. Прокрутив этот перечень слева направо, вы увидите иконку блокировки.
#10. Бывают ситуации, когда необходимо быстро вернуться к началу текста. Если же он слишком длинный, а постоянно махать пальцем не очень удобно, предлагаю отличную альтернативу — мгновенную прокрутку текста. Достаточно коснуться строки состояния — и длинная лента сама в мгновенье ока прокрутится к своему началу.
Эта фича работает не только с текстовыми програмамми, но и с любыми приложениями, где возникает необходимость долго «подниматься».
#11. Этот секрет так же касается текстовых редакторов и приложений. Если в конкретной iOS-программе предусмотрено выделение текста, коснитесь какого-нибудь абзаца двумя пальцами — тем самым вы выделите весь абзац сразу. А если при касании пальцы от экрана не отрывать, то можно выделить сразу нужный текстовый фрагмент, двигая пальцами границы выделения. Этот прием отлично работает, например, в читалке iBooks и стандартных «Заметках» iOS.
#12. Пользу контекстного меню в веб-браузере сложно переоценить, поэтому радует, что аналог этого элемента программного интерфейса реализован и в мобильной версии «Сафари». Выберите на загруженной веб-странице любую ссылку или картинку и нажмите ее, удерживая палец на экране примерно с полсекунды. В ответ на это браузер покажет вам всплывающую панель с кнопками, каждая из которых позволяет выполнить конкретное действие, связанное именно с тем объектом, до которого вы дотронулись.
№13. Довольно интересно в iOS реализован способ удаления постов, пунктов и прочего в различных программах. Механизм действительно прост, но, к сожалению, многие о нем даже не догадываются. Чтобы удалить лишнюю позицию необходимо провести по ней пальцем слева направо или справа налево. После этого появится красная кнопка Удалить, касания которой достаточно для того, чтобы соответствующий пункт списка исчез. К сожалению, удаленный текст вернуть нельзя, поэтому будьте внимательны. В этом фокусе нет всплывающих окон с вопросом «Вы уверены?»
Используя эту типсу можно удалять заметки в Notes, письма в Почте iOS, смс-ки и целые ветки разговоров в «Сообщениях», учетные записи в клиенте Twitter, свои сообщения и комментарии в клиенте Facebook, файлы и папки в клиенте Dropbox и т. д. Проверяйте указанный способ во всех программах, в которых используются списки того или иного вида.
#14. Во время съемки видео есть возможность фокусироваться. Для того, чтобы навести резкость на том или ином объекте достаточно «тапнуть» на экране по нему.
#15. Вы можете говорить со своим «айДевайсом»! Для этого нужно зажать кнопку Домой или центральную кнопку на наушниках. Перед вами возникнет синий экран с волнами. В этот момент вы можете спросить время, попросить включить музыку или переключить трек. В большинстве случаев от вас «отморозятся» робо-голосом. Но бывает, что все работает.
Конечно, голосовое управление пока реализовано не лучшим образом, но будем надеяться, что в будущих поколениях эта функция станет гордостью Apple девайсов.
#16. Помню один знакомый на парах мучился от того, что на его iPhone не было действия нахождения корня. Так вот, такая возможность есть. Достаточно развернуть ваш «айДевайс» горизонтально. В открытой программе «Калькулятор» благодаря горизонтальной ориентировке откроется инженерная раскладка, в которой можно найти не только «Корень».
#17. 3,5-дюймовый дисплей замечательно передает цвета и оттенки, но для людей с не очень хорошим зрением, он может оказаться слишком мал. Apple позаботилась об этом. В меню Настройки — Основные — Универсальный доступ можно увеличить размер шрифта в программах «Контакты», «Почта», «Сообщения» и «Заметки», а так же включить Увеличение, которое позволяет изменить масштаб экрана двойным нажатием тремя пальцами.
#18. Идея упрощенного набора текста включает в себя не только быстрый ввод аббревиатур, но и использование небольших хитростей, позволяющих существенно сэкономить время и увеличить скорость набора. Так, двойное нажатие пробела автоматически вставляет точку с интервалом.
#19. Если вы являетесь счастливым обладателем 4-го «Яблофона», тогда следующий фокус вас порадует. Конечно, многие и так интуитивно его используют, но для остальных он окажется новым и поможет им в их черных делах.
Если в какой-то момент вам срочно понадобится фонарик, iPhone 4 на отлично справится с этой задачей. Достаточно включить приложение Камера, переключиться в режим Видео и в меню вспышки нажать Включить.
# 20. Опция поиска по сайту очень полезна, особенно, если вам предстоит найти какое-то словечко в куче текста. Зайдя в Safari, на загруженном сайте «тапните» по поиску google, далее впечатайте нужное вам слово или фразу. Ниже предложенных сайтов появится раздел На этой странице. Это и есть то, что вы искали!
#21. Многие графические символы, которые можно запросто ввести на компьютере, на стандартных клавиатурных раскладках iOS-устройств отсутствуют. Для этого нужно добавить еще одну клавиатурную раскладку. Откройте программу Настройки и пройдите в раздел Основные — Клавиатура — Междунар. клавиатуры. Нажав кнопку Добавить новую клавиатуру, выберите раскладку Японская Десятиклавишная.
После этого вернитесь в раздел Клавиатура, и здесь коснитесь кнопки Редактировать словарь. Нажмите кнопку + в верхнем правом углу экрана. Здесь нам понадобится Заметка, содержащая все необходимые символы (предварительно необходимо скопировать с компьютера). Переключитесь на нее, скопируйте, например, яблочко Apple и возвращайтесь к настройке словаря. В поле Слово вставьте только что скопированный символ. И теперь — внимание — переведя фокус на тектовое поле Йоми и переключившись на японскую клавиатуру, нажмите любую клавишу, например, 、。⁈. Все, жмите кнопку Сохранить — и можно провести проверку.
В тех же Заметках переключитесь на японскую десятиклавишную и нажмите клавишу、。⁈ — поверх заметки всплывет маленькая панель с вариантами символов, среди которых вы увидите символ сохраненный. Нажав его, вы введете «яблоко» в текст заметки. Точно таким же способом можно добавить и остальные спецсимволы, которые вам приходится вводить на iOS-устройстве.
5 iOS
#1. Теперь в 5 iOS стало возможным выражать свои эмоции с помощью различных смайлов. Для этого необходимо подключить дополнительную клавиатуру, доступную в разделе общих настроек под название Эмодзи. Далее заходим в любое приложение, где есть возможность опробовать новые функции и наслаждаемся. Не забудьте использовать «смахивания» по клавиатуре Эмодзи, т.к. количество доступных картинок о-о-очень впечатляет!
#2. Приложение «Напоминания» ничем особенным от стандартных 2Do-шек не отличается. Но есть небольшая, приятная особенность, которая действительно упрощает работу — просмотр заданий в режиме календаря. Для этого «тапаем» на Дату, далее — нажимаем на значок календаря в верхнем левом углу. Перед нами открывается замечательный календарь со всеми, вбитыми до этого, напоминаниями. Так есть опция поиска по напоминаниям.
#3. Думаю, что все уже успели оценить сообщения различных приложений, которые появляются вверху экрана в виде крутящегося прямоугольника, иными словами баннера. Но некоторые уведомления смотрелись бы намного производительнее в старом стиле. Для этого «идем» в Настройки и в Уведомлениях выбираем приложения и стиль напоминаний для его уведомлений. Существенным отличием между режимом Баннеры и Напоминания является следующее: напоминания требуют действия перед выполнением, а баннеры исчезают автоматически.
#4. В режиме съемки порой необходимо разместить объект по центру, но без каких-либо ориентиров сделать это можно лишь наугад. В 5 iOS эта проблеме решена. В режиме съемки в Параметрах «тапните» по опции сетка. И вуаля!
#5. Упрощение жизни пользователю является основной задачей Apple. Это ясно прослеживается в следующем фокусе. В режиме съемки смахните по экрану вправо. Такая нехитрая манипуляция сразу же отправит вас в хранилище ваших фото- и видеоматериалов.
#6. «Нет шнурам!» Эта одна из главных причин, почему я предан технике Apple. Теперь не нужно подключать «айДевайс» к любимому компьютеру для синхронизации. Если он заряжается, сети Wi-Fi будет вполне достаточно. 😉
#7. Вспомните как неудобно было «зумировать» в режиме фото- и видеосъемки. Теперь эта проблема решена обычным жестом увеличения двумя пальцами. Кстати, старый режим тоже сохранился. Конечно качество оставляет желать лучшего.
Эта статья будет постоянно наполняться все новыми и новыми секретами. Если вы нашли что-нибудь «вкусненькое», смело делитесь находкой в комментариях! Поможем как новичкам, так и бывалым полностью изучить iOS!
ua-mac.com
Все фишки и секреты iOS 8 в одном месте
Всем привет! Как говорится «новая iOS — новые фишки» прошло не так много времени с момента выхода очередной версии мобильной операционки Apple и многие уже успели найти новые примочки, удобства (или неудобства), так что самая пора сделать мегаобзор.

В статье я умышленно не затронул моменты касаемые взаимодействия iOS 8 с OS X Yosemite так-как релиз таковой еще не состоялся, а лишний раз переписывать различные слухи из интернета я не имею привычки. Ну а когда выйдет, то не миновать еще одному детальному обзору.
Обновлено. Читайте подробный практический обзор Mac OS X Yosemite.
Уведомления
В iOS 8 появилась возможность редактировать содержимое панели уведомлений, теперь можно добавлять виджеты сторонних разработчиков, для этого сделайте свайп сверху вниз и на вкладке сегодня нажмите изменить, в раскрывшемся списке вы увидите все доступные программы.

В качестве примера я добавил приложение Evernote и теперь, чтобы быстро черкануть заметку или создать или просмотреть напоминания нужно просто зайти в уведомления.

Пока, что список программ которые поддерживает панель уведомлений достаточно скудный, но это не надолго.
Панель многозадачности
Все кто обновился обратили внимание на изменения в панели многозадачности, теперь к запущенным приложениям добавились последние и избранные контакты, удобно это или нет решать каждому самому, если нет то идете в настройки > почта, адреса, календари > показ в перекл. программ и выключаете оба переключателя.

Safari
Очень удобное новшество добавили разработчики в сафари, теперь вы можете оформить подписку на интересные вам сайты прямо в браузере, для этого нажмите на значок книги, затем на значок @ и добавить текущий сайт, но перед этим убедитесь что настроена учетная запись твитера на вашем устройстве (настройки > твитер) иначе подписаться на обновления сайта не получится, равно как не получится подписаться на сайты у которых нет ленты твитера.

Частный доступ. Настройки приватности стали более гибкими, теперь вы можете выбирать к каким сайтам предоставлять частный доступ, а к каким общий. Нажмите частный доступ и дальнейший веб-серфинг именно по этому сайту не будет доступен на других ваших устройствах!

Также появилась возможность просмотра полной версии сайта, для этого надо кликнуть на адресную строку и выбрать соответствующий пункт.

Еще в сафари добавили новую поисковую систему DuckDuckGo, которая не отслеживает действия пользователя в мировой паутине. Для ее активации перейдите в настройки > Safari > поисковая машина > DuckDuckGo.
Благодаря быстрому поиску Quick Website Search вы можете вводить часть названия web-ресурса с нужной информацией, остальное система «дотумкает» сама.
Сообщения и клавиатура
Следующие новшества и секреты iOS 8 связаны с сообщениями и расширенными возможностями клавиатуры. Наконец-то великие умы из Apple добавили возможность предиктивного ввода (если кто не знает, то это когда после ввода первых слов устройство предлагает варианты окончания предложения). Теперь покажу как отключить эту мегаудобную вещь так-как без поддержки русского языка толку от нее никакого. Нажмите и удерживайте клавишу раскладки клавиатуры (в этот момент должна стоять английская) пока не появится вот такое окошко.

Советую не забывать эту настройку, потому что в дальнейшем, я очень надеюсь, русский язык все же появится 🙂
В восьмой версии у пользователей появилась долгожданная возможность добавлять на свои устройства сторонние клавиатуры, правда предварительно необходимо посетить App Store чтобы их приобрести (плата символическая так, например, небезызвестная клавиатура Fleksy стоит всего лишь 33 рубля). Стоит отметить, что преимущества клавиатур других производителей перед штатной для многих весьма сомнительные, в любом случае пока не попробуешь — не узнаешь.
После того как вы установили скаченную клавиатуру ее необходимо активировать по следующему пути: настройки > основные > клавиатура > клавиатуры > новые клавиатуры.

Обновлено 7.11.2014. Внимание! С сегодняшнего дня на очень короткий срок стала бесплатной русифицированная клавиатура Swype, если среди читателей есть приверженцы этой клавы, то бегом в App Store.
Как одним махом отметить все сообщения прочитанными?
Думаю многие сталкивались с таким раздражающим фактором как непрочитанные сообщения которые на самом деле давно прочитаны или вы уже заранее знаете, что читать там нечего и что бы не открывать каждое такое сообщение достаточно удержать кнопку изменить, а затем нажать прочитаны все.

Голосовые сообщения
Суперская фишка новой iOS это возможность отправлять голосовые сообщения, для этого существует два способа:
1. Нажимаем на микрофон справа от поля ввода текста и держим пока не запишется необходимая аудиоинформация, затем появится небольшое меню в виде круга в котором для отправки сдвиньте палец в сторону стрелки, а если фрагмент не устраивает — в сторону крестика. Для прослушивания записи уберите палец, а затем нажмите на появившуюся кнопку воспроизведения.

2. Этот способ еще проще, находясь там же в сообщениях просто поднесите телефон к уху и начните говорить. Этим способом очень удобно записывать голосовую речь, а вот первый вариант прекрасно подходит для записи песни с концерта, например scorpions (просто это последний концерт на который я ходил 🙂 ) которую вы тут же можете отправить друзьям, пусть завидуют!
Кстати, помимо звука аналогичным образом можно отправлять фото и видео — удерживаем значок фотоаппарата слева от поля ввода текста пока не появится вот такое меню.

Голосовые сообщения как и iMessage работают только между пользователями i-гаджетов, но не беда ведь с каждым днем таковых становится все больше и больше.
А вот этой функции многие ждали с нетерпением. Теперь можно отвечать на сообщения прямо с заблокированного экрана, для этого сделайте свайп вниз и пишите (либо записывайте) ответ.

Делимся своим местоположением
Уехали на природу и не знаете как объяснить где вы ? Да и не нужно, нажмите в сообщениях подробно, а затем отправить мою текущую геопозицию.

А вот другая ситуация, вы деловой человек и постоянно перемещаетесь по городу тогда выбираете поделиться геопозицией и время в течении которого вас можно отследить.

В качестве ложки дегтя отмечу то, что российская навигация в эйпловских картах по-прежнему хромает, но все же терпимо.
Что нового умеет фотокамера ?
Настройка экспозиции вручную. Apple никогда особо не баловала богатыми настройками камеры, но с выходом восьмерки свобода действий все же несколько расширилась, в частности теперь стало возможно самим настроить экспозицию. Для этого сфокусируйте изображение, а затем проведите пальцем вверх (вниз) и отрегулируйте появившуюся шкалу.

Покадровая съемка. Появился еще один режим съемки благодаря которому снимки делаются через равные интервалы и сводятся в видео, таким способом прикольно снимать очень медленно движущиеся объекты, можно даже снимать закаты и рассветы главное зафиксировать телефон неподвижно.

Вот демонстрационная съемка моего неумелого управления вертолетом 🙂
Таймер. Тоже весьма полезная доработка которая значительно облегчит съемку себя любимого (простите, но слово селфи я не переношу), создатели предлагают два интервала времени для подготовки к «щелчку» 3 и 10 сек.

Приложение фото — скорый конец iPhoto
В фото появился раздел избранное в который попадают изображения под которыми вы нажали сердечко. Искать фотографии стало значительно проще благодаря возможности поиска по местоположению. Далее, появился редактор снимков с серьезным инструментарием (тени, контрастность, яркость и т.д.).

Эти новшества постепенно стирают грань между мобильным приложением и его Маковским собратом — iPhoto и дают основание предполагать, что последнего на Mac мы скоро уже не увидим.
Как Ваше здоровье ?
Приложение Здоровье призвано отслеживать и систематизировать множество важных показателей вашего ритма жизни, а с помощью набора инструментов HealthKit эти данные будут собираться из сторонних приложений которые, я уверен, будут создаваться в условиях жесткой конкуренции всех лидирующих разработчиков ПО для iOS.

Еще одна фишка приложения, это медицинская карта которая будет доступна медицинским работникам даже с заблокированного экрана (от всей души желаю всем, чтобы до такого не доходило), но при этом всем другим приложениям доступ к данным мед. карты невозможен.
Чем порадовал нас Mail
Стандартный почтовый клиент так же не остался в стороне и получил свою порцию изменений.
Не знаю как у вас, а у меня сто раз бывало так, что открываешь интересное входящее письмо, но тут появляются очень срочные дела и оставляешь чтение на потом, которое никогда не настает так-как письмо то уже отмечено как прочитанное. Раньше многие боролись с этой напастью отмечая сообщение флажком, но в iOS 8 есть более удобный способ — сделайте по письму свайп вправо и оно опять становится непрочитанным. Аналогично можно поступать с ненужным спамом, свайп вправо и письмо прочитано.

А вот свайп влево предоставляет еще целый ряд возможностей, например, если вам важно не пропустить последующие письма от какого то конкретного адресата то нажмите еще и выберите уведомить меня.

Как быстро просмотреть все вложения в почтовом ящике? Облегчите себе поиск вложенных файлов выбрав ящики > изменить и поставьте галочку на вложения.

Бывает, что во время создания письма необходимо оперативно вернуться обратно к входящим и после так же быстро вернуться обратно, для этого просто смахните письмо вниз, а для возврата к нему — тапните на строку внизу экрана.

Настройки
Кто больше всех жрет зарядку? Уверен многие задавались этим вопросом, увы какая бы крутая ни была iOS, но проблему с энергопотреблением купертиновцам надо решать на аппаратном уровне, а нам остается только идти в настройки > основные > статистика > использование аккумулятора и смотреть какие приложения самые прожорливые (для получения более объективной статистики нажмите на вкладку последние 7 дней) А также обязательно почитайте статью Что вы еще могли не знать о iOS 7 которая по-прежнему очень актуальна.

И еще очень рекомендую к прочтению небольшое руководство о том как можно значительно сэкономить заряд батареи iPhone.
Продолжая тему заряда стоит добавить, что Apple реализовала новую функцию под названием Find my Phone которая запоминает последнее местоположение телефона при его практически полной разрядке.
Семейный доступ. Настройки семейного доступа позволяют объединять до 6 устройств которые будут привязаны к одной банковской карте и смогут обмениваться купленным контентом между собой.
Пару слов об остальном
— Погода. Apple отказалась от услуг Yahoo, в качестве источника метеоинформации выступает Weather Channel.
— Фото контакта при звонке опять отображается на весь экран, если вдруг не сработало то просто прикрепите фото к контакту еще раз.
— Поиск Spotlight стал более глобальным, теперь он рыщет в новостях, Википедии. Также выдает варианты из iTunes Store, App Store но это пока доступно только за бугром.
— В заметках стало возможно добавлять фото

Пишете название сайта ? Не утруждайте себя набором доменной зоны просто нажмите и удерживайте точку.

— В Face Time появилась функция сброса нового звонка при текущем разговоре, либо наоборот отложить текущий и ответить на новый вызов.

Ну вот на этом пожалуй и все секреты iOS 8, которые я узнал, подсмотрел, подслушал 🙂 знаю, что рассказал не все поэтому очень надеюсь на вашу помощь дорогие «яблочники» пишите в комментариях о том, что подсмотрели и подслушали вы, а я обязательно дополню.
P.S. Прочитал сам, поделись с товарищем — жми на кнопочки под статьей!
Похожие записи: Filter by Post type Category Софт Полезное Все об Automator OS X Обзоры Mac Sort by Title Relevanceproyabloko.com
iOS 7: секреты и трюки
Операционная система iOS 7, вышедшая 17 сентября, привнесла на i-гаджеты не только "плоский" дизайн, градиенты, полупрозрачные меню, перерисованные иконки и шрифты, но и массу других новшеств. Некоторые из них лежат на поверхности, другие — погребены глубоко в настройках. Вести.Хайтек подготовили список далеко не самых очевидных возможностей iOS 7, которые помогут выжать из "семерки" максимум пользы.

Появившееся в iOS 7 автоматическое обновление всех приложений избавляет от лишних забот. Если же вы хотите самостоятельно решать, когда следует загружать апдейты, зайдите в "Настройки" → "iTunes Store, App Store" → и выключите "Обновления".

Чтобы быстро набрать слова ".ru" или ".рф" в браузере, откройте клавиатуру и задержите палец на кнопке ".com" (или точке в Safari).

В вышедшей на днях iOS версии 7.0.3 Apple разрешила отключать не только эффект параллакса (когда при наклоне устройства иконки как бы "парят" над рабочим столом), но и другую анимацию, которая может причинять дискомфорт. Если от "выпрыгивающих" папок у вас кружится голова, откройте "Настройки" → "Основные" → "Универсальный доступ" и активируйте "Уменьшение движения".

Еще одна новая функция в 7.0.3 (а также в операционной системе Mavericks для компьютеров Apple) — "Связка ключей iCloud". Эта служба синхронизирует логины и пароли от сайтов, точек доступа Wi-Fi, а также данные банковских карт (за исключением CVV2-кодов) между разными устройствами. Включить альтернативу 1Password можно "Настройках" → "iCloud" → "Связка ключей".

Кроме того, в версии 7.0.3 Safari научился генерировать пароли. Браузер сам придумает сложное и устойчивое ко взлому кодовое слово, а потом сохранит его в "Связке ключей".

FaceTime научился совершать звонки без трансляции видео. Чтобы начать голосовой чат, откройте приложение, выберите собеседника и нажмите на иконку с телефонной трубкой (рядом с камерой).

App Store обзавелся "Списком желаний", как в Google Play. Чтобы добавить в него приложение, откройте магазин, выберите желаемую программу, которую вы хотите купить или подарить, нажмите на кнопку "Поделиться" (в верхнем правом углу), а потом — "Добавить в 'Список желаний'" (внизу).

В "Сообщениях" появились временные метки. Чтобы увидеть точное время отправки и получения сообщений, откройте приложение, выберите беседу и сделайте свайп влево.

Если Siri коверкает имена и фамилии, научите ее правильному произношению, сказав "that is not how you pronounce [имя]". Кроме того, в настройках помощницы можно сменить женский голос на мужской.

Раньше поиск Spotlight находился в левой части домашнего экрана. В iOS 7 его можно открыть с любой страницы, сделав свайп вниз.

В iOS 6, чтобы вернуться к началу результатов поиска по App Store, нужно было долго пролистывать "карточки" свайпами вправо. В "семерке" для этого достаточно нажать на кнопку "Поиск" на нижней панели.

В "Календаре" появилась возможность просматривать список запланированных мероприятий на день. Эта функция спрятана за кнопкой "Поиск". Добавлять отсюда новые события, к сожалению, нельзя.

Интерфейс "Камеры" в iOS 7 был полностью переделан. Из приложения, в частности, пропала сетка — на ее месте теперь находится переключатель HDR-режима. Чтобы наложить сетку на кадр, зайдите в "Настройки" → "Фото и Камера" → "Сетка".

В "Камере" кнопки увеличения и уменьшения громкости могут выполнять функцию спуска затвора. Чтобы начать серийную съемку (слева на скриншоте), зажмите одну из них. А для того чтобы выбрать фотофильтр (справа) — нажмите на иконку с разноцветными кружочками в нижнем правом углу.

Чтобы переключиться с аналогового вида в "Часах" на цифровой, нажмите на циферблат.

В "Компасе" оказалось спрятано еще одно приложение — электронный уровень для измерения угла отклонения по вертикали и горизонтали. Если он вам когда-нибудь понадобится, откройте "Компас" и сделайте свайп влево.

В iOS 7 появился "Пункт управления" с быстрым доступом к фонарику, музыке, калькулятору, режиму "Не беспокоить", Wi-Fi, Bluetooth и другим востребованным функциям смартфона. Открывается он свайпом вверх от нижней части экрана — это удобно, но иногда может мешать работе других программ и игр. Чтобы этого не происходило, отключите доступ к "Пункту управления" из приложений ("Настройки" → "Пункт управления" → "Доступ в программах").

Если тонкий шрифт в iOS 7 для вас трудночитаем, сделайте его жирным. Зайдите в "Настройки" → "Основные" → "Универсальный доступ" и включите "Жирный шрифт", после чего вам предложат перезагрузить iPhone. В этом же меню можно изменить размер шрифта.

Если программа зависла и перестала отвечать, ее нужно "убить". Принудительно завершить процесс в iOS 7 очень просто: дважды нажмите на кнопку "Домой", выберите "карточку" и потяните ее наверх.

Чтобы запретить приложениям подкачивать данные в фоновом режиме, зайдите в "Настройки" → "Основные" → "Обновление контента". Эту функцию можно оставить для Pocket или Evernote, чтобы ваши записи всегда были в актуальном состоянии, а для "Акций" или "Карт" Google — отключить, чтобы они не разряжали аккумулятор.

В старых версиях iOS папки могли вмещать не более 12 программ (до 9-и штук в "айфонах" младше пятой модели). В "семерке" это ограничение было снято. К слову, установив новую программу, вы увидите рядом с ней синюю точку — она означает, что приложение еще ни разу не запускалось на устройстве.

Некоторым приложениям, таким как YouTube или онлайн-радио, лучше запретить передачу данных по 3G-сетям, чтобы избежать перерасхода трафика. Для этого откройте "Настройки", выберите пункт "Сотовая связь" и прокрутите страницу до конца.

Белые переключатели в iOS 7 означают, что функция выключена, зеленые — включена. Если вам тяжело различить этот цвет, активируйте графические метки ("Настройки" → "Основные" → "Универсальный доступ" → "Метки Вкл./Выкл.").

Режим "Не беспокоить", впервые появившийся в iOS 6, позволяет заглушить все уведомления о вызовах и напоминаниях. Однако iPhone, будучи разблокированным, все равно издавал звуки. В "семерке" Apple исправила недостаток этой функции. Для этого зайдите в "Настройки" → "Не беспокоить" и поставьте галочку рядом с пунктом "Всегда".

AirDrop — новый протокол, позволяющий легко и просто обмениваться данными между i-гаджетами по Wi-Fi/Bluetooth. Чтобы включить эту функцию, откройте "Пункт управления", нажмите на AirDrop, а затем выберите "Только для контактов" (в этом случае ваш аппарат увидят только люди, занесенные в адресную книгу) или "Для всех". Имейте в виду, что технология AirDrop доступна только на некоторых устройствах, работающих под управлением iOS 7 (iPhone 5/5S/5C, iPod touch 5-го поколения, iPad mini и iPad 4/Air), а также на "маках" с версией OS X Lion (10.7) и старше.

В "Центре уведомлений" iOS 7 появилась очень полезная вкладка "Сегодня" с прогнозом погоды, напоминаниями, календарем и краткой сводкой завтрашнего дня. Если какие-то функции вам не нужны (например котировки акций), отключите их, зайдя в "Настройки" → "Центр уведомлений" (под пунктом "Вид на сегодня").

По умолчанию i-устройству разрешается запоминать места, в которых часто бывает его владелец. Эта функция нужна "айфону" для выдачи более точой информации на вкладке "Сегодня", но от нее быстрее разряжается аккумулятор. Чтобы ее выключить, зайдите в "Настройки" → "Приватность" → "Службы геолокации" → "Системные службы" (в самом низу) → "Часто посещаемые места". В тех же целях, в "Системных службах" можно отключить "Геолокационные iAd" и "Популярное рядом".

Удалять одиночные сообщения в iOS 7 не так легко, как раньше. Задержите палец на сообщении, выберите "Еще...", затем отметьте ненужные и нажмите на иконку с корзиной. Чтобы избавиться всей переписки сразу, нажмите "Удалить все" в верхнем левом углу.

Если назойливый абонент докучает вам звонками или СМС, добавьте его в черный список. Для этого нажмите на значок i рядом с номером телефона, прокрутите экран до конца и выберите "Заблокировать абонента". Чтобы увидеть контакты, занесенные в черный список, зайдите в "Настройки" → "Телефон" → "Заблокированные".

Safari научился показывать ссылки, которые появлялись в вашей ленте новостей Twitter. Чтобы их посмотреть, откройте браузер, войдите в закладки, а затем нажмите на иконку @. Эта вкладка видна только если к iOS привязан твиттер-аккаунт. Сделать это можно в "Настройках".
Поделитесь новостью:
hitech.vesti.ru
iPhone от А до Я
Секреты iOS Часть 1- Как включить иконки Emoji- Удаление набранного текста- Отключение показа текста во входящем сообщение.- Как сделать скриншот в iPhone/iPod/iPad- Оповещения LED-вспышкой - И другие.
Оповещения LED-вспышкой
Эта системная функция позволяет включить на iPhone световую индикацию вызова. Любое действие, будь то звонок, приход SMS или сообщение в твиттере, может срабатывать в iOS 5/6 без звука – только вспышкой. Функция будет полезна для желающих избавиться от шума ночных звонков или в ситуациях, когда одного вибро-вызова оказывается недостаточно. Включается опция в основных настройках iPhone.
Для включения уведомлений вспышкой нужно зайти в Настройки → Основные → Универсальный доступ и промотать вниз пока не увидите «LED-вспышки». Переместите слайдер в положение «Вкл». Для того, чтобы функция работала, Вам нужно включить бесшумный режим выключив вибрацию в Настройки → Звуки → Вибрация → «Выкл» и отключить звук боковым переключателем. Теперь при звонках и уведомлениях вспышка на задней стороне устройства будет мигать 3 раза, так что кладите телефон дисплеем вниз.
Фотографируем с помощью гарнитурыВ iOS 5/6 вы можете делать снимки, нажимая на клавишу регулировки громкости iPhone. Это удобно, когда держишь устройство горизонтально в правой руке, как в случае с настоящим фотоаппаратом. Однако мало кто знает, что аналогичную функцию несет на себе и кнопка громкости на наушниках. Таким образом делать снимки можно на некотором отдалении от телефона.
Контекстное меню
Пользу контекстного меню в веб-браузере сложно переоценить, поэтому радует, что аналог этого элемента программного интерфейса реализован и в мобильной версии «Сафари». Выберите на загруженной веб-странице любую ссылку или картинку и нажмите ее, удерживая палец на экране примерно с полсекунды. В ответ на это браузер покажет вам всплывающую панель с кнопками, каждая из которых позволяет выполнить конкретное действие, связанное именно с тем объектом, до которого вы дотронулись. Этот трюк работает не только в Safari, а так же во многих других приложениях, например сохранить фото присланную по ммс.
Да будет свет! (iPhone и iPod Touch 5 в качестве фонарика)Если вы являетесь счастливым обладателем iPhone 4/S/5 тогда следующий фокус вас порадует. Конечно, многие и так интуитивно его используют, но для остальных он окажется новым и поможет им в их черных делах. Если в какой-то момент вам срочно понадобится фонарик, iPhone на отлично справится с этой задачей. Достаточно включить приложение Камера, переключиться в режим Видео и в меню вспышки нажать Включить. Более удобный способ - купить приложение в AppStore, которое по клику превратит ваш iPhone в фонарик, самое лучшее на наш взгляд (открывается быстрее всех) - http://itunes.apple.com/us/app/flashlight/id379745980
Моментальная прокрутка страницы вверхБывают ситуации, когда необходимо быстро вернуться к началу текста(вверх страницы). Если же он слишком длинный, а постоянно махать пальцем не очень удобно, предлагаю отличную альтернативу – мгновенную прокрутку текста. Достаточно коснуться строки состояния — и длинная лента сама в мгновенье ока прокрутится к своему началу. Эта фича работает не только с текстовыми програмамми, но и с любыми приложениями, где возникает необходимость долго "подниматься”.
Как сделать скриншот в iPhone/iPod/iPad?
Полезнейшая вещь, при помощи которой можно сохранять картинки и карты навигации, набранный телефон, сделать фотографию изображения при видео звонке, запечатлеть кадр из ролика You Tube или видео фильма, сохранять интернет страницы и многое другое. Для создания такого снимка, необходимо единовременно нажать верхнюю и нижнюю кнопку телефона, экран на мнгновение вспыхнет и iPhone издаст звук фотографирования. Полученные снимки с экрана cохраняются в стандартной папке изображений вместе с фотографиями с основной камеры. Файлы сохраняются в формате PNG. Отключение показа текста во входящем сообщение. (Баннеры и Напоминания)Все уже успели оценить сообщения различных приложений, которые появляются вверху экрана в виде крутящегося прямоугольника, иными словами баннера. Но некоторые уведомления смотрелись бы намного производительнее в старом стиле. Для этого "идем” в Настройки и в Уведомлениях выбираем приложения и стиль напоминаний для его уведомлений. Существенным отличием между режимом Баннеры и Напоминания является следующее: напоминания требуют действия перед выполнением, а баннеры исчезают автоматически. На счет входящих сообщений. Для того что бы текст сообщений не отображался, перейдите в Настройки - Уведомления - Сообщения и выключите "Показ просмотра"
Блокировка ориентацииДля меня стало большим удивлением, что многие не знают, что на iPhone и iPod можно блокировать экран от изменений ориентации. Поэтому решил написать здесь для самых-самых новичков. При двойном нажатии кнопки "Домой” вы откроете перечень открытых в данный момент приложений. Прокрутив этот перечень слева направо, вы увидите иконку блокировки.
Удаление набранного текстаДовольно несложный, но действительно полезный фокус предлагает нам акселерометр девайса. При наборе текста часто возникает необходимость удалить последний набранный текст, но делать это кнопкой Backspace долго. Поэтому достаточно встряхнуть свой смартфон. Такое действие вызовет меню с подтверждением удаление набранного текста: "Отменить печать”. При отмене, последний набранный текст будет стерт. Интересно, что повторным встряхиванием можно вернуть обратно вашу писанину. Используя такой фокус, имейте в виду, что будет удалятся весь текст, который вы набрали без сворачивания программы. Когда мы отправляет редактор в ожидание, происходит автосохранение.
Как включить иконки EmojiЯпонцы очень активно используют смайлики в своих сообщения и веб страницах. Их использование настолько широко, что стандартизированный набор смайлов, называемый Emoji, встроен почти во все мобильные телефоны, включая iPhone. Несмотря на то, что Apple уже давно встроила в iPhone стандартную клавиатуру Эмодзи, она была недоступна вне Японии без использования различных ухищрений. Как бы то ни было, iOS 5 теперь позволяет использовать Emoji клавиатуру повсеместно, для ее включения Вам нужно сделать следующее: Настройки → Основные → Клавиатура → Междунар. клавиатуры → Новые клавиатуры... → Эмодзи Теперь при переключении языка иконкой глобуса одна из клавиатур будет набором иконок, как показано ниже. Иконки Эмодзи будут видны на всех устройствах с iOS, а так же большинство этих смайликов будет видно на девайсах с Android.
Секреты iOS Часть 2
В данной статье мы расскажем вам про некоторые функции, про которые вы могли не знать, например:
- Как найти iPhone
- Удаленная блокировка телефона
- Изменяем порядок загрузки приложений
- Создавайте разные типы вибраций
- И другие.
Найти iPhone
Вы можете использовать функцию Найти iPhone, чтобы помочь обнаружить местонахождение любого потерянного устройства, включая iPhone, iPod touch, iPad, и Mac.
Если у Вас еще не установлено приложение Найти iPhone, то установите это бесплатное приложение из App Store. В приложении Введите свой Apple ID. После этого Вы сможете найти любое из ваших устройств, на которых было установлено приложение Найти iPhone
Убедитесь, что все ваши устройства обновлены до версии iOS 6.X или Mac OS X не ниже 10.7.2, и что на всех устройствах в настройках iCloud включена функция Найти iPhone или Найти MacBook.
После этого откройте приложение и нажмите на Ваше устройство, чтобы обнаружить его местоположение.
Удаленная блокировка телефона
Если Вы обнаружили, что Ваш iPhone куда-то пропал, и Вы хотите все же сохранить свои данные, Вы можете блокировать свой телефон.
На www.icloud.com выберите Find My iPhone. После того, как обнаружили его местоположение, выберите синий значок информации, после чего нажмите Удаленная блокировка. Введите новый пароль для блокировки. После того, как Вы найдете свое устройство, разблокируйте его этим паролем.
Изменяем порядок загрузки приложений
Бывает у вас такое, что вы начинаете загружать приложение из App Store, потом находите еще одно и добавляете его в очередь на загрузку? Уверен, что бывает. А теперь представьте, что у вас в очереди 5 приложений, и именно последнее вам нужно «здесь и сейчас». Как быть в таком случае? Ждать окончания загрузки тех приложений, которые стоят в начале очереди? Ну уж нет, это может занять много времени.
Решить эту небольшую, но в то же время неприятную, проблему очень просто. Однако далеко не все наши читатели знают ответ. Достаточно просто два раза тапнуть по нужному приложению, чтобы перевести его в начало очереди и соответственно загрузить его первым.
Надеюсь, что этот совет поможет вам сэкономить время.
Caps Lock
Как оказались, многие действительно не знакомы со следующим навыком. Для того, чтобы на "айДевайсе” набрать какую-нибудь аббревиатуру, не нужно постоянно клацать клавишу "шифт”. Достаточно нажать ее дважды для включения режима Caps Lock. При это она окрасится в синий цвет. Для того, чтобы данная "фича” работала в разделе "Настройки - Основные – Клавиатура” проверьте, чтобы параметр Вкл. Caps Lock был включен.
Создавайте разные типы вибраций
Представьте что у Вас телефон лежит в кармане на виброзвонке и Вы хотели бы знать кто Вам звонит не вынимая его из кармана. Вам нужно создать свою уникальную вибрацию для этого контакта.
Откройте Контакты, нажмите на контакте а затем на Изменить -> вибрация -> Создать вибрацию.Начните настукивать пальцем по серой области экрана и в итоге запишется рисунок вашей вибрации. После того, как истечет время записи Вы сможете проиграть то, что записали. Когда закончите, нажмите Сохранить и у Вас будет своя уникальная вибрация для этого контакта.
Упрощенный набор заглавных букв.
Коснувшись экранной клавиши Shift, не отрывая пальца от экрана, сдвиньте его на нужную букву — и отпустите клавишу. Заглавная буква готова. Если нужная буква скрыта на всплывающей панели, привязанной к конкретной букве, задержите палец на этой букве — панель сама всплывет через какую-нибудь секунду.
ru-iphone.ucoz.net
- Как обновить айпад до ios 11

- Обои из ios 10

- Отличие ios 10 от 11

- Игры на ios с открытым миром

- Рабочий стол ios

- Вконтакте для ios
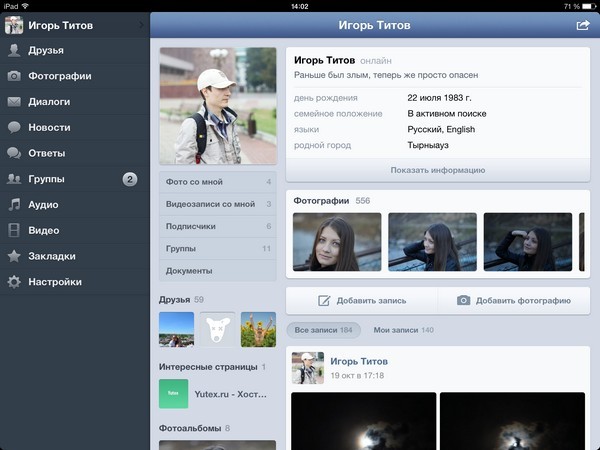
- Резервная копия ios 11

- Обучение ios

- Чем отличается ios от андроид

- Приложения для ios разработка

- Обновление запрошено ios
