Резервные копии iCloud в iPhone: как создать, восстановить, пользоваться? Резервная копия ios 11
Резервные копии в iOS 11 стали менее защищенными


Большинство утечек данных пользователей iPhone, как правило, происходили из-за взлома аккаунта iCloud, откуда хакеры «доставали» резервные копии устройств жертв и получали всю необходимую информацию. И если верить экспертам, с выходом iOS 11 взлом резервных копий iOS-девайсов стал еще проще.
В блоге российской компании Elcomsoft, которая специализируется на информационной безопасности, появилась информация о том, что Apple сделала iOS 11 менее защищенной. Как пишет автор статьи, если у злоумышленника окажется устройство жертвы и он будет знать ее пароль, он сможет без проблем создать резервную копию украденного iPhone на своем компьютере. После этого ему останется только вытащить из резервной копии необходимые данные, включая фотографии и сохраненные пароли в «Связке ключей». Не поможет даже установка пароля для резервных копий.
Если в предыдущих версиях iOS при создании резервной копии пользователь мог сгенерировать пароль, который впоследствии использовался по умолчанию для создания всех бэкапов (даже на новом компьютере), то в iOS 11 алгоритм работает несколько иначе. Теперь же достаточно сбросить настройки iPhone, чтобы сбросить пароль для резервных копий. Несмотря на то, что на старые бэкапы это не повлияет, новые можно будет создать уже без пароля.
Конечно, серьезной уязвимостью это назвать нельзя, ведь для того, чтобы все это провернуть, необходимо знать пароль iPhone жертвы, к тому же завладеть устройством на длительное время. Тем не менее на один защитный барьер в iOS 11 стало меньше.
appleinsider.ru
Как настроить резервное копирование iPhone в iCloud — Apple-iPhone.ru
Резервное копирование данных на iPhone, iPad и iPod touch.
Многие новоиспеченные пользователи iPhone и iPad, в частности, перешедшие на технику Apple с устройств на других платформах, создают резервные копии своих гаджетов на компьютере при помощи iTunes. Этот процесс обычно связан с длительным ожиданием и многочисленными синхронизациями, которые могут по-настоящему раздражать. Общения с iTunes, впрочем, можно избежать, создав резервную копию iPhone и iPad в облачном сервисе iCloud. В этой инструкции мы подробно рассказали о том, как пользоваться данной функцией.
Как настроить резервное копирование iPhone в iCloud
Важно! Для создания резервной копии iPhone или iPad в iCloud необходимо иметь активное подключение к Wi-Fi.
Шаг 1. Перейдите в меню «Настройки» → iCloud.
Шаг 2. Выберите раздел «Резервная копия».
 Шаг 3. Переведите переключатель «Резервная копия в iCloud» в активное положение.
Шаг 3. Переведите переключатель «Резервная копия в iCloud» в активное положение.

 Шаг 4. Дождитесь включения функции резервного копирования.
Шаг 4. Дождитесь включения функции резервного копирования.
 Готово! Вы настроили резервное копирование iPhone или iPad в iCloud. С настоящего момента, каждый раз, когда мобильное устройство будет заблокировано, подключено к источнику питания и иметь доступ к беспроводному подключению Wi-Fi, резервное копирование будет выполняться автоматически.
Готово! Вы настроили резервное копирование iPhone или iPad в iCloud. С настоящего момента, каждый раз, когда мобильное устройство будет заблокировано, подключено к источнику питания и иметь доступ к беспроводному подключению Wi-Fi, резервное копирование будет выполняться автоматически.
Создание резервной копии в iCloud возможно и без необходимости блокировать устройство и специально ставить его на зарядку.
Как создать резервную копию iPhone или iPad в iCloud вручную
Шаг 1. Перейдите в меню «Настройки» → iCloud.
Шаг 2. Выберите раздел «Резервная копия».
Шаг 3. Нажмите «Создать резервную копию».
 Сразу после этого начнется процесс создания резервной копии iPhone или iPad в iTunes. О том, сколько времени осталось до его завершения система уведомит все в том же разделе «Настройки» → iCloud → «Резервная копия».
Сразу после этого начнется процесс создания резервной копии iPhone или iPad в iTunes. О том, сколько времени осталось до его завершения система уведомит все в том же разделе «Настройки» → iCloud → «Резервная копия».

Что сохраняется в резервную копию iCloud
Некоторые пользователи iPhone и iPad считают, что резервная копия в iCloud не является полноценной и лучше создавать бэкапы при помощи iTunes. Это, к счастью, не так. В iCloud сохраняются весь тот же контент с вашего мобильного устройства, что и в iTunes. А именно:
- Настройки устройства.
- Данные об установленных приложениях и их настройках.
- История текстовых сообщений, включая iMessage. Важно! Для успешного восстановления iMessage, SMS- и MMS-сообщений требуется наличие SIM-карты, которая использовать при создании резервной копии.
- Вид главного экрана и порядок расположения приложений.
- Данные приложения «Здоровье».
- Медиатека (фото и видео).
- История покупок из App Store, iTunes Store и iBooks Store.
- Настройки устройств HomeKit.
- Рингтоны.
Как восстановить iPhone или iPad из резервной копии iCloud
Что же касается восстановления из резервной копии iCloud, то оно выполняется во время первоначальной настройки iPhone или iPad (при активации в случае с новыми устройствами). Для начала восстановления из облачной резервной копии вам необходимо на экране «Настройка iPhone» выбрать пункт «Восстановить из копии iCloud» и указать последнюю созданную резервную копию.
 Помните о главном правиле — не забывайте пароль от своей учетной записи iCloud, и тогда процесс восстановления окажется простым и безболезненным. Кажется, что правило вполне очевидное, однако, как показывают многочисленные запросы о данной проблеме на нашем форуме и в группе во «ВКонтакте», знают о нем далеко не все.
Помните о главном правиле — не забывайте пароль от своей учетной записи iCloud, и тогда процесс восстановления окажется простым и безболезненным. Кажется, что правило вполне очевидное, однако, как показывают многочисленные запросы о данной проблеме на нашем форуме и в группе во «ВКонтакте», знают о нем далеко не все.
Смотрите также:
Поставьте 5 звезд внизу статьи, если нравится эта тема. Подписывайтесь на наши соцсети ВКонтакте, Facebook, Twitter, Instagram, YouTube и Яндекс.Дзен.
 Загрузка...
Загрузка...Вернуться в начало статьи Как настроить резервное копирование iPhone в iCloud
www.apple-iphone.ru
3 способа создать резервную копию для iPhone, iPad и iPod перед обновлением iOS 11/iOS 12
5 июня 2017 года компания Apple на WWDC 2017 презентует новую мобильную операционную систему — iOS 11. Для пользователей iPhone, iPad и iPod, стоит ли обновить до iOS 11? Или что нужно делать перед обновлением? Честно говоря, обновление системы может быть привести к потере данных, поэтому необходимость сделать резервую копию если вы хотите перейти с iOS 10.3 на iOS 11. Существует несколько методов создать резервное копирование: с помощью iTunes, iCloud, и программы Tenorshare iCareFone.
Делать резервное копирование перед обновлением iOS 11 /iOS 12 с помощью iTunes
1. Откройте программу iTunes и подключите устройство к компьютеру.
2. Если появится запрос на ввод пароля к устройству или указания данного компьютера как доверенного, следуйте инструкциям на экране. Выберите это устройство iPhone, iPad или iPod, когда оно отобразится в iTunes.
3. Чтобы сохранить данные программ «Здоровье» и «Активность» с устройства iOS или Apple Watch, необходимо зашифровать резервную копию: установите флажок рядом с параметром «Шифровать резервную копию [название устройства]» и задайте хорошо запоминающийся пароль.
Файл резервной копии является своего рода файлом, который не читается. Другими словами, файл резервной копии не может быть прочитан. Вы должны восстановить iDevice из резервной копии iTunes, чтобы получить доступ к данным в резервной копии. И этот процесс перезапишет все текущие данные и заменит их на резервную копию.
Создать резервную копию перед обновлением ios 11 с помощью iCloud
Резервное копирование камеры, учетные записи, документы и настройки и не будет включать в себя настройки джейлбрейка и приложения. Если ваши живые фотографии или 4K-изображения являются больше 5 ГБ, вам необходимо заплатить за дополнительное хранение.
Создать резервное копирование перед установкой ios 11 с помощью Tenorshare iCareFone
Tenorshare iCareFone — инструмент все-в-одном для оптимизации ваших iOS устройств. С его помощью, вы можете использовать быстрый или глубокий поиск, чтобы удалить все ненужные файлы на iPhone/iPad/iPod, заблокировать рекламы/ баннеры в приложениях и починить неполадки системы iOS после обновления ОС, перегрузки и пр. Кроме того, программа даже позволяет выполнять резервное копирование, восстановление и управление данными iOS без доступа к iTunes. Самое большое преимущество – можно делать резервню копию, которые вы хотите. После этого, когда вы хотите восстановить данные из бэкапа, тоже можно выбрать резервные файлы, которые вы хотите.
Шаг 1. вам необходимо подключить устройство к компьютеру с помощью кабеля USB. Запустите программу, нажмите на «Резервная копия & Восстановление» из основного интерфейса.
Шаг 2. После этого слудует выбрать тип данных, которые вы хотите восстановить и нажать «Резервная копия».
Шаг 3. Процесс занимает некоторые минуты. После завершения, вы можете просмотреть все файлы. Выберите файлы, которые вам надо восстановить, и нажмите «Восстановление на устройство» или «Экспорт на ПК», чтобы сохранить резервные данные на iPhone или компьютер.
Процесс восстановления из резервной копии при помощи Tenorshare iCareFone так же отличается впечатляющей скоростью, а кроме этого — универсальностью. Восстановить через Tenorshare iCareFone свои iPhone, iPad или iPod touch пользователи могут и из резервных копий ранее созданных в iTunes. В то время, эта программа поддерживает все устройства, включая последние модели iPhone 7 Plus/ iPhone 7/SE/ iPhone 6s/ iPhone 6/ iPhone 5c/ iPhone 5s/ iPhone 5/ iPhone 4.
www.tenorshare.ru
Как создать и восстановить копию iCloud на iPhone?
Порой, информация, записанная в мобильном устройстве - дороже и ценней, чем сам телефон или планшет. Как же сохранить ее? В этом вопросе компании Apple, пожалуй, нет равных. Она позаботилась об этом с максимальной простотой и удобством, свойственной только ей - запустив в 2011 году iCloud.
Этот сервис позволяет Вам сохранять данные на серверах компании Apple, причем происходит это автоматически, и практически без необходимости вмешиваться в этот процесс. Почему «практически»? Потому что первоначальная настройка все-таки необходима.
Начинаем разбираться, как пользоваться iCloud при работе с резервными копиями iPhone, iPad или же плеера iPоd.
Как создать резервную копию iCloud
Переходим в настройки вашего мобильного устройства и выбираем нужный нам пункт меню.

Понадобится ввести идентификатор Apple ID, о нем подробно написано тут.

Откроется список программ, данные которых можно сохранять в iCloud. Как видите, все самое необходимое есть. Просто передвигаете выключатели на тех программах, которые будут синхронизироваться с хранилищем.
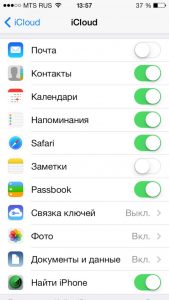
Небольшое примечание - для бесплатного хранения, доступно 5 гигабайт места. Мое мнение, этого хватит для большинства людей. Однако если Вы делаете очень много фотографий (при этом не перемещая их на компьютер), или объем Ваших сообщений, электронной почты, документов можно приравнять к книгам, то всегда есть возможность докупить дополнительное место.


Все, после этого резервные копии iCloud будут создаваться самостоятельно, каждый раз когда:
- Устройство заблокировано.
- Подключено к зарядке.
- Находится в радиусе действующей сети Wi-Fi, а также подключено к ней.
Также предусмотрена возможность создавать их принудительно :

Мы рассмотрели создание резервной копии iPhone в iCloud. На других apple-устройствах они создаются полностью аналогично.
Как восстановить резервную копию iCloud
Есть два варианта:
При первом включении Вашего гаджета, происходит активация - в ее процессе необходимо выбрать соответствующий пункт меню.


На уже активированном iPhone, iPad или iPod для начала нужно сбросить настройки и контент (Вы потеряете всю информацию!), делается это так. Внимание! Перед этим действием обязательно убедитесь в наличии резервной копии.


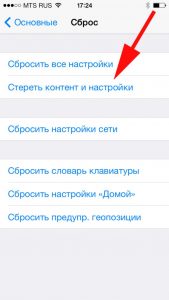
После сброса получаем «чистое» устройство. А значит, при первой загрузке нам опять же будет предложено восстановление из копии iCloud. Победа!:)
Надеюсь, что инструкция получилась простой и понятной. Однако если для Вас использование этого сервиса невозможно, в этой статье описан альтернативный метод для создания копий с помощью программы iTunes. И напоследок самое главное - обязательно почаще сохраняйте свои данные!
P.S. Остались вопросы? Добро пожаловать в комментарии - расскажу, подскажу и постараюсь сделать все, чтобы помочь в решении проблемы!
P.S.S. Хочешь чтобы резервная копия сохранилась и восстановилась «как надо»? Поставь «лайк» - это сильно повышает шансы добиться успешного результата!:)
inewscast.ru
Резервная копия айфон 5s, 6s, 7s, 8, X, как создать копию в icloud и в itunes
В этой статье мы предлагаем вам 3 способа: 1. Резервная копия айфон 5s, 6s, 7s, 8s, как создать копию в itunes, 2. Резервная копия айфон 5s, 6s, 7s, 8s, как создать копию в iCloud, 3. Как создать резервную копию айфона 5s, 6s, 7s, 8s, на компьютере
Вам будет предложено сделать резервную копию вашего iPhone, не важно старый iPhone 6/6s/5/5s или новый iPhone 7/7 плюс перед обновлением на новую версию iOS или при обновление старого iPhone на новый. Скачайте AnyTrans для перемещения ценной информацию и файлов с вашего iPhone на компьютер для резервного копирования. Поддерживает iPhone 6/6s/5/5s/SE/4/4S и iPhone 7 и 8.
Вы можете случайно потерять данные при обновлении на новую версию операционной системы iOS, или случайно сбросить настройки по умолчанию или удалить нужные файлы, будет полезно: как освободить место на айфоне 5s, 6s, 7s, 8s, не удаляя приложений. Поэтому необходимо создать резервную копию iPhone, прежде чем мы начнем вносить большие изменения в наш iPhone. Кроме того, есть еще одна причина, почему мы должны создать резервную копию айфона, это единственный способ Apple, который предлагает перенести все данные и настройки со старого iPhone на новый iPhone.
Если вы один из пользователей Apple, который планируют обновиться на iOS 10 или обновить старый iPhone 5/5С/6/7 или на айфон 8 эта статья вам поможет создать резервную копию.
Часть 1: Резервная копия айфон 5s, 6s, 7s, 8s, как создать копию в itunes?
Резервное копирование iPhone в iTunes подходит для тех, у кого есть компьютер (Mac или PC), и кабель USB для iPhone. Если вы один из таких пользователей, делайте резервное копирование вашего iPhone 4/4S/5 /5С/5s/6/6s/SE/7/8 в iTunes с помощью следующих методов.
Способ 1: подключите ваш iPhone к компьютеру с помощью кабеля USB -> запустите iTunes, если он не открывается автоматически -> нажмите на кнопку в правом верхнем углу окна iTunes -> нажмите кнопку создать резервную копию.

Способ 2: подключите iPhone к компьютеру с помощью кабеля USB -> Запускаем iTunes -> выберите файл -> устройства -> Резервное копирование.
Способ 3: подключите старый iPhone к компьютеру с помощью кабеля USB –> запускаем iTunes –> выберите файл –> выбрать устройство > нажмите кнопку “синхронизировать ХХХХ (имя вашего iPhone)”.
Примечание: при выборе синхронизации вашего устройства с компьютером, iTunes автоматически синхронизирует резервную копию вашего iPhone, поэтому вам просто нужно нажать Синхронизация.
Похоже на резервное копирование вашего iPhone: как восстановить копию iphone? 15 шагов к восстановлению
Часть 2: Резервная копия айфон 5s, 6s, 7s, 8s, как создать копию в iCloud?
Если вы обнаружили, что у вас возникли проблемы, вы можете сделать резервную копию iPhone в iCloud:
- Ваш USB-кабель сломан или iTunes не удалось соединиться с iPhone, iPad. Устранение ошибки!
- Вы предпочитаете резервное копирование iPhone без компьютера.
Шаг 1. Убедитесь, что ваш iPhone подключен к стабильной сети Wi-Fi.
Шаг 2.Зайдите в настройки на iPhone: в iOS 8 или более старую версию, нажмите на iCloud > Резервное копирование. В ОС iOS 7 или более ранней версии нажмите на iCloud > хранилище и копии.
Шаг 3. Включить Резервное копирование в iCloud.
Шаг 4. Нажмите Создать Копию Сейчас.
Шаг 5. Это может занять достаточно много времени, резервное копирование вашего iPhone зависит от содержимого и скорости интернета. Убедитесь, что резервное копирование закончено, нажав “настройки” > iCloud > “хранилище” > “хранилище”.

Часть 3: Как создать резервную копию айфона 5s, 6s, 7s, 8s, на компьютере?
В первом способе мы покажем вам как сделать резервную копию iPhone с помощью AnyTrans. Этот инструмент имеет преимущество, он позволяет выборочно сохранить данные с iPhone на компьютер, и даже на любом другом устройстве на iOS, что iCloud и iTunes не может. Кроме того, AnyTrans позволяет извлекать и смотреть данные из резервной копии, что может быть удобно, потому что обычно мы не можем предварительно посмотреть данные резервной копии. Защитное стекло для iphone 8 — Klearlook, Meerveil, MoboZx…
Шаг 1. Скачать AnyTrans и установить его на ваш ПК или Mac. Откройте его и подключите iPhone к компьютеру. Вы увидите пять кнопок быстрого доступа: объединить устройства, контент для Mac (или ПК), Контент в iTunes, контент на устройстве, добавления содержимого, и устройство клон.

Шаг 2. Для резервного копирования iPhone на компьютер в один клик: выберите контент на Mac (или ПК) кнопка быстрого вызова > выберите тип файлов, которых вы хотите создать резервные копии > выберите папку на вашем компьютере > нажмите кнопку справа для резервного копирования выбранных категорий.
 Выборочное резервное копирование данных iPhone через AnyTrans
Выборочное резервное копирование данных iPhone через AnyTrans
AnyTrans также дает возможность резервного копирования выбранных файлов с iPhone на компьютер. Ниже мы рассмотрим пример копирование нескольких фотографий с iPhone на компьютер, это требует всего 3 шага.
Шаг 1. Просто нажмите кнопку.

Шаг 2. Нажмите Фотографии > Фотопленка.

Шаг 3. Выберите фотографии и нажмите кнопку сделать резервную копию этих фотографий на компьютер.

Как видите, это достаточно легко сделать резервную копию айфона в iCloud, iTunes или компьютере, не важно какой iPhone вы используете, старенький iPhone 4/4с/5/5s или новый iPhone 6/6с/СЭ.
Если статья: резервная копия айфон 5s, 6s, 7s, 8s, как создать копию в icloud и в itunes, была полезна пожалуйста поделитесь с ней с друзьями.
kazizilkree.com
Как извлечь данные из бэкапов iPhone и iPad — Apple-iPhone.ru
В последнее время развелось очень много утилит, помогающих с извлечением данных из резервных копий iPhone и iPad. В большинстве своем, эти программы платные, а их демо-версии существенно ограничены в функциональности и по сути своей бесполезны. Чтобы вы не тратили свое время на работу с такими утилитами, в этой инструкции мы расскажем о том, как просто и главное бесплатно извлечь данные из бэкапов iPhone и iPad.
Примеров случаев, в которых вам может понадобиться восстановление данных из резервной копии можно привести целую массу. Самый банальный, и в это же время печальный — вы теряете или ломаете свое мобильное устройство, а информация, которая на нем находилась является невероятно важной. В таком случае вовремя созданная резервная копия является вашим единственным спасением из проблемной ситуации.
Не так давно мы описывали элегантный способ восстановления данных из резервной копии iCloud, а сегодня решили рассмотреть простой метод извлечения всей необходимой информации из бэкапов iPhone и iPad. Для восстановления данных нам не придется пользоваться никакими новомодными утилитами, требующими оплату полной версии только за красивый интерфейс. Мы обратимся к старой доброй iTools.
Как извлечь данные из бэкапов iPhone и iPad
Шаг 1. Скачайте последнюю русифицированную версию iTools с официального сайта программы
Шаг 2. Распакуйте архив с утилитой и запустите файл iTools.exe (установка не требуется)
Шаг 3. Перейдите в меню «Инструменты»
 Шаг 4. Нажмите на кнопку iTunes Backup Manager
Шаг 4. Нажмите на кнопку iTunes Backup Manager
 Шаг 5. Кликните левой кнопкой мыши два раза на необходимую резервную копию из списка
Шаг 5. Кликните левой кнопкой мыши два раза на необходимую резервную копию из списка
 Шаг 6. Выберите необходимую для экспорта информацию, нажмите «Экспорт» и укажите место, куда эти данные будут сохранены
Шаг 6. Выберите необходимую для экспорта информацию, нажмите «Экспорт» и укажите место, куда эти данные будут сохранены
 При помощи iTools из резервной копии можно вытянуть любую необходимую информацию, включая фотографии, видеоролики, архив текстовых сообщений, контактную книгу, заметки и даже записи телефонных разговоров. Экспорт данных из резервной копии через iTools омрачает только один момент — контактная книга загружается в формате «.sqlitedb», однако, конвертировать ее в привычный формат «.csv» очень просто.
При помощи iTools из резервной копии можно вытянуть любую необходимую информацию, включая фотографии, видеоролики, архив текстовых сообщений, контактную книгу, заметки и даже записи телефонных разговоров. Экспорт данных из резервной копии через iTools омрачает только один момент — контактная книга загружается в формате «.sqlitedb», однако, конвертировать ее в привычный формат «.csv» очень просто.
Как конвертировать контактную книгу .sqlitedb в .csv
Шаг 1. Загрузите бесплатную программу SQLite Browser (прямая ссылка)
Шаг 2. Установите и запустите программу
Шаг 3. Нажмите Ctrl + O и выберите файл контактной книги в формате .sqlitedb
Примечание: в качестве типа файла нужно выбрать пункт «All files».

Шаг 4. Перейдите на вкладку «Выполнение SQL» и вставьте в форму следующую команду:
select ABPerson.prefix,ABPerson.suffix, ABPerson.first,ABPerson.middle,ABPerson.last, ABMultiValue.value, ABPerson.note, ABPerson.nickname, ABPerson.organization, ABPerson.department, ABPerson.jobtitle, ABPerson.birthday from ABPerson,ABMultiValue where ABMultiValue.record_id=ABPerson.ROWID
Шаг 5. Нажмите кнопку Start
 Шаг 6. Нажмите на кнопку сохранения и выберите пункт «Экспортировать в CSV»
Шаг 6. Нажмите на кнопку сохранения и выберите пункт «Экспортировать в CSV»
 Готово! В указанной вами папке появится файл со всеми контактами вашей книги, в удобоваримом для последующего использования формате.
Готово! В указанной вами папке появится файл со всеми контактами вашей книги, в удобоваримом для последующего использования формате.
Смотрите также:
Поставьте 5 звезд внизу статьи, если нравится эта тема. Подписывайтесь на наши соцсети ВКонтакте, Facebook, Twitter, Instagram, YouTube и Яндекс.Дзен.
 Загрузка...
Загрузка...Вернуться в начало статьи Как извлечь данные из бэкапов iPhone и iPad
www.apple-iphone.ru
Создание резервных копий на устройствах iOS
Резервное копирование информации на вашем устройстве iPhone, iPad или iPod touch означает, что у вас будет сохраненная копия личных данных, используемая в случае смены, потери или повреждения устройства.
Какими способами можно сделать Backup на устройствах iOS?
Прежде чем создать сделать Backup на iOS, вам нужно будет определиться со способом резервного копирования. Вы можете сделать Backup с помощью iTunes и сохранить копию на своем ПК, либо сохранить ее в облаке если собираетесь делать копию через Cloud.
Делаем Backup с помощью iCloud
Первым делом подключаем устройство к Wi-Fi сети. Заходим в Настройки и находим вкладку iCloud и нажимаем на нее. Прокрутите страницу до конца, выберите вкладку "Резервная копия" и удостоверьтесь, что параметр "Резервная копия в iCloud" включен.Кликните "Создать копию сейчас". Не отключайте Wi-Fi до завершения процесса.
Убедитесь, что создание резервных копий окончено: нажмите "Настройки"- "iCloud"- "Хранилище"-"Управлять", далее выбираете устройство. Резервная копия должна высветиться в окне данных с пометкой о времени и размере копии.
Автоматический Backup личных данных в iCloud
Чтобы настроить в iCloud автоматический Backup данных на девайсе, нужно произвести следующие действия:
- Удостоверьтесь, что параметр "Резервная копия в iCloud" включен в панели меню "Настройки" iCloud "Резервная копия".
- Включите ваш девайс к источнику питания.
- Подключите гаджет к сети Wi-Fi.
- Удостоверьтесь, что экран заблокирован.
- Убедитесь в наличии в iCloud достаточного свободного пространства для того, чтобы сделать Backup. При регистрации в iCloud бесплатно уделяется облако iCloud объемом 5 ГБ. Если вам понадобится повысить размер места в iCloud, можно заполучить вспомогательное место с помощью iPhone, iPad, iPod touch или компьютера Mac.
Создаем резервные копии с помощью iTunes
Откройте приложение iTunes и подсоедините свое устройство к ПК. Если выскочит запрос на ввод пароля к девайсу или указания данного ПК как доверенного, следуйте инструктажу на экране. Если не получается вспомнить пароль, посмотрите справочную информацию.Выберите ваш девайс iPhone, iPad или iPod, когда он появится в iTunes. Если устройство не показывается в iTunes, узнайте, какие операции следует реализовать.
Для того, чтобы сохранить информацию приложений "Здоровье" и "Активность»"с iOS или Apple Watch, нужно зашифровать копию которую вы сделали, для этого установите флажок около параметра "Шифровать резервную копию (название устройства)" и задайте пароль который вы можете запомнить.
Внимание!!!: Запишите и сохраните пароль, без него вы не сможете восстановить информацию из резервной копии iTunes.
Если вы не хотите создавать копию для приложений "Здоровье" и "Активность", вы можете создать незащищенную копию в iTunes. Просто нажмите в панели меню iTunes "Создать копию". Также в меню iTunes вы можете обновить либо восстановить заводские настройки на вашем устройстве.
По окончанию процедуры можно удостовериться, удачно ли сделано резервное копирование, для этого выберите меню "Настройки iTunes" - "Устройства". (Если используется iTunes для Windows, в строке меню в верхнем окне iTunes выберите "Правка" - "Устройства"). Там должно указываться имя вашего девайса совместно с датой и временем создания Backup в iTunes. Если вы зашифровали копию, рядом с именем девайса должен высветиться значок в виде замка.dsi777.ru
- Обучение ios

- Чем отличается ios от андроид

- Приложения для ios разработка

- Обновление запрошено ios

- Ios приложение для скидочных карт
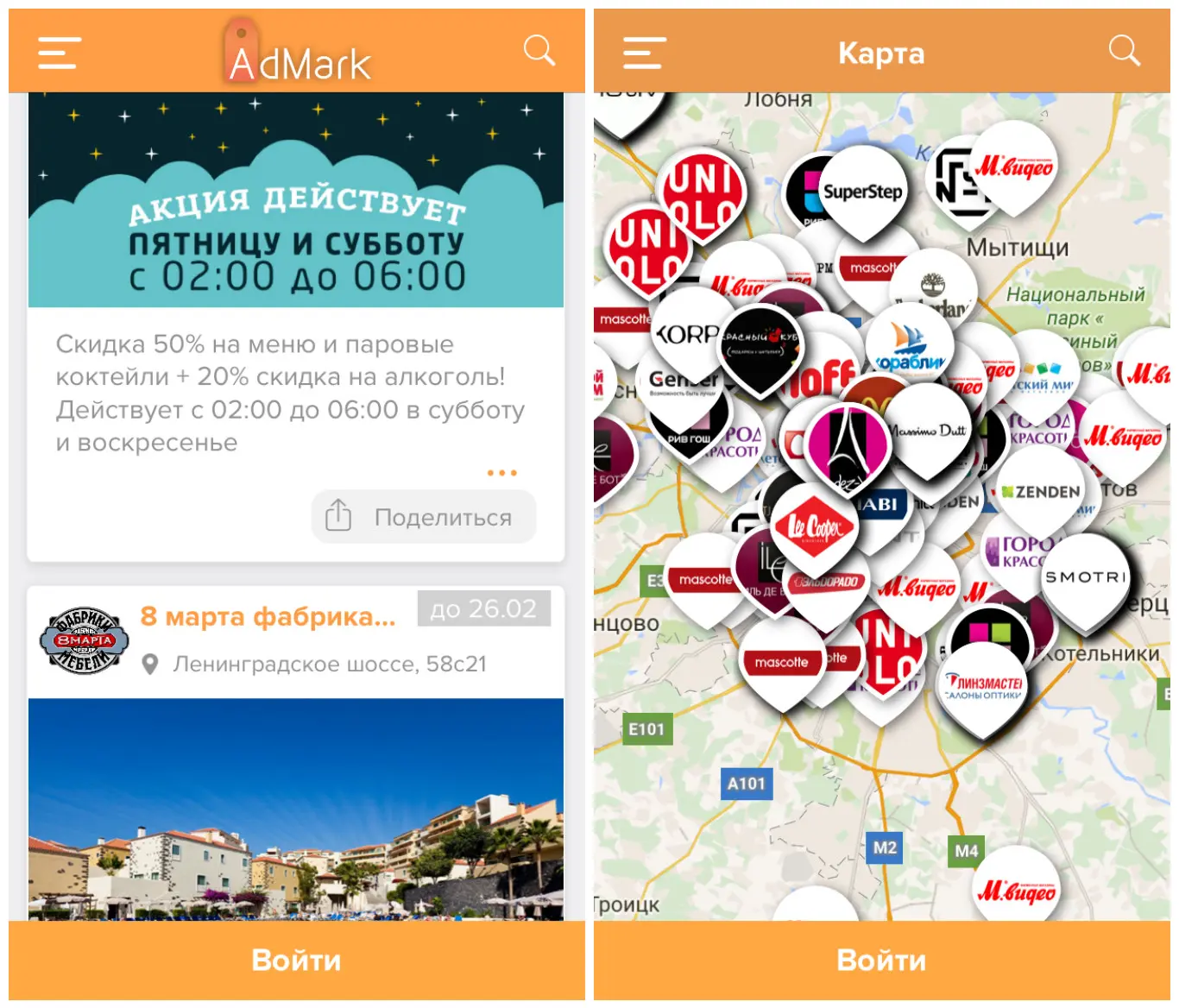
- Как загрузить обновление ios без wifi

- Разработка для ios
.jpeg)
- Ios рабочий стол

- Как отказаться от обновления ios

- Ios обучение

- Обновление ios без wifi
