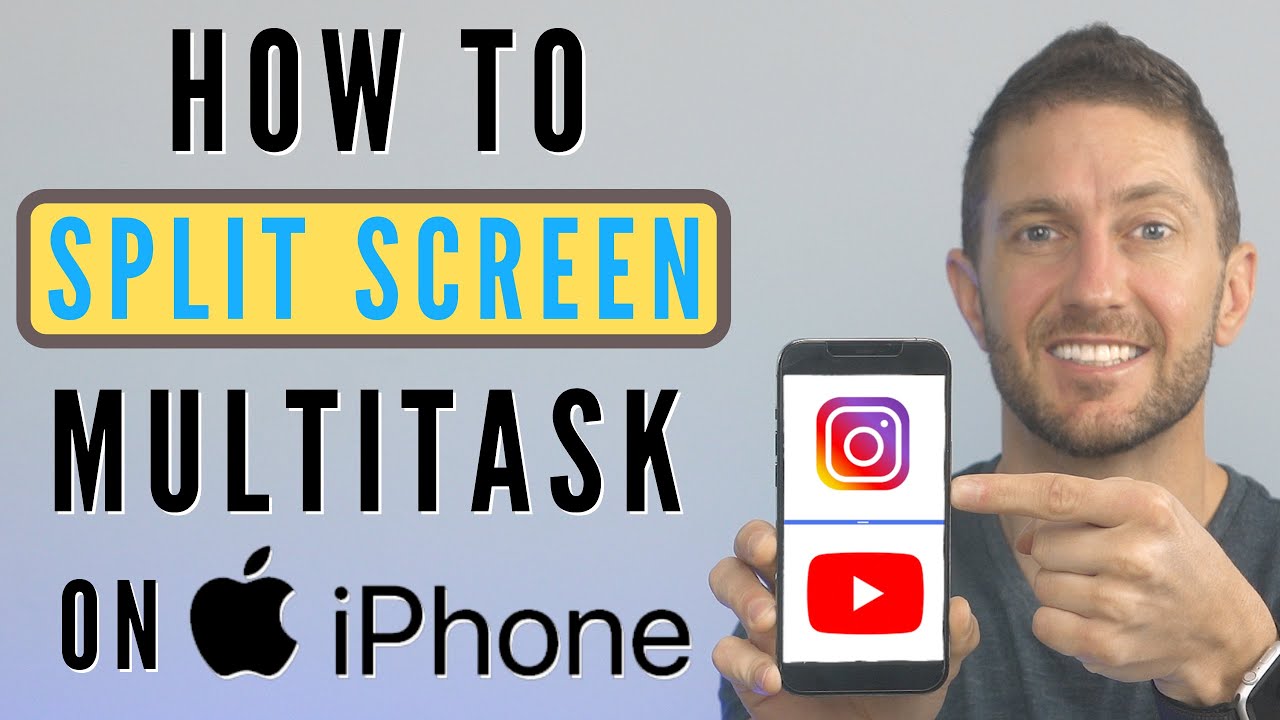Содержание
Как отключить Split Screen в Safari на iPad
- Инструкции
Светлана Симагина
1
В Safari на iPad есть удобная функция Split Screen View, которая позволяет одновременно просматривать сразу два сайта на экране. Включить режим Split Screen на iPad довольно легко, но вот отключить функцию уже сложнее. Многие пользователи не могут понять, как убрать разделение экрана на iPad, но на самом деле это тоже не слишком сложно.
В данной статье мы расскажем, как отключить функцию в Safari на iPad на время или полностью. Мы также расскажем, как закрывать вкладки в Safari Split View, и как отключить активацию режима при использовании планшета в горизонтальном режиме.
Как выйти из режима Split View на iPad
Если у вас активен режим Split Screen View, то вы видите перед собой две вкладки Safari, расположенные рядом друг с другом. Вот как выйти из режима:
Вот как выйти из режима:
- Откройте адресную строку URL в Safari, потянув экран вниз, чтобы появилась панель с инструментами.
- Зажмите значок вкладок, который выглядит как два прямоугольника, наложенных друг на друга.
- В появившемся меню выберите «Объединить все вкладки».
После этого откроется обычный режим с одной вкладкой Safari на экране iPad.
Вы также можете выбрать вариант «Закрыть все окна», если вам больше не нужен браузер. Это тоже отключит режим Safari Split View.
Это самый простой способ выйти из режима Split Screen. Тем не менее, есть и другие варианты.
Как выйти из режима Split Screen, закрыв вкладки
Если вам нужно сразу закрыть вкладки Safari, это тоже отключит режим Split View.
- В Safari потяните экран вниз, чтобы открыть панель с инструментами.
- Нажмите на маленькую серую кнопку (X), чтобы закрыть вкладку.

закрыть вкладку в режиме разделения экрана
- Если в Safari открыто несколько вкладок, повторите процесс для каждой из них, пока не закроете все.
Кнопка закрытия вкладок в Safari Split View очень маленькая и неприметная, поэтому её находят не все.
Как отключить активацию режима при вращении iPad
Единственный способ отключить активацию режима при вращении iPad – выйти из Safari Split View. Для этого вы можете воспользоваться одним из способов выше.
Когда вы выйдите из режима Safari Split Screen, то при вращении iPad из вертикального положения в горизонтальное он не активируется автоматически.
Как полностью отключить Split Screen в Safari
Пока что на iPad нет возможности полностью отключить функцию Safari Split View. Поэтому вы можете лишь выходить из режима, используя способы выше, а потом просто его не включать. Даже если отключить функции мультизадачности на iPad, это никак не повлияет на режим Safari Split View. Единственный вариант – просто его не использовать.
Даже если отключить функции мультизадачности на iPad, это никак не повлияет на режим Safari Split View. Единственный вариант – просто его не использовать.
Оцените пост
[всего: 5 рейтинг: 3.4]
iPadSafariSplit View
Есть ли в iOS 16 разделенный экран? Все, что вам нужно знать
iOS 16 принесла массу изменений, которые заставили многих людей искать улучшения в многозадачности на устройствах iOS. Хотя за последние несколько лет Apple представила множество новых функций для iOS, многозадачности по-прежнему не хватает многих основных функций, которые сейчас являются основными на устройствах Android.
Это включает в себя возможность использовать разделенный экран и одновременно запускать два приложения на вашем устройстве. Итак, iOS 16, наконец, меняет это? Давай выясним!
Есть ли в iOS 16 разделенный экран?
К сожалению, нет, в iOS 16 еще нет функции разделения экрана. Разделение экрана и другие функции многозадачности по-прежнему кажутся ограниченными для iPadOS, и, похоже, нет никакого способа получить их на устройствах iOS.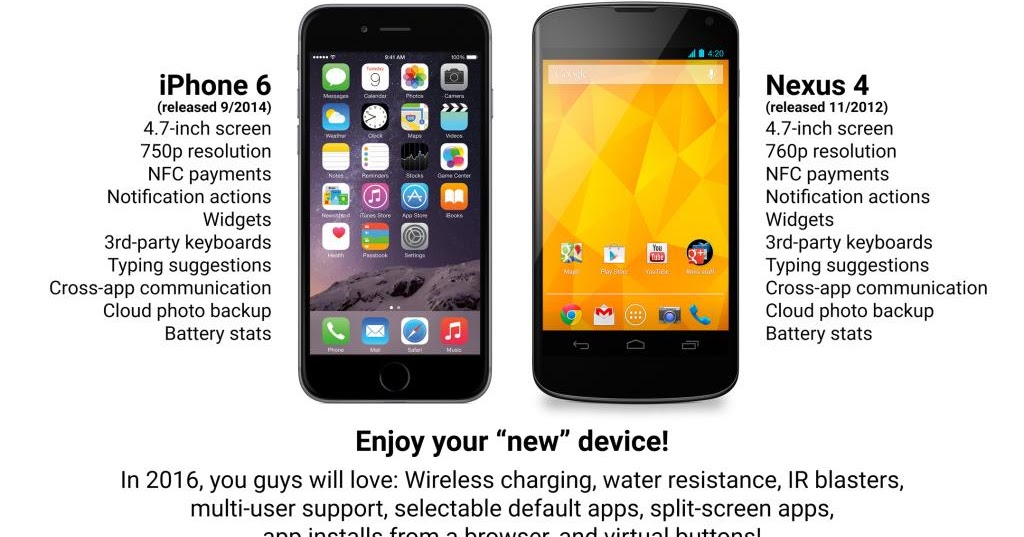
Пользователям iOS по-прежнему приходится полагаться на управление оперативной памятью своего телефона, чтобы поддерживать работу приложений в фоновом режиме при переключении между ними для получения необходимых данных. Кроме того, не было никаких слухов или предположений о том, что Split Screen будет представлен в будущем, что означает долгое время ожидания, прежде чем появится возможность использовать Split Screen на устройствах iOS.
Почему нет разделения экрана для устройств iOS?
Многозадачность iOS, похоже, во многом зависит от площади экрана, и хотя большинство iPhone обладают вычислительной мощностью, предлагаемой iPad, размер экрана просто не соответствует номиналу. Apple придется внести существенные изменения в то, как приложения обрабатываются в многозадачном режиме, чтобы сделать разделенный экран реальностью.
Кроме того, вертикальный разделенный экран также вызовет проблемы с существующими жестами, такими как те, которые используются для доступности и центра управления. Их также необходимо будет настроить и переработать, чтобы освободить место для настоящего разделенного экрана на устройствах iOS.
Их также необходимо будет настроить и переработать, чтобы освободить место для настоящего разделенного экрана на устройствах iOS.
Есть ли способ сделать разделенный экран на iOS?
Если вы в отчаянии, вы можете использовать сторонний веб-браузер или сделать джейлбрейк своего устройства. Рассмотрим эти методы подробнее.
Способ 1. Использование веб-браузера с разделенным экраном
Существует несколько сторонних веб-браузеров, которые позволяют просматривать две веб-страницы в формате разделенного экрана. Используйте приведенные ниже шаги, чтобы проверить то же самое на вашем устройстве.
Примечание. Имейте в виду, что такие сторонние приложения могут иметь компрометирующие политики конфиденциальности и могут регистрировать данные о вашем просмотре. Мы рекомендуем вам ознакомиться с их документацией, чтобы убедиться, что их политика конфиденциальности соответствует вашим требованиям.
- Разделенный экран многозадачности | Ссылка на скачивание
Просто загрузите веб-браузер, указанный выше, и запустите его на своем устройстве.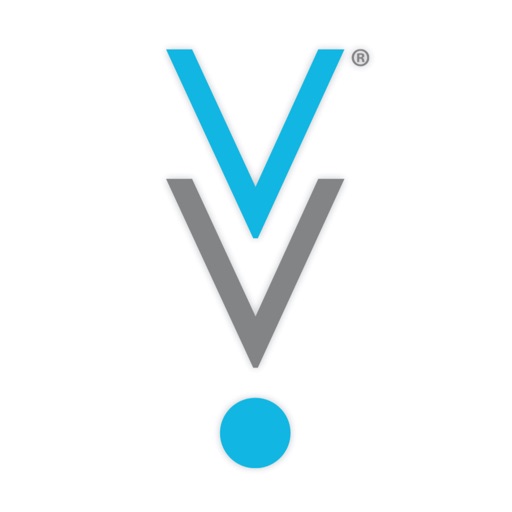 Вас встретит разделенное представление, где теперь вы можете посещать два разных веб-сайта и выполнять многозадачность по своему усмотрению.
Вас встретит разделенное представление, где теперь вы можете посещать два разных веб-сайта и выполнять многозадачность по своему усмотрению.
Вот несколько альтернатив, которые помогут вам найти браузер, который лучше всего соответствует вашим потребностям.
- Разделенный экран | Ссылка на скачивание
- Разделенный экран | Ссылка на скачивание
- Раздельное приложение | Ссылка на скачивание
Способ 2. Сделайте джейлбрейк устройства
Последним средством будет сделать джейлбрейк вашего устройства, но это не рекомендуемое решение. Это связано с тем, что не так много настроек предлагают возможность использовать разделенный экран на ваших устройствах, а те, которые это делают, платные и не соответствуют номиналу.
Кроме того, для джейлбрейка вашего устройства требуется запустить более старую версию iOS, что оставляет на вашем устройстве устаревшие исправления безопасности.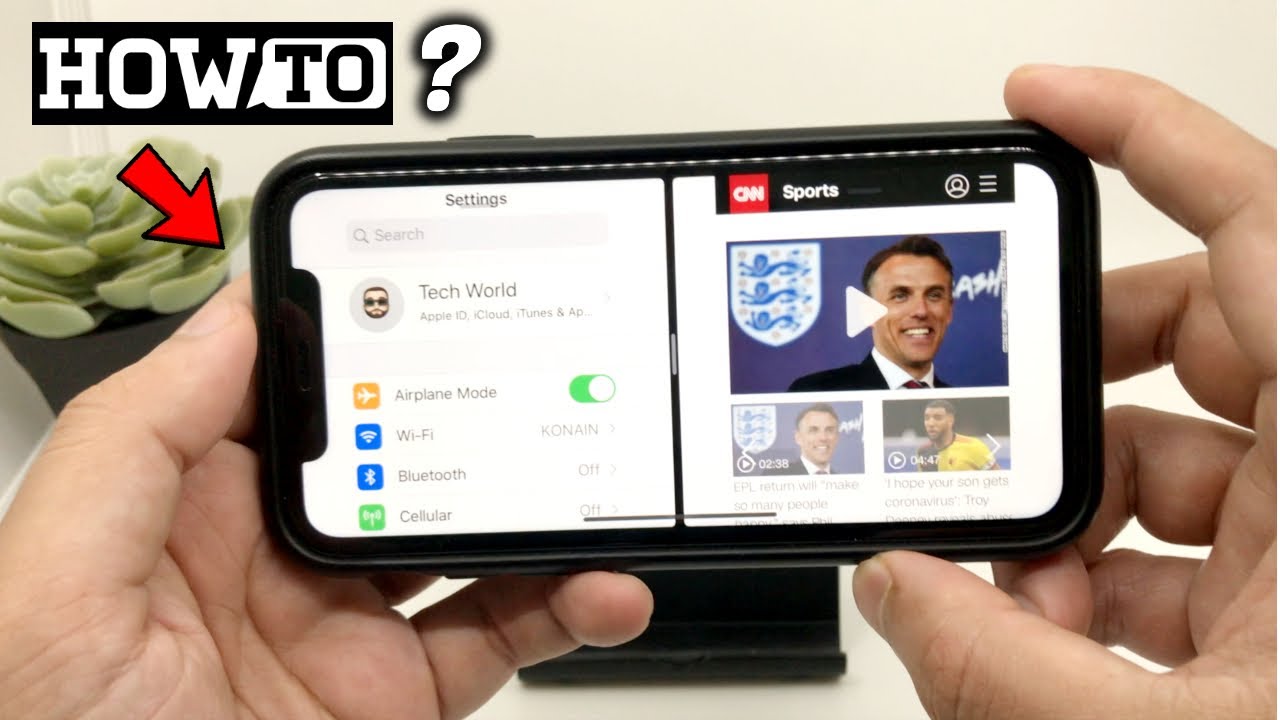 Джейлбрейк также предоставляет доступ на уровне root к вашей файловой системе, что является еще одним слабым звеном в безопасности вашего устройства, которое может быть взломано.
Джейлбрейк также предоставляет доступ на уровне root к вашей файловой системе, что является еще одним слабым звеном в безопасности вашего устройства, которое может быть взломано.
Таким образом, риски джейлбрейка для разделенного экрана перевешивают его преимущества, поэтому на данный момент это не рекомендуемое решение. Если вы все еще хотите сделать джейлбрейк своего устройства, мы рекомендуем вам воспользоваться руководством, предлагаемым r/jailbreak по этой ссылке.
Советы по многозадачности на iPhone без разделения экрана
Поскольку нет встроенного способа разделить экран iPhone на две части, возможно, вам придется использовать другие способы многозадачности на вашем устройстве.
Использование режима «картинка в картинке» (PiP)
Когда вы смотрите видео из приложения, одним из способов одновременного выполнения нескольких задач одновременно с приложением, в которое вы играете, является использование встроенного режима «картинка в картинке» (PiP) на вашем iPhone. Когда этот режим включен, видео, которое вы сейчас просматриваете, будет свернуто в небольшое плавающее окно, которое можно перетащить на любой край экрана. Таким образом, вы можете продолжить просмотр видео, переключившись на другое приложение для многозадачности.
Когда этот режим включен, видео, которое вы сейчас просматриваете, будет свернуто в небольшое плавающее окно, которое можно перетащить на любой край экрана. Таким образом, вы можете продолжить просмотр видео, переключившись на другое приложение для многозадачности.
Вы можете использовать режим PiP на любом iPhone, если он работает на iOS 14 или более поздней версии. Чтобы использовать эту функцию, перейдите на Настройки > Общие > Картинка в картинке и включите переключатель Запускать PiP автоматически .
После включения этой опции вы можете открыть любое поддерживаемое видеоприложение на своем iPhone и начать воспроизведение контента. Чтобы свернуть видео в плавающее окно, проведите пальцем снизу вверх, чтобы перейти на главный экран. Плавающее окно теперь должно появиться на вашем экране, и вы можете перетащить его в любую часть экрана, используя другое приложение на переднем плане.
В настоящее время вы сможете использовать режим «картинка в картинке» в ряде приложений iOS, включая Apple TV, HBO Max, Disney+, Netflix, Amazon Prime Video, SHOWTIME, Hulu, ESPN и других.
Используйте быстрые жесты для переключения между приложениями
Вы также можете работать в режиме многозадачности с различными приложениями, легко переключаясь между ними прямо в приложении, в котором вы сейчас находитесь. Таким образом, вам не нужно переходить на главный экран или открывать экран последних приложений, чтобы переключаться между несколькими приложениями. Вы можете сделать это, проведя пальцем влево или вправо от нижнего края.
Когда вы проводите пальцем влево/вправо, на экране должно появиться ранее открытое приложение. Вы можете провести несколько раз по нижнему краю, чтобы мгновенно переключиться на другое приложение по желанию.
Мы надеемся, что этот пост помог вам ознакомиться с отсутствием функции разделения экрана в iOS 16. Если у вас есть еще вопросы, не стесняйтесь задавать их в разделе комментариев ниже.
СВЯЗАННЫЕ:
- Как размыть фон главного экрана на iPhone на iOS 16
- Как скопировать изменения в приложении «Фотографии» на iPhone на iOS 16
- Как исправить разряд батареи приложения Weather на iOS 16
- Как добавить свой рецепт для зрения в приложение Health на iPhone на iOS 16
- Как запретить боковой кнопке завершать вызовы на iPhone на iOS 16
- iOS 16: безопасно ли устанавливать приложение с официального сайта, а не из App Store?
- Как удалить дубликаты фотографий на iPhone на iOS 16
iOS 16iPadiPhoneWhat Is
Подписаться на блог по электронной почте
Введите адрес электронной почты, чтобы подписаться на этот блог и получать уведомления о новых сообщениях по электронной почте.
Адрес электронной почты
Присоединяйтесь к 16 206 другим подписчикам
Искать на этом сайте!
Как разделить экран на вашем телефоне За исключением того, что сейчас я в ловушке, наблюдая за YouTube Live. Я хочу написать в Твиттере о некоторых замечательных вещах, которыми делятся, но мне придется выйти из приложения YouTube и пропустить часть презентации. Я знаю, что мой телефон МОЖЕТ разделить экран, но я буквально никогда не пробовал.
Android Против. iOS
На iPhone можно разделить экран. Я не пользуюсь айфоном. У меня Pixel 6. Поэтому я начну с того, как это сделать на телефоне Android, а затем объясню, как это сделать на iOS. Многие телефоны Android будут работать так же, как мой Pixel 6, но не обязательно все. Например, у телефонов Samsung есть свой собственный способ ведения дел.
Pixel и другие телефоны Android
Я рекомендую вам начать с 2 приложений, которые вы хотите разделить экран, чтобы они были вашими 2 последними приложениями. Свайп вверх от нижней части телефона позволит вам войти в меню выбора приложений. Каждое из ваших последних приложений отображается в виде миниатюры, которую вы можете прокручивать. Над каждой миниатюрой находится логотип приложения.
Свайп вверх от нижней части телефона позволит вам войти в меню выбора приложений. Каждое из ваших последних приложений отображается в виде миниатюры, которую вы можете прокручивать. Над каждой миниатюрой находится логотип приложения.
Нажмите на логотип приложения.
Это скрытая пасхалка, есть варианты, скрывающиеся под логотипом. Нажатие на логотип дает вам возможность «Разделить экран». Обратите внимание, что не все приложения, например TikTok, позволяют разделить экран.
Выбор «Разделить экран» уменьшит приложение до половины экрана и позволит вам выбрать второе приложение в меню выбора приложений. Это приложения, которые вы недавно открывали, а не все ваши приложения. По этой причине вы хотите сначала открыть 2 приложения, прежде чем пытаться разделить экран.
Между двумя приложениями черная полоса .