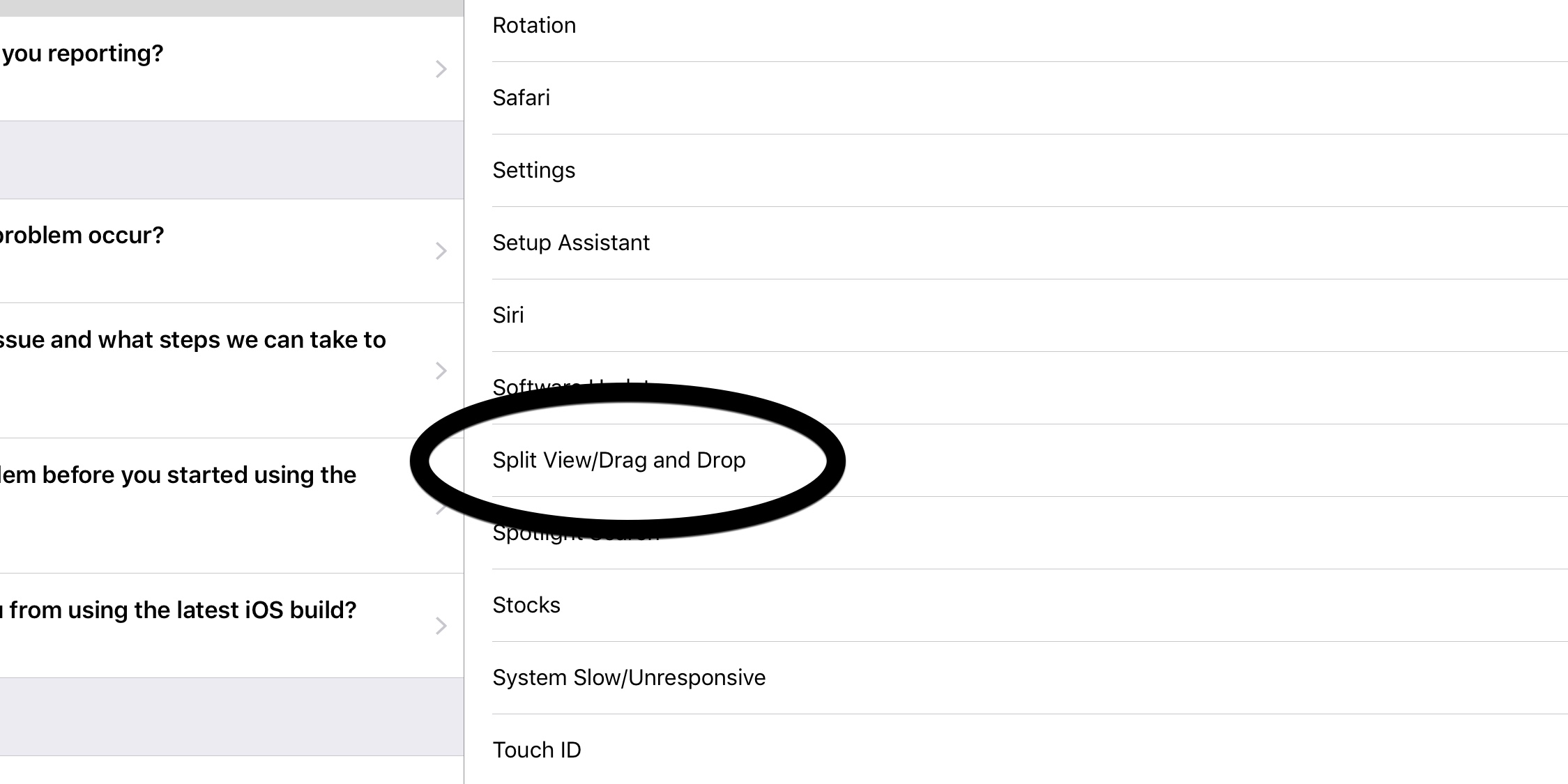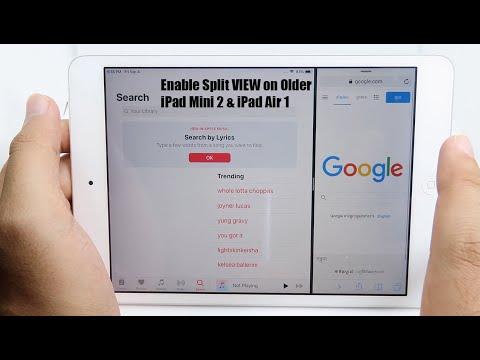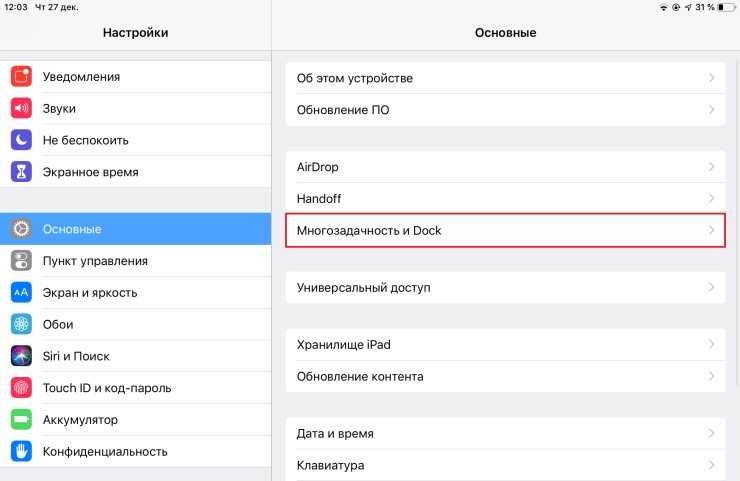Содержание
Открытие двух объектов в режиме Split View на iPad
iPadOS 15
iPadOS 14
iPadOS 13
Выберите версию:
iPadOS 15
iPadOS 14
iPadOS 13
При изменении этого элемента управления страница автоматически обновится
Поиск по этому руководству
Руководство пользователя iPad
Добро пожаловать!
Поддерживаемые модели
iPad mini 4
iPad mini (5-го поколения)
iPad mini (6‑го поколения)
iPad (5-го поколения)
iPad (6-го поколения)
iPad (7-го поколения)
iPad (8-го поколения)
iPad (9‑го поколения)
iPad Air 2
iPad Air (3-го поколения)
iPad Air (4-го поколения)
iPad Air (5-го поколения)
iPad Pro (9,7 дюйма)
iPad Pro (10,5 дюйма)
iPad Pro (11 дюймов, 1-го поколения)
iPad Pro (11 дюймов, 2-го поколения)
iPad Pro (11 дюймов, 3-го поколения)
iPad Pro (12,9 дюйма, 1-го и 2-го поколения)
iPad Pro (12,9 дюйма, 3-го поколения)
iPad Pro (12,9 дюйма, 4-го поколения)
iPad Pro (12,9 дюйма, 5‑го поколения)
Что нового в iPadOS 15
Включение и настройка iPad
Вывод из режима сна и разблокирование
Настройка сотовой связи
Подключение к интернету
Параметры Apple ID
Включение или выключение функции iCloud
Подписка на iCloud+
Поиск настроек
Создание учетных записей электронной почты, контактов и календаря
Значение значков статуса
Зарядка аккумулятора
Отображение заряда аккумулятора в процентах
Проверка производительности аккумулятора
Загрузка или добавление в закладки Руководства пользователя
Изучение основных жестов
Изучение дополнительных жестов
Настройка громкости
Открытие приложений
Поиск приложений в библиотеке приложений
Переключение между приложениями
Разворот приложения на весь экран
Закрытие и открытие приложения
Ввод с помощью экранной клавиатуры
Диктовка
Выбор и редактирование текста
Использование предиктивного текста
Использование замены текста
Добавление или изменение клавиатур
Перетягивание
Открытие двух объектов в режиме Split View.

Переключение окна приложения в режим Slide Over
Просмотр окон и рабочих пространств приложения
Многозадачность в режиме «Картинка в картинке»
Доступ к функциям на экране блокировки
Выполнение быстрых действий
Поиск на iPad
Использование AirDrop для отправки объектов
Как сделать снимок экрана или запись экрана
Рисование в приложениях
Добавление печатного текста, фигур и подписей
Увеличение масштаба и использование лупы в функции «Разметка»
Просмотр информации об iPad
Просмотр или изменение настроек сотовых данных
Путешествия с iPad
Изменение или выключение звуков
Изменение обоев
Регулировка яркости экрана и цветового баланса
Увеличение изображения на экране
Изменение имени iPad
Изменение даты и времени
Изменение языка и региона
Упорядочивание приложений в папки
Добавление виджетов
Перемещение приложений и виджетов на экране «Домой»
Удаление приложений
Использование и настройка Пункта управления
Изменение или блокировка ориентации экрана
Просмотр уведомлений и ответ на них
Изменение настроек уведомлений
Настройка фокусирования
Включение или выключение фокусирования
Загрузка приложений
Игры
Подписка на Apple Arcade
Использование блиц-приложений
Управление покупками, подписками, настройками и ограничениями
Установка и управление шрифтами
Покупка книг и аудиокниг
Чтение книг
Прослушивание аудиокниг
Настройка целей по чтению
Упорядочивание книг
Чтение PDF
Создание и редактирование событий в Календаре
Отправка и получение приглашений
Изменение способа отображения событий
Поиск событий
Настройка календаря
Отслеживание событий
Использование нескольких календарей
Использование календаря праздничных дней
Общий доступ к календарям iCloud
Съемка фотографий
Съемка видео
Изменение расширенных настроек камеры
Изменение настроек HDR для камеры
Просмотр, экспорт и печать фото
Использование функции «Сканер текста»
Сканирование QR-кодов
Просмотр времени в разных городах
Установка будильника
Использование таймера или секундомера
Добавление и использование контактной информации
Редактирование контактов
Добавление Вашей контактной информации
Использование других учетных записей контактов
Скрытие повторяющихся контактов
Настройка FaceTime
Создание ссылки FaceTime
Совершение и прием вызовов
Съемка Live Photo
Использование других приложений во время вызова
Совершение группового вызова FaceTime
Просмотр участников в виде сетки
Совместный просмотр и прослушивание контента через SharePlay
Предоставление общего доступа к экрану
Изменение настроек видеосвязи
Изменение настроек аудио
Добавление эффектов камеры
Выход из беседы или переход в Сообщения
Блокирование нежелательных абонентов
Подключение внешних устройств или серверов
Просмотр и изменение файлов и папок
Распределение файлов и папок
Отправка файлов
Настройка iCloud Drive
Общий доступ к файлам и папкам в iCloud Drive
Отправка своей геопозиции
Добавление или удаление друга
Поиск друга
Получение уведомлений, когда друзья меняют свою геопозицию
Уведомление друга об изменении Вашей геопозиции
Добавление iPad
Получение уведомлений, если Вы забыли устройство
Поиск устройства
Как отметить устройство как пропавшее
Стирание устройства
Удаление устройства
Добавление AirTag
Добавление вещи стороннего производителя
Получение уведомлений, если Вы оставили вещь где-то
Поиск вещи
Пометка вещи как утерянной
Удаление вещи
Настройка параметров карты
Введение в приложение «Дом»
Настройка аксессуаров
Управление аксессуарами
Добавление других домов
Настройка HomePod
Настройка камер
Распознавание лиц
Настройка маршрутизатора
Создание и использование сценариев
Управление домом с помощью Siri
Удаленное управление аксессуарами в доме
Создание автоматизации
Предоставление контроля другим пользователям
Загрузка музыки, фильмов и телешоу
Рингтоны
Управление покупками и настройками
Увеличивайте объекты поблизости
Изменение настроек
Обнаружение людей поблизости
Добавление и удаление учетных записей электронной почты
Настройка пользовательского домена электронной почты
Проверка электронной почты
Отправка электронного письма
Ответ на электронные письма и их пересылка
Сохранение черновика электронного письма
Добавление вложений в электронные письма
Загрузка вложений из электронных писем
Разметка вложений в электронных письмах
Настройка уведомлений электронной почты
Поиск электронного письма
Упорядочивание электронных писем в почтовых ящиках
Использование функции «Скрыть e-mail»
Пометка электронных писем флажками
Фильтрация электронных писем
Изменение настроек электронного письма
Использование функции «Защита конфиденциальности в Почте» на iPad
Удаление и восстановление электронных писем
Добавление виджета «Почта» на экран «Домой»
Печать электронных писем
Сочетания клавиш
Просмотр карт
Поиск мест
Поиск достопримечательностей, ресторанов и услуг поблизости
Получение информации о местах
Присвоение отметок местам
Отправка мест
Оценка мест
Сохранение избранных мест
Исследование новых мест с функцией «Путеводители»
Упорядочение мест в разделе «Мои путеводители»
Получение данных о пробках и погоде
Удаление важных геопозиций
Быстрый просмотр настроек приложения «Карты»
Прокладка маршрутов с помощью Siri, Карт и виджета «Карты»
Выбор других вариантов маршрута
Доступные действия при следовании маршруту
Прокладка маршрута
Сообщение об авариях на дороге в приложении «Карты» на iPad
Прокладка велосипедного маршрута
Прокладка пешеходного маршрута
Прокладка маршрута на общественном транспорте
Удаление недавних маршрутов
Использование приложения «Карты» на компьютере Mac для прокладывания маршрута
Просмотр улиц
Экскурсии в режиме Flyover в приложении «Карты»
Рулетка
Просмотр и сохранение измерений
Измерение роста человека
Настройка приложения «Сообщения»
Отправка и получение сообщений
Отправка сообщения группе пользователей
Отправка и получение фотографий, аудио- и видеозаписей
Получение и отправка контента
Анимация сообщений
Использование приложений для iMessage
Использование Memoji
Отправка эффекта Digital Touch
Отправка, получение и запрос денежных средств
Изменение настроек уведомлений
Блокировка и фильтрация сообщений, а также отправка жалоб на сообщения
Удаление сообщений
Доступ к музыке
Просмотр альбомов, плейлистов и другого контента
Воспроизведение музыки
Постановка музыки в очередь
Прослушивание радио в прямом эфире
Подписка на Apple Music
Воспроизведение музыки в формате без потерь Lossless
Воспроизведение музыки в формате Dolby Atmos
Поиск новой музыки
Добавление музыки и прослушивание в режиме офлайн
Персонализированные рекомендации
Прослушивание радио
Поиск музыки
Создание плейлистов
Что слушают Ваши друзья
Использование Siri для воспроизведения музыки
Прослушивание музыки с подпиской Apple Music Voice
Изменение настроек воспроизведения музыки
Начало работы в приложении News
Использование виджета News
Просмотр новостных статей, отобранных для Вас
Чтение статей
Подписка на Apple News+
Поиск и чтение статей и выпусков Apple News+
Загрузка выпусков Apple News+
Поиск новостных статей
Сохранение новостных статей для их чтения позже
Подписка на новостные каналы
Создание заметок
Рисунок или текст
Сканирование текста и документов
Добавление фото, видео и других объектов
Создание коротких заметок
Поиск и упорядочивание заметок
Использование тегов и смарт-папок
Обмен и совместная работа
Блокировка заметок
Изменение настроек
Съемка фотографий
Удаление, отправка или копирование фотографии
Просмотр и редактирование фотографий в приложении «Фото»
Просмотр фотографий и видео
Воспроизведение видео и слайд-шоу
Удаление и скрытие фотографий и видео
Редактирование фотографий и видеозаписей
Обрезка видео и настройка замедленного воспроизведения
Редактирование фотографий Live Photo
Редактирование видео с киноэффектом
Редактирование снимков, сделанных в режиме «Портрет»
Создание фотоальбомов
Редактирование и упорядочивание альбомов
Фильтрация и сортировка фото в альбоме
Поиск в приложении «Фото»
Отправка фото и видео
Просмотр фотографий и видео, отправленных Вам
Взаимодействие с фото с помощью «Сканер текста» и «Что на картинке?»
Просмотр воспоминаний
Персонализация воспоминаний
Поиск людей в приложении «Фото»
Уменьшение частоты показа человека или места
Просмотр фото по месту съемки
Использование Фото iCloud
Как открыть доступ к снимкам через Общие альбомы в iCloud
Импорт фотографий и видео
Печать фотографий
Поиск подкастов
Прослушивание подкастов
Подписка на любимые подкасты
Упорядочивание медиатеки подкастов
Загрузка и сохранение подкастов и предоставление к ним доступа
Подписка на подкасты
Изменение настроек загрузки
Добавление напоминаний
Упорядочивание списков
Использование тегов и смарт-списков
Настройка учетных записей
Обмен напоминаниями и назначение напоминаний
Печать напоминаний
Просмотр веб-страниц
Настройка параметров Safari
Изменение внешнего вида
Поиск веб-сайтов
Использование вкладок в Safari
Добавление веб-страниц в закладки
Сохранение страниц в список для чтения
Просмотр отправленных Вам ссылок
Автозаполнение форм
Установка расширений
Как скрыть рекламу и лишние элементы
Просмотр веб-страниц с частным доступом
Очистка кэша
Использование функции «Скрыть e-mail»
Быстрые команды
Акции
Советы
Перевод текста, речи и разговоров
Перевод текста в приложениях и c помощью камеры
Создание связи с приложениями и добавление телепровайдера
Подписка на Apple TV+ и каналы Apple TV
Загрузка телешоу, фильмов и других материалов
Просмотр спортивных передач
Управление воспроизведением
Совместный просмотр через SharePlay
Управление медиатекой
Изменение настроек
Запись звука
Воспроизведение
Редактирование или удаление записи
Синхронизация голосовых записей
Группирование записей
Поиск или переименование записи
Как делиться записями
Дублирование записи
Спросите Siri
Узнайте, что Siri умеет делать
Внесение информации о пользователе в приложение Siri
Настройка Siri на объявление вызовов и уведомлений
Добавление быстрых команд Siri
О Предложениях Siri
Изменение настроек Siri
Настройка Семейного доступа
Добавление или удаление участников семейной группы
Общий доступ к подпискам
Загрузка покупок членов семьи
Закрытие доступа к покупкам
Предоставление членам семьи доступа к геопозиции и поиск утерянных устройств
Настройка учетной записи Apple Cash Family и Apple Card для семьи
Настройка родительского контроля
Просмотр отчета Экранного времени
Как настроить «Экранное время» для себя
Как настроить «Экранное время» для члена семьи
Просмотр отчета об использовании устройства
Настройка Apple Pay
Использование Apple Pay в приложениях, блиц-приложениях и Safari
Использование функции Apple Cash
Использование Apple Card
Аксессуары, входящие в комплект поставки iPad
Использование AirPods
Использование EarPods
Использование функций уровня звукового воздействия наушников
Создание пары и зарядка Apple Pencil (2‑го поколения)
Создание пары и зарядка Apple Pencil (1‑го поколения)
Ввод текста с помощью функции «От руки»
Рисование с помощью Apple Pencil
Создание и разметка снимка экрана с помощью Apple Pencil
Быстрое написание заметок
Беспроводная потоковая передача фото и видео на Apple TV или смарт-телевизор
Подключение к дисплею с помощью кабеля
HomePod и другие беспроводные колонки
Внешние клавиатуры Apple
Подключение клавиатуры Magic Keyboard со встроенным трекпадом к iPad
Подключение клавиатуры Smart Keyboard
Создание пары с клавиатурой Magic Keyboard
Переключение между клавиатурами
Ввод символов с диакритическими знаками
Диктовка
Использование быстрых команд
Выбор альтернативной раскладки клавиатуры
Изменение параметров помощи при вводе текста
Подключение трекпада Magic Trackpad
Жесты для управления с помощью трекпада
Изменение настроек трекпада
Подключение мыши
Действия с мышью и жесты
Изменение настроек мыши
Внешние устройства хранения
Аксессуары Bluetooth
Apple Watch и Fitness+
Чехлы и обложки
Принтеры
Раздача интернета
Совершение и прием телефонных вызовов
Использование iPad в качестве второго монитора для Mac
Использование одной клавиатуры, мыши или одного трекпада для Mac и iPad
Беспроводная потоковая передача видео, фото и аудио на Mac
Переключение между устройствами во время работы
Передача скопированного, вырезанного и вставленного контента между iPad и другими устройствами
Подключение iPad к компьютеру с помощью кабеля
Синхронизация iPad с компьютером
Перенос файлов между iPad и компьютером
Начало работы с функциями универсального доступа
Включение функции VoiceOver и тренировка работы с ней
Изменение настроек VoiceOver
Изучение жестов VoiceOver
Работа с iPad при помощи жестов VoiceOver
Управление VoiceOver с помощью ротора
Использование экранной клавиатуры
Пишите пальцами
Использование VoiceOver с внешней клавиатурой Apple
Использование дисплея Брайля
Набор шрифта Брайля на экране
Настройка жестов и сочетания клавиш
Использование VoiceOver с ассистивным указательным устройством
Использование VoiceOver с изображениями и видео
Использование VoiceOver в приложениях
Увеличение
Дисплей и размер текста
Движение
Устный контент
Аудиодескрипция
AssistiveTouch
Устройство для отслеживания движений глаз
Адаптация касания
Источник звука
Face ID и внимание
Настройка Виртуального контроллера
Использование Виртуального контроллера
Управление голосом
Верхняя кнопка или кнопка «Домой»
Пульт Apple TV Remote
Управление указателем
Клавиатуры
AirPods
Apple Pencil
Слуховые устройства
Live-прослушивание
Распознавание звуков
RTT
Моно-аудио и баланс
LED-вспышка для предупреждений
Аудио наушников
Фоновые звуки
Субтитры и скрытые субтитры
Расшифровка сообщений по интеркому
Гид-доступ
Siri
Команды для Универсального доступа
Настройки по приложениям
Использование встроенных средств защиты безопасности и конфиденциальности
Установка код‑пароля
Настройка Face ID
Настройка Touch ID
Управление доступом к информации на экране блокировки
Хранение Apple ID в безопасности
Вход с Apple
Автоматический ввод надежного пароля
Смена ненадежных или украденных паролей
Просмотр паролей и связанной с ними информации
Безопасная отправка паролей через AirDrop
Доступ к паролям на всех Ваших устройствах
Автоматический ввод кодов проверки
Управление двухфакторной аутентификацией для Apple ID
Управление доступом к информации в приложениях
Контроль доступа к аппаратным функциям
Управление отслеживанием в приложениях
Управление информацией о геопозиции
Включение Частного узла iCloud
Создание электронных адресов функции «Скрыть e-mail» и управление ими
Использование частного сетевого адреса
Управление рекламой Apple
Включение или выключение iPad
Принудительная перезагрузка iPad
Обновление iPadOS
Резервное копирование iPad
Возврат к настройкам по умолчанию на iPad
Восстановление всего контента из резервной копии
Восстановление купленных и удаленных объектов
Продажа или передача iPad другому пользователю
Стирание данных с iPad
Установка и удаление профилей конфигурации
Важная информация по технике безопасности
Важная информация по эксплуатации
Дополнительная информация о программном обеспечении и обслуживании
Заявление о соответствии требованиям Федерального агентства по связи (FCC)
Заявление о соответствии требованиям Департамента инноваций, науки и экономического развития Канады (ISED)
Apple и окружающая среда
Информация о лазере класса 1
Утилизация и вторичная переработка
Декларация о соответствии требованиям ENERGY STAR
Авторские права
На iPad можно одновременно работать с несколькими приложениями.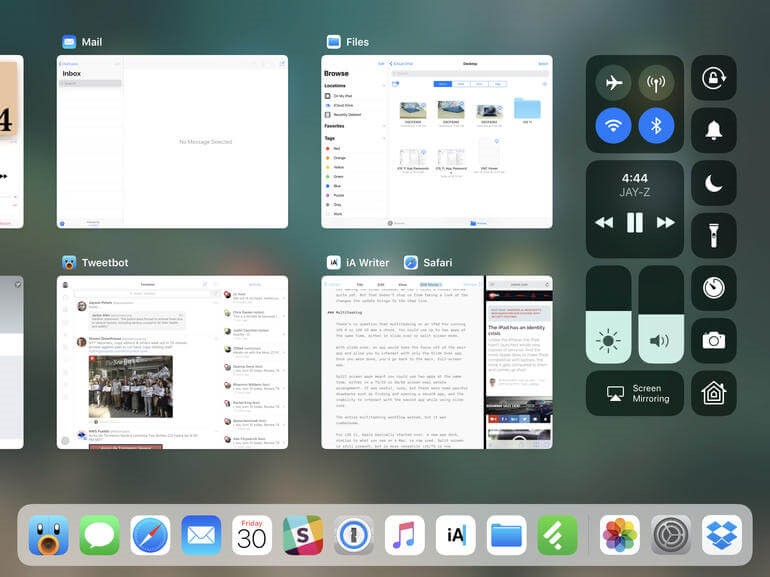 Вы можете открыть два разных приложения или два окна одного приложения, разделив экран на части с возможностью изменения их размера. Например, можно одновременно открыть приложение «Сообщения» и приложение «Карты» в режиме Split View. Также можно открыть два окна приложения «Сообщения» в режиме Split View и вести оба разговора одновременно.
Вы можете открыть два разных приложения или два окна одного приложения, разделив экран на части с возможностью изменения их размера. Например, можно одновременно открыть приложение «Сообщения» и приложение «Карты» в режиме Split View. Также можно открыть два окна приложения «Сообщения» в режиме Split View и вести оба разговора одновременно.
Открытие второго приложения в режиме Split View
Во время работы в приложении коснитесь (кнопка с тремя точками вверху окна приложения), коснитесь , затем коснитесь . чтобы данное приложение отображалось в левой части экрана, или , чтобы разместить его справа.
Используемое приложение перемещается в сторону, отображая экран «Домой» и панель Dock.
На экране «Домой» или в панели Dock найдите второе приложение, которое требуется открыть, и коснитесь его.
Два приложения отобразятся в режиме Split View.
Замена приложения в режиме Split View
Если в режиме Split View открыто два приложения, одно из них можно заменить другим приложением.
Вверху приложения, которое нужно заменить, смахните вниз от (кнопки с тремя точками вверху окна приложения).
Приложение, которое требуется заменить, сворачивается, а другое приложение перемещается в сторону, отображая экран «Домой» и панель Dock.
На экране «Домой» или в панели Dock найдите приложение, которое требуется открыть вместо закрытого приложения, и коснитесь его.
Два приложения отобразятся рядом в режиме Split View.
Преобразование режима Split View в режим Slide Over
Если в режиме Split View открыто два приложения или окна, одно из них можно преобразовать в окно Slide Over — окно меньшего размера, открытое поверх другого окна.
Коснитесь вверху окна, которое нужно преобразовать в окно Slide Over, затем коснитесь (крайней правой из трех кнопок).
См. раздел Как открыть приложение в режиме Slide Over. На поддерживаемых моделях можно использовать режимы Split View и Slide Over одновременно.
Возврат в полноэкранный режим
Если в режиме Split View открыто два приложения или окна, можно закрыть одно из них, а другое развернуть на весь экран. Выполните одно из описанных ниже действий.
Перетяните разделитель из центра к левому или правому краю экрана.
Коснитесь в верхней части приложения, которое необходимо развернуть на весь экран, затем коснитесь .
Коснитесь в верхней части приложения, которое необходимо развернуть на весь экран, и удерживайте эту кнопку. Затем, удерживая верхний край приложения, перетяните его в центр экрана и при появлении названия и значка приложения отпустите палец.
Максимальное количество символов:
250
Не указывайте в комментарии личную информацию.
Максимальное количество символов: 250.
Благодарим вас за отзыв.
Split view как включить на ipad
Содержание
- 1 Использование панели Dock для одновременной работы с несколькими программами
- 2 Одновременная работа в двух программах
- 3 Запуск программы в режиме Slide Over
- 4 Одновременная работа в двух программах с помощью Split View
- 5 Использование программ во время просмотра видео в режиме «Картинка в картинке»
- 6 Использование жестов в iPadOS
- 7 Перетаскивание между программами
- 8 Включение и отключение функций многозадачности
- 9 Что такое режим многозадачности Split View на iPad?
- 10 Как включить разделение экрана (два приложения одновременно) Split View на iPad?
- 11 Как перейти из режима Split Over в Split View?
- 12 В каких пропорциях работает Split View и как их изменять?
- 13 Как поменять местами окна Split View?
- 14 Как выйти из режима Split View на iPad?
Начиная с iOS 9, на планшетных компьютерах Apple имеется режим разделения экрана для работы с двумя приложениями одновременно.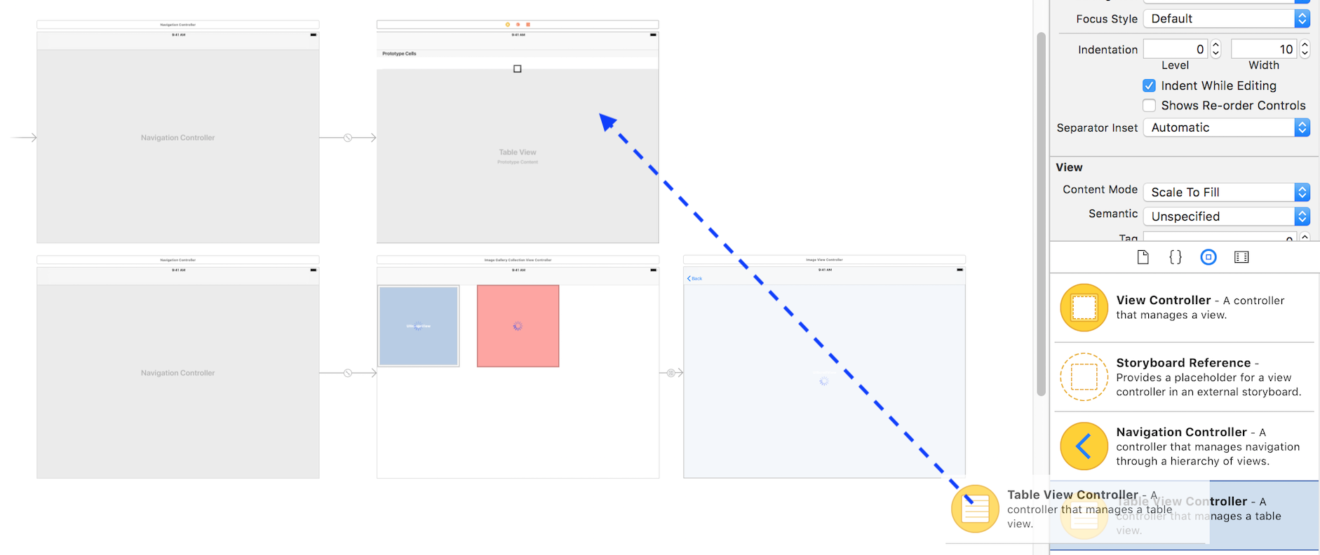 Функция получила название «Split View», и доступна на всех современных моделях iPad. Остановимся на этом подробнее.
Функция получила название «Split View», и доступна на всех современных моделях iPad. Остановимся на этом подробнее.
На текущий момент времени, опцию Split View поддерживают следующие модели планшетов:
— iPad Air 2
— iPad Mini 4
— iPad 2017, 2018
— Все модели iPad Pro.
К сожалению, функция недоступна для iPhone, включая модели Plus.
Итак, как перейти в режим Split View?
- Для большего удобства следует перевернуть планшет горизонтально. Впрочем, это не отменяет того, что опция работает и в вертикальном положении.
- Открываем приложение, в котором мы собираемся работать.
- Смахиваем вверх с нижней части дисплея, так, чтобы стала доступна панель Dock.
- Далее необходимо выбрать нужное приложение и удерживая его, переместить в правую часть экрана, прямо до края. Если этого не сделать — будет запущено приложение поверх текущего (Split Over).
Можно ли изменить пропорции приложения?
Как поменять приложения местами?
Как выйти из режима Split View?
Сделать это предельно просто.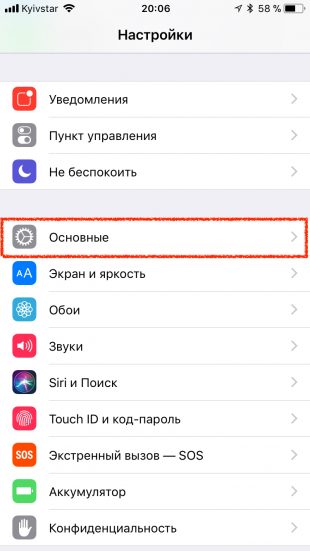 Заполняем всю область нужным приложением используя разделитель в середине экрана. Также можно потянуть ярлык правого приложения вниз.
Заполняем всю область нужным приложением используя разделитель в середине экрана. Также можно потянуть ярлык правого приложения вниз.
Пользуетесь ли вы данным режимом на своем iPad? Дайте знать в комментариях или в нашем Telegram-чате.
В iPadOS можно использовать функции многозадачности для одновременной работы в двух программах, ответа на сообщения электронной почты во время просмотра видео, переключения между программами с помощью жестов и т. д.
Использование панели Dock для одновременной работы с несколькими программами
Панель Dock позволяет мгновенно открывать и переключать программы независимо от того, в какой программе вы работаете в настоящее время. Можно также индивидуально настроить левую часть панели Dock, разместив там избранные программы. Справа будут отображаться недавно использовавшиеся и открытые на iPhone и компьютере Mac программы.
Панель Dock находится в нижней части экрана «Домой». Чтобы открыть панель Dock из программы, проведите одним пальцем вверх от нижнего края экрана, пока не появится панель Dock.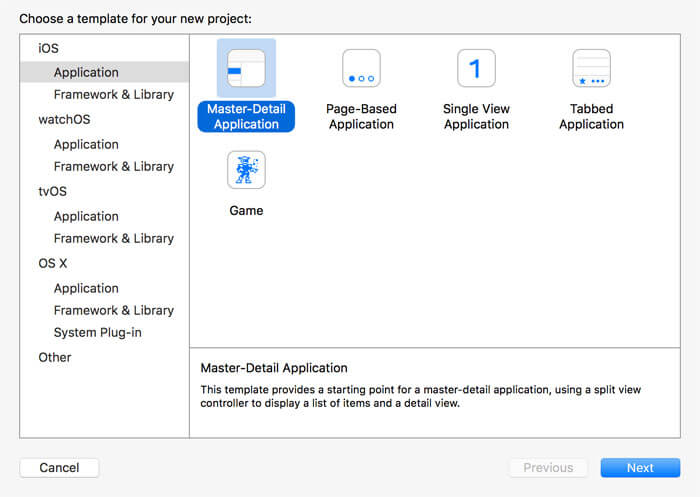
Для настройки отображения избранных программ на панели Dock нажмите и удерживайте программу на экране «Домой», а затем сразу перетащите ее в левую часть панели Dock.
Чтобы удалить программу с панели Dock, нажмите и удерживайте программу в ее левой части, а затем сразу перетащите ее оттуда.
Одновременная работа в двух программах
Панель Dock упрощает одновременную работу с несколькими программами. Перетащите программу с панели Dock, чтобы перейти в режим Slide Over, или перетащите ее к правому или левому краю экрана, чтобы перейти в режим Split View. Можно даже работать в нескольких программах в режиме Slide Over, в двух программах в режиме Split View и смотреть фильм или использовать FaceTime в режиме «Картинка в картинке» — и все это на одном экране.
Запуск программы в режиме Slide Over
Используйте режим Slide Over, чтобы работать в программе, которая открывается поверх любой запущенной программы, или поверх двух других программ при использовании режима Split View.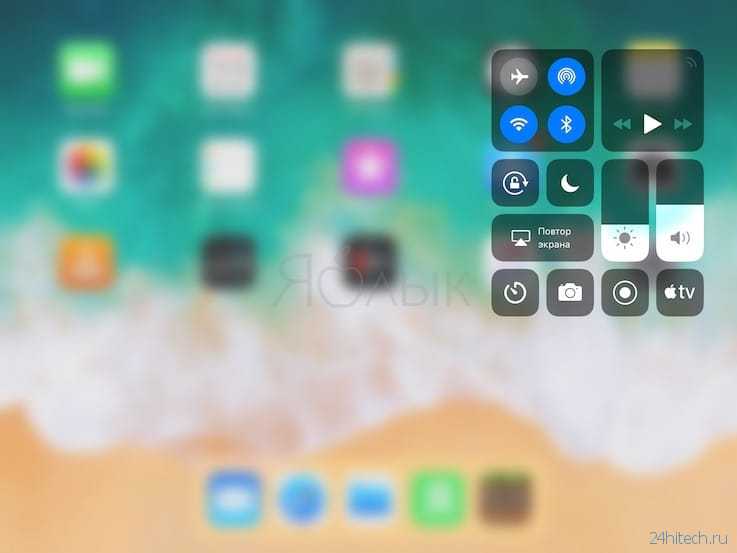
Ниже описано, как использовать режим Slide Over.
- Откройте программу.
- Смахните вверх от нижнего края экрана, чтобы открыть панель Dock.
- На панели Dock нажмите и удерживайте вторую программу, которую нужно открыть, затем перетащите ее на экран.
Использование режима Slide Over вместе с режимом Split View
Если вы работаете с двумя программами в режиме Split View и вам нужно открыть третью в режиме Slide Over, просто смахните вверх от нижней части экрана, чтобы открыть панель Dock. Затем перетащите программу в верхнюю часть разделителя программ.
- Чтобы переместить программу, открытую в режиме Sl /> вверх и удерживайте нажатие в середине экрана, пока не появится список открытых программ. После этого смахните вверх программу, которую хотите закрыть.
Некоторые поддерживаемые программы, такие как iWork и «Файлы», дают возможность использовать режим Split View в рамках одной программы.
Режим Slide Over можно использовать на iPad Pro, iPad (5-го поколения и более поздних моделей), iPad Air 2 и более поздних моделей, а также iPad mini 4 и более поздних моделей.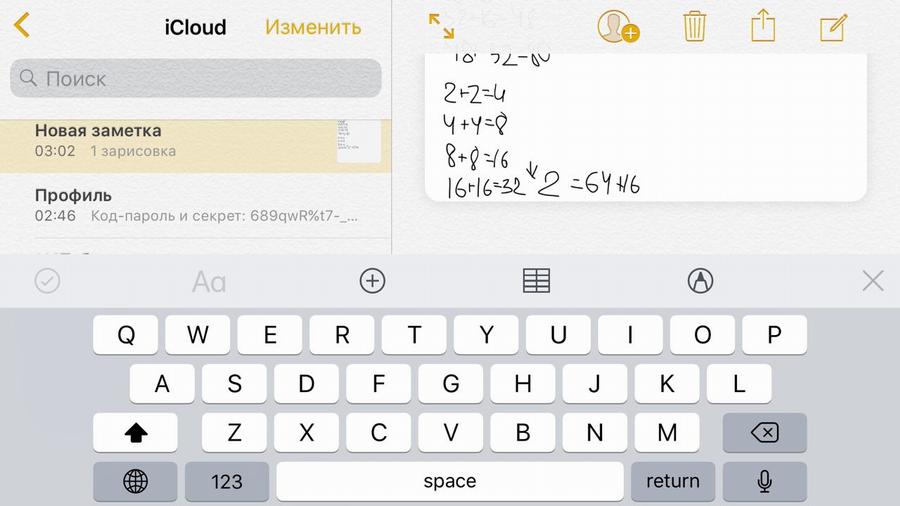
Одновременная работа в двух программах с помощью Split View
Режим Split View позволяет работать в двух программах одновременно. Например, можно просматривать фотографии во время набора сообщения электронной почты. Или можно искать нужное местоположение в программе «Карты», просматривая варианты путешествий для отпуска в Safari.
Ниже описано, как использовать режим Split View.
- Откройте программу.
- Смахните вверх от нижнего края экрана, чтобы открыть панель Dock.
- На панели Dock нажмите и удерживайте вторую программу, которую нужно открыть, затем перетащите ее за пределы панели в правую или левую часть экрана.
Ниже описано, как настроить режим Split View.
- Чтобы разделить экран между двумя программами поровну, перетащите разделитель программ к центру экрана.
- Чтобы включить режим Split View в режиме Slide Over, смахните вниз от верхней части программы.
- Чтобы выйти из режима Split View, перетащите разделитель над программой, которую нужно закрыть.

Сведения об использовании режима Split View в Safari для одновременного просмотра двух веб-сайтов на iPad см. в этой статье.
Режим Split View можно использовать на устройствах iPad Pro, iPad (5-го поколения и более поздних моделей), iPad Air 2 и более поздних моделей, а также iPad mini 4 и более поздних моделей.
Использование программ во время просмотра видео в режиме «Картинка в картинке»
В качестве примера использования режима «Картинка в картинке» можно привести работу с сообщениями электронной почты во время просмотра телесериала. Если вы разговариваете по FaceTime или смотрите фильм, коснитесь , и окно проигрывателя будет уменьшено и перемещено в угол экрана. После этого можно открыть вторую программу. При этом воспроизведение видео продолжится.
Чтобы переместить видео, перетащите окно с ним в другой угол. Чтобы снова развернуть видео на весь экран, коснитесь в левом углу видео. Кроме того, можно скрыть видео, перетащив его к левому или правому краю дисплея.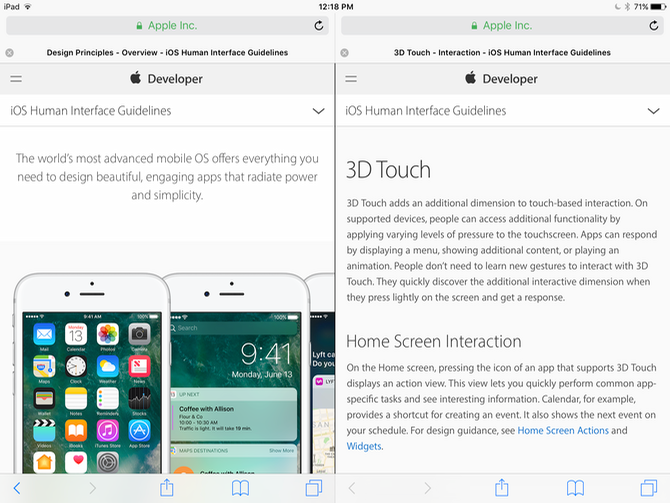 Чтобы снова отобразить видео, нажмите значок стрелки.
Чтобы снова отобразить видео, нажмите значок стрелки.
Режим «Картинка в картинке» можно использовать на iPad Pro, iPad (5-го поколения и более поздних моделей), iPad Air 2 и более поздних моделей, а также iPad mini 4 и более поздних моделей.
Использование жестов в iPadOS
Используйте жесты многозадачности на iPad, чтобы быстро вызывать переключатель программ, переходить к другой программе или возвращаться на экран «Домой».
- Вызов переключателя программ: смахните одним пальцем вверх от нижнего края экрана и удерживайте нажатие в середине экрана, пока не появится переключатель программ. Затем смахните одним пальцем влево или вправо, чтобы найти и открыть другую программу.
- Переключение между программами: во время работы в программе смахните влево или вправо четырьмя либо пятью пальцами, чтобы переключиться к предыдущей программе. На устройстве iPad Pro (с функцией Face ID), iPad Pro (11 дюймов) или iPad Pro (12,9 дюйма, 3-го поколения) смахните вдоль нижнего края экрана, чтобы переключиться между недавно использовавшимися программами.

- Возвращение на экран «Домой»: смахните вверх от нижнего края экрана при использовании программы. Или же сведите пять пальцев на экране.
Перетаскивание между программами
Благодаря функции перетаскивания можно перемещать текст, фотографии и файлы из одной программы в другую. Например, можно перетащить текст из Safari в заметку, изображение из программы «Фото» в сообщение электронной почты или событие календаря в текстовое сообщение:
- Откройте две программы в режиме Split View или Slide Over.
- Нажмите и удерживайте объект, пока он не поднимется. Для выбора нескольких объектов нажмите и удерживайте объект, слегка перетащите его, затем продолжайте его удерживать, нажимая дополнительные объекты другим пальцем. На значке будет указано количество выбранных объектов. Чтобы перетащить текст, сначала выберите его, затем нажмите и удерживайте его, пока он не поднимется.
- Перетащите объект в другую программу и отпустите его.
Включение и отключение функций многозадачности
Чтобы включить или выключить функции многозадачности, выберите «Настройки» > «Экран «Домой» и панель Dock» > «Многозадачность», затем можно выполнить следующие действия.
- «Разрешить несколько приложений»: отключите эту функцию, если не хотите пользоваться режимами Slide Over или Split View.
- Режим «Картинка в картинке»: отключите эту функцию, если не хотите использовать режим «Картинка в картинке».
- «Жесты»: отключите эту функцию, если не хотите использовать жесты многозадачности для вызова переключателя программ, возврата на экран «Домой» и выполнения других действий.
На экране «Настройки» > «Экран «Домой» и панель Dock» можно включить параметр «Показывать предлагаемые и недавние программы на панели Dock», чтобы недавно использовавшиеся программы отображались в правой части панели Dock.
В мобильной платформе iOS 9 впервые был реализован режим многооконности, который получил название Split View. На данный момент опция «разделения экрана» доступна владельцам iPad Air 2, iPad mini 4, iPad и iPad Pro.
Что такое режим многозадачности Split View на iPad?
Режим Split View на iPad позволяет полноценно работать (просматривать контент, копировать ссылки, текст и изображения между окнами) на планшете Apple с двумя приложениями одновременно.
Как включить разделение экрана (два приложения одновременно) Split View на iPad?
Активировать опцию многооконности исключительно просто. Для этого необходимо выполнить несколько несложных действий.
1. Поверните планшет в горизонтальную ориентацию;
2. Откройте одно из приложений, в котором вы намереваетесь работать;
3. Вызовите Dock-панель. Для этого сделайте свайп от нижней части дисплея вверх.
4. Нажмите и удерживайте в Dock иконку программы, которую вы будете использовать в правой части дисплея. Следует отметить, что далеко не все приложения поддерживают этот режим.
5. Перетяните иконку программы в самый край экрана (в левый или правый), при этом должна появиться дополнительная область для режима Split View.
6. Отпустите палец. Перемещаемая иконка запустит соответствующее приложение в режиме Split View.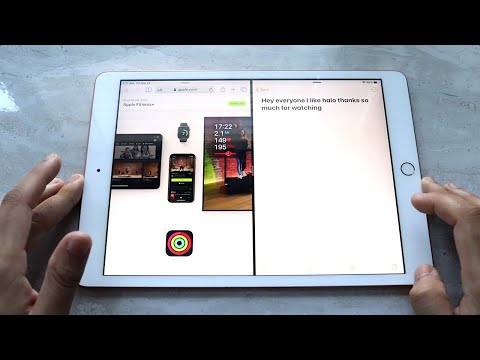
Внимание! Если иконку перемещаемого приложения не довести до края, а просто выбросить на экран, то активируется режим Split Over — он доступен на всех последних iPad (iPad mini 2/3/4, iPad Air, iPad Air 2 и iPad Pro) с установленной iOS 9 и выше.
Как перейти из режима Split Over в Split View?
Для активации режима Split View достаточно коснуться ярлычка шторки-разделителя в окошке Split Over или потянуть его вверх.
В каких пропорциях работает Split View и как их изменять?
Режим Split View позволяет разделять экран в пропорциях экрана — 50/50 или 70/30. Для изменения пропорций необходимо потянуть за ярлычок, находящийся слева посередине правого окошка.
Как поменять местами окна Split View?
Для того чтобы переместить окно, находящееся слева в правую сторону или наоборот, потяните за ярлычок шторки в желаемую сторону.
Как выйти из режима Split View на iPad?
Для деактивации режима резделения экрана необходимо перейти в режим Split Over, потянув вниз ярлычок шторки.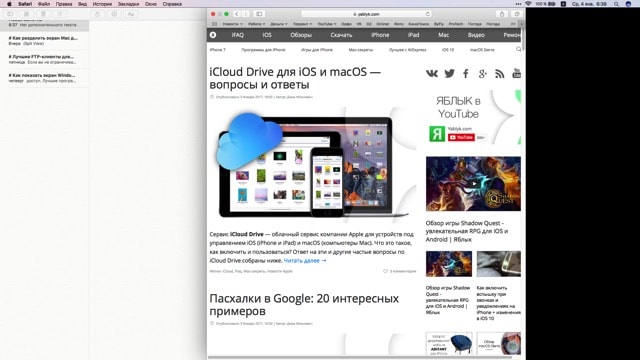 Затем потяните ярлычок окошка приложения вправую сторону за экран.
Затем потяните ярлычок окошка приложения вправую сторону за экран.
Как включить режим Split View на iPad?
Иногда у пользователей iPad или iPhone возникает необходимость запускать одновременно два приложения. На планшете это можно делать с помощью специального режима Split View, позволяющего разделять экранное пространство на две части. Разработчики iOS упростили работу с ним настолько, что желаемый эффект достигается всего несколькими жестами. Как включить данный функционал в повседневную работу на айпаде и как сделать два активных окна неотъемлемыми элементами интерфейса, об этом далее в статье.
Разделение экрана
Док — это сердце всех функций разделенного экрана, поскольку именно там расположены все приложения, которые можно открывать. Во-первых, обязательно настройте свой iPhone или iPad через Настройки> Главный экран и док-станция> Многозадачность
, Затем активируйте три элемента управления, чтобы разрешить несколько приложений, PiP и жесты. Это гарантирует максимальную гибкость независимо от того, чем вы хотите заниматься.
Это гарантирует максимальную гибкость независимо от того, чем вы хотите заниматься.
- Переместите значок приложения в левую часть панели
: Во-первых, поместите в док-станцию все приложения, которые вы планируете использовать. Вам нужно сделать это только один раз. Коснитесь и удерживайте приложение, которое хотите использовать, и перетащите его на док-станцию, если его там еще нет. Иконки можно добавлять только в левую часть разделителя. Справа находятся значки приложений, которые вы недавно использовали. В качестве альтернативы, если вы не хотите, чтобы приложения находились в доке, вы можете быстро запустить и закрыть приложения, которые хотите использовать, чтобы поместить их значки в док. - Запустите приложение
: Если вы используете основное приложение, с помощью которого вы разделяете экран и хотите, чтобы его окно было больше, сначала откройте это приложение. Вы можете разделить экран только на 50-50 или 25-75, поэтому вы можете использовать только два приложения одновременно, хотя у вас может быть еще несколько открытых и ожидающих.
- Проведите вверх снизу, чтобы получить доступ к док-станции : После запуска первого приложения проведите пальцем вверх по панели инструментов, чтобы отобразить другие приложения в доке, а затем выберите второе приложение.
- Выберите и перетащите значок приложения
: нажмите и удерживайте второе приложение и перетащите вверх из док-станции. При перемещении открытого приложения появляется прямоугольное окно, которое можно перетащить в левую или правую сторону экрана, а затем отпустить, чтобы открыть второе приложение. - Организуйте разделенный экран
: Вы можете расположить окна так, как хотите, влево или вправо. - Скрыть и показать вкладку приложения
: Если вы хотите скрыть одно из приложений, нажмите на серую полосу в верхней части окна и перетащите ее на одну сторону экрана, приложение временно исчезнет. Проведите по экрану с одной стороны, чтобы он снова появился. - Разделите экран равномерно
— Вторая вкладка по умолчанию обращена к первой, но вы можете равномерно разделить экран между двумя приложениями, нажав и удерживая серую полосу в верхней части второй вкладки и перетащив ее вниз (или вверх). Обе вкладки будут временно не в фокусе, но при отпускании разделят экран поровну.
Обе вкладки будут временно не в фокусе, но при отпускании разделят экран поровну. - Отключить многозадачность
: Если вы хотите прекратить использование этих функций, вы можете вернуться к настройкам и отключить их.
Как открыть два окна (сделать два экрана) на iPad и iPhone при помощи Split View
Как открыть zip-файл на айфоне и айпаде: архиваторы для iOS
Все начинается с запуска того или иного софта. Если рассматривать тот же Safari, то когда он открыт, значит, один из фигурантов процесса уже имеется. Дальше, сделав правый свайп (проведя по экрану планшета от его правой стороны к левой), можно увидеть боковую панель «Слайд-экран». В ней есть селектор приложений, при помощи которого выполняется подбор второго приложения, например, iFiles или любого другого. Разобравшись с тем, как разделить экран на 2 части на iPad, у пользователя не должен возникать вопрос, как сделать два экрана на айфоне, разумеется, если речь идет о Split View.
Просмотр двух сайтов одновременно возможен, благодаря функции Split View
Скользить по
Вы можете использовать функцию Slide Over в режиме Split View, чтобы одновременно открывать еще больше приложений: процесс очень похож.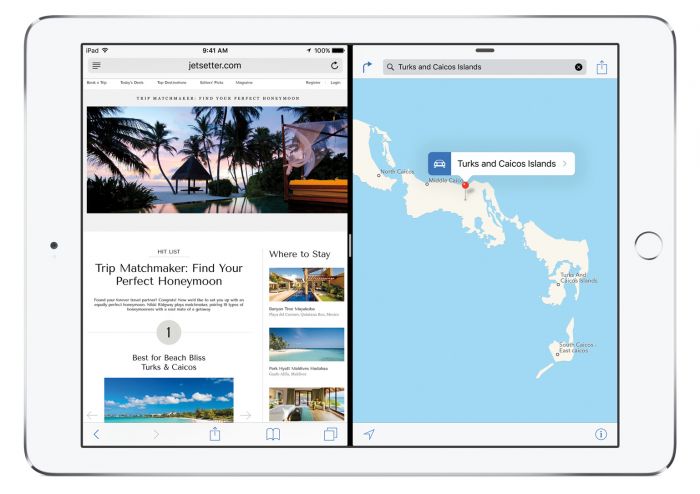 Смахните вверх от нижней части экрана, чтобы увидеть Dock, перетащите приложение на разделитель приложений и используйте черную полосу внизу каждого окна, чтобы переключаться между ними вправо или влево. Чтобы закрыть приложение в Slide Over, смахните вверх и удерживайте середину экрана, чтобы отобразить все открытые приложения, затем смахните вверх еще раз, чтобы закрыть приложение.
Смахните вверх от нижней части экрана, чтобы увидеть Dock, перетащите приложение на разделитель приложений и используйте черную полосу внизу каждого окна, чтобы переключаться между ними вправо или влево. Чтобы закрыть приложение в Slide Over, смахните вверх и удерживайте середину экрана, чтобы отобразить все открытые приложения, затем смахните вверх еще раз, чтобы закрыть приложение.
Как убрать разделение экрана и выйти из Split View
Если встал вопрос, как убрать на айпаде двойной экран, то следует знать, что выход из Split View осуществляется достаточно просто. Доступны даже два варианта:
- Зажатием и перетягиванием граничной полоски вправо с сопутствующим закрытием второго приложения.
- Нажатием кнопки «Домой» с сопутствующим выходом как из режима разделения экрана, так и из обеих открытых в нем программ.
Полностью убрать двойной экран на айпаде и сделать, чтобы все работало так, как на стандартном мобильном девайсе, помогут уже знакомые действия:
- Следует зайти в «Настройки».

- Выбрать «Основные» перейти в «Многозадачность» и «Dock».
- Деактивировать с помощью переключателя опцию «Разрешить несколько программ» (после отключения его цвет изменится с зеленого на серый).
Это приведет к тому, что при перевороте планшета горизонтально Split View перестанет появляться. Но стоит отметить один исключительный случай – Safari продолжит использовать данный режим и в дальнейшем, пока Split Screen не будет отключен в настройках непосредственно самого браузера.
Важно! Если отключен Split View, автоматически отключается и функция Slide Over, являющаяся его программным компонентом.
Стоит отметить, что Split View, обеспечивающая многозадачность на iPad, введена относительно недавно. Поэтому ею обладают только новейшие версии iOS и новейшие модели iPad, такие как Air 2 и Pro, а также устройства Apple, базирующиеся на iOS 9 или новее. В некоторых iPad Mini Split View не предусмотрено в связи с уменьшенным по сравнению с «собратьями» экраном.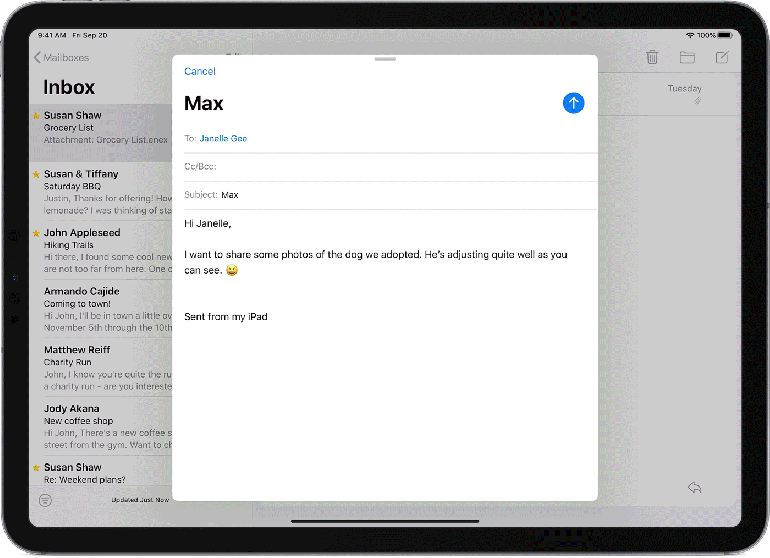 В то же время ранние айпады, хотя и способны технически работать с этой функцией, на сегодняшний день остаются без нее.
В то же время ранние айпады, хотя и способны технически работать с этой функцией, на сегодняшний день остаются без нее.
Перемещение содержимого в приложениях с разделенным представлением
Когда у вас открыто два или более приложений, вы можете перетаскивать содержимое (текст, фотографии и файлы) между ними, например текст или изображения из e-mail или веб-страницу в приложение Notes, или с веб-страницы в электронное письмо или текстовое сообщение.
- Откройте два приложения в режиме Split View или Slide Over.
- Коснитесь и удерживайте элемент, который хотите переместить, чтобы отделить его от документа, сообщения электронной почты, веб-страницы или заметки.
- Перетащите в другое приложение.
- Вы также можете выбрать несколько элементов, слегка перетащив первый и выбрав вторую другим пальцем, но для этой операции потребуется определенное мастерство.
Перетащите на iPad
Всякий раз, когда вы используете разделенный экран или режим слайд-шоу, вы можете перетаскивать файлы между открытыми приложениями благодаря функции перетаскивания в iOS 11.
,
Не все приложения совместимы, но большинство приложений производительности. Это означает, что вы можете, например, перетащить текстовый файл из iMessage в Notes или фотографию из своей учетной записи электронной почты в запись календаря.
Чтобы перетащить элемент, нажмите и удерживайте нужный файл, пока он не появится на экране. Если вы хотите, вы можете выбрать несколько элементов, используя другой палец, чтобы нажать на несколько файлов.
Выбрав все нужные файлы, перетащите их в приложение, где вы хотите, и отпустите палец.
Если ваш iPad не поддерживает эту функцию, вы можете использовать стороннее приложение для перетаскивания
,
Картинка в картинке (PiP)
С помощью функции «Картинка в картинке» вы можете смотреть видео в отдельном окне, одновременно выполняя другие задачи, такие как чтение электронной почты или проверка своего Facebook подача. Даже при запущенном втором приложении ваше видео продолжает воспроизводиться, и вы можете переместить его в любое место на экране, чтобы оно не мешало.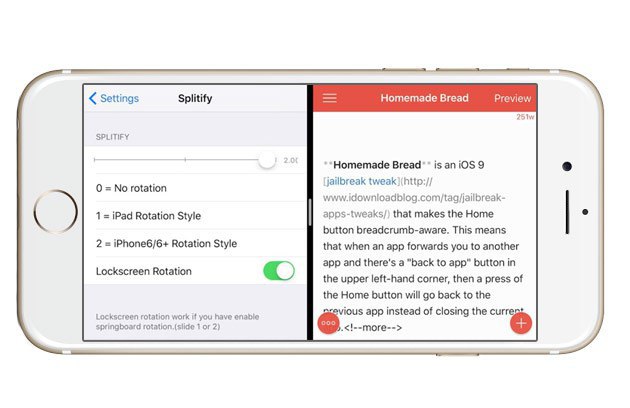 Коснитесь значка стрелки в верхнем левом углу, чтобы уменьшить окно видео, а затем используйте любое приложение и продолжайте смотреть видео. Чтобы поместить видео в полноэкранный режим, нажмите стрелку в нижнем левом углу. Вы также можете скрыть и показать видео, перетаскивая его назад и вперед от края экрана.
Коснитесь значка стрелки в верхнем левом углу, чтобы уменьшить окно видео, а затем используйте любое приложение и продолжайте смотреть видео. Чтобы поместить видео в полноэкранный режим, нажмите стрелку в нижнем левом углу. Вы также можете скрыть и показать видео, перетаскивая его назад и вперед от края экрана.
Док-станция и жесты скольжения являются ключевыми
Недавнее добавление док-станции в стиле macOS к iPadOS значительно упростило управление многозадачностью. Доступ к приложениям, которые вы хотите запустить в дополнение к уже запущенному, можно получить из док-станции.
Приложения в правой части разделителя док-станции – это ваши самые последние приложения. Слева вы можете предоставить приложениям постоянный дом и даже расположить их по папкам, как мы это сделали здесь.
После того, как вы запустили приложение в режиме Slide Over из док-станции, вы можете использовать различные жесты для доступа к другим режимам многозадачности. Однако давайте сначала посмотрим, как перевести ваше приложение в режим Slide Over.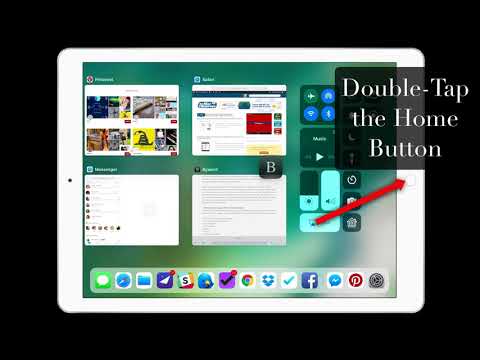
На айфоне
Чтобы использовать разделенный экран на iPhone, у вас должны быть самые большие версии Pro, Max и Plus, и эта функция работает только в том случае, если ваш телефон находится в альбомной ориентации (альбомный режим). Разделенный экран, доступный по умолчанию, автоматически появляется при изменении ориентации с книжной (книжной) на альбомную (альбомную), позволяя отображать почту, часы, календарь, сообщения, напоминания, контакты, настройки и другие встроенные приложения Apple. больше информации на экране в том же приложении. Чтобы включить или выключить возможность разделения экрана, перейдите к Настройки> Дисплей и яркость> Экран С зумом> Масштаб> Установить> Использовать масштаб .
Как выводить изображение с iPhone на телевизор
У меня есть iPhone 7, хочу стримить с него на телевизор. Что для этого нужно, какие устройства подойдут? — Виталий
Здравствуйте, Виталий.
Для вывода изображения с iPhone, iPad и iPod Touch в Apple разработали специальную технологию – AirPlay.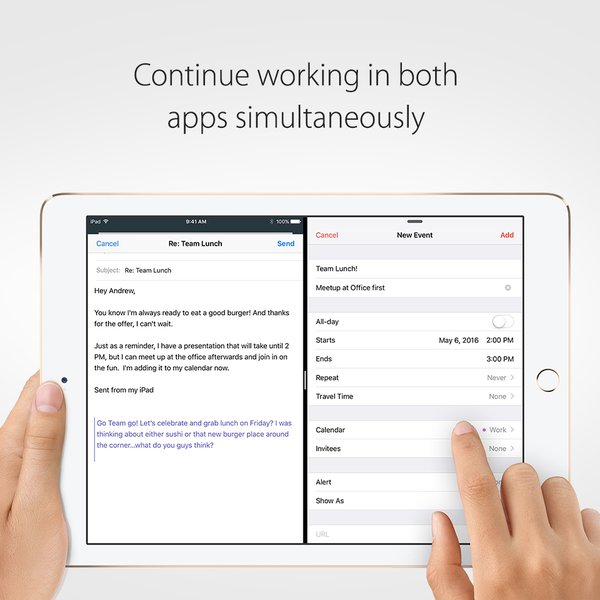
Она поддерживается всеми современным гаджетами Apple и позволяет выводить изображение в режиме зеркалирования или звук с мобильных устройств на экран компьютера или телевизора.
Что нужно для работы
Любой современный iPhone или iPad поддерживает технологию вывода звука или изображения по AirPlay. Сложнее найти приемник сигнала для передачи его не телевизор.
1. Лучим приемником является именно приставка Apple TV. Она без всяких проблем позволяет выводить изображение и не требует дополнительного ПО или долгих настроек.
2. Можно вывести изображение через компьютер. Mac или Windows компьютер тоже может выступать приемником сигнала AirPlay. Для этого придется установить специальное приложение. Лучшими на данный момент являются программы AirServer и Reflector.
Обе программы платные, но имеют пробный период для тестирования работоспособности. Они позволяют не только выводить изображение, но и производить запись экрана или подключать несколько устройств одновременно.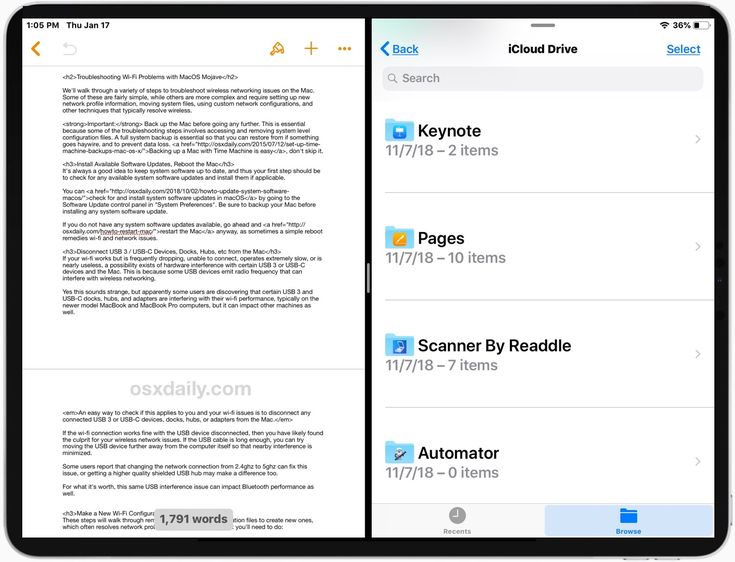
Остается лишь подключить компьютер к телевизору по HDMI.
3. Некоторые телевизионные приставки тоже умеют принимать AirPlay сигнал. Много подобных приемников продается на AliExpress или GearBest.
Стабильность работы таких гаджетов оставляет желать лучшего, соединение часто прерывается, устройства не видят друг друга, возникают задержки сигнала.
Лучше ориентироваться на приставки, работающие под управлением ОС Android, разработчики приложения Reflector выпустили версию для этой мобильной системы.
Как работает AirPlay
Работает все очень просто. Когда приемник сигнала будет активен, достаточно вызвать контрольный центр на iPhone или iPad и в разделе Повтор экрана указать приемник для вывода изображения.
Вот так можно превратить телевизор в приемник сигнала AirPlay.
← Вернуться в раздел помощь
Попробуйте эти трюки со скольжением
Теперь, когда ваше второе приложение находится в плавающем окне над основным приложением, вы можете попробовать несколько уловок.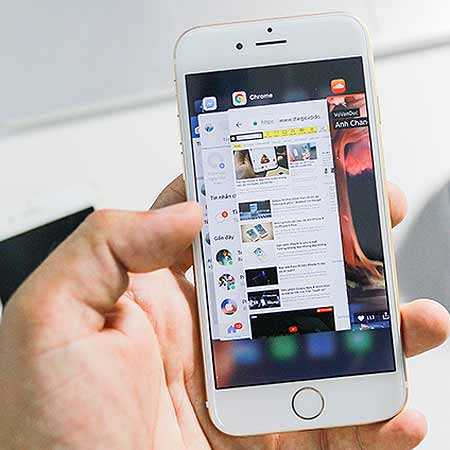
Если вы посмотрите на верхнюю и нижнюю часть окна, вы увидите эти две вкладки:
Верхняя вкладка может использоваться для перемещения окна между левой и правой сторонами экрана. Вы также можете переместить его в верхнюю середину экрана и сделать его текущим полноэкранным приложением. Если вы хотите переключиться в режим Split View, переместите его в левую или правую часть экрана, пока не увидите, что этот режим активирован, а затем отпустите.
Находясь в режиме Split View, вы можете переключаться между разделением 50-50 или 70-30, используя вкладку в середине разделителя и перетаскивая ее влево или вправо.
Чтобы вывести приложение Slide Over из поля зрения, просто смахните его от правого края экрана. Чтобы вернуть его, проведите пальцем от края правой стороны экрана.
Вкладка в нижней части плавающего окна позволяет переключаться между другими приложениями, которые вы недавно открывали, при условии, что они поддерживают разделенное представление.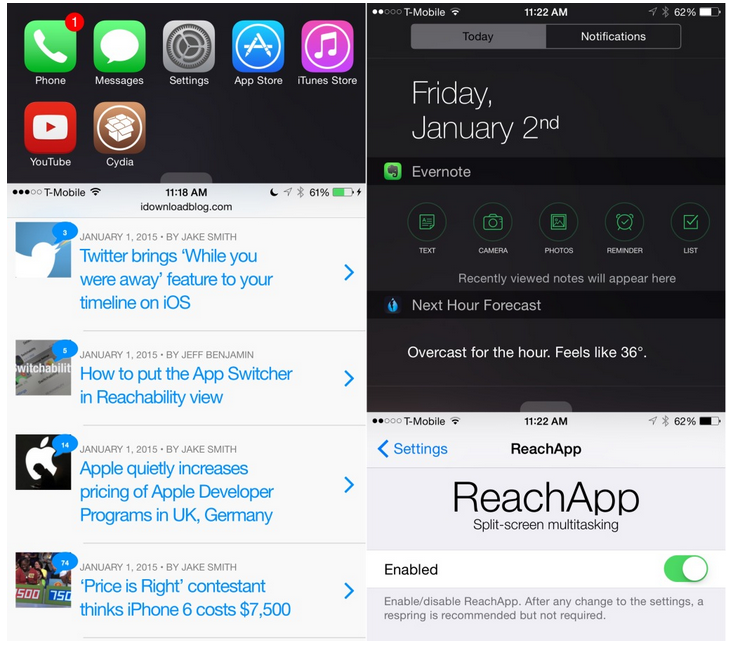 Вы можете провести по нему влево или вправо, чтобы отобразить карусель недавних приложений.
Вы можете провести по нему влево или вправо, чтобы отобразить карусель недавних приложений.
Как работают новые функции многозадачности iOS 9 на iPad
Больше, чем все остальные, iOS 9 должны оценить пользователи iPad, и это неспроста. Все дело в новых функциях многозадачности. Ключевой из них является Split View, которая будет доступна только для владельцев новеньких iPad Pro, iPad Air 2 и его «младшего брата» iPad mini 4. Она позволяет вывести на экран два приложения одновременно, вдвое (а то и больше) увеличивая продуктивность работы. О том, как это работает, читайте ниже.
Для переключения в режим Split View вы должны провести пальцем от правого края экрана и вызвать Slide Over — другую новую функцию, позволяющую просматривать запущенные приложения и работать с ними в небольшом виджете. Чтобы перевести приложение из Slide Over в режим Split View, нужно просто потянуть за границу окна и расширить ее до половины экрана.
Оба приложения будут закреплены на экране, и вы сможете работать с ними одновременно, как будто это единое приложение. Не нужно вызывать меню многозадачности, чтобы переключаться между программами, они не перезагружаются — вы получаете полностью бесшовный опыт использования.
Не нужно вызывать меню многозадачности, чтобы переключаться между программами, они не перезагружаются — вы получаете полностью бесшовный опыт использования.
Работа
Любой, кто использовал iPad для работы, знает, какой это болезненный опыт. Обычно выполнение каких-либо серьезных задач на планшете превращалось в бесконечное переключение между вкладками Safari, которые перезагружаются, когда не нужно, и между приложениями через меню многозадачности. Такие мучения сложно долго выдерживать, проще достать ноутбук или перейти к компьютеру.
Со Split View можно лежа в постели набрасывать какие-то черновики в Safari, параллельно просматривая рабочие записи в «Заметках» или пресс-релизы в Mail. Как и обещала Apple, опыт использования в этом случае полностью бесшовен, чувство скованности, от которого раньше нельзя было избавиться, работая на iPad, — прошло.
Как бы странно это ни звучало, но такой подход увеличивает продуктивность. На компьютере у каждого из нас куча открытых окон, у некоторых даже несколько мониторов — и везде нужно наше внимание. На iPad все гораздо проще. Все, что вы видите, — это приложения, с которыми вы работаете и которые нужны вам в данный момент.
На iPad все гораздо проще. Все, что вы видите, — это приложения, с которыми вы работаете и которые нужны вам в данный момент.
Развлечения
Конечно, Split View будет полезен не только для выполнения рабочих задач. Во время просмотра любимого фильма вы можете тут же открыть Safari и узнать имя актера или название той запоминающейся песни. Его можно использовать для поиска ресторана или билетов в кино, одновременно болтая с друзьями по FaceTime, или чтобы проложить в «Картах» маршрут поездки, присланный в Mail.
Допустим, вы хотите отредактировать праздничные фото, чтобы создать альбом. Со Split View можно одновременно открыть редактор и Safari с инструкцией или плеер с видеоуроком.
Управление приложениями
Используя Split View, можно быстро переключаться между программами жестом смахивания от края экрана или изменять их размер, потянув за границу окна.
В горизонтальном режиме можно отвести приложениям по половине экрана или отдать 3/4 пространства одному и четверть — другому.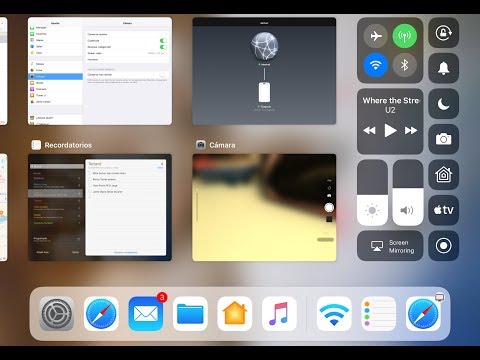 Что удивительно, Split View также работает и в вертикальной ориентации, правда, без возможности выбрать пропорции пространства для приложений.
Что удивительно, Split View также работает и в вертикальной ориентации, правда, без возможности выбрать пропорции пространства для приложений.
Если возникнет необходимость переключить одно из приложений в полноэкранный режим, то это легко сделать жестом растягивания в нужную сторону.
Очень удобно, что Split View запоминает расположение окон при переключении приложений. Скажем, вы работали в Safari, открытом рядом с «Заметками», потом переключились в «Сообщения», чтобы ответить собеседнику. Когда вы вернетесь к Safari, его окно, как и окно «Заметок», будет на прежнем месте.
Ограничения
В данный момент Split View не идеальна. Функция имеет ограничение и работает только со встроенными в iOS приложениями. Однако Apple открыла соответствующие API, которые позволят сторонним разработчикам добавить в свои приложения поддержку Split View.
Многие уже работают над этим, поэтому мы, вероятно, увидим больше приложений, поддерживающих Split View, уже в ближайшее время.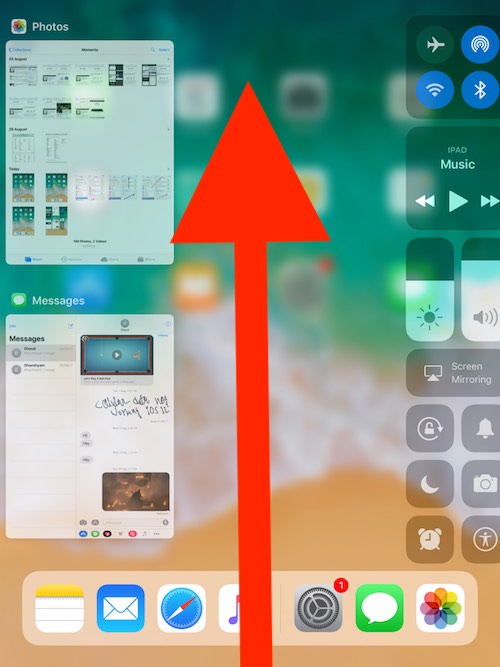 С расширением базы таких приложений будущее продуктивной работы на iPad будет становиться лучше и лучше.
С расширением базы таких приложений будущее продуктивной работы на iPad будет становиться лучше и лучше.
Вы легко сможете открывать YouTube рядом с Twitter, Evernote рядом с Chrome или Pages вместе с вашим банковским приложением. Такие комбинации делают iPad полезным инструментом для работы, который действительно сможет навсегда заменить ваш ноутбук.
Отказ от ПК
Еще на презентации первого iPad Apple представляла его как устройство эры пост-ПК — ультрапортативный гаджет, на котором можно делать все: от интернет-серфинга до монтажа видео и написания романов. Все эти возможности тормозило отсутствие истинной многозадачности. Переломным моментом в этом должна стать iOS 9.
Учитывая анонс iPad Pro и его скорое появление в продаже, все это обретает больше и больше смысла. С фирменной клавиатурой Smart Keyboard iPad становится почти ноутбуком. И это только начало!
(via)
Включение и отключение функций многозадачности
Чтобы включить или выключить функции многозадачности, выберите «Настройки» > «Экран “Домой” и панель Dock» > «Многозадачность», затем можно выполнить следующие действия.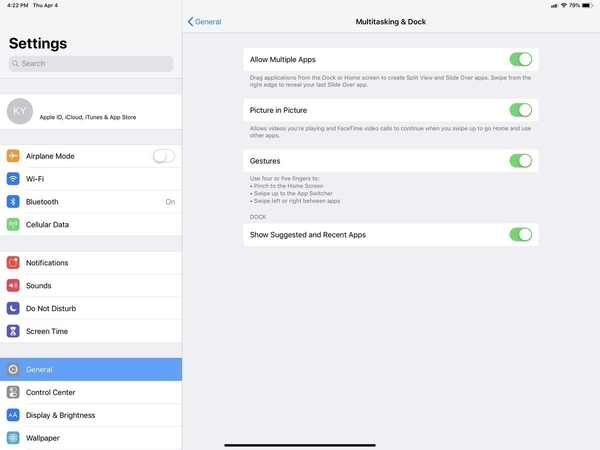
- «Разрешить несколько приложений»: отключите эту функцию, если не хотите пользоваться режимами Slide Over или Split View.
- Режим «Картинка в картинке»: отключите эту функцию, если не хотите использовать режим «Картинка в картинке».
- «Жесты»: отключите эту функцию, если не хотите использовать жесты многозадачности для вызова переключателя программ, возврата на экран «Домой» и выполнения других действий.
На экране «Настройки» > «Экран “Домой” и панель Dock» можно включить параметр «Показывать предлагаемые и недавние программы на панели Dock», чтобы недавно использовавшиеся программы отображались в правой части панели Dock.
Источник
Как убрать два окна на ipad?
Содержание:
- Совместное использование экрана iPad с MacBook в Zoom
- Как на айпаде сделать два активных окна
- iPad в роли дополнительного монитора: осваиваем Sidecar
- Для чего нужен и на каких гаджетах работает Sidecar
- Два удобных способа активировать функцию Sidecar
- Через строку меню
- Через заголовок окна
- Расположение
- Apple Pencil
- Жесты
- Программы iPad
- Боковое меню
- Touch Bar
- iPad в роли дополнительного монитора: осваиваем Sidecar
- iPad Safari Split Screen—How to Exit Split Screen on iPad in Safari
- Особенности Split View
- iOS 9 (iPad Air 2 и iPad mini 4)
- Зачем нужно открывать сразу два сайта
- Режим drag-and-drop (перетаскивание)
- Режим многозадачности Split View
- Еще раз о новых жестах для iPad в iOS 12
- Как разделить экран на 2 части на iPhone?
- Разделение дисплея смартфона с использованием стороннего софта
- С помощью Multitasking Split Screen
- С помощью Split Web Browser
- Приложения Split View для iPhone с джейлбрейком
- Разделение дисплея смартфона с использованием стороннего софта
- Открыть панель многозадачности на iPad с iOS 12 при помощи жеста
- Удобная фишка Shiftscreen при работе с iPad
- Что можно перетащить в новое окно на iPad
- Включение многооконного режима на iPhone XS, iPhone XS Max и iPhone XR
- Не все так гладко
- Разделение экрана
- Можно ли запускать на iPhone два приложения одновременно?
- Многозадачный режим с разделенным экраном для iPhone и iPad
- Использование жестов для навигации по интерфейсу iPad
- Как использовать изображение в режиме изображения на iPad
Совместное использование экрана iPad с MacBook в Zoom
Совместное использование экрана iPad в Zoom имеет много преимуществ, особенно когда пришло время для важной презентации. Вы можете поделиться экраном iPad с MacBook на Zoom, но у этого есть гораздо больше преимуществ
Вы можете поделиться экраном iPad с MacBook на Zoom, но у этого есть гораздо больше преимуществ
- Эти шаги позволяют вам вместе с другими участниками собрания видеть, что у вас на экране.
- Совместное использование презентации PowerPoint помогает вам вместе с участниками правильно просматривать слайд.
- Вы можете проверять сообщения на своем iPad, пока находитесь там, используя свой ноутбук для презентации, и это не отображается на MacBook.
- Вы даже сможете проверить, используете ли вы правый экран.
Шаги, чтобы поделиться экраном iPad:
Используйте следующие шаги, с помощью которых вы можете поделиться своим экраном iPad с Mac в увеличенном масштабе,
- Когда вы находитесь в режиме Zoom, нажмите « Поделиться экраном», вы увидите различные варианты демонстрации экрана и нажмите на iPhone / iPad через AirPlay .
- Затем нажмите « Поделиться» в правом нижнем углу экрана.
- Теперь подключите iPad к той же сети Wi-Fi, что и Mac.

- Затем на iPad проведите пальцем вниз по панели дисплея, и вы найдете параметр «Зеркало экрана».
Щелкните по нему, и все готово.
Теперь вы обнаружите, что экран iPad мигает на MacBook.
Как на айпаде сделать два активных окна
iPad в роли дополнительного монитора: осваиваем Sidecar
Apple airplay: что это и как включить на iphone, ipad, mac, apple tv, windows и телевизоре
С помощью функции Sidecar iPad, привязанный к тому же Apple ID, можно превратить в дополнительный монитор для Mac. Для этого не нужно какое-либо вспомогательное программное обеспечение. И эту возможность получится использовать как при подключении кабелем, так и вообще без проводов.
В тему:
Для чего нужен и на каких гаджетах работает Sidecar
Sidecar даст возможность расширить рабочее пространство Maс с помощью iPad или продублировать на него происходящее на экране. Первое понадобится, чтобы повысить эффективность своей профессиональной деятельности, второе — чтобы показать кому-либо все происходящее на экране компьютера.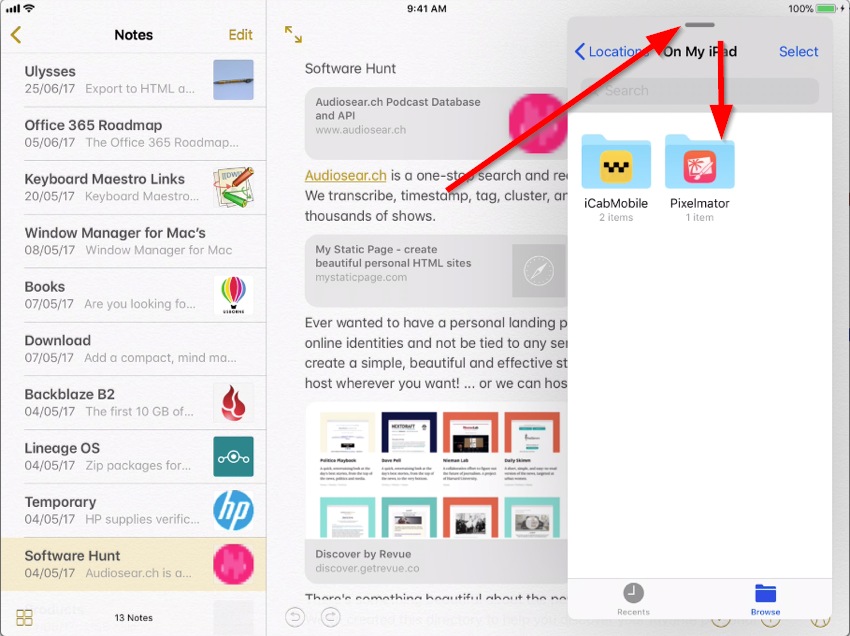
Для работы Sidecar нужен iPad Pro, iPad 6-го поколения, iPad mini 5-го поколения, iPad Air 3-го поколения или более новые модели на iPadOS 13 и выше. Функция работает на MacBook Pro 2021 года, MacBook 2021 года, MacBook Air 2021 года, iMac 2021 года, iMac Pro, Mac mini 2021 года, Mac Pro 2021 года и новее.
Два удобных способа активировать функцию Sidecar
Через строку меню
Активировать данную возможность получится через строку меню Mac. Для этого нужно нажать на значок AirPlay и выбрать имя iPad в качестве дополнительного монитора. Если он в данный момент находится рядом и разблокирован, его экран тут же получится использовать в качестве вспомогательного.
Через заголовок окна
С помощью Sidecar на экран iPad можно быстро перенести окно одного из приложений, которые в данный момент используются на Mac. Для этого нужно навести курсор на значок управления размером окна в его верхнем левом углу и воспользоваться возможностью «Переместить на <�имя iPad>».
На какие фишки Sidecar можно обратить внимание
Расположение
При использовании Sidecar iPad превращается в полноценный дополнительный монитор для Mac, который можно настроить — для этого нужно перейти в меню «Системные настройки» > «Мониторы». Здесь, в том числе, есть возможность изменения расположения вспомогательного экрана.
Apple Pencil
Для того, чтобы управлять курсором на экране iPad в режиме Sidecar, понадобится Apple Pencil. С помощью него же получится превратить данное мобильное устройство Apple в полноценный графический планшет. Его можно будет использовать в редакторах растровой и векторной графики в любом удобном месте.
Жесты
Управлять происходящим на экране iPad можно жестами. Для прокрутки используйте смахивания двумя пальцами. Чтобы скопировать, сведите два пальца (чтобы вырезать, сделайте это дважды), чтобы вставить, разведите три пальца. Для отмены действия смахните тремя пальцами влево, для повтора — вправо.
Программы iPad
У вас есть возможность полноценно использовать приложения, предназначенные для iPadOS, даже во время работы в режиме Sidecar.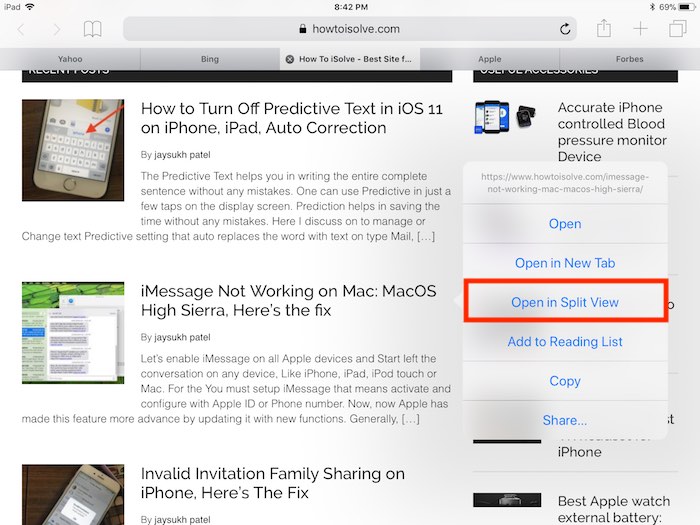 Для этого достаточно свернуть данную функцию стандартным образом и открыть на iPad любую программу. Чтобы вернуться в Sidecar, нужно нажать на его значок в Dock.
Для этого достаточно свернуть данную функцию стандартным образом и открыть на iPad любую программу. Чтобы вернуться в Sidecar, нужно нажать на его значок в Dock.
Боковое меню
На iPad в режиме Sideсar можно включить боковое меню с сенсорными кнопками. На нем располагаются функциональные клавиши Mac: Command(⌘), Option (⌥), Control(⌃), Shift(⇧). С помощью него также можно завершить текущую сессию Sideсar, активировать экранную клавиатуру, а также отменить действие.
Touch Bar
Touch Bar хорошо знаком многим пользователей MacBook Pro 2016 года и более поздних моделей. Он заменяет ряд функциональных клавиш сенсорной полоской, которую можно настроить по своему усмотрению. В режиме Sidecar ее можно использовать и на любом другом Mac, к которому подключен iPad.
iPad Safari Split Screen—How to Exit Split Screen on iPad in Safari
Как создать новый apple id на iphone или ipad
on the iPad was a new iPad multitasking feature for iOS 10 that continues in iPadOS 15.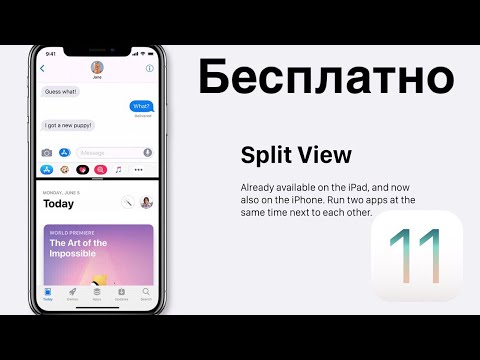 Split View allows you to open two separate Safari web pages simultaneously on your iPad, which can have many benefits! The method for how to go back to full screen on iPad from the Safari split screen is the same as before—simply tap and drag the black divider bar to one side of the screen or the other.
Split View allows you to open two separate Safari web pages simultaneously on your iPad, which can have many benefits! The method for how to go back to full screen on iPad from the Safari split screen is the same as before—simply tap and drag the black divider bar to one side of the screen or the other.
I hope you’ve enjoyed this little trip down iPad split screen lane! Now you’re equipped to tackle Split View next time it accidentally makes your iPad Safari window small, or squishes two apps together inconveniently.
Особенности Split View
Как создать apple id на iphone, ipad или на компьютере
Появившийся в OS X 10.11 El Capitan режим Split View, то ли в силу того, что операционная система находится в стадии beta-тестирования, то ли по желанию самих программистов Apple имеет ряд специфических особенностей и проблем.
Во-первых, Split View не работает для двух приложений, разработанных не самой компанией Apple. Например, открыть два браузера от сторонних разработчиков вы не сможете.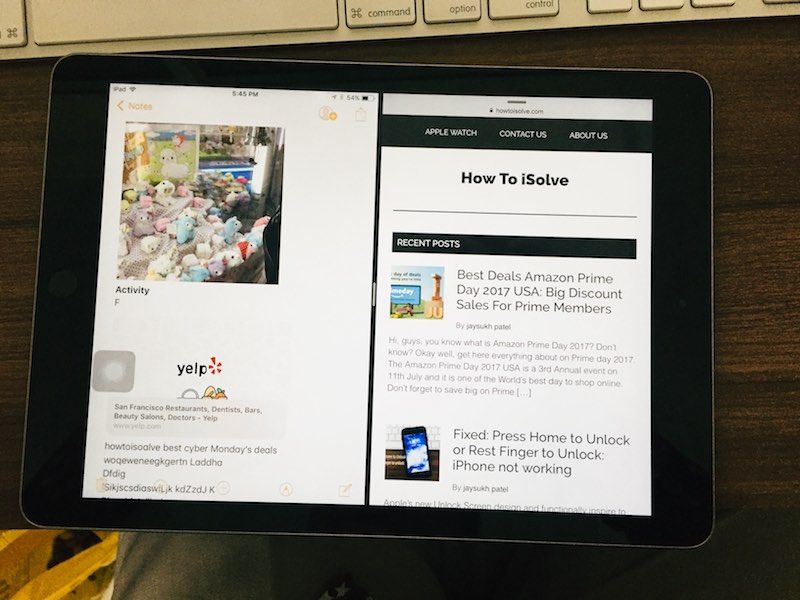 Во-вторых, использование описанного в этой инструкции Способа №2 допустимо далеко не с каждым приложением. Так, с iTunes переход в режим Split View пока невозможен.
Во-вторых, использование описанного в этой инструкции Способа №2 допустимо далеко не с каждым приложением. Так, с iTunes переход в режим Split View пока невозможен.
В-третьих, Split View работает не на всех компьютерах Mac. Возможно, ситуация временна и после выхода официального релиза El Capitan Split View станет доступен всем владельцам ноутбуков и компьютеров Apple.
iOS 9 (iPad Air 2 и iPad mini 4)
Вместе с операционной системой El Capitan долгожданное «разделение экрана», режим Split View, появился и в iOS 9 на iPad. В числе счастливчиков, для которых полноценный режим Split View доступен вместе с обновлением до iOS 9 две модели iPad: iPad Air 2 и iPad mini 4. Теперь пользователи могут одновременно получить доступ к двум приложениям, работающих в равновеликих окнах.
Для того, чтобы включить режим Split View на iPad Air 2 или iPad mini 4 достаточно выполнить несколько простых действий:
1.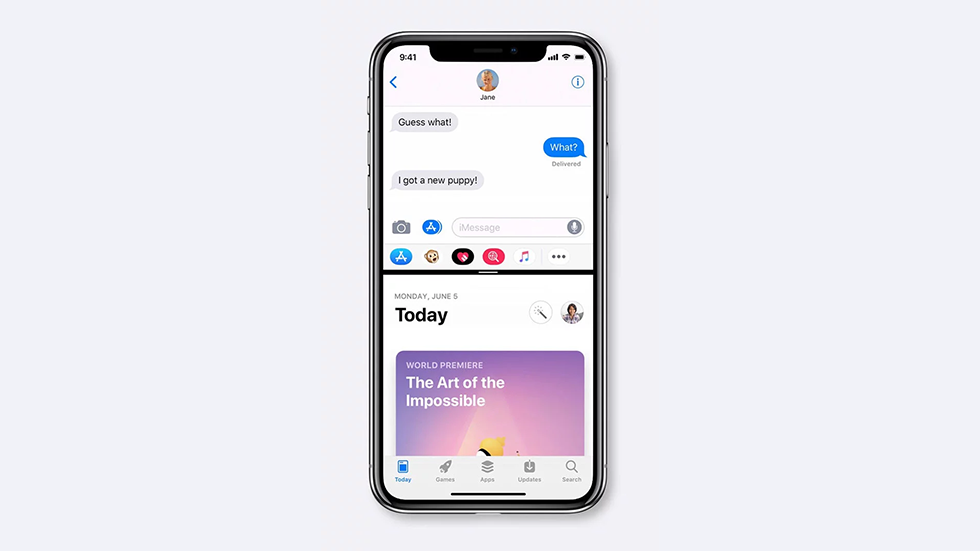 Запустите одно из приложений, в котором планируете работать.
Запустите одно из приложений, в котором планируете работать.
2. Переверните iPad в альбомную ориентацию (при необходимости отключите блокировку ориентации в Меню быстрого доступа – свайп снизу-вверх).
3. Проведите пальцем с правой части экрана к левой, начиная движение с рамки (корпуса) планшета.
4. В открывшемся списке приложений, поддерживающих работу Split View, выберите требуемое и единожды коснитесь его иконки.
Примечание: Учитывайте то, что далеко не все приложения поддерживают работу Split View. Ряд приложения способны работать лишь в режиме Slide Over, работающих и на предыдущих поколениях iPad. Режим Slide Over предусматривает отображение небольшого окна (1/4 экрана) с приложением без возможности масштабирования.
5. Как только приложение выбрано, появится разделитель, позволяющий изменить пропорциональное соотношение окон. Двигайте его влево-вправо в зависимости от требуемого масштаба.
6. Отпустите перемещаемый разделитель и экран автоматически разделится на две независимых области с запущенным приложениями.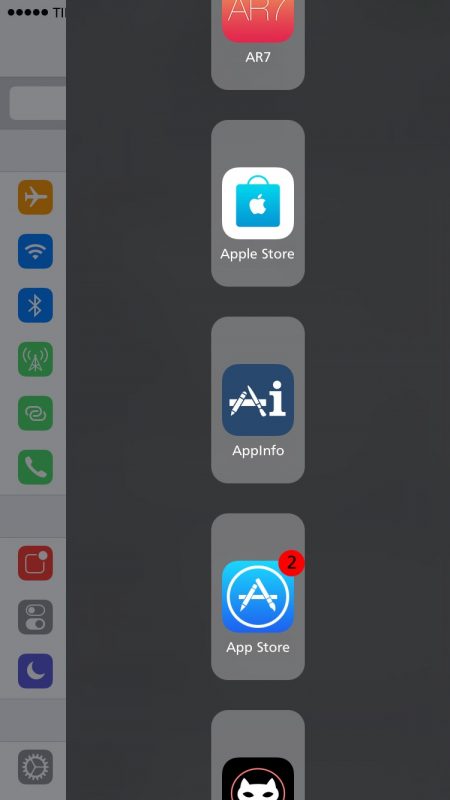
Настройка Split View на iOS 9 завершена.
iPhones.ru
С выходом OS X 10.11 El Capitan операционка получила долгожданную функцию разделения экрана Split View. Как включить этот режим и как он работает? Мы регулярно публикуем инструкции и рекомендации самой различной степени сложности. Функция Split View – очевидное нововведение El Capitan, но далеко не каждый пользователь до конца понял «как это работает»? Давайте разберемся. Split…
Зачем нужно открывать сразу два сайта
Смотрим видео и переписываемся одновременно
YouTube + мессенджеры. С помощью приложения вы можете смотреть видео через популярный сервис и одновременно переписываться с друзьями через веб-версии любимых мессенджеров.
Веб-версия есть у того же , и работает она не хуже, чем полноценное приложение.
Смотрим видео и просматриваем ленты социальных сетей
YouTube + соц-сети. Аналогичная история с социальными сетями.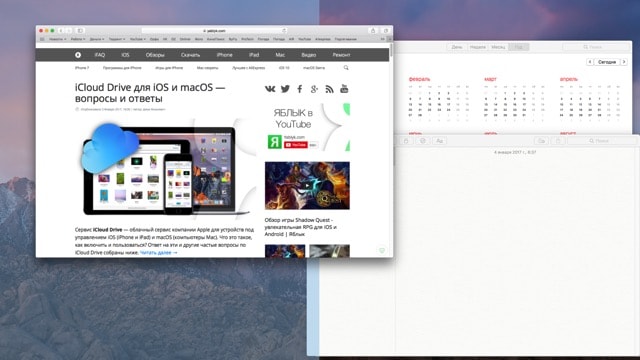
Вы можете смотреть видео и одновременно читать ленту FaceBook или Twitter, а также просматривать фото в Instagram.
Читаем новости на любимом сайте и отвечаем на входящие сообщения в почте
Новости + почта. В одной вкладке вы можете открыть iPhones.ru для просмотра интересных материалов про современные технологии и стиль жизни.
В другой может быть электронная почта или другой бизнес-сервис.
Читаем материал и ищем дополнительные факты
Google + статья. Если вы хотите получить дополнительную информацию о фактах из статьи, вы можете сразу же загуглить их во втором окне приложения.
Вы также можете сразу читать пару статей, чтобы сравнивать данные, которые используются в каждой из них.
Читаем статью и делаем тематические тезисы
Статья + заметочник. Я могу читать интересные гайды и сразу же выписывать из них ключевые тезисы — для этого лучше всего подходит веб-версия Google Keep и браузер, о котором пойдёт речь ниже.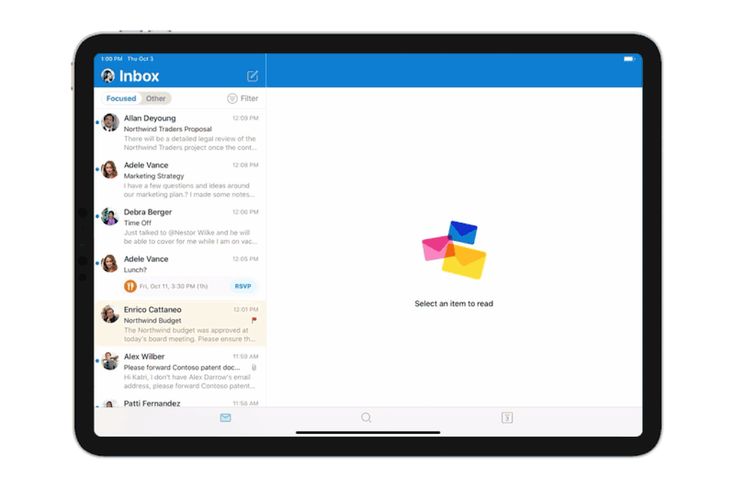
Режим drag-and-drop (перетаскивание)
Этот режим позволяет перетаскивать файлы, текст, видео между открытыми окнами. Например, можно в почте писать письмо, а со второго окна перетаскивать фотки. Или из браузера Safari копировать информацию с какого-либо сайта в блокнот.
Мне это экономит кучу времени, когда использую iPad, особенно при работе с текстами. Что нужно сделать:
- Запустите два приложения в режиме Slide View или Slide Over.
- Выделите фрагмент текста или картинку в одном окне. Можно выделить несколько фото: зажмите палец на первом и проведите немного в сторону, затем другим пальцем выделите еще несколько объектов.
- Перетащите выбранное во второе окно приложения. Отпустите палец.
Перетащите фото в другое окно
Режим многозадачности Split View
Это самый интересный и полезный режим многозадачность. Он позволяет запускать пару приложений и работать с ними на одном экране без перекрытия одной программой другой.
В таком режиме могут запускаться практически все приложения для iPad, а некоторые программы и вовсе могут открывать две копии для одновременной работы в разных разделах.
Как включить: включается по пути Настройки – Экран домой – Многозадачность – Разрешить несколько приложений, эта фишка работает совместно с предыдущей, включать их отдельно не получится.
Как пользоваться Split View:
1. Запускаем любое приложение.
2. Открываем док-панель свайпом от нижней границы экрана.
3. Вытягиваем нужное приложение и переносим его к правой или левой границе.
4. Программы займут по половине экрана и будут работать одновременно.
За разделительную полосу можно менять размер программ. В ландшафтной ориентации при этом доступно три режима отображения: 50/50, 30/70 и 70/30, а в портретной ориентации будет возможность расположить программы примерно 60/40 или 40/60.
Для завершения режима Split View достаточно растянуть нужное приложение за разделительную границу на весь экран, окно со второй программой при этом закроется.
Полезные фишки режима Split View:
▸ Можно быстро перейти из режима Split View в режим Slide Over. Для этого тянем вниз одно из окон за верхнюю границу и бросаем поверх второго окна. Одна программа при этом развернется на весь экран, а вторая откроется в окне Slide Over.
Для этого тянем вниз одно из окон за верхнюю границу и бросаем поверх второго окна. Одна программа при этом развернется на весь экран, а вторая откроется в окне Slide Over.
▸ Есть возможность быстро поменять окна местами. Для этого делаем боковой свайп за верхнюю границу любого из окон.
▸ При открытом режиме Split View можно запустить третье приложение в Slide Over или в режиме Картинка в картинке.
▸ Запускать вторую программу для режима Split View можно не только из док-панели. При подключенной клавиатуре достаточно нажать Command + Пробел для открытия поиска Spotlight и ввести название нужной программы. После этого можно перетянуть приложение из поисковой выдачи в Split View.
▸ Можно начать запуск режима Split View прямо с домашнего экрана.
Нужно зажать иконку одного приложения до входа в режим удаления. Затем начинаем тянуть иконку, а другой рукой нажимаем на экран или кнопку Домой для отмены режима удаления. Теперь остается лишь запустить вторую программу и бросить первую сверху.
▸ Для просмотра всех открытых окон любого приложения нужно задержать палец на его иконке и выбрать пункт Показать все окна.
Будет открыт режим просмотра, в котором увидите как запущенное на весь экран приложение, так и его копии, которые запускались в режиме Split View с другими приложениями.
Можно открыть несколько пар программ для удобной работы и переключиться между ними.
▸ В большинстве стандартных приложений и некоторых сторонних программах работает удобная фишка, которая позволяет одновременно открывать две копии приложения на экране.
Для этого достаточно потянуть какой-либо контент (вкладку в браузере, заметку или письмо) и бросить у боковой границы экрана для открытия режима Split View.
▸ Любое из приложений в режиме Split View можно быстро заменить. Достаточно просто потянуть иконку нужной программы из док-панели поверх ненужной.
▸ Не забывайте, что в режиме Split View можно переносить контент между приложениями. Тянуть из одной программы в другую можно картинки, выделенный текст, ссылки, файлы и другой контент. Главное, чтобы он поддерживался в каждом из запущенных приложений.
Главное, чтобы он поддерживался в каждом из запущенных приложений.
Теперь вы точно полюбите и начнете использовать многозадачность на iPad.
Вы используете новые жесты в iPadOS?
- Да, с ними быстрее и проще
- Нет, они очень неудобные
- Только узнал, буду привыкать
- iPad — фигня, куплю Surface
61% Да, с ними быстрее и проще
7% Нет, они очень неудобные
26% Только узнал, буду привыкать
6% iPad — фигня, куплю Surface
26 проголосовали
iPhones.ru
Все фишки и особенности работы данного режима.
Еще раз о новых жестах для iPad в iOS 12
iOS 11 существенно повысила продуктивность работы с планшетом с помощью функций перетаскивания, док-панели и новых режимов многозадачности. В отличие от нее главным предназначением iOS 12 является сделать однородным взаимодействие со всеми новыми мобильными гаджетами от Apple. Теперь, независимо от используемого устройства (iPhone X и будущие смартфоны, а также все планшеты), жесты многозадачности работают одинаково:
- Свайп вверх – закрыть приложение и вернуться на домашний экран;
- Медленный свайп вверх в открытом приложении – открыть док-панель;
- Свайп вверх и пауза – открыть переключатель приложений;
- Свайп вниз от верхнего правого угла – открыть Пункт управления;
- Свайп вниз от верхнего левого угла или середины верхнего края – открыть Центр уведомлений;
- Горизонтальный свайп в виде арки – просмотр открытых приложений.

Новые жесты многозадачности, «перекочевавшие» от iPhone без кнопки Домой к iPad, не только делают взаимодействие с разными «яблочными» устройствами более однородным, но также проливают свет на дизайн будущих моделей планшета. Судя по всему, Apple планирует убрать кнопку «Домой» и сделать iPad более похожим на iPhone X – с «челкой» сверху и сплошным дисплеем «от края до края».
На видео, размещенном ниже, вы можете увидеть новые жесты iOS 12 в действии:
Вы можете использовать любой из вышеописанных методов для переключения между приложениями. Если вы никогда не использовали их ранее, выберите один и опробуйте его в течение нескольких дней, пока действия не станут автоматическими, затем попробуйте второй метод и т. д. Все методы интерактивны, и вы можете экспериментировать с ними в свое удовольствие.
д. Все методы интерактивны, и вы можете экспериментировать с ними в свое удовольствие.
Как разделить экран на 2 части на iPhone?
Чтобы разделить экран поровну между двумя программами, перетащите разделитель программ в центр экрана. Чтобы включить разделенный вид в режиме Slide Over, проведите по экрану сверху вниз.
Разделение дисплея смартфона с использованием стороннего софта
Вы можете использовать специальное программное обеспечение, чтобы иметь возможность работать с разными вкладками на одном экране, смотреть фильм и переписываться, просматривать новости и проверять почту, просматривать два сайта одновременно или выполнять другие действия без переключения между вкладками.
С помощью Multitasking Split Screen
Многозадачный разделенный экран с разделенным экраном доступен как на iPhone, так и на iPad. Приложение имеет простой интерфейс и адаптировано даже для безрамочных дисплеев новых iPhone. Его можно бесплатно скачать в официальном магазине приложений, но для удаления рекламы вам необходимо приобрести полную версию.
Функциональность многозадачного разделения экрана обеспечивает следующие возможности:
- Добавление сайтов в избранное. Эта опция полезна для быстрого доступа к часто используемым ресурсам. Чтобы использовать его, вам нужно нажать на стандартный значок звездочки справа от адресной строки. Список добавленных сайтов открывается при нажатии кнопки в левой части интерфейса.
- Полноэкранный режим. После раскрытия одного из окон браузера перетаскиванием разделителя вверх или вниз вы можете использовать опцию полноэкранного режима, после чего вы можете переключиться в режим разделения, нажав соответствующую кнопку (она появится в правом нижнем углу).
- Разделенный экран. Основной вариант браузера позволяет вам по-настоящему выполнять многозадачность на вашем телефоне.
 После запуска приложения вы увидите два активных окна с адресной строкой (также известной как поиск), кнопки для быстрого доступа к любимым сайтам и добавления в закладки. Изменение размера окна доступно путем перетаскивания разделительной линии.
После запуска приложения вы увидите два активных окна с адресной строкой (также известной как поиск), кнопки для быстрого доступа к любимым сайтам и добавления в закладки. Изменение размера окна доступно путем перетаскивания разделительной линии.
С помощью Split Web Browser
Еще один браузер, с помощью которого вы можете разделить экран iPhone пополам для одновременного выполнения нескольких задач. Приложение доступно бесплатно в App Store, джейлбрейк не требуется.
Функциональность разделенного браузера предлагает:
- Режим инкогнито.
- Встроенный поиск Google (также можно использовать поиск Bing и Yahoo).
- Возможность просмотра до 9 веб-страниц на одном экране.

- Разделенный вид.
- Поддержка полноэкранного просмотра.
Приложения Split View для iPhone с джейлбрейком
Если вы не против испачкать руки, есть несколько интересных вариантов для Split View в Cydia, версии для побег из тюрьмы в iOS App Store. Единственная проблема в том, что они практически все одинаковые, поэтому выяснить, какой из них вам подходит, сводится к тому, чтобы попробовать их все.
Все три представленных здесь приложения основаны на тех же идеях, которые Apple использует для операций на разделенном экране iPad, вплоть до пользовательского интерфейса и исполнения; Многие из них имитируют «смахивание», когда вы проводите пальцем вправо, чтобы открыть окно со всеми вашими приложениями, позволяя вам выбрать одно для отображения рядом с приложением, которое вы в настоящее время используете, в то время как другое приложение слегка затенено. Другой имитирует Split View, в котором вы можете запускать приложения бок о бок без каких-либо препятствий.
Открыть панель многозадачности на iPad с iOS 12 при помощи жеста
Для того чтобы открыть панель многозадачности в iOS 11, нужно одним пальцем провести вверх от нижнего края экрана. В iOS 12 нужно сделать свайп вверх, а затем остановиться.
Как уже упоминалось выше, Пункт управления в панели многозадачности теперь отсутствует.
На панели многозадачности сделайте свайп вправо для поиска и открытия нужного приложения. Кроме того, iOS 12 позволяет открывать панель многозадачности по старинке двойным нажатием на кнопку «Домой».
Процесс принудительного закрытия приложений на iPad с выходом iOS 12 не изменится (с помощью свайпа вверх, данный жест также может использоваться для принудительного выхода из приложения), однако пользователям iPhone X, iPhone XS / XS Max и iPhone XR больше не придется нажимать и удерживать иконки, для того чтобы закрыть приложения.
Важно помнить, что все иконки старых приложений на панели многозадачности – всего лишь ярлыки, которые не задействуют какие-либо ресурсы. Пользователи часто удаляют такие иконки в надежде увеличить срок автономной работы батареи
Пользователи часто удаляют такие иконки в надежде увеличить срок автономной работы батареи
В действительности все не так – только недавно использованные приложения поддерживаются в рабочем режиме. Если iOS не хватает ресурсов, ОС автоматически отключает фоновые процессы.
ПО ТЕМЕ: Как правильно настроить режим «Не беспокоить» на iPhone, iPad и Mac.
Удобная фишка Shiftscreen при работе с iPad
iPhone с утилитой Shiftscreen и подключенным дисплеем
Приложение одинаково хорошо работает как на iPhone, так и на iPad, однако, на планшете Apple есть одно неоспоримое преимущество. Разработчики адаптировали утилиту для работы в родном для iPadOS режиме Split View.
Это значит, что приложение можно запустить одновременно с другой программой на одном экране. Shiftscreen при этом остается полностью функциональным и картинка на внешнем экране не меняется вообще. Можно уменьшить окно утилиты до 1/3 дисплея iPad, а оставшуюся часть занять другой нужной программой на планшете.
Полноценный рабочий стол на большом экране и дополнительное приложение на iPad в режиме Split View
Полностью свернуть Shiftscreen не выйдет, утилита будет приостановлена встроенными механизмами iPadOS и работа на большом экране замрет. В режиме Split View и приложение, и любая другая программа на iPad могут параллельно работать.
Эта особенность не позволяет пользоваться Shiftscreen на iPhone так же удобно, как на iPad. Смартфон тоже можно превратить в подобие компьютера, но любая утилита из iOS сможет прервать работу полноэкранного рабочего стола на внешнем экране.
В остальном Shiftscreen для iOS ни чем не уступает приложению для iPad. И вообще это одно единое приложение, которое не придется покупать раздельно для разных гаджетов.
Что можно перетащить в новое окно на iPad
Для начала давайте ознакомимся с неполным списком того, что вы можете перетаскивать в новое окно в iPadOS:
- Файлы;
- Ссылки;
- Локации;
- E-mail адреса;
- PDF.

Это только несколько общих примеров, но есть и другие. На самом деле практически любые элементы можно перетащить в новое окно. Все, что вам надо сделать – нажать и кратковременно удерживать файл или ссылку, а потом перетаскивать. Появится объект, который можно передвигать в какую-то сторону. Но по пути его можно «уронить» в нужном месте. Например, так вы сможете добавить URL-адрес в приложение «Заметки». Такая операция стала доступной, начиная с iOS 11.
Включение многооконного режима на iPhone XS, iPhone XS Max и iPhone XR
Во-первых, активируйте функцию многооконного режима в меню настроек вашего устройства, следуя приведенным ниже инструкциям, если у вас есть iPhone под рукой и, конечно же, питание включено:
- Коснитесь Настройки
- Нажмите на Дисплей и яркость
- Прокрутите вниз, чтобы найти Просмотр, затем нажмите на Просмотр
- Коснитесь вкладки Увеличенное
- Нажмите Установить (находится в правом верхнем углу экрана)
- Подтвердите использование увеличенного изображения
Когда вы выполните описанные выше действия, вы сможете использовать многооконный режим на своем iPhone XS, iPhone XS Max и iPhone XR.
Функция многооконного режима позволяет владельцам iPhone XS, iPhone XS Max и iPhone XR использовать более одного приложения одновременно.
Если вы нашли эту статью полезной, возможно, вы захотите проверить Лучшие бесплатные приложения для загрузки музыки для iPhone. .
Не все так гладко
И хотя этот процесс кажется простым, «принимающие» приложения не всегда открывают документ, используемый для создания окна. В целом эта функция практически идеально работает с нативными приложениями Apple, а вот с другими программами иногда возникают проблемы.
Кроме того, вы не можете перетащить что-либо из крайнего слева списка источников в приложении «Файлы». Это может показаться не такой уж и большой проблемой, но, когда вы привыкаете к такому способу открытия окон, может действительно доставлять неудобства.
Тем не менее, в любом случае Apple предоставила пользователям фантастический способ открывать окна. Его можно без сомнения назвать лучшим, так как он очень быстрый и интуитивно понятный. Попробуйте воспользоваться таким способом! По материалам yablyk
Попробуйте воспользоваться таким способом! По материалам yablyk
Разделение экрана
Док — это сердце всех функций разделенного экрана, поскольку именно там расположены все приложения, которые можно открывать. Во-первых, обязательно настройте свой iPhone или iPad через Настройки> Главный экран и док-станция> Многозадачность , Затем активируйте три элемента управления, чтобы разрешить несколько приложений, PiP и жесты. Это гарантирует максимальную гибкость независимо от того, чем вы хотите заниматься.
- Переместите значок приложения в левую часть панели : Во-первых, поместите в док-станцию все приложения, которые вы планируете использовать. Вам нужно сделать это только один раз. Коснитесь и удерживайте приложение, которое хотите использовать, и перетащите его на док-станцию, если его там еще нет. Иконки можно добавлять только в левую часть разделителя. Справа находятся значки приложений, которые вы недавно использовали. В качестве альтернативы, если вы не хотите, чтобы приложения находились в доке, вы можете быстро запустить и закрыть приложения, которые хотите использовать, чтобы поместить их значки в док.

- Запустите приложение : Если вы используете основное приложение, с помощью которого вы разделяете экран и хотите, чтобы его окно было больше, сначала откройте это приложение. Вы можете разделить экран только на 50-50 или 25-75, поэтому вы можете использовать только два приложения одновременно, хотя у вас может быть еще несколько открытых и ожидающих.
- Проведите вверх снизу, чтобы получить доступ к док-станции : После запуска первого приложения проведите пальцем вверх по панели инструментов, чтобы отобразить другие приложения в доке, а затем выберите второе приложение.
- Выберите и перетащите значок приложения : нажмите и удерживайте второе приложение и перетащите вверх из док-станции. При перемещении открытого приложения появляется прямоугольное окно, которое можно перетащить в левую или правую сторону экрана, а затем отпустить, чтобы открыть второе приложение.
- Организуйте разделенный экран : Вы можете расположить окна так, как хотите, влево или вправо.

- Скрыть и показать вкладку приложения : Если вы хотите скрыть одно из приложений, нажмите на серую полосу в верхней части окна и перетащите ее на одну сторону экрана, приложение временно исчезнет. Проведите по экрану с одной стороны, чтобы он снова появился.
- Разделите экран равномерно — Вторая вкладка по умолчанию обращена к первой, но вы можете равномерно разделить экран между двумя приложениями, нажав и удерживая серую полосу в верхней части второй вкладки и перетащив ее вниз (или вверх). Обе вкладки будут временно не в фокусе, но при отпускании разделят экран поровну.
- Отключить многозадачность : Если вы хотите прекратить использование этих функций, вы можете вернуться к настройкам и отключить их.
Можно ли запускать на iPhone два приложения одновременно?
Есть некоторые ограничения для более старого iPhone, но их можно исправить с помощью нескольких приложений. Если вы хотите иметь возможность печатать и одновременно смотреть в другое окно, вы можете использовать несколько приложений, которые позволят вам сделать это легко.
Многозадачный режим с разделенным экраном для iPhone и iPad
Самое веселое в этом приложении — это название, но не позволяйте ему мешать вам пользоваться преимуществами этого приложения. Разделенный экран делает именно то, что обещано, и позволяет просматривать два потока одновременно, просматривать более одной социальной сети или сравнивать две разные вещи одновременно.
Это приложение хорошо работает в альбомном или портретном режиме. Для приложения также есть несколько режимов настройки, и это не слишком дорого для обычного человека. При цене в 4,99 доллара вы не ошибетесь с опциями, доступными вам в приложении. Если вы хотите, вы также можете загрузить в приложение дополнительные параметры настройки. Как и ваш компьютер, вы можете увеличивать или уменьшать размеры окон, которые вы хотите видеть. Есть также варианты просмотра, такие как родительский контроль и приватный просмотр.
Есть и другие похожие приложения, которые делают то же самое, например Трещина для ioS 6 или выше, но он не содержит всех параметров настройки, которые есть в указанном выше приложении. Тем не менее, это бесплатно, поэтому, если вы хотите поиграть с приложением, прежде чем покупать превосходное приложение Split Screen, вы можете сделать это с помощью Split.
Тем не менее, это бесплатно, поэтому, если вы хотите поиграть с приложением, прежде чем покупать превосходное приложение Split Screen, вы можете сделать это с помощью Split.
Есть ли у вас какие-нибудь советы и рекомендации по более эффективному использованию вашего iPhone? Если да, оставьте комментарий ниже.
Посмотрите еще несколько статей на Tech Junkie:
Хотите узнать, как восстановить фотографии на вашем iPhone? Это можно сделать, выполнив несколько шагов, и они описаны в одном из сообщений нашего блога.
Может быть, вам интересно, сможете ли вы использовать Apple Watch без iPhone? Взгляните на наши сообщения в блоге, в которых объясняется, можете вы это или нет?
Некоторым из нас нравится играть на нашем iPhone, что имеет смысл благодаря его портативности и доступности. Ознакомьтесь с нашим списком лучших игр для iPhone, которые вы можете скачать в приложении.
Или, может быть, вы хотите скрытно записать кого-то или что-то на свой iPhone? Хотя мы не одобряем незаконную деятельность, это возможно, если вы захотите. Ознакомьтесь с нашим сообщением в блоге по этой теме.
Ознакомьтесь с нашим сообщением в блоге по этой теме.
IPhone сложно понять, и нет ничего постыдного в том, чтобы научиться полностью пересматривать технологию по книге. Книги «Манекены» невероятно полезны, когда дело доходит до понимания таких вещей, как технологии, финансы, свидания и многое другое. Взгляни на эта книга специально предназначена для пожилых людей кто хочет узнать больше об iPhone.
Может быть, вам нужно что-то более подходящее для вашей модели iPhone? Нет проблем! Взгляните на это для книги «Чайники». это говорит об iPhone X. Поскольку iPhone любит обновлять свои телефоны ежегодно, имейте в виду, что в этих книгах может быть некоторая устаревшая информация, но большая часть ее актуальна и сегодня. Книги «чайников» также отлично подходят для частого обновления, когда они видят больше информации в Интернете.
Использование жестов для навигации по интерфейсу iPad
Можно воспользоваться жестами многозадачности на iPad, чтобы быстро открыть переключатель приложений, переключиться на другое приложение или вернуться на экран «Домой»:
- Вызов переключателя приложений: проведите вверх от нижнего края экрана и удерживайте нажатие в середине экрана, пока не появится переключатель приложений, затем отпустите.
 После этого смахните влево или вправо, чтобы выбрать другое приложение или пару приложений, которые вы использовали в режиме Split View. Смахните влево до конца, чтобы показать все приложения, открытые в режиме Slide Over.
После этого смахните влево или вправо, чтобы выбрать другое приложение или пару приложений, которые вы использовали в режиме Split View. Смахните влево до конца, чтобы показать все приложения, открытые в режиме Slide Over. - Переключение между приложениями: во время работы в приложении смахните влево или вправо на экране четырьмя либо пятью пальцами, чтобы переключиться на другое приложение. На устройстве iPad Pro (с функцией Face ID), iPad Pro (11 дюймов) или iPad Pro (12,9 дюйма, 3-го поколения) смахните вдоль нижнего края экрана, чтобы переключиться на другое приложение.
- Возвращение на экран «Домой»: смахните вверх от нижнего края экрана при использовании приложения. Можно также поместить пять пальцев на экран и свести их.
Как использовать изображение в режиме изображения на iPad
Когда вы воспроизводите видео в полноэкранном режиме в браузере или определенных приложениях, вы видите кнопку PiP. При нажатии на нее начинается воспроизведение видео в режиме «Картинка в картинке». Однако у вас также может быть видео, и вызовы FaceTime автоматически продолжаются в режиме PiP после выполнения следующих шагов.
Однако у вас также может быть видео, и вызовы FaceTime автоматически продолжаются в режиме PiP после выполнения следующих шагов.
- Откройте приложение «Настройки» и нажмите «Основные» → «Картинка в картинке».
- Убедитесь, что переключатель Автоматически запускать PiP включен.
- Теперь начните видеозвонок FaceTime или воспроизведите видео.
- Проведите пальцем вверх, чтобы перейти на главный экран. Видео начнет автоматически воспроизводиться в режиме «Картинка в картинке».
Вы можете увеличить или уменьшить размер окна, скрыть его или вернуться к полноэкранному видео. В нашем отдельном руководстве по использованию YouTube в режиме PiP на iPhone и iPad вы узнаете больше об этих вещах.
Чем отличается Stage Manager от Split View в iPadOS
На презентации iPadOS 16 Apple показала новый режим многозадачности для планшетов, оснащенных процессором M1. Stage Manager стал центральной фишкой новой операционной системы. С помощью него можно держать активными четыре приложения на экране планшета в разных окнах. И еще четыре стопки по четыре окна в каждой. Итого планшет одновременно может переключаться между двадцатью разными окнами.
И еще четыре стопки по четыре окна в каждой. Итого планшет одновременно может переключаться между двадцатью разными окнами.
Использование Stage Manager при подключении к внешнему монитору выводит многозадачность iPad на новый уровень.
❗️ПОДПИСЫВАЙСЯ НА НАШ КАНАЛ В ЯНДЕКС.ДЗЕНЕ И ЧИТАЙ ЭКСКЛЮЗИВНЫЕ СТАТЬИ БЕСПЛАТНО
Подобный режим очень давно ждали на планшетах, но далеко не на всех Айпадах он будет доступен. Что же делать тем пользователям, которых Stage Manager обошел стороной? Давайте посмотрим, сможет ли Split View совместно со Slide Over составить конкуренцию новой многозадачности в iPadOS 16.
Split View на iPad
Stage Manager намного больше приближен к многооконности macOS, чем Split View.
Split View вместе с Slide Over были представлены еще в 2015 году. Первый представляет собой возможность разделить экран планшета для двух активных приложений. Причем сделать подобное разделение можно в разных пропорциях. А Slide Over позволяет в плавающем окне создать стопку из нескольких приложений и листать их свайпом по нижнему краю. Аналогично переключение приложений происходит на iPhone без кнопки Home.
А Slide Over позволяет в плавающем окне создать стопку из нескольких приложений и листать их свайпом по нижнему краю. Аналогично переключение приложений происходит на iPhone без кнопки Home.
Приложение в режиме Slide Over полностью перекрывает одно из окон Split View. Одно приложение из трех сразу становится неюзабельным.
Если использовать одновременно эти два режима многозадачности, то одновременно на экран планшета можно вывести три приложения. При этом еще запустить видео в режиме «картинка в картинке», и получится, что на дисплее отображаются четыре приложения. В точности также, как в Stage Manager. К тому же, в Slide Over можно добавить еще несколько программ и переключаться между ними. Таким образом, получится неплохой вариант многозадачности.
❗️ПОДПИСЫВАЙСЯ НА ТЕЛЕГРАМ-КАНАЛ СУНДУК АЛИБАБЫ. ТАМ КАЖДЫЙ ДЕНЬ ВЫХОДЯТ ПОДБОРКИ САМЫХ ЛУЧШИХ ТОВАРОВ С АЛИЭКСПРЕСС
К минусам такого использования можно отнести то, что система не компонует открытые программы в удобные окна, которые можно свободно перемещать по экрану. А приложения, открытые в режиме Slide Over, перекрывают информацию на окнах в Split View. На экране получается достаточно серьезная мешанина.
А приложения, открытые в режиме Slide Over, перекрывают информацию на окнах в Split View. На экране получается достаточно серьезная мешанина.
Stage Manager на iPad
Диагонали экрана 11-дюймового iPad может не хватить для комфортного использования Stage Manager.
В то же время принцип работы Stage Manager заключается в том, что система сама расставляет приложения в удобные окна, аналогично открытым программам в macOS. При этом этот режим многозадачности подходит, если вы используете три и более приложений. В случае, когда вы нуждаетесь только в двух одновременно запущенных программах, то лучше использовать Split View, так как он располагает их по всему размеру экрана, не оставляя свободного пространства по периметру. То есть задействуется вся полезная площадь дисплея вашего планшета.
Единственный режим, где использование Split View более уместно — это вариант с двумя запущенными программами.
У Stage Manager есть еще и расширенный режим работы. Когда вы подключаете планшет к внешнему монитору, то возможен вывод на экран iPad четырех окон и на монитор — еще четырех. Получается, что можно держать активными восемь программ. При этом Stage Manager держит в памяти не просто приложения, а открытые окна.
Когда вы подключаете планшет к внешнему монитору, то возможен вывод на экран iPad четырех окон и на монитор — еще четырех. Получается, что можно держать активными восемь программ. При этом Stage Manager держит в памяти не просто приложения, а открытые окна.
Например, можно вывести на экран несколько разных документов в Pages. Из интересного: поддерживает одновременное использование Stage Manager совместно со Split View при подключении к внешнему монитору. На экране планшета будут два приложения в Split View, а на мониторе — необходимое количество окон в Stage Manager.
❗️ПОДПИШИСЬ НА НАШ ЧАТИК В ТЕЛЕГРАМЕ. ТАМ СОБРАЛИСЬ ТОЛЬКО ИЗБРАННЫЕ ЧИТАТЕЛИ
К минусам Stage Manager можно отнести то, что некоторые приложения открываются в маленьких окошках. Недоступен режим Slide Over, хотя картинка в картинке и быстрая заметка работают. Странным показался тот факт, что не получилось вызвать быструю заметку без Apple Pencil. Возможно, это глюк бета-версии iPadOS 16.
Возможно, это глюк бета-версии iPadOS 16.
Пользователи планшетов с процессором М1 получили в свое распоряжения все режимы многозадачности и могут подбирать удобную для себя компоновку приложений. Всем остальным остается довольствоваться только старыми добрыми Split View и Slide Over. Как вы могли увидеть, использование этих двух режимов не заменит Stage Manager, хотя просто по количеству приложений на экране планшета к нему приближается.
Все упирается в удобство и логику работы с открытыми окнами. Здесь при большом количестве программ Stage Manager вне конкуренции. Будем надеяться, что Apple услышит своих пользователей и активирует этот режим на процессорах A-серии хотя бы в каком-нибудь усеченном виде. Но, глядя на то, какие ресурсы задействует iPad для Stage Manager, верится в это с трудом.
Как включить Stage Manager
Stage Manager — отличный вариант многозадачности, но, к сожалению, не лишенный недостатков. Главным из них является то, что нельзя комбинировать использование приложений в отдельных окошках с полноэкранным режимом. Либо всё открывается так, либо так. Полноэкранный режим для Stage Manager создает отдельную стопку с одним приложением, которое занимает центральное положение на экране. В некоторых случаях такое использование может быть удобным, но обычное открытие программ без использования Stage Manager позволяет использовать экран планшета более эффективно. Для запуска Stage Manager необходимо:
Главным из них является то, что нельзя комбинировать использование приложений в отдельных окошках с полноэкранным режимом. Либо всё открывается так, либо так. Полноэкранный режим для Stage Manager создает отдельную стопку с одним приложением, которое занимает центральное положение на экране. В некоторых случаях такое использование может быть удобным, но обычное открытие программ без использования Stage Manager позволяет использовать экран планшета более эффективно. Для запуска Stage Manager необходимо:
Запуск Stage Manager можно было привязать к какому-нибудь жесту, а не к пункту управления.
- Развернуть пункт управления.
- Нажать на иконку запуска.
Открытым остается вопрос: зачем переход в полноэкранный режим был запрятан в три точки, которые находятся наверху каждого открытого приложения. Для использования приложений в полноэкранном режиме потребуется:
- Запустить Stage Manager.
- Нажать на три точки наверху приложения, которое хотите развернуть и выбрать полноэкранный режим.

Почему нельзя было сделать известную всем по macOS иконку расширения приложения где-нибудь в углу? Это стало бы значительно более удобным вариантом. Но имеем, что имеем. Будем ждать продолжения дальнейшего развития Stage Manager.
iPadOS 16Обновление iOS и устройств AppleПланшеты AppleПроцессор Apple М1
Split View на iPad с iOS 11, или как работает многозадачность на планшетах Apple
Жесты многозадачности на iPad появились еще в iOS 9. С того времени режим запуска нескольких приложений практически не менялся и был мало полезен.
Серьезный апгрейд данной фишке сделали в iPadOS (iOS 13 для iPad). К уже имеющимся режимам работы добавили несколько удобных жестов, фишек, режимов перетягивания окон и контента.
Сейчас подробно разберем все особенности работы режимов Картинка в картинке, Slide Over и Split View.
? Спасибо re:Store за полезную информацию. ?
?
В каких пропорциях работает Split View и как их изменять?
Режим Split View позволяет разделять экран в пропорциях экрана — 50/50 или 70/30. Для изменения пропорций необходимо потянуть за ярлычок, находящийся слева посередине правого окошка.
ПО ТЕМЕ: Как закачать книги на iPhone и iPad бесплатно и без компьютера.
Открыть панель многозадачности на iPad с iOS 12 при помощи жеста
Для того чтобы открыть панель многозадачности в iOS 11, нужно одним пальцем провести вверх от нижнего края экрана. В iOS 12 нужно сделать свайп вверх, а затем остановиться.
Как уже упоминалось выше, Пункт управления в панели многозадачности теперь отсутствует.
На панели многозадачности сделайте свайп вправо для поиска и открытия нужного приложения. Кроме того, iOS 12 позволяет открывать панель многозадачности по старинке двойным нажатием на кнопку «Домой».
Процесс принудительного закрытия приложений на iPad с выходом iOS 12 не изменится (с помощью свайпа вверх, данный жест также может использоваться для принудительного выхода из приложения), однако пользователям iPhone X, iPhone XS / XS Max и iPhone XR больше не придется нажимать и удерживать иконки, для того чтобы закрыть приложения.
Важно помнить, что все иконки старых приложений на панели многозадачности – всего лишь ярлыки, которые не задействуют какие-либо ресурсы. Пользователи часто удаляют такие иконки в надежде увеличить срок автономной работы батареи. В действительности все не так – только недавно использованные приложения поддерживаются в рабочем режиме. Если iOS не хватает ресурсов, ОС автоматически отключает фоновые процессы.
ПО ТЕМЕ: Как правильно настроить режим «Не беспокоить» на iPhone, iPad и Mac.
Возвращение на домашний экран (свернуть приложение)
Для того чтобы закрыть используемое приложение и вернуться на домашний экран, проведите пальцем от нижнего края экрана к верхнему до тех пор, пока приложение не уменьшится, закроется и вы окажетесь на домашнем экране.
ПО ТЕМЕ: 8 причин, почему стоит отказаться от iPad Pro и купить iPad 2018.
Многозадачность на iPad при помощи внешней клавиатуры
В iPad реализован переключатель, аналогичный используемому в Mac. Вызов переключателя на iPad осуществляется с помощью комбинации клавиш Tab + ⌘Cmd на подключенной клавиатуре. Программа выглядит как панель Dock, но на самом деле это просто список иконок недавно использованных приложений, расположенных по дате.
Вызов переключателя на iPad осуществляется с помощью комбинации клавиш Tab + ⌘Cmd на подключенной клавиатуре. Программа выглядит как панель Dock, но на самом деле это просто список иконок недавно использованных приложений, расположенных по дате.
Вы можете просмотреть перечень, нажав и удерживая клавишу ⌘Cmd + Tab, для запуска приложения нужно отпустить кнопку. Справку о комбинациях клавиш управления можно вызвать с помощью комбинации ⌘Cmd + клавиша, располагающаяся под кнопкой ESC. Кнопку ⌘Cmd при этом нужно удерживать.
Режим многозадачности «Картинка в картинке»
Данный режим предназначен для запуска одного приложения (второстепенного) поверх другого (основного). Основное приложение при этом работает в обычном полноэкранном режиме с типичным для iPad соотношением сторон, а второе в виде небольшого превью-окна.
Как включить: активируем переключатель Настройки – Экран Домой – Многозадачность – Картинка в картинке.
В каких приложениях работает:
Чаще всего в роли второстепенного приложения может выступать окно с воспроизводимым видеороликом. Иногда режим Картинка в картинке поддерживается сторонними плеерами или мессенджерами с возможностью видеовызова.
Иногда режим Картинка в картинке поддерживается сторонними плеерами или мессенджерами с возможностью видеовызова.
Возможность поместить окно приложения поверх другой программы есть, например, в родном клиенте FaceTime и популярном видеоплеере nPlayer.
Купертиновцы предоставляют набор API для встраивания фишки в приложение, но не все разработчики спешат добавлять такую опцию в свои программы.
Как пользоваться картинкой в картинке:
1. Запускаем любое приложение с поддержкой режима Картинка в картинке (полного списка программ нет, читайте описание любимых приложений в App Store).
2. Во время просмотра ролика нажимаем на иконку открепления видео. В зависимости от используемого плеера она может находиться как возле кнопок управления воспроизведением, так и быть доступна только в полноэкранном режиме.
3. После открепления окна с видео можно закрыть приложение и открыть другую программу.
4. Окно с роликом можно перемешать по углам экрана, менять размер (сводя и разводя два пальца) и прятать за боковые грани дисплея.
Подобным образом можно просматривать ролики на большинстве сайтов, которые используют HTML-совместимые проигрыватели при помощи браузера Safari.
Полезные фишки режима картинка в картинке:
▸ При помощи специальной кнопки можно в любой момент вернуться от открепленного окна к его приложению или завершить работу в данном режиме.
▸ Для просмотра ролика с YouTube в режиме картинка в картинке нужно открыть ролик в браузере Safari и перейти к окну просмотра из него.
Кроме этого можно воспользоваться платным приложением CornerTube, с его помощью можно перейти в режим картинка в картинке из официального клиента сервиса через меню Поделиться.
Открыть Центр уведомлений на iPad с iOS 12 при помощи жеста
В iOS 11 пользователи iPad могут открывать Центр уведомлений, проведя пальцем вниз от верхнего края экрана. Поскольку в iOS 12 правый верхний угол отвечает за Пункт управления, для вызова Центра уведомлений нужно провести пальцем вниз от левого верхнего угла или середины верхнего края экрана. Аналогичный жест присутствует также в iPhone X, iPhone XS / XS Max и iPhone XR.
Поскольку в iOS 12 правый верхний угол отвечает за Пункт управления, для вызова Центра уведомлений нужно провести пальцем вниз от левого верхнего угла или середины верхнего края экрана. Аналогичный жест присутствует также в iPhone X, iPhone XS / XS Max и iPhone XR.
ПО ТЕМЕ: Быстрые (собственные) команды Siri на iOS 12: что это и как создавать.
Открыть Пункт управления
В iOS 11 Пункт управления отображается как приложение в правой части панели многозадачности.
К счастью, в iOS 12 переключатель приложений и Пункт управления разделены, как на iPhone.
Для того чтобы открыть Пункт управления на iPad с iOS 12, проведите пальцем по экрану вниз от верхнего правого угла. Для того чтобы его закрыть, коснитесь любой части экрана за пределами Пункта управления.
ПО ТЕМЕ: Какой iPad выбрать и купить в 2021 году: все модели, сравнение и цены.
Режим многозадачности Slide Over
Это режим тоже предназначен для расположения одного приложения (второстепенного) поверх другого (основного). Основная программа, как и в предыдущем случае, тоже будет работать в полноэкранном режиме, а второстепенная запустится сбоку экрана в режиме, как на iPhone.
Основная программа, как и в предыдущем случае, тоже будет работать в полноэкранном режиме, а второстепенная запустится сбоку экрана в режиме, как на iPhone.
Как включить: активируем фишку в меню Настройки – Экран домой – Многозадачность – Разрешить несколько приложений.
В каких приложениях работает:
В таком режиме могут запускаться только приложения, которые имеют версию для iPhone или специальный узкий режим интерфейса. Полноэкранный программы, которые предназначены только для iPad или игры не получится запустить в Slide Over.
Поддержка Slide Over есть у всех стандартных и большинства сторонних приложений из App Store. Исключение составляют в основном игры и программы без портретной ориентации интерфейса.
Как пользоваться Slide Over:
1. Запускаем любое приложение, которое будет основным.
2. Свайпом от нижней стороны экрана вызываем док-панель.
3. Выбираем приложение, которое хотим запустить в режиме Slide Over и тянем эго из дока на экран.
Выбираем приложение, которое хотим запустить в режиме Slide Over и тянем эго из дока на экран.
4. Отпускаем иконку и программа откроется в окне поверх основной у правой или левой границы экрана.
Изменить размер окна с программой не получится, можно лишь перемещать между сторонами дисплея или прятать за боковую границу. Перемещение осуществляется за верхнюю панель.
Полезные фишки режима Slide Over:
▸ После открытия приложения в режиме Slide Over его можно скрыть за боковую границу экрана. Чтобы после этого вернуть окно с программой, можно сделать свайп от границы экрана к центру.
▸ Для быстрого переключения между программами в Slide Over используются жесты аналогичные жестам многозадачность на iPhone c Face ID. Боковой свайп внизу переключает программы, а свайп от нижней границы окна вверх активирует переключатель приложений.
При таком переключении будут отображаться только ранее добавленные в Slide Over приложения. Добавить новую программу можно уже знакомым способом, а удалить из данного меню свайпом вверх в режиме переключения.
Добавить новую программу можно уже знакомым способом, а удалить из данного меню свайпом вверх в режиме переключения.
Открытие двух элементов в режиме разделенного просмотра на iPad
iPadOS 15
iPadOS 14
iPadOS 13
Выберите версию:
iPadOS 15
iPadOS 14
iPadOS 13
Изменение этого элемента управления приведет к автоматическому обновлению этой страницы
Искать в этом руководстве
Руководство пользователя iPad
Добро пожаловать
Поддерживаемые модели
айпад мини 4
iPad mini (5-го поколения)
iPad mini (6-го поколения)
iPad (5-го поколения)
iPad (6-го поколения)
iPad (7-го поколения)
iPad (8-го поколения)
iPad (9-го поколения)
Айпад Эйр 2
iPad Air (3-го поколения)
iPad Air (4-го поколения)
iPad Air (5-го поколения)
iPad Pro 9,7 дюйма
iPad Pro 10,5 дюйма
iPad Pro 11 дюймов (1-го поколения)
iPad Pro 11 дюймов (2-го поколения)
iPad Pro 11 дюймов (3-го поколения)
iPad Pro 12,9 дюйма (1-го и 2-го поколения)
iPad Pro 12,9 дюйма (3-го поколения)
iPad Pro 12,9 дюйма (4-го поколения)
iPad Pro 12,9 дюйма (5-го поколения)
Что нового в iPadOS 15
Включите и настройте iPad
Разбудить и разблокировать
Настроить сотовую связь
Подключиться к Интернету
Настройки идентификатора Apple
Включение или отключение функций iCloud
Подпишитесь на iCloud+
Найти настройки
Настройка учетных записей почты, контактов и календаря
Узнайте значение значков состояния
Зарядить аккумулятор
Показать процент заряда батареи
Проверьте использование батареи
Скачать или добавить в закладки руководство пользователя
Изучите основные жесты
Изучите продвинутые жесты
Отрегулируйте громкость
Открытые приложения
Найдите свои приложения в библиотеке приложений
Переключение между приложениями
Увеличьте приложение, чтобы заполнить экран
Выйти и снова открыть приложение
Печатайте с помощью экранной клавиатуры
Диктовать текст
Выберите и отредактируйте текст
Используйте предиктивный текст
Используйте замену текста
Добавить или изменить клавиатуру
Перетащите
Открытие двух элементов в режиме разделенного просмотра
Переключить окно приложения на слайд
Просмотр окон и рабочих областей приложения
Многозадачность с картинкой в картинке
Доступ к функциям с экрана блокировки
Выполняйте быстрые действия
Поиск с iPad
Используйте AirDrop для отправки предметов
Сделайте снимок экрана или запись экрана
Рисовать в приложениях
Добавление печатного текста, фигур и подписей
Увеличение или увеличение разметки
Получите информацию о вашем iPad
Просмотр или изменение настроек сотовой связи
Путешествуйте с iPad
Изменить или отключить звуки
Сменить обои
Настройка яркости экрана и цветового баланса
Увеличить экран
Измените имя вашего iPad
Изменить дату и время
Сменить язык и регион
Организуйте свои приложения в папках
Добавить виджеты
Перемещайте приложения и виджеты на главный экран
Удалить приложения
Используйте и настраивайте Центр управления
Изменить или заблокировать ориентацию экрана
Просмотр и ответ на уведомления
Изменить настройки уведомлений
Настроить фокус
Включить или выключить фокус
Получить приложения
Играть в игры
Подпишитесь на Apple Arcade
Используйте клипы приложений
Управление покупками, подписками, настройками и ограничениями
Установка и управление шрифтами
Покупайте книги и аудиокниги
Читать книги
Слушайте аудиокниги
Ставьте цели по чтению
Организуйте книги
Читать PDF-файлы
Создание и редактирование событий в календаре
Отправка и получение приглашений
Измените способ просмотра событий
Поиск событий
Настройте свой календарь
Следите за событиями
Используйте несколько календарей
Воспользуйтесь календарем праздников
Делитесь календарями iCloud
Сфотографируй
Снимать видео
Изменить дополнительные настройки камеры
Отрегулируйте настройки HDR-камеры
Просмотр, обмен и печать фотографий
Использовать живой текст
Отсканируйте QR-код
Посмотреть мировые часы
Установить будильник
Используйте таймер или секундомер
Добавляйте и используйте контактную информацию
Изменить контакты
Добавьте свою контактную информацию
Используйте другие учетные записи контактов
Скрыть повторяющиеся контакты
Настроить FaceTime
Создайте ссылку FaceTime
Совершать и принимать звонки
Сделать живое фото
Использование других приложений во время разговора
Сделать групповой вызов FaceTime
Просмотр участников в сетке
Используйте SharePlay, чтобы смотреть и слушать вместе
Поделитесь своим экраном
Изменить настройки видео
Изменить настройки звука
Добавьте эффекты камеры
Оставить вызов или переключиться на Сообщения
Блокировать нежелательных абонентов
Подключение внешних устройств или серверов
Просмотр и изменение файлов и папок
Организация файлов и папок
Отправить файлы
Настроить iCloud Drive
Делитесь файлами и папками в iCloud Drive
Поделитесь своим местоположением
Добавить или удалить друга
Найдите друга
Получайте уведомления, когда друзья меняют свое местоположение
Сообщите другу, когда ваше местоположение изменится
Добавьте свой iPad
Получайте уведомления, если вы забыли устройство
Найдите устройство
Отметить устройство как потерянное
Стереть устройство
Удалить устройство
Добавить AirTag
Добавить сторонний элемент
Получайте уведомления, если вы оставляете предмет позади
Найдите элемент
Отметить предмет как утерянный
Удалить элемент
Изменить настройки карты
Введение в главную
Настройка аксессуаров
Аксессуары управления
Добавить больше домов
Настроить HomePod
Настройка камер
Распознавание лица
Настроить маршрутизатор
Создание и использование сцен
Управляйте своим домом с помощью Siri
Управляйте своим домом удаленно
Создать автоматизацию
Делитесь элементами управления с другими
Получить музыку, фильмы и телешоу
Получить рингтоны
Управление покупками и настройками
Увеличивайте близлежащие объекты
Изменить настройки
Обнаружение людей вокруг вас
Добавлять и удалять учетные записи электронной почты
Настройте собственный домен электронной почты
Проверьте свою электронную почту
Отправить письмо
Отвечать и пересылать электронные письма
Сохранить черновик электронной почты
Добавить вложения электронной почты
Загрузить вложения электронной почты
Аннотировать вложения электронной почты
Установить уведомления по электронной почте
Поиск электронной почты
Организуйте свою электронную почту в почтовых ящиках
Используйте скрыть мою электронную почту
Отметить электронные письма
Фильтровать электронные письма
Изменить настройки электронной почты
Используйте защиту конфиденциальности почты на iPad
Удалить и восстановить электронную почту
Добавьте виджет Почты на главный экран
Распечатать электронные письма
Горячие клавиши
Посмотреть карты
Поиск мест
Найти близлежащие достопримечательности, рестораны и услуги
Получить информацию о местах
Отметить места
Делитесь местами
Оцените места
Сохраняйте любимые места
Исследуйте новые места с гидами
Организация мест в Моих путеводителях
Получайте информацию о пробках и погоде
Удалить важные местоположения
Быстрый поиск настроек Карт
Используйте Siri, Карты и виджет Карт, чтобы прокладывать маршруты
Выберите другие варианты маршрута
Что можно делать во время следования по маршруту
Получить маршрут проезда
Сообщайте о дорожно-транспортных происшествиях в Картах на iPad
Получить велосипедные маршруты
Получить пешеходные маршруты
Получить маршруты общественного транспорта
Удалить недавние направления
Используйте Карты на вашем Mac, чтобы прокладывать маршруты
Осмотрите улицы
Совершите эстакаду в Картах
Мера
Просмотр и сохранение измерений
Измерьте рост человека
Настроить сообщения
Отправка и получение сообщений
Отправить сообщение в группу
Отправка и получение фотографий, видео и аудио
Получайте и делитесь контентом
Анимированные сообщения
Используйте приложения iMessage
Используйте мемоджи
Отправить эффект Digital Touch
Отправляйте, получайте и запрашивайте деньги
Уведомления об изменении
Блокировать, фильтровать и сообщать о сообщениях
Удалить сообщения
Получить музыку
Просмотр альбомов, плейлистов и т.
 д.
д.Играть музыку
Ставьте свою музыку в очередь
Слушайте эфирное радио
Подпишитесь на Apple Music
Слушайте музыку без потерь
Слушайте музыку в формате Dolby Atmos
Найдите новую музыку
Добавляйте музыку и слушайте офлайн
Получите персональные рекомендации
Слушайте радио
Поиск музыки
Создание плейлистов
Посмотрите, что слушают ваши друзья
Используйте Siri для воспроизведения музыки
Слушайте музыку с помощью Apple Music Voice
Измените звучание музыки
Начать с новостей
Используйте виджеты новостей
Смотрите новости, выбранные специально для вас
Читать истории
Подпишитесь на Apple News+
Просматривайте и читайте истории и выпуски Apple News+
Скачать выпуски Apple News+
Поиск новостей
Сохраняйте новости на потом
Подпишитесь на новостные каналы
Записывать
Нарисуй или напиши
Сканировать текст и документы
Добавляйте фото, видео и многое другое
Создание быстрых заметок
Поиск и систематизация заметок
Используйте теги и смарт-папки
Делитесь и сотрудничайте
Заблокировать заметки
Изменить настройки
Сфотографируй
Удалить, поделиться или скопировать фотографию
Просмотр и редактирование фотографий в приложении «Фотографии»
Просмотр фото и видео
Воспроизведение видео и слайд-шоу
Удалить и скрыть фото и видео
Редактировать фото и видео
Обрежьте длину видео и настройте замедленное движение
Редактировать живые фотографии
Редактировать кинематографические видеоролики
Редактировать фотографии в портретном режиме
Делайте фотоальбомы
Редактировать и систематизировать альбомы
Фильтровать и сортировать фотографии в альбоме
Искать в фотографиях
Делитесь фотографиями и видео
Просмотр фото и видео, которыми с вами поделились
Взаимодействуйте с фотографиями, используя Live Text и Visual Look Up
Смотреть воспоминания
Персонализируйте воспоминания
Поиск людей в фотографиях
Реже показывать человека или место
Просмотр фотографий по местоположению
Используйте фото iCloud
Делитесь фотографиями с помощью общих альбомов iCloud
Импорт фото и видео
Печать фотографий
Найти подкасты
Слушайте подкасты
Следите за своими любимыми подкастами
Организуйте свою библиотеку подкастов
Скачивайте, сохраняйте и делитесь подкастами
Подписаться на подкасты
Изменить настройки загрузки
Добавить напоминания
Организация списков
Используйте теги и смарт-списки
Настройка учетных записей
Делитесь и назначайте напоминания
Распечатать напоминания
Сидеть в сети
Настройте параметры Safari
Изменить макет
Поиск веб-сайтов
Используйте вкладки в Safari
Добавляйте в закладки любимые веб-страницы
Сохранение страниц в список для чтения
Просмотр ссылок, которыми с вами поделились
Автоматически заполнять формы
Получить расширения
Скрыть рекламу и отвлекающие факторы
Просматривайте веб-страницы в частном порядке
Очистите кеш
Используйте скрыть мою электронную почту
Ярлыки
Акции
Советы
Переводите текст, голос и разговоры
Переводите текст в приложениях и с помощью камеры
Подключите приложения и добавьте своего ТВ-провайдера
Подпишитесь на Apple TV+ и каналы Apple TV
Получайте шоу, фильмы и многое другое
Смотреть спортивные программы
Управление воспроизведением
Смотрите вместе, используя SharePlay
Управляйте своей библиотекой
Изменить настройки
Сделать запись
Воспроизвести
Редактировать или удалить запись
Держите записи в актуальном состоянии
Организация записей
Найдите или переименуйте запись
Делитесь записями
Дублировать запись
Спроси Сири
Узнайте, что умеет Siri
Расскажите Сири о себе
Пусть Siri объявляет о звонках и уведомлениях
Добавить ярлыки Siri
О предложениях Siri
Изменить настройки Siri
Настроить семейный доступ
Добавить или удалить участников семейного доступа
Делитесь подписками
Скачать покупки членов семьи
Прекратить делиться покупками
Делитесь местоположением с семьей и находите потерянные устройства
Настройка Apple Cash Family и Apple Card Family
Настроить родительский контроль
Просмотр сводки экранного времени
Настройте время экрана для себя
Настройка Экранного времени для члена семьи
Получите отчет об использовании вашего устройства
Настроить ApplePay
Используйте Apple Pay в приложениях, App Clips и Safari
Используйте Apple Cash
Используйте Apple Card
Аксессуары в комплекте с iPad
Используйте AirPods
Используйте наушники
Используйте функции уровня звука в наушниках
Сопряжение и зарядка Apple Pencil (2-го поколения)
Сопряжение и зарядка Apple Pencil (1-го поколения)
Введите текст с помощью Scribble
Рисовать с помощью Apple Pencil
Сделайте и разметьте скриншот с помощью Apple Pencil
Быстро писать заметки
Беспроводная передача видео и фотографий на Apple TV или Smart TV
Подключение к дисплею с помощью кабеля
HomePod и другие беспроводные колонки
Внешние клавиатуры Apple.

Прикрепите клавиатуру Magic Keyboard для iPad (со встроенным трекпадом)
Подключить смарт-клавиатуру
Подключить волшебную клавиатуру
Переключение между клавиатурами
Введите символы с диакритическими знаками
Диктовать текст
Используйте ярлыки
Выберите альтернативную раскладку клавиатуры
Изменить параметры помощи при наборе текста
Подключить волшебный трекпад
Жесты трекпада
Изменить настройки трекпада
Подключить мышь
Действия и жесты мыши
Изменить настройки мыши
Внешние запоминающие устройства
Bluetooth-аксессуары
Apple Watch с функцией «Фитнес+»
Чехлы и чехлы
Принтеры
Поделитесь своим интернет-соединением
Совершать и принимать телефонные звонки
Используйте iPad в качестве второго дисплея для Mac
Используйте клавиатуру и мышь или трекпад на Mac и iPad
Беспроводная передача видео, фотографий и аудио на Mac
Передача задач между устройствами
Вырезайте, копируйте и вставляйте между iPad и другими устройствами
Соедините iPad и компьютер кабелем
Синхронизируйте iPad с компьютером
Перенос файлов между iPad и компьютером
Начните работу со специальными возможностями
Включите VoiceOver и потренируйтесь
Измените настройки VoiceOver
Изучайте жесты VoiceOver
Управление iPad с помощью жестов VoiceOver
Управление VoiceOver с помощью ротора
Используйте экранную клавиатуру
Пишите пальцем
Использование VoiceOver с внешней клавиатурой Apple
Используйте дисплей Брайля
Печатайте шрифт Брайля на экране
Настройка жестов и сочетаний клавиш
Использование VoiceOver с указателем
Используйте VoiceOver для изображений и видео
Используйте VoiceOver в приложениях
Увеличить
Дисплей и размер текста
Движение
Разговорный контент
Аудио описания
AssistiveTouch
Устройство слежения за глазами
Прикоснитесь к вариантам размещения
Маршрутизация аудио вызовов
Идентификация лица и внимание
Настройка управления переключателем
Используйте переключатель управления
Голосовое управление
Главная или верхняя кнопка
Пульт Apple TV
Управление указателем
Клавиатуры
AirPods
Яблочный карандаш
Слуховые аппараты
Живое прослушивание
Распознавание звука
РТТ
Моно звук и баланс
Светодиодная вспышка для предупреждений
Звук в наушниках
Фоновые звуки
Субтитры и титры
Транскрипции для интерком-сообщений
Управляемый доступ
Сири
Ярлыки специальных возможностей
Настройки для каждого приложения
Используйте встроенные средства защиты и защиты конфиденциальности
Установить пароль
Настроить идентификатор лица
Настроить сенсорный идентификатор
Управляйте доступом к информации на экране блокировки
Обеспечьте безопасность своего Apple ID
Войти через Apple
Автоматически заполнять надежные пароли
Меняйте слабые или скомпрометированные пароли
Просмотр ваших паролей и сопутствующей информации
Безопасно делитесь паролями с помощью AirDrop
Сделайте ваши пароли доступными на всех ваших устройствах
Автоматически заполнять проверочные коды
Управление двухфакторной аутентификацией для вашего Apple ID
Контролируйте доступ к информации в приложениях
Управление доступом к аппаратным функциям
Управление разрешениями на отслеживание приложений
Контролируйте информацию о местоположении, которой вы делитесь
Включите частную ретрансляцию iCloud
Создание и управление адресами Hide My Email
Использовать частный сетевой адрес
Управляйте тем, как Apple доставляет вам рекламу
Включить или выключить iPad
Принудительно перезагрузить iPad
Обновите iPadOS
Резервное копирование iPad
Верните настройки iPad к значениям по умолчанию
Восстановить весь контент из резервной копии
Восстановление купленных и удаленных элементов
Продайте или подарите свой iPad
Стереть iPad
Установить или удалить профили конфигурации
Важная информация о безопасности
Важная информация по обращению
Найдите дополнительные ресурсы для программного обеспечения и обслуживания
Заявление о соответствии FCC
Заявление о соответствии ISED Канаде
Apple и окружающая среда
Информация о лазере класса 1
Информация об утилизации и переработке
Заявление о соответствии ENERGY STAR
Авторские права
На iPad можно работать с несколькими приложениями одновременно. Откройте два разных приложения или два окна одного и того же приложения, разделив экран на представления с изменяемым размером. Например, откройте «Сообщения» и «Карты» одновременно в режиме разделенного просмотра. Или откройте два окна сообщений в режиме разделенного просмотра и управляйте двумя беседами одновременно.
Откройте два разных приложения или два окна одного и того же приложения, разделив экран на представления с изменяемым размером. Например, откройте «Сообщения» и «Карты» одновременно в режиме разделенного просмотра. Или откройте два окна сообщений в режиме разделенного просмотра и управляйте двумя беседами одновременно.
Открытие второго приложения в режиме Split View
Во время использования приложения коснитесь (три точки в верхней части приложения), коснитесь , затем коснитесь, чтобы текущее приложение появилось в левой части экрана, или чтобы разместить текущее приложение справа.
Приложение, которое вы используете, перемещается в сторону, открывая главный экран и док-станцию.
Найдите второе приложение, которое хотите открыть, на главном экране или в доке, затем коснитесь его.
Два приложения отображаются в режиме разделенного просмотра.
Замена приложения в режиме Split View
Если в режиме Split View открыты два приложения, одно из них можно заменить другим приложением.
В верхней части приложения, которое вы хотите заменить, проведите пальцем вниз от (три точки в верхней части приложения).
Приложение, которое вы хотите заменить, раскрывается, а другое приложение перемещается в сторону, открывая главный экран и док-станцию.
Найдите новое приложение на главном экране или в Dock, затем коснитесь его.
Два приложения отображаются рядом в режиме разделенного просмотра.
Превратите разделенный вид в режим слайд-шоу
Когда у вас есть два приложения или окна, открытые в режиме разделенного просмотра, вы можете превратить одно из них в окно слайд-шоу — меньшее окно, которое скользит перед первым.
Коснитесь в верхней части окна, которое вы хотите превратить в окно Slide Over, затем коснитесь (самой правой из трех кнопок).
См. Открытие приложения в режиме Slide Over. На поддерживаемых моделях вы можете одновременно использовать Split View и Slide Over.
Вернуться в полноэкранный режим
Если у вас открыто два приложения или окна в режиме разделенного просмотра, вы можете удалить одно из них и отобразить другое в полноэкранном режиме. Выполните одно из следующих действий:
Перетащите центральный разделитель к левому или правому краю экрана.
Коснитесь в верхней части приложения, которое хотите развернуть на весь экран, затем коснитесь .
Коснитесь и удерживайте вверху приложение, которое хотите развернуть на весь экран. Удерживая верхний край в верхней части экрана, перетащите его к центру экрана, пока не появятся его имя и значок, затем поднимите палец.
Максимальное количество символов:
250
Пожалуйста, не указывайте личную информацию в своем комментарии.
Максимальное количество символов — 250.
Спасибо за отзыв.
Как использовать многозадачность на вашем iPad
Возможно, ваш iPad не так хорош, как полноценный компьютер, но он не дурак, когда дело доходит до многозадачности. iPadOS позволяет просматривать и работать с двумя или тремя приложениями на экране одновременно, позволяя перетаскивать текст, изображения, ссылки и даже файлы из одного приложения в другое.
Ваш iPad предлагает два различных режима многозадачности: Slide Over (открывается в новом окне) и Split View (открывается в новом окне). Slide Over позволяет просматривать два приложения на экране, при этом одно приложение находится в узкой области над другим.
Split View позволяет отображать два приложения на экране в их собственных панелях с изменяемым размером. Затем вы можете добавить третье приложение, которое находится на плавающей панели.
Режимы Slide Over и Split View поддерживаются iPad Pro, iPad 5-го поколения и новее, iPad Air 2 и новее, а также iPad mini 4 и новее. Некоторые старые модели iPad будут работать с режимом Slide Over в ограниченном режиме, но не с режимом Split View.
Обновите свой iPad
В iPadOS 15 компания Apple упростила процесс позиционирования нескольких окон. Вместо того, чтобы перемещать их пальцами, вы можете использовать панель инструментов многозадачности в верхней части экрана. Эта панель инструментов позволяет быстро перемещать окно в режим Slide Over, режим Split View или полноэкранный режим.
Чтобы воспользоваться новейшими функциями, убедитесь, что вы используете iPadOS 15 или более позднюю версию. Перейдите в раздел «Настройки» > «Основные» > «Обновление ПО 9».1437 . Вам сообщат, что ОС обновлена, или вам будет предложено загрузить и установить последнее обновление.
Открыть режим слайдов
Открытие нескольких окон с помощью перетаскивания пальцем проще, если хотя бы одно из приложений, которыми вы хотите управлять, находится в доке. По этой причине вы можете захотеть переместить приложения, которые вы планируете открывать, в док-станцию перед началом работы. Откройте свое первое приложение, скажем, Notes, а затем проведите пальцем вверх от нижней части экрана ровно настолько, чтобы отобразить док-станцию.
Нажмите и удерживайте значок второго приложения — на этот раз Почты — и перетащите его в правую часть экрана «Заметки», пока он не превратится в маленькое вертикальное окно. Отпустите приложение «Почта», и оно должно встать на место в виде плавающей панели справа. Это переводит новое приложение в режим Slide Over. Проведите пальцем влево, чтобы переместить панель влево. Проведите по нему полностью вправо, чтобы закрыть плавающее приложение, а затем проведите влево, чтобы снова его вернуть.
Открыть режим разделенного просмотра
Режим Slide Over отлично работает, если вам не нужно видеть много информации во втором приложении. Однако, если вы хотите увеличить ширину этого приложения, чтобы просмотреть его больше, вам нужно перейти в режим разделенного просмотра, где вы можете изменить размер двух окон приложения.
С приложением «Заметки» слева и приложением «Почта» справа в режиме просмотра слайдов нажмите верхний баннер окна приложения «Почта» и перетащите окно вправо, но не слишком сильно. Окно Notes уменьшается в размере, позволяя окну Mail сдвинуться на место, чтобы оба приложения делили экран в разделенном представлении.
Окно Notes уменьшается в размере, позволяя окну Mail сдвинуться на место, чтобы оба приложения делили экран в разделенном представлении.
Вы также можете изменить ширину двух окон в режиме Split View. Удерживая маленькую вертикальную серую полосу в центре границы между двумя окнами, переместите границу вправо. Экран для окна справа сжимается. Отпустите удержание, когда каждое окно станет нужного вам размера.
Как использовать панель многозадачности
Обновление, выпущенное вместе с iPadOS 15, упрощает использование режимов Slide Over и Split View благодаря добавлению новой многозадачной панели инструментов. Теперь вы можете открыть приложение, например Notes, и коснуться трехточечного значка вверху, чтобы отобразить панель инструментов.
Первый значок переводит ваше текущее приложение в полноэкранный режим. Второй позволяет открыть другое приложение и перевести текущее приложение в режим разделенного просмотра. Третий значок позволяет открыть второе приложение с двумя в режиме Slide Over.
Если коснуться значка Slide Over , текущее приложение переместится в сторону и позволит вам выбрать другое приложение на главном экране. Откройте другое приложение, например Mail, и новое приложение откроется полностью, а приложение Notes перейдет в режим Slide Over.
Теперь, если вы хотите перейти в режим разделенного просмотра, чтобы увидеть два окна рядом, коснитесь значка с тремя точками и откройте панель инструментов многозадачности. Коснитесь значка Split View на панели инструментов, после чего два приложения отобразятся в режиме Split View.
Просмотр трех приложений одновременно
Ваш iPad может одновременно отображать три приложения, комбинируя режимы Slide Over и Split View. Когда два приложения находятся в режиме разделенного просмотра, проведите вверх от нижней части экрана, чтобы отобразить док-станцию. Удерживая палец на третьем приложении, вытащите его из док-станции в центр экрана, затем отпустите.
Два ваших текущих приложения остаются в режиме Split View, а третье приложение находится в режиме Slide Over. Новое плавающее приложение появится слева или справа после того, как вы перетащите его в центр. Если вы перетащите его на одну сторону экрана, оно заменит приложение на этой стороне.
Открытие нескольких окон в приложении
Некоторые приложения отображают более одного окна, чтобы приспособиться к вашим действиям. Например, когда вы создаете новое электронное письмо в Почте, приложение открывает экран «Новое сообщение» поверх представления «Входящие». Если вы откроете панель инструментов многозадачности, вы заметите, что теперь есть четыре опции.
У вас есть возможность отобразить окно «Новое сообщение» на весь экран, отобразить окно «Новое сообщение» и окно «Входящие» рядом друг с другом в режиме разделенного просмотра или отобразить окно «Новое сообщение» в плавающей области в режиме «Скольжение». Существует также четвертый вариант, который позволяет снова увидеть окно «Новое сообщение» поверх окна «Входящие».
Просмотр одного и того же приложения более одного раза
Вы можете открыть два или даже три отдельных экземпляра одного и того же приложения одновременно. Этот маневр работает в режимах Slide Over или Split View для некоторых поддерживаемых приложений, включая Microsoft Word, Notes и Safari.
Например, вы можете открыть Safari, взять значок Safari из дока и перетащить его в режим слайд-шоу или разделенного просмотра. Это также можно сделать с помощью панели инструментов многозадачности. Откройте Safari, затем коснитесь значка на панели инструментов и выберите Разделенный вид . Когда вас попросят выбрать другое приложение, снова выберите Safari, чтобы просмотреть два веб-сайта рядом. Вы даже можете снова взять значок Safari и открыть третий экземпляр приложения в режиме Slide Over.
Просмотр эскизов многозадачных окон
Если вы переключитесь на другое приложение во время многозадачности, окна, расположенные в режиме Split View или Slide Over, будут сохранены, и к ним можно будет снова получить доступ с помощью эскиза. Чтобы сделать это после того, как вы уже организовали два или три окна, проведите пальцем вверх, чтобы вернуться на главный экран, затем снова проведите пальцем вверх, чтобы отобразить миниатюры всех ранее открытых приложений. Вы увидите многозадачность, созданную ранее, сохраненную в виде эскизов. Просто коснитесь миниатюры, чтобы снова открыть настройки.
Чтобы сделать это после того, как вы уже организовали два или три окна, проведите пальцем вверх, чтобы вернуться на главный экран, затем снова проведите пальцем вверх, чтобы отобразить миниатюры всех ранее открытых приложений. Вы увидите многозадачность, созданную ранее, сохраненную в виде эскизов. Просто коснитесь миниатюры, чтобы снова открыть настройки.
Перетаскивание между окнами
Вы можете перетаскивать содержимое между двумя открытыми окнами. В качестве примера давайте откроем Notes и Mail в режиме Split View. Вы можете выбрать текст из заметки и перетащить его в новое электронное письмо. Вы можете дважды нажать, чтобы выбрать слово, трижды нажать, чтобы получить предложение, или четырежды нажать, чтобы получить весь абзац. Затем вы можете расширить или уменьшить раздел, который вы планируете взять, переместив линию в конце выделения.
Удерживайте выделенный текст в течение секунды, а затем переместите палец в то место в электронном письме, куда вы хотите поместить текст. Вы должны увидеть текст, отображаемый во всплывающей подсказке с зеленой кнопкой + в правом верхнем углу. Отпустите палец, чтобы удалить выделенный текст.
Вы должны увидеть текст, отображаемый во всплывающей подсказке с зеленой кнопкой + в правом верхнем углу. Отпустите палец, чтобы удалить выделенный текст.
Если есть гиперссылка, которую вы хотите перетащить в режиме Split View или Slide Over, нажмите и удерживайте ссылку и перетащите ее в другое окно. Вы должны увидеть ссылку, отображаемую во всплывающей подсказке с зеленой кнопкой + в правом верхнем углу. Отпустите палец, чтобы вставить его, и страница будет отображаться как интерактивная ссылка.
Вы даже можете перетащить ссылку и открыть ее в режиме Split View или Slide Over почти так же, как если бы вы открывали несколько приложений. Удерживая ссылку, перетащите ее, чтобы открыть ссылку в новом окне рядом с текущей веб-страницей.
Вы также можете перетаскивать изображения из одного приложения в другое. Например, найдите изображение в браузере и удерживайте его в течение секунды. Если открыто несколько окон, перетащите изображение в другое открытое приложение, затем отпустите палец, чтобы отпустить его.
Изображения из приложения «Фотографии» или «Файлы» также можно перемещать в другие приложения из режима просмотра эскизов. Несколько фотографий могут быть захвачены одним снимком, если вы удерживаете одну фотографию, а затем слегка перемещаете ее, чтобы начать перетаскивание. Затем вы можете нажать на каждую из других фотографий, которые хотите перетащить, прежде чем переместить их в другое приложение.
Если вы хотите перетащить файл целиком, это можно сделать из приложения «Файлы». Если вы еще этого не сделали, вам необходимо настроить приложение с доступом к одной или нескольким онлайн-службам хранения файлов, таким как iCloud Drive, Dropbox, OneDrive и Box. Откройте один из ваших онлайн-сервисов и перейдите к папке с несколькими файлами внутри приложения.
Когда на экране открыто несколько приложений, нажмите и удерживайте файл, а затем перетащите его на новое место. Вы также можете получить несколько файлов одновременно. Начните перетаскивать файл из приложения «Файлы», затем коснитесь еще нескольких файлов, чтобы добавить их в список. Перетащите их в другое приложение, и вы должны увидеть все файлы, которые вы перетащили, как вложения.
Перетащите их в другое приложение, и вы должны увидеть все файлы, которые вы перетащили, как вложения.
Вентилятор Apple?
Подпишитесь на нашу Еженедельную сводку Apple , чтобы получать последние новости, обзоры, советы и многое другое прямо на ваш почтовый ящик.
Этот информационный бюллетень может содержать рекламу, предложения или партнерские ссылки. Подписка на информационный бюллетень означает ваше согласие с нашими Условиями использования и Политикой конфиденциальности. Вы можете отказаться от подписки на информационные бюллетени в любое время.
Спасибо за регистрацию!
Ваша подписка подтверждена. Следите за своим почтовым ящиком!
Подпишитесь на другие информационные бюллетени
Как использовать Slide Over и Split View на iPad
Ipados 15 Многозадачное меню
(Изображение предоставлено Адамом Орамом / iMore)
Ipados 15 Многозадачность (Изображение предоставлено Адамом Орамом / iMore)
iPad — потрясающий инструмент как для работы, так и для отдыха. В нем даже есть множество функций многозадачности, которые позволяют вам делать с ним еще больше одновременно, хотя вы, возможно, еще не знаете, как использовать такие функции, как Slide Over и Split View на вашем iPad.
В нем даже есть множество функций многозадачности, которые позволяют вам делать с ним еще больше одновременно, хотя вы, возможно, еще не знаете, как использовать такие функции, как Slide Over и Split View на вашем iPad.
Использование iPad Многозадачность может помочь превратить ваш iPad в замену ноутбуку или устройство для максимального потребления контента — или и то, и другое — так что стоит освоить эти функции. Мы здесь, чтобы показать вам, как!
Как работает многозадачность на iPad?
Многозадачная полка Ipados 15 (Изображение предоставлено Apple)
Многозадачность на iPad состоит из четырех основных компонентов: Slide Over, Split View, «Картинка в картинке» и переключатель приложений. Эти функции постоянно совершенствуются с момента их появления на iPad и с тех пор только улучшаются.
Мы включили инструкции в конец этого руководства специально для нового меню многозадачности iPadOS 15, хотя предыдущие методы вызова многозадачности на основе жестов по-прежнему работают в версии 15, а также в предыдущих версиях программного обеспечения, поэтому мы сохранили эти в тоже.
Slide Over
Многозадачность Ipad Mini Slide Over (Изображение предоставлено Адамом Орамом / iMore)
Slide Over позволяет вам иметь дополнительное приложение в левой или правой части экрана в плавающей панели размером с iPhone; вы также можете скрыть его с экрана или повторно вызвать в любое время, проведя пальцем по экрану (отсюда и «скользящая» часть названия).
Slide Over не имеет «приложения» по умолчанию, в которое вы можете перемещаться с экрана — после перезапуска вам нужно будет перетащить его на экран с экрана Dock или главного экрана.
Split View
Ipados 15 Split View (Изображение предоставлено iMore)
Split View позволяет вам иметь два постоянных приложения рядом на вашем iPad. В зависимости от размера экрана вашего iPad эти два приложения могут отображаться как компактные (пользовательский интерфейс iPhone) или обычные (пользовательский интерфейс iPad) рядом друг с другом.
На некоторых iPad вы также можете изменить размер панелей Split View для разделения 50-50, 25-75 или 75-25 по горизонтали; если держать планшет вертикально, у вас будут только варианты 25-75 или 75-25.
- 50-50: Каждое приложение занимает одинаковое место на iPad.
- 25-75: приложение слева занимает всего 25% экрана, а правое приложение занимает 75%.
- 75-25: приложение слева занимает 75% экрана, правое приложение занимает 25%.
При многозадачности в переключателе приложений приложения Split View остаются соединенными, пока не будут разделены; Apple называет их «App Spaces». Однако, в отличие от Mac Spaces, в настоящее время у вас не может быть нескольких конфигураций одних и тех же приложений (например, App Space с Safari и Mail и App Space с Safari и Fantastical).
«Картинка в картинке»
Как включить режим «Картинка в картинке» на вашем iPad (Изображение предоставлено iMore)
Предположим, вы смотрите видео в приложении, поддерживающем функцию «Картинка в картинке». В этом случае вы можете свернуть окно видео, чтобы оно плавало рядом с вашим текущим рабочим пространством, эффективно превращая видео во вторую панель Slide Over.
Находясь в режиме «Картинка в картинке», вы можете увеличивать или уменьшать масштаб окна, располагать его в любом углу экрана, воспроизводить/приостанавливать видео, перемещать видео за пределы экрана или возвращать его в исходное положение. приложение.
Переключатель приложений
Многозадачный переключатель приложений Ipad Mini (Изображение предоставлено Адамом Орамом / iMore) появляется переключатель. Он показывает вам вашу док-станцию и ваши недавно использованные приложения, а также любые настроенные вами разделенные представления, что позволяет легко переключаться между различными приложениями.
Недавно использованные приложения можно прокручивать, проводя вправо и нажимая на них, чтобы войти в них; Вы также можете принудительно закрыть их, нажав и удерживая панель и перемещая палец вверх.
Если вы используете iPadOS 15, вы можете использовать переключатель приложений, чтобы объединить приложения в разделенном представлении и даже выйти из одного приложения, которое уже находится в разделенном представлении, чтобы открыть оставшееся приложение в полноэкранном режиме. Приложения Slide Over также отображаются в переключателе приложений в iPadOS 15.
Приложения Slide Over также отображаются в переключателе приложений в iPadOS 15.
Как использовать Slide Over или Split View на iPad
Если вы хотите добавить панель Slide Over или перейти в режим Split View, добавить приложение в рабочую область довольно просто. .
Как использовать Slide Over на iPad
- Проведите вверх от нижней части экрана, чтобы вызвать Док.
- Нажмите и перетащите на приложение, которое вы хотите использовать в Dock.
- Перетащите приложение в центр экрана .
- Отпусти свою драг.
Как использовать Slide Over на iPad, показывая шаги: Проведите вверх от нижнего края экрана. Нажмите и перетащите приложение из Dock в центр экрана. Освободите свое сопротивление. (Изображение предоставлено iMore)
- , если вы хотите скрыть приложение Slide Over , вы можете коснуться и провести отредактируйте дескриптор в верхней части экрана слева или справа, чтобы скрыть его.

Перетащите другое приложение поверх существующего Slide Over, чтобы переключить приложение.
Как использовать разделенный экран на iPad
- Проведите пальцем вверх от нижнего края экрана, чтобы вызвать док-станцию .
- Нажмите и перетащите на приложение, которое вы хотите использовать в Dock.
- Перетащите приложение в крайнее левое или правое экрана, пока не увидите, что основная панель приложения перекрывается, оставляя черное пространство.
- Отпусти свою драг.
Как использовать разделенный вид на iPad, показывая шаги: Проведите вверх от нижней части экрана. Коснитесь и перетащите приложение из Dock в крайний левый или правый угол экрана, пока не увидите, что основное приложение перекрывается. (Изображение предоставлено iMore)
Перетащите другое приложение поверх существующего разделенного представления, чтобы переключить приложение.
Как превратить панель Slide Over в панель Split View
- Если панель Slide Over скрыта, проведите пальцем влево или вправо по дисплею, чтобы вызвать панель сдвиньте окно .
- Перетащите маркер редактирования панели Slide Over в верхней части экрана в крайнее правое или левое поле, пока не увидите, что основная панель приложения перекрывается, оставляя черное пространство.
- Отпусти свою драг.
Как переключиться из слайдера в разделенный вид: Если вам нужно, проведите пальцем влево или вправо, чтобы увидеть слайдер. Потяните вниз ручку Slide Over Edit в верхней части экрана и переместите ее на (Изображение предоставлено iMore)
Как превратить панель Split View в панель Slide Over
- Потяните вниз за ручку редактирования панели Split View в верхней части экрана, пока не увидите, что основная панель приложения поднимается вверх, занимая всю экран.

- Отпусти свою драг.
Как превратить разделенное представление в панорамное слайд-шоу: потяните вниз ручку редактирования разделенного представления в верхней части экрана, пока основное приложение не займет весь экран. Отпустите свое перетаскивание (Изображение предоставлено iMore)
Как изменить положение приложения в Slide Over
- Нажмите и перетащите маркер редактирования , чтобы расположить окно Slide Over в левой или правой части экрана.
- Отпусти свою драг.
Как изменить положение приложения в режиме Slide Over: перетащите маркер редактирования, чтобы расположить окно Slide Over слева или справа от экрана. (Изображение предоставлено iMore)
- Перетащите окно Slide Over полностью в правую или левую сторону дисплея, пока оно не исчезнет, чтобы закрыть окно.
Как изменить положение приложения в режиме Split View
- Чтобы изменить размер каждого режима Split View, перетащите вертикальный маркер редактирования в середине экрана.

- Нажмите и перетащите верхний маркер редактирования в середине экрана влево или вправо, чтобы изменить положение окна Split View.
- Отпусти свою драг.
Как изменить положение приложения в режиме Split View: перетащите маркер редактирования влево или вправо, чтобы изменить положение окна Split View. Освободите свое сопротивление. (Изображение предоставлено iMore)
- Чтобы переместить приложение в левую или правую часть окна Split View, коснитесь ручки редактирования в верхней части экрана и переместите приложение вправо или влево.
Как добавить несколько приложений в окно Slide Over
Помимо добавления нескольких приложений в окно Slide Over, вы также можете переключаться между ними и даже закрывать их, как на своем iPhone. Вот как.
- Если у вас есть окно Slide Over , проведите пальцем вверх от нижней части экрана, чтобы открыть Док .

- Коснитесь и перетащите значок приложения из Dock в режим слайд-шоу, убедившись, что он находится над разделительной линией или ближе к боковым краям, где окно становится меньше.
- Это новое приложение выйдет на передний план среди приложений Slide Over.
Как добавить несколько приложений в слайдер: проведите пальцем снизу вверх, чтобы открыть панель Dock. Коснитесь и перетащите значок приложения из Dock в режим Slide Over и отпустите перетаскивание. (Изображение предоставлено iMore)
- Повторите шаги 1–3 для всех необходимых приложений в одном пространстве.
Если вы хотите, чтобы другой экземпляр приложения уже был открыт в режимах «Разделенный экран» или «Скольжение» (например, в Safari), вы можете открыть существующий экземпляр или новый новый планшет.
Как переключаться между вкладками приложений в режиме слайд-шоу
Если у вас открыто несколько приложений в режиме просмотра нескольких слайдов, на переднем плане отображается только самое последнее из них. Но легко переключаться между всеми открытыми вкладками приложения в разделенном или полноэкранном пространстве.
Но легко переключаться между всеми открытыми вкладками приложения в разделенном или полноэкранном пространстве.
- Обязательно загрузите несколько приложений в Slide Over View , следуя приведенным выше инструкциям.
- Коснитесь и удерживайте ручку в нижней части самого переднего приложения в режиме слайд-шоу.
Как переключаться между вкладками приложений в режиме слайд-шоу: коснитесь и удерживайте ручку в нижней части режима слайд-шоу (Изображение предоставлено iMore)
- Проведите вправо, чтобы вывести предыдущее приложение на передний план .
- Повторяйте процесс, пока не получите нужное приложение на переднем плане.
Как переключаться между вкладками приложений в режиме слайд-шоу: проведите пальцем вправо, чтобы вывести предыдущее приложение на передний план. Продолжайте делать это, пока не получите нужное вам приложение (Изображение предоставлено iMore)
Как активировать переключатель слайдов
Ранее мы показали вам, как переключаться между несколькими вкладками приложения в режиме слайд-шоу. Если вы не хотите просматривать их все один за другим, вы можете разложить их и выбрать тот, к которому вы хотите перейти, с помощью нового Slide Over Switcher 9.1437 .
Если вы не хотите просматривать их все один за другим, вы можете разложить их и выбрать тот, к которому вы хотите перейти, с помощью нового Slide Over Switcher 9.1437 .
- Когда несколько приложений Slide Over активны в пространстве (один или разделенный экран), коснитесь и перетащите ручку внизу приложения Slide Over вверх .
- Как только вы увидите другие виды Slide Over, отпустите палец.
- Все приложения, которые вы открывали в представлении Slide Over , будут отображаться в карточках.
- Прокрутите их, проводя пальцем влево и вправо.
- Нажмите на приложение, в которое вы хотите перейти.
Как активировать функцию Slide Over Switcher: Когда несколько приложений Slide Over активны, коснитесь и перетащите ручку внизу вверх. Как только вы увидите другие приложения, отпустите палец. (Изображение предоставлено iMore)
Как удалить окна Slide Over
- Пока вы находитесь в Slide Over view , активируйте развернутое представление вкладок приложения (Slide Over Switcher), как описано выше.

- Прокрутите влево и вправо, чтобы найти приложение, которое вы хотите удалить.
- Проведите вверх по карточке этого приложения, чтобы удалить его.
Как удалить Slide Over Windows: пока вы находитесь в переключателе Slide Over, прокрутите влево и вправо, чтобы найти приложение, которое вы хотите удалить. Смахните карточку приложений вверх, чтобы удалить ее. (Изображение предоставлено iMore)
- Повторяйте шаги 2–3, пока не удалите все нужные приложения.
Как использовать App Exposé на iPad
Когда вы начинаете открывать множество приложений и работать с несколькими экземплярами приложения, легко потерять представление о том, что у вас открыто. У вашего iPad есть несколько способов видеть все одновременно: App Exposé и Slide Over Switcher .
Как активировать App Exposé
App Exposé позволяет просматривать все открытые окна приложения. Есть два способа сделать это.
Есть два способа сделать это.
- Когда вы находитесь в режиме Split Screen , Full Screen или Slide Over , проведите пальцем вверх от нижней части экрана, чтобы вызвать Dock .
- Коснитесь приложения.
- App Exposé покажет все открытые экземпляры этого приложения, включая режимы «Разделенный экран» и «Скольжение».
Как активировать App Expose: Когда вы находитесь в режиме разделенного экрана, полноэкранного режима или слайдера, проведите пальцем вверх от нижней части экрана, чтобы открыть панель Dock. Нажмите на приложение. Если у вас открыто несколько приложений (Изображение предоставлено iMore)
Запуск приложения с главного экрана
- На главном экране нажмите и удерживайте значок приложения, пока не появится меню.
- Нажмите на Показать все Windows , чтобы открыть App Exposé для этого приложения.

Как запустить App Expose с главного экрана: на главном экране нажмите и удерживайте приложение, пока не появится меню. Нажмите «Показать все окна». (Изображение предоставлено iMore)
Пока вы находитесь в App Exposé , вы можете нажать на экземпляр этого приложения, чтобы открыть его резервную копию. Представления Slide Over не могут быть открыты, если нет активного приложения или режима разделенного экрана.
Как использовать режим «Slide Over» и «Slide Over» в iPadOS 15
Как использовать режим «Slide Over» и «Sli Over» в iPadOS 15
В iPadOS 15 компания Apple внесла некоторые изменения в работу режимов «Slide View» и «Slide Over». Они сделали это так, чтобы это было проще и удобнее благодаря новым Кнопка управления многозадачностью . Вот как использовать Split View и Slide Over в iPadOS 15.
- Запустите приложение, которое вы хотите открыть на своем iPad. Он должен занимать весь экран.

- Откройте меню многозадачности в верхней части приложения рядом со строкой состояния, коснувшись значка с многоточием (•••).
- Выберите, хотите ли вы Split View (вариант по центру, 50/50) или Slide Over (правильный вариант, выглядит как одна треть). В любом случае, ваше текущее приложение переместится в сторону, и вы попадете на главный экран и в док-станцию.
Многозадачное меню Ipados 15 (Изображение предоставлено iMore)
- Выберите другое приложение , которое вы хотите открыть либо в Split View , либо в Slide Over .
- Если вы использовали Split View , по умолчанию используется 50/50. Вы можете перетащить дескриптор между двумя приложениями, чтобы перейти в раздельный вид 25/75 или 75/25.
Многозадачное меню Ipados 15 (Изображение предоставлено iMore)
- Если вы выбрали Slide Over , вы можете перетащить приложение из верхней панели (с помощью кнопки управления многозадачностью ), чтобы переместить его в левую или правую часть экрана.

При желании вы все еще можете вызвать приложение в режимах слайд-шоу или разделенного просмотра, перетащив его из Dock, проведя пальцем вверх от нижней части экрана. Если вы выберете этот метод, перетащите его в центр для слайдера или влево или вправо для разделенного просмотра.
Если вы хотите изменить приложение в режиме Split View, повторите шаги 3–6 выше с другим приложением по вашему выбору.
Как использовать полку для приложений с несколькими окнами
Если у вас есть приложение, в котором уже открыто несколько окон или представлений, вы можете вызвать полку приложений, новую функцию, основанную на функции App Exposé предыдущих версий iPadOS. .
Если у вас открыто несколько окон, полка отображается автоматически при открытии приложения, хотя вы можете запросить ее отображение в любое время с помощью приведенного ниже метода.
- В приложении , которое поддерживает несколько окон или представлений (т.
 е. Safari), откройте новое окно .
е. Safari), откройте новое окно . - Проведите вверх снизу экрана, чтобы открыть панель Dock.
- Коснитесь приложения в док-станции , пока вы все еще находитесь в приложении.
- Полка позволяет просматривать текущих открытых окон и даже открывать новое окно при необходимости.
Многозадачная полка для Ipados 15 (Изображение предоставлено iMore)
- Вы можете коснуться Кнопка управления многозадачностью на этих окнах, чтобы перевести их в режим Split View или Slide Over .
Как использовать Quick Note в iPadOS 15
Ipados 15 Preview Hero (Изображение предоставлено Christine Romero-Chan / iMore)
В дополнение к обычным методам многозадачности и новому меню многозадачности Apple также добавила совершенно новую функцию. с iPadOS 15 в виде быстрой заметки. Это позволяет пользователям быстро записывать идеи, сохранять ссылки, писать что-то с помощью Apple Pencil и выполнять другие действия в приложении «Заметки», не нарушая текущую настройку многозадачности.
с iPadOS 15 в виде быстрой заметки. Это позволяет пользователям быстро записывать идеи, сохранять ссылки, писать что-то с помощью Apple Pencil и выполнять другие действия в приложении «Заметки», не нарушая текущую настройку многозадачности.
У нас есть специальное руководство, показывающее, как использовать Quick Note, которое стоит проверить.
Делайте больше одновременно
Теперь, когда вы знаете, как использовать слайдер и разделенный экран в iPadOS, вы сможете наслаждаться лучшими возможностями многозадачности iPad. Может потребоваться некоторое время, чтобы привыкнуть к регулярному использованию этих функций, но как только вы это сделаете, откроется совершенно новый способ использования вашего iPad.
Обновлено в апреле 2022 г.: Обновлено для многозадачности iPadOS 15.
Адам Орам — старший писатель iMore. Он изучал медиа в Университете Ньюкасла и пишет о технологиях с 2013 года. Ранее он работал гением Apple и редактором сделок в Thrifter. В свободное время он смотрит футбол (оба вида), играет в игры с покемонами и ест веганскую пищу. Следуйте за ним в Твиттере на @adamoram.
В свободное время он смотрит футбол (оба вида), играет в игры с покемонами и ест веганскую пищу. Следуйте за ним в Твиттере на @adamoram.
Fix Split Screen не работает на iPad Pro, Air, Mini
Последнее обновление: 14 сентября 2021 г. последняя версия iOS. Иногда пользователи iPad сообщали о слайде более Разделенный вид или разделенный экран на iPad не работает или внезапно останавливается после обновления iOS или неверные настройки. Да, мы также можем включить или отключить функции Split View или Slide over, а также многозадачность в последней версии iOS и более поздних версиях.
мы будем рады помочь вам, отправьте эту форму, если ваше решение не описано в этой статье.
Получить Полезное руководство: Как использовать Safari Windows в режиме Split View на iPad.
Содержимое страницы
Первая проверка: раздельный вид и слайдер Поддерживается на iPad
Slide Over & Split View Поддерживается iPad
- Slide Over Поддерживаемые модели iPad : iPad Pro 12,9 дюйма, iPad Pro 11 дюймов, iPad Pro 10,5 дюйма, iPad Pro 9,7 дюйма (1 st & 2 nd Поколение ), iPad Mini 4 (7,9 дюйма), iPad 9,7 дюйма
- Разделенный вид Поддерживаемые модели : iPad Pro 12,9 дюйма, iPad Pro 11 дюймов, iPad Pro 10,5, iPad Pro 9,7 дюйма, iPad Mini 4 — 7,9 дюймовый, 9,7-дюймовый iPad.

Примечание. В последней версии iPadOS 15 настройки многозадачности удалены из приложения настроек iPad. Таким образом, по умолчанию функции «Разделить экран» и «Слайд-овер» всегда включены для поддерживаемых приложений, таких как почта, сообщения, фотографии, заметки, напоминания, страницы, документы и т. д.
Включить разделение экрана на iPadOS 15 [3 способа]
1: с экрана переключателя приложений
Перейдите на экран переключателя приложений на iPad, проведя пальцем вверх от нижнего края к центру или дважды нажав на домашнюю страницу кнопку, чтобы включить экран переключателя приложений.
Теперь перетащите одно приложение поверх другого, чтобы преобразовать экран в разделенный экран.
Или Вы можете изменить приложение на экране Split View, перейдя туда.
2: пока приложение открыто на экране
Это работает для всех поддерживаемых приложений Split View. Просто откройте приложение на экране iPad. и увидите значок с тремя точками вверху по центру экрана iPad.
и коснитесь значка просмотра слева или справа.
Теперь экран вашего iPad ожидает открытия другого приложения из вашей библиотеки приложений iPad.
Просто найди и открой. Это оно.
3: из дока как недавнее приложение
Сначала откройте любое приложение на экране, а затем из дока перетащите значок приложения на экран и увидите, как на экране появится экран слайда.
Один раз приложение открыто в слайде по экрану,
Нажмите на значок с тремя точками и См. параметр «Разделенный вид» . Нажмите на это и переместите приложение на разделенный экран.
Включить многозадачность в настройках iPad iOS 14 и старше
Для iPadOS 13 и более поздних версий пользователям необходимо проверить, включена ли опция многозадачности/зеленый цвет. Это можно сделать, выполнив следующие действия:
- Откройте Настройки 9Приложение 1437.
- Прокрутите экран, коснитесь Главный экран и док-станция
- Коснитесь Многозадачность появится в разделе МНОГОЗАДАЧНОСТЬ и ДОК-станция
- Теперь установите флажок Разрешить несколько приложений Разделение экрана на iPad не работает после обновления iPadOS, тогда вам следует выключить переключатель рядом с Разрешить несколько приложений , а затем через некоторое время включить переключатель Разрешить несколько приложений на вашем iPad.
 Я надеюсь, что это сработает для вас.
Я надеюсь, что это сработает для вас.Руководство для пользователей iPad с iOS 12:
Выберите «Настройки» > «Основные» > «Многозадачность и док-станция» > «Разрешить несколько приложений» .
Как использовать Slide over > Split View на экране iPad
Сначала откройте одно приложение на экране, перетащите или переместите значки других приложений из док-станции или выполните поиск Spotlight при первом открытии приложения.
Теперь приложение «Перетаскивание» автоматически открывается на определенном холсте приложения и воспроизводится в приложении.
Чтобы преобразовать его в разделенное представление (бок о бок), переместите верхний край второго приложения и установите его в разделе экрана, измените соотношение просмотра приложения, используя край между двумя приложениями на экране.

Перезапустите или принудительно перезагрузите iPad
Нажмите и удерживайте кнопку питания + кнопку «Домой» , пока не появится черный экран и логотип Apple.
Разблокировать экран с помощью пароля, если он включен.
Сбросить все настройки
Перейдите в меню «Настройки» > «Основные» > «Сброс» > «Сбросить все настройки» .
Скольжение или разделение экрана на iPad не работает в ландшафтном режиме
На iPad включите параметр автоматического поворота в центре управления iPad, Центр управления доступом на экране переключателя приложений.
Принудительно закрыть разделенный экран и изменить порядок приложений
Используйте жест «Проведите вверх», проведите пальцем от нижнего края экрана к верхнему экрану, теперь вы находитесь на экране переключения приложений с предварительным просмотром на маленьком экране.
Слайд-экран, который мы хотим закрыть, Найдите разделенный экран просмотра и перетащите его вверх.

Вам также может понравиться это,
- Как использовать перетаскивание на iPad
- Отключить последние приложения из Dock на iPad
- Док не отображается на iPad
- Как использовать Split View на Mac
Выше приведен совет по устранению неполадок. Надеюсь, вам понравилось, и вы исправили проблемы с разделенным представлением или разделенным экраном на iPad. Не работает на последней версии iOS.
HowtoiSolve Персонал
Джейсук Патель — основатель Howtoisolve. Также самостоятельный профессиональный разработчик, любитель техно, в основном для iPhone, iPad, iPod Touch и iOS, Джайсукх является одним из ответственных людей в своей семье.
Контактное лицо: jaysukh.pharma@gmail.com [ИЛИ] admin@howtoisolve.comiPad Split View и VoiceOver: инструмент для исследований и домашних заданий
В классах 21 века учащимся часто приходится проводить исследования с помощью поиска в Интернете. Студенты часто проводят исследования, а затем копируют/вставляют свои исследования или делают заметки о своих исследованиях в документы Pages, Google Docs или Word.
 Раньше учащиеся открывали два приложения, такие как Safari и Pages, и либо смахивали четырьмя пальцами влево/вправо для переключения между приложениями; или они будут использовать переключатель приложений. Хотя это выполнимо, на экране одновременно отображалось только одно приложение, и перемещение между двумя приложениями было громоздким. В iOS 11 представлен новый способ многозадачности — теперь экран можно разделить для одновременного отображения двух приложений,
Раньше учащиеся открывали два приложения, такие как Safari и Pages, и либо смахивали четырьмя пальцами влево/вправо для переключения между приложениями; или они будут использовать переключатель приложений. Хотя это выполнимо, на экране одновременно отображалось только одно приложение, и перемещение между двумя приложениями было громоздким. В iOS 11 представлен новый способ многозадачности — теперь экран можно разделить для одновременного отображения двух приложений, Разрешить несколько приложений должен быть включен в настройках, прежде чем пытаться использовать функцию разделения экрана. Выберите «Настройки» > «Основные» > «Многозадачность и док-станция» > «Разрешить несколько приложений» (включите).
Учителя с нарушениями зрения. Совет: вы можете отключить несколько приложений, прежде чем использовать iPad с учащимися с множественными нарушениями или с младшими учащимися.
Учащиеся, использующие VoiceOver, обычно предпочитают использовать режим Split View, а не плавающую функцию Slide Over.

Совет учителю: Большинство пользователей VoiceOver предпочитают отключить отображение рекомендуемых и последних приложений в настройках, так как приложения легче найти, когда они постоянно находятся в одном и том же месте. Если функция «Последние приложения» включена, эти значки приложений расположены в правой части панели Dock и упорядочены по последнему открытому приложению.
Настройки > Общие > Многозадачность и док-станция > Показать рекомендуемые и последние приложения (выкл.)
Примечание: второе приложение, добавленное в разделенный вид, должно находиться в доке.
Совет учителя: когда вы учитесь использовать функцию Split View, обязательно выслушайте все подсказки VoiceOver!
- Откройте приложение Safari и откройте нужный веб-сайт.
- Совет учителю. Нажмите кнопку «Чтение» (расположенную рядом с URL-адресом веб-сайта на верхней панели инструментов), чтобы убрать с веб-сайта рекламу и лишний мусор.
- Поднимите док-станцию : Начиная снизу экрана, проведите двумя пальцами.
 Вы услышите «свистящий» звук, когда док откроется. Примечание. Эта команда работает лучше всего, если провести пальцем вверх по экрану наполовину; более короткие движения не всегда вызывают док-станцию.
Вы услышите «свистящий» звук, когда док откроется. Примечание. Эта команда работает лучше всего, если провести пальцем вверх по экрану наполовину; более короткие движения не всегда вызывают док-станцию. - Проведите пальцем влево или вправо в Dock, чтобы найти приложение Pages, Google Docs, Word или Notes. (Я использую Страницы.)
- Когда фокус VoiceOver находится на страницах, проведите одним пальцем вниз, чтобы услышать доступные действия. Ваши варианты будут: Закрепить страницы слева, Закрепить страницы справа, Открыть боковое приложение, Активировать (открывает страницы).
- Закрепление страниц слева: когда VoiceOver настроен на закрепление заметок слева, дважды нажмите, чтобы выбрать этот параметр.
- Pages находится на 1/3 левой части экрана, а Safari — на 2/3 правой части экрана.
- Чтобы Pages и Safari одинаково делили экран: проведите одним пальцем слева направо, остановившись на «Разделителе бокового приложения» (линия между двумя приложениями).

- VoiceOver объявляет: «Разделитель бокового приложения, доступны действия».
- Проведите одним пальцем вниз, остановившись на «Изменить размер до половины экрана». Нажмите дважды, чтобы активировать.
Теперь два приложения отображаются рядом, каждое из которых занимает половину экрана iPad. Коснитесь левой стороны, чтобы переместить фокус VoiceOver на левое приложение (страницы), или коснитесь правой стороны экрана, чтобы переместить фокус VoiceOver на правое приложение (Safari).
Совет учителю: для ввода текста используйте клавиатуру Bluetooth. Экранная клавиатура будет занимать нижнюю часть экрана, скрывая большую часть Safari и Pages.
- Перетащите изображение из Safari на страницы : переместите фокус VoiceOver на нужное изображение (коснитесь изображения или проведите пальцем, чтобы найти изображение). VoiceOver объявляет изображение и «Доступные действия».
- Проведите одним пальцем вниз, остановившись на «Перетащить элемент».
 Нажмите дважды, чтобы активировать.
Нажмите дважды, чтобы активировать.- VoiceOver издает тройной звуковой сигнал, и появляется небольшое изображение, готовое к перемещению.
- Переместите фокус и курсор VoiceOver в нужное место в документе Pages: нажмите в левой части экрана (Pages).
- Используйте ротор, остановившись на «Действиях».
- Проведите одним пальцем вниз: «Наведите на курсор, готово». Нажмите дважды, чтобы активировать.
- Скопируйте текст из Safari и вставьте в Pages :
- Обычно вы устанавливаете ротор на «Выделение текста». VoiceOver объявляет: «Проведите вправо, чтобы расширить выделение, или проведите влево, чтобы уменьшить выделение». Или проведите пальцем вниз, чтобы услышать следующие варианты: «Выбрать все», «Выбор символов», «Выбор слова», «Выбор строки» и «Выбор страницы». Дважды коснитесь нужного параметра ротора, затем проведите пальцем вниз, чтобы выбрать это количество.
- Примечание. В настоящее время существует ошибка с выбором текста в iOS 11.

- Другой вариант — использовать четверное касание тремя пальцами, чтобы скопировать последний контент, произнесенный VoiceOver.
ПРИМЕЧАНИЕ. Если включен масштаб, быстро нажмите тремя пальцами пять раз. Будьте осторожны — вы можете включить шторку экрана или отключить VoiceOver Speech, если не нажмете 5 раз правильно. Все эти три команды для пальцев предназначены для включения/выключения, поэтому, если вы случайно сделали неправильную команду, повторение той же команды переключит эту функцию.
- Выбрав текст, нажмите в левой части экрана, чтобы переместить фокус VoiceOver обратно на документ Pages.
- Переместите курсор в нужное место.
- Вставьте текст в Pages: Установите ротор на редактирование.
- Проведите одним пальцем вниз, остановившись на «Вставить». Нажмите дважды, чтобы активировать.
В удобном для пользователя видео ниже Даниэль демонстрирует, как использовать функцию многозадачности, разделенный просмотр, во время работы VoiceOver.

В настоящее время режим Split View доступен на iPad Pro, iPad (5-го поколения), iPad Air2 и iPad mini 4. Режим Split View недоступен на iPad Air.
Дополнительную информацию о многозадачности и разделенном представлении см. на веб-сайте Apple здесь.
Узнайте больше о разделенном экране на других устройствах здесь.
Дайан Браунер
ПОДЕЛИТЕСЬ ЭТОЙ СТАТЬЕЙ
Как отключить функцию Apple «Split View» на вашем iPad
Одной из самых полезных функций, доступных на новом Apple iPad, является Split View, которая позволяет пользователям открывать два приложения и использовать их одновременно на одном экране. . Это особенно полезно, если вы хорошо разбираетесь в многозадачности. Однако вы можете не захотеть всегда включать эту функцию.
Чтобы отключить разделенный экран на iPad, перетащите полосу, разделяющую разделенные экраны, влево или вправо, полностью развернув одно окно и скрыв другое.
 Вы не можете полностью отключить разделенный экран, но вы можете сворачивать и перемещать экраны, используя три точки, видимые при разделении приложений.
Вы не можете полностью отключить разделенный экран, но вы можете сворачивать и перемещать экраны, используя три точки, видимые при разделении приложений. Несмотря на то, что в многозадачном режиме удобно использовать разделенный вид, если вы хотите выполнить одну операцию, два окна могут отвлекать. Итак, читайте дальше, чтобы узнать из наших советов, когда мы рассказываем, как отключить разделенный просмотр на iPad.
Что такое функция разделения экрана Apple?
Если для вашей работы требуется одновременный доступ к нескольким приложениям, вы можете извлечь большую выгоду из использования режима Split View на iPad. Эта функция позволяет запускать два приложения на одном экране для многозадачности, и она особенно хорошо работает на моделях iPad с большими экранами, таких как 12,9-дюймовый iPad Pro (на Amazon), у которого есть огромное количество экранного пространства, которое вы можете разделить. эти приложения через.
Когда вы входите в режим Split View, вы будете запускать два приложения рядом.
 Это полезно, если вы хотите перетаскивать текст и изображения между приложениями.
Это полезно, если вы хотите перетаскивать текст и изображения между приложениями.iOS
Чтобы войти в режим Split View на iOS 15, откройте приложение по вашему выбору и коснитесь трех точек, затем выберите значок Split View. Затем выберите второе приложение для добавления на экран.
Если вы используете iOS 11–14, перейдите на страницу Настройки и откройте вкладку Общие , затем Многозадачность и док-станция . Затем включите параметр Разрешить несколько приложений .
iPad
Split View впервые был представлен в OS X El Capitan в 2015 году; с тех пор все версии macOS предлагали эту функцию. Для вашего iPad вам необходимо иметь iOS 11 или более позднюю версию, чтобы обеспечить совместимость.
Вы можете проверить, совместим ли ваш iPad, на странице Настройки , на вкладке Общие и в разделе О . Здесь вы найдете информацию о версии вашего программного обеспечения.

Совместимость
Еще одна проблема, с которой вы можете столкнуться, — это совместимость приложений. Убедитесь, что приложения, которые вы хотите использовать в режиме Split View, обновлены. Если Split View не работает, обновите приложения в App Store. Для управления задачами в офисе Apple Split View предлагает хорошую альтернативу подключению отдельных дисплеев.
При правильном использовании эта функция может повысить вашу концентрацию и повысить производительность, так как вы добавляете только те приложения, которые хотите использовать, и не отвлекаетесь на все остальное.
Что приводит к открытию режима Split View на iPad?
На iPad режим Split View активирован по умолчанию, поэтому вы можете использовать разделенный экран, когда он вам не нужен. Как правило, эта функция включается, если обнаруживает, что вы хотите работать в многозадачном режиме, что приводит к ошибочному открытию разделенного просмотра.
Несмотря на то, что существует множество способов использования режима разделенного просмотра, может раздражать, если эта функция открывается, когда она вам не нужна.
 Кроме того, некоторым пользователям не нравится отвлечение внимания, поэтому они предпочитают полностью отключить эту функцию.
Кроме того, некоторым пользователям не нравится отвлечение внимания, поэтому они предпочитают полностью отключить эту функцию.Если вы новичок, помните, что у вас есть два варианта управления разделенным экраном на iPad. Вы можете отключить эту функцию в настройках или закрыть разделенный экран для приложений, которые вы используете. Но в iOS 15 вы не можете отключить разделенный экран на iPad, полностью отключив эту функцию.
После недавнего редизайна многозадачности можно было бы предположить, что Apple поняла, что больше не будет легко случайно открыть Split View. Однако, если вы читаете это, кажется, что это не решило проблему, как ожидалось.
Хотя функция Split View может помочь с различными задачами в офисе, она также может замедлить работу. Например, вы не хотите, чтобы Split View постоянно появлялся на дисплее вашего iPad Mini, так как это нарушит ваш рабочий процесс. Часто функция, которая всплывает случайно, вызывает плохой пользовательский опыт.

Чтобы усугубить ситуацию, в некоторых приложениях есть кнопка под всплывающей кнопкой разделения экрана. Таким образом, вы можете случайно включить режим разделения экрана .
Вот почему многие пользователи случайно открывают разделенный экран в других приложениях на iPad. Поэтому Apple должна представить опцию, позволяющую пользователям перемещать кнопку разделения экрана или отключать ее.
Можно ли отключить разделенный просмотр на iPad?
Невозможно полностью отключить режим разделения экрана на iPad с iOS 15 и более поздних версий. В предыдущих версиях ОС у вас была возможность отключить разделенный просмотр, но в iOS 15 и новее это больше не предлагается.
В более новых версиях разделенные экраны открываются автоматически, когда программа обнаруживает, что вы работаете в режиме многозадачности. К сожалению, это означает, что в iOS 15 невозможно отключить Split View в настройках. Если вы хотите получить доступ к дополнительным параметрам многозадачности, вы можете использовать кнопку с тремя точками в верхней части экрана.

Во-первых, прежде чем вы изучите варианты отключения разделенного экрана, вы можете выйти из режима разделенного экрана на iPad. Для этого перетащите полосу, разделяющую экран, влево или вправо. Когда планка пройдет большую часть пути, вы можете отпустить ее.
Отключение режима Split View
Если этих действий недостаточно и вы хотите отключить режим Split View, выполните несколько простых шагов для начала работы.
- Откройте Настройки и перейдите на Домашний экран и док-станцию на iPad.
- На главном экране и странице Dock выберите параметр Многозадачность .
- В разделе Многозадачность отключите параметр Разрешить несколько приложений .
Когда вы выполните эти шаги, вы отключите режим разделенного экрана. Когда вам понадобится использовать эту функцию позже, вы можете повторить описанные выше шаги и включить опцию «Разрешить несколько приложений».

Закройте маленькое всплывающее окно на iPad
Иногда вы получаете окно меньшего размера, которое отображается сбоку экрана поверх полноэкранного приложения. Это Slide Over, который дает вам возможность многозадачности на вашем iPad.
Например, чтобы закрыть маленькое окно, вы можете превратить его в разделенный экран, а затем закрыть его.
Все ли iPad поддерживают режим Split View?
Не все iPad поддерживают режим Split View. И Split View, и Slide Over доступны на iPad Air 2 и новее, iPad Pro, iPad 5-го поколения и новее. Он также поддерживается на iPad 4 mini и более новых моделях. Проверьте версию программного обеспечения в настройках, чтобы узнать, поддерживает ли ваше устройство режим Split View.
Также имейте в виду, что Split View не поддерживает все приложения на вашем устройстве. Такие приложения, как Instagram, Google Assistant и Facebook, аварийно завершают работу, когда вы открываете их в режиме Split View.
Заключение
Теперь, когда у вас есть информация о том, как удалить разделенный экран, вы можете отключить режим слайд-шоу или активировать функцию разделения экрана.