Содержание
Связка ключей iCloud на iPhone, iPad и Mac: что это и как пользоваться?
Продвинутым пользователям устройств от Apple известна функция «Связка ключей iCloud» (существуют и другие Связки ключей, например, Вход, Система и тд, доступные на Mac), значительно упрощающая работу с паролями и другими личными данными на устрйоствах под управлением iOS и macOS. В этом материале мы подробно расскажем о процессе настройки сервиса, а также ответим на часто возникающие вопросы.
Яблык в Telegram и YouTube. Подписывайтесь! |
Что такое «Связка ключей iCloud» и зачем это нужно?
«Связка ключей» представляет собой менеджер паролей для iPhone, iPod Touch, iPad и компьютеров Mac, где хранятся учетные данные для входа на сайты через браузер Safari, информация платежных карт, а также сведения о сетях Wi-Fi со всех одобренных гаджетов под управлением iOS 7.0.3, OS X Mavericks 10.9 и более новых выпусков «яблочных» ОС.
Кроме того, в «Связке ключей iCloud» для Mac также хранятся данные учетных записей, используемых в стандартных приложениях, таких как «Календарь», «Контакты», «Почта» и «Сообщения». Когда пользователь заходит в соцсеть или открывает сайт, на котором зарегистрирован, сервис автоматически добавляет данные учетных записей на все связанные устройства.
Функция «Связка ключей» является очень удобным инструментом для владельцев нескольких устройств Apple.
ПО ТЕМЕ: Как настроить Буфер обмена (передача текста и фото) с Mac на iOS и наоборот.
«Связка ключей» работает во всех странах?
Да. «Связку ключей» можно настроить и пользоваться в любой стране на любом совместимом устройстве. Однако в некоторых странах сервис работает без возможности использования «Кода безопасности iCloud» (подробнее ниже).
Например, при настройке «Связки ключей» в России пользователь может (при необходимости) защитить личные данные при помощи «Кода безопасности iCloud» (настройка при помощи SMS), тем самым сохраняя все данные сервиса на серверах Apple (более подробно об этом читайте ниже).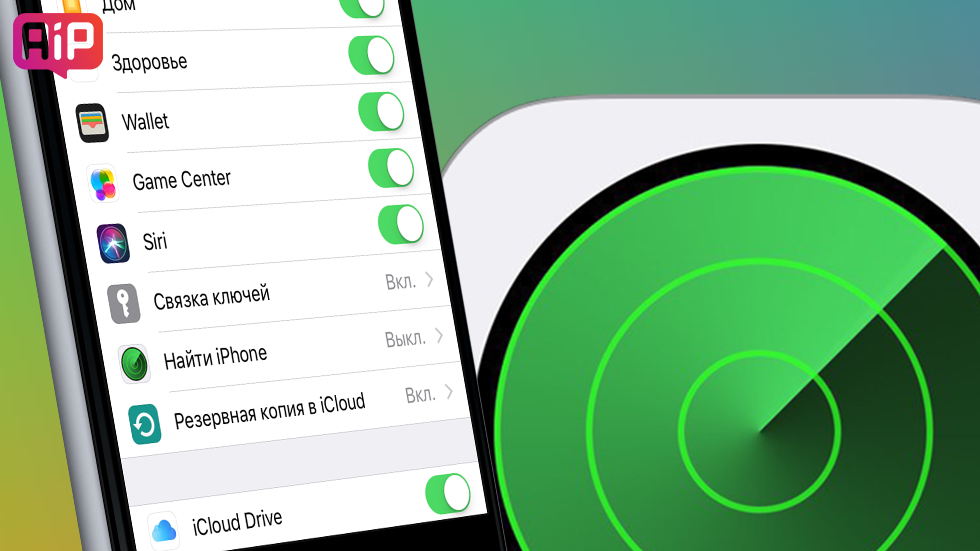
Примечание: Если вы используете двухфакторную аутентификацию, то устройство считается доверенным при выполнении входа — т.е. «Код безопасности iCloud» не требуется.
Для того чтобы проверить включена ли на устройстве двухфакторная аутентификация:
- на iPhone или iPad откройте приложение Настройки и перейдите в раздел Apple ID [имя пользователя] -> Пароль и безопасность.
- на Mac перейдите по пути «Системные настройки» → iCloud → Учетная запись → Безопасность.
ПО ТЕМЕ: Как слушать Apple Music с вечной скидкой: 2 способа, о которых вы могли не знать.
Как настроить «Связку ключей iCloud» на Mac, iPhone или iPad?
На iPhone или iPad:
После установки обновления мобильной операционной системы Ассистент настройки предлагает настроить «Связку ключей iCloud». Если вы этого не сделали сразу, не волнуйтесь, настроить функцию можно в любое удобное для вас время. Для этого:
Если вы этого не сделали сразу, не волнуйтесь, настроить функцию можно в любое удобное для вас время. Для этого:
- На iOS 10.3 и выше откройте приложение «Настройки», выберите свое имя (в самом верху) и войдите в раздел iCloud (на девайсах под управлением более ранней версии iOS данный раздел находится по пути: «Настройки» → iCloud).
- Перейдите в раздел «Связка ключей».
- Активируйте переключатель «Связка ключей iCloud». Введите пароль от учетной записи Apple ID и следуйте дальнейшим инструкциям на дисплее.
На компьютерах Mac:
- Откройте меню Apple (), выберите пункт «Системные настройки».
- Выберите раздел iCloud и активируйте переключатель «Связка ключей iCloud», после чего следует ввести Apple ID и пароль и следовать появившейся инструкции.
ПО ТЕМЕ: Как передать пароль от Wi-Fi на чужой iPhone или iPad «в один тап», при этом не раскрывая его.
Добавление дополнительных устройств
Если вы хотите добавить дополнительные устройства, «Связку ключей iCloud» нужно включить на каждом из них. При активации функции на новом девайсе каждое устройство, где она настроена, получит запрос на подтверждение.
Например, при включении Связки ключей в iPhone на экране Mac, использующем ту же учетную запись Apple ID (iCloud), появится такое сообщение:
Нажмите «Продолжить», после чего откроются настройки iCloud, где необходимо ввести пароль Apple ID и тем самым разрешив устройству использовать Связку ключей.
Обратная процедура – включаем Связку ключей на Mac – уведомление приходит на iPhone.
После подтверждения информация на новом гаджете будет обновляться автоматически, если устройство находится в Интернете.
Примечание: При включенной двухфакторной аутентификации Связка ключей включается без получения подтверждения с другого устройства.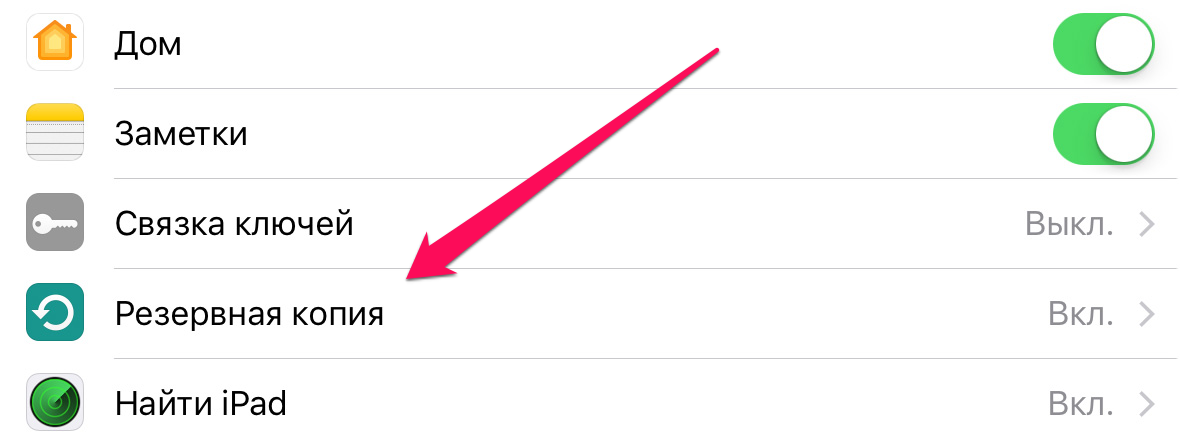
Для того чтобы проверить включена ли на устройстве двухфакторная аутентификация:
- на iPhone или iPad откройте приложение Настройки и перейдите в раздел Apple ID [имя пользователя] → Пароль и безопасность.
- на Mac перейдите по пути «Системные настройки» → iCloud → Учетная запись → Безопасность.
ПО ТЕМЕ: Как включить режим лупы (увеличительного стекла) на iPhone.
Код безопасности при настройке «Связки ключей». Что это такое?
Примечание: Если вы используете двухфакторную аутентификацию, то «Код безопасности iCloud» не требуется.
Код безопасности представляет собой набор из шести цифр или комбинации цифр и букв, использующийся для идентификации пользователя и доступа к другим возможностям «Связка ключей iCloud» . К примеру, если вы потеряли устройства, с помощью кода можно восстановить сохраненные в ней данные.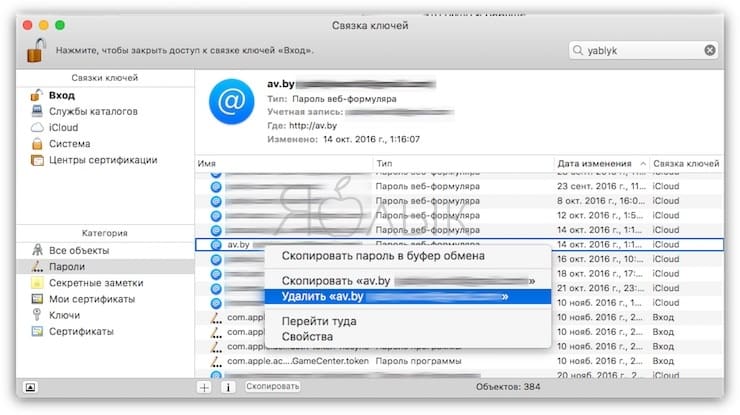 При использовании «Кода безопасности iCloud» все данные сервиса хранятся на серверах Apple. Для получения кода безопасности необходимо получение SMS на номер телефона, зарегистрированного в стране, где «Связка ключей» поддерживается официально.
При использовании «Кода безопасности iCloud» все данные сервиса хранятся на серверах Apple. Для получения кода безопасности необходимо получение SMS на номер телефона, зарегистрированного в стране, где «Связка ключей» поддерживается официально.
Соответственно, если не использовать «Код безопасности iCloud», то данные из Связки ключей хранятся и синхронизируются только между одобренными устройствами.
На iOS:
На Mac:
Повторимся, что Код безопасности позволяет активировать «Связку ключей iCloud» без необходимости получения одобрения с других устройств, однако для этого должна быть включена двухфакторная аутентификация. Просто включите переключатель «Связка ключей» как описано выше и введите пароль и код безопасности, автоматически отображающийся на доверенных гаджетах.
ПО ТЕМЕ: Как поставить на iPhone или iPad пароль из 4 символов.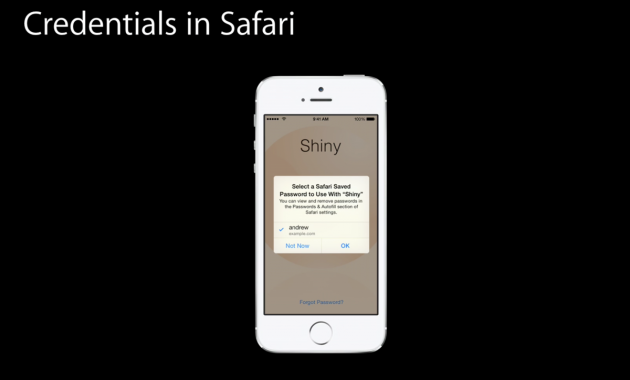
Как просмотреть пароли от сайтов в Связке ключей iCloud на iPhone или iPad
При активированной Связке ключей iCloud функция «Автозаполнение» от Apple сама вводит учетные данные для авторизации пользователя в соответствующие поля на web-сайтах или в приложениях. Однако на некоторые сайты запрещают автоматический ввод данных. В таких случаях нужно скопировать и вставить свое имя пользователя и пароль вручную. Делается это следующим образом:
1. Откройте приложение «Настройки»;
2. Выберите «Учетные записи и пароли»;
3. Выберите «Пароли программ и сайтов» и при необходимости пройдите проверку пользователя с помощью Touch ID или Face ID;
4. Выберите соответствующую запись из списка или используя поле поиска в верхней части экрана «Пароли», введите название приложения или web-сайта, для которого необходимо ввести учетные данные;
5. Нажмите и удерживайте параметр имя пользователя/пароль, а затем во всплывающем окне выберите «Копировать»;
6. Откройте соответствующее приложение или web-страницу, нажмите и удерживайте поле ввода имени пользователя и пароля, а затем выберите опцию «Вставить».
Откройте соответствующее приложение или web-страницу, нажмите и удерживайте поле ввода имени пользователя и пароля, а затем выберите опцию «Вставить».
7. Удалить учетные данные можно с помощью параметра «Изменить» в правом верхнем углу экрана «Пароли». Помимо этого, данный параметр можно использовать для изменения учетных данных для соответствующих web-сайтов.
ПО ТЕМЕ: Как поставить на iPhone или iPad пароль из 4 символов (цифр) вместо 6.
Как просмотреть логины и пароли от сайтов в Связке ключей iCloud на Mac
1. Запустите браузер Safari.
2. Откройте настройки программы (Safari → Настройки).
3. Перейдите во вкладку Пароли.
4. Введите пароль Администратора.
5. Выберите необходимый сайт (можно воспользоваться поиском). Напротив будет указан логин (Имя пользователя) и пароль.
ПО ТЕМЕ: Стирание данных на iPhone после 10 неверных попыток ввода пароля: как это работает на самом деле.
Добавление личной информации и данных банковской карты на iPhone и iPad
В Связку ключей iCloud можно в любой момент добавить личную информацию и данные банковской карты с помощью iPhone или iPad, после чего они станут доступны на всех устройствах пользователя. Для этого необходимо сделать следующие действия:
1. Откройте приложение «Настройки»;
2. Выберите раздел Safari;
3. Выберите «Автозаполнение»;
4. Для того чтобы добавить личную информацию, выберите «Мои данные» и выберите свой контакт в списке. Для добавления данных карты нажмите «Сохраненные кредитные карты», а затем выберите «Добавить кредитную карту».
ПО ТЕМЕ: Как отключить пароль при каждой загрузке Mac.
Может ли техподдержка Apple восстановить код безопасности iCloud для «Связки ключей»?
Постарайтесь хорошенько запомнить код или записать в безопасном месте, поскольку, если вы его забудете, техподдержка Apple не сможет помочь Вам в восстановлении кода.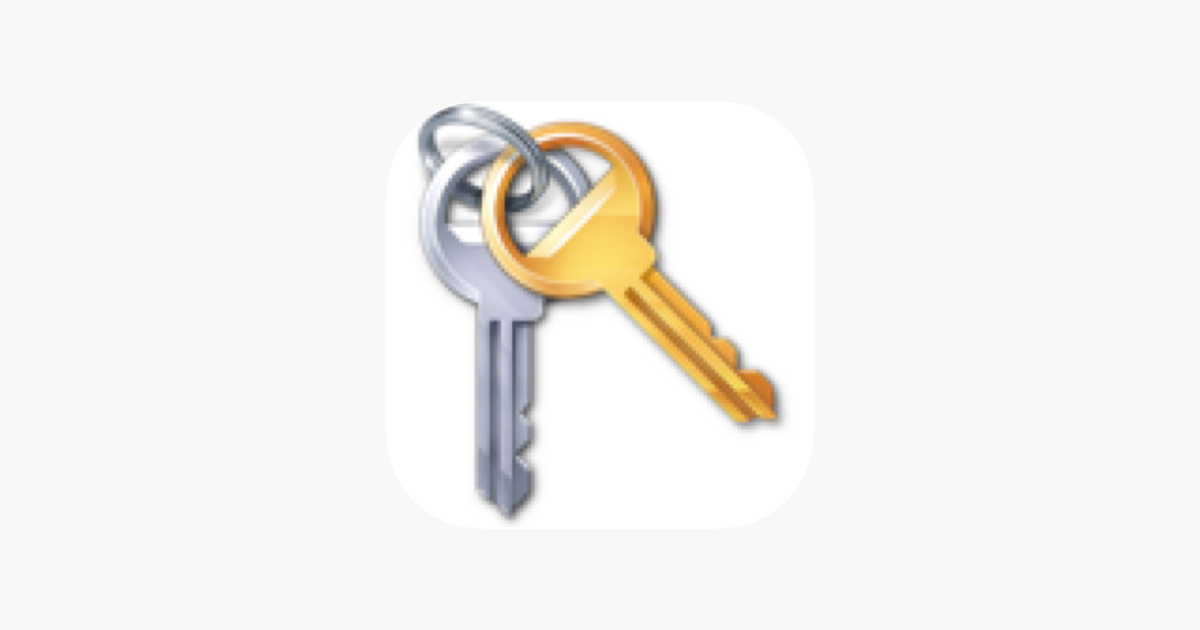 Кроме того, необходимо помнить, что число неправильных попыток ввода кода ограничено, и после превышения лимита доступ к «Связке ключей iCloud» будет заблокирован. В таком случае нужно обратиться в техподдержку Apple и после удачной идентификации личности пользователю будут предоставлены дополнительные попытки ввода кода. Если и в этом случае будет указана неверная комбинацию, Apple навсегда сотрет «Связку ключей iCloud» со своих серверов (естественно, при этом все личные данные будут утеряны).
Кроме того, необходимо помнить, что число неправильных попыток ввода кода ограничено, и после превышения лимита доступ к «Связке ключей iCloud» будет заблокирован. В таком случае нужно обратиться в техподдержку Apple и после удачной идентификации личности пользователю будут предоставлены дополнительные попытки ввода кода. Если и в этом случае будет указана неверная комбинацию, Apple навсегда сотрет «Связку ключей iCloud» со своих серверов (естественно, при этом все личные данные будут утеряны).
ПО ТЕМЕ: Резервная копия в iCloud, синхронизация с iCloud и iCloud Drive, в чем разница?
Можно ли настроить «Связку ключей» без кода безопасности (без номера телефона с поддержкой SMS)?
Можно. Установка кода безопасности при настройке функции вовсе необязательна. Но в таком случае ваши данные будут храниться не на сервере, а на самих устройствах. Такой подход предполагает больший контроль пользователя над своими данными, однако у него есть существенный минус – Apple не сможет оказать помощь в восстановлении «Связки ключей iCloud».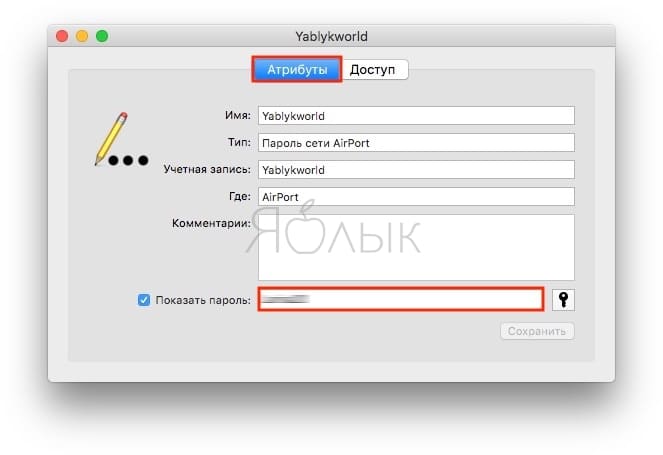
Если вдруг для вашей страны возможность настроить «Связку ключей iCloud» по SMS отсутствует, не беспокойтесь, вы все равно сможете подключить функцию. Для этого при настройке (инструкция по настройке выше) сервиса на iOS-устройствах не выбирать параметр «Подтвердить с кодом» в меню «Дополнения»:
На компьютерах Mac необходимо перейти в раздел «Дополнительные параметры» и выбрать пункт «Не создавать код безопасности».
Повторимся, что в этом случае «Связка ключей iCloud» будет храниться только на устройстве, а не на сервере Apple, и обновляться только на одобренных гаджетах. Завершите настройку, следуя открывшейся на экране инструкции.
ПО ТЕМЕ: Как визуально определить каждую модель iPhone?
Как отключить «Связку ключей» на iPhone, iPad или Mac и что будет после выключения?
При отключении функции (в разделе iCloud на iOS и macOS), на экране устройства отобразятся две опции – сохранить или стереть хранящуюся в ней информацию.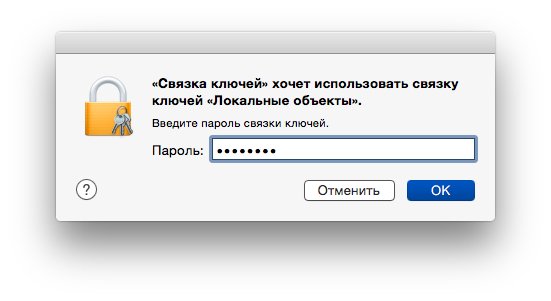 Если вы решите не удалять данные, они по-прежнему останутся в «Связке ключей iCloud», однако не будут обновляться в случае внесения в них изменений на других устройствах.
Если вы решите не удалять данные, они по-прежнему останутся в «Связке ключей iCloud», однако не будут обновляться в случае внесения в них изменений на других устройствах.
Если выключить Связку ключей без сохранения данных на всех устройствах, то восстановить данные можно лишь в случае, если был использован Код безопасности.
ПО ТЕМЕ: Как очистить память на iPhone или iPad: 40 способов.
Какие именно данные кредитных карт хранятся в «Связке ключей»?
Итак, мы уже знаем, что в «Связке ключей iCloud» сохраняются пароли и логины для авторизации на сайтах, в беспроводных сетях и других учетных записях, а также данные банковских карт. Какую платежную информацию хранит функция? При оформлении онлайн-платежей автоматически заполняются поля с номером карты и датой истечения ее срока действия. PIN-коды не сохраняются и не заполняются.
ПО ТЕМЕ: Как правильно держать iPhone при съемке видео.
Как удалить данные «Связки ключей» с серверов Apple
На iOS-устройствах
- Запустите приложение «Настройки» и перейдите в раздел iCloud.
- Так как Связка ключей была защищена Кодом безопасности, перейдите по пути «Связка ключей» → «Дополнительно», выключите опцию «Подтвердить с кодом безопасности».
- Отключите Связку ключей на всех синхронизированных устройствах.
На компьютерах Mac
- Откройте «Системные настройки», выберите раздел iCloud, а затем нажмите на пункт «Учетная запись».
- Уберите галочку возле опции «Разрешить подтверждение с помощью кода безопасности» и деактивируйте «Связку ключей iCloud» на всех синхронизированных устройствах.
Когда вы проделаете все вышеперечисленное, данные по-прежнему останутся в «Связке ключей iCloud», но только локально, на устройствах (естественно, если выбрать соответствующий пункт «Оставить на iPhone» или «Сохранить на этом Mac«), а не на серверах. В связи с этим изменения в учетных данных больше не будут сохраняться в «Связке ключей».
В связи с этим изменения в учетных данных больше не будут сохраняться в «Связке ключей».
5 частых проблем со Связкой ключей на Mac и способы их решения
Mac постоянно просит ввести пароль для «Связки ключей», что делать?
Пароль учетной записи macOS может не совпадать с паролем Связки ключей. Такое возможно, например, в случае сброса пароля для авторизации в учетной записи macOS. В этом случае, компьютер попросит обновить или ввести старый пароль для входа в Связку ключей. Если по-прежнему используется старый пароль, может появиться уведомление о невозможности разблокировать Связку ключей. В этом случае необходимо обновить пароль существующей Связки ключей. Для этого:
Запустите Finder и пройдите по пути: «Программы» → «Утилиты» и откройте приложение «Связка ключей».
Далее нужно в сайдбаре выбрать Связку ключей «Вход», открыть меню «Правка» и выбрать опцию «Изменить пароль связки ключей «Вход». В поле «Текущий пароль» необходимо указать старый пароль (тот, что использовался до сброса). Соответственно, в поле «Новый пароль» надо указать новый пароль (в настоящее время использующийся для авторизации на «Маке»). Подтвердите пароль. Нажмите на «ОК» и закройте Связку ключей.
В поле «Текущий пароль» необходимо указать старый пароль (тот, что использовался до сброса). Соответственно, в поле «Новый пароль» надо указать новый пароль (в настоящее время использующийся для авторизации на «Маке»). Подтвердите пароль. Нажмите на «ОК» и закройте Связку ключей.
ПО ТЕМЕ: Как установить пароль на запуск (открытие) приложений на iPhone или iPad.
Вы забыли пароль от Связки ключей на Mac
Единственный способ решить эту проблему — создать новую связку ключей, т.к. получить доступ к старой не получится. Чтобы создать его, в строке меню выберите Файл → Новая связка ключей и следуйте инструкциям системы.
Важно: когда придет время вводить новый пароль, введите пароль пользователя (администратора) macOS. В противном случае вы столкнетесь с проблемой, описанной выше.
ПО ТЕМЕ: Самые сложные пароли: как правильно придумывать и не забывать их — 2 совета от хакера.
Как найти забытый пароль от Wi-Fi, сервиса, приложения и т.п. в Связке ключей
Эти пароли восстановить легко. Все, что нам понадобится — это пароль пользователя (администратора).
Для примера возьмем следующую ситуацию: вы забыли пароль от домашней сети Wi-Fi, а он вам нужен — необходимо подключить к сети новое устройство.
1. Откройте приложение Связка ключей.
2. Найдите объект, пароль от которого вы забыли. Когда вы кликнете по нему два раза, появится диалоговое окно с вкладкой Атрибуты. Поставьте галочку напротив надписи Показать пароль. Готово — вы увидите нужный вам пароль и сможете пользоваться им без ограничений.
В Связке ключей полно «мусора»
Первые ощущения пользователя, который открыл приложение Связка ключей, наверняка будет таким: «Господи, сколько же тут всякой ерунды!». Еще бы — macOS педантично собирает все пароли от аккаунтов и сервисов, о которых вы за давностью лет уже забыли и думать.
По большей части этот мусор совершенно безобиден, но есть одно «но» — иногда Связка ключей сохраняет и старый пароль, и новый. В результате у вас возникнут сложности со входом в приложение — и вот в этом-то случае уже было бы лучше удалить ненужное.
Чтобы сделать это, просто нажмите на строку с паролем правой кнопкой мышки (или коснитесь двумя пальцами трекпада) и воспользуйтесь пунктом Удалить [название учетной записи с паролем].
Полезный совет: если вы хотите проверить, тот ли пароль вы готовитесь удалить, можно отсортировать их по дате регистрации в Связке (графа Дата изменения).
Важно: дважды подумайте, прежде чем удалять тот или иной пароль!
Если вы хотите удалить все пароли и начать все «с чистого листа» — выберите в строке меню Связка ключей → Настройки → Восстановить мои связки ключей по умолчанию.
Вы забыли пароль от Связки ключей iCloud
Если вы синхронизируете пароли между несколькими устройствами, то наверняка делаете это через аккаунт в iCloud.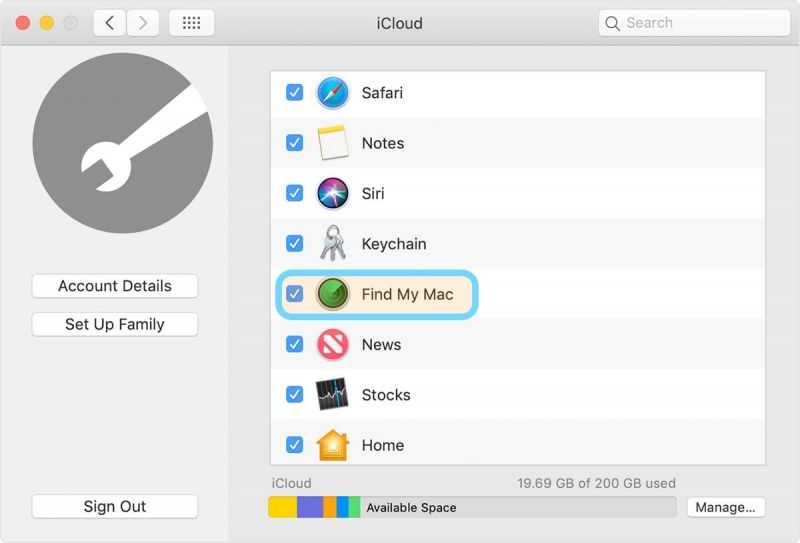 При настройке этой функции вы получаете код безопасности. Если вы забыли его… что ж, единственный вариант — это создание нового кода с Mac или iPhone при условии, что на нем включена Связка ключей iCloud.
При настройке этой функции вы получаете код безопасности. Если вы забыли его… что ж, единственный вариант — это создание нового кода с Mac или iPhone при условии, что на нем включена Связка ключей iCloud.
1. Откройте Системные настройки → iCloud → Связка ключей → Опции.
Примечание: вы не увидите кнопку Опции, если у вас активирована двухэтапная проверка Apple ID. Отключите функцию на appleid.apple.com, сбросьте код безопасности и затем включайте двухэтапную проверку снова.
В новом окне выберите Изменить код безопасности и введите новый пароль. После того, как это будет сделано, вы сможете использовать новый код на всех других ваших устройствах.
Смотрите также:
- Если заняты руки: как автоматически перевести входящий iPhone-звонок на громкую связь.
- Как рисовать, добавлять текст и лупу на фотографиях в iPhone и iPad без установки дополнительных приложений.
- Все функции кнопок оригинальных наушников из комплекта iPhone.

Пожалуйста, оцените статью
Средняя оценка / 5. Количество оценок:
Оценок пока нет. Поставьте оценку первым.
Метки: iCloud, iFaq, Mac-секреты, OS X, Защита и безопасность, Новости Apple, Популярные статьи.
Как использовать связку ключей iPhone iCloud
Сегодня, когда количество веб-сайтов и сервисов, на которых мы зарегистрированы, растет абсолютно невозможно запомнить все логины и пароли. Хотя многие стремятся к тому, чтобы иметь единое имя пользователя и пароль для всех своих записей, что абсолютно не рекомендуется, и мы увидим, почему, гораздо лучше выбрать другие, гораздо более безопасные решения, и Apple предлагает нам свое собственное, которое идеально интегрируется с система синхронизируется между iOS и macOS и работает очень хорошо. Мы объясняем все, что вам нужно знать о связке ключей iCloud, как его активировать и как извлечь из этого максимальную пользу.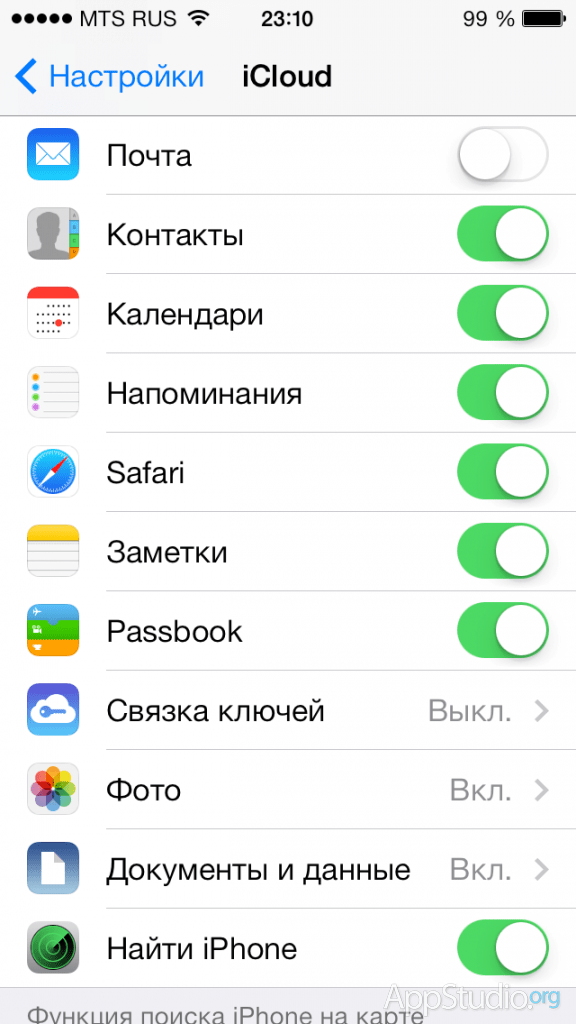
Индекс
- 1 Зачем мне нужна связка ключей для моих паролей?
- 2 Безопасность гарантирована
- 3 Какие данные хранятся в Связке ключей iCloud?
- 4 Как активировать Связку ключей iCloud
- 5 Как отключить Связку ключей iCloud
- 6 Как создавать пароли с помощью Связки ключей iCloud
- 7 Как сохранить пароль в Связке ключей iCloud
- 8 Как выбрать пароль Связки ключей iCloud
- 9 Как очистить пароль от Связки ключей iCloud
- 10 Как добавить кредитные карты в Связку ключей iCloud
- 11 Как просмотреть пароли, сохраненные в Связке ключей iCloud
- 12 Удобство и безопасность встроены в систему
Зачем мне нужна связка ключей для моих паролей?
Многие люди, которым я объясняю, как я управляю своими паролями с помощью Связки ключей iCloud, находят странным, что у меня разные пароли для каждой службы, которую я использую. Гораздо проще всегда использовать один и тот же пароль, а если его легко запомнить, то даже лучше.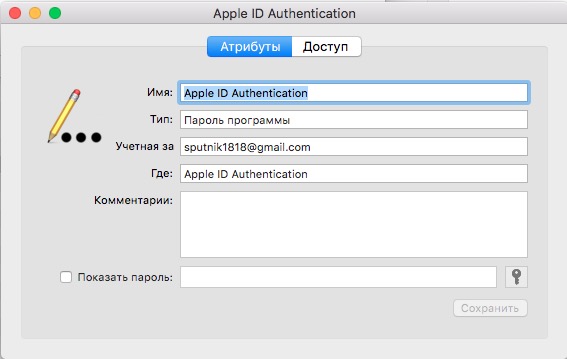 Это всего лишь два правила, от которых вам посоветует любой, кто хоть что-то знает об интернет-безопасности.по двум очень простым причинам:
Это всего лишь два правила, от которых вам посоветует любой, кто хоть что-то знает об интернет-безопасности.по двум очень простым причинам:
- Никогда не используйте один и тот же пароль для всех ваших служб, в основном потому, что, поскольку у одного из них есть нарушение безопасности и они получают ваше имя пользователя и пароль, вы скомпрометируете все остальные. И недостатки безопасности существуют, если не сказать Yahoo и ее пользователям.
- Не используйте простые пароли помнить. Если это легко для вас, это будет легко для любого, кто знает вас и хочет украсть ваш пароль. Дату вашего рождения, годовщину свадьбы или простые комбинации цифр может легко угадать с помощью так называемой «социальной инженерии» даже тот, кто никогда вас не видел и ничего о вас не знает, не говоря уже о том, чтобы знать вас.
ICloud Keychain работает, избегая этих двух моментов, поскольку позволяет создавать безопасные и независимые ключи для каждой из веб-страниц или сервисов, которые вам нужны, и не беспокоиться о том, как их запомнить, потому что это будет напоминать вам о них когда вам это нужно, заполняя поля автоматически, когда вы хотите ввести любое из них.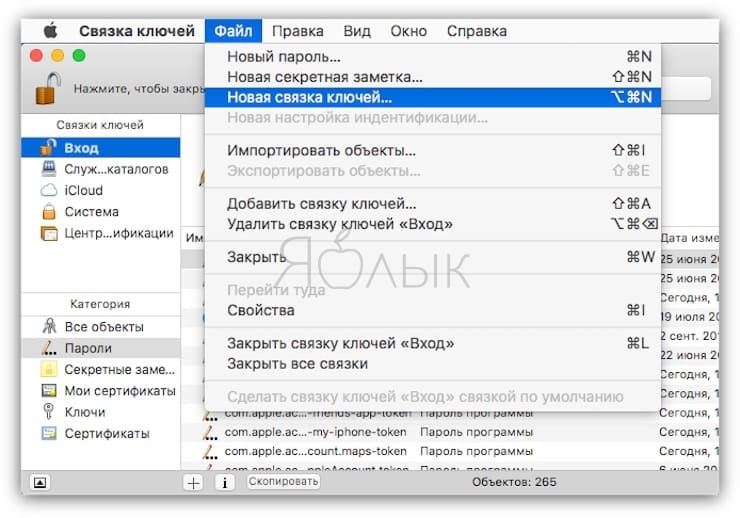 Более того, это также позволяет вам сохранять данные вашей кредитной карты, чтобы вам не приходилось вводить их, когда вы хотите делать покупки в Интернете.
Более того, это также позволяет вам сохранять данные вашей кредитной карты, чтобы вам не приходилось вводить их, когда вы хотите делать покупки в Интернете.
Безопасность гарантирована
Хранение всех ваших ключей в одном месте — это то, что многие люди находят дыбом, но, хотя абсолютной безопасности не существует, мы можем сказать, что iCloud Keychain гарантирует максимально возможную безопасность. С одной стороны, никто не может активировать связку ключей iCloud на устройстве с вашей учетной записью без вашего разрешения., даже если это было сделано с помощью вашего ключа iCloud. Даже если у вас не активирована двухфакторная аутентификация (что-то, что вы должны сделать, и это мы объясним в В этой статье) будет важно, чтобы вы авторизовали новое устройство, добавленное с другим доверенным устройством.
Подпишитесь на наш Youtube-канал
К этому механизму безопасности Apple добавляет шифрование всех данных как в iCloud, так и при их передаче из облака на ваше устройство, поэтому возможный недостаток безопасности, который позволил хакерам получить доступ к этим данным, также будет бесполезен для них.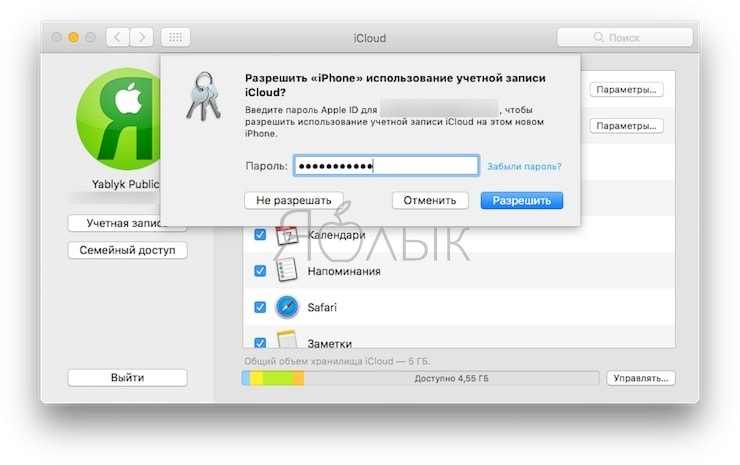 . Apple очень серьезно подошла к этому вопросу, поэтому мы можем не сомневаться.
. Apple очень серьезно подошла к этому вопросу, поэтому мы можем не сомневаться.
Какие данные хранятся в Связке ключей iCloud?
Речь идет не только о сохранении данных доступа к веб-страницам, пользователей и паролей, но также хранятся полезные данные, такие как кредитные карты.. Данные, которые сохраняются из них, представляют собой только нумерацию и дату истечения срока действия, а не код безопасности каждой карты, который вы должны ввести вручную по запросу. Пароли для доступа к сетям Wi-Fi, которые вы настроили на своих устройствах, также сохраняются, и разработчики также могут использовать эту функцию со своими приложениями, если захотят.
Как и Связка ключей iCloud, она синхронизируется между всеми устройствами, на которых она активирована с той же учетной записью iCloud.Как только вы получите доступ к веб-сайту с вашими данными на Mac, вам больше не нужно будет вводить его на iPhone или iPad, потому что он будет заполнен автоматически.
Как активировать Связку ключей iCloud
Это процесс, включенный в первоначальную конфигурацию iPhone или iPad, но если вы не сделали этого в то время, вы можете сделать это в любое время, зайдя в меню «Настройки» вашего устройства. Щелкните первое меню, в котором отображается ваше имя, и войдите в iCloud. Там вы найдете настройки облачного сервиса Apple со всеми данными, которые вы синхронизируете с ним, а внизу вы увидите опцию «Связка ключей» который вы должны активировать.
Если у вас активирована двухфакторная аутентификация, ваше устройство начнет синхронизацию всех данных, сохраненных с помощью Связки ключей iCloud. потому что проверка устройства уже была сделана. Если он у вас не активирован, вам потребуется одобрение на любом другом доверенном устройстве, на котором есть активность для Связки ключей iCloud, для работы на этом новом устройстве. Вы также можете использовать, если предпочитаете код безопасности iCloud, который вы настроили при первой активации Связки ключей iCloud на устройстве, или даже проверку с помощью SMS на добавленный номер телефона.
Очень важная деталь для тех, кто очень подозрительно относится к сохранению данных в облаке: Вы можете запретить хранение Связки ключей iCloud в облаке, если при ее активации вы не настроите код безопасности iCloud.. В этом случае данные будут храниться только на активированных устройствах и будут синхронизироваться между ними, но не будут храниться в облаке.
Как отключить Связку ключей iCloud
Процесс такой же, как и при его активации, сняв флажок «Связка ключей» в разделе «Настройки»> «Учетная запись iCloud»> «iCloud»> «Связка ключей». Когда вы это сделаете, вас спросят, хотите ли вы отключить автозаполнение Safari, предлагая вам два варианта.: продолжайте хранить данные на вашем устройстве, чтобы параметры автозаполнения продолжали работать, или удалите их. Если вы удалите их, не беспокойтесь, что это повлияет только на это устройство, а не на остальные, у которых оно активировано, и, если вы решили синхронизировать их в iCloud, конечно, они будут продолжать храниться в облаке.
Как создавать пароли с помощью Связки ключей iCloud
Это одна из самых важных функций этой функции: создавать случайные и высокозащищенные ключи, чтобы никто не мог их угадать, в дополнение к их хранению, чтобы вам не приходилось их запоминать, и они также синхронизируются между всеми вашими устройствами с той же учетной записью iCloud. Если вы заходите на веб-сайт, на котором хотите зарегистрироваться, вы должны заполнить всю необходимую информацию, и когда вы разместитесь в поле пароля iOS, у вас будет возможность создать его для вас.
Нажмите «Пароли» прямо над клавиатурой iOS, находясь внутри поля пароля на соответствующем веб-сайте, и выберите опцию «Предлагать пароли». Вам будет показан пароль, который предлагает Safari, комбинация цифр, букв, дефисов, прописных и строчных букв, и вам нужно только нажать «Использовать предлагаемый пароль», чтобы он использовался на этом веб-сайте и автоматически сохранялся в вашей связке ключей iCloud.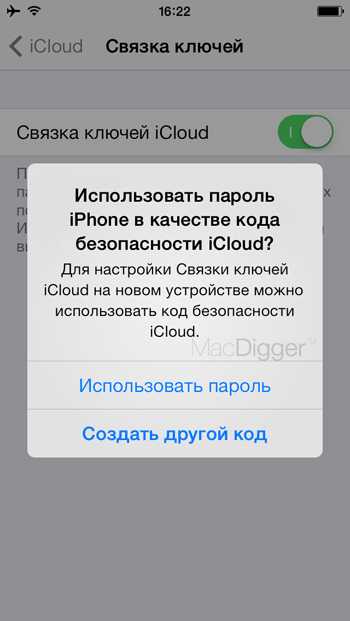
Как сохранить пароль в Связке ключей iCloud
Если у вас уже есть данные для доступа к веб-сайту, но вы еще не ввели их в свою Связку ключей iCloud, сделать это очень просто. Используйте Safari для входа на этот веб-сайт, и когда вы вводите свое имя пользователя и пароль, Safari спросит вас, хотите ли вы сохранить эти данные. получить доступ к вашей связке ключей и синхронизировать ее между всеми вашими устройствами. Ответьте «да», и вам больше не придется повторно вводить этот пароль на вашем iPhone, iPad или Mac, потому что Keychain сделает это за вас. Если вы снова вручную введете другой пароль, Safari спросит вас, хотите ли вы обновить тот, который вы сохранили в Связке ключей.
Как выбрать пароль Связки ключей iCloud
Когда вы получаете доступ к веб-странице, для которой вы уже сохранили свои данные доступа на этом устройстве или на любом другом с помощью вашей учетной записи iCloud, это нормально, что Safari автоматически заполнит данные доступа, так что вам нужно только нажать кнопку « Enter », и вы получите доступ к сети. Но бывают случаи, когда у вас есть несколько доступов и вы хотите использовать другую учетную запись. Чтобы иметь возможность выбрать, какую учетную запись вы хотите использовать для доступа к сайту, вы должны нажать «Пароли» или «Автозаполнение пароля». и появится окно, в котором вы можете выбрать пароли, которые вы сохранили.
Но бывают случаи, когда у вас есть несколько доступов и вы хотите использовать другую учетную запись. Чтобы иметь возможность выбрать, какую учетную запись вы хотите использовать для доступа к сайту, вы должны нажать «Пароли» или «Автозаполнение пароля». и появится окно, в котором вы можете выбрать пароли, которые вы сохранили.
Если это не один из этих паролей, вы можете нажать «Другие пароли», а затем вам нужно будет пройти аутентификацию с помощью Touch ID, чтобы получить доступ ко всем паролям, сохраненным в iCloud. и выберите тот, который хотите использовать.
Как очистить пароль от Связки ключей iCloud
Возможно, у вас больше нет учетной записи, которую вы использовали для доступа к веб-сайту, и вы хотите ее удалить., или что вы по ошибке ввели и сохранили некорректные данные доступа и хотите их удалить. Это довольно просто сделать, вам просто нужно выполнить шаги, как если бы вы хотели войти с этим паролем, нажмите «Пароли» и выберите его удаление.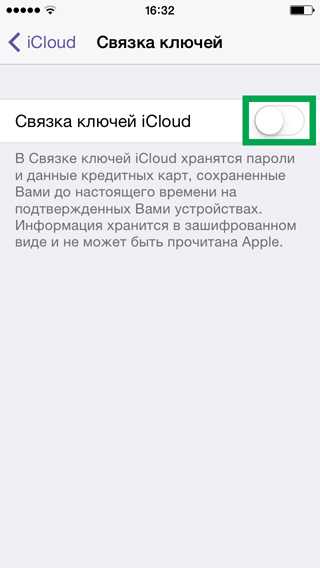 Он исчезнет из iCloud и со всех ваших устройств.
Он исчезнет из iCloud и со всех ваших устройств.
Как добавить кредитные карты в Связку ключей iCloud
Как мы уже говорили в начале, Связка ключей iCloud позволяет не только сохранять данные доступа к веб-страницам, но и кредитные карты, чтобы иметь возможность совершать покупки в Интернете с комфортом. Хотя мы можем сохранить карты во время покупки, мы также можем сделать это, не дожидаясь покупки чего-либо. чтобы они были готовы к тому моменту, когда они нам понадобятся.
Перейдите в Системные настройки и войдите в меню Safari, там выберите Автозаполнение и войдите в раздел «Сохраненные кредитные карты», а внизу выберите опцию «Добавить карту». Вы можете ввести данные карты вручную или сфотографировать карту, чтобы iOS их распознала. автоматически. Не забудьте добавить описание, чтобы потом было легко его идентифицировать. Если вы когда-нибудь захотите удалить карту, вам просто нужно нажать на ту, которую вы хотите удалить, в этом разделе и удалить ее.
Как просмотреть пароли, сохраненные в Связке ключей iCloud
Помимо сохранения паролей на устройстве (и в облаке, если хотите), Связка ключей iCloud также служит блокнотом, чтобы иметь возможность видеть имена пользователей и пароли, которые мы сохранили, Вы даже можете скопировать их, чтобы иметь возможность вводить их вручную на тех веб-сайтах, на которых по какой-то причине автозаполнение не работает должным образом, такое иногда случается.
Как и раньше, вы должны получить доступ к настройкам устройства, войти в меню Safari и нажать «Пароли». Теперь вам нужно будет пройти аутентификацию с вашим TouchID, чтобы иметь к ним доступ., и, оказавшись внутри, вы можете выбрать тот, который вам нужен, и скопировать нужный ключ, чтобы вставить его в нужное место.
Удобство и безопасность встроены в систему
ICloud Keychain имеет огромное преимущество в том, что это функция системы, поэтому она идеально интегрируется с ней, и если мы добавим к этому синхронизацию через iCloud, это функция, которую, когда вы начнете ее использовать, вы не сможете перестать делать. это. Хотя у него есть некоторые недостатки, такие как отсутствие определенного раздела в настройках системы, который позволяет вам просматривать все сохраненные данные (например, ключи от ваших сетей Wi-Fi), то, что мы можем делать в macOS, оно действительно работает очень хорошо, удобно в использовании и очень быстро, и оно совместимо практически со всеми веб-сайтами, которые я знаю.
это. Хотя у него есть некоторые недостатки, такие как отсутствие определенного раздела в настройках системы, который позволяет вам просматривать все сохраненные данные (например, ключи от ваших сетей Wi-Fi), то, что мы можем делать в macOS, оно действительно работает очень хорошо, удобно в использовании и очень быстро, и оно совместимо практически со всеми веб-сайтами, которые я знаю.
Есть и другие варианты, такие как сторонние приложения, которые также очень хорошо работают, мы уже много раз рассказывали вам об одном из моих любимых 1Password, в котором есть то, чего нет в iCloud Keychain: хорошо продуманный интерфейс для проверки. сохраненные пароли. Однако эти приложения, хотя они очень хорошо проработаны и расширения iOS позволили нам значительно улучшить их, они не работают так же хорошо, как нативная опция системы., поэтому мы действительно можем считать их дополнением, а не заменой Связки ключей iCloud.
Как использовать связку ключей iCloud на устройствах iOS
Связка ключей iCloud — это функция вашей учетной записи Apple, которую вы можете использовать, чтобы поддерживать учетные данные для входа на веб-сайт, личные данные, данные кредитной карты и информацию о беспроводной сети в актуальном состоянии и доступную на всех устройствах. ваши устройства Apple.
ваши устройства Apple.
Сегодня, когда нужно помнить так много имен пользователей и паролей, связка ключей iCloud предоставляет удобный способ всегда иметь эту информацию под рукой. А благодаря функции автозаполнения связка ключей iCloud может даже вводить ваши учетные данные, когда это необходимо.
Это также очень безопасно, благодаря использованию Apple сквозного шифрования. Это означает, что только вы можете получить доступ к своей информации и только на устройствах, на которых вы вошли в iCloud. Продолжайте читать, чтобы узнать, как включить связку ключей iCloud на устройствах iOS.
Как включить связку ключей iCloud на вашем iPhone или iPad
- Откройте приложение «Настройки» и коснитесь баннера Apple ID в верхней части меню «Настройки».
- Коснитесь iCloud .
- Прокрутите список вниз и выберите Брелок .
- Включите переключатель iCloud Keychain и введите свой пароль Apple ID, если будет предложено.

Если вы впервые включили связку ключей iCloud, вам будет предложено создать код безопасности iCloud или использовать существующий пароль устройства. Вам также потребуется ввести номер телефона, на который вы сможете получать SMS-сообщения для целей авторизации. Если вы уже включали связку ключей iCloud в прошлом, вам будет предложено ввести пароль, который использовался для его настройки ранее.
Доступ к вашим данным для входа в iCloud Keychain
При включенной iCloud Keychain функция автозаполнения Apple будет заполнять ваши учетные данные для входа всякий раз, когда вы сталкиваетесь с соответствующими полями ввода на веб-сайте или в приложении. Иногда вы можете столкнуться с экраном входа в систему, который плохо работает с автозаполнением. В таких случаях вам нужно будет вручную скопировать и вставить имя пользователя и пароль. Вот как это делается.
- Откройте приложение «Настройки» на устройстве iOS.

- Нажмите Учетные записи и пароли .
- Коснитесь Пароли приложений и веб-сайтов и при появлении запроса используйте Touch ID.
- Коснитесь соответствующей записи для входа в список или в поле поиска в верхней части экрана «Пароли» введите имя приложения или веб-сайта, для которого вам нужны учетные данные для входа.
- Нажмите и удерживайте имя пользователя/пароль и коснитесь всплывающей опции Копировать .
- Теперь вернитесь к соответствующему приложению или веб-сайту, нажмите и удерживайте поле ввода имени пользователя/пароля, а затем коснитесь Вставить всплывающую опцию.
Обратите внимание, что вы можете удалить учетные данные для входа, нажав «Изменить» в правом верхнем углу экрана «Пароли». Вы также можете нажать на запись веб-сайта и использовать параметр «Изменить», чтобы изменить существующие поля имени пользователя и пароля.
Добавление кредитных карт и личной информации
Вы можете добавить личную информацию и информацию о кредитной карте в iCloud Keychain в любое время с помощью вашего iPhone или iPad, после чего она будет доступна на всех ваших устройствах. Просто выполните следующие действия:
- Откройте приложение «Настройки».
- Коснитесь Safari .
- Нажмите Автозаполнение .
- Чтобы добавить личную информацию, нажмите Мои данные и выберите свою карточку контакта из списка контактов. Чтобы добавить данные кредитной карты, нажмите Сохраненные кредитные карты , а затем нажмите Добавить кредитную карту .
Последний экран, который вы видите здесь, также содержит три переключателя для выборочного отключения/повторного включения функций автозаполнения, которые могут пригодиться, если кто-то другой будет использовать ваш iPhone или iPad.
Теги: iCloud, Связка ключей iCloud
Связанный форум: Apple Music, Apple Pay/Card, iCloud, Fitness+
Popular Stories
Лучшие предложения ранней Черной пятницы на Apple TV 4K, AirPods, iPad, MagSafe, Еще
Пятница, 11 ноября 2022 г., 11:04 по тихоокеанскому стандартному времени, автор Митчел Бруссард. мы поделились на MacBook Pro и MacBook Air. В этом посте мы уделяем меньше внимания конкретному устройству, а больше — Apple в целом: скидки в преддверии праздников распространяются на Apple TV 4K, iPad, AirPods Pro, аксессуары MagSafe и многое другое.
Н…
Главные новости: слухи об iPhone 15, изменения в iOS 16.2 Beta 2 и многое другое
Суббота, 12 ноября 2022 г., 6:00 по тихоокеанскому стандартному времени, автор MacRumors Staff Тем не менее, у Apple есть еще несколько элементов, включая iOS 16.2, которая проходит бета-тестирование с некоторыми новыми функциями и настройками.
Заглядывая в будущее, мы ожидаем много новостей на 2023 год, поскольку iPhone 15, естественно, станет флагманом года, и мы уже слышим приличные.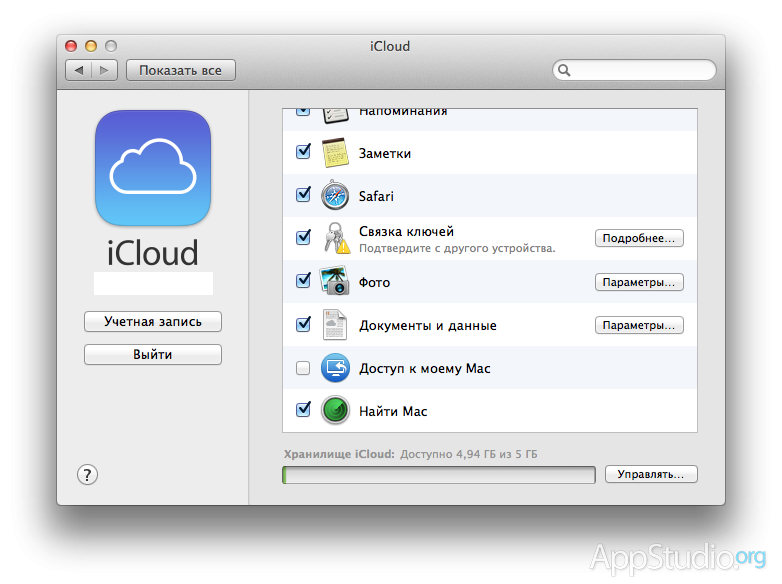 ..
..
Apple выпускает новую прошивку для AirPods 2, AirPods 3, AirPods Pro 1 и AirPods Max
Четверг, 10 ноября 2022 г., 12:01 по тихоокеанскому времени, Джули Кловер. , оригинальные AirPods Pro и AirPods Max, по сравнению с прошивкой 4E71, выпущенной еще в мае. Ранее на этой неделе Apple выпустила прошивку 5B58 для AirPods Pro 2.
Apple не предлагает сразу доступные примечания к выпуску о том, что включено в обновленные обновления прошивки для AirPods, но компания…
Apple подала коллективный иск, утверждая, что отслеживает пользователей, несмотря на гарантии конфиденциальности и, несмотря на гарантии конфиденциальности, в нарушение Калифорнийского закона о вторжении в частную жизнь, сообщает Bloomberg.
В иске, поданном гражданином Нью-Йорка и владельцем iPhone 13 Эллиотом Либманом, Apple обвиняют в «совершенно ложных» заверениях в том, что пользователи контролируют какую информацию…
Лучшие ранние предложения Черной пятницы на MacBook Pro и MacBook Air
Четверг, 10 ноября 2022 г. , 10:57 по тихоокеанскому стандартному времени, Митчел Бруссард Пятничный шоппинг — это скорее событие, длящееся месяц, чем один день. Из-за этого мы уже отслеживаем множество беспрецедентно низких предложений, которые вы можете получить сегодня в линейке Apple MacBook Pro и MacBook Air, и это то, на чем мы сосредоточены в этой статье.
, 10:57 по тихоокеанскому стандартному времени, Митчел Бруссард Пятничный шоппинг — это скорее событие, длящееся месяц, чем один день. Из-за этого мы уже отслеживаем множество беспрецедентно низких предложений, которые вы можете получить сегодня в линейке Apple MacBook Pro и MacBook Air, и это то, на чем мы сосредоточены в этой статье.
Примечание: MacRumors является аффилированным партнером с некоторыми…
Apple выпускает iOS 16.1.1 и iPadOS 16.1.1 с исправлениями ошибок
Среда, 9 ноября 2022 г., 10:02 по тихоокеанскому стандартному времени, Джули Кловер это произошло через две недели после запуска iOS 16.1, обновления, которое добавило поддержку общей библиотеки фотографий iCloud, Matter, Live Activity и многого другого.
Обновления iOS 16.1.1 и iPadOS 16.1.1 можно загрузить на подходящие iPhone и iPad по беспроводной сети, выбрав «Настройки» > «Основные» > «Обновление ПО».
iOS 16.1.1…
Как использовать связку ключей iCloud для управления паролями на вашем iPhone или iPad
Как использовать связку ключей iCloud для управления паролями на вашем iPhone или iPad
Узнайте, как связка ключей iCloud может помочь вам отслеживать пароли приложений и веб-сайтов.
Мы можем получать компенсацию от поставщиков, которые появляются на этой странице, с помощью таких методов, как партнерские ссылки или спонсируемое партнерство. Это может повлиять на то, как и где их продукты будут отображаться на нашем сайте, но поставщики не могут платить за влияние на содержание наших отзывов. Для получения дополнительной информации посетите нашу страницу «Условия использования».
9Значок 0007 от Apple Inc.
Связка ключей iCloud служит базовым менеджером паролей для вашего iPhone и iPad. С помощью Keychain вы можете сохранять пароли для веб-сайтов и приложений, а затем извлекать их, когда вам нужно снова войти в эти сайты и приложения. Ваши учетные данные хранятся и синхронизируются в зашифрованном формате через iCloud, поэтому вы можете использовать одни и те же учетные данные на iPhone, iPad и Mac. Вы также можете редактировать сохраненные пароли и управлять ими. Вы можете изменить пароль через Связку ключей и удалить учетные записи, которые вам больше не нужны.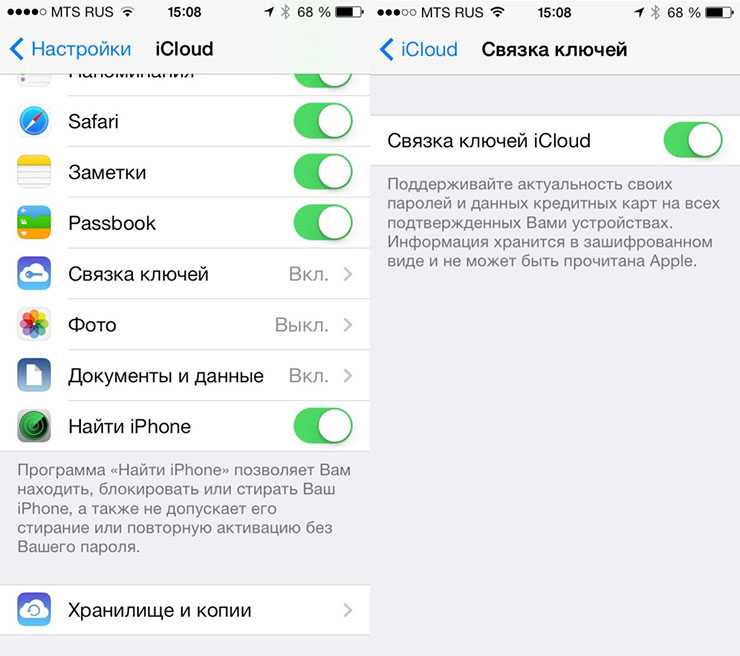
ПОСМОТРЕТЬ: Apple iOS 13: шпаргалка (скачать TechRepublic)
Чтобы включить связку ключей на iPhone или iPad, перейдите в «Настройки». Коснитесь своего имени в верхней части экрана и выберите iCloud. На экране iCloud коснитесь параметра «Связка ключей» и включите его переключатель ( Рисунок A ).
Рисунок А
Затем вернитесь к главному экрану настроек, а затем коснитесь параметра «Пароли и пароль». Учетные записи. Убедитесь, что запись для автозаполнения паролей включена ( Рисунок B ).
Рисунок В
Теперь откройте одно из ваших приложений, защищенных паролем. После входа в систему со своим именем пользователя и паролем должно появиться сообщение с вопросом, хотите ли вы сохранить этот пароль в своей цепочке ключей iCloud для использования с приложениями и веб-сайтами на всех ваших устройствах. Коснитесь опции «Сохранить пароль». Повторите этот процесс для других безопасных приложений, а также веб-сайтов, для которых у вас есть учетная запись ( Рисунок C ).
Повторите этот процесс для других безопасных приложений, а также веб-сайтов, для которых у вас есть учетная запись ( Рисунок C ).
Рисунок С
Чтобы настроить синхронизацию связки ключей на другом устройстве iOS или iPadOS, выполните те же действия, включив переключатель «Связка ключей» в настройках. Чтобы активировать «Связку ключей» на Mac, щелкните меню Apple и выберите «Системные настройки». На Mac с macOS Catalina нажмите Apple ID, а затем выберите iCloud на боковой панели. На Mac с macOS Mojave или более ранней версии нажмите iCloud. Затем установите флажок для брелка ( рисунок D ).
Рисунок D
Теперь откройте одно из приложений или сайтов, для которых вы сохранили свой пароль в Связке ключей. Коснитесь поля для вашего имени пользователя или пароля. Над клавиатурой должно появиться поле со значком замка справа и названием приложения или сайта в центре. Коснитесь имени. Авторизоваться с помощью Touch ID или Face ID. Затем ваше имя пользователя и пароль заполняются автоматически. Нажмите «Готово», чтобы отправить свои учетные данные для входа в систему. Возможно, вам также придется нажать кнопку входа или аналогичную опцию в самом приложении или на сайте. ( Рисунок E ).
Авторизоваться с помощью Touch ID или Face ID. Затем ваше имя пользователя и пароль заполняются автоматически. Нажмите «Готово», чтобы отправить свои учетные данные для входа в систему. Возможно, вам также придется нажать кнопку входа или аналогичную опцию в самом приложении или на сайте. ( Рисунок E ).
Рисунок Е
Наконец, вы можете управлять своими сохраненными паролями в Связке ключей, чтобы изменять или удалять их. Перейдите в «Настройки» и нажмите «Пароли и усилители». Учетные записи. В разделе Пароли & Экран учетных записей, выберите запись для веб-сайта и amp; Пароли приложений. На этом экране отображаются все ваши сохраненные учетные записи паролей. Чтобы удалить учетную запись из «Связки ключей», просто проведите по ней влево и нажмите «Удалить». Чтобы изменить имя пользователя или пароль для учетной записи, нажмите на ее запись. На экране веб-сайта вы можете нажать ссылку «Изменить пароль на веб-сайте». В противном случае коснитесь ссылки «Изменить». Затем коснитесь пальцем поля «Имя пользователя» или «Пароль», чтобы изменить одно из них. По завершении коснитесь «Готово» ( Рисунок F ).
Затем коснитесь пальцем поля «Имя пользователя» или «Пароль», чтобы изменить одно из них. По завершении коснитесь «Готово» ( Рисунок F ).
Рисунок F
Лэнс Уитни
Опубликовано:
Изменено:
Узнать больше Безопасность
См. также
Как стать профессионалом в области кибербезопасности: шпаргалка
(ТехРеспублика)Вдохновенный аферист, стоящий за «Поймай меня, если сможешь», рассказывает о кибербезопасности
(скачать TechRepublic)Безопасность Windows 10: руководство для руководителей бизнеса
(ТехРеспублика Премиум)iPhone 11: обязательные приложения для повышения производительности
(ТехРеспублика)iOS 13: настройки безопасности и конфиденциальности, которые нужно настроить и проверить
(ЗДНет)Лучшие менеджеры паролей 2019 года
(СЕТ)iOS 13 и iPadOS: каждая важная функция, о которой вы должны знать
(СЕТ)10 самых важных приложений для iPhone всех времен
(Download. com)
com)Apple: больше обязательных к прочтению материалов
(TechRepublic на Flipboard)
Поделиться: Как использовать связку ключей iCloud для управления паролями на вашем iPhone или iPad
Яблоко
Безопасность
Выбор редактора
- Изображение: Rawpixel/Adobe Stock
ТехРеспублика Премиум
Редакционный календарь TechRepublic Premium: ИТ-политики, контрольные списки, наборы инструментов и исследования для загрузки
Контент TechRepublic Premium поможет вам решить самые сложные проблемы с ИТ и дать толчок вашей карьере или новому проекту.
Персонал TechRepublic
Опубликовано:
Изменено:
Читать далееУзнать больше
- Изображение: diy13/Adobe Stock
Программного обеспечения
Виндовс 11 22х3 уже здесь
Windows 11 получает ежегодное обновление 20 сентября, а также ежемесячные дополнительные функции. На предприятиях ИТ-отдел может выбирать, когда их развертывать.
Мэри Бранскомб
Опубликовано:
Изменено:
Читать далееУвидеть больше Программное обеспечение
- Изображение: Кто такой Дэнни/Adobe Stock
Край
ИИ на переднем крае: 5 трендов, за которыми стоит следить
Edge AI предлагает возможности для нескольких приложений.
 Посмотрите, что организации делают для его внедрения сегодня и в будущем.
Посмотрите, что организации делают для его внедрения сегодня и в будущем.Меган Краус
Опубликовано:
Изменено:
Читать далееУвидеть больше
- Изображение: яблоко
Программного обеспечения
Шпаргалка по iPadOS: все, что вы должны знать
Это полное руководство по iPadOS от Apple. Узнайте больше об iPadOS 16, поддерживаемых устройствах, датах выпуска и основных функциях с помощью нашей памятки.
Персонал TechRepublic
Опубликовано:
Изменено:
Читать далееУвидеть больше Программное обеспечение
- Изображение: Worawut/Adobe Stock
- Изображение: Bumblee_Dee, iStock/Getty Images
Программного обеспечения
108 советов по Excel, которые должен усвоить каждый пользователь
Независимо от того, являетесь ли вы новичком в Microsoft Excel или опытным пользователем, эти пошаговые руководства принесут вам пользу.
Персонал TechRepublic
Опубликовано:
Изменено:
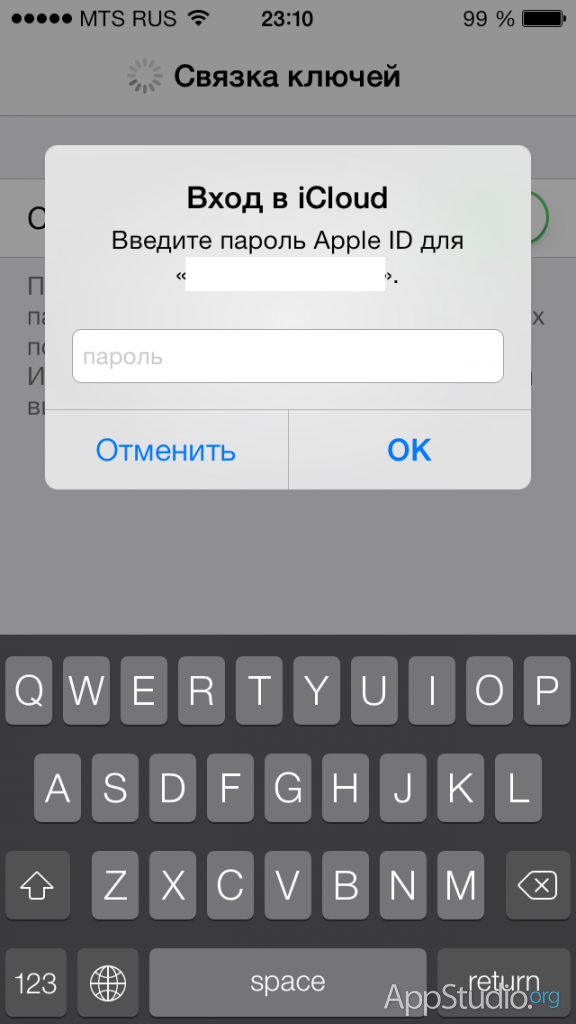


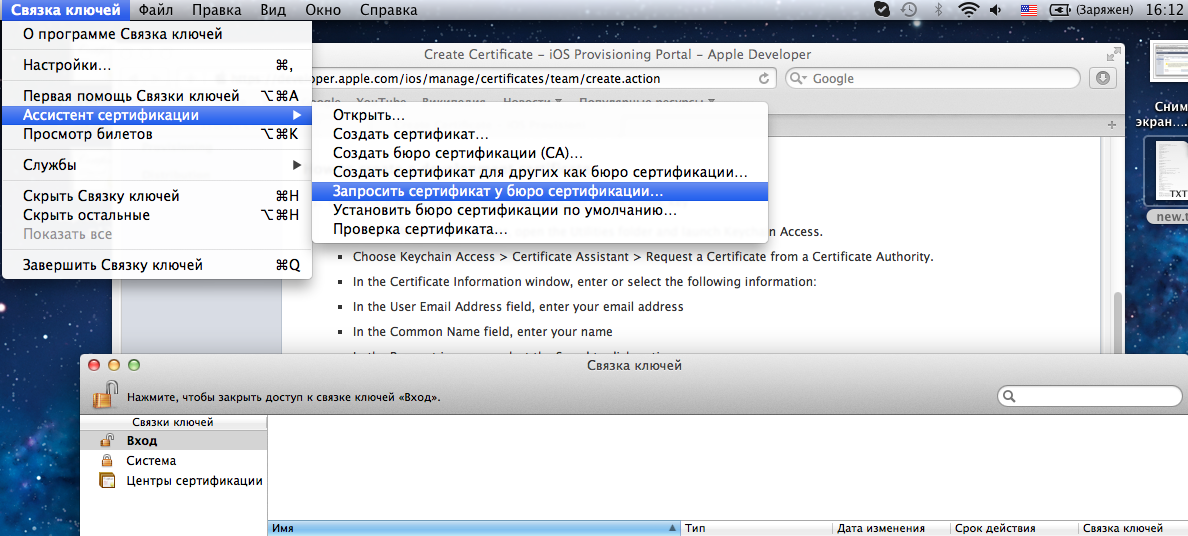 com)
com)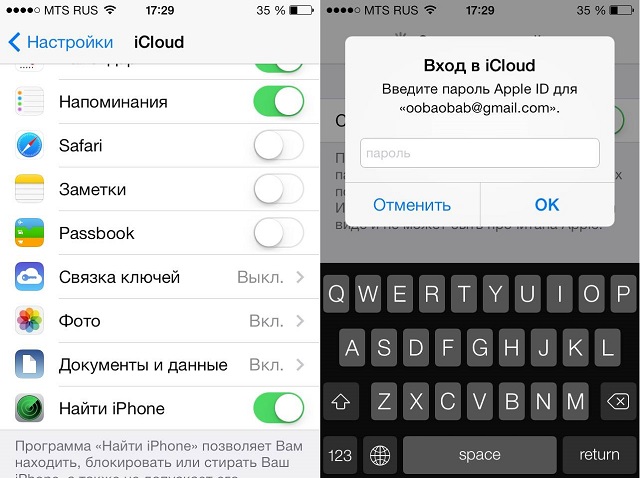 Посмотрите, что организации делают для его внедрения сегодня и в будущем.
Посмотрите, что организации делают для его внедрения сегодня и в будущем.