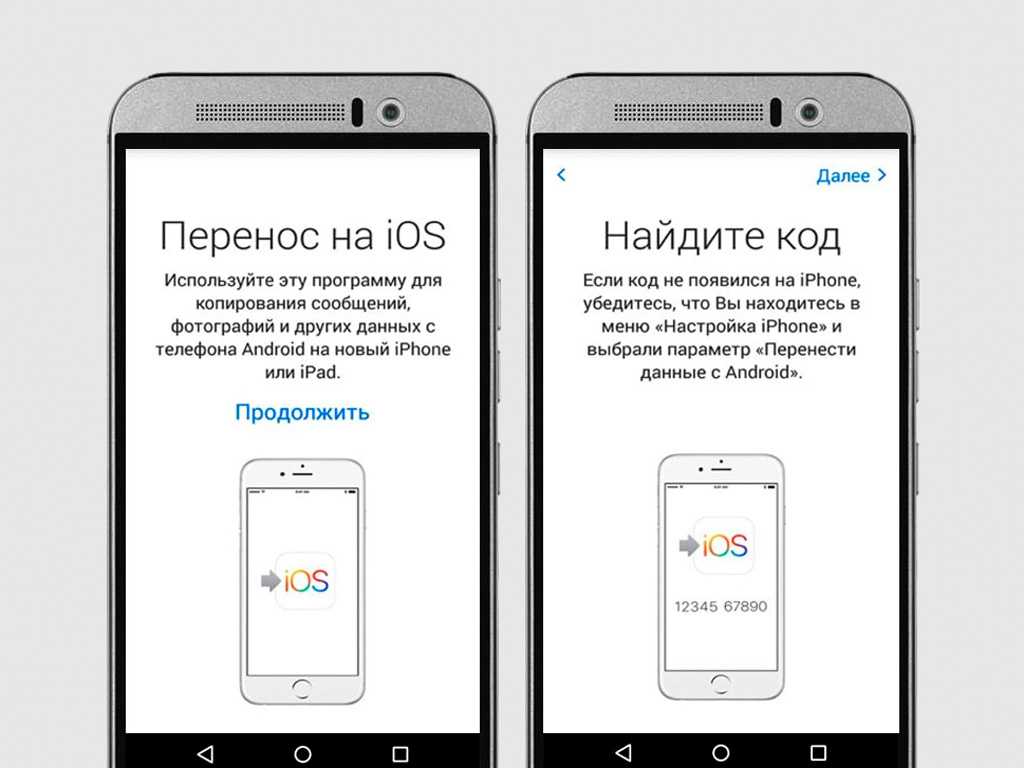Содержание
Управление приложениями, с которыми вы используете функцию «Вход с Apple»
Функция «Вход с Apple» позволяет использовать идентификатор Apple ID для входа в поддерживаемые приложения и на веб-сайты сторонних разработчиков. Узнайте, как просмотреть приложения, с которыми вы используете функцию «Вход с Apple», и управлять ими.
Просмотр приложений, с которыми вы используете функцию «Вход с Apple»
Чтобы посмотреть список приложений, с которыми вы используете функцию «Вход с Apple», и настроить параметры для каждого из них, откройте настройки идентификатора Apple ID на своем устройстве или выполните вход на странице учетной записи Apple ID. Подробнее о функции «Вход с Apple».
На устройстве iPhone, iPad, iPod touch или Apple Watch
- Откройте приложение «Настройки», затем выберите ваше имя.
- Нажмите «Пароль и безопасность».
- Нажмите «Приложения, использующие идентификатор Apple ID».
На компьютере Mac
- Выберите меню Apple > «Системные настройки».

- Нажмите Apple ID и выберите «Пароль и безопасность».
- В разделе «Приложения, использующие Apple ID» нажмите «Править».
На веб-сайте
- Войдите в учетную запись на сайте appleid.apple.com.
- Перейдите в раздел «Вход и безопасность».
- Выберите «Вход с Apple».
Управление настройками функции «Вход с Apple»
В настройках учетной записи идентификатора Apple ID приведен список приложений, с которыми вы используете функцию «Вход с Apple». Чтобы посмотреть сведения, которыми вы изначально поделились с приложением, выберите любое из списка. Вы также можете перейти по ссылке к Политике конфиденциальности или Условиям и положениям приложения.
Если вы хотите скрыть свой адрес электронной почты от какого-либо приложения, вы можете отключить пересылку электронной почты на ваш личный адрес электронной почты, чтобы электронные письма, отправленные определенным разработчиком, не попадали в ваш личный почтовый ящик.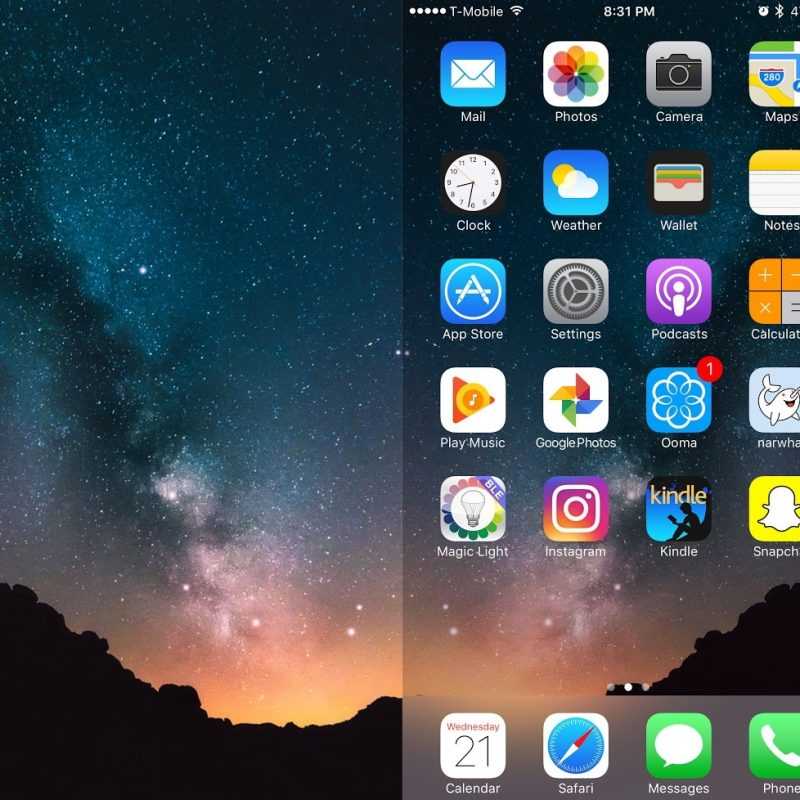 Кроме того, вы можете заменить адрес электронной почты для пересылки на любой из адресов, указанных в вашей учетной записи Apple ID, или прекратить использование функции «Вход с Apple» с каким-либо приложением или веб-сайтом.
Кроме того, вы можете заменить адрес электронной почты для пересылки на любой из адресов, указанных в вашей учетной записи Apple ID, или прекратить использование функции «Вход с Apple» с каким-либо приложением или веб-сайтом.
Отключение перенаправления электронной почты
- На iPhone перейдите в меню «Настройки» и нажмите ваше имя.
- Нажмите «Пароль и безопасность» > «Приложения, использующие Apple ID».
- Выберите приложение или разработчика, затем нажмите «Управлять настройками».
- Выберите приложение или разработчика, затем нажмите, чтобы отключить функцию «Переадресация».
Изменение адреса электронной почты для пересылки
- На iPhone перейдите в меню «Настройки» и нажмите ваше имя.
- Нажмите «Имя, номера телефонов, e-mail», затем нажмите «Переслать» под пунктом «Скрыть мой адрес e‑mail».
- Выберите адрес, на который хотите перенаправлять сообщения электронной почты.
Выбранный адрес применяется для электронных писем, связанных со всеми приложениями и разработчиками, для которых вы используете функцию «Скрыть e-mail».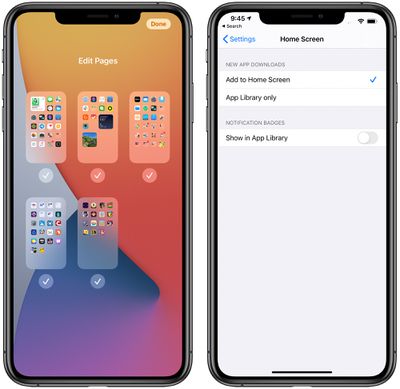
Прекращение использования функции «Вход с Apple» с каким-либо приложением
- На iPhone перейдите в меню «Настройки» и нажмите ваше имя.
- Нажмите «Пароль и безопасность» > «Приложения, использующие Apple ID».
- Выберите приложение или разработчика, затем нажмите «Не использовать Apple ID».
Что произойдет, если вы прекратите использовать функцию «Вход с Apple» с каким-либо приложением
Прекратив использование идентификатора Apple ID в определенном приложении, вы выйдете из него на своем устройстве. При следующем запуске приложения или переходе на связанный с ним веб-сайт вы можете воспользоваться функцией «Вход с Apple», чтобы войти в систему, или создать учетную запись.
Если вы воспользуетесь функцией «Вход с Apple», вы войдете в ту же учетную запись, которую использовали ранее. Некоторые приложения позволяют задать пароль для существующей учетной записи, поэтому вы сможете войти снова без идентификатора Apple ID.
Если вы удалите свою учетную запись в приложении, где вы используете функцию «Вход с Apple», то вы можете получить электронное письмо от Apple о том, что приложение отозвало вашу учетную запись для входа с Apple.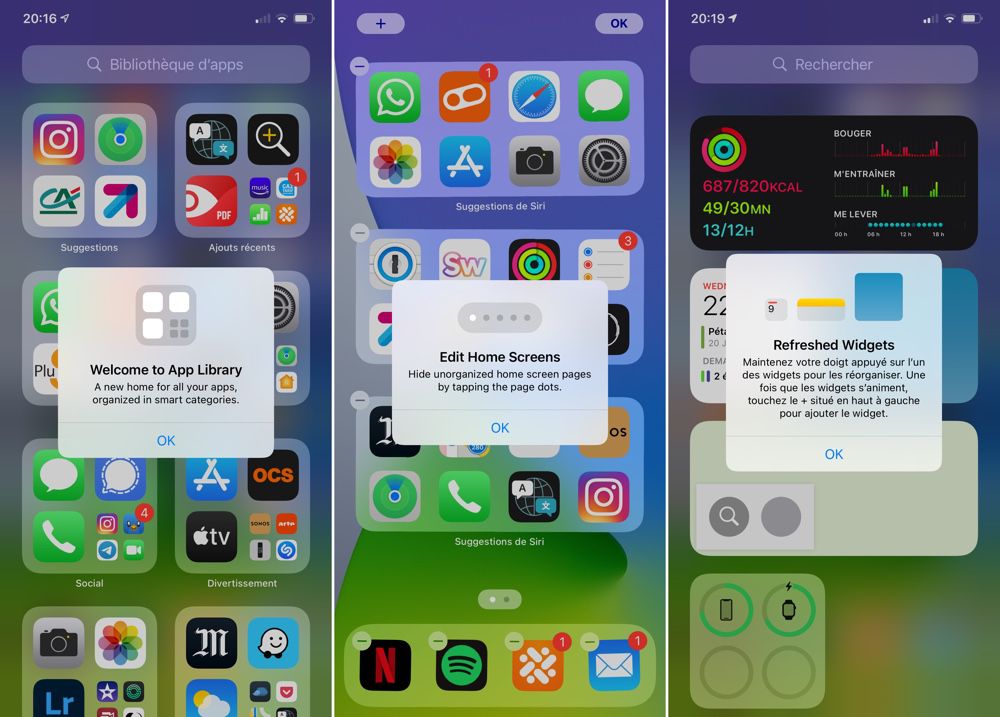 Если вы хотите создать новую учетную запись с помощью этого приложения, вам нужно снова указать свое имя и адрес электронной почты в приложении или создать новую учетную запись с помощью функции «Войти с Apple».
Если вы хотите создать новую учетную запись с помощью этого приложения, вам нужно снова указать свое имя и адрес электронной почты в приложении или создать новую учетную запись с помощью функции «Войти с Apple».
Если вы прекратите использовать функцию «Вход с Apple» с разработчиком нескольких приложений
Некоторые разработчики позволяют использовать функцию «Вход с Apple» для создания учетной записи в нескольких приложениях. Если в таком случае отключить переадресацию электронной почты или прекратить использование идентификатора Apple ID для одного приложения, это изменение распространится и на все остальные приложения данного разработчика.
Дата публикации:
Как отключить будильник на другом Айфоне. Два крутых способа
Будильник — одна из самых полезных фич любого телефона. За годы существования смартфонов в нашей жизни мы настолько привыкли им пользоваться, что уже давно не видим никакого смысла приобретать для этого отдельный гаджет.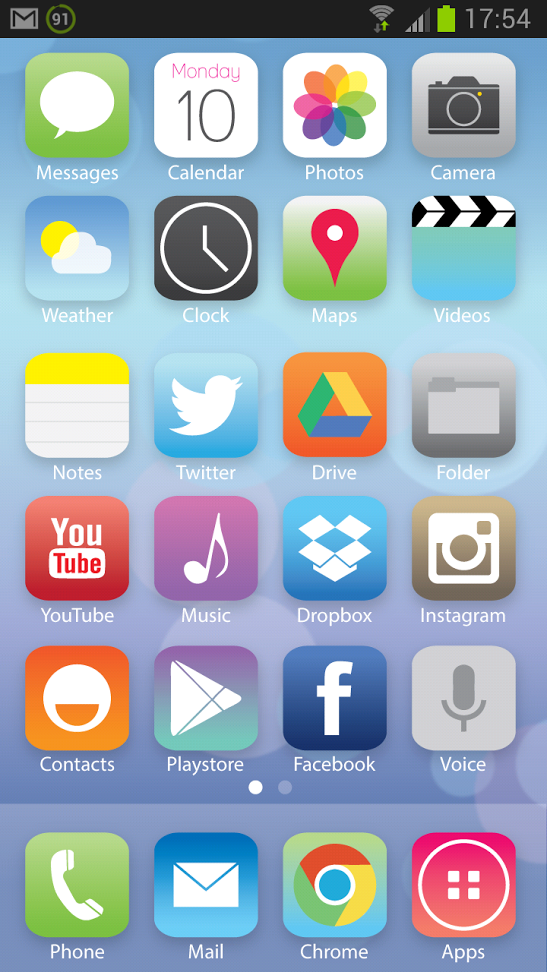 Но часто бывает так, что чужой будильник трещит на всю комнату и не дает вам работать или заниматься другими важными делами, например, нормально поспать. Да что уж там, зачастую будильник слышно даже за дверью соседней квартиры. К счастью, Apple это предусмотрела и добавила несколько скрытых фишек Айфона, позволяющих в два счета исправить ситуацию. Ведь, согласитесь, гораздо приятнее, когда вас будят ваши члены семьи, а не раздражающий звонок телефона? Будьте уверены, вы не найдете эту инструкцию в фирменных руководствах Apple.
Но часто бывает так, что чужой будильник трещит на всю комнату и не дает вам работать или заниматься другими важными делами, например, нормально поспать. Да что уж там, зачастую будильник слышно даже за дверью соседней квартиры. К счастью, Apple это предусмотрела и добавила несколько скрытых фишек Айфона, позволяющих в два счета исправить ситуацию. Ведь, согласитесь, гораздо приятнее, когда вас будят ваши члены семьи, а не раздражающий звонок телефона? Будьте уверены, вы не найдете эту инструкцию в фирменных руководствах Apple.
Рассказываем про фишки будильника на iPhone, о которых вы точно не знали.
ПОДПИСЫВАЙТЕСЬ НА НАС В ЯНДЕКС.ДЗЕН! ТАМ ВЫ НАЙДЕТЕ ЭКСКЛЮЗИВНЫЕ СТАТЬИ, КОТОРЫХ НЕТ НА НАШЕМ САЙТЕ!
Как выключить будильник на другом телефоне
Первая функция будильника, о которой я хотел бы поговорить — удаленное отключение будильника через Siri. В своих статьях мы частенько хаем голосового ассистента Apple, хотя на деле Siri умеет гораздо больше, чем вы можете себе представить. Другое дело, что знают об этих фишках далеко не все.
Другое дело, что знают об этих фишках далеко не все.
Siri нужна не только для того, чтобы подсказать вам, какая погода за окном.
Представим ситуацию. Ваша супруга никак не может встать, а будильник трещит и действует вам на нервы. По сути, в нем нет никакой необходимости, вы ведь сами без проблем можете ее разбудить и знаете во сколько ей надо будет выйти из дома. Специально на этот случай Apple добавила в приложение «Будильник» одну интересную фичу.
Во время звона будильника просто произнесите "Siri, отключи будильник на iPhone [имя члена семьи]" и будильник отключится автоматически. Учтите, что функция работает только если вы добавили членов семьи в Семейный доступ, и ваши устройства Apple подключены к одной сети Wi-Fi.
После того как вы произнесете коронную фразу (а иначе ее не назовешь), Siri попросит подтвердить действие с помощью кнопок «Да» и «Нет» на экране или с помощью голоса. Если вдруг у кого-то из наших читателей имеется HomePod, то инструкция работает и там.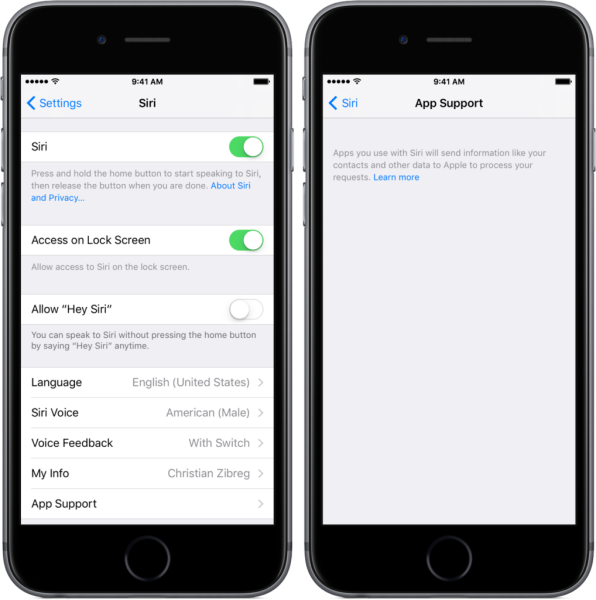
Вы также без проблем можете отключить будильник члена семьи через HomePod.
Как добавить человека в семейный доступ
Чтобы добавить человека в Семейный доступ, вам необходимо:
- Открыть Настройки на своем Айфоне.
- Нажать на свое имя и фамилию в верхней части меню, перейти в раздел Семейный доступ.
- Нажать на кнопку Добавить члена «Семьи», далее нажать Пригласить пользователей.
- Тапнуть на кнопку Пригласить лично и ввести данные Apple ID вашего члена семьи.
- После этого второму пользователю придет сообщение, в котором предлагается принять приглашение.
Вот так в два счета можно добавить человека в Семейный доступ на iPhone.
Учтите, что добавлять членов семьи может только Организатор. Также Организатор может разрешать или запрещать делиться подписками, покупками в App Store, геопозицией и прочим. В нынешнее время, когда оплатить подписку Apple стало практически невозможно, Семейный доступ — настоящее спасение.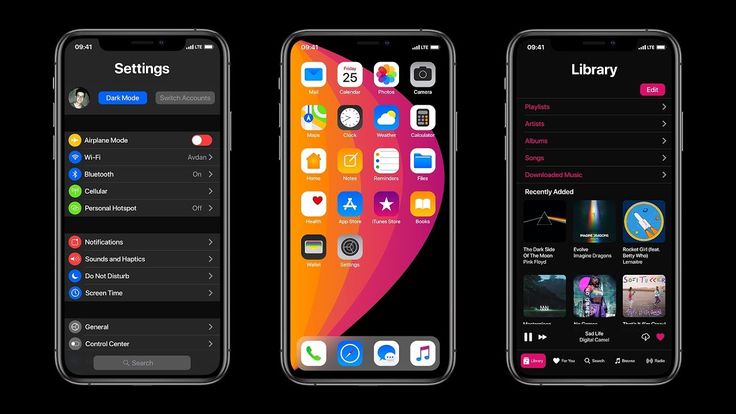 Ранее мы уже рассказывали вам как можно настроить общую подписку на Apple Music, рекомендую всем так сделать. И дешевле, и оплачивать проще. Ну, а отключение чужого будильника будет приятным дополнением.
Ранее мы уже рассказывали вам как можно настроить общую подписку на Apple Music, рекомендую всем так сделать. И дешевле, и оплачивать проще. Ну, а отключение чужого будильника будет приятным дополнением.
Как отключить будильник со своего телефона на другом телефоне
Кроме Siri есть еще один старый дедовский способ отключить чужой будильник на iPhone, которым я пользуюсь уже несколько лет. Он не самый идеальный, но зато работает безотказно. Я пользовался им все студенчество и вам рекомендую.
Чтобы отключить будильник на другом телефоне, достаточно просто позвонить на него.
Чтобы отключить будильник на другом телефоне, достаточно позвонить ему по сотовой связи. После этого звук будильника на втором устройстве будет заглушен. Если будильник не отключить в тот же момент, он просто повторится через 9 минут.
Ну, а чтобы не тревожить своих домочадцев, рекомендую вставать вовремя и сразу отключать все будильники. Если кто не знал, для этого тоже можно использовать Siri.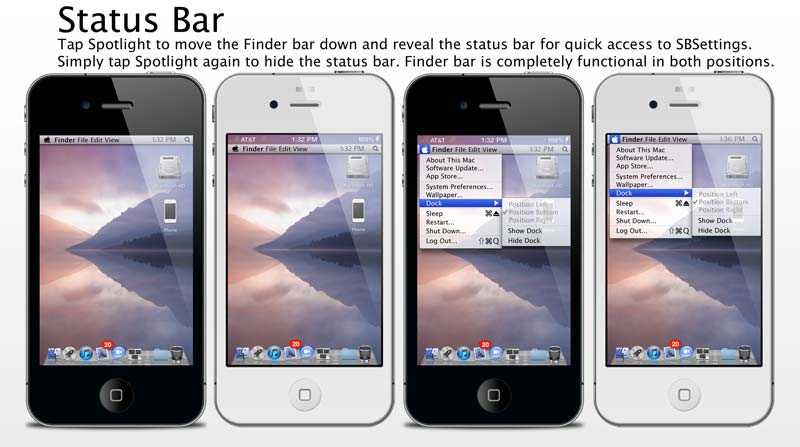 Просто произнесите «Siri, отключи все будильники«.
Просто произнесите «Siri, отключи все будильники«.
Все-таки приятно, что Apple уделяет большое внимание таким мелочам. Ведь именно за это мы и любим эту компанию. Ни один другой производитель, увы, таким похвастаться не может. В этом смысле я солидарен с автором AppleInsider.ru Иваном Герасимовым. Android-смартфоны хоть и имеют большую функциональность, некоторых возможностей там не было и вряд ли появятся.
Определение дверей, управление Apple Watch с Айфона, субтитры: Apple показала новые функции iOS.
Если у вас есть какие-то свои лайфхаки на этот счет, обязательно поделитесь ими в нашем Телеграм-чате или в комментариях ниже. Давайте помогать друг другу и тогда использование техники Apple станет для всех нас еще проще и удобнее.
Смартфоны AppleСоветы по работе с AppleТехнологии Apple
👥 Как использовать два Apple ID на одном iPhone одновременно и получать «плюшки» разных стран
Гайды
App Store
Обход санкций
👥 Как использовать два Apple ID на одном iPhone одновременно и получать «плюшки» разных стран
Олег Воронин
—
За последние два месяца мы, как жители России, увидели много того, чего не ожидали увидеть.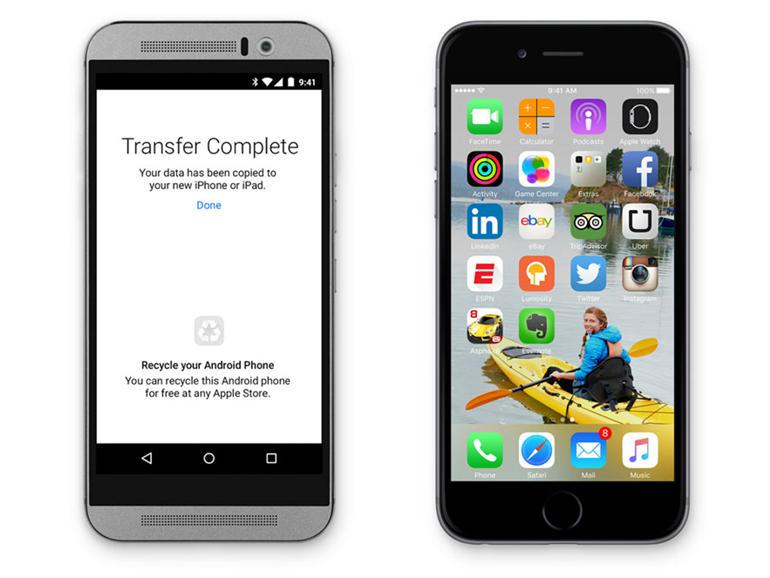 Из страны уходят бренды, на которых выросли многие из нас, популярнейшие компании останавливают продажи продуктов, которыми мы пользуемся ежедневно, а из магазинов приложений удаляют важные для нас утилиты.
Из страны уходят бренды, на которых выросли многие из нас, популярнейшие компании останавливают продажи продуктов, которыми мы пользуемся ежедневно, а из магазинов приложений удаляют важные для нас утилиты.
К сожалению, нет повода думать, что всё уже закончилось, а значит антироссийские санкции могут расширяться и лишать россиян всё новых и новых технологий и вещей. Среди прочего, мы теряем некоторые приложения в App Store — например, на днях свой софт из российского сегмента магазинов удалил Spotify. Если вы хотите продолжать им пользоваться, это может стать проблемой. Как выйти из положения?
Один из вариантов — сменить свою страну в настройках Apple ID. О том как это сделать, мы рассказывали вот здесь. Однако такое решение имеет некоторые побочные эффекты: например, сменив Россию на другую страну, вы больше не сможете скачать некоторые местные приложения — финансовые или государственные. Поэтому есть другой вариант — вы можете использовать сразу два аккаунта Apple ID на одном устройстве.
Зарегистрировать новый Apple ID довольно просто. Зайдя на сайт Apple, вы можете создать учетку, указав любую страну, которую хотите — хоть США, хоть Китай, хоть Францию. В итоге вы получите доступ к приложениям, которые удалились из росcийского App Store, но продолжают работать в других странах. Чтобы создать второй аккаунт, вам потребуется найти в интернете и ввести любой адрес той страны, которую вы выберете.
Хорошо, запасной Apple ID создан. А как ввести его в iPhone или iPad, чтобы не отказаться от своей основной учетки? Всё довольно просто.
- Откройте «Настройки» и нажмите на свое имя сверху
-
Найдите раздел «Контент и покупки» -
По нажатию на эту строку откроется диалоговое окно — нажмите «Выйти»
-
Теперь снова нажмите на «Контент и покупки» и во всплывающем окне выберите «Не ххх», где «ххх» — ваше имя -
Введите Apple ID и пароль от вашего второго аккаунта и нажмите «Далее».
Готово! Ваш основной аккаунт с хранилищем iCloud, Медиатекой, контактами, iMessage и прочими сервисами остался неизменным, а для загрузки приложений в App Store теперь будет работать вторая учетка. Впоследствии можно так же легко вернуть старый аккаунт, чтобы скачать какое-то российское приложение — для этого даже не потребуется ничего вводить. Таким образом вы сможете переключаться по потребности бесконечное количество раз.
Что нужно знать
- Во-первых, помимо App Store, аккаунт «паровозиком» меняется в трех других сервисах — Книги, Apple Music и «Подкасты». Это нужно учитывать.
-
Во-вторых, для последующего обновления приложений вам потребуется иногда вводить пароль именно того аккаунта, с которого оно было загружено. Обычно после однократного ввода пароля устройство запоминает его и впоследствии обновляет приложение автоматически.
Ранее я рассказал, как можно сохранить на ПК/Mac любое iOS-приложение «про запас» и впоследствии установить его снова на любой iPhone или iPad даже без App Store.
iGuides в Яндекс.Дзен — zen.yandex.ru/iguides.ru
iGuides в Telegram — t.me/igmedia
Купить рекламу
Рекомендации
«Сбербанк» рассказал, что теперь делать с его приложением на iPhone
AliExpress взвинтил цены для россиян. Что случилось?
Мобильный интернет скоро начнет сильно тормозить и глючить.
 В чем дело?
В чем дело?Стало известно, как избежать конской комиссии в «Тинькофф-банке». Сложно, но можно
Рекомендации
«Сбербанк» рассказал, что теперь делать с его приложением на iPhone
AliExpress взвинтил цены для россиян. Что случилось?
Мобильный интернет скоро начнет сильно тормозить и глючить. В чем дело?
Стало известно, как избежать конской комиссии в «Тинькофф-банке». Сложно, но можно
Сложно, но можно
Купить рекламу
Читайте также
Apple
Россия
Третья бета-версия iOS 16.1 круто прокачала старенькие AirPods Pro
Apple
AirPods Pro
Топ-менеджера Apple выгнали с работы из-за «большегрудых красоток»
Apple
Как перенести данные с одного телефона на другой
Я много лет пользовался Айфонами, но решил купить смартфон на Android. Как перенести все данные с одной системы на другую? Есть ли простые и удобные способы? И если мне вдруг не понравится на Android, как переехать обратно на iOS?
Артем Мазанов
неоднократно переносил данные на новые устройства
Профиль автора
При желании практически все данные можно перенести вручную: переписать контакты со старого телефона, скачать приложения по списку, загрузить файлы в облако и выгрузить в новый телефон.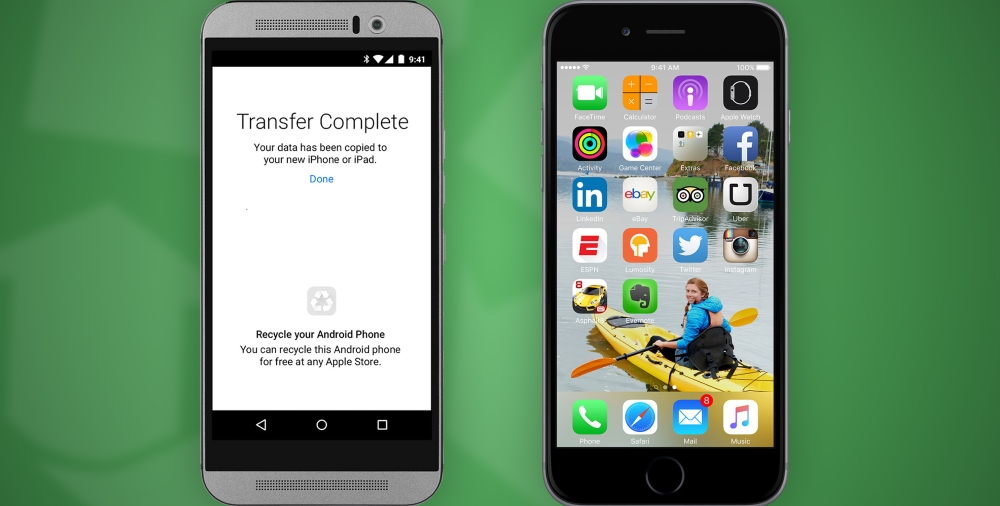 Но это займет слишком много времени.
Но это займет слишком много времени.
Современные технологии позволяют переносить информацию с одного смартфона на другой за несколько минут. Нет единой инструкции, как это сделать. Все зависит от операционных систем: действительно, гораздо проще переезжать внутри одной экосистемы. Но и в случае перехода с Айфона на Android-смартфон или обратно есть свои методы.
Расскажу обо всех способах передачи данных на примере смартфонов, которые работают на iOS и Android.
Какие способы я изучил
- Как подготовить старый Айфон к переносу данных
- Как перенести данные с одного Айфона на другой
- Как перенести данные с Android-смартфона на Айфон
- Как перенести данные с Айфона на Android-смартфон
- Как перенести данные с одного Android-смартфона на другой
Как подготовить старый Айфон к переносу данных
Вспомните Apple ID и пароль. Без этого перенести данные не получится. Если вы используете несколько учетных записей, войдите в ту, которую будете переносить.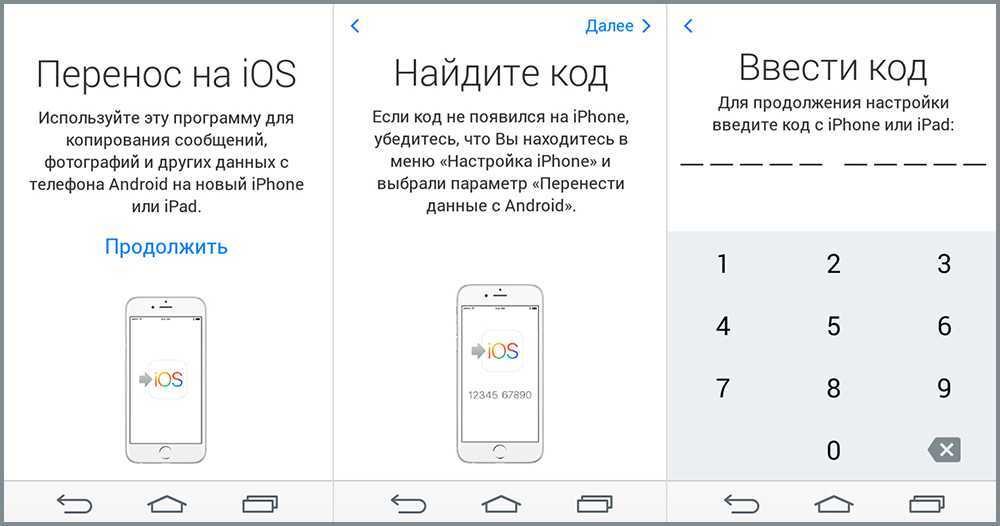
Чтобы спросить пароль, можно воспользоваться инструкцией на сайте Apple. Если у вас подключена двухфакторная аутентификация, положите рядом второе устройство — на него придет проверочный код.
/list/unblock-the-phone/
Как разблокировать телефон, если вы забыли пароль, пин или графический ключ
Создайте резервную копию данных. Способов несколько: через iCloud, Mac и Windows. Все варианты одинаково сохраняют информацию — выбирайте самый удобный.
Чтобы создать резервную копию через смартфон, зайдите в его настройки, нажмите на ваше имя и кликните на пункт меню iCloud. Дальше выберите «Резервная копия в iCloud» и создайте новую. Убедитесь, что выбраны все нужные категории. Проверить сохраненные данные также можно в пункте «Хранилище».
Лучше использовать автоматическое ежедневное резервное копирование — так вы точно не потеряете актуальные данные. Его можно активировать на той же странице
Apple разрешает бесплатно сохранить в iCloud все данные с Айфона, даже если места в хранилища недостаточно. Создать копию можно в настройках: «Основные» → «Перенос или сброс iPhone». Например, если у вас бесплатный тарифный план, все равно можно загрузить в облако все файлы. Такая копия будет храниться только 21 день. Срок можно продлить, если новое устройство не успеют доставить вам вовремя.
Создать копию можно в настройках: «Основные» → «Перенос или сброс iPhone». Например, если у вас бесплатный тарифный план, все равно можно загрузить в облако все файлы. Такая копия будет храниться только 21 день. Срок можно продлить, если новое устройство не успеют доставить вам вовремя.
Чтобы создать резервную копию через Finder или iTunes, необходимо подключить устройство к компьютеру через кабель, выбрать в списке устройство, нажать сначала «Зашифровать локальную копию» и придумать пароль, а после — «Создать резервную копию сейчас».
Так выглядит создание резервной копии через Finder
Перенесите симкарту или eSIM. Как перенести физическую симкарту — очевидно. Но начиная с iPhone XS, iPhone XS Max и iPhone XR телефоны поддерживают еще и виртуальный формат eSIM.
Виртуальную карту отдельно готовить к «переезду» не нужно — предложение перенести тарифы появится при настройке нового устройства. На iPhone 13 и iPhone SE третьего поколения физическую симкарту при настройке телефона можно преобразовать в eSIM.
/spec-esim/
Что такое eSIM и почему это удобно
Как перенести данные с одного Айфона на другой
Через функцию «Быстрое начало». Это самый удобный и быстрый способ, если у вас на руках есть оба Айфона. Функция впервые появилась в iOS 11, в более старых версиях системы она не работает. До iOS 12.4 данные переносились из резервной копии, но сейчас напрямую переносятся из памяти смартфона по вайфаю.
Новое устройство предварительно настраивать не нужно. Прерывать процесс переноса данных нельзя, поэтому подключите оба устройства к источнику питания. Дальше порядок действий такой:
- Включите Bluetooth на текущем устройстве.
- Вставьте физическую симкарту при ее наличии в новый Айфон, включите его и положите рядом с текущим. Выберите язык, регион и подключитесь к вайфаю.
- На старом смартфоне автоматически появится предложение настроить новый с помощью Apple ID, нажмите «Далее». Обратите внимание на Apple ID: если вам нужен другой, войдите в него и снова положите устройство рядом.

- На экране нового устройства появится анимация, наведите на нее камеру текущего Айфона. Дождитесь сообщения «Завершение на новом [название устройства]» и положите текущий Айфон рядом. Если это сообщение не появилось или камера сломана, нажмите «Аутентификация вручную».
- Введите пароль от текущего устройства после запроса.
- Настройте Face ID или Touch ID.
- Войдите в Apple ID.
- Решите, будете ли переносить настройки, связанные с геопозицией, конфиденциальностью, Apple Pay и Siri.
- На новом устройстве появится предложение автоматические перенести данные со старого смартфона. Нажмите «Продолжить». На этом же экране можно выбрать альтернативные способы переноса данных — из резервной копии iCloud или резервной копии на компьютере.
- Дождитесь переноса всех данных.
/list/secondhand-iphones-2022/
Какой Айфон купить на вторичном рынке: 5 удачных моделей от 15 000 Р
Через «Быстрое начало» можно настроить еще и Айпад или Айпод
Через iCloud. Способ можно использовать, если старого Айфона нет под рукой.
Способ можно использовать, если старого Айфона нет под рукой.
Действуйте так:
- Вставьте физическую симкарту при ее наличии в новый Айфон и включите его. Если телефон уже был настроен, нужно стереть данные и снова включить.
- Выберите язык, регион и подключитесь к вайфаю.
- На экране «Приложения и данные» нажмите «Восстановить из копии iCloud».
- Войдите в iCloud, введя данные Apple ID.
- Выберите нужную резервную копию.
- Если вы совершали покупки в iTunes или App Store через несколько Apple ID, нужно будет ввести данные Apple ID каждого из них.
- Дождитесь окончания переноса данных.
- Завершите первоначальную настройку Айфона.
Через резервную копию из Finder. Этот способ пригодится для переноса резервной копии, размер которой сильно превышает доступный лимит резервного хранилища в iCloud.
/guide/kak-skachat-internet/
Как скачать личные данные из интернета: резервные копии мессенджеров и хранилищ
Порядок такой:
- Вставьте физическую симкарту при ее наличии в новый Айфон и включите его.
 Если телефон уже был настроен, нужно стереть данные и снова включить.
Если телефон уже был настроен, нужно стереть данные и снова включить. - Выберите язык, регион и подключитесь к вайфаю.
- На экране «Приложения и данные» нажмите «Восстановить с Mac или ПК с Windows».
- Подключите устройство к компьютеру с MacOS, на котором раньше создавали резервную копию.
- Откройте на компьютере Finder и в боковой панели выберите устройство.
- Нажмите «Восстановить из копии» и выберите нужную копию. Если она зашифрована, введите пароль. Восстановить телефон не получится с включенной функцией «Локатор». Ее нужно выключить в настройках Айфона.
- Дождитесь окончания переноса данных.
- Завершите первоначальную настройку Айфона.
Через iTunes. Все шаги идентичны восстановлению данных через Finder.
Как перенести данные с Android-смартфона на Айфон
При помощи приложения «Перенос на iOS». Это разработка Apple, поэтому можно считать программу самым надежным способом перенести данные.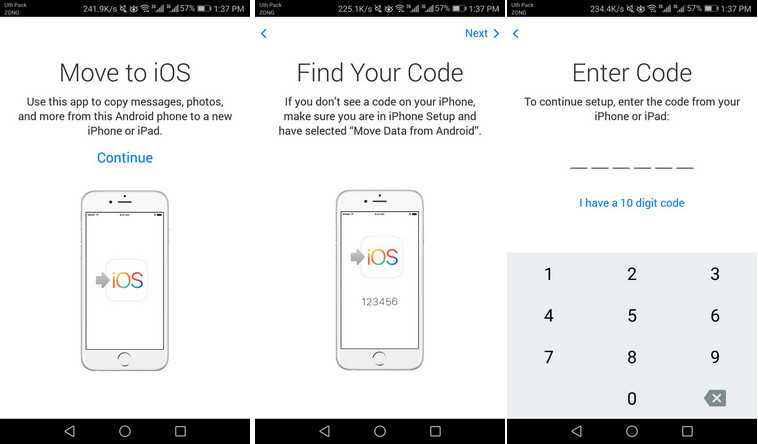 Приложение можно скачать в Google Play.
Приложение можно скачать в Google Play.
Если по каким-то причинам доступа к магазину нет, загрузочный файл можно скачать напрямую
Во время переноса данных через это устройство нельзя принимать вызовы и переключаться на другие приложения.
Порядок действий такой:
- Включите новый Айфон. Если устройство уже было настроено, сотрите все данные: «Настройки» → «Основные» — «Перенос или сброс iPhone» → «Стереть контент и настройки».
- Во время настройки выберите на экране восстановления данных пункт «Перенести данные с Android».
- Откройте приложение «Перенос на iOS» на старом устройстве и введите код, который высветился на экране Айфона.
- Айфон создаст временную вайфай-сеть. Подключите к ней прошлый смартфон — оповещение придет автоматически.
- Выберите данные, которые хотите перенести: контакты, историю сообщений, фото, видео, фотоальбомы, файлы и папки, настройки универсального доступа, настройки дисплея, веб-закладки, учетные записи электронной почты, сообщения и медиа из «Вотсапа», календарь.

- На Айфон переедут приложения, которые доступны и в Google Play, и в App Store. Остальные придется загрузить самостоятельно.
- Дождитесь, пока на обоих устройствах появится сообщение о том, что данные успешно перенесены. Даже если приложение «Перенос на iOS» сообщило об окончании процесса, не закрывайте его, пока не завершите настройку.
Как перенести данные с Android на iOS вручную. Если какие-то данные не получилось перенести через приложение «Перенос на iOS», то некоторые файлы можно добавить вручную. Например, фото, видео, документы и книги. Для этого нужно подключить смартфон на Android к компьютеру и переместить туда нужные файлы. После этого нужно подключить к компьютеру Айфон и синхронизировать данные с ним.
/guide/clear-phone-memory/
Как очистить память телефона
Сторонние приложения. Они переносят фото, видео, контакты, заметки и записи календаря. Это, например:
- MobileTrans;
- Copy My Data;
- SHAREit;
- Xender;
- Zapya.

Как перенести данные с Айфона на Android-смартфон
Перенести абсолютно все файлы и параметры с одной системы на другую не получится: слишком уж разные экосистемы. Отправить с iOS на Android удастся только те данные, которые пользователь сможет сам загрузить в облако.
Через «Google Диск». Этот способ подойдет при переносе фотографий, видео, записей календаря и контактов — его советуют сами разработчики Android. Нужно загрузить из App Store приложение Google Drive, авторизоваться через учетную запись Google и в настройках приложения включить резервное копирование.
Чем заменить «Google Диск» и Dropbox: 9 альтернативных облачных хранилищ
Затем нужно авторизоваться под этим же аккаунтом на другом смартфоне на Android. После этого данные синхронизируются.
Стоит учитывать ограничения облачного хранилища: бесплатно дают 15 Гб
С помощью сторонних программ и приложений. В App Store, как и в Google Play, достаточно сервисов для быстрого переноса данных на новое устройство:
- Smart Switch — приложение от Samsung, которое переносит данные с Айфонов на свои телефоны.
 Есть два способа подключить телефоны друг к другу: по кабелю или беспроводной сети. Также можно выгрузить данные сразу из iCloud, для этого нужно авторизоваться под аккаунтом Apple в приложении на Samsung.
Есть два способа подключить телефоны друг к другу: по кабелю или беспроводной сети. Также можно выгрузить данные сразу из iCloud, для этого нужно авторизоваться под аккаунтом Apple в приложении на Samsung. - My SmartlO — с помощью этого приложения можно передать данные на любое устройство на Android. Нужно запустить приложения на двух телефонах и выбрать тип соединения: через точку доступа или по вайфаю. На Айфоне нужно выбрать, какие данные передать: контакты, фото, видео, календари или аудио.
Другие способы переноса данных. Они подойдут, но, опять же, перенести данные получится только частично.
Gmail подойдет для переноса контактов, почты, календарей и заметок. Для этого на Айфоне должно быть установлено стандартное приложение «Почта». Откройте его и нажмите на две подряд кнопки «Учетные записи». После нужно авторизоваться: введите данные от Gmail и выберите, какие данные сохранять. При авторизации под этим аккаунтом на Android данные синхронизируются.
/list/oblachniy-atlas/
Обзор облачных хранилищ: где хранить документы и фотографии
Google Photos — для фото и видео. На Айфон нужно скачать приложение, авторизоваться под аккаунтом Google и включить резервное копирование. Лучше выбирать сохранение файлов в исходном качестве. Но если у вас небольшой размер хранилища, можно ограничиться сжатыми файлами. Следом авторизуйтесь на другом телефоне — данные синхронизируются.
Любое другое облачное хранилище. Если не хотите пользоваться «Гугл-диском», можно скачать на Айфон «Яндекс-диск» или «Облако Mail.ru» и загрузить все нужные данные туда.
Как перенести данные с одного Android-смартфона на другой
Через резервное копирование. Самый простой и быстрый способ перенести все данные. На устройствах разных производителей пункты меню могут называться по-своему. Советую ориентироваться на общую логику и искать похожие настройки:
- Войдите на действующем устройстве в аккаунт Google.
 Логин и пароль от этого же аккаунта нужно будет позже ввести на новом устройстве — запомните их.
Логин и пароль от этого же аккаунта нужно будет позже ввести на новом устройстве — запомните их. - Перейдите в настройки телефона, выберите пункт меню Google → «Резервное копирование». Активируйте функцию «Загружать на Google Drive» или «Автозагрузка от Google One» — название зависит от версии Android. После этого начнется сохранение данных.
- Включите новое устройство, нажмите на кнопку «Начать» и подключитесь к вайфаю.
- На нужном этапе настройки выберите копирование данных со старого устройства, нажмите на пункт «Резервная копия с устройства Android».
- Выберите нужную резервную копию.
- Дождитесь окончания загрузки данных и завершите настройку смартфона.
Через синхронизацию учетной записи Google. Переносит на новое устройство заметки, список контактов, календарь и почту. Но приложения придется загружать самостоятельно. Синхронизация подойдет тем, кто уже активировал новое устройство и не хочет сбрасывать его до заводского состояния, чтобы запустить процесс переноса данных заново.
Сообщество 10.06.22
Как подготовиться к смене номера телефона и сохранить все аккаунты в интернете?
Порядок действий такой:
- На действующем устройстве зайдите в настройки → «Учетные записи», кликните по нужному аккаунту и включите синхронизацию данных.
- На новом телефоне введите данные того же аккаунта Google, зайдите в настройки и найдите там пункт меню «Синхронизировать». Обычно он находится в пункте «Еще». Запустите синхронизацию.
- Дождитесь окончания синхронизации. На новом смартфоне должны появиться все данные, которые вы выбрали для переноса.
- Чтобы установить нужные приложения, зайдите в Google Play и откройте «Мои приложения и игры». Там — история всего, что вы скачивали и покупали со своего гугл-аккаунта. Выберите из списка приложения, которые нужно загрузить на новое устройство.
С помощью функции «Обмен с окружением». Технология Google по передаче данных напоминает AirDrop на Айфонах.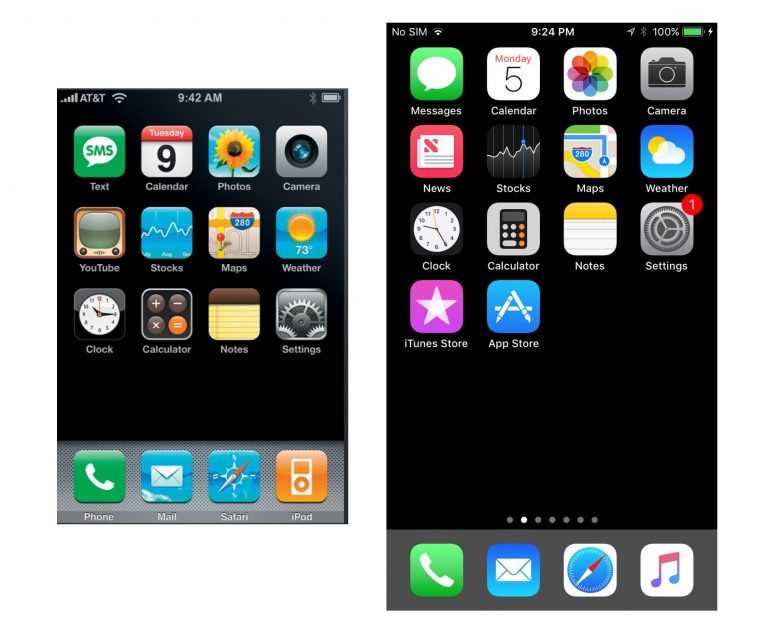 Включить ее можно двумя способами: найти в настройках блютуса или скачать приложение Google Files. Функция поддерживается на устройствах с ОС Android версии 6.0 и более поздних.
Включить ее можно двумя способами: найти в настройках блютуса или скачать приложение Google Files. Функция поддерживается на устройствах с ОС Android версии 6.0 и более поздних.
/iphone-pros-cons/
За и против: стоит ли продолжать пользоваться Айфоном
Чтобы обнаружить другой телефон, нужно и на нем включить «Обмен с окружением»
В настройках «Обмена с окружением» можно задать, как именно передавать данные: с помощью мобильного интернета, вайфая или в офлайн-режиме. Для первых двух режимов необходимо дополнительно включить геолокацию, а для офлайн-передачи — держать два телефона максимально близко друг к другу.
Чтобы передать файл, нажмите на кнопку «Поделиться». Обычно функция «Обмен с окружением» оказывается на самом видном месте. На некоторых телефонах этой технологии нет, но есть похожие. Например, Mi Share у Xiaomi.
Сообщество 10.06.21
Как быстро удалить ненужные фотографии с телефона?
Через USB-кабель.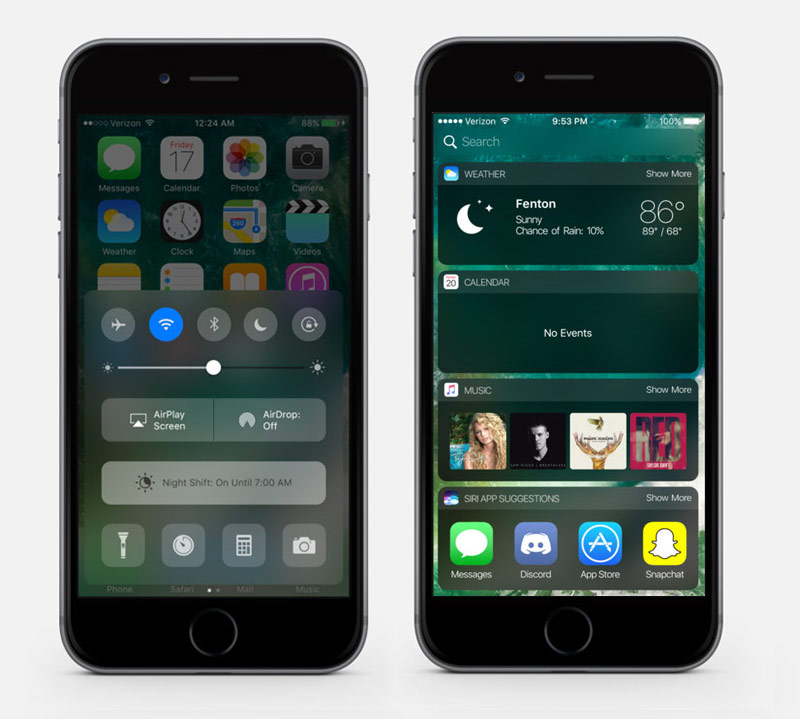 Для этого нужно подключить к компьютеру один телефон, выбрать передачу данных в диалоговом окне «Режим работы USB», отметить нужные файлы и переместить их в удобную папку. После этого можно отсоединить первый телефон и подключить второй, а после перебросить на него нужные файлы.
Для этого нужно подключить к компьютеру один телефон, выбрать передачу данных в диалоговом окне «Режим работы USB», отметить нужные файлы и переместить их в удобную папку. После этого можно отсоединить первый телефон и подключить второй, а после перебросить на него нужные файлы.
Стоит помнить, что способ подходит для переноса файлов, но с приложениями, контактами и другими параметрами возникнут проблемы.
Через MicroSD. Устаревший способ, которым пользовались до развития технологий беспроводной передачи данных. Нужно сначала вставить карту памяти в один смартфон, перенести на нее файлы, а после повторить действия в обратном порядке уже на другом телефоне. Проблемы у способа те же, что и при переносе через USB-кабель.
С помощью сервисов от производителей смартфонов. Все эти приложения для переноса данных работают примерно одинаково — устанавливайте их на двух смартфонах и следуйте инструкциям. Выбирайте то, что подходит под вашу модель телефона:
- Phone Clone от Huawei;
- Smart Switch от Samsung;
- Clone Phone от OnePlus;
- Mi Mover от Xiaomi.

С помощью сторонних приложений. При выборе программы прочитайте отзывы и убедитесь, что это приложение не навредит вашим данным. Перечислю некоторые программы:
- Smart Transfer. Нужно установить приложение на оба смартфона и активировать вайфай. Запустив приложения, на одном телефоне нужно выбрать передачу данных, а на другом — прием данных. После нужно будет отметить файлы, которые надо перенести.
- X-Transfer. Для передачи данных нужно подключить смартфоны друг к другу через QR-коды.
/guide/android-guide-2022/
Как выбрать смартфон на Android в 2022 году
Что делать?Читатели спрашивают — эксперты отвечают
Задать свой вопрос
Перенос данных на новый телефон
×
Ищешь лучшее предложение?
Найди здесь
Как создать
аккаунт пользователя
в новом телефоне?
Это легче,
чем тебе кажется!
Android
iOS
НОВЫЙ ТЕЛЕФОН ИЛИ SIM КАРТА?
ПЕРЕНЕСИ ДАННЫЕ ЛЕГКО!
Нюансы переноса данных на разных моделях Android и iOS могут отличаться, однако с этим руководством выполнить перенос данных Тебе будет проще.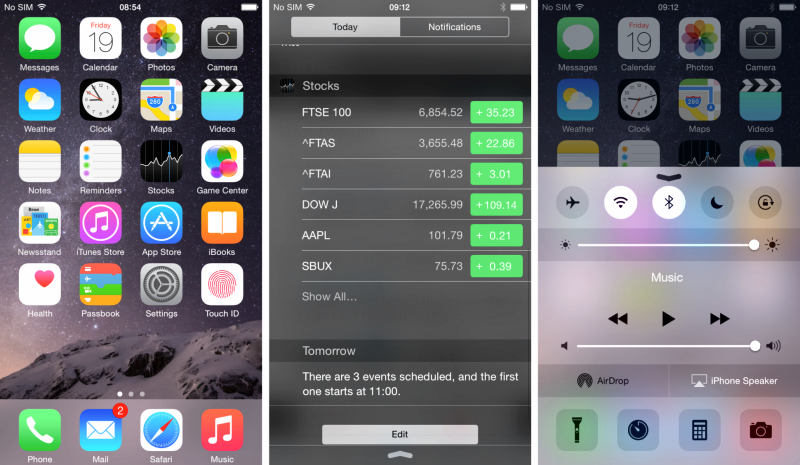
Чтобы правильно осуществить перенос данных, необходимо произвести последние обновления операционной системы.
Выберите вариант переноса данных
C
Android
AndroidiPhoneSIM карты
На
iPhone
AndroidiPhoneSIM карту
Перенеси содержание с помощью Move to iOS
Воспользуйся синхронизацией Google-аккаунта
Перенеси содержание с помощью Copy My Data
Какая у меня версия Android?
Сможешь перенести следующее содержание:
Контакты
SMS
Фотографии и видео
Интернет-закладки
Аккаунты Gmail
Календари
Приложения
Документы
Музыка
Голосовые записи
Заметки
Будильники
Сможешь перенести следующее содержание:
Контакты
Фотографии и видео
Интернет-закладки
Аккаунты Gmail
Календари Google
Все данные Google Fit, Google Play, альбомы Picasa Web
SMS
Голосовые записи
Документы
Заметки
Будильники
Приложения
Сможешь перенести следующее содержание:
Контакты
Фотографии и видео
Календари, напоминания
SMS
Аккаунты электронной почты
Интернет-закладки
Голосовые записи
Документы
Заметки
Будильники
Приложения
Что надо делать
1
Прежде чем начать перенос данных, убедись, что оба телефона подключены к одной сети Wi-Fi.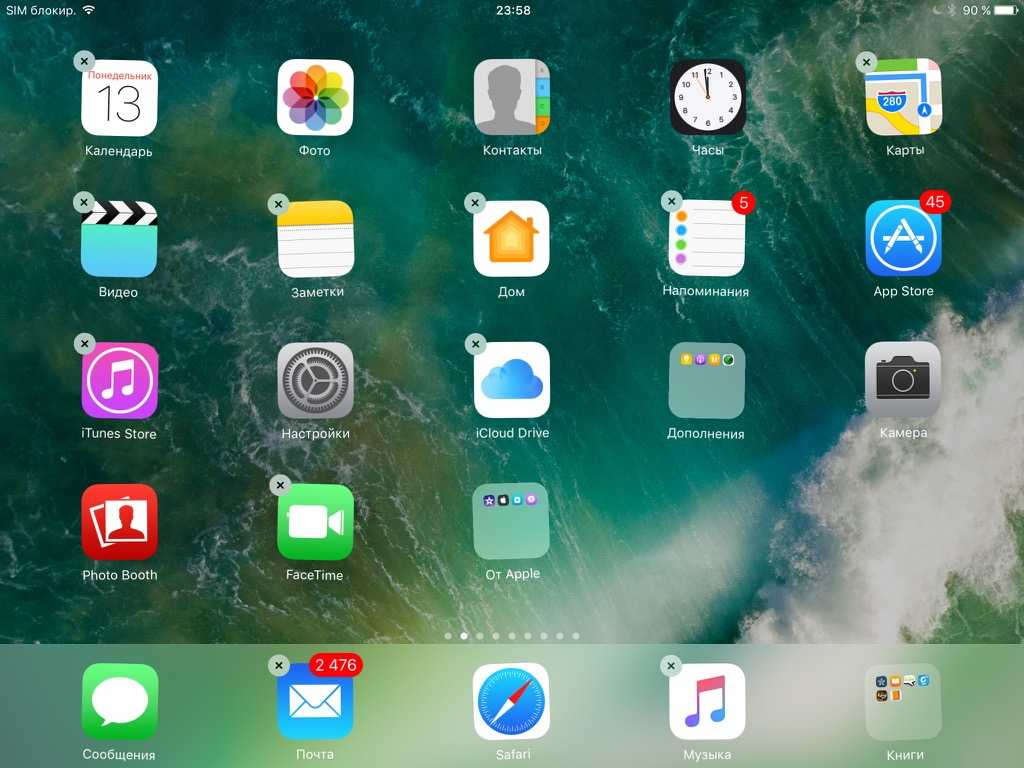
2
Инсталлируй приложение Move to iOS на свой Android-смартфон.
3
На новом iPhone, выполняя начальные установки, выбери Move from Android. Следуй указаниям, пока не появится код.
4
Открой на своем Android-смартфоне и введи по запросу код, указанный в приложении на iPhone.
5
На экране Android-смартфона отобразятся все данные, предназначенные для переноса. Важно, чтобы на телефоне в процессе переноса данных не использовались другие приложения.
6
На iPhone появится сообщение Transfer Complete. Продолжай настраивать свой новый iPhone для полноценного использования.
7
Как только выполнишь настройки нового iPhone, получишь сообщение с вопросом, добавлять ли Твои приложения с Android-смартфона. Подтверди, если хочешь пользоваться ими на новом iPhone.
8
Платные приложения и платный контент не будут перенесены, но они будут автоматически добавлены в App Store > Wish List, где Ты сможешь восстановить их инсталляцию на своем новом iPhone.
1
Убедись, что на Твоем старом Android-смартфоне подключен Твой Google-аккаунт. Settings > Accounts > Google. Если Google-аккаунт не указан, добавь его с помощью Add Account > введи адрес своей электронной почты и следуй дальнейшим указаниям.
2
Убедись, что для приложений Android-смартфона установлена автоматическая синхронизация. Settings > Accounts > Auto-sync data.
3
Чтобы перенести список контактов, синхронизируй контактные данные на своем телефоне с Google-аккаунтом. Contacts > Menu > Move device contacts to > Google > OK.
4
Чтобы перенести фотографии и видео, убедись, что на Твоем старом Android-смартфоне установлено приложение Google Photos.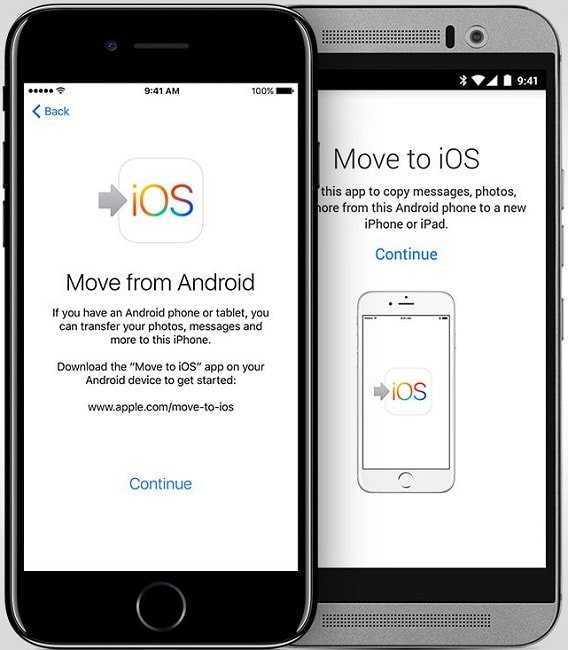
5
Открой Google Photos и в нижней части экрана нажми Photos, проверь, все ли файлы синхронизированы. Рядом с несинхронизированными файлами увидишь иконку . Открыв несинхронизированную фотографию или видео, можешь синхронизировать файл с помощью вот этой иконки .
6
Чтобы сохранить свои настройки Google и Android, активируй следующие функции: Settings > Back up my data un Automatic Restore.
7
Выполни начальные настройки в своем новом iPhone, выбрав Set Up as New iPhone.
8
Как только настроишь новый iPhone, добавь свой Google-аккунт: Settings > Mail, Contacts, Calendars > Accounts > Add Account > Google и введи свои адрес и пароль электронной почты Google.
9
На экране появятся данные, предназначенные для переноса на Твой новый iPhone.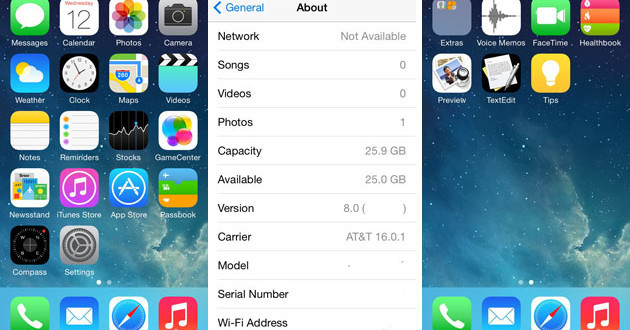 Активируй необходимые Тебе и подтверди выбор нажатием на Save.
Активируй необходимые Тебе и подтверди выбор нажатием на Save.
10
Чтобы получить доступ к своим Google-документам, фотографиям и видео, инсталлируй через App Store приложения Google Drive и Google Photos. Впоследствии, заходя под своим адресом электронной почты и паролем Google, получишь доступ к своим файлам.
1
Прежде чем начать перенос данных, убедись, что оба телефон подключены к одной сети Wi-Fi.
2
Выполни начальные настройки в своем новом iPhone, выбрав Set Up as New iPhone.
3
Как только настроишь новый iPhone, инсталлируй на обоих телефонах приложение Copy My Data. В Android-смартфоне это можно сделать в Play Store, на новом iPhone – App Store. Открой приложение на обоих телефонах. Следуй указания приложения в Android-смартфоне.
4
Твое приложение в iPhone обратится за разрешением получить доступ ко всем данным. Подтверди список данных, которые хочешь перенести.
Подтверди список данных, которые хочешь перенести.
5
Выбери из предложенных на экране вариантов переноса данных – To or From Another Device Over WiFi.
6
На Android-смартфоне выбери опцию переноса данных – To or From Another Device Over WiFi.
7
Android-смартфон найдет Твой iPhone в сети Wi-Fi. Выбери его. Нажми Copy data to selected device.
8
На Android-смартфоне появится код. По запросу приложения введи код на своем iPhone и нажми Next.
9
Выбери на своем Android-смартфоне данные, которые хочешь перенести, и нажми Next.
10
Во время копирования данных важно не пользоваться другими приложениями. Когда перенос будет завершен, в приложении на экране Android появится статистика – сколько данных какого типа перенесено.
Посмотреть другое решение
Перенести контактную информацию без компьютера и аппликации (в. 5.x, 6.x, 7.x)
Перенести контактную информацию без компьютера и аппликации (в. 4.x)
Какая у меня версия Android?
Сможешь перенести следующее содержание:
Контакты
SMS
Фотографии и видео
Интернет-закладки
Аккаунты Gmail
Календари
Приложения
Документы
Музыка
Голосовые записи
Заметки
Будильники
Сможешь перенести следующее содержание:
Контакты
SMS
Фотографии и видео
Интернет-закладки
Аккаунты Gmail
Календари
Приложения
Документы
Музыка
Голосовые записи
Заметки
Будильники
Что надо делать
1
Откройте приложение «Контакты».
2
Выберите «Опции» (или три точки в правом верхнем углу).
3
Выберите опцию «Управление контактами» или «Настройки».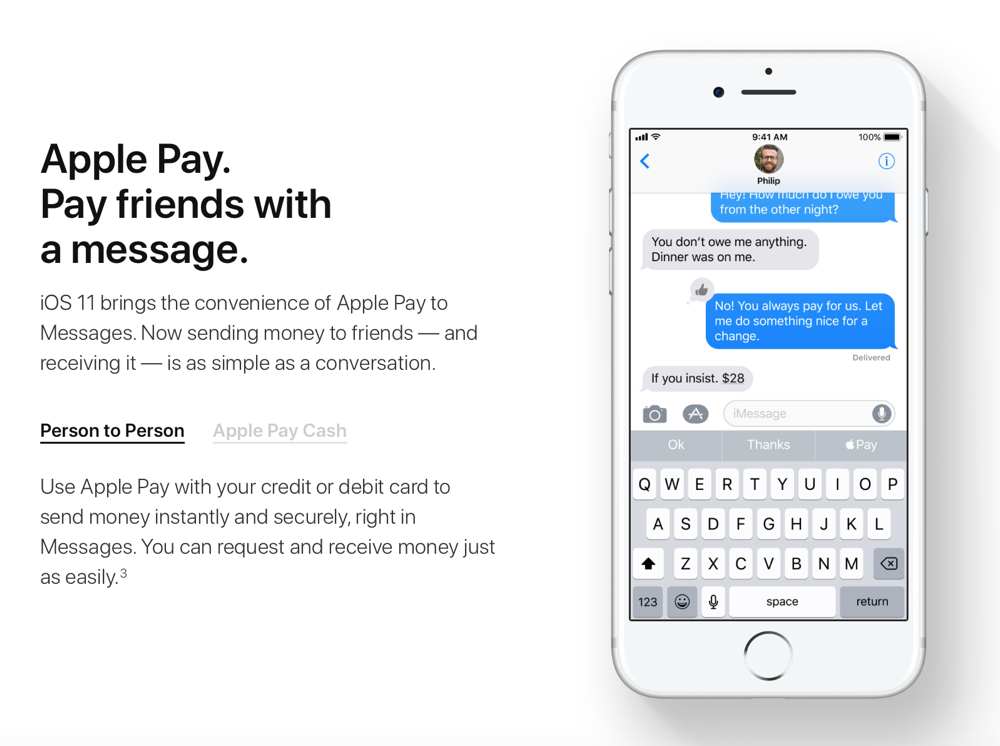
4
Выберите «Контакты». Если такой опции нет, перейдите к следующему шагу.
5
Выберите опцию «Импорт/экспорт контактов». Если такой опции нет, вернитесь к пункту №1 и выберите «Контакты», а не «Телефон».
6
Выберите опцию «Экспорт».
7
Выберите опцию «SIM».
8
Для подтверждения нажмите “Да”. Будут скопированы только имя и номер телефона, остальная информация контакта (эл. почта, фотографии и т.д.) не будет скопирована, в связи с ограничениями SIM карты.
9
Выберите контакты, которые хотите скопировать и нажмите «Готово».
1
Откройте приложение «Контакты».
2
Выберите «Меню» или «Опции» (или три точки в правом верхнем углу).
3
Выберите «Импорт / экспорт».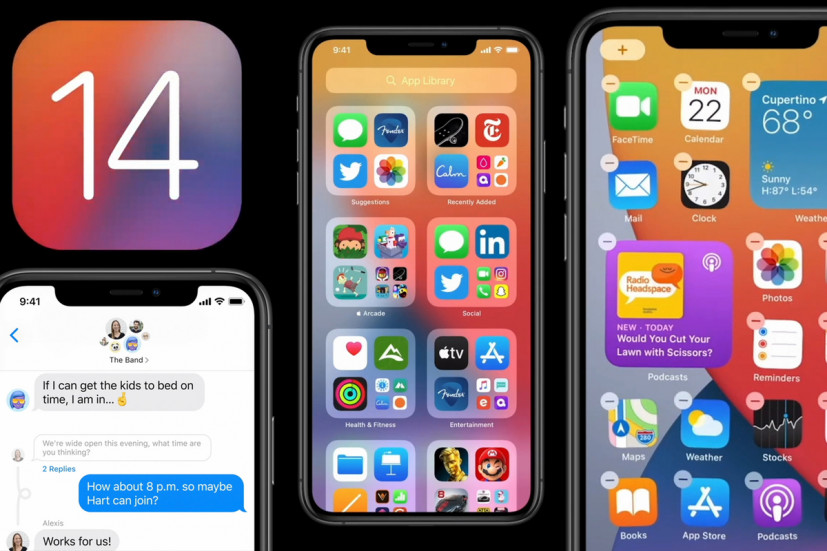 Если такого нет, выберите «Настройки», а затем «Импорт / экспорт».
Если такого нет, выберите «Настройки», а затем «Импорт / экспорт».
4
Выберите опцию «Экспорт на SIM-карту».
5
Выберите контакты, которые хотите скопировать, затем нажмите «Готово».
6
Для подтверждения нажмите “Да”. Будут скопированы только имя и номер телефона, остальная информация контакта (эл. почта, фотографии и т.д.) не будет скопирована, в связи с ограничениями SIM карты.
Посмотреть другое решение
Перенести контактную информацию без компьютера и аппликации (в. 5.x, 6.x, 7.x)
Перенести контактную информацию без компьютера и аппликации (в. 4.x)
Какая у меня версия Android?
Сможешь перенести следующее содержание:
Контакты
SMS
Фотографии и видео
Интернет-закладки
Аккаунты Gmail
Календари
Приложения
Документы
Музыка
Голосовые записи
Заметки
Будильники
Сможешь перенести следующее содержание:
Контакты
SMS
Фотографии и видео
Интернет-закладки
Аккаунты Gmail
Календари
Приложения
Документы
Музыка
Голосовые записи
Заметки
Будильники
Что надо делать
1
Откройте приложение «Контакты».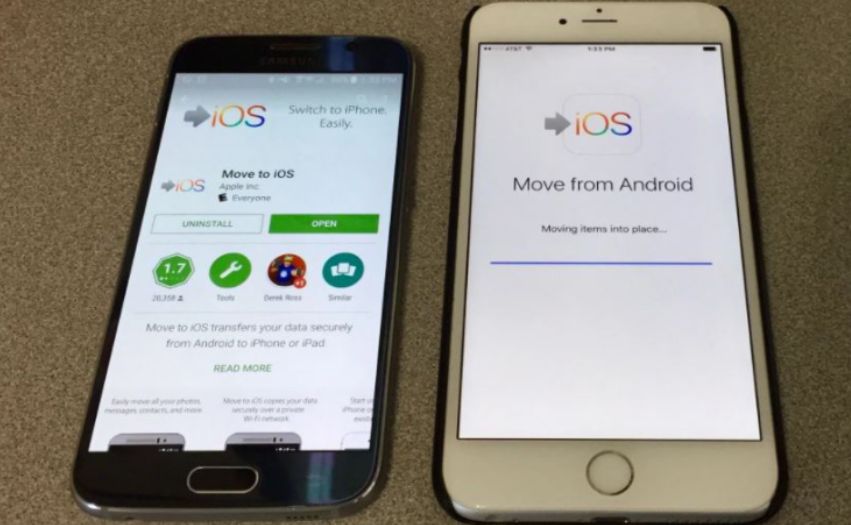
2
Выберите «Опции» (или три точки в правом верхнем углу).
3
Выберите опцию «Управление контактами» или «Настройки».
4
Выберите «Контакты». Если такого нет, перейдите к следующему шагу.
5
Выберите опцию «Импорт/экспорт контактов». Если такой опции нет, вернитесь к пункту №1 и выберите «Контакты», а не «Телефон».
6
Выберите опцию «Импорт».
7
Выберите опцию «SIM».
8
Выберите место, куда хотите сохранить контакты. Рекомендуем хранить контакты в Google аккаунте .
9
Выберите контакты, которые хотите сохранить, и нажмите «Готово».
1
Откройте приложение «Контакты».
2
Выберите «Меню» или «Опции» (или три точки в правом верхнем углу).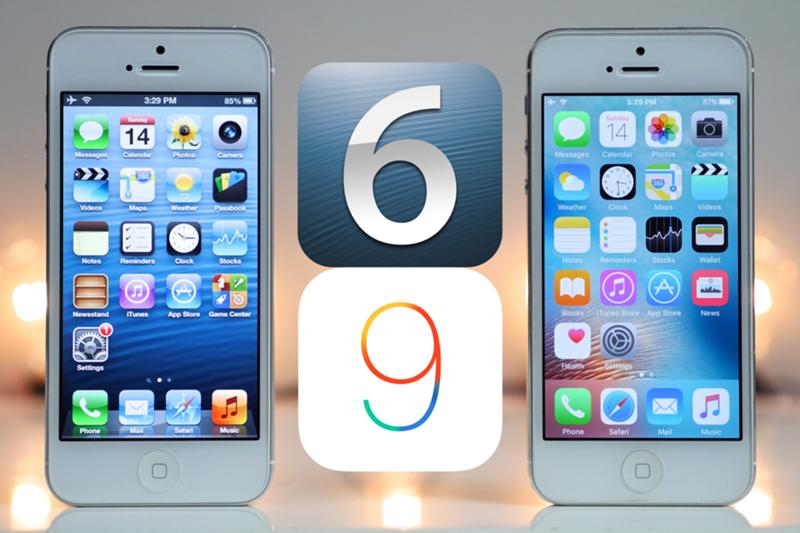
3
Выберите «Импорт / экспорт». Если такого нет, выберите «Настройки», а затем «Импорт / экспорт».
4
Выберите опцию «Импорт с SIM-карты».
5
Выберите место, куда хотите сохранить контакты. Рекомендуем хранить контакты в Google аккаунте .
6
Выберите контакты, которые хотите сохранить, и нажмите «Готово».
Посмотреть другое решение
Перенеси содержание с помощью Copy My Data
Используй синхронизацию аккаунта Google
Какая версия у моей iOS?
Сможешь перенести следующее содержание:
Контакты
Фотографии и видео
Календари, напоминания
SMS
Аккаунты электронной почты
Интернет-закладки
Голосовые записи
Документы
Заметки
Будильники
Приложения
Сможешь перенести следующее содержание:
Контакты
Фотографии и видео
Интернет-закладки
Аккаунты Gmail
Календари Google
Все данные Google Fit, Google Play, альбомы Picasa Web
SMS
Голосовые записи
Документы
Заметки
Будильники
Приложения
Что надо делать
1
Прежде чем начать перенос данных, убедись, что оба телефон подключены к одной сети Wi-Fi.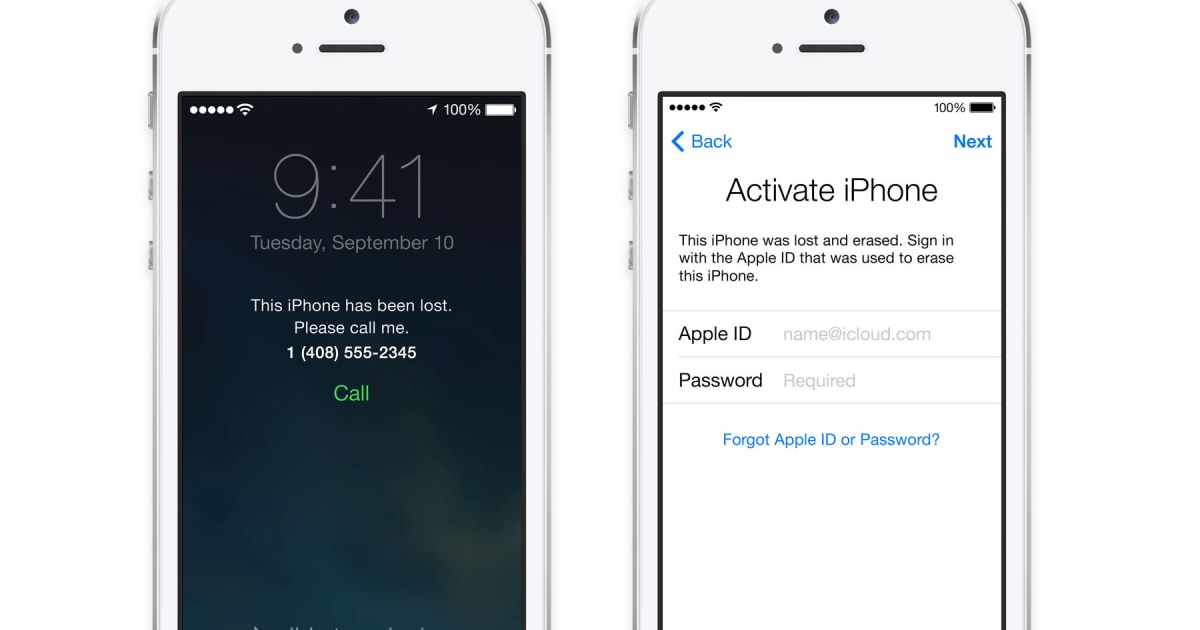
2
Выполни все начальные настройки на новом Android-смартфоне.
3
Установи на обоих телефонах приложение Copy My Data. На Android-смартфоне это можно сделать с помощью Play Store, iPhone – App Store. Открой приложение на обоих устройствах. Следуй указаниям в приложении на Android-смартфоне.
4
Твое приложение на iPhone обратится за разрешением получить доступ ко всем данным. Подтверди список данных, которые хочешь перенести.
5
Выбери из предложенных на экране вариантов переноса данных – To or From Another Device Over WiFi.
6
На Android-смартфоне выбери вариант переноса данных – To or From Another Device Over WiFi.
7
Android-смартфон найдет в сети Wi-Fi Твой iPhone. Выбери его. Нажми Copy data from selected device.
8
На экране iPhone появится код. По запросу приложения введи код на своем Android-смартфоне и нажми Next.
9
Выбери на iPhone данные, которые хочешь перенести и нажми Next.
10
Во время копирования данных важно не пользоваться другими приложениями. Когда перенос будет завершен, в приложении на экране iPhone появится статистика – сколько данных какого типа перенесено.
1
Убедись, что на Твоем iPhone подключен Твой Google-аккаунт. Settings > Mail, Contacts, Calendars > Accounts. Если не видишь тут свой Google-аккаунт, добавь его: Add Account > введи адрес своей электронной почты и следуй дальнейшим указаниям.
2
Активируй те данные, которые хочешь перенести: Settings > Mail, Contacts, Calendars > Accounts > Google.
3
Чтобы перенести фотографии и видео, убедись, что на Твоем старом Android-смартфоне есть приложение Google Photos (его можно инсталлировать бесплатно на App Store).
4
Открой Google Photos и убедись, что фотографии и видео с Твоей камеры синхронизированы с Google: Menu > Settings> Backup & sync.
5
Выполни начальные настройки на своем новом Android-смартфоне.
6
В процессе настройки Android предложит добавить свой Google-аккаунт. Сделай это, войдя под своим адресом электронной почты и паролем в Google.
7
Чтобы восстановить все настройки Google и Android на новом телефоне, активируй соответствующую функцию Settings > Backup and reset > Automatic restore.
8
Чтобы получить доступ к своим фотографиям и видео, авторизируйся в приложении Google Photos > Highlights под своим адресом электронной почты и паролем Google.
9
Чтобы восстановить свои приложения, открой Play Store > Menu > My apps & games > Instaled/All.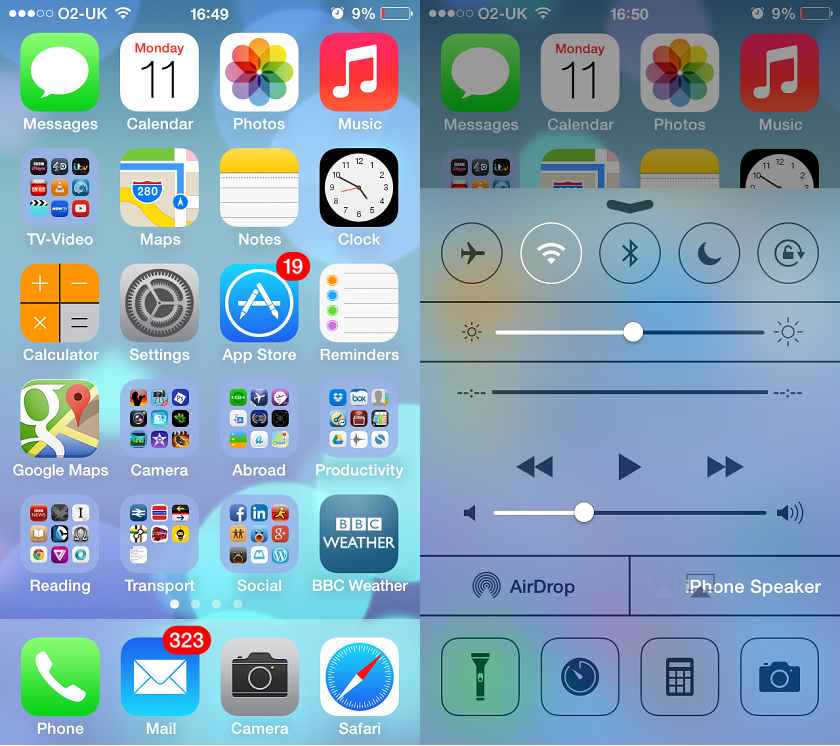 В разделе Instaled будут автоматически восстановлены все приложения Google, в разделе All можно вручную восстановить приложения, которыми Ты пользовался на своем старом телефоне.
В разделе Instaled будут автоматически восстановлены все приложения Google, в разделе All можно вручную восстановить приложения, которыми Ты пользовался на своем старом телефоне.
Посмотреть другое решение
Перенести контактную информацию без компьютера и аппликации
Сможешь перенести следующее содержание:
Контакты
Фотографии и видео
Календари, напоминания
SMS
Аккаунты электронной почты
Интернет-закладки
Голосовые записи
Документы
Заметки
Будильники
Приложения
Что надо делать
1
Откройте «Настройки».
2
Перейдите в раздел «Контакты».
3
Выберите опцию «Импортировать контакты SIM».
iPhone не поддерживает сохранение контактов на sim карте, в связи с этим для переноса контактов на новый iPhone или Android телефон используйте одну из предложенных аппликаций.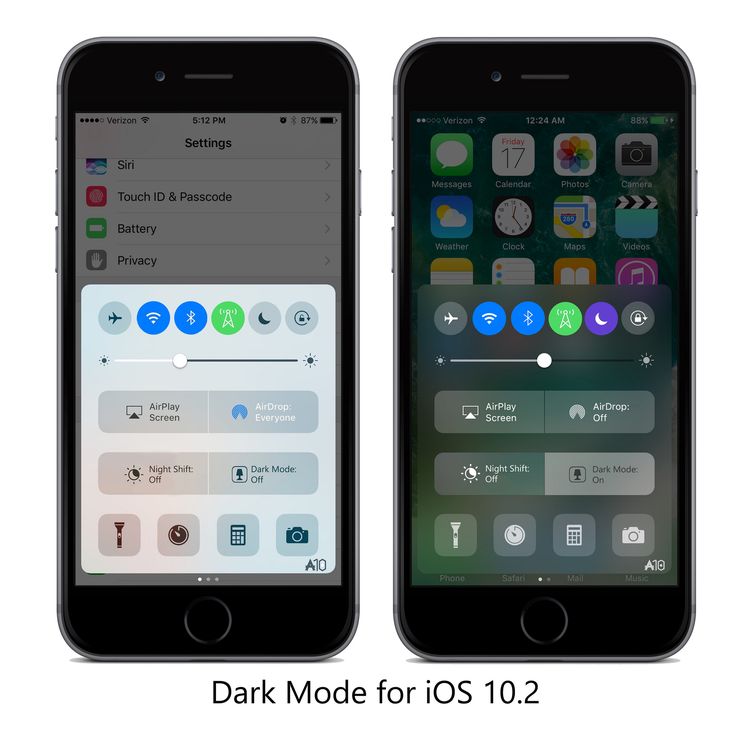
Перенеси содержание с помощью Copy My Data
Перенеси данные с телефона на телефон с помощью iCloudd
Перенести данные с помощью iTunes, используя компьютер
Какая версия у моей iOS?
Сможешь перенести следующее содержание:
Контакты
Фотографии и видео
Календари, напоминания
SMS
Аккаунты электронной почты
Интернет-закладки
Голосовые записи
Документы
Заметки
Будильники
Приложения
Сможешь перенести следующее содержание:
Контакты
Фотографии и видео
Календари, напоминания
SMS
Аккаунты электронной почты
Интернет-закладки
Голосовые записи
Документы
Заметкиs
Будильники
Приложения
Сможешь перенести следующее содержание:
Контакты
Фотографии и видео
Календари, напоминания
SMS
Аккаунты электронной почты
Интернет-закладки
Голосовые записи
Документы
Заметки
Будильники
Приложения
Что надо делать
1
Прежде чем начать перенос данных, убедись, что оба телефон подключены к одной сети Wi-Fi.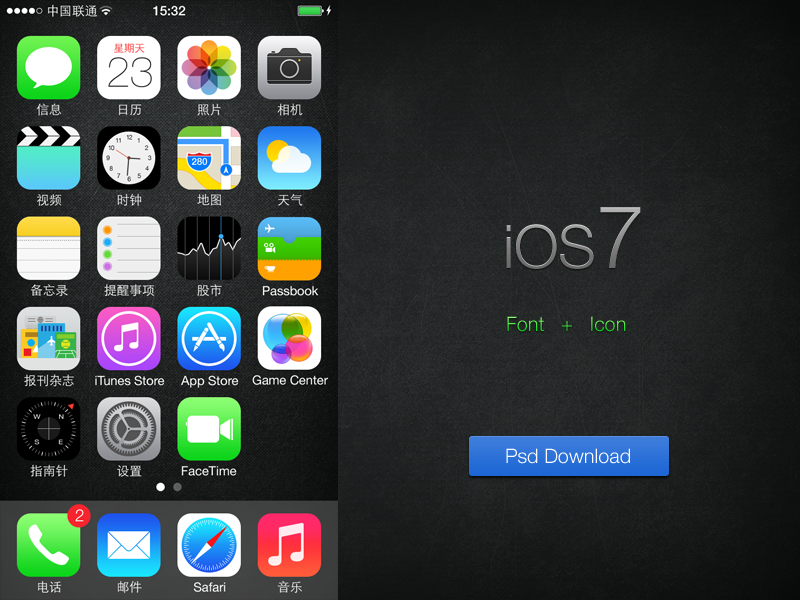
2
В первую очередь выполни все начальные настройки на новом iPhone.
3
Инсталлируй на обоих устройствах приложение Copy My Data (это можно сделать в App Store). Открой приложение на обоих телефонах. Сперва следуй указаниям приложения на старом iPhone.
4
Приложение на Твоем новом iPhone обратится за разрешением получить доступ ко всем данным. Подтверди список данных, которые хочешь перенести.
5
Выбери из предложенных на экране вариантов переноса данных – To or From Another Device Over WiFi.
6
Включи приложение и на старом iPhone выбери вариант переноса данных – To or From Another Device Over WiFi.
7
На старом iPhone приложение найдет в сети Wi-Fi Твой новый iPhone. Выбери его. Нажми Copy data to selected device.
8
На экране старого iPhone появится код, который по запросу приложения надо ввести на Твоем новом iPhone, после этого нажми Next.
9
На старом iPhone выбери данные, которые хочешь перенести, и нажми Next.
10
Во время копирования данных важно не пользоваться другими приложениями. Когда перенос будет завершен, в приложении на экране старого iPhone появится статистика – сколько данных какого типа перенесено.
1
Прежде чем начать перенос данных, убедись, что Твой старый iPhone подключен к питанию и что на нем активировано соединение с интернетом по Wi-Fi.
2
Выбери Settings > iCloud > Backup > iCloud Backup – iPhone должен быть включен.
3
Нажми Back Up Now и дождись, пока будет завершен процесс сохранения данных.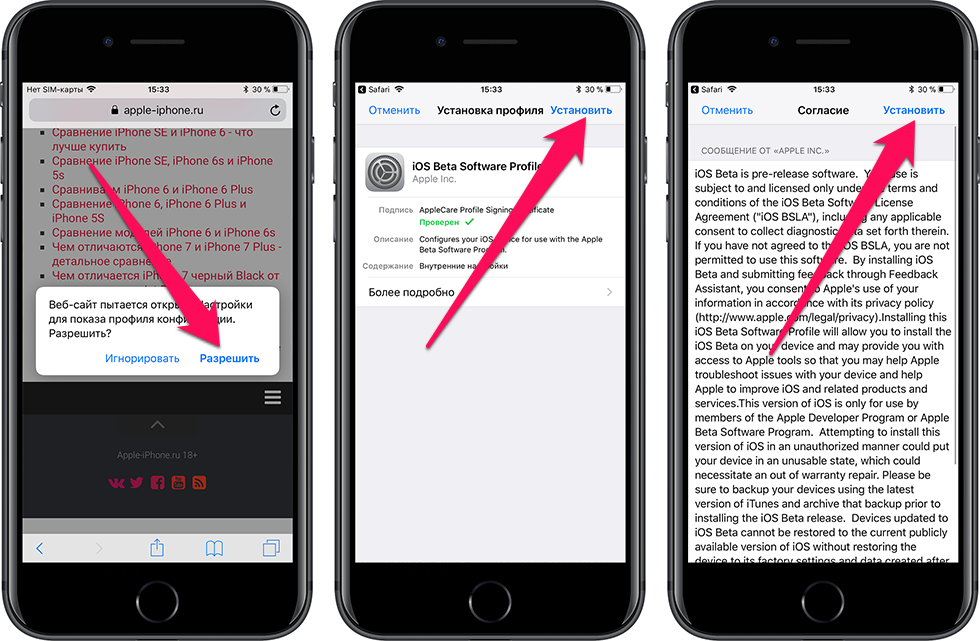
4
Новый iPhone, на котором Ты хочешь восстановить свои данные со старого телефона, должен быть подключен к питанию. Далее следуй указаниям.
5
После создания кода безопасности появится возможность выбрать восстановление данных с сохраненной ранее версии Backup. Выбери Restore from iCloud Backup.
6
Авторизируйся под своим iCloud AppleID и паролем.
7
Подтверди Terms & Conditions.
8
Выбери версию Backup, которую хочешь установить на новом iPhone (процесс может занять 5–10 минут).
9
Дождись, когда появится поздравление с успешным восстановлением данных, настроек, и продолжай следовать указаниям на экране, чтобы начать полноценно пользоваться своим новым iPhone.
1
Прежде чем начать перенос данных, убедись, что Твой компьютер и новый iPhone подключены к одной сети Wi-Fi.
2
На старом iPhone активируй копирование данных на iCloud: Settings > iCloud > Backup.
3
Убедись, что на Твоем компьютере установлена программаiTunes.
4
Убедись, что в iTunes Ты авторизован под своим Apple-аккаунтом (в нижней части: Manage > Account).
5
В разделе My iPhone Apps увидишь информацию о своем iPhone и установленных на нем приложениях. В iTunes можешь приобрести и новые приложения, которыми хочешь пользоваться на своем iPhone.
6
Выполняя начальные установки на новом iPhone, выбери Restore from iCloud backup.
7
Авторизируйся под своим именем пользователя и паролем iCloud AppleID.
8
Подтверди согласие с Terms & Conditions.
9
Выбери ту версиюBackup, которую хочешь установить на новом iPhone (процесс может занять 5–10 минут).
10
Дождись, когда появится поздравление с успешным восстановлением данных, настроек, и продолжай следовать указаниям на экране, чтобы начать полноценно пользоваться своим новым iPhone.
Посмотреть другое решение
Перенос данных с SIM карты на SIM карту не возможен. Для того, чтобы перенести данные с SIM карты на новый iPhone или Android телефон (или наоборот) выберите одну из предлагаемых опций.
Перенеси содержание с помощью Copy My Data
Перенеси данные с телефона на телефон с помощью iCloudd
Перенести данные с помощью iTunes, используя компьютер
Какая версия у моей iOS?
Сможешь перенести следующее содержание:
Контакты
Фотографии и видео
Календари, напоминания
SMS
Аккаунты электронной почты
Интернет-закладки
Голосовые записи
Документы
Заметки
Будильники
Приложения
Сможешь перенести следующее содержание:
Контакты
Фотографии и видео
Календари, напоминания
SMS
Аккаунты электронной почты
Интернет-закладки
Голосовые записи
Документы
Заметкиs
Будильники
Приложения
Сможешь перенести следующее содержание:
Контакты
Фотографии и видео
Календари, напоминания
SMS
Аккаунты электронной почты
Интернет-закладки
Голосовые записи
Документы
Заметки
Будильники
Приложения
Что надо делать
1
Прежде чем начать перенос данных, убедись, что оба телефон подключены к одной сети Wi-Fi.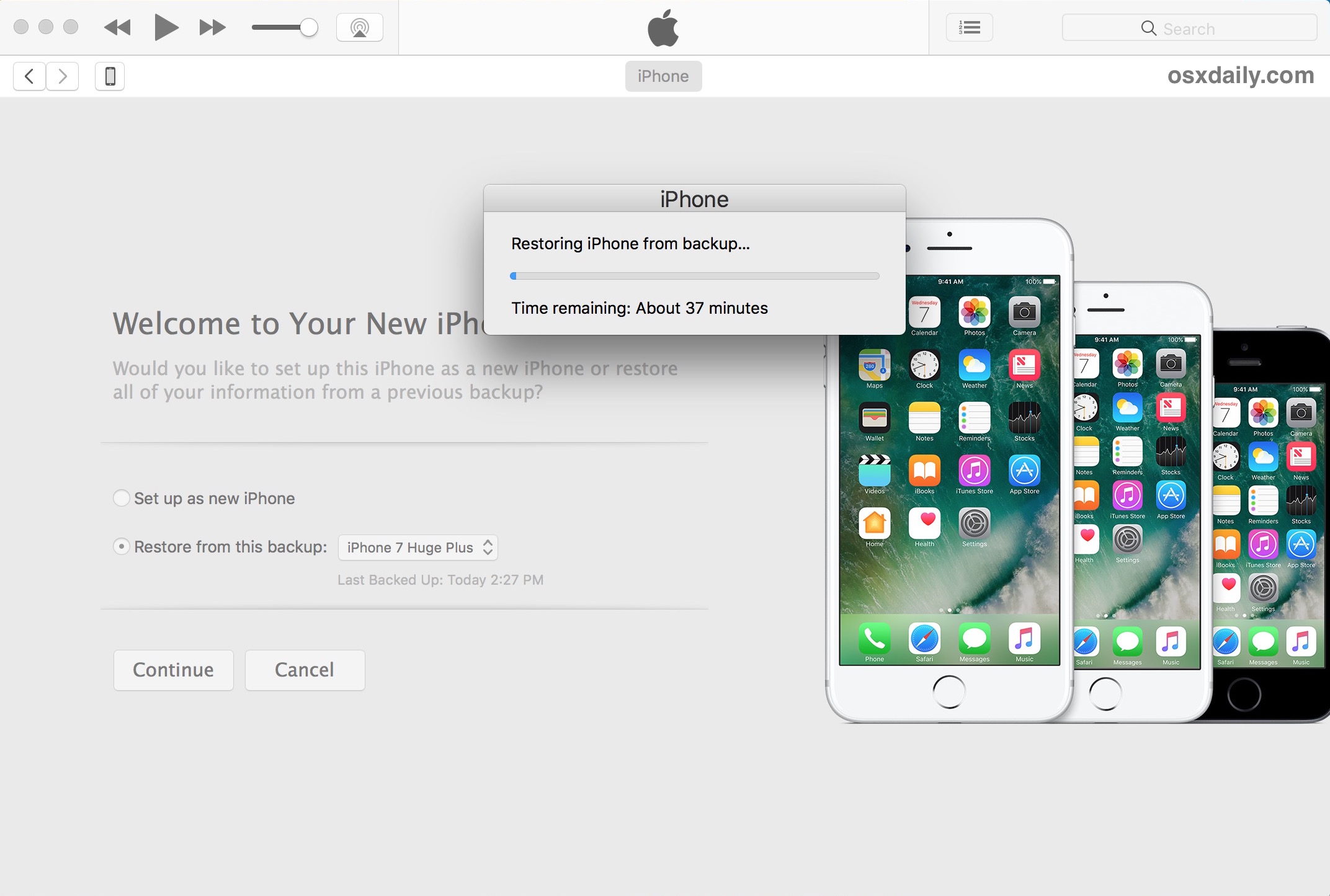
2
В первую очередь выполни все начальные настройки на новом iPhone.
3
Инсталлируй на обоих устройствах приложение Copy My Data (это можно сделать в App Store). Открой приложение на обоих телефонах. Сперва следуй указаниям приложения на старом iPhone.
4
Приложение на Твоем новом iPhone обратится за разрешением получить доступ ко всем данным. Подтверди список данных, которые хочешь перенести.
5
Выбери из предложенных на экране вариантов переноса данных – To or From Another Device Over WiFi.
6
Включи приложение и на старом iPhone выбери вариант переноса данных – To or From Another Device Over WiFi.
7
На старом iPhone приложение найдет в сети Wi-Fi Твой новый iPhone. Выбери его. Нажми Copy data to selected device.
8
На экране старого iPhone появится код, который по запросу приложения надо ввести на Твоем новом iPhone, после этого нажми Next.
9
На старом iPhone выбери данные, которые хочешь перенести, и нажми Next.
10
Во время копирования данных важно не пользоваться другими приложениями. Когда перенос будет завершен, в приложении на экране старого iPhone появится статистика – сколько данных какого типа перенесено.
1
Прежде чем начать перенос данных, убедись, что Твой старый iPhone подключен к питанию и что на нем активировано соединение с интернетом по Wi-Fi.
2
Выбери Settings > iCloud > Backup > iCloud Backup – iPhone должен быть включен.
3
Нажми Back Up Now и дождись, пока будет завершен процесс сохранения данных.
4
Новый iPhone, на котором Ты хочешь восстановить свои данные со старого телефона, должен быть подключен к питанию. Далее следуй указаниям.
5
После создания кода безопасности появится возможность выбрать восстановление данных с сохраненной ранее версии Backup. Выбери Restore from iCloud Backup.
6
Авторизируйся под своим iCloud AppleID и паролем.
7
Подтверди Terms & Conditions.
8
Выбери версию Backup, которую хочешь установить на новом iPhone (процесс может занять 5–10 минут).
9
Дождись, когда появится поздравление с успешным восстановлением данных, настроек, и продолжай следовать указаниям на экране, чтобы начать полноценно пользоваться своим новым iPhone.
1
Прежде чем начать перенос данных, убедись, что Твой компьютер и новый iPhone подключены к одной сети Wi-Fi.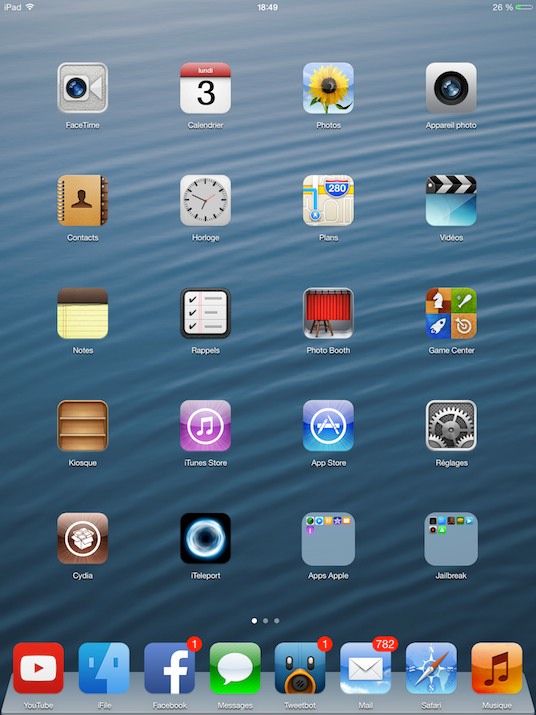
2
На старом iPhone активируй копирование данных на iCloud: Settings > iCloud > Backup.
3
Убедись, что на Твоем компьютере установлена программаiTunes.
4
Убедись, что в iTunes Ты авторизован под своим Apple-аккаунтом (в нижней части: Manage > Account).
5
В разделе My iPhone Apps увидишь информацию о своем iPhone и установленных на нем приложениях. В iTunes можешь приобрести и новые приложения, которыми хочешь пользоваться на своем iPhone.
6
Выполняя начальные установки на новом iPhone, выбери Restore from iCloud backup.
7
Авторизируйся под своим именем пользователя и паролем iCloud AppleID.
8
Подтверди согласие с Terms & Conditions.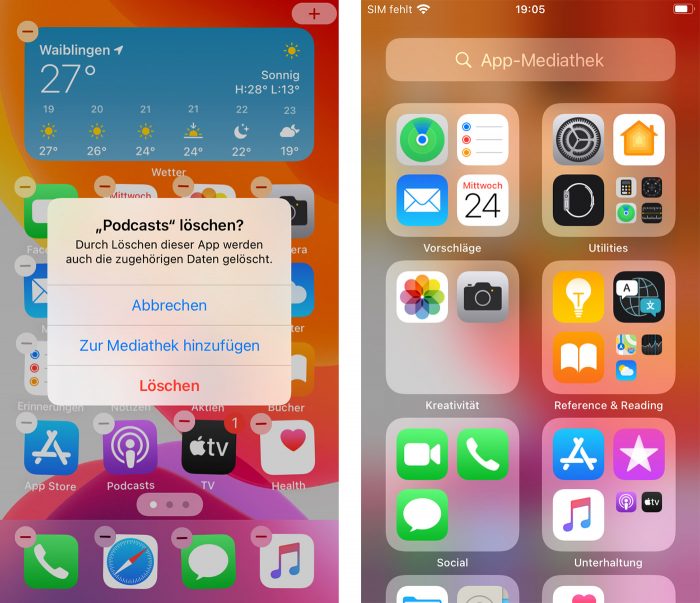
9
Выбери ту версиюBackup, которую хочешь установить на новом iPhone (процесс может занять 5–10 минут).
10
Дождись, когда появится поздравление с успешным восстановлением данных, настроек, и продолжай следовать указаниям на экране, чтобы начать полноценно пользоваться своим новым iPhone.
Посмотреть другое решение
Перенеси содержание с помощью Copy My Data
Воспольуйся синхронизацией Google-аккаунта
Какая у меня версия Android?
Сможешь перенести следующее содержание:
Контакты
Фотографии и видео
Календари, напоминания
SMS
Аккаунты электронной почты
Интернет-закладки
Голосовые записи
Документы
Заметки
Будильники
Приложения
Сможешь перенести следующее содержание:
Контакты
Фотографии и видео
Интернет-закладки
Аккаунты Gmail
Календари Google
Все данные Google Fit, Google Play, альбомы Picasa Web
SMS
Голосовые записи
Документы
Заметки
Будильники
Что надо делать
1
Прежде чем начать перенос данных, убедись, что оба телефона подключены к одной сети Wi-Fi.
2
В первую очередь выполни все начальные настройки на новом Android-смартфоне.
3
Установи на обоих телефонах приложение Copy My Data. Открой приложение на обоих телефонах.
4
Сперва следуй указаниям в приложении на новом Android-смартфоне.
5
Выбери способ переноса данных – To or from Another Device Over WiFi.
6
Новый Android найдет в сети Wi-Fi Твой старый Android. Выбери его.
7
Следующим шагом выбери Copy data from selected Device.
8
На старом Android-смартфоне появится код, по запросу приложения введи его на своем новом Android-смартфоне и нажми Next.
9
На старом Android-смартфоне подтверди виды данных, которые хочешь перенести, и нажми Next.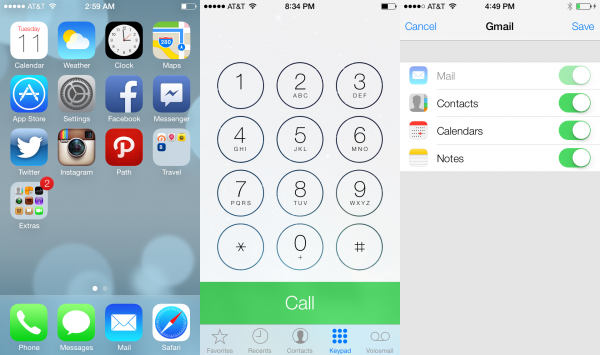
10
Копирование данных может занять несколько минут, в это время не следует пользоваться другими приложениями. Когда перенос данных будет завершен, приложение на экране старого Android-смартфона покажет, какие и сколько данных было перенесено.
1
Убедись, что на твоем старом Android-смартфоне подключен Твой Google-аккаунт. Settings > Accounts > Google. Если Google-аккаунт не указан, добавь его с помощью Add Account > введи адрес своей электронной почты и следуй дальнейшим указаниям.
2
Убедись, что на старом Android-смартфоне активирована автоматическая синхронизация приложения. Settings > Accounts > Menu > Auto-sync data.
3
Чтобы перенести список контактов, синхронизируй контактные данные на своем телефоне с Google-аккаунтом. Contacts > Menu > Move device contacts to > Google> OK.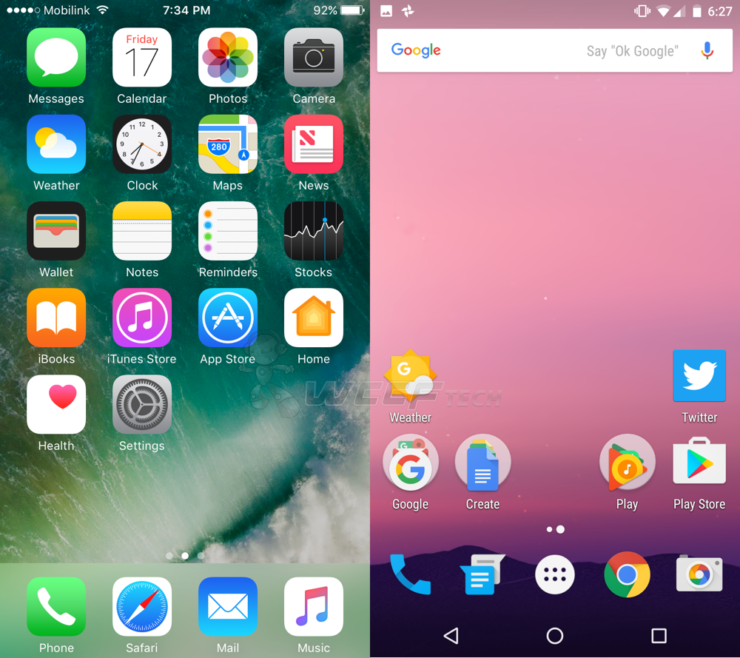
4
Чтобы перенести фотографии и видео, убедись, что на Твоем старом Android-смартфоне установлено приложение Google Photos.
5
Открой его и нажми в нижней части экрана Photos, убедись, что все файлы синхронизированы. Рядом с несинхронизированными файлами увидишь иконку . Открыв несинхронизированную фотографию или видео, можешь синхронизировать файл с помощью вот этой иконки .
6
Чтобы сохранить свои настройки Google и Android, на старом Android-смартфоне активируй функцию Back up my data: Settings > Back up my data и Automatic restore.
7
Выполни начальные настройки своего нового Android. В процессе настройки Android предложит добавить свой Google-аккаунт. Авторизируйся под своим адресом электронной почты и паролем Google.
8
Чтобы восстановить все настройки Google и Android на новом телефоне, активируй соответствующую функцию Settings > Backup and reset > Automatic restore.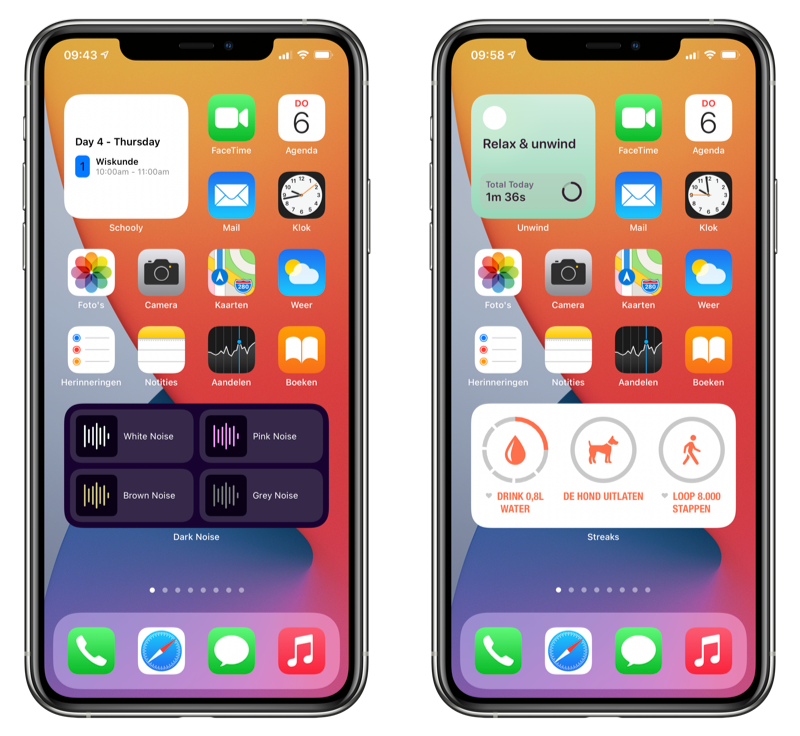
9
Чтобы получить доступ к своим фотографиям и видео, авторизируйся в приложении Google Photos > Highlights под своим адресом электронной почты и паролем Google.
10
Чтобы восстановить свои приложения, открой Play Store > Menu> My apps & games > Instaled/All. В разделе Instaled будут автоматически восстановлены все приложения Google, а в разделе All можешь вручную восстановить приложения, которыми пользовался на своем старом телефоне.
Посмотреть другое решение
Удалите данные со старого телефона
После успешного переноса данных на новый телефон рекомендуем полностью удалить содержание и настройки на старом телефоне.
Android
- Settings > Personal > Backup and reset> Personal data > Factory data reset
- Подтверди удаление данных Reset device> Erase everything
- Телефон перезагрузится с фабричными установками – все Твои данные и настройки будут полностью удалены.

iPhone
- Settings> General > Reset > Erase All Content and Settings
- Если требуется, введи пароль
- Подтверди удаление данных Erase iPhone (2x)
- Введи свой пароль AppleID и подтверди Erase
- Телефон перезагрузится с фабричными установками – все Твои данные и настройки будут полностью удалены
Как поменять устройство и не потерять все данные
В жизни каждого наступает тот момент, когда хочется что-то поменять, в том числе и смартфон. «Газета.Ru» подготовила подробную инструкцию, как при смене основного устройства не распрощаться со всей информацией на нем.
Если при смене устройства ОС остается прежней, то никаких проблем с переносом данных в таком случае нет. Для Android достаточно иметь аккаунт Google, в котором хранится все, начиная от контактов и заканчивая программами. С iOS история схожая: при первом же вводе Apple ID iPhone сразу же начнет восстанавливать все данные с предыдущего телефона.
Для Android достаточно иметь аккаунт Google, в котором хранится все, начиная от контактов и заканчивая программами. С iOS история схожая: при первом же вводе Apple ID iPhone сразу же начнет восстанавливать все данные с предыдущего телефона.
Однако при переходе с одной ОС на другую пользователь сталкивается с проблемой переноса всех фотографий, контактов, аудиозаписей и прочего. Зная несколько секретов, можно навсегда забыть не только об этой проблеме, но и о возможности потерять все свои данные.
Смартфон доставляет
Целый спектр различных сервисов в магазинах приложений предлагает доставить еду прямо к вам в квартиру…
25 ноября 11:46
С iOS на Android
Некоторые производители, вроде Sony, выпускают собственные решения для переноса данных с iPhone на Android-смартфон, но они работают только с ограниченным числом устройств. Кроме этого, есть универсальные способы миграции с iOS на Android без потери информации.
Первое, что требуется перенести, — это контакты.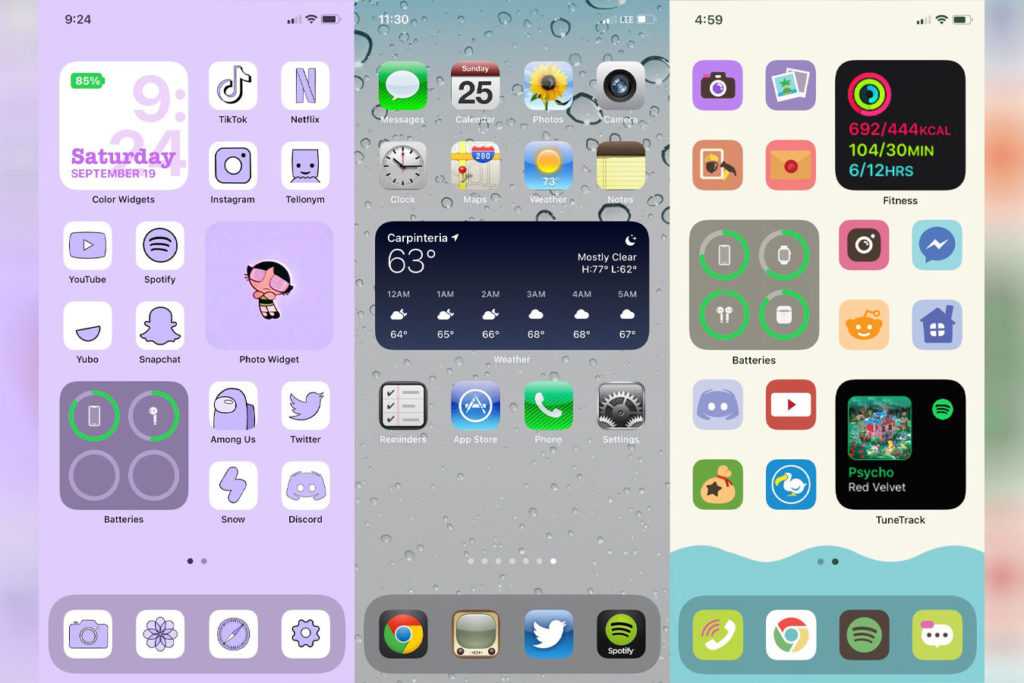
Перед трансфером стоит уточнить, на какой из учетных записей они хранятся в меню настроек «Почта, адреса, календари» на своем iOS-девайсе, а после в пункте «Уч. зап. по умолчанию» раздела «Контакты» проверить, какая учетная запись является стандартной. Если выбрана Gmail, то при настройке этой учетной записи на Android контакты сами потихоньку начнут загружаться.
В случае с iCloud процесс несколько сложнее. В первую очередь нужно загрузить контакты с устройства в «облако» Apple, если, конечно, еще не настроена синхронизация. Это можно сделать в том же меню «Почта, адреса, календари», включив пункт «Контакты» в настройках iCloud. Далее будет предложено объединить контакты из «облака» с теми, что уже есть на устройстве.
Как защитить свои приватные фото
Скандал, связанный со сливом интимных фотографий звезд Голливуда в сеть, лишний раз напомнил о том, что даже…
02 сентября 11:08
Теперь на ПК нужно зайти в браузере на сайт icloud.com и войти в систему под своим Apple ID.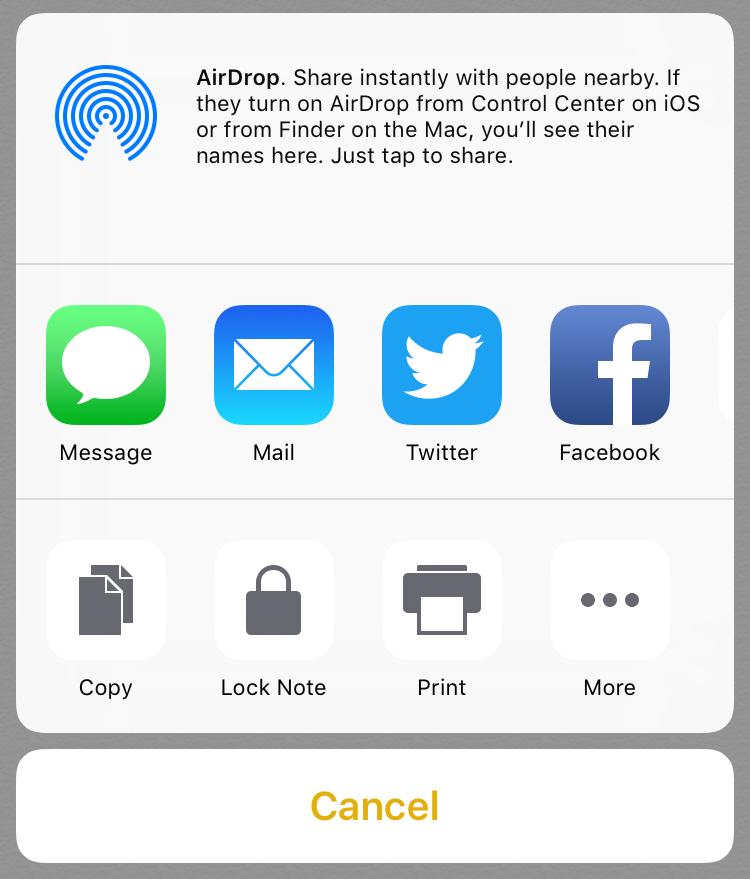 В разделе «Контакты» нужно выбрать пункт «Выбрать все» кликом по шестеренке в левом нижнем углу либо с помощью комбинации Ctrl+A (CMD+A для Mac). После этого снова с помощью шестеренки выбираем пункт «Экспорт vCard».
В разделе «Контакты» нужно выбрать пункт «Выбрать все» кликом по шестеренке в левом нижнем углу либо с помощью комбинации Ctrl+A (CMD+A для Mac). После этого снова с помощью шестеренки выбираем пункт «Экспорт vCard».
После этого на сайте Gmail в «Контактах» в разделе «Еще» нужно выбрать пункт «Импорт». В открывшемся окне добавьте сохраненный файл vCard. После этого все контакты будут сохранены в учетной записи Gmail, благодаря чему их можно перенести на телефон.
Если используется почтовый сервис, отличный от iCloud и Gmail, то для переноса контактов нужно воспользоваться iTunes на ПК. После подключения устройства к iTunes во вкладке «Информация» выбираете пункт «Синхронизировать контакты с» и «контакты Google». Далее нужно ввести информацию учетной записи Google и дождаться окончания синхронизации.
Следующими на очереди идут фотографии, перенос которых осуществляется гораздо проще, чем перенос контактов. Для этого можно воспользоваться сервисом «Google Фото», так как он позволяет хранить неограниченное количество фотографий разрешением ниже 16 Мп и видео в FullHD. Для сохранения контента в оригинальном разрешении доступно 15 ГБ.
Для сохранения контента в оригинальном разрешении доступно 15 ГБ.
Перво-наперво нужно настроить синхронизацию на iOS-устройстве. После скачивания приложения «Google Фото» из App Store заходите со своего Google-аккаунта в приложение, даете ему доступ к фотографиям и в настройках включаете пункт «Синхронизация и автозагрузка». Теперь все фотографии хранятся в «облаке» и к ним есть доступ не только на iPhone, но и на любом другом устройстве с вашей учетной записью, в том числе и в веб-версии сервиса.
Google Play Music vs Apple Music
Во время анонса Apple Music компания пообещала выпустить осенью 2015 года свой сервис на Android. Наконец…
12 ноября 09:17
Купленные треки из iTunes также можно загрузить с помощью стандартного приложения Google «Play Музыка». Для этого нужно на компьютер установить «Менеджер загрузок Google Play», который автоматически загрузит медиатеку из iTunes, Windows Media и папок на компьютере в «облако» (с ограничением до 50 тыс. аудиозаписей). Доступ к медиатеке будет как на устройствах Android и iOS через приложение «Play Музыка», так и в браузере.
аудиозаписей). Доступ к медиатеке будет как на устройствах Android и iOS через приложение «Play Музыка», так и в браузере.
Перенести приложения, к сожалению, не получится. Для этого нужно вручную искать каждое в магазине приложений «Play Маркет».
С Android на iOS
С выходом iOS 9 купертиновцы выпустили в «Play Маркет» свое первое приложение для Android. Приложение для миграции c Android на iOS собрало множество ненавистников, и на данный момент оно имеет рейтинг 2,2/5. Однако поставленную задачу оно выполняет отлично, благодаря чему переход с Android на iOS с использованием приложения Move to iOS будет максимально удобным.
Незначительное обновление Android
Новая версия Android 6.0 Marshmallow стала доступна для обладателей смартфонов и планшетов Nexus еще в начале…
17 ноября 09:03
При первом запуске iPhone будет предложено перенести данные с Android при помощи Move to iOS. В этом случае на Android-устройстве версии не ниже 4.0 запускаете приложение и следуете инструкциям на экране.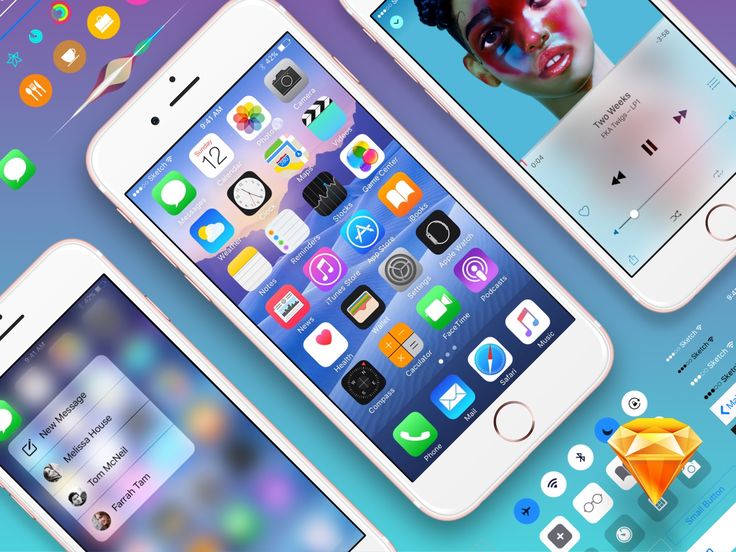 Будет предложено выбрать данные, которые требуется перенести. После выбора начнется передача данных, во время которой нельзя закрывать приложение и отключаться от сети.
Будет предложено выбрать данные, которые требуется перенести. После выбора начнется передача данных, во время которой нельзя закрывать приложение и отключаться от сети.
Приложение может перенести учетную запись Google, историю сообщений, контакты, данные календаря и фонотеку. Приложения опять же придется скачивать самостоятельно, в том числе и те, за которые были отданы свои кровные.
Однако все равно не стоит пренебрегать установкой «Google Фото» и использованием других «облачных» сервисов, так как у вас всегда будет доступ к своим фотографиям и прочей информации вне зависимости от устройства и его операционной системы.
Как переключать iPhone или iPad и передавать данные (2022 г.)
Потеря всех данных на вашем телефоне не была большой проблемой до эпохи смартфонов. В наши дни это практически сюжет фильма ужасов Netflix. Хотите знать, как успешно переключить iPhone или iPad, ничего не потеряв при этом? Если вы хотите обновиться (это лучшие iPhone, которые можно купить прямо сейчас), это возможно сделать безболезненно.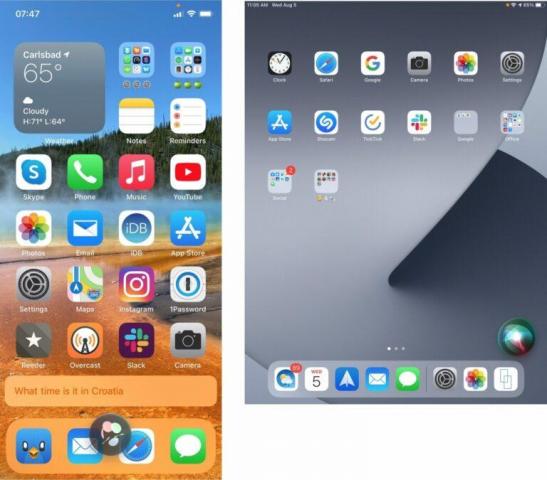 Ваши фотографии, контакты, видео, история сообщений, музыка, календари, почтовые учетные записи и многие из ваших приложений могут быть перенесены с вашего предыдущего устройства на новое. Мы описали шаги ниже.
Ваши фотографии, контакты, видео, история сообщений, музыка, календари, почтовые учетные записи и многие из ваших приложений могут быть перенесены с вашего предыдущего устройства на новое. Мы описали шаги ниже.
Обновлено за сентябрь 2022 г. Мы изменили инструкции для последней версии iOS и добавили информацию о eSIM.
Специальное предложение для читателей Gear: получите годовую подписку на WIRED за 5 долларов (скидка 25 долларов) . Это включает в себя неограниченный доступ к WIRED.com и нашему печатному журналу (если хотите). Подписки помогают финансировать работу, которую мы делаем каждый день.
1. Сделайте резервную копию вашего старого iPhone или iPad
Во-первых, вам необходимо создать резервную копию вашего старого устройства, что вы можете сделать через iCloud или на своем компьютере. Мы разбили эти шаги ниже.
Использование iCloud
Фотография: Apple
Убедитесь, что ваше устройство подключено к Wi-Fi.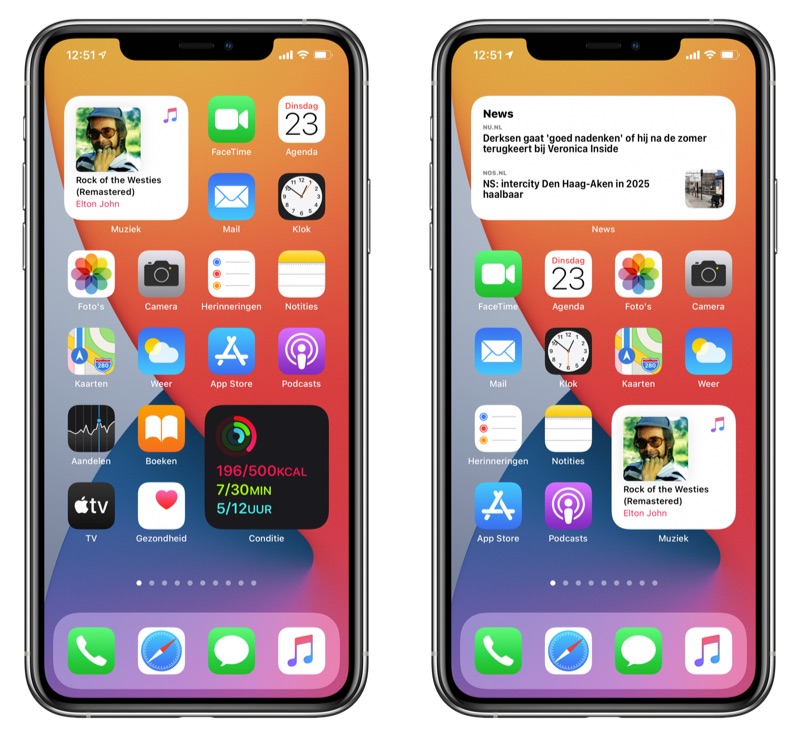 Затем зайдите в настройки своего iPhone или iPad и щелкните свое имя вверху, чтобы перейти на страницу Apple ID. В зависимости от того, какая у вас модель, вы либо выберете iCloud > iCloud Backup > Резервное копирование сейчас , либо после нажатия на страницу Apple ID вы увидите список устройств, на которые выполнен вход с вашим идентификатором. Если это так, нажмите на свой iPhone или iPad. Оттуда выберите Резервное копирование iCloud , включите его, нажмите Резервное копирование сейчас и дайте устройству выполнить резервное копирование, пока оно все еще подключено к сети Wi-Fi. Возможно, стоит настроить новое устройство на ежедневное автоматическое резервное копирование, но имейте в виду, что Apple позволяет бесплатно хранить только 5 ГБ.
Затем зайдите в настройки своего iPhone или iPad и щелкните свое имя вверху, чтобы перейти на страницу Apple ID. В зависимости от того, какая у вас модель, вы либо выберете iCloud > iCloud Backup > Резервное копирование сейчас , либо после нажатия на страницу Apple ID вы увидите список устройств, на которые выполнен вход с вашим идентификатором. Если это так, нажмите на свой iPhone или iPad. Оттуда выберите Резервное копирование iCloud , включите его, нажмите Резервное копирование сейчас и дайте устройству выполнить резервное копирование, пока оно все еще подключено к сети Wi-Fi. Возможно, стоит настроить новое устройство на ежедневное автоматическое резервное копирование, но имейте в виду, что Apple позволяет бесплатно хранить только 5 ГБ.
Использование Mac
Подключите iPhone или iPad к MacBook или iMac и откройте Finder . Слева вы должны увидеть свое устройство под Locations .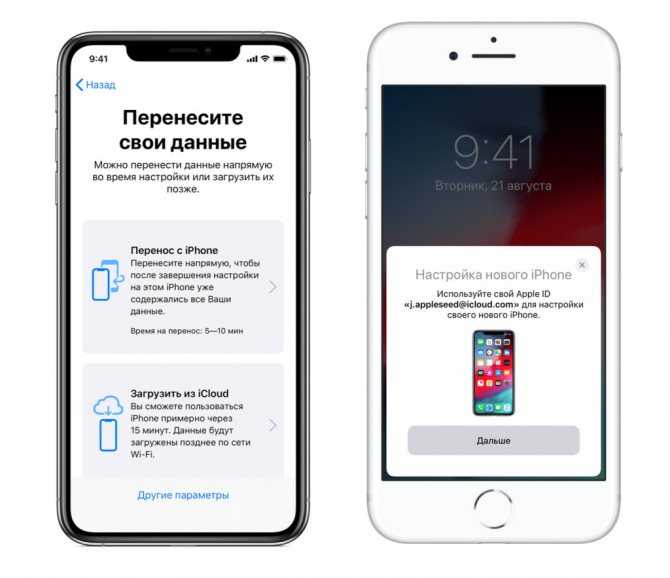 Вы можете просматривать все свои сохраненные данные, от музыки и подкастов до фотографий и файлов. Если ваши фотографии были сохранены через iCloud, они не будут отображаться здесь, пока вы не отключите эту функцию. Под Вкладка Общие , вы можете выбрать Создать резервную копию сейчас . Чтобы сохранить данные о здоровье и активности, выберите вариант шифрования резервной копии, иначе она не будет сохранена; отказ от сохранения незашифрованных данных о здоровье и активности является функцией конфиденциальности по умолчанию. Все резервные копии iCloud шифруются автоматически.
Вы можете просматривать все свои сохраненные данные, от музыки и подкастов до фотографий и файлов. Если ваши фотографии были сохранены через iCloud, они не будут отображаться здесь, пока вы не отключите эту функцию. Под Вкладка Общие , вы можете выбрать Создать резервную копию сейчас . Чтобы сохранить данные о здоровье и активности, выберите вариант шифрования резервной копии, иначе она не будет сохранена; отказ от сохранения незашифрованных данных о здоровье и активности является функцией конфиденциальности по умолчанию. Все резервные копии iCloud шифруются автоматически.
Использование компьютера с Windows
Вам потребуется загрузить iTunes для Windows и подключить iPhone или iPad к ноутбуку или настольному компьютеру через USB. Нажмите кнопку iPhone/iPad в левом верхнем углу окна iTunes, затем перейдите к пункту 9.0014 Сводка > Создать резервную копию . Зашифруйте резервную копию, нажав Зашифровать локальную резервную копию и установив пароль. Шифрование также позволяет создавать резервные копии данных о вашем здоровье и активности. Чтобы найти свои резервные копии, нажмите Изменить > Настройки > Устройства . Apple также выполняет шаги здесь.
Шифрование также позволяет создавать резервные копии данных о вашем здоровье и активности. Чтобы найти свои резервные копии, нажмите Изменить > Настройки > Устройства . Apple также выполняет шаги здесь.
2. Поменяйте местами SIM-карты или активируйте eSIM
Фотография: Apple
После того, как вы полностью создали резервную копию, пришло время отсортировать вашу SIM-карту. Если вы находитесь в США, в линейке iPhone 14 больше нет физического слота для SIM-карты, поэтому вам нужно использовать eSIM. Если вы ранее использовали eSIM на iPhone, вы можете активировать ее во время настройки, следуя инструкциям на экране. Если вы переходите со старого iPhone с помощью физической SIM-карты, вам будет предложено перенести свой номер в рамках процесса быстрого запуска, описанного ниже. У Apple есть полные инструкции по настройке eSIM для различных сценариев. Просто знайте, что как только вы перейдете с физической SIM-карты на eSIM, ваша физическая SIM-карта больше не будет работать.
Чтобы использовать физическую SIM-карту со старым iPhone, просто вставьте SIM-карту из старого телефона в iPhone. Вы также можете выполнить этот шаг после настройки нового iPhone, если не хотите пропустить ни одного звонка или сообщения во время процесса. Слегка вдавив инструмент для SIM-карты или скрепку в отверстие лотка для SIM-карты, вы сможете открыть его. SIM-карта имеет одну наклонную сторону, которую вы можете выровнять на лотке для SIM-карты вашего нового iPhone.
3. Включите новое устройство
Перед началом работы рекомендуется полностью зарядить как старое устройство, так и новый iPhone, и на всякий случай держать под рукой зарядное устройство. Вы готовы включить новое устройство. Следующая часть зависит от версии iOS или iPadOS, на которой работает ваше старое устройство.
Примечание: Прежде чем мы рассмотрим методы, любой, кто использует приложение Google Authenticator (или любое другое приложение для двухфакторной аутентификации), должен быть осторожен и не удалять это приложение на своем старом iPhone, пока они не переместят свои учетные записи на новый, иначе они могут потерять доступ.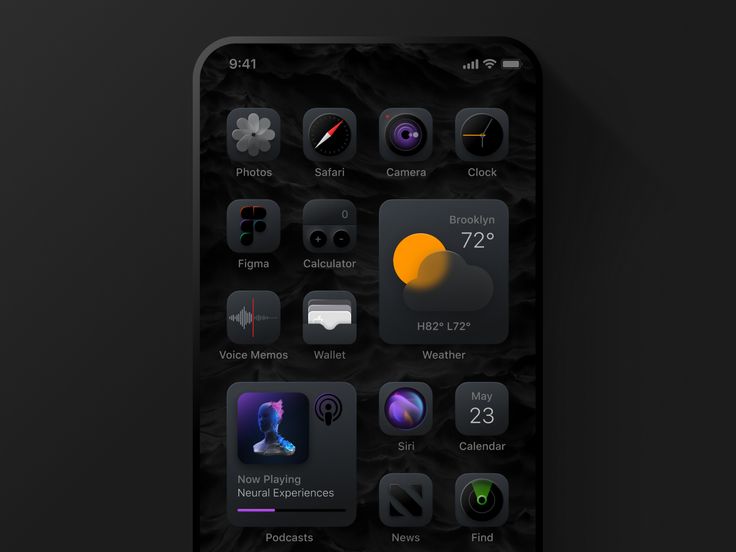 Вот инструкции Google по переносу кодов Authenticator на новый телефон.
Вот инструкции Google по переносу кодов Authenticator на новый телефон.
Как перенести приложения и данные на новый телефон — Forbes Advisor UK
Редакционное примечание: Forbes Advisor может получать комиссию с продаж по партнерским ссылкам на этой странице, но это не влияет на мнение или оценки наших редакторов. Мы предлагаем информацию об инвестировании и сбережениях, но не даем личных советов или рекомендаций. Если вы не уверены, подходит ли вам инвестирование или какие инвестиции вам подходят, проконсультируйтесь с уполномоченным финансовым консультантом.
Мобильные телефоны являются важной частью повседневной жизни многих из нас. Они часто содержат изображения вех детей, основные контактные телефоны, приложение, в котором мы делаем наш еженедельный магазин, и многое другое.
Итак, когда вы обновите свой телефон, вы, вероятно, захотите перенести все эти цифровые данные и контент с собой.
Здесь мы объясняем, как перенести важные для вас вещи на новый телефон, независимо от того, переходите ли вы с iPhone на iPhone, с iPhone на Android, с Android на iPhone или с Android на Android.
Сравните телефонные контракты и предложения только для SIM-карт
Выберите одну из основных сетей с помощью нашей простой в использовании службы сравнения
Сравнить предложения
Перво-наперво…
Перед тем, как начать переносить что-либо с одного телефона на другой, целесообразно сделать резервную копию всего, что находится на вашем текущем телефоне, на случай, если что-то пойдет не так.
На устройстве Android вы можете создавать резервные копии контента, данных и настроек, используя свою учетную запись Google. Узнайте, как это сделать, здесь.
На iPhone вы можете сделать резервную копию содержимого телефона в iCloud или на компьютер. Узнайте, как это сделать, здесь.
Подготовка к переключению
Чтобы максимально упростить передачу контента и данных с одного телефона на другой, убедитесь, что у вас есть сильный сигнал Wi-Fi, а ваши устройства подключены к источнику питания.
Вам также следует убедиться, что на вашем новом устройстве достаточно места для всего содержимого, которое вы хотите перенести.
Как перенести данные с iPhone на iPhone
Apple предлагает средство быстрого запуска, позволяющее настроить новый телефон с помощью текущего устройства. Если ваш текущий телефон использует iOS 12.4 или более позднюю версию, это даст вам возможность использовать миграцию с устройства на устройство.
Чтобы использовать Quick Start:
Включите новый телефон и поднесите его к своему текущему телефону. На вашем текущем телефоне должен появиться экран быстрого запуска, дающий вам возможность настроить новый iPhone с помощью вашего Apple ID. Если этого не произошло, убедитесь, что Bluetooth включен, нажмите «Продолжить», и вы увидите изображение на своем новом телефоне.
Держите текущий телефон над этим с помощью видоискателя и отцентрируйте его, если это сработает, вы должны увидеть сообщение «Готово на новом iPhone».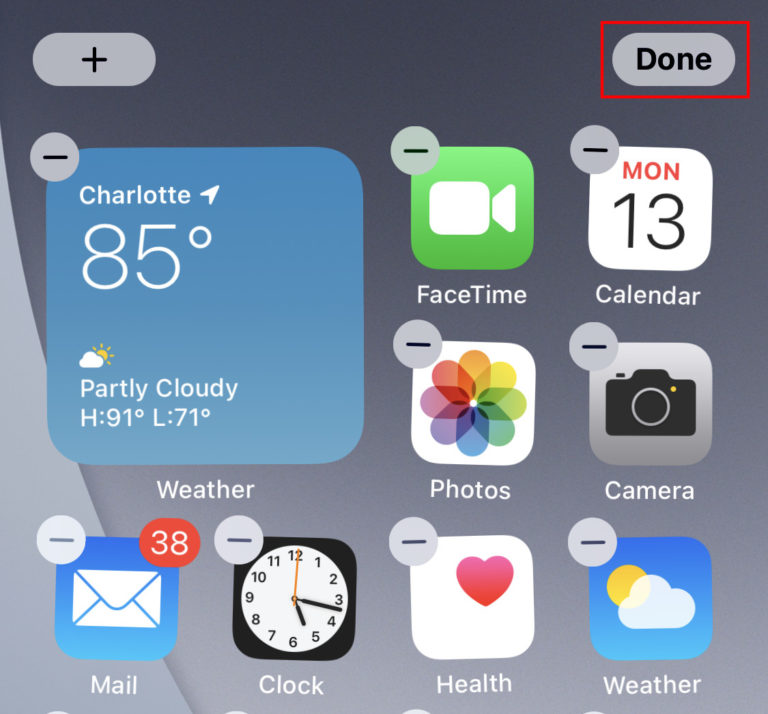 Если это не сработает, вы должны получить возможность «Проверить подлинность». Вручную введите свой текущий пароль на новом телефоне при появлении запроса и выполните шаги по настройке, когда вы дойдете до экрана «Перенос данных», нажмите «Перенести с iPhone», сохраните устройства. близко друг к другу, пока миграция не будет завершена.
Если это не сработает, вы должны получить возможность «Проверить подлинность». Вручную введите свой текущий пароль на новом телефоне при появлении запроса и выполните шаги по настройке, когда вы дойдете до экрана «Перенос данных», нажмите «Перенести с iPhone», сохраните устройства. близко друг к другу, пока миграция не будет завершена.
Вы должны увидеть «время передачи», которое зависит от объема передаваемых данных и сетевых подключений.
Узнайте больше о «Быстром старте» на сайте Apple.
Вы также можете передавать данные с помощью iCloud, iTunes или Finder. Узнайте больше здесь.
Как перенести данные с iPhone на Android
Чтобы перенести содержимое существующего iPhone на телефон Android, вам необходимо:
- Загрузите Google Диск на существующий iPhone.
- Войдите в свою учетную запись Google, если она у вас есть, или создайте ее.
- Используйте Google Диск для резервного копирования содержимого, выбрав Меню, затем Настройки, затем Резервное копирование.
 Вы можете выбрать определенные вещи для резервного копирования или резервного копирования всего.
Вы можете выбрать определенные вещи для резервного копирования или резервного копирования всего. - Когда это будет завершено (опять же, время, которое это займет, будет зависеть от объема резервного копирования и вашего подключения к Wi-Fi), войдите в свою учетную запись Google на новом устройстве Android. Ваш контент, от фотографий и событий до контактов, должен быть там.
- Прежде чем вынуть SIM-карту из iPhone, выключите iMessage, иначе сообщения могут продолжать поступать на ваш старый телефон.
Узнайте больше здесь.
Ваши приложения не будут автоматически перемещены, поэтому вам придется повторно загрузить их из магазина Google Play.
Как перенести данные с Android на iPhone
Если вы заменяете свой телефон Android на iPhone, вот как перенести содержимое с вашего существующего телефона:
- Загрузите приложение Move to iOS на ваш телефон Android
- во время настройки нового телефона iOS нажмите «Переместить данные с Android», когда вы перейдете на экран «Приложения и данные»
- откройте приложение «Перенос на iOS» на своем телефоне Android, нажмите «Продолжить», прочтите и согласитесь с условия (если вы согласны)
- нажмите «Далее», когда дойдете до экрана «Найти свой код» на устройстве Android.

- нажмите «Продолжить» на устройстве iOS, когда увидите экран «Переместить с Android» и подождите, пока появится ваш код — их должно быть шесть или 10. длинные цифры
- введите этот код в свой телефон Android, затем подождите, пока появится экран передачи данных
- выберите контент, который вы хотите перенести с вашего телефона Android, и нажмите «Далее»
- оставьте контент для загрузки — подождите, пока ваш панель загрузки телефона завершена, затем нажмите «Готово» на телефоне Android
- , теперь вы можете завершить настройку на своем новом телефоне.
Возможно, вам придется снова загрузить приложения из App Store, а музыку придется перемещать вручную. Узнайте больше здесь.
Как выполнить перенос с Android на Android
Если вы обновляете свой телефон Android и хотите перенести содержимое с существующего телефона Android (Android 10 и выше), выполните следующие действия:
- войдите в свой Аккаунт Google на существующем телефоне или создайте его, если у вас его еще нет
- сделайте резервную копию своих данных, если вы еще этого не сделали кабель для подключения телефона или выбрав «Резервное копирование с телефона Android»
- , следуйте оставшимся инструкциям, которые вы получили, чтобы скопировать данные.

Сравните телефонные контракты и предложения только для SIM-карт
Выберите одну из основных сетей с помощью нашей простой в использовании службы сравнения
Сравнить предложения
Информация, представленная на Forbes Advisor, предназначена только для образовательных целей. Ваше финансовое положение уникально, и продукты и услуги, которые мы рассматриваем, могут не подходить для ваших обстоятельств. Мы не предлагаем финансовые советы, консультационные или брокерские услуги, а также не рекомендуем и не советуем отдельным лицам покупать или продавать определенные акции или ценные бумаги. Информация о производительности могла измениться с момента публикации. Прошлые показатели не свидетельствуют о будущих результатах.
Forbes придерживается строгих стандартов редакционной честности. Насколько нам известно, весь контент является точным на дату публикации, хотя содержащиеся здесь предложения могут быть недоступны. Высказанные мнения принадлежат только автору и не были предоставлены, одобрены или иным образом одобрены нашей
партнеры.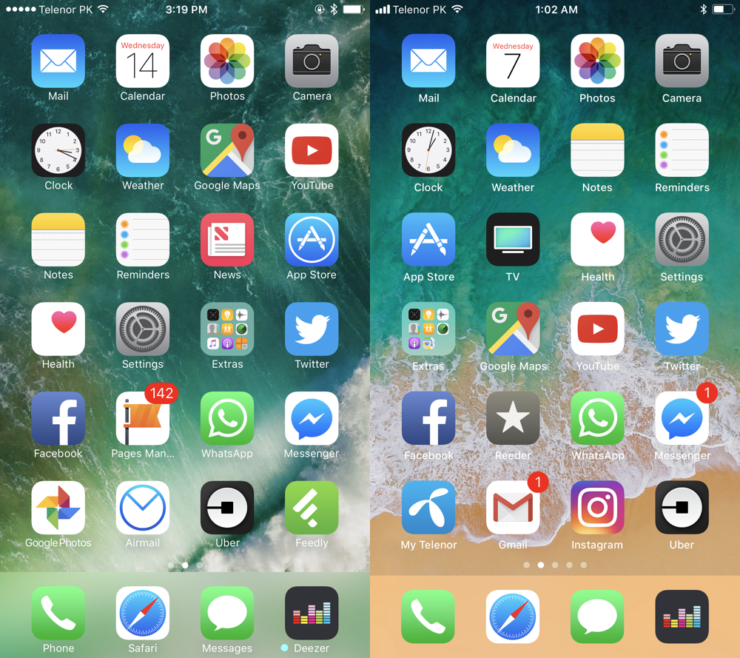
Руководство по конфиденциальности и безопасности iPhone — проект Safety Net
Смартфоны хранят много личной информации, включая учетные записи электронной почты или социальных сетей, напоминания и заметки, количество шагов, которые мы делаем каждый день, и даже личные биометрические данные, такие как отпечатки пальцев . Хотя все это может облегчить жизнь, злоумышленники и преследователи также могут злоупотреблять этой информацией для наблюдения, контроля и преследования жертв. В США смартфон есть у 71,6% мобильных пользователей, из них 9По состоянию на 2015 год 4 миллиона устройств были iPhone. Это руководство поможет пользователям повысить безопасность и конфиденциальность своего iPhone, объясняя встроенные механизмы обеспечения конфиденциальности и безопасности на iPhone и связанных учетных записях.
Apple ID
При первой покупке iPhone или iPad необходимо создать Apple ID. Этот идентификатор используется для всего, что вы делаете с Apple, включая покупки в iTunes или App Store, доступ к службам iCloud, использование iMessage или FaceTime или обращение в службу поддержки Apple.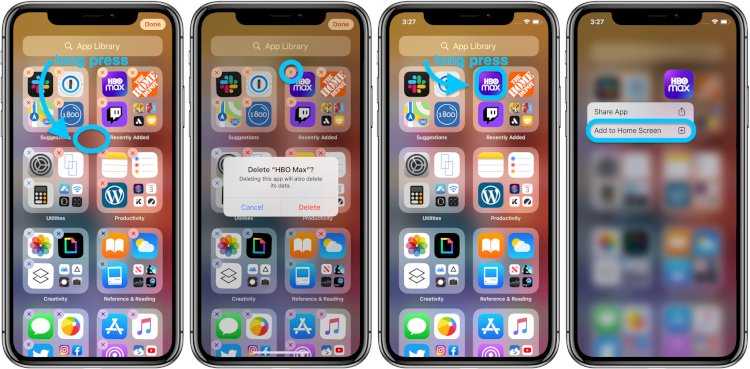 Ваш Apple ID обычно представляет собой адрес электронной почты — это может быть личный адрес электронной почты или адрес электронной почты, оканчивающийся на @icloud.com (который также используется для доступа к вашей учетной записи iCloud) или @me.com.
Ваш Apple ID обычно представляет собой адрес электронной почты — это может быть личный адрес электронной почты или адрес электронной почты, оканчивающийся на @icloud.com (который также используется для доступа к вашей учетной записи iCloud) или @me.com.
Можно добавить альтернативные идентификаторы Apple ID или адреса электронной почты, связанные с вашей учетной записью. Чтобы увидеть, какие электронные письма связаны с вашей учетной записью, войдите в свою учетную запись для управления своим Apple ID. Войдите с компьютера, используя свой Apple ID и пароль. После входа в систему вы можете удалить старые адреса электронной почты, которые вы больше не используете, и убедиться, что другие дополнительные электронные письма не были добавлены. Здесь вы также можете обновить пароли, контрольные вопросы и другую контактную информацию. При обновлении или создании новых паролей используйте надежный пароль, который другие не смогут угадать, и измените его, если вы подозреваете, что кто-то еще может его узнать.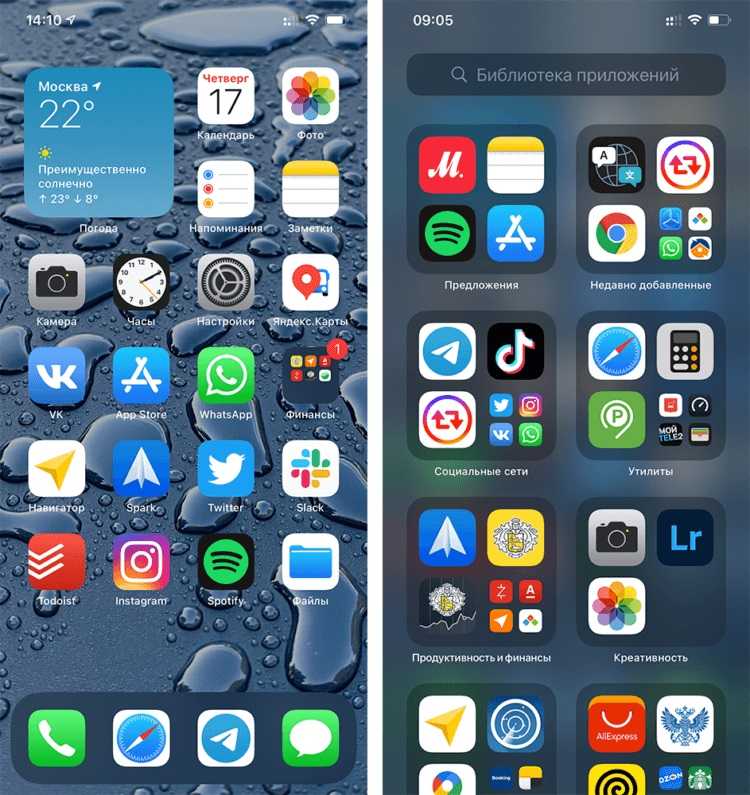 Вот дополнительная информация и советы по созданию паролей.
Вот дополнительная информация и советы по созданию паролей.
Службы iCloud
Большинство пользователей iPhone также используют службы Apple iCloud, которые представляют собой облачную службу, которая позволяет пользователям хранить свою музыку и другие файлы, такие как фотографии, приложения, контакты, электронные письма и документы. Документы, созданные в приложениях, такие как презентации, электронные таблицы, изображения, PDF-файлы или документы других типов, также можно сохранять в iCloud Drive.
Доступ к iCloud возможен через все подключенные устройства Apple или путем входа в учетную запись iCloud с компьютера. Если вы сохраните резервную копию своего устройства в iCloud, после сброса или обновления телефона вам просто нужно снова войти в свою учетную запись, чтобы все ваши приложения и настройки автоматически сбрасывались на вашем устройстве.
Использование сервисов iCloud имеет свои плюсы и минусы. С другой стороны, если вы покупаете новое устройство или вам нужно перезагрузить его, вход в систему с использованием вашего Apple ID автоматически обновит ваше устройство с вашими приложениями и настройками так, как вы этого хотите.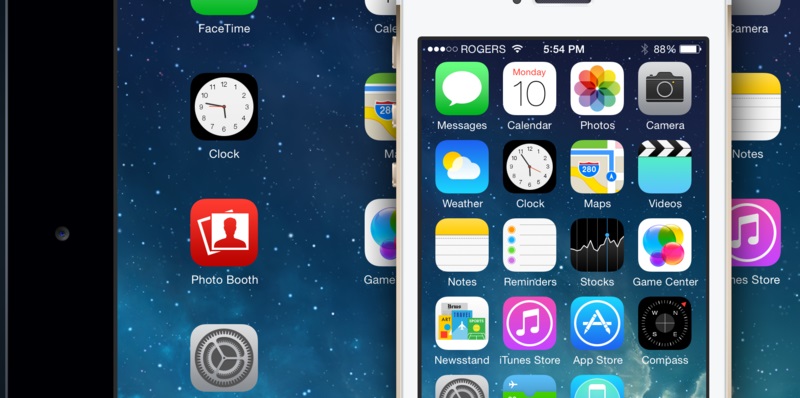 Если вы используете iCloud Drive, вы также можете получить доступ к тем же документам или приложениям на других устройствах, используя тот же Apple ID.
Если вы используете iCloud Drive, вы также можете получить доступ к тем же документам или приложениям на других устройствах, используя тот же Apple ID.
С другой стороны, использование iCloud означает, что ваша информация больше не находится только на одном устройстве, а доступна из нескольких мест. Несколько точек доступа могут сделать вашу информацию более доступной и, следовательно, более уязвимой. Если кто-то знает ваш Apple ID или ваше имя пользователя/пароль iCloud, он может получить доступ к вашим данным и информации.
Некоторые меры безопасности и конфиденциальности включают в себя определение того, какая ваша информация должна быть доступна в облаке, или изменение пароля к вашей учетной записи iCloud. Чтобы выбрать, какая информация на вашем iPhone или iPad будет резервироваться в iCloud, на своем устройстве перейдите в «Настройки»/«iCloud» и выберите, какие данные (фотографии, почта, контакты и т. д.) резервируются в iCloud. В этом параметре вы также можете выбрать, что вы хотите сохранить в iCloud Drive.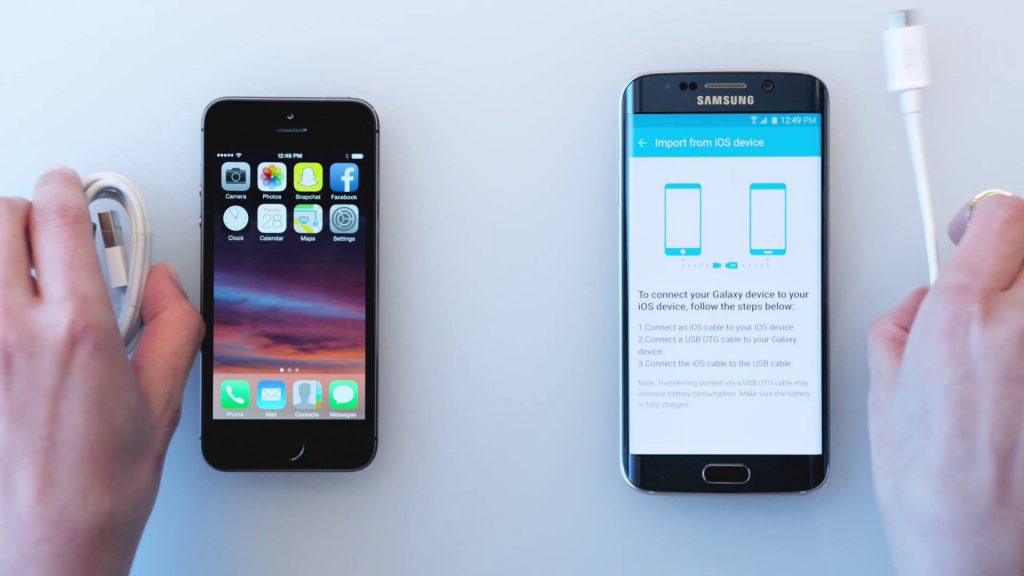
Настройки iPhone
Сам iPhone имеет множество настроек, позволяющих контролировать доступ к информации на вашем устройстве. Несмотря на то, что это отнимает много времени, один из способов убедиться, что ваш телефон является максимально конфиденциальным и безопасным, — это пройти каждую настройку. Это поможет вам узнать, что делает каждый параметр, насколько реально вы контролируете свое устройство, а также сколько информации хранится на вашем устройстве и потенциально может быть передано ей. Лучше всего пройтись по каждой настройке; однако ниже приведены некоторые основные настройки конфиденциальности или разделов, с которых можно начать.
Найти iPhone
Если в настройках устройства включена функция «Найти телефон», пользователи могут найти местоположение устройства, войдя в iCloud. Эта функция предназначена для того, чтобы помочь вам найти ваше устройство, если оно потеряно или украдено; однако некоторые люди могут использовать эту функцию, чтобы найти другого человека.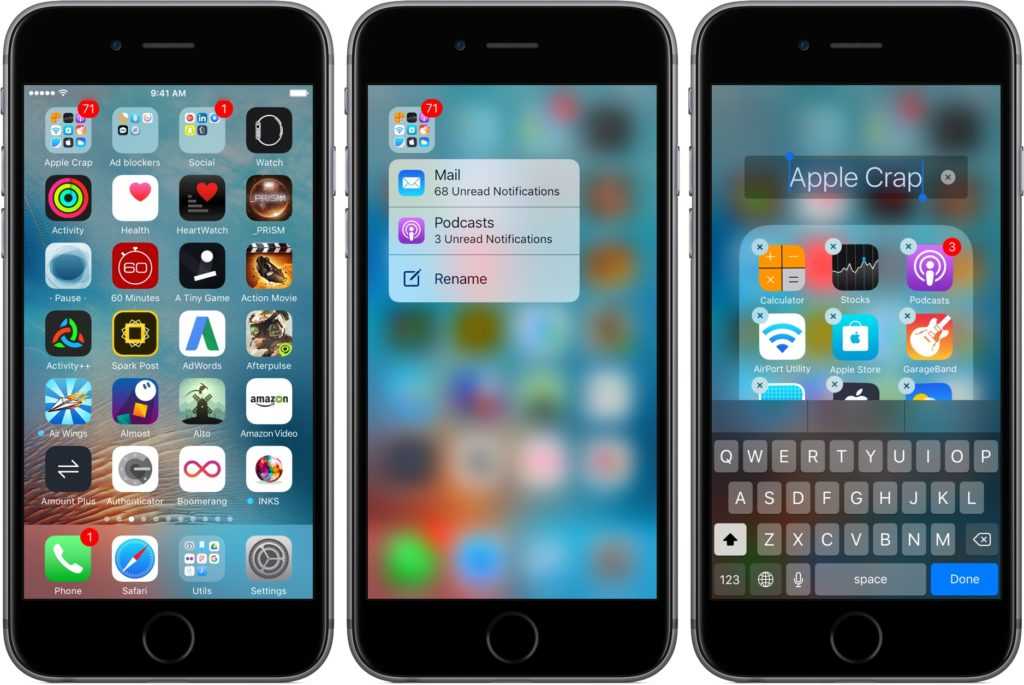 Пользователи, обеспокоенные конфиденциальностью своего местоположения, могут отключить эту функцию на своем устройстве, перейдя в «Настройки» / «iCloud» и переведя «Найти iPhone» в положение «Выкл.».
Пользователи, обеспокоенные конфиденциальностью своего местоположения, могут отключить эту функцию на своем устройстве, перейдя в «Настройки» / «iCloud» и переведя «Найти iPhone» в положение «Выкл.».
Семейный доступ
Функция семейного доступа позволяет использовать до 6 различных учетных записей для совместного использования покупок в iTunes, iBooks и App store; фото и видео; и семейный календарь. Каждый человек должен быть приглашен и принять приглашение стать частью группы Family Sharing. Организатор семьи несет ответственность за оплату покупок, инициированных другими членами семьи, и может отказать в покупках. Приобретенным контентом можно поделиться с кем угодно в группе «Семейный доступ».
При подключении к Семейному доступу вас спросят, хотите ли вы поделиться информацией о своем местоположении. Вы всегда можете отключить эту функцию, выбрав «Настройки»/«iCloud»/«Поделиться моим местоположением»; настройка позволяет определить, кто из членов семьи может или не может видеть ваше местоположение.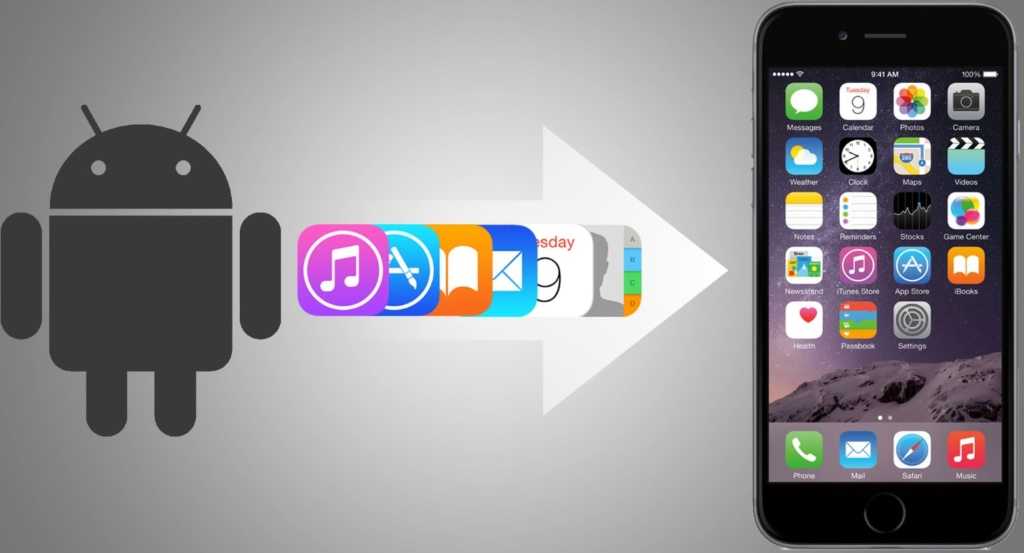
Настройки местоположения
Многие приложения хотят получить доступ к местоположению вашего iPhone/iPad. По большей части вы можете контролировать, какое приложение может получить доступ к информации о вашем местоположении, перейдя в «Настройки» / «Конфиденциальность» / «Службы определения местоположения». Там вы можете отключить все службы определения местоположения или вручную отключить доступ к местоположению для отдельных приложений. Мы рекомендуем, если вы не используете приложение, отключите определение местоположения. Вы всегда можете снова включить местоположение, когда вам нужно использовать приложение.
Другим параметром местоположения, который следует проверить, являются системные службы, в которых iPhone использует информацию о вашем местоположении для других функций или функций. Чтобы получить доступ к системным службам, перейдите в «Настройки/Конфиденциальность/Службы определения местоположения», прокрутите экран вниз и выберите «Системные службы». Сведение к минимуму доступа к информации о местоположении также поможет сэкономить заряд батареи.
Сведение к минимуму доступа к информации о местоположении также поможет сэкономить заряд батареи.
Настройки конфиденциальности
Некоторым приложениям требуется доступ к контактам, календарю, фотографиям или камере. В разделе «Настройки/Конфиденциальность» вы можете разрешить или запретить приложениям доступ к другой информации на вашем устройстве. Здесь перечислены все приложения, которые когда-либо запрашивали доступ к любой информации на вашем телефоне, и вы можете контролировать, к какой информации они получают доступ.
Конкретные настройки приложений
Ближе к концу настроек iPhone находится список большинства ваших приложений. Под каждым конкретным приложением вам предоставляются дополнительные настройки конфиденциальности. Кроме того, помните, что большинство приложений имеют настройки конфиденциальности, безопасности или уведомлений в самом приложении. Просмотрите все загруженные приложения и убедитесь, что настройки соответствуют вашим предпочтениям.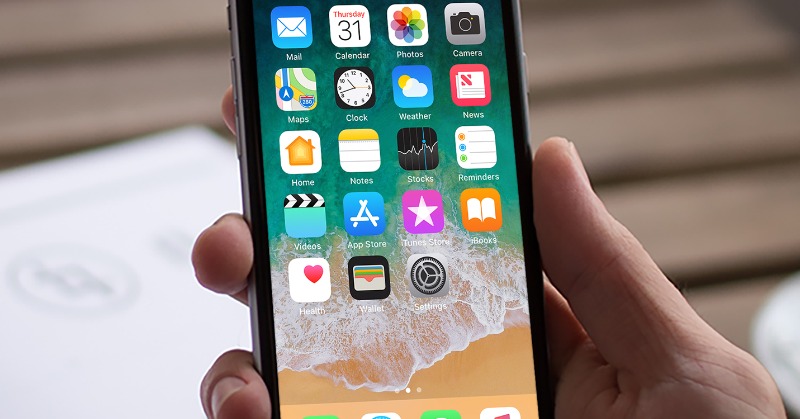
Touch ID и пароль
В разделе «Общие настройки/Touch ID и пароль» вы можете обновить свой Touch ID и пароль. Вы всегда должны использовать код доступа на своих устройствах, чтобы, если кто-то найдет ваш iPhone или iPad, ему потребовался бы ваш код доступа или отпечаток пальца для доступа к вашему устройству. iPhone 5s или новее, iPad Pro, iPad Air 2 и iPad mini 3 или новее имеют Touch ID, который использует ваш отпечаток пальца для доступа к вашему устройству. В дополнение к Touch ID вы также можете настроить собственный код доступа, который представляет собой либо 4-значный цифровой код, либо пользовательский цифровой код (длиннее 4 цифр), либо пользовательский буквенно-цифровой код (комбинация цифр и букв). . Чем сложнее пароль, тем труднее его будет угадать.
Взлом iPhone
Некоторые люди делают «взлом» своего iPhone, процесс, в ходе которого аппаратные ограничения Apple и оператора беспроводной связи снимаются, чтобы пользователи могли получить root-доступ к файловой системе и менеджеру iOS, что позволяет им загружать дополнительное программное обеспечение и приложения.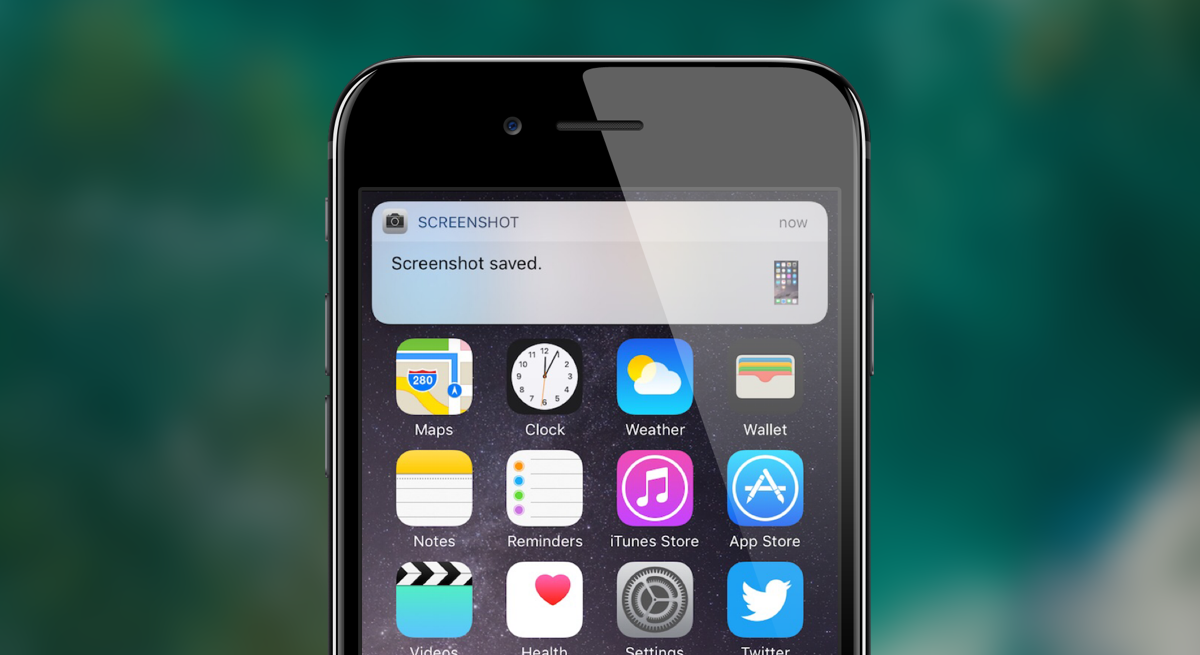 недоступно в Apple App Store. Этот процесс сделает телефон более уязвимым для вредоносных и шпионских программ. На самом деле, для установки большинства (если не всех) коммерчески доступных шпионских продуктов требуется взломанный iPhone.
недоступно в Apple App Store. Этот процесс сделает телефон более уязвимым для вредоносных и шпионских программ. На самом деле, для установки большинства (если не всех) коммерчески доступных шпионских продуктов требуется взломанный iPhone.
Один из возможных способов узнать, взломан ли ваш iPhone, — зайти на страницу поиска Spotlight (проведите пальцем вниз по экрану) и найти приложение Cydia, что является одним из возможных признаков того, что ваше устройство может быть взломано. Если ваш телефон взломан или вы считаете, что это так, выполните восстановление устройства и убедитесь, что на вашем устройстве установлена последняя версия iOS. Это удалит программное обеспечение, загруженное не из Apple App Store.
Заключительные наконечники
- Используйте надежные пароли. Убедитесь, что у вас надежный пароль, и не разглашайте его. Если кто-то должен узнать ваш пароль, измените его как можно скорее.
- Ограничить доступ к вашей информации.
 Смартфоны упрощают доступ к вашей информации с нескольких устройств. Взвесьте удобство и конфиденциальность и определите, что для вас наиболее безопасно.
Смартфоны упрощают доступ к вашей информации с нескольких устройств. Взвесьте удобство и конфиденциальность и определите, что для вас наиболее безопасно. - Выйти из учетных записей. Если вы не используете определенное приложение, подумайте о выходе из системы. Может быть неудобно входить в систему каждый раз, когда вы хотите ее использовать, но это не позволит кому-либо получить доступ к вашим учетным записям.
- Не делитесь своими устройствами. Самый безопасный вариант — не использовать чужое устройство и не делиться своим устройством. Если вам необходимо одолжить чье-то устройство, попросите удалить вашу личную информацию с устройства, как только вы закончите, например, удалить набранный номер телефона или отправленное вами текстовое сообщение. Если вам нужно использовать картографическое приложение, а не встроенное картографическое приложение (которое может хранить ваш поиск), получите доступ к карте через веб-браузер и включите в браузере функцию приватного режима.
 Не забудьте выйти из всех онлайн-аккаунтов, к которым вы обращались, находясь на чужом устройстве.
Не забудьте выйти из всех онлайн-аккаунтов, к которым вы обращались, находясь на чужом устройстве.
Настройка нового телефона T-Mobile
Поздравляем с новой покупкой. Ниже вы можете найти шаги по настройке нового телефона и переносу данных и SIM-карты со старого.
Настройка без переключения
- Вставьте SIM-карту из комплекта поставки телефона, включите его и следуйте инструкциям на экране, чтобы завершить первоначальную настройку.
- Чтобы получить пошаговые инструкции, выберите свое устройство и нажмите Настройки и технические характеристики > Начало работы .
Переключиться на Android
Давайте настроим ваш новый телефон Android.
Android на Android
Мы рекомендуем вам перенести данные с помощью приложения, предоставленного производителем вашего нового телефона (если он его предоставляет). Их можно скачать в магазине Play, если они не загружены на телефон заранее. Ниже приведен список безопасных приложений, предоставленных производителями.
Ниже приведен список безопасных приложений, предоставленных производителями.
- Смарт-переключатель Samsung
- Инструмент переноса HTC
- Переключатель LG
- Переключатель OnePlus
Если приложение, предоставленное производителем, недоступно, эти шаги помогут вам переключиться с одного телефона Android на другой:
Старый телефон
- Создайте резервную копию данных на старом телефоне, нажав Настройки > Система > Дополнительно > Резервное копирование .
- Убедитесь, что Резервное копирование включено.
- Если резервное копирование отключено : включите его и подождите, пока устройство сделает резервную копию ваших данных.
- Если резервная копия на : подтвердите, что она недавно сделала резервную копию ваших данных. Если ваши данные не были недавно скопированы, создайте резервную копию устройства, прежде чем продолжить.
Новый телефон
- Перенесите свои данные на новый телефон, нажав Настройки > Аккаунты > Добавить аккаунт > Google .

- Войдите в свою учетную запись Google, где хранятся резервные копии ваших данных.
- Вас спросят, хотите ли вы загрузить синхронизированную информацию, коснитесь Да .
- В зависимости от объема резервных копий данных загрузка может занять некоторое время. Необходимо дождаться завершения загрузки.
Apple to Android
- Приложения Apple iOS нельзя перенести на Android, но вы можете найти похожие приложения в Play Store.
- Инструкции по переносу данных см. в разделе Переход на Android.
- Используйте SIM-карту, поставляемую с новым телефоном. Подробнее см. SIM-карты.
- После завершения следуйте указаниям мастера настройки на новом устройстве.
BlackBerry to Android
- Приложения BlackBerry нельзя перенести на Android, но вы можете найти похожие приложения в Play Store.

- Вы можете использовать BlackBerry Link для переноса данных, изображений и файлов на новое устройство.
- Используйте SIM-карту, поставляемую с новым телефоном. Подробнее см. SIM-карты.
- После завершения следуйте указаниям мастера настройки на новом устройстве.
Windows to Android
- Приложения Windows нельзя перенести на Android, но вы можете найти похожие приложения в Play Store.
- Вы можете установить Microsoft OneDrive на оба устройства для удобной передачи фотографий, документов и других файлов.
- Используйте SIM-карту, поставляемую с новым телефоном. Подробнее см. SIM-карты.
- Следуйте указаниям мастера настройки и войдите или создайте новую учетную запись Android. Вы можете добавить свою учетную запись Windows в качестве дополнительного адреса электронной почты.
Переключиться на Apple iOS
Давайте настроим ваше новое устройство Apple.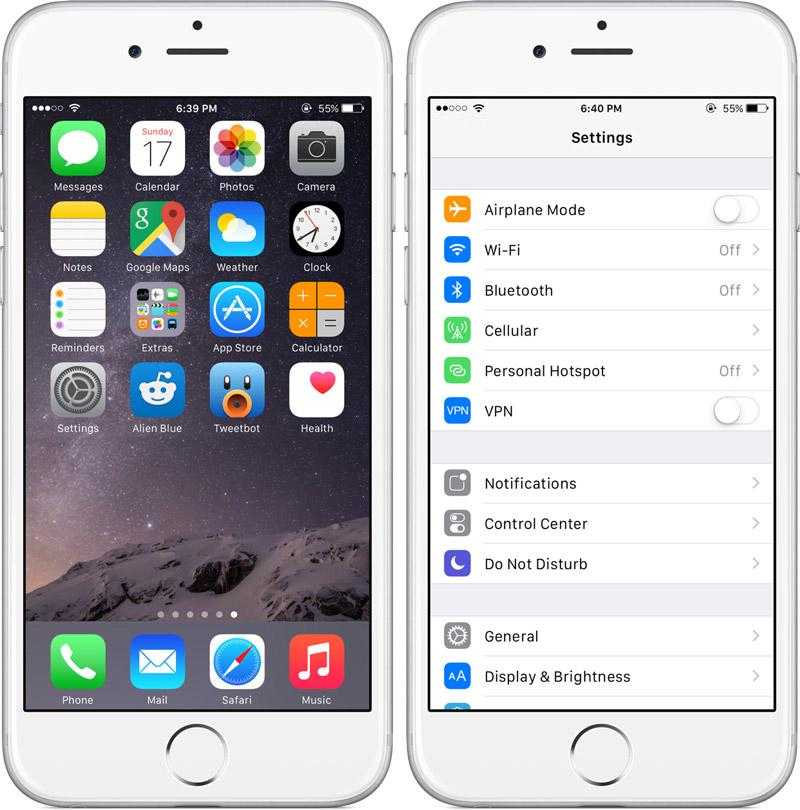
Android в Apple
- Используйте приложение Move to iOS для перемещения данных. Получите больше информации.
- Приложения для Android нельзя перенести на устройства Apple, но вы можете найти аналогичные приложения в App Store.
- Вы можете установить Google Фото (iPhone) и Google Фото (Android) на оба устройства на обоих устройствах для удобной передачи фотографий.
- Используйте SIM-карту, поставляемую с новым телефоном. Подробнее см. SIM-карты.
- После завершения следуйте указаниям мастера настройки на новом устройстве.
Apple to Apple
- Включите новое устройство и поместите его рядом с текущим устройством, затем проведите пальцем вверх по экрану Hello.
- На текущем устройстве убедитесь, что во всплывающем окне отображается правильный Apple ID, и нажмите Продолжить .
- Используйте текущее устройство для сканирования анимации на новом устройстве.
 Дождитесь сообщения, которое говорит Готово на новом [устройстве] .
Дождитесь сообщения, которое говорит Готово на новом [устройстве] . - На новом устройстве введите текущий пароль устройства. При появлении запроса введите свой пароль Apple ID.
- Следуйте инструкциям по настройке Face ID или Touch ID на новом устройстве.
- Если ваше старое устройство использовало eSIM, на новом устройстве появится Transfer Cellular Plan . Выберите номер телефона для переноса и нажмите Продолжить .
- Коснитесь Продолжить на экране «Перенос данных с [устройства]», чтобы начать перенос данных.
- Ознакомьтесь с Условиями использования и примите их.
- Коснитесь Продолжить , чтобы перенести настройки с другого iPhone, например разрешения на определение местоположения.
- Следуйте инструкциям на экране, чтобы настроить следующие службы
- Apple Pay
- Облачный диск
- Сири
- Аналитика приложений
- Если у вас есть Apple Watch и вы настраиваете новый iPhone, вас спросят, хотите ли вы перенести свои Apple Watch.

- Держите устройства рядом друг с другом и подключите их к источнику питания, пока не завершится процесс переноса данных iPhone.
- После завершения коснитесь Продолжить на обоих устройствах.
- Если вы используете физическую SIM-карту, переместите SIM-карту или перенесите ее на eSIM.
BlackBerry to Apple iOS
- Приложения BlackBerry нельзя перенести на устройства Apple, но вы можете найти похожие приложения в App Store.
- Вы можете использовать BlackBerry Link для переноса данных, изображений и файлов на новое устройство.
- Вы можете установить Dropbox (BlackBerry) и Dropbox (iPhone) на оба устройства, чтобы перемещать фотографии.
- Используйте SIM-карту, поставляемую с новым телефоном. Подробнее см. SIM-карты.
- После завершения следуйте указаниям мастера настройки на новом устройстве.
Windows to Apple iOS
- Приложения Windows нельзя перенести на устройства Apple, но вы можете найти похожие приложения в App Store.

- Вы можете установить Microsoft OneDrive на оба устройства для удобной передачи фотографий, документов и других файлов.
- Используйте SIM-карту, поставляемую с новым телефоном. Подробнее см. SIM-карты.
- Следуйте указаниям мастера настройки и войдите или создайте новую учетную запись Apple. Вы можете добавить свою учетную запись Windows в качестве дополнительного адреса электронной почты.
Все еще нужна помощь?
Чтобы узнать о дополнительных функциях вашего телефона, перейдите в раздел «Устройства», найдите свой телефон и перейдите к определенной процедуре или руководству.
Насадки
iPhone_Data_Transfer_Final_1_v2.pdf
Предварительный просмотрiPhone_Data_Transfer_(испанский).pdf
Предварительный просмотрAndroid_Take_A_Way_Final_1_v4.
 pdf
pdf
Предварительный просмотрAndroid_Take_A_Way_(испанский).pdf
Предварительный просмотр
Как перенести пароли на новый телефон
Инструкции
У вас новый телефон? Замечательно! Но прежде чем вы начнете пользоваться его функциями, необходимо выполнить важную задачу. Если вы не хотите использовать его с нуля, вам нужно перенести пароли со старого телефона.
Для этого вы можете сделать резервную копию своего старого телефона и восстановить резервную копию на новом устройстве или использовать AirDrop для обмена отдельными паролями. См. наше руководство для iOS ниже для получения подробных инструкций и выберите способ, который вы предпочитаете.
- Перенос паролей на новый iPhone с помощью AirDrop
- Перенос паролей на новый iPhone с помощью iTunes Backup
- Как перенести пароли на новый телефон с помощью Passwarden
Перенос паролей на новый iPhone с помощью AirDrop
Помимо контактов или фотографий, вы можете использовать AirDrop для обмена учетными данными своей учетной записи с другим устройством iOS.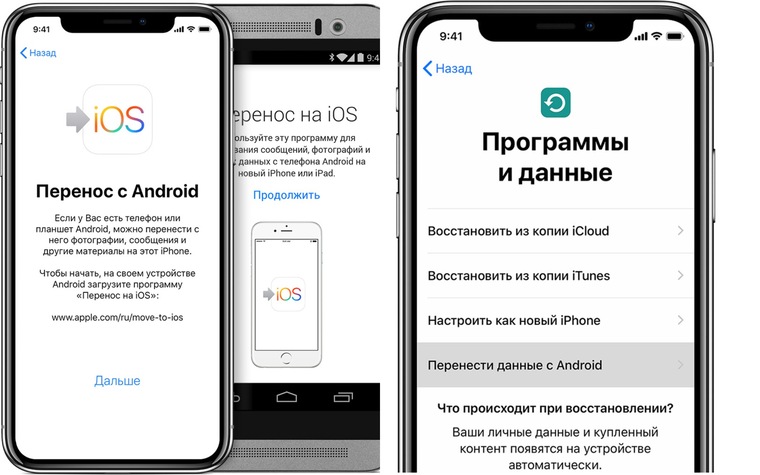 Для этого на вашем старом и новом iPhone должна быть установлена как минимум версия iOS 11. Кроме того, они должны располагаться недалеко друг от друга, в пределах досягаемости AirDrop.
Для этого на вашем старом и новом iPhone должна быть установлена как минимум версия iOS 11. Кроме того, они должны располагаться недалеко друг от друга, в пределах досягаемости AirDrop.
Перенос паролей на новый iPhone с помощью этого метода включает следующие шаги:
- Включите AirDrop в настройках. Кроме того, вы можете включить его через Центр управления. Для этого нажмите и удерживайте опцию WiFi и включите AirDrop. Wi-Fi и Bluetooth также должны быть включены как на старом, так и на новом устройстве.
- Выберите пароли, которые вы хотите передать.
- На старом iPhone перейдите в «Настройки» > «Пароли и учетные записи» > «Пароли веб-сайтов и приложений» .
- Здесь вы найдете список сохраненных паролей и сможете выбрать те, которые хотите перенести.
3. Перенесите пароли на новый iPhone. Нажмите на учетную запись, которой хотите поделиться, нажмите и удерживайте поле Пароль , чтобы появились параметры Копировать и AirDrop .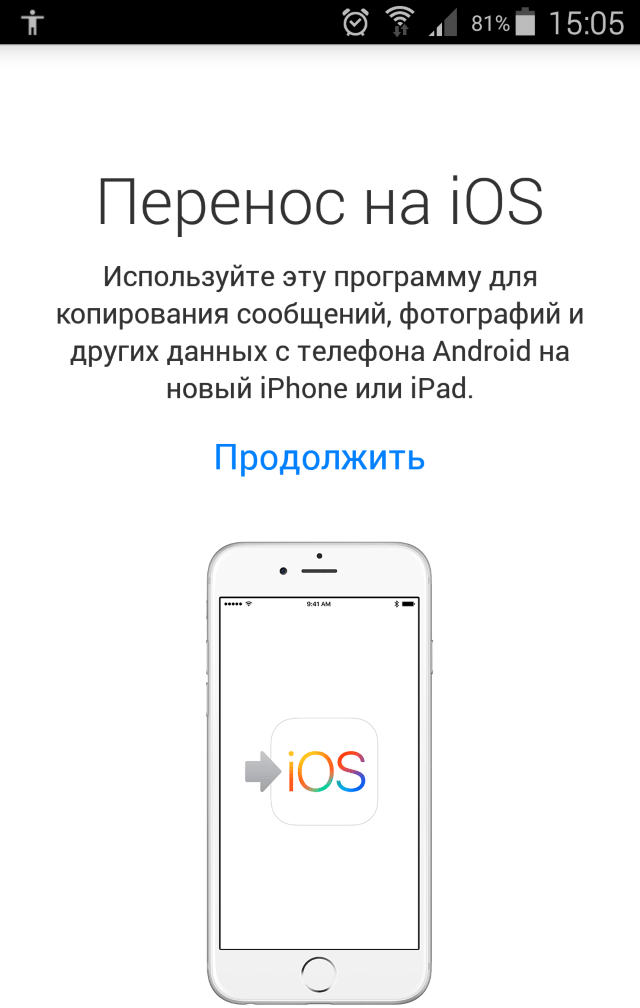
- Коснитесь AirDrop и выберите свой новый iPhone.
- Примите входящие данные на вашем новом iPhone. Теперь пароль должен быть сохранен на вашем новом устройстве.
К сожалению, таким способом нельзя передать несколько паролей. Таким образом, этот метод может быть довольно громоздким, особенно если у вас слишком много паролей.
Перенос паролей на новый iPhone с помощью iTunes Backup
- Откройте iTunes, подключите iPhone и найдите его в правом верхнем углу iTunes.
- Вам нужна вкладка Сводка . Там перейдите в раздел «Резервные копии», найдите параметр «Зашифровать резервную копию iPhone » и включите его.
- При появлении запроса введите и подтвердите пароль для резервного копирования.
4. Резервное копирование вашего устройства должно начаться автоматически. Если этого не произошло, запустите резервное копирование вручную, нажав кнопку Архивировать сейчас .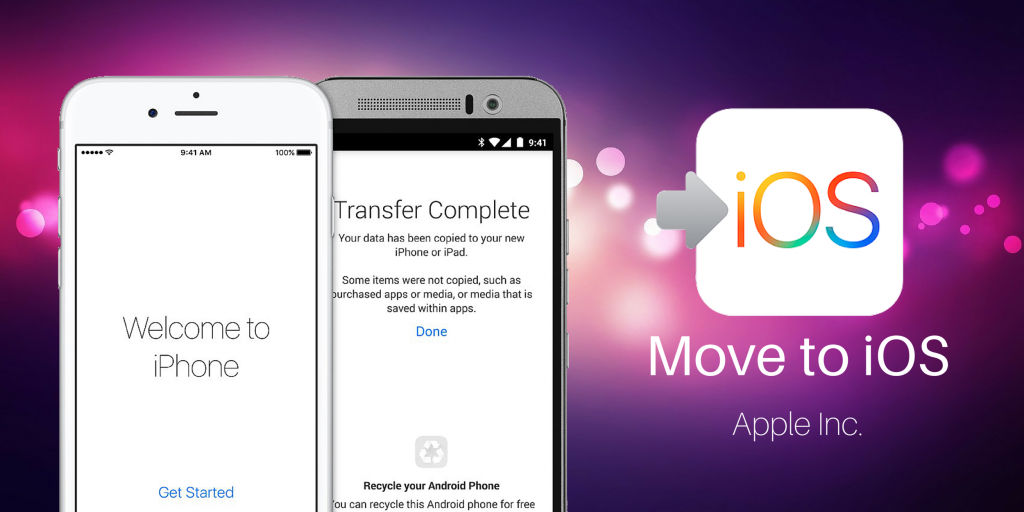
5. Готово! Затем, когда вы настроите свой новый телефон и вас спросят, как перенести данные и приложения на iPhone, нажмите Восстановить с Mac или ПК .
6. Подключите новый iPhone к компьютеру, который использовался для резервного копирования старого телефона.
7. Откройте iTunes и выберите свой новый телефон.
8. Выберите Restore Backup , выберите нужную резервную копию, введите пароль для резервной копии и дождитесь завершения процесса восстановления.
Перенос данных с помощью резервного копирования в iCloud
Резервное копирование в iCloud можно выполнить с помощью подключения к сети Wi-Fi, не нужно подключать телефон к компьютеру. Чтобы сделать резервную копию, выполните следующие действия:
- Перейдите в Настройки , коснитесь своего имени, а затем коснитесь Вариант iCloud .
- Коснитесь iCloud Backup , чтобы перейти к экрану Backup .

- Включить параметр iCloud Backup . Вы можете нажать кнопку Создать резервную копию , чтобы начать резервное копирование. Убедитесь, что вы подключены к Wi-Fi во время резервного копирования.
- Затем, когда вы настроите свой новый телефон и получите вопрос о том, как перенести данные и приложения на iPhone, выберите вариант Восстановить из резервной копии iCloud .
- Войдите в iCloud, используя свой Apple ID.
- Выберите необходимую резервную копию и следуйте инструкциям на экране, чтобы завершить процесс.
Перенос паролей на новый телефон с помощью Passwarden Вот все, что вам нужно сделать:
- Загрузите Passwarden на свой новый телефон.
- Войдите в приложение на новом телефоне, используя учетные данные своей учетной записи.
- Получите мгновенный доступ ко всем паролям и данным, которые вы сохранили в своем хранилище Passwarden.
 Нет необходимости вручную передавать любой пароль.
Нет необходимости вручную передавать любой пароль.
Если у вас есть какие-либо вопросы, не стесняйтесь обращаться в нашу службу поддержки через [email protected]. Мы будем рады помочь вам!
Получайте доступ к своим паролям на любом устройстве с помощью Passwarden
Получите Passwarden сейчас, эффективно управляйте своими паролями и переносите их на новое устройство всего за несколько кликов.
Было ли это полезно?
|
Как управлять учетной записью Apple ID
Хотите знать, как переключиться на другой Apple ID на вашем устройстве iOS? Следуйте этому простому руководству, чтобы обновить Apple ID на iPhone или iPad.
Apple ID — это основная учетная запись, необходимая для использования любых сервисов Apple, таких как App Store, Apple Music, iTunes Store, а также iCloud. Apple ID работает как ваша личность на устройствах iOS и Mac и сообщает устройству, кто в данный момент использует это устройство. Если вы используете учетную запись iCloud, у вас уже есть Apple ID, и вам не нужно создавать новый Apple ID на устройствах iOS или Mac.
Если вы используете учетную запись iCloud, у вас уже есть Apple ID, и вам не нужно создавать новый Apple ID на устройствах iOS или Mac.
Мы составили это удобное руководство, в котором описаны различные этапы управления учетной записью Apple ID с любого iPhone, iPad или Mac.
Как проверить Apple ID на iPhone или iPad
Проверить, какой Apple ID в данный момент зарегистрирован на iPhone или iPad, очень просто. Следуйте этим простым шагам, чтобы понять, как проверить существующий Apple ID на iPhone или iPad.
- Запустите приложение «Настройки».
- Если вы используете iOS 13, коснитесь кнопки Apple ID Имя и фото в верхней части экрана. Если вы используете iOS 12 или более раннюю версию, нажмите iCloud .
Здесь вы можете найти всю информацию об Apple ID, который в данный момент зарегистрирован на устройстве iOS или Mac. Используя параметры, перечисленные на этом экране, вы также можете изменить Apple ID или выйти из Apple ID на iPhone или iPad.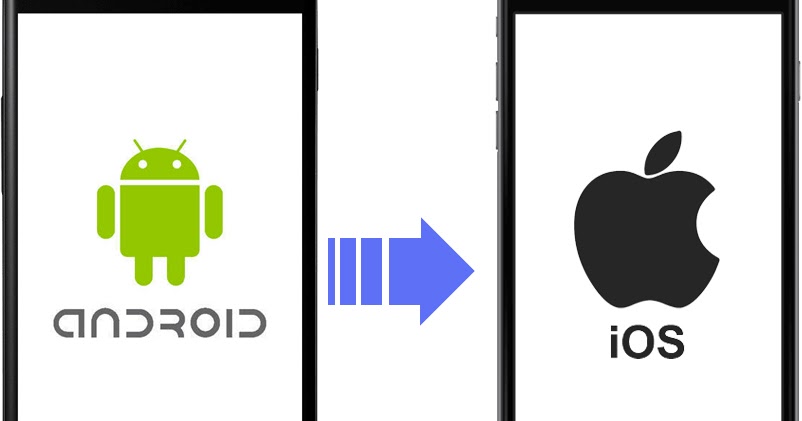
Как изменить Apple ID на iPhone или iPad
Выход из вашего Apple ID и вход с новым можно выполнить в два основных этапа. Это займет не более 3-5 минут, и вы сразу же начнете работать с новым Apple ID. Вот как:
Часть I: выход из Apple ID на iPhone или iPad
- Запуск приложения «Настройки» на iPhone или iPad
- Если вы используете iOS 13, коснитесь Apple ID Имя и фото в верхней части экрана. Если вы используете iOS 12 или более раннюю версию, нажмите iCloud .
- Прокрутите немного вниз, а затем нажмите на ссылку Выйти .
- Если вы используете одну и ту же учетную запись для iCloud и iTunes Store, вас попросят ввести пароль Apple ID. Если вы используете две разные учетные записи, вам будет предложено три варианта:
- Выйти из iCloud и Магазин
- Выйти из iCloud
- Выход из магазина
- С помощью переключателей выберите, какие данные из iCloud вы хотите сохранить на устройстве, а какие — удалить.

- Коснитесь Выйти еще раз, чтобы удалить Apple ID с вашего iPhone или iPad.
Часть II: вход с другим Apple ID на iPhone или iPad
Теперь, когда вам удалось удалить Apple ID, который ранее использовался на iPhone или iPad, давайте теперь посмотрим, как вы можете войти в систему с помощью другой Apple ID на устройстве iOS.
- Запустите приложение Settings на вашем iPhone или iPad.
- Нажмите на ссылку Войдите в свой iPhone в верхней части экрана. Если вы видите здесь имя или фотографию, выполните действия, описанные в Часть I выше.
- Введите адрес электронной почты или номер телефона, связанный с другим Apple ID, с которым вы хотите войти.
- Введите пароль.
- Если у вас уже есть некоторые данные на вашем устройстве, такие как контакты, календари, закладки и т.
 д., вас спросят, хотите ли вы объединить эти данные с этим новым Apple ID, с которым вы входите. Нажмите Объединить , если вы хотите объединить данные, в противном случае нажмите Не объединять .
д., вас спросят, хотите ли вы объединить эти данные с этим новым Apple ID, с которым вы входите. Нажмите Объединить , если вы хотите объединить данные, в противном случае нажмите Не объединять .
Как изменить Apple ID на iPhone или iPad
Мало кто знает об этом, но можно войти в систему и использовать несколько Apple ID на iPhone или iPad. Вы можете войти в систему и настроить несколько Apple ID на устройстве iOS из приложения «Настройки» и использовать их для различных целей, таких как контакты, электронная почта, заметки, закладки и т. д. Например, у вас может быть личный Apple ID, который вы используете с App Store и iCloud, но другой Apple ID для работы, где вы храните свои деловые или рабочие контакты. Вы можете настроить два или более Apple ID на iPhone и iPad. Вот как:
- Запустите приложение Settings на вашем iPhone или iPad.
- Прокрутите немного вниз и нажмите Пароли и учетные записи .


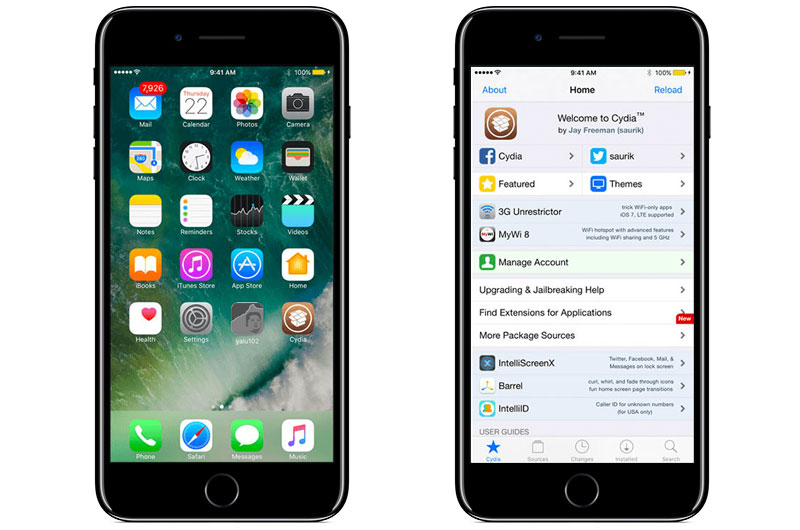
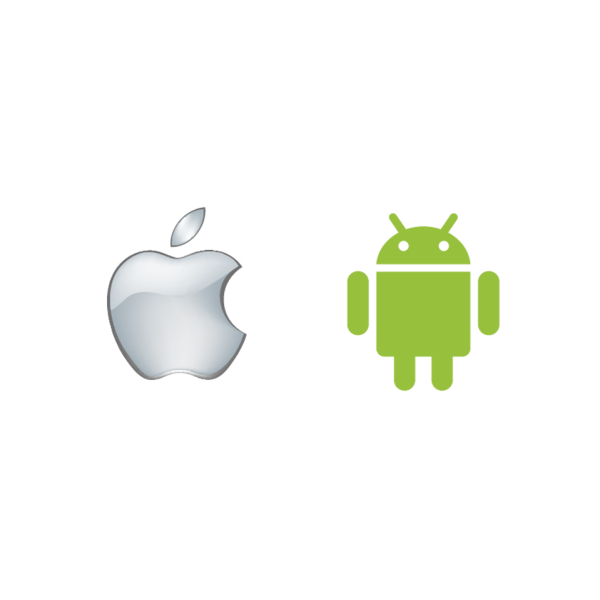 В чем дело?
В чем дело?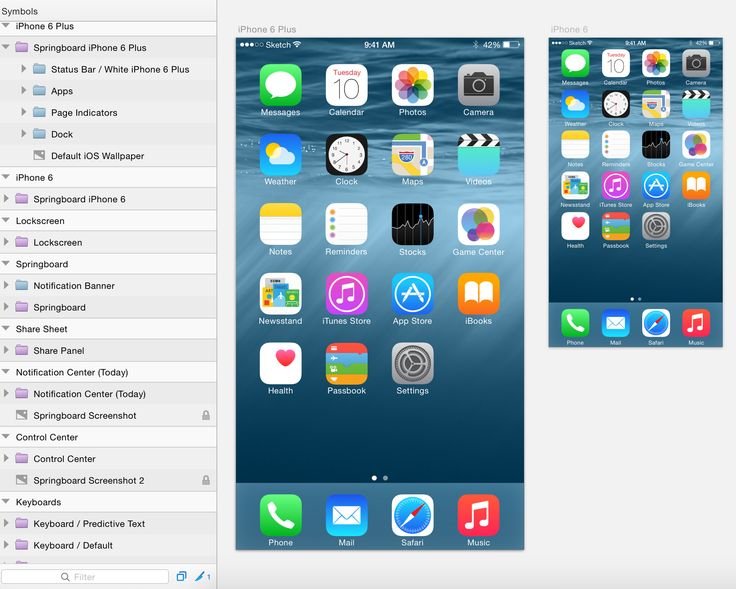
 Если телефон уже был настроен, нужно стереть данные и снова включить.
Если телефон уже был настроен, нужно стереть данные и снова включить.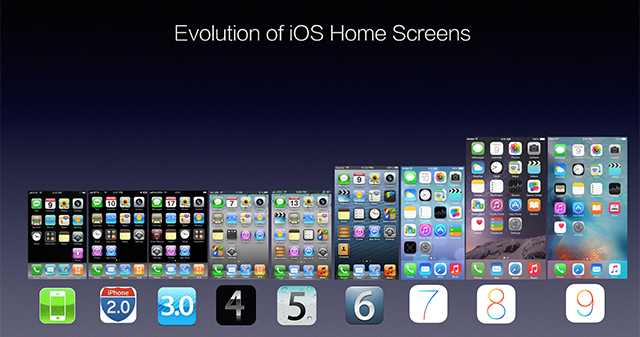

 Есть два способа подключить телефоны друг к другу: по кабелю или беспроводной сети. Также можно выгрузить данные сразу из iCloud, для этого нужно авторизоваться под аккаунтом Apple в приложении на Samsung.
Есть два способа подключить телефоны друг к другу: по кабелю или беспроводной сети. Также можно выгрузить данные сразу из iCloud, для этого нужно авторизоваться под аккаунтом Apple в приложении на Samsung.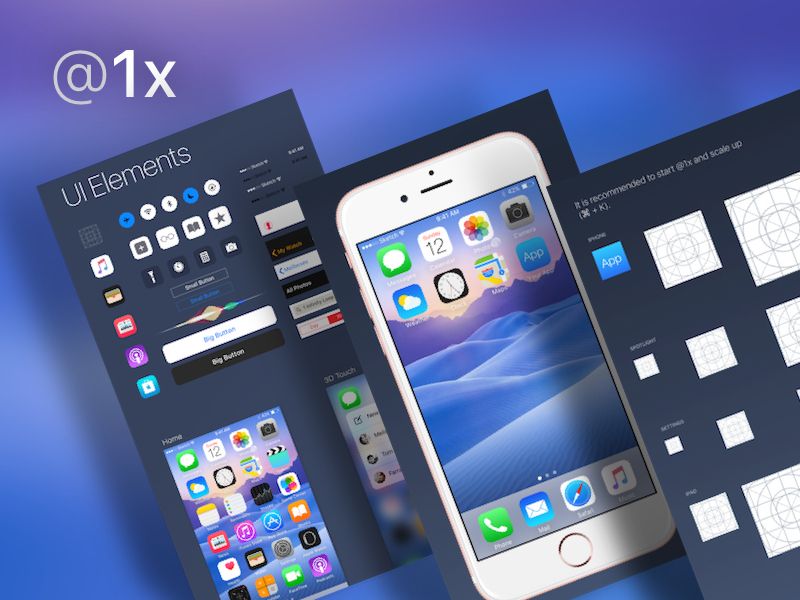 Логин и пароль от этого же аккаунта нужно будет позже ввести на новом устройстве — запомните их.
Логин и пароль от этого же аккаунта нужно будет позже ввести на новом устройстве — запомните их.
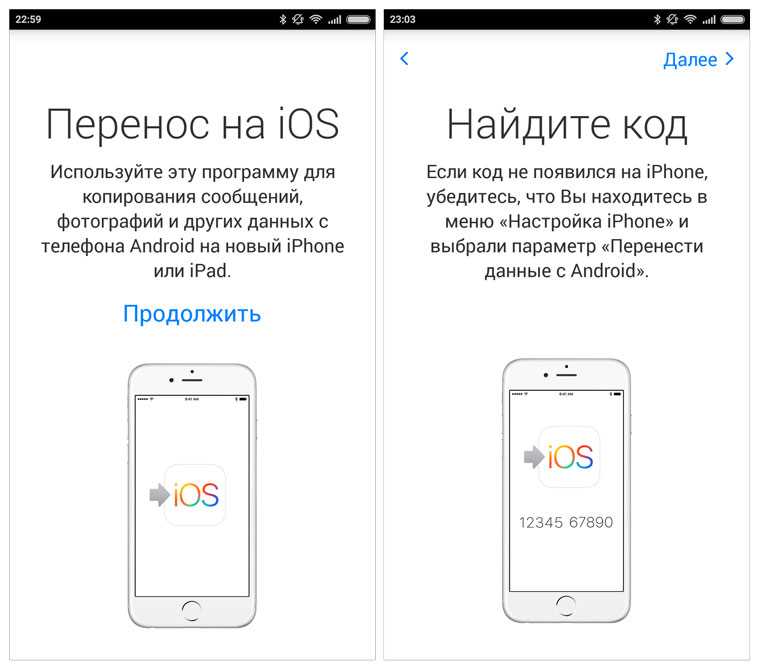
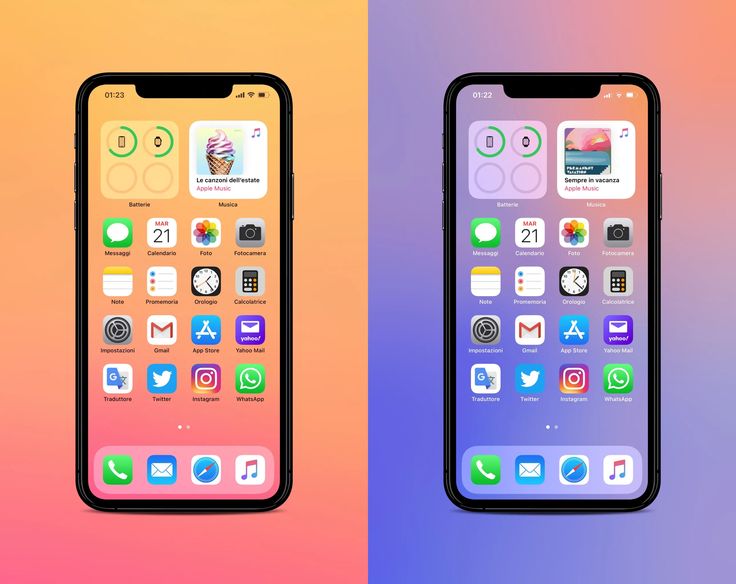 Вы можете выбрать определенные вещи для резервного копирования или резервного копирования всего.
Вы можете выбрать определенные вещи для резервного копирования или резервного копирования всего.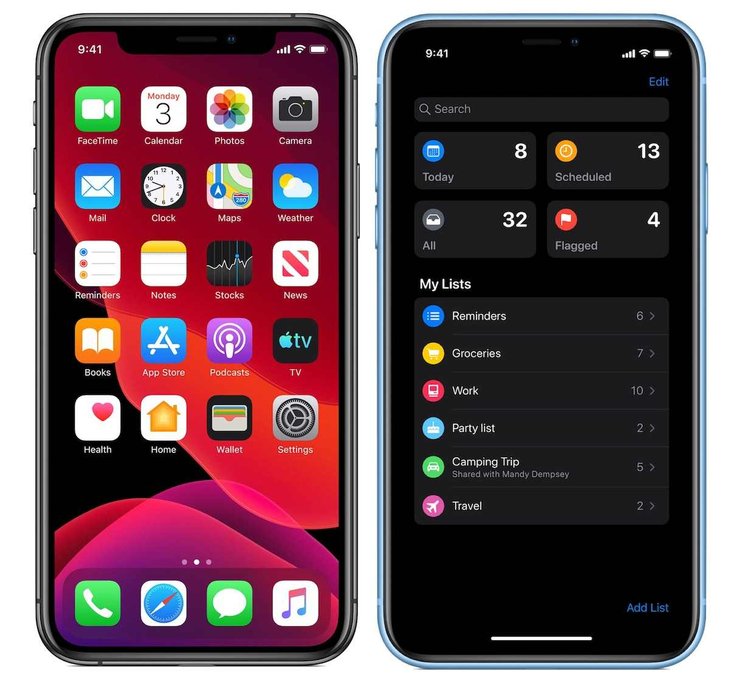

 Смартфоны упрощают доступ к вашей информации с нескольких устройств. Взвесьте удобство и конфиденциальность и определите, что для вас наиболее безопасно.
Смартфоны упрощают доступ к вашей информации с нескольких устройств. Взвесьте удобство и конфиденциальность и определите, что для вас наиболее безопасно. Не забудьте выйти из всех онлайн-аккаунтов, к которым вы обращались, находясь на чужом устройстве.
Не забудьте выйти из всех онлайн-аккаунтов, к которым вы обращались, находясь на чужом устройстве.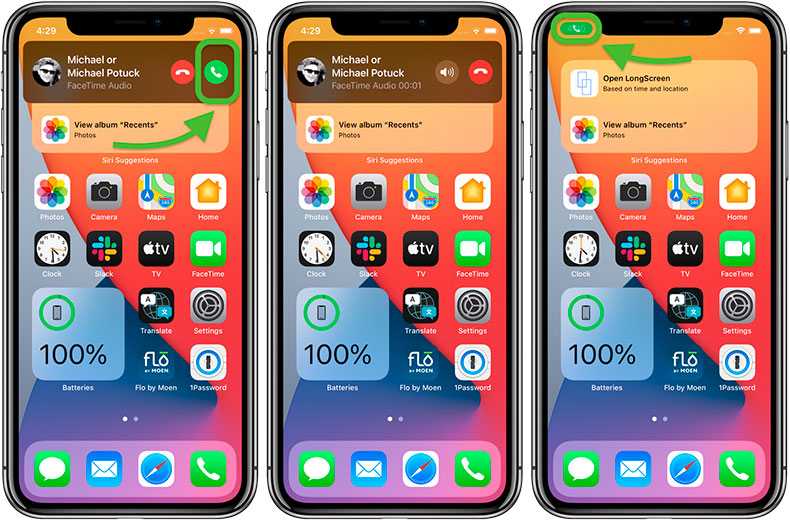
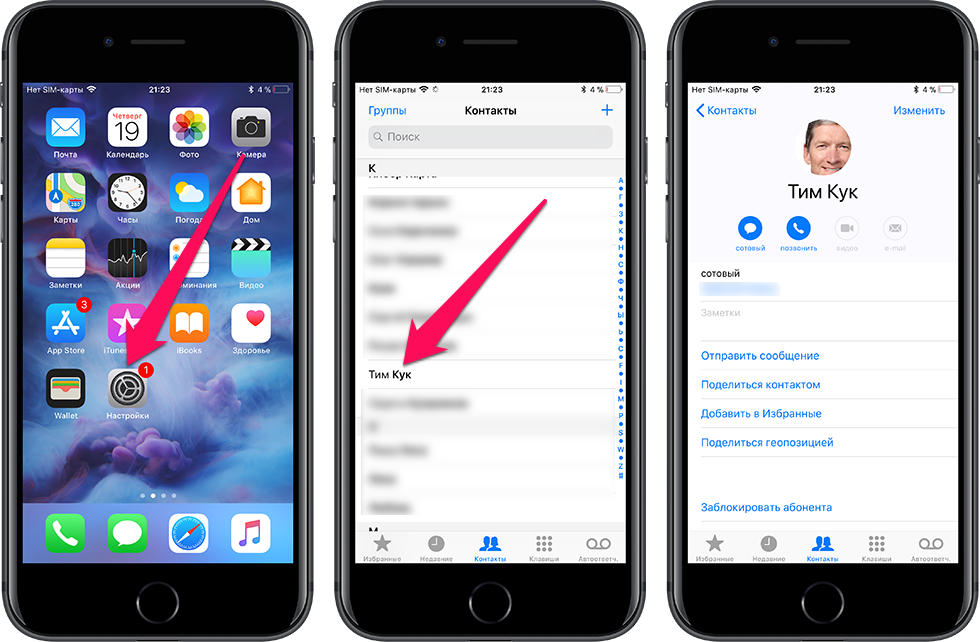
 Дождитесь сообщения, которое говорит Готово на новом [устройстве] .
Дождитесь сообщения, которое говорит Готово на новом [устройстве] .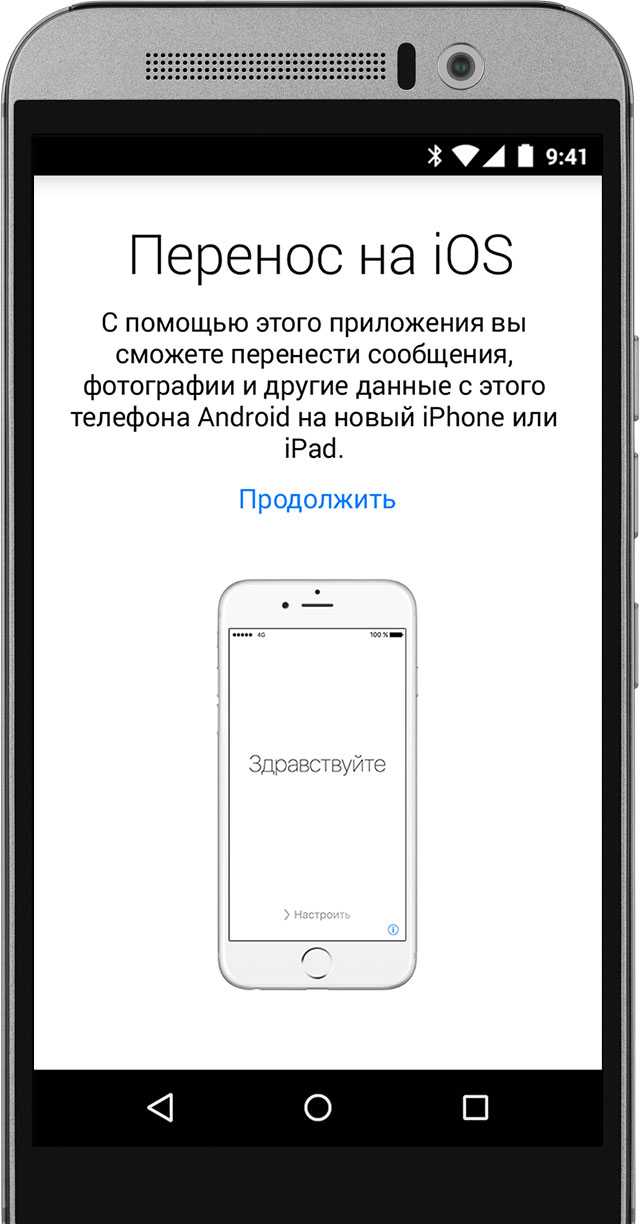
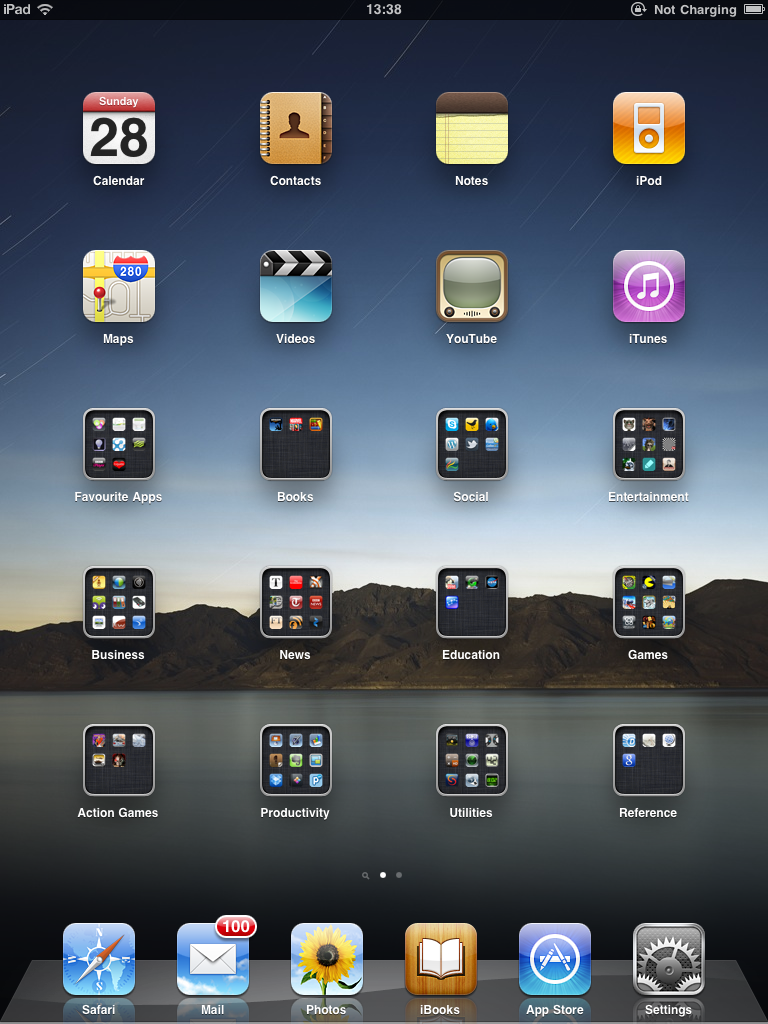
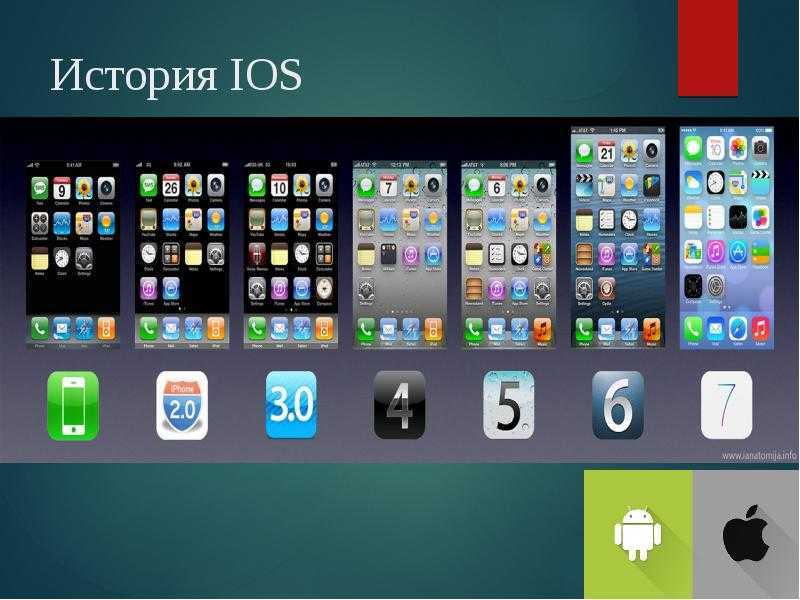 pdf
pdf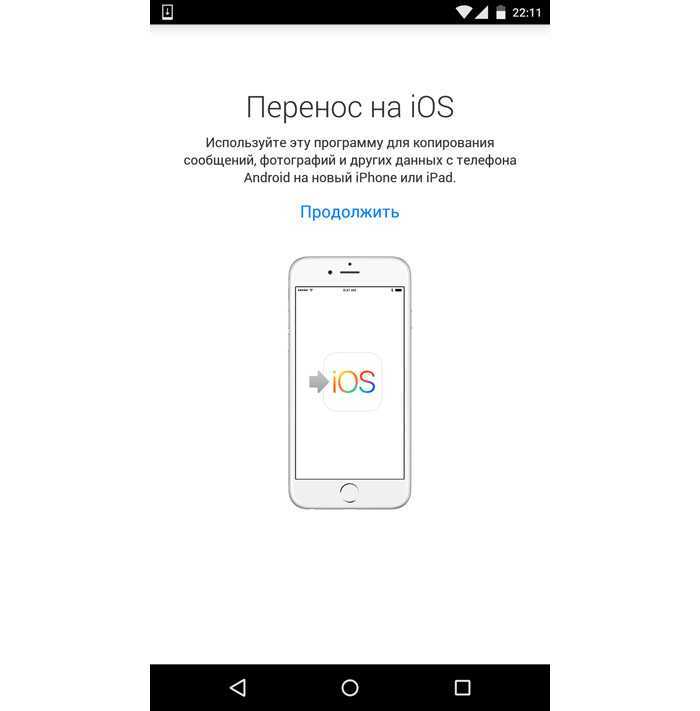
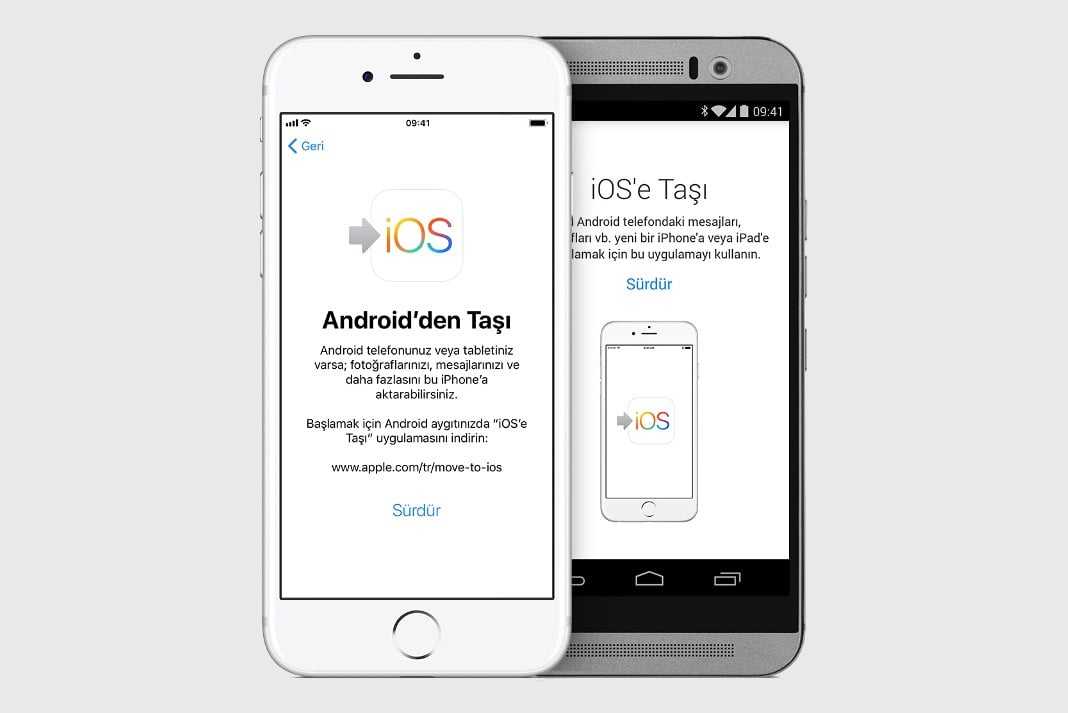 Нет необходимости вручную передавать любой пароль.
Нет необходимости вручную передавать любой пароль.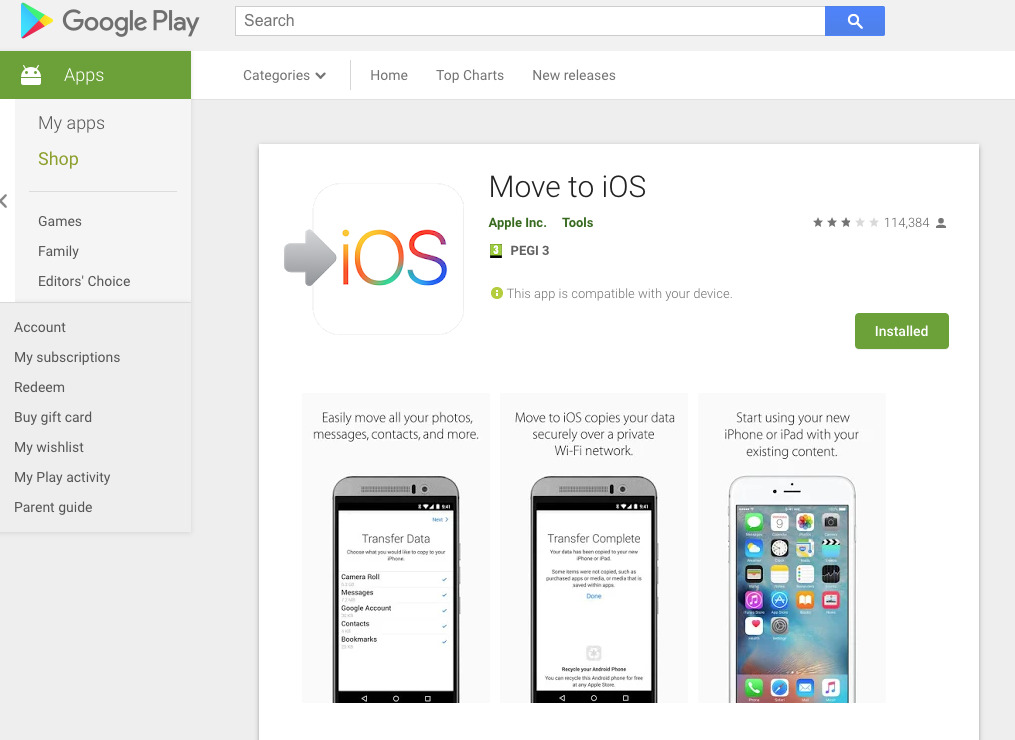
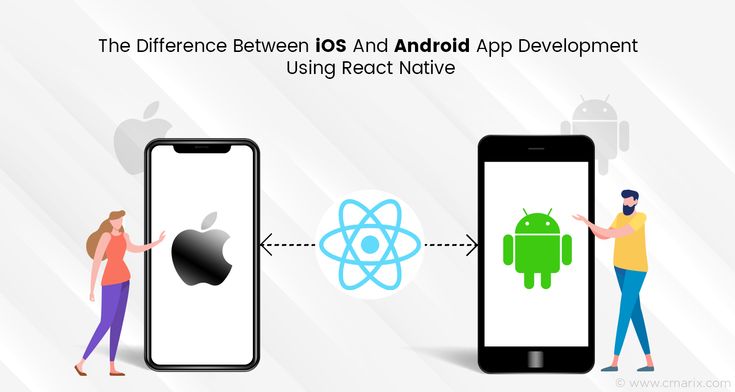 д., вас спросят, хотите ли вы объединить эти данные с этим новым Apple ID, с которым вы входите. Нажмите Объединить , если вы хотите объединить данные, в противном случае нажмите Не объединять .
д., вас спросят, хотите ли вы объединить эти данные с этим новым Apple ID, с которым вы входите. Нажмите Объединить , если вы хотите объединить данные, в противном случае нажмите Не объединять .