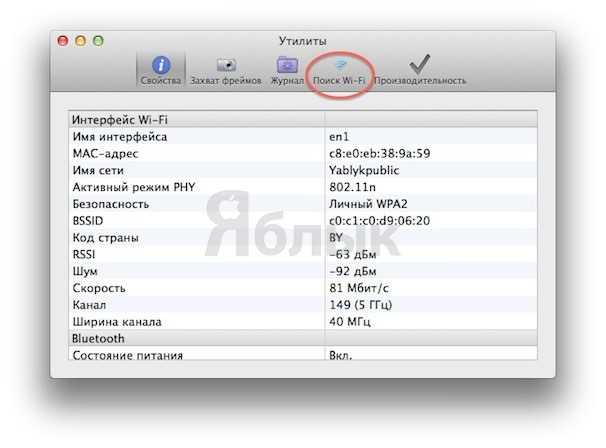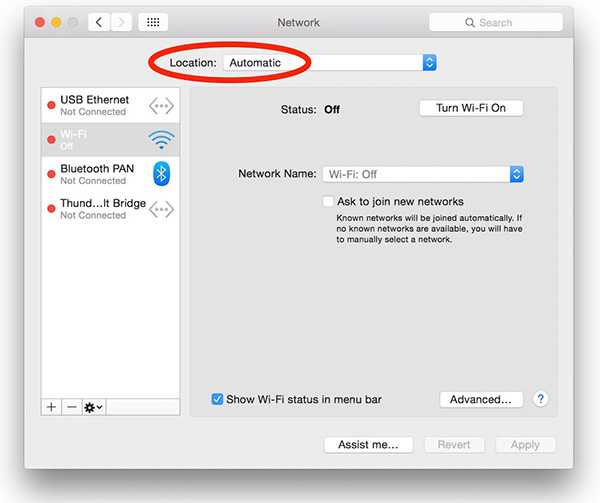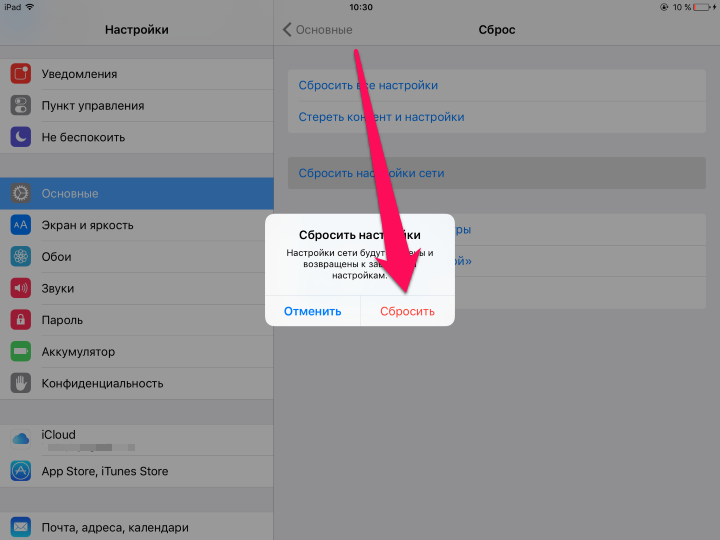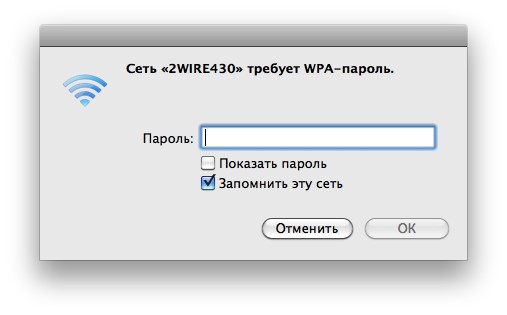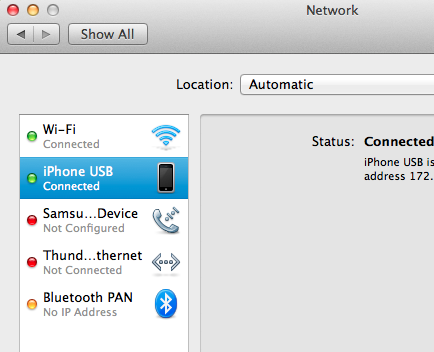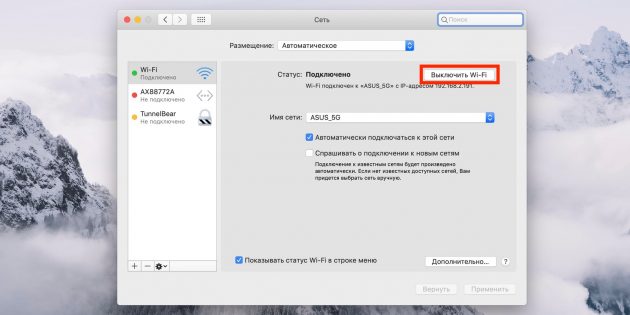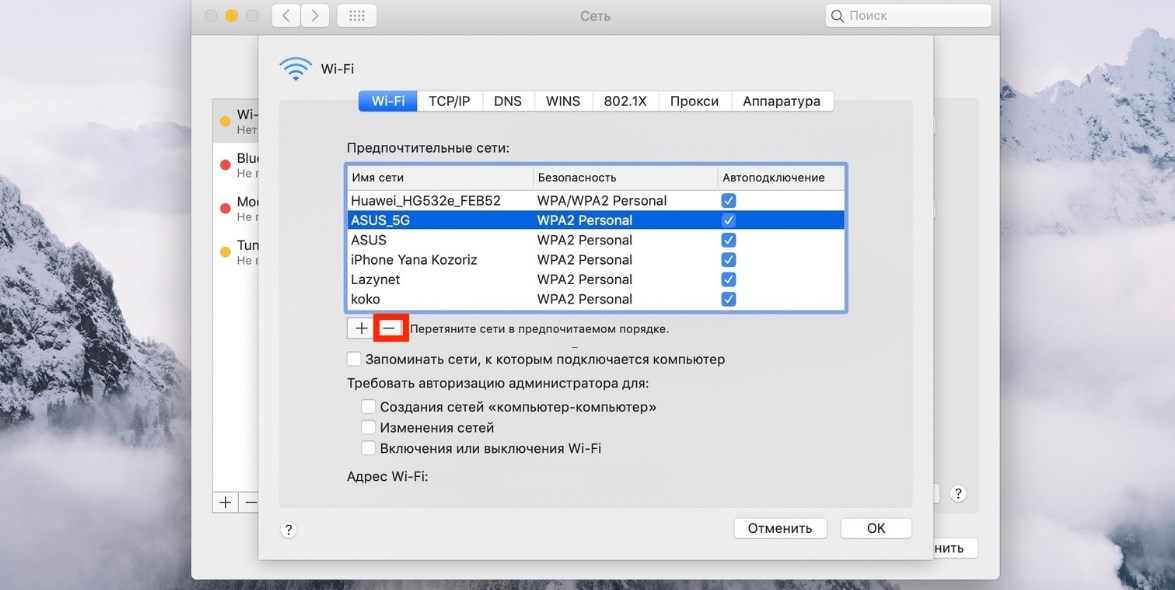Содержание
Что делать, если Mac не подключается к Wi-Fi
17 апреля 2019macOS
Только проверенные решения проблем с беспроводным подключением.
Поделиться
0
1. Выясните, работает ли роутер
Вы наверняка уже проверили работоспособность роутера и убедились, что с ним всё в порядке, но на всякий случай напомним. Это нужно сделать в первую очередь, чтобы исключить неполадки беспроводной Сети и удостовериться, что к ней без проблем подключаются другие устройства и на них работает интернет.
2. Установите обновления системы
Иногда проблемы с беспроводным интернетом возникают из-за программных сбоев macOS. Как правило, Apple быстро находит и устраняет их, выпуская обновления системы, которые содержат соответствующие исправления.
Для проверки и установки обновления в macOS Mojave перейдите в «Настройки» → «Обновление ПО» и нажмите кнопку «Обновить сейчас». В macOS High Sierra и более ранних версиях запустите Mac App Store, перейдите на вкладку «Обновления» в верхней панели и установите доступные.
Если на компьютере нет Ethernet-порта, то используйте адаптер или раздайте интернет через iPhone с помощью режима по USB.
3. Выключите и включите Wi-Fi
Как ни странно, этот банальный совет помогает. При выключении Wi-Fi полностью деактивируется беспроводной модуль Mac, и часто такая манипуляция позволяет решить проблему, если она возникла из-за какой-то мелкой неполадки.
1 / 0
2 / 0
Отключить Wi-Fi можно, кликнув по иконке Сети в строке меню или через системные настройки в разделе «Сеть». Возобновляется беспроводной доступ повторным нажатием той же кнопки.
4. Смените сетевое размещение
С помощью функции «Размещение» можно быстро переключаться между различными наборами настроек Сетей, например дома и в офисе. В некоторых случаях создание нового расположения помогает исправить ошибки с Wi-Fi.
Чтобы применить этот способ, откройте «Настройки» → «Сеть» и в списке «Размещение» выберите «Редактировать размещения».
Нажмите «+» и подтвердите создание, кликнув «Готово».
После этого macOS автоматически перейдёт на новое подключение и попробует соединиться с беспроводной Сетью.
5. Удалите Сеть и подключитесь к ней заново
Ещё один простой вариант сброса настроек — удаление известной беспроводной Сети и повторное подсоединение к ней. Иногда это также позволяет решить проблему, если Mac не может подключиться к Wi-Fi.
Для выполнения этой процедуры откройте «Настройки» → «Сеть», кликните кнопку «Дополнительно», а затем найдите нужную Сеть и нажмите «−». После просканируйте Сети и попробуйте подключить, заново введя пароль и необходимые настройки.
6. Удалите сетевое подключение и создайте новое
Если предыдущий совет не помог, можно попробовать удалить текущую сетевую службу и добавить новую. Это тоже должно сбросить настройки Сети и устранить неполадки.
1 / 0
2 / 0
Чтобы удалить сетевой интерфейс, откройте «Настройки» → «Сеть», а затем выделите Wi-Fi и нажмите «−». После этого нажмите «+», выберите в списке служб Wi-Fi и кликните «Создать».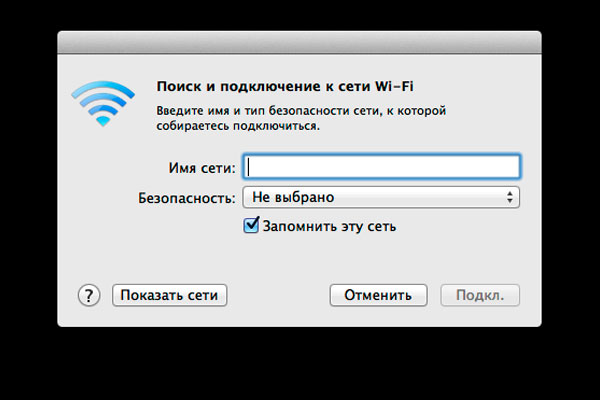
7. Сбросьте параметры SMC
В качестве крайней мере можно воспользоваться сбросом параметров контроллера управления системой. И, хотя он напрямую не связан с работой Wi-Fi-модуля, в некоторых случаях это помогает.
Для сброса на ноутбуке необходимо сделать следующее:
- Отключите устройство, выбрав в меню Apple «Выключить».
- После прекращения активности одновременно нажмите и удерживайте около 10 секунд кнопку питания и клавиши Shift, Control, Option с левой стороны клавиатуры.
- Отпустите все клавиши и нажмите кнопку питания, чтобы включить Mac.
В настольных Mac нужно поступать так:
- Отключите компьютер, выбрав в меню Apple «Выключить».
- После этого отсоедините кабель питания и подождите 15 секунд.
- Верните кабель на место и подождите еще 5 секунд, а потом нажмите кнопку питания и включите компьютер.
На Mac c чипом безопасности T2 процедура сброса выполняется чуть иначе, подробнее о ней читайте в отдельной статье.
8. Переустановите macOS
Наконец, последний вариант, который можно попробовать — это переустановка системы. При правильном её выполнении все предыдущие ошибки, которые могли накопиться после обновлений macOS с прошлых версий, стираются и если проблема была в них, то она должна решиться.
Для этого понадобится загрузочная флешка с операционной системой, которую нужно подключить к компьютеру. После перезагрузки с зажатой клавишей Option останется выбрать флешку в списке загрузочных дисков и следовать подсказкам мастера установки.
9. Выполните диагностику
Если ничего из вышеперечисленного не помогло, скорее всего, имеет место аппаратная проблема с модулем Wi-Fi, антенной или материнской платой Mac. Утилита «Функциональный тест оборудования» поможет выяснить это.
Для запуска диагностики выключите Mac, а затем включите, удерживая клавишу D, пока на экране не появится диалог программы «Функциональный тест оборудования Apple». Выберите язык и нажмите кнопку «Тест» или клавишу T.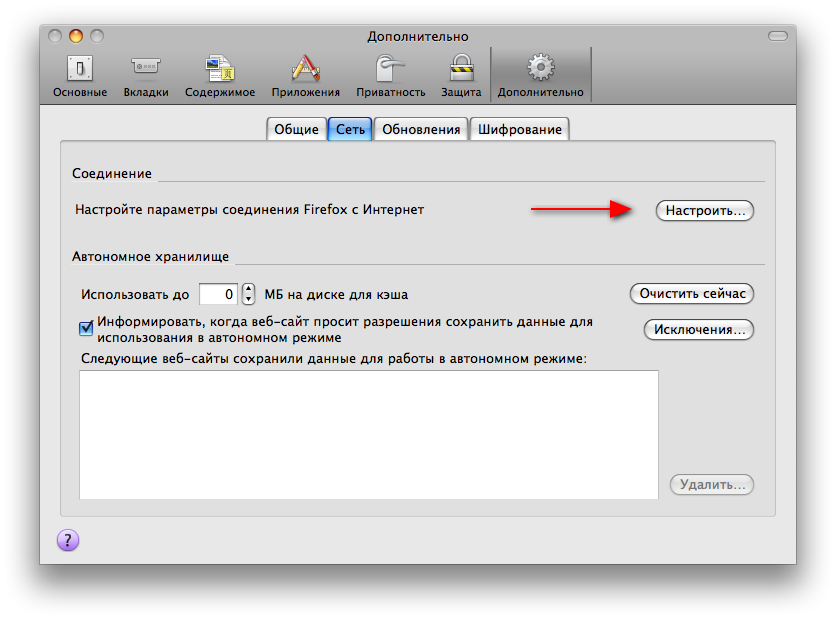
10. Обратитесь в сервис
Если в результате тестирования найдутся какие-либо неисправности с аппаратным оборудованием Mac, следует посетить сервисный центр для их устранения. Даже если никаких неполадок не обнаружится, всё равно придётся обратиться к специалистам для более подробной диагностики и дальнейшего ремонта.
Узнать адрес ближайшего авторизованного сервисного центра Apple и получить консультацию можно в службе поддержки по этой ссылке.
Читайте также 🧐
- 4 утилиты, которые расскажут всё о здоровье батареи вашего Mac
- Почему у вас медленный Wi-Fi и как его ускорить
- Что делать, если тормозит Mac
MacBook не подключается к Wi-Fi: возможные причины и решения
Конечно, сложно себе представить, что в MacBook может что-то не работать. Но если вдруг представитель семейства ноутбуков от Apple под операционной системой MAC не подключается к Wi-Fi, значит, вы попали по адресу. Речь пойдет именно об этой проблеме.
Но если вдруг представитель семейства ноутбуков от Apple под операционной системой MAC не подключается к Wi-Fi, значит, вы попали по адресу. Речь пойдет именно об этой проблеме.
Содержание
- Причины
- Простые действия
- Ошибка
- Проблема после обновления
- Настройка сетевого протокола
- Удаление сетей
- Выключение модуля
- Дополнительно
- Задать вопрос автору статьи
Причины
Представлю основные причины, почему Макбук не подключается к Wi-Fi:
- Программный сбой.
- Поломка беспроводного модуля.
- Неисправность Wi-Fi антенн.
- Неисправность материнской платы.
Сначала начну с того, что может исправить проблему быстро и легко.
Видео с рассказом о проблемах с Wi-Fi на Макбуках смотрите здесь:
Простые действия
Первое, что можно посоветовать, когда MacBook не подключается к Wi-Fi, – это обновить операционную систему.
Если используется маршрутизатор не от Apple, проверьте, нет ли доступных обновлений для сетевого оборудования. Если роутер Apple, также проверьте актуальность прошивки.
Если с программным обеспечением порядок, протестируйте роутер. Попробуйте подключиться к беспроводной сети с других устройств. Если они без проблем выходят в интернет «по воздуху», значит, неполадка в самом ноутбуке.
Если другие гаджеты не подключаются к сети, проверьте, нормально ли подключены все кабели к роутеру. Если все правильно, попробуйте перезагрузить маршрутизатор – просто выдерните вилку из розетки и через пару минут верните ее обратно. Очень часто этот способ помогает, когда, например, гаджет вдруг перестал видеть беспроводную сеть.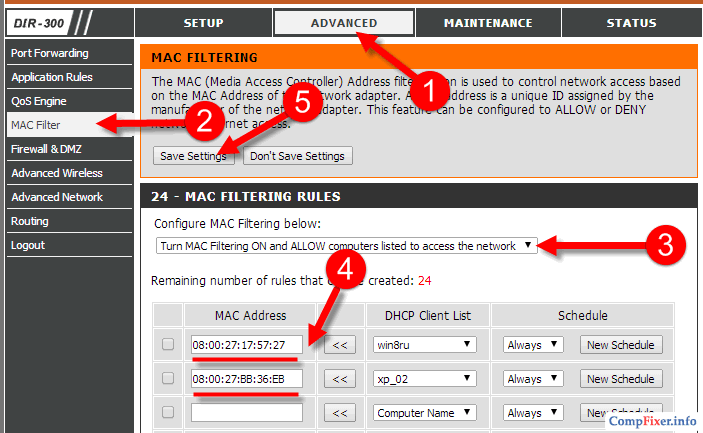
Простые способы для решения проблемы описаны в следующем видео:
Ошибка
Редко, но все же некоторым пользователям MacBook PRO и других моделей случалось увидеть надпись – «Wi-Fi: нет аппаратного обеспечения». Что делать в таком случае? Попробуйте сбросить параметры памяти NVRAM.
Как это сделать? Перезагружаете ноутбук, сразу же зажимайте одновременно Command + Option + P + R. Дождитесь перезагрузки и звука включения, отпустите зажатые кнопки.
Если это не помогло, попробуйте сбросить SMC (контроллер управления, который отвечает за низкоуровневые функции в MAC). Эта процедура выполняется по-разному:
- Ноутбук с встроенным аккумулятором. Выключаем ноут, подключаем через адаптер MagSafe.
 Зажимаем одновременно Shift + Control + Option (расположены на клавиатуре слева) и нажимаем кнопку включения. Затем отпускаем клавиши и включаем Макбук.
Зажимаем одновременно Shift + Control + Option (расположены на клавиатуре слева) и нажимаем кнопку включения. Затем отпускаем клавиши и включаем Макбук. - MacBook со съемной батареей. Выключаем ноут, отключаем от него MagSafe и вынимаем аккумулятор. Удерживаем кнопку питания 5 секунд, возвращаем на место батарею и адаптер MagSafe. Включаем ноутбук.
MagSafe – это магнитный разъем питания на ноутбуках от Apple. На новых устройствах вместо него используется USB-C.
Проблема после обновления
Что делать, если пропадает Wi-Fi на MacBook Air после установки обновления операционной системы High Sierra? Например, все работает нормально, но, если вы подключились не к домашней сети, потом ноутбук не хочет с ней взаимодействовать без перезагрузки.
Здесь поможет сброс настроек подключения. Как это сделать:
- Сделайте резервную копию MAC.
- Закройте все сайты и приложения, которым нужен доступ к интернету.
- Отключитесь от сети.

- Нажмите на значок Finder.
- Перейдите к нужной папке по пути Library/Preferences/SystemConfiguration/.
- Кликните «Перейти», чтобы открыть системные файлы.
- Удалите следующие: com.apple.airport.preferences.plist, com.apple.network.eapolclient.configuration.plist, com.apple.wifi.message-tracer.plist, NetworkInterfaces.plist, preferences.plist.
- Перезагрузите свой Макбук и настройте соединение заново.
Если вы никогда не сбрасывали настройки Wi-Fi, лучше попросить о помощи друга, который имеет опыт в этом!
Настройка сетевого протокола
Если Вай-Фай на Макбуке подключен, но интернет не работает, нужно проверить настройки протокола TCP/IP:
- Заходим в системные настройки, далее выбираем «Сеть».
- Выбираем «Wi-Fi», кликаем «Дополнительно».
- Заходим на вкладку «TCP/IP».
- В первой строке «Конфигурировать IPv4» должно стоять «Используя DHCP».
- В следующей строке запрашиваем адрес DHCP (там есть кнопка).

- Нужно правильно заполнить строки «Маска подсети» и «Маршрутизатор».
Если доступа к интернету снова нет, там же заходим на вкладку «DNS». Адреса серверов можно узнать у оператора домашнего интернета, или использовать публичные (например, Гугл или Яндекс).
Удаление сетей
Почему Макбук не видит сеть Wi-Fi? Возможно, в настройках сохранены параметры предпочтительных сетей, а к новой ноутбук подключаться не хочет. Что можно сделать:
- Через системные настройки переходим в раздел «Сеть».
- Выбираем вкладку «Wi-Fi», кликаем внизу справа «Дополнительно».
- Откройте перечень предпочтительных сетей и удалите все;
- Используя утилиту «Связка ключей», удалите сохраненные пароли от беспроводных сетей.
- Перезагрузите ноут.
Теперь вся информация о подключениях будет удалена. Чтобы подключиться к Wi-Fi, нужно будет вводить сетевой пароль, а автоматически соединение выполняться не будет.
Выключение модуля
Иногда, когда MacBook не видит Wi-Fi, помогает отключение/включение беспроводного адаптера. Это делается также через «Системные настройки» – «Сеть». Зайдите в раздел «Wi-Fi» и напротив надписи «Статус: Подключено» нажмите по «Выключить Wi-Fi».
Дополнительно
В редких случаях проблемы на MacBook связаны с поломкой модуля. Вероятные причины этого: попадание воды, заводской брак, перепады напряжения. В таком случае поможет только замена.
Если ноутбук ловит беспроводной сигнал только рядом с роутером, возможно, не работает антенна. Сломаться просто так она не может, так как располагается в корпусе устройства. Повредить ее можно только при неправильной разборке ноутбука. Здесь тоже потребуется ремонт.
Также причиной неработающего Wi-Fi на Макбуке может быть вышедший из строя чипсет на материнской плате. Здесь нужны определенные знания, инструменты, поэтому самостоятельно решить проблему не получится.
Последний вариант, который рекомендую применять в крайнем случае, – это переустановка операционной системы.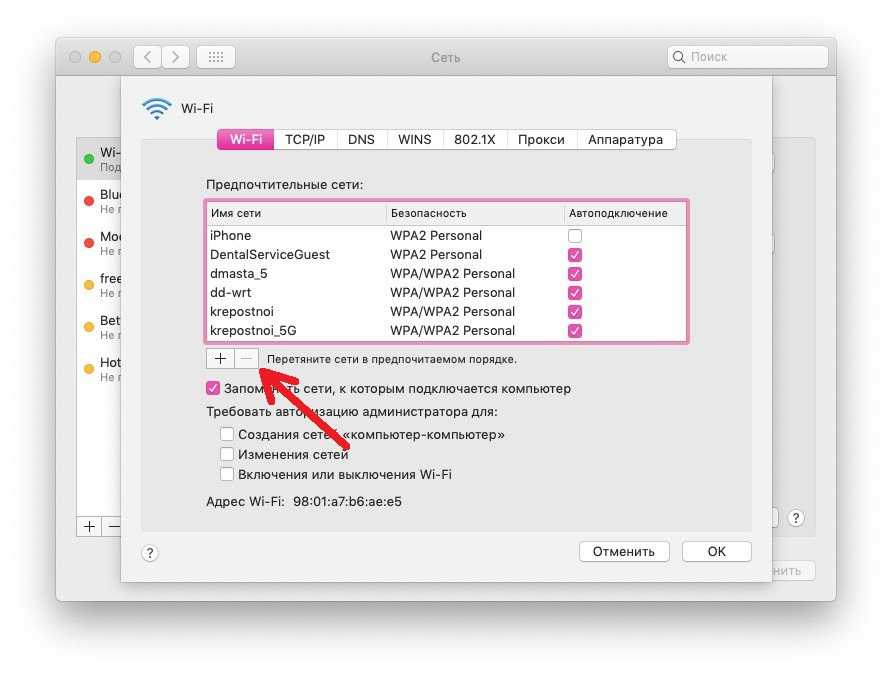 Все системные ошибки при этом удаляются, и, если дело было в них, проблема с подключением к сети должна исчезнуть.
Все системные ошибки при этом удаляются, и, если дело было в них, проблема с подключением к сети должна исчезнуть.
На этом можно заканчивать. Если знаете другие способы решения по теме, обязательно напишите в комментарии! Всем пока!
8 способов это исправить
Значок «Сохранить статью» Значок «Закладка» Значок «Поделиться» Изогнутая стрелка, указывающая вправо.
Скачать приложение
- Если ваш Mac не подключается к Wi-Fi, сначала убедитесь, что вы используете правильное подключение Wi-Fi.
- Вы также можете попробовать проверить беспроводную диагностику, доступные обновления, физическое оборудование и настройки DNS.
- Если это не работает, может помочь сброс PRAM и SMC или перезагрузка Mac.

Существует множество переменных, влияющих на то, почему ваше соединение Wi-Fi может прерваться, от оборудования в вашем доме или компьютере до программного обеспечения на вашем компьютере, до проблем, полностью не зависящих от вас, исходящих от вашего поставщика услуг.
Вот что вы можете сделать, чтобы сузить список возможных виновников и снова начать работать.
1. Убедитесь, что соединение Wi-Fi является тем, которое вам нужно
Выключите и включите Wi-Fi и убедитесь, что вы пытаетесь подключиться к нужной сети.
Стефан Ионеску
Компьютеры Mac иногда пропускают ожидаемое подключение Wi-Fi к другой сети.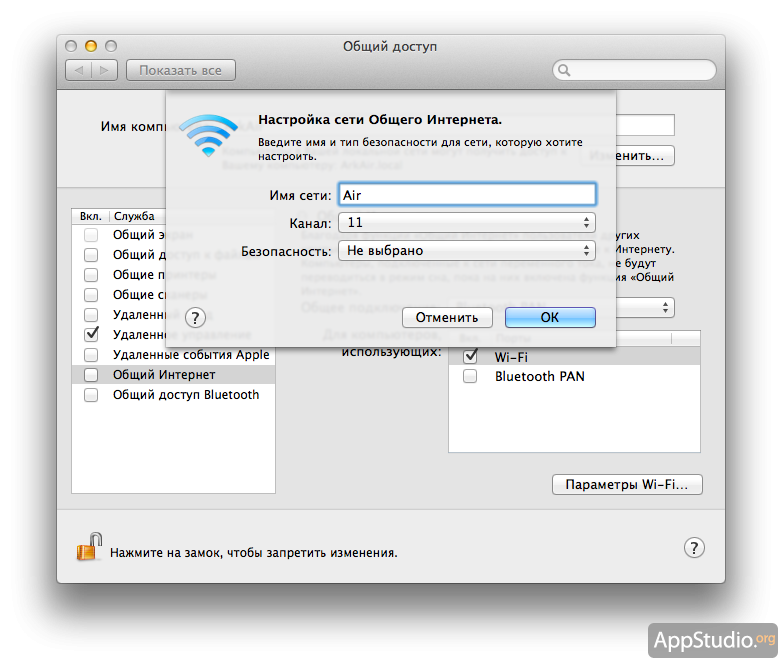 Если есть другие «открытые» сети, которые на самом деле не обеспечивают подключение к Интернету, это может быть источником вашей проблемы.
Если есть другие «открытые» сети, которые на самом деле не обеспечивают подключение к Интернету, это может быть источником вашей проблемы.
Если вы видите символ Wi-Fi с восклицательным знаком посередине, это означает, что вы подключены к беспроводному маршрутизатору, но не получаете надлежащее подтверждение DNS от своего интернет-провайдера.
Подсказка: Сейчас самое время переключиться между обычной сетью и сетью 5Ghz, если обе настроены. Иногда простое переключение с одного на другое восстанавливает соединение Wi-Fi.
Наконец, прежде чем переходить к другим тактикам, попробуйте забыть о подключении к Wi-Fi, а затем снова подключиться к нему и посмотреть, прояснится ли это.
2. Проверка беспроводной диагностики
Откройте Диагностику беспроводной сети.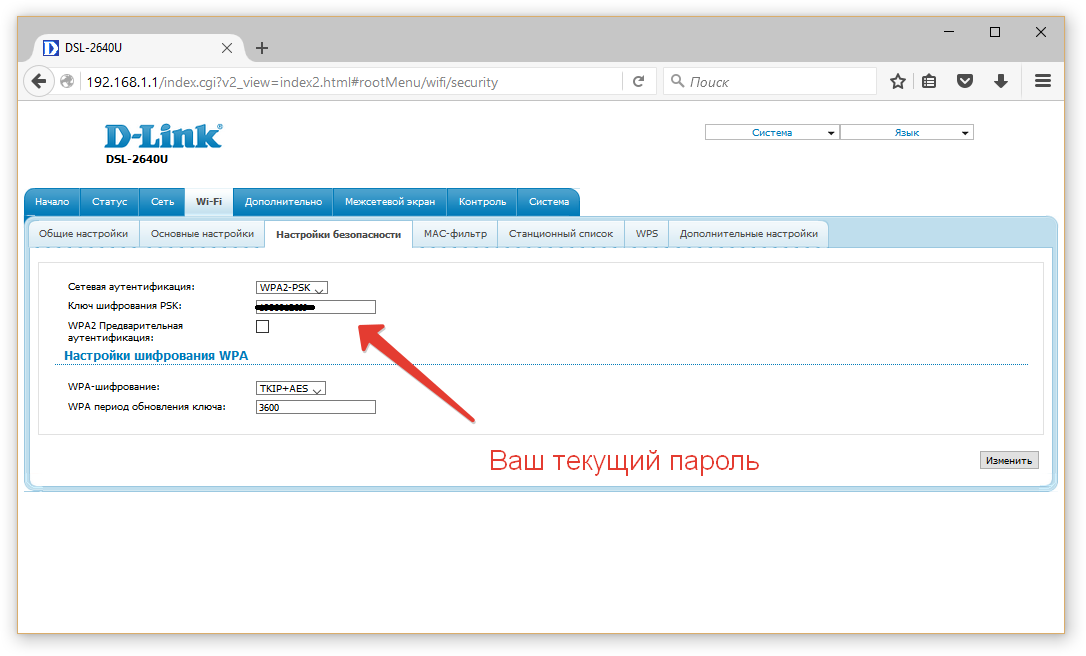
Стефан Ионеску
Wireless Diagnostics — это встроенный в Mac OS X инструмент устранения неполадок Wi-Fi. Я лично никогда не решал ни одной проблемы с Wi-Fi, но, может быть, это сработает для вас, и Apple улучшила этот инструмент за эти годы.
Вы можете получить доступ к диагностике беспроводной сети, выполнив поиск в функции поиска Spotlight (как показано выше) или выполнив следующие действия: символ Wi-Fi) в меню состояния в верхней части экрана.
2. Выберите Открыть беспроводную диагностику из раскрывающегося меню.
3.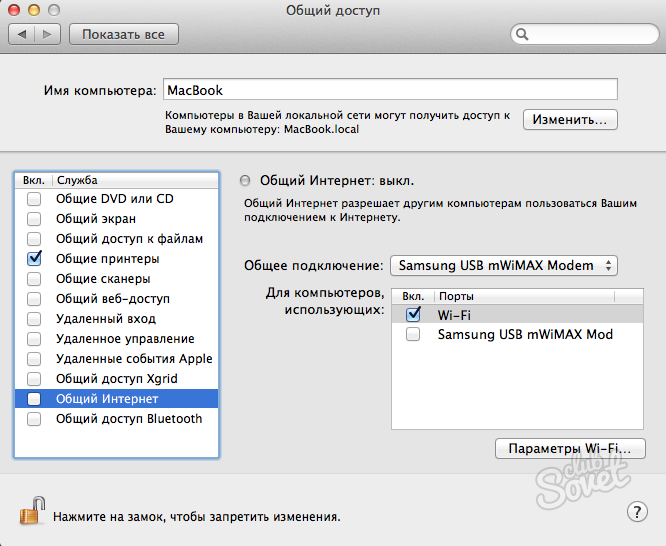 Нажмите «Продолжить», чтобы Mac запустил диагностику вашего соединения Wi-Fi.
Нажмите «Продолжить», чтобы Mac запустил диагностику вашего соединения Wi-Fi.
Вам будет представлен подробный обзор параметров вашей сети, и компьютер проведет вас через ряд шагов, чтобы попытаться определить и устранить проблемы с Wi-Fi.
Подсказка: Если Wireless Diagnostics оказывается пустым, самое время настроить Wireless Monitoring. Когда инструмент завершит работу, выберите Отслеживайте мое соединение Wi-Fi во всплывающем окне, а затем нажмите Продолжить . Это создаст журнал, который может помочь техническому специалисту понять ваши проблемы с Wi-Fi.
3. Проверьте системные обновления
Проверьте вашу систему на наличие обновлений.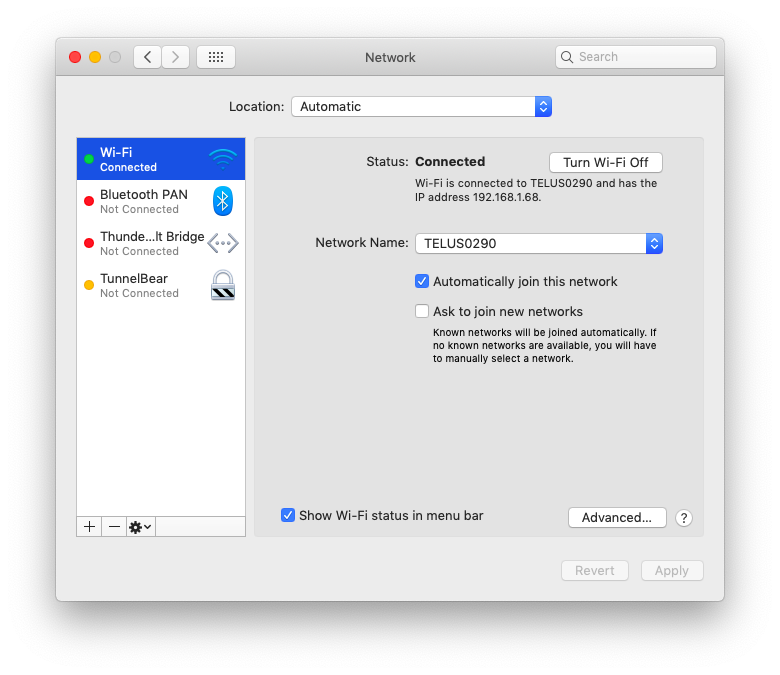
Стефан Ионеску
Есть ли ожидающие обновления системы, которые вы еще не установили? Попробуйте обновить операционную систему до последней версии, если Wi-Fi вас не устраивает. Там могут быть исправления ошибок, которые решат вашу проблему.
4. Проверьте ваше физическое оборудование
Проверка вашего роутера.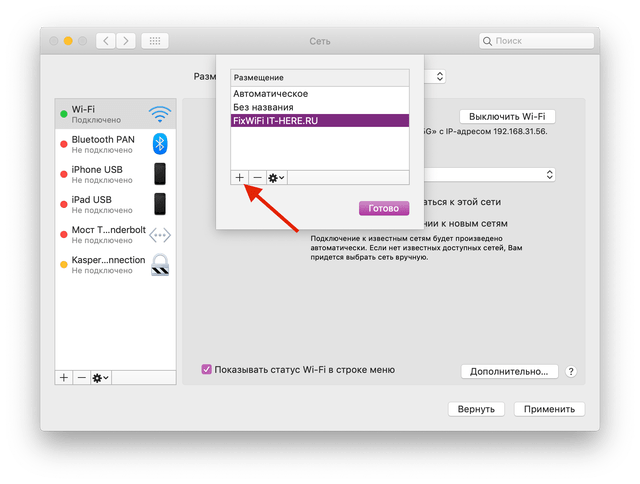
Идея Кейзи/Shutterstock
Иногда проблему можно решить, выключив и снова включив маршрутизатор.
Отключите кабельный модем и беспроводной маршрутизатор (если они не являются универсальным устройством), подождите 30 секунд, затем снова подключите кабельный модем, а затем беспроводной маршрутизатор.
Если это не поможет, попробуйте обновить прошивку маршрутизатора. Хотя некоторые устройства делают это автоматически, если ваше не делает этого, вы можете обновить его с помощью прилагаемого мобильного приложения (если оно доступно) или панели администратора в веб-браузере.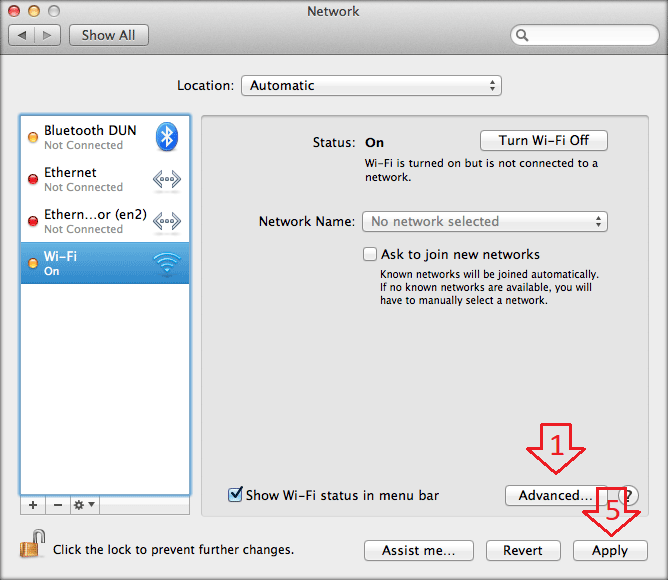 Если это решит проблему, убедитесь, что вы постоянно обновляете прошивку, чтобы предотвратить проблемы в будущем.
Если это решит проблему, убедитесь, что вы постоянно обновляете прошивку, чтобы предотвратить проблемы в будущем.
Примечание : Если ваш маршрутизатор очень старый, вы можете не найти доступных обновлений, поскольку производитель прекратил предоставлять их для этой модели. Подумайте об обновлении устройства до более нового.
5. Измените настройки DNS
Вы можете попробовать добавить новую систему доменных имен (DNS) в настройки сети.
Стефан Ионеску
Теперь мы немного углубимся в технические детали.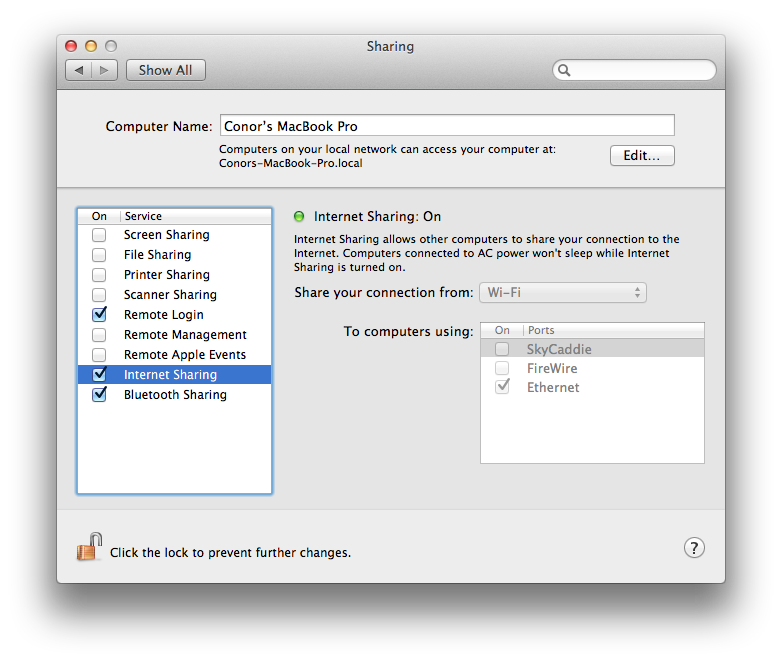
Возможно, ваш Wi-Fi работает нормально, но вы не получаете доступ в Интернет, потому что сервер доменных имен (DNS) вашего интернет-провайдера не работает должным образом.
В подобных случаях попробуйте использовать бесплатный общедоступный DNS. У Гугла есть хороший.
1. Откройте Настройки сети с помощью значка Wi-Fi в верхней строке меню или из Системных настроек .
2. Нажмите кнопку Дополнительно кнопка внизу.
3. Затем выберите вкладку DNS в меню.
4. Нажмите значок плюса и добавьте DNS-адреса Google, 8.8.8.8 или 8.8.4.4.
5. Нажмите OK и попробуйте еще раз просмотреть Интернет.
6. Проверьте VPN и программное обеспечение безопасности
Иногда у вас может быть установлена VPN для защиты вашей сети, например, путем сокрытия вашего IP-адреса.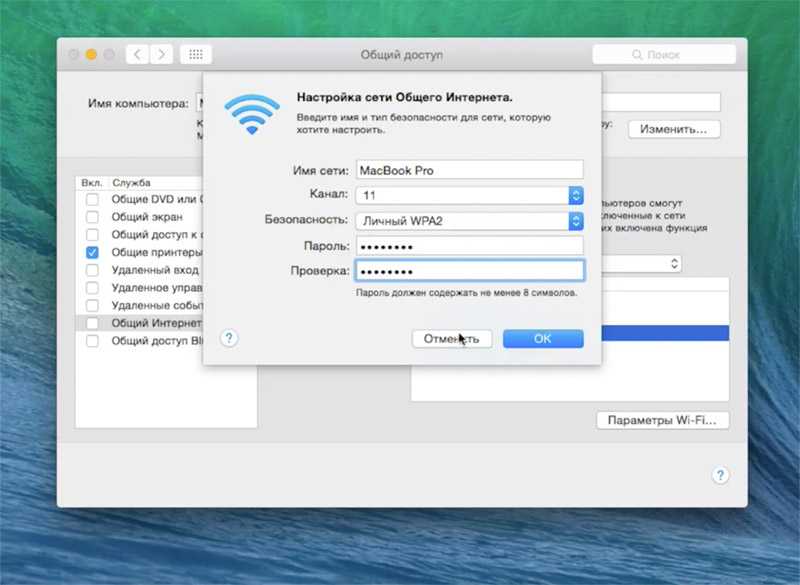 Тем не менее, это может быть то, что мешает вашему интернет-соединению.
Тем не менее, это может быть то, что мешает вашему интернет-соединению.
Проверьте VPN или любое другое программное обеспечение, связанное с безопасностью, чтобы убедиться, что оно не является источником проблем с сетью, отключив его и проверив, сохраняется ли проблема.
7. Сброс NVRAM/PRAM и SMC
Сброс NVRAM/PRAM и SMC может помочь.
Холлис Джонсон/Business Insider
NVRAM (энергонезависимая оперативная память) и PRAM (параметр произвольной памяти) — это два внутренних компонента Mac, которые сохраняют память, даже когда устройство выключено.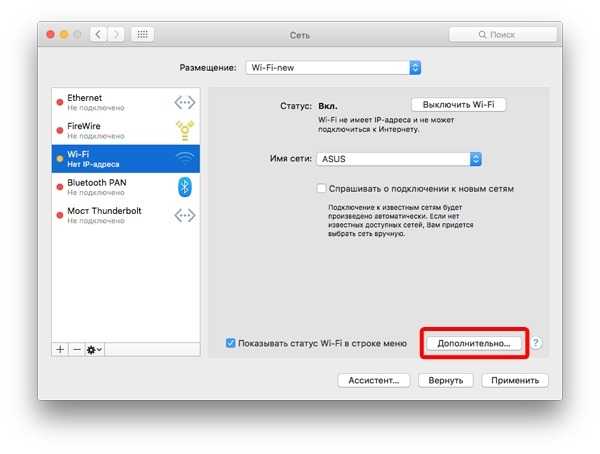
Это используется в таких местах, как внутренние часы вашего компьютера, и сброс PRAM / NVRAM может быть эффективным способом очистить виртуальную паутину и снова запустить Wi-Fi.
1. Для PRAM/NVRAM запустите компьютер и, услышав звуковой сигнал запуска, удерживайте Shift , Control и Option при нажатии кнопки питания на Macbook не менее 10 секунд.
2. Сразу после того, как вы услышите звуковой сигнал запуска, нажмите и удерживайте Command + Option + P + R клавиши для сброса PRAM.
Совет: На старых компьютерах Mac отпустите эти клавиши после того, как вы услышите звук запуска во второй раз. На более новых компьютерах Mac отпустите клавиши после того, как логотип Apple появится и исчезнет дважды.
Вам также следует сбросить SMC (контроллер управления системой), пока вы там, по той же причине.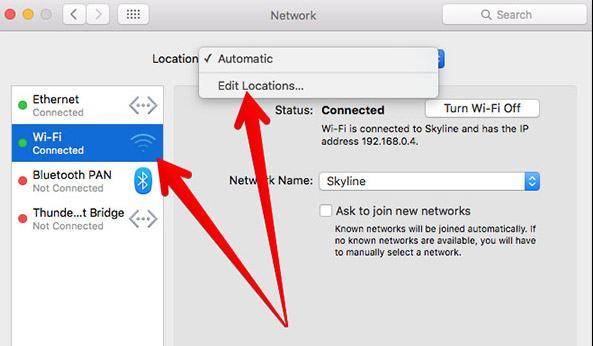 Чтобы сбросить SMC, это зависит от того, есть ли у вас модель Mac со съемной батареей или нет.
Чтобы сбросить SMC, это зависит от того, есть ли у вас модель Mac со съемной батареей или нет.
Если у вас есть съемный аккумулятор, все, что вам нужно сделать, это извлечь его и удерживать кнопку питания в течение пяти секунд.
На всех других компьютерах Mac нажмите и удерживайте Shift + Control + Option и кнопку питания в течение 10 секунд.
8. Перезагрузите Mac
Перезагрузка Mac может помочь.
Яблоко
Если ничего не помогает, перезагрузите компьютер Mac. Это может быть самый старый трюк в книге, но он может работать.
Это может быть самый старый трюк в книге, но он может работать.
Если нет — и вы исчерпали все другие варианты — это может указывать на то, что проблемы с подключением связаны с аппаратным обеспечением либо на вашем компьютере, либо на маршрутизаторе.
Технология Как
Мак
Справочная библиотека
MacBook не подключается к Wi-Fi
Если ваш MacBook Pro или MacBook Air не подключается к Wi-Fi, несомненно, вы ломаете голову, задаваясь вопросом, что происходит? Возможно, это одна из самых неприятных проблем, требующая терпения и устранения неполадок.
Вам будет приятно узнать, что MacBook, не подключающийся к Wi-Fi, является довольно распространенной проблемой, поэтому есть много советов, которые мы можем использовать, чтобы восстановить работоспособность вашего Интернета.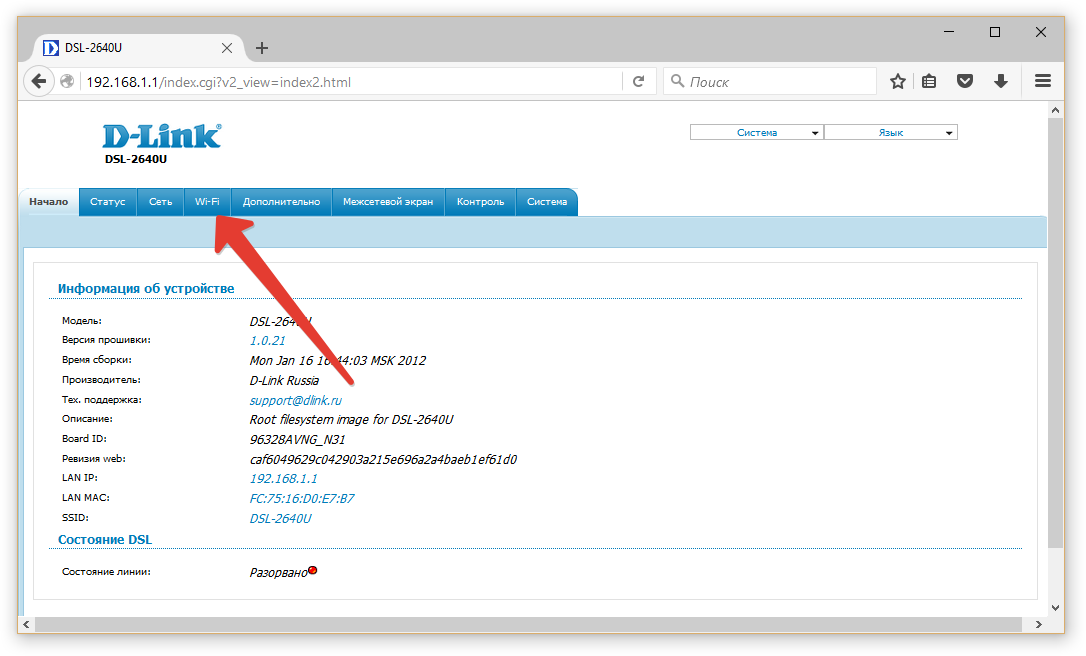
Вы уже потратили достаточно времени, так что давайте вернём вас в онлайн.
Почему ваш MacBook не подключается к Wi-Fi?
Существует несколько причин, по которым ваш MacBook не подключается к Wi-Fi, в том числе:
Какой бы ни была причина вашей проблемы с подключением, мы поможем вам решить ее с помощью наших советов, приведенных ниже.
MacBook не подключается к Wi-Fi? 9 советов по устранению неполадок
1. Перезагрузите Mac и маршрутизатор
Этот довольно очевидный совет должен быть первым в списке. Как мы все знаем, быстрая перезагрузка может решить многие проблемы Mac, в том числе с подключением к Wi-Fi, поэтому, прежде чем мы двинемся дальше, быстро перезагрузите свой Mac и беспроводной маршрутизатор.
2. Проверьте свою сеть Wi-Fi
Попробуйте подключиться к другой сети; если да, то, скорее всего, проблема связана с вашим личным интернет-провайдером, например:
Если вы не можете подключиться к другим сетям, перейдите к следующему шагу.
3. Забудьте о своей сети Wi-Fi
Иногда простое «забывание» сети и повторное подключение может решить проблемы с подключением; убедитесь, что вы знаете сетевой пароль, прежде чем делать этот шаг.
Выберите меню Apple > Системные настройки > Сеть.
Выберите Wi-Fi на боковой панели, затем нажмите «Дополнительно» внизу справа.
Найдите свою сеть Wi-Fi в списке, затем удалите ее, нажав кнопку «-», затем нажмите OK и Удалить.
Теперь снова подключитесь к сети и проверьте.
4. Проверьте наличие обновлений на вашем Mac
Если вы по-прежнему не можете подключиться к Интернету, пришло время проверить наличие обновлений программного обеспечения macOS. Поддержание вашего Mac в актуальном состоянии может решить многие проблемы, включая проблемы с подключением к Wi-Fi; вот как проверить:
Выберите меню Apple > «Об этом Mac» > «Обновление ПО».

Если, как и я, доступно какое-либо обновление, нажмите «Обновить сейчас» и следуйте инструкциям на экране.
5. Отключите ваши USB-аксессуары
Это кажется еще одним очевидным, но попробуйте отключить все ваши USB-аксессуары и устройства от вашего Mac, в том числе:
Мышь
Клавиатура
Жесткий диск
Наушники
Принтер
Известно, что USB-устройства создают помехи для Wi-Fi или подключения к Интернету.
После того, как вы отключили все от своего MacBook, быстро перезагрузите Mac и попробуйте снова подключиться к Интернету; если это работает, то вы знаете, что проблема связана с одним из ваших устройств.
Вы можете решить эту проблему, добавляя их по одному, чтобы попытаться определить виновника.
6.
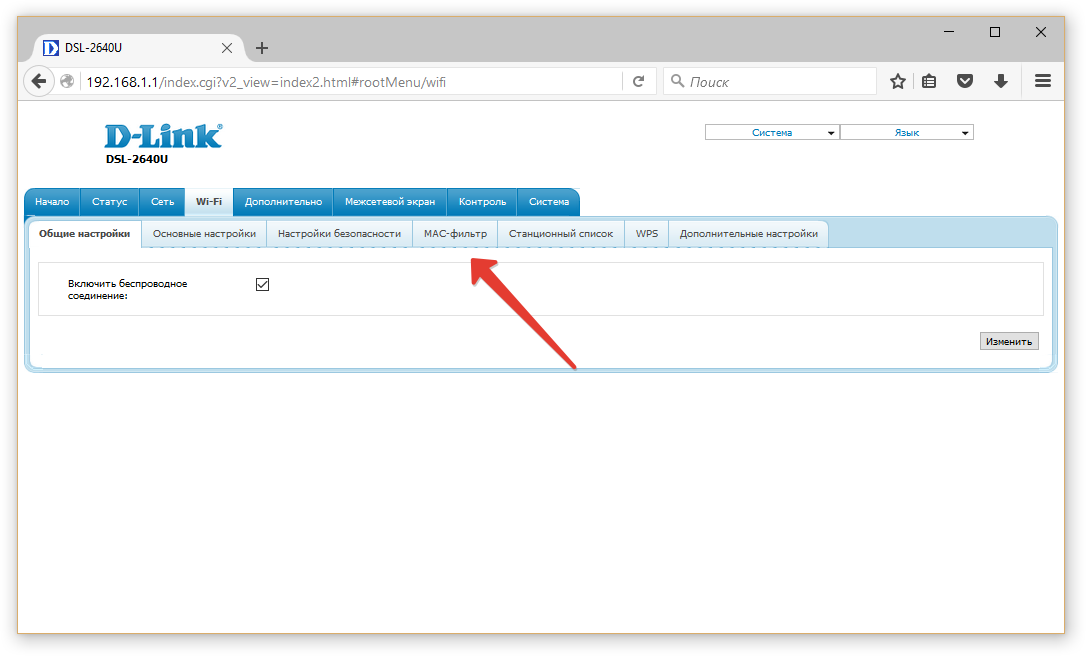 Запустите Apple Wireless Diagnostics
Запустите Apple Wireless Diagnostics
Вы можете запустить встроенный инструмент Apple Wireless Diagnostics, чтобы проверить и исследовать ваше подключение Wi-Fi, беспроводную среду и конфигурацию; Вот как:
Нажмите и удерживайте клавишу Option.
Теперь выберите значок Wi-Fi в левом верхнем углу строки меню.
Щелкните Открыть диагностику беспроводной сети.
Нажмите «Продолжить» и введите пароль администратора при появлении запроса.
После завершения нажмите «Контролировать мое подключение к Wi-Fi» и нажмите «Продолжить».
Это может занять несколько минут; после завершения диагностики следуйте инструкциям на экране, это не решит проблему с подключением полностью, но может помочь выявить основную проблему.
7. Выполнение задач по обслуживанию
Каждый владелец Mac знает, что регулярное обслуживание не только обеспечивает оптимальную работу вашего Mac, но и делает его относительно безотказным.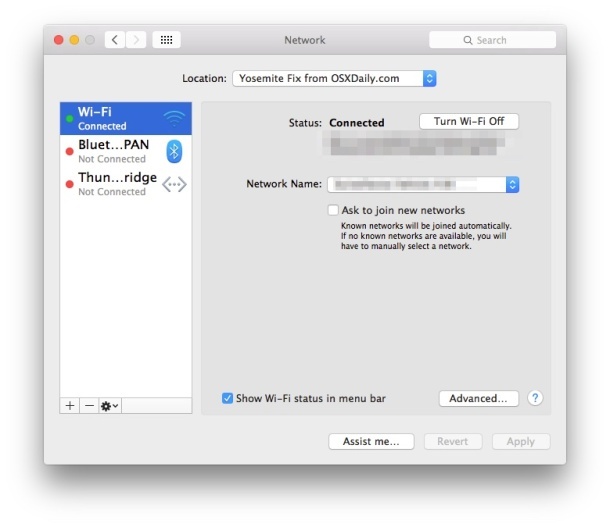
Ежедневное, еженедельное и ежемесячное выполнение задач обслуживания очищает различные временные файлы, обновляет системные журналы и повышает общую производительность Mac.
Вы можете возиться с Терминалом для запуска сценариев обслуживания, или вы можете сделать это простым способом с помощью CleanMyMac X — это то, что я люблю делать.
CleanMyMac X имеет модуль обслуживания, который позволяет вам:
Это удобная функция, которая может решить и предотвратить многочисленные проблемы на вашем Mac, дополнительные бонусные баллы, поскольку Apple также нотариально заверила это приложение. Вот как вы можете запускать задачи обслуживания:
Откройте приложение — скачайте бесплатную версию здесь.
Выберите «Обслуживание» на боковой панели и нажмите «Просмотреть все задачи».
Выберите «Выполнить сценарии обслуживания» и «Очистить кэш DNS», затем нажмите «Выполнить».

Просто! Если у вас по-прежнему возникают проблемы с Wi-Fi, перейдите к следующему шагу.
8. Продлите аренду DHCP
DHCP (протокол динамической конфигурации хоста) позволяет вашим сетевым устройствам, таким как маршрутизатор, iPhone или MacBook, взаимодействовать друг с другом. Часто аренда DHCP может быть скомпрометирована и вызвать проблемы.
К счастью, продлить аренду очень просто; вот как:
Выберите «Меню Apple» > «Системные настройки» > «Сеть».
Выберите Wi-Fi на боковой панели и нажмите «Дополнительно».
Откройте вкладку TCP/IP вверху и нажмите Продлить аренду DHCP.
9. Проверьте настройки даты и времени
Это может показаться странным предложением, но если вы недавно были в другом часовом поясе или стране и теперь у вас неверная дата, время или местоположение, это может привести к проблемы для вашего Mac, так что стоит проверить; вот как:
Выберите «Меню Apple» > «Системные настройки» > «Дата и время».

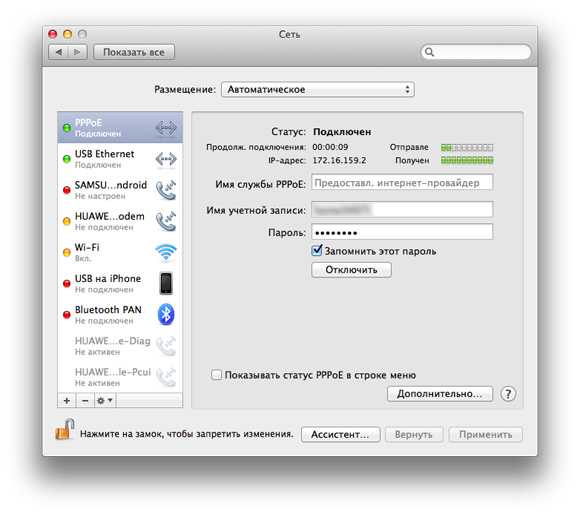 Зажимаем одновременно Shift + Control + Option (расположены на клавиатуре слева) и нажимаем кнопку включения. Затем отпускаем клавиши и включаем Макбук.
Зажимаем одновременно Shift + Control + Option (расположены на клавиатуре слева) и нажимаем кнопку включения. Затем отпускаем клавиши и включаем Макбук.