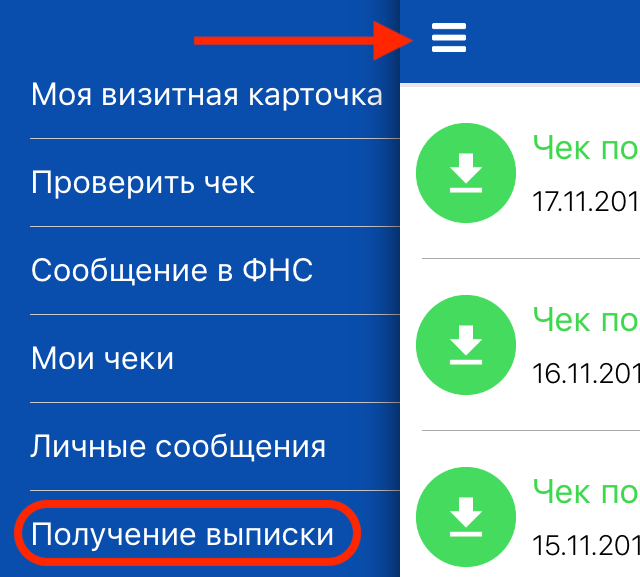Как с Айфона подключиться к удаленному рабочему столу. Ios удаленный рабочий стол
Как с Айфона подключиться к удаленному рабочему столу
Как удаленно управлять компьютером с iPhone и iPad
Screeens: удаленное управление Mac через VNC
Chrome Remote Desktop - Удаленный рабочий стол Chrome iOS для iPad iPhone
TeamViewer- удалённый доступ ПК на iOS\Android
УДАЛЕННЫЙ ДОСТУП С ANDROID / IOS К КОМПЬЮТЕРУ (ПК) ,УПРАВЛЕНИЕ ПК НА РАССТОЯНИИ с HelpDroid##
Как настроить удалённый рабочий стол?
Подключение к удаленному рабочему столу Windows 10 Без программ
Удаленный доступ к вашему компьютеру с IOS устройств
Как удаленно управлять iPhone или iPad с компьютера Mac или Windows | Яблык
Как удаленно управлять iPhone и iPad с компьютера Mac или PC
Также смотрите:
- Apple iPhone 5S 32GB как новый в чем подвох
- Как сделать так чтобы Айфон быстрее заряжался
- Как выйти из режима восстановления iPhone 4 без компьютера
- Что делать если не удалось восстановить iPhone
- Как убрать джейлбрейк с iPad
- Не срабатывает сенсор на Айфоне что может быть
- Как получить смс на Айпад
- Как запустить iPhone в режиме восстановления
- Как на Андроиде сделать меню Айфона
- Узнать дату выпуска iPhone по серийному номеру
- Почему очень быстро садится батарея на Айфоне
- Программа для проверки состояния батареи iPhone
- iPad говорит подключитесь к iTunes
- Драйвер для режима модема Айфон
- Как посмотреть свойства фото на Айфоне
iphones-4g.ru
App Store: бесплатный удаленный рабочий стол
Описание
Доступ к Windows PC с iPad / iPhone / IPod Touch в любое время! Windows 7 Professional / Enterprise / Ultimate поддерживаются!
iRemoteDesktop Бесплатный является Windows Remote Desktop (RDP) клиент для iPhone / IPod Touch. С ее помощью Вы можете получить доступ к Windows PC из любой точки мира в любое время.
Примечание: Не все поддержкой удаленного рабочего стола Windows. Проверить ниже для поддерживаемых платформ или загрузить из http://www.hanamobiles.com/tools/HanaEasyConfig.exe.
По сравнению с этой бесплатной версии Pro версия имеет больше возможностей:- Несколько соединений- Трекпада для перемещения курсора (также поддерживаются клик) и делать прокрутки колеса мыши- Щелкните правой кнопкой мыши, наведите мышь и перетащить- Модификатор клавиатуры, включая Shift, Ctrl и Alt, который позволит вам добиваться практически любой комбинации клавиш.- Прохладный функциональных клавиш: вырезать, копировать и вставлять и других клавиш клавиатуры, в том числе Home, End, Page Up, Page Down, стрелки и т.д.
Особенности:- Специально разработанный для iPad и iPhone- Воспользуйтесь iPhone4 HD-экран и большой экран в iPad- Портрет и пейзаж режиме- Поддержка различных резолюций и цветов- Нажмите, чтобы делать нажмите дважды нажмите дважды щелкнуть мышью, и все легко использовать функции- Пинч, чтобы увеличивать и уменьшать. Выберите масштаб вы хотели- Международная поддержка клавиатуры для многих языков, включая французский, немецкий, корейский, русский и т.д.
Поддерживаемые платформы:- Windows XP Professional- Vista Business / Enterprise / Ultimate- Windows 7 Professional / Enterprise / Ultimate- Server 2000/2003/2008
Подробные инструкции по установке и получения дополнительной информации см.http://www.hanajobs.com/mobile/forums/show/9.page
Примечание:- Убедитесь, что функция удаленного рабочего стола на компьютере включена- Важно: Vista, Windows 7 и Windows Server, выберите "Разрешить соединения от компьютеров под управлением любой версии удаленного рабочего стола (менее безопасно)"- Изменение параметров брандмауэра, чтобы позволить удаленному рабочему столу. Вы должны попытаться подключиться с другого компьютера Windows, чтобы убедиться, к удаленному рабочему столу включен.
Присылайте ваши комментарии и предложения к hanamobiles@gmail.com или посетите наш веб-сайт.
itunes.apple.com
Обзор Microsoft Remote Desktop для iPad iPhone (iOS)
Для начала необходимо скачать и установить MRD. Прямая ссылка в iTunes Store Microsoft Remote Desktop.
После первого запуска необходимо настроить подключение: New Remote Desktop
С настройками подключения все просто. Вводим название подключения, далее адрес подключения (или ip) с портом. В поле User name предложит вписать логин и пароль. Все остальные настройки по умолчанию.
После настройки подключения нажимаем подключить, приложение сообщает нам о то что сейчас произойдет магия.
Как и в случае с настольным клиентом - предложит принять самоподписанный сертификат сервера.
Подключиться удалось сразу и без проблем. Обнаружил рабочий стол в таком виде, в каком оставил его с момента прошлого подключения.
Что касается управления. Мне оно показалось очень интуитивным. Однако выбранная настройка по умолчанию - управление по тапу очень не удобна. Так же как и в случае с обычной Windows 7 на планшете - очень сложно попасть по маленьким иконкам и надписям. Не сразу нашел режим переключения и уже хотел закрыть приложение. Тап по заголовку соединения открывает 2 дополнительные кнопки:
По порядку.
Первая кнопка означает переключение между режимом курсор/рука. В случае режима "рука" - палец выступает в роли мыши и все действия приходится эмулировать пальцем, что не всегда удобно. Режим "мышь" позволяет перемещать виртуальный курсор по экрану, 1 тап означает клик 2 тапа означает 2 клика, тап удержаение означает правый клик. Здесь все просто. Стоит заметить, что курсор обладает инерцией и минут 5 заняло изучение его возможность и погоня курсора по экрану.
Вторая кнопка присутствует всегда и означает увеличение масштаба. Не нашел ей применения, т.к. и так все прекрасно видно.
Третья как и видно из иконки - отключиться.
Виртуальная клавиатура
Обычная виртуальная клавиатура с рядом дополнительный кнопок, если бы не одно но. Стрелочки слева и справа включают дополнительную клавиатуру, на которой находится num-pad, стрелочки и другие управляющие кнопки.
Резюме
В целом приложение показалось удобным. В чем-то оно сравнимо с Team Viewer. Но то, что оно позволяет подключаться по RDP к любой машине с мобильного устройства - определенно успех и лучи добра. При разработке мобильных приложений - используемые мобильные приложения показывают как какой опыт использования ожидает пользователь. При этом стоит правильно выбрать платформу для разработки приложений.
Как подключиться к серверу по RDP c Windows, Mac OS, iPhone, iPad, Android, Ubuntu или Debian (Linux ОС)
Все сервера, создаваемые Windows сервера на UltraVDS по умолчанию сразу доступны для подключения по стандартному протоколу RDP (Remote Desktop Protocol) – обычное «Подключение к удалённому рабочему столу» в русскоязычных редакциях Windows.В данной статье будет описано как подключиться к только что созданному виртуальному серверу на UltraVDS с различных устройств (операционных систем). Если вам требуется какой-либо другой способ подключения (RAdmin, TeamViewer и т.д.) после успешного подключения по RDP, вы сможете его настроить так же, как и любое другое программное обеспечение.
Статья довольно длинная ввиду того, что здесь подробно по шагам расписано как подключаться из каждой наиболее популярной системы, поэтому вынесли вверх горячие ссылки для навигации:
Подключение к виртуальному серверу с десктопной версии Windows (XP, 7, 8, 8.1, 10)
При использовании стандартной операционной системы Windows для подключения к серверу необходимо открыть следующий путь:Пуск -> Программы -> Стандартные -> Подключение к удалённому рабочему столу Либо просто нажмите комбинацию клавиш Win+R и в открывшемся окне наберите mstscВ открывшемся окне необходимо указать IP-адрес созданного для вас VDS сервера. Если вы заказали сервер с несколькими IP-адресами, то можете использовать любой из них для подключения. IP-адрес вашего сервера указан возле вашего сервера в личном кабинете в разделе «Мои сервера».
После ввода IP-адреса сервера нажмите кнопку «Подключить» и вы увидите окно с полями авторизации. Здесь нужно выходить под новым пользователем:
При создании каждого нового сервера система в автоматическом режиме генерирует случайный пароль пользователя Administrator. Этот пароль отображается также в личном кабинете возле вашего сервера:
В некоторых редакциях Windows есть странность: если пароль от сервера скопировать и вставить в поле авторизации перед подключением, то при попытке подключения ничего не произойдёт, и RDP-клиент снова покажет окно авторизации как будто учётные данные были введены некорректно. В таком случае необходимо ввести пароль вручную (большие буквы большими, маленькие – маленькими, в английской раскладке клавиатуры).
Подключение к удалённому рабочему столу – очень удобная вещь, с её помощью можно переносить файлы с компьютера на сервер и обратно просто копируя и вставляя их, тоже самое с текстом в буфере обмена. Также можно с вашего компьютера, передать на сервер любые включенные в него USB-устройства и сетевые принтеры/сканнеры. Для этого при первом подключении к серверу выберите «Показать параметры» в левом нижнем углу.
В открывшемся окне перейдите на вкладку «Локальные ресурсы» и выберите требуемые вам параметры:
При подключении к серверу вы можете увидеть информацию о недоверенном сертификате безопасности. Причина этого заключается в том, что сервер шифрует передаваемые данные SSL-сертификатом, который он сгенерировал сам в автоматическом режиме. Данное уведомление не является свидетельством о проблеме с безопасностью, а только предупреждает вас о том, что соединение зашифровано с использованием сертификата, который не был выдан авторизованным центром.
Отметьте здесь галочкой поле «Больше не выводить запрос о подключениях к этому компьютеру» и нажмите «Да».
Подключение к VDS серверу с Mac OS
Для Mac OS компания Microsoft выпускает официальный RDP-клиент, который стабильно работает при подключении к любым версиям ОС Windows. Скачать его можно с iTunes здесь: https://itunes.apple.com/gb/app/id715768417Интерфейс программы простой и интуитивно понятный. Перед началом работы необходимо настроить параметры подключения. Для этого создаём новое:
В окне настроек соединения указываем произвольное название, например, «Сервер на UltraVDS», IP-адрес созданного сервера и данные для авторизации (логин Administrator и назначенный серверу в автоматическом режиме пароль) – эти данные отображаются в вашем личном кабинете.
После выхода из окна настроек всё сохранится автоматически и в списке подключений вы увидите новое созданное:
Кликните на него дважды мышкой, и вы подключитесь к вашему серверу. При подключении к серверу вы можете увидеть информацию о недоверенном сертификате безопасности. Почему возникает такое уведомление и что оно означает этого описано выше.
Добавив самоподписанный сертификат вашего сервера в доверенные или просто приняв его единожды, вы увидите рабочий стол Windows вашего виртуального сервера.
Подключение к VPS серверу со смартфона или планшета на iOS (с iPhone или iPad)
Перед подключением к серверу необходимо скачать с Apple Store приложение Microsoft Remote Desktop (это официальный RDP-клиент от Microsoft):https://itunes.apple.com/ru/app/id714464092Запустите приложение после установки и нажмите на добавление нового подключения:
В окне создания нового подключения необходимо указать IP-адрес вашего виртуального сервера и данные для авторизации, которые отображаются в вашем личном кабинете (подробнее о том, где они указано выше).
При подключении к серверу вы можете увидеть информацию о недоверенном сертификате безопасности. Причина этого описана выше. Выберите «Больше не спрашивать для этого ПК» и нажмите «Принять».
Если авторизационные данные и IP-адрес сервера были введены без ошибок, вы успешно подключитесь к вашему серверу.
Подключение к виртуальному серверу со смартфона или планшета на Android
Прежде всего вам необходимо скачать с Google Play и установить программу Microsoft Remote Desktop (это официальный RDP-клиент от Microsoft):https://play.google.com/store/apps/details?id=com.microsoft.rdc.android&hl=ruЗапустите приложение после установки и нажмите на добавление нового подключения
В окне создания нового подключения необходимо указать IP-адрес созданного VDS сервера и данные для авторизации (где их взять описано чуть выше).
При подключении к серверу вы можете увидеть информацию о недоверенном сертификате безопасности. Причина этого описана выше. Выберите галочкой «Don’t ask me again for connections to this computer» и нажмите «Connect».
Если авторизационные данные и IP-адрес сервера были введены без ошибок, вы успешно подключитесь к вашему серверу.
Подключение к серверу по RDP из Ubuntu
RDP – это закрытый протокол компании Microsoft, она же в свою очередь не выпускает RDP-клиентов для операционных систем семейства Linux. Однако всё же есть различные рабочие версии от тех или иных производителей. Мы рекомендуем использовать клиент RemminaДля пользователей Ubuntu есть специальный репозиторий с различными пакетами приложение, в числе которых есть Remmina и RDP. Установка производится в 3 простые команды, которые вводятся по очереди в Терминале:
Для установки пакета Remmina
sudo apt-add-repository ppa:remmina-ppa-team/remmina-nextУстанавливаем обновленияsudo apt-get updateУстанавливаем плагин протокола RDPsudo apt-get install remmina remmina-plugin-rdp libfreerdp-plugins-standard Если вы до этого уже устанавливали или запускали существующую версию Remmina, то её необходимо перезапустить. Сделать это можно перехагружкой компьютера, либо выполнением следующей команды в том же терминале:sudo killall remminaЕсли процесс запущен не был, то появится сообщение об ошибке: процесс не найден, что тоже нас устраивает.Открываем меню поиска и находим там свежеустановленный пакет Remmina
Нажимаем на добавление нового подключения и заполняем поля данными для подключения и авторизации к вашему серверу (где находятся данные для подключения к именно вашему серверу описано выше):
После сохранения ваш сервер будет всегда доступен в списке подключений для быстрого доступа. Для подключения к нему дважды кликните мышкой по строчке вашего сервера.
При первом подключении к серверу вы можете увидеть информацию о недоверенном сертификате безопасности. Причина этого описана выше. Просто нажмите «ОК» и вы увидите рабочий стол вашего сервера.
Подключение к удаленному рабочему столу (RDP) из Debian
RDP (подключение к удалённому рабочему столу) – это закрытый протокол компании Microsoft, они же в свою очередь не выпускает RDP-клиентов для операционных систем семейства Linux. Но всё же есть различные рабочие версии от тех или иных компаний-разработчиков. Мы рекомендуем использовать RDP-клиент RemminaДля установки приложения Remmina и плагина RDP к нему необходимо открыть менеджер установки пакетов:
Здесь в строке поиска вводим «Remmina» и выделяем все результаты для установки:
Установка занимает буквально 3-4 секунды, после чего сразу можно пользоваться приложением. Находим его в главном меню и запускаем:
Перед началом работы необходимо создать новое подключения для удобства в дальнейшем:
В открывшемся окне необходимо задать корректные параметры RDP подключения и данные для авторизации (указаны в личном кабинете UltraVDS):
После сохранения ваш сервер будет всегда доступен в списке подключений для быстрого доступа. Для подключения к нему просто дважды кликните мышкой по строчке вашего сервера.
При первом подключении к серверу вы можете увидеть информацию о недоверенном сертификате безопасности. Причина этого описана чуть выше. Просто нажмите «ОК» или «Принять» и вы увидите рабочий стол вашего сервера.
Что делать если при попытке подключения с ОС семейства Linux сразу возникает ошибка?
По умолчанию на всех создаваемых на UltraVDS серверах разрешено только подключение по RDP с компьютеров (клиентов), на которых работает проверка подлинности на уровне сети. Некоторые RDP клиенты под Linux эту проверку подлинности могут не поддерживать. В таком случае перед подключением к серверу по RDP необходимо это требование отменить на самом VDS сервере.На UltraVDS реализована возможность аварийного доступа к серверу в случае если вы не можете к нему подключиться, именно ею мы и воспользуемся для отключения требования обязательной проверки подлинности. Для открытия аварийного режима зайдите в ваш личный кабинет на страницу «Мои сервера» и кликните на скриншот требуемого сервера
В открывшемся окне необходимо активировать возможность авторизации пользователя. Это делается нажатием комбинации клавиш Ctr+Alt+Del, но так как такая комбинация через web передана быть не может, специальная кнопка была вынесена на верхнюю панель окна:
Далее вводим пароль администратора и нажимаем Enter:
Вы увидите стандартный рабочий стол Windows. Здесь нажмите кнопку «Пуск» (Start), найдите там «Мой компьютер» (This PC) и кликните на него правой кнопкой мыши:
Выберите в меню пункт «Свойства» (Properties) для открытия окна информации о системе
В меню слева необходимо найти кнопку управления параметрами удалённого рабочего стола (Remote settings).
Последним шагом снимаем флажок с параметра «Allow connections only from…» и нажимаем «ОК».
habr.com
Удаленный рабочий стол iPad Windows
Chrome Remote Desktop - Удаленный рабочий стол Chrome iOS для iPad iPhone
Как удаленно управлять компьютером с iPhone и iPad
Как настроить удалённый рабочий стол?
TeamViewer- удалённый доступ ПК на iOS\Android
Как настроить Remote Desktop App на Windows Phone? Как управлять компьютером с телефона?
Удаленный доступ к вашему компьютеру с IOS устройств
How to setup Windows RD Client (Remote Desktop Client)
Ваш ПК На Вашем Андроид (Microsoft Remote Desktop)
Удаленный доступ по RDP с помощью rDesktop в Ubuntu Linux
Настройка клиента подключения к удаленному рабочему столу RDP
Также смотрите:
- Как включить Айфон если забыл пароль без iTunes
- Айпад не реагирует на касание
- Программа для синхронизации телефона iPhone с компьютером
- Как подключить Айпад к интернету через USB
- Как проверить к какому оператору привязан iPhone
- Как залить книгу на iPad
- Как развязать Айфон и Айпад
- Стерлись все контакты на iPhone
- Macbook Pro проблемы с USB
- Айпад видит сеть но не подключается к WiFi
- Как удалить программу шпион с Айфона
- Как удалить язык на Айфоне
- Как очистить cash на iPhone
- Как вытащить информацию с Айфона разбитым экраном
- Как удалить айклауд на Айфоне если забыл пароль
iphones-4g.ru
Удаленный рабочий стол iPad Windows
Chrome Remote Desktop - Удаленный рабочий стол Chrome iOS для iPad iPhone
Как удаленно управлять компьютером с iPhone и iPad
Как настроить удалённый рабочий стол?
TeamViewer- удалённый доступ ПК на iOS\Android
Как настроить Remote Desktop App на Windows Phone? Как управлять компьютером с телефона?
Удаленный доступ к вашему компьютеру с IOS устройств
How to setup Windows RD Client (Remote Desktop Client)
Ваш ПК На Вашем Андроид (Microsoft Remote Desktop)
Как удаленно управлять iPhone или iPad с компьютера Mac или Windows | Яблык
Рабочий стол в “облаке”. RDP/VNC на VPS.
Также смотрите:
- Сравнение камеры iPhone 6 и samsung galaxy s6 edge
- В iTunes не отображаются программы установленные на iPhone
- Как найти местоположение человека по телефону Айфон
- Как найти Айфон 3GS с компьютера
- Как засунуть резервную копию обратно в iPhone
- Как с айклауд скачать фотографии на новый Айфон
- На Айфоне не работают все кнопки
- Как сделать прошивка для iPhone 5S
- Что делать если на Айфоне тихий звук
- Как восстановить резервную копию из iCloud на новом iPhone
- Что делать если забыл логин и пароль на Айфоне
- Управление Айфоном на расстоянии
- Что такое бампер на Айфон
- Как скачать музыку с Айфона на Айфон
- Использование Айфона как веб камеры
iphonetvshows.ru
Удаленный рабочий стол для iPad
Chrome Remote Desktop - Удаленный рабочий стол Chrome iOS для iPad iPhone
Как удаленно управлять компьютером с iPhone и iPad
Удаленный доступ к вашему компьютеру с IOS устройств
Удаленный рабочий стол Raspberry Pi 2
TeamViewer- удалённый доступ ПК на iOS\Android
Как настроить удалённый рабочий стол?
Screeens: удаленное управление Mac через VNC
Игра через RDP (удалённый рабочий стол).
Рабочий стол в “облаке”. RDP/VNC на VPS.
Настройка клиента подключения к удаленному рабочему столу RDP
Также смотрите:
- Как закачать музыку на Айфон 4 с компьютера для звонка
- После жесткой перезагрузки Айфон не включается
- Как записать файлы на iPhone без iTunes
- Где находится кнопка хоме на Айфоне
- Как узнать что занимает место на Айфон
- Как отвязать старый Apple ID от iPhone
- Как скинуть аудиокнигу с компьютера на Айфон
- Как установить учетную запись на iPhone
- Когда выйдет iPhone 6 s plus
- Что значит восстановить Айфон как новый
- Как на Айфоне удалить все номера сразу
- Лучший офлайн переводчик для Айфона
- Как снять экстренный вызов на Айфоне
- Как восстановить фото и видео на iPhone
- Что делать если не включается WiFi на iPhone 4S
iphones-4g.ru
- Браузер для ios анонимный

- Разработка игр для ios

- Альтернативные магазины для ios

- Нижняя шторка ios 10 на андроид

- Ios новое

- Джейлбрейк на ios

- Игры без доната на ios

- Как на virtualbox установить ios

- Ios приложения для рисования

- Разработка приложений для ios на windows

- Ios сканер чеков