Как установить Mac OS X на Windows PC с помощью VirtualBox. Как на virtualbox установить ios
Установка ios на virtual box
Как установить Ubuntu на рабочем столе windows, так чтобы 2 ОС работало?
Virtual Boxhttp://www.softportal.com/software-20884-virtualbox.html
Здравствуйте! Хочу поделиться опытом установки OS X Mountain Lion в Virtualbox. Подготовка Для начала, необходимо узнать, удовлетворяет ли Ваш компьютер системным требованиям OS X 10.8.
Как поменять разрешение в гостевой ос, в virtual box?
Установи дополние к гостевой ОС и оно само станет норм
У меня винда в виртуалбоксе под убунтой, если туда установить вмваре макось запустится? Вы имеете ввиду установить vmware в virtualbox? Попробуйте vmware для linux.
Возможно ли на один комп установить ОС Виндовс и Люмикс ???
Угу. virtual box поможет
Так что установка редмондовской оси для некоторых пользователей будет вынужденной необходимостью. В этом материале мы расскажем как установить Windows 10 Final на Mac OS X при помощи VirtualBox.
Что такое люмикс? Я знаю есть линукс
Лагать будет
Люмикс? XDда, возможно
Либо винда, либо линукс
Можно установить. Не люмикс, а Linux!
Курсы программирования objective-c,swift, android, devops, курсы программирования iOS в Киеве и online. ... Установка виртуальной машины с операционной системой OS X. Установка хакинтош тут важны параметры Вашей машины .
Можно! Но лучше не надо !
Люмикс это типа Линукс )))) Если так то можно через загрузчик.
Да вы бредите что ли все? Можно. Просто сначала надо ставить винду. Иначе потом придётся grub руками обновлять.
Как установить ос через virtual box? уже три раза качал хр но установить не получается
Мы телепаты? ошибку в студию.
Iphone ios apple virtualization virtualbox. ... Not the answer you re looking for? Browse other questions tagged iphone ios apple virtualization virtualbox or ask your own question.
Гули-Гули.... простите Гугли Яндекси!
Можно-ли поставить драйвера для видеокарты в гостевую ос? Виртуал бокс-машина, основная система 7-ка, гостевая хр.
Гостевая ОС использует виртуальные драйвера.оригинальные не пойдут
Подробная установка Mac OS X 10.6.6 на VirtualBox для AMD и Intel. Для создания загрузочной флешки или диска нужно установить Мак на Виртуальную машину. В Windows это сделать не выйдет!!!
Нет, у виртуальной ОС свои же виртуальные устройства.
Virtual box Как сделать полноэкранный режим установленной в ней ubuntu 13.10
Там кнопка масштабирования (гостевая по размеру автоматически)
Диск или дистрибутив Windows - Виртуальная машина Virtualbox - Флешка для загрузки драйверов с сервера Apple. ... После того, как виртуальная машина создана, можно приступать к установке Windows 7 на mac через VirtualBox.
Ммм.. . не самая удачная версия.. . она лишь 9 месяцев будет жить.. . потом поддержка прекратится.. . 12.04 и 14.04 LTS-ки - с 5 летним сроком.. . они более стабильны.. . ну на вкус и цвет есть что выбрать.. .кстати, если видюха от Nvidia дрова должны найтись сразу.. . отпишись как получится...
Хочу объеденить буфер обмена с реальной винды и виртуал бокс Пишет нужно установить дополниния для гостевой ОС
Так дополнения смотри на cd/dvd виртуалки
Быстрый способ установки Mac OS 10.8.4 на VirtualBox виртуальную машину с помощью образа установленной системы. Ссылка на скачивание образа с торрента...
Если у тебя на виртуалке винда, то эта команда не пойдёт, т. к. эта команда для ОС Linux. Ищи команду для ОС Windows
Запускаешь Virtual Box - Запускаешь виртуальную ось - Устройства - Установить дополнения к гостевой ОС.
Если на виртуалке 7, то зачем вы набираете команду для Линукса? Надо через меню Устройства делать.
Народ, как подлючить загрузочную Флэшку к Virtual box?
Не нужна флешкаПРОСТО перетащите файл с установкой ОС в домашнюю папку
Apple iOS. ... Пример установки системы. Внешние устройства в VirtualBox. Работа со снимками состояния в VirtualBox.
Https://www.youtube.com/watch?v=wd-jvRjxZiAЯ там показывал как настроить если есть образ исо. А ты выбери не образ исо а саму флешку, под какой она тебя там буковй будет ту и выбирай. Всё, изи
Установил виртуальную машину (Виртуал бокс) . В ней ОС. После установки захожу в виртуальной машине на сайт ютуб
Так нельзя
Скачали, молодцы, убедились, что установлен VirtualBox последней версии на компьютере, без него нет смысла читать далее. Мы надеемся все у вас установлено, продолжим нативная установка отличается лишь тем...
Настрой сеть между ними и подключайся по РДП, терминалка.
Так зя )) Надо рассматривать виртуалку, как отдельный комп. Создай сеть с общим доступом.
Какую ос установить на виртуальную машину? у меня windows 7 домашняя базовая x64 какую ос поставить на virtual box
Любую, а лучше сделать несколько даже, в этом и суть виртуальной машины, можно тестить все что угодно и\или использовать ее как угодно, начиная от экспериментов и песочницы, заканчивая уже конкретными задачами, под которые нужна старая или необычная ос.
Подскажите, установил все работает только экран с разрешением 1024 768, работает из под virtualbox. как поменять разрешение. Kishd. 26-11-2012 19 11 00 34 месяца назад . Блин, ребят, напишите подробную инструкцию по установке.
Странный вопрос. Какую нужно, такую и ставь. Мак ось можно поставить, если нужно.. . и дос, и вынь 98... Смотря зачем)...
Какую нужно. Зачем его вообще надо было ставить, если не понимаешь, для чего этот box!
Выбирай что хочешь
Как настроить сеть, чтобы установить ос на виртуал бокс
Ставь из образа, а не через сеть
Android. iOS. ... Особенности работы и настройки VirtualBox на Windows системах. После установки, вместе с основным дистрибутивом ВиртуалБокс, программа попросит разрешения установить сетевые службы и протоколы от компании Oracle.
Установил оракл виртуал бокс, как перетащить фаил из виртуальной ОС на реальную ОС ?
Мышкой
IOS Linux Для разработчиков Готовое решение Для IT-специалистов Geforce смартфоны Windows 10 Для IT-директоров iPhone Intel ... Данная статья посвящена платформе виртуализации Oracle VM VirtualBox, е установке, настройке и подготовке к работе.
Если виртуальная ОС типа ХР, то надо настроить машину. А вот с Линуксом все сложнее
Можно ли на virtual box запустить ос с usb
Можно, но придется погуглить ;)
Приложение для iOS на HTML CSS JS с помощью PhoneGap. Всем доброго времени суток. ... Установка виртуальной машины Скачиваем Oracle VM VirtualBox и Mac OS X 10.6.6 by hazard торрент или.
Можно, нужно подключить её. Как не помню.
Сколько ОС можно поставить на виртуал бокс ?
Сколько душе угодно.
Скачать можно тут http rutracker.org forum viewtopic.php?t 2565437 Еще Mac OS пойдет на Windows http rutracker.org forum viewtopic.php?t 4152164 Сист...
Не могу установить дополнения гостевой ос в virtual box для win7
Диск с дополнениями смонтирован в виртуалке? он у вас вообще есть?его можно скачать virtualbox.org
Почему после установки Virtualbox, ошибка при загрузке системы? ... Разработать клиент электронной почты для iOS. 0 откликов. 02 окт. 2015, в 23 52.
Как называется программа виртуалка что бы пере установкой проверять ОС?
Зачем перед установкой проверять ОС? И что значит проверить ОС? На предмет наличия или отсутствия чего?
Select Page Главная iOS Android Устройства на Android Windows Phone Mac Интересное Советы. ... Когда вы будете готовы к установке, запустите VirtualBox и следуйте инструкциям ниже
Виртуал бокс
VirtualBox, VMware...
Всем привет, помогите разобраться с установкой двух ОС
Ставь, в чем проблема? При загрузке будешь выбирать с какой работать
Колдовать снова с установкой Mac OS на свой PC, не имея гарантии, что смогу хотя бы запустить нужный софт, не было никакого желания. ... Вернее говоря, не позволяло. Изучая changelog программы VirtualBox а теперь уже распространяемое под эгидой... 7 августа 2010
Конечно нужно
В виртуальной машине, например, Virtual Box, вы можете запускать несколько систем одновременно:Это на нетбуке с двумя гигами оперативы.
Подскажите программу для переключения ОС с win 7 на win xp!!!
Попробуйте виртуал бокс.
Шаг 1 Загрузите и установите последнюю версию VirtualBox для Windows. ... Шаг 11 Как только вы увидите надпись Установка завершена и начнется отсчет секунд до перезагрузки ... Apple выпустила iOS 9.0.2 для iPhone, iPad и iPod touch ссылки .11 июля 2010
Для win7 есть "родная" виртуальная машина с win XPвсё есть на официальном сайте
Установи две винды и гуляи
Http://www.oszone.net/10237/Install_XP_7
Windows 95. понимаете я извращенец ,я поставил в виртуал боксе винду 95 на 6 ОЗУ
Ай, маладэц!!!
Достаточно прочесть всего три статьи IOS значения , Apple iOS и VirtualBox. ... И предназначены для установки на компьютер Apple. Все остальное просто нельзя по лицензии. Так что совесть чиста не будет.
Ну какой же ты в пизду "ИЗВРАЩЕНЕЦ" ? Вот если бы ты поставил DOS 6.22, тогда другое дело.
Ну и как наверное всё летает
Любитель ретро
Установить на современное железо не проблема, проблема заставить ее работать. Как решили вопрос с драйверами?
Ты не извращенец. Ты экспериментатор.
Сегодня будет для кого-то долгожданная статья про установку Mac Os Snow Leo на Virtualbox. Прич м это будет чистая установка где буду работать общие файлы между вашей ОС Windows и Virtualbox.
Я тоже всякое старьё ставил, только не в эмуляторе, а на раздел ЖМД. Так натуральнее, живее. Винду 2000 поставил - вот отсто-о-ой! Тормозила, глючила, в интернет вышел, сразу вирусов нахватала...
Для симыоличности на нокию n95 тоже ставил) ) даже что-то запускалось)
Вопрос по virtual box. почему при установке ОС на виртуальную машину вилетает ошибка и приривается установка
Какая ошибка? Телепатов нету.
Поддержка Mac OS в виртуалбоксе как была, так и осталась тестовой. А поэтому нет никакой гарантии, что скачанный вами дистрибутив сумеет подружиться с VirtualBox. В некоторых случаях установка заканчивается фатальной ошибкой даже не успев...
Какая виртуальная машина может работать с загрузочными флешками, чтобы с флешки можно было протестировать установку ОС ?
Виртуал бокс
Установка Mac OS X на VirtualBox. Даже если вы давний поклонник Windows, вы наверняка когда-нибудь думали о том, чтобы попробовать конкурирующую OS X от Apple.
Вопрос по virtual box. почему при установке ОС на виртуальную машину вилетает ошибка и приривается установка
Пишите подробнее: какая ОС, какая ошибка...
Меня зовут Док и мы начинаем цикл уроков по созданию приложений под мобильную операционную систему IOS iPad, iPhone . Но первый урок будет посвящен не программированию, а установке операционной системы Mac OS на Windows.30 октября 2012
Какая ОС - мы должны догадаться?
Какая ос, какая ошибка, какой дистр ставится?? ? а так потому, что гладиолус
kraskilakitvc.ru
Как установить Mac OS X на VirtualBox — c3bo.ru
/ Windows/ 0 комментариев
Вы хотите потестить последнюю версию Apple Marverics OS X? Мы дадим вам к простое руководство, в котором мы покажем шаг за шагом, как установить систему Apple на компьютер под управлением Windows. Все благодаря бесплатной программе виртуализации VirtualBox.
Требования.
Чтобы иметь возможность устанавливать OS X на компьютер, мы должны иметь 64-разрядную версию Windows. Лучше всего походят — последнее — Windows 7 или Windows 8. 32-разрядные версии не поддерживаются. Также будет полезно иметь свободное место на диске для установленной системы.
Что еще необходимо
Для установки OS X Mavericks нам нужно скачать на наш компьютер:
- VirtualBox — программа виртуализации
- Niresh Mavericks — преобразование OS X, адаптированное к установкам на ПК . Для целей VirtualBox, где мы будем устанавливать OS X Mavericks, мы загружаем образ версии ISO. Не загружайте USB-версию.
Создание виртуальной машины.
Сначала мы устанавливаем и запускаем последнюю версию VirtualBox. Затем мы загружаем и устанавливаем пакет расширения Virtualbox.
Затем перейдите к установке виртуальной машины. Откройте VirtualBox и нажмите значок «Новая». Даем имя машины — Mavericks и выбираем в поле Версия — Mac OS X (64 бит).
После мы следуем рекомендациям установщика. Мы предоставляем минимум 2 ГБ ОЗУ (предпочтительно 4 ГБ). Также стоит выделить некоторое пространство для новой системы — не менее 10 ГБ.
Когда мы создаем виртуальную машину, мы не запускаем ее сразу. Сначала выберите машину в списке и нажмите кнопку «Настройки».
Нам нужно изменить несколько вещей в новом окне настроек. На вкладке «Система» выберите поле «Включить EFI (только специальные ОС)). Сохраните настройки.
Затем перейдите на вкладку «Хранение> Пустой» и щелкните значок диска в поле «Атрибуты». В раскрывающемся меню выберите «Выбрать виртуальный CD / DVD-диск», затем в диспетчере окон мы найдем место, где мы загрузили ISO-образ Niresh Mavericks и откройте его. Сохраняем.
Установка OS X Mavericks.
Следующим шагом является запуск машины. Мы делаем это, выбрав нашу машину Mavericks в VirtualBox и щелкнув зеленый значок Start.
ПРИМЕЧАНИЕ . Если на вашем компьютере установлен процессор Intel Haswell, то есть он был выпущен после 2013 года, вам нужно будет сделать еще одно изменение. Мы закрываем VirtualBox и открываем Командную строку. Войдите в поиск CMD и откройте командную строку в режиме администратора.
Теперь вставьте код пути и введите Enter: cd «C: \ Program Files \ Oracle \ Virtualbox».
Затем скопируйте этот код, замените имя машины тем, которое вы дали OS X в VirtualBox, и вставьте в командную строку. И жмите Enter:
VBoxManage modifyvm ИМЯ МАШИНЫ —cpuidset 00000001 000306a9 00020800 80000201 178bfbff
Затем запустите VirtualBox и включите машину.
Если все сделано правильно, нас встретит приветственный экран, где мы должны выбрать язык, а затем нажмите «Далее» — в соответствии с инструкциями установщика. При выборе диска для установки появится проблема. Мы должны щелкнуть вкладку «Инструменты» на панели инструментов и выбрать «Дисковая утилита» в раскрывающемся списке.
В окне дисковой утилиты щелкните в левом окне меню наш диск на VirtualBox, затем на вкладке очистка жмем кнопку очистка. Затем мы закрываем утилиту диска.
После стирания у нас есть новый диск, который мы выбираем. Затем нажмите кнопку «Настроить» в нижней части экрана.
В появившемся окне мы отменим выбор: — Установить сетевые драйверы (Kexts)
— Графика -> GraphicsEnabler = Да
Затем нажмите «ОК», и мы вернемся к выбору диска. Теперь мы можем нажать кнопку «Установить». Мы ждем завершения процесса установки системы. Это может занять около получаса. Когда установка будет завершена, Mac OS X Mavericks, вероятно, повиснет и появится черный экран. Это нормально — мы закрываем виртуальную машину и запускаем ее снова.
Последние шаги
Теперь нам нужно сделать несколько вещей, прежде чем мы получим полнофункциональной Mac OS X на нашем ПК. Сначала мы перезапускаем виртуальную машину и отсоединяем загрузочный диск с инсталлятором. Мы делаем это, щелкнув значок диска в правом нижнем углу виртуальной машины. В раскрывающемся меню выберите «Удалить диск с виртуального диска». Закрываем машину и запускаем ее снова.
Если все пойдет хорошо, мы увидим экран персонализации OS X Mavericks после перезагрузки. Мы можем добавить здесь имя компьютера, войти в учетную запись Apple ID и т. д. После настройки мы увидим рабочий стол OS X, и мы сможем начать работу.
Стоит выполнить еще два действия. Первое — это нажатие иконки Niresh в правом верхнем углу. Помимо открытия страницы в браузере это позволит сделать дополнительные изменения. Это может занять несколько минут — сообщение о завершении появится на рабочем столе компьютера.
Во-вторых, это изменение в разрешении Mac OS X. По умолчанию система, скорее всего, не поддерживает наш экран, поэтому мы должны изменить его — сделав небольшой трюк. Сначала мы запускаем файловый менеджер Finder и нажимаем на верхнюю панель меню Finder> Preferences. Затем в новом окне выберите Finder для отображения жестких дисков.
Теперь перейдите на жесткий диск и откройте папку «Дополнительно». Мы находим файл с именем org.Chameleon.boot.plist и открываем его в текстовом редакторе TextEdit. Между тегами < dict> и </ dict> вставьте следующий код:
< key > Graphics Mode < / key >
<string> ПРЕДПОЧТИТЕЛЬНЫЙ ВАРИАНТ </ string>
Ранее нам нужно было проверить, какое разрешение экрана нашего ПК и ввести его в нужное место.
Мы закрываем OS X Mavericks и всю программу VirtualBox. Открыть в режиме администратора командную строки вставить следующие строки:
«C: \ Program Files \ Oracle \ Virtualbox»
vboxmanage setextradata ИМЯ МАШИНЫ «CustomVideoMode1» «ПРЕДПОЧТИТЕЛЬНЫЙ ВАРИАНТ»
В поле Имя машины введите имя машины, которую мы дали в VirtualBox OS X Mavericks. Предпочтительное разрешение — разрешение экрана нашего компьютера. Вот и все. Мы запускаем OS X и получаем полноэкранный просмотр.
comments powered by HyperCommentsc3bo.ru
Как установить Mac OS X на Windows PC с помощью VirtualBox
Даже если вы давний поклонник Windows, вы наверняка когда-нибудь думали о том, чтобы попробовать конкурирующую OS X от Apple. Возможно, вы хотели испытать OS X в действии, перед тем как принять решение о переходе на Mac или, возможно, вы планируете самостоятельно собрать Hackintosh, а может быть вы просто хотите запустить какие-либо из приложений под Mac OS X прямо у себя на PC. Что ж, какой бы не была причина, вы с легкостью можете установить и запустить OS X на любом PC с процессором от Intel. И поможет нам в этом чудесная программа под названием VirtualBox.

Установка и запуск OS X в Windows – задача не сложная и не займет у вас много времени. Однако конечный результат вас приятно удивит.
Итак, что нам понадобится
Перед тем как мы приступим к установке, убедитесь что ваш компьютер соответствует системным требованиям, а так же, что вы приготовили все необходимое:
- Компьютер с 64-битной Windows на борту (Mountain Lion 64-битная система, поэтому и Windows должна быть такая же), как минимум 2-х ядерный процессор и 4 ГБ оперативной памяти. Если вы пользуетесь 32-х битной ОС — не расстраивайтесь, вы сможете установить себе Mac OS X Snow Leopard.
- VirtualBox: VirtualBox наша любимая программа для виртуализации под Windows и к тому же она абсолютно бесплатна. Мы уже использовали VirtualBox, чтобы увеличить место на Dropbox. Имейте ввиду, что если вам нужна поддержка USB портов внутри OS X, то вам также нужно скачать VirtualBox Extension Pack.
- Специальный ISO образ Mountain Lion. К сожалению стандартный способ (который использует официально купленный установщик Mountain Lion) по установке OS X Mountain Lion здесь не подойдет. Вместо этого Вам потребуется взломанная версия OS X, также называемая дистрибутивом. Хакерская команда Olarila выкладывала массу ISO установщиков в сеть, поэтому вы сможете легко найти их в Google или на любом торрент-треккере и скачать с помощью торрент-клиента.
- HackBoot 1 и HackBoot 2 — ISO файлы. Hackboot 1 поможет нам запустить установщик OS X, а Hackboot 2 в свою очередь поможет запусить саму Mountain Lion.
- MultiBeast 4 – который обеспечит нам правильное функционирование аудио и других функций. Чтобы скачать ее, зарегистрируйтесь на сайте Tonymacx86.com. Это бесплатно.
Шаг первый: Установка и настройка VirtualBox
Перед установкой OS X, нам нужно настроить VirtualBox, чтобы наш установочный файл смог корректно работать:
- Запустите VirtualBox и нажмите Создать. В появившемся окне укажите имя вашей виртуальной машины (Я назвал просто – “Mac OS X”). Во вкладке Тип выберите Mac OS X, а в следующей вкладке Версия – Mac OS X (64 bit).

- Жмем Вперед. Сейчас нам нужно определиться сколько оперативной памяти мы готовы отдать под нужды нашей виртуальной машины. Здесь все зависит от того сколько у вас оперативки всего установлено на вашем компьютере. Вы можете выделить 2ГБ – этого будет вполне достаточно, но если у вас имеется достаточно оперативки (например 8 или 16 гигабайт) то лучше не жадничать и выделить больше. 4 или 6 гб – оптимальные варианты.
- Еще раз нажимаем Вперед и выбираем пункт Создать новый виртуальный жесткий диск. Создайте свой новый диск в формате VDI и с динамически выделяемым местом. Когда вы закончите, VirtualBox должен вернуть вас на главный экран.
- Теперь щелкаем правой кнопкой мыши по нашей, только что, созданной виртуальной машине и выбираем пункт Настроить. Переходим во вкладку Система и снимаем галочку с пункта Включить EFI (если она у вас отмечена).
- Далее переходим в раздел Носители. Кликаем по значку CD диска с надписью Пусто, который находится в панели Носители информации. Затем щелкаем по иконке CD диска, но уже которая справа и выбираем пункт Выбрать образ оптического диска. Выберите файл HackBoot 1 ISO, который мы скачали ранее и нажмите ОК.
Теперь ваша виртуальная машина готова для установки. Убедитесь, что у вас есть нужный ISO образ Mountain Lion и переходите к следующему шагу.
Шаг второй: Установка OS X в VirtualBox
Следующий шаг подразумевает, уже непосредственно установку OS X на вашу виртуальную машину. Когда вы будете готовы к установке, запустите VirtualBox и следуйте инструкциям ниже:
- В левой панели выберите вашу виртуальную OS X систему и нажмите Запустить. Далее появится загрузочный экран HackBoot с иконкой посередине.

- Кликните по иконке CD в самом низу окошка VirtualBox и выберите пункт Выбрать образ оптического диска. Выбираем хакнутый ISO образ Mountain Lion, скачанный ранее.

- Возвращаемся к экрану загрузки HackBoot и нажимаем F5. Окно должно перезагрузиться и вывести на этот раз OS X Install DVD. Выбираем и нажимаем Enter. Через некоторое время, вас перенаправит на окно установки OS X.
- После того, как вы выберете язык и согласитесь с условиями использования, вы увидите, что OS X не может обнаружить ни одного жесткого диска допустимого формата. Чтобы решить эту проблему отправляемся в верхнее меню и выбираем Утилиты > Дисковая утилита.

- Дело в том, что Mac OS X может быть установлена только на абсолютно чистый жесткий диск. Поэтому вам нужно воспользоваться Дисковой утилитой чтобы очистить виртуальный жесткий диск, который вы создавали в VirtualBox под нужды Mountain Lion. Итак, находясь в Дисковой утилите выбираем наш HDD от VirtualBox и очищаем его.

- Как только Дисковая утилита закончит форматирование, в левой боковой панели должен появиться отформатированный диск. После этого вы можете выйти из Дисковой утилиты и продолжить установку OS X.
Дальнейшая установка довольно проста и не должна вызвать у вас никаких трудностей. Весь процесс установки OS X занял у нас, всего лишь, около 20 минут времени. Когда процесс установки завершится перед вами должно появиться черное окно с белым текстом. После успешного завершения установки Mountain Lion вы можете нажать на «X» в правом верхнем углу окна, тем самым выключив виртуальную машину.
Шаг третий: наводим красоту
Мы на финишной прямой! Мы с вами уже установили OS X на PC, но нам еще нужно подправить несколько вещей, чтобы наши графика и аудио-функции работали надлежащим образом. Итак, вот, что нам нужно сделать.
Исправляем баг аудио с помощью MultiBeast
- Запускаем VirtualBox. В левой панели находим нашу виртуальную OS X и щелкаем по ней правой кнопкой мыши. Выбираем пункт Настроить и идем в уже знакомый нам раздел Носители. Кликаем по иконке с диском, которая находится в правой стороне окна и выбираем ISO файл HackBoot 2.
- Нажмите кнопку Запустить, чтобы перезагрузить вашу виртуальную машину. После этого перед вами снова появится меню HackBoot, но на этот раз с возможностью загрузки вашей новой виртуальной ОС. Выбираем ее и нажимаем Enter.

- Через минуту, другую вы увидите фирменную заставку рабочего стола Mountain Lion. Открываем браузер Safari, идем на Tonymacx86.com и загружаем MultiBeast как описано в разделе Что нам понадобится.
- Открываем Системные настройки > Защита и безопасность. Кликаем по замку в левом нижнем углу окна, вводим свой пароль и в подразделе Разрешать загрузки программ из: ставим Из любого источника. Это позволит нам запустить MultiBeast на нашей Mac OS X.
- Запустите Multibeast. Когда вы доберетесь до пункта Installation type, отметьте галочки, как показано на скриншоте ниже. Нажмите continue и дождитесь окончания установки Multibeast. Процесс установки может занять несколько минут.

Наши аудио функции еще не заработали, поэтому нам нужно сделать еще пару вещей.
Запускаем OS X без HackBoot
Итак, чтобы загрузить нашу OS X без помощи HackBoot, нам нужно удалить проблемный kext файл.
- Открываем Finder и выбираем Переход > Переход к папке.Вбиваем туда/System/Library/Extensionsи нажимаем Enter.
- Находим в этой папке файлAppleGraphicsControl.kextи удаляем его. Это позволит нашей виртуальной машине загружаться без iso файла HackBoot.

- Далее извлеките HackBoot CD; Для этого кликните правой кнопкой мыши по иконке CD-диска, в правой нижней части окна VirtualBox, и снимите галочку с HackBoot, так как больше он нам не понадобится. Перезапустите виртуальную машину. Теперь ваша Mac OS X может нормально загружаться и полноценно воспроизводить аудио. Поздравляем!
Настраиваем разрешение экрана для виртуальной машины
Вы могли заметить, что наша VirtualBox работает на довольно низком разрешении. Естественно нас это не устраивает, поэтому давайте сделаем еще парочку настроек, чтобы VM работала на том же разрешении что и наш монитор.
- Снова в Finder выбираем пункт Переход > Переход к папке и заходим в/Extra/. Двойной щелчок по файлуorg.Chameleon.boot.plistи добавляем между тэгами <dict> и </dict>, следующие строчки:<key>Graphics Mode</key><string>1920x1080x32</string>Сохраняем файл и закрываем TextEdit. Это позволит OS X работать на более высоком разрешении. Имейте ввиду, что вы можете установить любое разрешение, которое захотите, просто замените 1920×1080 на нужное вам разрешение.

- Если вы установили разрешение большее чем 1280×1024, вам нужно сделать еще одну вещь, чтобы все работало корректно. Выключите вашу виртуальную машину и откройте командную строку Windows. Вбейте следующие команды, после каждой нажимая Enter:cd «C:\Program Files\Oracle\VirtualBox»vboxmanage setextradata «MyVirtualMachine» «CustomVideoMode1»«1920x1080x32»В первой строке укажите путь до папки VirualBox на вашем компьютере. Во второй строке замените MyVirtualMachine на имя, которые вы дали своей виртуальной машине (в нашем случае это — Mac OS X), и наконец 1920x1080x32 на то разрешение, которое вы указали в первом пункте, в файле Chameleon plist.

Когда закончите, перезагрузите вашу виртуальную OS X и наслаждайтесь высоким разрешением и рабочими аудио функциями. Теперь вы можете установить ваши любимые приложения, настроить клавиатуру и мышь и делать все, что захотите. Итак, теперь у вас есть полностью рабочая виртуальная OS X Mountain Lion прямо на вашем Windows компьютере!
smrtphone.ru
Установка MacOS 10.12 Sierra на VirtualBox • Сам себе администратор
Так в последнее время сложилось, что мне переодически требуется под рукой MacOS. Не настолько часто, что бы бежать в магазин и покупать продукцию Apple, но все же достаточно часто, что бы испытывать неудобство. Понятно, что самым простым решением в таком случае будет установка какой-нибудь версии MacOS на виртуалку. Честно сказать, такой надобности я не испытывал лет пять. И когда мне такая виртуалка была нужна прошлый раз, я изрядно наплясался с бубном, пока получил приемлемый результат. Почему то я думал, что с тех пор что то изменилось, тем более, что в списке доступных ОС для VirtualBox MacOS присутствует. Но начав мучить гугл на эту тему, выяснил, что изменилось все весьма мало. Поддержка в боксе уже который год в стадии беты, Guest Additions (пакет расширений для гостевой системы, улучшающий ее работу) отсутствует как класс, а большинство образов которые я скачал, были изрядно кривые. Но все же более менее приемлемое решение я нашел — чем с вами и делюсь. Надеюсь кому то будет полезно.
Что понадобится
Настраиваем VirtualBox для работы с MacOS
Запускаем VirtualBox и создаем новую виртуалку (что бы получить картинку как на скрине переключитесь в режим «Подробный режим»). Я поставил 4096 оперативки — если вы себе этого позволить не можете, оставьте 2 Гб. Меньше уже бессмысленно. На экране с настройками жесткого диска все оставляем по умолчанию.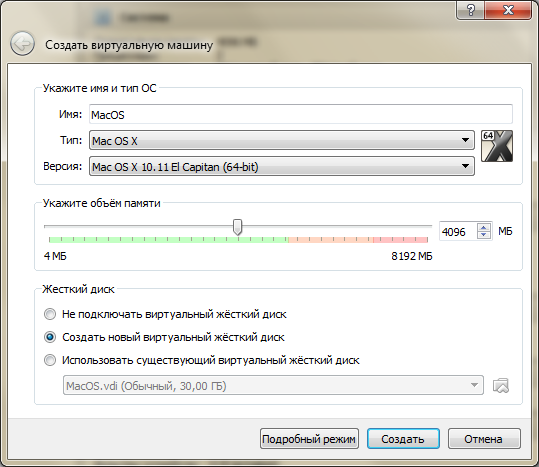 Нажимаем создать, затем правой кнопкой по вновь созданной машине и «Настроить». Далее выставляем все, как на скриншотах.
Нажимаем создать, затем правой кнопкой по вновь созданной машине и «Настроить». Далее выставляем все, как на скриншотах.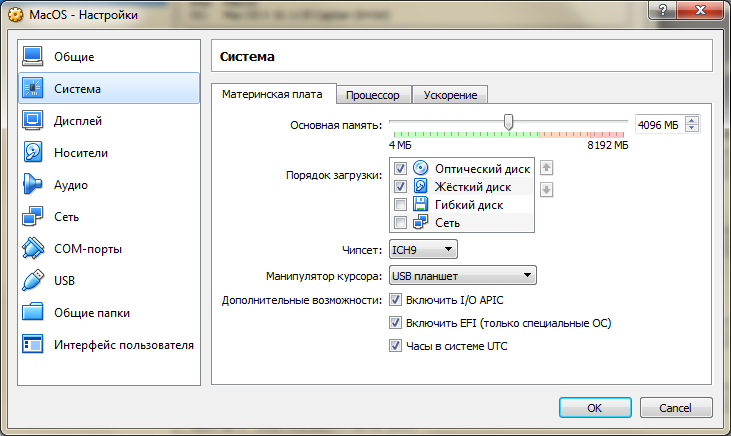
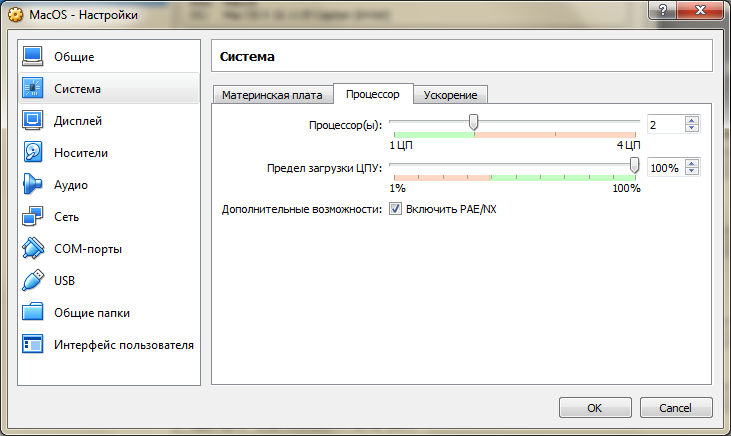
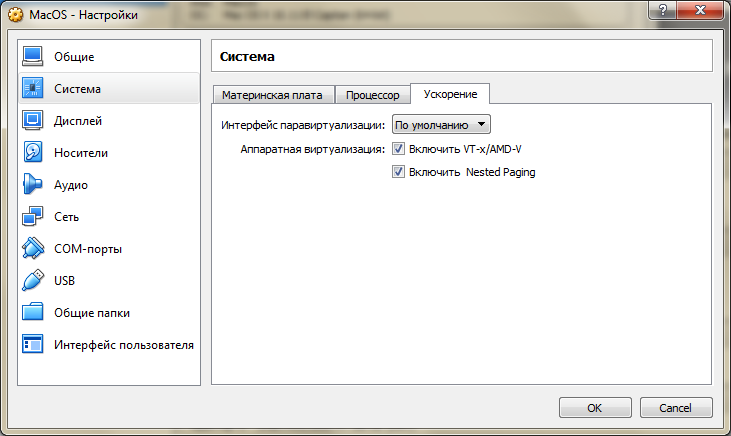 В настройках дисплея выделяем побольше видеопамяти и обязательно снимаем галочки с ускорения.
В настройках дисплея выделяем побольше видеопамяти и обязательно снимаем галочки с ускорения.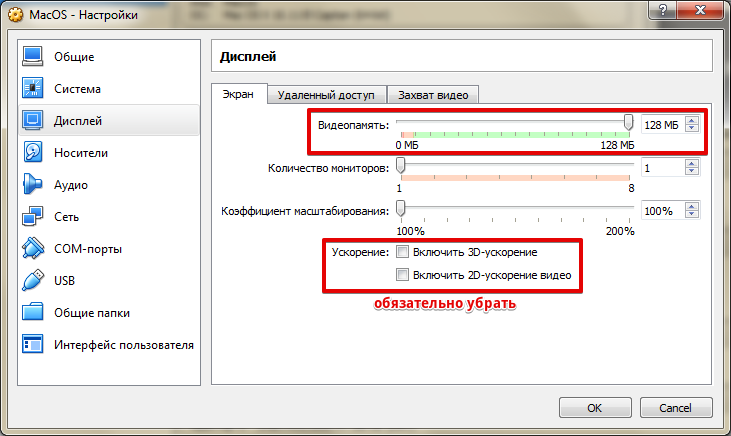 Далее надо немного изменить настройки доступных приводов. Когда виртуальный оптический привод висел на одном контроллере с жестким диском у меня установка не запустилась.Удаляем:
Далее надо немного изменить настройки доступных приводов. Когда виртуальный оптический привод висел на одном контроллере с жестким диском у меня установка не запустилась.Удаляем: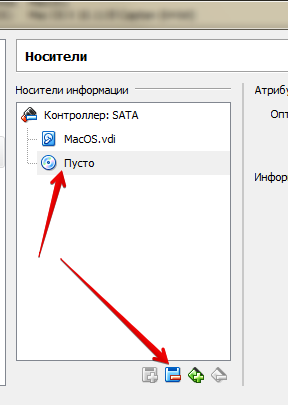 Затем добавляем новый контроллер SATA и к нему прикрепляем наш образ.
Затем добавляем новый контроллер SATA и к нему прикрепляем наш образ.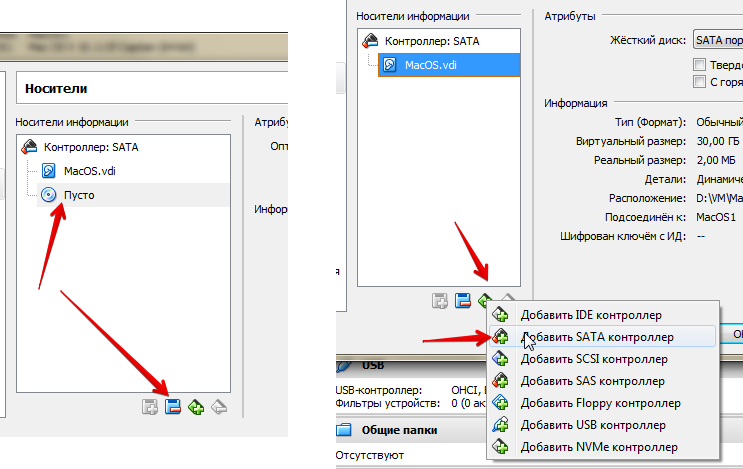
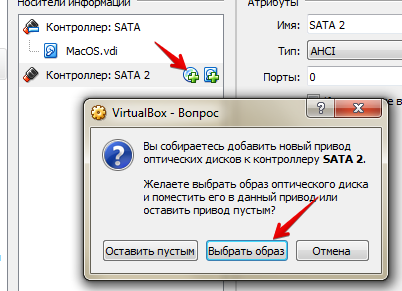 Остальное оставляем по умолчанию и сохраняем настройки.Теперь с нашей виртуальной машиной надо еще немного поработать. Для этого закрываем VirtualBox, запускаем командную строку (Win+R, ввести cmd) и вводим следующее («MacOS» замените на название вашей виртуальной машины):
Остальное оставляем по умолчанию и сохраняем настройки.Теперь с нашей виртуальной машиной надо еще немного поработать. Для этого закрываем VirtualBox, запускаем командную строку (Win+R, ввести cmd) и вводим следующее («MacOS» замените на название вашей виртуальной машины):
cd "C:\Program Files\Oracle\VirtualBox\" VBoxManage.exe modifyvm "MacOS" --cpuidset 00000001 000106e5 00100800 0098e3fd bfebfbff VBoxManage setextradata "MacOS" "VBoxInternal/Devices/efi/0/Config/DmiSystemProduct" "iMac11,3" VBoxManage setextradata "MacOS" "VBoxInternal/Devices/efi/0/Config/DmiSystemVersion" "1.0" VBoxManage setextradata "MacOS" "VBoxInternal/Devices/efi/0/Config/DmiBoardProduct" "Iloveapple" VBoxManage setextradata "MacOS" "VBoxInternal/Devices/smc/0/Config/DeviceKey" "ourhardworkbythesewordsguardedpleasedontsteal(c)AppleComputerInc" VBoxManage setextradata "MacOS" "VBoxInternal/Devices/smc/0/Config/GetKeyFromRealSMC" 1
cd "C:\Program Files\Oracle\VirtualBox\"
VBoxManage.exe modifyvm "MacOS" --cpuidset 00000001 000106e5 00100800 0098e3fd bfebfbff
VBoxManage setextradata "MacOS" "VBoxInternal/Devices/efi/0/Config/DmiSystemProduct" "iMac11,3"
VBoxManage setextradata "MacOS" "VBoxInternal/Devices/efi/0/Config/DmiSystemVersion" "1.0"
VBoxManage setextradata "MacOS" "VBoxInternal/Devices/efi/0/Config/DmiBoardProduct" "Iloveapple"
VBoxManage setextradata "MacOS" "VBoxInternal/Devices/smc/0/Config/DeviceKey" "ourhardworkbythesewordsguardedpleasedontsteal(c)AppleComputerInc"
VBoxManage setextradata "MacOS" "VBoxInternal/Devices/smc/0/Config/GetKeyFromRealSMC" 1 |
На этом собственно подготовительный этап заканчивается. Запускаем VirtualBox, стартуем виртуальную машину и процесс установки MacOS.
Установка MacOS на VirtualBox
Если все сделали верно, через некоторое время запустится графическая оболочка установщика. Описывать весь процесс установки нет смысла, он достаточно прост. Остановлюсь на не очевидных моментах.На третьем или четвертом шаге вы получите сообщение «На «OS X BaseSystem» недостаточно свободного места для установки».Дело в том, что наш жесткий диск надо сначала подготовить для установки MacOS. Обратите внимание на панель меню вверху. Выберите «Утилиты» -> «Дисковая утилита».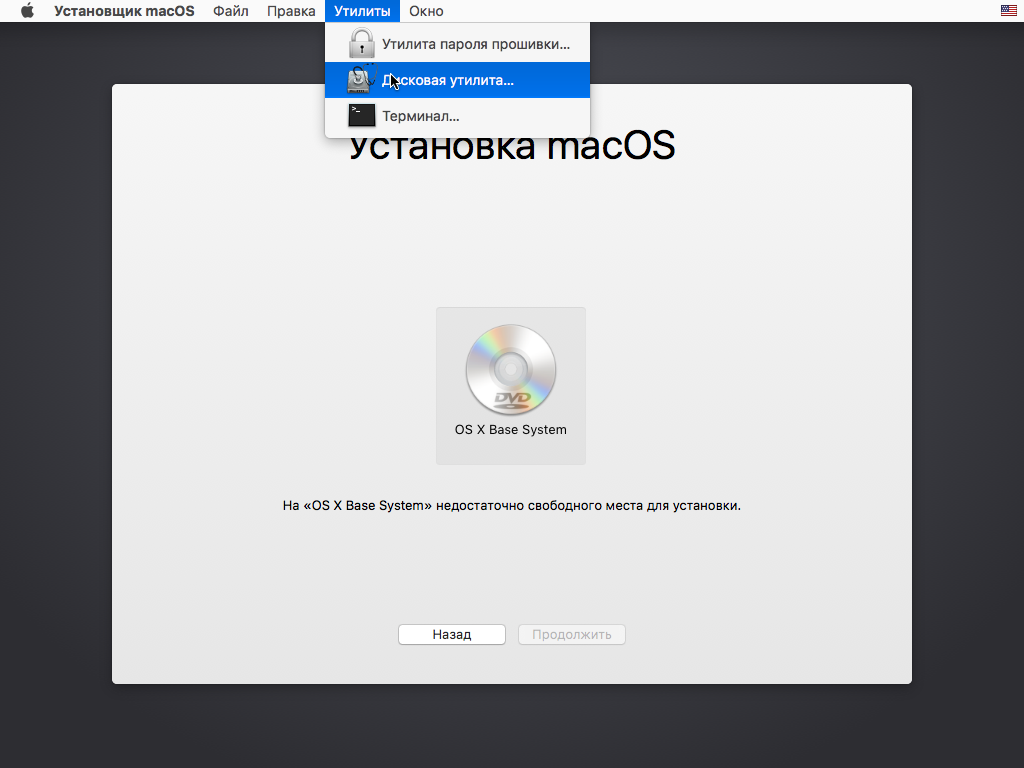 В открывшемся окне выберите наш диск и нажмите очистить:
В открывшемся окне выберите наш диск и нажмите очистить: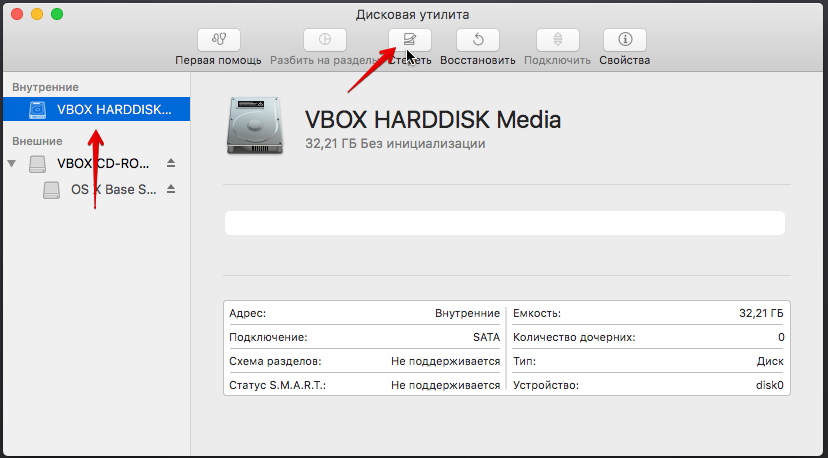 Вводим имя раздела и запускаем на очистку:
Вводим имя раздела и запускаем на очистку: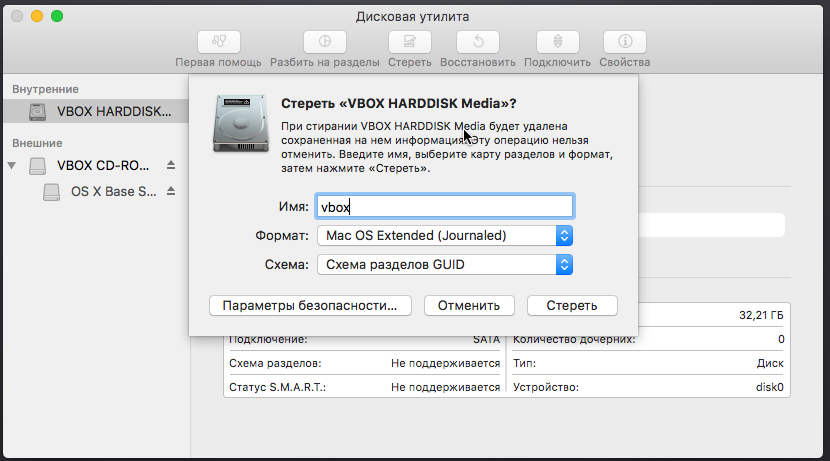 После завершения, закрываем утилиту и выбираем появившийся диск под установку и продолжаем:
После завершения, закрываем утилиту и выбираем появившийся диск под установку и продолжаем: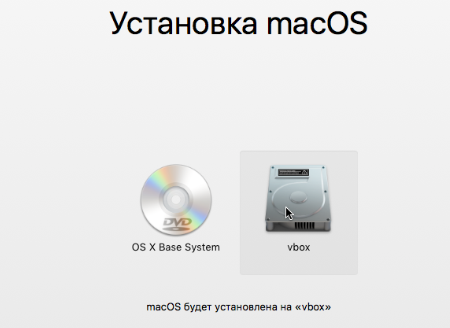 На что еще надо обратить внимание. Не вводите свой и не создавайте новый AppleID:
На что еще надо обратить внимание. Не вводите свой и не создавайте новый AppleID: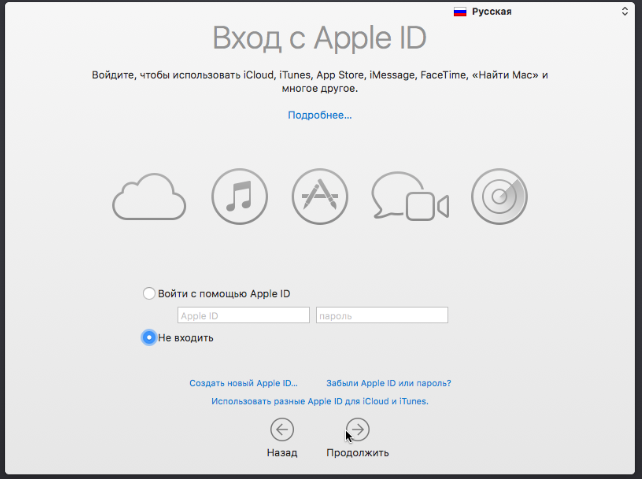 Снимите галочки с отправки диагностики в Apple:
Снимите галочки с отправки диагностики в Apple: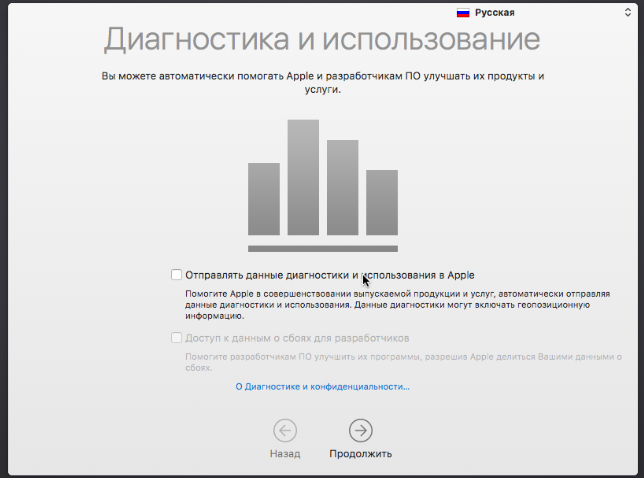 Вот собственно и все. Имейте ввиду, что грузится MacOS на VirtaulBox достаточно значительное время. Поэтому не нервничайте, не перегружайте виртуалку, а просто дождитесь завершения загрузки. И еще или измените порядок загрузки системы (оптический диск поставьте после жесткого) или отмонтируйте образ, что бы каждый раз не запускалась установка MacOS.
Вот собственно и все. Имейте ввиду, что грузится MacOS на VirtaulBox достаточно значительное время. Поэтому не нервничайте, не перегружайте виртуалку, а просто дождитесь завершения загрузки. И еще или измените порядок загрузки системы (оптический диск поставьте после жесткого) или отмонтируйте образ, что бы каждый раз не запускалась установка MacOS.
Решаем проблему с разрешением экрана в MacOS на VirtualBox
Вот у нас все загрузилось, все вроде хорошо, если не считать того, что разрешение системы 1024×768. Жить с этим можно, но все же не комфортно. Рецепт который я нашел скажем прямо не панацея, если кто то знает лучше способ, просьба поделится. Выключаем нашу виртуалку, опять запускаем командную строку и делаем следующее:
cd “C:\Program Files\Oracle\Virtualbox” VBoxManage setextradata “MacOS” VBoxInternal2/EfiGopMode 4
cd “C:\Program Files\Oracle\Virtualbox” VBoxManage setextradata “MacOS” VBoxInternal2/EfiGopMode 4 |
Это переведет экран в разрешение 1440×900, что более менее приемлемо. Вместо 4 в конце можно ставить следующие значения:0,1,2,3,4,5 что соответствует разрешениям 640×480, 800×600, 1024×768, 1280×1024, 1440×900, 1900×1200
host-consult.ru
Как установить iPhone на virtualbox
Как установить Mac OS на VirtualBox
Установка Mac OS через VirtualBox
Как установить Android на виртуальную машину VirtualBox / андроид на виртуальную машину
Цифровая Бездна - Установка Mac OS на виртуальную машину Oracle VM Virtual Box
Как установить Android на Virtualbox
How To Install OS X 10.2 On Your Windows PC using PearPC (No VirtualBOX)
Установка и настройка системы Android в Virtual Box
Tutorial: How to install OS X Mavericks in VirtualBox (PC)
Установка Mac OS X на Windows через VMWare (Подробный урок)
Как установить Oracle Virtualbox 5 в Linux
Также смотрите:
- Как сделать синхронизацию без компьютера на Айфон
- Как включить iTunes store на iPhone
- Как отвязать Айфон от айклауда если забыл пароль
- Как посмотреть активацию iPhone
- Как включить фоновый режим на Айфоне
- Как обрезать музыку и поставить на звонок в Айфоне
- Как скинуть музыку на Айпад с компьютера через iTunes
- Как сделать так будто сидишь в вк с Айфона
- Как удалить историю поиска в одноклассниках на Айфоне
- Какой можно придумать пароль на Айфон цифрами
- Как установить тонгбу на Айпад
- Где сохраняется резервная копия Айфона на компьютере
- Как маркируются восстановленные iPhone
- Как вытащить пароли из iPhone
- Как подключить вибер к Айфону
iphone4gkupi.ru
Установка Mac OS на VirtualBox: подробная инструкция
На данный момент конкурируют между собой две гигантские корпорации: Microsoft и Apple, причем в разных сферах, начиная от мобильных телефонов и заканчивая компьютерами. Подробнее говоря о ПК, можно разделить две самые распространенные ОС: Windows и OS X. Любой человек так или иначе сталкивался с ОС Windows, так как она очень распространена и имеется почти на каждом ПК, чего не скажешь об OS X, которая может нормально работать только на компьютерах, выпущенных компанией Apple. Но есть такие пользователи, которые хотели бы попробовать данную ОС. Как установить Mac OS на VirtualBox? Для этого нам будет нужна программа под названием VirtualBox, которая поможет установить OS X быстро и несложно.
Оборудование
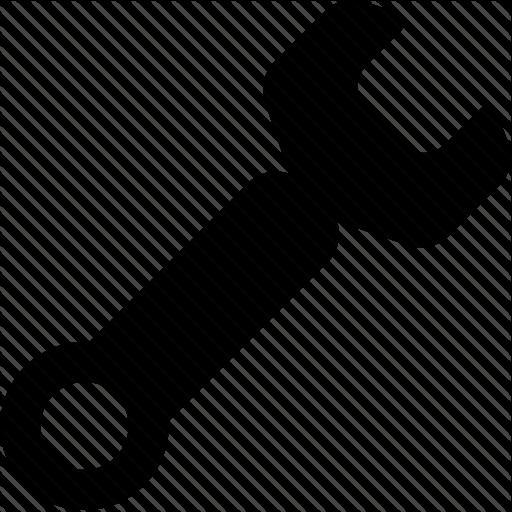
Установка Mac OS на VirtualBox - штука несложная, но нам понадобится, чтобы ваш персональный компьютер был готов работать с такой ОС и выполнял все необходимые минимальные требования.
Нам понадобится:
- ПК с 64-bit Windows, чтобы установить Mountain Lion, 2 ядра в процессоре и минимум 4 ГБ оперативки. Если же вы используете 32-bit систему, то ничего страшного, у вас еще есть возможность установить Mac OS Snow Leo.
- VirtualBox - это, наверное, единственная в своем роде программа, которая может устанавливать так качественно ОС, причем она полностью бесплатна. Не стоит забывать про то, что если вам будут нужны USB в системе OS X, то для этого уже понадобится другая программа – VirtualBox Extension Pack.
- Mountain Lion, причем нужный вам ISO-образ. К сожалению, вы не сможете использовать официальный установщик Mountain Lion, потому что он здесь не подойдет, но вместо него вам нужно будет скачать отредактированную хакерами версию OS X, по-другому она называется дистрибутивом. У вас не возникнут проблемы с тем, чтобы её скачать, так как всем известная хакерская команда Olarila уже выложила множество версий. Найти их можно не только в поисковике Google, но и с помощью торрента.
- HackBoot1 и HackBoot2 — специальные ISO-файлы, которые помогут вам в вашей установке. Hackboot 1 помогает вам запустить программу, которая устанавливает OS X, а Hackboot2 - Mountain Lion.
- MultiBeast4 – программа, которая настраивает аудио и многие другие функции. Загрузить её можно зарегистрировавшись на сайте Tonymacx86.com, причем вам нечего не нужно будет платить.
Если у вас есть все необходимое, установка Mac OS на VirtualBox пройдет хорошо.
Устанавливаем Mac Os на VirtualBox
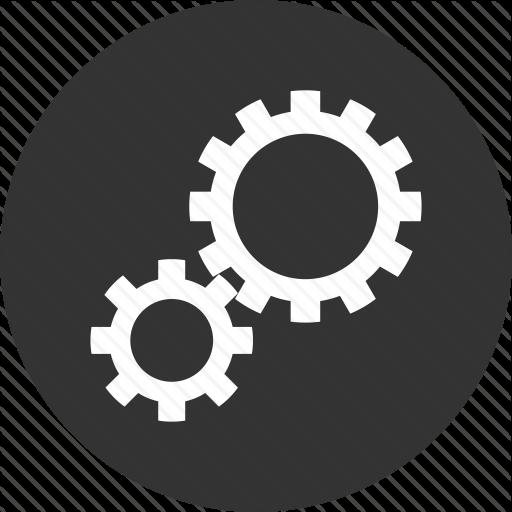
Перед тем как устанавливать OS X, вам потребуется настройка VirtualBox, чтобы взломанная версия смогла работать без запинок.
Запустите программу и кликните по кнопке «Создать». Дальше укажите имя, к примеру OS X. В разделе "Тип" выберите Mac OS X, а в версии – Mac OS X (64-bit).
Установка и настройка VirtualBox
Кликаем «Вперед». Сейчас перед вами довольно важный момент, который определит всю последующую работоспособность вашей машины - выделение оперативной памяти. Главным фактором при выборе является ваша собственная оперативка, если у вас 8 или 16 ГБ, то 2-х будет предостаточно, но лучше не жадничать, так как это будет сказываться на скорости работы, так что самым оптимальным вариантом будет 4 или 6 ГБ.
Идем дальше по предложенному пути и жмем на раздел «Создать новый виртуальный жесткий диск». Необходимо создать новый диск, причем в формате VDI с динамическим выделением памяти. После всех этих манипуляций VirtualBox вернет вас на главный экран.
Теперь нам нужно её отредактировать, так что щёлкаем ПКМ (правой кнопкой мыши) по только что созданному виртуальному диску и кликаем по разделу "Настроить". Переходим в раздел «Система» и снимаем отметку с пункта «Включить EFI».
Потом выбираем раздел «Носители». Кликаем на иконку CD-диска, где написано «Пусто», на панели «Носители информации». Потом нажимаем на значок CD-диска, однако уже справа, и кликаем там, где написано "Выбрать образ оптического диска". Найдите файл HackBoot1 ISO, который у вас уже есть, и нажмите ОК.
После всего этого ваша виртуальная машина готова к установке. Также убедитесь, что ваш ISO Mountain Lion подходит, и переходите к следующему пункту.
Установка Mac OS на VirtualBox Windows 10

Дальше - лучше. Вас ждет установка Mac OS на VirtualBox, уже на саму виртуальную систему. После всех ваших манипуляций переходите к установке: запускайте VirtualBox и проделайте все, что написано ниже:
- Выбираем вашу OS X и запускаем её. Далее высветится экран загрузки с HackBoot-иконкой.
- В нижнем углу окна VirtualBox нажимаем на значок CD, после чего высвечивается окошко, в котором нажмите «Выбрать образ оптического диска». Нажимаем на тот образ, который вы только что скачали и который подходит для ваших манипуляций с Mountain Lion.
- Кликаем по установщику OS X. Затем переходим обратно к загрузочному экрану HackBoot и нажимаем F5. После этого программа должна перезагрузиться и вывести на установку OS X на DVD. Дальше просто идите по пунктам, которые будут предложены системой. Несколько позднее вы перейдете в специальное окно для продолжения установки OS X.
- Дальше вам предложат выбрать язык и согласиться с условиями использования. Однако есть вероятность того, что OS X не сможет найти ни одного жесткого диска необходимого формата. Не беспокойтесь, это поправимо. Переходим в меню и выбираем «Утилиты» -> «Дисковая утилита».
- Суть в том, что Mac OS X должен быть установлен только на абсолютно чистый диск, то есть отформатированный. Воспользуйтесь "Дисковой утилитой", чтобы ваш диск был полностью чист, тот самый, который вы создали в VirtualBox для того, чтобы установить Mountain Lion. Итак, перейдя в дисковую утилиту, нажимаете на ваш HDD от VirtualBox и форматируете его.
- После того как "Дисковая утилита" завершит форматирование, слева должен будет высветится отформатированный диск. Вы выходите из "Дисковой утилиты" и продолжаете установку OS X.
- Дальше просто переходите по пунктам. Все это у вас не займет много времени - минут 20. После завершения установки перед вам высветится окошко с белым текстом. Дальше вы просто закрываете вашу машину.
Последний этап
Вы на финишной прямой! Теперь у вас на РС имеется OS X, однако ее еще необходимо настроить, чтобы графика, разрешение экрана и аудио были работоспособными. Для этого вам нужно проделать следующие шаги.
Правим неполадки аудио при помощи программы MultiBeast
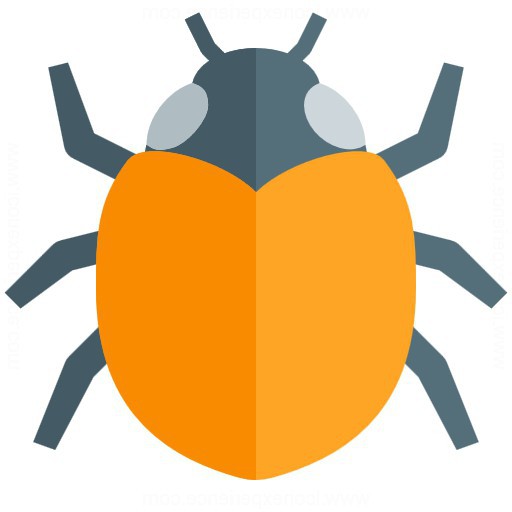
Производим запуск VirtualBox. Ищем вашу систему OS X, кликаем по ней ПКМ и нажимаем на пункт «Настроить», дальше идем до знакомого вам раздела "Носители". Нажимаем на иконку, которая располагается справа от окна, и нажимаем по ISO-файлу HackBoot2.
Запускаем его для того, чтобы перезагрузить вашу только что установленную систему. Дальше перед вами появится меню загрузки HackBoot, однако в этот раз у вас будет возможность загрузить вашу ОС. Кликаем по ней и нажимаем Enter.
Первый запуск OS X в VirtualBox

Через несколько минут перед вами высветится фирменная заставка Mountain Lion. Первым делом открываем браузер Safari, ищем сайт Tonymacx86.com и загружаем MultiBeast, как это было расписано в разделе «Оборудование».
Но для того чтобы скачать с этого или любого сайта потребуется разрешение системы. Его можно получть открыв "Системные настройки" -> "Защита и безопасность" и нажав по замку, находящемуся в левом углу окна, затем вводим свой пароль, в разделе «Разрешать загрузки программ из:» выбираем пункт «Из любого источника». Это разрешит вам запустить MultiBeast на вашей Mac OS X.
Запускайте Multibeas. Кликайте по кнопке Continue и подождите, пока установка Multibeast закончится. Процесс установки недолгий - всего несколько минут.
Запускаем OS X без HackBoot
Не все хотят каждый раз заходить в HackBoot, чтобы загрузить OS X, для этого вам всего лишь нужно удалить один файл с расширением kext.
Нужно будет открыть Finder и выбрать "Переход" -> "Переход к папке".
Забиваем туда путь /System/Library/Extensions и кликаем по Enter.
Ищем в этой папке файл AppleGraphicsControl.kext и удаляем его. Это разрешит вашей машине загружаться без использования ISO-файла HackBoot.
Извлеките HackBoot CD и перезагрузите виртуальную машину. Теперь вы сможете нормально загружать и устанавливать файлы из интернета и адекватно воспроизводить аудио на вашем Mac OS X. Поздравляем!
Запускаем OS X на Windows
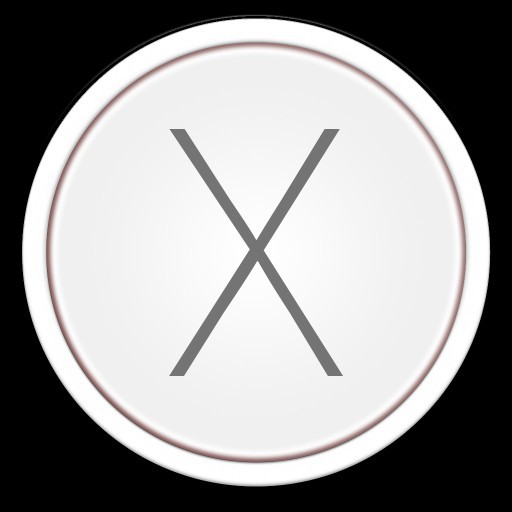
Наконец-то все закончилось, теперь просто перезагрузите вашу OS X и радуйтесь своим достижением и рабочим воспроизведением аудио. Вы сможете установить все интересующие вас программы, настраивать мышь и клавиатуру, в общем, OS X в вашем распоряжении. Сейчас вы проделали всю нетрудную работу по установке OS X на Windows без каких-либо трудностей, продолжайте в том же духе улучшать свой компьютер.
fb.ru
Установка Mac OS на VirtualBox
Допустим, что вы всю жизнь пользовались Windows, но теперь по определённым причинам вам необходимо перейти на OS X; или необходимо запустить некоторые приложения у себя на компьютере, которые работают под управлением OS X; или же вам просто любопытно посмотреть на конкурирующую операционную систему. Причин может быть масса, но какой бы она не была, вы легко можете установить Mac OS на VirtualBox, но только на тот компьютер, который работает на процессоре Intel.
Сразу обрадуем, что установить Mac OS на VirtualBox – несложная задача, которая отнимет у вас не очень много времени. Итак, прежде рассмотрим необходимые системные требования, а также требуемые файлы:
- Необходима машина с 64-битной операционкой (нужна именно 64-битная система, ведь ставить мы будем Mountain Lion, которая бывает только 64-битной), 4 ГБ ОЗУ и как минимум 2-х ядерный процессор. В случае, если у вас стоит 32-битная версия Windows, то в качестве альтернативы можно рассматривать Snow Leopard.
- Теперь потребуется установить VirtualBox – на наш взгляд лучшая программа для виртуализации, к тому же полностью бесплатная. Скачать приложение можно на официальном сайте (также не забудьте там «прихватить» VirtualBox Extention Pack).
- Обычный образ OS X вам не подойдет, но существует масса взломанных операционных систем. К примеру, некоторые из них вы можете скачать на этом торрент-трекере (представлено несколько вариантов, выбрать действительно есть из чего).
- Переходим к скачиванию HackBoot 1 и HackBoot 2 (первый файл поможет запустить установщик операционной системы, а второй – запустит Mountain Lion).
- В завершение качаем MultiBeast 4 (необходим для работы с аудио).Найти операционные системы Mac OS X и Multibeats и сопутствующие утилиты можно на торрент трекерах.
Перед инсталляцией операционной системы, потребуется настроить VirtualBox, чтобы установочный файл мог нормально работать:
- Устанавливаем и запускаем скачанное приложение. В первом появившемся окошке необходимо указать имя виртуальной машины (можете давать любое имя). Во вкладке Тип необходимо выбрать вашу виртуальную машину, а на следующей вкладке – Mac OS X 64 bit.
- Нажимаем «Вперед». Теперь придется определиться, сколько ОЗУ вы готовы виртуальной машине. Достаточно будет 2 ГБ, но если есть больше – отдайте как можно больше.
- Еще один раз жмем «Вперед», создаем виртуальный диск. Создавать его необходимо в формате VDI с возможностью выделения дополнительного пространства. После окончания этого процесса, вы будете возвращены в главное меню.
- Находим нашу виртуальную машину, кликаем ПКМ по ней, выбираем пункт «Настроить». Тут идем во вкладку «Система» и убираем галочку с пункта «Включить EFI».
- Теперь переходим в «Носители», нажимаем на значок CD диска, на котором написано «Пусто». Сейчас кликаем по иконке диска, но уже справа, и ищем пункт «Выбрать образ диска». Тут необходимо выбрать HackBoot 1, о котором мы писали выше.
Все, теперь жмем «ОК» и ваша машина становится готовой к установке. Теперь необходимо удостовериться, что у вас есть исправный образ Mountain Lion, после чего можно переходить к загрузке Mac OS на VirtualBox.
Установка Mac OS на VirtualBox
Эти шаги предусматривают установку операционной системы уже на вашу виртуалку:
- Запускаем VirtualBox, выбираем скачанную OS X и нажимаем «Запустить». Теперь перед вами появится экран HackBoot с иконкой в центре.
- Ищем внизу иконку CD, собственно, выбираем скачанный образ Lion
- После этого необходимо вернуться к экрану загрузки и обновить ее (после этого появится пункт OS X Install DVD, его и выбираем).
- Выбираем язык, соглашаемся с условиями использования. Тут вы увидите, что операционка не может найти ни один из жестких дисков. Для решения этой проблемы необходимо перейти в «Утилиты – Дисковая утилита».
- Очищаем диск от файлов (если они есть)
- После форматирования можно будет выйти из утилиты диска и продолжить установку операционной системы.
Вся дальнейшая инсталляция предельно проста. Весь процесс занимает примерно 20-25 минут, а как только он будет окончен, появится черное окошко с поздравлениями.
После установки операционной системы в левом углу окошка не забудьте нажать на «X», что приведёт к выключению виртуальной машины. На этом установка Mac OS на VirtualBox завершена!
osxworld.me
- Ios приложения для рисования

- Разработка приложений для ios на windows

- Ios сканер чеков
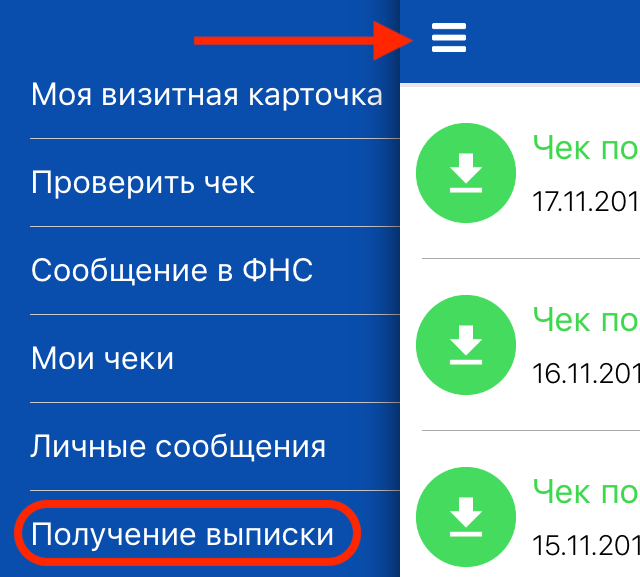
- Приложения для бега для ios
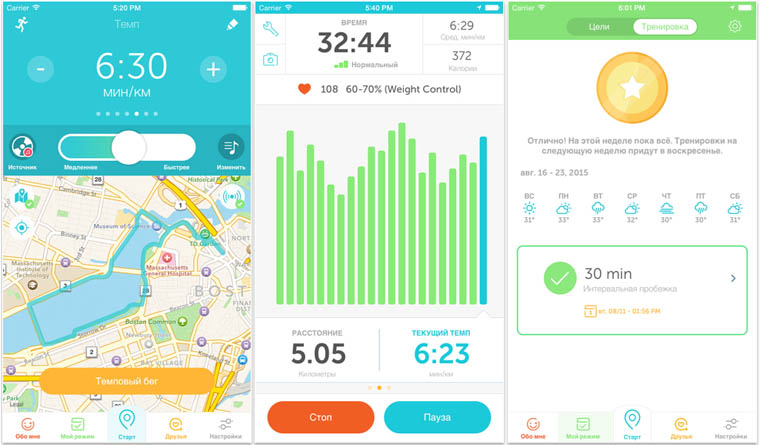
- Можно ли на айфон 4 поставить ios 8

- Виджет теле2 ios

- Офлайн переводчик для ios
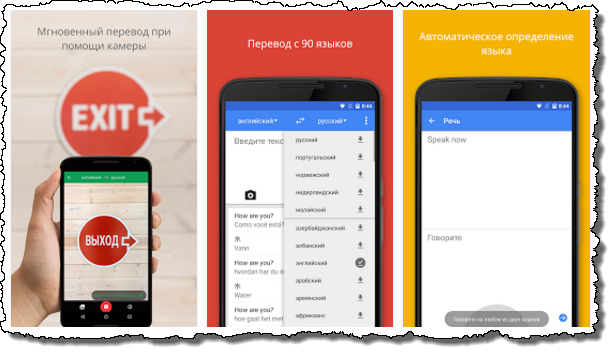
- Тема андроид на ios
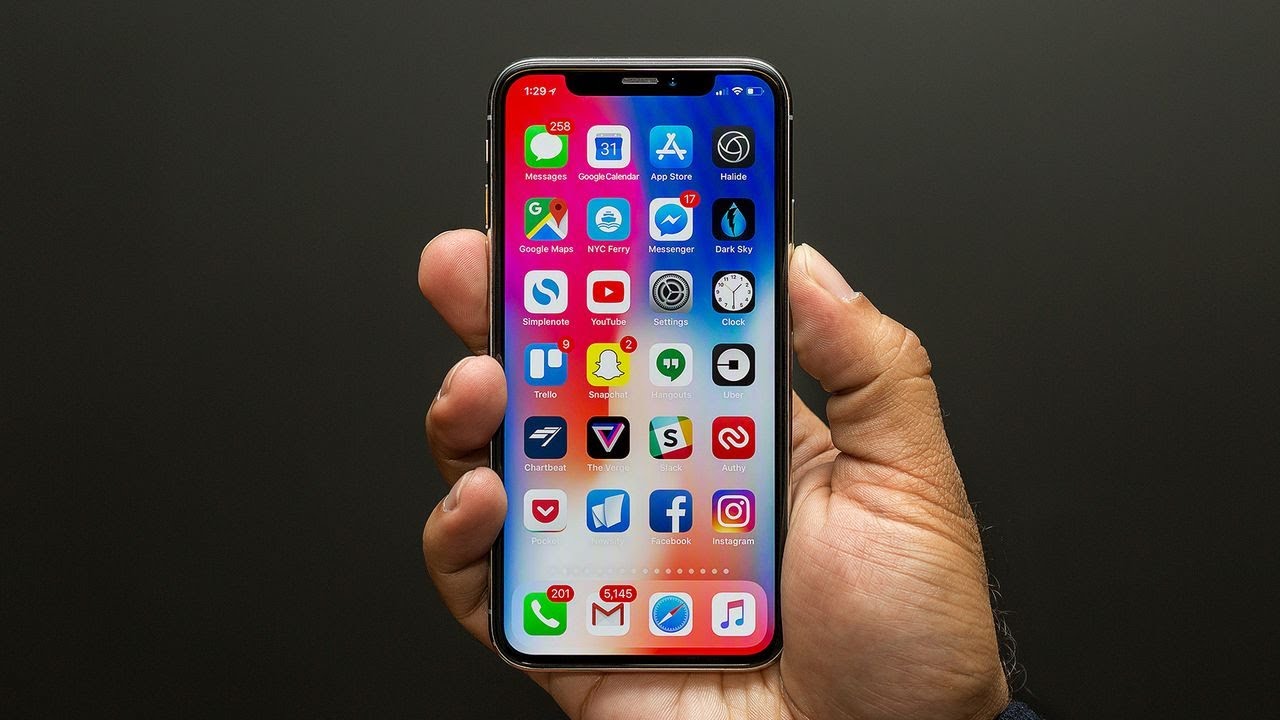
- Ios будильник

- Ios сбербанк

- Ios эволюция
