Содержание
Настройка общих параметров для устройства iOS
Примечание:
Мы стараемся как можно оперативнее обеспечивать вас актуальными справочными материалами на вашем языке. Эта страница переведена автоматически, поэтому ее текст может содержать неточности и грамматические ошибки. Для нас важно, чтобы эта статья была вам полезна. Просим вас уделить пару секунд и сообщить, помогла ли она вам, с помощью кнопок внизу страницы. Для удобства также приводим
ссылку на оригинал (на английском языке)
.
С помощью настроек устройства iOS можно установить параметры звонков, собраний и контактов, а также другие общие параметры. В зависимости от конфигурации Skype для бизнеса, используемой в вашей организации, некоторые параметры могут быть отключены. Для доступа к настройкам коснитесь своей фотографии, затем коснитесь пункта Настройки.
Контактный телефон
Введите мобильный номер своего iPhone с кодами страны и региона. Когда приложению Skype для бизнеса не удается совершить голосовой или видеозвонок по сети Wi-Fi или мобильной сети, для подключения к звуковому каналу собрания Skype для бизнеса будет набран этот номер.
Когда приложению Skype для бизнеса не удается совершить голосовой или видеозвонок по сети Wi-Fi или мобильной сети, для подключения к звуковому каналу собрания Skype для бизнеса будет набран этот номер.
При первом входе в Skype для бизнеса для iPhone вам будет предложено указать номер телефона. Чтобы изменить номер телефона, на экране Настройки коснитесь пункта Звонки и собрания, затем коснитесь поля Номер телефона и введите свой мобильный телефон (с кодом страны/региона и города/области).
Использование Wi-Fi для голосовой связи, видеозвонков и материалов собраний
Как правило, Skype для бизнеса для iOS не отображается содержимое собрания или видео участника веб-каналы во время собрания при отсутствии подключения Wi-Fi. Чтобы отключить эти параметры, не подключены к сети Wi-Fi Skype для бизнеса пытается использовать соединение, чтобы отобразить видео и демонстрации экрана.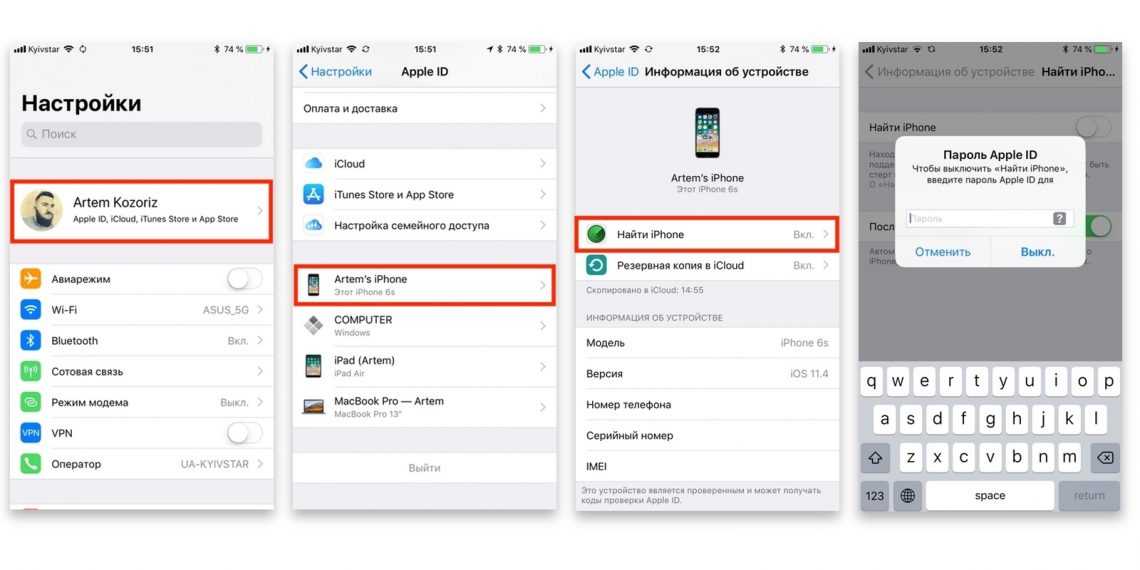 Изменение параметров Wi-Fi, выполните указанные ниже действия.
Изменение параметров Wi-Fi, выполните указанные ниже действия.
-
На экране Параметры слайд переключения голосовой или отключить.
-
На странице Параметры экрана и слайд видео Включение или отключение режима.
-
На странице Параметры экрана и Содержимое собрания слайдов Включение или отключение режима.
Важно: Отключение хотя бы одного из этих параметров может привести к повышению расходов на передачу данных и возникновению затруднений при просмотре демонстрируемого содержимого и/или видео.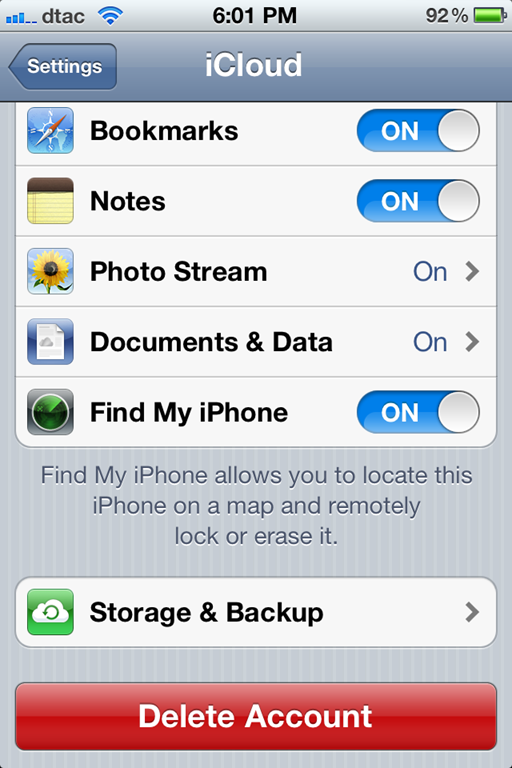
Мои учетные данные
По умолчанию параметр Мои учетные данные включен, чтобы в Skype для бизнеса отображались все сведения о собраниях и голосовой почте.
Параметры в разделе Прокси-сервер HTTP необходимы, если в корпоративной сети используется прокси-сервер, требующий настройки учетных данных. Эти данные потребуется указать для входа и использования приложения в корпоративной сети Wi-Fi.
Параметр Exchange используется, если учетные данные Exchange не совпадают с данными, указанными в настройках Skype для бизнеса. Если они совпадают, оставьте для параметра Использовать учетные данные Skype для бизнеса значение Вкл. Учетные данные Exchange необходимы для просмотра собраний и прослушивания голосовой почты.
Изменение фотографии
Чтобы изменить свое изображение в Skype для бизнеса для iOS, войдите в Skype для бизнеса на вашем компьютере.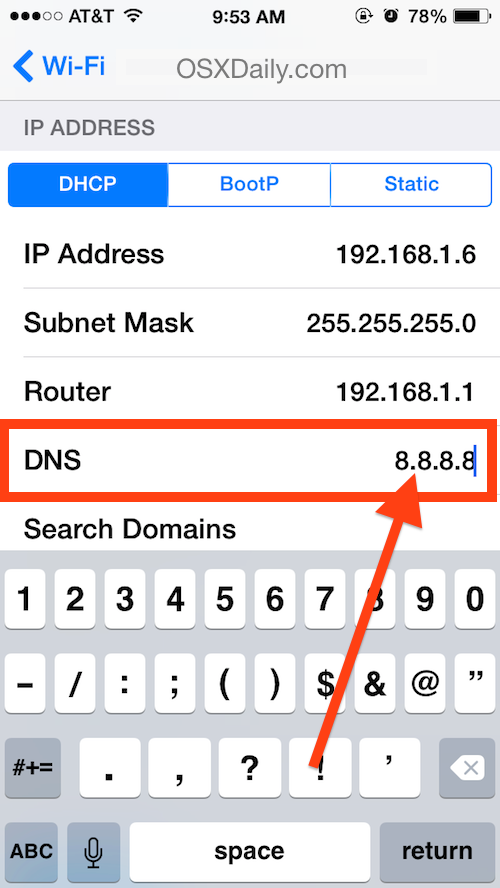
TTY
Режим телетайпа (TTY) используется для отправки текста по телефонной линии. Для того чтобы iPhone мог воспринимать звук, к нему должно быть подключено устройство TTY. В противном случае качество звука может быть низким. При использовании режима телетайпа на конференции также могут возникнуть проблемы с качеством звука.
По умолчанию режим телетайпа отключен. Чтобы включить его, выберите параметр Вкл.
Помощь в улучшении Skype для бизнеса
Сотрудники организаций, в которых включена эта функция, при желании могут принять участие в программе улучшения качества программного обеспечения Microsoft (CEIP). В этом случае с устройства iPhone в корпорацию Microsoft автоматически передаются основные анонимные сведения об использовании программ и устройств, о типах и количестве обнаруженных ошибок и о скорости обслуживания. Эта информация в сочетании с другими данными CEIP упрощает устранение неполадок и совершенствование часто используемых программ и функций в корпорации Microsoft.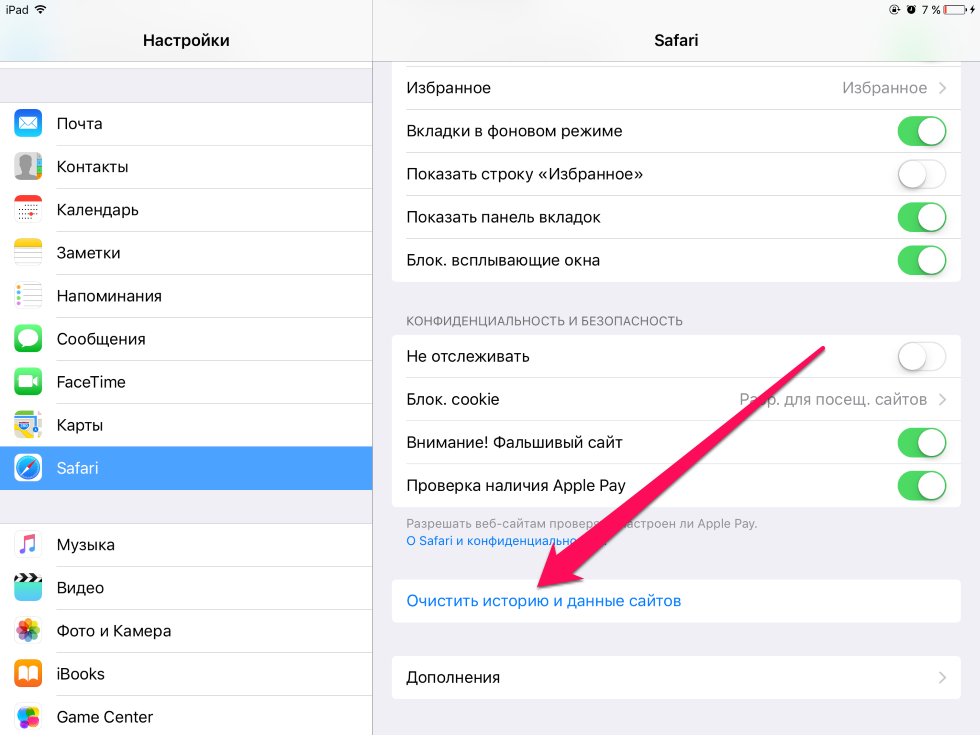 Корпорация Microsoft не осуществляет сбор сведений об именах и адресах и других контактных данных.
Корпорация Microsoft не осуществляет сбор сведений об именах и адресах и других контактных данных.
По умолчанию участие в программе CEIP отключено. Чтобы стать участником программы, перейдите в раздел Программа улучшения качества программного обеспечения, нажмите Помогите нам улучшить Skype для бизнеса и переместите переключатель в положение Вкл.
Ведение журнала
Журналы используются системными администраторами для сбора, анализа и сохранения данных. Системный администратор может попросить вас включить ведение журнала для устранения неполадок. Если вас не просили об этом, эти параметры нет необходимости настраивать.
Чтобы включить ведение журнала, на экране Настройки в разделе Другие выберите пункт Ведение журнала и переместите переключатель в положение Вкл.
Если при входе вы получаете сообщение об ошибке, вы можете отправить журналы входа в Microsoft.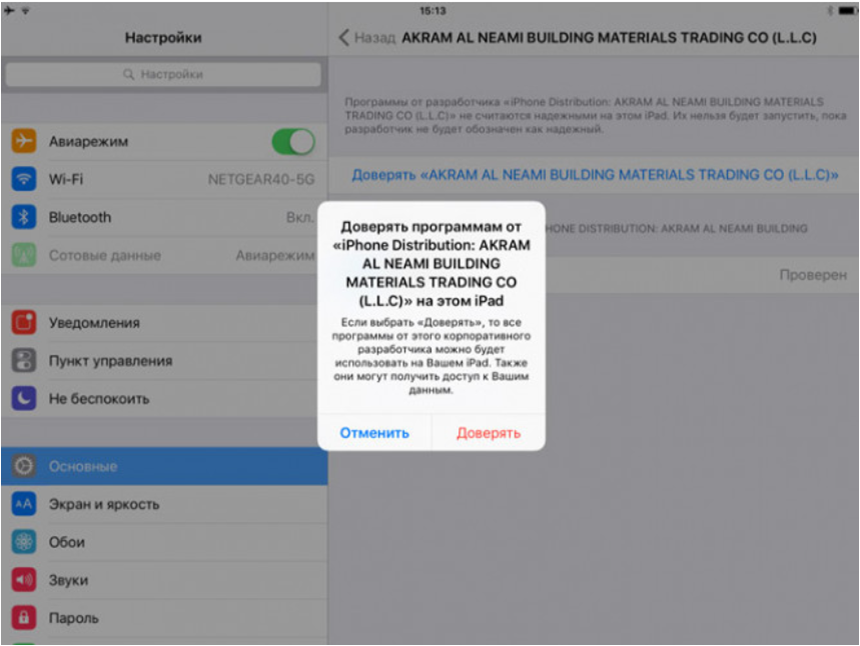 Коснитесь пункта Журналы входа, затем коснитесь одной из приведенных ниже команд.
Коснитесь пункта Журналы входа, затем коснитесь одной из приведенных ниже команд.
Всегда: всегда загружать журнал входа при возникновении ошибки.
Никогда: никогда не загружать журнал входа.
Спрашивать: отображать запрос на отправку журналов каждый раз, когда возникает ошибка при входе.
Чтобы отправить журналы ошибок в службу технической поддержки, коснитесь пункта Отправить файлы журналов и заполните поля на экране.
Помощь
Коснитесь пункта Помощь, чтобы просмотреть разделы справки и обучающие видео.
Сведения
Коснитесь пункта Сведения, чтобы просмотреть информацию о версии, условия использования, заявление о конфиденциальности и уведомления третьих сторон.
Как настроить iPhone для продуктивной работы
iPhone — это не только медиацентр для всех развлечений, но и отличный рабочий инструмент с необходимыми приложениями.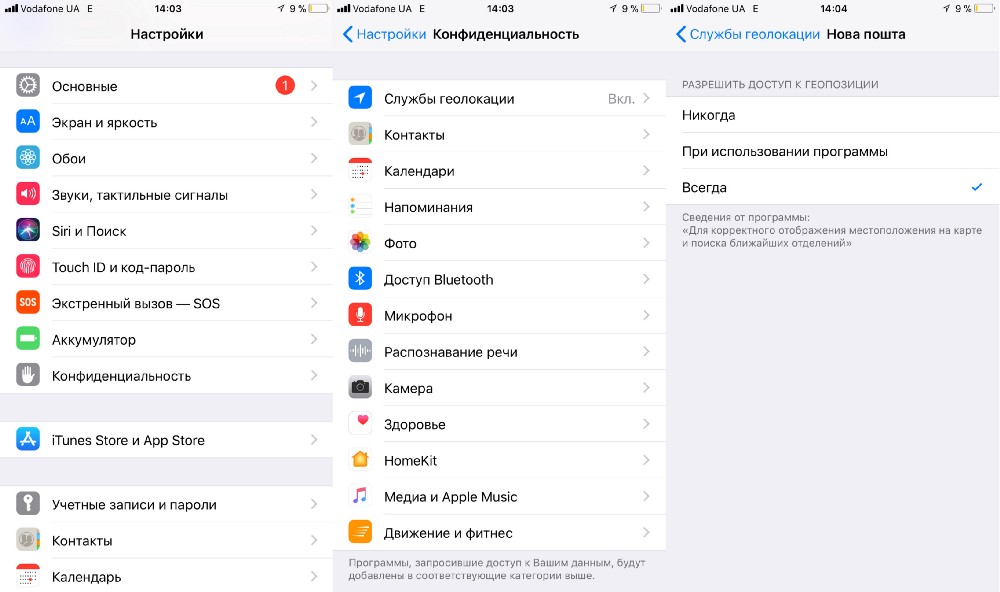 Но такой инструмент попросту не будет практичным, если его правильно не настроить для продуктивной работы. Обращали внимание на вечно ругающихся знакомых, которые даже во время перерыва на работе вынуждены отвечать на сообщения, читать почту, что-то отправлять? Так вот, считается, что делу время, а потехе час. И я целиком согласен с этой пословицей. Сегодня расскажем вам о том, как правильно настроить iPhone, чтобы максимально сконцентрироваться на работе, не утонуть в уведомлениях, а также напомним о простых методах настройки смартфона, чтобы он лишний раз не отвлекал от дел.
Но такой инструмент попросту не будет практичным, если его правильно не настроить для продуктивной работы. Обращали внимание на вечно ругающихся знакомых, которые даже во время перерыва на работе вынуждены отвечать на сообщения, читать почту, что-то отправлять? Так вот, считается, что делу время, а потехе час. И я целиком согласен с этой пословицей. Сегодня расскажем вам о том, как правильно настроить iPhone, чтобы максимально сконцентрироваться на работе, не утонуть в уведомлениях, а также напомним о простых методах настройки смартфона, чтобы он лишний раз не отвлекал от дел.
Небольшой чек-лист как настроить iPhone, чтобы продуктивнее работать
Содержание
- 1 Как настроить Фокусирование на Айфоне
- 2 Отключить уведомления на Айфоне
- 3 Авиарежим на Айфоне
- 4 Как настроить App Store
- 5 Как отключить поднятие для активации
- 6 Обои для iPhone
- 7 Экранное время на Айфоне
Как настроить Фокусирование на Айфоне
Мы не раз рассказывали об этой удобной функции в iOS 15, которая способна уберечь вас от засиживания в смартфоне. А мой коллега, автор AppleInsider.ru Артем Рахматуллин и вовсе посвятил ей отдельную статью — обязательно изучите. Тем не менее, многие скептически относятся к «Фокусированию», а зря: в ней можно воспользоваться встроенными планами фокусирования, а также создать собственный.
А мой коллега, автор AppleInsider.ru Артем Рахматуллин и вовсе посвятил ей отдельную статью — обязательно изучите. Тем не менее, многие скептически относятся к «Фокусированию», а зря: в ней можно воспользоваться встроенными планами фокусирования, а также создать собственный.
Попробуйте «Фокусирование»! Вам точно понравится
Это не только помогает сосредоточиться на работе, но и заметно снижает расход батареи. У меня с друзьями отличаются часовые пояса, в результате чего они ложатся спать намного позже. На ночь я активирую «Фокусирование» и с утра получаю все уведомления из соцсетей. Это намного проще, чем каждый раз включать/отключать уведомления или подключение к Wi-Fi.
Собственный опыт: что больше всего бесит в AirPods
Отключить уведомления на Айфоне
Многие пользователи нашего Telegram-чата по-прежнему остаются верны iOS 14 или не воспринимают «Фокусирование» всерьез. Несмотря на это в iOS предусмотрено множество простых, но понятных функций, помогающих сосредоточиться на работе.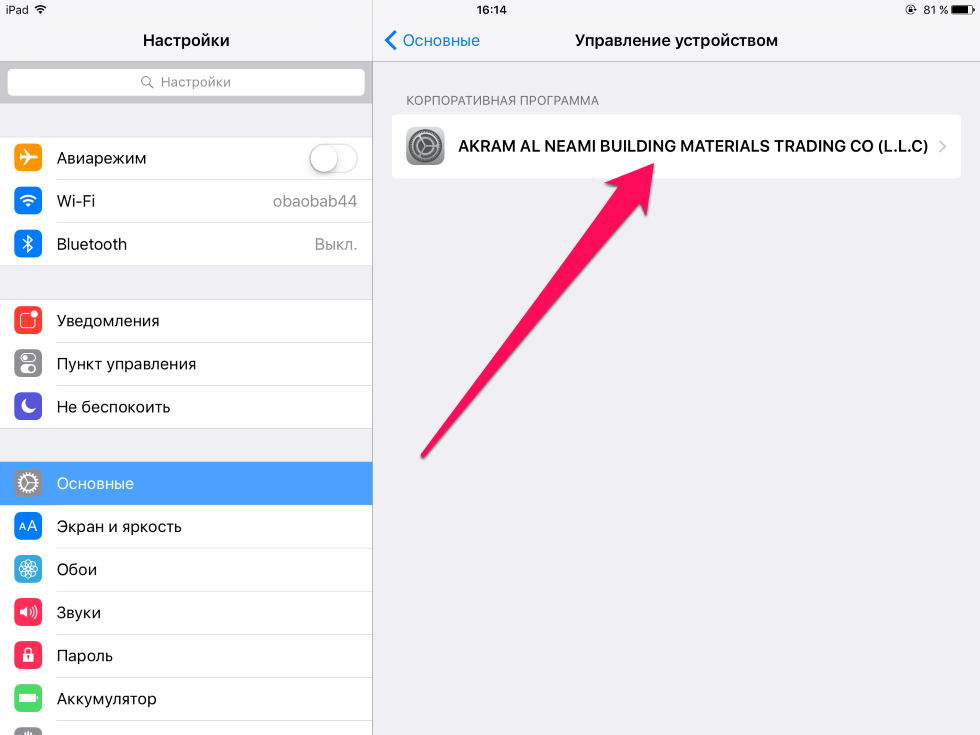 Одна из них — это взаимодействие с уведомлениями прямо с заблокированного экрана.
Одна из них — это взаимодействие с уведомлениями прямо с заблокированного экрана.
Можно отключить уведомления для пользователя прямо с заблокированного экрана
Что на iOS 14, что на iOS 15 вы можете запросто отключить их на час или на весь день, а также сразу попасть в меню настроек уведомлений, когда дело не терпит отлагательств. Это удобный вариант на тот случай, когда, например, ваш iPhone подключен по AirPlay к монитору, но кто-то из друзей написал вам что-то личное. До такого, конечно, доводить не стоит.
5 причин наконец перейти на iOS 15, если вы еще не сделали этого
Авиарежим на Айфоне
Авиарежим — самый жесткий метод отключения всего, когда нет времени разбираться
В некоторых ситуациях на нас внезапно начинают сыпаться уведомления и звонки самого разного рода. Тут уже совершенно не до «Фокусирования»: авиарежим — лучший способ не отвлекаться от дел. Например, вы пришли в консульство другой страны, а там, как правило, принято отключать телефон.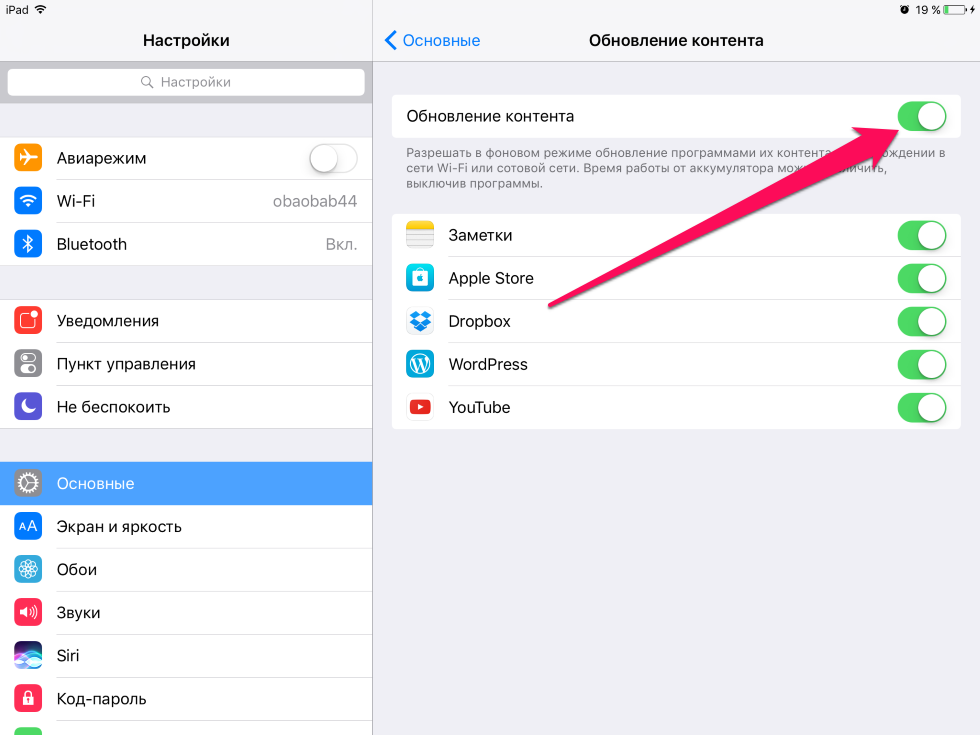 Не стоит забывать о том, что авиарежим помогает не только в работе, но и во время небольших перерывов. С его помощью можно избежать навязчивой рекламы в играх.
Не стоит забывать о том, что авиарежим помогает не только в работе, но и во время небольших перерывов. С его помощью можно избежать навязчивой рекламы в играх.
Читайте также: Как себя чувствует iPhone SE в 2021 году? Спойлер: не все так плохо
Как настроить App Store
Даже App Store со своими оценками может оказаться совершенно невовремя
В самые неподходящие моменты приходят еще и не самые нужные уведомления. Оценить приложение в App Store — одно из них. И этот пуш будет преследовать вас, пока вы не сделаете этого. Отключите его и жить станет намного проще.
- Зайдите в Настройки;
- Выберите App Store;
- Выключите ползунок возле «Оценки и отзывы».
Еще больше советов по настройке iPhone на все случаи жизни ищите в нашем Яндекс.Дзен!
Как отключить поднятие для активации
Поднятие для активации в iPhone только отвлекает
Во всех новых iPhone по умолчанию включена эта фишка: экран загорается, когда вы поднимаете это устройство.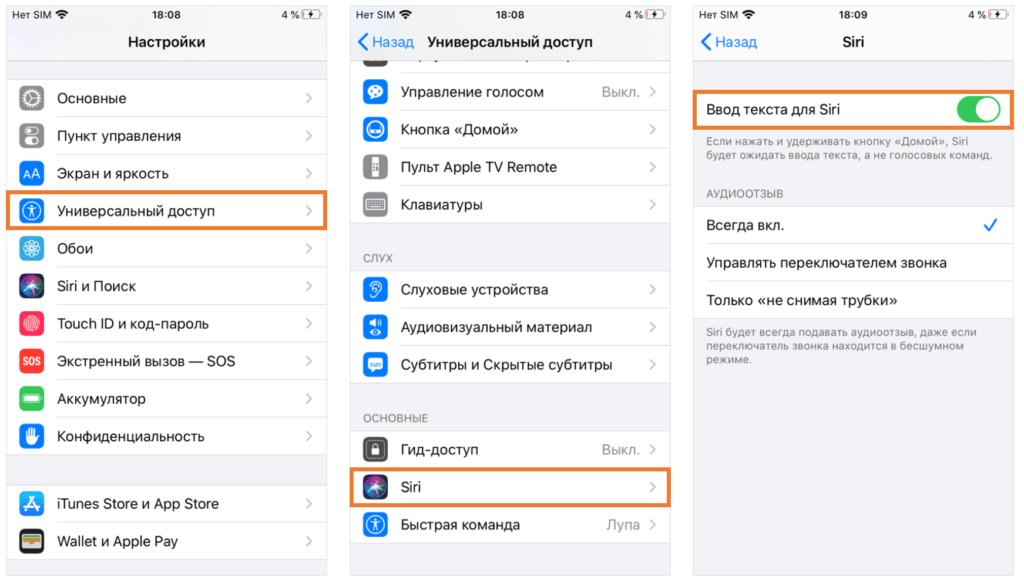 Не вижу в ней ничего полезного. А еще она разряжает аккумулятор, когда просто берешь смартфон в руки. Во время работы она и вовсе лишний раз позволяет заглянуть в заблокированный экран, а дальше все как в тумане. Итог: пока засиживаешься в приложениях, время уходит зря. Отключаем.
Не вижу в ней ничего полезного. А еще она разряжает аккумулятор, когда просто берешь смартфон в руки. Во время работы она и вовсе лишний раз позволяет заглянуть в заблокированный экран, а дальше все как в тумане. Итог: пока засиживаешься в приложениях, время уходит зря. Отключаем.
- Зайдите в Настройки;
- Выберите «Экран и яркость»;
- Отключите ползунок возле «Поднятие для активации».
Теперь вы главный, а не ваш смартфон.
Обои для iPhone
Черный фон — наше всё!
Как-то раз я жаловался на то, что разработчики iOS совершенно позабыли о классных обоях. Но это очень важно. Например, мои друзья месяцами не меняют обои на iPhone — не понимаю их. Обои в смартфоне влияют на концентрацию. Неброские обои, например, черный фон, заметно снижают желание засиживаться в смартфоне, а красивые пёстрые заставляют постоянно отвлекаться. Если хотите выдать максимум в рабочее время, то ставьте черный фон. Владельцы iPhone с OLED-экранами еще и немного сэкономят заряд аккумулятора.
Экранное время на Айфоне
Все же от «Экранного времени» есть небольшая польза
Поначалу эту функцию полюбили и активно хвалили, но до тех пор, пока не привыкли к ней. Я и сам заметил, что в долгосрочной перспективе она не способна научить вас меньше пользоваться iPhone, лишь съедает батарею. Но если вы чувствуете, что пришло время сократить использование телефона, то обязательно попробуйте ее и добавьте виджет на экран. Если и не получится снизить время использования iPhone, то хотя бы будете знать, сколько времени за день в нем проводите.
А какими настройками iPhone пользуетесь вы, чтобы не отвлекаться лишний раз и работать продуктивнее? Поделитесь в комментариях.
iOS 14iOS 15Советы по работе с Apple
Просто установить iOS 16? Вот что нужно настроить в первую очередь — Optimism.kz
Сегодня Apple выпустила новое обновление iOS 16, поэтому вы можете узнать о десятках, если не сотнях новых функций. Некоторые из этих параметров необходимо настроить заранее, поэтому мы разработали руководство по началу работы с iOS 16, в котором рассказывается, что следует делать после обновления.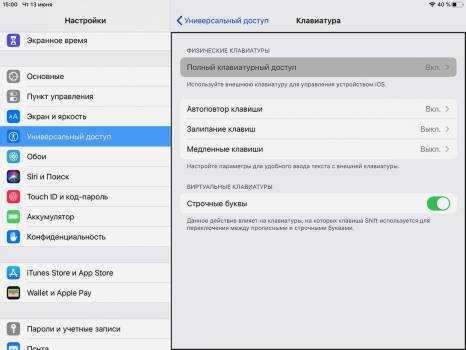
Настройте экраны блокировки
Экран блокировки был переработан в iOS 16, и Apple представила параметры настройки, чтобы вы могли персонализировать свой экран блокировки. Вы можете настроить цвета, выбрать шрифт для времени, выбрать обои, использовать смайлики в качестве фона и выбрать виджеты.
Чтобы отредактировать экран блокировки, разблокируйте iPhone, а затем нажмите и удерживайте на экране блокировки. Оттуда нажмите кнопку «+», чтобы создать экран блокировки. Выберите обои, а затем нажмите «Добавить виджеты», чтобы выбрать виджеты. Вы также можете нажать на время, чтобы выбрать шрифт и цвет для времени.
Вы можете создать несколько экранов блокировки и переключаться между ними так же, как циферблаты Apple Watch: просто нажмите и удерживайте экран блокировки, чтобы перейти к своей коллекции, и проведите пальцем, чтобы изменить их.
Для получения дополнительных инструкций по созданию экрана блокировки и ознакомления со всеми различными вариантами у нас есть специальное руководство по экрану блокировки iOS 16.
После того, как вы создали экран блокировки, вы можете связать его с одним из существующих режимов фокусировки или создать новый режим фокусировки для использования с ним. Для этого нажмите и удерживайте на экране блокировки, чтобы перейти к интерфейсу настройки, а затем на выбранном экране блокировки коснитесь значка «Фокус».
Выберите фокус для использования с экраном блокировки, а затем всякий раз, когда вы используете этот экран блокировки, он будет активировать этот режим фокуса. Если вы хотите создать новый фокус, вы можете сделать это в приложении «Настройки». Дополнительная информация об изменениях режима фокусировки в iOS 16 доступна в нашем Руководство по режиму фокусировки iOS 16.
Настройка фильтров фокусировки
Режимы фокусировки могут отфильтровывать более конкретные виды контента в iOS 16, позволяя вам настроить фокус, который отображает выбранную информацию из таких приложений, как Календарь, Почта, Safari и Сообщения. Например, вы можете настроить Focus, который будет отображать только ваш рабочий календарь, рабочие вкладки и вашу рабочую электронную почту в «рабочем» режиме.
Например, вы можете настроить Focus, который будет отображать только ваш рабочий календарь, рабочие вкладки и вашу рабочую электронную почту в «рабочем» режиме.
Чтобы настроить фильтры фокусировки, откройте приложение «Настройки», выберите режим фокусировки, прокрутите вниз и выберите параметр «Добавить фильтр» в разделе «Фильтры фокусировки». Оттуда вы можете настроить свой Focus в соответствии со своими потребностями, и со временем фильтры станут более продвинутыми, поскольку Apple разработала API для разработчиков.
Дополнительные сведения о настройке фильтров фокусировки можно найти в нашем руководстве и в инструкции по использованию фильтров фокусировки.
- Как использовать фильтры фокуса, чтобы скрыть контент в приложениях
- Как включить темный режим с помощью фокуса
- Как активировать режим низкого энергопотребления с помощью фокуса
- Как ограничить просмотр определенной группы вкладок Safari в режиме фокусировки
- Как связать учетную запись почты с фокусом
Бонусный совет: Вы также можете настроить списки «Безмолвие» и «Разрешения» — новую функцию «Фокус» в iOS 16. Вы можете выбрать людей и приложения, которые нет разрешено уведомлять вас, когда конкретный фокус активен, а не просто разрешать их. Списки тишины и разрешения можно найти в разделе «Фокус» приложения «Настройки».
Вы можете выбрать людей и приложения, которые нет разрешено уведомлять вас, когда конкретный фокус активен, а не просто разрешать их. Списки тишины и разрешения можно найти в разделе «Фокус» приложения «Настройки».
Добавьте свои лекарства в приложение Health
Apple в iOS 16 добавила новую функцию для отслеживания лекарств, которую можно найти в приложении «Здоровье». Отслеживание приема лекарств позволяет вам добавлять все ваши лекарства и витамины, которые вы принимаете, и отправляет вам уведомления, чтобы вы могли убедиться, что принимаете их регулярно и вовремя.
Он позволяет узнать о потенциальном взаимодействии лекарств с чем-либо, что вы принимаете, а если у вас есть Apple Watch, очень просто пометить лекарство как принятое прямо с вашего запястья (но это не обязательно).
Чтобы использовать его, откройте приложение «Здоровье», нажмите «Обзор» и выберите интерфейс «Лекарства».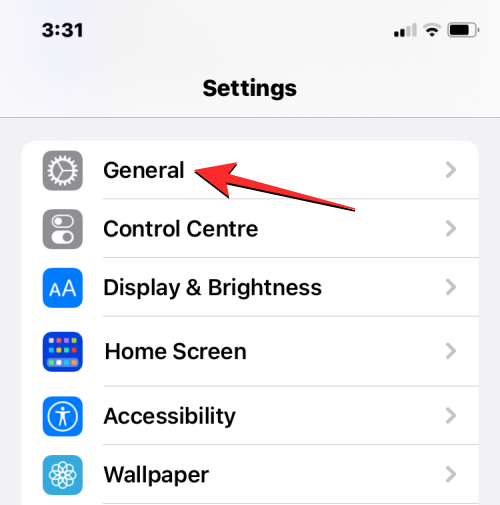 Вы можете вручную добавлять лекарства или сканировать флаконы с таблетками и выбирать индивидуальный вид для каждого из них. Дополнительную информацию о том, как настроить и использовать новую функцию «Лекарства», см. можно найти в нашем специальном руководстве по здоровью.
Вы можете вручную добавлять лекарства или сканировать флаконы с таблетками и выбирать индивидуальный вид для каждого из них. Дополнительную информацию о том, как настроить и использовать новую функцию «Лекарства», см. можно найти в нашем специальном руководстве по здоровью.
Попробуйте новые функции iMessage
В iOS 16 вы можете редактировать iMessage в течение 15 минут после его отправки, если вы общаетесь с другими пользователями iMessage, у которых также есть iOS 16.
Существуют также варианты отмены отправленного сообщения, пометки сообщения как непрочитанного и восстановления удаленных сообщений. Обратите внимание, что редактирование и отмена отправки iMessages имеют ограничения по времени и не могут быть использованы на устройствах Android. Дополнительная информация доступно в нашем руководстве по сообщениям.
Функция SharePlay, которая когда-то была ограничена FaceTime, теперь также доступна в Сообщениях, поэтому вы можете смотреть телепередачи, фильмы или использовать приложения с друзьями во время чата с помощью приложения Сообщения.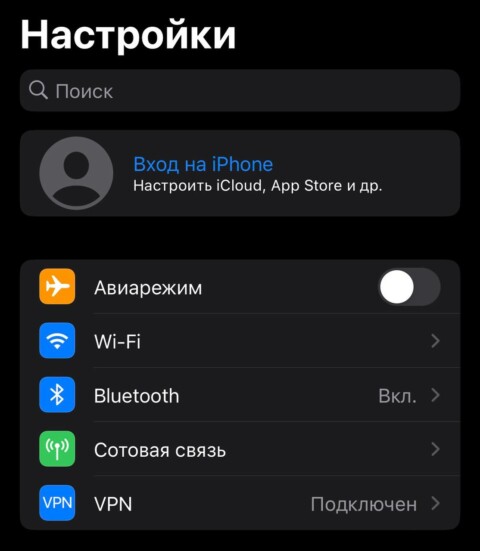
Бонусный совет: Отменить отправку также доступно в приложении Почтаа также есть другие полезные новые функции, такие как запланированная отправка и напоминания о том, что нужно отреагировать на сообщение, на которое вы не ответили.
Закрепите свои любимые вкладки и настройте стартовые страницы группы вкладок
Safari в iOS 16 поддерживает закрепленные вкладки, поэтому, если у вас есть вкладки, которые вы регулярно используете, вы можете закрепить их для быстрого доступа. Просто откройте веб-сайт, нажмите и удерживайте строку URL-адреса и выберите параметр «Закрепить вкладку», чтобы закрепить вкладку.
Если вы используете группы вкладок, теперь вы можете настроить стартовую страницу для каждой из них, добавив различные избранное, обои, часто посещаемые сайты и многое другое. Откройте группу вкладок и прокрутите вниз до нижней части экрана, чтобы перейти к кнопке «Изменить», где вы можете настроить свои домашние страницы.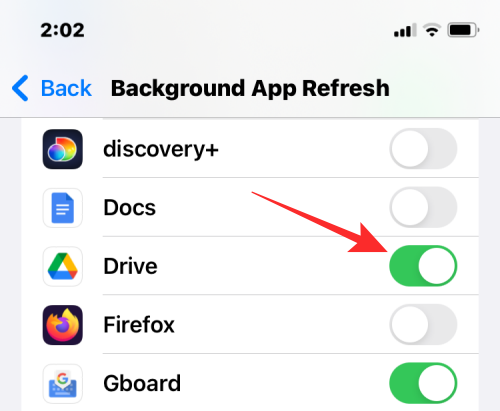
Чтобы узнать больше о том, что нового в Safari и как использовать эти функции, см. у нас есть специальный путеводитель по сафари.
Попробуйте поднять объект с фона
В iOS 16 есть забавная функция, которая позволяет перетаскивать объекты прямо с изображений, и она работает в таких приложениях, как «Фото», Safari и других. Просто откройте любое изображение, нажмите и удерживайте его и выберите параметр «Копировать тему» или перетащите его за пределы изображения.
Оттуда вы можете вставить его в другое приложение, например «Сообщения» или «Почта».
Удалить дубликаты фотографий
Если на вашем устройстве есть дубликаты фотографий, iOS 16 может обнаружить их и удалить. Возможно, вам придется немного подождать после установки iOS 16, чтобы ваше устройство сканировало ваши фотографии, но как только оно это сделает, оно обнаружит все, что является дубликатом.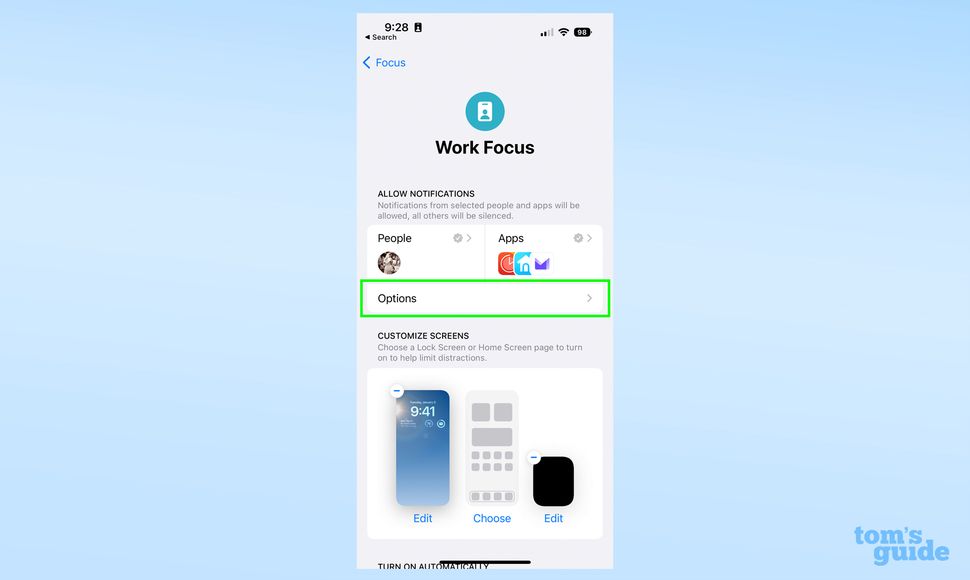
Чтобы увидеть дубликаты, откройте приложение «Фото», нажмите «Альбомы» и прокрутите вниз до «Утилиты». Если есть дубликаты фотографий, вы увидите альбом «Дубликаты» и сможете их объединить. В противном случае вы не увидите альбом вообще.
Приложение «Контакты» переполнено дубликатами, которые вы не смогли исправить? В iOS 16 есть решение. В приложении «Контакты» для iOS 16, если у вас есть более одной карточки контакта для одного и того же человека, приложение обнаружит дубликат и сообщит вам, что было найдено несколько.
Чтобы использовать эту функцию, просто обновитесь до «iOS 16» и откройте «Контакты». Если есть дубликаты, вы увидите уведомление прямо вверху и сможете объединить контакты.
Проведите проверку безопасности
В приложении «Настройки iOS 16» есть новая функция «Проверка безопасности», которая позволяет людям легко сбросить все данные и доступ к местоположению, предоставленный людям и приложениям. Технически он предназначен для людей, подвергающихся домашнему насилию или насилию со стороны интимного партнера, но обеспечивает хороший обзор настроек конфиденциальности для всех пользователей.
Технически он предназначен для людей, подвергающихся домашнему насилию или насилию со стороны интимного партнера, но обеспечивает хороший обзор настроек конфиденциальности для всех пользователей.
Откройте приложение «Настройки», выберите раздел «Конфиденциальность и безопасность» и прокрутите вниз до пункта «Проверка безопасности», чтобы добраться до него. Оттуда нажмите «Управление общим доступом и доступом», чтобы получить обзор всего, чем вы делитесь, и с кем вы этим делитесь. Более подробную информацию можно в нашем руководстве по конфиденциальности и безопасности.
Попробуйте новую функцию FaceTime Handoff
Если вы разговариваете с кем-то через FaceTime, теперь вы можете переключать вызовы на другое устройство, например Mac или iPad. Звонки и видеочаты передаются без проблем, и стоит проверить, являетесь ли вы обычным пользователем «FaceTime» и хотите переключиться с одного устройства на другое.
Подробнее об iOS 16
Это всего лишь несколько из множества функций, доступных в iOS 16.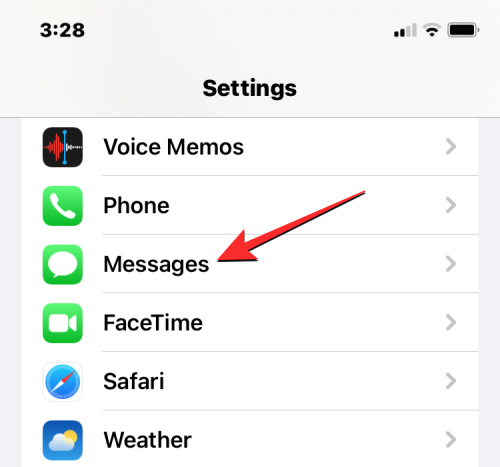 Обязательно ознакомьтесь с нашим обзором iOS 16, чтобы узнать обо всем, что может предложить iOS 16.
Обязательно ознакомьтесь с нашим обзором iOS 16, чтобы узнать обо всем, что может предложить iOS 16.
Мы также иметь форум iOS 16 где вы можете обсудить новые функции с другими MacRumors читатели.
Связанные обзоры: iOS 16, iPadOS 16
Связанный форум: iOS 16
Настройки безопасности iOS 10, на которые следует обратить внимание / Хабр
Сегодня Apple выпустила iOS 10. Пользователи iPhone 5+, iPad mini 2+, iPad 4, iPad Air 1/2, iPad Pro, а так же iPod touch 6 уже могут установить обновление на свои устройства. О функциях этой новой версии мобильной ОС от Apple уже достаточно написано в различных обзорах, так что не будет повторять эту информацию еще раз. Вместо этого, остановимся более детально на ее настройках конфиденциальности и безопасности. Отметим, что в iOS 10 Apple переключилась на более безопасный механизм доставки обновлений — протокол HTTPS. Этой новой security функцией Apple исправляет уязвимость с идентификатором CVE-2016-4741, которая позволяла атакующим удаленно блокировать доставку обновлений устройству с iOS.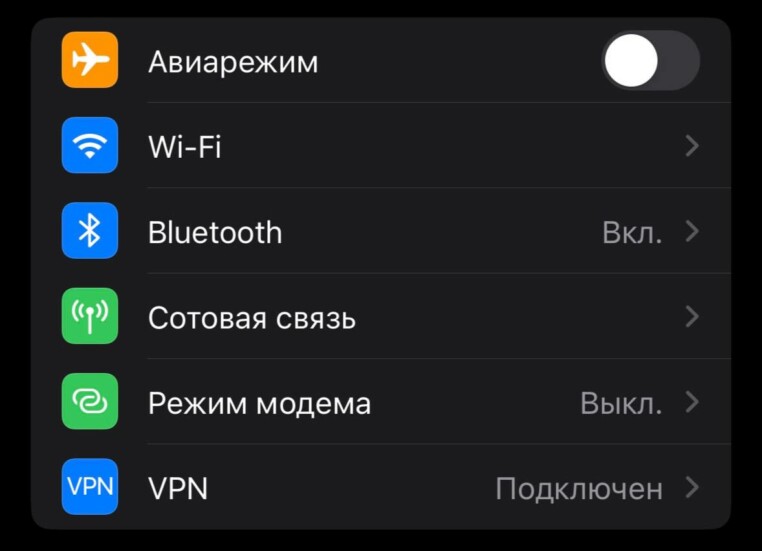 Apple также исправила проблему с OTA-обновлением iOS 10 для устройств, на которую уже успели пожаловаться некоторые владельцы устройств iDevice.
Apple также исправила проблему с OTA-обновлением iOS 10 для устройств, на которую уже успели пожаловаться некоторые владельцы устройств iDevice.
Ниже представлен список функций безопасности и конфиденциальности, на которые следует обратить внимание в iOS 10.
Конфиденциальность панели Сегодня
В iOS 10 появилась новая панель Сегодня, на которой размещаются различные виджеты и их информация. Панель доступна для получения информации на заблокированном экране устройства. Предназначение панели Сегодня является одновременно узким местом в системе конфиденциальности iOS, так как виджеты могут размещать там частную информацию пользователя. Для удаления виджета с панели Сегодня следует зайти в нее, прокрутить до конца и выбрать пункт Изменить.
Доступные операции на заблокированном устройстве
iOS 10 разрешает пользователю использовать широкий спектр критичных для безопасности операций на заблокированном устройстве.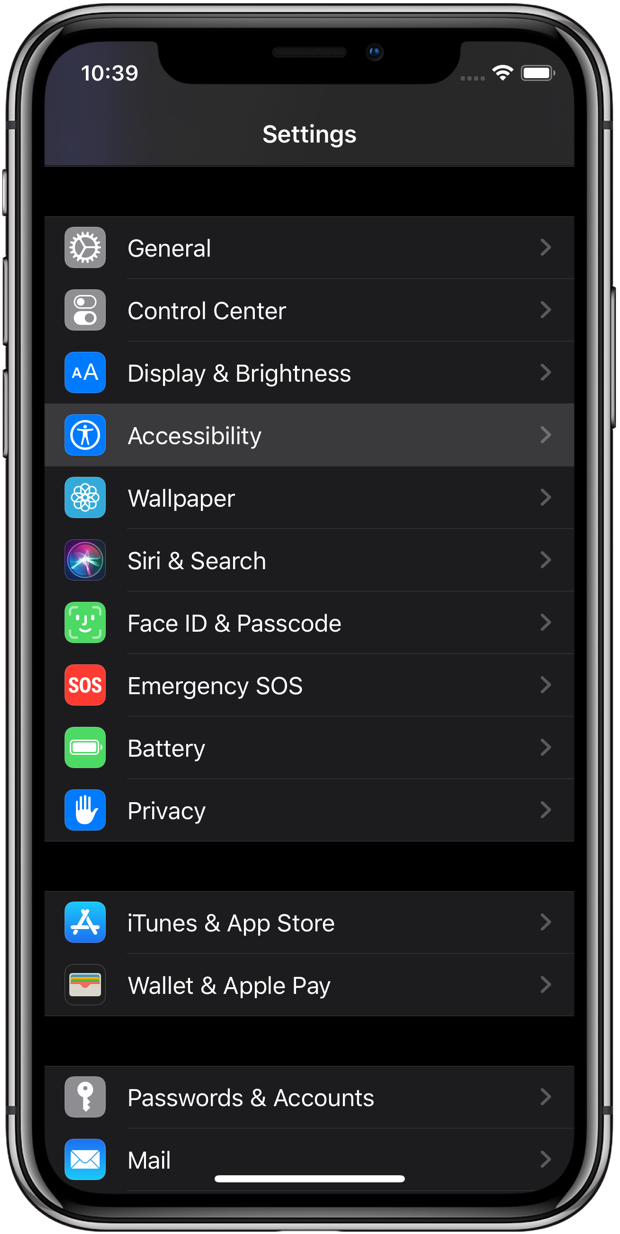 Например, пользователь может получать доступ к своему электронному кошельку или просмотреть уведомления. Все перечисленные выше функции могут быть отключены. Можно даже отключить панель Сегодня, так что она будет недоступна с заблокированного устройства. Для этого следует зайти в меню Настройки → Защита код-паролем.
Например, пользователь может получать доступ к своему электронному кошельку или просмотреть уведомления. Все перечисленные выше функции могут быть отключены. Можно даже отключить панель Сегодня, так что она будет недоступна с заблокированного устройства. Для этого следует зайти в меню Настройки → Защита код-паролем.
Надежный код разблокировки устройства
iOS 10, как и предыдущие версии, использует встроенное файловое шифрование данных на устройстве. Отдельные файлы шифруются надежным алгоритмом с помощью ключа шифрования, частью которого выступает код разблокировки устройства. Таким образом Apple гарантирует, что никто не сможет получить доступ к зашифрованным данным. Надежный код разблокировки также важен для самого блокирования устройства, чем больше в нем предусмотрено символов, тем более стойкую комбинацию цифр или букв можно задать. Для изменения настроек кода разблокировки следует зайти в Настройки → Код-пароль → Сменить код-пароль → Параметры код-пароля. Там можно задать шестизначный код или пароль.
Там можно задать шестизначный код или пароль.
Настройки геолокации для системы
iOS 10 позволяет различным системным службам получать данные о месторасположении пользователя. Эту ситуацию можно контролировать для каждой службы. Для этого следует перейти в Настройки → Конфиденциальность → Службы геолокации → Системные службы. Для удаления истории списка посещенных мест, следует выбрать пункт «Часто посещаемые места» и выбрать настройку «Очистить историю…». Для отключения всех пунктов можно выключить настройку «Службы геолокации» целиком.
Функция «Найти iPhone»
Эта функция является хорошо известной и позволяет с использованием сервиса iCloud определить месторасположение устройства, которое имеет связь с интернетом. В случае утери устройства, функция помогает пользователю заблокировать устройство или стереть с него данные. Для включения этой функции следует зайти в Настройки → iCloud → Найти iPhone.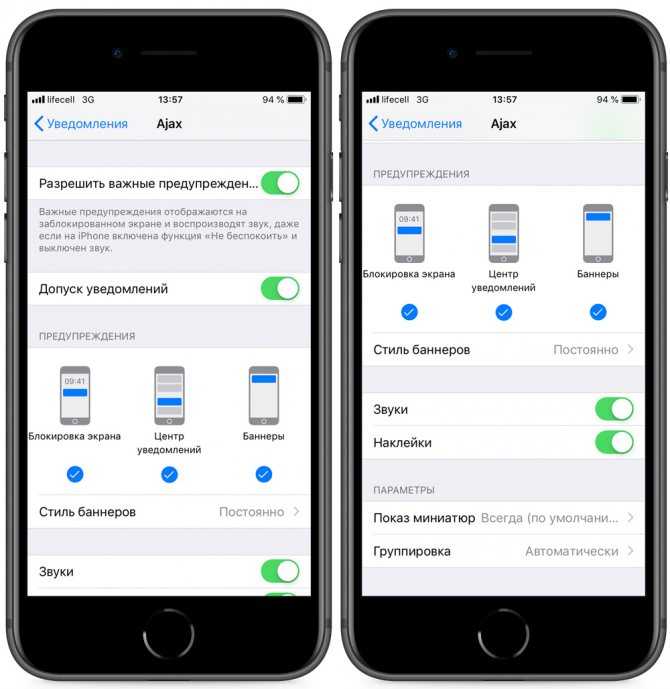 Другая настройка под названием «Последняя геопозиция» позволяет устройству отправить на сервер информацию о последнем месторасположении устройства перед полной разрядкой аккумулятора.
Другая настройка под названием «Последняя геопозиция» позволяет устройству отправить на сервер информацию о последнем месторасположении устройства перед полной разрядкой аккумулятора.
Настройка режима запроса кода разблокировки при покупках в iTunes и App Store
Следует использовать настройку «Всегда запрашивать пароль для дополнительных покупок на этом устройстве». Эта функция не позволит другим лицам воспользоваться вашим счетом iTunes и App Store для покупок даже на разблокированном устройстве. Данная мера также исключит возможность списывания несколько раз денежных средств с кредитной карты после того как уже была пройдена авторизация для нее. Вам следует будет ввести пароль Apple ID каждый раз при совершении покупки или списывании денежных средств.
Ограничение приложениям доступа к данным геопозиции
iOS 10 позволяет контролировать список приложений, которым разрешен доступ к данным геопозиции пользователя. Не следует разрешать получение данной информации тем приложениям, которым вы не доверяете.![]() Для проверки данной настройки следует выбрать приложение из списка в меню настроек и задать соответствующий режим пункта Геопозиция.
Для проверки данной настройки следует выбрать приложение из списка в меню настроек и задать соответствующий режим пункта Геопозиция.
Ограничение приложениям доступа к данным контактов
Схожая с предыдущей функцией мера, которая запрещает приложению получения доступа к контактам. Список сторонних приложений, которые имеют доступ к контактам, можно получить в меню Настройки → Конфиденциальность → Контакты.
Время жизни сообщений и звонков
Начиная с iOS 8, в приложении iMessage (Сообщения) появилась возможность отправлять звуковые и видео сообщения. iOS 10 позволяет задать время хранения таких сообщений на устройстве. Для настройки следует зайти в меню Настройки → Сообщения и выбрать пункт «Оставить сообщения», а также Аудиосообщения. Далее следует выбрать время хранения сообщений.
Конфиденциальность уведомлений
Одним из ключевых пунктов конфиденциальности данных является информация, которую пользователь разрешает iOS показывать на заблокированном экране устройства. iOS может показывать как часть входящего сообщения или электронного письма, так и не показывать его вовсе, что является наиболее оптимальным для пользователя с точки зрения конфиденциальности. Активная настройка «Показывать миниатюры» в меню Настройки → Уведомления свидетельствует о том, что iOS будет разглашать часть информации сообщений на заблокированном экране.
iOS может показывать как часть входящего сообщения или электронного письма, так и не показывать его вовсе, что является наиболее оптимальным для пользователя с точки зрения конфиденциальности. Активная настройка «Показывать миниатюры» в меню Настройки → Уведомления свидетельствует о том, что iOS будет разглашать часть информации сообщений на заблокированном экране.
Двухфакторная аутентификация
Apple, как и другие известные онлайн-сервисы, уже не раз рекомендовала использовать 2FA аутентификацию для подтверждения входа. Такая функция может быть включена в аккаунте Apple ID. После ее включения пользователю нужно будет дополнительно подтверждать свою личность при изменении настроек аккаунта или при совершении покупок в App Store и iTunes с нового устройства. Подробнее о ее включении можно прочитать здесь.
be secure.
Как настроить iPhone — полное руководство
Пришло время написать пошаговое учебное пособие для людей, которые держат в руках iPhone впервые в жизни. Меня всегда нервировал тот факт, что многие люди, при покупке телефонов, доверяют выполнение первичной настройки устройства продавцам этих же магазинов.
Меня всегда нервировал тот факт, что многие люди, при покупке телефонов, доверяют выполнение первичной настройки устройства продавцам этих же магазинов.
И все бы ничего, но в большинстве случаев такая услуга оказывается «медвежьей», т.к. впоследствии пользователь остается либо с заблокированным устройством, либо теряет все данные.
Чтобы такого не происходило, сегодня я расскажу как настроить iPhone, и так чтобы все было правильно и работало.
Все мы прекрасно ориентируемся в интерфейсе этого чудо-телефона, но когда дело доходит до каких-либо настроек у многих начинают трястись руки. Да, действительно интерфейс iPhone интуитивно понятен даже маленьким детям, но как правильно настроить iPhone после покупки не знает даже большинство взрослых.
В этой статье я проведу вас за руку через все настройки, которые вы ОБЯЗАНЫ ВЫПОЛНИТЬ. Изначально правильно настроив iPhone, вы избавите себя от проблем с потерей данных и других неприятных ситуаций в будущем.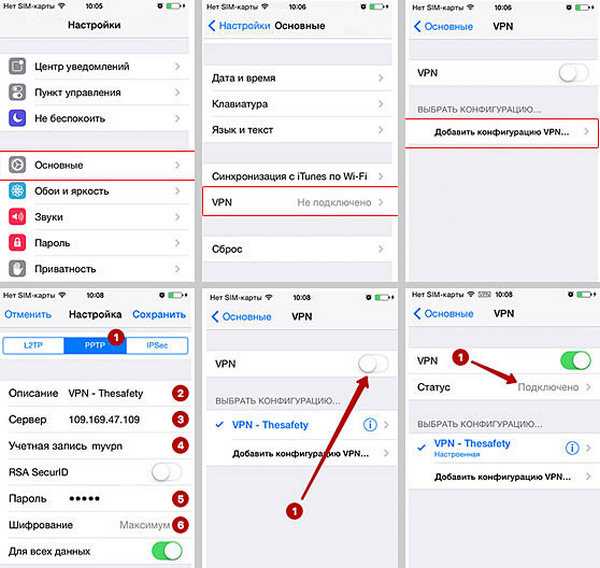
Скорее всего вы уже выполнили какой-либо из шагов, описанных ниже, но обязательно пройдитесь по каждому из них еще раз и убедитесь что в вашем устройстве активированы все необходимые функции.
Обязательно запоминайте все пароли, которые будете вводить в процессе настройки. Плохо с памятью? — Тогда записывайте в блокнот!
Содержание
- ШАГ 1: Как настроить iPhone при первом запуске
- ШАГ 2: Создаем учетную запись Apple ID
- ШАГ 3: Вводим данные Apple ID в настройки iPhone
- ШАГ 4: Важные настройки iPhone
- ШАГ 5: Функция Найти iPhone (Локатор)
- ШАГ 6: Настройка почты на iPhone
- ШАГ 7: Перенос контактов на iPhone
- ШАГ 8: Устанавливаем свой рингтон
- ШАГ 9: Устанавливаем iTunes на компьютер (Windows/MAC)
- ШАГ 10: Устанавливаем нужные приложения
ШАГ 1: Как настроить iPhone при первом запуске
Я более чем уверен, что вы уже включили свой iPhone и прошли предварительную настройку телефона. Поэтому я не буду подробно останавливаться на выборе языка, страны проживания и других данных.
Поэтому я не буду подробно останавливаться на выборе языка, страны проживания и других данных.
Вы сможете осилить это и без меня. Хочу обратить внимание лишь на один нюанс: на странице где вас просят ввести Apple ID, просто нажмите пропустить. Мы создадим Apple ID в следующем шаге.
- Если iPhone завис на экране “Сдвиньте для обновления” — читайте эту статью
ШАГ 2: Создаем учетную запись Apple ID
Для того чтобы вы могли пользоваться всеми сервисами Apple, вам необходимо создать свою собственную учетную запись — Apple ID. По сути Apple ID это связка e-mail + пароль, который вы будете использовать для скачивания приложений из App Store, доступа к облачному сервису iCloud и т.п.
На нашем сайте есть подробная инструкция по созданию Apple ID без ввода данных кредитной карты (ссылка ниже). Создавайте ее прямо сейчас и переходите к следующему шагу.
Обязательно ЗАПОМНИТЕ логин, пароль, ответы на контрольные вопросы, дату рождения и резервный e-mail, которые будете вводить при регистрации.
Если плохо с памятью — купите блокнот и все запишите! Гарантирую вам, что без этих данных ваш iPhone в один «прекрасный момент» может превратится в тыкву или кирпич.
Да и еще, никогда и никому не доверяйте данные своего Apple ID, а так же не вводите в свой iPhone чужие Apple ID (iCloud) аккаунты.
Сколько раз ко мне обращались девочки со слезами на глазах и со словами «… пользовалась учеткой подруги, а теперь мы не подруги,… и телефон она мой заблокировала, а пароль поменяла… ой горе-то какое!!!». Ну вы поняли о чем я.
- Как создать Apple ID без банковской карты — инструкция
ШАГ 3: Вводим данные Apple ID в настройки iPhone
После того как вы создали Apple ID, начинается самое интересное. Можно сказать, это самая важная часть в этой статье. Следуйте пунктам ниже и вводите данные вашего нового Apple ID в указанные мной места:
1: Облачные сервисы iCloud
Первое место куда необходимо ввести Apple ID находится здесь: Настройки > iCloud. После ввода логина и пароля Apple ID в соответствующие поля, ваша учетная запись пройдет активацию. От вас необходимо только подтверждения Условий и Положений в появившемся окошке.
После ввода логина и пароля Apple ID в соответствующие поля, ваша учетная запись пройдет активацию. От вас необходимо только подтверждения Условий и Положений в появившемся окошке.
- «На этом iPhone активировано предельное количество учетных записей» — читайте здесь
Теперь перед вами должны открыться возможности облачного хранилища iCloud. Из списка опций необходимо активировать переключатели напротив тех данных, которые вы хотите синхронизировать в облако. «Синхронизировать» — означает что данные будут храниться как на вашем iOS устройстве, так и на сервере Apple (в облаке).
Такая себе автоматическая резервная копия. На картинке ниже можно увидеть какие опции активированы у меня. Сделайте примерно так же на своем телефоне. По поводу синхронизации фотографий решайте сами…
Но помните что фотографии очень быстро займут все свободное место (5Гб), выделенных вам в iCloud. Я этот пункт отключил, т.к. мне это не надо.
Необходимые мне фотографии я скидываю на компьютер вручную. Не знаешь как скинуть фотографии с iPhone на компьютер? Вот тебе еще одна инструкция.
Не знаешь как скинуть фотографии с iPhone на компьютер? Вот тебе еще одна инструкция.
При включении синхронизации напротив Почты или Заметок, от вас потребуют создать почтовый ящик с окончанием @icloud.com. Соглашайтесь и создавайте ящик, следуя подсказкам на экране.
Особое внимание хочу уделить нижнему пункту — «Найти iPhone». Так вот, ОБЯЗАТЕЛЬНО ЕГО ВКЛЮЧИТЕ! Если вы не в курсе, то именно этот пункт дает вам возможность удаленно блокировать iPhone, а также находить его на карте в случае утери (кражи).
2: Магазины App Store и iTunes Store
Следующий раздел меню Настройки > iTunes Store и App Store. Ввод данных Apple ID в этом месте, как вы уже догадались, даст вам возможность скачивать приложения и другой контент из магазинов App Store и iTunes Store. Вводим данные того же самого Apple ID, который создавали в Шаге 2.
Опять же смотрим на скрин ниже и делаем примерно так как у меня. Я отключил все Автоматические Загрузки, т. к. хочу точно знать что и когда скачивается на телефон. Я считаю что в последнее время телефоны становятся «чересчур умными» и надо их немного ограничивать в возможностях.
к. хочу точно знать что и когда скачивается на телефон. Я считаю что в последнее время телефоны становятся «чересчур умными» и надо их немного ограничивать в возможностях.
3: Активируем iMessage и FaceTime
Apple снабдила свои устройства всем необходимым для бесплатной связи пользователей, даже если они находятся в разных концах земного шара. В вашем распоряжении iMessage для отправки бесплатных сообщений и FaceTime для видео и аудио звонков.
Еще раз повторюсь, эти функции работают только между устройствами Apple посредством интернет.
- Для активации iMessage перейдите в Настройки > Сообщения
- Для активации FaceTime перейдите в Настройки > FaceTime
ШАГ 4: Важные настройки iPhone
Теперь когда с вводом Apple ID покончено, настало время настроить пару функций, которые помогут защитить ваше устройство от взлома и доступа к персональной информации. Как настроить iPhone, чтобы никто кроме вас не смог добраться до персональной информации, я изложил в следующих трех пунктах.
Как настроить iPhone, чтобы никто кроме вас не смог добраться до персональной информации, я изложил в следующих трех пунктах.
1: Установка пароля (отпечатка пальца Touch ID)
Если у вас модель iPhone 5S и выше, обязательно активируйте функцию разблокировки iPhone при помощи сенсора отпечатка пальцев Touch ID. Делается это вот здесь: Настройки > Пароль, Touch ID.
Если же на вашем iPhone нет сенсора Touch ID, то я настоятельно советую просто установить числовой пароль на разблокировку телефона. По правде говоря, многие владельцы iPhone не пользуются этим средством защиты…
А зря! Нежелание вводить пароль каждый раз при разблокировке iPhone потенциально предоставляет полный доступ к вашей персональной информации чужому человеку.
Не подумайте что я параноик и оглядываюсь сидя в туалете… Но числовой пароль это ОБЯЗАТЕЛЬНЫЙ минимум, который убережет ваши данные. Сначала ввод пароля может напрягать, но через пару дней вы привыкните и будете вводить его «на автомате».
В этом же пункте меню советую активировать переключатель “Выключение телефона только по Touch ID”. Эта функция появилась совсем недавно и, по моему, очень даже в тему. Злоумышленник не сможет выключить ваш iPhone, а значит вы сможете отследить его на карте.
2: Включить Геолокацию
Перейдите в Настройки > Конфиденциальность > Службы геолокации и удостоверьтесь что на вашем iPhone активирован переключатель Службы Геолокации.
Эти службы необходимы для определения местоположения вашего iPhone спутниками системы GPS. Попав в это меню, укажите какие программы по вашему усмотрению должны получать доступ к геолокации, а какие нет.
Прокрутив экран ниже, кликните по строке Системные службы. Смотрите на скрин ниже и делайте примерно так как у меня. Самый главный пункт, который надо активировать — “Найти iPhone”.
3: Настройка Ограничений
Еще раз оговорюсь — у меня нет мании преследования! … Но я опять буду говорить по поводу защиты информации и телефона в целом. Подумайте и скажите, что первым делом сделает злоумышленник, завладев вашим телефоном? …
Подумайте и скажите, что первым делом сделает злоумышленник, завладев вашим телефоном? …
Первым делом он захочет его выключить, но об этом мы уже позаботились в предыдущем шаге. Если выключить iPhone не получилось, то злоумышленник, который хоть немного знаком с техникой Apple, скорее всего захочет отключить функцию Найти iPhone.
Без пароля Apple ID отключить Найти iPhone не получится, но можно ведь отключить службы геолокации.
Именно поэтому следующим действием мы ограничим доступ к некоторым функциям Настроек iPhone. Поможет нам в этом целый раздел Ограничения. Переходим в Настройки > Основные > Ограничения.
После активации переключателя вас попросят придумать и ввести четырехзначный пароль. Этот пароль вы будете вводить только тогда, когда захотите вернуться к настройкам ограничений.
Введите что-то простое дабы не забыть… ну например пин код своей банковской карты. Найдите в списке пункт Геолокация и установите галочку напротив Запретить изменения.
Теперь к настройкам служб Геолокации так просто не доберешься. В меню Настроек все переключатели стали недоступными и подсвечены серым цветом.
Для разблокировки и внесения изменений необходимо снова обратиться в меню Ограничения. Если есть необходимость, то здесь же можно заблокировать доступ к другим функциям вашего iPhone.
ШАГ 5: Функция Найти iPhone (Локатор)
В ШАГЕ №3 вы должны были активировать функцию “Найти iPhone”, если нет, сделайте это прямо сейчас. Эта функция очень важна, хоть и не видна при ежедневной работе с iPhone.
Что она дает? Основная идея нацелена на сохранность ваших данных. Основная идея в том, чтобы дать вам шанс восстановить контроль над утраченным iPhone.
В случае потери или кражи iPhone, вы должны действовать следующим образом. Заходите на сайт icloud.com под своим Apple ID аккаунтом, выбираете раздел «Найти iPhone” и смотрите на карте мира где находится ваше устройство.
Здесь есть одно условие! Устройство должно быть подключено к интернету, а функция Найти iPhone активирована.
Если же iPhone не подключен к интернету, можно активировать на нем Режим Пропажи, удаленно стереть либо же воспроизвести громкий звук. Любая из этих трех команд будет активирована на утерянном устройстве при следующем его подключении к интернету.
ШАГ 6: Настройка почты на iPhone
В 21 первом веке, электронными почтовыми ящиками пользуются даже бабушки, так что не говори мне что у тебя нет e-mail адреса! Кстати, получать электронные письма сразу не телефон очень удобно…
Для того чтобы настроить почту на iPhone необходимо следовать определенной инструкции. Все зависит от сайта, на котором размещен ваш электронный ящик.
Для настройки почты на iPhone, воспользуйтесь одной из инструкций ниже:
- Rambler
- Яндекс
- Mail.ru
- Gmail
ШАГ 7: Перенос контактов на iPhone
Переезд на новый телефон всегда сопровождается переносом контактов. Если необходимо перенести контакты с iPhone на iPhone, то самым простым способом будет синхронизация их через iCloud.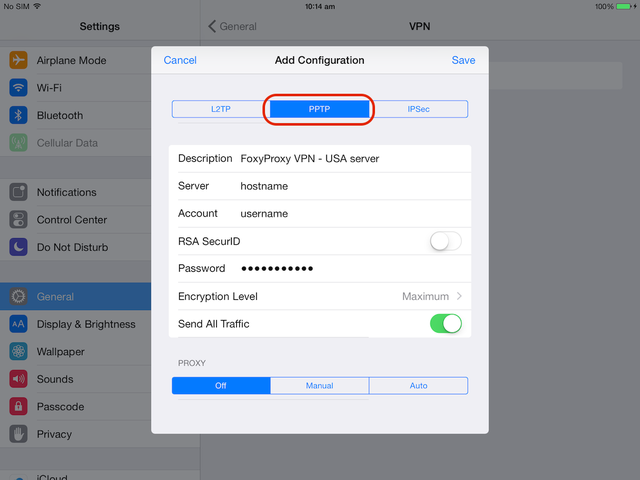
Если у вас до этого момента не было iPhone, то действовать надо опять по инструкции.
- Как перенести контакты с Android телефона на iPhone — инструкция
- Как перенести .vcf контакты с компьютера на iPhone — инструкция
- Как перенести контакты с SIM карты на iPhone — инструкция
ШАГ 8: Устанавливаем свой рингтон
Если вас не очень устраивают стандартные мелодии звонков, пришло время установить рингтоны на свой музыкальный вкус. Вы ведь должны выделяться из толпы, в конце концов!
На сайте есть отдельная статья, где я просто и доступно описал процесс создания рингтона и установки его на iPhone. На самом деле, все просто. Ссылки на инструкции ниже.
- Как создать свой рингтон для iPhone — читай эту статью
- Как установить рингтон на iPhone — читай эту статью
ШАГ 9: Устанавливаем iTunes на компьютер (Windows/MAC)
Нравится вам это или нет, но для полноценной работы и настройки iPhone вам время от времени прийдется пользоваться программой iTunes.
Именно поэтому скачайте ее с официального сайта и установите на свой компьютер.
- Скачать iTunes с официального сайта — ссылка
- Как устанавливать программы на МАС — инструкция
ШАГ 10: Устанавливаем нужные приложения
В одной из предыдущих статей я писал о том, какие приложения по моему мнению желательно установить на новый MacBook.
Пришла пора написать подобную статью, но теперь про iPhone.
- Мой TOP 21 приложений для iPhone — рекомендую
- Лучшие приложения для iPhone — полный список
Ну вот, наверное, и все настройки iPhone, о которых я хотел вам рассказать. Выполните хотя бы первые пять шагов, и тогда данные на вашем устройстве точно будут в сохранности.
Да, и обязательно поделитесь с друзьями, которые купили, но не знают как настроить iPhone, этим руководством. Давайте остановим произвол барыг из магазинов техники, которые вытряхивают последние монеты из ваших карманов.
Подписывайтесь на наш Telegram, VK.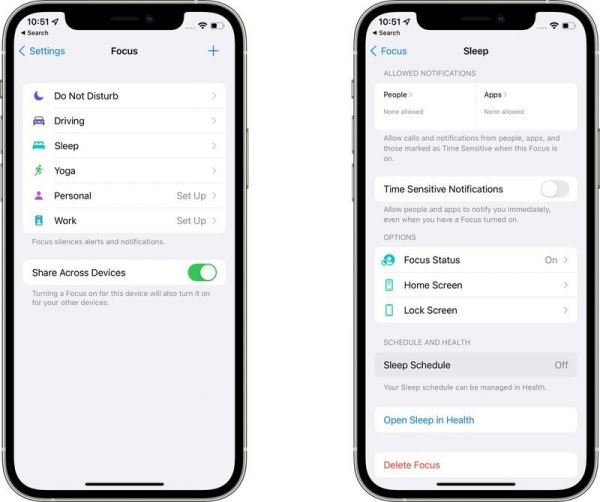
Настройка iphone — 10 советов новым пользователям
Поздравляю с приобретением iPhone! Если вам раньше не доводилось пользоваться продукцией Apple, то предвижу ряд вопросов на которые я сам когда-то искал ответы. По этому, здесь я постарался собрать информацию, которая поможет вам в первое время. Своего рода инструкция для новичков как настроить iPhone, и что нужно обязательно сделать после приобретения телефона. Кстати, если у вас есть чеки из магазина на приобретенный айфон, не спешите их выбрасывать, они могут пригодится.
1. Перенос контактов на iphone с другого телефона
Если айфон стал вашим первым телефоном в жизни, то старые друзья никаких проблем не доставят.
Для тех, у кого накопилось приличное количество записей в телефонной книге, перенос их в новое устройство может доставить некоторые проблемы. Для автоматического переноса контактов в iPhone с другого телефона есть несколько методов, описанных здесь.
2. Создание Apple ID и регистрация в App Store
Без Apple ID со смартфоном практически ничего сделать нельзя, только звонить.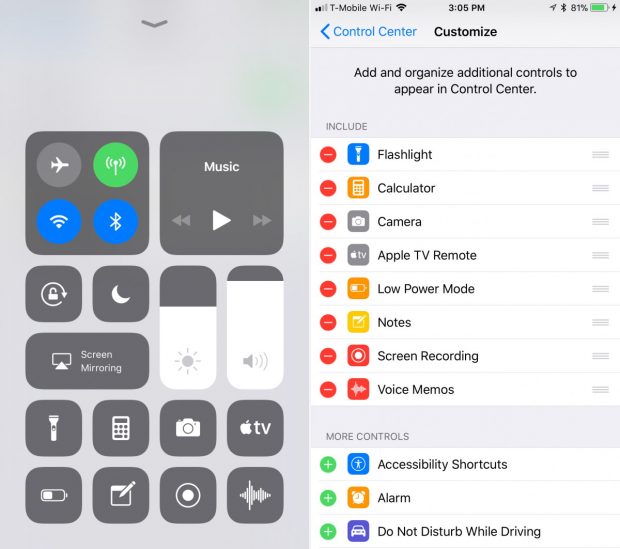 Это ваша учетная запись на сервере Apple, которая открывает доступ ко всем возможностям iPhone: установке приложений, резервной копии, обновления прошивки, блокировке в случае потери или краже.
Это ваша учетная запись на сервере Apple, которая открывает доступ ко всем возможностям iPhone: установке приложений, резервной копии, обновления прошивки, блокировке в случае потери или краже.
По этому, следующим шаг — регистрация Apple ID, и в магазине приложений Apple.
Очень важно! Не теряйте данные Apple ID и не раздавайте его всем. Зная данные доступа к вашему Apple ID, можно заблокировать смартфон!
Для разблокировки придется обращаться в службу поддержки Apple. И чтобы доказать ваше законное владение телефоном понадобятся чеки из магазина, которые я рекомендовал оставить…
Все приложения купленные на ваш аккаунт App Store будут доступны вам всегда. Я поменял не одно поколение iPhone но Apple ID у меня остался один.
Как создать Apple ID можно прочитать здесь.
Зарегистрировав аккаунт, вы становитесь официальным пользователем iPhone.
3. Установка iTunes
Раньше без iTunes ничего на iPhone закачать было нельзя. Сейчас появилась возможность обходится без этой программы.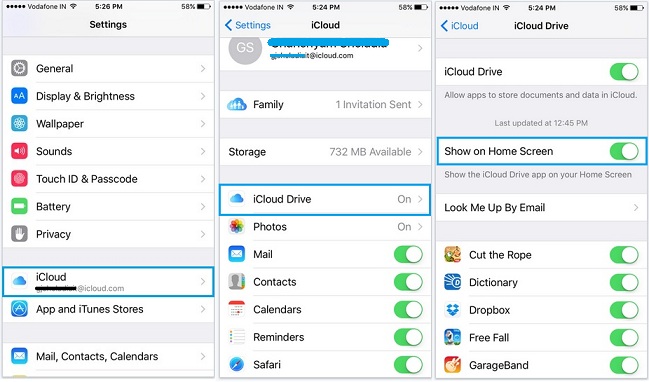 Но, если у вас нет домашнего WI-FI, то это единственный способ что-то сделать со смартфоном.
Но, если у вас нет домашнего WI-FI, то это единственный способ что-то сделать со смартфоном.
iTunes это не только медиаплеер, но и система синхронизации данных с iPhone. Без него не получиться родным способом загрузить на устройство ни музыку, ни фотографии, ни ригтоны. Кроме того, iTunes предоставляет доступ к фирменному онлайн-магазину iTunes Store, позволяя совершать покупки и брать напрокат фильмы. По этому, рекомендую всем новичкам разобраться с этой программой.
Скачать последнюю версию можно бесплатно с сайта Apple.
После этого подключите телефон к компьютеру через родной USB шнур. Компьютер распознает устройство и запустит приложение iTunes.
Теперь вам нужно будет сконфигурировать свой профиль и задать название для устройства и настройки. В последствии их можно будет всегда поменять. В управлении айтюнс не очень удобен. Это худшее что придумали в Apple. Но со временем все привыкают.
Теперь можно создать медиатеку и закачать музыку на iphone. Так же открыт доступ к фото галерее и телефонной книге.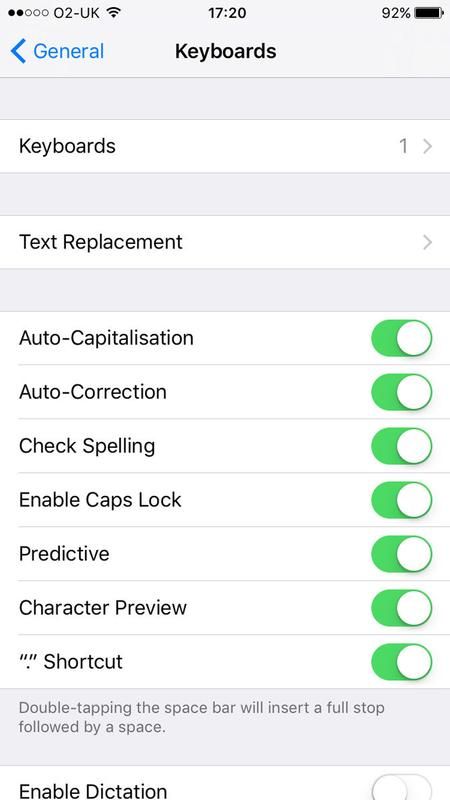
Настройка iPhone в этой программе пункт важный но не обязательный. Без него не обойтись, если вы хотите загружать на телефон свою музыку, фильмы и рингтоны.
4. Установка приложений на iPhone
Теперь, когда у вас есть аккаунт в App Store, вы можете попробовать установить какую-нибудь бесплатную программу.
Вот инструкция по установке.
В аппсторе часто проходят распродажи или даже раздача программ, последние актуальные предложения всегда можно найти здесь.
Информация о всех ваших покупки в магазине хранится на серверах Apple, и даже если вы случайно стерли программу, или случилось что-то страшное обнулившее все содержание вашего телефона. У вас всегда остается возможность восстановить содержание, еще раз загрузив программу из магазина.
Удалить программу можно нажав на пару секунд значок. Иконки станут дрожать а рядом с ними появится крестик удаления.
5. Настройка почты
Настройка почты детально изложена здесь. Рекомендую синхронизировать вашу телефонную книгу с телефонной книгой Google Для этого на сервере гугл нужно завести почтовый аккаунт.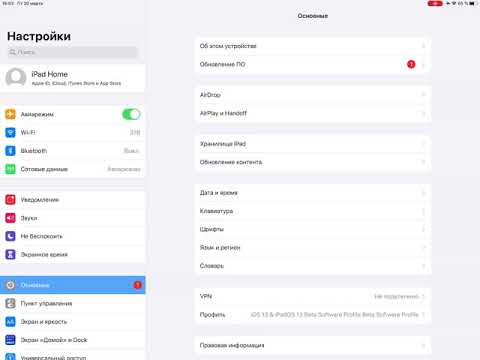
Почему именно Google? В отличие от OutLook он не зависим от компьютера, и в отличие от iCloud не зависит от Apple. К тому же, если вам нужно перенести контакты со своего старого телефона, или наоборот, закинуть адресную книгу на другой телефон то через google это сделать будет значительно проще. Утилиты многих производителей поддерживают этот формат.
6. Сеть Wi-Fi
Если у вас дома еще нет точки wi-fi, то стоит об этом позаботится. Это даст вам свободу от компьютера и iTunes. Устанавливать программы можно через приложение App Store прямо из телефона. А в последней версии прошивки можно синхронизировать музыку и обновлять операционку прямо по wi-fi, даже не подключая iPhone к компьютеру. Выбрать точку и настроить телефон для работы с ней не сложно.
В интернете много информации по wi-fi роутерам и конфигурации сети. Вот статья по настройка домашней wi-fi сети и подключению iPhone к интернет.
7. Видео в iPhone
Чтобы загрузить и посмотреть фильмы на iPhone, нужно сначала перевести видео в формат Quik time.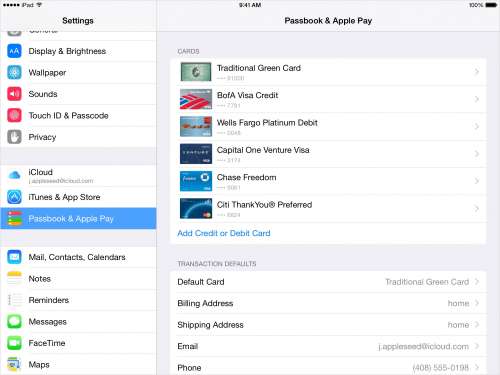 Сейчас существует много программ — кодеров. Вот список конвертеров видео для iPhone.
Сейчас существует много программ — кодеров. Вот список конвертеров видео для iPhone.
Также можно воспользоваться одной из программ которые перекодируют видео непосредственно на телефоне. Вот подборка приложений чтобы скачать видео на iPhone
8. Установка рингтонов
Тем кого не устраивает мелодии звонков могут установить собственные рингтоны.
Вот инструкция как сделать рингтон самим.
9. Полезные приложения на iPhone
Самые лучшие приложения для iPhone собраны здесь.
10. Инструкция для iPhone
Инструкции по iPhone разных поколений в PDF формате находятся здесь. Ответы на многие вопросы связанные с использованием телефона и детальная настройка iPhone подробно изложена в этих книжках с картинками.
Ну вот, это минимальная информация для того, чтобы начать общаться с iPhone на ты. Со временем вы услышите слово «джейлбрейк», но эта тема уже значительно серьезнее.
И в завершение рекомендую обратить внимание на общие аккаунты, доступ к которым сейчас предоставляют многие. Это вполне официальный способ установить на телефон необходимые платные программы. На нашем сайте тоже работает общий аккаунт AppStore для iPhone.
Это вполне официальный способ установить на телефон необходимые платные программы. На нашем сайте тоже работает общий аккаунт AppStore для iPhone.
Настройки поиска на iPhone — Служба поддержки Apple
iOS 16
iOS 15
iOS 14
iOS 13
Выберите версию:
iOS 16
iOS 15
iOS 14
iOS 13
Изменение этого элемента управления приведет к автоматическому обновлению этой страницы
Искать в этом руководстве
Добро пожаловать
Основы настройки
Сделайте свой iPhone своим
Делайте отличные фото и видео
Поддерживайте связь с друзьями и семьей
Поделитесь функциями с семьей
Используйте iPhone для повседневных дел
Поддерживаемые модели
айфон 8
айфон 8 плюс
айфон х
iPhone X R
iPhone X S
iPhone X S Макс
айфон 11
Айфон 11 Про
Айфон 11 Про Макс
iPhone SE (2-го поколения)
айфон 12 мини
айфон 12
айфон 12 про
Айфон 12 Про Макс
айфон 13 мини
айфон 13
айфон 13 про
Айфон 13 Про Макс
iPhone SE (3-го поколения)
айфон 14
айфон 14 плюс
айфон 14 про
Айфон 14 Про Макс
Что нового в iOS 16
Включите и настройте iPhone
Разбудить и разблокировать
Настроить сотовую связь
Используйте две SIM-карты
Подключиться к Интернету
Настройки идентификатора Apple
Включение или отключение функций iCloud
Подпишитесь на iCloud+
Найти настройки
Настройка учетных записей почты, контактов и календаря
Узнайте значение значков состояния
Зарядить аккумулятор
Показать процент заряда батареи
Проверьте состояние и использование батареи
Скачать или добавить в закладки руководство пользователя
Изучите основные жесты
Изучите жесты для моделей iPhone с Face ID
Отрегулируйте громкость
Открытые приложения
Найдите свои приложения в библиотеке приложений
Переключение между открытыми приложениями
Выйти и снова открыть приложение
Диктовать текст
Печатайте с помощью экранной клавиатуры
Выберите и отредактируйте текст
Используйте предиктивный текст
Используйте замену текста
Добавить или изменить клавиатуру
Многозадачность с картинкой в картинке
Доступ к функциям с экрана блокировки
Просмотр действий в Dynamic Island
Выполняйте быстрые действия
Поиск на главном экране или экране блокировки
Используйте AirDrop для отправки предметов
Сделайте снимок экрана или запись экрана
Рисовать в приложениях
Добавление текста, фигур и подписей
Увеличение или увеличение разметки
Получить информацию о вашем iPhone
Просмотр или изменение настроек сотовой связи
Путешествуйте с айфоном
Изменение звуков и вибраций
Персонализируйте экран блокировки iPhone
Сменить обои
Настройка яркости экрана и цветового баланса
Держите дисплей iPhone включенным дольше
Увеличить экран
Измените имя вашего iPhone
Изменить дату и время
Сменить язык и регион
Организуйте свои приложения в папках
Добавляйте виджеты на главный экран
Перемещайте приложения и виджеты на главный экран
Удалить приложения
Используйте и настраивайте Центр управления
Изменить или заблокировать ориентацию экрана
Просмотр и ответ на уведомления
Изменить настройки уведомлений
Настроить фокус
Разрешить или отключить уведомления для фокуса
Включить или выключить фокус
Сосредоточьтесь во время вождения
Получить приложения
Подпишитесь на Apple Arcade
Получить игры
Играйте с друзьями в Game Center
Подключить игровой контроллер
Используйте клипы приложений
Управление покупками, подписками, настройками и ограничениями
Установка и управление шрифтами
Покупайте книги и аудиокниги
Читать книги
Аннотировать книги
Доступ к книгам на других устройствах Apple
Слушайте аудиокниги
Ставьте цели по чтению
Организуйте книги
Читать PDF-файлы
Калькулятор
Создание и редактирование событий
Отправить приглашения
Ответить на приглашения
Измените способ просмотра событий
Поиск событий
Настройте свой календарь
Следите за событиями
Используйте несколько календарей
Воспользуйтесь календарем праздников
Делитесь календарями iCloud
Основы камеры
Настройте свой выстрел
Применение фотографических стилей
Делайте живые фотографии
Делайте снимки в режиме серийной съемки
Сделать селфи
Делайте панорамные фотографии
Делайте макрофото и видео
Делайте фотографии в портретном режиме
Делайте фотографии в ночном режиме
Делайте фотографии Apple ProRAW
Отрегулируйте громкость затвора
Отрегулируйте настройки HDR-камеры
Запись видео
Запись видео в формате ProRes
Запись видео в кинематографическом режиме
Изменить настройки записи видео
Сохранить настройки камеры
Изменить дополнительные настройки камеры
Просмотр, обмен и печать фотографий
Использовать живой текст
Отсканируйте QR-код
Посмотреть мировые часы
Установить будильник
Используйте таймер или секундомер
Компас
Добавляйте и используйте контактную информацию
Изменить контакты
Добавьте свою контактную информацию
Используйте другие учетные записи контактов
Использование контактов из приложения «Телефон»
Объединить или скрыть повторяющиеся контакты
Настроить FaceTime
Совершать и принимать звонки
Создайте ссылку FaceTime
Сделать живое фото
Включите Live Captions в вызове FaceTime
Использование других приложений во время разговора
Сделать групповой вызов FaceTime
Просмотр участников в сетке
Используйте SharePlay, чтобы смотреть и слушать вместе
Поделитесь своим экраном
Переключить вызов FaceTime на другое устройство
Изменить настройки видео
Изменить настройки звука
Добавьте эффекты камеры
Оставить вызов или переключиться на Сообщения
Блокировать нежелательных абонентов
Подключение внешних устройств или серверов
Просмотр и изменение файлов и папок
Организация файлов и папок
Отправить файлы
Настроить iCloud Drive
Делитесь файлами и папками в iCloud Drive
Поделитесь своим местоположением
Добавить или удалить друга
Найдите друга
Получайте уведомления, когда друзья меняют свое местоположение
Сообщите другу, когда ваше местоположение изменится
Добавьте свой iPhone
Добавьте свой кошелек iPhone с помощью MagSafe
Получайте уведомления, если вы забыли устройство
Найдите устройство
Отметить устройство как потерянное
Стереть устройство
Удалить устройство
Добавить AirTag
Добавить сторонний элемент
Получайте уведомления, если вы оставляете предмет позади
Найдите элемент
Отметить предмет как утерянный
Удалить элемент
Изменить настройки карты
Отслеживайте ежедневную активность
Просматривайте историю своей активности, тренды и награды
Подключить стороннее приложение для тренировок
Настройте уведомления об активности
Поделитесь своей активностью
Введение в здоровье
Заполните данные о своем здоровье
Введение в данные о здоровье
Просмотр данных о вашем здоровье
Поделитесь данными о своем здоровье
Просмотр данных о здоровье, которыми поделились другие
Скачать медицинские карты
Просмотр медицинских записей в приложении «Здоровье» на iPhone
Следите за устойчивостью при ходьбе
Регистрация информации о менструальном цикле
Просмотр прогнозов и истории менструального цикла
Отслеживайте свои лекарства
Узнайте больше о ваших лекарствах
Настройте расписание для фокуса сна
Отключить будильники и удалить графики сна
Добавить или изменить расписание сна
Включить или выключить фокус сна
Измените период восстановления, цель сна и многое другое
Просмотр истории сна
Используйте функции уровня звука в наушниках
Проверьте уровень громкости в наушниках
Зарегистрируйтесь как донор органов
Сделайте резервную копию данных о вашем здоровье
Введение в главную
Настройка аксессуаров
Аксессуары управления
Управляйте своим домом с помощью Siri
Настроить HomePod
Управляйте своим домом удаленно
Создание и использование сцен
Создать автоматизацию
Настройка камер
Распознавание лица
Открой дверь домашним ключом
Настроить маршрутизатор
Делитесь элементами управления с другими
Добавить больше домов
Получить музыку, фильмы и телешоу
Получить рингтоны
Управление покупками и настройками
Увеличивайте близлежащие объекты
Создание действий
Изменить настройки
Обнаружение людей вокруг вас
Обнаружение дверей вокруг вас
Получите описания изображения вашего окружения
Настройка ярлыков для режима обнаружения
Добавлять и удалять учетные записи электронной почты
Настройте собственный домен электронной почты
Проверьте свою электронную почту
Отправить письмо
Отозвать электронную почту с Отменить отправку
Отвечать и пересылать электронные письма
Сохранить черновик электронной почты
Добавить вложения электронной почты
Загрузить вложения электронной почты
Аннотировать вложения электронной почты
Установить уведомления по электронной почте
Поиск электронной почты
Организация электронной почты в почтовых ящиках
Отметить электронные письма
Фильтровать электронные письма
Используйте скрыть мою электронную почту
Используйте защиту конфиденциальности почты
Изменить настройки электронной почты
Удалить и восстановить электронную почту
Добавьте виджет Почты на главный экран
Распечатать электронные письма
Посмотреть карты
Поиск мест
Найти близлежащие достопримечательности, рестораны и услуги
Получить информацию о местах
Отметить места
Делитесь местами
Оцените места
Сохраняйте любимые места
Исследуйте новые места с гидами
Организация мест в Моих путеводителях
Получайте информацию о пробках и погоде
Удалить важные местоположения
Быстрый поиск настроек Карт
Используйте Siri, Карты и виджет Карт, чтобы прокладывать маршруты
Выберите другие варианты маршрута
Поделитесь своим ожидаемым временем прибытия
Поиск остановок на вашем маршруте
Просмотр обзора маршрута или списка поворотов
Изменение настроек голосовых указаний
Настройка маршрутизации электромобилей
Получить маршрут проезда
Проложить маршрут к припаркованному автомобилю
Сообщайте о дорожно-транспортных происшествиях в Картах на iPhone
Получить велосипедные маршруты
Получить пешеходные маршруты
Получить маршруты общественного транспорта
Удалить недавние направления
Используйте Карты на вашем Mac, чтобы прокладывать маршруты
Осмотрите улицы
Совершите эстакаду
Получить поездки
Мера
Просмотр и сохранение измерений
Измерьте рост человека
Используйте уровень
Настроить сообщения
Отправка и получение сообщений
Отменять и редактировать сообщения
Следите за сообщениями и разговорами
Начать групповой разговор
Добавляйте фото и видео
Отправка и получение контента
Смотрите, слушайте или играйте вместе с помощью SharePlay
Совместная работа над проектами
Анимированные сообщения
Используйте приложения iMessage
Используйте мемоджи
Отправить эффект Digital Touch
Отправляйте, получайте и запрашивайте деньги с помощью Apple Cash
Уведомления об изменении
Блокировать, фильтровать и сообщать о сообщениях
Удалить сообщения
Получить музыку
Просмотр альбомов, плейлистов и т.
 д.
д.Играть музыку
Ставьте свою музыку в очередь
Слушайте эфирное радио
Подпишитесь на Apple Music
Слушайте музыку без потерь
Слушайте музыку в формате Dolby Atmos
Найдите новую музыку
Добавляйте музыку и слушайте офлайн
Получите персональные рекомендации
Слушайте радио
Поиск музыки
Создание плейлистов
Посмотрите, что слушают ваши друзья
Используйте Siri для воспроизведения музыки
Слушайте музыку с помощью Apple Music Voice
Измените звучание музыки
Начать с новостей
Используйте виджеты новостей
Смотрите новости, выбранные специально для вас
Читать истории
Следите за своими любимыми командами с My Sports
Слушайте новости Apple сегодня
Подпишитесь на Apple News+
Просматривайте и читайте истории и выпуски Apple News+
Скачать выпуски Apple News+
Слушайте аудио истории
Поиск новостей
Сохраняйте новости на потом
Подпишитесь на новостные каналы
Начало работы с заметками
Добавить или удалить учетные записи
Создание и форматирование заметок
Нарисуй или напиши
Сканировать текст и документы
Добавляйте фото, видео и многое другое
Создание быстрых заметок
Поиск заметок
Распределяйте по папкам
Организуйте с помощью тегов
Используйте смарт-папки
Делитесь и сотрудничайте
Заблокировать заметки
Изменить настройки заметок
Позвонить
Отвечать или отклонять входящие звонки
Во время разговора
Проверить голосовую почту
Выберите рингтоны и вибрации
Совершайте звонки с помощью Wi-Fi
Настроить переадресацию и ожидание вызова
Избегайте нежелательных звонков
Посмотреть фотографии
Воспроизведение видео и слайд-шоу
Удалить или скрыть фото и видео
Редактировать фото и видео
Обрежьте длину видео и настройте замедленное движение
Редактировать видео в кинематографическом режиме
Редактировать живые фотографии
Редактировать фотографии в портретном режиме
Используйте фотоальбомы
Редактировать и систематизировать альбомы
Фильтровать и сортировать фото и видео в альбомах
Дублируйте и копируйте фото и видео
Поиск и удаление дубликатов фото и видео
Поиск фотографий
Находите и идентифицируйте людей в фотографиях
Просмотр фотографий по местоположению
Делитесь фотографиями и видео
Просмотр фото и видео, которыми с вами поделились
Взаимодействуйте с текстом и объектами на ваших фотографиях
Смотреть воспоминания
Персонализируйте свои воспоминания
Управляйте воспоминаниями и популярными фотографиями
Используйте фото iCloud
Используйте общие альбомы iCloud
Импорт фото и видео
Печать фотографий
Найти подкасты
Слушайте подкасты
Следите за своими любимыми подкастами
Организуйте свою библиотеку подкастов
Скачивайте, сохраняйте или делитесь подкастами
Подписаться на подкасты
Изменить настройки загрузки
Настройка учетных записей
Добавить элементы в список
Редактировать список и управлять им
Поиск и систематизация списков
Работа с шаблонами в «Напоминаниях» на iPhone
Организуйте с помощью тегов
Используйте смарт-списки
Изменить настройки напоминаний
Делитесь и сотрудничайте
Распечатать напоминания
Сидеть в сети
Настройте параметры Safari
Изменить макет
Поиск веб-сайтов
Открывать и закрывать вкладки
Организуйте свои вкладки
Просмотр вкладок Safari с другого устройства Apple
Поделиться группами вкладок
Добавляйте в закладки любимые веб-страницы
Сохранение страниц в список для чтения
Найдите ссылки, которыми с вами поделились
Аннотируйте и сохраняйте веб-страницу в формате PDF
Автоматически заполнять формы
Получить расширения
Скрыть рекламу и отвлекающие факторы
Просматривайте веб-страницы в частном порядке
Очистите кеш
Используйте пароли в Safari
Используйте скрыть мою электронную почту
Ярлыки
Проверить запасы
Управление несколькими списками наблюдения
Читайте деловые новости
Добавляйте отчеты о доходах в свой календарь
Добавьте виджет «Акции» на главный экран
Советы
Переводите текст, голос и разговоры
Выберите языки, между которыми вы хотите перевести
Перевод текста в приложениях
Переводите текст с помощью камеры iPhone
Перевод с камеры
Подключите приложения и добавьте своего ТВ-провайдера
Подпишитесь на Apple TV+ и каналы Apple TV
Получайте шоу, фильмы и многое другое
Смотреть спортивные программы
Управление воспроизведением
Смотрите вместе, используя SharePlay
Управляйте своей библиотекой
Изменить настройки
Сделать запись
Воспроизвести
Редактировать или удалить запись
Держите записи в актуальном состоянии
Организация записей
Найдите или переименуйте запись
Поделиться записью
Дублировать запись
Храните карты и пропуска в кошельке
Настроить ApplePay
Используйте Apple Pay для бесконтактных платежей
Используйте Apple Pay в приложениях, App Clips и Safari
Используйте Apple Cash
Используйте Apple Card
Управление платежными картами и активностью
Оплатить транзит
Используйте цифровые ключи
Используйте свои водительские права или удостоверение личности штата
Используйте студенческие билеты
Карта учетной записи Apple
Добавляйте и используйте пропуски
Управление пропусками
Используйте карты вакцинации против COVID-19
Проверить погоду
Следите за погодой в других местах
Посмотреть карты погоды
Управление уведомлениями о погоде
Добавьте виджет погоды на главный экран
Изучите значки погоды
Используйте Сири
Узнайте, что умеет Siri
Расскажите Сири о себе
Попросите Siri объявить о звонках и уведомлениях
Добавить ярлыки Siri
О предложениях Siri
Используйте Siri в машине
Изменить настройки Siri
Связаться со службами экстренной помощи
Настройка и просмотр вашего медицинского удостоверения
Управление обнаружением сбоев
Сбросить настройки конфиденциальности и безопасности в экстренной ситуации
Настроить семейный доступ
Добавить участников семейного доступа
Удалить членов семейного доступа
Делитесь подписками
Поделиться покупками
Делитесь местоположением с семьей и находите потерянные устройства
Настройка Apple Cash Family и Apple Card Family
Настроить родительский контроль
Настройте устройство ребенка
Просмотр сводки экранного времени
Настройте время экрана для себя
Настройка Экранного времени для члена семьи
Получите отчет об использовании вашего устройства
Кабель для зарядки
Адаптеры питания
Зарядные устройства и аккумуляторы MagSafe
Чехлы и футляры MagSafe
Qi-сертифицированные беспроводные зарядные устройства
Используйте AirPods
Используйте наушники
Apple Watch
Беспроводная передача видео и фотографий на Apple TV или Smart TV
Подключение к дисплею с помощью кабеля
Динамики HomePod и AirPlay 2
Подключить волшебную клавиатуру
Введите символы с диакритическими знаками
Переключение между клавиатурами
Диктовать текст
Используйте ярлыки
Выберите альтернативную раскладку клавиатуры
Изменить параметры помощи при наборе текста
Внешние запоминающие устройства
Bluetooth-аксессуары
Принтеры
Поделитесь своим интернет-соединением
Разрешить телефонные звонки на iPad, iPod touch и Mac
Передача задач между устройствами
Беспроводная передача видео, фотографий и аудио на Mac
Вырезать, копировать и вставлять между iPhone и другими устройствами
Соедините iPhone и компьютер кабелем
Введение в передачу файлов
Передавайте файлы с помощью электронной почты, сообщений или AirDrop
Автоматическое обновление файлов с помощью iCloud
Перенос файлов на внешнее запоминающее устройство
Используйте файловый сервер для обмена файлами между вашим iPhone и компьютером
Делитесь файлами с помощью облачного хранилища
Синхронизируйте содержимое или передавайте файлы с помощью Finder или iTunes.

Введение в CarPlay
Подключиться к CarPlay
Используйте Сири
Используйте встроенные элементы управления вашего автомобиля
Получите пошаговые инструкции
Сообщить о дорожно-транспортных происшествиях
Изменить вид карты
Делать телефонные звонки
Играть музыку
Просмотр календаря
Отправка и получение текстовых сообщений
Анонсировать входящие текстовые сообщения
Воспроизведение подкастов
Воспроизведение аудиокниг
Слушайте новости
Управляйте своим домом
Используйте другие приложения с CarPlay
Переставить значки на CarPlay Home
Изменить настройки в CarPlay
Начните работу со специальными возможностями
Включите VoiceOver и потренируйтесь
Измените настройки VoiceOver
Изучайте жесты VoiceOver
Управление iPhone с помощью жестов VoiceOver
Управление VoiceOver с помощью ротора
Используйте экранную клавиатуру
Пишите пальцем
Использование VoiceOver с внешней клавиатурой Apple
Используйте дисплей Брайля
Печатайте шрифт Брайля на экране
Настройка жестов и сочетаний клавиш
Использование VoiceOver с указателем
Используйте VoiceOver для изображений и видео
Используйте VoiceOver в приложениях
Увеличить
Дисплей и размер текста
Движение
Разговорный контент
Аудио описания
AssistiveTouch
Прикоснитесь к вариантам размещения
Нажмите назад
Доступность
Маршрутизация аудио вызовов
Вибрация
Идентификация лица и внимание
Настройка управления переключателем
Используйте переключатель управления
Голосовое управление
Боковая кнопка или кнопка «Домой»
Пульт Apple TV
Управление указателем
Клавиатуры
AirPods
Зеркалирование Apple Watch
Слуховые аппараты
Живое прослушивание
Распознавание звука
RTT и телетайп
Моно звук, баланс, шумоподавление телефона
Светодиодная вспышка для предупреждений
Звук в наушниках
Фоновые звуки
Субтитры и титры
Транскрипции для интерком-сообщений
Живые субтитры (бета)
Управляемый доступ
Сири
Ярлыки специальных возможностей
Настройки для каждого приложения
Используйте встроенные средства защиты и защиты конфиденциальности
Установить пароль
Настроить идентификатор лица
Настроить сенсорный идентификатор
Управляйте доступом к информации на экране блокировки
Обеспечьте безопасность своего Apple ID
Войти с паролем
Войти через Apple
Автоматически заполнять надежные пароли
Меняйте слабые или скомпрометированные пароли
Просмотр ваших паролей и сопутствующей информации
Безопасно делитесь ключами доступа и паролями с помощью AirDrop
Сделайте ваши пароли и пароли доступными на всех ваших устройствах
Автоматически заполнять проверочные коды
Автоматически заполнять SMS-пароли
Войдите с меньшим количеством CAPTCHA на iPhone
Управление двухфакторной аутентификацией для вашего Apple ID
Управляйте обменом информацией с помощью проверки безопасности
Управление разрешениями на отслеживание приложений
Контролируйте информацию о местоположении, которой вы делитесь
Контролируйте доступ к информации в приложениях
Управляйте тем, как Apple доставляет вам рекламу
Управление доступом к аппаратным функциям
Создание и управление адресами Hide My Email
Защитите свой просмотр веб-страниц с помощью iCloud Private Relay
Режим блокировки
Использовать частный сетевой адрес
Включить или выключить iPhone
Принудительно перезагрузить iPhone
Обновите iOS
Резервное копирование iPhone
Верните настройки iPhone к значениям по умолчанию
Восстановить весь контент из резервной копии
Восстановление купленных и удаленных элементов
Продайте, подарите или обменяйте свой iPhone
Стереть iPhone
Установить или удалить профили конфигурации
Важная информация о безопасности
Важная информация по обращению
Найдите дополнительные ресурсы для программного обеспечения и обслуживания
Заявление о соответствии FCC
Заявление о соответствии ISED Канаде
Сверхширокополосная информация
Информация о лазере класса 1
Apple и окружающая среда
Информация об утилизации и переработке
Авторские права
В приложении «Настройки» вы можете искать настройки iPhone, которые хотите изменить, например пароль, звуки уведомлений и т. д.
д.
Максимальное количество символов:
250
Пожалуйста, не указывайте личную информацию в своем комментарии.
Максимальное количество символов – 250.
Спасибо за отзыв.
Как использовать настройки iOS на iPhone и iPad: руководство для iOS 11 и более ранних версий
Если вы новичок в использовании iPhone или iPad, вы можете не знать, что можно вносить различные изменения в настройки вашего устройства. Для этого коснитесь значка «Настройки» на главном экране, который выглядит как шестеренка.
Как Системные настройки на Mac (которые мы изучали здесь:
Системные настройки на вашем Mac), Настройки на вашем iPhone или iPad предлагают доступ к инструментам для регулировки яркости экрана, установки пароля, настройки WiFi и многого другого. Но, кроме того, вы также найдете опции для обработки телефонных звонков и мобильного широкополосного доступа, а также множество дополнительных функций безопасности, которые защищают ваши личные файлы, фотографии и другую информацию. Итак, вот наше руководство по основным настройкам, о которых вам нужно знать в iOS.
Итак, вот наше руководство по основным настройкам, о которых вам нужно знать в iOS.
(Если вы хотите узнать больше об iOS, взгляните на наш
Обзор советов по iOS.)
Как выполнить поиск в приложении «Настройки»
Прежде чем мы перейдем к подробному пошаговому руководству, вот небольшой совет, который может сэкономить вам много времени.
Список параметров, спрятанных на различных панелях настроек, кажется, может продолжаться вечно, но параметр поиска может помочь вам найти то, что вы ищете. Инструмент поиска появляется прямо в верхней части панели настроек. Он может быть невидим, если вы ранее прокручивали вниз, чтобы просмотреть другие параметры, но вы можете сделать его видимым, нажав в верхней части экрана, чтобы перейти прямо вверх.
Просто коснитесь названия функции, которую вы ищете, например iCloud, и вы увидите список всех связанных опций.
Уведомления и Центр управления
Центр управления
Некоторое время назад Apple признала, что настройки становятся немного сложнее, поэтому добавила новую функцию под названием Центр управления, которую можно активировать, проведя пальцем вверх от нижнего края экрана.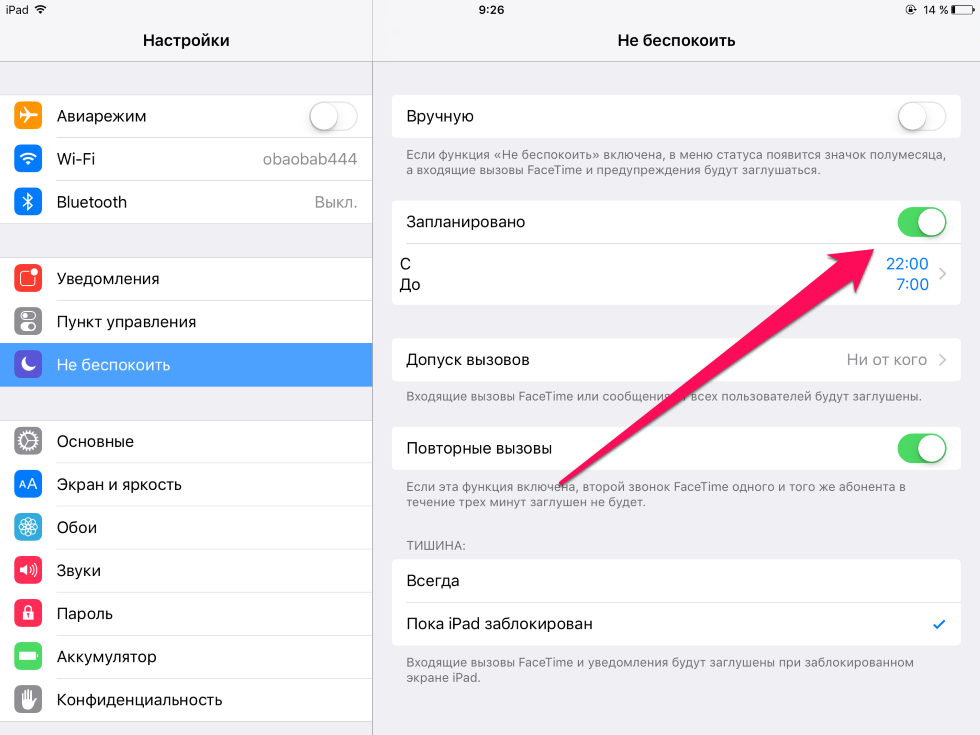 экран. Здесь вы найдете мгновенный доступ к ряду важных настроек, включая яркость и громкость экрана, элементы управления включением/выключением для WiFi и Bluetooth, а также возможность активировать камеру.
экран. Здесь вы найдете мгновенный доступ к ряду важных настроек, включая яркость и громкость экрана, элементы управления включением/выключением для WiFi и Bluetooth, а также возможность активировать камеру.
С момента запуска iOS 11 вы можете настроить отображаемые здесь параметры. Перейдите в «Настройки» > «Пункт управления» > «Настроить элементы управления», затем коснитесь красного круга рядом с любыми элементами управления, которые вы хотите удалить, или зеленого кружка рядом с теми элементами, которые вы хотите добавить.
Уведомления
Многие приложения на вашем iPhone или iPad могут отправлять вам «уведомления» — сообщения, которые появляются на экране, сообщая о том, что вы только что получили новое сообщение в Mail, или, возможно, экстренную новость от BBC. Новостное приложение.
На панели уведомлений отображается список всех приложений, которые могут отправлять уведомления, и вы можете включать или выключать уведомления для каждого отдельного приложения.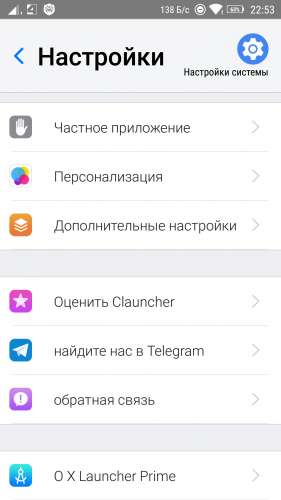 Вы также можете настроить уведомления — возможно, заблокировав их на экране блокировки, но разрешив им появляться, когда устройство разблокировано и используется.
Вы также можете настроить уведомления — возможно, заблокировав их на экране блокировки, но разрешив им появляться, когда устройство разблокировано и используется.
Режим энергосбережения
Apple утверждает, что режим энергосбережения может увеличить время автономной работы на один час. По умолчанию он отключен, но вас спросят, хотите ли вы включить его, когда заряд батареи вашего iPhone или iPad снизится до 20 %, а затем снова до 10 %. Вы также можете включить его самостоятельно в любое время, зайдя в «Настройки», а затем прокрутив вниз до раздела «Аккумулятор» или (если вы решили включить его) в Центре управления.
iOS снова автоматически отключит режим энергосбережения, как только вы зарядите аккумулятор до 80%.
Режим энергосбережения помогает экономить заряд батареи, деактивируя некоторые функции и отключая автоматические загрузки и обновления, а также ряд визуальных эффектов и анимаций. Читать далее
Советы по экономии заряда батареи здесь.
Беспроводная связь, Bluetooth и сотовая связь
Вызовы по Wi-Fi
Вызовы по Wi-Fi позволяют совершать звонки с использованием соединения Wi-Fi в местах, где сигнал для обычных голосовых вызовов может быть плохим. Каждая мобильная сеть обрабатывает эту функцию по-своему, поэтому стоит проверить ее у себя.
Вызовы по Wi-Fi должны быть включены в разделе «Телефон»: просто выберите «Вызовы по Wi-Fi», затем коснитесь ползунка.
Wi-Fi, Bluetooth и роуминг данных
Далее в списке находятся другие ключевые настройки, такие как WiFi и Bluetooth, а на iPhone и iPad с мобильным широкополосным доступом есть настройки для вашей мобильной сети и передачи данных.
Одна действительно важная опция, которую вы найдете на панели настроек мобильных данных, — это роуминг данных. Отключение роуминга данных ограничивает ваши данные и подключение к Интернету только Wi-Fi, так что вы не получите большой счет, случайно попытавшись использовать мобильный широкополосный доступ, когда вы находитесь за границей.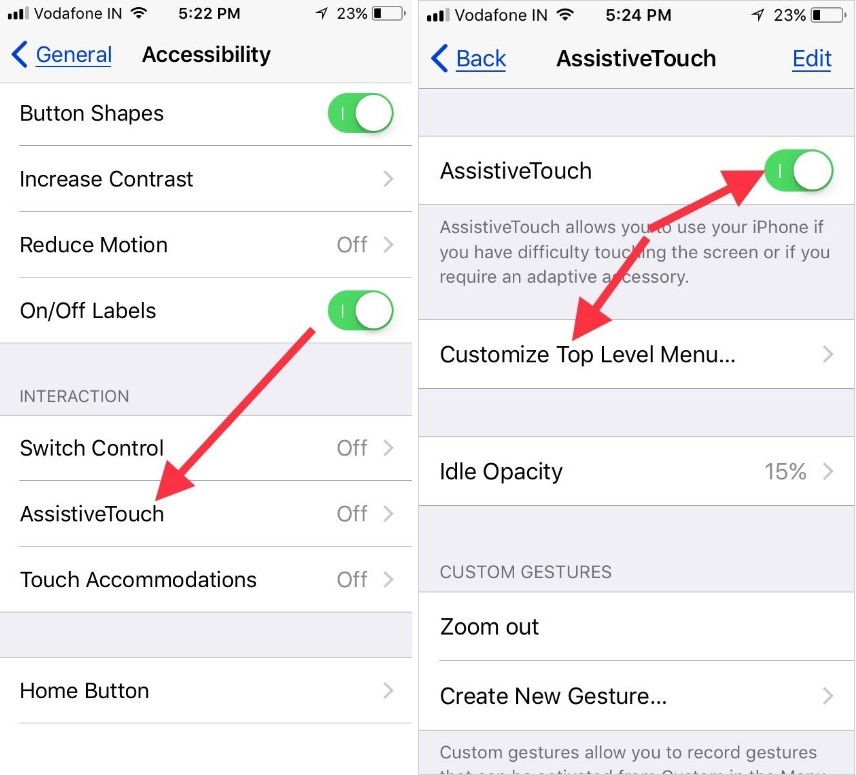
Настройки iPhone для Handoff
Панель «Общие» также содержит настройки для Handoff — функции, которая позволяет вам начать документ или сообщение на одном устройстве, а затем переключить и завершить его на Mac или другом устройстве iOS. Подробнее о Handoff можно прочитать здесь:
Полное руководство по Continuity
Использование Handoff на iPhone
При активации Handoff позволяет вам начать использовать приложение, такое как Pages или Keynote, на одном устройстве, а затем переключиться на то же приложение на другом устройстве, чтобы вы могли сразу же продолжить работу над одним и тем же документом. Вы даже можете принять телефонный звонок на своем Mac, когда звонит iPhone, или использовать FaceTime на своем Mac, чтобы позвонить через iPhone.
Честно говоря, Handoff — это что-то вроде Handfull, и требуется немного усилий, чтобы заставить его работать должным образом, но прежде чем вы сможете даже начать, вам нужно включить Handoff на этой панели настроек. Как только это будет сделано, вы увидите небольшой значок, отображаемый на экране блокировки вашего iPhone или iPad, указывающий на любые приложения, которые используют Handoff и ждут, когда вы продолжите с того места, на котором остановились.
Как только это будет сделано, вы увидите небольшой значок, отображаемый на экране блокировки вашего iPhone или iPad, указывающий на любые приложения, которые используют Handoff и ждут, когда вы продолжите с того места, на котором остановились.
Создание личных точек доступа
Я довольно много путешествую со своим ноутбуком MacBook, и меня может расстраивать, когда Wi-Fi во многих местах работает медленно или не работает должным образом. Функция «Персональная точка доступа» несколько раз приходила мне на помощь, поскольку она позволяет вам совместно использовать мобильную широкополосную связь на iPhone или iPad с вашим ноутбуком или другими устройствами.
При включении персональной точки доступа вам будет предложено выбрать один из двух вариантов. Вы можете подключить свой iPhone к компьютеру с помощью USB-кабеля — это немного неаккуратно, но потребляет меньше энергии аккумулятора. Кроме того, вы можете активировать Wi-Fi и Bluetooth на своем iPhone и подключиться к нему, используя любое из этих подключений.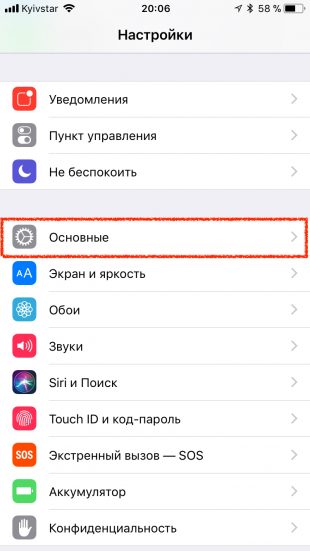
Соединение также защищено паролем, чтобы гарантировать, что никто другой не сможет использовать ваше интернет-соединение без вашего разрешения. Если на вашем Mac установлена программа Yosemite или более поздней версии, вы даже можете определить, когда ваш iPhone находится поблизости, и использовать Mac для включения режима модема, даже не разблокируя его.
Безопасность и конфиденциальность
Настройки конфиденциальности
За панелью общих настроек следует ряд других параметров, которые управляют основным оборудованием iPhone или iPad. Многие из них довольно просты, например, элементы управления яркостью экрана, мелодии звонка и другие предупреждающие звуки. Но в конце этого списка довольно странно спрятана очень важная панель конфиденциальности.
В iOS существует множество различных настроек безопасности и конфиденциальности, но эта конкретная панель настроек предназначена специально для «сторонних» (не Apple) приложений, которым требуется доступ к такой информации, как данные о местоположении, фотопленка и контакты.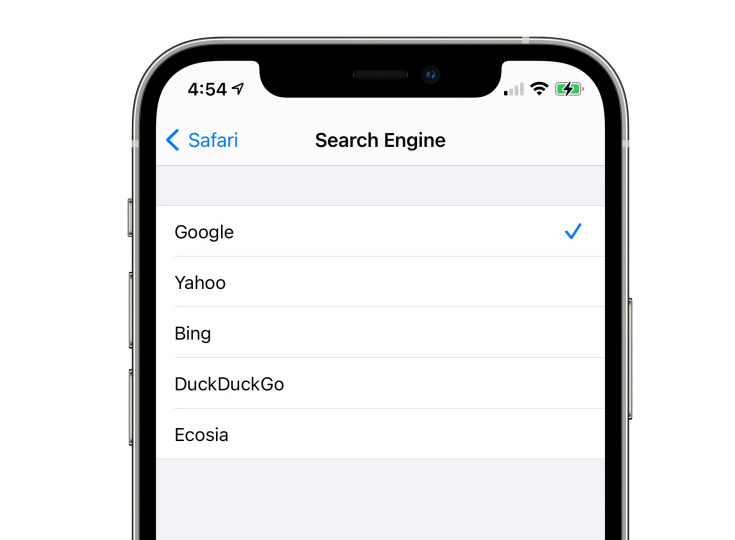 и даже медицинские данные, собранные HealthKit.
и даже медицинские данные, собранные HealthKit.
Здесь перечислены все приложения, запрашивающие доступ к вашей личной информации, и вы можете разрешить или запретить доступ каждому приложению в отдельности. Просматривать их все немного утомительно, но стоит приложить усилия, чтобы сохранить конфиденциальность ваших личных данных.
Настройки конфиденциальности и службы определения местоположения
В разделе «Ограничения» есть важные элементы управления конфиденциальностью. Существует длинный список опций, которые могут показаться немного пугающими, но большинство из них работают практически одинаково, поэтому нам не нужно сразу перегружать вас слишком большим количеством информации.
В верхней части списка конфиденциальности находятся службы определения местоположения, которые используют комбинацию функций GPS, Wi-Fi и Bluetooth для определения вашего местоположения. Если вы действительно беспокоитесь о том, что Большой Брат отслеживает ваши перемещения, вы можете просто полностью отключить службы определения местоположения. Единственным исключением здесь является то, что в экстренной ситуации использование функции «Найти iPhone» повторно активирует службы определения местоположения, чтобы вы действительно могли найти потерянный iPhone или iPad.
Единственным исключением здесь является то, что в экстренной ситуации использование функции «Найти iPhone» повторно активирует службы определения местоположения, чтобы вы действительно могли найти потерянный iPhone или iPad.
Поделитесь своим местоположением
Прямо под основной кнопкой включения/выключения служб определения местоположения находится функция с надписью «Поделиться моим местоположением». Это дает вам два варианта сообщить людям о вашем местоположении, когда вы связываетесь с ними с помощью сообщений или найти моих друзей.
Если вы выберете «Отправить мое текущее местоположение» при отправке сообщения, вы просто отправите одноразовое сообщение с указанием вашего местоположения в эту конкретную минуту. В качестве альтернативы функция «Поделиться моим местоположением» позволит получателю сообщения следить за вашими перемещениями в течение одного часа, до конца дня или продолжать следить за вами в течение неопределенного времени. Это, очевидно, удобно, если вы хотите присматривать за своими детьми или ждете друзей или семью, чтобы прибыть куда-нибудь.
Разрешение приложениям iPhone использовать ваше местоположение
Хорошо, что вы можете отключить службы определения местоположения, если хотите. Но, конечно, таким приложениям, как «Карты» или «Погода», для правильной работы необходимо знать ваше местоположение, поэтому у вас также есть возможность управлять службами определения местоположения для каждого приложения в отдельности.
Любое приложение, которое пытается использовать информацию о вашем местоположении, отображается на панели «Службы определения местоположения», и если вы нажмете на название приложения, вы увидите два простых варианта. Параметр «Никогда» просто запрещает приложению вообще использовать службы определения местоположения. Другой вариант — «При использовании приложения», который позволяет приложению проверять ваше местоположение только тогда, когда приложение действительно запущено на экране.
Для этого примера я выбрал приложение BBC Weather, но элементы управления конфиденциальностью одинаковы для всех других приложений, которые могут захотеть использовать службы определения местоположения.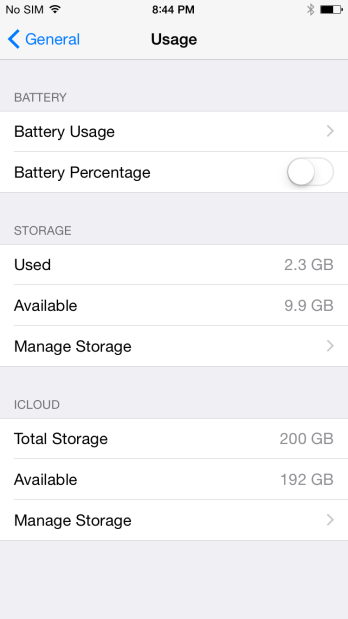
Настройка VPN
Это может показаться запутанным техническим жаргоном, но VPN — виртуальная частная сеть — является важным сетевым инструментом, который может быть полезен как для организаций крупного бизнеса, так и для обычных домашних пользователей. Бизнес-пользователи часто настраивают VPN для своих сотрудников, поскольку это помогает обеспечить более надежную защиту электронной почты и другой информации, когда вы находитесь вне офиса и вам приходится использовать точки доступа Wi-Fi или другие общедоступные сети.
Ваш ИТ-менеджер может показать вам, как настроить функции VPN, встроенные в iOS, но вы также можете загрузить несколько приложений VPN из App Store. Бизнес-пользователи, вероятно, будут избегать этих сторонних приложений и самостоятельно настраивать VPN, но эти приложения также можно использовать для явно не связанных с бизнесом задач, таких как получение доступа к американской версии Netflix.
Touch ID
Как вы, наверное, знаете, Touch ID использует ваши отпечатки пальцев в качестве альтернативы обычному коду доступа при разблокировке iPhone.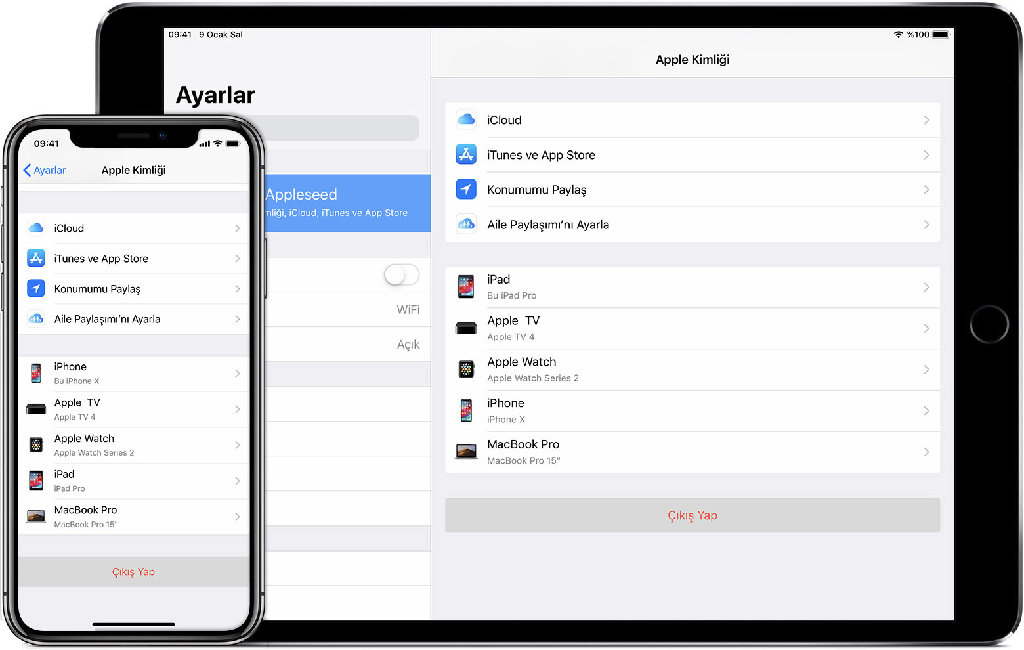 Но это не значит, что вы можете вообще забыть о своем пароле — кроме всего прочего, он вам понадобится каждый раз, когда вы захотите войти в панель настроек Touch ID.
Но это не значит, что вы можете вообще забыть о своем пароле — кроме всего прочего, он вам понадобится каждый раз, когда вы захотите войти в панель настроек Touch ID.
После того, как вы вошли в эти настройки, вы также можете указать своему iPhone использовать Touch ID для авторизации покупок в iTunes или App Store, что очень удобно, если у вас есть надежный, но сложный пароль для вашего учетная запись iTunes.
Если на вашем iPhone есть Touch ID, вам будет предложено отсканировать палец при первой настройке телефона. Не забывайте, однако, что вы можете добавить несколько отпечатков пальцев, когда захотите. Это хорошая идея, так как я обнаружил, что предпочитаю использовать разные пальцы в разное время. Я использую большой палец правой руки, когда держу iPhone, но использую другой палец, а иногда и другую руку, когда iPhone лежит на столе передо мной.
Вы можете сканировать до пяти пальцев, чего должно быть достаточно для большинства людей, а также вы можете удалять пальцы. Мы видели в Интернете обходные пути, которые позволяют сканировать более пяти пальцев, но мы не рекомендуем этого делать, поскольку это может испортить настройки безопасности вашего iPhone.
Мы видели в Интернете обходные пути, которые позволяют сканировать более пяти пальцев, но мы не рекомендуем этого делать, поскольку это может испортить настройки безопасности вашего iPhone.
Узнайте, чем вы делитесь
Все приложения iOS, которые могут делиться вашей личной информацией, перечислены в разделе «Конфиденциальность», и если вы нажмете на название каждого приложения, вы сможете увидеть, какие именно сторонние приложения запросили разрешение поделиться своими данными.
Некоторые из них также могут вас удивить — Google Maps может иметь смысл запрашивать информацию об адресе из контактов, но вы, вероятно, не знали, что Google Maps имеет опцию «голосового поиска», которая также может управлять вашим микрофоном. Это законное использование микрофона, и, конечно же, такая замечательная компания, как Google, никогда не помышляет о нарушении чьей-либо личной конфиденциальности. Но в руках кого-то менее щепетильного ваш микрофон потенциально может превратиться в прослушивающее устройство, которое слушает каждое ваше слово.
Так что стоит время от времени проверять эти настройки конфиденциальности и отключать любые параметры общего доступа, которые не кажутся абсолютно необходимыми.
Разрешить приложениям обмениваться данными
Также стоит помнить, что возможность обмениваться данными между приложениями — это улица с двусторонним движением. Например, приложение Apple Health позволяет сторонним приложениям для здоровья как «считывать», так и «записывать» данные. У меня есть приложение Nike Running на моем iPhone, и оно может «записывать» данные о моих тренировках и беге в Health, чтобы Health мог составить более полную картину моего физического состояния. Однако приложение Nike также может «считывать» другие данные, такие как частота сердечных сокращений, из «Здоровья» и сообщать мне, когда я немного переусердствую.
Сбросить все
Последняя опция на панели общих настроек — это та, которую вы, вероятно, никогда не будете использовать — пока не решите, что пришло время полностью избавиться от вашего iPhone или iPad.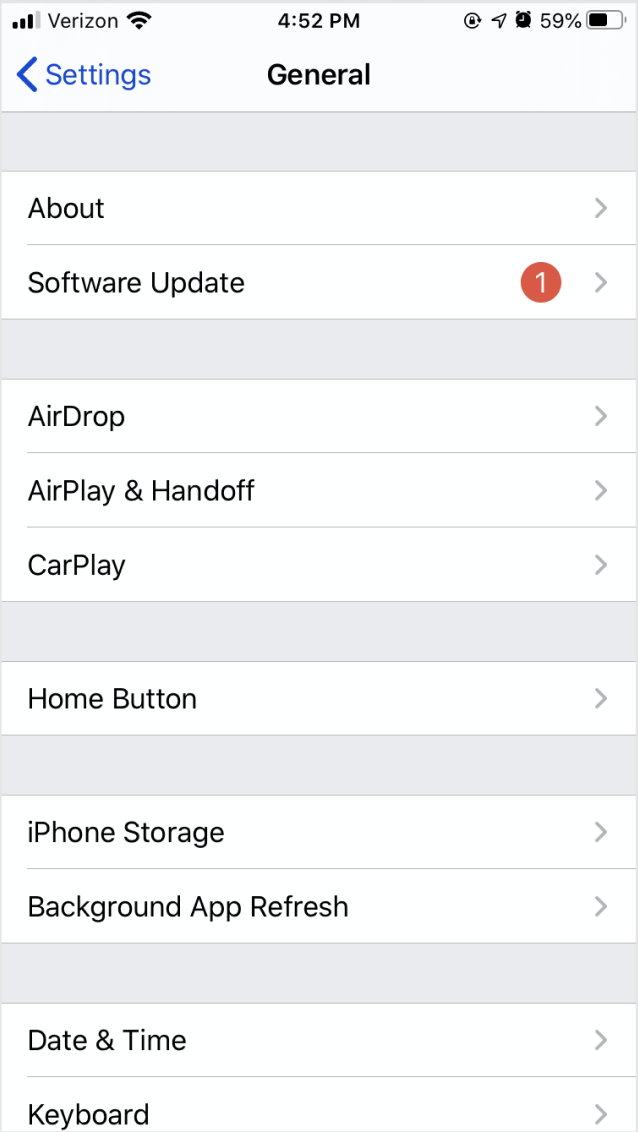
Команда «Сброс» фактически предоставляет ряд различных опций. Первый — «сбросить все настройки», при котором все ваши приложения, музыка и другой контент остаются в покое, а просто сбрасываются личные настройки, такие как новые клавиатуры или настройки VPN, которые вы могли добавить. Мы слышали, что эта конкретная опция может быть немного ошибочной, поэтому перед ее сбросом стоит сделать резервную копию вашего iPhone или iPad на Mac.
Следующий вариант — «удалить все содержимое и настройки». Это ядерный вариант, который избавляет вас от всех ваших личных предпочтений и настроек, а также от всех приложений, музыки, видео и фотографий. Это вариант, который вы бы использовали, если бы вы продавали свой iPhone или iPad и хотели сначала удалить всю свою личную информацию (более подробную информацию об этом параметре см. в файле справки Apple).
Здесь также есть несколько других вариантов, хотя они намного менее радикальны, чем полный сброс. Сброс сети просто говорит вашему iPhone или iPad забыть такие детали, как пароли Wi-Fi.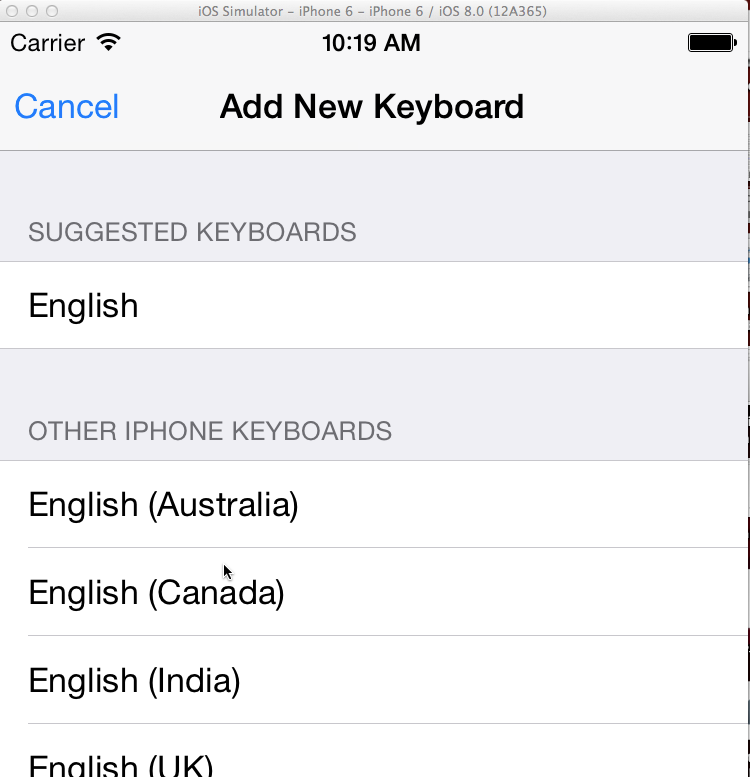 Один из вариантов сброса, который, возможно, стоит использовать время от времени, — это параметр «Местоположение и конфиденциальность». Это сбрасывает настройки местоположения и конфиденциальности для всех ваших приложений, а это означает, что любое приложение, которое попытается получить доступ к вашему местоположению, контактам или другой информации, должно будет запрашивать разрешение снова и снова.
Один из вариантов сброса, который, возможно, стоит использовать время от времени, — это параметр «Местоположение и конфиденциальность». Это сбрасывает настройки местоположения и конфиденциальности для всех ваших приложений, а это означает, что любое приложение, которое попытается получить доступ к вашему местоположению, контактам или другой информации, должно будет запрашивать разрешение снова и снова.
Узнайте, как освободить место на iPhone, когда оно вам нужно
Кроме того, если вы хотите стереть содержимое вашего iPhone, потому что вы его продаете или потому что он не работает должным образом, вот как сбросить настройки iPhone, стереть содержимое iPhone и восстановить из резервной копии.
Родительские и семейные настройки
Установка ограничений
Ключевой набор параметров, который находится на панели общих настроек, и который особенно важен для родителей с маленькими детьми, — это ограничения. По умолчанию все ограничения отключены — это означает, что все ваши приложения работают нормально — и если вы хотите включить ограничения, вам сначала нужно ввести пароль для вашего iPhone или iPad. Как только это будет сделано, вы увидите несколько различных наборов элементов управления, которые вы можете использовать, чтобы ограничить доступ вашего ребенка к приложениям, совершать покупки и неподходящий контент.
Как только это будет сделано, вы увидите несколько различных наборов элементов управления, которые вы можете использовать, чтобы ограничить доступ вашего ребенка к приложениям, совершать покупки и неподходящий контент.
Под заголовком «Разрешить:» вы увидите список приложений, включая Safari, Camera и FaceTime, которые вы можете полностью заблокировать. Вы также можете ограничить доступ к iTunes Store и iBooks Store, чтобы ваши дети не выставляли огромные счета без вашего разрешения. Когда вы блокируете эти приложения, они полностью исчезают с главного экрана iPhone или iPad, поэтому ваши дети даже не узнают об их существовании.
Единственным исключением является приложение iBooks, которое остается видимым и позволяет любому читать книги, которые вы уже приобрели, но больше не дает доступа к магазину iBooks Store для совершения новых покупок.
Как заблокировать настройки
Одним из удобных вариантов здесь является запись с пометкой «Не разрешать изменения».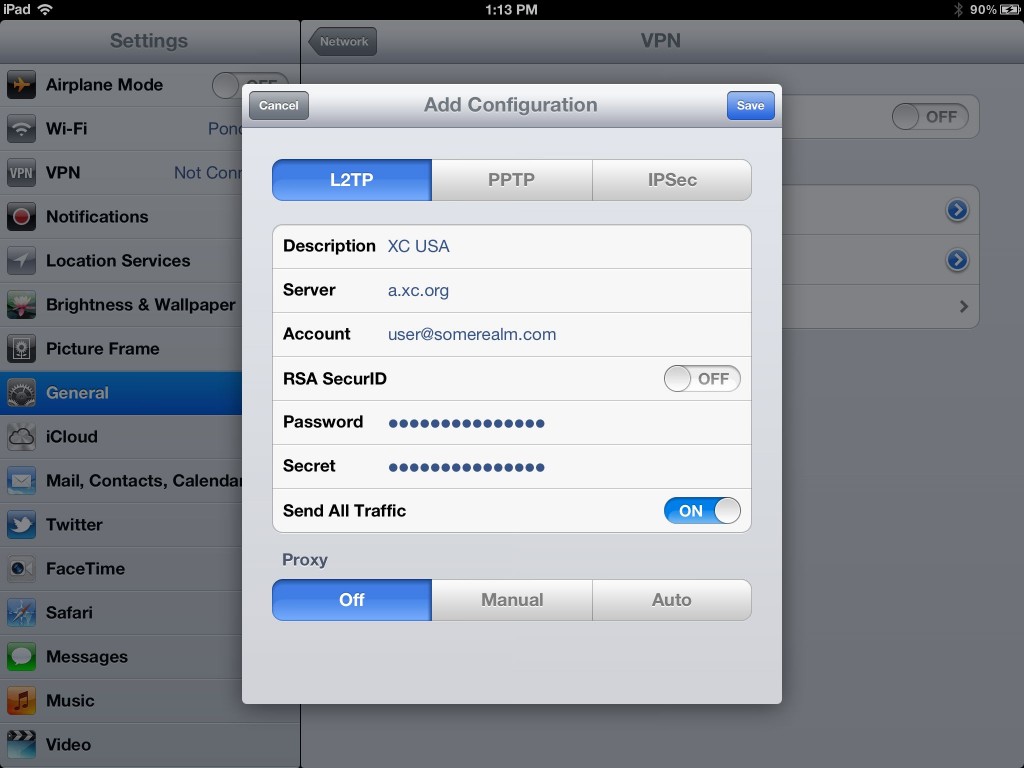 Вы можете настроить службы определения местоположения для своих основных приложений — для меня это BBC Weather и Maps — а затем нажмите «Не разрешать изменения». Это блокирует настройки для этих приложений, чтобы они работали так, как вы хотите, но автоматически блокирует любые новые приложения, которые вы можете загрузить, от доступа к службам определения местоположения. Если вы когда-нибудь передумаете, вы можете просто нажать «Разрешить изменения», чтобы еще раз изменить настройки местоположения для всех ваших приложений.
Вы можете настроить службы определения местоположения для своих основных приложений — для меня это BBC Weather и Maps — а затем нажмите «Не разрешать изменения». Это блокирует настройки для этих приложений, чтобы они работали так, как вы хотите, но автоматически блокирует любые новые приложения, которые вы можете загрузить, от доступа к службам определения местоположения. Если вы когда-нибудь передумаете, вы можете просто нажать «Разрешить изменения», чтобы еще раз изменить настройки местоположения для всех ваших приложений.
Управление покупками в приложении
Все мы слышали истории о детях, которые тратят целое состояние на IAP (покупки в приложении), поэтому в iOS есть опции для их ограничения.
Прокрутите немного вниз, и вы увидите две опции, которые позволяют запретить кому-либо устанавливать новые приложения или удалять какие-либо из ваших существующих приложений. Следующим в списке является возможность полностью заблокировать покупки в приложении.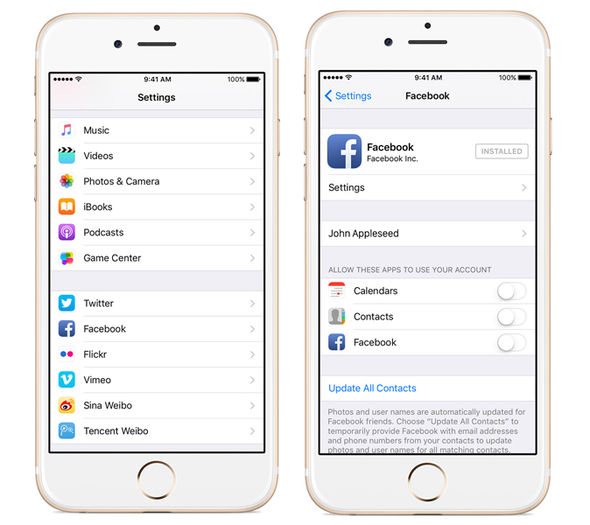 Но, как ни странно, здесь нет возможности просто ограничить доступ к App Store так же, как вы можете ограничить магазины iTunes или iBook.
Но, как ни странно, здесь нет возможности просто ограничить доступ к App Store так же, как вы можете ограничить магазины iTunes или iBook.
На самом деле это можно сделать, но почему-то эта опция спрятана чуть ниже на панели Ограничения. Продолжайте прокручивать вниз, пока не увидите раздел «Разрешенный контент».
Элементы управления в этом разделе позволяют применять элементы управления рейтингами для музыки, видео и других типов контента, например возрастные рейтинги для фильмов или блокирование музыки, содержащей язык для взрослых. Здесь также есть опция, которая позволяет предотвратить установку любых новых приложений или, возможно, ограничить покупку новых приложений приложениями, подходящими для определенной возрастной группы.
Ограничить Siri
В прошлый раз мы видели, как полностью отключить Siri, а также другие приложения, такие как Safari, которые вы, возможно, не хотите использовать маленькими детьми. Если вы решите оставить Siri включенной, вы все равно можете убедиться, что она случайно не проскользнет на каком-либо неподходящем языке или материале. Вернитесь в раздел «Ограничения» в настройках и еще раз прокрутите вниз до «Разрешенный контент». Прямо под элементами управления рейтингом музыки, видео и приложений вы увидите запись для Siri. Нажмите на это, и вы увидите две опции, которые вы можете включить или отключить.
Вернитесь в раздел «Ограничения» в настройках и еще раз прокрутите вниз до «Разрешенный контент». Прямо под элементами управления рейтингом музыки, видео и приложений вы увидите запись для Siri. Нажмите на это, и вы увидите две опции, которые вы можете включить или отключить.
Siri никогда не использует язык взрослых в ответ на вопрос, но может повторять ненормативную лексику, которую говорят другие. Отключение параметра явного языка гарантирует, что этот тип языка будет пропущен или напечатан в виде звездочек на экране. Отключение опции веб-поиска не позволит Siri искать информацию в Википедии, Twitter или Bing — единственной поисковой системе, которую Siri в настоящее время разрешено использовать.
Прочтите наше Полное руководство по Siri, чтобы получить дополнительные советы.
Элементы управления веб-сайтом
Прямо под Siri в элементах управления разрешенным содержимым находится параметр «Веб-сайт», который позволяет ограничить веб-сайты, которые можно просматривать в Safari. По умолчанию разрешены «все веб-сайты», но нажатие на «Ограничить содержимое для взрослых» автоматически отфильтрует большинство веб-сайтов для взрослых. Однако вы по-прежнему можете разрешить или заблокировать доступ к определенным веб-сайтам, введя адрес на панелях «всегда разрешать» или «никогда не разрешать».
По умолчанию разрешены «все веб-сайты», но нажатие на «Ограничить содержимое для взрослых» автоматически отфильтрует большинство веб-сайтов для взрослых. Однако вы по-прежнему можете разрешить или заблокировать доступ к определенным веб-сайтам, введя адрес на панелях «всегда разрешать» или «никогда не разрешать».
Второй вариант, помеченный как «Только определенные веб-сайты», является наиболее безопасным для детей младшего возраста, поскольку он блокирует все веб-сайты, кроме нескольких одобренных Apple сайтов для детей, таких как Disney и собственный веб-сайт Apple. Если вам нужно обойти эти ограничения в любое время, вы все равно можете ввести веб-адрес в Safari, а затем разрешить доступ к этому веб-сайту, введя свой пароль.
Настройки покупок
Мы уже рассмотрели различные варианты, позволяющие ограничить покупки в приложении или полностью заблокировать все типы покупок в iBooks и iTunes Store. Однако есть еще один вариант, который вы можете использовать, в зависимости от того, как настроен ваш iPhone или iPad.
Если ваш iPhone или iPad может использовать TouchID, то вы можете использовать его не только для включения устройства, но и для совершения покупок. Это довольно безопасно, но, конечно, не все устройства iOS имеют встроенную функцию TouchID. Если на вашем iPhone или iPad нет TouchID, вы увидите дополнительную опцию на панели «Ограничения» с надписью «Настройки пароля» (эта опция также появится, если на вашем устройстве есть TouchID, но вы отключили его для совершения покупок). ).
Здесь есть два основных варианта, и они применяются ко всем покупкам, которые вы делаете в магазинах iTunes, iBooks и App Store. Параметр «Всегда требовать» означает, что вам нужно будет вводить пароль для каждой отдельной покупки, которую вы совершаете на этом устройстве, включая покупки в приложении. Если вы выберете «Требовать через 15 минут», вы получите небольшую передышку, так как вы можете ввести свой пароль для одной покупки, а затем совершать дополнительные покупки в течение следующих 15 минут без необходимости вводить его снова.
Здесь также есть последний вариант. Многие приложения, которые сейчас есть в продаже, на самом деле можно загрузить бесплатно, особенно игры, предназначенные для маленьких детей, поэтому они на самом деле не считаются «покупками», поскольку деньги не перешли из рук в руки. Но, конечно же, эти бесплатные приложения и игры зарабатывают все свои деньги, приставая к вам, чтобы вы также совершали дополнительные покупки в приложении. Таким образом, этот последний вариант означает, что любой, кто использует ваше устройство, все равно должен будет использовать пароль для бесплатных загрузок.
Семейный доступ: добавление членов семьи и подтверждение покупок
После того, как вы создали семейную группу (вот как настроить семейный доступ), вы можете отправить приглашения другим членам семьи, которых вы хотите включить в группу. Для этого необходимо, чтобы у каждого члена семьи была собственная учетная запись Apple ID. (Родители могут создавать специальные учетные записи Apple ID для детей младшего возраста и управлять ими. ) Существует также отдельная возможность создания учетных записей Apple ID для учащихся и детей старшего возраста. Подробнее о настройке учетных записей Apple ID для детей см. здесь.
) Существует также отдельная возможность создания учетных записей Apple ID для учащихся и детей старшего возраста. Подробнее о настройке учетных записей Apple ID для детей см. здесь.
Эти учетные записи для детей также включают опцию «Попросить купить», которая дает родителям возможность одобрять или блокировать покупки, которые совершают их дети.
Когда ребенок пытается совершить покупку, в том числе товары, которые можно загрузить бесплатно, он увидит на экране своего устройства iOS сообщение о том, что его родитель будет проинформирован о покупке, и спросит, хотят ли они передумать, прежде чем идти вперед. Если они совершат покупку, родителю/организатору будет отправлено другое сообщение, в котором они смогут разрешить или заблокировать покупку.
Функция «Попросить купить» автоматически включается для всех детей младше 13 лет, но вы можете оставить ее выключенной для детей старшего возраста и других взрослых в группе.
Делитесь приложениями и покупками iTunes в семье
Параметр «Попросить купить» позволяет запретить маленьким детям совершать неподходящие покупки — например, жестокие боевики или залитые кровью эпизоды «Игры престолов». Однако любые покупки, сделанные одним членом семейной группы, могут быть доступны всем остальным в группе, а это означает, что покупки, сделанные взрослым, все равно могут быть видны ребенку. Если вы хотите предотвратить это, вам нужно будет использовать настройки ограничений на личном устройстве iOS вашего ребенка, чтобы установить возрастные ограничения для видео, игр и других материалов.
Однако любые покупки, сделанные одним членом семейной группы, могут быть доступны всем остальным в группе, а это означает, что покупки, сделанные взрослым, все равно могут быть видны ребенку. Если вы хотите предотвратить это, вам нужно будет использовать настройки ограничений на личном устройстве iOS вашего ребенка, чтобы установить возрастные ограничения для видео, игр и других материалов.
Также можно просматривать покупки, сделанные членами вашей семейной группы, чтобы убедиться, что ничего неподходящего не попало случайно. Если вы нажмете кнопку «Еще» в нижней части экрана в приложении iTunes Store, вы увидите возможность просмотреть все свои покупки, в том числе сделанные другими членами вашей семейной группы.
Семейный доступ: общий доступ к фотографиям и календарям
Семейный доступ — это не только трата денег в iTunes Store. Когда вы настраиваете свою семейную группу, вы автоматически создаете новый фотоальбом, которым пользуются все участники группы. Все участники группы могут загружать и обмениваться фотографиями, и есть возможность получать уведомления, когда другие люди в группе также загружают фотографии.
Вы также можете создать общий календарь, который работает аналогичным образом, позволяя членам семьи добавлять события и получать уведомления о днях рождения, встречах и других событиях. Приложение «Напоминания» также включено сюда, так что вы можете отправить быстрое напоминание, чтобы получить немного молока, без необходимости использовать полноценное приложение «Календарь».
Семейный доступ: отслеживание местоположения
Ваши дети, несомненно, будут в восторге, узнав, что Семейный доступ позволяет вам также отслеживать их перемещения. Каждый человек, который присоединяется к семейной группе, может поделиться информацией о своем местонахождении с остальными членами группы.
Эту информацию о местоположении можно найти в различных приложениях, включая «Найти друзей» и «Сообщения», а также в «Найти iPhone» на случай, если кто-то потеряет устройство, находясь вне дома.
Вы можете включить или выключить эту опцию, когда захотите, поэтому вам нужно будет обсудить это со своими детьми.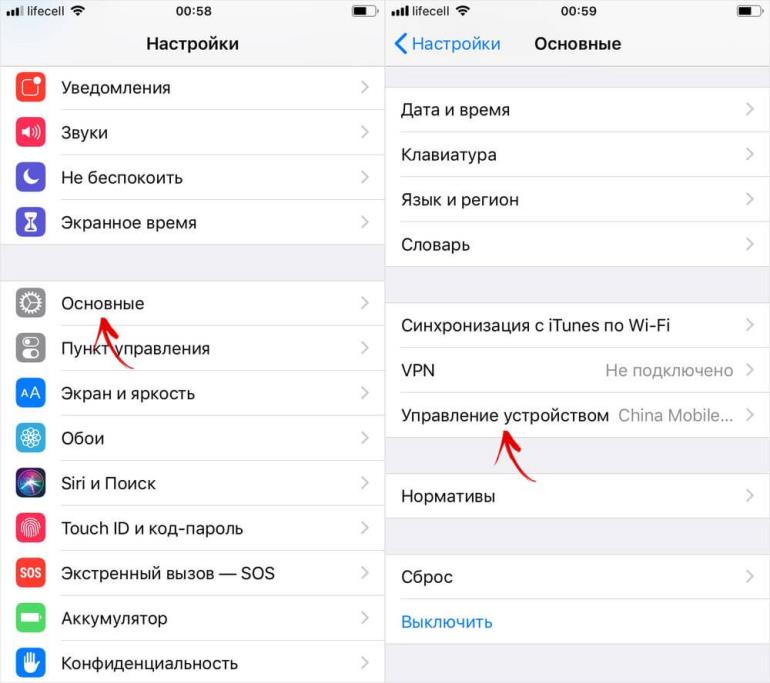 Однако для детей младшего возраста можно заблокировать настройки служб определения местоположения, используя защищенные паролем настройки ограничений, которые мы рассмотрели ранее. И даже если член семьи решит не делиться информацией о своем точном местоположении, на устройствах iOS все равно можно активировать специальный режим пропажи, который может заблокировать устройство для защиты вашей личной информации.
Однако для детей младшего возраста можно заблокировать настройки служб определения местоположения, используя защищенные паролем настройки ограничений, которые мы рассмотрели ранее. И даже если член семьи решит не делиться информацией о своем точном местоположении, на устройствах iOS все равно можно активировать специальный режим пропажи, который может заблокировать устройство для защиты вашей личной информации.
Режим пропажи также может попытаться отследить устройство, но может сделать это только тогда, когда оно находится в сети с доступом в Интернет, поэтому для максимальной безопасности лучше активировать обмен данными о местоположении, когда это возможно.
Siri и специальные возможности
Hey Siri
Как мы обнаружили в прошлый раз, панель общих настроек представляет собой немного мешанину, поэтому стоит поближе взглянуть на некоторые из скрытых здесь параметров. Одной из новых функций, представленных в iOS 8, является «Привет, Siri», которая позволяет вам активировать Siri, не нажимая кнопку «Домой», а просто используя свой голос.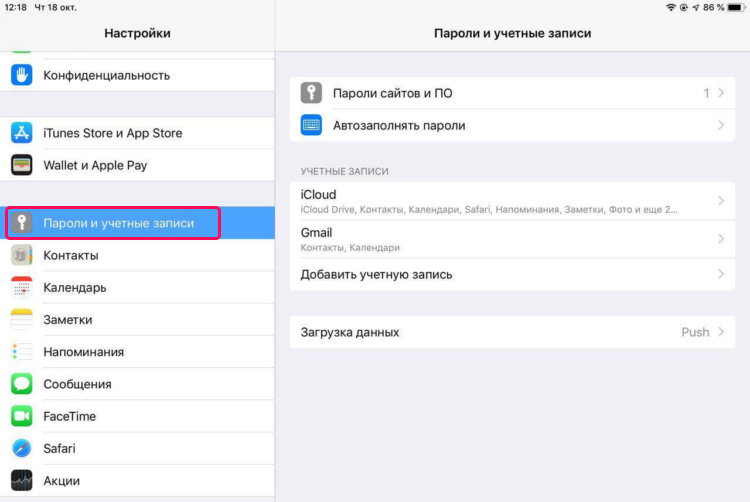
Когда эта опция включена и iPhone или iPad также подключены к источнику питания, вы можете просто сказать «Привет, Siri», чтобы активировать Siri и задать ей вопросы или отдать команды. Оставляя Siri включенным все время, чтобы он мог слушать ваши голосовые команды, вы можете быстрее разрядить аккумулятор, поэтому Apple считает, что вам нужно зарядить устройство, чтобы использовать эту опцию (хотя есть обходной путь, который заставит «Эй Siri работает без питания, к чему мы вернемся в другой раз).
Здесь также есть несколько других опций Siri, таких как изменение языка или переключение между мужским и женским голосом для Siri.
Отключить Parallax
Нам потребовалось довольно много времени, чтобы охватить длинный список параметров, которые собраны вместе на панели общих настроек на устройствах iOS, но есть одна полная группа настроек, которую мы не будем здесь включать. Как и компьютеры Mac, устройства iOS включают ряд специальных возможностей, предназначенных для помощи людям с проблемами зрения, слуха или моторики.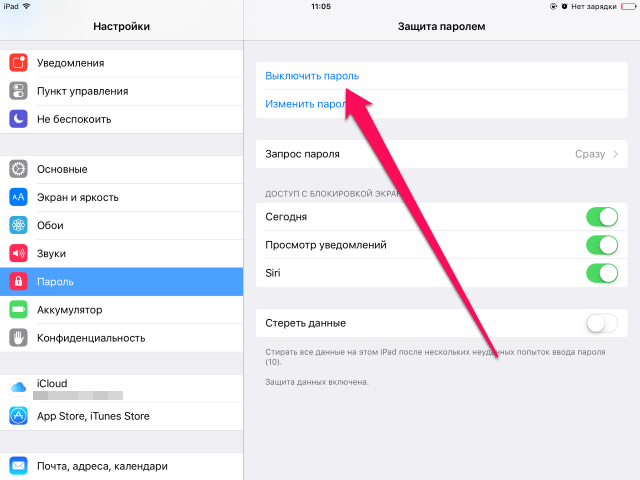 (Мы планируем рассказать о них в отдельной статье, которая скоро появится!)
(Мы планируем рассказать о них в отдельной статье, которая скоро появится!)
Тем не менее, в настройках специальных возможностей есть несколько функций, которые стоит упомянуть здесь, поскольку они могут быть полезны для многих людей, независимо от того, есть ли у них проблемы со зрением или другие проблемы. Например, печально известный эффект «параллакса» на главном экране, который вызывает у многих людей чувство морской болезни, можно отключить, выбрав параметр «Уменьшить движение» на панели настроек специальных возможностей.
Гид-доступ
Еще одна полезная функция, которую можно найти в настройках специальных возможностей, — это параметр Гид-доступ. Когда вы активируете Гид-доступ, вы можете заблокировать свой iPhone, iPad или iPod Touch, чтобы он запускал только одно конкретное приложение. Это может быть полезно для учителей, которые хотят, чтобы их ученики имели доступ только к определенному приложению во время урока.
Вы также можете заблокировать определенные функции в этом приложении, что полезно для родителей, которые могут быть уверены, что они заблокировали покупки в приложении, или, возможно, онлайн-функции, которые, по вашему мнению, не подходят для маленьких детей.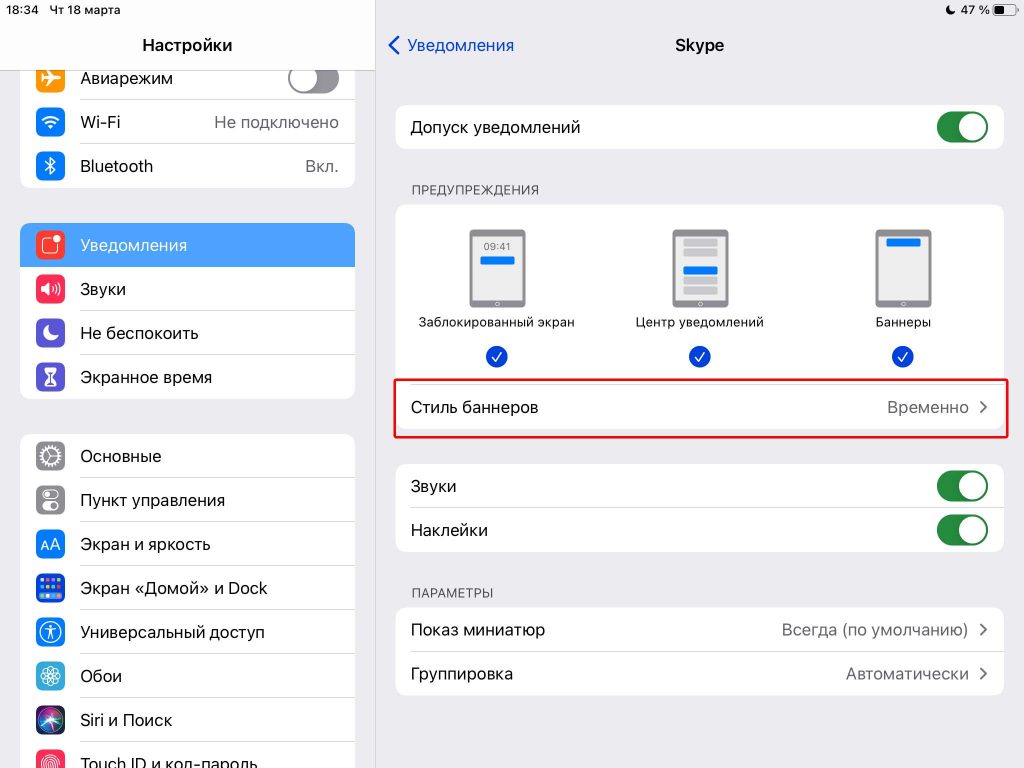
Вы начинаете с включения управляемого доступа в настройках специальных возможностей, а затем запускаете приложение, которое хотите запустить. Быстро нажмите кнопку «Домой» три раза, и вы увидите меню специальных возможностей, которое позволяет вам активировать либо экранную функцию масштабирования, либо управляемый доступ. Выберите «Управляемый доступ», и вам будет предложено использовать палец, чтобы обвести кнопки или другие части экрана, которые вы хотите заблокировать.
Мы запустим iBooks, а затем заблокируем функции, выделенные серым цветом внизу экрана, которые позволят кому-то получить доступ к iBookstore и начать тратить деньги.
Гид-доступ также предоставляет ряд других полезных опций, таких как возможность ограничить время, которое ребенок может проводить за игрой. И единственный способ отключить управляемый доступ и оставить iBooks, чтобы вы могли использовать другие приложения, — это ввести свой пароль.
Яркость
Итак, переходя от общих настроек, наконец, следующая опция, с которой мы сталкиваемся, — это опция «Экран и яркость».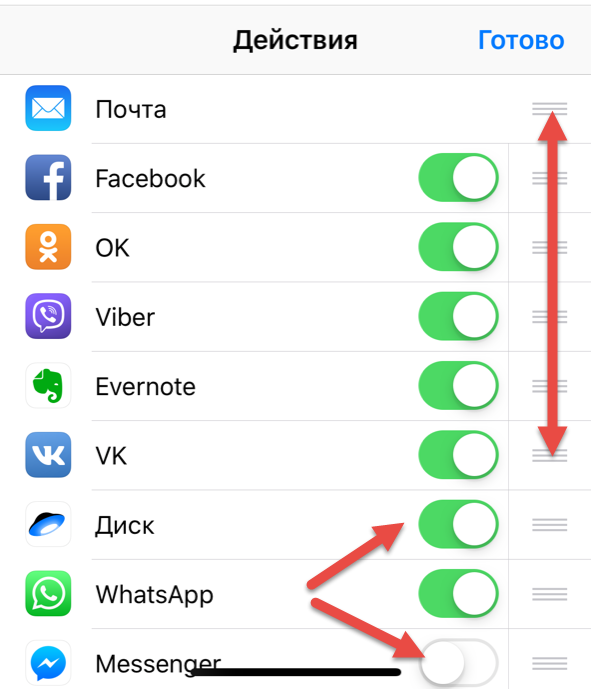 Это довольно просто, поскольку обеспечивает простой ползунок для регулировки яркости экрана. Тем не менее, параметр «Автояркость» может быть немного непредсказуемым, поэтому здесь есть несколько вещей, о которых стоит упомянуть.
Это довольно просто, поскольку обеспечивает простой ползунок для регулировки яркости экрана. Тем не менее, параметр «Автояркость» может быть немного непредсказуемым, поэтому здесь есть несколько вещей, о которых стоит упомянуть.
Как следует из названия, Auto-Brightness использует датчик освещенности вашего iPhone или iPad для проверки уровня окружающего освещения, а затем автоматически пытается отрегулировать яркость экрана для вас. Цель состоит в том, чтобы сохранить видимость, а также по возможности снизить яркость, чтобы сохранить заряд батареи. Однако это не всегда работает, и некоторые люди просто предпочитают вообще отключать автояркость.
Однако вы можете изменить способ работы автояркости, оставив ее включенной, а затем с помощью ползунка увеличьте или уменьшите яркость. Затем настройка «Автояркость» отметит, что вы предпочитаете, чтобы яркость была выше или ниже, и будет использовать ваши настройки, а не свои автоматические настройки по умолчанию.
Увеличение изображения на экране
Настройки дисплея и яркости также включают ряд элементов управления для улучшения видимости экрана, которые отделены от более специализированных инструментов, находящихся в настройках специальных возможностей. Масштаб отображения позволяет выбирать стандартное и увеличенное представление элементов экрана, таких как значки и кнопки, в то время как элементы управления текстом можно использовать для увеличения стандартного размера текста, а также для добавления жирного эффекта к тексту.
Масштаб отображения позволяет выбирать стандартное и увеличенное представление элементов экрана, таких как значки и кнопки, в то время как элементы управления текстом можно использовать для увеличения стандартного размера текста, а также для добавления жирного эффекта к тексту.
Однако эти текстовые элементы управления работают только с приложениями, которые были написаны специально для поддержки функции «Динамический тип», которая является частью самой iOS. Как и следовало ожидать, собственные приложения Apple поддерживают Dynamic Type, поэтому вы увидите более крупный текст в Mail, Notes и других приложениях, встроенных в iOS. К сожалению, есть довольно много приложений, которые не работают с динамическим типом, поэтому Apple включает дополнительные функции масштабирования и увеличения в настройках специальных возможностей.
Установить уровень громкости для оповещения
Панель настроек обоев достаточно проста, она позволяет изменить обои, отображаемые на фоне главного экрана.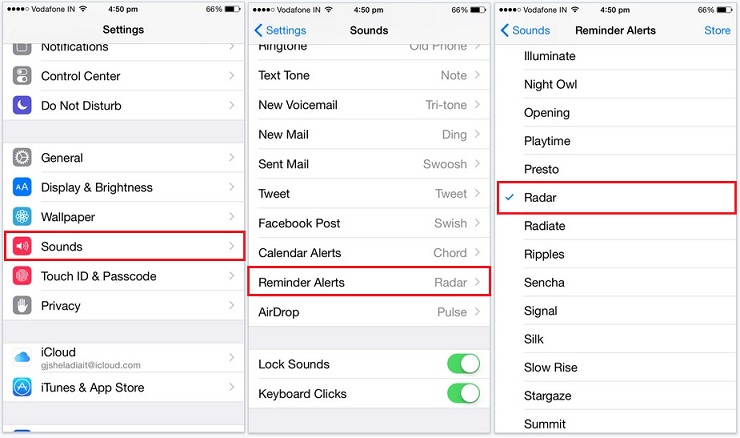 Вы можете использовать готовые обои Apple или импортировать свои собственные фотографии из Camera Roll или фотопотоков, но никаких скрытых сюрпризов здесь нет.
Вы можете использовать готовые обои Apple или импортировать свои собственные фотографии из Camera Roll или фотопотоков, но никаких скрытых сюрпризов здесь нет.
Настройки звуков также в значительной степени просты, так как они в основном просто позволяют вам выбирать, какие звуки будут воспроизводиться всякий раз, когда ваш iPhone или iPad получает звонки, электронные письма и другие сообщения, требующие вашего внимания. Но здесь есть одна полезная опция, которую люди иногда упускают. Раньше меня раздражало, что уменьшение громкости на моем iPhone иногда приводило к тому, что я пропускал сообщения, потому что я не мог правильно слышать звук предупреждения. Потом я понял, что можно установить уровень громкости для звуков предупреждений отдельно от уровня громкости для воспроизведения музыки или прослушивания видео в других приложениях.
Параметр «Звонок и оповещения» представляет собой простой ползунок, с помощью которого можно установить уровень громкости звуков оповещений.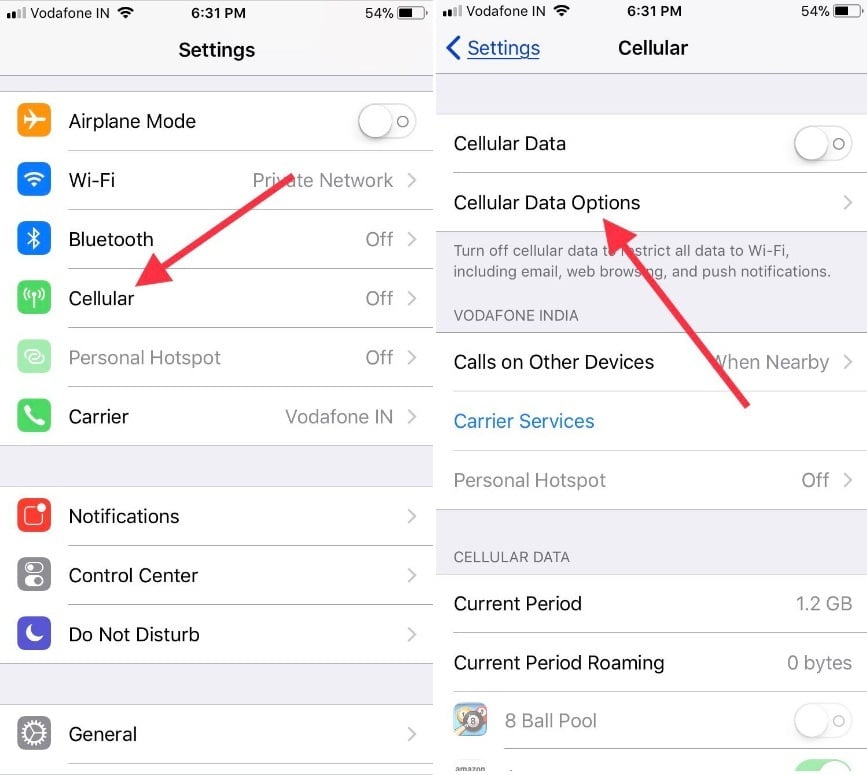
Также есть опция «Изменить с помощью кнопок». Эта опция включена по умолчанию, и это означает, что уровень громкости звуков предупреждений увеличивается и уменьшается вместе с громкостью всего остального, когда вы используете кнопки громкости на краю вашего iPhone или iPad. Но если вы отключите эту опцию, громкость для предупреждений останется фиксированной на уровне, установленном с помощью ползунка, независимо от уровня громкости, используемого другими приложениями.
Настройки клавиатуры
Когда вы загрузите новую клавиатуру, она появится на главном экране вашего iPhone или iPad, как и любое другое приложение. Однако вам также необходимо зайти в «Настройки», чтобы активировать каждую клавиатуру, которую вы хотите использовать.
Перейдите в настройки клавиатуры и нажмите «Клавиатуры» в верхней части экрана. Вы увидите в списке стандартную английскую клавиатуру iOS, а также клавиатуру Emoji, на которой отображаются смайлики и другие символы. Под ними находится опция «Добавить новую клавиатуру».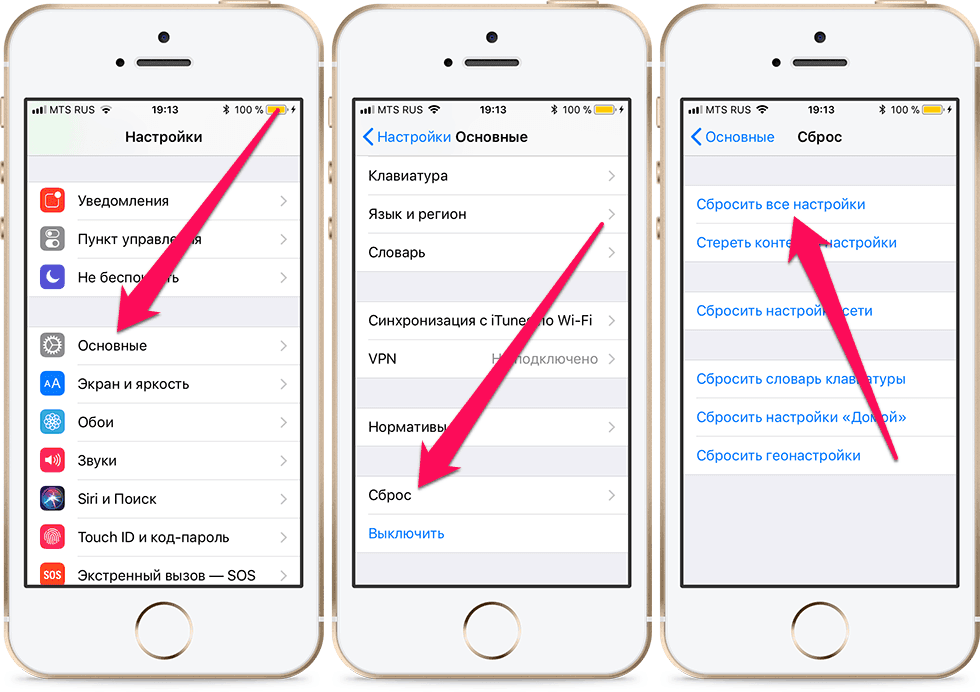 Нажмите на это, и вы увидите, какие приложения для клавиатуры вы установили. Мы загрузили две новые клавиатуры — Fleksy и Swype — которые хотим опробовать.
Нажмите на это, и вы увидите, какие приложения для клавиатуры вы установили. Мы загрузили две новые клавиатуры — Fleksy и Swype — которые хотим опробовать.
Коснитесь названия клавиатуры, и вас спросят, хотите ли вы предоставить клавиатуре «полный доступ». Некоторые люди беспокоятся об этом, так как это означает, что приложение клавиатуры может записывать все, что вы вводите, и отправлять его разработчику приложения. Но любое приложение, которое делало бы это, не продавалось бы очень хорошо, поэтому разработчики обычно не злоупотребляют доступом, который вы им предоставляете.
Ярлыки и диктовка
Следующая опция в настройках клавиатуры — «Замена текста» — ранее известная как «Ярлыки» в iOS 8 — позволяет быстро набирать распространенные слова или фразы.
В iOS 8 уже есть один ярлык, который поможет вам начать работу — он позволяет ввести «omw», а затем расширяет его до «в пути». Вы можете добавить другие собственные ярлыки для таких вещей, как электронная почта или веб-адреса, поэтому мы добавим «mw» в качестве ярлыка, который позволит нам автоматически вводить macworld. co.uk всякий раз, когда нам это нужно.
co.uk всякий раз, когда нам это нужно.
Настройки клавиатуры в iOS 8 и 9 также включают параметр «Включить диктовку», который позволяет активировать диктовку речи в текст на клавиатуре (которая раньше была частью Siri). При включении этого параметра на клавиатуре отображается значок микрофона, и вы можете нажать на микрофон, чтобы ваш iPhone начал диктовать. К сожалению, управление микрофоном появляется только на стандартной клавиатуре, встроенной в iPhone, поэтому вы не можете использовать диктовку с другими сторонними клавиатурами, которые вы могли установить.
Еще одна вещь, которую следует помнить, это то, что для диктовки требуется подключение к Интернету, когда вы ее используете, и что все, что вы диктуете, будет отправлено на серверы Apple, которые обрабатывают специальное программное обеспечение для распознавания речи. Ваше местоположение также будет отправлено в Apple, поэтому просто помните, что вы делитесь этой информацией всякий раз, когда используете опцию «Диктовка».
В настройках клавиатуры также есть несколько других опций, но в основном это простые элементы управления включением/выключением для таких вещей, как автоматическая проверка орфографии и кнопка Caps Lock.
Клавиатура нижнего регистра
Я помню, как однажды пожаловался Apple, что клавиатура iOS всегда показывает символы верхнего регистра, даже когда вы печатаете строчными буквами, что может легко вызвать путаницу, если вы печатаете в спешке.
Apple, наконец, исправила это в iOS 9, так как клавиатура теперь автоматически переключается между символами верхнего и нижнего регистра всякий раз, когда вы нажимаете клавишу Shift или начинаете новое предложение. Но знаете что? Теперь, когда у нас есть функция, о которой я просил, меня немного отвлекает постоянное переключение персонажей на экран.
К счастью, вы можете отключить его, зайдя в Настройки/Основные/Специальные возможности/Клавиатура. Просто нажмите кнопку с пометкой «Показать клавиши нижнего регистра», чтобы включить или выключить эту функцию.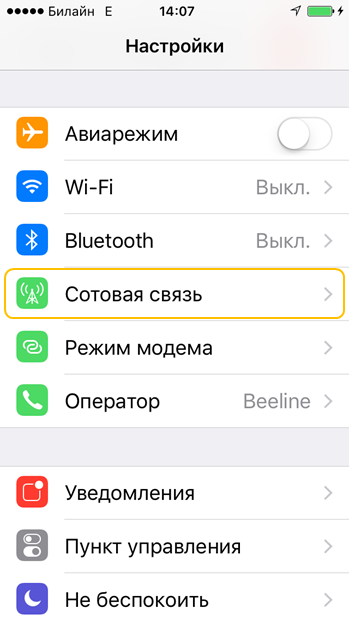
Существует также возможность отключить отображение предварительного просмотра, которое показывает увеличенную версию каждой введенной вами буквы, хотя вместо этого эта опция предварительного просмотра символов находится в «Настройки» / «Основные» / «Клавиатура».
Настройки iCloud
Приложение iCloud Drive и как его скрыть
iCloud Drive немного похож на Finder на Mac, так как позволяет просматривать все файлы и папки, которые вы сохранили в бесплатном хранилище iCloud объемом 5 ГБ.
Отлично, если вам, как и мне, постоянно нужно передавать рабочие файлы между несколькими устройствами с разными приложениями, когда вы в пути. Однако приложение iCloud Drive может немного сбивать с толку людей, не знакомых с облачными сервисами, такими как iCloud или Dropbox. И если вы когда-нибудь разрешите своим детям или другим людям использовать ваш iPad или iPhone, существует также вероятность того, что они смогут использовать это приложение для просмотра личных файлов или даже удаления некоторых важных рабочих файлов без вашего разрешения.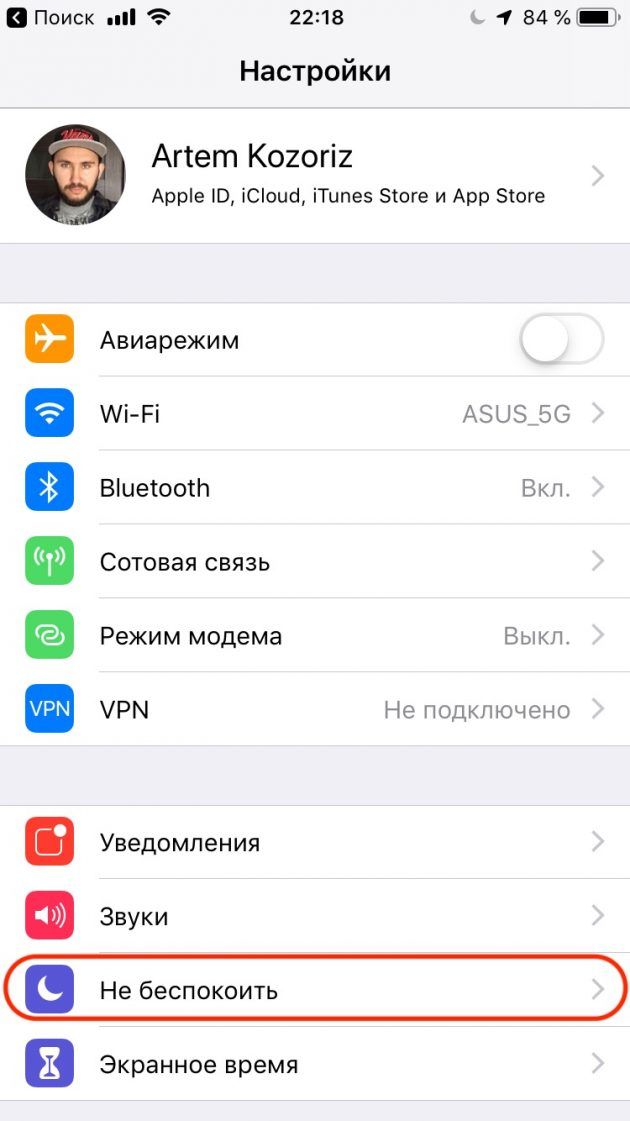
Чтобы предотвратить это, iOS позволяет скрыть приложение iCloud Drive, чтобы оно больше не отображалось на главном экране. Ваша учетная запись iCloud по-прежнему работает, и все ваши файлы и электронные письма, хранящиеся в iCloud, по-прежнему можно открыть в таких приложениях, как Mail или Pages, но скрытие приложения iCloud Drive гарантирует, что никакие файлы не будут просмотрены, перемещены или удалены по ошибке.
Итак, если мы еще раз вернемся на главную панель настроек iCloud и коснемся iCloud Drive, мы увидим переключатель «Показать на главном экране», который позволяет нам отображать или скрывать приложение по мере необходимости.
iCloud и сторонние компании
И, наконец, некоторые сторонние приложения от других компаний, помимо Apple, также начинают использовать iCloud Drive. Последняя версия Excel для iOS теперь может использовать ваш iCloud Drive для хранения файлов, как и версии Word и PowerPoint для iOS.
Каждое приложение, использующее iCloud, получает свой собственный переключатель управления, который позволяет включать и выключать опцию хранилища iCloud, поэтому вы можете включить его только для основных приложений, с которыми вы работаете, и отключить все остальные, чтобы избежать излишнее использование лишнего пространства.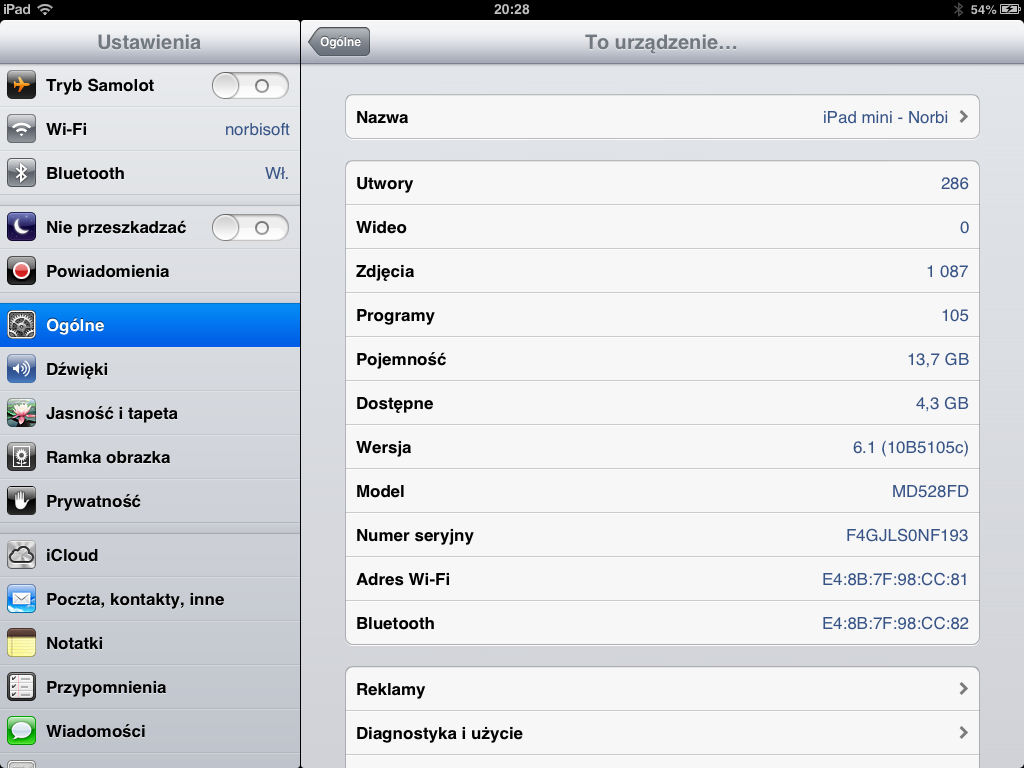
Некоторые файлы, такие как презентации PowerPoint или Keynote, могут быть довольно большими, поэтому есть переключатель, который позволяет ограничить загрузку файлов через соединения Wi-Fi, чтобы не превысить лимит мобильного широкополосного доступа.
Настройки iCloud на iPhone
Панель iCloud немного громоздка. Однако самое главное здесь — это возможность включать или выключать синхронизацию iCloud для различных приложений.
Вы можете использовать iCloud для обмена фотографиями, электронными письмами и контактами, а также файлами, созданными в таких приложениях, как Pages, Numbers и Keynote. Одна действительно полезная опция iCloud — «Найти мой iPhone», которую можно использовать для поиска любого устройства, на котором выполнен вход в вашу учетную запись iCloud. Я постоянно теряю свой телефон дома, поэтому часто использую эту функцию, чтобы найти его снова, но, что более важно, функция «Найти iPhone» работает также с iPad и Mac и может использоваться для определения местоположения ваших устройств, если они потеряются или украденный.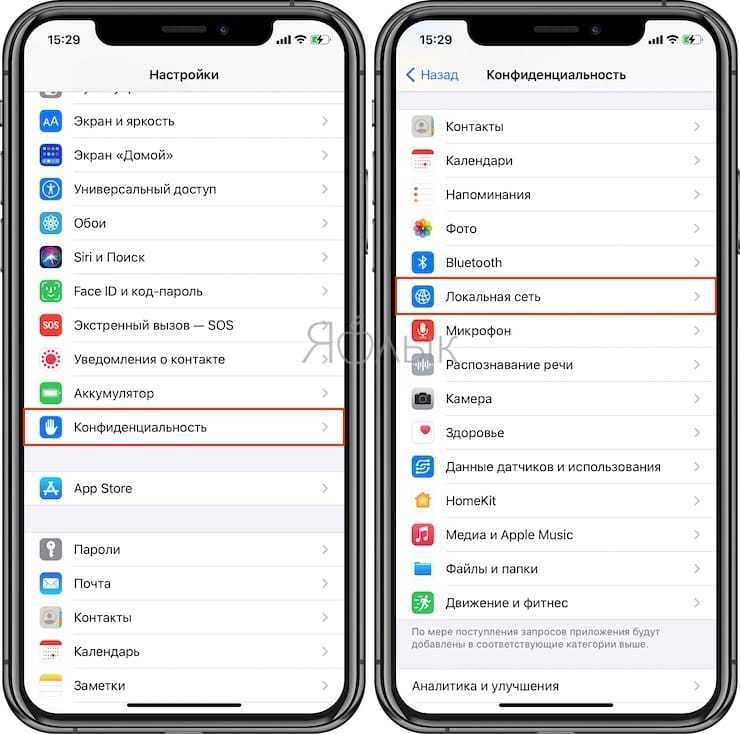
После iCloud и iTunes вы найдете настройки для множества отдельных приложений. К ним относятся стандартные приложения, такие как «Почта» и «Контакты», встроенные в ваш iPhone или iPad, но есть также настройки для других приложений, которые вы покупаете и устанавливаете самостоятельно, поэтому они, очевидно, будут различаться от человека к человеку.
Облачные опции для iPhone и iPad
Возможно, эта функция находится довольно далеко в списке опций на панели настроек iOS, но теперь iCloud является одной из ключевых технологий, лежащих в основе как iOS, так и macOS. Когда он был впервые запущен в 2011 году, iCloud действительно был предназначен только для синхронизации электронной почты и фотографий между вашим iPhone и вашим Mac. Однако теперь он превратился в сложную облачную систему хранения, которая может обмениваться всеми видами личной информации на нескольких устройствах.
Семейный доступ позволяет одному человеку, известному как «организатор», создать специальную «семейную группу», а затем пригласить до пяти членов семьи присоединиться к этой группе.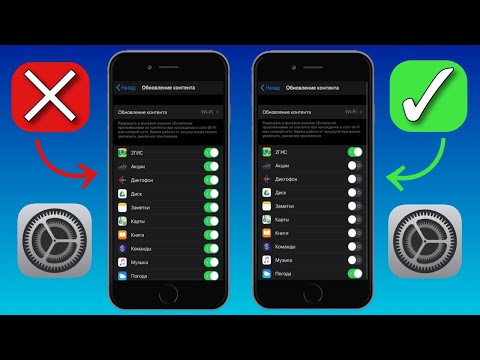 Семейный доступ работает на устройствах iOS, компьютерах Mac и даже ПК под управлением Windows (хотя вам необходимо загрузить программное обеспечение iCloud для Windows с веб-сайта Apple).
Семейный доступ работает на устройствах iOS, компьютерах Mac и даже ПК под управлением Windows (хотя вам необходимо загрузить программное обеспечение iCloud для Windows с веб-сайта Apple).
Единственным ограничением здесь является то, что организатор должен быть совершеннолетним, с кредитной картой, привязанной к его учетной записи Apple ID. Организатор соглашается оплачивать любые покупки, сделанные членами семейной группы, и любые покупки, сделанные любым членом группы, автоматически становятся доступными для всех остальных участников группы. Но не волнуйтесь — в семейном доступе есть опции, которые помогут вашей семье не сойти с ума из-за вашей кредитной карты.
Хранилище iCloud: 5 ГБ бесплатно
При создании учетной записи Apple ID вы автоматически получаете 5 ГБ бесплатного хранилища в iCloud, которое можно использовать для хранения фотографий, электронных писем и резервных копий устройства.
Это не так уж и много, но музыка, видео и приложения, которые вы покупаете в iTunes или App Store, не учитываются при расчете общего объема в 5 ГБ, поэтому большинству людей все же хватит этого базового объема памяти.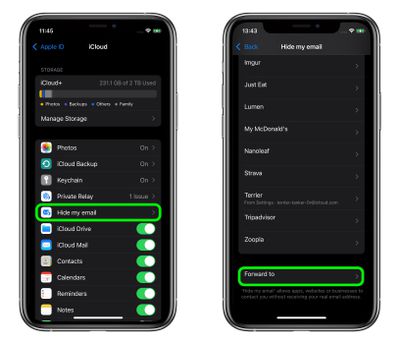 Я использую свой iPhone и iPad все время, и у меня еще есть около 4 ГБ свободного места.
Я использую свой iPhone и iPad все время, и у меня еще есть около 4 ГБ свободного места.
Если вы хотите узнать, сколько свободного места у вас осталось, вы можете увидеть его в верхней части главной панели настроек iCloud.
Но по мере того, как в iCloud добавляются новые функции, такие как iCloud Drive и iCloud Photo Library, становится все проще и проще заполнить эти 5 ГБ хранилища. К счастью, у вас есть несколько вариантов управления хранилищем iCloud, которые вы можете увидеть, просто нажав «Хранилище» на панели настроек.
Получите больше места в iCloud
На панели «Хранилище» показано, сколько свободного места у вас осталось (см. выше). Если вы делаете много фотографий или используете iCloud Drive для хранения большого количества рабочих файлов, возможно, вам придется заплатить за дополнительное хранилище. Однако есть еще один вариант, который вы можете попробовать в первую очередь. Просто нажмите «Управление хранилищем», и вы увидите подробный список всего, что вы сохранили в iCloud. Сначала идет ваша библиотека фотографий, за ней следуют резервные копии со всех ваших устройств iOS, а затем подробный список всех файлов, созданных в других приложениях, таких как Keynote и Numbers (ниже).
Сначала идет ваша библиотека фотографий, за ней следуют резервные копии со всех ваших устройств iOS, а затем подробный список всех файлов, созданных в других приложениях, таких как Keynote и Numbers (ниже).
Недавно я переместил кучу фотографий из отпуска обратно на свой офисный Mac, поэтому библиотека фотографий на моем iPhone в настоящее время занимает всего около 190 МБ. Однако резервная копия моего iPad больше, занимая 200 МБ, и есть ряд файлов, которые я создал в Keynote на своем Mac, которые сами по себе занимают еще 190 МБ.
Если вы приблизились к лимиту в 5 ГБ, вы можете увидеть, какие приложения и файлы занимают больше всего места, и вы сможете вернуть немного места, просто удалив несколько старых файлов, которые вам не нужны. больше.
Удалите данные из iCloud, чтобы освободить место.
На самом деле у вас очень хороший контроль над данными, которые вы храните в iCloud.
Конечно, вы можете удалять отдельные фотографии и видео из Фото в любое время, и не помешает время от времени очищать папку «Входящие» электронной почты. Вы также можете зайти в iCloud и удалить файлы из других приложений. Просто нажмите на название любого приложения на панели «Управление хранилищем», и вы увидите список всех файлов, созданных этим приложением, а также размер каждого файла.
Вы также можете зайти в iCloud и удалить файлы из других приложений. Просто нажмите на название любого приложения на панели «Управление хранилищем», и вы увидите список всех файлов, созданных этим приложением, а также размер каждого файла.
Недавно я написал статью о Keynote для MacWorld, и у меня все еще есть несколько больших файлов презентаций Keynote, которые занимают место в моем хранилище iCloud. Но если я нажму кнопку «Редактировать» в верхней части экрана, я смогу удалить отдельные файлы, которые мне больше не нужны, или просто использовать команду «Удалить все», чтобы удалить каждый файл, созданный Keynote.
Вы также можете контролировать, какие файлы будут включены в будущие резервные копии. Если я коснусь своего iPhone в списке «Резервные копии», я увижу список всех приложений, которые есть на моем iPhone, и сколько данных будет хранить каждое приложение при резервном копировании iPhone в iCloud. Вы можете нажать зеленую кнопку, чтобы отключить резервное копирование для отдельных приложений, и при этом вы увидите обновленный счетчик того, насколько большим будет следующее резервное копирование.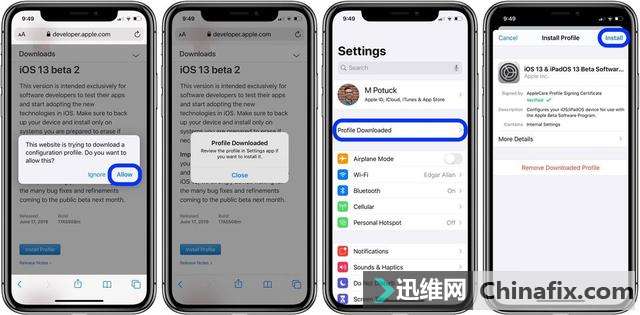
Удаление резервных копий для освобождения места
Одним из самых больших элементов, которые большинство людей загружают в iCloud после вашей библиотеки фотографий, является ежедневное резервное копирование данных iPhone или iPad. По умолчанию iOS автоматически создает резервную копию вашего iPhone или iPad в iCloud один раз в день (пока устройство включено, подключено к источнику питания и подключено к сети Wi-Fi). Но если эти резервные копии занимают слишком много места в iCloud, вы можете просто полностью отключить функцию резервного копирования.
Нажмите «Удалить резервную копию», и вы увидите еще одно всплывающее окно с вопросом, хотите ли вы «Выключить и удалить». Если вы продолжите и сделаете это, вы удалите все резервные копии с этого устройства, которые уже хранятся в iCloud, а также отключите все будущие резервные копии. Вы по-прежнему можете создавать резервные копии своего iPhone или iPad, подключив его к Mac или ПК и используя опцию автоматического резервного копирования в iTunes, но эти резервные копии хранятся на жестком диске вашего компьютера, поэтому они не занимают место в вашем хранилище iCloud.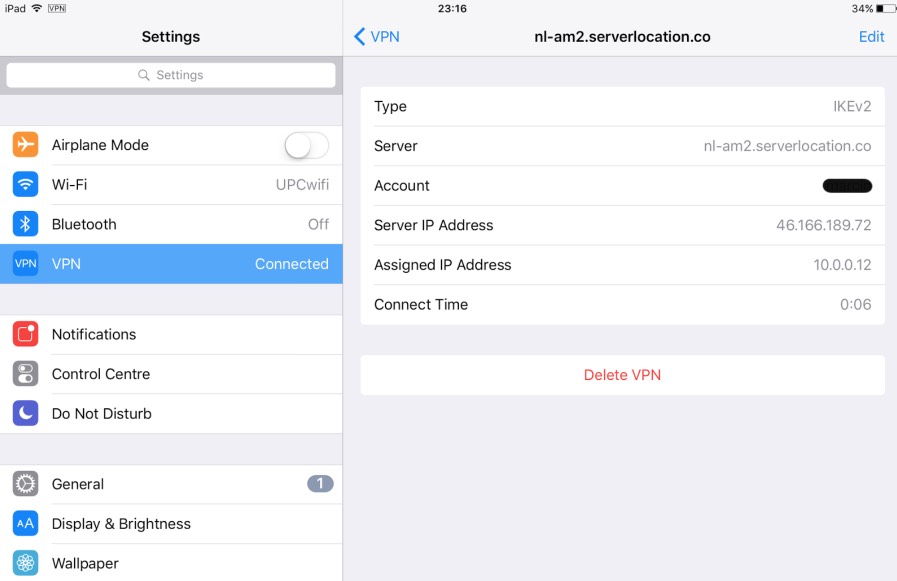 .
.
Обновление хранилища iCloud
Если эти хитрости по экономии места все еще не мешают вам достичь предела в 5 ГБ, возможно, вам придется стиснуть зубы и заплатить за дополнительное хранилище. Цены Apple на хранилище iCloud раньше были смехотворно высокими, поэтому так много людей до сих пор используют конкурентов, таких как Dropbox или Microsoft OneDrive. Однако в прошлом году Apple резко снизила цены на хранилище iCloud после появления iCloud Drive.
Вернитесь на главную панель «Хранилище» и коснитесь «Купить дополнительное хранилище». Вы увидите прайс-лист для различных вариантов хранения iCloud. Вы можете увеличить объем до 50 ГБ — всего 50 ГБ, а не 50 ГБ сверх исходных 5 ГБ — всего за 79 пенсов в месяц. Есть также планы на 200 ГБ за 2,49 фунтов стерлингов в месяц и 1 ТБ за 6,99 фунтов стерлингов.
Конкуренты, такие как Dropbox, Google Drive и Microsoft OneDrive, по-прежнему дешевле — Microsoft и Google предлагают действительно удобное хранилище объемом 15 ГБ бесплатно, — но простота iCloud и его способность беспрепятственно обмениваться всеми важными файлами и данными между несколькими устройств действительно полезно, если у вас много продуктов Apple. И, конечно же, вы можете использовать более одного облачного хранилища, если хотите.
И, конечно же, вы можете использовать более одного облачного хранилища, если хотите.
В основном я использую iCloud для синхронизации фотографий и электронной почты на своих устройствах, но у меня также есть бесплатная учетная запись Dropbox, которую я использую в качестве экстренного резервного копирования важных рабочих файлов на моем офисном Mac.
iCloud и приложения
Следить за своим хранилищем iCloud особенно важно при использовании новых функций, таких как iCloud Drive и iCloud Photo Library.
Однако панель настроек iCloud также содержит ряд параметров, определяющих, как iCloud работает с отдельными приложениями на вашем iPhone или iPad. Если вы хотите поделиться своими почтовыми сообщениями, информацией о контактах и событиями календаря на всех своих устройствах, вам необходимо убедиться, что вы включили iCloud для каждого из этих приложений здесь.
Вы также можете использовать iCloud для обмена информацией из других приложений, таких как напоминания и заметки, закладки, которые вы сохранили в Safari, и приложение Passbook, которое хранит информацию об авиабилетах и на данный момент является вашей связью с Apple Pay.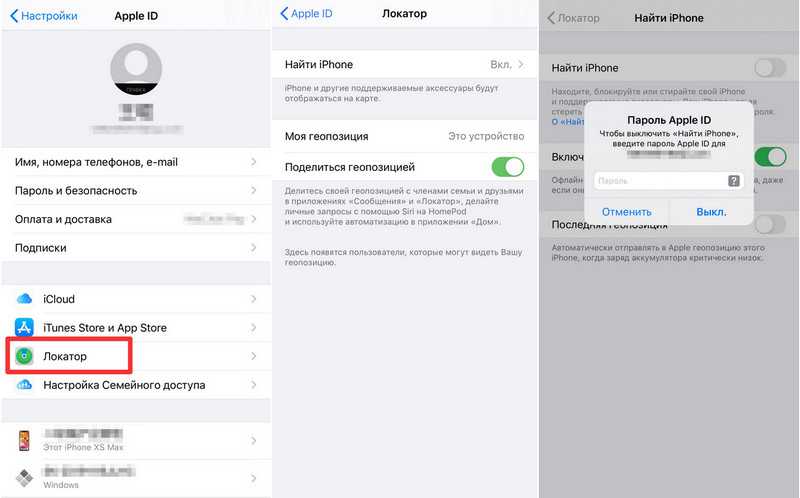
Здесь стоит быть избирательным, так как не всем приложениям действительно нужно обмениваться данными и информацией между вашими устройствами. У меня есть много веб-страниц, добавленных в закладки на iMac в моем офисе, но я не хочу смешивать их с другими веб-страницами, которые просматриваю на своем iPhone, поэтому большую часть времени я отключаю общий доступ к iCloud для Safari.
Параметры почты
Хотя есть простой переключатель, который позволяет включать и выключать iCloud для Почты, есть еще один набор параметров Почты, которые скрыты ниже на панели настроек iCloud.
Прокрутите вниз до раздела «Дополнительно» и нажмите на запись «Почта». Откроется страница с параметрами для управления несколькими учетными записями электронной почты. Снова прокрутите вниз и снова нажмите «Дополнительно», и теперь вы увидите окно, которое позволяет вам контролировать, как Mail обрабатывает разные почтовые ящики. Фактически вы можете изменить, какие почтовые ящики используются для хранения писем, которые вы отправляете и получаете.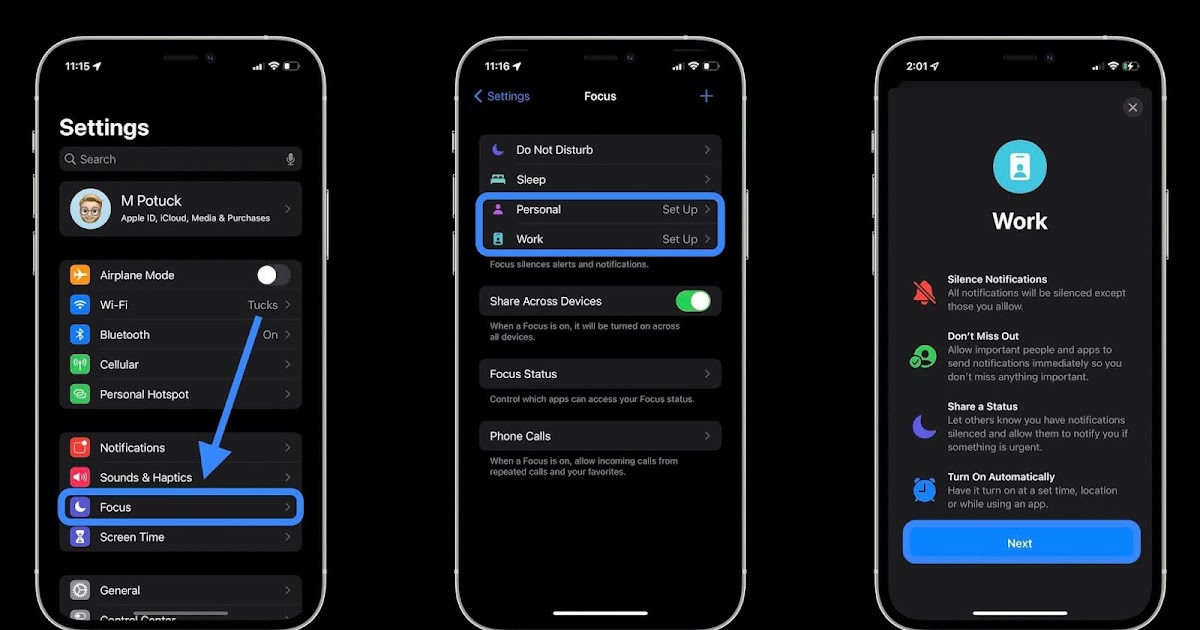 Если вы одержимы электронной почтой — или Хиллари Клинтон — вы можете указать, что электронные письма, которые вы отбрасываете, архивируются для будущего поиска, а не отправляются прямо в корзину и удаляются.
Если вы одержимы электронной почтой — или Хиллари Клинтон — вы можете указать, что электронные письма, которые вы отбрасываете, архивируются для будущего поиска, а не отправляются прямо в корзину и удаляются.
Вы также можете указать, как долго удаленные сообщения будут оставаться в Корзине, прежде чем они будут полностью удалены. Вы можете хранить их в течение одного дня, одной недели или одного месяца или выбрать опцию «Никогда», которая оставляет сообщения в Корзине до тех пор, пока вы сами не решите их удалить.
Резервное копирование iCloud
Важные приложения, такие как Mail и Safari, получают свои собственные элементы управления для iCloud, но здесь есть еще одна опция, называемая просто «Резервное копирование», которая также позволяет хранить данные из ряда дополнительных приложений.
Параметр «Резервное копирование» немного сбивает с толку, так как он в некоторой степени совпадает с медиатекой iCloud. При включении библиотеки фотографий iCloud вся ваша библиотека фотографий сохраняется в iCloud и постоянно обновляется всякий раз, когда вы снимаете новые фотографии и видео. Параметр «Резервное копирование» работает немного по-другому — на самом деле это немного больше похоже на резервное копирование Time Machine на вашем Mac.
Параметр «Резервное копирование» работает немного по-другому — на самом деле это немного больше похоже на резервное копирование Time Machine на вашем Mac.
Когда вы активируете резервное копирование в настройках iCloud, ваш iPhone или iPad будет автоматически выполнять одно полное резервное копирование каждый день, но только когда устройство заблокировано и не используется, заряжается и одновременно подключено к сети Wi-Fi. . Эта ежедневная резервная копия включает в себя фотографии и видео, как и библиотека фотографий iCloud, но также включает данные из других приложений, такие как текстовые сообщения, данные о здоровье, которые хранятся в приложениях HealthKit, и даже сведения о том, как вы организовали все ваши приложения на главных экранах.
Отключение параметра «Резервное копирование в iCloud» не влияет на важные приложения, такие как «Почта» и «Контакты», поэтому ваши самые важные данные по-прежнему защищены, даже если этот параметр отключен. Тем не менее, время от времени стоит использовать резервное копирование на случай, если что-то пойдет не так с вашим iPhone или iPad. Если вы не хотите использовать резервное копирование через Wi-Fi — это может занять некоторое время — вы также можете выполнить резервное копирование вручную, подключив iPhone или iPad к iTunes на Mac с помощью USB-кабеля. Это тоже хороший вариант, так как он позволяет хранить резервную копию на жестком диске вашего Mac, а не занимать ограниченное пространство в iCloud.
Если вы не хотите использовать резервное копирование через Wi-Fi — это может занять некоторое время — вы также можете выполнить резервное копирование вручную, подключив iPhone или iPad к iTunes на Mac с помощью USB-кабеля. Это тоже хороший вариант, так как он позволяет хранить резервную копию на жестком диске вашего Mac, а не занимать ограниченное пространство в iCloud.
Код безопасности iCloud
Есть еще один важный тип данных, которые можно хранить в iCloud. Связка ключей iCloud хранит частные личные данные, такие как пароли для учетных записей электронной почты и веб-сайтов, и даже номера кредитных карт, которые вы используете на таких сайтах, как Amazon или eBay. Очевидно, что это очень важная информация, поэтому вы можете обеспечить дополнительную безопасность этой информации, создав код безопасности iCloud. Если кто-то завладеет любым из ваших компьютеров Mac или устройств iOS без вашего разрешения, ему потребуется знать как ваш обычный пароль iCloud, так и дополнительный код безопасности iCloud, прежде чем они смогут получить доступ к вашей связке ключей.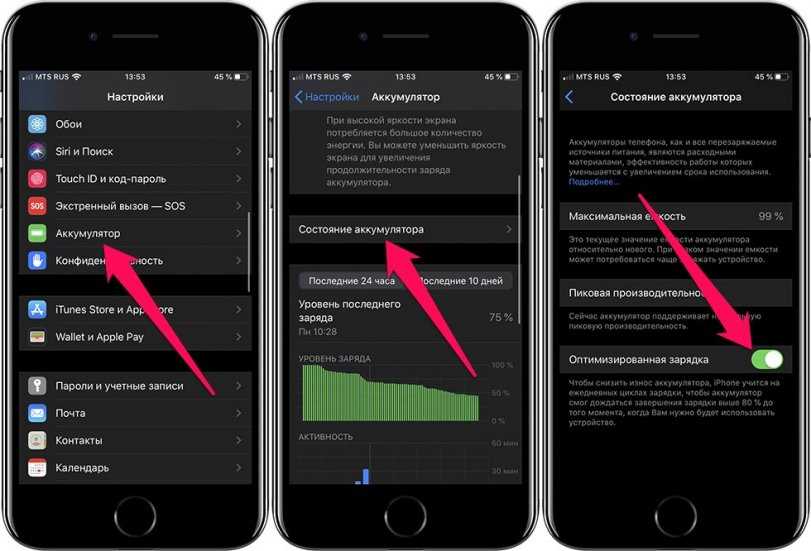
Я предпочитаю отключать функцию «Связка ключей» на своем iPhone, чтобы некоторые важные пароли, хранящиеся на моем офисном iMac, не передавались на iPhone, когда меня нет в офисе. Но если вы хотите включить «Связку ключей», вы можете просто нажать «Связка ключей» на панели «Настройки iCloud», а затем нажать появившуюся кнопку «Вкл./Выкл.». Под этой кнопкой вы также увидите опцию «Дополнительно», которая позволяет вам установить дополнительный код безопасности iCloud.
Здесь есть два варианта. Вы также можете использовать свой обычный пароль iPhone в качестве кода безопасности. Но, конечно, если кому-то удастся завладеть вашим паролем, то ваш iPhone совершенно беззащитен. Лучше создать отдельный код безопасности, не связанный с вашим обычным кодом доступа. Вы можете либо выбрать простой четырехзначный защитный код, либо позволить вашему устройству сгенерировать для вас более длинный случайный кодовый номер.
Приложения и загрузки
Управление фоновым обновлением приложений
Полезно знать о панели фонового обновления.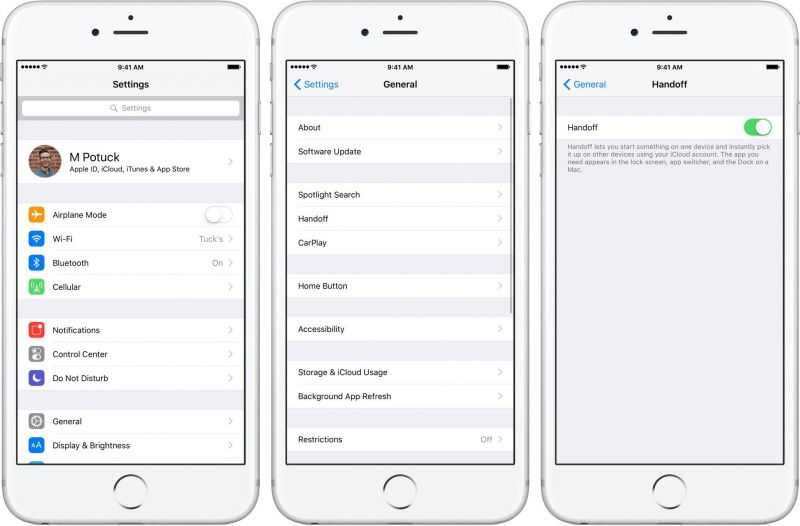 Многие приложения, такие как газеты и журналы, погода и курсы акций, могут автоматически обновлять себя новой информацией, даже если вы на самом деле ими не пользуетесь.
Многие приложения, такие как газеты и журналы, погода и курсы акций, могут автоматически обновлять себя новой информацией, даже если вы на самом деле ими не пользуетесь.
Разрешение приложениям загружать данные в фоновом режиме может сэкономить время, если вы настоящий наркоман новостей или хотите заработать на фондовом рынке, но это также может привести к более быстрой разрядке аккумулятора, поэтому вы можете эта опция отключена для некоторых менее важных приложений.
Вы можете включить или выключить фоновое обновление для каждого отдельного приложения, но в верхней части этой панели также есть главный переключатель, который позволяет вам изменить настройку для всех ваших приложений одновременно.
Настройки iTunes
Следующие две панели настроек предоставляют элементы управления для iCloud и вашей учетной записи iTunes. Параметры iTunes достаточно просты, хотя вы можете отключить параметр «Использовать мобильные данные», который использует вашу мобильную широкополосную сеть для автоматической загрузки элементов, приобретенных на других устройствах — загрузка полной восьмичасовой версии альбома Sleep Макса Рихтера может нарушить вашу мобильную широкополосную связь. Ограничение данных в кратчайшие сроки.
Ограничение данных в кратчайшие сроки.
Отключение опции «Мобильные данные» по-прежнему позволяет загружать покупки через Wi-Fi. Вы также можете включить или отключить автоматическую загрузку для различных типов контента, например музыки, приложений и книг. Обычно я покупаю музыку с помощью iTunes на своем Mac, но мне также нравится хранить всю свою музыку на моем iPhone, поэтому я держу включенной автоматическую загрузку для своих музыкальных покупок. Однако я не читаю книги на iPhone, поэтому его отключают.
Варианты синхронизации WiFi
Когда более десяти лет назад был впервые запущен iTunes, идея заключалась в том, что вы будете покупать музыку и видео с помощью iTunes на своем Mac, а затем загружать свои покупки на старый iPod с помощью USB-кабеля. Однако в настоящее время многие из нас делают все на своих iPhone и iPad, включая покупку приложений, музыки и видео, и мы часто забываем создавать резервные копии наших покупок на наших компьютерах Mac.
Но чуть ниже настроек клавиатуры вы увидите опцию iTunes Wifi Sync. По иронии судьбы, вам все еще нужно использовать USB-кабель для подключения устройства iOS к вашему Mac, а затем выбрать параметр «Синхронизация Wi-Fi» в iTunes на вашем Mac, чтобы активировать его на вашем устройстве iOS. Однако вам нужно сделать это только в первый раз, и после этого вы сможете синхронизировать все свои покупки обратно на свой Mac через Wi-Fi. Однако Wifi Sync работает только в том случае, если ваш iPhone или iPad в это время заряжается, находится в той же сети Wi-Fi, что и ваш Mac, и на вашем Mac открыт iTunes.
Загрузки и обновления: автоматические загрузки
Когда iPhone и iPad были впервые представлены, они изначально очень зависели от iTunes, работающего на Mac, для совершения покупок и передачи файлов. Вы бы использовали iTunes на Mac, чтобы покупать приложения, музыку и видео, а затем загружать их на свои устройства iOS с помощью старого USB-кабеля.
Однако наши мобильные устройства стали гораздо более сложными и автономными, а это означает, что люди могут совершать покупки на нескольких разных устройствах. Я по-прежнему предпочитаю покупать музыку на своем iMac дома, но я все время загружаю приложения прямо на свой iPhone и покупаю книги и журналы на своем iPad, когда сижу дома на диване. Чтобы отслеживать все ваши покупки, в iOS есть опция «Автоматические загрузки», которая находится в разделе «iTunes And App Store» на главной панели «Настройки».
Я по-прежнему предпочитаю покупать музыку на своем iMac дома, но я все время загружаю приложения прямо на свой iPhone и покупаю книги и журналы на своем iPad, когда сижу дома на диване. Чтобы отслеживать все ваши покупки, в iOS есть опция «Автоматические загрузки», которая находится в разделе «iTunes And App Store» на главной панели «Настройки».
Здесь есть четыре варианта: музыка, приложения, книги и обновления программного обеспечения. Включение любой из этих опций гарантирует, что товары, которые вы покупаете на одном устройстве, автоматически загружаются и на другие устройства.
Недавно я купил альбом Muse, Drones, с помощью iTunes на своем Mac. Это не лучший их альбом, но в нем есть свои моменты, поэтому я включил параметр «Музыка» в разделе «Автоматические загрузки», что гарантирует автоматическую загрузку альбома на мой iPhone без необходимости его подключения к Mac.
Автоматическая загрузка видеофайлов невозможна, так как загрузка занимает слишком много времени и места на ваших мобильных устройствах. Однако загрузка даже небольших аудиофайлов и приложений может превысить ежемесячный лимит данных вашего телефона, поэтому на этой панели настроек также есть возможность отключить «сотовые данные» (мобильный широкополосный доступ) для автоматических загрузок. Это гарантирует, что вы загружаете покупки только тогда, когда ваше устройство подключено к сети Wi-Fi.
Однако загрузка даже небольших аудиофайлов и приложений может превысить ежемесячный лимит данных вашего телефона, поэтому на этой панели настроек также есть возможность отключить «сотовые данные» (мобильный широкополосный доступ) для автоматических загрузок. Это гарантирует, что вы загружаете покупки только тогда, когда ваше устройство подключено к сети Wi-Fi.
В iTunes на Mac есть соответствующая опция, спрятанная на вкладке «Магазин» панели настроек iTunes. Это автоматически загрузит все покупки, которые вы делаете на своих устройствах iOS, на ваш Mac, и ваш Mac также может загружать покупки видео, которые могут быть слишком большими, чтобы хранить их на вашем iPhone или iPad.
Загрузки и обновления: Предлагаемые приложения
Прямо в нижней части панели настроек iTunes и App Store находится не очень известная опция под названием «Предлагаемые приложения». Если вы находитесь вне дома со своим iPhone, эта опция может использовать GPS для отслеживания вашего местоположения и предлагать приложения, которые могут быть полезны в этом месте.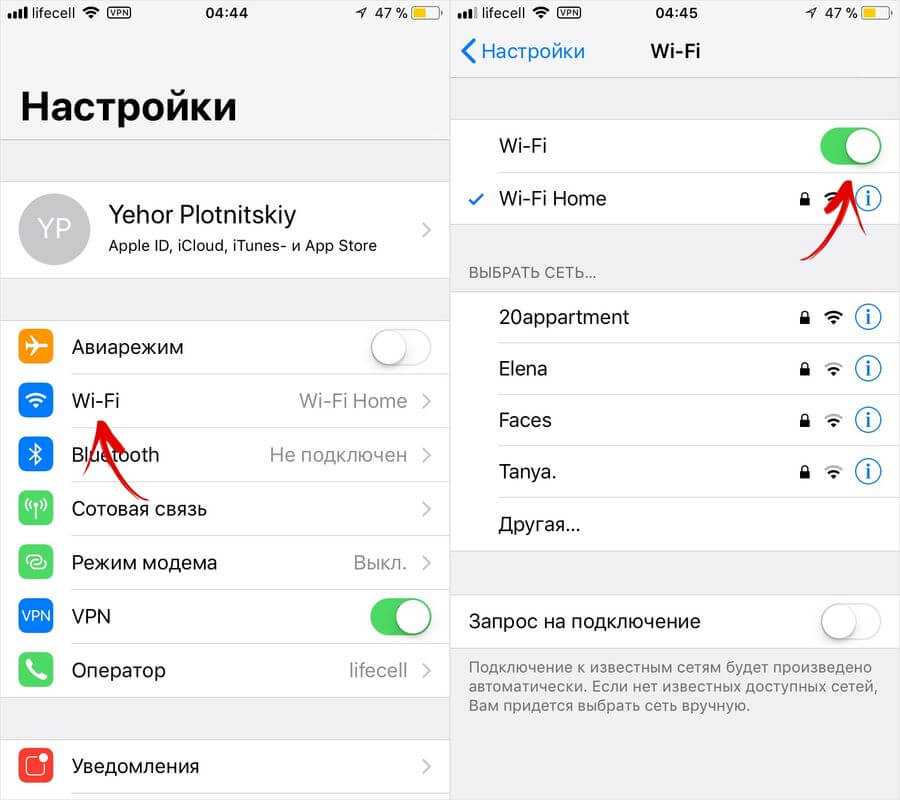 Если вы включите «Мои приложения», ваш iPhone просто просмотрит уже установленные вами приложения, такие как приложение Starbucks для заказа и оплаты кофе, и отобразит значок этого приложения на экране блокировки, чтобы вы могли запустить его правильно. прочь.
Если вы включите «Мои приложения», ваш iPhone просто просмотрит уже установленные вами приложения, такие как приложение Starbucks для заказа и оплаты кофе, и отобразит значок этого приложения на экране блокировки, чтобы вы могли запустить его правильно. прочь.
Опция App Store также позволяет вашему iPhone проверять наличие в App Store других полезных приложений, таких как расписание авиалиний, когда вы прибываете в аэропорт.
Загрузки и обновления: настройки приложения
Следующий раздел в настройках предназначен для Passbook и Apple Pay, однако мы уже подробно рассмотрели Apple Pay, поэтому не будем повторять эту информацию здесь. Остается последний раздел в настройках, который состоит из длинного списка отдельных приложений, установленных на вашем iPhone или iPad.
Они делятся на две категории: собственные приложения Apple и сторонние приложения, которые вы купили и загрузили из App Store. Сторонние приложения, очевидно, будут варьироваться от человека к человеку, но стоит более внимательно взглянуть на некоторые из предустановленных приложений Apple, поскольку мы иногда принимаем их как должное.
Некоторые параметры здесь довольно просты — например, приложение «Карты» позволяет отображать расстояния в милях или километрах, а «Компас» позволяет переключаться между «истинным» севером и магнитным севером. Однако есть ряд ключевых приложений, которые многие из нас используют каждый день и которые предоставляют ряд полезных опций, о которых вы, возможно, не знаете.
Загрузки и обновления: Почта, Контакты, Календари
Три ключевых приложения здесь — Почта, Контакты и Календари, сгруппированные вместе на одной панели настроек. Это немного неаккуратно, но, вероятно, все они собраны таким образом, потому что это три основных приложения, которые дают вам выбор: «отправлять» или «извлекать» новые данные.
Большинство приложений переходят в спящий режим, когда вы их фактически не используете, и «извлекают» новые данные только при повторном запуске приложения. Когда я запускаю свое приложение BBC News, оно проверяет, есть ли у меня подключение к Интернету, а затем подключается к серверам BBC, чтобы узнать, есть ли какие-либо новые заголовки, которые оно может «вытащить» для чтения. Тем не менее, некоторые приложения также имеют опцию «push», которая позволяет автоматически «проталкивать» новые данные прямо в них, как только они становятся доступными.
Тем не менее, некоторые приложения также имеют опцию «push», которая позволяет автоматически «проталкивать» новые данные прямо в них, как только они становятся доступными.
Что происходит с таким приложением, как Mail, так это то, что ваш почтовый сервер выполняет всю работу и автоматически отправляет новые сообщения электронной почты прямо на ваш iPhone или iPad, не дожидаясь, пока приложение проснется и заберет сообщения для себя. Когда приложение получает новое электронное письмо, оно просыпается — даже если оно не запущено на экране в этот момент — и может вывести на экран уведомление о том, что сообщение получено.
Это, безусловно, очень полезно, но некоторые люди утверждают, что непрерывное использование технологии push может быстрее разрядить аккумулятор, поэтому панель настроек «Почта, контакты, календари» включает параметр «Получить новые данные», который позволяет отключить параметр push. так что эти три приложения будут получать новые данные только тогда, когда вы им скажете.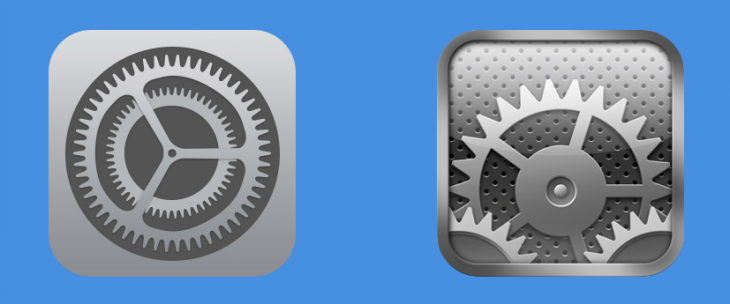
На самом деле в Интернете ведется много споров о том, что быстрее разряжает батарею — «push» или «fetch», но собственный веб-сайт Apple предлагает использовать опцию «Fetch», чтобы максимально продлить срок службы батареи, так что для нас этого достаточно. В любом случае, ваше использование Wi-Fi и яркость экрана, вероятно, гораздо больше влияют на время автономной работы, чем параметры push и fetch, так что вам не о чем слишком беспокоиться.
Существуют и другие приложения, которые также могут использовать технологию push, хотя эти приложения иногда могут называть ее «фоновым обновлением». Приложение BBC News имеет параметры как для фонового обновления, так и для уведомлений, так что оно может выводить уведомления на экран, если выходит важная новость.
Многие другие приложения предоставляют аналогичные параметры, охватывающие все, от цен на акции до специальных предложений в местном супермаркете, поэтому вам нужно решить, какую часть этой информации вы действительно хотите видеть, когда выбираете настройки для всех своих приложений. .
.
Как остановить автоматическое продление подписки на iPhone
Миллионы людей подписались на новый сервис Apple Music, когда он был запущен в конце июня — соблазнившись, конечно, предложением бесплатной пробной версии, которая длилась целых три месяца. У многих сейчас закончился этот пробный период, и им нужно будет решить, хотят ли они отменить свою подписку на Apple Music или начать платить за нее.
Мы подробно рассмотрели Apple Music в другом месте, поэтому не будем повторять эту информацию здесь, но существует множество других приложений, доступных для iPhone и iPad, для которых также может потребоваться ежемесячная абонентская плата. Стоит знать, как iOS управляет этими подписками, чтобы случайно не заплатить за услуги, которыми вы больше не хотите пользоваться.
Прокрутите вниз главную панель «Настройки» и коснитесь элемента с пометкой «Магазины приложений и iTunes». Вы увидите свой Apple ID, показанный в верхней части этой панели настроек, и вы можете нажать на него, чтобы просмотреть подписки и другие настройки, связанные с вашей личной учетной записью Apple ID.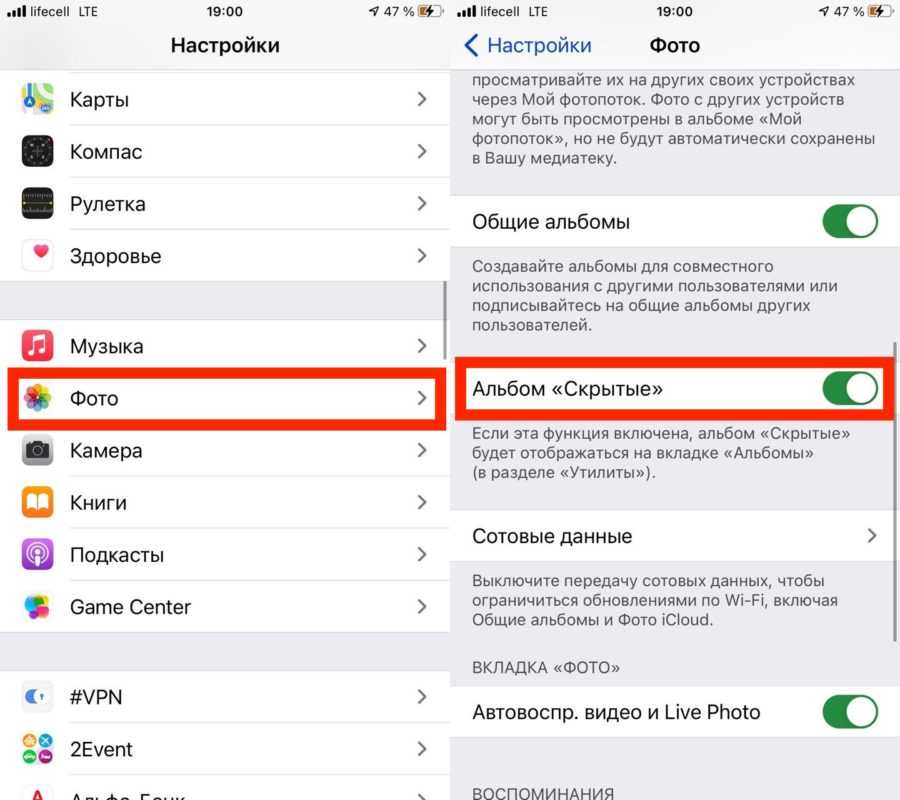
Страница вашей учетной записи содержит такие сведения, как способ оплаты, выбранный вами для всех ваших покупок, а также раздел «Подписки». Нажмите кнопку «Управление», и вы увидите список всех ваших приложений, для которых может потребоваться оплата подписки. Излишне говорить, что Apple Music находится в самом верху списка (вот как отключить автоматическое продление Apple Music), но в прошлом я также оформил подписку на Eurosport и несколько журналов и газет, большинство из которых больше не пользуюсь.
Состояние всех этих служб указано, поэтому вы можете видеть, какие из них активны, а какие истекли. Вы можете нажать на каждую услугу отдельно, чтобы увидеть даты истечения срока действия каждой подписки, а затем решить, хотите ли вы снова продлить или просто отменить подписку.
22 настройки iPhone, которые нужно изменить прямо сейчас!
Впервые на iOS? Возможно, вы обычный пользователь, который просматривает настройки и задается вопросом, что вы можете сделать со своим iPhone.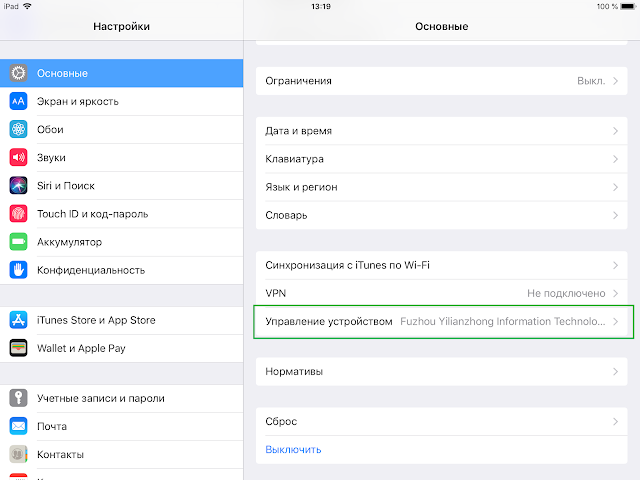 Я составил список из 22 основных настроек iPhone, которые вы должны изменить прямо сейчас.
Я составил список из 22 основных настроек iPhone, которые вы должны изменить прямо сейчас.
Даже если вы опытный пользователь iOS, держу пари, по крайней мере одна из функций, описанных в этой статье, вас чему-то научит. От предотвращения несанкционированного доступа к конфиденциальным данным и улучшения качества просмотра до добавления дополнительного уровня защиты к вашему iPhone — вы можете настроить больше, чем вы думаете.
Итак, выберите из приведенного ниже списка ручной работы, чтобы настроить все, что имеет значение!
- Отключить персонализированную рекламу
- Отключить iPhone Analytics и системные службы, чтобы прекратить обмен данными с Apple
- Отключить рейтинги и обзоры в приложениях
- Отключить автоматическое воспроизведение видео
- Изменить пароль на буквенно-цифровой
- Отключить доступ к Siri, Home Control и Центру управления, когда они заблокированы
- Включить двухфакторную аутентификацию для большей безопасности
- Отключить USB-аксессуары
- Ограничение доступа к микрофону и камере для определенных приложений
- Включение PIN-кода SIM-карты
- Настройка конфиденциальности и безопасности в Safari
- Настройка автоматической блокировки
- Включение True Tone и Night Shift
- Включите функцию «Найти iPhone», чтобы отслеживать потерянное устройство
- Включите функцию Wi-Fi Assist
- Оптимизируйте хранилище с помощью высокоэффективного формата
- Включите доступность
- Отключите щелчки клавиатуры
- Отключите автокоррекцию на клавиатуре
- Emergency Set 9 SOS
- Включить режим «Не беспокоить во время вождения»
- Включить экранное время
1.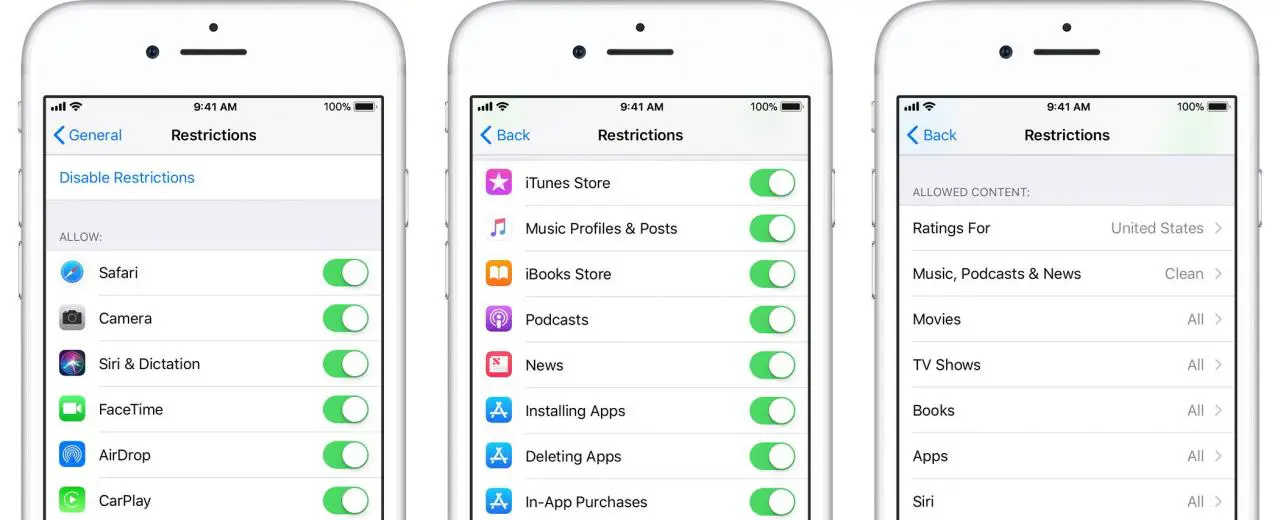 Отключить персонализированную рекламу
Отключить персонализированную рекламу
Apple показывает рекламу, которая может вас заинтересовать. Однако вы можете ограничить отслеживание рекламы (которое собирает данные для показа целевой рекламы), отключив персонализированную рекламу. Для этого откройте Настройки → Конфиденциальность → Прокрутите вниз и нажмите Apple Реклама → выключить Персонализированная реклама .
2. Отключите аналитику и системные службы iPhone, чтобы прекратить обмен данными с Apple. Тем не менее, вы получаете полную свободу отказаться от сбора данных в любое время.
Чтобы получить контроль над своими данными, откройте Настройки → Конфиденциальность → Службы определения местоположения → прокрутите вниз и коснитесь Системные службы . На этом экране вы можете отключить доступ к множеству вещей, таких как Предложения на основе местоположения , Аналитика iPhone и многое другое.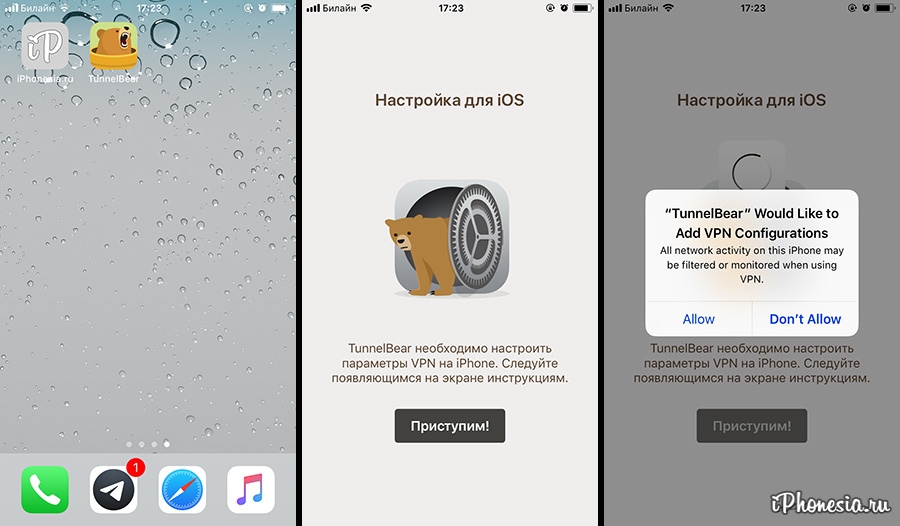 Итак, настройте все в соответствии с вашими потребностями.
Итак, настройте все в соответствии с вашими потребностями.
3. Отключить рейтинги и обзоры в приложении
Иногда рейтинги и обзоры в приложении могут сильно отвлекать, особенно когда они начинают появляться снова и снова. К счастью, есть быстрый способ отключить такие всплывающие окна.
Для этого запустите Настройки и перейдите в раздел App Store . Затем отключите In-App Ratings & Reviews .
4. Отключить автовоспроизведение видео
Короткие видео-превью приложений и игр полезны, потому что они показывают вам краткий обзор того, что они могут предложить. Тем не менее, они могут легко разрядить процент заряда батареи вашего iPhone и сократить использование сотовых данных.
Но не беспокойтесь, вы можете легко отключить автовоспроизведение видео, чтобы спокойно просматривать App Store.
Чтобы это сделать, перейдите в Настройки → App Store → нажмите Автовоспроизведение видео .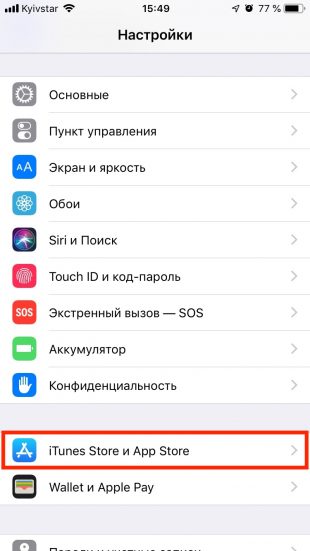 Теперь вы можете выбрать Off , чтобы полностью отключить эту функцию или разрешить воспроизведение видео только через Wi-Fi.
Теперь вы можете выбрать Off , чтобы полностью отключить эту функцию или разрешить воспроизведение видео только через Wi-Fi.
5. Измените пароль на буквенно-цифровой
Четырехзначный пароль не рекомендуется по нескольким причинам. Это немного легче угадать, и это может нанести ущерб вашей конфиденциальной информации.
Чтобы изменить код доступа iPhone на буквенно-цифровой, откройте Настройки → Face/Touch ID и код-пароль → Введите текущий код-пароль, затем нажмите Изменить код-пароль . Введите свой старый пароль еще раз → коснитесь Варианты пароля → Пользовательский буквенно-цифровой код . Не забудьте установить надежный пароль!
6. Отключить доступ к Siri, Home Control и Центру управления, когда он заблокирован Конфиденциальность. Лучше всего отключить доступ к таким важным функциям, как эти.
Для этого запустите Настройки → Face/Touch ID и код-пароль → проведите вниз до раздела Разрешить доступ при блокировке .
Теперь вы можете отключить доступ ко многим функциям, таким как Центр управления , Центр уведомлений , Siri и другие. Убедитесь, что вы отключили настройки с конфиденциальной информацией!
7. Включите двухфакторную аутентификацию для большей безопасности
Двухфакторная аутентификация Apple добавляет еще один уровень защиты вашего устройства. Это может иметь большое значение для надежной защиты не только вашего личного устройства, но и ваших личных данных. Поэтому разумно оставить его включенным.
Для начала откройте Настройки → Ваш профиль → Пароль и безопасность → введите пароль Apple ID → Включите двухфакторную аутентификацию → нажмите Продолжить . А затем настроить его, следуя инструкциям.
8. Отключение USB-аксессуаров
Ограниченный режим USB — это продуманная функция безопасности, которая защищает ваш iPhone от вредоносных программ. Это предотвращает подключение вашего устройства к аксессуару, если оно не было разблокировано более часа.
Это предотвращает подключение вашего устройства к аксессуару, если оно не было разблокировано более часа.
Чтобы убедиться, что эта защита включена, перейдите в Настройки → Face/Touch ID и код-пароль . Затем убедитесь, что переключатель для USB-аксессуаров выключен.
9. Ограничьте доступ к микрофону и камере для определенных приложений
Вы когда-нибудь нажимали «Разрешить» в приложении, которое просит использовать ваш микрофон или камеру? Хотите прекратить предоставление доступа к этим приложениям? Вот что нужно сделать:
Запустите Настройки → Конфиденциальность → нажмите Микрофон и выключите переключатель рядом с приложениями, которым вы хотите ограничить доступ к микрофону.
Точно так же вы можете нажать «Камера», а затем отключить переключатель для определенных приложений, которым вы не хотите получать доступ к вашей камере.
10. Включить PIN-код SIM-карты
Что, если кто-то украдет ваш iPhone и начнет использовать SIM-карту для шантажа других? Это было бы как минимум катастрофой!
Зачем давать кому-либо шанс нарушить вашу жизнь, если вы можете включить PIN-код SIM-карты и запретить его использование? Чтобы начать работу, откройте Настройки → Сотовые/Мобильные данные → PIN-код SIM → 9.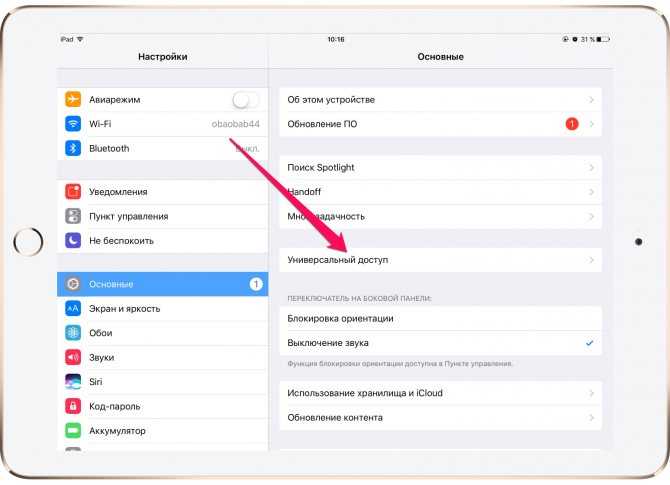 2382 включите переключатель для PIN-код SIM-карты → введите PIN-код, и все готово!
2382 включите переключатель для PIN-код SIM-карты → введите PIN-код, и все готово!
11. Настройка конфиденциальности и безопасности в Safari
Safari обеспечивает достаточно безопасный просмотр веб-страниц. Однако, если хотите, вы можете дополнительно настроить его, чтобы держать спамеров или отслеживающих данные в страхе.
Чтобы это сделать, зайдите в Настройки → Safari → В разделе Конфиденциальность и безопасность у вас есть несколько вариантов, например Предотвратить межсайтовое отслеживание , Блокировать все файлы cookie , Предупреждение о мошенническом веб-сайте и многое другое .
Итак, настройте все, чтобы перемещаться по сети с большей безопасностью!
Примечание : Если вы недавно обновились до iOS 15 и вам не нравится панель поиска в нижней части экрана, вы можете вернуть ее наверх в разделе Вкладки .
12. Настройка автоматической блокировки
iOS автоматически блокирует ваш iPhone по истечении заданного времени, когда не обнаруживает никакого взаимодействия с человеком. Это не только предотвращает ненужное энергопотребление, но и не позволяет другим просматривать ваш контент.
Лучше всего установить минимальную автоблокировку. Экран автоматически тускнеет до 10 секунд, поэтому вариант 30 секунд будет слишком коротким. Для достижения наилучших результатов выберите вариант 1 или 2 минуты в соответствии с вашими потребностями.
Для тонкой настройки; откройте Настройки → Дисплей и яркость → Автоблокировка . Вы увидите несколько вариантов, таких как 30 секунд , 1 минута и т. д. Выберите предпочтительный вариант, и все готово.
13. Включить True Tone и Night Shift
True Tone и Night Shift предназначены для повышения качества просмотра на iPhone.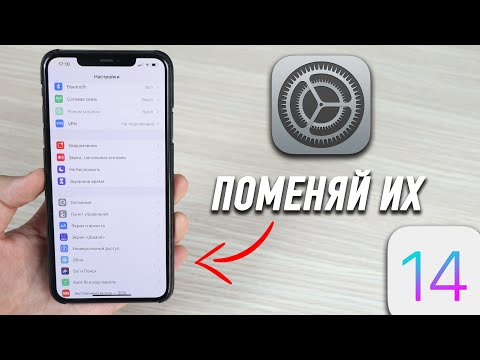 В то время как True Tone автоматически адаптирует дисплей вашего iPhone в соответствии с условиями окружающего освещения, Night Shift изменяет цвета дисплея, чтобы вашим глазам было удобнее смотреть на экран.
В то время как True Tone автоматически адаптирует дисплей вашего iPhone в соответствии с условиями окружающего освещения, Night Shift изменяет цвета дисплея, чтобы вашим глазам было удобнее смотреть на экран.
Чтобы включить эти функции, перейдите в Настройки → Экран и яркость . Приведите в действие True Tone , включите для него переключатель.
Для активации Night Shift , коснитесь параметра настроек и настройте его по своему вкусу.
14. Включите функцию «Найти iPhone», чтобы отслеживать потерянное устройство.
«Найти iPhone» — это хорошо известная расширенная функция отслеживания устройств. Это может быть чрезвычайно полезно при поиске потерянных устройств Apple. Итак, убедитесь, что он включен.
Откройте Настройки → Ваш профиль → iCloud → нажмите Найти iPhone . И убедитесь, что переключатель включен.
15. Включить помощь Wi-Fi
Представьте, что вы смотрите свое любимое шоу Netflix, когда внезапно ваше соединение Wi-Fi начинает пропадать и прерываться, что приводит к полной остановке просмотра.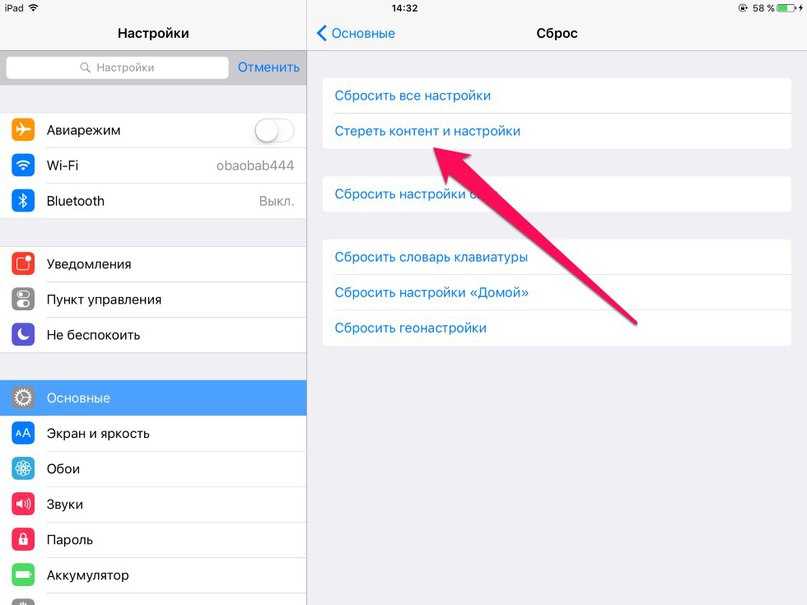
Не было бы лучше, если бы ваше устройство автоматически подключалось к мобильным данным, когда ваше соединение Wi-Fi ослабевает? Здесь в игру вступает Wi-Fi Assist.
Чтобы включить его, запустите Настройки → Сотовые/Мобильные данные → прокрутите вниз и убедитесь, что Wi-Fi Assist включен.
16. Оптимизация хранения с помощью формата High Efficiency
Используя все преимущества формата High-Efficiency, вы можете уменьшить размер файлов ваших фотографий и видео до 50%. Я рекомендую его как один из лучших способов управления хранилищем вашего iPhone и предотвращения загромождения устройства.
Чтобы начать работу, запустите Настройки → прокрутите вниз и нажмите Камера → Форматы → убедитесь, что выбрано Высокая эффективность .
17. Включите доступность
Хотя iPhone с большим экраном отлично подходит для просмотра мультимедиа, просмотра веб-страниц и игр, он неудобен, когда вы хотите использовать только одну руку. Если вам неудобно пользоваться устройством одной рукой, вам следует воспользоваться Reachability.
Если вам неудобно пользоваться устройством одной рукой, вам следует воспользоваться Reachability.
Чтобы включить его, откройте Настройки → Специальные возможности → Касание → включите переключатель для Доступность .
Чтобы использовать эту функцию на iPhone серии X или новее, проведите пальцем вниз от середины нижнего ряда приложений.
Находясь в приложении, коснитесь пальцем панели жестов и проведите пальцем вниз, чтобы активировать доступность.
На классических iPhone, таких как iPhone 7/7 Plus, 8/8 Plus с Touch ID, необходимо дважды нажать кнопку «Домой».
Когда он активирован, содержимое в верхней половине экрана будет скользить вниз, что сделает взаимодействие с ним большим и указательным пальцами более удобным.
18. Отключение щелчков клавиатуры
Хотя звук щелчка клавиатуры может помочь вам понять, что вы записали нажатие клавиши, он может начать действовать вам на нервы; особенно ночью или когда вы на совещании. К счастью, вы можете легко отключить его.
К счастью, вы можете легко отключить его.
Для этого откройте Настройки → Звуки и тактильные ощущения → и выключите переключатель Щелчки клавиатуры .
19. Отключить автокоррекцию на клавиатуре
Не поймите меня неправильно; Я нахожу автокоррекцию очень полезной, когда она выявляет мои ошибки. Но иногда кажется, что это работает неправильно и может даже снизить скорость набора текста. Если это так, вы можете отключить его.
Для этого откройте Настройки → Общие → Клавиатура , а затем выключите переключатель Автокоррекция .
20. Установить экстренный вызов SOS
Экстренный вызов — функция спасения жизни. Он позволяет быстро вызвать экстренные службы, нажав боковую кнопку 5 раз. Зная, насколько важна эта функция, убедитесь, что она всегда включена в разделе «Настройки » → «Экстренный вызов SOS ».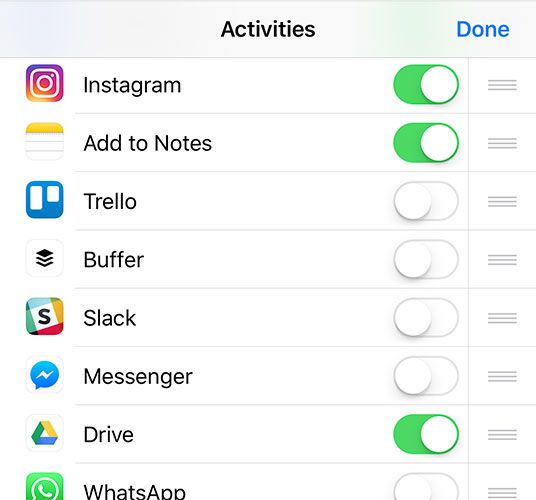
21. Включить режим «Не беспокоить во время вождения»
Мы все должны стремиться к более безопасным условиям вождения и строго соблюдать правила. Раньше в iOS была функция «Не беспокоить во время вождения», которая отключала входящие звонки, текстовые сообщения и уведомления, когда вы находитесь в пути, чтобы предотвратить отвлекающие факторы, вызывающие аварию.
Однако эта опция, похоже, отсутствует в iOS 15. К счастью, мы придумали умный обходной путь, который сделает почти то же самое.
Для начала откройте Настройки и перейдите к Фокус → Не беспокоить . В разделе Включить автоматически нажмите Добавить расписание или автоматизацию . Теперь нажмите App . Выберите либо Карты , либо предпочитаемое музыкальное приложение (например, Apple Music или Spotify) для автоматического включения Не беспокоить , когда эти приложения открыты.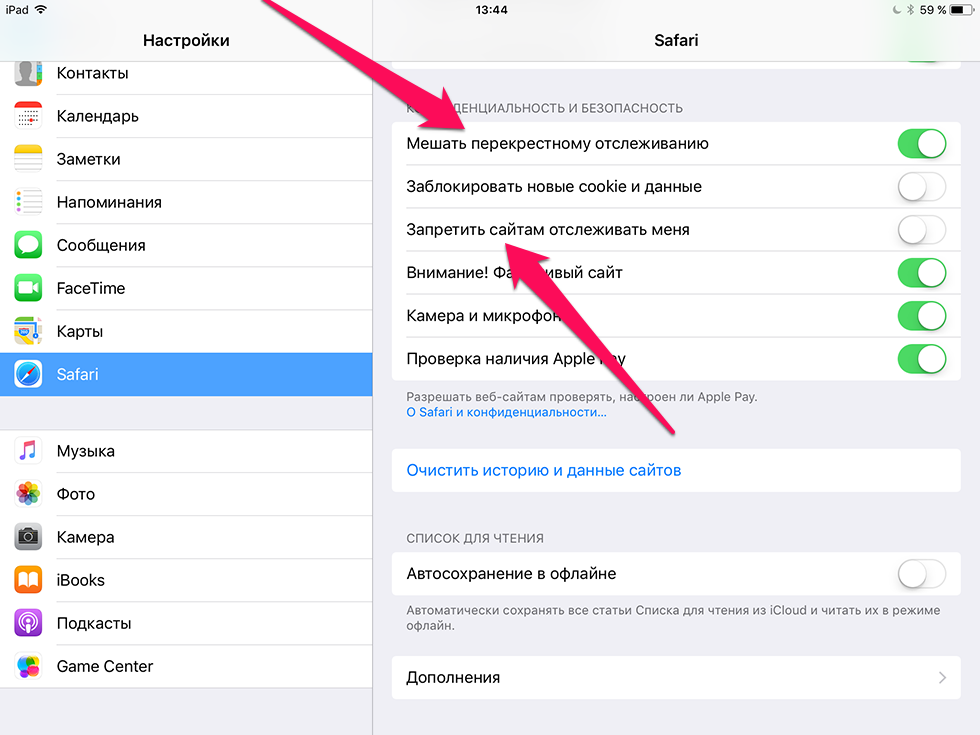
Пока вы держите приложение, для которого добавили автоматизацию, открытым, режим «Не беспокоить» останется включенным. Как только вы закрываете приложение, режим «Не беспокоить» автоматически отключается.
22. Включить экранное время
Apple представила надежную функцию родительского контроля под названием «Экранное время» еще в iOS 12. Вы можете использовать эту функцию не только для отслеживания использования вашего iPhone, но и для избавления от зависимости от смартфона, поскольку Что ж. Для начала откройте Настройки → Экранное время . Теперь у вас есть несколько вариантов:
- Время простоя : позволяет установить расписание, в течение которого вы не хотите использовать свое устройство. В зависимости от ваших потребностей вы также можете настроить время простоя, чтобы исключить дни (например, воскресенье) или установить ограничение только на несколько часов в определенный день.
- Ограничения приложений : Вы можете установить ежедневные ограничения времени для категорий приложений.
 Например, вы можете настроить параметры, чтобы разрешить Игры всего на один час.
Например, вы можете настроить параметры, чтобы разрешить Игры всего на один час. - Ограничения на общение : Установите ограничения на то, с кем и в какое время можно общаться.
- Разрешено всегда : в этом разделе вы увидите приложения, разрешенные во время простоя. Вы можете запретить доступ к любому приложению, нажав на значок « + » слева от него. И на всякий случай, если вы хотите удалить приложение из раздела Разрешено , нажмите красную кнопку « — » слева от него.
- Ограничения на содержание и конфиденциальность : Он предоставляет вам контроль над массой функций. Например, вы можете использовать эту опцию, чтобы ограничить покупки в iTunes и App Store, убрать музыку, новости, подкасты откровенного содержания и многое другое.
Еще одна очень важная вещь: обязательно установите код доступа к экранному времени, чтобы никто не мог вносить нежелательные изменения.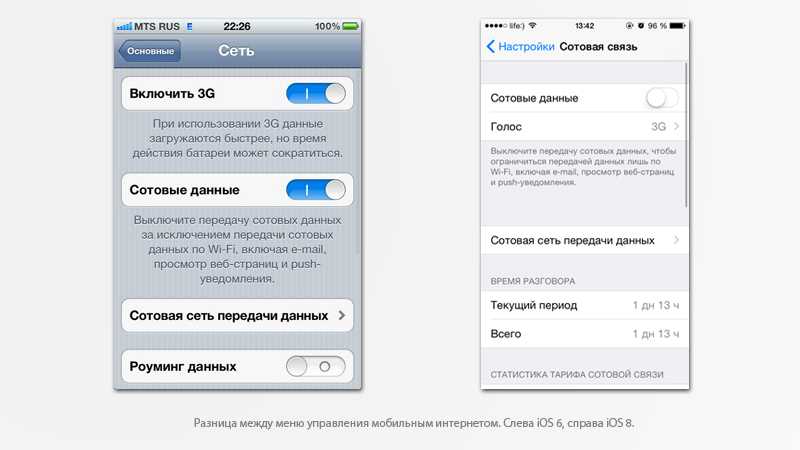 Просто коснитесь Код доступа к экранному времени → введите код и подтвердите.
Просто коснитесь Код доступа к экранному времени → введите код и подтвердите.
Чтобы узнать больше об экранном времени, следуйте этому полному руководству.
Ну вот!
Оставайтесь с нами, чтобы узнать больше…
Надеюсь, вы узнали об одной или двух полезных настройках iPhone. Есть варианты для удобства, родительского контроля и многие для безопасности. Конечно, нет ничего идеального, но iOS предлагает повышенную безопасность для обеспечения безопасности ваших данных и конфиденциальности.
Кроме того, есть несколько удобных функций, таких как Continuity, которые обеспечивают бесперебойную работу на iDevices.
Поскольку Apple всегда делает все возможное для повышения производительности, мы можем ожидать, что iOS продолжит расширять границы возможного. Дайте мне знать ваши мысли внизу.
Вы можете прочитать :
- Как принимать фальшивые звонки на iPhone, чтобы избавиться от неприятных ситуаций
- Лучшие VPN для Mac: скажем НЕТ незащищенному просмотру
- Как заблокировать приложения на iPhone и iPad с кодом-паролем
- 12 советов, как сделать ваш iPhone более защищенным и безопасным
Как настроить новый iPhone или iPad (и избежать проблем)
Начать сначала на новом iPhone или iPad может быть серьезной проблемой. К счастью, Apple упрощает восстановление с предыдущего устройства, ЕСЛИ вы знаете все хитрости.
К счастью, Apple упрощает восстановление с предыдущего устройства, ЕСЛИ вы знаете все хитрости.
Для многих переход на последнюю версию iPhone или iPad стал ежегодным или раз в два года событием. Неудивительно, что Apple упростила настройку нового iPhone или iPad. Однако иногда это слишком просто. Вы можете избежать некоторых серьезных проблем, следуя нашему удобному руководству.
Прежде чем начать, убедитесь, что поблизости есть зарядное устройство. Ничто так не испортит настройку нового устройства, как потеря питания в середине. Мне нравится начинать с полностью заряженного устройства, чтобы избежать каких-либо неприятностей.
Поскольку вы будете загружать приложения и обновления, убедитесь, что у вас есть качественное подключение к Интернету. Например, следует избегать Wi-Fi-соединения Starbucks или отеля. Кроме того, не подключайтесь к другому интернет-устройству. Вам нужна надежная и надежная связь. Наконец, если вы путешествуете, подождите, пока не вернетесь домой.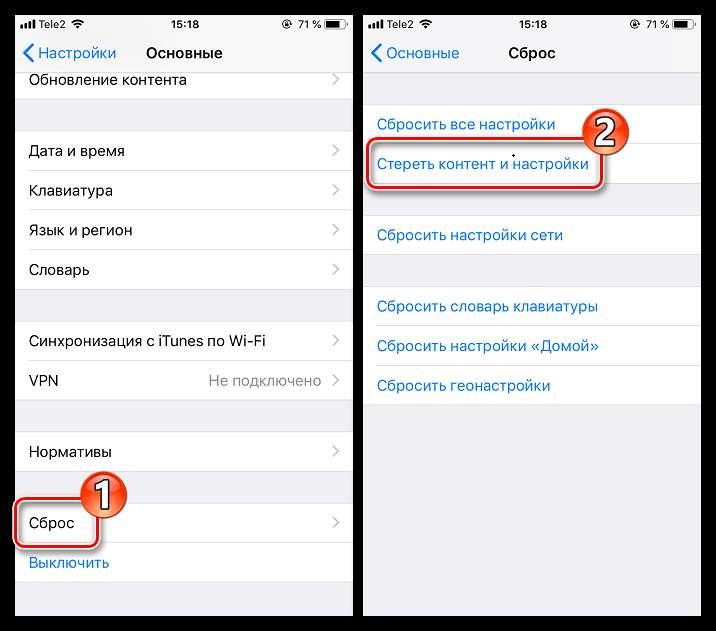 Вы же не хотите, чтобы процесс остановился на полпути, как потеря власти.
Вы же не хотите, чтобы процесс остановился на полпути, как потеря власти.
Если у вас уже есть iPhone или iPad:
Обновите свое старое устройство
Перед обновлением до нового устройства вы должны сначала получить надежную резервную копию со своего старого устройства. Перед началом процесса резервного копирования, описанного ниже, я настоятельно рекомендую вам сначала использовать iTunes для обновления до последней версии, чтобы устранить любые проблемы с восстановлением на вашем новом устройстве.
Выполнение ручного и зашифрованного резервного копирования
Вероятно, большинство людей создают резервные копии своих устройств iOS с помощью iCloud. Это просто и автоматически. Проблема в том, что это не всегда надежно. Также требуется целая вечность для загрузки полного образа вашего iPhone или iPad.
Вместо этого сделайте локальное резервное копирование с помощью iTunes на своем компьютере. Сначала подключите устройство к компьютеру. Вы можете сделать это через Wi-Fi, но это медленнее. Затем нажмите на свое устройство в iTunes и нажмите «Сводка». В середине этого экрана вы увидите Резервные копии. Удобная настройка в левом нижнем углу этого экрана — Шифровать локальную резервную копию. Затем вы захотите нажать «Создать резервную копию сейчас».
Вы можете сделать это через Wi-Fi, но это медленнее. Затем нажмите на свое устройство в iTunes и нажмите «Сводка». В середине этого экрана вы увидите Резервные копии. Удобная настройка в левом нижнем углу этого экрана — Шифровать локальную резервную копию. Затем вы захотите нажать «Создать резервную копию сейчас».
Как указано, шифрование ваших резервных копий позволяет создавать резервные копии паролей учетных записей (Pinterest, Instagram и т. д.), Health и данных HomeKit. Без этого флажка ни один из ваших паролей и других конфиденциальных данных не будет восстановлен на вашем новом устройстве. Это может стать серьезной проблемой, если вы больше не помните некоторые из этих паролей (из опыта…).
Резервное копирование займет несколько минут, в зависимости от объема хранящихся на нем данных и приложений. После завершения все ваши данные будут безопасно храниться на вашем Mac или ПК. Если у вас есть Apple Watch, убедитесь, что они сопряжены и находятся в
Совет Apple Watch: Если у вас есть Apple Watch, незадолго до резервного копирования убедитесь, что они сопряжены и находятся в пределах досягаемости вашего iPhone.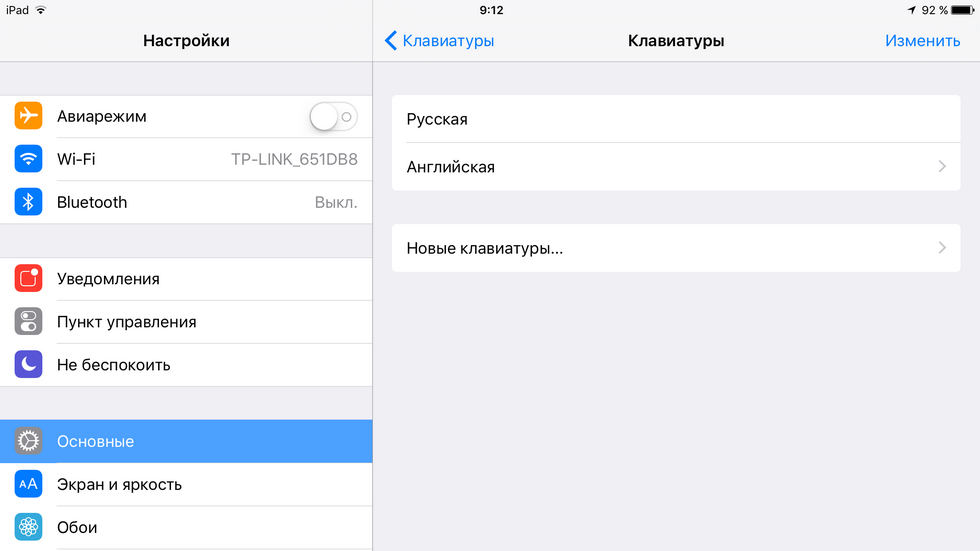 Затем вы захотите отключить его. Таким образом, резервная копия сохраняется на вашем iPhone и может быть сопряжена с вашим новым iPhone.
Затем вы захотите отключить его. Таким образом, резервная копия сохраняется на вашем iPhone и может быть сопряжена с вашим новым iPhone.
Резервное копирование устройства в Apple iCloud
Даже если вы только что сделали резервную копию вручную, дополнительные резервные копии не помешают. Звучит безумно, но что, если ваш компьютер выйдет из строя до того, как вы закончите настройку iOS? В может случиться. Любой, у кого есть напиток рядом с компьютером, подвергается риску! На устройстве iOS перейдите в «Настройки» > «iCloud» > «Резервное копирование». Затем нажмите Резервное копирование сейчас и дождитесь завершения резервного копирования устройства. Как упоминалось ранее, вам нужно сделать это через надежное соединение Wi-Fi.
Найдите и проверьте свои идентификаторы Apple ID
Иногда люди имеют несколько идентификаторов Apple ID и могут забыть свои пароли. Идентификатор, который вы используете для App Store и iCloud, может не совпадать. Несмотря на то, что вы создали резервную копию своих паролей с помощью зашифрованной резервной копии, найти имена и пароли для любых учетных записей Apple, которые вы используете, — хорошая идея. Подойдите к Настройки > iCloud и посмотрите, какой идентификатор вы используете для iCloud. Из браузера на компьютере попробуйте войти в iCloud, указав правильное имя и пароль. Если вы забудете пароль, вы сможете его восстановить.
Несмотря на то, что вы создали резервную копию своих паролей с помощью зашифрованной резервной копии, найти имена и пароли для любых учетных записей Apple, которые вы используете, — хорошая идея. Подойдите к Настройки > iCloud и посмотрите, какой идентификатор вы используете для iCloud. Из браузера на компьютере попробуйте войти в iCloud, указав правильное имя и пароль. Если вы забудете пароль, вы сможете его восстановить.
В браузере на компьютере попробуйте войти в iCloud, используя, как вам кажется, правильное имя и пароль. Если вы забыли пароль, вам нужно будет сбросить его. Затем проверьте свой идентификатор iTunes и App Store. Опять же, это может быть то же самое. Иногда я вижу, как родитель делится идентификатором App Store с ребенком. Они не знали о семейном доступе или не хотели с ним связываться. Идентификатор, используемый в магазине, появится, когда вы перейдете к Настройки > iTunes и магазины приложений . В редких случаях, даже если идентификаторы iCloud и App Store совпадают, у них могут быть разные пароли. Большинство людей знают пароль от этой учетной записи, потому что это единственный способ покупать приложения. Если вы не можете купить приложение из «Настройки» > «iTunes », коснитесь Apple ID и коснитесь «Просмотреть Apple ID ». Если вы не можете вспомнить пароль, вернитесь к этому экрану и коснитесь iForget. Apple проведет вас через некоторую проверку.
Большинство людей знают пароль от этой учетной записи, потому что это единственный способ покупать приложения. Если вы не можете купить приложение из «Настройки» > «iTunes », коснитесь Apple ID и коснитесь «Просмотреть Apple ID ». Если вы не можете вспомнить пароль, вернитесь к этому экрану и коснитесь iForget. Apple проведет вас через некоторую проверку.
Отключить функцию «Найти iPhone или iPad»
Этот шаг необязателен, но многие люди забывают отключить его, передавая устройство кому-то другому. Я предлагаю сделать это сейчас, чтобы вы не забыли. Этот шаг также упрощает позднее восстановление на старом устройстве iOS. На устройстве перейдите в «Настройки » > «iCloud », затем коснитесь «Найти iPhone ».
Временное отключение двухфакторной аутентификации (необязательно)
В редких случаях вы можете быть заблокированы своей учетной записью Apple, если возникнут проблемы с переносом вашего номера телефона на новый телефон. Apple в конечном итоге поможет вам получить доступ к вашей учетной записи; однако это хлопотно. При настройке нового устройства вы можете избежать проблем, отключив двухфакторную аутентификацию. Конечно, имейте в виду, что это изменение временно повысит риск взлома вашей учетной записи. Однако вы можете сбалансировать этот риск с блокировкой своей учетной записи.
Apple в конечном итоге поможет вам получить доступ к вашей учетной записи; однако это хлопотно. При настройке нового устройства вы можете избежать проблем, отключив двухфакторную аутентификацию. Конечно, имейте в виду, что это изменение временно повысит риск взлома вашей учетной записи. Однако вы можете сбалансировать этот риск с блокировкой своей учетной записи.
Запустите восстановление с помощью iTunes
Поскольку вы уже сделали зашифрованное резервное копирование через iTunes, этот процесс должен быть быстрым. Подключите свой iPhone или iPad к компьютеру и следуйте инструкциям по восстановлению из резервной копии. iTunes запросит пароль, который вы использовали для шифрования резервной копии. Через некоторое время вы будете готовы к работе!
Совет для профессионалов: Устройства не обязательно должны быть одинаковыми для выполнения восстановления. Например, если у вас уже есть iPhone, вы можете восстановить его на iPad или наоборот.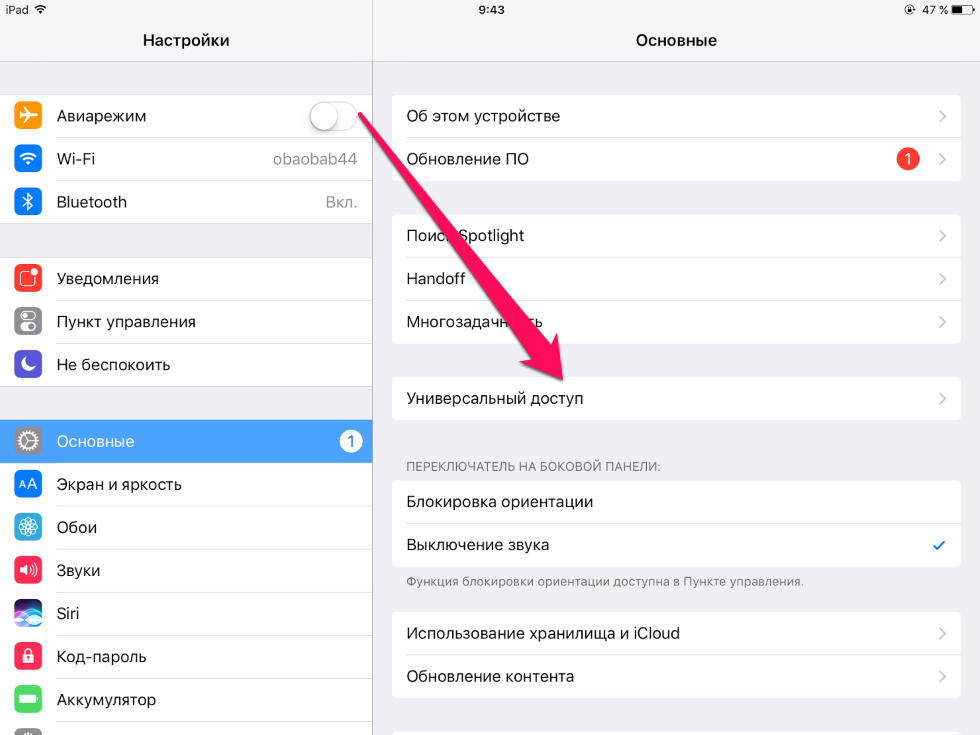 Конечно, он не восстановит сообщения и фотографии, но большинство других данных будут восстановлены. Для большинства людей это лучше, чем начинать с нуля.
Конечно, он не восстановит сообщения и фотографии, но большинство других данных будут восстановлены. Для большинства людей это лучше, чем начинать с нуля.
Повторное включение функции «Найти устройство» и двухфакторной аутентификации
Когда ваш новый iPhone или iPad будет готов к работе, самое время снова его заблокировать. Сначала включите функцию «Найти iPhone или iPad», а затем снова настройте двухфакторную аутентификацию. Если раньше у вас не было двухфакторной настройки, сейчас самое время это сделать.
Настройка параметров нового устройства
Если вы обновляете старое устройство, которое не поддерживает Touch ID, одну из моих любимых новых функций в iOS, вам может потребоваться настроить и настроить Touch ID. К сожалению, новые пользователи постоянно забывают это сделать.
Запишите свой серийный номер и другую ключевую информацию
Пока вы все еще находитесь в стадии медового месяца с новой игрушкой, не рискуйте и запишите важную информацию о ней.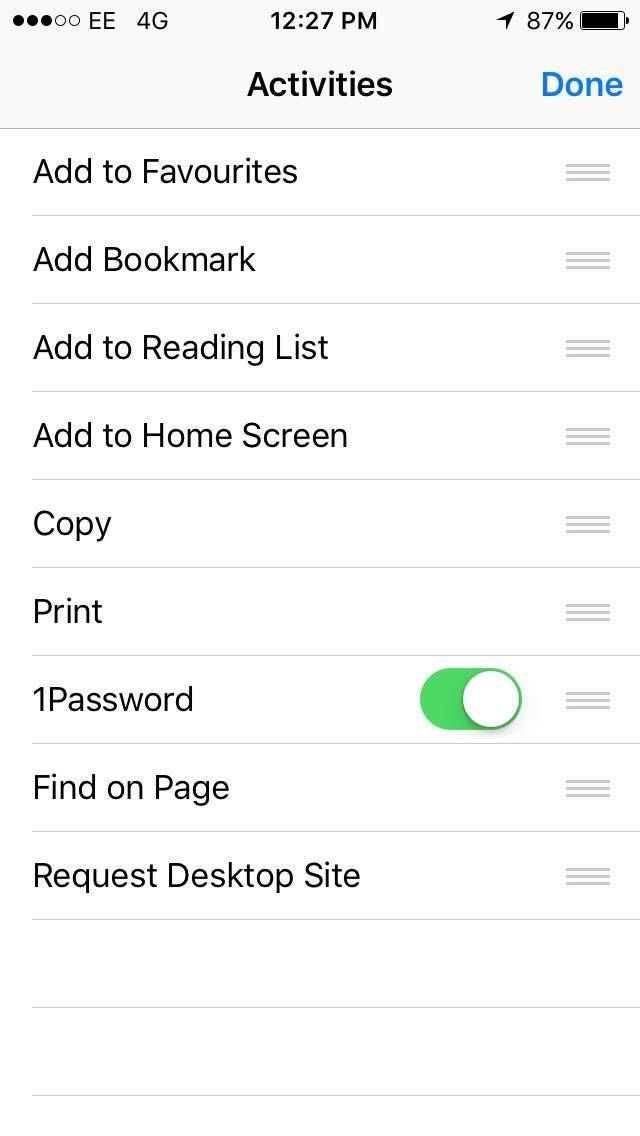 Это поможет, если вы потеряете его или вам понадобится техническая поддержка. Перейдите в «Настройки » > «Основные» > «О » и сделайте снимок экрана. Теперь у вас есть номер модели, серийный номер и другая идентифицирующая информация. Я сохраняю эту информацию в 1Password, но вы можете сохранить ее в Фото, а затем отправить по электронной почте или распечатать.
Это поможет, если вы потеряете его или вам понадобится техническая поддержка. Перейдите в «Настройки » > «Основные» > «О » и сделайте снимок экрана. Теперь у вас есть номер модели, серийный номер и другая идентифицирующая информация. Я сохраняю эту информацию в 1Password, но вы можете сохранить ее в Фото, а затем отправить по электронной почте или распечатать.
Настройка нового устройства
Предположим, вы совершенно не знакомы с Apple и iOS; добро пожаловать! У вас еще нет Apple ID, и вам нужно его настроить. Apple проведет вас через шаги на вашем устройстве. Вы будете удивлены, узнав, сколько людей имеют Apple ID, даже если они никогда не помнят, что владели чем-либо от Apple. Настало время проверить, есть ли у вас Apple ID, попробовав iForgot.
Пароли, пароли, пароли
Да, у всего есть пароль. Ваша учетная запись электронной почты, Wi-Fi, Facebook и все остальное, к чему вы хотите получить доступ с вашего устройства iOS. Постарайтесь собрать всю эту информацию, прежде чем начать. Этот шаг избавит вас от головной боли позже. Сейчас самое время начать, если вы не используете менеджер паролей.
Этот шаг избавит вас от головной боли позже. Сейчас самое время начать, если вы не используете менеджер паролей.
Skip the iOS to Android App
Приложение Apple Move to iOS помогает пользователям Android переносить важные данные на iPhone или iPad. Однако, если вы уже используете Google, большая часть этого материала хранится в Google для вас. Кроме того, у Google есть эквиваленты большинства приложений для iOS. Таким образом, вы можете скачать все это и никогда не использовать приложения Apple. Это может облегчить переход с Android. Одной из замечательных функций приложения Move to iOS являются сообщения.
Включить функцию «Найти устройство» и двухфакторную аутентификацию
Пришло время защитить устройство и вашу учетную запись. Сначала включите функцию «Найти iPhone». Затем нажмите «Настройки » > «iCloud» > «Найти iPhone » или « «Найти iPad» », а затем включите его, если он еще не включен. Наконец, следуйте нашему руководству, чтобы настроить двухфакторную аутентификацию для вашего Apple ID.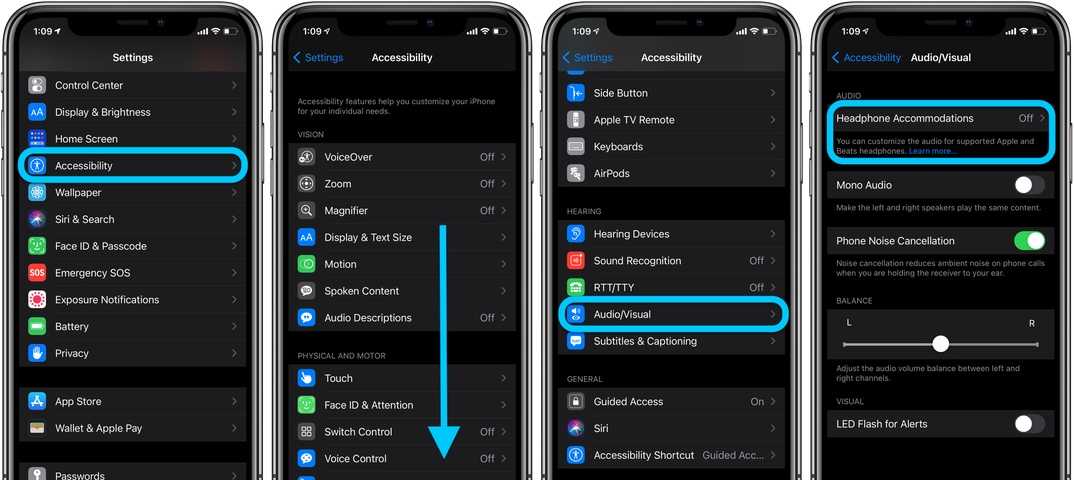
Подождите, чтобы избавиться от старого устройства
Прежде чем отдать свой старый iPhone или iPad другому члену семьи или продать его, подождите не менее 30 дней. Глюки случаются с новыми продуктами. Возможность забрать свой старый телефон или планшет отлично подходит для душевного спокойствия. Это также помогает, когда вы случайно уронили свое новое устройство в первый месяц, потому что не смогли найти нужный чехол. Если вы планируете продавать через Интернет с такой компанией, как Gazelle, они дадут вам 30 дней на отправку. Воспользуйтесь этим льготным периодом.
По прошествии 30 дней не забудьте отключить функцию «Найти мое устройство», если вы еще этого не сделали. Сначала выйдите из своего Apple ID и учетной записи iCloud на устройстве. Затем перейдите в «Настройки» и нажмите «Основные» > «Сброс» > «Удалить все содержимое и настройки». Это полностью стирает устройство.
Выполнение этих шагов поможет избежать головной боли при работе с новым iPhone или iPad.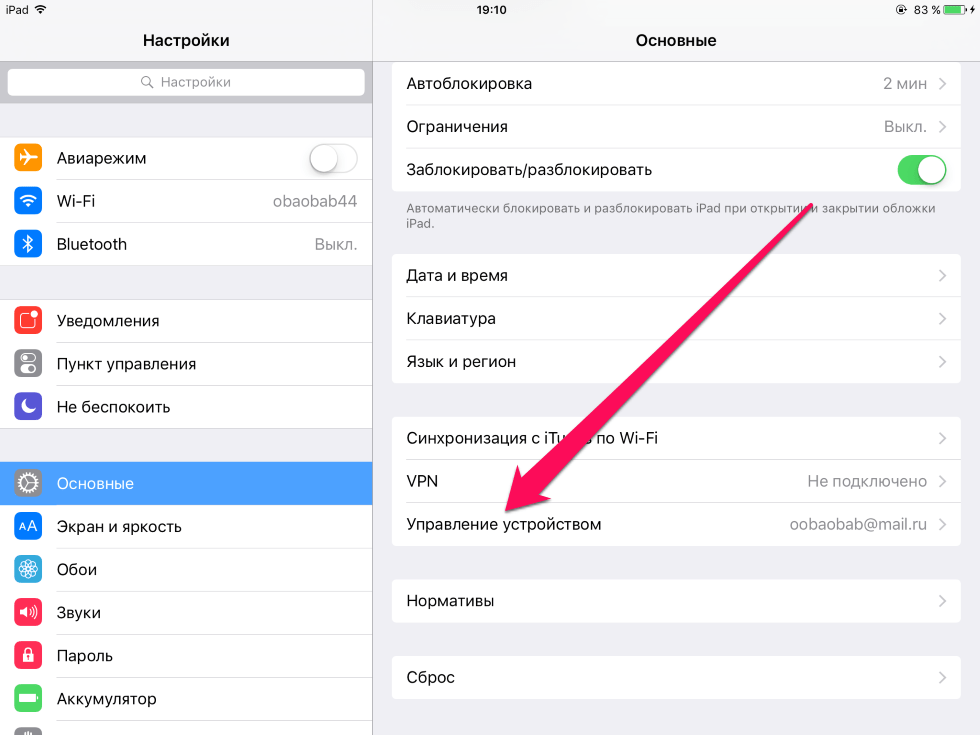 Если вы новичок в мире Apple, обязательно ознакомьтесь со всеми нашими советами и рекомендациями для iPhone и iPad!
Если вы новичок в мире Apple, обязательно ознакомьтесь со всеми нашими советами и рекомендациями для iPhone и iPad!
Сопутствующие товары: Apple, резервное копирование, icloud, iPad, iPhone
Как настроить Экранное время с iOS 12, 13 или 14 на моем iPhone®?
Apple предоставляет бесплатные элементы управления устройством под названием «Экранное время» для iPhone® и iPad®. В этой статье рассказывается о функциях Screen Time в iOS (мобильная операционная система Apple) 12, 13 и 14, которые хорошо работают с приложением Covenant Eyes.
Экранное время и iOS
Если вы используете iPhone 6S или более поздней версии, мы рекомендуем вам обновить его до iOS 15, чтобы мы могли делать скриншоты ваших действий в приложении Safari!
Включить экранное время
Отключить Safari
Управление приложениями
Отключить Siri
Ограничить контент для взрослых
Включить экранное время
- Откройте приложение Settings на своем iPhone® или iPad®.

- Нажмите «Экранное время».
- Нажмите «Включить экранное время».
- Нажмите «Продолжить».
- Нажмите «Это мой iPhone».
- Коснитесь «Использовать пароль экранного времени».
- Введите 4-значный пароль (член Covenant Eyes не должен знать этот код). Повторно введите код для проверки.
- В марте 2020 года Apple выпустила новую функцию для iOS 13 и более поздних версий под названием S creen Time Passcode Recovery . Эта функция позволяет сбросить код-пароль экранного времени через Apple ID.
ПРЕДЛОЖЕНИЕ 1: Союзник может ввести свой собственный Apple ID. Затем пароль можно сбросить, используя Apple ID союзника. Союзники могут бесплатно создать Apple ID на веб-сайте Apple, даже если у них нет устройства Apple.
ПРЕДЛОЖЕНИЕ 2: Союзник может изменить пароль участника Apple ID до установка пароля экранного времени. Таким образом, у борющегося участника будет меньше возможностей «восстановить пароль» и получить доступ к настройкам экранного времени.
ПРЕДЛОЖЕНИЕ 3: Вы можете выбрать «Отмена» и отказаться от восстановления пароля экранного времени. Союзник или тот, кто ввел код, несет ответственность за его запоминание. Обратите внимание, что Covenant Eyes не видит и не знает ваш код доступа к экранному времени, поэтому, если он утерян или забыт, вам необходимо обратиться в службу поддержки Apple. - Независимо от того, пропустили ли вы Восстановление пароля или нет, Использовать пароль экранного времени должен измениться на Изменить пароль экранного времени !
Наверх
Отключить Safari
Для лучшей отчетности используйте Экранное время, чтобы отключить Safari и сделать Covenant Eyes единственным браузером.
- Откройте приложение Settings на своем iPhone® или iPad®.
- Нажмите «Экранное время».
- Нажмите «Контент и ограничения конфиденциальности».

- Коснитесь «Разрешенные приложения» и введите код доступа к экранному времени.
- На экране Разрешенные приложения коснитесь переключателя справа от Safari. Это отключит Safari для этого устройства.
- Теперь установите Covenant Eyes в качестве браузера по умолчанию, чтобы ссылки автоматически открывались в браузерном приложении Covenant Eyes!
Вернуться к началу
Отключить установку/удаление приложений
г.
Чтобы участник не мог устанавливать неподходящие приложения и/или браузеры через App Store, мы рекомендуем отключить возможность установки приложений. Если вы хотите защитить Covenant Eyes от удаления, вы также можете отключить возможность удаления приложений.
- Откройте приложение «Настройки» на своем iPhone® или iPad®.
- Нажмите «Экранное время».
- Нажмите «Контент и ограничения конфиденциальности».
- Теперь нажмите «Покупки в iTunes и App Store» и введите код доступа к экранному времени.

- Выберите «Установка приложений», а затем выберите «Не разрешать», чтобы запретить установку приложений. Если вы хотите защитить приложение Covenant Eyes от удаления, вы можете отключить возможность удаления приложений, выбрав «Удаление приложений», а затем «Не разрешать».
- Выберите параметр «<Назад» в верхнем левом углу.
- Вы вернетесь к экрану «Покупки в iTunes и App Store» и сможете просмотреть измененные настройки.
Отключить Siri
Siri — встроенный голосовой помощник Apple! Вы можете спрашивать Siri о погоде, искать в Интернете, отправлять текстовые сообщения, совершать телефонные звонки и многое другое. Поскольку вы можете использовать Siri для поиска в Интернете, некоторые участники считают полезным отключить Siri.
- Откройте приложение «Настройки» на своем iPhone® или iPad®.
- Нажмите «Экранное время».
- Теперь нажмите «Контент и ограничения конфиденциальности».

- Нажмите «Ограничения контента».
- Затем нажмите «Контент веб-поиска».
- Нажмите «Не разрешать», чтобы отключить поиск в Интернете с помощью Siri.
- Коснитесь опции «< Назад», чтобы вернуться к предыдущему экрану.
- Нажмите «Откровенный язык».
- Нажмите «Не разрешать», чтобы запретить использование недопустимого языка с Siri.
- Коснитесь опции «< Назад», чтобы вернуться к предыдущему экрану.
- Вы вернетесь к экрану Ограничения содержимого и сможете просмотреть измененные настройки.
Ограничение контента для взрослых
Параметр Ограничить содержимое для взрослых помогает фильтровать и блокировать явные веб-сайты.
- Откройте приложение «Настройки» на своем iPhone® или iPad®.
- Нажмите «Экранное время».
- Нажмите «Контент и ограничения конфиденциальности».
- Нажмите «Ограничения контента».

- Нажмите «Веб-контент».
- Нажмите «Ограничить веб-сайты для взрослых».
- Из-за тем для взрослых Ограничение сайтов для взрослых Параметр заблокирует covenanteyes.com. В разделе ВСЕГДА РАЗРЕШЕНО, нажмите «Добавить веб-сайт» и добавьте эти веб-сайты (вы можете добавлять только по одному):
covenanteyes.com
cvnt.net - После добавления другого веб-сайта в ВСЕГДА РАЗРЕШАТЬ , коснитесь опции «< Назад», чтобы вернуться к предыдущему экрану.
- Вы вернетесь к экрану Ограничения содержимого и сможете просмотреть измененные настройки.
Наверх
- Как использовать приложение Covenant Eyes для iPhone®?
- Как отключить #изображения в сообщениях iPhone® (текст)?
- Как сделать Covenant Eyes браузером по умолчанию на моем iPhone®?
Зачем и как настраивать VPN на вашем iPhone или Android
Если для вас важны безопасность и конфиденциальность, вам необходимо настроить мобильный VPN. В этом основном руководстве показано, как это сделать.
В этом основном руководстве показано, как это сделать.
Что такое VPN? VPN, или виртуальная частная сеть, направляет всю вашу интернет-активность через безопасное зашифрованное соединение, которое не позволяет другим видеть, что вы делаете в сети и откуда вы это делаете. По сути, VPN обеспечивает дополнительный уровень безопасности и конфиденциальности для всех ваших действий в Интернете. Хотите узнать больше о VPN в целом? Ознакомьтесь с нашим основным руководством.
Зачем вам нужен VPN на вашем iPhone или Android?
В наши дни мы живем на наших телефонах и планшетах, даже больше, чем на наших компьютерах. Мы банк. Мы делаем покупки. Мы болтаем. Мы ищем. Когда мы делаем все это, мы отправляем личную информацию по сети и предполагаем, что она безопасна и конфиденциальна. Может это и есть, а может и нет. Вы действительно хотите воспользоваться этим шансом с информацией о вашем банке или кредитной карте?
Основная причина установить мобильную VPN на вашем Android или iPhone — убедиться, что у вас есть безопасное подключение к Интернету. Сколько раз вы заходили в кафе и подключались к их бесплатному Wi-Fi с помощью телефона? Возможно, ваш сотовый сигнал был слабым, или, может быть, вы просто не хотели использовать данные в своем мобильном тарифе. Проблема в том, что общедоступные точки доступа Wi-Fi небезопасны, даже те, которые требуют ввода пароля — эй, если вы можете получить пароль, то и все остальные смогут. Это означает, что любой знающий хакер может получить доступ к любым данным, отправляемым по этому соединению, включая ваши. Настройка безопасной VPN на вашем мобильном устройстве гарантирует, что независимо от того, как вы подключаетесь к Интернету, отправляемая вами информация будет в безопасности.
Сколько раз вы заходили в кафе и подключались к их бесплатному Wi-Fi с помощью телефона? Возможно, ваш сотовый сигнал был слабым, или, может быть, вы просто не хотели использовать данные в своем мобильном тарифе. Проблема в том, что общедоступные точки доступа Wi-Fi небезопасны, даже те, которые требуют ввода пароля — эй, если вы можете получить пароль, то и все остальные смогут. Это означает, что любой знающий хакер может получить доступ к любым данным, отправляемым по этому соединению, включая ваши. Настройка безопасной VPN на вашем мобильном устройстве гарантирует, что независимо от того, как вы подключаетесь к Интернету, отправляемая вами информация будет в безопасности.
Мобильный VPN также защищает вашу конфиденциальность от посторонних глаз, таких как ваш интернет-провайдер, Google и другие веб-сайты, которые отслеживают ваши привычки просмотра. Если вы когда-либо использовали функцию «приватного просмотра» в своем веб-браузере, чтобы вы могли сравнивать цены на авиабилеты, отели или другие услуги без отслеживания, то VPN – это то, что вам нужно.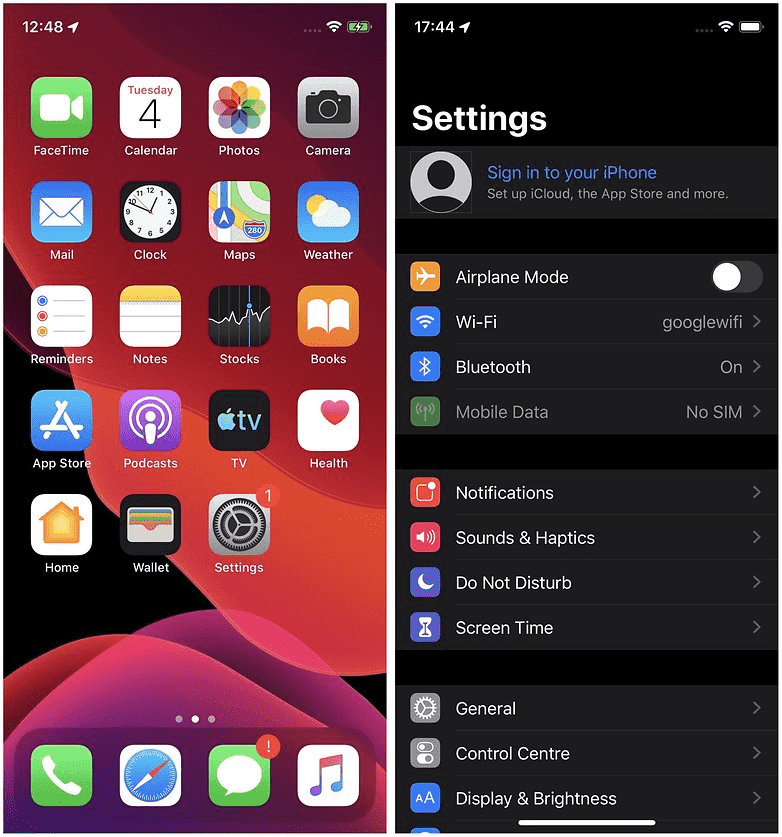 С помощью мобильного VPN вы всегда находитесь в режиме приватного просмотра, поэтому единственный человек или организация, которая знает, где вы были в Интернете, — это вы сами. Не забывайте, мобильный VPN гораздо более приватен, чем просмотр в режиме инкогнито.
С помощью мобильного VPN вы всегда находитесь в режиме приватного просмотра, поэтому единственный человек или организация, которая знает, где вы были в Интернете, — это вы сами. Не забывайте, мобильный VPN гораздо более приватен, чем просмотр в режиме инкогнито.
Еще одним преимуществом мобильного VPN является возможность пользоваться открытым, разблокированным доступом к контенту. Если вы путешествуете за границу со своим iPhone, Android или планшетом, вы не сможете получить доступ к сайтам социальных сетей, таким как Facebook и Instagram, или получить доступ к определенным новостным сайтам из-за проблем с цензурой. Кроме того, видеоуслуги на основе подписки, за которые вы платите, могут быть доступны не во всех регионах. Иногда с помощью мобильного VPN вы можете обойти блокировку местоположения, выбрав американский или другой «домашний» сервер.
Чтобы узнать больше о реальных преимуществах, ознакомьтесь с 8 причинами использования VPN.
Как выбрать провайдера VPN
Итак, теперь, когда мы убедили вас, что VPN на вашем iPhone или Android — это хорошая идея, вам нужно выбрать провайдера VPN. Сделайте быстрый поиск в Интернете, и вы поймете, что вариантов достаточно — некоторые из них бесплатны, а за некоторые взимается ежемесячная плата за обслуживание. Хотя использование бесплатных мобильных VPN может показаться заманчивым, у них обычно есть некоторые ограничения, которые могут вас расстроить. Но бесплатные мобильные VPN — это хороший способ попробовать VPN-сервис, чтобы выбрать, какой из них вы хотите купить.
Сделайте быстрый поиск в Интернете, и вы поймете, что вариантов достаточно — некоторые из них бесплатны, а за некоторые взимается ежемесячная плата за обслуживание. Хотя использование бесплатных мобильных VPN может показаться заманчивым, у них обычно есть некоторые ограничения, которые могут вас расстроить. Но бесплатные мобильные VPN — это хороший способ попробовать VPN-сервис, чтобы выбрать, какой из них вы хотите купить.
Как сузить поле? Вот несколько вопросов, которые следует учитывать при поиске мобильных VPN-провайдеров:
Безопасно ли соединение?
Какой метод шифрования использует провайдер VPN? Хороший VPN, скорее всего, будет использовать 256-битное шифрование и более надежный протокол, такой как OpenVPN (подробнее об этом чуть позже), в то время как бесплатный сервис может использовать более низкий уровень защиты. Некоторые бесплатные VPN вообще не используют шифрование: они могут быть полезны для разблокировки контента, но плохо обеспечивают безопасность.
Регистрирует ли VPN-провайдер вашу активность?
Если ваша цель номер один для VPN — это конфиденциальность, вы должны убедиться, что выбранный вами сервис не ведет журнал вашей активности. Ознакомьтесь с политиками конфиденциальности продуктов, которые вы рассматриваете, и посмотрите, какие из них вас устраивают.
Как компания зарабатывает деньги?
С VPN на основе подписки вы знаете, как компания зарабатывает деньги. С бесплатным VPN вы не можете точно знать, как компания получает прибыль. Возможно, вам просто приходится иметь дело с большим количеством рекламы в вашем браузере, или они могут продавать вашу личную информацию рекламодателям, что противоречит как минимум одной цели использования VPN.
Насколько быстрое соединение? Сколько у него серверов?
Сильно ли VPN замедлит работу в Интернете? Если служба имеет меньше серверов в меньшем количестве мест, вам, возможно, придется делить полосу пропускания с другими пользователями, и вы не всегда можете иметь доступ к VPN, когда и где вам это нужно. Многие VPN-приложения с подпиской предлагают бесплатную пробную версию для тестирования этих функций.
Многие VPN-приложения с подпиской предлагают бесплатную пробную версию для тестирования этих функций.
Существуют ли ограничения на использование?
Некоторые бесплатные службы могут ограничивать ежедневное или ежемесячное использование. Некоторые провайдеры VPN предлагают бесплатный уровень, который предлагает ограниченное использование и дает вам возможность перейти на подписку с неограниченным использованием.
Настройка VPN на вашем iPhone или Android
После того, как вы выбрали провайдера, пришло время настроить VPN на вашем телефоне. Есть несколько способов сделать это. Первый и самый простой вариант:
- . Купите приложение VPN в магазине Apple или магазине Google Play и загрузите приложение 9.0018
- Следуйте инструкциям по установке. Как правило, эти приложения легко настроить даже для новичков. И их легко поддерживать, так как вы можете настроить и сохранить настройки. Avast SecureLine VPN предлагает приложения для мобильных устройств Android и iOS.
 Кроме того, он имеет 256-битное шифрование банковского уровня и построен на надежных протоколах OpenVPN и OpenSSL.
Кроме того, он имеет 256-битное шифрование банковского уровня и построен на надежных протоколах OpenVPN и OpenSSL.
Технофилы продолжайте читать: Хотите больше контроля над своим VPN?
Второй вариант — вручную настроить VPN на мобильном устройстве, что, очевидно, требует немного больше времени, усилий и знаний. Этот подход лучше всего подходит для тех, кто хочет большего контроля над работой VPN, включая возможность выбора определенного протокола и настройки параметров.
Какие существуют протоколы VPN?
Если вы решите пойти по пути «сделай сам» и настроить VPN вручную, вам придется выбрать, какой протокол VPN вы хотите использовать. Итак, неплохо ознакомиться с различными доступными вариантами — с тем, как они работают, а также с их сильными и слабыми сторонами. Некоторые провайдеры VPN, в том числе Avast SecureLine, поддерживают несколько протоколов.
OpenVPN
Один из самых популярных и рекомендуемых протоколов.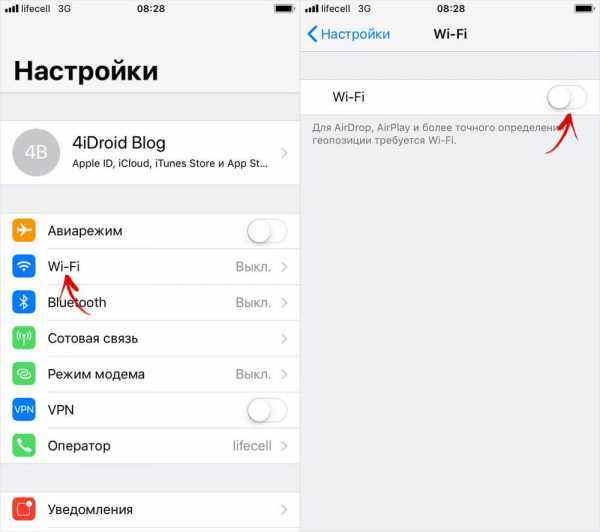 OpenVPN представляет собой высоконадежную, настраиваемую платформу с открытым исходным кодом, которая может использовать 256-битное шифрование AES и особенно хороша для обхода брандмауэров. OpenVPN работает на всех основных операционных системах, включая Android и iOS. Однако он изначально не поддерживается ни на одной платформе, а это означает, что вы должны добавить его на свое мобильное устройство через сторонний клиент (мы объясним, как это сделать в следующем разделе).
OpenVPN представляет собой высоконадежную, настраиваемую платформу с открытым исходным кодом, которая может использовать 256-битное шифрование AES и особенно хороша для обхода брандмауэров. OpenVPN работает на всех основных операционных системах, включая Android и iOS. Однако он изначально не поддерживается ни на одной платформе, а это означает, что вы должны добавить его на свое мобильное устройство через сторонний клиент (мы объясним, как это сделать в следующем разделе).
PPTP
Протокол туннелирования «точка-точка» — это распространенный протокол, поддерживаемый большинством операционных систем. Он был разработан Microsoft и другими компаниями еще в 1990-х годах. Этот протокол работает быстро, но считается одним из наименее безопасных вариантов, доступных на сегодняшний день — вероятно, поэтому он больше не поддерживается iOS. Мы не рекомендуем использовать этот протокол, поэтому мы не включили его в разделы настройки ниже.
L2TP/IPSec
L2TP означает туннельный протокол уровня 2. Сам по себе L2TP — это протокол туннелирования, который не обеспечивает никакого шифрования, поэтому вы обычно видите его в сочетании с шифрованием IPSec. Вместе этот дуэт довольно прост в настройке и изначально поддерживается на многих устройствах. Он обеспечивает хорошую безопасность, но есть опасения, что АНБ успешно взломало его. Поскольку он использует один порт (UDP порт 500), его также легче заблокировать, и он не так хорош в обходе брандмауэров, как OpenVPN. Кроме того, поскольку это двухэтапный процесс преобразования и шифрования, он не такой быстрый.
Сам по себе L2TP — это протокол туннелирования, который не обеспечивает никакого шифрования, поэтому вы обычно видите его в сочетании с шифрованием IPSec. Вместе этот дуэт довольно прост в настройке и изначально поддерживается на многих устройствах. Он обеспечивает хорошую безопасность, но есть опасения, что АНБ успешно взломало его. Поскольку он использует один порт (UDP порт 500), его также легче заблокировать, и он не так хорош в обходе брандмауэров, как OpenVPN. Кроме того, поскольку это двухэтапный процесс преобразования и шифрования, он не такой быстрый.
IKEv2
Разработанная совместно Microsoft и Cisco, Internet Key Exchange версии 2 также не имеет собственного шифрования и должна использоваться в тандеме с IPSec. Это быстрый безопасный протокол, который особенно удобен для использования на мобильных устройствах, поскольку он может переключаться с одного типа соединения на другой (например, с сотовой сети на Wi-Fi) и при этом поддерживать безопасное соединение. IKEv2 не так широко поддерживается, как другие в этом списке, но изначально поддерживается в iOS, Blackberry и Windows.
IKEv2 не так широко поддерживается, как другие в этом списке, но изначально поддерживается в iOS, Blackberry и Windows.
IPSec
IPSec также может использоваться сам по себе и изначально поддерживается на устройствах iOS.
SSTP
Протокол безопасного туннелирования сокетов — это проприетарный протокол Microsoft, который может обеспечить очень безопасное соединение и хорошо обходить брандмауэры, но его совместимость ограничена устройствами Windows.
Как настроить OpenVPN на вашем мобильном устройстве
Мы посвящаем специальный раздел настройке OpenVPN, поскольку он проходит грань между использованием клиентского приложения вашего провайдера VPN и ручной настройкой VPN на основе протоколов, которые поддерживает ваш телефон. Как мы упоминали выше, OpenVPN изначально не поддерживается ни на одной мобильной платформе, поэтому вам необходимо установить стороннее программное приложение на свое мобильное устройство.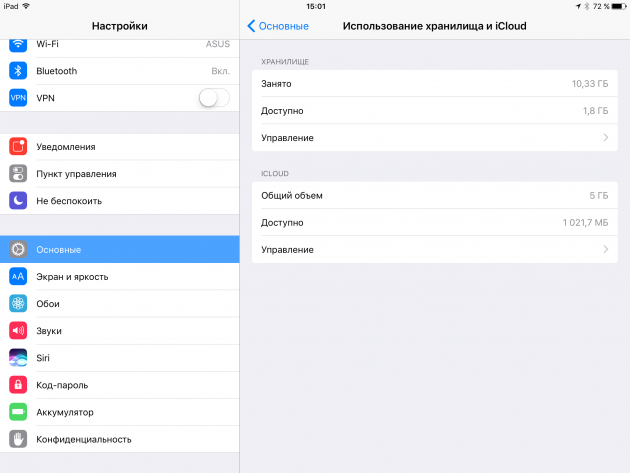
Перед этим убедитесь, что ваш провайдер VPN поддерживает протокол OpenVPN (вероятно, поддерживает). С веб-сайта вашего провайдера вам нужно будет загрузить на свое мобильное устройство необходимые файлы конфигурации OpenVPN для нужных вам серверов (они будут иметь расширение .ovpn). Убедитесь, что вы знаете, где сохраняются файлы. Вы можете загрузить все файлы конфигурации вашего провайдера в одном ZIP-файле или просто загрузить нужные вам файлы. (Устройства Android не имеют встроенной возможности распаковывать файл, поэтому вам потребуется использовать программу диспетчера файлов.)
Следующим шагом является загрузка официального приложения OpenVPN Connect на ваше мобильное устройство — либо OpenVPN Connect для Android, либо OpenVPN Connect для iOS. Во время установки вам нужно будет импортировать файлы конфигурации и ввести учетные данные для входа в службу VPN. Веб-сайт OpenVPN предоставляет инструкции по настройке как для iOS, так и для Android, и ваш провайдер VPN, вероятно, также предлагает эти инструкции.
Как вручную настроить VPN на устройстве iOS
Устройства iOS изначально поддерживают протоколы L2TP, IPSec и IKEv2. Чтобы настроить VPN на iPhone или iPad, перейдите по ссылке: «Настройки» > «Основные» > «VPN» > «Добавить конфигурацию VPN» > введите . Здесь вы можете выбрать IKEv2, IPSec (отдельно) или L2TP (который включает шифрование IPSec, хотя это и не указано).
Тогда вам необходимо заполнить требуемые поля, который включает в себя адрес сервера, который вы хотите использовать от своего поставщика VPN, имя вашей учетной записи и пароль, и идентификатор (для IKEv2) или общий ключ (для L2TP или IPSec). Если ваш провайдер VPN поддерживает эти протоколы, вы сможете найти свой удаленный идентификатор или ключ в своей учетной записи/профиле клиента. Затем нажмите «Готово», чтобы подключиться. Вам нужно будет повторить эти шаги для каждого сервера, который вы хотите настроить.
Как вручную настроить VPN на устройстве Android
Устройства Android изначально поддерживают L2TP/IPSec, но не IKEv2. Чтобы настроить L2TP/IPSEC, перейдите к: Настройки> Беспроводные сети> More> VPN
КЛЮЧ. заполните обязательные поля, в том числе адрес сервера, который вы хотите использовать от вашего провайдера VPN, ваше имя пользователя и пароль, а также предварительно общий ключ. Затем нажмите «Сохранить». Вам нужно будет повторить эти шаги для каждого сервера, который вы хотите настроить.
Если вы хотите использовать протокол IKEv2 на устройстве Android, вам необходимо загрузить стороннее программное приложение, например, strongSwan VPN Client.
Получите безопасное соединение
Если ваше мобильное устройство является неотъемлемой частью вашей повседневной жизни, VPN — это бесценный инструмент для защиты ваших конфиденциальных данных, защиты вашей конфиденциальности и предоставления открытого доступа в Интернет.

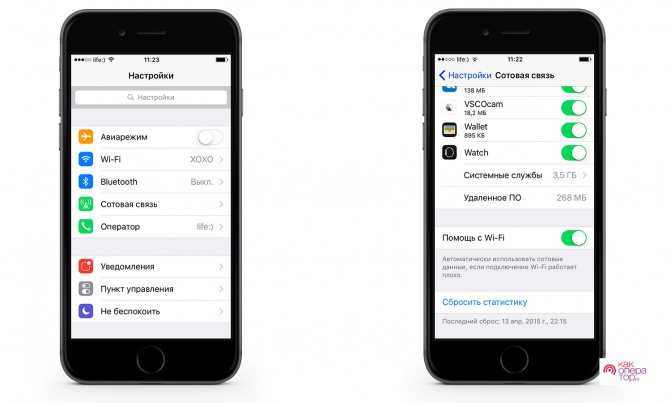 д.
д.
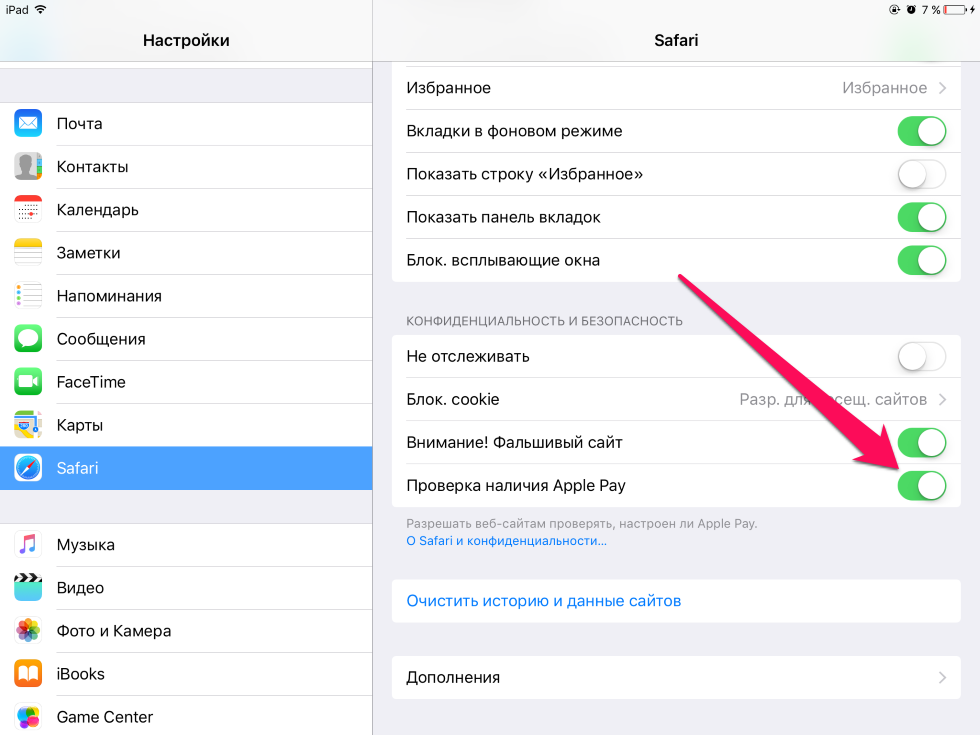 Например, вы можете настроить параметры, чтобы разрешить Игры всего на один час.
Например, вы можете настроить параметры, чтобы разрешить Игры всего на один час.
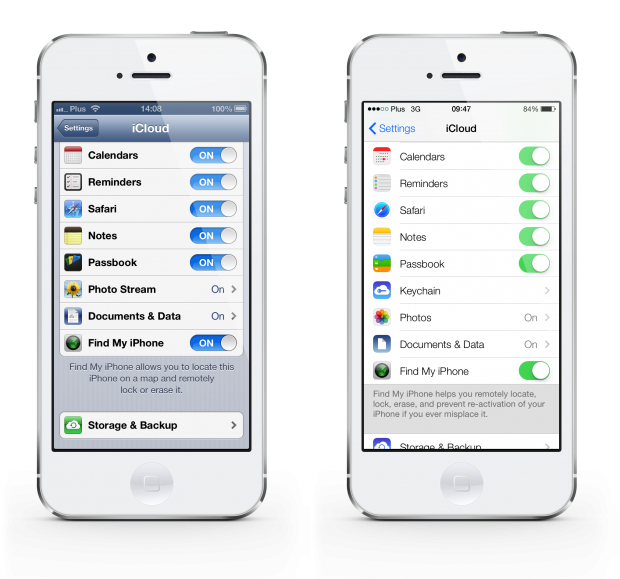
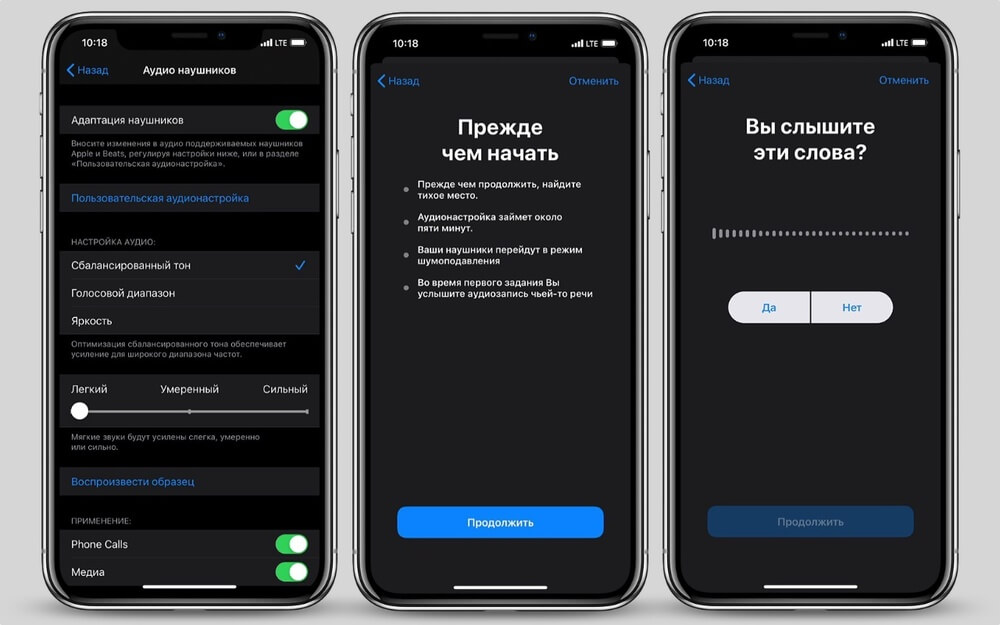


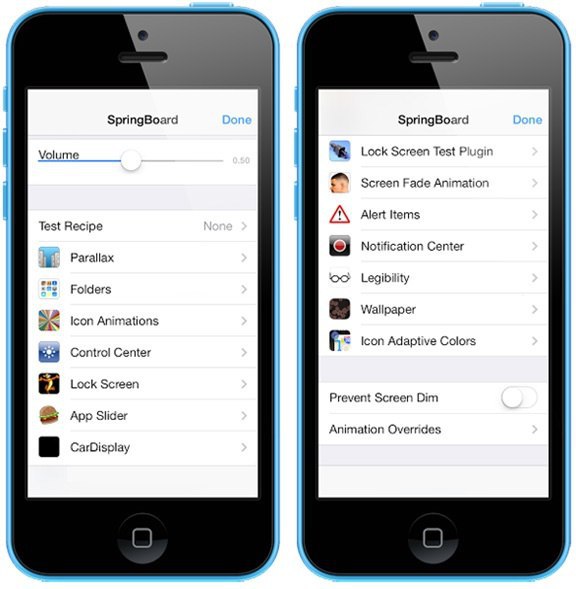
 Кроме того, он имеет 256-битное шифрование банковского уровня и построен на надежных протоколах OpenVPN и OpenSSL.
Кроме того, он имеет 256-битное шифрование банковского уровня и построен на надежных протоколах OpenVPN и OpenSSL.