Содержание
iTunes (компьютер) не видит iPhone. Решение проблемы на Windows и Mac
К нам часто обращаются читатели с различными вопросами о решении каких-либо проблем, связанных с мобильными устройствами и программным обеспечением. Один из самых популярных: «Компьютер (iTunes) не видит iPhone, что мне делать?».
♥ ПО ТЕМЕ: Как покупать игры, приложения, оплачивать Apple Music без привязки карты.
iPhone не подключается к компьютеру (Mac или Windows)?
Наша техника постепенно отказывается от проводов, даже заряжаться гаджеты научились без подключения к источникам питания. Правда, время о времени приходится подключать свои устройства к компьютерам, касается это и владельцев iPhone. Причин для этого может быть много: резервное копирование, быстрая передача музыки или видео, или даже нечто иное. Кабель – универсальное решение, которое всегда поможет. Но владельцам iPhone придется сперва найти свой кабель с разъемом Lightning. Следующим шагом будет подключение к iTunes или Finder, если вы работаете на Mac с macOS Catalina или более новыми версиями системы.
Следующим шагом будет подключение к iTunes или Finder, если вы работаете на Mac с macOS Catalina или более новыми версиями системы.
Найти в Интернете рабочий способ выхода из такой ситуации можно, но приходится пробиваться через горы различной информации. В этой статье мы решили объединить все возможные способы решения и разобраться, почему, все-таки «Айфон не виден компьютеру».
Но всегда есть вероятность, что процесс даст сбой. Ваш iTunes может не распознать подключения iPhone или же вы получите загадочную ошибку с кодом 0xE. Из-за этого приложение просто не сможет работать. Аналогичные проблемы могут случиться и при использовании Finder в более новых версиях macOS. Проблема кажется серьезной, но иногда исправить ее можно на удивление легко.
♥ ПО ТЕМЕ: Ответы на популярные вопросы о работе батареи на iPhone.
Проверьте подключение и перезагрузите устройства
Перед тем, как приступать к другим, более сложным способам, необходимо проверить несколько самых простых факторов.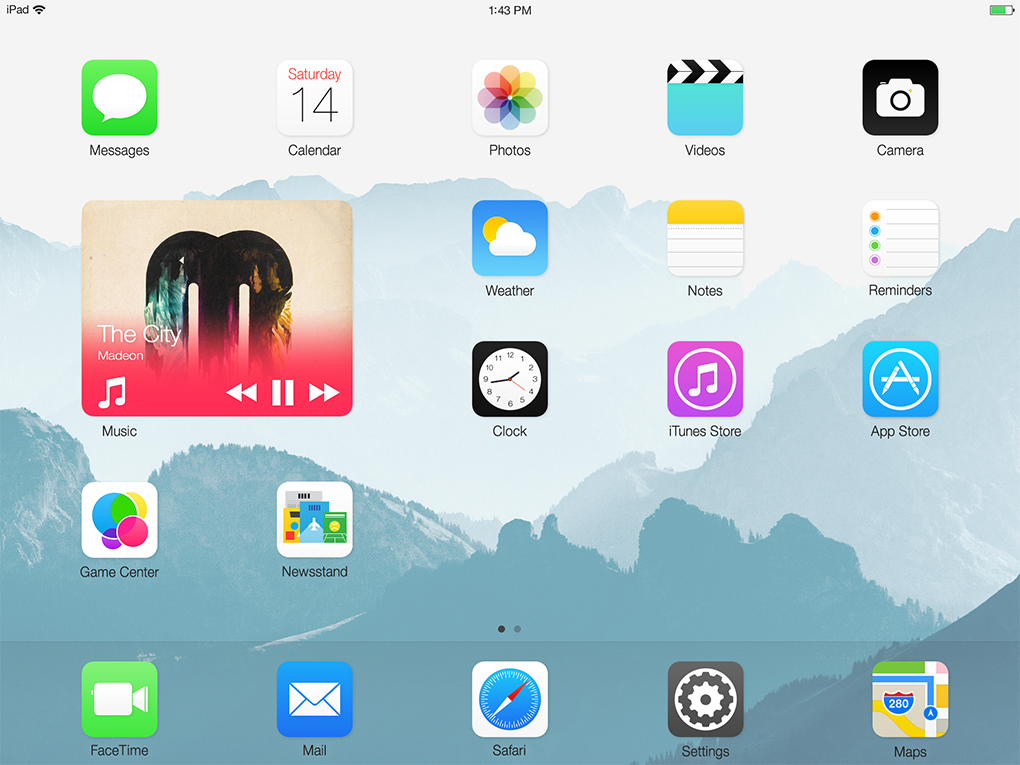 Во-первых, убедитесь, что ваше устройство с iOS разблокировано и у вас есть доступ к главному экрану. Если это не так, то отключите кабель от своего устройства, а потом снова подключите его. Убедитесь, что один конец кабеля точно вставлен в iPhone, а второй – в компьютер.
Во-первых, убедитесь, что ваше устройство с iOS разблокировано и у вас есть доступ к главному экрану. Если это не так, то отключите кабель от своего устройства, а потом снова подключите его. Убедитесь, что один конец кабеля точно вставлен в iPhone, а второй – в компьютер.
Следующий простой шаг – перезагрузка iPhone. Это обычный совет, но в ряде проблем он с успехом помогает. Для этого зайдите в Настройки → Основные → Выключить, чтобы выключить устройство. Затем нажмите и удерживайте боковую кнопку, чтобы включить смартфон.
♥ ПО ТЕМЕ: Как проверить, сколько памяти занимают определенные приложения на iPhone и iPad.
Компьютер не распознает iPhone или iPad в режиме восстановления
Если не удается перевести iPhone или iPad в режим восстановления, например, для того чтобы сбросить забытый код-пароль, то, проверьте свои действия по этой инструкции (для iPhone, для iPad).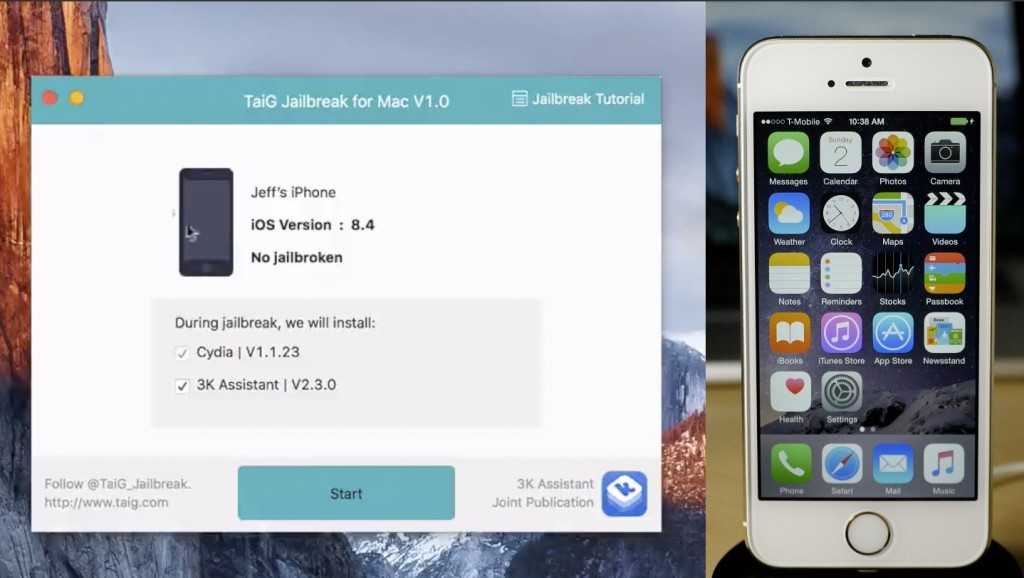 Дело в том, что процесс ввода в режим восстановления отличается в зависимости от модели iPhone или iPad.
Дело в том, что процесс ввода в режим восстановления отличается в зависимости от модели iPhone или iPad.
♥ ПО ТЕМЕ: Как изменить мелодию вызова (рингтон) на Айфоне.
Проверьте кабель Lightning / попробуйте другой
Другая распространенная проблема, которая может стать причиной не появления iPhone в iTunes или Finder – это плохой кабель. Сперва посмотрите на оба его конца. Если они покажутся вам потрепанными или сморщенными, то это плохой симптом. Но кабель может оказаться поврежденным даже без каких-то видимых внешних признаков. Возможно, один из внутренних зубцов погнулся или же контакт пропал из-за попадания на разъем влаги.
И даже если ваш кабель в идеальной физической форме, с ним все равно могут быть проблемы, если он не сертифицирован MFi. Этот стандарт означает, что Apple разрешила использовать данный кабель со своим оборудованием. Если в запасе у вас имеются запасные кабели с разъемом Lightning, то попробуйте использовать другой аксессуар.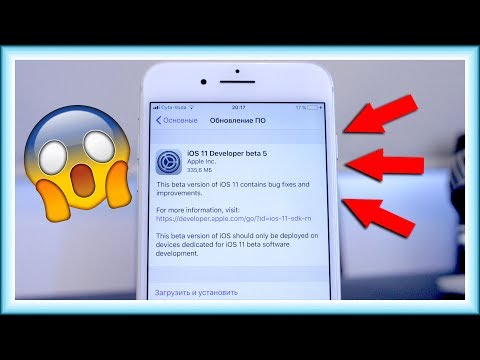 Возможно, он решит вашу проблему. А если вам требуется другой кабель, то купите его или возьмите у знакомых на время.
Возможно, он решит вашу проблему. А если вам требуется другой кабель, то купите его или возьмите у знакомых на время.
♥ ПО ТЕМЕ: Как покупать игры, приложения, оплачивать Apple Music без привязки карты.
Осмотрите порты компьютера и iPhone (iPad)
Но кабель – это не единственная часть физического соединения, которая может помешать iTunes обнаружить iPhone (iPad). В порт Lightning могут попасть пыль и мусор, что приведет к плохому контакту и проблемам с подключением.
При наличии загрязнений почистите Lightning порт на мобильном устройстве. Для таких целей отлично подойдет инструмент для извлечения SIM-карты, который идет в комплекте с большинством телефонов. Другой простой подручный инструмент – зубочистка. Но действуйте осторожно, чтобы не повредить сам порт.
Источником проблем может стать и USB-порт на компьютере. Если iPhone не подключается к iTunes, а вы при этом используете USB-концентратор, то попробуйте подключить смартфон к компьютеру напрямую.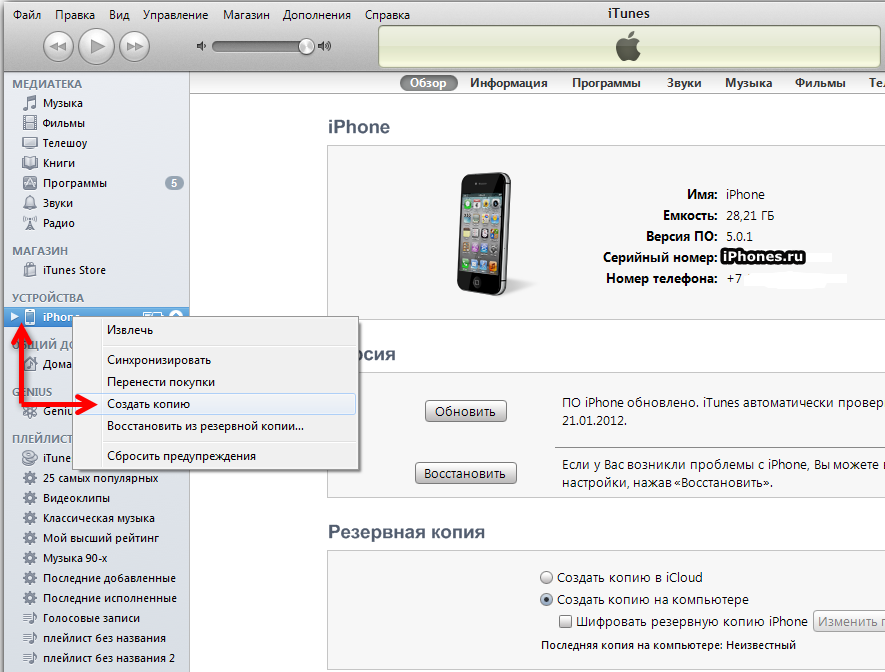 Если и при таком соединении iTunes не видит смартфон, то попробуйте задействовать другой порт.
Если и при таком соединении iTunes не видит смартфон, то попробуйте задействовать другой порт.
♥ ПО ТЕМЕ: Как получить ссылку на фото или видео из iPhone (iPad) и поделиться ей, не устанавливая никаких приложений.
Обновите iTunes (для пользователей Windows)
Если вы получаете сообщение о невозможности iTunes подключиться к iPhone, то попробуйте обновить само приложение.
В Windows существует два разных способа обновить iTunes. Выбор вашего варианта зависит от того, как вы устанавливали это приложение: с веб-сайта Apple или через Microsoft Store.
Если программа iTunes загружалась с веб-сайта Apple, то в строке меню приложения выберите «Справка», а там нажмите на «Проверить наличие обновлений». А дальше просто следуйте инструкциям по обновлению iTunes через приложение Apple Software Update.
Если же вы используете версию из Microsoft Store, она должна автоматически проверять наличие обновлений. Но вы можете запустить и ручную проверку, открыв приложение Microsoft Store. Нажмите кнопку меню с тремя точками в правом верхнем углу и выберите «Загрузки и обновления». Затем выберите «Проверить обновления». Или же найдите на боковой панели «Библиотеку», а в ней вы найдете кнопку «Проверить обновления».
Но вы можете запустить и ручную проверку, открыв приложение Microsoft Store. Нажмите кнопку меню с тремя точками в правом верхнем углу и выберите «Загрузки и обновления». Затем выберите «Проверить обновления». Или же найдите на боковой панели «Библиотеку», а в ней вы найдете кнопку «Проверить обновления».
♥ ПО ТЕМЕ: Уведомления по расписанию на iPhone и iPad: как настраивать сводки?
Проверьте системный отчет (для пользователей Mac)
Если вы уже выполнили все предложенные шаги на своем Mac, а ваш iPhone по-прежнему не подключается к Finder, то пора начать углубляться в вопрос.
Удерживая нажатой клавишу ⌥Option (Alt), щелкните по логотипу Apple в верхнем левом углу экрана. Затем выберите меню «Информация о системе». В появившемся окне выберите пункт USB из списка слева.
Если вы видите в основном окне упоминание своего телефона, но Finder (или iTunes на старых версиях macOS) не могут подключиться к нему, то проблема, скорее всего, в программном обеспечении. Попробуйте обновить macOS или удалить стороннее программное обеспечение безопасности, например, антивирусные приложения.
Попробуйте обновить macOS или удалить стороннее программное обеспечение безопасности, например, антивирусные приложения.
С другой стороны, если ваш iPhone не отображается в разделе меню USB, возможно, проблема носит аппаратный характер. Попробуйте подключить телефон к другому компьютеру или повторите приведенные выше советы по проверке кабелей и портов.
♥ ПО ТЕМЕ: Темная тема в iOS экономит заряд батареи: на каких моделях iPhone это сработает?
Переустановите USB-драйвер для мобильного устройства Apple (для пользователей Windows)
Если вы используете Windows и ни один из вышеперечисленных шагов не помог вам, вероятно, можно найти виновника. Драйвер Apple Mobile Device USB способен вызвать проблемы, поэтому его переустановка может исправить ситуацию. Так часто случается, когда ваш компьютер вообще никак не реагирует на подключение iPhone, не дает обратной связи и iTunes.
Независимо от того, каким способом вы загрузили iTunes, начните с отключения iPhone от компьютера, если вы еще этого не сделали. Затем разблокируйте телефон и убедитесь, что перед вами главный экран.
Затем разблокируйте телефон и убедитесь, что перед вами главный экран.
Теперь снова подключите свой iPhone. Если откроется одна из версий iTunes, закройте ее.
Если вы загрузили iTunes с сайта Apple
Откройте окно Проводника. Вверху окна введите в адресную строку следующее и нажмите «Ввод»:
%ProgramFiles%\Common Files\Apple\Mobile Device Support\Drivers
В открывшейся панели щелкните правой кнопкой мыши по файлу usbaapl64.inf или usbaapl.inf (будет только один из них) и выберите «Установить».
И хотя в этой папке вы можете увидеть другие файлы с похожими именами, вам следует устанавливать только файл с расширением .inf. Если вы не видите в «Проводнике» расширений файлов, перейдите на вкладку «Вид» вверху и установите флажок на «Расширения имен файлов».
После завершения установки драйвера отключите iPhone и перезагрузите компьютер. Теперь снова подключите свой смартфон к компьютеру и запустите iTunes.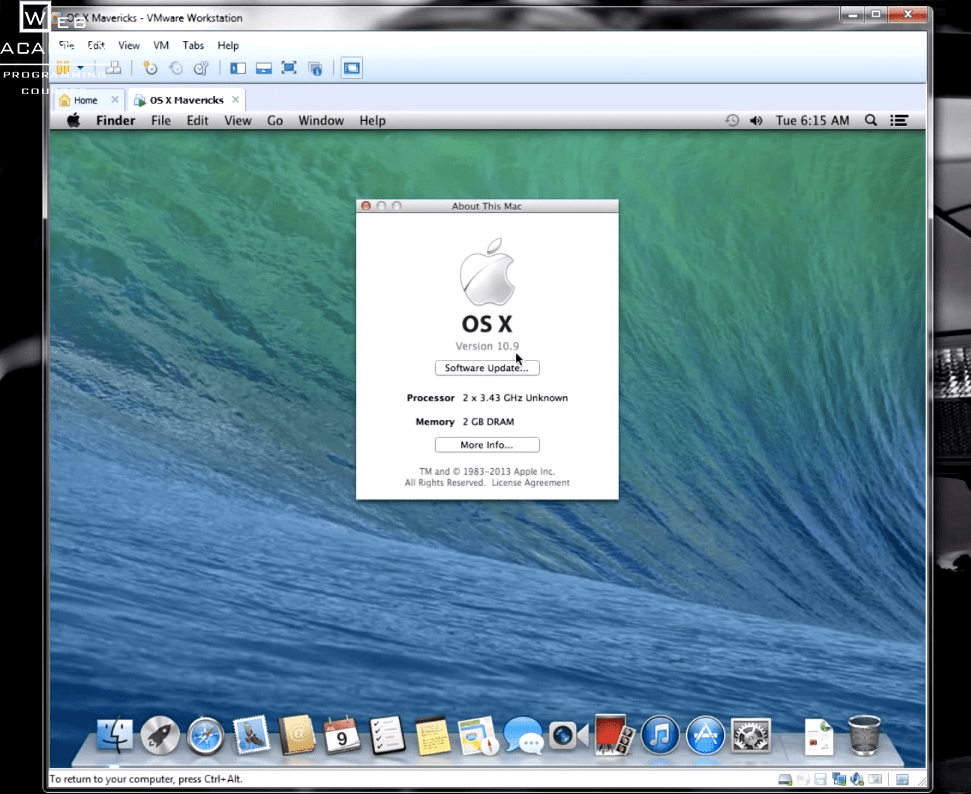
Если вы загрузили iTunes из Microsoft Store
Переустановить драйвер USB для мобильных устройств Apple будет проще, если вы установили iTunes через Microsoft Store. Щелкните правой кнопкой мыши кнопку «Пуск» и выберите «Диспетчер устройств».
Прокрутите вниз, пока не найдете раздел «Переносные устройства». Разверните этот раздел и найдите свой iPhone. Затем щелкните по его значку правой кнопкой мыши и выберите «Обновить драйвер».
Во всплывающем окне выберите «Автоматический поиск драйверов».
После завершения работы установщика попробуйте открыть iTunes. Надеемся, теперь приложение распознает ваш iPhone. Если у вас все еще есть проблемы с iTunes, не распознающим подключения iPhone, вы можете попробовать полностью удалить и переустановить приложение.
♥ ПО ТЕМЕ: Как создавать напоминания на iPhone, привязанные к месту.
Обратите внимание на доверие к устройству
Впервые подключив iPhone или iPad к новому компьютеру (или после переустановки ОС на старом), пользователь получает запрос «Доверять этому компьютеру?» и должен ответить на него утвердительно, чтобы получить доступ к настройкам и контенту на мобильном устройстве.
Уведомление в iTunes (Windows)
Уведомление в Finder (macOS)
Если же отклонить запрос, то в дальнейшем может возникнуть проблема синхронизации, а чтобы ее решить необходимо будет воспользоваться инструкцией ниже.
Если ранее вы случайно нажали кнопку «Не доверять», то это можно исправить. На вашем iPhone откройте Настройки → Основные → Перенос или сброс iPhone → Сброс → Сбросить геонастройки.
Теперь при последующем подключении телефона к компьютеру вы снова увидите вопрос о доверии. На этот раз не забудьте нажать «Доверять».
После этих действий iPhone должен определиться в iTunes (Windows):
Или в macOS:
Если вдруг этот способ не помог, попробуйте вручную удалить содержимое каталога Lockdown. Для этого потребуется включить отображение скрытых папок и файлов (Пуск → Панель управления → Параметры папок),
а затем перейти по адресу C:\ProgramData\Apple\Lockdown (для Windows 7, 8, 10) или C:\Documents and Settings\All Users\Application Data\Apple\Lockdown (Windows XP).
Если удаление сертификатов с Windows-ПК не решило проблему, придется воспользоваться более сложным методом:
1. Правой кнопкой мыши кликаем по ярлыку «Компьютер», выбираем «Свойства» и находим «Диспетчер устройств»;
2. В разделе «Контроллеры USB» правой кнопкой мыши вызываем контекстное меню пункта «Apple Mobile Device USB Driver» и жмем «Обновить драйверы…»;
3. Далее последовательно выбираем «Выполнить поиск драйверов на этом компьютере» → «Выбрать из списка уже установленных драйверов» → «Установить с диска…».
4. В появившемся окне жмем «Обзор» и переходим в каталог C:\Program Files\Common Files\Apple\Mobile Device Support\Drivers, где нас интересует файл с названием «usbaapl», который и требуется установить.
iTunes по-прежнему не распознает ваш iPhone?
В подавляющем большинстве случаев один из приведенных нами советов поможет решить вашу проблему. Тем не менее, ваш iPhone может не отображаться в iTunes или Finder по многим причинам. Когда у вас закончатся способы решения проблемы, возможно, настала пора обратиться в службу поддержки Apple.
Тем не менее, ваш iPhone может не отображаться в iTunes или Finder по многим причинам. Когда у вас закончатся способы решения проблемы, возможно, настала пора обратиться в службу поддержки Apple.
Смотрите также:
- Режим энергосбережения на iPhone: для чего нужен и как включить: 4 способа.
- Как автоматически улучшить качество фото на iPhone и iPad.
- Как поделиться контактом на iPhone.
Пожалуйста, оцените статью
Средняя оценка / 5. Количество оценок:
Оценок пока нет. Поставьте оценку первым.
Метки: iFaq, IOS, iTunes, Mac-секреты, OS X, Новости Apple.
Как установить macOS Big Sur на старый неподдерживаемый Mac
Apple обновляет свою операционную систему macOS для настольных компьютеров и ноутбуков раз в год, как часы, добавляя новые функции и улучшения.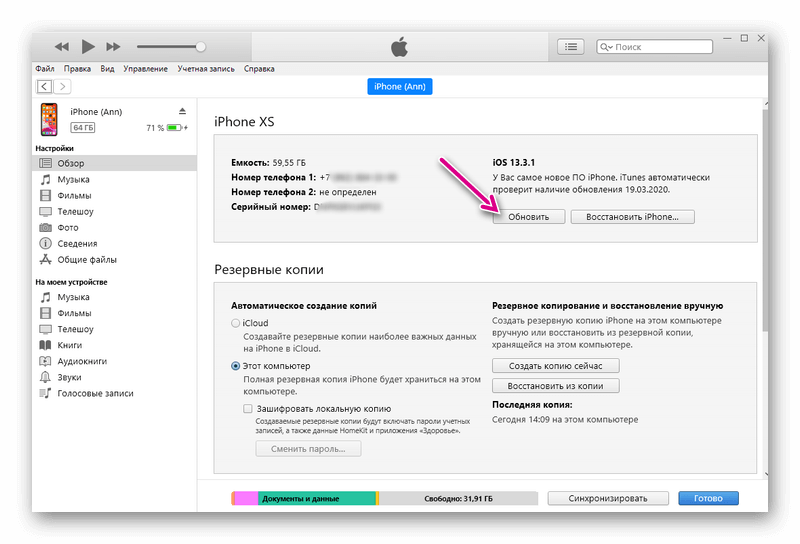 Это все очень хорошо, но самая последняя версия macOS от Apple — Monterey — не будет работать на моделях MacBook Air, MacBook Pro или iMac, выпущенных до конца 2015 года. MacBook 2016 года поддерживается, и если у вас есть Mac mini 2014 года или Mac Pro 2013 года вам повезло, но это в основном самые старые Mac, которые могут поддерживать macOS Monterey.Что делать, если ваш Mac или MacBook старше 2014 или 2015 года выпуска? Официально это означает, что ваш Mac не может быть официально обновлен до Monterey, если вы не будете следовать этому руководству.
Это все очень хорошо, но самая последняя версия macOS от Apple — Monterey — не будет работать на моделях MacBook Air, MacBook Pro или iMac, выпущенных до конца 2015 года. MacBook 2016 года поддерживается, и если у вас есть Mac mini 2014 года или Mac Pro 2013 года вам повезло, но это в основном самые старые Mac, которые могут поддерживать macOS Monterey.Что делать, если ваш Mac или MacBook старше 2014 или 2015 года выпуска? Официально это означает, что ваш Mac не может быть официально обновлен до Monterey, если вы не будете следовать этому руководству.
Это не новинка. Когда Big Sur был запущен в 2020 году, он был ограничен аналогичным набором компьютеров Mac, хотя тогда в списке было еще несколько Mac, в том числе: iMac 2014 года, MacBook Air 2013 и 2014 годов, MacBook Pro 2013 и 2014 годов и MacBook 2015 года. .
Программы для Windows, мобильные приложения, игры — ВСЁ БЕСПЛАТНО, в нашем закрытом телеграмм канале — Подписывайтесь:)
Прежде чем вы продолжите и последуете приведенным ниже советам, предупредите: есть причина, по которой Apple предпочитает не поддерживать новую операционную систему Mac на старых компьютерах Mac. У старых компьютеров Mac просто нет необходимых компонентов или мощности, необходимой для удовлетворения требований более современных систем. Поэтому, если вы устанавливаете Monterey, Big Sur, Catalina или любую последнюю версию macOS на неподдерживаемый Mac, не ожидайте, что все будет работать гладко.
У старых компьютеров Mac просто нет необходимых компонентов или мощности, необходимой для удовлетворения требований более современных систем. Поэтому, если вы устанавливаете Monterey, Big Sur, Catalina или любую последнюю версию macOS на неподдерживаемый Mac, не ожидайте, что все будет работать гладко.
Мой Mac слишком стар для обновления?
У нас есть средство проверки совместимости с macOS, поэтому вы можете увидеть, какие версии macOS должны работать на вашем Mac.
Вот обзор компьютеров Mac, на которых будет работать Monterey, согласно Apple:
- Модели MacBook начала 2016 года или позже
- Модели MacBook Air начала 2015 года или позже
- Модели MacBook Pro начала 2015 года или позже
- Модели Mac mini 2014 года выпуска или новее
- iMac 2015 года выпуска или новее
- iMac Pro (все модели)
- Модели Mac Pro конца 2013 года и позже
Вот обзор компьютеров Mac, на которых будет работать Big Sur, согласно Apple:
- Модели MacBook начала 2015 года или позже
- Модели MacBook Air 2013 года выпуска или новее
- Модели MacBook Pro 2013 года выпуска или новее
- Модели Mac mini 2014 года выпуска или новее
- Модели iMac 2014 года выпуска или новее
- iMac Pro (все модели)
- Модели Mac Pro 2013 года выпуска или новее
Apple сообщает, что macOS Catalina будет работать на следующих компьютерах Mac:
- Модели MacBook начала 2015 года или позже
- Модели MacBook Air середины 2012 года или позже
- Модели MacBook Pro середины 2012 года или позже
- Модели Mac mini конца 2012 года или позже
- Модели iMac конца 2012 года или позже
- iMac Pro (все модели)
- Модели Mac Pro конца 2013 г.

Apple сообщает, что macOS Mojave будет работать на следующих компьютерах Mac:
- Модели Mac 2012 года выпуска или новее
- iMac Pro (с 2017 г.)
- Модели MacBook 2015 года выпуска или новее
- Модели MacBook Pro 2012 года выпуска или новее
- Модели MacBook Air 2012 года выпуска или новее
- Модели Mac mini 2012 года выпуска или новее
- Модели Mac Pro конца 2013 г. (плюс модели середины 2010 и середины 2012 г. с рекомендуемым графическим процессором с поддержкой Metal)
У более старой macOS High Sierra было немного больше возможностей. Apple заявила, что он будет успешно работать на MacBook или iMac конца 2009 года или новее, а также на MacBook Air 2010 года или новее, MacBook Pro, Mac mini или Mac Pro.
Если ваш Mac поддерживается, прочитайте: Как обновиться до Monterey.
Если Apple считает, что ваш Mac устарел для запуска Monterey (или любой другой версии macOS, о которой мы упоминали выше), обновление не простое, но возможное.
Вы можете запускать более новые версии macOS на старых компьютерах Mac с помощью патчера.
Однако не ожидайте, что все пойдет гладко — на самом деле вы должны ожидать возникновения проблем. Будьте готовы к тому, что ваш Mac будет работать неоптимально и вы можете потерять данные. (По этой причине мы рекомендуем сначала сделать полную резервную копию вашего Mac ).
Например, у многих старых компьютеров Mac были проблемы с подключением к Wi-Fi после установки macOS Big Sur. Если вам нужен Wi-Fi, установка предварительной версии Big Sur или Monterey не рекомендуется.
Запуск Monterey или другой macOS на неподдерживаемом Mac также может рассматриваться как нарушение условий Apple.
Как установить Monterey на неподдерживаемый Mac
Если вашему Mac больше нескольких лет, и вы попытаетесь установить на него Monterey, вы столкнетесь с несколькими препятствиями — первое из них — это то, что обновление программного обеспечения не позволит вам установить новую версию macOS.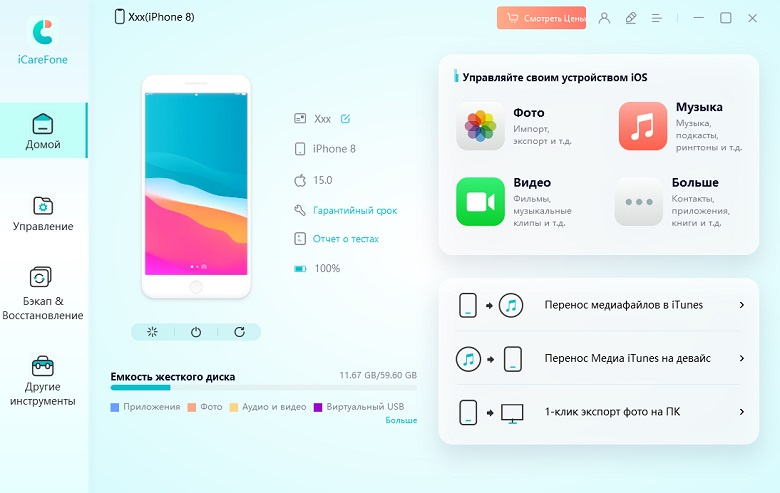
Однако это не означает, что установка Monterey на старый Mac невозможна. Так и есть — нужен только патч. К счастью, есть патчер для установки macOS Monterey на старые компьютеры Mac — OpenCore Legacy Patcher. Скачать и инструкции можно здесь.
Просто помните, что Boot Camp Assistant может быть поврежден обновлением, а другие элементы, к которым вы привыкли, могут не работать.
Обратите внимание, что патчеры macOS не могут творить чудеса, и не все компьютеры Mac будут совместимы. Перед установкой Monterey на старый Mac убедитесь, что ваш Mac совместим с патчером. Вы можете найти список всех поддерживаемых компьютеров Mac здесь .
Процедура обновления до новой версии macOS на несовместимых компьютерах Mac выглядит следующим образом:
- Прежде чем что-либо делать, сделайте резервную копию своего Mac, на всякий случай.
- Сначала вам нужно будет получить установочные файлы для нужной вам версии macOS — в данном случае Monterey.
 Вам нужно будет получить их с помощью совместимого Mac. Если они не отображаются в обновлении программного обеспечения, вы можете получить установочные файлы из Mac App Store. Они 12 ГБ, так что ожидайте, что это займет некоторое время.
Вам нужно будет получить их с помощью совместимого Mac. Если они не отображаются в обновлении программного обеспечения, вы можете получить установочные файлы из Mac App Store. Они 12 ГБ, так что ожидайте, что это займет некоторое время. - Теперь вам нужно загрузить эти установочные файлы на USB-накопитель и подготовить USB-накопитель для установки macOS Monterey. Вы сможете найти установочные файлы в Приложениях.
- Затем вам нужно получить программное обеспечение для исправления, которое, по сути, обманет установочные файлы версии macOS, которую вы хотите установить, заставив поверить, что Mac совместим. Скачать последнюю версию патчера, о котором мы упоминали выше, можно здесь. Нажмите на кнопки «Код» и «Загрузить Zip».
- После извлечения архива из загрузки вы найдете файл «OpenCore-Patcher.app».
- Запустите приложение OpenCore-Patcher.
- Выберите «Сборка OpenCore» (если вы не хотите запускать патчер на другом Mac, в этом случае выберите «Сменить модель»).

- В Build OpenCore процесс должен быстро собраться, после чего вы вернетесь в главное меню.
- Следующим шагом будет выбор «Установить OpenCore на USB/внутренний диск» из вариантов. (Рекомендуется устанавливать на диск FAT32.
- После того, как это будет создано, вам нужно перезагрузить Mac, удерживая нажатой клавишу Option (Alt).
- Когда Mac запустится, появится черный экран с несколькими вариантами дисков. Выберите загрузку EFI.
- Это загрузит OpenCore. Затем вам нужно выбрать «Установить macOS», вы должны увидеть опцию «Установить macOS Big Sur» в средстве выбора OpenCore.
- Теперь установите macOS Monterey.
Мы рекомендуем вам выполнить шаги, описанные здесь, если у вас возникнут какие-либо проблемы. Ожидайте, что обновление займет несколько часов.
Как установить обновления macOS на неподдерживаемый Mac
После того, как вы установили macOS Monterey (или любую другую версию, которую вы выберете), обновления появятся в разделе «Обновления программного обеспечения», как только они станут доступны. Однако не стоит их устанавливать, а в идеале снова создать флешку с текущими установочными файлами и таким образом установить обновление.
Однако не стоит их устанавливать, а в идеале снова создать флешку с текущими установочными файлами и таким образом установить обновление.
Как установить Big Sur на неподдерживаемый Mac
Установить Big Sur на неподдерживаемый Mac также сложно, но, опять же, это не означает, что установка Big Sur на более старый Mac невозможна. Доступен патчер для установки macOS Big Sur на старых компьютерах Mac — big-sur-micropatcher можно загрузить с GitHub.
Убедитесь, что патчер совместим с вашим Mac — вы должны найти эту информацию на странице патча (ссылка выше).
Процедура обновления несовместимого Mac с Big Sur выглядит следующим образом:
- Сначала вам нужно будет получить установочные файлы для операционной системы. Вам нужно будет получить их с помощью совместимого Mac. Если они не отображаются в обновлении программного обеспечения, вы можете получить установочные файлы из Mac App Store.
- Теперь вам нужно загрузить эти установочные файлы на USB-накопитель и подготовить USB-накопитель для установки macOS Big Sur.

- Затем вам нужно получить программное обеспечение, которое может обмануть установочные файлы версии macOS, которую вы хотите установить, заставив поверить, что Mac совместим. Вы можете скачать упомянутый выше патчер с GitHub. Нажмите на кнопки «Код» и «Загрузить Zip».
- После извлечения архива из загрузки вы найдете файл «micropatcher.sh».
- Откройте окно терминала и перетащите файл в терминал. Затем запустите команду.
- Теперь установите macOS из загрузочного установщика.
- В некоторых случаях остаются задачи, которые необходимо выполнить после установки. Их можно найти в инструкциях к big-sur-micropatcher. После подготовки Mac с USB-накопителем запустите терминал и введите «/ Volumes / Image Volume / set-vars.sh». Скрипт является частью патча для macOS Big Sur и изменяет важные параметры загрузки и системных файлов.
Обновление может занять несколько часов.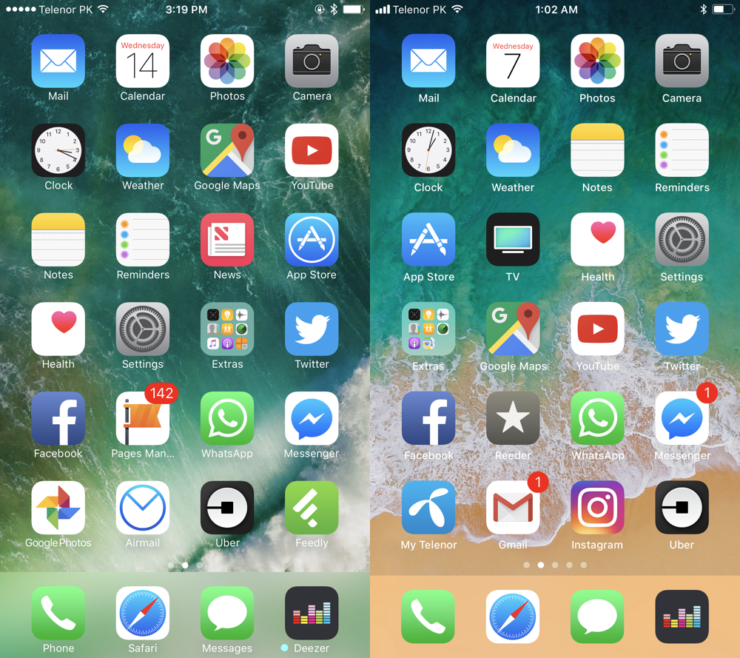 В нашем случае иногда казалось, что программа установки зависла во время обновления. В этом случае следует подождать, так как установка обычно еще продолжается. Со временем могут быть найдены лучшие способы обновления машины. В настоящее время наиболее безопасным подходом является обновление с помощью загрузочного USB-накопителя.
В нашем случае иногда казалось, что программа установки зависла во время обновления. В этом случае следует подождать, так как установка обычно еще продолжается. Со временем могут быть найдены лучшие способы обновления машины. В настоящее время наиболее безопасным подходом является обновление с помощью загрузочного USB-накопителя.
Как запустить Catalina на старом Mac
Вы можете скачать macOS Catalina Patcher от разработчика, известного как DOSDude1. Патч позволит вам установить Catalina на старый Mac.
Взлом Catalina работает не с каждым Mac, но многие из них защищены. Вы можете увидеть, поддерживается ли ваш Mac.
DDDude1 предлагает видеоурок на своем сайте, здесь. Мы упростили приведенные ниже шаги, но рекомендуем вам следовать его руководству.
- Загрузите последнюю версию патча Catalina здесь. (Вы можете сделать пожертвование).
- Откройте приложение Catalina Patcher.
- Нажмите «Продолжить».

- Выберите «Загрузить копию».
- Начнется загрузка (Catalina) — поскольку она занимает почти 8 ГБ, это, вероятно, займет некоторое время.
- Вставьте флешку.
- Выберите «Создать загрузочный установщик» из вариантов.
- Подключите загрузочный установщик к Mac, который вы хотите обновить.
- Перезагрузите Mac, удерживая клавишу Option/Alt. Это заставит Mac открыться в Startup Manager.
- Выберите загрузочный установочный диск и нажмите Enter.
- Теперь ваш Mac должен открыться в Recovery.
- Выберите «Переустановить macOS» и дождитесь установки новой версии macOS.
- После завершения установки следует снова перезагрузить Mac в режиме восстановления, выбрав диск, содержащий загрузочный установщик.
- Теперь выберите macOS Post Install, и необходимые исправления будут установлены на вашем Mac, чтобы Catalina могла работать.

- После применения исправлений выберите Force Cache Rebuild.
- Начать сначала.
- Когда он перезагрузится, ваш Mac теперь должен загрузиться в полностью работающую копию macOS Catalina.
Если вы используете версию macOS, предшествующую High Sierra или Mojave, вам необходимо отформатировать жесткий диск в APFS.
Как запустить Mojave на старом Mac
Как и в случае с Catalina, был написан инструмент исправления DOSDude1, который позволяет установить macOS Mojave на более старый Mac.
Скачать Mojave Patch Tool .
Как запустить High Sierra и старше на старом Mac
DOSDude1 написал аналогичный патч для High Sierra и до него. С установленным патчем вы можете вернуться к моделям начала 2008 года. Это вряд ли будет работать как сон, поэтому Apple советует не делать этого. Но вы должны быть в состоянии достичь приемлемой производительности.
Почему не стоит устанавливать новую macOS на старый Mac
Мы бы посоветовали начинающим техническим специалистам не пытаться использовать этот обходной путь: он требует умеренной степени технических знаний.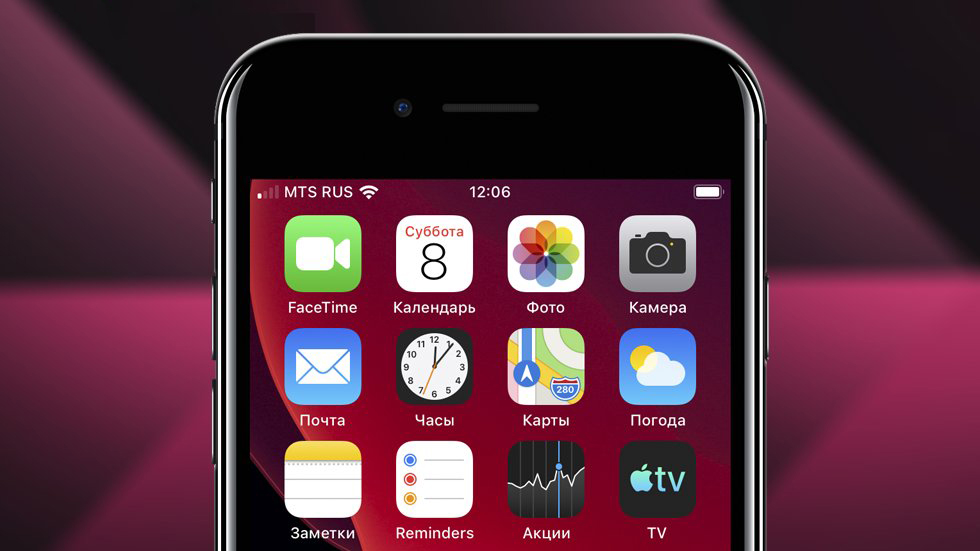
Помните, что мы идем против официального совета Apple по этому поводу, а это означает, что если что-то пойдет не так — а это всегда возможно при установке ОС, даже если вы используете официальное программное обеспечение — ваша гарантия вряд ли вас спасет. Конечно, маловероятно, что на ваш Mac 2008 года распространяется какая-либо гарантия, так что это может вас не слишком беспокоить.
Сделайте резервную копию вашего Mac, прежде чем идти дальше. И учтите еще две оговорки.
В какой-то момент Apple может исправить этот взлом и предотвратить его работу в будущем. Так что, если вы заинтересованы и счастливы, что риски и трудности того стоят для вас, тогда прыгайте, пока еще можете.
Программы для Windows, мобильные приложения, игры — ВСЁ БЕСПЛАТНО, в нашем закрытом телеграмм канале — Подписывайтесь:)
Cертификат электронной подписи на Mac OS
Электронная подпись (ЭП) работает на MacOS. Однако настроить программы для работы подписи в такой системе сложнее, чем на Windows.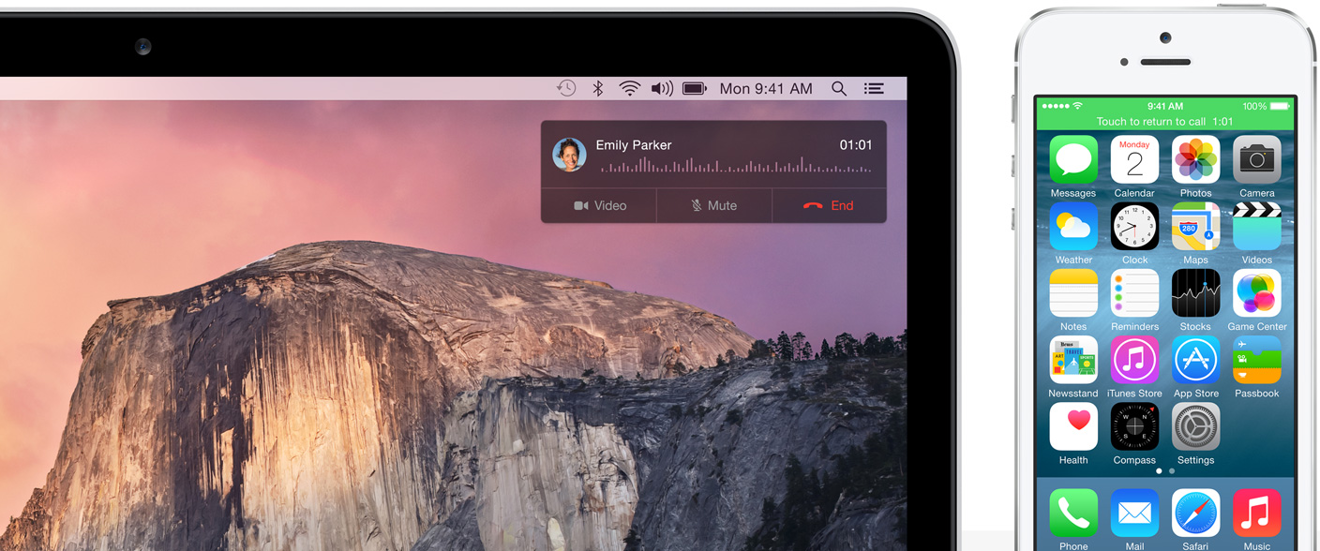 В статье разберем, как установить и использовать ЭП на макбуках и компьютерах Apple.
В статье разберем, как установить и использовать ЭП на макбуках и компьютерах Apple.
Где купить электронную подпись на Mac
Электронную подпись можно приобрести в удостоверяющем центре, аккредитованном Минцифры РФ. Уточните у сотрудников центра, подходит ли их подпись для работы на MacOS.
Вы можете проверить это и самостоятельно. На сайте УЦ обычно можно найти требования к рабочему месту пользователя. Обратите внимание не только на саму операционную систему, но и ее версию. Если ЭП работает только на Windows, или ваша версия MacOS устарела, возникнут проблемы. В этом случае лучше обновить систему.
Получите электронную подпись для MacOS в Удостоверяющем центре Контура. Оформите заявку, наш менеджер свяжется с вами, чтобы обсудить детали.
Если вы еще не получили электронную подпись, оформите ЭП в удостоверяющем центре, который прошел аккредитацию. В УЦ Контура есть подписи для сотрудников и руководителей, торгов, отчетности и личных дел.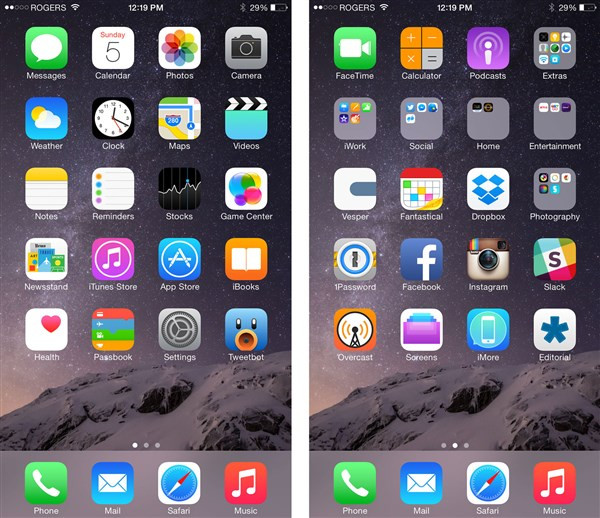
Заказать
Что нужно для работы с КЭП на MacOS
Работать с электронной подписью не получится без программы КриптоПро CSP определенной версии. Как установить ее на компьютер, мы расскажем ниже.
Если вы планируете работать с подписью на носителе — безопаснее использовать токены, например, Рутокен лайт, Рутокен ЭЦП 2.0 или Джакарты LT и SE. Если в макбуке нет порта для USB, то нужен будет переходник для type c или токен с таким разъемом.
Также перед установкой подписи нужно скачать определенный браузер. Так как вы не сможете использовать подпись в Safari, браузере, стандартном для MacOS. Для электронной подписи подойдут, например, Google Chrome, Яндекс или Opera.
Если вы планируете работать на госпорталах, учитывайте, что зачастую будете сталкиваться со сложностями — не все системы умеют взаимодействовать с MacOS.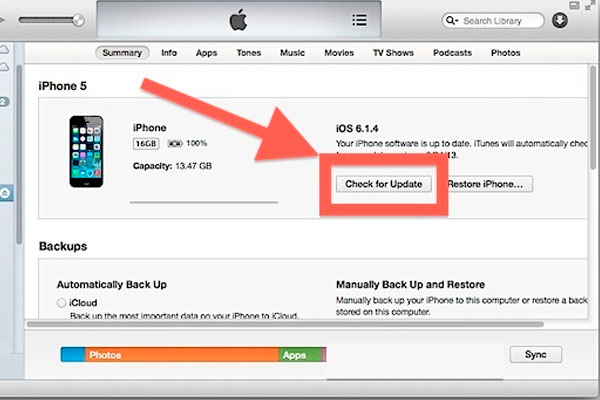 Например, чтобы работать на сайте Налог.ру придется скачать браузер, поддерживающий алгоритмы ГОСТ— Chromium. А некоторые порталы и вовсе не будут принимать ЭП, которая установлена на MacOS.
Например, чтобы работать на сайте Налог.ру придется скачать браузер, поддерживающий алгоритмы ГОСТ— Chromium. А некоторые порталы и вовсе не будут принимать ЭП, которая установлена на MacOS.
Как установить сертификат электронной подписи на Mac OS
Установить контейнер с сертификатом ЭП на компьютер можно с помощью программы cptools. Чтобы начать копирование:
- Откройте Finder, в папке «Программы» найдите cptools и запустите ее.
- В новом окне нажмите на кнопку «Показать расширенные».
- Во вкладке «Контейнеры» выберите нужный контейнер из списка.
- Нажмите кнопку «Скопировать контейнер как».
- Придумайте название контейнера, а затем нажмите кнопку «Ок».
- Программа спросит, куда вы хотите скопировать контейнер. В списке выберите пункт «Жесткий диск».
- Чтобы защитить ЭП, вы можете установить на контейнер пароль. После этого нажмите кнопку «Ок», чтобы завершить копирование.

Еще один способ установки сертификата ЭП на компьютер — с помощью сервиса Установочный диск:
- Откройте Установочный диск.
- Если вы работаете в браузерах Google Chrome или Mozilla Firefox — скачайте расширение «Помощник диагностики» а также «Диаг.Плагин». Ссылку на скачивание программ можно найти на странице Установочного диска.
- Выберите сервис Контура, в котором планируете использовать электронную подпись. Если вы не нашли нужный сервис, выберите Экстерн. Настройки для него подходят большинству пользователей.
- Запустите проверку системы.
- Выберите все пункты настройки, которые предложит выполнить программа и нажмите кнопку «Начать установку и настройку». Расширение автоматически установит необходимые компоненты и настроит систему для работы с ЭП.
Работа с КриптоПро CSP в Mac OS
Если вы устанавливали электронную подпись на компьютер с помощью Установочного диска Контура, программа автоматически установила и необходимую версию КриптоПро. В этом случае вы можете сразу приступать к работе с подписью.
В этом случае вы можете сразу приступать к работе с подписью.
Если вы устанавливали сертификат ЭП самостоятельно, чтобы установить программу КриптоПро:
- Зарегистрируйтесь на сайте КриптоПро и скачайте версию 5.0 R2 или 4.0 R4 для Mac OS.
- В папке «Загрузки» найдите скачанный архив с программой, распакуйте его и откройте папку macos-uni.
- Откройте файл с расширением dmg.
- В новом окне найдите файл с расширением mpkg, нажмите на него правой кнопкой мыши и выберите пункт «Открыть».
- Система может выдать предупреждение о том, что разработчик программы не сертифицирован. В этом случае нажмите кнопку «Открыть». Если предупреждение появилось снова, попробуйте зажать клавишу «ctrl», пока будете открывать файл.
- В новом окне откроется программа установки. На вкладке «Введение» нажмите кнопку «Продолжить».
- На вкладке «Лицензия» ознакомьтесь с лицензионным соглашением и примите его.

- На вкладке «Тип установки» выберите пункт «CPROrsa» и нажмите кнопку «Продолжить».
- Нажмите кнопку «Установить». Укажите пароль учетной записи администратора и снова нажмите «Установить».
- Закройте программу установки после того, как Криптопро CSP загрузится на компьютер.
После установки программа может потребовать ввести лицензию. Для этого:
- Нажмите кнопку «Spotlight» в правом верхнем углу экрана и введите в строку поиска «Терминал».
- В терминале введите команду: sudo /opt/cprocsp/sbin/cpconfig -license -set. А затем укажите серийный номер лицензии.
- Чтобы подтвердить это действие, введите пароль администратора и нажмите «Enter».
Теперь вы знаете, как работать с электронной подписью на Mac OS. Получить подходящую вам подпись можно в Удостоверяющем центре Контура. Оставьте заявку, мы свяжемся с вами, чтобы обсудить детали.
Если вы еще не получили электронную подпись, оформите ЭП в удостоверяющем центре, который прошел аккредитацию. В УЦ Контура есть подписи для сотрудников и руководителей, торгов, отчетности и личных дел.
В УЦ Контура есть подписи для сотрудников и руководителей, торгов, отчетности и личных дел.
Заказать
Как установить macOS Big Sur или Catalina на старый Mac или MacBook
Сегодня мы постараемся выяснить, как обновлять Mac OS. Любая операционная система требует своевременного обновления. Иначе она либо перестанет работать, либо начнет глючить. Все это доставляет немало хлопот пользователям. Поэтому ниже будет рассказано о том, как заменить ранее установленное на компьютер от программное обеспечение. Никаких затруднений данная операция не доставит. Особенно, если следовать предложенным указаниям.
Типы обновлений
Задумываясь, как обновлять Mac OS, придется, в первую очередь, понять, чего именно хочет добиться пользователь. Сегодня различают несколько типов обновления. О чем идет речь?
Например, современный юзер может столкнуться с:
- обновлением софта на Mac OS;
- заменой операционной системы на новую.

Мы рассмотрим оба расклада. В первом случае произойдет обновление установленных программ и приложений, а вот сама ОС останется старой. При замене Mac OS фактически осуществляется установка «с нуля». В ходе операции человек обзаведется новой версией операционной системы от «Эппл».
Проблема: зависшее обновление macOS
Как правило, если есть проблема с установкой вашего программного обеспечения, оно застревает на экране обновления, показывая логотип Apple со строкой состояния, показывающей ход загрузки программного обеспечения. Там может быть то, что люди называют «вращающимся пляжным мячом».
В качестве альтернативы вы можете увидеть белый, серый или черный экран. На многих Mac экран может быть настолько темным, что вы даже не сможете определить, включен ли Mac.
Однако вы хотите быть абсолютно уверены, что установка все еще не выполняется в фоновом режиме, потому что принудительная перезагрузка Mac во время установки прервет процесс установки и потенциально может привести к потере данных.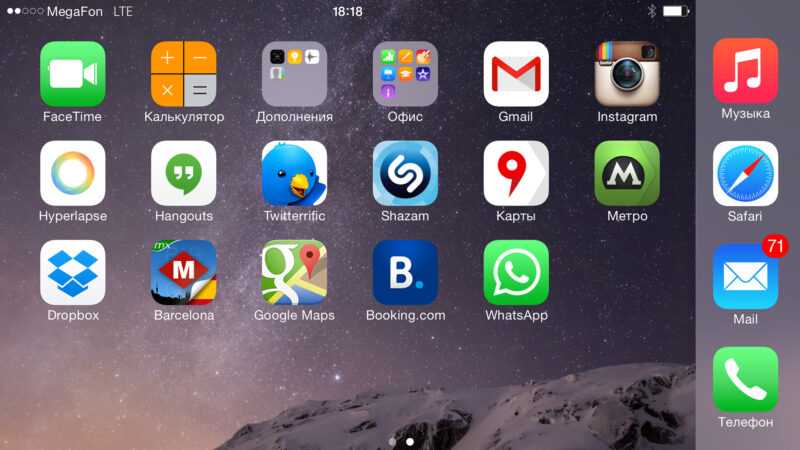 Это одна из причин, по которой рекомендуется сделать резервную копию вашего Mac перед установкой нового программного обеспечения.
Это одна из причин, по которой рекомендуется сделать резервную копию вашего Mac перед установкой нового программного обеспечения.
Кроме того, вы можете обнаружить, что ваш Mac застревает в программе установки с сообщением «Не удалось установить macOS на ваш компьютер». Когда мы нажали кнопку «Перезагрузить», произошло то же самое, в конце концов, единственный способ исправить это – запустить в безопасном режиме и снова загрузить установщик. Узнайте, что именно мы сделали, ниже .
Если ваш Mac завис во время установки, стоит послушать Mac на предмет признаков жизни – вы можете услышать жужжание – и следовать приведенным ниже советам.
Узнайте, действительно ли ваш Mac завис.
Прежде чем вы сделаете вывод, что ваш Mac завис во время установки, вам необходимо знать следующее.
Иногда обновление программного обеспечения на Mac может занять очень много времени. Длинный. Время. Вы можете столкнуться с тем, что выглядит как замороженное обновление, но если вы оставите его на несколько часов, оно, наконец, сможет выполнить свою задачу.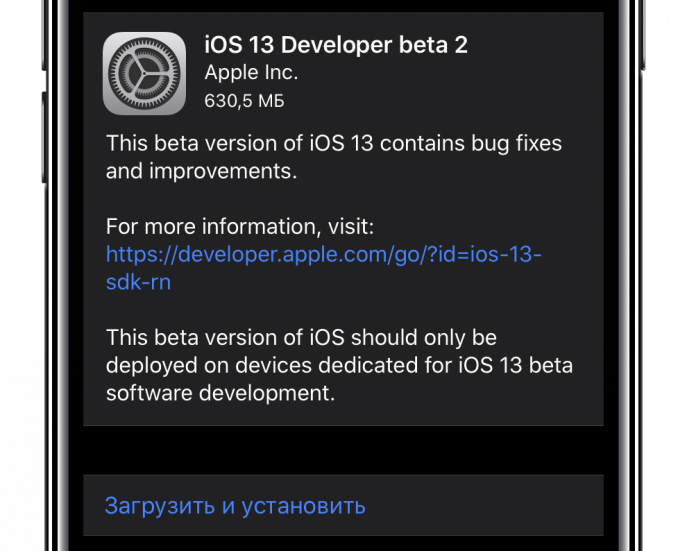
Иногда стоит оставить Mac на ночь, чтобы завершить начатую работу. Иногда обновления могут занимать 16 часов и более, особенно в дни, когда Apple выпускает новую версию своей операционной системы Mac.
Помните, что индикатор выполнения, который вы видите во время установки, – это всего лишь предположение о том, сколько времени это займет. По нашему опыту, одна минута говорит нам, что будет два часа ожидания, затем 45 минут, затем час, прежде чем перейти к 20 минутам.
Иногда все замедляется, потому что Mac требуется время, чтобы установить один файл за кулисами, и это выбрасывает весь прогноз времени обновления в окно.
Mac мог застрять на оставшихся 20 минутах в течение последних двух часов, но это не обязательно означает, что он не занят попытками установки программного обеспечения.
Просмотрите журнал, чтобы узнать, продолжает ли ваш Mac устанавливать macOS.
Нажмите Command + L. Появится дополнительная информация и дополнительные сведения о времени, оставшемся до установки. Это может дать вам лучшее представление о том, какие файлы устанавливаются и сколько времени осталось.
Это может дать вам лучшее представление о том, какие файлы устанавливаются и сколько времени осталось.
Подождите
Если выяснится, что установка не остановилась, наберитесь терпения и подождите еще несколько часов.
Следует помнить одну ключевую вещь: Apple указывает, сколько времени, по-видимому, осталось на установку … Не обращайте на это внимания, потому что это НЕ ПРАВИЛЬНО!
Что потребуется?
Как обновить Mac OS X 10.6 или любую другую версию ОС? Для начала стоит правильно подготовиться к процессу. Иначе в задумке попросту не будет никакого смысла.
Что необходимо для обновления? Например:
- оригинальный компьютер от Apple;
- подключение к интернету;
- работающая Mac OS;
- соответствие системным требованиям операционной системы.
Все предельно просто и понятно. Обычно никакой особой подготовки к операциям от владельцев техники Apple не нужно. Они смогут без проблем воплотить поставленные задачи в жизнь.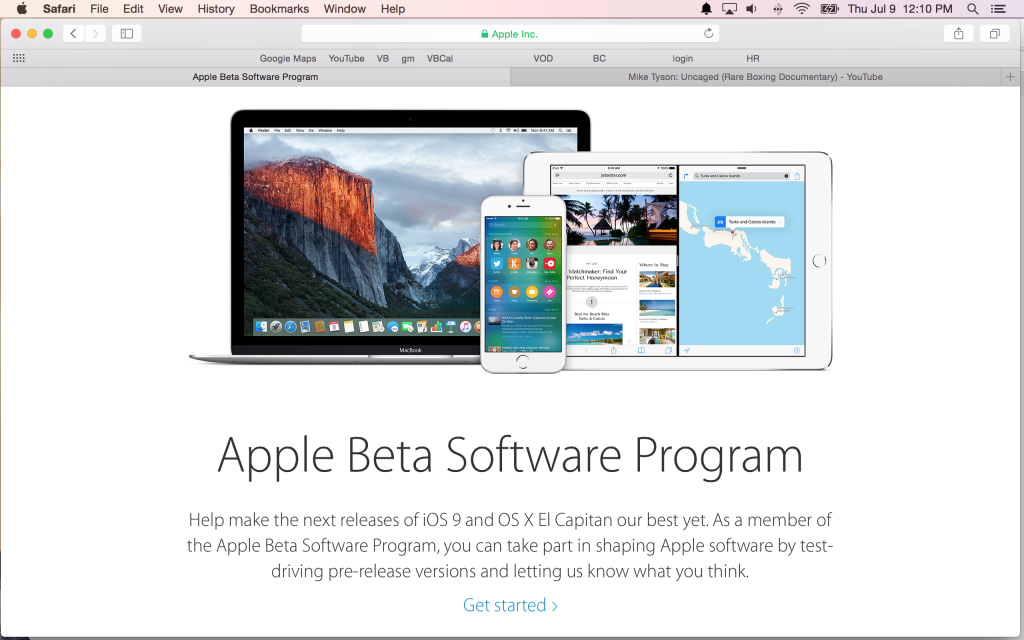
Обновление бесплатно. И проще, чем можно представить.
Простой переход с macOS Mojave.
Чтобы установить обновление до macOS Catalina, откройте раздел «Обновление ПО» в Системных настройках. Нажмите кнопку «Обновить сейчас» и следуйте инструкциям на экране. Если у вас нет широкополосного доступа к интернету, вы сможете обновить свой Mac в любом магазине Apple Store.
Переход с более ранней версии macOS.
Если ваш Mac работает под управлением High Sierra (10.13), Sierra (10.12) или El Capitan (10.11), скачать обновление до macOS Catalina можно из App Store. Если у вас установлена версия Lion (10.7) или Mountain Lion (10.8), потребуется сначала выполнить обновление до El Capitan (10.11). Если у вас нет широкополосного доступа к интернету, вы сможете обновить свой Mac в любом магазине Apple Store.
Общие требования
- OS X 10.9 или новее
- 4 ГБ памяти
- 12,5 ГБ свободного пространства на диске (OS X El Capitan 10.11.5 или новее)*
- Для использования некоторых функций требуется Apple ID; требуется соблюдение условий.

- Для использования некоторых функций требуется совместимый интернет-провайдер; может взиматься плата.
Требования к аппаратному обеспечению Mac
Чтобы получить информацию о модели своего Mac, нажмите значок Apple в верхнем левом углу экрана и выберите пункт меню «Об этом Mac». Модели Mac, совместимые с macOS Catalina:
- MacBook (начала 2015 года или новее)
- MacBook Air (середины 2012 года или новее)
- MacBook Pro (середины 2012 года или новее)
- Mac mini (конца 2012 года или новее)
- iMac (конца 2012 года или новее)
- iMac Pro (2017 года)
- Mac Pro (модели конца 2013 года или новее)
Требования для использования отдельных функций
Требуется широкополосное подключение к интернету и микрофон (встроенный или внешний).
Привет, Siri
Поддерживается на следующих моделях Mac:
- MacBook Pro (2018 или новее)
- MacBook Air (2018 или новее)
- iMac Pro
Диктовка, Диктофон, Управление голосом
Требуется микрофон (встроенный или внешний).
Предложения Spotlight
Требуется широкополосное подключение к интернету.
Жесты
Требуется трекпад Multi-Touch, Force Touch, Magic Trackpad или мышь Magic Mouse.
Для жестов Force Touch требуется трекпад Force Touch.
Для жестов VoiceOver требуется трекпад Multi-Touch, Force Touch или Magic Trackpad.
Photo Booth
Требуется камера FaceTime или камера iSight (встроенная или внешняя), либо камера USB video class (UVC).
FaceTime
Для аудиозвонков требуется микрофон (встроенный или внешний) и широкополосное подключение к интернету.
Для видеозвонков требуется встроенная камера FaceTime, камера iSight (встроенная или внешняя) или камера USB video class (UVC), а также широкополосное подключение к интернету.
Apple TV
Воспроизведение видео в формате HDR возможно на следующих моделях Mac:
- MacBook Pro (2018 или новее)
- iMac Pro (2017)
- Mac Pro (2019) с Pro Display XDR
Воспроизведение саундтреков в формате Dolby Atmos возможно на следующих моделях Mac:
- MacBook Air (2018 или новее)
- MacBook Pro (2018 или новее)
Sidecar
Поддерживается на следующих моделях Mac:
- MacBook (2016 года или новее)
- MacBook Air (2018 года или новее)
- MacBook Pro (2016 года или новее)
- Mac mini (2018 года или новее)
- iMac (конца 2015 года или новее)
- iMac Pro (2017 года или новее)
- Mac Pro (2019 года)
И на всех моделях iPad с поддержкой Apple Pencil:
- iPad Pro 12,9 дюйма
- iPad Pro 11 дюймов
- iPad Pro 10,5 дюйма
- iPad Pro 9,7 дюйма
- iPad (6‑го поколения или новее)
- iPad mini (5‑го поколения)
- iPad Air (3‑го поколения)
Функция «Камера Continuity»
Требуется iPhone или iPad с разъёмом Lightning и операционной системой iOS 12 или новее.
Функция «Непрерывность» для заметок и набросков
Требуется iPhone с операционной системой iOS 13 или iPad с iPadOS.
Handoff
Требуется iPhone или iPad с разъёмом Lightning и операционной системой iOS 8 или новее.
Instant Hotspot
Требуется iPhone или iPad с поддержкой сотовых сетей, с разъёмом Lightning и операционной системой iOS 8.1 или новее. Необходимо, чтобы оператор сотовой связи поддерживал режим модема на вашем устройстве.
Универсальный буфер обмена
Требуется iPhone или iPad с разъёмом Lightning и операционной системой iOS 10 или новее.
Авторазблокировка
Поддерживается на моделях Mac середины 2013 года или новее.
Требуется Apple Watch с watchOS 3 или новее и iPhone 5 или новее.
Подтверждение с Apple Watch
Поддерживается на моделях Mac середины 2013 года или новее.
Требуются Apple Watch с watchOS 6 или новее либо iPhone 6s или новее с iOS 13.
Apple Pay в интернете
Требуется MacBook Pro с панелью Touch Bar, iPhone 6 или новее с iOS 10 или новее либо Apple Watch с watchOS 3 или новее.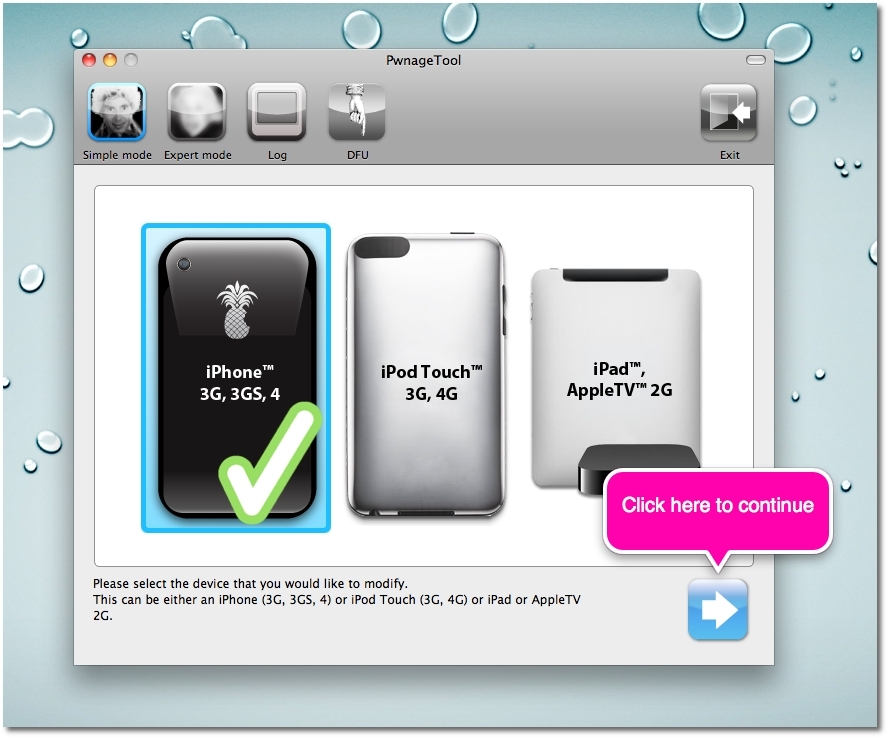
Телефонные звонки
Требуется iPhone с iOS 8 или новее, а также активное подключение к мобильной сети.
Требуется iPhone с iOS 8.1 или новее, а также активное подключение к мобильной сети.
Требуется iPhone с операционной системой iOS 12 или новее и приложением «Дом» с соответствующими настройками.
AirDrop
Для использования AirDrop с устройствами iOS и iPadOS требуется iPhone или iPad с разъёмом Lightning и операционной системой iOS 7 или новее.
AirPlay
Для видеоповтора AirPlay требуется Apple TV (2‑го поколения или новее).
Для использования AirPlay при передаче видео с веб-страницы требуется Apple TV (2-го поколения или новее).
Для одноранговых соединений AirPlay требуется компьютер Mac (2012 года или новее) и Apple TV (3-го поколения Rev A, модель A1469 или новее) под управлением ПО Apple TV версии 7.0 или новее.
Time Machine
Требуется дополнительный жёсткий диск (продаётся отдельно).
Power Nap
Поддерживается на следующих моделях Mac:
- MacBook (начала 2015 года или новее)
- MacBook Air (середины 2012 года или новее)
- MacBook Pro c дисплеем Retina (середины 2012 года или новее)
- Mac mini (конца 2012 года или новее)
- iMac (конца 2012 года или новее)
- iMac Pro (2017 года)
- Mac Pro (конца 2013 года или новее)
Boot Camp
Через Boot Camp можно устанавливать систему Windows 10 на поддерживаемых моделях Mac.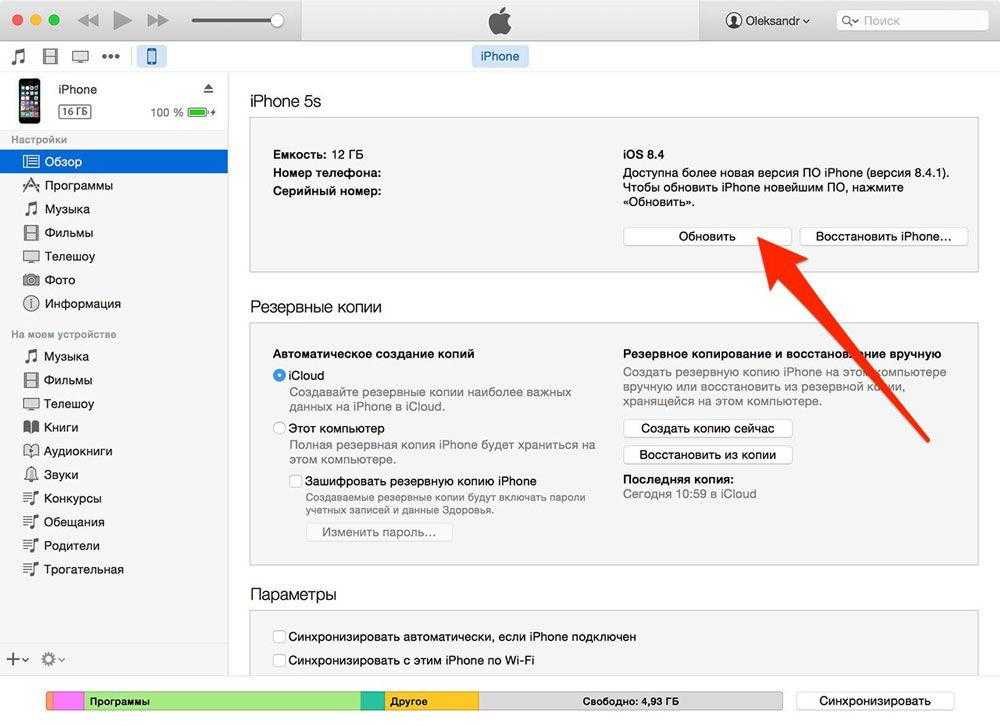
Поддержка Exchange
Требуется Microsoft Office 365, Exchange 2021, Exchange 2013 или Exchange Server 2010. Рекомендуется установить новейшие пакеты обновлений.
Миграция с Windows
Поддерживается OS X 10.7 или новее и Windows 7 или новее.
App Store и «обновы»
Как обновлять Mac OS? Начнем с самого простого — загрузки нового программного обеспечения. Это довольно удобный и эффективный способ обновления программ и приложений на «Маке».
Как именно действовать? Инструкция в данном случае выглядит следующим образом:
- Включить компьютер.
- Запустить на Mac OS App Store.
- Открыть вкладку «Обновления».
- Нажать на кнопку «Обновить». Она находится в верхней части приложения на панели инструментов.
Осталось подождать некоторое время. Операционная система проверит наличие новых версий установленного софта и проведет их инициализацию.
Почему не следует устанавливать новую macOS на старый Mac
Мы бы посоветовали новичкам не пытаться использовать этот обходной путь: он требует умеренного уровня технических знаний.
Помните, что мы идем вразрез с официальным советом Apple по этому поводу, а это означает, что если что-то пойдет не так – а это всегда возможно при установке ОС, даже если вы используете официальное программное обеспечение – ваша гарантия вряд ли вас спасет.
Конечно, маловероятно, что на ваш Mac 2008 года будет распространяться какая-либо гарантия, так что это может вас не слишком беспокоить.
Прежде чем продолжить, сделайте резервную копию своего Mac. И имейте в виду еще два предостережения.
В какой-то момент Apple может исправить этот взлом и предотвратить его работу в будущем. Так что, если вы увлечены и счастливы, что риски и трудности того стоят, тогда приступайте к делу, пока еще можете.
Прочитали: 3 489
Поделиться ссылкой:
- Нажмите, чтобы поделиться на Twitter (Открывается в новом окне)
- Нажмите здесь, чтобы поделиться контентом на Facebook. (Открывается в новом окне)
- Нажмите, чтобы поделиться на Reddit (Открывается в новом окне)
- Нажмите, чтобы поделиться записями на Pinterest (Открывается в новом окне)
- Нажмите, чтобы поделиться записями на Pocket (Открывается в новом окне)
- Нажмите, чтобы поделиться в Telegram (Открывается в новом окне)
- Нажмите, чтобы поделиться в WhatsApp (Открывается в новом окне)
- Нажмите, чтобы поделиться в Skype (Открывается в новом окне)
Полный рестарт и AppStore
Обновить Mac OS 10. 6.8 (и не только) можно при помощи «Апп Сторе». Причем полностью.
6.8 (и не только) можно при помощи «Апп Сторе». Причем полностью.
Для воплощения задумки в жизнь необходимо:
- Выбрать новую Mac OS.
- Проверить соответствие компьютера системным требованиям софта.
- Открыть на ПК App Store.
- В строке поиска набрать название выбранной операционной системы.
- Кликнуть по результату поиска. Откроется страницы ОС.
- Нажать на кнопку «Загрузить».
- Дождаться завершения загрузки. После нее автоматически откроется мастер установки. Если этого не произошло, необходимо нажать на раздел «Программы» и выбрать там скачанный документ.
- Кликнуть по кнопке «Далее»/»Продолжить».
- Завершить обновление, следуя указаниям мастера установки.
Теперь понятно, как обновлять Mac OS. Обычно данная операция отнимает до 1 часа свободного времени. Все зависит от скорости интернета.
Восстановление системы
Обновить Mac OS 10.9 (и не только) предлагается иным путем. Например, посредством восстановления операционной системы.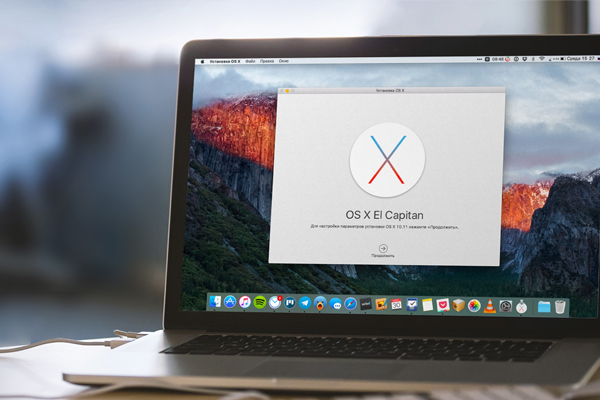
Дело все в том, что новые версии ОС становятся более требовательными. И на старых компьютерах прежние сборки ПО работают намного лучше. При инициализации новой Mac OS, пользователь сможет избавиться от нее. Как это сделать?
Восстановление Mac OS путем ее обновления производится следующим образом:
- Включить компьютер.
- Нажать на Command + R. Сделать это необходимо в момент загрузки ОС.
- Выбрать пункт «Восстановление».
- Нажать на «Продолжить».
- Завершить процедуру, следуя указаниям на экране.
Этот прием отнимает минимум времени и сил. С ним сможет без труда справиться даже ребенок. Главное — иметь подключение к интернету. Без него процедура восстановления невозможна.
Получение обновлений для macOS Mojaveили более поздней версии
Если версия ОС была обновлена до macOS Mojave или более поздней версии, для поддержания ее актуальности выполните следующие действия.
- Выберите «Системные настройки» в меню Apple (), затем нажмите «Обновление ПО», чтобы проверить наличие обновлений.

- Если обновления доступны, нажмите кнопку «Обновить сейчас», чтобы установить их. Либо нажмите «Подробнее» для просмотра сведений о каждом обновлении и выберите определенные обновления, которые нужно установить.
- Если в меню «Обновление ПО» отображается сообщение о том, что на компьютере Mac установлено новейшее ПО, это значит, что установленная версия macOS и все ее программы также актуальны. К ним относятся Safari, iTunes, «Книги», «Сообщения», «Почта», «Календарь», «Фото» и FaceTime.
Чтобы найти обновления для iMovie, Garageband, Pages, Numbers, Keynote и других программ, которые были загружены из App Store отдельно, откройте App Store на компьютере Mac и перейдите на вкладку «Обновления».
Для автоматической установки будущих обновлений для macOS и программ, загруженных из App Store отдельно, установите флажок «Автоматически устанавливать обновления ПО Mac». Когда для установки обновлений требуется перезапуск, компьютер Mac выводит уведомление, и вы всегда можете отложить установку.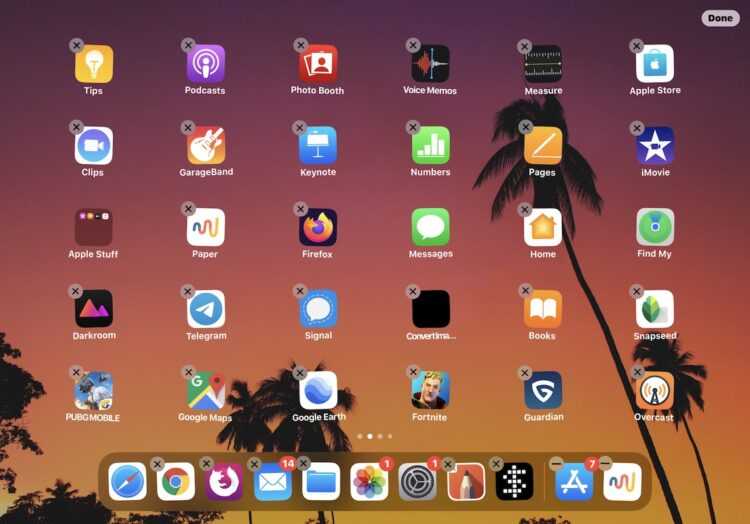
Как новый
Как обновить Mac OS X 10.7.5? Все зависит от того, что именно хочет сделать пользователь. Иногда требуется не обновление, а откат операционной системы, например, до «родной» версии. Воплотить задумку в жизнь проще простого.
Каждый пользователь Mac OS имеет право на возврат той операционной системы, которая была установлена при покупке компьютера. Но не всем понятно, как можно запустить подобную операцию.
Как «обновить» Mac OS 10.7.5 до «родной» сборки операционной системы? Достаточно следовать указаниям ниже:
- Осуществить включение ПК.
- На начальном этапе загрузки ОС нажать на Shift + Command + Option + R.
- Выбрать пункт «Операционная система, поставляемая в комплекте».
- Действовать, согласно указаниям на мониторе компьютера.
Вот и все. Через несколько минут произойдет откат операционной системы до «родной» версии. Эта процедура иногда называется не восстановлением, а обновлением. Поэтому мы рассмотрели ее.
Почему Mac App Store не показывает обновления системы, и как обновить MacOS Mojave
Кроме приятной Тёмной темы, улучшенного Finder-а и прочих «плюшек» новая Mojave от предыдущей версии MacOS отличается ещё и переделанным Mac App Store, который, как известно Apple не меняла очень давно.
Сегодня в это непросто поверить, но в Mac App Store не было никаких серьезных изменений аж с 2011 года (это когда на Mac-ах стояла OS X Snow Leopard, а всё человечество поголовно играло в Angry Birds).
Впрочем, в этот раз Mac App Store, конечно, обновили, но как-то так, что удивляться там тоже особо и нечему. По той простой причине, что приложение просто стало больше походить на iOS App Store, с которым все Apple-юзеры и так давно знакомы.
В окне нового Mac App Store теперь есть вкладки («Открытие«, «Создание«, «Работа«, «Игра«, «Разработка«, «Категории» и «Обновления«), которые, по идее, должны упростить навигацию по магазину, есть видеопревьюшки приложений, а рейтинги и отзывы стали более заметными. В общем, вроде как и вправду юзеру должно быть удобнее.
Но есть одна странность, которая поначалу несколько озадачивает. Дело в том, что с времен OS X Lion Apple приучала пользователей обновлять операционную систему именно через Mac App Store. И таки приучила. Все уже привыкли искать и качать апдейты операционки через магазин.
Все уже привыкли искать и качать апдейты операционки через магазин.
И сегодня, наверное, только те, кто пользуется Mac-ом очень и очень давно (то бишь, не менее 8 лет) еще помнят, что до выхода OS X Lion обновлять операционную систему надо было чуть иначе: не через магазин, а просто в «Системных настройках«. Так вот, в MacOS Mojave это правило снова действует.
Не пропустите: купить и/или продать бывший в употреблении MacBook (в том числе и с возможностью предварительной экспертной оценки) можно на специализированной онлайн-площадке macplanet.com.ua — ресурс удобный и с хорошими рекомендациями.
Так вот, возвращаясь к теме, если вы тоже озадачились вопросами.
а как обновить MacOS Mojave и почему Mac App Store не показывает обновления системы
…то теперь, повторимся, вам нужен не магазин. Открываем «Системные настройки» и кликаем «Обновление ПО» (либо кликаем по значку Apple в углу экрана, затем — «Об этом Mac» и далее — тоже «Обновление ПО«):
В окошке «Обновление ПО» можно также активировать опцию «Автоматически устанавливать обновления ПО Mac«, и тогда комп апдейты искать будет сам. В разделе «Дополнительно» также можно указать, что Mac должен делать с обновами: просто проверять на предмет наличия, скачивать, но не ставить, или и искать, и скачивать, и ставить в автоматическом режиме. При этом можно ещё и указать, что и с какими обновлениями (MacOS, приложений или обновления системы безопасности) Mac может делать.
В разделе «Дополнительно» также можно указать, что Mac должен делать с обновами: просто проверять на предмет наличия, скачивать, но не ставить, или и искать, и скачивать, и ставить в автоматическом режиме. При этом можно ещё и указать, что и с какими обновлениями (MacOS, приложений или обновления системы безопасности) Mac может делать.
Источник
Флешка
Как обновлять Mac OS? Можно действовать при помощи установки «с флешки». Так называется прием, при котором инсталляция производится посредством flash-памяти. Метод подходит для «чистой» установки.
Что необходимо? Иметь флеш-накопитель с объемом не менее 8 Гб и именем Untitled. Как действовать дальше?
Для обновления Mac OS 10.6.8 (и более ранних версий) потребуется:
- Загрузить выбранную заранее операционную систему на компьютер.
- При помощи специальных программ сделать из «флешки» загрузочный элемент. Например, подойдет штатная утилита «Терминал». Нужно запустить ее и вставить в окно надпись: sudo /Applications/Install\ macOS\ Sierra.
 app/Contents/Resources/createinstallmedia — volume /Volumes/Untitled -applicationpath /Applications/Install\ macOS\ Sierra.app — nointeraction.
app/Contents/Resources/createinstallmedia — volume /Volumes/Untitled -applicationpath /Applications/Install\ macOS\ Sierra.app — nointeraction. - Вставить готовую флешку в ПК.
- Перезагрузить операционную систему.
- Следовать указаниям на экране. Установщик Mac OS появится после чтения данных с загрузочной флешки.
На самом деле, все перечисленные операции не доставляют никаких хлопот пользователям. И если хочется, можно в любое время провести обновление операционной системы от «Эппл».
Процедура обновления до macOS Mojave
Перед тем как перейти к обновлению, рекомендуем сделать резервную копию посредством Time Machine: во-первых, это поможет вернуть функциональность компьютеру в случае проблем с апдейтом; во-вторых, обезопасит важные данные; в-третьих, позволит откатиться, если обновление вас не устроит.
- Откройте меню Apple и выберите «Системные настройки».
Найдите пункт «Time Machine» и воспользуйтесь им.
Нажмите на пункт «Выбрать резервный диск». Используйте один из внутренних накопителей или подключите внешний, как рекомендует сама компания Эппл.
Используйте один из внутренних накопителей или подключите внешний, как рекомендует сама компания Эппл.
- Откройте Mac AppStore из панели Dock.
Выберите результат из категории «Утилиты».
Нажмите на кнопку «Загрузить», чтобы начать скачивание установочного файла.
Обратите внимание! Инсталлятор имеет размер около 6 Гб, поэтому процесс загрузки может занять длительное время!
В них должен появиться новый пункт под названием «Установка macOS Mojave». Запустите это приложение.
Выберите пункт «Продолжить».
Также потребуется принять лицензионное соглашение.
Далее инсталлятор предложит выбрать диск для установки новой версии макОС. Чаще всего будет доступен основной накопитель, «macintosh HD», его и выбирайте.

Готово – ваше устройство Apple обновлено до новейшией версии операционной системы.
Возможные проблемы и их решения
Некоторые пользователи могут столкнуться с трудностями в процессе загрузки или установки обновлений. Ниже мы опишем самые частые проблемы и методы их устранения.
Инсталлятор Mojave загружается слишком долго В первую очередь проблема заключается в недостаточно быстром соединении с интернетом. Также зависать загрузка может при обрыве связи или проблемах с серверами Эппл. Последнее можно проверить по следующей ссылке.
Также есть резон использовать проводное соединение, а не Wi-Fi – просто подключите ваш компьютер к роутеру или вставьте кабель интернета в соответствующий разъём.
Инсталлятор выдаёт ошибку «macOS could not be installed on your computer» Если инсталлятор новейшей макОС сообщает, что не может установить обновление, проделайте следующее:
- Закройте установщик сочетанием клавиш Command+Q.

- Проверьте, хватает ли на жестком диске/SSD свободного места: напоминаем, что для macOS Mojave нужно не менее 12,5 Гб пространства. Также не помешает проверить состояние накопителя посредством «Дисковой утилиты».
Если опять получаете ошибку, закройте инсталлятор и выключите компьютер. Затем включите снова, но на этот раз с зажатой клавишей Shift: это инициирует загрузку системы в «Безопасном режиме», где работают только важные системные компоненты. После полного включения устройства попробуйте провести процедуру инсталляции обновления. Если «Безопасный режим» не помог, попробуйте установить Combo-версию обновления – скачать её можно с официального сайта Apple по ссылке далее.
Дело в том, что апдейт из AppStore неполный – в нём отсутствуют некоторые системные файлы. Эти данные могут быть повреждены на конечной системе, отчего их потребуется заменить. В этом и поможет Комбо-версия инсталлятора. Установка этого варианта ничем не отличается от обычной, но занимает чуть больше времени.
Эти данные могут быть повреждены на конечной системе, отчего их потребуется заменить. В этом и поможет Комбо-версия инсталлятора. Установка этого варианта ничем не отличается от обычной, но занимает чуть больше времени.
Установка прошла некорректно, компьютер не загружает систему Если на последнем этапе инсталляции что-то пошло не так, и компьютер не может загрузиться в систему, зайдите в режим восстановления и восстановитесь из резервной копии либо переустановите ОС.
Заключение
Установка последней версии macOS представляет собой простую задачу, но при условии соответствия аппаратных характеристик устройства системным требованиям для апдейта.
Отблагодарите автора, поделитесь статьей в социальных сетях.
Сегодня мы постараемся выяснить, как обновлять Mac OS. Любая операционная система требует своевременного обновления. Иначе она либо перестанет работать, либо начнет глючить. Все это доставляет немало хлопот пользователям. Поэтому ниже будет рассказано о том, как заменить ранее установленное на компьютер от программное обеспечение. Никаких затруднений данная операция не доставит. Особенно, если следовать предложенным указаниям.
Никаких затруднений данная операция не доставит. Особенно, если следовать предложенным указаниям.
С диска
Остался последний вариант развития событий. Задумываясь, как обновлять Mac OS, пользователь может прийти к выводу, что инициализация с флешки не всем нравится. Что делать при подобных обстоятельствах?
Можно просто переустановить имеющуюся операционную систему старым и проверенным способом — при помощи установочного диска. Его либо покупают, либо создают самостоятельно.
Алгоритм действий в этом случае почти ничем не отличается от инициализации операционной системы через флешку. Достаточно вставить установочный диск в дисковод и перезагрузить компьютер. Система обнаружит мастер установки и выведет его на экран. Все, что останется сделать пользователю, — выполнять действия, указанные на мониторе. И уже через несколько минут на компьютере появится новая Mac OS (или старая, в зависимости от выбора человека).
Проблема: Mac зависает во время установки
Если вы уверены, что Mac все еще не работает над обновлением вашего программного обеспечения, выполните следующие действия:
Выключите, подождите несколько секунд, затем перезагрузите Mac.

Нажмите и удерживайте кнопку питания, чтобы выключить и снова запустить Mac.
Перейдите в Системные настройки> Обновление программного обеспечения.
Или, если вы используете более старую версию macOS, перейдите в Mac App Store и откройте «Обновления».
Вы должны обнаружить, что процесс обновления / установки продолжается с того места, где он был остановлен.
Проверьте экран журнала, чтобы узнать, устанавливаются ли файлы.
Когда появится индикатор выполнения, нажмите Command + L еще раз, чтобы проверить экран журнала и убедиться, что файлы устанавливаются. Если экран журнала показывает, что ничего не происходит, переходите к следующему шагу.
Попробуйте установить обновление Combo.
Как мы упоминали ранее, Apple размещает программное обеспечение на своем сайте , поэтому вы можете загрузить его оттуда, если у вас возникнут проблемы с обычным способом.
Если у вас возникли проблемы, есть веская причина получить программное обеспечение с веб-сайта Apple: версия программного обеспечения, доступная в разделе «Обновление программного обеспечения» или в Mac App Store, будет включать только файлы, необходимые для обновления вашего Mac.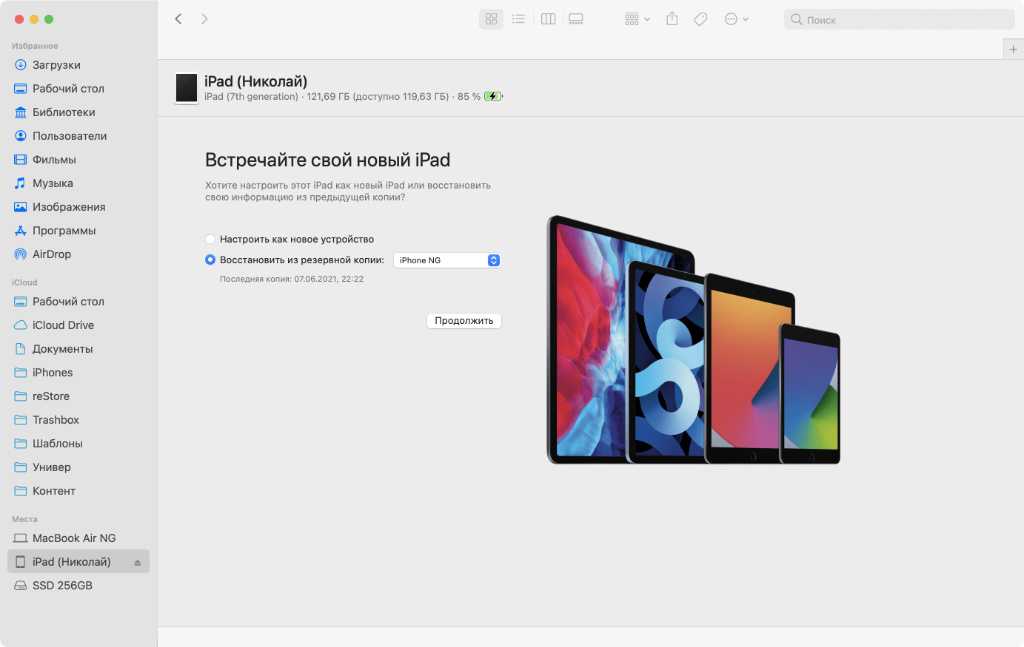
Если вы зайдете на сайт поддержки Apple, вы можете найти программу обновления Combo, которая включает в себя все файлы, необходимые для обновления macOS. Эта версия обновления заменит все системные файлы и тем самым обеспечит завершение обновления.
Сбросьте NVRAM.
Если безопасный режим не работает, перезагрузите Mac и удерживайте Command, Option / Alt, P и R. Это сбросит NVRAM. Подождите, пока компьютер перезагрузится, и подождите, чтобы увидеть, начнет ли он обновление.
Используйте режим восстановления для переустановки macOS.
В качестве последнего варианта вы можете перезагрузить Mac в режиме восстановления (удерживайте Command + R при запуске). Здесь есть несколько вариантов – вы можете восстановить свой Mac из последней резервной копии Time Machine или выполнить восстановление диска, но мы рекомендуем выбрать вариант «Установить новую ОС».
Когда он переустанавливает macOS, ваш Mac заменит все системные файлы Apple, перезаписав любые проблемные, которые могут способствовать этой ошибке – надеюсь.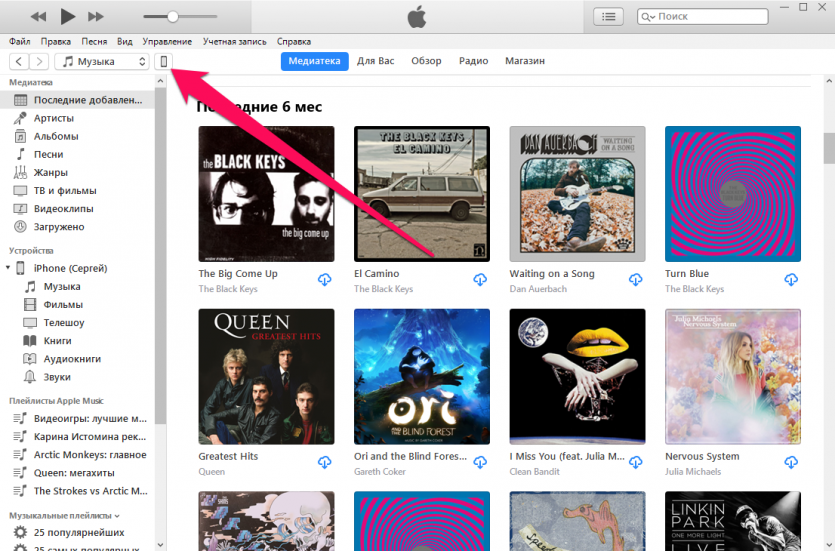
Это обновление не будет включать последнюю версию программного обеспечения, поэтому после выполнения обновления проверьте «Обновление программного обеспечения» и примените последнее обновление для macOS.
Установите ОС с внешнего диска.
Если у вас все еще возникают проблемы с установкой, вы можете попробовать установить ОС с внешнего диска.
Запустите Дисковую утилиту после обновления.
Когда вы, наконец, запустите программное обеспечение, мы советуем вам запустить Дисковую утилиту, чтобы исправить любые проблемы, которые могли изначально вызвать проблему.
Как исправить ошибку «Не удалось установить macOS на вашем компьютере»
Ошибка «Невозможно установить macOS на ваш компьютер«Это одна из последних ошибок, которую вы не хотите видеть. Оно появляется, когда вы пытаетесь обновить Mac, но процесс не может быть завершен. Несмотря на формулировку, это не означает, что установка никогда не заработает. Это означает только то, что он потерпел неудачу один раз.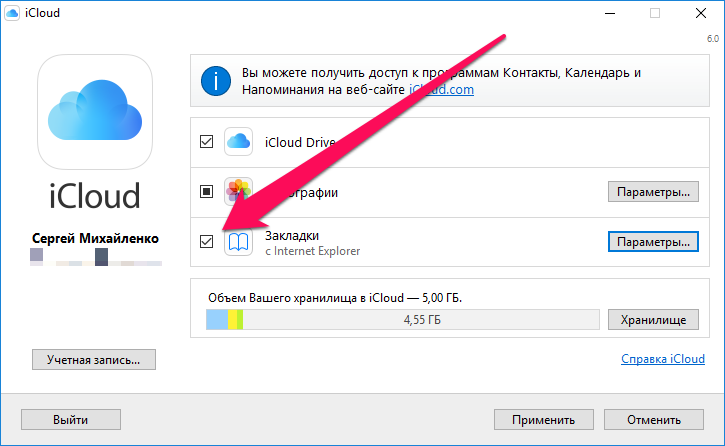
Плохая новость в том, что эта ошибка может возникать по разным причинам. Хорошая новость заключается в том, что вы можете вернуть своему Mac удобство использования, просто потрудившись.
Как мы знаем, Обновление Mac В нормальном режиме это занимает много времени. Но это испытание отнимает еще больше времени, когда обновление не удается и появляется сообщение об ошибке «macOS не может быть установлен на ваш компьютер«.
не теряй надежды. В большинстве случаев вы можете исправить эту ошибку с помощью Действия по устранению неполадок ниже. Выполнение задач не займет много времени. Мы даже объясним, как избежать подобных ошибок macOS в будущем.
Почему не удается установить macOS на ваш компьютер
Есть много разных причин, по которым установка macOS может завершиться неудачно. Мы надеемся, что сообщение об ошибке точно объяснило, в чем проблема. Таким образом, вы будете знать, на что следует направить усилия по устранению неполадок.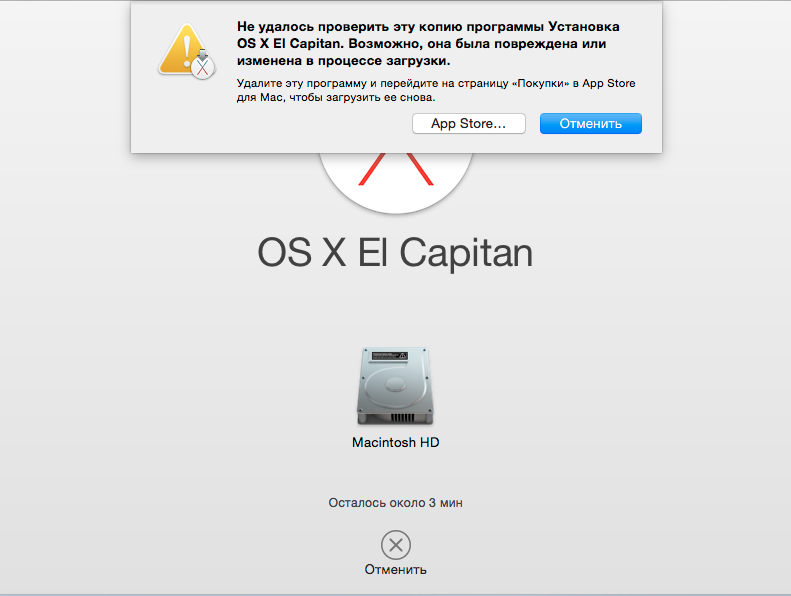
Некоторые из наиболее распространенных причин, по которым macOS не может завершить установку, включают:
- На вашем Mac недостаточно места для хранения.
- Файл установщика macOS поврежден.
- Проблемы с загрузочным диском Mac.
- Устройство несовместимо.
Независимо от того, что вызвало ошибку MacOS «Невозможно установить», ее легко исправить самостоятельно. Следуйте приведенным ниже советам, чтобы решить проблему.
Перед устранением неполадок не удалось установить macOS
Если установка macOS не может быть завершена, вы можете застрять в бесконечном цикле, когда установщик повторно открывается каждый раз, когда вы перезагружаете компьютер. Выполните следующие быстрые шаги, чтобы выйти из этого цикла и защитить свои данные перед устранением неполадок.
Шаг 1. Загрузите Mac в безопасном режиме.
Запрещено Безопасный режим При запуске запускайте различные приложения, в том числе установщик для macOS. Загрузка Mac в безопасном режиме избавит вас от любых проблем с загрузкой и остановит работу надоедливых программ в фоновом режиме.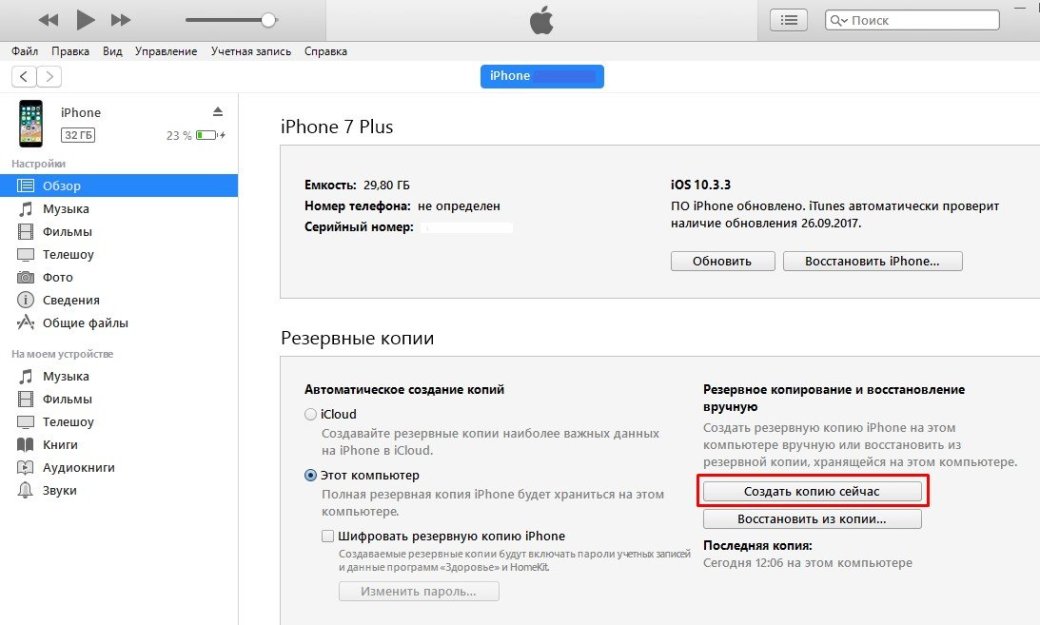
Чтобы загрузиться в безопасном режиме, перезагрузите Mac и удерживайте клавишу Shift во время загрузки. Отпустите клавишу, когда увидите логотип Apple или услышите звук запуска. Должно появиться сообщение Безопасной загрузки красным в строке меню на экране входа в систему.
Шаг 2. Создайте новую резервную копию с помощью Time Machine.
Всегда важно работать Резервное копирование Mac Перед установкой крупного обновления macOS. Эти обновления изменяют основные файлы в вашей операционной системе, поэтому, если что-то пойдет не так, вам может потребоваться стереть данные с Mac, чтобы исправить это.
Подключите внешний диск и используйте Time Machine Для резервного копирования вашего Mac. Time Machine — это самый простой способ защитить все ваши данные с помощью инкрементного резервного копирования. Эти копии позволяют восстановить Файлы с определенных дат Вместо того, чтобы просто хранить последнюю версию всего.
Шаг 3. Проверьте совместимость Mac в App Store.
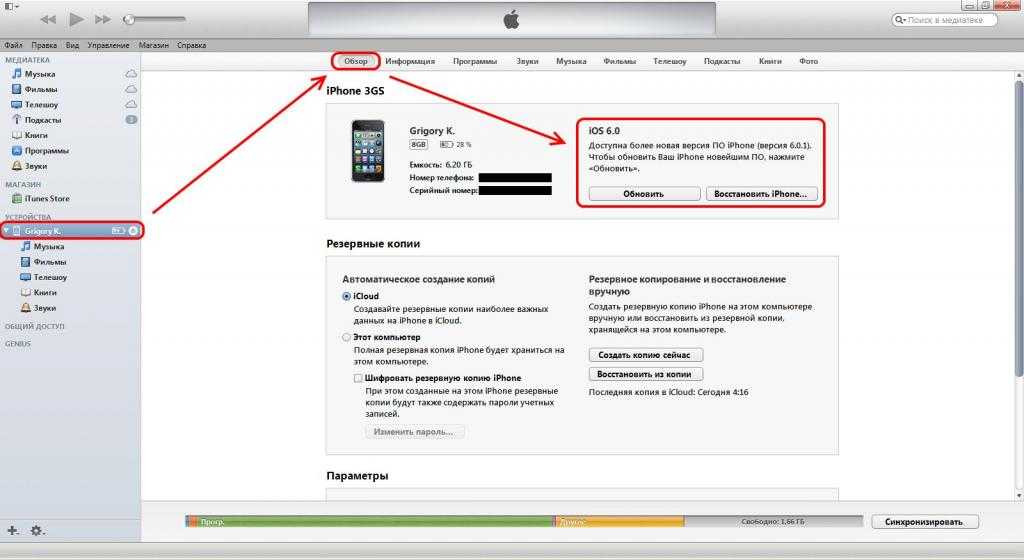
Прежде чем приступить к работе с нашими советами по устранению неполадок, убедитесь, что последняя версия macOS совместима с вашим Mac.
Откройте App Store на своем Mac и найдите версию macOS, которую хотите установить (например, «macOS Catalina»). Щелкните это приложение, чтобы просмотреть сведения о нем в App Store, и прокрутите вниз до раздела «Информация».
В разделе «Совместимость» в App Store указано, работает ли это программное обеспечение на этом Mac. Если он несовместим, вы не сможете установить обновление версии macOS. Это может быть первым из многих признаков того, что пора Чтобы заменить ваш Mac Ваш.
Что делать, если установка MacOS не может быть завершена
Теперь, когда вы создали резервную копию своего Mac и убедились, что он совместим с последней версией macOS, пора попытаться исправить возникшую ошибку установки с помощью советов по устранению неполадок, перечисленных ниже.
Поскольку существует множество возможных причин этой ошибки macOS, любое из этих предложений может решить проблему.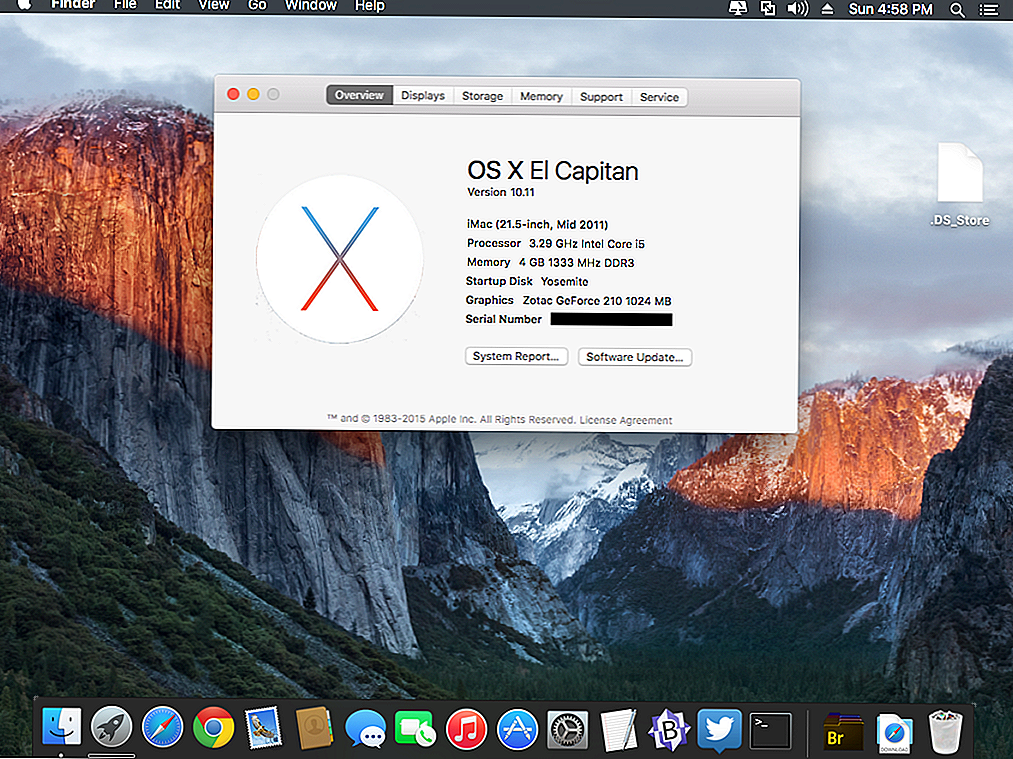 Мы начнем с самых быстрых и простых советов, чтобы максимально сэкономить ваше время.
Мы начнем с самых быстрых и простых советов, чтобы максимально сэкономить ваше время.
1. Перезагрузите Mac и повторите установку.
Иногда все, что вам нужно сделать, чтобы исправить ошибки macOS, — это перезагрузить Mac и повторить попытку. Откройте меню Apple в левом верхнем углу экрана и выберите Перезагрузить из раскрывающегося меню.
Если устройство Mac не отвечает , нажмите и удерживайте кнопку питания, чтобы выключить питание. Не делайте этого во время установки, хотя это может привести к повреждению файлов в вашей операционной системе.
2. Установите дату и время на Mac.
Возможно, на вашем Mac неправильная дата или время. В этом случае могут возникнуть проблемы с подключением к серверам Apple, что может быть причиной ошибки при установке macOS.
Открыть Системные настройки И перейдите к дате и времени, чтобы исправить настройки. Нажмите на замок и введите пароль администратора, затем выберите «Установить дату и время автоматически».
3. Предоставьте достаточно места для установки MacOS.
Типичный установщик macOS занимает от 4 до 5 ГБ места на вашем Mac. Но для завершения установки macOS вашему компьютеру действительно требуется около 20 ГБ доступного дискового пространства.
Это связано с тем, что установщику macOS требуется дополнительное пространство для пустых файлов и папок. Без этого дополнительного свободного места программе установки некуда будет работать и она не сможет завершить установку на вашем Mac.
Откройте меню Apple и перейдите в Об этом Mac -> Хранилище Отображает доступное пространство на вашем Mac. Нажмите Управление хранилищем Чтобы узнать, что занимает больше всего места, следуйте нашим советам, чтобы освободить больше Хранилище на вашем Mac.
4. Загрузите новую копию установщика macOS.
Программа установки macOS на вашем Mac могла быть каким-то образом повреждена. Рекомендуется переместить этот установщик в корзину и загрузить новый для выполнения своей работы.
Мы предлагаем вам загрузить установщик macOS прямо из Сайт поддержки Apple. Таким образом, вы получите полную версию установщика, а не меньшую версию, доступную в Системных настройках или в App Store.
5. Сбросить PRAM и NVRAM.
И PRAM, и NVRAM хранят множество настроек и предпочтений на вашем Mac, таких как яркость экрана, громкость и разрешение дисплея. Ошибки в PRAM или NVRAM могут объяснить, почему macOS не может быть установлен на вашем компьютере.
К счастью, эти настройки легко сбросить, не стирая никаких личных данных. Для этого перезагрузите Mac, удерживая Опция + Cmd + P + R во время загрузки.
Продолжайте нажимать все эти клавиши, пока не увидите второй логотип Apple или не услышите другой звук запуска. Сбросить процесс было сделано.
6. Запустите программу First Aid на загрузочном диске.
По-прежнему видите, что установка macOS не может быть завершена? На загрузочном диске могут быть права доступа к диску или ошибки дефрагментации. Большинство из этих ошибок легко исправить с помощью приложения. Дисковая утилита , который предустановлен на macOS.
Большинство из этих ошибок легко исправить с помощью приложения. Дисковая утилита , который предустановлен на macOS.
Открыть Дисковая утилита Из папки Utilities в Applications. Выберите загрузочный диск вашего Mac на боковой панели — обычно с надписью «Macintosh HD» — затем нажмите Первая помощь. Когда вы запускаете программу First Aid, Дисковая утилита проверяет диск на наличие ошибок и исправляет их автоматически.
7. Используйте режим восстановления, чтобы переустановить macOS.
Если macOS по-прежнему не удается установить, возможно, вам придется переустановить всю операционную систему. Вы можете сделать это, используя режим восстановления на вашем Mac.
Перезагрузите Mac, удерживая Опция + Cmd + R во время загрузки. Отпустите клавиши, когда увидите логотип Apple или услышите звук запуска, после чего появится окно инструментов macOS. Нажмите «Переустановить macOS», чтобы установить последнюю версию macOS.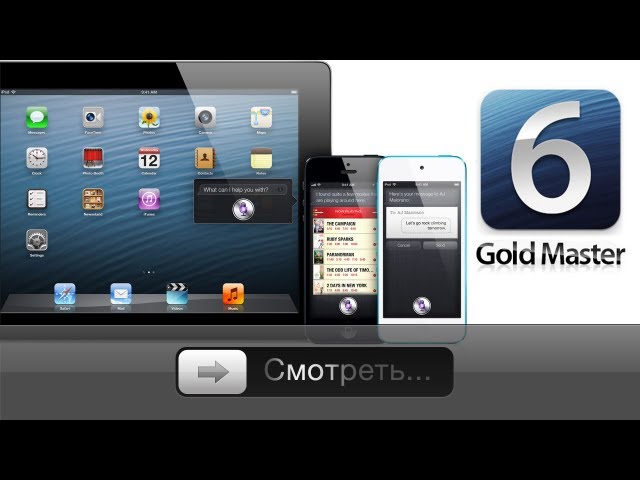
Это может занять некоторое время, так как на ваш Mac сначала необходимо загрузить новое программное обеспечение.
8. Сотрите и восстановите свой Mac из резервной копии.
Последнее решение для устранения любой проблемы, связанной с программным обеспечением, — это очистить загрузочный диск и переустановить macOS с нуля. Установив на компьютер свежую версию macOS, вы сможете восстановить все данные из резервной копии Time Machine.
Если вы не сделаете резервную копию своего Mac перед очисткой загрузочного диска, вы потеряете все свои данные: фотографии, музыку, файлы и все остальное.
Следуйте этим инструкциям Чтобы стереть и восстановить ваш Mac.
Используйте эти утилиты Mac, чтобы избежать ошибок macOS в будущем
Как вы видели, есть много причин, по которым вы можете увидеть сообщение об ошибке, что macOS не может быть установлен на ваш компьютер. Мы показали вам, как устранять эти проблемы, но у вас больше шансов избежать их, если вы все время поддерживаете свой Mac в отличной форме.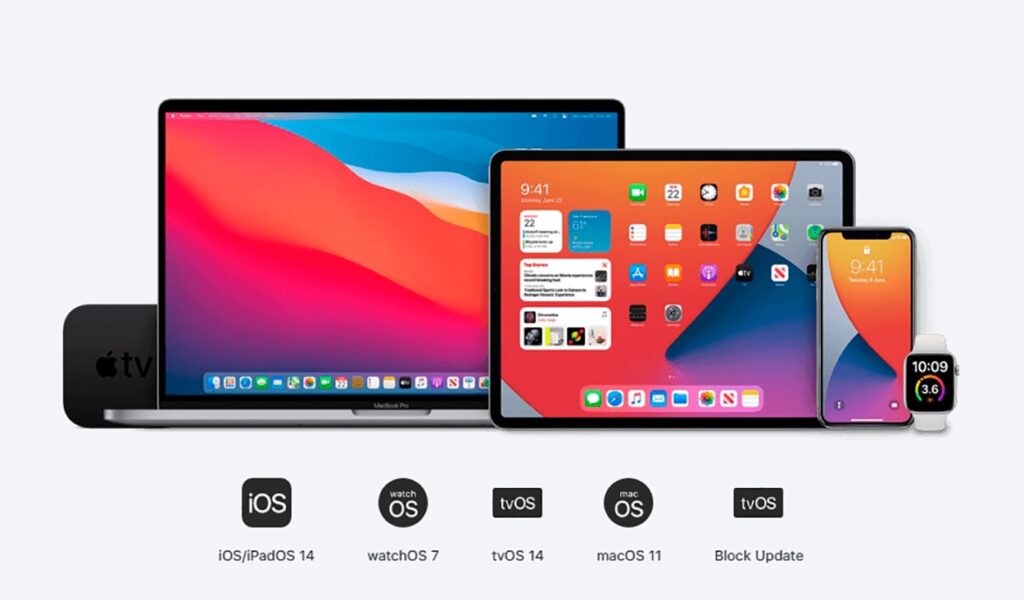
Многие бесплатные приложения утверждают, что помогают вам в этом. Он предлагает вам освободить больше места для хранения или Удалить вредоносное ПО Но не стоит сразу ей доверять. Взгляните на наш список лучших Бесплатные инструменты для Mac которому можно доверять. Используйте его, чтобы находить и решать будущие проблемы, прежде чем они станут реальной проблемой, влияющей на вашу производительность.
Источник
5 эмуляторов iOS для Windows 10 и macOS • Оки Доки
Все мы знаем, что в мире существует множество эмуляторов Android как для устройств Windows, так и для macOS. А как насчет эмуляторов iPhone? Что ж, если вы ищете эмулятор iOS для тестирования своего нового приложения или просто для запуска некоторых приложений iOS на своих компьютерах, у нас есть все необходимое. Вот 5 эмуляторов iOS для Windows 10 и macOS, которые вы можете попробовать.
Эмуляторов iOS не так уж и много. Apple очень строго относится к эмуляции и всегда блокирует и убивает такие приложения. Тем не менее, есть еще несколько эмуляторов iOS, которые вы можете использовать как для тестирования новых приложений, так и для запуска приложений iPhone на вашем компьютере с Windows или Mac. Мы будем включать оба типа эмуляторов в этот список. Итак, независимо от вашего варианта использования, вы найдете то, что соответствует вашим потребностям.
Тем не менее, есть еще несколько эмуляторов iOS, которые вы можете использовать как для тестирования новых приложений, так и для запуска приложений iPhone на вашем компьютере с Windows или Mac. Мы будем включать оба типа эмуляторов в этот список. Итак, независимо от вашего варианта использования, вы найдете то, что соответствует вашим потребностям.
Как всегда, вы можете перейти к любому конкретному эмулятору, используя приведенное ниже содержание.
1. Appetize.io
Appetize.io — один из самых простых в использовании эмуляторов iOS. Он размещен в облаке, что означает, что вам не нужно устанавливать какие-либо приложения на свой компьютер. Кроме того, он совместим с Windows 10 и macOS.
Программы для Windows, мобильные приложения, игры — ВСЁ БЕСПЛАТНО, в нашем закрытом телеграмм канале — Подписывайтесь:)
С Appetize вы получаете доступ к iPhone от iPhone 5s до iPhone 11 Pro Max, а также к нескольким опциям с iPad и iPod Touch. Вы можете выбрать версию ОС от iOS 10 до iOS 14. Это довольно круто.
Это довольно круто.
Appetize в основном предназначены для разработчиков. Таким образом, вы не можете установить здесь практически любое приложение на эмулятор. Вам понадобится открытый ключ для приложения, которое вы хотите установить.
Причина, по которой я включил его в начало этого списка, заключается в том, что он невероятно прост в использовании и предлагает хороший уровень бесплатного пользования, который позволяет использовать 100 минут в месяц. Вы также можете заплатить за дополнительное время использования и дополнительные функции.
Проверьте Appetize.io (Сайт)
2. Xcode
Если вы разработчик iOS, вы, очевидно, уже используете Xcode на своем Mac (или hackintosh) для создания своих приложений. Если вы это сделаете, вам, вероятно, не понадобится другой эмулятор iOS или симулятор на вашем компьютере только для тестирования вашего приложения.
Xcode имеет действительно хороший эмулятор iOS, встроенный для целей тестирования, поэтому вы можете запускать свое приложение на виртуальном устройстве, а не развертывать его на физическом устройстве.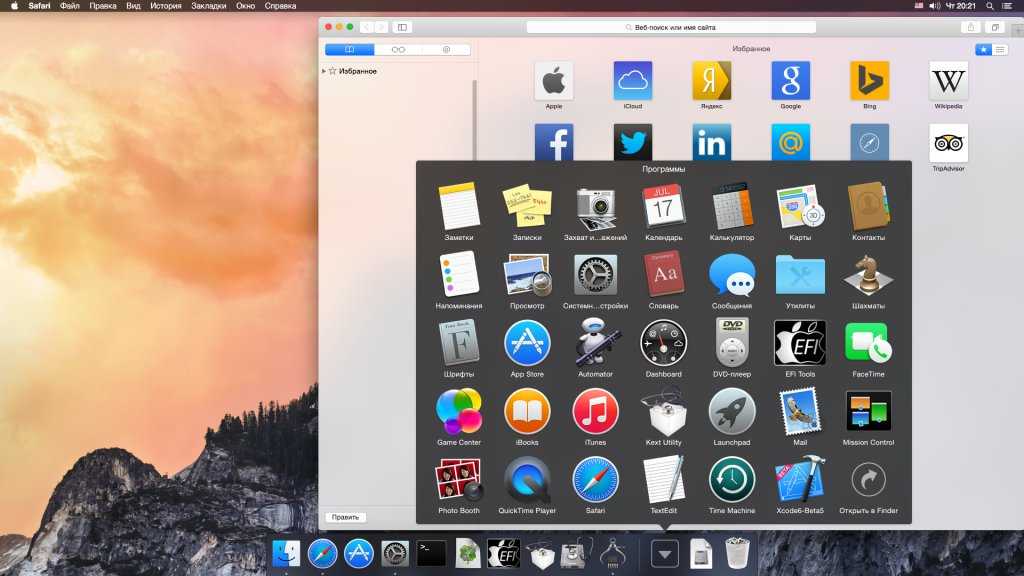
Лучшее во встроенном эмуляторе Xcode — это то, что вы получаете доступ к различным устройствам и размерам экрана с разными версиями iOS. Более того, эмулятор работает очень быстро и плавно, что довольно круто.
Очевидно, что вы также не можете установить какое-либо случайное приложение на эти эмуляторы, вам понадобится исходный код для приложения, которое вы хотите установить на эмулятор.
Скачать Xcode (бесплатно)
3. iPadian
IPadian, один из лучших эмуляторов iOS для Windows 10, является полностью платным решением, поэтому вы не можете получить для него бесплатную пробную версию или что-то еще. Как следует из названия, это симулятор iPad.
Как и в других симуляторах, с iPadian вы не получаете таких вещей, как App Store. Вы получаете доступ только к определенному набору приложений, хотя таких приложений более 1000, включая Facebook, WhatsApp и другие.
Что касается эмуляторов, iPadian стоит дорого, и это единственная причина, по которой он не номер 1 в этом списке.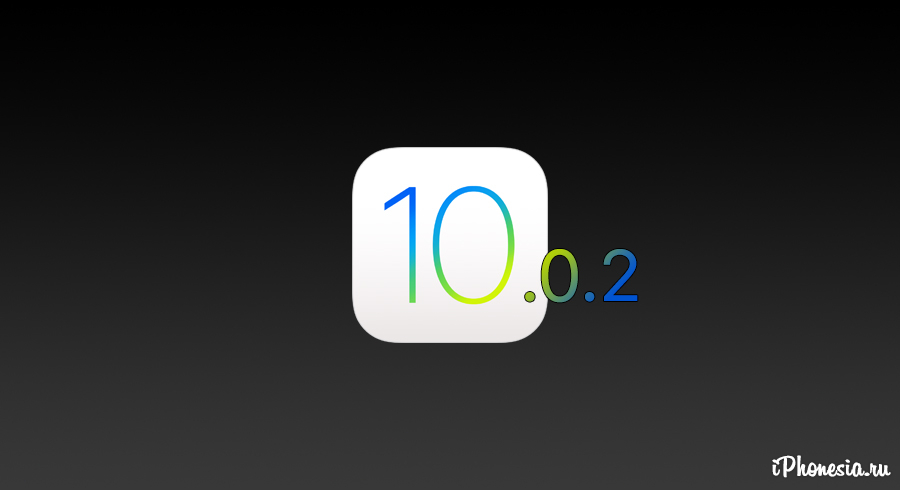 Однако, если вы хотите получить опыт работы с iPad на своем компьютере с Windows, вы определенно можете рассмотреть возможность использования iPadian.
Однако, если вы хотите получить опыт работы с iPad на своем компьютере с Windows, вы определенно можете рассмотреть возможность использования iPadian.
Скачать iPadian (35 долларов США)
4. TestFlight
TestFlight, который теперь принадлежит Apple, в значительной степени является официальным способом, с помощью которого Apple хочет, чтобы ее разработчики провели бета-тестирование своих приложений, как только они будут готовы к развертыванию для пользователей.
TestFlight предоставляет разработчикам поддержку для тестирования их приложений на iOS, watchOS и tvOS. Кроме того, поскольку приложения iMessage сейчас в ходу, эмулятор TestFlight также поддерживает их. Так что, если вы работаете над приложением для устройства Apple, TestFlight в значительной степени вам поможет.
Тем не менее, вам необходимо иметь профиль распространения в App Store, чтобы использовать TestFlight с вашими приложениями. Кроме того, поскольку это решение, ориентированное на разработчиков, вы также не можете установить на него любое случайное приложение.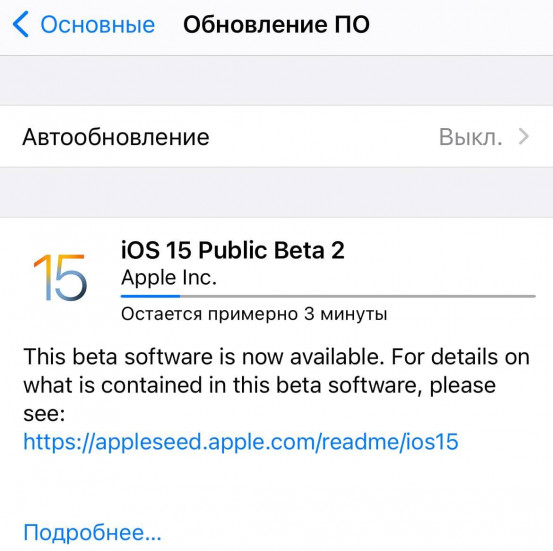
Проверьте TestFlight (бесплатно)
5. Передвижная электрическая студия
Наконец, вы также можете проверить Electric Mobile Studio. Это также платное приложение для тестирования и запуска приложений iOS. Однако интерфейс здесь не так уж и хорош. Кроме того, эмулятор EMS iOS в основном предназначен для тестирования приложений HTML 5 и JS на iPhone и iPad.
Он поставляется с инструментами отладки WebKit и Chrome, которые позволяют разработчикам тестировать свои веб-приложения. Вы также можете запускать несколько экземпляров эмуляторов с помощью Electric Mobile Studio, что может быть полезно, если вы пытаетесь протестировать свое приложение на нескольких устройствах одновременно.
Скачать Electric Mobile Studio (Бесплатная пробная версия, $ 39,99)
Бонус: Mac Apple M1
Если ни один из эмуляторов не выполняет эту работу за вас, в настоящее время лучший способ запускать приложения iOS на компьютере — это просто использовать новые MacBook Apple M1 и Mac Mini. Эти устройства работают на новых наборах микросхем ARM от Apple и с легкостью могут запускать приложения для iPhone.
Эти устройства работают на новых наборах микросхем ARM от Apple и с легкостью могут запускать приложения для iPhone.
Вы можете найти приложения для iPhone в отдельном разделе Mac App Store. Раньше вы также могли загружать неопубликованные приложения для iPhone, используя файл .ipa для приложения, которое вы хотите использовать. Однако Apple запретила загружать неопубликованные приложения iPhone на Mac M1, поэтому единственный вариант — установить одобренные приложения из App Store.
В наши дни эмуляторов iOS не так много. Большинство симуляторов iOS снято с производства или предназначено исключительно для разработчиков. Хотя симуляторы, подобные встроенному в Xcode, и такие опции, как TestFlight, довольно хороши, есть и другие варианты, особенно если вы хотите протестировать свои приложения для iPhone в Windows 10.
Программы для Windows, мобильные приложения, игры — ВСЁ БЕСПЛАТНО, в нашем закрытом телеграмм канале — Подписывайтесь:)
Сколько времени обычно требуется для установки iOS 16
Сколько времени обычно требуется для установки iOS 16
Сколько времени требуется для установки iOS 16.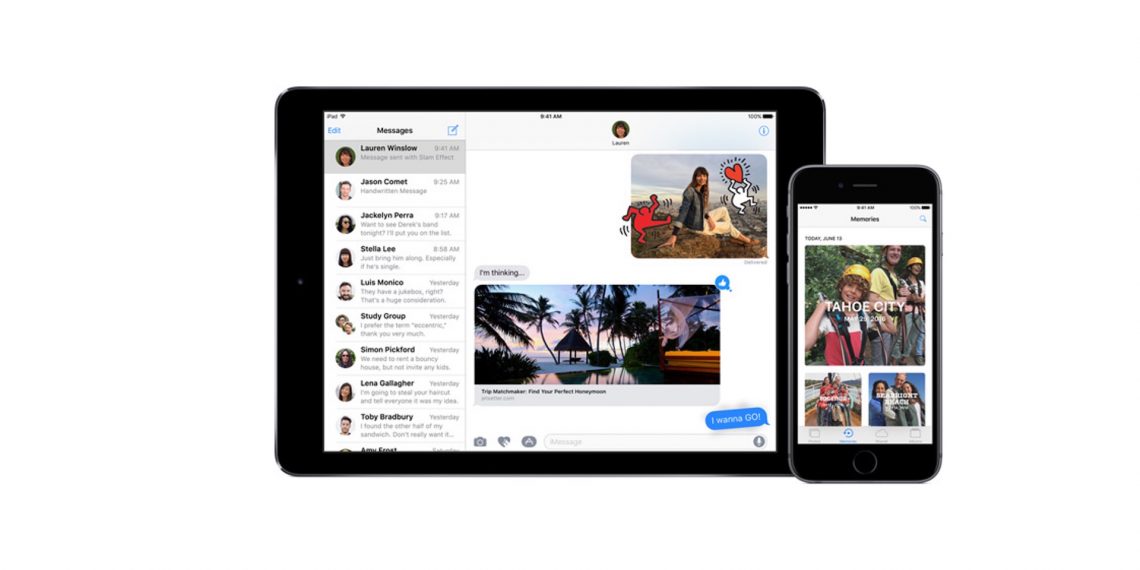 Если у вас есть iPhone, вы должны обновлять iOS. Новые версии iOS от Apple обычно используются для исправления ошибок или реализации новых функций для iPhone. Наконец-то опубликована новая iOS 16. Можно ли сказать, что вы к этому готовы? Высокое качество iPhone гарантирует, что он будет продолжать служить своей цели даже по прошествии нескольких лет. Существует множество обновлений iOS, которые необходимо установить в течение всего срока службы. Если ваш iPhone стареет, вы можете заметить, что установка обновлений программного обеспечения занимает больше времени, чем обычно. Иногда обновление iPhone может завершить загрузку и установку самостоятельно, но в других случаях оно зависает. Если вы хотите узнать больше об обновлениях iOS и о том, как восстановить iPhone после неожиданного обновления, это руководство поможет вам.
Если у вас есть iPhone, вы должны обновлять iOS. Новые версии iOS от Apple обычно используются для исправления ошибок или реализации новых функций для iPhone. Наконец-то опубликована новая iOS 16. Можно ли сказать, что вы к этому готовы? Высокое качество iPhone гарантирует, что он будет продолжать служить своей цели даже по прошествии нескольких лет. Существует множество обновлений iOS, которые необходимо установить в течение всего срока службы. Если ваш iPhone стареет, вы можете заметить, что установка обновлений программного обеспечения занимает больше времени, чем обычно. Иногда обновление iPhone может завершить загрузку и установку самостоятельно, но в других случаях оно зависает. Если вы хотите узнать больше об обновлениях iOS и о том, как восстановить iPhone после неожиданного обновления, это руководство поможет вам.
Содержание
Сколько времени занимает обновление iOS?
Загрузка нового установочного пакета iOS, установка пакета и настройка iPhone — все это части полного обновления iOS.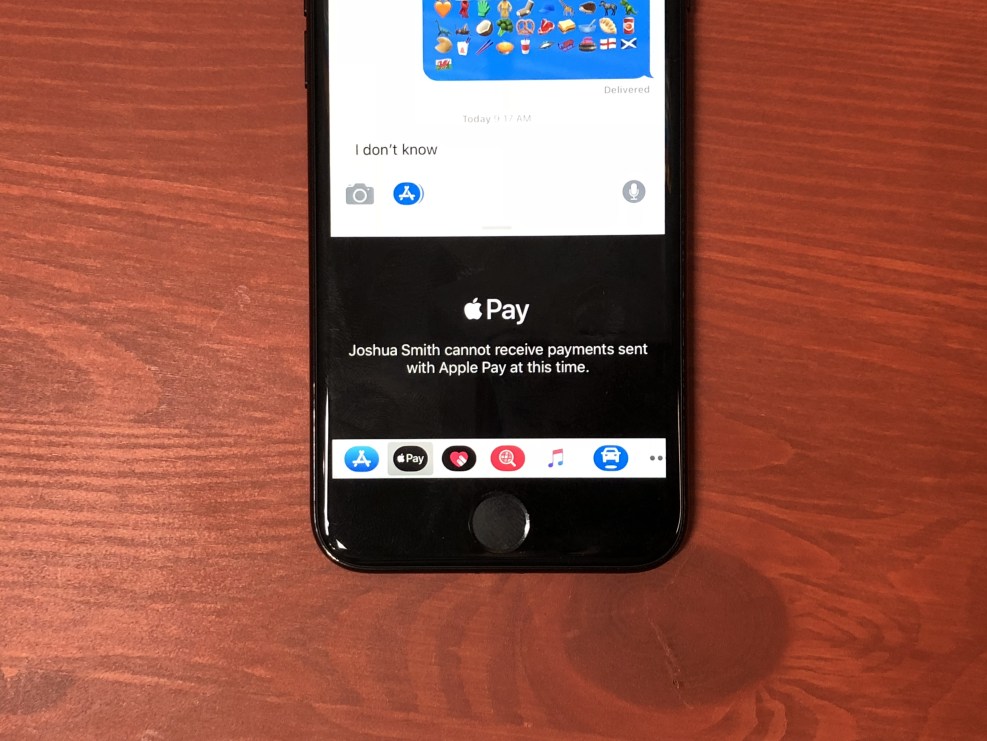 На процесс может повлиять качество вашего оборудования и скорость вашего интернет-соединения. Среднее время обновления до iOS 9 составляет 30 минут.
На процесс может повлиять качество вашего оборудования и скорость вашего интернет-соединения. Среднее время обновления до iOS 9 составляет 30 минут.
Перед установкой обновления iOS рекомендуется создать резервную копию изображений на компьютере или в iCloud. Изображения с вашего iPhone могут быть удалены без вашего ведома, если вы разрешите Photo Steam. После установки обновления iOS многие клиенты сказали, что их изображения исчезли. Изображения, снятые на iPhone, можно скопировать на компьютер для постоянного хранения.
Существует несколько причин, по которым вы, возможно, не смогли загрузить установочный пакет iOS через «Обновление программного обеспечения» на свой iPhone или застряли на экране загрузки:
- В лучшем случае связь нестабильна.
- Тем временем другие приложения используют доступную полосу пропускания.
- Неизвестные технические проблемы привели к остановке процедуры.
Как спасти iPhone от вечного обновления iOS
: Вы по-прежнему можете использовать новые функции, даже если обновление iOS завершится ошибкой.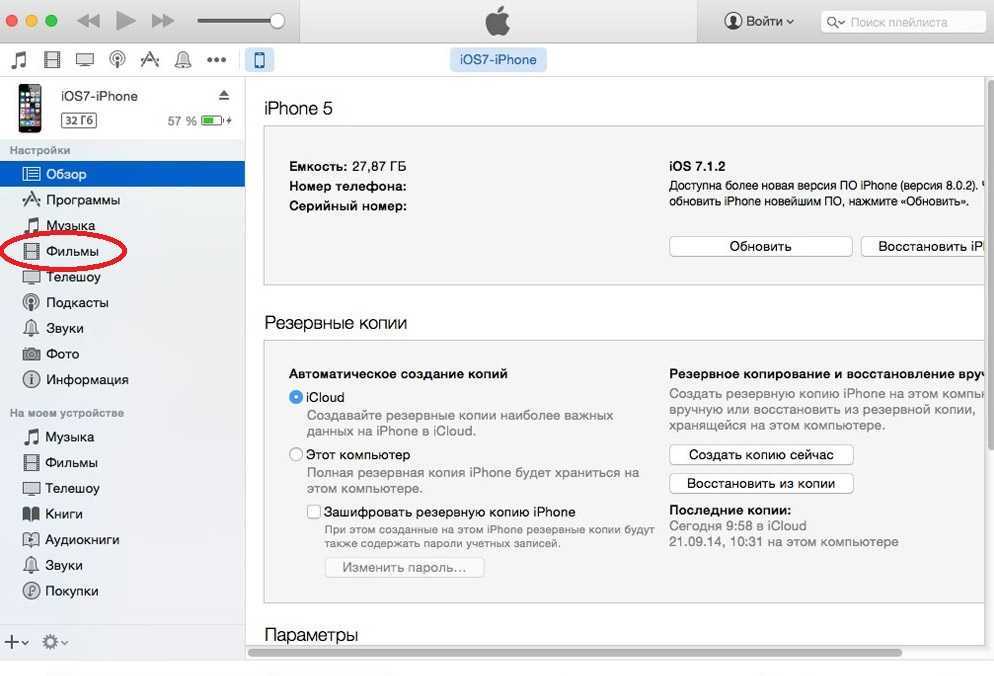 Узнайте, как починить свой iPhone и подготовить его к обновлениям iOS в этой области.
Узнайте, как починить свой iPhone и подготовить его к обновлениям iOS в этой области.
Способ 1. Проверьте состояние сети и перезагрузите iPhone
Если установочный пакет iOS не загружается, убедитесь, что Safari и другие программы доступны в Интернете.
Выключите сеть iPhone, а затем снова включите перед подключением к Wi-Fi. Используйте систему меню iPhone для доступа к «Основные» > «Сброс» > «Сбросить настройки сети».
Перезагрузка iPhone, чтобы убедиться, что на заднем плане не слишком много помех.
Способ 2. Освободите достаточно места на вашем iPhone для установки последней версии iOS
К обновлению iOS следует подготовиться иначе, чем понимать, сколько времени потребуется для обновления iPhone. Для этого вам потребуется не менее 2 ГБ свободного места на вашем устройстве.
Крупнейшие типы файлов, хранящихся на iPhone, — это мультимедийные файлы. Большие файлы можно без труда переносить с iPhone на компьютер с помощью бесплатной версии AOMEI MBackupper, лучшей программы для передачи данных с iPhone.
Метод 3. Использование физического вмешательства Остановите обновление iOS, перезагрузив iPhone.
- Если обновление iOS занимает слишком много времени, вы можете отменить его, выполнив полный сброс на iPhone.
- На iPhone 8 и более поздних моделях: нажмите и сразу же отпустите кнопку громкости +. Удерживайте кнопку громкости в течение двух секунд, прежде чем отпустить ее. Вам нужно удерживать кнопку питания в течение нескольких секунд, чтобы появился логотип Apple.
- Логотип Apple должен появиться после удержания кнопок питания и уменьшения громкости в течение нескольких секунд на iPhone 7 или iPhone 7 Plus.
- Кнопки питания и «Домой» на iPhone 6 или более ранней версии необходимо удерживать нажатыми в течение нескольких секунд, чтобы появился логотип Apple.
Читайте также:
Причины и решения Почему iPhone не отправляет тексты на Android
Первый сгибаемый OLED-телевизор LG позволяет выбирать между складной и плоской поверхностью
Процессор AMD Ryzen 7000 для настольных ПК, утечки цен и хорошие новости для ПК Gamers
10 лучших бесплатных и платных расширений Magento 2 для вашего сайта электронной коммерции
Способ 4. Загрузите и установите последнюю версию iTunes и iOS на свой компьютер. ПК имеет превосходные сетевые условия.
Загрузите и установите последнюю версию iTunes и iOS на свой компьютер. ПК имеет превосходные сетевые условия.
- Подключите iPhone к компьютеру с помощью USB-кабеля, запустите самую последнюю версию iTunes и щелкните значок устройства в верхнем левом углу.
- Нажмите «Обновить» в этом окне и подождите, пока iTunes завершит обновление.
Способ 5. Исправьте текущую версию iOS, чтобы ее можно было обновить в будущем
- Доступен специальный инструмент, который может полностью восстановить вашу ОС. Он обладает впечатляющей мощностью, но имеет свою цену.
- Загрузите AnyFix на свой компьютер, затем подключите iPhone к компьютеру через USB, перейдите в меню и выберите «Восстановление системы».
- Выберите 50+ проблем с вашим iPhone, затем нажмите «Начать ремонт».
- Выберите параметр «Стандартное восстановление» после выбора «Стандартное восстановление». Получить нужную прошивку можно с помощью AnyFix.
- Выберите «Исправить сейчас», чтобы начать восстановление iOS и перезагрузить iPhone в режиме восстановления.

Заключение
Все это можно сделать примерно за 30 минут. Если вы обнаружите, что он завис по какой-либо причине, попробуйте одно из пяти предложений, приведенных выше.
Является ли данное руководство информативным? Вы можете помочь большему количеству людей, распространяя информацию.
Био
Дженни — штатный автор, участник, она пишет о технологиях уже более десяти лет. Работа Дженни в Trendblog заключается в том, чтобы специализироваться на телефонах и планшетах, но она также занимается другими технологиями, такими как электрические скутеры, умные часы, фитнес, мобильные игры и многое другое. Она базируется в Лондоне, Великобритания.
Что нового и как его установить
Apple iOS 15
Apple
В понедельник Apple выпустила iOS 15, большое ежегодное обновление программного обеспечения для iPhone.
Версия этого года имеет некоторые большие изменения, в том числе возможность FaceTime совершать звонки пользователям Windows и Android, искусственный интеллект, который может лучше идентифицировать животных, растения и другие объекты на фотографиях, а также функцию, которая лучше контролирует ограничения на уведомления.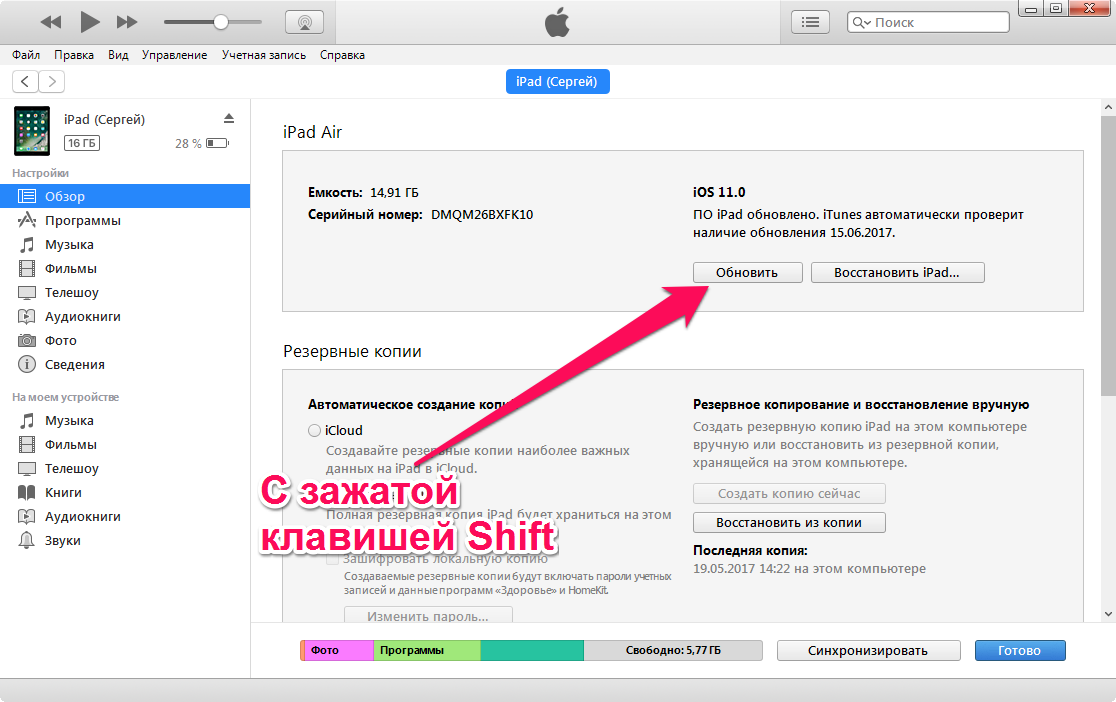
В то время как Apple регулярно выпускает обновления в течение года, ежегодное обновление, которое выпускается вместе с новыми iPhone, содержит больше всего дополнительных функций и изменений.
IOS 15 также доступна для многих старых телефонов, вплоть до iPhone 6S, выпущенного в 2015 году. Вот что вы получите.
Что нового в iOS 15?
FaceTime на Android
Apple
FaceTime, который включает пользователей Windows и Android. FaceTime, программное обеспечение Apple для видеоконференций, раньше было зарезервировано только для продуктов Apple — пользователям, которые хотели использовать FaceTime с телефоном Android или ПК с Windows, не повезло. Начиная с iOS 15, любой пользователь компьютера Apple увидит кнопку, позволяющую создать ссылку на чат FaceTime. Пользователи могут отправить эту ссылку на любой компьютер или телефон с современным веб-браузером, а также присоединиться к чату. Пользователей нужно будет допустить в чат, поэтому ссылка не позволит случайным людям присоединиться без вашего разрешения.
Новая функция Apple Focus в iOS 15
Тодд Хаселтон | CNBC
Интеграция новых сообщений. Некоторые люди получают множество разных ссылок в Apple Messages (ранее iMessage) в течение дня, но у них нет времени, чтобы проверить их, пока позже. Теперь Сообщения будут делиться этой информацией с другими приложениями. Например, если кто-то отправит ссылку на новость Apple News, она появится в приложении Apple News в разделе «Доступно вам». То же самое для Apple Music и Apple Photos. Эта новая интеграция также применяется к веб-ссылкам Safari, подкастам, фильмам и телешоу Apple TV.
Apple iOS 15 может распознавать текст на фотографиях.
Apple
ИИ, который может сказать, что на фотографии, включая текст. Компания Apple годами улучшала возможности распознавания фотографий в приложении «Фотографии», и в этом году она сделала большой шаг вперед в отношении типов объектов на фотографиях, которые она может распознавать. В iOS 15 программное обеспечение Apple может идентифицировать и предоставлять больше информации о животных, достопримечательностях, растениях и книгах. Это также делает текст внутри ваших фотографий доступным для поиска, и пользователи могут даже копировать и вставлять текст с фотографии в документ. ИИ Apple работает на iPhone, а не использует облако для выполнения работы на удаленном сервере, поэтому вещи, которые вы идентифицируете или копируете, не будут отправлены обратно в Apple.
В iOS 15 программное обеспечение Apple может идентифицировать и предоставлять больше информации о животных, достопримечательностях, растениях и книгах. Это также делает текст внутри ваших фотографий доступным для поиска, и пользователи могут даже копировать и вставлять текст с фотографии в документ. ИИ Apple работает на iPhone, а не использует облако для выполнения работы на удаленном сервере, поэтому вещи, которые вы идентифицируете или копируете, не будут отправлены обратно в Apple.
Новая функция Apple Focus в iOS 15
Тодд Хаселтон | CNBC
Больше контроля над уведомлениями в нерабочее время. В течение нескольких лет у пользователей iPhone был режим «Не беспокоить», который ограничивал уведомления, кроме как из списка близких контактов. Эти функции получили большое обновление в iOS 15, которую Apple называет «Фокус». Основная функция показывает только уведомления от людей и приложений, которые вы предварительно одобрили. Если кто-то отправляет текстовое сообщение пользователю, находящемуся в режиме фокусировки, он получит сообщение о том, что уведомления отключены, что-то вроде сообщения об отсутствии.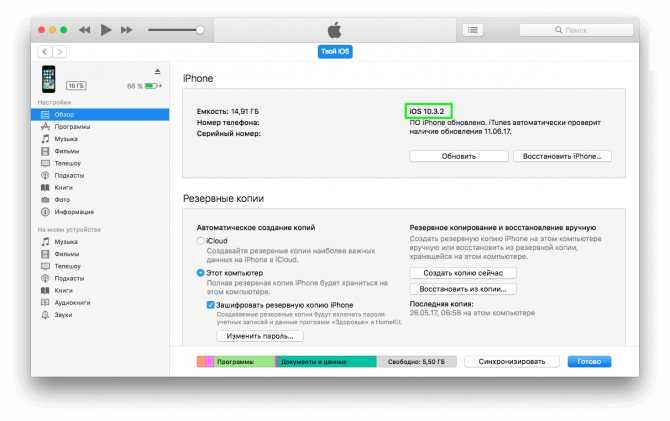 Пользователи могут создавать несколько профилей Focus для разных ситуаций, таких как работа, игра и сон. Это позволит пользователям создавать специальные домашние экраны, чтобы они могли, например, иметь разные коллекции приложений для работы или дома.
Пользователи могут создавать несколько профилей Focus для разных ситуаций, таких как работа, игра и сон. Это позволит пользователям создавать специальные домашние экраны, чтобы они могли, например, иметь разные коллекции приложений для работы или дома.
Apple Maps
Источник: Apple
Напоминания Apple Maps. Карты Apple поставляются с ежегодными улучшениями, включая улучшенные маршруты, расписание общественного транспорта и функцию пешеходных маршрутов дополненной реальности, которая размещает большие стрелки над сценами реального мира, указывая пользователям, куда идти. Но пассажирам, вероятно, больше всего понравятся новые оповещения в режиме реального времени, которые сообщают пользователям, когда им нужно выйти из автобуса, поезда или метро, прежде чем они пропустят свою остановку.
Вкладки Safari
Источник: Apple
Новый дизайн Safari. Браузер по умолчанию на iPhone претерпевает крупнейший за последние годы редизайн: адресная строка и кнопка «Назад» в верхней части экрана ближе к нижней, чтобы их было легче достать большими пальцами. Если вам не нравится новый Safari, вы можете вернуть ему старый вид. Safari также сохраняет группы открытых вкладок, чтобы вы могли вернуться к ним позже, и впервые поддерживает расширения — так же, как Google Chrome или Safari на рабочем столе — в магазинах приложений Apple. Расширения — это небольшие приложения, которые позволяют вам делать больше на сайте, например блокировать рекламу, но их пока не так много.
Если вам не нравится новый Safari, вы можете вернуть ему старый вид. Safari также сохраняет группы открытых вкладок, чтобы вы могли вернуться к ним позже, и впервые поддерживает расширения — так же, как Google Chrome или Safari на рабочем столе — в магазинах приложений Apple. Расширения — это небольшие приложения, которые позволяют вам делать больше на сайте, например блокировать рекламу, но их пока не так много.
Spotlight
Источник: Apple
Улучшенный системный поиск. Apple Spotlight — это функция для опытных пользователей, которая выполняет поиск в Интернете и ваших файлах и упрощает доступ к приложениям. Пользователи получают к нему доступ, проводя вниз от верхней части экрана. В этом году он выглядит по-новому, с большим количеством фотографий и предоставленной Apple информацией о телешоу, фильмах, музыкантах и ссылками, которыми вы поделились с вами.
Apple iOS 15
Apple
Защита конфиденциальности. В последние годы Apple уделяла особое внимание конфиденциальности, но в iOS 15 она становится функцией, ради которой стоит обновиться.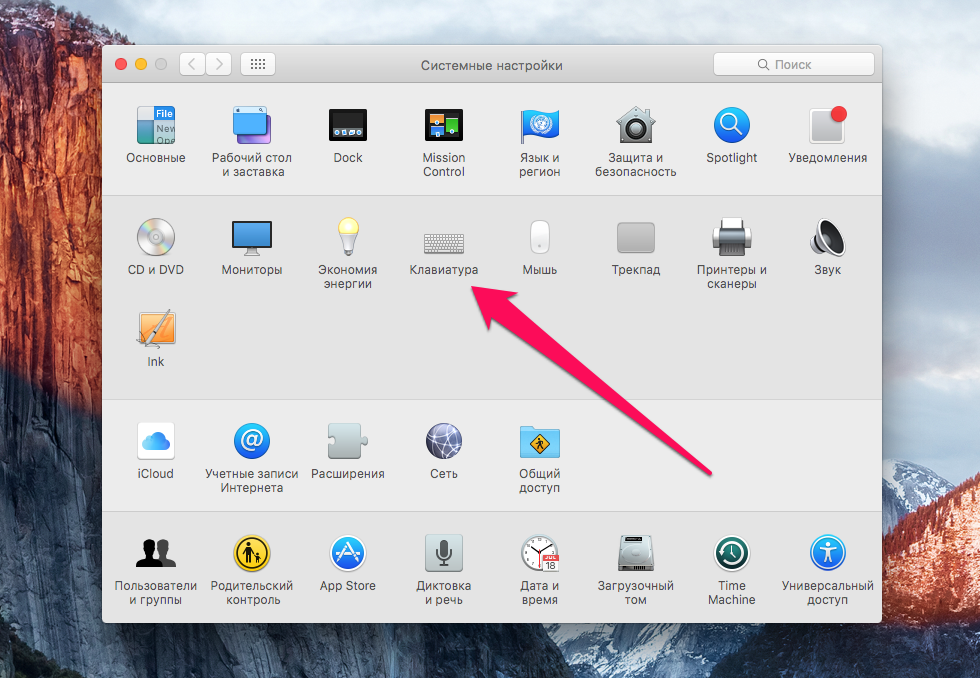 Одна новая функция называется «Отчет о конфиденциальности приложений», и она покажет вам, как часто приложение обращалось к вашему микрофону или местоположению за последние семь дней. Он также сообщит пользователям, если приложения звонят домой на свои собственные серверы — это нормально, но может выявить определенные виды использования данных, которые ранее игнорировались. Люди, которые платят за iCloud, также получат «iCloud Private Relay», бета-функцию, похожую на VPN и скрывающую IP-адреса, которые могут выдать ваше местоположение. Люди, которые используют приложение Apple Mail, могут предоставлять случайные адреса электронной почты для записи и скрывать пиксели отслеживания, которые сообщают маркетологам, было ли открыто электронное письмо или нет.
Одна новая функция называется «Отчет о конфиденциальности приложений», и она покажет вам, как часто приложение обращалось к вашему микрофону или местоположению за последние семь дней. Он также сообщит пользователям, если приложения звонят домой на свои собственные серверы — это нормально, но может выявить определенные виды использования данных, которые ранее игнорировались. Люди, которые платят за iCloud, также получат «iCloud Private Relay», бета-функцию, похожую на VPN и скрывающую IP-адреса, которые могут выдать ваше местоположение. Люди, которые используют приложение Apple Mail, могут предоставлять случайные адреса электронной почты для записи и скрывать пиксели отслеживания, которые сообщают маркетологам, было ли открыто электронное письмо или нет.
Siri
Источник: Apple
Быстрее Siri. Siri больше не нужно отправлять данные на удаленный сервер, чтобы понять, что вы у него запросили. Теперь он может делать это на самом устройстве, что приведет к более быстрой работе без небольшой задержки, а также к дополнительной конфиденциальности — у Apple больше не будет доступа ко всем записям ваших запросов Siri.
Apple iOS 15 поддерживает хранение водительских прав в Apple Wallet.
яблоко
Водительские права и ключи в Apple Wallet. Apple добавляет возможность помещать водительские права и ключи в приложение Wallet, но может пройти некоторое время, прежде чем все пользователи смогут воспользоваться этими большими новыми функциями.
Apple сообщает, что TSA и восемь штатов уже участвуют в программе по размещению водительских прав и удостоверений личности штата на iPhone. Пользователям придется подождать, пока правительство их штата не поддержит эту функцию.
Пользователи также смогут хранить ключи, в том числе ключи зажигания автомобиля, в Apple Wallet. Если у вас есть умный дом или вы идете в офис с совместимыми замками, вы можете начать отпирать входную дверь с помощью телефона, как только вы установите новое программное обеспечение. Для функции ключа зажигания автомобиля требуется BMW или другой совместимый автомобиль.
Apple iOS 15 позволит вам смотреть фильмы, телепередачи и многое другое с друзьями по FaceTime.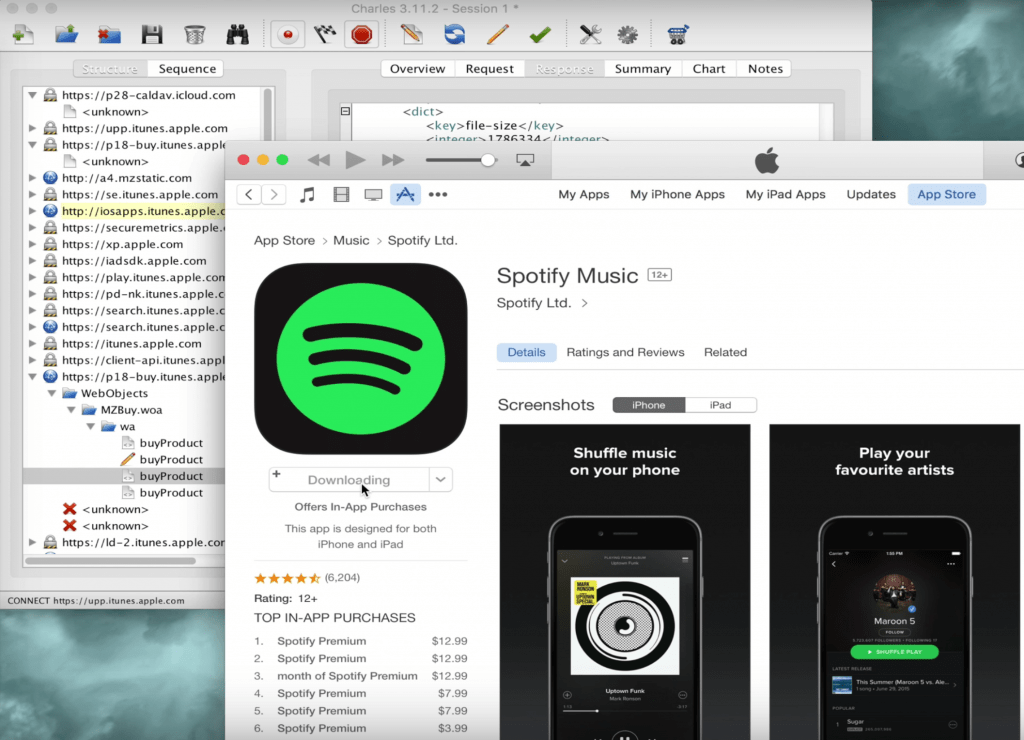
Apple
Одна большая задержка: Apple планирует запустить функцию SharePlay, которая позволит вам смотреть фильмы или телешоу с другими людьми через FaceTime. Но эта функция еще не включена, и теперь ее обещают выпустить позже в этом году.
Как получить iOS 15
Старший вице-президент Apple по международному маркетингу Фил Шиллер рассказывает о новых iPhone 6s и 6s Plus во время специального мероприятия в Bill Graham Civic Auditorium 9 сентября., 2015 год, Сан-Франциско, Калифорния.
Getty Images
Установить iOS 15 очень просто. Вам просто нужен iPhone SE (1-го поколения) или новее, либо iPhone 6s или новее. Эти телефоны были выпущены в 2016 и 2015 годах соответственно, поэтому большинство людей должны получить обновление. Вот что вам нужно сделать:
- Подключите совместимый iPhone к сети Wi-Fi и включите питание.
- Открыть настройки.
- Открытый Общий.
- Открыть обновление программного обеспечения.

- Нажмите «Загрузить и установить».
Вот оно!
смотреть сейчас
Как установить iOS 15
После нескольких месяцев бета-тестирования Apple наконец-то выпустила iOS 15 для широкой публики. Это означает, что вы можете установить обновление на свой iPhone, чтобы опробовать все новые функции. Вот как вы можете установить iOS 15 — iOS 15.4 на свой iPhone.
Убедитесь, что ваш iPhone совместим с iOS 15 — iOS 15.4, на нем достаточно свободного места для установки, а затем просто следуйте инструкциям ниже.
iOS 15 — iOS 15.4, совместимые устройства
iOS 15 — iOS 15.4 совместима со следующими iPhone:
- iPhone 12 Pro Max
- iPhone 12 Pro
- Айфон 12
- iPhone 12 мини
- 2020 iPhone SE
- iPhone 11 Pro Max
- iPhone 11 Pro
- Айфон 11
- iPhone XS Max
- iPhone XS
- iPhone XR
- iPhone Х
- iPhone 8 Plus
- Айфон 8
- iPhone 7 Plus
- iPhone 7
- iPhone 6s Plus
- iPhone 6s
- iPhone SE
- iPod touch (7-го поколения)
После того, как вы подтвердите, что ваш iPhone совместим с iOS 15 — iOS 15.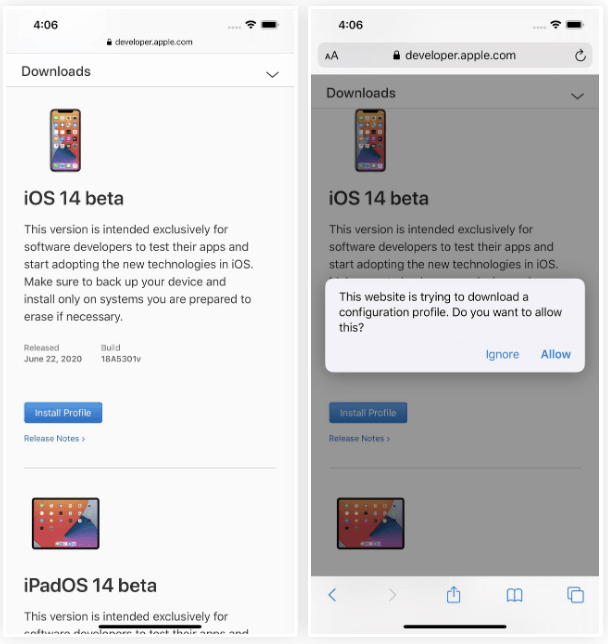 4, ознакомьтесь с нашим руководством о том, как подготовить свой iPhone к обновлению iOS 15 — iOS 15.4, чтобы убедиться, что весь процесс обновления проходит гладко.
4, ознакомьтесь с нашим руководством о том, как подготовить свой iPhone к обновлению iOS 15 — iOS 15.4, чтобы убедиться, что весь процесс обновления проходит гладко.
Загрузите и установите iOS 15 — iOS 15.4 прямо на свой iPhone
Прежде чем начать загрузку iOS 15 – iOS 15.4, подключите iPhone к источнику питания, чтобы батарея не разрядилась в процессе обновления. В зависимости от того, как серверы Apple справляются с нагрузкой и вашим подключением к Интернету, загрузка и установка обновления может занять от нескольких минут до часа. Вы также можете подключить свой iPhone к локальной сети Wi-Fi, чтобы с вас не взималась плата за загрузку обновления через сотовую связь.
Шаг 1: После того, как ваш iPhone подключен к сети и подключен через Wi-Fi, откройте приложение «Настройки» и нажмите «Основные» > «Обновление программного обеспечения ». iOS автоматически проверит наличие доступных обновлений и сообщит вам, что доступно обновление программного обеспечения iOS 15 — iOS 15. 4.
4.
Шаг 2: Вам будет представлен экран, на котором подробно описаны все новые функции и улучшения в iOS 15 – iOS 15.4. Нажмите «Загрузить и установить », чтобы загрузить iOS 15 — iOS 15.4 и установить его на свой iPhone.
Если вам надоело ждать завершения загрузки (это может занять некоторое время), займитесь чем-нибудь другим. Ваш iPhone продолжит загрузку обновления и отправит вам уведомление, когда обновление будет готово. Вернитесь в «Настройки» > «Основные» > «Обновление ПО » и коснитесь «Установить сейчас », чтобы установить iOS 15 — iOS 15.4 на свое устройство.
Загрузите и установите iOS 15 на iPhone с помощью компьютера
Если вы не получаете обновление программного обеспечения iOS 15 — iOS 15.4 через OTA, как указано выше, вы можете установить его вручную, загрузив файл прошивки iOS 15 ( IPSW) отсюда. Затем используйте iTunes или Finder, чтобы вручную обновить устройство iPhone. Вам также может потребоваться установить обновление с помощью iTunes, если на вашем устройстве недостаточно места для OTA-обновления.
Вам также может потребоваться установить обновление с помощью iTunes, если на вашем устройстве недостаточно места для OTA-обновления.
На Mac с macOS Catalina 10.15 откройте Finder. На Mac с macOS Mojave 10.14 или более ранней версии или на ПК откройте iTunes. Если вы используете iTunes, убедитесь, что вы используете последнюю версию.
Шаг 1: Подключите iPhone к компьютеру с помощью USB-кабеля. Подождите, пока iTunes откроется и подключится к вашему устройству.
Шаг 2: Если вы используете iTunes, нажмите кнопку устройства слева от кнопки iTunes Store в правом верхнем углу iTunes. Если вы используете Finder, проверьте свое устройство под Места .
Шаг 3: Нажмите кнопку Проверить наличие обновления . Если доступно обновление iOS 15, оно будет автоматически загружено и установлено.
Шаг 4: Вы получите всплывающее сообщение о наличии нового обновления.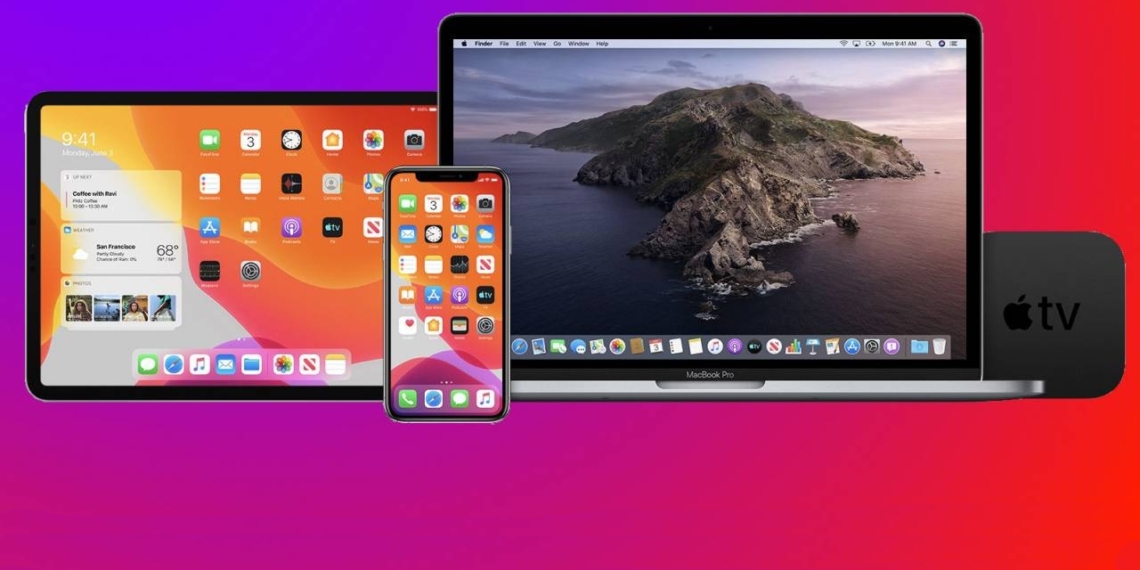 Нажмите кнопку «Загрузить и обновить ». Иногда для развертывания обновления программного обеспечения на всех серверах требуется некоторое время, поэтому, если он говорит, что более старая версия iOS по-прежнему является последней версией, загрузите соответствующий файл прошивки, используя ссылки для загрузки, указанные на шаге 5.
Нажмите кнопку «Загрузить и обновить ». Иногда для развертывания обновления программного обеспечения на всех серверах требуется некоторое время, поэтому, если он говорит, что более старая версия iOS по-прежнему является последней версией, загрузите соответствующий файл прошивки, используя ссылки для загрузки, указанные на шаге 5.
Шаг 5: Загрузите файл iOS 15 – iOS 15.4 ISPW для своего iPhone по ссылке ниже.
S шаг 6: Вы получите всплывающее сообщение, информирующее вас о том, что iTunes обновит ваше устройство до iOS 15 – iOS 15.4 и проверит его в Apple. Нажмите кнопку Обновить .
Шаг 7: После этого отобразятся примечания к выпуску для iOS 15 – iOS 15.4. Нажмите кнопку «Далее» . Затем нажмите кнопку Согласен , чтобы ознакомиться с условиями.
Шаг 8: Теперь iTunes загрузит файл прошивки (это может занять много времени в зависимости от вашего интернет-соединения, так как он может достигать 2,0 ГБ)..jpg) После загрузки файла он обработает его, извлечет программное обеспечение, подготовит устройство к обновлению программного обеспечения и установит обновление.
После загрузки файла он обработает его, извлечет программное обеспечение, подготовит устройство к обновлению программного обеспечения и установит обновление.
Шаг 9: Не отключайте устройство до завершения обновления. Это может занять несколько минут. Ваше устройство будет обновлено до iOS 15 – iOS 15.4 и перезагрузится один раз в процессе. После успешного обновления вы увидите белый экран Hello. Следуйте инструкциям на экране, чтобы начать использовать устройство.
Установив обновление на свой iPhone, ознакомьтесь со всеми новыми функциями iOS 15 — iOS 15.4. Кроме того, обязательно ознакомьтесь с нашим исчерпывающим списком лучших советов и рекомендаций по iOS 15 — iOS 15.4, чтобы получить максимальную отдачу от обновления.
[ИСПРАВЛЕНО] Не удается установить обновление iOS 15? Быстрое исправление в 2022 году
Обновление iOS 15 на вашем iPhone зависло, и вы не можете установить обновление iOS 15? Прочитайте это руководство, чтобы исправить это с помощью одного из лучших наборов инструментов для ремонта iPhone, Wondershare Dr. Fone:
Fone:
Пользователи iPhone уже довольно давно ожидают новых обновлений iOS 15 для iPhone 6s и более новых устройств.
Анонсированная в июле 2021 года, новая версия обещала представить новые функции и устранить жалобы, которые слишком долго преследовали предыдущие версии устройств Apple. Выпущенная бета-версия уже подавала большие надежды и вызвала достаточно положительных отзывов о предстоящем запуске.
Теперь, когда бета-версия iOS 15 вышла из бета-версии, у нас наконец-то есть четкий ответ на вопрос, оправдывает ли она эти высокие ожидания.
Что вы узнаете:
- Общие сведения о проблемах с обновлением при установке iOS 15
- Распространенные проблемы с обновлением при установке iOS 15
- Решение проблем с обновлением iPhone: советы и рекомендации #1) Восстановление системы
- #2) Восстановление данных
- #3) Резервное копирование и восстановление телефона
- #4) Удаление данных
- #5) Восстановление iTunes
- Рекомендуемая литература
Общие сведения о проблемах установки обновления IOS 15
Начнем с новых функций, наиболее заметными из которых являются:
- Обновленный FaceTime со свежими дополнениями, такими как пространственное аудио, портретный режим, встречи FaceTime и SharePlay.

- Получите больше информации с новыми виджетами.
- Новая и улучшенная библиотека приложений с удобной навигацией.
- Улучшенная конфиденциальность и безопасность с индикатором, который предупреждает вас, когда приложение использует камеру или микрофон.
- Приложение погоды обновлено с новым дизайном, который также включает в себя новый визуально привлекательный вид климатических карт.
- Голос, созданный Siri, звучит более естественно.
- Людей, отмеченных в фотоприложении, легко идентифицировать с помощью новой функции HomeKit.
- Новый Safari может переводить веб-сайты на 7 различных языков.
При этом, несмотря на то, что в новом обновлении представлены некоторые важные улучшения, многие пользователи сообщают о нескольких проблемах со своими устройствами iPhone, от незначительных до серьезных.
Если вы являетесь пользователем iPhone и планируете обновить свое устройство до новой iOS 15, было бы полезно знать, с какими проблемами вы можете столкнуться и какие меры вы можете предпринять для их немедленного устранения.
Эта статья расскажет вам обо всех известных проблемах, обнаруженных в новой версии до сегодняшнего дня. Мы также покажем вам, как без проблем решить эти проблемы с помощью одного из лучших наборов инструментов для ремонта iPhone на современном рынке программного обеспечения — Wondershare Dr.Fone.
Распространенные проблемы с обновлением при установке iOS 15
Проблемы во время последних обновлений являются обычным явлением. Это также относится к новым обновлениям iOS 15. Пользователи, которые пытались перейти с iOS 14 на последнюю версию, сообщили о нескольких проблемах, некоторые из которых более серьезные, чем другие.
Во-первых, большинство пользователей iPhone жалуются на невозможность установить новую ОС. Они обнаружили, что их процесс установки прерывается на полпути по разным причинам.
Вот некоторые распространенные проблемы, которые могут возникнуть при обновлении вашего iPhone до iOS 15:
- Не удалось связаться с сервером обновления программного обеспечения iOS 15.

- Застрял при проверке обновления iOS 15.
- Произошла ошибка при установке iOS 15.
- Ошибка обновления iOS 15.
- Загрузка iOS 15 зависла.
Говорят, что полная перезагрузка телефона при возникновении такой проблемы работает. Однако решение не является гарантированным решением.
Даже после того, как вы успешно загрузили и установили новую операционную систему, вы можете обнаружить, что система вашего телефона не работает должным образом, или вы можете столкнуться с проблемами, которые еще больше усложнят ваше взаимодействие с пользователем.
Жалобы на некорректное поведение приложений, таких как проблемы с Touch ID, Face ID, iMessage, CarPlay и AirPlay, довольно распространены среди пользователей iPhone, которые уже перевели свои устройства на iOS 15.
Некоторые собственные и сторонние приложения были приписаны к ненормальному уровню разрядки батареи после обновления. Spotify, в частности, объявили, что их приложение является одним из приложений, вызывающих разрядку батареи на устройствах iOS 15.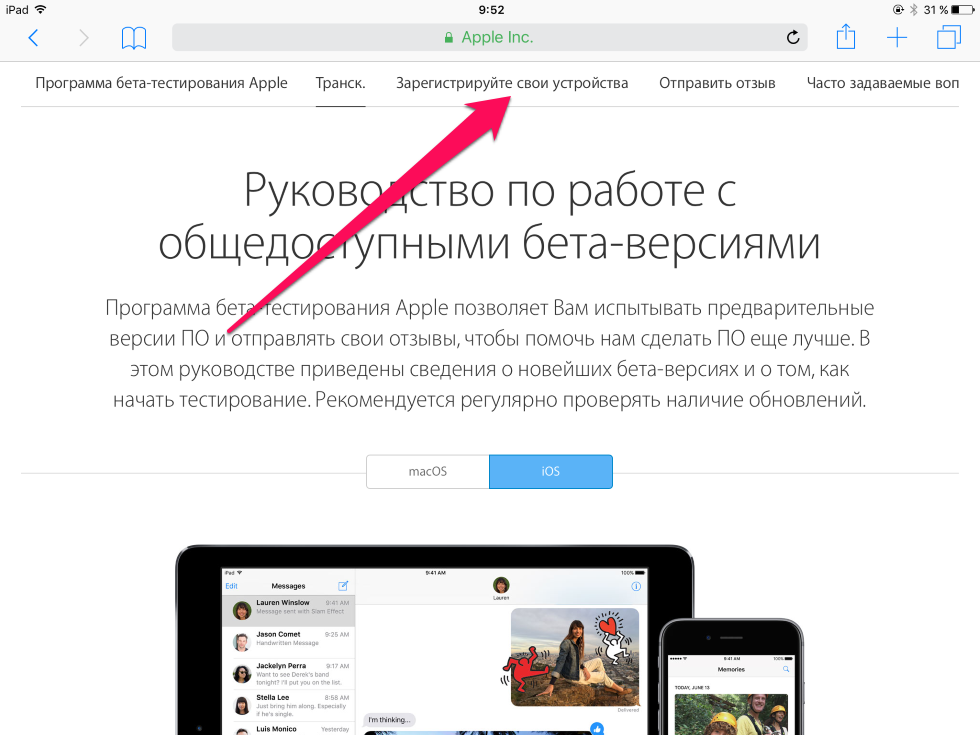
Также сообщалось о проблемах с Bluetooth и Wi-Fi, когда у iPhone возникают проблемы с поиском активного соединения. Также была обнаружена ошибка, которая удаляет сохраненные фотографии. Кроме того, сообщалось о сенсорных проблемах, таких как дисплей iPhone, не реагирующий на смахивания и жесты.
Другие проблемы, такие как зависание iPhone в цикле загрузки, частые зависания ОС и сбои, также довольно распространены в недавно обновленных iPhone. Все эти проблемы — лишь верхушка айсберга, поскольку количество проблем неизбежно будет расти по мере того, как все больше людей переходят на iOS 15.
Не нравится iOS 15? Вместо этого хочу перейти на iOS 14!
Неполадки, обнаруженные в iOS 15, могут быть непреодолимыми для некоторых пользователей. Понятно, если вы хотите понизить версию программного обеспечения вашего устройства, чтобы немедленно избавиться от ошибок и проблем с производительностью. Поскольку Apple все еще подключается к iOS 14. 8, можно вернуться к последней версии iOS 14, чтобы избежать проблем, связанных с iOS 15.
8, можно вернуться к последней версии iOS 14, чтобы избежать проблем, связанных с iOS 15.
Вы можете сделать это либо с помощью iTunes, либо выбрать более удобную альтернативу, такую как Dr.Fone от Wondershare (подробнее об этом позже). Вы будете продолжать получать обновления безопасности и быстрые исправления ошибок в версии iOS 14.
Решение проблем с обновлением iPhone: советы и рекомендации
Помимо понижения версии вашего iPhone, существует множество других способов, которые вы можете попробовать, чтобы найти быстрое решение проблем с обновлением вашего iPhone. Если у вас возникли проблемы с загрузкой и установкой новой ОС, вы можете попробовать выполнить полную перезагрузку телефона, переключить Wi-Fi, проверить состояние сети, обновить iPhone через iTunes и т. д.
Если вы технически подкованы, мы также рекомендуем сбросить настройки сети, удалить старые профили iOS, стереть все данные телефона или попробовать ручное и OTA-обновление.
Сама Apple вышла и пообещала как можно скорее запустить исправление всех зарегистрированных ошибок. Выполняя свое обещание, они также запустили бета-версию iOS 15.1, в которой были решены некоторые проблемы, о которых сообщалось. Тем не менее, мы до сих пор не знаем, когда будет доступно постоянное исправление проблем iOS 15.
Выполняя свое обещание, они также запустили бета-версию iOS 15.1, в которой были решены некоторые проблемы, о которых сообщалось. Тем не менее, мы до сих пор не знаем, когда будет доступно постоянное исправление проблем iOS 15.
Достаточно сказать, что мы не знаем, как долго продлится ожидание, и упомянутые выше уловки могут в конечном итоге оказаться недостаточными.
К счастью, есть простое решение всех проблем с обновлением iOS 15, решение, которое намного удобнее и эффективнее любого из упомянутых выше приемов.
Wondershare Dr.Fone: функции для устранения проблем с обновлением
Wondershare Dr.Fone, несомненно, является идеальным универсальным набором инструментов для всех видов ремонта и восстановления iOS. Он может решить все возможные проблемы, с которыми вы либо столкнетесь, либо надеетесь столкнуться при обновлении устройства до iOS 15.
Давайте рассмотрим все функции Dr.Fone и поймем, как они могут решить проблему с обновлением iOS 15 на вашем iPhone.
#1) Восстановление системы
Восстановление системы Dr.Fone позволяет исправить различные проблемы iOS, которые могут помешать обновлению вашего устройства до iOS 15. С помощью этой функции вы можете помочь своему устройству восстановиться практически после всех типов iOS- связанные системные проблемы без потери данных.
Это может помочь вам исправить типичные проблемы iOS, такие как черно-белый экран смерти, зацикливание загрузки iPhone, зависание iPhone в режиме восстановления, зависание устройства и многое другое всего за пару простых шагов. Кроме того, вы также можете использовать его модуль «Восстановление», чтобы быстро обновить свое устройство до iOS 15.
Вот как исправить цикл загрузки iPhone с помощью Dr.Fone.
Процесс восстановления системы с помощью Dr.Fone также очень прост. Выполните следующие действия:
#1) Запустите Dr.Fone на своем устройстве, выберите «Восстановление системы» и подключите iPhone к компьютеру.
#2) Выберите между стандартным и расширенным режимом восстановления. Обратите внимание, , что стандартный режим может решить большинство проблем iOS без потери данных. Расширенный режим предназначен для более серьезных проблем и удалит данные вашего iPhone в процессе их устранения.
#3) Выберите модель вашего iPhone и загрузите прошивку.
#4) После этого нажмите кнопку «Исправить сейчас» и подождите, пока ваш телефон перезагрузится с обновленной ОС и будет готов к использованию.
Мы рекомендуем восстановление системы Dr.Fone, если обновление iOS 15 также приводит к неправильной работе некоторых ваших приложений.
Кроме того, вы также можете воспользоваться инструментом «Восстановление» Dr.Fone, если вам не нравится новое обновление iOS 15 и вы хотите перейти на iOS 14. Для этого просто выполните следующие действия:
- Запустите Dr.
 Fone, выберите «Восстановление системы» и подключите iPhone, iPad или iPod, версию которого вы хотите понизить.
Fone, выберите «Восстановление системы» и подключите iPhone, iPad или iPod, версию которого вы хотите понизить. - Выберите стандартный режим, чтобы ваши данные не были потеряны после понижения версии устройства.
- Выберите модель iPhone и выберите iOS 14 в качестве прошивки, которую хотите загрузить.
- Позвольте прошивке загрузиться, после чего вы должны нажать «Исправить сейчас».
- После исправления ваш телефон перезагрузится с новой установленной iOS 14.
#2) Восстановление данных
Мы уже упоминали, что новое обновление может привести к потере всех данных вашего устройства. Поскольку частые системные сбои также являются частой проблемой iOS 15, вы можете потерять некоторые или все данные, хранящиеся на вашем устройстве.
К счастью, модуль «Восстановление данных» Dr.Fone может восстановить все типы потерянных данных с вашего iPhone, таких как фотографии, видео, контакты, сообщения, заметки и многое другое.
Чтобы инициировать восстановление данных, выполните следующие действия:
#1) Запустите Dr. Fone, выберите «Восстановление данных» и подключите iPhone.
Fone, выберите «Восстановление данных» и подключите iPhone.
#2) Выберите тип файлов, которые вы хотите восстановить, и нажмите «Начать сканирование».
#3) После завершения сканирования вы получите предварительный просмотр всех восстановленных файлов. Выберите все или некоторые файлы, которые вы хотите восстановить, и экспортируйте их на свой iPhone или компьютер, выбрав «Восстановить на устройство» или «Восстановить на компьютер».
#3) Резервное копирование и восстановление телефона
Помимо устранения проблем с iOS 15, Dr.Fone также помогает подготовить ваш телефон к следующему обновлению. Перед любым обновлением настоятельно рекомендуется сделать резервную копию вашего устройства на случай, если обновление приведет к потере данных. Он предлагает один из самых простых способов резервного копирования данных iPhone на компьютер.
Для резервного копирования данных выполните следующие действия:
#1) Запустите Dr. Fone, выберите «Резервное копирование телефона» и подключитесь к своему устройству.
Fone, выберите «Резервное копирование телефона» и подключитесь к своему устройству.
#2) Пусть телефон обнаружит ваше устройство и покажет вам все данные, которые вы можете создать резервную копию. Выберите все или некоторые файлы и нажмите «Резервное копирование».
#3) Резервное копирование будет завершено в течение нескольких минут.
Вы можете легко восстановить резервную копию одним щелчком мыши.
#4) Data Eraser
Еще один способ подготовить устройство к новому обновлению — очистить место на iPhone. После выполнения резервного копирования используйте Data Eraser от Dr.Fone, чтобы полностью или выборочно стереть определенные данные о контактах, фотографиях, видео и т. д. Этот модуль может оптимизировать ваше устройство, очистив ненужные данные и полностью удалив приложения, которые вам больше не нужны.
#5) Восстановление iTunes
Помимо iPhone, вы также можете использовать Dr. Fone для устранения почти всех типов проблем с iTunes. Программное обеспечение совместимо со всеми версиями iTunes и может исправить это в кратчайшие сроки без потери данных.
Fone для устранения почти всех типов проблем с iTunes. Программное обеспечение совместимо со всеми версиями iTunes и может исправить это в кратчайшие сроки без потери данных.
Модуль восстановления iTunes от Dr.Fone может исправить проблемы с установкой, обновлением и запуском iTunes. Его также можно использовать для исправления ошибок подключения и синхронизации iTunes.
Этот процесс, как и все другие проблемы, невероятно прост для решения с помощью следующих шагов:
#1) Перейдите в «Восстановление системы» и откройте раздел «Восстановление iTunes».
#2) Когда откроется всплывающее окно, выберите «Исправить ошибки iTunes», «Исправить ошибку подключения iTunes» и «Исправить ошибку синхронизации iTunes». Dr.Fone начнет проверку компонентов iTunes.
#3) Нажмите «Восстановить», чтобы начать исправлять ошибки. Если проблемы не устранены, нажмите «Расширенный ремонт».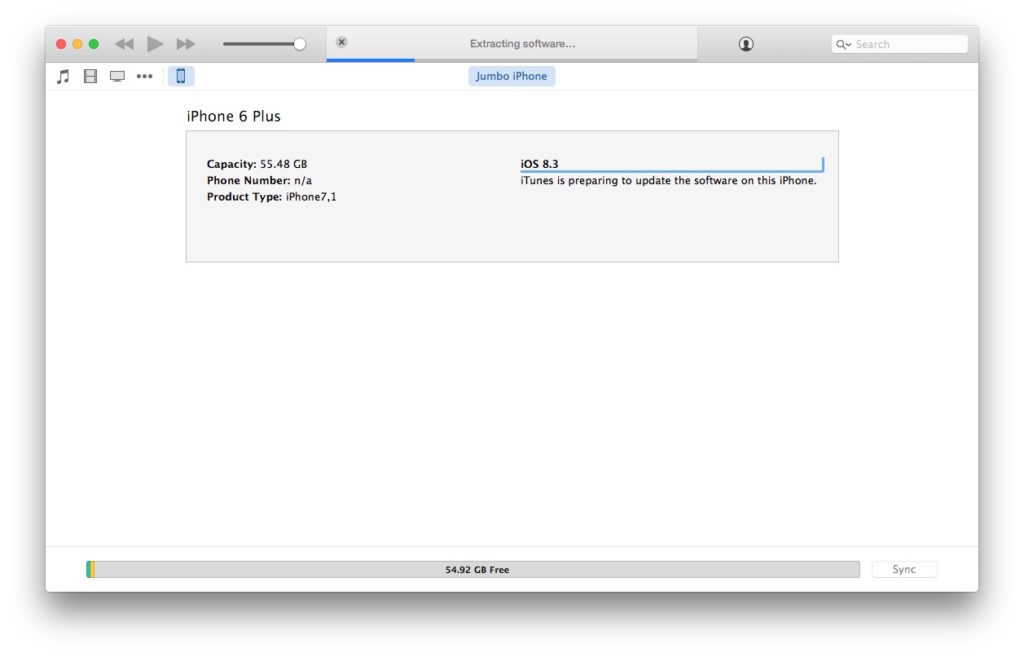
#4) Нажмите «ОК» после завершения ремонта.
Dr.Fone — идеальный набор инструментов для ремонта телефонов на устройствах iOS и Android. Помимо этого, его многочисленные полезные функции могут управлять и решать проблемы, с которыми сталкиваются устройства Android. Таким образом, это идеальное мобильное решение для вашего телефона, независимо от того, на какой ОС он работает.
Предоставляет широкий набор интуитивно понятных инструментов, помогающих находить быстрые решения срочных проблем. Если вы хотите починить неисправное устройство, восстановить потерянные данные, сделать резервную копию данных, разблокировать экран телефона или перенести данные с одного устройства на другое, Dr.Fone поможет вам сделать это быстро, эффективно и просто.
Это один из очень короткой линейки наборов инструментов, которые могут помочь вам решить проблему, связанную с Android/iOS, всего одним щелчком мыши.
Еще нам нравится простой, но удобный пользовательский интерфейс.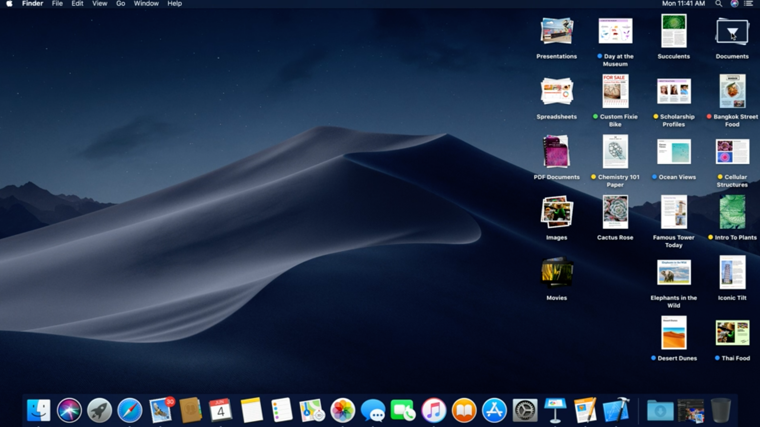 Вам не нужно быть техническим экспертом, чтобы работать с этим инструментом. Удобный интерфейс инструмента и минималистичный визуальный дизайн делают инструмент невероятно простым в использовании. Интерфейс стал еще лучше с недавно выпущенной версией 12 Dr.Fone.
Вам не нужно быть техническим экспертом, чтобы работать с этим инструментом. Удобный интерфейс инструмента и минималистичный визуальный дизайн делают инструмент невероятно простым в использовании. Интерфейс стал еще лучше с недавно выпущенной версией 12 Dr.Fone.
Модули хорошо организованы и четко обозначены на главной странице. В правом верхнем углу его интерфейса есть простой способ получить доступ к поддержке клиентов, меню, магазин и вкладка для входа или выхода из вашей учетной записи.
Левая часть интерфейса позволяет легко переключаться между домашней страницей, выбранными модулями и рекомендуемым разделом. Фактическая рабочая станция для всех модулей также впечатляет своим внешним видом, с подробным текстом и вкладками, которые проведут вас через весь процесс.
Рекомендуем прочитать =>> Руководство по тестированию приложений для iOS
Новая версия также содержит множество новых функций, в том числе:
- Менеджер паролей (iOS): Менеджер паролей Dr.
 Fone позволяет легко, эффективно и безопасно восстанавливать забытые пароли с вашего устройства iOS. С помощью этого инструмента вы можете мгновенно восстановить свою учетную запись Apple ID, электронную почту, Wi-Fi, приложение, логин на веб-сайте и большинство других типов паролей.
Fone позволяет легко, эффективно и безопасно восстанавливать забытые пароли с вашего устройства iOS. С помощью этого инструмента вы можете мгновенно восстановить свою учетную запись Apple ID, электронную почту, Wi-Fi, приложение, логин на веб-сайте и большинство других типов паролей. - Восстановление сообщений WhatsApp (Android): С помощью этой новой функции вы можете легко восстановить удаленные или потерянные сообщения из WhatsApp на вашем устройстве Android, независимо от того, что вызвало потерю данных.
- Загрузка ресурсов социальных сетей (iOS и Android): Новая версия также позволяет загружать ресурсы приложений социальных сетей на устройства iOS и Android через модуль «Диспетчер телефона».
Wondershare Dr.Fone предлагает гибкий тарифный план. Можно воспользоваться его услугами по разумной цене, начиная с 14,95 долларов США за базовый план. Пользователи, у которых есть лишние деньги, также могут выбрать не менее замечательные стандартные и премиальные планы, которые обойдутся вам в 99 долларов.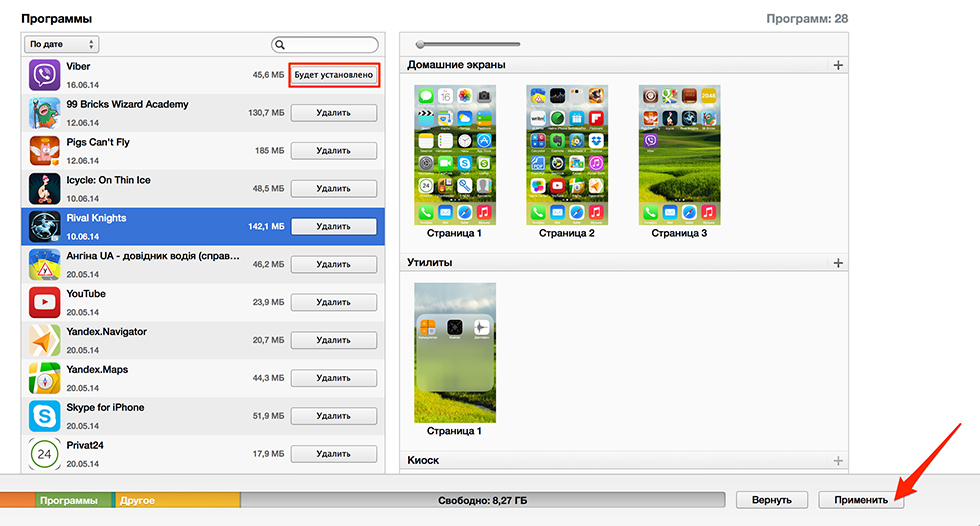 0,95 долл. США в год и 139,95 долл. США в год соответственно.
0,95 долл. США в год и 139,95 долл. США в год соответственно.
Итак, будь то решение проблем с iOS 15, ремонт зависшего устройства или восстановление потерянных данных, мы с полной уверенностью заявляем, что Dr.Fone от Wondershare — это действительно все, что вам когда-либо понадобится для решения широкого круга проблем с мобильными устройствами.
Рекомендуемая литература
Загрузите и установите или переустановите Microsoft 365 или Office 2021 на ПК или Mac
Установка Office
Как установить офис
- Майкрософт 365, Офис 2021
- Офис 2019, 2016, 2013
- Офис 2010
Погасить или активировать
- Погасить или активировать
Ключи продуктов Office
- Введите код продукта
- Ключ продукта Часто задаваемые вопросы
- Измените ключ продукта Office
- Ключ продукта для Office 2010
Активировать офис
- Активировать офис
- Деактивировать установку Office
- Ошибка нелицензионного продукта
- Активировать Office для Mac
- Активировать офис 2010
Язык, 32/64-разрядная версия и другие параметры
- Языковой пакет для офиса
- 64-разрядная или 32-разрядная версия Office
- Автономный установщик Office
Установите другие приложения
- Установить проект
- Установить Визио
- Установите Скайп для бизнеса
Настройка мобильных устройств
- Настройка Office и электронной почты на мобильном устройстве
Обновления офиса
- Обновить офис на ПК
- Обновление Office для Mac
- Обновите macOS
Обновите до последней версии
- Как обновить Office?
- Прекращение поддержки Office 2013
- Прекращение поддержки Office 2010
- Прекращение поддержки Office 2016 для Mac
- Окончание поддержки Windows 7 и Office
- Окончание поддержки Windows 8 и Office
Устранение неполадок и удаление
- Устранение неполадок при установке Office
- Найти офисные приложения
- Office долго устанавливается
- Удаление Office с ПК
- Удаление Office для Mac
Office 2021 Office 2021 для Mac Office 2019 Office 2019 для Mac Microsoft 365 для дома Office для бизнеса Office 365 для малого бизнеса Администратор Microsoft 365 Office 365 под управлением 21Vianet Office 365 под управлением 21Vianet — для администраторов Microsoft 365 для Mac Office 365 Германия — Enterprise Office 365 Германия — корпоративный администратор Office.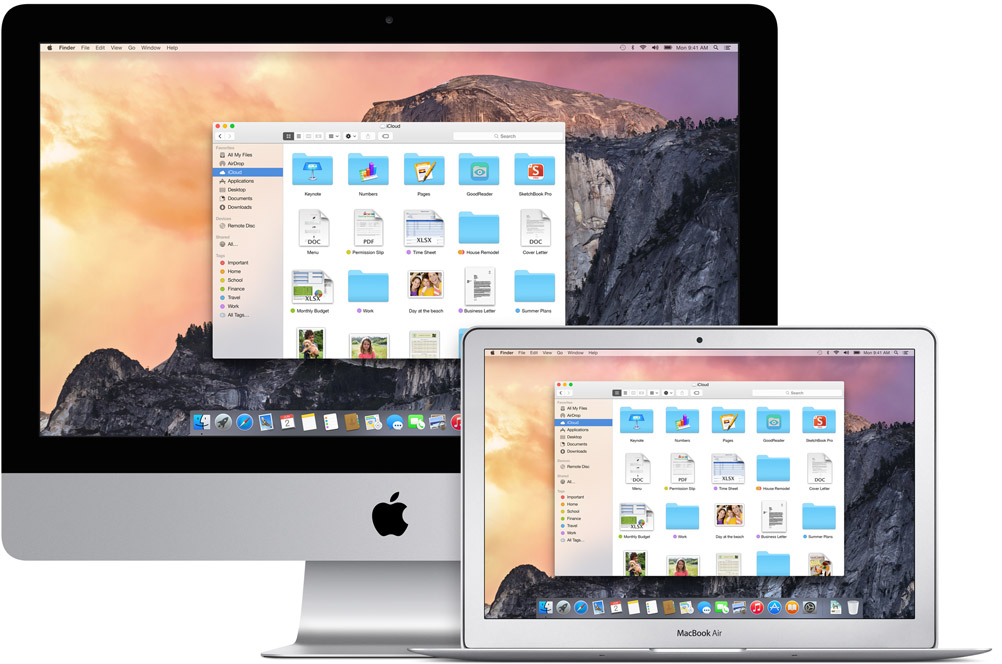 com Дополнительно… Меньше
com Дополнительно… Меньше
Прежде чем начать, убедитесь, что ваш ПК или Mac соответствует системным требованиям.
Если вы переустанавливаете Office, уже активировали ключ продукта или устанавливаете Office на работе или в школе и знаете, что у вас есть лицензия, перейдите в раздел «Войти», чтобы скачать и установить Office.
Однако если вы устанавливаете Office в первый раз, вам может потребоваться выполнить некоторые предварительные действия в первую очередь. Разверните раздел Подробнее ниже, чтобы получить дополнительную информацию.
Если вы устанавливаете Office впервые, вам может потребоваться сначала выполнить ряд предустановочных действий или выполнить действия, отличные от приведенных ниже. То, что вы делаете, зависит от того, является ли ваша копия Office продуктом Office для дома или Office для бизнеса, а также от того, есть ли у вас ключ продукта, который нужно погасить, существующая учетная запись, связанная с Office, или предварительно назначенная лицензия.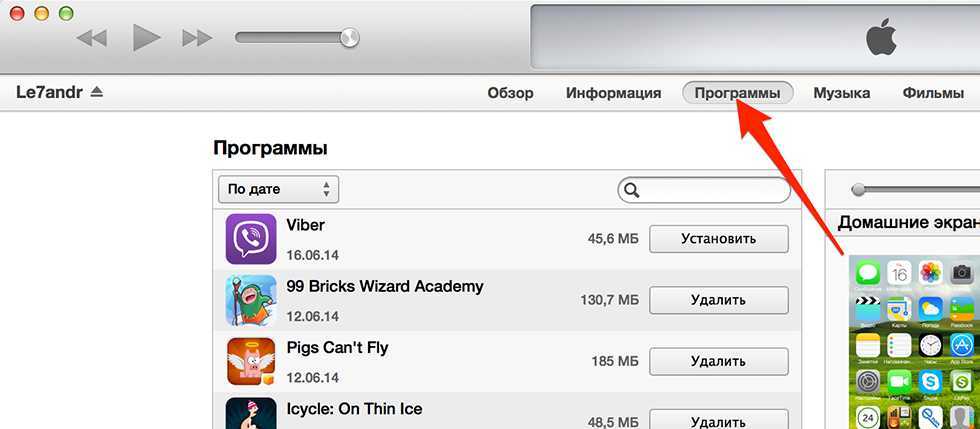
Офис для дома
Если у вас есть продукт Office для дома и к нему прилагается ключ продукта * , перед первой установкой (или совместным использованием, если у вас есть Microsoft 365 для семьи) вам необходимо сначала погасить ключ продукта.
Перейдите на страницу office.com/setup и войдите в существующую или новую учетную запись Microsoft * , а затем введите ключ продукта, чтобы погасить его. Активация ключа — это добавление вашей учетной записи Microsoft в Office, и вам нужно сделать это только один раз. Если вы продлеваете подписку Microsoft 365 с новым ключом продукта, используйте ту же учетную запись Microsoft, которую вы ранее связали с подпиской на просроченную версию.
Совет: Когда это будет сделано, в любое время, когда вам потребуется установить или переустановить Office, вы можете сразу перейти к следующему разделу: Войдите, чтобы загрузить Office, и выберите вкладку, чтобы получить справку по установке на ПК или Mac.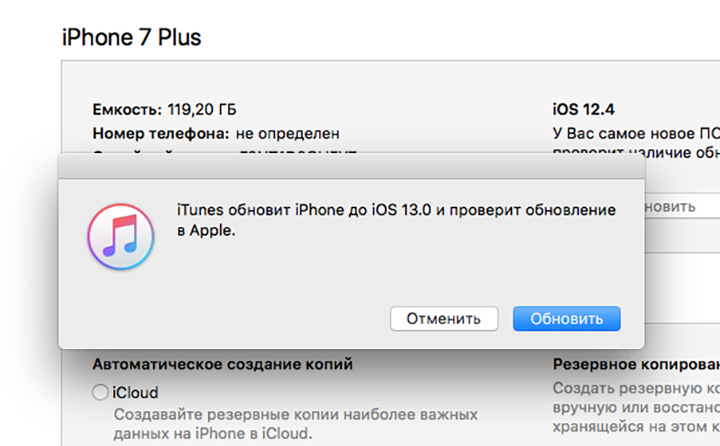 Обязательно войдите в систему с той же учетной записью Microsoft, которую вы использовали для активации ключа продукта, на странице office.com/setup.
Обязательно войдите в систему с той же учетной записью Microsoft, которую вы использовали для активации ключа продукта, на странице office.com/setup.
Офис для бизнеса
Если ваш план подписки на Office для бизнеса включает классическую версию приложений Office, вы не сможете установить ее, если только кто-то из вашей организации не предоставил вам лицензию.
Узнайте, как это проверить, в разделе Какой продукт или лицензия Microsoft 365 для бизнеса у меня есть? или если вы являетесь администратором Microsoft 365, ответственным за назначение лицензий людям в вашей организации, см. раздел Назначение лицензий пользователям.
После того, как вы подтвердите, что у вас есть лицензия, в любое время, когда вам нужно установить или переустановить Office, вы можете перейти прямо к разделу ниже, Войдите, чтобы загрузить Office, и выберите вкладку для шагов по установке на ПК или Mac. Для этих версий Office вы будете входить в свою рабочую или учебную учетную запись.
Для этих версий Office вы будете входить в свою рабочую или учебную учетную запись.
*Если у вас нет ключа продукта или учетной записи
Некоторые версии Office, например Office Professional Plus 2021 , Office Standard 2021 , или отдельное приложение, например Word 2021 или Project 2021 , не имеют связанной учетной записи Microsoft, не работают или школьный аккаунт.
Действия по установке этих версий могут различаться в зависимости от того, получили ли вы Office одним из следующих способов:
Microsoft HUP :
Вы приобрели Office для личного использования в рамках программы льгот вашей компании и у вас есть ключ продукта. См. статью Установка Office через HUP.
Версии корпоративной лицензии :
ИТ-отделы могут использовать другой метод при установке Office для сотрудников своей организации. Обратитесь в свой ИТ-отдел за помощью в установке.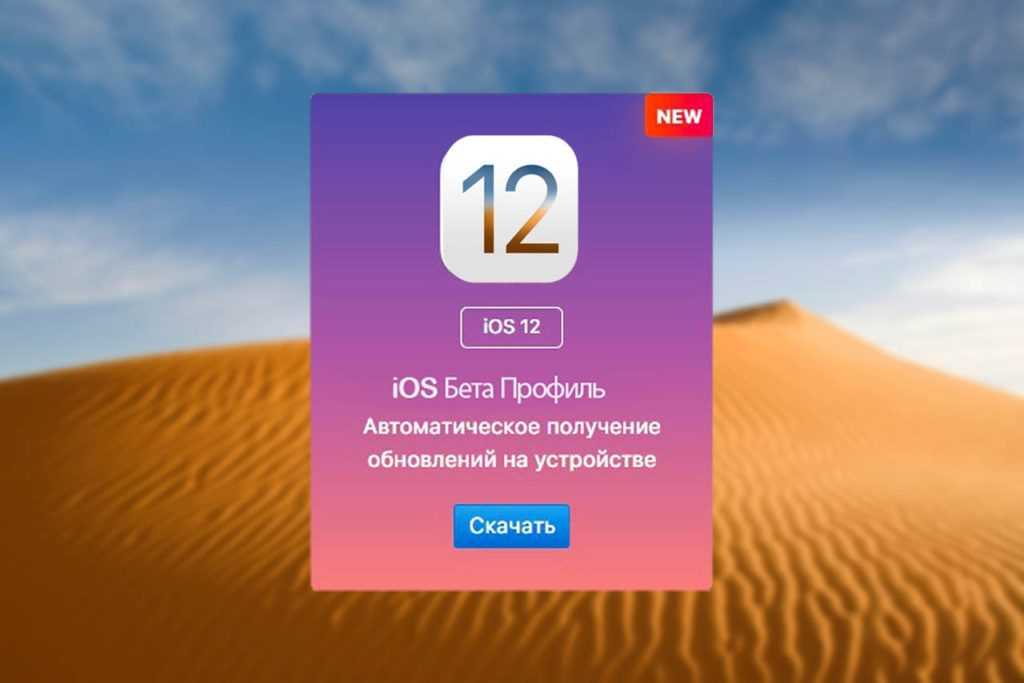
Сторонний продавец :
Вы купили Office у стороннего поставщика и у вас возникли проблемы с ключом продукта.
Войдите, чтобы загрузить и установить Office
Войдите, чтобы загрузить Office
Перейдите на сайт www.office.com и, если вы еще не вошли в систему, выберите Войти .
Примечание. Если вы используете Microsoft 365 под управлением 21 Vianet, войдите в свою рабочую или учебную учетную запись на странице login.partner.microsoftonline.cn.
Если вы используете Microsoft 365 Германия, войдите в свою рабочую или учебную учетную запись на portal.office.de.
- org/ListItem»>
Войдите в систему с учетной записью, связанной с этой версией Office. Эта учетная запись может быть учетной записью Майкрософт, рабочей или учебной учетной записью. Я забыл учетную запись, которую использую с Office
После входа выполните действия, соответствующие типу учетной записи, с которой вы вошли.
Вы вошли в систему с учетной записью Microsoft
На домашней странице Office выберите Установить Office .
- org/ListItem»>
Выберите Установите (или, в зависимости от вашей версии, Установить Office> ).
Вы вошли с рабочей или учебной учетной записью
На домашней странице выберите Установить Office (Если вы задали другую начальную страницу, перейдите по адресу aka.ms/office-install.)
Примечания:
Чтобы получить доступ к Microsoft 365 под управлением 21 Vianet, перейдите по ссылке login.partner.microsoftonline.cn/account.
Для Microsoft 365 для Германии перейдите на portal.
 office.de/account.
office.de/account.
Выберите Приложения Office 365 , чтобы начать установку.
64-разрядная версия устанавливается по умолчанию, если только Office не обнаружит, что у вас уже установлена 32-разрядная версия Office (или автономное приложение Office, например Project или Visio). В этом случае вместо него будет установлена 32-разрядная версия Office.
Чтобы перейти с 32-разрядной версии на 64-разрядную или наоборот, необходимо сначала удалить Office (включая все имеющиеся у вас автономные приложения Office, например Project of Visio). После завершения удаления снова войдите на сайт www.
 office.com и выберите Другие параметры установки , выберите нужный язык и версию (64- или 32-разрядная), а затем выберите Установить . (См. раздел Установка Visio или Установка проекта, если вам нужно переустановить эти автономные приложения.)
office.com и выберите Другие параметры установки , выберите нужный язык и версию (64- или 32-разрядная), а затем выберите Установить . (См. раздел Установка Visio или Установка проекта, если вам нужно переустановить эти автономные приложения.)Примечания:
Для Microsoft 365 под управлением 21 Vianet перейдите на страницу login.partner.microsoftonline.cn.
Чтобы получить доступ к Microsoft 365 для Германии, перейдите на сайт portal.office.de.
На этом загрузка Office на ваше устройство завершена. Чтобы завершить установку, следуйте инструкциям в разделе «Установка Office» ниже.
Совет:
После входа не отображается вариант установки? Возможно, возникла проблема с вашей учетной записью. Выберите Нужна помощь? сверху и просмотрите решения в разделе Вопросы об учетной записи .
Выберите Нужна помощь? сверху и просмотрите решения в разделе Вопросы об учетной записи .
Установить Office
В зависимости от вашего браузера выберите Запустите (в Microsoft Edge или Internet Explorer), Настройка (в Chrome) или Сохранить файл (в Firefox).
Если вы видите сообщение управления учетными записями пользователей, которое говорит: Вы хотите разрешить этому приложению вносить изменения в ваше устройство? выбрать Да .
Начинается установка.
- org/ListItem»>
Установка завершена, когда вы видите фразу «Все готово! Office установлен» и воспроизводится анимация, показывающая, где найти приложения Office на вашем компьютере. Выберите Закрыть .
Проблемы с установкой или входом?
Совет: Вы можете загрузить и установить Помощник по поддержке и восстановлению Майкрософт, чтобы решить проблемы с установкой Microsoft 365 на ПК. Дополнительные сведения см. в разделе О Помощнике по поддержке и восстановлению Майкрософт.
Если у вас возникла проблема с установкой, например установка Office занимает много времени, попробуйте Нужна помощь? список общих проблем.
Активировать Office
- org/ItemList»>
Чтобы открыть приложение Office, нажмите кнопку Пуск (нижний левый угол экрана) и введите имя приложения Office, например Word .
Если у вас Windows 8.1 или 8.0, введите название приложения Office на экране Start . Не можете найти приложения Office?
Чтобы открыть приложение Office, выберите его значок в результатах поиска.
Когда откроется приложение Office, примите лицензионное соглашение. Офис активирован и готов к использованию.
Примечание.
 Мастер активации появляется, если при активации Office возникают проблемы. Выполните шаги мастера, чтобы завершить активацию Office.
Мастер активации появляется, если при активации Office возникают проблемы. Выполните шаги мастера, чтобы завершить активацию Office.
Войдите и установите Office
Перейдите на сайт www.office.com и, если вы еще не вошли в систему, выберите Войти .
Примечание. Если вы используете Microsoft 365 под управлением 21 Vianet, войдите в свою рабочую или учебную учетную запись на странице login.partner.microsoftonline.cn.
Если вы используете Microsoft 365 для Германии, войдите в свою рабочую или учебную учетную запись на сайте portal.office.de.
- org/ListItem»>
Войдите в систему с учетной записью, связанной с этой версией Office. Эта учетная запись может быть учетной записью Майкрософт, рабочей или учебной учетной записью. Я забыл учетную запись, которую использую с Office
После входа выполните действия, соответствующие типу учетной записи, с которой вы вошли.
Вы вошли с учетной записью Microsoft
Вы вошли с рабочей или учебной учетной записью
На домашней странице Microsoft 365 выберите Установить Office (если вы задали другую начальную страницу, перейдите по адресу aka.
 ms/office-install).
ms/office-install).Примечания:
Чтобы получить доступ к Microsoft 365 под управлением 21 Vianet, перейдите по ссылке login.partner.microsoftonline.cn/account.
Для Microsoft 365 для Германии перейдите на portal.office.de/account.
Выберите Приложения Office 365 , чтобы начать загрузку.
Примечание:
После входа не отображается вариант установки? Возможно, возникла проблема с вашей учетной записью. Выберите Нужна помощь? выше и просмотрите вопросы, перечисленные в разделе Вопросы об учетной записи 9.0012 .
Выберите Нужна помощь? выше и просмотрите вопросы, перечисленные в разделе Вопросы об учетной записи 9.0012 .Следуйте приведенным ниже инструкциям, чтобы завершить установку приложений Office.
Установить Office
После завершения загрузки откройте Finder, перейдите к Downloads и дважды щелкните Microsoft Office installer.pkg (имя может незначительно отличаться).
Совет: Если вы видите сообщение об ошибке, в котором говорится, что файл Microsoft Office installer.pkg не может быть открыт, поскольку он принадлежит неизвестному разработчику, подождите 10 секунд и переместите загруженный файл на рабочий стол.
 Удерживайте Control + щелкните файл, чтобы запустить программу установки.
Удерживайте Control + щелкните файл, чтобы запустить программу установки.На первом экране установки выберите Продолжайте , чтобы начать процесс установки.
Ознакомьтесь с лицензионным соглашением на программное обеспечение и нажмите Продолжить .
Выберите Согласен , чтобы принять условия лицензионного соглашения на программное обеспечение.
Выберите способ установки Office и нажмите Продолжить .

Проверьте требования к дисковому пространству или измените место установки, а затем нажмите Установить .
Примечание. Если вы хотите установить только определенные приложения Office, а не весь пакет, нажмите кнопку Настроить и снимите флажки с ненужных программ.
Введите пароль для входа в систему Mac, если будет предложено, а затем нажмите Установить программное обеспечение . (Это пароль, который вы используете для входа на свой Mac.)
Начинается установка программного обеспечения.
 Щелкните Закрыть после завершения установки. Если установка Office не удалась, см. раздел Что делать, если не удается установить или активировать Office для Mac.
Щелкните Закрыть после завершения установки. Если установка Office не удалась, см. раздел Что делать, если не удается установить или активировать Office для Mac.
Запустите приложение Office для Mac и запустите процесс активации
Щелкните значок Launchpad в Dock, чтобы отобразить все ваши приложения.
Щелкните значок Microsoft Word на панели запуска.
Окно Что нового открывается автоматически при запуске Word.
 Нажмите Начать , чтобы начать активацию. Если вам нужна помощь в активации Office, см. раздел Активация Office для Mac. Если активация Office не удалась, см. статью Что делать, если не удается установить или активировать Office для Mac.
Нажмите Начать , чтобы начать активацию. Если вам нужна помощь в активации Office, см. раздел Активация Office для Mac. Если активация Office не удалась, см. статью Что делать, если не удается установить или активировать Office для Mac.
Замечания по установке
Замечания по установке
Как прикрепить
Офис
значков приложений на док-станцию?
Перейдите в Finder > Приложения и откройте нужное приложение Office.
- org/ListItem»>
В доке нажмите Control+щелчок или щелкните правой кнопкой мыши значок приложения и выберите Параметры > Оставить в доке .
Могу ли я установить
Офис
на моем iPhone или iPad?
Да, см. раздел Установка и настройка Office на iPhone или iPad и настройка электронной почты на устройстве iOS (iPhone или iPad).
Часто задаваемые вопросы по входу или установке
Ниже приведены некоторые наиболее распространенные вопросы или проблемы при попытке установить Office.
Совет: Нет вашей проблемы в списке? Попробуйте Устранение неполадок при установке Office, чтобы узнать о дополнительных проблемах и их возможных решениях.
Вопросов об учетной записи:
Прежде чем вы сможете установить Microsoft 365 или Office 2021, вам необходимо связать их с учетной записью Microsoft, рабочей или учебной учетной записью.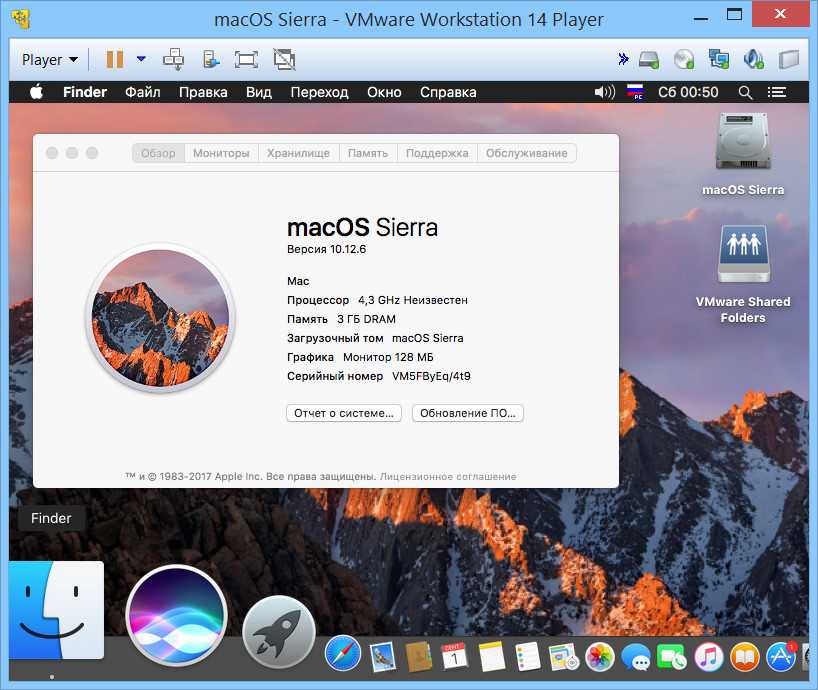
Если у вас есть продукт Office для дома и вы купили Office в розничном или интернет-магазине, но у вас нет учетной записи Майкрософт, возможно, вы еще не активировали ключ продукта (если он у вас есть) или вы пропустил шаг для связывания вашей недавней покупки с учетной записью. Выполните следующие действия, чтобы связать учетную запись с Office.
Для продукта Office для дома перейдите на страницу office.com/setup и создайте новую учетную запись Майкрософт или войдите в существующую, затем выполните оставшиеся шаги на этой странице, например введите ключ продукта (если он у вас есть) . Ваша учетная запись успешно связана с Office, когда вы видите страницу Моя учетная запись Office , за которой следует адрес электронной почты вашей учетной записи Microsoft и кнопка для установки Office. Выберите вкладки PC или Mac выше, чтобы помочь вам с остальной частью процесса установки.
Если учетная запись Microsoft, рабочая или учебная учетная запись не работает, см.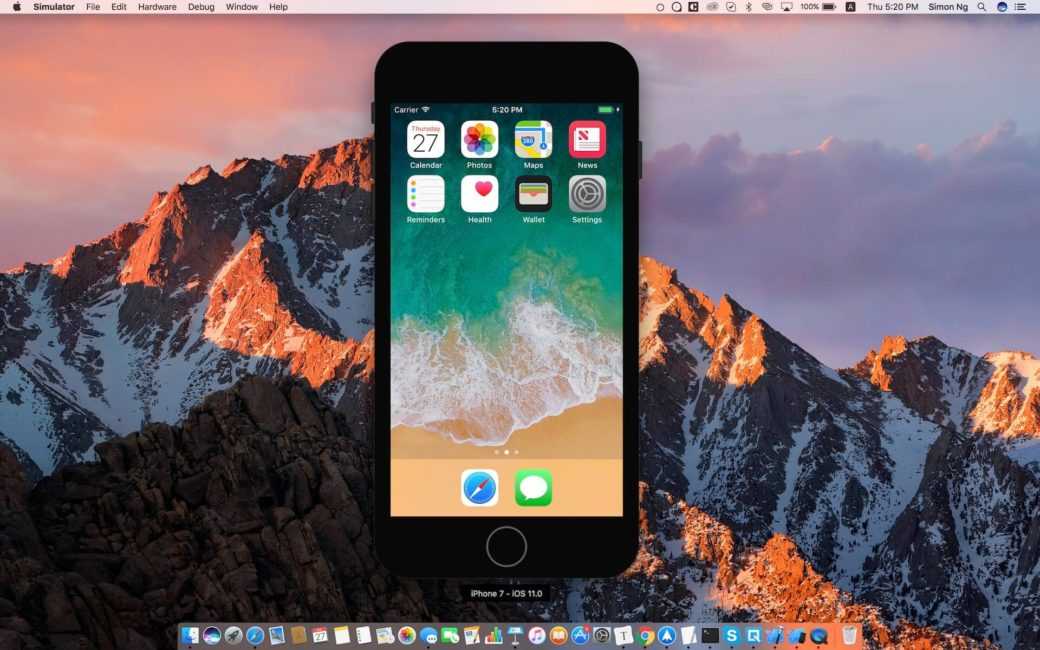 раздел Я забыл имя пользователя или пароль для учетной записи, которую использую в Office.
раздел Я забыл имя пользователя или пароль для учетной записи, которую использую в Office.
После входа в свою рабочую или учебную учетную запись вы не видите возможность установить классические приложения на домашней странице Microsoft 365, вместо этого перейдите непосредственно на страницу программного обеспечения Microsoft 365. Выберите нужный язык и разрядную версию (пользователи ПК могут выбирать между 32-разрядной и 64-разрядной версиями), а затем нажмите 9.0011 Установить . См. шаги 2 и 3 на вкладках PC или Mac выше, чтобы помочь вам с остальной частью процесса установки.
Примечания:
Если ваша организация использует Microsoft 365 под управлением 21Vianet в Китае, войдите на страницу программного обеспечения Microsoft 365 по адресу https://portal.partner.microsoftonline.cn/OLS/MySoftware.aspx.
Если ваша организация использует Microsoft 365 Germany, войдите на страницу программного обеспечения Microsoft 365 по адресу https://portal.
 office.de/OLS/MySoftware.aspx.
office.de/OLS/MySoftware.aspx.
Если вы по-прежнему не видите возможность установить Office на странице программного обеспечения Microsoft 365, возможно, ваш администратор не назначил вам лицензию. Узнайте, есть ли у вас лицензия на установку Office.
Если вы студент или преподаватель, и ваше учреждение не предоставило вам лицензию, узнайте, имеете ли вы право на получение Microsoft 365 бесплатно.
Если вы пытаетесь войти с помощью своей рабочей или учебной учетной записи на сайт www.office.com и ваш вход заблокирован, это, вероятно, означает, что ваш администратор Microsoft 365 настроил политику безопасности, которая не позволяет вам войти в это расположение.
Чтобы установить Office, попробуйте войти непосредственно на страницу программного обеспечения Microsoft 365. Выберите нужный язык и разрядную версию (пользователи ПК могут выбирать между 32-разрядной и 64-разрядной версиями), а затем нажмите 9. 0011 Установить . См. шаги 2 и 3 на вкладках PC или Mac выше, чтобы помочь вам с остальной частью процесса установки.
0011 Установить . См. шаги 2 и 3 на вкладках PC или Mac выше, чтобы помочь вам с остальной частью процесса установки.
Примечания:
Если ваша организация использует Microsoft 365 под управлением 21Vianet в Китае, войдите на страницу программного обеспечения Microsoft 365 по адресу https://portal.partner.microsoftonline.cn/OLS/MySoftware.aspx.
Если ваша организация использует Microsoft 365 Germany, войдите на страницу программного обеспечения Microsoft 365 по адресу https://portal.office.de/OLS/MySoftware.aspx.
Если вы по-прежнему не можете войти в систему, обратитесь к администратору.
Ключ продукта, покупка и установка более ранних версий Office:
Не все версии Office содержат ключ, но если он есть в вашей версии, вам необходимо активировать его, прежде чем вы сможете установить Office. Перейдите на страницу office.com/setup и войдите в существующую учетную запись Microsoft или создайте новую, а затем введите ключ продукта. Следуйте оставшимся инструкциям, чтобы завершить привязку вашей учетной записи Microsoft к этой версии Office.
Перейдите на страницу office.com/setup и войдите в существующую учетную запись Microsoft или создайте новую, а затем введите ключ продукта. Следуйте оставшимся инструкциям, чтобы завершить привязку вашей учетной записи Microsoft к этой версии Office.
Нет ключа продукта или вы не уверены, нужен ли он вам? См. раздел Использование ключей продукта в Office.
Действия, описанные в этом разделе, предполагают, что у вас есть Microsoft 365 или Office 2021, и вы готовы установить или переустановить его. У вас еще нет последней версии?
Купить или попробовать Microsoft 365
Узнайте больше о различиях между Microsoft 365 и версиями без подписки.
Справка по установке для более старых версий Office:
- org/ListItem»>
Office 2019, Office 2016 или Office 2013
Офис для Mac 2011
Офис 2010
Офис 2007
Вопросы или ошибки при установке во время установки
Только для подписок на Microsoft 365: Вы можете установить Office на все свои устройства и одновременно войти на пять из них. Дополнительные сведения см. в статье Как работает вход в Microsoft 365.
Дополнительные сведения см. в статье Как работает вход в Microsoft 365.
Если у вас есть Microsoft 365 для семьи, вы также можете поделиться своей подпиской на Microsoft 365 для семьи с пятью членами семьи или другими людьми. Каждый человек может установить Office на всех своих устройствах и одновременно войти на пять из них.
При единовременной покупке Office, например Office для дома и учебы, Office для дома и бизнеса или Office профессиональный: Эти версии Office без подписки можно установить только на один компьютер. Однако вы можете перенести Office на другой принадлежащий вам компьютер, если у вас возникнет аппаратный сбой или вы купите новый компьютер. Дополнительные сведения см. в Условиях лицензии Microsoft для вашего продукта или в этой записи блога Office теперь можно передавать.
При установке Office на ПК вы должны быть администратором того компьютера, на котором вы хотите установить Office.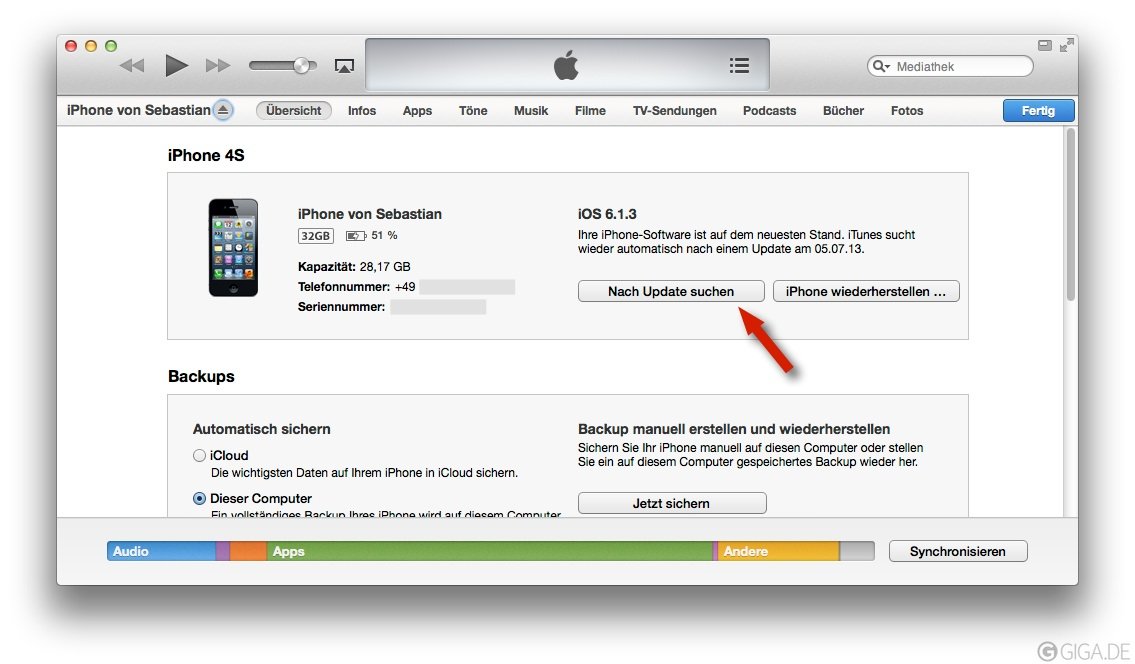 Если вы не уверены, см. раздел Проверка наличия у вас прав локального администратора для установки Office.
Если вы не уверены, см. раздел Проверка наличия у вас прав локального администратора для установки Office.
Если вы приобрели автономную версию приложения Office, например Visio или Word, в большинстве случаев вы устанавливаете это приложение так же, как устанавливаете пакет Office, войдя на сайт www.office.com с помощью своей учетной записи Microsoft. , рабочей или учебной учетной записи и выбрав Установите для вашего автономного продукта.
Если у вас есть подписка на Project Online Professional , Project Online Premium или Visio Pro для Microsoft 365 , см. раздел Установка Project или Установка Visio, чтобы узнать, как установить приложения, входящие в эти подписки.
Приложения Office доступны для установки на iPhone и iPad, устройство Android или телефон и планшет Windows. См. раздел Настройка приложений Office и электронной почты на мобильном устройстве.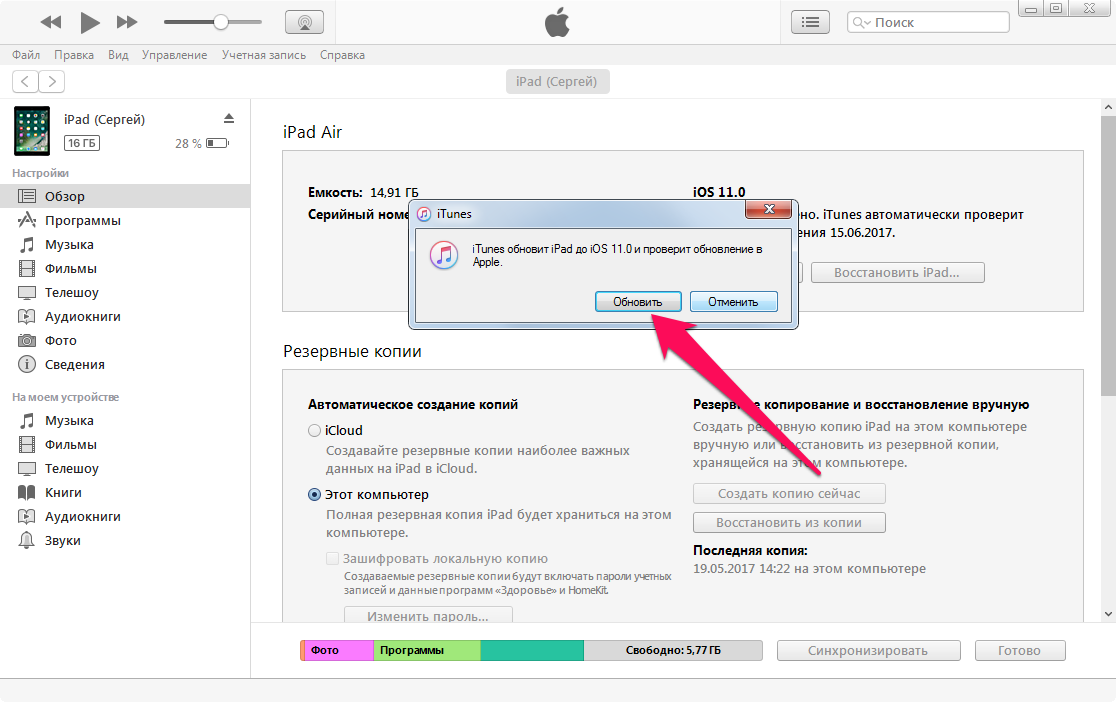
Если кажется, что установка Office занимает очень много времени, это может быть вызвано проблемами с подключением к Интернету, брандмауэром или антивирусным программным обеспечением. Возможные решения см. в статье Установка Office занимает много времени.
Установка Office также может занять много времени из-за медленного подключения к Интернету (например, коммутируемого подключения). Если у вас нет хорошего соединения, установите Office с помощью автономного установщика Office.
Офис
установка невозможна: Для установки Office на вашем компьютере должна быть установлена поддерживаемая операционная система. Вы можете найти список поддерживаемых систем на странице системных требований. Например, ваша установка не будет успешной, если вы пытаетесь установить Office на компьютер с операционной системой Windows Vista или Windows XP.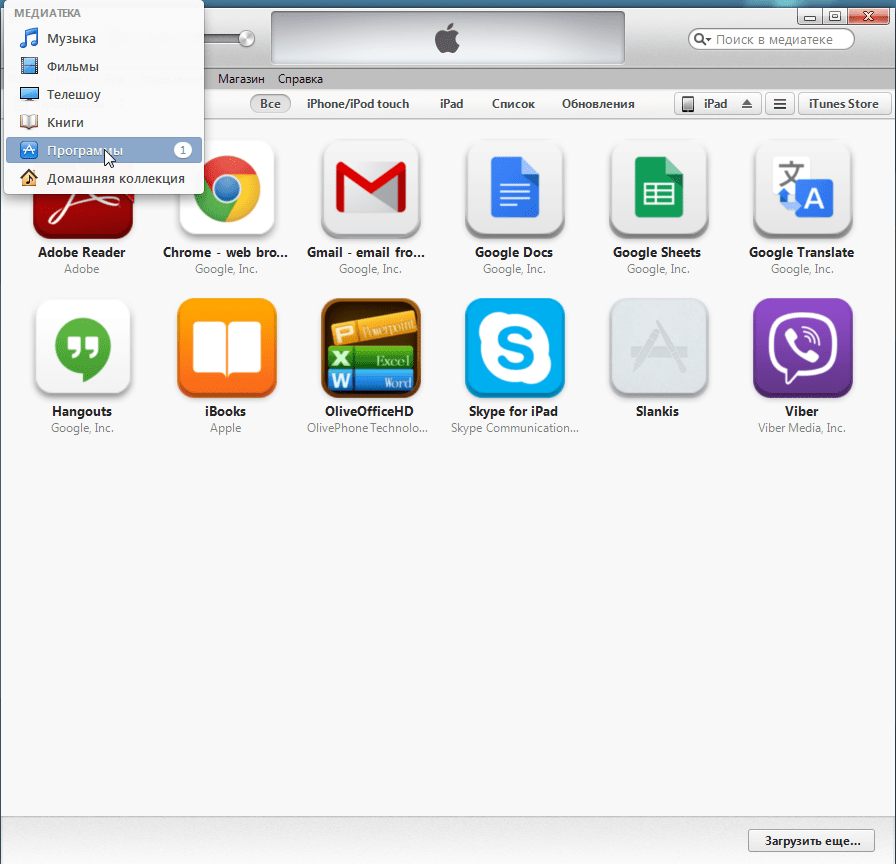 Если на вашем компьютере не удается установить полную версию Office для настольных ПК, попробуйте бесплатные приложения Office Online с помощью браузера для настольных ПК.
Если на вашем компьютере не удается установить полную версию Office для настольных ПК, попробуйте бесплатные приложения Office Online с помощью браузера для настольных ПК.
Я получил сообщение об ошибке: Если вы получили сообщение об ошибке при попытке установить Office и оно содержит ссылку Подробнее , выберите ее, чтобы получить информацию о том, как устранить эту конкретную ошибку. Если ссылки не было, см. раздел Устранение неполадок при установке Office.
Я получил сообщение о неподдерживаемой операционной системе: Если вы получили сообщение об ошибке неподдерживаемой операционной системы, возможно, вы пытаетесь установить Office на неподдерживаемое устройство, например, устанавливаете версию Office для Mac на ПК или наоборот, или пытаетесь установить Office на Chromebook или другом мобильном устройстве. См. раздел Ошибка неподдерживаемой операционной системы при установке Office или Настройка приложений Office и электронной почты на мобильном устройстве.
Справка по конкретным приложениям и справка для администраторов Microsoft 365:
Сведения о том, как загрузить версию OneNote 2016 для настольных ПК, см. в статье OneNote отсутствует после установки Office 2019 или Microsoft 365.
Если Office установлен, но вам нужна помощь по основам Office или узнать, как выполнить определенную задачу, например распечатать документ, настроить учетную запись в Outlook или использовать функцию ВПР в Excel, перейдите в начало этой страницы и выберите Приложения или Learn Office .
Вы также можете ввести то, что ищете, используя строку поиска в правом верхнем углу.
Если вы являетесь администратором Microsoft 365 плана Office для бизнеса, пользователи в вашей организации могут устанавливать Office только с помощью действий, описанных в этом разделе, если ваш план включает настольную версию Office и вы назначили пользователю лицензию и предоставили им разрешение на установку Office (управление параметрами загрузки программного обеспечения в Microsoft 365).
Сведения о том, как назначать лицензии, см. в разделе Назначение лицензий пользователям в Microsoft 365 для бизнеса.
Если у вас закончились лицензии и вам необходимо приобрести дополнительные, см. раздел Приобретение лицензий для подписки Microsoft 365 для бизнеса.
Обратитесь в Microsoft
Если вам не удалось решить проблему, попробуйте обратиться в службу поддержки Microsoft.
[Решено] iTunes не распознает мой iPhone / iPod / iPad
Поддержка > TouchCopy
Среднее значение: 3,78 ( 9 голосов).
Последнее обновление: | Программное обеспечение Wide Angle
Почему iTunes не распознает мой iPhone?
Может быть очень неприятно подключать iPhone, iPod или iPad к компьютеру только для того, чтобы обнаружить, что ничего не происходит — iTunes вообще на это не реагирует.
Причина этой проблемы может заключаться в ряде мест, включая само устройство, установку iTunes на вашем компьютере.
В этом руководстве мы рассмотрим распространенные причины, по которым iTunes не принимает ваше устройство, и способы их устранения.
Что делать, если iTunes не распознает iPhone, iPod или iPad
Подключите iPhone к компьютеру с помощью USB-кабеля Apple, затем откройте iTunes. При попытке подключения убедитесь, что ваше устройство включено, разблокировано и на нем отображается главный экран. Если iTunes не распознает ваше устройство, вот что нужно сделать…
Любой из этих шагов может решить вашу конкретную проблему, поэтому пытайтесь снова подключить устройство после каждого шага.
- Если на вашем iPhone, iPod или iPad отображается запрос, хотите ли вы сделать этот компьютер доверенным, просто нажмите «Доверять» (возможно, вам потребуется ввести пароль вашего устройства).
- Убедитесь, что ваша система обновлена.
 Выполните любые незавершенные обновления на вашем Mac или ПК с Windows. Кроме того, убедитесь, что у вас установлена последняя версия iTunes:
Выполните любые незавершенные обновления на вашем Mac или ПК с Windows. Кроме того, убедитесь, что у вас установлена последняя версия iTunes:- iTunes, загруженная с веб-сайта Apple (Windows): откройте iTunes и выберите «Справка» > «Проверить наличие обновлений».
- iTunes из Microsoft Store (Windows): откройте Microsoft Store и выберите «Дополнительно» > «Загрузки и обновления» > «Получить обновления».
- Если вы используете iTunes на Mac (обычно для пользователей macOS Mojave и более ранних версий): откройте App Store и нажмите «Обновления».
- Проверьте порт USB на вашем компьютере. Если есть проблема с самим портом, попробуйте подключить USB-кабель к разным портам, чтобы найти работающий.
- Перезагрузите устройства. Это может показаться банальным, но отключение устройств и их повторное включение иногда может решить проблемы, возникшие при последнем запуске.
 Выключите компьютер и устройство iOS, затем снова загрузите их и повторите попытку подключения.
Выключите компьютер и устройство iOS, затем снова загрузите их и повторите попытку подключения. - Если проблема не устранена, ознакомьтесь с дополнительными техническими инструкциями.
Обновление USB-драйвера Apple Mobile Device (только для Windows)
Этот драйвер сообщает вашему компьютеру, как взаимодействовать с мобильными устройствами Apple. Излишне говорить, что если драйвер устарел или сломан, это не позволит вашему компьютеру (и, соответственно, iTunes) распознать ваше устройство.
Для этого процесса, как и раньше, разблокируйте устройство и убедитесь, что на нем отображается главный экран. Подключите свое устройство к ПК или ноутбуку с помощью USB-кабеля Apple — на этот раз, если iTunes откроется автоматически, закройте окно.
Пользователи Windows 10
- Щелкните правой кнопкой мыши значок Windows в левом нижнем углу экрана, затем щелкните «Диспетчер устройств».
- Щелкните стрелку вниз рядом с пунктом «Портативные устройства» в списке.

- Щелкните правой кнопкой мыши подключенное устройство и выберите «Обновить драйвер».
- Выберите «Автоматический поиск обновленного программного обеспечения драйвера».
- Запустите iTunes и попытайтесь подключить устройство с помощью USB-кабеля.
Другие пользователи Windows
- Удерживайте клавишу Windows на клавиатуре и нажмите R.
- В продолжающемся окне «Выполнить» введите это местоположение:
%ProgramFiles%\Common Files\Apple\Mobile Device Support\Drivers - Нажмите OK, чтобы перейти в это место на вашем компьютере.
- Щелкните правой кнопкой мыши файл « usbaapl64.inf » или « usbaapl.inf » и выберите «Установить».
- После установки перезагрузите компьютер.

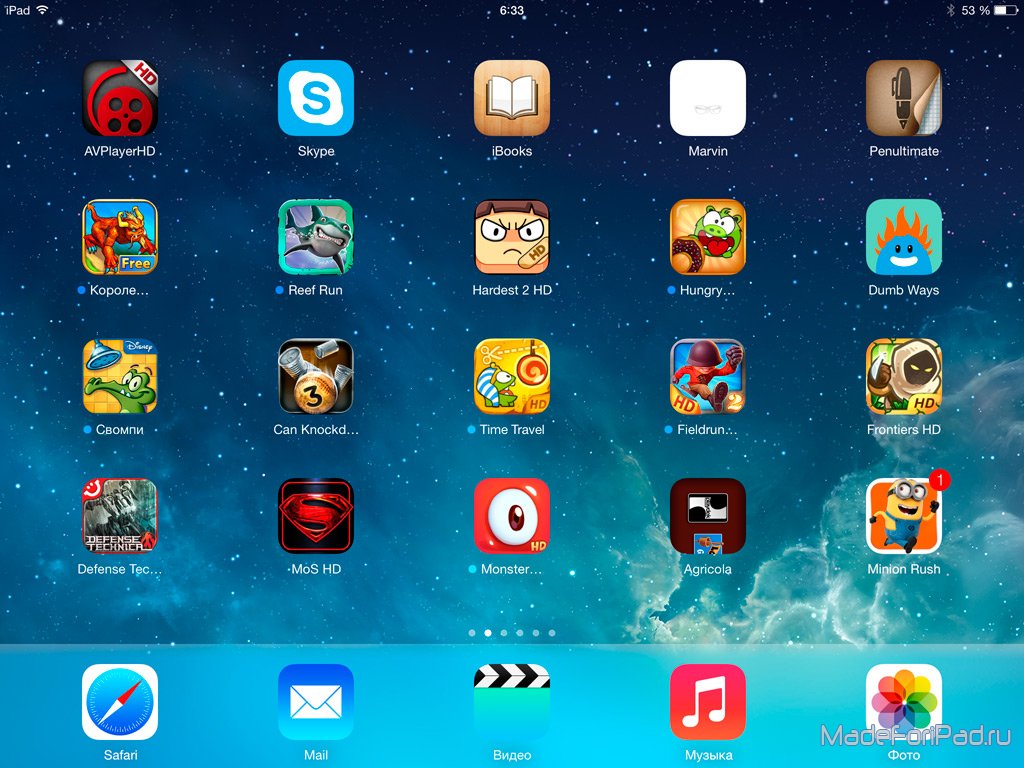
 Вам нужно будет получить их с помощью совместимого Mac. Если они не отображаются в обновлении программного обеспечения, вы можете получить установочные файлы из Mac App Store. Они 12 ГБ, так что ожидайте, что это займет некоторое время.
Вам нужно будет получить их с помощью совместимого Mac. Если они не отображаются в обновлении программного обеспечения, вы можете получить установочные файлы из Mac App Store. Они 12 ГБ, так что ожидайте, что это займет некоторое время.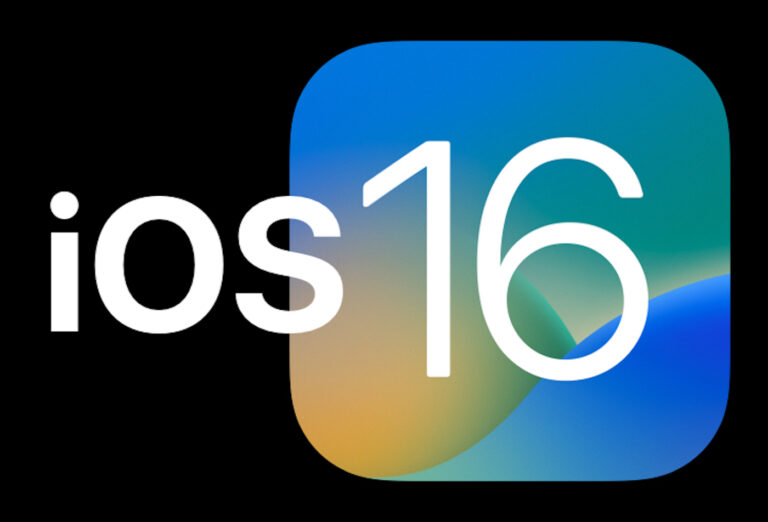


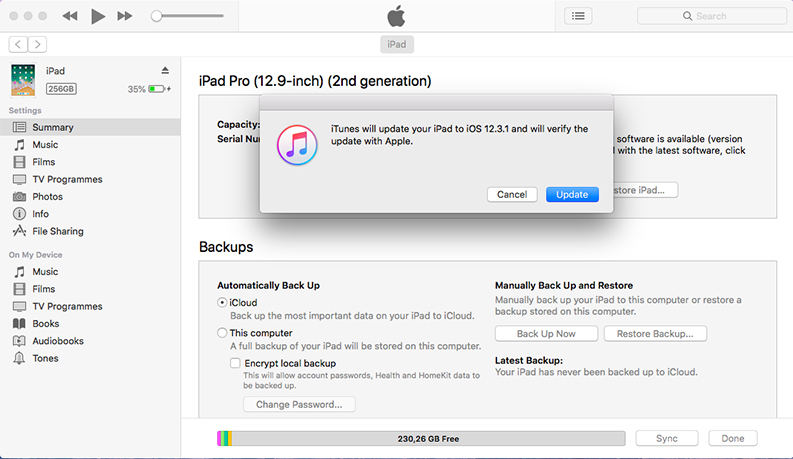
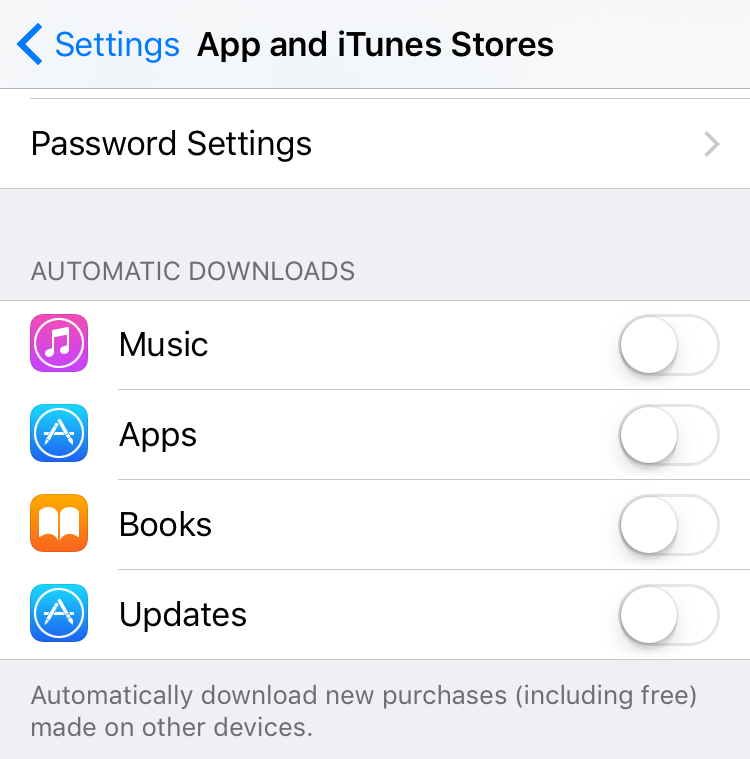

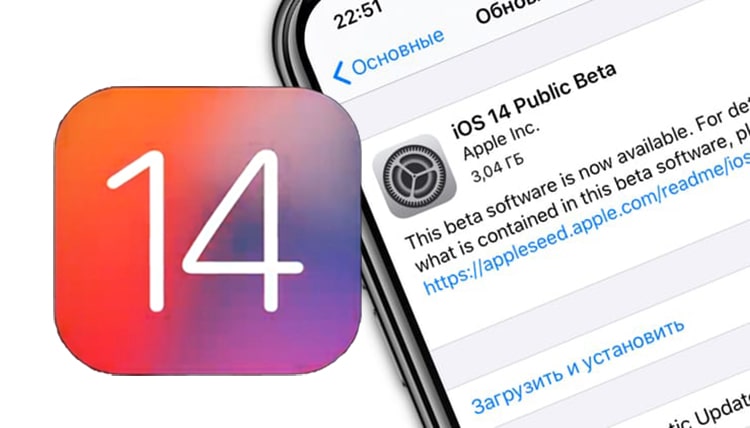

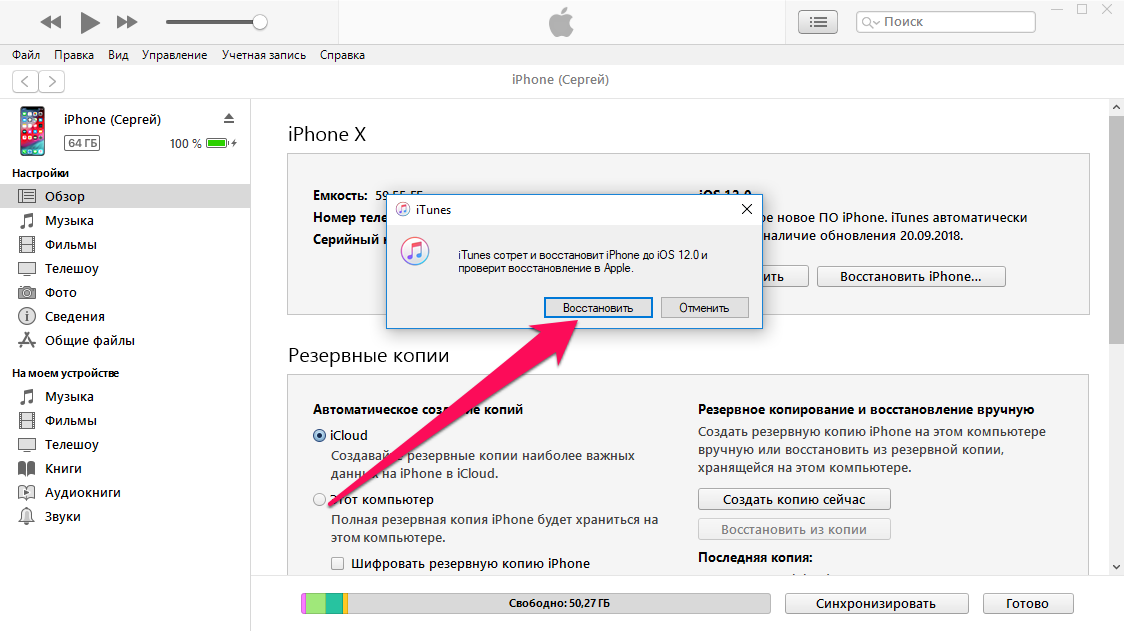
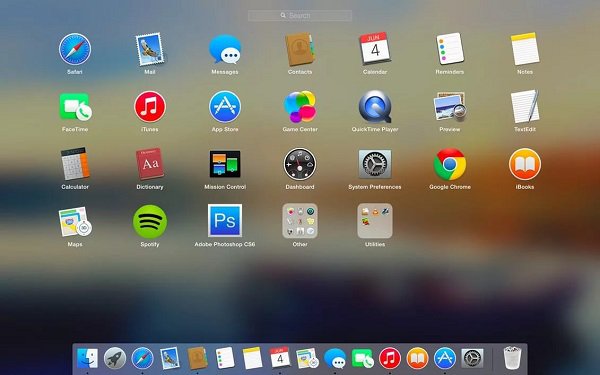 app/Contents/Resources/createinstallmedia — volume /Volumes/Untitled -applicationpath /Applications/Install\ macOS\ Sierra.app — nointeraction.
app/Contents/Resources/createinstallmedia — volume /Volumes/Untitled -applicationpath /Applications/Install\ macOS\ Sierra.app — nointeraction.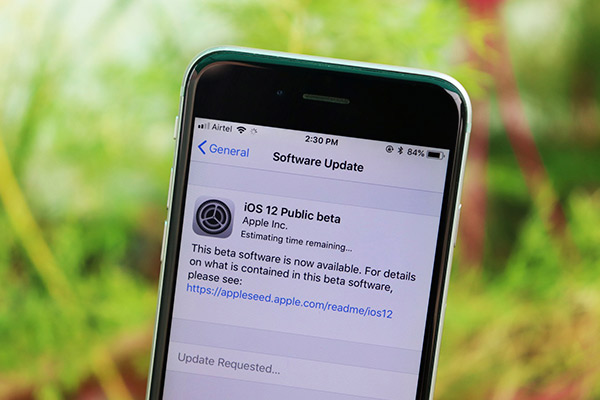

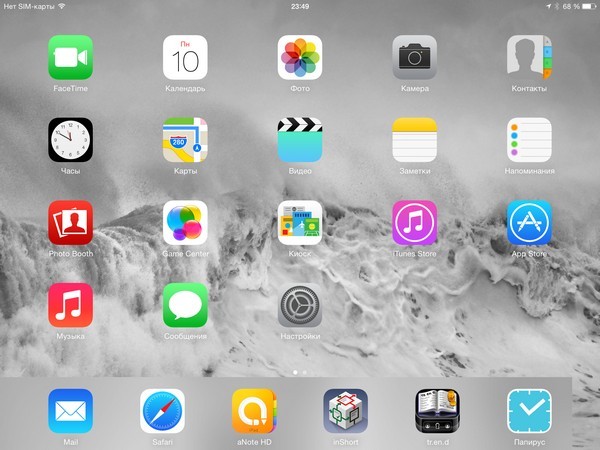
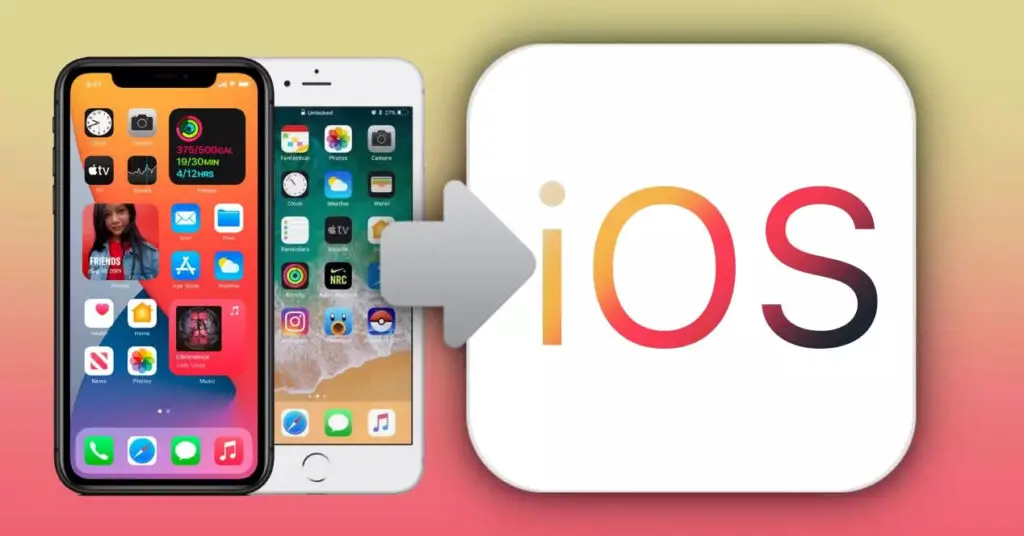
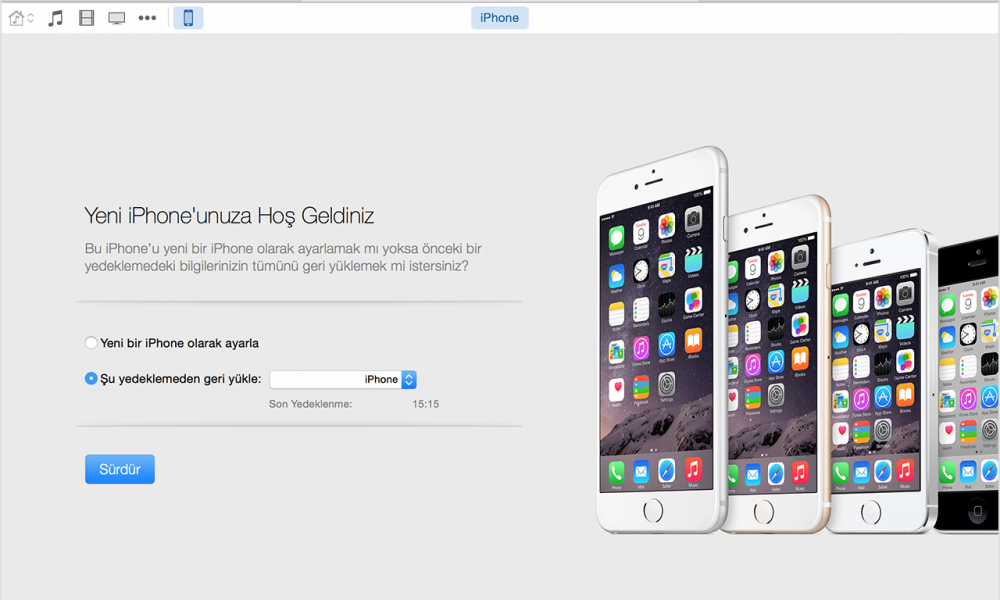
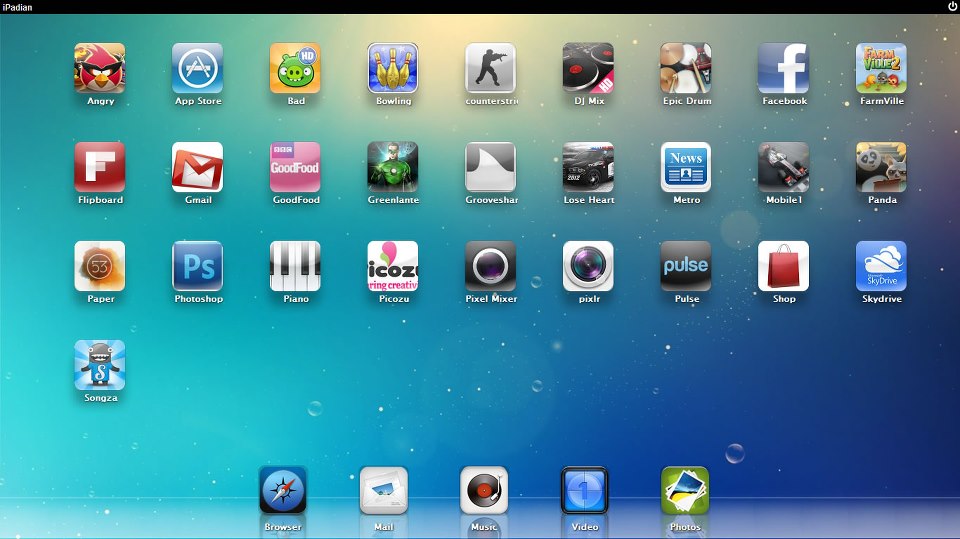 Fone, выберите «Восстановление системы» и подключите iPhone, iPad или iPod, версию которого вы хотите понизить.
Fone, выберите «Восстановление системы» и подключите iPhone, iPad или iPod, версию которого вы хотите понизить. Fone позволяет легко, эффективно и безопасно восстанавливать забытые пароли с вашего устройства iOS. С помощью этого инструмента вы можете мгновенно восстановить свою учетную запись Apple ID, электронную почту, Wi-Fi, приложение, логин на веб-сайте и большинство других типов паролей.
Fone позволяет легко, эффективно и безопасно восстанавливать забытые пароли с вашего устройства iOS. С помощью этого инструмента вы можете мгновенно восстановить свою учетную запись Apple ID, электронную почту, Wi-Fi, приложение, логин на веб-сайте и большинство других типов паролей.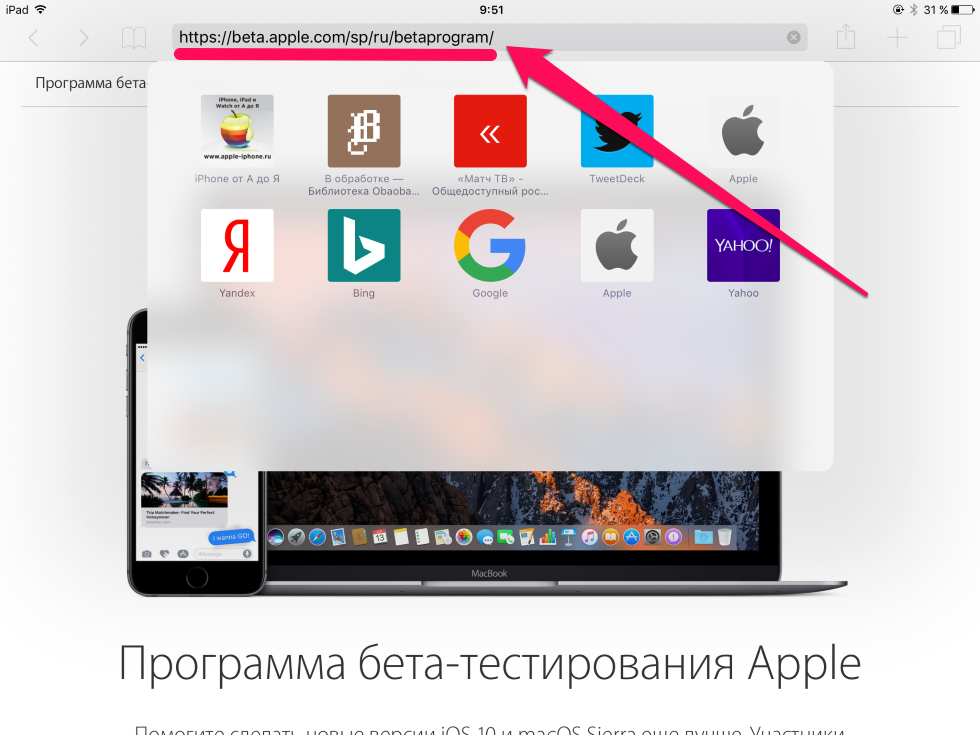 office.de/account.
office.de/account.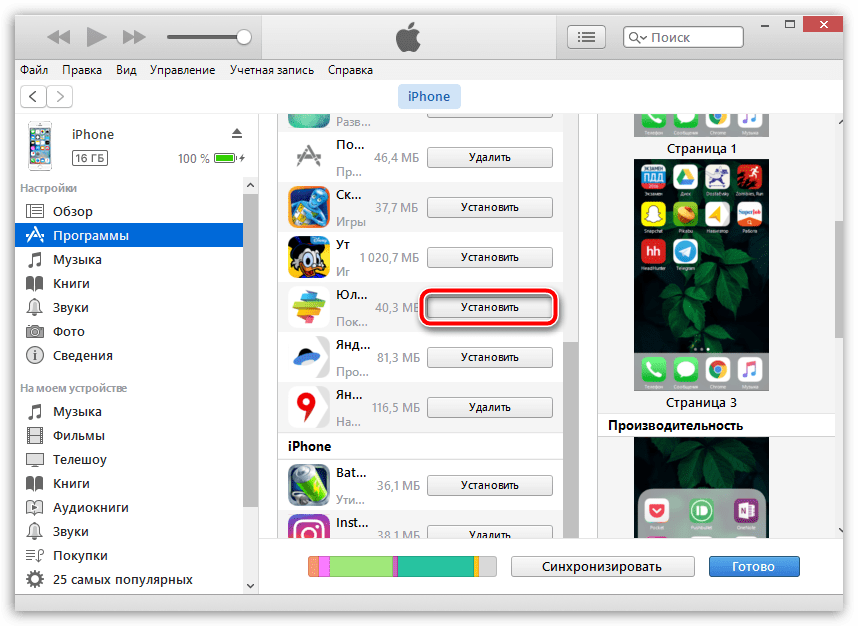 office.com и выберите Другие параметры установки , выберите нужный язык и версию (64- или 32-разрядная), а затем выберите Установить . (См. раздел Установка Visio или Установка проекта, если вам нужно переустановить эти автономные приложения.)
office.com и выберите Другие параметры установки , выберите нужный язык и версию (64- или 32-разрядная), а затем выберите Установить . (См. раздел Установка Visio или Установка проекта, если вам нужно переустановить эти автономные приложения.)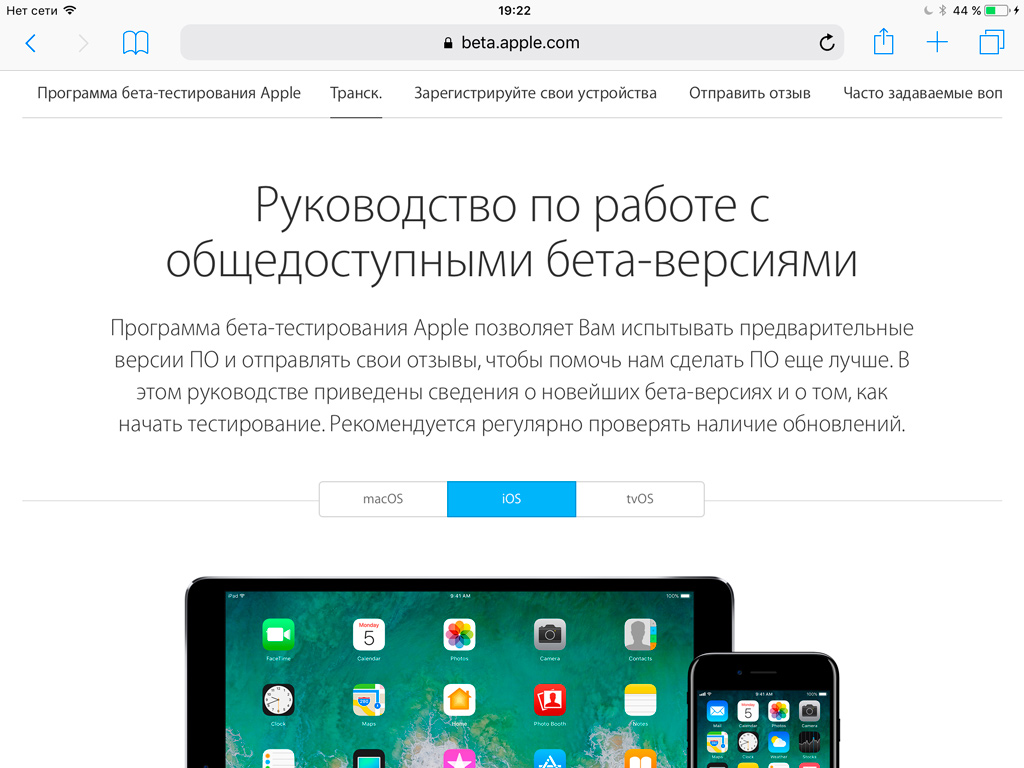 Выберите Нужна помощь? сверху и просмотрите решения в разделе Вопросы об учетной записи .
Выберите Нужна помощь? сверху и просмотрите решения в разделе Вопросы об учетной записи .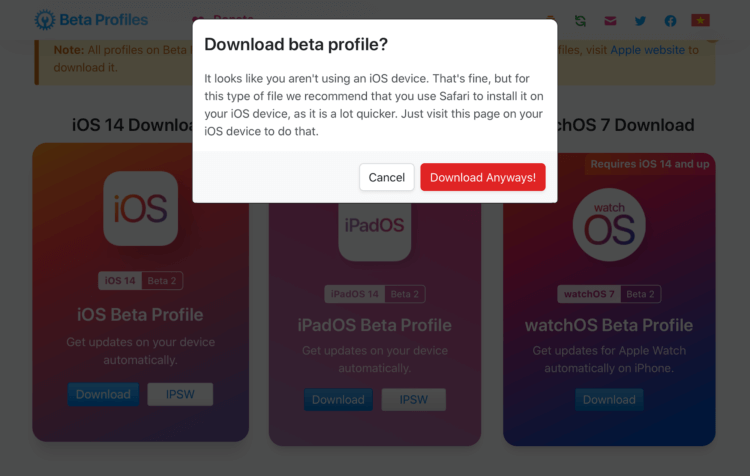 Мастер активации появляется, если при активации Office возникают проблемы. Выполните шаги мастера, чтобы завершить активацию Office.
Мастер активации появляется, если при активации Office возникают проблемы. Выполните шаги мастера, чтобы завершить активацию Office.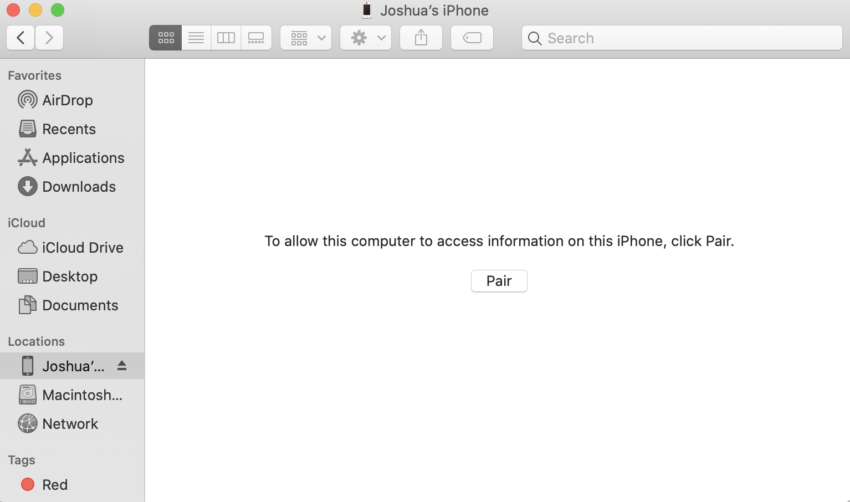 ms/office-install).
ms/office-install). Выберите Нужна помощь? выше и просмотрите вопросы, перечисленные в разделе Вопросы об учетной записи 9.0012 .
Выберите Нужна помощь? выше и просмотрите вопросы, перечисленные в разделе Вопросы об учетной записи 9.0012 . Удерживайте Control + щелкните файл, чтобы запустить программу установки.
Удерживайте Control + щелкните файл, чтобы запустить программу установки.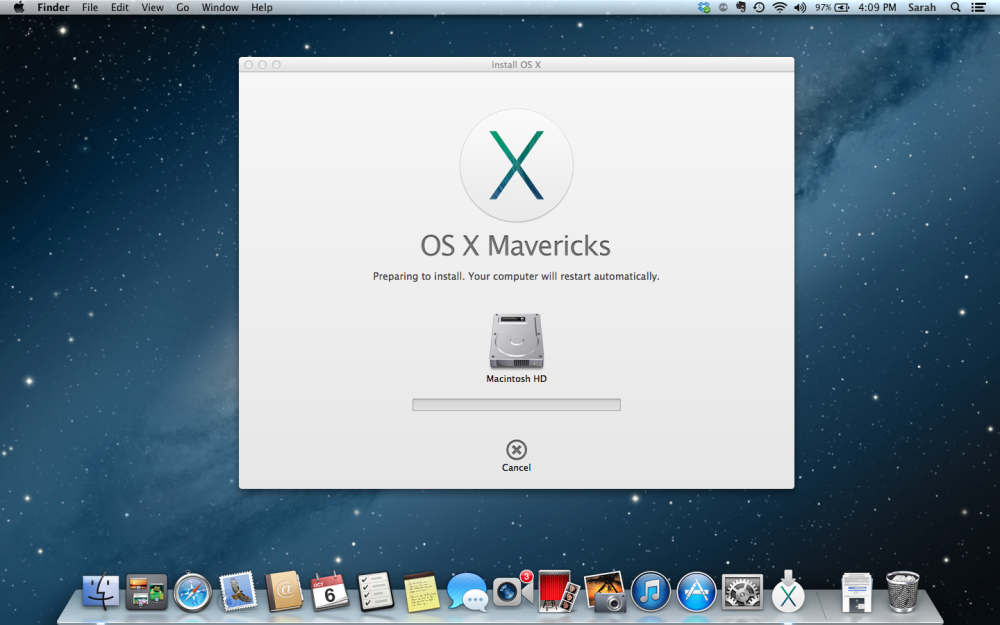
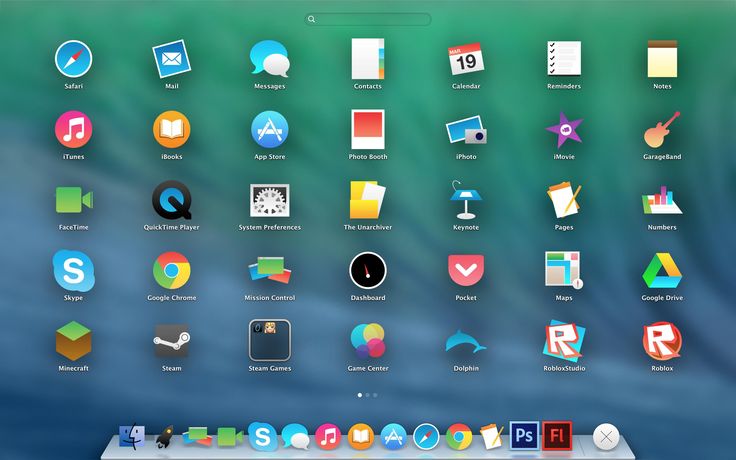 Щелкните Закрыть после завершения установки. Если установка Office не удалась, см. раздел Что делать, если не удается установить или активировать Office для Mac.
Щелкните Закрыть после завершения установки. Если установка Office не удалась, см. раздел Что делать, если не удается установить или активировать Office для Mac.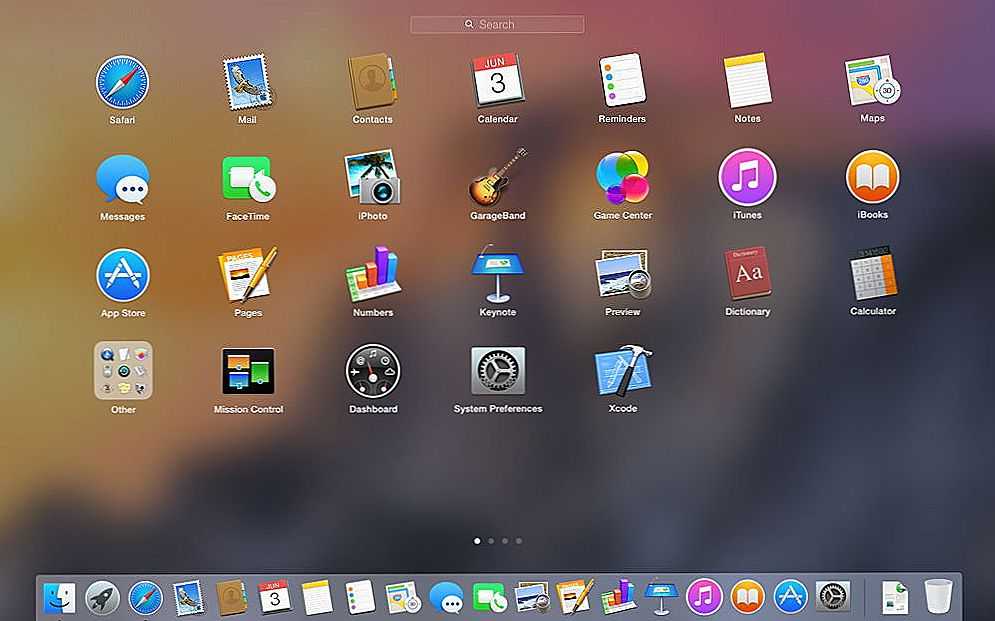 Нажмите Начать , чтобы начать активацию. Если вам нужна помощь в активации Office, см. раздел Активация Office для Mac. Если активация Office не удалась, см. статью Что делать, если не удается установить или активировать Office для Mac.
Нажмите Начать , чтобы начать активацию. Если вам нужна помощь в активации Office, см. раздел Активация Office для Mac. Если активация Office не удалась, см. статью Что делать, если не удается установить или активировать Office для Mac. office.de/OLS/MySoftware.aspx.
office.de/OLS/MySoftware.aspx.