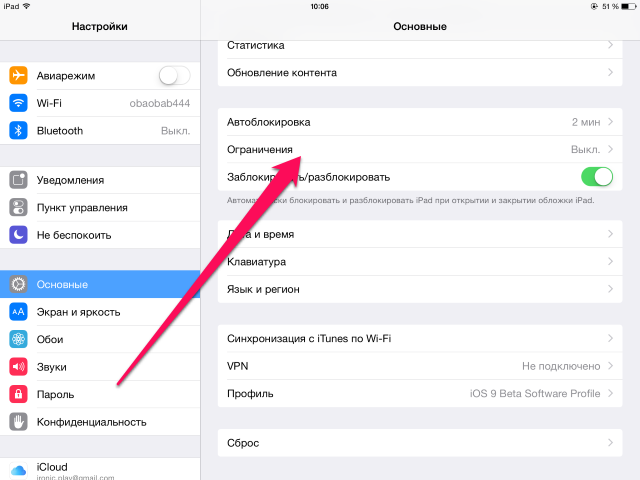Содержание
Какие ограничения для iPhone? Все, что вам нужно знать о родительском контроле в iPhone
Если у вас есть друзья с детьми, вы, вероятно, слышали, как они спрашивали, есть ли у iPhone какие-либо «ограничения». На самом деле они, конечно, имеют в виду, есть ли в iPhone какой-либо родительский контроль.
И ответ — твердое «да», и если вы, родитель, беспокоитесь о привычках просмотра вашего ребенка, вам следует их использовать. Вот что вам нужно знать.
iPhone «Ограничения» = Родительский контроль iPhone
Сохраните
Немного досадно, что Apple решила не называть ограничения iPhone «Ограничениями iPhone» или «Родительским контролем». Вместо этого они поместили эту концепцию в элементы управления временем экрана iOS.
Screen Time — это универсальный набор инструментов iPhone, которые могут показать вам, сколько вы используете свой iPhone, какие приложения вы используете чаще всего и, да, даже установить ограничения родительского контроля на устройстве вашего ребенка.
Но Screen Time предназначен не только для детей. Взрослые тоже должны воспользоваться этим, особенно если они обеспокоены тем, что проводят слишком много времени за своим iPhone. Однако в этой статье мы обсудим только настройки ограничения родительского контроля.
Чтобы получить доступ к инструментам экранного времени:
- Откройте приложение «Настройки».
- Коснитесь Время экрана.
Контент экранного времени и ограничения конфиденциальности
Настройки родительского контроля Screen Time находятся в разделе «Ограничения содержания и конфиденциальности». Чтобы получить доступ к этим инструментам, нажмите кнопку «Ограничения содержимого и конфиденциальности» в настройках экранного времени.
Как только вы это сделаете, вы попадете к тому, что по сути является настройками ограничения родительского контроля iPhone. Этот экран разделен на три части:
- Ограничения по приложениям и контенту: Этот первый набор настроек ограничений позволяет вам устанавливать ограничения на покупки в iTunes и App Store, выбирать, какие встроенные приложения Apple может использовать ребенок, а также устанавливать ограничения для мультимедиа и использования Интернета.

- Конфиденциальность: Этот набор настроек ограничений позволяет настроить iPhone, чтобы разрешить или запретить приложениям вносить изменения в различные критически важные для конфиденциальности системы на iPhone, включая данные о местоположении, фотографии, доступ к микрофону и многое другое.
- Разрешить изменения: В этом последнем разделе вы можете указать, может ли ребенок изменять такие вещи, как пароль iPhone, ограничение громкости и учетные записи.
Ограничения для iPhone: ограничения на приложения и контент
Сохраните
Для первого набора ограничений у вас есть три варианта:
- Покупки в iTunes и App Store
- Разрешенные приложения
- Ограничения содержания
Коснитесь любого из вышеперечисленных, чтобы установить их уровни ограничения. Покупки в iTunes и App Store — это место, где вы устанавливаете такие вещи, как, например, хотите ли вы разрешить вашему ребенку устанавливать или удалять приложения и иметь возможность делать покупки в приложении.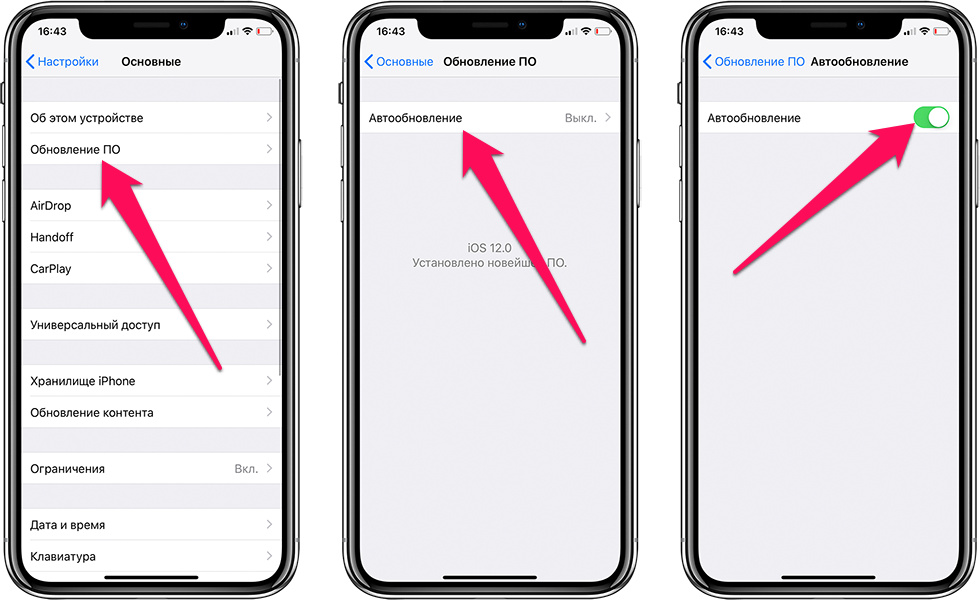 Этот последний параметр имеет решающее значение, если вы не хотите, чтобы ваш ребенок злился. огромные счета по кредитной карте.
Этот последний параметр имеет решающее значение, если вы не хотите, чтобы ваш ребенок злился. огромные счета по кредитной карте.
В Разрешенных приложениях вы можете указать, хотите ли вы, чтобы ваши дети имели доступ к встроенным приложениям iOS, таким как Почта, FaceTime, Кошелек, Safari и многое другое. Включите или выключите каждый переключатель рядом с соответствующим приложением.
В разделе «Ограничения содержимого» вы устанавливаете, какой тип мультимедиа вашему ребенку разрешено смотреть на iPhone. Таким образом, здесь вы можете ограничить фильмы, например, рейтингом PG, или запретить воспроизведение песен с явным текстом.
Другой важный параметр в этом разделе «Ограничения содержимого» — «Веб-содержимое». На этом экране вы можете ограничить доступ к сайтам для взрослых или даже разрешить доступ только к определенным сайтам, блокируя ВСЕ другие.
Ограничения iPhone: конфиденциальность
Второй набор параметров ограничения предназначен для обеспечения конфиденциальности.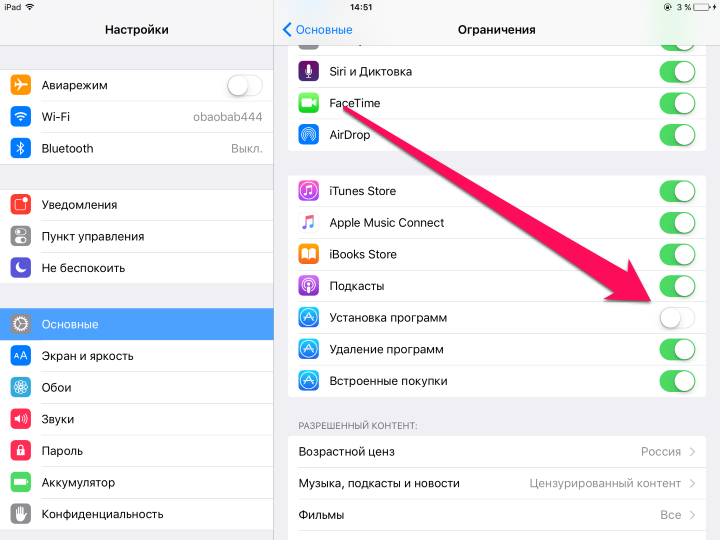 Это помогает другим людям держаться подальше от данных вашего ребенка — например, приложениям и рекламным компаниям. В ограничениях конфиденциальности вы хотите уделить особое внимание настройкам местоположения (которые блокируют доступ приложений к местоположению вашего ребенка) и фотографиям и микрофону, которые не позволяют приложениям заставлять детей непреднамеренно предоставлять им аудио доступ или загружать их фотографии.
Это помогает другим людям держаться подальше от данных вашего ребенка — например, приложениям и рекламным компаниям. В ограничениях конфиденциальности вы хотите уделить особое внимание настройкам местоположения (которые блокируют доступ приложений к местоположению вашего ребенка) и фотографиям и микрофону, которые не позволяют приложениям заставлять детей непреднамеренно предоставлять им аудио доступ или загружать их фотографии.
Ограничения iPhone: разрешить изменения
Этот последний набор ограничений iPhone позволяет вам заблокировать все изменения, которые ваш ребенок может внести в iPhone. Здесь вы можете запретить им добавлять новые учетные записи на iPhone, запретить им изменять предел громкости для звука и запретить им вносить изменения в сотовые данные.
Но первое, что вы хотите сделать в этом разделе, — это запретить вашему ребенку изменить пароль. Это гарантирует, что они не смогут изменить пароль iPhone, заблокировав вас.
Сохраните
Facebook
Twitter
LinkedIn
Микс
Reddit.
WhatsApp
Flipboard
Pinterest
Больше
Майкл Гротхаус
Эксперт и писатель Apple, Майкл Гротхаус освещает технологии на KnowYourMobile на протяжении большей части 10 лет. До этого он работал в Apple. А до этого был киножурналистом. Майкл — опубликованный автор; его книга «Эпифания Джонс» была признана одним из лучших романов о Голливуде. Entertainment Weekly. Майкл также является автором других публикаций, в том числе ВИЦЕ и Быстрая Компания.
Как отключить ограниченный режим на iPhone 12/11 / XS Max / XR / X / 8/7/6 и iPad
Ограниченный режим на iPhone полезная функция, которая позволяет вам управлять и ограничивать определенные приложения, контент и функции. Это также известно как Функция родительского контроля, С помощью этой функции вы можете легко создать код доступа, чтобы никто другой, особенно дети, не мог сделать что-то неподобающее.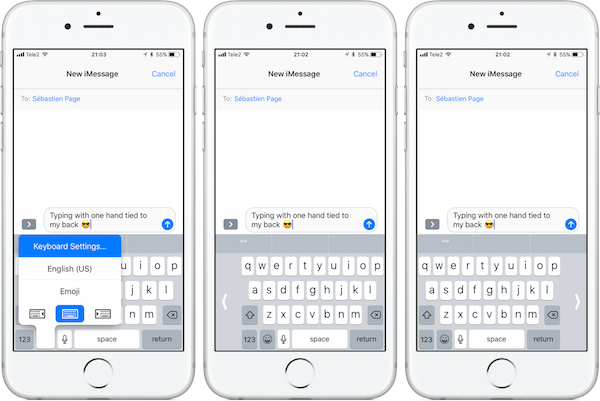
Раздел «Ограничения» приложения «Настройки» позволяет ограничивать определенные приложения, функции устройства (например, удаление приложений), настройки конфиденциальности, типы и рейтинги контента, использование сотовых данных и многое другое. Вы можете легко включить ограничения iPhone или iPad. Но знаете ли вы, как отключить ограниченный режим на iPhone, даже без пароля?
Как отключить ограниченный режим
- Часть 1. Как отключить ограниченный режим на iPhone (общие способы)
- Часть 2. 2 способа отключить ограничения на iPhone iPad без пароля
- Часть 3. Как включить ограничения для iPhone iPad
Часть 1. Как отключить ограниченный режим на iPhone
Ограниченный режим — это полезная функция, которая доступна на всех iPhone, таких как iPhone 12 Pro Max, 12 Pro, 12 mini, 12, 11 Pro Max, 11 Pro, 11, XS Max, XS, XR, X, 8 Plus, 8, SE, 7, 6, 5 и другие. Отключить ограниченный режим на iPhone так же просто, как и включить его. Эта часть покажет вам основной способ отключить ограниченный режим на iPhone в iOS 14 и iOS 13.
Эта часть покажет вам основной способ отключить ограниченный режим на iPhone в iOS 14 и iOS 13.
Отключить ограничения на iPhone в iOS 12
Для отключения этой функции вам необходимо ввести пароль ограничений. Безопасный режим в iOS 12 перенесен в другой раздел в приложении «Настройки». Поэтому отключение ограниченного режима в iOS 13/14/12 немного отличается по сравнению с iOS 13.
Шаг 1
Разблокируйте iPhone и откройте приложение «Настройки».
Шаг 2
Прокрутите вниз, чтобы найти параметр «Экранное время». Там ставится ограниченный режим.
Шаг 3
Коснитесь параметра «Отключить экранное время». Подтвердите операцию по снятию ограничений на iPhone.
Отключите ограниченный режим на iPhone в iOS 11 и ниже.
Ограниченный режим помечен как Ограничения в приложении Настройки в iOS 11. Вы можете предпринять следующие шаги, чтобы отключить его.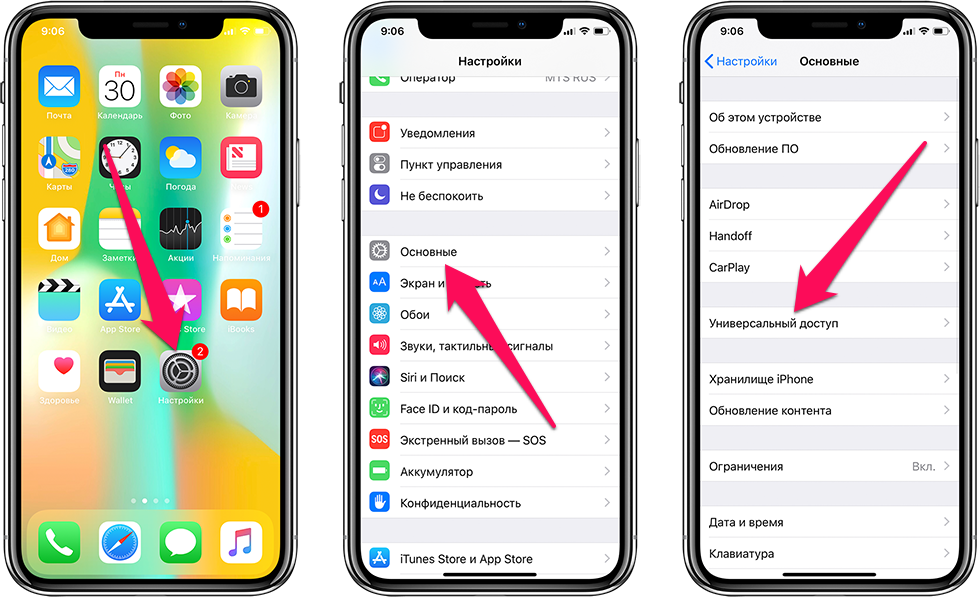
Шаг 1
Включите свой iPhone и откройте приложение «Настройки».
Шаг 2
Нажмите «Общие», а затем выберите «Ограничения». Здесь вы можете найти опцию «Отключить ограничения». Нажмите на него и введите пароль, чтобы отключить ограничения на iPhone.
Часть 2. 2 способа отключить ограничения на iPhone iPad без пароля
Обычными способами, описанными выше, вы можете легко отключить ограничения на iPhone. Но в этом случае вас попросят ввести пароль ограничения. Что если вы забудете пароль? Как отключить ограниченный режим без пароля?
Вот 2 способа отключить ограничения от iPhone iPad без пароля.
Протрите или восстановите пароль ограничения на iPhone iPad
Ограничения времени экрана будут ограничивать использование iTunes Store, содержимого, времени посещения приложения и т. Д. Как только вы забудете пароль, ваш iPhone будет отключен.
Самый простой способ снять пароль ограничения времени экрана — использовать Apeaksoft iOS Unlocker.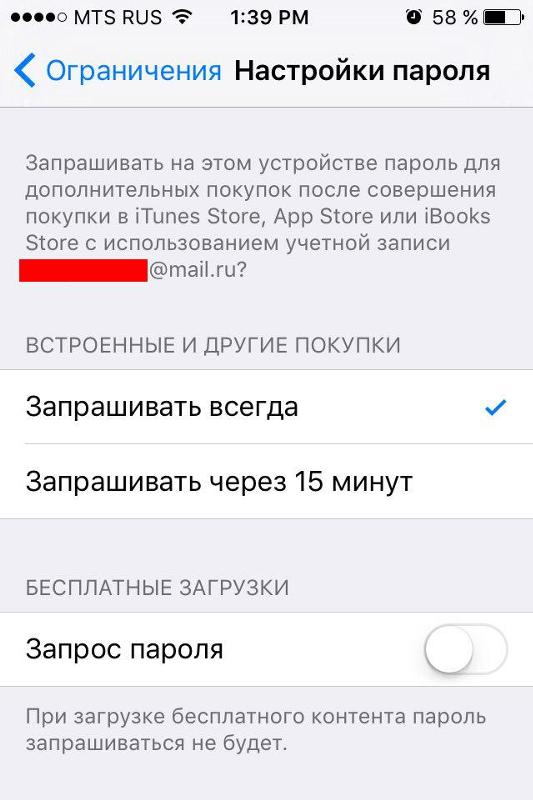
Разблокировка Apeaksoft iOS это профессиональный разблокировщик, чтобы войти в заблокированный iPhone из-за блокировки экрана, блокировки времени экрана и блокировки Apple ID. Он может удалить пароль и Apple ID, чтобы вы могли использовать ваш iPhone в обычном режиме.
Free DownloadFree Download
Теперь давайте проверим, как использовать эту программу для удаления пароля ограничения экранного времени на iPhone.
Шаг 1
Бесплатно загрузите Apeaksoft iOS Unlocker по ссылке для скачивания выше. Запустите эту программу после успешной установки и выберите режим Screen Time в главном интерфейсе.
Не забудьте подключить iPhone к компьютеру с помощью USB-кабеля.
Шаг 2
Нажмите кнопку «Пуск», чтобы немедленно удалить пароль «Время экрана».
Подсказки :
1. iTunes необходим для сканирования вашего устройства. Убедитесь, что iTunes обновлен до последней версии.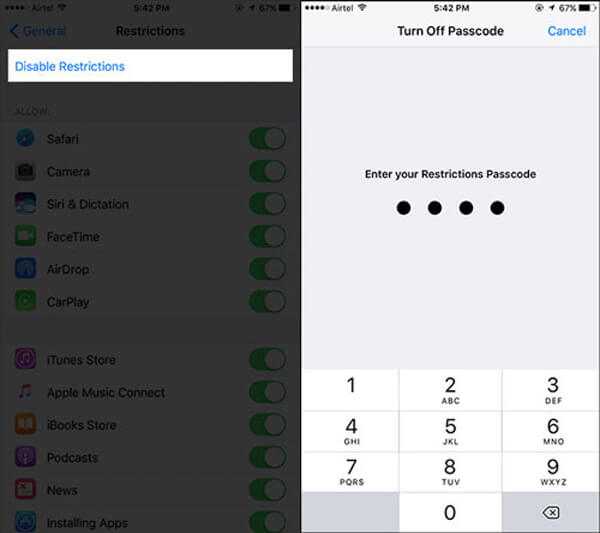
2. Если ваш iPhone работает под управлением iOS 11 или более ранней версии и резервная копия iTunes не зашифрована, программа восстановит ваш пароль ограничений. Если ваша резервная копия iTunes была зашифрована, вам необходимо сначала расшифровать резервную копию, а затем восстановить пароль. Для iPhone под управлением iOS 12 и более поздних версий это программное обеспечение удалит пароль экранного времени.
Удалить пароль ограничения времени экрана на iPhone iPad
Еще один способ удалить пароль Screen Time на iPhone — использовать iPhone Eraser.
iPhone Eraser может помочь вам снять ограничения iPhone. Он имеет возможность удалить все настройки, включая ограничения с вашего iPhone или iPad.
Обычными способами, описанными выше, вы можете легко отключить ограничения на iPhone. Но в этом случае вас попросят ввести пароль ограничения. Что если вы забудете пароль? Как отключить ограниченный режим без пароля?
Здесь мы настоятельно рекомендуем профессиональный iPhone Eraser чтобы помочь вам снять ограничения iPhone. Он имеет возможность удалить все настройки, включая ограничения с вашего iPhone или iPad.
Он имеет возможность удалить все настройки, включая ограничения с вашего iPhone или iPad.
iPhone Eraser
- Удалить ограниченный режим на iPhone.
- Очистите все данные и настройки с ваших устройств iOS (iPhone, iPad, iPod) постоянно и тщательно.
- Ластик различных данных с нескольких устройств iOS одновременно.
- Надежно стереть все ваши данные без возможности восстановления.
- Предложите три уровня стирания для выбора.
- Хорошо работает со всеми устройствами iOS, включая новейшие iPhone 12 Pro (Max), 12 mini и 12.
Скачать для WinСкачать для Mac
Шаг 1
Дважды нажмите кнопку загрузки выше, чтобы быстро установить и запустить iPhone Eraser на вашем компьютере. Подключите ваш iPhone или iPad к нему через USB-кабель. Он автоматически обнаружит и распознает ваше устройство iOS.
Примечание: Если ваш iPhone не может быть обнаружен в первый раз, вы можете выбрать опцию «Устройство подключено, но не может быть обнаружено», чтобы получить решение для подключения.
Шаг 2
Предусмотрено три уровня стирания: низкий, средний и высокий. Вы можете выбрать один в зависимости от ваших потребностей. Здесь вам предлагается использовать Высокий уровень. Но прежде чем сделать это, вам нужно резервное копирование данных iPhone сначала в случае любой полезной потери данных iOS.
Шаг 3
После выбора уровня стирания нажмите кнопку «Пуск», чтобы снять ограничения на вашем iPhone или iPad. Когда процесс будет завершен, ваш iPhone вернется в совершенно новое состояние, и ограничений не будет.
Часть 3. Как включить ограничения для iPhone iPad
Если вы хотите настроить родительский контроль на моем iPhone или iPad и создать личный код доступа для предотвращения доступа к вашему iPhone, эта часть для вас. Мы дадим вам простое руководство по включению ограничений на iPhone.
Шаг 1
Разблокируйте свой iPhone и перейдите в приложение «Настройки».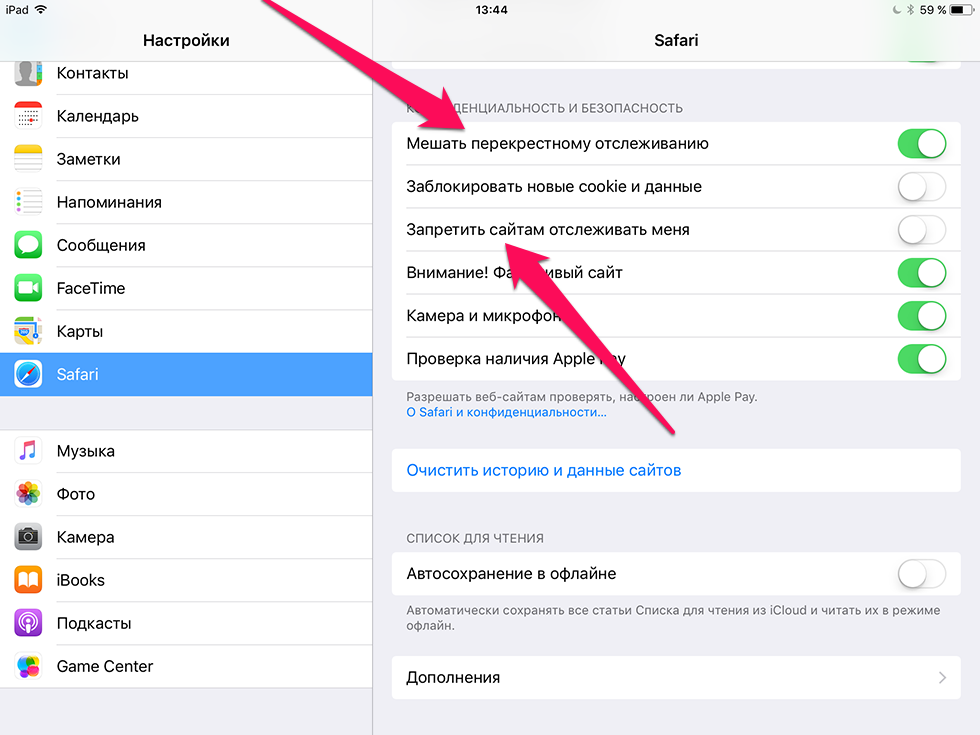
Шаг 2
Нажмите «Экранное время»> «Включить экранное время».
Шаг 3
Коснитесь параметра «Ограничения содержимого и конфиденциальности» в интерфейсе экранного времени. Здесь вы можете установить четырехзначный код доступа для ограничений.
Шаг 4
Вам нужно повторно ввести код доступа, чтобы включить ограниченный режим на iPhone. Здесь вы можете отключить определенные типы контента, такие как приложения, встроенные покупки, сайты и многое другое.
Мы говорили о как отключить ограничения на айфон на этой странице. Вы можете получить обычные и профессиональные способы отключить ограниченный режим на iPhone и iPad. Более того, вы можете узнать, как включить ограниченный режим iPhone, если не знаете. Оставьте нам сообщение в комментарии, если у вас остались вопросы.
Как отключить ограничения на iPhone(БЕЗ ПАРОЛЯ)
«Как отключить ограничения, которые мешают мне открывать Apple News на iPhone?»
Функция «Ограничения» на вашем iPhone позволяет вам управлять и ограничивать определенные приложения, контент и функции. Если вы не можете получить доступ к определенным приложениям на своем устройстве из-за ограничений, вы можете отключить эту функцию, и это снимет все ограничения с вашего устройства. В следующем руководстве мы рассказываем, как убрать ограничения на Айфоне самым простым из доступных способов.
Если вы не можете получить доступ к определенным приложениям на своем устройстве из-за ограничений, вы можете отключить эту функцию, и это снимет все ограничения с вашего устройства. В следующем руководстве мы рассказываем, как убрать ограничения на Айфоне самым простым из доступных способов.
- Часть 1. Как отключить ограничения на Айфоне(Обычным способом)
- Часть 2. Как отключить ограничения на Айфоне если забыл пароль
- Часть 3. Как включить ограничения на iPhone
Часть 1. Как отключить ограничения на Айфоне(Обычным способом)
Поскольку функция «Ограничения» встроена прямо в операционную систему вашего iPhone, вы можете отключить ее в приложении «Настройки» на своем устройстве. Чтобы отключить эту функцию и получить доступ ко всем приложениям на вашем iPhone, потребуется несколько минут. В будущем если вы решите включить эту функцию, вы сможете сделать это в том же меню настроек на своем iPhone.
Если вы знаете пароль для функции «Ограничения», то отключить ограничения довольно легко, и вам не требуется стороннее приложение. Действия по отключению ограничений на iOS 11 и iOS 12 и выше различаются, поэтому вам нужно будет следовать приведенным ниже инструкциям для вашей конкретной версии iOS.
Действия по отключению ограничений на iOS 11 и iOS 12 и выше различаются, поэтому вам нужно будет следовать приведенным ниже инструкциям для вашей конкретной версии iOS.
1. Отключить ограничения в iOS 11 и более ранних версиях.
Если ваш iPhone работает под управлением iOS 11 или более ранних версий iOS, в этом разделе приведены инструкции по отключению ограниченного режима на iPhone для вашей версии iOS. Убедитесь, что вы внимательно выполняете каждый шаг, и вы отключите эту функцию на своем устройстве.
Шаг 1. Откройте Настройки с экрана вашего iPhone.
Шаг 2. После этого найтите и нажмите Основные, а затем выберите «Ограничения».
шаг 3. Шаг 3. Когда откроется меню «Ограничения», введите свой пароль для аутентификации. Затем нажмите Отключить ограничения, чтобы отключить ограничения на iPhone.
Вам будет предложено ввести пароль еще раз для подтверждения ваших действий. После этого функция «Ограничения» должна быть отключена, и вы сможете получить доступ ко всем приложениям на вашем iPhone.
2. Отключить ограничения в iOS 12 или более поздних версиях
Если ваш iPhone работает под управлением iOS 12 или более поздней версии, в этом разделе приведены инструкции по отключению этой функции на вашем iPhone. Обратите внимание, что в этом разделе вы будете использовать функцию «Экранное время», поскольку Apple переместила параметр «Ограничения» в iOS 12 в этот новый раздел.
1. Запустите приложение Настройки с экрана и нажмите Экранное время.
2. Когда откроется меню «Экранное время», нажмите Контент и конфиденциальности.
3. Введите свой пароль на следующем экране и нажмите Отключить ограничения контента и конфиденциальности.
Теперь вы должны иметь доступ ко всем приложениям, установленным на вашем iPhone, без каких-либо препятствий.
Часть 2. Как отключить ограничения на Айфоне если забыл пароль
Как вы можете заметить, описанные выше методы просят вас ввести свой пароль, прежде чем вы сможете отключить эту функцию. Что делать, если вы не помните пароль и хотите отключить ограничения на своем iPhone? Тогда вам нужно помощи ПО. Tenorshare 4uKey, программное обеспечение, которое позволяет вам убрать ограничения iPhone без пароля. В нем есть функция под названием «Убрать экранное время», и она поможет убрать экранное время на Айфоне без пароля.
Что делать, если вы не помните пароль и хотите отключить ограничения на своем iPhone? Тогда вам нужно помощи ПО. Tenorshare 4uKey, программное обеспечение, которое позволяет вам убрать ограничения iPhone без пароля. В нем есть функция под названием «Убрать экранное время», и она поможет убрать экранное время на Айфоне без пароля.
Выполните следующие шаги, чтобы узнать, как убрать ограничения на айфоне без пароля.
Сначала скачайте Tenorshare 4uKey на ПК и установите его. После запуска программы нажмите «Удалить пароль экранного времени».
- Теперь подключите устройство iOS к ПК с помощью USB-кабеля. И убедитесь, что ваше устройство активировано. Если ваш компьютер не является надежным, появится всплывающее сообщение. Нажмите на кнопку «Довериться», чтобы продолжить.
Нажмите на кнопку «Начать удаление».
Теперь вам нужно отключить опцию «Найти мой iPhone», чтобы удалить пароль экранного времени. Чтобы отключить Find My, перейдите в настройки.
 Нажмите на кнопку Найти мое (ваше устройство) и выключите его.
Нажмите на кнопку Найти мое (ваше устройство) и выключите его. Как только вы выключите «Найти iPhone», подождите несколько секунд, и программа немедленно начнет удаление пароля экранного времени.
После этого ваше устройство перезагрузится. Не забудьте выбрать «Не передавать приложения и данные», чтобы избежать потери данных при настройке устройства. А затем при настройке экранного времени выберите «Настроить позже» в настройках.
Видеогид:
После удаления пароля вы можете настроить и выполнить шаги в первой части, чтобы снять ограничения с iPhone. Конечно, вы можете установить ограничения на iPhone в любое время.
Часть 3. Как включить ограничения на iPhone
Если вы хотите настроить родительский контроль или снова установить ограничения на моем iPhone или iPad, мы предлогаем вам простое руководство по включению ограничений на iPhone.
- Откройте «Настройки», нажмите «Экранное время», потом выберите «Включить экранное время».

- Выберите «Контент и конфиденциальности» и создайте 4-значный код доступа, затем введите его снова.
И вы сейчас узнали, как включить ограничения на iPhone.
Заключение:
Если вы включили ограничения на своем iPhone и не считаете их полезными, в приведенном выше руководстве показано, как убрать ограничения на Айфоне. Если вы забыли пароль, а программа Tenorshare 4uKey поможет вам. Мы надеемся, что это полезно вам.
Как обойти пароль ограничений iOS? Статьи СЦ «Технари»
Пароль ограничений и как его обойти: личный опыт
Не так давно со мной произошёл прелюбопытный случай, о котором стоит знать любому пользователю, чтобы не попасть в такую же ситуацию или по крайней мере сразу знать, что делать, если уже попал.
Когда понадобится сброс пароля
Около недели назад я, наконец, продал свой старый телефон – iPhone 5c. Естественно, это было сопряжено с необходимостью сброса данных телефона до заводских настроек. Для того, чтобы сделать это, нужно зайти в Настройки–> Основные–> Сброс и затем уже выбрать, всё ли вы хотите сбросить или что-то оставить.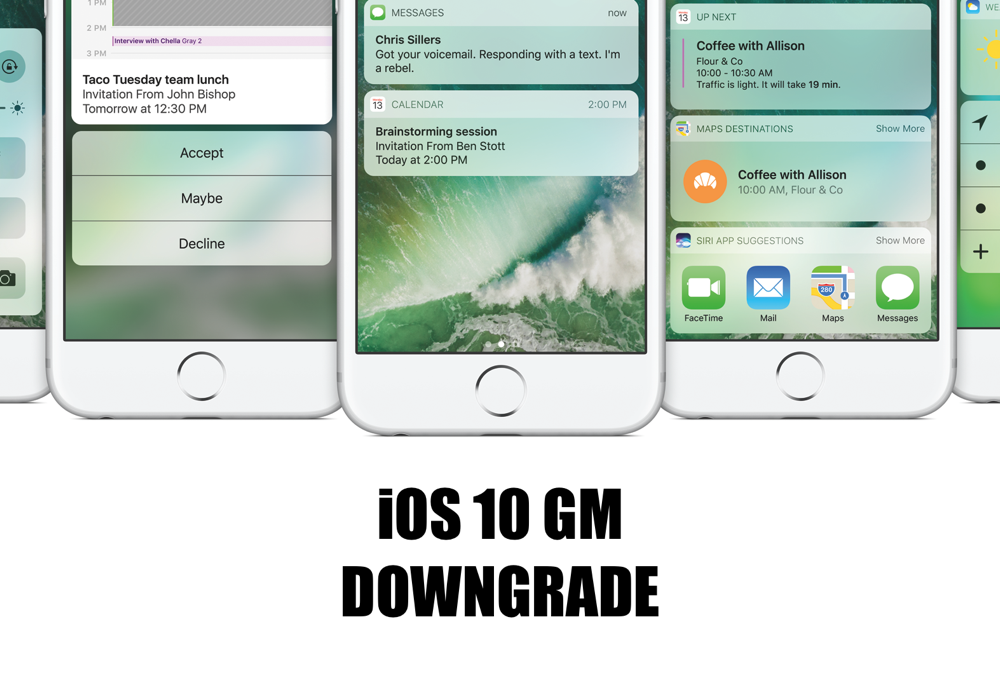 Однако, при попытке сделать это у меня возникла проблема: необходимо было ввести пароль ограничений.
Однако, при попытке сделать это у меня возникла проблема: необходимо было ввести пароль ограничений.
Что такое пароль ограничений?
Пароль ограничений – специальный пароль, который, на Ваш выбор, может быть затребован при попытке установить или удалить приложение (на случай случайного удаления), сбросить настройки смартфона (на случай его кражи, к примеру) и так далее. Включить его можно, перейдя в Настройки–> Основные–> Ограничения.
Суровая реальность
Что произошло со мной, догадаться нетрудно: пароль был установлен когда-то давно и успешно забыт в силу ненадобности, а включён он был как раз для защиты от сброса данных. Поскольку личных фото и видео у меня на телефоне не было, то мы с покупателем договорились о том, что я просто выйду из всех аккаунтов и всё.
Казалось бы, все довольны, но наутро нас обоих ожидал пренеприятный сюрприз: по какой-то причине контакты в моём новом и старом телефонах остались синхронизированы и покупатель, не зная об этом и думая, что у него мои контакты просто остались, стал их методично удалять и заменять своими.
Как вы уже могли догадаться, то, что он делал на своём устройстве, отражалось и на моём. Не сразу поняв, что происходит, я стал делать то же самое: удалять его контакты и восстанавливать свои. Вскоре, я понял, что происходит, хотя, как смартфоны остались связаны, так и не стало известно. Созвонившись с покупателем, я сказал ему, что сбросить данные всё же необходимо, чтобы любая синхронизация точно пропала.
В моём случае рецепт был прост: нужно было всего лишь восстановить телефон с последней резервной копии. Перед покупателем же стояла всё та же проблема: пароль ограничений. О том, как его обойти, и будет рассказано ниже.
Как обойти пароль ограничений
Существует два способа сброса этого пароля:
- Восстановление iPhone/iPad/iPod через iTunes, что приведёт к полному стиранию данных до заводского состояния
- Изменение пароля вручную, при которой вся информация остаётся
Покупателю, конечно, нужен был первый вариант, но бывают случаи, когда люди ставят этот пароль на установку и удаление приложений, а затем его успешно забывают, терять же данные совсем неохота.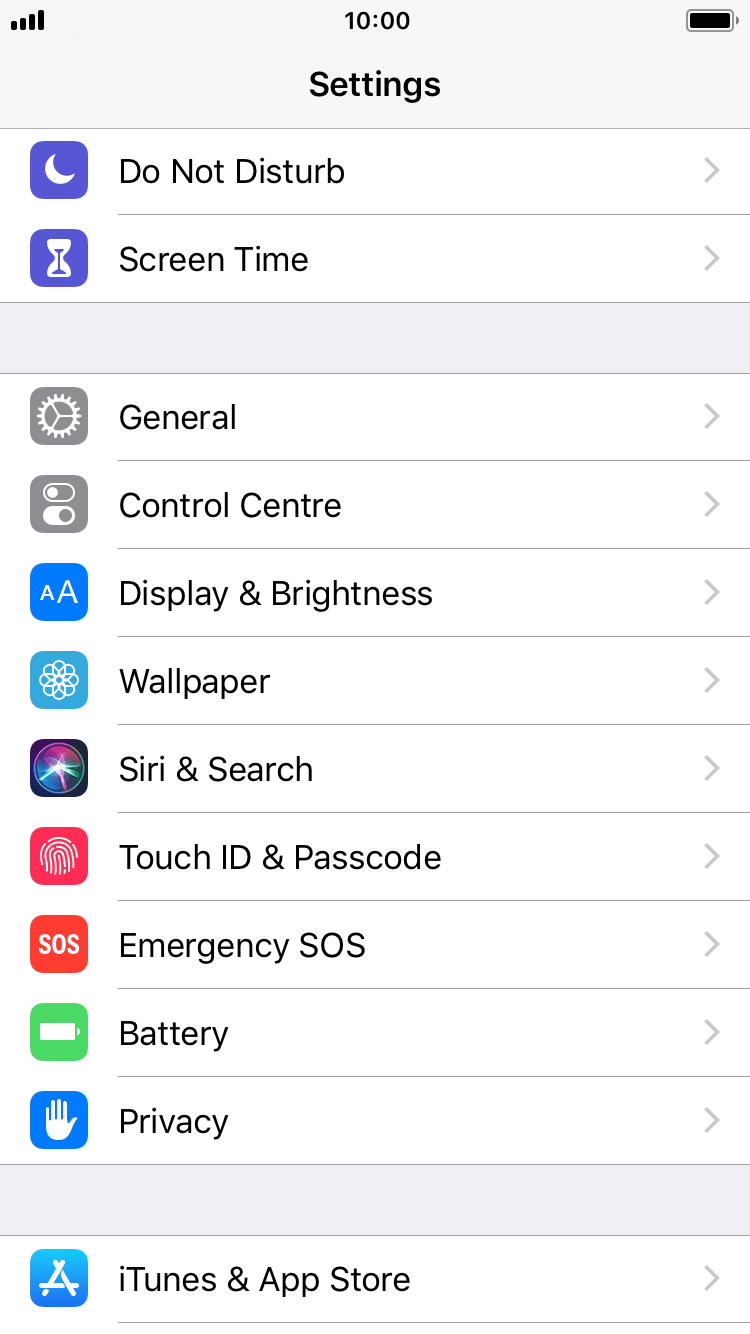 Здесь на помощь приходит программа iBackupBot, не требующая джейлбрейка. С её помощью всё будет невероятно просто.
Здесь на помощь приходит программа iBackupBot, не требующая джейлбрейка. С её помощью всё будет невероятно просто.
Собственно, инструкция
- С помощью USB-кабеля подключите Ваше ай-устройство к компьютеру, на котором уже установлены iTunes и iBackupBot, а затем запустите iTunes.
- Удалите все резервные копии, сделанные до сегодняшнего момента. Сделать это можно перейдя в Настройки–> Устройства. Данная процедура, конечно, необязательна, но она не даст Вам запутаться, как в процессе, так и в случае, если понадобится гаджет восстанавливать.
- Создайте новую резервную копию в iTunes, чтобы, если что-то пойдёт не так, не было потом мучительно больно
- Теперь, выполнив меры предосторожности, начните сам процесс, запустив программу iBackupBot.
- В программе только созданная минуту назад копия, в которой нужно найти файл com.apple.springboard.plist, находящаяся по адресу SystemFiles/HomeDomain/Library/Preferences. На случай, если вручную найти не получится, в программе есть поисковик.

- Сделайте копию файла com.apple.springboard.plist и сохраните её (правая кнопка мыши и выбирайте нужную строку). Как и пункт номер 2, это действие необязательно, но лучше перестраховаться.
- Дважды клацните левой кнопкой мыши по файлу, после чего появится окно, в котором нужно нажать “Cancel”, после чего можно начать непосредственно корректировку пароля ограничений.
- Найдите закрытый тэг </dict>, над которым будут надписи CountryCode и ru (или ua) и вставьте свой код под ним. Может быть, что в Вашем случае ничего похожего не будет, тогда прокрутите файл в самый низ и вставьте свой код перед закрытием тэгов </dict> и </plist>. Выглядеть Ваш код должен таким образом:
<key>SBPaternalControlsPIN</key>
<string>1234</string> - Сохраните файл, который Вы только что редактировали, и закрывайте iBackupBot.
- Откройте вновь iTunes и восстановите гаджет, используя отредактированную резервную копию. Для этого, выбрав своё устройство, перейдите во вкладку Общее–>Резервные копии–>Восстановить из копии.

За восстановлением последует перезагрузка iPhone, iPad или iPod. Наконец, можно проверить, сработал ли план: сбросился ли пароль. Зайдите в настройки ограничений (подробный путь был указан выше) и введите новый пароль. Если он подошёл, значит всё в порядке, а если нет, то что-то было сделано Вами не так и тогда нужно пройти инструкцию заново, но теперь более внимательно.
Как отключить ограничения на iPhone в последней версии системы iOS
Хотите, чтобы снять ограничения на iPhone но не знаешь как?
ограничения предлагает простой и эффективный способ установить ограничения и управлять устройством iOS. Хотя по разным причинам вы хотите отключить ограничения iPhone. Ты знаешь как это сделать?
На самом деле, это довольно легко отключить ограничения на iPhone, iPad и iPod touch. Вы можете легко удалить его с помощью кода ограничения в функции времени экрана. Что если вы забыли пароль к экранному времени? Здесь, в этом посте, мы покажем вам подробное руководство по избавиться от ограничений на iPhone с или без пароля экранного времени.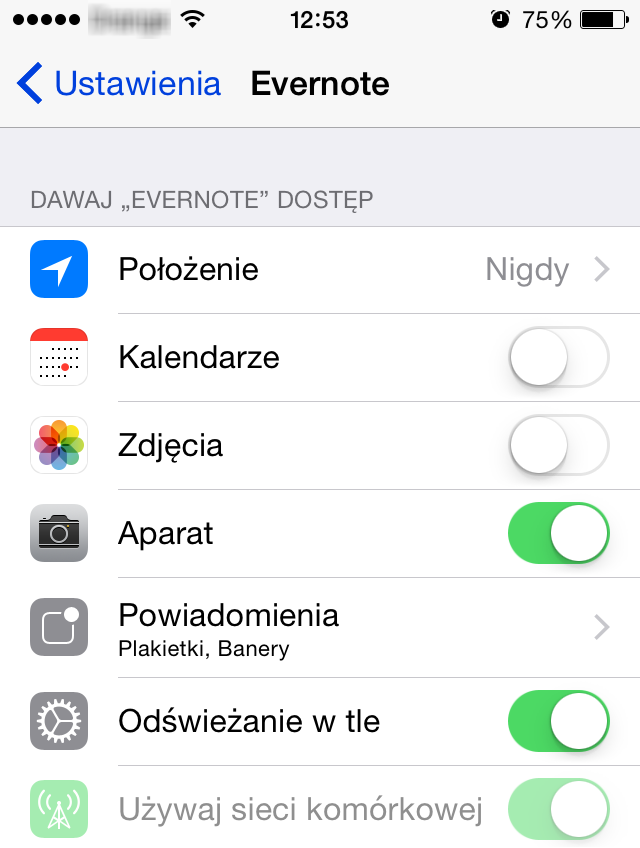
- Часть 1. Как отключить ограничения на iPhone [Обычным способом]
- Часть 2. Как отключить ограничения на iPhone без пароля
- Часть 3. Часто задаваемые вопросы об отключении ограничений на iPhone
Часть 1. Как отключить ограничения на iPhone (iOS 12/13/14)
В первой части мы хотели бы показать вам наиболее распространенный способ отключения ограничений на iPhone с помощью пароля к экранному времени.
Шаг 1.
Разблокируйте свой iPhone и перейдите к Настройки приложение
Шаг 2.
Прокрутите вниз, чтобы найти Экранное время вариант. Нажмите на него, чтобы войти в основной интерфейс экранного времени. Если вы используете iOS 11, здесь вы можете нажать Общие а затем выберите ограничения опцию.
Шаг 3.
Если вы используете iOS 12/13/14, вы можете прокрутить вниз до нижней части, чтобы выбрать Время выключения экрана, Затем введите код доступа к экранному времени, чтобы отключить ограничения на iPhone. Вы также можете отключить Содержание и ограничения конфиденциальности на этом этапе. Если вы используете iOS 11, здесь вы можете нажать Отключить ограничения и затем введите свой пароль для подтверждения операции.
Вы также можете отключить Содержание и ограничения конфиденциальности на этом этапе. Если вы используете iOS 11, здесь вы можете нажать Отключить ограничения и затем введите свой пароль для подтверждения операции.
Функция ограничений перенесена в Экранное время в iOS 12 и iOS 13/14. Прежде чем отключать ограничения на iPhone, лучше обновить iOS до последней версии.
Часть 2. Как отключить ограничения на iPhone без пароля
Вы можете чувствовать себя очень сложно, если вы забыли пароль для экрана. Вам нужен пароль для подтверждения операции отключения ограничений на iPhone. На самом деле, вы все равно можете удалить и избавиться от ограничений на iPhone без пароля, с помощью разблокировка iPhone.
Скачать
Разблокировка iPhone — отключение ограничений на iPhone
- Легко удалите любой код доступа (4/6-значный, Face / Touch ID), включая пароль времени экрана на iPhone, iPad и iPod.
- Восстановите или удалите пароль ограничения, если вы забыли пароль Screen Time.

- Безопасно восстановите или отключите экранный код ограничения времени без потери данных iOS.
- Поддержка нескольких устройств iOS, таких как iPhone / iPad / iPod, и версий iOS, например iOS 15/14/13/12/11.
Шаг 1.
Загрузите бесплатно, а затем следуйте инструкциям, чтобы установить на свой компьютер программное обеспечение для удаления пароля для Screen Time. Выбрать Экранное время Режим удаления забытого пароля.
Шаг 2.
Нажмите старт и затем подключите ваш iPhone к компьютеру с помощью молнии USB-кабель. Нажмите кнопку «Пуск» еще раз, чтобы перейти к следующему шагу.
Шаг 3.
Если вы используете iPhone 8 / X / 11 с iOS 12/13/14, вы можете положиться на этот разблокировщик iPhone, чтобы с легкостью снять ограничения на iPhone. Если вы используете iOS 11, вы можете напрямую найти свой забытый пароль. Затем вы можете использовать пароль для экранного времени, чтобы избавиться от ограничений на вашем устройстве iOS.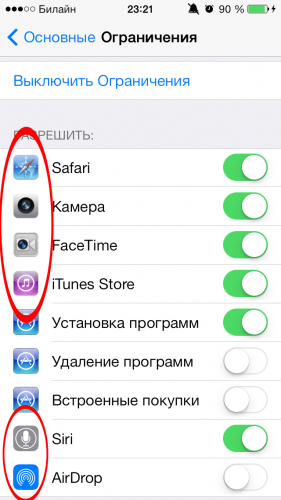
Часть 3. Часто задаваемые вопросы об отключении ограничений на iPhone
Где ограничения на iPhone 8?
Как уже упоминалось выше, функция Ограничения перемещена в приложение «Время экрана настроек». Если вы обновили iOS до iOS 14 или iOS 15, вы можете найти ее в Screen Time.
Что происходит после 10 неудачных попыток ввода пароля?
Если вам не удастся ввести правильный пароль времени на экране слишком много раз, вы будете на некоторое время заблокированы. Если вы продолжаете вводить неправильный пароль, все данные iOS на вашем устройстве могут быть полностью удалены в зависимости от ваших настроек. Если вы не можете вспомнить пароль для предварительного просмотра, попробуйте найти его обратно через учетную запись Apple. Или вы можете положиться на рекомендуемые разблокировка iPhone стереть забытый пароль экрана времени для вас.
Как изменить или сбросить пароль экрана времени?
Если у вас есть необходимость изменить или восстановить код доступа к экранному времени, перейдите в приложение «Время экрана» в настройках.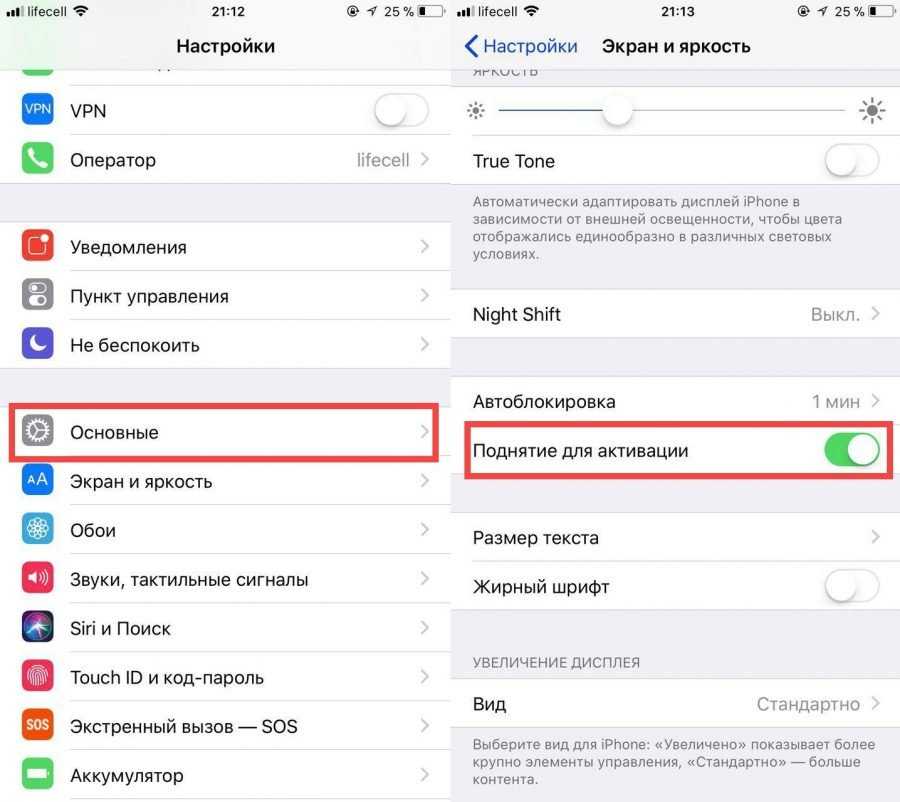 Затем нажмите «Изменить пароль времени экрана», чтобы сделать это. Вы должны ввести пароль для предварительного просмотра, чтобы подтвердить операцию.
Затем нажмите «Изменить пароль времени экрана», чтобы сделать это. Вы должны ввести пароль для предварительного просмотра, чтобы подтвердить операцию.
Мы в основном говорили о как отключить ограничения на айфон в этом посте. Независимо от того, можете ли вы вспомнить пароль предварительного просмотра Screen Time или нет, вы можете найти подходящий способ избавиться от ограничений на вашем устройстве iOS. Не стесняйтесь обращаться к нам, если у вас все еще есть вопросы по поводу Ограничений.
Что вы думаете об этом посте.
- 1
- 2
- 3
- 4
- 5
Прекрасно
Рейтинг: 4.7 / 5 (на основе голосов 109)Подпишитесь на нас в
Оставьте свой комментарий и присоединяйтесь к нашему обсуждению
Как снять ограничение ненормативного контента на айфоне. Что делать, если недоступны песни в Apple Music и подкасты на iOS. Ограничения в iOS
Куда пропали “Ограничения”?
В каждой новой версии iOS разработчики компании Apple переносят различные меню и параметры в настройках со своих привычных мест. И пользователей, разумеется, об этом никто не предупреждает. Не стала исключением и iOS 12
И пользователей, разумеется, об этом никто не предупреждает. Не стала исключением и iOS 12
, в которой внезапно пропали «Ограничения». По крайней мере, они пропали со своего стандартного места. Найти перенесенные «Ограничения», впрочем, несложно.
Куда пропали «Ограничения» в iOS 12 на iPhone?
«Ограничения» в iOS 12 переместились в раздел настроек новой функции «Экранное время
». Для того, чтобы получить доступ к списку ограничений необходимо перейти в меню «Настройки
» → «Экранное время
» → «Контент и конфиденциальность
».
В iOS 11 и предыдущих версиях iOS настройки ограничений располагались в меню «Настройки
» → «Основные
» → «Ограничения
».
В разделе «Контент и конфиденциальность» произошло два важных изменения по сравнению с прежним разделом «Ограничения». Во-первых, для доступа к нему почему-то не требуется пароль. Это определенно небезопасно, так как любой, кто получит доступ к вашему iPhone, сможет поменять различные важные настройки.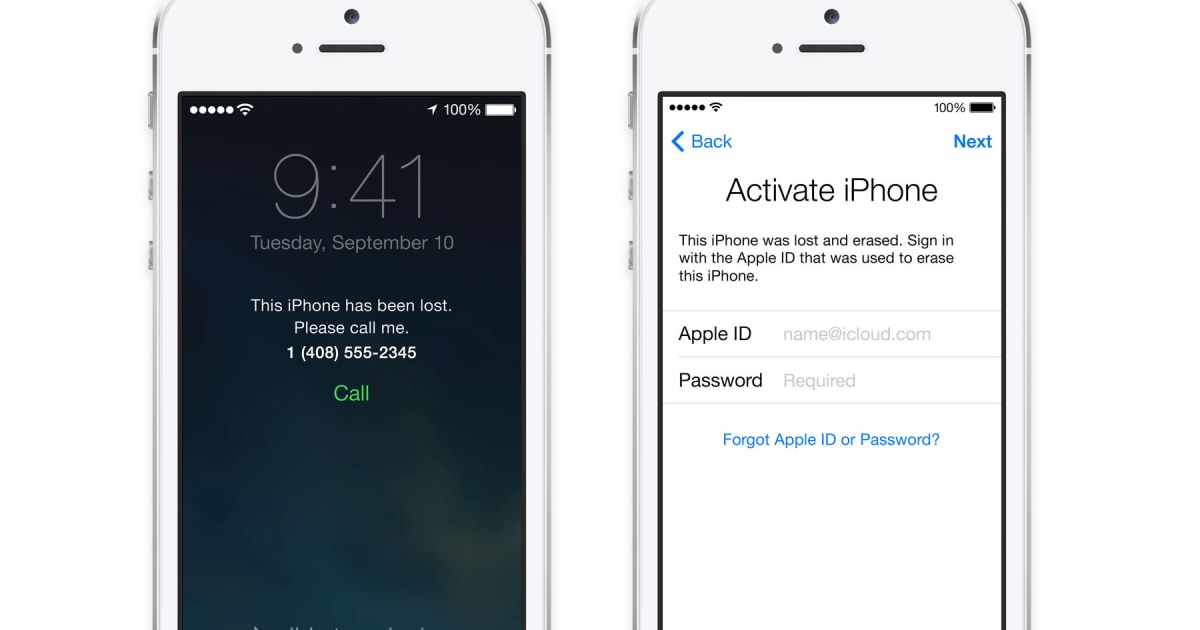 Например, запретить установку приложений из App Store.
Например, запретить установку приложений из App Store.
А во-вторых, расположение настроек в новом меню ограничений изменилось. Сами же параметры все остались на месте, поэтому если вы не можете найти нужную настройку, просто переключайтесь по страницам параметров.
Если вы хотите увидеть на нашем сайте ответы на интересующие вас вопросы обо всём, что связано с техникой, программами и сервисами Apple, iOS или Mac OS X, iTunes Store или App Store, задавайте их на . Ответы на самые интересные из них будут появляться в материалах данной рубрики. К нам поступил следующий вопрос:
Здравствуйте!
Подскажите, почему в Apple Music многие альбомы подсвечены серым и не воспроизводятся? Я не понял, это региональные ограничения или это из-за пробного периода?
Добрый вечер!
Не всё так плохо, как вы думаете. Если приглядеться, то возле недоступных альбомов (а также отдельных композиций или клипов) стоит значок E
. Это сокращение от Explicit
— нецензурные материалы, которые не рекомендуется слушать и смотреть детям.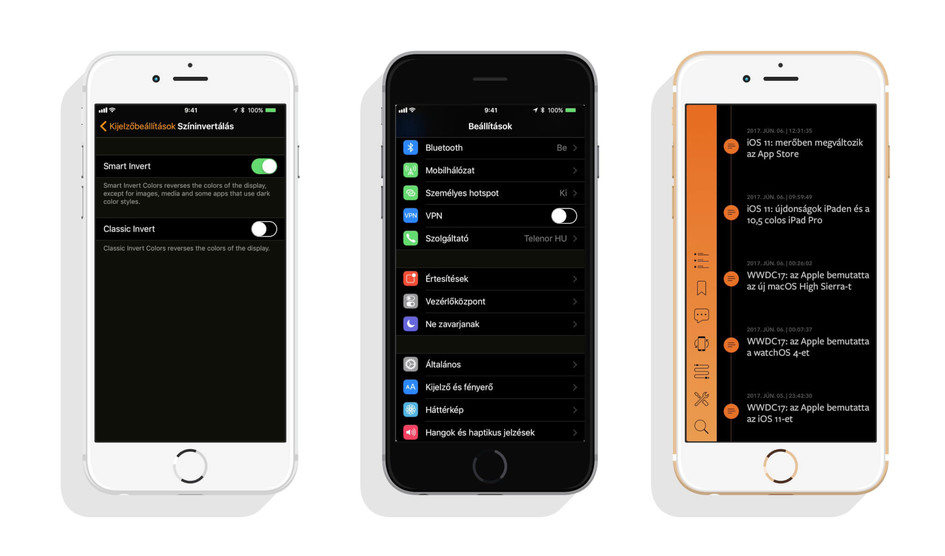 А значит, всё, что нам требуется — уверить систему, что мы уже достаточно взрослые и к просмотру контента готовы.
А значит, всё, что нам требуется — уверить систему, что мы уже достаточно взрослые и к просмотру контента готовы.
Для этого идём в Настройки — Основные — Ограничения
. Если эта функция уже активирована на вашем iPhone, потребуется ввести пароль, если нет — его нужно будет создать.
Далее в списке Разрешённый контент
выберите Музыка, подкасты
. По умолчанию там стоит Clean
. Включаем пункт Explicit
(Разрешить музыку и подкасты с рейтингом) и радуемся Apple Music без возрастных ограничений.
С помощью параметра «Ограничения конфиденциальности и контента» для функции «Экранное время» можно блокировать или ограничивать доступ к определенным программам и функциям на устройстве вашего ребенка. А еще можно установить ограничения в отношении ненормативного контента, покупок, загрузок и конфиденциальности в настройках iPhone, iPad или iPod touch.
- Нажмите «Продолжить» и выберите вариант «Это мой [устройство]» или «Это [устройство] моего ребенка».

- Если вы являетесь родителем или опекуном и хотите исключить возможность изменения настроек на вашем устройстве другим членом семьи, выберите вариант «Использовать код-пароль». Затем введите пароль повторно для подтверждения.
- Если вы настраиваете функцию «Экранное время» на устройстве своего ребенка, следуйте указаниям, пока не появится предложение ввести родительский пароль, и введите его. Введите пароль повторно для подтверждения.
- Выберите вариант «Ограничения конфиденциальности и контента». Если необходимо, введите пароль и выберите вариант «Контент и конфиденциальность».
Обязательно выберите пароль, не совпадающий с тем, который используется для разблокировки устройства. Чтобы изменить или отключить пароль на устройстве вашего ребенка, перейдите в меню «Настройки» > «Экранное время» > [имя вашего ребенка]. Затем выберите вариант «Изменить код-пароль Экранного времени» или «Выключить код-пароль Экранного времени» и аутентифицируйте изменение с помощью функции Face ID или Touch ID либо пароля к устройству.
Можно также исключить для вашего ребенка возможность устанавливать или удалять программы, осуществлять встроенные покупки и т. д. Чтобы блокировать покупки или загрузки в iTunes Store и App Store, выполните следующие действия.
- Перейдите в меню «Настройки» и выберите функцию «Экранное время».
- Нажмите «Покупки в iTunes Store и App Store».
- Выберите настройку и установите значение «Не разрешать».
Можно также изменить настройки пароля для дополнительных покупок в iTunes Store, App Store или «Магазине книг». Выполните действия 1–3 и выберите вариант «Запрашивать всегда» или «Не запрашивать».
Можно ограничить использование встроенных программ или функций. При отключении программ и функций они не удаляются, а просто временно исчезают с экрана «Домой». Например, если отключить программу «Почта», она не будет отображаться на экране «Домой», пока ее не включить снова.
Чтобы изменить список разрешенных программ, выполните следующие действия.
- Перейдите в меню «Настройки» > «Экранное время».
- Выберите вариант «Ограничения конфиденциальности и контента».
- Введите пароль к функции «Экранное время».
- Нажмите «Разрешенные программы».
- Выберите программы, к которым вы хотите разрешить доступ.
Можно также предотвратить воспроизведение музыки с ненормативным контентом и просмотр фильмов или телешоу с определенным возрастным цензом. Программы также имеют возрастной ценз, который можно изменить с помощью ограничений в отношении контента.
Чтобы ограничить доступ к ненормативному контенту и применить возрастной ценз, выполните следующие действия.
- Перейдите в меню «Настройки» и выберите функцию «Экранное время».
- Выберите настройки для каждой функции или настройку в разделе «Разрешенный контент магазина».
Ниже приведены типы контента, доступ к которому можно ограничить.
- Возрастной ценз: выберите страну или регион в разделе возрастного ценза, чтобы к контенту автоматически применялся соответствующий возрастной ценз для этого региона.

- Музыка, подкасты и новости: исключите возможность воспроизводить музыку, видеоклипы, подкасты и новости с ненормативным контентом.
- Музыкальные профили и публикации: исключите возможность предоставлять друзьям общий доступа к тому, что вы слушаете, и отображать то, что слушают они.
- Фильмы: исключите фильмы с определенным возрастным цензом.
- Телешоу: исключите телешоу с определенным возрастным цензом.
- Книги: исключите контент с определенным возрастным цензом.
- Программы: исключите программы с определенным возрастным цензом.
Чтобы ограничить возможности Siri, выполните следующие действия.
- Перейдите в меню «Настройки» и выберите функцию «Экранное время».
- Нажмите «Ограничения конфиденциальности и контента», а затем — «Ограничения контента».
- Прокрутите вниз до пункта Siri и выберите нужные настройки.
Можно ограничить следующие возможности Siri.
- Поиск контента в Интернете: запретите Siri выполнять поиск в Интернете.

- Ненормативная лексика: запретите Siri отображать ненормативную лексику.
Чтобы ограничить возможности программы Game Center, выполните следующие действия.
- Перейдите в меню «Настройки» и выберите функцию «Экранное время».
- Нажмите «Ограничения конфиденциальности и контента», а затем — «Ограничения контента».
- Прокрутите вниз до пункта Game Center и выберите нужные настройки.
Можно ограничить следующие возможности программы Game Center.
- Игры с несколькими игроками: исключите возможность играть с несколькими игроками.
- Добавление друзей: исключите возможность добавлять друзей в Game Center.
- Запись экрана: исключите возможность записывать изображение с экрана и звук.
iOS может автоматически фильтровать контент веб-сайтов, чтобы ограничить доступ к материалам для взрослых в Safari и программах на вашем устройстве. Можно также добавить определенные веб-сайты в список разрешенных или заблокированных либо же предоставить доступ только к разрешенным веб-сайтам.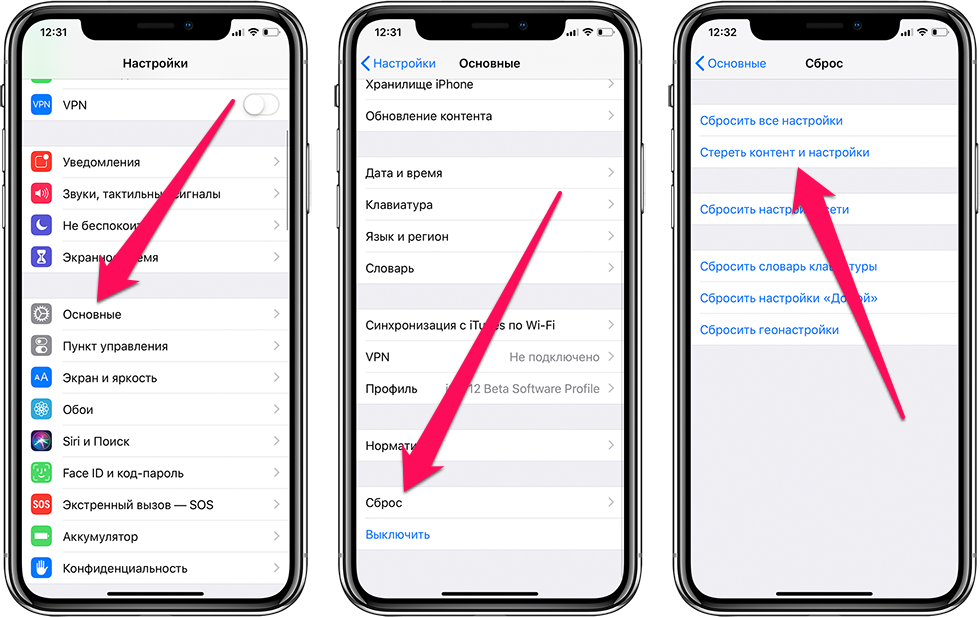 Выполните указанные ниже действия.
Выполните указанные ниже действия.
- Перейдите в меню «Настройки» > «Экранное время».
- Нажмите «Ограничения конфиденциальности и контента», а затем введите пароль к функции «Экранное время».
- Нажмите «Ограничения контента», а затем — «Веб-содержимое».
- Выберите вариант «Неограниченный доступ», «Лимит сайтов для взрослых» или «Только разрешенные веб-сайты».
В зависимости от предоставленного доступа может потребоваться добавить определенные сведения, например адрес веб-сайта, который необходимо заблокировать.
Настройки конфиденциальности на вашем устройстве позволяют контролировать доступ программ к хранящимся на устройстве сведениям или аппаратным компонентам. Например, можно позволить программе для социальных сетей запрашивать разрешение на использование камеры, чтобы делать и выгружать снимки.
Чтобы разрешить изменение настроек конфиденциальности, выполните следующие действия.
- Перейдите в меню «Настройки» и выберите функцию «Экранное время».

- Выберите вариант «Ограничения конфиденциальности и контента». При необходимости введите пароль.
- Нажмите «Конфиденциальность» и выберите настройки, доступ к которым необходимо запретить.
Вот некоторые настройки и возможности, доступ к которым можно запретить.
- Службы геолокации: запретите программам и веб-сайтам получать доступ к местонахождению.
- Контакты: запретите программам получать доступ к вашим контактам.
- Календари: запретите программам получать доступ к вашему календарю.
- Напоминания: запретите программам получать доступ к вашим напоминаниям.
- Фотографии: запретите программам получать доступ к вашим фотографиям.
- Общий доступ Bluetooth: запретите устройствам и программам передавать данные через Bluetooth.
- Передача сведений о своем местонахождении: запретите программам «Сообщения» и «Найти друзей» получать доступ к сведениям о местонахождении.
- Микрофон: запретите программам получать доступ к вашему микрофону.

- Распознавание речи: запретите программам получать доступ к функциям «Распознавание речи» и «Диктовка».
- Реклама: запретите изменять настройки, связанные с рекламой.
- Мультимедийные данные и Apple Music: запретите программам получать доступ к вашим фотографиям, видеороликам или фонотеке.
Разрешить изменение других настроек и функций можно так же, как и в случае с настройками конфиденциальности.
- Перейдите в меню «Настройки» и выберите функцию «Экранное время».
- Выберите вариант «Ограничения конфиденциальности и контента». При необходимости введите пароль.
- В разделе «Разрешить изменения» выберите функции или настройки, которые можно изменять, а затем — «Разрешить» или «Не разрешать».
Вот некоторые настройки и возможности, изменение которых можно разрешить.
- Пароли: запретите изменять пароли.
- Учетные записи: запретите изменять настройки, связанные с учетными записями и паролями.
- Передача данных по сотовой сети: запретите изменять настройки, связанные с передачей данных по сотовой сети.

- Ограничение громкости: запретите изменять настройки громкости для безопасного прослушивания.
- Режим «Не беспокоить водителя»: запретите вносить изменения в режим «Не беспокоить водителя».
- Поставщик телевизионных услуг: запретите изменять настройки, связанные с поставщиком телевизионных услуг.
- Работа фоновых программ: запретите изменять работу фоновых программ.
- Настройте функцию «Семейный доступ», чтобы можно было делиться контентом максимум с шестью людьми, а также отправляйте запросы на покупки и совершайте их с помощью функции «Попросить купить».
- Функцию «Ограничения» можно также использовать на компьютере Mac, компьютере с Windows и устройстве Apple TV.
- Узнайте, как запретить встроенные покупки или сменить кредитную карту, используемую в магазине iTunes Store.
Организации и учебные заведения часто используют профили, позволяющие включать ограничения. Чтобы узнать, установлен ли профиль на вашем устройстве, перейдите в меню «Настройки» > «Основные» > «Профили».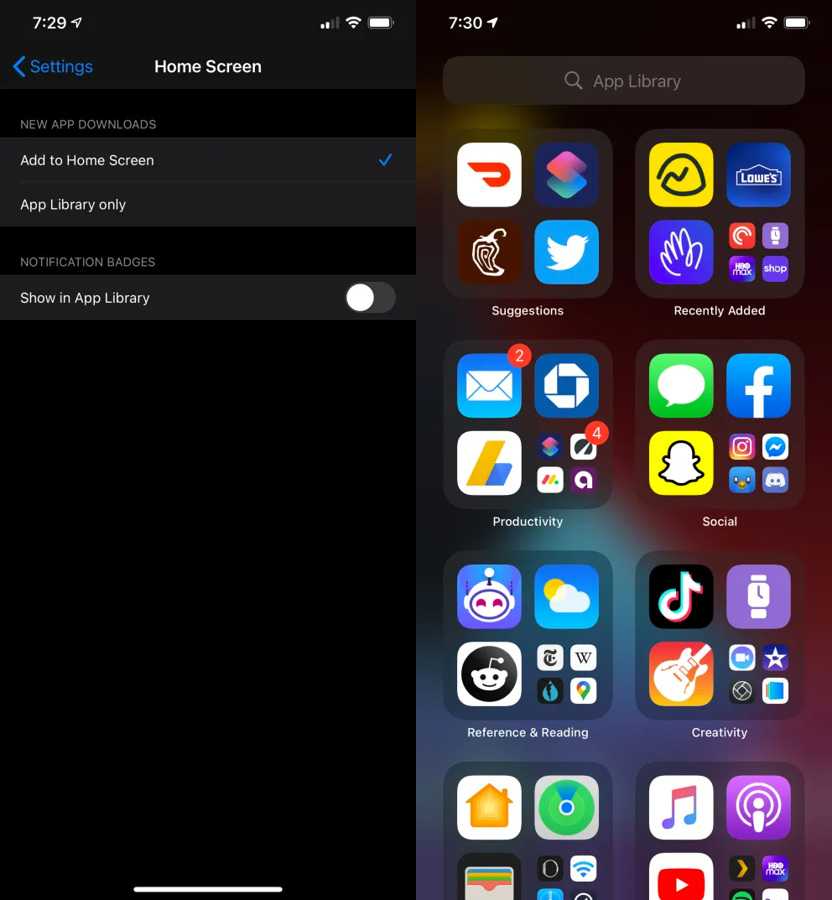 За дополнительной информацией обратитесь к администратору или лицу, настраивавшему профиль.
За дополнительной информацией обратитесь к администратору или лицу, настраивавшему профиль.
Информация о продуктах, произведенных не компанией Apple, или о независимых веб-сайтах, неподконтрольных и не тестируемых компанией Apple, не носит рекомендательного характера и не рекламируются компанией. Компания Apple не несет никакой ответственности за выбор, функциональность и использование веб-сайтов или продукции сторонних производителей. Компания Apple также не несет ответственности за точность или достоверность данных, размещенных на веб-сайтах сторонних производителей. Помните, что использование любых сведений или продуктов, размещенных в Интернете, сопровождается риском. За дополнительной информацией обращайтесь к поставщику. Другие названия компаний или продуктов могут быть товарными знаками соответствующих владельцев.
источник
Всем здравствовать! Недавно со мной произошла интересная ситуация — для ответа на комментарий мне понадобилось покопаться в настройках своего iPhone и посмотреть, можно ли установить ограничения на определенную программу в iOS.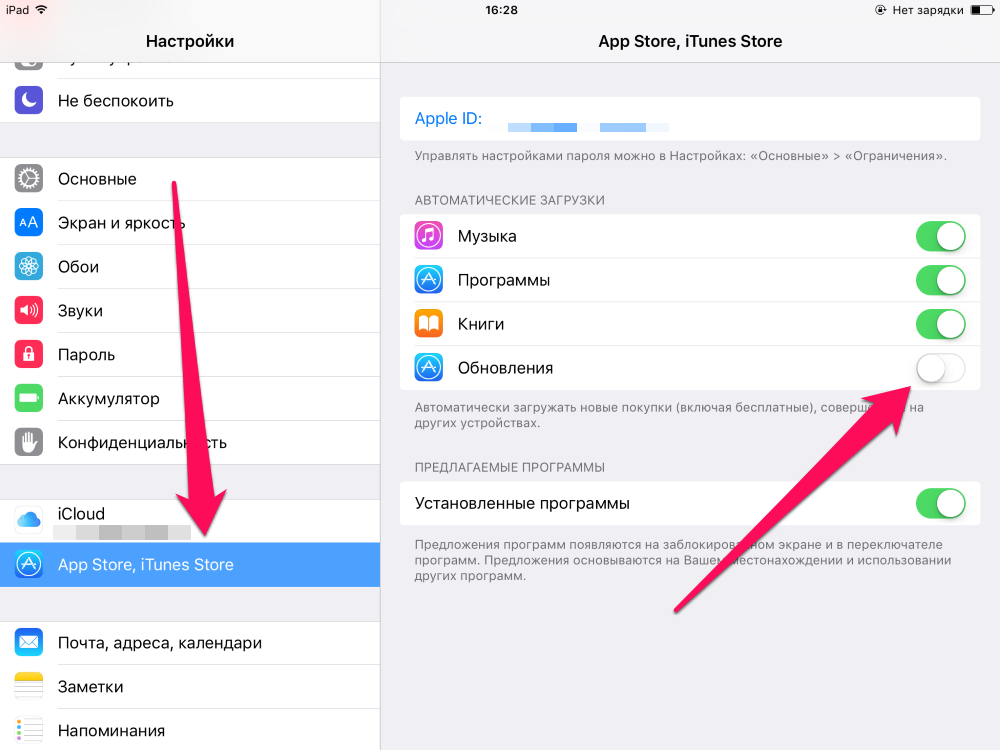 Я как обычно открываю «Настройки — Основные — Ограничения», упираюсь в табличку «Введите код-пароль ограничений» и понимаю, что я просто-напросто не помню этих заветных четырех цифр!
Я как обычно открываю «Настройки — Основные — Ограничения», упираюсь в табличку «Введите код-пароль ограничений» и понимаю, что я просто-напросто не помню этих заветных четырех цифр!
Конечно, в итоге-то все закончилось хорошо, но подобная ситуация заставила меня задуматься вот о чем. Если даже я, человек постоянно ковыряющийся в iPhone и iPad, умудрился каким-то образом забыть пароль ограничений, то что уж говорить про обычного пользователя, который использует эту настройку раз в год, да и то по большим праздникам?
Скорей всего, многие не вспомнят даже тот факт, что вообще ставили этот код. Не говоря уж о каких-то там цифрах. И что теперь делать? Так и ходить без доступа ко всем настройкам? Конечно же, нет. Есть целых два варианта решения этой проблемы. Поехали!
Кстати, запомните — нет никакого «заводского», «фабричного», «стандартного» пароля. Код устанавливает сам пользователь при первом открытии настроек ограничений.
Удалить код, не зная его, можно только одним способом — через восстановление прошивки.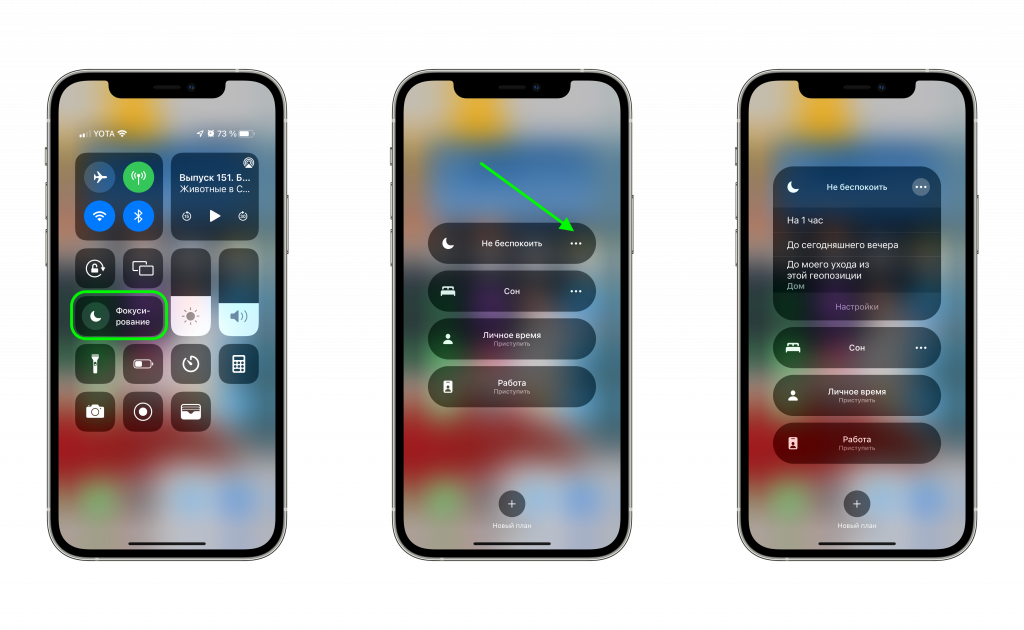 В этом нет ничего сложного:
В этом нет ничего сложного:
Но у этого метода есть недостатки и очень большие:
- Да, вы избавитесь от пароля ограничений. Но с устройства также удалится абсолютно вся информация!
- Надумали восстановить данные из резервной копии? Здесь тоже есть свои «заморочки». Ведь если копия была создана в тот момент, когда код уже был установлен, то при ее восстановлении пароль ограничений вернется на устройство.
В общем, способ рабочий, но не очень удобный — слишком уж много оговорок при его использовании. К счастью, есть и другие варианты.
Да, это возможно. И самое главное — нам даже не нужно напрягать память и вспоминать забытый пароль. За нас все сделает специальная программа!
Эта самая программа «вытаскивает» код из резервной копии. Соответственно, на компьютере обязательно должна быть хотя бы одна копия, включающая в себя пароль ограничений. Если такой еще нет — просто создайте ее прямо сейчас через iTunes.
Читайте также:
Как узнать хватает ли грудного молока ребенку
Победа! Осталось только их запомнить и никогда не забывать:) Ну и напоследок, несколько вопросов и ответов:
- А это безопасная программа — ей вообще можно пользоваться? Можно.
 Особенно если учитывать тот факт, что она открыто выложена на GitHub (крупнейшем в мире ресурсе для хостинга IT-проектов и их совместной разработки).
Особенно если учитывать тот факт, что она открыто выложена на GitHub (крупнейшем в мире ресурсе для хостинга IT-проектов и их совместной разработки). - С какими версиями iOS работает? Я проверил работу на iOS 10, 11 и 12 — все хорошо. Однако, судя по описанию, поддерживается абсолютно любая версия прошивки начиная с iOS 7 (включительно).
Как видите — все очень просто, многофункционально и безопасно. Ничего сложного! Впрочем, если у вас что-то не получается или остались какие-то вопросы — обязательно напишите в комментарии, попробуем разобраться вместе и найти решение!
Обновлено!
Совершенно забыл одну очень важную вещь при использовании программы PinFinder. Так как пароль «вытаскивается» из резервной копии, необходимо помнить вот о чем — эта самая резервная копия не должна быть зашифрована. Иначе PinFinder будет ругаться и выдавать ошибку. Как снять шифрование? Все просто — подключаем iPhone, запускаем iTunes и снимаем «галочку» с соответствующего пункта меню.
Впрочем, на данный момент эта настройка (шифрование) уже не актуальна, так как.
Обновлено 2!
Честно говоря, я даже не ожидал такого внимания к своему скромному блогу, но автор программы (Gareth Watts) отписался в комментариях (за что ему большое спасибо!) и сообщил, что вышла новая версия PinFinder 1.6.0. Заявлена поддержка зашифрованных резервных копий — теперь не обязательно отключать шифрование в iTunes для того чтобы узнать пароль ограничений iPhone. Просто супер!
Обновлено 3!
Вышла новая версия программы — PinFinder 1.7.1. Что нового? Появилась поддержка iOS 12 — теперь вы можете без каких-либо проблем узнать «Код-пароль экранного времени» (бывшие «Ограничения»). Ура. Правда, в iOS 12 Apple немного переработала политику безопасности и теперь код-пароль «Экранного времени» можно вытащить только из зашифрованной резервной копии. Помните об этом и будьте внимательны!
источник
С выходом iOS 12 многие пользователи забили тревогу, когда не смогли найти пункт «Ограничения» в настройках своих iPhone.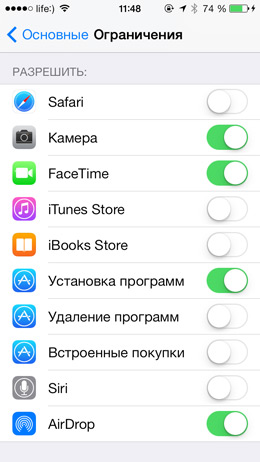 Но не стоит отчаиваться. Разработчики эту вкладку не удаляли, а просто перенесли в другое место, добавив намного больше возможностей для ограничений.
Но не стоит отчаиваться. Разработчики эту вкладку не удаляли, а просто перенесли в другое место, добавив намного больше возможностей для ограничений.
Напомним, что раньше данный пункт располагался по такому пути: «Настройки» — «Основные» — «Ограничения». Ниже на скриншоте можете посмотреть, как он выглядел ранее. (это iOS 9).
Сейчас же в новой версии iOS 12 данный пункт расположен в «Экранном времени», причем представляет собой отдельную настройку для «Контента и конфиденциальности». В общем, разработчики попросту объединили его с другими смежными пунктами, чтобы пользователю было удобнее перемещаться между меню.
Это отдельный пункт настроек, в котором можно выбирать, к каким службам и приложениям будет разрешен и заблокирован доступ на выбранном устройстве. Например, можно без проблем ограничить доступ к конкретным играм, отключить GPS, запретить входить в Apple Store без ввода пароля, пользоваться беспроводными сетями, оплачивать покупки и многое другое.
Данный пункт предназначен, скорее, для родителей, дети которых владеют техникой от Apple.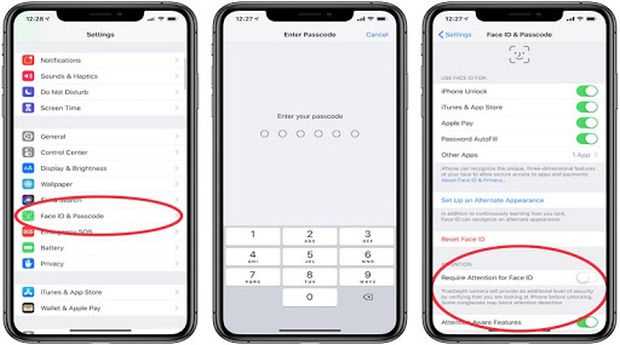 Это своеобразный контроль, который будет осуществляться в автоматическом режиме.
Это своеобразный контроль, который будет осуществляться в автоматическом режиме.
Как мы и говорили ранее, данный пункт перенесен во вкладку «Экранное время». Если вы не знаете, о чем речь, советуем вам почитать наш материал про эту опцию, в котором подробны описаны все ее особенности и возможности:
Для доступа к ограничениям выполните действия:
- Зайдите в «Настройки» своего устройства, перейдите в «Экранное время»;
После этого вам будут доступны все вкладки, которые находятся в этом же меню ниже.
Покупки в iTunes и Apple Store – это основная вкладка для управления ограничениями в сервисах Apple. Здесь вы сможете запретить установку приложений, осуществление транзакций, удаление программ. Также можно установить запрос пароля, который не позволит осуществлять какие-либо операции без ввода.
Разрешенные программы – в списке приложений находятся только официальные программы от Apple, которые предустановлены в системе. Вы можете запретить использование любых из них, но, как показывает практика, в этом нет особой необходимости.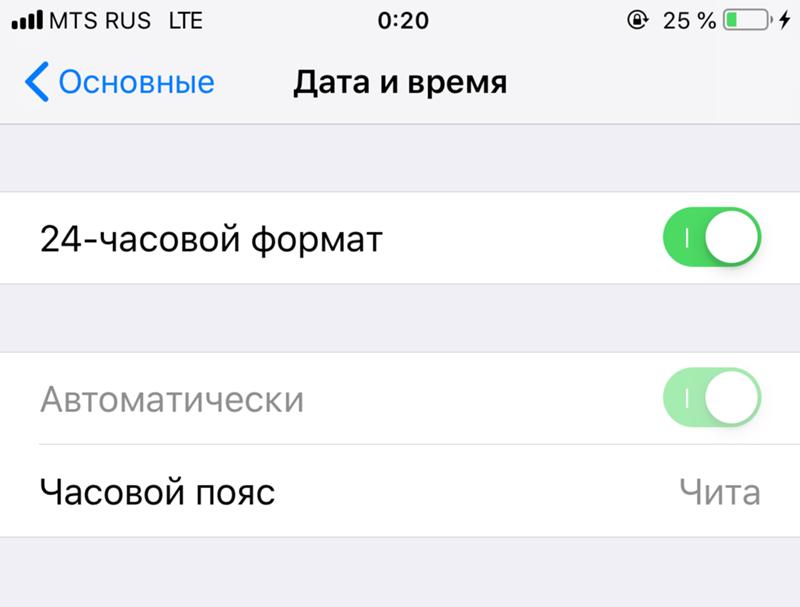
Ограничения контента – это отдельная вкладка, в которой предусмотрено огромное количество настроек. В принципе, она полностью копирует содержимое «Ограничений», которые были в iOS 11. Здесь вы сможете ограничить просмотр фильмов и прослушивания музыки, выбрать ценз в зависимости от страны, установить возрастное ограничение для инсталляции программ из Apple Store, запретить доступ к «взрослым сайтам» в веб-браузерах, заблокировать Game Center и многое другое. В общем, если нужен полный контроль над ребенком – это именно тот пункт!
Конфиденциальность – здесь настраиваются отдельные возможности вашего iPhone при взаимодействии с другими программами. Например, можно запретить использование GPS, микрофона, отображение рекламы, запрос контактов и многие другие опции. Причем при просмотре каждой опции вам будут показаны все программы, запросившие доступ к ней.
Разрешить изменения – это последняя вкладка в ограничениях, которая схожа с предыдущей. Здесь можно запретить изменения, например, для пароля, учетной записи, громкости и других параметров.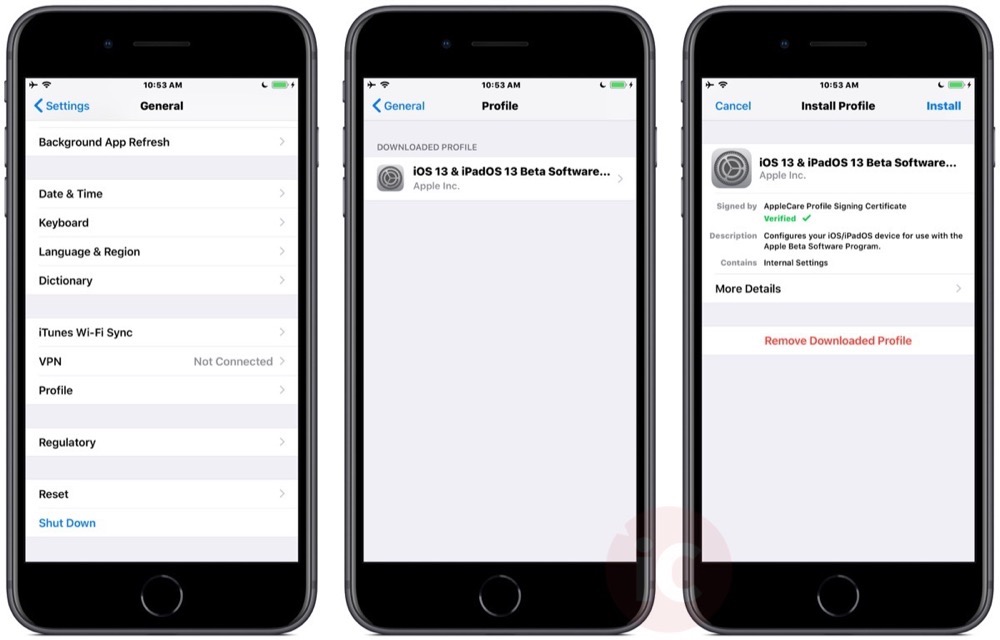
Внимание! В предыдущей версии iOS при заходе в пункт «Ограничения» и его активации, система устанавливала пароль, чтобы ваш ребенок не смог изменить какие-либо параметры без вашего ведома. В iOS 12 данный пункт теперь находится сразу в «Экранном времени». Здесь необходимо кликнуть по вкладке «Использовать код-пароль», и подтвердить операцию.
источник
В вопросе создания максимальной безопасности данных Apple, традиционно, занимает ведущие позиции. Она первая разработала и внедрила «дактилоскопический» вход, удалённую блокировку через функцию «Найти» и многое другое.
Чтобы прикрыть посторонним или малолетним детям доступ к приватным данным на iPhone, зачастую используются специальная функция–«ограничения». В результате на айфоне будет закрыт вход к определённым приложениям, отобранным владельцем, и их также нельзя будет удалить, пока не будет введён пароль. Это отличный способ ещё больше усилить безопасность данных, хранящихся на устройстве.
Вообще, пароль ограничений пользователям вводить приходится не так часто.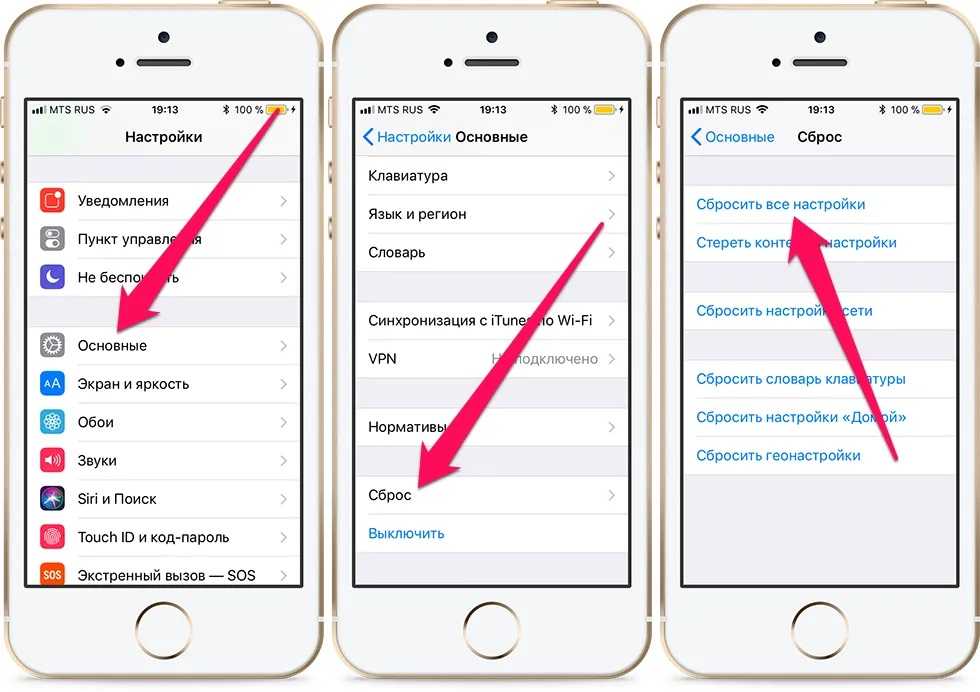 Именно из-за этого он забывается быстрее всего. Более того, многие даже не всегда могут припомнить, а вводили ли его они вообще. Так как эко-система Apple предполагает большое количество разноуровневых средств защиты, и запомнить их все непросто.
Именно из-за этого он забывается быстрее всего. Более того, многие даже не всегда могут припомнить, а вводили ли его они вообще. Так как эко-система Apple предполагает большое количество разноуровневых средств защиты, и запомнить их все непросто.
Однако при некоторых операциях приходится этот самый пароль вводить. Так что же делать, когда вы никак не можете его вспомнить?
Если пользователем не было задано ничего другого, то стандартный «заводской» пароль состоит из четырёх нулей. Поэтому начните процесс разблокировки именно с этого сочетания. Если данная комбинация не проходит, значит, вы точно вводили другой код доступа. И теперь либо нужно его вспоминать, проводя ассоциации, либо пытаться его взломать.
На своём сайте (в разделе поддержки) производитель уверяет нас, что если этот пароль забыт – считай, что всё пропало! И всё, что остаётся несчастному пользователю – это стереть айфон, и потом настроить его как новый. Так как даже восстановление из бэкап-копий не приведёт к снятию пароля.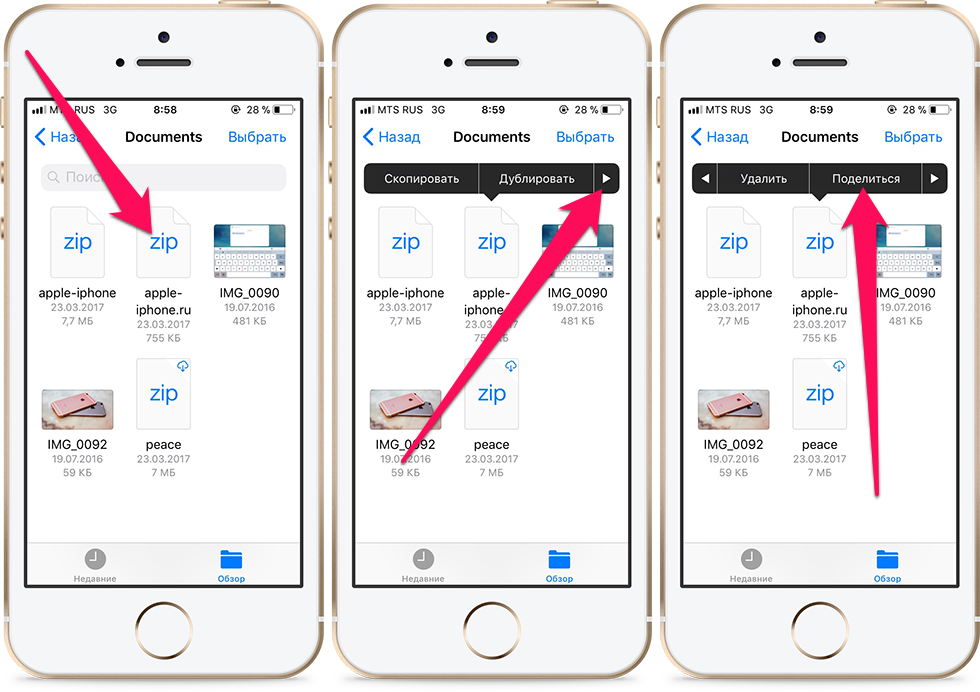 Однако при этом будут стёрты настройки и все имеющиеся пользовательские данные. И при последующей попытке восстановления (из последней копии) часто не удаётся снять ограничения. Так как в используемой версии бэкапа этот пароль уже был активирован. А значит, и все сопутствующие настройки были благополучно перенесены обратно на смартфон –прямо в процессе восстановления.
Однако при этом будут стёрты настройки и все имеющиеся пользовательские данные. И при последующей попытке восстановления (из последней копии) часто не удаётся снять ограничения. Так как в используемой версии бэкапа этот пароль уже был активирован. А значит, и все сопутствующие настройки были благополучно перенесены обратно на смартфон –прямо в процессе восстановления.
Но не всё так удручающе. Вследствие того, что много людей сталкивались с подобными проблемами, разработаны «костыли» для их устранения. Сегодня имеется несколько вполне легальных способов снятия режима ограничений. Да, они помогают не всегда и не всем, но пробовать однозначно стоит.
Один из таких способовдавно «гуляет» по интернету, и заключается в использовании программы – «iBackupBot». С помощью данной утилиты-взломщика можно попытаться снять пароль. Так как она позволяет вносить
соответствующие коррективы в реестры «бэкапа» данных со смартфона.
Данный вариант больше подходит для продвинутых владельцев, так как тут приходится вмешиваться в программный код, и не у всех предложенный алгоритм действий приводит к должному эффекту. Поэтому предупреждаем сразу — если не уверены в своих возможностях – лучше не беритесь. Так как это сопряжено с риском утраты личных данных, и стиранием настроек смартфона.
Поэтому предупреждаем сразу — если не уверены в своих возможностях – лучше не беритесь. Так как это сопряжено с риском утраты личных данных, и стиранием настроек смартфона.
В любом случае перед сбросом следует освежить версию последней резервной копии, чтобы наибольшее количество данных потом было доступно к восстановлению.
Однако быстрым и удобным этот способ явно не назовёшь. Более того, у многих после подобных манипуляций смартфон и вовсе блокировался. И в результате всё равно приходится сбрасывать айфон «до нуля», а при попытке восстановления регулярно возникают ошибки.
Поэтому назрел вопрос поиска альтернативных путей, позволяющих справиться со злосчастным паролем.
Имеется ещё один, куда более простой и верный способ, который избавит вас от необходимости выполнения хлопотной процедуры сброса. Этот способ просто позволит вам посмотреть этот самый пароль, чтобы потом благополучно ввести егов настройках смартфона. Хотите знать, как это сделать? Всё просто.
Итак, для реализации данной процедуры нам снова понадобится, помимо айфона, ещё и компьютер.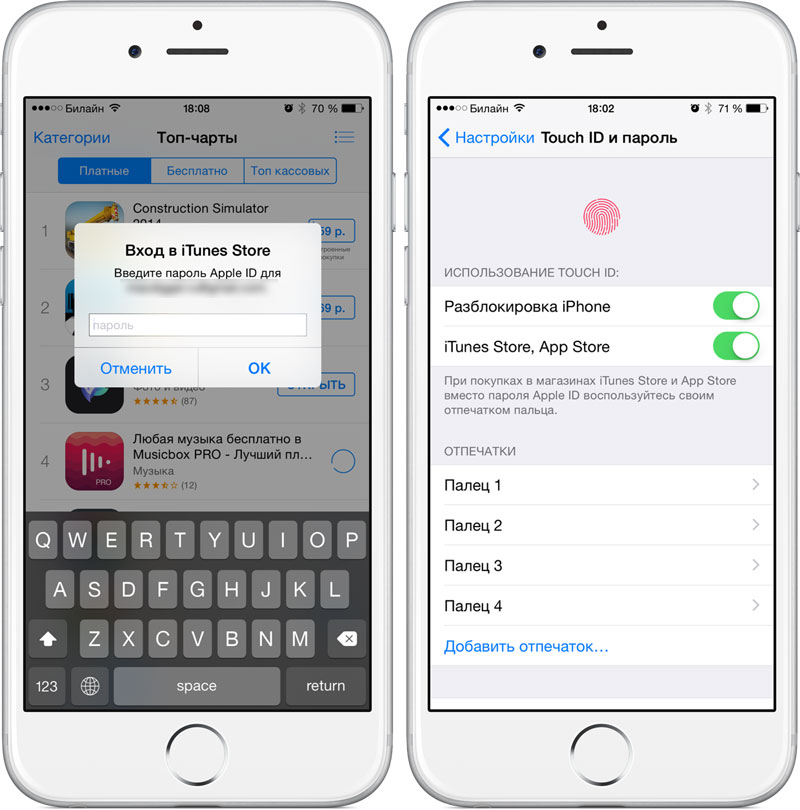 Кстати, здесь не имеет особого значения, какой именно системой он управляется. Способ работает на всех популярных платформах — от «Виндоуз» до «Линукс», и «Мак».
Кстати, здесь не имеет особого значения, какой именно системой он управляется. Способ работает на всех популярных платформах — от «Виндоуз» до «Линукс», и «Мак».
Алгоритм выполнения его следующий. Сначала необходимо загрузить из gitре позитория специальное приложение с красноречивым названием — Pinfinder (если у вас на смартфоне установлена «iOS 10» — загружать нужно версию, не ниже 1.5.0.
).
В перечне доступных вариантов софта выбираете подходящий под ваш компьютер тип системы и вперёд! При скачивании нет никаких ограничений, поскольку эта утилита распространяется бесплатно.
Подсоедините теперь iPhone кабелем к этому доверенному ПК (либо Мак), и создайте актуальную бэкап-копию. Это нужно сделать обязательно, т.к. именно по данным «бэкапа»утилита и «вычисляет» ограничительный пароль.
Выполняется данная процедура, как и всегда, с помощью iTunes. Только при выборе места, где именно создавать копию – нажмите на «Этот компьютер», а потом на кнопку «создания копий». Дождитесь окончания.
Дождитесь окончания.
Кстати, если на этом ПК (или Мак) уже имеются достаточно «свежие» резервные копии с iPhone, то повторять данную процедуру снова нет нужды. Обращаем внимание, что это должна быть такая копия, в которой запрет ограничений на iOS-устройстве уже был активирован. Если используется версия бэкапа ещё с тех времён, когда пароля не стояло — способ может не сработать.
После этого просто запустите загрузочную «болванку» данной утилиты. По завершению установки щёлкните на иконку приложения. Система автоматически начнёт анализ данных из айфонного «бэкапа». Среди прочих пунктов там должен высветиться и сам пароль.
Вот, например, как всё это выглядит для Mac-устройств. В перечне найденных данных нас, собственно, интересует строчка «Finding PIN». Именно под ней утилита и высветит искомый код.
Если же планируется производить данную процедуру на Виндоуз-устройстве, то всё будет выглядеть так:
Далее всё, что вам предстоит сделать – просто ввести добытый таким образом код в соответствующее меню айфона (путь к нему показан ниже). После этого можете тут же деактивировать режим ограничений (или установить другой «шифр», который вы точно не позабудете). Таким образом, этот способ позволяет не сразу сбросить ограничения, а просто посмотреть код доступа, чтобы потом, как положено, ввести его в меню для разблокировки (или для последующей смены пароля).
После этого можете тут же деактивировать режим ограничений (или установить другой «шифр», который вы точно не позабудете). Таким образом, этот способ позволяет не сразу сбросить ограничения, а просто посмотреть код доступа, чтобы потом, как положено, ввести его в меню для разблокировки (или для последующей смены пароля).
Читайте также:
Станция метро домодедово аэропорт домодедово
Предупреждаем, что подобный «трюк» можно будет проделать только с «доверенным» ПК, с которым ранее айфон сопрягался, и выполнялись копии данных. Это, отчасти, сделано в угоду безопасности, так как, в противном случае, любой посторонний сможет таким способом взломать закрытые вами разделы меню. Именно поэтому «привязка» и просмотр данных осуществляется посредством реестров с «бэкапа».
Ещё раз акцентируем внимание — перед началом процедуры сброса (либо принудительного отображения) пароля обязательно позаботьтесь о создании «бэкапа»! Даже если у вас уже имеются относительно «свежие» копии! Никто наверняка не может гарантировать, что всё пройдёт благополучно.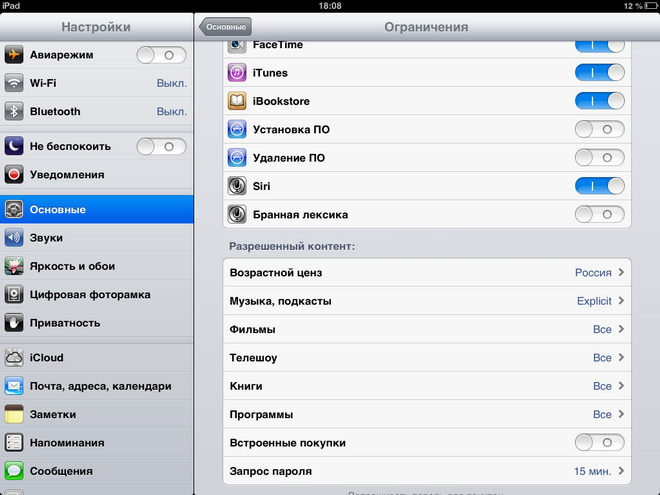
Разработчики Apple постоянно закрывают все возможные лазейки и уязвимости в системе, которые, собственно, и используют утилиты-взломщики. В результате способы, успешно помогающие раньше, могут оказаться, как минимум, неэффективными. А то и вовсе могут привести к самоблокировке гаджета. А это уже куда серьёзнее проблем с паролем ограничений.
Так что лучше перестраховаться. Да и вообще, проводить процедуру создания резервных копий следует регулярно – перед любым вмешательством в систему смартфона, вплоть до очередных обновлений прошивки. Просто возьмите себе это за правило!
Если вы не доверяете рукописным вариантам хранения – используйте особые приложения, разработанные специально для генерирования и хранения созданных паролей. И тогда вам нужно будет запомнить пароль только от него одного. А все остальные – можно будет посмотреть, войдя в папку данного приложения-шифровщика. Получается, такой себе, виртуальный сейф.
источник
Функция «Ограничения» или, как её еще называют, «Родительский контроль» – это возможность ограничения доступа пользователей iPhone, iPad к определенным функциям или программам на их iOS-устройстве.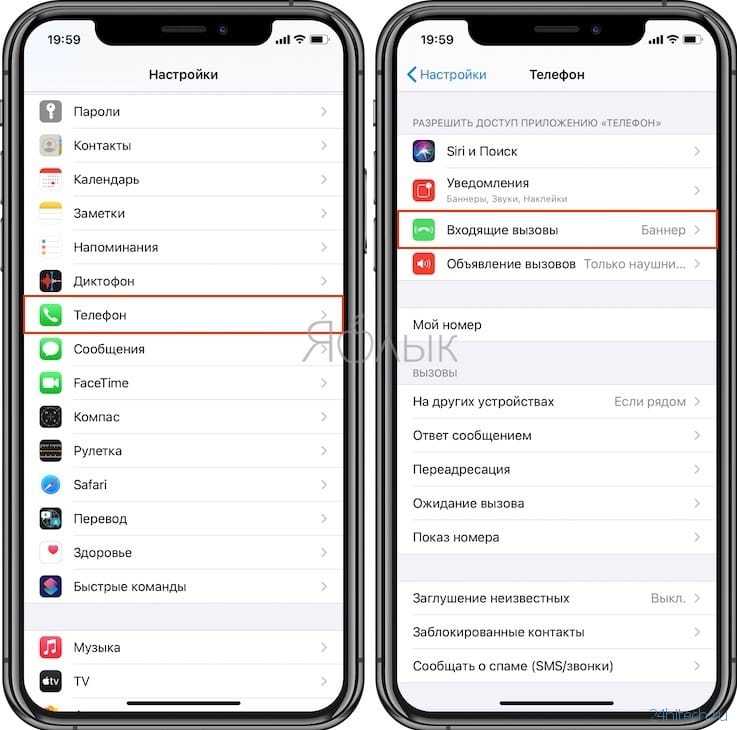
Включается данная функция достаточно просто. Для этого необходимо зайти в «Настройки» – «Основные» – «Ограничения» и перед активацией указать пароль.
С помощью функции «Ограничения» можно запретить ребенку или подростку, являющимся основным пользователем устройства, доступ к сайтам, содержащим контент для взрослых, или же, напротив, разрешить доступ лишь к конкретным сайтам, запретив все остальные.
Также можно наложить ограничения на музыку, фильмы, телешоу, книги, программы и даже Siri, запретив ей распознавать бранную лексику, к примеру.
Помимо этого, функция «Ограничения» способна препятствовать изменению настроек конфиденциальности для ряда служб и программ, среди которых «Службы геолокации», «Контакты», «Календари», «Фото», «Доступ Bluetooth» и многое другое.
Проблема возникает, когда установленный пароль ограничений бывает забыт.
В первую очередь хочется отметить, что для выполнения этого способа необходимо обзавестись дополнительным софтом – iBackupBot для iTunes, представляющий собой программу по управлению резервными копиями iPhone, iPad или iPod Touch.
Для установки iBackupBot необходимо перейти на специальную веб-страничку продукта и загрузить необходимую вам версию утилиты для Windows или Mac, пробная версия которой бесплатна для загрузки и использования.
После несложной процедуры установки и запуска пользователь увидит нечто подобное:
Подключаем наше устройство к компьютеру при помощи USB-кабеля и запускаем iTunes. Идем в «Правка» – «Настройки» – «Устройства» и удаляем все резервные копии вашего iPhone или iPad для того, что бы в последствии не запутаться и облегчить себе дальнейшую работу.
Затем создаем уже новую, свежую резервную копию iPhone или iPad в iTunes путем выбора нужного девайса в боковой панели и, во вкладке «Обзор», кликаем по кнопке «Создать копию сейчас». Также, как вариант, можно кликнуть правой кнопкой мыши по отображаемому в левой боковой панели устройству и в открывшемся меню выбираем «Создать резервную копию».
После отказала от покупки и введения регистрационного кода нам открывается содержимое файла, куда нам необходимо вставить следующие строки кода:
Для вставки строчек кода ищем место куда их скопировать. У меня это будет между 83 и 84 строчками. Вставляем строчки кода и не забываем сохранить (иконка дискеты в верхнем правом углу). Вот как это выглядит до правки:
У меня это будет между 83 и 84 строчками. Вставляем строчки кода и не забываем сохранить (иконка дискеты в верхнем правом углу). Вот как это выглядит до правки:
Четыре нуля указанные в последней строчке кода – это наш новый пароль к функции «Ограничения».
В случае, если вы все сделали правильно, после восстановления ваш пароль ограничений станет «0000». Если же при вводе четырех нулей устройство сообщает вам о том, что пароль неверный, значит где-то была допущена ошибка и всю процедуру придется повторить вновь.
Более быстрый и простой способ восстановления пароля ограничений с сохранением всей информации ждет обладателей iPhone или iPad с джейлом. Для этого, владельцам гаджетов понадобиться условно бесплатное джейлбрейк-приложение iFile, найти которое, конечно же, можно в Cydia.
Забудьте всю возню с iTunes, удалением и созданием резервных копий и работой с iBackupBot на компьютере. Если на вашем iOS-устройстве сделан джейлбрейк, то достаточно лишь запустить iFile непосредственно на вашем iPhone или iPad и приступить к работе.
Идем в var – mobile – Library – Preferences и ищем уже знакомый файл com.apple.springboard.plist, тапаем по нему и в открывшемся меню выбираем «Редактор текста».
В верхней левой панели видим кнопку «Изменить», тап по которой позволяет редактировать уже существующий код.
Выбираем нужные нам строчки кода и вставляем туда наш собственный, содержащий цифры нового пароля ограничений:
Как видите, сброс пароля – штука не сложная, но при определенных условиях, как, например, желание сохранить всю информацию на устройстве и отсутствие джейлбрейка, способны заставить владельца iPhone или iPad уделить процессу некоторое время. Поэтому, не забывайте ваших паролей, тренируйте память или используйте какие-то вспомогательные средства для их запоминания.
Если вы не нашли ответа на свой вопрос или у вас что-то не получилось, а в комментаряих ниже нет подходящего решения, задайте вопрос через нашу форму помощи. Это быстро, просто, удобно и не требует регистрации. Ответы на свой и другие вопросы вы найдете в данном разделе.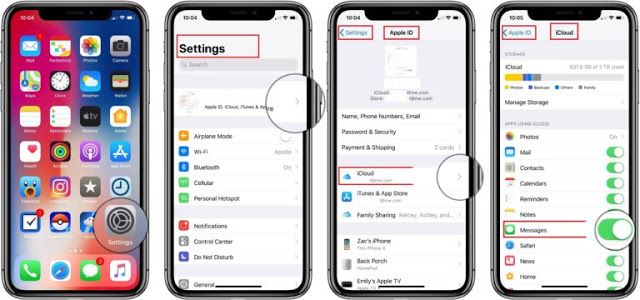
источник
«Я хочу, чтобы сбросить ограничение код доступа на iPhone. Любой help? Спасибо!»
Вы в основном попали на эту страницу по той же причине, необходимо сбросить iPhone ограничения код доступа, right? Ну, не волнуйтесь, я дам вам 4 шаг за шагом решения для сброса пароля ограничения. Но до этого, давайте рассмотрим некоторые основные фоновые знания об ограничении кода доступа.
Установив четырехзначный PIN-код (персональный идентификационный номер) для «Ограничения» коды доступа, родители могут контролировать, какие приложения и функцию других, как правило, их ребенок, может получить доступ.
Ограничения могут быть установлены для целого ряда вещей. Например, родители могут выбрать, чтобы ограничить доступ к ITunes Store, чтобы предотвратить легкомысленные, неприемлемые расходы. Ограничения Passcode может быть использован для ограничения таких основных и многих более сложных вещей. Это широкий спектр вещей, стоит какого-то исследования и тщательного рассмотрения.
Как сбросить ограничение код доступа на iPhone.
Теперь, позвольте мне показать вам четыре простых способа сброса пароля ограничения на устройстве iPhone.
Мы все разные подходы к паролям / кодов связи и тому подобное. Вы должны делать то, что чувствует себя комфортно для вас, с точки зрения вашей безопасности, и что включает в себя имеющий код доступа, который вы будете помнить. Это не столько решение, но если вы хотите изменить свой код доступа к чему-то, который будет работать лучше для вас, это легко сделать.
Шаг 1.
Нажмите на кнопку Настройки> Общие> Ограничения.
Настройки> Общие. половина пути.
Шаг 2.
Теперь введите существующий пароль.
Шаг 3.
При нажатии на Отключить ограничения, вам будет предложено ввести свой выигрыш паролем.
Настройки> Общие. половина пути.
Шаг 4.
Теперь, когда вы Enable Ограничения ‘снова, вам будет предложено ввести новый пароль. Пожалуйста, не забудьте об этом!
Выше должно работать, но вы можете попробовать следующее.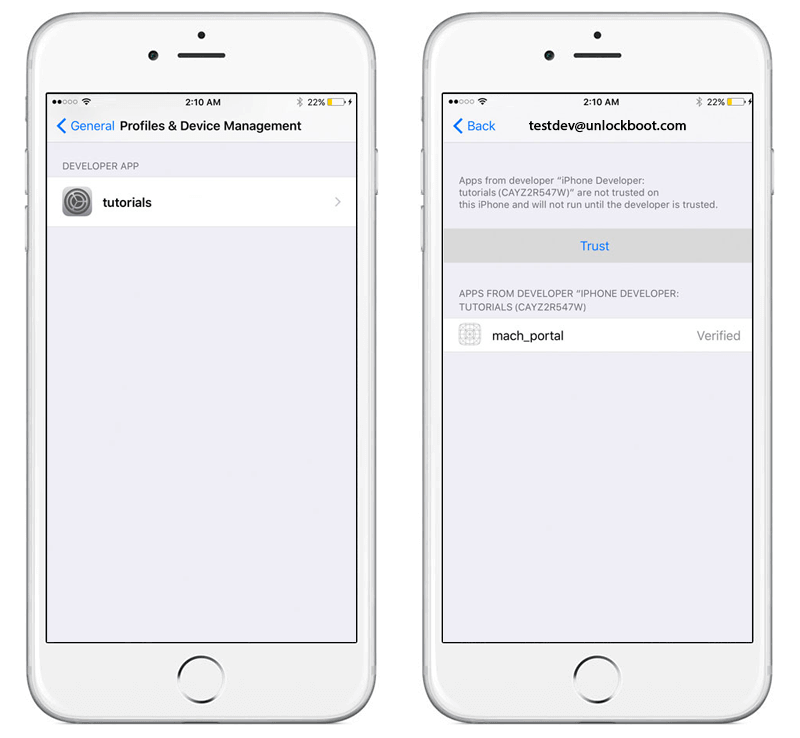
Это решение требует использования компьютера.
Во-первых, вы должны понимать, что этот метод не будет работать с «Find My iPhone» включен, так как это дает дополнительную безопасность, что в этой ситуации не является полезным. Вы должны пойти в «Настройки» на телефоне и переключите «Find My iPhone» от из-под меню «ICloud».
Обратите внимание, что вы не можете обойти проблему пароля утерянных Ограничений при использовании любого изменения «Erase Всех настроек и Содержания» на телефоне. Если вы пытаетесь идти по этому пути, вам будет предложено предоставить код доступа идентификатора Apple и Passcode ограничений, последнее существо очень вещь, которую вы потеряли или забыли!
Однако вы можете сбросить ограничение пароля путем восстановления с ITunes:
Шаг 1.
Убедитесь в том, что «Найти мой iPhone» отключена, и резервная копия вашего iPhone.
Шаг 2.
Подключите iPhone к компьютеру с помощью кабеля USB и запустить Itunes. Убедитесь, что ваш ITunes обновляется до последней версии.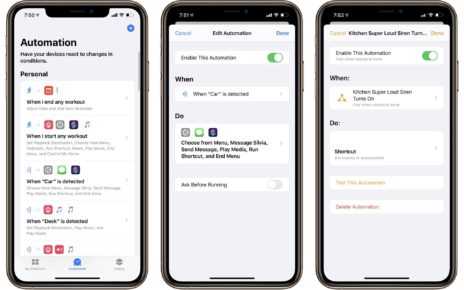
Шаг 3.
Перейдите на вкладку «Сводка», а затем нажмите на кнопку «Восстановить iPhpne.
Шаг 4.
При запросе подтверждения нажмите на кнопку «Восстановить» снова.
Шаг 5.
В окне «Update» нажмите кнопку «Далее», а затем «Согласен».
Шаг 6.
Подождите, пока Itunes загружает последние IOS и восстанавливает iPhone.
Теперь вы сможете получить доступ к устройству без пароля ограничения.
Перед тем, как выполнить эти действия, вы должны знать, что это приведет к потере данных, поэтому сохранить резервную копию, которая может быть легко восстановлена позже. Для этого вам нужен инструмент, как dr.fone — Резервное копирование и восстановление (IOS) , потому что если вы восстанавливаете из Itunes (локальный компьютер) или ICloud (серверы от Apple) резервного копирования, тот же самый код доступа, тот, который вы забыли, будет быть восстановлены в устройстве. Вы будете снова в положении, когда вы начали!
Возрастные ограничения на доступ к контенту – это тема, которой уделяют большое внимание западные компании, в том числе корпорация Apple.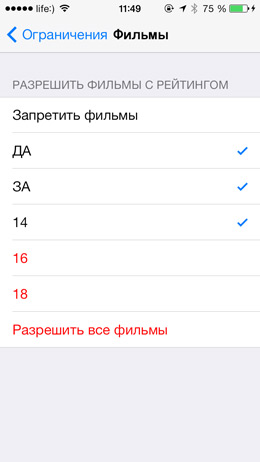 Многие родители стремятся отгородить своих детей от нецензурной брани, которая может присутствовать в фильмах, играх, музыке и в другом контенте. В устройствах на операционной системе iOS имеется отдельная настройка, которая отвечает за включение ограничения на воспроизведение музыки и подкастов с рейтингом Explicit, то есть предназначенного для взрослой аудитории.
Многие родители стремятся отгородить своих детей от нецензурной брани, которая может присутствовать в фильмах, играх, музыке и в другом контенте. В устройствах на операционной системе iOS имеется отдельная настройка, которая отвечает за включение ограничения на воспроизведение музыки и подкастов с рейтингом Explicit, то есть предназначенного для взрослой аудитории.
По умолчанию на iPhone, iPad и iPod настройка ограничения воспроизведения музыки, которая не предназначена для детей, может быть активирована. Соответственно, даже взрослые люди могут столкнуться с проблемой, что в Apple Music или приложении «Подкасты» ряд композиций, альбомов или выпусков передач недоступны (их названия написаны серым). В такой ситуации потребуется отключить настройку Explicit, и ниже мы рассмотрим, как это сделать.
Как убрать возрастные ограничения музыки и подкастов в iOS
Если пользователь желает снять установленные ограничения на контент в iPad или iPhone, ему необходимо знать пароль от устройства.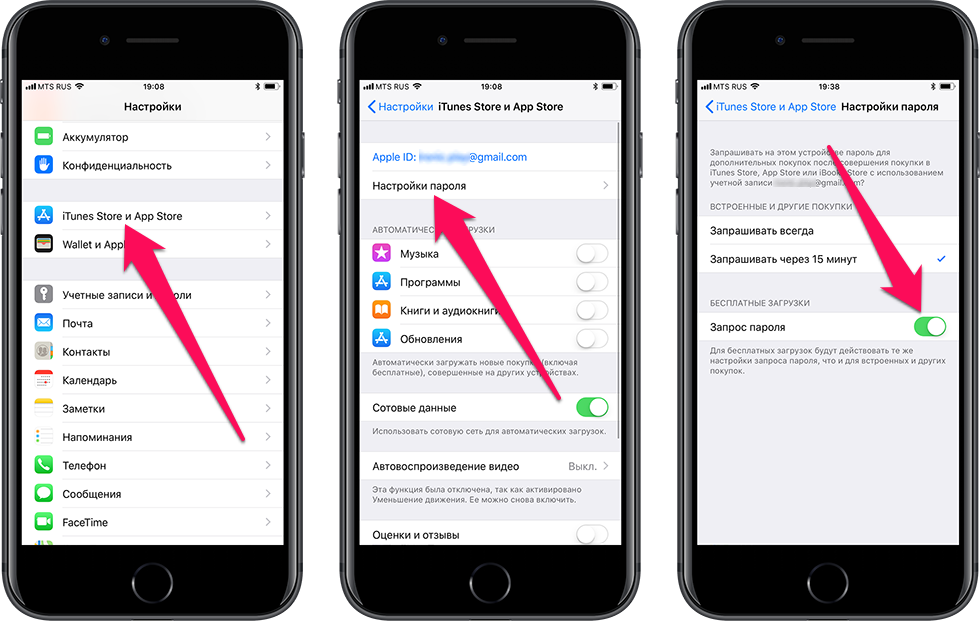 Обладая этой информацией, нужно проделать следующее:
Обладая этой информацией, нужно проделать следующее:
Обратите внимание:
Чтобы внесенные изменения вступили в силу, и ограниченный ранее возрастными рамками контент стал доступен, необходимо полностью закрыть приложение (удалить из памяти), в котором сообщалось об ограничении. То есть, если ограничения имели место быть в приложении «Подскасты», нужно дважды нажать на кнопку «Домой» и выгрузить его из памяти, после чего вновь запустить.
Как установить ограничения в iPhone или iPad
Если родители желают оградить своих детей от запрещенного до определенного возраста контента, они имеют возможность включить необходимые ограничения в настройках iPhone или iPad. Кроме того, в настройках можно установить ограничения на ряд ключевых для работы аппарата и доступа к запрещенному контенту действий: загрузка и удаление приложений, совершение встроенных покупок в играх и программах, использование камеры, браузера Safari и многое другое.
Чтобы настроить необходимые ограничения, нужно перейти в «Настройки», далее выбрать пункты «Основные» — «Ограничения». После ввода пароля можно произвести необходимые установки. Пользователь имеет возможность как полностью отключить доступ к определенным функциям устройства, так и установить ограничения по возрасту на конкретный контент.
После ввода пароля можно произвести необходимые установки. Пользователь имеет возможность как полностью отключить доступ к определенным функциям устройства, так и установить ограничения по возрасту на конкретный контент.
Кроме того, в зависимости от возраста пользователя устройства, можно включить рекомендуемые в стране ограничения, выбрав соответствующую страну.
Инструкция о том, как разрешить проигрывание заблокированной музыки и подкастов на iOS устройствах iPhone, iPad, iPod touch и компьютерах Mac OS X.
Если вы уже обновили iOS на своём устройстве до версии 8.4, то, скорее всего, заметили, что некоторые музыкальные альбомы, треки или подкасты теперь невозможно проиграть на вашем устройстве. Со мной тоже такое произошло и, как оказалось, в новой версии iOS по умолчанию запрещается проигрывание музыки и подкастов с explicit содержанием или, другими словами, содержащих нецензурную лексику и, так называемый, ненормативный контент.
Не знаю, что их толкнуло на этот шаг, мне кажется, что это случайно пропущенный баг. Особенно, если учитывать, что после того как разрешишь себе проигрывать такой контент, через некоторое время эта настройка непредсказуемым образом может сброситься и музыка с подкастами опять станут недоступны для проигрывания.
Особенно, если учитывать, что после того как разрешишь себе проигрывать такой контент, через некоторое время эта настройка непредсказуемым образом может сброситься и музыка с подкастами опять станут недоступны для проигрывания.
Как разрешить проигрывание заблокированной музыки на iOS
Для того, чтобы разрешить самому себе проигрывать «контент для взрослых», необходимо:
- Открыть меню Настройки
(Settings) → Основные
(General) → Ограничения
(Restrictions). - Затем Включить ограничения (Enable Restrictions), каким бы странным не казалось это действие в контексте отключения ограничений. Это нужно, что была возможность редактировать настройки ограничений.
- После этого нужно будет придумать и ввести пароль из четырёх цифр, а затем ввести его повторно.
Отнеситесь к этому шагу с вниманием, чтобы не забыть пароль, потому что сбросить его можно, только сбросив полностью устройство и настроив его как новое.
Этот пароль нам понадобится, чтобы отредактировать настройки ограничений, потому что для включения ограничений нужно задать пароль, а для редактирования настроек ограничений, необходимо их включить.

- Теперь надо прокрутить экран вниз до раздела Разрешённый контент
(Allowed Content), и выбрать пункт Музыка и Подкасты
(Music & Podcasts). - Теперь надо включить выключатель Explicit
, чтобы разрешить воспроизведение музыки, видеоклипов и подкастов, содержащих ненормативный контент. - На последнем шаге можно вернуться в основное меню ограничений и в самом верху выключить ограничения, это оставит настройку, сделанную на предыдущем шаге, активной. Но главное проверить, что вы теперь можете проигрывать треки помеченные, как Explicit
.
Надеюсь, что в следующей версии iOS Apple исправит это недоразумение и не будет запрещать нам слушать нашу любимую музыку.
Как разрешить проигрывание заблокированной музыки на OS X
На компьютере Mac это сделать намного проще (в iTunes на Windows, думаю, это делается примерно также).
- Первым делом надо запустить iTunes.
- Затем открыть настройки: главное меню iTunes → Настройки
(Preferences) или просто нажать Cmd + , (клавишу command и запятую) при активном окне iTunes.
- И осталось только в под-меню Родительский контроль
(Parental Control) снять чек-бокс Ограничить музыку с ненормативным (explicit) содержанием
(Restrict: Music with explicit content). - Не забудьте нажать OK
.
Вот и всё, надеюсь, что у вас всё получилось!
Используйте родительский контроль на iPhone, iPad и iPod touch вашего ребенка
С помощью ограничений содержимого и конфиденциальности в экранном времени вы можете блокировать или ограничивать определенные приложения и функции на устройстве вашего ребенка. Вы также можете ограничить настройки своего iPhone, iPad или iPod touch откровенным контентом, покупками и загрузками, а также конфиденциальностью.
Установка ограничений контента и конфиденциальности
Запрет покупок в iTunes и App Store
Разрешить встроенные приложения и функции
Предотвратить явное содержание и оценки контента
Предотвращение веб-контента
Ограничение Siri Web
Ground Game Center
Разрешить изменения в настройках приватного
Разрешить изменять другие настройки и функции
Установить ограничения контента и конфиденциальности
- Перейдите в «Настройки» и нажмите «Экранное время».

- Коснитесь «Включить экранное время», затем коснитесь еще раз. Выберите «Это мое [устройство]» или «Это [устройство] моего ребенка».
- Если вы являетесь родителем или опекуном своего устройства и хотите запретить другому члену семьи изменять ваши настройки, нажмите «Использовать код-пароль экранного времени», чтобы создать код-пароль, а затем повторно введите код-пароль для подтверждения. После того, как вы подтвердите свой пароль, вам будет предложено ввести свой Apple ID и пароль. Это можно использовать для сброса пароля Экранного времени, если вы его забудете.
- Если вы настраиваете Экранное время на устройстве вашего ребенка, следуйте инструкциям, пока не дойдете до Пароль Экранного времени и введите пароль. Повторно введите пароль для подтверждения. После того, как вы подтвердите свой пароль, вам будет предложено ввести свой Apple ID и пароль. Это можно использовать для сброса пароля Экранного времени, если вы его забудете.
- Нажмите «Контент и ограничения конфиденциальности».
 При появлении запроса введите свой пароль, затем включите Ограничения контента и конфиденциальности.
При появлении запроса введите свой пароль, затем включите Ограничения контента и конфиденциальности.
Обязательно выберите код доступа, отличный от кода доступа, который вы используете для разблокировки устройства. Чтобы изменить или отключить пароль на устройстве вашего ребенка, нажмите «Настройки» > «Экранное время» > [имя вашего ребенка]. Затем нажмите «Изменить код-пароль экранного времени» или «Отключить код-пароль экранного времени» и подтвердите изменение с помощью Face ID, Touch ID или кода-пароля вашего устройства.
В iOS 16, когда вы настраиваете Экранное время для устройства ребенка, вы можете установить возрастные ограничения для контента в приложениях, книгах, телешоу и фильмах. Просто следуйте инструкциям на экране во время установки.
Если вы забыли пароль для Экранного времени, обновите свое устройство до последней версии iOS или iPadOS, а затем сбросьте пароль. Если вы не можете обновить свое устройство, сотрите его и установите как новое, чтобы удалить пароль и выбрать новый. Восстановление устройства из резервной копии не удалит ваш пароль.
Восстановление устройства из резервной копии не удалит ваш пароль.
Запрет покупок в iTunes и App Store
Вы также можете запретить ребенку устанавливать или удалять приложения, совершать покупки в приложениях и выполнять другие действия. Чтобы запретить покупки или загрузки в iTunes и App Store:
- Перейдите в «Настройки» и нажмите «Экранное время».
- Нажмите «Контент и ограничения конфиденциальности». Если потребуется, введите свой пароль.
- Нажмите «Покупки в iTunes и App Store».
- Выберите параметр и установите значение «Не разрешать».
Вы также можете изменить настройки пароля для дополнительных покупок в iTunes & App Store или Book Store. Выполните шаги 1–3, затем выберите «Всегда требовать» или «Не требовать».
Разрешить встроенные приложения и функции
Вы можете ограничить использование встроенных приложений или функций. Если вы отключите приложение или функцию, приложение или функция не будут удалены, они просто будут временно скрыты с главного экрана. Например, если вы отключите Почту, приложение Почта не появится на главном экране, пока вы не включите его снова.
Например, если вы отключите Почту, приложение Почта не появится на главном экране, пока вы не включите его снова.
Чтобы изменить разрешенные приложения:
- Перейдите в «Настройки» и нажмите «Экранное время».
- Нажмите «Контент и ограничения конфиденциальности».
- Введите код доступа к экранному времени.
- Нажмите «Разрешенные приложения».
- Выберите приложения, которые вы хотите разрешить.
Предотвратить непристойное содержание и рейтинги контента
Вы также можете запретить воспроизведение музыки с непристойным содержанием и фильмов или телешоу с определенными рейтингами. У приложений также есть рейтинги, которые можно настроить с помощью ограничений контента.
Чтобы ограничить непристойный контент и оценки контента:
- Перейдите в «Настройки» и нажмите «Экранное время».
- Коснитесь «Ограничения содержимого и конфиденциальности», затем коснитесь «Ограничения содержимого».

- Выберите нужные параметры для каждой функции или параметра в разделе «Разрешенное содержимое магазина».
Вот типы контента, которые вы можете ограничить:
- Музыка, подкасты, новости, фитнес: запретить воспроизведение музыки, музыкальных клипов, подкастов, новостей и тренировок, содержащих откровенный контент
- Музыкальные видеоклипы: запретить поиск и просмотр музыкальных видеоклипов
- Музыкальные профили: запретите делиться с друзьями тем, что вы слушаете, и видеть, что слушают они
- Фильмы: запретить фильмы с определенным рейтингом
- Телешоу: запретить телешоу с определенным рейтингом
- Книги: запретить контент с определенным рейтингом
- Приложения: запретить приложения с определенным рейтингом
- Клипы приложений: Запретить клипы приложений с определенным рейтингом
Запретить веб-контент
iOS и iPadOS могут автоматически фильтровать контент веб-сайтов, чтобы ограничить доступ к контенту для взрослых в Safari и других приложениях на вашем устройстве.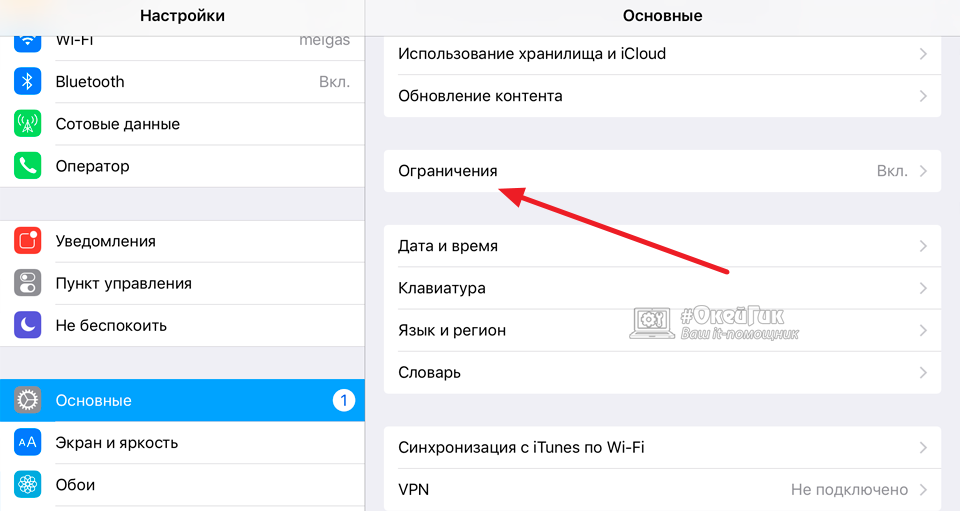 Вы также можете добавить определенные веб-сайты в список разрешенных или заблокированных или ограничить доступ только к разрешенным веб-сайтам. Выполните следующие шаги:
Вы также можете добавить определенные веб-сайты в список разрешенных или заблокированных или ограничить доступ только к разрешенным веб-сайтам. Выполните следующие шаги:
- Перейдите в «Настройки» и нажмите «Экранное время».
- Коснитесь «Ограничения содержимого и конфиденциальности» и введите код доступа «Экранное время».
- Нажмите «Ограничения контента», затем нажмите «Веб-контент».
- Выберите «Неограниченный доступ», «Ограничение веб-сайтов для взрослых» или «Разрешенные веб-сайты».
В зависимости от разрешенного доступа вам может потребоваться добавить информацию, например веб-сайт, который вы хотите ограничить.
Ограничение веб-поиска Siri
Чтобы ограничить функции Siri:
- Перейдите в «Настройки» и нажмите «Экранное время».
- Коснитесь «Ограничения содержимого и конфиденциальности», затем коснитесь «Ограничения содержимого».
- Прокрутите вниз до Siri и выберите настройки.

Вы можете ограничить следующие функции Siri:
- Содержание веб-поиска: запретить Siri выполнять поиск в Интернете, когда вы задаете вопрос
- Нецензурная лексика: запретить Siri отображать ненормативную лексику
Ограничить игровой центр
Чтобы ограничить функции Game Center:
- Перейдите в «Настройки» и нажмите «Экранное время».
- Коснитесь «Ограничения содержимого и конфиденциальности», затем коснитесь «Ограничения содержимого».
- Прокрутите вниз до Game Center и выберите настройки.
Вы можете ограничить следующие функции Game Center:
- Многопользовательские игры: запретить возможность играть в многопользовательские игры со всеми, разрешить только с друзьями или разрешить с кем угодно
- Добавление друзей: запретить добавление друзей в Game Center
- Подключиться к друзьям: Запретить возможность делиться списком друзей Game Center со сторонними играми
- Запись экрана: запретить возможность захвата экрана и звука
- Nearby Multiplayer: запретить возможность включения режима поблизости
- Обмен личными сообщениями: запретите возможность голосового чата, а также отправку и получение пользовательских сообщений с приглашениями в игру и в друзья
- Изменения конфиденциальности профиля: запретить возможность изменять настройки конфиденциальности профиля
- Изменение аватаров и псевдонимов: запретить возможность изменять аватары и псевдонимы Game Center
.
Разрешить изменение настроек конфиденциальности
Настройки конфиденциальности на вашем устройстве позволяют вам контролировать, какие приложения имеют доступ к информации, хранящейся на вашем устройстве, или аппаратным функциям. Например, вы можете разрешить приложению социальной сети запрашивать доступ к камере, что позволит вам делать и загружать фотографии.
Чтобы разрешить изменение настроек конфиденциальности:
- Перейдите в «Настройки» и нажмите «Экранное время».
- Нажмите «Контент и ограничения конфиденциальности». Если потребуется, введите свой пароль.
- Нажмите В разделе «Конфиденциальность» и выберите настройки, которые вы хотите ограничить.
Вот что вы можете ограничить:
- Службы геолокации: заблокируйте настройки, чтобы разрешить приложениям и веб-сайтам использовать местоположение
- Контакты: запретите приложениям доступ к вашим контактам
- Календари: запретите приложениям доступ к календарю
- Напоминания: запретите приложениям доступ к вашим напоминаниям
- Фото: запретите приложениям запрашивать доступ к вашим фотографиям
- Поделиться своим местоположением: заблокировать настройки для обмена геоданными в сообщениях и найти друзей
- Общий доступ по Bluetooth: запретите устройствам и приложениям обмениваться данными через Bluetooth
- Микрофон: запретить приложениям запрашивать доступ к вашему микрофону
- Распознавание речи: запретить приложениям доступ к распознаванию речи или диктовке
- Apple Advertising: запретить изменение настроек рекламы
- Разрешить приложениям запрашивать отслеживание: запретить отслеживание активности приложений, которым вы запретили доступ к
- Медиа и Apple Music: запретите приложениям доступ к вашим фотографиям, видео или музыкальной библиотеке
.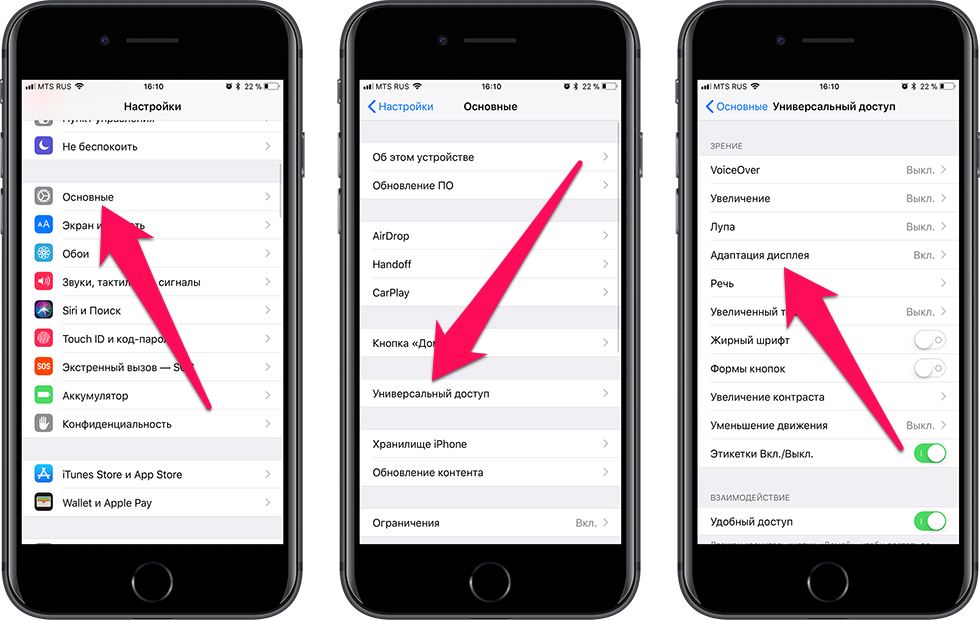
.
Разрешить изменение других параметров и функций
Вы можете разрешить изменение других параметров и функций точно так же, как вы можете разрешить изменение параметров конфиденциальности.
- Перейдите в «Настройки» и нажмите «Экранное время».
- Нажмите «Контент и ограничения конфиденциальности». Если потребуется, введите свой пароль.
- В разделе «Разрешить изменения» выберите функции или настройки, изменения которых вы хотите разрешить, и выберите «Разрешить» или «Не разрешать».

Вот некоторые функции и настройки, для которых вы можете разрешить изменения:
- Изменения пароля: запретить изменение пароля
- Изменения учетной записи: запретить изменение учетной записи в учетных записях и паролях
- Изменения сотовых данных: запретить изменение настроек сотовых данных
- Уменьшить громкие звуки: запретить изменение настроек громкости для безопасного прослушивания
- Driving Focus: Предотвращение изменений в Driving Focus
- ТВ-провайдер: Запретить изменение настроек ТВ-провайдера
- Фоновые действия приложений: запретить изменение того, работают ли приложения в фоновом режиме
Информация о продуктах, не производимых Apple, или о независимых веб-сайтах, не контролируемых и не тестируемых Apple, предоставляется без рекомендации или одобрения. Apple не несет ответственности за выбор, работу или использование сторонних веб-сайтов или продуктов. Apple не делает никаких заявлений относительно точности или надежности сторонних веб-сайтов. Свяжитесь с поставщиком для получения дополнительной информации.
Свяжитесь с поставщиком для получения дополнительной информации.
Дата публикации:
Как найти ограничения на iPhone для настройки параметров
- Настройки ограничений вашего iPhone можно найти в разделе «Экранное время» приложения «Настройки».
- Настройки ограничений iPhone позволяют вам контролировать, что вы можете и что не можете делать на своем телефоне, а также тип контента, который вам разрешено просматривать.
- Ограничение доступа к частям iPhone полезно, если телефоном пользуются несколько человек, особенно дети.
- Посетите домашнюю страницу Business Insider, чтобы узнать больше.
Ограничение доступа к определенным приложениям или содержимому на iPhone — отличный способ контролировать то, что могут видеть третьи лица.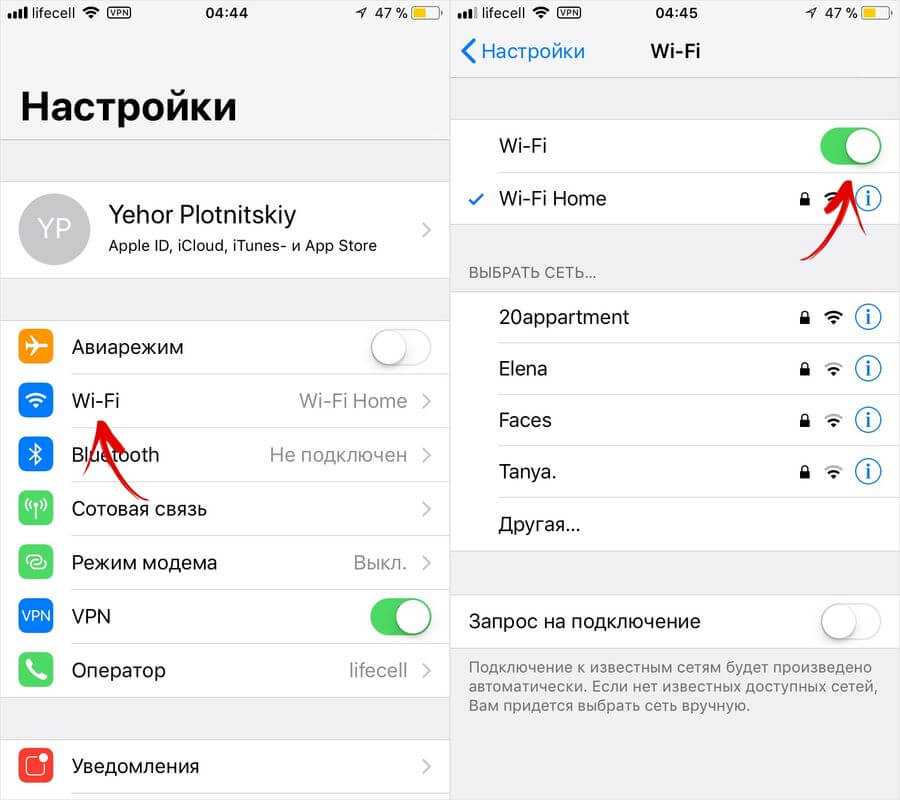
iPhone позволяет вам регулировать множество аспектов вашего телефона, от того, какие приложения вам разрешены, до мелочей, разрешенных или нет ненормативной лексики.
Для iPhone с операционной системой более ранней, чем iOS 12, вкладку ограничений можно найти, нажав «Настройки», «Общие», а затем «Ограничения». Для iPhone с iOS 12 или более поздней версии раздел ограничений находится в разделе «Экранное время».
Ознакомьтесь с продуктами, упомянутыми в этой статье:
iPhone 11 (от 699,99 долларов США в Best Buy)
Как найти настройки ограничений на iPhone с iOS 12 или более поздней версии
1. Откройте приложение «Настройки».
2. Нажмите «Экранное время».
3. Нажмите «Контент и ограничения конфиденциальности».
В меню «Экранное время» выберите «Контент и ограничения конфиденциальности».
Келли Лаффи/Business Insider
4. Переведите ползунок в положение «Ограничения содержимого и конфиденциальности». Когда он включится, он станет зеленым.
5. Отсюда вы можете принимать решения об ограничении определенных приложений.
6. Первые три пункта меню управляют вашими «Покупками в iTunes и App Store», вашими «Разрешенными приложениями» и вашими «Ограничениями контента».
- Вкладка «Покупки в iTunes и App Store» определяет, может ли кто-либо устанавливать или удалять приложения, а также разрешены ли покупки в приложении. В этой вкладке вы также можете указать, требуется ли пароль для покупок.
7. На вкладке «Разрешенные приложения» вы можете указать, какие из предварительно загруженных приложений, таких как «Почта», «Safari» и «Камера», разрешены. Если вы отключите приложение, оно не удалит его, а временно скроет, пока вы не измените настройки.
Если вы отключите приложение, оно не удалит его, а временно скроет, пока вы не измените настройки.
Выше приведен список контента, который вы можете ограничить.
Келли Лаффи/Business Insider
8. В разделе «Ограничения контента» вы можете максимально контролировать тип контента, который вы можете видеть. Это контролирует доступ к Интернету, ограничения рейтинга фильмов, разрешенные телешоу и ненормативную лексику.
Одна из настроек, которую вы можете ограничить, — это нецензурная лексика.
Келли Лаффи/Business Insider
9. В разделе «Конфиденциальность» вы можете указать, какие приложения используют службы определения местоположения, а также заблокировать ранее сохраненные настройки для ряда приложений.
В разделе «Конфиденциальность» вы можете указать, какие приложения используют службы определения местоположения, а также заблокировать ранее сохраненные настройки для ряда приложений.
10. Раздел «Разрешить изменения» управляет сетевыми элементами управления, позволяя вам контролировать, разрешено ли вам вносить изменения в свои пароли, ограничение объема или фоновые действия приложений, среди прочего.
Обратите внимание, что приведенные выше шаги позволяют ограничить доступ к определенным функциям вашего iPhone, а отдельные приложения также имеют настройки, позволяющие ограничить время, затрачиваемое на них.
Как узнать оператора сотовой связи вашего iPhone без SIM-карты
Как включить оповещения о чрезвычайных ситуациях на вашем iPhone, чтобы быть в курсе местных чрезвычайных ситуаций и предупреждений о безопасности
Как использовать WhatsApp на вашем iPhone, чтобы отправляйте личные или групповые сообщения, звоните и общайтесь в видеочате по всему миру
«Почему люди не слышат меня на моем iPhone?»: 4 способа устранения неполадок с микрофонами вашего iPhone
Insider Inc. получает комиссию, когда вы покупаете по нашим ссылкам.
получает комиссию, когда вы покупаете по нашим ссылкам.
Как установить родительский контроль на iPhone или iPad вашего ребенка
- Родительский контроль iPhone может уберечь вашего ребенка от конфиденциального контента и регулировать время, проводимое им за экраном.
- Вы также можете контролировать покупки и устанавливать ограничения контента и конфиденциальности.
- Доступ к родительскому контролю можно получить через раздел «Экранное время» вашего приложения «Настройки».
Когда речь идет о безопасности ваших детей, большое внимание уделяется технологиям. Если у вас дома есть устройства Apple, в том числе iPhone и iPad, у вас есть доступ к надежному набору ресурсов для управления тем, что ваши дети могут делать на своих устройствах. Просто нужно знать, как их настроить.
Вот что вам нужно сделать.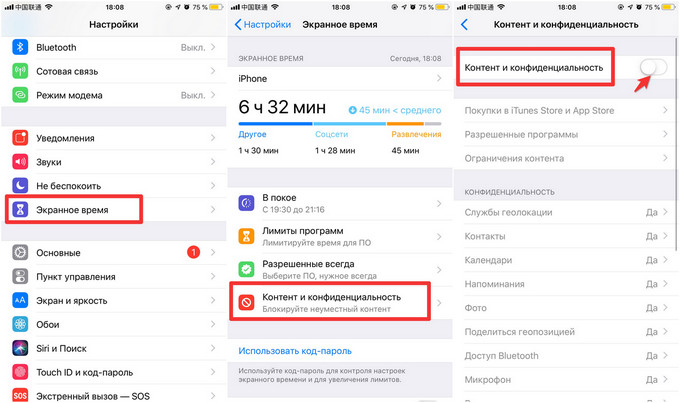
Установка ограничений контента и конфиденциальности с помощью Экранного времени
Прежде чем вы сможете начать, вы должны иметь Экранное время для семьи настроено на вашем устройстве.
1. Откройте приложение Settings на вашем iPhone или iPad.
2. Коснитесь Экранное время.
В настройках перейдите в «Экранное время».
Девон Дельфино
3. Нажмите Включить экранное время .
4. После прочтения сводки о том, что может предложить функция Экранного времени, нажмите Продолжить .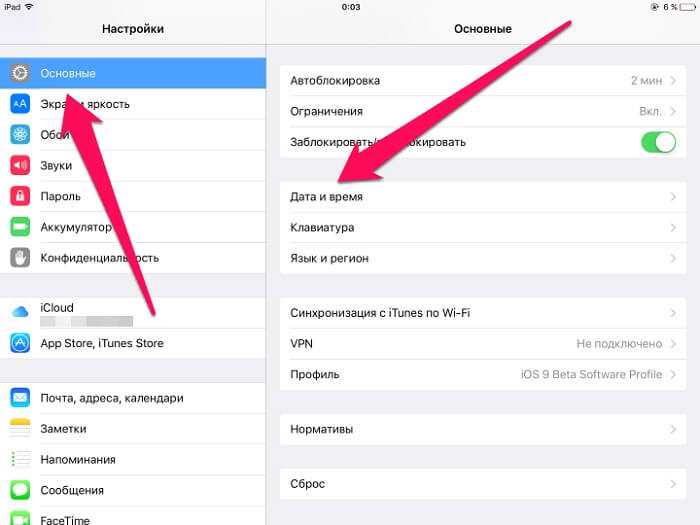
5. Если вы настраиваете родительский контроль на iPhone вашего ребенка, выберите Это мой ребенок iPhone .
Выберите чей телефон вы используете внизу.
Девон Дельфино
6. Коснитесь Время простоя , затем настройте часы, в которые iPhone вашего ребенка должен быть отключен. Например, вы можете запретить им играть в игры или пользоваться социальными сетями после ужина. Независимо от того, какое время вы выберете, звонки и текстовые сообщения будут по-прежнему приниматься.
На странице «Экранное время» выберите «Время простоя».
Девон Дельфино
7. Нажмите кнопку «Назад», затем выберите Ограничения приложений . Оттуда вы можете выбрать, как долго ваш ребенок может использовать различные виды приложений. Например, вы можете ограничить приложения и игры для социальных сетей двумя часами в день, а затем нажать Установить лимит приложений .
В разделе «Ограничения приложений» вы можете установить ограничение по времени для определенных приложений.
Девон Дельфино
8. Нажмите кнопку «Назад» еще раз и выберите Ограничения содержимого и конфиденциальности . Затем включите параметр Content & Privacy Restrictions и создайте пароль, чтобы у вас был доступ к родительскому контролю Screen Time, а у вашего ребенка — нет.
Нажмите кнопку «Назад» еще раз и выберите Ограничения содержимого и конфиденциальности . Затем включите параметр Content & Privacy Restrictions и создайте пароль, чтобы у вас был доступ к родительскому контролю Screen Time, а у вашего ребенка — нет.
Включите кнопку вверху страницы.
Девон Дельфино
Подсказка: Чтобы запретить ребенку изменять ваши настройки, выберите Использовать код доступа к экранному времени , чтобы создать пароль, и повторно введите его, как указано, чтобы подтвердить свое решение. Если у вас iOS 13.4 и более поздние версии, вам будет предложено ввести свой Apple ID и пароль.
Управление покупками в iTunes и App Store
Предотвращение покупок и загрузок
1. Откройте приложение «Настройки» на iPhone или iPad.
2. Нажмите Экранное время .
3. Выберите Ограничения содержимого и конфиденциальности . На этом этапе вас могут попросить ввести пароль.
Перейдите в «Контент и ограничения конфиденциальности».
Девон Дельфино
4. Коснитесь Покупки в iTunes и App Store .
Выберите «Покупки в iTunes и App Store».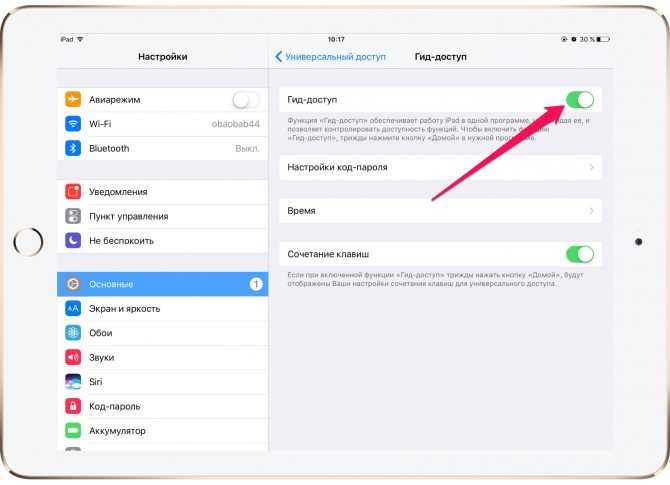
Девон Дельфино
5. Выберите Не разрешать там, где это необходимо.
Включить функцию «Попросить купить»
Этот процесс должен выполняться на вашем устройстве, а не на устройстве вашего ребенка. После настройки вы, выступая в роли организатора семейного доступа, можете одобрять или отклонять запросы вашего ребенка на совершение покупок, например, на покупку нового приложения для его телефона.
1. Откройте приложение Настройки .
2. Выберите свое имя в верхней части экрана.
3. Нажмите Семейный доступ .
Перейдите в «Семейный доступ».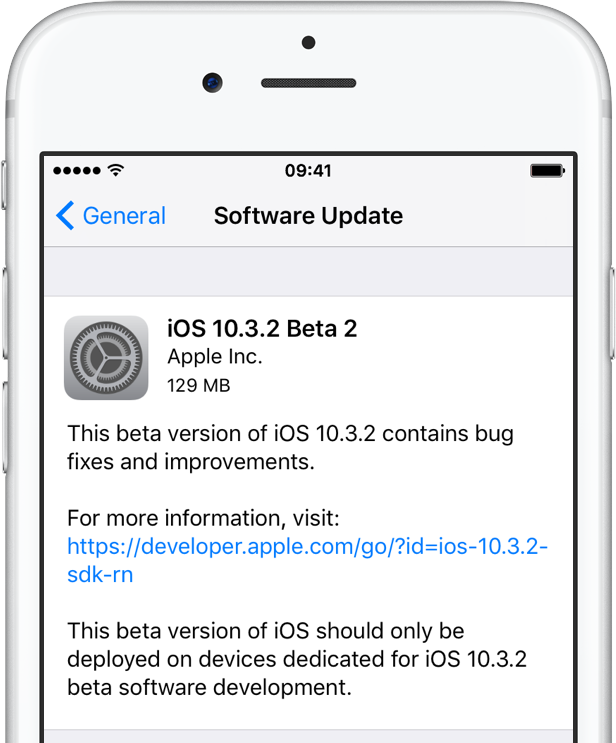
Девон Дельфино
4. Выбрать Попросить купить .
На странице «Семейный доступ» выберите «Попросить купить».
Девон Дельфино
5. Коснитесь имени желаемого члена семьи.
6. Используйте переключатель, чтобы включить или выключить Попросить купить .
Примечание. «Попросить купить» не работает для приложений или другого контента, распространяемого их школой, если учетная запись вашего ребенка была настроена с использованием Apple ID для учащихся. Тем не менее, он по-прежнему будет работать для личных покупок.
Тем не менее, он по-прежнему будет работать для личных покупок.
Укажите, какие веб-сайты разрешено посещать вашему ребенку
1. Откройте приложение «Настройки» и нажмите Экранное время .
2. На странице Экранного времени нажмите Ограничения содержимого и конфиденциальности . Возможно, вам потребуется ввести код доступа к экранному времени.
3. Если он еще не включен, проведите вправо по кнопке Ограничения содержимого и конфиденциальности .
4. Коснитесь Ограничения содержимого .
Выберите «Ограничения контента».
Девон Дельфино
5. В разделе Веб-контент нажмите Веб-контент .
В разделе Веб-контент нажмите Веб-контент .
На странице «Ограничения содержимого» перейдите в «Веб-контент».
Девон Дельфино
6. В зависимости от того, насколько строгими вы хотите быть, нажмите Ограничить веб-сайты для взрослых или Только разрешенные веб-сайты . Сделав этот выбор, вы можете настроить элементы управления, добавив веб-сайты в список разрешенных (или запрещенных) сайтов.
Предотвращение явного содержания
1. Зайдите в приложение Настройки .
2.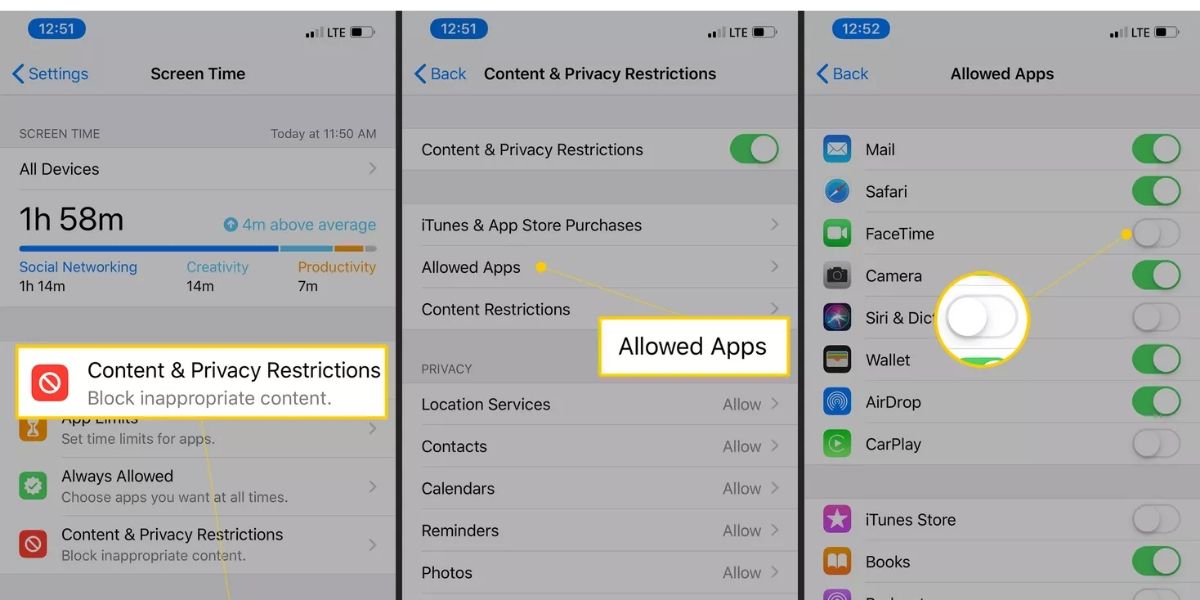 Нажмите Экранное время .
Нажмите Экранное время .
3. Коснитесь Ограничения содержимого и конфиденциальности.
Перейдите в «Контент и ограничения конфиденциальности».
Девон Дельфино
4. Выберите Ограничения содержимого .
5. Выберите нужные параметры.
Выберите, какой контент вы хотите ограничить или разрешить.
Девон Дельфино
На этом экране вы можете ограничить:
- Возможность воспроизведения музыки, видеоклипов, подкастов и новостей, содержащих откровенный контент.

- Возможность поиска и просмотра музыкальных клипов.
- Возможность делиться с друзьями тем, что они слушают, и видеть, что слушают их друзья.
- Фильмы, телешоу, книги и приложения с определенным рейтингом.
Подсказка: Вы можете выбрать страну или регион в разделе рейтингов, чтобы применить желаемые рейтинги контента для всего региона.
Отключить встроенные приложения
1. Зайдите в приложение «Настройки» и нажмите Экранное время .
2. Выберите Ограничения содержимого и конфиденциальности .
3. Введите код доступа к экранному времени, как указано.
4. Выберите Разрешенные приложения .
На странице «Контент и ограничения конфиденциальности» перейдите в «Разрешенные приложения».
Девон Дельфино
5. Отключите приложения, которые вы хотите отключить.
Примечание: Отключение этих приложений не удаляет их, а просто скрывает с главного экрана вашего ребенка.
Ограничить веб-поиск Siri
1. Зайдите в приложение Настройки .
2. Нажмите Экранное время .
3. Выберите Ограничения содержимого и конфиденциальности .
4. Нажмите Ограничения содержания .
5. Прокрутите вниз до Siri и выберите свои настройки. Вы можете запретить Siri выполнять поиск в Интернете, когда вы задаете вопрос, и запретить Siri отображать какой-либо явный язык с помощью этой настройки.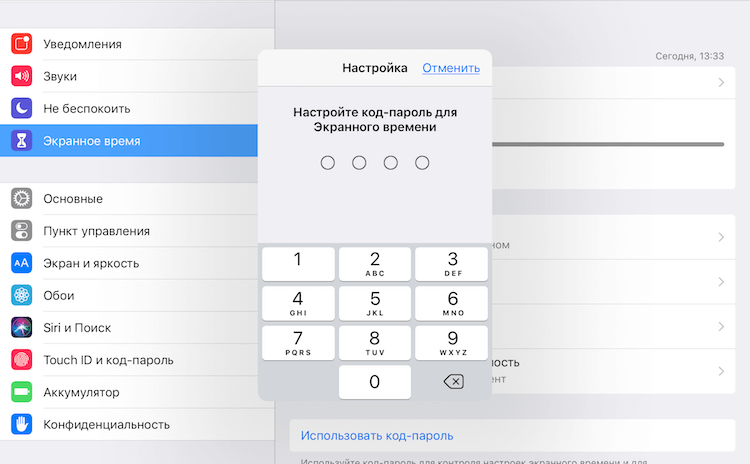
В разделе Siri выберите, какой контент вы хотите разрешить.
Девон Дельфино
Девон Дельфино
Девон Дельфино — независимый журналист из Бруклина, специализирующийся на личных финансах, культуре, политике и идентичности. Ее работы были представлены в таких изданиях, как The Los Angeles Times, Teen Vogue, Business Insider и CNBC. Подпишитесь на нее в Твиттере @devondelfino.
ПодробнееПодробнее
Дэйв Джонсон
Внештатный писатель
Дэйв Джонсон — журналист, пишущий о потребительских технологиях и о том, как индустрия трансформирует спекулятивный мир научной фантастики в современную реальную жизнь. Дэйв вырос в Нью-Джерси, прежде чем поступить в ВВС, чтобы управлять спутниками, преподавать космические операции и планировать космические запуски. Затем он провел восемь лет в качестве руководителя отдела контента в группе Windows в Microsoft. Как фотограф Дэйв фотографировал волков в их естественной среде обитания; он также инструктор по подводному плаванию и соведущий нескольких подкастов. Дэйв является автором более двух десятков книг и участвовал во многих сайтах и публикациях, включая CNET, Forbes, PC World, How To Geek и Insider.
Дэйв вырос в Нью-Джерси, прежде чем поступить в ВВС, чтобы управлять спутниками, преподавать космические операции и планировать космические запуски. Затем он провел восемь лет в качестве руководителя отдела контента в группе Windows в Microsoft. Как фотограф Дэйв фотографировал волков в их естественной среде обитания; он также инструктор по подводному плаванию и соведущий нескольких подкастов. Дэйв является автором более двух десятков книг и участвовал во многих сайтах и публикациях, включая CNET, Forbes, PC World, How To Geek и Insider.
ПодробнееПодробнее
ограничений iOS | ManageEngine Mobile Device Manager Plus
MDM позволяет настраивать различные ограничения на управляемых устройствах Apple в соответствии с требованиями вашей организации. Вы можете разрешить или запретить пользователям доступ к различным функциям устройств, таким как настройки профиля, настройки приложений, настройки iCloud, настройки безопасности и конфиденциальности.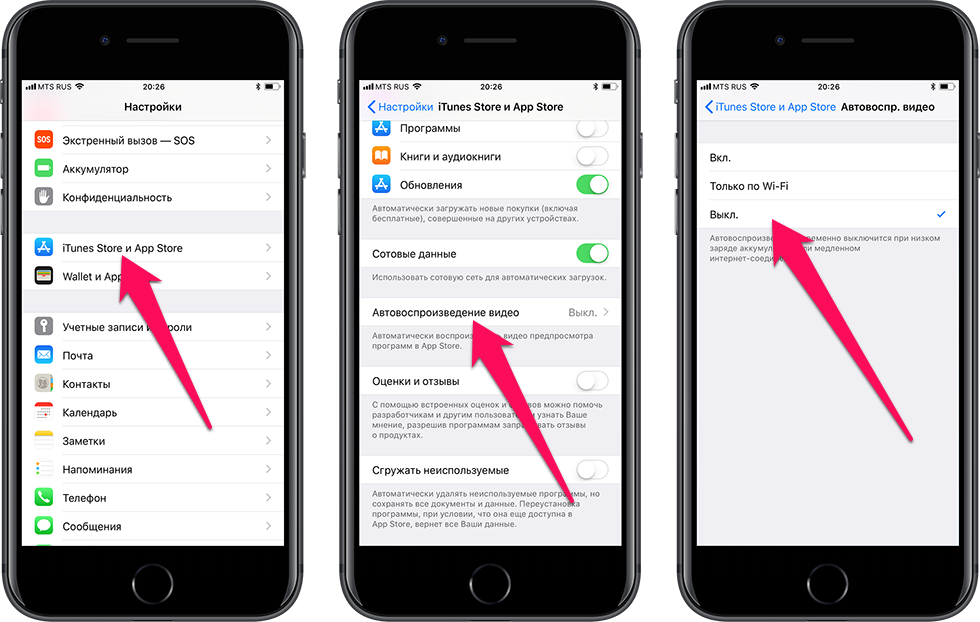
Статус ограничений, наложенных с помощью MDM для конкретного устройства , отображается под Инвентарь-> Ограничения . Если MDM не налагает никаких ограничений, по умолчанию статус отображается как Разрешено .
| НАСТРОЙКИ ПРОФИЛЯ | ОПИСАНИЕ | ПОД НАБЛЮДЕНИЕМ | БЕЗ НАБЛЮДЕНИЯ |
|---|---|---|---|
| ФУНКЦИОНАЛЬНОСТЬ УСТРОЙСТВА | |||
| Камера | Камеры могут быть полностью отключены, а значки удалены с главного экрана. Это гарантирует, что пользователи не смогут делать фотографии или использовать FaceTime. | * | |
| FaceTime | Разрешить/ограничить видео- и аудиозвонки FaceTime. Чтобы разрешить FaceTime, на устройстве должна быть разрешена камера.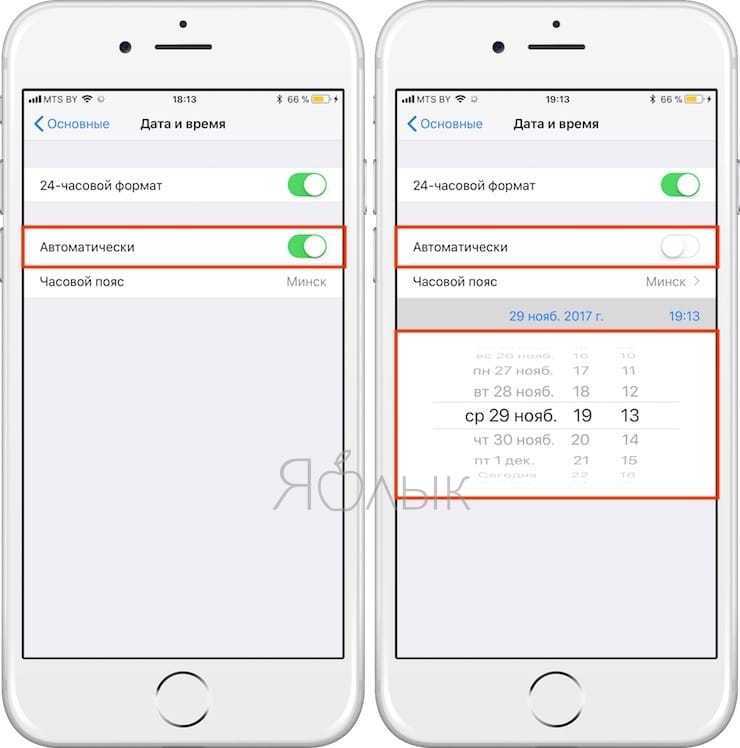 | * | |
| Снимок экрана и запись экрана | Разрешить/запретить пользователям делать снимки экрана. | ||
| Интернет-поиск Spotlight (iOS 8 или более поздние версии) | Разрешить/ограничить использование Spotlight Search для поиска контента непосредственно в Интернете. | ||
| AirDrop (iOS 7 или более поздние версии) | Разрешить/запретить совместное использование документов, мультимедиа и т. д. с помощью AirDrop на других устройствах. Если Bluetooth отключен с помощью ограничений, AirDrop также автоматически отключается. | ||
| Голосовой набор | Разрешить/запретить использование голосового набора. | ||
| iMessage (iOS 6 или более поздние версии) | Разрешить/ограничить использование iMessage. | ||
| Сири | Разрешить/ограничить использование Siri. | ||
| Разрешить Siri, когда устройство заблокировано | Разрешить/ограничить использование Siri, когда устройство заблокировано. Это можно разрешить, только если на устройстве включена функция Siri . | ||
| Принудительный фильтр ненормативной лексики Siri (iOS 6 или более поздние версии) | Разрешить/ограничить фильтрацию ненормативной лексики в Siri. Это может быть разрешено только тогда, когда Siri включена на устройстве. | ||
| Разрешить Siri запрашивать из Интернета (iOS 7 или более поздние версии) | Разрешить/запретить Siri запрашивать контент из Интернета (Википедия, Bing и Twitter). Это можно разрешить, только если на устройстве включена функция Siri . | ||
| Handoff (iOS 8 или более поздние версии) | Включение этого параметра позволяет возобновить текущую работу или получить доступ к содержимому с любого устройства, на котором выполнен вход, используя ту же учетную запись iCloud. | ||
| Разрешить пользователю изменять имя устройства | Разрешить/запретить пользователю изменять имя устройства. | ||
| Установка даты и времени устройства | Дата и время могут быть установлены автоматически на устройстве в зависимости от текущей сети и местоположения, или их можно оставить на усмотрение пользователя. | ||
| AirPrint (iOS 11 или более поздние версии) | Разрешить/ограничить сопряжение управляемых устройств с принтером через AirPrint. | ||
| Хранить учетные данные AirPrint в iCloud (iOS 11 или более поздние версии) | Разрешить/запретить сохранение учетных данных AirPrint в iCloud. | ||
| Применение доверенных сертификатов TLS для AirPrint (iOS 11 или более поздние версии) | Защитите связь AirPrint, принудительно используя сертификаты TLS на принтерах AirPrint. | ||
| Обнаружение принтеров AirPrint с помощью iBeacons (iOS 11 или более поздние версии) | Включить/отключить использование службы Bluetooth, iBeacons для обнаружения принтеров AirPrint. | ||
| БЕЗОПАСНОСТЬ | |||
| Обмен данными между управляемыми и неуправляемыми приложениями (iOS 7 или более поздние версии) | Полностью разрешить/ограничить обмен данными между управляемыми и неуправляемыми приложениями или разрешить обмен данными только одним способом. | ||
| Используйте AirDrop для обмена данными из управляемых приложений (iOS 9 или новее) | Включить/отключить использование AirDrop для обмена данными из управляемых приложений с неуправляемыми приложениями. Чтобы включить это, Ограничить от управляемого до неуправляемого следует выбрать из раскрывающегося списка . | ||
| Разрешить управляемым приложениям сохранять контакты в неуправляемых учетных записях (iOS 12 или более поздние версии) | На устройствах с версиями ниже iOS 12 контакты в управляемых приложениях обрабатываются как управляемые контакты и не могут быть сохранены в неуправляемых учетных записях. В iOS 12 и более поздних версиях пользователям может быть разрешено или запрещено хранить эти управляемые контакты в неуправляемых учетных записях. Чтобы включить это, Ограничить от управляемого до неуправляемого следует выбрать из раскрывающегося списка . В iOS 12 и более поздних версиях пользователям может быть разрешено или запрещено хранить эти управляемые контакты в неуправляемых учетных записях. Чтобы включить это, Ограничить от управляемого до неуправляемого следует выбрать из раскрывающегося списка . | ||
| Разрешить неуправляемым приложениям доступ к управляемым контактам (iOS 12 или более поздние версии) | На устройствах с версиями ниже iOS 12 неуправляемые приложения не могут получить доступ к контактам в управляемых учетных записях. В iOS 12 и более поздних версиях пользователям можно разрешить или запретить доступ к этим контактам из неуправляемых приложений. Чтобы включить это, Ограничить от управляемого до неуправляемого следует выбрать из раскрывающегося списка . | ||
| Ограничение вставки вырезанных/скопированных данных управляемого приложения в неуправляемых приложениях | Ограничение этого параметра запрещает пользователям вставлять данные, скопированные из управляемых приложений, в неуправляемые приложения.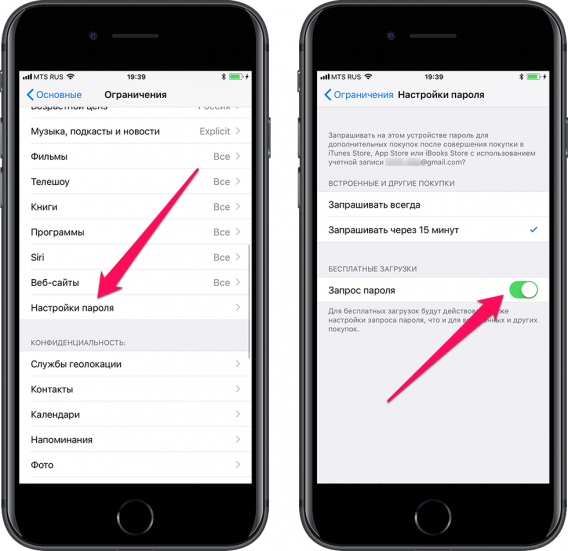 Чтобы включить это, в раскрывающемся списке необходимо выбрать Ограничить от управляемого до неуправляемого . Чтобы включить это, в раскрывающемся списке необходимо выбрать Ограничить от управляемого до неуправляемого . | ||
| Ограничение вставки вырезанных/скопированных данных неуправляемого приложения в управляемые приложения | Ограничение этого параметра запрещает пользователям вставлять данные, скопированные из неуправляемых приложений, в управляемые приложения. Чтобы включить это, Ограничение от управляемого до неуправляемого следует выбрать из раскрывающегося списка . | ||
| Ограничение вырезания/копирования/вставки между управляемыми и неуправляемыми приложениями | Ограничение этого параметра запрещает пользователям обмениваться данными между управляемыми и неуправляемыми приложениями посредством вырезания/копирования/вставки. Для этого в раскрывающемся списке необходимо выбрать Ограничить в обе стороны . | ||
| Принудительное резервное копирование с шифрованием | Включить/выключить принудительное зашифрованное резервное копирование данных. | ||
| Разрешить пользователю очищать устройство, удаляя все содержимое и настройки (iOS 8 или более поздние версии) | Включение этого параметра позволяет пользователям стирать все содержимое и настройки на устройстве. | ||
| Разрешить пользователю настраивать время экрана/ограничения на устройстве (iOS 8 или более поздние версии) | Разрешить/запретить пользователям настраивать экранное время или ограничения устройств. Примечание. Начиная с iOS 12, параметр «Ограничения» на устройстве был переименован в «Экранное время». 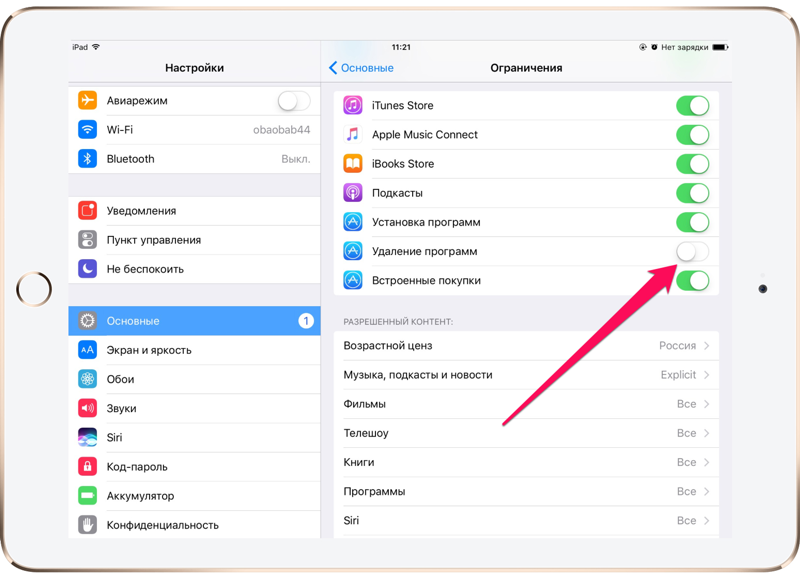 | ||
| Разрешить Passbook, когда устройство заблокировано (iOS 6 или более поздние версии) | Включить/отключить использование Passbook, когда устройство заблокировано. | ||
| Используйте биометрические методы, такие как TouchID и/или FaceID, для разблокировки устройств (iOS 7 или более поздние версии) | Включить/отключить использование отпечатков пальцев/распознавания лиц для разблокировки устройств. | ||
| Разрешить пользователю добавлять или изменять TouchID/FaceID (iOS 8.3 или более поздние версии) | Разрешить пользователям добавлять/изменять отпечатки пальцев/лица для распознавания лиц на устройстве. Если это необходимо настроить, необходимо включить использование биометрических методов, таких как TouchID и/или FaceID, для разблокировки устройств . | ||
| РАСШИРЕННАЯ БЕЗОПАСНОСТЬ | |||
| Интерактивная установка профилей конфигурации и сертификатов (iOS 6 или более поздние версии) | Разрешить/запретить пользователям устанавливать/изменять конфигурацию и сертификаты. | ||
| Добавить/изменить iCloud, Mail и другие учетные записи (iOS 7 или более поздние версии) | Разрешить/запретить пользователям добавлять/удалять учетные записи, такие как учетная запись Apple, электронная почта и т. д. После ограничения приложения, требующие Apple ID, не могут быть установлены, независимо от того, распространяются ли они с помощью MDM или нет. Однако вы можете автоматически устанавливать приложения на устройства iOS, не требуя Apple ID, как описано здесь. После включения этого ограничения учетные записи не могут быть добавлены или изменены пользователем, но могут быть добавлены или изменены из консоли MDM.Если вы ограничите iCloud и iMessages, Facetime также будет ограничен. Они будут выделены серым цветом на устройстве. | ||
| Принимать недоверенные сертификаты TLS | Разрешить/ограничить ненадежные сертификаты TLS (Transport Layer Security). | ||
| Автоматическое обновление доверенных сертификатов (iOS 7 или более поздние версии) | Разрешить/запретить автоматическое обновление доверенных сертификатов. | ||
| Разрешить сопряжение iTunes и другие USB-подключения (iOS 7 или более поздние версии) | Включение/выключение сопряжения устройств с любым Mac, кроме того, который используется для наблюдения за устройством через Apple Configurator.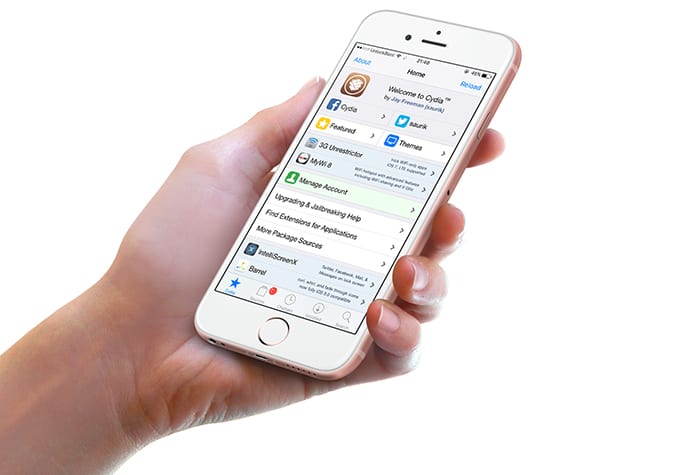 Поскольку сопряжение через USB ограничено, сопряжение с iTunes также ограничено. Поскольку сопряжение через USB ограничено, сопряжение с iTunes также ограничено. | ||
| Разрешить USB-соединения, когда устройство заблокировано (iOS 11.4.1 или более поздние версии) | Включить/выключить передачу данных между устройствами через сопряжение USB при блокировке. Это может быть разрешено или предоставлено пользователям для изменения настроек с устройства. | ||
| Флэш-накопитель USB (iOS 13 или более поздние версии) | Разрешить/запретить пользователям подключать любые внешние накопители к устройству, чтобы корпоративные данные не могли передаваться с управляемых устройств. | ||
| Разрешить непарным компьютерам загружать устройства в режиме восстановления (iOS 14.5 или более поздние версии) | Разрешить/ограничить загрузку устройств в режиме восстановления с компьютера, который ранее не был сопряжен. | ||
| Принудительный пароль для загрузки iTunes и App Store | Включить/отключить запрос пароля iTunes и AppStore при каждой загрузке. | ||
| Принудительный пароль для исходящих запросов AirPlay (iOS 7 или новее) | Включить/отключить запрос пароля для всех исходящих запросов AirPlay во время сопряжения устройств. | ||
| Принудительный пароль для входящих запросов AirPlay (iOS 7 или более поздние версии) | Включить/отключить запрос пароля для всех входящих запросов AirPlay во время сопряжения устройств. | ||
Принудительная аутентификация на запястье для доступа к уведомлениям на Apple Watch (iOS 8. 3 или более поздние версии) 3 или более поздние версии) | Включить/отключить проверку подлинности на запястье для доступа к уведомлениям на Apple Watch. | ||
| Пара с Apple Watch (iOS 9 или более поздние версии) | Разрешить/запретить сопряжение устройства с Apple Watch. | ||
| Разблокировка с помощью Apple Watch (iOS 14.5 или новее и watchOS 7.4 или новее) | Разрешить/запретить пользователям разблокировать устройства с помощью Apple Watch. | ||
| Настройка других устройств с помощью обнаружения приближения (iOS 11 или более поздние версии) | Разрешить/запретить устройствам обнаруживать другие устройства поблизости, чтобы делиться своими настройками, паролями iCloud и Wi-Fi.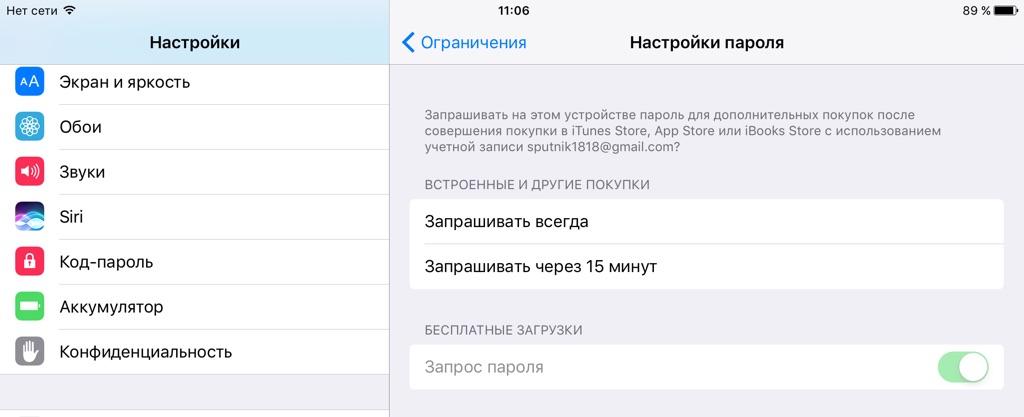 | ||
| Автозаполнение паролей в Safari и приложениях (iOS 12 или более поздние версии) | Разрешить/запретить автозаполнение в браузерах и приложениях. | ||
| Аутентифицировать Face ID/Touch ID, прежде чем разрешать автозаполнение (iOS 11 или более поздние версии) | Разрешить/ограничить аутентификацию с помощью Face ID/Touch ID перед вводом пароля или данных кредитной карты в браузерах и приложениях. Чтобы настроить это, Автозаполнение паролей в Safari и приложениях должно быть включено. | ||
| Делитесь паролями с устройствами, находящимися поблизости (iOS 12 или более поздние версии) | Разрешить/запретить устройствам получать уведомления о передаче своих паролей другим устройствам поблизости.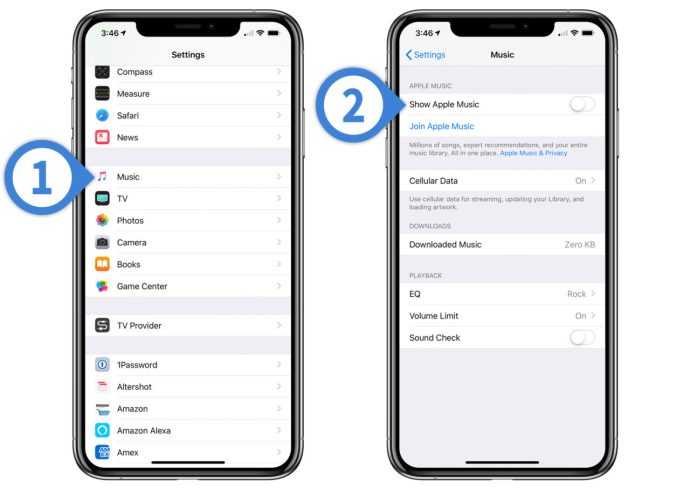 | ||
| Запрос паролей с устройств поблизости (iOS 12 или более поздние версии) | Разрешить/запретить устройствам запрашивать другие устройства поблизости, чтобы поделиться своими паролями. | ||
| ПРИМЕНЕНИЕ | |||
| Пользователи могут устанавливать неутвержденные приложения (iOS 9 или более поздние версии) | Разрешить/запретить пользователям устанавливать приложения либо через App Store, либо путем подключения к компьютеру Mac и использования iTunes для установки приложений. При наличии ограничений на устройствах под управлением версий iOS ниже 9, даже приложения, распространяемые через MDM, не могут быть установлены, но для устройств с iOS 9.0 или более поздней версии эти приложения могут быть установлены.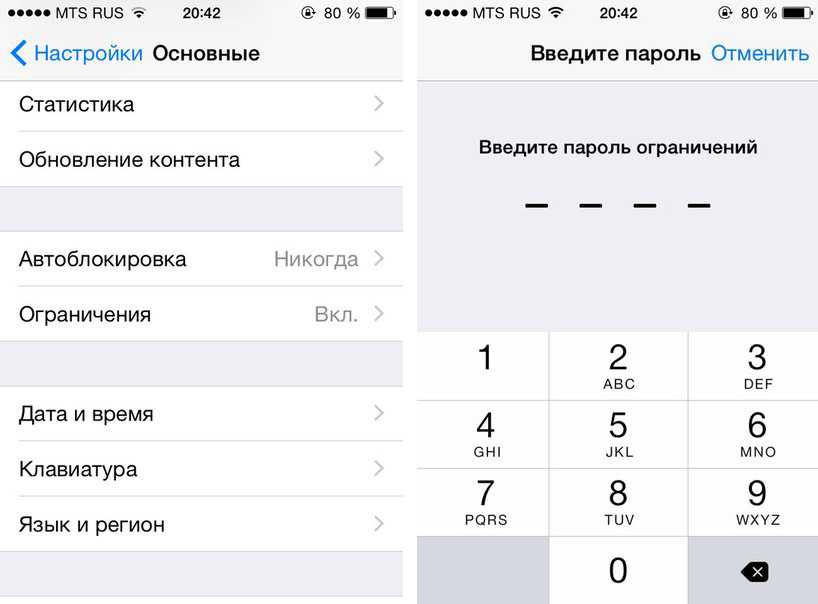 Даже если это ограничение отключено, по умолчанию при использовании управляемого Apple ID параметр «GET» отключен в App Store. Даже если это ограничение отключено, по умолчанию при использовании управляемого Apple ID параметр «GET» отключен в App Store. | * | |
| Удаление приложений | Разрешить/запретить пользователям удалять приложения. | * | |
| Несанкционированные корпоративные приложения (iOS 9 или более поздние версии) | Разрешить/запретить пользователям устанавливать/использовать корпоративные приложения, которые не распространяются через MDM. | ||
| Автоматически загружать приложения на несколько устройств с одним Apple ID (iOS 9 или более поздние версии) | Разрешить/запретить пользователям загружать приложения на несколько устройств с одним и тем же Apple ID. | ||
| Покупка в приложении | Разрешить/запретить пользователям совершать покупки в приложении. | ||
| Game Center (iOS 6 или более поздние версии) | Разрешить/ограничить использование Game Center. | ||
| Многопользовательские игры | Разрешить/запретить многопользовательские игры. Чтобы настроить это, Game Center должен быть разрешен. | * | |
| Добавление друзей в Game Center | Разрешить/запретить пользователям добавлять друзей в игровой центр. Чтобы настроить это, Game Center должен быть разрешен. | * | |
| Магазин iTunes | Разрешить/ограничить использование iTunes Store.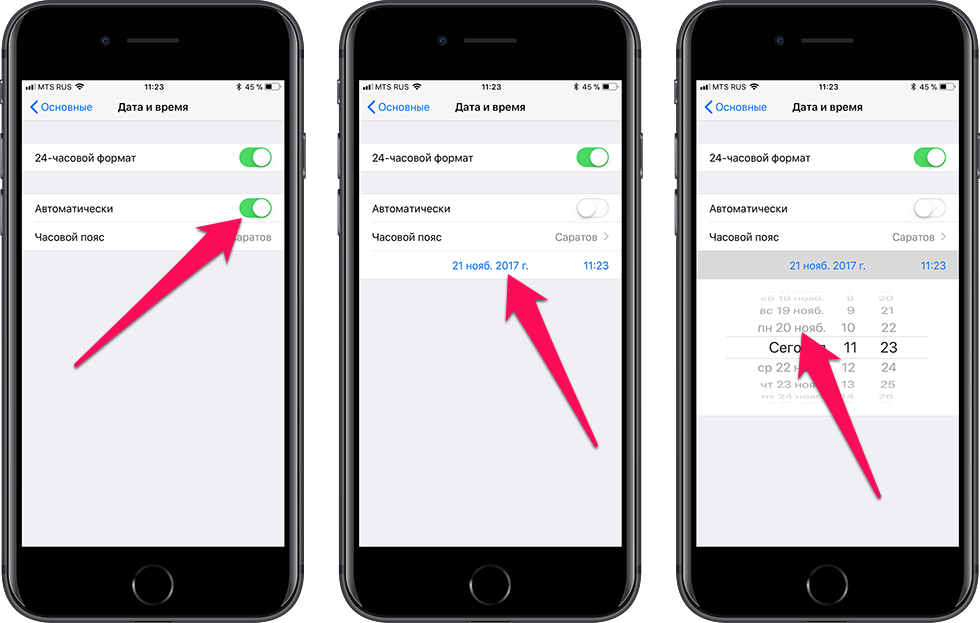 | * | |
| Приложение Podcast (iOS 8 или более поздние версии) | Разрешить/запретить пользователям доступ к подкастам. | ||
| Приложение новостей (iOS 9 или более поздние версии) | Разрешить/запретить пользователям доступ к новостным приложениям. | ||
| Музыкальные сервисы (iOS 9.3 или более поздние версии) | Ограничить/разрешить музыкальные сервисы в музыкальном приложении iOS по умолчанию. | ||
| Радиослужбы (iOS 9.3 или более поздние версии) | Ограничить/разрешить службы радиосвязи на управляемых устройствах iOS. | ||
| Загрузка содержимого iBooks (iOS 6 или более поздние версии) | Разрешить/запретить пользователям загрузку контента из iBooks Store. | ||
| Эротический контент (iOS 6 или более поздние версии) | Разрешить/запретить пользователям загружать медиафайлы, помеченные как эротические, из iBooks. Чтобы настроить это, Загрузка содержимого iBooks должна быть включена. | ||
| БРАУЗЕР | |||
| Сафари | Разрешить/запретить использование Safari. | * | |
Параметры ниже можно настроить, только если Safari разрешено.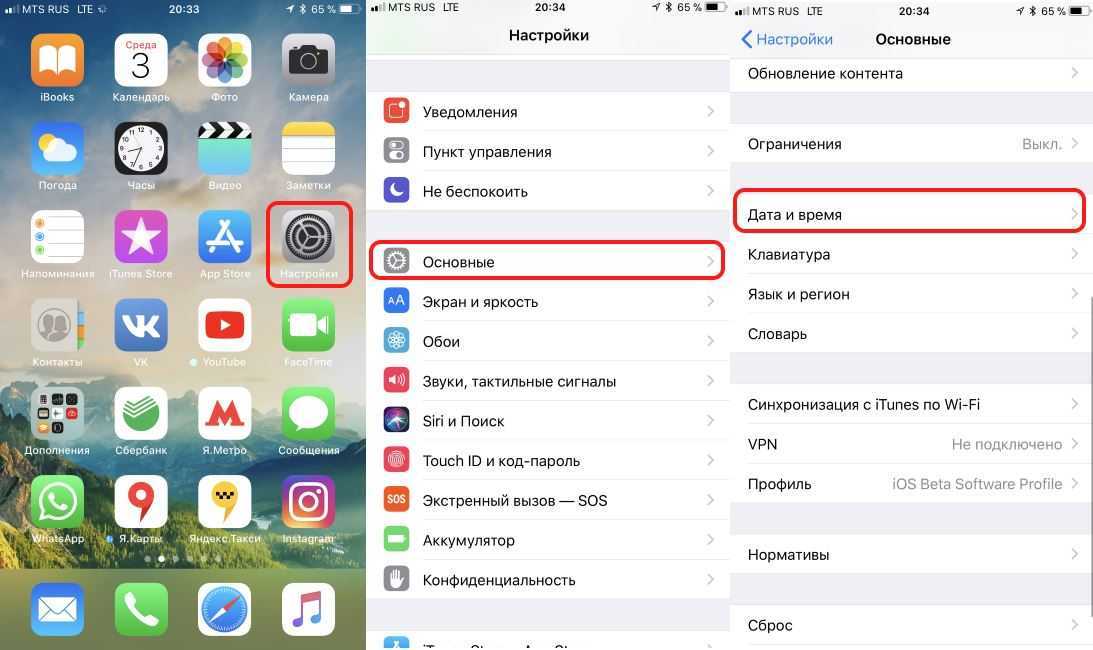 | |||
| Автозаполнение | Включить/выключить автозаполнение форм. | ||
| Предупреждение о мошенническом веб-сайте | Включить/отключить принудительное предупреждение о мошеннических веб-сайтах. | ||
| JavaScript | Разрешить/запретить JavaScript. | ||
| Всплывающие окна | Включить/выключить всплывающие окна. | ||
| Печенье | Разрешить/запретить использование файлов cookie. | ||
| СЕТЬ И РОУМИНГ | |||
| Автоматическая синхронизация в роуминге | Включение этого параметра позволяет приложениям получать данные в фоновом режиме, когда устройства находятся в роуминге.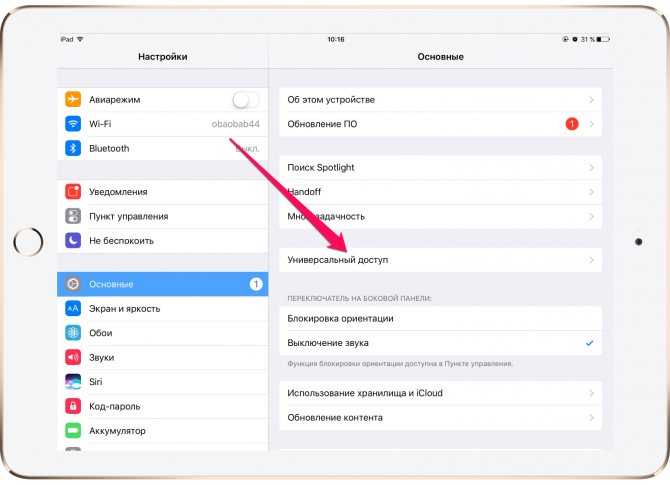 Это происходит, когда пользователи получают доступ к приложениям. Это помогает контролировать расходы на передачу данных в роуминге. Это происходит, когда пользователи получают доступ к приложениям. Это помогает контролировать расходы на передачу данных в роуминге. | ||
| Разрешить пользователям изменять использование мобильных данных для приложений (iOS 7 или более поздние версии) | Включение этого параметра позволяет пользователям ограничивать использование сотовых данных для определенных приложений. | ||
| Изменение Bluetooth (iOS 10.0 или более поздние версии) | Разрешить/запретить пользователям изменять Bluetooth. Если Bluetooth отключен с помощью ограничений, AirDrop также автоматически отключается. | ||
| Настройка Bluetooth на устройствах (iOS 11.3 или более поздние версии) | Bluetooth может быть всегда включен/выключен.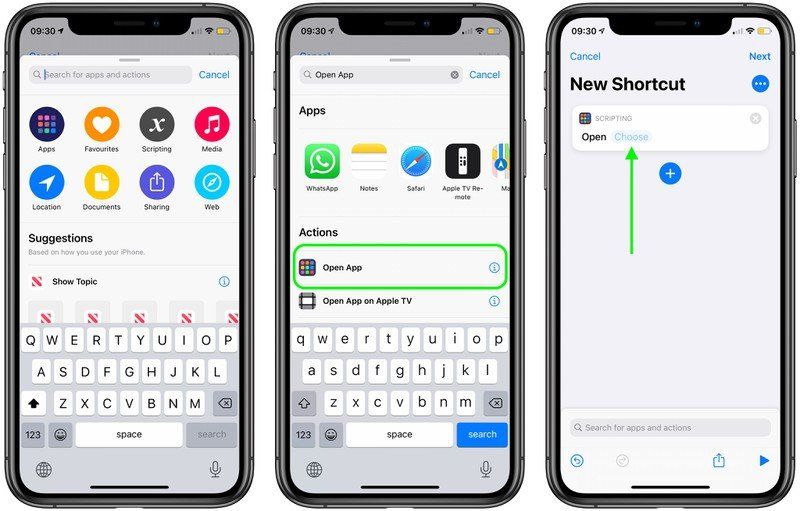 Для этого необходимо включить параметр Modify Bluetooth . Для этого необходимо включить параметр Modify Bluetooth . | ||
| Подключение к Wi-Fi, только при распространении через MDM (iOS 10.3 или более поздние версии) | Включение этого параметра гарантирует, что устройства будут подключаться к сети Wi-Fi только в том случае, если профиль Wi-Fi был распространен через MDM. Если такой профиль не был распространен, устройство не может подключиться к другой сети Wi-Fi, что означает, что оно не может управляться MDM. Если SSID Wi-Fi был изменен, необходимо изменить профиль, чтобы включить новый SSID, и повторно распространить его на устройство для продолжения управления. Отключение позволяет устройству подключаться к любой сети Wi-Fi, в том числе настроенной и распространяемой через MDM. | ||
| Всегда на Wi-Fi (iOS 13 или более поздние версии) | Wi-Fi можно принудительно включить на управляемых устройствах, чтобы пользователи не могли его отключить. Вы также можете разрешить пользователям самостоятельно включать и отключать Wi-Fi. Вы также можете разрешить пользователям самостоятельно включать и отключать Wi-Fi. | ||
| Разрешить пользователям настраивать VPN (iOS 11 или более поздние версии) | Включение этого параметра позволяет пользователям настраивать VPN на управляемых устройствах iOS. | ||
| Изменить точку доступа (iOS 12.2 или более поздние версии) | Ограничить/разрешить использование точки доступа на управляемых устройствах iOS. | ||
| Изменить настройки eSIM (iOS 12.2 или более поздние версии) | Запретить/разрешить пользователям удалять существующую eSIM или добавлять новую на поддерживаемых устройствах iOS. | ||
Ограничение NFC (iOS 14. 2 или более поздние версии) 2 или более поздние версии) | Включение этой функции запрещает пользователям включать связь ближнего поля (NFC). | ||
| iCLOUD | |||
| Резервное копирование устройства | Разрешить/запретить автоматическое резервное копирование фотографий и документов, когда устройства подключены к Wi-Fi. | * | |
| Синхронизация данных и документов из управляемых приложений (iOS 8 или более поздние версии) | Разрешить/запретить синхронизацию данных и документов из управляемых приложений. | ||
| Синхронизация данных и документов устройства | Разрешить/запретить синхронизацию данных и документов с управляемых устройств.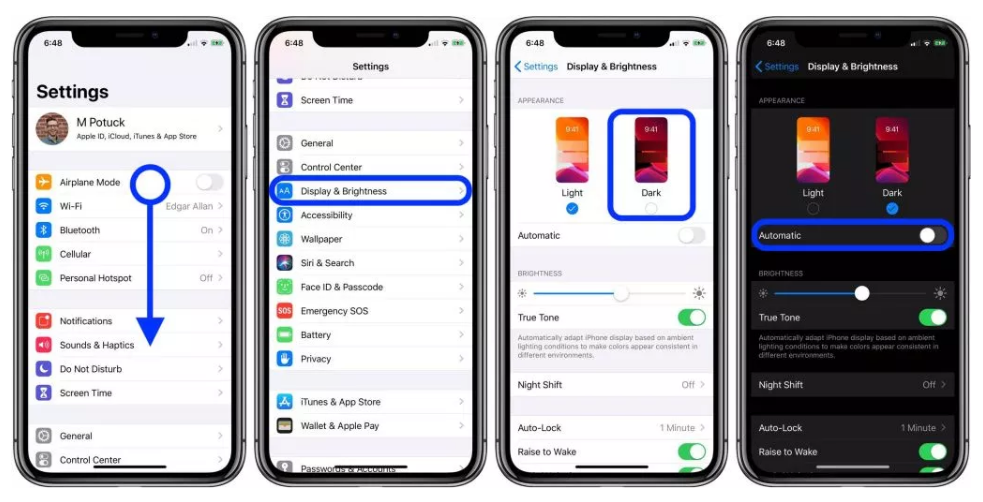 | * | |
| Синхронизация фотопотока | Разрешить/запретить автоматическое резервное копирование фотографий на устройства при подключении к Wi-Fi. | ||
| Синхронизация общего потока (iOS 6 или более поздние версии) | Разрешить/запретить пользователям создавать общие альбомы с фотографиями/видео с помощью iCloud. | ||
| Связка ключей синхронизации (iOS 8 или более поздние версии) | Разрешить/ограничить синхронизацию данных связки ключей, таких как пароли учетных записей, информация о кредитных картах, заметки о безопасности и т. д. | * | |
| Синхронизация библиотеки фотографий iCloud (только для iOS 9 или более поздних версий) | Разрешить/запретить синхронизацию фотографий из библиотеки iCloud для загрузки на устройства. | ||
| Резервное копирование корпоративных книг (только для iOS 8 или более поздних версий) | Разрешить/запретить резервное копирование данных из книг, распространяемых организацией. | ||
| Синхронизация метаданных корпоративных книг (только для iOS 8 или более поздних версий) | Разрешить/запретить синхронизацию метаданных, таких как заметки и выделения из корпоративных книг. Чтобы настроить это, Резервное копирование корпоративных книг должно быть включено. | ||
| Разрешить частную ретрансляцию iCloud | Разрешение частной ретрансляции скрывает IP-адреса и действия пользователей в браузере Safari с веб-сайтов, сетевых провайдеров и Apple. | ||
| КОНФИДЕНЦИАЛЬНОСТЬ | |||
| «Найти друзей» (iOS 13 или более поздние версии) | Разрешить/запретить пользователям настраивать функцию «Найти друзей» в приложении Find My .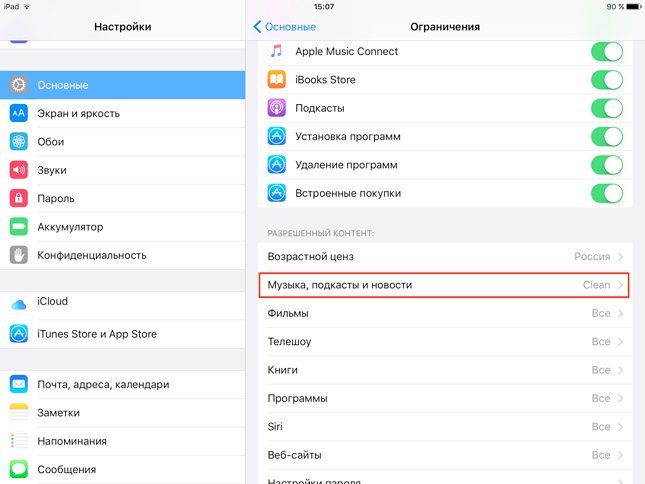 | ||
| Изменение настроек «Найти друзей» (iOS 7 или более поздние версии) | Разрешить/запретить пользователям изменять настройки в разделе «Найти друзей». Это можно настроить, только если функция «Найти друзей» разрешена. | ||
| Найти мое устройство (iOS 13 или более поздние версии) | Разрешить/запретить пользователям настраивать функцию «Найти мое устройство» в приложении «Найти мое устройство ». | ||
| Отправка диагностических данных в Apple (iOS 6 или более поздние версии) | Включение этого параметра позволяет отправлять диагностические данные в Apple. | ||
Изменение настроек панели «Диагностика и использование» (iOS 9. 3. или более поздние версии) 3. или более поздние версии) | Если это разрешено, пользователи могут включать/отключать диагностику и параметры панели использования. | ||
| Принудительно ограниченное отслеживание рекламы (iOS 7 или более поздние версии) | Включить/отключить для пользователей отслеживание рекламы и маркетинг на устройствах. | ||
| Разрешить конфиденциальность почты (iOS 15.2 или более поздние версии) | Mail Privacy Protection — это функция на iPhone, которую пользователи могут включить. Когда этот параметр включен, отправители не могут определить, открыты письма или нет. Он обеспечивает конфиденциальность пользователей, скрывая их действия по электронной почте и IP-адреса. С помощью MDM администраторы могут запретить пользователям включать защиту конфиденциальности почты на своих устройствах.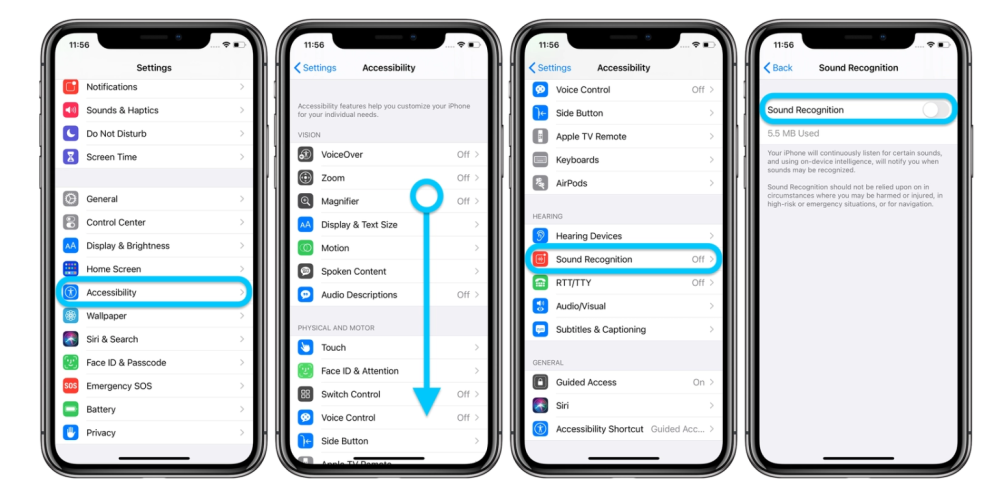 | ||
| Включить настройки экрана блокировки (iOS 7 или более поздние версии) | Разрешить/запретить пользователям доступ к Центру управления , Центру уведомлений и Сегодня Просмотр настроек , когда устройство заблокировано. | ||
| Параметры ниже можно настроить, только если Включить настройки экрана блокировки разрешено. | |||
| Центр управления (iOS 7 или более поздние версии) | Разрешить/запретить пользователям доступ к Центру управления, когда устройство заблокировано. | ||
| Центр уведомлений (iOS 7 или более поздние версии) | Разрешить/запретить отображение уведомлений, когда устройство заблокировано.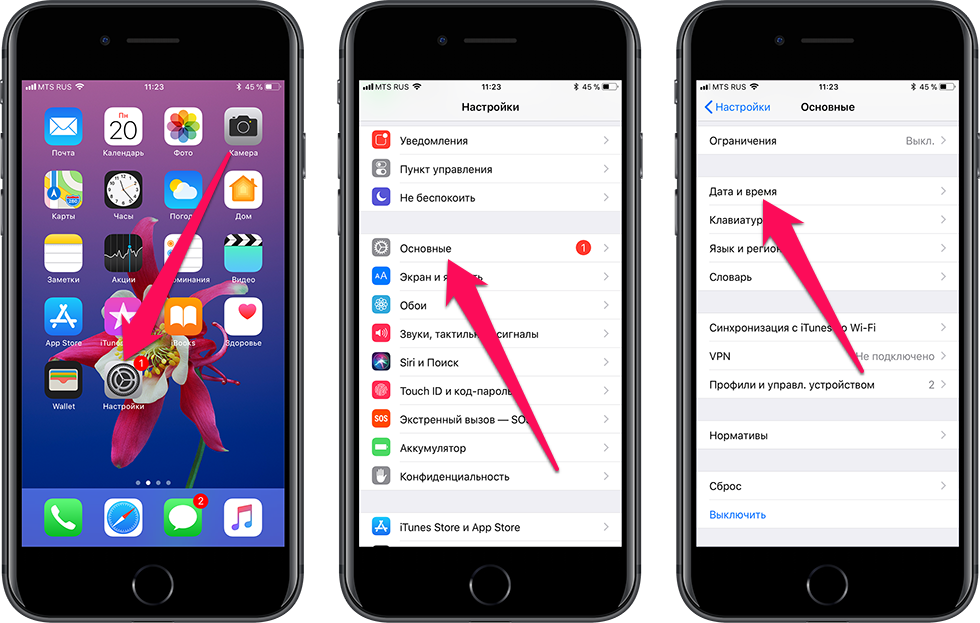 | ||
| Представление «Сегодня» (iOS 7 или более поздние версии) | Разрешить/запретить Today View , который отображает такую информацию, как день недели, дата, погода, напоминания и т. д. на экране, когда устройство заблокировано. | ||
| РЕЙТИНГИ КОНТЕНТА | |||
| Откровенная музыка и подкасты | Разрешить/запретить откровенную музыку и подкасты. | * | |
| Включить рейтинги по регионам | Включить/отключить рейтинги по регионам. | ||
Параметры ниже можно настроить, только если разрешен параметр Включить рейтинги по регионам .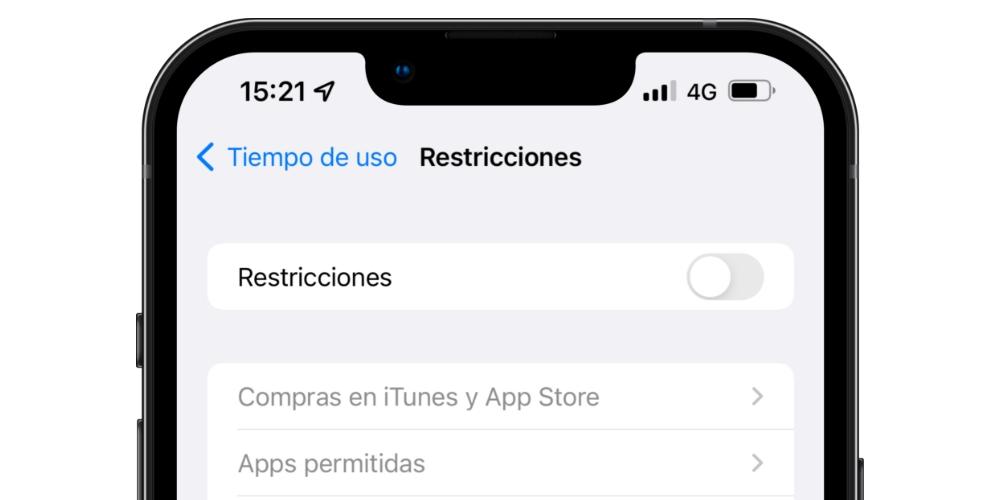 | |||
| Укажите регион | Выберите регион, чтобы указать соответствующие настройки. | ||
| Максимально допустимые рейтинги для фильмов | Разрешить/запретить просмотр фильмов на основе указанных рейтингов. | ||
| Максимально допустимые рейтинги для телешоу | Разрешить/запретить просмотр телешоу на основе указанных рейтингов. | ||
| Максимально допустимые рейтинги для приложений | Разрешить/ограничить использование приложений на основе указанных рейтингов. | ||
| НАСТРОЙКИ КЛАВИАТУРЫ | |||
Поиск слов в словаре (iOS 8.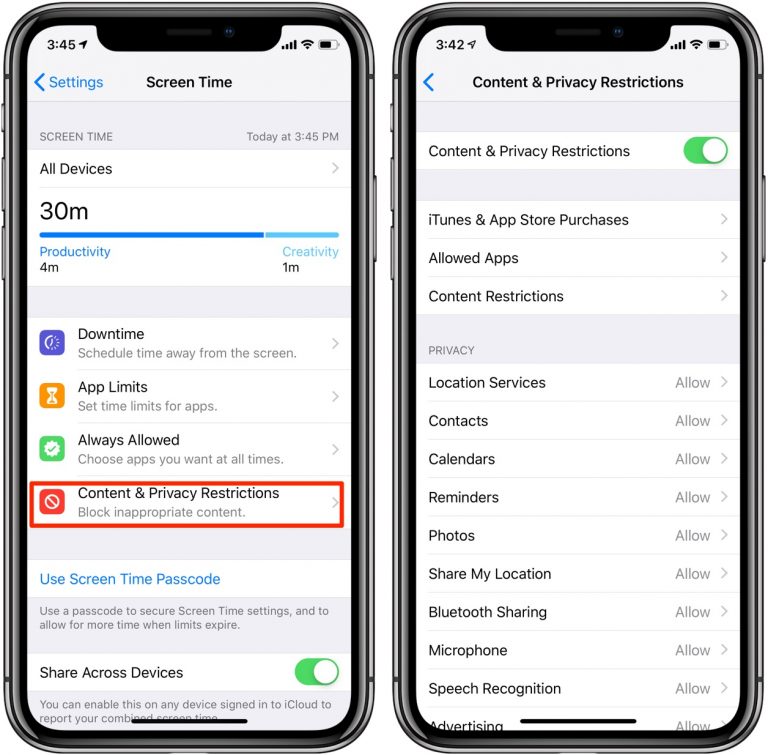 13 или более поздние версии) 13 или более поздние версии) | Разрешить/запретить встроенному словарю извлекать слова. | ||
| Предиктивная клавиатура (iOS 8.1.3 или более поздние версии) | Разрешить/ограничить использование интеллектуального ввода на устройстве. | ||
| Автокоррекция (iOS 8.1.3 или более поздние версии) | Разрешить/ограничить использование автокоррекции на управляемых устройствах. | ||
| Проверка орфографии (iOS 8.1.3 или более поздние версии) | Разрешить/ограничить использование проверки орфографии на управляемых устройствах. | ||
| Сочетания клавиш на внешних клавиатурах (iOS 9 или более поздние версии) | Разрешить/запретить использование сочетаний клавиш с внешних клавиатур. | ||
| Диктовка (iOS 10.3 или более поздние версии) | Разрешить/запретить использование диктовки с клавиатуры. | ||
| Процесс диктовки на устройстве | Разрешить/запретить отправку контента на серверы Apple для диктовки. | ||
| Пролистывание клавиатуры (iOS 13 или более поздние версии) | Разрешить/ограничить использование клавиатуры QuickPath, которая позволяет проводить пальцем по буквам вместо ввода вручную. | ||
| Преобразование процесса на устройстве | Разрешить/запретить отправку контента на серверы Apple для перевода. | ||
CLASSROOM (применимо, если приложение Classroom 2. 0 установлено на устройствах учителя, а устройства учащихся находятся под наблюдением) 0 установлено на устройствах учителя, а устройства учащихся находятся под наблюдением) | |||
| Автоматически присоединяться к классам без запроса (iOS 11 или более поздние версии) | Включение этого параметра гарантирует, что устройства учащихся обязательно присоединятся к классам без какого-либо уведомления/подсказки на устройстве. | ||
| Разрешить устройству учителя блокировать приложения и устройства без запроса (iOS 11 или более поздние версии) | Включение этого параметра гарантирует, что учитель может либо полностью заблокировать устройство ученика, либо заблокировать определенные приложения на устройстве без каких-либо уведомлений/подсказок на устройстве. | ||
| Разрешить AirPlay и просмотр экрана на устройстве учителя | Включение этого параметра позволяет учителю просматривать экран устройства учащегося после уведомления/запроса разрешения (-ов) сделать то же самое у пользователя.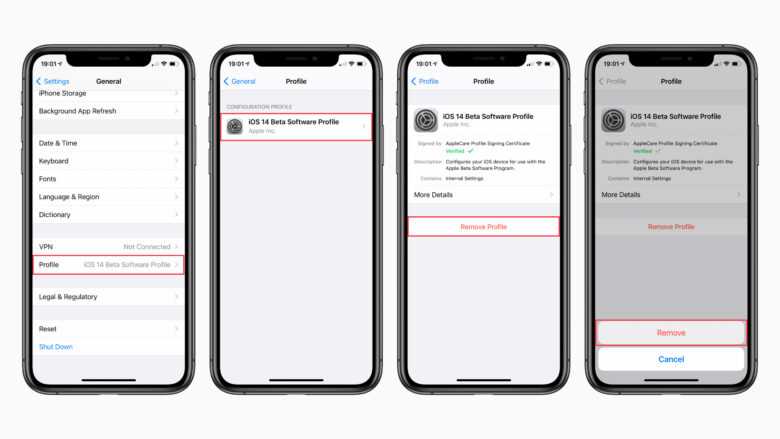 | ||
| Разрешить устройству учителя использовать AirPlay и просматривать экран без запроса | Включение этого параметра позволяет учителю просматривать экран устройства ученика без каких-либо уведомлений/подсказок на устройстве. Чтобы настроить это, Разрешить AirPlay и просмотр экрана на устройстве учителя должен быть включен. | ||
| Прежде чем покинуть класс, требуется разрешение учителя (iOS 11.3 или более поздние версии) | Включение этого параметра гарантирует, что учащиеся будут запрашивать разрешение у учителя, прежде чем покинуть класс. | ||
Перейти к
Перейдите в «Настройки» и нажмите «Экранное время».
Выберите «Это мой [iPhone/iPad]» или «Это [iPhone/iPad] моего ребенка».
- Если вы являетесь опекуном и не хотите, чтобы кто-либо другой мог изменять настройки, коснитесь «Использовать код-пароль экранного времени», чтобы создать код-пароль, а затем подтвердите его повторным вводом кода-пароля. После подтверждения пароля введите свой Apple ID и пароль после запроса.
- Чтобы настроить Экранное время на устройстве вашего ребенка, следуйте инструкциям на экране и введите его. Повторно введите пароль для подтверждения.
 Введите свой Apple ID и пароль в запросе, чтобы сбросить экранное время.
Введите свой Apple ID и пароль в запросе, чтобы сбросить экранное время. Коснитесь «Контент и ограничения конфиденциальности». При появлении запроса введите свой пароль, затем включите Контент и конфиденциальность.
коснитесь «Настройки» > «Экранное время» > [имя вашего ребенка].
коснитесь «Изменить код-пароль экранного времени» или «Отключить код-пароль экранного времени» и
.
подтвердите изменение с помощью Face ID, Touch ID или кода доступа вашего устройства.
Перейдите в «Настройки» и нажмите «Время экрана», как показано на рисунке A.
Коснитесь «Ограничения содержимого и конфиденциальности», затем коснитесь «Ограничения содержимого».
Выберите нужные параметры для каждой функции или параметра в разделе «Разрешенное содержимое магазина».

Музыка, подкасты, новости и тренировки: запретить воспроизведение музыки, видеоклипов, подкастов, новостей и тренировок, содержащих явный контент
.
Музыкальные клипы: Запрет поиска и просмотра музыкальных клипов
Музыкальные профили: запретите делиться с друзьями тем, что вы слушаете, и видеть, что слушают они
Фильмы: запретить показ фильмов с определенным рейтингом
Телешоу: запретить телешоу с определенным рейтингом
Книги: запретить контент с определенным рейтингом
Приложения: Запретить приложения с определенным рейтингом
Клипы приложений: Запретить клипы приложений с определенным рейтингом
Перейдите в «Настройки» и нажмите «Время экрана», как показано в разделе A этой статьи.
Коснитесь «Ограничения содержимого и конфиденциальности», затем коснитесь «Ограничения содержимого».

Прокрутите вниз до Siri и выберите настройки.
Перейдите в «Настройки» и нажмите «Экранное время».
Коснитесь «Ограничения содержимого и конфиденциальности», затем коснитесь «Ограничения содержимого».
Прокрутите вниз до Game Center и выберите настройки.
Многопользовательские игры: Разрешить играть только с друзьями или разрешить всем
Добавление друзей: ограничение добавления друзей в Game Center
Подключиться к друзьям: Запретить совместное использование списка друзей Game Center со сторонними играми
Запись экрана: запретить захват экрана и звука
Nearby Multiplayer: Запретить возможность включения настройки близкого окружения
Обмен личными сообщениями: запретить голосовой чат, а также отправку или получение пользовательских сообщений с приглашениями в игру и друзьями
Изменения конфиденциальности профиля: запретить изменение настроек конфиденциальности профиля
Изменение аватаров и псевдонимов: запретить изменение аватаров и псевдонимов Game Center
В разделе «Настройки» нажмите «Экранное время».
Коснитесь «Контент и ограничения конфиденциальности». Если потребуется, введите свой пароль.
Коснитесь «Конфиденциальность», затем выберите настройки, которые вы хотите ограничить.
Службы определения местоположения: приложениям и веб-сайтам может быть запрещено использовать информацию о местоположении устройства
Контакты: Запретить приложениям доступ к списку контактов
Календари: Запретить приложениям доступ к календарю
Напоминания: Запретить приложениям доступ к напоминаниям
Фото: запретите приложениям запрашивать доступ к вашим фотографиям
Поделиться своим местоположением: заблокируйте настройки для обмена данными о местоположении в Сообщениях и Поиске друзей
Совместное использование Bluetooth можно предотвратить
Микрофон: Запретить приложениям запрашивать доступ к вашему микрофону
Распознавание речи: Запретить приложениям доступ к распознаванию речи или диктовке
Реклама: Запретить изменение настроек рекламы
Media & Apple Music: запретите приложениям доступ к вашим фотографиям, видео или музыкальной библиотеке
Mobicip может помочь вам контролировать время и продолжительность, в течение которых ваш ребенок может получать доступ к видео, играм и социальным сетям в любой день.
Он может блокировать вредоносный контент в Интернете и в приложениях, тем самым защищая ваших детей от непреднамеренного воздействия неприемлемого контента.
Mobicip может помочь вам отслеживать онлайн-активность вашей семьи и отслеживать местоположение, чтобы предотвратить рискованное поведение.
С помощью родительского контроля Mobicip родители могут контролировать iPhone, iPad, телефон/планшет Android, Kindle Fire, Mac, устройство Windows или Chromebook своего ребенка с любого устройства по своему выбору, используя родительскую учетную запись.
Родитель будет немедленно уведомлен, если устройство его ребенка не полностью защищено Mobicip. Это позволяет родителям быть на шаг впереди технически подкованных детей, которые пытаются отключить защиту.
Mobicip позволяет родителям фильтровать видео, блокировать неприемлемый видеоконтент и устанавливать родительский контроль YouTube на iPad и iPhone. Последняя версия Mobicip работает с использованием технологии VPN, которая позволяет фильтровать видео прямо в приложении YouTube. Кроме того, Mobicip уже фильтрует видео на сайте YouTube.
- Часть 1. Что означает «Включить ограничения»? Как включить/отключить ограничения?
- Часть 2: Как использовать ограничения?
- Часть 3. Как отключить ограничения без пароля
- Рейтинги
- Музыка, подкасты и новости
- Музыкальные профили и прошлое
- Фильмы
- Телешоу
- Книги
- приложений.
- Ограничение веб-поиска Siri
- Ограничить игровой центр
- Запретить веб-контент
- Разрешить изменение настроек конфиденциальности
- Разрешить изменение других настроек и функций
- Отключение ограничений на iPhone, iPad или iPod touch.
- Снимает все блокировки iOS с устройств iOS за несколько кликов.
- Разблокирует все экраны iPad или iPhone, блокирует даже 4-значные и 6-значные коды доступа, Touch ID и Face ID.

- Очень эффективно удаляет Apple ID и учетную запись iCloud с устройства iOS.
- Поддержка всех версий iOS и устройств, включая серию iOS 16 и iPhone 13.
- Если на вашем устройстве включена функция «Найти», вы увидите инструкции по ее отключению.

Ограничения конфиденциальности iPhone/iPad с iOS 15 или более поздней версии.
Недавний опрос показал, что более 70 процентов детей младше 12 лет используют телефоны или планшеты. Common Sense Media сообщает, что почти 40 процентов детей в возрасте от 2 до 4 лет часто держат в руках какое-либо мобильное устройство. Хотя больше невозможно запретить детям использовать эти портативные интеллектуальные устройства, их чрезмерное и неправильное использование является серьезной проблемой, которую должны решать все родители и опекуны. Действительно, два крупных инвестора Apple недавно опубликовали письмо, призывающее технологического гиганта играть более активную роль в борьбе с вредным воздействием их устройств на детей. К счастью, Apple включила настройки, которые могут помочь родителям контролировать и ограничивать использование устройств детьми. Кроме того, такие приложения, как Mobicip, могут добавить дополнительный уровень защиты смартфонам и планшетам.
Common Sense Media сообщает, что почти 40 процентов детей в возрасте от 2 до 4 лет часто держат в руках какое-либо мобильное устройство. Хотя больше невозможно запретить детям использовать эти портативные интеллектуальные устройства, их чрезмерное и неправильное использование является серьезной проблемой, которую должны решать все родители и опекуны. Действительно, два крупных инвестора Apple недавно опубликовали письмо, призывающее технологического гиганта играть более активную роль в борьбе с вредным воздействием их устройств на детей. К счастью, Apple включила настройки, которые могут помочь родителям контролировать и ограничивать использование устройств детьми. Кроме того, такие приложения, как Mobicip, могут добавить дополнительный уровень защиты смартфонам и планшетам.
Вот несколько способов, которыми родители могут установить ограничения на iPhone и iPad, работающие с iOS 15 или более поздней версии. Содержание Siri
F. Ограничение доступа к Game Center
G. Изменения в настройках конфиденциальности
Изменения в настройках конфиденциальности
Как Mobicip может добавить этот дополнительный уровень защиты
Быть тем изменением, которое вы хотите видеть в своих детях
Настройки iOS для защиты ваших детей
A. Установка ограничений экранного времени
Всегда выбирайте код доступа, отличный от кода доступа, используемого для разблокировки устройства.
Чтобы изменить или отключить пароль на устройстве вашего ребенка,
B. Блокировка покупок в App Store
1. Перейдите в «Настройки» и нажмите «Экранное время», как показано на рисунке (A).
Перейдите в «Настройки» и нажмите «Экранное время», как показано на рисунке (A).
2. Нажмите Ограничения содержимого и конфиденциальности. При появлении запроса введите свой пароль, как показано на (A).
3. Нажмите «Покупки в iTunes и App Store».
4. Выберите настройку и установите значение «Не разрешать».
C. Предотвращение непристойного контента и рейтингов контента
Вы можете запретить воспроизведение музыки с откровенным контентом, а также фильмов, телешоу или даже приложений с определенными рейтингами следующим образом.
Следующие типы контента могут быть ограничены:
D.
 Ограничение доступа к веб-сайтам
Ограничение доступа к веб-сайтам
Дети могут непреднамеренно наткнуться на веб-сайты, которые не подходят для их возраста или уровня зрелости, или намеренно посетить их. Вы можете установить ограничения веб-сайтов, выполнив шаги, описанные в предыдущем разделе, и изменив веб-контент с «Неограниченный доступ» на «Только разрешенные веб-сайты» или «Ограничение веб-сайтов для взрослых». Мы в Mobicip предпочитаем, чтобы вы изменили доступ на «Только разрешенные веб-сайты» для лучшей защиты. При выборе разрешенных веб-сайтов вам предоставляется возможность разрешить или ограничить определенные веб-сайты, или вы можете добавить веб-сайты по мере необходимости.
E. Управление Siri
Siri можно заставить подчиняться вашей команде следующим образом:
F. Ограничение доступа к Game Center
Следующие настройки игрового центра могут быть ограничены:
G.
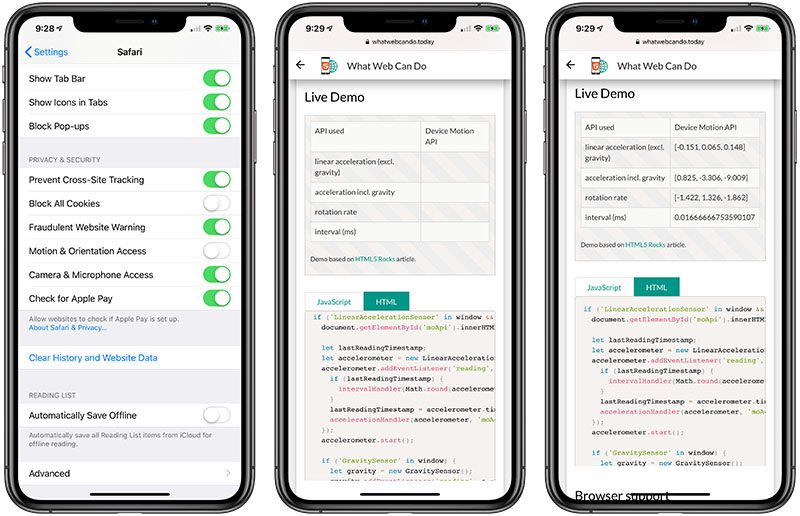 Изменения в настройках конфиденциальности
Изменения в настройках конфиденциальности
iOS позволяет контролировать доступ приложений к различным типам информации, хранящейся на устройстве, и функциям оборудования посредством изменения настроек конфиденциальности. Такие изменения могут быть осуществлены с помощью следующих шагов:
Функции, которые могут быть ограничены:
Если есть что-то, чему родители нового возраста научились за последние несколько лет, так это никогда не недооценивать способности ребенка перед лицом ограничений, особенно когда у этого ребенка ограниченное время у экрана. Зная технологии, неудивительно, что сегодня детям удается обходить блокировки безопасности и ограничения родительского контроля Apple.
Зная технологии, неудивительно, что сегодня детям удается обходить блокировки безопасности и ограничения родительского контроля Apple.
Mobicip — это программное обеспечение для родительского контроля, разработанное, чтобы предоставить вашей семье дополнительный уровень защиты, помимо защиты, предлагаемой операционной системой iOS.
Получите доступ ко всей информации о том, как Mobicip может помочь вам защитить вашего ребенка от неправомерного использования (преднамеренного или непреднамеренного) его iPhone и iPad, здесь.
Некоторые преимущества Mobicip:
В то время как вышеперечисленные инструменты могут помочь родителям привить детям гигиену устройства, основным шагом к безопасному использованию iPhone и iPad (или вообще любого смартфона или планшета) детьми является то, что родители должны подавать правильный пример на практике. В ответ на письмо инвесторов Apple об опасностях, связанных с использованием устройств детьми, один из создателей iPhone Тони Уоделл отметил, что зависимость от мобильных телефонов — проблема не только детей, но и взрослых. Например, опросы показали, что большинство людей проверяют свои телефоны до 150 раз в день. Постоянно видеть взрослого со смартфоном не может сформировать у детей хорошую привычку.
В ответ на письмо инвесторов Apple об опасностях, связанных с использованием устройств детьми, один из создателей iPhone Тони Уоделл отметил, что зависимость от мобильных телефонов — проблема не только детей, но и взрослых. Например, опросы показали, что большинство людей проверяют свои телефоны до 150 раз в день. Постоянно видеть взрослого со смартфоном не может сформировать у детей хорошую привычку.
В Mobicip мы поддерживаем вашу руку в защите ваших детей, а также призываем вас подавать пример, чтобы у нас был продуктивный цифровой мир, а не дисфункциональный.
[Полное руководство] Что означает «Включить ограничения»?
home_iconСоздано с помощью Sketch.
Главная > Разблокировать iPhone > Что означает «Включить ограничения»? Полное руководство здесь
Кевин Уокер
4 февраля 2019 г. (обновлено: 31 августа 2022 г.)
3 минуты чтения
0 Количество
Ограничения на iPhone позволяют вам ограничивать определенные приложения, типы контента, рейтинги, настройки конфиденциальности, покупки в iTunes и т. д. Вы можете управлять некоторыми приложениями и функциями, чтобы защитить своих детей от нежелательного контента.
д. Вы можете управлять некоторыми приложениями и функциями, чтобы защитить своих детей от нежелательного контента.
Вам необходимо установить 4-значный код доступа, чтобы включить ограничения и предотвратить изменения на iPhone или iPad. Однако, если вы забудете пароль, вы не сможете отключить ограничения. Если вам все еще интересно, что означает включение ограничений, после обновления до iOS 11 в этой статье будет обсуждаться использование ограничений и как отключить ограничения с кодом доступа или без него.
Что означает «Включить ограничения»? Как включить/отключить ограничения?
Когда вы впервые устанавливаете ограничения, вы можете спросить, что означает включение ограничений? Ограничения работают как родительский контроль, поэтому вы можете ограничить доступ к определенному контенту и функциям. Вы можете установить ограничения, чтобы ваши дети не могли слушать музыку или читать книги откровенного содержания, смотреть фильмы или телепередачи с определенным рейтингом, загружать приложения с неподходящим возрастным рейтингом. Здесь мы покажем вам, как включить или отключить режим ограничений на вашем устройстве iOS.
Вы можете установить ограничения, чтобы ваши дети не могли слушать музыку или читать книги откровенного содержания, смотреть фильмы или телепередачи с определенным рейтингом, загружать приложения с неподходящим возрастным рейтингом. Здесь мы покажем вам, как включить или отключить режим ограничений на вашем устройстве iOS.
Как включить ограничения на iPhone:
Шаг 1: Перейдите в «Настройки > Общие ».
Шаг 2: Нажмите «Ограничения > Включить ограничение ».
Шаг 3: Установите пароль ограничения и повторно введите пароль для подтверждения.
Как отключить ограничения на iPhone
Если вы помните код доступа к ограничениям, который вы установили ранее, вы можете легко отключить его.
Шаг 1: Перейдите в « Настройки > Общие > Ограничения ». Введите текущий код доступа к ограничениям.
Шаг 2: Нажмите « Отключить ограничения », затем введите код доступа к ограничениям.
Какая польза от ограничений?
Интернет как источник знаний также может повлиять на психическое здоровье ваших детей несоответствующей или незаконной информацией. Вы можете включить ограничения, чтобы заблокировать или ограничить определенные приложения, откровенный контент и функции на iPhone или iPad вашего ребенка, чтобы помочь ему расти здоровым. Здесь мы представим некоторые важные особенности ограничений.
№1. Установить ограничения контента и конфиденциальности
Вы можете настроить ограничение контента и конфиденциальности, чтобы заблокировать или ограничить определенные приложения и контент на устройстве вашего ребенка
Шаг 1. Перейдите в « Настройки > Ограничения > Продолжить ».
Шаг 2. Выберите « Это мое [устройство] » или « Это [устройство] моего ребенка ».
Шаг 3. Следуйте инструкциям, пока не дойдете до Родительского пароля и введите пароль. Затем повторно введите пароль для подтверждения.
Затем повторно введите пароль для подтверждения.
Шаг 3. Нажмите « Ограничение содержимого и конфиденциальности », введите пароль и включите переключатель.
№2. Предотвращение покупок в iTunes и App Store
Вы можете запретить ребенку устанавливать или удалять приложения, совершать покупки в приложениях и т. д.
Шаг 1. Перейдите в « Настройки > Ограничения > Ограничение содержимого и конфиденциальности ».
Шаг 2. При появлении запроса введите пароль и нажмите « Покупки в iTunes и App Store ».
Шаг 3. Установите значение « Не разрешать ».
№3. Предотвратить явное содержимое и рейтинги содержимого
Вы можете запретить воспроизведение музыки откровенного содержания, а также фильмов или телепередач с определенным рейтингом. У приложений также есть рейтинги, которые можно настроить с помощью ограничений контента.
Шаг 1. Перейдите в « Настройки > Ограничения > Ограничение содержимого и конфиденциальности > Ограничения содержимого ».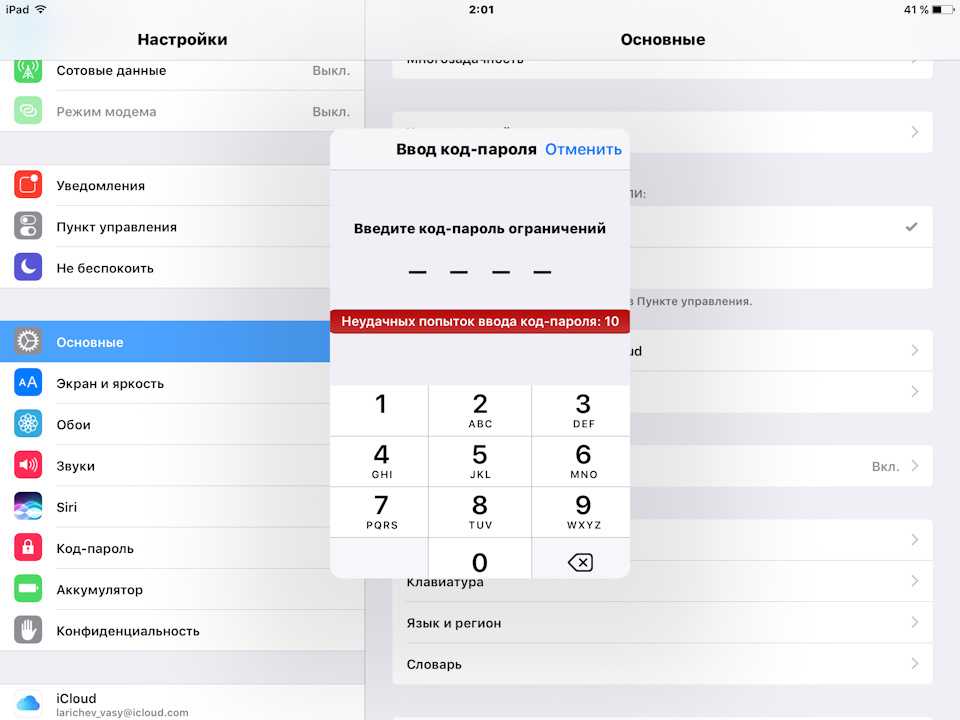
Шаг 2. Выберите нужные параметры для каждой функции. Вот типы контента, которые вы можете ограничить:
№4. Другое использование контента и ограничения конфиденциальности
В дополнение к 3 наиболее часто используемым функциям Ограничения также включают в себя другие возможности:
Как отключить ограничения без пароля
Ограничения
помогают вам управлять содержимым, приложениями и функциями, к которым вы хотите, чтобы ваши дети имели доступ. Вам будет довольно легко отключить ограничения, введя текущий код доступа. Но также часто бывает, что вы забыли код доступа к ограничениям. Вы можете снять забытые ограничения, перезагрузив устройство через iTunes, но это приведет к потере данных, и вы не сможете восстановить данные из резервной копии, поскольку при этом также будет восстановлен ваш код доступа к ограничениям.
Но также часто бывает, что вы забыли код доступа к ограничениям. Вы можете снять забытые ограничения, перезагрузив устройство через iTunes, но это приведет к потере данных, и вы не сможете восстановить данные из резервной копии, поскольку при этом также будет восстановлен ваш код доступа к ограничениям.
Есть лучший способ отключить забытый код доступа к ограничениям без потери данных. iMyFone LockWiper может легко отключить код доступа к ограничениям без резервного копирования или восстановления. Вам потребуется всего 2 простых шага в течение нескольких минут, чтобы восстановить код доступа к ограничениям без технических трудностей.
1 000 000+ загрузок
Основные возможности iMyFone LockWiper:
Попробуйте бесплатноПопробуйте бесплатно
Действия по отключению пароля ограничения на устройстве iOS с помощью LockWiper:
Шаг 1: Нажмите синие кнопки загрузки выше и установите iMyFone LockWiper на свой компьютер. Выберите «Разблокировать код доступа к экранному времени».
Шаг 2: Подключите iPhone/iPad/iPod touch к компьютеру. Нажмите «Начать разблокировку», и он начнет удалять код доступа к экранному времени с вашего устройства. Весь процесс займет у вас несколько секунд.
Шаг 3: Весь процесс займет у вас несколько секунд. Затем код доступа к экранному времени будет успешно удален.
Проверьте видеогид, если вы не можете вспомнить пароль для экранного времени
Примечание
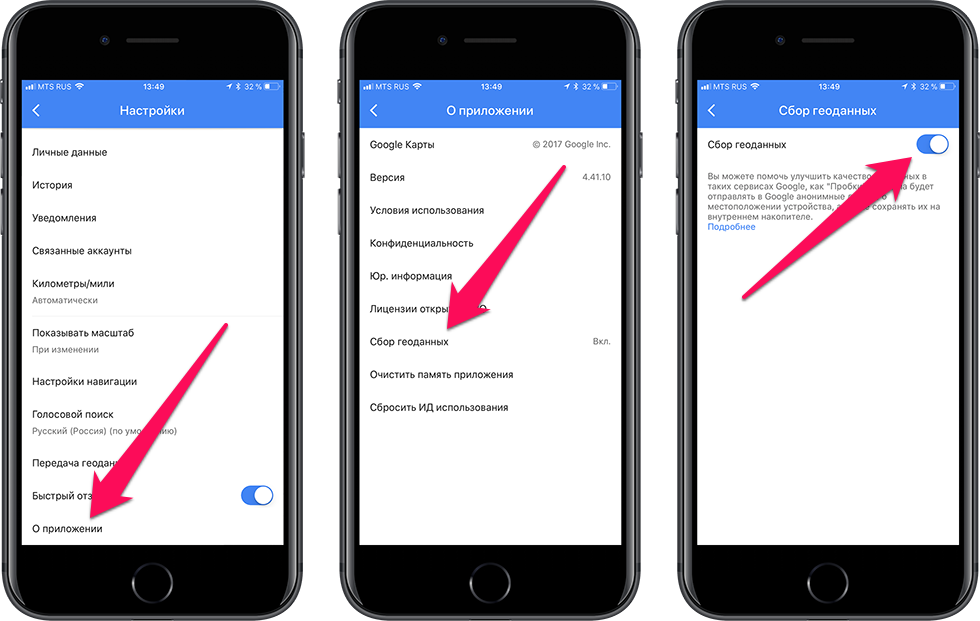
 Нажмите на кнопку Найти мое (ваше устройство) и выключите его.
Нажмите на кнопку Найти мое (ваше устройство) и выключите его. 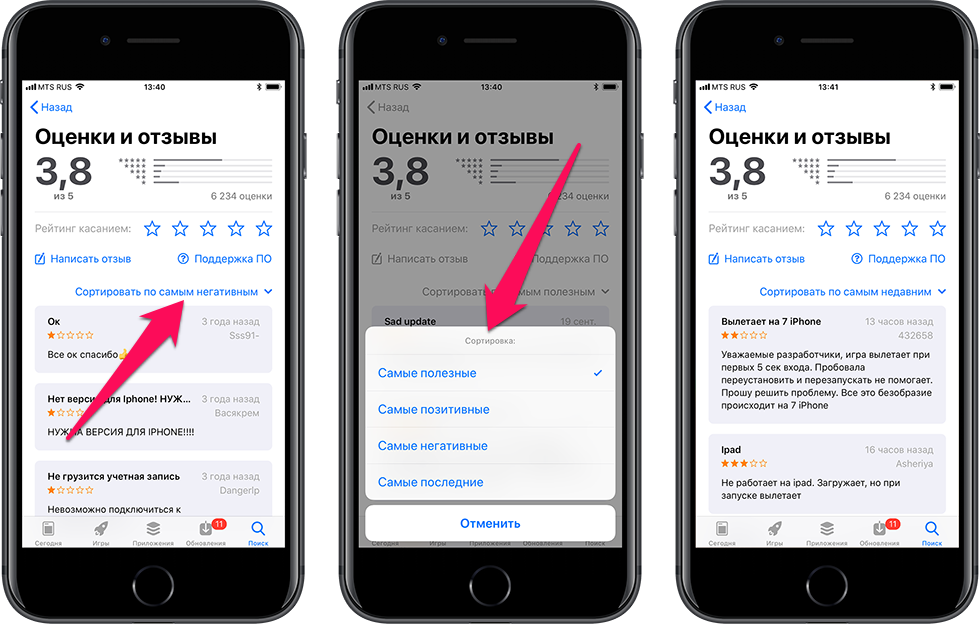
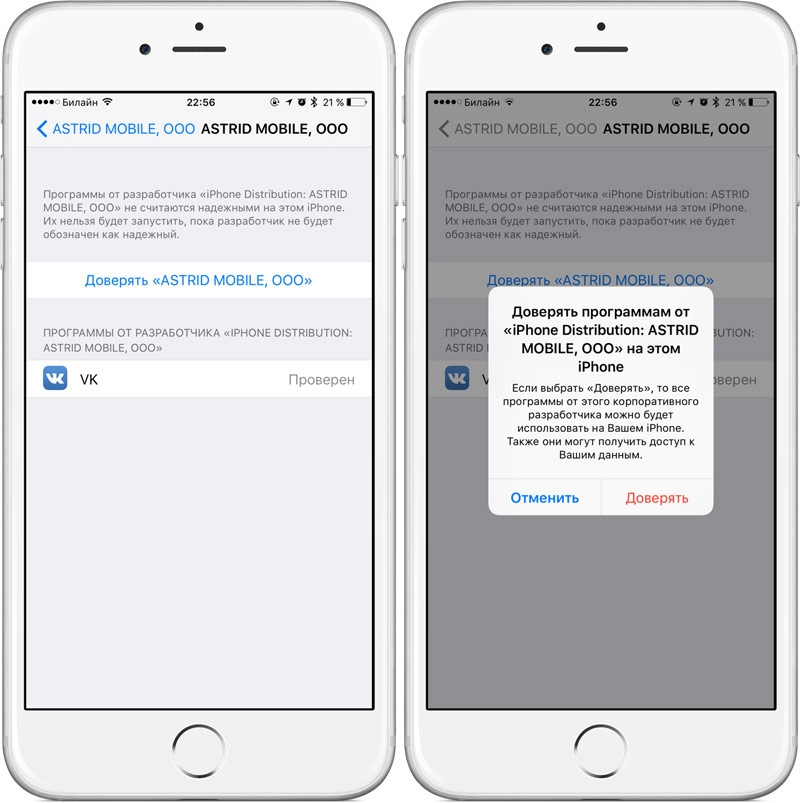
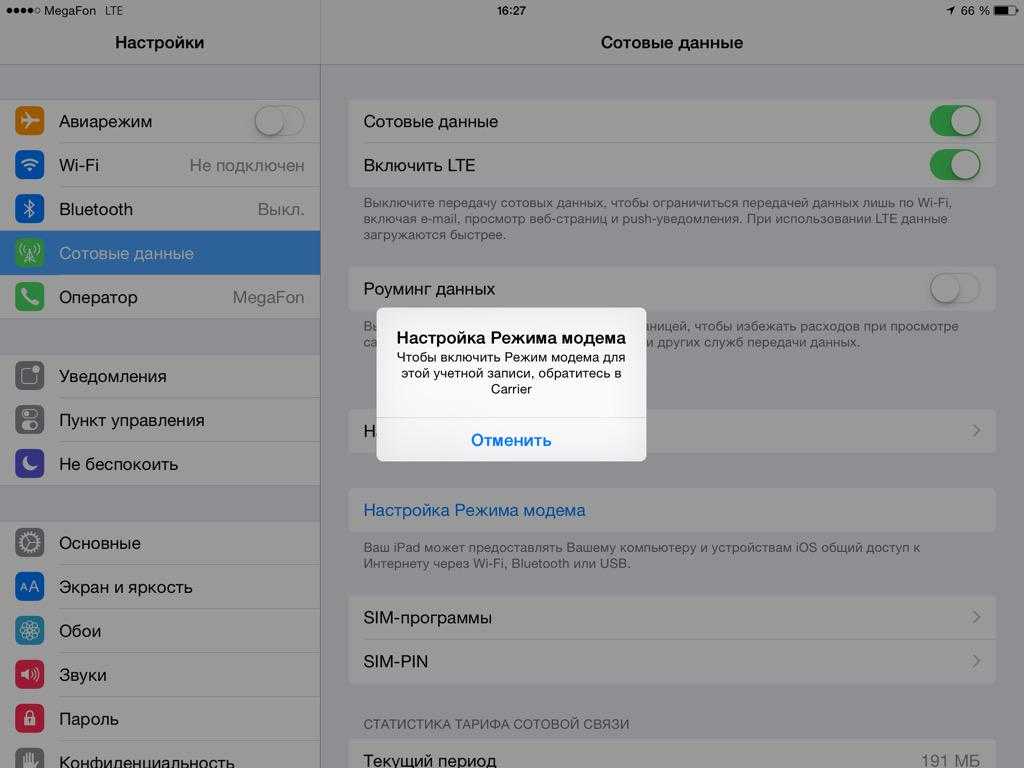
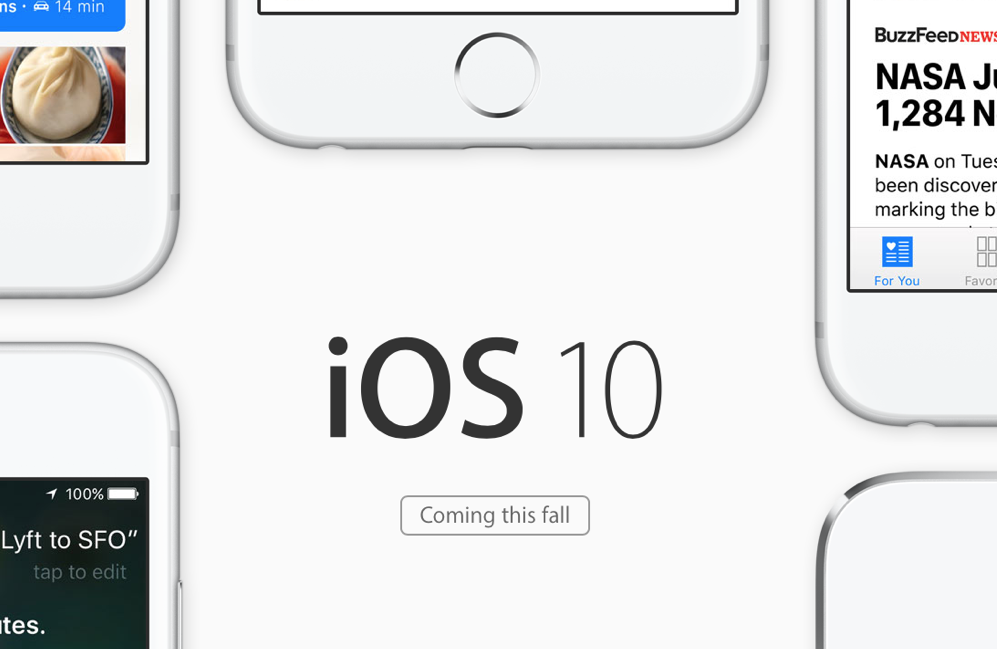

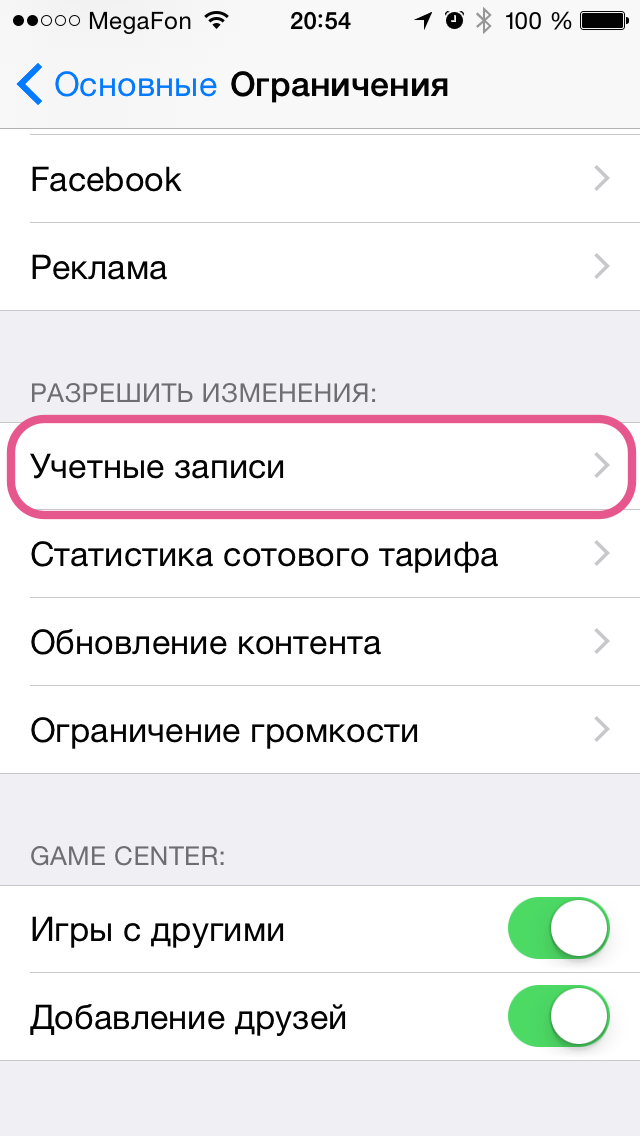
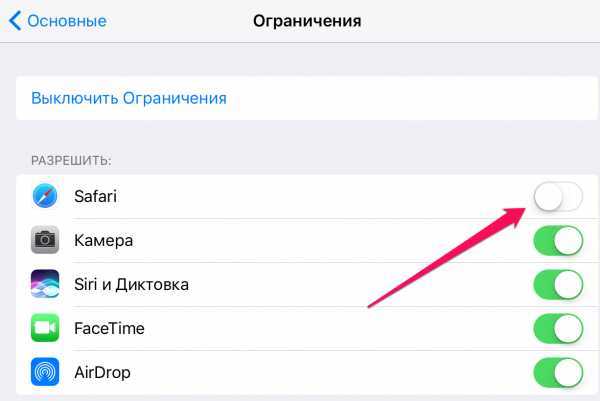



 Особенно если учитывать тот факт, что она открыто выложена на GitHub (крупнейшем в мире ресурсе для хостинга IT-проектов и их совместной разработки).
Особенно если учитывать тот факт, что она открыто выложена на GitHub (крупнейшем в мире ресурсе для хостинга IT-проектов и их совместной разработки).
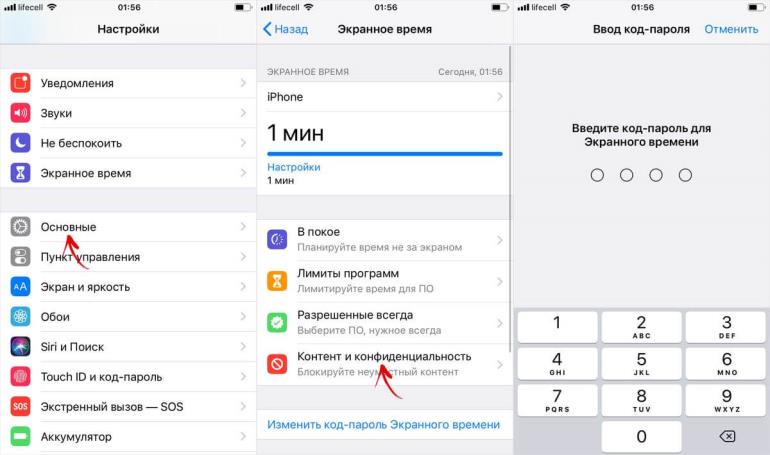
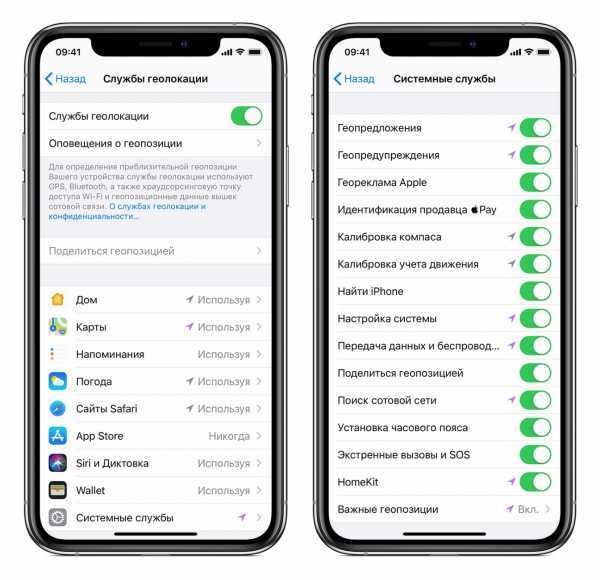
 При появлении запроса введите свой пароль, затем включите Ограничения контента и конфиденциальности.
При появлении запроса введите свой пароль, затем включите Ограничения контента и конфиденциальности.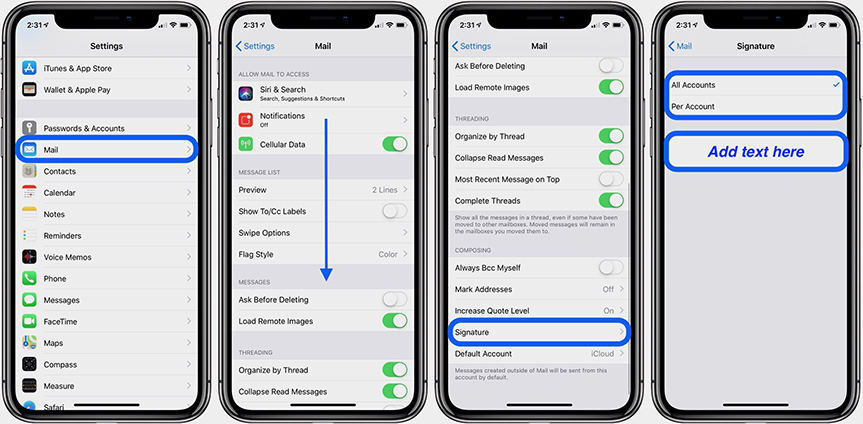
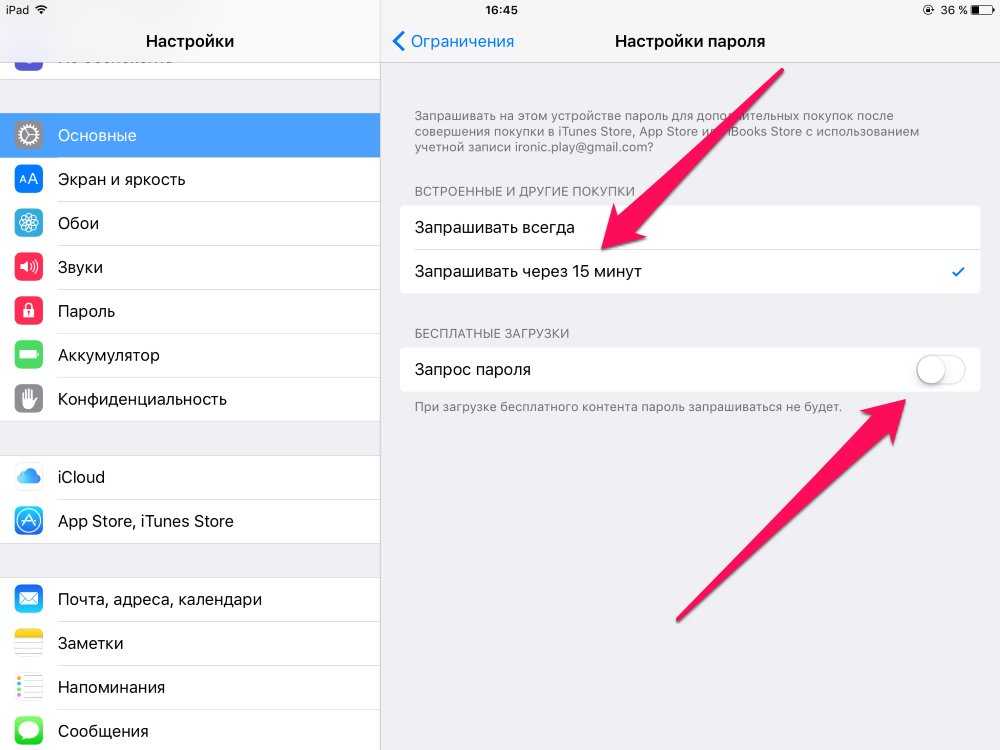
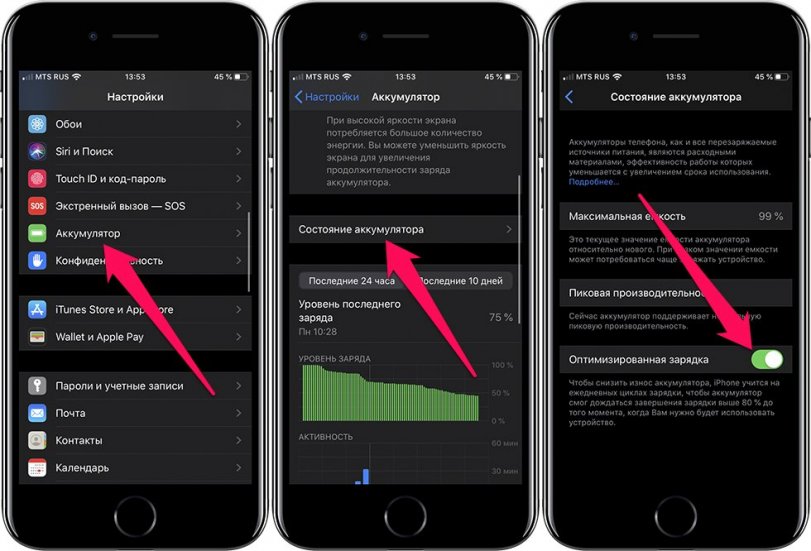
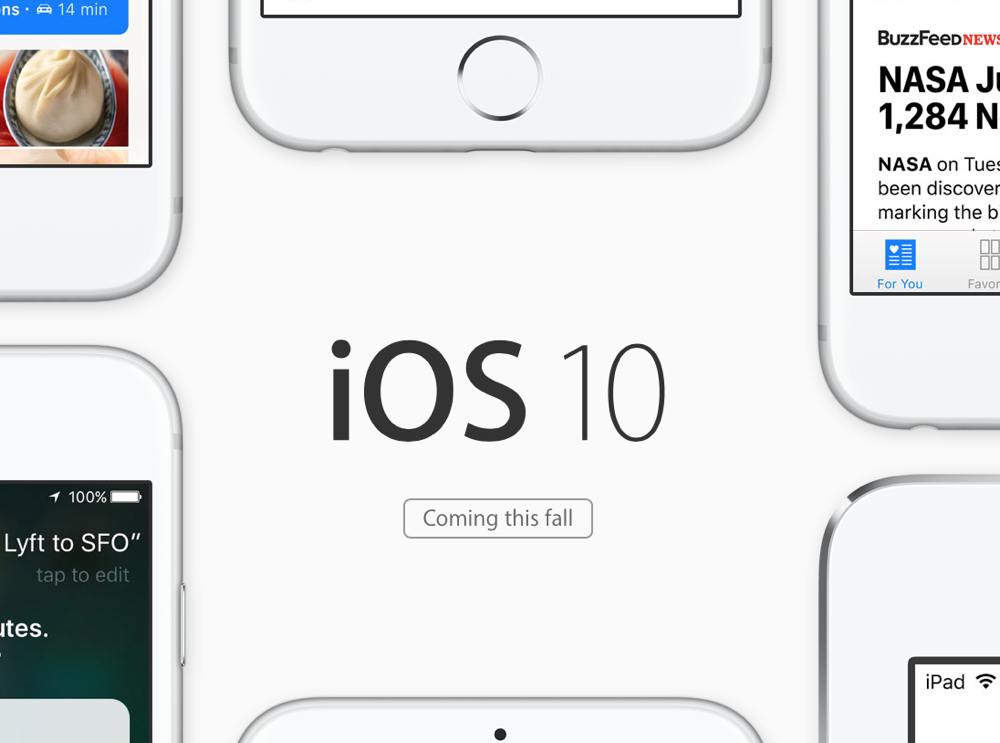
 Введите свой Apple ID и пароль в запросе, чтобы сбросить экранное время.
Введите свой Apple ID и пароль в запросе, чтобы сбросить экранное время.