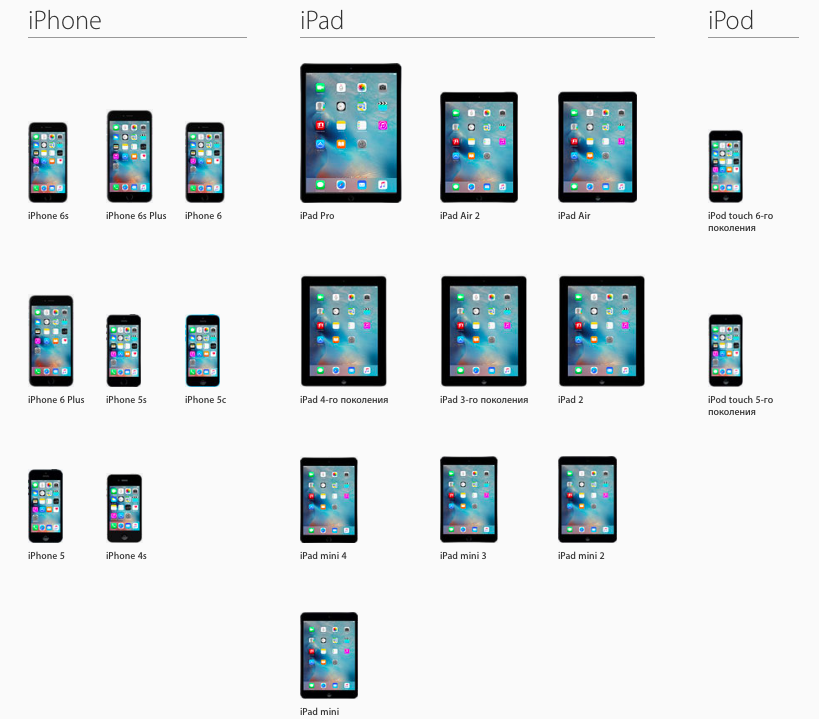Содержание
Пошаговое руководство. Workplace Join с устройством iOS
Twitter
LinkedIn
Facebook
Адрес электронной почты
-
Статья -
- Чтение занимает 2 мин
-
Важно!
Этот метод относится только к полностью локальным клиентам. Гибридные или облачные пользователи не должны использовать этот метод для регистрации устройств iOS. Этот метод несовместим, если локальные клиенты решили перейти в облако. Необходимо отменить регистрацию устройства и зарегистрировать его в облаке.
Гибридные или облачные пользователи не должны использовать этот метод для регистрации устройств iOS. Этот метод несовместим, если локальные клиенты решили перейти в облако. Необходимо отменить регистрацию устройства и зарегистрировать его в облаке.
В этом разделе показано присоединение к рабочему месту с устройства iOS. необходимо выполнить действия, описанные в разделе настройка лабораторной среды для AD FS в Windows Server 2012 R2 , прежде чем можно будет испытать это пошаговое руководство. вы можете использовать устройство для доступа к тому же веб-приложению компании, к которому вы обращались в пошаговом руководстве: Workplace Join с устройством Windows.
Присоединение устройства iOS c использованием функции присоединения к рабочему месту
Важно!
При настройке локальной DRS устройство iOS должно доверять сертификату SSL, использованному для настройки служб федерации Active Directory (AD FS) в разделе Step 2: Configure the federation server (ADFS1) with Device Registration Service, для успешного присоединения к рабочему месту.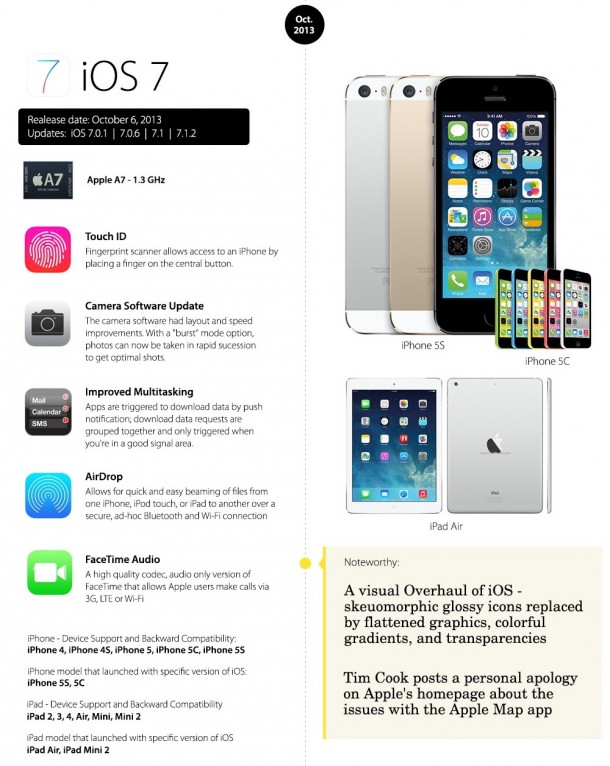
- Если SSL-сертификат AD FS был издан тестовым центром сертификации, необходимо установить сертификат центра сертификации на устройство iOS.
- Если сертификат центра сертификации опубликован на веб-сайте, можно перейти на веб-сайт с устройства iOS и установить этот сертификат.
В этой демонстрации устройство присоединяется к рабочему месту.
Присоединение устройства iOS к рабочему месту
если служба регистрации устройств Azure Active Directory является настроенной DRS: откройте Apple Safari и перейдите в раздел Azure Active Directory device registration service (служба регистрации устройств в конечной точке профиля для устройств iOS),
https://enterpriseregistration.windows.net/enrollmentserver/otaprofile/<yourdomainname> где <yourdomainname> — это доменное имя, настроенное с помощью. Azure Active Directory. Например, если имя домена contoso.com, URL-адрес будет:https://enterpriseregistration. windows.net/enrollmentserver/otaprofile/contoso.com
windows.net/enrollmentserver/otaprofile/contoso.comЕсли локальная DRS является настроенной DRS: Откройте Apple Safari и перейдите к конечной точке «служба регистрации устройств» (DRS), расположенной на мобильных устройствах с профилем для устройств iOS.
Существует много способов взаимодействия с этим URL-адресом для ваших пользователей. Один из рекомендуемых способов — опубликовать этот URL-адрес в пользовательском сообщении об отказе в доступе в AD FS. Это описано в следующем разделе: Создание политики доступа к приложениям и пользовательского сообщения об отказе в доступе
Войдите на веб-страницу, используя учетную запись домена организации: roberth@contoso.com и пароль: roberth@contoso.com.
Система предложит установить профиль. На экране Установка профиля щелкните Установить.
В ответ на запрос подтверждения установки профиля щелкните Установить сейчас.

Если устройство требует ввода PIN-кода для разблокировки, система предложит ввести PIN-код.
Установка профиля завершена, когда отобразится экран Профиль установлен. Нажмите кнопку Done(Готово).
Вернитесь в Safari. Отобразится сообщение о том, что Safari можно закрыть или выйти из приложения.
Совет
Для просмотра или удаления профиля присоединения к рабочему месту найдите раздел Параметры, щелкните Общие, а затем — Профили на устройстве iOS.
См. также:
- Присоединение к рабочей области с любого устройства для единого входа и эффективная двухфакторная аутентификация в приложениях компании
- Настройка лабораторной среды для служб федерации Active Directory в Windows Server 2012 R2
- Пошаговое руководство: Присоединение к рабочему месту с устройства Windows
Устройство iPhone недоступно что делать?
Если Вы забудете пароль от своего iPhone и введете неверную комбинацию несколько раз подряд, то на экране телефона появится надпись: «Устройство iPhone недоступно».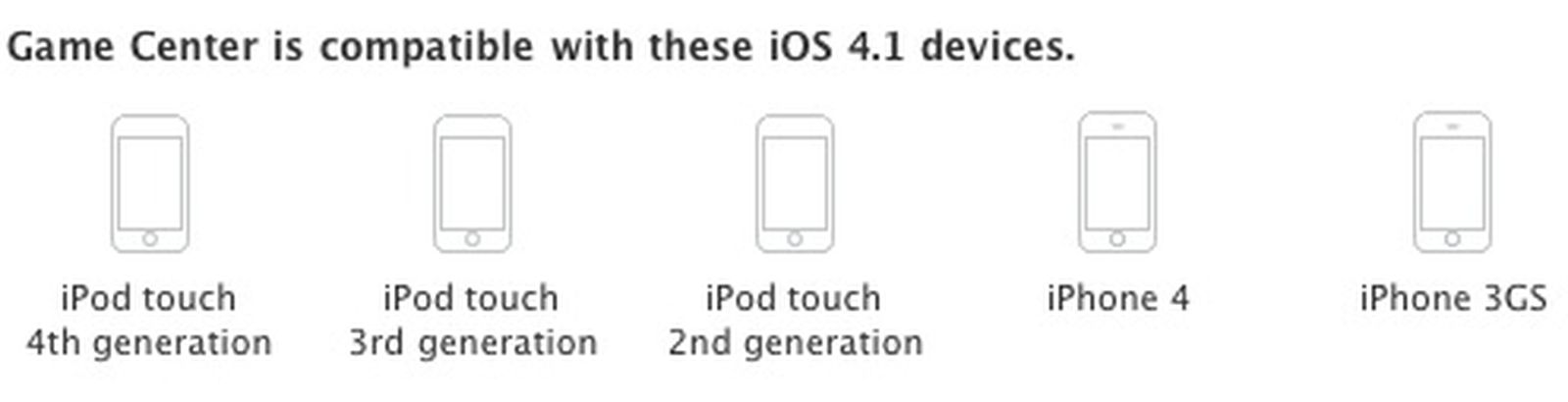 После еще нескольких неудачных попыток ввода пароля появится другая надпись: «Защитная блокировка».
После еще нескольких неудачных попыток ввода пароля появится другая надпись: «Защитная блокировка».
Тем нее менее, у пользователей остается возможность восстановить заводские настройки телефона без использования пароля и, тем самым, разблокировать iPhone. Давайте рассмотрим возможные способы, как это сделать.
- Способ 1. Стирание устройства через встроенную опцию
- Способ 2. Восстановление заводских настроек iPhone с помощью 4uKey
- Способ 3. Сброс настроек через программу iTunes
- Способ 4. Удаление данных и настроек устройства через функцию «Найти iPhone»
Способ 1. Стирание устройства через встроенную опцию.
В этой части мы попытаемся решить проблему, из-за которой Safari не работает на iPhone и iPad, чтобы обеспечить непрерывный просмотр веб-страниц. Способы, описанные ниже, могут помочь решить вашу проблему, и вы можете тестировать их один за другим.
Перед началом работы необходимо убедиться в выполнении следующих условий:
- На устройстве установлена версия iOS 15.
 2 или выше.
2 или выше. - На iPhone есть доступ к мобильному Интернету или сети Wi-Fi.
- Вы помните пароль своей учетной записи Apple.
Если все данные условия выполняются, то переходите к выполнению представленных ниже действий.
- Введите на своем телефоне неверный пароль еще несколько раз, пока в правом нижнем углу экрана не появится опция «Стереть устройство iPhone».
Примечание: Если данная опция не появилась или пропала после перезагрузки iPhone, вставьте в устройство SIM-карту с доступом к сети Интернет, после чего на экране вновь появится данная опция.
Нажмите на опцию «Стереть устройство iPhone». На экран будет выведено сообщение о том, что Ваш iPhone заблокирован, поэтому Вы можете либо попробовать ввести корректный пароль чуть позже, либо стереть все данные и настройки устройства сейчас. Снова нажмите «Стереть устройство iPhone».
- В поле ввода укажите действующий пароль Apple ID, после чего начнется процесс восстановления заводских настроек телефона.

- Дождитесь завершения данного процесса, после чего Вы сможете свободно пользоваться разблокированным устройством.
Способ 2. Восстановление заводских настроек iPhone с помощью 4uKey
Если у Вас нет доступа к сети Интернет или опция «Стереть iPhone» по каким-либо причинам не работает, Вы можете разблокировать устройство с помощью специализированной программы Tenorshare 4uKey. Для этого выполните следующие действия.
Установите программу Tenorshare 4uKey на свой компьютер и запустите ее. Подключите заблокированный iPhone к ПК с помощью кабеля USB.
В окне программы нажмите кнопку «Начать разблокировать».
- Ознакомьтесь с информацией, представленной в новом окне, после чего нажмите кнопку «Начинать».
- В соответствии с моделью Вашего телефона выберите нужную вкладку с инструкцией по вводу устройства в режим восстановления. Следуйте указаниями на экране и выполните необходимые действия на своем iPhone.
После успешного перевода телефона в режим восстановления программа сможет определить подходящую прошивку с последней официальной версией iOS.
 Укажите необходимое место сохранения файла на ПК и нажмите кнопку «Скачать».
Укажите необходимое место сохранения файла на ПК и нажмите кнопку «Скачать».После завершения загрузки прошивки перейдите к итоговому шагу – удалению блокировки экрана, нажав на кнопку «Начать удалять».
Когда программа завершит свою работу и покажет Вам соответствующее уведомление, телефон будет перезагружен и включен в обычном режиме. Теперь Вы сможете задать нужные настройки и использовать его.
Способ 3. Сброс настроек через программу iTunes
Кроме этого, Вы также можете сбросить настройки устройства через программу iTunes, которая установлена на компьютере у большинства владельцев устройств iOS. Для этого следуйте приведенной ниже инструкции.
Способ 4. Удаление данных и настроек устройства через функцию «Найти iPhone»
Если на Вашем устройстве была активирована функция «Найти iPhone», то Вы можете стереть устройство удаленно. Для этого выполните действия согласно представленному далее руководству.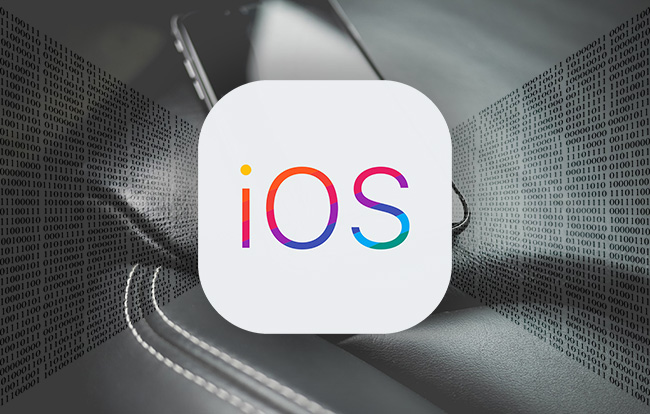
Заключение
Итак, в данной статье мы рассмотрели несколько возможных способов, как удалить пароль блокировки экрана, если вдруг Вы забыли его. Все варианты решений данной ситуации подразумевают удаление данных и настроек телефона, поэтому рекомендуем Вам придумывать пароль, который Вам будет легко вспомнить впоследствии либо записывать его в надежном месте. Однако даже если подобная ситуация произойдет, теперь Вы знаете 4 отличных способа разблокировать свой телефон и вновь свободно им пользоваться!
запускай игры с технологиями GeForce на любом устройстве
Загруженность серверов
Базовая
Показать загруженность с тарифом премиум
Премиум
минут
ожидания
От 0 ₽ / месяц запустим ваши игры на наших мощных серверах GeForce
Создать аккаунт и играть
Войти
Как начать играть?
Получайте максимум от игрового экспириенса
Любое устройство станет игровым компьютером
GFN. RU позволяет запускать требовательные игры на старом ПК, Маке, на смартфоне Android или через браузер на iOS и Linux
RU позволяет запускать требовательные игры на старом ПК, Маке, на смартфоне Android или через браузер на iOS и Linux
Системные требования
Играйте без скачивания
Все игры хранятся на наших серверах и запускаются из облака. Даже приложение скачивать не обязательно — можно играть прямо в браузере. Гигабайты вашего жесткого диска освободятся для рефератов, фото или видео со свадьбы.
Запустить в браузере
Скачать
Игры запустятся
за несколько секунд
Пока вы спите, мы скачиваем и устанавливаем все патчи и обновления. Благодаря мощным серверам обновленные игры запускаются почти мгновенно.
Доступные подписки
Начните бесплатно или купите подписку для игры без ограничений
Базовая
0 р.
Начните играть бесплатно 🚀️
Неограниченно — 0 р.
Играйте бесплатно и без ограничений в месяц. Перезапуск игры каждые 30 минут
Зарегистрироваться
Базовая
Условия:
Возможно ожидание в час-пик
Игровая сессия 30 минут
Неограниченное количество сессий
Премиум
Выгодно!
1 499 р.
Играйте со всеми преимуществами 🔥
30 дней — 1 499 р.
- 30 дней — 1499 р.
- 180 дней — 7 499 р. (8 994 р.)
- 365 дней — 13 499 р. (17 988 р.)
Играйте с приоритетным доступом, удлиненными игровыми сессиями и технологиями NVIDIA RTX
Подключить
Премиум
Условия:
Приоритетный доступ к серверам
Игровая сессия 6 часов
Неограниченное количество сессий
Доступ к NVIDIA RTX
- Система компенсации очередей
Премиум Неделя
690 р.
Премиум всю неделю без остановки 🥐
7 дней — 690 р.
Играйте с Премиумом всю неделю без остановки
Подключить
Премиум Неделя
Условия:
Приоритетный доступ к серверам
Игровая сессия 6 часов
Неограниченное количество сессий
Доступ к NVIDIA RTX
- Система компенсации очередей
Премиум 1 день
399 р.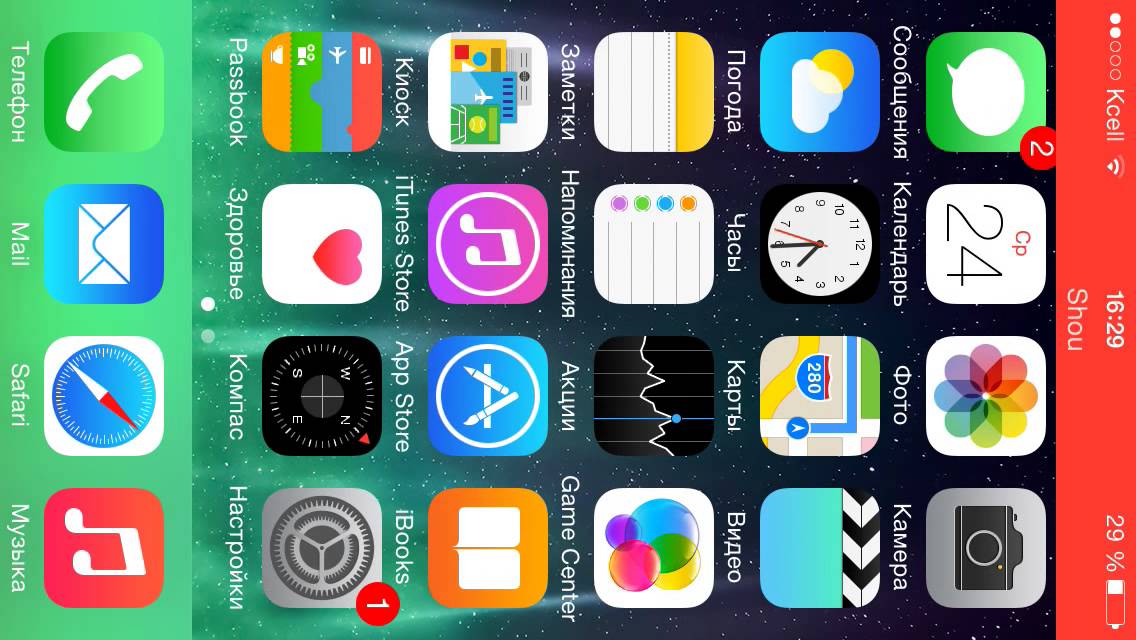
Играйте сутки напролёт ⌛
1 день — 399 р.
Играйте сутки напролёт
Подключить
Премиум 1 День
Условия:
Все преимущества Премиума на 24 часа с момента покупки
Не участвует в реферальной программе
Премиум Ночь
599 р.
Для тех, кто не спит 🌙
30 дней — 599 р.
Играйте со всеми преимуществами Премиума, пока другие спят
Подключить
Премиум Ночь
Условия:
Все преимущества Премиума с 01:00 до 13:00 по московскому времени
Работает как Базовая подписка с 13:00 до 01:00
Подписка действует 30 дней с момента покупки
Не участвует в реферальной программе
*Количество подписок для одного пользователя не ограничено
1300 игр, готовых к запуску
Подключайте свою библиотеку Steam, Ubisoft Connect, Epic Games или запускайте бесплатные игры
Перейти в каталог
Официальные партнёры и программы лояльности
Начните играть прямо сейчас
GFN.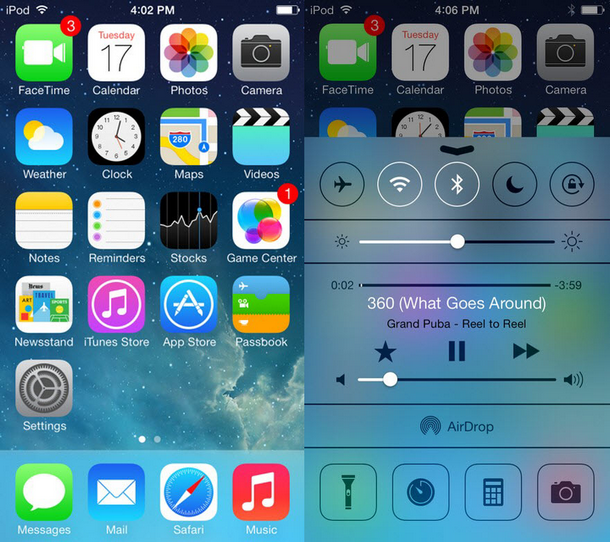 RU — это более 1300 игр, готовых к запуску на любом устройстве. Выбирайте любимый жанр и врывайтесь в игру!
RU — это более 1300 игр, готовых к запуску на любом устройстве. Выбирайте любимый жанр и врывайтесь в игру!
Попробовать бесплатно
1 / 5
Как запустить игру из каталога игр
Выберите любую игру в разделе «Игры»: через поиск или осмотритесь в тематических подборках.
Наведите курсор на игру и нажмите кнопку «Запустить».
Вас перебросит в браузерную версию приложения GeForce NOW, где происходит вся магия облачного гейминга 🙂
Откройте приложение GeForce NOW на своем телефоне или планшете.
Скачать его для Android можно на нашем сайте.
А владельцы iPhone/iPad могут играть прямо в браузере.
Каталог игр
Скачать приложение
2 / 5
Как войти в свой аккаунт
Вы попали на стартовый экран GeForce NOW. В правом верхнем углу ищите кнопку «Войти».
Вы попали на стартовый экран GeForce NOW. Внизу экрана ищите кнопку «Войти».
Для входа вам нужна учетная запись GFN.RU. В открывшемся окне подключите её, или зарегистрируйтесь, если учетки еще нет.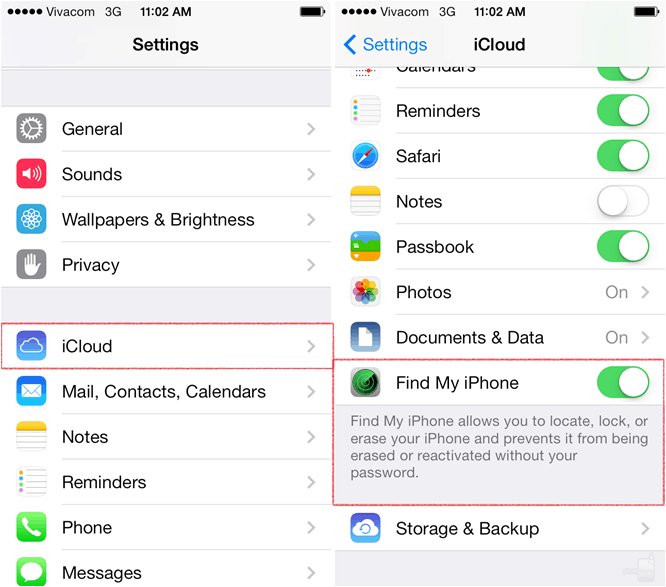
После успешной авторизации вас вернет обратно в приложение.
3 / 5
Как подключить библиотеку Steam\Epic
После авторизации нужно подключить свою библиотеку Steam, Epic Games или Ubisoft (а можно все и сразу).
Для этого на стартовом экране нажмите кнопку «Подключить учетные записи магазинов».
4 / 5
Как подключить библиотеку Steam\Epic
В настройках выберите нужный вам магазин и нажмите «Подключиться».
В открывшемся окне выберите любой удобный способ авторизации или зарегистрируйте новый аккаунт.
5 / 5
Запуск игры в библиотеке
Пора выбирать игру! Самые популярные тайтлы можно найти на главной странице приложения или через поиск.
Перед запуском проверьте, есть ли игра в том магазине (Steam/Epic), который вы подключили в настройках. Платную игру предваритально нужно купить (она останется в вашей библиотеке Steam/Epic, и вы сможете играть в нее не только через GeForce NOW, но и на обычном ПК).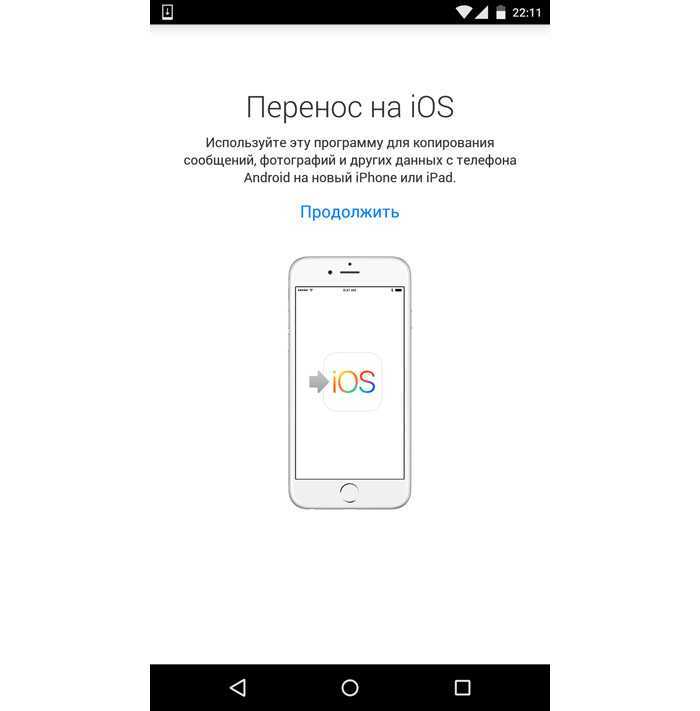
Вам, вероятно, следует обновить свои устройства Apple прямо сейчас
Вам, вероятно, следует обновить свои устройства Apple прямо сейчас | Си-Эн-Эн Бизнес
Рынки
ДОУ
S&P 500
НАСДАК
Избранное
Индекс страха и жадности
Индекс страха и жадности
—— движет рынком США
Последние
Робот Тесла медленно ходит по сцене на AI Day
Фермы Флориды находятся под водой и обесточены, что отодвигает критический посевной сезон
Как защитить свой 401(k) на медвежьем рынке
Что-то загружается неправильно. Пожалуйста, зайдите позже.
Новейшие технологии
Главный исполнительный директор Apple Стив Джобс на пресс-конференции в центре Лондона, 18 сентября 2007 г. Во вторник Apple объявила здесь, что Великобритания станет первой европейской страной, которая получит свой хваленый iPhone, когда оператор мобильной связи O2 запустит гаджет на 9 ноября. Глава Apple Стив Джобс заявил на пресс-конференции в Лондоне, что O2, принадлежащая испанской Telefonica, выиграла эксклюзивный контракт на распространение iPhone в Великобритании по «культурным», а не экономическим причинам. Он сказал, что iPhone будет продаваться в Великобритании по цене 269 фунтов (387 евро, 536 долларов). AFP PHOTO/SHAUN CURRY (Фото должно быть написано SHAUN CURRY/AFP через Getty Images)
Во вторник Apple объявила здесь, что Великобритания станет первой европейской страной, которая получит свой хваленый iPhone, когда оператор мобильной связи O2 запустит гаджет на 9 ноября. Глава Apple Стив Джобс заявил на пресс-конференции в Лондоне, что O2, принадлежащая испанской Telefonica, выиграла эксклюзивный контракт на распространение iPhone в Великобритании по «культурным», а не экономическим причинам. Он сказал, что iPhone будет продаваться в Великобритании по цене 269 фунтов (387 евро, 536 долларов). AFP PHOTO/SHAUN CURRY (Фото должно быть написано SHAUN CURRY/AFP через Getty Images)
SHAUN CURRY/AFP/AFP через Getty Images
Сейчас играет
Сегодня iPhone исполняется 15 лет. См. отчет CNN о его дебюте в 2007 г.
Samsung
Сейчас играет
Этот холодильник хочет превратить обычную кухонную технику в искусство
Сейчас играет
Попробуйте новый трекер сна Amazon и Kindle, на котором вы можете писать
robot carrera cassie agilityrobotics oregon technologia clix_00000000.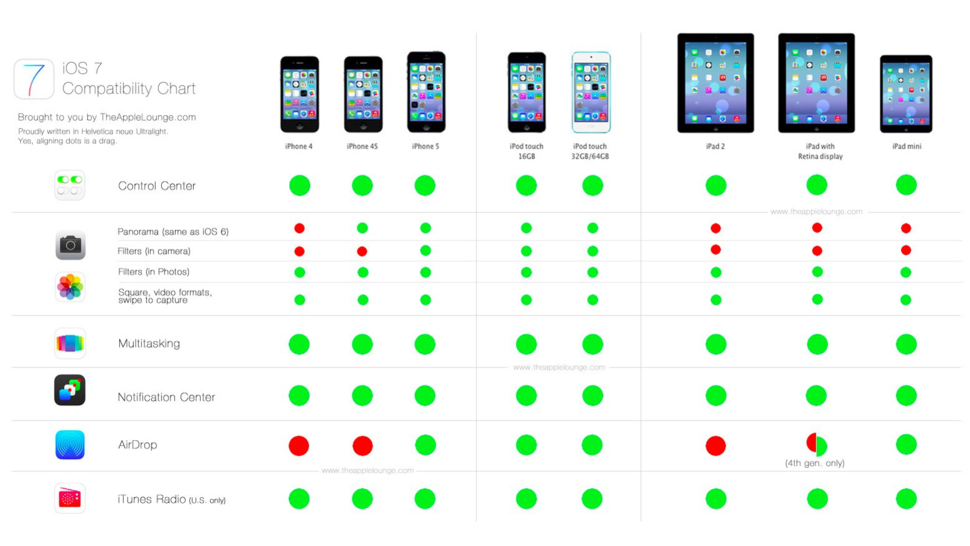 png
png
Reuters
Сейчас воспроизводится
Видео: Робот, похожий на человека, побил рекорд скорости
Эвиация
Сейчас играет
Посмотрите, как первый в мире полностью электрический самолет совершает испытательный полет
Сейчас играет
Бениофф из Salesforce говорит, что он «абсолютно» купил бы Twitter, если бы это зависело от него
Сейчас играет
Теперь вы можете редактировать и отменять iMessages. Вот как это работает
Сейчас играет
Вот почему Facebook переживает экзистенциальный момент. Подсказка: ваша мама, вероятно, постоянно на нем
Пейтер Затко, известный в сообществе компьютерных хакеров как Мадж, дает показания о кибербезопасности в Твиттере перед Юридическим комитетом Сената на Капитолийском холме в Вашингтоне, округ Колумбия, США, 13 сентября 2022 г. Фото Сары Силбигер для CNN
Сара Силбигер для CNN
Сейчас играет
Информатор из Твиттера говорит, что компания на десять лет отстает от отраслевых стандартов безопасности
Динамический остров iPhone 14 Pro.
Apple
Сейчас играет
Посмотреть новый iPhone 14 от Apple
ЛОС-АНДЖЕЛЕС, КАЛИФОРНИЯ — 18 НОЯБРЯ: Роберт Айгер посещает капсульную коллекцию Стеллы Маккартни «Вернись» и документальный выпуск фильма Питера Джексона «Вернись» в The Jim Henson Company 18 ноября 2021 года в Лос-Анджелесе, Калифорния. (Фото: Rich Fury/Getty Images)
Rich Fury/Getty Images
Сейчас играет
Боб Айгер: покупка Twitter компанией Disney «была бы безответственной»
Сейчас играет
Машина для голосования Доминиона оказалась на eBay. Вот сколько продали за
Сейчас играет
Чего ожидать от предстоящей миссии NASA Artemis I на Луну
Опыт Джо Рогана
Сейчас играет
Роган расспрашивает Цукерберга о том, как Facebook модерирует спорный контент
Пейтер Затко, известный в сообществе компьютерных хакеров как Мадж, позирует для портрета, 22 августа 2022 года. Фото Сары Силбигер для CNN 9.0003 Сара Силбигер для CNN
Фото Сары Силбигер для CNN 9.0003 Сара Силбигер для CNN
Сейчас играет
Он был известным хакером. Теперь он подробно описывает свою главную проблему с Twitter
.
Carmine Cupani/Воскресенье
Сейчас играет
Некоторые водители Tesla используют детей в качестве опоры для тестирования функции «полного самостоятельного вождения»
Си-Эн-Эн Бизнес
—
Apple рекомендует пользователям большинства своих устройств обновить свое программное обеспечение после того, как компания обнаружила уязвимость в своих операционных системах, которая, по ее словам, «могла быть активно использована».
В обновлениях безопасности, размещенных в Интернете в среду и четверг, Apple сообщила, что уязвимость затрагивает iPhone, начиная с модели 6S, iPad 5-го поколения и новее, iPad Air 2 и новее, iPad mini 4 и новее, все модели iPad Pro и iPod 7-го поколения. трогать.
трогать.
Яблоко
(AAPL) заявили, что уязвимости дают хакерам возможность получить контроль над операционной системой устройства для «выполнения произвольного кода» и потенциального проникновения на устройства через «злонамеренно созданный веб-контент».
01:57
— Источник:
CNN
Apple выпускает экстренное предупреждение системы безопасности: обновите устройство сейчас
Уязвимость также распространяется на компьютеры Mac под управлением ОС Monterey, а также на браузер Apple Safari в операционных системах Big Sur и Catalina, говорится в последующем обновлении компании.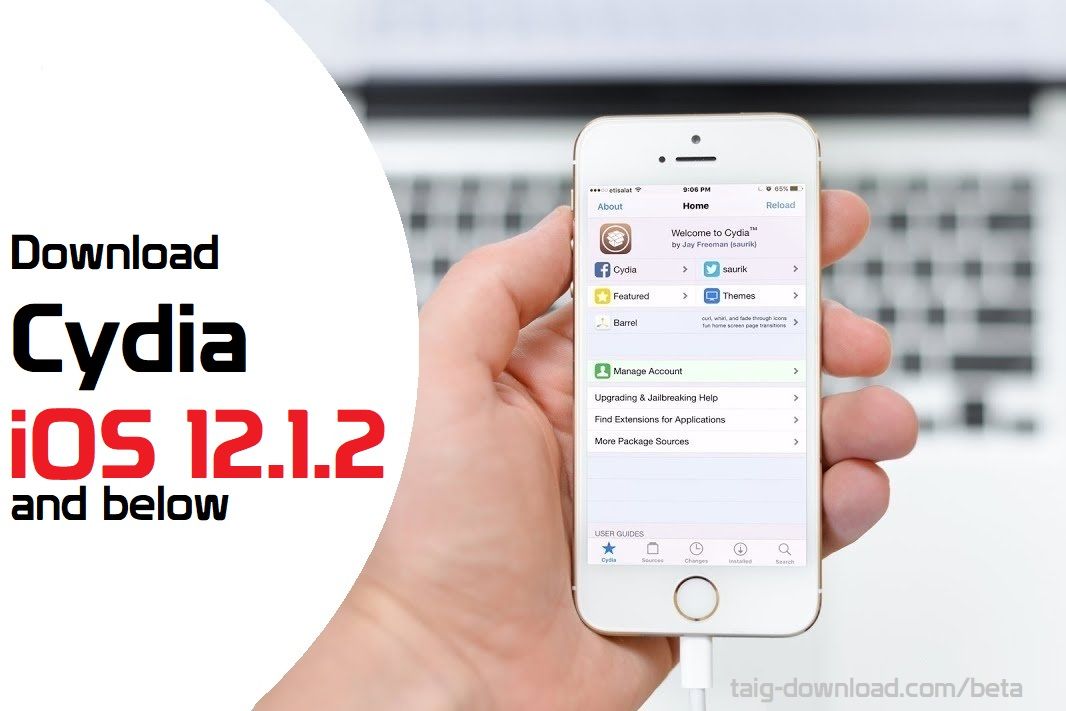
Эксперты по кибербезопасности призвали пользователей Apple обновить свои устройства, а Агентство по кибербезопасности и безопасности инфраструктуры правительства США предупредило, что «злоумышленник может использовать одну из этих уязвимостей, чтобы получить контроль над уязвимым устройством».
Агентство заявило, что затронутые пользователи должны «как можно скорее применить необходимые обновления».
Другие материалы CNN Business
Шеннон Стэплтон/Рейтер
Amazon приостанавливает работу на некоторых объектах, поскольку ураган Ян приближается к Флориде
28 сентября 2022 г.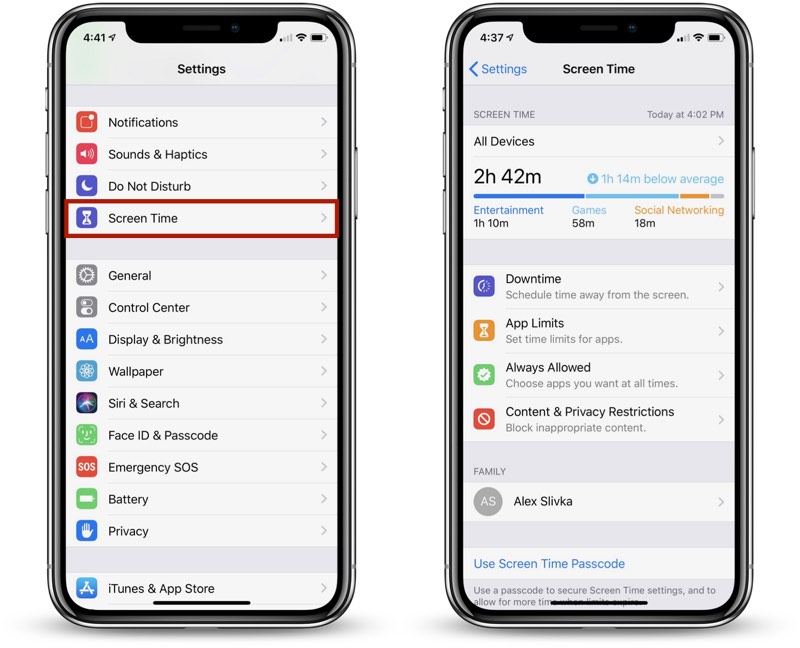
Джастин Салливан / Getty Images
Акции Apple упали из-за опасений по поводу спроса на iPhone 14
28 сентября 2022 г.
Деловые видео CNN
Рейтер
Видео: Робот, похожий на человека, побил рекорд скорости
28 сентября 2022 г.
Эвиация
Посмотрите, как первый в мире полностью электрический самолет проходит испытательный полет
28 сентября 2022 г.
ПОЛНОЕ ШОУ 28.09.2022: Куда вложить деньги на этом медвежьем рынке
28 сентября 2022 г.
Брендан Макдермид/Reuters
Эксперт по рынкам: пора защищаться
28 сентября 2022 г.
Как зарегистрировать устройства iOS с помощью Apple Configurator 2?
Популярность использования устройств Apple для работы заставила ИТ-администраторов передать их под корпоративное управление. Используя такие инструменты, как Apple Configurator, администраторы могут регистрировать эти устройства и беспрепятственно управлять ими с помощью Mobile Device Manager Plus.
Используя такие инструменты, как Apple Configurator, администраторы могут регистрировать эти устройства и беспрепятственно управлять ими с помощью Mobile Device Manager Plus.
Что такое Apple Configurator?
Apple Configurator — это бесплатное служебное приложение для регистрации и подготовки устройств, которое позволяет ИТ-администраторам регистрировать, настраивать и развертывать устройства Apple через USB-подключение. С помощью Apple Configurator ИТ-администраторы могут массово регистрировать iPhone, iPad и Apple TV, предварительно загружать на них профили управления устройствами iOS, iPadOS и tvOS и распространять на них необходимые приложения перед передачей этих устройств пользователям.
Apple Configurator 2 — это последняя доступная версия этого инструмента, которая упрощает и делает процесс развертывания корпоративных устройств iOS более простым и эффективным. Вы также можете назначать пользователей устройствам и контролировать их, осуществляя дополнительный контроль.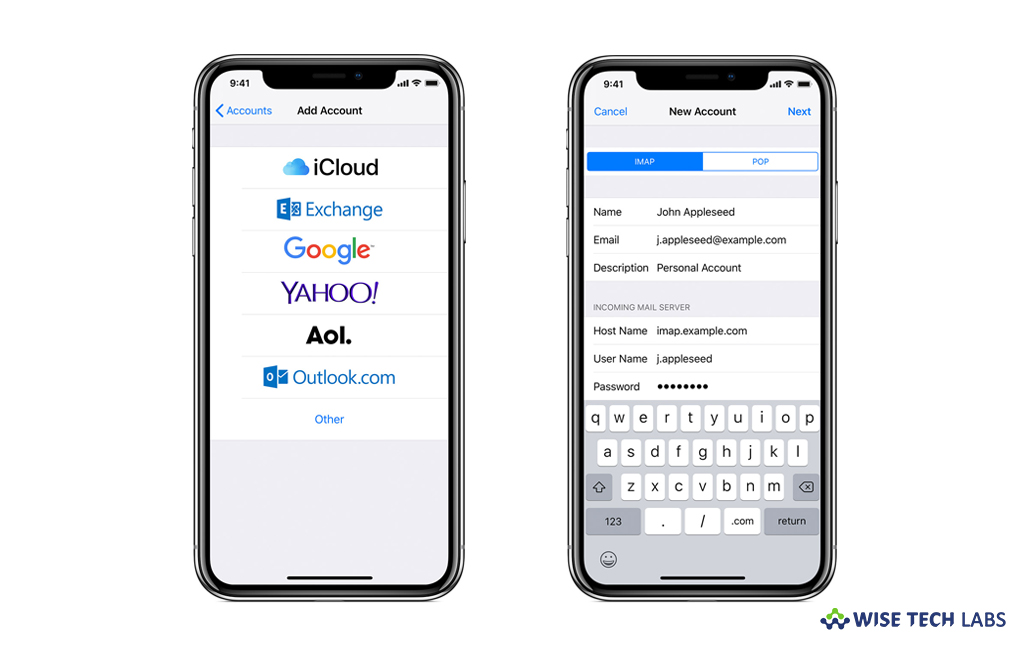 Администраторы могут применять мобильную безопасность на управляемых устройствах, импортируя существующие профили или создавая новые профили конфигурации с помощью Apple Configurator 2. Вы можете использовать Apple Configurator 2 для регистрации устройств, не приобретенных непосредственно у Apple или ее реселлера, в ABM, как описано здесь.
Администраторы могут применять мобильную безопасность на управляемых устройствах, импортируя существующие профили или создавая новые профили конфигурации с помощью Apple Configurator 2. Вы можете использовать Apple Configurator 2 для регистрации устройств, не приобретенных непосредственно у Apple или ее реселлера, в ABM, как описано здесь.
Аналогично, Mobile Device Manager Plus также поддерживает регистрацию Apple TV с помощью Apple Configurator 2. Выполните приведенные здесь шаги, чтобы узнать, как использовать Apple Configurator 2 для регистрации Apple TV.
Преимущества интеграции MDM с Apple Configurator 2
Преимущества использования Apple Configurator 2:
- Отправка предопределенных конфигураций для корпоративных устройств iOS.
- Автоматическая регистрация с помощью Mobile Device Manager Plus.
- Массовая регистрация устройств.
- Расширенный контроль над контролируемыми устройствами.
 Дополнительные сведения об контролируемых устройствах и их преимуществах см. здесь.
Дополнительные сведения об контролируемых устройствах и их преимуществах см. здесь.
Подробное руководство по Apple Configurator смотрите в этом видео.
Как зарегистрировать устройства iOS с помощью Apple Configurator?
Предварительные условия для регистрации:
- Чтобы использовать Apple Configurator 2, убедитесь, что ваш Mac работает на 10.7 или более поздних версиях операционных систем.
- Перед установкой утилиты Apple Configurator Utility рекомендуется обновить iTunes.
- Apple Configurator с MDM можно использовать только для устройств под управлением iOS 6 или более поздних версий. Если используется какое-либо устройство с более ранними версиями, операционная система устройств автоматически обновляется до последней версии.
Вы можете использовать Apple Configurator для одновременной регистрации нескольких устройств.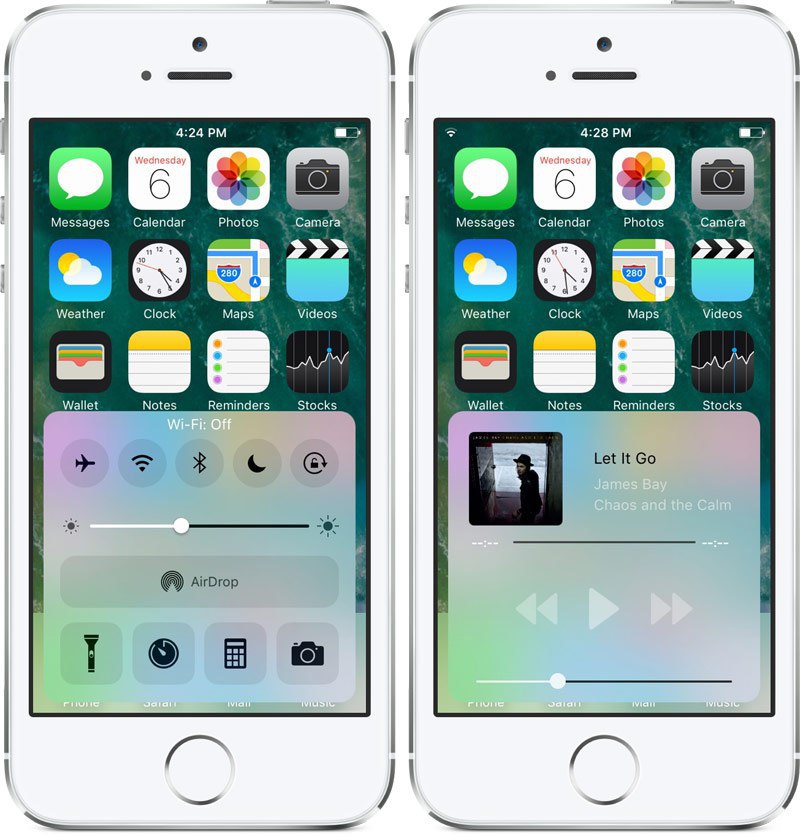 Выполните шаги, указанные ниже, чтобы зарегистрировать несколько устройств с помощью Apple Configurator.
Выполните шаги, указанные ниже, чтобы зарегистрировать несколько устройств с помощью Apple Configurator.
- Подготовить Apple Configurator 2.0
- Регистрация устройств
- Назначение пользователей
Подготовка Apple Configurator 2.0
После установки Apple Configurator 2 необходимо выполнить шаги, указанные ниже, чтобы подготовить Apple Configurator 2.0:
- В Apple Configurator 2 нажмите «Файл», выберите «Новый профиль» и затем выберите «Wi-Fi . Не изменяйте никакие другие профили, так как это может повлиять на профили, распространяемые с помощью MDM.
- Создайте профиль Wi-Fi и сохраните его.
- Нажмите «Файл», выберите «Новый чертеж» и назовите его.
- Откройте только что созданный план и нажмите «Профили», вам нужно добавить недавно созданный профиль Wi-Fi (который был создан на шаге № 2).
- Щелкните правой кнопкой мыши и выберите «Подготовить», как показано на рисунке ниже.

- Укажите тип конфигурации вручную. Если вы хотите добавить мобильные устройства на портал Apple Business Manager (ABM) из Apple Configurator 2, включите Добавить в Apple School Manager или Apple Business Manager вариант . Узнайте, как, из этого документа.
- Добавьте сведения о новом сервере, указав имя сервера и URL-адрес регистрации. URL-адрес регистрации, настроенный на сервере MDM.
- Сертификаты якоря доверия добавляются автоматически . Если Apple Configurator слишком долго загружает сертификаты привязки, пропустите и перейдите непосредственно к Назначить организации шаг, нажав Далее.
- Укажите название и сведения об организации, создав новую организацию в Apple Configurator 2.
- Выберите «Создать новый идентификатор контроля», чтобы создать новый идентификатор контроля в Apple Configurator 2.

- Если вы включили возможность добавления устройств в DEP с помощью Apple Configurator, введите данные своей учетной записи ABM
- Настройте помощника по настройке iOS, нажав «Подготовить».
- После завершения настройки в Apple Configurator 2 подключите устройства к Mac через USB. Теперь в Apple Configurator выберите устройство, выберите созданный план и добавьте его на регистрируемое устройство. После этого устройство перезагружается, и процесс завершается принятием созданного профиля в устройстве. После завершения устройство добавляется на сервер MDM, откуда его можно назначить пользователю.
Регистрация устройств на сервере MDM из Apple Configurator
Чтобы зарегистрировать устройства, необходимо указать URL-адрес сервера ME MDM в Apple Configurator 2.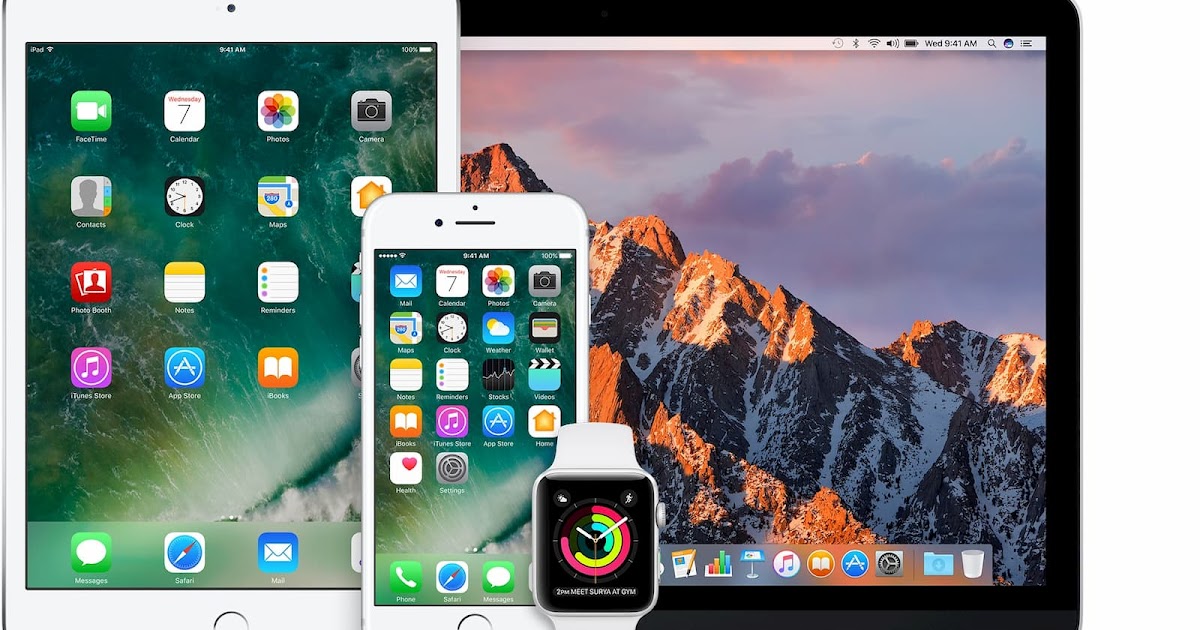 URL-адрес можно найти в указанном ниже месте:
URL-адрес можно найти в указанном ниже месте:
- В консоли сервера продукта MDM выберите «Регистрация
- Под iOS выберите Apple Configurator
- Выберите «Этапы настройки», перейдите к пятому слайду и скопируйте URL-адрес.
- В Apple Configurator 2 укажите URL-адрес, который вы скопировали с сервера MDM.
».
Назначить пользователей
Все устройства можно увидеть на сервере MDM в Apple Configurator. Вы можете назначить устройства соответствующим пользователям. После назначения пользователей вы можете увидеть устройства, перечисленные в представлении управляемых устройств на сервере MDM.
Apple Configurator и Apple Configurator 2
Apple Configurator был выпущен в 2012 году и позже был заменен Apple Configurator 2, последней версией приложения.
Советы по устранению неполадок
- Во время активации устройства возникает ошибка На этом устройстве уже присутствует облачная конфигурация [mctunnelerrordomain — 0x36b2 (14002)] .

Подключите устройство обратно к Apple Configurator. Щелкните устройство правой кнопкой мыши и выберите Восстановить . Это повторно загружает конфигурации в устройство и устраняет проблему.
- При настройке Blueprint в Apple Configurator вам предлагается ввести Apple ID и пароль, и вы не можете пропустить этот шаг.
Это экран по умолчанию, который появляется при настройке Blueprint. Этот шаг нельзя пропустить, если вы включили параметр Добавить устройство на портал DEP на первом этапе. Если вы не хотите добавлять устройства в ABM, снимите этот флажок и пропустите шаг запроса учетных данных Apple. В противном случае введите данные портала ABM и нажмите Next .
- Когда вы выбираете «Применить конфигурацию» в Apple Configurator, вы сталкиваетесь с Ошибка ожидания сеанса .
В этом случае проверьте подключение к Интернету и повторите попытку применения конфигурации в Apple Configurator.

- При настройке Blueprint экран зависает при получении сертификатов привязки или если сертификаты не извлекаются
Вы можете смело нажимать Далее , так как этот шаг не влияет на создание чертежа.
- Вы пытаетесь зарегистрировать устройство и получаете непредвиденную ошибку с Не удалось получить IMEI .
Эта ошибка возникает, когда устройство уже зарегистрировано с помощью Apple Configurator или когда вы последовательно регистрируете различные типы устройств, например iPhone и iPad, с помощью Apple Configurator. Поскольку у iPhone есть номер IMEI (который в некоторых случаях требуется для регистрации), он определяется автоматически, и регистрация завершается. Поскольку у iPad нет номера IMEI, отображается эта ошибка. Восстановите устройство и попробуйте зарегистрировать его снова.
ПРИМЕЧАНИЕ. Некоторые iPad имеют номер IMEI, при регистрации которого эта ошибка не возникает.
- Вы пытаетесь зарегистрировать устройство и сталкиваетесь с ошибкой Устройство не распознает хост .
Эта ошибка возникает, когда к устройству применено ограничение Разрешить сопряжение iTunes и другие USB-подключения . Это ограничение запрещает соединение со всеми другими устройствами, кроме того, которое используется для наблюдения за ним. Снимите ограничение с устройства или зарегистрируйтесь, используя машину, которая ранее использовалась для наблюдения за устройством.
- Если вы пытаетесь зарегистрировать устройства, приобретенные не у Apple или авторизованных реселлеров.
Apple теперь позволяет добавлять в ABM устройства iOS 11, приобретенные не напрямую у Apple или у авторизованных реселлеров. Следуйте инструкциям, приведенным здесь, чтобы использовать Apple Configurator для добавления устройств в ABM.
- При регистрации устройства возникает ошибка «Произошла непредвиденная ошибка.
 Недопустимый профиль [MCProfileErrorDomain — 0x3E8 (1000)]
Недопустимый профиль [MCProfileErrorDomain — 0x3E8 (1000)] Эта ошибка в Apple Configurator 2 Invalid Profile [MCProfileErrorDomain — 0x3E8 (1000)] возникает, если устройство в настоящее время зарегистрировано в другом решении MDM. Удалите устройство из решения MDM, сбросьте его до заводских настроек и попробуйте снова зарегистрировать устройство, чтобы устранить ошибку Invalid Profile [MCProfileErrorDomain — 0x3E8 (1000)].
- Если вы пытаетесь добавить устройство в DEP/ABM/ASM через Apple Configurator и получаете сообщение об ошибке Произошла непредвиденная ошибка: Устройство вернуло непредвиденный статус. (CommandFormatError) [com.apple.configurator.MobileDeviceKit.error — 0xffffffffff8028014…]
Вы можете столкнуться с ошибкой «Устройство вернуло непредвиденный статус». (CommandFormatError) [com.apple.configurator.MobileDeviceKit.error — 0xffffffffff8028014…] Это происходит
, только если устройство не может быть обновлено до iOS 11 (см. это, чтобы узнать список устройств iOS, поддерживающих iOS 11), или устройство необходимо обновить до iOS 11 вручную , а затем добавить в DEP/ABM/ASM через Apple Configurator.
это, чтобы узнать список устройств iOS, поддерживающих iOS 11), или устройство необходимо обновить до iOS 11 вручную , а затем добавить в DEP/ABM/ASM через Apple Configurator. - Невозможно проверить URL-адрес регистрации сервера. Не удалось найти сервер с указанным именем хоста.
Это сообщение отображается в Apple Configurator, когда сервер MDM недоступен или не введен правильный URL-адрес хоста. Убедитесь, что сервер MDM, компьютер Mac с запущенным Apple Configurator и регистрируемые устройства находятся в одной сети. Кроме того, убедитесь, что URL-адрес хоста, доступный на сервере MDM, введен правильно.
- При выполнении предварительной регистрации устройств, приобретенных не у авторизованных реселлеров, вы получаете сообщение об ошибке Ошибка предварительной регистрации: устройство уже участвует в программе регистрации устройств .
Эта ошибка в Apple Configurator.
 Предварительная регистрация не удалась: устройство уже находится в программе регистрации устройств. Возникает, когда устройство, которое вы пытаетесь зарегистрировать, уже доступно на портале ABM. Проверьте, доступно ли устройство на сервере под названием Устройства, добавленные Apple Configurator 2 или назначен другому серверу на портале ABM.
Предварительная регистрация не удалась: устройство уже находится в программе регистрации устройств. Возникает, когда устройство, которое вы пытаетесь зарегистрировать, уже доступно на портале ABM. Проверьте, доступно ли устройство на сервере под названием Устройства, добавленные Apple Configurator 2 или назначен другому серверу на портале ABM. - При выполнении предварительной регистрации устройств, приобретенных не у авторизованных реселлеров, вы получаете сообщение об ошибке Ошибка предварительной регистрации: ошибка сети .
Эта ошибка в Apple Configurator, предварительная регистрация не удалась: сетевая ошибка возникает, когда устройство, которое вы пытаетесь зарегистрировать, уже доступно на портале ABM. Проверьте, доступно ли устройство на сервере под названием Устройства добавлены Apple Configurator 2 или назначены другому серверу на портале ABM. Если вы не можете найти устройство, попробуйте подключиться к другой сети, чтобы зарегистрировать устройство.

- При добавлении устройств на портал ABM через Apple Configurator возникает ошибка «Ошибка предварительной регистрации… Сервер облачной конфигурации недоступен или занят [MCCloudConfigurationErrorDomain — 0x80EF (33007)]».
Эта ошибка Предварительная регистрация не удалась… Сервер облачной конфигурации недоступен или занят [MCCloudConfigurationErrorDomain — 0x80EF (33007)] отображается, если устройство не может связаться с сервером ABM. Сбросьте настройки устройства до заводских настроек и продолжайте до шага настройки Wi-Fi. Подготовьте устройство с помощью Apple Configurator и следуйте инструкциям по добавлению его в ABM.
- Почему мои устройства не отображаются на вкладке ABM, когда я добавляю устройства в ABM с помощью Apple Configurator?
Когда устройства регистрируются в ABM с помощью Apple Configurator, устройства изначально будут перечислены на вкладке Apple Configurator, даже если они добавлены на портал ABM.
 Когда назначение пользователя завершено, эти устройства будут перемещены на вкладку Управляемые устройства.
Когда назначение пользователя завершено, эти устройства будут перемещены на вкладку Управляемые устройства. - При регистрации устройств в программе регистрации устройств или Apple Business Manager возникает ошибка Apple Configurator 2 не может получить доступ к программе регистрации устройств
Вы можете столкнуться с этой ошибкой Apple Configurator 2 не может получить доступ к программе регистрации устройств , если есть проблемы с сетью, из-за которых https://mdmenrollment.apple.com недоступен, или когда серверы Apple не работают. Проверьте подключение к сети и повторите попытку через какое-то время
.
Полное руководство по управлению устройствами iPad и iPhone
iPhone и iPad отлично подходят для использования в бизнес-среде или в учебных заведениях. Вот несколько полезных советов о том, как свести риски безопасности к минимуму с помощью простого программного обеспечения для управления устройствами iPad и iPhone.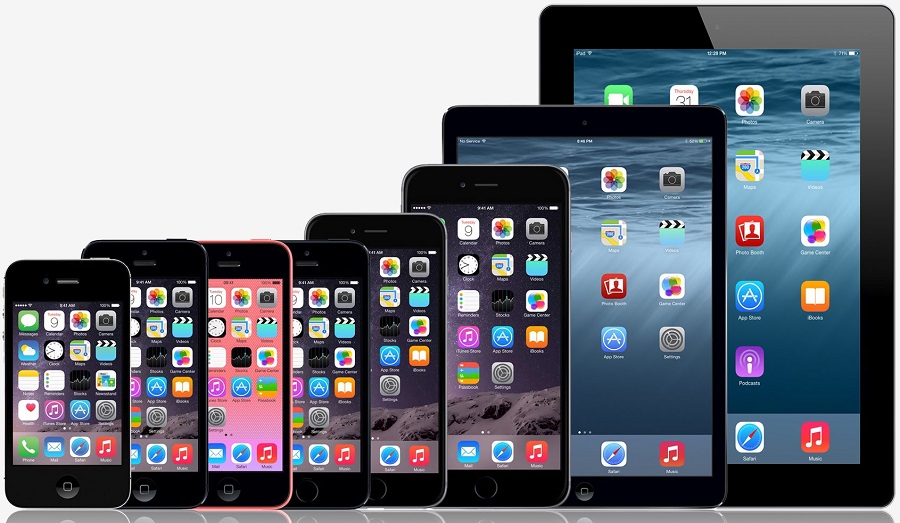
Обзор:
- . Как мы работаем, изменяется
- Правда о iPad и управлении устройством для iPhone
- 5 Преимущества управления устройством.
- Убедитесь, что вы используете эти встроенные корпоративные функции
- Key Takeaway
Способы нашей работы меняются организация. Иногда эти сверхпортативные устройства даже полезнее, чем ноутбуки.
С iPhone или iPad люди могут работать более инновационно в местах, которые раньше были совершенно непрактичными.
Они мощные, легко интегрируются с программным обеспечением для управления устройствами и имеют широкий набор встроенных функций безопасности. Если оставить сторонников Apple в стороне, практически все, от ученика начальной школы до руководителя высокого уровня, тоже любят их использовать. Это особенно важно, поскольку высокая степень одобрения пользователями — один из лучших способов сократить количество обращений в ИТ-поддержку и повысить производительность команд.
Хотя они могут быть не лучшим вариантом для организаций с очень ограниченным бюджетом, iPhone и iPad также подходят для предприятий и являются отличным выбором для всех видов использования.
По правде говоря, предприятия, организации и учебные заведения могут легко и безопасно использовать возможности iPhone, iPad и других устройств Apple в профессиональных и образовательных целях, используя всего несколько простых инструментов и продуманную политику управления устройствами iPad/iPhone. В этой статье объясняется, как начать.
Вся правда об управлении устройствами iPad и iPhone
Организациям необходимо поддерживать определенную степень контроля над всеми устройствами, способными получать доступ к конфиденциальной информации или рабочим ресурсам по сети. Устройства iOS не являются исключением.
Очень эффективный способ минимизировать риски безопасности — связать каждый новый корпоративный iPhone и iPad с программным обеспечением для управления мобильными устройствами и использовать его для удаленного мониторинга, защиты корпоративной информации и введения ограничений при необходимости.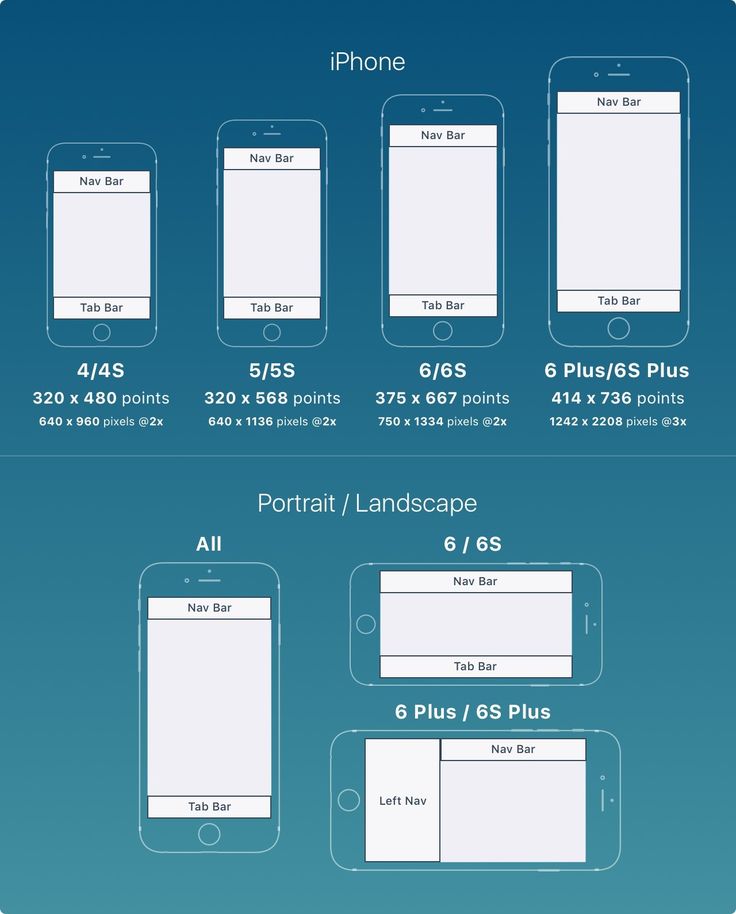
Как вы, наверное, уже догадались, работники постоянно используют свои личные устройства для доступа к ресурсам, работы с документами и удаленного чтения или ответа на электронные письма. Даже если вы не собираетесь приобретать iPhone и iPad для проекта или команды, программное обеспечение для управления мобильными устройствами необходимо во всех случаях.
Основным мотивом использования программного обеспечения для управления устройствами iPad и iPhone являются не только меры предосторожности. Это ускоряет процесс передачи устройств iOS в руки пользователей, полностью настроенных и предварительно загруженных со всеми необходимыми приложениями, настройками и разрешениями пользователя. Будь то 10 или 1000 сотрудников, масштабируемость различных инструментов позволяет управлять всем.
5 Основные преимущества стратегии управления устройствами
- Быстрая настройка устройств и развертывание на них необходимых приложений
Весь процесс настройки для каждого рабочего устройства включает в себя несколько отдельных конфигураций учетных записей, приложений и политик. Вместо того, чтобы выполнять каждую конфигурацию вручную на каждом устройстве, вам следует использовать специально разработанное программное обеспечение для управления устройствами iOS, чтобы упростить и улучшить весь процесс.
Вместо того, чтобы выполнять каждую конфигурацию вручную на каждом устройстве, вам следует использовать специально разработанное программное обеспечение для управления устройствами iOS, чтобы упростить и улучшить весь процесс.
- Убедитесь, что все устройства используются по назначению
Устройства iOS также предназначены для потребительского рынка и поддерживаются вторым по величине магазином потребительских приложений с почти 2 миллионами различных приложений. Возможно, вы захотите создать собственный белый список приложений или ограничить определенные функции устройства по юридическим причинам или по соображениям безопасности. С помощью MDM возможности отдельных устройств раскрываются и могут быть соответственно активированы/деактивированы. Создать корпоративный магазин приложений также несложно. - Защита корпоративных активов на устройствах
Мобильные устройства не подключены исключительно к защищенной сети организации. Пользователи могут использовать ненадежные общедоступные точки доступа Wi-Fi, которые могут открыть дверь для перехвата конфиденциальных данных третьими лицами. Мало того, частные приложения могут, часто неосознанно, получать доступ к данным компании, хранящимся на мобильных устройствах. Программное обеспечение для управления устройствами iPad/iPhone может решить эти проблемы, делая отдельные приложения и потоки данных управляемыми или задействуя безопасные VPN-подключения.
Пользователи могут использовать ненадежные общедоступные точки доступа Wi-Fi, которые могут открыть дверь для перехвата конфиденциальных данных третьими лицами. Мало того, частные приложения могут, часто неосознанно, получать доступ к данным компании, хранящимся на мобильных устройствах. Программное обеспечение для управления устройствами iPad/iPhone может решить эти проблемы, делая отдельные приложения и потоки данных управляемыми или задействуя безопасные VPN-подключения. - Простота мониторинга и новых установок во время использования
Уровень видимости и контроля над работающими устройствами необходим для обновления программного обеспечения, установки новых приложений и, как правило, для гибкости к новым требованиям или требованиям. Необходимость вспоминать все устройства только для внесения изменений неэффективна. Точно так же вашим работникам потребуется ИТ-поддержка, если они хотят внести изменения самостоятельно, что потребует времени и денег. Текущие требования и препятствия легче решать удаленно с помощью решения для управления устройствами iOS.
- Подготовьте процесс к концу жизненного цикла устройства
Что происходит, когда работник покидает компанию или когда устройство необходимо перенастроить для новой цели? Решение для удаления или передачи данных в ответ на потерю устройства, уход сотрудника или при изменении назначения устройства имеет важное значение.
2 Важные инструменты, которые вам понадобятся
1) Решение MDM
Решение для управления мобильными устройствами (MDM) необходимо и рекомендовано Apple. Это дает вам единую точку контакта для практически всех задач управления устройствами, таких как регистрация устройств, управление пользователями, отправка приложений на устройства, настройка политик устройств и обновление программного обеспечения.
Он также выступает в качестве инструмента отчетности и справочника для всех устройств, которые в настоящее время интегрированы в сеть компании.
Существует несколько решений для управления мобильными устройствами , которые подходят для iPad и iPhone, а некоторые даже предлагают бесплатную пробную версию. Часто организации могут выбирать между облачными или локальными решениями.
2) Apple Business Manager / Apple School Manager
Ряд инструментов управления устройствами iOS от Apple, для которых требуется наличие решения MDM, также необходимы.
Apple Business Manager (ABM) — это веб-портал, который помогает ИТ-администраторам автоматизировать развертывание устройств iOS, macOS и tvOS в организациях с момента приобретения устройств у Apple или торгового посредника.
Также доступен отдельный веб-портал Apple School Manager, упрощающий развертывание в образовательных учреждениях. Как упоминалось ранее, для использования всех инструментов требуется решение для управления мобильными устройствами.
Как упоминалось ранее, для использования всех инструментов требуется решение для управления мобильными устройствами.
Оба комплекта включают программу регистрации устройств (DEP) и Программы объемных закупок (VPP) в единый портал.
Автоматизируйте регистрацию устройств с помощью DEP
Программа регистрации устройств Apple помогает компаниям и образовательным учреждениям легко и быстро регистрировать большое количество корпоративных устройств в вашем решении MDM, автоматически разрешая использование устройств iOS сразу после их распаковки. Это решает проблему эффективной регистрации большого количества устройств.
Упрощение массовых покупок и распространения приложений с помощью плана объемных закупок (VPP)
Программа Apple VPP (Volume Purchase Program) позволяет компаниям и образовательным учреждениям централизованно приобретать лицензии на приложения оптом для устройств iOS и macOS. После выбора подходящих приложений для мобильных пользователей их можно быстро и легко развернуть на устройствах iOS с помощью решения MDM, а компании также сохранят право собственности на лицензии на приложения.
После выбора подходящих приложений для мобильных пользователей их можно быстро и легко развернуть на устройствах iOS с помощью решения MDM, а компании также сохранят право собственности на лицензии на приложения.
Мы более подробно рассмотрели управление устройствами с помощью Apple Business Manager в другом месте, включая основные аспекты, которые необходимо учитывать, когда вам нужно использовать его и какие затраты могут быть связаны с этим.
Убедитесь, что вы используете эти встроенные корпоративные функции
Одним из ключей к безопасному и эффективному использованию iPad и iPhone является максимально эффективное использование встроенных функций, которые они предлагают. Управление устройствами iPad и iPhone использует те же подходы, что и их аналоги Android, но эти устройства также имеют уникальные функции, которые необходимо использовать.
Управляемые приложения
С помощью настройки управляемого приложения можно изолировать и контролировать конфиденциальные данные, к которым обращаются iPhone и iPad. Любое приложение, установленное программным обеспечением для управления устройствами iOS, автоматически управляемо и отличается от других приложений, установленных в частном порядке. Вы можете регулировать связь между обоими типами или приложениями и более эффективно защищать и контролировать то, что может взаимодействовать с ресурсами компании и сетью.
Любое приложение, установленное программным обеспечением для управления устройствами iOS, автоматически управляемо и отличается от других приложений, установленных в частном порядке. Вы можете регулировать связь между обоими типами или приложениями и более эффективно защищать и контролировать то, что может взаимодействовать с ресурсами компании и сетью.
Основываясь на этом принципе, «управляемые домены», собственные приложения электронной почты и Safari также можно контролировать, указав управляемые URL-адреса и субдомены. После настройки загруженные документы можно использовать только с управляемыми приложениями.
Управляемое открытие В
С помощью управляемого открытия в конфигурации можно указать, какие приложения могут открывать документы. Примером может служить отправка управляемой версии Microsoft Word на устройства и разрешение просмотра и обработки документов Word только через другие управляемые приложения. В сочетании с функциями управляемого приложения и управляемого домена можно регулировать способ передачи и хранения данных компании на каждом устройстве.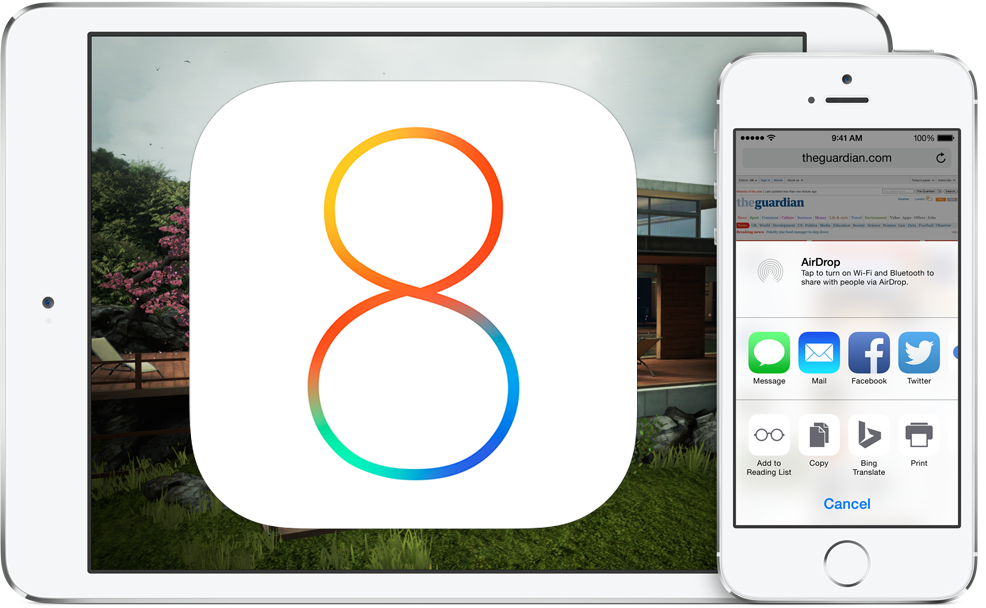
VPN для каждого приложения
VPN не позволяют вашим мобильным пользователям полагаться на незащищенные общедоступные сети Wi-Fi и позволяют им безопасно отправлять и получать данные. Конфигурация VPN для каждого приложения гарантирует, что только управляемые приложения используют VPN-подключение компании, что снижает нагрузку на VPN и обеспечивает безопасный доступ к данным для пользователя. Программное обеспечение для управления устройствами для iPhone и iPad поддерживает все виды протоколов VPN, включая L2TP, Cisco IPSec и Open VPN.
Управляемые контакты
Администраторы могут определить, может ли контактная информация из управляемых учетных записей (например, профиль компании Exchange) быть прочитана или использована неуправляемыми приложениями/учетными записями. Использование этой функции необходимо для соблюдения основных требований GDPR и предотвратить незаконный доступ частных сторонних приложений к рабочим контактным данным .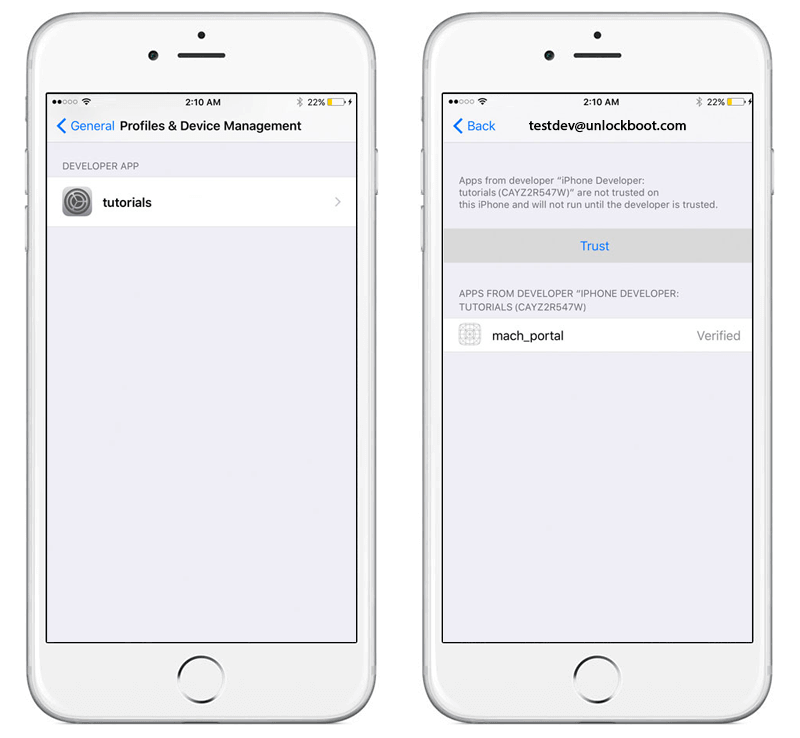
Регистрация пользователей (для iOS 13 + / iPadOS)
Регистрация пользователей предназначена для компаний, внедряющих BYOD (Bring Your Own Device). Когда на работе используются частные iPad и iPhone, регистрация пользователей создает отдельный том APFS для всех корпоративных данных, связанных с управляемыми приложениями, а пользователи используют второй управляемый Apple ID. В некотором смысле это создает на устройстве вторую личность и обеспечивает более прозрачное разделение данных.
Одним из самых больших преимуществ регистрации пользователей является улучшенная защита собственной конфиденциальности пользователя, обеспечивающая превосходное признание пользователей.
Доступные ограничения политики ограничены и включают следующее:
вы читаете наш отчет о регистрации пользователей , чтобы узнать больше о BYOD с iPhone и iPad.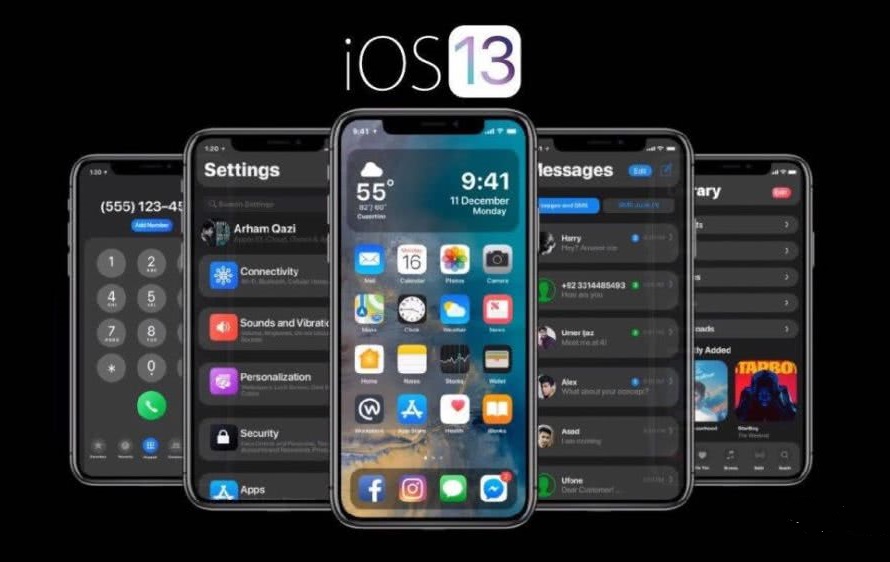
Контролируемый режим
Для сценариев, в которых используются корпоративные устройства — когда, возможно, частное использование вообще запрещено — существует «контролируемый режим». В дополнение к тому, что управление мобильными устройствами на устройствах Apple невозможно удалить, контролируемый режим открывает более широкие возможности управления устройством.
Контролируемый режим тесно связан с функцией автоматического развертывания в Apple Business Manager. Это лучший вариант при одновременном развертывании большого количества корпоративных iPhone или iPad, особенно когда необходимо соблюдать строгие правила безопасности данных или строгие юридические требования.
Контролируемый режим предоставляет вам все функции регистрации пользователей, а также дополнительные ограничения и элементы управления в следующих областях:
- Предустановленные приложения: Safari, iTunes, Facetime, Messages
- Основные функции устройства: установка и удаление приложений, камера, многопользовательские игры.

- Возможности подключения: AirDrop, AirPlay, AirPrint, Bluetooth, USB, документы и данные iCloud
- Откровенный контент
- Учетные данные: совместное использование паролей и автозаполнение, изменение отпечатков пальцев
Решение для управления устройствами iOS идеально подходит для создания дифференцированных политик управления устройствами на основе потребностей групп и отделов. Поскольку вы можете распространять политики по радиоканалу, это также упрощает реализацию.
Бесплатное руководство по MDM для начинающих »
Для новичков в области управления мобильными устройствами ознакомьтесь с нашим бесплатным информационным документом, чтобы узнать, что включает в себя MDM и почему это так важно для современного цифрового бизнеса.
Key Takeaway
iPhone и iPad — фантастические мобильные устройства, которые расширяют возможности сотрудников. Используя встроенные функции управления устройствами iOS и решение для управления мобильными устройствами, можно удобно, с низким уровнем риска и с минимальными затратами развертывать и настраивать iPhone и iPad для всех видов корпоративного использования.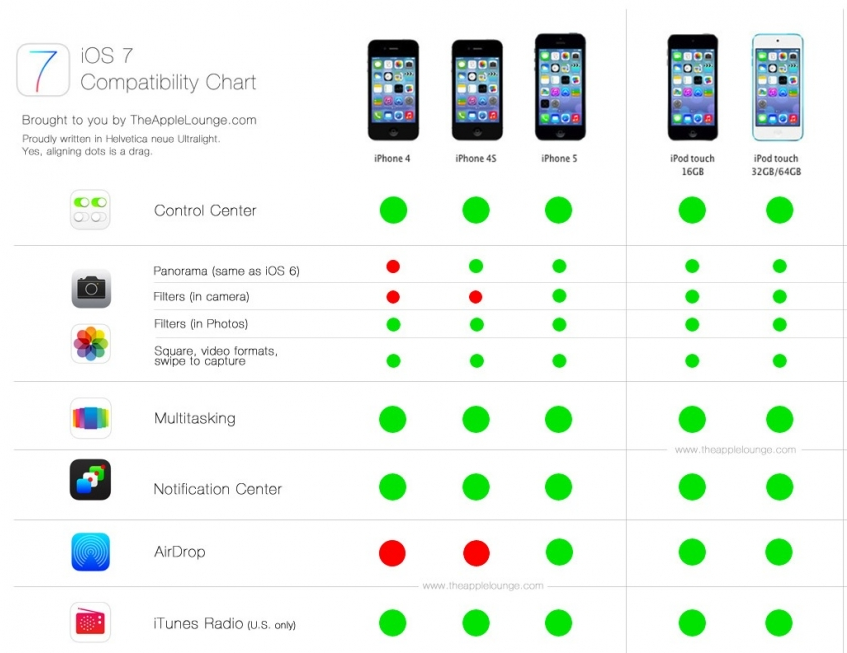
Просто активируйте Cortado MDM бесплатно на 14 дней, чтобы начать работу.
Подробнее…
Как развернуть приложение на iPhone (обновлено для 2019 г.)
Итак, вы разрабатывали свое приложение и тестировали его на симуляторе . Однако знаете ли вы, что могут быть ошибки, которые проявляются только тогда, когда ваше приложение работает на реальном устройстве iOS?
Кроме того, тестирование приложения iOS на устройстве — лучший способ оценить проблемы с производительностью, прежде чем вы зайдете слишком далеко.
Для тех из нас, у кого нет настоящих устройств iOS, Симулятор действительно хорош. Но если у вас завалялось запасное устройство, то это руководство покажет вам, как размещать приложения на iPhone или другом устройстве iOS.
Почему мы должны пройти через все эти проблемы?
Часто возникает вопрос, почему требуется так много шагов, чтобы создать приложение на реальном устройстве.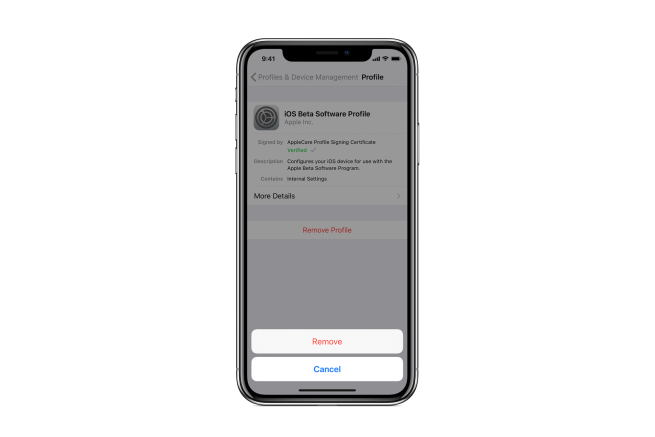 Ответ действительно о безопасности. Хотя вы можете не создавать вредоносные приложения для установки на телефоны людей, Apple заботится о том, чтобы она могла определить, кто создал приложение, и чтобы она могла определить, было ли приложение подделано или нет.
Ответ действительно о безопасности. Хотя вы можете не создавать вредоносные приложения для установки на телефоны людей, Apple заботится о том, чтобы она могла определить, кто создал приложение, и чтобы она могла определить, было ли приложение подделано или нет.
Эти меры безопасности обеспечиваются процессом, известным как подпись кода. Когда вы создаете пакет приложения (двоичный файл) для установки на устройство, вы должны поставить на него свою «цифровую подпись», подписав его кодом. В противном случае Apple не позволит развернуть это приложение ни на одном устройстве.
Требования:
— Вам понадобится реальное устройство iOS.
— вам нужно будет присоединиться к программе Apple Developer Program, которая стоит 99 долларов в год.
Да, вы правильно прочитали! Вам не нужно покупать $99-летнее членство, чтобы иметь возможность перенести собственное приложение на собственное устройство.
Примечание. Без регистрации в программе Apple Developer Program ваше приложение будет работать на вашем устройстве только 7 дней. После этого вам придется повторно развернуть его на своем устройстве через Xcode. Если вы зарегистрированы в программе Apple Developer Program, у вас не будет этого неудобства.
После этого вам придется повторно развернуть его на своем устройстве через Xcode. Если вы зарегистрированы в программе Apple Developer Program, у вас не будет этого неудобства.
Запросить ваши сертификаты
Xcode довольно умен, поскольку теперь он заботится обо всех этих мелких деталях для нас, пока у нас есть наш Apple ID, зарегистрированный в панели предпочтений Xcode. Теперь может случиться так, что вы столкнетесь с небольшой заминкой по пути, и вам придется делать это самостоятельно.
Ваш сертификат используется для кодовой подписи приложений, и они однозначно идентифицируют вас. На этом этапе мы должны сгенерировать и запросить два сертификата: один для разработки и один для распространения. Нам нужно сделать это только один раз (не для каждого приложения!).
Сертификат для разработки используется для тестирования, а сертификат для распространения используется для подписи пакета приложений для распространения в App Store, как только он будет готов. Запустите Xcode 10 и перейдите в меню настроек. Затем перейдите на вкладку «Аккаунты». Заполните данные своей учетной записи разработчика Apple iOS здесь.
Запустите Xcode 10 и перейдите в меню настроек. Затем перейдите на вкладку «Аккаунты». Заполните данные своей учетной записи разработчика Apple iOS здесь.
После того, как вы вошли в систему, нажмите «Управление сертификатом», и вы попадете на эту панель, где вы можете увидеть свои существующие сертификаты и профили обеспечения .
Если щелкнуть значок «+» под панелью сертификатов, можно запросить новый сертификат разработки iOS. Давай, сделай это сейчас.
Также сделайте то же самое и запросите сертификат распространения iOS.
Если вы хотите убедиться, что они созданы, просто войдите на свой портал подготовки iOS и перейдите к « Сертификаты », видно, что он действительно создан!
Раньше это было намного утомительнее, и вам приходилось выполнять несколько шагов, чтобы сгенерировать запрос на своем компьютере, а затем загрузить его в Apple через портал подготовки. Приятно, что теперь он интегрирован и автоматизирован в Xcode 10!
Разверните приложение на устройстве
Перед отправкой приложения на устройство убедитесь, что проект имеет Team , связанный с опцией Signing . Использование «Автоматическое управление подписью» решает задачу в 99% случаев, поэтому убедитесь, что она включена.
Использование «Автоматическое управление подписью» решает задачу в 99% случаев, поэтому убедитесь, что она включена.
Теперь, если все настроено правильно, вы увидите имя своего телефона в списке развертываемых целей.
Если вы видите только «Устройство iOS», это не сработает. Вам нужно будет увидеть имя вашего устройства в списке.
Устранение неполадок
Имя вашего устройства не отображается в списке целей развертывания? Убедитесь, что USB вашего устройства хорошо подключен на обоих концах. Если после проверки USB ваше устройство по-прежнему не отображается в списке, давайте проверим Устройства и симуляторы список Xcode. Вы можете найти это окно внутри Окно >> Устройства и симуляторы (Shift+Cmd+2) .
Если Xcode выдает сообщения об ошибках, в которых говорится, что приложение не настроено для разработки iOS, у вас есть несколько решений:
(1) Сначала проверьте настройки сборки Target и найдите « signing ». ” и убедитесь, что для параметра Code Signing Identity установлено значение iOS Developer.
” и убедитесь, что для параметра Code Signing Identity установлено значение iOS Developer.
(2) Во-вторых, бывает, что вашего приложения просто нет на портале разработчика. Это означает, что сертификат, созданный Xcode (или нет), не знает об идентификаторе пакета приложений , который выглядит следующим образом:
com.MyName.MyAppName
в меню App ID и выберите «+», чтобы создать новый. Дайте ему имя, чтобы его можно было идентифицировать, и прокрутите вниз, пока не найдете поле Bundle ID. Если вы выберете это поле, должен появиться список приложений, которые в настоящее время подключены к вашему Xcode. Следуйте инструкциям, чтобы вручную создать этот идентификатор приложения.
Заключение
Раньше было довольно утомительно настраивать в первый раз, но сегодня Xcode 10 делает 99% работы за вас, и вам, вероятно, даже не нужно следовать всей этой статье!
Когда вы будете готовы опубликовать свое приложение, ознакомьтесь с моим руководством, в котором показано, как отправить и опубликовать приложение в App Store.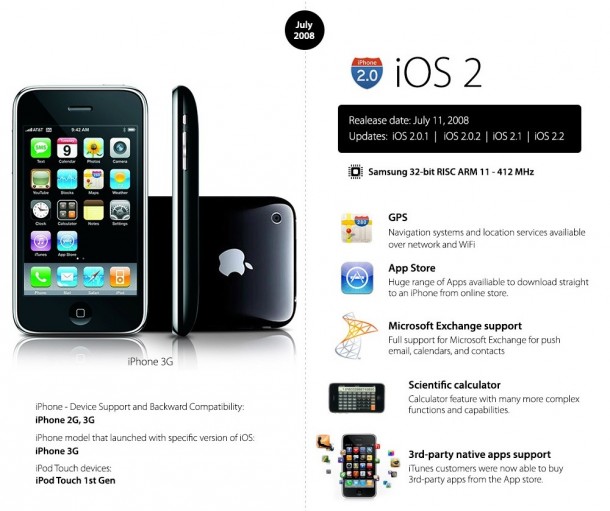
Спасибо, что дочитали до этого места, и если вы нашли это полезным, пожалуйста, помогите мне, поделившись им, используя социальные кнопки ниже. Спасибо!
!!БОНУС!! – Cut the Cord
Когда вышел Xcode 9, Apple дала нам возможность работать над нашими приложениями, имея при этом больше свободы на нашем устройстве iOS. Вам больше не нужно держать iPhone подключенным к Mac через USB-порт! Да, вы можете перенести свое приложение на телефон и протестировать его, прогуливаясь по офису!
Как это работает? Вот что вам нужно, чтобы все это настроить:
— подключите USB-кабель к вашему iPhone и Mac.
— Оба устройства должны быть подключены к одной и той же сети Wi-Fi.
— Открыт Xcode.
Итак, сначала перейдите к Окно >> Устройства и симуляторы . Если вы впервые подключаете свой телефон к Mac, выберите параметр «Доверие», когда появится диалоговое окно. Как только это будет сделано, ваш телефон должен появиться в списке подключенных устройств.
Теперь выберите опцию рядом с изображением устройства под названием [√] Подключиться через сеть. Подождите пару секунд, и вы должны увидеть маленький сетевой глобус рядом с вашим подключенным устройством. Отключите USB и вуаля!
Теперь наслаждайтесь свободой отладки своих приложений по беспроводной сети, пока вы крутитесь в своем офисном кресле! 🙂
Спасибо, что дочитали до этого места, и если вы нашли это полезным, пожалуйста, помогите мне, поделившись им, используя социальные кнопки ниже. Спасибо!
5 способов синхронизации iPhone с iPad, которые должен знать каждый пользователь iOS [2022]
Если вы являетесь пользователем iOS, вам будет полезно знать, как синхронизировать iPhone с iPad. Это будет полезно, если вы захотите перенести данные на другое устройство iOS. Причины переноса могут быть любыми, от защиты данных до экономии использования памяти iPhone.
С помощью этого нашего руководства вы изучите методы, которые помогут мне синхронизировать iPhone и iPad. Продолжай читать!
Продолжай читать!
Скачать бесплатно Скачать бесплатно
безопасно и надежно
Часть 1. Синхронизация iPhone с iPad без достаточного объема памяти iCloud
Несомненно, iCloud — это самый простой способ синхронизации iPhone и iPad. Но свободных 5 Гб может не хватить.
Мы предлагаем вам синхронизировать ваши устройства iOS, такие как iPhone и iPad, с самым надежным вариантом — MobileTrans. Как только вы закончите процесс, вы почувствуете, что синхронизация iPhone с iPad или iPad с iPhone без iTunes или iCloud еще никогда не была такой простой и безопасной.
MobileTrans — Передача по телефону
Синхронизируйте iPhone с iPad одним щелчком мыши!
- • Синхронизируйте контакты iPhone, сообщения, календарь, фотографии, видео, музыку и многое другое с iPad.

- • Перемещайте данные между устройствами с разными операционными системами, например, с iOS на Android.
- • Поддерживает устройства iOS с последней версией iOS 16.
- • Подходит для всех моделей iPhone, iPad и iPod.
Бесплатная загрузка
Бесплатная загрузка
4 085 556 человек скачали его
Итак, давайте продолжим и рассмотрим, как синхронизировать iPad и iPhone с помощью MobileTrans:
Шаг 1: Самый первый шаг — запустить MobileTrans и выбрать «Передача по телефону». модуль. Подключите iPad и iPhone к компьютеру.
Шаг 2: На экране появится информация об «Источнике» обмена данными (т. е. с какого устройства извлекается информация) и «Назначении» (т. е. целевом устройстве обмена данными).
Например, если iPad является «Источником», а iPhone «Пунктом назначения», MobileTrans перенесет данные с iPad на iPhone.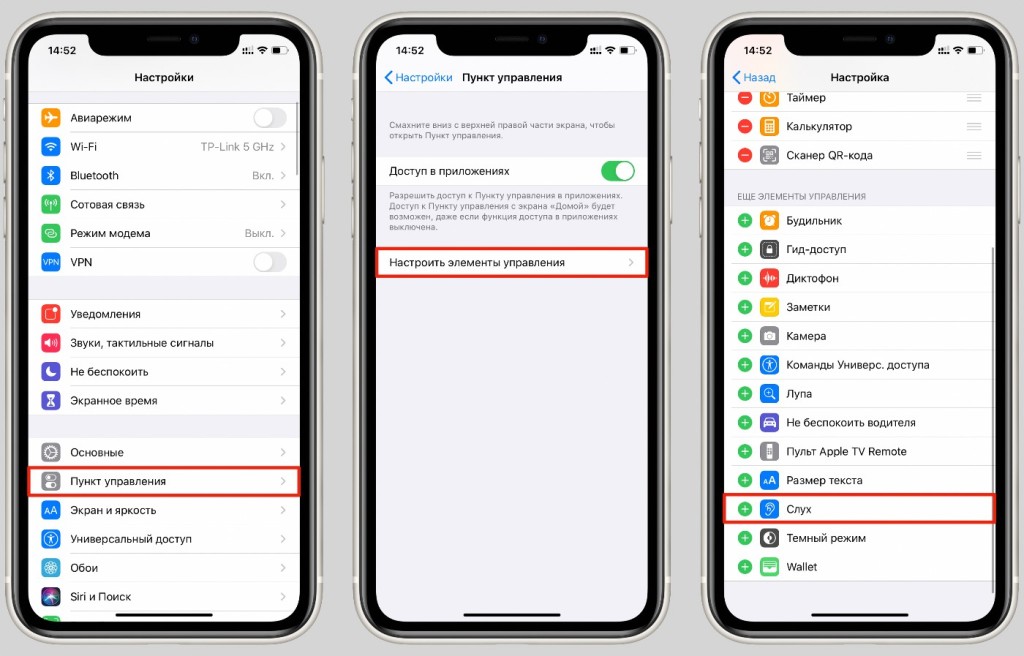 Используйте флип-кнопку, чтобы изменить положение.
Используйте флип-кнопку, чтобы изменить положение.
Шаг 3: Выберите типы файлов, которые вы хотите передать, затем нажмите «Старт», чтобы начать процесс.
Шаг 4: Теперь вы получите уведомление на экране после успешной передачи всех файлов.
Вот и все, простой и эффективный способ синхронизации iPhone и iPad. И вам не нужно будет беспокоиться о месте для хранения iCloud.
Скачать бесплатно Скачать бесплатно
Часть 2. Как синхронизировать iPhone и iPad с помощью iCloud?
Большинство из вас знают об iCloud, верно? Это облачный сервис, разработанный Apple для пользователей iOS. Его цель — предоставить пользователям iOS доступ к своим фотографиям, видео и сообщениям, сохранив резервную копию всех данных. iCloud как платформа делает синхронизацию данных между iPhone и iPad невероятно простой, поскольку она была оптимизирована для синхронизации и резервного копирования данных на нескольких устройствах iOS.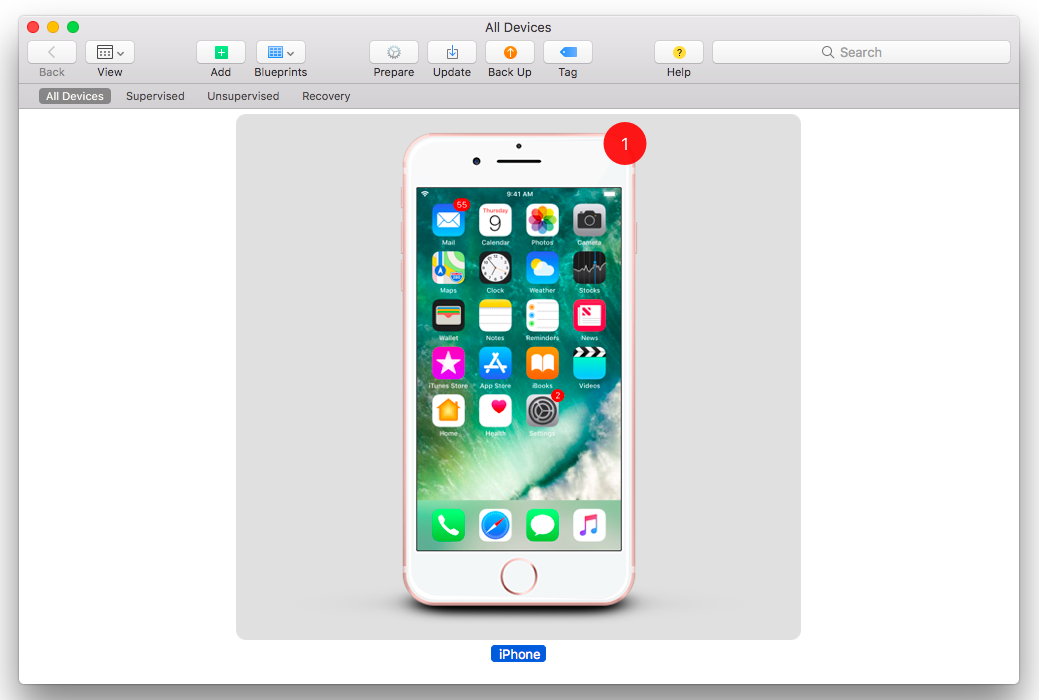
Если вам интересно, как синхронизировать iPhone с iPad с помощью iCloud, выполните шаги, описанные ниже.
- Прежде всего, настройте iCloud на своем iPhone. Для этого перейдите в «Настройки» > «iCloud».
- Введите Apple ID и пароль для входа в свою учетную запись.
- Выберите все данные, которые вы хотите перенести на iPad, перейдя на вкладку рядом с каждым типом данных и переключив ее в положение «Вкл.».
- Повторите тот же процесс на iPad.
- Перед синхронизацией iPad и iPhone убедитесь, что Wi-Fi включен.
Таким образом вы сможете синхронизировать iPhone и iPad с помощью сервисов iCloud в быстром режиме.
Советы: Данные, выбранные для синхронизации на iPhone и iPad, должны быть одинаковыми, чтобы данные синхронизации работали. Если в iCloud осталось недостаточно места, синхронизация данных между iPad и iPhone прекратится.
Часть 3. Как синхронизировать iPhone с iPad с помощью iTunes на компьютере?
iTunes — еще одна популярная платформа для добавления и синхронизации данных на устройствах iOS. iTunes значительно изменился с момента его первоначальной установки. Когда iTunes был впервые установлен, это было средство для загрузки и передачи контента на MP3-плееры. Теперь он превратился в медиаплеер, платформу управления мобильными устройствами и даже в радиовещательную компанию.
iTunes значительно изменился с момента его первоначальной установки. Когда iTunes был впервые установлен, это было средство для загрузки и передачи контента на MP3-плееры. Теперь он превратился в медиаплеер, платформу управления мобильными устройствами и даже в радиовещательную компанию.
Роль iTunes в качестве средства управления мобильными устройствами делает его идеальным для передачи/синхронизации данных с iPhone на iPad. iTunes значительно расширил свои функции, что дает вам возможность синхронизировать iPhone с iPad без компьютера. iTunes использует технологию, появившуюся после его выпуска (например, Wi-Fi), чтобы вы могли передавать данные с помощью компьютера или без него.
Следовательно, если вы хотите узнать, как подключить iPhone и iPad к iTunes при использовании компьютера, выполните следующие действия.
Скачать бесплатно Скачать бесплатно
- Для начала вам необходимо перенести свой контент в iTunes.
 Итак, откройте iTunes и подключите ваше устройство (iPad) через USB-кабель.
Итак, откройте iTunes и подключите ваше устройство (iPad) через USB-кабель.
- Как только устройство будет найдено в iTunes, оно появится в виде значка. Нажмите на значок и перейдите к «Сводка».
- Меню «Настройки» будет содержать список всего контента, который вы можете перенести с одного устройства iOS на другое. Нажмите на тип контента, который вы хотите синхронизировать с iTunes.
- После передачи/синхронизации вашего контента в iTunes вы можете перенести данные на свой iPhone. Убедитесь, что устройство уже подключено к компьютеру через USB-кабель.
- Вы должны синхронизировать свой iPhone с iTunes, чтобы завершить перенос с iPad на iPhone. Повторите шаги 2–4, чтобы синхронизировать iPhone и iTunes.
Рекомендуемая литература: Руководство для начинающих по созданию скриншотов на iPhone и iPad
Часть 4.
 Как синхронизировать iPhone с iPad по беспроводной связи с iTunes?
Как синхронизировать iPhone с iPad по беспроводной связи с iTunes?
Если вы устали возиться с кабелями USB и ждать, пока устройства синхронизируются с iTunes, обратите внимание на iTunes Wi-Fi. Опция Wi-Fi позволяет передавать данные между iPad и iPhone с помощью iTunes, но без компьютера. Поэтому для беспроводной синхронизации iPhone с iPad используйте iTunes Wi-Fi, что идеально.
Однако, прежде чем продолжить, убедитесь, что iTunes Wi-Fi активирован. Это отдельный процесс от фактической передачи контента, но очень важный.
- Чтобы начать, как вы знаете, запустите iTunes и подключите свои устройства. Когда появится значок устройства, нажмите на него.
- Перейдите в меню «Параметры». Установите флажок рядом с «Синхронизировать с этим (iPhone или iPad) через Wi-Fi». Нажмите «Применить» и отключите свои устройства от компьютера.
- Теперь, когда iTunes Wi-Fi включен, вы можете передавать файлы с одного устройства на другое без использования компьютера.

- Возьми свой iPhone/iPad.
- Выберите «Основные» > «iTunes Wi-Fi Sync» > «Синхронизировать сейчас».
Теперь вы можете легко синхронизировать данные между вашим iPhone и iPad через iTunes без компьютера.
Часть 5. Как синхронизировать iPhone и iPad через Bluetooth?
Bluetooth — это еще один доступный вам вариант синхронизации iPhone и iPad. Синхронизация устройств через Bluetooth известна как Bluetooth-модем или интернет-модем, поскольку он обеспечивает стабильное интернет-соединение для обоих устройств. Преимуществом использования Bluetooth является его скорость. Вы можете быстро передавать данные, и это лучший вариант для синхронизации iPhone с iPad без компьютера.
Чтобы синхронизировать iPad и iPhone через Bluetooth, выполните следующие действия:
- На iPhone перейдите в меню «Настройки». Нажмите «Основные» > «Сеть»
- На вкладке «Сеть» выберите «Сотовая связь» > «Персональная точка доступа»
- Вернитесь к основному экрану и нажмите «Bluetooth».
.
.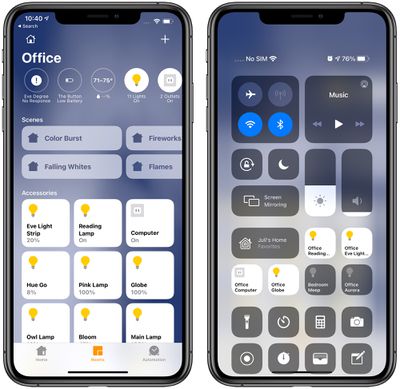
- На iPad перейдите в «Настройки» и включите Bluetooth.
- Дайте iPad несколько минут на поиск iPhone. Убедитесь, что шестизначный номер на обоих устройствах одинаков.
- Наконец, выполните сопряжение устройств и синхронизацию данных.
Однако следует отметить, что Bluetooth не является идеальным вариантом для синхронизации iPad и iPhone. Существует огромный потенциал для множества проблем, например:
- Bluetooth не так безопасен по сравнению с беспроводными каналами связи. Следовательно, если вы хотите передавать контент через Bluetooth, вы должны быть предупреждены, что конфиденциальная информация уязвима.
- Еще одним недостатком использования Bluetooth является заряд батареи. Это представляет огромную проблему для владельцев устройств iOS, использующих Bluetooth для передачи данных. Bluetooth будет разряжать устройства iOS при передаче данных с одного устройства на другое.

- Bluetooth может быть довольно медленным. Bluetooth 4.0 может передавать данные со скоростью всего 26 МБ в секунду.
Заключение
Таким образом, если вы хотите синхронизировать текстовые сообщения iPhone и iPad, теперь у вас есть не один, а пять различных способов синхронизации iPad и iPhone. Знание всех пяти вариантов значительно уменьшит ваши неудобства. Например, если вы не хотите использовать USB-кабели для синхронизации устройств, используйте варианты беспроводной связи в виде Bluetooth и iCloud. Если один метод не работает, вы всегда можете воспользоваться другим. Например, если Wi-Fi или Bluetooth не работают, вы можете просто использовать MobileTrans — Phone Transfer для синхронизации iPhone с iPad.
Скачать бесплатно Скачать бесплатно
безопасно и надежно
Новые тренды
Как переименовать iPhone, iPad, Mac, iWatch и AirPods
Хотите ли вы иметь возможность быстро различать устройства Apple в iCloud , при использовании Find My или быстро узнать, куда именно вы отправляете свои файлы при выполнении AirDrop, вы можете найти способ переименовать свое устройство или несколько.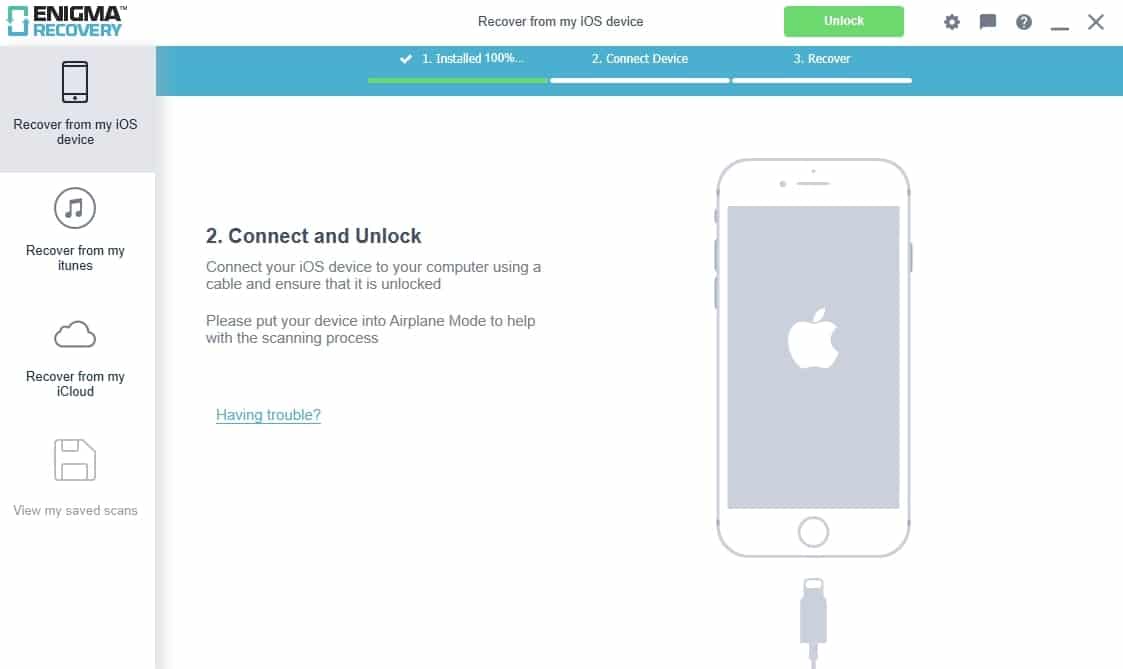
К счастью, это очень легко сделать, и в этой статье мы проведем вас через все этапы.
Ваше новое имя устройства также будет синхронизировано с iCloud, и вы сможете удобно управлять своими устройствами с их новыми именами. Кстати, если вы превратите свое устройство в точку доступа Wi-Fi, имя вашего устройства будет отображаться при сканировании сети Wi-Fi поблизости, так что это еще одна причина выбрать броское имя.
Итак, давайте посмотрим, как переименовать iPhone, iPad, Mac, Apple Watch, AirPods и даже Apple TV.
Зачем вам это может понадобиться
Как мы уже говорили выше, может потребоваться изменить имя своего iPhone — чтобы устройство было легко идентифицировано в iCloud, Find My, AirDrop, при подключении к Wi-Fi и более. Поскольку формат имени устройства по умолчанию — это имя вашей учетной записи + ‘s + тип устройства, т. е. iPhone, iPad и т. д. (например, iPhone Келли), вы можете изменить имя своего устройства, чтобы избежать трансляции типа используемого вами устройства.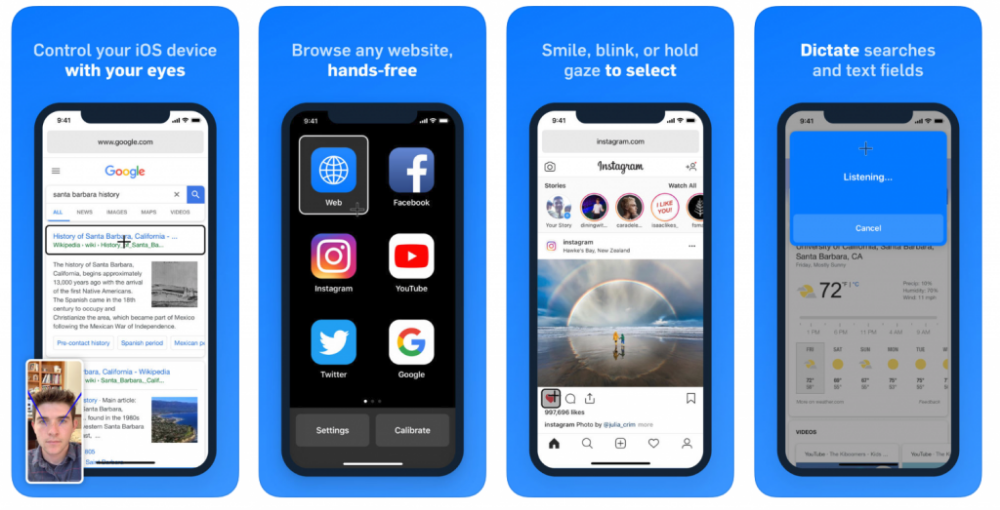
И даже если вы просто дорожите своим высокотехнологичным устройством и у вас есть ласкательное имя только для вашего развлечения, это достаточная причина, чтобы также «официально» переименовать свое устройство в настройках!
Меняй имена своих устройств Apple
Apple удобно дает возможность менять имена отдельных устройств, так что давайте прямо сейчас изменим имя вашего iPhone и других игрушек!
Как переименовать имя iPhone и iPad
Начнем со смартфона. Вот как можно изменить имя вашего iPhone: коснитесь приложения «Настройки» на главном экране и найдите «Основные». Откройте меню и нажмите О программе.
Первая строка — это имя вашего устройства. Нажмите «Имя», и вы сможете изменить его или ввести новое:
Теперь, когда вы знаете, как изменить имя iPhone, вы фактически знаете, как изменить имя iPad, поскольку шаги точно такие же — «Настройки» > «Основные» > «О программе» > «Имя». Нажмите на Имя и введите желаемое имя iPad.
И пока вы управляете основами, вы можете подумать о резервном копировании своих данных или беспрепятственном переносе информации между устройствами. AnyTrans для iOS может легко сделать это за вас и помочь передавать файлы, создавать резервные копии информации с вашего iPhone на Mac, мигрировать между телефонами, создавать резервные копии WhatsApp и многое другое.
Как изменить имя AirPods
Прежде чем менять имя на AirPods, убедитесь, что они подключены к вашему устройству и не находятся в футляре. Затем вы можете переименовать их с помощью iPhone или Mac. Теперь мы покажем вам, как переименовать AirPods на iPhone и iPad и как переименовать AirPods на Mac.
Как переименовать AirPods на iPhone:
- Как уже было сказано, вам нужно подключить AirPods к телефону и вынуть их из чехла
- На iPhone перейдите в «Настройки» > «Bluetooth»
- В разделе «Мои устройства» найдите свои AirPods
- Коснитесь маленького синего значка «i» рядом с текущим названием ваших AirPods, чтобы получить дополнительную информацию о них
- Вы будете переход к новому набору параметров для ваших AirPods
- Нажмите на имя и измените его.

Теперь, когда вы знаете, как изменить имя AirPod, давайте сделаем то же самое на вашем Mac.
Как переименовать AirPods на Mac:
- Перейдите в меню Apple > «Системные настройки» > Bluetooth
- Когда вы увидите, что ваши AirPods подключены к вашему Mac, щелкните их правой кнопкой мыши и выберите «Переименовать».
- Введите нужное имя и нажмите «Переименовать».
Теперь вы знаете, как изменить имя ваших AirPods на Mac. Но знаете ли вы самый простой способ мониторинга и управления вашими беспроводными устройствами? AirBuddy — это интеллектуальное приложение, которое находится в строке меню и обеспечивает быстрый просмотр состояния батареи всех ваших беспроводных устройств. Он поддерживает ярлыки быстрого действия для подключения или отключения ваших устройств и многое другое.
Самое лучшее в AirBuddy то, что приложение имеет красивый интерфейс с «пузырьковым» экраном сопряжения, как в iOS, а также позволяет подключать устройства Apple и других производителей к вашему Mac одним щелчком мыши.
Почему я не могу переименовать свои AirPods?
Иногда ваши AirPods переключаются обратно на имя по умолчанию всякий раз, когда вы повторно подключаетесь к ним, или вы просто не можете изменить имя по какой-либо причине. Скорее всего, это из-за ошибки в прошивке, которая может быть исправлена в будущем обновлении ПО. Так что вам нужно подождать, пока Apple исправит проблему. Вы также можете попробовать добавить пробел в конце имени. Некоторые пользователи говорят, что это работает для них. Кроме того, мы рекомендуем запускать сценарии обслуживания с помощью CleanMyMac X. Вот что вам нужно сделать:
- Установите CleanMyMac X — вы можете загрузить его через Setapp
- Затем откройте приложение, нажмите «Обслуживание» на левой боковой панели.
- Выберите «Выполнить сценарии обслуживания» и нажмите «Выполнить».
Запуск сценариев обслуживания может исправить множество ошибок. Итак, надеюсь, вам удастся переименовать свои AirPods.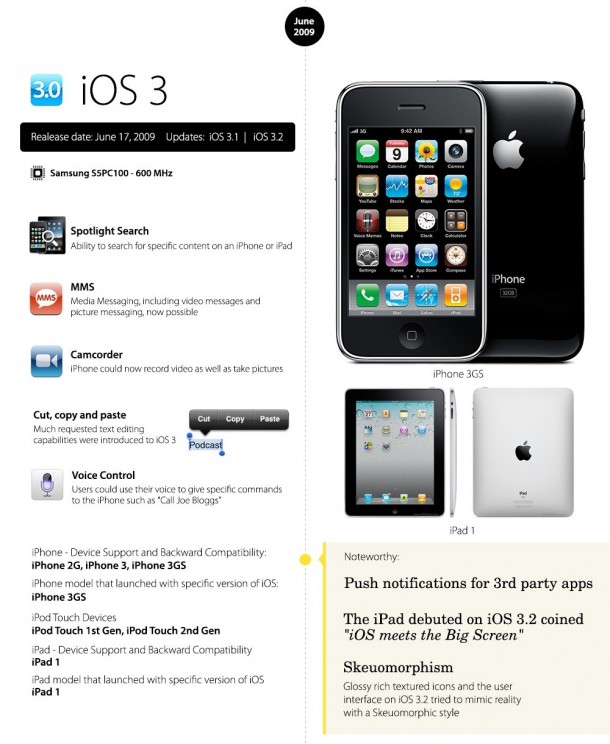
Совет: Если вы часто подключаете несколько устройств Bluetooth к своему Mac, вы знаете, как сложно их перепутать. Так что было бы здорово иметь место для отслеживания всех ваших беспроводных устройств.
ToothFairy дает вам полный и простой контроль над всеми вашими Bluetooth-наушниками, динамиками, клавиатурами, мышами, игровыми консолями и т. д. Наконец, вы можете четко видеть все свои соединения в любое время и подключать или отключать их одним щелчком мыши. Вы даже можете присвоить каждому из ваших устройств собственный значок, чтобы сразу видеть в строке меню, к чему вы подключены.
Изменение имени ваших часов Apple Watch
Когда мы узнали, как изменить имя вашего iPhone, iPad и Mac, все это было сделано на самих этих устройствах. Но что, если вам нужно переименовать Apple Watch? Поскольку это аксессуар, пусть и мощный, вам нужно изменить его имя с помощью телефона.
Вот как изменить имя Apple Watch:
Откройте приложение Apple Watch на iPhone и перейдите на вкладку «Мои часы».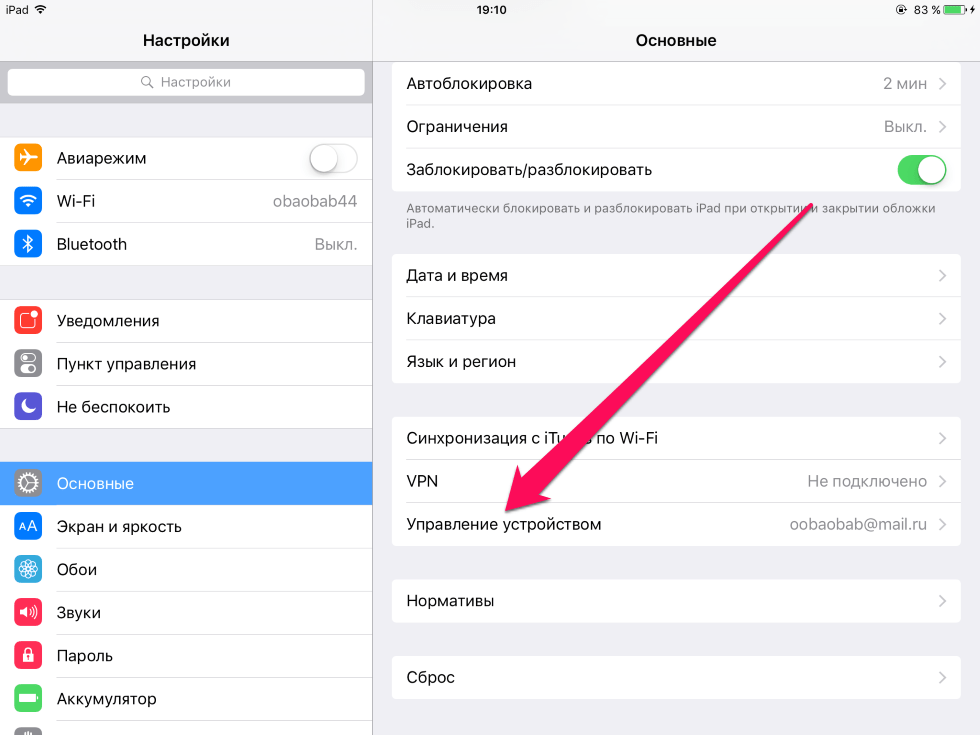 Затем перейдите к Общие > О программе. Отсюда вы можете легко изменить имя на Apple Watch.
Затем перейдите к Общие > О программе. Отсюда вы можете легко изменить имя на Apple Watch.
Как изменить имя Apple TV
Скорее всего, вы уже поняли, как переименовать свой iPhone или iPad, просто щелкнув настройки телефона, но как насчет вашего Apple TV? Вероятно, вы тратите гораздо меньше времени на просмотр настроек Apple TV. Позвольте нам помочь вам и в этом, потому что вы действительно можете изменить имя Apple TV, и мы узнали, как это сделать.
Чтобы переименовать Apple TV, выполните следующие действия:
Откройте «Настройки телевизора» и выберите «Основные» > «О программе». Там вы сможете найти опцию «Имя». Введите новое имя и выберите Готово.
И вуаля — ваше новое имя Apple TV доступно! Переименование вашего Apple TV может быть не самой срочной задачей, но если у вас есть несколько телевизоров в вашем доме или вы живете в многоквартирном доме, и телевизоры вашего соседа появляются при просмотре устройств поблизости, вы можете четко отличить свое устройство.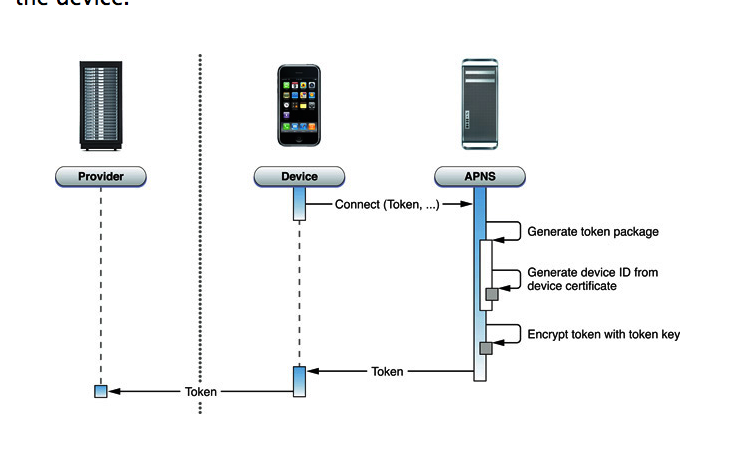 от чужого.
от чужого.
Совет: Если вы управляете Apple TV с помощью приложения «Дом», вы можете переименовать их в приложении в меню «Комнаты».
Чтобы переименовать Apple TV в приложении «Дом» на iPhone, перейдите в «Комнаты» и выберите свое устройство. Найдите значок колеса настроек внизу и нажмите на него. Коснитесь имени своего устройства, чтобы переименовать его.
Теперь вы знаете, как переименовать Apple TV. Что дальше? Верно! Возможно, вы захотите переименовать свой MacBook. Давайте узнаем, как это сделать.
Как изменить имя вашего Mac
Изменение имени на MacBook может быть полезно по ряду причин, особенно если вы часто используете периферийные устройства AirDrop или Bluetooth. Чтобы улучшить работу, вы можете переименовать Mac, дав ему выделяющееся имя.
Итак, приступим. Вот как изменить имя MacBook:
- Перейдите в меню Apple > «Системные настройки»
- Затем выберите «Общий доступ»
- Под именем компьютера нажмите «Изменить»
- Введите имя, которое вы хотите для своего Mac
- Нажмите OK.

Теперь, когда имя вашего Mac определено, пришло время подумать о его небольшой очистке. Вы можете использовать любимый фанатами CleanMyMac X для интеллектуального сканирования вашего Mac и поиска ненужного системного мусора, больших старых файлов, вредоносных программ, чистых и удаляемых приложений, а также выполнения других задач обслуживания для оптимизации производительности вашего устройства.
Вы также можете отслеживать производительность и рабочую нагрузку вашего компьютера прямо в строке меню с помощью меню iStat. Используйте приложение, чтобы настроить все необходимые трекеры в строке меню и быть в курсе производительности вашего Mac, когда речь идет о загрузке процессора, загрузке памяти, температуре, времени автономной работы, использовании диска и многом другом.
Как переименовать iPhone, iPad, AirPods и другие устройства: решено
Мы надеемся, что с помощью всей приведенной выше информации «Как изменить имя моего iPhone, Mac или AirPods?» больше не входит в ваш список дел.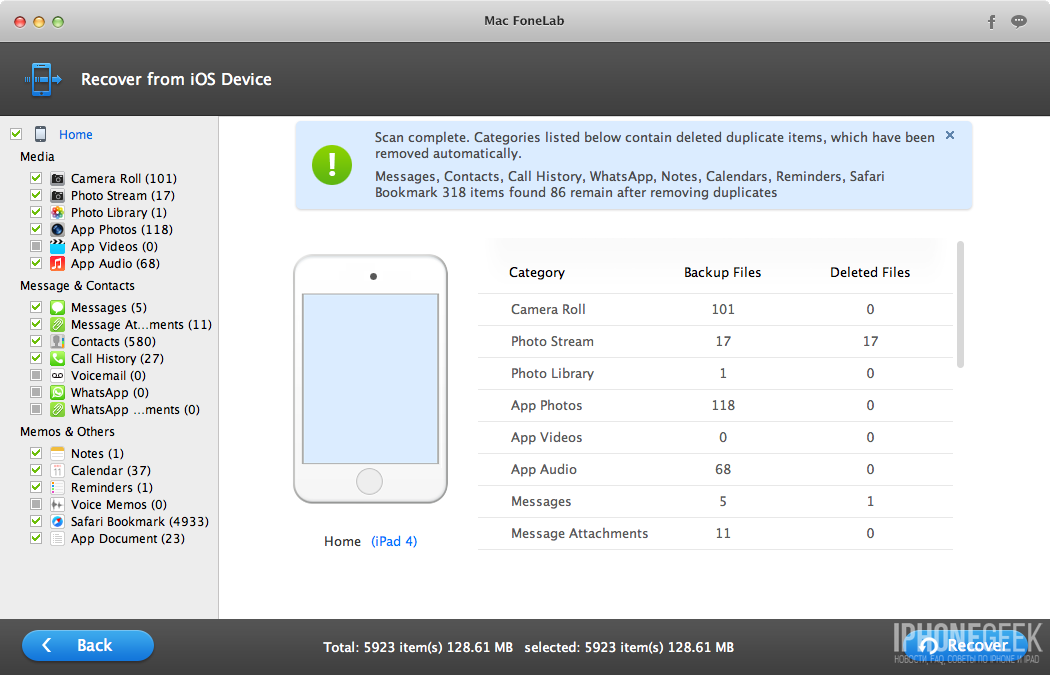
You may also like...
| Принудительная разблокировка пароля и пароль сопряжения с AirPlay | Отключение автоматического резервного копирования (Enterprise Books, Notes, Highlights) или диагностических отчетов | Принудительная блокировка экрана | |
| Отключить экран блокировки, предварительный просмотр уведомлений + просмотр «Сегодня» | Предотвращение синхронизации управляемых приложений с iCloud | Отключение снимков экрана и Siri | |
| Принудительное создание зашифрованных резервных копий | Принудительное предупреждение о мошенничестве в Safari и обнаружение запястья с помощью Apple Watch | Отключение Центра управления с экрана блокировки |
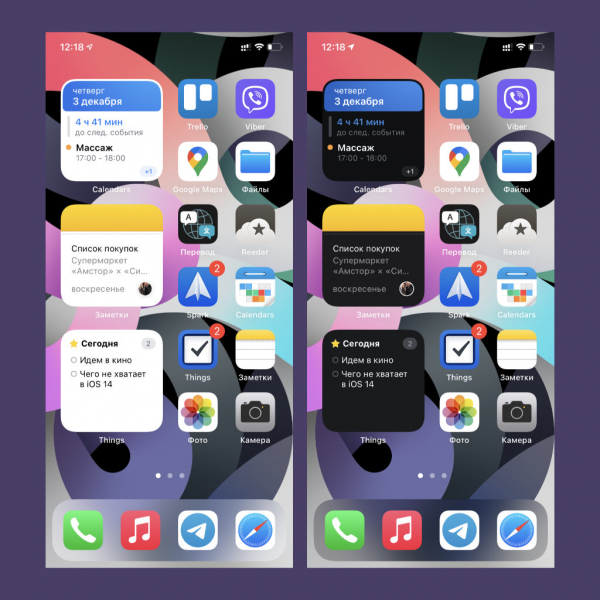 windows.net/enrollmentserver/otaprofile/contoso.com
windows.net/enrollmentserver/otaprofile/contoso.com
 2 или выше.
2 или выше.
 Укажите необходимое место сохранения файла на ПК и нажмите кнопку «Скачать».
Укажите необходимое место сохранения файла на ПК и нажмите кнопку «Скачать». Дополнительные сведения об контролируемых устройствах и их преимуществах см. здесь.
Дополнительные сведения об контролируемых устройствах и их преимуществах см. здесь.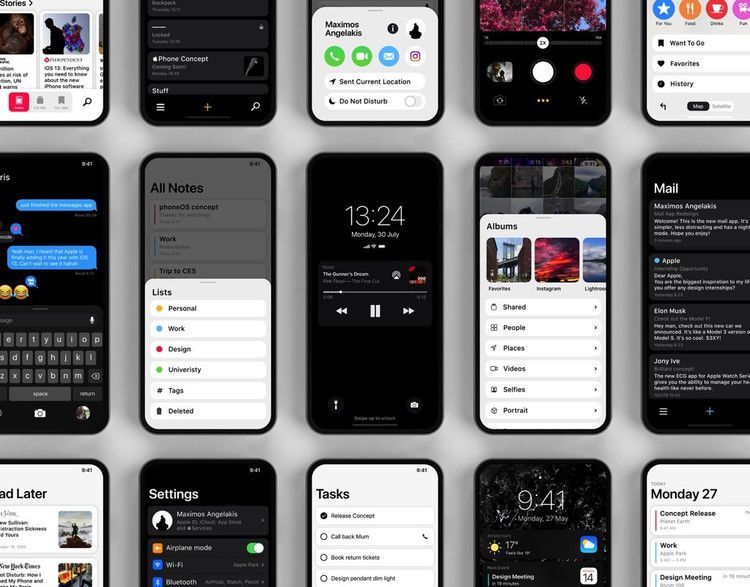
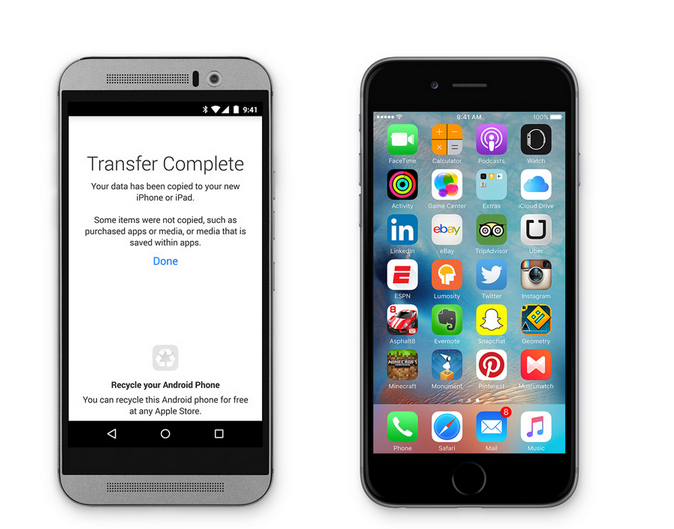

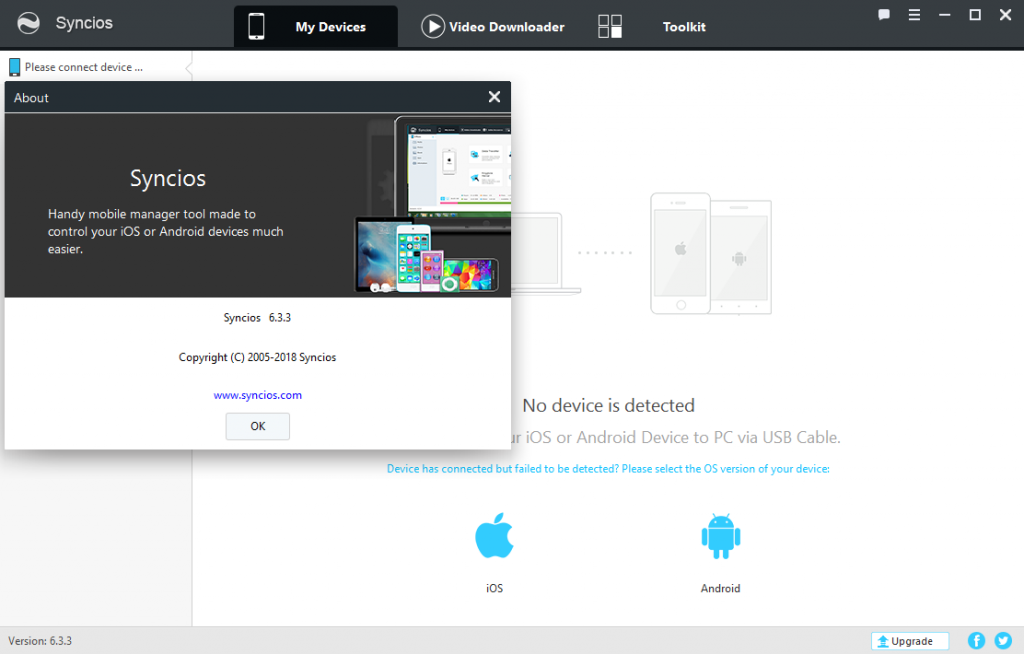
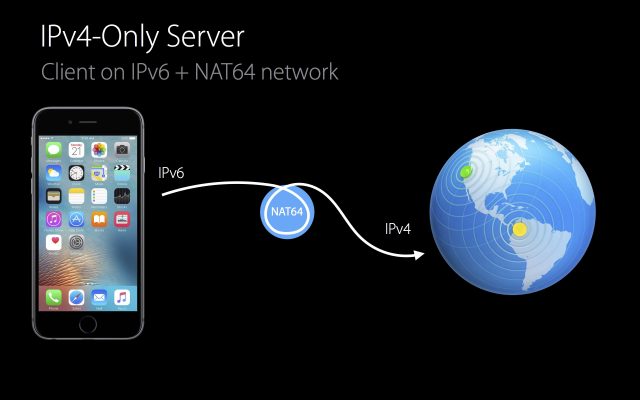
 Недопустимый профиль [MCProfileErrorDomain — 0x3E8 (1000)]
Недопустимый профиль [MCProfileErrorDomain — 0x3E8 (1000)]  это, чтобы узнать список устройств iOS, поддерживающих iOS 11), или устройство необходимо обновить до iOS 11 вручную , а затем добавить в DEP/ABM/ASM через Apple Configurator.
это, чтобы узнать список устройств iOS, поддерживающих iOS 11), или устройство необходимо обновить до iOS 11 вручную , а затем добавить в DEP/ABM/ASM через Apple Configurator.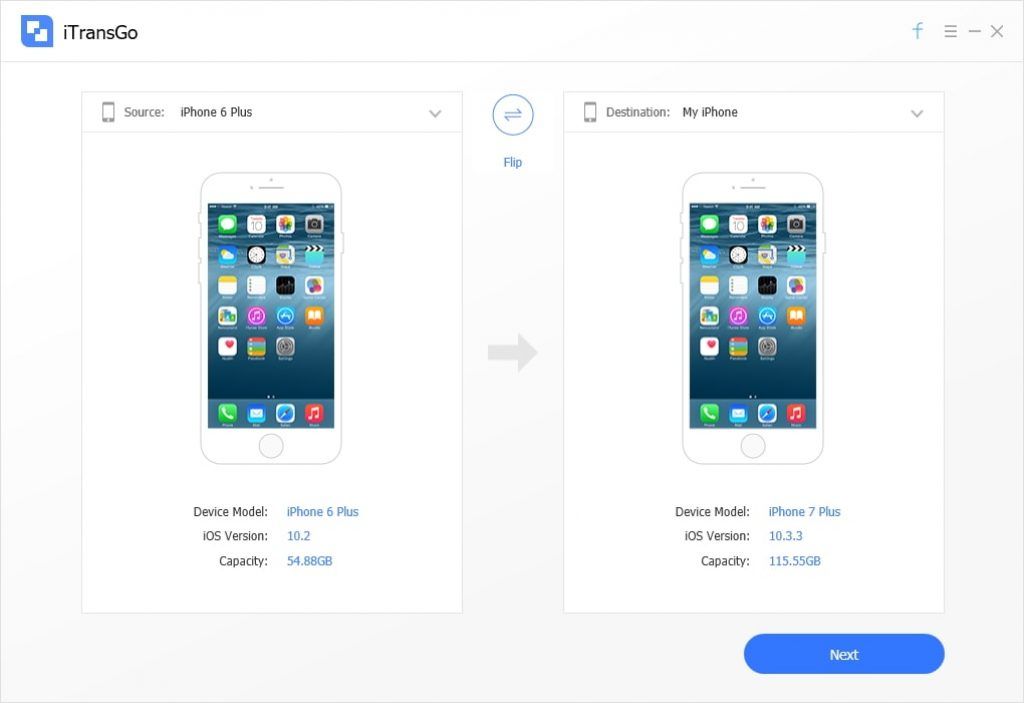 Предварительная регистрация не удалась: устройство уже находится в программе регистрации устройств. Возникает, когда устройство, которое вы пытаетесь зарегистрировать, уже доступно на портале ABM. Проверьте, доступно ли устройство на сервере под названием Устройства, добавленные Apple Configurator 2 или назначен другому серверу на портале ABM.
Предварительная регистрация не удалась: устройство уже находится в программе регистрации устройств. Возникает, когда устройство, которое вы пытаетесь зарегистрировать, уже доступно на портале ABM. Проверьте, доступно ли устройство на сервере под названием Устройства, добавленные Apple Configurator 2 или назначен другому серверу на портале ABM.
 Когда назначение пользователя завершено, эти устройства будут перемещены на вкладку Управляемые устройства.
Когда назначение пользователя завершено, эти устройства будут перемещены на вкладку Управляемые устройства.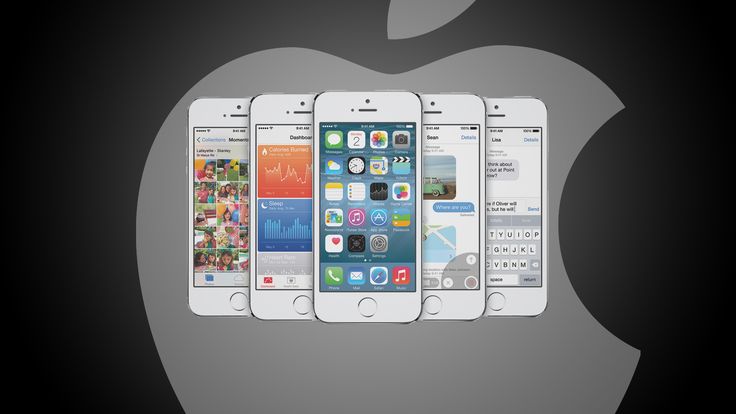 Вместо того, чтобы выполнять каждую конфигурацию вручную на каждом устройстве, вам следует использовать специально разработанное программное обеспечение для управления устройствами iOS, чтобы упростить и улучшить весь процесс.
Вместо того, чтобы выполнять каждую конфигурацию вручную на каждом устройстве, вам следует использовать специально разработанное программное обеспечение для управления устройствами iOS, чтобы упростить и улучшить весь процесс.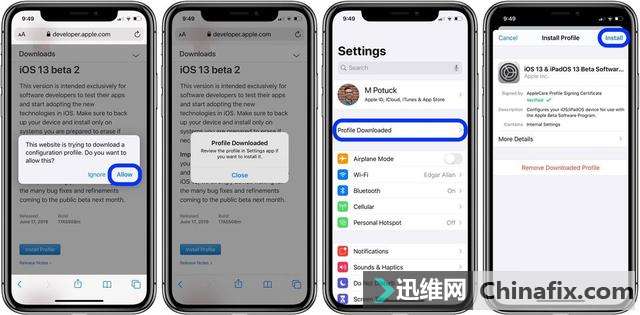 Пользователи могут использовать ненадежные общедоступные точки доступа Wi-Fi, которые могут открыть дверь для перехвата конфиденциальных данных третьими лицами. Мало того, частные приложения могут, часто неосознанно, получать доступ к данным компании, хранящимся на мобильных устройствах. Программное обеспечение для управления устройствами iPad/iPhone может решить эти проблемы, делая отдельные приложения и потоки данных управляемыми или задействуя безопасные VPN-подключения.
Пользователи могут использовать ненадежные общедоступные точки доступа Wi-Fi, которые могут открыть дверь для перехвата конфиденциальных данных третьими лицами. Мало того, частные приложения могут, часто неосознанно, получать доступ к данным компании, хранящимся на мобильных устройствах. Программное обеспечение для управления устройствами iPad/iPhone может решить эти проблемы, делая отдельные приложения и потоки данных управляемыми или задействуя безопасные VPN-подключения.
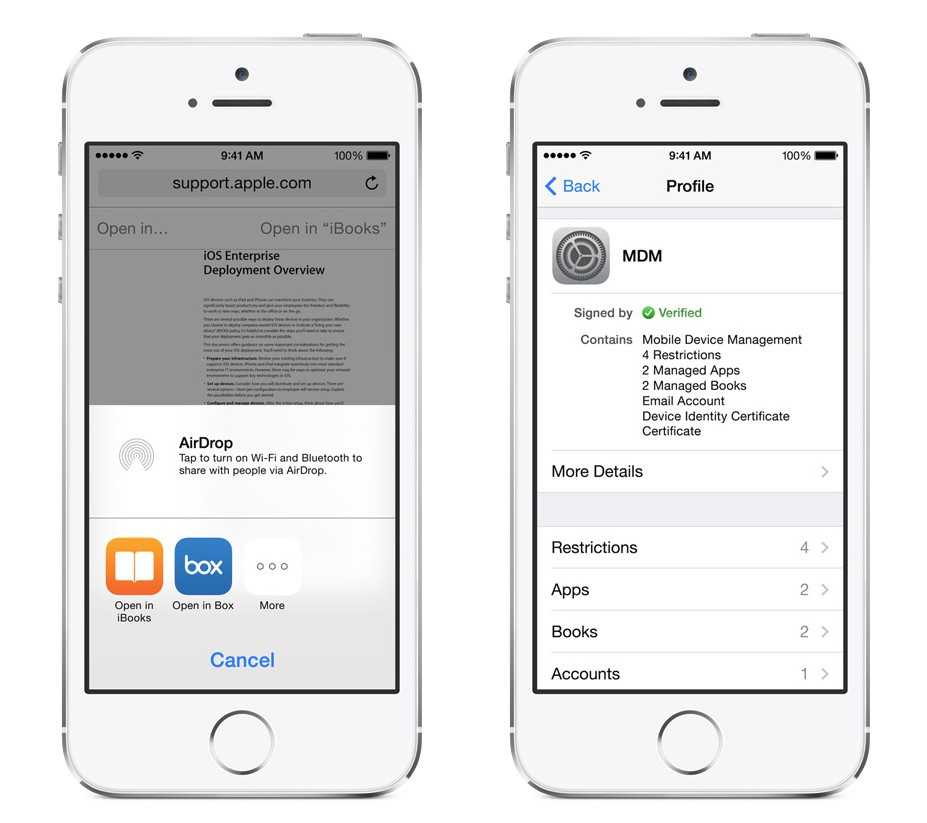

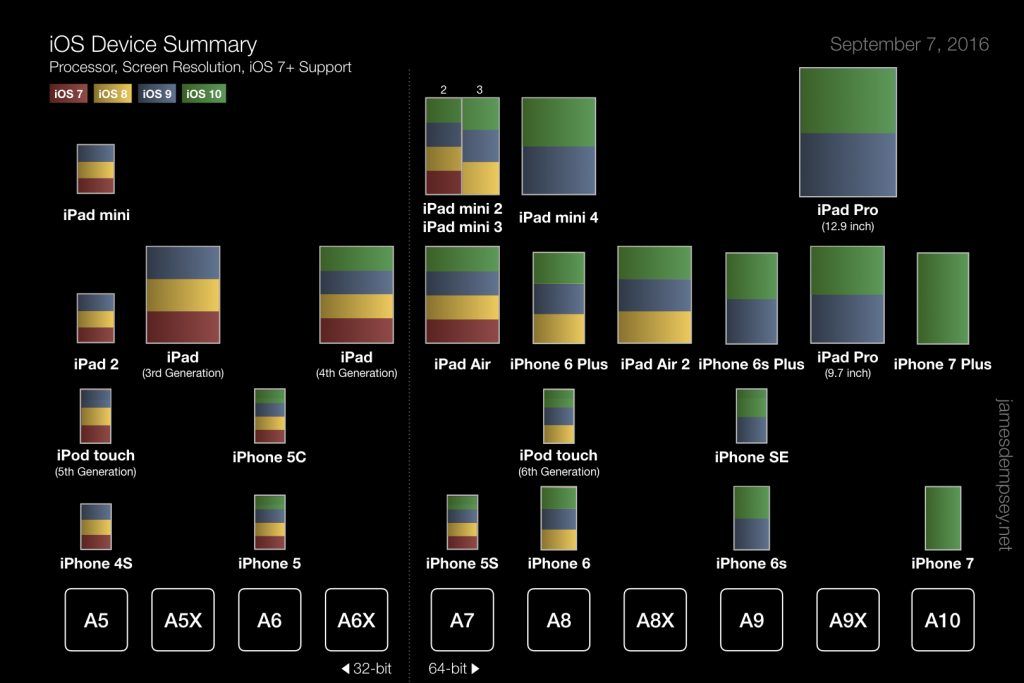 Итак, откройте iTunes и подключите ваше устройство (iPad) через USB-кабель.
Итак, откройте iTunes и подключите ваше устройство (iPad) через USB-кабель.