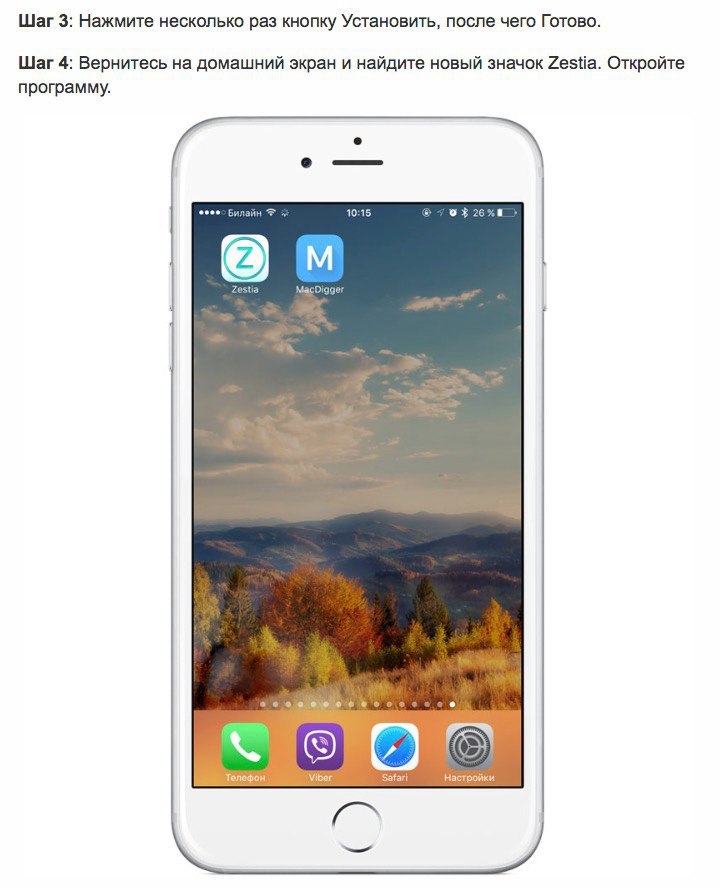Содержание
Бесплатная подготовка для приложений Xamarin.iOS — Xamarin
Twitter
LinkedIn
Facebook
Адрес электронной почты
-
Статья -
- Чтение занимает 4 мин
-
Бесплатная подготовка позволяет разработчикам Xamarin. iOS развертывать и тестировать свои приложения на устройствах iOS, не участвуя в программе для разработчиков Apple.
iOS развертывать и тестировать свои приложения на устройствах iOS, не участвуя в программе для разработчиков Apple.
Хотя тестирование на симуляторе является важным и удобным, также очень важно проверять приложения на физических устройствах iOS, чтобы убедиться, что они правильно работают в условиях ограничений по объему оперативной памяти, размеру хранилища и скорости подключения.
Чтобы развернуть приложение на устройстве с помощью бесплатной подготовки, выполните следующие действия:
- С помощью Xcode создайте удостоверение подписывания (сертификат разработчика и закрытый ключ) и профиль подготовки (содержащий явный идентификатор приложения и идентификатор UDID подключенного устройства iOS).
- Используйте удостоверение подписывания и профиль подготовки, созданные с помощью Xcode, в Visual Studio для Mac или Visual Studio 2019 для развертывания приложения Xamarin.iOS.
Важно!
Автоматическая подготовка позволяет Visual Studio для Mac или Visual Studio 2019 автоматически настроить устройство для тестирования. Однако автоматическая подготовка несовместима с бесплатной подготовкой. Чтобы использовать автоматическую подготовку, необходима платная учетная запись программы для разработчиков Apple.
Однако автоматическая подготовка несовместима с бесплатной подготовкой. Чтобы использовать автоматическую подготовку, необходима платная учетная запись программы для разработчиков Apple.
Требования
Чтобы развернуть приложение Xamarin.iOS на устройстве с помощью бесплатной подготовки, необходимо выполнить следующие требования:
- Используемый идентификатор Apple не должен быть связан с программой для разработчиков Apple.
- В вашем приложении должен использоваться явный идентификатор приложения Xamarin.iOS, а не шаблон идентификатора приложения.
- Идентификатор пакета, используемый в приложении Xamarin.iOS, должен быть уникальным. Этот идентификатор не должен использоваться ранее в другом приложении. Идентификатор пакета, применяемый для бесплатной подготовки, не может использоваться повторно.
- Если приложение уже распространяется, оно не может быть развернуто с помощью бесплатной подготовки.
- Если в приложении используются службы приложений, необходимо создать профиль подготовки, как описано в руководстве по подготовке устройства.

Дополнительные сведения об ограничениях, связанных с бесплатной подготовкой, см. в разделе Ограничения. Дополнительные сведения о распространении приложений iOS см. в разделе Руководство по распространению приложений.
Тестирование на устройстве с использованием бесплатной подготовки
Чтобы протестировать приложение Xamarin.iOS с использованием бесплатной подготовки, выполните следующие действия.
Создание удостоверения подписывания и профиля подготовки в Xcode
Если у вас нет идентификатора Apple, создайте его.
Откройте Xcode и перейдите к настройкам Xcode>.
На вкладке Accounts (Учетные записи) нажмите кнопку + , чтобы добавить существующий идентификатор Apple, как показано на снимке экрана ниже.
Закройте параметры Xcode.
Подключите устройство iOS, на котором вы хотите развернуть приложение.
В Xcode создайте новый проект.
 Выберите «Создать > файл>» Project и выберите одно представление приложения.
Выберите «Создать > файл>» Project и выберите одно представление приложения.В диалоговом окне создания проекта в поле Команда укажите идентификатор Apple, который вы только что добавили. Этот параметр в раскрывающемся списке должен выглядеть так: Ваше имя (личная команда) :
После создания проекта выберите схему сборки Xcode для вашего устройства iOS (а не симулятор).
Откройте параметры проекта приложения, щелкнув узел верхнего уровня этого приложения в Навигаторе проекта Xcode.
В разделе «Общее > удостоверение» убедитесь, что идентификатор пакетасоответствует идентификатору пакета приложения Xamarin.iOS, найденного в Info.plist.
Важно!
Xcode создаст профиль подготовки только для явного идентификатора приложения. Этот идентификатор приложения должен быть идентичен идентификатору приложения Xamarin.
 iOS.
iOS.
Если эти идентификаторы различаются, вы не сможете использовать бесплатную подготовку для развертывания приложения Xamarin.iOS.В разделе Сведения о развертывании убедитесь, что версия целевого объекта развертывания не ниже версии iOS на подключенном устройстве iOS.
В разделе Подписывание установите флажок Управлять подписыванием автоматически и выберите свою команду в раскрывающемся списке:
Xcode автоматически создаст профиль подготовки и удостоверение подписывания. Их можно просмотреть, щелкнув значок информации рядом с профилем подготовки:
Совет
Если при попытке создать профиль подготовки в Xcode возникает сбой, убедитесь, что в текущей схеме сборки Xcode в качестве целевого объекта выбрано подключенное устройство iOS, а не симулятор.
Для тестирования в Xcode разверните пустое приложение на устройстве, нажав кнопку запуска.
Развертывание приложения Xamarin.
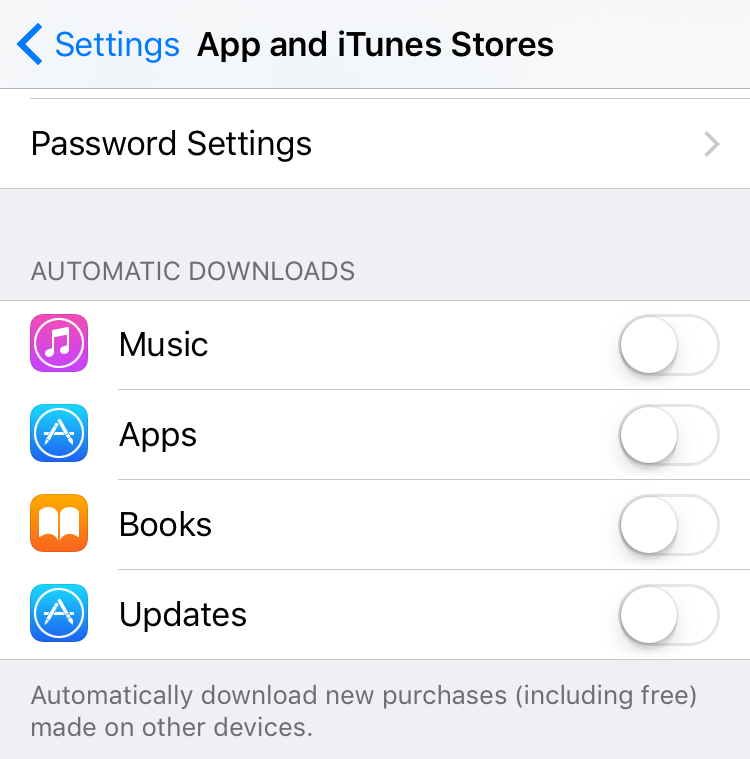 iOS
iOS
- Visual Studio для Mac
- Visual Studio
Подключите устройство iOS к узлу сборки Mac через USB или беспроводное соединение.
В Visual Studio для Mac на Панели решения дважды щелкните файл Info.plist.
В разделе Подписывание выберите Ручная подготовка.
Нажмите кнопку подписывания пакета iOS…
Для параметра Конфигурация установите значение Отладка.
Для параметра Платформа установите значение iPhone.
Выберите Удостоверение подписывания, созданное с помощью Xcode.
Выберите Профиль подготовки, созданный с помощью Xcode.
Совет
Если вы не видите необходимое удостоверение подписывания или нужный профиль подготовки, может потребоваться перезапустить Visual Studio для Mac.

Нажмите кнопку OK, чтобы сохранить параметры и закрыть окно Параметры проекта.
Выберите устройство iOS и запустите приложение.
Ограничения
Компания Apple налагает ряд ограничений на то, когда и как можно использовать бесплатную подготовку для запуска приложений на устройстве iOS. Эти ограничения призваны обеспечить возможность развертывания только на вашем устройстве:
- Доступ к iTunes Connect ограничен, поэтому такие услуги, как публикация в App Store и TestFlight, недоступны разработчикам, подготавливающим приложения бесплатно. Для распространения посредством Ad Hoc и In-House требуется учетная запись разработчика Apple (корпоративная или личная).
- Срок действия профилей подготовки, созданных с использованием бесплатной подготовки, составляет одну неделю, а срок действия таких удостоверений подписывания — один год.
- Так как Xcode создает профили подготовки только для явных идентификаторов приложений, необходимо выполнить приведенные выше инструкции для каждого приложения, которое вы хотите установить.

- Бесплатная подготовка не может использоваться для большинства служб приложений. К ним относятся Apple Pay, Game Center, iCloud, покупки из приложений, Push-уведомления и Wallet. Полный список возможностей приведен в руководстве Поддерживаемые возможности (iOS). Чтобы подготовить приложение для использования со службами приложений, обратитесь к руководствам по работе с возможностями.
Сводка
В этом руководстве были рассмотрены преимущества и ограничения использования бесплатной подготовки для установки приложений на устройстве iOS. В нем было представлено пошаговое руководство, которое показывает, как установить приложение Xamarin.iOS с использованием бесплатной подготовки.
- Подготовка устройств
- Подготовка служб приложений
Как установить AltStore на iPhone и iPad
Вы хотите установить на iOS или iPadOS приложения, которых нет в Apple App Store? Возможно, вам нужен эмулятор или торрент-клиент на свой iPhone или iPad? Если это так, вам нужно будет положиться на сторонний магазин под названием AltStore, который позволяет загружать неопубликованные приложения на ваш iPhone и iPad, используя только ваш Apple ID.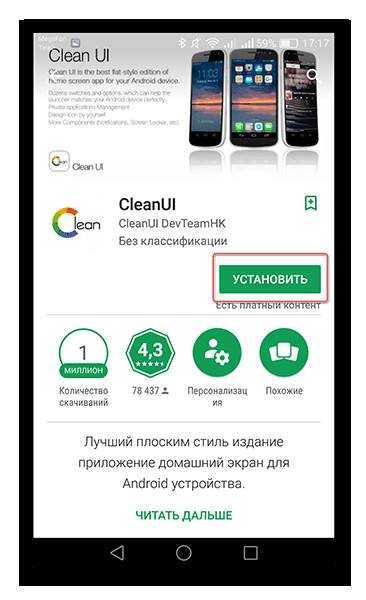
У Apple есть некоторые строгие правила в отношении приложений, которые могут быть опубликованы в App Store, чтобы обеспечить безопасность и конфиденциальность своих пользователей. В результате пользователи iOS и iPadOS не могут устанавливать на свои устройства такие приложения, как эмуляторы консоли, торрент-клиенты и т. Д. AltStore стремится быть местом для этих приложений, которые раздвигают границы операционной системы Apple, и самое интересное в этом то, что они не требуют джейлбрейка.
Программы для Windows, мобильные приложения, игры — ВСЁ БЕСПЛАТНО, в нашем закрытом телеграмм канале — Подписывайтесь:)
Если вы опытный пользователь и хотите попробовать это на своем собственном устройстве iOS или iPadOS (и понимаете последствия установки неподдерживаемого стороннего программного обеспечения на iPhone или iPad способом, не поддерживаемым Apple), то прочтите чтобы узнать, как установить AltStore на iPhone и iPad, а также как получать через него приложения.
Как установить AltStore на iPhone и iPad
Установка AltStore не так проста, как установка любого другого приложения, поскольку мы не будем использовать App Store. Вместо этого мы будем использовать для этого компьютер. Поддерживаются как Mac, так и Windows. Прежде чем приступить к выполнению описанных ниже шагов, вам необходимо убедиться, что на Mac настроен iCloud, или установить настольный клиент iCloud и iTunes, если вы используете ПК с Windows.
Вместо этого мы будем использовать для этого компьютер. Поддерживаются как Mac, так и Windows. Прежде чем приступить к выполнению описанных ниже шагов, вам необходимо убедиться, что на Mac настроен iCloud, или установить настольный клиент iCloud и iTunes, если вы используете ПК с Windows.
- Откройте веб-браузер на своем компьютере и перейдите в altstore.io. Загрузите «AltServer» для используемой вами операционной системы.
- Распакуйте загруженный файл и продолжите установку. Если вы еще не установили iCloud или загрузили iCloud из Microsoft Store, при запуске AltStore вы получите следующее сообщение. Просто нажмите «Загрузить», чтобы быстро получить iCloud.
- Затем подключите iPhone или iPad к компьютеру с помощью USB-кабеля и откройте iTunes, если вы используете Windows (или Finder на Mac). Щелкните значок устройства, чтобы просмотреть страницу «Сводка».
- Здесь прокрутите вниз и убедитесь, что «Синхронизация с этим iPhone через Wi-Fi» включена.

- Когда вы запускаете AltServer на своем компьютере, никакое окно не открывается. Однако вы обнаружите, что AltServer работает на панели задач вашего ПК с Windows. Если вы используете Mac, вы увидите значок AltServer в правом верхнем углу строки меню. В любом случае щелкните значок AltStore, выберите «Установить AltStore» в раскрывающемся меню и щелкните свой iPhone или iPad, подключенный к компьютеру.
- Вам будет предложено войти в свою учетную запись Apple, чтобы продолжить установку. После того, как вы ввели подробности, нажмите «Установить».
- AltStore должен быть установлен на ваше устройство за несколько секунд. Однако вы не сможете открыть приложение сразу, так как получите сообщение об ошибке «Недоверенный корпоративный разработчик». Чтобы исправить это, вам нужно доверять разработчику.
- Перейдите в «Настройки» -> «Общие» на вашем iPhone или iPad и нажмите «Профили и управление устройством», как показано ниже.

- Затем нажмите на свой адрес электронной почты, который вы использовали для установки AltStore.
- Теперь нажмите «Доверие», чтобы продолжить.
- Когда вам будет предложено подтвердить, снова нажмите «Доверие». Теперь вы сможете без проблем открыть AltStore.
Итак, вы установили AltStore на свой iPhone и iPad.
Здесь важно отметить, что ваша установка AltStore действительна только в течение 7 дней, если вы не используете платную учетную запись разработчика Apple, которая стоит 99 долларов в год. Вам нужно будет переустановить AltStore на свой iPhone или iPad, если он истечет, чтобы продолжать его использовать. Этот 7-дневный срок действия распространяется и на приложения, которые были загружены неопубликованно с помощью AltStore. Если срок действия AltStore или установленных приложений еще не истек, вы можете подключить свое устройство к компьютеру, на котором запущен AltServer, открыть приложение AltStore и нажать «Обновить все» в разделе «Мои приложения».
На момент написания этой статьи Delta и Clip — единственные два приложения, перечисленные в AltStore с поддержкой сторонних источников, которые, как ожидается, появятся в ближайшее время. Вы также можете загружать неопубликованные приложения, выбирая файлы .ipa в приложении «Файлы».
В настоящее время AltStore может использоваться всеми для запуска эмуляторов игровых консолей прямо на своих iPhone и iPad, таких как Super NES, Game Boy Advance, Nintendo DS и других. Вам просто нужно скачать приложение Delta из AltStore. Или вы можете установить Clip, если вам всегда нужен специальный менеджер буфера обмена для iOS или iPadOS.
Вы запустили AltStore на своем iPhone или iPad? Что вы в целом думаете об этом альтернативном магазине приложений? Поделитесь своими советами, опытом или мыслями в комментариях.
Программы для Windows, мобильные приложения, игры — ВСЁ БЕСПЛАТНО, в нашем закрытом телеграмм канале — Подписывайтесь:)
Похожие записи
Как загрузить приложения для iPhone / iPad без использования Apple ID
Вы ищете альтернативные способы загрузки приложений без использования Apple ID? Вы хотите оставаться легальным, но работать с системой, чтобы получать приложения для вашего iPhone? Хотите преодолеть потерю App Store в iTunes?
Прощай, магазин приложений
Раньше все было так просто, как владелец устройства Apple. Вы купили свой iPhone или iPad, установили iTunes, создали учетную запись, получили Apple ID и связали свой iPhone и / или iPad со своей учетной записью.
Вы купили свой iPhone или iPad, установили iTunes, создали учетную запись, получили Apple ID и связали свой iPhone и / или iPad со своей учетной записью.
После этого у вас была полностью автономная экосистема, в которой вы могли бы покупать музыку и приложения и легко загружать их на свои устройства.
Программы для Windows, мобильные приложения, игры — ВСЁ БЕСПЛАТНО, в нашем закрытом телеграмм канале — Подписывайтесь:)
iOS 12.7 изменила все это с удалением App Store. Там, где вы когда-то могли загружать приложения на свой Mac и управлять своими мобильными устройствами оттуда, теперь вам нужно загружать приложения прямо на ваше устройство. Хорошо в некоторых отношениях, но не так здорово в других. Так что же делать владельцу iPhone или iPad?
У вас есть три основных варианта решения этой проблемы:
- Используйте сторонний инструмент для загрузки приложений на ваше устройство.
- Сделайте джейлбрейк своего iPhone или iPad, чтобы вы могли использовать альтернативные магазины приложений.

- Используйте более старую версию iTunes, выпущенную Apple, которая все еще поддерживает App Store.
Я рассмотрю каждый из этих вариантов, чтобы вы могли выбрать наиболее подходящий для вас вариант, хотя я рекомендую использовать более старую версию iTunes.
Используйте сторонний инструмент для загрузки приложений на ваше устройство
В Интернете есть множество инструментов, которые предлагают загружать приложения без использования Apple ID или iTunes. Некоторые из них могут работать, но я знаю, что некоторые из них нет, потому что я попробовал их.
Преимуществом использования сторонних инструментов является то, что вы получаете контроль над тем, что вы кладете на свое устройство и как вы его используете. Недостатком этого подхода является то, что вы теряете контроль над тем, что установлено на вашем устройстве, и открываете свой телефон или планшет для вредоносных программ. То есть использование безопасности сторонних инструментов для загрузки и установки приложений представляет собой угрозу безопасности.
Другим недостатком использования сторонних инструментов является то, что ваш Apple ID добавляется к цифровой подписи приложения по мере его установки.
Сделайте джейлбрейк своего устройства, чтобы вы могли использовать альтернативные магазины приложений
Взломать джейлбрейк теперь проще, чем когда-либо, и есть десятки инструментов, которые проведут вас через весь процесс. Это займет не более пятнадцати минут и позволит вам взять под контроль свой телефон, как Apple никогда не планировала.
Плюс в том, что вы можете использовать альтернативные магазины приложений, устанавливать любые приложения и получать доступ к основным файлам iOS. Недостатком является то, что джейлбрейк лишает вас гарантии, и вы не всегда знаете, что устанавливаете. Если вы платите 1000 долларов за iPhone X, действительно ли вы хотите аннулировать гарантию? Вы действительно хотите рисковать с помощью вредоносных программ? Взломать твой совет не очень хорошая идея.
Несмотря на то, что экосистема App Store может быть ограничена, Apple может обеспечить качество и безопасность приложений. Вы не получите этого с взломанными приложениями.
Вы не получите этого с взломанными приложениями.
Используйте более старую версию iTunes, выпущенную Apple, которая все еще поддерживает App Store
Реальная альтернатива, которая работает, не аннулирует вашу гарантию и поддерживает безопасность вашего устройства, — это использовать старую версию iTunes. В ответ на крик миллионов людей, сокрушающихся о потере App Store в iTunes 12.7, Apple выпустила iTunes 12.6.3.
Официально причиной изменений была поддержка предприятий, которые использовали iTunes для управления несколькими устройствами, но любой может его использовать. Вот как вы можете развертывать приложения в бизнес-среде с помощью iTunes:
- Посетите эту страницу на сайте Apple,
- Выберите текстовую ссылку, которая относится к вашей компьютерной ОС.
- Загрузите iTunes 12.6.3 и установите его.
- Подключайтесь, регистрируйтесь и синхронизируйте, как обычно.
Эта версия iTunes почти во всех отношениях похожа на iTunes 12.7.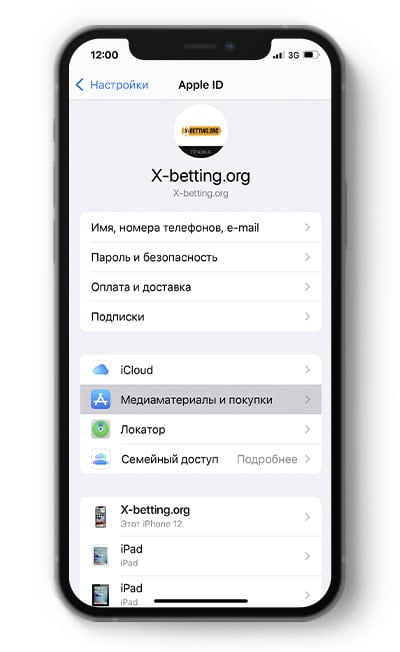 Я не знаю, будет ли по-прежнему поддерживаться iTunes 12.6.3, и увижу ожидаемые изменения, которые появятся в версии выпуска.
Я не знаю, будет ли по-прежнему поддерживаться iTunes 12.6.3, и увижу ожидаемые изменения, которые появятся в версии выпуска.
Поскольку Apple необходимо держать предприятие в стороне от более совершенных Android-устройств, я полагаю, что она сделает что-то, чтобы помочь бизнесу использовать устройства Apple.
Использование iTunes 12.6.3 — намного лучшая альтернатива, чем джейлбрейк или сторонние установщики приложений. iTunes может быть ограничительным, но это исключительно для нашей собственной выгоды!
Если вы являетесь пользователем устройства Apple, возможно, вы захотите ознакомиться с другими статьями TechJunke, в том числе «Как отменить подписки в App Store через iOS и iTunes» и «Как использовать информацию об использовании аккумулятора iPhone 12 для iPhone и о состоянии аккумулятора».
Знаете ли вы какие-либо другие способы загрузки приложений без использования загрузчика приложений или джейлбрейка вашего устройства? Если это так, пожалуйста, сообщите нам об этом ниже, если вы делаете!
Программы для Windows, мобильные приложения, игры — ВСЁ БЕСПЛАТНО, в нашем закрытом телеграмм канале — Подписывайтесь:)
Как установить приложение на Айфон
Жизнь любого смартфона, в том числе Apple iPhone, немыслима без приложений.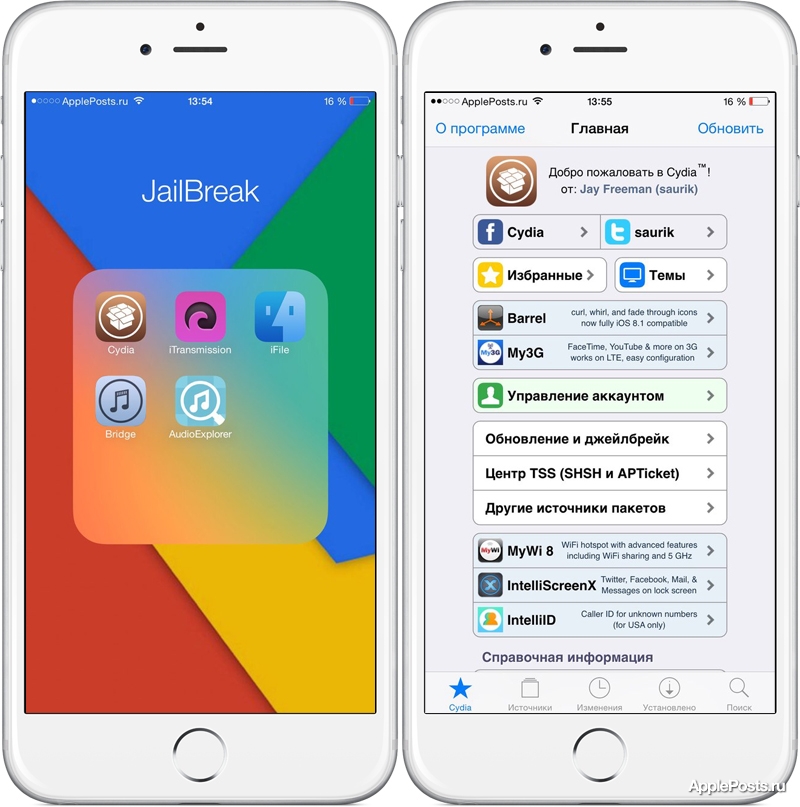 Именно эти программы дают пользователям доступ к социальным сетям, мессенджерами, видеохостингам и стриминговым сервисам. Если бы не было приложений, даже самый дорогой Айфон считался бы бесполезным.
Именно эти программы дают пользователям доступ к социальным сетям, мессенджерами, видеохостингам и стриминговым сервисам. Если бы не было приложений, даже самый дорогой Айфон считался бы бесполезным.
Содержание
- Как загрузить приложение на Айфон
- Как загрузить приложение на Айфон с джейлбрейком
- Как перенести приложения с Айфона на ПК и обратно
- Как установить недоступное для страны приложение
Как загрузить приложение на Айфон
Хотя на iPhone любой модели по умолчанию установлено несколько основных программ, они не восполняют все потребности владельца. Человеку все равно придется загрузить условный YouTube, WhatsApp или онлайн-кинотеатр. Для новичка в такой ситуации остро встает вопрос о том, как скачать ПО на Айфон. И тут у него есть несколько решений:
- Воспользоваться App Store.
- Осуществить загрузку через iTunes.
- Отсканировать QR-код для установки.
- Обратиться к какому-либо другому магазину приложений.

Каждый вариант хорош по-своему, а потому важно изучить все методы загрузки ПО. Если вы прекрасно понимаете, как скачивать приложения, и постоянно пользуетесь одним из указанных способов установки, то вам все равно не будет лишним ознакомиться с информацией о других вариантах.
1. Установить программу из AppStore
AppStore – магазин приложений, который по умолчанию установлен на всех смартфонах компании Apple. Именно к нему владельцы устройств обращаются чаще всего, когда речь заходит об установке программ. И такие люди делают правильное решение, ведь для получения доступа к AppStore не нужно переходить на определенный сайт в браузере, а достаточно открыть приложение с иконкой в виде буквы «А».
Для скачивания ПО нужен стабильный интернет. Также рекомендуется пользоваться сетью Wi-Fi, чтобы не расходовать трафик в соответствии с тарифом своего мобильного оператора.
Интерфейс AppStore очень прост и позволяет в кратчайшие сроки найти нужное ПО.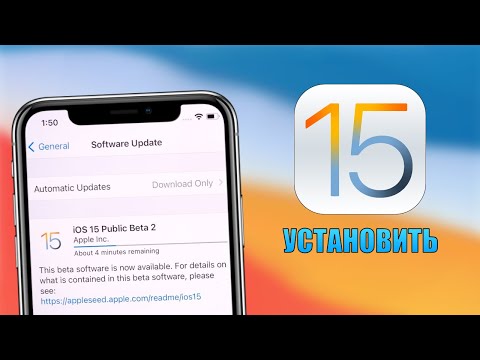 Но, чтобы начать им пользоваться, нужно пройти авторизацию по Apple ID. Как правило, операция выполняется после первого запуска Айфона. Но, если вы этого не сделали ранее, авторизоваться можно будет напрямую через магазин приложений.
Но, чтобы начать им пользоваться, нужно пройти авторизацию по Apple ID. Как правило, операция выполняется после первого запуска Айфона. Но, если вы этого не сделали ранее, авторизоваться можно будет напрямую через магазин приложений.
Итак, если вы хотите установить программу через AppStore, сделайте следующее:
- Нажмите на иконку магазина приложений, которая располагается на рабочем столе гаджета.
- Кликните на значок в виде человеческого силуэта.
- Введите свой Apple ID и пароль, после чего нажмите кнопку «Войти».
- Кликните на строку «Поиск» и введите название нужной программы.
- В предложенном списке выберите ту, которая вас интересует.
- Нажмите кнопку «Загрузить».
- Дождитесь окончания процесса.
После выполнения операции иконка программы появится на главном экране Айфона. Вы сможете открыть приложение и начать пользоваться им.
Описанный выше способ установки ПО через AppStore не является единственным.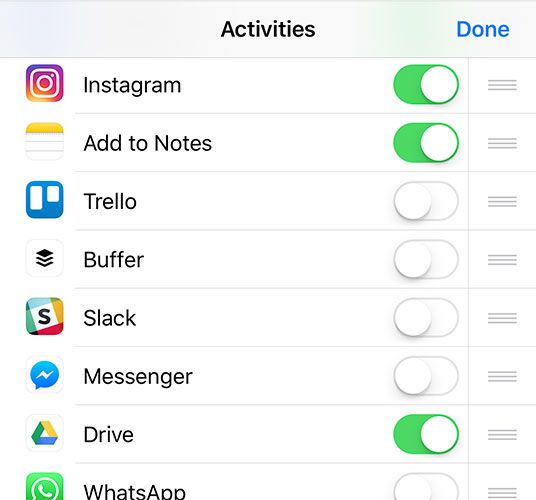 К примеру, если вы не знаете названия программы, можно осуществить ручной поиск. Для этого выберите раздел «Игры» или «Приложения». В открывшемся окне появится несколько категорий, разделенных по жанрам. Так с легкостью можно подобрать хороший навигатор или мессенджер.
К примеру, если вы не знаете названия программы, можно осуществить ручной поиск. Для этого выберите раздел «Игры» или «Приложения». В открывшемся окне появится несколько категорий, разделенных по жанрам. Так с легкостью можно подобрать хороший навигатор или мессенджер.
На странице приложения можно ознакомиться со всей необходимой информацией. Здесь указана средняя оценка, которую выставили пользователи, описание, а также отзывы людей, загрузивших ПО. Отталкиваясь от этих данных, можно принять решение о том, стоит ли скачивать приложение.
Не забывайте регулярно обновлять приложения. Обычно соответствующее уведомление появляется в уведомлении, где требуется нажать кнопку «Установить». Но, если этого не произошло, откройте AppStore и перейдите в раздел «Обновления». Здесь можно установить новую версию любой программы, которая имеется на Айфоне.
Некоторые игры и приложения в App Store являются платными. Для их установки потребуется заплатить деньги, которые спишутся с привязанной к аккаунту карты.
Приятный интерфейс
Много приложений разных жанров на выбор
Удобная сортировка
Есть бесплатный контент
Все приложения стоят денег. Даже если программа является бесплатной, она имеет функцию встроенных покупок.
Постоянные обновления могут раздражать
Удобство
8
Выбор программ
7
Простота установки
8
Итого
7.7
Самый популярный магазин приложений для iPhone, благодаря которому можно легко найти и установить нужную программу.
2. Через iTunes
Этот вариант установки подойдет для тех, кто привык перекидывать файлы и загружать приложения через компьютер. Также iTunes подойдет пользователям, у которых дома нет Wi-Fi, а оптоволокно проведено к одному лишь ПК.
Компания Apple позиционирует Айтюнс, как медиаплеер. Но программа уже давно используется владельцами Айфонов для копирования файлов с компьютера на телефон. Ее применение для людей, чьи гаджеты базируются на iOS, является необходимым.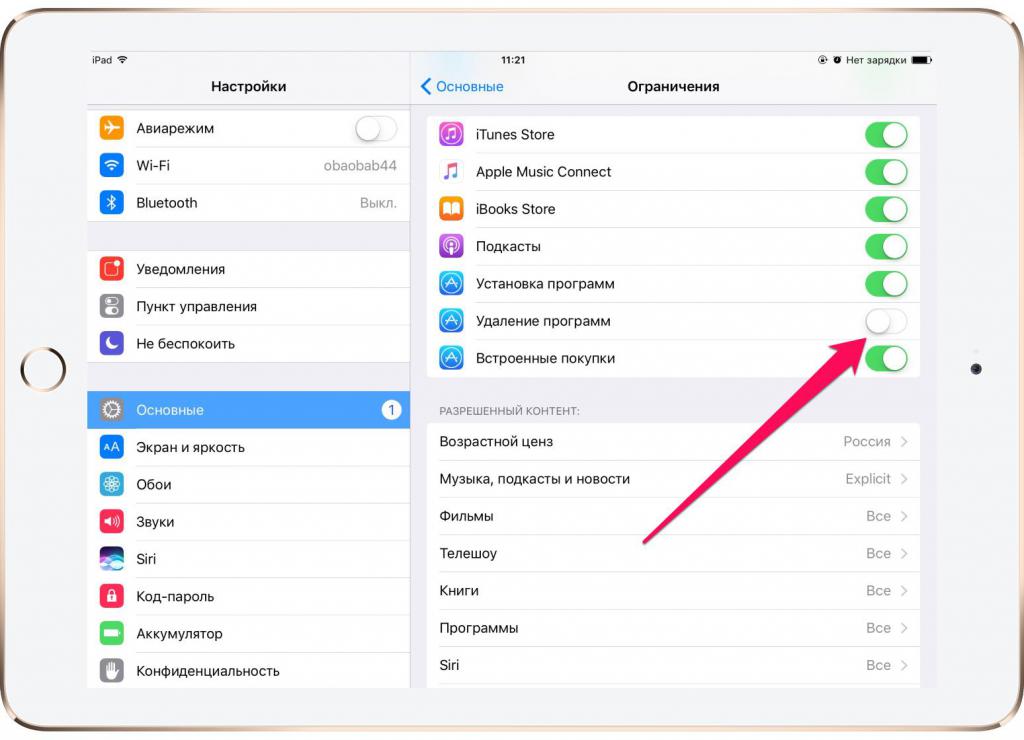 Обойти защиту операционной системы практически невозможно, а значит, придется пользоваться фирменным ПО.
Обойти защиту операционной системы практически невозможно, а значит, придется пользоваться фирменным ПО.
Если вы решили воспользоваться iTunes для установки приложения на телефон Apple, нужно выполнить следующие действия:
- Установить программу на ПК.
- Авторизоваться по Apple ID.
- Подключить iPhone к компьютеру при помощи USB-кабеля.
- Выбрать свое устройство в списке предложенных в iTunes.
- Кликнуть по меню разделов Айтюнс.
- Выбрать пункт «Править меню».
- Поставить галочку напротив надписи «Программы» и нажать «Готово».
- Перейти в появившуюся в меню вкладку «Программы».
- Открыть «Программы для iPhone».
- Воспользоваться поиском или самостоятельно найти нужное приложение.
- Нажать кнопку «Загрузить».
Так ПО появится на телефоне сразу же после окончания загрузки.
В iTunes представлены все те же приложения, которые есть в App Store.
Данный способ будет удобен, если вы не хотите отвлекаться от работы за компьютером
Такой же большой выбор программ, как в App Store
Удобная навигация
Нужно подключать телефон к компьютеру
Удобство
7
Выбор программ
7
Простота установки
7
Итого
7
Альтернативный вариант, который можно рассмотреть, когда нет возможности уделить время на установку программы непосредственно на Айфоне.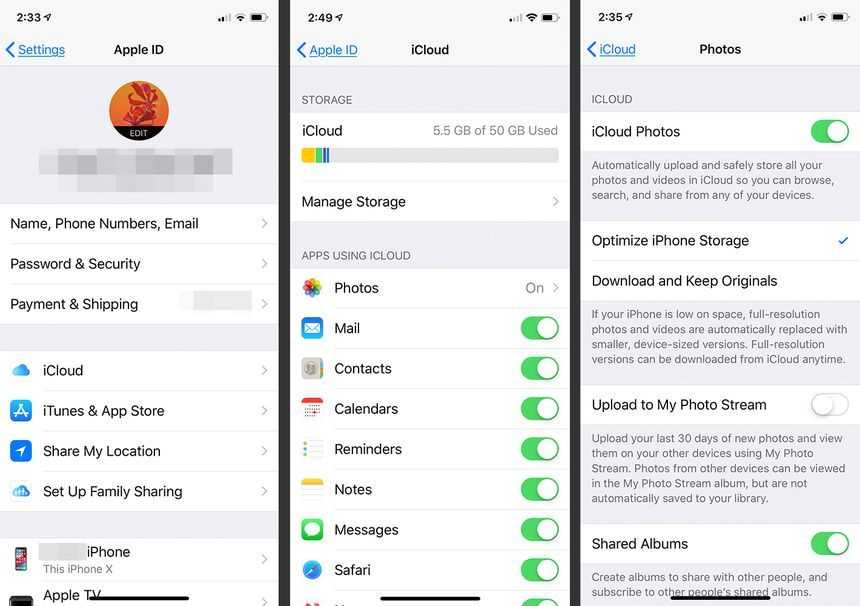
3. Загрузка приложений через QR-код
App Store – это платформа, куда разработчик может загрузить свое приложение. Выполняется операция не бесплатно, из-за чего некоторые авторы отказываются от использования магазина приложений. В таком случае владелец Айфона может загрузить программу другим способом: на сайте компании или через QR-код.
Второй вариант является наиболее удобным, так как человеку не придется искать нужный сайт в интернете или изучать все доступные категории программ в App Store. Владельцу смартфона понадобится лишь отсканировать код при помощи камеры.
QR-код выглядит, как квадрат, составленный из черного и белого цветов. В него разработчик помещает информацию, которая необходима для загрузки программы. По сути это гиперссылка. Но такой способ будет намного более удобным, если, например, вставлять ссылку в поисковую строку браузера вручную.
Для установки программы таким способом понадобится:
- Открыть приложение «Камера» на Айфоне».

- Выбрать основную камеру.
- Навести глазок сенсора на код так, чтобы он попал в кадр.
- Коснуться уведомления, которое появится после считывания.
Как правило, установка начинается сразу же, как только пользователь кликает по всплывающему окну. Но здесь все зависит от того, какую ссылку разработчик поместил в QR-код.
Нет необходимости искать приложение в сети
Быстрое считывание и переход на страницу программы
При помощи QR-кодов удается установить не так много приложений
Удобство
9
Выбор программ
5
Простота установки
8
Итого
7.3
Отличный способ установки программы, если вы встретили QR-код на рекламном баннере.
4. Альтернативные магазины приложений
AppStore – не единственный магазин приложений, который можно использовать для загрузки понравившейся программы. Существует ряд других платформ, где разработчики размещают свое ПО. В отличие от AppStore, здесь можно будет найти уникальное приложение, которого нет в официальном магазине Apple.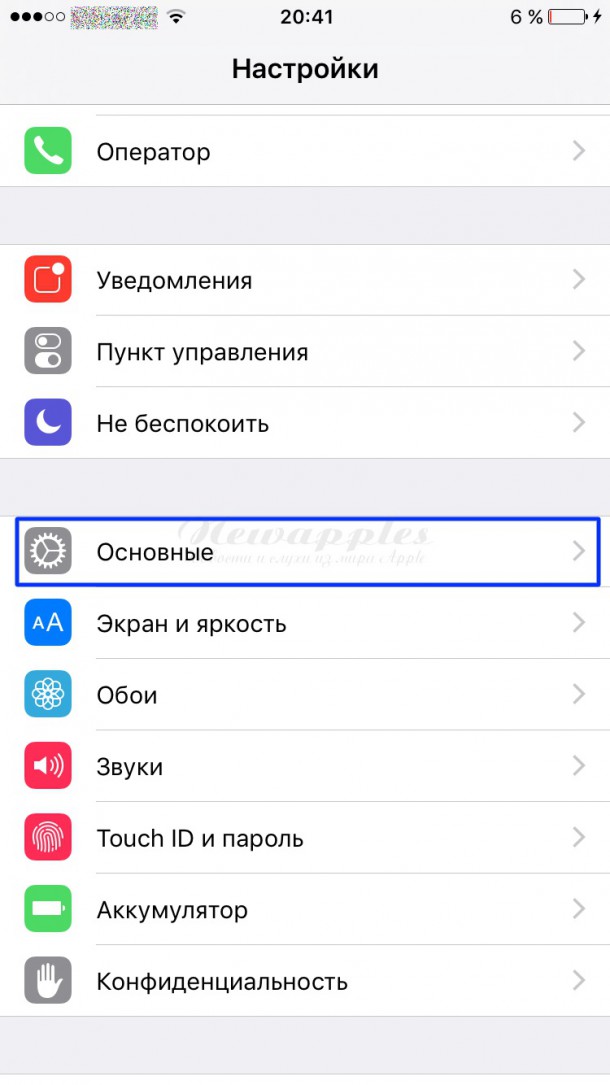
Несмотря на то, что в сторонних магазинах приложений встречаются уникальные программы, контента в AppStore намного больше. Сейчас на площадке размещено почти 2,5 миллиона различных игр и программ.
Владельцам устройств под управлением iOS помимо AppStore рекомендуется использовать следующие магазины приложений:
- Cydia.
- GetJar.
- Appland.
Чтобы воспользоваться одной из предложенных площадок, нужно скачать ее официальное приложение через AppStore. Далее потребуется нажать на иконку программы и выбрать ПО для загрузки.
В Cydia, GetJar и Appland, как и в случае с App Store, доступен поиск контента и удобная сортировка по категориям. Скорость загрузки отличаться не будет, а вот выбор приложений везде разный. Некоторым пользователям приходится перепробовать все магазины, прежде чем удается найти нужную программу.
Можно найти ПО, которого нет в AppStore
Во всех случаях присутствует довольно удобная навигация
Нужно скачать дополнительную программу
Каталог приложений значительно меньше, чем в App Store
Удобство
7
Выбор программ
6
Простота установки
7
Итого
Данный вариант подойдет, если вы не можете найти программу в AppStore
Загрузка уже купленного или установленного ранее приложения
Многие программы в AppStore являются платными. Но иногда пользователям приходится «чистить» смартфон от ненужных файлов. Из-за этого с Apple iPhone пропадают установленные ранее приложения. Отчаиваться в любом случае не стоит. Если вы оплачивали или загружали ранее программу, вы сможете установить ее вновь без дополнительных трат.
Но иногда пользователям приходится «чистить» смартфон от ненужных файлов. Из-за этого с Apple iPhone пропадают установленные ранее приложения. Отчаиваться в любом случае не стоит. Если вы оплачивали или загружали ранее программу, вы сможете установить ее вновь без дополнительных трат.
Чтобы загрузить уже купленное или установленное ранее приложение, нужно:
- Открыть AppStore.
- Воспользоваться поиском или сортировкой по категориям.
- Перейти на страницу программы.
- Нажать кнопку в виде облака со стрелкой, направленной вниз.
Конечно же, данный метод скачивания ПО не может считаться альтернативой тем вариантам, которые мы рассмотрели ранее. Но зато вы всегда будете знать, что оплаченное приложение всегда остается с вами. Даже в том случае, если вы его удалили.
Для повторной загрузки ПО нужно авторизоваться в AppStore под тем же аккаунтом, который использовался для первичной установки.
Ранее оплаченные приложения доступны для повторного скачивания бесплатно
Ранее установленные программы имеют особое оформление в AppStore
Можно воспользоваться классическим
Порой сложно найти программу, которая была уже установлена
Удобство
7
Выбор программ
7
Простота установки
8
Итого
7.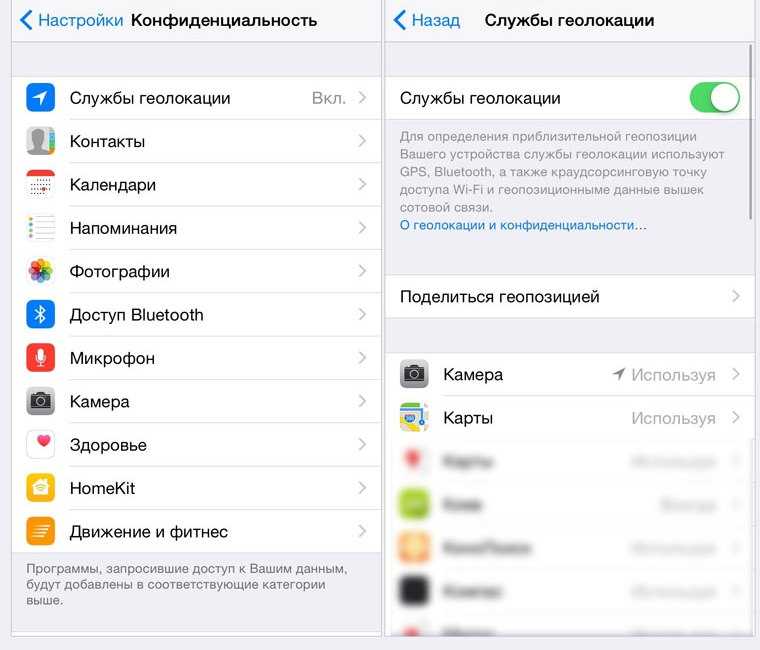 3
3
Хороший способ, если вы уже покупали доступ к какому-либо приложению из AppStore.
Как загрузить приложение на Айфон с джейлбрейком
Владельцы Apple iPhone наверняка сталкивались с таким понятием, как джейлбрейк. Под ним подразумевается процесс, после которого пользователь получает особые права. В том числе после проведения операции появляется возможность устанавливать программы, не доступные в AppStore. Также jailbreak пользуется особой популярностью у «пиратов». Ведь на Айфон с джейлбрейком можно загрузить программу с платным доступом без траты денег:
- Для того, чтобы активировать jailbreak, нужно использовать специальное приложение.
- В нашем случае это будет AppShape из AppStore.
- Как только вы установите программу, при открытии страницы ПО в Эпп Сторе появится новая кнопка наряду с «Загрузить». Кнопка подписана «App Share».
- Если нажать на нее на странице, где предлагается скачать платную игру, например, GTA: San Andreas, или другой контент, загрузка осуществится совершенно бесплатно.

- Так вы сможете экономить деньги на установке ПО.
Помните, что после активации джейлбрейк представленным здесь или другим способом, автоматически сгорает ваша гарантия на устройство. А еще могут возникнуть проблемы с функционированием банковских приложений.
Как перенести приложения с Айфона на ПК и обратно
Практически все владельцы Apple iPhone сталкивались с проблемой недостатка свободного места в памяти устройства. В такой ситуации рекомендуется временно переместить менее нужные приложения на компьютер.
Операция выполняется при помощи не раз упомянутой программы iTunes. После ее загрузки на ПК нужно выполнить несколько шагов:
- Авторизоваться под своим AppleID.

- Подключить смартфон к компьютеру через кабель.
- Выбрать устройство в iTunes.
- Нажать кнопку «Перенести покупки».
Если у вас не получается осуществить перенос таким способом, рекомендуется в iTunes выбрать меню «Файл», а затем – «Переместить покупки с iPhone». Для обратного перемещения нужно выполнить все то же самое, но только перенести покупки не с Айфона, а с компьютера.
Как установить недоступное для страны приложение
Некоторые программы заблокированы на территории России. Скачать их через AppStore стандартным способом не получится. Придется искать обходные пути.
Если вы ранее устанавливали приложение, которое впоследствии было заблокировано, необходимо:
- Запустить Эпп Стор.
- Нажать на иконку своего профиля.
- Выбрать «Покупки».
- Найти приложение и скачать его заново.
К сожалению, подобная операция не всегда заканчивается успехом. Поэтому рассмотрим альтернативный вариант через ipa-файл программы:
- Скачайте программу из интернета на компьютер.

- Установите iTunes версии 12.6.3 (от более новой придется избавиться).
- Запустите программу и подключите к ПК свой Айфон.
- Кликнуть по значку «Программы».
- При помощи поиска по компьютеру найдите загруженный файл.
- Нажмите кнопку «Установить».
В данном случае важно использовать именно версию Айтюнс 12.6.3, так как в более новых вариациях исправлен баг, позволяющий устанавливать посторонние программы, которых нет в AppStore.
Установка бета-версии недоступного приложения
Практически у всех приложений из AppStore есть бета-версии, которые проходят долгое тестирование. Если вам не хочется ждать, пока ПО появится в официальном магазине, его можно загрузить заранее. Для этого нужно:
- Вбейте в поисковике название программы с припиской «Beta iPhone HockeyApp».
- Открыть ссылку.
- Нажать кнопку «Установить».
- Откройте настройки телефона.
- Перейдите в раздел «Основные», а затем – «Управление устройством».

- Выберите компанию-разработчика загруженной программы и нажмите «Доверять».
Иконка установленного ПО появится на рабочем столе, как это происходит после загрузки официально доступных программ. Правда, в дальнейшем могут возникнуть проблемы с обновлениями. Так что после тестирования рекомендуется вернуться к официальной версии приложения.
Автор
Герман
Эксперт в области цифровых технологий и деятельности мобильных операторов. Занимаюсь постоянным мониторингом изменений отрасли в России и за рубежом.
Как установить приложения для iPhone или iPad на M1 Mac (3 способа)
Среди многих преимуществ чипов M1 также есть удобная возможность установки любых приложений для iPhone или iPad на M1 Mac. Это возможно благодаря общей архитектуре, разделяемой двумя операционными системами. Реакция на разработку была вялой; в то время как некоторые разработчики приложений решили оптимизировать свои приложения для macOS, другие не обратили на это особого внимания.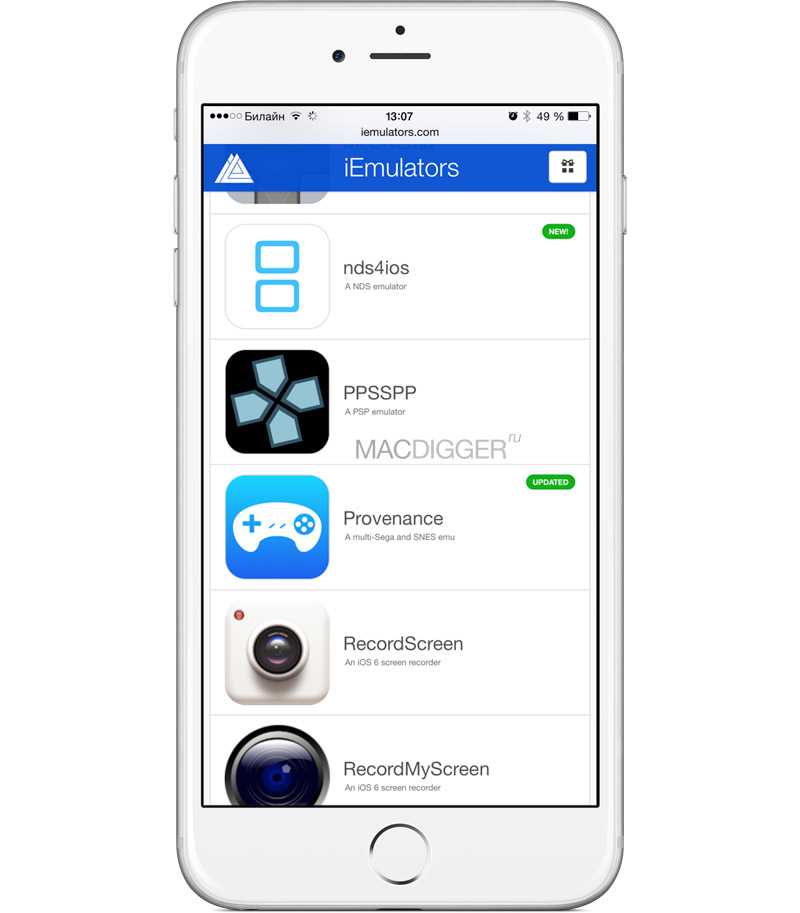
Теперь вопрос в том, как установить как оптимизированные, так и неоптимизированные приложения для iOS или iPadOS, чтобы запускать их на своем M1 Mac? К счастью, у нас есть ответы на оба ваших вопроса.
- Установка приложений для iPhone или iPad из M1 Mac App Store
- Запуск приложений iOS или iPadOS на M1 Mac с помощью iMazing
- Запуск любых приложений iPhone или iPad на M1 Mac с помощью iMobie AppTrans
Приложения iOS, совместимые с macOS, легко доступны в Mac App Store, и вот как их можно загрузить:
Установите приложения для iPhone или iPad из M1 Mac App Store
- Откройте Mac App Store и щелкните свой профиль в левом нижнем углу страницы.
- Перейдите на вкладку « iPhone & iPad Apps» , расположенную в разделе «Учетная запись».
- Выберите приложение из списка и нажмите кнопку загрузки .
По истечении установленного времени приложение будет загружено на ваш M1 Mac. Вы можете получить доступ к приложению из Launchpad или из папки Applications .
Вы можете получить доступ к приложению из Launchpad или из папки Applications .
Альтернативный метод — выполнить поиск приложения в Mac App Store напрямую → перейти на вкладку «Приложения для iPhone и iPad» и скачать нужное приложение.
Чтобы загрузить или, скажем так, боковую загрузку приложения iOS на M1 Mac, вам понадобится стороннее программное обеспечение для управления мобильными устройствами, iMazing. Загрузите программное обеспечение на свой Mac и приступайте.
Запустите приложение iOS или iPadOS на M1 Mac с помощью iMazing
- Запустите iMazing и подключите свой iPhone/iPad к M1 Mac.
- Выберите вкладки Управление приложениями из списка.
- Нажмите Вкладка «Библиотека» , чтобы увидеть все приложения, загруженные на ваш Mac.
- Найдите приложение и нажмите кнопку загрузки .

- После загрузки щелкните приложение правой кнопкой мыши и выберите параметр Export.ipa .
- Выберите нужную папку назначения и нажмите Сохранить .
- Откройте папку и щелкните файл .ipa , чтобы установить приложение.
Приложение будет установлено через некоторое время. Откройте папку приложения или Панель запуска и щелкните значок приложения, чтобы запустить его на вашем Mac.
Запускайте любые приложения для iPhone или iPad на M1 Mac с помощью iMobie AppTrans
Таким образом, программа AppTrans позволяет создавать резервные копии приложений iPhone/iPad на Mac одним касанием. Идея состоит в том, чтобы защитить все файлы Mac и данные, связанные с приложением, включая файлы .ipa, ход игры и многое другое. Это также позволяет вам восстанавливать их на вашем мобильном устройстве по мере необходимости.
Удивительное преимущество AppTrans заключается в том, что вы можете беспрепятственно запускать и пользоваться всеми приложениями iOS на своем M1 Mac. Итак, позвольте мне показать вам, как это делается. после тебя загрузите и установите AppTrans из iMobie на свой M1 Mac;
Итак, позвольте мне показать вам, как это делается. после тебя загрузите и установите AppTrans из iMobie на свой M1 Mac;
- Запустите приложение AppTrans и подключите устройство iOS через USB.
- Перейдите к App Downloader и найдите нужное приложение.
- Щелкните значок загрузки рядом с приложением, чтобы начать загрузку.
- При появлении запроса войдите в систему, используя Apple ID , который используется на вашем мобильном устройстве.
- Теперь перейдите в библиотеку приложений , здесь вы увидите все загруженные приложения. Нажмите Экспорт рядом с нужным приложением.
- Сохраните файл в нужной папке и дайте завершить загрузку.
- Нажмите только что загруженный файл .ipa , чтобы установить приложение на свой Mac.
- Откройте папку Applications/Launchpad , чтобы найти и открыть приложение.

Вот и все! Примечательно, что если вы хотите загрузить и приложение, и его данные, посетите раздел «Передача приложений» и повторите аналогичные шаги.
Примечание:
- Ограничения . Эти приложения предназначены для устройств с сенсорным экраном и не оптимизированы для macOS. Таким образом, могут быть некоторые ограничения и ошибки во время использования.
- Заблокировано Apple –
- 15 января 2021 г. Apple прекращает поддержку боковой загрузки приложений iOS в M1 Mac. Итак, второй способ перестал работать.
- Однако с 19 января 2021 Apple отменила это изменение.
- Теперь технический гигант может снова передумать, поэтому, если вы хотите установить приложения для iPhone или iPad на свой Mac, сделайте это прямо сейчас!
Вы устанавливали приложения для iPhone или iPad на свой M1 Mac?
У меня есть специальный мягкий уголок для приложений; они так упрощают жизнь.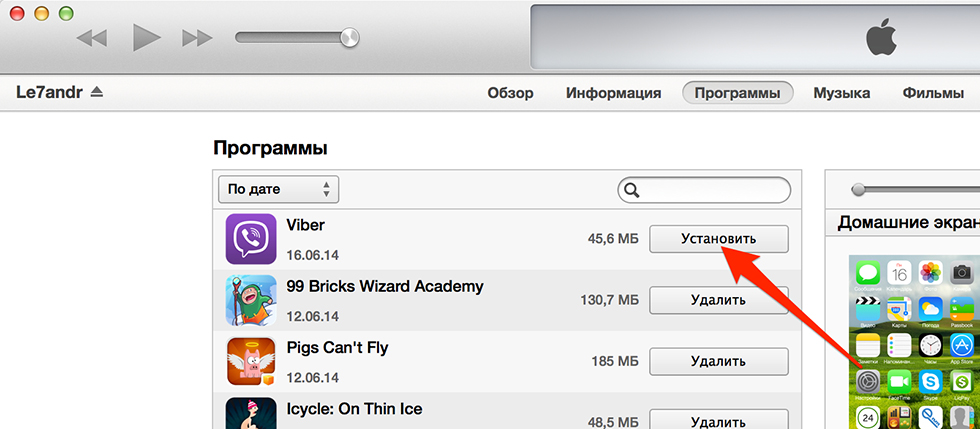 Так что вы можете себе представить мою радость от того, что я могу запустить одно и то же приложение на Mac и iPhone.
Так что вы можете себе представить мою радость от того, что я могу запустить одно и то же приложение на Mac и iPhone.
Хотя я бы хотел, чтобы больше разработчиков оптимизировали свои приложения для M1 Mac. Кроме того, не дайте Apple снова передумать в отношении загрузки неопубликованных приложений. (держу пальцы скрещенными)
А ты? Какое ваше любимое приложение для iOS? Поделитесь им с нами в разделе комментариев ниже.
Подробнее:
- Как удалить Adobe Flash Player на Mac
- M1 Pro против M1 Max: практичность против мощности, кто победит?
- Как загрузить M1 Mac в восстановление macOS
- Поделиться экраном Mac с другим Mac
- M1 Mac
iGeeksBlog имеет дочерние и спонсируемые партнерские отношения. Мы можем получать комиссионные за покупки, сделанные по нашим ссылкам. Однако это не влияет на рекомендации наших авторов. Вы можете прочитать больше о нашем обзоре и редакционном процессе здесь.
Автор
Аршмит
Самопровозглашенный гик, который любит исследовать все, что связано с Apple. Мне очень нравится открывать новые хаки, устранять проблемы, а также находить и просматривать лучшие продукты и приложения, доступные в настоящее время. Мой опыт также включает курирование самоуверенных и честных редакционных статей. Если бы не это, вы могли бы найти меня бродящим по Интернету или слушающим аудиокниги.
Как загружать приложения из других стран на iPhone или iPad
Чарльз | Последнее обновление: 23 июля 2021 г. | 7 комментариев
У вас возникли проблемы с загрузкой приложений из других стран на iPhone или iPad ? В App Store есть более двух миллионов приложений, большинство из которых помогут вам больше оценить ваше устройство iOS. Из этой статьи вы узнаете, как получить доступ к и загрузить все приложения со всего мира.
Как загружать приложения из другой страны на iPhone или iPad
Чтобы установить приложения с географическим ограничением на устройства iOS, выполните следующие действия на своем устройстве iOS:
- Откройте Настройки на вашем iPhone/iPad.

- Выберите Apple ID, , затем выберите Просмотреть Apple ID .
- Теперь нажмите Country/Region .
- Нажмите Изменить страну или регион .
- Выберите нужную страну из списка.
- После этого ознакомьтесь с Условиями и нажмите Согласен .
- Наконец, предоставьте необходимую информацию, требуемую Apple.
- Теперь вы изменили регион iOS на США .
Изменить регион на вашем Mac:
Если вы не используете устройство iOS, но у вас есть Mac, вот что вам нужно сделать:
- Откройте приложение App Store .
- В левом нижнем углу приложения нажмите на свою учетную запись .
- После этого выберите «Просмотр информации».
- На следующем экране выберите Изменить страну или регион .

- Теперь у вас будет возможность изменить страну/регион вашего Apple ID . Нажмите на этот раздел и выберите свою страну. Мы использовали США в качестве примера.
- Далее откроется страница условий и положений. Все, что вам нужно сделать, это просмотреть их, а затем нажать Согласен . Затем Согласитесь еще раз во всплывающем окне.
- Теперь, в отличие от iOS, вам будет предложено либо выбрать способ оплаты, либо отказаться от карты. Выберите «НЕТ» , если вы не хотите ничего отправлять.
- Отправьте необходимую информацию и нажмите «Продолжить».
- Вы можете загружать приложения с учетной записи в США в любое время .
Обратите внимание, что приведенные выше действия применимы и к другим регионам, а не только к США. Если вы хотите перейти на другие регионы, вы можете просто выбрать нужную страну. Это просто.
Приложения с географической блокировкой на iPad/iPhone — как разблокировать и получить доступ через VPN
Теперь, когда вы можете устанавливать все виды приложений на свое устройство Apple, пришло время разблокировать и использовать эти приложения. для этого вам нужно подделать свое местоположение с помощью VPN.
Это программное обеспечение позволяет вам подключаться к другому защищенному серверу из вашего местоположения, и, таким образом, ваш IP-адрес будет изменен. Тогда веб-сайты или службы, к которым вы пытаетесь получить доступ, будут думать, что вы находитесь в определенном месте, а не в вашем фактическом местоположении.
Для достижения этого результата необходимо выполнить следующие шаги:
- Во-первых, вам необходимо зарегистрироваться у провайдера VPN.
- Во-вторых, загрузите и установите приложение VPN на свой iPhone или iPad.
- Затем подключитесь к VPN-серверу в выбранной вами стране.
- Теперь вы сможете разблокировать и использовать приложения на своем iPhone/iPad.

Согласно нашим тестам, ExpressVPN оказался одним из лучших провайдеров VPN на рынке. Этот провайдер предлагает отличные услуги и впечатляющие функции безопасности.
Если вы хотите проверить других поставщиков услуг VPN, обязательно ознакомьтесь с таблицей ниже.
Ранг
VPN-провайдер
Функции
Ссылки
- Потоковая передача UltraHD
- Бесплатный Smart DNS-прокси
- Разблокирует все основные потоковые сервисы
- Временная скидка 72%
Посетите BulletVPN
Прочтите наш обзор
Заблокированные приложения на iPhone или iPad — разблокируйте с помощью Smart DNS
Теперь, если вы не хотите скрывать свой локальный IP-адрес, а просто хотите одновременно смотреть геоблокированные каналы на своем iPhone или iPad, тогда мы советуем вам использовать прокси Smart DNS.
Этот провайдер разблокирует приложения на вашем устройстве Apple без подключения к удаленному VPN-серверу.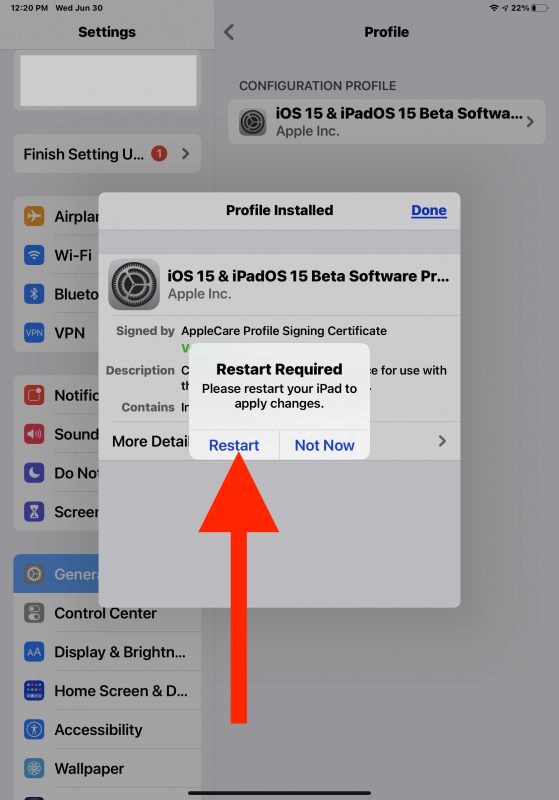 Вместо этого все, что вам нужно сделать, это переключить свои DNS-адреса на вашем iPhone / iPad.
Вместо этого все, что вам нужно сделать, это переключить свои DNS-адреса на вашем iPhone / iPad.
- Зарегистрируйтесь в Unlocator бесплатно.
- Получите Unlocator DNS и настройте их на своем iPhone или iPad.
- Разблокируйте и используйте приложения со всего мира на iPhone, iPad или Mac.
Unlocator — это прокси-сервер Smart DNS, который позволяет разблокировать около 213 различных потоковых каналов из США и других стран. Взгляните на руководства по настройке Unlocator для iPhone, iPad и Mac.
Установка приложений из других стран на iPhone или iPad
Вкратце, чтобы загружать приложения из других стран, вы можете использовать VPN или прокси-сервер Smart DNS Таким образом, вы сможете максимально эффективно использовать свои устройства Apple и не будет чувствовать себя ограниченным при прокрутке магазина Apple.
Мы надеемся, что эта статья помогла вам научиться загружать приложения на iPhone или iPad. Поделитесь своими мыслями в разделе комментариев ниже.
Поделитесь своими мыслями в разделе комментариев ниже.
Об авторе
Чарльз
Любитель стриминговых гаджетов. Интересует всякая мелочь, которую можно знать об обходе региональных ограничений. Ярый сторонник права на защиту конфиденциальности в Интернете. Чарльз также проверил множество поставщиков услуг VPN и знает, как отличить хорошие яблоки от плохих.
Как загрузить приложение для iPhone, которое недоступно в вашей стране
Есть ли приложение для iPhone, которое официально недоступно в вашей стране, но вы все равно хотите его попробовать, изучить и опробовать? Если да, у нас есть решение для вас.
Выполнив указанные ниже действия, вы сможете просматривать и загружать приложения на свой iPhone, даже если они не выпущены в App Store вашей страны. Шаги требуют нескольких минут, но просты. Позвольте нам показать вам, как это сделать, а также несколько ограничений.
Что произойдет, если вы попытаетесь загрузить приложение iOS, недоступное в вашей стране?
Если вы ищете приложение, недоступное в вашей стране, App Store не отобразит его в результатах поиска.
Затем вы можете использовать свой острый ум, чтобы найти приложение в Google и нажать на ссылку App Store. К сожалению, это покажет что-то вроде:
- Не удается подключиться к App Store
- Это приложение недоступно в вашей стране
Итак, если вы уже сталкивались с вышеперечисленными ситуациями, вот как поступить с рабочим способом загрузки iOS-приложений, не выпущенных в вашей стране или регионе.
Что нужно, чтобы изменить страну в App Store?
Необходимые вещи:
- Местный адрес этой страны с почтовым индексом
- Местный номер телефона
- Действительный способ оплаты (подробнее об этом ниже)
Совет : Если у вас есть это, это отлично. Если вы этого не сделаете, вы можете погуглить кофейню или что-то в этой стране. Используйте их адрес и номер телефона. Поскольку код подтверждения не отправляется, вы можете ввести любой номер телефона. Кроме того, поскольку вы делаете это только некоторое время, это не должно сильно изменить ситуацию.
Примечание : Для меня ввод номера новой страны не меняет номер FaceTime или iMessage. Они остаются прежними.
Важные моменты, связанные с изменением страны App Store
Прежде чем изменить регион App Store, вы должны принять это во внимание.
- Если у вас есть остаток кредита в магазине или Apple ID, вам придется потратить его, прежде чем сменить страну.
- Если у вас есть активные подписки, вам придется их отменить. Возможно, вам даже придется подождать, пока закончится период подписки. Только после этого можно будет изменить страну App Store.
- Есть ли ожидающий запрос на возврат средств? Если да, вам придется подождать, пока это не будет завершено.
- Если вы добавлены в Семейный доступ, возможно, вам придется выйти из него.
- Если в настоящее время к вашему Apple ID добавлен способ оплаты, возможно, вам придется удалить его. Если вы не удалите его, он попросит местный платеж в новой стране.
 А если у вас его нет, вы не можете сменить страну. После удаления текущего способа оплаты вы можете увидеть «Нет» в качестве одного из вариантов оплаты при выборе новой страны.
А если у вас его нет, вы не можете сменить страну. После удаления текущего способа оплаты вы можете увидеть «Нет» в качестве одного из вариантов оплаты при выборе новой страны.
Если эти условия не кажутся выполнимыми и практичными, рассмотрите возможность создания нового Apple ID с использованием адреса другой страны. И если они выполнимы, следуйте им.
Загрузка приложения для iPhone, недоступного в вашей стране
Теперь, когда вы разобрались с основами, вот как изменить страну в App Store, чтобы загружать приложения для iPhone, недоступные в вашем регионе.
- Откройте приложение App Store и коснитесь своего изображения профиля в правом верхнем углу.
- Коснитесь своего имени и электронной почты .
- Теперь коснитесь Страна/регион .
- Коснитесь Изменить страну или регион .
- Выберите желаемую страну, в которой доступно это приложение.

- Введите адрес, почтовый индекс и номер телефона из этой страны и нажмите Далее > Готово .
- Вы успешно изменили страну в App Store. Теперь найдите приложение, и вы сможете его скачать. Даже рекомендации в топ-чартах, цена приложения и т. д. будут относиться к выбранной стране и ее валюте.
Ограничения случайного изменения страны в App Store
1) Следуя приведенным выше методам, вы можете загрузить бесплатное приложение и изучить его. Но вы не можете получить его подписку или использовать его в полной мере. Это нормально для случайного развлечения, получения информации или удовлетворения вашего любопытства.
Кроме того, если вы едете в отпуск в новую страну, вы можете использовать этот метод, чтобы получить еду, экскурсии или аналогичные местные приложения, доступные только в App Store этой страны. Но опять же, если приложению требуется номер телефона для регистрации перед его использованием, вам необходимо его иметь.
2) Чтобы купить платное приложение, вам нужно будет обновить способ оплаты до приемлемого в этой стране. Если вы студент, отправляющийся в эту страну на учебу, или кто-то переезжает туда на работу, у вас, скорее всего, уже есть местный адрес, номер телефона и кредитная карта. Вы можете использовать это. В противном случае вы не сможете получить платное приложение или купить подписку и т. д.
3) Даже после успешной загрузки приложения на iPhone (находясь в другой стране) оно может не работать, поскольку Приложение определит, что вы находитесь не в этой стране. Чтобы это исправить, попробуйте использовать VPN.
В моей стране Spotify был запущен в 2019 году. Но он был у меня на iPhone задолго до этого. А с VPN все работало нормально. Очевидно, я не мог перейти на платный план. Но бесплатная версия работала.
Как изменить регион App Store обратно на исходную страну
После завершения экспериментов настоятельно рекомендуется изменить страну App Store обратно на реальную.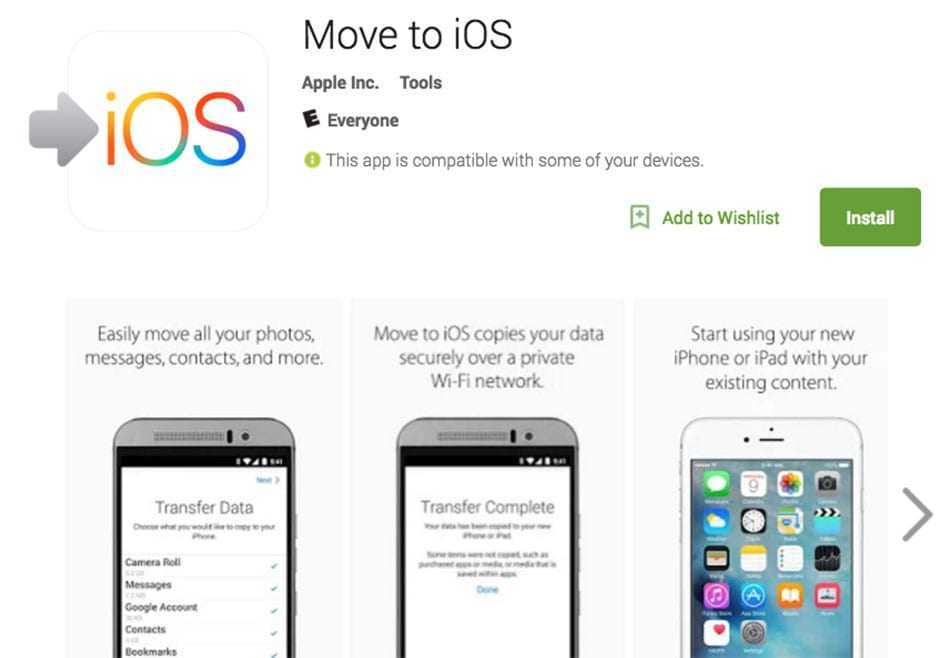 В противном случае вы не сможете загружать полезные приложения, доступные только в вашей стране. Кроме того, вам может быть сложно обновить существующие приложения, поскольку они связаны с вашим домашним магазином приложений. Это относится ко всем вашим устройствам Apple, использующим этот Apple ID.
В противном случае вы не сможете загружать полезные приложения, доступные только в вашей стране. Кроме того, вам может быть сложно обновить существующие приложения, поскольку они связаны с вашим домашним магазином приложений. Это относится ко всем вашим устройствам Apple, использующим этот Apple ID.
Поэтому выполните те же действия, что и выше, чтобы изменить его обратно. Убедитесь, что для используется ваш фактический адрес и номер телефона .
Вот как вы можете изменить регион App Store, чтобы загружать приложения, недоступные в вашей стране. Если вы обнаружите, что делаете это часто, удобный вариант — создать отдельный Apple ID с адресом и номером телефона этой страны.
Как загружать приложения на iPhone 6
Мэтью Берли
Вы можете делать много вещей с вашим iPhone, как только вы его впервые получите.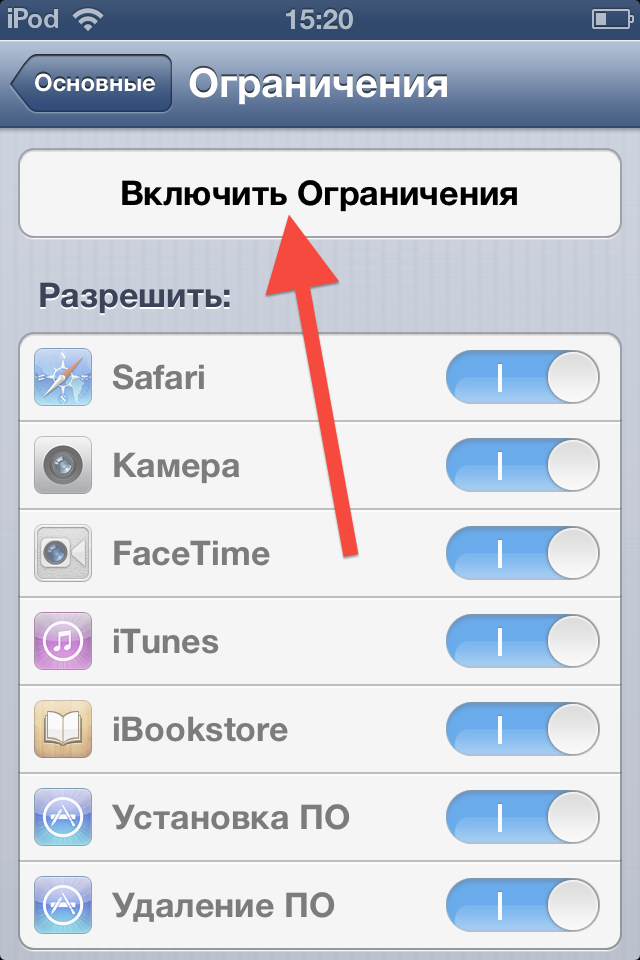 Отправка текстовых сообщений, вызовы, настройка, просмотр веб-страниц и множество других опций доступны вам еще до того, как вы начнете добавлять новый контент. Но вам может быть интересно, как загружать приложения в среде iPhone 6, если вы готовы начать играть в игры или использовать приложения для социальных сетей, которых нет на устройстве по умолчанию.
Отправка текстовых сообщений, вызовы, настройка, просмотр веб-страниц и множество других опций доступны вам еще до того, как вы начнете добавлять новый контент. Но вам может быть интересно, как загружать приложения в среде iPhone 6, если вы готовы начать играть в игры или использовать приложения для социальных сетей, которых нет на устройстве по умолчанию.
Есть много приложений, которые включены в стандартную комплектацию iPhone, но они являются лишь верхушкой айсберга, когда речь идет о возможностях вашего устройства. App Store содержит большой выбор игр, развлечений, утилит и приложений для повышения производительности. Возможно, у вас уже есть приложение, которое вы хотели бы установить.
Но если вы новый пользователь iPhone или у вас никогда не было причин загружать новое приложение, вы можете не знать, как начать установку приложений. Наше руководство ниже покажет вам, где на вашем устройстве найти, загрузить и установить приложение на iPhone 6.
Как установить приложение на iPhone 6
- Откройте App Store .

- Коснитесь вкладки Поиск .
- Найдите приложение для загрузки.
- Нажмите Получите или кнопку цены.
- Подтвердить покупку.
- Дождитесь установки приложения.
Наша статья продолжается ниже дополнительной информацией о загрузке приложений на iPhone 6, включая изображения этих шагов.
Многие приложения, которые вы используете на iPhone, могут иметь те же функции, что и альтернативные веб-приложения. наш учебник о том, как добавить в список Amazon с iPhone, показывает способы использования функции списка пожеланий.
Установка приложения на iPhone 6 в iOS 9(Руководство с иллюстрациями)
Действия, описанные в этой статье, были выполнены на iPhone 6 Plus с iOS 9.3. Эти шаги будут работать на других устройствах iPhone, использующих ту же версию iOS. Этот процесс также очень похож на другие версии iOS.
Шаг 1. Коснитесь значка
App Store .
Шаг 2: Коснитесь параметра
Поиск в нижней части экрана.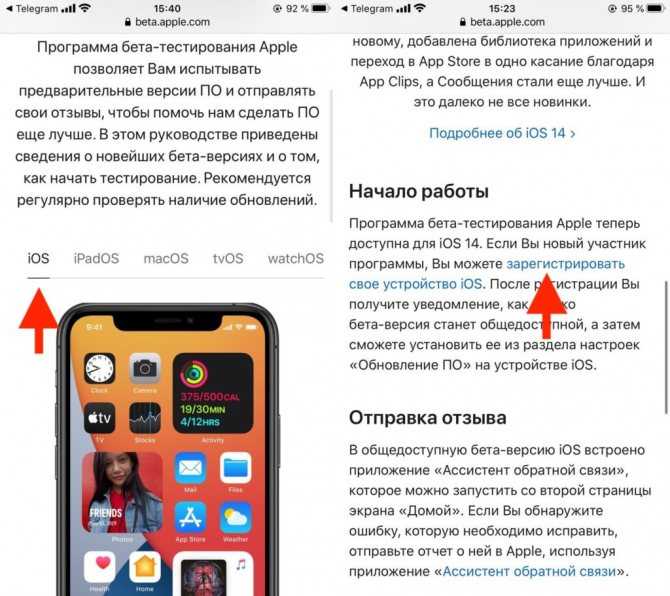
Предполагается, что вы знаете название приложения, которое хотите установить. Если нет, выберите один из других вариантов в нижней части экрана (например, 9).0020 Top Charts .)
Шаг 3: Введите название приложения в поле поиска в верхней части экрана, затем выберите результат поиска.
Шаг 4: Нажмите кнопку
Получить (если приложение бесплатное) или кнопку цены (если приложение стоит денег).
Обратите внимание, что вы можете увидеть кнопку Открыть , если приложение уже установлено на вашего устройства или значок облака, если вы установили приложение на другое устройство, которое использует ваш Apple ID.
Шаг 5. Коснитесь
Установить кнопку .
Обратите внимание, что на этом этапе вас могут попросить ввести пароль iTunes, в зависимости от того, как в настоящее время настроена ваша учетная запись. Теперь приложение начнет загружаться и устанавливаться. Это может занять несколько минут, в зависимости от размера приложения и скорости вашего сетевого подключения.
Шаг 6: Нажмите кнопку
Открыть , чтобы запустить приложение.
В этой статье — https://www.solveyourtech.com/how-to-delete-an-app-in-ios-8/ — показано, как удалить приложение, установленное на вашем iPhone, если вы не больше не хотят использовать приложение.
Что делать, если на моем Apple iPhone заканчивается место?
Поиск, загрузка и установка приложений на ваше мобильное устройство — одна из самых интересных вещей, которые вы можете делать со смартфоном. Использование приложения App Store для поиска и поиска новых приложений может повысить полезность вашего iPhone, а также предоставить вам дополнительные способы развлечься.
Но очень легко переборщить, когда вы устанавливаете приложения на устройство, и вы можете обнаружить, что вам не хватает места для хранения.
На iPhone есть несколько приложений, которые трудно найти, но они могут быть очень полезными. Прочтите нашу статью о том, где находится папка с утилитами iPhone, чтобы узнать больше.
Самый простой способ решить эту проблему — удалить приложения, которые вы больше не используете. Многие приложения, особенно игры, могут занимать сотни мегабайт или несколько гигабайт, поэтому их удаление — это быстрый способ получить достаточно места для фотографий или видео.
Другой вариант, который стоит рассмотреть, — это удаление всех видео, загруженных из iTunes, Netflix, Prime Video или других потоковых сервисов.
Дополнительная информация о том, как загружать приложения на iPhone 6
После загрузки приложения на iPhone оно будет считаться «приобретенным» через ваш Apple ID. Это относится даже к бесплатным приложениям; у них просто покупная цена равна нулю.
Поскольку вы уже приобрели это приложение с помощью своего Apple ID, вы сможете снова загрузить его в будущем, если решите удалить или разгрузить его.
В некоторых новых версиях iOS больше нет необходимости нажимать кнопку «Установить» после того, как вы выбрали получение или покупку приложения. Процесс загрузки и установки приложения объединен в одно действие и произойдет после того, как вы использовали Touch ID, Face ID или пароль для подтверждения покупки приложения.
Процесс загрузки и установки приложения объединен в одно действие и произойдет после того, как вы использовали Touch ID, Face ID или пароль для подтверждения покупки приложения.
Вы можете удалить или удалить приложение на iPhone 6, найдя его на главном экране, а затем нажав и удерживая его. В зависимости от вашей версии iOS вам нужно будет либо нажать на маленький крестик в левом верхнем углу значка, либо выбрать опцию Удалить приложение .
И последнее, о чем следует помнить, это то, что большинство приложений необходимо будет обновить. Вы можете сделать это вручную, если откроете App Store, коснетесь значка своего профиля в правом верхнем углу экрана, затем выберите «Обновить все» или «обновить отдельные приложения».
Вы также можете включить автоматическое обновление приложений, выбрав Настройки > Магазин приложений и включив параметр Обновления приложений в разделе Автоматические загрузки .
Другой способ удалить загруженное приложение — перейти в «Настройки» > «Основные» > «Хранилище iPhone» , затем выбрать приложение и нажать кнопку «Удалить приложение».
Если вы пройдёте маршрут через меню iPhone Storage, вы также увидите опцию Offload App. Это удалит приложение с устройства, но сохранит все документы и данные из этого приложения. Это позволит вам снова установить приложение в будущем и по-прежнему иметь доступ к любым файлам, которые вы создали.
Дополнительные источники
Мэтью Берли
Мэтью Берли пишет технические учебники с 2008 года. Его тексты появились на десятках различных веб-сайтов и были прочитаны более 50 миллионов раз.
После получения степени бакалавра и магистра в области компьютерных наук он несколько лет работал в области управления ИТ для малого бизнеса. Однако теперь он работает полный рабочий день, создавая онлайн-контент и веб-сайты.
Его основные темы написания включают iPhone, Microsoft Office, Google Apps, Android и Photoshop, но он также писал на многие другие технические темы.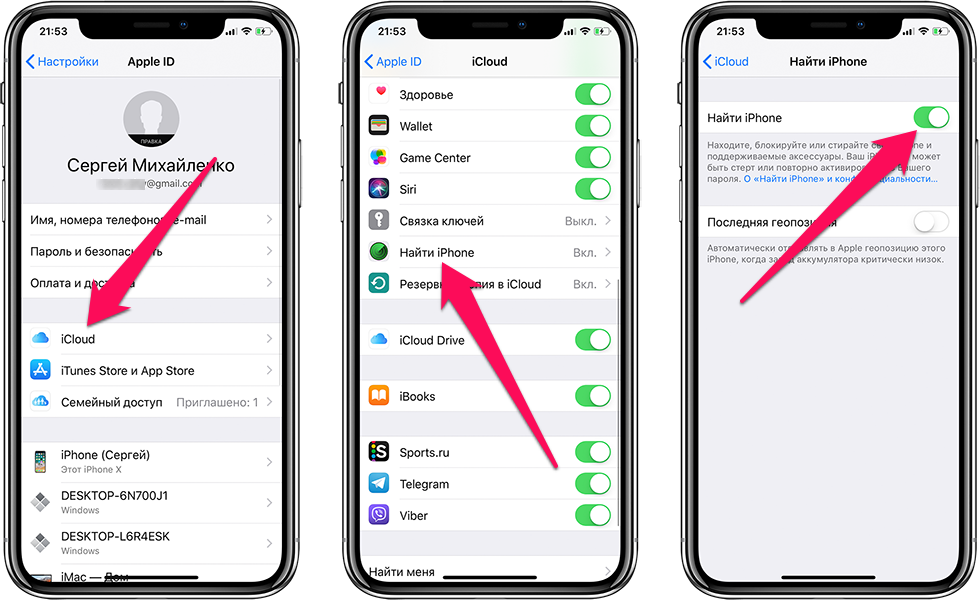
Отказ от ответственности: Большинство страниц в Интернете содержат партнерские ссылки, в том числе некоторые на этом сайте.
Категории Мобильные Теги iphone 6
3 простых способа установки сторонних приложений на iPhone (2022 г.) — SmartHomeOwl
Apple стремится обеспечить вам максимальный уровень безопасности.
Вот почему это строго, когда речь идет о сторонних приложениях.
Но если вам нужны эти приложения на вашем телефоне…
Не беспокойтесь…
Я вас понял.
Читайте дальше, чтобы узнать:
- 3 альтернативных магазина приложений, которые вы можете использовать.
- Почему не стоит соглашаться на джейлбрейк.
- 3 простых способа установки сторонних приложений на iPhone.
- 5 быстрых шагов для устранения ненадежных ошибок при загрузке приложений.
- И многое другое…
Содержание
- Как установить сторонние приложения на iPhone?
- 3 способа установки сторонних приложений на iPhone
- #1: Используйте AppValley
- #2: Установите TopStore
- #3: Загрузите TestFlight
- Бонус: Используйте iTunes
Как установить сторонние приложения на iPhone?
Для установки сторонних приложений на iPhone можно использовать альтернативный магазин приложений. Некоторые примеры: AppValley, TestFlight, TopStore и iTunes. Эти магазины позволят вам загружать приложения, не чувствуя себя « незаконным », как джейлбрейк.
Некоторые примеры: AppValley, TestFlight, TopStore и iTunes. Эти магазины позволят вам загружать приложения, не чувствуя себя « незаконным », как джейлбрейк.
3 способа установки сторонних приложений на iPhone
Прежде чем мы начнем…
Если вы думаете о джейлбрейке своего телефона…
Надеюсь, вы не сделаете этого.
Взлом в основном означает, что вы собираетесь освободить свой телефон от «слишком сильной» защиты.
Как будто в тюрьме.
Конечно, это дает вам свободу загружать приложения.
Это без строгих правил и ограничений, установленных Apple.
Однако…
Это очень большой риск.
Похоже, вы предлагаете свой телефон многим угрозам безопасности.
Кроме того, это может привести к аннулированию гарантии.
И это лишь малая часть опасностей.
#1: Используйте AppValley
AppValley — один из лучших альтернативных магазинов приложений на сегодняшний день.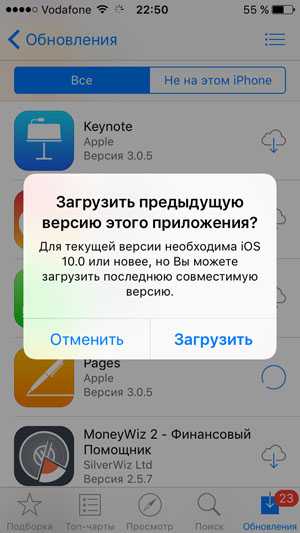
Помимо тысяч приложений, которые вы можете загрузить из этого магазина…
Вы также можете использовать его бесплатно.
И им легко пользоваться. Вот как:
- Откройте AppValleyApp.com.
- В верхней части страницы нажмите «Приложения».
- Выберите из списка категорий.
- Найдите нужное приложение через панель поиска.
- Нажмите на свой выбор и установите.
После завершения загрузки приложение должно появиться на главном экране.
Вы также можете установить приложение AppValley на свой телефон.
Вот как:
- Откройте страницу загрузки AppValley.
- Нажмите кнопку загрузки.
- Появится страница профиля конфигурации. Нажмите «Разрешить».
- Нажмите «Установить».
- Вы будете перенаправлены в настройки.
- Нажмите «Установить профиль».
- Введите пароль для разрешения.
- Запустится браузер Safari.
- Нажмите «Установить AppValley».

- Нажмите «Установить».
- Появятся ваши настройки.
- снова нажмите «Установить».
- Нажмите «Далее».
- Нажмите «Готово».
Приложение AppValley должно появиться на главном экране, как только оно будет готово к использованию.
#2: Установите TopStore
TopStore — это сторонний магазин приложений, предлагающий модифицированные приложения, игры и другие удивительные находки.
Как и в случае с AppValley, им можно пользоваться бесплатно.
Вы не можете найти TopStore в App Store…
Но вы можете загрузить его из своего браузера.
Вот как:
- Откройте браузер Safari.
- Установите страницу конфигурации приложения.
- Появится окно.
- Нажмите «Установить».
Значок TopStore должен быть на главном экране.
Примечание. Загрузка приложений из TopStore также может потребовать исправления ошибки ненадежных приложений. Это происходит, когда вы устанавливаете приложения, которые являются неофициальными по стандартам iOS.
Это происходит, когда вы устанавливаете приложения, которые являются неофициальными по стандартам iOS.
Кроме того, Apple не признает их, потому что не доверяет разработчикам приложений.
И он хочет только обеспечить безопасность вашего устройства.
Но не волнуйтесь…
Вы можете заверить Apple, что разработчику можно доверять.
Вот как:
- Перейти к настройкам.
- Нажмите «Общие».
- Перейдите в раздел «Профили и управление устройствами».
- Выберите имя разработчика.
- Нажмите «Доверие».
Это так просто.
Напоминание: Возможно, вам потребуется запомнить имя разработчика, чтобы убедиться, что вы выбрали правильное имя. Имя отображается в сообщении об ошибке. Это сообщение об ошибке — это то, что вы увидите, если вам потребуется исправить ненадежную ошибку.
Теперь для установки сторонних приложений…
Вот несколько простых шагов:
- Откройте установленное приложение TopStore.

- Найти список категорий.
- Нажмите на тот, который вы хотите загрузить.
- Просто нажмите «Установить».
Вы поймете, что сделали все правильно, как только значок приложения появится на главном экране.
#3: Загрузите TestFlight
Одна из лучших особенностей TestFlight заключается в том, что он получил официальное разрешение от Apple.
Хотя вы еще не можете найти его в App Store…
Вы просто знаете, что это также отличный выбор для вашего iPhone.
В отличие от других магазинов приложений…
TestFlight — это не обычный источник приложений и игр.
Имеет более высокую цель для разработчиков.
Это необходимый инструмент для запуска приложений.
Пока оцениваются их бета-версии.
Скачать Testflight также легко и бесплатно.
Однако…
Это не означает автоматически, что вам предоставляется ранний доступ к пакетам приложений.
Чтобы присоединиться к бета-тестированию, сначала нужно получить приглашение.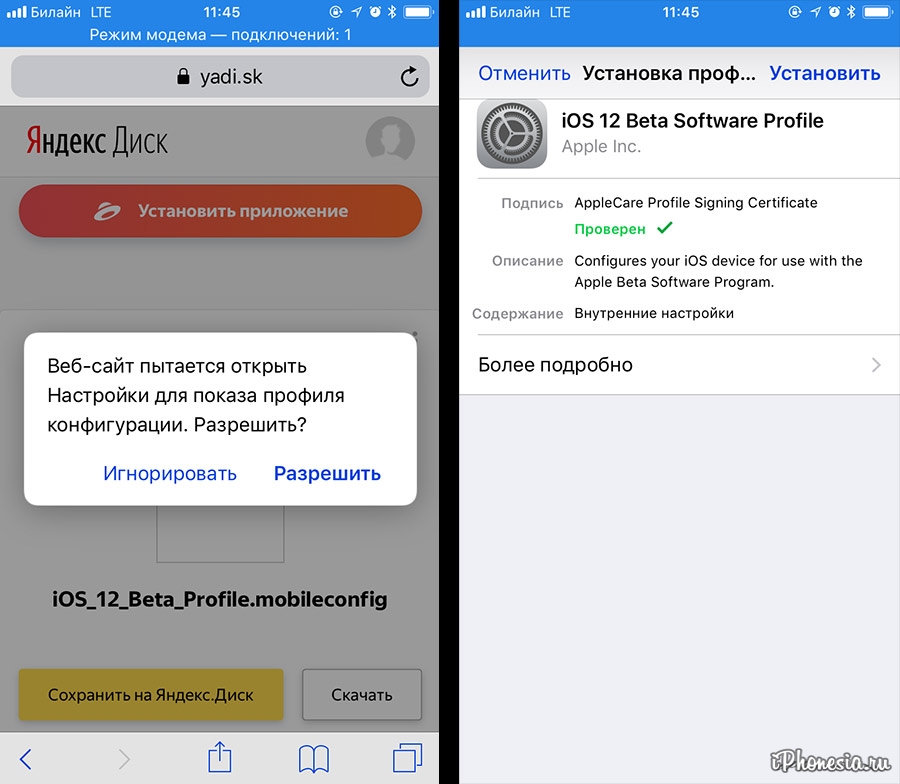
Это либо по электронной почте, либо по общедоступной ссылке.
Если вы хотите получить приглашение, попробуйте несколько вариантов:
- Зарегистрируйтесь на TestFlight для доступа.
- Ищите ссылки TestFlight, предоставленные онлайн-пользователями.
- Проверьте доступные бета-программы, чтобы получать уведомления.
Чтобы узнать больше, посмотрите это видео:
Бонус: используйте iTunes
iTunes — это не просто еще один медиаплеер.
Он также помогает пользователям загружать сторонние приложения на свои iPhone.
Самое лучшее в нем то, что оно разработано Apple…
И, к счастью, им легко пользоваться.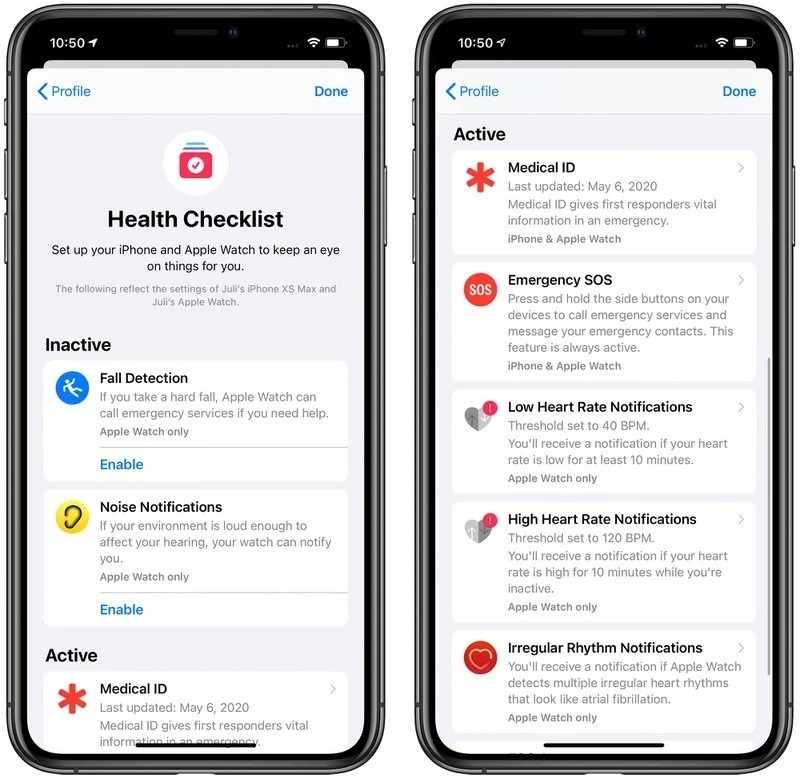
Вот как:
- С помощью кабеля подключите устройство к компьютеру.
- Разрешить запуск приложения iTunes на вашем компьютере.
- Должен появиться список устройств.
- Выберите используемую модель iPhone.
- В iTunes выберите «Приложения».
- Выберите приложения, которые вы хотите иметь на своем iPhone.
- Нажмите «Синхронизировать».
Теперь ваши приложения должны начать переноситься с компьютера на телефон.
Когда это будет сделано, вы получите уведомление от iTunes.
Затем вы можете начать загрузку сторонних приложений.
Примечание: Когда вы закончите, вы должны извлечь кабель, прежде чем отключать телефон. Ваш компьютер может быть занят обновлением файлов, и простое отключение кабеля сразу может нарушить его работу.
Кроме того, извлечение вашего iPhone — это способ убедиться, что ваши файлы не будут скомпрометированы.
Кроме того, сделать это очень просто.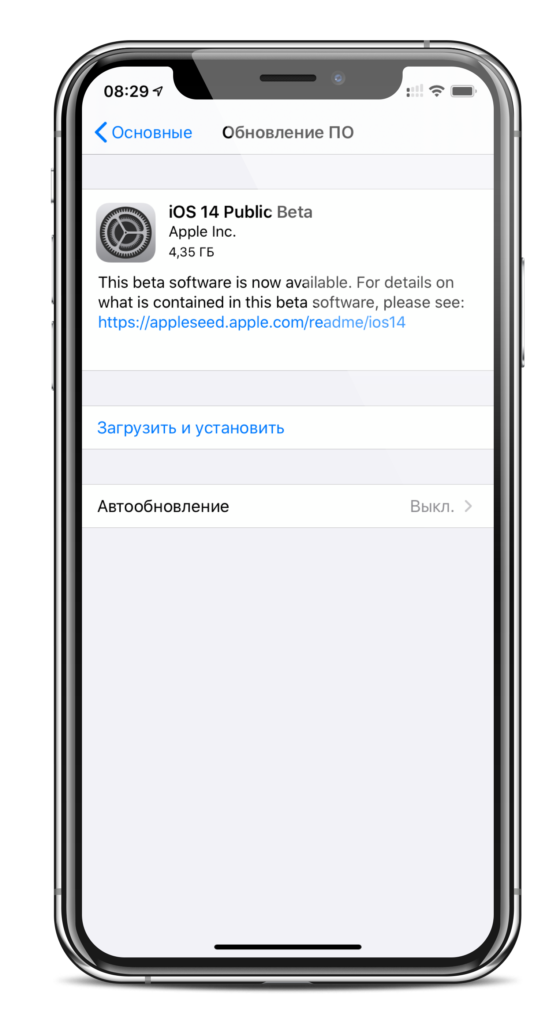
Вот как:
- Найдите строку состояния (она находится в верхней части окна iTunes).
- Если что-то еще обрабатывается, дождитесь его завершения.
- Или вы можете нажать кнопку «X», чтобы остановить.
- Нажмите кнопку «Извлечь».
- Подождите, пока имя вашего iPhone не исчезнет.
Вот как запустить любое ваше iOS-приложение на новых компьютерах Apple M1 Mac
Перейти к основному содержанию
The VergeЛоготип Verge.
Домашняя страница The Verge
The VergeЛоготип Verge.
- Apple/
- Apps/
- Tech
/
Существует обходной путь для всех тех приложений, которых нет в Mac App Store, но он определенно не является официальным 18 ноября 2020 г., 23:31 UTC
|
Поделитесь этой историей
Если вы покупаете что-то по ссылке Verge, Vox Media может получить комиссию.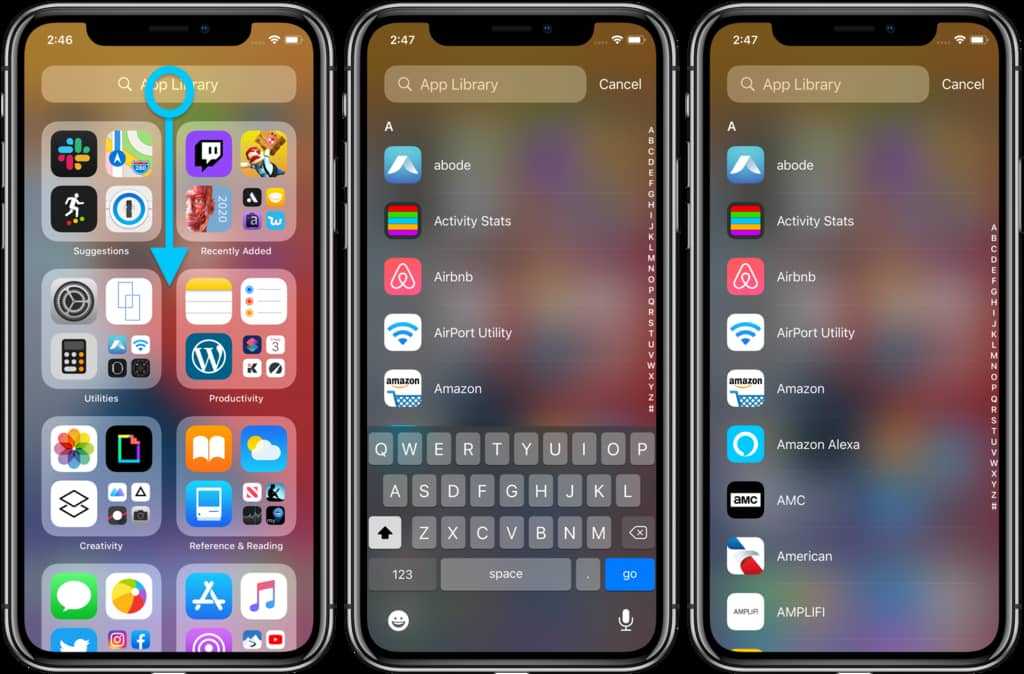 См. наше заявление об этике.
См. наше заявление об этике.
Примечание редактора: по состоянию на 15 января 2021 г., Apple отключила этот метод установки приложений iOS, заблокировав те, которые не были одобрены их разработчиком для работы на компьютерах Mac с чипами M1. Эти инструкции больше не действительны. Последующие действия: от 19 января 2021 г., согласно 9to5Mac , Apple отменила изменение, и теперь снова можно загружать приложения.
Ранее сегодня, MacRumors сообщил, что любое купленное вами iOS-приложение можно запустить на Mac с процессором M1 при условии, что вы получите доступ к нужному файлу. Разумеется, если вы купили или загрузили приложение для своего iPhone или iPad, его можно запустить на Mac с процессором M1 — в настоящее время я просматриваю iOS-версии Dark Sky, Spotify, Slack, Netflix, и Gmail на этом MacBook Air.
Запустив некоторые из этих приложений, в некоторых случаях становится совершенно ясно, почему эти разработчики не сразу сделали их доступными для Mac в Mac App Store. Netflix, например, ограничен окном и не может изменить размер или перейти в полноэкранный режим (но он работает, и вы даже можете загружать видео для просмотра в автономном режиме). Instagram относительно мал на экране, но он также работает нормально, вы можете публиковать сообщения и, кажется, подключается к правильной библиотеке фотографий и разрешениям камеры. Для работы многих из этих приложений требуется система Apple «Touch Alternatives».
Netflix, например, ограничен окном и не может изменить размер или перейти в полноэкранный режим (но он работает, и вы даже можете загружать видео для просмотра в автономном режиме). Instagram относительно мал на экране, но он также работает нормально, вы можете публиковать сообщения и, кажется, подключается к правильной библиотеке фотографий и разрешениям камеры. Для работы многих из этих приложений требуется система Apple «Touch Alternatives».
Приложение Spotify для iPad, работающее на MacBook Air M1. Он изменяет размер и, кажется, работает просто отлично.
Чтобы запустить эти приложения, вам просто нужно получить файлы приложений, которые представляют собой просто пакеты с расширением .IPA. И эти файлы должны быть связаны с вашим Apple ID, чтобы вы не могли просто поделиться ими с другими людьми.
Давным-давно файлы IPA было легко найти в незашифрованной резервной копии iTunes, но это уже не так. Вместо этого вы можете использовать давнее приложение для Mac под названием iMazing, чтобы напрямую загружать законно приобретенные файлы IPA на свой Mac. Просто дважды щелкните их, и они установятся в папку ваших приложений, как и любое другое приложение, если ваш Mac и iPhone имеют один и тот же Apple ID.
Просто дважды щелкните их, и они установятся в папку ваших приложений, как и любое другое приложение, если ваш Mac и iPhone имеют один и тот же Apple ID.
После публикации представитель iMazing отправил электронное письмо с заявлением генерального директора материнской компании Грегорио Занона. Он отмечает, что iMazing в первую очередь предназначен для рабочих процессов резервного копирования и управления. Он также четко дает понять, что его компания не планирует заниматься разработкой каких-либо будущих ограничений, которые Apple может наложить на приложения iOS на Mac.
«Управление приложениями доступно в iMazing с ноября 2017 года. Мы не вносили никаких особых изменений, чтобы гарантировать, что приложения iOS, экспортированные из библиотеки iMazing, будут работать на Apple Silicon Mac. Оказывается, когда разработчики решают, включать ли свое мобильное приложение в Mac App Store, в само приложение не вносятся никакие изменения — настройка является исключительно переключателем распространения.

Сотни тысяч пользователей iMazing полагаются на нашу функцию управления приложениями для экономии полосы пропускания. Загрузка IPA всего один раз и установка его несколько раз экономит время и энергию и является экологически безопасным. Мы понимаем, что разработчики хотят контролировать, на каких платформах работают их приложения. Мы также надеемся, что Apple сможет найти способ ограничить, какая ОС может запускать конкретный IPA, не лишая нас возможности загружать приложения».
Мы далеко не первые, кто открыл этот метод. MacRumors сообщил об этом, и первое место, где я могу найти подтверждение, — это пост пользователя redditor, вероятно, amy, который также объяснил пошаговый процесс.
1. Подключите устройство к Mac с работающим iMazing
2. Выберите «Приложения» для iPhone, подключенного к вашему Mac
3. Выберите «Управление приложениями» на вкладках внизу
4. Выберите «Библиотека» на экране управления приложениями
5.Загрузите нужные приложения
6. Щелкните правой кнопкой мыши загруженное приложение в списке -> Экспорт ipa
7. Дважды щелкните файл .ipa на M1 Mac, чтобы запустить его установку.
Столкнувшись с некоторыми ошибками в более ранних версиях приложений iOS перед обзором, я скажу вам, что с этим методом, вполне вероятно, будет еще больше ошибок — как внутри некоторых из этих приложений, так и, возможно, даже с вашей macOS система. Это скорее то, с чем можно поиграть, чем то, что вы должны учитывать для любых важных приложений, которые вы используете.
Политика Apple заключается в том, что единственный одобренный способ установки приложений iOS — это получить их из Mac App Store, а единственный способ для разработчиков распространять приложения iOS среди пользователей Mac — через этот же магазин. Это означает, что этот метод может или не может продолжать работать в будущем.
ОБНОВЛЕНИЕ, 10:30 по восточному времени, 19 ноября : добавлено заявление от генерального директора Digidna Gregorio Zanon
Самый популярный
Footballs Tablets Microsoft Surface
Disw-One-int-onte-onte-onte-onte-onte-onte-onte-onte-onte-onte-onte-onte-onte-onte.
 новая технология, обещающая звук CD-качества через Bluetooth
новая технология, обещающая звук CD-качества через BluetoothLG снижает цены на OLED-телевизоры 2022 года в Best Buy
iPhone 15 Ultra может заменить Pro Max
НАСА вот-вот врежет космический корабль в астероид только не в США или Китае
Как iPhone 14 и 14 Plus сравниваются с моделями Pro — и с iPhone 13
Ссылка Apple Emergency SOS вводит его в спутниковую битву со SpaceX и другими
Apple Watch SE — смарт-часы для тех, кто покупает впервые0550
Esther WangSep 26
The Last of Us’ first trailer is bleak and brutal
Charles Pulliam-MooreSep 26
NASA is about to crash a spacecraft into an asteroid
Mary Beth GriggsSep 25
Разборка iFixit исследует внутренности Apple Watch Ultra
Элис Ньюком-Бейлл 26 сентября
Кэмерон Фолкнер 22 сентября
Обзор Amazon Fire 7: бюджетный планшет для основ
Шина Васани 22 сентября
Подождите, ребята, вы приносите свои телефоны в душ?
Allison Johnsonsep 26
Vergecast: обзор Apple Watch Ultra, графические процессоры следующего поколения и другие гаджеты
Эндрю Марино, 23 сентября
Дэвид Пирс, 21 сентября
Я попытался заменить Google на TikTok, и это сработало лучше, чем я думал
Дэвид Пирс, 21 сентября
Может ли программное обеспечение упростить цепочку поставок? Райан Петерсен так думает
Nilay Patelsep 20
E
Эмма Рот57 минут назад
Соскучились по классическому Марио?
Один фанат, известный в Твиттере как Metroid Mike 64, только что создал полноценную 2D-игру Mario в Super Mario Maker 2 с 40 уровнями и восемью мирами.
Глядя на геймплей, опубликованный в Твиттере, мне достаточно, чтобы захотеть вырваться из моей SNES или, по крайней мере, купить Super Mario Maker 2 , чтобы я мог играть в эту эпическую ретро-реконструкцию.
R
Внешняя ссылка
Рассел Брэндом60 минут назад
США все еще могут заставить TikTok заключить соглашение о безопасности данных с Oracle.
The New York Times сообщает, что Белый дом все еще работает над сделкой по безопасности данных TikTok времен Трампа, которая вот уже почти два года находится в странной подвешенном состоянии. Условия в основном те же: Oracle играет роль няни, но приложение не блокируется. Хотя, может быть, это произойдет сейчас?
TikTok движется к соглашению о безопасности США, но препятствия остаются
[The New York Times]
Создатели
Создатели
ASH Parrishan Hour назад
Гаджеты
GADGETS
ALLISON JOHNSON16 MITITE
Apple
53 Minate
Apple
995-минутный Apple
5-newcome Apple
3 Alice-B-Byne-B-Byme-B-Byne-B-Byne-B-Byne-B-Byne-B-Byne-B-Bynace Youtube
Ричард ЛоулерЧас назад
Не пропустите это погружение в покадровый фильм Гильермо дель Торо о Пиноккио.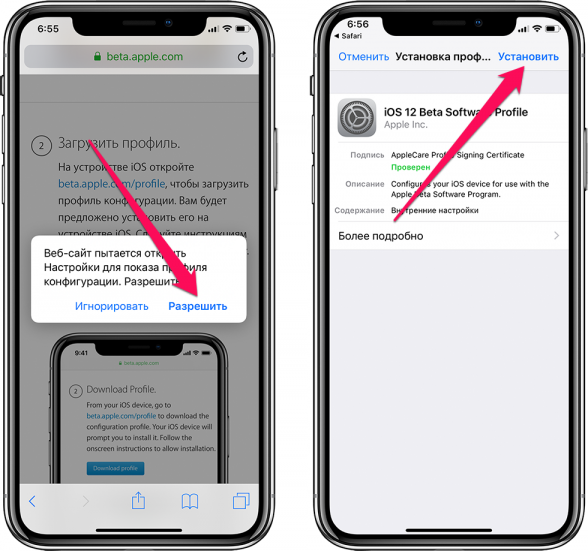
Эндрю Уэбстер и Чарльз Пуллиам-Мур освещали показы Tudum от Netflix (да, он будет продолжать использовать этот бренд) на выходных, когда стример продемонстрировал вещи, которые еще не были отменены.
Помимо The Way of the Househusband новости второго сезона и информация о сроках двух проектов The Witcher , вы должны найти время для этого невероятного закулисного видео, показывающего процесс создания Pinocchio .
Рекомендуем прочитать
Рекомендуем прочитать
Рекомендуем прочитать
Мета
Мета
Митчелл КларкЧас назад
Отчаянная, сбитая с толку, праведная кампания, чтобы остановить азиатскую ненависть
Esther Wang12:00 PM UTC
Gaming
Gaming
Cameron FaulknerTwo hours ago
Sheena VasaniTwo hours ago
Creators
Creators
Mia SatoTwo hours ago
TV Shows
Сериалы
Эндрю ВебстерДва часа назад
Техника
Техника
См. All Tech
All Tech
См. All Tech
NASA
NASA
Justine Calma4: 37 PM UTC
R
Внешняя ссылка
Расселл Бранда4: 29 PM
R
. получил российское гражданство.
Разоблачитель АНБ уже 9 лет живет в России — сначала как беженец, потом по ряду разрешений на временное проживание. Он подал заявление на получение российского гражданства в ноябре 2020 года, но заявил, что не откажется от своего статуса гражданина США.
Putin Grants Russian Citizenship to Edward Snowden
[US News & World Report]
Streaming
Streaming
Charles Pulliam-Moore4:19 PM UTC
Tech
Tech
Jess Weatherbed4:14 PM UTC
E
Внешняя ссылка
Эмма Рот17:13 UTC
Игровая ставка Netflix становится еще больше.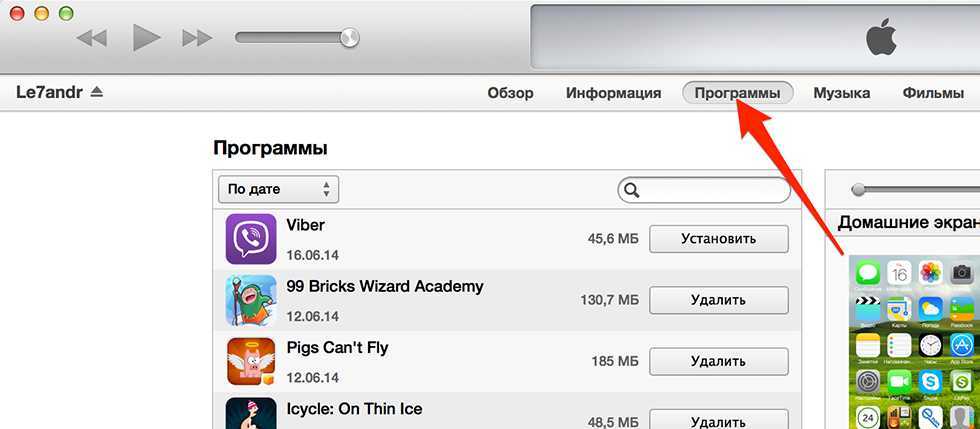
Несмотря на то, что менее одного процента подписчиков Netflix пробовали свои мобильные игры, Netflix только что открыл еще одну студию в Финляндии после приобретения Next Games в Хельсинки в начале этого года.
Бывший вице-президент Zynga Games Марко Ластикка станет директором студии. Его послужной список включает работу над SimCity BuildIt для EA и FarmVille 3 .
Создание наших внутренних игр — о Netflix
[О Netflix]
Security
Security
Corin Faife4: 03 PM UTC
Podcasts
Podcastese. быть художником — или сложнее стать звездой
Ариэль Шапиро, 26 сентября
См.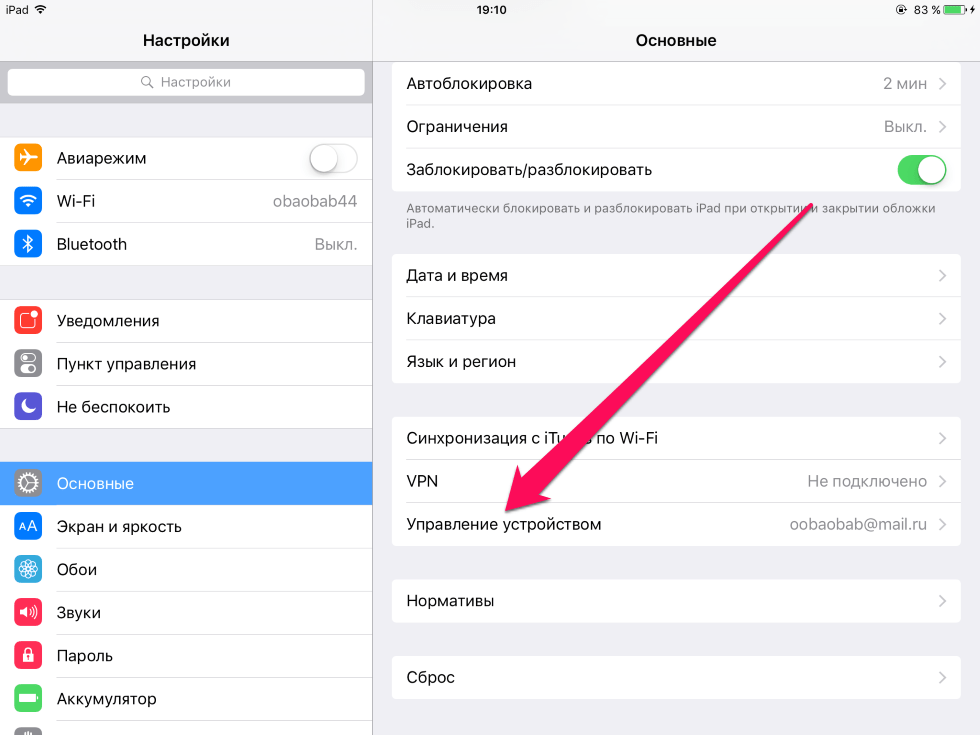 Все подкасты
Все подкасты
Gaming
Gaming
Jay Peters3: 57 PM UTC
A
Внешняя ссылка
Andrew J. Hawkins3: 37 PM UTC
vietSatam’s Aspem. vibes
Неработающее оборудование, отсутствующие рабочие, заброшенные деревни, пустой бассейн. VinFast — это вьетнамский ответ Тесле с целью произвести 1 миллион электромобилей в течение следующих 5-6 лет для продажи клиентам в США, Канаде и Европе. С этими высокими целями компания пригласила группу влиятельных лиц в социальных сетях, а также некоторых автомобильных журналистов на «четырехдневную многогородскую феерию», которая, по словам 9, казалась скорее странной, чем убедительной.0686 Блумберг .
Тесла, у которой есть надежда во Вьетнаме, ставит перед собой высокие цели. Here’s an Inside Look at VinFast
[Bloomberg.com]
Tesla
Tesla
Umar Shakir3:32 PM UTC
Deals
Deals
Alice Newcome-Beill3:21 PM UTC
Transpo
Transpo
Эндрю Дж.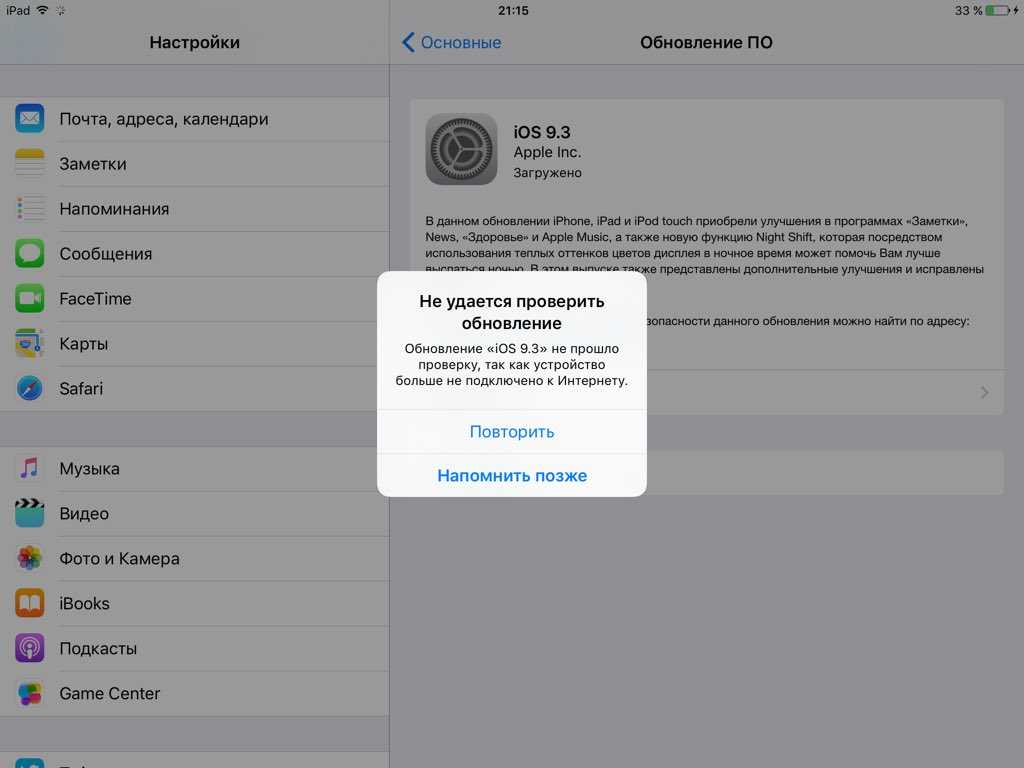 Хокинс15:18 UTC
Хокинс15:18 UTC
Самый популярный
Самый популярный
Самый популярный
Football претендует на еще один планшет Microsoft Surface
Emma Rothsep 25
Практическая с APTX Lossless, новая технология, многообещающая CD-качество аудио над Bluetooth
Jon Portersep 26
LG-пожимает 2022 OLED TVS у Best Buy
-K. 24
iPhone 15 Ultra может заменить Pro Max
Эмма Рот 25 сентября
НАСА собирается врезать космический корабль в астероид
Мэри Бет Григгс 23 сентября
008
Джеймс Винсент15:17 UTC
Сегодня, 39 лет назад, конец света не наступил.
И это благодаря одному человеку: Станиславу Петрову, военному офицеру СССР, который 26 сентября 1983 года принял решение , а не , о проведении ответного ядерного удара по США. Петров правильно догадался, что показания спутников, показывающие приближающиеся ядерные боеголовки, были ошибочными, и поэтому, вероятно, спас мир от ядерной войны. Как написал в Твиттере журналист Том Чиверс: «С Днем Станислава Петрова всех, кто празднует!» Подробнее о жизни Петрова читайте здесь.
Как написал в Твиттере журналист Том Чиверс: «С Днем Станислава Петрова всех, кто празднует!» Подробнее о жизни Петрова читайте здесь.
Фото Скотта Петерсона/Getty Images
J
The Verge
Джеймс Винсент15:03 UTC
Дипфейки были созданы для Disney.
На этих выходных вы могли видеть новость о том, что голос Джеймса Эрла Джонса клонируется с помощью искусственного интеллекта, чтобы его роль Дарта Вейдера в «Звездных войнах» могла жить вечно.
Читая эту историю, я поразился тому, насколько идеальными являются дипфейки для Disney — компании, которая получает прибыль от оригинальных персонажей, ностальгии фанатов и сверхъестественной способности искажать закон об авторском праве по своему вкусу. А теперь, благодаря дипфейкам, самые культовые представления Диснея будут жить вечно, гарантируя волшебство.0686 никогда не умирает .
Emma Rothsep 24
Vergecast
Vergecast
ARIEL SHAPIRO3: 00 PM UTC
Обзоры
VICTORIA Song3: 00 PM
E
9 0003
.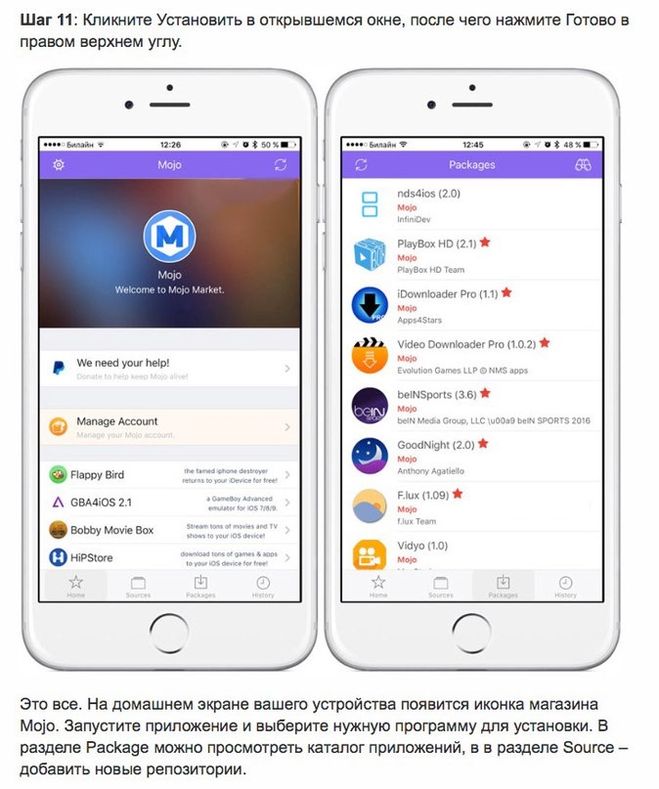 Фиона усилила напряженность в отношении крипто-бро в Пуэрто-Рико.
Фиона усилила напряженность в отношении крипто-бро в Пуэрто-Рико.
«Объявлено официальное чрезвычайное положение, что означает, что в налоговой программе время вашего физического присутствия приостановлено», — написал криптоинвестор в TikTok. — Итак, я уезжаю с острова. Возможно, как и следовало ожидать, местные жители в ярости.
Может ли Crypto действительно помочь Пуэрто-Рико после урагана Фиона?
[Время]
R
The Verge
Ричард Лоулер14:09 UTC
Подозреваемый в взломе подростка, связанный с утечкой GTA 6 и нарушением безопасности Uber, предъявлено обвинение в Лондоне.
В субботу полиция лондонского Сити написала в Твиттере, что подростку, арестованному по подозрению во взломе, предъявлено обвинение по «двум пунктам нарушения условий залога и двум пунктам обвинения в неправомерном использовании компьютера».
Они не подтвердили какую-либо связь с утечкой GTA 6 или взломом Uber, но детали совпадают с этими инцидентами, а также с задержанным этой весной подозреваемым в взломе Lapsus$.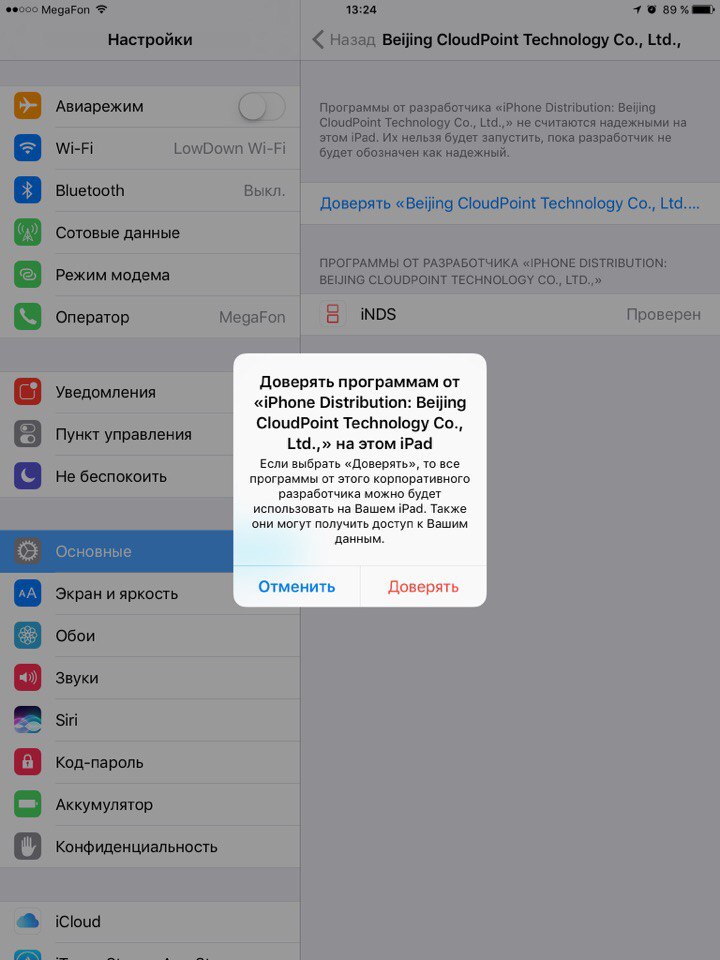
Richard Lawler1:22 PM UTC
Reviews
Reviews
Nilay PatelSep 14
AMD’s Ryzen 7900X arrives to take on Intel’s 12900K
Tom WarrenSep 26
Acer Predator Triton 500 SE review : Я ожидал большего
Alice Newcome-BeillSep 25
Просмотреть все отзывы
Просмотреть все отзывы
Science
Science
Nicole Wetsman14:00 UTC
Apple
Apple
Emma Roth2: 50 PM UTC
Фильм
Фильм
Джесс Weatherbed1: 17 PM UTC
PC Gaming
PC Gaming
Tom Warren1: 03 PM PM
TOM Warren1: 03 PM CM.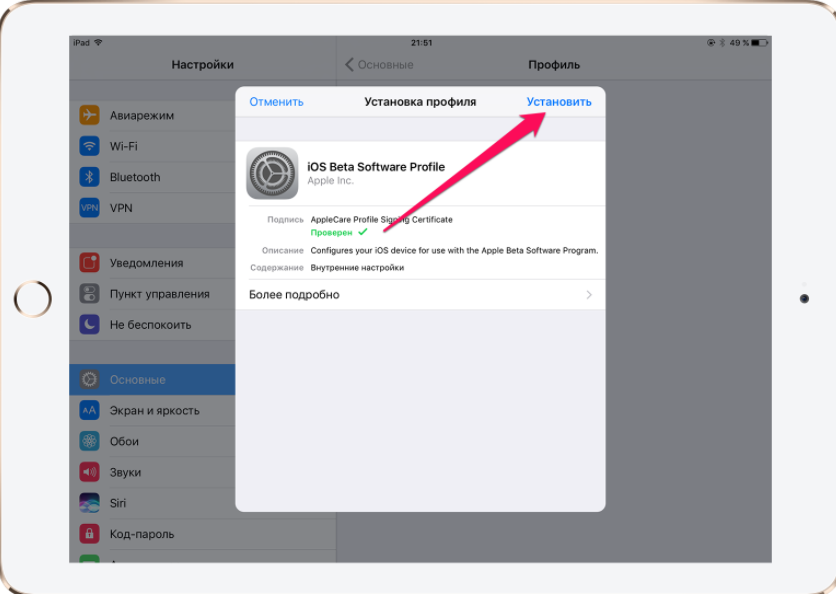
Ричард Лоулер13:00 UTC
Зеленый свет.
Доброе утро всем, кроме стажера или того, кто помешал нам увидеть, как Microsoft Surface выдержал еще один жестокий инцидент в НФЛ.
Сегодняшнее большое событие — это авария космического корабля НАСА сегодня вечером — намеренно. Мэри Бет Григгс может объяснить.
Emma Rothsep 25
Tech
Tech
Дженнифер Паттисон Tuohy12: 55 вечера UTC
Science
Science
DustIne Calmaep 23
- 9007
Devine Devine Calmaep 23
- 9077
. трение»
Николь Ветсман 21 сентября
Ураган Ян заставляет НАСА откатить ракету Artemis I0003
Просмотреть все Наука
Дэвид Пирс12:54 UTC
Тысячи и тысячи причин, по которым люди любят Android.
«Поклонники Android, каковы основные причины, по которым вы никогда не перейдете на iPhone?» Этот вопрос вызвал почти 30 000 комментариев и какое-то время был самым популярным на Reddit.


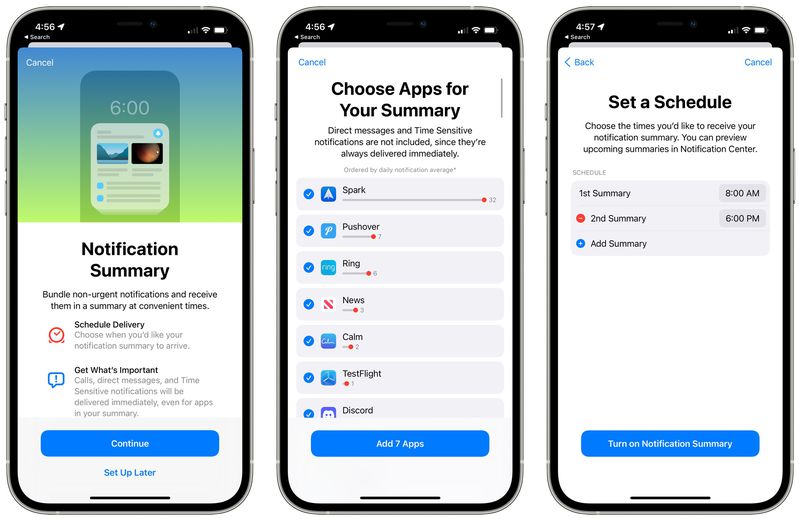 Выберите «Создать > файл>» Project и выберите одно представление приложения.
Выберите «Создать > файл>» Project и выберите одно представление приложения. iOS.
iOS.

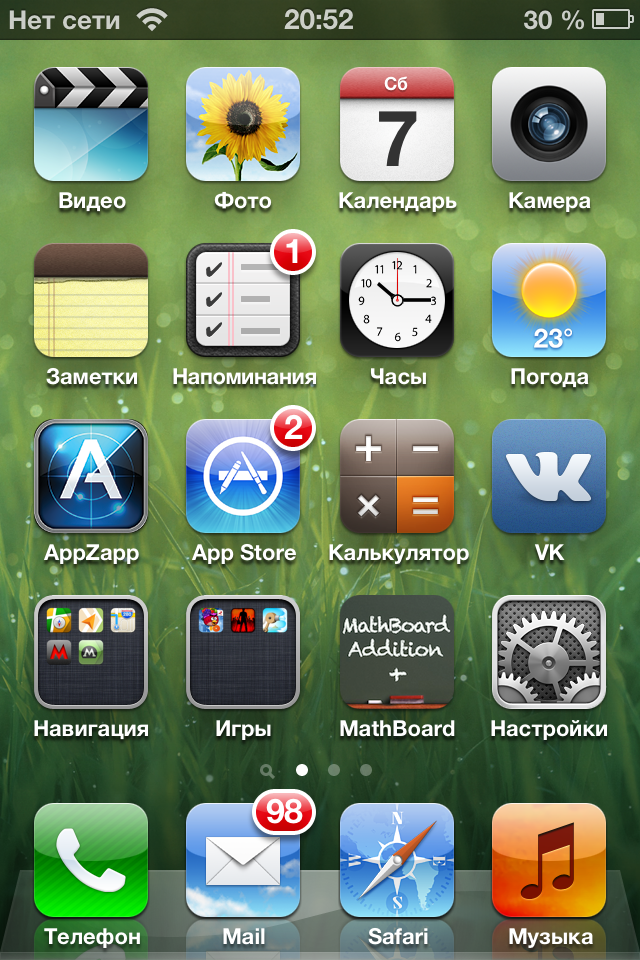
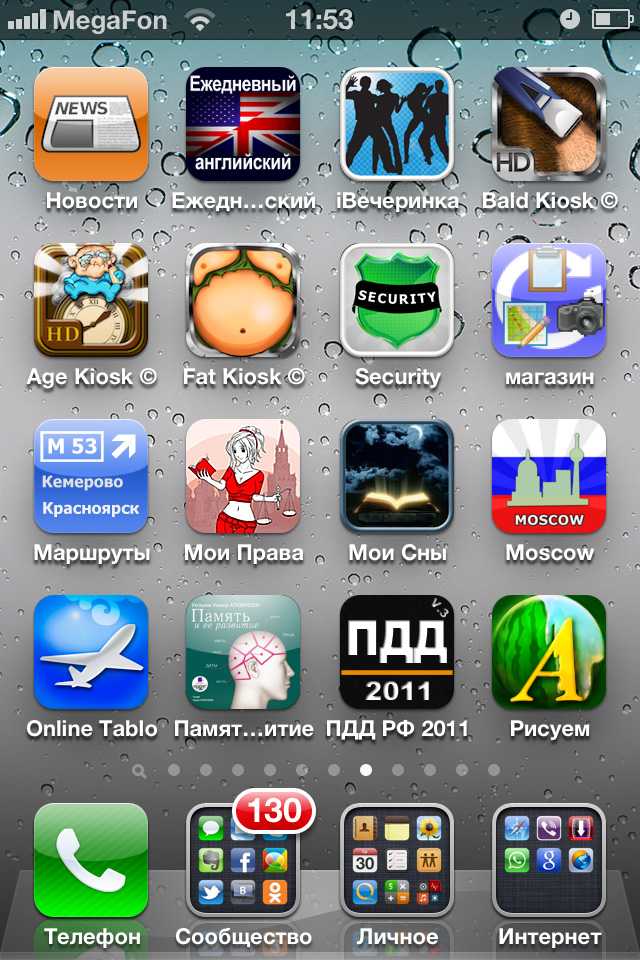


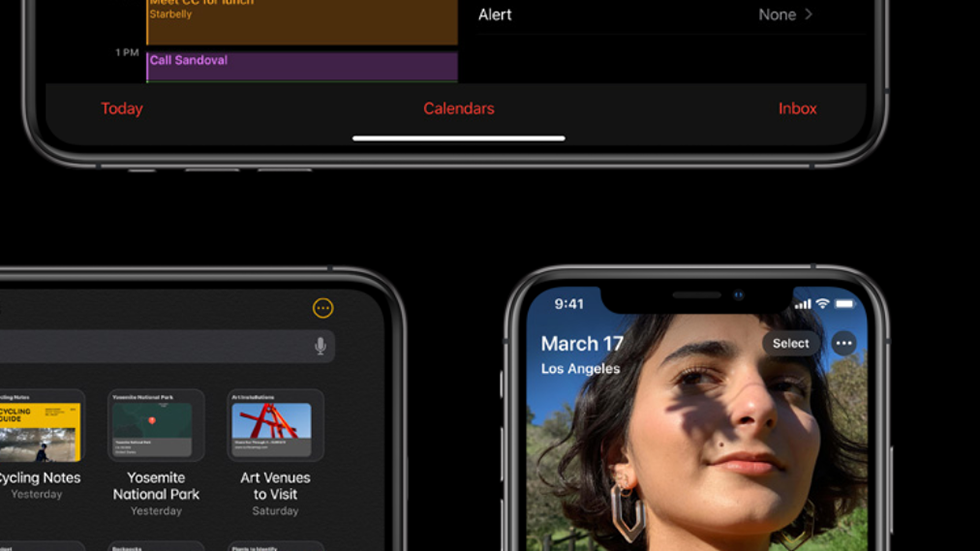
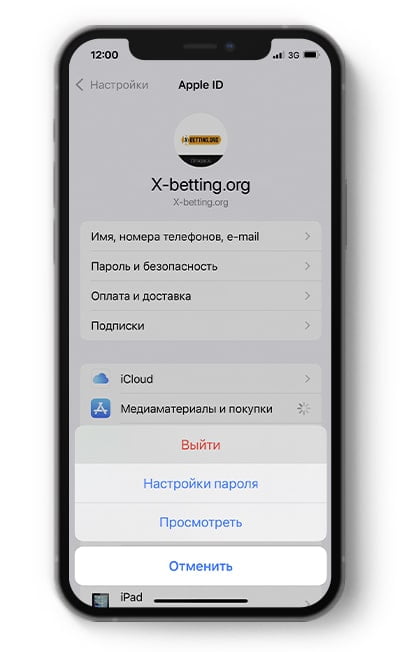
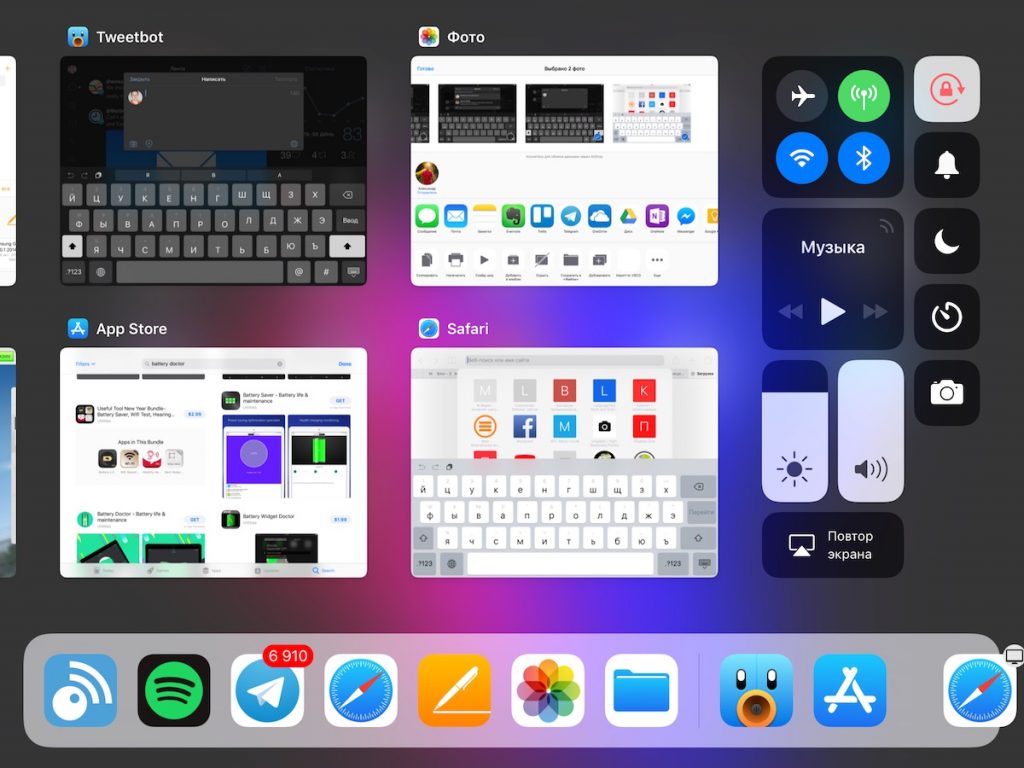
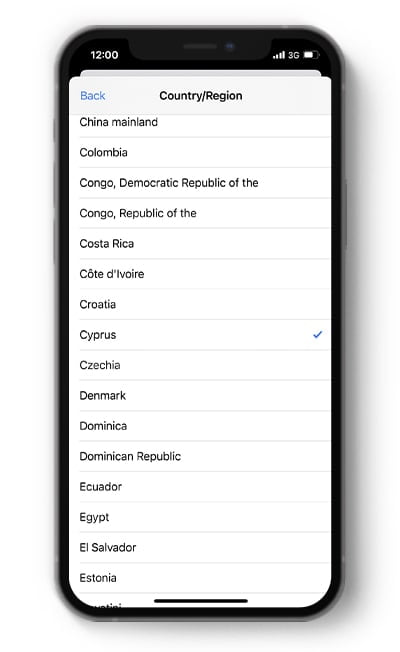




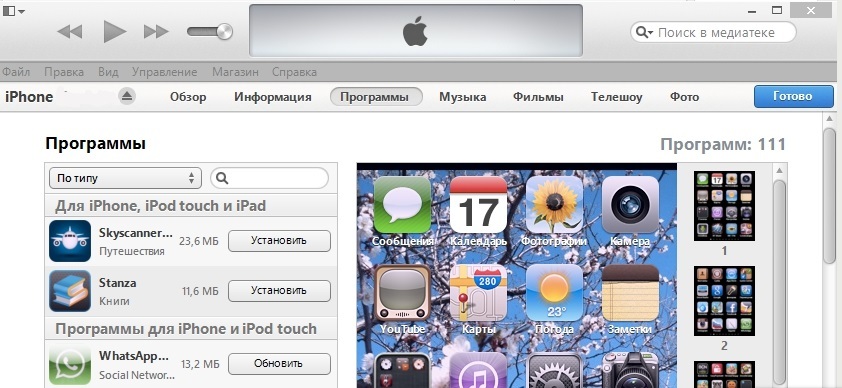

 А если у вас его нет, вы не можете сменить страну. После удаления текущего способа оплаты вы можете увидеть «Нет» в качестве одного из вариантов оплаты при выборе новой страны.
А если у вас его нет, вы не можете сменить страну. После удаления текущего способа оплаты вы можете увидеть «Нет» в качестве одного из вариантов оплаты при выборе новой страны.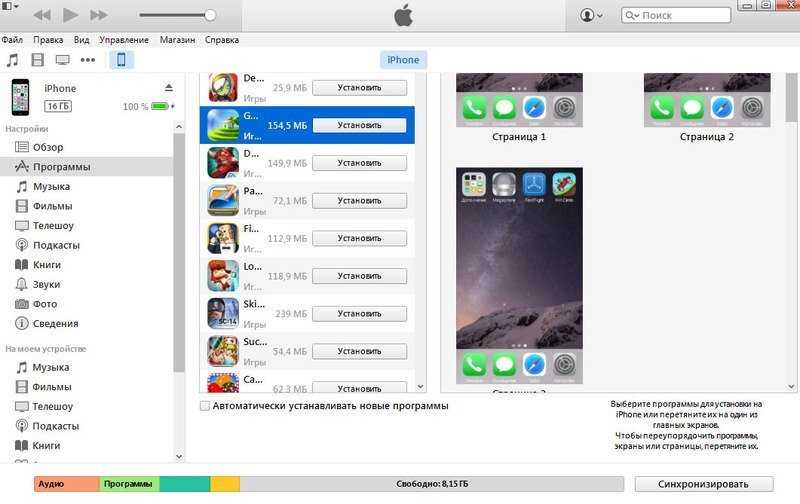


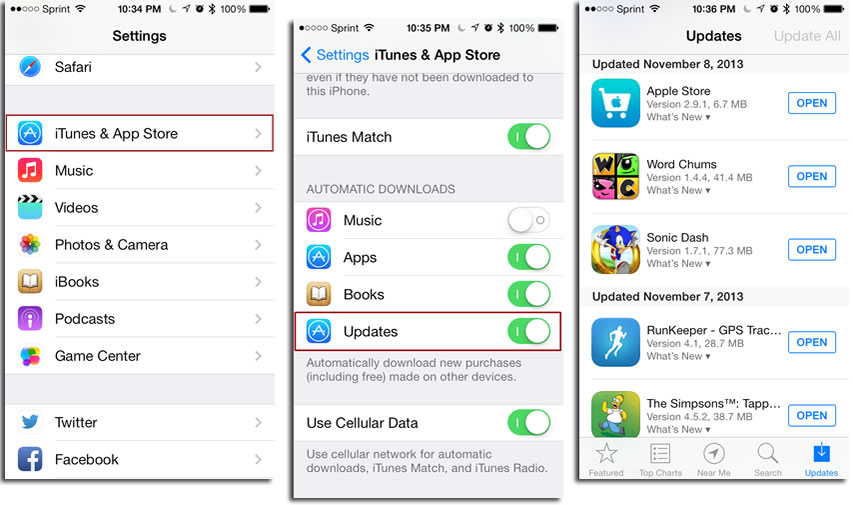
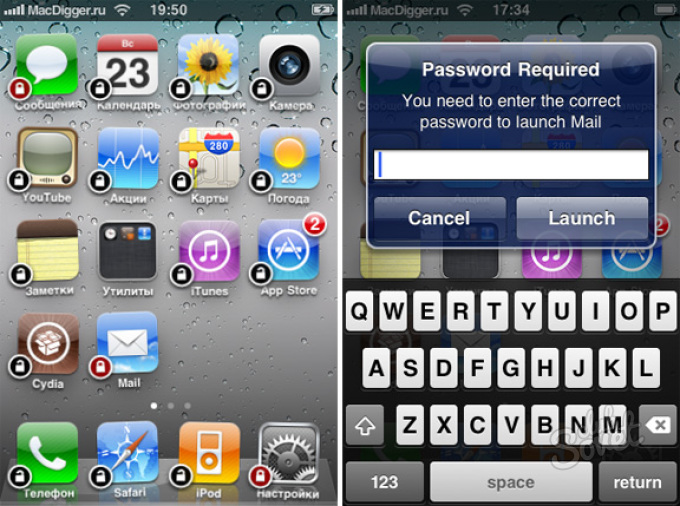
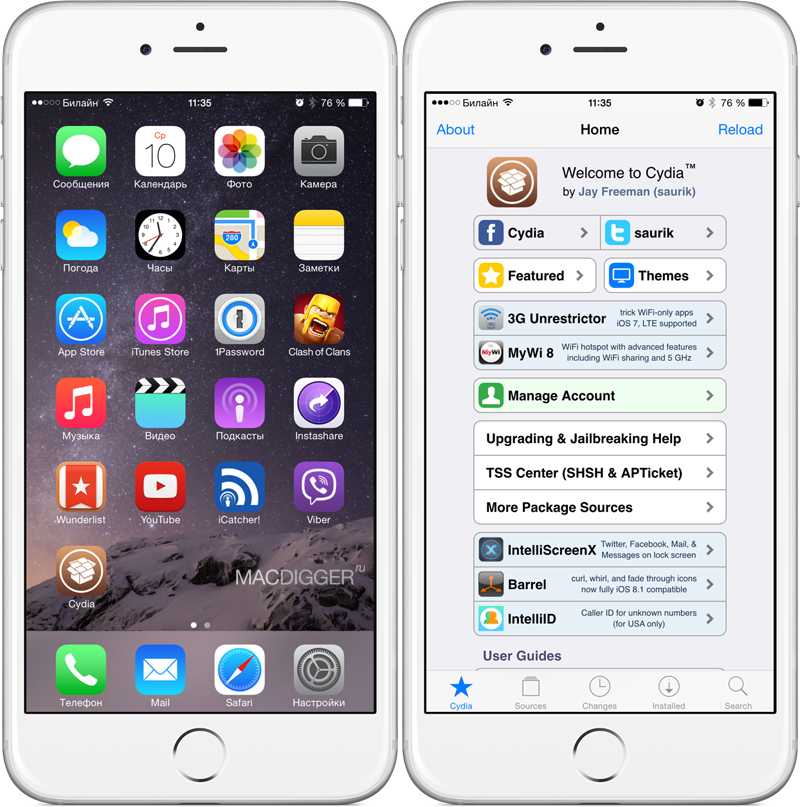 Загрузите нужные приложения
Загрузите нужные приложения  новая технология, обещающая звук CD-качества через Bluetooth
новая технология, обещающая звук CD-качества через Bluetooth