Содержание
8 особенностей, с которыми столкнетесь при переходе с iOS на Android
Вы здесь
Если вы пользовались техникой только с iOS, будет тяжеловато сходу перейти на совершенно другую ОС. Кроме того, могут возникнуть практические вопросы перехода: как перенести все данные (мультимедиа, контакты, документы, приложения или найти аналоги и прочее). В статье речь пойдёт об особенностях, с которыми сразу столкнутся те, кто перейдет на Android.
Оформление
Первое, что бросается в глаза. На Android просто огромное количество лаунчеров, которое можно поставить на смартфон. Это не говоря о том, что со встроенным софтом можно многое сделать. Здесь всё гибко и настраиваемо. Но после iPhone к такому привыкнуть сложно. Из-за изобилия найти сразу то, что подойдет – очень трудно. Придется повозиться.
Быстрые функции и уведомления
На iOS для каждой категории свои жесты. Нет свободы действий в плане того, чтобы поменять что-то местами. У зеленого робота открывается все сразу одним жестом. Расположение пиктограмм функций настраивается по предпочтениям пользователя. Уведомлениями можно управлять из области: открывать, смахивать в сторону (убирать лишнее), блокировать уведомления конкретного приложения (временно или постоянно). Если играет трек, то рядом появляются базовые функции плеера: следующая/предыдущая композиция, пауза/проигрывание.
Нет свободы действий в плане того, чтобы поменять что-то местами. У зеленого робота открывается все сразу одним жестом. Расположение пиктограмм функций настраивается по предпочтениям пользователя. Уведомлениями можно управлять из области: открывать, смахивать в сторону (убирать лишнее), блокировать уведомления конкретного приложения (временно или постоянно). Если играет трек, то рядом появляются базовые функции плеера: следующая/предыдущая композиция, пауза/проигрывание.
Управление
У девайсов на iOS есть механическая кнопка «Домой» (двойным нажатием открывается список запущенных программ) и все. У смартов на зеленом роботе сейчас это кнопка редкость (она виртуальная), но есть еще дополнительные две: «Назад» и «Список запущенных программ».
Отсутствие iCloud
Безусловный плюс iOS – это наличие iCloud. Здесь сохраняются все ваши данные. Соответственно, после сброса входите в учетку, восстанавливаетесь – все, как прежде. На Android эту функцию выполняет учётная запись Google. Также вы решаете, какими сервисами будете пользоваться. Если и на iPhone вы им пользовались – вообще проблем не будет с восстановлением данных.
На Android эту функцию выполняет учётная запись Google. Также вы решаете, какими сервисами будете пользоваться. Если и на iPhone вы им пользовались – вообще проблем не будет с восстановлением данных.
Но из-за того, что производителей смартфонов на Android много, универсального способа по созданию резервной копии нет. Некоторые используют собственные сервисы (аналоги iCloud), при помощи стороннего приложения или через ПК. Встроенных средств вполне хватит для комфортного резервирования своих документов.
Отсутствие iTunes
Для кого-то может показаться потерей, но все не так уж и плохо. Если у вас не экосистема под управлением iOS, то решается все просто загрузкой на внутренний накопитель телефона вашей медиатеки. А большинство встроенных плееров проигрывают музыку из конкретной папки, по жанрам т.д. Если же вам не нравится это, то можно оформить подписку в Google Play Музыка или Яндекс.Музыка. Точно также со временем сервис начнёт предлагать треки, основываясь на том, что вы слушали ранее.
Установка приложений
На Android приложения устанавливаются из Play Маркет. Но если вдруг появилась необходимость поставить утилиту, скачанную из другого ресурса – нет проблем. В настройках находите вкладку «Безопасность и конфиденциальность» и даёте добро на установку приложений из неизвестных источников. Конечно, ставить что попало из соображений безопасности своего смартфона не нужно. И мы не советуем.
Возможность получения root-прав
В Android вы можете получить права Суперпользователя. Но это влечет ряд необратимых последствий: при их получении вы не сможете сдать смартфон по гарантии (сброс на заводские настройки не поможет), некоторые трудности при их получении, возможная нестабильность системы в дальнейшем. В целом, необходимость таких прав для обычного пользователя – весьма сомнительная вещь, а вот головную боль принести могут.
В качестве завершения еще хочется сказать несколько слов о том, если у вас целая экосистема из гаджетов на iOS.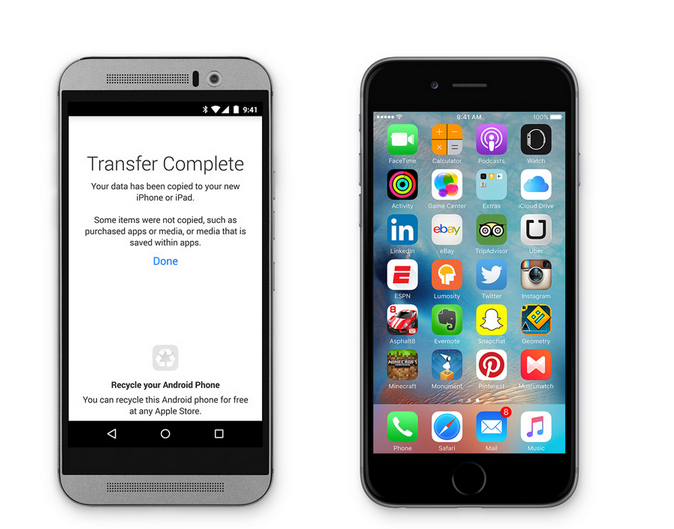 Когда все устройства от одного производителя, у вас есть отличные плюшки типа простой синхронизации, одинаковый софт для взаимодействия техники между собой и прочее. Переход может существенно осложнить работу устройств между собой. Вплоть до того, что заменив iPhone на Android-смартфон, вы потеряете часть функционала программ из-за несовместимости устройств и ПО.
Когда все устройства от одного производителя, у вас есть отличные плюшки типа простой синхронизации, одинаковый софт для взаимодействия техники между собой и прочее. Переход может существенно осложнить работу устройств между собой. Вплоть до того, что заменив iPhone на Android-смартфон, вы потеряете часть функционала программ из-за несовместимости устройств и ПО.
Это ни в коем случае не попытка нахваливать iOS, просто это данность. Та же история и с техникой на Андроид. Android чуть более гибкий в этом плане, но здесь необходимо немного поработать ручками, чтобы все функционировало, как вам нужно.
Читайте новости первыми в нашем Telegram-канале!
Подписывайтесь на наш канал в Дзен!
Версия для печати
Рубрики:
Mobile: Android
Теги:
iOS
android
Оценка публикации
Всего голосов: 2
Опубликовал: Алексей Саутин,
Заметили ошибку? Выделите ее мышкой и нажмите Ctrl+Enter!
Читайте также
Android против iOS: кто кого?
Превращаем Android-смартфон в iPhone X
Записываем разговоры на свой смартфон
12 лучших бесплатных Android-приложений в сентябре
Выбираем браузер для слабых Android-смартфонов
12 лучших бесплатных Android-приложений в августе
Секретные возможности роутеров, которые вам пригодятся
Новый шаг в развитии систем видеонаблюдения – ИИ-сервис Ophthalmos 5.
 2 от «БелХард»
2 от «БелХард»В Минске проходит международная научная конференция «Компьютерный анализ данных и моделирование»
12 лучших бесплатных Android-приложений в августе
Выбираем лучшие Android-приложения для рисования
Афиша IT-мероприятий в сентябре
Pegasus: шпионское ПО для iOS и Android
Пользователи Apple iPhone и iPad уверены: они в безопасности. Ведь для iOS нет вирусов! По крайней мере, они так считают. Компания Apple эту точку зрения поддерживает, не пуская в суверенный App Store антивирусные приложения. Ведь они вроде как ни за чем и не нужны.
Ключевое слово здесь «вроде как» — на самом деле это заблуждение. Вредоносное ПО для iOS находили уже много раз, а в августе 2016 года исследователи обнаружили очень опасного зловреда — шпионское ПО Pegasus, способное взломать любой iPad или iPhone, украсть данные с устройства и установить тотальную слежку за владельцами. Очень неприятное открытие.
Очень неприятное открытие.
На Security Analyst Summit 2017 исследователи из Lookout сообщили, что Pegasus существует не только для iOS, но и для Android, причем версия для Android несколько отличается от своей iOS-предшественницы. Давайте же немного подробнее разберем, что представляют собой оба «Пегаса» и почему мы говорим о тотальной слежке.
О Pegasus узнали благодаря правозащитнику из ОАЭ Ахмеду Мансуру, который оказался одной из целей атаки с использованием «Пегаса». Его пытались поймать на целевой фишинг: Ахмед получил несколько SMS со ссылками, которые он счел подозрительными и переслал специалистам компании Citizen Lab для изучения. А те, в свою очередь, привлекли к расследованию другую компанию из области кибербезопасности — Lookout.
Мансур не ошибся: нажми он на одну из ссылок, его iPhone оказался бы заражен. Да, мы говорим про зловредов для iOS. Да, для iOS без джейлбрейка. Этот зловред получил имя Pegasus, и это самая сложная атака на конечного пользователя из всех, с которыми сталкивались специалисты компании Lookout.
Исследователи сходятся в том, что Pegasus создан NSO Group — израильской компанией, которая зарабатывает на хлеб разработкой шпионского ПО. Это значит, что зловреда делали на продажу и любой желающий может его приобрести. Шпион эксплуатирует три уязвимости нулевого дня в iOS, которые позволяют по-тихому провести джейлбрейк устройства и установить шпионское ПО. Другая компания из мира кибербезопасности, Zerodium, в свое время предлагала $1 млн за уязвимость нулевого дня в iOS. Можете представить, во сколько обошлась разработка Pegasus, — их там аж три.
Если у вас нет паранойи, это не значит, что Apple за вами не следит. Вырубаем слежку в iOS: https://t.co/u7FDQU6BsR pic.twitter.com/N45Tjtuuh9
— Kaspersky (@Kaspersky_ru) August 22, 2016
Ну а слежку мы называем тотальной вот почему. Pegasus — это модульный зловред. Просканировав устройство жертвы, он загружает недостающие модули, чтобы читать SMS и электронную почту жертвы, прослушивать звонки, делать скриншоты, записывать нажатия клавиш, рыться в контактах и истории браузера и делать еще много чего. В общем, он может следить буквально за всем, что делает жертва на взломанном устройстве или рядом с ним.
В общем, он может следить буквально за всем, что делает жертва на взломанном устройстве или рядом с ним.
В том числе Pegasus может прослушивать зашифрованные звонки и читать зашифрованные сообщения: фиксируя нажатия виртуальных клавиш, он считывает сообщения до шифрования, а захват экрана позволяет зловреду украсть входящие сообщения после расшифровки. То же с записью голоса и звука.
Pegasus хорошо умеет делать еще одну вещь — прятаться. Зловред самоуничтожается, если не может связаться с командным сервером более 60 дней или же если обнаруживает, что попал не на то устройство (с другой SIM-картой). Последнее очень даже объяснимо: Pegasus создан для целевого шпионажа, и клиентам, купившим зловреда у NSO, неинтересно следить за случайными людьми.
Железный конь для Android
Вероятно, разработчики Pegasus решили, что при таких-то бюджетах на разработку проекта грех ограничиваться одной платформой. С момента обнаружения версии для iOS прошло совсем немного времени, и специалисты Lookout нашли аналогичного зловреда и для операционной системы Google.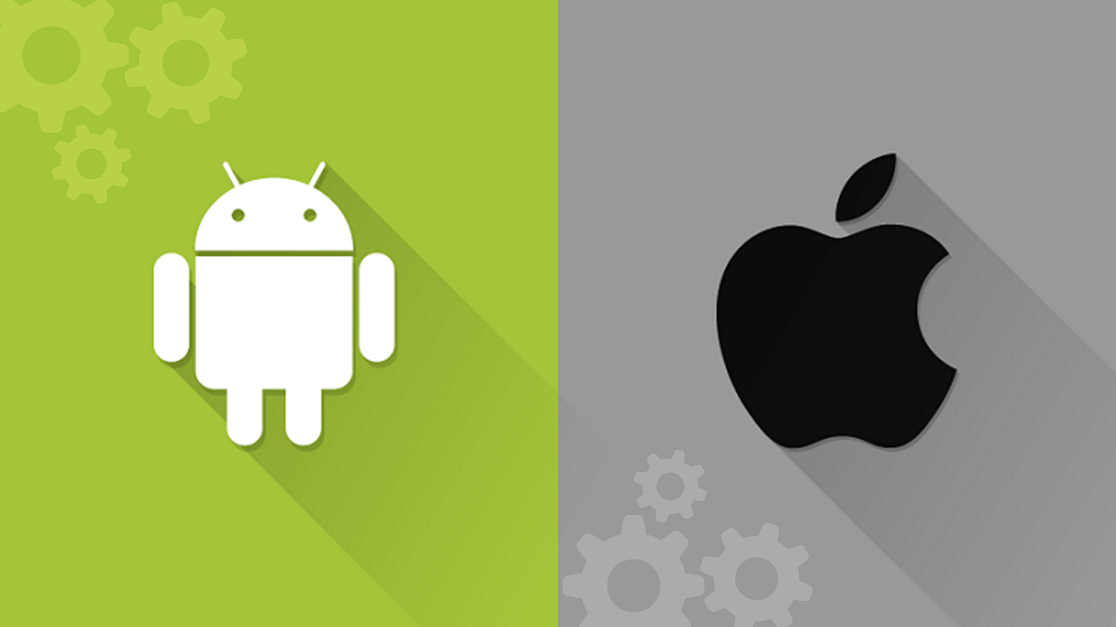 На Security Analyst Summit 2017 представители компании рассказали о Pegasus для Android, или, как его называют в Google, о Хрисаоре (Chrysaor).
На Security Analyst Summit 2017 представители компании рассказали о Pegasus для Android, или, как его называют в Google, о Хрисаоре (Chrysaor).
«Пегас» для Android, в отличие от iOS-версии, не эксплуатирует уязвимости нулевого дня. Вместо этого он использует Framaroot — давно известный способ получения прав суперпользователя на Android-устройствах. Это не единственное отличие: если попытка взломать iOS-устройство проваливается, вместе с ней неудачной оказывается и вся атака «яблочного» Pegasus. Однако Pegasus для Android на этом не останавливается: провалив попытку взломать систему скрытно, зловред начинает выпрашивать у владельца устройства права доступа, чтобы украсть хоть какие-то данные.
Google утверждает, что во всем мире от зловреда пострадало лишь несколько десятков устройств. Но так как речь идет о целевых атаках, это довольно большое число. Больше всего раз Pegasus для Android установили в Израиле, на втором месте Грузия, на третьем — Мексика. Также зловред был замечен в Турции, Кении, Нигерии, ОАЭ и других странах.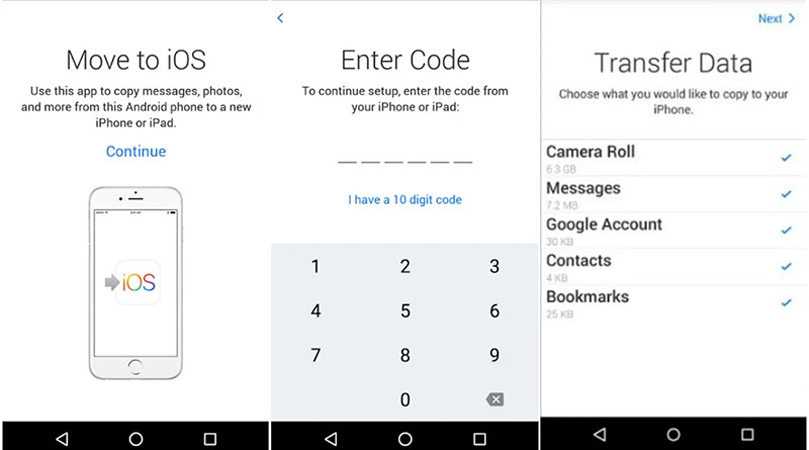
https://twitter.com/josephfcox/status/849137702889033729
Скорее всего, вы вне опасности, но…
Когда мир узнал об iOS-версии Pegasus, Apple среагировала быстро и четко: выпустила обновление безопасности iOS 9.3.5, которое закрыло все три используемые Pegasus уязвимости.
Компания Google, помогавшая расследовать инциденты с Android-версией зловреда, пошла иным путем и связалась с потенциальными жертвами Pegasus напрямую. Если вы обновили свое iOS-устройство и не получали никаких уведомлений по теме от Google, то, скорее всего, вы вне опасности и никакой Pegasus за вами не следит.
Однако это не означает, что другое, пока неизвестное шпионское ПО не ищет себе новых жертв прямо сейчас. Существование Pegasus лишний раз доказывает: для iOS есть вредоносное ПО, и оно может быть гораздо сложнее, чем простенькие подпихиватели рекламы или надоедливые сайты, требующие выкуп с посетителей, которые очень легко закрыть. У нас есть три простых совета, которые помогут вам оставаться в безопасности:
- Всегда вовремя обновляйте устройства, особенно когда речь идет о заплатках безопасности.

- Установите надежное защитное решение на все свои устройства. К сожалению, на iOS нельзя поставить антивирус, но мы надеемся, что с появлением Pegasus Apple пересмотрит свою политику в этом отношении.
- Разберитесь, что такое фишинг, и научитесь на него не попадаться, даже если это целевой фишинг, как в случае Ахмеда Мансура. Если вы получили ссылку от неизвестного отправителя, не кликайте по ней сразу же. Сначала все обдумайте, а потом кликайте. Ну или не кликайте вообще.
Советы
Продавцы воздуха в онлайн-магазинах
Рассказываем, как мошенники обманывают пользователей известного маркетплейса с помощью поддельной страницы оплаты товара.
Подпишитесь на нашу еженедельную рассылку
- Email*
- *
- Я согласен(а) предоставить мой адрес электронной почты АО “Лаборатория Касперского“, чтобы получать уведомления о новых публикациях на сайте. Я могу отозвать свое согласие в любое время, нажав на кнопку “отписаться” в конце любого из писем, отправленных мне по вышеуказанным причинам.

- Я согласен(а) предоставить мой адрес электронной почты АО “Лаборатория Касперского“, чтобы получать уведомления о новых публикациях на сайте. Я могу отозвать свое согласие в любое время, нажав на кнопку “отписаться” в конце любого из писем, отправленных мне по вышеуказанным причинам.
Как зайти в свой iCloud с Android или чужого iPhone (iPad)?
Лишь спустя восемь лет после своего появления iCloud.com стал, наконец-то, действительно мобильным. Веб-сайт компании Apple получил мобильную версию, позволяющую ему работать на устройствах с iOS и Android. Таким образом пользователи значительно облегчили свой доступ к таким службам Apple, как «Заметки», «Фото», «iCloud Drive», «Напоминания», «Найти iPhone». Работа с ними стала возможна прямо из браузера на мобильном телефоне, пусть даже и работающего под управлением ОС Android.
♥ ПО ТЕМЕ: Избранные контакты в iPhone – для чего нужны и как правильно их настроить.
Ранее Apple при обращении к сайту в мобильном браузере перенаправляла пользователей в родные приложения или на десктопный вариант сайта. В таком режиме работать с ним было попросту неудобно на маленьком экране. Новый пользовательский интерфейс идентичен десктопной версии сайта, но уже при использовании адаптивной верстки (сайт подстраивается под разрешение экрана устройства). Таким образом, Apple наконец признала, что иногда пользователям было бы кстати войти в собственную учетную запись iCloud, например, с помощью чужого устройства.
Новый пользовательский интерфейс идентичен десктопной версии сайта, но уже при использовании адаптивной верстки (сайт подстраивается под разрешение экрана устройства). Таким образом, Apple наконец признала, что иногда пользователям было бы кстати войти в собственную учетную запись iCloud, например, с помощью чужого устройства.
♥ ПО ТЕМЕ: Как сохранить страницу сайта в Safari на iPhone (iPad) для чтения без Интернета: 5 способов.
Как открыть iCloud с Android или чужого iPhone или iPad
Обновление больше всего понравится владельцам смартфонов на Android, которые к тому же являются пользователями услуг Apple. Благодаря этому, даже на аппарате с операционкой от Google теперь доступны такие вещи, как «Заметки» от Apple. Упростился и доступ к сервису компании «Найти iPhone» через браузер. Теперь можно попробовать найти свой пропавший смартфон с телефона товарища. Тем не менее, некоторые функции могут не сработать.
Новый пользовательский интерфейс уже доступен на iCloud.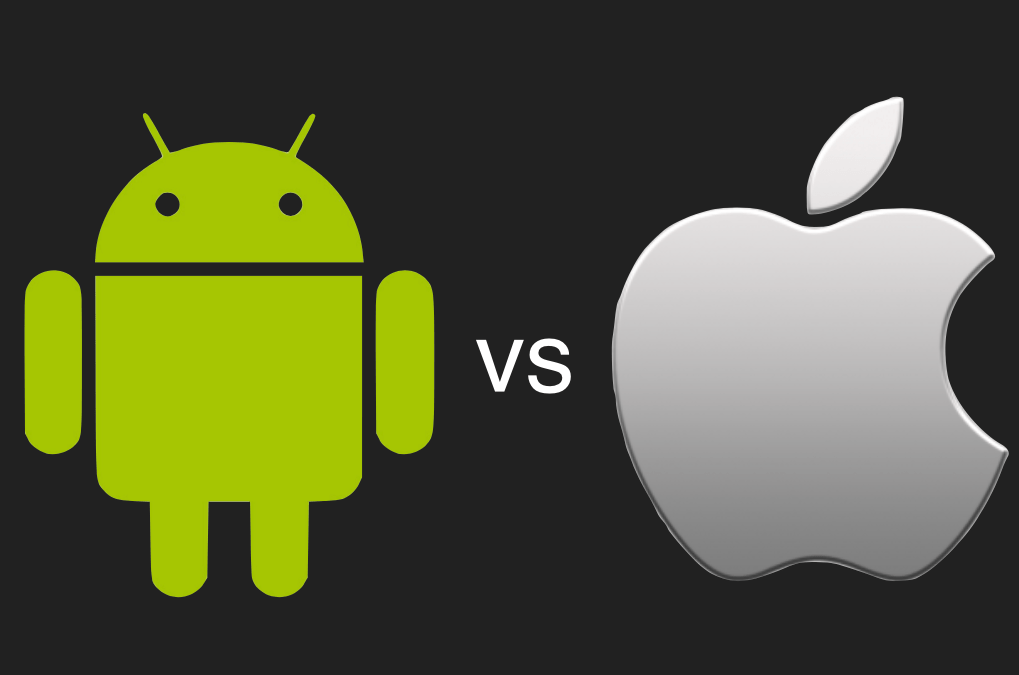 com, хотя на данный момент он ограничен только четырьмя вышеупомянутыми сервисами: «Заметки», «Фото», «iCloud Drive», «Напоминания» и «Найти iPhone».
com, хотя на данный момент он ограничен только четырьмя вышеупомянутыми сервисами: «Заметки», «Фото», «iCloud Drive», «Напоминания» и «Найти iPhone».
Другие функции iCloud, такие как «Контакты», «Календарь» или набор приложений iWork, еще не доступны на новом мобильном сайте, как и полное приложение Локатор (Найти Друзей и Найти iPhone). Вероятно, Apple добавит поддержку для них в ближайшем будущем.
Поддержка мобильных устройств действительно работает хорошо. В «Заметках» можно создавать новые элементы, редактировать и удалять уже имеющиеся. Синхронизация между iOS / macOS и iCloud.com в мобильном браузере порой все же запаздывает, приходится обновлять страницу. При этом в Chrome для Android работают корректно не все функции: заметку создать можно, но не редактировать. Есть проблема с прокруткой списка. А вот браузеры от Samsung и Firefox работают куда лучше.
«Напоминания» работают гладко как в Chrome для Android, так и в Safari. Можно добавлять свои напоминания в список, менять имя и внешний их вид. Но новый список создать не получится – придется работать с уже существующим.
Но новый список создать не получится – придется работать с уже существующим.
Работа с приложениями «Фото» и «iCloud Drive» – лучшая часть обновления для мобильных браузеров. Теперь можно просматривать всю свою библиотеку фотографий iCloud, а также файлы и папки, удалять ненужные элементы, перемещать их в альбомы, загружать снимки прямо со смартфона и даже формировать ссылку для общего доступа. На Android можно даже просматривать «Живые фото», что очень необычно. Интересно, что на полностью открытом изображении можно провести пальцем вниз, чтобы вернуться ко всем фотографиям. Приятно видеть в действии такую функцию даже на Android.
Приложение «Найти iPhone» позволяет не только отслеживать все подключенные к вашему Apple ID устройства, но и удаленно воспроизводить на них звуки. Даже с Android можно теперь это делать, как и стирать удаленно память устройств, проверять состояние батареи.
Если вы откроете iCloud.com с планшета iPad, то получите доступ еще к «Почте», «Контактам», «Календарю» и другим сервисам.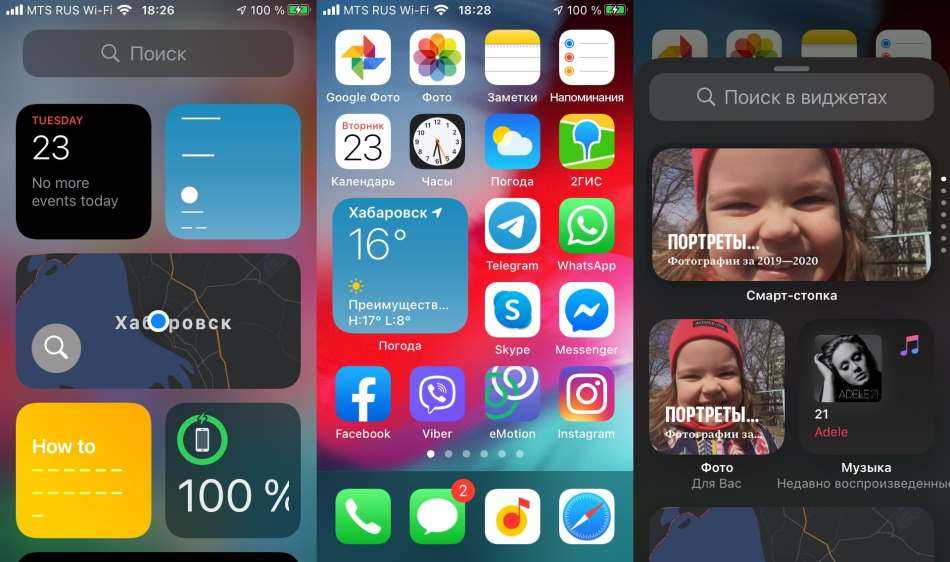 Дело в том, что в iPadOS браузер способен работать в десктопном режиме, предлагая тот же вариант сайта, что и для Mac.
Дело в том, что в iPadOS браузер способен работать в десктопном режиме, предлагая тот же вариант сайта, что и для Mac.
В мобильной веб-версии iCloud.com доступна также функция «Настройки учетной записи». Это позволяет узнать, какой объем хранилища еще остался, внешние ссылки для Apple ID, язык и форматы, устройства, которые входили в iCloud, можно использовать функции восстановления данных.
♥ ПО ТЕМЕ: Почему нужно отключить резервные копии в iCloud большинству пользователей iPhone и iPad.
Это действительно полезно
Вы можете задать вопрос: почему так важна поддержка iCloud.com мобильных устройств, ведь приложения «Фото» и «Заметки» уже и так установлены на вашем iPhone. На самом деле есть целый ряд причин. Например, если вы потеряете свой iPhone, возможность входа в iCloud на чужом телефоне, пусть даже с Android, очень нужна. Ведь с помощью сервиса «Найти iPhone» можно отследить пропавший аппарат.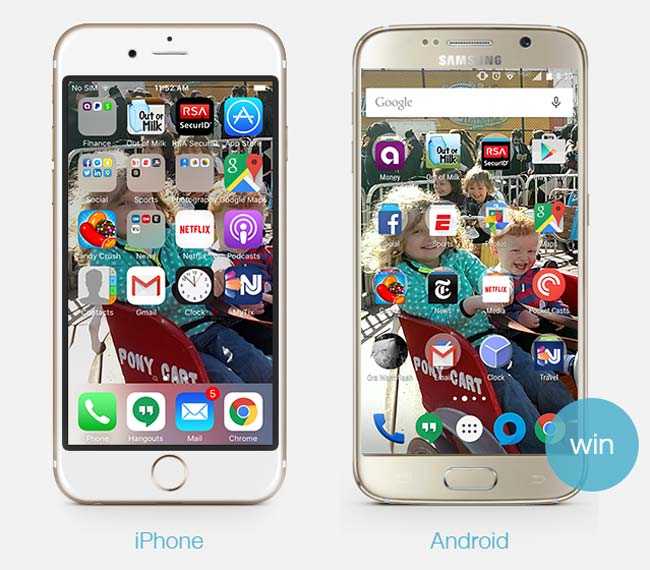
А если вы являетесь владельцем телефона на Android, то можете прямо с него получить доступ к своей библиотеке фотографий и видео, не перенося ее полностью с iPhone, и даже пополнить ее.
Когда вы задумаетесь обо всех возможных сценариях, то удивитесь, что iCloud.com понадобилось целых восемь лет для создания полноценной поддержки мобильных устройств. Теперь же даже владельцы аппаратов на Android могут быть довольны такой возможности напрямую работать с сервисами Apple.
Смотрите также:
- Как быстро переводить сайты (веб-страницы) в Safari на iPhone и iPad: 3 способа.
- Файловый менеджер для iPhone и iPad, каким он должен быть: обзор Documents от Readdle.
- Как подключить обычную USB-флешку к Айфону или Айпаду.
Пожалуйста, оцените статью
Средняя оценка / 5. Количество оценок:
Оценок пока нет. Поставьте оценку первым.
Метки: Apple ID, iCloud, iFaq, Новости Apple.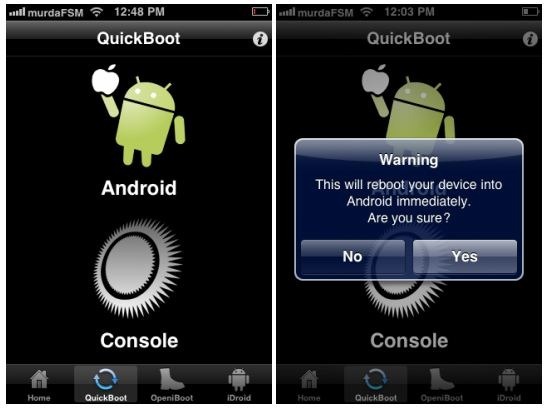
Переход с Android на iPhone, iPad или iPod touch — служба поддержки Apple (RU)
Готовы перейти на iOS? Загрузите приложение «Перенос на iOS», чтобы получить помощь по переходу с устройства Android на новый iPhone, iPad или iPod touch.
Прежде чем начать
- Убедитесь, что на устройстве Android включен Wi‑Fi.
- Подключите новое устройство iOS и устройство Android к источнику питания.
- Убедитесь, что содержимое, которое вы перемещаете, включая то, что находится на вашей внешней карте Micro SD, поместится на вашем новом устройстве iOS
- . Если вы хотите перенести свои закладки Chrome, обновите Chrome до последней версии на своем устройстве Android.
Начало работы на устройстве Apple
Включите новое устройство Apple и поместите его рядом с устройством Android.
На устройстве Apple следуйте инструкциям по настройке на экране.
На экране быстрого запуска нажмите «Настроить вручную» и продолжайте следовать инструкциям на экране. Вас могут попросить активировать eSIM.
Вас могут попросить активировать eSIM.
Нажмите «Переместить данные с Android»
Найдите экран «Приложения и данные». Затем нажмите «Переместить данные с Android». (Если вы уже завершили процесс установки, вам потребуется стереть данные с устройства iOS и начать заново. Если вы не хотите стирать данные, просто перенесите контент вручную.)
Откройте приложение «Перенос на iOS».
На устройстве Android откройте приложение «Перенос на iOS». Если у вас нет приложения «Переместить на iOS», вы можете нажать кнопку QR-кода на новом устройстве iOS и отсканировать QR-код с помощью камеры на устройстве Android, чтобы открыть магазин Google Play. Нажмите «Продолжить» и прочитайте появившиеся условия. Чтобы продолжить, нажмите «Согласен».
Дождитесь кода
На устройстве iOS нажмите «Продолжить», когда появится экран «Переместить с Android». Затем дождитесь появления шести- или десятизначного кода. Если на вашем Android-устройстве отображается предупреждение о слабом подключении к Интернету, вы можете игнорировать это предупреждение.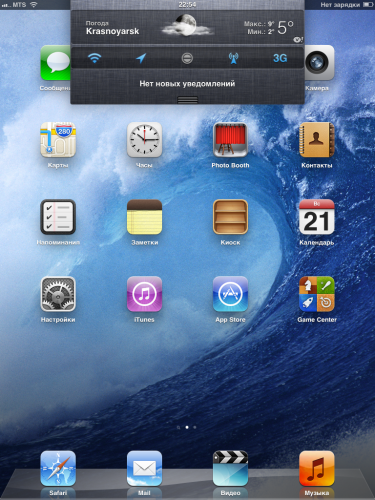
Используйте код
Введите код на устройстве Android.
Подключение к временной сети Wi-Fi
Ваше устройство iOS создаст временную сеть Wi-Fi. При появлении запроса нажмите «Подключиться», чтобы присоединиться к этой сети на устройстве Android. Затем дождитесь появления экрана передачи данных.
На устройстве Android выберите контент, который хотите передать, и нажмите «Продолжить». Затем, даже если ваше устройство Android показывает, что процесс завершен, оставьте оба устройства в покое, пока полоса загрузки, которая появляется на вашем устройстве iOS, не завершится. Держите свои устройства рядом друг с другом и подключенными к источнику питания, пока передача не будет завершена. Вся передача может занять некоторое время, в зависимости от того, сколько контента вы перемещаете.
Переносится следующее: контакты, история сообщений, фото и видео с камеры, фотоальбомы, файлы и папки, настройки специальных возможностей, настройки отображения, веб-закладки, учетные записи почты, сообщения и мультимедиа WhatsApp, а также календари. Если они доступны и в Google Play, и в App Store, некоторые из ваших бесплатных приложений также будут перенесены. После завершения переноса вы можете скачать любые бесплатные приложения, которые были сопоставлены из App Store.
Если они доступны и в Google Play, и в App Store, некоторые из ваших бесплатных приложений также будут перенесены. После завершения переноса вы можете скачать любые бесплатные приложения, которые были сопоставлены из App Store.
Настройте устройство iOS
После того, как на устройстве iOS исчезнет полоса загрузки, нажмите «Готово» на устройстве Android. Затем нажмите «Продолжить» на устройстве iOS и следуйте инструкциям на экране, чтобы завершить настройку устройства iOS.
Завершить
Убедитесь, что весь ваш контент перенесен. Музыку, книги и PDF-файлы необходимо перемещать вручную.
Нужно получить приложения, которые были на вашем устройстве Android? Перейдите в App Store на своем устройстве iOS, чтобы загрузить их.
Если вам нужна помощь с переносом
- Убедитесь, что вы не трогаете оба устройства до завершения переноса. Например, на вашем устройстве Android приложение «Перенос на iOS» должно оставаться на экране все время.
 Если вы используете другое приложение или получаете телефонный звонок на Android до завершения передачи, ваш контент не будет передан.
Если вы используете другое приложение или получаете телефонный звонок на Android до завершения передачи, ваш контент не будет передан. - Отключите на устройстве Android приложения или настройки, которые могут повлиять на подключение к сети Wi-Fi, например Sprint Connections Optimizer или Smart Network Switch. Затем найдите Wi-Fi в настройках, коснитесь и удерживайте каждую известную сеть и забудьте о сети. Затем повторите попытку переноса.
- Перезагрузите оба устройства и повторите попытку.
- На устройстве Android отключите передачу данных по сотовой сети. Затем повторите попытку передачи.
Если вам нужна помощь после передачи
Информация о продуктах, не производимых Apple, или о независимых веб-сайтах, не контролируемых и не тестируемых Apple, предоставляется без рекомендации или одобрения. Apple не несет ответственности за выбор, работу или использование сторонних веб-сайтов или продуктов. Apple не делает никаких заявлений относительно точности или надежности сторонних веб-сайтов. Свяжитесь с продавцом для получения дополнительной информации.
Свяжитесь с продавцом для получения дополнительной информации.
Дата публикации:
Как сделать так, чтобы ваш новый iPhone немного больше походил на Android
Это то время года, когда Apple крадет заголовки со своими последними версиями iPhone и iOS. Хотя некоторым из вас может быть все равно, недавно мы узнали, что по крайней мере 25% наших читателей перешли на землю Apple. Если вы все еще ориентируетесь на iOS или являетесь опытным профессионалом, вот несколько быстрых советов, которые облегчат переход и сделают ваш iPhone немного более похожим на Android.
1. Измените приложения по умолчанию
Сначала идут ваши приложения по умолчанию. Возможно, вы не сможете найти все приложения, созданные Google, в App Store, но вы можете загрузить самые важные из них, такие как Chrome, Assistant, Gmail, Карты и Google Фото. Пока вы используете iOS 14 и выше, вы даже можете установить некоторые приложения Google в качестве системных по умолчанию, если знаете, где искать.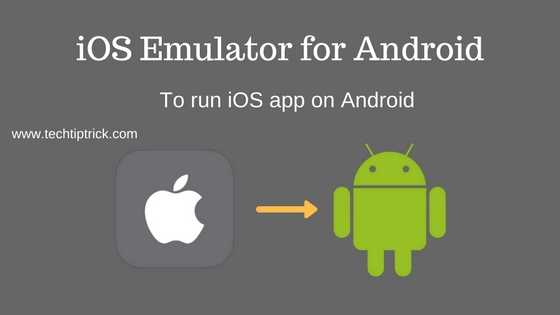 (Имейте в виду, что в настоящее время это работает только для вашего веб-браузера и почтового клиента.)
(Имейте в виду, что в настоящее время это работает только для вашего веб-браузера и почтового клиента.)
Чтобы изменить браузер по умолчанию с Safari на Chrome, вам нужно открыть приложение «Настройки». Затем прокрутите вниз до Chrome, выберите его и измените Safari на Chrome в раскрывающемся меню по умолчанию. Вуаля, Chrome теперь ваш браузер по умолчанию на вашем iPhone. Повторите те же действия, если хотите сделать Gmail почтовым приложением по умолчанию.
4 изображения
Несмотря на прогресс, который Apple начала делать в отношении , наконец, , позволяющей пользователям выбирать приложения по умолчанию, вы по-прежнему не можете обозначить Календарь Google, Задачи или Фото вместо собственных предложений Apple. Шаги малыша.
2. Установите новую клавиатуру
Хотя Apple была далеко не первой на вечеринке по выпуску сторонних клавиатур (конечно, эта награда достается Android), iOS поддерживает эту функцию с 2014 года. Сегодня вы можете найти многие из ваших любимых сторонних клавиатур Android на Apple App Store, включая Gboard от Google, SwiftKey от Microsoft и Fleksy.
Сегодня вы можете найти многие из ваших любимых сторонних клавиатур Android на Apple App Store, включая Gboard от Google, SwiftKey от Microsoft и Fleksy.
Чтобы заменить клавиатуру по умолчанию на iPhone, сначала загрузите нужную из App Store. Затем откройте приложение «Настройки», нажмите на вкладку «Общие», затем «Клавиатура» и еще раз нажмите «Клавиатуры». Оттуда вы захотите «Добавить новую клавиатуру» и выберите нужную из списка.
5 изображений
Сделав это, нажмите на клавиатуру, которую вы добавили еще раз, и «Разрешить полный доступ». Имейте в виду, что при этом вы будете использовать весь спектр функций, которые есть в каждой сторонней клавиатуре. Однако Apple предупреждает, что в режиме полного доступа разработчик каждой клавиатуры технически может регистрировать ваши нажатия клавиш, поэтому действуйте по своему усмотрению.
5 изображений
Наконец, откройте любое текстовое приложение на своем телефоне, где появляется клавиатура, коснитесь значка земного шара в левом нижнем углу, и теперь вы будете использовать стороннюю клавиатуру по выбору.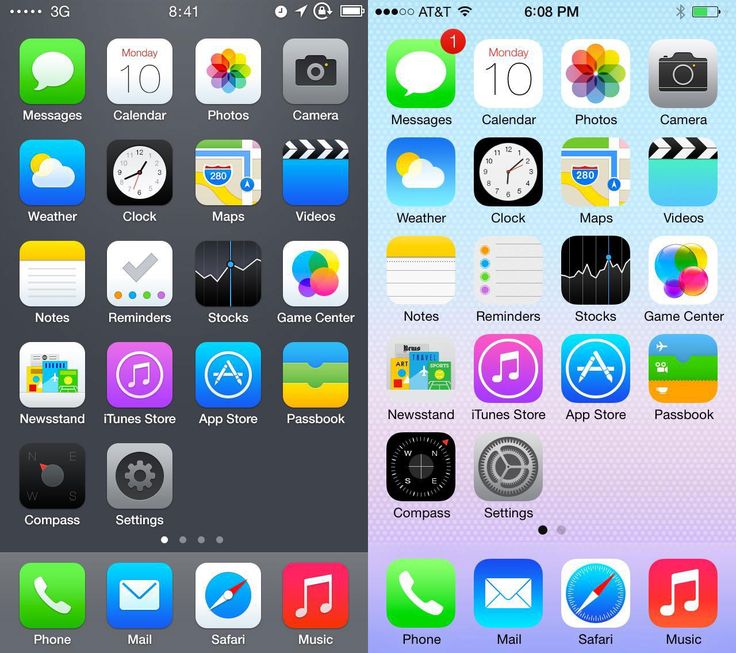 Наслаждаться!
Наслаждаться!
3. Замените Siri на Google Assistant (вроде)
Всем известно, что Siri является доминирующим цифровым помощником в экосистеме Apple, но многие могут не осознавать, что есть обходной трюк, который можно использовать, чтобы частично заменить Siri на Google Assistant.
Во-первых, вам нужно убедиться, что вы загрузили Google Assistant и Apple Shortcuts из App Store. Затем создайте новый ярлык, открыв приложение «Ярлыки» и нажав значок «плюс» в правом верхнем углу. Нажмите «Добавить действие», выберите «Привет, Google» из списка и убедитесь, что переключатель «Показывать при запуске» включен. Наконец, назовите свой ярлык «Привет, Google» и нажмите «Готово».
4 изображения
Отсюда вы можете либо вызвать Ассистента, сказав «Привет, Siri», либо дождаться подсказки, прежде чем сказать «Привет, Google», а затем свою команду. Кроме того, вы можете просто удерживать боковую кнопку на своем iPhone, чтобы вызвать Siri и сказать: «Привет, Google», подождать, пока Siri предложит вам, а затем произнести свою команду.
Конечно, Ассистент не сможет выполнять задачи системного уровня, такие как активация фонарика вашего iPhone или отправка iMessage любимому человеку, и это немного медленно, так как вам нужно ждать, пока Siri подтвердит ваше «Привет, Google». ” перед продолжением. Тем не менее, для пользователей Android-iPhone, которые действительно скучают по Ассистенту, это удобный вариант для запросов, управления гаджетами умного дома и постановки в очередь действий в других приложениях Google.
4. Уступить место виджетам
Apple потребовалось всего 13 лет, но в iOS наконец-то появились виджеты ! Хотя виджеты в iOS могут быть не такими интерактивными, как в Android, Apple все же привнесла в эту концепцию уникальную изюминку. Например, Apple позволяет вам «складывать» несколько виджетов друг над другом, чтобы сэкономить место, но при этом позволяет вам пролистывать их для получения дополнительной информации.
Вы также можете размещать виджеты на главном экране, а также на панели слева, где пользователь Android обычно находит свою ленту Discover. К сожалению, так как мы говорим об Apple, что-то вы ничего не может сделать с виджетами, так это разместить их где угодно на рабочем столе; они должны быть либо в верхней части экрана, либо под рядом приложений или папок. В настоящее время нет возможности разместить отдельный виджет в нижней части рабочего стола.
К сожалению, так как мы говорим об Apple, что-то вы ничего не может сделать с виджетами, так это разместить их где угодно на рабочем столе; они должны быть либо в верхней части экрана, либо под рядом приложений или папок. В настоящее время нет возможности разместить отдельный виджет в нижней части рабочего стола.
Существует множество отличных собственных и сторонних виджетов на выбор, но, оставаясь в лагере Google, вам обязательно стоит попробовать Google Search, Gmail, Карты и Chrome.
5. Очистите рабочий стол
До iOS 14 единственным способом упорядочить домашний экран iPhone было выстроить приложения и папки рядом на стене из статических значков. Однако сегодня вы можете перенести большинство своих приложений в библиотеку приложений, оставив вам возможность размещать только те приложения и виджеты, которые вы хотите, на главном рабочем столе для более чистой эстетики, как на Android.
К сожалению, позиционирование приложений имеет тот же фатальный недостаток, что и виджеты: вы не можете размещать приложения iOS в любой области на рабочем столе. Они должны быть выстроены в ряд, бок о бок, без пропусков и пробелов. Да, это глупо, но, по крайней мере, Apple делает успехи.
Они должны быть выстроены в ряд, бок о бок, без пропусков и пробелов. Да, это глупо, но, по крайней мере, Apple делает успехи.
6. Откажитесь от своих GApps
Огромная часть работы с Android связана с собственными приложениями Google. Хотя многие из них доступны как для Android, так и для iOS, некоторые из них вы не найдете ни на одной из платформ Apple. К счастью, есть достойные альтернативы. Вот лишь некоторые из них, которые вы захотите проверить.
Цифровое благополучие > Экранное время + Фокус
Функции Google Digital Wellbeing — одни из лучших в бизнесе, и если вы переходите на iPhone, вам их будет не хватать. К счастью, Apple также предлагает несколько собственных мощных инструментов цифрового здравоохранения.
Обе цифровые функции здоровья iPhone можно найти в приложении «Настройки». Как следует из названия, Screen Time отслеживает количество времени, в течение которого экран устройства активен ежедневно и еженедельно. Он предлагает точную статистику, чтобы вы знали, как меняется ваше среднее время использования экрана от недели к неделе.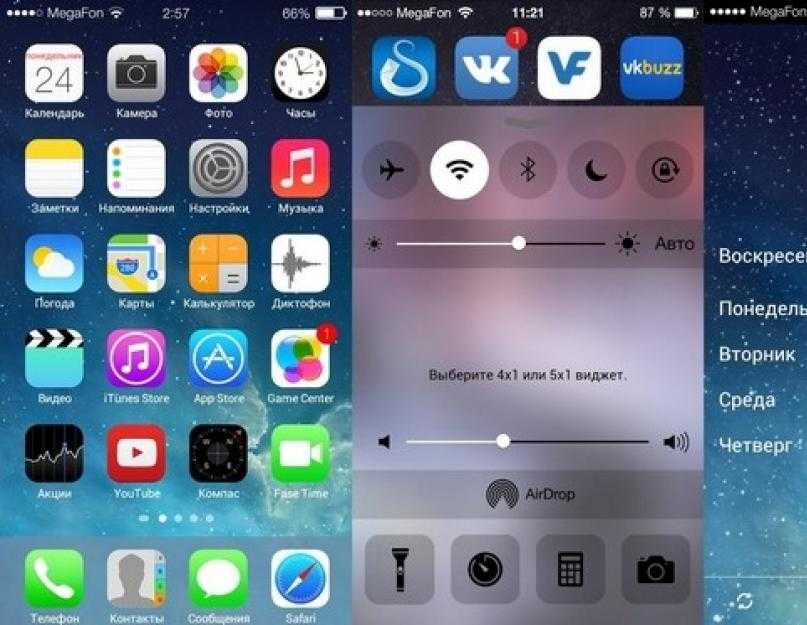 Это также позволяет вам устанавливать ограничения на использование приложений и назначать время простоя.
Это также позволяет вам устанавливать ограничения на использование приложений и назначать время простоя.
Новым в iOS 15 является Focus, переработанная версия функции «Не беспокоить», которая позволяет пользователям устанавливать различные расписания, отключающие определенные уведомления или даже перестраивающие домашние экраны в зависимости от времени суток или во время определенных действий.
«Найти мое устройство» > «Найти мое устройство»
Иногда ваш телефон просто исчезает. Вместо того, чтобы искать в каждой трещине и под каждой диванной подушкой, приложение Google Find My Device — это простой способ отследить пропавший телефон. Устройства Apple iOS предлагают аналогичную функцию с приложением Find My. После входа в систему вы можете быстро увидеть все свои устройства Apple, а также отключить звук любого из них, чтобы их было легче найти, если они прячутся поблизости.
Google Pay > Apple Pay
Меньше вещей более удобны, чем прикладывать телефон к платежному терминалу, чтобы пополнить свою зависимость от кофе, в то время как кассир и посетители смотрят на ваш подвиг цифрового волшебства. Для тех пользователей, которые привыкли к простоте Google Pay, вы будете рады узнать, что вы можете получить аналогичную функциональность с Apple Pay.
Для тех пользователей, которые привыкли к простоте Google Pay, вы будете рады узнать, что вы можете получить аналогичную функциональность с Apple Pay.
Все, что вам нужно сделать, это добавить свою кредитную карту в приложение Apple Wallet. Оттуда вы можете совершать платежи в реальных местах так легко, как вы ожидаете: просто достаньте свой телефон, поднесите его к совместимому платежному терминалу, подтвердите свою личность с помощью Face ID и готово! Вы все заплатили и в пути. Платные транзакции всегда прекрасно работают на Apple Watch, если они у вас есть.
Личная безопасность > Медицинский билет
В случае неотложной медицинской помощи ваш телефон может оказаться огромным подспорьем как для прохожих, так и для служб экстренного реагирования. В то время как устройства Android оснащены приложением Personal Safety, устройства iOS включают медицинский идентификатор.
Эта встроенная функция позволяет вам отмечать все, от вашего статуса донорского органа до ранее существовавших заболеваний, аллергии и даже полного списка текущих лекарств.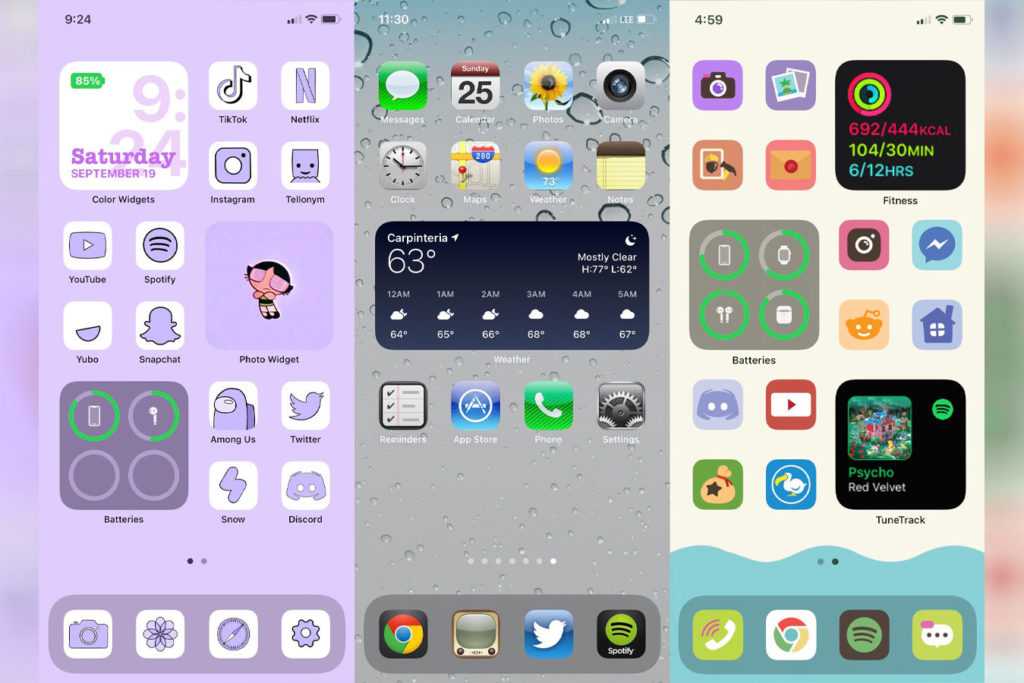 Он также позволяет вам назначать свои экстренные контакты, которые могут быть немедленно уведомлены — вместе с экстренными службами — если функция экстренного вызова SOS активируется нажатием кнопки Siri пять раз подряд.
Он также позволяет вам назначать свои экстренные контакты, которые могут быть немедленно уведомлены — вместе с экстренными службами — если функция экстренного вызова SOS активируется нажатием кнопки Siri пять раз подряд.
Family Link > Экранное время для всей семьи
Если вы являетесь родителем или даже ребенком одного из родителей, возможно, вы знакомы с Family Link, решением Android, позволяющим родителям оценивать, как часто их дети используют свои телефоны. Если вы и вся ваша семья переходите на iOS, вы найдете аналогичную функцию в Screen Time for Family. Благодаря той же функциональности, что и основное приложение «Время экрана», о котором мы говорили выше, родители могут получать регулярные отчеты о времени, проводимом их детьми перед экраном, а также ограничивать определенные приложения и устанавливать время простоя.
Дополнительные советы и рекомендации по использованию iPhone для пользователей Android
Несмотря на все, что мы выделили в этом руководстве, мы все же затронули только верхушку айсберга.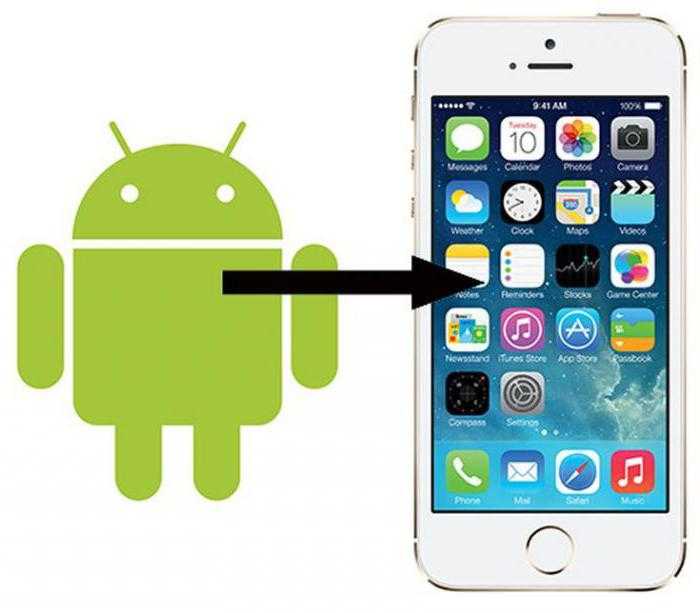 Как и в случае с Android, вы также можете использовать приложение Google, чтобы получить псевдо-канал Google Discover, или воспользоваться пакетами значков, чтобы настроить домашний экран вашего iPhone, и многое другое.
Как и в случае с Android, вы также можете использовать приложение Google, чтобы получить псевдо-канал Google Discover, или воспользоваться пакетами значков, чтобы настроить домашний экран вашего iPhone, и многое другое.
Как добавить пароль в приложение для iPhone или Android
Ссылки на устройства
- Android
- iPhone
- Устройство отсутствует?
Каждый день мы используем наши телефоны для доступа к частной и личной информации. Электронные письма, данные кредитной карты, банковские выписки, транзакции Venmo, список можно продолжить. Может быть неприятно отсутствие простого способа заблокировать определенные приложения с помощью пароля для тех, кто немного больше заботится о безопасности, чем другие. Но не беспокойтесь больше.
В этой статье вы узнаете, как добавить пароль к любому приложению на вашем телефоне или Apple Watch и защитить вашу личную информацию и данные.
Как добавить пароль к приложению на iPhone или iPad
iPhone всегда разрабатывался с мыслью о пользователе. Они поставляются с набором встроенных приложений, таких как календарь, камера, часы и FaceTime. App Store также дает вам мгновенный доступ к тысячам приложений, которые могут помочь вам сделать что угодно.
Они поставляются с набором встроенных приложений, таких как календарь, камера, часы и FaceTime. App Store также дает вам мгновенный доступ к тысячам приложений, которые могут помочь вам сделать что угодно.
Некоторые из этих приложений могут содержать конфиденциальную информацию, которой вы не хотите делиться с другими людьми, имеющими доступ к вашим советам. Вот почему Apple позаботилась о том, чтобы вы могли заблокировать определенные приложения с помощью пароля.
Вот как это сделать.
Как добавить пароль к приложению на iPhone или iPad с помощью Гид-доступа
Гид-доступ — это функция iOS, позволяющая отключать все приложения на вашем устройстве, кроме одного. Когда эта функция включена, можно получить доступ только к одному выбранному вами приложению. Это может оказаться особенно полезным, когда вы позволяете другу или ребенку одолжить свой iPhone на некоторое время.
Вот как активировать Гид-доступ на вашем iPhone:
- Откройте Настройки и нажмите Специальные возможности .

- Выберите Управляемый доступ .
- Нажмите Настройки пароля .
- Выберите Установите пароль для управляемого доступа .
- Введите пароль, который вы хотите использовать. В идеале вы должны выбрать другой «мастер-пароль», используемый для разблокировки вашего устройства.
- Повторно введите пароль.
- Перейдите к приложению, которое вы хотите оставить разблокированным.
- Трижды нажмите кнопку «Домой» на iPhone 8 или новее. На iPhone X или более ранней модели трижды коснитесь боковой кнопки.
- Выберите Гид-доступ и нажмите Пуск .
После активации Гид-доступ позволит использовать только одно разблокированное приложение на вашем iPhone. Все остальные приложения на вашем устройстве будут недоступны.
Чтобы завершить Гид-доступ, просто трижды коснитесь кнопки «Домой» или боковой кнопки, выберите Гид-доступ и коснитесь End .
Как добавить пароль к приложению на iPhone или iPad с помощью функции «Экранное время»
Некоторые пользователи iPhone считают управляемый доступ слишком ограничивающим, поскольку можно открыть только одно приложение. Возможно, все, что вы хотите, — это удержать ребенка от определенной игры или учетной записи в социальной сети. Или, может быть, вы хотите, чтобы кто-то одолжил ваш iPhone и использовал несколько приложений, ограничив при этом доступ к некоторым частям вашего устройства.
Если это то, что вы имеете в виду, экранное время может спасти положение. Но что это?
Экранное время (доступно в iOS 12 и более поздних версиях) — это встроенная функция, позволяющая отслеживать количество времени, которое вы проводите в отдельных приложениях. Вы также можете ограничить время использования каждого приложения в день и даже заблокировать некоторые приложения на некоторое время.
Вот как заблокировать приложение с помощью Экранного времени:
- Откройте приложение Настройки и нажмите Экранное время .

- Перейдите к Ограничения приложений и выберите Добавить ограничение . На этом этапе вы должны увидеть список всех приложений на вашем iPhone.
- Нажмите кнопку флажка рядом с каждым приложением, которое вы хотите заблокировать, а затем нажмите Далее .
- Установите срок блокировки приложений. Вы можете ограничить доступ на часы, дни или даже всего на несколько минут.
Единственным недостатком Screen Time является то, что он не ограничивает доступ к приложениям постоянно. Таким образом, вы можете установить более высокий лимит времени, если не хотите, чтобы ваши приложения разблокировались, когда ваше устройство все еще находится в чужих руках.
Как добавить пароль на Apple Watch
Apple Watch — это удобные устройства, которые во многих отношениях могут улучшить вашу жизнь, но есть некоторые риски для безопасности, если вы не предпримете меры для их защиты.
Первое, что вы должны сделать с любыми новыми часами, это настроить буквенно-цифровой пароль. Это не позволит никому без кода получить доступ к определенным функциям, включая использование Apple Pay для совершения бесконтактных транзакций или автоматическую разблокировку вашего Mac, когда он находится рядом с ним.
Вот как:
- Откройте приложение Настройки , прокрутите вниз и нажмите Пароль .
- Коснитесь Включите пароль .
- Введите пароль, который вы хотите использовать на своих часах.
Как добавить пароль к приложению на Android
Многие люди в наши дни оказываются в ситуации, когда они намеренно или нет одалживают свои телефоны Android кому-то другому. Когда это происходит, вы можете убедиться, что определенные приложения на вашем телефоне заблокированы паролем в целях конфиденциальности и безопасности.
Есть два способа заблокировать отдельные приложения на Android.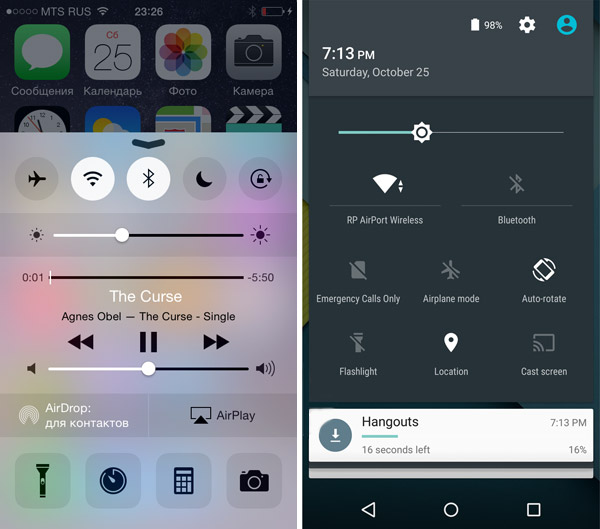 Давайте рассмотрим, как работает каждый из них:
Давайте рассмотрим, как работает каждый из них:
Закрепление экрана
Закрепление экрана означает возможность закрепить (или заблокировать) экран вашего устройства Android для запуска одного приложения с ограничениями на доступ ко всем другим приложениям. При попытке выйти из приложения пользователю будет предложено ввести пароль.
Закрепление экрана является эквивалентом функции управляемого доступа на устройствах iOS.
Вот как активировать эту функцию на вашем устройстве Android:
- Откройте Настройки и нажмите Безопасность .
- Нажмите на Advanced и затем выберите Закрепление экрана или Закрепление окон .
- Переведите кнопку в положение ON .
- Переключение устройства блокировки при откреплении кнопки или Запрашивать PIN-код перед откреплением .
 Это означает, что ваше устройство запросит пароль перед откреплением приложения.
Это означает, что ваше устройство запросит пароль перед откреплением приложения. - Коснитесь Обзор Кнопка.
- Нажмите на приложение, которое вы хотите закрепить, а затем нажмите на контакт .
Когда вы открепите закрепленный экран, он вернется в свое предыдущее состояние — будут запущены все приложения, которые были открыты до того, как вы его закрепили. Вы можете использовать эту функцию всякий раз, когда временно передаете свой телефон или планшет кому-то другому.
Сторонние приложения
Хотя закрепление экрана может быть полезным инструментом, когда вы хотите ограничить доступ к определенным приложениям на Android, вы не можете открывать никакие другие приложения, кроме закрепленного.
Если вы хотите, чтобы ваш ребенок или друг имел немного больше свободы при использовании вашего устройства, вам следует подумать об установке стороннего инструмента, специально разработанного для установки пароля на отдельные приложения.
Самые популярные инструменты на рынке включают Applock, Smart AppLock и AppLock Pro.
Защитите свои данные
Вопрос о том, добавлять пароль на телефон или нет, мучает многих людей. Вам нужна защита, но вам также нужен легкий доступ для себя и других, которым она может понадобиться. В этой ситуации лучше всего заблокировать определенные приложения паролем.
Вы пытались добавить пароль к приложению на мобильном устройстве или Apple Watch? Как прошло? Дайте нам знать в комментариях ниже.
Как включить родительский контроль на iOS и Android
By
David Nield
Комментарии (1)
Оповещения
Когда дело доходит до родительского контроля на смартфонах, у вас есть варианты. Наконец-то это случилось: ваш ребенок достаточно взрослый, чтобы иметь собственный смартфон. К 11 годам у половины всех подростков в США есть мобильный телефон, и ваша первая мысль после того, как вы сделаете покупку, вероятно, будет заключаться в том, как вы собираетесь настроить родительский контроль, чтобы они не тратили слишком много времени.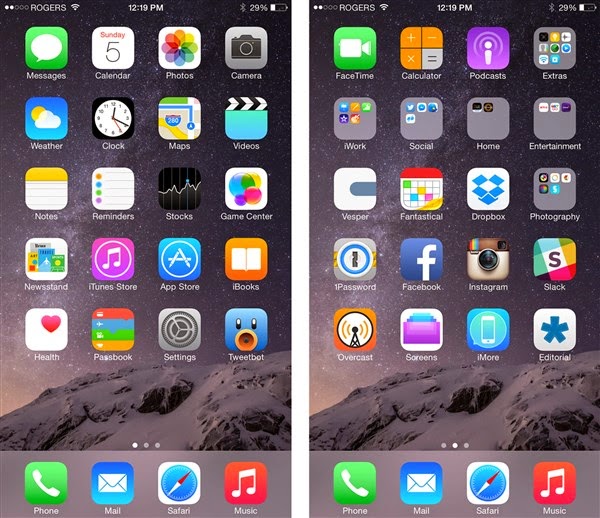 на вещи и видеть вещи, которые они не должны видеть (вы знаете, все, что вы делаете).
на вещи и видеть вещи, которые они не должны видеть (вы знаете, все, что вы делаете).
Хорошей новостью является то, что Android и iOS стали лучше предлагать встроенный родительский контроль, поэтому вам не нужно слишком паниковать, когда дело доходит до того, чем занимается ваш ребенок. Как вы собираетесь справляться, когда они достигнут возраста, когда пора отказаться от родительского контроля, — это другой вопрос, но вам пока не нужно об этом беспокоиться.
Как настроить родительский контроль на Android ?
Первый шаг в настройке мобильного телефона Android для вашего ребенка — убедиться, что у него есть учетная запись Google, связанная с вашей. Лучше всего это сделать через приложение Google Family Link на вашем телефоне: оно доступно как на Android, так и на iOS, и вам будет предложено создать дочернюю учетную запись при первом запуске. Другие дети могут быть добавлены, нажав 9Кнопка 0236 + (плюс) в правом верхнем углу главного экрана.
Теперь, когда для вашего ребенка создана новая учетная запись Google, вы можете использовать ее для входа на устройстве Android, которое вы для него получили. В процессе первоначальной настройки войдите в систему, используя только что созданные данные, и подтвердите, что вы являетесь родителем, введя свои собственные учетные данные (просто убедитесь, что ваш ребенок не угадает ваш пароль). Затем вы можете управлять всем через приложение Family Link на своем устройстве.
Семейная ссылка Google бесплатна и проста в использовании. Снимок экрана: Google
Вы можете блокировать приложения, устанавливать ограничения времени экрана и видеть текущее местоположение вашего ребенка (точнее, телефона вашего ребенка). Другие элементы управления позволяют вам управлять фильтрами поиска Google, веб-сайтами Google Chrome и определенными ограничениями в магазине Google Play, поэтому, например, никакие приложения не могут быть установлены без вашего явного разрешения. Если вы хотите, чтобы ваш ребенок свободно смотрел YouTube, а не YouTube Kids, для этого вы также можете установить несколько ограничений в приложении Family Link.
Если вы хотите, чтобы ваш ребенок свободно смотрел YouTube, а не YouTube Kids, для этого вы также можете установить несколько ограничений в приложении Family Link.
Допустим, вы хотите управлять веб-сайтами, на которые ваш ребенок может попасть через Chrome на Android. В приложении Family Link выберите своего ребенка, а затем выберите Управление настройками и Google Chrome : вы можете выбрать Разрешить все сайты (кроме тех, которые вы специально заблокировали), Попытаться заблокировать явные сайты (автоматическая фильтр удерживает вашего ребенка от нездоровых вещей) и Разрешить только утвержденные сайты (поэтому вам нужно специально разрешить определенный сайт, прежде чем вашему ребенку будет разрешено его посещать).
Как настроить родительский контроль на iOS ?
Как и в случае с Android, если у вашего ребенка есть iPhone, вам необходимо создать для него Apple ID и связать его со своим через службу Family Sharing. Это дает вам контроль над всем: от покупок в App Store до фильтров в Интернете и того, что вы можете искать с помощью Siri. Семейный доступ также имеет такие преимущества, как возможность видеть местонахождение ваших близких и возможность делиться подписками на такие службы, как Apple Music и хранилище iCloud.
Это дает вам контроль над всем: от покупок в App Store до фильтров в Интернете и того, что вы можете искать с помощью Siri. Семейный доступ также имеет такие преимущества, как возможность видеть местонахождение ваших близких и возможность делиться подписками на такие службы, как Apple Music и хранилище iCloud.
Чтобы создать новую учетную запись ребенка с вашего iPhone, перейдите в «Настройки», затем нажмите на свое имя в верхней части экрана. Выберите Семейный доступ , Добавить участника и Создать учетную запись для ребенка , затем нажмите Продолжить и следуйте инструкциям на экране. Для этого вашему ребенку понадобится собственный адрес электронной почты, поэтому вам придется настроить его для него, если вы еще этого не сделали. Созданный вами новый Apple ID можно использовать для идентификации вашего ребенка на новом iPhone.
Родительский контроль, встроенный в iOS, включает фильтры веб-контента.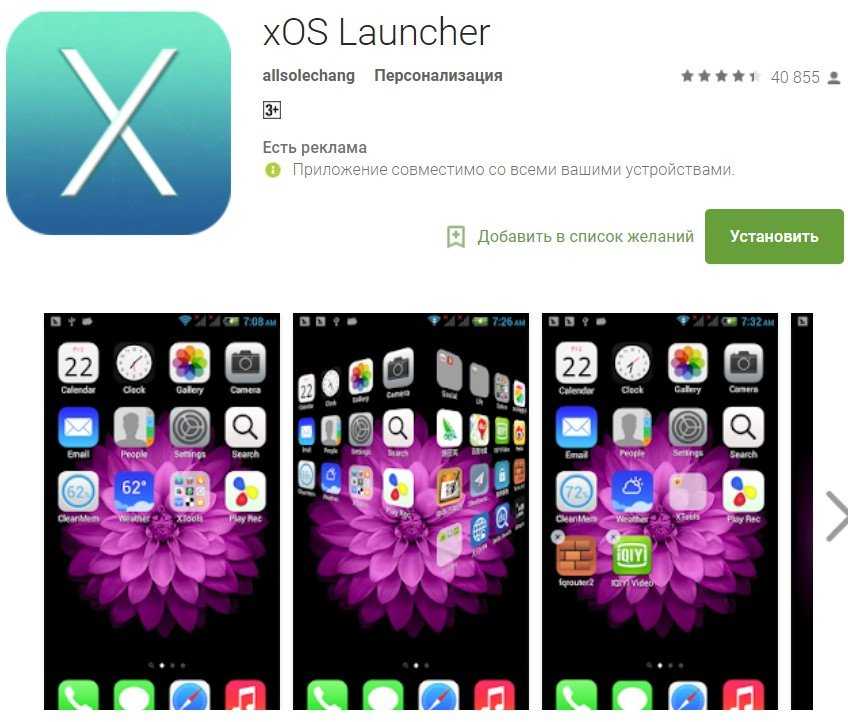 Экранное время (из настроек) — хорошее место для начала: на первом экране выберите Продолжить , затем выберите Это iPhone моего ребенка (вы сможете ввести код доступа, чтобы остановить любой из эти параметры редактируются). В режиме «Экранное время» вы можете контролировать ограничения по времени для приложений, общее время на устройстве, доступ к определенным контактам и доступность явного контента с точки зрения музыки, фильмов и подкастов.
Экранное время (из настроек) — хорошее место для начала: на первом экране выберите Продолжить , затем выберите Это iPhone моего ребенка (вы сможете ввести код доступа, чтобы остановить любой из эти параметры редактируются). В режиме «Экранное время» вы можете контролировать ограничения по времени для приложений, общее время на устройстве, доступ к определенным контактам и доступность явного контента с точки зрения музыки, фильмов и подкастов.
Все параметры говорят сами за себя и дают вам полный контроль над устройством вашего ребенка. Чтобы заблокировать определенные веб-сайты в Safari, например, из Screen Time выберите Ограничения контента и конфиденциальности , затем выберите Ограничения контента и Веб-контент : после этого вы сможете заблокировать известные веб-сайты для взрослых или подойдите к этому с другой стороны и разрешите доступ только к веб-сайтам, которые были специально одобрены и добавлены вами.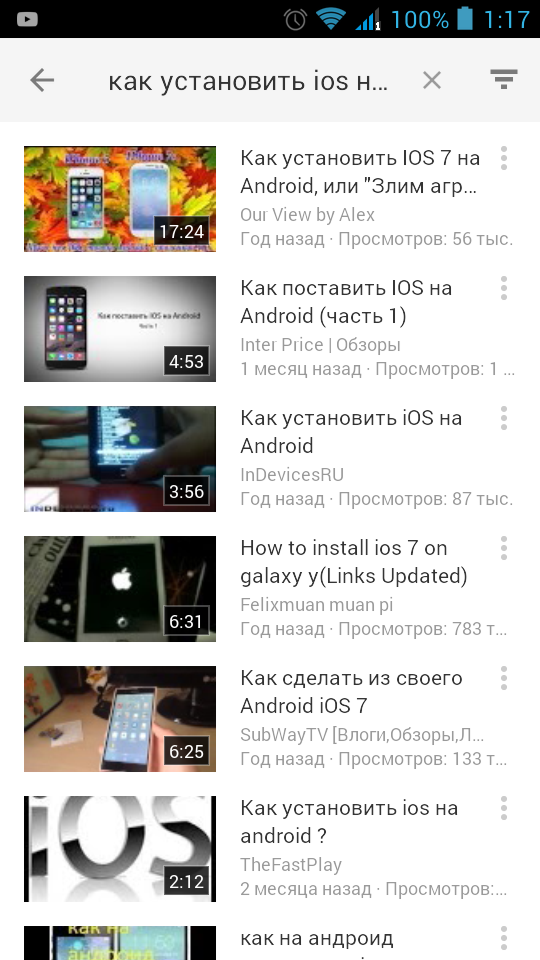
Другие приложения для родительского контроля для смартфонов
Существуют дополнительные приложения и службы, к которым вы можете обратиться для еще большего контроля, хотя они, как правило, более эффективны на Android, поскольку Apple более строга с точки зрения крючков, которые третьи сторонние приложения могут попасть в операционную систему. Также стоит просмотреть настройки отдельных приложений, которые ваши дети, вероятно, будут использовать чаще всего.
Qustodio — один из самых полных вариантов, охватывающий ноутбуки, планшеты и электронные книги, а также смартфоны. Вы можете установить ограничения с точки зрения контента, конкретных приложений и времени использования экрана, а также получать отчеты о том, чем занимается ваш ребенок, через понятный и интуитивно понятный интерфейс. Цены начинаются с 35 долларов в год за покрытие до пяти устройств, хотя вы можете попробовать его бесплатно.
G/O Media может получить комиссию
Купить за 35 долларов в год в Qustodio
Qustodio — один из наиболее полных сторонних вариантов. Microsoft Family Safety, и это особенно хороший выбор, если ваш ребенок будет проводить много времени в Windows, Android и Xbox (iOS тоже распространяется, но немного более ограничено). Многие базовые функции доступны бесплатно — они включают ограничения времени экрана для приложений и игр, а также фильтры содержимого для Интернета и поиска, — но есть несколько премиальных функций, доступ к которым вы можете получить за 10 долларов в месяц.
Microsoft Family Safety, и это особенно хороший выбор, если ваш ребенок будет проводить много времени в Windows, Android и Xbox (iOS тоже распространяется, но немного более ограничено). Многие базовые функции доступны бесплатно — они включают ограничения времени экрана для приложений и игр, а также фильтры содержимого для Интернета и поиска, — но есть несколько премиальных функций, доступ к которым вы можете получить за 10 долларов в месяц.
Что касается элементов управления в приложении, они есть в приложениях, включая TikTok, и, по-видимому, скоро они появятся в Snapchat. Instagram только что запустил свои собственные опции в начале этого года: вы можете найти их, открыв Instagram на телефоне вашего ребенка, используя учетную запись вашего ребенка. На странице профиля нажмите кнопку меню (вверху справа), а затем Настройки и Надзор — затем вы можете отправить запрос на надзор в свою учетную запись Instagram и установить ограничения на время и количество подписчиков в Instagram.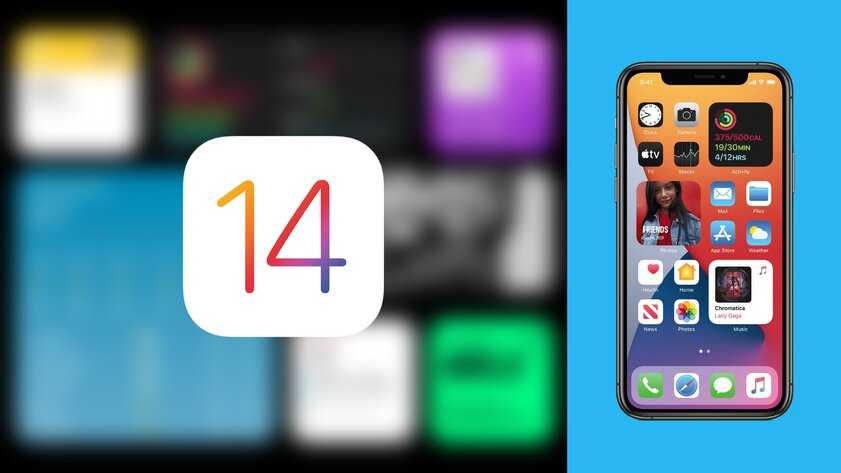
Как транслировать iPhone, телефон Android на телевизор
11 мая 2022 г.
Смартфоны отлично подходят для случайного просмотра видео на YouTube™, но семейный вечер кино? Не так много. Если вы ищете простой способ отразить то, что вы видите на своем телефоне, на телевизоре, не беспокойтесь — мы вас обеспечим.
Здесь, в Asurion, мы помогаем вам получить максимальную отдачу от ваших технологий, независимо от того, хотите ли вы узнать, как продлить срок службы вашего телефона, или узнать о некоторых удивительных вещах, которые может делать ваш умный динамик. Вот наше руководство по трансляции вашего телефона iPhone® или Android™ на телевизор. Имейте в виду, что изучение того, как отразить ваш телефон на телевизоре, означает, что вы также можете просматривать Интернет на большом экране и даже делиться цифровым слайд-шоу из фотографий на вашем устройстве.
Как подключить iPhone к телевизору
Если у вас есть смарт-телевизор, совместимый с Apple TV® или AirPlay® 2, вы можете легко подключить к нему свой iPhone через AirPlay. AirPlay позволяет транслировать видео или отображать изображение на экране вашего устройства на телевизоре. Вот как:
AirPlay позволяет транслировать видео или отображать изображение на экране вашего устройства на телевизоре. Вот как:
- Убедитесь, что ваш iPhone подключен к той же сети Wi-Fi, что и ваш Apple TV или Smart TV, совместимый с AirPlay 2.
- Проведите по экрану, чтобы открыть Центр управления на вашем устройстве.
- Для iPhone с Face ID® проведите вниз от правого верхнего угла.
- Для iPhone с кнопкой «Домой» проведите вверх от нижнего края экрана.
- Коснитесь значка Screen Mirroring (перекрывающиеся прямоугольники) , , затем выберите свой телевизор из списка .
- Следуйте инструкциям на обоих экранах (телевизора и устройства). Возможно, вам придется ввести пароль AirPlay, который появится на вашем телевизоре.
Чтобы остановить дублирование экрана, откройте Центр управления, нажмите «Дублирование экрана», а затем выберите «Остановить дублирование».
Когда техника ломается, мы ее чиним
Независимо от проблемы, наши специалисты быстро починят ваше сломанное устройство.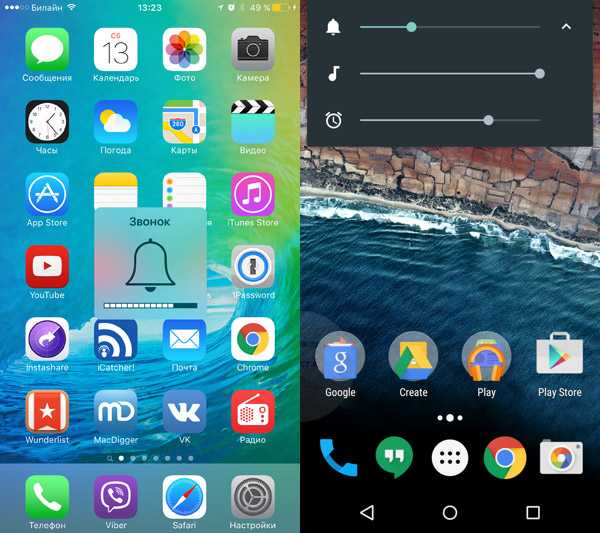 Назначьте встречу или посетите местный магазин сегодня.
Назначьте встречу или посетите местный магазин сегодня.
Запланировать ремонт
Как подключить телефон Android к телевизору
Если ваш телевизор может подключаться к Интернету и воспроизводить контент из таких приложений, как Netflix®, Hulu® или YouTube, вы можете отправлять видео напрямую на телевизор с телефона или планшета.
- Подключите смарт-телевизор и телефон или планшет к одной и той же сети Wi-Fi.
- Откройте видео в предпочитаемом приложении, затем коснитесь значка Cast .
- Выберите телевизор из списка.
- Вы увидите видео, воспроизводимое на телевизоре.
ПРИМЕЧАНИЕ. Эта функция есть не на всех телефонах Android.
Как транслировать видео с телефона на телевизор с помощью проигрывателя потокового мультимедиа
Еще один простой способ зеркально отразить видео с телефона или планшета на телевизоре — использовать проигрыватель потокового мультимедиа, например Roku®, Chromecast™ или Amazon Fire TV™. палка. Вы можете транслировать свой телефон как на Roku, так и на Chromecast с Android или iOS®.
палка. Вы можете транслировать свой телефон как на Roku, так и на Chromecast с Android или iOS®.
Трансляция с телефона на Roku
- Сначала убедитесь, что ваш Roku и телефон подключены к одной и той же сети Wi-Fi.
- Убедитесь, что функция Screen Mirroring включена. С помощью пульта Roku перейдите в меню «Настройки» > «Система» > «Зеркальное отображение экрана» .
- Убедитесь, что приложение для потоковой передачи, которое вы хотите использовать, например YouTube или Netflix, установлено на Roku, а также на вашем телефоне.
- Откройте потоковое приложение на телефоне и выберите видео для просмотра.
- Коснитесь значка Cast внутри приложения, затем выберите свой Roku, когда вас попросят выбрать устройство.
- Вы увидите видео, воспроизводимое на телевизоре.
Трансляция с телефона на Chromecast
- Убедитесь, что Chromecast и телефон подключены к одной сети Wi-Fi.
- Откройте потоковое приложение на телефоне и выберите видео для просмотра.

- Во время воспроизведения коснитесь значка Cast внутри приложения и выберите свой Chromecast.
- Вы увидите видео, воспроизводимое на вашем телевизоре.
Трансляция с телефона на Amazon Fire TV
В настоящее время дублирование экрана на вашем устройстве Fire TV поддерживают только устройства Android, а не iOS. Пошаговые инструкции могут немного отличаться в зависимости от вашего устройства и версии, но в целом, вот как это настроить:
- Сначала активируйте дублирование экрана на Fire TV, подключив устройства Android и Fire TV к одному и тому же устройству. Wi-Fi сеть. Также полезно, чтобы ваш телефон и ваше устройство находились в пределах 30 футов друг от друга.
- Затем удерживайте кнопку Home на пульте Fire TV, пока не появится меню.
- Выбрать Зеркальное отображение .
Для трансляции с телефона Android на Fire Stick:
- Откройте Настройки и выберите Подключенные устройства > Трансляция .

- Найдите Fire TV Stick в списке устройств. Если вы видите его, коснитесь его. Если вы его не видите, коснитесь значка с многоточием в правом верхнем углу и установите флажок рядом с 9.0545 Включите беспроводной дисплей , затем выберите имя вашей Fire TV Stick.
- Теперь вы должны увидеть свой телефон в зеркале на Fire TV.
- Чтобы остановить зеркалирование, вернитесь в меню Cast и коснитесь имени Fire TV Stick.
Для трансляции с телефона Samsung® на Fire Stick:
- Убедитесь, что ваш телефон и Fire TV Stick находятся в одной сети Wi-Fi.
- В раскрывающемся меню быстрых настроек проведите влево и коснитесь Smart View .
- Выберите Fire TV Stick из списка.
- Теперь вы должны увидеть свой телефон в зеркале на Fire TV.
*Товарные знаки и логотипы Asurion® являются собственностью Asurion, LLC. Все права защищены. Все остальные товарные знаки являются собственностью их соответствующих владельцев.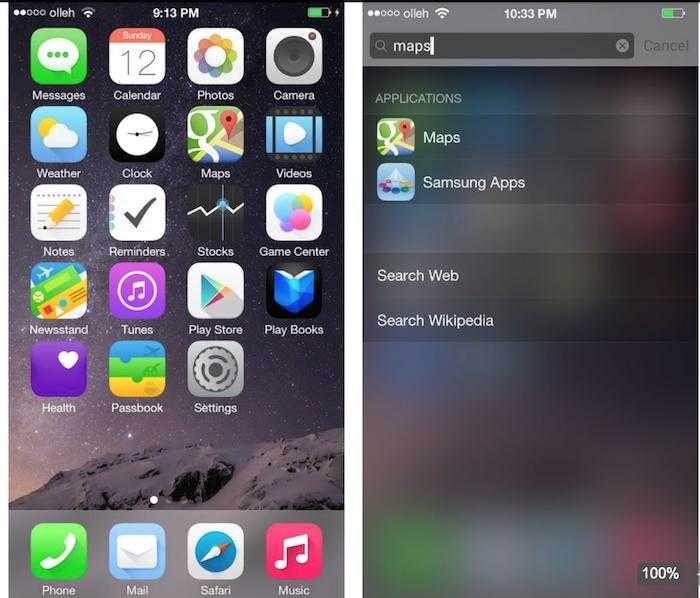 Компания Asurion не связана, не спонсируется и не поддерживается какими-либо соответствующими владельцами других товарных знаков, упоминаемых здесь.*
Компания Asurion не связана, не спонсируется и не поддерживается какими-либо соответствующими владельцами других товарных знаков, упоминаемых здесь.*
ПОДЕЛИТЕСЬ ЭТОЙ СТАТЬЕЙ
Приложение Wells Fargo для устройств Apple и Android
Быстрый и безопасный доступ к учетной записи — всего лишь загрузка
Загрузите в App Store для устройств iPhone ® и iPad ®
Загрузите в Google Play для смартфонов и планшетов Android TM
Получить ссылку для скачивания
Для iOS: отправьте текстовое сообщение IPH на номер 93557 . Для Android отправьте текст AND на номер 93557 . Мы вышлем вам ссылку для загрузки приложения Wells Fargo на ваше мобильное устройство.
Отправляя текстовое сообщение IPH или AND на номер 93557, вы соглашаетесь получить одноразовое текстовое сообщение от Wells Fargo со ссылкой для загрузки мобильного приложения Wells Fargo. Доступность может зависеть от зоны покрытия вашего мобильного оператора. Могут применяться тарифы на сообщения и передачу данных вашего оператора мобильной связи. Подробную информацию о мобильных ОС см. на странице Поддерживаемые браузеры и операционные системы.
Доступность может зависеть от зоны покрытия вашего мобильного оператора. Могут применяться тарифы на сообщения и передачу данных вашего оператора мобильной связи. Подробную информацию о мобильных ОС см. на странице Поддерживаемые браузеры и операционные системы.
Управляйте своими деньгами 24/7, пока вы в пути
Оповещения об учетной записи
- Просмотр последних депозитов, платежей и покупок
- Установка уведомлений об остатках и предстоящих платежах
- Получение уведомлений по электронной почте, текстовым сообщениям или push-уведомлениям
Оповещения
Перевод и оплата
8
- Перевод средств
- Отправка и получение денег с Zelle ®
- Сделайте депозиты с вашим мобильным устройством
- Проверки депозитов по вашему расписанию
- Упростить свой опыт работы
- .
 Быстрый вход без пароля
Быстрый вход без пароля - Блокировка и разблокировка дебетовых и кредитных карт
- Просмотр регулярных платежей
- Управление доступом к счету
- Круглосуточный мониторинг мошенничества
- Требования к шифрованию и браузеру
- Автоматический выход
- регулярные платежи
Перевод и оплата
Легкие депозиты
Wells Fargo Mobile Dephit
Биометрика
Биометрическая аутентификация
Функции, помогающие держать ситуацию под контролем
Контроль карт
Управление финансовыми связями:
Control Tower ®
3
3
Безопасность
Как мы помогаем защитить вас:
Интернет-безопасность
Может потребоваться регистрация. Доступность может зависеть от зоны покрытия вашего мобильного оператора. Могут применяться тарифы на сообщения и передачу данных вашего оператора мобильной связи.
Действуют положения и условия. Настройка требуется для переводов в другие финансовые учреждения США, и проверка может занять 1–3 рабочих дня.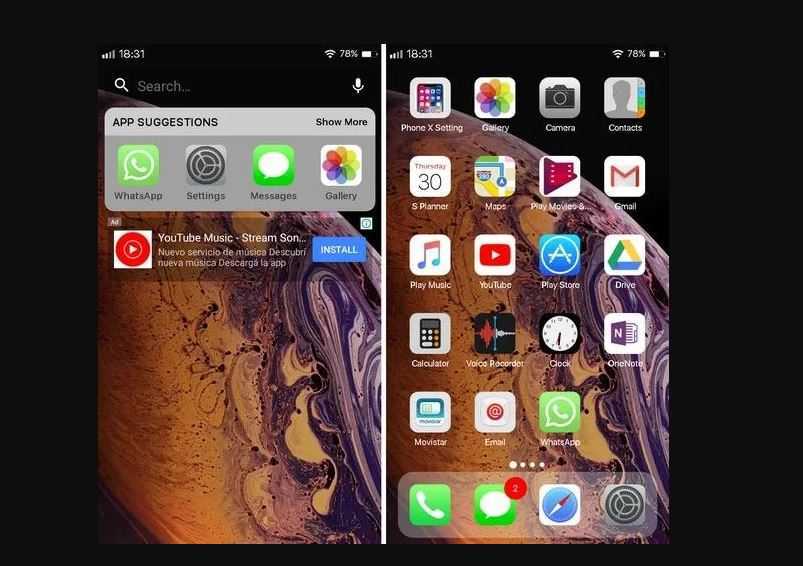 Клиенты должны обращаться к другим своим финансовым учреждениям США для получения информации о любых возможных комиссиях за перевод, взимаемых этими учреждениями. Могут применяться тарифы на сообщения и передачу данных оператора мобильной связи. Дополнительную информацию см. в Соглашении об онлайн-доступе Wells Fargo.
Клиенты должны обращаться к другим своим финансовым учреждениям США для получения информации о любых возможных комиссиях за перевод, взимаемых этими учреждениями. Могут применяться тарифы на сообщения и передачу данных оператора мобильной связи. Дополнительную информацию см. в Соглашении об онлайн-доступе Wells Fargo.
Требуется регистрация в Zelle ® через Wells Fargo Online ® или Wells Fargo Business Online ® . Принять условия. Для использования Zelle ® требуется текущий или сберегательный счет в США. Транзакции между зарегистрированными пользователями обычно происходят в течение нескольких минут. В целях вашей безопасности Zelle ® следует использовать только для отправки денег друзьям, родственникам или другим лицам, которым вы доверяете. Ни Wells Fargo, ни Zelle ® не предлагают программы защиты авторизованных платежей, совершенных с помощью Zelle 9.0693 ® . Функция запроса в Zelle ® доступна только через Wells Fargo с использованием смартфона. Запросы на оплату лицам, еще не зарегистрированным в Zelle ® , необходимо отправлять на адрес электронной почты. Чтобы отправлять или получать деньги с помощью малого бизнеса, обе стороны должны быть зарегистрированы в Zelle ® непосредственно через онлайн-банкинг или мобильный банк своего финансового учреждения. Для получения дополнительной информации ознакомьтесь с приложением Zelle ® к соглашению об онлайн-доступе к Wells Fargo. Могут применяться тарифы на сообщения и передачу данных вашего оператора мобильной связи.
Запросы на оплату лицам, еще не зарегистрированным в Zelle ® , необходимо отправлять на адрес электронной почты. Чтобы отправлять или получать деньги с помощью малого бизнеса, обе стороны должны быть зарегистрированы в Zelle ® непосредственно через онлайн-банкинг или мобильный банк своего финансового учреждения. Для получения дополнительной информации ознакомьтесь с приложением Zelle ® к соглашению об онлайн-доступе к Wells Fargo. Могут применяться тарифы на сообщения и передачу данных вашего оператора мобильной связи.
Мобильный депозит доступен только через приложение Wells Fargo Mobile ® . Применяются лимиты депозитов и другие ограничения. Некоторые учетные записи не подходят для мобильного депозита. Доступность может зависеть от зоны покрытия вашего мобильного оператора. Могут применяться тарифы на сообщения и передачу данных вашего оператора мобильной связи. Прочие условия, условия и ограничения см. в Соглашении о доступе в Интернете Wells Fargo и применимом раскрытии информации о комиссионных сборах по вашему бизнес-счету.
На некоторых устройствах можно включить вход по отпечатку пальца. Если вы храните на своем устройстве несколько отпечатков пальцев, включая отпечатки пальцев других лиц, эти лица также смогут получить доступ к вашему Wells Fargo Mobile 9.0693 ® по отпечатку пальца, если он включен. Могут применяться тарифы вашего мобильного оператора на обмен сообщениями и передачу данных.
Только на некоторых устройствах можно включить вход с распознаванием лиц. Если у вас есть члены семьи, похожие на вас, мы рекомендуем использовать для входа ваше имя пользователя и пароль вместо распознавания лиц. Могут применяться тарифы на сообщения и передачу данных вашего оператора мобильной связи.
Отключение карты не является заменой заявления об утере или краже карты. Немедленно свяжитесь с нами, если вы считаете, что были совершены несанкционированные транзакции. Отключение вашей карты не остановит транзакции по карте, представленные как повторяющиеся транзакции, или публикацию возмещений, отмен или корректировок кредита на вашем счете. Любые цифровые номера карт, привязанные к карте, также будут отключены. Для дебетовых карт отключение вашей карты не остановит транзакции с использованием других карт, связанных с вашим депозитным счетом. Для кредитных карт: отключение вашей карты приведет к отключению всех карт, связанных с вашей учетной записью кредитной карты. Доступность может зависеть от зоны покрытия вашего мобильного оператора. Могут применяться тарифы на сообщения и передачу данных вашего оператора мобильной связи.
Любые цифровые номера карт, привязанные к карте, также будут отключены. Для дебетовых карт отключение вашей карты не остановит транзакции с использованием других карт, связанных с вашим депозитным счетом. Для кредитных карт: отключение вашей карты приведет к отключению всех карт, связанных с вашей учетной записью кредитной карты. Доступность может зависеть от зоны покрытия вашего мобильного оператора. Могут применяться тарифы на сообщения и передачу данных вашего оператора мобильной связи.
Zelle ® и связанные с ним товарные знаки Zelle ® полностью принадлежат компании Early Warning Services, LLC и используются здесь по лицензии.
Android, Chrome, Google Pay, Google Pixel, Google Play, Wear OS by Google и логотип Google являются товарными знаками Google LLC.
Apple, логотип Apple, Apple Pay, Apple Watch, Face ID, iPad, iPad Pro, iPhone, iTunes, Mac, Safari и Touch ID являются товарными знаками Apple Inc., зарегистрированными в США и других странах.
 2 от «БелХард»
2 от «БелХард»
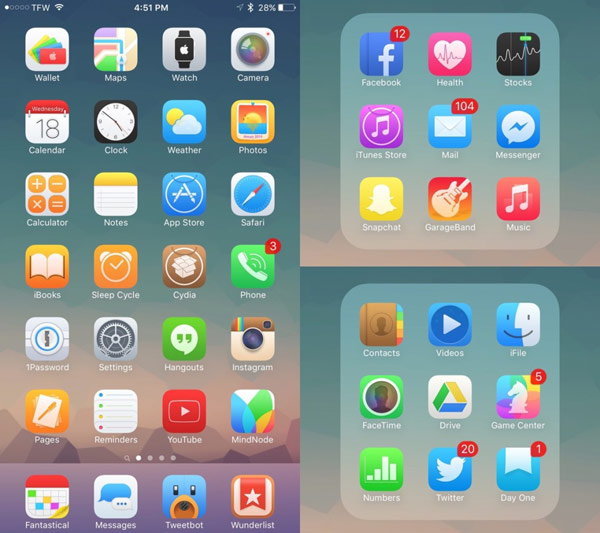
 Если вы используете другое приложение или получаете телефонный звонок на Android до завершения передачи, ваш контент не будет передан.
Если вы используете другое приложение или получаете телефонный звонок на Android до завершения передачи, ваш контент не будет передан.

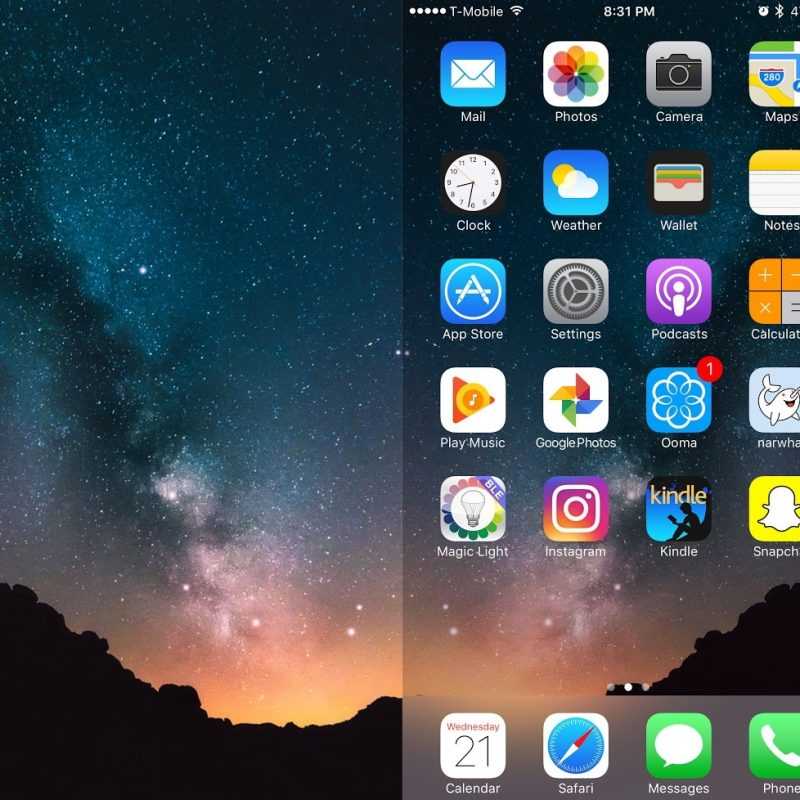 Это означает, что ваше устройство запросит пароль перед откреплением приложения.
Это означает, что ваше устройство запросит пароль перед откреплением приложения.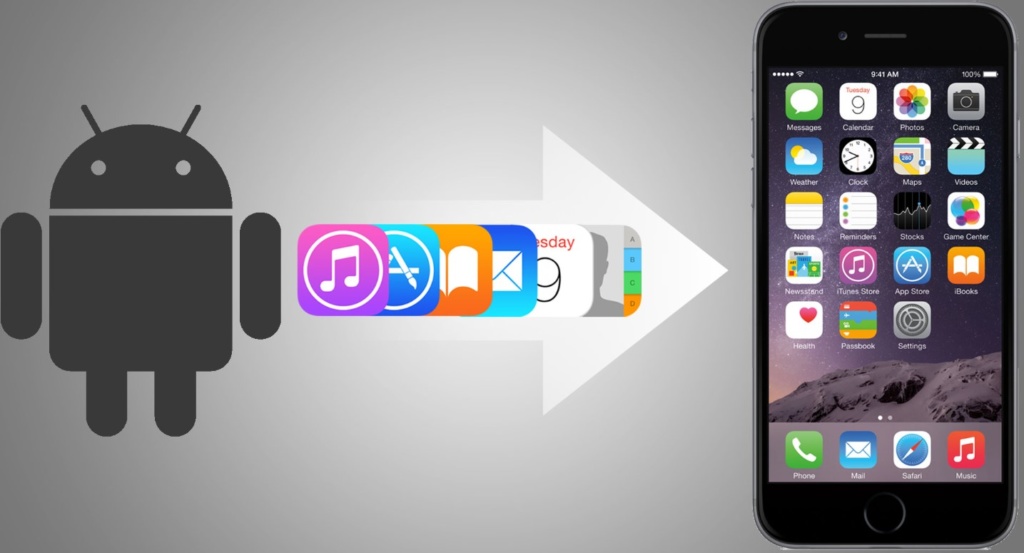

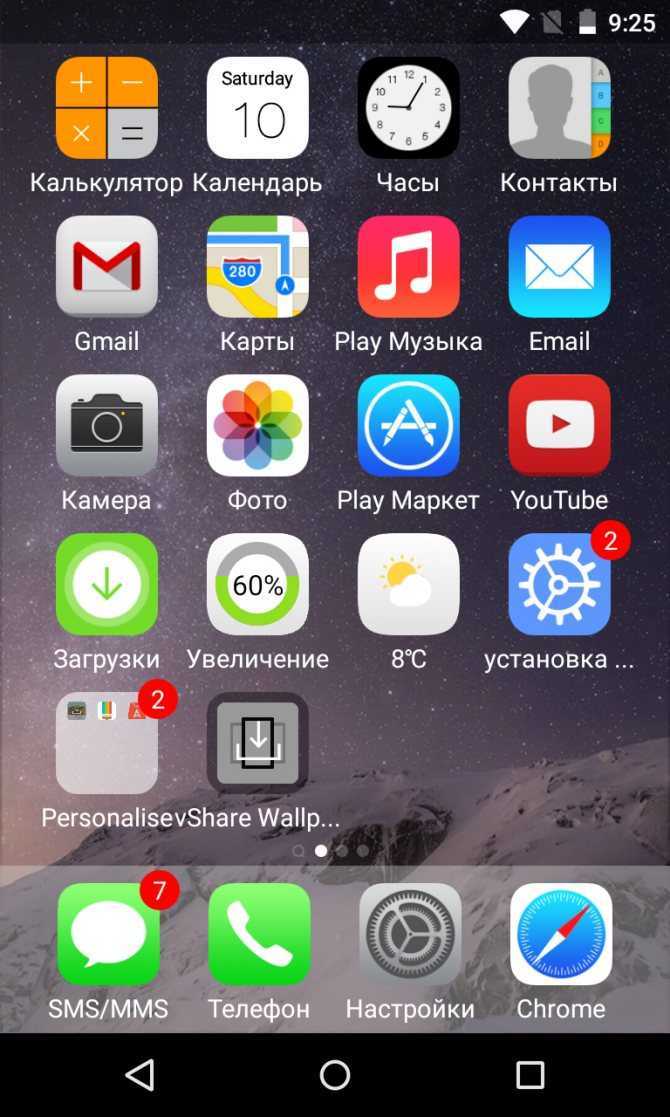 Быстрый вход без пароля
Быстрый вход без пароля