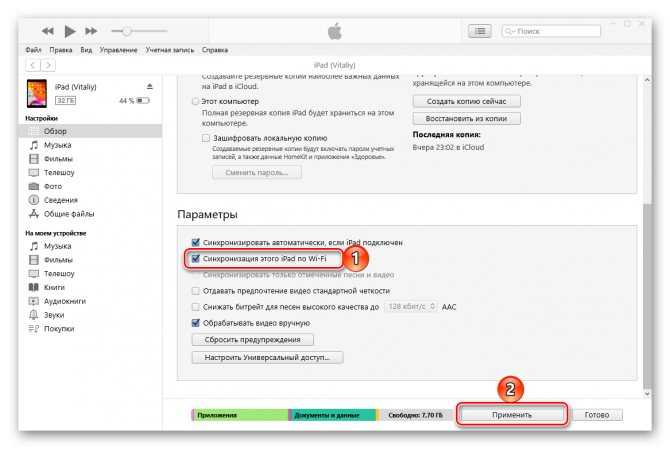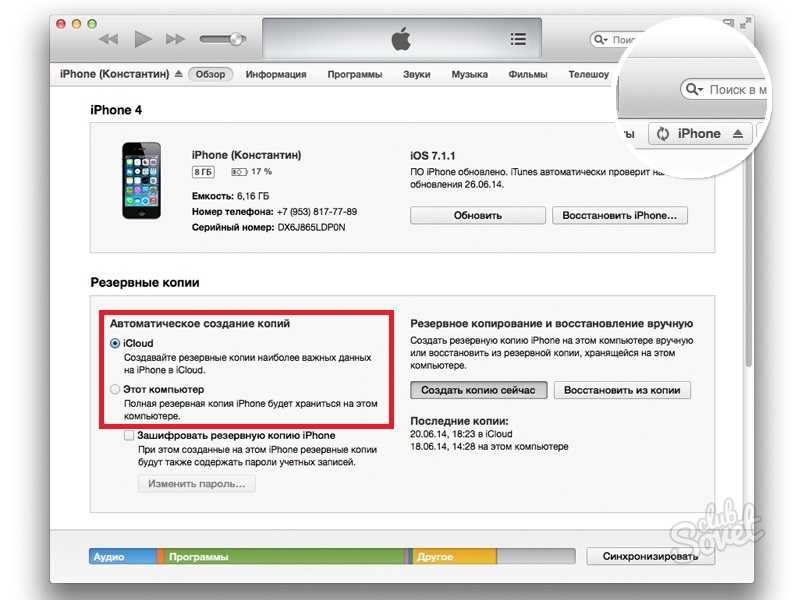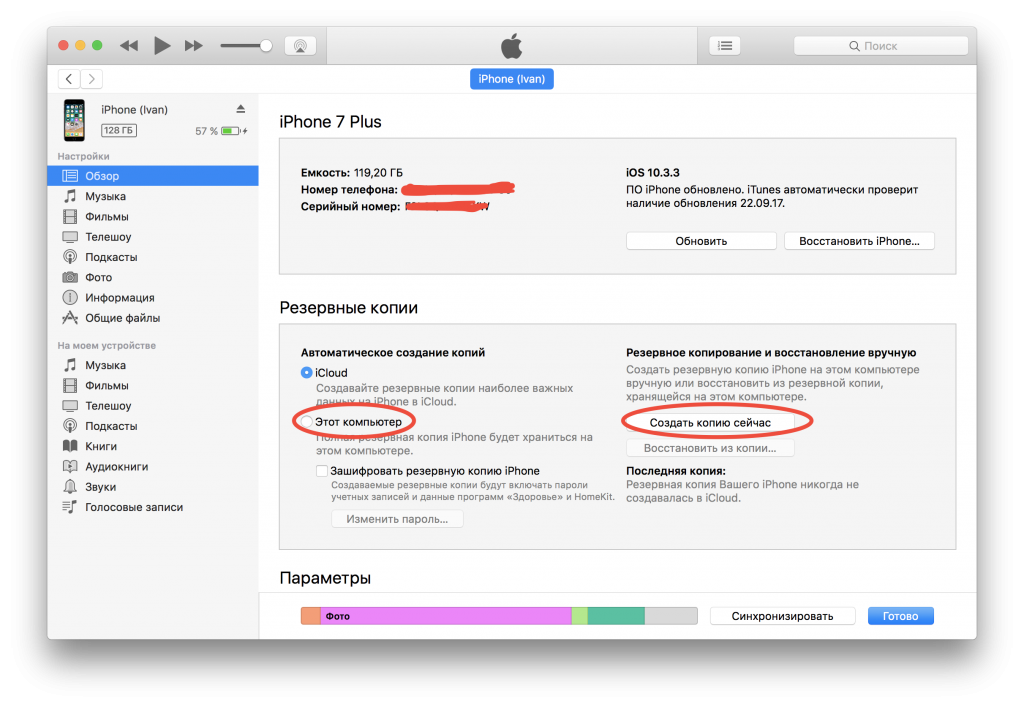Содержание
4 идеальных способа восстановить отключенный iPhone с iTunes или без него
Последнее обновление 7 июня 2022 г. Джек Робертсон
С iPhone в руках мир никогда не будет так близок к вам. Двигая пальцами, вы можете получить доступ ко всему забавному онлайн-контенту, только когда ваш iPhone исправен.
Ваш iPhone превратится в отключенное состояние однажды это был введен с 6 неправильными кодами доступа. Это часто происходит, когда ваш Face ID не работает. Кроме того, это могут быть ваши младшие братья и сестры, ваш ребенок или даже ваш партнер, который собирается разблокировать ваше устройство для развлечения.
Поверьте мне, 6-кратная прерванная разблокировка на вашем iPhone ничего не значит, так как ваш iPhone вернуться к нормальной жизни всего за одну минуту. Как только этот iPhone прошел через 11 неверных паролей, ну этот айфон будет быть инвалидом навсегда пока не восстановишь его специальными методами.
Если вы один из тех, у кого iPhone отключен, эта статья научит вас четырем применимым способам восстановления его нормального состояния.
Неотключаемый iPhone:
- Ресурсы: Краткое введение в отключенный iPhone
- Метод 1: Как восстановить отключенный iPhone с помощью iOS System Recovery
- Метод 2: Как восстановить отключенный iPhone с помощью iTunes
- Метод 3: Как восстановить отключенный iPhone с помощью iCloud
- Метод 4: Как восстановить отключенный iPhone с помощью приложения Find My
Ресурсы: краткое введение в отключенный iPhone
Прежде чем мы начнем, нам очень важно узнать больше об этом отключенном ограничении iPhone. Во-первых, давайте посмотрим, как ваш iPhone отключается.
Как происходит отключение iPhone?
Apple годами обновляла систему безопасности на iPhone — как только кто-нибудь войдет разные неправильные пароли 6 раз, этот iPhone будет отключен на 1 минуту.
Примечание:
Если вы повторно вводите тот же неверный пароль несколько раз, этот iPhone будет не быть отключенным.
- Для того, чтобы получить 7 раз, iPhone будет отключен 5 минут.
- Для того, чтобы получить 8 раз, речь идет о 15 минут.
- 30 минут 9 раз
- И, 1 час для 10 числа неверный пароль.
Что происходит после 1 часа отключения?
Как только он достигает 11 раз, ну этот айфон будет полностью отключен и имеет этот знак на экране «iPhone отключен, подключитесь к iTunes». Если вы видите это, все, что вы можете сделать, это восстановить заводские настройки вашего iPhone.
Как сделать так, чтобы мой iPhone не отключал время?
Если вы не спешите использовать свой iPhone и он не полностью отключен, вы можете подождать, пока не исчезнет отключенное направление.
Если вам нужен iPhone сейчас, перезагрузите его тогда. Это единственный способ, которым вы можете выйти из состояния отключения раньше, чем время, указанное на экране.
Потеряю ли я свои данные при восстановлении отключенного iPhone?
Восстановление отключенного iPhone похоже на его сброс.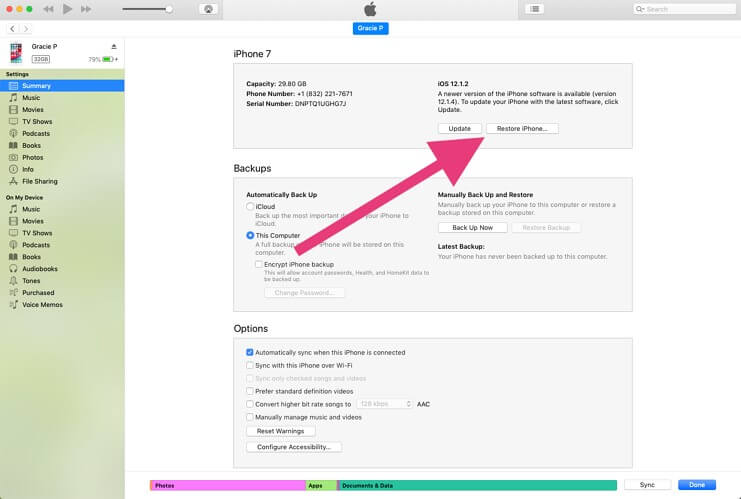 Все данные внутри будут удалены. Так что, если у вас нет резервной копии, да, вы потеряете свои данные. Тем не менее, есть методы для вас сделайте резервную копию вашего отключенного iPhone.
Все данные внутри будут удалены. Так что, если у вас нет резервной копии, да, вы потеряете свои данные. Тем не менее, есть методы для вас сделайте резервную копию вашего отключенного iPhone.
1
Как восстановить отключенный iPhone с помощью iOS System Recovery
Мы можем использовать инструмент восстановления системы для восстановления отключенного iPhone, поскольку отключенное состояние запускается системой. Здесь мы будем использовать удобный Echoshare Восстановление системы iPhone.
Echoshare восстановит заводские настройки отключенного iPhone без каких-либо проблем за считанные минуты. Все, что вам нужно, это подключить телефон и сделать несколько кликов в программе. Тогда бум! Ваш отключенный iPhone исправлен, вы снова можете наслаждаться всем весельем.
Восстановление системы iOS (Win)
Восстановление системы iOS (Mac)
Восстановление системы iOS (Win)
Восстановление системы iOS (Mac)
Мощь этой программы потрясающая, поскольку она может справиться с большинством проблем с iPhone, включая белое яблоко, зависание экрана, неудачный джейлбрейк и т.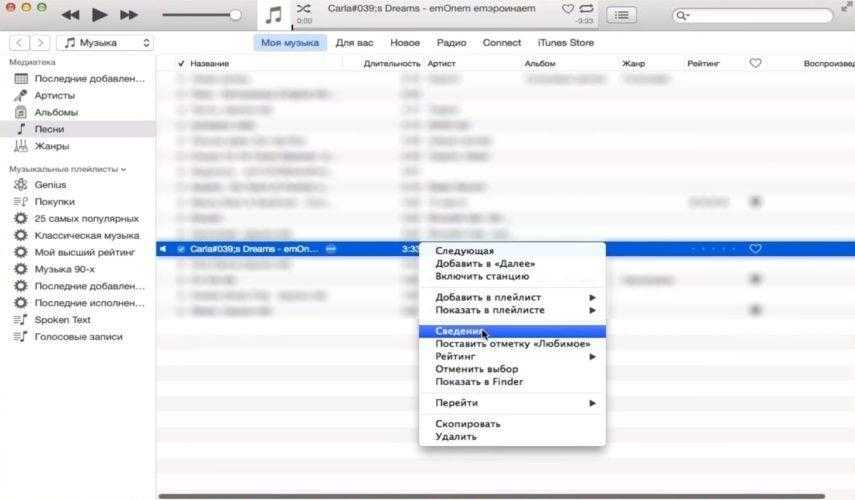 д. Таким образом, отключенный iPhone — это как кусок пирога. Теперь загрузите программу, и давайте вернем ваш отключенный iPhone в нормальное состояние.
д. Таким образом, отключенный iPhone — это как кусок пирога. Теперь загрузите программу, и давайте вернем ваш отключенный iPhone в нормальное состояние.
Шаги, чтобы отключить iPhone
Шаг 1
Запустите программу на своем компьютере, выберите «Восстановление системы iOS» и нажмите «Пуск».
Шаг 2
Подключите ваш iPhone к компьютеру с помощью USB-кабеля, как будет предложено. Затем iOS System Recovery просканирует iPhone и отобразит всю найденную информацию. Нажмите фиксированный продолжать.
Шаг 3
После подключения в его интерфейсе у вас есть два варианта: Стандартный режим и Расширенный режим. Чтобы восстановить отключенный iPhone, выберите Расширенный режим. Нажмите подтвердить.
Шаг 4
Далее нажмите Далее чтобы загрузить прошивку, необходимую для перезапуска вашего iPhone.
Примечание:
Если вы не можете перевести свой iPhone в режим восстановления, попробуйте Режим DFU.
Шаг 5
Переведите iPhone в режим восстановления, как будет предложено.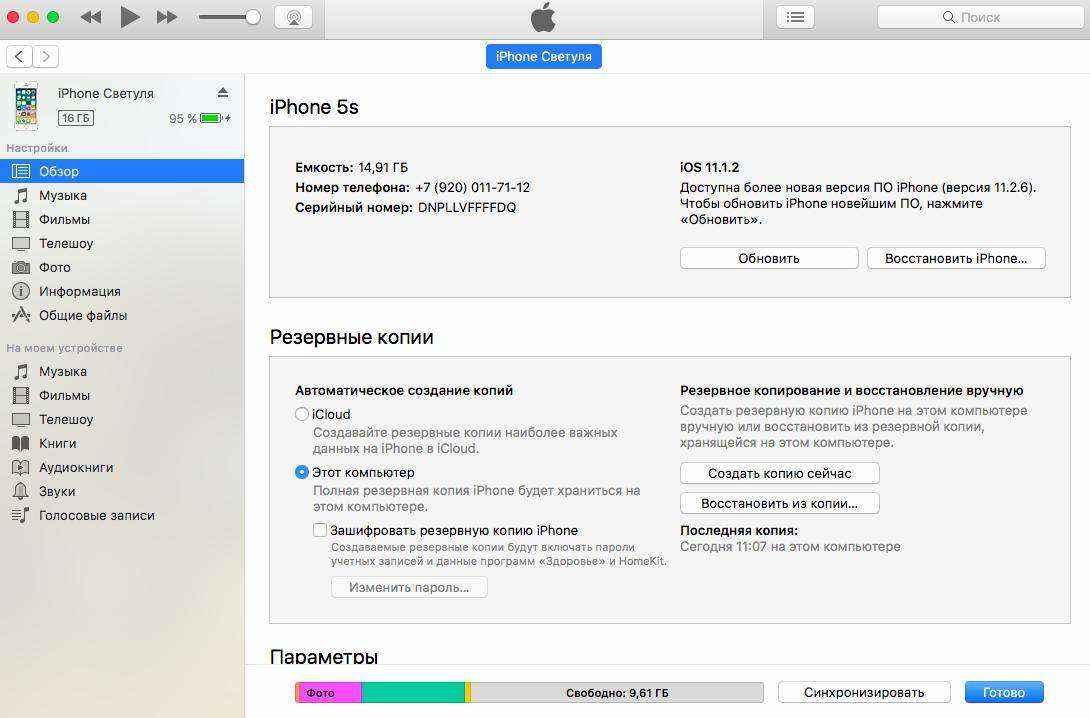 Вы найдете руководства на интерфейсе. Затем в интерфейсе echoshare найдите Обновить до версии вариант и выберите версию IOS, которую вы хотите для своего iPhone, когда она будет исправлена. И нажмите Исправить продолжать.
Вы найдете руководства на интерфейсе. Затем в интерфейсе echoshare найдите Обновить до версии вариант и выберите версию IOS, которую вы хотите для своего iPhone, когда она будет исправлена. И нажмите Исправить продолжать.
Шаг 6
Наконец, следуйте инструкциям на экране и завершите процесс восстановления. Через несколько минут ваш iPhone вернется в нормальное состояние. Наслаждайтесь этим после этого.
2
Как восстановить отключенный iPhone с помощью iTunes/Finder
Мы можем использовать официальные методы, которые предоставляет Apple, iTunes для ПК и более ранних версий macOS или Finder для Mac (Big Sur, Cataline и Monterey).
Восстановите отключенный iPhone с помощью iTunes или Finder
Шаг 1
Выньте USB-кабель и подключите его к компьютеру.
Шаг 2
Запустите окно iTunes или Finder (нажмите Опция + Команда + Пробел чтобы открыть новое окно Finder).
Шаг 3
Выключите iPhone и переведите его в режим восстановления.
- Для iPhone 8–iPhone 13 нажмите и удерживайте боковую кнопку.
- Для iPhone 7 нажмите и удерживайте боковую кнопку и кнопку уменьшения громкости.
- На iPhone 6 и более ранних моделях нажмите боковую кнопку и кнопку «Домой».
Отпустите кнопки, когда увидите экран восстановления на вашем iPhone.
Шаг 4
Теперь iTunes / Finder предложит вам исправить этот iPhone с помощью обновления или восстановления. Выбирать Восстановить.
Шаг 5
Затем он начнет загружать прошивку и автоматически восстанавливать ваш iPhone. Подождите, пока все будет завершено.
3
Как восстановить отключенный iPhone с помощью iCloud
Помимо iTunes, iCloud — еще один официальный инструмент, предоставляемый Apple. Как известно, iCloud — это вариант облачного резервного копирования для iPhone и iPad. Мы можем использовать его для резервное копирование данных на вашем устройстве iOS. С iCloud мы также можем восстановить наш отключенный iPhone. Проверь это:
Шаг 1:
На любом устройстве запустите браузер и перейдите на iCloud. com. Войдите в свою учетную запись iCloud.
com. Войдите в свою учетную запись iCloud.
Если вы никогда не входили в iCloud в этом браузере, iCloud попросит вас ввести код подтверждения. Используйте iPad, Mac или другой iPhone, просто получите код с устройства.
Функции:
У вас нет другого устройства iOS? Попробуйте одолжить чей-нибудь телефон или планшет. Удалить сима с отключенного iPhone и подключитесь к заимствованному устройству. Вернитесь на страницу входа в iCloud.com, щелкните Не получили код подтверждения? и дайте ему повторно отправить код на ваш номер телефона.
Шаг 2:
После входа выберите Найти iPhone из перечисленных вариантов.
Шаг 3:
Выберите свой отключенный iPhone из плавающего окна, нажмите на Стирать iPhone вариант и введите свой пароль iCloud для подтверждения.
Подождите, пока стирание завершится, и вы сможете снова активировать свой iPhone.
4
Как восстановить отключенный iPhone с помощью приложения Find My
У вас есть другой iPhone или iPad? Если вы это сделаете, попробуйте использовать на нем приложение «Локатор», чтобы восстановить отключенный iPhone.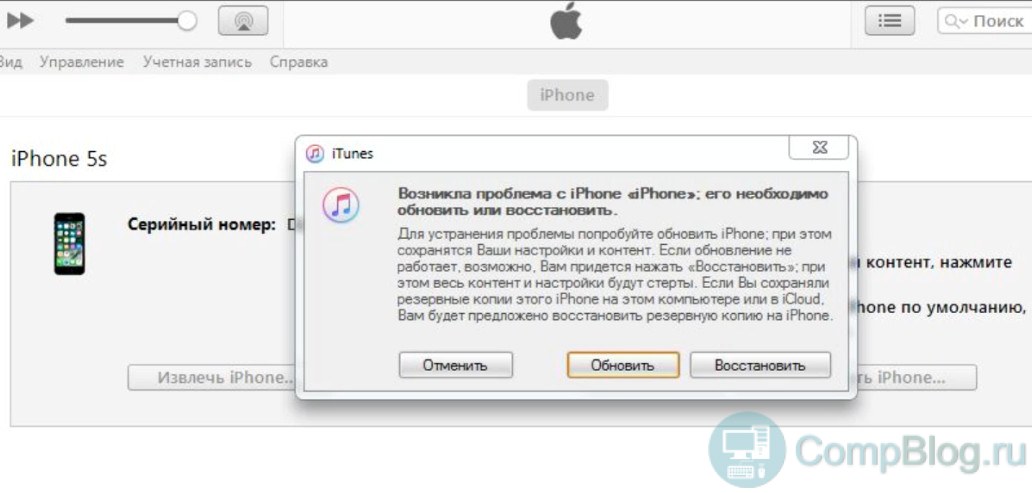
- На этом устройстве запустите Найди мой приложение
- Найдите свой отключенный iPhone на карте, нажмите на него.
- Прокрутите вниз и найдите Стереть это устройство вариант, нажмите на него и введите свой пароль iCloud.
Примечание:
Приложение Find My можно найти только на устройствах iOS 13 и iPadOS. Он пока недоступен для macOS (Монтерей) и iPod Touch.
Часто задаваемые вопросы
1Можно ли разблокировать отключенный iPhone без iTunes?
Конечно, вы можете разблокировать отключенный iPhone без iTunes. Попробуйте войти в iCloud.com. И выберите функцию «Найти iPhone», чтобы разблокировать отключенный iPhone.
2Как сбросить настройки iPhone без пароля компьютера или iTunes?
Если вы все еще можете разблокировать целевой телефон, для его сброса просто перейдите в «Настройки» — «Основные» — «Сброс», там выберите «Сбросить все содержимое и настройки». Вы должны ввести пароль iCloud, чтобы подтвердить сброс.
Вы должны ввести пароль iCloud, чтобы подтвердить сброс.
Пока этот iPhone отключен или вы не можете вспомнить пароль блокировки экрана, попробуйте запустить iCloud.com на другом устройстве. Войдите, используя свою учетную запись iCloud и пароль. Выберите «Найти iPhone» и сотрите целевой iPhone.
3Почему мой iPhone отключился без причины?
Айфон не будет отключен без причины. Кто-то, должно быть, пытался разблокировать этот iPhone так много раз, но безуспешно. Возможно, кто-то из ваших близких пытался разблокировать ваш iPhone, ваш младший брат или сестра, ваш парень/девушка, ваш партнер или ваш родитель.
Лучшие способы восстановить iPhone 4 / 4s без iTunes
Заключение
Что нам делать, если iTunes нельзя использовать и мы хотим восстановить iPhone 4 / 4S? В этом посте представлены лучшие способы восстановления заводских настроек iPhone 4/4 без использования iTunes.
«Я пытался восстановить свой iPhone 4, но это не сработало.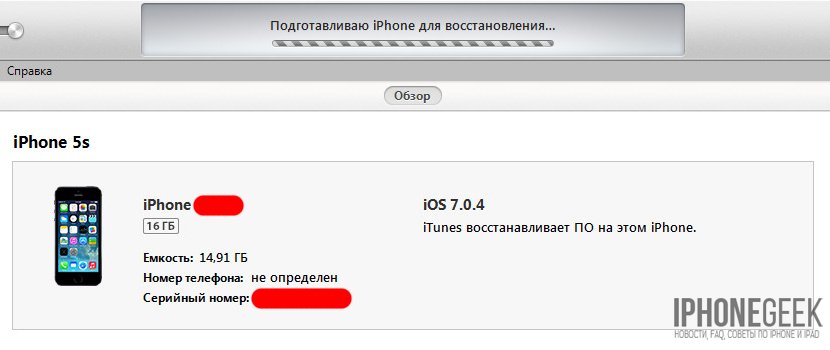 Я подключил iPhone 4 к iTunes и начал процесс восстановления, но iTunes показала сообщение об ошибке. Как восстановить iPhone 4 без iTunes? »
Я подключил iPhone 4 к iTunes и начал процесс восстановления, но iTunes показала сообщение об ошибке. Как восстановить iPhone 4 без iTunes? »
iPhone 4 и iPhone 4S не идут в ногу со временем. Возможно, они не являются хорошим мобильным устройством, но они по-прежнему превосходны для звонков и прослушивания музыки. В любом случае, вы можете захотеть восстановить заводские настройки iPhone 4 или iPhone 4S из-за системных проблем или вы хотите продать его. Здесь мы собрали несколько ситуаций, которые вы можете восстановить iPhone 4 / 4S.
Вам может понравиться:
Как сложно перезагрузить iPhone без iTunes
Как разблокировать iPhone без пароля
Когда мне нужно восстановить мой iPhone 4 / 4S?
iPhone случайно зависает или зависает, а некоторые функции (такие как WI-FI или GPS-отслеживание) не работают.
Удалите свои данные перед продажей или продажей iPhone 4 / 4S.
Вы хотите ускорить свой iPhone 4 или iPhone 4S.
iPhone 4 застрял в режиме восстановления / режиме DFU / логотипе Apple / черном экране и т. д.
iPhone 4 / 4S заблокирован паролем.
Что происходит после восстановления моего iPhone 4 / 4S?
Восстановление iPhone — это процесс, который возвращает ваше устройство к заводским настройкам по умолчанию и переустанавливает операционную систему. Процесс аварийного восстановления автоматически обновит операционную систему iPhone до последней версии. После восстановления iPhone 4 / 4S он удалит все содержимое и настройки. Это означает, что ваши сообщения, фотографии, видео, приложения, календари, напоминания, данные о состоянии здоровья и весь другой контент будут удалены с iPhone 4 / 4S. Если вы не сделаете резервную копию данных iPhone перед восстановлением, данные будут потеряны навсегда. Итак, как восстановить ваш iPhone? У вас есть много способов восстановить ваш iPhone 4 / 4S, кроме iTunes, который будет описан ниже для вас.
СОДЕРЖАНИЕ
Часть 1: Полное восстановление iPhone 4 / 4S без iTunes (100% восстановления)
Часть 2. Восстановление iPhone 4 / 4S в настройках телефона
Восстановление iPhone 4 / 4S в настройках телефона
Часть 3: Как настроить iPhone 4 / 4S как новый?
Часть 1: Полное восстановление iPhone 4 / 4S без iTunes (100% восстановления)
Вместо того, чтобы использовать iTunes, вы можете взять UkeySoft FoneEraser во внимание. Одним щелчком мыши вы можете восстановить ваш iPhone 4 / 4S до заводских настроек, UkeySoft FoneEraser поддерживает постоянное уничтожение ваших личных данных на устройстве, таких как контакты, сообщения, фотографии, видео, история звонков, заметки, история просмотров, файлы cookie и т. Д. Это гарантирует, что все удаленные файлы не подлежат восстановлению на 100%. Теперь следуйте инструкциям, чтобы восстановить ваш iPhone без iTunes.
СкороXNUMX
СкороXNUMX
Основные особенности:
- Восстановите iPhone 4 / 4S / 5 / 5S / 6 / 6S / 7/8 / X / XS / 11/11 Pro без iTunes.
- Предварительный просмотр и удаление контактов iPhone, текстовых сообщений, фотографий, видео, заметок, журналов вызовов, истории просмотров, данных сторонних приложений и т.
 Д. Без восстановления.
Д. Без восстановления. - Стереть все данные с iPhone за один клик.
- Полностью удалите фрагменты файлов, оставленные сторонними сервисами и приложениями.
- Очистите ненужные файлы, кеш-данные и временные файлы, чтобы освободить пространство iPhone.
- Простое резервное копирование фотографий и видео с iPhone на компьютер перед восстановлением.
Шаги по восстановлению iPhone 4 / 4S без iTunes
Шаг 1. Подключите iPhone 4 / 4S к ПК
Прежде всего, вы должны установить и запустить UkeySoft FoneEraser на вашем компьютере. Затем подключите устройство iPhone 4 / 4S к ПК, чтобы программа могла обнаружить его.
Шаг 2. Выберите Стереть все данные
На главной странице у вас будет четыре различных варианта стирания. Выберите режим «Стереть все данные» и нажмите кнопку «Стереть» на экране.
Шаг 3. Восстановите iPhone 4 / 4S без iTunes
Как видите, UkeySoft FoneEraser начинает восстанавливать iPhone до заводских настроек.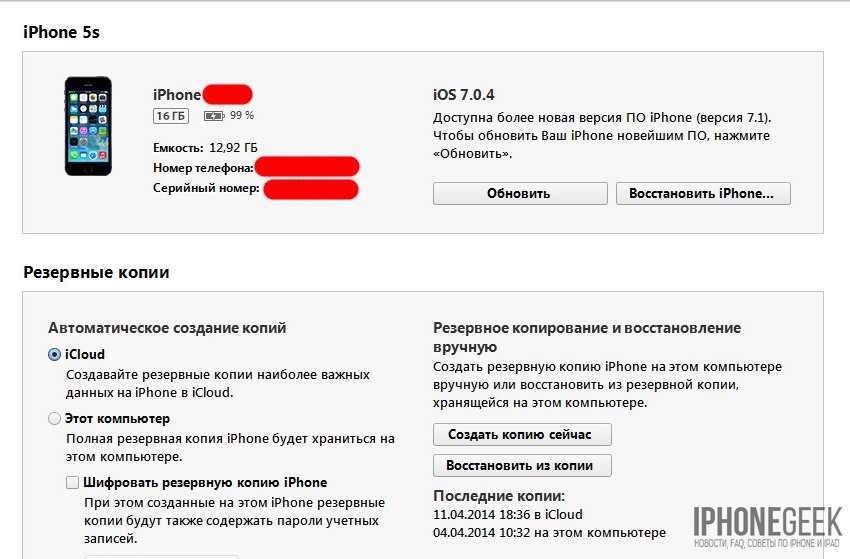 Через некоторое время все данные на вашем устройстве будут стерты с лица земли, теперь вы можете использовать свой iPhone как новый.
Через некоторое время все данные на вашем устройстве будут стерты с лица земли, теперь вы можете использовать свой iPhone как новый.
Нажмите «Готово», чтобы закончить.
Часть 2. Восстановление iPhone 4 / 4S в настройках телефона
В качестве альтернативы, если вы все еще можете использовать свой iPhone 4 / 4S, вы также можете восстановить его исходное состояние в приложении «Настройки».
Шаг 1. Откройте приложение «Настройки» на iPhone 4 / 4s и нажмите «Общие».
Шаг 2. Прокрутите вниз и выберите «Сброс»> «Стереть все содержимое и настройки».
Шаг 3. Нажмите «Удалить iPhone» во всплывающем меню и дождитесь завершения процесса сброса. При появлении запроса введите свой пароль и данные Apple ID.
Вот и все. Когда сброс будет завершен, ваш iPhone будет восстановлен до заводских настроек.
Часть 3: Как настроить iPhone 4 / 4S как новый?
После восстановления iPhone 4 / 4s, теперь вы можете передать устройство другим. В противном случае вы можете настроить свой iPhone 4 / 4s как новый, если вы хотите иметь чистый планшет и улучшенную производительность.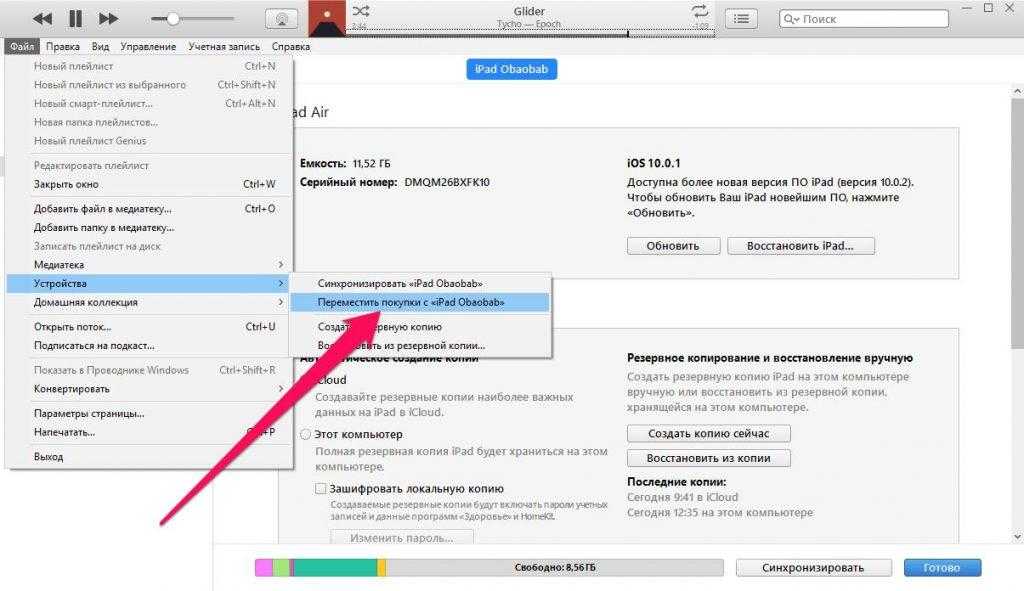
Шаг 1. Восстановив iPhone, переместите курсор через экран Hello.
Шаг 2. Следуйте инструкциям на экране, пока не откроется страница «Приложения и данные».
Выберите «Настроить как новый iPhone».
Войдите в свой iPhone, используя свою учетную запись. После завершения установки повторно загрузите приложение, а затем отредактируйте настройки устройства в соответствии с вашими предпочтениями.
СкороXNUMX
СкороXNUMX
Восстановить iPhone 4 / 4s без iTunes
Вернуться к >>
СкороПопробуйте!
Комментарии
подскажите: тебе нужно авторизоваться прежде чем вы сможете комментировать.
Еще нет аккаунта. Пожалуйста, нажмите здесь, чтобы зарегистрироваться.
Как восстановить iPhone или iPad из резервной копии iCloud и iTunes
iPhone и iPad неидеальны. Мало ли что может случиться. Перестал работать Wi-Fi или 3G LTE, iPhone не отслеживает местоположение и так далее. Если в iPhone или iPad случился сбой в программном обеспечении, вы можете восстановить его из резервной копии, и устройство опять будет работать нормально.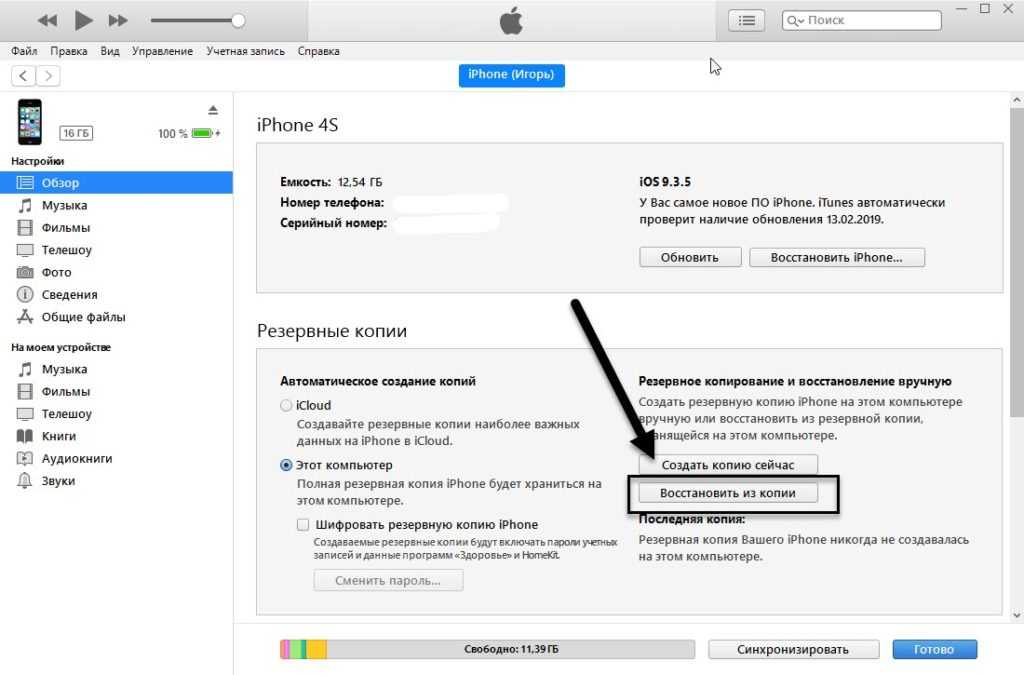
Читайте также:
Как восстановить iPhone из резервной копии:
- Всегда делайте резервную копию своего устройства
- Сбросьте все настройки и удалите содержимое
- Как восстановить iPhone или iPad из резервной копии iCloud
- Как восстановить iPhone или iPad используя iTunes
- Когда ничего не помогает
Всегда делайте резервную копию своего устройства
Точно так же, как важно создавать резервную копию Mac, важно убедится, что резервные копии iPhone тоже создаются регулярно. Вы можете настроить автоматическое создание резервной копии каждые 24 часа через iCloud или каждый раз, когда подключаете iPhone к компьютеру и открываете iTunes. Не важно, каким способом вы создаете резервную копию, важно делать это регулярно, в будущем она вам поможет восстановить iPhone.
🙀 👉 Не знаете, как создать резервную копию iPhone или iPad? Прочитайте это!
Стереть все! Или: как сбросить настройки iPhone
Первое, что вам нужно будет сделать перед восстановлением iPhone или iPad из резервной копии — это стереть и стереть все содержимое и сбросить настройки. На этом этапе вы потеряете все данные, которые не были синхронизированы с iCloud или другим облачным сервисом.
На этом этапе вы потеряете все данные, которые не были синхронизированы с iCloud или другим облачным сервисом.
🙀 👉 Не знаете, как сбросить настройки iPhone на заводские? Прочитайте это!
Найти iPhone, будет автоматически отключен при перезагрузке устройства. Но, не волнуйтесь. Он автоматически включиться при восстановлении.
Если уверены, что сделаны резервную копию всего важного, удалите данные iPhont с помощь сброса настроек.
Как восстановить iPhone или iPad из резервной копии iCloud
Далее, вам нужно восстановить данные iPhone от его самой последней резервной копии. После того как вы сбросите все, выполните следующие действия.
- Когда вы увидите на экране «Hello», нажмите кнопку Домой.
- Выберите язык.
- Выберите страну или регион.
- Выберите Wi-Fi сеть и войти в нее.
- Включите или отключите службы определения местоположения.
- Настройте Touch ID.

- Когда увидите на экране «Настройка iPhone», нажмите Восстановить из копии iCloud.
- Введите свой идентификатор Apple ID и пароль.
- Согласиться с Условиями.
- Выберите резервную копию, которую необходимо восстановить. Нажмите Показать все резервные копии, чтобы просмотреть старые резервные копии, хранящиеся в iCloud.
Примечание. Если вы пытаетесь решить проблему, вы можете попробовать использовать более старую резервную копию. Но помните, что если вы используете старую резервную копию, вы не сможете восстановить данные, которые накопились позже.
Потребуется некоторое время, чтобы восстановить резервную копию из iCloud, так что выпейте чашку чая или возьмите коньки и на каток.
Как восстановить iPhone или iPad используя iTunes
Если вы решили создавать резервную копию iPhone или iPad в iTunes и хранить их на компьютере, то и восстанавливать придется из iTunes. Сначала вам нужно вручную отключить функцию «Найти iPhone». После этого можно использовать iTunes для восстановления из резервной копии.
Сначала вам нужно вручную отключить функцию «Найти iPhone». После этого можно использовать iTunes для восстановления из резервной копии.
- Подключите iPhone или iPad к компьютеру.
- Запустите iTunes на компьютере.
- Нажмите на значок устройства в верхнем левом углу окна iTunes.
- Нажмите на Обзор в меню на левой стороне.
- Убедитесь, что установлен флажок для автоматического резервного копирования на этом компьютере.Если вы не создавали на этом компьютере резервные копии, выполните эти шаги для восстановления iPhone или iPad из iCloud.
- Нажмите Восстановить из копии.
- Когда появится окно, выберите резервную которую хотите восстановить и нажмите кнопку Восстановить.
- При необходимости введите пароль, чтобы разблокировать копии (в случае если вы шифровали их).
Когда ничего не помогает
Если по какой-то причине, восстановление из резервной копии не решает проблемы с устройством, можно попробовать установить чистую систему на устройство. Преимущество это в том, что все в iPhone будет стерто и установлена чистая iOS, как будто вы его только купили. Вы можете начать все сначала и установить только приложения, которые вам действительно нужны. Это вроде субботника на устройстве.
Преимущество это в том, что все в iPhone будет стерто и установлена чистая iOS, как будто вы его только купили. Вы можете начать все сначала и установить только приложения, которые вам действительно нужны. Это вроде субботника на устройстве.
Плохая новость в том, что при этом не сохраняются данные о состоянии здоровья и сообщения. Перед тем как делать чистую установку, убедитесь, что ваши фотографии, данные приложения, музыка, закладки Safari были сохранены в облачном сервисе, такие как Яндекс.Диск, Google Диск или Облако Mail.ru. Позднее эти данные можно будет восстановить из облачного хранилища, которым вы пользуетесь.
Что касается сохранения данных приложения Здоровье и Сообщения, вы можете использовать приложение стороннего производителя, например Health Data Importer для экспорта и импорта резервной копии приложение Здоровье.
После того, как вы будете уверены, что создали резервную копию важных данных в одну из облачную службу, вы можете выполнить «чистую установку» iOS на iPhone и iPad. Выполните инструкцию по сбросу устройства, а потом выберете в настройках «как новый».
Выполните инструкцию по сбросу устройства, а потом выберете в настройках «как новый».
Есть вопросы?
Есть ли у вас есть какие-либо вопросы по поводу восстановления вашего iPhone или iPad из резервной копии iCloud или iTunes? Дайте мне знать в комментариях, и я помогу вам.
Восстановление Айфона через Айтюнс на компьютере
Восстановление iPhone требуется при возникновении серьезных ошибок. Данная процедура представляет собой полноценное форматирование устройства до заводских настроек. При восстановлении с Айфона стираются абсолютно все данные и настройки, происходит снос всех приложений и прошивки.
Содержание
- Когда нужно восстановление iPhone
- Способы восстановления Айфона
- Восстановление iPhone в режиме восстановления с ITunes (потеря данных)
- Как восстановить iPhone без iTunes
- Восстановление после сброса
- Возможные проблемы
Когда нужно восстановление iPhone
Во время долгого периода эксплуатации айфоны начинают выдавать различные системные ошибки, работать с перебоями. Это грозит серьезными проблемами в работе девайса.
Это грозит серьезными проблемами в работе девайса.
Подобные ситуации возникают из-за большого количества скопившегося мусора на смартфоне, а также большого количества приложений и информации. Со временем все это становится причиной медленной работы смартфона, зависаний различных багов.
Если необходимо довести устройство до заводского состояния рекомендуется сделать восстановление. Обычно это требуется, если предстоит продажа девайса или же необходимо устранить серьезные ошибки и баги в работе системы.
Следует помнить, что при отсутствии резервной копии восстановить имеющуюся информацию будет невозможно.
Способы восстановления Айфона
Существует несколько способов восстановления iPhone:
- форматирование телефона с использованием iTunes;
- через iCloud или iTunes со своего компьютера;
- восстановление через сам Айфон без использования системных приложений;
- с помощью сторонних утилит, позволяющих довести девайс до заводского состояния.

Выбирать способ следует исходя из своих возможностей и состояния самого устройства. Чаще всего для этой процедуры задействуют iTunes, метод гарантирует восстановление без повреждения системных файлов.
Восстановление iPhone в режиме восстановления с ITunes (потеря данных)
Чаще всего Айфон переходит в режим восстановления во время обновления операционной системы. Существует два варианта восстановления девайса в данном состоянии: с помощью Айтюнс или без него.
Наиболее распространенным является метод восстановления данных с ITunes, так как большая часть пользователей выполняет резервное копирование своих данных.
Отключение функции «Найти iPhone»
Потребуется зайти в «Настройки», после чего выбрать iCloud.
Затем перейти в раздел «Локатор».
Кликнуть на пункт «Найти iPhone» и переключить ползунок. Для выполнения данного действия потребуется ввести пароль от своего Apple аккаунта.
Также можно воспользоваться способом отключения для более ранних операционных систем.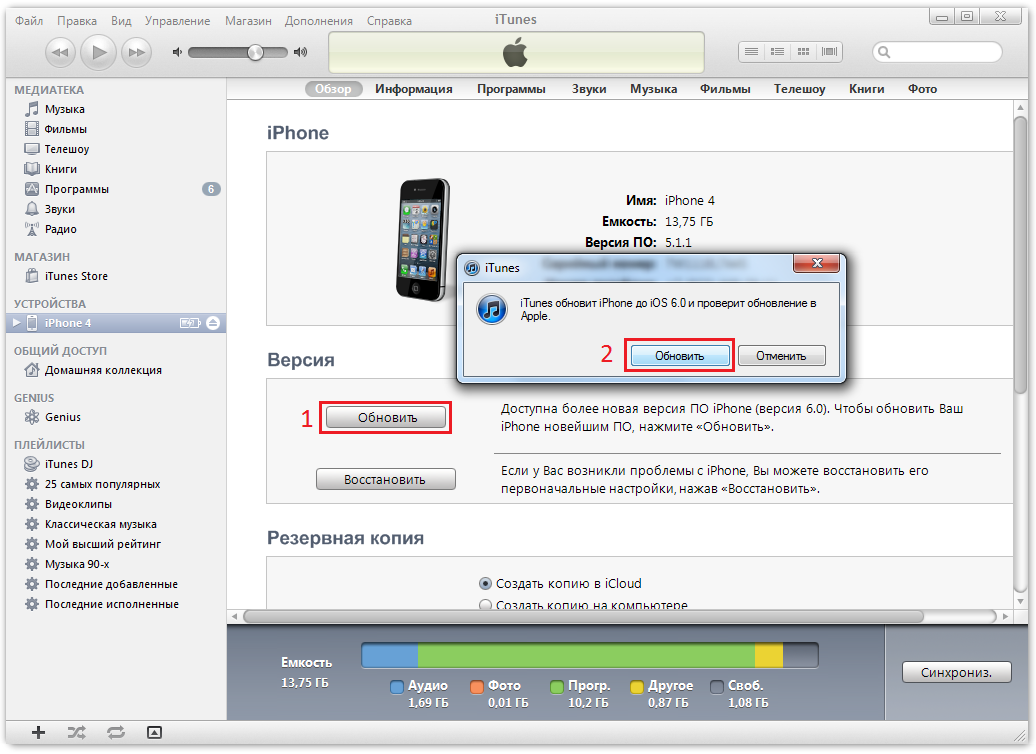 Потребуется кликнуть «Настройки», после чего перейти в iCloud.
Потребуется кликнуть «Настройки», после чего перейти в iCloud.
Затем отключить работу пункта «Найти iPhone». Здесь также потребуется введение пароля для выполнения этого действия.
Пользователь получит оповещение об отключении защитной функции. Обычно письмо приходит на электронную почту владельца Айфона.
Подключение устройства и создание резервной копии
Порядок действий будет следующим:
- Необходимо подключить Айфон к своему компьютеру или ноутбуку с помощью USB кабеля.
- Далее открыть приложение iTunes и кликнуть на иконку девайса в левой верхней части экрана.
- Кликнуть пункт «Обзор».
- Под заголовком «Резервные копии» можно увидеть пункт «Создать копию сейчас». Потребуется нажать на него.
- Затем можно выбрать зашифровать резервную копию, если есть необходимость в дополнительной защите личных данных.
- Ввести пароль и нажать «Задать пароль».
Там же можно посмотреть все ранее созданные копии. Для этого потребуется выбрать раздел Правка, затем Устройства. Все копии, защищенные шифрованием, будут отображаться списком.
Все копии, защищенные шифрованием, будут отображаться списком.
Восстановление устройства
Ранее созданная резервная копия поможет не потерять важные данные после процедуры восстановления Айфона. Она выполняется путем нескольких нехитрых шагов.
Инструкция будет следующей:
- Подключить устройство к компьютеру или ноутбуку, если это не было сделано ранее.
- Выбрать в программе iTunes необходимый девайс, кликнув на иконку с изображением телефона.
- На главной странице выбрать пункт «Резервные копии», затем выбрать необходимую из всех имеющихся на устройстве.
- Кликнуть «Восстановить из копии».
Также процедуру можно выполнить с помощью главного меню:
- Выбрать раздел «Файл».
- Затем нажать «Устройства».
- Кликнуть «Восстановить из резервной копии».
В конце остается дождаться окончания процедуры. Восстановление айфона через Айтюнс происходит за счет мастера настройки при включении устройства после сброса.
Как восстановить iPhone без iTunes
Восстановление айфона без программы Айтюнс требуется в случаях, когда нет возможности воспользоваться утилитой. Также бывают ситуации, когда iTunes не может распознать устройство или загрузка длится слишком долго времени нет времени ждать.
Есть несколько вариантов решения проблемы. Один из наиболее распространенных методов — это восстановление iPhone через iCloud. Главное убедиться, что имеется стабильное соединение с интернетом, в противном случае процесс восстановления может неоднократно прерываться и начинаться сначала.
Также рекомендуется создать резервную копию всех данных. Даже если ранее уже создавались копии, не лишним будет сделать дополнительную, актуальную на данный момент.
Для быстрого создания копии нужно зайти в iCloud, затем нажать «Хранилище и копии», после чего включить резервное копирование.
Дальнейшие действия направлены исключительно на восстановление айфона к заводским настройкам. Потребуется выполнить сброс устройства с полным удалением всех данных и информации.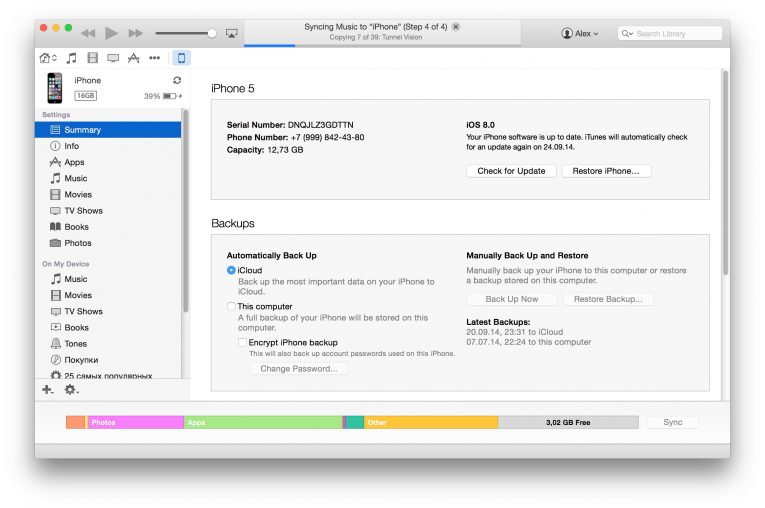
Для этого потребуется выполнить ряд несложных шагов:
- зайти в настройки и нажать раздел «Основные»;
- выбрать пункт «Сброс»;
- затем кликнуть «Стереть контент и настройки»;
- подтвердить свои действия, кликнув на «Стереть iPhone».
В конце потребуется перезапустить айфон, во время перезагрузки выбрать Восстановить из копии iCloud.
Также можно воспользоваться известной утилитой iTools. Она является проверенным аналогом Айтюнс и обладает практически одинаковым функционалом.
Потребуется скачать программу и установить ее на свой компьютер. Далее необходимо подключить устройство к ПК с помощью кабеля.
Если гаджет сразу определится в программе, то можно зайти в раздел Инструменты и кликнуть Резервное копирование. После создания копии можно будет выполнить сброс всех настроек и сделать восстановление данных из предварительно созданной копии.
Следует учитывать, что в отличие от iTunes и iCloud, iTools не выполняет шифрование данных.
Поэтому есть вероятность того, что созданная информация попадет в руки третьих лиц при несанкционированном доступе. Гаджет не всегда может определить вторжение в пространство.
Любители различных удобных программ могут опробовать восстановление через CopyTrans Shelbee. По своему принципу действия она схожа с предыдущей утилитой. Пошаговая инструкция будет аналогичной: подключение, создание резервной копии, удаление всех данных и восстановление последней копии устройства.
Если необходимо вернуть iPhone к заводскому состоянию, то можно не создавать копию и просто выполнить удаление информации.
Восстановление после сброса
Восстановление заводских настроек устройства требуется в определенных ситуациях, связанных с работоспособностью устройства. Один из самых актуальных вопросов — это как восстановить свои данные после форматирования девайса. При сносе настроек и конфигураций удаляется абсолютно вся информация, приложения, личные данные.
Один из самых актуальных вопросов — это как восстановить свои данные после форматирования девайса. При сносе настроек и конфигураций удаляется абсолютно вся информация, приложения, личные данные.
Если пользователь имеет привычку пользоваться полезным приложением iCloud, то восстановление не займет много времени. Потребуется лишь подключиться к компьютеру, открыть программу и выбрать один из предложенных вариантов.
Обычно айфон предлагает следующие пункты:
- Установить как новый айфон.
- Восстановить из резервной копии iCloud.
- Восстановить из резервной копии iTunes.
Потребуется выбрать тот вариант, который более предпочтителен для пользователя. Процедура восстановления данных через Айклауд занимает считанные минуты, после чего пользователь может сразу начинать использовать девайс.
Также можно использовать функцию iTunes Backup. Она позволяет восстановить информацию с помощью любой ранее созданной копии.
Перед началом процедуры следует убедиться, что устройство имеет достаточное количество заряда.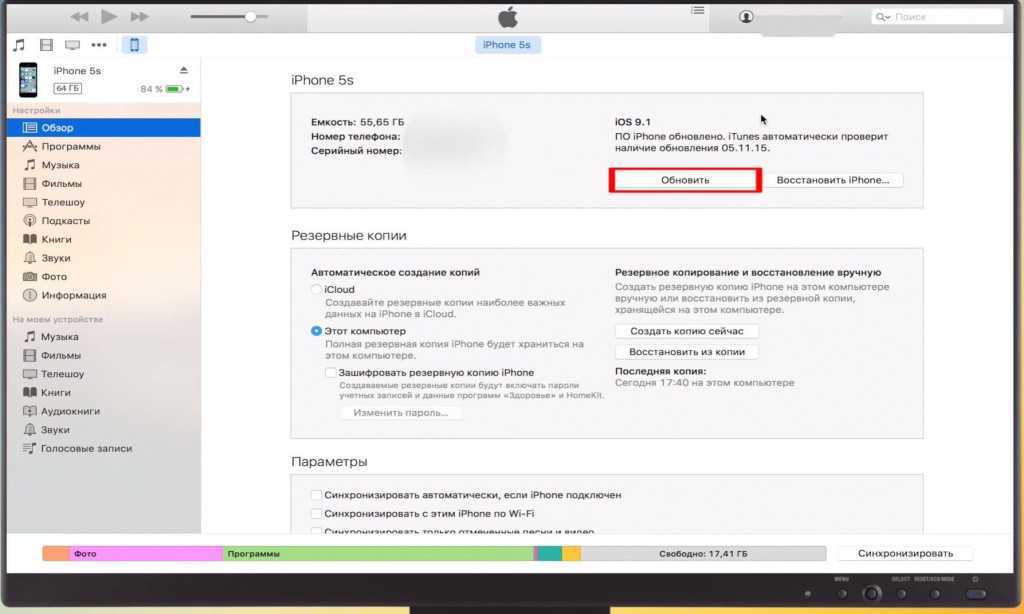 В противном случае процесс восстановления прервется и после подзарядки придется начинать все сначала. Также следует убедиться, что функция «Найти IPhone» отключена. Иначе приложение не даст запустить восстановление данных.
В противном случае процесс восстановления прервется и после подзарядки придется начинать все сначала. Также следует убедиться, что функция «Найти IPhone» отключена. Иначе приложение не даст запустить восстановление данных.
Существует также утилита FoneLab. Она есть в нескольких вариантах для MacOS, Windows.
После установки потребуется запустить программу на ПК и выбрать один из трех вариантов восстановления.
Возможные проблемы
В процессе восстановления могут возникнуть непредвиденные ошибки. Они прерывают процесс, не дают возможности сделать сброс настроек или восстановления данных. Одна из наиболее распространенных проблем — это ошибка 4013. Она определяется в виде всплывающего окошка и помечается неопознанным сбоем.
Чаще всего ошибка 4013 указывает на программный сбой при работе iTunes.
По неопределенным причинам утилита не может завершить процесс, обычно сбой происходит в конкретный момент, например при загрузке до 65%.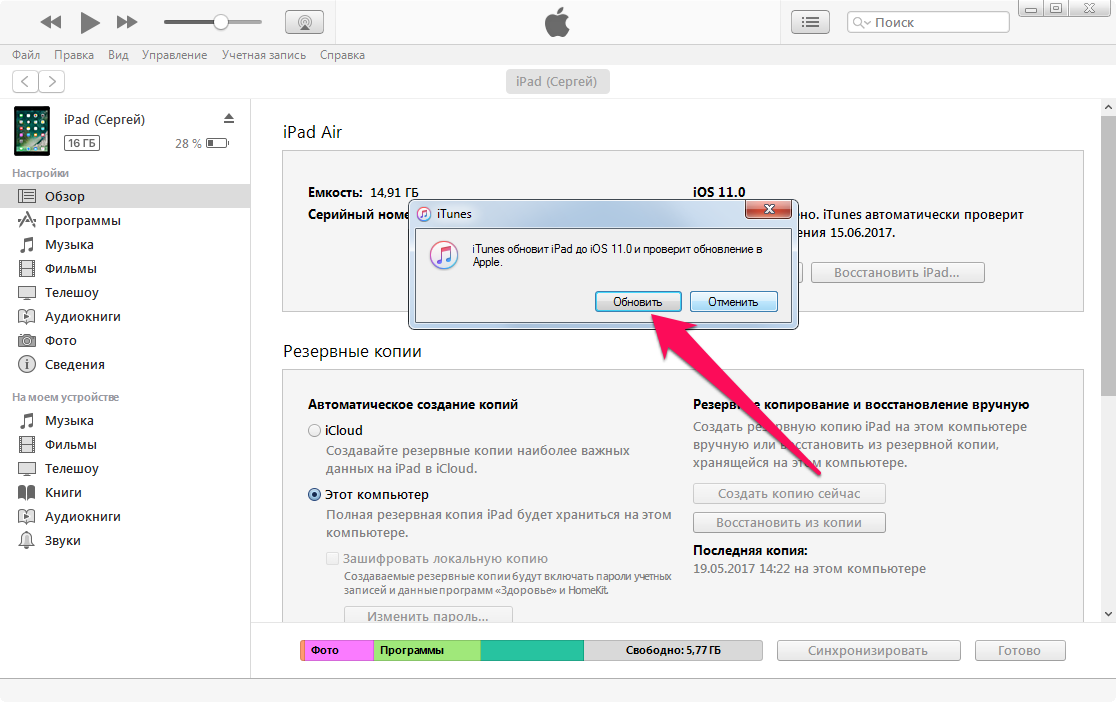
В качестве причины специалисты называют сбой подлючения устройства к ПК. Это может произойти, если кабель ненадёжно вставлен в устройство или же разъем работает с перебоями. Также могут возникать ошибки 4005 и 4014. Они имеют аналогичное описание и принцип действия.
Чтобы устранить проблему рекомендуется проверить, надежно ли айфон подключен к компьютеру. Также стоит убедиться, что сам ПК работает исправно и нет проблем с подключением к сети.
Возникновение программных ошибок успешно лечится следующими методами:
- перезагрузкой программы или компьютера, также можно попробовать перезагрузить само устройство;
- обновлением программ до последней версии, старые версии зачастую начинают работать с перебоями;
- убедиться в том, что имеется надежное подключение к интернету;
- убедиться в исправности работы кабеля, девайса и компьютера.
При необходимости можно воспользоваться другими способами восстановления данных. Большинство проблем при восстановлении айфона решается без участия специалистов, достаточно определить в чем загвоздка, после чего отыскать необходимое решение.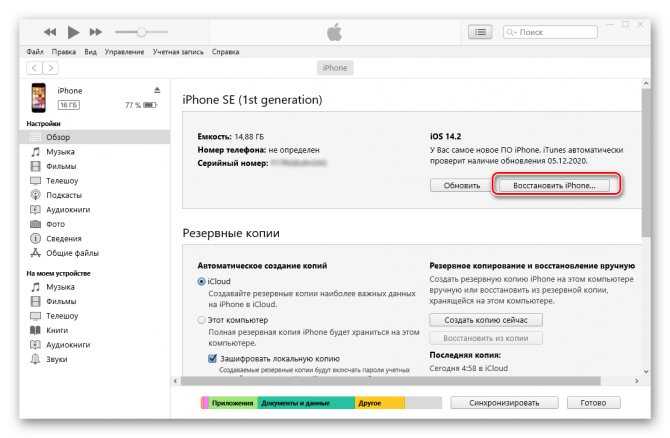
Александр
Мастер по ремонту гаджетов
Задать вопрос
Возникают ошибки с различной нумерацией при попытке восстановить айфон через iTunes
Необходимо убедиться, что смартфон надежно подключен к компьютеру. Проверить работоспособность кабеля и разъема. Далее потребуется отключить устройство и снова подключить его. В крайнем случае можно перезагрузить компьютер или программу.
Устройство не подключается к iTunes, не происходит распознавание девайса
Необходимо перезагрузить устройство и саму программу. В большинстве случаев этот метод решает проблему. Также можно попробовать другие способы восстановления данных айфона.
Нет возможности подключиться к iCloud или iTunes. Как восстановить айфон без них?
Можно воспользоваться сторонними утилитами для восстановления данных или же запустить восстановление резервной копии с самого устройства. Если на устройстве нет сохраненной резервной копии, то восстановить данные после сброса настроек не получится.
0 0 Голоса
Рейтинг статьи
Как восстановить iPad без iTunes — 3 лучших метода
Размещено от Лиза Оу / 13 апреля 2022 г. 09:40
Пользователи сообщают, что iPad не восстанавливается при использовании iTunes. На самом деле, это непростая задача, поскольку iTunes иногда может быть слишком сложным для управления данными iOS для людей, которые с ним не знакомы. Существует несколько причин, вызывающих эту ситуацию, например, неправильные операции, незнание iTunes, недостаточно места на компьютере или iPad и т. д. Кроме того, решить проблему такого рода непросто.
В этом случае вам следует узнать, как восстановить iPad без iTunes. Этот пост расскажет вам, как правильно восстановить iPad, и представит лучшие альтернативы iTunes.
FoneLab для iOS
С помощью FoneLab для iOS вы сможете восстановить потерянные / удаленные данные iPhone, включая фотографии, контакты, видео, файлы, WhatsApp, Kik, Snapchat, WeChat и другие данные из резервной копии iCloud или iTunes или устройства.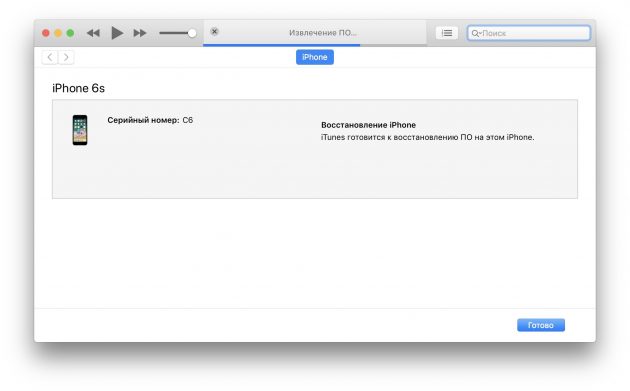
С легкостью восстанавливайте фотографии, видео, контакты, WhatsApp и другие данные.
Предварительный просмотр данных перед восстановлением.
Доступны iPhone, iPad и iPod touch.
Бесплатная загрузка Бесплатная загрузка Узнать больше
Список руководств
- Часть 1. Восстановите iPad из резервной копии iCloud
- Часть 2. Восстановите iPad без iTunes с помощью FoneLab для iOS
- Часть 3. Восстановите iPad через Finder на Mac
- Часть 4. Часто задаваемые вопросы о том, как восстановить iPad без iTunes
Часть 1. Восстановите iPad из резервной копии iCloud
Помимо iTunes, первой альтернативой, которую вы не должны пропустить, является iCloud, который является еще одним способом Apple помочь пользователям управлять данными iOS без дополнительных инструментов.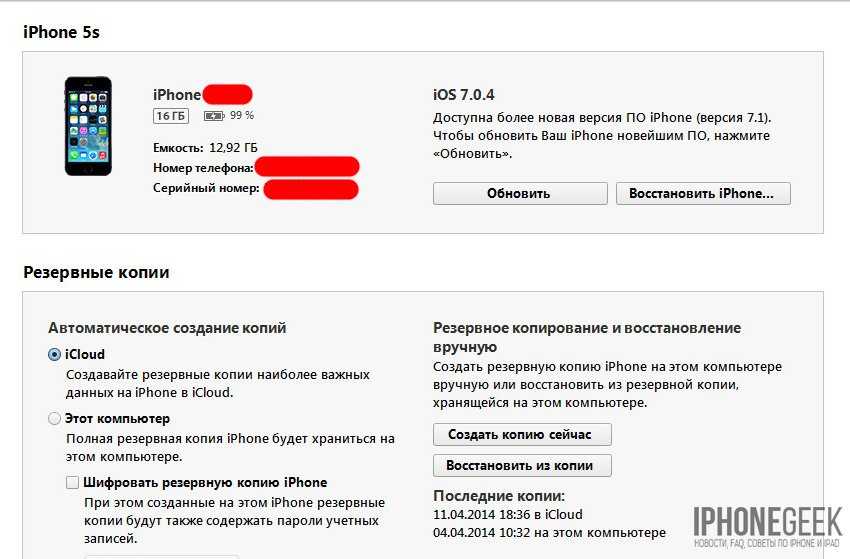 И это удобный инструмент для удаленного резервного копирования и восстановления iPad Pro, mini и других моделей.
И это удобный инструмент для удаленного резервного копирования и восстановления iPad Pro, mini и других моделей.
О нас как восстановить iPad из iCloud, у вас есть 2 варианта: использование функции автоматической синхронизации и восстановление всего файла резервной копии iCloud после сброса. Обратите внимание, что задний сотрет все данные iPad без восстановления. Ниже представлены подробные мастер-классы.
Вариант 1. Как восстановить iPad из настроек iCloud
Если вы включили функцию автоматической синхронизации для данных, которые хотите восстановить, вы можете попробовать синхронизировать их в настройках, выполнив следующие шаги.
Шаг 1Откройте приложение Настройки приложение на iPad и убедитесь, что вы включили ICloud особенность через ваше имя > ICloud > ICloud Резервное копирование.
Шаг 2Затем прокрутите вниз, чтобы найти данные iPad; выключите его, если вы уже включили его.
Шаг 3После этого снова включите его, чтобы восстановить данные iPad.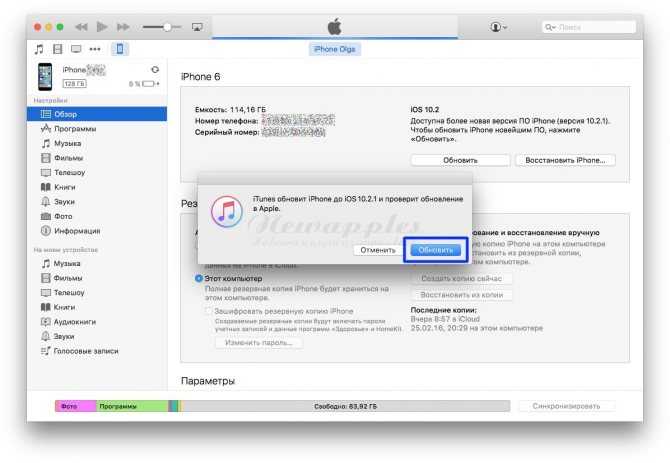
Это не 100% гарантированный способ восстановления данных iPad. Что делать, если вы не можете получить то, что хотите? Перейти к следующему варианту.
FoneLab для iOS
С помощью FoneLab для iOS вы сможете восстановить потерянные / удаленные данные iPhone, включая фотографии, контакты, видео, файлы, WhatsApp, Kik, Snapchat, WeChat и другие данные из резервной копии iCloud или iTunes или устройства.
С легкостью восстанавливайте фотографии, видео, контакты, WhatsApp и другие данные.
Предварительный просмотр данных перед восстановлением.
Доступны iPhone, iPad и iPod touch.
Бесплатная загрузка Бесплатная загрузка Узнать больше
Вариант 2. Как восстановить iPad из файла резервной копии iCloud
Для пользователей, которые создали резервную копию данных iPad в iCloud через Настройки,> [Ваше имя] > ICloud > ICloud Резервное копирование > Назад Вверх, вы можете прочитать эту часть, чтобы узнать, как сбросить настройки iPad, а затем восстановить его из iCloud.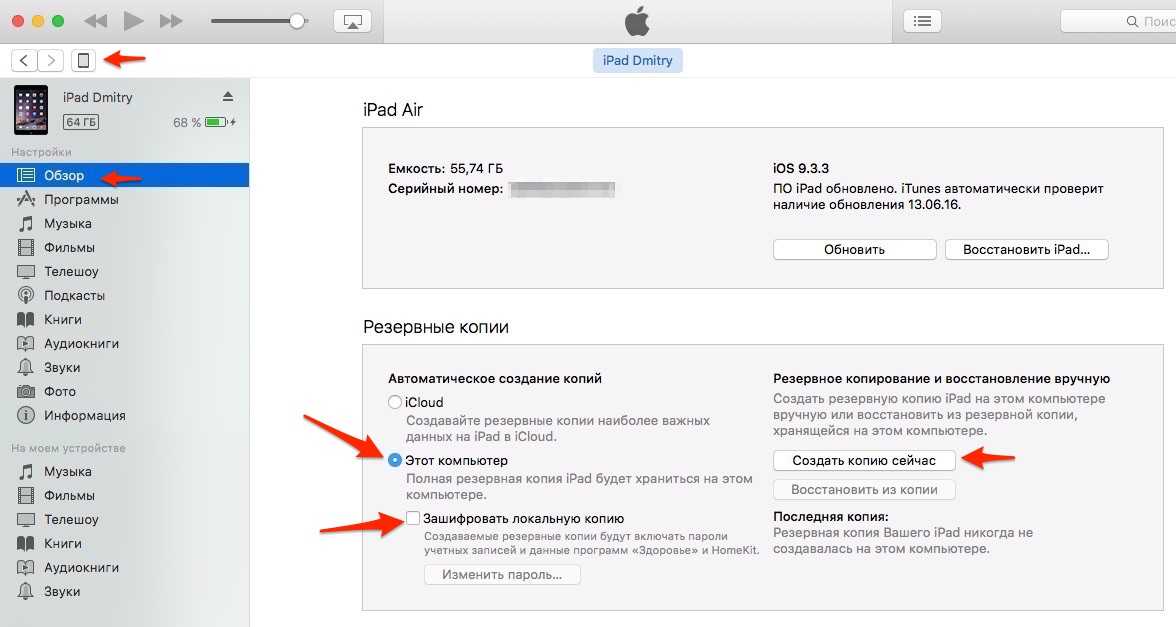
Шаг 1Вам нужно сбросить iPad через Настройки > Общие > Перенос или сброс iPad > Стирает все содержимое и настройки.
Шаг 2Подождите, пока он не включится автоматически после этого. И следуйте инструкциям на экране, чтобы настроить iPad. Обратите внимание, что вам нужно выбрать Восстановление из резервной копии iCloud во время процедуры.
Шаг 3Выберите файл резервной копии, который может содержать нужные вам данные, и продолжите процесс.
Как видите, упомянутые выше методы имеют свои ограничения, вероятность успеха первого относительно ниже, а второй не может выборочно восстановить iPad. Вот почему вам нужен мощный инструмент, который поможет вам легко вернуть данные iPad.
Часть 2. Восстановите iPad без iTunes с помощью FoneLab для iOS
Прежде всего, FoneLab iOS Восстановление данных — отличная программа, которая позволяет восстанавливать iPad из резервной копии iPhone или устройства напрямую. Таким образом, даже если у вас нет файла резервной копии, вы можете легко извлечь удаленный или потерянный iPad с устройства без резервной копии.
Таким образом, даже если у вас нет файла резервной копии, вы можете легко извлечь удаленный или потерянный iPad с устройства без резервной копии.
Более того, он поддерживает компьютеры как с операционными системами Windows, так и с macOS, и все данные подлежат восстановлению, такие как фотографии, видео, контакты, WhatsApp и т. д.
Несмотря на то, что он имеет профессиональные функции, он по-прежнему удобен для пользователя, поскольку вы можете справиться с ним без сложных процедур.
FoneLab для iOS
С помощью FoneLab для iOS вы сможете восстановить потерянные / удаленные данные iPhone, включая фотографии, контакты, видео, файлы, WhatsApp, Kik, Snapchat, WeChat и другие данные из резервной копии iCloud или iTunes или устройства.
С легкостью восстанавливайте фотографии, видео, контакты, WhatsApp и другие данные.
Предварительный просмотр данных перед восстановлением.

Доступны iPhone, iPad и iPod touch.
Бесплатная загрузка Бесплатная загрузка Узнать больше
Ниже описано, как использовать его для восстановления iPad с резервной копией или без нее.
Шаг 1Нажмите Скачать кнопка скачать и потом установить FoneLab для iOS на компьютере, после этого он запустится автоматически.
Если вы все же предпочитаете восстанавливать iPad из резервной копии iPhone, FoneLab iOS Восстановление данных еще может помочь.
Шаг 2При подготовке iPad к восстановлению вам необходимо подключить iPad к компьютеру. И коснитесь Доверие кнопку на экране iPad, когда он появится.
Шаг 3После подключения вы можете увидеть все его инструменты, выбрать Восстановление данных iPhone.
Шаг 4Как мы говорили ранее, вы можете выбрать восстановление данных с устройства, резервную копию iTunes или резервную копию iCloud соответственно.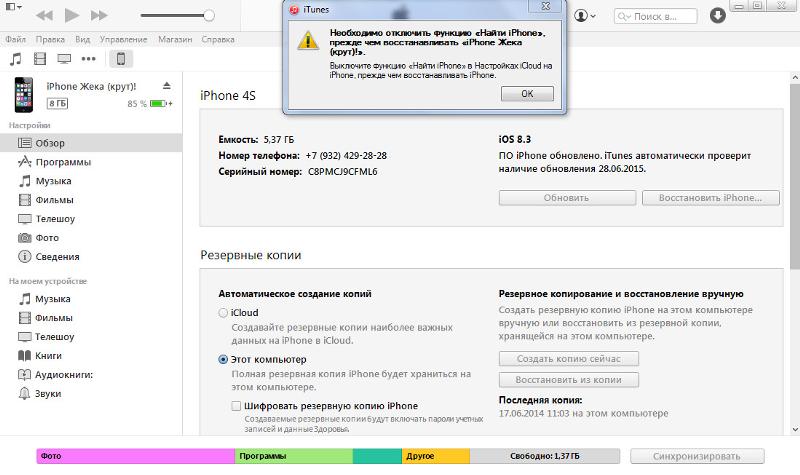 Даже сложная процедура может быть намного проще с этим программным обеспечением. Здесь будут выбирать Восстановление с устройства iOS, Например. Затем щелкните Начать сканирование кнопку.
Даже сложная процедура может быть намного проще с этим программным обеспечением. Здесь будут выбирать Восстановление с устройства iOS, Например. Затем щелкните Начать сканирование кнопку.
Шаг 5После сканирования вы можете увидеть, что все восстанавливаемые данные перечислены в интерфейсе. Просто установите флажки рядом с элементами, которые вы хотите восстановить, и, наконец, нажмите кнопку Recover кнопка. Вот и все.
Вот и все о том, как восстановить iPad Mini и все остальные модели с его помощью. Так легко, правда?
Последний вариант, который вы должны попробовать восстановить iPad без iTunes, вы должны попробовать Finder на Mac.
FoneLab для iOS
С помощью FoneLab для iOS вы сможете восстановить потерянные / удаленные данные iPhone, включая фотографии, контакты, видео, файлы, WhatsApp, Kik, Snapchat, WeChat и другие данные из резервной копии iCloud или iTunes или устройства.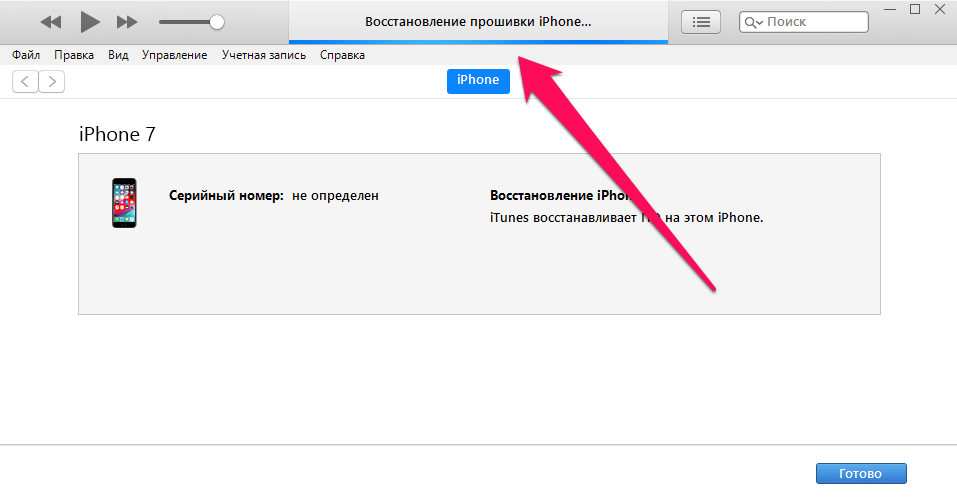
С легкостью восстанавливайте фотографии, видео, контакты, WhatsApp и другие данные.
Предварительный просмотр данных перед восстановлением.
Доступны iPhone, iPad и iPod touch.
Бесплатная загрузка Бесплатная загрузка Узнать больше
Часть 3. Восстановите iPad через Finder на Mac
Вы знаете, macOS Finder поставляется с более поздними версиями macOS и уже заменил iTunes. После обновления вы можете создавать резервные копии и восстанавливать данные iPhone или iPad намного проще, чем раньше.
Вам больше не будет предложено установить какой-либо дополнительный инструмент, просто следуйте подробной демонстрации, чтобы восстановить iPad с помощью Finder.
Шаг 1Подключите iPad к Mac через USB-кабель и разрешите подключение на экране iPad.
Шаг 2В Finder выберите iPad на боковой панели, затем нажмите Общие.
Шаг 3Нажмите Восстановить iPhone / iPad кнопку.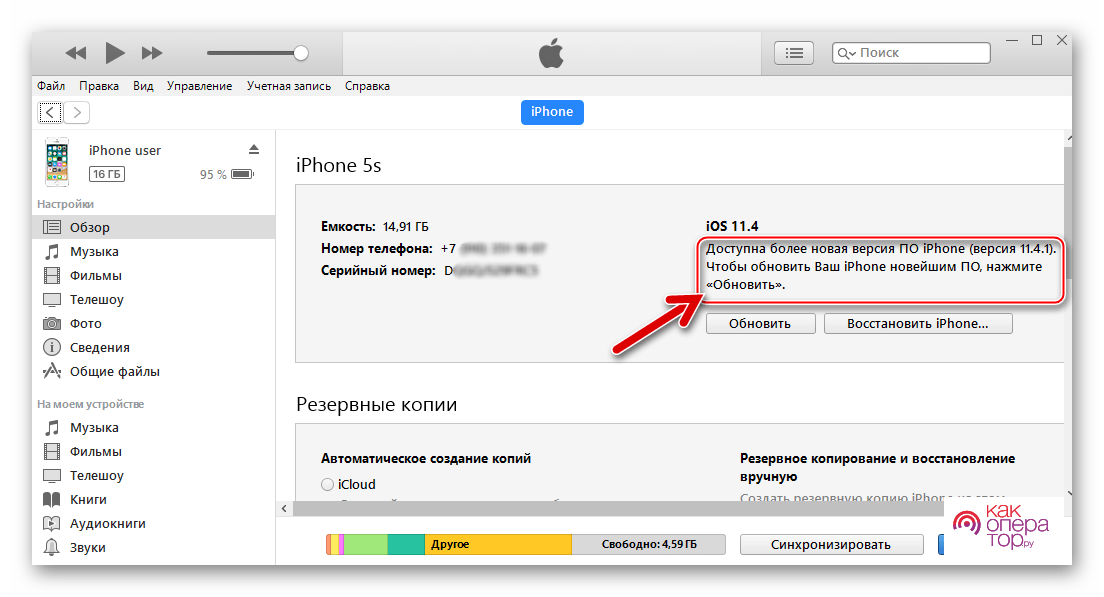
Относительно легко, правда? Вы можете закончить его в течение 3 кликов, и после этого вам просто нужно подождать. Однако вам не разрешено делать это выборочно, что означает, что вы должны восстановить весь файл резервной копии iPad. И это займет время, в зависимости от размера файла резервной копии. Таким образом, рекомендуется также выбрать FoneLab iOS Восстановление данных, так как он позволяет вам восстановить любые данные iPad, которые вы хотите.
Часть 4. Часто задаваемые вопросы о том, как восстановить iPad без iTunes
Сколько времени занимает восстановление iPad?
Это зависит от того, какой метод вы выберете, и от размера файла. Это может занять от минут до часов. Но вы можете попробовать FoneLab для iOS для восстановления данных iPad, поскольку для восстановления данных требуется всего несколько минут или даже несколько секунд.
Как восстановить iPad без iTunes бесплатно?
Для этого существует множество бесплатных способов, таких как Finder, iCloud, Google Drive, OneDrive и т.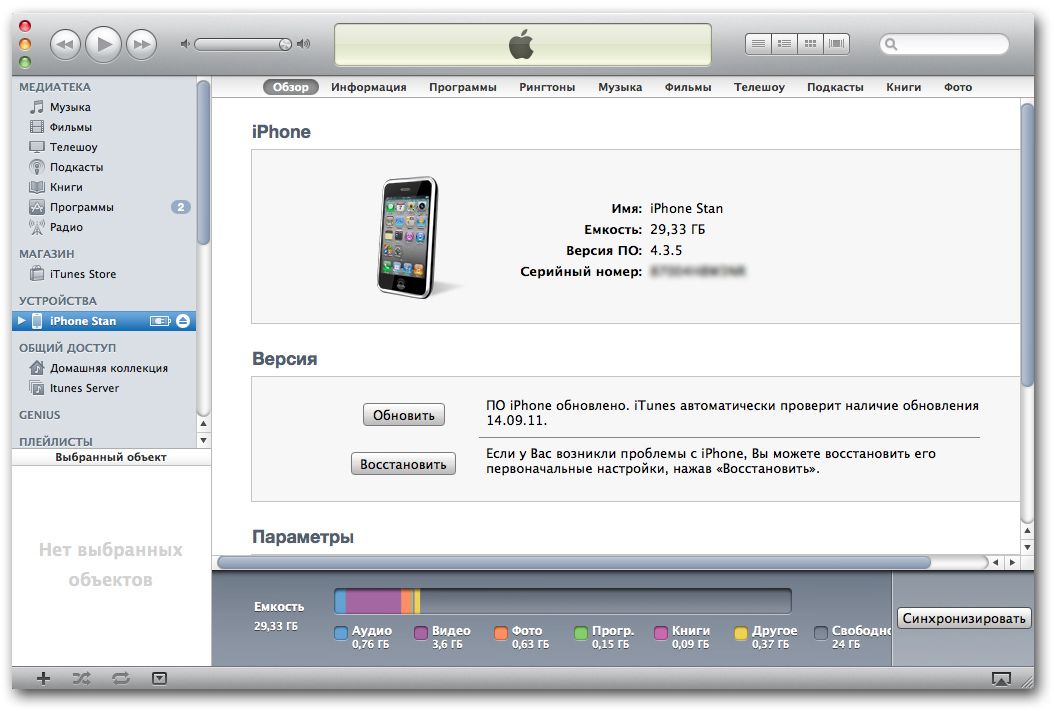 д. Вы всегда можете выбрать подходящий. Точно так же они могут на 100% гарантировать, что они будут успешно делать то, что вы хотите, и это безопасно для использования. Рекомендуется выбирать надежный инструмент.
д. Вы всегда можете выбрать подходящий. Точно так же они могут на 100% гарантировать, что они будут успешно делать то, что вы хотите, и это безопасно для использования. Рекомендуется выбирать надежный инструмент.
Как восстановить iPad без пароля?
Во время восстановления iPad вас могут попросить ввести пароль iPad для подтверждения восстановления. Вы можете попробовать режим восстановления и Разблокировщик FoneLab для iOS если вы забыли. В то время как iOS Unlocker — лучший выбор, поскольку он проще.
Как правильно восстановить iPad с iTunes?
Во-первых, вы должны убедиться, что iPadOS и iTunes являются последними версиями. И у вас достаточно памяти как на компьютере, так и на iPad, чтобы завершить восстановление. Затем запустите iTunes на компьютере после подключения. Нажмите IPad значок> Заключение > Восстановление IPad. Пожалуйста, НЕ отключайте iPad, пока это не будет сделано.
Этот пост полезен для вас? Мы уверены, что у вас есть один из них, чтобы восстановить iPad так, как вы хотите.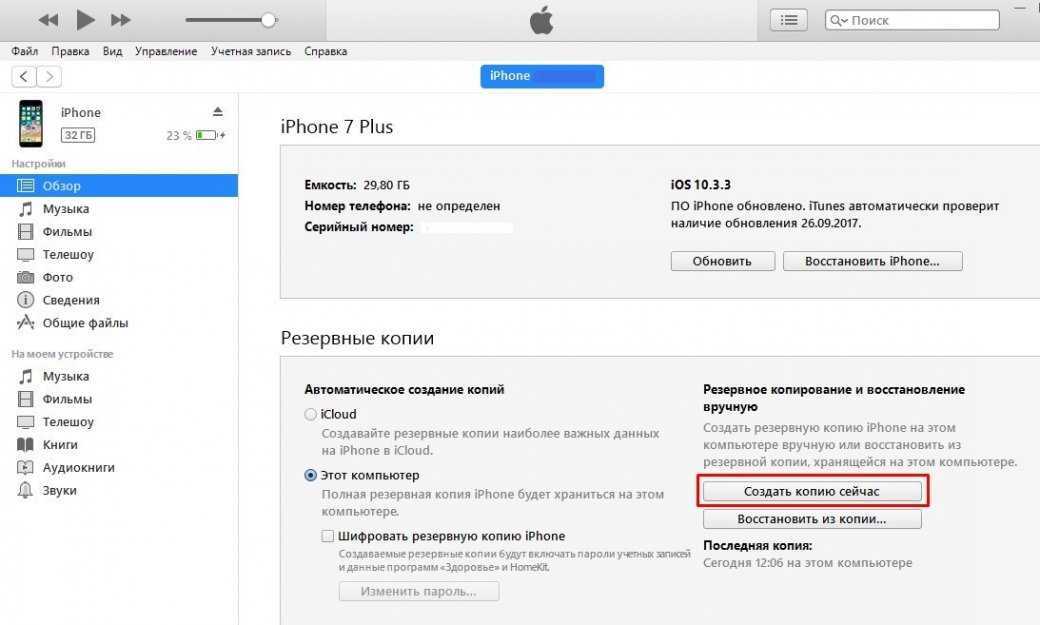 Однако, FoneLab iOS Восстановление данных настоятельно рекомендуется вам. Почему сейчас скачать и попробовать прямо сейчас!
Однако, FoneLab iOS Восстановление данных настоятельно рекомендуется вам. Почему сейчас скачать и попробовать прямо сейчас!
FoneLab для iOS
С помощью FoneLab для iOS вы сможете восстановить потерянные / удаленные данные iPhone, включая фотографии, контакты, видео, файлы, WhatsApp, Kik, Snapchat, WeChat и другие данные из резервной копии iCloud или iTunes или устройства.
С легкостью восстанавливайте фотографии, видео, контакты, WhatsApp и другие данные.
Предварительный просмотр данных перед восстановлением.
Доступны iPhone, iPad и iPod touch.
Бесплатная загрузка Бесплатная загрузка Узнать больше
Как восстановить iPhone через iTunes или без него
В последнее время вопрос обновления ПО или перепрошивки Айфона все чаще интересует владельцев девайсов от компании Apple. В интернете есть много информации о том, как самостоятельно проводить данные манипуляции, но очень часто в этих инструкциях упущены нюансы, связанные с системными ошибками в процессе установки операционной системы. В данной статье описаны случаи, когда не восстанавливается Айфон и что можно сделать, при возникновении таких сбоев.
В интернете есть много информации о том, как самостоятельно проводить данные манипуляции, но очень часто в этих инструкциях упущены нюансы, связанные с системными ошибками в процессе установки операционной системы. В данной статье описаны случаи, когда не восстанавливается Айфон и что можно сделать, при возникновении таких сбоев.
На самом деле, причин отказа восстанавливать гаджет через Айтюнс достаточно много. Это могут быть как проблемы в аппаратной части девайса, так и банальная устаревшая версия, не дающая восстановить iPhone через Айтюнс, появление ошибки 9 или некорректный сброс всех настроек. Далее, приведены основные вариации неисправностей с подробным разбором каждой из них.
Обновление iTunes
Самое первое, что необходимо сделать — это обновление iTunes. Для этого откройте программу и проверьте ее на наличие новых версий. Если не получилось через Айтюнс произвести откат телефона, можно просто удалить приложение и скачать его заново с официального сайта, сверившись с последней версией программы iTunes.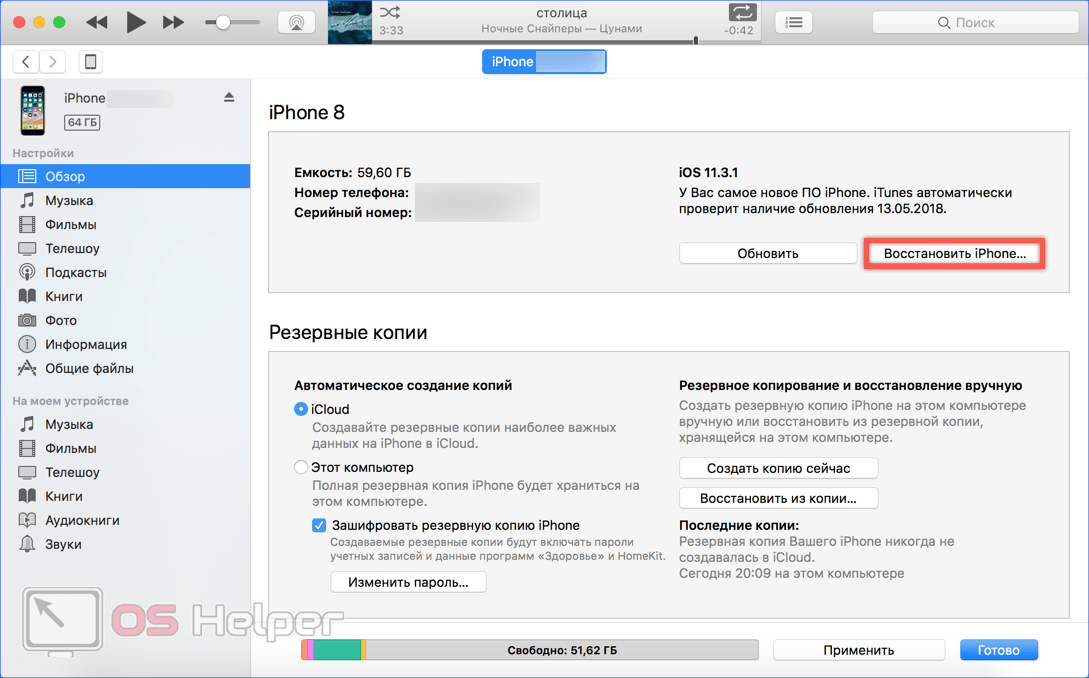 Как скачать новую версию айтьюнс, вы можете узнать перейдя по ссылке.
Как скачать новую версию айтьюнс, вы можете узнать перейдя по ссылке.
Если что-то пошло не так
Иногда восстановление провести не удаётся В этом случае рекомендуется провести восстановление до заводских настроек, войдя в режим DFU. Это можно сделать путём длительного нажатия кнопок Power и Home.
Если таким образом провести процедуру не удаётся, нужно воспользоваться программой iTunes. Для этого телефон подсоединяют к компьютеру через кабель при запущенном приложении. Далее нужно скачать последнюю прошивку с сайта производителя. Через iTunes её выбирают для проведения восстановления. После завершения процедуры Айфон сможет исправно работать.
Вячеслав
Несколько лет работал в салонах сотовой связи двух крупных операторов. Хорошо разбираюсь в тарифах и вижу все подводные камни. Люблю гаджеты, особенно на Android.
Задать вопрос
Вопрос эксперту
Что понимают под восстановлением Айфона?
Здесь имеется в виду полное восстановление работоспособности смартфона. Это делают при помощи восстановления заводских настроек или путём восстановления из ранее сохранённой копии смартфона.
Это делают при помощи восстановления заводских настроек или путём восстановления из ранее сохранённой копии смартфона.
Если отсутствует сохранённая копия, можно ли восстановить данные?
В некоторых случаях это можно сделать при помощи специализированной программы. В этом случае могут быть восстановлены только определённые файлы.
Гарантируется ли возможность полного восстановления работоспособности устройства во всех случаях?
В подавляющем большинстве случаев эта процедура приводит к успеху.
Хотя Айфоны известны высокой надёжностью, иногда они могут давать сбои, причину которых найти сложно. Часто причиной таких ситуаций являются непродуманные действия пользователя. Правильно проведённое восстановление позволит смартфону вновь стать полностью работоспособным.
4.4 / 5 ( 27 голосов )
0
Перезагрузка устройства
Как это не банально, но выручить может обычная перезагрузка: как компьютера, так и самого Apple устройства. Пока вы перезагружайте ПК стандартным методом, возьмите телефон и одновременно зажмите кнопку питания и «Домой», удерживая их в таком положении в течение 10 секунд, после чего смартфон перезагрузится. Теперь попробуйте заново подключиться и начать процесс восстановления.
Пока вы перезагружайте ПК стандартным методом, возьмите телефон и одновременно зажмите кнопку питания и «Домой», удерживая их в таком положении в течение 10 секунд, после чего смартфон перезагрузится. Теперь попробуйте заново подключиться и начать процесс восстановления.
Для старых моделей iPhone
Для новых моделей (8, 8 plus, X)
Чистим ПК
Для данной процедуры придется немного постараться. Вам нужно удалить программы и компоненты для iOS устройств, которые инсталлированы на вашем компьютере либо ноутбуке. Зайдите в «Панель управления» и перейдите в раздел «Программы и компоненты», далее удаляйте все Apple приложения, при этом подтверждая стирание всех дополнительных файлов.
Не забудьте также удалить iTunes. Так как в любом случае вам придётся скачивать все необходимые утилиты заново, перед инсталляцией перезагрузите ПК. После завершения процедуры можете вновь приступить к обновлению прошивки смартфона.
Как восстановить данные после восстановления iPhone
Удобнее всего восстановить телефон из резервной копии.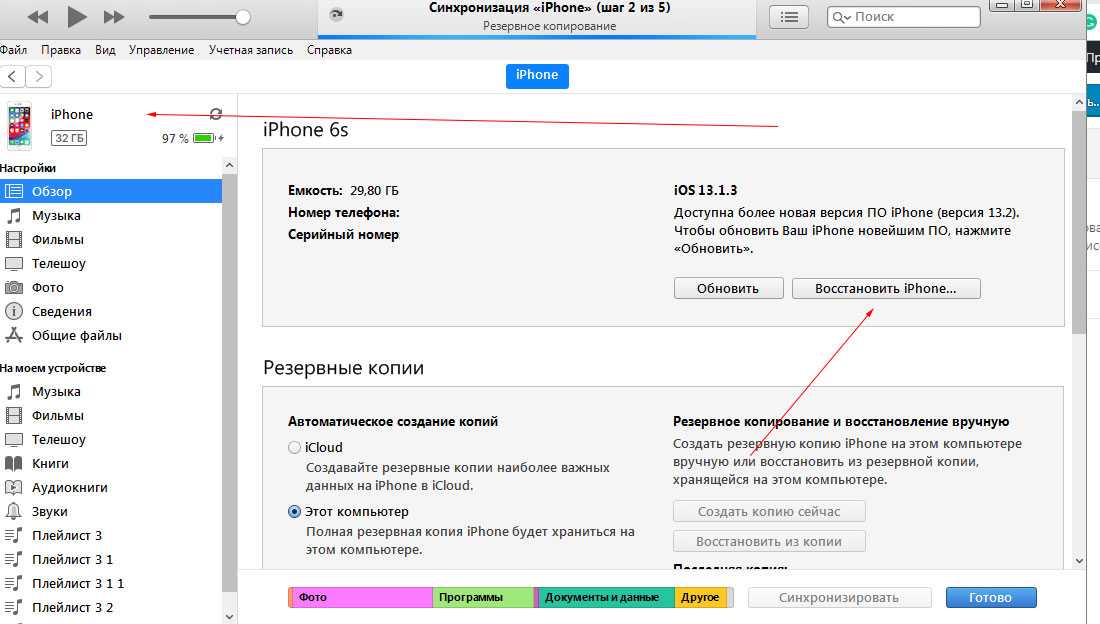 Если она сохранилась на iCloud, то её можно применить. Однако при этом важно, чтобы эта копия была актуальной. Для этого нужно делать сохранение регулярно. Процедура восстановления описана выше в этой статье.
Если она сохранилась на iCloud, то её можно применить. Однако при этом важно, чтобы эта копия была актуальной. Для этого нужно делать сохранение регулярно. Процедура восстановления описана выше в этой статье.
Однако иногда могут возникнуть ситуации, когда по каким-то причинам сохранённая копия не была создана. В этом случае можно воспользоваться одной из специализированных программ. Например, может помочь iPhone Data Recovery. Программа платная, она стоит 69,95 долларов. Её можно скачать по ссылке .
Для того, чтобы ей воспользоваться, нужно выполнить такие действия:
- Приложение нужно предварительно скачать и установить на компьютере.
- Программу запускают, Айфон подсоединяют к компьютеру при помощи кабеля.
- Затем необходимо провести сканирование устройства. Для этого нажимают на кнопку «Start scan».
- Затем на экране будут показаны файлы, которые необходимо восстановить. Надо выбрать и отметить необходимые.
- После этого даётся команда о проведении восстановления.

Эта программа может использоваться для восстановления из копии на iCloud.
iPhone Data Recovery.
Редактирование файла hosts
В ходе обновления либо возобновления Apple-аппарата, Айтюнс непременно связывается с серверами Эпл, и в случае если осуществить это не получается, можно смело грешить на то, что в ПК было произведено изменение файла hosts.
Как правило, документ hosts изменяют системные вирусы, следовательно, до того, как возобновлять стартовый файлик hosts, предпочтительно проверьте ноутбук на присутствие вирусных опасностей. Произвести это можно как через антивирус, запустив режим распознавания, так и с поддержкой особой утилиты Dr.Web CureIt, которая лечит нужные файлы. Если проблемы остались, идем дальше.
Проблема на пустом месте
Во время обновления по шнурку оборвалась связь, телефон перешел в режим восстановления и не восстанавливался по причине того же плохого интернета. Айфон перезагружался, обновление прекращалось примерно каждые двадцать минут и все начиналось заново. Одним словом — замкнутый круг.
Одним словом — замкнутый круг.
Для решения задачи потребуется любой мак с айтюнсом или Каталиной, в которой айтюнса нет и функции управления айфоном выполняет файндер. Могу предположить, что в Виндоус задача решается примерно так же, не проверял. Напишите в комментариях, если получится. Если честно, я не понимаю зачем нужен айфон если нет мака. В 2020-м вызывает недоумение, потому что на рынке вагон достойных альтернатив. Айфон в полной мере раскрывается только вкупе с маком — они созданы друг для друга. И это не игра слов.
Итак, процедуру можно условно разбить на три шага.
Отключение антивируса
Благодаря чрезмерной заботе антивирусных программ, они могут блокировать определенные процессы, даже абсолютно безопасных приложений. В этот чёрный список может попасть и Айтюнс, что приведет к созданию помех и происхождению сбоев, из-за чего, при восстановлении не получается откатить iOS до последней нормально работающей версии. Для начала внесите улитку в список исключений антивируса, если это не поможет, то отключите блокировщик полностью и проверьте результат.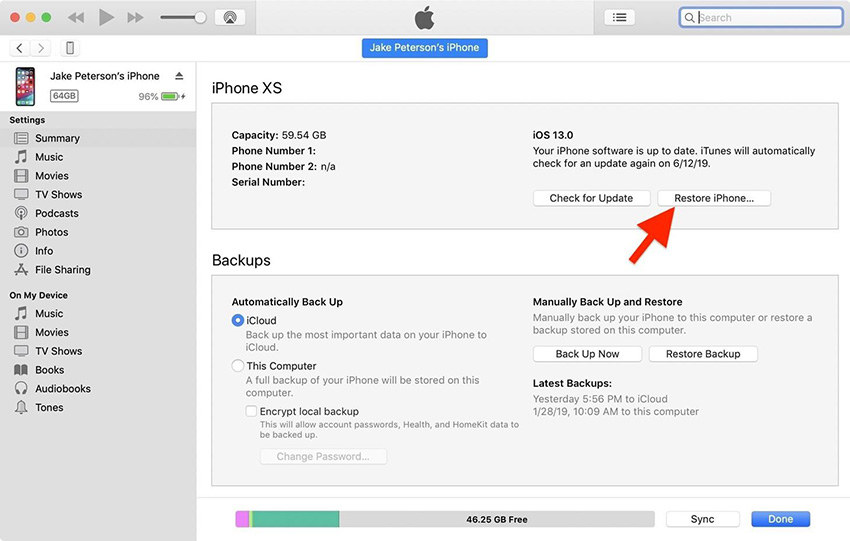
Восстановление через режим DFU
Данный режим предназначен для аварийного реанимирования Apple-гаджетов. Чтобы им воспользоваться, следуйте инструкции, приведённой ниже:
- Сначала полностью отключите телефон и на компьютере запустите приложение Айтюнс.
- Далее, подключите девайс через USB шнур к порту и переведите его в режим DFU.
- Чтобы это сделать, одновременно зажмите кнопку «Home» и «ВКЛ». Обе кнопки 10 секунд нельзя отпускать, после чего клавишу «ВКЛ» нужно отпустить, а вторую удерживать до появления Айфона в программе на ПК.
- Приложение оповестит о том, что можно начать процедуру восстановления. Подтвердив действие, ваш сотовый обновиться и будет нормально работать.
Как восстановить iPhone без компьютера с помощью iCloud
Если заранее была сделана копия для хранения в iCloud, то при возникновении проблем со смартфоном можно провести восстановление с использованием сохранённых данных. Для того, чтобы приступить к этому, сначала требуется сбросить имеющиеся настройки до заводских.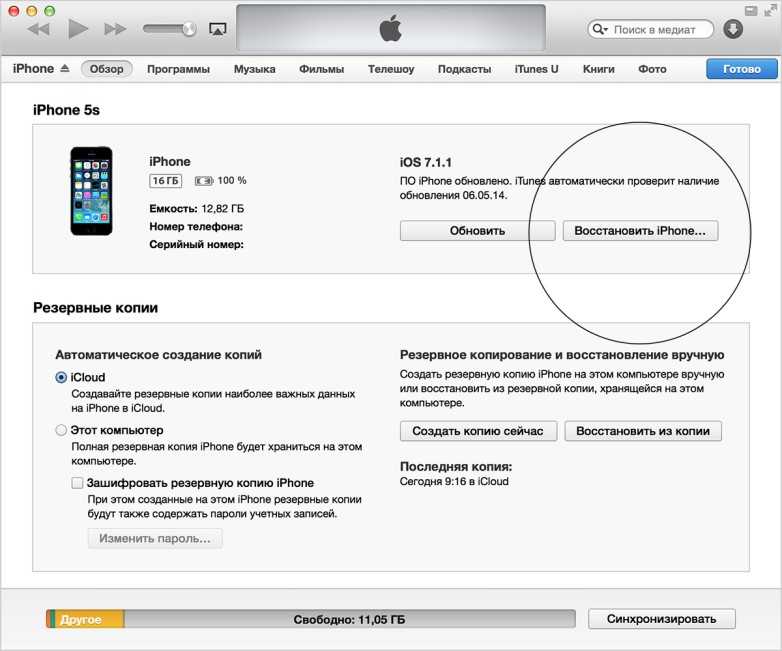
Чтобы это сделать, выполняют такие действия:
- Заходят в настройки.
- Открывают раздел «Основные».
- Выбирают строку «Сброс».
- На открывшемся экране кликают по пункту меню «Стереть контент и настройки».
- Потребуется подтвердить сделанный выбор. Для этого надо тапнуть по кнопке «Стереть iPhone».
Затем потребуется перезапустить смартфон. При запуске гаджета нужно выбрать строку «Восстановить копию из iCloud». Потребуется подтвердить сделанный выбор. После этого начнётся загрузка сохранённой копии. Нужно дождаться её окончания. После окончания процедуры Айфон будет полностью восстановлен, включая сделанные ранее настройки и пользовательские данные.
Для того, чтобы всегда была возможность выполнить полное восстановление, необходимо делать копии устройства и сохранять их на iCloud. Для загрузки и восстановления нужно обеспечить доступ к интернету во время проведения процедуры.
Использование другого компьютера
Последней надеждой для отчаявшегося владельца вредного смартфона, является попытка восстановить девайс, подсоединив его к другому ПК. Перед этим необходимо убедиться, что система обладает последней версией iTunes и установленный на компьютере Windows имеет лицензию. Подключив смартфон к компьютеру, через порт USB сделайте восстановление iOS, если это возможно. Дела обстоят совсем плохо, если даже такой метод не помог.
Перед этим необходимо убедиться, что система обладает последней версией iTunes и установленный на компьютере Windows имеет лицензию. Подключив смартфон к компьютеру, через порт USB сделайте восстановление iOS, если это возможно. Дела обстоят совсем плохо, если даже такой метод не помог.
Скорее всего, придется нести устройство в сервисный центр, где его могут либо заменить по гарантии, либо выявить и устранить неисправность. 90% что проблемы в чипе памяти, ответственном за хранение файлов iOS.
Как восстановить iPhone с помощью приложений
Процедуру восстановления можно осуществить. Воспользовавшись специализированными приложениями. Каждое из них имеет свои особенности, которые надо учитывать при выборе.
iPhone Eraser
Эта программа восстанавливает данные к заводским настройкам. Она восстанавливает работоспособность гаджета, но при этом полностью уничтожает данные без возможности восстановления. Эта программа платная, её можно приобрести за 45 долларов. Скачивание возможно на странице.
Скачивание возможно на странице.
Приложение выполнит восстановление без использования iTunes. Оно совместимо со всеми существующими версиями Айфонов. Для выполнения восстановления необходимо выполнить такие действия:
- Скачать программу на компьютер и инсталлировать её.
- Подсоединить смартфон к разъёму USB через кабель.
- После того, как приложение определит, что Айфон подключён потребуется выбрать уровень безопасности при стирания данных. Чем он выше, тем больше времени потребуется для проведения процедуры.
- В правой части экрана имеется большая круглая кнопка. После клика по ней процедура восстановления будет запущена.
Восстановление до заводских настроек будет выполнено без проведения обновления операционной системы.
iOS System Recovery
С помощью приложения можно провести восстановление практически в любых случаях. Оно эффективно, например, в следующих случаях: смартфон завис во время попытки провести восстановление, при нахождении в режиме DFU, если утерян пароль.
Программа работает со всеми версиями iPhone. Ей можно воспользоваться бесплатно, скачав по ссылке. В процессе проведения процедуры восстановления производится до самой последней версии операционной системы.
Для того, чтобы применить программу, нужно выполнить такие действия:
- Нужно заранее загрузить приложение и установить его на компьютере. Телефон подключают к компьютеру с помощью кабеля.
- На главной странице будет предоставлены возможности: провести восстановление системы или сделать копию Айфона.
- Одновременно нажимают на кнопки Power и Home и держат их до тех пор, пока гаджет не перейдёт в режим Recovery. В программе отобразится страница с техническими данными об Айфоне. Их надо проверить и при необходимости исправить. Затем нажимают на кнопку «Repair». После этого произойдёт процедура восстановления.
После завершения телефон будет исправным. Если он ранее был взломан, то после восстановления он возвратится в первоначальное полностью рабочее состояние.
Восстановите свой iPhone, iPad или iPod touch в iTunes на ПК
Искать в этом руководстве
Добро пожаловать
Что такое iTunes?
Как добавить предметы
Подпишитесь на Apple Music
Поток рекомендуемой музыки и видео
Добавляйте и скачивайте музыку
Воспроизведение радио Apple Music
Создайте профиль Apple Music
Делитесь музыкой с друзьями
Посмотрите, что друзья слушают
Настроить Apple Music
Введение в iTunes Store
Настройка и просмотр учетной записи
Купить или загрузить элементы
Прокат фильмов
Скачать подкасты
Покупайте музыку и видео в подарок
Используйте подарочную карту
Создать список желаний
Предзаказ товаров
Скачать предыдущие покупки
Использовать семейный доступ
Ограничить доступ к откровенному контенту
Авторизовать компьютер
Проблемы с использованием iTunes Store
Импорт песен с компакт-дисков
Выберите настройки импорта
Если вы не видите информацию о песне
Введение в использование iTunes с iCloud
Автоматические загрузки
Музыкальная библиотека iCloud
Импортировать элементы, которые уже есть на вашем компьютере
Импорт с других компьютеров с помощью Home Sharing
Перенос покупок с мобильного устройства
Импорт песен из интернета
Экспорт музыки или видео из других приложений
Воспроизведение музыки, видео и многого другого
Воспроизведение песен
Воспроизведение песен из iCloud
Слушайте интернет-радио
Воспроизведение компакт-дисков
Используйте мини-плеер iTunes
Отрегулируйте громкость
Отрегулируйте качество звука
Проблемы с воспроизведением музыки или звука
Смотрите фильмы, сериалы и другое видео
Посмотреть визуальные эффекты
Введение в плейлисты
Создание, редактирование и удаление стандартных списков воспроизведения
Создание, удаление и использование смарт-плейлистов
Используйте iTunes Genius
Посмотрите, в каких плейлистах находится элемент
Распределяйте плейлисты по папкам
Сохраните копию своих плейлистов
Введение в запись компакт-дисков и DVD-дисков
Создание собственных компакт-дисков и DVD-дисков
Проблемы с записью диска
Из общей библиотеки
Из электронной почты и не только
Выбрать динамики
Потоковая передача контента на Apple TV
Воспроизведение фильмов на Apple TV
Получите дополнительную помощь по Apple TV
Используйте HomePod с iTunes
Настройте приложение iTunes Remote
Введение в синхронизацию
Синхронизируйте содержимое iTunes с вашими устройствами
Wi-Fi синхронизация
Синхронизировать фотографии
Синхронизировать информацию о приложении
Передача файлов
Проблемы с синхронизацией видео
Управление iPod shuffle
Используйте iPod в качестве внешнего жесткого диска
Обновите программное обеспечение устройства
Восстановить заводские настройки
Сделайте резервную копию вашего iPhone, iPad или iPod touch
Включите специальные возможности вашего устройства
Получить дополнительную помощь для iPhone
Получите дополнительную помощь по iPad
Получить дополнительную помощь для iPod
Настройте окно iTunes
Изменить информацию о песне и компакт-диске
Добавить обложку
Введите и просмотрите тексты песен
Оценивайте песни и другие элементы
Поиск предметов и дубликатов
Найдите песню с помощью браузера столбцов
Удалить элементы
Изменить место хранения файлов
Используйте несколько библиотек iTunes
Преобразование форматов музыкальных файлов
Переместите свою медиатеку iTunes на другой компьютер
Установить плагины
Обновите iTunes
Изменить язык
Обход брандмауэра Windows
Подключиться к Интернету
Изменить настройки iTunes
Горячие клавиши
Символы, используемые в iTunes
Решения для обеспечения доступности
Больше информации в Интернете
Авторские права
Вы можете использовать iTunes для переустановки программного обеспечения на вашем устройстве и восстановления его настроек по умолчанию. Это может потребоваться, если у вас возникли проблемы с устройством (например, если оно зависает или часто перестает отвечать на запросы) или если вы собираетесь его продать или подарить.
Это может потребоваться, если у вас возникли проблемы с устройством (например, если оно зависает или часто перестает отвечать на запросы) или если вы собираетесь его продать или подарить.
Важно: При восстановлении программного обеспечения на iPhone, iPad или iPod touch удаляется вся ваша информация и настройки. Тем не менее, iTunes создает резервную копию вашего устройства перед его восстановлением, поэтому вы можете использовать резервную копию, чтобы восстановить устройство до того состояния, в котором оно было при последнем использовании. См. Резервное копирование iPhone, iPad или iPod touch.
Восстановление программного обеспечения на вашем iPhone, iPad или iPod touch стирает всю вашу информацию и настройки. Чтобы узнать больше об удалении всего содержимого и настроек, см. статью службы поддержки Apple Восстановление заводских настроек iPhone, iPad или iPod.
Если вы включили функцию «Найти iPhone», блокировка активации включена. Вам необходимо отключить блокировку активации, прежде чем новый владелец сможет активировать iPhone для своей учетной записи. Информацию об отключении блокировки активации см. в разделе Удаление устройства из службы «Найти iPhone» на сайте iCloud.com в Руководстве пользователя iCloud или в статье службы поддержки Apple «Блокировка активации для iPhone, iPad и iPod touch».
Информацию об отключении блокировки активации см. в разделе Удаление устройства из службы «Найти iPhone» на сайте iCloud.com в Руководстве пользователя iCloud или в статье службы поддержки Apple «Блокировка активации для iPhone, iPad и iPod touch».
Важно: Перед отключением устройства от компьютера нажмите кнопку «Извлечь» .
Максимальное количество символов:
250
Пожалуйста, не указывайте личную информацию в своем комментарии.
Максимальное количество символов — 250.
Спасибо за отзыв.
Как восстановить заводские настройки iPhone или iPad
Вы можете столкнуться с необходимостью сброса настроек iPhone или iPad, если на вашем устройстве возникают проблемы, оно заблокировано/отключено, а также если вы продаете или отдаете его.
При сбросе iPhone к заводским настройкам все его данные (включая приложения) будут безвозвратно удалены, и вы обнаружите, что ваше устройство возвращается к исходному состоянию по умолчанию.
После завершения процесса сброса настроек вы обнаружите, что ваше устройство перезагружается и предлагает вам завершить процесс установки (точно так же, как новое устройство).
Если вы будете следовать инструкциям на экране, вам будет предложено восстановить iPhone с помощью резервной копии iCloud или iTunes или настроить как новый iPhone.
С этим пониманием давайте продолжим и рассмотрим 3 различных метода сброса настроек iPhone к заводским.
1. Восстановление заводских настроек iPhone с помощью настроек
Если вы можете войти в систему, вы можете восстановить заводские настройки iPhone с помощью приложения «Настройки». Если вы не можете войти в систему, попробуйте любой из следующих двух других способов, как указано ниже.
Перейдите в «Настройки» > «Основные» > «Перенос или сброс iPhone» > выберите «Удалить все содержимое и настройки».
На следующем экране нажмите «Продолжить» > «Введите код блокировки экрана» > Во всплывающем окне «Подтверждение» выберите «Стереть iPhone», чтобы начать процесс сброса настроек.
После завершения процесса сброса вы увидите, что iPhone запускается с экраном «Hello», предлагая вам начать процесс установки (проведите пальцем, чтобы настроить).
Следуйте инструкциям по настройке на экране, пока не дойдете до экрана «Приложения и данные».
На этом экране вы можете выбрать «Настроить как новый iPhone» или «Восстановить iPhone из резервной копии iCloud» в зависимости от проблемы, которую вы пытаетесь решить на своем устройстве.
2. Восстановление заводских настроек iPhone с помощью iCloud
Этот метод работает только в том случае, если на вашем устройстве включена служба Apple Setup Find iPhone. Если он не настроен, вы можете использовать два других метода, как указано ниже.
Используя Mac/ПК или любое мобильное устройство, посетите iCloud.com и войдите в свою учетную запись iCloud. Когда вы окажетесь в iCloud, нажмите значок «Найти iPhone».
При появлении запроса введите свой пароль Apple ID для входа в службу «Найти iPhone». На следующем экране нажмите «Все устройства» и выберите свой iPhone в раскрывающемся списке.
На следующем экране нажмите «Все устройства» и выберите свой iPhone в раскрывающемся списке.
На следующем экране выберите параметр «Стереть iPhone», чтобы стереть все данные с вашего устройства.
При появлении запроса введите свой пароль Apple ID и дождитесь завершения процесса сброса настроек.
После завершения процесса сброса настроек вы обнаружите, что ваш iPhone перезагружается с экраном «Hello», на котором вам будет предложено выполнить слайд для настройки вашего устройства.
Следуйте инструкциям по установке, пока не дойдете до экрана «Приложения и данные», где вам будут предложены различные варианты восстановления iPhone. устройство.
Вы можете выбрать «Восстановить из резервной копии iCloud» или «Настроить как новый iPhone», в зависимости от проблемы, которую вы пытаетесь решить на своем устройстве.
3. Восстановление заводских настроек iPhone в режиме восстановления
Этот метод требует подключения iPhone к Mac или ПК с Windows, и его можно использовать, даже если iPhone заблокирован или отключен.
Подключите iPhone к компьютеру > откройте Finder и выполните действия, соответствующие модели iPhone.
Примечание: Если вы используете более раннюю версию macOS или ПК с Windows, откройте iTunes (если он еще не открыт).
iPhone 8 и новее: Нажмите и отпустите кнопку увеличения громкости > нажмите и отпустите кнопку уменьшения громкости > Далее нажмите и удерживайте боковую кнопку (кнопку питания), пока не появится экран режима восстановления.
iPhone 7/7 Plus: Одновременно нажмите и удерживайте боковую кнопку и кнопку уменьшения громкости. Продолжайте удерживать их, пока не увидите экран режима восстановления.
iPhone 6 или более ранней модели: Нажмите и удерживайте кнопки «Домой» и «Боковая кнопка» (Питание) одновременно. Продолжайте удерживать их, пока не появится экран режима восстановления (логотип iTunes и кабель). Продолжайте удерживать кнопку, пока не появится экран режима восстановления.
Если ваш iPhone перейдет в режим восстановления, вы увидите всплывающее окно, позволяющее либо обновить, либо восстановить устройство.
Если вы выберете опцию «Обновить», ваш компьютер попытается установить последнюю версию программного обеспечения на ваше устройство без удаления каких-либо данных.
Если вы выберете опцию «Восстановить», ваш компьютер полностью удалит данные с вашего устройства и установит на него последнюю версию программного обеспечения.
В обоих случаях терпеливо подождите, пока компьютер загрузит программное обеспечение на ваше устройство. Если загрузка занимает более 15 минут и ваше устройство выходит из режима восстановления, дождитесь завершения загрузки и повторите шаг 3.
После завершения процесса обновления/восстановления вы обнаружите, что iPhone начинается с экрана «Hello».
Следуйте инструкциям по установке, пока не дойдете до экрана «Приложения и данные», где вам будут предложены различные варианты восстановления.
Вы можете выбрать «Восстановить из резервной копии iCloud» или «Настроить как новый iPhone», в зависимости от проблемы, которую вы пытаетесь решить на своем устройстве.
Когда использовать режим DFU?
Процесс сброса к заводским настройкам стирает все данные с вашего устройства, не оказывая никакого влияния на прошивку или операционную систему iOS, установленную на вашем устройстве.
Хотя процесс сброса к заводским настройкам можно использовать для устранения множества проблем на iPhone, его нельзя использовать, если ваше устройство полностью перестало отвечать на запросы, зависло на черном экране или возникли другие серьезные проблемы.
Решением в таких случаях является восстановление iPhone с помощью DFU, которое практически стирает все с вашего устройства, включая операционную систему и прошивку.
- Как выполнить полную перезагрузку iPhone (все модели)
- Как восстановить заводские настройки MacBook, Mac Mini или iMac
Как перевести iPhone в режим восстановления за 5 простых шагов
- Чтобы перевести iPhone в режим восстановления, подключите его к Mac или ПК с помощью USB-кабеля.

- Вы можете использовать iTunes или Finder на своем компьютере для обновления или восстановления вашего iPhone в режиме восстановления.
- Если режим восстановления не устраняет проблемы с вашим iPhone, вам может потребоваться обратиться в службу поддержки Apple.
Как и любое высокотехнологичное устройство, iPhone спроектирован так, чтобы быть максимально безотказным, и большинство людей будут владеть им годами, не сталкиваясь с серьезными проблемами.
Но иногда что-то может пойти не так, и если ваш iPhone не отвечает — и все остальные шаги по устранению неполадок не увенчались успехом — вам может потребоваться войти в режим восстановления.
Что такое режим восстановления на iPhone?
Режим восстановления — это инструмент для устранения неполадок, который подключает iPhone к компьютеру и позволяет использовать Finder или iTunes для диагностики и устранения проблемы.
Вот несколько причин, по которым вам может понадобиться режим восстановления:
- На дисплее вашего iPhone долгое время не отображается ничего, кроме логотипа Apple, и он никогда полностью не включается.
- Во время обновления iOS телефон постоянно перезагружается.
- Телефон не включается, выключается и вообще не отвечает.
Важно : Перевод вашего iPhone в режим восстановления также может привести к сбросу настроек, что означает, что все его данные будут стерты, и впоследствии вам придется настраивать его снова. Таким образом, относитесь к режиму восстановления как к крайней мере.
Как перевести iPhone в режим восстановления
Используемый вами метод активации режима восстановления будет различаться в зависимости от того, используете ли вы более новую версию macOS, более старую версию или ПК с Windows.
1. Подключите iPhone к Mac или ПК с помощью USB-кабеля для зарядки.
2. Если вы используете macOS Catalina или новее, откройте окно Finder. Если вы используете macOS Mojave или более раннюю версию или Windows, откройте iTunes.
Совет: Если вы не знаете, какая у вас версия macOS, вы можете проверить версию macOS в меню «Об этом Mac ».
Меню «Об этом Mac» может показать вам, какую версию macOS вы используете.
Стефан Ионеску
3. Вам нужно нажать и удерживать кнопки на вашем iPhone, чтобы активировать режим восстановления.
- На iPhone 8 или новее нажмите и быстро отпустите кнопку увеличения громкости , а затем кнопку уменьшения громкости .
 Затем нажмите и удерживайте кнопку блокировки , пока не появится экран режима восстановления.
Затем нажмите и удерживайте кнопку блокировки , пока не появится экран режима восстановления. - На iPhone 7 или 7 Plus нажмите и удерживайте кнопку блокировки и кнопку уменьшения громкости , пока не появится экран режима восстановления.
- На iPhone 6s или более ранней версии нажмите и удерживайте кнопку блокировки и кнопку «Домой» , пока не появится экран режима восстановления.
Совет : Кнопку блокировки иногда называют боковой кнопкой, верхней кнопкой или кнопкой питания.
4. В Finder нажмите на свой телефон в левом меню; или в iTunes щелкните значок iPhone в верхнем левом углу окна.
Выберите свой iPhone в Finder или iTunes.
Стефан Ионеску
5. Вас спросят, хотите ли вы Обновить или Восстановить свой iPhone. Нажмите Обновить — это попытается исправить ваш телефон без стирания данных. Если восстановление завершено, а ваш телефон по-прежнему не исправлен, попробуйте еще раз, но нажмите Восстановить .
Вас спросят, хотите ли вы Обновить или Восстановить свой iPhone. Нажмите Обновить — это попытается исправить ваш телефон без стирания данных. Если восстановление завершено, а ваш телефон по-прежнему не исправлен, попробуйте еще раз, но нажмите Восстановить .
После завершения процесса восстановления ваш телефон должен самостоятельно выйти из режима восстановления. Включите его и настройте.
Если режим восстановления не сработал, а ваш iPhone по-прежнему работает со сбоями, то, вероятно, у вас нет вариантов, которые можно выполнить дома. Попробуйте связаться с Apple напрямую для получения дополнительной помощи.
Часто задаваемые вопросы
Можно ли войти в режим восстановления, если ваш iPhone отключен?
Выведенный из строя iPhone — это просто тот, который был заблокирован из-за того, что пользователь слишком много раз ввел неверный пароль на экране блокировки. Вы должны быть в состоянии перевести его в режим восстановления, используя те же шаги, описанные выше, и восстановить его, чтобы восстановить доступ.
Вы должны быть в состоянии перевести его в режим восстановления, используя те же шаги, описанные выше, и восстановить его, чтобы восстановить доступ.
Как перевести iPhone в режим восстановления без компьютера?
Компьютер не требуется для входа в режим восстановления на iPhone. Пока вы нажимаете правильные кнопки, в зависимости от модели вашего iPhone, вы можете получить к нему доступ. Однако вы не сможете восстановить свой iPhone — здесь на помощь приходит компьютер.
Как перевести iPhone в режим восстановления без кнопки питания?
Если кнопка питания сломана, вы можете использовать стороннее программное обеспечение, такое как Tenorshare ReiBoot, чтобы перевести iPhone в режим восстановления одним щелчком мыши. Кроме того, вы можете починить кнопку питания в ближайшем баре Apple Genius.
Уильям Антонелли
Технический репортер для Insider Reviews
Уильям Антонелли (он/она/они) — писатель, редактор и организатор из Нью-Йорка. Как один из основателей команды Reference, он помог вырастить Tech Reference (теперь часть Insider Reviews) из скромных начинаний в гигантскую силу, которая привлекает более 20 миллионов посещений в месяц.
Как один из основателей команды Reference, он помог вырастить Tech Reference (теперь часть Insider Reviews) из скромных начинаний в гигантскую силу, которая привлекает более 20 миллионов посещений в месяц.
Помимо Insider, его тексты публиковались в таких изданиях, как Polygon, The Outline, Kotaku и других. Он также является источником технического анализа на таких каналах, как Newsy, Cheddar и NewsNation.
Вы можете найти его в Твиттере @DubsRewatcher или связаться с ним по электронной почте wantonelli@insider.com.
ПодробнееПодробнее
Мы можем получать комиссию, когда вы покупаете по нашим ссылкам, но наши отчеты и рекомендации всегда независимы и объективны.
Связанные статьи
БИ
Как сделать резервную копию iPhone в iCloud, на вашем компьютере или на внешнем жестком диске
Как перевести iPhone или iPad в режим восстановления
Режим восстановления Ipod Touch изменен
(Изображение предоставлено iMore)
Независимо от того, есть ли у вас старый iPhone или iPhone 13 Pro последней модели, он не застрахован от проблем с оборудованием, программным обеспечением или обоими. Это может случиться с кем угодно, даже с вами, к сожалению! Поэтому, если у вас возникли такие проблемы, как зависание, зависание или что-то просто перестало работать во время обновления программного обеспечения, вам может потребоваться перевести iPhone в режим восстановления.
Это может случиться с кем угодно, даже с вами, к сожалению! Поэтому, если у вас возникли такие проблемы, как зависание, зависание или что-то просто перестало работать во время обновления программного обеспечения, вам может потребоваться перевести iPhone в режим восстановления.
В режиме восстановления вы используете свой текущий Mac или даже ПК, и это определенно скорее последнее средство, чем первый шаг. Однако, хотя это может показаться пугающим, это не так уж сложно и, скорее всего, устранит любую болезнь, преследующую ваше устройство. Даже если у вас нет проблем прямо сейчас, эту информацию полезно знать в будущем, если она вам когда-нибудь понадобится.
Процесс перевода вашего iPhone или iPad в режим восстановления зависит от вашей модели, но не беспокойтесь — мы описали все шаги для любой модели iPhone, которая у вас есть прямо сейчас.
Вот как перевести iPhone или iPad в режим восстановления.
Как перевести iPhone 8 или новее в режим восстановления
Поскольку у iPhone 8 нет механической кнопки «Домой», а от iPhone X до iPhone 13 Pro вообще нет кнопки «Домой», режим восстановления доступен с помощью серии нажатий кнопок на боковых сторонах устройства.
- Откройте Finder на вашем Mac.
- Это относится к Mac под управлением macOS Catalina или более поздней версии. На Mac под управлением macOS Mojave или более ранней версии откройте iTunes. На ПК откройте iTunes.
- Подключите iPhone к к компьютеру с помощью кабеля USB-Lightning.
- Когда телефон подключен к компьютеру, быстро нажмите и отпустите кнопку увеличения громкости , быстро нажмите и отпустите кнопку уменьшения громкости , а затем нажмите и удерживайте боковую кнопку , пока не появится экран режима восстановления.
Если по какой-то причине режим восстановления не работает, вы также можете попробовать перевести iPhone или iPad в режим DFU. В режим обновления прошивки устройства немного сложнее попасть, но часто требуется восстановление, даже если ничего не работает.
Как перевести iPad без кнопки «Домой» в режим восстановления
Это аналогичный метод перевода современного iPad в режим восстановления, поскольку многие новые модели не имеют кнопки «Домой». Следующие шаги относятся к iPad Pro (2018 г. или новее), iPad Air (4-го поколения или новее) и iPad mini 6.
Следующие шаги относятся к iPad Pro (2018 г. или новее), iPad Air (4-го поколения или новее) и iPad mini 6.
- Откройте Finder на Mac.
- Это относится к Mac под управлением macOS Catalina или более поздней версии. На Mac под управлением macOS Mojave или более ранней версии откройте iTunes. На ПК откройте iTunes.
- Подключите iPad к компьютеру с помощью кабеля USB-C.
- Когда iPad подключен к компьютеру, нажмите и отпустите кнопку увеличения громкости (ближайшую к верхней кнопке), нажмите и отпустите кнопку уменьшения громкости (дальше от верхней кнопки), а затем нажмите и удерживайте кнопку Top , пока не появится экран режима восстановления.
Как перевести iPhone 7 в режим восстановления
Несмотря на то, что у него есть кнопка «Домой», процесс режима восстановления iPhone 7 отличается от более старых моделей из-за емкостной, а не механической конструкции кнопки «Домой». Это означает, что вам нужно будет использовать кнопки по бокам, как описано ниже.
Это означает, что вам нужно будет использовать кнопки по бокам, как описано ниже.
- Откройте Finder на вашем Mac.
- Это относится к Mac под управлением macOS Catalina или более поздней версии. На Mac под управлением macOS Mojave или более ранней версии откройте iTunes. На ПК откройте iTunes.
- Подключите iPhone к к компьютеру с помощью кабеля USB-Lightning.
- Подключив телефон к компьютеру, одновременно нажмите и удерживайте боковую кнопку и кнопку уменьшения громкости , пока не появится экран режима восстановления.
Этот метод также работает для iPod touch (7-го поколения), хотя вы будете использовать верхнюю кнопку, а не боковую.
Как перевести iPhone 6s или более ранней версии или iPad с кнопкой «Домой» в режим восстановления
Для моделей iPhone 6s или более ранней версии, iPod touch (6-го поколения или более ранней) или моделей iPad с кнопкой «Домой» инструкции снова отличаются. Вот как запустить режим восстановления на этих устройствах.
Вот как запустить режим восстановления на этих устройствах.
- Откройте Finder на вашем Mac.
- Это относится к Mac под управлением macOS Catalina или более поздней версии. На Mac под управлением macOS Mojave или более ранней версии откройте iTunes. На ПК откройте iTunes.
- Подключите iPhone, iPod touch или iPad к компьютеру с помощью кабеля USB-Lightning.
- Когда ваше устройство подключено к компьютеру, одновременно нажмите и удерживайте боковую (или верхнюю) кнопку и кнопку «Домой» , пока не появится экран режима восстановления.
Резервное копирование и работа
Если ваше устройство перестает отвечать на запросы, это вряд ли лучший опыт работы с iPhone или iPad, поэтому, надеюсь, описанные выше шаги помогли вам решить любую проблему, с которой вы столкнулись, в режиме восстановления. Находясь в режиме восстановления, вы можете использовать свой компьютер для обновления вашего iPhone или iPad или стирания данных с iPhone или iPad, что может вылечить все виды болезней.
Если вы все еще испытываете затруднения, следующим шагом будет обращение в службу поддержки Apple, чтобы узнать, какие другие варианты устранения неполадок у вас есть.
Обновлено в июле 2022 г.: Эти шаги по-прежнему актуальны.
Кристин Ромеро-Чан уже более десяти лет пишет о технологиях, в частности об Apple, на различных веб-сайтах. В настоящее время она является руководителем iMore по всем вопросам, касающимся iPhone, и использует смартфон Apple с момента выхода первого iPhone в 2007 году. Хотя ее основная специализация — iPhone, она также при необходимости занимается Apple Watch, iPad и Mac.
Когда Кристин не пишет об Apple, ее часто можно найти в Диснейленде в Анахайме, Калифорния, поскольку она является пропуском и одержима всем, что связано с Disney, особенно «Звездными войнами». Кристина также любит кофе, еду, фотографирование, механические клавиатуры и проводит как можно больше времени со своей новой дочерью.
Сколько времени занимает восстановление iPhone из iTunes/iCloud
«Мой последний телефон застрял в цикле сброса, и я не смог его сохранить, и теперь у меня есть iPhone X. Я восстанавливаю его из iCloud, но это занимает много времени. Я запустил его 7–8 часов назад. сейчас. Кто-нибудь знает, сколько времени может занять восстановление iPhone…?»
Я восстанавливаю его из iCloud, но это занимает много времени. Я запустил его 7–8 часов назад. сейчас. Кто-нибудь знает, сколько времени может занять восстановление iPhone…?»
— Bangerz от Apple Обсуждение
Сколько времени занимает восстановление айфона? Думаю, вы, возможно, столкнулись со сложной проблемой, когда поднимали этот вопрос, например, iPhone зависает во время процесса восстановления, восстановление iPhone занимает вечность и т. д. Что ж, вопрос «сколько времени занимает восстановление iPhone» зависит от нескольких факторов, таких как состояние сети, количество файлов и т. д.
Если вы сейчас столкнулись с проблемой зависания iPhone при восстановлении iPhone и не знаете, как это исправить, это руководство поможет вам определить точный период времени, который может потребоваться, и практические методы решения проблемы. Давайте исследовать.
Часть 1. Сколько времени занимает восстановление iPhone?
Часть 2. Сколько времени занимает сброс настроек iPhone до заводских?
Часть 3. Как исправить, если восстановление iPhone занимает слишком много времени?
Как исправить, если восстановление iPhone занимает слишком много времени?
Часть 4. Лучший способ быстрого восстановления iPhone без iCloud/iTunes
Часть 1. Сколько времени занимает восстановление iPhone?
Когда речь идет о восстановлении iPhone, мы имеем в виду восстановление заводских настроек устройства, удаление всех данных с него и замену всего содержимым резервной копии.
Сколько времени занимает восстановление iPhone?
Как правило, восстановление iPhone из резервной копии iTunes занимает от 15 до 30 минут, а восстановление iPhone из iCloud — от 1 до 4 часов.
Но это не высечено на камне, потому что факторы, определяющие время восстановления iPhone , включают:
- Объем данных, которые необходимо восстановить на вашем iPhone. Чем больше файл, тем больше времени он занимает.
- Резервная частота. Некоторые статистические данные показывают, что чем чаще вы выполняете резервное копирование своего iPhone, тем меньше времени потребуется для восстановления iPhone.

- Выбранная вами модель восстановления.
- Является ли состояние сети стабильным и быстрым или нет.
Тогда почему восстановление iPhone занимает так много времени?
Как мы упоминали выше, среднее время восстановления iPhone составляет от 15 до 30 минут при использовании iTunes и от 1 до 4 часов при использовании iCloud. Если вы обнаружите, что для завершения восстановления вашего iPhone требуется более 15 часов или индикатор выполнения никогда не движется, это может указывать на ненормальную проблему, на которую обычно влияет:
- Обновление iOS.
- Количество файлов iPhone, особенно большое количество медиафайлов.
- Низкая скорость интернета.
Вам может понадобиться:
Как разблокировать iPhone 12 без пароля (4 способа)
Потерянные закладки на iPad/iPhone? Практическое руководство по восстановлению
Часть 2. Сколько времени занимает сброс настроек iPhone до заводских?
Если вы сбросили iPhone до заводских настроек из настроек iPhone, весь процесс может занять несколько минут, учитывая, что вы используете последнюю модель iPhone с обновленной прошивкой iOS. То есть, если вы используете старые модели iPhone и устаревшие версии iOS, процесс сброса настроек может занять больше времени.
То есть, если вы используете старые модели iPhone и устаревшие версии iOS, процесс сброса настроек может занять больше времени.
Вам может понадобиться: Почему приложению Move to iOS требуется так много времени для переноса данных? Прочтите это руководство, и вы поймете, что происходит.
Часть 3. Как исправить, если восстановление iPhone занимает слишком много времени?
Пока что Apple не дает официального ответа на вопрос «сколько времени восстанавливается iPhone». Тем не менее, iTunes / iCloud, требующие вечности для восстановления iPhone, могут легко вас расстроить. Теперь, когда вы знаете, как долго нужно восстанавливать iPhone, пришло время устранить эту проблему, если для ее завершения требуется слишком много времени.
Вот несколько ценных советов, которые вы можете попробовать.
3.1 Как исправить восстановление из iTunes занимает слишком много времени
Совет 1. Обновите iTunes
Иногда устаревшая версия iTunes может занять больше времени для чтения и восстановления iPhone. Поэтому обновление iTunes до последней версии в некоторых случаях оказывается полезным. Чтобы обновить iTunes на своем компьютере, выполните следующие действия:
Поэтому обновление iTunes до последней версии в некоторых случаях оказывается полезным. Чтобы обновить iTunes на своем компьютере, выполните следующие действия:
1. На Mac запустите iTunes > нажмите iTunes в меню Apple> выберите параметр Проверить наличие обновлений > обновите iTunes, если есть более новая версия.
2. На ПК с ОС Windows запустите iTunes > щелкните Справка в окне iTunes > коснитесь Проверить наличие обновлений > следуйте инструкциям на экране, чтобы обновить iTunes при наличии последней версии.
Совет 2. Перезагрузите iPhone
Вы также можете перезагрузить iPhone, если процесс восстановления застрял. При этом вы мгновенно остановите процесс.
В следующих инструкциях показано, как принудительно перезагрузить различные модели iPhone:
Для iPhone 6/6s или более ранних версий:
Нажмите и удерживайте одновременно кнопки Home + Power , пока на экране не появится логотип Apple.
Для iPhone 7/7 Plus:
Одновременно нажимайте кнопки Volume Down + Power , пока на экране не появится логотип Apple.
Для iPhone 12/11/X/8:
Нажмите и удерживайте любую кнопку громкости + Боковая кнопка , пока не появится ползунок питания > перетащите ползунок слева направо, чтобы выключить его > нажмите и удерживайте боковую кнопку , пока не появится логотип Apple .
Совет 3. Попробуйте использовать другой USB-кабель или компьютер
В некоторых случаях процесс восстановления iPhone может занять больше времени, если USB-кабель или компьютер имеют физические повреждения или не являются подлинными. В этом случае убедитесь, что вы используете оригинальный USB-кабель, сертифицированный Apple, для установления соединения между вашим компьютером и вашим iPhone. Кроме того, вы можете попробовать подключить iPhone к другому компьютеру и повторить операции восстановления на новом компьютере, чтобы проверить, существует ли проблема.
Люди также читают:
Как перенести данные со сломанного iPhone на новый iPhone? (4 выхода)
3 простых способа резервного копирования iPhone на флэш-память/USB/флэш-накопитель [Руководство по восстановлению]
Совет 4. Отключите iPhone от компьютера и повторите попытку
Некоторые сбои, которые привели к восстановлению iPhone из iTunes слишком долго может быть исправлено таким образом. Тем не менее, это может не работать все время.
3.2 Как исправить, что восстановление из iCloud занимает слишком много времени
Совет 1. Подключитесь к надежной сети Wi-Fi
Перед восстановлением iPhone из резервной копии iCloud убедитесь, что вы подключены к стабильной и надежной сети Wi-Fi. Кроме того, подключайте iPhone к источнику питания в течение всего процесса, так как процесс восстановления может длиться несколько часов.
Совет 2. Отключите резервную копию большого приложения
Резервная копия большого приложения — одна из основных причин, по которой восстановление iPhone занимает слишком много времени. Таким образом, вы можете перейти на iPhone Настройки > коснитесь своего имени> выберите iCloud > нажмите Резервное копирование > отключите параметры большого приложения или файла. Эта операция ускорит процесс восстановления в фоновом режиме.
Таким образом, вы можете перейти на iPhone Настройки > коснитесь своего имени> выберите iCloud > нажмите Резервное копирование > отключите параметры большого приложения или файла. Эта операция ускорит процесс восстановления в фоновом режиме.
Совет 3. Немедленно прекратите восстановление из резервной копии iCloud
Если восстановление iPhone зависло, вы можете сначала остановить процесс восстановления сразу.
Перейдите к iPhone Настройки > выберите iCloud > нажмите Резервное копирование > найдите Остановить восстановление iPhone и щелкните его> подтвердите операцию с помощью Остановить .
Совет 4. Удалите большие и ненужные файлы
Большие мультимедийные файлы также могут замедлить процесс восстановления. Итак, если вам не нужны эти большие фото, видео или музыка, вы можете удалить эти файлы из своей резервной копии iCloud. Или, если они вам дороги, вы можете создать резервную копию больших медиафайлов на компьютере и восстановить другие файлы на своем iPhone.
Или, если они вам дороги, вы можете создать резервную копию больших медиафайлов на компьютере и восстановить другие файлы на своем iPhone.
Совет 5. Избегайте загрузки и загрузки файлов через другие приложения
При восстановлении iPhone с помощью iCloud прекратите загрузку и загрузку данных с помощью других приложений. Слишком много запущенных процессов замедлит процесс восстановления.
Подробнее:
С помощью этих полезных инструментов легко транслировать iPhone на iPad.
Как легко найти скрытые или удаленные сообщения на iPhone? [Полное руководство]
3.3 Используйте iOS System Recovery, чтобы исправить восстановление iPhone, занимающее навсегда
Восстановление системы iOS — это профессиональный инструмент для восстановления. Он может исправить различные системные проблемы iPhone: проблема с зарядкой iPhone, разрядка аккумулятора, зависание iPhone на логотипе Apple/режиме DFU/режиме восстановления/восстановления, синий/белый/черный/красный экран смерти, ошибка iTunes не может восстановить и т. д.
д.
Когда процесс восстановления iPhone застревает, возникают ошибки или его завершение занимает вечность, вы можете попробовать это программное обеспечение, чтобы исправить его до нормального состояния.
Вот как это работает.
1. Подключите ваш iPhone к компьютеру.
После установки этой программы на компьютер запустите ее и подключите iPhone к компьютеру с помощью USB-кабеля. Затем нажмите Дополнительные инструменты на левой боковой панели и войдите в режим iOS System Recovery .
2. Автоматическое обнаружение системной проблемы iPhone.
Программа автоматически обнаружит iPhone и отобразит проблему на экране. После этого нажмите Пуск Кнопка для продолжения.
3. Исправьте проблему с восстановлением iPhone навсегда / зависанием.
Подтвердите информацию об iPhone на экране, чтобы настроить процесс восстановления. Если он неверный, выберите правильный из выпадающих списков. Затем нажмите кнопку Восстановить , чтобы начать устранение проблемы.
Если он неверный, выберите правильный из выпадающих списков. Затем нажмите кнопку Восстановить , чтобы начать устранение проблемы.
Дальнейшее чтение:
Как быстро исправить Touch ID, не работающий на iPhone? (Невероятно просто)
9 Лучшее программное обеспечение для ремонта iPhone, позволяющее с легкостью устранить все системные проблемы iPhone (обзор 2021 г.)
Часть 4. Лучший способ быстрого восстановления iPhone без iCloud/iTunes
Теперь вы поняли проблему «сколько времени восстанавливается iPhone бери» нормально. Если восстановление iPhone через iTunes или iCloud занимает вечность, другое быстрое решение — восстановить iPhone с помощью Coolmuster iPhone Data Recovery.
Coolmuster iPhone Data Recovery, оснащенный новейшим алгоритмом и технологией восстановления, позволяет восстанавливать данные непосредственно с вашего iPhone или восстанавливать iPhone из резервной копии iTunes. Кроме того, он также позволяет создавать резервные копии существующих файлов на вашем компьютере и предварительно просматривать данные перед восстановлением или резервным копированием.
Кроме того, он также позволяет создавать резервные копии существующих файлов на вашем компьютере и предварительно просматривать данные перед восстановлением или резервным копированием.
Ключевые особенности Coolmuster iPhone Data Recovery:
* Два режима восстановления для защиты ваших файлов iPhone: восстановление с устройства iOS и восстановление из файла резервной копии iTunes.
* Режим «Восстановить из файла резервной копии iTunes» позволяет восстановить удаленные и существующие контакты, сообщения и вложения сообщений из файла резервной копии iTunes на компьютер.
* В режиме «Восстановление из файла резервной копии iTunes» вы также можете экспортировать существующую историю вызовов, заметки, вложения заметок, Safari, историю Safari, календари, фотопленку, голосовые заметки и фотографии из файла резервной копии iTunes на свой компьютер. ( Примечание. История вызовов и история Safari не поддерживаются в iOS 10 и более поздних версиях из-за усиленной системы безопасности Apple. )
)
* Предварительный просмотр существующих и удаленных данных и выбор нужных файлов для восстановления или резервного копирования.
* Данные не повреждаются в процессе, все файлы сохраняют исходный формат и качество.
* Скоро появится режим восстановления iPhone из резервной копии iCloud.
* Высокая совместимость со всеми моделями iPhone (с поддержкой iOS 14), такими как iPhone 12 Pro Max/12 Pro/12/12 mini/SE/11 Pro Max/11 Pro/11/XS Max/XS/XR/X/ 8/8 Plus/7 Plus/7/6S Plus/6S/6 Plus/6/5S/5C/5/4S/4 и т. д.
Как восстановить iPhone с помощью Coolmuster iPhone Data Recovery?
1. Выберите файл резервной копии iTunes.
После загрузки этого программного обеспечения на свой компьютер запустите его и выберите режим Recover from iTunes Backup File на левой панели. После этого он просканирует место резервного копирования iTunes по умолчанию на вашем компьютере и отобразит записи резервного копирования на экране. Пожалуйста, выберите один файл резервной копии из списка и нажмите Start Scan 9кнопка 0310.
Пожалуйста, выберите один файл резервной копии из списка и нажмите Start Scan 9кнопка 0310.
Примечание: Если вы не можете найти нужный файл резервной копии iTunes, коснитесь значка «Выбрать », чтобы выбрать один из других папок.
2. Выберите типы данных, которые вы хотите восстановить.
Отметьте требуемые типы данных на экране и нажмите кнопку Начать сканирование внизу.
3. Начните восстановление iPhone из резервной копии iTunes.
Выберите одну категорию из левого окна, например, Контакты . Предварительно просмотрите и проверьте контакты, которые вы хотите восстановить, и нажмите кнопку Восстановить на компьютер ниже, чтобы начать их восстановление на свой компьютер.
Вам может понравиться:
Как восстановить удаленные видео с iPhone 12/11/X с резервной копией или без нее? (4 способа)
Как легко и быстро получить удаленные журналы вызовов на iPhone 12/11/XS/XR/X?
Слова в конце
Сколько времени занимает восстановление iPhone? Теперь вы имеете в виду ответ. Когда iTunes или iCloud работают ненормально для восстановления вашего iPhone, вы можете следовать простым советам, приведенным выше, чтобы решить проблему или напрямую восстановить свой iPhone из резервной копии iTunes с помощью Coolmuster iPhone Data Recovery. Он надежен, прост и удобен в использовании без подключения iPhone и снижения качества содержимого резервной копии.
Когда iTunes или iCloud работают ненормально для восстановления вашего iPhone, вы можете следовать простым советам, приведенным выше, чтобы решить проблему или напрямую восстановить свой iPhone из резервной копии iTunes с помощью Coolmuster iPhone Data Recovery. Он надежен, прост и удобен в использовании без подключения iPhone и снижения качества содержимого резервной копии.
Помимо этого, iPhone System Recovery также является отличным инструментом для устранения всех системных проблем iPhone за считанные минуты. Вы можете попробовать их, если это необходимо.
Если у вас возникнут трудности, сообщите нам об этом в комментариях. Мы свяжемся с вами и окажем техническую поддержку в ближайшее время.
Статьи по теме:
[2021] Как легко восстановить удаленные сообщения в Messenger на iPhone?
Как восстановить удаленные сообщения Viber на iPhone? (с/без резервного копирования)
Как восстановить данные со сломанного iPhone с резервной копией или без нее? (Поддерживаются iOS 14 и iPhone 12)
Как восстановить данные с iPhone, поврежденного водой? (с резервным копированием или без него)
[РЕШЕНО] Резервное копирование iCloud длится вечно? 8 простых способов исправить это
iPhone теряет контакты после обновления? Вот как вернуть контакты
3 надежных способа восстановить iPhone без потери данных.

• Подано в: Восстановление iPhone • Проверенные решения
Полное пространство для хранения, наряду со многими другими причинами, может заставить пользователей iPhone почувствовать необходимость восстановить свой iPhone. Проблема в том, что при попытке восстановить iPhone все данные, хранящиеся в памяти телефона, независимо от того, важны они или нет, будут стерты и не вернутся после загрузки телефона после восстановления. Теперь не беспокойтесь, даже если вы забыли сделать резервную копию данных, вы также можете восстановить iPhone без потери данных с dr.fone — Восстановление данных (iOS). В этой статье вы представили вам 3 способа восстановления iPhone без потери данных, из них вы можете выбрать подходящий.
- Решение 1: [ЛУЧШЕЕ] Восстановление iPhone без потери данных с помощью dr.fone — Восстановление данных (iOS)
- Решение 2. Как восстановить iPhone с помощью iCloud/iTunes
- Решение 3. Восстановите iPhone через сброс настроек (будут потеряны данные)
Решение 1: Лучший способ восстановить iPhone без потери данных с помощью dr.
 fone — Восстановление данных (iOS)
fone — Восстановление данных (iOS)
Это самый простой способ восстановить потерянные данные через dr.fone — Data Recovery (iOS). Мы хотели бы порекомендовать вам загрузить бесплатную пробную версию, нажав кнопку загрузки выше, чтобы увидеть, насколько она удивительна.
Пошаговое руководство по восстановлению iPhone без потери данных
Шаг 1 Выберите режим восстановления
Загрузите dr.fone — Восстановление данных (iOS) на свой компьютер Mac или Windows, в главном интерфейсе вы можете найти меню «Восстановление данных», щелкните его, чтобы перейти к следующему окну.
Шаг 2. Сканируйте свой iPhone
Вам разрешено выбирать один или несколько типов данных, которые вы хотите восстановить. Затем нажмите кнопку «Начать сканирование», чтобы начать процесс сканирования.
Шаг 3 Восстановление данных iPhone в один клик
После сканирования все восстанавливаемые данные будут перечислены в окне программы, нажмите, чтобы просмотреть их, и выберите те, которые вы хотите восстановить, нажмите кнопку «Восстановить на устройство» или «Экспортировать на компьютер», чтобы восстановить их.
dr.fone — Восстановление данных (iOS)
Почему стоит выбрать это программное обеспечение для восстановления iPhone без потери данных:
- 3 способа восстановить потерянные данные: восстановить данные с устройства iOS (включая iOS 11), из файлов резервных копий iTunes и из файлов резервных копий iCloud.
- Сканирование и предварительный просмотр данных перед восстановлением, а также выборочное восстановление.
- Получите до 20 типов файлов, таких как контакты, сообщения, фотографии, видео и т. д.
- Совместимость с iPhone X/8/8 Plus/7/7 Plus/SE/6s/6s Plus/6/6 Plus/5s/5c/5/4s/4/3GS, всеми iPad (iPad Pro), iPod touch 5/ 4 и новая iOS 11.
Скачать бесплатно Скачать бесплатно
Его скачали 4 290 481 человек.
Решение 2. Как восстановить iPhone с помощью iCloud/iTunes
В этом методе вам придется использовать утилиты Apple для резервного копирования и восстановления, которые можно найти в основных приложениях iTunes и iCloud. Для этого вам потребуется создать файл резервной копии данных вашего телефона с помощью iCloud, восстановить исходные настройки телефона с помощью iTunes и восстановить данные с помощью резервной копии, созданной в iCloud. Однако вам нужно быть осторожным, так как пропущенный какой-либо шаг или неправильное выполнение поставят под угрозу ценные данные в вашем телефоне. Теперь посмотрим, как восстановить iPhone без потери данных через iTunes и iCloud.
Для этого вам потребуется создать файл резервной копии данных вашего телефона с помощью iCloud, восстановить исходные настройки телефона с помощью iTunes и восстановить данные с помощью резервной копии, созданной в iCloud. Однако вам нужно быть осторожным, так как пропущенный какой-либо шаг или неправильное выполнение поставят под угрозу ценные данные в вашем телефоне. Теперь посмотрим, как восстановить iPhone без потери данных через iTunes и iCloud.
Шаг 1 Сделайте резервную копию вашего iPhone с помощью iCloud
Прежде чем восстанавливать iPhone, убедитесь, что заряд батареи вашего iPhone достаточен, а его сетевое подключение надежно и стабильно, чтобы избежать повреждения данных, которое может произойти, если ваш телефон внезапно выключится или потеряет подключение к Интернету во время создания или восстановления файла резервной копии.
На телефоне перейдите в «Настройки». Нажмите «iCloud», затем «Хранение и резервное копирование». Если ваша «Резервная копия iCloud» отключена, нажмите на нее, чтобы включить. После этого нажмите «Создать резервную копию сейчас».
После этого нажмите «Создать резервную копию сейчас».
На этом этапе вы должны быть готовы создать файл резервной копии данных, которые есть в вашем телефоне. Подождите немного, и iCloud создаст резервную копию ваших данных в облачной системе Apple. Благодаря этому вам не придется беспокоиться о том, что ваши данные будут уничтожены после восстановления.
Шаг 2 Восстановите свой iPhone с помощью iTunes
Следующим шагом будет включение компьютера и запуск iTunes. Если вы хотите сделать еще одну копию своих данных, вы также можете использовать iTunes для их резервного копирования. Вы также должны отключить «Найти мой iPhone», нажав «Настройки», затем «iCloud» на своем телефоне.
Подключите ваш iPhone к компьютеру. Рекомендуется использовать USB-кабель, входящий в комплект поставки телефона. Это делается для того, чтобы избежать проблем с оборудованием, которые могут быть вызваны использованием неисправных USB-кабелей.
Ваш телефон должен появиться в iTunes после того, как вы подключите его и идентифицируете. Перейдите на панель «Сводка» и нажмите кнопку «Восстановить iPhone», чтобы начать восстановление заводских настроек телефона.
Перейдите на панель «Сводка» и нажмите кнопку «Восстановить iPhone», чтобы начать восстановление заводских настроек телефона.
После этого появится всплывающее окно, чтобы подтвердить, что вы действительно хотите вернуть телефон к исходным настройкам. Если вы действительно уверены, что хотите это сделать, нажмите кнопку «Восстановить». Если вы не уверены, что сможете выполнить процесс восстановления, и хотите отменить его еще до того, как он начнется, вы можете нажать «Отмена».
После того, как вы нажмете «Восстановить», iTunes начнет загрузку файлов программного обеспечения iOS и, возможно, других файлов, необходимых для возврата вашего телефона в исходное состояние сразу после того, как вы его купили. Напоминаем, что это уничтожит все ваши данные, и если вы создали резервные копии, как было упомянуто ранее, вам не придется беспокоиться о возврате всех ваших данных после завершения восстановления.
Примечание . Восстановление iPhone с помощью iTunes иногда может вызывать ошибки iTunes. Вот решения для исправления ошибки iTunes 9или проблема с ошибкой 14 iTunes, которая может вам понадобиться.
Вот решения для исправления ошибки iTunes 9или проблема с ошибкой 14 iTunes, которая может вам понадобиться.
Шаг 3. Восстановите данные iPhone из резервной копии iCloud.
Вы узнаете, что iTunes выполнила свою работу, как только ваш телефон перезагрузится, и вы увидите экран приветствия с надписью «Сдвиньте для настройки» в нижней части. Это означает, что ваш телефон был восстановлен до заводских настроек, и вы можете начать его настройку так же, как если бы вы делали это на телефоне, только что купленном в магазине.
Теперь делайте так, как говорит экран. Сдвиньте, чтобы начать процесс установки, и с этого момента помощник по настройке iOS станет вашим помощником. Выполните первые несколько шагов, установив нужные конфигурации. Вы увидите экран, который спросит вас, как бы вы хотели настроить свой iPhone. Выберите «Восстановить из резервной копии iCloud».
Выберите резервную копию, которую вы создали ранее, как только на экране отобразится список всех резервных копий iCloud, которые вы можете использовать для восстановления. Все, что вам нужно сделать, это немного подождать, пока установка завершит восстановление данных вашего iPhone, и все готово.
Все, что вам нужно сделать, это немного подождать, пока установка завершит восстановление данных вашего iPhone, и все готово.
Решение 3. Восстановите iPhone через сброс настроек (будут потеряны данные)
В некоторых ситуациях, когда вы просто хотите восстановить заводские настройки телефона, и вам не нужно, чтобы он был точно таким, каким он был при первой покупке, вам не нужно рисковать потерей данных своего телефона. Возможно, вы захотите восстановить настройки прямо на своем телефоне, не беспокоясь об использовании iCloud или iTunes для резервного копирования ваших данных.
Напоминаем, что этот метод изменит только ваши настройки и даст другие результаты по сравнению с результатами, если вы вернете телефон к заводским настройкам, а ваши данные будут стерты. Только ваши настройки будут сброшены, а все ваши приложения и существующие данные останутся на месте.
Перейдите в «Настройки» и нажмите «Общие». Продолжайте и нажмите «Сброс», и вам будут представлены три варианта. Выберите «Сбросить все настройки», а не «Стереть все содержимое и настройки», чтобы вернуть только исходные настройки. Будьте осторожны, чтобы не нажать «Удалить все содержимое и настройки», так как вы вернете настройки обратно, одновременно удаляя данные. Если вы случайно нажмете на него, вас попросят подтвердить, но вы все равно можете отказаться.
Выберите «Сбросить все настройки», а не «Стереть все содержимое и настройки», чтобы вернуть только исходные настройки. Будьте осторожны, чтобы не нажать «Удалить все содержимое и настройки», так как вы вернете настройки обратно, одновременно удаляя данные. Если вы случайно нажмете на него, вас попросят подтвердить, но вы все равно можете отказаться.
Настройки вашего iPhone вернутся к исходным, но ваши приложения останутся на месте. На этом этапе вы готовы использовать свой iPhone с заводскими настройками без необходимости резервного копирования, потери и последующего восстановления данных.
Восстановление заводских настроек телефона без потери данных никогда не должно вызывать у вас слишком много беспокойства. Существуют различные обходные пути, к которым вы можете прибегнуть, хотя вы всегда должны помнить, что очень важно проявлять максимальную осторожность при восстановлении. Одна ошибка может означать необходимость повторять все сначала или, что еще хуже, потерю всех ваших данных.
 Д. Без восстановления.
Д. Без восстановления.