Содержание
Полное руководство по передаче изображений между iPhone и Android
Размещено от Лиза Оу / 11 марта 2021 г. 09:00
Всегда есть те или иные ограничения между iPhone и Android. Например, вы можете легко отправлять фотографии с одного iPhone на другой iPhone с помощью Airdrop. Но этот метод не работает при передаче фотографий между iPhone и Android.
Перетаскивание — это традиционный способ перемещения файлов. Вы можете перетащить фотографии из папки изображений в папку назначения напрямую. Однако процесс передачи файлов иногда застревает. Все будет хуже, когда вы будете перетаскивать большие объемы фотографий.
Список руководств
- Часть 1: Как быстро перенести массу изображений между iPhone и Android
- Часть 2: альтернативные способы 3 для беспроводной передачи нескольких изображений между iPhone и Android
К счастью, вы можете получить что-то новое для передачи изображений между iPhone и Android. Передать фотографии и альбомы будет проще, чем раньше. Просто прочитайте и получите больше информации.
Просто прочитайте и получите больше информации.
FoneLab HyperTrans
Передача данных с iPhone, Android, iOS, компьютера в любое место без каких-либо потерь.
Перемещайте файлы между iPhone, iPad, iPod touch и Android.
Импортируйте файлы с iOS на iOS или с Android на Android.
Переместите файлы с iPhone / iPad / iPod / Android на компьютер.
Сохранить файлы с компьютера на iPhone / iPad / iPod / Android.
Бесплатная загрузка Узнать больше
Часть 1: Как быстро перенести массу изображений между iPhone и Android
FoneLab HyperTrans это лучшая передача по телефону со сверхбыстрой скоростью передачи файлов и высоким качеством вывода. Вы можете выборочно передавать изображения с iPhone на Android или Android на iPhone. Встроенный HEIC конвертер может конвертировать изображения HEIC в форматы JPG и PNG без потери качества.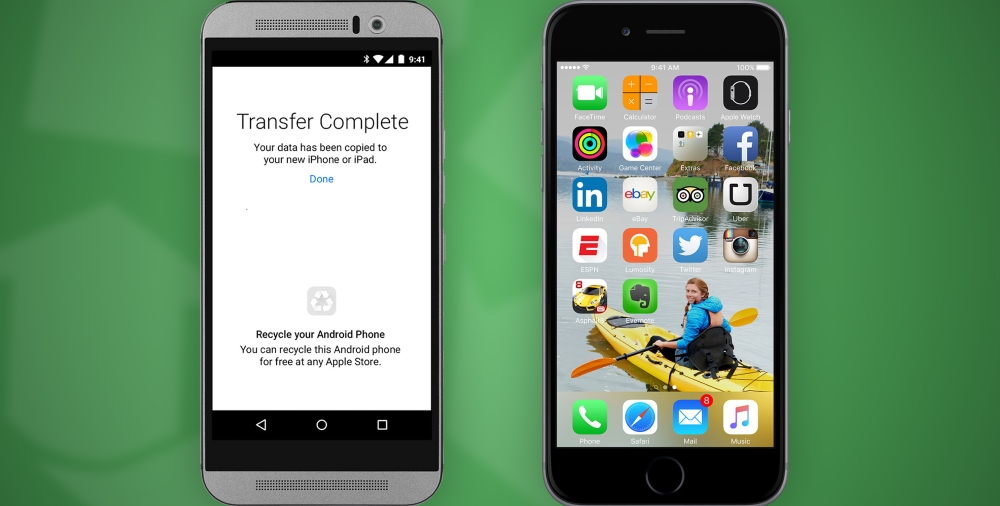 Таким образом, вы можете легко переместить все изображения iPhone на Android.
Таким образом, вы можете легко переместить все изображения iPhone на Android.
Основные характеристики программного обеспечения для передачи по телефону
- Передача изображений, контактов, видео, музыки, сообщений, журналов вызовов и многих других файлов между мобильными телефонами.
- Перемещение файлов с iPhone на Android, iPhone на iPhone, Android на iPhone и Android на Android напрямую.
- Конвертируйте фотографии HEIC в PNG или JPG простым щелчком мыши.
- Хорошо работают с Apple iPhone XS / XS Max / XR / X / 8 Plus / 8 / SE / 7 / 6 / 5, Samsung Galaxy S10, HUAWEI, HTC и многими популярными мобильными телефонами.
- Полностью совместим с последними версиями iOS 16 и Android 8.0.
- Поддержка Windows 10 / 8.1 / 8 / 7 / XP и Mac OS X 10.7 или выше.
FoneLab HyperTrans
Передача данных с iPhone, Android, iOS, компьютера в любое место без каких-либо потерь.
Перемещайте файлы между iPhone, iPad, iPod touch и Android.

Импортируйте файлы с iOS на iOS или с Android на Android.
Переместите файлы с iPhone / iPad / iPod / Android на компьютер.
Сохранить файлы с компьютера на iPhone / iPad / iPod / Android.
Бесплатная загрузка Узнать больше
Как перенести фотографии с iPhone на Android без потери качества
Шаг 1Бесплатно скачать, установить и запустить программное обеспечение для передачи по телефону, Подключите iPhone и Android к одному компьютеру с помощью молниеносных USB-кабелей.
Шаг 2Переключите iPhone в качестве исходного устройства. Вы можете увидеть подключенные устройства в верхней части. Затем нажмите Фото на левой панели для доступа ко всем изображениям iPhone.
Шаг 3Дважды щелкните на фото, чтобы проверить детали. Вы можете использовать стрелки вправо и влево для предварительного просмотра других изображений.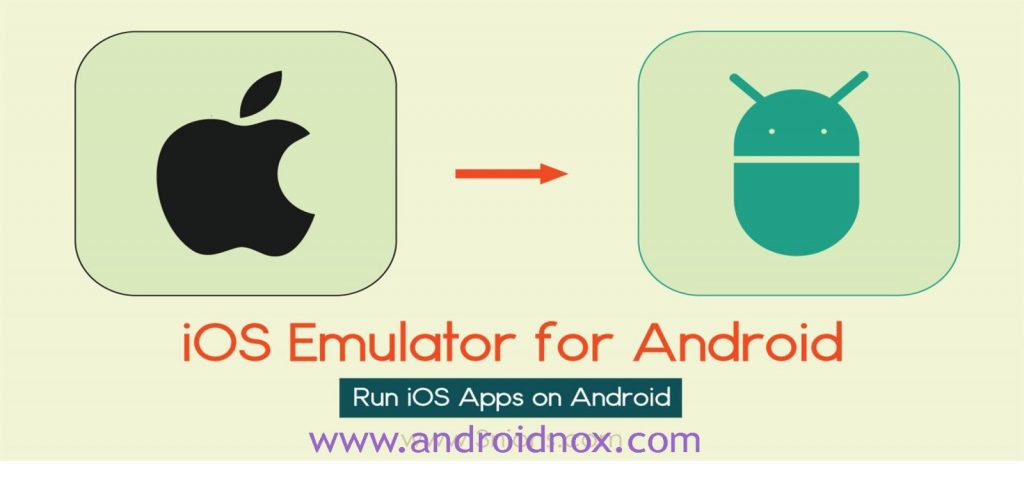 Позже установите флажок перед изображениями, которые вы хотите переместить на Android.
Позже установите флажок перед изображениями, которые вы хотите переместить на Android.
Шаг 4Нажмите Экспортировать на верхней панели инструментов. Установите Android в качестве устройства вывода. Теперь вы можете перенести фотографии с iPhone на Android в короткие сроки.
Примечание. Если вы хотите отправлять фотографии с Android на iPhone без потери качества, вы можете установить Android в качестве устройства ввода. Позже вы сможете выполнить перечисленные выше действия, чтобы легко перенести фотографии с Android на iPhone.
Часть 2: альтернативные способы 3 для беспроводной передачи нескольких изображений между iPhone и Android
Если вокруг вас нет компьютера, вы также можете передавать фотографии между мобильными телефонами через соединение Wi-Fi. Имейте в виду, что качество изображения будет ухудшаться из-за беспроводной передачи.
Что еще хуже, загрузка изображений по воздуху занимает много времени. Если вы не возражаете против этих ограничений, вы можете передавать фотографии с iPhone на Android через Wi-Fi следующими способами.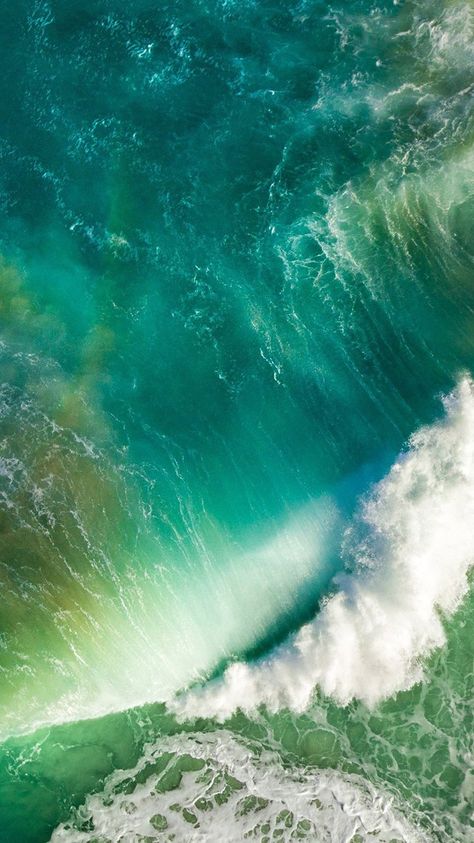
Way 1: передача изображений с iPhone на Android через Bluetooth
Для беспроводной передачи файлов между iPhone и Android необходимо сначала установить стороннее приложение для передачи файлов Bluetooth. Удар — твой хороший выбор. Вам необходимо загрузить и установить приложение Bump на iPhone и Android. Положите два мобильных телефона вместе.
После этого вы можете успешно обмениваться фотографиями с iPhone на Android через Bluetooth.
Способ 2: перенос изображений с iPhone на Android с помощью iCloud / Dropbox / Google Drive
Вы можете загружать изображения с iPhone или Android в облачные сервисы хранения для передачи файлов через мультиплатформу вручную. Кроме того, вы даже можете установить функцию автоматической синхронизации, чтобы сделать резервную копию для всех изображений.
В результате вы можете загружать фотографии на телефон или компьютер с той же учетной записью пользователя без проводов.
Way 3: перенос изображений с iPhone на Android с помощью SHAREit
Если вы хотите обмениваться фотографиями с iPhone на Android без компьютера, вы можете запустить SHAREit, чтобы решить эту проблему.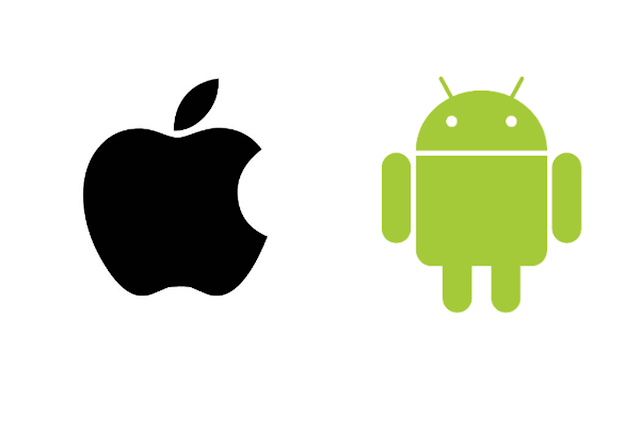 SHAREit — широко используемое приложение для передачи по телефону, которое может передавать фотографии с iPhone на планшет Android без проводов.
SHAREit — широко используемое приложение для передачи по телефону, которое может передавать фотографии с iPhone на планшет Android без проводов.
Кроме того, вы можете зашифровать личные фотографии и видео в приложении SHAREit.
Заключение
В общем, вы можете передавать изображения между iPhone и Android любым способом, упомянутым выше. Какой способ передачи файлов вам больше нравится? Вы можете записать свой опыт в комментариях ниже. Конечно, вы также можете поделиться с нами другими хорошими инструментами для передачи по телефону.
FoneLab HyperTrans
Передача данных с iPhone, Android, iOS, компьютера в любое место без каких-либо потерь.
Перемещайте файлы между iPhone, iPad, iPod touch и Android.
Импортируйте файлы с iOS на iOS или с Android на Android.
Переместите файлы с iPhone / iPad / iPod / Android на компьютер.

Сохранить файлы с компьютера на iPhone / iPad / iPod / Android.
Бесплатная загрузка Узнать больше
как перенести свои данные с iOS на Android (и обратно). Использование облачного хранилища Google
Как перенести файлы со старого Android устройства на новое iOS 11? Или как перенести данные с айфона на андроид? Благодаря приложению Перенос на iOS, Google, и программе iTunes для Android, можно бесплатно перенести контакты, фото, музыку и фото или другие файлы с андроида на айфон.
Как перенести данные со старого iPhone на новый iPhone
Перенос данных с айфона на айфон через Tenorshare iTransGo
Это программное обеспечение на базе ПК / Mac, предназначенное для передачи данных с iPhone на iPhone / iPad / iPod touch. Это позволяет вам 1-Клик клонировать все: со старого телефона до нового или выборочно копировать с iPhone на iPad контакты, фотографии, заметки и т. д.
Шаг 1. Скачайте программу с официального сайта, установите ее на свой компьютер и запустите.
Шаг 2. Если вы хотите перенести все данные со старого iPhone на новый iPhone, установите флажок «Выбрать все» на исходном iPhone. Он отобразит общий размер данных, который вы выбрали, и сколько его потребуется для вашего iPhone. Нажмите «Начать перенос», чтобы начать перенос полного содержимого на новый iPhone.
iCloud – как перекинуть данные с iPhone на iPhone
Включите старое устройство, открой «Настройки», и выберите пункт «iCloud», в меню нажмите «Резервная копия», включите кнопку «Создать резервную копию».
На новом айфоне настроите язык, сеть, и в пункте «Настройки» выберите «Восстановить из копии iCloud
», введите Apple ID и пароль, зайдите iCloud, далее вы можете свободно сохранить копию на новый гаджет.
iTunes — как переместить данные с iPhone на iPhone
Прежде всего, лучше установите последнюю версию iTunes, подключите старый iPhone, iPad и iPod к компьютеру через шнур USB.
1. Открой программу iTunes, зажав на кнопку iPhone в меню.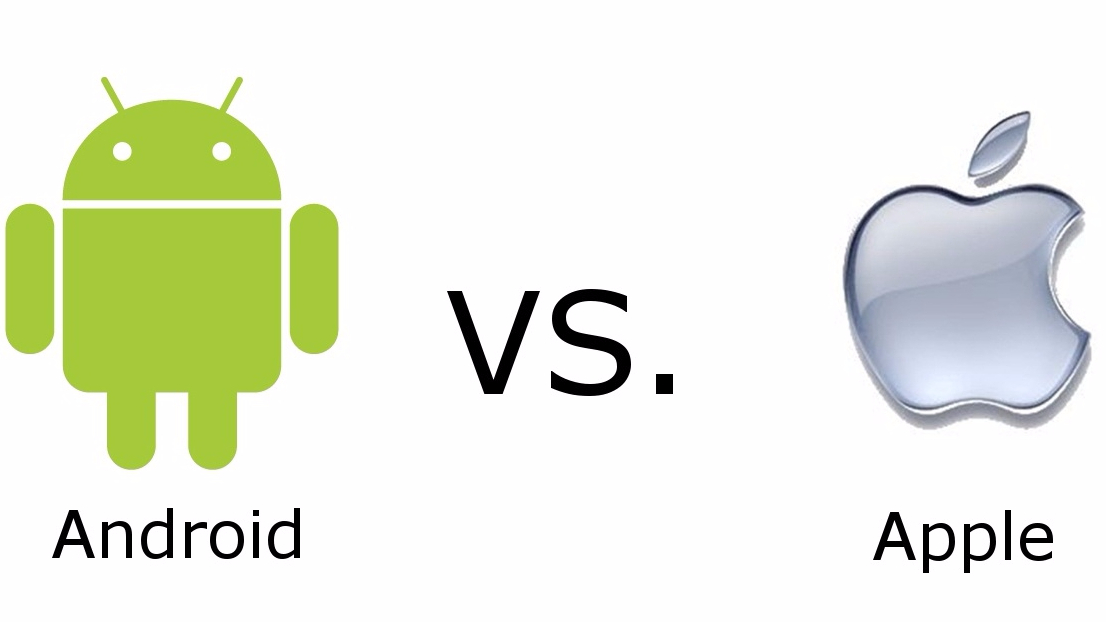
2. В появлявшем справке нажмите «Создать копию сейчас», и резервеое копирование сделано.
3. Запустите новый айфон 8, выберите руский язык, подключение к сети Wi-Fi.
4. Потом открой «Настройки», нажмите на пункт «Восстановить из копии iTunes», и резервный файл восстановлен на новый iPhone.
Как передать данные с Android на iPhone
Перенос на iOS
Для успешного переноса файлов с android на iOS 11 с помощью приложения Перенос на iOS необходимо, чтобы выполнялись следующие условия:
- На Айфоне должна стоять система iOS 11, а на Android – не ниже 4.0;
- Все программы, влияющие на функционирование Wi-Fi модуля, следует остановить или вовсе удалить;
- На Айфоне должно быть достаточно свободного пространства для новых данных;
- Аккумуляторы на устройствах нужно полностью зарядить;
- Прервать копирование может даже телефонный звонок, поэтому на смартфонах лучше временно отключить входящие вызовы с помощью активации авиарежима.

1. Загрузите и установите приложение, потом запустите его. нажмите «Продолжить», а затем ознакомьтесь и согласитесь с условиями.
2. В процессе настройки iOS 11 на iPhone или iPad как нового устройства, остановитесь на шаге «Программы и данные», и выберитепункт «Перенести данные из ОС Android» (Move Data from Android).
3. В окне «Найдите код» кликните «Далее», тем самым активируя синхронизацию мобильных аппаратов. И вы можете перенести контакты, сообщения, фотографии, видео, закладки, Google аккаунты и записи календаря. Эти данные могут отличаться, в зависимости от Android устройства.
4. После того, как процесс переноса данных будет завершен, вы можете продолжить настройку iPhone или iPad.
Это приложение, которое выпустила компания Apple, самый простой способ пересона большенство файлов. Рекомендуется пользователям с телефонных данных.
Облачный хранилищ Google
Синхронизировать контакты, заметки, календари и другую важную информацию на iPhone 8 можно с помощью Гугл. Делается это следующим шагам.
Делается это следующим шагам.
Шаг 1. Открой настройки, выберите Учетные записи и Google. Дальше нажмите кнопку Синхронизировать Контакты. Тогда мы перенесем все данные с Android-телефона в облачный сервис Google.
Шаг 2. Потом будет извлечение из облачного хранилища Google на iPhone. Открой настройки на вашем айфоне, далее проследуйте в пункт меню Почта, адреса, календари. Здесь нажмите Добавить учетную запись, и Учетная запись CardDAV. Введите ваши Сервер, Пользователь и Пароль. И в конце концов нажмите Вперед, выполнится передача список данных. Теперь вся информация с Android-телефона есть и на iPhone 8.
Данный метод выполняется без компьютера, сделается это лишь на телефоне, и не требуется последующее сохранение на одном или нескольких устройствах, что существенно экономит время.
С помощью iTunes
Перенести файлы с андроида на айфон 7 кроме вышесказанного способа, можно через iTunes.
Сначала необходимо подключить андроид к компьютеру и копировать все нужные музыки, изображении, и видео. Далее нужно переключить айфон с компьютером, и запустить iTunes. Чтобы переместить музыки, следует зайти во вкладку «Музыка», отмечать соответствующие пункты и указывать путь к каталогу, где хранятся файлы. И нажмите «Применить», тем самым активируя процедуру копирования.
Далее нужно переключить айфон с компьютером, и запустить iTunes. Чтобы переместить музыки, следует зайти во вкладку «Музыка», отмечать соответствующие пункты и указывать путь к каталогу, где хранятся файлы. И нажмите «Применить», тем самым активируя процедуру копирования.
iTunes может быстро перекинуть заметку, контакты, музыку, видео, фото на новый айфон. Преимущество в том, что программа iTunes бесплатная. Но неполадок – надо на вашем компьютере установить iTunes.
Как импортировать данные с iPhone на Android
Иногда вам требуется переносить данные с айфона на Android, сейчас 5 способов помогут вам осуществить переход с iOS на Android.
Перенос контактов с iPhone на Android через iTunes
Вы можете бесплатно передавать файлы, например, контакты, фото, электронную почту, дополнительные номера или заметки с iPhone на Андроид при помощи iTunes.
1. Надо запустить программу iTunes, подключить смартфон apple к ПК при помощи кабеля.
2. Потом слудует нажать кнопку «Информация», и поставить галочку в пункте «синхронизация контактов», выбрать в раскрывающемся списке «Google Контакты».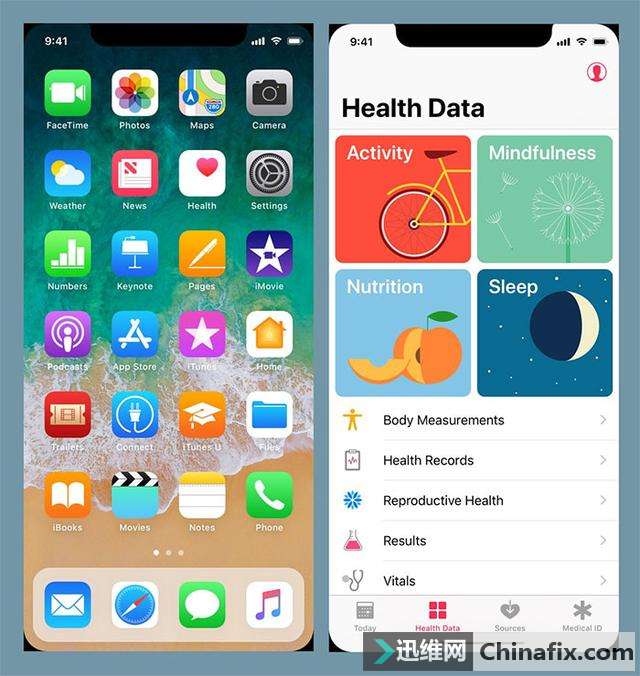
3. Нужно заходить в Google и дождиться завершения синхронизации контактов с iPhone.
Перенос данных с айфона на андроид через iCareFone
Вы можете использовать инструменты для передачи данных на компьютер.
Затем используйте USB-кабель для подключения телефона Andriod к компьютеру, а затем передайте данные с компьютера на телефон Andriod. Кроме этого, с этим удивительным инструментом, вы можете легко очистить от ненужных файлов и ускорить ваши устройства, управлять контактами, приложениями, и восстановить iOS устройство в случае потери данных и т.д.
Импорт данных WhatsApp с iPhone на Android через iCloud
После замены старого айфона, необходимо сделать резервное копирование. iCloud позволит импортировать чаты WhatsApp в android смартфон или планшет без потери данных.
- Заходите в iCloud.
- Переходите в раздел «Резервная копия»
- Дождитесь до завершения процесса сохранения.
И теперь должно запустить новое устройство, в нем будут сохранены все переписки и истории сообщений WhatsApp.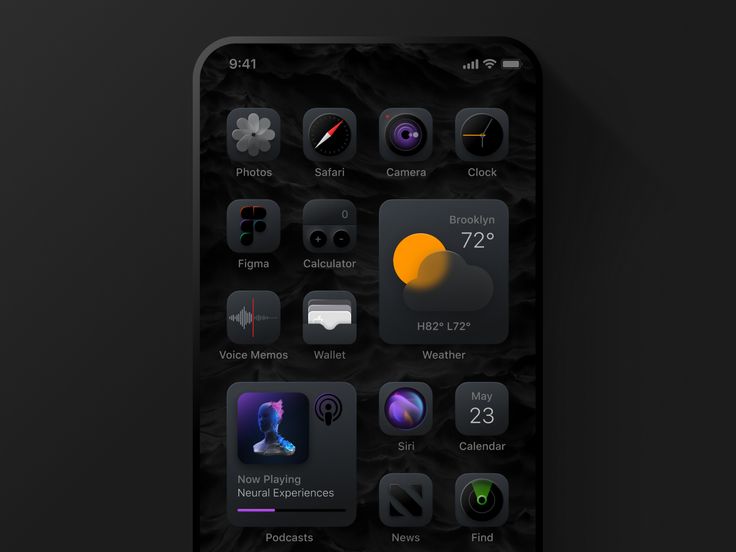
Экспорт данных с iPhone на Android через почту Gmail
Чтобы экспортировать данные с айфон 7 на смартфон android через сервис Google, вам понадобится зайти в учетную запись Gmail, и осуществляет синхронизация информации.
1. Перейти в настройки и в разделе «Почта, адреса, календари», выбрать «Добавить учетную запись».
2. Вводить данные google аккаунта и жмем далее. Укажить необходимые пункты, которые следует синхронизировать. Информация будет перенесена на ваш девайс.
Передача заметок с iPhone на Android с помощью yandex
К тому же, есть один вариант — сервис «Яндекс.Переезд», является дополнением к облачному хранилищу «Диск». Он может копировать данные с iPhone, iPad, iPod на облачный сервис, и скинуть с облачного на Android, два устройства обмениваются файлами через данный способ.
Шаг 1. Установите Яндекс.диск на айфоне. Настроите логин, пароль от учетки, кликните кнопку «Далее». Информация будет перемещена в облачный сервис.
Шаг 2. Введите те же требуемые данные в диск.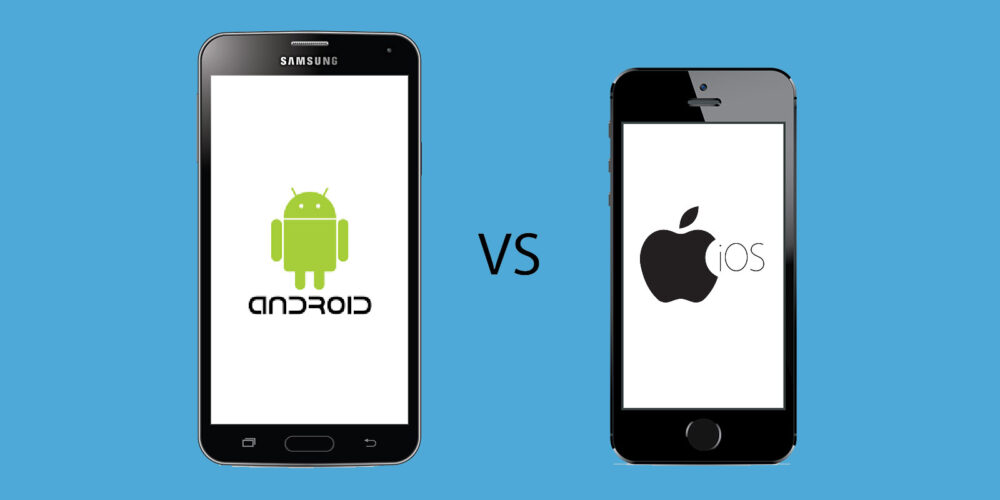 И открой Яндекс.Переезд, перейдите в разделе «Настройки», нажмите «Переезд с телефона на телефон».
И открой Яндекс.Переезд, перейдите в разделе «Настройки», нажмите «Переезд с телефона на телефон».
Шаг 3. Напишите сгенерированный ранее код, тапните «Начать перенос».
Перемещение с iPhone на Android при помощи Outlook
Если вам требуется копироваить журнал номеров на другой телефон, Outlook – тоже лучший выбор, позволит загрузить контакты в сервис Outlook. Сначала вы можете активитировать аккаунт и укажить «Outlook.com». Нажмите «Синхронизация» и данные перемещены с iPhone на Android.
В итоге, в этой статье расскажут подробнее о том, как перенести с iPhone на Android, и как перекинуть информацию с Android на iPhone, и как сихронизировать файлы с iPhone на iPhone. Надеюсь, что эти методы полезны для вас.
Которое поможет пользователям перейти от использования устройства на платформе Google к работе с новым iPhone, iPad или iPod touch.
Move to iOS позволит без усилий перенести список контактов, историю сообщений, фотографии и видео, закладки браузера, учетные записи сервисов электронной почты, календари, обои, не защищённые DRM-аудиофайлы и книги. Помимо переноса данных программа способна проанализировать установленные на устройстве приложения. Бесплатное ПО из Google Play будет заменено на аналоги из App Store, если таковые имеются. Платные приложения с Android будут добавлены в список пожеланий пользователя в App Store.
Помимо переноса данных программа способна проанализировать установленные на устройстве приложения. Бесплатное ПО из Google Play будет заменено на аналоги из App Store, если таковые имеются. Платные приложения с Android будут добавлены в список пожеланий пользователя в App Store.
Move to iOS работает на Android 4.0 и новее. Гаджеты, вне зависимости от ОС, должны быть подключены к питанию.
Требования:
- Убедитесь, что на вашем текущем устройстве установлена Android 4.0 или более поздней версии.
- Убедитесь, что модуль Wi-Fi на устройстве включен.
- Подключите новое устройство сiOS и устройство с Android к соответствующим источникам питания.
- Убедитесь, что на новом устройстве с iOS достаточно свободного места для переноса всего необходимого содержимого.
- Если требуется перенести закладки из браузера Chrome, обновите Chrome на устройстве с Android до последней версии.
Как перенести данные с Android на iPhone, iPad и iPod touch:
Шаг 1
: Кнопка «Перенести данные из Android».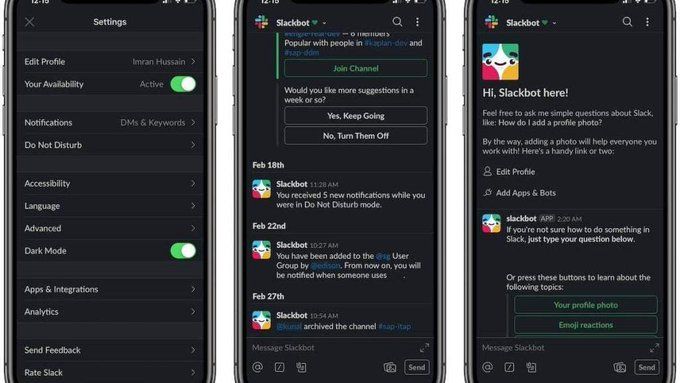
Во время настройки нового iPhone, iPad или iPod touch откройте экран «Программы и данные». Затем нажмите «Перенести данные из Android». Если настройка уже выполнена, необходимо удалить данные с устройства с iOS и повторить процедуру. Если вы не хотите удалять данные, просто перенесите содержимое вручную.
Шаг 2
: Работа с приложением Move to iOS.
Скачайте программу Move to iOS для Android по этой ссылке . Откройте ее на «гуглофоне» и нажмите «Продолжить». Прочтите условия и положения в новом окне. Нажмите Agree (Принимаю) для продолжения работы, а затем «Далее» в правом верхнем углу экрана «Поиск кода».
Шаг 3
: Ожидание кода.
На экране «Перенос из ОС Android» нажмите «Продолжить». Подождите, пока не появится код из 10 знаков. Если на Android-смартфоне отображается сообщение о снижении скорости подключения к Интернету, игнорируйте его.
Шаг 4
: Использование кода.
Введите полученный код на устройстве с ОС Android. Подождите, пока не появится экран «Перенос данных».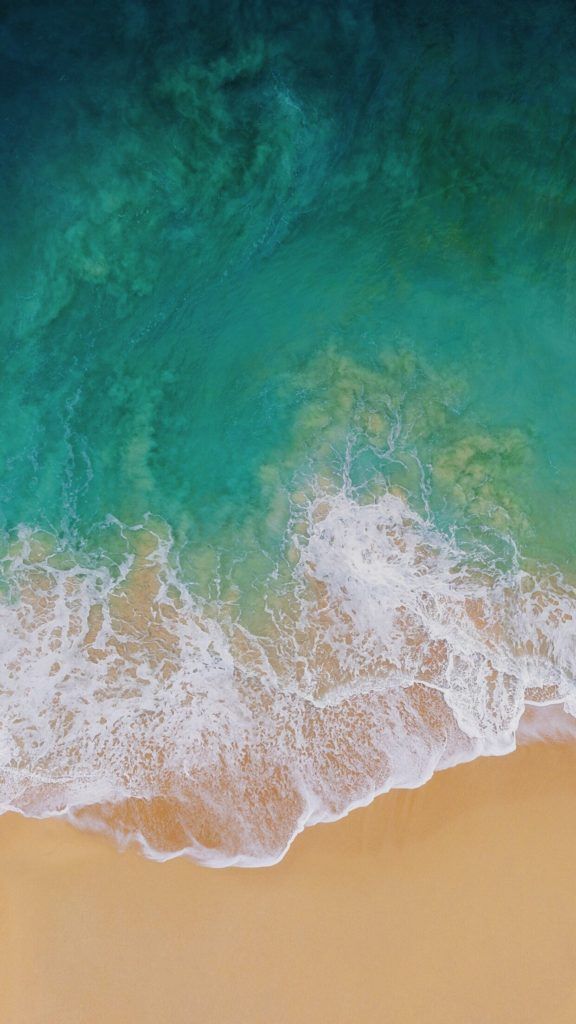
Шаг 5
: Выбор содержимого и ожидание.
На Android-смартфоне выберите содержимое, которое нужно перенести, и нажмите «Далее». Не трогайте оба устройства до тех пор, пока индикатор загрузки на устройстве с iOS не дойдет до конца, даже если на устройстве с Android появится уведомление о завершении процесса. Процесс переноса может занять некоторое время в зависимости от объема переносимого содержимого.
Шаг 6
: Настройка устройства с iOS.
Когда индикатор загрузки на iPhone и iPad дойдет до конца, нажмите «Готово» на устройстве с Android. Затем нажмите «Продолжить» на iГаджете и завершите процедуру настройки, следуя инструкциям на экране.
Убедитесь, что все содержимое перенесено. Если какие-либо данные не удалось перенести, можно завершить процесс вручную. Перейдите в магазин App Store на iPhone или iPad, чтобы найти и загрузить программы, установленные на устройстве с Android.
Собрались мигрировать с Android на iPhone, но не знаете, как перенести данные? Не стоит волноваться, в статье мы собрали наиболее простые способы быстрого переноса важно информации.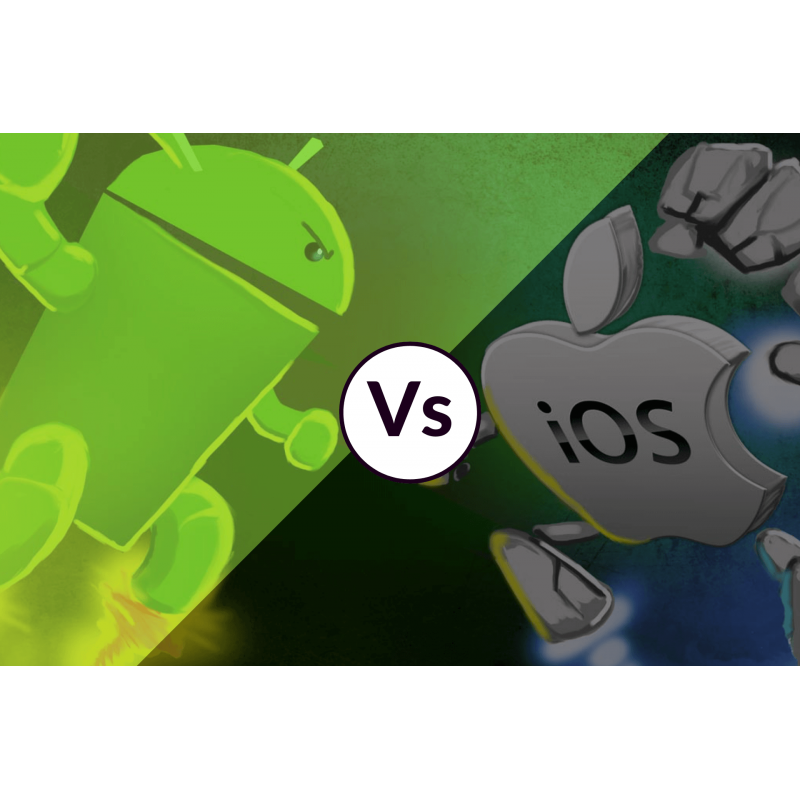
Способ 1: Через мобильную программу Move to iOS (Перейти к iOS)
Данный метод позволяет перенести: телефонные записи, сообщения, фото и видео, закладки из интернет-браузера, аккаунты и данные календаря. Так же некоторые бесплатные приложения при наличии программ в App Store.
- Скачайте бесплатно программу Move to iOS (Перейти к iOS) на Android устройство.
- Запустите приложение, следуйте указаниям программы. Нажмите на кнопку «Далее», а после выберите «Поиск кода» в верхнем углу справа. В это время на новом iPhone, необходимо выполнить первоначальную активацию. Если активация выполнена ранее, придется выполнить сброс данных или переносить данные другим способом.
- Подключите iPhone к сети Wi-Fi.
- На экране активации дойдите до раздела «Программы и данные», где выберите пункт «Перенести данные с Android».
- В новом окне нажмите продолжить, пока не появится цифровой код.
- Введите код на телефоне, откуда будут переноситься данные.
 Ожидайте до появления уведомления «Перенос данных».
Ожидайте до появления уведомления «Перенос данных». - Отметьте на Android устройстве данные, что требуется перенести.
- После появления информации о переносе данных, следует отложить устройство в сторону. На длительность передачи данных влияет объем передаваемой информации. При необходимости подключите устройство к сетевому зарядному устройству.
- По окончанию, подтвердите перенос данных. Проверьте, все ли данные были перенесены на новое устройство.
Способ 2: Через настольную программу iTunes
Программа iTunes позволяет перенести фотографии, видеозаписи и музыку.
- Подключите Android устройство к ПК, найдите и скопируйте на компьютер необходимые данные: фотографии, видео, музыку.
- Отключите Android устройство и подключите iPhone.
- Откройте программу iTunes, щелкните на значок телефона.
- В боковой панели выберите категорию данных, что требуется синхронизировать.
- Отметьте флажок напротив пункта «Синхронизировать».
 Далее выберите папку, где хранятся необходимые данные, параметры синхронизации, а затем применить.
Далее выберите папку, где хранятся необходимые данные, параметры синхронизации, а затем применить.
Способ 3: Через облачное хранилище – Dropbox, Google Диск, Яндекс Диск и т.д.
Позволяет переносить файлы из выше перечисленных способов, а так же документы, включая PDF и архивы.
- На Android устройстве откройте клиент облачного хранилища, где добавьте файлы, что требуется синхронизировать. Для этого нажмите на кнопку «добавить».
- Укажите папку, где хранятся файлы. А после, дождитесь окончания синхронизации.
- Скачайте на iPhone клиент облачного хранения. Зайдите в приложение для получения доступа к файлам.
Способ 4: Через настольную программу восстановления
Для переноса данных так же подойдут программы для восстановления данных. Такой метод удобен на случай, если мобильное устройство повреждено или частично не функционирует.
Для извлечения информации с Android устройства подойдет Wondershare Dr.Fone или EASEUS Mobisaver. Подобные утилиты работают по схожему принципу. Необходимо подключить устройство к ПК через кабель синхронизации, дождаться определения телефона. Далее выбрать тип файлов, что необходимо извлечь. Дождаться окончания извлечения, а после сохранить информацию на ПК. Полученные файлы останется перенести на iPhone с помощью описанных выше методов – iTunes или облачное хранилище.
Подобные утилиты работают по схожему принципу. Необходимо подключить устройство к ПК через кабель синхронизации, дождаться определения телефона. Далее выбрать тип файлов, что необходимо извлечь. Дождаться окончания извлечения, а после сохранить информацию на ПК. Полученные файлы останется перенести на iPhone с помощью описанных выше методов – iTunes или облачное хранилище.
Способ 5: С использованием программы MobileTrans
Простой способ для передачи контактов, сообщений, календаря, истории звонков, фотографий. Ещё музыки, видео, приложений и данные программ между платформами. Для переноса данных выполните следующие действия:
- Установите и запустите программу MobileTrans.
- Подключите iPhone и Android к ПК.
- Выберите вариант «Передача с телефона на телефон».
- В следующем окне выберите устройство для передачи данных – iPhone, и устройство для получения – Android.
- Отметьте тип интересующих вас файлов, а затем нажмите на кнопку «Начать передачу».

- Ожидайте окончание передачи данных.
Способ 6: Через Андроид приложения для передачи данных
Передавать файлы так же умеют приложения SHAREit, Xender, Zapya, Send Anywhere и AirDroid. Главное условие – использование программы одного сервиса на передающем и принимающем устройстве.
Принцип работы:
Установите программу на iPhone.
При смене одного смартфона на Android на другой, работающий на той же ОС, проблем с переносом информации возникнуть не должно. Но что делать, если данные переносятся между устройствами на разных операционных системах, например, с Android на iOS? Возможно ли их перемещение без возникновения серьёзных проблем?
К счастью, разработчики обеих ОС предусмотрели возможность переноса пользовательской информации между устройствами. Для этого были созданы специальные приложения, но вы можете использовать и некоторые сторонние способы.
Способ 1: Move to iOS
Move to iOS – это специальное приложение, разработанное в Apple, которое предназначено для переноса данных с Android на iOS.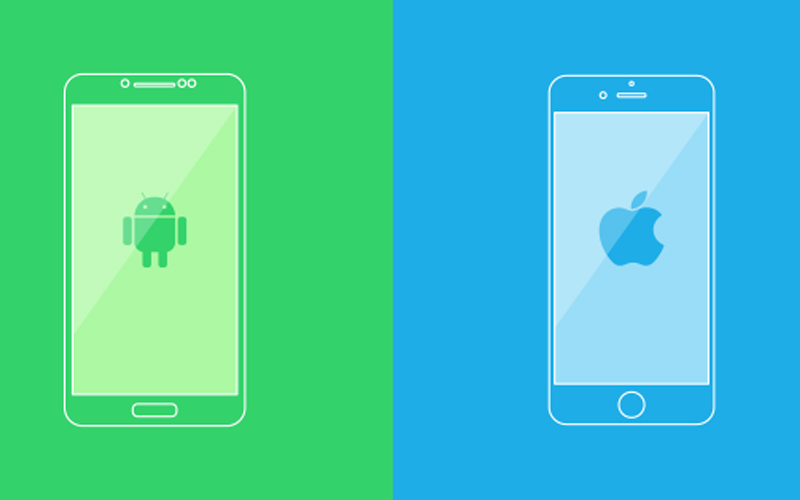 Скачать его можно в Google Play для Android и в AppStore для iOS. В обоих случаях скачивание и использование приложения бесплатно.
Скачать его можно в Google Play для Android и в AppStore для iOS. В обоих случаях скачивание и использование приложения бесплатно.
Чтобы у вас получилось перекинуть все важные пользовательские данные таким способом, нужно выполнить определённые требования:
- На обоих устройствах нужно, чтобы было установлено данное приложение;
- Версия Android должна быть не ниже 4.0;
- Версия iOS — не ниже 9;
- iPhone должен располагать достаточным количеством свободного пространства, чтобы принять все ваши пользовательские данные;
- Рекомендуется полностью зарядить аккумуляторы на обоих устройствах или держать их на зарядке. В противном случае есть риск того, что запаса энергии может не хватить. Прерывать процесс передачи данных категорически не рекомендуется;
- Чтобы избежать излишней нагрузки на интернет-трафик, рекомендуется использовать подключение по Wi-Fi. Для более корректной передачи также желательно отключить остальные программы, которые могут использовать Wi-Fi;
- Рекомендуется включить режим «В самолёте»
на обоих устройствах, так как передачу данных может прервать даже звонок или пришедшее SMS.
Когда подготовительный этап завершён, можно приступать непосредственно к переносу контактов:
Такой способ переноса данных является наиболее приемлемым и корректным, однако он не всегда нормально работает. Некоторые данные на iPhone могут не отображаться.
Способ 2: Google Drive
К счастью, в новых версиях iOS перенос можно сделать при помощи привязки к телефону аккаунта Google. Но для начала нужно настроить синхронизацию на Android-устройстве:
Теперь вам осталось привязать аккаунт Google к iPhone:
Музыку, фотографии, приложения, документы и т.д. придётся переносить вручную. Правда, для упрощения процедуры можно использовать специальные приложения. Например, Google Фото. Его потребуется скачать на оба устройства, а затем выполнить синхронизацию посредством входа в один и тот же аккаунт.
Способ 3: Перенос через компьютер
Данный способ подразумевает выгрузку пользовательской информации с Android на компьютер и последующую передачу на iPhone при помощи iTunes .
Если в переносе фотографий, музыки и документов с Android на компьютер проблем обычно не возникает, то они возникнуть с переносом контактов. К счастью, это тоже можно сделать несколькими способами и относительно быстро.
После того как все пользовательские данные будут благополучно перенесены на компьютер, можно приступать к их переносу на iPhone:
Ничего сложного в переносе пользовательских данных с Android на iPhone нет. При необходимости предложенные способы можно комбинировать.
Сегодня в продолжение темы рассмотрим обратную ситуацию — как перенести контакты с Андроида на Айфон, а также с помощью каких приложений и сервисов Appe удобнее всего это делать.
Приложение «Move to iOS» — наиболее простой и универсальный способ
Как вы уже знаете, для переброса контактов и прочей информации с Айфона на смартфон или планшет под Андроид применяется множество способов и фишек: одни — для контактов, другие — для файлов и т. д. В обратной ситуации всё значительно проще: большинство пользователей предпочитают обходиться одним-единственным приложением, которое дает возможность переносить сразу всё.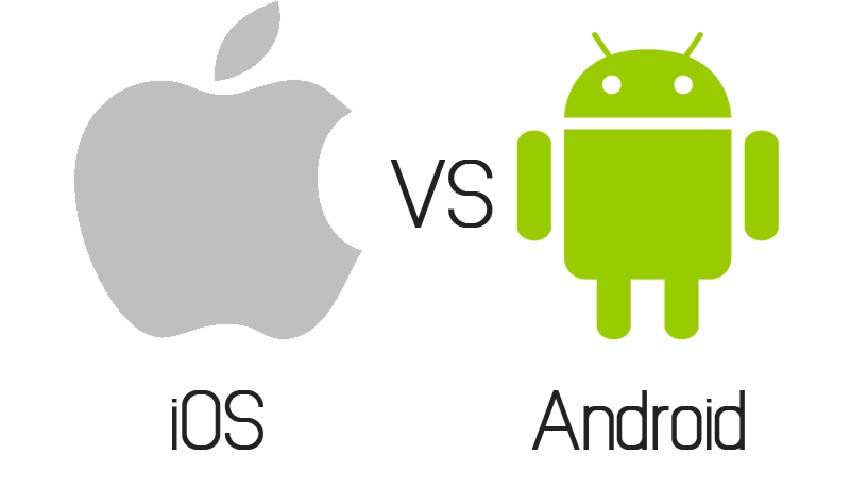 Ну, или почти всё, а именно:
Ну, или почти всё, а именно:
- телефонную и адресную книгу;
- историю сообщений;
- закладки веб-браузера Chrome;
- фотоснимки и видеозаписи с камеры;
- учетные записи на почтовых сервисах;
- заметки и календарь.
Приложение называется «Move to iOS «. Скачайте его из Google Play и установите на Android-гаджет, в котором хранится информация, предназначенная для переноса на iOS. Но перед этим удостоверьтесь, что оба устройства поддерживают его работу.
Итак, для корректной работы Move to iOS должны выполняться следующие условия:
- Носитель данных — смартфон или планшет, должен иметь версию Android не старше 4.0.
- Приемник — Айфон или Айпэд, должен принадлежать к новому поколению. Поддерживаемые модели iPhone: 5, 5s, 6, 6s и 7. Поддерживаемые модели iPad: 4, iPad Air, iPad Air 2. Поддерживаемые модели iPad mini: 2, 3 и 4.
- Устройство Apple должно работать на базе iOS 9 или 10.
- Если вы собираетесь переносить закладки из браузера Google Chrome, он тоже должен быть обновлен до актуальной версии.

Во время переноса оба устройства (отдающее и принимающее) должны быть подключены к источнику питания (во избежание повреждения контента из-за нежданно-негаданно севшей батареи) и к приватной сети Wi-Fi. Кроме того, на принимающем гаджете должно быть достаточно свободного места.
Порядок переноса:
- На устройстве Apple: зайдите в раздел «Программы и данные» и выберите «Перенести данные с Андроид».
- На устройстве Android: запустите «Move to iOS», коснитесь кнопки «Continue» (Продолжить) и примите лицензионное соглашение.
- Когда на экране появится сообщение «Find your code» (Найти код), нажмите «Next» (Далее) и возьмите в руки iPhone.
- Находясь в разделе «Перенос данных с Андроид», коснитесь кнопки «Продолжить». После этого на устройстве сгенерируется код, который вы должны ввести в приложение на Android.
- После проверки правильности кода и синхронизации устройств вы увидите на экране Андроид-гаджета сообщение «Transfer Data» (Перенос данных).
 Отметьте в списке то, что собираетесь перебросить на Айфон: camera roll (фото- и видеозаписи), messages — сообщения, Google Account — данные аккаунта Gmail (календарь и заметки), Google contacts — телефонные и почтовые контакты и bookmarks — закладки браузера Google Chrome.
Отметьте в списке то, что собираетесь перебросить на Айфон: camera roll (фото- и видеозаписи), messages — сообщения, Google Account — данные аккаунта Gmail (календарь и заметки), Google contacts — телефонные и почтовые контакты и bookmarks — закладки браузера Google Chrome.
- Когда все данные будут успешно перенесены, на дисплее Андроида появится сообщение «Transfer Complete». Для выхода из программы нажмите «Done».
- Далее снова возьмите в руки Айфон или Айпэд и завершите настройку, следуя инструкциям на экране. На этом всё и заканчивается.
Переброс данных с Андроида на Айфон вручную
Move to iOS помогает перенести с Андроида на iOS основную массу необходимого, но, к сожалению, не всё. Так, с его помощью невозможно произвести перенос музыкальных записей, пользовательских файлов, электронных книг, документов, контактов других учетных записей (например, Яндекс) и приложений. Все это, за исключением последнего, можно перебросить вручную, используя возможности iTunes и сервис iCloud.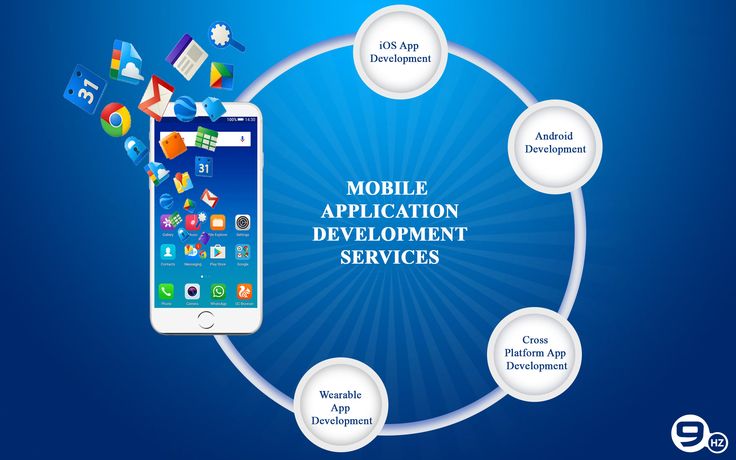
Мультимедийные данные
Для переноса мультимедийных файлов (музыки, видео и фото) любым доступным способом подключите Андроид-гаджет к ПК и скопируйте нужную информацию на жесткий диск компьютера. Далее подсоедините к тому же компьютеру Айфон и авторизуйте его в iTunes.
После соединения выполните в iTunes синхронизацию графического контента и музыки:
- Откройте раздел «Photos». Вверху правой части окна отметьте флажком «Synk Photos». Из списка «Copy photos from» выберите папку, в которой сохранены фотографии, перенесенные с Андроида. Ниже укажите контент, который хотите синхронизировать: все снимки и альбомы или только выбранные. Из них — только избранные, только содержащие видео и т. д. Закончив выбор, нажмите кнопку «Synk» внизу окна.
- Находясь в iTunes, зайдите в раздел медиатеки «Music». Откройте папку, в которой вы сохранили музыку с Android, выберите нужные аудиотреки и перетащите их в окно программы. Затем откройте раздел «Music» вашего устройства и повторите вышеописанную операцию синхронизации.

Электронные книги в форматах PDF и ePub
Снова подключите к ПК Андроид-устройство и скопируйте электронные книги на жесткий диск. Дальнейшие действия выполняем в iTunes.
- Авторизуйте Айфон в приложении.
- Откройте в iTunes вкладку «iBooks» — «List» (в Windows-версии — раздел «Книги») и с помощью мыши перетяните на нее выбранные книги.
- Перейдите в раздел настроек подключенного iOS-устройства и раскройте раздел «iBooks». Синхронизируйте книги по инструкции выше.
Документы
Для синхронизации документов используется еще один сервис Apple — облако iCloud Drive. Для синхронизации файлов с устройством откройте на последнем настройки iCloud и в разделе «iCloud Drive» передвиньте ползунок активации в положение «On».
Перенесите в хранилище iCloud Drive нужные файлы и папки с документами. После этого вы сможете просматривать их на Айфоне и Айпэде.
Доступность документов еще не гарантирует, что они будут открываться на вашем Apple-девайсе, ведь многим из них для этого необходимы специальные программы.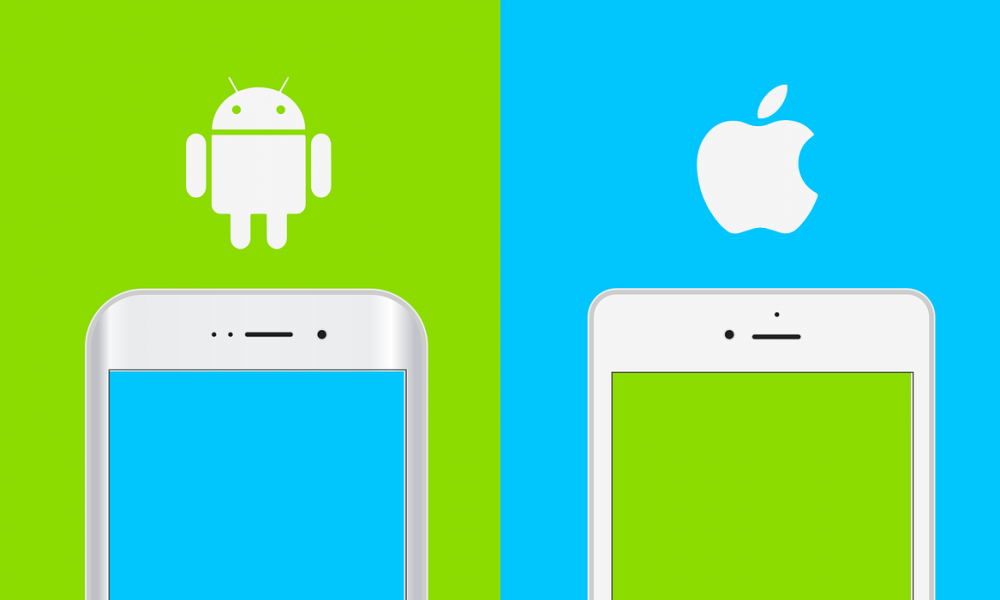 Переносить приложения с Андроида смысла нет, поскольку iOS их не поддерживает, но, к счастью, в абсолютном большинстве случаев вы найдете аналог таких программ на App Store.
Переносить приложения с Андроида смысла нет, поскольку iOS их не поддерживает, но, к счастью, в абсолютном большинстве случаев вы найдете аналог таких программ на App Store.
Контакты из других почтовых аккаунтов
В статье про перенос информации с Айфона на Андроид мы рассказывали, как экспортировать телефонные и адресные книги из iCloud в формате vCard. Однако файлы vCard можно не только экспортировать, но и импортировать в iCloud из любого почтового аккаунта, например, Яндекса, Mail или Gmail.
Чтобы это сделать, авторизуйтесь на сервисе-источнике, перейдите в раздел хранения контактов и сохраните их в виде файла vCard. Далее откройте аналогичный раздел в iCloud, зайдите в «Параметры» (они скрыты за значком в виде шестеренки) и выберите «Import vCard».
Осталось указать путь к файлу, который вы только что сохранили. После этого адресная книга с другого устройства будет открываться на Айфоне.
4 способа переноса фотографий с iPhone на Android
Обновлено 30 января 2022 г.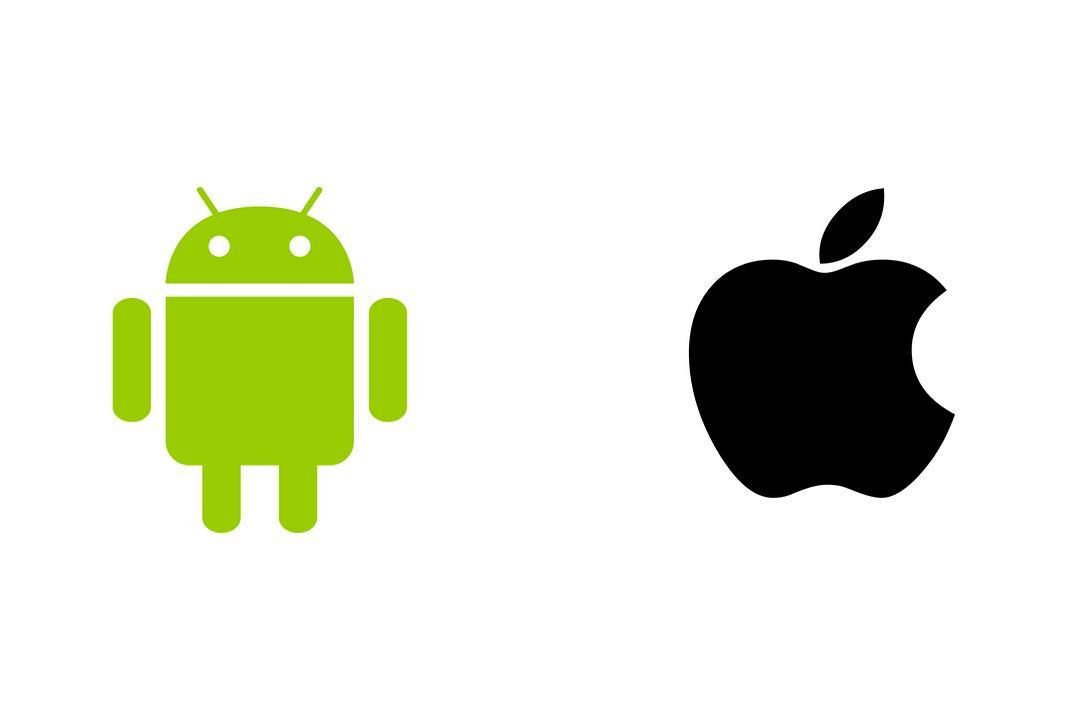 Джоанна Лейк
Джоанна Лейк
В отличие от передачи фотографий между iPhone, процесс передачи фотографий с iPhone на Android более сложен, особенно при передаче фотографий HEIC с iPhone на Android.
Конечно, это связано с разными операционными системами на телефонах iPhone и Android. Пока мы представим вам четыре более простых способа. Вот характер каждого метода:
| Способ доставки | Требуется ПК | 1-нажмите для передачи | Выбрать фотографии | Ограничение количества одновременно |
| Телефонный перевод | Y | Y | N | N |
| Облачные сервисы | N | N | Y | Y |
| Перетаскивание | Y | N | Y | Y |
| Стороннее приложение | N | N | Y | Y |
#1Метод 1. Как перенести фотографии с iPhone на Android с помощью Phone Transfer
Передача по телефону — это инструмент Dr.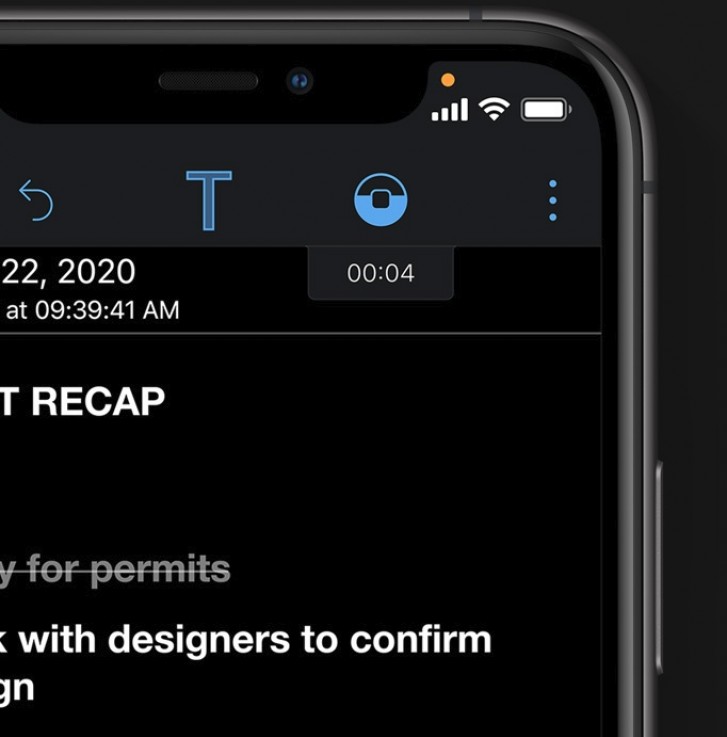 Fone, который поможет вам передавать данные между телефонами. После подключения iPhone и телефона Android к ПК функция «Передача телефона» может одним щелчком мыши передавать фотографии с iPhone на телефон Android, даже другие данные, такие как контакты, журналы вызовов и т. д.
Fone, который поможет вам передавать данные между телефонами. После подключения iPhone и телефона Android к ПК функция «Передача телефона» может одним щелчком мыши передавать фотографии с iPhone на телефон Android, даже другие данные, такие как контакты, журналы вызовов и т. д.
Dr.Fone — Передача по телефону (Победа)Dr.Fone — Передача по телефону (Mac)Dr.Fone — Передача по телефону (Победа)Dr.Fone — Передача по телефону (Mac)
Шаг 1: подключение iPhone и телефона Android. Далее откройте Dr.Fone ⟶ Телефонный перевод, затем вам нужно установить iPhone в качестве исходного телефона и выбрать телефон Android в качестве целевого телефона.
Шаг 2: Выберите Фото, А затем нажмите Start Transfer кнопка. Подождите несколько минут, все фотографии будут отправлены с iPhone на телефон Android.
#2Способ 2. Перенос изображений с iPhone на Android с помощью облачных сервисов
Если вы не хотите напрямую отправлять фотографии с iPhone на Android, лучшим вариантом будет загрузка фотографий из облачных сервисов.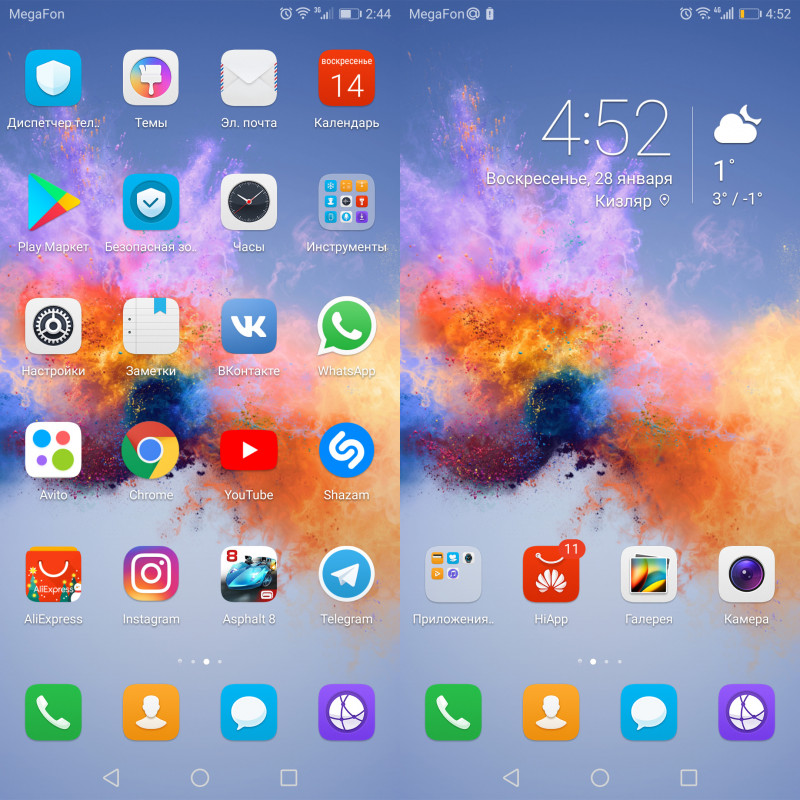 Облачные сервисы будут автоматически загружать ваши фотографии с iPhone, после чего вы сможете загружать их на свои новые телефоны Android.
Облачные сервисы будут автоматически загружать ваши фотографии с iPhone, после чего вы сможете загружать их на свои новые телефоны Android.
Перенос изображений с iPhone на Android с помощью iCloud
Предполагая, что вы включили фотографии iCloud на своем iPhone, вы можете напрямую загрузить эти фотографии на свой новый телефон Android:
Разблокируйте устройство Android, зайдите в iCloud в браузере, войдите в свой Apple ID и коснитесь Фото, просто выберите нужные фотографии и загрузите их. Фотографии будут в ZIP-файле, который отображается в папке загрузки браузера.
Перенос изображений с iPhone на Android с помощью Google Диска
Google Диск — это еще одно решение для облачного хранения, превосходящее операционные системы, которое можно использовать для передачи не только фотографий JPEG, но также изображений HEIC и множества других данных.
Следуйте простым шагам ниже, чтобы перенести фотографии с iPhone на Android с помощью Google Drive.
Шаг 1: Загрузите и установите приложение Google Диск на свой iPhone и убедитесь, что соединение Wi-Fi включено.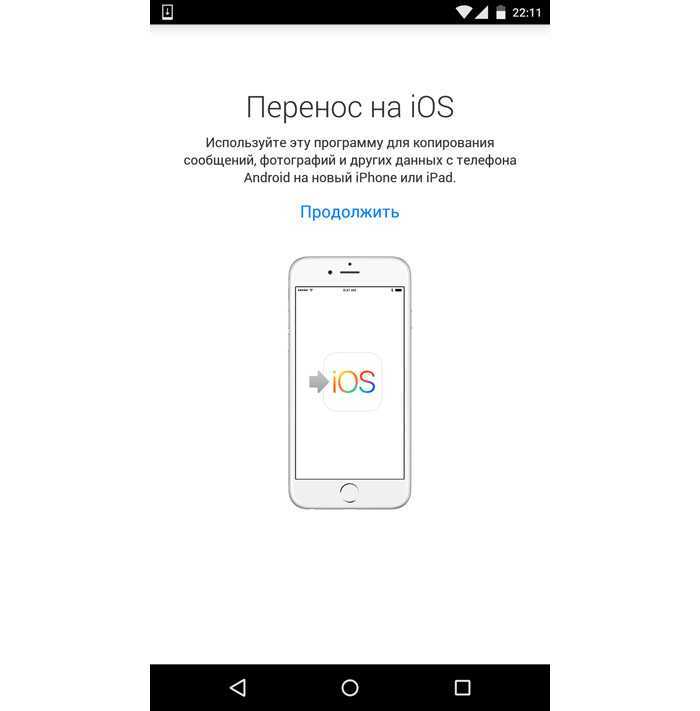
Шаг 2: Откройте свой Google Диск на iPhone, нажмите значок плюса ⟶ Фото и видео затем выберите нужные фотографии и коснитесь Поделиться. Файлы будут загружены.
Шаг 3: разблокируйте телефон Android, найдите приложение Google Диск в магазине Play. Скачайте и установите его.
Шаг 4: откройте диск и войдите в систему с тем же идентификатором Google, который вы использовали на своем iPhone. Вы можете просмотреть все загруженные фотографии, включая изображения HEIC или другие медиафайлы, которые вы можете выбрать и загрузить массово.
#3Способ 3. Как перенести фотографии с iPhone на Android методом перетаскивания
Возможно, метод перетаскивания — более простой способ переноса изображений с iPhone на Android. Это потому, что вам не нужно устанавливать какое-либо приложение на свой смартфон или ПК.
Этот метод, однако, имеет несколько недостатков, таких как папка iPhone DCIM, не отображаемая на ПК, или вам необходим сторонний конвертер для преобразования HEIC в JPEG перед «перетаскиванием», или из-за сложного расположения альбома в приложение Галерея Android.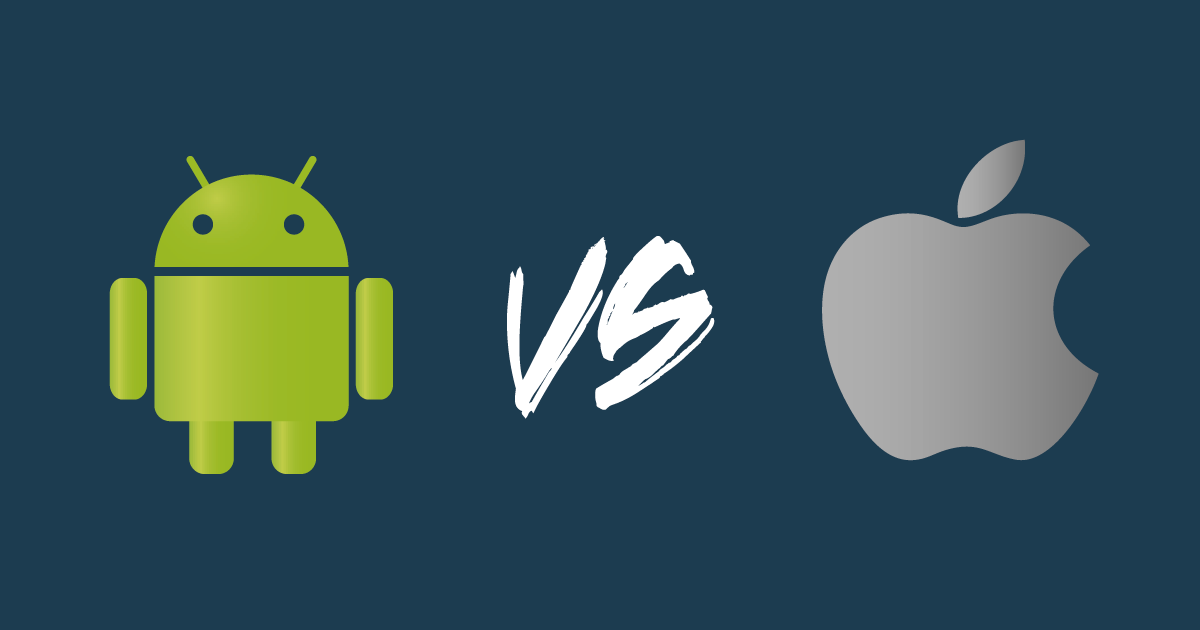
Шаг 1: подключите iPhone и Android-смартфон к ПК через USB-кабели.
Шаг 2: Дважды щелкните Этот компьютер и выберите на iPhone. Перейдите во внутреннюю память и найдите папку DCIM, в которой хранятся все фотографии, сделанные с помощью камеры вашего iPhone.
Шаг 3: копирование всех фотоальбомов.
Шаг 4: перейдите на этот компьютер и нажмите Android. Перейдите во внутреннее хранилище и найдите папку DCIM.
Шаг 5: вставьте сюда все ранее скопированные фотоальбомы. Если вы не конвертируете файлы HEIC раньше, ваше устройство Android не сможет загружать изображения HEIC.
#4Метод 4. Как перенести фотографии с iPhone на Android с помощью Send Anywhere
Вы хотите поделиться фотографиями через iPhone и телефон Android? Тогда вы можете попробовать Send Anywhere, который предлагает передачу фотографий между мобильными устройствами и рабочими столами.
Шаг 1: Загрузите и установите Anywhere на телефон iPhone и Android.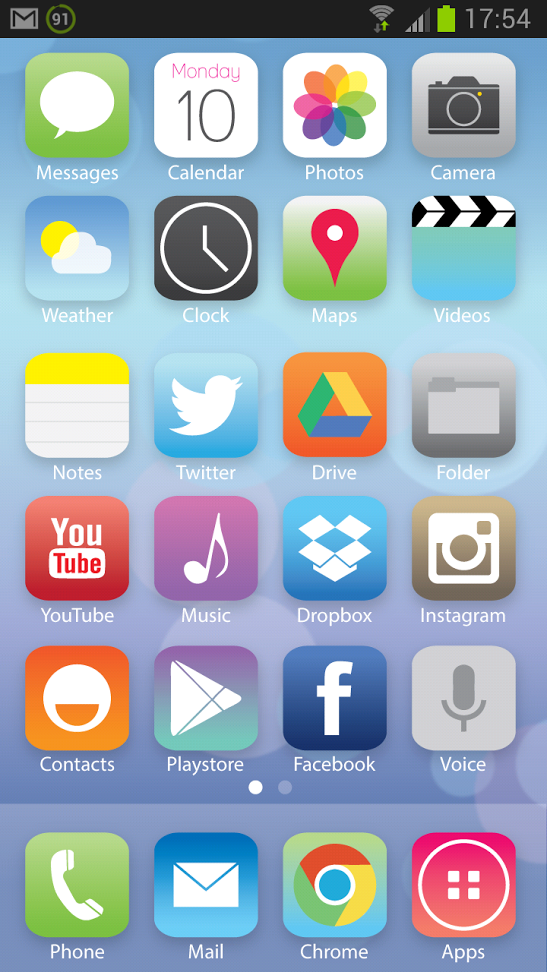
Шаг 2: Откройте Anywhere на вашем iPhone, после добавления фотографий он предложит вам цифры, ссылку для общего доступа и QR-код.
Шаг 3: откройте Anywhere на телефоне Android, коснитесь Получаете и коснитесь значка QR-кода, затем отсканируйте QR-код, и вы сможете передавать фотографии с iPhone на телефон Android.
Нижняя линия
Изучив нашу статью, мы уверены, что у вас есть целый ряд вариантов переноса изображений с iPhone на Android.
Да, каждый метод хорош сам по себе, мы бы предпочли предложить пользователям ПК выбрать «Передача по телефону», поскольку он может передавать широкий диапазон категорий данных, включая фотографии, одним щелчком мыши.
5 способов передачи данных с iPhone на Android
Резюме
Нельзя отрицать, что Android сейчас является одним из самых популярных брендов телефонов на рынке. Вероятно, поэтому вы можете захотеть переключиться с iOS на Android. Независимо от причины, по которой вы сменили марку телефона, в этой статье вы найдете 5 способов передачи данных с устройства Android на iPhone 9.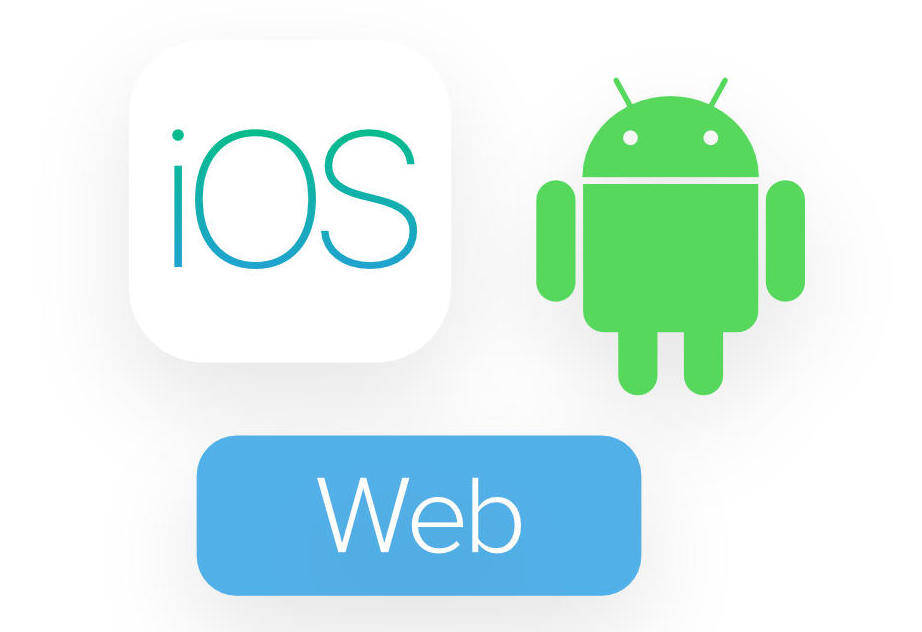 0008 .
0008 .
- Способ 1. Передача данных по мобильному телефону в один клик
- Способ 2. Перенос контактов с iPhone на Android с помощью Google
- Метод 3. Переместите календари iPhone на Android с помощью Google
- Способ 4. Копирование фотографий и видео с помощью USB-кабеля
- Метод 5. Переключение музыки с iOS на Android с помощью iTunes
- Extra: кое-что, что вам нужно знать о переносе приложений и Bluetooth
Метод 1: Как перенести с iPhone на Android в 1 клик?
Использование профессиональной передачи данных с мобильного телефона, такой как Samsung Data Transfer, вероятно, является одним из самых простых способов передачи данных с iPhone на Android . Программное обеспечение поддерживает все устройства с Android 2.0 до 9.0 и работает на устройствах с iOS 5 до iOS 12. С его помощью вы можете переключаться с одного телефона на другой, нажав один раз.
Основные характеристики Samsung Data Transfer:
Android to Android Transfer: поддержка контактов, текстовых сообщений, журналов вызовов, фотографий, музыки, видео, документов и приложений.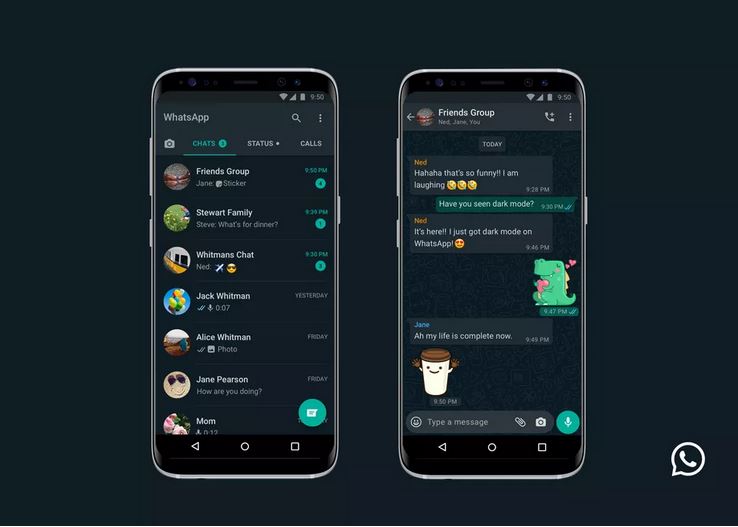
Передача с Android на iOS: поддержка контактов и документов.
Передача с iOS на Android: поддержка контактов , текстовых сообщений , фотографий , видео , музыки и книг .
Передача с iOS на iOS: поддержка контактов, книг, заметок, календарей и закладок.
Поддерживаемые устройства Android: Samsung, LG, Huawei, HTC, Motorola, OPPO, Xiaomi, Sony, OnePlus и другие.
Поддерживаемые устройства iOS: iPhone XS Max/XS/XR/X/8/7, iPad Mini/iPad Air/iPad Pro/iPad 4, iPod touch 4/5 и другие.
Ниже приведены этапы этого метода.
- Запустить программу.
- Подключите устройство Android и iPhone к компьютеру.
- Выберите из списка файлов то, что вы хотите передать.
- Нажмите «Начать копирование», чтобы перенести данные с iPhone на Android.
Шаг 1. Подключите устройство Android и iPhone к компьютеру.
Установите программу и запустите ее. Подключите устройство Android и iPhone к компьютеру с помощью USB-кабелей. Вам нужно включить отладку по USB на вашем телефоне Android.
Шаг 2. Сделайте так, чтобы ваши телефоны распознавались.
Следуйте инструкциям на экране, чтобы программа распознала ваши устройства. После этого вы можете войти в основной интерфейс программного обеспечения.
Шаг 3. Проверьте расположение ваших устройств.
Телефон-отправитель (iPhone) должен быть слева, а телефон-получатель (Android) — справа. Чтобы изменить положение телефонов, нажмите «Перевернуть».
Шаг 4: Выберите файлы и перенесите их с iPhone на Android.
На экране компьютера перейдите к списку файлов, расположенному на средней панели, и выберите данные, которые вы хотите передать, отметив их. Нажмите «Начать копирование», чтобы начать передачу. Вы можете очистить данные в телефоне Android, нажав «Очистить данные перед копированием».
Вы можете очистить данные в телефоне Android, нажав «Очистить данные перед копированием».
Горячие темы:
Как передавать файлы между Huawei и компьютером? (2 способа)
Способ 2. Как перенести контакты с iPhone на Android с помощью учетной записи Google?
Список контактов является одним из главных приоритетов для любого человека, меняющего телефоны. Чтобы перенести свои контакты с iPhone на телефон Android без компьютера , вы можете использовать Gmail.
#1. Синхронизируйте контакты с учетной записью Google на iPhone
- Перейдите в «Настройки» iPhone.
- Найдите «Учетная запись и пароли».
- Нажмите «Добавить учетную запись».
- Выберите «Google».
- Введите свой адрес Gmail и пароль.
- Нажмите «Далее» и включите опцию синхронизации «Контакты».
- Наконец, нажмите «Сохранить».
- Откройте приложение «Контакты» на iPhone, чтобы активировать синхронизацию.

#2. Загрузка контактов из Google в Android
- Добавьте на телефон Android учетную запись Google, которую вы использовали на iPhone для синхронизации контактов.
- Перейдите в «Настройки» > «Учетные записи».
- Нажмите «Google».
- Выберите «Контакты».
- Нажмите «Еще» (значок с тремя точками).
- Нажмите «Синхронизировать сейчас».
- Контакты, загруженные с iPhone, будут перенесены на ваше устройство Android.
Примечание: Пожалуйста, не отключайте соединение Wi-Fi, пока процесс не завершен.
Читать для сравнения:
[Полное руководство] Как перенести контакты с iPhone на Samsung? — 7 способов
Один щелчок для переноса контактов с компьютера на Android [3 способа]
Способ 3. Как синхронизировать календари с iOS на Android с помощью учетной записи Google?
При переходе с iPhone на телефон Android очень легко синхронизировать события календаря с iOS на Android без компьютера. Как и в случае с упомянутым выше методом переноса контактов, вы можете вручную переносить календари с iPhone на Android.
Как и в случае с упомянутым выше методом переноса контактов, вы можете вручную переносить календари с iPhone на Android.
Для получения более подробной информации вы можете перейти к методу 2. Вот краткий предварительный просмотр:
- На iPhone перейдите в «Настройки».
- Перейдите в раздел «Пароли и учетные записи».
- Добавить учетную запись Gmail.
- Включить синхронизацию календарей.
- Войдите в ту же учетную запись Gmail на своем новом телефоне Android.
- синхронизируйте «Календари» из учетной записи Gmail на свой телефон Android.
Метод 4. Как скопировать фотографии и видео с устройства iOS на Android с помощью USB-кабеля?
Как мы все знаем, когда вам нужно скопировать фотографии и видео с мобильного телефона на другой, вы можете использовать компьютер в качестве носителя для передачи файлов с телефона на телефон с помощью их USB-кабелей. Следовательно, это также хороший выбор для копирования и вставки медиафайлов с iPhone на Android таким образом.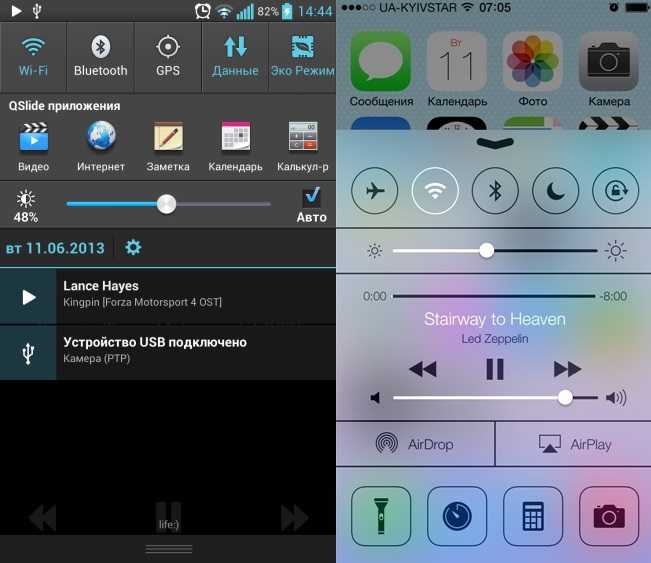
Однако, если вам нужно передать тонну медиафайлов, метод USB-кабеля займет вечность. Он применяется только для переключения нескольких фотографий и видео.
Вот как:
#1. Перенос фото и видео с iPhone на компьютер
- Подключите iPhone к компьютеру с помощью USB-кабеля.
- Перейдите в «Мой компьютер»/«Этот компьютер».
- Найдите имя своего устройства и откройте его.
- Перейдите во внутреннюю память телефона или на SD-карту, содержащую нужные файлы.
- Откройте «DCIM»/»Камера»/»Загрузка»/»Изображения»/»Видео».
- Выберите файлы и скопируйте их на свой компьютер.
#2. Перенос фотографий и видео с компьютера на Android
- Подключите Android к компьютеру через USB-кабель.
- Выберите режим «MTP» и включите отладку по USB.
- Вставьте фотографии и видео с компьютера на свой телефон Android.
Примечание. Если вы используете Samsung Galaxy, вы также можете использовать Smart Switch для передачи файлов через USB.
Для других способов:
[2 решения] Как получить доступ к фотографиям iCloud с устройства Android
Метод 5: Как переключить музыку с iPhone на телефон Android с помощью iTunes?
Первая мысль любителей музыки, когда они получат свой телефон Android, — как перенести музыку с iPhone на новое устройство Android . К счастью, iTunes делает этот процесс очень простым и эффективным.
Вот как:
- На компьютере запустите последнюю версию iTunes.
- Подключите ваш iPhone к компьютеру через USB-кабель.
- Перейти на вкладку Музыка.
- Выберите нужные песни.
- Щелкните правой кнопкой мыши выбранные музыкальные файлы.
- Нажмите «Показать проводник Windows», и вы сможете найти местоположение музыки на своем компьютере.
- Подключите телефон Android к компьютеру.
- Вставьте файлы с компьютера в Android.
Читайте также:
Как перенести музыку с iPhone на Samsung Galaxy?
Бонус: [Обязательно к прочтению] Перенос с iOS на Android — перенос приложений и Bluetooth
Согласно Google, люди также спрашивают:
(1) Как перенести приложения с iPhone на Android?
(1) Как передать данные с iPhone на Android через Bluetooth?
В: Можно ли перенести приложения с iPhone на Android?
О: Приложения нельзя переносить напрямую между платформами iOS и Android. Тем не менее, многие приложения для iOS разработаны в версиях для Android, вы можете попробовать загрузить их из Google Play Store без каких-либо затрат. Возможно, вам придется снова приобрести некоторые приложения.
Тем не менее, многие приложения для iOS разработаны в версиях для Android, вы можете попробовать загрузить их из Google Play Store без каких-либо затрат. Возможно, вам придется снова приобрести некоторые приложения.
В: Могу ли я передавать файлы Bluetooth с iPhone на Android?
О: Apple блокирует доступ к передаче файлов с iOS на Android по Bluetooth. Но это возможно, если на iPhone есть другое отдельное приложение, такое как Apple AirDrop или Move to iOS, которое поможет вам передавать файлы по Bluetooth.
Итоги
Если вы подумываете о переходе с iPhone на Android, не нужно себя напрягать. Из приведенной выше информации вы можете легко и безопасно перемещать данные.
Статьи по теме:
Как перенести сообщения WhatsApp с iPhone на Android?
Как печатать текстовые сообщения с Samsung Galaxy? 3 эффективных способа
Руководство по просмотру журналов вызовов на телефоне Android в любых ситуациях
Как быстро перенести данные с iPhone на OnePlus с помощью 4 методов
Как перенести фотографии с телефона Samsung на планшет в 2021 году? — 3 простых способа
Как перенести vCard (. vcf) на телефон Android?
vcf) на телефон Android?
Как перенести WhatsApp с iPhone на Android бесплатно [обновление 2022 г.]
home_iconСоздано с помощью Sketch.
Главная > Перенос WhatsApp > Как перенести WhatsApp с iPhone на Android бесплатно в 2022 году
Франциско Спирмен
9 июля 2019 г. (обновлено: 22 июля 2022 г.)
Чтение через 6 мин.
0 Количество
Хотя в настоящее время многие приложения предлагают межплатформенные службы передачи данных, такие как «Samsung Smart Switch» для передачи с iPhone на Samsung и «Move to iOS» для передачи с Android на iPhone, эти инструменты не могут передавать данные MMS, такие как WhatsApp. Тем не менее, из-за широкого использования WhatsApp Messenger, если вы переходите с iPhone на Android, может стать настоящей головной болью, если вы будете думать о способах бесплатно передавать сообщения WhatsApp с iPhone на Android .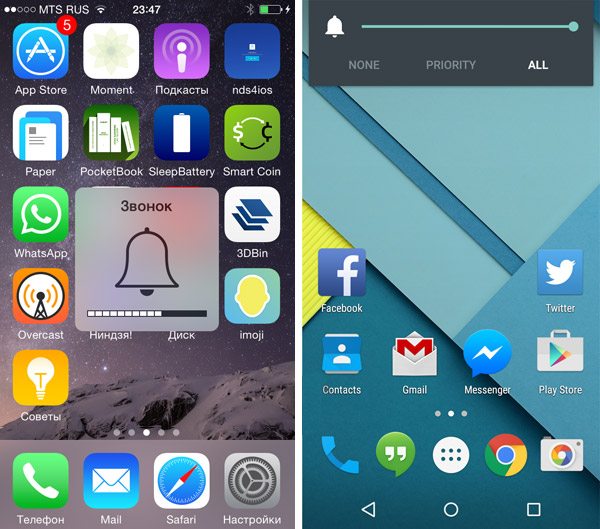
Посмотрите это видео, чтобы узнать, как быстро перенести чаты WhatsApp с iPhone на Android. Мы рекомендуем iTransor для WhatsApp для прямой передачи чатов WhatsApp, Загрузите iTransor для WhatsApp бесплатно прямо сейчас.
В этой статье рассматриваются доступные стратегии и предлагаются одни из лучших решений по для бесплатной передачи данных WhatsApp с iPhone на Android! Давайте начнем прямо сейчас!
- Часть 1. Как я могу бесплатно перенести WhatsApp с iPhone на Android?
- 1.1 по электронной почте
- 1.2 Используйте резервный чат
- 2.1 iTransor для WhatsApp
- 2.
 2 Бэкаптранс
2 Бэкаптранс - 2.3 WazzapMigrator
Перенос WhatsApp с iPhone на Android бесплатно
Когда мы хотим восстановить данные WhatsApp с iPhone на Android, большинство из нас могут решить вручную. Но мы все еще задаемся вопросом, есть ли бесплатный способ передачи данных WhatsApp. К счастью, есть!
1 Перевод по электронной почте
Вы можете перенести экспортированные файлы с iPhone на Android с электронной почтой, сообщениями или чем-либо еще, к чему вы можете получить доступ на телефоне Android. Однако эта функция будет экспортировать чаты WhatsApp только в файлы журналов, которые вы будете читать на телефоне Android. Вы не сможете синхронизировать эти чаты WhatsApp с данными на вашем Android-устройстве.
Но это по-прежнему единственный простой, бесплатный и надежный способ перенести сообщения WhatsApp с iPhone на Android.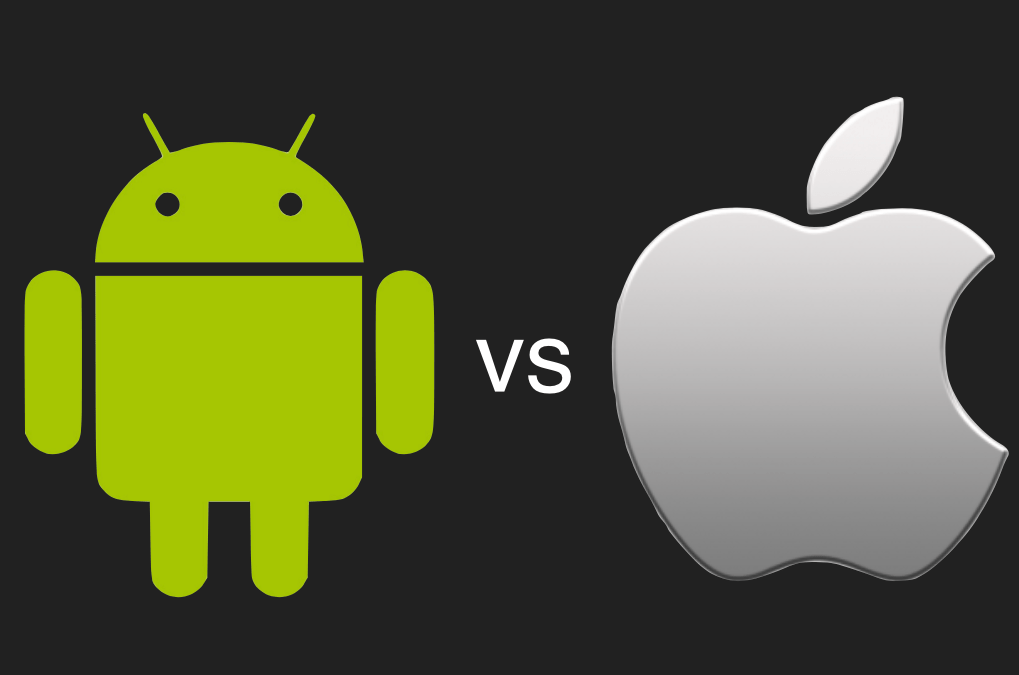
Вот как это сделать:
Шаг 1 Откройте WhatsApp на iPhone и нажмите на чат, который хотите передать. Коснитесь верхней части экрана и выберите « Экспорт чата » из списка.
Шаг 2 Появится всплывающее окно, и вы сможете экспортировать чаты «Без мультимедиа» или «Прикрепить мультимедиа».
Советы
Если вы выберете «Прикрепить медиа», ваши видео/фото сообщения будут прикреплены к папке, отличной от папки текстовых сообщений. Обычно мы нажимаем значок «Почта», чтобы экспортировать чаты, но вы также можете выбрать другое приложение, если у вас есть доступ к приложению на телефоне Android.
Шаг 3 WhatsApp начнет обработку ваших данных. Введите адрес электронной почты, на который вы хотите отправить чаты WhatsApp, и нажмите «9».0353 Отправить «.
Шаг 4 Перейдите на устройство Android, войдите в эту учетную запись электронной почты и просмотрите чаты, отправленные по электронной почте.
Примечание
Еще одной проблемой этого метода будет большое количество ручных действий. Вы должны экспортировать чаты один за другим, а это значит, что если у вас есть 50 чатов для переноса, вам нужно будет сделать это 50 раз.
2Используйте резервное копирование чата
Помимо использования электронной почты для передачи сообщений WhatsApp, вы также можете выбрать «Резервное копирование чата» для бесплатной передачи сообщений WhatsApp с iPhone на Android!
На самом деле, сообщения WhatsApp могут автоматически создавать резервные копии и сохранять ежедневные автоматические сообщения в памяти вашего iPhone. Вы можете периодически создавать резервные копии своих чатов WhatsApp на Google Диске, чтобы вам было удобно хранить сообщения WhatsApp.
Рабочий шаг, как показано ниже:
Шаг 1. Войдите в свою учетную запись WhatsApp на iPhone и перейдите к «Настройка» .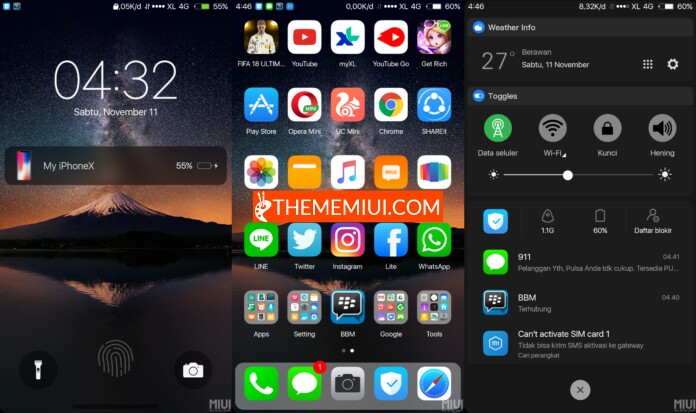 Затем нажмите «Чат» > «Резервное копирование чата» . Начните резервное копирование текущих данных WhatsApp, нажав кнопку «Резервное копирование сейчас» .
Затем нажмите «Чат» > «Резервное копирование чата» . Начните резервное копирование текущих данных WhatsApp, нажав кнопку «Резервное копирование сейчас» .
Шаг 2Войдите в свою учетную запись WhatsApp на телефоне Android. И появится всплывающая подсказка с вопросом «Восстанавливать ли данные из резервной копии в первый раз».
Шаг 3. Если будет предложено «Восстановить из WhatsApp iCloud», вы можете нажать на него и дождаться восстановления.
Примечание
Использование Google Диска для переноса данных — это самый простой способ переноса данных на новый телефон, для него не требуется установка каких-либо сторонних инструментов. Если вы хотите использовать локальную резервную копию, вам потребуется компьютер и SD-карта для переноса файлов.
Перенос WhatsApp с iPhone на Android через сторонние приложения
Поскольку WhatsApp не предлагает пользователям прямой способ передачи всех данных WhatsApp между различными операционными системами, некоторые сторонние инструменты решают эту головную боль.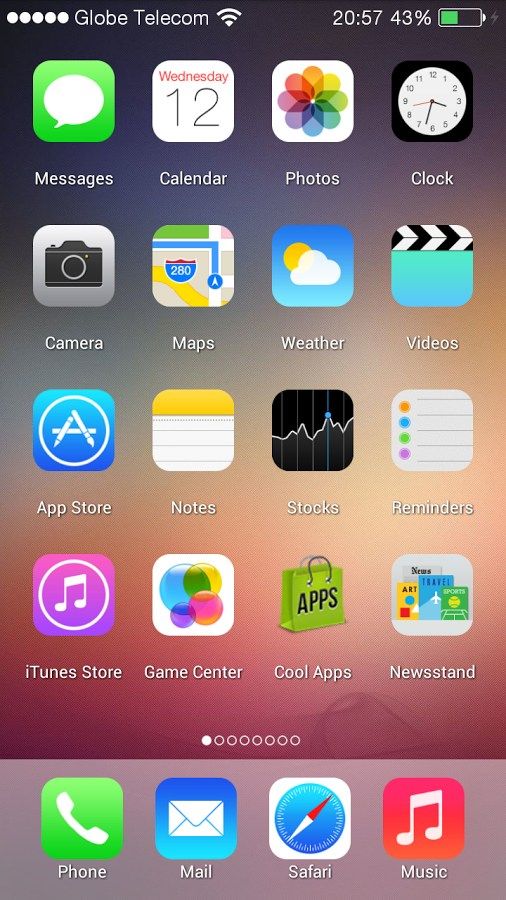 В этой части я поделюсь тремя сторонними инструментами, ориентированными на управление данными WhatsApp.
В этой части я поделюсь тремя сторонними инструментами, ориентированными на управление данными WhatsApp.
1 iTransor для WhatsApp
Одно из лучших программ для передачи WhatsApp для передачи сообщений WhatsApp с iPhone на Android — iTransor для WhatsApp. Эта программа предназначена для управления данными WhatsApp различными способами: резервное копирование, восстановление, передача и экспорт данных WhatsApp Messenger и WhatsApp Business с iPhone или Android. С помощью этого инструмента мы можем напрямую передавать данные WhatsApp с iPhone на Android без усилий .
Вот некоторые другие функции iTransor для WhatsApp:
- Поддерживайте резервное копирование и экспорт чатов WhatsApp, а также читайте их на компьютере в том виде, в котором они появляются на телефоне, в любое время.
- В этой программе можно обрабатывать данные WhatsApp Business для передачи, резервного копирования, восстановления и экспорта.
 Узнайте, как перенести WhatsApp Business с iPhone на Android.
Узнайте, как перенести WhatsApp Business с iPhone на Android. - Он поддерживает все популярные мобильные устройства, включая iPhone 13, 12, Samsung Galaxy S20, S10, Huawei P30 и Pixel 4, при условии, что используется операционная система iOS 9.до 15 или Android 2.0 до 11.
- Нам доверяют и рекомендуют многие известные медиа-сайты, включая Make Use Of, Macworld и т. д.
Действия по переносу WhatsApp с iPhone на Android с помощью iTransor для WhatsApp:
- Шаг 1 : Установите iTransor for WhatsApp на свой компьютер и запустите программу. Выберите » Передача WhatsApp между устройствами «. Подключите iPhone и устройство Android для передачи к компьютеру с помощью USB-кабелей.
Примечание
Программа должна обнаруживать и отображать устройства.
 Следуйте инструкциям на экране.
Следуйте инструкциям на экране.- Шаг 2 : Нажмите « Transfer », чтобы начать процесс.
- Шаг 3 : Оба устройства должны быть подключены к компьютеру во время передачи. Это может занять от нескольких минут до нескольких часов в зависимости от объема данных WhatsApp.
2Backuptrans
Backuptrans, разработанный для передачи сообщений WhatsApp с iPhone на Android, называется «Перенос с iPhone WhatsApp на Android». Он поддерживает версии iOS с 4 по 15 и большинство телефонов Android — Huawei, Samsung, HTC и т. д.
Действия по переносу сообщений WhatsApp с iPhone на Android с помощью Backuptrans:
- Шаг 1: Подключите iPhone и Android к компьютеру.
- Шаг 2: Включите отладку по USB на телефоне Android, чтобы сделать телефон узнаваемым.
 Нажмите «Резервное копирование моих данных» , пароль вводить не нужно. На iPhone нажмите «Доверять» в окне с вопросом, хотите ли вы доверять своему компьютеру.
Нажмите «Резервное копирование моих данных» , пароль вводить не нужно. На iPhone нажмите «Доверять» в окне с вопросом, хотите ли вы доверять своему компьютеру. - Шаг 3: Программа загрузит все данные WhatsApp как с Android, так и с iPhone. Выберите свое устройство iPhone на экране, затем щелкните правой кнопкой мыши > Перенос сообщений с iPhone на Android.
Что еще
Backuptrans также позволяет управлять данными WhatsApp другими способами, помимо их переноса с iPhone на Android. Вы по-прежнему можете создавать резервные копии и восстанавливать данные WhatsApp, но только на iPhone.
3WazzapМигратор
WazzapMigrator — это приложение, которое помогает перенести резервную копию WhatsApp с iPhone на Android. Это может быть сложно, потому что этот метод требует навыков программирования и займет много времени, чтобы понять рабочие процессы.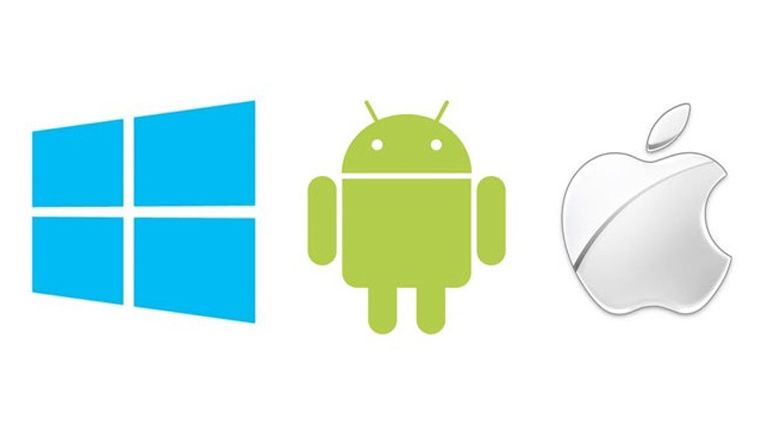 Для этого решения вам понадобятся три инструмента : iTunes, WazzapMigrator Extractor и WazzapMigrator.
Для этого решения вам понадобятся три инструмента : iTunes, WazzapMigrator Extractor и WazzapMigrator.
Давайте посмотрим, как использовать WazzapMigrator:
- Шаг 1: Сделайте полную резервную копию вашего iPhone с помощью iTunes и отключите шифрование резервных копий в iTunes.
- Шаг 2: Загрузите и запустите WazzapMigrator Extractor на своем компьютере. Используйте этот инструмент, чтобы загрузить резервную копию iTunes вашего iPhone.
- Шаг 3: Найдите папку net.whatsapp.WhatsApp в меню экстрактора. Найдите ChatStorage.sqlite и ваши мультимедийные файлы в папке net.whatsapp.WhatsApp .
- Шаг 4: Подключите Android-устройство к компьютеру. Перенесите файл ChatStorage.
 sqlite и ваши мультимедийные файлы в папку «Загрузки» вашего телефона Android.
sqlite и ваши мультимедийные файлы в папку «Загрузки» вашего телефона Android. - Шаг 5: Установите и откройте WazzapMigrator на вашем Android-устройстве.
- Шаг 6: Подождите, пока инструмент обнаружит файлы, и нажмите « Select iPhone Archive ». Выберите резервную копию iOS, которую хотите восстановить.
- Шаг 7: Следуйте инструкциям на экране, пока не увидите « Conversion Successful ». Откройте WhatsApp на телефоне Android, и вы увидите всю историю чатов WhatsApp с iPhone.
Часть 3. Сравнение упомянутых выше методов
Вас могут смутить предложенные нами методы, поэтому мы составили сравнительную таблицу, которая включает перенос между различными операционными системами, которые они могут выполнять. Просто выберите тот, который подходит вам лучше всего.
| Перенос с iPhone на Android | Перенос с Android на iPhone | Передача данных с iPhone на iPhone | Перенос с Android на Android | Прямая передача | Сложность операции | |
|---|---|---|---|---|---|---|
| Электронные чаты | Сложный | |||||
| Резервное копирование чата | Середина | |||||
| iTransor для WhatsApp | Легкий | |||||
| Бэкаптранс | Середина | |||||
| WazzapMigrator | Сложный |
Вывод
Поскольку вы изучили все четыре метода бесплатной передачи сообщений WhatsApp с iPhone на Android, теперь вы можете перенести другие данные, оставшиеся на вашем старом Android. Самый полезный метод, который я по-прежнему рекомендую использовать iTransor, который прост в эксплуатации и быстро переносится. Вы можете оставить свой комментарий, если у вас возникли проблемы. Осмотреться!
Самый полезный метод, который я по-прежнему рекомендую использовать iTransor, который прост в эксплуатации и быстро переносится. Вы можете оставить свой комментарий, если у вас возникли проблемы. Осмотреться!
(Нажмите, чтобы оценить этот пост)
Общая оценка 4.7 (256 участников)
Оценка прошла успешно!
Вы уже оценили эту статью, пожалуйста, не повторяйте оценку!
Включите JavaScript для просмотра комментариев с помощью Disqus.
Как перенести данные WhatsApp с iPhone на Android
14 июня 2022 г., 00:01
Комментарий
Team XDA
WhatsApp — одна из наиболее широко используемых служб обмена мгновенными сообщениями во всем мире. Хотя с годами он улучшался благодаря новым функциям и дополнениям, одним из основных недостатков была невозможность переноса чатов между платформами.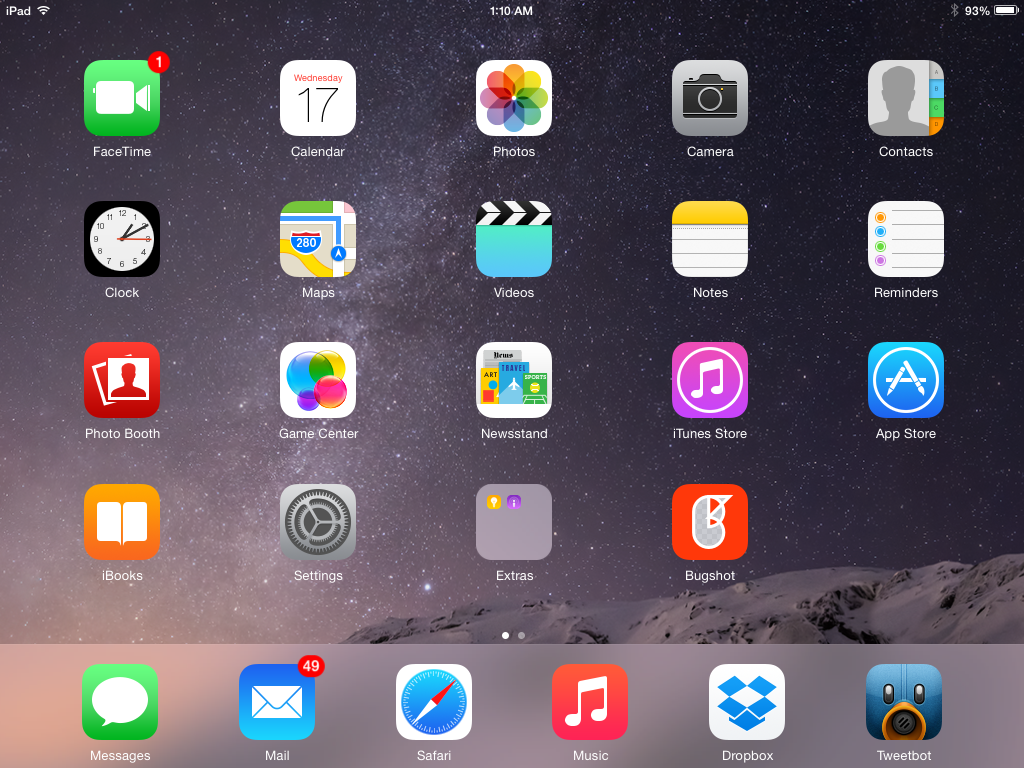 WhatsApp предлагает функции резервного копирования и восстановления, но они работают только при переключении с одного Android на другой или с одного iPhone на другой.
WhatsApp предлагает функции резервного копирования и восстановления, но они работают только при переключении с одного Android на другой или с одного iPhone на другой.
Если вы переключаетесь с устройства Android на iPhone или наоборот, не было официального способа перенести ваш чат и историю мультимедиа с одного телефона на другой. К счастью, теперь это изменилось с официальным объявлением WhatsApp при запуске Samsung Galaxy Z Fold 3 в октябре 2021 года.0003
На данный момент в WhatsApp реализована возможность переноса чатов с iPhone на устройство Android. Однако на стороне Android поддерживаются только следующие устройства:
- Смартфоны Samsung Galaxy
- Смартфоны Google Pixel
- Устройства с предустановленной версией Android 12
Надеемся, что эта функция будет доступна для всех устройств Android в ближайшее будущее.
Вот как вы можете перенести все свои данные WhatsApp, включая чаты и мультимедиа, со старого iPhone на новое устройство Android.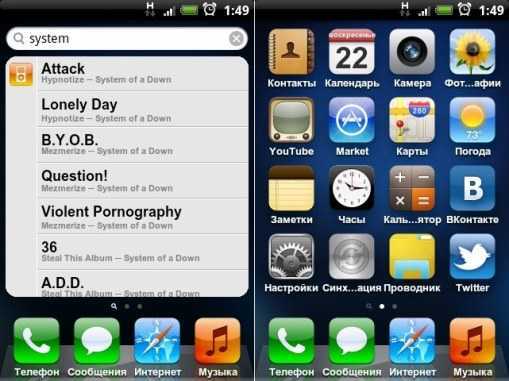
Несмотря на то, что WhatsApp опубликовал статью поддержки с инструкциями по переносу данных WhatsApp со старого iPhone на новый Android, мы обнаружили, что шаги, упомянутые в этой статье, неточны, и их выполнение , а не поможет вам перенести ваши данные. Поэтому мы решили упростить для вас процесс, разбив шаги, которым мы следовали, чтобы успешно выполнить процесс миграции.
Мы выполнили миграцию с iPhone 12 Pro на Samsung Galaxy S21 Ultra. Однако этот процесс должен работать на любом устройстве Samsung Galaxy или Google Pixel под управлением Android 10 и выше, а также на устройствах под управлением Android 12 и выше из коробки.
Прежде чем мы начнем, следует отметить несколько моментов. Android-телефон , на который вы хотите перенести данные, должен иметь совершенно новое состояние . Это означает, что его нужно либо просто распаковать, а не настраивать, либо, если это телефон, который вы уже использовали, вам придется сбросить его до заводских настроек. Мы попытались выполнить шаги на уже настроенном и используемом телефоне, но это не сработало. Как только мы стерли телефон, мы смогли передать данные.
Мы попытались выполнить шаги на уже настроенном и используемом телефоне, но это не сработало. Как только мы стерли телефон, мы смогли передать данные.
Вам также понадобится USB-C к кабелю Lightning , чтобы этот процесс работал, поскольку передача происходит через проводное соединение, а не по беспроводной сети. Последнее, что вам нужно, это немного терпения, так как процесс передачи мучительно медленный . В зависимости от того, насколько велики ваши данные WhatsApp, процесс может занять до часа.
Теперь у нас есть все это, давайте перейдем к шагам:
- Когда ваш телефон Android находится в совершенно новом состоянии или после того, как вы сбросили его до заводских настроек, подключите его к iPhone через USB- C к кабелю молнии. Держите этот кабель подключенным к обоим телефонам, пока весь процесс не будет завершен.
- На iPhone появится всплывающее окно с вопросом, хотите ли вы Доверять этому компьютеру .
 Выберите Trust .
Выберите Trust .
- Начните процесс настройки на телефоне Android, согласившись с условиями и положениями и подключив его к своей сети Wi-Fi.
- Затем вы увидите экран с вопросом, хотите ли вы перенести данные с существующего устройства. Нажмите на да , и теперь телефон должен загрузить последнюю версию Smart Switch .
Samsung Smart Switch Mobile
Разработчик:
Samsung Electronics Co., Ltd.
Цена:
Свободно
- После запуска Smart Switch выберите Передача с iPhone или iPad . Теперь у вас есть возможность передавать чаты WhatsApp с вашего iPhone в сопровождении QR-кода.
- Отсканируйте этот QR-код на своем iPhone или запустите WhatsApp на своем iPhone и перейдите к «Настройки» > «Чаты» > «Переместить чаты на Android 9».0108 .
- Нажмите на опцию, и ваш iPhone начнет подготовку ваших чатов и других данных к передаче.
 После этого вам будет предложено продолжить на новом телефоне.
После этого вам будет предложено продолжить на новом телефоне. - На устройстве Android теперь вы увидите возможность переноса других данных с вашего iPhone, таких как контакты, сообщения, фотографии и т. д. Вы можете выбрать эти параметры в зависимости от того, хотите ли вы, чтобы эти данные были перенесены на ваш новый телефон.
- Smart Switch теперь попросит вас установить WhatsApp на новый телефон, на что вам нужно согласиться. Вы также можете установить другие приложения, которые ранее были на вашем iPhone.
- После выполнения этих шагов начнется процесс передачи. В зависимости от данных, которые вы передаете, этот процесс может занять от 30 до 60 минут.
- После завершения настройки откройте WhatsApp на своем устройстве Android и войдите в систему с тем же номером телефона, который использовался для входа в WhatsApp на вашем iPhone.
- При входе в систему вы должны увидеть подсказку с вопросом, хотите ли вы перенести историю чата с iPhone.

- Выберите Start , и передача должна состояться через несколько минут.
- Теперь все ваши чаты, изображения, видео, аудиофайлы и почти все из WhatsApp на вашем iPhone будут перенесены на ваше устройство Android.
Теперь вы успешно перенесли данные WhatsApp с вашего iPhone на новое устройство Android!
Вы можете установить остальные приложения и передать любые другие данные, которые могут вам понадобиться, и продолжать пользоваться телефоном. Процесс передачи чата для WhatsApp немного сложен и требует много работы и времени, но, надеюсь, он станет более плавным, когда эта функция будет развернута на всех устройствах Android.
Об авторе
Команда XDA
XDA-Developers была создана в 2003 году, еще во времена персонального цифрового помощника или «КПК».
Мы поддерживаем читателя. Внешние ссылки могут принести нам комиссию.
Как отказаться от iOS и перейти на Android
Автор:
Дэвид Нилд
Комментарии (194)0003
Проведя вас через не совсем понятный процесс перехода с Android на iOS, мы вернулись, чтобы рассказать вам, как двигаться в обратном направлении. (Примите решение, не так ли?) Переход с устройств Apple на платформу Google либо смехотворно прост, либо, скорее, утомителен, в зависимости от ваших текущих настроек.
(Примите решение, не так ли?) Переход с устройств Apple на платформу Google либо смехотворно прост, либо, скорее, утомителен, в зависимости от ваших текущих настроек.
Вы Google?
Хорошие новости, если вы уже вложили значительные средства в экосистему Google на своем iPhone. Вы можете переключиться на Android через час или два и освободить свой вечер для встречи с друзьями или просмотра Netflix. В противном случае лучше отменить эти вечерние планы.
Те из вас, кто проводит все свое время в Gmail, Календаре Google и Картах Google для iOS, могут просто установить эти приложения на свое новое устройство Android, войти в систему, используя данные своей учетной записи Google, и продолжить с того места, на котором остановились. То же самое относится к Google Фото и Google Диску.
В отличие от Apple, у Google нет специального приложения, которое поможет вам перейти на его мобильную ОС, но у него есть веб-сайт с большим количеством необходимой вам информации: по сути, вам предлагается использовать Google Диск для копирования контактов, фотографий, видео и записей календаря, которые мы рассмотрим более подробно ниже.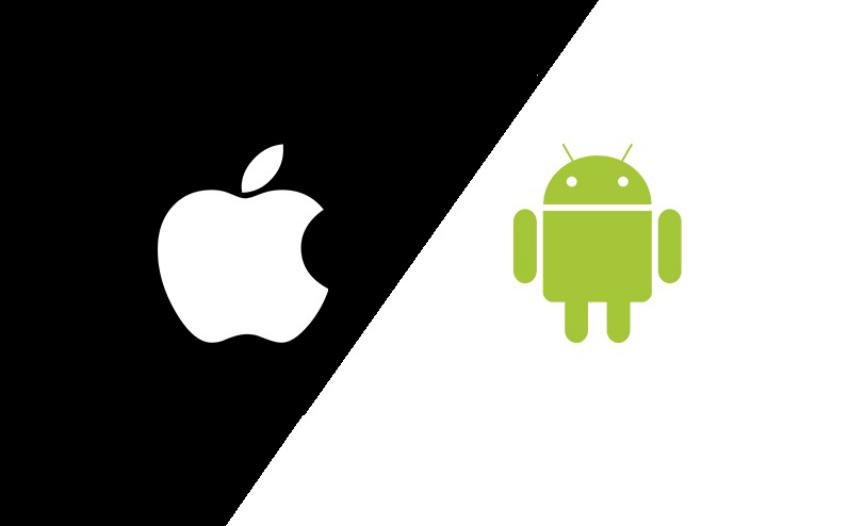
Если вы подумываете о переходе с iOS на Android в будущем или хотите регулярно менять мобильные операционные системы, то облачные сервисы Google значительно упростят вам задачу, так что лучше хранить все свои данные там. Напротив, единственное официальное приложение Apple, которое вы можете получить на Android на данный момент, — это Apple Music.
Сообщения и электронная почта
Выбраться из iMessage — пожалуй, самая большая проблема, с которой сталкиваются те, кто переходит на Android. iMessage не работает на платформе Google, и нет возможности экспортировать всю историю ваших сообщений в сопоставимое приложение для Android. Вам придется попрощаться с iMessage, но вы, по крайней мере, можете обеспечить чистый разрыв. Как только вы узнаете, что делаете шаг, зайдите в свою iOS, перейдите к «Сообщениям» в «Настройках» и выключите iMessage, затем перейдите к «FaceTime» в «Настройки» и тоже выключите его. Полные инструкции Apple здесь.
Если у вас есть драгоценные iMessages или простые старые SMS-сообщения, которые вы не можете оставить, вам придется полагаться на стороннее программное обеспечение и некоторые довольно запутанные процессы для резервного копирования всего этого.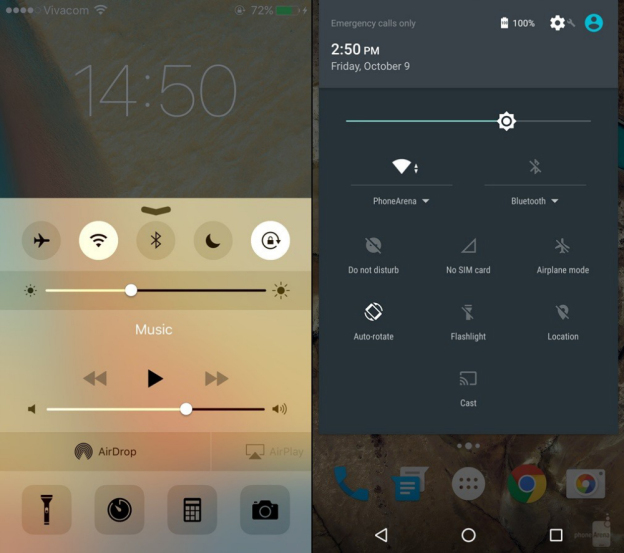 iSMS2droid обещает импортировать сообщения из незашифрованной резервной копии, которую вы сделали в iTunes на своем компьютере, в Android. Если вам не нужна резервная копия на вашем телефоне, тогда PhoneView (macOS) и CopyTrans (Windows) — это два из многих инструментов, которые позволят вам просмотреть свои старые письма в свое удовольствие.
iSMS2droid обещает импортировать сообщения из незашифрованной резервной копии, которую вы сделали в iTunes на своем компьютере, в Android. Если вам не нужна резервная копия на вашем телефоне, тогда PhoneView (macOS) и CopyTrans (Windows) — это два из многих инструментов, которые позволят вам просмотреть свои старые письма в свое удовольствие.
Что касается электронной почты, система Apple поддерживает IMAP, поэтому вы можете продолжать проверять свою электронную почту iCloud через Gmail на Android, если вы не начинаете заново и полностью отказываетесь от своего старого адреса электронной почты. Нажмите стрелку раскрывающегося списка в меню приложения Gmail, выберите Добавьте учетную запись и следуйте инструкциям по настройке, предоставленным Apple. Это тот же процесс, если вы используете любое другое почтовое приложение на своем новом устройстве Android, например Outlook от Microsoft. Единственное требование — поддержка популярного протокола IMAP.
У вас есть несколько других вариантов, если вам не нравится размещение вашей учетной записи iCloud непосредственно в Gmail.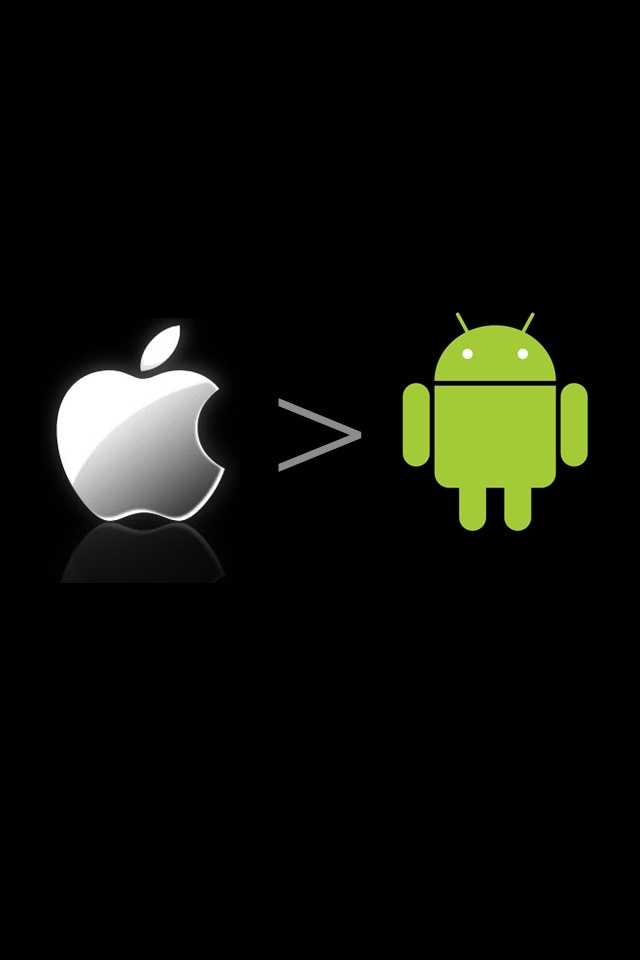 Вы можете автоматически пересылать все свои электронные письма Apple iCloud на новый адрес Gmail, зайдя в iCloud Mail в Интернете и настроив пересылку — вы даже можете удалить оригиналы после их передачи. Кроме того, вы можете экспортировать все свои старые электронные письма с помощью Mail на Mac на тот случай, если они вам когда-нибудь понадобятся, а затем закрыть свою учетную запись Apple.
Вы можете автоматически пересылать все свои электронные письма Apple iCloud на новый адрес Gmail, зайдя в iCloud Mail в Интернете и настроив пересылку — вы даже можете удалить оригиналы после их передачи. Кроме того, вы можете экспортировать все свои старые электронные письма с помощью Mail на Mac на тот случай, если они вам когда-нибудь понадобятся, а затем закрыть свою учетную запись Apple.
Контакты и календари
Если вы просто хотите сделать однократный однократный переход с iOS на Android, Google Диск для iOS сделает процесс перемещения контактов и календарей достаточно простым. После того, как вы установили приложение на свое устройство iOS, откройте меню, затем нажмите Настройки и Резервное копирование . Выберите данные, которые вы хотите перенести в эквивалентные учетные записи Google, нажмите «Начать резервное копирование», и все готово — все данные из iOS и iCloud будут загружены. Убедитесь, что вы подключены к сети Wi-Fi, а iPhone подключен к сети во время переключения. Также обратите внимание, что любые предыдущие резервные копии, которые вы сделали, будут перезаписаны.
Также обратите внимание, что любые предыдущие резервные копии, которые вы сделали, будут перезаписаны.
Если вам нужна двусторонняя синхронизация, которая может понадобиться, если вы используете свой телефон Android с ноутбуком Apple, то это намного сложнее. На самом деле лучший вариант — переключиться на использование контактов и календарей Google, насколько это возможно, а затем добавить свою учетную запись Google в соответствующие приложения в macOS (в обоих случаях Добавить учетную запись из главного меню приложения).
Даже в этом случае вам нужно убедиться, что вы всегда добавляете события в календари (или контакты) Google, а не в iCloud, чтобы они отображались на вашем телефоне. Если вам абсолютно необходимо, чтобы службы Google и iCloud работали одновременно и синхронизировались друг с другом, вам нужно довериться стороннему приложению для macOS или Android.
Фото и видео
С тех пор, как Google Photos появился в мире, на самом деле довольно легко перенести все ваши личные фотографии и видео на Android через серверы Google, если они все еще находятся на вашем iPhone: установить Google Фото для iOS, сделайте резервную копию всего и вперед.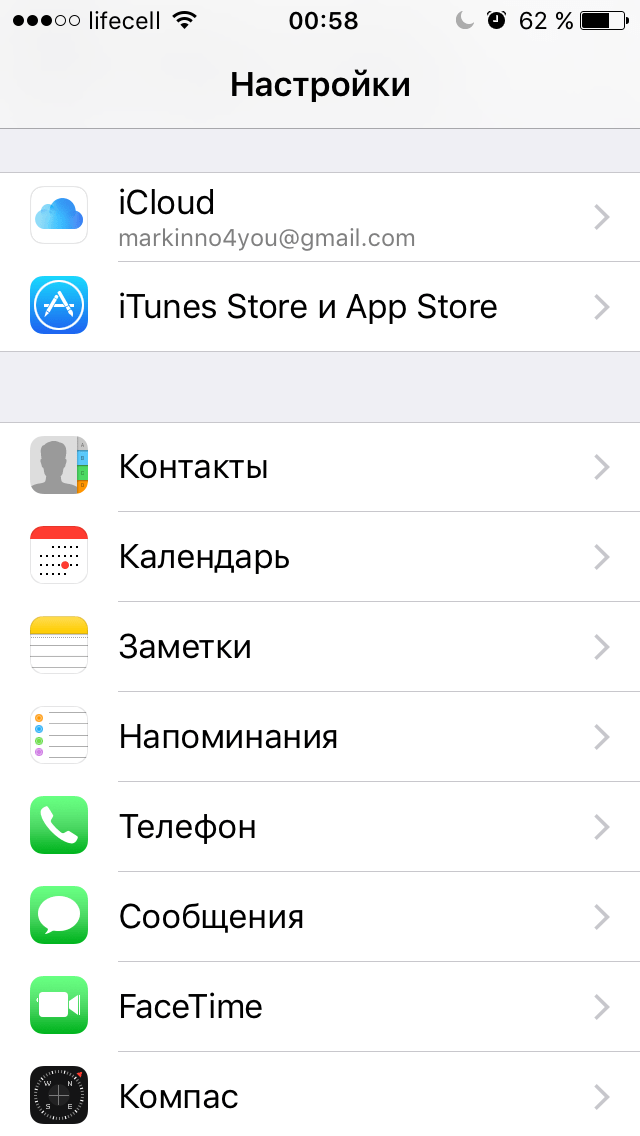 Вы можете либо заплатить Google за хранилище и оставить все в полном разрешении, либо согласиться с некоторым изменением размера (максимальное разрешение изображений — 16 Мп, видео — 1080p) и бесплатно хранить в Интернете столько фотографий и видео, сколько захотите.
Вы можете либо заплатить Google за хранилище и оставить все в полном разрешении, либо согласиться с некоторым изменением размера (максимальное разрешение изображений — 16 Мп, видео — 1080p) и бесплатно хранить в Интернете столько фотографий и видео, сколько захотите.
Процесс еще более прост, если вы используете приложение Google Диск, как мы описали в разделе выше, а Google Фото в наши дни даже поддерживает Live Photos, используя эти несколько дополнительных кадров анимации для создания GIF для вас. Единственный минус — альбомы, которые вы создали в iOS, не копируются (все отображается как один длинный список картинок), поэтому их нужно создавать заново.
Все это достаточно просто, но если у вас есть фотографии в iCloud, которые вы перенесли со своего iPhone, у вас могут возникнуть проблемы. Как мы объяснили в нашем полном руководстве по теме переключения между Apple Photos и Google Photos, почти единственный доступный вам вариант — загрузить их все из iCloud на компьютер с macOS или Windows, а затем снова загрузить их с помощью клиента Google Photos.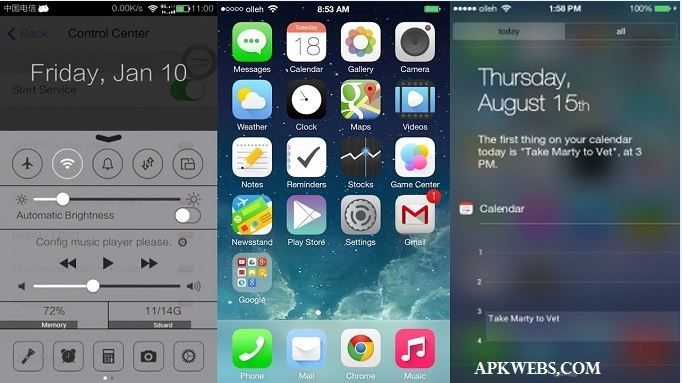
Это немного запутанно, но с этим можно справиться, и это намного проще, чем использовать параметры экспорта в iCloud в Интернете, которых практически нет. Если у вас нет компьютера, который мог бы выступать в качестве посредника между медиатекой iCloud и Google Фото, то вы застряли — вам придется одолжить у кого-нибудь ноутбук.
Музыка и фильмы
Поскольку теперь у нас есть Apple Music на Android, получение музыки iTunes на Android-устройстве больше не вызывает разочарования, как раньше. Что касается мелодий, которые вы на самом деле приобрели непосредственно в iTunes, это, вероятно, лучший вариант, хотя вам необходимо оформить подписку на Apple Music, чтобы иметь возможность использовать приложение и получать свои покупки.
В противном случае это зависит от того, где находится ваша музыка и как она хранится. Любые старые добрые MP3-файлы, которые вы синхронизировали на свой iPhone из iTunes, можно вместо этого загрузить в Google Play Music (50 000 из них можно хранить бесплатно), или вы можете использовать что-то вроде DoubleTwist, который является почти лучшим выбором, если вы хотите продолжайте использовать iTunes вместе с Android для своей музыки.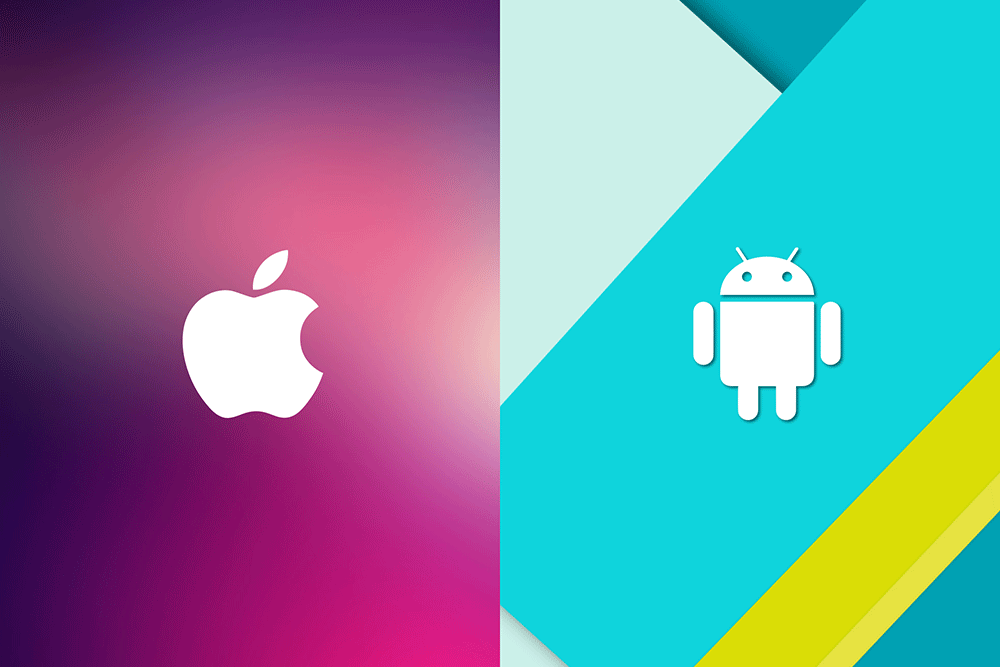 Если вы зарегистрированы в Spotify, вам просто нужно приложение для Android.
Если вы зарегистрированы в Spotify, вам просто нужно приложение для Android.
Аналогичным образом, если вы получали доступ ко всем своим фильмам и телешоу через Netflix, Plex или Google Play Movies & TV, вам просто нужно найти и установить соответствующее приложение для Android, и вы готовы к работе. Все эти сервисы позволяют выполнять потоковую передачу на несколько устройств из одной учетной записи, поэтому при необходимости вы можете продолжать использовать свое устройство iOS.
Тем не менее, любые видео, которые вы приобрели в iTunes, вообще не будут работать на Android — для этого просто нет приложения, если только Apple не создаст его. Несколько инструментов сделают работу по удалению iTunes DRM за вас, но, поскольку мы входим в темную юридическую территорию, мы оставляем вас, чтобы открыть их для себя. Если вы вложили сотни долларов в цифровую библиотеку iTunes, вы по-прежнему можете смотреть ее на macOS, Windows и Apple TV, но не на Android.
Приложения и игры
Вообще говоря, все приложения, которые вы используете на своем iPhone, также будут доступны на Android, хотя есть несколько исключений, например, Overcast и Day One.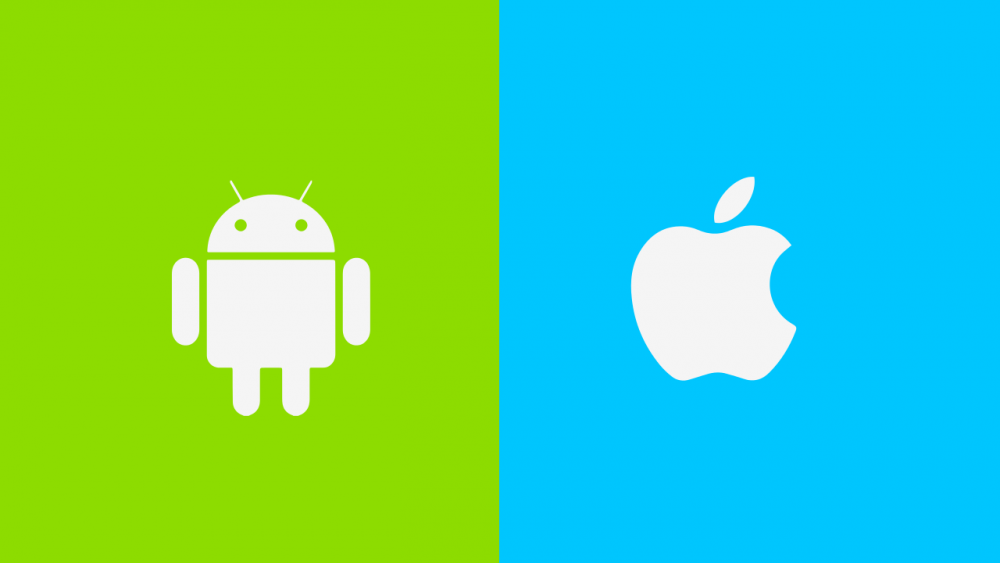 Что касается платных приложений, вам, к сожалению, придется снова платить за них, хотя что-то вроде подписки Spotify покупает вам доступ как на Android, так и на iOS.
Что касается платных приложений, вам, к сожалению, придется снова платить за них, хотя что-то вроде подписки Spotify покупает вам доступ как на Android, так и на iOS.
Перемещаются ли вместе с вами все ваши данные (от документов до сохраненных игр) — это другой вопрос, который стоит проверить перед тем, как сделать переход. Если у вас есть какие-либо сомнения, свяжитесь с разработчиком напрямую, чтобы узнать, как обстоят дела (вам может не повезти со всем, что сильно зависит от системы хранения iCloud).
Мы не можем дать вам руководство по всему, но подумайте о вашей производительности, фитнесе и банковских приложениях. Оцените, сколько данных хранится локально и что с ними произойдет. Если вы можете, пусть ваш старый iPhone и новый телефон Android некоторое время работают рядом друг с другом, пока вы не будете уверены, что все было успешно перемещено без слишком большого количества неровностей на дороге.
Вы можете не поверить, если прочитали все, что написано выше, но переход с iOS на Android на самом деле намного проще, чем раньше, в основном благодаря повышенному вниманию к облачным сервисам (даже, с опозданием, самой Apple) .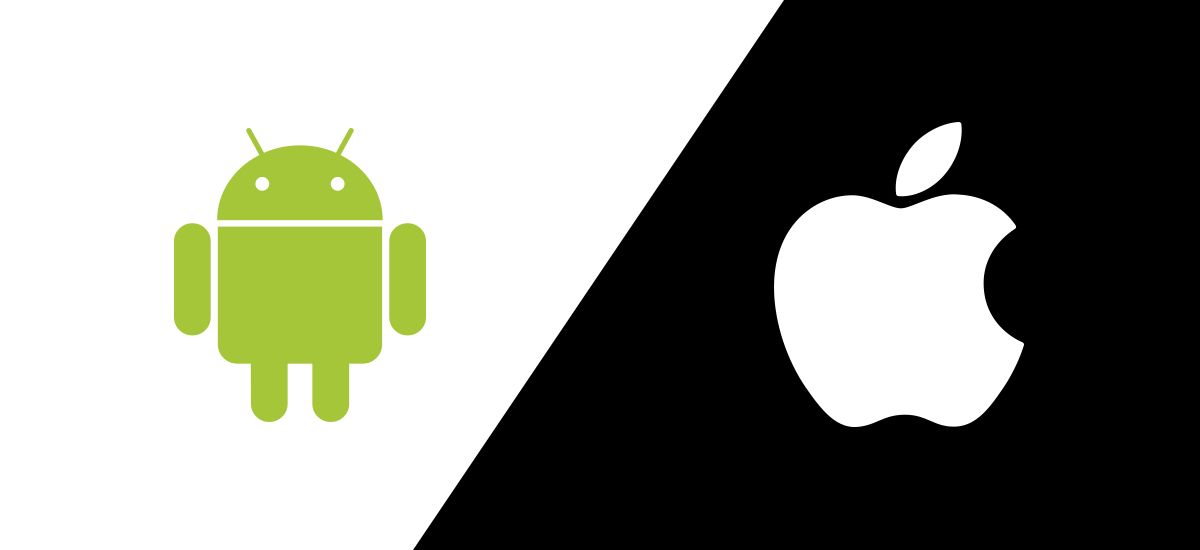 Пока вы не торопитесь и не живете своей жизнью внутри iMessage, вам не нужно бояться этой задачи.
Пока вы не торопитесь и не живете своей жизнью внутри iMessage, вам не нужно бояться этой задачи.
Переход с iPhone на Android: что вам нужно знать
Не бойтесь, мы поможем вам освоиться
Итак, вы решили, что последний iPhone не для вас. Сторона забора Android выглядит намного заманчивее, и пришло время посмотреть, как живет другая половина. Вы переходите с iPhone на Android, и это здорово!
Однако есть несколько очень важных вещей, которые вам нужно знать, прежде чем прыгать обеими ногами.
Содержание
Переключение требует некоторой работы, а некоторые вещи должны оставаться позади
Хотя Apple создает приложение для Android, чтобы помочь вам переключиться на свои телефоны, неудивительно, что они не предлагают его, чтобы помочь вам переключиться на конкурентов. Хорошая новость заключается в том, что то, что вы, скорее всего, захотите перенести со своего iPhone на новый телефон Android, можно просто перенести с помощью облачных сервисов.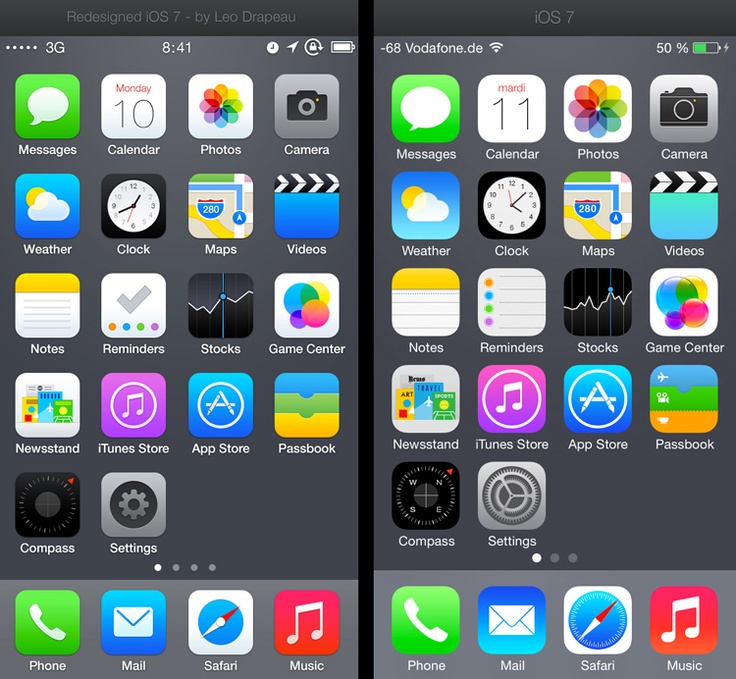
Например, если на вашем iPhone установлен Google Диск и вы входите в свой телефон Android с теми же учетными данными учетной записи Google, он импортирует ваши контакты, пароли и все другие данные, которые Google хранит от вашего имени, на этот новый телефон.
К файлам, хранящимся в вашей учетной записи iCloud, также можно получить доступ с вашего нового телефона Android, просто войдя на веб-сайт iCloud из браузера. Оттуда вы можете просто загрузить сохраненные там фотографии.
Единственное, что вы не можете перенести, — это приложения. За исключением приложений, привязанных к подписке или облачной учетной записи, вам придется повторно покупать все приложения, у которых также есть версия для Android. Это может быть значительной дополнительной стоимостью, поэтому стоит проверить, сколько ваши любимые приложения будут стоить вам во второй раз на Android.
Стандартного интерфейса нет
Использование любого устройства iOS, будь то iPad или iPhone, даст вам более или менее одинаковый опыт.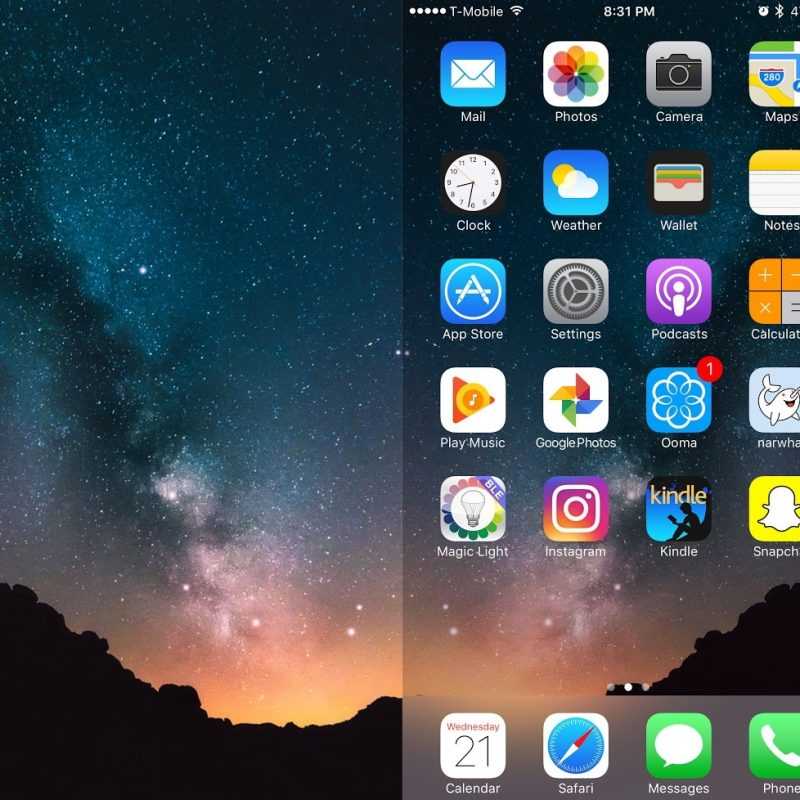 Есть некоторые уступки аппаратному обеспечению и вариантам использования для различных устройств в диапазоне, но в целом все устройства iOS выглядят и работают одинаково с точки зрения интерфейса.
Есть некоторые уступки аппаратному обеспечению и вариантам использования для различных устройств в диапазоне, но в целом все устройства iOS выглядят и работают одинаково с точки зрения интерфейса.
Несмотря на то, что существует «стандартный» Android, почти ни один Android-телефон не использует его. В основном это собственные устройства Google Pixel, которые обеспечивают чистую операционную систему Android. Другие производители телефонов, такие как Samsung, разрабатывают собственные интерфейсы и модификации Android. Нравится вам это или нет, зависит от вас, но два телефона Android могут ощущаться настолько по-разному, что трудно поверить, что они работают под управлением одной и той же операционной системы.
Тем не менее, некоторые компании действительно хорошо имитируют внешний вид iOS. В частности, Mi UI от Xiaomi, который действительно похож на классическое устройство iOS. На самом деле это можно рассматривать как хороший переходный вариант для бывших пользователей iPhone.
Вам придется ждать обновлений программного обеспечения
Как пользователь iPhone, вы привыкли к тому, что Apple объявляет о новом обновлении iOS, а затем загружает его почти сразу после выпуска. На андроиде дела обстоят очень, очень разные.
Google выпустит новую версию Android, после чего каждый производитель телефонов начнет собственный процесс модификации. Это означает, что вы получите эту новую версию Android только через несколько месяцев, если вообще получите ее, поскольку некоторые телефоны будут полностью заброшены.
Хорошей новостью является то, что крупные компании, такие как Samsung, начали разбивать свои обновления, чтобы обеспечить быстрый доступ к важным функциям безопасности и исправлениям ошибок. У вас также есть возможность «рутировать» свой телефон Android и установить на него стандартный Android, но это вариант для опытных пользователей, который не для слабонервных.
Вредоносное ПО вызывает настоящую озабоченность
За исключением взломанных устройств iOS, Apple невероятно жестко контролирует экосистему приложений на своих устройствах.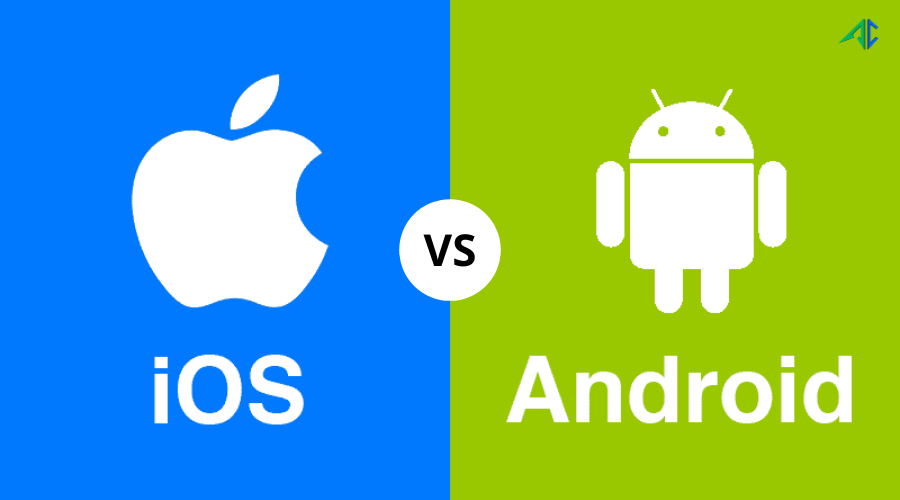 Одним из преимуществ этого является то, что вредоносные приложения на iPhone практически отсутствуют. На Android, который является открытой платформой, такой системы безопасности нет.
Одним из преимуществ этого является то, что вредоносные приложения на iPhone практически отсутствуют. На Android, который является открытой платформой, такой системы безопасности нет.
Если вы пользуетесь авторитетным магазином приложений, например Google Play, при переходе с iPhone на Android, скорее всего, все будет в порядке. Однако даже в этом случае проблемные приложения могут проскользнуть. Поэтому никогда не думайте, что приложению можно доверять, и рассмотрите возможность использования какого-либо антивирусного программного обеспечения на вашем устройстве Android.
Службы подписки Apple не работают на Android
На Android есть только два приложения Apple. Первая — это вышеупомянутая утилита, позволяющая переключиться на iPhone. Другое приложение Apple Music. Вот и все. Если вы любите Apple TV+, Apple Arcade или Apple Music, вам, возможно, придется нелегко на Android.
Apple Music на самом деле работает довольно хорошо, но Apple TV доступен только через браузер, который очень нестабилен.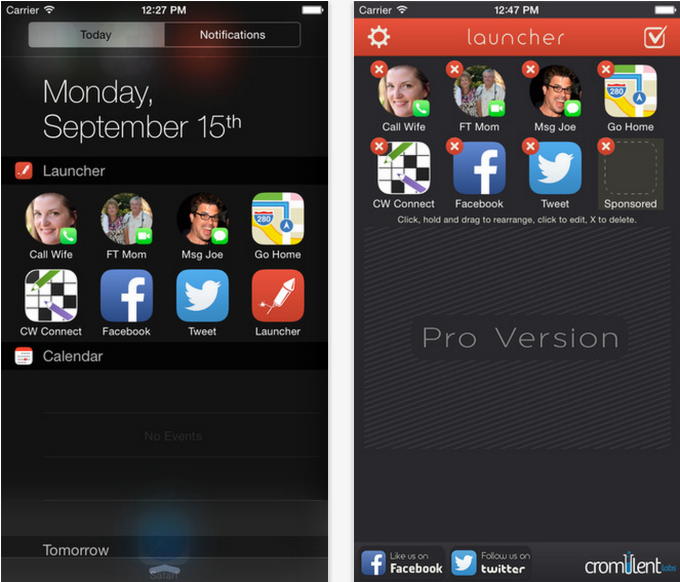 Apple Arcade доступна только для iOS, что, как мы думаем, никого не удивит. Как упоминалось выше, iCloud можно использовать только через браузер, и не все работает.
Apple Arcade доступна только для iOS, что, как мы думаем, никого не удивит. Как упоминалось выше, iCloud можно использовать только через браузер, и не все работает.
Службы обмена сообщениями Apple исчезли
У iMessage и FaceTime есть преданные фан-базы, но вы не найдете версий этих служб для Android. Вместо этого вам придется навсегда переключиться на что-то вроде Skype или WhatsApp.
Это, вероятно, не будет для вас большой проблемой, так как у вас, вероятно, были эти приложения на вашем iPhone, чтобы общаться с пользователями, не являющимися пользователями Apple.
У вас все под контролем
Хотя iOS все больше и больше открывается для пользователей, она все еще не так открыта, как Android. Вы получаете полный доступ к файловой системе Android и можете устанавливать программы из любого источника. Это включает в себя альтернативные магазины приложений или просто прямую установку пакетов Android «apk». Практика, известная как «неопубликованная загрузка».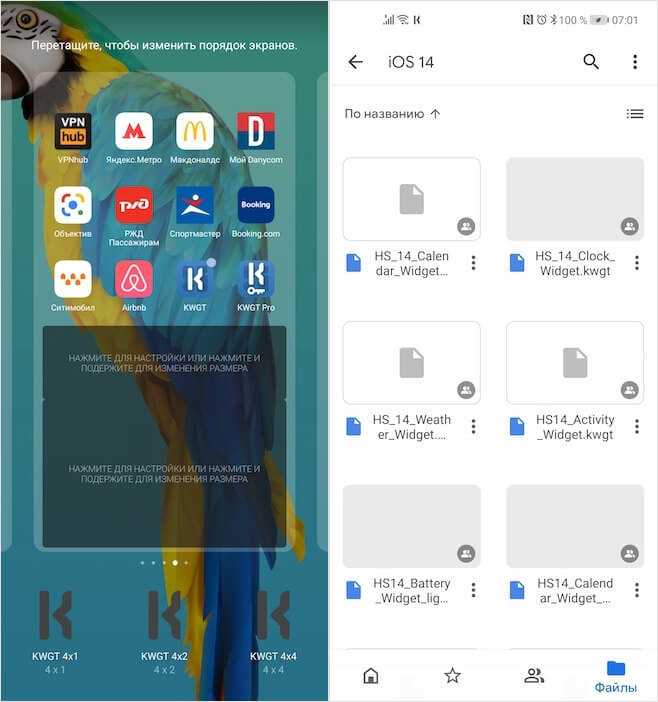
Это и хорошо, и плохо, поскольку это означает, что вы можете в конечном итоге установить программное обеспечение, которое вызывает проблемы с конфиденциальностью или повреждение данных. Хорошей новостью является то, что на большинстве телефонов Android боковая загрузка отключена по умолчанию, если вас это беспокоит. Однако, если вы решите попробовать, убедитесь, что вы знаете о рисках.
Мы не такие уж разные, вы и iPhone
Хотя между iOS и Android есть некоторые важные различия, операционные системы телефонов в повседневном использовании очень похожи. Большинство людей освоятся в течение дня или двух, переходя от одного к другому.
Так что нет причин для опасений отходить от обнесенного стеной сада Apple при переходе с iPhone на Android. Если вы выберете хороший Android-телефон с одним из лучших настраиваемых интерфейсов (или даже чистый Android!), вы сразу же почувствуете себя как дома.
‘;document.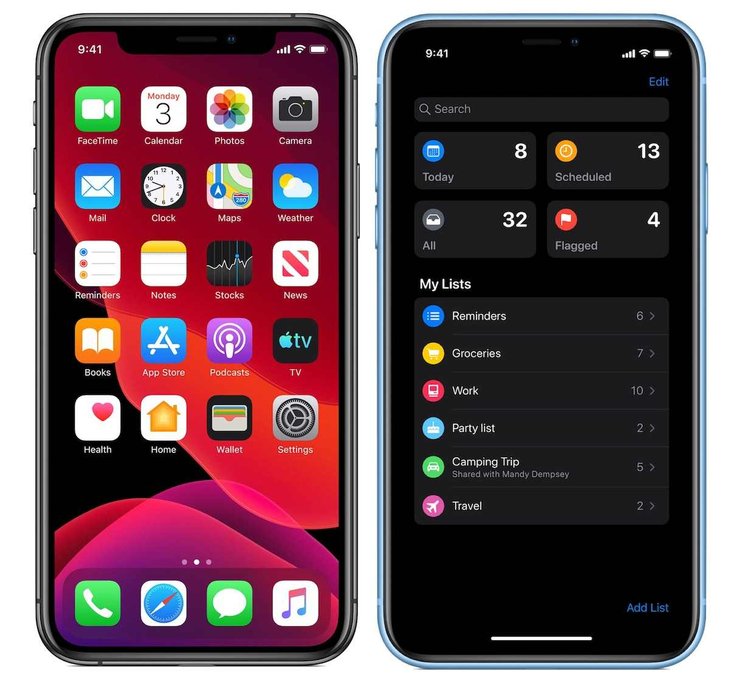 getElementsByClassName(«post-ad-top»)[0].outerHTML=»;tocEl.outerHTML=tocHTML+newHTML;}}catch(e){console.log(e)}
getElementsByClassName(«post-ad-top»)[0].outerHTML=»;tocEl.outerHTML=tocHTML+newHTML;}}catch(e){console.log(e)}
Сидни Батлер — социолог и фанатик технологий, который пытается понять, как сосуществуют люди и технологии. Он имеет двадцатилетний опыт работы внештатным специалистом по компьютерам и более десяти лет в качестве исследователя технологий и преподавателя. Сидни уже более пяти лет является профессиональным писателем по технологиям и освещает такие темы, как виртуальная реальность, игры, кибербезопасность и трансгуманизм. Прочитать полную биографию Сиднея
Подписывайтесь на YouTube!
Вам понравился этот совет? Если это так, загляните на наш собственный канал на YouTube, где мы рассказываем о Windows, Mac, программном обеспечении и приложениях, а также предлагаем множество советов по устранению неполадок и видео с практическими рекомендациями. Нажмите на кнопку ниже, чтобы подписаться!
Подписывайся
Как перейти с iPhone на Android: простое руководство по переходу на Google
Немного упростить переход с iPhone на Android
Последняя партия телефонов Android убедила вас отказаться от iPhone?
Возможно, вас убедили превосходный блеск и великолепная камера Google Pixel. Или, возможно, перед фантастической стоимостью One Plus 3T было слишком сложно устоять.
Или, возможно, перед фантастической стоимостью One Plus 3T было слишком сложно устоять.
Красивый бесконечный дисплей Samsung Galaxy S8 с поддержкой HDR вскружил вам голову? Или перспектива Android Nougat побуждает вас сделать этот шаг?
Какой бы ни была причина, вы, скорее всего, найдете много интересного на «другой стороне».
Многие давние владельцы iPhone будут беспокоиться о переходе, но это не обязательно. Вы будете удивлены, как легко перенести все свои фотографии, музыку, контакты и приложения на Android.
Настройте учетную запись Google
Самое первое, что вы должны сделать со своим телефоном Android, — это настроить учетную запись Google.
Если у вас нет учетной записи Google и вы переходите на Android, вам действительно нужно ее получить. Это телефон, управляемый Google, и если у вас нет учетной записи Google, вы не получите много лучших вещей, которые может предложить Android, и нет особого смысла владеть вашим новым телефоном.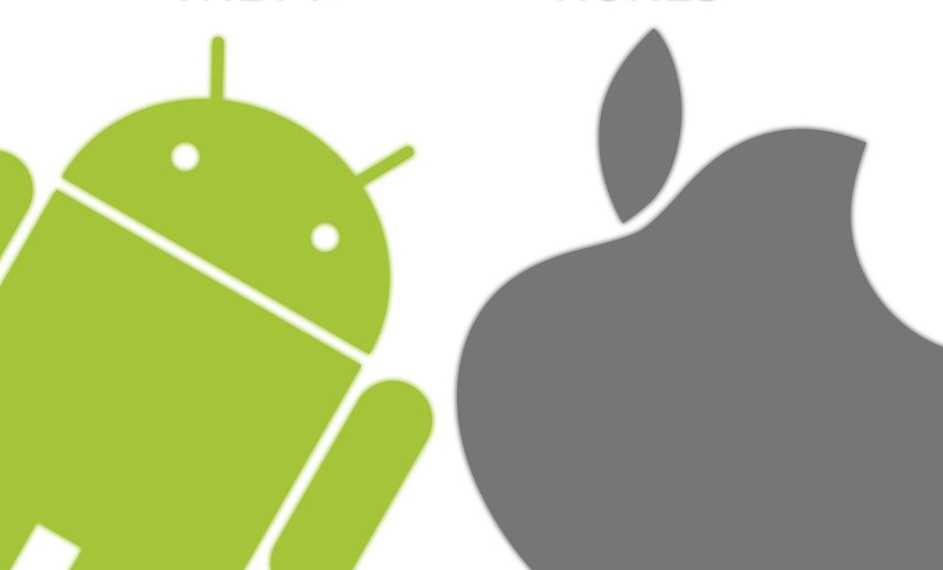 .
.
Магазину Google Play необходима учетная запись Google, чтобы вы могли загружать и устанавливать приложения. Все предустановленные приложения Google, такие как Google Maps и Gmail, также нуждаются в учетной записи Google.
Связано: Nexus 6P и Nexus 5X
Кроме того, зарегистрировав учетную запись Google, вы значительно упростите процесс переноса всех своих контактов, фотографий и видео.
Аккаунт Google легко настроить. Вам будет предложена такая возможность во время процедуры настройки, но даже если вы пропустили этот этап, просто зайдите в меню настроек вашего телефона (найдите маленький значок шестеренки в меню уведомлений), перейдите в раздел «Учетные записи» и выберите чтобы добавить учетную запись Google. Следуйте инструкциям, и вы ушли.
После настройки любое приложение Google, которое вы установили или установили из магазина Google Play, сможет без проблем подключиться к этой учетной записи. Именно так обстоят дела в Googletown.![]()
Различные устройства Android имеют разные способы передачи контактов, поэтому мы начнем с универсально применимого, хотя и несколько многословного, способа добавления контактов Apple iCloud в учетную запись Google.
Тем не менее, это хороший способ гарантировать, что ваша учетная запись Google, которая во многих отношениях является источником опыта работы с Android, с самого начала содержит всю правильную информацию.
Тем не менее, должен быть более быстрый и простой способ передачи контактов через Bluetooth, и мы рассмотрим его в конце.
Импорт контактов безошибочным способом Google
Если вы использовали Google и Gmail для своих контактов на своем iPhone, то вы с самого начала перенесли свои контакты, когда вошли в свою учетную запись Google. Очень просто!
Конечно, многие люди, перешедшие с iPhone, не будут иметь такой роскоши. Есть большая вероятность, что эти контакты хранятся в собственном iCloud от Apple. Итак, как вы передаете эти контакты?
Мы надеемся, что ваш iPhone все еще находится под рукой.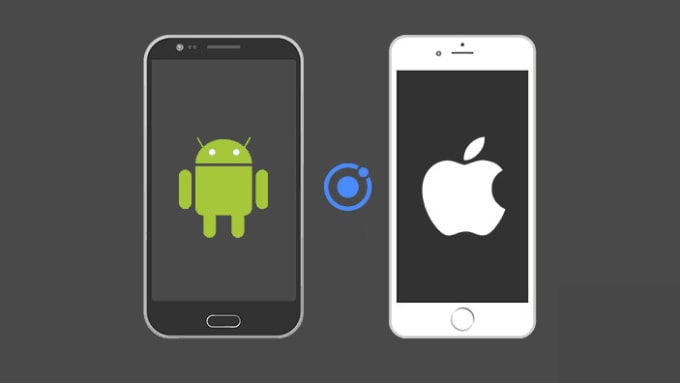 Если это так, перейдите в «Настройки»> «Почта, контакты, календари»> «iCloud» и убедитесь, что переключатель «Контакты» включен.
Если это так, перейдите в «Настройки»> «Почта, контакты, календари»> «iCloud» и убедитесь, что переключатель «Контакты» включен.
Если вам нужно включить его, вас спросят, хотите ли вы объединить контакты вашего устройства с iCloud — скажите «да».
Теперь перейдите на iCloud.com в веб-браузере настольного компьютера и войдите в систему, используя свой Apple ID. Выберите «Контакты», затем нажмите на маленькую шестеренку в левом нижнем углу. Теперь выберите все, снова нажмите на шестеренку и выберите «Экспорт vCard».
Оставайтесь в настольном браузере, но перейдите на Gmail.com и войдите в систему, используя свою учетную запись Google. Нажмите на Gmail в верхнем левом углу и выберите Контакты. Если вы еще не пользовались Gmail, возможно, сейчас он будет немного скудным. Давайте заполним его.
Нажмите «Еще» прямо над этими контактами, а затем «Импорт». Примечание. Если вы используете новый инструмент Google Контакты, импорт будет недоступен, но вы сможете вернуться к старому инструменту.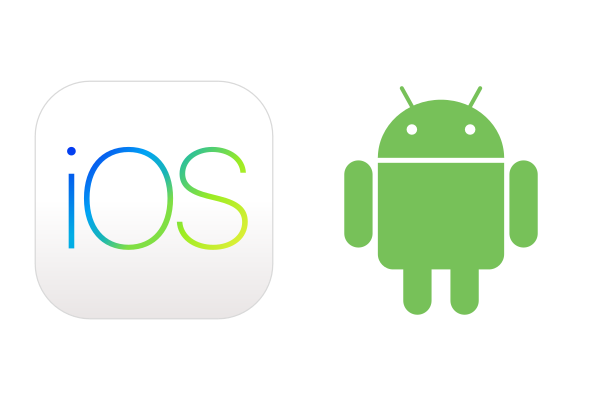 Теперь выберите «Выбрать файл» и перейдите к сохраненному файлу vCard, который вы только что экспортировали из iCloud.
Теперь выберите «Выбрать файл» и перейдите к сохраненному файлу vCard, который вы только что экспортировали из iCloud.
Выберите это, и все ваши контакты iCloud будут добавлены в вашу учетную запись Google — и, следовательно, в ваш новый телефон Android.
Если, как и многие люди, этот процесс объединяет контакты из обеих учетных записей, есть большая вероятность, что вы обнаружите несколько повторяющихся записей.
Чтобы решить эту проблему, снова нажмите «Еще» в Gmail и выберите «Найти и объединить дубликаты».
Импорт контактов через Bluetooth
Конечно, есть более быстрый и простой способ сделать это. Зайдите в приложение «Контакты» вашего телефона Android, и вы должны найти возможность импортировать контакты.
Отметьте это, и вполне может быть опция Bluetooth. Выберите это и убедитесь, что Bluetooth на вашем iPhone включен, затем выберите свой новый видимый iPhone на своем телефоне Android. Вы должны обнаружить, что все контакты вашего iPhone вставлены, красиво и легко.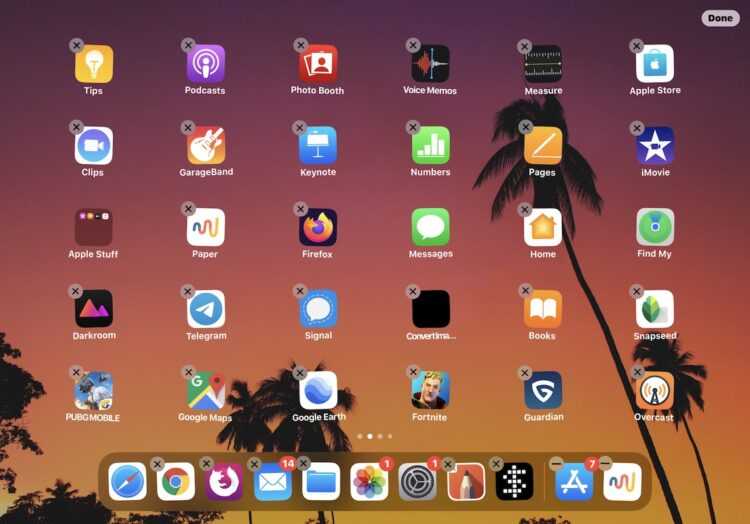
Перенос фотографий и видео через
Существует множество способов переноса фотографий и видео с iPhone на телефон Android, но лучший способ — использовать облако.
В этом отношении вы можете использовать Dropbox, OneDrive, Box или любую другую службу облачного хранения, но, возможно, самым простым для большинства новых пользователей Android будет собственная служба Google Photos от Google. Вот еще один пример, когда регистрация этой учетной записи Google с самого начала оказывается хорошей идеей.
В наши дни Google Photos поставляется с каждым телефоном Android и предлагает неограниченное онлайн-хранилище фотографий (для фотографий с разрешением 16 мегапикселей и меньше) бесплатно.
Самый простой способ перенести фотографии с iPhone на телефон Android при интеграции с экосистемой Android — загрузить приложение Google Фото на iPhone. Войдите в это приложение, используя данные своей учетной записи Google.
Затем выберите значок меню в верхнем левом углу приложения, а затем «Настройки».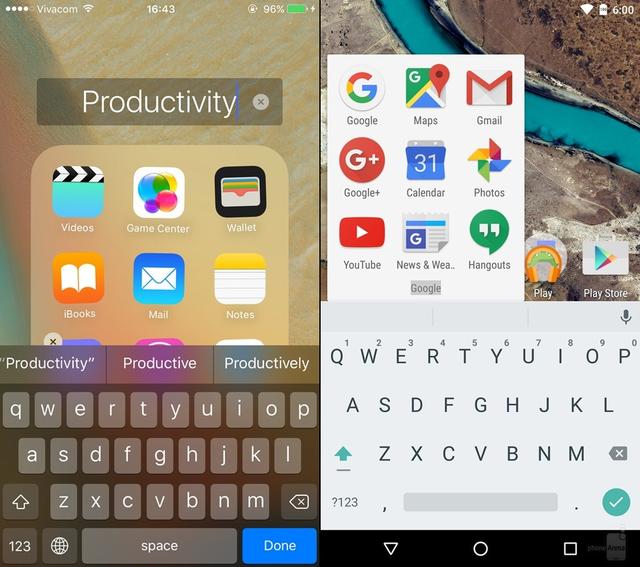 Теперь выберите «Резервное копирование и синхронизация» и убедитесь, что опция «Резервное копирование» включена.
Теперь выберите «Резервное копирование и синхронизация» и убедитесь, что опция «Резервное копирование» включена.
СМОТРИТЕ ТАКЖЕ : Google Drive, iCloud Drive, Dropbox и OneDrive
Все фотографии и видео, хранящиеся на вашем iPhone, будут загружены в облачное хранилище Google.
Теперь войдите в приложение «Фотографии» на своем телефоне Android, и, войдя в систему, вы найдете все свои фотографии и видео с iPhone, которыми можно делиться, редактировать и загружать по своему усмотрению.
Перенос музыки из iTunes
Хотя услуги подписки на музыку сейчас в моде, большинство бывших пользователей iPhone накопили большое количество музыкальных треков в формате MP3 через iTunes. Это может быть серьезной причиной для того, чтобы остаться с Apple.
Возможно, вы удивитесь, узнав, как легко перенести эти треки с собой на Android. Фактически, с помощью Google Play Music вы можете отправлять эти треки в облако, чтобы иметь к ним доступ практически с любого подключенного устройства. Это тоже не будет стоить вам ни копейки.
Это тоже не будет стоить вам ни копейки.
Убедитесь, что вся ваша музыка синхронизирована с iTunes на вашем компьютере. Теперь установите Google Play Music Manager на свой компьютер, запустите его и следуйте инструкциям, чтобы загрузить до 50 000 ваших музыкальных треков на серверы Google.
Обратите внимание, что вам нужно будет настроить учетную запись Google Wallet, что включает в себя ввод данных для наличных денег или кредитной карты, даже если вы не будете ни за что платить.
После загрузки музыки вы сможете найти ее в приложении Play Music на своем новом телефоне Android. Отсюда вы можете либо транслировать его, либо загрузить на свой телефон.
ПРИМЕЧАНИЕ. Прямая загрузка мультимедиа
Все эти типы мультимедиа — фотографии, музыка и видео — вы можете так же легко загрузить их на свой телефон Android с помощью USB-кабеля.
Просто подключите телефон к USB-порту компьютера с помощью такого кабеля (который должен быть в комплекте с телефоном), и вы сможете перетаскивать на него файлы, как если бы это был внешний жесткий диск или обычный USB-накопитель.
В Windows вы можете просто подключиться и работать — просто выберите Мультимедийное устройство (MTP) на телефоне Android, если будет предложено. На Mac это работает так же, но вам нужно заранее загрузить и установить приложение Android File Transfer.
После этого ваши файлы должны появиться в соответствующих мультимедийных приложениях на вашем телефоне Android.
Этот метод немного старомодный и немного неуклюжий, но если вы хотите одновременно передавать большое количество медиафайлов и хранить их локально на своем телефоне, это все еще хороший метод.
Если ваш телефон Android оснащен слотом microSD, вы можете передавать файлы таким же образом, но сначала вам нужно будет купить адаптер SD.
Приложения
Раньше большая разница между Android и iOS заключалась в приложениях. Всего несколько лет назад магазин приложений Google был настоящей пустошью по сравнению с магазином Apple, в котором были самые лучшие и новейшие приложения.
Если у вас остались какие-то беспокойства по этому поводу, выбросьте их из головы. В Android есть почти все основные приложения, которые вам могут понадобиться, а также немало крутых и причудливых маленьких.
В Android есть почти все основные приложения, которые вам могут понадобиться, а также немало крутых и причудливых маленьких.
Вот некоторые из лучших приложений, которые вы, возможно, использовали на своем iPhone, и ссылки на версии для Android.
Социальные сети
Facebook
Twitter
Instagram
Tumblr
Path
Pinterest
Связь и VoIP
Snapchat
WhatsApp
Facebook Messenger
почтовый ящик
Viber
Skype
Outlook
News & Productive
Pocket
Wunderlist
FLIPBAOR Apple Music уже в магазине Google Play.
Если вам больше нравятся игры, будьте уверены, что в Google Play Store действительно очень много игр. Нет, она пока не на одном уровне с iOS с точки зрения диапазона или качества, но она не слишком сильно отстает, и уже доступно гораздо больше первоклассных игр, чем у вас есть время, чтобы играть.
Вот лишь несколько примеров популярных игр для iOS, которые также доступны для Android:
Fallout Shelter
Lara Croft GO
Monument Valley
TwoDots
Clash of Clans
Prune
Ridiculous Fishing
Kingdom Rush 90 Frontiers 3
Rayman Adventure 2 Итак, у вас есть это.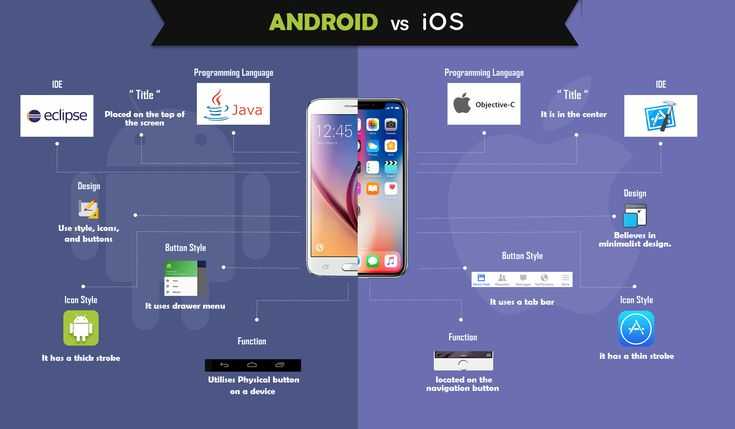

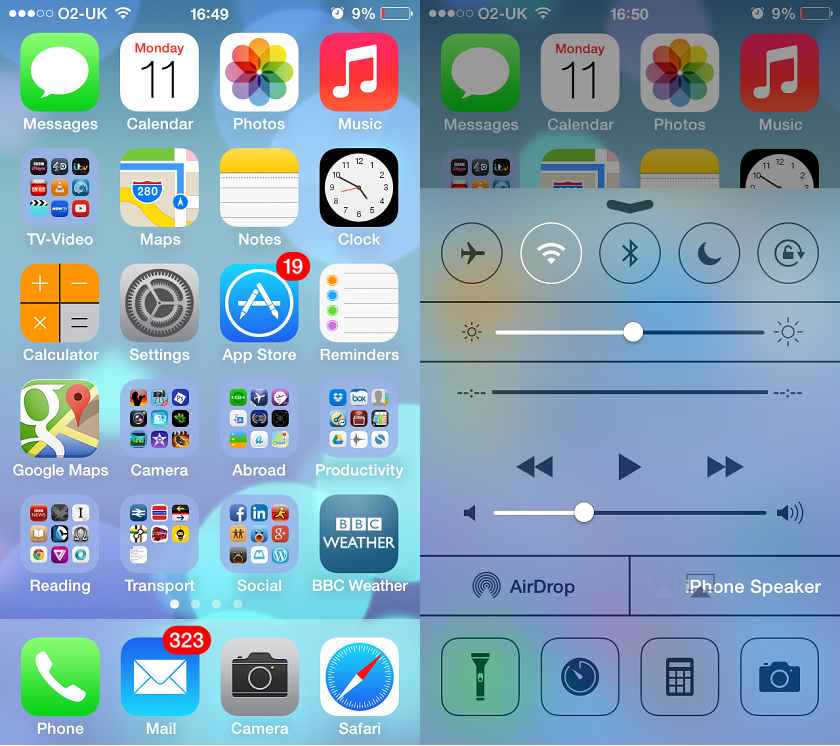
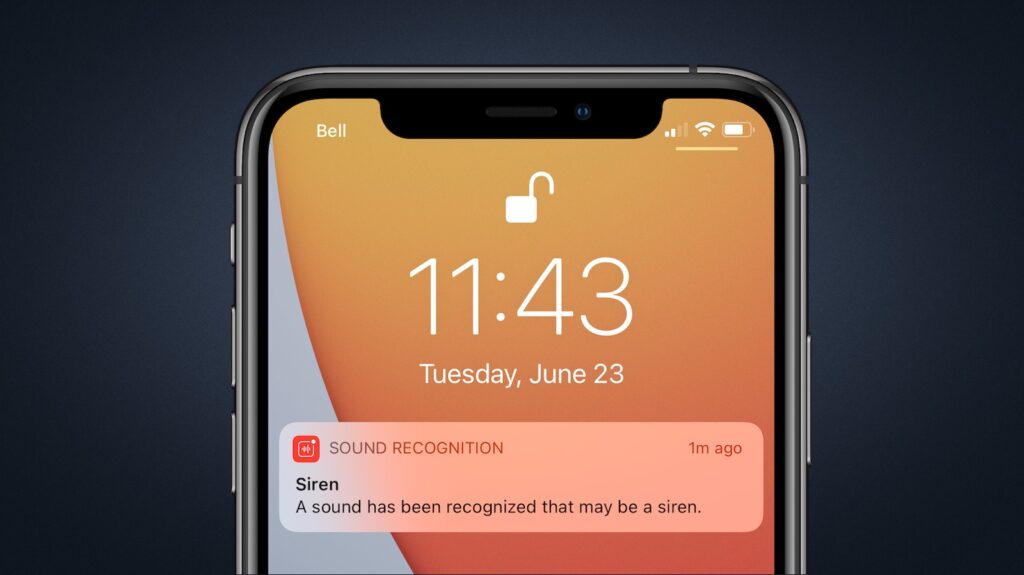
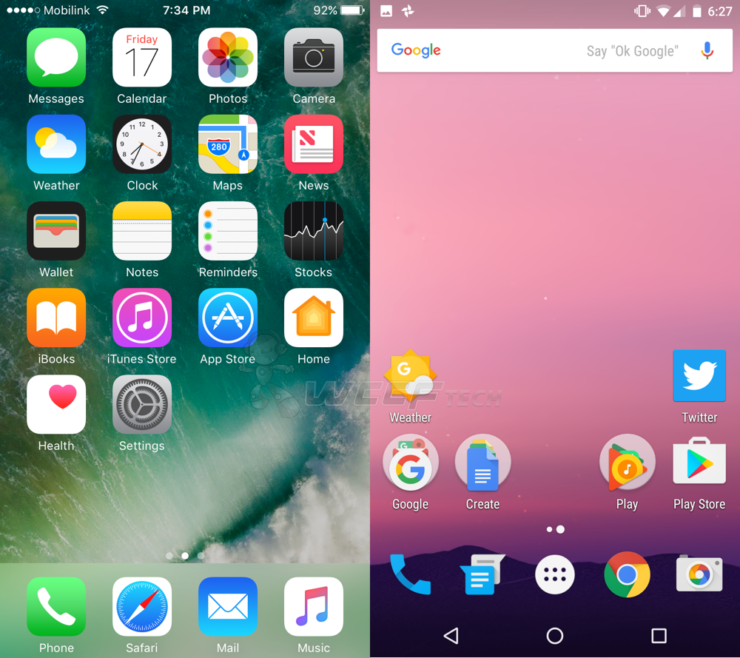 Ожидайте до появления уведомления «Перенос данных».
Ожидайте до появления уведомления «Перенос данных».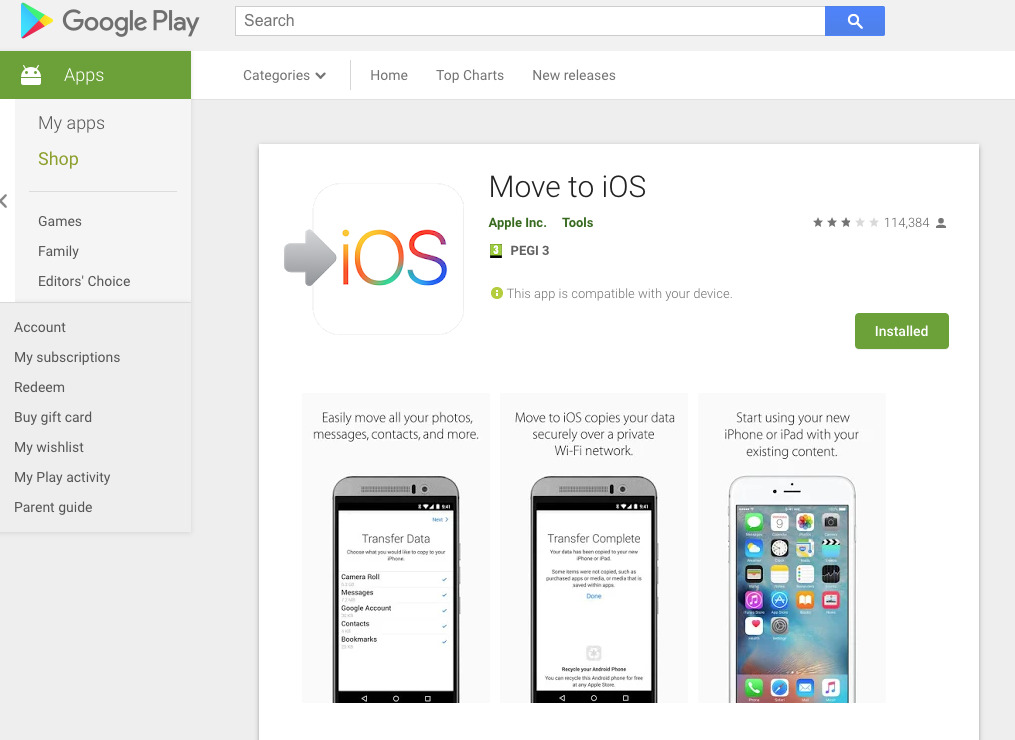 Далее выберите папку, где хранятся необходимые данные, параметры синхронизации, а затем применить.
Далее выберите папку, где хранятся необходимые данные, параметры синхронизации, а затем применить.
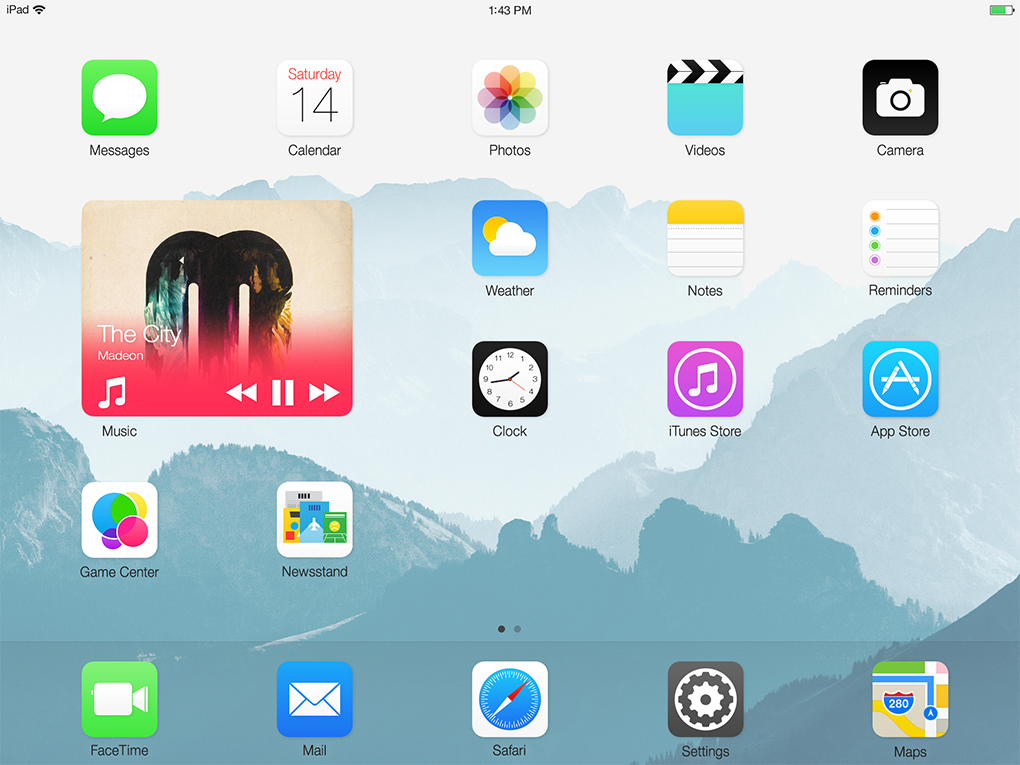
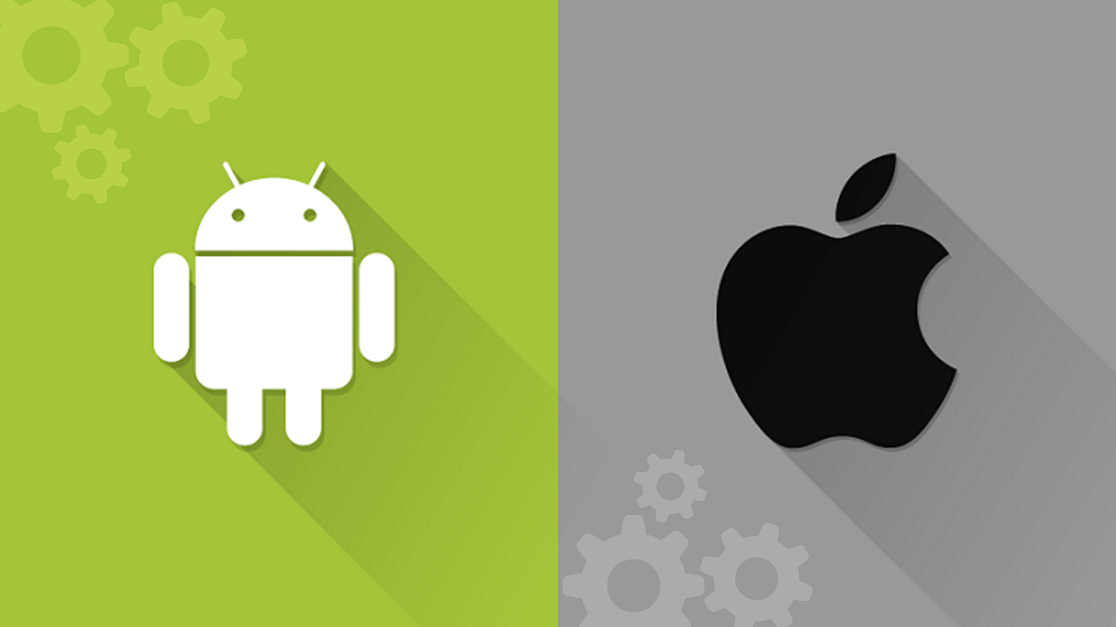
 Отметьте в списке то, что собираетесь перебросить на Айфон: camera roll (фото- и видеозаписи), messages — сообщения, Google Account — данные аккаунта Gmail (календарь и заметки), Google contacts — телефонные и почтовые контакты и bookmarks — закладки браузера Google Chrome.
Отметьте в списке то, что собираетесь перебросить на Айфон: camera roll (фото- и видеозаписи), messages — сообщения, Google Account — данные аккаунта Gmail (календарь и заметки), Google contacts — телефонные и почтовые контакты и bookmarks — закладки браузера Google Chrome.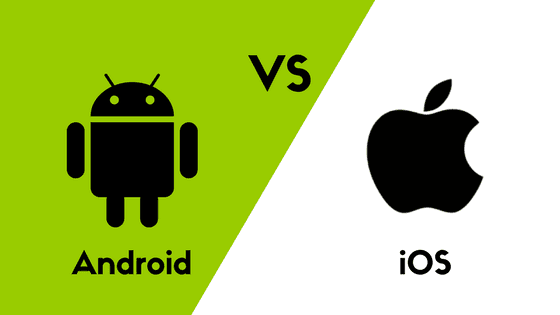
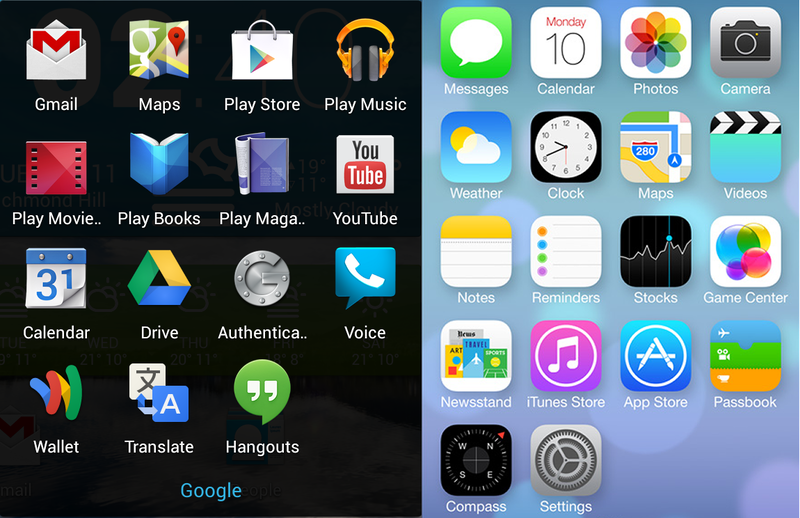
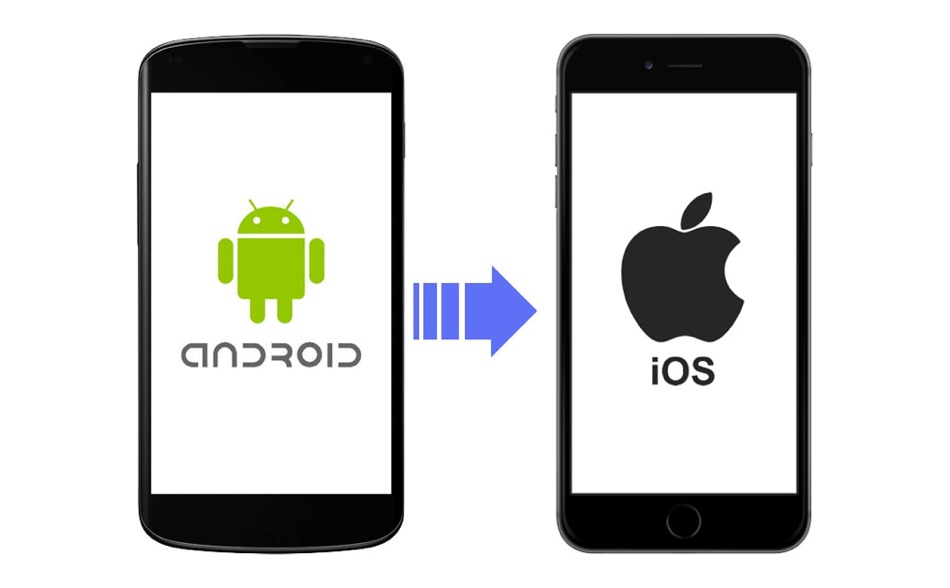 2 Бэкаптранс
2 Бэкаптранс Узнайте, как перенести WhatsApp Business с iPhone на Android.
Узнайте, как перенести WhatsApp Business с iPhone на Android.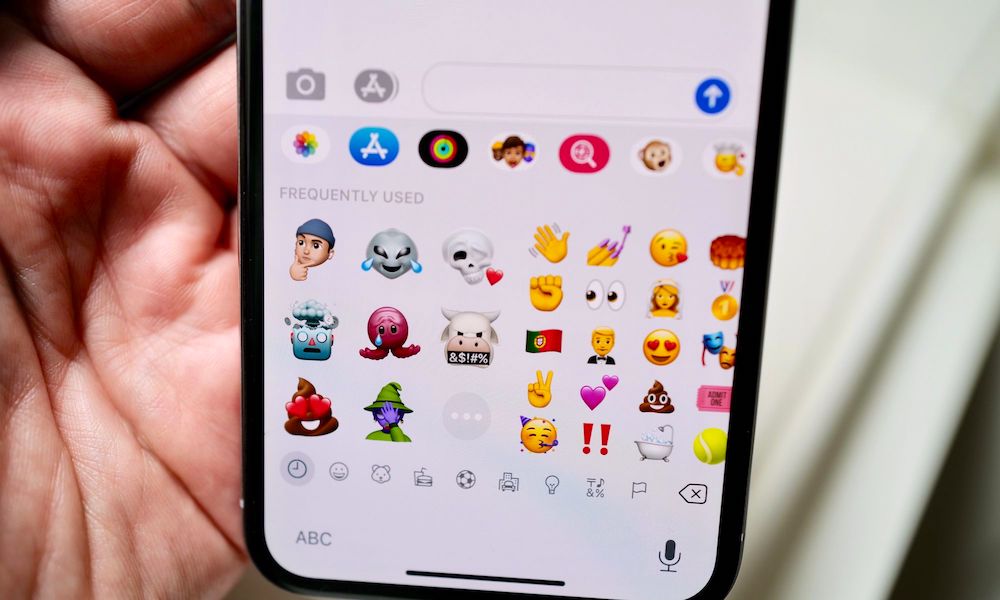 Следуйте инструкциям на экране.
Следуйте инструкциям на экране. Нажмите «Резервное копирование моих данных» , пароль вводить не нужно. На iPhone нажмите «Доверять» в окне с вопросом, хотите ли вы доверять своему компьютеру.
Нажмите «Резервное копирование моих данных» , пароль вводить не нужно. На iPhone нажмите «Доверять» в окне с вопросом, хотите ли вы доверять своему компьютеру.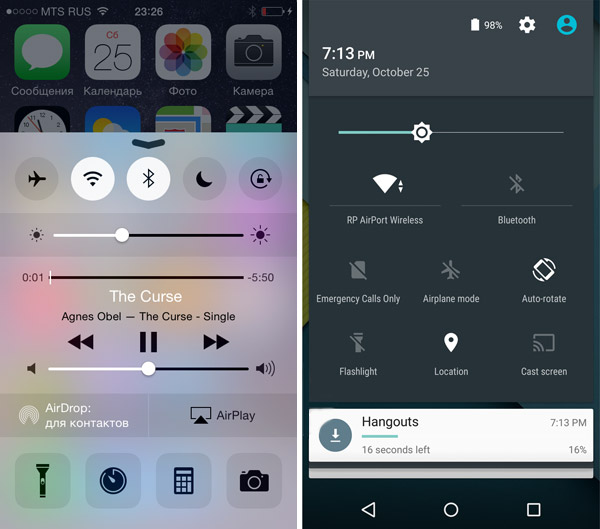 sqlite и ваши мультимедийные файлы в папку «Загрузки» вашего телефона Android.
sqlite и ваши мультимедийные файлы в папку «Загрузки» вашего телефона Android. Выберите Trust .
Выберите Trust . После этого вам будет предложено продолжить на новом телефоне.
После этого вам будет предложено продолжить на новом телефоне.