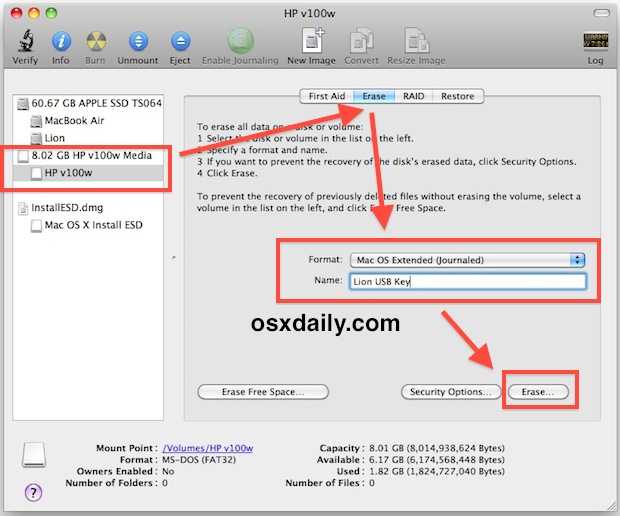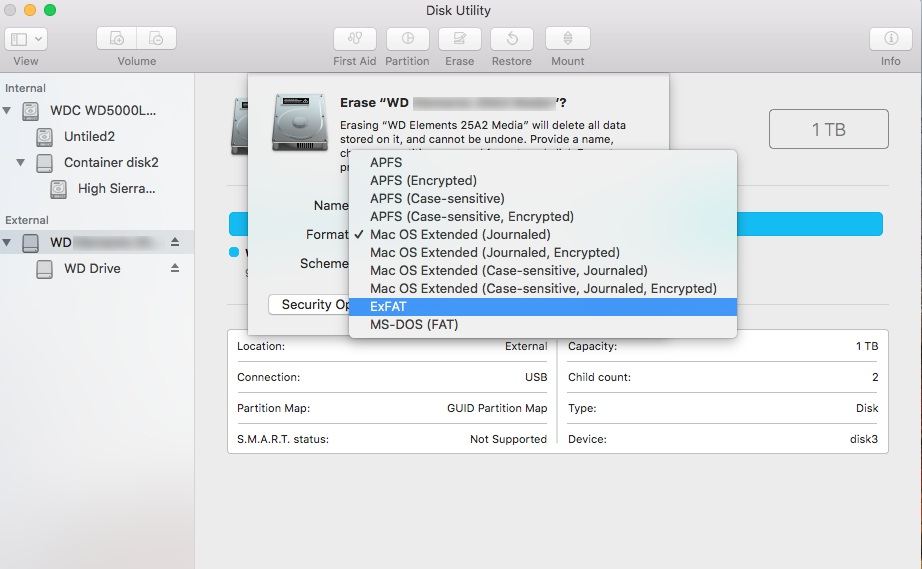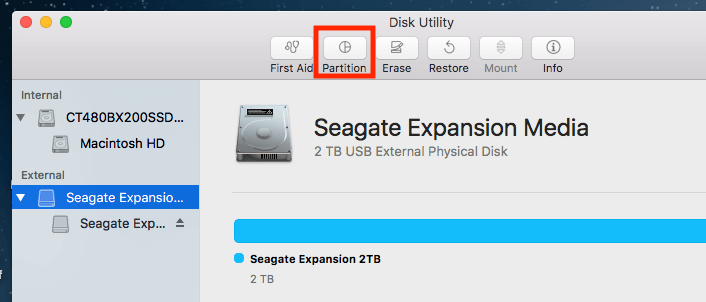Содержание
Как отформатировать Mac или внешний жесткий диск на macOS
В подобных вопросах я всегда помню, как впервые прикоснулся к Mac: мне пришлось взять свой мобильный телефон с Symbian, подключиться к Messenger и спросить, как получить доступ к MSN на моем новом компьютере. Проблема с изменением операционной системы заключается в том, что они все изменили нам, поэтому, если мы новичок видеомикшер вы перешли с Windows на OS X, мы, вероятно, не знаем как отформатировать внешний жесткий диск на Mac.
По общему признанию, процесс прост, но он не такой, как в Windows, где вам просто нужно щелкнуть правой кнопкой мыши на диске и выбрать «Форматировать». Чтобы добиться того же в Mac OS X, нам нужно будет сделать это с помощью приложения Дисковая утилита который доступен в папке Utilities, которая, в свою очередь, находится внутри папки Applications. Далее мы покажем вам, как отформатируйте внешний жесткий диск на Mac (который ничем не отличается от форматирования Pendrive).
Индекс
- 1 Как отформатировать внешний жесткий диск на Mac
- 2 Типы форматов
- 2.1 Mac OS X плюс
- 2.2 MS-DOS (FAT)
- 2.3 EXFAT
- 3 Могу ли я отформатировать жесткий диск в NTFS на Mac?
- 4 Могу ли я стереть диск на Mac без его форматирования?
- 5 Как отформатировать Mac
- 6 Преимущества форматирования Mac
- 7 Как отформатировать Mac шаг за шагом
Как отформатировать внешний жесткий диск на Mac
- Мы открываем Дисковую утилиту, которая, как мы уже сказали, находится в пути Applications / Utilities. Мы также можем открыть его с Launchpad и войти в папку Others или открыть Spotlight и начать писать его имя (последний метод — мой любимый).
- В Дисковой утилите мы выбираем жесткий диск, который хотим отформатировать, стараясь не выбирать какой-либо другой жесткий диск, который мы могли подключать к Mac в то время.

- Далее нажимаем «Удалить».
- Мы выбираем нужный нам тип формата.
- Наконец, снова нажимаем «Удалить».
Процесс прост, правда? Но, в зависимости от наших потребностей, мы так или иначе отформатируем диск.
Теме статьи:
Советы по максимальному увеличению дискового пространства на Mac
Подпишитесь на наш Youtube-канал
Типы форматов
Mac OS X плюс
Это Формат Apple, чтобы сделать это быстро и легко. Если мы отформатируем жесткий диск, который мы собираемся использовать только на компьютерах Mac, скорее всего, это лучший формат, который мы могли бы использовать, поскольку все работает быстрее и работает лучше. Но проблема в том, что сегодня существует много компьютеров, и мы не можем знать, когда мы собираемся использовать его в одном с другой операционной системой, поэтому должно быть ясно, что если мы отформатируем его в Mac OS X Plus, мы не сможем читать или напишите на нем на другом компьютере. Этим форматом не делиться, поехали.
Этим форматом не делиться, поехали.
MS-DOS (FAT)
Можно сказать, что FAT — это универсальный формат. В Windows мы увидим его как FAT32, и если мы отформатируем его в этом формате, мы сможем читать и записывать информацию практически в любой операционной системе, включая Mac, Windows, Linux и даже мобильные устройства или консоли.
Проблема с этим форматом в том, что поддерживает только файлы размером до 4 ГБ, поэтому мы не могли транспортировать фильм размером с DVD (4,7 ГБ) на жестком диске в формате USB или FAT. У нас всегда есть решение, чтобы разделить его, но это может быть проблемой, которая того не стоит.
Теме статьи:
Браузер для Mac
EXFAT
Интересный формат для вычислений — это EXFAT. Это читается с Mac, Windows и Linux, но они не смогут читать или записывать его на других типах устройств, таких как мобильные телефоны, консоли, телевизоры и т. д. Если вам нужно передавать данные между компьютерами, этот формат того стоит. Если ваше устройство должно использоваться в большем количестве типов устройств, лучше использовать FAT.
д. Если вам нужно передавать данные между компьютерами, этот формат того стоит. Если ваше устройство должно использоваться в большем количестве типов устройств, лучше использовать FAT.
Могу ли я отформатировать жесткий диск в NTFS на Mac?
Да, но с нюансами. Компьютеры Apple могут все. Фактически, мы можем установить Windows с помощью Bootcamp и использовать все его программы. Но поскольку мы хотим отформатировать диск в NTFS в OS X, это не вариант. NTFS — это собственный формат Windows, поэтому мы не сможем работать с ним на Mac прямо из коробки.
Чтобы отформатировать жесткий диск в NTFS с помощью Mac, нам необходимо установить стороннее программное обеспечение которые, как вы уже догадались, оплачиваются. Две из лучших программ — Paragon NTFS for Mac (скачать) и Tuxera NTFS для Mac (скачать). После того, как одна из двух программ будет загружена и установлена, мы сможем читать и записывать на любой диск с форматом NFTS, а также форматировать его с самого Mac.
Могу ли я стереть диск на Mac без его форматирования?
По общему признанию, это может привести к отчаянию, если мы не знаем, как это сделать. В операционных системах на базе Unix нельзя просто удалить данные с внешнего диска, нет. В целях безопасности, когда мы удаляем данные с внешнего диска на Mac и Linux, эти данные отправляются в скрытая папка с именем «.Trash». Начнем с того, что если мы этого не увидим, мы будем знать только то, что нам не хватает места на диске. Как решить эту неудобную проблему? Что ж, это очень просто и лучше научиться удалять данные с внешних дисков, прежде чем они отправятся в корзину.
Чтобы удалить данные с внешнего диска или USB на Mac, нам нужно будет сделать это в два этапа: на первом мы нажмем клавишу Control и, не отпуская ее, перетащим файл или файлы, которые хотим удалить. на рабочий стол нашего компьютера. Нажимая Control, мы делаем что они «двигаются»Поэтому, копируя его на рабочий стол, он также полностью удалит его с внешнего диска. Второй раз логично удалить файл, переместив его в корзину.
Второй раз логично удалить файл, переместив его в корзину.
Если вы уже удалили данные, вы ничего не видите в Finder, а диск продолжает занимать место, вам придется сделать то же самое, что мы объяснили на предыдущем шаге, но сначала нам придется сделать предыдущий шаг: открыть Терминал (к которому мы можем получить доступ через те же маршруты, что и Дисковая утилита) и напишите следующую команду:
defaults написать com.apple.finder AppleShowAllFiles TRUE
killall Finder
Где нам нужно будет поставить «ИСТИНА», чтобы увидеть скрытые файлы, или «ЛОЖЬ», чтобы скрытые файлы оставались скрытыми. Теперь, когда скрытые файлы хорошо видны, мы можем найти папку «.Trash» (точка впереди означает, что она скрыта), перетащить данные на рабочий стол, а затем в корзину.
С этого момента я уверен, что у вас больше нет проблем с форматированием жесткого диска на Mac.
Как отформатировать Mac
Mac — почти идеальная машина, но только «рядом».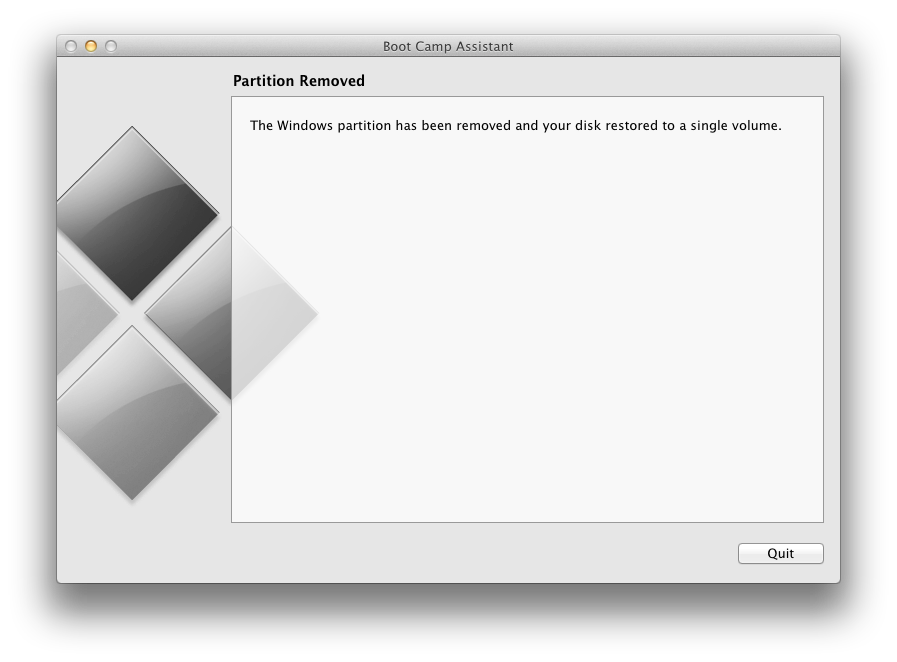 Несмотря на высокую производительность, мощность и простоту использования любой из его моделей на ПК, правда в том, что «Мусор» также накапливается на наших компьютерах Mac из приложений, которые мы уже удалили, установщики приложений, о которых мы даже не подозреваем, все еще существуют, обновления, файлы cookie, кеши и многое другое. Поэтому время от времени пригодится отформатируйте Mac и оставьте его свежим с завода. Кроме того, если вы хотите, вы можете снова сбросить резервную копию Time Machine, хотя я не рекомендую это, потому что это также приведет к сбросу части этого «мусора» или тех папок, которые вы ранее скопировали на внешний жесткий диск. .
Несмотря на высокую производительность, мощность и простоту использования любой из его моделей на ПК, правда в том, что «Мусор» также накапливается на наших компьютерах Mac из приложений, которые мы уже удалили, установщики приложений, о которых мы даже не подозреваем, все еще существуют, обновления, файлы cookie, кеши и многое другое. Поэтому время от времени пригодится отформатируйте Mac и оставьте его свежим с завода. Кроме того, если вы хотите, вы можете снова сбросить резервную копию Time Machine, хотя я не рекомендую это, потому что это также приведет к сбросу части этого «мусора» или тех папок, которые вы ранее скопировали на внешний жесткий диск. .
Преимущества форматирования Mac
После форматирования Mac вы сразу заметите два преимущества:
- На жестком диске или SSD-накопителе вашего Mac теперь много больше свободного места, даже после переустановки приложений и даже после сброса предыдущей резервной копии.

- Ваш Mac сейчас работает намного плавнее чем раньше, он стал быстрее и эффективнее.
Как отформатировать Mac шаг за шагом
Если ваш компьютер Apple больше не работает должным образом, то пришло время отформатировать ваш Mac, что-то столь же простое, как выполнение следующих шагов в письме:
- Сделайте резервную копию своего Mac с помощью Time Machine или скопируйте на внешний жесткий диск все, что вы хотите перенести позже на форматированный Mac: документы, фотографии, видео … Если вам это не нужно, потому что все размещено в облако, вы можете пропустить этот шаг.
- Откройте Mac App Store и снова загрузите последнюю версию установщика macOS.
- Тем временем перейдите к эта сеть и загрузите инструмент Disk Maker
- После загрузки macOS и DiskMaker убедитесь, что у вас есть SD-карта или флешка объемом не менее 8 ГБ емкости и подключите его к вашему Mac.

- Запустите приложение DiskMaker и следуйте его инструкциям. Вам просто нужно выбрать операционную систему и подключенный USB-накопитель и ввести пароль администратора. Затем запустится процесс, который создаст загрузочный диск на указанном флеш-накопителе. Наберитесь терпения, процесс занимает некоторое время, поэтому не делайте ничего, пока на экране не появится сообщение о том, что все готово.
- После завершения процесса откройте «Системные настройки» à «Загрузочный диск». Выберите новый загрузочный диск (созданный вами флеш-накопитель) и нажмите «Перезагрузить». При появлении запроса подтвердите действие и подождите, пока Mac загрузится с установщиком macOS на экране.
- Теперь выберите «Дисковая утилита», выберите текущий раздел на вашем Mac и нажмите кнопку Удалить обязательно сохраните его в формате «Mac OS Plus (Journaled)». Это удалит всю текущую операционную систему, оставив ваш Mac чистым для новой установки.

- Закройте «Дисковую утилиту» и продолжите процесс установки macOS, как обычно.
При появлении запроса введите свой Apple ID, и ваш «новый» Mac будет автоматически синхронизировать закладки, историю, закладки, контент Apple Music, изображения и видео из приложения «Фото», документы и файлы, хранящиеся в iCloud Drive, и многое другое.
ПРИМЕЧАНИЕ: Если вы отформатировали его для продажи, не вводите свой Apple ID, сейчас вы можете отключить его, чтобы новый владелец мог его настроить.
И вуаля! Вы уже отформатировали свой Mac и теперь теперь вы можете наслаждаться последней версией операционной системы при полностью чистой установке. Вы сразу заметите, что ваш Mac работает быстрее и плавнее, а также что у него больше свободного места для хранения.
Теперь вам просто нужно открыть Mac App Store, зайдите в раздел «Купленные» и начните скачивать и устанавливать все приложения, которыми вы регулярно пользуетесь. . Еще одно большое преимущество заключается в том, что эти приложения будут установлены в их последней версии, а не обновляться при обновлении.
. Еще одно большое преимущество заключается в том, что эти приложения будут установлены в их последней версии, а не обновляться при обновлении.
Наконец, если вам интересно, как часто следует форматировать Mac, я просто скажу вам, что раз в год, совпадающий с выходом новой версии, и поэтому моя команда всегда работает гладко.
Как отформатировать диск для совместимости с Mac и ПК
Вы можете отформатировать жесткий диск или USB-накопитель специально так, чтобы он был совместим с компьютерами Mac OS X и Windows.
Хотя эта превосходная кроссплатформенная совместимость неизвестна многим пользователям, это несложный процесс, и если вы часто используете как Mac, так и ПК с Windows, вы найдете это особенно полезным, потому что любые данные, мультимедиа или файлы, хранящиеся на диске всегда будет доступен из любой операционной системы. Запуск занимает всего несколько минут, и это очень просто, и мы проведем вас через весь процесс форматирования дисков для совместимости с Mac и ПК, выполнив несколько простых шагов.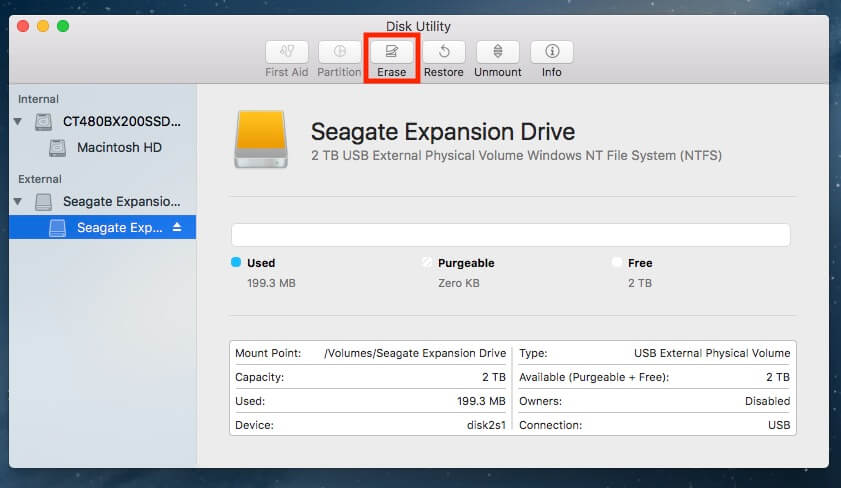
Программы для Windows, мобильные приложения, игры — ВСЁ БЕСПЛАТНО, в нашем закрытом телеграмм канале — Подписывайтесь:)
Помните, что при форматировании диска все данные, содержащиеся на нем, стираются, поэтому перед продолжением сделайте резервную копию важных файлов. Давайте быстро рассмотрим, как отформатировать любой диск для совместимости с Mac и ПК с Windows с поддержкой чтения и записи.
Это работает с любым жестким диском, флеш-накопителем, SSD, USB-накопителем или практически любым другим типом хранилища, поддерживаемым как Mac, так и Windows-машиной, и весь процесс выполняется в Mac OS X:
- Запустите Дисковую утилиту, находящуюся в / Applications / Utilities /
- Подключите диск, который вы хотите отформатировать, для двойной совместимости с Mac
- Щелкните имя диска в списке слева в Дисковой утилите, а затем щелкните вкладку «Стереть».
- Щелкните раскрывающееся меню рядом с «Форматировать» и выберите «MS-DOS (FAT)».

- При желании дайте диску имя
- Нажмите кнопку «Стереть», чтобы отформатировать диск для совместимости с Mac и ПК с Windows.
Вот так можно сделать накопитель совместимым как с Mac, так и с ПК.
Помните, что при форматировании диска все данные на нем стираются.
Обратите внимание, что этот подход к форматированию диска для Mac и совместимость с ПК с Windows одинаковы практически для всех версий MacOS и Mac OS X, но снимки экрана могут немного отличаться в зависимости от версии вашей ОС. Однако результат остается таким же, когда дело доходит до форматирования диска.
Делаем диск загрузочным и совместимым со старыми ПК с Windows с помощью MBR
Если вы хотите загрузить диск на ПК или использовать его со старыми версиями Windows, вам также может потребоваться установить схему разделов на Master Boot Record (MBR) для полной совместимости с Windows. В Дисковой утилите сделайте следующее:
- Щелкните диск, затем выберите вкладку «Раздел».

- В раскрывающемся меню «Расположение разделов» выберите «1 раздел».
- Нажмите «Параметры» и выберите «Основная загрузочная запись» в качестве типа раздела, затем нажмите «ОК» и «Применить».
Диски форматируются очень быстро, хотя общее время будет зависеть от размера диска.
Использование формата файловой системы FAT для совместимости с Mac и Windows
После форматирования диска его можно будет читать и записывать как на Mac, так и на ПК.
Простое подключение отформатированного диска к Mac или ПК позволит использовать диск в любой операционной системе, так что вы можете получить доступ и передавать файлы по мере необходимости.
Файловая система FAT совместима со всеми версиями Mac OS X и macOS, Windows 95, 98, Windows XP, Vista, 7, Windows 8, Windows 10 и более поздних версий. Это один из наиболее широко известных и используемых форматов файловых систем. Вы даже сможете использовать диск на большинстве машин Linux и Unix, если вам нужно.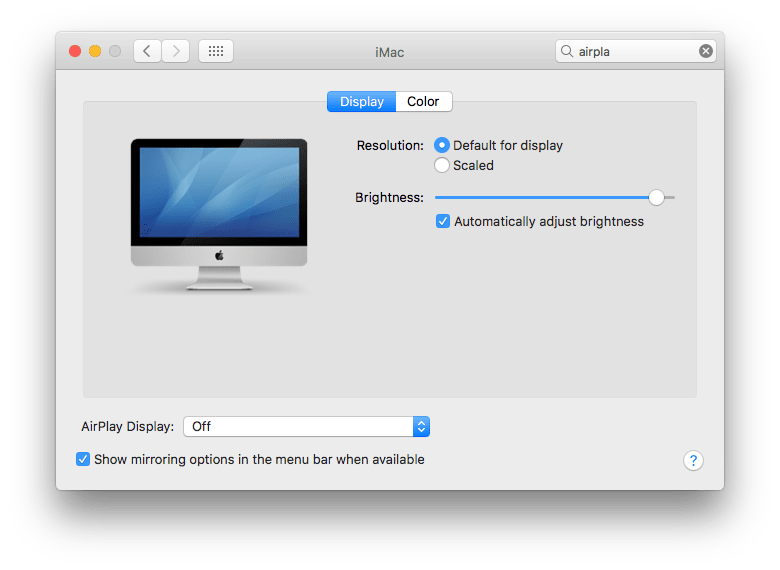
Эта широко распространенная совместимость делает FAT идеальной файловой системой для использования с USB-накопителями или внешними жесткими дисками, которые предназначены для использования в средах с несколькими операционными системами.
Основным недостатком использования FAT32 является ограничение размера файла, которое ограничивает размер файлов на диске до 4 ГБ или меньше. Если вам требуется, чтобы размер отдельных файлов превышал 4 ГБ, используйте вместо этого exFAT, хотя вы потеряете некоторую совместимость со старыми версиями Mac OS X и Windows.
Совместима ли NTFS с Mac?
Файловая система NTFS — еще один вариант, который можно использовать для дисков и томов, отформатированных в Windows, но по умолчанию она имеет ограниченную совместимость с Mac OS.
Пользователи Mac могут монтировать и читать диски Windows, отформатированные в NTFS, что делает NTFS совместимой с Mac при чтении и монтировании, но для записи на диск NTFS требуется использование стороннего программного обеспечения или включение поддержки записи NTFS на Mac с использованием экспериментальной функции, включенной в комплект поставки. Mac. Однако это далеко не идеальный вариант для большинства пользователей, поэтому, хотя NTFS совместима с Mac и ПК с Windows, если вы хотите осуществлять интенсивный обмен файлами между ними с большим объемом чтения и записи, вам может быть лучше отформатировать диск как FAT32, как описано выше.
Mac. Однако это далеко не идеальный вариант для большинства пользователей, поэтому, хотя NTFS совместима с Mac и ПК с Windows, если вы хотите осуществлять интенсивный обмен файлами между ними с большим объемом чтения и записи, вам может быть лучше отформатировать диск как FAT32, как описано выше.
А как насчет файловой системы HFS Apple?
HFS — это файловая система Mac. Если вы собираетесь использовать диск только на Mac, рекомендуется отформатировать его для Mac OS X, используя только журналируемую файловую систему. Просто имейте в виду, что форматы только для Mac обычно не читаются машинами Windows без стороннего программного обеспечения на ПК.
Совместима ли файловая система Apple APFS с ПК с Windows?
Файловая система APFS создана для современных версий Mac и MacOS и по умолчанию несовместима с ПК с Windows. Есть некоторые сторонние инструменты и приложения, которые позволяют монтировать и читать диски APFS в Windows, но поддержка APFS по умолчанию не является частью Windows.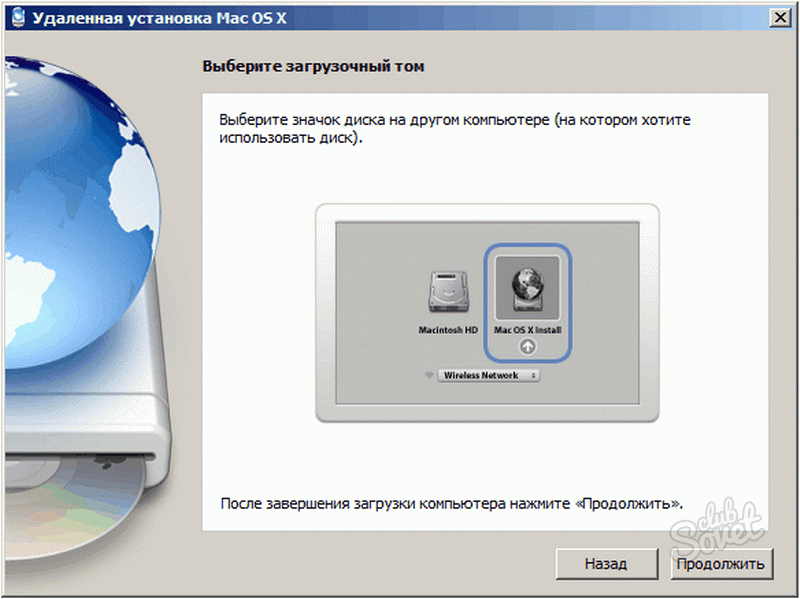 Поэтому, если вы ищете совместимость дисков Mac и ПК, вам нужно отформатировать диск как FAT или NTFS.
Поэтому, если вы ищете совместимость дисков Mac и ПК, вам нужно отформатировать диск как FAT или NTFS.
Вы отформатировали свой диск для совместимости с Mac и ПК? Какую файловую систему вы использовали и почему? Делитесь своими впечатлениями и мыслями в комментариях.
Программы для Windows, мобильные приложения, игры — ВСЁ БЕСПЛАТНО, в нашем закрытом телеграмм канале — Подписывайтесь:)
Как отформатировать жесткий диск для mac — Dudom
Большинство моделей жёстких дисков (HDD) и твердотельных накопителей (SSD) имеют форматирование под Windows, а не Mac OS (с 2016-го года правильно «macOS»). Нередко это вызывает сложности при использовании Мак.
Узнайте, как выполнить форматирование диска на Мак’ах с macOS 10.13 High Sierra, 10.14 Mojave и 10.15 Catalina — какие файловые системы следует предпочесть в различных ситуациях.
Если вы столкнулись с тем, что HDD/SSD (внешний или внутренний) не читается из-за форматирования для Windows, но при этом требуется обеспечить полную совместимость между Windows и Mac, то выполните следующие действия.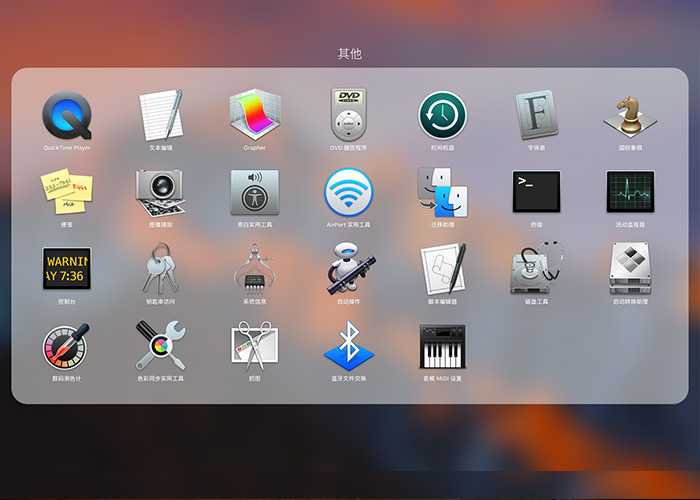
Как форматировать внешний или внутренний жёсткий диск и твердотельный накопитель на Mac OS
Процесс форматирования диска на Mac OS последних версий простой и интуитивно-понятный. Однако мы уточним несколько нюансов, которые могут выпасть из области вашего внимания. Инструкция актуальна для любых носителей: внутренний или внешний HDD/SSD, либо даже USB-флешка.
- Подключите диск к компьютеру Мак.
- Запустите приложение «Дисковая утилита» (Disk Utility) через панель «Dock» -> «Launchpad» -> раздел «Приложения» -> «Others».
- Выберите диск в левой части экрана.
- Перейдите на вкладку «Стереть» в верхней части окна.
- Выберите «Формат»: ExFAT (про каждый из вариантов ExFAT, APFS, MS-DOS FAT и журналируемый Mac OS Extended читайте ниже).
- Нажмите кнопку «Стереть».
Время форматирования (стирания данных) зависит от наполненности носителя. После завершения вы должны увидеть новый тип файловой системы диска (обратите внимание, что перед форматированием он был NTFS).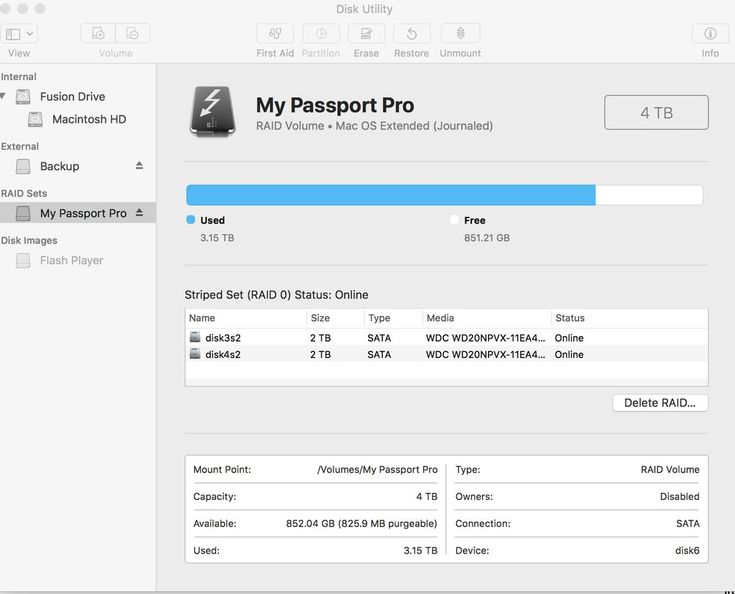
Узнайте, что такое «Параметры безопасности» при форматировании диска на Mac OS, и почему они важны, если вы продаёте свой Мак.
Какую файловую систему лучше выбрать для форматирования диска в Mac OS?
В процессе форматирования диска на Мак в разделе «Формат» вы могли выбрать одну из нескольких файловых систем. Сейчас мы с вами выясним, в чём различия между форматами диска в Mac OS и какие следует выбирать.
Стоит ли перейти с Windows на другую ОС, чтобы защитить компьютер от вирусов?
ExFAT
Жёсткий диск или SSD будет совместимым для чтения и записи в компьютерных системах Windows и Mac с поддержкой файлов более 4 ГБ.
MS-DOS FAT
Пользователям Windows формат известен под названием FAT32, который отличается от ExFAT устаревшей файловой системой с поддержкой файлов не более 4 ГБ.
APFS (Apple File System)
Файловая система «по умолчанию» для всех внутренних и внешних дисков, выпущенных специально для Mac. Компания Apple разработала её не так давно для обновления High Sierra, чтобы обеспечить наиболее эффективную, плавную и надёжную работу компьютера, а также усовершенствовать алгоритмы шифрования. APFS не поддерживается в старых версиях Mac OS (ниже High Sierra), Windows и Linux.
Компания Apple разработала её не так давно для обновления High Sierra, чтобы обеспечить наиболее эффективную, плавную и надёжную работу компьютера, а также усовершенствовать алгоритмы шифрования. APFS не поддерживается в старых версиях Mac OS (ниже High Sierra), Windows и Linux.
Mac OS Extended (журналируемый)
Устаревшая файловая система Mac OS от компании Apple, известная также как HFS+. Использовалась до появления APFS и есть на всех старых Мак (где не установлена High Sierra или более новая ОС) по умолчанию. Поддерживает шифрование, защиту паролем, не работает с Windows и Linux.
Чтобы обеспечить абсолютную совместимость систем от разных производителей в ИТ-отделе вашей компании, проконсультируйтесь с экспертами по ИТ-аутсорсингу и получите поддержку по любым техническим вопросам и задачам.
У многих юзеров возникают трудности при использовании USB-накопителей и внешних дисков в системе от Apple, особенно если ранее эти компоненты утилизировались под Windows.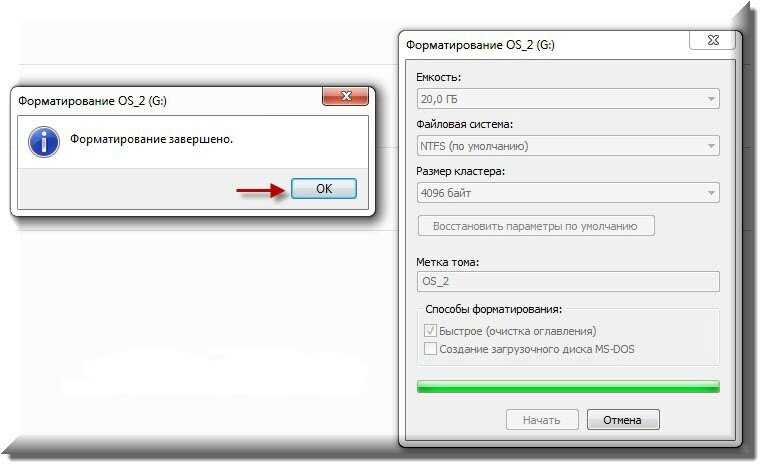 Рассмотрим детальнее, почему так случается и как настроить оборудование для полноценного применения с разными ОС.
Рассмотрим детальнее, почему так случается и как настроить оборудование для полноценного применения с разными ОС.
Внешние накопители поддерживают разные типы файловых систем.
Прежде чем разбираться с тем, как отформатировать флешку на Mac, важно узнать кое-что о типах основных файловых систем:
- NTFS. Популярная в Windows система. Если подключить диск с NTFS на устройство Mac, то с него можно будет копировать и читать файлы, но вести какую-либо запись без сторонних программ не получится;
- FAT. Представляет собой достаточно старую систему, которая пользовалась знаменитостью ещё на DOS-системах. Сегодня её поддерживают не только компьютеры, но и диски, проигрыватели, фотокамеры. В Win и Mac можно записывать и читать файлы FAT-формата. Главным недостатком называют объем исходных файлов — 4 гигабайта и не более. Обычно это приговор для фильмов в высоком качестве;
- ExFAT. Разница с FAT состоит только в том, что файлы могут быть любого размера. Флешка, записанная в данном формате, будет одинаково хорошо работать в разных модерных операционках;
- HFS+.
 Также её называют Mac OS Extended, как понятно с названия, рассчитана она исключительно на продукцию Apple. Считать информацию на Windows можно лишь с помощью особых утилит.
Также её называют Mac OS Extended, как понятно с названия, рассчитана она исключительно на продукцию Apple. Считать информацию на Windows можно лишь с помощью особых утилит.
Существует несколько способов решения вопроса совместимости накопителей на разных ОС. Рассмотрим их детальнее.
Разделение диска
Диск можно разбить на два отдельных раздела, в которых будет своя системa. Решение прекрасно подходит для любых жёстких накопителей и флешек, все этапы выполняются в «Дисковой утилите». Всё, что вам нужно — перейти в «Раздел диска», выбрать «2 тома» в схеме разделов, после чего определиться, какой конкретно объём должны занимать части. В этом же окне выставляется формат и имя.
Прибор должен работать и в Windows, и в Mac? Тогда нужно правильно выбрать схему разделов. Схема MBR считается универсальной, APM и GUID не подходит для Windows.
Помните, что вся информация после нажатия клавиши «Применить» будет удалена с диска. Рекомендуем заранее перенести важные файлы на флешку или диск.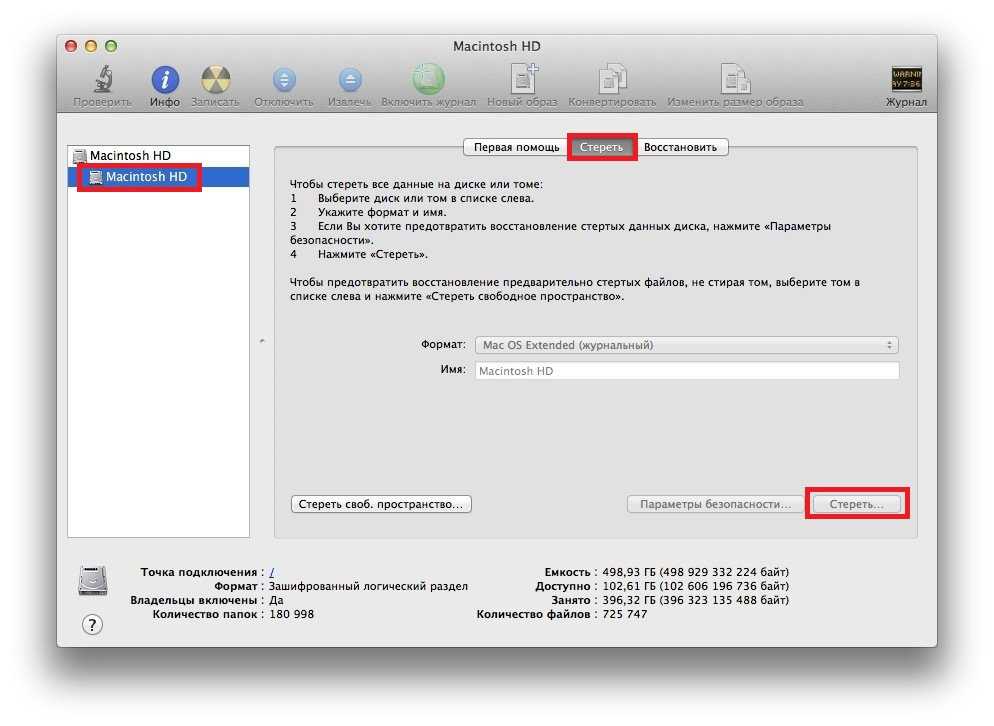
Данный способ считается достаточно удачным для решения совместимости, но до момента переноса информации с одного раздела на другой: в случае выбора разных файловых систем меняться файлами не получится.
Форматирование в Mac OS
Чтобы поменять файловую систему на флешку, нужно выполнить такие манипуляции:
- подключитесь к USB-входу;
- нажмите на «Дисковая утилита»;
- в левой части экрана выберите интересующий вас раздел, после чего кликните по вкладке «Стереть»;
- придумайте имя для флешки, выберите интересующую вас систему. Оптимальный вариант для универсального накопителя — ExFAT или FAT.
Чтобы изменения вступили в силу, рекомендуем нажать на «Стереть».
Применение драйвера
Если необходимо оставить NTFS формат, но так, чтобы полноценно работать с ним в любой системе, рекомендуем употребить особый драйвер. Воспользовавшись NTFS-3G драйвером и OSXFuse, можно «подружить» две, казалось бы, несовместимые системы.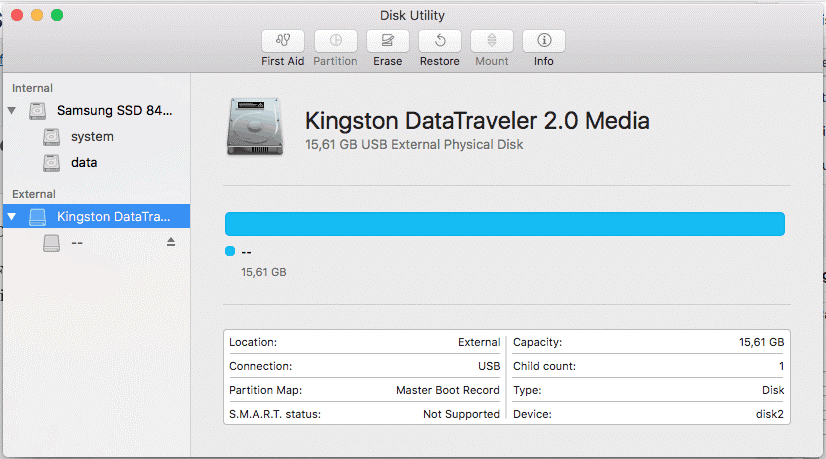 Метод удалось осилить многим программистам, но они утверждают, что для эффективной работы все эти драйверы и утилиты необходимо дополнительно настраивать.
Метод удалось осилить многим программистам, но они утверждают, что для эффективной работы все эти драйверы и утилиты необходимо дополнительно настраивать.
Итоги
Существует несколько типов файловых систeм, некоторые из них несовместимы с Mac OS. Наилучшим образом подходит exFAT — это «универсальный солдат», система даёт возможность просматривать и перезаписывать информацию на разных ОС. Чтобы выполнить форматирование накопителей, в Mac существует специальный помощник — «Дисковая утилита».
«Рифат, я купил новый диск и мне надо сделать так, что бы он работал и в Mac и Windows». «Привет, у меня есть диск, но я не могу на него записать ничего на маке, что делать?». «Слушай, а как произвести форматирование диска Mac, что бы он работал с Time Machine?».
Примерно такие вопросы мне задают мои знакомые и клиенты, раз в неделю, если не чаще! Так вот сейчас, я покажу, как нужно форматировать диск в дисковой утилите, для разных случаев!
Для начала, небольшое введение в основные файловые системы (ФС).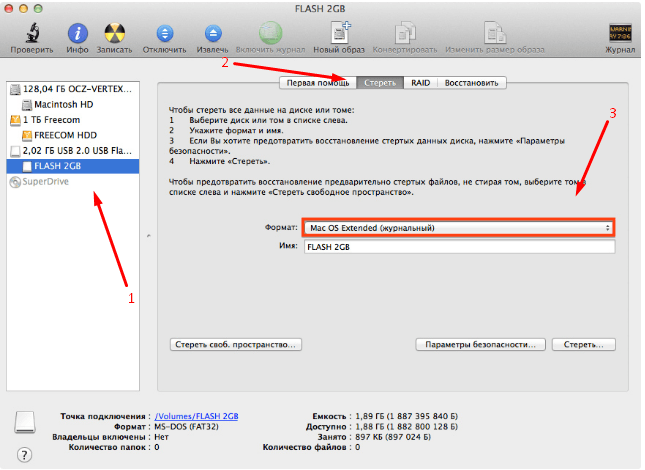 Если вы не хотите заморачиваться за теоретические аспекты, можете проматывать ниже, непосредственно до процедуры форматирования.
Если вы не хотите заморачиваться за теоретические аспекты, можете проматывать ниже, непосредственно до процедуры форматирования.
HFS+ или Mac OS Extended — используемая на компьютерах Apple. Без стороннего ПО на такой диск нельзя записать или считать данные с комрьютера с Win.
NTFS — фаловая система, широко применяется на компьютерах с Windows. При подключении такого диска к Mac, есть возможность чтения и копирования данных с него, но запись невозможна, без стороннего ПО (я не рассматриваю встроенную поддержку записи через терминал).
FAT — достаточно старая ФС, используемая на компьютерах с DOS. На данный момент поддерживается большинством устройств — фотоаппараты, диски, стационарные проигрыватели медиа файлов. При работе в Mac и Win можно производить как чтение, так и запись. Есть существенный недостаток — размер одного файла не может превышать 4 Гб, что не позволяет записать на диск в FAT большие фильмы в формате MKV.
ExFAT — обновленная версия FAT, без ограничения на размер одного файла. Поддерживается компьютерами Mac, начиная с Mac OS 10.6.5 и выше; Windows XP SP3 и выше — такой диск будет работать на большинстве компьютеров! Но у данной ФС есть другой недостаток — поддерживают её не все устройства — фотоаппараты, медиапроигрыватели могут не увидеть диск форматированный в ExFAT.
Поддерживается компьютерами Mac, начиная с Mac OS 10.6.5 и выше; Windows XP SP3 и выше — такой диск будет работать на большинстве компьютеров! Но у данной ФС есть другой недостаток — поддерживают её не все устройства — фотоаппараты, медиапроигрыватели могут не увидеть диск форматированный в ExFAT.
Мы узнали какие бывают диски и где они работают, сейчас поговорим о форматировании диска для разных нужд! Первое, что надо сделать, прежде чем приступать к форматированию — узнать в какой ФС диск сейчас. Сделать это просто — достаточно зайти в свойства диска (нажав правой кнопкой мыши по диску в боковом меню Finder или на значке на рабочем столе и выбрать Свойства). Там вы можете узнать в какой фаловой системе ваш диск, посмотрев на строку Формат:
Форматирование диска в Дисковой утилите Mac (старые операционные системы)
Для новой операционной системы OS X 10.11 El Capitan я уже обновил статью и посмотреть её можно по ссылке!
Для форматирования диска необходимо зайти в Дисковую утилиту, которая находится в папке Программы — Утилиты (Служебные программы) или найти её через Spotlight.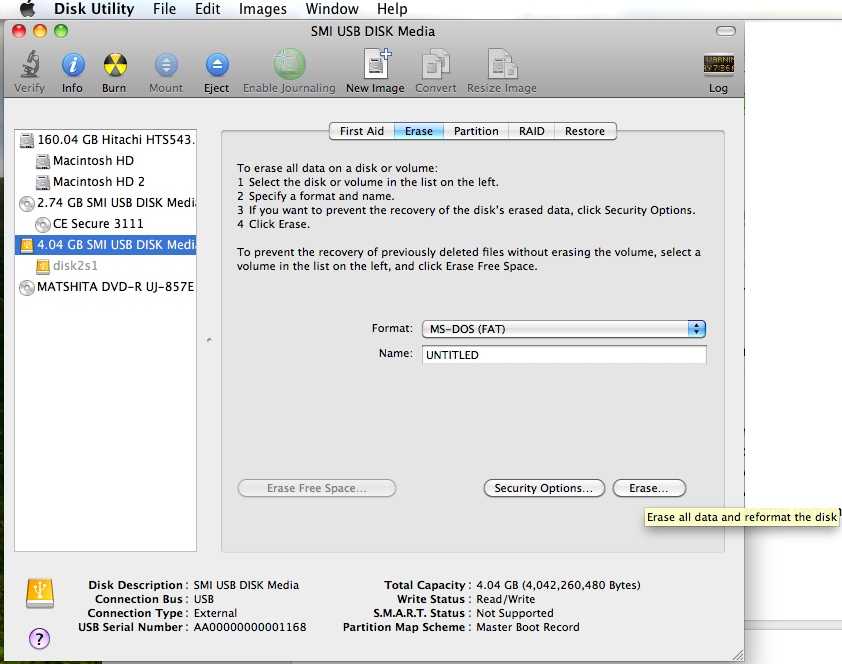 В появившемся окне, в левой части, нужно выбрать диск для форматирования — именно сам диск, а не название тома. В моем случае это 160,04 ГБ Seagate TOSH…, а не Extended HD. Далее нам надо нажать на кнопку Раздел диска, вверху по-середине, и вот уже тут мы сможем увидеть все параметры для форматирования диска под разные нужды! Итак, сейчас я опишу все разделы и что они нам дают:
В появившемся окне, в левой части, нужно выбрать диск для форматирования — именно сам диск, а не название тома. В моем случае это 160,04 ГБ Seagate TOSH…, а не Extended HD. Далее нам надо нажать на кнопку Раздел диска, вверху по-середине, и вот уже тут мы сможем увидеть все параметры для форматирования диска под разные нужды! Итак, сейчас я опишу все разделы и что они нам дают:
1) Схема разделов — нажав на «Текущая», мы можем выбрать количество разделов на диске. Кому-то может понадобиться создать диск с 2-мя и более разделами для хранения разных файлов или для использования на разных компьютерах.
2) Информация о разделе — здесь необходимо выбрать имя диска и ФС. Для использования на Mac и Win, выбираем FAT или ExFAT. Для использования диска для Time Machine, выбираем Mac OS Extended (журнальный).
3) Параметры — нажав на эту кнопку мы выбираем тип загрузчика — это очень важный параметр, т.к. от него зависит то, будет и определяться диск на компьютере или нет!
— Схема разделов GUID — независимо от того, какую ФС вы выберите, диск будет определяться только на Mac с процессором Intel (все современные маки).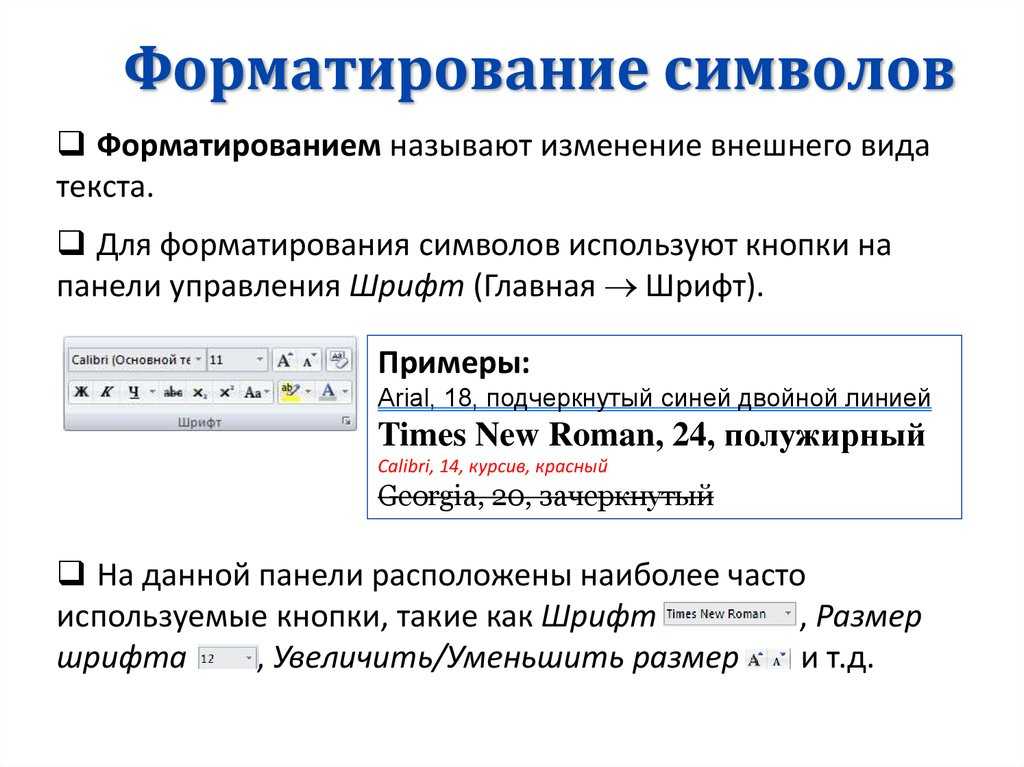 Совместно с файловой системой HFS+ (Mac OS Extended), диск будет доступен для создания резервных копий через Time Machine! Никакое другое сочетание параметров «Схема разделов» и ФС не позволят использовать диск для копий!
Совместно с файловой системой HFS+ (Mac OS Extended), диск будет доступен для создания резервных копий через Time Machine! Никакое другое сочетание параметров «Схема разделов» и ФС не позволят использовать диск для копий!
— Схема разделов Apple — предназначена для использования в старых компьютерах Mac с процессором PPC. Нам она не пригодится.
— Основная загрузочная запись — при выборе этого пункта, диск будет виден на компьютерах с Win. Но кроме этого, нужно что бы и формат был FAT или ExFAT.
ВНИМАНИЕ! ФОРМАТИРОВАНИЕ ДИСКА СТИРАЕТ С НЕГО ВСЕ ДАННЫЕ. ПРЕЖДЕ ЧЕМ ФОРМАТИРОВАТЬ ДИСК, УБЕДИТЕСЬ, ЧТО НА НЕМ НЕТ ВАЖНЫХ ФАЙЛОВ ИЛИ СОХРАНИТЕ ИХ НА ДРУГОЙ НОСИТЕЛЬ ИНФОРМАЦИИ.
После выбора всех параметров можно нажать на кнопку «Применить» в правом нижем углу и появится вот это:
Система предупредит вас о том, что все данные будут удален с диска, и если вы согласны, то нажимайте на кнопку «Раздел диска». Форматирование проходит достаточно быстро — от 3 до 20 секунд, в зависимости от объема диска.
Если вы выбрали путь для создания Time Machine, то сразу после форматирования может появится окно с выбором этого диска для резервных копий.
Еще раз уточню, какие пункты нужно выбрать для:
— Time Machine и работа диска только с Mac — файловая система Mac OS Extended и Схема разделов GUID;
— Диск для Mac и Win — файловая система ExFAT и Основная загрузочная запись.
Вот мы и разобрались, как производить форматирование диска в Mac, и какие параметры нужно выбрать для разных случаев! Данный способ подходит для дисков, флешек, независимо от интерфейса подключения — USB, FireWare или Thunderbolt. Если у вас появился какой-то вопрос или сложность в процессе форматирования диска Mac, напишите об этом в комментарии 🙂
Кстати, если вам была интересна эта статья, то смело добавляйтесь в мои группы в FB , Вконтакте и Google+ . Так же не забывайте делиться это в любимых соцсетях, нажимая кнопки ниже 🙂
Как отформатировать Mac
«Я думаю о продаже моего Mac, и на нем есть личные данные. Как мне отформатировать мой Mac High Sierra? Что мне сделать, чтобы сделать его совершенно новым?»
Как мне отформатировать мой Mac High Sierra? Что мне сделать, чтобы сделать его совершенно новым?»
Есть различные причины, по которым люди пытались форматировать Mac . Может быть, вы продаете его или, может быть, вы просто хотите освободить место. Какой бы ни была причина, встроенная Дисковая утилита — единственное, что вам нужно для выполнения задачи. Но если вы собираетесь использовать его позже, вы также должны собрать дополнительную информацию о формате файла Macbook.
Самое важное решение, которое вы должны принять перед форматированием Mac, — выбрать правильный формат файла. После того, как вы выберете правильный формат для своих нужд, вы можете перейти к , как отформатировать руководство Mac . Прочтите эту статью, и вы узнаете все, что вам нужно, о безопасном форматировании Mac.
- Часть 1. Обзор форматирования Mac
- Часть 2. Как отформатировать Mac?
- Часть 3. Как восстановить отформатированные данные на Mac?
- Часть 4.
 Советы по форматированию Mac
Советы по форматированию Mac
Часть 1. Обзор форматирования Mac
Форматирование означает удаление, стирание или стирание существующих данных с диска. Это делается для того, чтобы освободить место для новых данных на носителе. Форматирование означает стирание данных на диске с сохранением того же формата. Вы наверняка встречали форумы, где люди спрашивают, как отформатировать NTFS на Mac. Как правило, переформатирование включает изменение формата NTFS или exFAT на формат MacOS Extended или формат APFS, поскольку они более совместимы с системами Apple.
1. Причины для форматирования вашего Mac
Ниже перечислены причины, которые приводят к форматированию жесткого диска Mac:
- Когда вы отдаете свой Mac.
- Если вы хотите изменить формат диска, например, Windows на формат Mac.
- Когда диск не может быть прочитан Mac.
- Когда вы пытаетесь устранить ошибку диска или рабочую проблему, которую невозможно устранить.

- Если программа установки macOS не видит диск или не может правильно установить его.
- Если установщик macOS заявляет, что вы не можете установить том, так как он является частью Apple RAID.
2. Преимущества форматирования Mac
Несмотря на причину форматирования, выполнение этой задачи также дает различные преимущества. К преимуществам форматирования жесткого диска Mac относятся:
- Это предотвратит неожиданные системные сбои и расширит файл носителя.
- Улучшит производительность жесткого диска.
- Это предотвратит кражу данных, так как все важные данные будут удалены без следа.
- Форматирование также устраняет сбои и программные конфликты в системе.
Когда вы собираетесь отформатировать жесткий диск Mac, крайне важно, чтобы вы также имели полное представление о формате файловой системы Mac.
3. Когда форматировать или переформатировать Mac?
В обычных ситуациях вы форматируете только Mac, поскольку цель состоит в том, чтобы стереть данные и файлы с Mac. Это низкоуровневый процесс форматирования, который включает только стирание данных в системе. Он не перезаписывает существующие данные и не удаляет их полностью. Следы данных остаются даже после форматирования.
Это низкоуровневый процесс форматирования, который включает только стирание данных в системе. Он не перезаписывает существующие данные и не удаляет их полностью. Следы данных остаются даже после форматирования.
Но когда вы меняете файловую систему диска, это называется переформатированием. Процесс сопровождается удалением данных на накопителе по мере изменения формата, файлы, сохраненные на накопителе, становятся неактуальными. Когда вы переформатируете MacBook Pro или любую другую версию, на выбранном диске создается карта разделов и применяется соответствующая файловая система, которая работает с Mac, например файловая система OS X Extended (Journaled). Это считается высокоуровневым процессом форматирования.
Итак, вам нужно только решить, хотите ли вы использовать диск для других данных или просто хотите освободить место на диске. Как только вы поймете разницу, вам будет легче решить, предпочитаете ли вы переформатировать Mac или простое форматирование.
Часть 2.
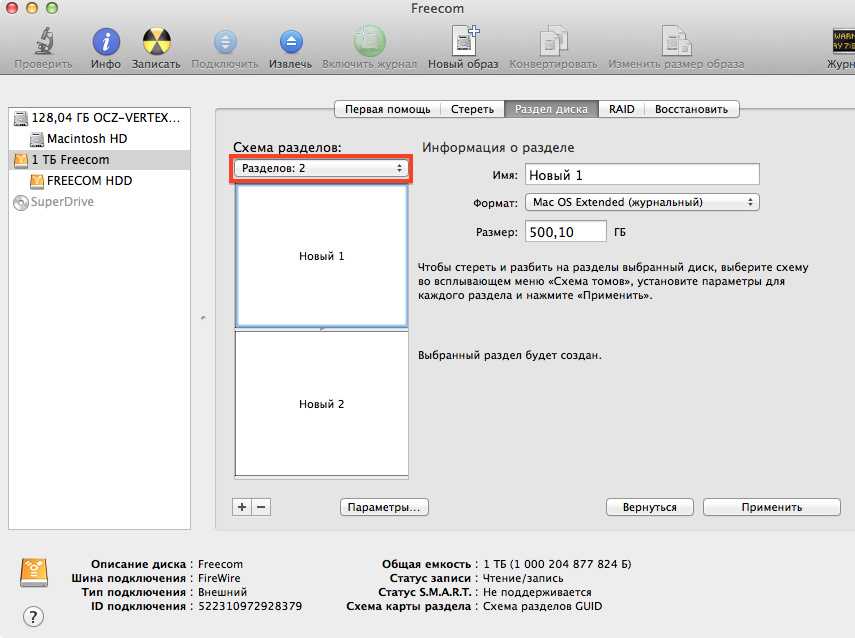 Как отформатировать Mac тремя способами?
Как отформатировать Mac тремя способами?
Мы собрали список способов переформатирования/форматирования Mac без каких-либо хлопот. Вы можете использовать любой из перечисленных методов в соответствии с вашими требованиями.
1. Переустановите Mac OS:
Хорошо известно, что переустановка операционной системы удаляет все данные и настройки в системе. К счастью, вы можете установить Mac OS с сервера Apple или раздела восстановления на вашем диске в любое время. Это отформатирует жесткий диск на Mac, и вы сможете использовать его как новый.
- Перезагрузите Mac и во время его запуска нажмите и удерживайте клавиши Command + R, пока на экране не появится логотип Apple.
- На экране появится окно утилиты macOS, и вы увидите несколько вариантов на экране. Очевидно, вы хотите отформатировать жесткий диск Mac; поэтому вам придется сначала выбрать опцию «Дисковая утилита».
- Когда откроется окно Дисковой утилиты, щелкните вкладку «Стереть» и убедитесь, что формат совместим с системой.
 Затем нажмите кнопку «Стереть» внизу и подождите, пока диск очистится.
Затем нажмите кнопку «Стереть» внизу и подождите, пока диск очистится. - Теперь закройте Дисковую утилиту и вернитесь к экрану утилиты OS X. Нажмите «Переустановить macOS» и установите ОС с сервера Apple или с имеющегося у вас загрузочного диска.
- Требуется ввести Apple ID и дождаться переустановки ОС в вашей системе.
Теперь вы можете снова настроить Mac по своему усмотрению. Основное преимущество использования этого метода заключается в том, что вы можете безопасно стереть диск и восстановить исходную версию macOS из Интернета. Кроме того, вы можете установить в своей системе последнюю совместимую версию macOS.
2. Стереть жесткий диск Mac
Когда вы стираете жесткий диск, вы в основном форматируете NTFS на Mac и меняете формат на совместимый, такой как AFPS или Mac OS X Extended (Journaled).
- Перезагрузите Mac и нажимайте клавиши Command + R во время запуска, пока не услышите звуковой сигнал. Подождите, пока на экране появится окно утилиты OS X.

- Перейдите на вкладку «Стереть» и выберите том, который вы хотите стереть. Если у вас нет раздела, то выберите основной жесткий диск.
- Выберите формат Mac OS Extended (в журнале) и убедитесь, что используется схема карты разделов GUID.
- Вы можете выбрать наиболее быстрое или наиболее безопасное стирание с помощью параметра «Стереть свободное пространство». Перетащите ползунок в соответствии с вашими предпочтениями и нажмите кнопку «ОК».
- Наконец, нажмите кнопку «Стереть», и Дисковая утилита через некоторое время сотрет весь диск.
При использовании этого метода для форматирования Mac стираются только данные и файлы в системе без внесения каких-либо изменений в ОС.
3. Очистка твердотельного накопителя Mac
Когда вы пытаетесь очистить твердотельный накопитель Mac, вам нужно помнить, что твердотельный накопитель Mac — это лучшая интегральная схема, которую вы можете получить. Поскольку в нем используется флэш-память, информация сохраняется на диске более надежно, чем на других носителях. Поэтому вам придется использовать криптографическое стирание вместо стандартного стирания для Mac SSD для форматирования диска Mac.
Поэтому вам придется использовать криптографическое стирание вместо стандартного стирания для Mac SSD для форматирования диска Mac.
- Во время перезагрузки Mac нажмите и удерживайте клавиши Command + R, чтобы войти в режим восстановления. Вы увидите значок Apple или услышите звуковой сигнал при входе в режим восстановления.
- Когда на экране появится окно утилиты OS X, выберите параметр Дисковая утилита.
- В окне «Дисковая утилита» укажите диск, который вы хотите удалить, и нажмите «Стереть».
- Выберите расширенный (зашифрованный) формат Mac OS в списке форматов. Затем нажмите кнопку «Стереть» и установите пароль для зашифрованного раздела. Убедитесь, что вы используете простой пароль, так как он, скорее всего, понадобится вам достаточно скоро.
- Пусть диск будет стерт и преобразован в зашифрованный формат. После завершения процесса снова войдите в Дисковую утилиту и измените формат на Mac OS Extended (в журнале).

- Когда вы нажмете кнопку «Стереть», откройте параметр «Безопасность» во всплывающем окне, и вы увидите параметр безопасного стирания. Уровень стирания определяет безопасность, т.е. 35 Pass Erase — самый безопасный вариант.
- Наконец, нажмите кнопку «ОК» и продолжите процесс очистки.
Основное преимущество использования этого метода заключается в том, что он надежно очищает планшет. На SSD не останется никаких данных.
Видеоруководство по форматированию USB-накопителя на Mac
Загрузить | Mac Загрузить | Win
Часть 3. Как восстановить отформатированные данные на Mac?
Когда вы пытаетесь отформатировать окна Mac, очевидно, что вы потеряете некоторые важные файлы. Но нет необходимости паниковать; мы можем справиться с потерей, используя Recoverit Программное обеспечение для восстановления данных для Mac .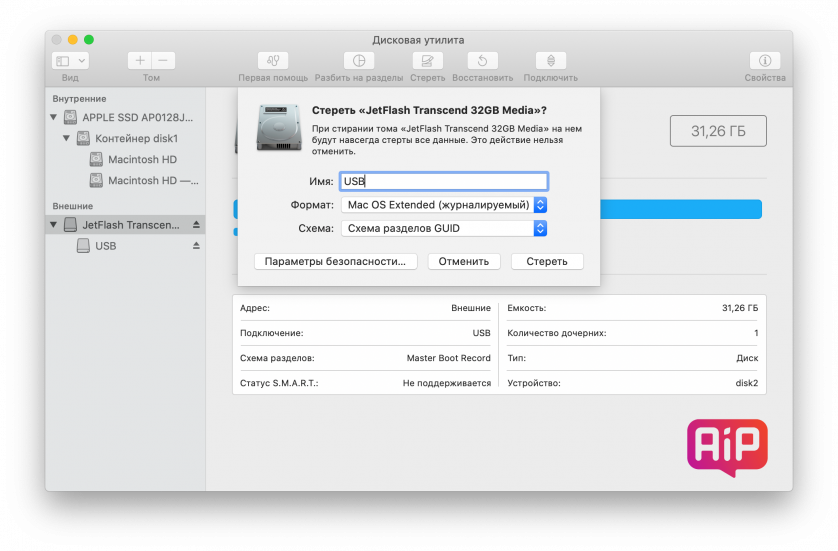 Этот инструмент специально разработан для восстановления потерянных данных в вашей системе.
Этот инструмент специально разработан для восстановления потерянных данных в вашей системе.
Recoverit — лучшее программное обеспечение для восстановления данных в формате Mac
- Восстановление различных данных на Mac или устройствах, подключенных к Mac.
- Сканируйте и предварительно просматривайте файлы перед восстановлением данных.
Загрузить | Mac Версия Mac Скачать | Win Версия для Windows
После того, как вы научитесь форматировать Mac, важно, чтобы вы знали, как вернуть файлы на свой Mac. Вот руководство, которому вы должны следовать:
Шаг 1: Выберите место
Запустите программу и укажите место, откуда были удалены файлы. Если вы не знаете, где находились файлы, выберите «Я не могу найти свой раздел» и нажмите кнопку «Пуск».
Шаг 2: Сканирование местоположения
Программа просканирует диск и отобразит результаты на экране, отсортированные по формату.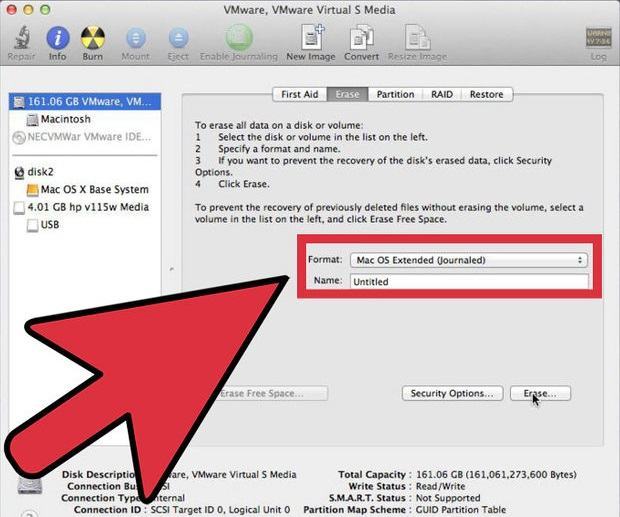 Вы также можете приостановить сканирование в любое время.
Вы также можете приостановить сканирование в любое время.
Шаг 3. Предварительный просмотр и восстановление
Выберите файлы, которые вы хотите восстановить, и просмотрите их. Вы можете выполнить выборочное восстановление файлов, выбрать столько, сколько хотите, и нажать кнопку «Восстановить» в нижней части интерфейса.
Таким образом, вы можете легко вернуть исчезнувшие документы на Mac. В случае, если быстрое сканирование не смогло удовлетворить ваши требования, вы также можете выполнить глубокое сканирование. Recoverit извлечет данные из хранилища вашего Mac. Хотя глубокое сканирование займет больше времени, чем первое сканирование, результаты также будут намного лучше.
Загрузить | Mac Загрузить | Win
Часть 4. Советы по форматированию Mac
Давние пользователи знают, что форматы NTFS или exFAT на Mac несовместимы. Эти форматы больше подходят для пользователей Windows. Следовательно, если вы не хотите передавать файлы из Windows на Mac, рекомендуется не использовать эти форматы на Mac. Вот еще несколько полезных советов, связанных с форматированием Mac:
Вот еще несколько полезных советов, связанных с форматированием Mac:
- Параметр «Стереть» в Дисковой утилите с OS X El Capitan или более поздней версии выполняет форматирование диска и стирание тома под тем же именем. Таким образом, вы можете использовать команду Erase для обеих задач.
- Убедитесь, что вы создали резервную копию данных, уже имеющихся на диске, так как вы можете потерять их безвозвратно.
- Внимательно выбирайте формат APFS или Mac OS Extended.
- Чтобы узнать текущий формат диска, вы можете заглянуть в Системную информацию. В столбце файловой системы на боковой панели «Хранилище» отображается текущий формат файла.
- Ни в коем случае не рекомендуется менять встроенный APFS-формат на Mac OS Extended.
Заключение
В этой статье вы почти все узнали о том, как отформатировать HDD на Mac. Вы можете выбрать метод в соответствии с вашими требованиями. И если каким-то образом вы в конечном итоге потеряете некоторые важные файлы, Recoverit здесь, чтобы помочь вам, поскольку он может восстановить данные с отформатированного жесткого диска . Итак, если вашим друзьям, родственникам или близким нужна помощь в форматировании Mac, отправьте им руководство.
Итак, если вашим друзьям, родственникам или близким нужна помощь в форматировании Mac, отправьте им руководство.
Загрузить | Mac Загрузить | Выиграть
Как переформатировать ваш Macbook или Macbook Pro
Если у вас возникли проблемы с MacBook Pro, такие как заметное замедление работы, частые сбои приложений или отказ программ работать вообще, одно из решений, которое вам может быть рекомендовано сделать заключается в форматировании или переформатировании вашего MacBook Pro.
Форматирование или переформатирование: какой из них вам нужно сделать
«Форматирование» и «переформатирование» — это два термина, которые часто взаимозаменяемо используются в руководствах по не уверен, что из двух им нужно сделать на своем MacBook Pro, и есть ли вообще какая-то разница между ними. В конце концов, они звучат почти одинаково, поэтому они, вероятно, должны делать одно и то же, верно?
Вообще говоря, да.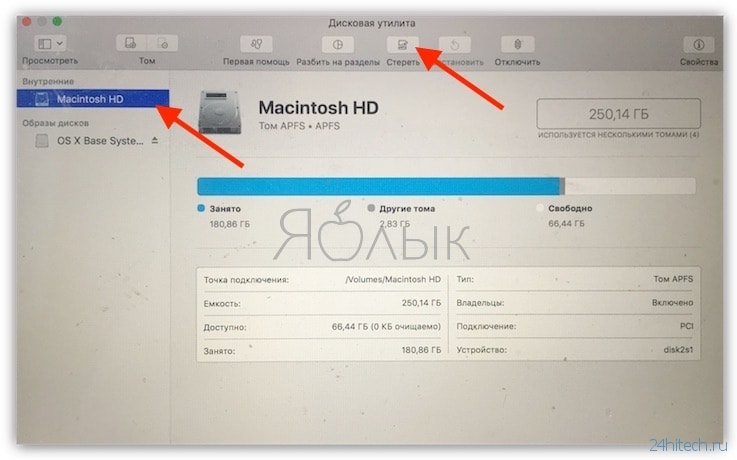 Форматирование и переформатирование вашего MacBook Pro включают в себя стирание всего содержимого вашего диска (жесткий диск, твердотельный накопитель, USB-накопители и т. д.), но они имеют небольшую разницу.
Форматирование и переформатирование вашего MacBook Pro включают в себя стирание всего содержимого вашего диска (жесткий диск, твердотельный накопитель, USB-накопители и т. д.), но они имеют небольшую разницу.
Вы форматируете свой MacBook Pro, когда у вас есть новый диск и вы хотите подготовить его для хранения информации, поэтому вы удаляете его содержимое, сообщаете MacBook, что хотите использовать этот диск для хранения и обработки информации, а затем установить файловую систему, которая определит, как данные будут впоследствии организованы.
Поскольку новые компьютеры поставляются с предустановленными дисками, включая MacBook, они, как правило, уже отформатированы и готовы к немедленному использованию, поэтому, как правило, форматировать диск нужно только в том случае, если вы купили новый ( например, внешний диск или USB-накопитель), и он еще не отформатирован или уже отформатирован, но используемая файловая система не полностью поддерживается вашим MacBook Pro.
С другой стороны, вы переформатируете свой MacBook Pro, если вы уже какое-то время использовали диск своего MacBook Pro и по той или иной причине хотите стереть его содержимое — возможно, потому, что ваш компьютер барахлит, а вы хотите узнать, решит ли проблема переустановка операционной системы, возможно, потому, что вы подозреваете, что ваш MacBook Pro заражен вирусом или вредоносным ПО, и вы надеетесь, что переформатирование вашего MacBook Pro поможет избавиться от него, или, может быть, вы собираетесь продать или подарить кому-то свой MacBook Pro и хотите удалить его содержимое перед передачей.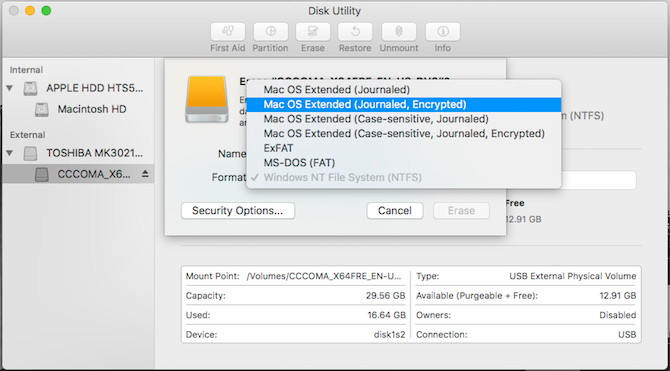
Итак, по сути, вы форматируете диск при первом использовании, а затем переформатируете его в следующий раз и последующие разы после этого, поэтому то, что вам нужно сделать на вашем MacBook Pro, будет зависеть от того, первый ли это раз или второй, третий или четвертый раз, когда вы собираетесь его использовать.
Поскольку диск вашего MacBook Pro, вероятно, уже был отформатирован, когда он был отправлен вам, мы расскажем вам, как переформатировать MacBook Pro, если вам нужно это сделать по любой из упомянутых выше причин.
Как переформатировать MacBook Pro
Прежде чем мы расскажем вам, как переформатировать MacBook Pro, помните, что это удалит все содержимое вашего диска , поэтому, если у вас есть какие-либо важные файлы на ваш диск, который вы не хотите потерять, найдите время, чтобы сделать резервную копию ваших файлов , прежде чем приступать к переформатированию.
После того, как вы создали резервную копию своих файлов, вы можете переформатировать свой MacBook Pro, выполнив следующие действия.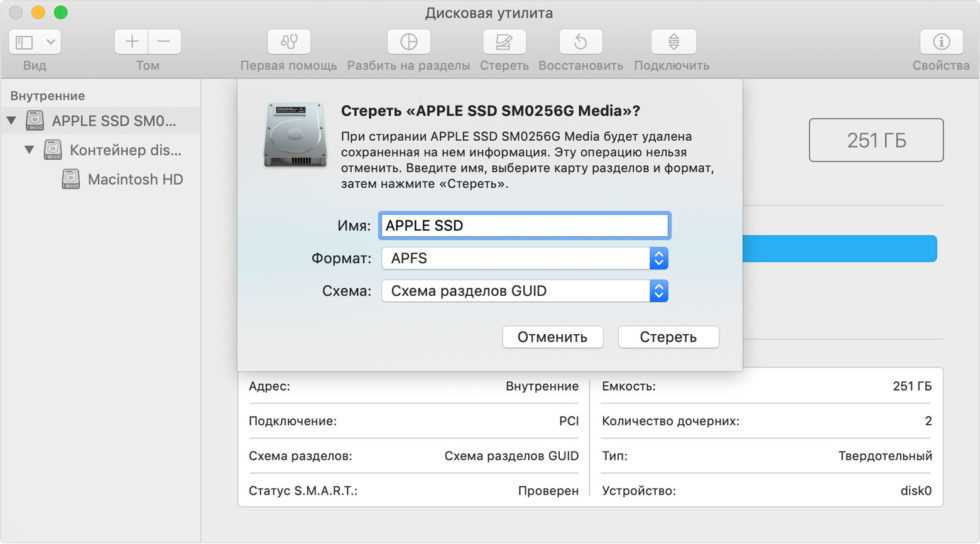
Примечание:
Если причина, по которой вы хотите переформатировать свой MacBook Pro, заключается в том, что вы собираетесь передать его новому владельцу, убедитесь, что вы сначала вышли из всех учетных записей на вашем Mac, особенно из тех, которые связаны с устройствами Apple, такими как iTunes и iCloud.
Любые действия, выполняемые на вашем MacBook Pro (включая загрузку приложений, покупку продуктов и услуг и настройку параметров), будут связаны с учетной записью, в которую выполнен вход, поэтому вам необходимо предотвратить это.
Если вы просто хотите переформатировать MacBook Pro, чтобы устранить текущую проблему, то в этом нет необходимости.
Возвращаясь назад, чтобы переформатировать MacBook Pro,
- Перезагрузите компьютер.
- Удерживайте нажатыми клавиши «Command» и «R» в течение нескольких секунд, пока не появится окно «Утилиты».
- Выберите «Дисковая утилита» в окне «Утилиты».
- Нажмите «Продолжить».

- Выберите загрузочный диск, который вы хотите использовать (обычно он помечен как Macintosh HD).
- Нажмите на вкладку «Стереть», расположенную в верхней части окна.
- Нажмите «Mac OS Extended (в журнале)» в раскрывающемся меню.
- Выберите «Стереть».
- Дождитесь завершения процесса.
- После завершения процесса перейдите на вкладку «Дисковая утилита» и выберите «Выйти из Дисковой утилиты» в раскрывающемся меню.
Примечание:
Описанный выше процесс применяется, если вы собираетесь переформатировать MacBook Pro, работающий на macOS. Процесс должен быть аналогичным, если вы используете другую модель MacBook или операционную систему Mac, но меню навигации может немного отличаться.
После переформатирования диска MacBook Pro он будет готов для переустановки операционной системы. Если вы не знаете, как это сделать, вы можете обратиться к этому пошаговому руководству .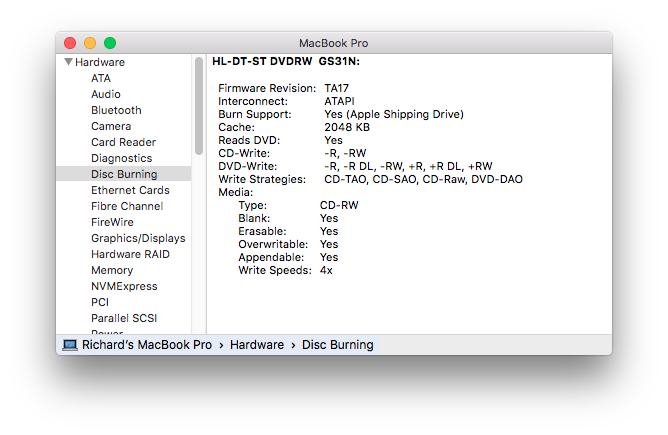
Как отформатировать жесткий диск для Windows и Mac
Перейти к основному содержанию
Laptop Mag поддерживается своей аудиторией. Когда вы покупаете по ссылкам на нашем сайте, мы можем получать партнерскую комиссию. Вот почему вы можете доверять нам.
(Изображение предоставлено Microsoft)
Хотите использовать один внешний диск как для ПК с Windows, так и для компьютера Mac? Одна из проблем, с которой вы столкнетесь, заключается в том, что по умолчанию эти платформы используют разные файловые системы. Windows использует NTFS, а Mac OS использует HFS, и они несовместимы друг с другом. Однако вы можете отформатировать диск для работы как с Windows, так и с Mac, используя файловую систему exFAT. Вот как.
- Получите последние новости для Windows 11
- Вот что будет с новым обновлением Windows 11
В этом руководстве мы используем exFAT вместо FAT32, другую файловую систему, которую могут читать и записывать как Windows, так и Mac.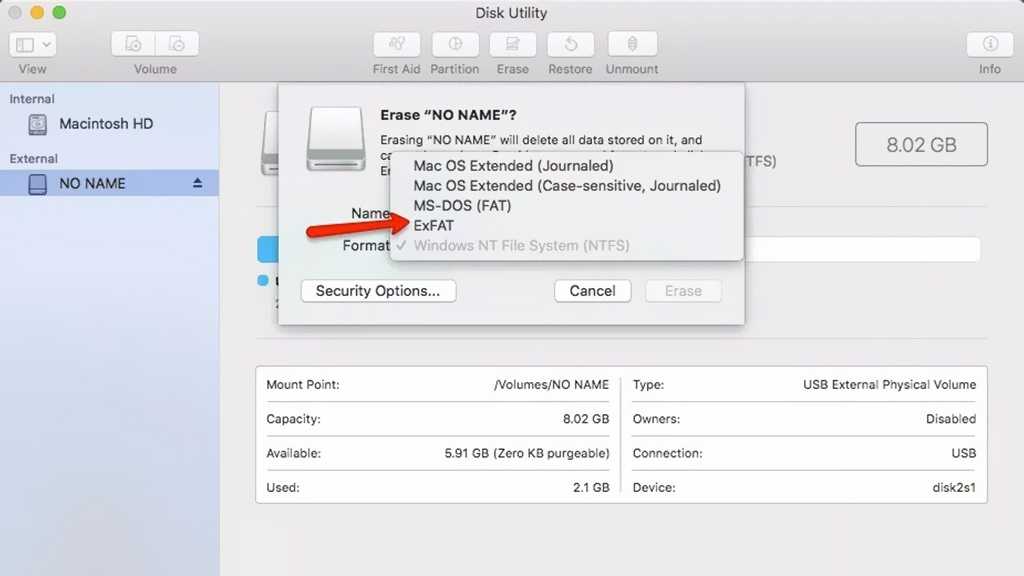 поскольку FAT32 имеет максимальный размер файла 4 ГБ, тогда как exFAT может работать с файлами размером до 16 EB (экзабайт). exFAT также работает лучше, чем FAT32.
поскольку FAT32 имеет максимальный размер файла 4 ГБ, тогда как exFAT может работать с файлами размером до 16 EB (экзабайт). exFAT также работает лучше, чем FAT32.
Диск можно отформатировать на Mac или Windows. Однако, если вы хотите использовать часть диска для резервного копирования Time Machine OS X, вы должны сделать это с Mac, поскольку есть дополнительный шаг, чтобы сделать диск совместимым с Time Machine.
Как отформатировать внешний диск в OS X
1. Подключите диск к Mac.
2. Открыть дисковую утилиту. Самый простой способ сделать это — одновременно нажать CMD и пробел и ввести «Дисковая утилита», чтобы найти программу.
3. Выберите диск , который вы хотите отформатировать.
4. Щелкните Стереть.
Если вы не планируете использовать диск для Time Machine, пропустите шаги с 5 по 11 ниже и перейдите к шагу 12.
5. Дайте диску описательное имя и оставьте настройки по умолчанию: ОС Расширенный формат X и карта разделов GUID. Они отформатируют диск в формате HFS+ OS X, чтобы он был совместим с Time Machine.
Они отформатируют диск в формате HFS+ OS X, чтобы он был совместим с Time Machine.
6. Нажмите Erase , и OS X отформатирует диск.
7. Выбрав диск в Дисковой утилите, щелкните Раздел .
8. Введите количество места, которое вы хотите выделить для Time Machine. В этом примере мы уменьшаем размер раздела Time Machine до 128 ГБ вместо того, чтобы позволять Time Machine занимать весь диск.
9. Щелкните Применить.
10. Выберите новый безымянный раздел , поэтому мы можем отформатировать его как exFAT для использования как с Mac, так и с Windows.
11. Щелкните Стереть.
12. Дайте имя разделу и выберите формат exFAT.
13. Нажмите Стереть для завершения.
Диск или раздел, отформатированный в exFAT, теперь можно использовать как для Windows, так и для Mac. Обратите внимание, что частое использование диска между Windows и Mac может увеличить вероятность повреждения файлов, поэтому убедитесь, что у вас есть резервные копии файлов на общем диске, и будьте особенно осторожны с безопасным извлечением диска перед его отключением от компьютера.
Обратите внимание, что частое использование диска между Windows и Mac может увеличить вероятность повреждения файлов, поэтому убедитесь, что у вас есть резервные копии файлов на общем диске, и будьте особенно осторожны с безопасным извлечением диска перед его отключением от компьютера.
Как отформатировать внешний диск в Windows
Приведенные ниже инструкции относятся к Windows 10, но другие версии Windows, начиная с Windows 7 и выше, также могут форматировать внешний диск как exFAT для использования с Mac.
1. Подключите диск к ПК с ОС Windows.
2. Откройте средство управления дисками. Вы можете сделать это, введя «формат диска» или «управление дисками» в поиске Windows или выбрав «Панель управления» > «Администрирование» > «Создание и форматирование разделов жесткого диска».
3. Щелкните правой кнопкой мыши раздел внешнего диска или нераспределенное пространство, которое вы хотите отформатировать, и выберите Новый простой том…
4.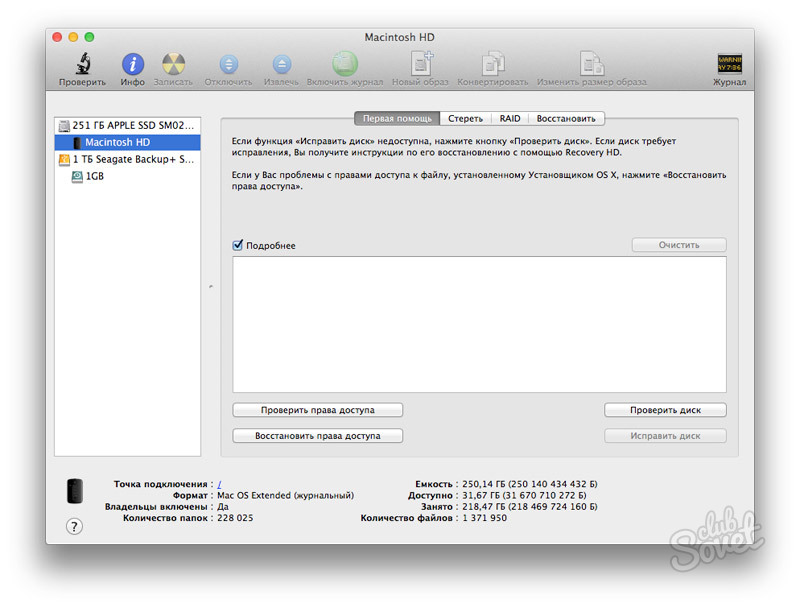

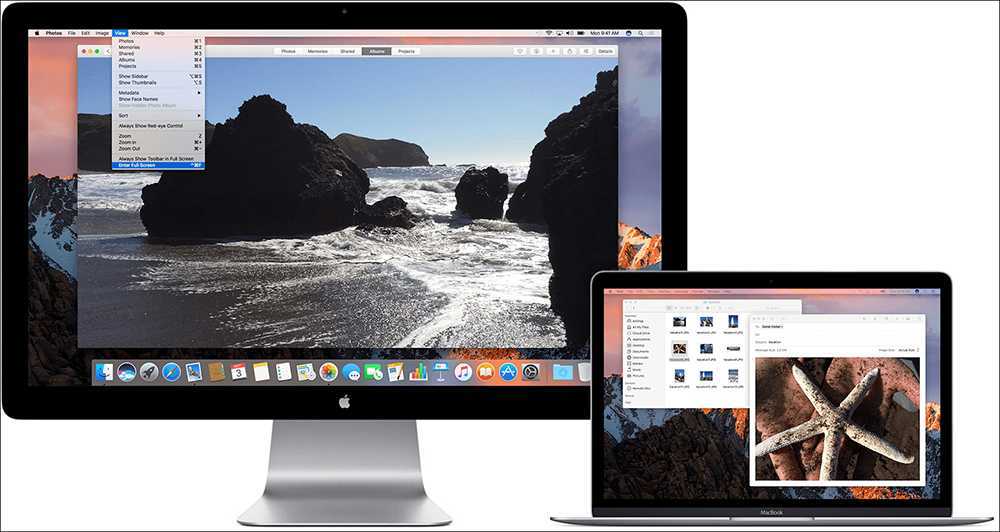
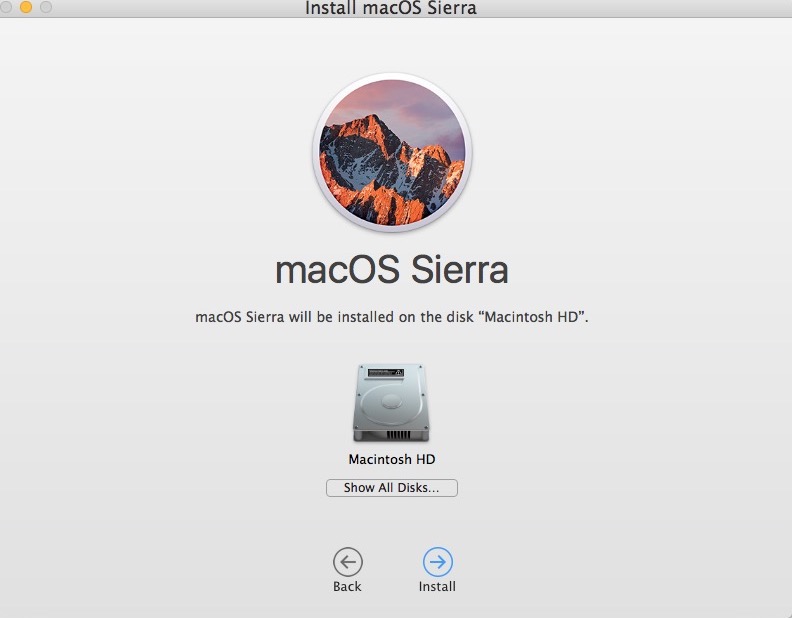
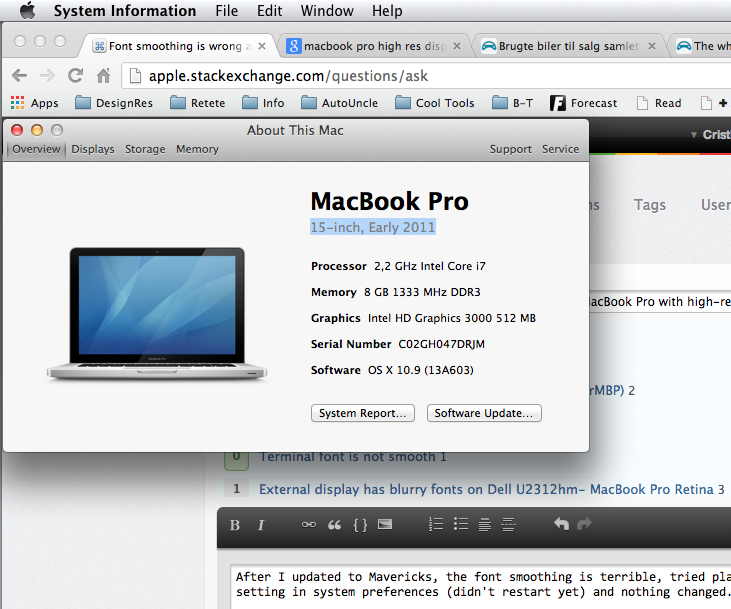
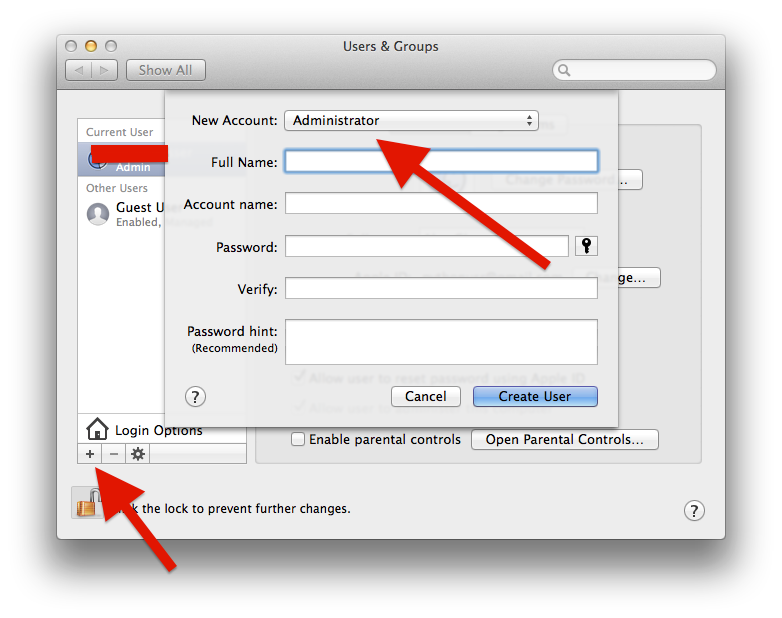

 Также её называют Mac OS Extended, как понятно с названия, рассчитана она исключительно на продукцию Apple. Считать информацию на Windows можно лишь с помощью особых утилит.
Также её называют Mac OS Extended, как понятно с названия, рассчитана она исключительно на продукцию Apple. Считать информацию на Windows можно лишь с помощью особых утилит. Советы по форматированию Mac
Советы по форматированию Mac
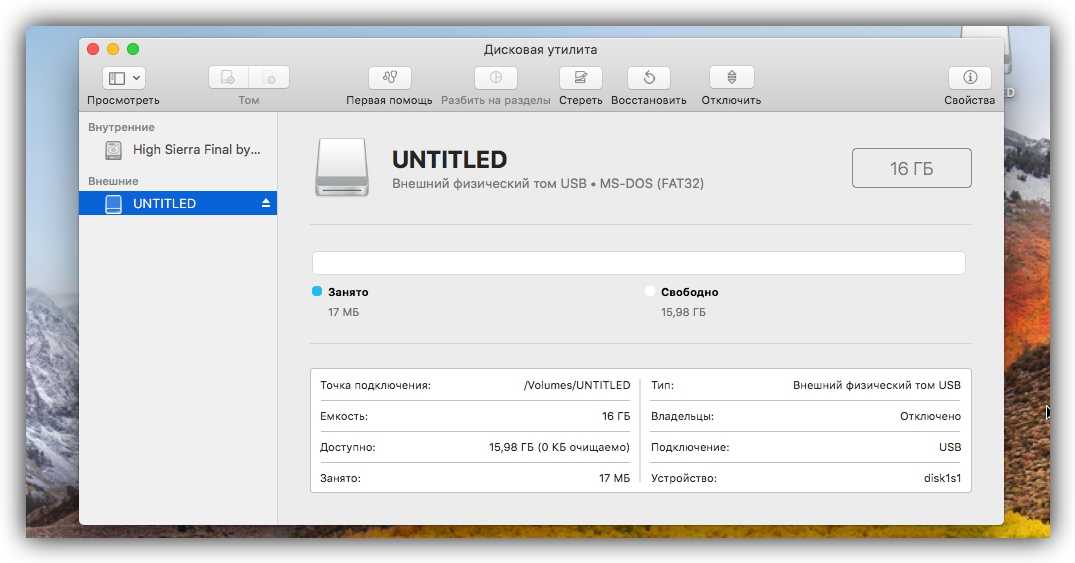 Затем нажмите кнопку «Стереть» внизу и подождите, пока диск очистится.
Затем нажмите кнопку «Стереть» внизу и подождите, пока диск очистится.