Содержание
6 способов настроить Android-смартфон, о которых владельцы iPhone могут только мечтать
12 октября 2019Технологии
Устройства Apple явно не для тех, кто любит гибкие настройки.
Поделиться
0
1. Сменить лаунчер
Домашний экран iOS хорош, но даже он когда‑нибудь приедается. Кроме того, у него не так уж много настроек. А изменить его нельзя: он встроен в систему.
В Android ситуация обстоит совсем иначе. Здесь домашний экран — это всего лишь очередное приложение. Вы можете установить любой лаунчер из Google Play. Например, есть Barephone для минималистов, которые не хотят, чтобы их хоть что‑то отвлекало. Или, напротив, варианты с кучей фишек.
Выбирайте 🧐
- 10 лаунчеров для Android без надоедливой рекламы
2. Изменить иконки
Видимо, Apple считает: значки в iOS так хороши, что менять их на поделки посторонних дизайнеров просто кощунственно. Сделать это, конечно, можно, но с помощью неофициальных костылей или вручную. Процесс будет особенно увлекательным, если у вас на домашнем экране больше 10 приложений.
Сделать это, конечно, можно, но с помощью неофициальных костылей или вручную. Процесс будет особенно увлекательным, если у вас на домашнем экране больше 10 приложений.
В Android со сменой значков никаких проблем нет. Существует множество наборов иконок, которые устанавливаются парой нажатий в любом лаунчере.
3. Добавить новые функции на экран блокировки
В iOS экран блокировки неизменен. С него можно только запустить камеру, включить фонарик или другие опции в «Пункте управления».
На Android вы можете установить сторонний экран блокировки, и вот там‑то есть где разгуляться. Например, блокировщик LokLok позволяет рисовать на смартфоне заметки и оставлять записки знакомым. Solo Locker меняет точки в вашем графическом ключе на выбранные фотографии, так что вам будет легче его запоминать. KLCK даёт возможность самостоятельно создать тему для экрана блокировки, а AcDisplay просто хорошо смотрится.
4. Поменять браузер по умолчанию
Удивительно, но iOS до сих пор не позволяет своим пользователям менять браузер по умолчанию.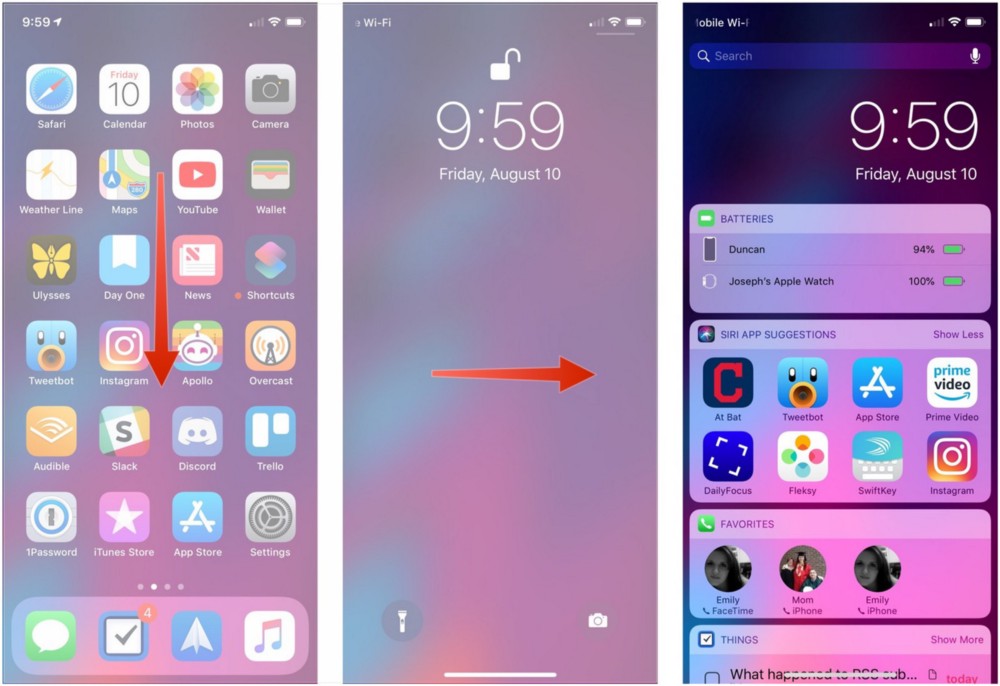 Apple предоставила вам Safari — вот и пользуйтесь им.
Apple предоставила вам Safari — вот и пользуйтесь им.
Несмотря на то, что и Chrome, и Firefox, и Opera на iOS тоже есть, их нельзя сделать главными. Кстати, все эти программы в iOS вынуждены использовать движок рендеринга Safari, являясь, по сути, только надстройками над ним.
Android же предлагает множество браузеров с самыми разными возможностями. Выберите любой, и в нём будут открываться все ссылки из сторонних программ. Для этого нужно нажать «Настройки» → «Приложения и уведомления» → «Приложения по умолчанию».
5. Прокачать шторку уведомлений
Как и прочие элементы iOS и macOS, «Пункт управления» — штука красивая, удобная и довольно куцая в плане настроек. Можно разве что выбрать, какие приложения и в каком порядке там отображать.
Шторка Android обладает куда большими возможностями кастомизации. С помощью сторонних приложений вы можете изменить её внешний вид, настроить цвета, поменять размер значков, добавить в неё заметки или иконки произвольных программ.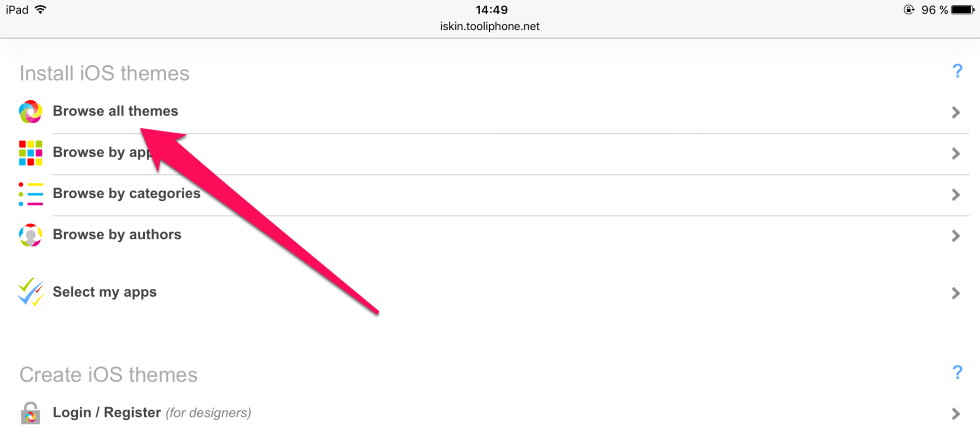 Да можно даже добавить вторую шторку при желании.
Да можно даже добавить вторую шторку при желании.
Попробуйте ☝
- 6 приложений, которые прокачают шторку уведомлений Android
6. Установить стороннюю прошивку
У Android открытый исходный код, и сообщество создаёт множество прошивок для самых разных смартфонов. Вас не устраивает что‑то в ОС от производителя — установите другую, и дело с концом.
Такие кастомные прошивки, как LineageOS и OmniROM, предоставляют вашему гаджету множество интересных возможностей и настроек интерфейса. Например, вы сможете устанавливать темы оформления или менять порядок и вид значков в строке статуса.
У iPhone же есть только одна операционная система — iOS. Заменить её не получится.
Читайте также 🧐
- 5 особенностей iPhone 11 Pro, которых не хватает Android-смартфонам
- iPhone мёртв.
 Что не так с продукцией Apple
Что не так с продукцией Apple - 9 причин, почему Android-смартфоны всё ещё лучше iPhone
*Деятельность Meta Platforms Inc. и принадлежащих ей социальных сетей Facebook и Instagram запрещена на территории РФ.
Как прошить китайский Айфона на Андроиде, перепрошить iPhone 5, 6, 7 и новее на Android, обновление прошивки самостоятельно
Один из самых популярных брендов смартфонов – это iPhone. Из-за дороговизны гаджетов не все могут себе позволить приобрести его. Поэтому китайские производители начали выпускать копии «яблочных» смартфонов на базе Android. Внешне они ничем не отличаются от оригинала, программное обеспечение составляет смесь Андроида и iOs, и оставляет желать лучшего.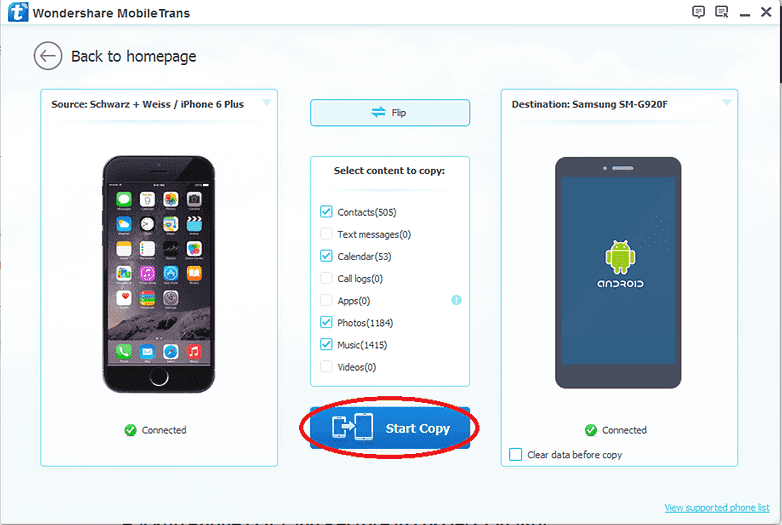 Поэтому владельцам копии iPhone 4, 5, 6, 7 и новее на базе Андроида часто приходится менять прошивку для обновления операционной системы самостоятельно.
Поэтому владельцам копии iPhone 4, 5, 6, 7 и новее на базе Андроида часто приходится менять прошивку для обновления операционной системы самостоятельно.
Прошивка смартфона
Перед прошивкой необходимо сделать копию системы, контактов, медиафайлов и смс-сообщений. Это позволит сохранить важные данные и вернуться к старой версии, если после установки нового ПО устройство не запустится. Итак, вот что нужно делать:
- Начинать прошивку необходимо с запуска ранее скачанной программы Snowbreeze. Она поможет модифицировать оригинальный файл и приспособить его к нуждам китайского аппарата. Для обработки файла прошивки следует перетащить его в окно программы и включить режим Expеrt Mode, после чего отметить пункт Activаte The iPhone (Hаcktivate). Также необходимо задать режим «Enаble Battеry-Percentage». Чтобы произвести генерацию модифицированного файла, нужно кликнуть по кнопке «Build IPSW». После обработки пользователь получит готовую прошивку для установки.
- После этого следует подключить китайский аппарат к ПК и включить на нем режим DFU.
 Это можно сделать путем зажатия кнопки питания и «Домой».
Это можно сделать путем зажатия кнопки питания и «Домой». - Запустить программу Snowbreeze, включить в ней режим iREB и кликнуть по кнопке Старт. Повторно запустив iTunes, нажать «Восстановить», держа зажатой клавишу Shift. Выбрать ранее созданную прошивку и перейти к ее установке.
- Дождаться окончания процесса.
Теперь вы знаете, как перепрошить китайский Айфон. Возможно, вам также будут интересны другие наши статьи.
Смартфоны iPhone по праву считаются одними из самых популярных в последние года. Но стоимость их не каждому по карману. Противоречивость высокой цены и популярности сделала свое дело, и на свет появились не менее популярные китайские аналоги копии iPhone, внешне ничем не отличающиеся от оригинала. С увеличением спроса на копии, растут и потребности пользователей, прямо или косвенно связанные с этими устройствами, в том числе возможность перепрошить Андроид на китайском Айфоне
в домашних условиях.
Несмотря на идеальный внешний вид, внутренняя оболочка с функционалом слаба и напоминает оригинал только интерфейсом, сам же смартфон работает под управлением ОС Android.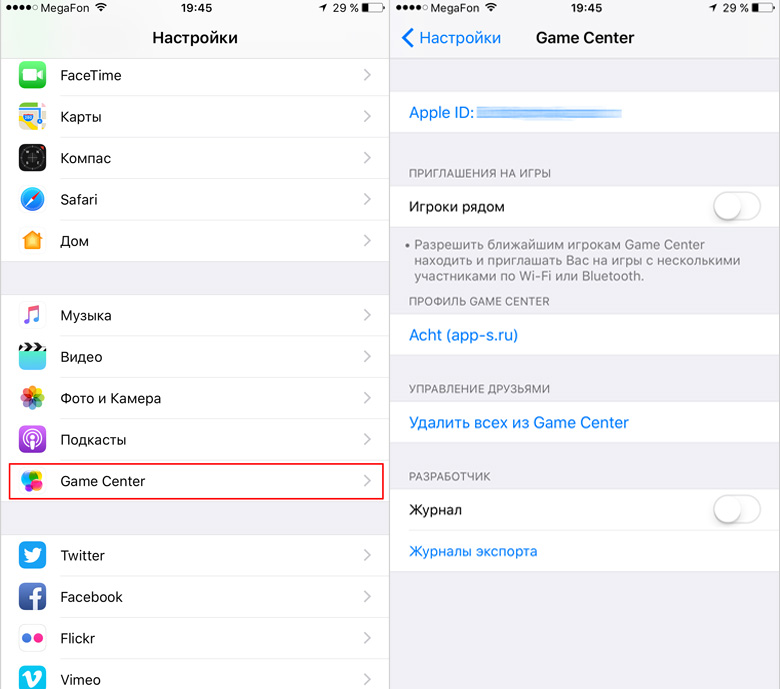 Все рабочие элементы таких аналогов имеют сомнительное происхождение. И программное обеспечение не исключение, в случае выхода из строя встанет вопрос перепрошивки и как это сделать.
Все рабочие элементы таких аналогов имеют сомнительное происхождение. И программное обеспечение не исключение, в случае выхода из строя встанет вопрос перепрошивки и как это сделать.
Можно ли установить прошивку iOS на Андроид?
Важно знать
Получить полноценно работающую операционную систему компании Apple не получится. Это связано с тем, что каждый производитель устанавливает на свое устройство программное обеспечение, которое оптимизировано под работу непосредственно с конкретным аппаратом.
Полноценное портирование невозможно, является разделение рынка, когда производители устройств завоевывают свой пласт потенциальных пользователей посредством функционала операционной системы. Именно политики компании приводит к тому, что iOS является настолько закрытой системой, ограничивает возможные действия пользователя.
Но никто не говорит, что испробовать ОС от Apple на устройстве под управлением Андроид невозможно. Существует несколько методик, как можно на Андроид поставить iOS, чтобы получить хотя бы внешнее представление о том, как выглядит популярная оболочка.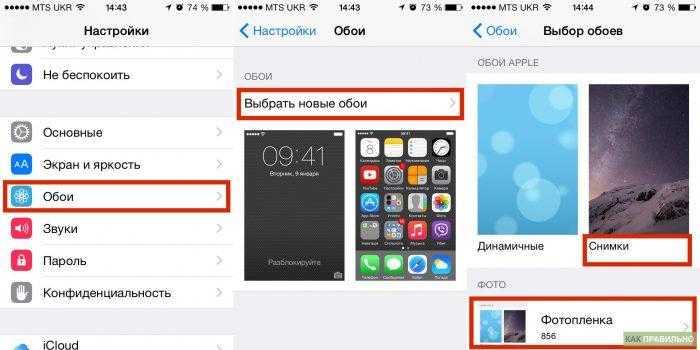
Как перепрошить китайский Айфон самостоятельно
Детальнее ознакомится с копиями iPhone можно в наших обзорах и отзывах покупателей
| и обзор | |
| и обзор | |
| и обзор | |
| и обзор |
Для обеспечения полноценной перепрошивки смартфона потребуется несколько следующих утилит:
- Архив с системными файлами прошивки. Собственно, и является будущей ОС для работы смартфона.
- Программа Flash Tool. Является интерфейсом с набором функций для проведения перепрошивки.

- GO Keyboard или другая русскоязычная клавиатура для смартфона.
Еще одним несомненно лучшим вариантом бюджетной покупки является . Читайте полный обзор и отзывы владельцев реплики о впечатлениях и выводах от покупки смартфона.
Подготовительные работы перед установкой iOS
В самом начале, желательно полностью очистить устройство от подозрительной активности и вирусов, а также убрать все неиспользуемые программы. После этого, нужно откатить устройство к заводским настройкам (Настройки – Восстановление и сброс – сброс настроек).
Также очень важным пунктом будет создание резервной копии системы. Еще следовало бы узнать, как в случае системной ошибки, можно откатить устройство к сохраненной версии системы. Оболочка должна получить обновление до версии 2.3 и более. Все вышеописанные факторы увеличат вероятность того, что загрузка IOS на Android пройдёт без излишних проблем. Нужно сказать, что в случае неудачного стечения обстоятельств, девайс может сломаться, и кроме профессионального мастера вам никто не поможет.
Можно ли перепрошить китайский Айфон с ПК
Для начала установки прошивки требуется запустить ранее скачанную программу Flash Tool (от имени Администратора!) и указать путь к текстовому скетч-файлу и нажать кнопку «Открыть».
Следующим шагом следует на смартфоне зажать кнопку «Home» и, не отпуская, с использованием USB-кабеля подключить устройство к ПК (ноутбуку), по завершению в Flash Tool выбрать «Downloads». При успешном подключении программа выдаст три строки: красную, фиолетовую и желтую. Первая строка оповещает, что кнопку «Home» на устройстве можно отпустить, а последняя указывает на успешный процесс установки на смартфон системных файлов.
От качества оболочки китайского телефона зависит общая скорость перепрошивки. По завершению процесса с успехом Flash Tool откроет диалоговое окно с оповещением. Телефон можно отсоединить, а утилиту закрыть. Компьютер больше не понадобится.
Начало установки
Теперь опишем саму установку пошагово:
- Подключаем гаджет к компьютеру.
 Среди предложенных пунктов надо выбрать «отладка по USB».
Среди предложенных пунктов надо выбрать «отладка по USB». - Далее, подсоединить гаджет к зарядному устройству (если телефон или планшет не имеют функции зарядки через USB). Все файлы операционной системы необходимо скопировать на карту памяти, а с нее уже на компьютер.
- После этого, нужно отключить телефон, демонтировать с него аккумуляторную батарею и вставить карту с zip-архивом IOS на ней. К сожалению, тут не будет ссылки где скачать операционную систему, ни на одном официальном сайте ее не найти и к тому же под каждое устройство народные умельцы создают различные версии.
- Затем, нужно сделать Factory Reset на девайсе. Чтобы сделать это, достаточно зажать все клавиши (или их комбинацию) на гаджете в выключенном состоянии. Инструментом навигации служат кнопки регулировки громкости.
- После сброса необходимо запустить установку операционной системы из все того же меню, что и Factory Reset. Для этого надо указать архив с установленной операционной системой.
- Процесс инсталляции может продлиться длительное время.
 После окончания, надо снова сделать Factory Reset.
После окончания, надо снова сделать Factory Reset. - Последний этап – запуск устройства. Этот процесс около 20 минут. Если зажегся экран и появилось стартовое меню операционной системы — это признак того, что удалось установить IOS7 на Android.
- В случае зависания или некорректной работы, можно попробовать поставить Андроид из резервной копии, если же этого не получилось, тогда прямая дорога в сервисный центр.
Android против Iphone: Видео
Как перепрошить китайский Айфон и вернуть настройки
Одной лишь прошивки мало и, для полноценно рабочего интерфейса, требуется изменить настройки смартфона. Вернуть установки пользователя до прошивки невозможно и придется заново производить настройку. Устройство можно включить, но придется немного подождать – первое включение после прошивки всегда затяжное. Сразу бросается в глаза – китайские иероглифы. Это нормально и не следует паниковать, ведь производитель китайский. Нужно лишь в настройках установить русский язык.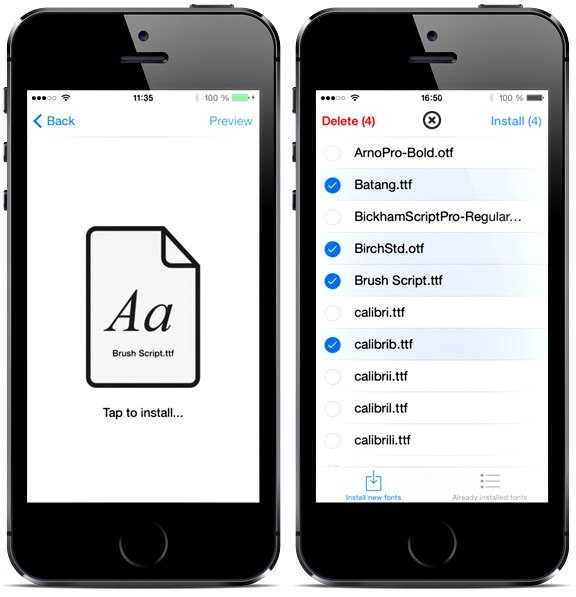 Найти меню с выбором языка можно несколькими вариантами:
Найти меню с выбором языка можно несколькими вариантами:
- По памяти если меню хорошо знакомо. После перепрошивки меню настроек сохраняет свою архитектуру.
- Через интернет, осматривая специальные форумы или скриншоты.
- Ориентируясь на архитектуру меню оригинального iPhone, у которого смена языка предусмотрена в категории настроек «Основные».
В любом случае задача не фатальна и смена языка только дело времени. И последняя процедура, установка русскоязычной клавиатуры. Не каждая сборка прошивки предусматривает эту утилиту для смартфона. При отсутствии таковой, единственным вариантом установки комфортной и функциональной клавиатуры остается покупка в Google Play. Для обхода этого нюанса и требовалось заранее скачать клавиатуру на компьютер. Теперь телефон можно снова подключить к машине и установить полноценную клавиатуру.
На этом процедура настройки заканчивается, остается задействовать лишь мелкий функционал (режим, громкость, дата и время) и устройство полностью готово к пользованию. Как перепрошить китайский Айфон – очень просто и без сложных мер. Весь процесс потребовал лишь наличия ПК с выходом в интернет, несколько утилит и чуть более одного часа свободного времени.
Как перепрошить китайский Айфон – очень просто и без сложных мер. Весь процесс потребовал лишь наличия ПК с выходом в интернет, несколько утилит и чуть более одного часа свободного времени.
Iphone одна из самых популярных марок телефонов, но при этом очень дорогая. Китайские копии телефонов, конечно, не такие производительные, но выглядят эффектно. А вот китайская прошивка оставляет желать лучшего.
Возможные проблемы и пути решения
Если китайский смартфон или планшет после прошивки постоянно в вечной прошивки, то стоит перепрошить смартфон с включенной опцией DA DL All With Check Sum, перейдите в раздел Options:
Если после прошивки у вас слетели IMEI тогда прочтите как их восстановить.
Список Кодов ошибок
Остались еще вопросы? Пишите их в комментариях, что у вас получилось или наоборот!
Вот и все! Больше статей и инструкций читайте в разделе Статьи и Хаки Android. Оставайтесь вместе с сайтом Android +1, дальше будет еще интересней!
Пошаговое руководство по прошивке/ перепрошивке китайского Айфона 6s
- Для начало нужно найти и скачать оригинальную прошивку для айфон 6s.
 Благо на просторах перпрошивки под названием flash tool
Благо на просторах перпрошивки под названием flash tool
данную программу нужно установить на компьютере. - После установки запустите flash tool от имени администратора.
- Когда программа откроется, нужно выбрать функцию и выбрать прошивку.
- После нужно взять непосредственно телефон и подключить его к вашему ПК.
- После подключения usb-кабеля на телефоне, нужно нажать кнопку домой и удерживать.
- После того как в программе flash tool появится красная строка, это будет означать, что кнопку домой можно отпустить.
- Появится желтая строка, что будет означать, что идет загрузка прошивки. Нужно учесть, что прошивка дело небыстрое и нужно время для загрузки ее на телефон.
- По окончанию загрузки телефон вас уведомит об успешности загрузки прошивки.
- После того как прошивка установится на ваш телефон кабель можно отключать.
Первое включение будет протекать не очень быстро, примерно 3-4 минуты. Тут зависит от параметров вашей копии.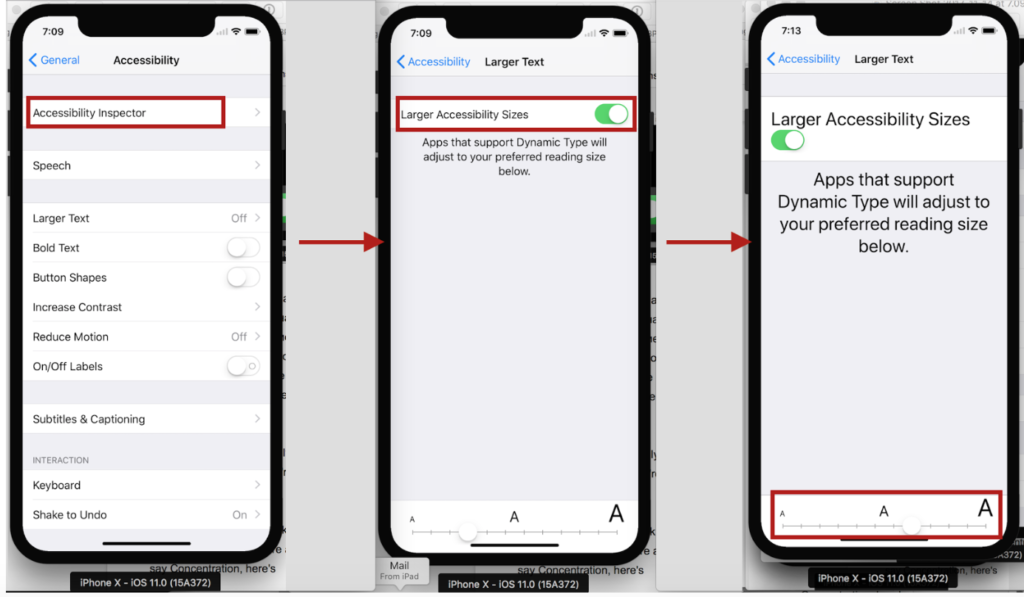
ВНИМАНИЕ
!
После первой загрузки телефон будет на рандом языке, то есть на китайском. Для переустановки языка посмотрите тутариалы в интернете. Ну а если вам нужно максимальное сходство с оригиналом, то перейдите в меню набора номера и видите этот код *#8000#.
После введения данного кода телефон начнет автоматически перезагружаться. Если нечего не поменяется, то проделайте операцию несколько раз.
Еще один способ перепрошивки более экстремален, так что советуем вам сохранить копию. Если вдруг прошивка встанет коряво, это вам позволит вернуть нужные контакты, видео да и сам телефон к жизни.
Итак, приступим:
- Для начала скачайте программу snowbreez
. Эта программа приспособит обычную прошивку под китайца. - Для начала нужно запустить snowbreez.
- После запуска перетаскиваем нашу прошивку в прогу и включаем Expert Mode.
- После включения этого режима, нужно выбрать пункт Activate the iphone.

- Для того что бы программа сгенерировала нужную нам прошивку нужно нажать build IPSW
. - После недолгой обработки мы получим готовую прошивку.
- Далее подключаем телефон через usb-кабель к пк и зажимаем кнопку домой.
- После переходим в программу snowbreez и выбираем режим iREB
и нажимаем старт. - После чего нужно запустить itunes
с зажатым шифтом. - Перетаскиваем ранее созданную прошивку и переходим к ее установке.
Остается только дождаться завершения и прошивка будет установлена!
Для iPhone 7 китайского производства при прошивке через компьютер нужно использовать ее последнюю версию. Важным нюансом является то, что реплики из Китая выпускаются на Андроид, а не та iOS. Кроме загрузки прошивки потребуется закачать еще одну программу, предназначенную для прошивки Flash Tool. Далее папку нужно разархивировать с прошивкой и программой для установки, и отправить в какую-либо папку на ПК.
При первом включении запуск довольно медленный. Далее на телефон устанавливается язык, вместо китайского. Для этого нужно открыть «Основные», (как на оригинальном айфоне), выбрать язык нажатием на кнопку, находящуюся вверху экрана справа.
Далее на телефон устанавливается язык, вместо китайского. Для этого нужно открыть «Основные», (как на оригинальном айфоне), выбрать язык нажатием на кнопку, находящуюся вверху экрана справа.
Клавиатуру тоже можно поменять, так как она изначально китайская. К примеру, подойдет GO Keyboard. Можно воспользоваться для этого Плей Маркетом.
На экране устройства нужно сменить блокировку, чтобы она выглядела как на iOS:
- Нажать на дисплее «Телефон», приступить к вводу цифр. Потребуется вставить код *#8000# –телефон перегрузится;
- Выждать на протяжении нескольких минут;
- Включить реплику айфон 7, и если ничего не изменилось, выполнить еще раз это действие.
Во время загрузки на дисплее появится логотип компании Apple, а не китайской фирмы. Экран блокирования будет схож с уникальным lockscreen iOS. После этого китайского производства айфон станет очень похожим на настоящий iPhone.
Прошивка айфон 6 – операция, рано или поздно необходимая любому девайсу.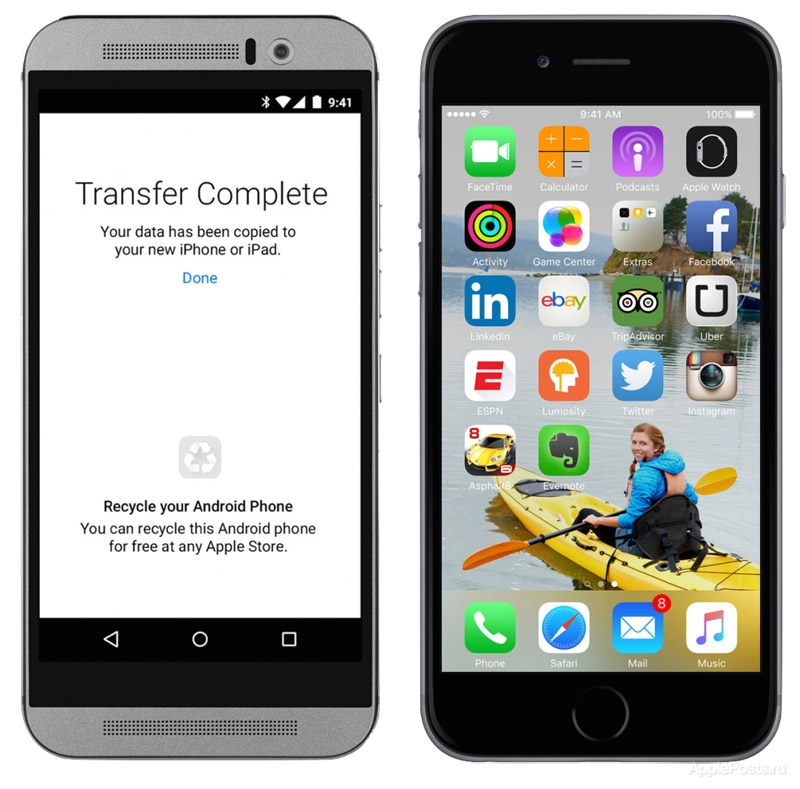 Но не все владельцы «яблочных» гаджетов знают, что она из себя представляет. Конечно, с восстановлением и обновлением системы сталкивался каждый. Но что эти действия именуются прошивкой, знают далеко не все.
Но не все владельцы «яблочных» гаджетов знают, что она из себя представляет. Конечно, с восстановлением и обновлением системы сталкивался каждый. Но что эти действия именуются прошивкой, знают далеко не все.
На самом деле, в прошивке нет ничего сложного. Существует несколько способов проведения этой процедуры. И практически всегда пользователь интересуется, можно ли сделать ее самому. Безусловно, да. Но если не хочется возиться, можно отнести аппарат в сервис. Как правило, в мастерских прошивка – одна из стандартных услуг. Но зачем тратиться, если можно все сделать самому и сэкономить средства? Как сделать восстановление или обновление айфона 6 – читайте в нашей инструкции.
Выберите один из наиболее подходящих вам способов прошивки и приступайте к действиям. Если вы все сделаете правильно – успех гарантирован. Единственное, если в ходе операции будут всплывать ошибки – лучше обратиться к профессионалам.
Для начала – немного теории. Еще раз повторим, что под прошивкой подразумевают или восстановление, или обновление системы. Первое необходимо для возврата состояния девайса к исходным (заводским) настройкам. Второе – для установки «свежей» версии iOS.
Первое необходимо для возврата состояния девайса к исходным (заводским) настройкам. Второе – для установки «свежей» версии iOS.
Обычно перепрошивка iPhone требуется в следующих ситуациях:
- Когда стали появляться сбои в работе «операционки».
- Если текущая версия iOS – не самая новая, и уже вышла более новая.
- При необходимости полностью стереть всю информацию из памяти гаджета. Это бывает нужно, когда телефон планируется продать другому владельцу.
Исходя из сути процедур восстановления и обновления, становится понятно, что они абсолютно различные. При первом процессе все данные удаляются. При втором – сохраняются.
Если говорить о методах прошивки, чаще других используют:
- Утилиту iTunes.
- Закачку обновлений iOS по Wi-Fi.
Первый метод выручит пользователя в любой ситуации. Сначала «свежий» вариант операционной системы закачивается в ноутбук или ПК, а после этого перебрасывается в айфон, и делается установка.
А при использовании Wi-Fi все банально: происходит простое обновление iOS посредством загрузки «свежей» версии через сеть.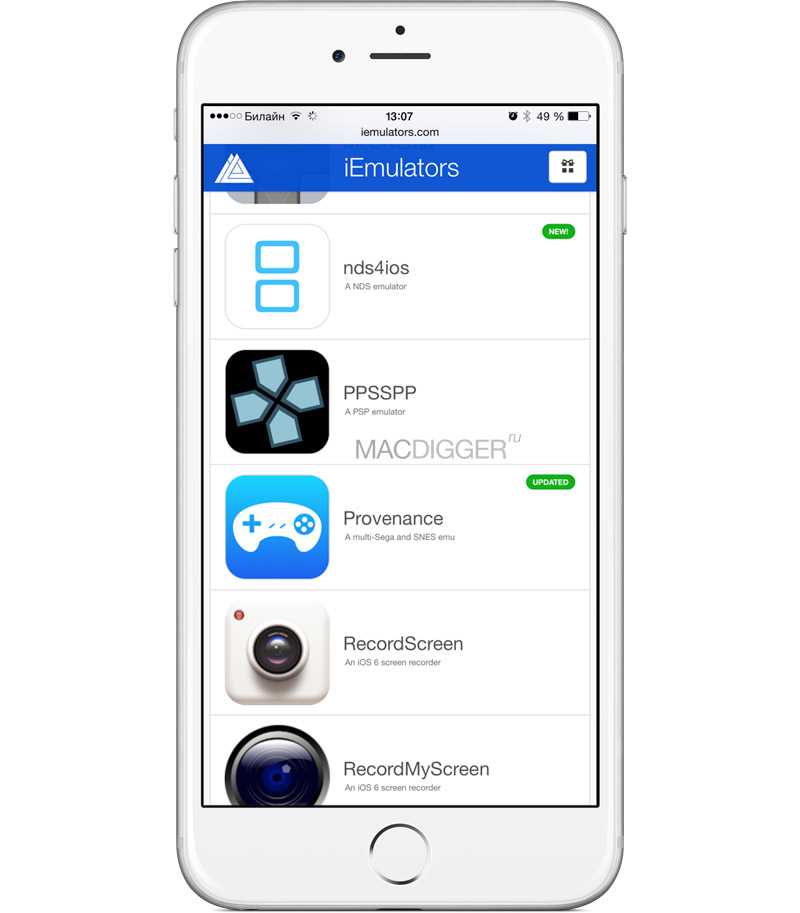
Первое включение копии айфона на Android после прошивки
После перепрошивки девайса и отсоединения его от компьютера вы получаете выключенный гаджет, готовый к запуску. Нажмите на кнопку включения и удерживайте ее до появления значка загрузчика.
Кстати, после перепрошивки вместо стандартного логотипа Apple вы можете увидеть зеленого робота. Данный эффект при необходимости можно исправить.
Что же касается самой загрузки, она может длиться в течение нескольких минут. Причиной тому процесс обновления системных баз и настроек в соответствии с алгоритмами интерфейса.
Flash Tool занимается исключительно заменой баз данных. Основная настройка и адаптация под новую ОС проходит уже при первом запуске. Не стоит вынимать батарею и хаотично нажимать все клавиши. Дождитесь окончания процесса.
Выбор языковых настроек
Как только процесс установки подойдет к концу, и вы увидите знакомый, но уже обновленный интерфейс оболочки IOS, наложенной на Android, вам придется заняться настройкой языка.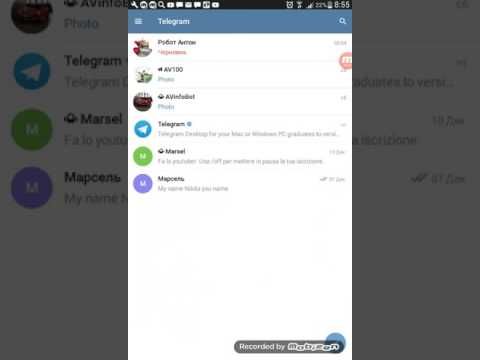
В зависимости от установленной новой прошивки языком по умолчанию может быть английский и даже китайский. Чтобы изменить язык, вам потребуется перейти в раздел настроек «Основные» и найти в нем пункт «Язык».
Если у вас скинуло смартфон на китайский язык, ознакомьтесь в интернете с примерами картинок, которые стоят возле графы «Язык». Как только вы найдете необходимую настройку, останется сменить язык всего парами тапов по экрану.
Следует отметить, что при выборе русского или любого другого языка вы должны будете подтвердить процесс. Для этого следует нажать на кнопку в правом верхнем углу экрана.
Установка клавиатуры GO Keyboard
На многих версиях Android-айфонов клавиатура изначально работает некорректно, ввиду чего вы однозначно согласитесь заменить ее на исправный программный продукт стороннего разработчика. Отличным примером утилит данного типа является GO Keyboard.
Инсталлировать программу можно прямо из Play Market. Она бесплатна и на практике устанавливается на любую версию iPhone, работающего под ОС Android.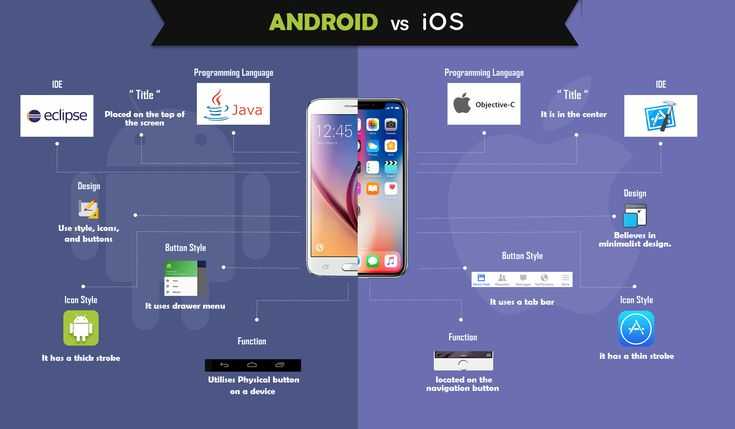
Программа порадует вас интуитивным настраиваемым интерфейсом. Вы самостоятельно сможете изменить стиль отображения клавиатуры, ее размер и выбрать актуальный набор функций в панели инструментов.
Замена экрана блокировки и загрузчика на классический iOS
При загрузке Android-айфона с обновленной прошивкой, вы можете столкнуться с классическим экраном блокировки Android, а также с привычным зеленым роботом. Исправить эту ситуацию и вернуть классический загрузчик и lockscreen iOS способна обычная комбинация цифр и знаков.
После загрузки смартфона откройте приложение «Телефон» и введите в нем комбинацию чисел и знаков *#8000#. Как только вы это сделаете, смартфон перезагрузится, и вы больше не увидите стандартных элементов Android-системы.
Следует отметить, что на некоторых моделях Android-айфонов данную процедуру необходимо проводить несколько раз.
В каких режимах работает айфон?
Мобильные гаджеты от Apple функционируют в следующих режимах:
- Нормальном.

- Режиме восстановления.
- Режиме обновления.
Первый режим – это обычное состояние телефона. Восстановление (Recovery Mode) подразумевает перепрошивку через backup либо iTunes до самой последней версии.
Для введения девайса в этот режим нужно:
- Подключить iPhone к ноутбуку или ПК, используя шнур USB.
- Отключить телефон.
- Снова включить аппарат и не отпускать кнопку включения, пока экран не заработает.
Режим включится, но при нем ОС не загрузится в гаджет, а все данные передадутся через кабель. При этой операции будут восстановлены все настройки девайса.
В режиме обновления (DFU) экран может быть черного или белого цвета. При подключении айфона к компьютерному устройству, последнее его обнаружит на автомате. На дисплей выведется сообщение, что iOS-девайс обнаружен системой.
Чтобы ввести айфон в DFU-режим, требуется сделать такие шаги, как:
- Подключить аппарат к ноутбуку или ПК, используя шнур USB.
- Нажать на кнопки Power и Home (сразу на обе).

- Отпустить первую кнопку, продолжая нажатие на вторую.
- Ожидать перехода гаджета в DFU-режим.
Подготовительные мероприятия перед установкой
Предварительно перед началом установки или внесения изменений в действующую операционную систему требуется провести ряд подготовительных мероприятий:
- удаление лишних приложений;
- чистка девайса от наличия возможных вирусов или другого потенциально опасного ПО;
- сброс до заводских настроек;
- также нелишним будет создание резервной копии системы, что позволит при неудаче восстановить прежнее состояние смартфона.
Обратите внимание
Соблюдение правильности действий позволит удачно провести процедуру установки другой операционной системы. В ином случае велика вероятность, что устройство просто превратиться в «кирпич» без возможности его дальнейшей реанимации.
Как перепрошить iPhone 6 и iPhone 6S?
Перейдем к подробному описанию методов прошивки, самых распространенных среди владельцев айфонов.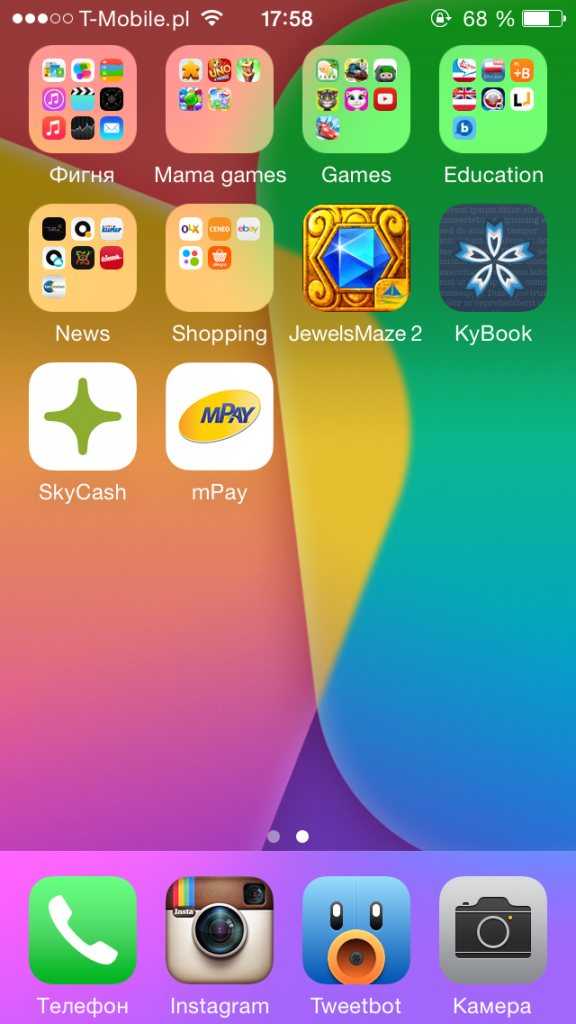 Выше об основных способах восстановления и обновления было кратко упомянуто. А сейчас пошагово разберем, что подразумевает каждый из них.
Выше об основных способах восстановления и обновления было кратко упомянуто. А сейчас пошагово разберем, что подразумевает каждый из них.
Итак, основных метода 2- через утилиту iTunes и с использованием Wi-Fi.
Первый метод основан на закачке программных компонентов на ноутбук или ПК. А затем происходит передача данных на айфон с последующей установкой. Этот метод годится для устройств с iOS версии 4.3.5 и старше. Для «операционок» версии 5 и выше чаще применяют метод с использованием Wi-Fi.
Проект Cider
Данная разработка была представлена на специальной конференции в Колумбийском университете, на которой собирались люди, исследующие компьютерные науки. Проект позволяет приложениям, разработанным для iOS, приспосабливаться к ядру платформы «Андроида» и ее библиотеке программирования. Применяются в нем методы двоичной совместимости для того, чтобы открывать как свои, так и «чужеродные» программные разработки на одном мобильном устройстве. Таким образом, получается, что есть возможность запускать приложения с iOS на «Андроиде».
Суть работы утилиты заключается в том, что она позволяет производить некие манипуляции с кодом приложения, давая этим возможность воспринимать его так, будто оно основано на ядре XNU. Код при этом изменяется в реальном времени. Поэтому приложение осуществляет взаимодействие с библиотеками и ядром ОС «Андроида». Большую помощь оказывает то, что обе платформы основаны на ARM-архитектуре. Для объединения используется программа CycadaPress. Пока разработка находится в стадии тестирования и работает нестабильно.
Как прошить iPhone 6 через iTunes
Чтобы восстановить гаджет через эту утилиту, нам понадобится:
- Самая «свежая» версия айтюнс, установленная на ПК.
- Файл прошивки, который на момент операции стоит на девайсе. Хотя это не обязательно, но крайне желательно, чтобы впоследствии сэкономить время.
После подготовки можно начать саму операцию восстановления. Последовательность действий должна быть следующей:
- Отключение функции поиска айфона (если та была активирована).

- Подключение девайса к компьютеру через шнур USB.
- Запуск утилиты iTunes (обычно программа запускается на автомате при обнаружении iOS-девайса).
- Переход к настройкам синхронизации.
- Нажатие на клавишу Shift и ее удержание одновременно с нажатием на кнопку восстановления.
После 5-го шага операция начнется. Программой iTunes будет закачана «свежая» версия iOS. А после этого утилита осуществит ее установку на мобильный девайс. Айфон в процессе будет находиться в Recovery Mode. Память телефона по завершении операции возвратиться к исходному состоянию. Вся информация пользователя сотрется.
Начало установки
Пошаговая установка:
Смотрите также: Цена и начало предзаказов на LG G8 ThinQ
- Подключаем смартфон к компьютеру. Среди предложенных пунктов надо выбрать «отладка по USB».
- Все файлы операционной системы нужно скопировать на карту памяти, а с нее уже на PC.
- После этого, нужно отключить телефон, снять с него аккумулятор и вставить карту с zip-архивом IOS на ней.
 К сожалению, тут не будет ссылки где скачать операционную систему, ни на одном официальном сайте ее не найти и к тому же под каждое устройство народные умельцы создают различные версии.
К сожалению, тут не будет ссылки где скачать операционную систему, ни на одном официальном сайте ее не найти и к тому же под каждое устройство народные умельцы создают различные версии. - Затем, нужно сделать Factory Reset на девайсе. Чтобы сделать это, достаточно зажать все клавиши (или их комбинацию) на гаджете в выключенном состоянии. Инструментом навигации служат кнопки регулировки громкости.
- После сброса необходимо запустить установку операционной системы из все того же меню, что и Factory Reset. Для этого надо указать архив с установленной операционной системой.
- Процесс инсталляции может продлиться длительное время. После окончания, надо снова сделать Factory Reset.
- Последний этап – запуск устройства. Этот процесс около 20 минут. Если зажегся экран и появилось стартовое меню операционной системы — это признак того, что удалось установить IOS7 на Android.
- В случае зависания или некорректной работы, можно попробовать поставить Андроид из резервной копии, если же этого не получилось, тогда прямая дорога в сервисный центр.

Выполняем прошивку через Recovery Mode и DFU
При применении этих методов все происходит почти так же, как при работе с утилитой iTunes. Только, возможно, здесь процесс происходит подольше, так как перед ним нужно сначала ввести телефон в один из названных режимов. В свою очередь, чтобы сделать это, нужно:
- Ввести устройство в Recovery Mode либо DFU.
- Подключить аппарат к ПК или ноутбуку через шнур USB.
- Запустить утилиту iTunes, которая на автомате определит айфон в режиме восстановления.
- Открыть подготовленный заранее файл прошивки.
- Ожидать завершения операции.
Что такое эмулятор?
Перед тем как приступать непосредственно к установке, нужно ознакомиться с используемыми терминами. Итак, эмулятором называется компьютерная программа, которая позволяет воссоздавать работу совершенно другой операционной системы либо среды для того, чтобы была возможность запускать ее на имеющейся платформе.
К примеру, существуют различные эмуляторы системы «Андроида» для персональных компьютеров. Они дают возможность пользователям ПК скачивать, запускать игры и программы из магазина Google Play. В последнее время такая же возможность появилась и у обладателей устройств на платформе от Google, желающих попробовать iOS. Как установить на «Андроид» другую систему при помощи эмулятора?
Они дают возможность пользователям ПК скачивать, запускать игры и программы из магазина Google Play. В последнее время такая же возможность появилась и у обладателей устройств на платформе от Google, желающих попробовать iOS. Как установить на «Андроид» другую систему при помощи эмулятора?
Как обновить iPhone: способы
Обновление «операционки» на айфоне возможно через утилиту iTunes. Также можно сделать это с помощью закачки компонентов программы по беспроводной связи через Wi-Fi.
Первый метод схож с операцией восстановления. Второй позволит пользователю обновить iOS до самой актуальной версии. Использование Wi-Fi удобно тем, что это беспроводной способ, не требующий подключения гаджета к ПК.
Для того, чтобы обновить «яблочный» девайс через iTunes, нужно следовать такому алгоритму:
- Подключить айфон через шнур USB к компьютерному устройству.
- Открыть программу iTunes.
- Зайти в устройство и щелкнуть по названию нужной модели гаджета.

- Войти на страничку синхронизации, сделав выбор операции обновления.
- Сделать подтверждение операции, щелкнув по соответствующей кнопке.
По окончании операции на айфон установится самая новая «операционка». При этом немаловажно, что абсолютно все настройки и данные девайса сохранятся.
Подготовительные работы перед установкой iOS
Сначала, надо почистить устройство от вирусов и удалить все лишние приложения. После этого, скинуть гаджет к заводским настройкам (установки – восстановление и сброс – сброс настроек).
Также важно сделать резервную копию прошивки и узнать, как в случае непредвиденных обстоятельств, откатиться обратно. Оболочка должна быть обновлена до версии не ниже 2.3. Все это увеличит вероятность того, что установка IOS на Android пройдёт успешно. Важно напомнить, что в случае неудачных манипуляций, можно просто превратить девайс в предмет интерьера, которому уже ничего, кроме обращения к ремонтникам не поможет.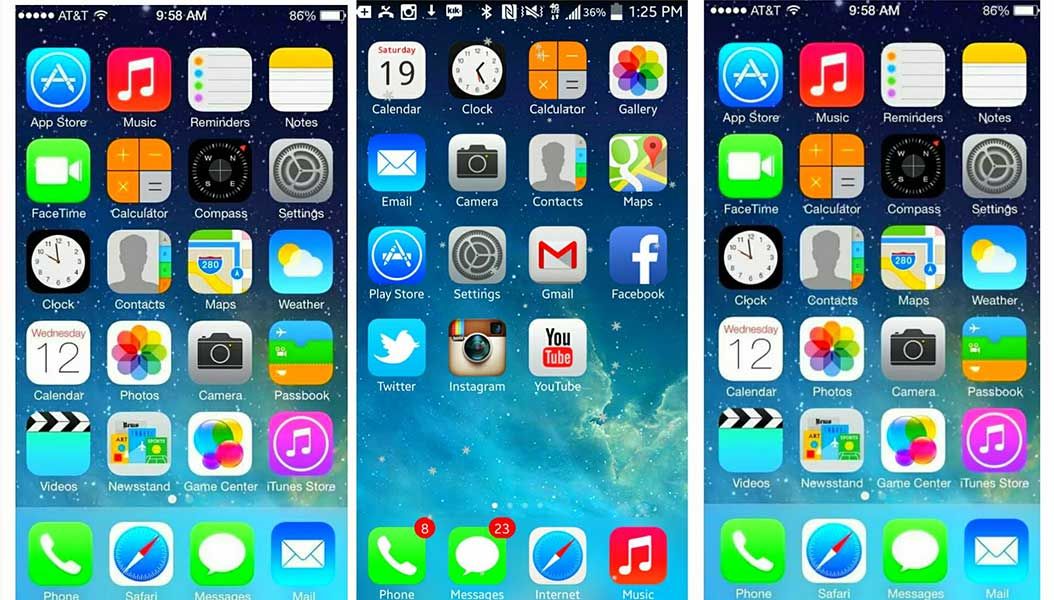
Как из Android сделать iPhone: Видео
Варианты без установки операционной системы
Многие владельцы устройств, которым интересна возможность установки системы IOS на Android гаджет, должны знать, что имеется метод изменения облика системы и без жесткого вмешательства в систему Андроид. Для этого потребуется установить самый обычный лаунчер. Такое улучшение сделает из вашего смартфона что-то похожее на iPhone. Однако, для полноценного погружения подойдут только 2 метода – ранее описанный или же приобретение устройства от компании Apple. При любом раскладе каждый сам вправе выбирать: рискнуть, или использовать заменители. Смотрите также: Что делать, если не передаются файлы через Bluetooth на Android В этой статье мы поговорим о том, как следует поступить, если на вашем Андроид устройстве не 2.3 Замена прошивки на Android Android система заполучила внушительную часть рынка в первую очередь из-за своих возможностей в 2 Исправление ошибки при раздаче сети по Wi-Fi на Android Многие владельцы устройств на базе Android знают о том, что на их смартфонах можно установить 3.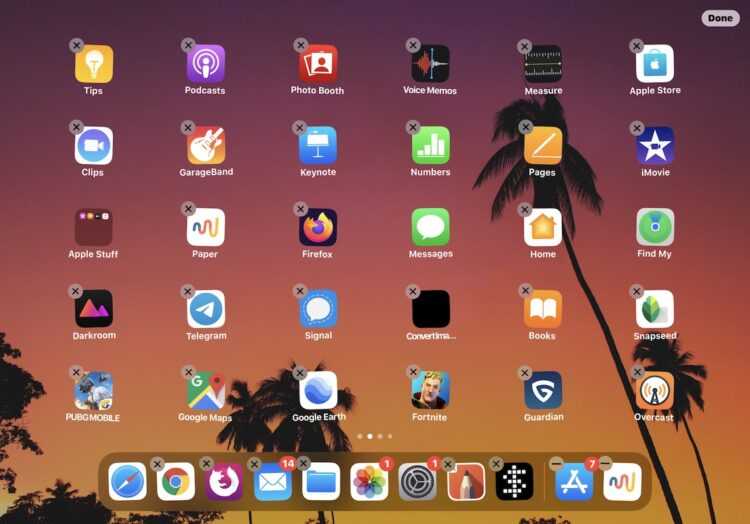 3 Прошивка Android через Recovery Android система может похвастаться стабильной работой, но временами и с данной ОС возникают Как из Android сделать iPhone Многие пользователи, работающие на системе Андроид, испытывают желание пересесть на IOS-платформу Как почистить внутреннюю память на Аndroid: способы и их особенности В этой статье будет рассмотрен материал о внутренней памяти смартфона. Данный материал будет очень Как сделать сброс настроек на Android Если устройство под управление Aндрoид начинает работать с промедлениями или выдавать ошибки, Что делать, если на Android не включается Wi-Fi Система Android является самой широкоформатной системой, и огромное многообразие утилит для неё, 4.3 Комментарии (0)
3 Прошивка Android через Recovery Android система может похвастаться стабильной работой, но временами и с данной ОС возникают Как из Android сделать iPhone Многие пользователи, работающие на системе Андроид, испытывают желание пересесть на IOS-платформу Как почистить внутреннюю память на Аndroid: способы и их особенности В этой статье будет рассмотрен материал о внутренней памяти смартфона. Данный материал будет очень Как сделать сброс настроек на Android Если устройство под управление Aндрoид начинает работать с промедлениями или выдавать ошибки, Что делать, если на Android не включается Wi-Fi Система Android является самой широкоформатной системой, и огромное многообразие утилит для неё, 4.3 Комментарии (0)
Используемые источники:
- https://protabletpc.ru/advice/sposoby-ustanovki-ios-na-android.html
- https://mobila.guru/faqsingle/kak-ustanovit-ios-na-android/
- https://4apk.ru/faq/apps/kak-ustanovit-ios-na-android-smartfon.html
- https://v-androide.
 com/instruktsii/ustanovka/emulyator-ios.html
com/instruktsii/ustanovka/emulyator-ios.html - https://top-androids.ru/1916-kak-ustanovit-ios-na-android.html
ПОДЕЛИТЬСЯ Facebook
- tweet
Предыдущая статьяКак управлять телефоном через компьютер по USB, если не работает сенсор и разбит экран
Следующая статьяЧто делать, если в смартфоне нет модуля NFC и как его можно установить?
Настройки | Wialon for Android/iOS iOS
На вкладке Настройки можно ознакомиться с оповещениями, изменить параметры карты, уведомлений, сменить пользователя или выйти из приложения, ознакомиться со списком возможных проблем и их решением, а также открыть документацию к приложению.
Смена пользователя и выход из приложения
В верхней части экрана настроек указано имя пользователя, под которым осуществлен вход в приложение. Нажмите на него, чтобы открыть страницу со списком доступных учетных записей, если таковые имеются. Выберите учетную запись, под которой хотите войти, или нажмите на кнопку Другой пользователь , чтобы авторизоваться под новым пользователем.
Выберите учетную запись, под которой хотите войти, или нажмите на кнопку Другой пользователь , чтобы авторизоваться под новым пользователем.
Для того чтобы выйти из приложения, нажмите Выйти.
Информационные сообщения
В верхней части экрана под именем пользователя могут появляться уведомления о приближающейся блокировке учетной записи и оповещения от менеджера сервиса. Цифровой индикатор в конце строки Оповещения показывает количество непрочитанных сообщений. Нажмите на строку, чтобы перейти к их списку.
Карта
В разделе могут быть доступны описанные ниже опции.
| Опция | Описание |
|---|---|
| Источник карт | Выбор карт: Gurtam Maps, OpenStreetMap, Google Default, Google Satellite, Google Terrain, Google Hybrid, Yandex. Также их можно выбрать на самóй карте. Карты Google используются по умолчанию при первом входе в приложение, если в свойствах учетной записи активирована услуга Google (стандартный). |
| Пробки | Включение слоя автомобильных пробок. Опция доступна при использовании карт Google или Yandex. |
Иконки объектов | Отображение иконок объектов на карте. Если опция отключена, вместо иконок показываются иконки состояния движения: стрелка — объект движется в указанном направлении; квадрат — объект стоит. |
| Подписи к объектам | Отображение имен объектов на карте. Если опция отключена, имена объектов на карте не показываются. |
| Группировка иконок | Замена перекрывающихся иконок общей иконкой с числовым индикатором. Если в рабочем списке более 100 объектов, то при открытии карты эта опция включается автоматически. |
Геозоны | Включение слоя геозон на карте. Показываются все геозоны, доступные пользователю. Чтобы на карте показывались имена геозон, включите опцию Отображать имена геозон на карте в настройках пользователя в веб-версии Wialon. |
| Кнопки масштабирования | Отображение кнопок масштабирования на карте. |
Уведомления
Ниже описаны опции, доступные в разделе.
| Опция | Описание |
|---|---|
| Уведомления | Получение уведомлений в приложении и push-уведомлений в мобильном устройстве. |
| Рингтон | Выбор звукового сигнала уведомлений. |
История объекта
В этом разделе доступен переключатель Отображать уведомления, который позволяет показывать в истории объекта все события, зарегистрированные в результате срабатывания уведомлений со способом действия Зарегистрировать событие в истории объекта (создаются в веб-версии Wialon). По умолчанию переключатель неактивен.
Другое
Ниже описаны опции, доступные в разделе.
| Опция | Описание |
|---|---|
Геозоны вместо адресов | Отображение информации о нахождении объекта в геозонах вместо адресной информации. |
| Автоблокировка | Выбор режима автоматический блокировки экрана. Доступные опции: Включена, Отключена и Отключена при зарядке. |
Панель навигации
Здесь можно изменить порядок вкладок в панели навигации или скрыть редко используемые вкладки. Для этого перетяните вкладку за иконку на нужную позицию или в раздел Скрытые вкладки соответственно.
Устранение неполадок
В этом разделе настроек находится список возможных проблем и способы их решения и форма обратной связи (пункт Моей проблемы нет в списке внизу страницы). Также здесь можно открыть документацию к приложению.
Была ли статья полезной?
Скачать
Все страницы
Только эту страницу
Максимум 1000 символов
Инструменты разработки для симуляторов и эмуляторов—ArcGIS AppStudio
ArcGIS AppStudio поддерживает виртуальные устройства, в том числе симуляторы iOS и эмуляторы Android.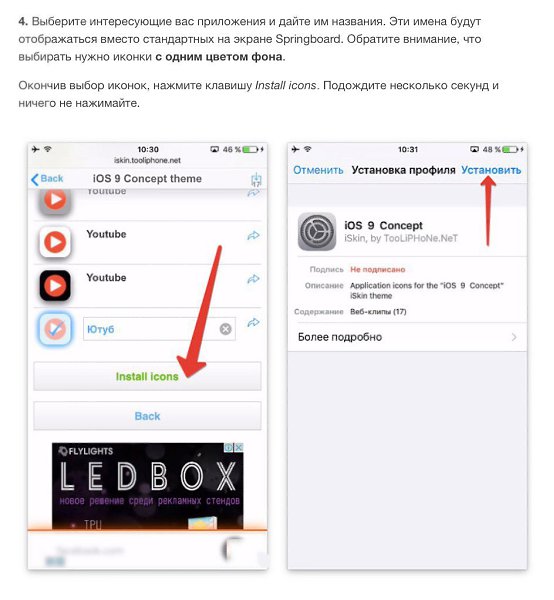 Такие виртуальные устройства предназначаются для тестирования вашего приложения на платформах, отсутствующих на вашем устройстве.
Такие виртуальные устройства предназначаются для тестирования вашего приложения на платформах, отсутствующих на вашем устройстве.
Симуляторы iOS и эмуляторы Android характеризуются немного разными возможностями и уровнями интеграции с AppStudio. Чтобы убедиться в том, что нужные вам функциональные возможности поддерживаются выбранной виртуальной платформой, обратитесь к следующей таблице:
| Функциональность | Симулятор iOS | Эмулятор Android |
|---|---|---|
Открытие нескольких сеансов. | Нет | Да |
Использование тех же файлов приложения, которые вы редактируете в AppStudio | Да | Нет |
Копирование файлов приложения из AppStudio на виртуальное устройство. | Нет | Да |
Поддержка подключения к физическому устройству. | Нет | Да |
Автоматическая установка AppStudio Player. | Да | Да |
Автоматическое подключение к консоли AppStudio. | Да | Нет |
Для использования виртуального устройства в AppStudio необходимо сначала установить инструменты разработки в нужную среду.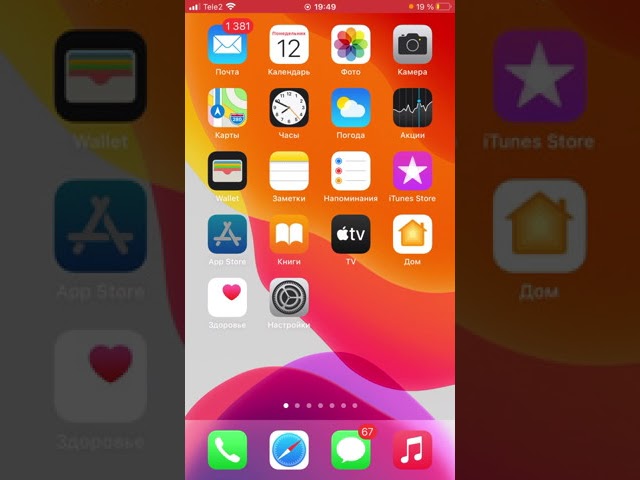 Затем, в AppStudio щелкните кнопку Виртуальное устройство , чтобы открыть меню со списком всех найденных виртуальных устройств.
Затем, в AppStudio щелкните кнопку Виртуальное устройство , чтобы открыть меню со списком всех найденных виртуальных устройств.
Симуляторы iOS
Симуляторы iOS доступны только на macOS. Возможности симулятора iOS находятся в инструментах разработчика Xcode, однако в среде Xcode написания кода не требуется. При установке Xcode из Mac App Store на компьютер также устанавливается несколько симуляторов. Чтобы эти симуляторы были видны в меню AppStudio Virtual Device, вам нужно также установить инструменты командной строки Xcode. Эти инструменты можно загрузить с сайта https://developer.apple.com/download/.
Самая ранняя из поддерживаемых версий Xcode и инструментов командной строки (Command Line Tools) – 7.0.
Если вам требуется другая версия симулятора iOS чем та, которая установлена, можете скачать в Xcode другие симуляторы. Откройте Xcode и выберите Меню > Xcode > Настройки > Выбрать компоненты, а затем укажите версию симулятора, которую вы хотели бы скачать.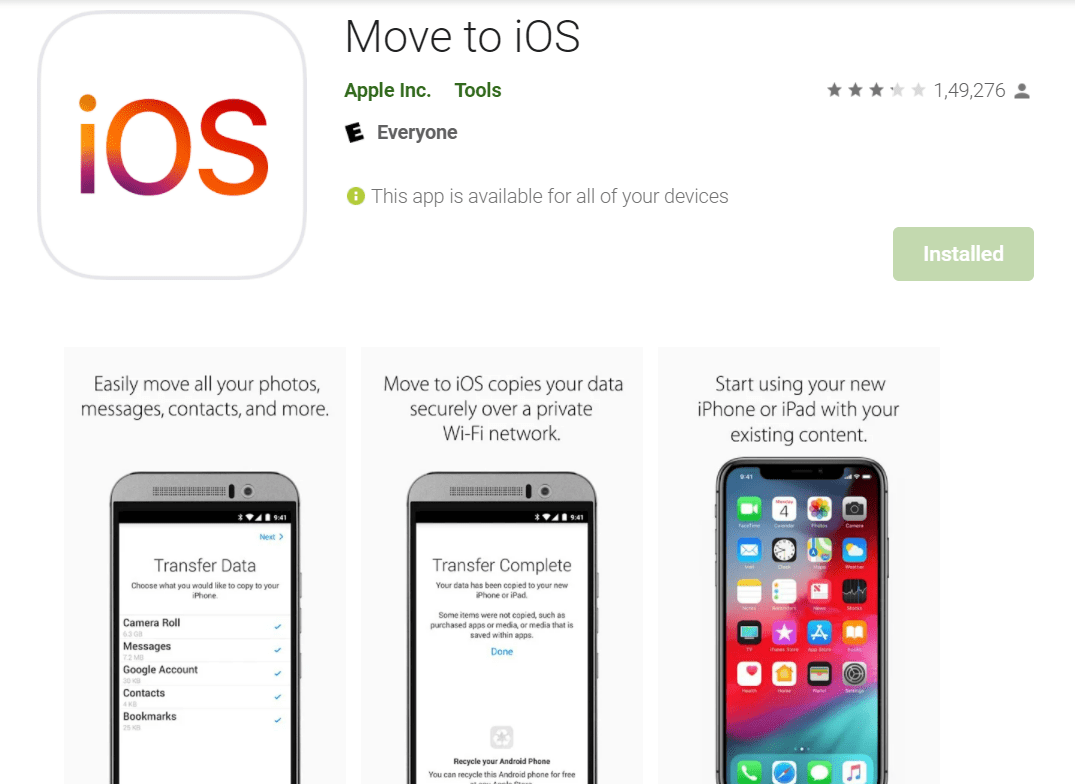
Если симулятор открывается в AppStudio, автоматически устанавливается (при необходимости) и открывается AppStudio Player. Симулятор выполняет прямое считывание и загрузку файлов приложения на ваш настольный компьютер, поэтому плеер сразу же отобразит все ваши приложения. Приложения, запущенные в AppStudio Player на симуляторе, также будут автоматически выдавать информацию в консоль AppStudio.
Одновременно можно запустить только один симулятор iOS. Если вам нужно изменить симулятор, сначала выключите работающий. А затем откройте другой.
Эмуляторы Android
Эмуляция Android возможна на macOS, Windows и Linux и включена в Android Studio . В Android Studio не требуется написание кода. Установите Android Studio и создайте виртуальное устройство Android, чтобы использовать эмуляторы Android в AppStudio. Виртуальные устройства Android могут также управляться в Qt Creator; для этого щелкните Инструменты > Опции, выберите Устройства в таблице содержания и откройте вкладку Android. Для того, чтобы стали доступны опции управления виртуальными устройствами Android, необходимо указать пути для Android Software Development Kit (SDK) в комплекте с Android Studio и Android Native Development Kit (NDK) версии 10e. Если вы уже настроили свой компьютер для настойки локального Make for Android, эти пути на нем уже будут заданы.
Для того, чтобы стали доступны опции управления виртуальными устройствами Android, необходимо указать пути для Android Software Development Kit (SDK) в комплекте с Android Studio и Android Native Development Kit (NDK) версии 10e. Если вы уже настроили свой компьютер для настойки локального Make for Android, эти пути на нем уже будут заданы.
Компьютеры на базе Linux должны отвечать следующим требованиям для эмуляции:
- Требуется поддержка VT-x.
- Должна быть включена и оперативная память, и свопинг.
- Необходим инструмент mksdcard. Для установки mksdcard используйте следующую команду: sudo apt-get install lib32stdc++6.
Эмуляторы Android запущенные в AppStudio, не считывают файлы приложения вашего настольного компьютера напрямую. Во время работы эмулятора щелкните кнопку Виртуальное устройство в AppStudio, выберите активный эмулятор и нажмите Синхронизировать все приложения. Все приложения настольного компьютера будут перенесены на эмулятор, а также будет выполнена установка AppStudio Player.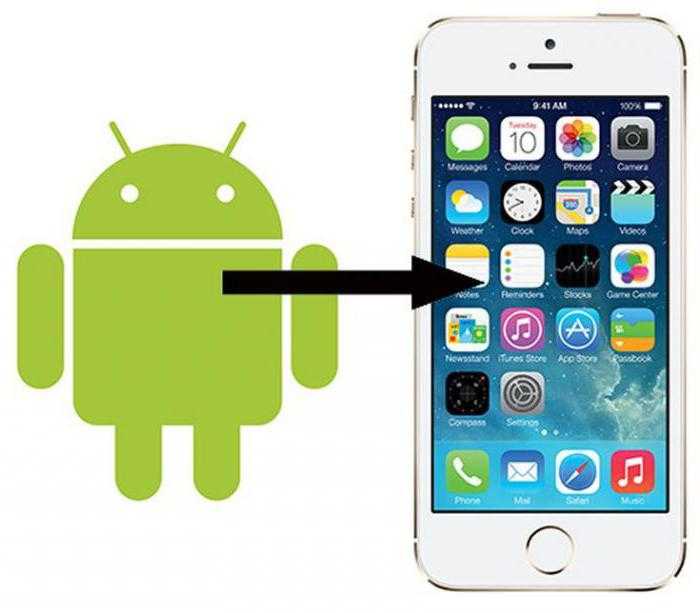 Если на компьютере установлено много приложений, первая синхронизация может занять несколько минут. После этой первой синхронизации вы также сможете синхронизировать только файлы приложения, выделенного в AppStudio.
Если на компьютере установлено много приложений, первая синхронизация может занять несколько минут. После этой первой синхронизации вы также сможете синхронизировать только файлы приложения, выделенного в AppStudio.
В отличие от симуляторов iOS, одновременно можно запускать несколько эмуляторов Android.
У эмуляторов Android есть следующие ограничения:
- Производительность устройства – как правило, эмуляторы работают медленнее, чем физические устройства.
- Программный рендеринг должен быть включен – это замедляет эмулятор, но без него в AppStudio Player будет отображаться белый экран. Перед включением программного рендеринга рекомендуется синхронизировать приложения. После синхронизации можно изменять приоритет рендеринга перед запуском приложения.
- Минимально поддерживаемый уровень – из-за ограничений встраивания в OpenGL эмуляторов Android, AppStudio Player работает только на эмуляторах Android с API не ниже 23 уровня (Android 6.
 0). Это не меняет спецификации Player и ваших собственных приложений AppStudio, минимальное требования к которым состоит в использовании API уровня 19 (Android 4.4).
0). Это не меняет спецификации Player и ваших собственных приложений AppStudio, минимальное требования к которым состоит в использовании API уровня 19 (Android 4.4).
Подключенные устройства Android
AppStudio может также работать с подключенными через USB физическими устройствами Android, так же, как с эмуляторами Android. Несмотря на его подключение по USB, аппаратное устройство для использования AppStudio Console или подключения к интернету должно находиться в той же беспроводной сети. Через кабель USB выполняется только копирование данных приложения.
У подключенного устройства Android должна быть включена отладка. На некоторых устройствах понадобится их авторизация при подключении к новому настольному компьютеру.
Имейте в виду, что их перечень определяется Android Studio. Если по какой-то причине Android Studio не сможет обнаружить устройство, AppStudio не сможет с ним синхронизироваться.
Отзыв по этому разделу?
Как поменять геолокацию на Android и iOS
Ни для кого не секрет, что в наше время достаточно многие приложения и интернет-сервисы отслеживают наши координаты и зачастую делают данную информацию общедоступной.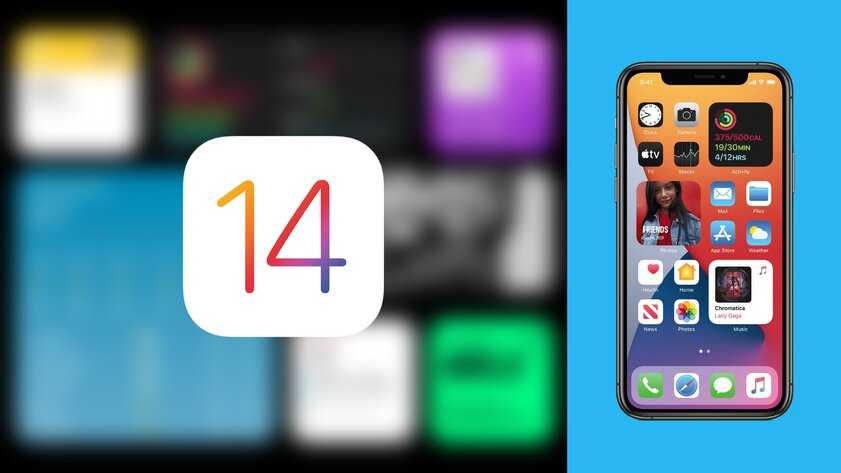 Мерзковато, правда? Поэтому сегодня хотелось бы поговорить о том, как изменить параметры своего реального местонахождения и передавать подобным службам ложную информацию касательно нашей геолокации.
Мерзковато, правда? Поэтому сегодня хотелось бы поговорить о том, как изменить параметры своего реального местонахождения и передавать подобным службам ложную информацию касательно нашей геолокации.
<h3 style=»text-align: left;»>Как изменить местоположение на Android</h3>
Существует достаточно много всевозможных интересных приложений, которые призваны помочь в данной теме. Но я бы порекомендовал одно из самых лучших, проверенных временем. И это Hola Fake GPS location. Благодаря нему можно легко замаскировать свою реальную геолокацию. После первого запуска придётся потратить несколько минут, чтобы сделать необходимые настройки. Но в дальнейшем вы сможете почти мгновенно менять координаты в простом и удобном интерфейсе.
После установки Hola Fake GPS location вы должны дать программе разрешение на смену геопозиции. Для этого сначала нажмите в приложении GO.
Потом нажмите Settings и вам откроется раздел «Для разработчиков».
Затем найдите пункт «Выбрать приложения для фиктивных местоположений» и выберите с его помощью Hola Fake GPS location.
Далее, перейдите в настройки аппарата и откройте раздел, отвечающий за параметры местоположения. Здесь включите режим определения геолокации только по спутникам GPS.
Когда внесёте указанные выше настройки, приложение будет готово к работе. Чтобы поменять с его помощью координаты для всех остальных программ, достаточно выбрать ложное местоположение на карте и нажать на кнопку GO.
Вы можете выбирать любые локации по всему миру. Чтобы отключить подмену координат, нужно нажать на STOP.
Передача ложного местоположения работает в фоновом режиме. Включив Hola Fake GPS location, вы сможете как обычно делиться координатами в социальных сетях и делать новые снимки в остальных программах. Но теперь другие пользователи будут видеть не вашу фактическую локацию и не места, в которых вы делали фото, а выбранные координаты. Так можно и снимки из заграницы делать»)))
Управлять работой Hola Fake GPS location можно также с помощью специального виджета, который появляется после установки программы на панели уведомлений.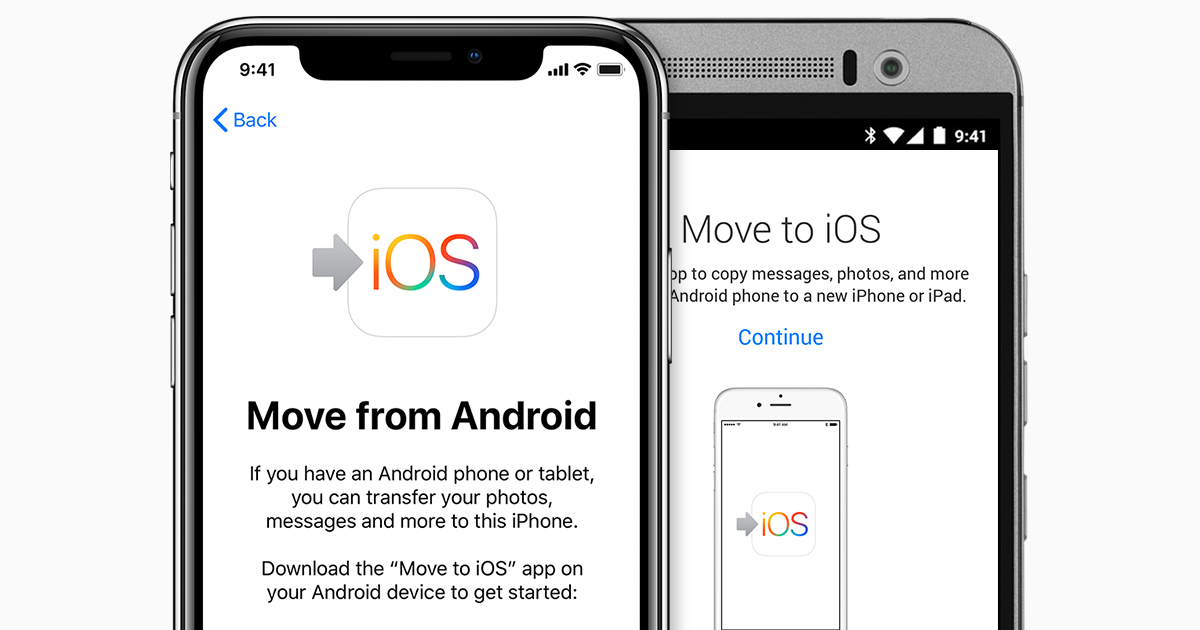 После выключения Hola остальные приложения могут по-прежнему видеть фиктивные координаты. В таких случаях просто перезапускайте модуль GPS.
После выключения Hola остальные приложения могут по-прежнему видеть фиктивные координаты. В таких случаях просто перезапускайте модуль GPS.
Приложение Hola Fake GPS location доступно по оплачиваемой подписке либо полностью бесплатно. Но во втором случае программа будет использовать вычислительную мощность вашего устройства во время его простоя и немного трафика.
<h3 style=»text-align: left;»>Как изменить местоположение на iOS</h3>
До недавнего времени считалось, что в iOS невозможна подмена местоположения с помощью фейковых GPS-данных. Высокая степень закрытости системы якобы не позволяет установить программы из других источников, кроме официального магазина приложений App Store, в котором для подобных инструментов нет места. Модераторы Apple проверяли все приложения и при наличии нарушающих правила функций отказывали разработчикам в публикации.
Но выход есть всегда) Сейчас предлагаю рассмотреть 2 хороших варианта, как сегодня решить вопрос подмены геолокации в iOS .
<h4 style=»text-align: left;»>1 вариант</h4>
Этот метод отправить «фейковые» геоданные в сеть довольно прост, но требует наличия двух устройств, работающих на iOS 8 и выше. Например, вас попросили отправить координаты вашего текущего местоположения в том же приложении iMessage, но вы не хотите передавать настоящую геолокацию. На помощь вам придет iPad, который находится дома (смоделируем ситуацию). Айпад должен быть подключен к той же учетной записи Apple ID и на нем должна быть активирована геолокация.
На iPhone заходим в раздел «Конфиденциальность» > «Службы геолокации» и выбираем пункт «Поделиться геопозицией». Перед вами появится список гаджетов, активных для данной учетной записи Apple ID;
Раздел «Ссылка на карту». Здесь указываем как раз наш iPad, который находится дома;
Все, теперь все координаты с iPhone будут подписываться на iPad и соответственно вы скроете свою текущую геопозицию.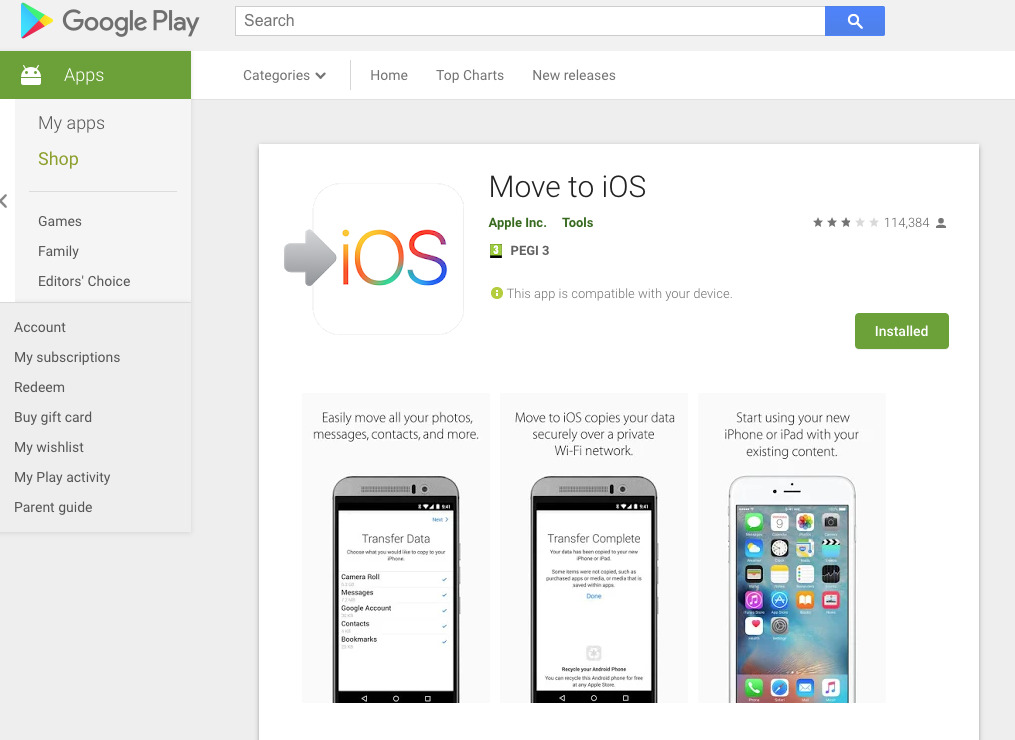
Теперь для того, чтобы скрыть/изменить геолокацию на iPhone вам просто нужно оставлять второе устройство в нужном месте
<h4 style=»text-align: left;»>2 вариант</h4>
Второй способ будет актуален лишь для устройств, на которые установлен джейлбрейк. Вам понадобится твик Location Faker 8. Скачать его можно из стокового репозитория BigBoss за $ 2.99 или бесплатно из репозитория repo.xarold.com (также можно использовать доступный в Cydia твик Location Handle).
Настройки твика минимальные. Чтобы скрыть или изменить геолокацию на вашем iPhone, просто зайдите в Location Faker 8, выберите нужное вам местоположение на карте и нажмите кнопку ON в интерфейсе утилиты. Ваши координаты успешно изменены.
Вот и всё! Ничего сложного)
Click to rate this post!
[Total: 11 Average: 3.5]
Как найти MAC-адрес на iPhone (iOS) и устройствах Android
Знание MAC-адресов устройств, подключенных к вашей сети, может помочь вам управлять сетью, повысить скорость ее подключения и предотвратить несанкционированный доступ.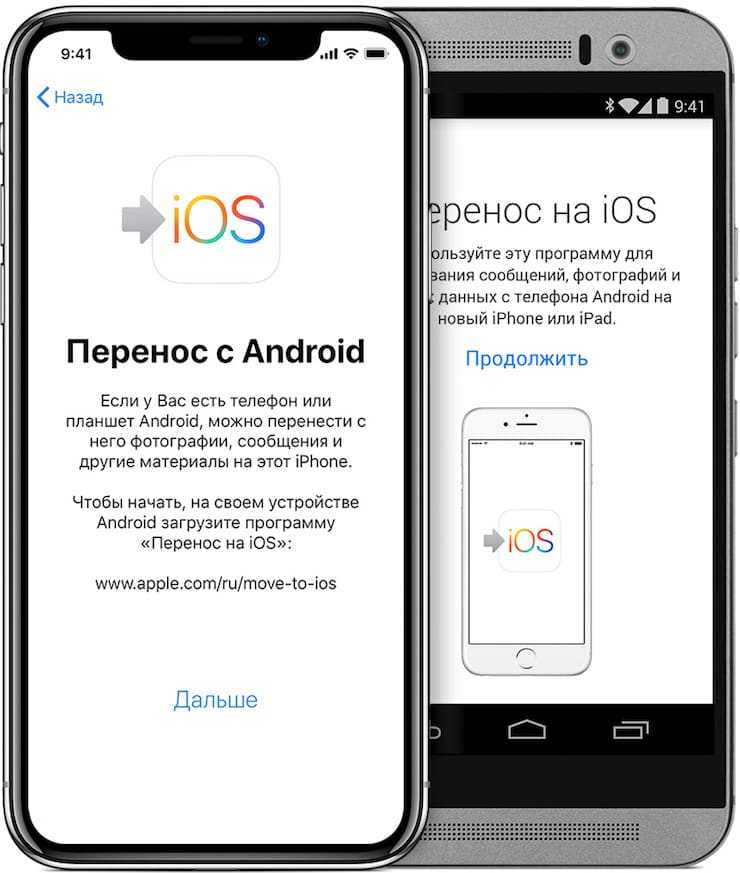 Если термин «MAC-адрес» звучит для вас странно или в новинку, прочтите это подробное руководство. объясняя, что такое MAC-адрес, его значение, чем он отличается от других сетевых идентификаторов и как найти MAC-адрес ПК или Mac.
Если термин «MAC-адрес» звучит для вас странно или в новинку, прочтите это подробное руководство. объясняя, что такое MAC-адрес, его значение, чем он отличается от других сетевых идентификаторов и как найти MAC-адрес ПК или Mac.
В этом руководстве вы узнаете о различных методах определения MAC-адреса устройств под управлением iOS (iPhone и iPad) и Android. В качестве плюса мы также покажем вам, как легко изменить MAC-адрес вашего устройства.
Статический против. Случайные MAC-адреса: все, что вам нужно знать
У вашего устройства может быть несколько MAC-адресов: «Статический» и «Случайный» MAC-адрес. «Статический» адрес жестко привязан к оборудованию устройства, в то время как «случайный» адрес генерируется операционной системой вашего устройства, чтобы операторы сети, интернет-провайдеры и веб-сайты не могли отслеживать ваши действия в Интернете.
Программы для Windows, мобильные приложения, игры — ВСЁ БЕСПЛАТНО, в нашем закрытом телеграмм канале — Подписывайтесь:)
Статический MAC-адрес является постоянным, а рандомизированные MAC-адреса будут отличаться для каждой сети, к которой вы присоединяетесь.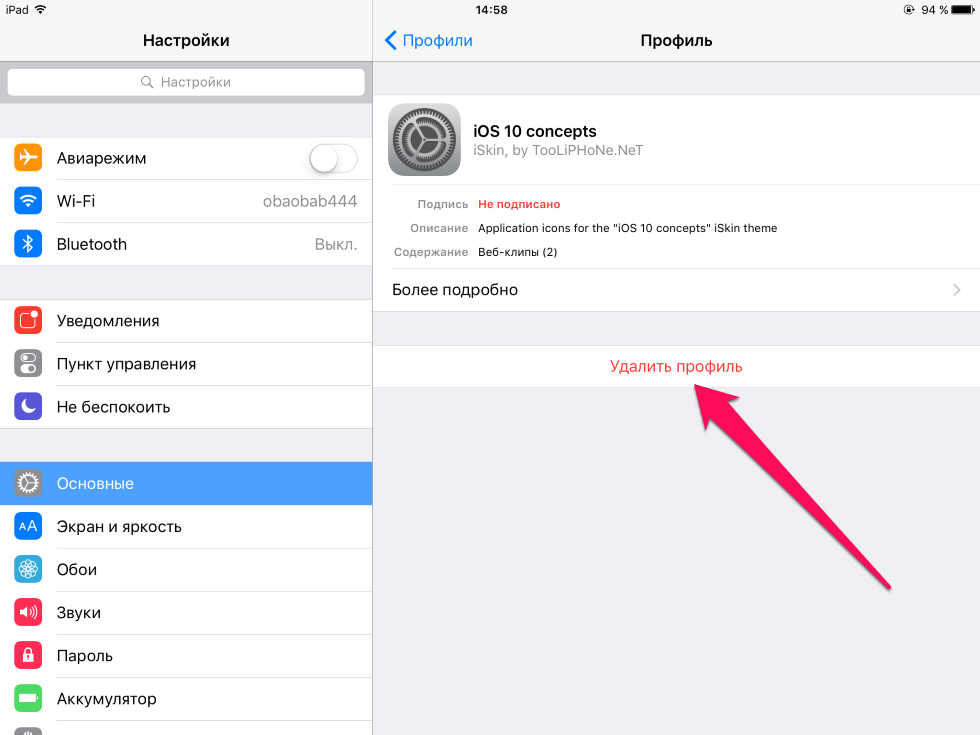 По умолчанию iOS и Android скрывают постоянный MAC-адрес, назначенный вашему устройству (производителем), и генерируют случайный MAC-адрес при подключении к новой сети.
По умолчанию iOS и Android скрывают постоянный MAC-адрес, назначенный вашему устройству (производителем), и генерируют случайный MAC-адрес при подключении к новой сети.
Android (версия 10 или новее) использует технологию «рандомизации MAC-адресов» для назначения новых MAC-адресов для каждой сети Wi-Fi, к которой вы присоединяетесь. В iOS (версии 14 или новее) эта функция известна как «Частный адрес Wi-Fi». Использование разных MAC-адресов в разных сетях затрудняет отслеживание вас сетевыми провайдерами.
Ниже мы подробнее рассмотрим, почему производители телефонов рандомизируют MAC-адреса. Но пока давайте покажем вам, как проверить статический и рандомизированный MAC-адрес вашего устройства.
Поиск MAC-адреса iPhone
iOS не использует имя или метку MAC-адреса. То, что вы найдете на своем iPhone и iPad, — это «адрес Wi-Fi». Но не волнуйтесь, они оба означают одно и то же.
Чтобы проверить статический MAC-адрес, назначенный вашему iPhone Apple, перейдите в «Настройки»> «Основные»> «О программе» и проверьте строку «Адрес Wi-Fi».
Вы можете найти частный MAC-адрес в меню настроек Wi-Fi или в приложении для iOS вашего роутера.
Проверьте меню настроек Wi-Fi iOS.
Самый быстрый способ получить рандомизированный MAC-адрес вашего iPhone — из меню настроек Wi-Fi. Откройте приложение «Настройки», выберите Wi-Fi и коснитесь значка информации рядом с активной сетью Wi-Fi.
Вы найдете рандомизированный MAC-адрес вашего iPhone в строке адреса Wi-Fi.
Проверьте приложение вашего маршрутизатора
Если на вашем маршрутизаторе Wi-Fi есть специальное мобильное приложение, вы сможете проверить рандомизированный MAC-адрес вашего iPhone через приложение. Подключите ваш iPhone к сети Wi-Fi и запустите приложение iOS вашего роутера.
В зависимости от марки или модели вашего маршрутизатора, а также интерфейса приложения маршрутизатора вы найдете случайный или статический MAC-адрес подключенных устройств в любом из этих разделов: Управление устройствами, Управление сетью, Управление WLAN, Информация об устройстве и т.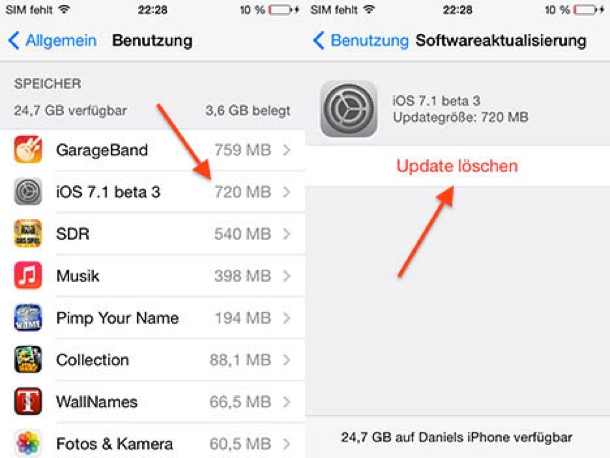 Д.
Д.
Не можете найти MAC-адрес вашего устройства ни в одном из этих разделов? См. Руководство по эксплуатации маршрутизатора или свяжитесь с разработчиками приложения.
Поиск MAC-адреса Android
По сравнению с iOS, Android предлагает больше возможностей для проверки MAC-адресов. Вы найдете постоянный (статический) MAC-адрес своего устройства в разделе «Настройки»> «О телефоне»> «MAC-адрес Wi-Fi».
Вы также можете проверить меню сетевых настроек или использовать сторонние сетевые приложения.
Проверьте меню настроек сети Android.
Подключите телефон к сети Wi-Fi, запустите приложение «Настройки Android» и выполните следующие действия.
1. Откройте меню «Сеть и Интернет» и выберите «Wi-Fi».
2. Выберите активную сеть Wi-Fi или коснитесь значка шестеренки рядом с названием сети.
3. Разверните раздел «Дополнительно».
4. Прокрутите до раздела «Сведения о сети», чтобы увидеть рандомизированный MAC-адрес вашего устройства.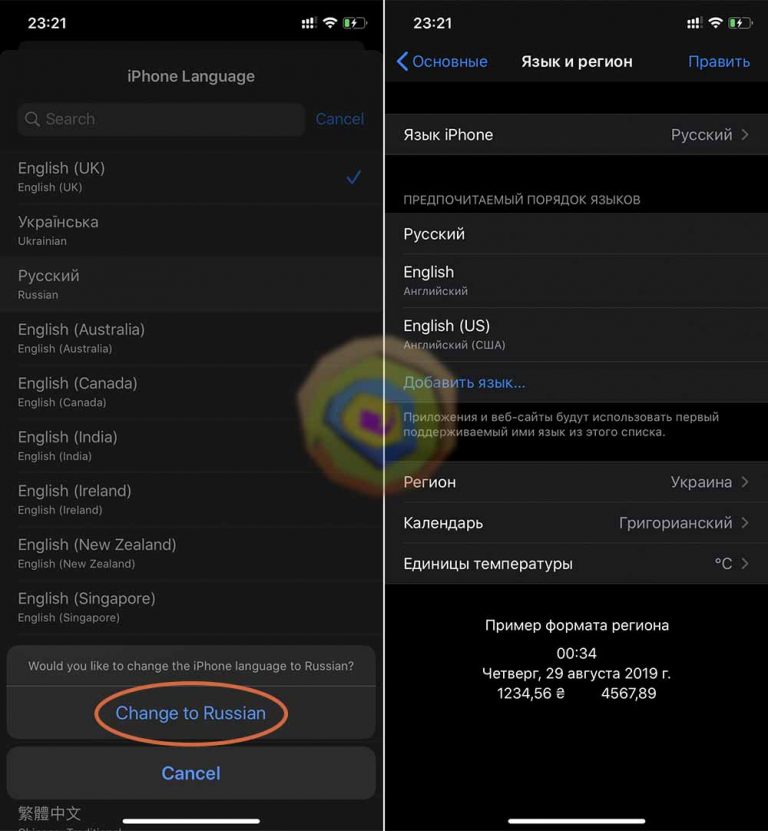 Вы также найдете другую важную информацию, связанную с сетью, такую как IP-адрес, DNS сервер, так далее.
Вы также найдете другую важную информацию, связанную с сетью, такую как IP-адрес, DNS сервер, так далее.
Совет. Вы можете легко скопировать MAC-адрес своего устройства, нажав и удерживая MAC-адрес, а затем нажав «Копировать».
Используйте сторонние анализаторы Wi-Fi
Анализаторы Wi-Fi (также называемые сканерами Wi-Fi) — это надежные сетевые инструменты, которые предоставляют подробную информацию о состоянии и производительности вашей сети Wi-Fi. С помощью приложения-анализатора Wi-Fi вы можете просматривать мощность сигнала вашего маршрутизатора, отслеживать использование Интернета, проверять скорость загрузки и выгрузки, просматривать рандомизированный MAC-адрес вашего устройства и т. Д. Некоторые сканеры Wi-Fi могут даже помочь в диагностике и устранять проблемы с подключением.
Fing — популярный бесплатный сетевой анализатор, доступный в магазине Google Play. Установите Fing на свое устройство, перейдите на вкладку «Устройства», выберите свое устройство Android и прокрутите до раздела «Сведения о сети», чтобы проверить MAC-адрес устройства.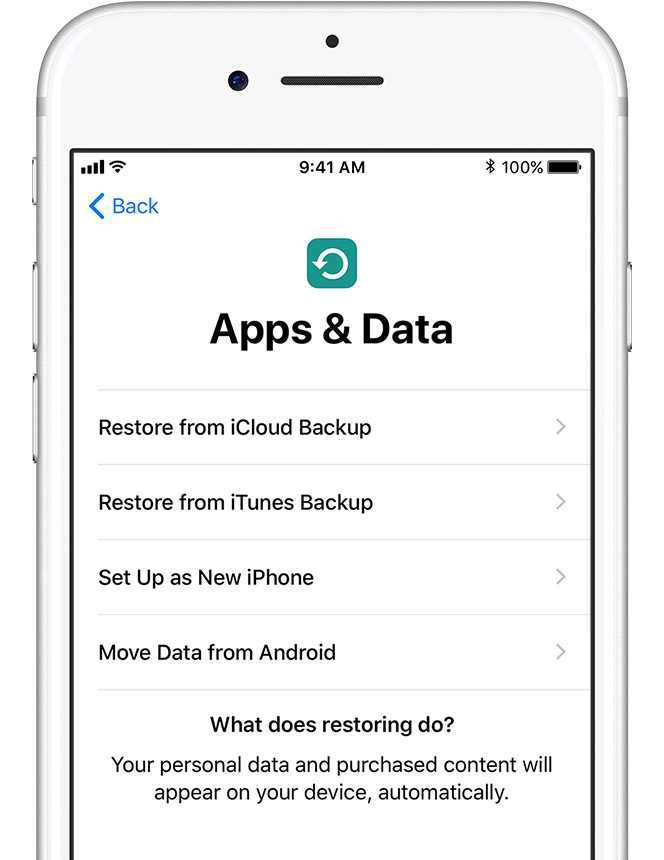
Сетевой анализатор — еще одно надежное приложение для сканирования Wi-Fi, которое мы рекомендуем. Это бесплатно с простым интерфейсом, который отображает подробную информацию о вашей сети Wi-Fi и подключенных устройствах. Установите и запустите приложение, прокрутите до раздела «Сведения о Wi-Fi», чтобы увидеть MAC-адрес вашего устройства. Коснитесь MAC-адреса, чтобы скопировать его в буфер обмена вашего устройства.
Хотите попробовать другие приложения с хорошим сочетанием функциональности и удобства использования? Обратитесь к этой подборке лучших приложений-анализаторов Wi-Fi для Android.
Отключить случайный и частный MAC-адрес
Если вы хотите, чтобы ваше устройство использовало один и тот же MAC-адрес во всех сетях Wi-Fi, отключение рандомизации MAC-адресов выполнит свою работу.
Отключить рандомизацию MAC-адресов на Android
Чтобы отключить рандомизацию MAC-адресов на Android, подключитесь к сети Wi-Fi, откройте центр уведомлений и нажмите и удерживайте значок Wi-Fi.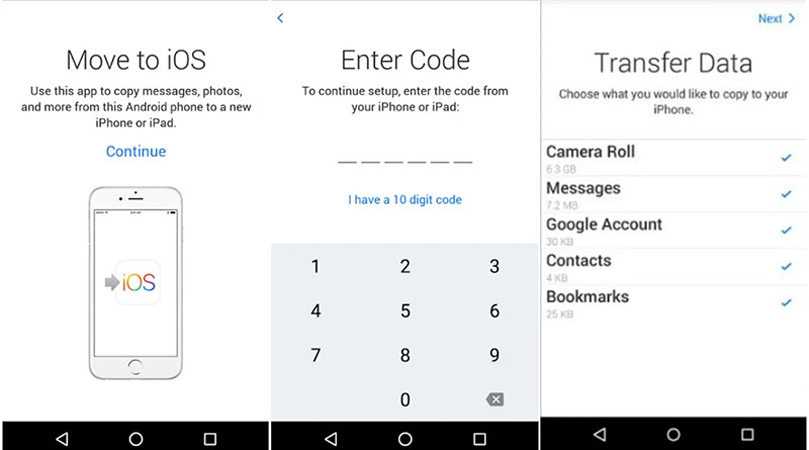 Выполните следующие действия, чтобы отключить рандомизированные MAC-адреса на вашем устройстве Android.
Выполните следующие действия, чтобы отключить рандомизированные MAC-адреса на вашем устройстве Android.
Коснитесь значка шестеренки рядом с активной сетью Wi-Fi, разверните раскрывающееся меню «Дополнительно» и коснитесь параметра «Конфиденциальность».
Выберите «Использовать MAC-адрес устройства», чтобы отключить рандомизацию MAC-адресов.
Android завершит соединение, но автоматически подключится к сети Wi-Fi примерно через 3-5 секунд.
Отключить частный адрес Wi-Fi на iPhone
Для iOS перейдите в меню настроек Wi-Fi («Настройки»> «Wi-Fi»), коснитесь активной сети Wi-Fi и выключите параметр «Частный адрес».
Как изменить MAC-адрес на iOS и Android
Чтобы изменить рандомизированный MAC-адрес вашего iOS или Android, все, что вам нужно сделать, это забыть о сети Wi-Fi на вашем устройстве. Когда вы снова подключаетесь к сети, операционная система вашего устройства сгенерирует новый частный или случайный MAC-адрес для этой конкретной сети.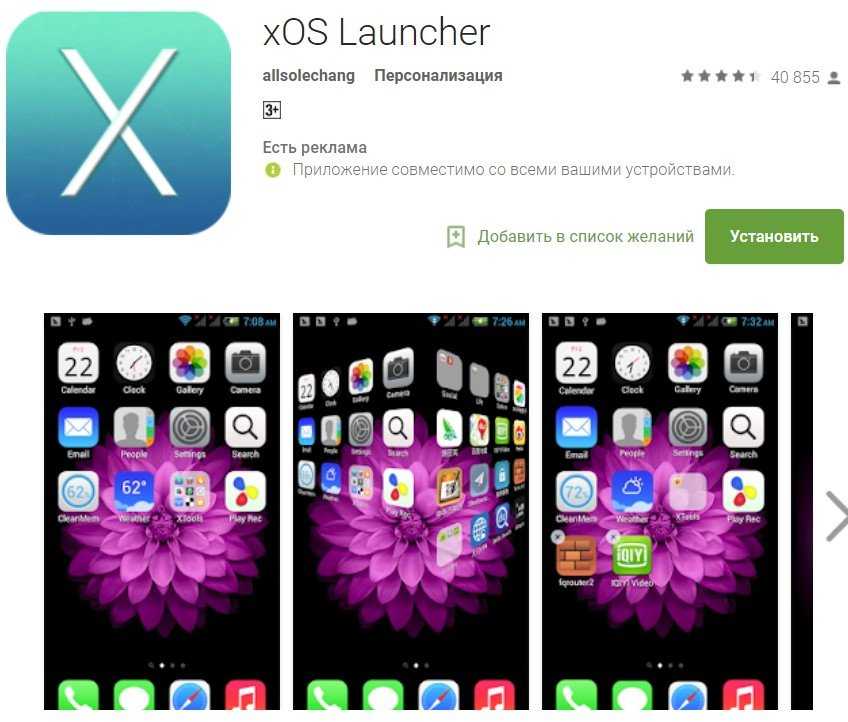
На устройстве Android перейдите в меню настроек Wi-Fi, нажмите и удерживайте сеть и выберите «Забыть сеть».
Или коснитесь значка шестеренки рядом с сетью и коснитесь значка «Забыть».
Чтобы забыть о сети Wi-Fi на iPhone, откройте меню настроек Wi-Fi, выберите сеть Wi-Fi и нажмите «Забыть эту сеть».
iOS и ограничение MAC-адресов
Если вам интересно, почему мы не указали ни одного приложения для iPhone, это потому, что Apple больше не позволяет сторонним приложениям просматривать или получать доступ к MAC-адресам на устройствах iOS.
Это ограничение началось с введения iOS 11. Оставьте ниже любые вопросы относительно просмотра и доступа к MAC-адресам на Android и iOS. Мы постараемся максимально качественно ответить на ваши вопросы.
Программы для Windows, мобильные приложения, игры — ВСЁ БЕСПЛАТНО, в нашем закрытом телеграмм канале — Подписывайтесь:)
Как переключиться с iPhone на Android
У вас есть iPhone, но смартфон Samsung Galaxy S21 зовет вас по имени. Тем не менее, выпрыгнуть из пресловутой корзины Apple в роботизированные руки Google кажется непосильной, если не сложной задачей. Хотите верьте, хотите нет, но процесс действительно довольно прост.
Тем не менее, выпрыгнуть из пресловутой корзины Apple в роботизированные руки Google кажется непосильной, если не сложной задачей. Хотите верьте, хотите нет, но процесс действительно довольно прост.
Содержание
- Выполнение перехода
- Использование приложений или инструментов производителя телефона
- Использование Google Диска
- Перенос контактов вручную с помощью iCloud
- Перенос контактов с помощью приложения резервного копирования «Мои контакты»
- Перенос контактов по отдельности
- Синхронизация календаря Apple с Google Calendar
- Синхронизация календаря Apple с iCloud
- Переключение с Apple на сервисы Google
- Ручное перемещение фото и видео с помощью Google Фото
- Перемещение музыки: загрузка и загрузка на YouTube Music (Windows 10)
- Перемещение музыки: загрузка и загрузка на YouTube Music (MacOS)
- Перемещение ваших текстовых сообщений
- Поиск пути на Android
- Познакомьтесь с ящиком приложений
- Персонализация и виджеты
- Приложения
- Облегчение ваших забот
- Дополнительные опции: Root-права и другие советы
Сложность
Средняя
Продолжительность
1 час
Что вам нужно
айфон
Андроид
Google Диск (необязательно)
iCloud (опционально)
Приложение резервного копирования «Мои контакты» (дополнительно)
Календарь Google (необязательно)
USB-кабель (дополнительно)
Внешний жесткий диск (дополнительно)
Google Фото (необязательно)
Музыка YouTube (необязательно)
В этом руководстве мы покажем вам, как переключиться с iPhone на устройство Android.
 Мы начнем с самого простого способа, а затем объясним, как вручную перемещать определенные элементы, если вам не нужно, чтобы все было упаковано под красивым лицом iPhone. После этого мы познакомим вас со способами Android.
Мы начнем с самого простого способа, а затем объясним, как вручную перемещать определенные элементы, если вам не нужно, чтобы все было упаковано под красивым лицом iPhone. После этого мы познакомим вас со способами Android.Переход
Прежде чем отправиться в путешествие в землю обетованную Android, подумайте об этом. Android не совместим со всеми связанными устройствами. В отличие от сравнения iPhone X с iPhone 12 Pro Max, Samsung Galaxy не имеет такого же опыта, как Google Pixel 5. Однако в этом прелесть настройки, даже на уровне конечного пользователя, которой явно не хватает iPhone.
Знай, что ты оставляешь позади. Многие чехлы, док-станции и другие аксессуары, которые вы купили для своего iPhone, не будут совместимы со смартфонами Android (хотя стоит проверить, потому что некоторые из них совместимы).
Поймите, что вы получите взамен. Ваши приложения для iOS не могут быть с вами, но вы обнаружите, что у большинства из них есть аналоги для Android, ожидающие вашего появления.
 Если у вас есть какие-либо платные приложения, вам потребуется снова приобрести их через Play Store, Galaxy Store и т. д. Покупки в приложении нужно будет покупать снова, если они не привязаны к определенной учетной записи приложения.
Если у вас есть какие-либо платные приложения, вам потребуется снова приобрести их через Play Store, Galaxy Store и т. д. Покупки в приложении нужно будет покупать снова, если они не привязаны к определенной учетной записи приложения.А как насчет ваших СМИ? Любой приобретенный вами контент с защитой DRM, например электронные книги, подкасты, фильмы и телешоу, останется в соответствующих магазинах Apple. Ваша музыка доступна через Apple Music для Android, в то время как некоторые фильмы и телепередачи, купленные с помощью iTunes, могут быть доступны, если они поддерживают Movies Anywhere и/или Vudu. Вы можете легко и легально снять ограничения с музыки, но не с сериалов и фильмов.
И последнее, но не менее важное: это сам ваш iPhone. Прежде чем стереть его с помощью сброса к заводским настройкам, вам нужно пройти остальную часть нашего руководства. Когда вы закончите, если вы не дарите свой iPhone кому-то, вы можете ознакомиться с нашим руководством о том, как продать iPhone, не будучи ограбленным.

Саймон Хилл/Цифровые тенденции
Использование приложений или инструментов производителей телефонов
Прежде чем мы углубимся в различные методы перемещения по разным частям, стоит упомянуть, что вы часто можете сэкономить время, используя инструменты, которые предоставляет производитель смартфонов. Обычно во время настройки нового телефона вас спрашивают, хотите ли вы скопировать файлы со старого телефона.
Если вы купите телефон Samsung, например, Galaxy S21 5G, вы получите в комплекте разъем USB-OTG, который позволяет подключать старый iPhone и копировать множество файлов и данных. Вы также можете использовать программное обеспечение Smart Switch.
Если у вас нет такой опции на вашем новом телефоне Android или у вас нет нужного разъема, не беспокойтесь, потому что мы собираемся рассмотреть некоторые альтернативные методы.
Использовать Google Диск
Google предоставляет инструмент резервного копирования в приложении Google Диск для iOS, который выполняет следующие действия:
- Резервное копирование контактов в Google Контакты.

- Резервное копирование событий календаря в Календарь Google.
- Резервное копирование фотографий и видео в Google Фото.
Любые файлы, которые вы загрузили на свой iPhone, нужно будет вручную загрузить в облако Google. В противном случае все перечисленное выше будет перенесено в ваш аккаунт Google одним нажатием кнопки. Вот как:
Шаг 1: Нажмите, чтобы открыть приложение Google Диск.
Шаг 2: Коснитесь значка Three-Line в верхнем левом углу.
Шаг 3: Коснитесь Настройки в списке.
Шаг 4: Нажмите Резервное копирование .
Шаг 5: Коснитесь каждой опции ( Контакты , События календаря и Фото и видео ) и убедитесь, что они включены — они должны быть включены по умолчанию.
Шаг 6: Нажмите кнопку Начать резервное копирование .

Имейте в виду, что бесплатная учетная запись Google Диска предоставляет только 15 ГБ дискового пространства. Если для вашей резервной копии требуется больше, вам понадобится подписка Google One — по крайней мере, временно, пока все не будет перенесено на ваш новый телефон Android.
Перенос контактов вручную с помощью iCloud
Если вам просто нужно перенести контакты, есть несколько способов помимо использования Google Диска. Один из способов — загрузить их из iCloud. Сначала убедитесь, что приложение «Контакты» синхронизировано с iCloud, а затем загрузите свои контакты с помощью веб-браузера. Вот как:
Шаг 1: Нажмите, чтобы открыть приложение «Настройки».
Шаг 2: Коснитесь своего Apple ID .
Шаг 3: Коснитесь iCloud .
Шаг 4: Коснитесь переключателя рядом с Контакты , если синхронизация отключена.
Шаг 5: Откройте веб-браузер и войдите на веб-сайт iCloud.

Шаг 6: Нажмите Контакты .
Шаг 7: Нажмите кнопку 9Значок 0149 Cog внизу слева.
Шаг 8: Выберите Выбрать все во всплывающем меню.
Шаг 9: Щелкните значок Cog еще раз.
Шаг 10: Выберите Экспорт vCard во всплывающем меню.
Шаг 11: Используя тот же браузер, войдите в Google Контакты.
Шаг 12: Щелкните Import , указанный слева.
Шаг 13: Нажмите кнопку Нажмите кнопку Файл во всплывающем окне.
Шаг 14: Выберите файл, расположенный на вашем компьютере, и нажмите кнопку Открыть .
Шаг 15: Нажмите Импорт .
Перенос контактов с помощью приложения «Резервное копирование моих контактов»
Вы также можете перенести контакты с помощью бесплатного приложения «Резервное копирование моих контактов».

Шаг 1: Установите его на свой iPhone.
Шаг 2: Запустите его.
Шаг 3: Нажмите Резервное копирование.
Шаг 4: Отправьте файл резервной копии на адрес электронной почты на вашем телефоне Android. Вы получите файл VCF.
Шаг 5: Импортируйте файл VCF в Контакты Google, аналогично тому, как мы импортировали файл из iCloud.
Индивидуальная передача контактов
Если вы хотите использовать этот процесс в качестве предлога для того, чтобы проредить группу и отредактировать свои контакты, вы можете сделать это по одному. В этом случае:
Шаг 1: Откройте контакт, который хотите перенести на свой iPhone.
Шаг 2: Выберите Поделиться контактом , чтобы отправить его в текстовом сообщении или по электронной почте.
Для получения дополнительной информации ознакомьтесь с нашим руководством по переносу контактов между iPhone и устройствами Android.

Синхронизация календаря Apple с Календарем Google
Опять же, приложение Google Диска может автоматически синхронизировать календарь Apple, если вы выберете этот вариант, как предлагает Google. Однако у вас есть несколько других вариантов.
Если на вашем iPhone уже настроена учетная запись Google, скорее всего, Календарь Google уже синхронизируется с вашим iPhone. Если вы не уверены, сделайте следующее:
Шаг 1: Нажмите, чтобы открыть приложение «Настройки».
Шаг 2: Прокрутите вниз и коснитесь Почта .
Шаг 3: Коснитесь Accounts . Здесь вы также можете нажать Добавить учетную запись и выполнить шаги, если у вас нет учетной записи Google, синхронизированной с вашим устройством.
Шаг 4: Коснитесь Gmail .
Шаг 5: Коснитесь переключателя рядом с Календари , чтобы включить синхронизацию (если она еще не включена).

Теперь мы собираемся синхронизировать Календарь Apple с Календарем Google:
Шаг 6: Нажмите, чтобы открыть приложение (Apple) Календарь.
Шаг 7: Коснитесь вкладки Календари , расположенной внизу.
Шаг 8: Коснитесь значка Информация рядом с календарем, указанным под iCloud , который вы хотите синхронизировать.
Шаг 9: Коснитесь Поделиться ссылкой . Если вы не видите эту опцию, вам нужно сначала нажать на переключатель рядом с Общедоступный календарь .
Шаг 10: Отправьте ссылку себе по электронной почте.
Шаг 11: Откройте веб-браузер и войдите в Календарь Google.
Шаг 12: Щелкните символ Plus рядом с Другие календари в списке слева.
Шаг 13: Щелкните пункт From URL во всплывающем меню.

Шаг 14: Введите URL-адрес, который вы отправили себе по электронной почте.
Шаг 15: Щелкните Добавить календарь.
При необходимости вы даже можете синхронизировать несколько календарей Google с iPad.
Синхронизация календаря Apple с iCloud
Вы также можете загрузить приложение для синхронизации календаря с iCloud, при условии, что Календарь включен в Настройки > [Ваше имя] > iCloud . Вы можете попробовать One Calendar, чтобы синхронизировать все свои календари в одном месте, или ознакомиться с некоторыми из наших рекомендаций по лучшим приложениям календаря.
Джулиан Чоккатту/Digital Trends
Переход с Apple на сервисы Google
Apple славится своей тесно интегрированной экосистемой, но если вы переходите на Android, вам нужно начать использовать больше сервисов Google.
В целом, Google более универсален. К любым медиафайлам, приобретенным через Google Play, можно получить доступ через приложения и веб-браузеры.
 Единственный медиафайл, приобретенный Apple, к которому вы можете получить доступ на устройстве Android, — это Apple Music. Приложения, связанные с Beats и переносимые на iOS, — это единственные другие приложения для Android, предлагаемые Apple. Можете ли вы установить Safari на телефон Android? Нет, но вы можете установить Google Chrome на iPhone.
Единственный медиафайл, приобретенный Apple, к которому вы можете получить доступ на устройстве Android, — это Apple Music. Приложения, связанные с Beats и переносимые на iOS, — это единственные другие приложения для Android, предлагаемые Apple. Можете ли вы установить Safari на телефон Android? Нет, но вы можете установить Google Chrome на iPhone.Тем не менее, забудьте об iCloud и Safari — вы можете найти те же функции и даже больше через Google. Пока вы вошли в свою учетную запись Google, вы можете получить доступ ко всем своим контактам, закладкам, встречам и файлам практически на любом устройстве. Вот список того, чего ожидать:
- Контакты для резервного копирования и обмена контактами.
- Сообщения для текстовых сообщений.
- Календарь Google , чтобы быть в курсе вашего расписания.
- Браузер Chrome может синхронизировать закладки и открывать вкладки между компьютером и телефоном Android.

- Google Диск для резервного копирования ваших файлов.
- Документы Google для редактирования и обмена документами.
- YouTube Music или Google Play Music для хранения и потоковой передачи музыки из облака.
- Google Фото для резервного копирования и обмена фотографиями и видео.
- Google Fit для отслеживания вашего здоровья и физической формы.
- Google Keep для заметок и списков.
- Android Auto , когда вы за рулем.
- YouTube для просмотра видео.
- Карты Google для удобной навигации.
- Google Pay для оплаты в одно касание.
- Google Assistant (аналог Siri, но более универсальный).
Многие из этих служб также доступны на устройствах Apple, но они оптимизированы для Android.
 Тот факт, что вы можете использовать все это в качестве параметров по умолчанию в одной учетной записи Google, делает его простым и доступным, и у вас будет соблазн использовать все больше и больше сервисов Google. Есть также множество отличных альтернатив, которые вы можете использовать вместо или вместе с предложениями Google, такими как Dropbox и Mozilla Firefox.
Тот факт, что вы можете использовать все это в качестве параметров по умолчанию в одной учетной записи Google, делает его простым и доступным, и у вас будет соблазн использовать все больше и больше сервисов Google. Есть также множество отличных альтернатив, которые вы можете использовать вместо или вместе с предложениями Google, такими как Dropbox и Mozilla Firefox.Ручное перемещение фотографий и видео с помощью Google Фото
При использовании метода Google Диска фотографии и видео уже сохраняются в облаке, если включен этот конкретный параметр. Вы также можете использовать другие методы для передачи этого мультимедиа, включая Google Фото.
Если вы просто хотите передавать фотографии и видео, вы можете включить Резервное копирование и синхронизация в приложении Google Фото. Вот как:
Шаг 1: Нажмите, чтобы открыть приложение Google Фото.
Шаг 2: Коснитесь своего профиля учетной записи Google в правом верхнем углу.

Шаг 3: Нажмите Настройки фотографий .
Шаг 4: Нажмите Резервное копирование и синхронизация.
Шаг 5: Коснитесь переключателя рядом с Резервное копирование и синхронизация , чтобы включить эту функцию. В конечном итоге все медиафайлы должны синхронизироваться с вашим новым устройством Android.
Другие способы перемещения фото и видео вручную
Вы можете подключить iPhone к ПК с Windows или Mac с помощью USB-кабеля, а затем перенести свои фотографии и видео, аналогично перемещению файлов с внешнего устройства хранения. Вы всегда можете использовать Bluetooth, если ваш компьютер может распознать телефон. Для получения подробных инструкций мы предоставляем руководство о том, как перенести фотографии с iPhone на компьютер. После этого следуйте нашему руководству о том, как перенести файлы с Android на ваш компьютер. Последние инструкции по передаче будут обратными для соединений USB и Bluetooth.

Однако эти методы могут быть болезненными. Использование облачных сервисов, таких как Dropbox и Microsoft OneDrive, требует загрузки в облако с одного устройства и загрузки на другое. Использование метода «Диск/Фотографии», вероятно, является самым простым и естественным способом загрузки ваших фотографий и видео в Android.
Для получения дополнительной информации об использовании приложений для резервного копирования и обмена фотографиями ознакомьтесь с нашим руководством о том, как обмениваться фотографиями на Android. Вы можете использовать ряд обсуждаемых там приложений и сервисов для передачи фотографий и видео с вашего iPhone.
Один включает USB-кабель и внешний жесткий диск. Чтобы использовать этот метод:
Перемещение музыки: загрузка и загрузка на YouTube Music (Windows 10)
Самый простой способ получить доступ к музыке, купленной через iTunes, — использовать приложение Apple Music для Android. Все, что вам нужно сделать, это установить приложение, войти в систему с помощью своего Apple ID, и все готово.
 Вам не нужно ничего скачивать и импортировать, и вам не нужна подписка.
Вам не нужно ничего скачивать и импортировать, и вам не нужна подписка.Однако, если вы хотите избавиться от iTunes, вы всегда можете скачать музыку и загрузить ее на YouTube Music.
Шаг 1: Загрузите и установите iTunes для Windows. (Магазин Microsoft) (Настольный компьютер)
Шаг 2: Загрузите музыку, которую хотите перенести на YouTube Music.
Шаг 3: Войдите в YouTube Music.
Шаг 4: Щелкните значок профиля учетной записи Google в правом верхнем углу.
Шаг 5: Нажмите Загрузить музыку в раскрывающемся меню.
Шаг 6: Перейдите к (C:) > Пользователи > Имя вашего профиля > Музыка > iTunes . Это расположение по умолчанию.
Шаг 7: Выберите музыку, которую хотите загрузить, и нажмите Открыть .
Перемещение музыки: загрузка и загрузка на YouTube Music (MacOS)
Процесс немного отличается, если вы используете MacOS.
 Вот что делать:
Вот что делать:Шаг 1: Откройте приложение «Музыка».
Шаг 2: Загрузите музыку, которую хотите перенести на YouTube Music.
Шаг 3: Войдите в YouTube Music.
Шаг 4: Щелкните значок профиля учетной записи Google в правом верхнем углу.
Шаг 5: Нажмите Загрузить музыку в раскрывающемся меню.
Шаг 6: Перейдите к Macintosh HD > Пользователи > Имя вашего профиля > Музыка > Музыка > Мультимедиа > Apple Music.
Шаг 7: Выберите музыку, которую хотите загрузить, и нажмите Открыть .
Вы не можете легально копировать фильмы или телепередачи из iTunes на свой Android-смартфон, потому что сначала вам придется снять защиту DRM. К сожалению, это относится и к электронным книгам, купленным через iTunes.
Перемещение ваших текстовых сообщений
Это намного сложнее, чем все, что мы обсуждали до сих пор, но некоторые люди захотят сохранить эти драгоценные текстовые разговоры и перенести их на свои новые смартфоны Android.
 К счастью, это возможно.
К счастью, это возможно.Одним из самых простых способов является использование бесплатного приложения iSMS2droid, но оно может работать не у всех. Это также требует, чтобы вы сделали резервную копию своего SMS в iTunes, а затем покопались, чтобы найти правильный файл для конвертации.
Вы также можете использовать программное обеспечение Samsung Smart Switch или Kies для восстановления резервной копии iPhone (включая текстовые сообщения) на смартфон Samsung Android. Вы также найдете в Интернете довольно много опций программного обеспечения премиум-класса, которые позволяют копировать текстовые сообщения, контакты, фотографии и даже журналы вызовов, но мы не можем ручаться за их эффективность. У многих производителей Android есть приложение для передачи данных, которое вы также можете попробовать и использовать.
Независимо от того, какой метод вы используете, не забудьте отключить Сообщения перед переключением. Если оставить его включенным, сообщения SMS и MMS все еще будут поступать на ваш старый iPhone.
 Это связано с тем, что Apple отправляет iMessage вместо SMS или MMS, когда обнаруживает, что вы оба используете iOS. Чтобы отключить его, сделайте следующее:
Это связано с тем, что Apple отправляет iMessage вместо SMS или MMS, когда обнаруживает, что вы оба используете iOS. Чтобы отключить его, сделайте следующее:Шаг 1: Нажмите, чтобы открыть приложение «Настройки».
Шаг 2: Прокрутите вниз и нажмите Сообщения .
Шаг 3: Коснитесь переключателя рядом с iMessage.
Шаг 4: Отключите FaceTime, коснувшись настроек. Прокрутите вниз и коснитесь FaceTime. Коснитесь переключателя рядом с FaceTime.
Если у вас больше нет телефона, вы можете попросить Apple отменить регистрацию вашего iPhone в iMessage здесь.
Поиск пути на Android
Добро пожаловать в Android! Поначалу это может показаться странным и нервирующим, но вскоре вы к этому привыкнете. Вот несколько советов и предложений, которые помогут вам залезть под стол и начать чувствовать себя как дома.
Навигация на Android немного отличается.
 Google добавила систему жестов в Android 10, которая использует жесты для навигации, как в iOS 13. Однако у пользователей по-прежнему есть доступ к традиционным навигационным кнопкам Android, которые мы рассмотрим в отдельном практическом руководстве. У сторонних производителей традиционные кнопки могут быть включены по умолчанию, а полное управление жестами возможно.
Google добавила систему жестов в Android 10, которая использует жесты для навигации, как в iOS 13. Однако у пользователей по-прежнему есть доступ к традиционным навигационным кнопкам Android, которые мы рассмотрим в отдельном практическом руководстве. У сторонних производителей традиционные кнопки могут быть включены по умолчанию, а полное управление жестами возможно.Вот настройка трехкнопочной навигации:
- Дом : Начиная с Android 11, этот значок представляет собой белый шар, расположенный внизу по центру. Это всегда приведет вас к главному экрану. Однако нажмите и удерживайте эту кнопку, и Google Assistant активируется.
- Назад : Начиная с Android 11, этот значок представляет собой белый треугольник, расположенный внизу слева. Коснитесь ее, и вы вернетесь на предыдущую страницу, уровень, экран и так далее. Вы также можете использовать его для возврата из приложений.
- Недавние/Обзор : Начиная с Android 11, этот значок представляет собой белый блок, расположенный в правом нижнем углу.
 Коснитесь его, и вы увидите мозаичный список последних использованных приложений. Просто коснитесь окна предварительного просмотра приложения, чтобы вернуться в это приложение. Вы можете закрыть приложения из этого меню, смахнув их, или коснуться значка ярлыка приложения, чтобы войти в режим разделения экрана.
Коснитесь его, и вы увидите мозаичный список последних использованных приложений. Просто коснитесь окна предварительного просмотра приложения, чтобы вернуться в это приложение. Вы можете закрыть приложения из этого меню, смахнув их, или коснуться значка ярлыка приложения, чтобы войти в режим разделения экрана.
Android также предоставляет двухкнопочную навигационную систему:
- Домашняя линия : Замена кнопки «Домой» — это своего рода «домашняя линия». Коснитесь его, и вы вернетесь на главный экран. Чтобы переключить приложения, проведите вверх от домашней строки. Чтобы увидеть все приложения в App Drawer, снова проведите пальцем вверх от строки.
- Назад : Этот значок представляет собой небольшой символ «меньше чем», который появляется только при необходимости. Коснитесь ее, чтобы вернуться на предыдущую страницу, экран и т. д.
Познакомьтесь с ящиком приложений
В Android все приложения хранятся в ящике приложений.
 То, что вы видите на главном и других экранах, — это ярлыки приложений. Apple представила аналогичную функцию в iOS 14, которая помещает все приложения на стационарный экран библиотеки приложений. На Android, однако, ящик доступен, проводя снизу вверх — думайте об этом как об экране библиотеки приложений, спрятанном под кнопкой «Домой».
То, что вы видите на главном и других экранах, — это ярлыки приложений. Apple представила аналогичную функцию в iOS 14, которая помещает все приложения на стационарный экран библиотеки приложений. На Android, однако, ящик доступен, проводя снизу вверх — думайте об этом как об экране библиотеки приложений, спрятанном под кнопкой «Домой».Как и в случае с iPhone, у вас может быть несколько экранов для всех нужных вам ярлыков приложений, виджетов и т. д. Apple Today View находится слева от главного экрана в iOS, а страница Google Feed находится в том же месте в Android. Для переключения между всеми экранами просто проведите пальцем влево или вправо.
Во всяком случае, Android и iOS становятся более похожими, чем в последние годы, что делает переход от одного к другому проще, чем когда-либо. Вы даже можете удалить ярлыки приложений с главного экрана iPhone!
Одно из отличий в компоновке главного экрана заключается в том, что в iOS есть видимая док-станция, где вы обычно имеете доступ к приложениям «Телефон», «Safari», «Сообщения» и «Камера».
 Эта док-станция остается неподвижной, когда вы переключаетесь между экранами. Android 11 и пользовательский интерфейс One от Samsung имеют аналогичную настройку, только док-станция не видна. Android 11 помещает эту док-станцию над виджетом поиска Google, а One UI — в самый низ.
Эта док-станция остается неподвижной, когда вы переключаетесь между экранами. Android 11 и пользовательский интерфейс One от Samsung имеют аналогичную настройку, только док-станция не видна. Android 11 помещает эту док-станцию над виджетом поиска Google, а One UI — в самый низ.На старых телефонах Android вы можете увидеть значок приложений на невидимой док-станции для доступа к ящику приложений. В более новых версиях Android этот значок отсутствует — просто проведите пальцем снизу вверх, чтобы получить доступ ко всем установленным приложениям. Хотите добавить ярлык на экран? Нажмите и удерживайте приложение и перетащите его на экран, создав ярлык.
Все важные события на вашем телефоне будут сопровождаться уведомлением. Чтобы получить доступ к этим уведомлениям, проведите пальцем сверху вниз, чтобы развернуть панель уведомлений. Вы можете нажать на эти уведомления, чтобы открыть их родительское приложение, коснитесь Стрелка вниз на каждом, чтобы развернуть, или проведите пальцем влево, чтобы закрыть.

Марк Янсен/Digital Trends
Индивидуальная настройка и виджеты
Одной из главных достопримечательностей Android является возможность индивидуальной настройки вашего смартфона. Чтобы настроить внешний вид, вы можете просто нажать и удерживать пустую часть любого экрана, чтобы открыть всплывающее меню, позволяющее установить обои (включая анимированные «живые» обои, если хотите).
На многих устройствах Android вы также увидите возможность добавления виджетов, ярлыков приложений, веб-ярлыков и папок. Вы можете поместить один значок приложения поверх другого, чтобы создать папку. Вы также можете изменить обои для экрана блокировки или домашнего экрана через Настройки > Дисплей > Обои .
Виджеты — это небольшие окна в отдельных приложениях, которые могут автоматически обновляться, чтобы предоставить вам новую информацию. Это означает, что вы можете видеть последнюю погоду, спортивные результаты или твиты, не входя в само приложение. Не у каждого приложения есть виджет, но вы можете долго нажимать на пустую часть любого экрана и выбирать виджеты, чтобы просмотреть свои параметры, или зайти в ящик приложений и прокрутить на большинстве новых телефонов.

Если вы хотите персонализировать внешний вид своего смартфона, вам следует изучить мир лаунчеров. Доступны всевозможные виды и стили, часто совершенно бесплатно. Пара популярных лаунчеров, которые помогут вам начать работу, — это Nova Launcher и GO Launcher EX. Однако запуски не полностью настраивают Android — они меняют только шрифты, значки, макет App Drawer и так далее. Если вы хотите преобразовать сборку Samsung в сборку, напоминающую стандартный Android 11, этого не произойдет без лаунчера.
Приложения
Несмотря на то, что Play Store обогнал Apple App Store, когда дело доходит до чистых цифр, нельзя отрицать, что на iOS есть более качественные, отточенные приложения и игры. Это потому, что проще разработать приложение для определенного количества iPhone и iPad, чем для множества различных устройств Android. Это означает, что большинство новых приложений и игр сначала будут запускаться на iPhone.
Хорошая новость заключается в том, что разрыв сокращается, и подавляющее большинство крупных приложений и игр, которые вы знали и любили на своем iPhone, будут доступны для Android.
 Вы также обнаружите, что приложения и игры, как правило, дешевле, и большая их часть бесплатна на платформе Android.
Вы также обнаружите, что приложения и игры, как правило, дешевле, и большая их часть бесплатна на платформе Android.Для начала ознакомьтесь с нашим списком лучших приложений для Android и обзором лучших игр для Android. С Android вы не обязаны использовать набор приложений по умолчанию. Фактически, вы обычно найдете дублированные функции в предустановленных приложениях Google, а также в приложениях производителей или операторов связи. Вы можете просто выбрать тот, который вам больше нравится, или установить другой сторонний вариант для выполнения этой работы. Если у вас есть более одного приложения, способного выполнять задачу, вы получите всплывающее окно с вопросом, какое из них вы хотели бы использовать (вы можете отметить Всегда , чтобы сделать его значением по умолчанию).
Если вы хотите проверить полный список приложений, вы можете перейти к Настройки > Приложения . Вы можете удалить приложения, Очистить кэш или Очистить каталог и просмотреть разрешения приложений на этом экране (вы также можете отключить вредоносные программы, которые вы не используете).
 Вы обнаружите, что обновления приложений будут время от времени появляться на панели уведомлений, или вы можете войти в Play Store, нажать Меню и выбрать Мои приложения , чтобы обновить все сразу. Если вы обнаружите, что получаете слишком много раздражающих уведомлений от определенных приложений или игр, вы всегда можете ознакомиться с нашим руководством о том, как отключить уведомления.
Вы обнаружите, что обновления приложений будут время от времени появляться на панели уведомлений, или вы можете войти в Play Store, нажать Меню и выбрать Мои приложения , чтобы обновить все сразу. Если вы обнаружите, что получаете слишком много раздражающих уведомлений от определенных приложений или игр, вы всегда можете ознакомиться с нашим руководством о том, как отключить уведомления.Облегчение ваших забот
Каждая критика Android связана с одними и теми же потенциальными проблемами. Некоторые вещи могут заставить вас отказаться от обнесенного стеной сада Apple, но эти проблемы иногда преувеличены. Есть также способы развеять эти опасения.
Фрагментация
Большое внимание уделяется проблеме фрагментации, но вряд ли это повлияет на вашу работу с Android. Существует огромный выбор Android-устройств под управлением разных версий платформы, и основная проблема — это обновления.
В отличие от Apple, Google не может просто выпустить обновление для каждого Android-устройства.
 Производитель и перевозчик имеют право голоса, и иногда они задерживают вещи. Также могут быть проблемы с пользовательскими интерфейсами производителей, такими как Samsung One UI и HTC Sense UI.
Производитель и перевозчик имеют право голоса, и иногда они задерживают вещи. Также могут быть проблемы с пользовательскими интерфейсами производителей, такими как Samsung One UI и HTC Sense UI.На практике большинство популярных телефонов получают обновления довольно быстро. Если вам нужны гарантированно быстрые обновления, выберите устройство Google, например Pixel 5. Если вам нужна последняя версия Android, телефоны Pixel по-прежнему подходят.
Что касается приложений, Play Store не позволяет устанавливать несовместимые приложения.
Вредоносное ПО
Каждый день появляется новая статья, поднимающая тему вредоносного ПО на Android. Как самая популярная мобильная платформа, Android неизбежно станет мишенью, но оставаться в безопасности относительно легко.
Рассмотрите возможность установки одного из лучших приложений для обеспечения безопасности Android и не устанавливайте приложения не из Play Store. Загрузка неопубликованных Android-приложений может привести вас к жизни, полной проблем с вредоносными программами.

Стабильность
Ранние версии Android были подвержены сбоям и зависаниям, но времена изменились. От обновлений программного обеспечения до новых устройств, оснащенных функциями, Android теперь является лидером в гонке ОС для смартфонов.
К сожалению, история платформы не принесла ей хорошей репутации. Тот факт, что вы можете купить Android-смартфоны с относительно низкими характеристиками за долю стоимости iPhone, также повлиял на восприятие бренда. Для справедливого сравнения вы должны приравнять яблоки к яблокам. Или, в этом случае, сравните топовый Android-смартфон сопоставимой цены с iPhone.
Последние версии Android работают быстро и плавно, а новейшие Android-смартфоны могут сравниться, а иногда и превосходить iPhone, когда дело касается производительности. Google также неустанно работает над улучшением стабильности и производительности на слабом оборудовании с помощью Android One и Android Go.
Дополнительные опции: рутирование и другие советы
Когда вы рутируете свой телефон, вы можете настроить все, что может быть забавной функцией, если вы хотите создавать собственные значки и клавиатуры или даже если вы просто хотите иметь возможность управлять внутренним работы вашего устройства.
 Однако это не без рисков, поэтому большинство людей могут захотеть избежать этого. В нашем руководстве по рутированию вашего телефона Android рассматриваются плюсы и минусы, а также то, как это сделать. У нас есть обзор 10 лучших приложений для рутированных телефонов Android, которые также помогут вам.
Однако это не без рисков, поэтому большинство людей могут захотеть избежать этого. В нашем руководстве по рутированию вашего телефона Android рассматриваются плюсы и минусы, а также то, как это сделать. У нас есть обзор 10 лучших приложений для рутированных телефонов Android, которые также помогут вам.Если вы не знаете, какое устройство купить для перехода, ознакомьтесь с нашим обзором лучших Android-смартфонов. Для тех, кто совсем не знаком с Android, наше руководство для начинающих поможет вам узнать больше. У нас также есть широкий спектр других руководств по Android, в том числе все, от того, как заблокировать вызовы на вашем телефоне Android, как очистить свое устройство Android и как использовать темный режим. Если вам нужно другое представление о жизни Android, выполните поиск по термину Digital Trends, чтобы найти еще больше ресурсов, включая информацию для конкретного устройства.
Некоторые из вас думали, что вы не сможете отказаться от своего iPhone. Возможно, вы начинаете замечать некоторые положительные стороны владения Android, такие как разнообразие телефонов на выбор, качество изображения или просто наличие стандартных разъемов вместо зарядных устройств Apple.
 Любому новому электронному устройству всегда нужно учиться, поэтому приступайте к переходу на Android с энтузиазмом в отношении уникальных функций, которые вы сможете использовать.
Любому новому электронному устройству всегда нужно учиться, поэтому приступайте к переходу на Android с энтузиазмом в отношении уникальных функций, которые вы сможете использовать.Рекомендации редакции
Как перенести сообщения WhatsApp с Android на iPhone
Есть ли у iPhone 14 дисплей с частотой 120 Гц?
Как использовать огромный экран Galaxy Z Fold 4, не теряя рассудка
Спутниковая связь на iPhone 14 — это здорово, но его будущее гораздо более захватывающее
Я хочу полюбить Dynamic Island в iPhone 14 Pro, но не могу
6 простых способов переноса данных с iPhone на Android
Введение
Итак, вы хотите перейти с iPhone на Android. Android — самая популярная мобильная ОС (операционная система) в мире (Источник: Statcounter 2020), поэтому вполне естественно, что вы проявляете любопытство и отказываетесь от iPhone хотя бы на время.
Один из самых частых вопросов, которые нам задают, — как перенести данные с iPhone на Android.

Какими бы ни были ваши причины перехода, это руководство покажет вам, как легко перенести все с вашего iPhone на новый телефон Android.
В каждом отдельном разделе мы рассмотрим несколько различных способов переноса данных с iPhone на Android, прежде всего это всеобъемлющий инструмент, который позволяет быстро и легко перенести данные с вашего iPhone — TouchCopy. Вы можете бесплатно попробовать программное обеспечение TouchCopy, позволяющее перенести до 100 музыкальных треков с вашего iPhone.
Попробуйте TouchCopy бесплатно ▼
Получите электронное письмо со ссылкой для загрузки бесплатной пробной версии на свой компьютер:
Адрес электронной почты:
Примечание. Мы уважаем вашу конфиденциальность. Мы не будем делиться вашим адресом электронной почты с кем-либо еще или рассылать вам спам.
Купить TouchСкопировать сейчас
Перейти прямо к:
- Шаг 1. Приложения производителя
- Шаг 2: Музыка
- Шаг 3: фото и видео
- Шаг 4: Контакты
- Шаг 5: Календари
- Шаг 6: Другие носители
- Дополнительно: очистка вашего iPhone перед продажей или утилизацией
Шаг 1.
 Приложения производителя
Приложения производителяПрежде чем мы углубимся в перенос различных типов данных с iPhone на Android, вы можете воспользоваться приложением, предоставленным производителем вашего нового телефона Android.
Примером такого приложения является Samsung Smart Switch. В зависимости от используемого метода передачи вы можете передавать контакты, расписание, сообщения, заметки, историю вызовов, закладки, музыку, видео и многое другое!
Это отличный способ, если у вас нет доступа к компьютеру, потому что вы можете передавать данные напрямую с iPhone на Android!
Источник изображения: Samsung
Существует 2 способа использования этого бесплатного приложения для передачи данных с вашего iPhone на устройство Samsung Galaxy:
- iCloud — После синхронизации данных iPhone с iCloud вы можете перенести их на Android с помощью Smart Switch.
Обратите внимание, что этот метод не будет передавать сообщения или музыку и видео iTunes.
- USB-кабель . Вы можете напрямую подключить iPhone и Android с помощью кабеля iOS и адаптера MicroUSB-USB. Установив это соединение, откройте Smart Switch на своем Android и перенесите данные с вашего iPhone.
Используя этот метод, вы можете передавать даже сообщения, музыку и видео (Музыку и видео можно передавать только в том случае, если они не защищены DRM).
Посетите страницу Samsung для получения полного руководства о том, как выполнять передачи с помощью Smart Switch >
Аналогичные приложения доступны и для других устройств, например, мобильное приложение Xperia transfer Mobile для устройств Sony Xperia или Phone Clone для устройств Huawei.
К сожалению, некоторые производители (например, Xiaomi) не предоставляют такое приложение.
Обратите внимание, что вы не сможете выбрать, что именно передавать, что может означать засорение вашего нового устройства ненужными данными. Если вам нужен полный контроль над тем, что передается, или производитель вашего устройства не предоставляет приложение для переключения, выполните другие шаги в этом руководстве.

Шаг 2: Музыка
Способ 1: перенос музыки с iPhone на Android: TouchCopy
Наше наиболее комплексное решение на первом месте — программное обеспечение TouchCopy. Если вам нужна простота использования и вариант «один инструмент для всех задач», я рекомендую использовать TouchCopy.
TouchCopy перенесет все типы данных с вашего iPhone (а также iPad и iPod) на ваш ПК или Mac. Сообщения, музыку, фотографии, контакты и многое другое можно копировать! Вот как перенести музыку с iPhone на Android:
- Загрузите TouchCopy на свой компьютер и запустите его.
- Подключите свой iPhone.
- Как только TouchCopy загрузит музыку с вашего iPhone, нажмите «Резервное копирование всего».
- Выберите для резервного копирования содержимого в папку на вашем ПК.
- Подключите устройство Android к компьютеру.
- Перетащите музыкальные файлы (и видео, если необходимо) на свой Android-телефон!
Подробнее о TouchCopy (музыка)
TouchCopy скачать бесплатноМетод 2: перенос музыки с iPhone на Android: iTunes
Вы также можете выполнить эту задачу аналогичным образом с помощью iTunes.
 Однако вы можете передавать музыку, купленную через iTunes, на Android только с помощью iTunes. Чтобы перенести любую другую музыку с вашего iPhone, вам понадобится такой инструмент, как TouchCopy.
Однако вы можете передавать музыку, купленную через iTunes, на Android только с помощью iTunes. Чтобы перенести любую другую музыку с вашего iPhone, вам понадобится такой инструмент, как TouchCopy.- Откройте iTunes на компьютере и подключите iPhone.
- Щелкните правой кнопкой мыши имя вашего iPhone и выберите «Перенести покупки». Это обеспечит наличие всех соответствующих медиафайлов в вашей медиатеке iTunes перед переносом на Android.
- После завершения передачи подключите телефон Android.
- Найдите музыку iTunes с помощью проводника. По умолчанию он будет находиться по этому пути: Пользователь > Музыка > iTunes > iTunes Media.
- Перетащите музыку на свой телефон Android.
Шаг 3: Фото и видео
Способ 1: перенос фотографий и видео с iPhone на Android: TouchCopy
Наши фотографии и видео содержат самые ценные воспоминания, поэтому мы должны хранить их в безопасности. Убедитесь, что ваши файлы сохранены на вашем устройстве, а не только в iCloud, так как TouchCopy не может копировать файлы из iCloud.
 Вот как перенести фотографии с iPhone на Android с помощью TouchCopy:
Вот как перенести фотографии с iPhone на Android с помощью TouchCopy:- Подключите свой iPhone к TouchCopy и перейдите на вкладку «Фотографии».
- Нажмите «Копировать фотографии». Это также скопирует любые видео на вашем устройстве.
- Подключите свой телефон Android.
- Найдите место, куда вы скопировали фотографии, и перетащите их на Android.
Для этой демонстрации я использовал TouchCopy для копирования фотографий и видео с iPhone на рабочий стол Windows.
Подробнее о TouchCopy (фотографии)
TouchCopy скачать бесплатноМетод 2: перенос фотографий и видео с iPhone на Android: Windows
На самом деле довольно легко переносить фотографии и видео с iPhone на Android, в отличие от других типов носителей.
Просто подключите iPhone к компьютеру и откройте его с помощью файлового менеджера. Выберите свои фотографии и видео в папке «Внутреннее хранилище»> «DCIM».
На этом этапе, если у вас есть свободный USB-порт на вашем компьютере, подключите Android и перетащите выбранные фотографии и видео на Android.

Если у вас нет свободного USB-порта, скопируйте фотографии и видео на рабочий стол. Затем безопасно извлеките iPhone и подключите Android. Затем вы можете перетащить скопированные файлы с рабочего стола на Android.
Метод 1: как перенести контакты с iPhone на Android: TouchCopy
Используя Android, вы настроите учетную запись Google, которую ваш телефон использует для контактов и календарей, среди прочего. Итак, вам нужно скопировать контакты с вашего iPhone на компьютер, а затем импортировать их в свою учетную запись Google. Это здорово, потому что вы сможете получить доступ к своим контактам на любом устройстве, которое использует вашу учетную запись Google.
Воспользуемся TouchCopy, чтобы скопировать контакты на ваш ПК, а затем импортировать контакты в Google — и все это без использования iCloud.
- Подключите свой iPhone к TouchCopy и откройте вкладку «Контакты».
- Нажмите «Копировать как vCard» и выберите место для сохранения.

- В вашем интернет-браузере (например, Google Chrome) получите доступ к приложениям вашей учетной записи Google. Вы можете получить к нему доступ, щелкнув сетку квадратов рядом с вашим портретным изображением в правом верхнем углу главной страницы Google.
- Выберите Контакты.
- В левой части этого окна нажмите «Переключиться на старую версию» (новая версия пока не поддерживает импорт контактов из файла).
- Нажмите «Дополнительно» > «Импорт…»
- Выберите сохраненные файлы vCard, которые мы скопировали с помощью TouchCopy, затем нажмите «Импорт»!
Как перенести контакты со старого телефона на новый? Поскольку ваше устройство Android (например, Samsung или Huawei) должно использовать ту же учетную запись Google, теперь вы сможете получить доступ к своим перенесенным контактам на нем.
Дополнительная информация о TouchCopy (контакты)
TouchCopy скачать бесплатноСпособ 2: перенос контактов с iPhone на Android: Google Диск
Как перенести контакты с iPhone на Android без компьютера: Это отличный способ, если у вас нет доступа к компьютеру.
 Как мы видели для календарей, вам нужно загрузить приложение Google Диска на свой iPhone.
Как мы видели для календарей, вам нужно загрузить приложение Google Диска на свой iPhone.- Запустите Google Диск на вашем iPhone.
- Коснитесь значка меню ≡ , затем значка «шестеренка».
- Нажмите «Резервное копирование».
- Здесь вы можете изменить настройки резервного копирования. Когда будете готовы, прокрутите вниз и нажмите «Начать резервное копирование».
После того, как вы создали резервную копию данных на Google Диске, вы можете получить к ней доступ на любом другом устройстве, подключенном к вашей учетной записи Google.
Метод 3: как перенести контакты с iPhone на Android: передача контактов
Еще одним отличным методом является использование приложения Contact Transfer. Этот отличный инструмент позволяет вам передавать ваши контакты с устройства на устройство локально через ваш ПК — нет необходимости в онлайн-загрузках или облачной синхронизации.
Давайте посмотрим, как скопировать контакты прямо с iPhone на Android с помощью Contact Transfer:
- Запустите Contact Transfer на ПК с Windows 10 и выберите «Устройство iOS» в качестве источника и «Устройство Android» в качестве места назначения.
 Нажмите «Продолжить».
Нажмите «Продолжить». - Затем подключите свои устройства к компьютеру. Ознакомьтесь с руководством по подключению устройств с помощью Contact Transfer с помощью USB и Wi-Fi. Затем нажмите «Продолжить».
- Выберите контакты, которые вы хотите скопировать с вашего iPhone. Вы можете выбрать все контакты, установив флажок «Все».
- Нажмите «Перевести!»
Дополнительная информация о передаче контактов
Контактная передача Скачать бесплатноШаг 5: Календари
Способ 1: перенос календарей с iPhone на Android: TouchCopy
Перенос календарей iPhone работает точно так же, как перенос контактов.
Выполните следующие действия, чтобы перенести календари iPhone на Android:
- Подключите свой iPhone к TouchCopy и откройте вкладку «Календари».
- Нажмите «Копировать как vCard» и выберите место для сохранения.
- В вашем интернет-браузере (например, Google Chrome) получите доступ к приложениям вашей учетной записи Google.
 Вы можете получить к нему доступ, щелкнув сетку квадратов рядом с вашим портретным изображением в правом верхнем углу главной страницы Google.
Вы можете получить к нему доступ, щелкнув сетку квадратов рядом с вашим портретным изображением в правом верхнем углу главной страницы Google. - Выберите Календарь.
- В левой части этого окна нажмите «+» рядом с «Добавить календарь друга».
- Выберите «Импорт».
- Выберите сохраненный файл vCard, который мы скопировали с помощью TouchCopy, затем нажмите «Импорт»!
Поскольку ваше устройство Android должно использовать ту же учетную запись, теперь вы сможете получить доступ к своим перенесенным календарям на нем.
Дополнительная информация о TouchCopy (календари)
TouchCopy скачать бесплатноСпособ 2: перенос календарей с iPhone на Android: Google Диск
Если вы хотите использовать облачные сервисы для обновления и синхронизации всех своих устройств, вы можете использовать Google Диск для переноса данных с iPhone на Android.
Для этого вам необходимо загрузить приложение Google Диск на свой iPhone.
- Запустите Google Диск на вашем iPhone.

- Коснитесь значка меню ≡ , затем значка «шестеренка».
- Нажмите «Резервное копирование».
- Здесь вы можете изменить настройки резервного копирования. Когда будете готовы, прокрутите вниз и нажмите «Начать резервное копирование».
После того, как вы создали резервную копию данных на Google Диске, вы можете получить к ней доступ на любом другом устройстве, подключенном к вашей учетной записи Google.
Шаг 6: Другие носители
К сожалению, невозможно перенести некоторые медиафайлы с iPhone на Android без использования приложения производителя, как показано на шаге 1.
Тем не менее, для таких мультимедийных файлов, как сообщения, заметки, голосовая почта, журналы вызовов, история Интернета, напоминания и файлы, вы можете создавать резервные копии с iPhone на компьютер с помощью TouchCopy. Вы даже можете распечатать их или сохранить в формате PDF, в зависимости от типа носителя.
Если вам нужно перенести сообщения со старого телефона на новый, наше программное обеспечение Droid Transfer сделает это за вас, если оба устройства используют операционную систему Android, как подробно описано в нашей статье в блоге (перенос сообщений с Android на Android).
 В настоящее время мы изучаем возможность добавления функции передачи сообщений с iPhone на Android в Droid Transfer и наше приложение Transfer Companion, доступное в магазине Google Play. Пожалуйста, продолжайте проверять эту статью для будущих обновлений.
В настоящее время мы изучаем возможность добавления функции передачи сообщений с iPhone на Android в Droid Transfer и наше приложение Transfer Companion, доступное в магазине Google Play. Пожалуйста, продолжайте проверять эту статью для будущих обновлений.Узнайте больше о Droid Transfer
Дополнительно: очистка вашего iPhone перед продажей или утилизацией
Как только вы убедитесь, что перенесли все необходимые данные с вашего iPhone на новый Android, вы можете захотеть продать или утилизировать свой старый iPhone.
Но подождите! … Мы настоятельно рекомендуем сделать резервную копию данных вашего iPhone, прежде чем избавляться от устройства, на случай, если что-то пойдет не так с вашим Android или если что-то важное было упущено во время миграции.
Рекомендуется создавать резервные копии файлов в читаемом формате на вашем компьютере (с помощью такого инструмента, как TouchCopy), так как это означает, что вы можете получить доступ к любому из ваших файлов в любое время.

Однако резервное копирование с помощью iTunes или iCloud создаст файл резервной копии, который вы не сможете использовать для получения своих данных.
Безопасная и эффективная очистка iPhone
Теперь, если вы планируете продать свой iPhone, отдать его или отправить на переработку, убедитесь, что это безопасно.
Поскольку ваш iPhone может содержать важную личную информацию, крайне важно удалить данные с устройства до того, как оно покинет ваше владение. Это необходимо для вашей конфиденциальности и безопасности, а также для того, чтобы устройство могло использоваться кем-то другим.
Итак, давайте посмотрим, как стереть и сбросить настройки iPhone:
- Выйдите из iCloud, iTunes Store и App Store:
- Устройства под управлением iOS 10.3 или более поздней версии — откройте «Настройки» > коснитесь [ваше имя] > «Выйти». Введите свой пароль Apple ID и нажмите «Выключить».
- Устройства под управлением iOS 10.2 или более ранней версии: откройте «Настройки» > коснитесь iCloud > «Выйти».
 Нажмите «Выйти» еще раз, затем «Удалить с моего iPhone» (возможно, потребуется ввести пароль Apple ID). Наконец, перейдите в «Настройки»> «iTunes & App Store»> «Apple ID»> «Выйти».
Нажмите «Выйти» еще раз, затем «Удалить с моего iPhone» (возможно, потребуется ввести пароль Apple ID). Наконец, перейдите в «Настройки»> «iTunes & App Store»> «Apple ID»> «Выйти».
- Стереть содержимое iPhone:
- Возьмите свой iPhone и откройте приложение «Настройки».
- Коснитесь «Общие».
- Прокрутите вниз и нажмите «Сброс», затем «Удалить все содержимое и настройки».
- Нажмите «Стереть сейчас».
- Введите пароль вашего iPhone.
- Наконец, введите свой пароль Apple ID, если функция «Найти iPhone» была включена.
- Отключите iMessage, чтобы избежать пропуска сообщений на вашем Android:
- Открыть настройки.
- Коснитесь Сообщения.
- Отключить iMessages.
Отлично! Теперь вы перенесли все свои данные с iPhone на новый телефон Android, создали резервную копию своих данных, очистили свой iPhone и готовы продать или переработать его.
Надеемся, вам понравилось руководство!
Издатель:
Программное обеспечение для широкого угла
Не забудьте поставить лайк и поделиться с друзьями!
Читать дальше: передача файлов Android Wifi — 3 метода >
Как изменить iOS на Android — 5 простых способов (обновленное руководство на 2022 год) — Software Discover
В этом руководстве мы покажем вам все, что вам нужно знать о том, как изменить iOS на Android, так что продолжайте читать!
Ниже вы можете найти 5 различных способов смены ios на android,
- Способ 1 – Перенос данных с Iphone на Android 2021
- Способ 2 – Как переключиться с Iphone на Android
- Способ 3 – Переключение с Android на Iphone В 2022 году — Правда!
- Метод 4 — Переход с Android на Iphone через 10 лет — что нужно знать!
- Метод 5 — Я переключился на Iphone — вот что я узнал.

Метод 1 — Перенос данных Iphone на Android 2021
Привет, ребята, и добро пожаловать в 123 myot. В этом видео мы покажем вам два бесплатных способа передачи данных. С айфона на андроид первый способ — официальный способ переноса данных с айфона на андроид и у нас. Будет использовать приложение icloud, чтобы сделать это, если вы не хотите использовать icloud, перейдите к . Четыре минуты 10 минут, и я покажу вам второй способ передачи ваших данных без icloud после этого.
Видео вы сможете передавать данные контактов из приложений iphone изображения видео и документы позволяет начать работу. Ваш iphone входит в настройки и прокручивает вверх и войдите в свой icloud с вашим идентификатором Apple, если. У вас включена двухфакторная аутентификация, вам нужно будет ввести проверочный код после того, как вы введете свой. Код подтверждения начнет входить в icloud, вам также может быть предложено ввести пароль. Также круто, как только вы вошли в icloud, нажмите на icloud, а затем прокрутите вниз, пока не увидите icloud.

Резервное копирование. Здесь вы можете нажать «Резервное копирование сейчас», чтобы сделать резервную копию вашего iPhone, но прежде чем сделать это, отпустите. Назад и выберите, что мы хотим сделать резервную копию, помните, что вы будете копировать эти данные на свое устройство Android. Выберите только те данные, которые вы хотите переместить на свое устройство Android, когда вы закончите отменять выбор всего, что было до вас. Нажмите «Резервное копирование», теперь вы хотите убедиться, что вы прошли, и отключите «Найти мой iphone». Полезно, если вы хотите продать свой iphone, затем войдите в меню «Найти мой iphone» и просто включите его.
Off Вам понадобится ваш Apple ID, чтобы сделать это, вы также хотите отключить возврат сообщений. Зайдите в настройки, а затем прокрутите вниз до сообщений, как только вы окажетесь в сообщениях вверху, просто отключите imessage, хорошо. Теперь вы можете вернуться в резервную копию icloud и начать резервное копирование, пока ваш iphone выполняет резервное копирование.
 Перейдите на свое устройство Android и войдите в настройки, а затем прокрутите вниз до учетных записей и резервного копирования, которое может быть. Разница в другом меню в зависимости от того, какую модель устройства Android вы нажимаете, чтобы получить данные.
Перейдите на свое устройство Android и войдите в настройки, а затем прокрутите вниз до учетных записей и резервного копирования, которое может быть. Разница в другом меню в зависимости от того, какую модель устройства Android вы нажимаете, чтобы получить данные.Старое устройство, и если вам будет предложено обновить, выполните обновление, нажмите «Согласиться» и «разрешить». При получении данных и нажатии на iphone slash ipad вы также можете перенести их с телефонов Android и Windows. Вместо этого получите данные из icloud, а затем введите данные своего Apple ID, нажмите «Далее», и вы получите файл . Попросите на своем iPhone разрешить устройству Android подключиться к вашей учетной записи icloud, просто нажмите «Разрешить», а затем. Введите свой проверочный код на своем Android-устройстве, просто продолжайте и отмените выбор всего, что вам не нужно.
Перенесите на свое устройство Android, а затем нажмите «Передать», если вы нажмете, чтобы перейти на главный экран и вы.
 Хотите посмотреть, как идет передача, проведите пальцем сверху вниз и коснитесь уведомления смарт-переключателя. Сладкие ваши данные копируются, теперь нажмите «Далее», и появится предупреждение об imessage, которое мы уже видели. Нажмите «Готово», и вы готовы к работе. Второй бесплатный способ передачи данных — использование файла . Приложение называется копировать мои данные, вы можете найти его в магазине приложений и в магазине игр после загрузки.
Хотите посмотреть, как идет передача, проведите пальцем сверху вниз и коснитесь уведомления смарт-переключателя. Сладкие ваши данные копируются, теперь нажмите «Далее», и появится предупреждение об imessage, которое мы уже видели. Нажмите «Готово», и вы готовы к работе. Второй бесплатный способ передачи данных — использование файла . Приложение называется копировать мои данные, вы можете найти его в магазине приложений и в магазине игр после загрузки.Он открывает его на обоих телефонах, нажмите «Далее», а на вашем iphone выберите свое устройство Android, затем нажмите «. Скопируйте данные, чтобы выбрать устройство, а затем введите пин-код на устройстве Android, затем отмените выбор всего, что вы хотите. Не хочу, я просто хочу перенести контакты и фотографии. Ваши данные были переданы, теперь нажмите «Готово» и. Затем убедитесь, что ваши фотографии были скопированы, и они тоже есть, ребята, не забудьте проверить. Другие мои видео, например, как добывать биткойны на ноутбуке, и сделайте мне одолжение, если знаете.

Всем, кому может понадобиться это видео, пожалуйста, поделитесь им с ними, нажмите кнопку подписки и разбейте значок колокольчика.
Метод 2 – Как переключиться с Iphone на Android
Сегодня я покажу вам самый быстрый способ перейти с iPhone на Android, прощай, яблоко. Да, каждый раз, когда вы получаете новый телефон, перенос данных со старого может быть стрессовым. Но этот стресс усиливается, когда вы переходите с iPhone на Android. Способы передачи данных с ios на android, но я покажу вам, что я думаю, это три самых популярных.
Упрощенные способы сделать это, один с помощью Google Диска, а другие с помощью этих маленьких штуковин, вот этот. Для телефонов google pixel и этого для телефонов samsung galaxy да ладно, поговорим о передаче imessages, не так ли. Волнуюсь, но, цитируя Монтелла Джордана, это тоже забавно, но сначала давайте начнем с Google Диска. Возьмите данные своего iphone, загрузите их на диск Google, а затем загрузите их на свой телефон Android прямо сейчас.
 Iphone, нравится вам это или нет, вы будете использовать icloud, и это станет вашим связующим звеном.
Iphone, нравится вам это или нет, вы будете использовать icloud, и это станет вашим связующим звеном.Контакты, ваши календари, ваши электронные письма, даже фотографии и видео на телефоне Android, которые в основном сделает ваша учетная запись Google. То же самое, поэтому первое, что мы хотим сделать, это загрузить Google Drive на свой iPhone, так что перейдите по ссылке. Магазин приложений и установите его, если у вас еще нет учетной записи Google или Gmail, сейчас это идеально. Пришло время настроить его, потому что он сделает за вас всю тяжелую работу с помощью Google Диска. Нанимать группу грузчиков, чтобы перенести вашу самую важную информацию с одного телефона на другой, — это неправильно.
Пикап и подкуп ваших друзей пивом и пиццей, чтобы они перевозили вещи для вас, это эй, я нет. Мне уже за 20, и я собираюсь нанять людей, чтобы переместить мой хэштег взрослый хэштег хэштег google drive, я проклинаю. Затем запустите приложение Google Drive на своем iPhone и войдите в свою учетную запись Google, затем нажмите на значок .
 Кнопка меню, выберите настройки, а затем выберите резервное копирование, теперь выберите типы данных, которые вы хотите сделать, наконец, нажмите. Начните резервное копирование сейчас, этот процесс занимает некоторое время, поэтому убедитесь, что ваш телефон подключен к сети Wi-Fi.
Кнопка меню, выберите настройки, а затем выберите резервное копирование, теперь выберите типы данных, которые вы хотите сделать, наконец, нажмите. Начните резервное копирование сейчас, этот процесс занимает некоторое время, поэтому убедитесь, что ваш телефон подключен к сети Wi-Fi.Оставьте экран включенным, а приложение открытым, на самом деле я рекомендую сделать это перед сном. На следующее утро, когда процесс будет завершен, и у вас есть фруктовые циклы, перейдите в настройки и поверните. Выключите imessage, теперь пришло время настроить ваш телефон Android, когда будет предложено войти в систему с той же учетной записью Google. Вы использовали на своем iphone через некоторое время ваши данные будут загружены и будут полностью переданы все ваши контакты. Будет в приложении контактов, отсортированном в группу, помеченную именем вашего iphone, как и ваши записи календаря.
Ваши фотографии будут в приложении google photos добро пожаловать в google photos это круто в конце.
 На следующий день все должно было быть перенесено на ваш новый телефон, кроме ваших текстовых сообщений, ваших приложений и музыки, но. Если вы переходите с iPhone на телефон Google Pixel, есть лучший способ сделать это и это. Включает в себя эту штуковину прямо здесь, вы берете это и вставляете его в нижнюю часть вашего нового пикселя и. Это позволяет ему напрямую подключаться к вашему iphone, передавать текстовые сообщения, музыку и автоматически загружать Android.
На следующий день все должно было быть перенесено на ваш новый телефон, кроме ваших текстовых сообщений, ваших приложений и музыки, но. Если вы переходите с iPhone на телефон Google Pixel, есть лучший способ сделать это и это. Включает в себя эту штуковину прямо здесь, вы берете это и вставляете его в нижнюю часть вашего нового пикселя и. Это позволяет ему напрямую подключаться к вашему iphone, передавать текстовые сообщения, музыку и автоматически загружать Android.Версии любых бесплатных приложений iOS, которые у вас были на вашем iphone, и просто для ясности, это перенесет ваш. История сообщений приветствуется, хорошо, этот процесс очень прост, но может занять некоторое время, поэтому обязательно сделайте это. Прежде чем начать, зарядите свой iphone и Pixel Phone. Первое, что вам нужно сделать, это выключить их. Imessage на всех ваших устройствах Apple, затем, если ваш пиксель поставляется с сим-картой, установите его, чтобы он стал вашим. Включите Pixel, а затем нажмите кнопку «Пуск», подключитесь к домашнему Wi-Fi, а затем выберите «Скопировать данные сейчас».

Разблокируйте свой iphone, а затем подключите этот маленький синий адаптер gyg и кабель молнии, который Google называет. Короткий чехол с адаптером для быстрого переключения, когда оба телефона подключены, нажмите «Доверие» на своем iphone при появлении запроса, затем подпишите. В своей учетной записи Google на пикселе рядом вы можете выбрать, что копировать, затем нажмите «Копировать сейчас». Волшебное время, когда происходит передача, и в зависимости от того, сколько у вас данных, это может занять пару минут. До пары часов, которых более чем достаточно, чтобы посмотреть фильм «Придорожный трактир» с Патриком Суэйзи в главной роли.
Вышибала из бара по имени Далтон, который имеет докторскую степень по философии и работает в одной из двойных двойок. Самые сумасшедшие, самые шумные бары к югу от линии Мейсон-Диксон, что мои данные делают, если вы не хотите смотреть придорожную закусочную. Пока телефон передает данные, и я не уверен, почему вы этого не сделаете, вы можете продолжить настройку своего.
 Телефон в то же время вы можете добавить отпечаток пальца, настроить пин-код, настроить помощника Google и. Google pay, и когда все будет готово, все будет готово, но что, если у вас есть iphone и вы.
Телефон в то же время вы можете добавить отпечаток пальца, настроить пин-код, настроить помощника Google и. Google pay, и когда все будет готово, все будет готово, но что, если у вас есть iphone и вы.Переходим на телефон Samsung Galaxy, что ж, хорошо, что у них тоже есть прикол, хотя можно и просто. Используйте идентификатор Wi-Fi, рекомендуем адаптер, потому что, опять же, быстрее, чем пиксельный телефон, мы хотим убедиться, что он заряжен. Прежде чем мы начнем этот процесс, в отличие от пиксельного телефона, вы можете полностью настроить свой телефон Galaxy раньше. Вы передаете данные, я знаю другое, первое, что вы хотите сделать, это открыть приложение Smart Switch. Ваш телефон Samsung, кстати, может потребоваться загрузить его, и это займет всего минуту или около того.
Выберите, как вы хотите передавать, либо с помощью Wi-Fi, либо по кабелю, снова я выбираю кабель для следующего подключения. Адаптер и кабель к обоим телефонам на телефоне Samsung о подключении к вашему iphone появится сообщение.
 Вверху на экране iPhone нажмите «Доверьтесь», если ваш iPhone использует шифрование для резервного копирования, введите пароль, который будет использовать ваш телефон Samsung. Просканируйте свой iphone для получения данных, это может занять пару минут, что как раз достаточно времени, чтобы посмотреть 1997. Музыкальное видео по всему миру от daft punk режиссера Мишеля Гондри, он использует причудливых персонажей, таких как мумии и мотоциклы.
Вверху на экране iPhone нажмите «Доверьтесь», если ваш iPhone использует шифрование для резервного копирования, введите пароль, который будет использовать ваш телефон Samsung. Просканируйте свой iphone для получения данных, это может занять пару минут, что как раз достаточно времени, чтобы посмотреть 1997. Музыкальное видео по всему миру от daft punk режиссера Мишеля Гондри, он использует причудливых персонажей, таких как мумии и мотоциклы.Киборги, а также действительно высокие би-бои, чтобы танцевать и двигать то, что передано, уже рядом выберите то, что вы. Хотите перенести, затем нажмите стрелку передачи, передача может занять от пары минут до часа. У меня нет рекомендации, что вы можете посмотреть в это время, и когда ваш перевод будет завершен, проверьте. Ваш телефон Samsung и все ваши данные должны быть там, как я уже сказал, есть несколько разных способов. Переход с iOS на Android, и мне это нравится, потому что они не требуют ПК, но если у вас есть советы.
Для переноса с Apple на Android кидайте их в комментарии, если вам понравилось это видео, поставьте нам лайк.
 Вставай, и если ты не будешь держать свой чертов рот на замке.
Вставай, и если ты не будешь держать свой чертов рот на замке.Метод 3 — переход с Android на Iphone в 2022 году — правда!
IPhone 13 здесь с лучшими камерами, лучшим видео, лучшим аккумулятором, лучшим дисплеем, намного лучше, все, и я. Я дам вам семь очень конкретных причин, по которым вы можете переключиться или вернуться с Android на iPhone и. Три одинаково конкретные причины, по которым вы, возможно, захотите остаться с пикселем, или самсунгом, или OnePlus, которые принесли. Ты, богатенький, спасибо утреннему пивовару за спонсорство, давай сделаем это сейчас, пока не поймешь, почему ты действительно этого хочешь.
Сделайте переключение в жаркую минуту, но сначала есть несколько причин, которые могут вас заставить. Хотите, чтобы яблоки по-прежнему были единственной компанией, производящей айфоны, так что если вам не нравится то, что делают яблоки, вы. Просто 100 совершенно не повезло, но с андроидом, если вам не нравится то, что oneplus сделал с 9 его. Не проблема, вы можете подобрать то, что гугл сделал с пикселем 6 или если вам надоел черный цвет.
 Плиты, которые вы можете получить сальто и даже складки от Samsung, если молния просто не ваша вещь, вы можете получить usbc.
Плиты, которые вы можете получить сальто и даже складки от Samsung, если молния просто не ваша вещь, вы можете получить usbc.Дело в том, что существует просто бесконечное разнообразие аппаратных опций и да, некоторые эксперименты, которые Apple просто делает. Не собираюсь даже пытаться сопоставить либо никогда, либо просто не в ближайшее время, то же самое для программного обеспечения и настройки. С iphone вы можете изменить свои обои, ваши виджеты даже использовать ярлыки, чтобы поменять местами ваши значки, если вы. Готов приступить к работе, но вы все еще привязаны к этому классическому лаунчеру для iphone и сетке, в которой нет ничего подобного. Надлежащий набор тем в поле зрения, но с Android Android не является вашим папой, вашей мамой, вашим родителем Android.
Босс из вас, независимо от того, сколько API Google Play все больше и больше пытается заставить вас убирать свою комнату. Вы можете настроить свою тему, вы можете сделать материал, который действительно выглядит потрясающе, но вы можете.
 Также сделайте свой системный шрифт комическими песнями, если это именно тот тип монстра, которым вы хотите быть и в то же время. Некоторые люди просто хотят, чтобы их телефоны работали на них, если вы готовы поработать за себя. Телефон, чем больше времени и усилий вы тратите, тем более странным и диким вы можете сделать этот опыт Android.
Также сделайте свой системный шрифт комическими песнями, если это именно тот тип монстра, которым вы хотите быть и в то же время. Некоторые люди просто хотят, чтобы их телефоны работали на них, если вы готовы поработать за себя. Телефон, чем больше времени и усилий вы тратите, тем более странным и диким вы можете сделать этот опыт Android.Есть два типа приложений на Android, которые вы просто не можете получить на iphone. Реальные сервисы потоковой передачи игр, такие как Google Stadia или Microsoft Game Pass, а это значит, что вы можете транслировать последние новости. Играть так же легко, как транслировать последние телешоу и фильмы с Netflix или Disney Plus, но с Apple. Не то чтобы они странным образом застряли в прошлом в этом вопросе, и каждое приложение застряло в магазине. Так что скрестим пальцы, это скоро изменится, но пока нет абсолютно никакой радости от второго типа приложений.
То, что вы можете получить на Android, что вы просто не можете получить на iphone, это да, антивирусы, но и Android тоже.
 Позволяет загружать неопубликованные приложения, что означает, что вы можете устанавливать приложения из Интернета, а не из магазина Google Play, который вы получаете. Все виды предупреждений о безопасности и безопасности, потому что это огромный риск и есть тонны вредоносных программ. Следовательно, есть антивирусные приложения, но вы абсолютно можете сделать так, чтобы вы теперь переключились на iphone, их больше, чем несколько. Четыре основных преимущества, которые вы можете получить, действительно очень хорошие, действительно очень маленькие айфоны, это iPhone 13 mini, который.
Позволяет загружать неопубликованные приложения, что означает, что вы можете устанавливать приложения из Интернета, а не из магазина Google Play, который вы получаете. Все виды предупреждений о безопасности и безопасности, потому что это огромный риск и есть тонны вредоносных программ. Следовательно, есть антивирусные приложения, но вы абсолютно можете сделать так, чтобы вы теперь переключились на iphone, их больше, чем несколько. Четыре основных преимущества, которые вы можете получить, действительно очень хорошие, действительно очень маленькие айфоны, это iPhone 13 mini, который.Вобрали в себя все самое лучшее, что было в iPhone 12 mini, которым можно было пользоваться одной рукой, и добавили улучшенную камеру и большую длину. Время автономной работы от дневного таймера до таймера, работающего весь день или всю ночь, возможно, включает в себя все функции. Полноразмерный 13 в корпусе, достаточно маленьком, чтобы поместиться в карман мелочи или клатч. Просто не так просто найти у любого другого поставщика, и если вы просто не хотите платить так много.
 Для этого меньшего телефона также есть iPhone SE 2, который имеет дизайн iPhone 8 с кнопкой «Домой».
Для этого меньшего телефона также есть iPhone SE 2, который имеет дизайн iPhone 8 с кнопкой «Домой».И Touch ID, но с внутренностями iPhone 11, так что он все еще очень маленький и очень быстрый, не по сравнению с последним. Конечно, айфоны, но все же по сравнению со многими последними андроидами из-за того, как они спроектированы. Разработанные в начале времен айфоны, как правило, работают плавнее, дольше и лучше, чем телефоны Android, даже с ними. Гораздо меньше ресурсов, потому что приложения ios и ios запускаются изначально на iphone, а не через интерпретатор, такой как android и. В Android-приложениях код использует активный выпуск вместо сборки мусора, и каждый его бит был написан конкретно и точно.
Для устройства, на котором оно работает, нет накладных расходов, предназначенных для покрытия всех особенностей каждого возможного устройства. Яблоко всех возможных поставщиков также по-прежнему производит процессоры с самой высокой производительностью, калибрует все, что касается конвейера отображения и обработки изображений.
 На заводе индивидуально разрабатывается каждая система управления питанием и аудиосистема, и этот список можно продолжать и продолжать. И результаты, если вы просто посмотрите на спецификации и увидите от четырех до шести гигабайт оперативной памяти. Или физически меньшая батарея, или частота обновления 120 Гц, или неперископная камера без пикселей, которую вы все равно получите.
На заводе индивидуально разрабатывается каждая система управления питанием и аудиосистема, и этот список можно продолжать и продолжать. И результаты, если вы просто посмотрите на спецификации и увидите от четырех до шести гигабайт оперативной памяти. Или физически меньшая батарея, или частота обновления 120 Гц, или неперископная камера без пикселей, которую вы все равно получите.Высочайшее качество, лучший опыт использования iphone, они загружаются, прокручиваются, сохраняются и снимают намного лучше, чем аналогичные. Или даже устройство Android с гораздо более высокими характеристиками, и если вы используете Android за пределами Китая, за очень и очень немногими исключениями. Вы в Google, и это совершенно нормально для многих людей, даже для многих людей это делает Google. Так что вы можете подобрать практически любое устройство Android, войдите в свою учетную запись и работайте. Просто легко разделившись с iphone, вы можете использовать свой Apple ID, который у вас, возможно, уже был в itunes.
 0003
0003День или ipad сейчас или что-то еще и быть в рабочем состоянии каждый бит так же быстро, как если бы вы. Мне нравится использовать Google, и я хочу пользоваться всеми их услугами, и это просто прекрасно, это здорово. Загрузите любое или все множество приложений ios, которые предоставляет Google, от gmail до карт youtube и chrome. И войдите в любой из них с тем же идентификатором Google, и Google очень услужливо попытается войти. Вы во все остальное, используя этот идентификатор, потому что пользователи iPhone по-прежнему предоставляют так много ценных глазных яблок и так много денег.
Для Google, который чертовски уверен, что они есть на всем iPhone и на всем, что у вас может быть на вашем. Телефон Android, которого нет в Google Apple, имеет переключатель на приложение ios прямо в магазине Google Play. Помогите вам переместить весь этот контент полностью, а также и Google на iPhone. Работает действительно очень хорошо, настолько хорошо, что вы можете законно утверждать, что приложения iphone плюс Google.
 Это просто один из лучших телефонов Google на рынке, лучшее оборудование, лучшие услуги, лучшая комбинация со времен арахиса.
Это просто один из лучших телефонов Google на рынке, лучшее оборудование, лучшие услуги, лучшая комбинация со времен арахиса.Масло и шоколад даже лучше, чем некоторые, может быть, многие телефоны на Android, но огромные, но если вам не нравится Google и. Вы находитесь за пределами Китая, используя Android, это сложно, у Google есть свои крючки глубоко в ОС, даже глубже, чем у Google. API Google Play, который позволяет современным телефонам Android быть современными телефонами Android, поэтому, даже если вы выйдете из своего. Способ избежать сервисов Google Android — это, по сути, мать, отец, родитель всех сервисов Google и тому подобное. Это означает, что вы можете превратить iphone в действительно первоклассный телефон Google, если хотите, но вы также можете.
Сделать его только частично телефоном Google, использовать приложения без входа в систему или просто вообще без телефона Google. Полностью избегайте всех их приложений, если вам не нравятся политики конфиденциальности Google или послужной список безопасности, если вы их ненавидите.
 Идея сбора и эксплуатации данных, капитализма наблюдения или чего-то еще, что вы можете избежать сервисов Google, полностью вам подходит. Можно придерживаться приложений Apple, если вы хотите использовать смесь инди-приложений или даже пойти ва-банк. Microsoft Edge или Outlook, потому что да, вы можете превратить iPhone в чертовски отличный Windows Phone.
Идея сбора и эксплуатации данных, капитализма наблюдения или чего-то еще, что вы можете избежать сервисов Google, полностью вам подходит. Можно придерживаться приложений Apple, если вы хотите использовать смесь инди-приложений или даже пойти ва-банк. Microsoft Edge или Outlook, потому что да, вы можете превратить iPhone в чертовски отличный Windows Phone.Суть в том, что вы сами выбираете, не стоят ли сервисы Google того вторжения в вашу личную жизнь. Можно обойтись совсем без них и не пропустить то же самое с facebook, если вы хотите, вы можете абсолютно. Украсьте свой iPhone всеми приложениями Facebook, я имею в виду мета-приложения, которые вы хотите, до большого синего. Мессенджер, WhatsApp, Instagram, Oculus, и все они прекрасно работают на iPhone даже лучше, чем на любом другом телефоне. Причина, по которой вы так часто видите знаменитостей с одобрением Android, даже другие медиа-команды и другие производители Android, случайно публикуют свои.
Android-реклама от iphone такая же, как и в tiktok, поэтому вы видите айфоны в руках у многих из них.
 Крупнейшие создатели на крупнейших платформах, но, как и в случае с приложениями Google, у вас также есть возможность просто сказать. Нет, черт возьми, нет для приложений facebook, даже для приложений, использующих facebook sdk, использующих любой инвазивный sdk, особенно с приложением. Отслеживая прозрачность, вы можете остановить их буквально на месте. Они также могут создавать резервные копии. Онлайн со скоростью, простотой и легкостью яблок icloud, если вы хотите, они также могут пройти все боевые звезды.
Крупнейшие создатели на крупнейших платформах, но, как и в случае с приложениями Google, у вас также есть возможность просто сказать. Нет, черт возьми, нет для приложений facebook, даже для приложений, использующих facebook sdk, использующих любой инвазивный sdk, особенно с приложением. Отслеживая прозрачность, вы можете остановить их буквально на месте. Они также могут создавать резервные копии. Онлайн со скоростью, простотой и легкостью яблок icloud, если вы хотите, они также могут пройти все боевые звезды.Galactica полностью матричная жесткая линия и просто используйте старый добрый USB для вашего Mac или вашего ПК, если хотите. Вместо этого заметьте, что единственное приложение, в котором открытость Google заканчивается, — это приложение для пиксельной камеры. Apple не будет размещать imessage на Android, Google не будет размещать приложение Pixel Camera на iPhone или других телефонах Android. В этом вопросе, и если серьезно, я не виню их во всех компаниях, которые склонны держать закрытыми то, что их делает.
 Деньги и открыть то, что делает их конкурентов деньги, почему AdSense закрыт, а сафари открыто и.
Деньги и открыть то, что делает их конкурентов деньги, почему AdSense закрыт, а сафари открыто и.Пиксельная камера абсолютно потрясающая, она обычно превосходит чудовищное стекло, которое Samsung и huawei продолжают прикручивать к своим телефонам. Как инопланетяне-фейсхаггеры, но яблоки также делают что-то особенное со своими камерами, а также с оборудованием, например, с телом. Стабилизация изображения или ibis to pro raw для согласования цветов не только между камерами, но и во всем конвейере обработки изображений. От захвата до отображения и вычислительной фотографии, которые встроены в кремний, поэтому многое из этого работает в реальном времени. Время, как настоящая камера в режиме реального времени, вместо того, чтобы переключаться на постобработку и все.
Запускается быстро и сохраняет каждый кадр, так что вы никогда не пропустите кадр, а у Apple по-прежнему лучшее видео. Теперь дело до Dolby Vision HDR в 4k 60 с prores, а также глубиной и качеством. Из фото- и видеоприложений на iphone просто нет равных, может быть, даже непревзойденных, учитывая, что приложения проще делать.
 Для аппаратного обеспечения, столь же стабильного, как айфоны, и уверен, что все говорят о ценности и мощи экосистемы яблок, но. По какой-то причине, когда вы покупаете iphone, вы также получаете все бесплатные приложения, которые Apple делает для него.
Для аппаратного обеспечения, столь же стабильного, как айфоны, и уверен, что все говорят о ценности и мощи экосистемы яблок, но. По какой-то причине, когда вы покупаете iphone, вы также получаете все бесплатные приложения, которые Apple делает для него.Бесплатное находится в бесплатном, не является бесплатным в ваших данных, включая iwork Suite GarageBand imovie и многое другое плюс все. Бесплатное обучение и курсы, которые они предлагают не только в магазинах Apple, но и все чаще в Интернете и в рамках образования. В ближайшее время появятся еще лучшие сторонние приложения, и по ряду причин это маловероятно. Чтобы измениться в любое время, вы можете использовать imessage и facetime для сквозных зашифрованных текстовых и аудио-видеочатов. Не кроссплатформенные, что очень расстраивает, но они отлично работают, и если вам снова понадобится кроссплатформенность, вы можете получить что угодно.
От facebook messenger к facebook whatsapp к дуэту видеовстречи Google к Microsoft Skype и командам, чтобы сигнализировать о разногласиях.
 Ко всему прочему, есть Apple Watch, которые являются лучшими носимыми устройствами на рынке. В значительной степени это рынок и аэродромы, которые стали настолько популярными, что в основном являются мемом, если у вас есть. Непрерывность Mac или iPad позволяет обмениваться сотовыми данными, копировать и вставлять буфер обмена и даже синхронизировать не только данные, но и. Укажите состояние между приложениями, чтобы вы могли положить наполовину написанное электронное письмо на свой iPad, подняв iPhone.
Ко всему прочему, есть Apple Watch, которые являются лучшими носимыми устройствами на рынке. В значительной степени это рынок и аэродромы, которые стали настолько популярными, что в основном являются мемом, если у вас есть. Непрерывность Mac или iPad позволяет обмениваться сотовыми данными, копировать и вставлять буфер обмена и даже синхронизировать не только данные, но и. Укажите состояние между приложениями, чтобы вы могли положить наполовину написанное электронное письмо на свой iPad, подняв iPhone.И просто продолжайте печатать это письмо и, конечно же, airdrop, который позволяет так быстро отправлять файлы туда и обратно. И легко вы буквально начинаете чувствовать себя потерянным без него, а с Apple Silicon Max теперь у вас есть такие ноутбуки. Работают так же быстро, как некоторые рабочие станции, полностью работают от батареи в течение всего дня и всегда синхронизируются с вашим iphone plus. Вы не просто получаете обновления безопасности, а полные обновления программного обеспечения в каждой стране и у каждого оператора постоянно.
 То же самое время в течение четырех-пяти лет, что на самом деле только Google только начинает.
То же самое время в течение четырех-пяти лет, что на самом деле только Google только начинает.Попробуйте сопоставить, что это значит, если вы решите остаться с айфоном, который вы купили для многих. Много лет вы получаете гораздо большую ценность в долгосрочной перспективе, и если вы решите продать его или. Обменяйте его, вы получите гораздо большую ценность при продаже или при обмене, и это правда. Iphone 400 se и iphone 13 pro max 1100 теперь я понимаю, я полностью понимаю. То, что один человек находит сфокусированным и последовательным, другому может показаться скучным, даже безопасность и защита человека могут показаться скучными.
Будь другой человек смирительной рубашке каждое преимущество может быть недостатком в конце дня вы должны выбрать. Лучший телефон для вас, но хорошая новость заключается в том, что независимо от того, какой телефон вы выберете, вы всегда сможете его получить. Абсолютно лучший бесплатный информационный бюллетень в Интернете с сегодняшним спонсором, утренним пивом, и всего за пять минут он дает мне вас всех.
 Все новейшие технологии бизнес-развлечений — все, что вам нужно, чтобы начать свой день с умом. Дело не только в том, что утренний напиток безукоризненно собран с самыми важными историями, но и всегда готов.
Все новейшие технологии бизнес-развлечений — все, что вам нужно, чтобы начать свой день с умом. Дело не только в том, что утренний напиток безукоризненно собран с самыми важными историями, но и всегда готов.Читать прямо перед тем, как проснуться, хотя это так хорошо написано, быстро, информативно, непочтительно, энергично и. Да, совершенно бесплатно семь дней в неделю с понедельника по воскресенье, просто нажмите на ссылку в описании, чтобы получить. Ваши ежедневные стоны, крипто-моменты и истории, такие как сегодня, когда я узнал все о Disney, а также о замедлении роста и. То, что Apple идет ва-банк на 5G, на самом деле означает для инвесторов, что его утреннее пиво бесплатное, это занимает все 15. Секунды, чтобы подписаться, и он начинает свой выходной умно, просто нажмите кнопку на экране или нажмите кнопку.
Ссылка в описании, и вы получите не только бесплатный информационный бюллетень, который вы действительно будете читать, но и тот, который вы будете постоянно читать.
 Наслаждайтесь, и нажатие на эту кнопку действительно помогает каналу, поэтому он попадает в плейлист выше. В подробных обзорах и сравнениях iPhone 13 есть все, поэтому просто откройте этот плейлист и. Увидим в следующем видео.
Наслаждайтесь, и нажатие на эту кнопку действительно помогает каналу, поэтому он попадает в плейлист выше. В подробных обзорах и сравнениях iPhone 13 есть все, поэтому просто откройте этот плейлист и. Увидим в следующем видео.Метод 4 — Переход с Android на Iphone через 10 лет — что нужно знать!
Привет, ребята, последний раз, когда у меня был iphone, был iphone 3gs, который вышел в 2009 году.а также. Я помню, как перешел на Samsung, и я был с Android с 2010 года, то есть последние 10 лет. Купленный в экосистеме Android, я впервые за 10 лет переключаюсь обратно на iphone, так что. У меня есть iphone 12 pro, я переключаюсь с моего google pixel 4 xl, это видео расскажет о некоторых.
Темы У меня есть целая куча списка пунктов обо мне и моем опыте переключения всего с. Последние 10 лет, когда я был андроид-человеком, стал айфон-человеком, так что, надеюсь, это видео окажется полезным. Для всех, кто является пользователем Android и хочет переключиться на iphone, вот некоторые вещи, которые вам нужны.
 Чтобы знать некоторые вещи, которые следует отметить, возможно, это может помочь вам принять решение, если это так. Это правильно, но сделать этот переключатель не очень легко, поэтому я расскажу о таких вещах, как.
Чтобы знать некоторые вещи, которые следует отметить, возможно, это может помочь вам принять решение, если это так. Это правильно, но сделать этот переключатель не очень легко, поэтому я расскажу о таких вещах, как.Как сделать резервную копию и перенести все, что у вас было на телефоне Android, на iphone Ive также рассмотрел вещи, которые вы. Проигрыш с точки зрения функциональности и возможностей, я также собираюсь немного рассказать о проблемах, которые это вызывает. Я чувствовал, используя iphone по сравнению с использованием телефона Android в течение последних 10 лет, и, наконец, я. Собираюсь затронуть последнюю тему, которая является одной из причин, по которой я перешел на iphone. Итак, то, что это может сделать, на что Android не способен, так что давайте продолжим и начнем.
Прямо к этому, хорошо, поэтому начнем только с резервного копирования и переноса элементов, что я и хотел сделать в первую очередь. Сделать это перенести все мои приложения сейчас нет никакого действительно простого способа сделать это, я пытаюсь.
 Изучите это, и, очевидно, поскольку магазины приложений совершенно разные, в приложениях есть много общего. Вы можете получать лайки за лайки, но мне было проще иметь свой Android-телефон рядом со мной. И вручную загружать одно за другим все приложения из магазина приложений ios у меня ушел целый день.
Изучите это, и, очевидно, поскольку магазины приложений совершенно разные, в приложениях есть много общего. Вы можете получать лайки за лайки, но мне было проще иметь свой Android-телефон рядом со мной. И вручную загружать одно за другим все приложения из магазина приложений ios у меня ушел целый день.Чтобы почти все установить, а у меня было около сотни приложений, так что это отнимает много времени. Это что-то, если вы собираетесь использовать iphone в долгосрочной перспективе, вам придется это сделать. Повторная загрузка их один за другим — это стратегия, которую я использовал для следующего шага — моих сообщений в WhatsApp. Невозможно перенести все ваши резервные сообщения WhatsApp на iPhone и наоборот. Вернитесь в другую сторону, поэтому мне пришлось загрузить внешний инструмент, который называется мобильным трансом.
Создан компанией Wondershare, так что взгляните на эту запись экрана, она делает несколько вещей. Теперь это сделано не только для передачи WhatsApp, но мне пришлось использовать это для передачи всего из моего WhatsApp.
 На моем пикселе Google к WhatsApp, установленному на iphone 12 pro, но вы также можете использовать другой. Чат-сервисы, такие как viber и wechat, также могут передавать все оттуда, но это также может передаваться. Вещи с вашего телефона, такие как контакты, текстовые сообщения, картинки, мелодии, фотографии, обои, видео и все такое.
На моем пикселе Google к WhatsApp, установленному на iphone 12 pro, но вы также можете использовать другой. Чат-сервисы, такие как viber и wechat, также могут передавать все оттуда, но это также может передаваться. Вещи с вашего телефона, такие как контакты, текстовые сообщения, картинки, мелодии, фотографии, обои, видео и все такое.Заключение — Как сменить Ios на Android
Цель этого поста — помочь людям, которые хотят узнать больше о следующем — как установить Android на iphone, как превратить ваш iphone в смартфон Samsung Galaxy?, как перейти с андроида на айфон | поддержка Apple, жалею ли я о переходе с android на ios? | переход в 2021 году, переход с ios на android — о чем вам не говорят!, как соединить оба шрифта ios 16 + эмодзи на android (без zfont или клонера приложений), лучший способ перенести данные с iphone на android!, как превратить любой телефон Android в iPhone…, переключиться с Android на iPhone с переходом на iOS, как полностью превратить Android в iPhone 12 Pro! (без рута), айфон на андроид — 1 год спустя, перенос данных с андроида на айфон 2020, как перенести данные с андроида на айфон (2 бесплатных способа), как установить андроид на айфон! (2020), перенести WhatsApp с Android на iPhone 2022 (проверено 2 бесплатных метода).

Спасибо, что посетили Softwarediscover.com и прочитали эту статью! Если вы нашли эту статью полезной, поделитесь ею с друзьями и помогите распространить знания.
Оптимизация мобильного приложения Outlook для телефона iOS или Android
Outlook для iOS Больше…Меньше
Оптимизация мобильного приложения Outlook для телефона или планшета
После настройки электронной почты в Outlook для Android или Outlook для iOS вы можете настроить мобильное приложение, чтобы оставаться на связи так, как вы хотите. Нажмите на полезные советы ниже, чтобы узнать, как оптимизировать Outlook для вашего мобильного устройства.
Настройте параметры прокрутки, чтобы быстро выполнять действия с электронными письмами в папке «Входящие».
Коснитесь Настройки > Параметры прокрутки .

Коснитесь Проведите вправо или Проведите влево и выберите действие.
Focused Inbox разделяет ваш почтовый ящик на две вкладки — Focused и Other . Ваши самые важные электронные письма находятся на вкладке Focused , а остальные остаются доступными на вкладке Other . Папка «Отсортированные входящие» включена по умолчанию.
Коснитесь Настройки .
Прокрутите вниз до Focused Inbox , затем нажмите кнопку, чтобы переключить настройку.

Упорядочение почты по цепочкам упорядочивает сообщения как цепочки диалогов на основе темы сообщения. Организация почты по потокам включена по умолчанию.
Нажмите «Настройки».
Прокрутите вниз до Упорядочить почту по цепочке , затем нажмите кнопку, чтобы переключить настройку.
Переключиться на представление календаря.

Коснитесь значка Просмотр , затем выберите Повестка , День или 3-Day просмотр.
На Android
Нажмите и удерживайте, чтобы выбрать сообщение.
Коснитесь действия из списка.
На iOS
- org/ItemList»>
Коснитесь сообщения, чтобы открыть его.
Коснитесь многоточия … , затем коснитесь действия.
Уведомления об обновлении для определенных учетных записей электронной почты
Откройте приложение Outlook.
- org/ListItem»>
Перейти к Настройки > Уведомления в разделе Почта ИЛИ Уведомления по календарю.
Измените учетные записи электронной почты, для которых вы хотите получать уведомления.
Обновление уведомлений устройства для приложения Outlook
На устройстве перейдите в Настройки > Уведомления .
Прокрутите список приложений до Outlook .

Обновите способ получения уведомлений.
Как на Android, так и на iOS вы можете легко добавить Outlook в «док» на главном экране. Это означает, что независимо от того, на какой странице вашего домашнего экрана вы находитесь, приложение Outlook всегда будет на расстоянии одного клика.
Удерживайте палец на значке приложения Outlook.
Перетащите его на док-панель/панель приложений в нижней части экрана.
Примечание.
 Если вам нужно освободить место, удерживайте палец на другом приложении в доке и перетащите его на главный экран.
Если вам нужно освободить место, удерживайте палец на другом приложении в доке и перетащите его на главный экран.
Добавление виджета календаря Outlook упрощает получение расписания на день. Вы всегда сможете увидеть предстоящие события с первого взгляда!
На Android
Удерживайте палец на пустом месте на главном экране.
Коснитесь Виджеты внизу экрана.
Проводите пальцем, пока не найдете группу Outlook .
 Коснитесь его.
Коснитесь его.Нажмите и удерживайте виджет Outlook Agenda и переместите его в нужное место на главном экране.
Выберите настройки и нажмите Хорошо . Затем перетащите границы виджета до нужного размера.
На iOS
Проведите вниз от верхнего края экрана, чтобы открыть центр уведомлений.
- org/ListItem»>
Проведите вправо, чтобы просмотреть виджеты, и прокрутите вниз. Нажмите Редактировать .
Прокрутите список приложений и коснитесь + рядом с Outlook. Нажмите Готово .
Вы можете легко получить доступ к своим виджетам, проведя вниз или проведя пальцем к самому левому экрану на главном экране.
Избавьтесь от беспорядка на экране телефона или планшета, скрыв неиспользуемые приложения электронной почты и календаря, поставляемые вместе с телефоном.
На Android
- org/ListItem»>
Удерживайте палец на родных приложениях электронной почты, таких как Gmail или Календарь.
Перетащите его на значок корзины с надписью Удалить в верхней части экрана.
Примечание: Не беспокойтесь! Это не удаляет приложение, оно просто удаляет его с главного экрана. Вы всегда можете повторно добавить его позже.
На iOS
Удерживайте палец на встроенных приложениях электронной почты, таких как Почта или Календарь.
- org/ListItem»>
Когда приложения трясутся, перетащите одно поверх другого, чтобы создать новую папку.
Примечание. Это позволяет легко освободить место на главном экране, поскольку Apple не позволяет скрывать или удалять эти приложения.
Теперь вы можете помечать контакты как избранные, чтобы первыми видеть уведомления и разговоры с участием этих контактов.
Чтобы отметить контакт как избранный, откройте карточку его профиля, затем выберите звездочку в верхнем левом углу карточки. Если у вас есть один или несколько избранных контактов, вы можете выбрать учетную запись электронной почты на боковой панели учетной записи, чтобы просмотреть все недавние разговоры с вашими избранными контактами перед другими сообщениями.
Примечание. Эта функция не работает в представлении «Все учетные записи».
Вы можете настроить уведомления для избранных контактов, а также перетаскивать их, чтобы изменить порядок их отображения.

Обновление приложения Outlook до последней версии означает, что вы получаете все исправления ошибок, обновления безопасности и новые функции, необходимые для продуктивной работы. Вы можете обновить мобильное приложение Outlook из магазина приложений вашего устройства.
На Android
Откройте Play Store на вашем Android-устройстве.
Найдите Microsoft Outlook.
Нажмите Обновить .

Примечание. Если отображается . Откройте вместо «Обновить», значит, вы уже используете последнюю версию Outlook для Android.
На iOS
Откройте App Store на вашем iPhone или iPad.
Нажмите Обновления на нижней панели.
Прокрутите до Microsoft Outlook и коснитесь Обновить .
Примечание.
 Если отображается . Откройте вместо «Обновить», значит, вы уже используете последнюю версию Outlook для iOS.
Если отображается . Откройте вместо «Обновить», значит, вы уже используете последнюю версию Outlook для iOS.
Нужна помощь?
Обратитесь за поддержкой к администратору Microsoft 365. Если вы являетесь администратором, обратитесь в службу поддержки Office 365 для бизнеса.
Загрузите краткое руководство по мобильному приложению Outlook.
Советы по самостоятельному устранению неполадок см. в разделе Устранение неполадок с настройкой электронной почты на мобильном устройстве.
[ОФИЦИАЛЬНО] iMyFone AnyTo — Изменение местоположения: подмена / изменение местоположения на iOS / Android
Скрыть свое местоположение с помощью AnyTo очень просто.

Совместим со многими различными играми дополненной реальности и социальными платформами.
Одно из лучших и безопасных устройств для изменения местоположения iOS на рынке.
Поддельное местоположение GPS на устройствах iOS/Android в один клик
iMyFone AnyTo может подделать ваше местоположение GPS одним щелчком, когда вы хотите поделиться некоторыми интересными местоположениями с друзьями на социальных платформах, подделать ваше местоположение на карте, чтобы предотвратить отслеживание, и получить доступ к геоспецифическим сервисам в приложениях на основе местоположения.
Попробуйте обмануть своих друзей в социальных приложениях с поддельным местоположением GPS? iMyFone AnyTo поможет вам телепортироваться по GPS в любую точку мира.
Делитесь виртуальным местоположением на социальных платформах
Быть отслеженным кем-то на вашем устройстве? Это волшебное средство смены местоположения может подделать ваше местоположение в любом месте, чтобы защитить вашу конфиденциальность.

Скрыть местоположение на устройствах iOS/Android
Хотите изменить/подделать свой GPS, чтобы найти больше друзей в приложениях для знакомств? iMyFone AnyTo — это то, что вам нужно, чтобы обмануть эти приложения!
Имитация местоположения в приложениях для знакомств
Использовать приложения, предлагающие услуги только в зависимости от вашего местоположения? iMyFone AnyTo поможет вам получить доступ к этим сервисам и избавиться от ограничения местоположения!
Доступ к геоспецифическим службам
Имитация движения по GPS с помощью индивидуального маршрута
iMyFone AnyTo позволяет создать маршрут на карте для перемещения и легко настроить скорость движения.
 Это полезно, когда ваша AR-игра требует, чтобы вы вышли на улицу, но вы просто хотите остаться дома. С помощью этого удивительного средства смены местоположения вы можете видеть, что перемещаетесь в игре синхронно с iMyFone AnyTo!
Это полезно, когда ваша AR-игра требует, чтобы вы вышли на улицу, но вы просто хотите остаться дома. С помощью этого удивительного средства смены местоположения вы можете видеть, что перемещаетесь в игре синхронно с iMyFone AnyTo!Двухточечный режим
Многоточечный режим
Моделирование местоположения GPS с помощью джойстика
Наслаждайтесь идеальным игровым процессом с джойстиком iMyFone AnyTo! Вы можете играть в AR-игры более плавно, не нужно беспокоиться о сбоях игры в традиционном эмуляторе.
Что делает его лучшим средством смены местоположения
iMyFone AnyTo поможет вам изменить свое местоположение на iOS/Android гибким и естественным способом. Вы можете установить скорость движения для своего маршрута и сделать паузу в любое время. Более того, вы можете искать конкретную координату в качестве пункта назначения, что очень полезно для игр с дополненной реальностью.

Управление несколькими устройствами
Поддержка изменения местоположения GPS на 5 разных устройствах iOS одновременно.
Импорт/экспорт GPX
Импортируйте / экспортируйте файл GPX с одним и несколькими путями, чтобы сохранить ваши любимые маршруты одним щелчком мыши.
Установить координату
Поиск любого места по названию или вводу его координат.
Исторические записи
Сохраните исторические места и сделайте их более удобными для повторного выбора.
No.
 1 на рынке, AnyTo поддерживает спуфинг местоположения Android!
1 на рынке, AnyTo поддерживает спуфинг местоположения Android!iMyFone AnyTo (версия для Windows) позволяет пользователям Android подделывать местоположение в Pokémon GO и других приложениях на основе определения местоположения.
Поддерживаемые бренды Android:
Самсунг
Google Пиксель
Хуавей
ЛГ
Сони
Оппо
Виво
Сяоми
OnePlus
Моторола
Поддерживаемые версии Android:
Социальный/игровой режим: Android 5 — Android 13
Изменить GPS-местоположение iOS/Android за 3 шага
iMyFone AnyTo позволяет телепортировать GPS-местоположение и имитировать движение по настроенному маршруту за 3 простых шага.

- Для пользователей iOS
- Для пользователей Android
- Посмотреть подробное руководство
Андроид
Android 13, Android 12, Android 11, Android 10, Android 9. 0, Android 8.0–8.1, Android 7.0–7.1.2, Android 6.0–6.0.1
0, Android 8.0–8.1, Android 7.0–7.1.2, Android 6.0–6.0.1icon_ios
iOS
iOS 16, iOS 15, iOS 14, iOS 13, iOS 12, iOS 11, iOS 10, iOS 9, iOS 8, iOS 7icon_iphone
айфон
Серия iPhone 13, серия iPhone 12, серия iPhone 11, серия iPhone Xs, iPhone Xr, iPhone X, iPhone 8/8 Plus, iPhone 7/7 Plus, серия iPhone 6, серия iPhone 5, серия iPhone 4, серия iPhone 3Gicon_ipad
айпад
Все модели iPad Air, iPad mini, iPad Pro и iPadайпод
айпод
iPod touch 7, iPod touch 6, iPod touch 5, iPod touch 4, iPod touch 3, iPod touch 2, iPod touch 1icon_cpu
Процессор
Win: 1 ГГц (32-разрядная или 64-разрядная версия) или выше
Mac: Intel с тактовой частотой 1 ГГц или вышеicon_hard
Место на жестком диске
200 МБ или более свободного местаicon_ram
БАРАН
Выигрыш: 256 МБ или более ОЗУ (рекомендуется 1024 МБ)
Mac: 512 МБ или большеicon_computer
Операционные системы
Windows: Win 11/10/8. 1/8/7
1/8/7
Mac: macOS 10.9 — macOS 12
Android: Android 6–13
iOS: iOS 12–16- 5 лучших приложений для спуфинга Pokémon Go в 2022 году
- Лучшие способы подделать местоположение в Find My Friends
- Изменить местоположение GPS iPhone без джейлбрейка
- Поддельный Pokémon GO с джойстиком GPS на iOS и Android
- Как подделать/подделать местоположение в Snapchat
- Как остановить Life360 от отслеживания вас
- Поддельное местоположение GPS на устройствах Android 11
- Как высиживать яйца в Pokemon Go без ходьбы
- Лучшие решения для подделки GPS в приложении Grindr
- • Перенос данных WhatsApp с iPhone/iPad/iPod на любые устройства Android и наоборот.
- • Перенос данных WhatsApp с iPhone на Android без какого-либо опыта.
- • Перенос WhatsApp Business между устройствами iOS и Android.

- • Процесс передачи быстрый и безопасный, без потери данных.
- Легко переносите WhatsApp с iPhone на Android без ноутбука
- Процесс работы очень прост, и доступны четкие инструкции.
- Используйте соединение OTG вместо WIFI, чтобы обеспечить безопасную, быструю и полную передачу сообщений.

- Вам нужно купить USB OTG, если у вас его нет.
- Запустите MobileTrans на своем компьютере и подключите к нему свой iPhone.
- Перейдите к Резервное копирование и восстановление приложений из Резервное копирование и восстановление и выберите резервное копирование данных WhatsApp.

- Нажмите кнопку «Пуск», чтобы начать резервное копирование WhatsApp на компьютер.
- Когда процесс резервного копирования завершится, коснитесь его, чтобы просмотреть резервные копии.
- Позже вы сможете подключить Android-устройство к компьютеру и восстановить резервные копии WhatsApp на Android.
- Вы можете получить доступ к своим сообщениям WhatsApp с новых устройств Android.
- Сначала создайте резервную копию, поэтому вам не нужно беспокоиться о потере данных.
- Не существует прямого способа переноса резервных копий WhatsApp из iCloud на Google Диск.
- Это сложнее, чем напрямую перенести WhatsApp с iPhone на Android.
- Это простой процесс, и ваш чат попадет в ваш почтовый ящик.
- Одним из недостатков этого метода является то, что даже если вы отправили свои данные WhatsApp на свое устройство Android, вы все равно не можете открыть их в WhatsApp на своем новом устройстве; вы можете только просмотреть его.
- Загрузка чата может занять некоторое время. Если он очень большой, иногда он не работает.
- Вы должны скачать чат из письма, так как срок действия ссылки истекает через месяц.
- Возможность передачи мультимедийных файлов фотографий, видео и т. д.
- Может переносить информацию GPS и документы на телефон Android
- У него есть активная техническая команда, которая решает проблемы пользователей и способна передавать различные мультимедийные файлы, такие как аудио, фотографии, видео, GPS и т. д.
- Целевое устройство должно быть телефоном Android.
- Сообщается, что пользователи сталкивались с такими проблемами, как отсутствие сообщений при передаче сообщений WhatsApp на другое устройство.
- Не поддерживает обновление или резервное копирование с диска Google.

- Возникают проблемы при перемещении содержимого WhatsApp с iPhone на устройство Android.
- Подключите свой iPhone и Android с помощью кабеля Type-C к Lightning.

голосов от наших пользователей
Надежный спуфер Pokemon GO для iOS
Пользуюсь iMyFone AnyTo около 2 месяцев и до сих пор работает нормально. Игра намного лучше с iMyFone AnyTo. Я заметил, что некоторые тренеры сказали, что их аккаунты каким-то образом забанены, но мой аккаунт все еще в безопасности. Пожалуйста, имейте в виду, что НЕ злоупотребляйте им…
Сачин
Поделитесь виртуальным местоположением с друзьями
При использовании этого инструмента для подделки вашего местоположения на iPhone он будет применяться к большинству приложений на вашем iPhone. Поэтому, когда вы делитесь местоположением в WhatsApp или чем-то еще, оно отправляет виртуальное местоположение, которое вы установили с помощью этого инструмента.

Дриабет
Не переусердствуйте
Это определенно потрясающее приложение для фальшивого определения местоположения. Я использовал его, чтобы получить блестки в Pokemon Go, пока все хорошо, и теплый совет для других игроков, не злоупотребляйте им, иначе вы можете получить предупреждение об учетной записи.
Меган М
Поддельное местоположение GPS для игры AR
Я всегда хочу подделать местоположение GPS для игры, в которую я играл, и однажды я нашел iMyFone AnyTo. Я не ожидал, что это будет так удобно. Вы знаете, что некоторые игры требуют, чтобы вы играли на улице. но вы не можете быть снаружи каждый раз из-за некоторых факторов.
Даниэль
Больше отзывов
30-дневная гарантия возврата денег
100% безопасность
Транзакции защищены
Обслуживание миллионов пользователей
Совместимость
Системные требования
Часто задаваемые вопросы и горячие темы
Часто задаваемые вопросы:
1. В чем разница между двухточечным режимом и многоточечным режимом?
Маршрут, определенный в двухточечном режиме, может двигаться только по дорогам. В то время как многоточечный режим не ограничивается дорогами. Вы можете гибко выбрать передвижение по морю или по горам в соответствии с вашими требованиями. Между тем, вы можете выбрать до 100 точек в многоточечном режиме.
2. Могу ли я использовать его для изменения своего местоположения любого приложения на моем устройстве iOS/Android?
Местоположение в любом приложении на основе местоположения можно изменить на вашем устройстве, например, в Pokemon Go, WhatsApp, Facebook, Google Maps, Snapchat, Tinder и т.
 д.
д.3. Могу ли я подделать свое местоположение в приложении «Найти друзей», чтобы меня не преследовали?
iMyFone AnyTo может помочь вам изменить местоположение в Find My Friends или Find My. Вы можете установить виртуальное местоположение на карте для Find My (Друзья). Контакты в приложении больше не будут вас отслеживать.
4. Нужен ли джейлбрейк?
Нет. Подделать местоположение на iPhone очень сложно. В то время как многие инструменты на рынке требуют джейлбрейка, например, приложения GPS-спуфера, загруженные из Cydia. Но с iMyFone AnyTo вы можете изменить местоположение iPhone БЕЗ джейлбрейка .
5. Изменятся ли другие настройки на моем устройстве, если я поменяю местоположение?
Как правило, настройки на вашем устройстве остаются неизменными, за исключением того, что настройки, связанные с местоположением, будут соответствующим образом изменены, включая время, погоду, долготу и широту и т.
 д. Однако вы можете просто перезагрузить свое устройство, чтобы восстановить реальное местоположение и данные.
д. Однако вы можете просто перезагрузить свое устройство, чтобы восстановить реальное местоположение и данные.Часто задаваемые вопросы
Горячие темы:
Более
Более
6 способов перенести WhatsApp с iPhone на Android [2022]
Если вы в настоящее время являетесь пользователем iPhone и решили перейти на Android, то вы, вероятно, захотите узнать, как перенести WhatsApp с iPhone на Android.
 Хотя обе операционные системы не предоставляют простого решения для передачи ваших данных между iOS и Android, есть несколько других источников, из которых вы можете получить помощь.
Хотя обе операционные системы не предоставляют простого решения для передачи ваших данных между iOS и Android, есть несколько других источников, из которых вы можете получить помощь.Вот несколько способов, которые вы можете легко применить для передачи сообщений WhatsApp с iPhone на Android.
Передача данных между разными устройствами может быть намного проще, чем вы думаете. MobileTrans — WhatsApp Transfer предоставляет универсальное решение, которое поможет вам передавать данные между мобильными устройствами, а также между телефоном и компьютером. Вы можете попробовать перенести WhatsApp с iPhone на Android.
MobileTrans — WhatsApp Transfer
Перенос WhatsApp с iPhone на Android в несколько кликов!
Скачать бесплатно Скачать бесплатно
4 085 556 человек скачали это
4.5/5 Отлично
Вот как вы можете использовать MobileTrans для переноса WhatsApp с iPhone на Android:
1. Загрузите и установите MobileTrans на свой компьютер. Запустите MobileTrans и выберите модуль «WhatsApp Transfer».
2. Подключите ваши устройства к компьютеру. Выберите «WhatsApp Transfer» и позвольте программе обнаружить ваши устройства. После этого появится следующее окно:
3. Нажмите «Пуск», чтобы продолжить. Держите устройства подключенными до завершения процесса.
Вот оно! Довольно легко, правда? Вы также можете посмотреть наш видеоурок ниже, чтобы узнать больше деталей.
Скачать бесплатно Скачать бесплатно
безопасно и надежно
Помимо простого резервного копирования и восстановления сообщений WhatsApp, MobileTrans также помогает вам легко переносить контакты, фотографии и сообщения с одного телефона на другой.
Вас также может заинтересовать Как проверить, не взломали ли вас, и что делать, если это так?
Wondershare Wutsapper — еще один хороший выбор, если вы не хотите использовать ноутбук или компьютер для передачи данных WhatsApp. Вы можете легко получить доступ к Wutsapper в Google Play, и процесс работы также очень удобен и прямолинеен.
Вот 4 шага для переноса WhatsApp с iOS на Android с помощью Wutsapper.

Шаг 1 . Подключите телефон Android к iPhone с помощью адаптера USB OTG. Откройте Wutsapper, а затем вам необходимо авторизовать его для доступа к устройству iOS.
Шаг 2 . Нажмите кнопку «Начать копирование», и ПРИЛОЖЕНИЕ перенесет пакет резервной копии WhatsApp с вашего iPhone на ваш телефон Android.
Шаг 3 . Подождите несколько минут — Wutsapper преобразует пакет резервной копии iPhone в формат резервной копии Android.
Шаг 4 . Восстановите резервную копию WhatsApp на вашем Android с помощью руководства из учебника.
Плюсы:
Минусы:
Посмотрите наш видеоурок ниже:
Если вы можете создать резервную копию истории чата WhatsApp на Google Диске на своем iPhone, то резервное копирование WhatsApp с iPhone на Android будет намного проще. Но, к сожалению, это произойдет, поскольку вместо этого вы можете создавать резервные копии чатов WhatsApp только в iCloud.
Но по-прежнему можно восстановить резервные копии WhatsApp с iPhone на Android. Вы можете использовать MobileTrans, чтобы закончить работу за вас.
Скачать бесплатно Скачать бесплатно
Плюсы:
Минусы:
Если вы переходите с Android на Android, самый простой способ перенести WhatsApp на новый телефон — использовать Google Диск.
 Если вы хотите использовать локальную резервную копию, вам необходимо перенести файлы на новый телефон с помощью компьютера, проводника или SD-карты.
Если вы хотите использовать локальную резервную копию, вам необходимо перенести файлы на новый телефон с помощью компьютера, проводника или SD-карты.Вот подробная информация о том, как перенести историю чата WhatsApp с iPhone на телефон Android с помощью чата по электронной почте:
1. Прежде всего, перейдите в «Настройки» вашего устройства в WhatsApp с вашего iPhone, нажмите «Настройки чата», затем нажмите «Электронный чат» из списка.
2. Выберите историю WhatsApp, которую вы хотите перенести. Появится окно с сообщением «Прикрепление медиафайла приведет к созданию сообщения электронной почты большего размера». Вам просто нужно нажать «Без носителя» или «Прикрепить носитель» в зависимости от того, что вам нужно.
3. Введите адрес электронной почты и выберите «Отправить».
4. Войдите в свою учетную запись электронной почты на своем телефоне Android, вы можете просматривать свои старые чаты WhatsApp в электронном письме с вашего нового устройства.
 Но вы не можете синхронизировать данные WhatsApp с приложением WhatsApp на устройстве Android.
Но вы не можете синхронизировать данные WhatsApp с приложением WhatsApp на устройстве Android.Плюсы:
Минусы:
Функция чата по электронной почте в WhatsApp очень полезна. Перемещая чаты WhatsApp с iPhone или телефона Android в электронную почту, пользователи могут создавать копии чатов. По сравнению с функцией резервного копирования WhatsApp, чат электронной почты более гибок.
Пользователи могут сохранять только выбранные чаты, более того, они могут делиться чатами с другими, распечатав свою историю чатов.

WazzapMigrator — это мастер переноса данных, который позволяет пользователям удобным способом переносить сообщения WhatsApp с iPhone на Android-устройство. Он полностью поддерживает систему Mac/Windows и обеспечивает быструю передачу данных.
Это еще одно программное обеспечение, которое используется для передачи файлов WhatsApp. Он быстро передает все типы файлов, включая сообщения, фотографии, видео и документы.
Основные характеристики
Вот подробное руководство о том, как использовать WazzapMigrator для переноса содержимого WhatsApp с iPhone на устройство Android:
1. Сначала запустите iTunes на своем iPhone, а затем подключите iPhone к компьютеру с помощью кабеля Lightning.
2. Выберите «Сводка»> снимите флажок «Зашифровать локальную резервную копию»> затем выберите параметр «Создать резервную копию сейчас» справа, чтобы запустить процесс резервного копирования для вашего устройства iOS.

3. Посетите веб-сайт WazzapMigrator Lite > найдите программу «iBackup Viewer» и загрузите ее на свой компьютер.
4. Запустите программное обеспечение, выберите устройство iOS > щелкните значок «Необработанные файлы», расположенный в нижней правой части меню. На следующем экране коснитесь режима «Свободный просмотр»> просмотрите следующий файл: «AppDomainGroup-group.net.whatsapp.WhatsApp.shared»
5. В меню справа выберите вариант «Файл ChatStorage.sqlite» > нажмите кнопку «Экспорт». В том же меню «ChatStorage.sqlite»> откройте «Папка сообщений»> выберите нужные файлы «Медиа». Нажмите «Экспорт» и не забудьте сохранить то же самое в файле «ChatStorage.sqlite».
6. Подключите Android-устройство к компьютеру. Просмотрите телефон Android в «Просмотрщике/Проводнике файлов» и настройте рабочий стол Windows для просмотра файлов, экспортированных на компьютер. Перетащите папку мультимедиа и файл ChatStorage.
 sqlite в папку «Загрузки» на вашем телефоне Android.
sqlite в папку «Загрузки» на вашем телефоне Android.7. Теперь установите приложение WazzapMigrator Lite на свое Android-устройство. Это просканирует и обнаружит ChatStorage.sqlite на устройстве. После процесса сканирования выберите кнопку «Play».
8. Загрузите Google Play Store и переустановите приложение WhatsApp.
Завершите процесс, введя контактную информацию, используемую также в iPhone.
Плюсы:
Минусы:
Несмотря на то, что у приложения есть обзоры для предыдущих версий, беглый просмотр замечаний на главной странице веб-сайта показывает, что у программы много проблем, особенно в отношении совместимости с последними версиями приложения Android WhatsApp.
Тем не менее, приложение, похоже, активно работает с приемлемой скоростью для некоторых устройств и вариантов WhatsApp.
Раньше было практически невозможно перенести данные WhatsApp с iOS на Android. Но теперь, с новыми обновлениями Android 12, мы рады сообщить вам, что вы можете перенести свой WhatsApp на Android даже без использования каких-либо приложений или программного обеспечения. Сейчас поддерживаются только телефоны Google Pixel, работающие на Android 12. Но Google говорит, что другие бренды телефонов будут поддерживаться в ближайшем будущем.
Давайте узнаем, как перенести данные WhatsApp:
 Что не так с продукцией Apple
Что не так с продукцией Apple Это можно сделать путем зажатия кнопки питания и «Домой».
Это можно сделать путем зажатия кнопки питания и «Домой».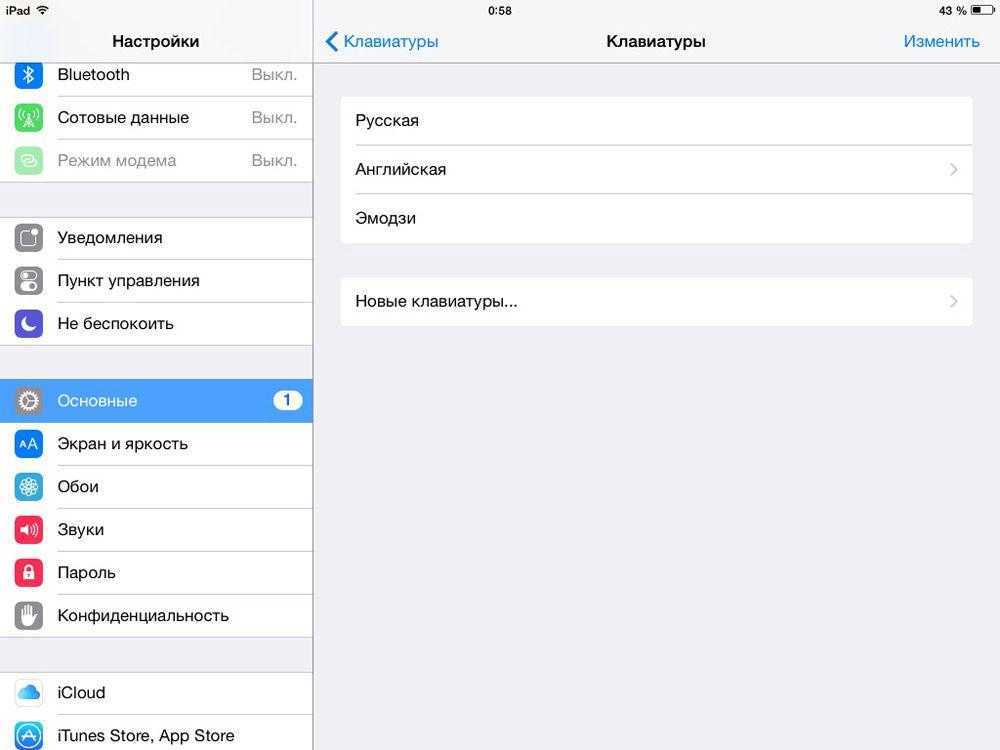
 Среди предложенных пунктов надо выбрать «отладка по USB».
Среди предложенных пунктов надо выбрать «отладка по USB».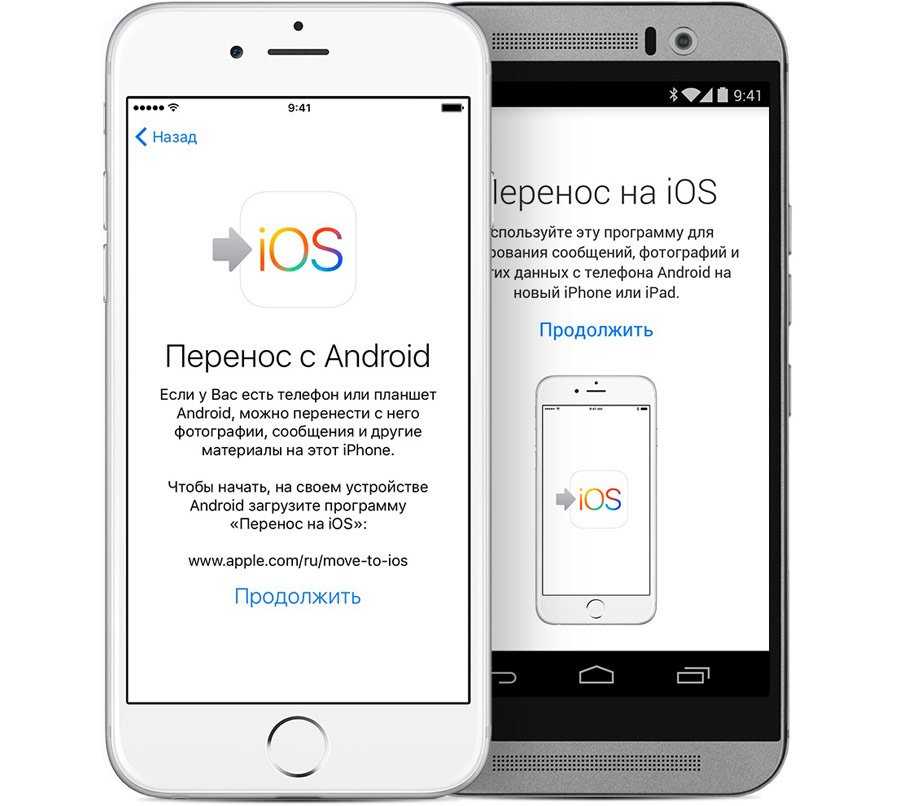 После окончания, надо снова сделать Factory Reset.
После окончания, надо снова сделать Factory Reset.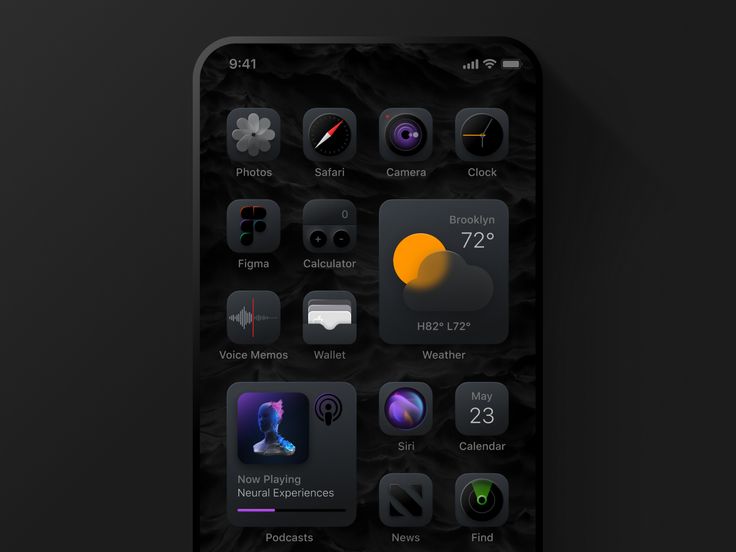 Благо на просторах перпрошивки под названием flash tool
Благо на просторах перпрошивки под названием flash tool

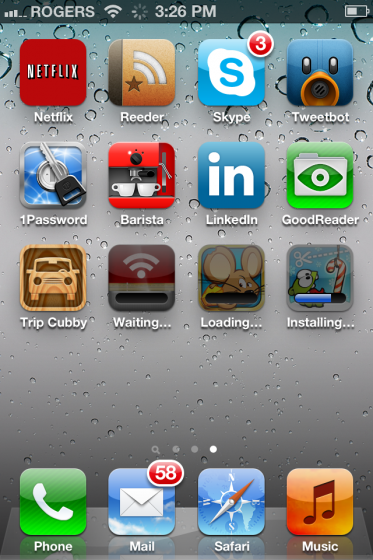

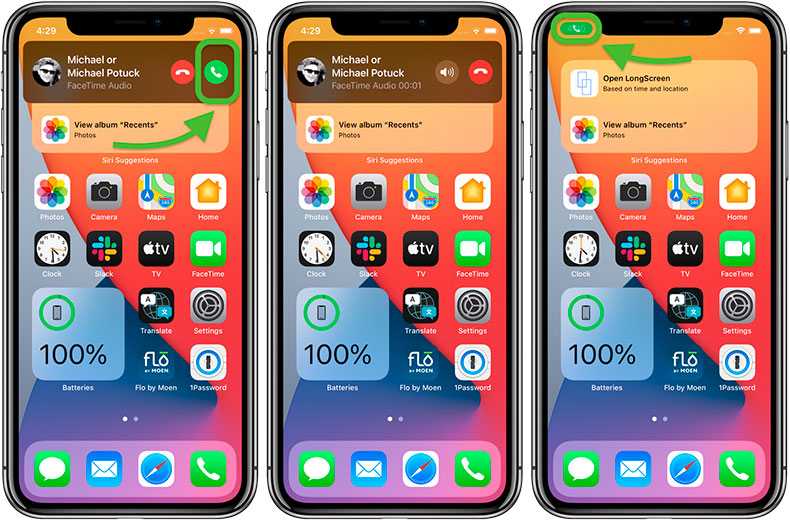 К сожалению, тут не будет ссылки где скачать операционную систему, ни на одном официальном сайте ее не найти и к тому же под каждое устройство народные умельцы создают различные версии.
К сожалению, тут не будет ссылки где скачать операционную систему, ни на одном официальном сайте ее не найти и к тому же под каждое устройство народные умельцы создают различные версии.
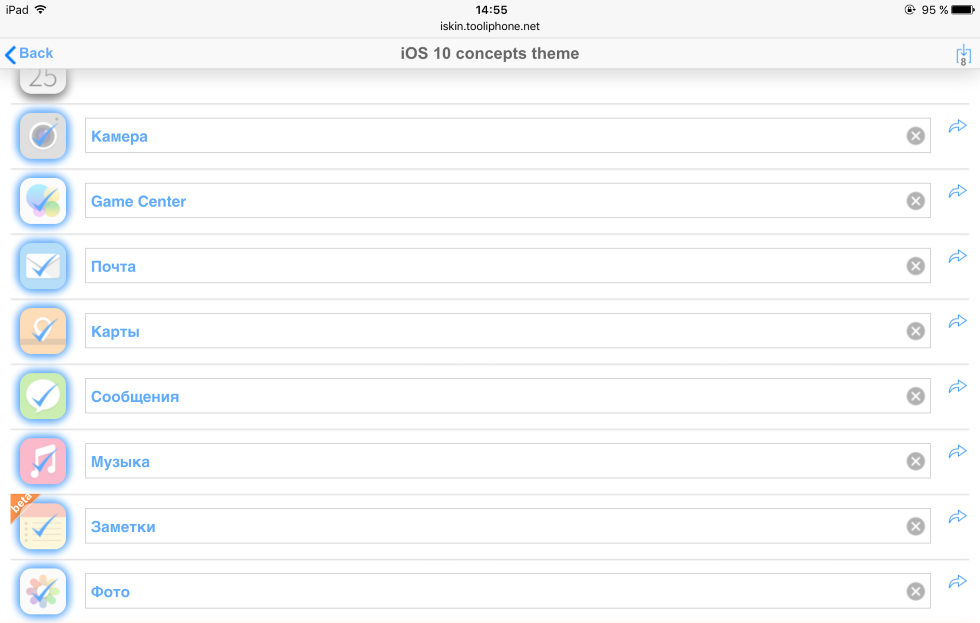
 com/instruktsii/ustanovka/emulyator-ios.html
com/instruktsii/ustanovka/emulyator-ios.html

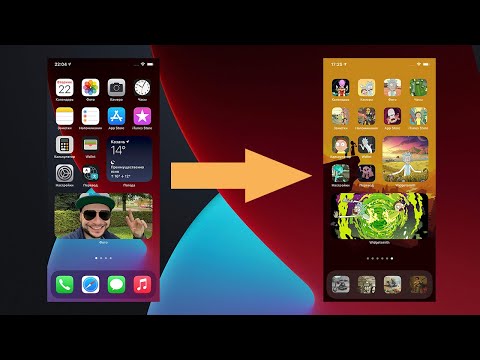 0). Это не меняет спецификации Player и ваших собственных приложений AppStudio, минимальное требования к которым состоит в использовании API уровня 19 (Android 4.4).
0). Это не меняет спецификации Player и ваших собственных приложений AppStudio, минимальное требования к которым состоит в использовании API уровня 19 (Android 4.4).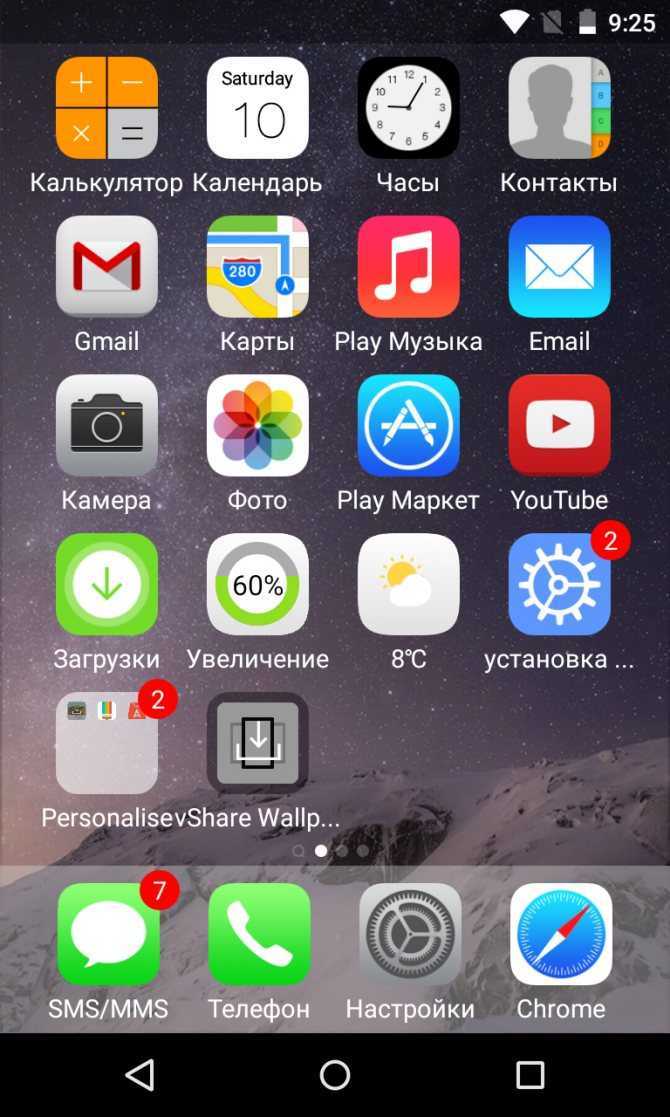 Мы начнем с самого простого способа, а затем объясним, как вручную перемещать определенные элементы, если вам не нужно, чтобы все было упаковано под красивым лицом iPhone. После этого мы познакомим вас со способами Android.
Мы начнем с самого простого способа, а затем объясним, как вручную перемещать определенные элементы, если вам не нужно, чтобы все было упаковано под красивым лицом iPhone. После этого мы познакомим вас со способами Android.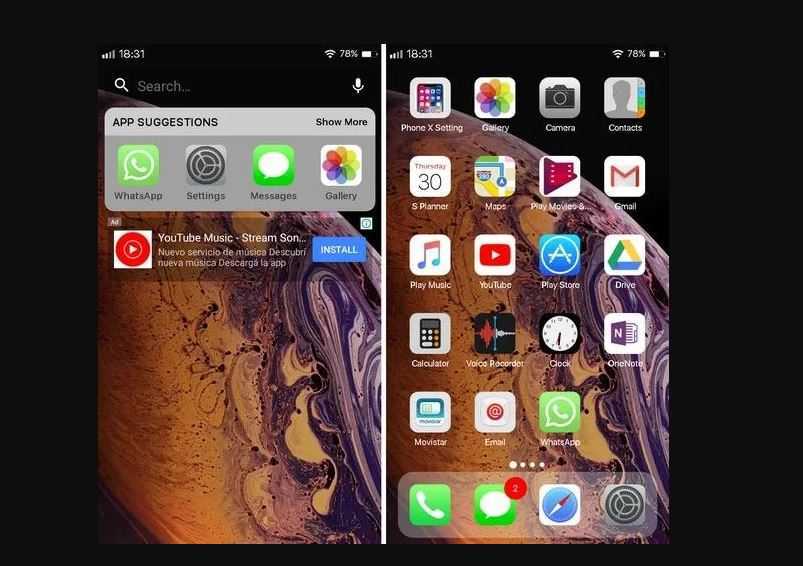 Если у вас есть какие-либо платные приложения, вам потребуется снова приобрести их через Play Store, Galaxy Store и т. д. Покупки в приложении нужно будет покупать снова, если они не привязаны к определенной учетной записи приложения.
Если у вас есть какие-либо платные приложения, вам потребуется снова приобрести их через Play Store, Galaxy Store и т. д. Покупки в приложении нужно будет покупать снова, если они не привязаны к определенной учетной записи приложения.
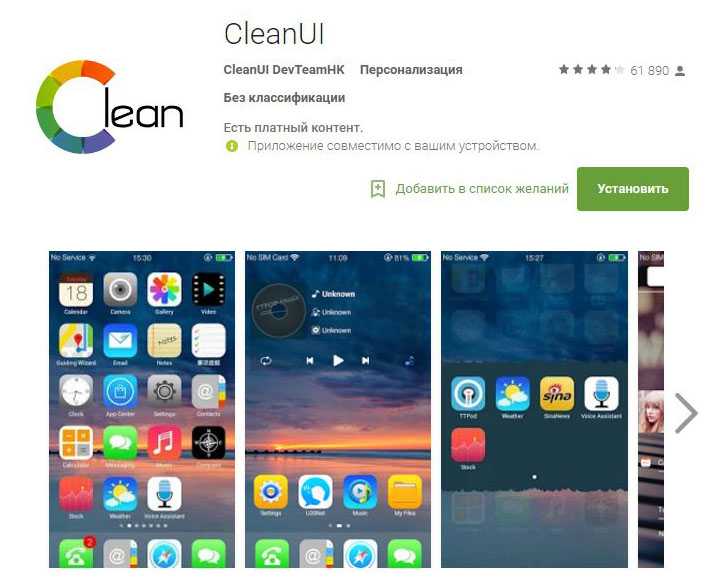
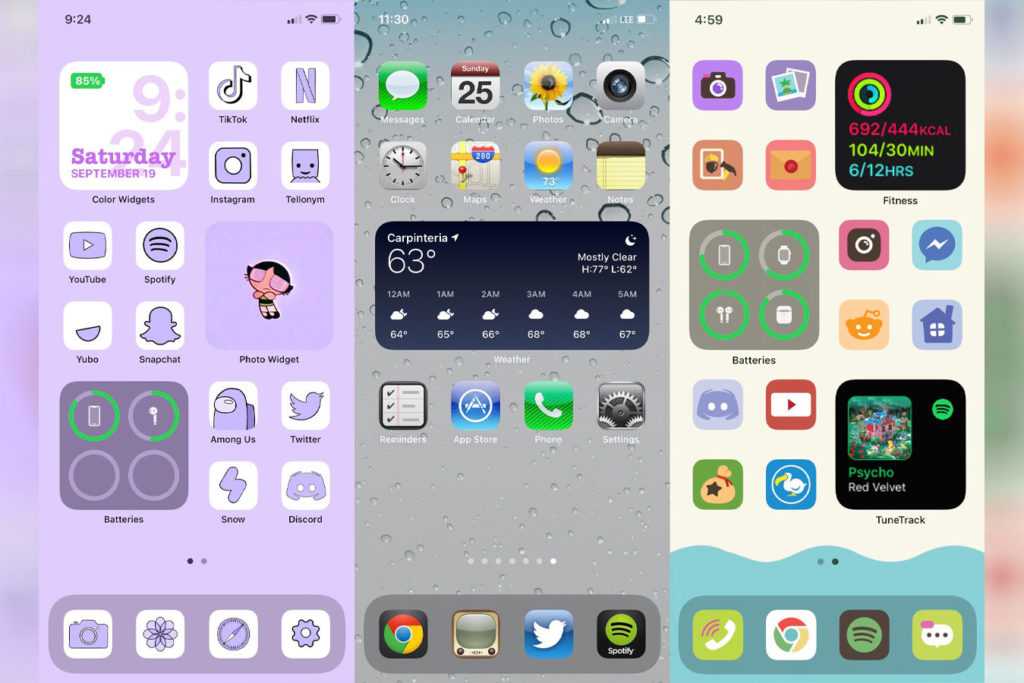
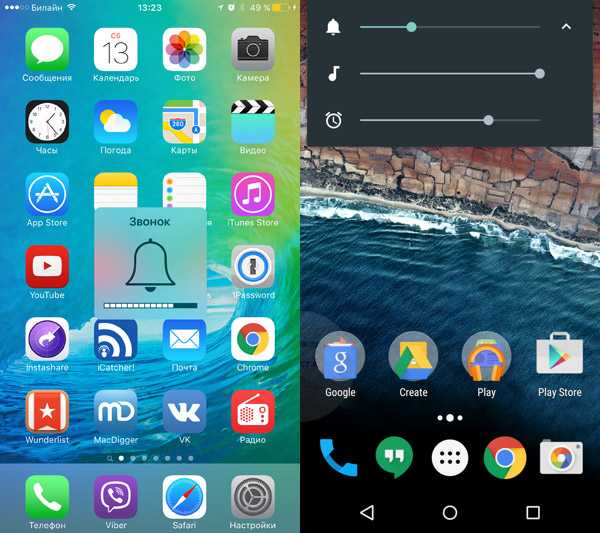
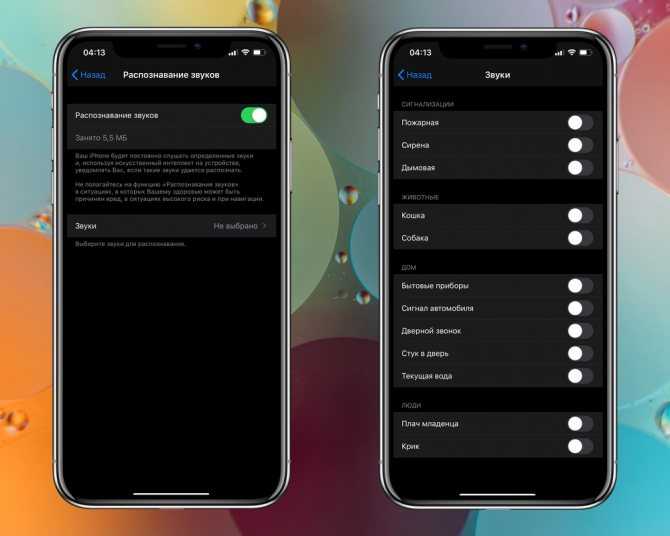

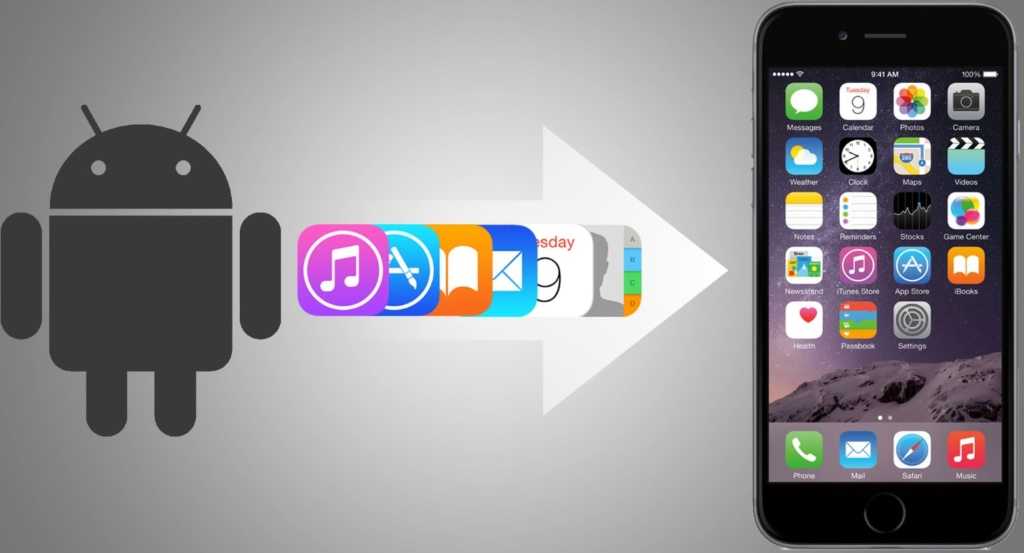
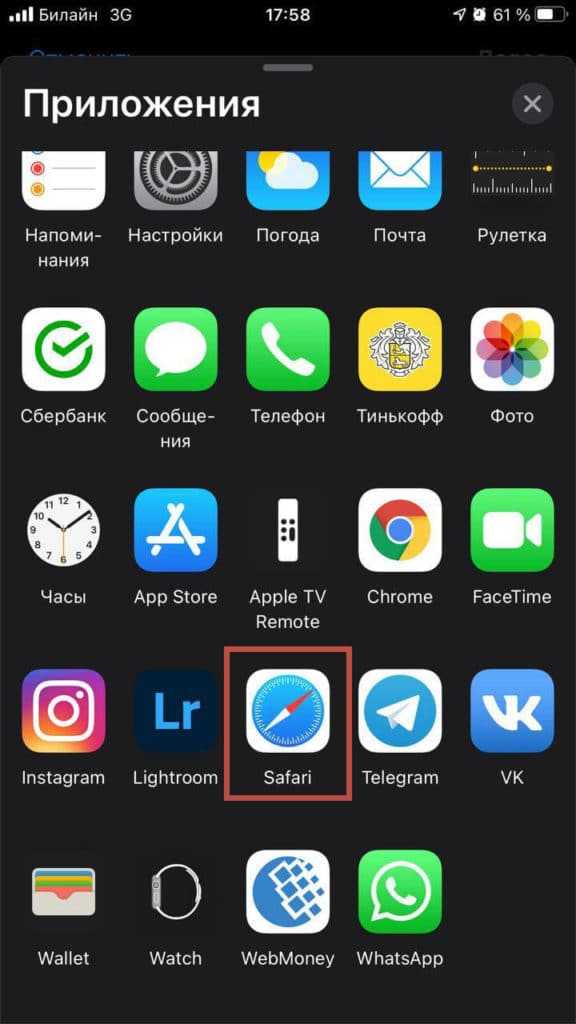
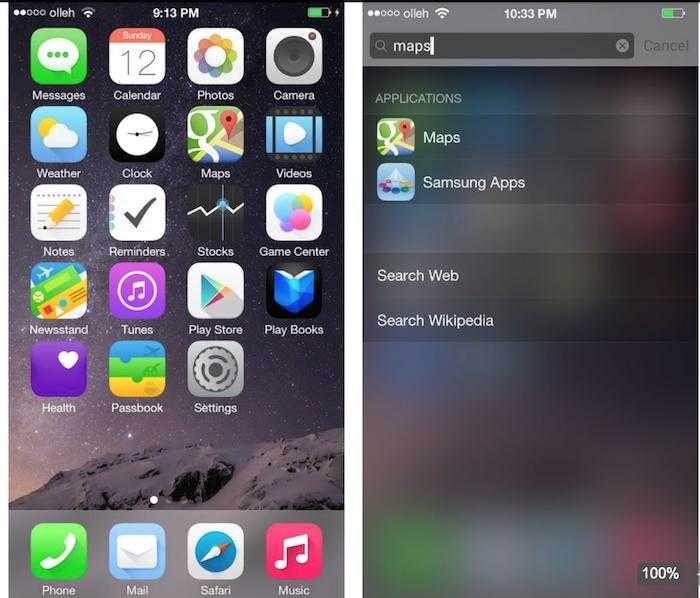 Единственный медиафайл, приобретенный Apple, к которому вы можете получить доступ на устройстве Android, — это Apple Music. Приложения, связанные с Beats и переносимые на iOS, — это единственные другие приложения для Android, предлагаемые Apple. Можете ли вы установить Safari на телефон Android? Нет, но вы можете установить Google Chrome на iPhone.
Единственный медиафайл, приобретенный Apple, к которому вы можете получить доступ на устройстве Android, — это Apple Music. Приложения, связанные с Beats и переносимые на iOS, — это единственные другие приложения для Android, предлагаемые Apple. Можете ли вы установить Safari на телефон Android? Нет, но вы можете установить Google Chrome на iPhone.
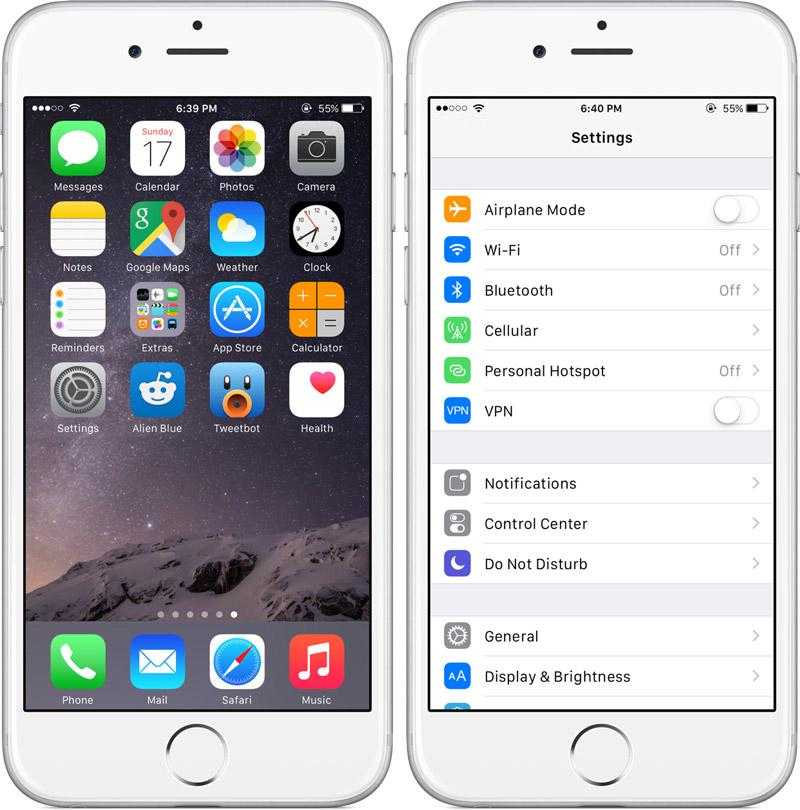 Тот факт, что вы можете использовать все это в качестве параметров по умолчанию в одной учетной записи Google, делает его простым и доступным, и у вас будет соблазн использовать все больше и больше сервисов Google. Есть также множество отличных альтернатив, которые вы можете использовать вместо или вместе с предложениями Google, такими как Dropbox и Mozilla Firefox.
Тот факт, что вы можете использовать все это в качестве параметров по умолчанию в одной учетной записи Google, делает его простым и доступным, и у вас будет соблазн использовать все больше и больше сервисов Google. Есть также множество отличных альтернатив, которые вы можете использовать вместо или вместе с предложениями Google, такими как Dropbox и Mozilla Firefox.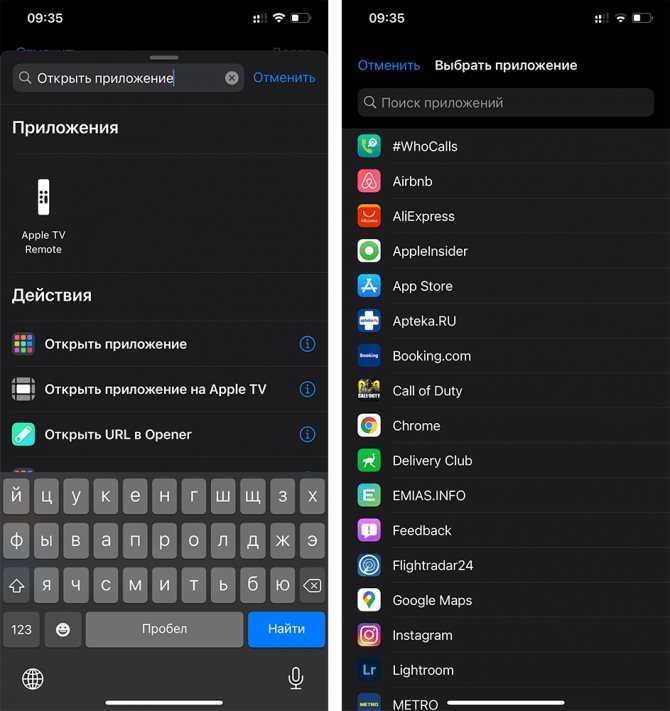

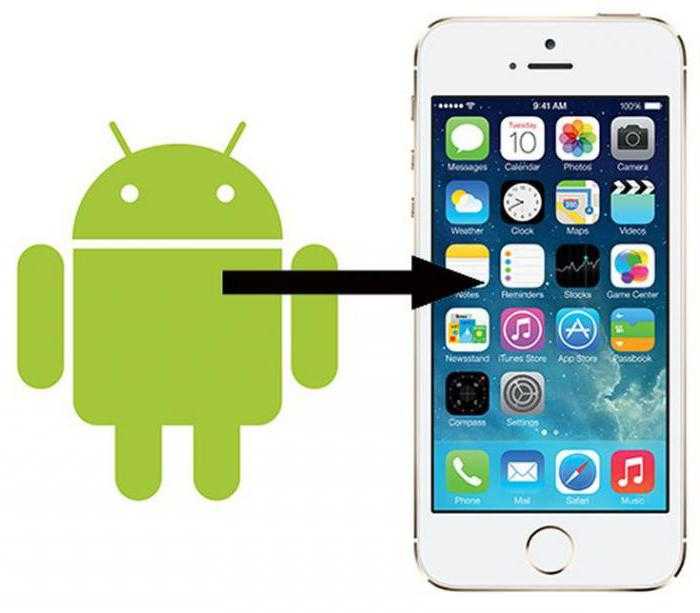 Вам не нужно ничего скачивать и импортировать, и вам не нужна подписка.
Вам не нужно ничего скачивать и импортировать, и вам не нужна подписка.