Содержание
Как включить постоянные уведомления в iOS 11
- 2019
Одна из лучших функций iOS в целом — это Notification Previews. В последней версии iOS 11, недавно выпущенной Apple, эта функция стала еще лучше благодаря постоянным уведомлениям. Если вы понятия не имеете, что это, позвольте мне кратко объяснить. Обычно, когда вы получаете уведомление на устройстве iOS, предварительный просмотр длится несколько секунд, что достаточно для чтения сообщения с уведомлением, отображаемого на экране. Что, если вы были заняты работой над чем-то другим или не смогли закончить чтение всего сообщения? Ну, вот где постоянные уведомления вступают в игру. В отличие от обычных «Временных уведомлений», этот тип уведомлений постоянно отображается на экране, пока вы не проведете по экрану, поэтому вам даже не придется беспокоиться об отсутствии предварительного просмотра. Заинтересованы в том, чтобы включить это уже? Хорошо, мы поможем вам с этим, но прежде чем мы узнаем, как включить постоянные уведомления в iOS 11, давайте узнаем больше об этой новой функции.
Примечание: я попробовал это на своем iPhone 7 Plus и iPhone 6s, но он должен работать на старых iPhone, а также на новых iPhone 8, 8 Plus и iPhone X.
Включить постоянные уведомления в iOS 11
Постоянные уведомления — это один из двух типов уведомлений, которые Apple iOS в настоящее время предлагает своим пользователям. Хотя это устройство не включено по умолчанию для устройства, пользователи могут легко включить его из приложения настроек, если на их устройстве установлена iOS 11. Пользователям придется возиться с настройками, чтобы включить этот новый тип предварительного просмотра уведомлений, так как нет никаких ярлыков в Центре управления, чтобы быстро включить или отключить его. Кроме того, вы не можете включить эту функцию для всех приложений на вашем iPhone в целом. Вместо этого вам придется делать это для каждого приложения индивидуально, что может раздражать. Независимо от этого, просто следуйте инструкциям ниже, чтобы включить постоянные уведомления в iOS 11:
- Откройте приложение «Настройки» на вашем устройстве iOS и нажмите «Уведомления» .
 В этом меню прокрутите вниз и нажмите на конкретное приложение, для которого вы хотите включить постоянные уведомления.
В этом меню прокрутите вниз и нажмите на конкретное приложение, для которого вы хотите включить постоянные уведомления.
- Вы попадете в меню настроек уведомлений приложения, где сможете настроить все уведомления и предварительные просмотры, которые вы получаете от этого конкретного приложения. Здесь внизу вы увидите две большие иконки телефона, на одной из которых отображается «Временный», а на другой — «Постоянный». Просто нажмите на «Постоянный» вариант, чтобы включить этот новый тип предварительного просмотра уведомлений.
Постоянные превью с постоянными уведомлениями в iOS 11
После включения каждый предварительный просмотр уведомлений, отображаемый на экране для этого конкретного приложения, будет постоянным, пока вы не проведете по нему пальцем. Лично я думаю, что эта функция более практична для приложений обмена сообщениями, таких как WhatsApp, Facebook, Google Allo и т. Д., Поскольку мы в основном не сможем закончить чтение всего сообщения, если включены временные предварительные просмотры. Итак, вы, ребята, включили постоянные уведомления на вашем устройстве iOS? Если да, насколько вам понравилось использование этой функции? Дайте нам знать, сняв ваши ценные мнения в разделе комментариев ниже.
Итак, вы, ребята, включили постоянные уведомления на вашем устройстве iOS? Если да, насколько вам понравилось использование этой функции? Дайте нам знать, сняв ваши ценные мнения в разделе комментариев ниже.
Как правильно настроить уведомления на своем Айфоне
Уведомления — чуть ли не главная функция всех смартфонов. Каждый без исключения взаимодействует с ними каждый день и по несколько раз. Здесь все пользователи делятся на две большие категории — одни ежедневно получают кучу разных сообщений и шугаются на разные рекламные предложения, думая, не написали ли ему что-нибудь важное. Другие действуют по уму и настраивают свой Айфон под себя. Конечно, заставить копаться в настройках вашего устройства я не могу, но порекомендовать включить пару тумблеров для комфортной жизни считаю своей обязанностью. Так случилось, что до недавнего времени я относился к первой категории яблочнных юзеров и напрочь игнорировал одну очень важную функцию своего Айфона — Доставку уведомлений по расписанию, которую сейчас рекомендую включить всем.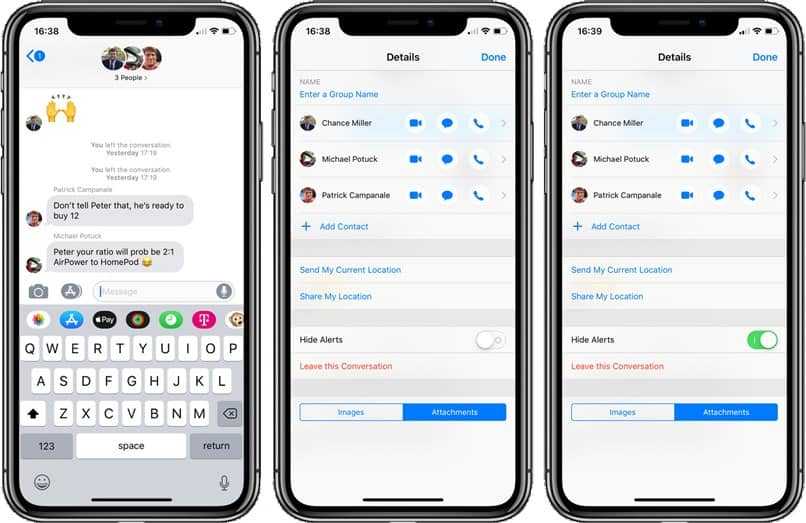
Рассказываем об одной из главных функций уведомлений на Айфоне.
ПОДПИШИСЬ НА НАС В ЯНДЕКС.ДЗЕН! НЕТ ВРЕМЕНИ ОБЪЯСНЯТЬ, НАМ НУЖНА ТВОЯ ПОДДЕРЖКА!
Потеряться среди настроек уведомлений — раз плюнуть. В принципе, оно и неудивительно. Apple понимает важность этой настройки и чуть ли не с каждым обновлением выкатывает новые фишки. Мы уже касались их много раз: рассказывали, как отключить уведомления на заблокированном экране, сталкивались с проблемой двойных уведомлений, делились советами на случай, если уведомления не приходят совсем. В этой статье коснемся другой важной настройки уведомлений на Айфоне, которую все почему-то игнорируют.
Доставка по расписанию на Айфоне
Одним из главных нововведений в уже уходящей iOS 15 стали кардинально переработанные уведомления. Кроме того, что они стали больше и читать их стало удобнее, Apple позаботилась о том, чтобы пользователи не отвлекались от важных дел и подходили к сообщениям более осмысленно.
Да, над уведомлениями в iOS 15 и без того всерьез поработали, но функцию Доставки по расписанию надо осветить отдельно.
Да, в Настройках iPhone появился один очень важный тумблер — Доставка по расписанию. Благодаря ей Айфон будет собирать все сообщения от указанных вами приложений и покажет их все вместе в определенное время.
Чтобы активировать Доставку уведомлений по расписанию, вам необходимо:
- Открыть настройки на своем iPhone.
- Далее перейти в раздел Уведомления, Доставка по расписанию.
- Включить тумблер напротив одноименного пункта.
- Далее iPhone ознакомит вас с функциями Сводки уведомлений, нажмите Продолжить.
- Затем вам необходимо указать приложения, чьи уведомления будут находиться в сводке и нажать кнопку Добавить приложения.
Та самая функция, которая решила половину моих проблем с iPhone.
После этого откроется экран с дополнительными опциями, где важно еще раз настроить все под себя. Первым делом рекомендую обратить внимание на раздел Расписание. Здесь вы можете указать время, в которое будет приходить сводка уведомлений. Настройте время для сводки во время обеда на работе, перерыва в университете и не отвлекайтесь от важного. Плюс, есть возможность сделать сразу несколько сводок и указать время индивидуально для каждой из них. Максимум — 12.
Первым делом рекомендую обратить внимание на раздел Расписание. Здесь вы можете указать время, в которое будет приходить сводка уведомлений. Настройте время для сводки во время обеда на работе, перерыва в университете и не отвлекайтесь от важного. Плюс, есть возможность сделать сразу несколько сводок и указать время индивидуально для каждой из них. Максимум — 12.
Далее располагается пункт Показ следующей сводки. Он позволяет просматривать следующую сводку уведомлений в любое удобное время. То бишь если время следующей сводки еще не пришло, а посмотреть уж очень хочется, можно просто свайпуть снизу вверх на экране блокировки и посмотреть все, что захотите.
Ниже Показа следующей сводки располагается список всех приложений. Вы можете вернуться сюда в любое время и задать включить любое из них в список «ненужных уведомлений». Понятно же, что с первого раза вы вряд ли поймете, что нужно, а что нет. Опять же, Apple максимально упростила эту задачу и напротив каждого приложения указала количество уведомлений за неделю.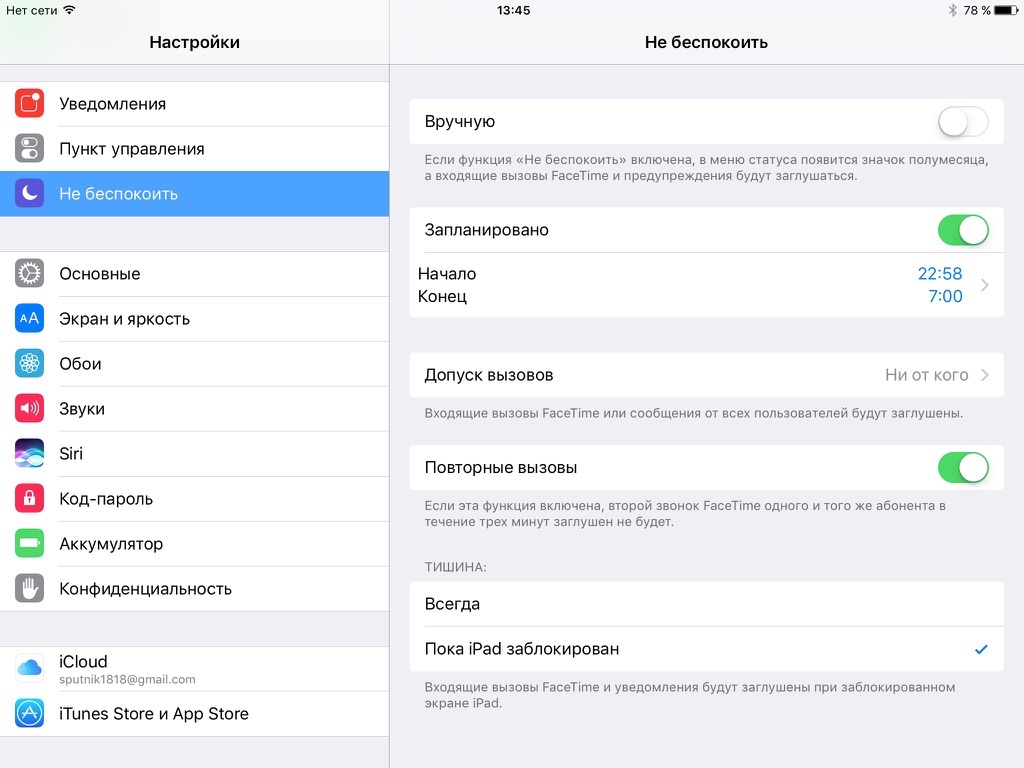 Хвалю.
Хвалю.
❗️ПОДПИШИСЬ НА ТЕЛЕГРАМ-КАНАЛ СУНДУК АЛИБИБЫ. ТАМ ТОЛЬКО САМЫЕ ЛУЧШИЕ ТОВАРЫ С АЛИЭКСПРЕСС.
Сводка уведомлений iOS 15
Очень круто, что личные сообщения, неотложные оповещения и другие важные уведомления будут доставляться вам ровно в ту же секунду. Возникает вопрос: а как Айфон будет понимать, какое уведомление важное, а какое второстепенное?
Вот так будет выглядеть сводка на вашем iPhone.
Все дело в том, что еще в момент анонса iOS 15 Apple предупредила всех разработчиков и позволила им самим выбирать приоритет для разных сообщений. Степеней приоритетности 4:
- Пассивные уведомления. Самые необязательные сообщения из развлекательных приложений, игр и тому прочих. Они не будут отвлекать вас от работы и увидеть их вы сможете только в специальной сводке.
- Активные уведомления. Этот тип уведомлений стоит по умолчанию для всех приложений в iOS. При стандартных настройках эти сообщения не смогут обходить режим Фокусировки.
 Разве что, если вы внесете их в список исключений.
Разве что, если вы внесете их в список исключений. - Чувствительные ко времени уведомления. Важные сообщения, которые будут доставляться немедленно, какую настройку бы вы не включили. Сообщения банков, личные сообщения, сообщения о потере устройства в Локаторе и так далее.
- Критические уведомления. Самые приоритетные сообщения, которые будут доставляться, даже если вы включите на Айфоне беззвучный режим. Сообщения о катаклизмах, здоровье пользователей внутри семьи в iCloud, других экстренных ситуациях.
Ну как, вы уже поняли, что Доставка уведомлений по расписанию — функция, которую надо включить прямо сейчас? Лично для меня главным критерием стал отключение беззвучного режима. Это ведь вечная проблема, когда отключаешь звук на смартфоне и понимаешь, что случилось что-то ужасное только после того, как возьмешь телефон в руки. К слову, до того как я узнал про эту фичу, думал, что такую ответственность Apple оставила для Apple Watch, на них то ведь сложно что-то упустить.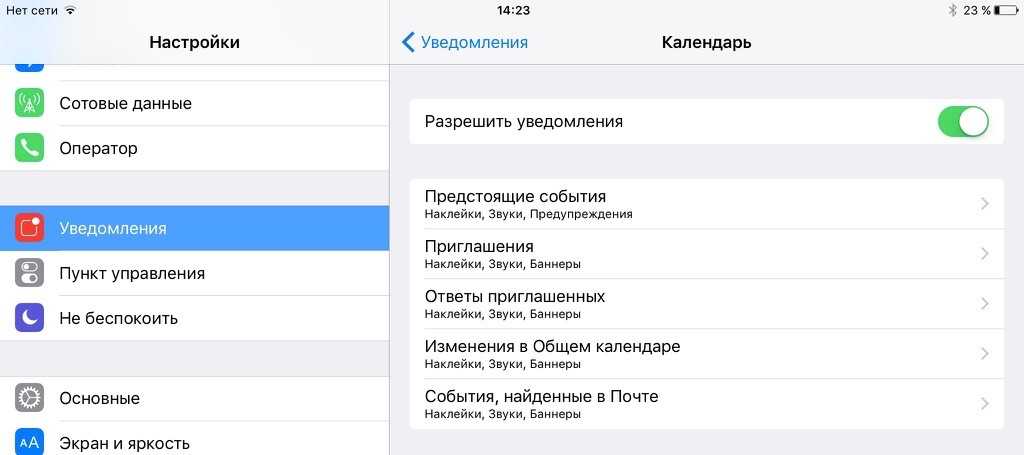
Если этой настройки уведомлений вам показалось мало, вы всегда можете перейти в Настройки, Уведомления и выбрать интересующую вас опцию, их здесь весьма много:
- Настройка уведомлений на заблокированном экране.
- Звуки, наклейки, стиль банеров.
- Показ миниатюр и группировка уведомлений в столбики.
Все остальные настройки доступны здесь.
Плюс, не забывайте про режим Фокусирование, который позволяет настроить уведомления под каждую задачу. Включайте режим В автомобиле, задаете для него все необходимые настройки и готово.
Суд может отнять у Apple все её деньги в случае ухода из России и раздать пользователям.
При возникновении каких-либо сложностей с настройкой доставки уведомлений прощу обращаться в наш Телеграм-чат или в комментарии ниже, вместе с нашими читателями мы обязательно вам поможем. Не забывайте и про новостной канал, там выходят все актуальные новости.
Обзоры приложений для iOS и MacСмартфоны AppleСоветы по работе с Apple
Исправлено: уведомление не работает на iOS 11 iPhone и iPad
Cedric обновлен на
22 сентября 2022 г.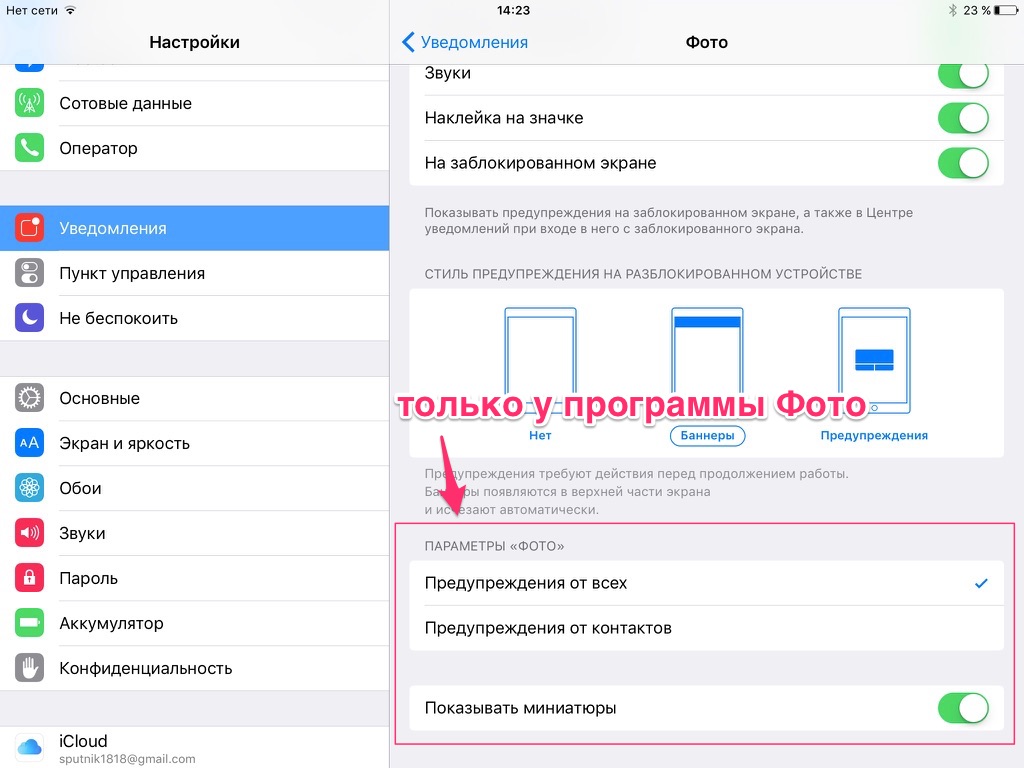 в темы iOS и Mac|Статьи с практическими рекомендациями
в темы iOS и Mac|Статьи с практическими рекомендациями
«Поскольку я обновил свой iPhone 6 до iOS 11 в день выпуска, мои уведомления не работают должным образом. Раньше я получал уведомления из разных приложений. Но теперь никого не будет. У меня активированы уведомления в приложении и в настройках, но уведомление по-прежнему не работает. Что не так? Как исправить, что уведомление не работает на iOS 11 ?» Это один из вопросов пользователя, заданный сообществом Apple.
Проблема с уведомлением — одна из распространенных проблем iOS 11, с которой сталкиваются пользователи, обновившие до iOS 11 на iPhone 7/6/5, которая может быть вызвана конфликт программного обеспечения. Обычно уведомление вызывает вибрацию iPhone и загорание главного экрана, чтобы напомнить вам проверить информацию. Если уведомление по какой-либо причине не работает, не будет вибрации или подсветки экрана. Тогда, как решить эту небольшую проблему, чтобы вы могли наслаждаться iOS 11 в полной мере? Читайте дальше, чтобы получить ответы. 0003
0003
Как исправить неработающее уведомление на iPhone и iPad с iOS 11
Исправить уведомление о работе на iPhone или iPad с iOS 11 не сложно, вы можете попробовать выполнить 6 советов один за другим, пока проблема не будет решена.
1. Сброс настроек сети
Проблема с подключением к сети Wi-Fi или сотовой связи может привести к тому, что приложение, зависящее от сети, не будет получать уведомления. Вы можете попытаться сбросить настройки сети, выбрав «Настройки» > «Основные» > «Сброс» > «Сбросить настройки сети» > «Подтвердить сброс». Кроме того, проблема с подключением к Wi-Fi также вызовет уведомление о работе. Если вы столкнулись с такой проблемой, исправьте соединение Wi-Fi с помощью правильных руководств.
2. Отключить Отключить режим «Не беспокоить»
Если режим «Не беспокоить» включен, вызовы и изменения будут запрещены, пока экран заблокирован. Вы можете перейти в «Настройки»> найти «Не беспокоить» и отключить его.
3.
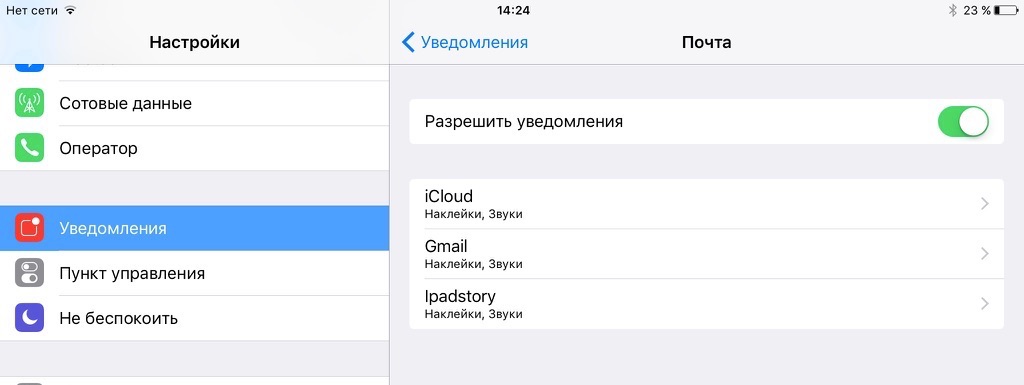 Включите Разрешить уведомления
Включите Разрешить уведомления
Вам может показаться, что это слишком очевидно, и вы уже включали уведомления. Обновление iOS может изменить настройки, поэтому зайдите на проверку.
Выберите «Настройки» > «Уведомления» > «Показать превью» > выберите «Всегда». Если вы установите значение «При разблокировке» или «Никогда», уведомление не будет работать, когда экран заблокирован.
4. Включить уведомление для определенного приложения
Несмотря на то, что вы включили уведомление, вы по-прежнему не можете получать уведомления от определенного приложения, если оно отключено.
Перейдите в «Настройки» > «Уведомления» > коснитесь приложения без уведомлений, например «Сообщения» > включите «Разрешить уведомления» > включите «Показывать на экране блокировки» и «Показывать как баннеры». Кроме того, нажмите «Звуки», если для параметра «ИЗМЕНИТЬ ТОНЫ» установлено значение «Нет», сбросьте его любым другим способом, например «Нота», «Аврора», «Бамбук» или «Аккорд».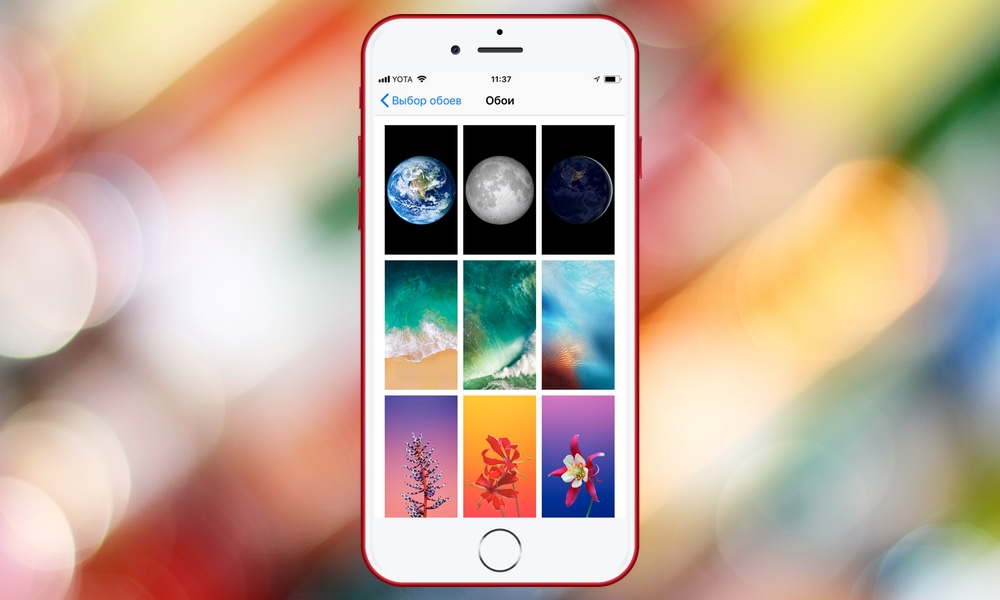
5. Перезагрузите устройство
Перезагрузка iPhone с iOS 11 может быть очень полезна для многих простых проблем. Просто попробуйте, иногда решение кроется в самом простом пути.
Нажмите и удерживайте кнопку «Режим сна/Пробуждение» в течение 10 секунд, пока не появится красный ползунок, затем переключите ползунок, чтобы выключить питание. Через несколько секунд снова нажмите и удерживайте кнопку «Режим сна/Пробуждение», пока не появится логотип Apple.
6. Понизить версию до iOS 10
Если вы выполнили все приведенные выше советы, а уведомление не работает в iOS 11, вы можете рассмотреть возможность понижения версии iOS 11 до iOS 10, поскольку прошивка вашего iPhone, например iPhone 5S, может быть устаревшим. Обратите внимание, что резервные копии iOS 11 не могут быть восстановлены на вашем iPhone с iOS 10, поэтому убедитесь, что у вас есть резервная копия iOS 10, прежде чем вы решите перейти на iOS 10. После понижения вы можете обратиться к EaseUS MobiMover Free , бесплатный менеджер iPhone на рынке для синхронизации данных с вашим iPhone, например добавления мелодий звонка на iPhone 7 без предварительного стирания данных.
После понижения вы можете обратиться к EaseUS MobiMover Free , бесплатный менеджер iPhone на рынке для синхронизации данных с вашим iPhone, например добавления мелодий звонка на iPhone 7 без предварительного стирания данных.
extus
Mobimover
Обзор
4,5 из 5 звезд, на основе 10 голосов
Связанные статьи — также на extus программное обеспечение
Как легко загрузить файлы резервных копий iCloud
Седрик/22 сентября 2022 г.
Как очистить историю на iPhone 8 и iPhone 8 Plus бесплатно
Седрик/22 сентября 2022 г.
Как скачать музыку на iPhone 7/7 Plus бесплатно
Седрик/22 сентября 2022 г.
Как исправить iPhone 8 или iPhone 8 Plus продолжает падать
Седрик/22 сентября 2022 г.
Что с уведомлениями в iOS 11? Руководство по новым и улучшенным возможностям
Если вам интересно, как выглядит и работает новый центр уведомлений, читайте дальше, чтобы узнать, как его использовать и получить от него максимум пользы.
Если вы только что обновились до последней версии мобильной операционной системы Apple, iOS 11, вам может быть интересно, что случилось с новым жестом уведомлений. В предыдущих версиях iOS жест прокрутки вниз на разблокированном устройстве активировал представление «Сегодня», но также давал доступ к вашим уведомлениям на отдельной вкладке. iOS 11 устраняет это, обеспечивая единое представление всех уведомлений и действий. В этой статье мы подробно рассмотрим изменения.
Как управлять уведомлениями и настраивать их в iOS 11
Как и в предыдущих версиях iOS, вы получаете доступ к уведомлениям, проводя сверху вниз. Но вот что странно: когда вы это делаете, отображается экран блокировки. Да, тот же экран блокировки, когда ваше устройство закрыто с обоями экрана блокировки. Здесь отображаются дата и время, а также входящие и недавние уведомления. Вы также можете провести пальцем вправо или влево, чтобы точно так же получить доступ к своей камере и виджетам. Сначала эффект кажется немного неприятным, но чем больше вы его используете, тем больше вы начинаете понимать и любить его.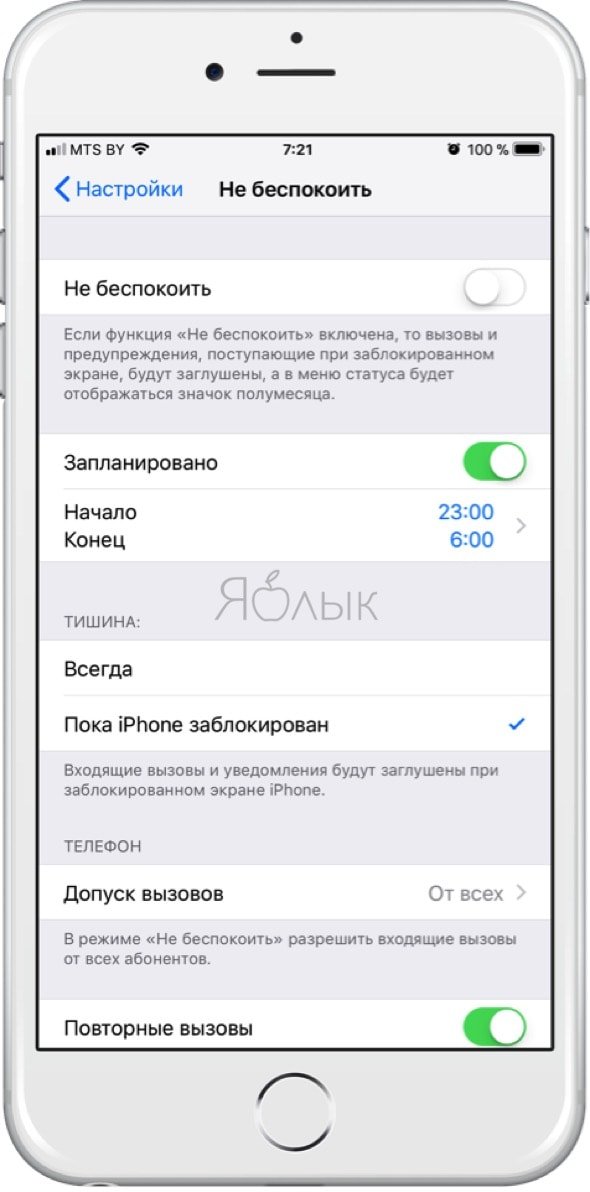
Управление уведомлениями — важная часть взаимодействия с пользователем. Взаимодействие с уведомлениями также стало намного быстрее. На самом деле, работа с экраном уведомлений настолько эффективна, что полные приложения кажутся излишними. Жесты прокрутки влево и записи позволяют очистить уведомление, просмотреть его на экране уведомлений или открыть в соответствующем приложении.
Владельцы iPhone с поддержкой 3D Touch, например 6s, 7, 8 или iPhone X, также могут принудительно открыть уведомление в режиме просмотра.
Очистка ваших уведомлений — важная рутинная работа, которую вам придется выполнять время от времени. Apple ожидает, что пользователи будут использовать интерфейс для быстрого просмотра действий своего приложения. Итак, если вы популярная девушка или парень с большим количеством входящих предупреждений из многих приложений, стоит поддерживать ваши уведомления в актуальном состоянии и без помех.
Ожидается, что пользователи будут работать с 5–10 последними уведомлениями.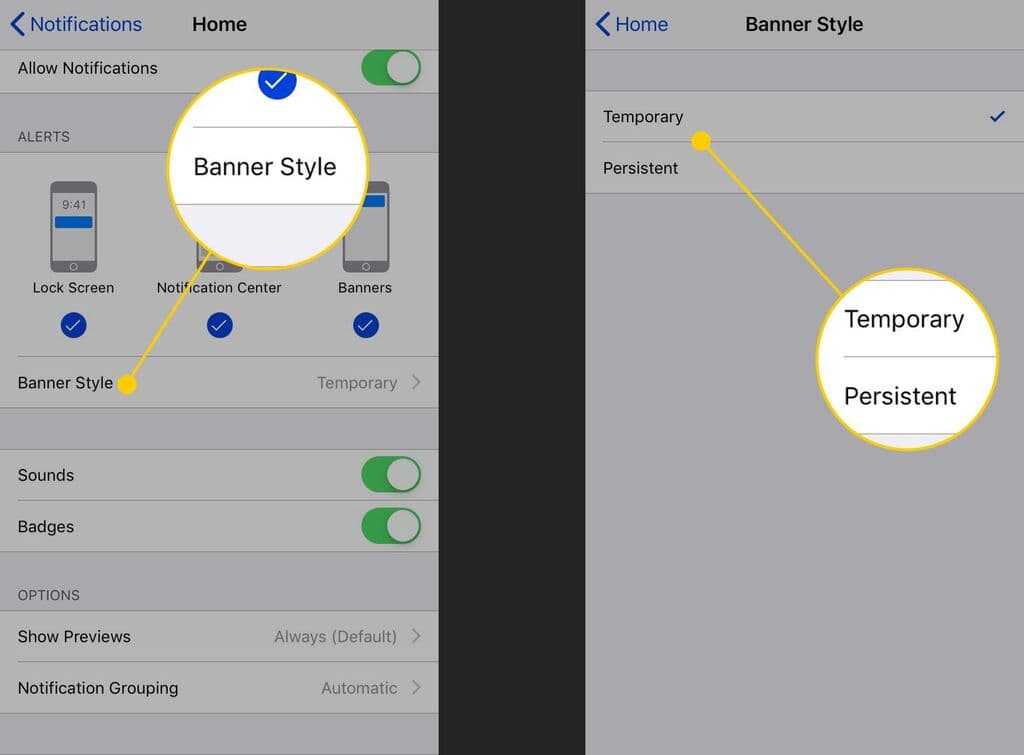 Но как вы справляетесь с отставанием? Я заметил, что когда вы перезагружаете свое устройство Apple, эти старые уведомления появляются как напоминания, что немного мешает. Вы можете пройтись по каждому из них и щелкнуть «Очистить», пока не добьетесь идеального вида, но это кропотливая работа. Но снова благодаря 3D Touch вы можете принудительно коснуться X, чтобы быстро отключить все уведомления. 3D Touch казался уловкой, когда он был запущен, но оказалось, что это довольно полезная функция.
Но как вы справляетесь с отставанием? Я заметил, что когда вы перезагружаете свое устройство Apple, эти старые уведомления появляются как напоминания, что немного мешает. Вы можете пройтись по каждому из них и щелкнуть «Очистить», пока не добьетесь идеального вида, но это кропотливая работа. Но снова благодаря 3D Touch вы можете принудительно коснуться X, чтобы быстро отключить все уведомления. 3D Touch казался уловкой, когда он был запущен, но оказалось, что это довольно полезная функция.
Настройка уведомлений
Существует потенциальная проблема с доступом к вашим уведомлениям на экране блокировки — любой может прочитать их, не разблокируя телефон.
Если вы беспокоитесь о конфиденциальности, iOS 11 предлагает возможность контролировать отображение уведомлений на экране блокировки. В меню «Настройки» > «Уведомления» вы можете нажать «Показать превью», а затем выбрать, будут ли уведомления доступны всегда, при разблокировке или никогда. Здесь также можно настроить поведение уведомлений отдельных приложений.
 В этом меню прокрутите вниз и нажмите на конкретное приложение, для которого вы хотите включить постоянные уведомления.
В этом меню прокрутите вниз и нажмите на конкретное приложение, для которого вы хотите включить постоянные уведомления.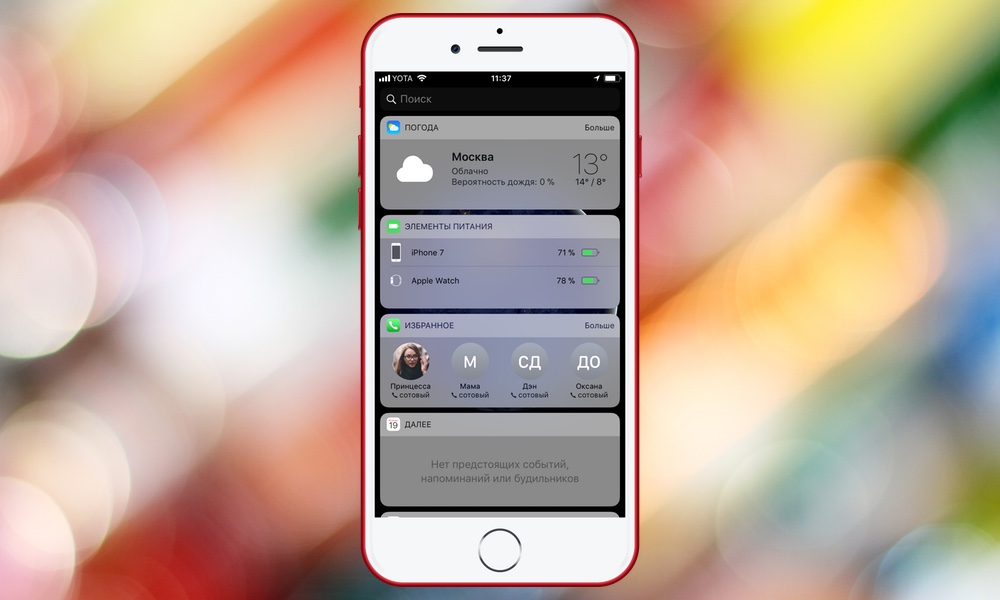 Разве что, если вы внесете их в список исключений.
Разве что, если вы внесете их в список исключений.