Содержание
Что делать, если не обновляются приложения на Айфоне
Обновление приложений уже давно стало неотъемлемой процедурой для каждого пользователя. Абсолютно неважно, какой смартфон вы используете, если с обновлением что-то пошло не так, из этого сразу же вытекает целая куча разных проблем — начиная от урезанной функциональности, заканчивая невозможностью открыть нужную вам программу. В отличие от Android, на Айфоне установить обновление можно только из App Store, поэтому обычно все идет как по маслу. Тем не менее периодически в нашем Телеграм-чате появляются жалобы на то, что апдейт просто отказывается устанавливаться. В сегодняшней статье подробно обсудим все нюансы по этому поводу и предложим несколько простых, но эффективных решений исправить неполадки с вашим iPhone.
Если приложения на Айфоне отказываются обновляться, вам сюда.
ПОДПИШИСЬ НА НАС В ЯНДЕКС.ДЗЕН! НЕТ ВРЕМЕНИ ОБЪЯСНЯТЬ, ТАК НАДО!
Содержание
- 1 Айфон не подключается к интернету
- 2 Не загружается App Store
- 3 Как зайти в App Store
- 4 Автоматическое обновление приложений на Айфоне
- 5 Как принудительно обновить приложение на Айфоне
Айфон не подключается к интернету
Конечно, первым делом следует проверить, подключен ли ваш Айфон к интернету. Как ни странно, но без интернета обновления загружаться не будут:
Как ни странно, но без интернета обновления загружаться не будут:
- Отключитесь и снова подключитесь к Wi-Fi сети или мобильному интернету. Для этого смахните с правого верхнего края (на iPhone X и новее) или смахните снизу вверх (на iPhone 8 и старше) и нажмите на иконку Wi-Fi или сотовой связи.
- Смените подключение Wi-Fi на Сотовые данные или смените одну Wi-Fi сеть на другую.
- Если используете сотовую связь, то разрешите загрузку по сотовой связи.
- Отключите опцию Помощь Wi-Fi (Настройки, Сотовая связь, Помощь Wi-Fi).
- Проверьте скорость интернет-соединения через приложение Speedtest.
В крайнем случае попробуйте сбросить Настройки сети на Айфоне или обратитесь к вашему интернет-провайдеру. Если с интернетом все в порядке, то попробуйте просто перезагрузить iPhone. В большинстве случаев проблема решается на раз два.
Не загружается App Store
Еще одна проблема, с которой вы можете столкнуться, если приложения на iPhone не обновляются — когда App Store не загружается. То есть интернет на смартфоне работает, а магазин приложений нет. Вот что нужно сделать в таком случае:
То есть интернет на смартфоне работает, а магазин приложений нет. Вот что нужно сделать в таком случае:
- Проверить состояние серверов Apple по этой ссылке (индикатор напротив App Store должен гореть зеленым цветом).
- Проверить дату и время на своем iPhone (Настройки, Основные, Дата и время).
- Обновить ваш iPhone до последней версии iOS (Настройки, Основные, Обновление ПО).
Проверьте, чтобы значок напротив App Store горел зеленым.
Ситуация крайне редкая, но все же встречается. За последние полгода пару раз сервера Apple сдавали свои позиции. Мы, конечно, сразу же уведомляли об этом своих читателей в нашем Телеграм-канале, обязательно подпишитесь, дабы быть в курсе последних новостей.
Как зайти в App Store
Если вы купили Айфон совсем недавно или он достался от ближайшего родственника, и вы столкнулись с проблемами с установкой обновлений, проверьте, вошли ли вы в аккаунт Apple ID. Отдельно в App Store заходить не нужно, но ваша учетная запись для обновления обязательна.
Чтобы зайти в App Store, вам необходимо:
- Открыть приложение App Store на своем iPhone.
- Далее нажать на иконку профиля в верхнем правом углу.
- Если там изображена синяя иконка с человечком, значит вам необходимо войти в аккаунт Apple ID.
Чтобы обновления на Айфон загружались, необходимо войти в учетную запись Apple ID.
Чтобы войти в учетную запись Apple ID, следуйте простой инструкции:
- Откройте Настройки на вашем смартфоне.
- В верхней части дисплея нажмите на кнопку Вход на iPhone.
- Введите идентификатор Apple ID и пароль.
- Введите шестизначный проверочный код, отправленный на другое ваше устройство или номер телефона, чтобы закончить процедуру авторизации.
❗️ПОДПИШИСЬ НА ТЕЛЕГРАМ-КАНАЛ СУНДУК АЛИБАБЫ, ЧТОБЫ ПОКУПАТЬ ТОЛЬКО ЛУЧШИЕ ТОВАРЫ С АЛИЭКСПРЕСС
Автоматическое обновление приложений на Айфоне
Если с телефоном полный порядок: интернет работает, App Store тоже, но приложения на Айфоне не обновляются, значит вам стоит отключить автоматическое обновление и попробовать провести эту процедуру вручную.
Чтобы отключить автоматическое обновление приложений на Айфоне, вам понадобится:
- Откройте Настройки на своем iPhone.
- Далее пролистайте и перейдите в раздел App Store.
- Затем пролистайте до подраздела Автоматические загрузки.
- Отключите тумблер напротив пункта Обновление ПО.
Вот так на Айфоне можно в два тапа отключить автоматическое обновление.
Далее необходимо найти приложение в App Store и обновить его вручную:
- Откройте приложение App Store на своем устройстве.
- Нажмите на иконку вашего профиля в правом верхнем углу.
- Пролистайте до раздела Доступные обновления.
- Найдите нужное вам приложение и нажмите кнопку Обновить напротив него.
Зайдите в App Store и обновите приложения вручную.
Теперь осталось только дождаться окончания загрузки и начать пользоваться нужным софтом. Сразу же хочу сказать, что удаленные из российского App Store приложения точно также обновляются, как и все остальные. Я, например, обожаю почтовый клиент от Spark и обновлил его буквально пару часов назад.
Я, например, обожаю почтовый клиент от Spark и обновлил его буквально пару часов назад.
Понятно, что приложение Сбербанка обновлений получать не будет, ибо его просто удалили из App Store в принципе, но с остальными программами все должно работать как часы.
Как принудительно обновить приложение на Айфоне
Напоследок хотел бы поделиться с вами одним лайфхаком. Знаю, что многие пользователи не очень любят автоматическое обновление на Айфоне и обновляются вручную. При этом часто таких обновлений скапливается очень много и за раз приходиться обновлять больше 30 программ. Пользоваться в это время смартфоном просто невозможно, ибо ни в Телеграм зайти, ни в игрушку поиграть.
В этом случае спасает Приоритизация загрузки. Многие, наверное, не знали, но Айфон можно заставить обновить приложение принудительно. Для этого:
- Во время загрузки обновлений перейдите на экран «Домой».
- Далее нажмите и удерживайте иконку приложения, которое надо обновить в первую очередь.

- В открывшемся меню нажать на кнопку Приоритизировать загрузку.
- После этого приложение будет обновлено в первую очередь.
Если приложение нужно срочно обновить, этот способ подходит идеально.
5 платных приложений для Айфона, которые надо скачать пока не поздно.
Как обычно, при возникновении каких-либо проблем с яблочной техникой, рекомендую обращаться в наш Телеграм-чат. Вместе с командой наших читателей мы обязательно вам поможем.
App StoreПроблемы AppleСмартфоны Apple
Как установить приложение на айфон 5 если просит обновление иос 11
Что делать, если приложение из App Store требует новую версию iOS или как установить последнюю совместимую версию приложения для вашего iPhone и iPad
Каждый год после презентации новых iPhone, компания Apple выпускает и новую мобильную систему iOS. Разработчикам, для стабильности работы своих приложений в новой системе, также приходится вносить изменения и выпускать новые апдейты своих продуктов в App Store. Со временем старые версии iOS перестают поддерживайся как Apple, так и разработчиками приложений. И если Вы обладатель моделей iPhone и iPad, которые работают не на последних версиях iOS, то запросто столкнетесь с проблемой установки некоторых приложений и игр.
Со временем старые версии iOS перестают поддерживайся как Apple, так и разработчиками приложений. И если Вы обладатель моделей iPhone и iPad, которые работают не на последних версиях iOS, то запросто столкнетесь с проблемой установки некоторых приложений и игр.
Каждый разработчик в App Store для своего приложения устанавливает минимальные требования (устройство и версия операционной системы), и если Вы захотите установить приложение, а ваша версия iOS будет ниже минимальной, тогда Вы увидите такое сообщение:
Что нужно, чтобы загрузить приложение из App Store для iOS неподдерживаемых устройств (iPhone и iPad со старой версией iOS)
Если у вас появилось подобное предупреждение, не стоит расстраиваться, выход есть! К сожалению, установить самую последнюю версию приложения у вас не получится, а вот загрузить предыдущую, совместимую именно с вашей iOS, можно.
У вас есть два варианта скачать и установить приложение на неподдерживаемую iOS:
- Загрузить/купить приложение под своим Apple ID на iPhone и iPad с более новой/последней версией iOS, а потом перейти к Шагу 5 данной инструкции
- Воспользоваться для загрузки/покупки компьютером
Для второго варианта вам потребуется:
- компьютер с macOS или Windows c доступом в Интернет;
- установленная программа iTunes версии 12.
 6.5;
6.5; - учетная запись Apple ID, которая используется на устройстве с активированной функцией iCloud (ее можно включить в настройках iPhone или iPad).
ВАЖНО! C выходом iOS 11 и обновлением iTunes до версии 12.7, Apple убрала из медиакомбайна магазин приложений App Store и теперь приложения можно скачивать только на устройстве с iOS — iPhone, iPad, iPod Touch. Поэтому вам нужно установить последнюю версию программы с App Store — это iTunes 12.6.5, скачать ее можно отсюда. О том, как удалить iTunes читайте в следующей статье. Чтобы проверить установленную у вас версию:
- для macOS — в строке меню нажмите «iTunes» → «О программе iTunes»
- для Windows — выберите «Справка» → «О программе iTunes»
Как установить приложение из App Store, которое требует новую версию iOS
- Запустите на своем Mac или Windows компьютере программу iTunes
- Войдите под своим аккаунтом Apple ID
- Перейдите в раздел «Программы» → AppStore и найдите нужное вам приложение или воспользуйтесь поиском
В iOS 11 и выше, нужно нажать на иконку вашей учетной записи, она находится в верхнем правом углу во всех разделах, кроме «Поиск»
Если у вас по какой-то причине в разделе «Покупки» на iPhone/iPad не отображаются совершенные покупки, тогда воспользуйтесь поиском в App Store. Найдите приложения, которые Вы приобрели в iTunes на компьютере или другом iOS-устройстве с помощью своего Apple ID и нажмите кнопку Загрузить
Найдите приложения, которые Вы приобрели в iTunes на компьютере или другом iOS-устройстве с помощью своего Apple ID и нажмите кнопку Загрузить
К сожалению, не все приложения возможно установить данным способом. Например, если у вас гаджет с iOS 7, а минимальная доступная версия для загрузки предназначена для iOS 10, то, вероятнее всего, у вас ничего не получится. В таком случае, вам нужно воспользоваться следующей инструкцией.
После загрузки приложения на компьютере, файл можно удалить из «Медиатеки» iTunes, это все равно версия, которая вам не подойдет.
Расскажите своим друзьями об этом лайфхаке, поделившись ссылкой на своей станице в соц.сетях и подписывайтесь на наши страницы в Facebook, Twitter или Вконтакте
Как установить любое приложение на iPhone и iPad под управлением iOS 10 и iOS 11 бесплатно?
В магазине App Store так много программ и игр, что зачастую найти что-то действительно стоящее и отвечающее запросам сложно. Ситуация особенно усугубляется тогда, когда понравившиеся программы платные, то есть для из загрузки нужно платить деньги.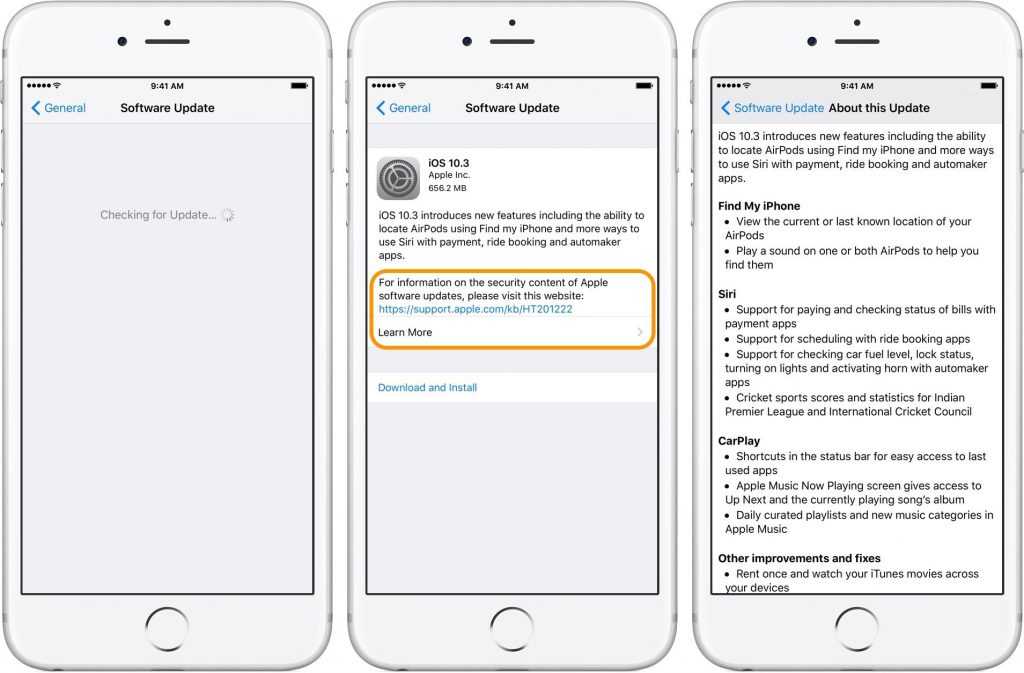 Нет ничего хуже той ситуации, когда купленная программа оказалась «не такой», то есть она не оправдала возложенных на нее ожиданий. Конечно, у службы технической поддержки Apple можно запросить возврат денег за покупку, но гораздо проще самому бесплатно установить нужное приложение на iPhone и iPad под управлением iOS 10 и iOS 11, тем более что за это не придется платить ни копейки. И если оно окажется действительно стоящим, то его можно будет купить в App Store.
Нет ничего хуже той ситуации, когда купленная программа оказалась «не такой», то есть она не оправдала возложенных на нее ожиданий. Конечно, у службы технической поддержки Apple можно запросить возврат денег за покупку, но гораздо проще самому бесплатно установить нужное приложение на iPhone и iPad под управлением iOS 10 и iOS 11, тем более что за это не придется платить ни копейки. И если оно окажется действительно стоящим, то его можно будет купить в App Store.
Для того чтобы установить на iPhone, iPad и iPod Touch под управлением операционных систем iOS 10 и iOS 11 любую программу или игру потребуется компьютер под управлением macOS, Windows или Linux. Весь процесс крайне прост, поэтому с ним сможет справиться даже неопытный пользователь. Очень важно, чтобы на компьютер была установлена последняя версия iTunes, загрузить которую можно на официальном сайте Apple, а на фирменных компьютерах Mac ее обновление до новейшей версии осуществляется через App Store.
Как установить любое приложение на iPhone и iPad под управлением iOS 10 и iOS 11 бесплатно?
Шаг 1. Подключить iPhone, iPad и iPod Touch к компьютеру Mac, Windows или Linux.
Подключить iPhone, iPad и iPod Touch к компьютеру Mac, Windows или Linux.
Шаг 2. На всякий случай закрыть iTunes и запустить программу Cydia Impactor, скачать которую можно с официального сайта разработчика.
Шаг 3. Весь интерфейс программы поделен на два окна, в верхнем из которых следует выбрать то устройство, на которую требуется установить приложение.
Шаг 4. В нижнее окно нужно перетащить файл приложения для установки с расширением .IPA. Программы и игры для iPhone, iPad и iPod Touch можно загрузить на специализированных сайтах или на форумах, вроде 4PDA.
Шаг 5. Если все сделано правильно, то на экране компьютера последовательно возникнут окна с предложением ввести логин и пароль от учетной записи Apple ID. Лучше всего использовать тот аккаунт, который используется в iPhone, iPad и iPod Touch, но в целях безопасности можно создать отдельный, воспользовавшись этой инструкцией. После этого, начнется процесс установки, который может занять от нескольких секунд до пары минут.
После этого, начнется процесс установки, который может занять от нескольких секунд до пары минут.
Шаг 6. В самом конце появится сообщение о 201-ой ошибки, но можно смело наживать на кнопку «ОК», поскольку нужное приложение уже установлено на iPhone, iPad и iPod Touch, и им можно пользоваться без ограничений.
Если после запуска программы на iOS 10 или iOS 11 появится сообщение вида «Ненадежный разработчик», то следует запустить «Настройки», а затем открыть «Основные» и в самом низу выбрать «Профили и управление устройством».
В разделе «ПО разработчика» будет отображаться логин учетной записи, на который и следует нажать. В появившемся окне требуется нажать на кнопку «Доверять» и подтвердить это действие. Если все сделано верно, то установленная на устройство игра или программа заработает.
Заблокированные приложения в App Store
Обострение геополитических событий влияет на самые разные аспекты жизни. К примеру, из-за санкций трудности почувствовали пользователи устройств Apple — ряд приложений был удален из AppStore.
К примеру, из-за санкций трудности почувствовали пользователи устройств Apple — ряд приложений был удален из AppStore.
Тем не менее, в современном мире сложно полностью заблокировать какие-то приложения или сервисы. Почти всегда можно найти пути обхода ограничений — объясняем, как сделать это в случае с App Store.
Какие российские приложения Apple удаляет из App Store и почему?
В феврале 2022 года клиенты ВТБ, Совкомбанка, Новикомбанка, банка Открытие и Промсвязьбанка столкнулись со сложностями из-за санкций властей США. Например, с их картами сейчас проблематично работать через сервис Apple Pay.
Однако на этом трудности русскоязычных пользователей Apple в России не закончились. Американская компания начала удалять из магазина App Store приложения — оттуда уже пропали приложения вышеуказанных банков. А иностранных пользователей оставили без официальных приложений российских новостных агентств RT и Sputnik — их можно скачать только на территории РФ.
Вообще, возможны два варианта того, почему из App Store пропадают приложения.
В первом, более радикальном случае, разработчики Apple полностью удаляют приложения из-за каких-то нарушений со стороны разработчиков или санкций руководства США — это происходит с приложениями некоторых российских банков.
Во втором случае доступ к приложениям ограничивают лишь для некоторых пользователей. Сейчас с этим столкнулись новостные агентства RT и Sputnik.
Примечательно, что уже установленные на смартфоны Apple приложения при этом могут нормально работать. Со времен список ограниченных или удаленных российских приложений в App Store может увеличиваться.
Как обойти ограничения App Store в России и установить программы на iPhone, iPad, MacBook, iMac, Apple Watch
Если приложение было полностью удалено из App Store и с девайса, то установить его обратно будет проблематично. Сделать это можно только при получении доступа к закрытой файловой системе (эта процедура называется «Джейлбрейк»). В Apple этому всячески противостоят, хоть она и не является противозаконной.
Простому пользователю логичнее будет найти альтернативу взлому телефона. Например, в случае с банком, можно использовать онлайн-версию приложения на официальном сайте финансового учреждения.
Если приложение было заблокировано лишь для пользователей из определенной страны, то можно попробовать смену региона владельца аккаунта Apple. Данные о регионе пользователя указываются при регистрации Apple ID. До введения серьезных санкций от Apple это может сработать.
Как сменить регион в настройках iPhone
- В настройках смартфона выбираем пункт «iTunes Store и Apple ID».
- Далее нажимаем на свой Apple ID и вводим пароль.
- Заходим во вкладку «Страна и регион» и выбираем ту страну, которая не попадает под блокировку.
- Затем нужно принять соглашение и указать существующий адрес и почтовый индекс. Момент с привязкой карты можно пропустить, если вы не будете покупать приложения.
ВАЖНО
При смене региона пропадет пропадет вся ваша медиатека из Apple Music. Это связано ограничениями авторского права на музыку в разных странах.
Это связано ограничениями авторского права на музыку в разных странах.
Если заблокированное приложение уже было ранее установлено на вашем устройстве, то его можно «восстановить» из раздела «Покупки» в App Store. Там необходимо выбрать приложение из списка и нажать на кнопку «Скачать» в правом углу.
Опыт Ирана по обходу ограничений Apple
Россия не первая страна, которая попадает под ограничения Apple. Так, в 2018 году с куда более серьезными проблемами столкнулись жители Ирана — в их стране попросту заблокировали весь App Store. При этом в исламской стране официально нельзя было купить продукцию американской компании.
Тем не менее, пользователи Apple начали обходить ограничения при помощи частных виртуальных сетей (VPN). С этой технологией работали даже аккаунты, в которых Иран был указан как основной регион Apple ID.
Chairman of Cmte. for Preemptive Measures Against #US Threats says they have banned sale & registration of #iPhone in their bill.
But pictures from lawmakers show many of them actually use iphones! #Iran #apple pic.twitter.com/GxCWAAMpFd
— Fereshteh Sadeghi فرشته صادقی (@fresh_sadegh) July 3, 2019
По данным на 2020 год в этой республике смартфоны есть почти у 70% населения — это около 57 миллионов человек 1 . Со временем в стране появились свои аналоги всех крупных приложений — Cloob вместо Facebook, Snapp вместо Uber и даже собственный магазин приложений Cafe Bazaar (правда, только для Android-смартфонов). Практика Ирана показывает, что в цифровой блокаде в XXI веке оставаться крайне сложно.
Популярные вопросы и ответы
На основные вопросы, связанные с возможной блокировкой приложений в AppStore, «Комсомольской правде» ответил руководитель iOS-направления 65apps Владимир Шутов.
Можно ли использовать приложения, которые уже удалены из AppStore?
Если Apple полностью или частично заблокирует доступ к приложениям, к функционалу или к AppStore — ограничения обойти не выйдет даже с помощью отключения автообновления, смены региона в настройках или VPN. Apple смогут принудительно обновить девайсы, если понадобится.
Apple смогут принудительно обновить девайсы, если понадобится.
При блокировке AppStore iPhone, конечно, будет выполнять основную функцию телефона, однако использовать получится только те приложения, которые уже были установлены на устройстве к моменту блокировки. Скачивание и обновление приложений будут недоступны. Чисто теоретически — такое возможно.
Также при блокировке AppStore российские разработчики мобильных приложений для IOS не смогут создавать новые продукты и выпускать обновления для существующих приложений. Но в целом, сценарий развития с блокировкой функционала AppStore или IOS — маловероятен.
Как установить приложение из App Store, которое требует новую версию iOS?
Всем привет! Apple постоянно выпускает новые версии iOS и, честно говоря, большое спасибо ей за это. Почему? Потому что, тем самым, она не дает мне соскучится — постоянно что-то происходит. Ну да ладно, вернемся к теме статьи. Итак, Apple — старается и производит, а разработчики игр и приложений, в свою очередь, своевременно и очень быстро переделывают свои программы для того, чтобы они были полностью совместимы с новой прошивкой.
И в итоге, может получиться вот такая ситуация — вы пытаетесь скачать какое-либо приложение из App Store, а iPhone или iPad говорит вам о том, что необходимо обновить свой гаджет на новую версию iOS и ничего до этого момента устанавливаться и скачиваться не будет. Вот такой вот неожиданный ультиматум от «яблочной» компании и ее сервисов. Шах и мат! Или нет?
Выглядит это безобразие приблизительно так:
Для данного контента (приложение) требуется iOS 7.0 (здесь может быть любая версия) и новее. Для загрузки и использования этого приложения выполните обновление, установив iOS 7.0 (или более старшую версию ПО).
И, казалось бы, в чем проблема? Обновляйся и скачивай! Но:
- Не всегда существует потребность в новой версии прошивки, кто-то хочет оставить свое устройство на старой и проверенной версии программного обеспечения. Посмотрите сколько «косяков» у iOS 10! Не всем захочется обновляться.
- У многих просто не получается установить новую прошивку — вот статья на эту тему, обратите внимание на количество комментариев.

- На данный момент, на руках у людей есть еще много таких гаджетов, как iPhone 4. И, как мы знаем, для него последняя версия iOS — это 7.1.2. Все, дальше обновить его нельзя, а многие приложения и игры при скачивании из App Store требуют iOS 8 и не меньше! Да и в будущем это будет продолжаться — следующий на очереди iPhone 4S, а там и до «пятерок» недалеко.
Что же делать в таком случае? Оставить гаджет без программ и игр? Конечно нет! Ведь существует способ загрузить те приложения в iPhone, которые требуют более новую версию iOS, чем та, которая установлена на данный момент.
Обновлено! Apple устроила всем сюрприз и удалила App Store из новых версий iTunes. Поэтому, перед тем как начать следовать инструкции, стоит проверить — а есть ли у вас доступ к магазину игр и приложений с компьютера? Нет? Вот статья о том, как можно вернуть App Store в iTunes. Все «ОК»? Продолжаем…
Правда, одного смартфона для этого недостаточно, понадобится еще и компьютер.
Алгоритм достаточно простой:
- Скачиваем и устанавливаем iTunes на компьютер. Запускаем. iPhone или iPad можно не подключать.
- В iTunes открываем App Store и выбираем то приложение, которое у вас не скачивалось на устройстве из-за старой версии iOS.
- Жмем «Загрузить» и вводим данные Apple ID (идентификатор должен быть таким же, под которым вы зарегистрировались на iPhone или iPad).
- Все, iTunes нам больше не нужен. Берем в руки iPhone или iPad, открываем App Store уже там и переходим в раздел «Покупки». Находим ту программу, которую скачали раннее на компьютер и жмем на значок «Облако со стрелкой».
- Появляется предупреждение, что будет установлена старая версия приложения, жмем «ОК» и ждем загрузки.
Все, у нас получилось установить программу, которая ранее требовала более новую версию iOS на вашем iPhone и iPad. Причем прошивку мы даже не трогали — обновлять ее не понадобилось!
Единственное, как вы уже поняли, таким образом устанавливаются старые версии приложений и игр (конкретно для той iOS, которая установлена на вашем устройстве в данный момент). Так что каких-либо новых фишек (внедренных в последующих изданиях программы) может и не быть.
Так что каких-либо новых фишек (внедренных в последующих изданиях программы) может и не быть.
Но главное, что само приложение будет работать и им можно будет пользоваться! А это намного лучше, чем просто «голое» устройство без каких-либо игр и программ.
Какие приложения можно установить на айфон 4. Простой способ установки старых версий приложений из App Store. Обратная совместимость программного обеспечения
Всем привет! Apple постоянно выпускает новые версии iOS и, честно говоря, большое спасибо ей за это. Почему? Потому что, тем самым, она не дает мне соскучится – постоянно что-то происходит. Ну да ладно, вернемся к теме статьи. Итак, Apple – старается и производит, а разработчики игр и приложений, в свою очередь, своевременно и очень быстро переделывают свои программы для того, чтобы они были полностью совместимы с новой прошивкой.
И в итоге, может получиться вот такая ситуация – вы пытаетесь скачать какое-либо приложение из App Store, а iPhone или iPad говорит вам о том, что необходимо обновить свой гаджет на новую версию iOS и ничего до этого момента устанавливаться и скачиваться не будет.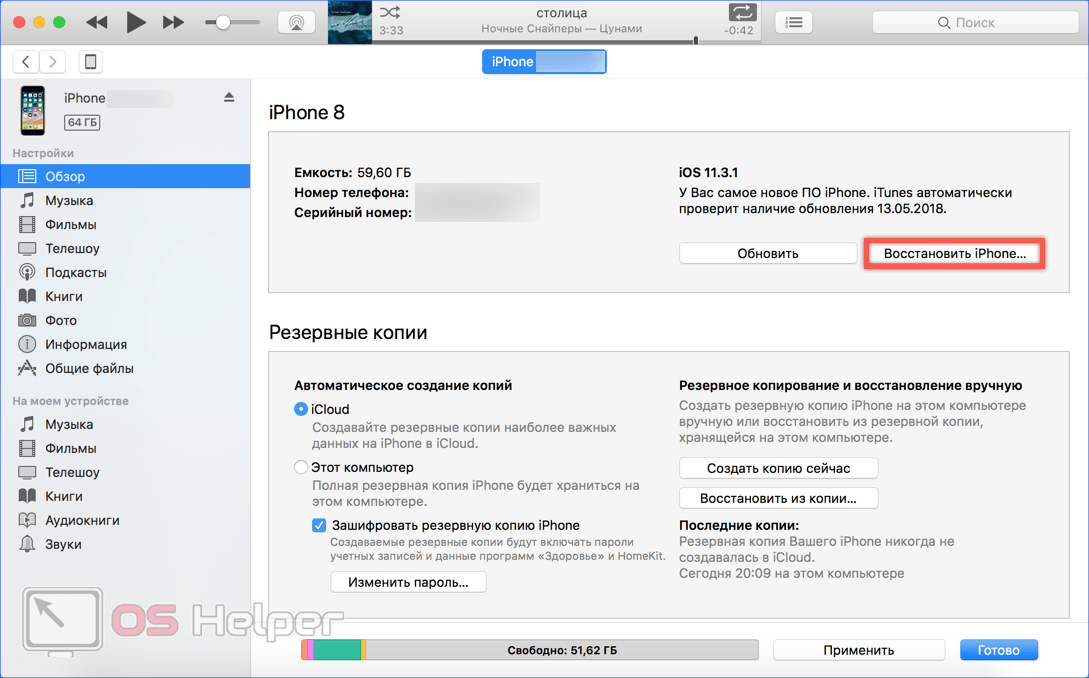 Вот такой вот неожиданный ультиматум от «яблочной» компании и ее сервисов. Шах и мат! Или нет?
Вот такой вот неожиданный ультиматум от «яблочной» компании и ее сервисов. Шах и мат! Или нет?
Выглядит это безобразие приблизительно так:
Для данного контента (приложение) требуется iOS 7.0 (здесь может быть любая версия) и новее. Для загрузки и использования этого приложения выполните обновление, установив iOS 7.0 (или более старшую версию ПО).
И, казалось бы, в чем проблема? Обновляйся и скачивай! Но:
- Не всегда существует потребность в новой версии прошивки, кто-то хочет оставить свое устройство на старой и проверенной версии программного обеспечения. «косяков» у iOS 10! Не всем захочется обновляться.
- У многих просто не получается установить новую прошивку – , обратите внимание на количество комментариев.
- На данный момент, на руках у людей есть еще много таких гаджетов, как iPhone 4. И, как мы знаем, для него последняя версия iOS – это 7.1.2. Все, дальше обновить его нельзя, а многие приложения и игры при скачивании из App Store требуют iOS 8 и не меньше! Да и в будущем это будет продолжаться – следующий на очереди iPhone 4S, а там и до «пятерок» недалеко.

Что же делать в таком случае? Оставить гаджет без программ и игр? Конечно нет! Ведь существует способ загрузить те приложения в iPhone, которые требуют более новую версию iOS, чем та, которая установлена на данный момент.
Обновлено!
Apple устроила всем сюрприз и удалила App Store из новых версий iTunes. Поэтому, перед тем как начать следовать инструкции, стоит проверить – а есть ли у вас доступ к магазину игр и приложений с компьютера? Нет? . Все «ОК»? Продолжаем…
Правда, одного смартфона для этого недостаточно, понадобится еще и компьютер. Алгоритм достаточно простой:
Все, у нас получилось установить программу, которая ранее требовала более новую версию iOS на вашем iPhone и iPad. Причем прошивку мы даже не трогали – обновлять ее не понадобилось!
Единственное, как вы уже поняли, таким образом устанавливаются старые версии приложений и игр (конкретно для той iOS, которая установлена на вашем устройстве в данный момент).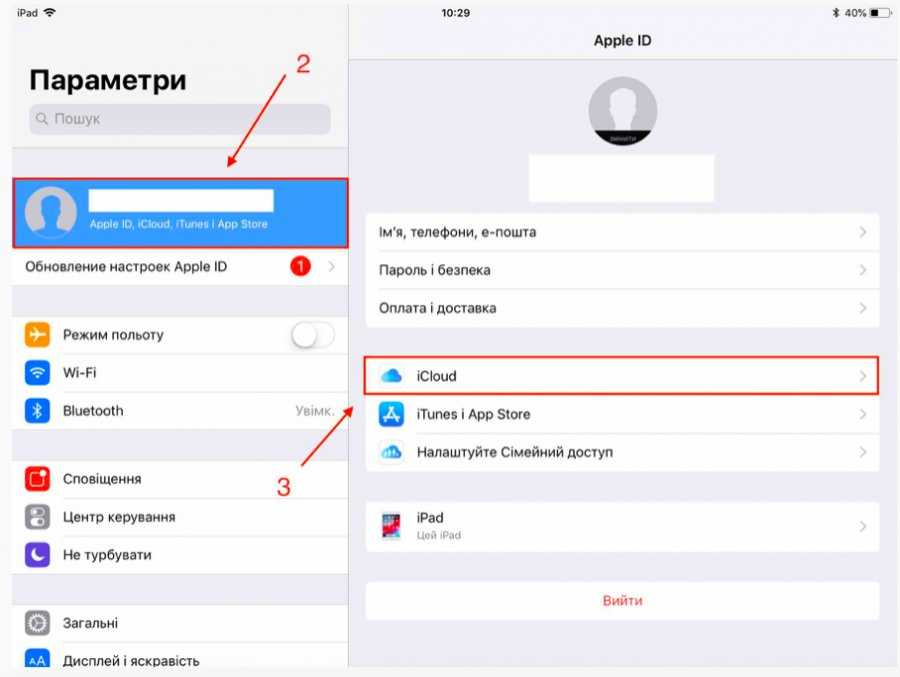 Так что каких-либо новых фишек (внедренных в последующих изданиях программы) может и не быть.
Так что каких-либо новых фишек (внедренных в последующих изданиях программы) может и не быть.
Но главное, что само приложение будет работать и им можно будет пользоваться! А это намного лучше, чем просто «голое» устройство без каких-либо игр и программ.
P.S. Получилось скачать что-либо таким образом? Поставь «лайк» же! Остались или появились какие-то вопросы? Тогда пиши в комментарии!
Кажется, что может быть проще – установить приложение из AppStore на Айфон! Однако и по ходу этой процедуры у пользователей возникают затруднения, связанные чаще всего с качеством мобильного покрытия. При злополучной E
даже загрузка простенькой утилиты весом в 10 Мб превращается в мучение – что уж и говорить о профессиональных программах вроде iMovie
. Если качество мобильного покрытия оставляет желать лучшего, iPhone лишь предпримет жалкие попытки скачать приложение, после которых сообщит, что загрузка невозможна.
Описанная проблема очень актуальна для людей, которые проживают на окраинах своих городов. К счастью, менять оператора, чтобы получить возможность устанавливать приложения на iPhone, в этом случае не нужно – лучше воспользоваться мощностями стационарного (проводного) интернета.
К счастью, менять оператора, чтобы получить возможность устанавливать приложения на iPhone, в этом случае не нужно – лучше воспользоваться мощностями стационарного (проводного) интернета.
Есть несколько способов скачать приложение на iPhone, и первым нужно рассмотреть самый простой, но требующий стабильного 3G/4G-соединения – загрузку напрямую с «яблочного» устройства. От пользователя требуется выполнить такие действия:
Шаг 1
. Зайдите в магазин AppStore – для этого нужно кликнуть на синюю иконку с литерой А.
Шаг 2
. В поисковик «вбейте» название того приложения, которое вас интересует. Затем нажмите кнопку «Найти
» («Search
») в правом нижнем углу.
Вы также можете искать популярные приложения в подборках и топ-чартах от Apple. Для этого вам следует воспользоваться соответствующими вкладками в нижней панели.
Шаг 3
. После того как iPhone найдёт в магазине интересующее вас приложение и предложит его, нажмите кнопку «Загрузить
» (для бесплатного софта) или кнопку с ценником (если программа стоит денег).
Затем кликните на «Установить
» («Install
»).
Шаг 4
. Введите пароль от Apple ID
. Если учётной записи Apple у вас ещё нет, её придётся завести. Наш сайт рассказывает и о том, как создать учётную запись на iPhone .
Отличие iOS от Android заключается в том, что при загрузке программ владелец iPhone будет вынужден всякий раз вводить пароль от Apple ID. В случае с Android этого не требуется.
Если пароль введён верно, на месте кнопки «Установить
» появляется круговой индикатор загрузки
.
Кроме того, вы можете судить, как далеко продвинулся процесс скачивания, по иконке на одном из рабочих столов.
Шаг 5
. Дожидайтесь завершения загрузки. Установка программ на iPhone происходит автоматически.
Чем более современной является операционная система, установленная на вашем iPhone, тем выше ваши шансы на загрузку приложения. Каждая из программ в AppStore предъявляет требования к версии iOS.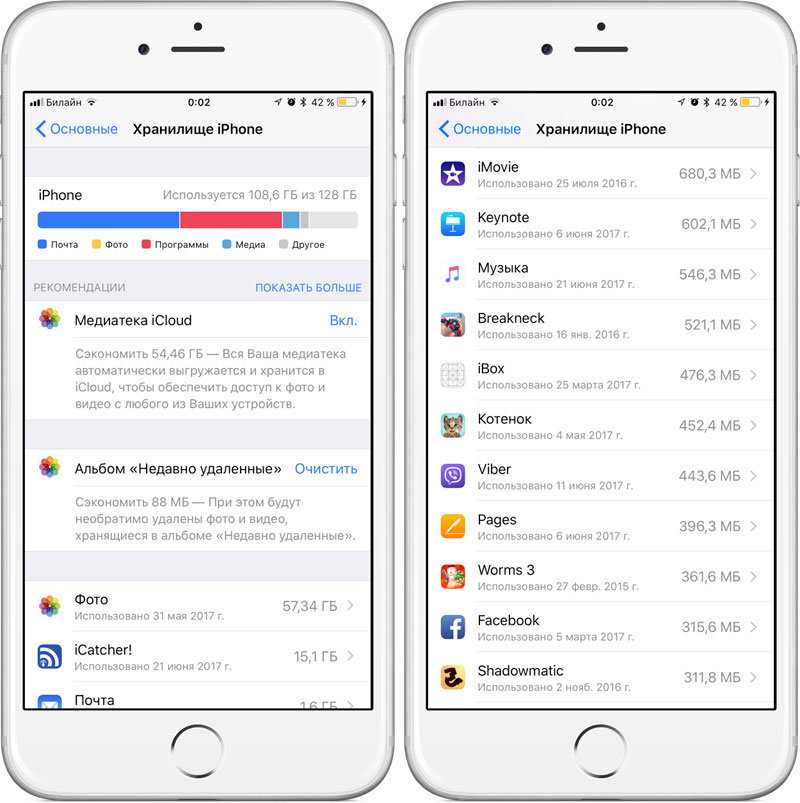 Например, популярное приложение Periscope
Например, популярное приложение Periscope
скачать на гаджет с 7-ой «операционкой» невозможно, потому как этот софт требует минимум iOS 8.0.
О том, что вам следует «обновиться», вы узнаете из подобного сообщения:
Как скачать приложения на Айфон через iTunes?
Второй способ загрузки приложений – отличное решение для пользователей, чей мобильный интернет оставляет желать лучшего. Необходимо задействовать программу iTunes
на ПК и уже посредством неё перенести приложения на «яблочный» гаджет. Следуйте такой инструкции:
Шаг 1
. Запустите Айтюнс
и перейдите в раздел «Программы
».
Шаг 2
. Выберите вкладку «AppStore
».
Шаг 3
. В строке поисковика пропишите название приложения, которое желаете скачать. Затем нажмите Enter
.
На экране ПК появятся результаты по запросу в два ряда: «Приложения для iPhone
» и «Приложения для iPad
». В нашем случае необходима программа для iPhone, поэтому ищем в первом ряду.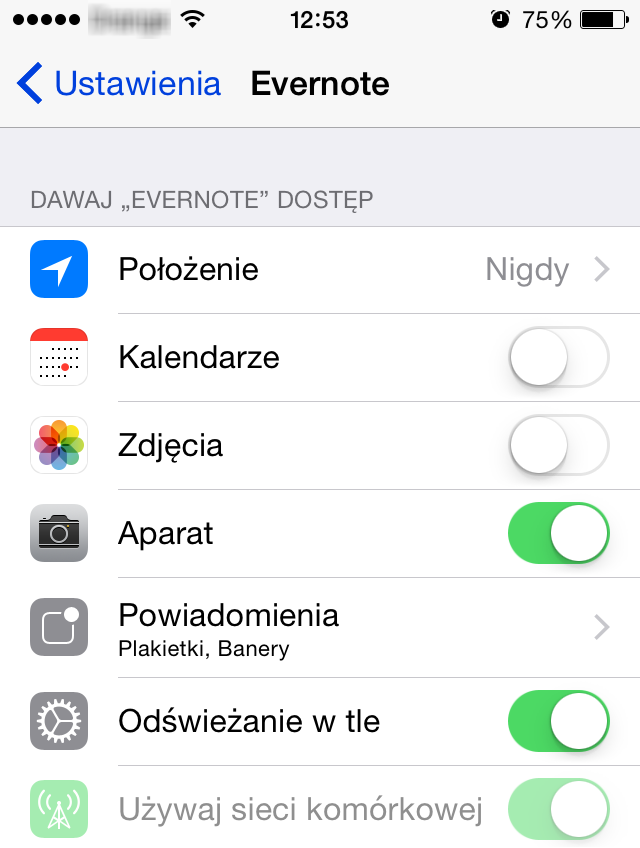
Шаг 4
. Отыскав необходимое приложение, нажмите кнопку «Загрузить
», расположенную под иконкой.
Шаг 5
. Введите пароль от Apple ID
– как говорилось выше, это обязательная процедура. Затем кликните «Купить
».
При тех скоростях, которые предлагает современный проводной интернет, загрузка большинства программ происходит всего за несколько секунд. Перейдите во вкладку «Медиатека
» — если приложение присутствует в перечне, значит, загрузка прошла успешно.
Все скачанные приложения хранятся в памяти компьютера в папке, которую можно найти по пути C:Usersимя пользователя
MusiciTunesiTunes MediaMobile Applications. Формат приложений для iPhone — .ipa
.
Шаг 6
. Подключите iPhone к ПК, перейдите в меню управления устройством, нажав на кнопку с изображением смартфона.
Шаг 7
. Запустите процесс синхронизации мобильного устройства и iTunes
.
Как только процесс завершится, вы найдёте приложение на одном из рабочих столов iPhone. Если же его там не будет, значит, копирование программы не произошло по причине недостаточной версии ОС.
Если же его там не будет, значит, копирование программы не произошло по причине недостаточной версии ОС.
Как перенести программы с устройства Apple на ПК и зачем это нужно?
Переносить приложения можно не только с ПК на мобильное устройство, но и в обратном направлении. Для чего это нужно делать? Всё очень просто: если программа хранится на компьютере, вы при необходимости скачаете её на iPhone даже в отсутствие интернета
. Скопировав утилиту на ПК, вы можете стереть её из памяти мобильного устройства, чтобы она не занимала память.
Перенос программ с Айфона на компьютер делается так:
Шаг 1
. Запустите Айтюнс
и выберите вкладку «Файл
».
Шаг 2
. Отыщите раздел «Устройства
» и кликните на пункт «Переместить покупки с iPhone
» в открывшемся меню.
Начнётся синхронизация, по завершении которой все программы окажутся сохранёнными на жёстком диске компьютера.
Как загрузить приложения на iPhone через сторонние файловые менеджеры?
Скопировать приложения на iPhone можно не только через iTunes
, но и с помощью сторонних файловых менеджеров, которые имеют ряд преимуществ перед официальным медиакомбайном:
Не требуют джейлбрейка и подключения к интернету.
Не производят синхронизацию.
Обеспечивают высокую скорость обмен данными.
Традиционно в пример приводятся две утилиты: iFunBox
и iTools
. Мы рассмотрим, как перенести приложения, на примере первой – скачать её можно :
Шаг 1
. Скачайте нужную программу из AppStore на ПК и запустите iFunBox
.
Шаг 2
. Подключите смартфон к компьютеру по USB-кабелю и убедитесь, что утилита распознала устройство. В верхней панели должны значиться название «яблочного» гаджета и его модификация.
Шаг 3
. Нажмите на кнопку «Установить приложение
» и через проводник отыщите на жёстком диске ПК программу, которую нужно перенести.
Затем нажмите «Открыть
». Так вы запустите процесс передачи данных, ход которого можно отслеживать с помощью индикатора в нижней части окна утилиты.
По завершении процесса вы увидите отчёт, в котором будет значиться, сколько приложений установлены успешно.
Обратите внимание, что разработчики iFunBox
не рекомендуют загружать через свою программу приложения, вес которых превышает 1 Гб. Велик риск, что подобное приложение будет вылетать сразу после начальной заставки.
Как скачать и установить твик на Айфон с джейлбрейком?
Обладателям взломанных iPhone следует знать, что твики в отличие от приложений из AppStore имеют формат не ipa
, а deb
. Скачивать твики следует в магазине Cydia
– «подпольной» альтернативе AppStore.
Изображение: ijailbreak.com
Как же действовать при необходимости загрузить твик?
Шаг 1
. Добавьте репозитарий, из которого вы намереваетесь скачать приложение. Делается это через кнопку «Sources
».
Изображение: tiamweb.com
Обратите внимание, что в перечне справа предлагаются самые популярные репозитарии – в частности, BigBoss
и ModMyi
. Чтобы добавить в список другой, нажмите «Edit
», затем «Add
».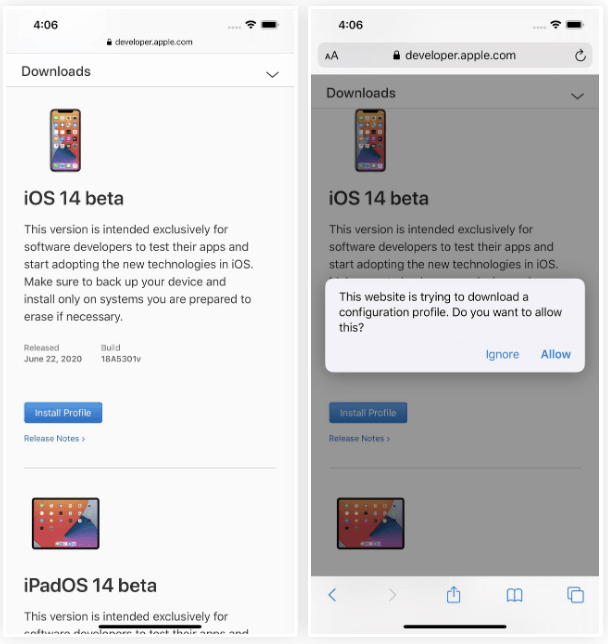
Шаг 2
. Внесите в поисковую строку название твика, который вас интересует, и дождитесь результатов поиска.
Шаг 3
. Отыскав нужный твик, нажмите на него. Откроется страница, представляющая приложение – здесь следует кликнуть на кнопку «Install
».
Изображение: icydiaos.com
Остаётся лишь дождаться завершения загрузки. Как видно, единственное различие между процедурами скачивания твиков и официальных приложений заключается в необходимости добавлять репозитарии при использовании Cydia
.
iFunBox
и iTools
тоже можно применять для загрузки твиков на iPhone. Ещё одно любопытное приложение, способное выполнить функции посредника – iFile
. При наличии такой утилиты на мобильном устройстве даже не обязательно иметь под рукой компьютер. Можно скачать deb
-пакет через любой браузер на iPhone – iFile
позаботится о том, чтобы превратить такой набор документов в приложение.
Заключение
Пользователи iPhone постоянно жалуются на нехватку памяти, но при этом продолжают устанавливать приложения, важность которых, мягко говоря, сомнительна.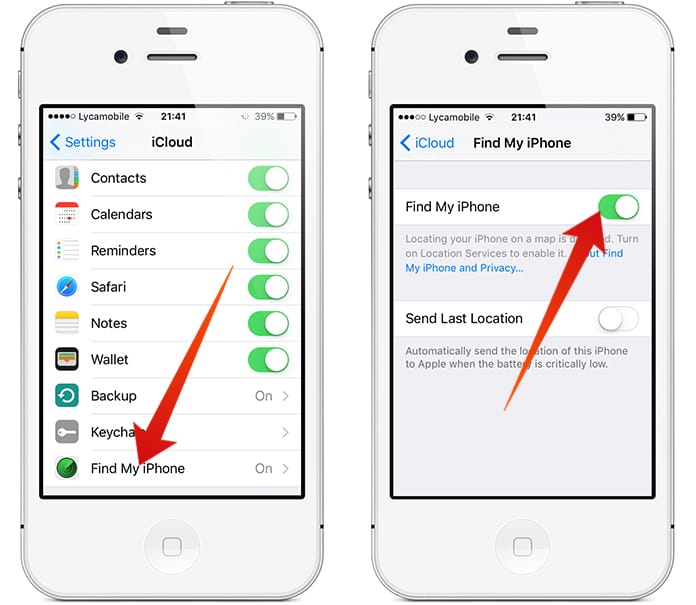 Решить проблему с памятью на самом деле просто: рекомендуется перенести все программы, которые хранятся на смартфоне «на чёрный день» и не используются регулярно, на ПК. Для жёсткого диска компьютера место, которое занимают приложения для iPhone – «капля в море». Самому же мобильному устройству «дышаться» будет гораздо легче.
Решить проблему с памятью на самом деле просто: рекомендуется перенести все программы, которые хранятся на смартфоне «на чёрный день» и не используются регулярно, на ПК. Для жёсткого диска компьютера место, которое занимают приложения для iPhone – «капля в море». Самому же мобильному устройству «дышаться» будет гораздо легче.
Операционная система iOS является одной из самых популярных на сегодняшний день. Она установлена на всех устройствах компании Apple, в том числе и на айфонах любого поколения. Специально для пользователей разработчиками создан огромный магазин приложений, который получил названия App Store. В нем собрана большая коллекция различных игр и программ для айфона. Для удобства поиска и быстрой навигации они расформированы по различным категориям. Все они тщательно проверены программистами Apple на наличие вирусов и файлов, которые могут нанести вред вашему устройству.
Скачать любую понравившуюся программу себе на телефон можно одним из двух способов. Первый способ, рассказывающий о том, подразумевает выбор и закачку приложений на телефон непосредственно с мобильного устройства.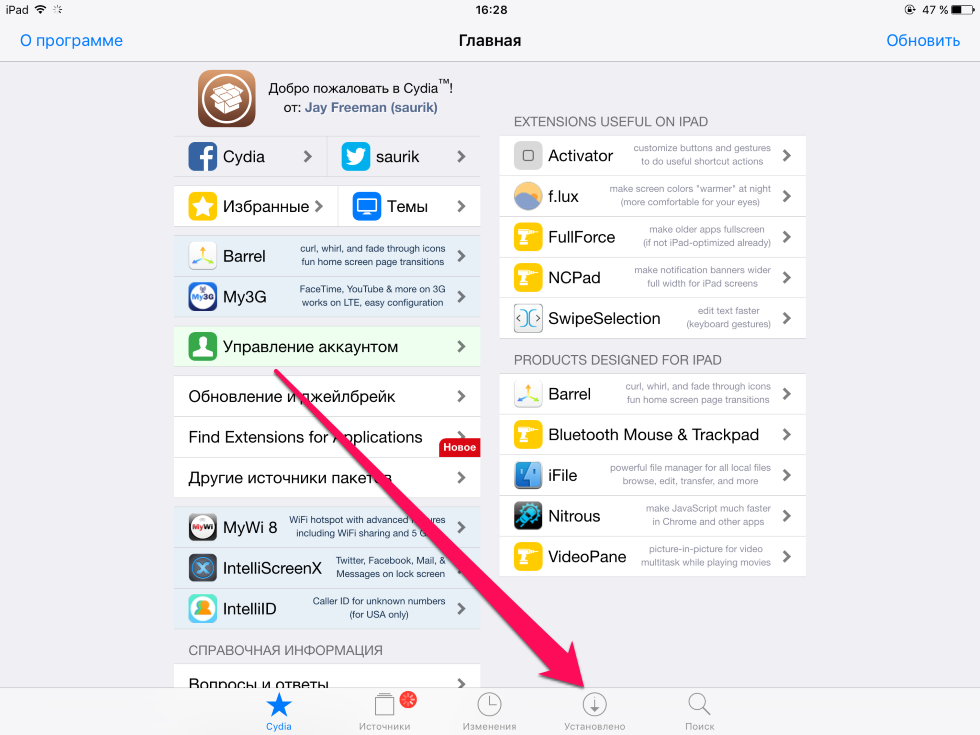 Для того чтобы не расходовать трафик, желательно подключиться к беспроводной интернет-сети. Как правило, ее скорость значительно выше, и процесс скачки объемного приложения пройдет намного быстрее.
Для того чтобы не расходовать трафик, желательно подключиться к беспроводной интернет-сети. Как правило, ее скорость значительно выше, и процесс скачки объемного приложения пройдет намного быстрее.
На своем смартфоне необходимо найти иконку App Store. Изначально она располагается на самом первом экране. Открыв программку, мы увидим очень большой список приложений. Тут они сортируются по популярности, то есть по количеству скачиваний. Эта функция подскажет вам, только от проверенных производителей. Достаточно удобным является поиск приложений по категориям. В App Store отдельно располагаются игры, офисные программы, приложения для бизнеса, спорта, развлечений и многого другого.
В том случае, если вы ищите что-то конкретное, то можно воспользоваться удобной системой поиска, которая поможет найти Далее необходимо убедиться, что приложение, которое вы выбрали, является бесплатным. Об этом будет сообщать кнопка «FREE», нажав на которую вы перейдете к процессу загрузки. В противном случае там будет указана стоимость программы в долларах. App Store может запросить ваши данные. В таком случае необходимо будет ввести пароль от вашей учетной записи. Можно загружать и платные приложения, однако предварительно надо внести данные о вашей банковской карте.
App Store может запросить ваши данные. В таком случае необходимо будет ввести пароль от вашей учетной записи. Можно загружать и платные приложения, однако предварительно надо внести данные о вашей банковской карте.
Существует и другой способ, повествующий о том, как устанавливать игры на iPhone. Для этого необходимо использовать программу iTunes. Ее нужно установить на персональный компьютер, предварительно скачав с официально сайта. Принцип закачки приложения на айфон будет несколько отличаться. Первоначально оно загружается на компьютер, а после этого устанавливается на телефон. Многие предпочитают именно этот способ, так как выбирать нужные программы для iphone гораздо удобнее именно с персонального компьютера. Главным условием будет подключение телефона через кабель.
В программе iTunes необходимо открыть раздел «iTunes Store». Как работать с этим приложением? Так же, iPhone.
Если программа запросит личные данные от вашей учетной записи, их также необходимо будет ввести.
По окончании загрузки важно не забыть синхронизировать полученные данные с мобильным телефоном. В противном случае приложения не загрузятся на айфон и останутся на компьютере.
Многие пользователи iPhone и iPad ошибочно полагают, что на их мобильные устройства нельзя загружать файлы из интернета. На самом же деле, способов загрузки любых типов файлов из Сети на iPhone и iPad большое количество. О самом удобном и простом из них мы рассказали в этой инструкции. Сразу оговоримся, что ни джейлбрейка, ни финансовых затрат данный способ не требует.
Для загрузки файлов с интернета на iPhone вам понадобится файловый менеджер. В App Store их представлено великое множество, но наиболее удачными признаны три средства — «Загрузчик
», Documents
и File Manager
. Каждое из этих приложений работает по одному и тому же принципу, однако, наш окончательный выбор пал именно на Documents. Основных причин две — дополнительные функции и отсутствие встроенных покупок.
Пользоваться любым файл-менеджером для загрузки файлов различных типов из интернета на iPhone или iPad крайне просто.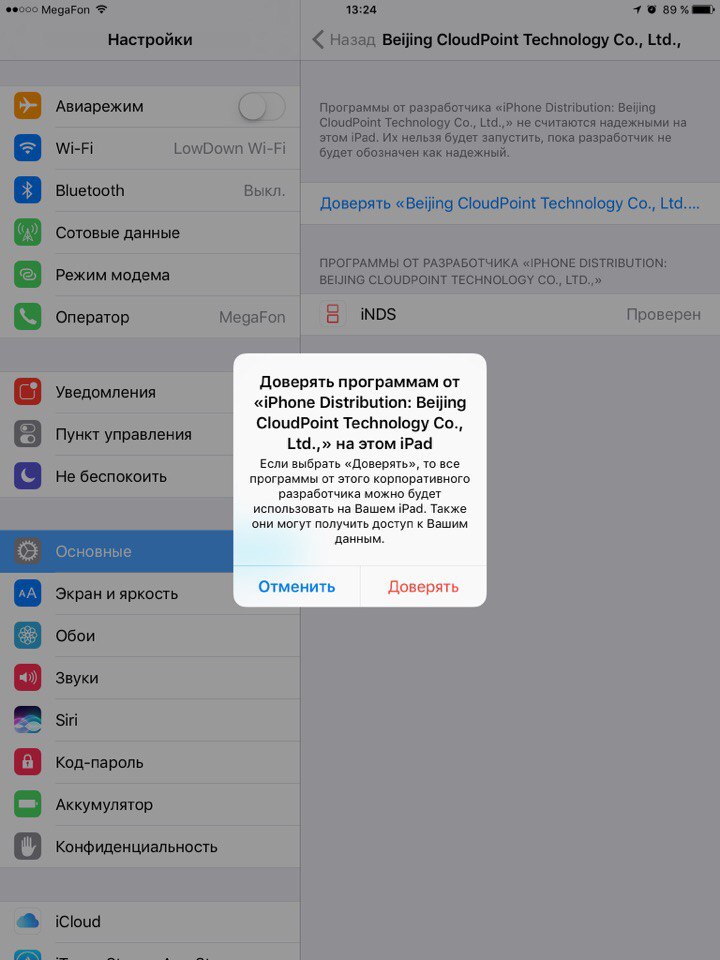
Шаг 1. Запустите браузер Safari
Примечание: в указанных нами файловых менеджерах имеются встроенные браузеры. При желании вы можете пользоваться и ими.
Открыть в программе [Название_файлового_менеджера]
».
Если в качестве приложения для сохранения Safari предлагает вам другое средство, нажмите «Еще
» и выберите ваш файловый менеджер.
Шаг 3. После осуществления запроса начнется загрузка файла в указанный файловый менеджер. Когда она закончится (время зависит от размера файла и скорости подключения к Сети), приложение файлового менеджера откроется. Большинство менеджеров объявляют о том, какой файл и в какую директорию был сохранен.
Вот таким простым образом выполняется загрузка файлов на iPhone и iPad. Но что с ними делать дальше? Они так и будут лежать в памяти мертвым грузом?
К счастью, нет. Файловые менеджеры, из списка перечисленных нами, позволяют выполнять различные операции с файлами, включая распаковку архивов, просмотр видео, фото, документов, а также их дальнейшую отправку другим людям, либо в установленные на iPhone и iPad приложения.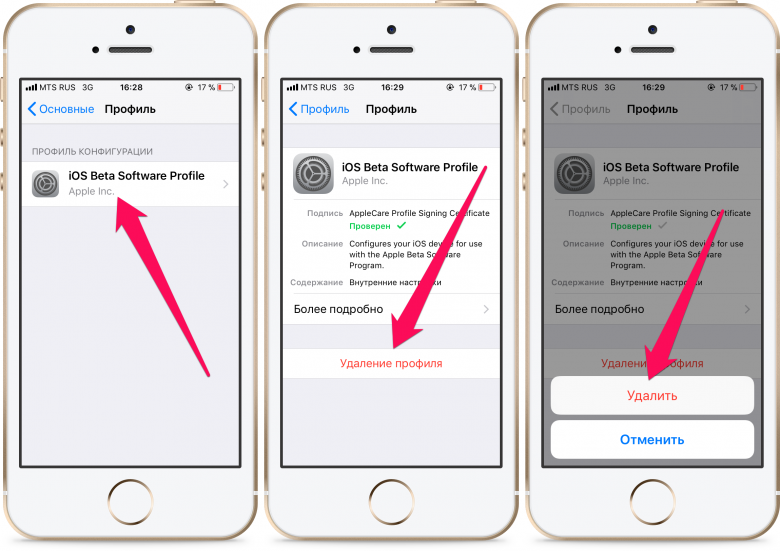
Как скачать файл сразу в нужное приложение
Во многих случаях нужный файл из интернета необходимо загрузить сразу в приложение для последующей работы с ним. В таком случае использовать файловый менеджер необязательно.
Примечание: помните, что приложение, в которое вы хотите загрузить файл должно его поддерживать и уметь с ним работать.
Шаг 1. Запустите браузер Safari
, перейдите на страницу, с которой вы хотите загрузить файл и нажмите на ссылку загрузки.
Шаг 2. На открывшейся странице нажмите «Еще
» и выберите приложение, в которое требуется поместить файл.
Шаг 3. Начнется загрузка файла из интернета в указанное вами приложение на iPhone или iPad.
Как скачать видео с YouTube на iPhone и iPad
Способ загрузки видео с YouTube на мобильные устройства Apple требует отдельного упоминания. Дело вовсе не в его сложности, а в особенности загрузки. Как и прежде, поможет справиться с задачей файловый менеджер.
Шаг 1. Запустите файловый менеджер «Загрузчик
Запустите файловый менеджер «Загрузчик
».
Шаг 2. При помощи встроенного в приложение браузера перейдите на YouTube и найдите видео, которое вы хотите скачать на свой iPhone или iPad.
Шаг 3. Как только начнется воспроизведение видео, приложение предложит скачать его на устройство. Нажмите «Скачать
».
Шаг 4. За процессом загрузки вы можете наблюдать на вкладке Downloads
.
Как не обновлять приложения в айфоне. Приложения на iPhone — установка, обновление или удаление компонентов
IPhone, iPad и iPod Touch – популярные устройства компании Apple, которые оснащены известной мобильной операционной системой iOS. Для iOS разработчики выпускают массу приложений, многие из которых сначала появляются для iOS, а только потом для Android, а некоторые игры и приложения остаются и вовсе эксклюзивными. Как бы то ни было, после установки приложения, для его корректной работы и своевременного появления новых функций, необходимо выполнять своевременную установку обновлений.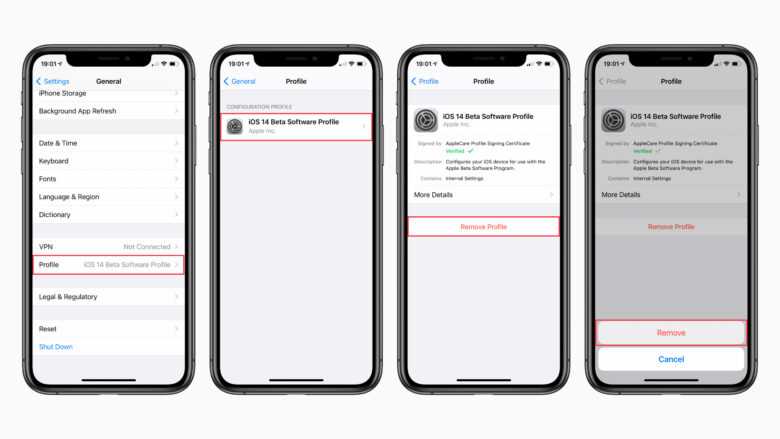
Каждое приложение, загруженное из App Store, если оно, конечно, не заброшено разработчиками, получает обновления, которые позволяют адаптировать его работу под новые версии iOS, устранить существующие проблемы, а также получить новые интересные функции. Сегодня мы рассмотрим все способы, которые позволят обновить приложения на iPhone.
Программа iTunes – это эффективное средство для управления Apple-устройством, а также работа с информацией, которая копируется с iPhone или на iPhone. В частности, через данную программу можно выполнять обновление приложений.
В верхней левой области окна выберите раздел «Программы»
, а затем пройдите ко вкладке «Мои программы»
, которая отобразит все приложения, перенесенные в iTunes с Apple-устройств.
На экране отобразятся иконки приложений. Приложения, которые нуждаются в обновлении, будут помечен надписью «Обновить»
. Если вы хотите обновить сразу все программы, имеющиеся в iTunes, щелкните левой кнопкой мыши по любому приложению, а затем нажмите сочетание клавиш Ctrl+A
, чтобы выделить все приложения, имеющиеся в вашей медиатеке iTunes.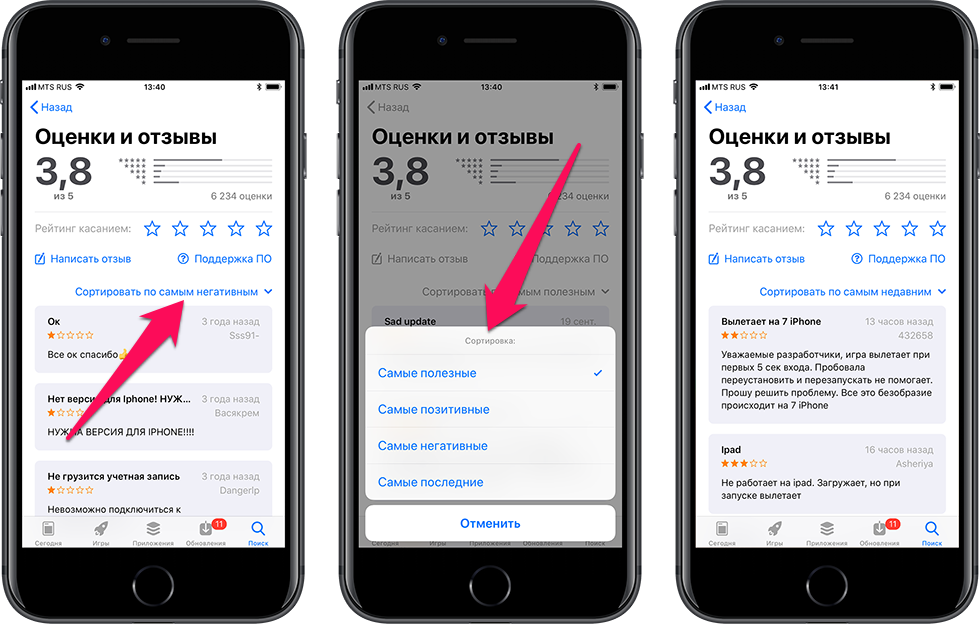 Щелкните по выделению правой кнопкой мыши и в отобразившемся контекстном меню выберите пункт «Обновить программы»
Щелкните по выделению правой кнопкой мыши и в отобразившемся контекстном меню выберите пункт «Обновить программы»
.
Если же вам необходимо обновить выборочные программы, вы можете как сразу щелкать по каждой программе, которые требуется обновить, и выбирать пункт «Обновить программу»
, так и зажать клавишу Ctrl
и приступить к выделению выборочных программ, после чего по выделению точно так же потребуется щелкнуть правой кнопкой мыши и выбрать соответствующий пункт.
Как только обновление программ будет завершено, их можно синхронизировать с вашим iPhone. Для этого подключите свое устройство к компьютеру с помощью USB-кабеля или Wi-Fi синхронизации, а затем выберите в iTunes появившуюся миниатюрную иконку устройства.
В левой области окна перейдите ко вкладке «Программы»
, а в нижней области окна щелкните по кнопке «Синхронизировать»
.
Как обновить приложения с iPhone?
Ручное обновление приложений
Если вы предпочитаете устанавливать обновления игр и приложений вручную, откройте приложение «App Store»
и в нижней правой области окна перейдите ко вкладке «Обновления»
.
В блоке «Доступные обновления»
отобразятся программы, для которых имеются обновления. Вы можете обновить как сразу все приложения, щелкнув в правом верхнем углу по кнопке «Обновить все»
, так и установить выборочные обновления, нажимая около нужной программы по кнопке «Обновить»
.
Автоматическая установка обновлений
Откройте приложение «Настройки»
. Пройдите к разделу «iTunes Store и App Store»
.
Вы не знаете, как правильно обновить приложение через itunes? Проблемы с поисками подходящих ресурсов и приложений? Не знаете, что делать дальше? Как быть в таких ситуациях?
Современную молодежь невозможно представить без смартфона. Приложения, установленные на мобильном устройстве, помогают нам скрасить досуг, спланировать день, разобраться с расходами
. Они с каждым годом становятся лучше и лучше, растет их функциональность. Новые версии приложений, загруженных бесплатно или приобретенных в AppStore, появляются практически каждый день.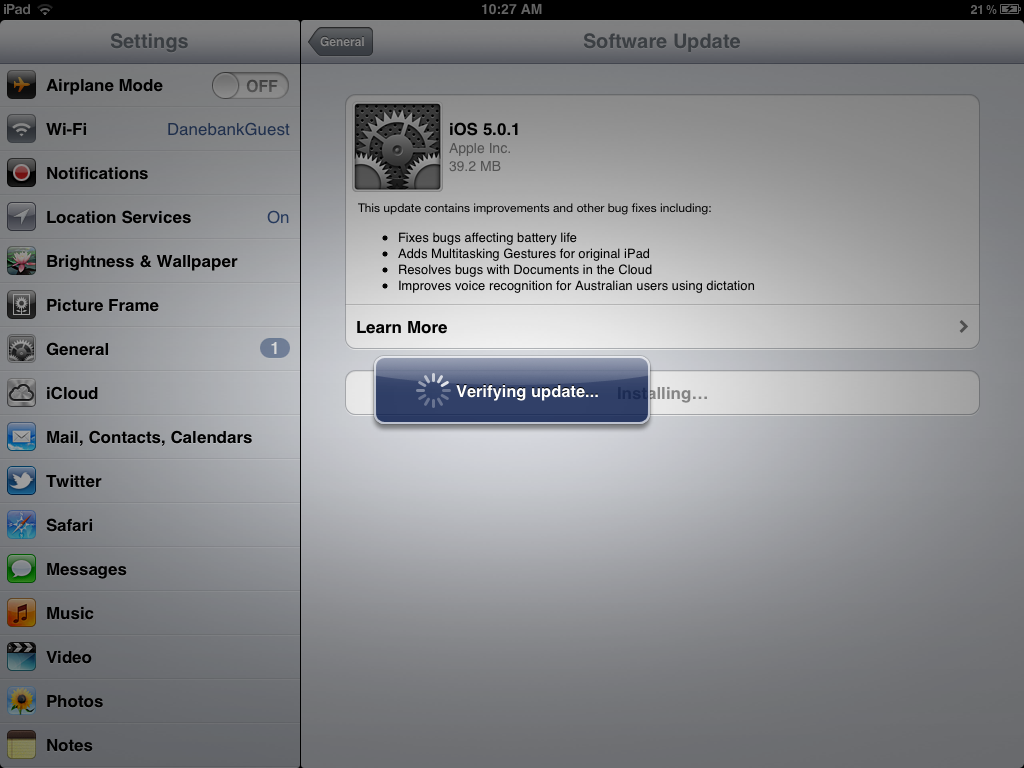
Обновления приносят с собой массу улучшений, в том числе рост уровня производительности и новые функции. По этой причине мы настоятельно рекомендуем Вам периодически обновлять приложение на смартфоне, чтобы оно работало без проблем. Проще всего обновить необходимое приложение через программку iTunes на компьютере.
Рассмотрим этапы обновления программы с помощью iTunes
:
Подготовительный этап
Во-первых, в руках должен находится девайс производства компании Apple, а именно iPhone, iPodTouch или iPad. Телефон на Android или WindowsPhone тут явно не подойдет. Во-вторых, понадобится установленное на Вашем ПК приложение iTunes.
Веди именно через него Вы и будете обновлять свои программы. Перед обновлением проверьте, загрузили ли Вы программу официальным способом. Для техники Apple это играет важное значение
.
Этап обновления приложения в медиатеке
Будьте внимательны! Перед тем как обновить программу на своем «яблочном» девайсе, следует загрузить обновление через iTunes. Но не расстраивайтесь! Это сделать несложно и довольно легко, к тому же не займет много времени и сил. Очертим некоторые шаги
Но не расстраивайтесь! Это сделать несложно и довольно легко, к тому же не займет много времени и сил. Очертим некоторые шаги
:
- В боковой панели находим категорию под названием «Программы». При нажатии на пункт меню появляется список загруженных ранее приложений из Вашего Магазина. Находим и нажимаем пункт «Проверить наличие обновлений».
Если так и не нашли это предложение, то поищите его в правом нижнем углу. Если новых обновлений нет, то никаких действий не произойдет. Все Ваши приложения находятся в актуальной версии. А вот если обновления все же имеются, то откроется соответствующее окно, которое предупредит нас об имеющихся новшествах. - Если обновление есть, то Вы можете поступить несколькими методами. Можно обновить одно определенное приложение отдельно (или все вместе). В верхнем правом углу окна расположена кнопка «Загрузить все обновления». Для 1-го обновления нажмите на кнопку «Получить обновление» под иконкой необходимого Вам приложения.
- В боковой панели находим категорию под названием «Программы». При нажатии на пункт меню появляется список загруженных ранее приложений из Вашего Магазина. Находим и нажимаем пункт «Проверить наличие обновлений».
- По завершении процедуры обновления приложения медиатеки iTunes Вы получите уведомление.
 Нажмите на кнопку «Завершить» («Done»), которая находится слева.
Нажмите на кнопку «Завершить» («Done»), которая находится слева.
- По завершении процедуры обновления приложения медиатеки iTunes Вы получите уведомление.
Этап обновления программы на устройстве
Итак, Вы завершили процедуру обновления приложения через iTunes. Но это еще не все. Программу следует обновить на Вашем «яблочном» устройстве! Процесс этот для Вас не нов. Фактически он похож на процедуру установки нового приложения из AppStore. Какие этапы поджидают Вас здесь
?
- Подключите любимый «яблочный» девайс к персональному компьютеру. Программа спустя несколько секунд сможет его определить и начать с ним работу. В случае успешного обнаружения программой устройства, обратите внимание на категорию «Устройства» на боковой панели. Выбирайте свой девайс и управляйте им.
- Переходите на вкладку «Программы» и жмите «Обновить» напротив именно того приложения, которое желаете соответственно обновить.
- В конце нашей процедуры нажимайте на пункт «Применить», расположенный в правом нижнем углу окна программы. Теперь можно спокойно дожидаться окончания процедуры синхронизации данных между устройством и программой на ПК.
 Успешных и приятных обновлений!
Успешных и приятных обновлений!
Apple, работа с программами может показаться чем-то трудным и запутанным. Давайте рассмотрим, как удалить приложение с Айфона или, наоборот, установить его, узнаем о нескольких вариантах выполнения этих действий.
Для работы с утилитами можно использовать стандартные или сторонние файловые менеджеры
Так как у некоторых из нас иногда не обновляются приложения на iPhone, то мы рассмотрим, как установить нововведения самостоятельно, чтобы вы всегда использовали их функционал в полном объёме.
Установка программ
Существует несколько способов поставить на iPhone нужное вам приложение. Мы рассмотрим, как поставить официальные и проверенные продукты на ваш телефон. Делается это так:
- Первый способ — самый простой, он подразумевает установку прямо со смартфона. Вам потребуется сам iPhone и подключение к интернету, а ещё AppStore, который по умолчанию присутствует в каждом гаджете марки.
Итак, выполните следующие действия:
- Второй способ — установка через iTunes на компьютере, он осуществляется так:
- Запустите iTunes на вашем ПК.

- Непосредственно в приложении, вы можете скачать любую необходимую вам утилиту, чтобы потом переместить её на смартфон.
- Когда вы загрузили желаемое приложение, подсоедините через USB-кабель смартфон к своему ПК, проследите, чтобы в iTunes в верхней панели отобразилось подключённое устройство.
- Перейдите в раздел Программы, где отобразится список всех компонентов, напротив которых есть информация о том, есть ли они на вашем iPhone.
- Выберите утилиту, которую вы скачали и кликните «Установить», подтвердите намерения, нажав клавишу «Применить» в нижнем углу.
- Дождитесь окончания процесса.
Для чего пользоваться iTunes и устанавливать компоненты через него? Дело в том, что у этого варианта есть несколько преимуществ:
- Когда вы скачиваете утилиту через AppStore, то есть iTunes на компьютере, она сохраняется на жёстком диске, соответственно, вы сможете загрузить её в любой момент, даже если у вас отсутствует интернет-подключение.

- Если вы будете менять прошивку или восстанавливать её, все программы удалятся, и их можно будет быстро восстановить через ПК.
Кроме того, вы можете синхронизировать свои покупки на AppStore с компьютером, чтобы опять-таки, не потерять к ним доступ после перепрошивки или замены ПО. Синхронизация выполняется автоматически при соединении iPhone с компьютером или вручную — для этого зайдите в iTunes, раздел Файл, затем выберите вкладку Устройства и нажмите на строку «Перенести покупки».
- Третий вариант предполагает использование альтернативных файловых менеджеров, к примеру, iFunBox. В чём его преимущества? Он не требует синхронизации телефона с компьютером или iTunes, подключения к интернету — только соединение через кабель , и он выполняет установку очень быстро.
Файловый менеджер используется так:
- Для начала загрузите сам менеджер и архив программы, которую вы хотите поставить — у него должно быть расширение.ipa.
- Запустите iFunBox и подключите свой телефон к ПК через USB.

- Проверьте, распознала ли утилита ваше устройство — в верхней строке появится его название.
- Нажмите на кнопку «Установить приложение».
- В появившемся проводнике укажите путь к файлу и выберите «Открыть».
- Спустя небольшой промежуток времени, программа будет установлена на гаджет.
После того, как вы научились устанавливать приложения, стоит узнать, как их обновлять или удалять.
Обновление приложений
Почему не обновляются приложения на Айфоне? Иногда установку последней версии того или иного компонента нужно выполнить самостоятельно, поэтому мы и рассмотрим несколько вариантов выполнения этого процесса.
Первый способ предполагает использование iTunes и происходит таким образом:
Второй вариант действий — выполнение поиска нововведений непосредственно на гаджете. Процедура выполняется при помощи следующих действий:
- В меню iPhone найдите AppStore, на значке которого будет указана цифра с доступными обновлениями.

- Откройте его, затем найдите раздел обновлений и нажмите «Обновить всё».
- После ввода пароля ID произойдёт загрузка необходимых файлов для программ на устройстве.
Удаление компонентов
Если Айфон не обновляет приложение, оно вам не нужно или вы попросту решили его удалить, то сделать это намного проще, нежели установить его.
Для этого просто зайдите в меню своего телефона, нажмите на иконку программы и задержитесь на ней до тех пор, пока все элементы списка не начнут дрожать. После, на них появятся крестики — кликните один из них на приложении, которое вы хотите удалить и, в появившемся меню вы увидите соответствующую функцию.
После возникнет вопрос, действительно ли вы хотите удалить программу, ведь с ней исчезнут данные, которые относились к утилите. Повторно выберите «Удалить», после завершения процесса иконка утилиты пропадёт из списка.
Теперь вы знаете, как установить приложение на iPhone с компьютера или другими способами, обновить или удалить его.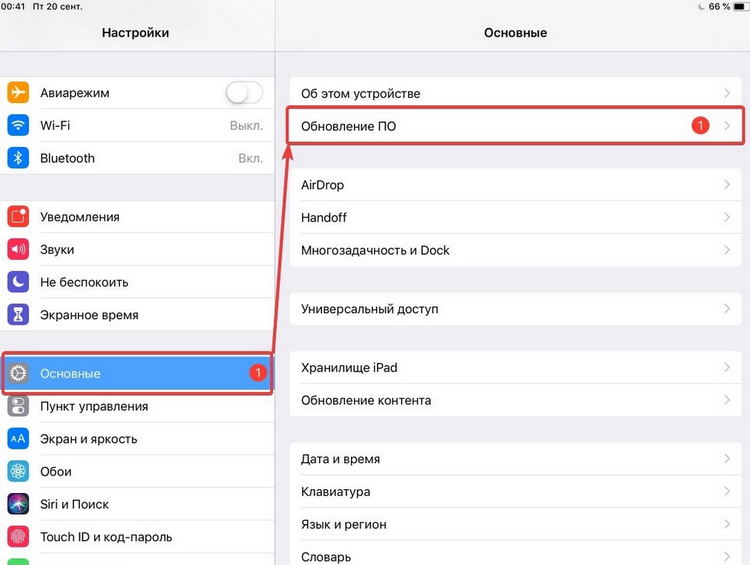 Как видите, всё делается довольно просто, система iOS максимально приспособлена для комфортного пользования каждым покупателем техники Apple — вот почему у неё так много поклонников.
Как видите, всё делается довольно просто, система iOS максимально приспособлена для комфортного пользования каждым покупателем техники Apple — вот почему у неё так много поклонников.
Как установить, удалить и восстановить программы
Установить программное обеспечение для эпловского устройства желают многие, как новички, так и бывалые. Но не все знают, как это осуществить. Запустить любимую игру, скачать приятную музыку или заняться установкой приложений, помогающих в работе и учебе, – на первых порах после приобретения гаджета все это кажется нелегко.
Не менее сложный этап для новичков – поиск способов обновить список уже закачанных игр. Другими словами, поиск вариантов удаления закачанных программных файлов и установки новых.
Бывает и так, что установка какого-либо приложения влечет за собой потери в списке уже работающего программного обеспечения. Восстановить такие программы возможно, причем заново платить за их установку не придется.
Установка программ на iPhone через iTunes
Чтобы установить любое приложение на iPhone 4s, необходимо зарегистрироваться в виртуальном магазине АppStore.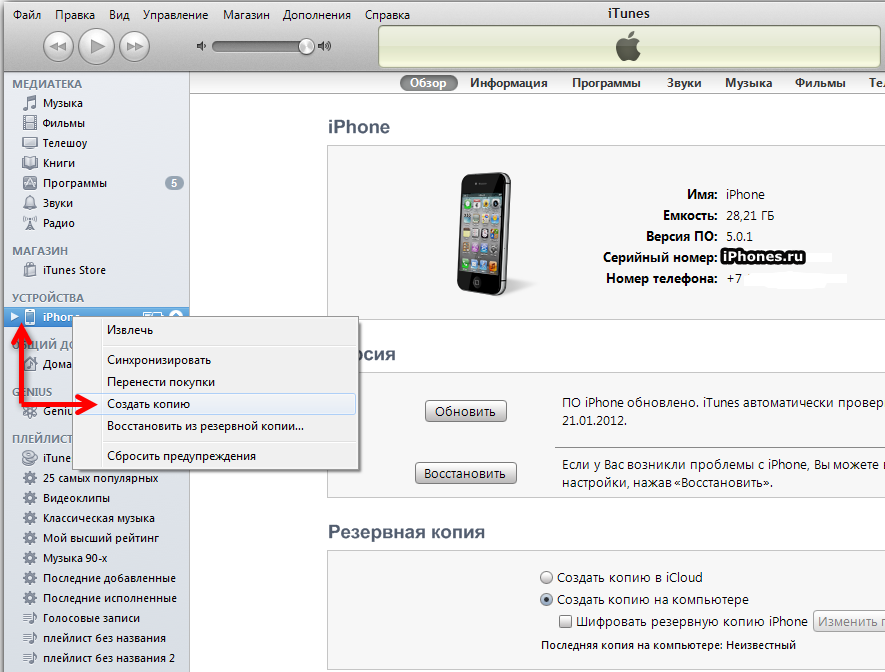 Это касается даже тех пользователей продукции Apple, которые хотят скачать программу без финансовых затрат.
Это касается даже тех пользователей продукции Apple, которые хотят скачать программу без финансовых затрат.
Загрузка будет осуществляться через iTunes – стандартное приложение, которое по умолчанию встроено в операционную систему iOS айфона любой версии. Можно установить iTunes на компьютер и скачивать выбранные приложения с помощью шнура или войти в учетную запись iTunes через Wi-Fi и скачать программы по беспроводной сети.
Итак, установка приложений через кабель USB предполагает
- Подсоединение устройства к персональному компьютеру или ноутбуку
- Вход в iTunes и выбор вкладки iTunesStore
- Выбор приложения из каталога
- Нажатие на FREE или цену
- Ввод логина и пароля к учетной записи АppStore
- Загрузку программы
- Синхронизацию программы во вкладке «iPhone»
Устанавливать приложения по беспроводной сети нужно точно также. Единственное отличие – второй способ исключает необходимость подсоединения к компьютеру, и может быть использован в любом месте.
Единственное отличие – второй способ исключает необходимость подсоединения к компьютеру, и может быть использован в любом месте.
Удаление программ с iPhone 4s
Случается, что загруженные в айфон игры надоедают. Или их хранение в устройстве нецелесообразно из-за большого объема памяти. Чтобы скачать интересный фильм или установить, к примеру, мощный графический редактор, приходится пересматривать список всех загрузок и кое-что удалять. Желание обновить содержимое смартфона иногда возникает и просто так. Иногда хочется скачать что-то новенькое, а старое убрать из поля зрения.
Удалить ненужные программы с айфона версии 4s можно тремя способами. Первый способ наиболее простой и удобный – он подразумевает избавление от надоевших программ прямо с меню приложений. Для этого нужно дотронуться до иконки приложения, удерживая палец до момента вибрирования картинки, а затем нажать на появившийся в левом верхнем углу крестик. На экране айфона появится окно с запросом подтверждения действий – здесь нужно будет прикоснуться к дисплею в месте появления надписи «Удалить».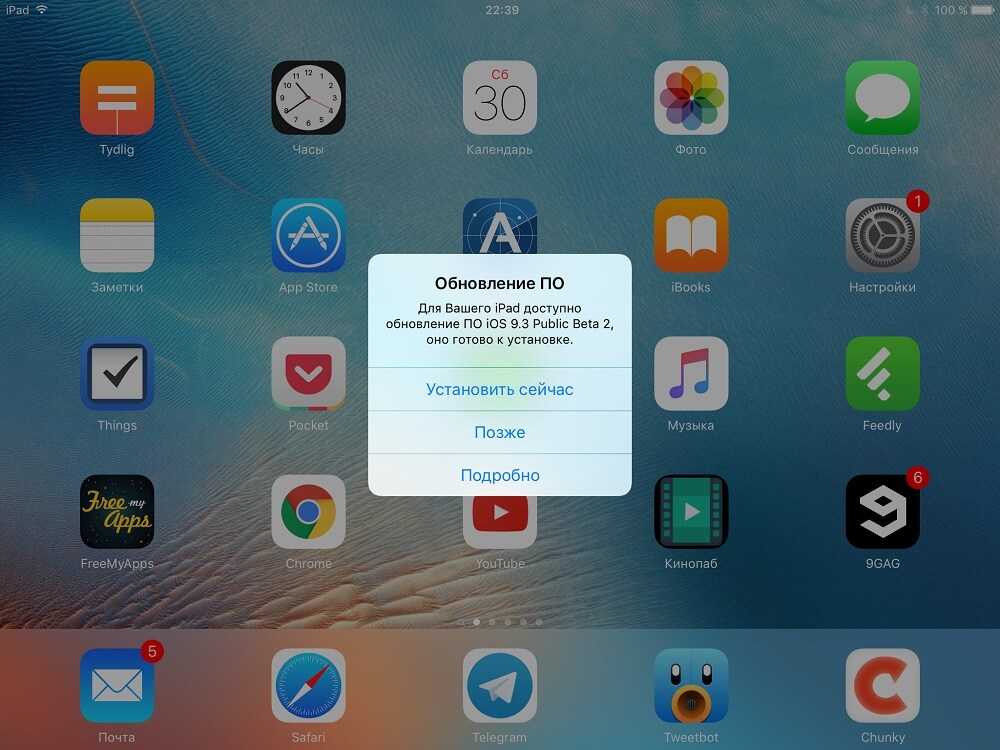
Удаление приложений через Айфон
Второй способ удалить программу со своего iPhone более информативен – он дополнительно позволяет узнать, какой объем памяти занимает приложение в смартфоне. Чтобы удалить одну или несколько ненужных программ таким образом, следует запустить «Настройки» в которых выбрать раздел «Основные» и подраздел «Статистика». На дисплее отобразится список всех загруженных в операционную систему приложений, из которых нужно выбрать надоевшие. Порядок действий: нажатие на иконку – нажатие на выскочившую надпись «Удалить программу» — подтверждение удаления.
Третий способ, помогающий удалить приложение, осуществляется через айтюнс. Как и метод по установлению программ, он может быть реализован как с компьютера, так и с самого смартфона. Удаление программ через iTunes удобно для тех, кто часто синхронизирует свой гаджет с компьютером.
Удаление программ через Айтюнс
Чтобы удалить одну из имеющихся программ, используя iTunes и компьютер, нужно подключить мобильное устройство к ПК и войти в приложение – точно так же, как и при реализации способа, позволяющего скачивать программы.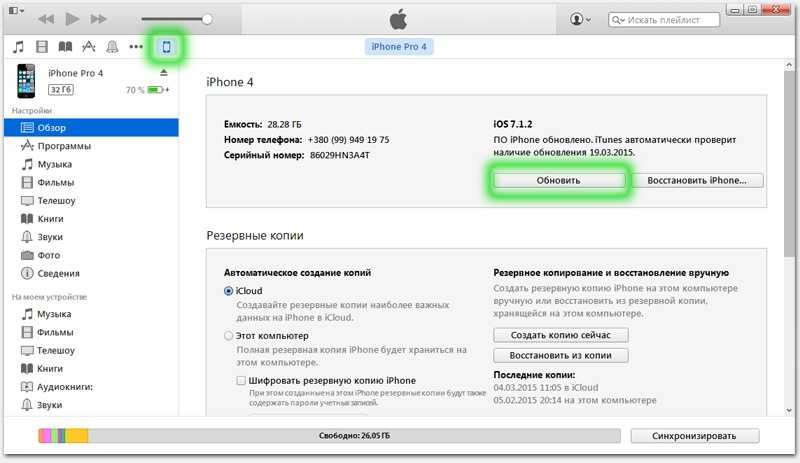 Далее во вкладке «iPhone» нужно выбрать «Программы», где нажать на крестик, появляющийся при длительном воздействии клика мыши в месте расположения иконки, и подтвердить свой выбор нажатием на виртуальную клавишу «Удалить».
Далее во вкладке «iPhone» нужно выбрать «Программы», где нажать на крестик, появляющийся при длительном воздействии клика мыши в месте расположения иконки, и подтвердить свой выбор нажатием на виртуальную клавишу «Удалить».
Восстановление удаленных программ на iPhone
Каждый обладатель айфона, дочитавший до этих строк, должен уже уметь самостоятельно устанавливать и удалять приложения. А вот о том, как можно восстановить случайно уничтоженные программные файлы, как раз таки еще не было ничего написано, поэтому данная информация будет для вас наиболее актуальной.
Итак, при наличии компьютера, кабеля USB и программы iTunes (если по каким-то причинам iTunes отсутствует, ее можно установить на компьютер) восстановить ранее приобретенные приложения реально. Главное – помнить логин и пароль от учетной записи в АppStore, которые были указаны при регистрации.
Для того чтобы восстановить когда-либо удаленную игру или приложение, в верхней навигационной панели iTunes Store нужно найти вкладку «Магазин», авторизоваться, указав Apple ID и пароль к нему, и в разделе «Покупки» найти нужную иконку.
Если иконка программы перед удалением была скрыта из общего списка покупок, восстановить такое приложение можно через вкладку «Быстрые ссылки» — достаточно нажать на «Управление» и вернуть программу в общий список.
В заключение хочется подчеркнуть, что устанавливать, обновлять и восстанавливать приложения на iPhone 4s совсем не сложно. По крайней мере, данная инструкция должна развеять все сомнения. Удачи!
- Информация была полезной?
64 107
Опубликовал ProfiAppler
Не забывайте читать комментарии, там тоже много полезной информации. Если на ваш вопрос нет ответа, а на более поздние комментарии есть ответ, значит ответ на ваш вопрос содержится в статье, уважайте чужое время.
Как легко загружать приложения на любой iPhone • Оки Доки
Процесс загрузки неопубликованных приложений на устройства iOS прост, есть несколько вещей, которые нам нужно помнить, прежде чем мы действительно сможем установить приложение из-за пределов Apple App Store. Однако, если вы уже знаете основы, переходите к процессу настройки, используя приведенную ниже таблицу.
Однако, если вы уже знаете основы, переходите к процессу настройки, используя приведенную ниже таблицу.
Безопасна ли загрузка неопубликованных приложений на iPhone?
Загрузка приложений на iOS — неоднозначная ситуация. Apple всегда строго следила за типами приложений, доступных в ее App Store. Кроме того, компания категорически не рекомендует загружать неопубликованные приложения на iPhone по нескольким причинам.
Самый важный из них — безопасность. Хотя сам процесс загрузки неопубликованных приложений не представляет никакого вреда, вы можете подвергнуть риску свой iPhone (и личные данные), если случайно установите вредоносное ПО.
Итак, хотя процесс, который мы объясняем для загрузки неопубликованных приложений на устройство iOS, безопасен, вам следует тщательно изучить приложение и его предысторию, прежде чем вы решите загрузить его на свой iPhone. Загружайте пользовательские файлы IPA только из надежных источников, чтобы защитить себя от вирусов и вредоносных программ.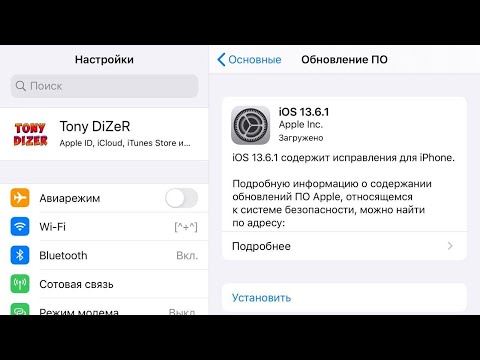
Программы для Windows, мобильные приложения, игры — ВСЁ БЕСПЛАТНО, в нашем закрытом телеграмм канале — Подписывайтесь:)
Чтобы облегчить вам любые заботы, мы будем использовать метод, который не предполагает ничего рискованного. Используя приложение под названием AltStore, о котором вы, возможно, уже упоминали ранее, мы установим пользовательские файлы IPA для легкой загрузки неопубликованных приложений.
AltStore не полагается на какие-либо корпоративные сертификаты и вместо этого использует метод подмены Apple ID, который позволяет пользователям без проблем загружать приложения. Вам действительно не нужно знать подробности о приложениях, так что давайте перейдем к делу, не так ли?
Что вам нужно, прежде чем загружать неопубликованные приложения на iPhone
Прежде чем вы сможете загружать неопубликованные приложения на свое устройство iOS, вам необходимо установить и настроить несколько приложений на вашем iPhone и компьютере. Так что прочтите следующие пункты и будьте готовы к процессу загрузки неопубликованных приложений.
Так что прочтите следующие пункты и будьте готовы к процессу загрузки неопубликованных приложений.
1. AltServer
Приложение AltStore, которое мы установим на наше устройство iOS, требует наличия аналога на ПК под названием AltServer. Это позволит компьютеру легко обновлять наш Apple ID и гарантировать, что приложения останутся действительными на iPhone. Вы можете легко скачать и установить AltServer ( бесплатно )
2. Компьютер с Windows или Mac.
Метод, который мы подробно рассмотрим ниже, в настоящее время поддерживает только машины с macOS и Windows, поэтому обязательно установите AltServer на одну из этих платформ, прежде чем продолжить.
3. iTunes и iCloud
Часть метода загрузки неопубликованных приложений на iPhone требует Apple ID и аутентификации ПК через iTunes ( бесплатно , Windows) и iCloud ( бесплатно , Windows). Убедитесь, что вы загрузили и установили их только по указанным выше ссылкам, поскольку мы не будем использовать версию этих приложений для Microsoft Store.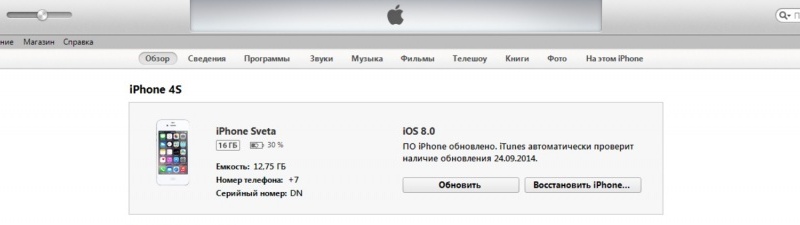
4. Apple ID.
Как упоминалось выше, вам нужно будет использовать Apple ID для аутентификации соединения между вашими устройствами и для обновления приложений. Это необходимо для того, чтобы приложения не были удалены с вашего устройства.
Если вы сомневаетесь в использовании существующего идентификатора Apple ID, создайте новый фиктивный идентификатор и используйте его. Если вы решили создать фиктивную версию, войдите в систему, используя новый Apple ID на своем устройстве iOS, в iTunes и iCloud, прежде чем переходить к шагам, описанным ниже.
5. Кабель Lightning
Первоначальное соединение между вашим устройством iOS и iTunes на вашем Mac или ПК с Windows потребует светового кабеля (будь то Lightning to USB-A или Lightning to USB-C). Вы можете использовать кабель, который идет в комплекте с вашим iPhone.
Как настроить AltServer на Mac или ПК с Windows
После того, как вы загрузили и установили AltServer, вам просто нужно запустить его один раз, чтобы начать процесс настройки. На следующем экране вас попросят ввести свои учетные данные Apple ID для аутентификации. Прежде чем продолжить, убедитесь, что вы уже вошли в приложение iCloud в Windows. Чтобы этот процесс работал, вам необходимо, чтобы ваш Apple ID был зарегистрирован на вашем Mac.
На следующем экране вас попросят ввести свои учетные данные Apple ID для аутентификации. Прежде чем продолжить, убедитесь, что вы уже вошли в приложение iCloud в Windows. Чтобы этот процесс работал, вам необходимо, чтобы ваш Apple ID был зарегистрирован на вашем Mac.
Настройка iTunes и установка AltStore на ваш iPhone
Примечание : Убедитесь, что устройство IOS и ПК подключены к той же сети Wi-Fiпрежде чем продолжить.
Теперь нам нужно установить соединение между нашим iPhone и компьютером для загрузки неопубликованных приложений. Откройте iTunes в фоновом режиме и выполните для этого следующие действия:
1. Подключите устройство iOS к Mac или ПК с Windows с помощью светового кабеля.
2. Теперь вам нужно будет доверять этому компьютеру и устройству iOS, используя подсказки, которые одновременно отображаются на ваших устройствах. Когда появится всплывающее окно, нажмите «Продолжить» на своем ПК и «Доверять» на своем iPhone. Кроме того, предоставьте любые другие разрешения, которые запрашивает iTunes или ваш iPhone.
Кроме того, предоставьте любые другие разрешения, которые запрашивает iTunes или ваш iPhone.
3. После этого перейдите на свое устройство iOS в iTunes. Кликните значок устройства, чтобы открыть его настройки. Для этой цели вы также можете использовать приложение Finder на своем устройстве MacOS.
4. Прокрутите вниз и найдите и включите переключатель «Синхронизировать с этим телефоном по Wi-Fi» в разделе «Параметры». Затем нажмите «Применить» или «Готово».
Теперь ваш iPhone настроен на беспроводное получение запросов обновления неопубликованных приложений, которые пригодятся позже. Теперь вы можете отключить устройство iOS и приступить к установке AltStore.
Для этого кликните значок AltServer на своем ПК, выберите «Установить AltStore», а затем выберите модель своего iPhone. Подождите несколько минут, и вы обнаружите, что приложение AltStore установлено на вашем устройстве iOS.
Как одобрить и начать использовать AltStore на вашем iPhone
Прежде чем мы объясним, как загружать неопубликованные приложения на ваш iPhone с помощью AltStore, нам нужно выполнить еще несколько шагов. Нам нужно утвердить свой Apple ID для управления устройством, чтобы мы могли получить доступ к приложению AltStore для загрузки неопубликованных приложений. И вот как это сделать:
1. Откройте приложение «Настройки» на вашем iPhone и нажмите «Общие».
2. В разделе «Общие» прокрутите вниз и нажмите «VPN и управление устройствами».
3. Вы увидите свой Apple ID в разделе «Приложение для разработчиков». Коснитесь его один раз, чтобы открыть. Затем нажмите кнопку «Доверие» и снова нажмите ее во всплывающем сообщении с подтверждением.
И все готово. Теперь вы можете открыть AltStore и просмотреть все приложения, которые в настоящее время доступны для загрузки на вашем iPhone.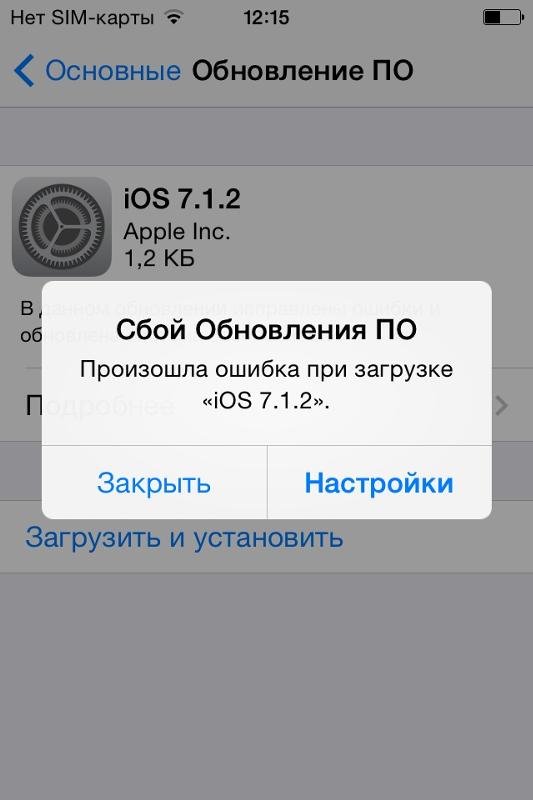
Хотя выбор приложений сейчас невелик, есть несколько удобных приложений, таких как Delta (которая позволяет вам имитировать различные игровые системы, такие как Nintendo 64) и Clip (который записывает историю буфера обмена), доступные на борту.
Более того, вы даже можете импортировать и загружать пользовательские файлы IPA на свое устройство iOS, как подробно описано в разделе ниже.
Как загружать неопубликованные приложения на свой iPhone с помощью AltStore
Примечание . В этом методе используется Apple ID, не являющийся разработчиком. Следовательно, вы можете одновременно загружать не более трех разных файлов IPA на iOS. Кроме того, перед продолжением убедитесь, что ваше устройство iOS и компьютер подключены к одной и той же сети Wi-Fi. Мы также предлагаем вам загружать файлы IPA из надежных источников, чтобы защитить ваш iPhone от вредоносных программ и вирусов.
Если вам понравился AltStore, но выбор приложений вас не впечатлил, вот вам угощение.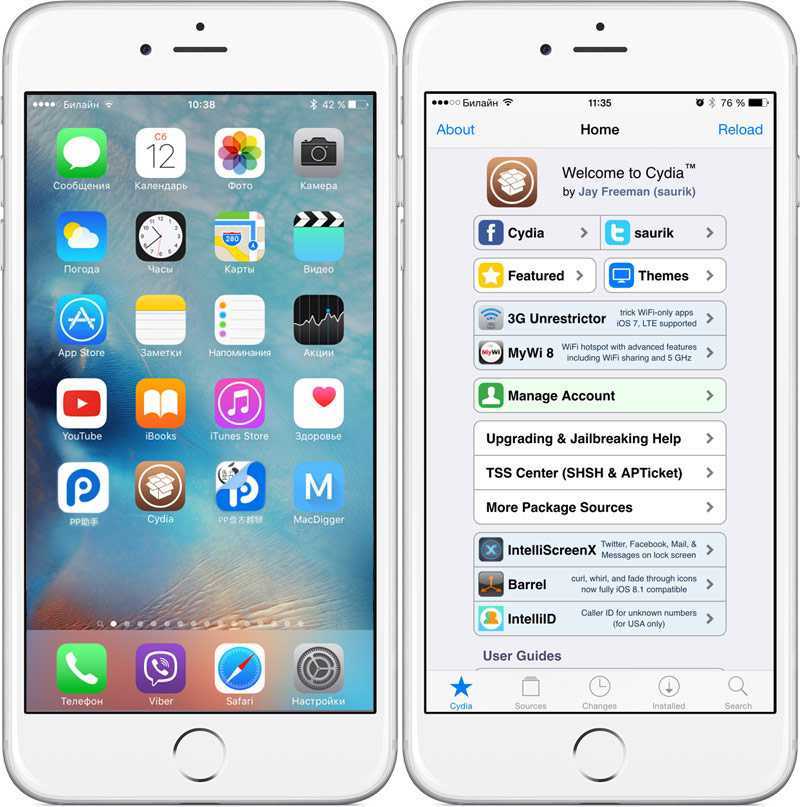 Пользователи, которые ищут простой способ загрузки пользовательских файлов IPA на свои устройства iPhone, могут использовать для этой цели AltStore. Итак, загрузите файл IPA приложения, которое вы хотите загрузить на свое устройство, и выполните следующие действия.
Пользователи, которые ищут простой способ загрузки пользовательских файлов IPA на свои устройства iPhone, могут использовать для этой цели AltStore. Итак, загрузите файл IPA приложения, которое вы хотите загрузить на свое устройство, и выполните следующие действия.
1. Откройте AltStore на своем iPhone.
2. Перейдите на вкладку «Мои приложения» с нижней панели навигации.
3. Затем нажмите кнопку «+» в верхнем левом углу приложения. Он откроет каталог файлов на вашем устройстве iOS.
4. Перейдите в папку «Загрузки» и коснитесь IPA-файла загруженного приложения. Вы вернетесь в AltStore, где сможете увидеть ход установки в виде тонкой синей полосы под заголовком «Мои приложения».
Подождите, пока установка приложения завершится, и все готово. Теперь вы можете открыть загруженное неопубликованное приложение на своем iPhone и использовать его без каких-либо проблем.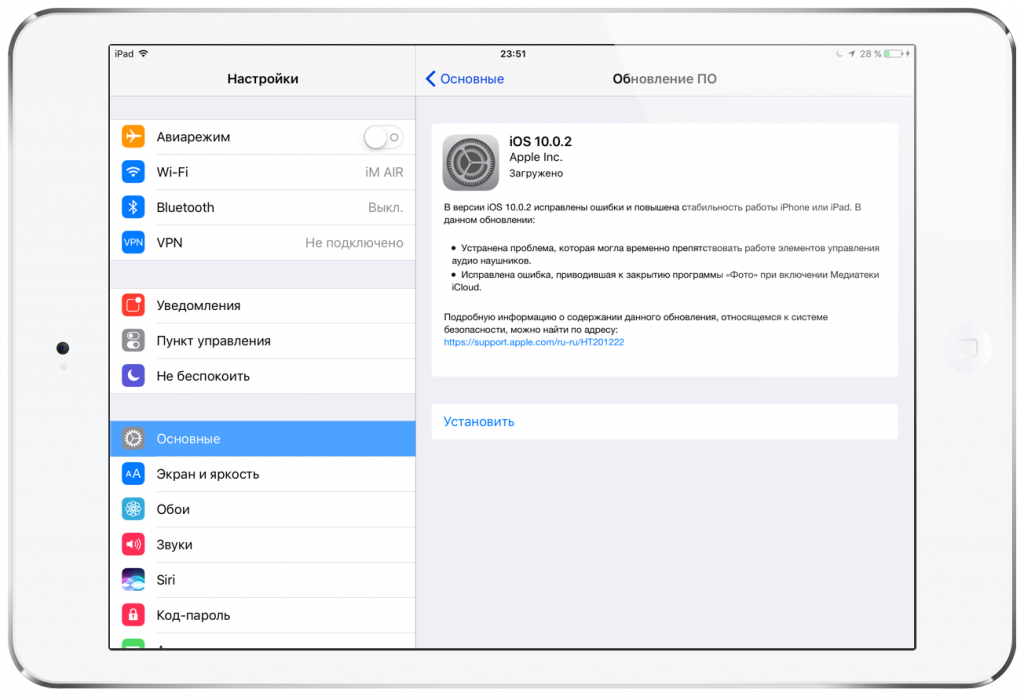 Вы можете повторить тот же процесс с другими приложениями по своему желанию.
Вы можете повторить тот же процесс с другими приложениями по своему желанию.
Более того, как упоминалось выше, для стандартных учетных записей Apple вы можете загружать не более трех приложений одновременно. Это из-за политики Apple, так что имейте это в виду.
Тем не менее, владельцы учетных записей разработчиков Apple имеют возможность загружать на свой iPhone любое количество приложений. Вам нужно будет тратить 99 долларов в год, чтобы зарегистрировать свой Apple ID для учетной записи разработчика.
Кроме того, не забудьте подключить свой компьютер и iPhone к одной сети Wi-Fi. Он будет следить за тем, чтобы ваши загруженные неопубликованные приложения регулярно обновлялись и оставались действительными. Вы даже можете использовать кнопку «Обновить все» в AltStore, чтобы вручную принудительно выполнить обновление, как показано ниже.
Мы надеемся, что это руководство помогло вам научиться с легкостью загружать неопубликованные приложения на iPhone. Если вы устали от всех этих разговоров о загрузке неопубликованных приложений, воспользуйтесь простым способом и попробуйте эти лучшие офлайн-игры для iPhone, чтобы расслабиться.
Если вы устали от всех этих разговоров о загрузке неопубликованных приложений, воспользуйтесь простым способом и попробуйте эти лучшие офлайн-игры для iPhone, чтобы расслабиться.
Кроме того, вы можете ознакомиться с некоторыми из лучшие приложения для iPhone, которые используют авторы из нашей команды чтобы оставаться продуктивным или заниматься досугом. Итак, какие приложения вы планируете загрузить на свой iPad или iPhone? Дайте нам знать в комментариях ниже!
Программы для Windows, мобильные приложения, игры — ВСЁ БЕСПЛАТНО, в нашем закрытом телеграмм канале — Подписывайтесь:)
Как установить последнюю версию iOS на iPhone 4?
Índice de contenidos
Могу ли я обновить свой iPhone 4 до iOS 10?
iOS 10 доступна только для iPhone 5 и выше. iPhone 4 не может быть обновлен до версии 7.1. 2, а устройство под управлением iOS версии старше 5.0 можно обновить только с компьютера.
Можно ли обновить iPhone 4 до iOS 11?
Нет. Ваш iPhone 4S устарел и не может быть обновлен до версии iOS 9.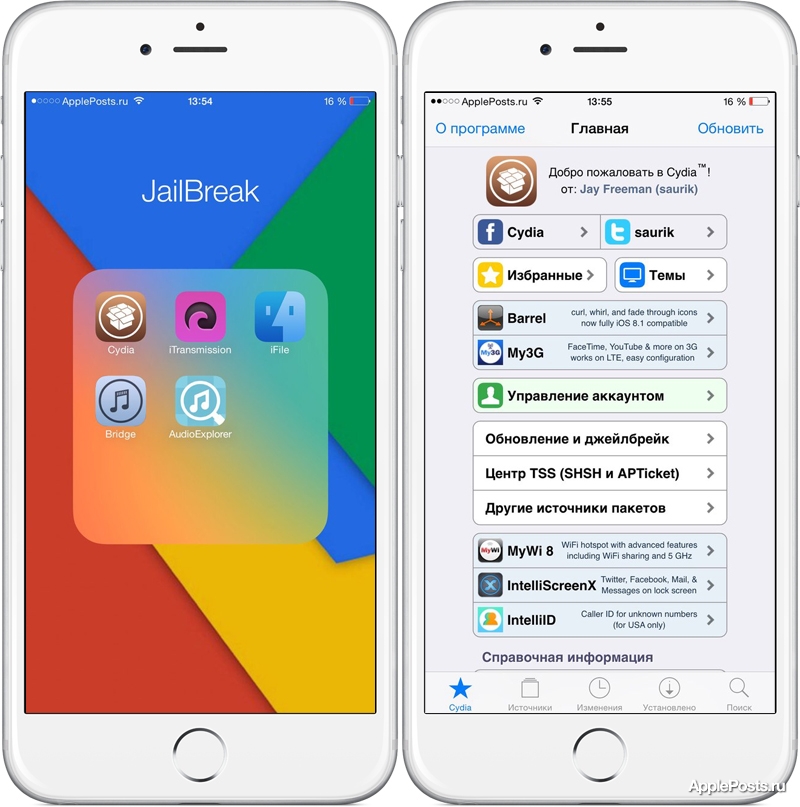 3. 5. Аппаратное обеспечение недостаточно мощное для работы с более новыми версиями iOS.
3. 5. Аппаратное обеспечение недостаточно мощное для работы с более новыми версиями iOS.
Как я могу обновить свой iPhone 4 до iOS 13?
Вместо загрузки непосредственно на свое устройство вы можете выполнить обновление до iOS 13 на своем Mac или ПК с помощью iTunes.
- Убедитесь, что вы установили последнюю версию iTunes.
- Подключите iPhone или iPod Touch к компьютеру.
- Откройте iTunes, выберите свое устройство, затем нажмите «Обзор» > «Проверить наличие обновлений».
- Нажмите Загрузить и обновить.
8 февр. 2021 г.
Может ли iPhone 4 получить iOS 13?
Да, это был розыгрыш, iOS 13 чисто 64-битная и никогда не будет работать на iPhone 4S.
Как мне обновить свой iPhone 4 с iOS 7.1 2 до iOS 10?
Чтобы выполнить обновление до iOS 10.3 через iTunes, убедитесь, что на вашем ПК или Mac установлена последняя версия iTunes. Теперь подключите ваше устройство к компьютеру, и iTunes должен открыться автоматически. Открыв iTunes, выберите свое устройство, затем нажмите «Сводка», затем «Проверить наличие обновлений». Должно появиться обновление iOS 10.
Как заставить iPhone 4 обновиться?
Обновите свой iPhone, iPad или iPod touch
- Подключите устройство к источнику питания и подключитесь к Интернету с помощью Wi-Fi.
- Выберите «Настройки» > «Основные», затем нажмите «Обновление ПО».
- Нажмите «Загрузить и установить». …
- Чтобы обновить сейчас, нажмите «Установить». …
- При появлении запроса введите пароль.
14 дек. 2020 г.
Какая самая высокая iOS для iPhone 4?
Список поддерживаемых устройств iOS
| Device | Max iOS Version | iLogical Extraction |
|---|---|---|
| iPhone 3GS | 6.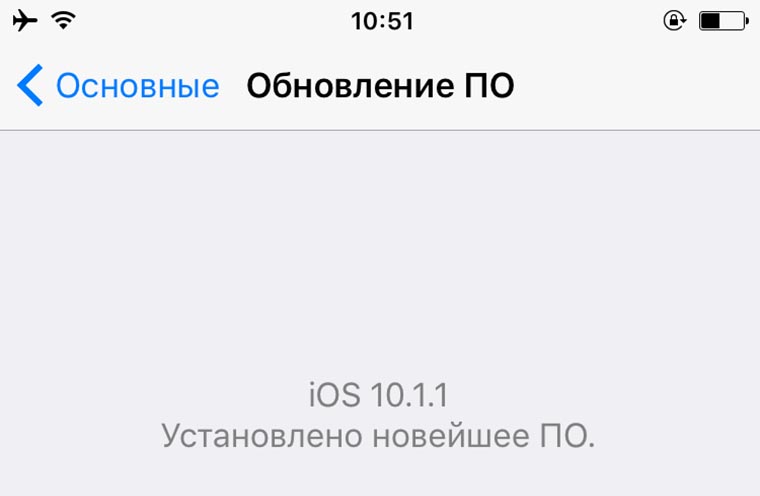 1.6 1.6 | Yes |
| iPhone 4 | 7.1.2 | Yes |
| iPhone 4S | 9.x | Да |
| iPhone 5 | 10.2.0 | Да |
Какая последняя версия iOS 4?
iOS 7, особенно iOS 7.1. 2 — последняя версия iOS, поддерживающая iPhone 4.9.0003
Как обновить iPhone 4 с iOS 7 до iOS 9?
Установите iOS 9 напрямую
- Убедитесь, что у вас достаточно заряда батареи. …
- Коснитесь приложения «Настройки» на устройстве iOS.
- Коснитесь «Общие».
- Вы, вероятно, заметите значок обновления программного обеспечения. …
- Появится экран, сообщающий, что iOS 9 доступна для установки.

16 сент. 2015 г.
Будет ли работать мой iPhone 4 в 2020 году?
Можно ли пользоваться iPhone 4 в 2020 году? Конечно. Но вот в чем дело: iPhone 4 уже почти 10 лет, поэтому его производительность будет ниже желаемой. … Приложения НАМНОГО больше загружают процессор, чем когда был выпущен iPhone 4.
Как обновить iPhone 4 до iOS 7.1 2?
После подключения к сети через Wi-Fi откройте приложение «Настройки» и нажмите «Основные» > «Обновление ПО». iOS автоматически проверит наличие доступных обновлений и сообщит вам, что iOS 7.1. Доступно 2 обновления программного обеспечения. Нажмите «Загрузить», чтобы загрузить обновление.
Вы все еще можете использовать iPhone 4?
Есть много людей, которые все еще используют iPhone 4. Так что, если вам интересно, можете ли вы все еще использовать этот смартфон в целом, ответ — да. … В результате их смартфоны прекрасно ложатся в руки и оснащены простым в использовании программным обеспечением.
Так что, если вам интересно, можете ли вы все еще использовать этот смартфон в целом, ответ — да. … В результате их смартфоны прекрасно ложатся в руки и оснащены простым в использовании программным обеспечением.
Как обновить iPhone 4 до iOS 12?
Просто подключите устройство к зарядному устройству и выберите «Настройки» > «Основные» > «Обновление ПО». iOS автоматически проверит наличие обновлений, а затем предложит загрузить и установить iOS 12.
iPhone 4S устарел?
Какие iPhone «устарели» в 2020 году? Apple уже подтвердила, для каких iPhone она будет предоставлять обновления в 2020 году, а для каких нет. … На самом деле, каждая модель iPhone старше 6 теперь «устарела» с точки зрения обновлений программного обеспечения. Это означает iPhone 5C, 5S, 5, 4S, 4, 3GS, 3G и, конечно же, оригинальный iPhone 2007 года.
Как вы обновляете приложения на iPhone 4?
Как вручную обновлять приложения на iPhone, iPad или iPod touch
- Откройте App Store.

- Коснитесь значка своего профиля в верхней части экрана.
- Прокрутите, чтобы увидеть ожидающие обновления и примечания к выпуску. Коснитесь «Обновить» рядом с приложением, чтобы обновить только это приложение, или коснитесь «Обновить все».
23 февр. 2021 г.
5 способов исправить iOS App Store, который постоянно запрашивает пароль
home_iconСоздано с помощью Sketch.
Home > Разблокировать iPhone > 5 способов исправить iOS App Store, который постоянно запрашивает пароль
Смит Мариус
23 июля 2019 г. (обновлено: 28 июня 2022 г.)
Чтение через 3 мин.
0 Количество
Вопрос
Почему App Store продолжает запрашивать пароли, даже если я правильно ввожу их несколько раз? Всплывающее окно просто не исчезает, и я не могу заставить его остановить.
Если ваш App Store продолжает просить вас ввести пароль даже после того, как вы ввели правильный пароль несколько раз, вы попали в нужное место. Эта ошибка может быть вызвана сложными причинами, такими как обновление программного обеспечения, восстановление устройства Apple, определенные настройки приложения или учетной записи. Обычно это также может быть вызвано неудачной загрузкой, невидимой для ваших устройств. В этой статье мы попробуем исправить это сообщение об ошибке 5 способами. Все методы будут работать легко для вас.
Эта ошибка может быть вызвана сложными причинами, такими как обновление программного обеспечения, восстановление устройства Apple, определенные настройки приложения или учетной записи. Обычно это также может быть вызвано неудачной загрузкой, невидимой для ваших устройств. В этой статье мы попробуем исправить это сообщение об ошибке 5 способами. Все методы будут работать легко для вас.
- Решение 1. Настройте параметры iTunes и App Store
- Решение 2. Попробуйте перезагрузить iPhone
- Решение 3. Проверьте обновления приложений
- Решение 4. Попробуйте отключить iMessage и FaceTime
- Решение 5. Выйдите из Apple ID
- Бонус: используйте iMyFone LockWiper для разблокировки iPhone без пароля
Решение 1. Настройте параметры iTunes и App Store
App Store продолжает запрашивать пароли, возможно, потому, что вы установили для настроек пароля покупки и покупок в приложении статус «Требовать всегда», что означает, что вы должны вводить пароль каждый раз, когда совершаете покупку, даже если вы уже подписались с вашим Apple ID. Если вы не хотите, чтобы всплывающее окно появлялось так часто, вы можете изменить настройки на Требовать через 15 минут, что означает, что App Store больше не будет запрашивать пароли, если вы уже ввели свой пароль в течение последних 15 минут.
Если вы не хотите, чтобы всплывающее окно появлялось так часто, вы можете изменить настройки на Требовать через 15 минут, что означает, что App Store больше не будет запрашивать пароли, если вы уже ввели свой пароль в течение последних 15 минут.
И для бесплатных загрузок App Store продолжает запрашивать пароли, вероятно, потому, что вы включили «Требовать пароль». Если вы не хотите вводить пароли при загрузке бесплатных элементов, вы можете отключить эту функцию.
Простые шаги для вас:
Шаг 1. Запустите приложение Настройки .
Шаг 2. Нажмите [ваше имя] и выберите « iTunes & App Store ».
Шаг 3. Выберите » Настройки пароля «. (Примечание: если вы не можете найти настройки пароля, возможно, вы включили Touch ID или Face ID для покупки)
Шаг 4. Нажмите « Требовать через 15 минут » под покупками и покупками в приложении.
Шаг 5.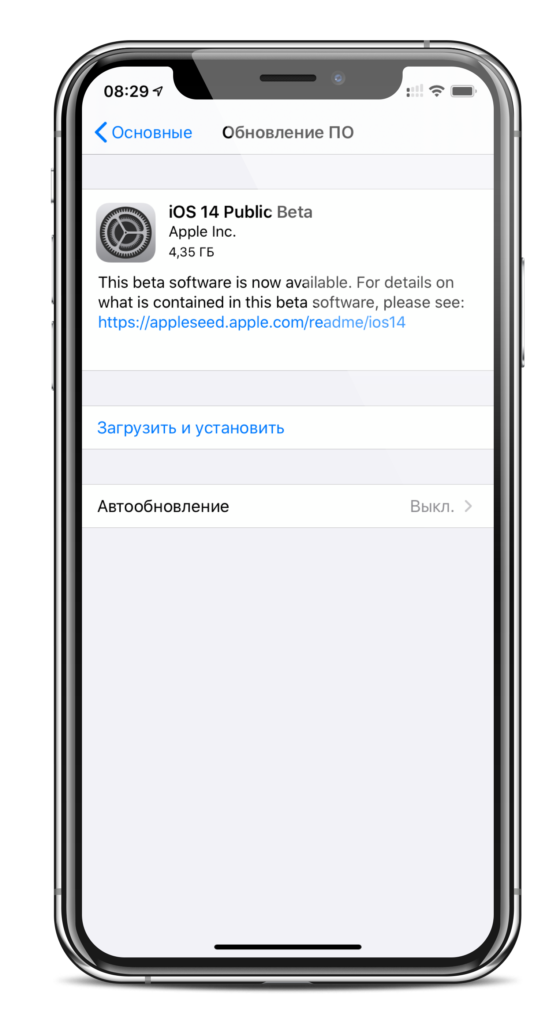 Отключите « Требовать пароль » под бесплатными загрузками.
Отключите « Требовать пароль » под бесплатными загрузками.
Шаг 6. Введите пароль, если потребуется, и нажмите » ОК «.
Решение 2. Попробуйте перезагрузить iPhone
Чтобы решить проблему, связанную с тем, что App Store постоянно запрашивает пароли, вам следует сначала перезагрузить устройство Apple, прежде чем пытаться использовать другие методы. Многие ошибки или сообщения об ошибках на iPhone или iPad можно исправить после перезагрузки. Вам просто нужно сделать следующие шаги.
Перезагрузите iPhone X и более поздние модели с Face ID:
- Нажмите и удерживайте боковую/верхнюю кнопку и любую кнопку громкости, пока ползунок выключения не выйдет из положения.
- Перетащите ползунок, чтобы выключить iPhone или iPad.
- Нажмите и удерживайте боковую/верхнюю кнопку, пока не появится логотип Apple.
Перезагрузите iPhone SE (2-го поколения), 8, 7 или 6:
- Нажмите и удерживайте верхнюю/боковую кнопку, пока ползунок выключения питания не выйдет из положения.

- Перетащите ползунок, чтобы выключить iPhone или iPod touch.
- Нажмите и удерживайте верхнюю/боковую кнопку, пока не появится логотип Apple.
Перезагрузите iPhone SE (1-го поколения), 5 или более ранней версии:
- Нажмите и удерживайте верхнюю кнопку, пока ползунок выключения питания не выйдет из положения.
- Перетащите ползунок и подождите 30 секунд, чтобы выключить iPhone.
- Нажмите и удерживайте верхнюю кнопку, пока не появится логотип Apple.
Решение 3. Проверьте обновления приложений
Эта проблема с ошибкой может быть вызвана тем, что вам не удается загрузить или обновить приложение из App Store. Поэтому вам может потребоваться проверить купленное приложение в App Store, чтобы убедиться, что вам нужно установить какие-либо обновления. Значок App Store с красным кругом означает, что обновления готовы к установке. Число внутри красного круга указывает, сколько обновлений для приложений доступно сейчас.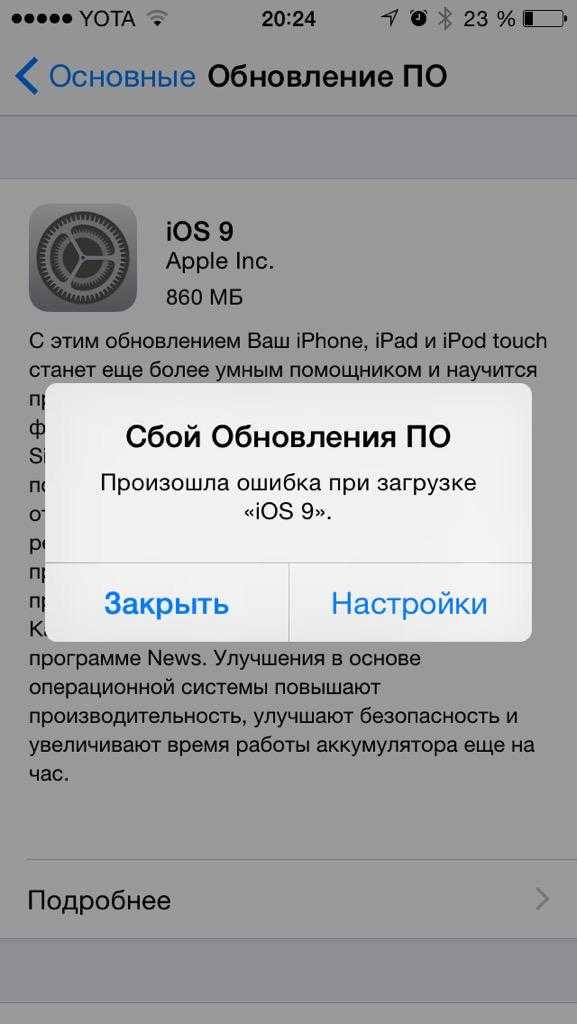 Затем вам может потребоваться выполнить следующие шаги, чтобы завершить все обновления приложения.
Затем вам может потребоваться выполнить следующие шаги, чтобы завершить все обновления приложения.
Шаг 1. Перейдите в « App Store ».
Шаг 2. Нажмите « Обновления ».
Шаг 3. Нажмите « ОБНОВЛЕНИЕ » в каждом приложении или просто нажмите « Обновить все ».
Решение 4. Попробуйте отключить iMessage и FaceTime
iMessage и FaceTime напрямую связаны с вашим идентификатором в App Store. Оба они требуют информацию о вашей учетной записи, даже если вы не пользуетесь их услугами. Таким образом, любое из этих двух приложений может быть причиной ошибки проверки App Store. Вы можете попробовать отключить, а затем включить iMessage и FaceTime, чтобы исправить ошибку.
Отключить и включить FaceTime:
Шаг 1. Перейдите в «Настройки > FaceTime ».
Шаг 2. Сдвиньте переключатель, чтобы выключить FaceTime.
Шаг 3. Подождите несколько секунд, затем включите FaceTime (вас могут попросить ввести Apple ID и пароль).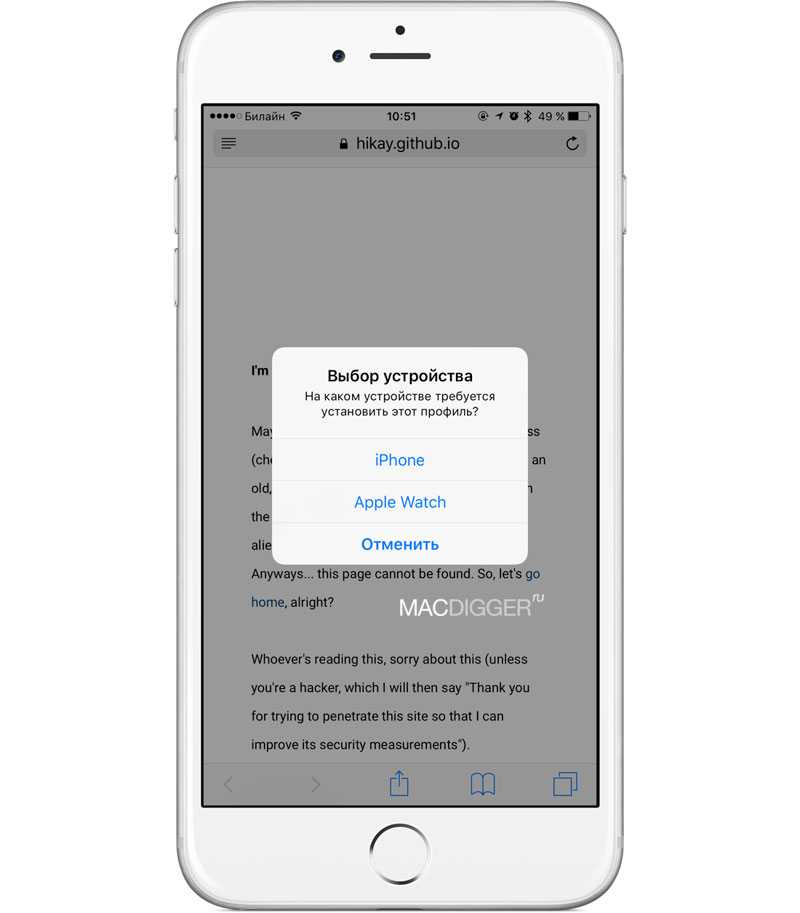
Отключить и включить iMessage:
Шаг 1. Перейдите к » Настройки > Сообщения «.
Шаг 2. Сдвиньте переключатель, чтобы выключить iMessage.
Шаг 3. Подождите несколько секунд, затем включите iMessage (вас могут попросить ввести Apple ID и пароль).
Решение 5. Выйдите из Apple ID
Если вам не удается решить проблемы, связанные с тем, что App Store продолжает запрашивать пароли указанными выше способами, вам может потребоваться сбросить свой Apple ID. Обычно это может решить ошибки, связанные с вашей учетной записью. Вам необходимо выйти из системы, а затем снова войти на свое устройство. Вам следует запомнить свой пароль Apple ID и выполнить следующие действия.
Для iOS 10.3 или более поздней версии:
- Перейдите в «Настройки > [Ваше имя] ».
- Прокрутите вниз и нажмите « Выйти ».

- Введите свой пароль Apple ID и нажмите « Выключить ».
- В том же интерфейсе нажмите « Войти », затем введите тот же Apple ID и его пароль.
Для iOS 10.2 или более ранней версии:
- Перейдите в «Настройки > iCloud ».
- Прокрутите вниз и нажмите « Выйти ».
- Нажмите « Выйти » и нажмите « Удалить с моего iPhone ».
- Выберите сохранение данных на устройстве Apple.
- Введите свой пароль Apple ID и нажмите « Выключить ».
- В том же интерфейсе нажмите « Войти », затем введите тот же Apple ID и его пароль.
Бонус: используйте iMyFone LockWiper для разблокировки iPhone без пароля
iMyFone LockWiper — это инструмент для разблокировки iPhone, который помогает людям, которые заблокировали свои телефоны. Это приложение доступно для всех устройств и широко рекомендуется для iOS. Вы можете скачать приложение и использовать его для разблокировки телефонов, не прилагая лишних усилий.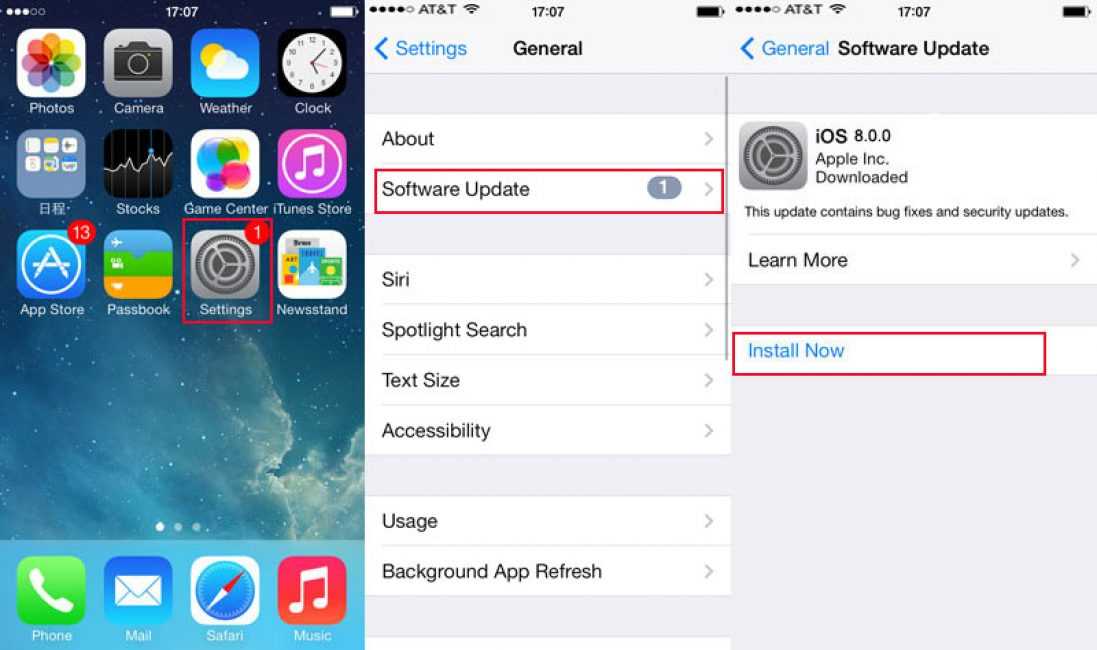
8 000 000+ загрузок
Удивительные возможности LockWiper
- Этот профессиональный, эффективный и простой в использовании инструмент. Это надежный источник удаления 4/6-значных кодов доступа на устройствах iOS.
- LockWiper может удалить все коды доступа с iPhone без кода доступа.
- Touch и Face ID также снимаются с помощью LockWiper, и независимо от того, какое устройство iOS вы хотите разблокировать, это простой ответ на все ваши потребности.
- Код доступа к экранному времени, профиль MDM и все блокировки iPhone можно снять за считанные секунды, а все отключенные iPhone, iPad и iPod Touch можно исправить без iTunes и iCloud.
- Обеспечивает быстроту и 98%+.
Попробуйте бесплатно
Попробуйте бесплатно
Как удалить пароль Apple с помощью iMyFone LockWiper?
Чтобы разблокировать iPhone с помощью iMyFone LockWiper, вам просто нужно следовать видео или этим простым шагам:
Действия по разблокировке заблокированного/отключенного iPhone без пароля с помощью LockWiper
Шаг 1. Загрузите и запустите iMyFone LockWiper бесплатно. На экране загрузки вам предложат три варианта. Выберите « Код разблокировки экрана ».
Загрузите и запустите iMyFone LockWiper бесплатно. На экране загрузки вам предложат три варианта. Выберите « Код разблокировки экрана ».
Шаг 2. Теперь подключите iPhone к компьютеру с помощью USB-кабеля. Вам нужно будет нажать « Start » и загрузить пакет прошивки для вашего iPhone. Затем извлеките его, просто нажав « Start to Extract ».
Шаг 3. Теперь нажмите « Start Unlock » и введите « 000000 », чтобы подтвердить, что вы хотите разблокировать заблокированный или отключенный iPhone.
Шаг 4. LockWiper начинает разблокировать ваш iPhone, и весь этот процесс завершается менее чем за 5 минут.
С LockWiper вам больше не нужно беспокоиться о том, сколько попыток у вас есть, чтобы разблокировать iPhone. LockWiper работает для разблокировки, даже если функция «Найти iPhone» включена, вы не знаете пароль Apple ID или у вас нет синхронизированного компьютера/iTunes.
LockWiper работает для разблокировки, даже если функция «Найти iPhone» включена, вы не знаете пароль Apple ID или у вас нет синхронизированного компьютера/iTunes.
Попробуйте бесплатноПопробуйте бесплатно
Заключение
Раздражает, что App Store постоянно запрашивает пароли. И причины комплексные. Мы предложили вам несколько способов решения этой проблемы. Попробовав их соответственно, вы можете легко избавиться от проблемы с паролем во всплывающем окне.
(Нажмите, чтобы оценить этот пост)
Общий рейтинг 4.9 (256 участников)
Оценка прошла успешно!
Вы уже оценили эту статью, пожалуйста, не повторяйте оценку!
Включите JavaScript для просмотра комментариев с помощью Disqus.
[Решено] Приложения не загружаются на iPhone после обновления iOS 16
После запуска новой iOS пользователи с нетерпением ждут обновления своего iPhone. Обновить iOS не так просто, как кажется.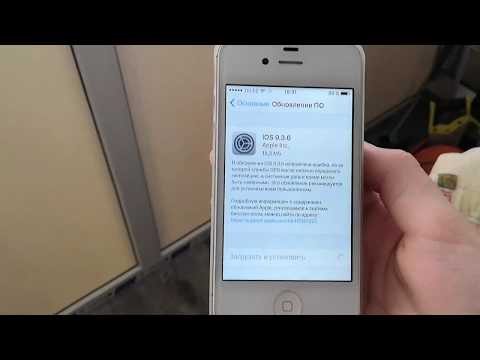 Вы должны принять надлежащие меры безопасности и подготовиться к обновлению iOS. Вы также должны обязательно создать резервную копию своих файлов, чтобы после обновления вы могли восстановить устройство из нее. К сожалению, даже после того, как вы сделаете все правильные шаги, вы все равно можете столкнуться с непредвиденными ошибками, и одна из них заключается в том, что пользователи не может загрузить приложение на iPhone после обновления iOS 16.
Вы должны принять надлежащие меры безопасности и подготовиться к обновлению iOS. Вы также должны обязательно создать резервную копию своих файлов, чтобы после обновления вы могли восстановить устройство из нее. К сожалению, даже после того, как вы сделаете все правильные шаги, вы все равно можете столкнуться с непредвиденными ошибками, и одна из них заключается в том, что пользователи не может загрузить приложение на iPhone после обновления iOS 16.
В настоящее время нет простого решения, но вы можете использовать следующие методы для устранения неполадок и устранения проблемы. Вместо того, чтобы перечислять причины «почему я не могу загружать приложения на свой iPhone», каждое приведенное ниже решение предоставит некоторую информацию о проблеме.
- Решение 1. Проверьте подключение к Интернету
- Решение 2. Выйдите и снова войдите в App Store
- Решение 3. Отключите ограничения на установку приложений
- Решение 4. Обновите App Store
- Решение 5.
 Принудительно перезагрузите iPhone/iPad
Принудительно перезагрузите iPhone/iPad - Решение 6. Проверьте доступное хранилище iPhone/iPad
- Решение 7. Исправьте приложения, которые не загружаются, с помощью средства восстановления системы iOS
- Решение 8. Восстановление с помощью iTunes
Решение 1. Проверьте подключение к Интернету
Предыстория проблемы: 1. Apple ограничивает размер загрузки приложений по сотовой сети до 150 МБ. 2. Приложения не будут загружаться без надежного подключения к Интернету.
Первое, что вам нужно сделать, это убедиться, что у вас есть надежное и стабильное подключение к Интернету. Возможно, сообщение об ошибке появилось из-за нестабильной сети или неправильной настройки устройства. Итак, во-первых, вы должны убедиться, что вы подключены к Wi-Fi. Итак, вот как подключиться к сети Wi-Fi:
Если у вас ранее был включен Wi-Fi, попробуйте отключить Wi-Fi, а затем снова включить. Это может просто решить проблему.
Решение 2.
 Выйдите и снова войдите в App Store
Выйдите и снова войдите в App Store
Предыстория проблемы: Соединение, установленное вашим Apple ID между вашим iPhone и App Store, прерывается
После обновления iOS можно изменить различные настройки и пароль. Это может быть случайно или просто новая функция обновления, но вам нужно убедиться, что ваш Apple ID для App Store работает правильно. Вы можете просто попробовать войти в App Store, а затем выйти из App Store, используя Apple ID, просто чтобы проверить, работает он или нет. Вот как это сделать:
Теперь вы можете запустить App Store, чтобы загрузить несколько приложений, чтобы убедиться, что проблема решена. Если вы все еще получаете сообщение об ошибке, используйте следующие решения, чтобы исправить это.
Решение 3. Отключите ограничения на установку приложений
Предыстория проблемы: Вы установили ограничения на покупки в iTunes и App Store
Если вам не повезло, а приложения iOS 16 по-прежнему не загружаются на iPhone, вы можете хотя бы попробовать снять ограничения на установку приложений. Если вы это сделаете, некоторые функции будут отключены. Итак, если вы не можете установить приложение, есть вероятность, что эта функция блокирует его. Вот как это спровоцировать:
Если вы это сделаете, некоторые функции будут отключены. Итак, если вы не можете установить приложение, есть вероятность, что эта функция блокирует его. Вот как это спровоцировать:
Надеюсь, теперь вы сможете устанавливать приложения на свой iPhone.
Решение 4. Обновите App Store
Предыстория проблемы: Если что-то пойдет не так с самим приложением App Store, оно не сможет помочь установить нужное вам приложение.
Если магазин приложений iOS 16 не загружается, обновление App Store может просто решить проблему. Вполне вероятно, что вы давно не перезагружали устройство и в App Store может быть какой-то сохраненный кеш, который вызывает проблему. Когда вы устанавливаете, ищете или загружаете что-либо из App Store, эти записи сохраняются в App Store, что может помешать вам загружать или обновлять приложения.
Итак, зайдите в «App Store», и вам нужно нажать любой значок на вкладке навигации, например «Возможности/Верхние графики» и т.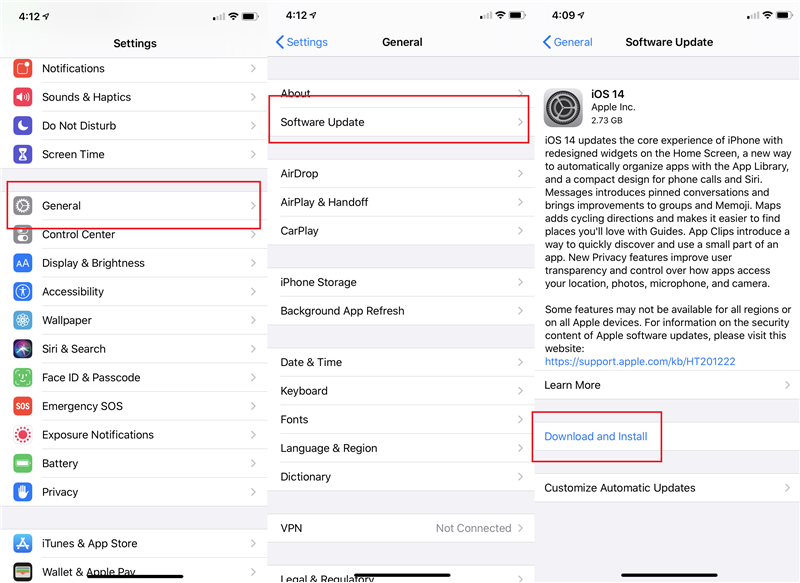 д., который вы видите внизу, 10 раз. После этого приложение перезапустится, и вы полностью обновите App Store.
д., который вы видите внизу, 10 раз. После этого приложение перезапустится, и вы полностью обновите App Store.
Решение 5. Принудительно перезагрузите iPhone/iPad
Предыстория проблемы: Временный сбой в операционной системе или программном обеспечении вашего телефона может привести к тому, что приложения не будут загружаться на iPhone.
Если у вас стабильная сеть и устройство настроено правильно, но вы не можете подключиться к App Store iOS 16, вы можете попытаться исправить это, принудительно перезагрузив устройство. Иногда вам просто нужна перезагрузка, чтобы исправить проблемы с любой системой iOS. Это один из самых распространенных способов устранения любых неполадок как в программном, так и в аппаратном обеспечении. Итак, попробуйте!
Для iPhone XS/X или 8 или 8 Plus
Это более новые модели iPhone, поэтому процедура принудительного перезапуска немного отличается:
Для iPhone 7 и 7 Plus:
Эти две модели немного отличаются от всех остальных.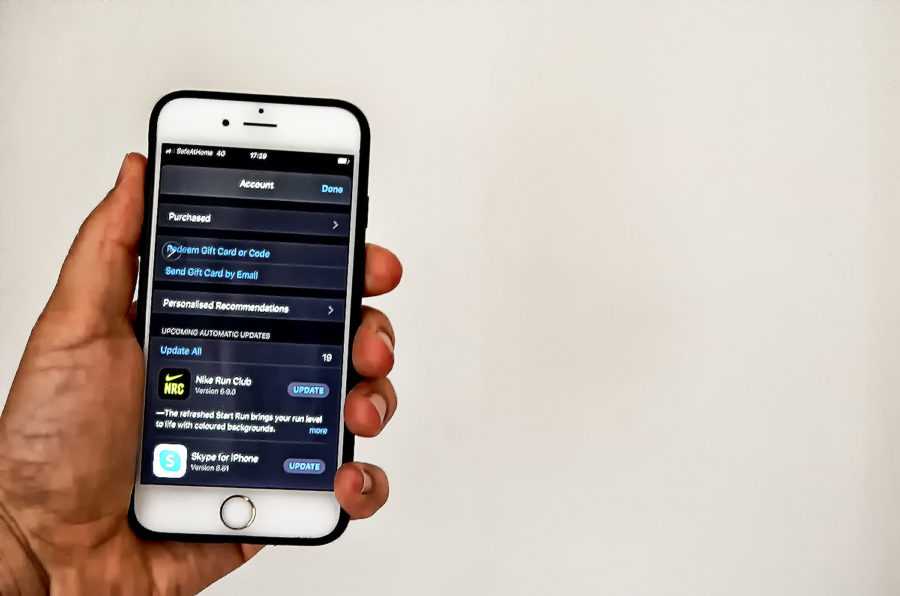 Последовательность не идентична ни более новой модели, ни более старым моделям iPhone.
Последовательность не идентична ни более новой модели, ни более старым моделям iPhone.
- Удерживайте кнопку питания и кнопку уменьшения громкости вместе.
- Удерживайте несколько секунд, пока на экране не появится логотип Apple.
- Теперь просто проведите ползунок, чтобы перезагрузить устройство.
Для iPhone 6 и всех более старых моделей
iPhone 6 и все другие старые модели iPhone имеют одинаковую последовательность принудительного перезапуска,
Решение 6. Проверьте доступное хранилище iPhone/iPad
Предыстория проблемы: Недостаток места для хранения также может привести к сбою загрузки или обновления приложений.
Если вы не можете загружать приложения после обновления iOS 16, возможно, вам следует проверить место на вашем iPhone или iPad. Обновление iOS занимает около 3 ГБ места, но после этого, если у вас больше нет свободного места, есть вероятность, что вы получите сообщение об ошибке при загрузке приложений, что может вызвать эту проблему.
Если у вас есть свободное место для хранения, вы должны искать другие решения, в противном случае вам следует освободить место, перенеся несколько файлов на другие устройства или удалив ненужные приложения/данные на свободное место.
Решение 7. Исправьте приложения, которые не загружаются, с помощью средства восстановления системы iOS
Предыстория проблемы: iPhone, который не может загружать приложения, может быть признаком того, что что-то не так с системой iOS.
Если все вышеперечисленные исправления не помогли решить проблему, возможно, что-то не так с самой iOS, что мешает вам загружать приложения. Поэтому было бы лучше, если бы вы просто использовали приложение для восстановления, чтобы решить эту проблему. В Интернете доступно отличное программное обеспечение для восстановления iOS. Вы можете использовать его для исправления системы iOS. Это программное обеспечение Tenorshare ReiBoot, и это очень эффективный сторонний инструмент, который может легко исправить проблемы с обновлением и понижением версии iOS, а также системы iOS в целом.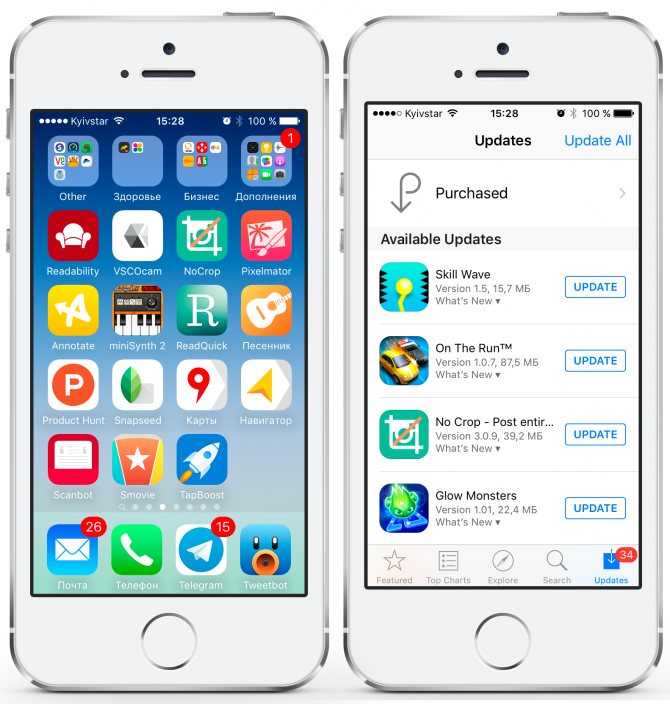 Он доступен как для Windows, так и для Mac, и это может быть любая проблема с iOS; ReiBoot может позаботиться обо всем. Вот как это использовать:
Он доступен как для Windows, так и для Mac, и это может быть любая проблема с iOS; ReiBoot может позаботиться обо всем. Вот как это использовать:
- Загрузите программное обеспечение.
- Запустите ReiBoot и подключите целевой iPhone к компьютеру.
Перейдите к разделу «Устранение всех проблем с зависанием iOS».
скачать пакет прошивки.
Восстановите систему, нажав «Начать ремонт».
Надеюсь, это должно решить проблему прямо сейчас!
Решение 8. Восстановление с помощью iTunes
Если хотите пойти официальным путем, то лучше всего восстановить устройство с помощью iTunes.
Устройство будет перезагружено и настроено как новое, а все данные на вашем iPhone будут потеряны. Что ж, это ваш последний вариант, когда дело доходит до проблем «Я не могу загружать приложения на свой iPhone». Если ничего не помогает, вам придется восстанавливать устройство таким образом.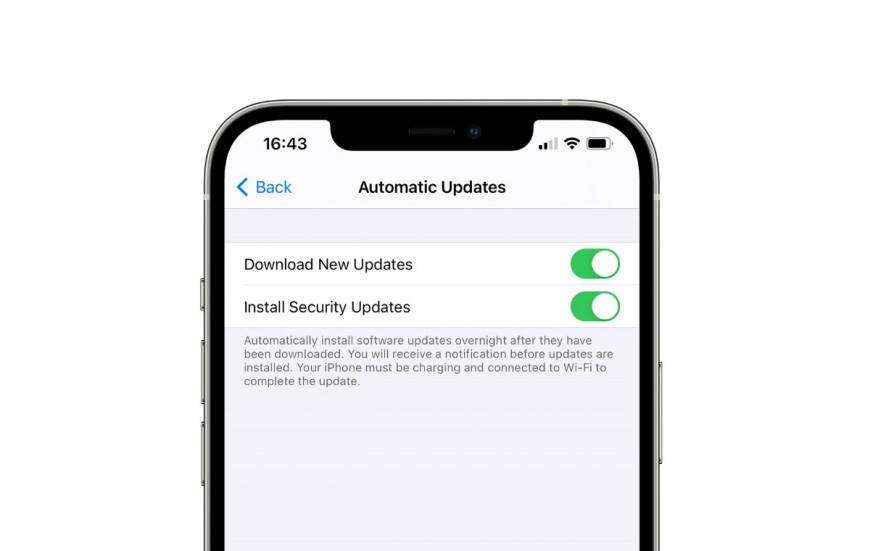
Заключение
Это очень ужасная ситуация, когда вы только собираетесь использовать новую обновленную iOS 16 и обнаружили, что есть несколько проблем, которые просто не позволяют вам использовать ее функции. Магазин приложений, который не загружает приложения, является большой проблемой, и конкретных решений нет. Но эти 8 исправлений, которые мы упомянули в статье, могут просто решить проблему. Следуйте пошаговым инструкциям и самостоятельно выясните основную причину проблемы. Если ничего не помогает, вы можете пойти по официальному маршруту iTunes или, если вам нужен более простой вариант, и если вы не скептически относитесь к использованию стороннего программного обеспечения, просто выберите Tenorshare ReiBoot. Настоятельно рекомендуется!
Не удается загрузить приложения на iPhone/iPad? 10 исправлений здесь!
Всякий раз, когда выпускается новая улучшенная версия приложения для вашего iPhone, вы, скорее всего, загрузите ее, потому что новая версия имеет некоторые новые удивительные функции или исправила ошибки в своей последней версии.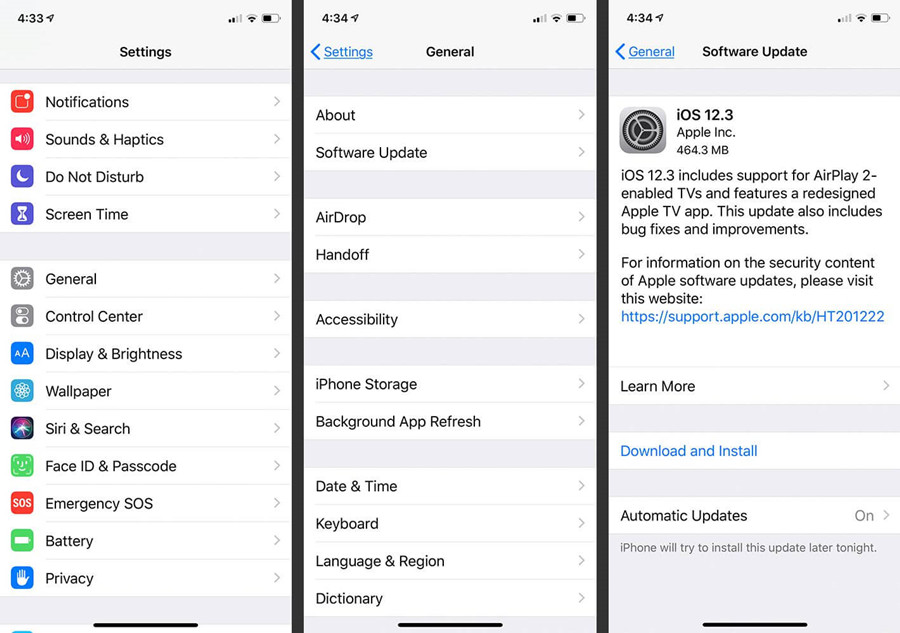 Но процесс не всегда проходит гладко. Распространенная проблема, возникающая во время этого процесса, заключается в том, что пользователи не могут загружать и обновлять приложения по своему усмотрению. Учитывая это, в этой статье представлены возможные решения проблемы «Не удается загрузить приложения на iPhone/iPad». Читайте дальше, чтобы узнать подробности.
Но процесс не всегда проходит гладко. Распространенная проблема, возникающая во время этого процесса, заключается в том, что пользователи не могут загружать и обновлять приложения по своему усмотрению. Учитывая это, в этой статье представлены возможные решения проблемы «Не удается загрузить приложения на iPhone/iPad». Читайте дальше, чтобы узнать подробности.
- Уведомление
- Ищете бесплатную программу для переноса фотографий с iPhone на компьютер? Прочитайте статью, чтобы получить то, что вы хотите.
Исправление 1: проверьте ограничения
Если вы хотите спросить «Почему я не могу загружать приложения на свой iPhone?», первое решение, которое вы можете попробовать, — проверить ограничения на вашем iPhone X, iPhone 8, iPhone 7. или айпад.
Шаг 1 : Перейдите в « Настройки » и нажмите « Общие ».
Шаг 2 : Прокрутите вниз, чтобы выбрать « Ограничения ».
Шаг 3 : Если опция «Ограничения» выключена, то она не виновата. Хотя, если вы включили « Ограничения », вы должны убедиться, что опция « Установка приложений » включена в разделе «РАЗРЕШИТЬ». (Если вы хотите удалить приложения с iPhone, также включите « Удаление приложений »). Это не исключение, когда речь идет о проблеме «не удается загрузить приложения» на iPhone или iPad. Если вы используете сотовую сеть, убедитесь, что вы разрешаете использовать сотовые данные из App Store.
Хотя, если вы включили « Ограничения », вы должны убедиться, что опция « Установка приложений » включена в разделе «РАЗРЕШИТЬ». (Если вы хотите удалить приложения с iPhone, также включите « Удаление приложений »). Это не исключение, когда речь идет о проблеме «не удается загрузить приложения» на iPhone или iPad. Если вы используете сотовую сеть, убедитесь, что вы разрешаете использовать сотовые данные из App Store.
Шаг 1 : Откройте « Настройки » и выберите « Сотовая связь ».
Шаг 2 : Включите « Сотовые данные », а затем прокрутите вниз, чтобы включить « App Store ».
Если вы используете сеть Wi-Fi, убедитесь, что она работает нормально. Вы можете проверить это, открыв браузер на своем iPhone/iPad, чтобы посетить некоторые веб-сайты, или подключив другие устройства к сети, чтобы проверить, работает ли он. Если у вас возникла проблема с подключением к Wi-Fi, сначала устраните ее.
Исправление 3: Исправление App Store, не работающего на iPhone
Однако, если что-то не так с App Store, и вы обнаружите, что не можете загружать и обновлять приложения в нем, прочитайте статью, в которой подробно описаны способы исправления Проблема с неработающим магазином приложений.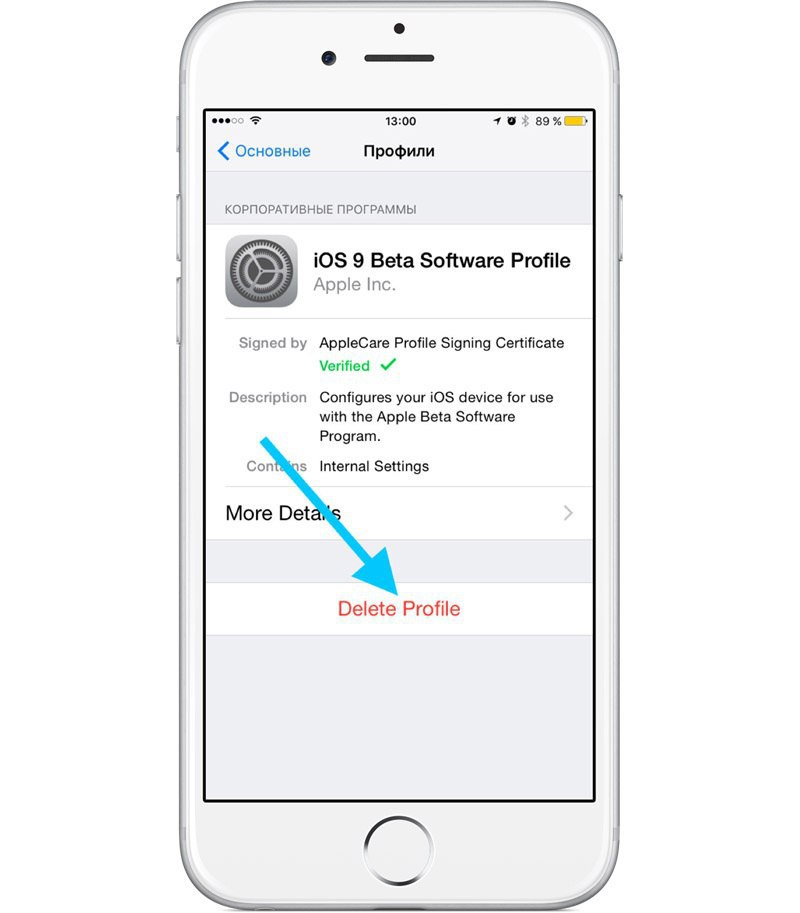
Исправление 4. Автоматическая установка даты и времени
Этот совет аналогичен одному из решений проблемы «Не удается подключиться к iTunes Store». Если вы правильно настроите дату и время, ваша головная боль «Я не могу загружать приложения на свой iPhone» может быть устранена.
Шаг 1 : Запустите « Настройки » и нажмите « Общие ».
Шаг 2 : Нажмите « Дата и время » и включите « Установить автоматически ».
Исправление 5: Обновление до последней версии iOS
Совместимость версии iOS может быть причиной проблемы, из-за которой вы не можете загружать приложения на iPhone. Поэтому убедитесь, что вы установили последнюю версию iOS на свой iPhone / iPad, чтобы избежать этого.
Исправление 6: переустановите приложение
«Почему я не могу скачивать приложения», — сказали вы. На самом деле, вместо того, чтобы обновлять приложение, вы можете сначала удалить его, а затем снова попытаться загрузить его последнюю версию.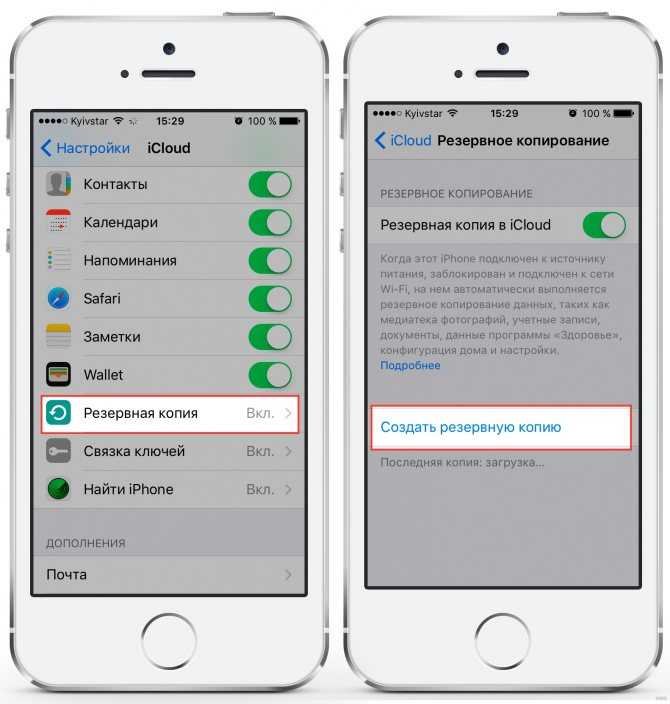
Исправление 7: очистить кэш App Store
Многие пользователи сообщают об эффективности этого решения для устранения проблемы «не удается загрузить приложения на iPhone X/iPhone 7». Чтобы очистить кэш App Store, выполните следующие действия, если на вашем iPhone/iPad установлена iOS 10 или более ранняя версия. Если вы используете iPhone/iPad с iOS 11, выполните обновление по запросу, чтобы очистить кеш App Store.
Шаг 1 : Откройте « App Store ».
Шаг 2 : Нажмите любую из кнопок в нижней части экрана десять раз.\
Исправление 8: Сброс настроек сети
Этот совет является распространенным решением проблемы с подключением к Wi-Fi. Если вы не можете загрузить приложения на свой iPhone X, iPhone 8, iPhone 7 или iPad из-за сетевого подключения. Вы можете сбросить настройки сети на своем iPhone или iPad, следуя статье, посвященной сбросу настроек iPad.
Исправление 9. Принудительный перезапуск iPhone
Для iPhone 6s и более ранних версий : удерживайте нажатыми обе кнопки Sleep/Wake и Home не менее десяти секунд, пока не появится логотип Apple.
Для пользователей iPhone 7 или 7 Plus : удерживайте одновременно кнопку Sleep/Wake и кнопку уменьшения громкости не менее десяти секунд, пока не появится логотип Apple.
Для iPhone X, iPhone 8 или iPhone 8 Plus: быстро нажмите и отпустите кнопку 9.0440 Кнопка увеличения громкости , быстро нажмите и отпустите кнопку уменьшения громкости , а затем нажмите и удерживайте кнопку Sleep/Wake (кнопка сбоку), пока не появится логотип Apple.
Исправление 10: Загрузка приложений через iTunes
Выбор другого способа загрузки приложений может решить проблему «Не удается загрузить приложения на iPhone».
Шаг 1 : Подключите iPhone/iPad к компьютеру и запустите iTunes.
Шаг 2 : Нажмите на три точки и выберите « Apps » в раскрывающемся меню.
Шаг 3 : Выберите «Обновления » и выберите приложение, которое хотите загрузить и установить на свой iPhone/iPad.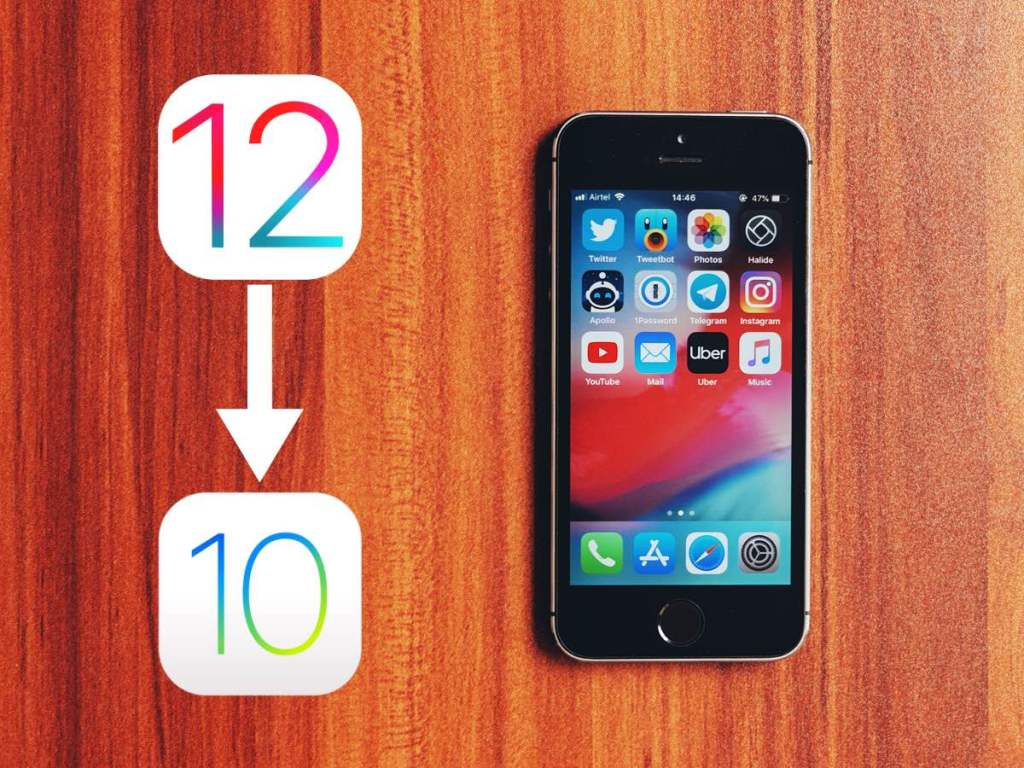
Шаг 4 : Нажмите « Обновить ». После того, как вы обновите приложение, вы можете синхронизировать их со своим iPhone/iPad, следуя инструкциям по синхронизации фотографий с компьютера на iPhone.
iPhone продолжает запрашивать пароль Apple ID (8 способов исправить)
После обновления до последней версии iOS ваш iPhone может постоянно запрашивать пароль Apple ID.
Возможными причинами этой проблемы могут быть неудачная загрузка или проблема с настройками вашей учетной записи в iCloud, iMessage, FaceTime или App Store.
Не волнуйтесь! В этой статье я расскажу вам, что делать, если ваш iPhone продолжает запрашивать пароль Apple ID!
- Перезагрузите iPhone
- Обновите программное обеспечение
- Проверьте обновления приложений
- Отключите iMessage и FaceTime
- Выйдите из Apple ID и iCloud
- Сброс пароля Apple ID
- Сброс всех настроек
- Резервное копирование и восстановление iPhone
1.
 Перезагрузите iPhone
Перезагрузите iPhone
Перезагрузка — важный процесс, который многие люди упускают из виду. Но он работает при устранении нескольких видов проблем с программным обеспечением. Если ваш iPhone продолжает запрашивать пароль учетной записи Apple, перезапустите его, используя соответствующие кнопки. Вот как вы можете это сделать. Перейдите к Настройки → Общие → Выключение .
Примерно через минуту включите телефон, и проблема может быть решена. Если нет, попробуйте следующее решение
2. Обновите свое программное обеспечение
Apple выпускает несколько исправлений ошибок с каждой новой версией iOS, и причиной вашей проблемы может быть использование более старой версии. В такой ситуации рекомендую обновиться до последней версии iOS.
- Откройте Настройки , затем нажмите Общие .
- Теперь нажмите Обновление ПО . Если у вас есть ожидающее обновление, нажмите Загрузите и установите .

3. Проверка обновлений приложений
Процесс проверки обновлений сторонних приложений немного изменился в iOS. Но он остается плавным и доступным.
Нажмите и удерживайте значок App Store , а затем нажмите Обновления . Если у вас есть обновления приложений, нажмите ОБНОВЛЕНИЕ рядом с отдельными приложениями. Вы также можете нажать Обновить все .
Вам может быть предложено ввести пароль Apple ID при загрузке или обновлении приложений. Попробуйте прочитать наше руководство, в котором рассказывается, как загружать бесплатные приложения без пароля.
4. Отключите iMessage и FaceTime
Временное отключение iMessage и FaceTime может сработать. Вот как:
- Откройте Настройки и нажмите Сообщения .
- Сверху отключите iMessage .
- Теперь снова вернитесь к Настройки и перейдите к FaceTime .

- Выключить FaceTime .
Теперь перезагрузите телефон и повторно включите эти службы, выполнив описанные выше действия. После того, как вы закончите, ваш iPhone может перестать случайным образом запрашивать пароль Apple ID.
5. Выйдите из Apple ID и iCloud
- Откройте Настройки и коснитесь баннера Apple ID в верхней части экрана.
- Прокрутите до конца и нажмите Выйти .
- Введите свой пароль Apple ID. Затем нажмите Выключить .
- Вы можете сохранить копию своих календарей, контактов и связки ключей. Включите их в соответствии с вашими предпочтениями. Наконец, нажмите Выйти и подтвердите.
- Перезагрузите iPhone.
- Откройте Настройки и коснитесь Войдите в свой iPhone. Введите свой Apple ID, пароль и следуйте инструкциям на экране.

6. Сбросьте свой пароль Apple ID
- Запустите Настройки и коснитесь своего Apple ID в верхней части экрана.
- Нажмите Пароль и безопасность.
- Нажмите Изменить пароль . Введите пароль вашего iPhone, если потребуется.
- Введите новый (и безопасный) пароль Apple ID. Повторно введите его и нажмите Изменить .
Перезагрузите свой iPhone, и проблема с тем, что ваш iPhone случайно запрашивает пароль iCloud, больше не будет вас беспокоить.
7. Сбросить все настройки
Этот процесс вернет ваш iPhone к настройкам по умолчанию. Сюда входит стирание паролей Wi-Fi, устройств Bluetooth, настроек местоположения, конфигурации VPN, настроек клавиатуры и многого другого. Однако он не удалит никакие личные данные. Тем не менее, я рекомендую сделать резервную копию, прежде чем продолжить.
8. Резервное копирование и восстановление вашего iPhone
- Откройте Настройки и коснитесь Общие .
 После этого нажмите Сбросить .
После этого нажмите Сбросить . - Затем нажмите Сбросить все настройки , введите пароль устройства и подтвердите.
Это довольно длительный процесс, состоящий из двух основных частей: резервного копирования и последующего восстановления (ознакомьтесь с нашими подробными руководствами). Вот краткий обзор:
1. Резервное копирование iPhone в iCloud: для этого откройте Настройки → коснитесь Apple ID в верхней части экрана → iCloud → прокрутите вниз и коснитесь iCloud Backup → включите iCloud Backup → коснитесь Backup Now . Дождитесь завершения резервного копирования.
2. Резервное копирование iPhone на Mac или ПК: Разблокируйте iPhone и подключите его к компьютеру. Доверьтесь компьютеру, если будет предложено. В iTunes (для ПК с Windows и более старых компьютеров Mac) щелкните логотип iPhone . В Finder (на Mac под управлением macOS Catalina или более поздней версии) щелкните значок iPhone имя с левой боковой панели.
В Finder (на Mac под управлением macOS Catalina или более поздней версии) щелкните значок iPhone имя с левой боковой панели.
Теперь на вкладке General нажмите Создайте резервную копию всех данных с вашего iPhone на этот Mac .
Выберите Зашифровать локальную резервную копию и введите пароль для ее защиты. Наконец, нажмите Резервное копирование сейчас .
3. Перед сбросом нам нужно отключить Find My iPhone: Для этого откройте Настройки → коснитесь баннера Apple ID → Find My → Find My iPhone .
Теперь выключите функцию «Найти iPhone» → введите код доступа iPhone и нажмите «Выключить » .
4. Стереть все: Откройте «Настройки» и нажмите Общие . Затем нажмите Сброс → Удалить все содержимое и настройки . Введите свой пароль iPhone и подтвердите.
Введите свой пароль iPhone и подтвердите.
5. После завершения стирания необходимо снова настроить iPhone. Следуйте инструкциям на экране. На экране с надписью «Приложения и данные» выберите «Восстановить из резервной копии iCloud» или «Восстановить с Mac или ПК». соответственно.
Я надеюсь, что одно из этих решений положит конец вашему iPhone, постоянно запрашивающему ваш пароль Apple ID. Если у вас есть какие-либо вопросы, пожалуйста, оставьте их в комментариях ниже. Мы сделаем все возможное, чтобы помочь вам!
Подробнее:
- Устранение сбоя проверки, произошла ошибка при подключении к серверу Apple ID
- 6 простых решений проблемы с самоназначаемым IP-адресом на Mac
- Как решить проблему «Обновить настройки Apple ID» на айфоне
- Как найти пароль Wi-Fi на iPhone (3 способа)
Автор
Маркус
Маркус — внештатный технический писатель/редактор, специализирующийся на кратком описании потребительских устройств и их программного обеспечения. Его предыдущая работа была опубликована на MakeUseOf, где он освещал все, от iOS до Git и дизайна пользовательского интерфейса.
Его предыдущая работа была опубликована на MakeUseOf, где он освещал все, от iOS до Git и дизайна пользовательского интерфейса.
[Решено] iPhone продолжает запрашивать пароль Apple ID
Всякий раз, когда вы обновляете или устанавливаете приложения на iPhone, вы будете получать всплывающее окно с запросом пароля Apple ID. Это нормально и случается со всеми. Однако есть кое-что, о чем вам следует беспокоиться, если после того, как вы снова и снова вводите свой Apple ID, все еще App Store продолжает запрашивать пароль после обновления iOS 16, как сказал этот парень на форуме Apple.
Почему iPhone продолжает запрашивать пароль Apple ID?
iPhone продолжает запрашивать пароль Apple ID. Ошибка — это старая ошибка, но время от времени она все еще существует. Обычно это происходит, когда iPhone не удается загрузить или обновить приложения или возникла проблема с настройкой учетной записи в вашем iCloud, iMessage, FaceTime или App Store. .
Как исправить, если iPhone продолжает запрашивать пароль Apple ID после обновления до iOS 16
Как правило, есть 6 решений, которые можно попробовать, если ваш iPhone продолжает запрашивать пароль Apple ID.
- 1. Перезагрузите iPhone
- 2. Проверьте настройки учетной записи iCloud
- 3. Обновление iOS и App Store
- 4. Сбросить пароль Apple ID
- 5. Выключите и снова включите FaceTime и iMessage
- 6. Восстановление заводских настроек iPhone
- 7. Восстановите систему iPhone, чтобы исправить пароль Apple ID, который продолжает появляться Hot
1. Перезагрузите iPhone 9.0420
Это самый простой способ решить, что iPhone продолжает запрашивать Apple ID. В большинстве случаев это работает для проблем с iPhone. В зависимости от модели вашего iPhone выберите правильный и следуйте приведенному ниже руководству, чтобы перезагрузить iPhone:
- Если у вас iPhone SE 1-го поколения, 5 и более ранние модели: Нажмите и удерживайте кнопку питания в течение пяти секунд, пока не появится слайд для выключения. А затем включите, снова нажав и удерживая кнопку питания, пока не появится логотип Apple.

- Если у вас iPhone 8/7/6/SE 2-го поколения: Удерживайте кнопку питания нажатой в течение пяти секунд, пока не появится слайд для выключения питания. Как и в других моделях, удерживайте кнопку питания, пока не увидите логотип Apple.
- Если у вас iPhone X или новее: Нажмите и удерживайте боковую кнопку и любую кнопку громкости одновременно, пока не появится надпись «Сдвиньте для выключения». Чтобы снова включить iPhone, нажмите и удерживайте правую боковую кнопку, пока не появится логотип Apple.
Если вы ненавидите утомительный процесс и вам нужны для этого простые инструменты, вы можете принудительно перезагрузить iPhone с помощью функции входа/выхода из режима восстановления в UltFone iOS System Repair. Он позволяет перезагрузить iPhone двумя щелчками мыши, сначала войти в режим восстановления, а затем выйти из режима восстановления. Это исправляет множество проблем с зависанием iPhone. Эта функция входа и выхода из режима восстановления бесплатна.
Эта функция входа и выхода из режима восстановления бесплатна.
Скачать бесплатно
Для ПК
Безопасная загрузка
Скачать бесплатно
Для Mac
Безопасная загрузка
КУПИ СЕЙЧАС
КУПИ СЕЙЧАС
2. Выйдите из iCloud и войдите снова
Тем не менее, iPhone постоянно запрашивает пароль Apple ID? Затем есть настройки учетной записи iCloud, которые вам нужно проверить: выйдите из iCloud и войдите снова, выполнив следующие действия.
Если вы используете iOS 10.3 или более позднюю версию, перейдите в «Настройки» > [Ваше имя] > прокрутите вниз и нажмите «Выйти». Следуйте инструкциям, чтобы войти в свою учетную запись Apple, чтобы выйти из iCloud.
Если вы используете iOS 10.2 или более раннюю версию, перейдите в «Настройки» > «iCloud» > прокрутите вниз и нажмите «Выйти». Если вы хотите выйти из iCloud без пароля, ознакомьтесь с этой статьей.
После выхода из iCloud перезагрузите iPhone и снова войдите в iCloud.
3. Обновление iOS, App Store, iTunes, приобретенных приложений
В случае, если сбой сеанса обновления приводит к тому, что iPhone запрашивает цикл Apple ID, вам необходимо убедиться, что iOS, App Store, приобретенные приложения и обновления iTunes находятся в целости и сохранности, а процесс обновления не зависает в сеансе загрузки. Перейдите в App Store и проверьте загруженные элементы. Держите все приложения в актуальном состоянии и загрузите сеанс.
Перейдите в App Store и проверьте загруженные элементы. Держите все приложения в актуальном состоянии и загрузите сеанс.
Затем на iPhone перейдите в «Настройки» > «iTunes» > «App Store». Выйдите и войдите, чтобы увидеть, решена ли проблема. Если нет, вы можете попробовать другие решения в этой статье. В следующем решении подробно описано, как сбросить Apple ID.
4. Сброс пароля Apple ID
Вы можете сбросить пароль Apple ID на iPhone или компьютере. Выполните следующие действия:
Для iPhone/iPad:
1. Вы можете найти «Настройки» > «Ваше имя» > «Пароль и безопасность» > «Изменить пароль».
2. Вас могут попросить ввести текущий код доступа к экрану, а затем вы сможете создать новый пароль Apple ID.
Для пользователей компьютеров:
1. Войдите на https://appleid.apple.com/, и он перенаправит вас на страницу учетной записи. Найдите раздел «Безопасность» и выберите «Изменить пароль».
2. Введите текущий пароль и создайте новый пароль. Подтвердите новый пароль и нажмите «Изменить пароль», чтобы завершить процесс.
5. Выключите и снова включите FaceTime и iMessage
Проверьте активацию и информацию учетной записи iMessage и FaceTime, выйдите из системы, а затем войдите, используя правильный Apple ID и пароль. iMessage и FaceTime будут использовать Apple ID, даже если они работают в фоновом режиме.
1. Вот шаги, чтобы отключить FaceTime.
- Откройте «Настройки» и коснитесь FaceTime, выключите кнопку. Затем подождите пару секунд и снова нажмите кнопку, чтобы снова включить ее. Вы должны ввести свой Apple ID и пароль Apple ID при включении FaceTime.
2. Вот шаги, чтобы отключить iMessage.
- Откройте «Настройки» и нажмите «Сообщения», выключите кнопку в iMessage. Затем подождите пару секунд и снова нажмите кнопку, чтобы снова включить ее. Вы должны ввести свой Apple ID и пароль Apple ID при повторном включении iMessage.

6. Восстановление заводских настроек iPhone (сброс всех настроек)
Вы можете сбросить некоторые или все (в зависимости от того, что вы выберете) настройки вашего iPhone и, следовательно, устранить ошибки или другие проблемы на вашем устройстве. Если iPhone запрашивает цикл Apple ID из-за неправильных настроек, сброс всех настроек похож на трюк с триумфальной картой.
Примечание : Сделайте резервную копию iPhone с помощью iTunes или iCloud, так как функция «Сбросить все настройки» стирает все данные и настройки на iPhone.
- На iPhone выберите «Настройки» > «Основные» > «Сброс» > «Сбросить все настройки».
- Введите свой пароль и подтвердите сброс всех настроек.
7. Восстановите систему iPhone, чтобы исправить пароль Apple ID, который продолжает появляться
Что делать, если мой iPhone продолжает запрашивать пароль от Apple ID после всех попыток? Это также может быть системным сбоем, и вы можете восстановить iOS, чтобы исправить это. Вы можете использовать профессиональное программное обеспечение для восстановления системы iOS, чтобы восстановить нормальное состояние iOS. Это программное обеспечение предназначено для устранения более 150 типов системных проблем iOS без потери данных. Так что стоит попробовать, если ни один из вышеперечисленных методов не помогает, ваш iPhone продолжает спрашивать о проблеме с паролем Apple ID.
Вы можете использовать профессиональное программное обеспечение для восстановления системы iOS, чтобы восстановить нормальное состояние iOS. Это программное обеспечение предназначено для устранения более 150 типов системных проблем iOS без потери данных. Так что стоит попробовать, если ни один из вышеперечисленных методов не помогает, ваш iPhone продолжает спрашивать о проблеме с паролем Apple ID.
- Восстановление системы iOS, например, устранение таких проблем, как зависание логотипа Apple, зацикливание при загрузке, вращающееся колесо.
- Один щелчок, чтобы войти и выйти из режима восстановления бесплатно.
- Понизить бета-версию iOS до официальных формальных версий без потери данных.
- Поддерживаются все версии, включая iOS 16.
- Поддерживает iPhone 13, X, 8, 8 plus, 7, 7 plus и более ранние модели.
Загрузите это программное обеспечение и установите его на компьютер PC/Mac и выполните следующие действия, чтобы восстановить систему iOS.

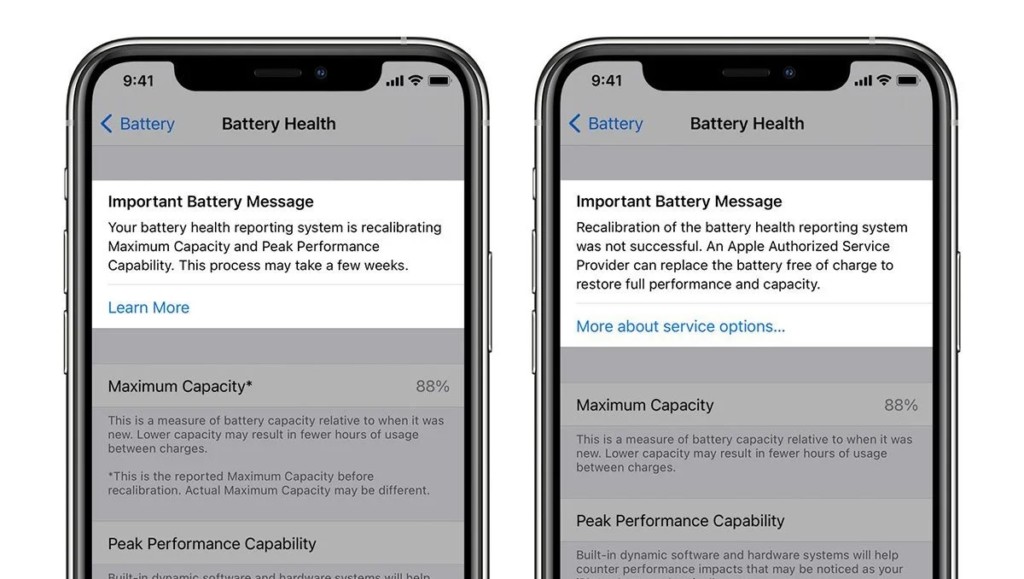 6.5;
6.5;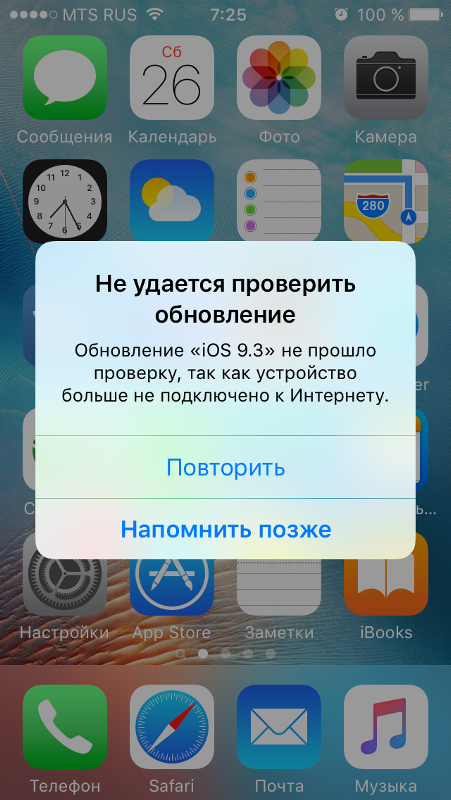 But pictures from lawmakers show many of them actually use iphones! #Iran #apple pic.twitter.com/GxCWAAMpFd
But pictures from lawmakers show many of them actually use iphones! #Iran #apple pic.twitter.com/GxCWAAMpFd

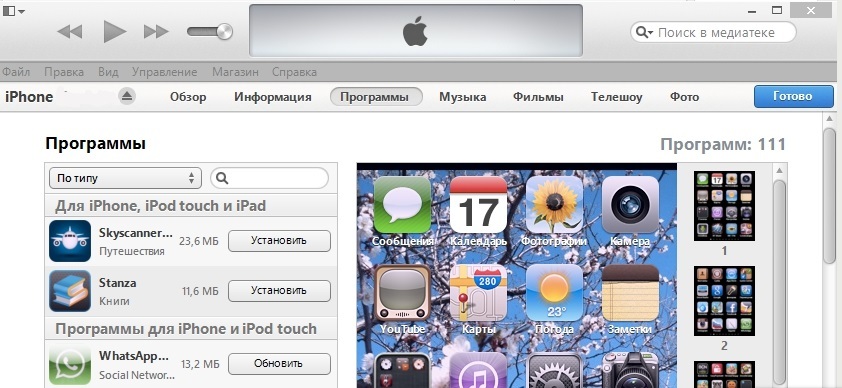 Нажмите на кнопку «Завершить» («Done»), которая находится слева.
Нажмите на кнопку «Завершить» («Done»), которая находится слева.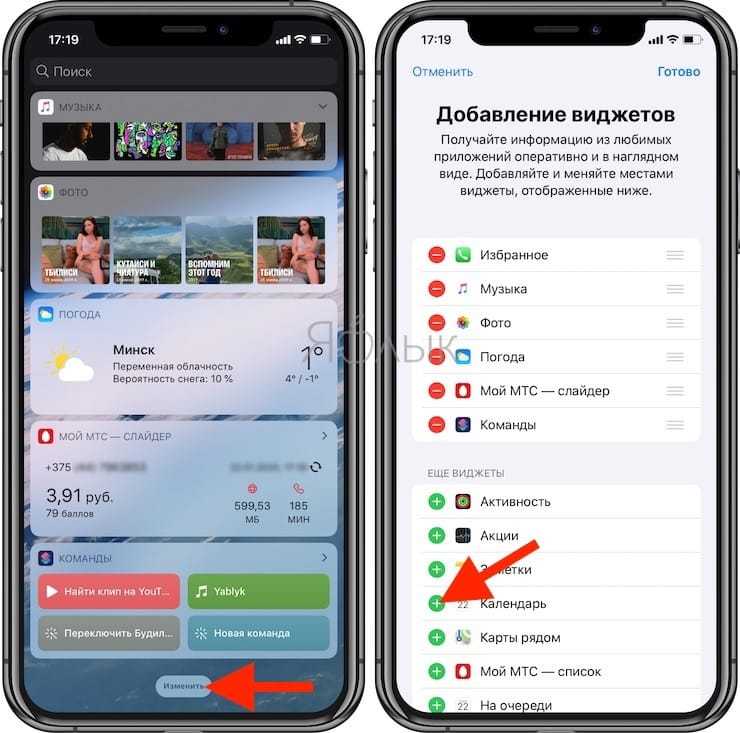 Успешных и приятных обновлений!
Успешных и приятных обновлений!

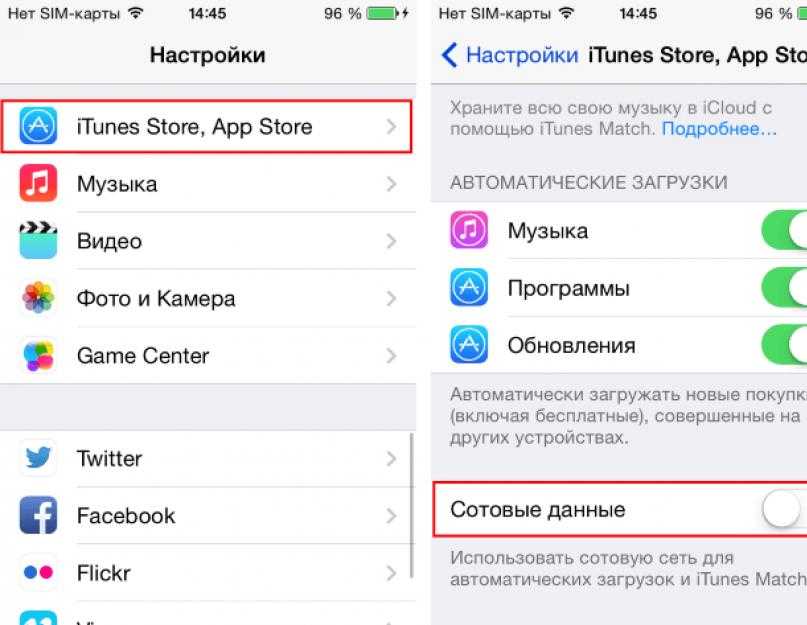
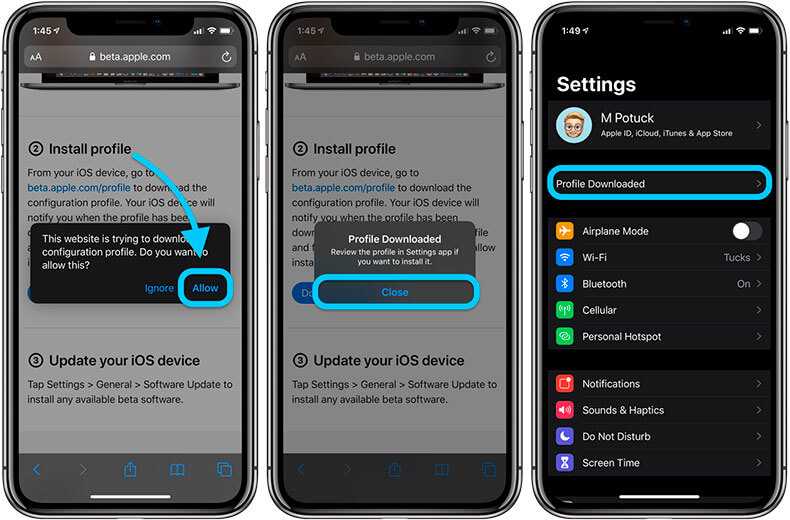
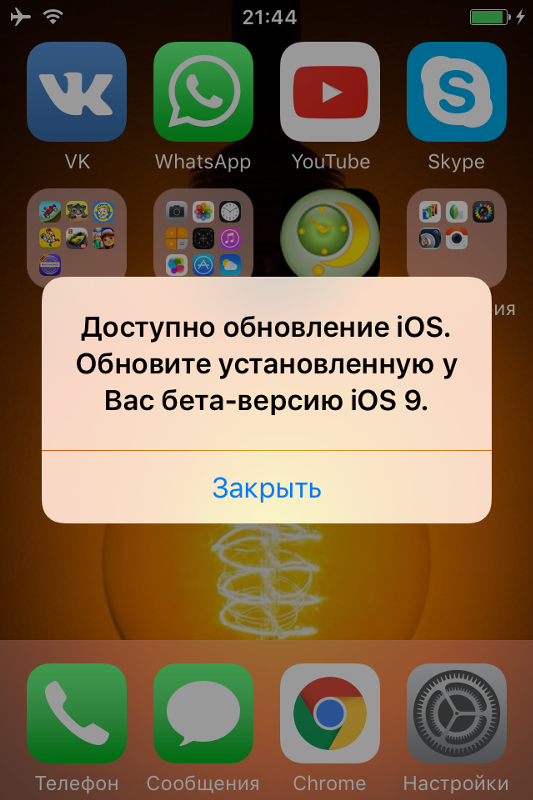
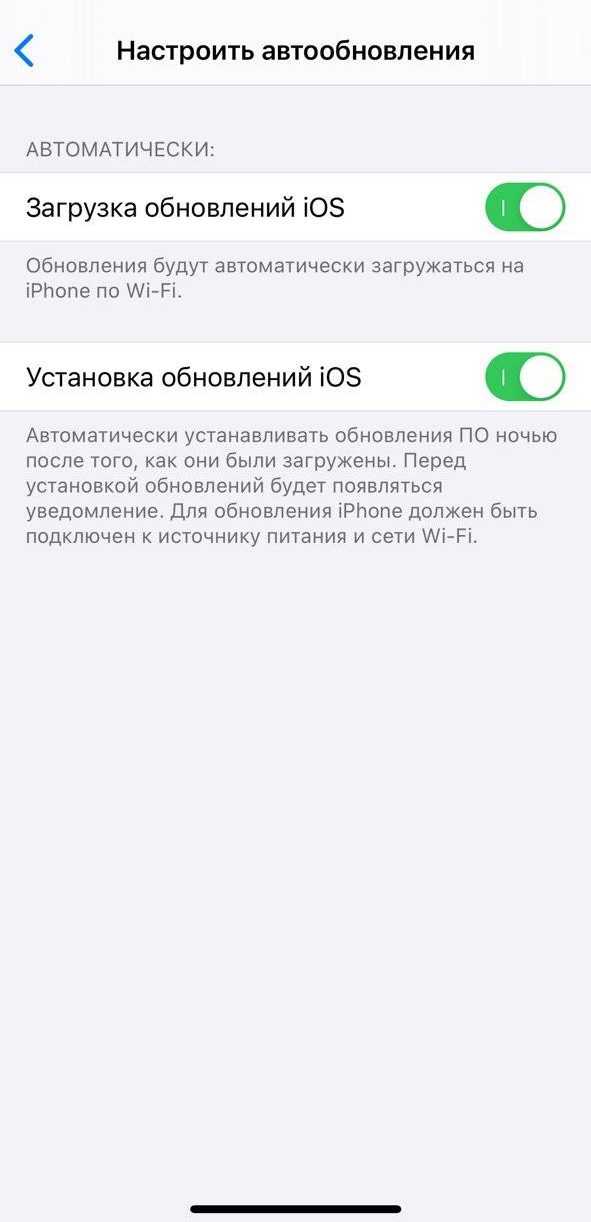
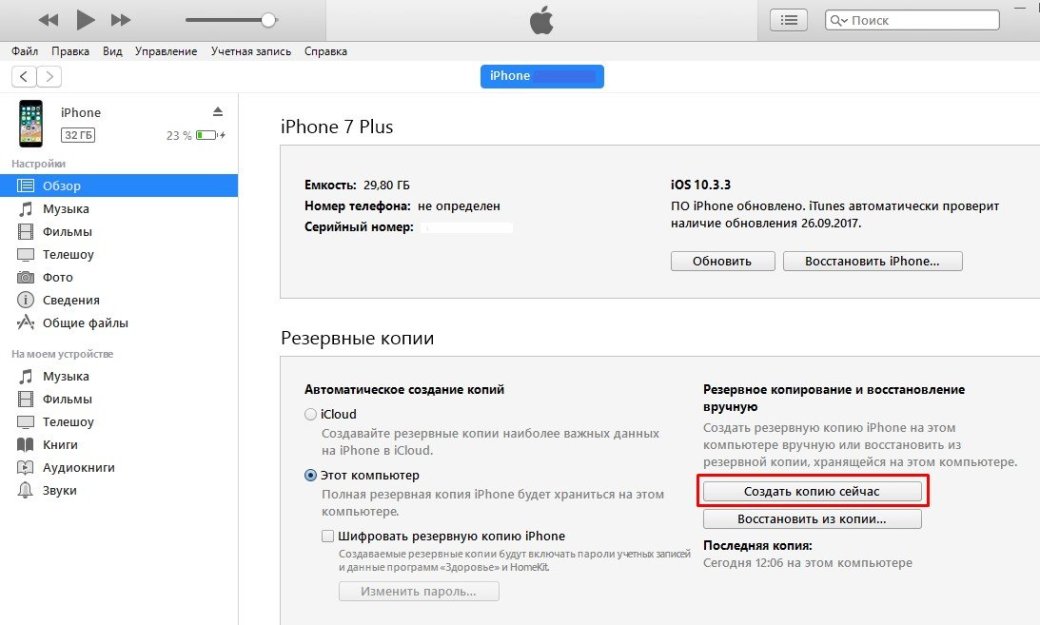
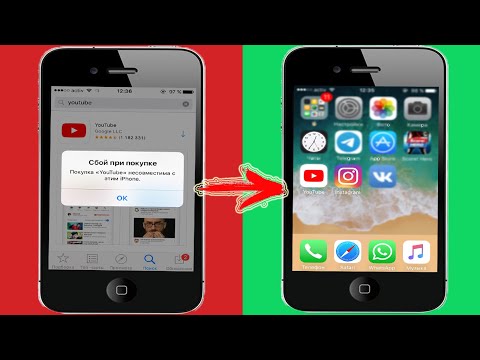
 Принудительно перезагрузите iPhone/iPad
Принудительно перезагрузите iPhone/iPad