Содержание
AirDrop: Как передавать фото (видео) с iPhone или iPad (на iPhone, iPad или Mac)
Начиная с iOS 7, компания Apple начала интегрировать в свои мобильные устройства технологию передачи данных AirDrop, при помощи которой можно обмениваться мультимедийными файлами между iOS-устройствами. В этом материале мы расскажем, как передать фотографии с iPhone на любое другое iOS-устройство или компьютер Mac при помощи технологии AirDrop.
Яблык в Telegram и YouTube. Подписывайтесь! |
♥ ПО ТЕМЕ: Как автоматически менять обои на iPhone или iPad в зависимости от времени, места и т.д.
Как включить AirDrop на iPhone или iPhone
1. Убедитесь в том, что на устройстве активированы такие беспроводные интерфейсы как Wi-Fi и Bluetooth. Сделать это можно через Пункт управления или приложение Настройки.
2. Включите AirDrop из Пункта управления, для чего нажмите и удерживайте кнопку-блок с беспроводными интерфейсами, а затем активируйте одноименный переключатель.
Это можно сделать как для всех пользователей, так и только для своих контактов.
Если вы не включены в список контактов получателя, попросите его указать в настройках приема AirDrop вариант «Для всех».
♥ ПО ТЕМЕ: Как автоматически улучшить качество фото на iPhone и iPad.
Как передавать фото или видео с iPhone на iPhone, iPad или Mac при помощи AirDrop
1. Откройте штатное приложение «Фото», нажмите кнопку «Выбрать» и выберите необходимые фотографии или видео.
2. Откройте меню «Поделиться».
3. Нажмите значок AirDrop и выберите иконку с названием устройства для отправки контента.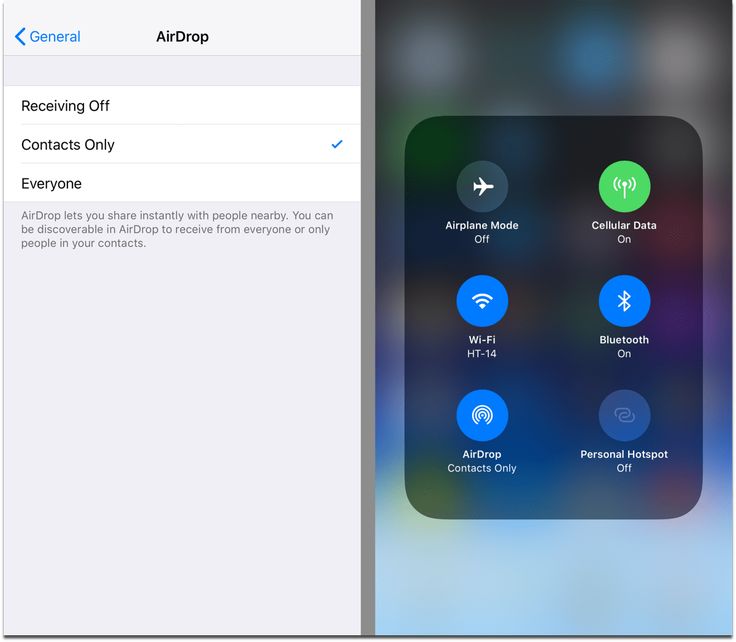
Все что останется — подтвердить приём файлов на сопряжённом устройстве.
Если вы не видите активного устройства с включённым AirDrop, убедитесь в том, что его устройство разблокировано, активированы интерфейсы Wi-Fi и Bluetooth, а также в настройках приема AirDrop установлен параметр «Для всех».
Таким же образом вы можете передавать не только видеоролики, но и заметки, контакты, веб-страницы, документы и прочие файлы.
Смотрите также:
- Как регулировать яркость фонарика в iPhone.
- Теги в iOS на iPhone и iPad: как пользоваться для удобства работы с файлами.
- Как передать пароль от Wi-Fi на чужой iPhone или iPad «в один тап», при этом не раскрывая его.
Пожалуйста, оцените статью
Средняя оценка / 5. Количество оценок:
Оценок пока нет. Поставьте оценку первым.
Метки: iFaq, IOS, Новости Apple.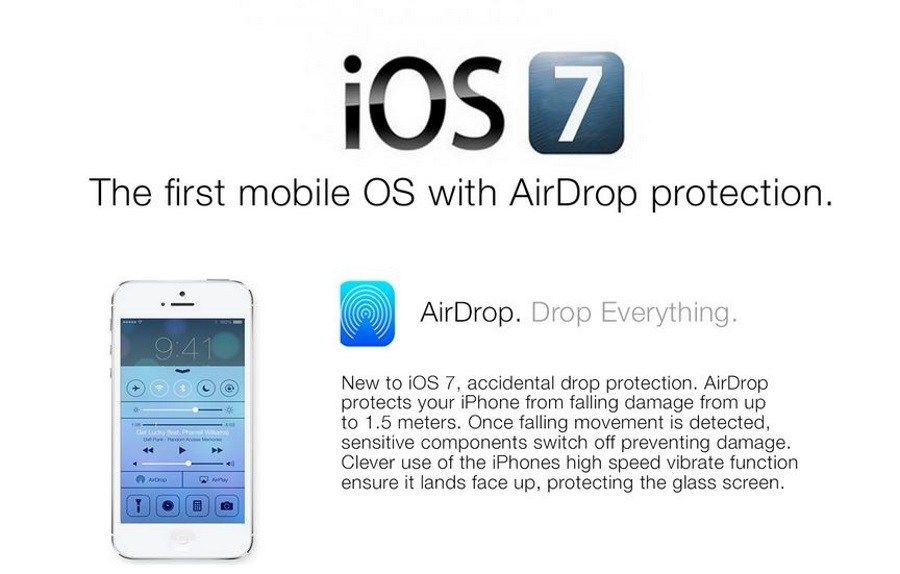
Что такое Airdrop? Как это работает на iOS и Mac? Выяснить!
Прошли те времена, когда пользователи iPhone не могли отправлять фотографии, видео или файлы на другие устройства. Что такое AirDrop? Встроенная функция iOS и macOS, с помощью которой мы можем отправлять контент очень разнообразны для других устройств, будь то от iOS до iOS, от iOS до Mac или от Mac до Mac. Возможна любая комбинация. Мы объясняем абсолютно все детали того, как работает AirDrop, с какими устройствами совместимы, до того, как настроить ограничения, чтобы избежать нежелательных подключений. Вы хотите стать мастером с AirDrop? Внутри у вас есть все необходимое.
Индекс
- 1 Как работает AirDrop
- 2 Какие устройства поддерживаются
- 3 Как настроить AirDrop на iOS
- 4 Как настроить AirDrop на macOS
- 5 Как подготовить устройство к приему файла
- 6 Как отправлять файлы с помощью AirDrop
- 7 Быстрая и очень практичная система
Как работает AirDrop
AirDrop использует Bluetooth и Wi-Fi для обнаружения устройств и передачи файлов, поэтому необходимо, чтобы оба соединения были активными.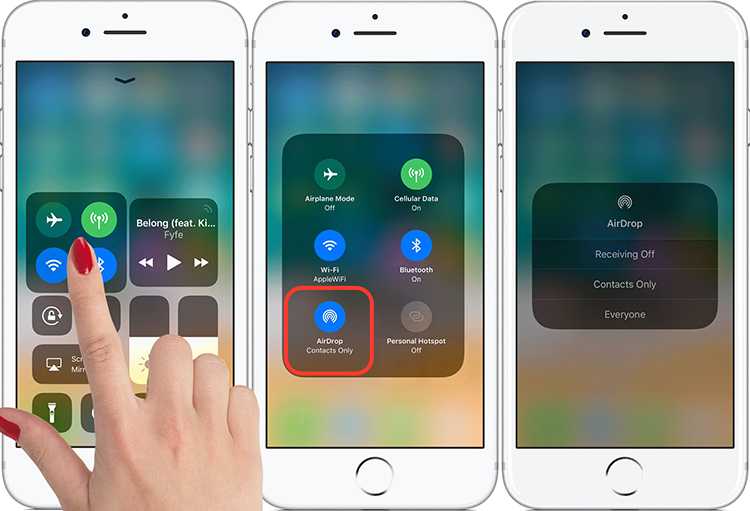 Bluetooth используется для обнаружения устройств и установления соединения, а передача файлов осуществляется через соединение Wi-Fi., намного быстрее и с большей пропускной способностью. Но не беспокойтесь, потому что нет необходимости подключаться к сети Wi-Fi, соединение устанавливается напрямую между двумя устройствами, без промежуточных сетей.
Bluetooth используется для обнаружения устройств и установления соединения, а передача файлов осуществляется через соединение Wi-Fi., намного быстрее и с большей пропускной способностью. Но не беспокойтесь, потому что нет необходимости подключаться к сети Wi-Fi, соединение устанавливается напрямую между двумя устройствами, без промежуточных сетей.
Этот режим работы позволяет, даже если у вас активирован AirDrop, расход заряда батареи очень низкий, поскольку поиск устройств осуществляется через Bluetooth с низким энергопотреблением, соединение, которое значительно улучшилось за последние годы, практически не требует дополнительных затрат на аккумулятор..
Какие устройства поддерживаются
Поскольку для передачи файлов используются Bluetooth и Wi-Fi, сначала требования не должны быть высокими, поскольку все компьютеры iPad, iPhone, iPod Touch и Mac имеют эти типы подключений. Но есть некоторые системные и аппаратные требования, которые не учитывают некоторые старые устройства..
Но есть некоторые системные и аппаратные требования, которые не учитывают некоторые старые устройства..
Для устройств iOS необходимо:
Подпишитесь на наш Youtube-канал
- iOS 7 или более поздняя версия
- iPhone 5 или новее
- iPad 4 или новее
- iPad Mini 1-го поколения или новее
- iPod Toch 5-го поколения и новее
Для компьютеров Mac существуют другие требования, если вы отправляете на другой Mac или устройство iOS.поскольку Mac поддерживают разные версии AirDrop, а для устройств iOS требуется более современная версия. Если вы собираетесь отправлять сообщения с Mac на Mac, вам необходимо:
- MacBook Pro конца 2008 г. или новее (кроме MacBook Pro 17 ″ конца 2008 г.)
- MacBook Air конца 2010 г. или новее
- MacBook конца 2008 г. или новее (кроме белого MacBook конца 2008 г.)
- iMac начала 2009 г. или новее
- Mac Mini середины 2010 г. или новее
- Mac Pro начала 2009 г.
 с картой AirPort Extreme или середины 2010 г.
с картой AirPort Extreme или середины 2010 г.
Если вы хотите отправить с устройства iOS на Mac или наоборот, вам сначала понадобится устройство iOS, совместимое с AirDrop, уже указанное выше, и Mac из следующих:
- Любой компьютер 2012 года выпуска или новее, с OS X Yosemite или новее.За исключением Mac Pro Mid 2012.
Как настроить AirDrop на iOS
Для работы AirDrop необходимо только активировать Bluetooth и WiFi. Разверните центр управления и убедитесь, что кнопка AirDrop синего цвета, что означает, что прием включен. Единственная конфигурация, которую вы должны сделать, — это указать, кому вы разрешаете отправлять файлы: кому угодно, только тем, кто у вас есть среди ваших контактов, или кому угодно. (что отключит AirDrop). Обратите внимание, что если включен режим «Не беспокоить», AirDrop автоматически выключится.
Конфиденциальность не является проблемой, потому что любая отправка файла от другого человека, будь то контактное или неизвестное, потребует вашего согласия.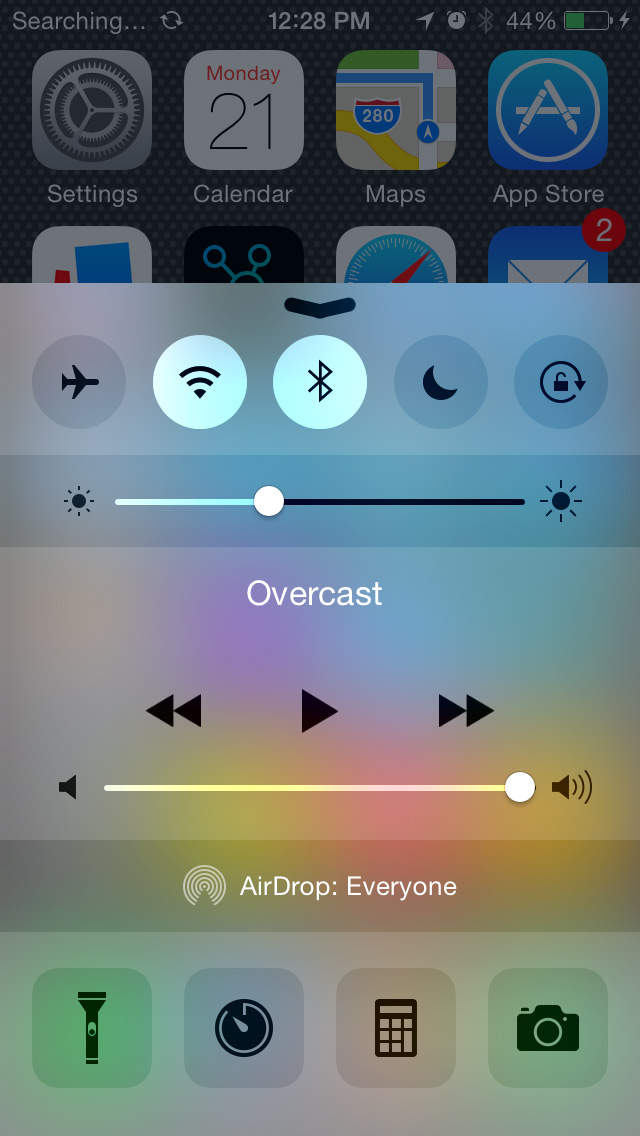 разблокировка устройства. Таким образом, если вы сделаете его открытым для всех или только для ваших контактов, это будет означать только то, что посторонние люди не смогут даже беспокоить вас уведомлением о том, что они хотят отправить вам файл. Важно то, что если вы выберете вариант с единственными контактами, вы должны убедиться, что в свою повестку дня вы включили номер телефона и / или адрес электронной почты, связанный с учетной записью iCloud человека, который хочет отправить вам файл.
разблокировка устройства. Таким образом, если вы сделаете его открытым для всех или только для ваших контактов, это будет означать только то, что посторонние люди не смогут даже беспокоить вас уведомлением о том, что они хотят отправить вам файл. Важно то, что если вы выберете вариант с единственными контактами, вы должны убедиться, что в свою повестку дня вы включили номер телефона и / или адрес электронной почты, связанный с учетной записью iCloud человека, который хочет отправить вам файл.
Как настроить AirDrop на macOS
Для macOS конфигурация также не сложна, и она основана на том же, что и в iOS, при принятии решения о том, кто может отправлять вам файлы. AirDrop интегрирован в Finder, где у него есть собственный раздел в левом столбце. В этом разделе мы увидим те же параметры, что и в iOS (Никто, Только контакты и Все)., и мы увидим ближайшие устройства, на которые мы можем отправлять устройства или от которых мы можем их получать.
Как подготовить устройство к приему файла
У нас все настроено идеально, мы убеждаемся, что наши Wi-Fi и Bluetooth-соединение активированы, наше устройство совместимо, и мы хотим, чтобы они отправили нам файл.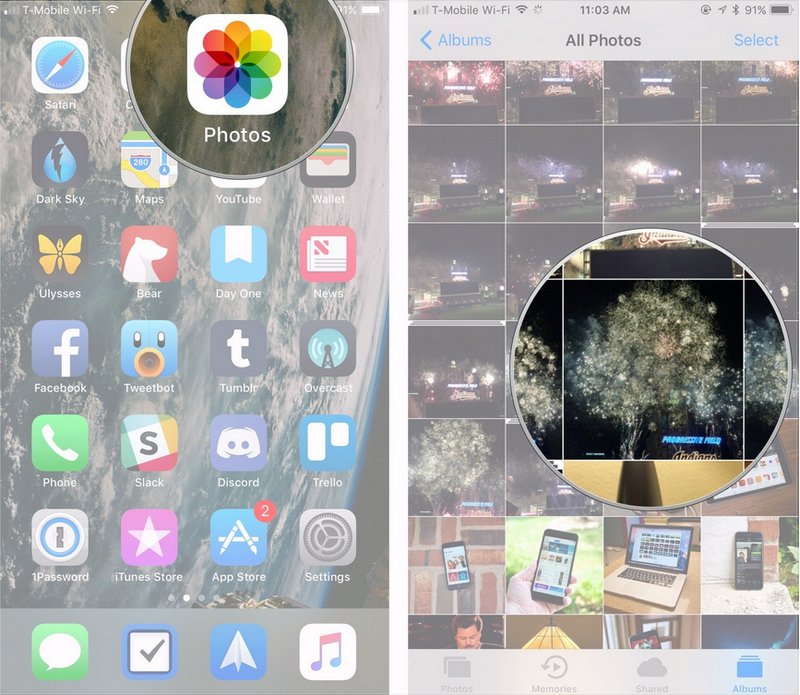 Хотя прием AirDrop предположительно «автоматический», любой, кто открывает свое меню общего доступа через AirDrop, должен видеть ваше устройство. Пока ваши параметры конфиденциальности подходят, бывают случаи, когда желаемый получатель не появляется.
Хотя прием AirDrop предположительно «автоматический», любой, кто открывает свое меню общего доступа через AirDrop, должен видеть ваше устройство. Пока ваши параметры конфиденциальности подходят, бывают случаи, когда желаемый получатель не появляется.
Если это произойдет, все, что нам нужно попросить получателя файла, — это отобразить Центр управления в iOS, сдвинувшись снизу вверх по экрану, или, если вы используете macOS, откройте Finder и выберите раздел «AirDrop» в столбец слева. Как только это будет сделано, мы должны увидеть их на экране общего доступа.. Если мы все еще не видим его, вам следует просмотреть параметры конфиденциальности, если у вас ограничена отправка файлов или даже отключен AirDrop.
Как отправлять файлы с помощью AirDrop
После того, как мы убедимся, что наши устройства совместимы с AirDrop, что у нас активированы соединения WiFi и Bluetooth и что оба устройства (отправитель и получатель) находятся достаточно близко, чтобы их можно было обнаружить через Bluetooth, мы можем начать передачу файла. Какими файлами можно делиться? Откуда им делиться? Ответ прост: любой файл, совместимый с этой системой доставки и из любого приложения, поддерживающего опцию совместного использования. Это не обязательно должно быть собственное приложение, сторонние приложения могут отлично отправлять файлы через AirDrop.
Какими файлами можно делиться? Откуда им делиться? Ответ прост: любой файл, совместимый с этой системой доставки и из любого приложения, поддерживающего опцию совместного использования. Это не обязательно должно быть собственное приложение, сторонние приложения могут отлично отправлять файлы через AirDrop.
Это всего лишь несколько примеров того, чем мы можем поделиться: фотографии и видео, списки Apple Music или Spotify, новости из газеты из приложения iOS, веб-страницы из Safari, всевозможные документы из iCloud Drive … Есть только одно ограничение: нет контента, защищенного авторским правом.. Вы можете поделиться ссылкой на песню Apple Music, но не на файл песни, и то же самое происходит с любым фильмом, который у вас есть на вашем iPhone, если он не находится в приложении для хранения, таком как Dropbox или Google Drive.
Отправить файл очень просто. Нам просто нужно выбрать файл, о котором идет речь, найти в приложении квадратный значок со стрелкой (1) и нажать его, после чего появится типичное меню iOS «Поделиться».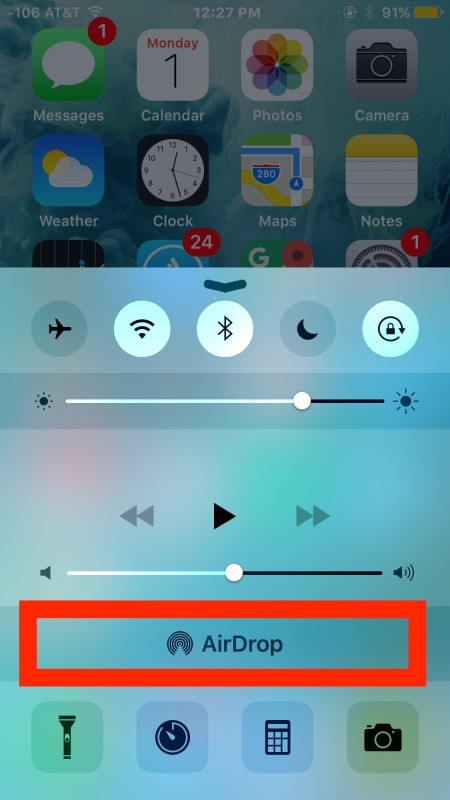 Вверху мы должны увидеть приемники с активным AirDrop (если они не отображаются, посмотрите предыдущий раздел, где мы указали, как их отобразить), выберите приемник (2) и дождитесь отправки файла. Если это устройство с той же учетной записью iCloud, отправка будет автоматической, если это другая учетная запись, получатель должен подтвердить получение, для чего вам также нужно будет разблокировать устройство. Через несколько секунд файл будет передан, и он будет подтвержден нам на нашем устройстве (3).
Вверху мы должны увидеть приемники с активным AirDrop (если они не отображаются, посмотрите предыдущий раздел, где мы указали, как их отобразить), выберите приемник (2) и дождитесь отправки файла. Если это устройство с той же учетной записью iCloud, отправка будет автоматической, если это другая учетная запись, получатель должен подтвердить получение, для чего вам также нужно будет разблокировать устройство. Через несколько секунд файл будет передан, и он будет подтвержден нам на нашем устройстве (3).
На Mac процедура очень похожа, с очевидными изменениями из-за другого интерфейса. AirDrop находится в разделе «Поделиться» этих совместимых приложений., как Safari. Как и в iOS, ищем квадратный значок со стрелкой и выбираем AirDrop.
Потенциальные получатели файлов появятся в окне AirDrop., и, как мы делали раньше, нам нужно только выбрать, для кого он предназначен, и подождать несколько секунд, пока файл будет отправлен.
Если нет приложения, из которого можно было бы использовать эту опцию, потому что это файл, у нас есть несколько вариантов использования AirDrop. Первый — открыть окно Finder и выбрать «AirDrop» в левом столбце.. Мы увидим активных получателей и сможем перетащить любой элемент в это окно для отправки им.
также Мы можем выбрать файл в Finder и щелчком правой кнопкой мыши выбрать опцию «Поделиться> AirDrop». и появится окно выбора приемника, как в первом примере.
Быстрая и очень практичная система
Наверняка не раз вы делились фотографиями или видео с человеком, который был рядом с вами, используя приложение для обмена сообщениями, такое как WhatsApp или электронную почту. Помимо потребления данных, вы должны знать, что эти файлы сжимаются и поэтому теряют качество, а в зависимости от покрытия и размера их отправка может занять много времени. AirDrop — это система, которая Вы можете использовать его с любым пользователем iPhone, iPad или Mac, и это очень просто и быстро, без необходимости прибегать к интернет-соединению и без потери качества.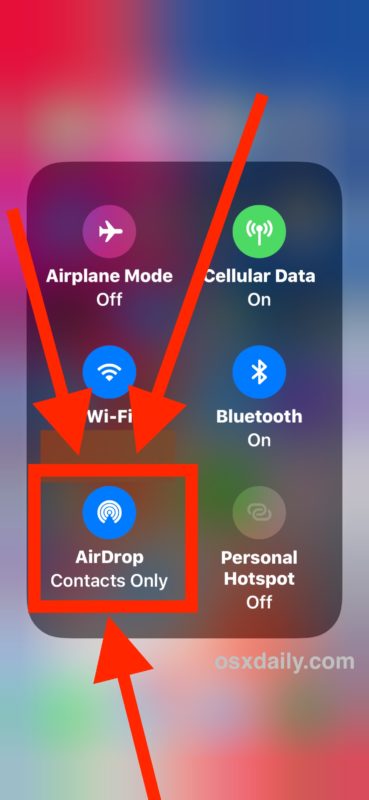 , позволяет вам поделиться этими файлами с кем-нибудь еще.
, позволяет вам поделиться этими файлами с кем-нибудь еще.
Как использовать AirDrop на вашем iPhone или iPad
Используйте AirDrop, чтобы обмениваться и получать фотографии, документы и многое другое с другими устройствами Apple, которые находятся поблизости.
Прежде чем начать
- Убедитесь, что человек, которому вы отправляете сообщение, находится поблизости и находится в зоне действия Bluetooth и Wi-Fi.
- Убедитесь, что у вас и у человека, которого вы отправляете, включены Wi-Fi и Bluetooth. Если у кого-то из вас включена персональная точка доступа, выключите ее.
- Убедитесь, что у человека, которому вы отправляете сообщение, AirDrop настроен на получение только от контактов. Если они это сделают, и вы находитесь в их контактах, они должны иметь адрес электронной почты вашего Apple ID или номер мобильного телефона в вашей карточке контакта, чтобы AirDrop работал.
- Если вас нет в их контактах, попросите их установить для параметра получения AirDrop значение «Все», чтобы получить файл.

Вы можете в любой момент установить для параметра получения AirDrop значение «Только контакты» или «Отключить получение», чтобы контролировать, кто может видеть ваше устройство и отправлять вам контент в AirDrop.
Как использовать AirDrop
- Откройте приложение, затем нажмите Поделиться или кнопку Поделиться . Если вы делитесь фотографией из приложения «Фотографии», вы можете провести пальцем влево или вправо и выбрать несколько фотографий.
- Нажмите кнопку AirDrop.
- Коснитесь пользователя AirDrop, с которым хотите поделиться. Или вы можете использовать AirDrop между своими устройствами Apple. Если вы видите красный значок с номером на кнопке AirDrop, поблизости есть несколько устройств, с которыми вы можете поделиться. Коснитесь кнопки AirDrop, затем коснитесь пользователя, с которым хотите поделиться. Узнайте, что делать, если вы не видите пользователя AirDrop или другого вашего устройства.
Если человек, с которым вы делитесь контентом, есть в ваших контактах, вы увидите изображение с его именем. Если их нет в ваших контактах, вы увидите только их имя без изображения.
Если их нет в ваших контактах, вы увидите только их имя без изображения.
Как принять AirDrop
Когда кто-то делится с вами чем-то с помощью AirDrop, вы видите предупреждение с предварительным просмотром. Вы можете нажать «Принять» или «Отклонить».
Если вы нажмете «Принять», AirDrop будет отправлен в том же приложении, из которого он был отправлен. Например, фотографии отображаются в приложении «Фотографии», а веб-сайты открываются в Safari. Ссылки на приложения открываются в App Store, поэтому вы можете загрузить или приобрести приложение.
Если вы отправляете что-то себе по AirDrop, например фотографию с iPhone на Mac, вы не увидите опции «Принять» или «Отклонить» — она будет автоматически отправлена на ваше устройство. Просто убедитесь, что на обоих устройствах выполнен вход с одним и тем же Apple ID.
Как изменить настройки AirDrop
Чтобы выбрать, кто может видеть ваше устройство и отправлять вам контент в AirDrop:
- Перейдите в «Настройки», затем нажмите «Основные».

- Коснитесь AirDrop, затем выберите один из вариантов.
Вы также можете настроить параметры AirDrop в Центре управления:
- На iPhone X или новее проведите вниз от правого верхнего угла экрана, чтобы открыть Центр управления. Или выполните те же действия, чтобы открыть Пункт управления на iPad с iOS 12 или более поздней версии или iPadOS. На iPhone 8 или более ранней версии проведите вверх от нижнего края экрана.
- Сильно нажмите или коснитесь и удерживайте карточку сетевых настроек в левом верхнем углу.
- Нажмите и удерживайте кнопку AirDrop , затем выберите один из следующих вариантов:
- Получение выключено: вы не будете получать запросы AirDrop.
- Только контакты: только ваши контакты могут видеть ваше устройство.
- Все: все находящиеся поблизости устройства Apple, использующие AirDrop, могут видеть ваше устройство.
Если вы видите Прием выключен и не можете нажать, чтобы изменить его:
- Выберите «Настройки» > «Экранное время».

- Нажмите «Контент и ограничения конфиденциальности».
- Нажмите «Разрешенные приложения» и убедитесь, что AirDrop включен.
Параметр «Только контакты» доступен на устройствах с поддержкой iOS 10 и более поздних версий, iPadOS или macOS Sierra 10.12 и более поздних версий. Если для AirDrop установлено значение «Только контакты» на вашем устройстве с более ранней версией программного обеспечения, вам необходимо настроить параметры AirDrop на параметр «Все» в «Настройках» или в Центре управления. Вы можете выбрать параметр «Все» при использовании AirDrop и отключить его, когда он не используется.
Дата публикации:
Как включить AirDrop на iPhone, iPad и Mac
Как включить AirDrop на iPhone, iPad и Mac
Узнайте, как включить AirDrop на iPhone, iPad и Mac и что делать, если AirDrop не работает.
Изображение: Yeamake/Adobe Stock
AirDrop — это служба обмена файлами, доступная на устройствах Mac и iOS, которая позволяет намного быстрее и удобнее передавать фотографии, большие файлы, плейлисты, контактную информацию, местоположения на Apple Maps, ссылки на веб-сайты и многое другое. .
Что нужно для включения AirDrop
Чтобы включить AirDrop, сначала нужно включить Wi-Fi и Bluetooth, потому что они необходимы для создания соединения между устройствами.
Убедитесь, что оптимальное расстояние между устройством, передающим данные, и устройством, получающим данные, составляет 30 футов, чтобы передача была безопасной. Если у вас включена персональная точка доступа, выключите ее, так как это может привести к нарушению соединения.
SEE: Команды Windows, Linux и Mac, которые должен знать каждый (бесплатный PDF) (ТехРеспублика)
Вот пошаговый процесс, которому вы можете следовать, чтобы включить AirDrop на iPhone, iPad и Mac.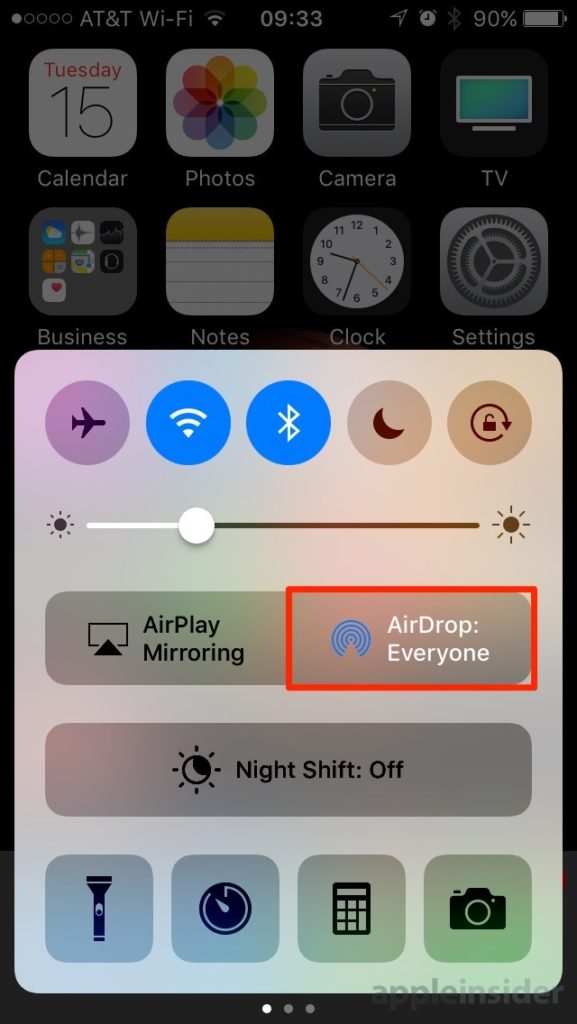
Как включить AirDrop на вашем iPhone
- Если вы используете iPhone X или более новую версию, проведите вниз от правого верхнего угла экрана и откройте центр управления. Если у вас более старая версия, откройте центр управления, проведя пальцем вверх от нижней части экрана.
- Нажмите и удерживайте кнопку WiFi и параметры Bluetooth, чтобы включить их.
- Затем коснитесь значка AirDrop — он напоминает треугольник внутри четырех концентрических кругов.
- Вы должны увидеть меню с параметрами, позволяющими выбрать, кто может отправлять файлы на ваше устройство. Вы можете получать файлы только от людей из вашего списка контактов или получать файлы с любого устройства Apple в радиусе действия, нажав «Все».
- Чтобы отключить AirDrop, выполните те же действия, но выберите «Прием выключен». Вы не сможете получать файлы через AirDrop.
Обязательная к прочтению репортаж Apple
Шпаргалка по iOS 16
Apple представляет новые и улучшенные часы, iPhone и AirPods
Сэкономьте более 1000 долларов на восстановленном MacBook Air
Политика использования iCloud (TechRepublic Premium)
Как включить AirDrop на iPad
- Проведите вниз от правого верхнего угла главного экрана, чтобы получить доступ к центру управления.

- Коснитесь значка AirDrop.
- Или запустите приложение настроек.
- Выберите «Общие» в левом меню.
- Коснитесь значка AirDrop.
- Появятся три параметра AirDrop: получение выключено, только контакты и все.
- Выберите «Только контакты» или «Все», чтобы включить AirDrop.
- AirDrop будет оставаться активным до тех пор, пока отключен прием.
Как включить AirDrop на вашем Mac
Чтобы использовать AirDrop на компьютере Mac, вам потребуется операционная система macOS X Lion или более поздней версии. Выполните следующие действия, чтобы включить AirDrop:
- Выберите вкладку «Перейти» в верхней части компьютера Mac.
- В раскрывающемся меню выберите AirDrop.
- На экране появится возможность включить Bluetooth. Нажмите здесь.

- После включения Bluetooth нажмите «Разрешить мне быть обнаруженным» и выберите, от кого получать AirDrops.
- : вас обнаружат устройства с поддержкой AirDrop в пределах досягаемости.
- Вы можете получать файлы от кого угодно или ограничить их только своими контактами.
Что делать, если AirDrop не работает
Если вы включили AirDrop, но у вас возникли проблемы с поиском своего имени или обнаружением, проверьте несколько общих вещей:
Сначала проверьте, совместимо ли ваше устройство Apple с AirDrop. iPhone и iPad с iOS 7 или более поздней версии имеют AirDrop, как и Mac и MacBook, выпущенные в 2012 году или более поздней версии, работающие как минимум с OS X Yosemite.
Если ваше устройство совместимо с AirDrop, но вы все еще не видите его, проверьте, установлена ли у вас последняя версия iOS. Иногда новые версии операционных систем вызывают проблемы совместимости. Чтобы проверить наличие обновлений, запустите настройки на главном экране.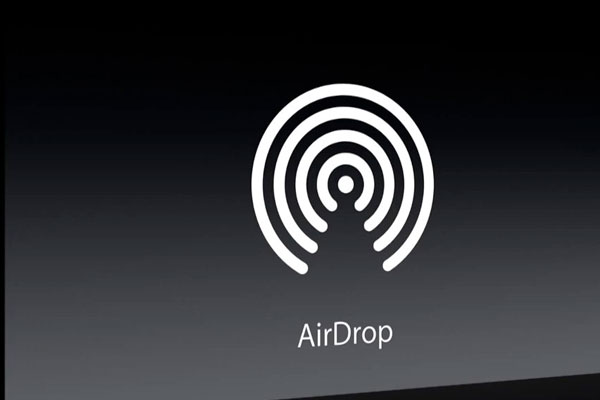 Коснитесь «Основные», затем коснитесь «Обновление ПО». Если есть более новая версия операционной системы, установите ее.
Коснитесь «Основные», затем коснитесь «Обновление ПО». Если есть более новая версия операционной системы, установите ее.
Убедитесь, что у вас включены Bluetooth и Wi-Fi. Если они включены, а AirDrop по-прежнему не работает, выключите и снова включите их, чтобы устранить временные сбои. Кроме того, если ваше устройство и устройство получателя находятся на расстоянии более 30 футов друг от друга, может быть трудно увидеть их имя AirDrop в списке ближайших устройств. Поднесите два устройства ближе друг к другу.
Проверьте, подключается ли ваше устройство к Интернету через личную точку доступа, потому что это может прервать соединение AirDrop. Если это так, откройте «Настройки» и отключите личную точку доступа. Также проверьте, настроен ли ваш AirDrop на получение файлов только от ваших контактов. Если это так, это означает, что вы должны проверить, от кого вы получаете файлы. Измените настройки, чтобы получать файлы от всех, и повторите попытку.
Если ничего не помогает, попробуйте выполнить жесткую перезагрузку на обоих устройствах, чтобы устранить временные сбои в настройках или сети.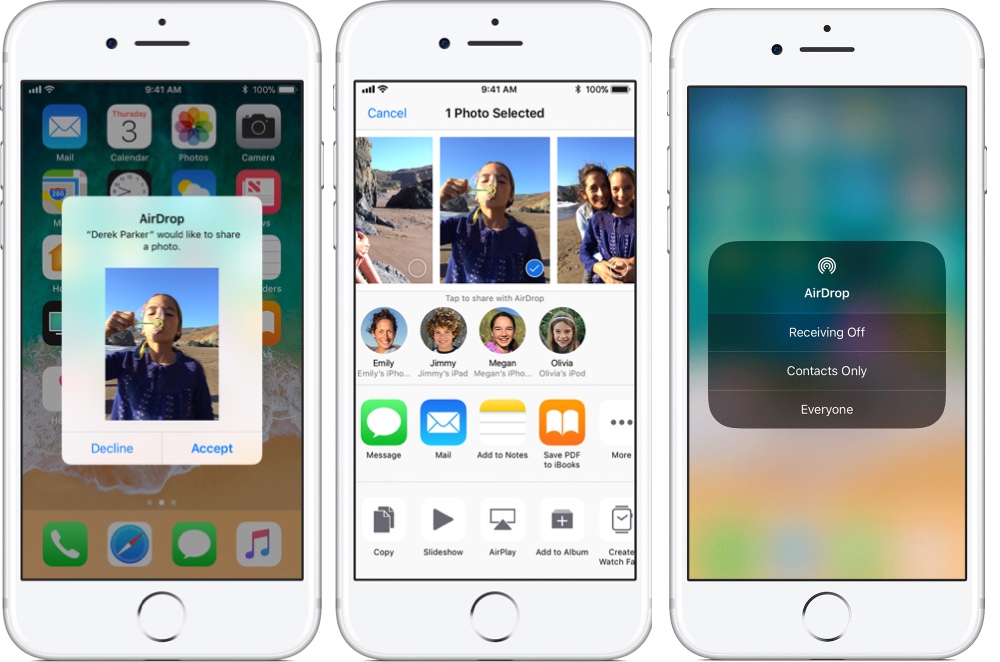
Мэри Манзи
Опубликовано:
Изменено:
Увидеть больше Программное обеспечение
См. также
Лучшее программное обеспечение для управления проектами 2022 года
(ТехРеспублика)Политика установки программного обеспечения
(ТехРеспублика Премиум)Политика использования программного обеспечения
(ТехРеспублика Премиум)Лучшее программное обеспечение для бизнеса и конечных пользователей
(TechRepublic на Flipboard)
Поделиться: Как включить AirDrop на iPhone, iPad и Mac
Яблоко
Программного обеспечения
Выбор редактора
- Изображение: Rawpixel/Adobe Stock
ТехРеспублика Премиум
Редакционный календарь TechRepublic Premium: ИТ-политики, контрольные списки, наборы инструментов и исследования для загрузки
Контент TechRepublic Premium поможет вам решить самые сложные проблемы с ИТ и дать толчок вашей карьере или новому проекту.

Персонал TechRepublic
Опубликовано:
Изменено:
Читать далееУзнать больше
- Изображение: diy13/Adobe Stock
Программного обеспечения
Виндовс 11 22х3 уже здесь
Windows 11 получает ежегодное обновление 20 сентября, а также ежемесячные дополнительные функции. На предприятиях ИТ-отдел может выбирать, когда их развертывать.
Мэри Бранскомб
Опубликовано:
Изменено:
Читать далееУвидеть больше Программное обеспечение
- Изображение: Кто такой Дэнни/Adobe Stock
Край
ИИ на переднем крае: 5 трендов, за которыми стоит следить
Edge AI предлагает возможности для нескольких приложений. Посмотрите, что организации делают для его внедрения сегодня и в будущем.
Меган Краус
Опубликовано:
Изменено:
Читать далееУвидеть больше
- Изображение: яблоко
Программного обеспечения
Шпаргалка по iPadOS: все, что вы должны знать
Это полное руководство по iPadOS от Apple.
 Узнайте больше об iPadOS 16, поддерживаемых устройствах, датах выпуска и основных функциях с помощью нашей памятки.
Узнайте больше об iPadOS 16, поддерживаемых устройствах, датах выпуска и основных функциях с помощью нашей памятки.Персонал TechRepublic
Опубликовано:
Изменено:
Читать далееУвидеть больше Программное обеспечение
- Изображение: Worawut/Adobe Stock
- Изображение: Bumblee_Dee, iStock/Getty Images
Программного обеспечения
108 советов по Excel, которые должен усвоить каждый пользователь
Независимо от того, являетесь ли вы новичком в Microsoft Excel или опытным пользователем, эти пошаговые руководства принесут вам пользу.

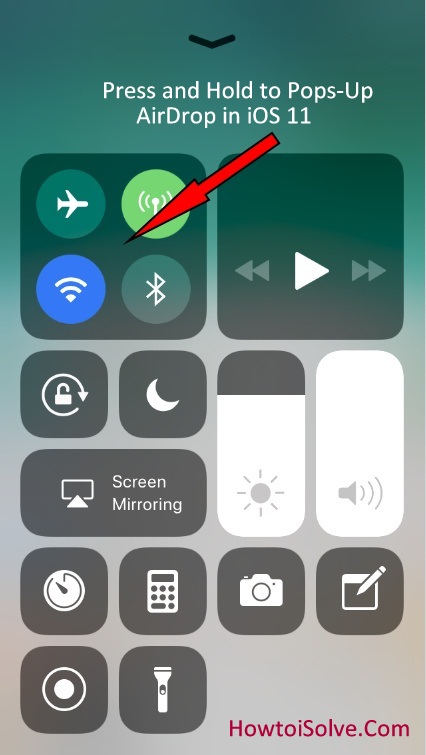 с картой AirPort Extreme или середины 2010 г.
с картой AirPort Extreme или середины 2010 г.
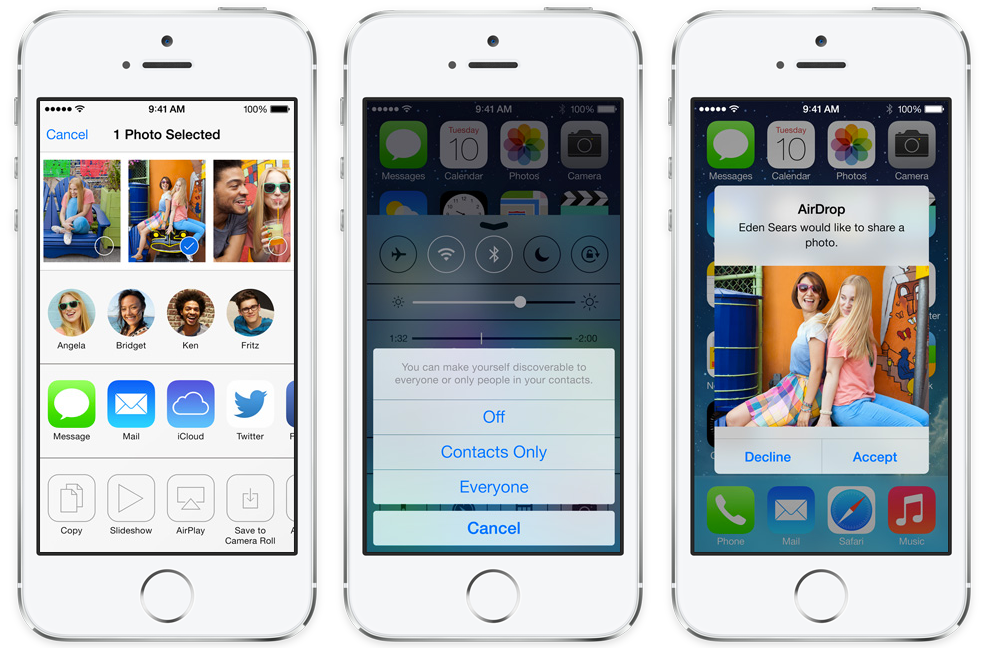
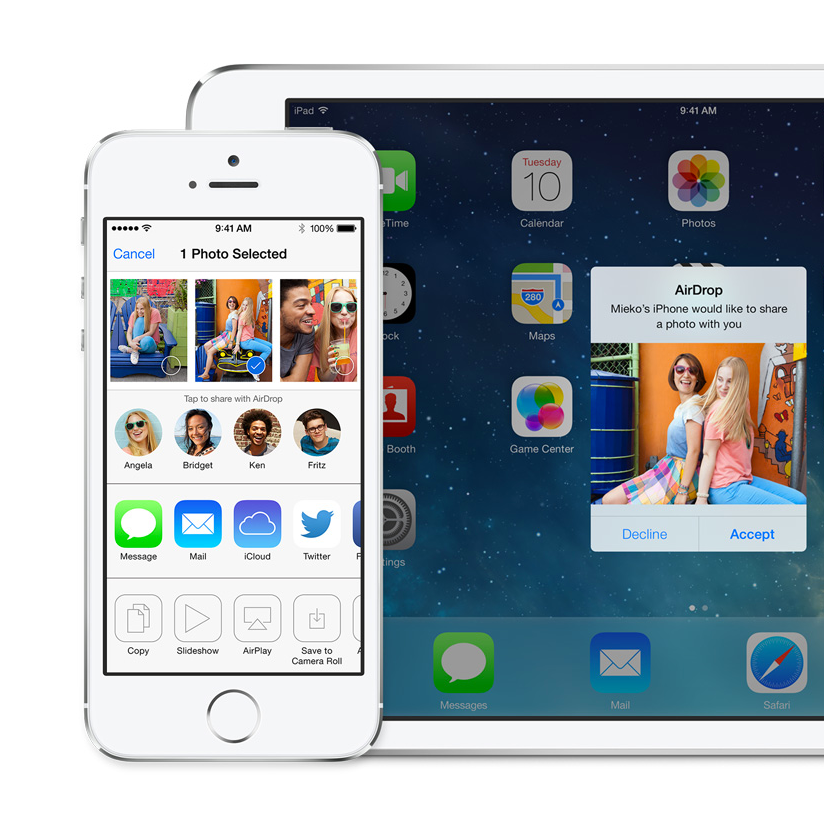



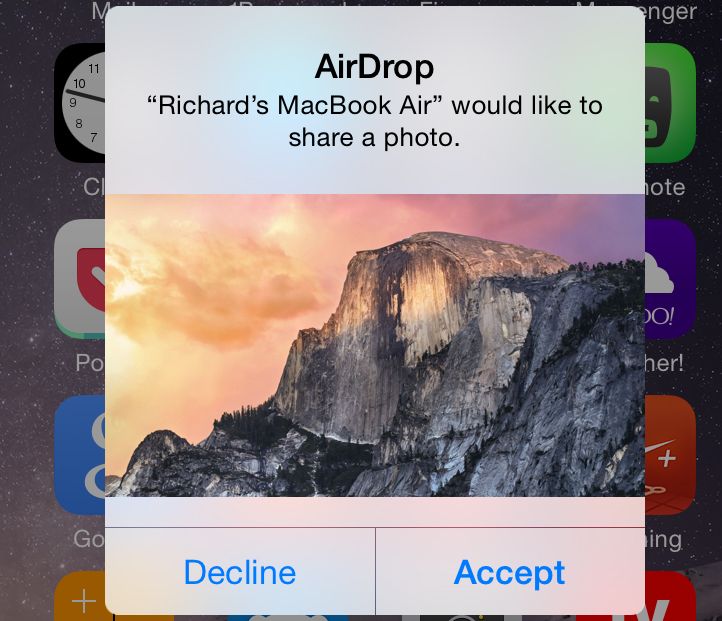 Узнайте больше об iPadOS 16, поддерживаемых устройствах, датах выпуска и основных функциях с помощью нашей памятки.
Узнайте больше об iPadOS 16, поддерживаемых устройствах, датах выпуска и основных функциях с помощью нашей памятки.