Содержание
Как разблокировать iPhone — Лайфхакер
7 марта 2021ЛикбезiOS
Инструкции на случай, если вы забыли код-пароль, ключ от Apple ID или устройство привязано к сети определённого оператора.
Поделиться
0
Apple постоянно повышает безопасность своих устройств для сохранности пользовательских данных, поэтому существует несколько разных методов защиты и, соответственно, блокировок. Всего их три: блокировка экрана код‑паролем, блокировка активации устройства, а также привязка к сети оператора. Рассмотрим каждый случай и разберём все доступные решения.
1. При блокировке экрана
Это самый простой вариант — ситуация, когда вы не знаете числовой или число‑буквенный код‑пароль, который iOS требует при каждой разблокировке экрана (если не используется Face ID или Touch ID). В таком случае смартфон включается, но получить доступ к информации и вообще пройти дальше экрана блокировки без пароля никак нельзя.
Даже если код всего лишь четырёхзначный и цифровой, угадать его методом подбора нельзя. После 10 неправильных попыток возможность ввода отключается на 1 минуту, и далее это время растёт, доходя до нескольких часов.
После 10 неправильных попыток возможность ввода отключается на 1 минуту, и далее это время растёт, доходя до нескольких часов.
Что делать
Единственный способ разблокировать iPhone без пароля — это стереть все данные на смартфоне и восстановить устройство с помощью компьютера. Если у вас есть резервная копия в iCloud или iTunes, позже всю информацию можно будет вернуть.
Важный момент: если на устройстве включена функция «Найти iPhone» (а она всегда активна по умолчанию), то после восстановления система потребует пароль от учётной записи Apple ID. Если ввести пароль, iPhone вернётся в нормальное рабочее состояние. В противном случае вы получите другой вид блокировки — блокировку активации.
Для сброса пароля блокировки нужен USB‑кабель, компьютер с Windows или macOS, а также программа iTunes. Если она не установлена, скачайте её с сайта Apple. Если у вас macOS Catalina или более поздняя версия, вместо iTunes следует использовать стандартное приложение Finder.
Сначала выключите iPhone, удерживая боковую или верхнюю кнопку. Отсоедините кабель от смартфона, если он подключён. Далее действуйте в зависимости от модели устройства:
- На iPhone 8, iPhone 8 Plus, iPhone SE второго поколения, iPhone X и более новых моделях: подключите устройство к компьютеру USB‑кабелем, зажимая боковую кнопку, и не отпускайте её до появления экрана восстановления.
- На iPhone 7 и iPhone 7 Plus: удерживая клавишу уменьшения громкости, подсоедините смартфон к ПК через USB‑кабель и не отпускайте её, пока не увидите экран восстановления.
- На iPhone SE первого поколения, iPhone 6s или более старых моделях: зажав кнопку «Домой», подключите устройство к компьютеру USB‑кабелем и не отпускайте её до появления экрана восстановления.
Когда на экране ПК появится окно с информацией о том, что обнаружен iPhone, и предложением восстановить или обновить его, нажмите кнопку «Восстановить». По окончании процедуры введите на iPhone пароль от учётной записи Apple ID. Устройство вернётся в рабочее состояние. Можно будет настроить его как новое или восстановить данные из резервной копии.
Устройство вернётся в рабочее состояние. Можно будет настроить его как новое или восстановить данные из резервной копии.
Если время ожидания превысит 15 минут, смартфон выйдет из режима восстановления. В этом случае придётся повторить процесс заново — переподключить iPhone к компьютеру, зажав необходимую кнопку, и выбрать «Восстановить».
2. При блокировке активации iCloud
Фото: Apple
Более серьёзный и сложный вариант. iPhone требует пароль аккаунта Apple ID, который был настроен при активации устройства. Без ввода пароля использовать устройство не получится — ни сброс настроек, ни восстановление с помощью компьютера, ни перепрошивка через DFU‑режим не помогут.
С iCloud Activation Lock cмартфон превращается в кирпич. Его можно лишь разобрать на запчасти, чтобы использовать их как донорские при ремонте. Да и то не все детали.
Снять такую блокировку могут только сотрудники техподдержки Apple или законный владелец iPhone. Все данные о блокировке хранятся на серверах компании, а не на устройстве, поэтому разблокировать его с помощью «чудесных» программ и гаджетов, упоминания о которых встречаются в интернете, не получится.
Заблокированное таким образом устройство невозможно активировать, а если оно активировано — нельзя выйти из iCloud или отключить функцию «Найти iPhone».
Кроме того, существует режим пропажи Lost Mode, который является частью функции «Найти iPhone» и дополнением к блокировке. При его включении со смартфона можно позвонить только на указанный владельцем номер, входящие звонки при этом доступны.
Что делать
Есть лишь два способа отключить данную блокировку, если вы не знаете пароль от Apple ID. Первый — восстановить забытый пароль и ввести его на устройстве. Второй — позвонить в службу поддержки Apple, предоставив чек на покупку, и попросить специалиста разблокировать гаджет.
Последний вариант — единственный в случаях, когда вы не первоначальный владелец iPhone, а купили устройство с рук в таком состоянии или оно заблокировалось при использовании. При этом раскладе шансов на успех немного, но они есть.
Сбросить пароль от Apple ID
Перейдите на страницу учётной записи и нажмите «Забыли Apple ID или пароль?».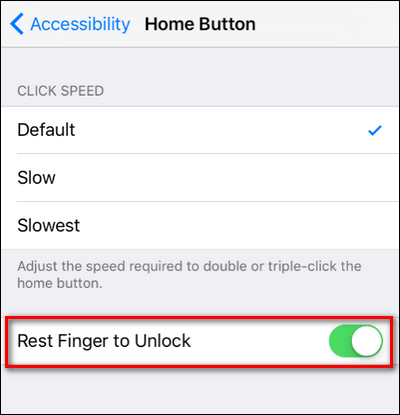 Введите логин от своего аккаунта и кликните «Продолжить». Далее выберите один из способов восстановления: ответы на контрольные вопросы, отправка сообщения на указанный при регистрации имейл или использование ключа восстановления. Следуйте подсказкам, чтобы задать новый пароль.
Введите логин от своего аккаунта и кликните «Продолжить». Далее выберите один из способов восстановления: ответы на контрольные вопросы, отправка сообщения на указанный при регистрации имейл или использование ключа восстановления. Следуйте подсказкам, чтобы задать новый пароль.
Снять блокировку активации через поддержку Apple
Приготовьте коробку, чек от покупки и другие документы, которые позволят вам доказать своё право на владение устройством. Откройте раздел поддержки и заполните заявку онлайн, подробно описав ситуацию. Будьте готовы к тому, что специалисты Apple могут запросить дополнительную информацию и предложить связаться с вами по телефону.
Лучше сразу звонить самостоятельно по номеру 8 800 333‑51‑73, предварительно создав обращение на сайте и записав его номер. Если iPhone не находится в режиме пропажи, а у вас на руках есть кассовый чек с указанием наименования товара, с большой вероятностью всё разрешится удачно и блокировку снимут.
В случае отказа есть смысл попробовать ещё раз спустя какое‑то время.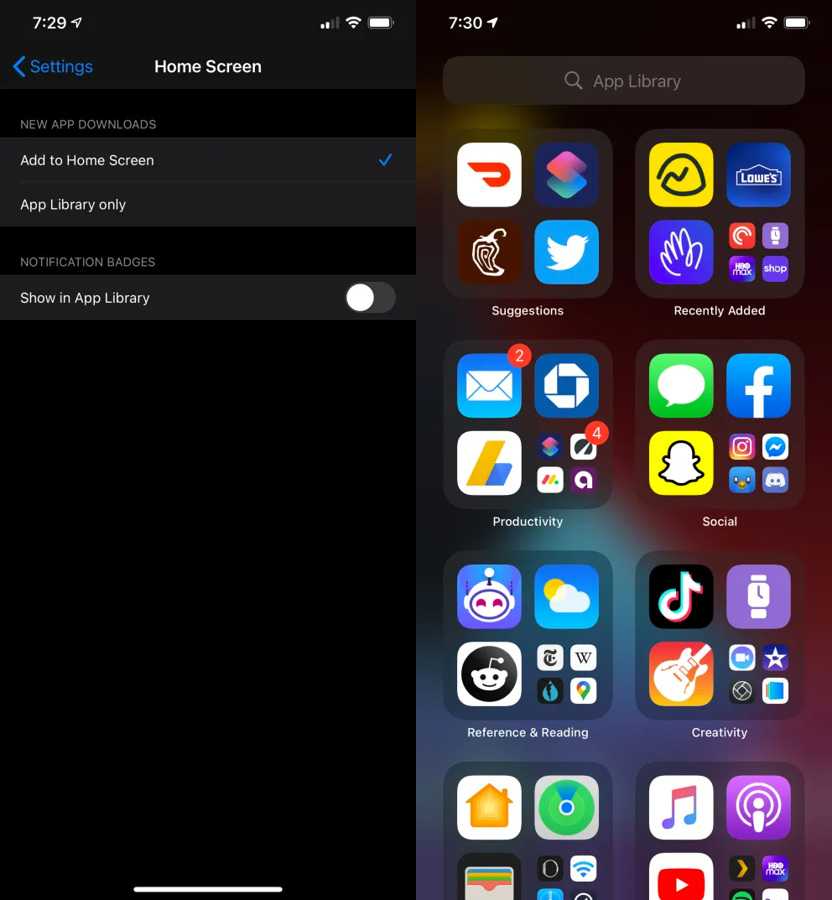 Все заявки рассматриваются индивидуально, и, вероятно, другой сотрудник сможет помочь. Также можно обратиться не в местную, а в англоязычную службу поддержки.
Все заявки рассматриваются индивидуально, и, вероятно, другой сотрудник сможет помочь. Также можно обратиться не в местную, а в англоязычную службу поддержки.
3. При блокировке оператора
Фото: Apple
Специфический вариант, с которым сталкиваются при использовании устройств, купленных в Европе, США и других странах. Их ещё называют «лоченными». За рубежом операторы часто оказывают услуги связи по контракту, который включает также предоставление iPhone по сниженной цене при условии оформления договора на указанный срок.
Из‑за того, что такие устройства привязываются по IMEI‑номеру к конкретному оператору, они попросту не могут работать в других мобильных сетях. При установке «чужой» сим‑карты смартфон не ловит сотовый сигнал, а на экране отображается уведомление «Нет сети» или «SIM‑карта недействительна». Часто это также приводит к тому, что iPhone нельзя активировать.
Что делать
Если смартфон имеет привязку оператора, то разблокировать его можно тремя способами: обратившись в поддержку провайдера связи, воспользовавшись прокси‑сим‑картой («прокладкой») или прибегнув к помощи платных сервисов разлочки.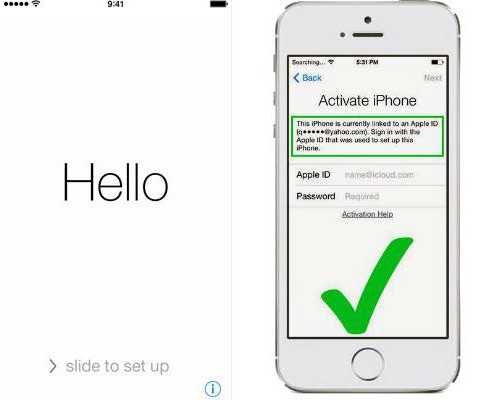 Первый метод наиболее надёжный. Второй доступен, но нестабилен: «прокладки» работают только с определённой версией iOS, и после обновления нужно ждать выхода следующей версии и покупать её. Третий стоит немалых денег и не гарантирует результат.
Первый метод наиболее надёжный. Второй доступен, но нестабилен: «прокладки» работают только с определённой версией iOS, и после обновления нужно ждать выхода следующей версии и покупать её. Третий стоит немалых денег и не гарантирует результат.
Отвязать iPhone через оператора
Если вы не знаете, к сети какого провайдера привязан смартфон, то сначала надо это выяснить. Задача упрощается, если на руках есть оригинальная сим‑карта, коробка или какие‑то документы.
Когда ничего этого нет, можно воспользоваться одним из специальных сервисов, которые предоставляют по IMEI‑номеру различную информацию об устройстве, включая название оператора. Например, бесплатным Sickw.
Перейдите по ссылке и введите IMEI iPhone, который указан на коробке и в разделе «Настройки» → «Основные» → «Об этом устройстве». В выпадающем списке проверок выберите Free — iPhone Carrier и нажмите на кнопку со смайликом. Через несколько секунд отобразится результат. В строке Locked Carrier указано название оператора, а чуть ниже — страна, где был куплен смартфон.
Зная провайдера, можно перейти на официальный сайт, найти контакты технической поддержки и позвонить туда. Понадобится сим‑карта и документы для подтверждения вашего права на владение устройством: номер лицевого счёта, чек. Если срок контракта истёк, есть вероятность, что оператор разблокирует iPhone бесплатно.
Разблокировать iPhone через прокси‑сим‑карту
Кадр: RSIM RGKNSE / YouTube
Для этих целей используются специальные адаптеры Gevey, R‑Sim, Heicard и других производителей. Подробную информацию о поддерживаемых моделях, операторах и версиях прошивки можно получить у продавца при покупке. С выходом новых версий iOS старые адаптеры перестают работать или функционируют неполноценно (часто без функции передачи сотовых данных).
В техническом плане всё просто: поверх сим‑карты устанавливается миниатюрное устройство в виде подложки, после чего получившийся «бутерброд» вставляют в лоток и помещают в iPhone. При включении смартфон обращается к сим‑карте для регистрации в сети, а адаптер перенаправляет сервисные запросы, заставляя устройство думать, что оно находится в сети «родного» оператора.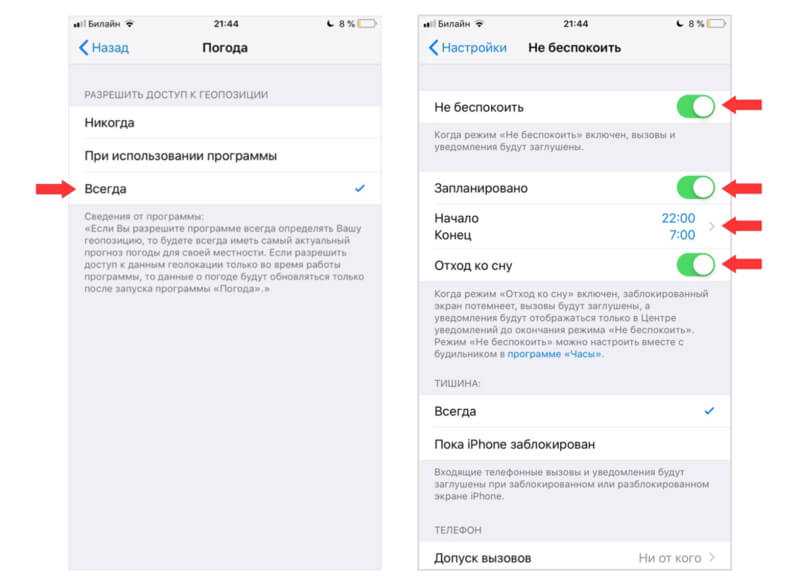
Это довольно нестабильный, хотя и рабочий способ. Есть целый ряд ограничений для его использования: например, нельзя сбрасывать устройство до заводских настроек. Также необходимо соблюдение некоторых условий (подходящие версии ПО и модель устройства) для успешной разлочки.
Разблокировать iPhone через сторонние сервисы
Заказать такую услугу можно через платные неофициальные сервисы, которые имеют доступ к базам данных операторов. Успех операции не гарантируется, но в случае неудачи большинство таких сервисов возвращают деньги за исключением возможных комиссий и обязательных платежей.
Если решите воспользоваться этим методом, лучше искать предложения на eBay. Там можно выбрать продавца с хорошими отзывами, а если что‑то пойдёт не так — подать жалобу и гарантированно вернуть деньги. Чтобы найти соответствующее предложение, перейдите на eBay и вбейте в поиск запрос unlock НАЗВАНИЕ ОПЕРАТОРА iPhone.
Стоит данная услуга от 15 до 80 долларов. Срок выполнения — от нескольких часов до недели, обычно на это уходит от одного до трёх дней.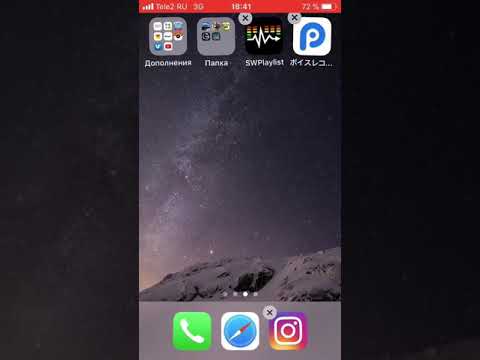 При этом многие продавцы берутся за разлочку лишь в том случае, если iPhone активирован не менее чем полгода назад.
При этом многие продавцы берутся за разлочку лишь в том случае, если iPhone активирован не менее чем полгода назад.
Читайте также 📲📲📲
- Почему iPhone выключается на холоде и как с этим бороться
- Как перезагрузить iPhone, перевести его в режим восстановления или DFU
- Как восстановить забытый пароль «Экранного времени» на iPhone
- 5 способов добавить рингтон на iPhone
- Как задать действительно надёжный пароль безопасности на iPhone и iPad
iOS 16: настройка экрана блокировки
В iOS 16 Apple полностью переработала экран блокировки iOS, сделав его более настраиваемым, чем когда-либо, и способным отображать информативные виджеты.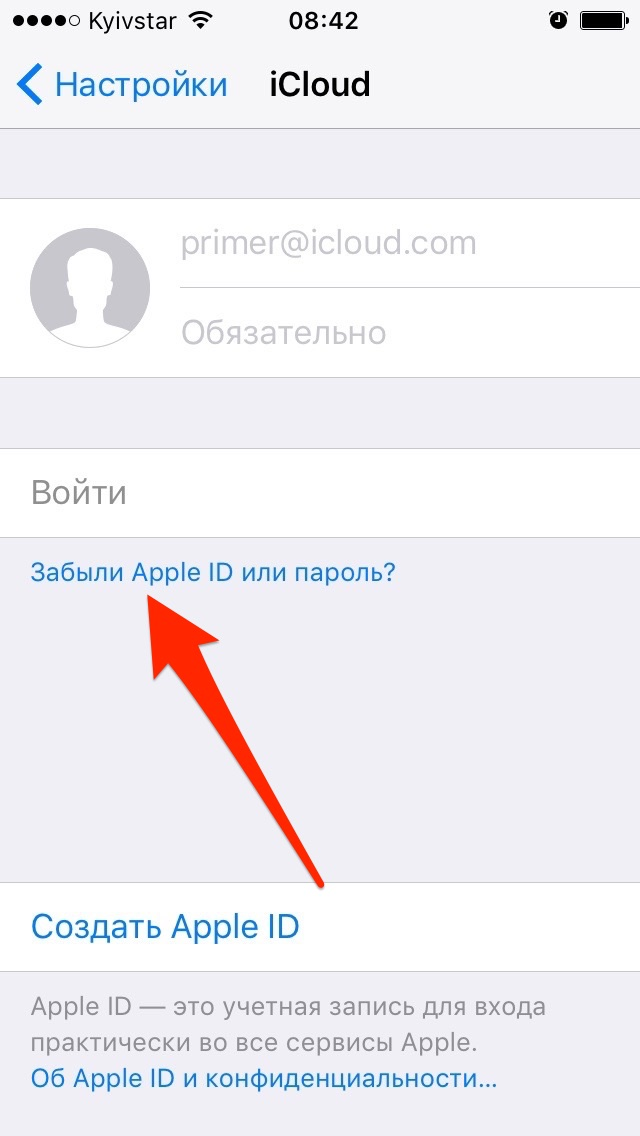 В этой статье показано, как персонализировать экран блокировки вашего iPhone в iOS 16, которая в настоящее время все еще находится в стадии бета-тестирования.
В этой статье показано, как персонализировать экран блокировки вашего iPhone в iOS 16, которая в настоящее время все еще находится в стадии бета-тестирования.
В iOS 16 вы можете настроить экран блокировки с помощью уникальных шрифтов, цветов и впервые виджетов. Для начала все, что вам нужно сделать, это разблокировать свой iPhone с помощью Face ID или Touch ID, а затем нажать и удерживать на экране блокировки, чтобы войти в галерею экрана блокировки.
Галерея экрана блокировки
Если у вас есть Apple Watch, интерфейс, который вы увидите, будет вам знаком, поскольку он очень похож на то, как работает настройка циферблата. Экраны блокировки здесь подразделяются на коллекции (стандартные экраны блокировки Apple), фотографии и цвета. Вы можете провести пальцем влево и вправо, чтобы выбрать другой существующий экран блокировки, а затем нажать и удерживать один, чтобы установить его.
Кроме того, вы можете нажать «Настроить», чтобы персонализировать текущий экран блокировки, или нажать синюю кнопку «+», чтобы создать совершенно новый экран. Здесь мы сосредоточимся на настройке существующего экрана блокировки.
Здесь мы сосредоточимся на настройке существующего экрана блокировки.
Настройка экрана блокировки
При нажатии «Настроить» открывается интерактивный вид экрана блокировки с несколькими доступными параметрами в зависимости от типа экрана блокировки. Если вы настраиваете «Цветной» экран блокировки, вы можете нажать цветной кружок слева, чтобы изменить цвет и оттенок, и вы можете провести пальцем влево и вправо, чтобы применить к изображению разные стили.
Если вы настраиваете экран блокировки «Фото», нижние параметры позволяют выбрать другое изображение (или набор изображений, если это обои в случайном порядке) из вашей библиотеки фотографий, установить фильтр и включить или отключить масштабирование/глубину перспективы.
Обратите внимание, что фильтры, доступные вам при смахивании влево и вправо, автоматически генерируются для выбранного изображения, поэтому здесь вы увидите разные параметры в зависимости от того, является ли это, скажем, фото с эффектом глубины или цветные обои.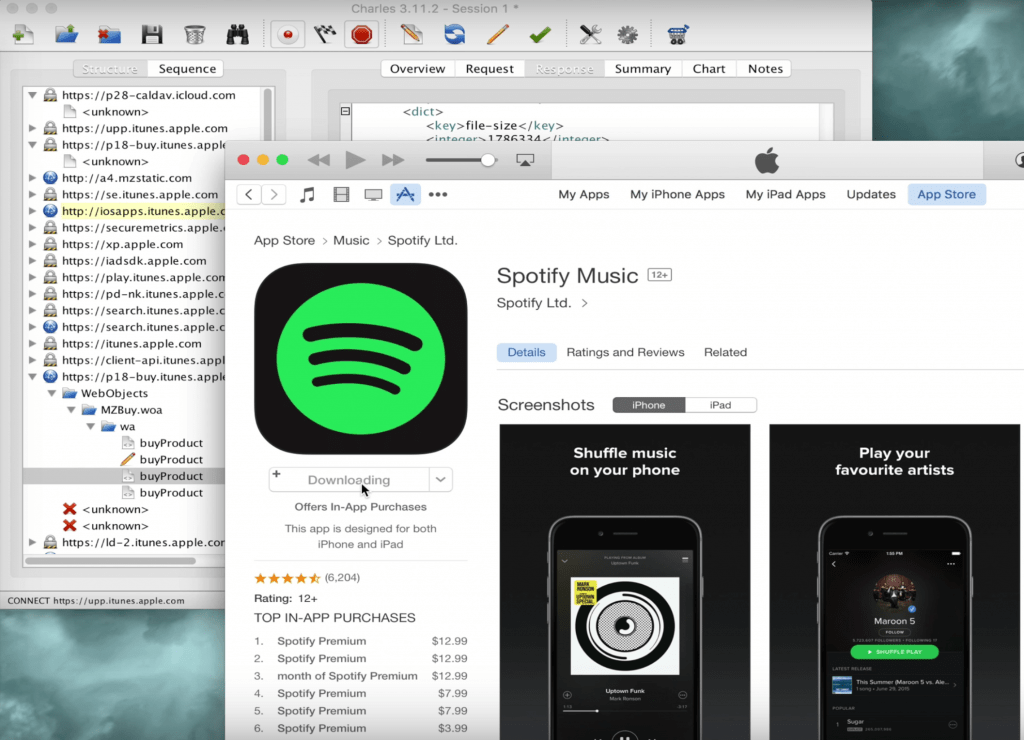 (Если это фотография, имейте в виду, что выбор разных фильтров может также применить разные стили шрифта ко времени и дате.) Если вы настраиваете экран блокировки из «Коллекции» Apple, параметры в нижней части экрана более доступны. ограничено.
(Если это фотография, имейте в виду, что выбор разных фильтров может также применить разные стили шрифта ко времени и дате.) Если вы настраиваете экран блокировки из «Коллекции» Apple, параметры в нижней части экрана более доступны. ограничено.
Вверху вы увидите рамки, окружающие время и дату, а также пространство под временем. Центральная рамка указывает, что вы можете нажать, чтобы изменить стиль времени, а рамки над и под ней можно нажать, чтобы добавить дополнительные виджеты.
Виджеты, которые вы можете добавить над временем, включают другой часовой пояс, установленный будильник, следующее событие календаря, погодные условия, кольца вашей активности, следующее напоминание и выбранную акцию. Виджеты, которые можно разместить под временем, содержат больше информации и включают информацию об уровне заряда батареи устройства, Календарь, Часы, Фитнес, Дом, Новости, Напоминания, Акции и Погода.
Когда вы закончите настройку экрана блокировки, просто нажмите «Готово» , а затем снова коснитесь экрана, чтобы выйти из галереи экрана блокировки. Обратите внимание, что вы также можете настроить текущий экран блокировки, перейдя в «Настройки» -> «Обои и экраны блокировки».
Обратите внимание, что вы также можете настроить текущий экран блокировки, перейдя в «Настройки» -> «Обои и экраны блокировки».
Читайте также: Руководство по экрану блокировки iOS 16: виджеты, параметры настройки и многое другое
Если вы забыли пароль для iPhone
Забыли пароль для iPhone? Узнайте, как перевести iPhone в режим восстановления, чтобы вы могли стереть его и настроить заново.
Если вы слишком много раз введете неверный код доступа на экране блокировки iPhone, появится предупреждение о том, что ваш iPhone отключен. (Узнайте, что делать, если вы видите «[Устройство] недоступно» или «Блокировка безопасности» на вашем iPhone или iPad.)
Если вы не можете вспомнить свой пароль при повторной попытке, используйте компьютер, чтобы перевести iPhone в режим восстановления. режим. Режим восстановления позволяет вам стереть iPhone, давая вам доступ к его повторной настройке.
После удаления данных с iPhone вы можете восстановить данные и настройки из резервной копии. Если вы не создали резервную копию своего iPhone, вы можете настроить его как новое устройство, а затем загрузить любые данные, которые у вас есть в iCloud.
Если вы не создали резервную копию своего iPhone, вы можете настроить его как новое устройство, а затем загрузить любые данные, которые у вас есть в iCloud.
Шаг 1. Убедитесь, что у вас есть компьютер (Mac или ПК)
Для этого процесса требуется Mac или ПК. Если вы используете ПК, убедитесь, что на нем установлена Windows 10 или более поздняя версия и установлена программа iTunes. Вам также понадобится кабель, поставляемый с iPhone, или другой совместимый кабель для подключения iPhone к компьютеру.
Если у вас нет компьютера и вы не можете его одолжить, обратитесь за помощью в розничный магазин Apple Store или к авторизованному поставщику услуг Apple.
Шаг 2. Выключите iPhone
- Отсоедините iPhone от компьютера, если он подключен.
- Выключите iPhone, используя метод для вашей модели iPhone:
- iPhone 8, iPhone 8 Plus, iPhone X и новее, включая iPhone SE (2-го и 3-го поколения): нажмите и удерживайте боковую кнопку и кнопку уменьшения громкости, пока появится ползунок отключения питания.

- iPhone 7, iPhone 7 Plus, iPhone 6s и iPhone 6: нажмите и удерживайте боковую кнопку, пока не появится ползунок выключения питания.
- iPhone SE (1-го поколения), iPhone 5s и более ранние модели: нажмите и удерживайте верхнюю кнопку, пока не появится ползунок отключения питания.
- iPhone 8, iPhone 8 Plus, iPhone X и новее, включая iPhone SE (2-го и 3-го поколения): нажмите и удерживайте боковую кнопку и кнопку уменьшения громкости, пока появится ползунок отключения питания.
- Перетащите ползунок, чтобы выключить iPhone, затем подождите минуту, чтобы убедиться, что он полностью выключился.
Шаг 3. Переведите iPhone в режим восстановления
- Будьте готовы, найдите кнопку на своем iPhone, которую вам нужно будет удерживать на следующем шаге:
- iPhone 8, iPhone 8 Plus, iPhone X и новее, включая iPhone SE (2-го и 3-го поколения) используйте сторону кнопка.
- На iPhone 7 и iPhone 7 Plus используется кнопка уменьшения громкости.
- iPhone SE (1-го поколения), а также iPhone 6s и более ранние версии используют кнопку «Домой».
- Нажмите и удерживайте правильную кнопку для вашего iPhone, одновременно подключая ваш iPhone к компьютеру.
 Не отпускайте кнопку.
Не отпускайте кнопку. - Продолжайте удерживать кнопку, пока не появится экран режима восстановления на вашем iPhone, затем отпустите.
Если вы видите экран кода доступа, вам нужно выключить iPhone и начать заново.
Если вы не можете заставить свой iPhone отобразить экран режима восстановления и вам нужна помощь, обратитесь в службу поддержки Apple.
Шаг 4. Восстановите свой iPhone
- Найдите свой iPhone в Finder или в iTunes на компьютере, к которому он подключен. (Узнайте, как найти подключенный iPhone.)
- Выберите «Восстановить», когда увидите вариант «Восстановить» или «Обновить». Ваш компьютер загружает программное обеспечение для вашего iPhone и начинает процесс восстановления. Если загрузка занимает более 15 минут и ваше устройство выходит из экрана режима восстановления, подождите, пока загрузка завершится, затем выключите iPhone и начните заново.
- Дождитесь завершения процесса.
- Отключите iPhone от компьютера, затем настройте и используйте iPhone.

Нужна дополнительная помощь?
Если вы не можете выполнить какой-либо из этих шагов, если вам по-прежнему предлагается ввести код доступа или вам нужна какая-либо другая помощь, обратитесь в службу поддержки Apple.
Дата публикации:
Как разблокировать iPhone
Идентификатор лица, Touch ID, сканеры радужной оболочки глаза, физические ключи безопасности, 6-значные PIN-коды, коды доступа — вы называете это. Все эти цифровые функции безопасности служат одной цели: блокировка и защита всех данных в приложениях вашего смартфона, менеджерах паролей, файлах, заметках и многом другом.
Но что произойдет, если те же самые протоколы безопасности не позволят вам получить доступ к вашему собственному устройству? Независимо от того, забыли ли вы свой пароль или ваш идентификатор лица перестал работать, ситуация может вызвать панику.
Во-первых, сделайте глубокий вдох — есть способы восстановить доступ. Теперь читайте дальше, чтобы понять, каким должен быть ваш следующий шаг.
📲 Шаг 1: Выясните, действительно ли вы
R действительно Locked Out
Если вы действительно плохо себя чувствуете, вы увидите всплывающую версию следующего сообщения на экране: iPhone отключен, повторите попытку через 1 минуту.
Но вы еще не достигли точки невозврата. Это сообщение появляется после шести неудачных попыток разблокировать устройство, но у вас есть еще несколько шансов. Если ваша седьмая попытка неверна, вы будете заблокированы еще на 5 минут; восьмая попытка заблокирует вас на 15 минут; и девятая попытка заблокирует вас на один час. Будьте осторожны, если вы дойдете до этого момента, потому что ваша 10-я попытка — последняя.
яблоко
Сейчас самое время связаться с семьей или друзьями, которые могут помнить ваш пароль. Просмотрите старые блокноты и электронные письма, чтобы узнать, не записали ли вы где-нибудь свой пароль. Подумайте о том, чтобы записывать каждую пробную комбинацию, чтобы не тратить оставшиеся попытки на пароли, которые вы уже угадали.
Просмотрите старые блокноты и электронные письма, чтобы узнать, не записали ли вы где-нибудь свой пароль. Подумайте о том, чтобы записывать каждую пробную комбинацию, чтобы не тратить оставшиеся попытки на пароли, которые вы уже угадали.
Если вы введете неправильный пароль с 10-й попытки, вы увидите одно из следующих сообщений: iPhone отключен; Подключение к iTunes или iPhone отключено; Подключитесь к Mac/ПК. Не все еще потеряно, но вам нужно перейти к следующему шагу.
📲 Шаг 2. Сотрите данные с телефона
Плохая новость: вам нужно будет стереть содержимое вашего iPhone, что по сути является сбросом к заводским настройкам. Да, это звучит драматично, но это для вашей же безопасности. Если ваш iPhone действительно попал в руки злоумышленника, этот протокол безопасности может защитить ваши пароли и платежи.
Конечно, вы можете найти онлайн-руководства, в которых подробно описано, как взломать заблокированный iPhone, но они обычно относятся к более старым версиям iOS и ссылаются на лазейки, которые Apple с тех пор устранила.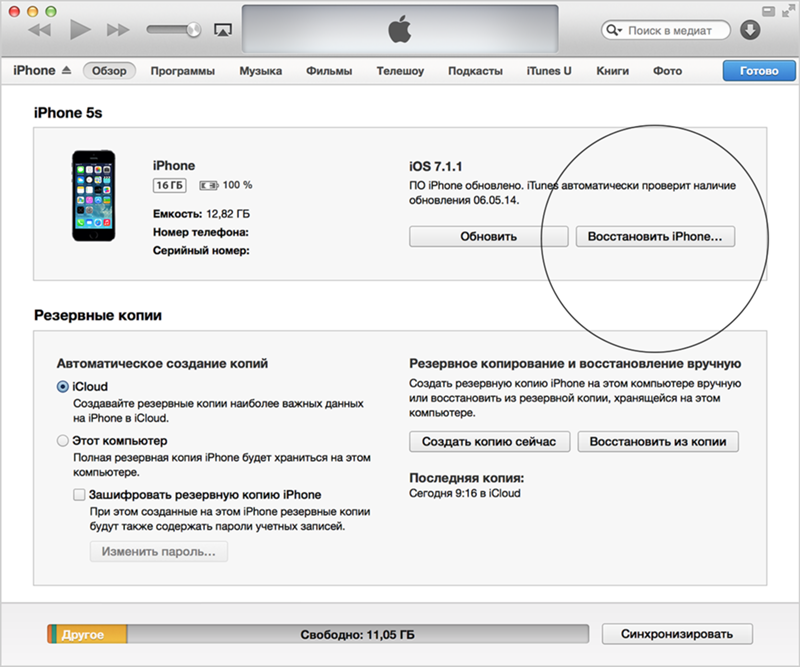 Не доверяйте им.
Не доверяйте им.
➡️ Больше цифровых руководств, которые вам понравятся
- Полное руководство по вашему iPhone и 5G
- Как сделать резервную копию вашего iPhone в iCloud
- Что означают зеленые и оранжевые точки на вашем iPhone
Хорошие новости: Если вы сделали резервную копию своего iPhone в iCloud, вы можете вернуть практически все свои данные, вплоть до ваших приложений и сохраненных паролей. Большинство телефонов делают это автоматически, а отдельные приложения, такие как «Заметки» и «Фотографии», постоянно синхронизируются сами по себе. Это означает, что восстановление действительно важных вещей потребует только запоминания вашего пароля iCloud.
Чтобы стереть содержимое вашего iPhone:
• Подключите iPhone к компьютеру: Физически подключите iPhone к компьютеру, на котором запущена программа iTunes, с помощью кабеля Lightning или кабеля USB-C, в зависимости от модели.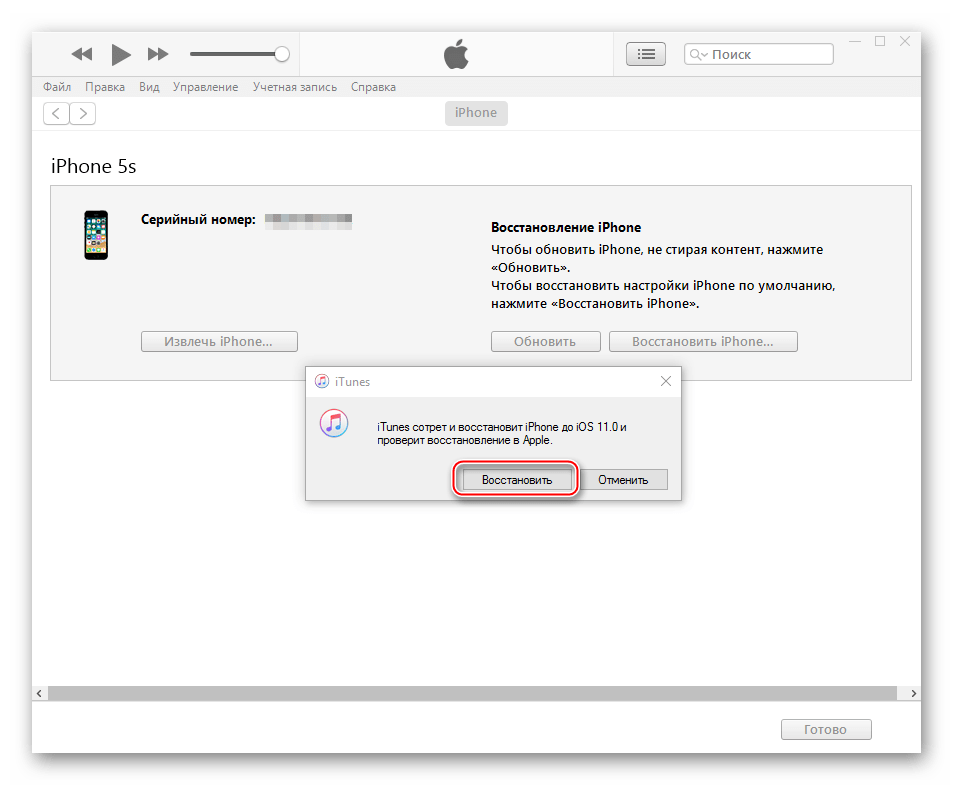 iPhone и тип используемого компьютера. Если у вас нет компьютера, вы можете получить помощь в местном магазине Apple Store и использовать его там.
iPhone и тип используемого компьютера. Если у вас нет компьютера, вы можете получить помощь в местном магазине Apple Store и использовать его там.
• Используйте режим восстановления: Нажмите и удерживайте боковую кнопку и одну из кнопок регулировки громкости, пока на экране не появится ползунок выключения > Выключите iPhone > Удерживайте боковую кнопку на iPhone, пока вы подключите его к компьютеру. Продолжайте удерживать эту кнопку, пока не появится экран восстановления. Компьютер спросит, хотите ли вы Восстановить или Обновить . Выберите Восстановить .
📲 Шаг 3. Настройте телефон как новое устройство или восстановите его
Независимо от того, какой вариант вы выберете, вы будете настраивать устройство из резервной копии в той или иной степени. Мы рекомендуем настроить iPhone как новое устройство. Это позволяет избавиться от старого программного обеспечения, а запуск последних версий приложений, которые вы используете, поможет устройству работать лучше.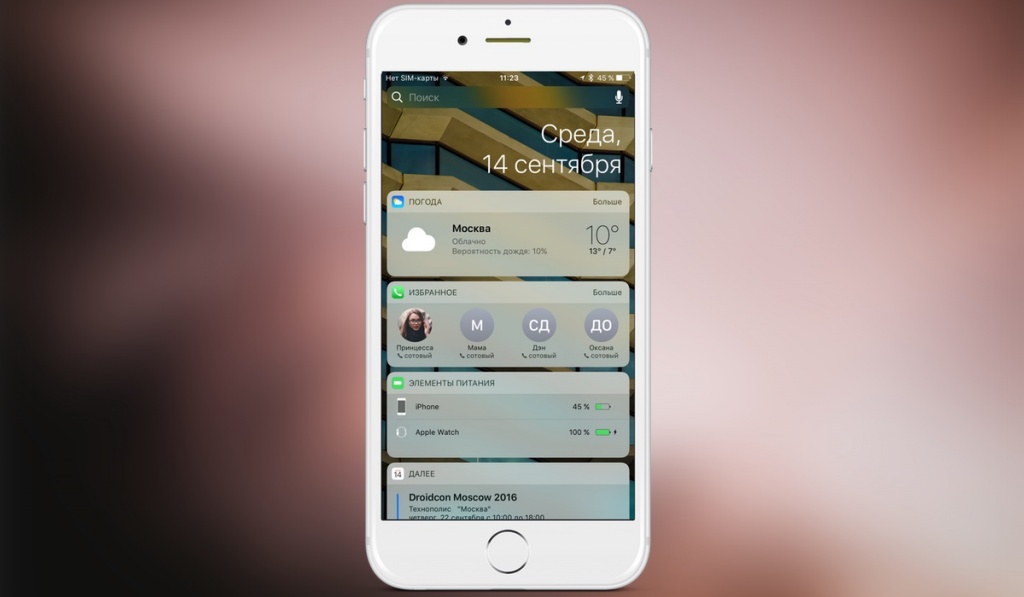
• Для настройки в качестве нового устройства из резервной копии iCloud: Включите устройство > Приложения и данные > Восстановить из резервной копии iCloud > Войдите с помощью своего Apple ID > Выберите Выберите резервную копию из списка доступных резервных копий.
• Для восстановления из резервной копии iCloud: Включите устройство > Настройки > Общие > Обновление ПО > Загрузите последнюю версию iOS, если она еще не установлена. Затем перейдите в Настройки > [ваше имя] > iCloud > Управление хранилищем > Резервные копии > Выбрать Выберите резервную копию из списка доступных резервных копий.
📲 Шаг 4.
 Запланируйте следующий раз
Запланируйте следующий раз
Не позволяйте этому опыту удержать вас от использования PIN-кода или графического ключа в будущем — это все, что стоит между вашими личными данными и тем, кто может взять ваш телефон после того, как вы я уронил его на улице. Просто убедитесь, что вы сделали резервную копию всего на случай, если вы забудете код.
• Чтобы настроить автоматическое резервное копирование устройств: Настройки > [ваше имя] > Нажмите на имя вашего iPhone в списке устройств, связанных с вашим Apple ID > iCloud Backup > Turn зеленый ползунок во включенное положение.
Если вам не нравится запоминать пароли, подумайте о настройке биометрической альтернативы, такой как Touch ID или Face ID. Вам по-прежнему потребуется основной пароль для защиты телефона, но он ускоряет разблокировку.
• Для настройки Face ID: Настройки > Face ID и пароль > Введите пароль > Начало работы > Завершите первое сканирование, наклонив голову в соответствии с инструкциями на экране.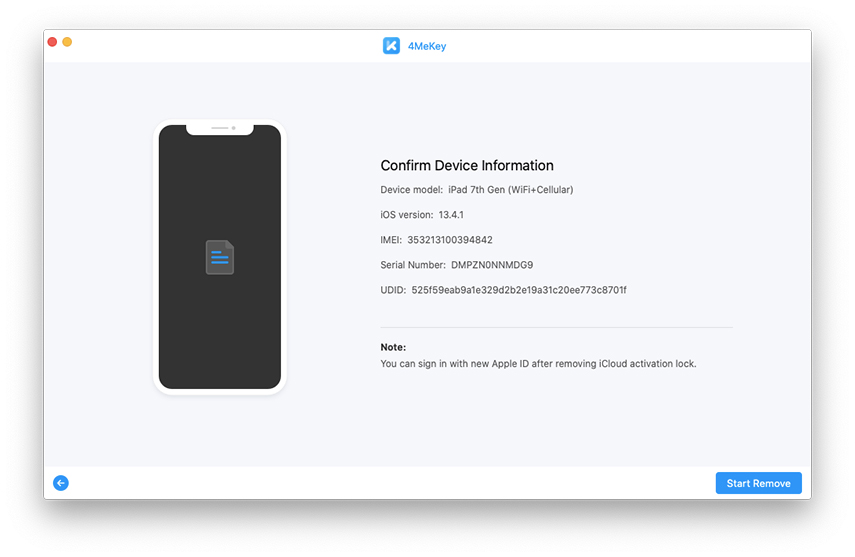 > Коснитесь Продолжить > Выполните второе сканирование > Коснитесь Готово .
> Коснитесь Продолжить > Выполните второе сканирование > Коснитесь Готово .
• Для настройки Touch ID: Настройки > Touch ID и пароль > Коснитесь Добавить отпечаток пальца > Следуйте инструкциям на экране.
Просто помните: даже если у вас настроен Touch ID или Face ID, вам все равно нужен пароль для некоторых приложений или если ваши биометрические входы работают со сбоями (например, если вы находитесь в темноте, на вас надета маска для лица). или в очках). Это звучит старомодно, но подумайте о том, чтобы записать свой пароль или поделиться им с кем-то, кому вы полностью доверяете.
📲 Диагностируйте распространенные проблемы с телефоном как профессионал
- Итак, вы разбили экран. Вот что делать.
- Я уронил телефон в воду. Что теперь?
- Как заставить телефон работать весь день
Кортни ЛиндерЗаместитель главного редактора
До прихода в Pop Mech Кортни работала репортером по технологиям в газете своего родного города Pittsburgh Post-Gazette.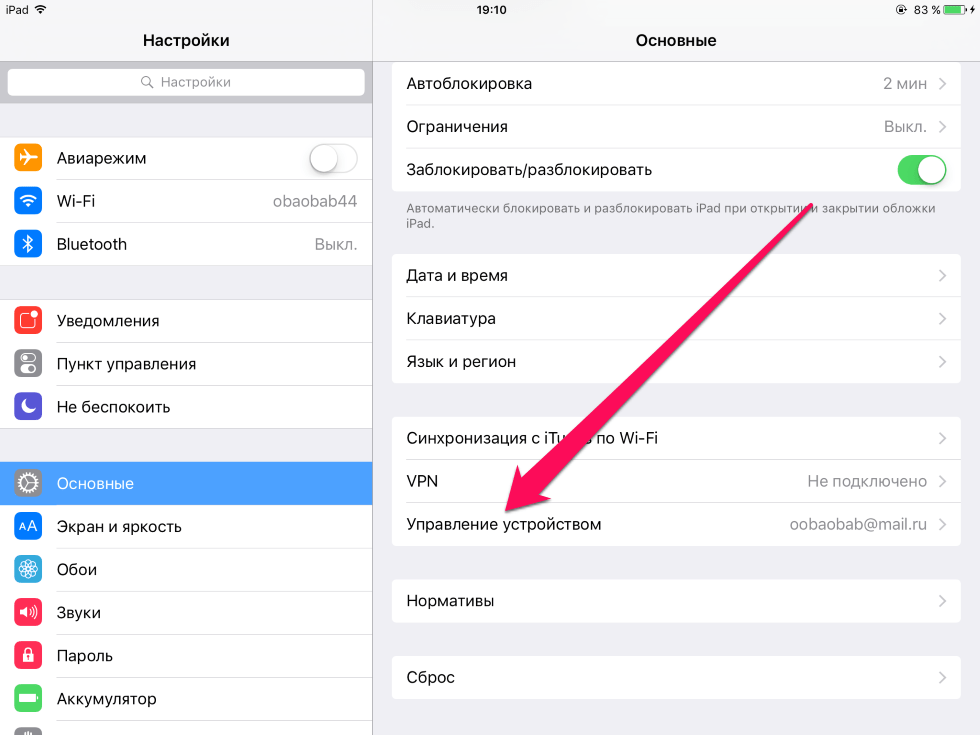
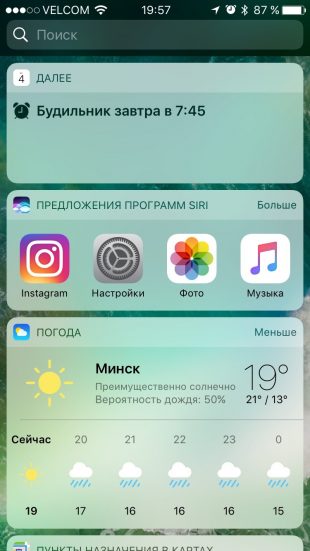
 Не отпускайте кнопку.
Не отпускайте кнопку.