Содержание
10 советов, как уберечь Apple ID
Дорогие мои! Уже который раз мне звонят пользователи iPhone и iPad, с жалобой — взломали iCloud и заблокировали устройства 🙁 В связи с этим, я дам вам несколько советов, как уберечь свои данные, деньги и нервы!
10 советов, как уберечь Apple ID
Итак, вот несколько важных правил:
1) Если вы создаете учетную запись в iCloud, и вводите там в качестве идентификатора свой «обычный» почтовый ящик, к примеру, mail.ru, yandex.ru или gmail.com, то как минимум, введите пароль отличный от почтового сервиса! Ибо если злоумышленник вдруг каким-то образом взломал ваш iCloud, то ему ничто не помешает заблокировать вам доступ и к почте, что повлечет сложности с восстановлением доступа и к почте, и к iCloud!
2) Коли вы выбрали, при регистрации, имя учетной записи вида vasyapupkin@icloud.com, то сразу же привяжите к нему резервный адрес электронной почты, что бы в случае утери контроля над iCloud, вы смогли бы восстановить доступ через резервный ящик! Как это сделать, читайте тут 🙂
3) Подойдите осознанно к созданию пароля! Пароль типа rifatappleprofi123 (appleprofi1985, rifatkayumov и тому подобные) достаточно легко вламываются или подбираются, так как в ваших открытых данных (имя, фамилия, дата рождения и т. п.) уже содержится часть пароля. Самый непробиваемый пароль тот, в котором нет ничего напрямую или косвенно относящегося к вам! Вспомните Шерлока (BBC), и как он вскрыл пароль к телефону Ирен Адлер 🙂 Если комбинация букв и цифр никак не будет соотноситься с вашими открытыми данными, то это будет максимально эффективно! И не забывайте, что пароль, содержащий заглавные буквы и знаки препинания (@, #, $, %) куда сложнее взломать или подобрать!
п.) уже содержится часть пароля. Самый непробиваемый пароль тот, в котором нет ничего напрямую или косвенно относящегося к вам! Вспомните Шерлока (BBC), и как он вскрыл пароль к телефону Ирен Адлер 🙂 Если комбинация букв и цифр никак не будет соотноситься с вашими открытыми данными, то это будет максимально эффективно! И не забывайте, что пароль, содержащий заглавные буквы и знаки препинания (@, #, $, %) куда сложнее взломать или подобрать!
4) Постарайтесь нигде не «светить» свои пароли! Не важно кто это — друг, товарищ или просто «разок дать пароль для скачки одной программы»! Особенно важно, что бы именно вы придумывали и прописывали в устройства свои пароли! Если вы получили телефон в подарок, то сразу же выйдите из учетной записи, если таковая имеется и была создана дарителем, и заведите свою собственную учетную запись, имя которой и пароль будете знать только вы! Учтите, что даже у мужа и жены должны быть разные учетные запись в iCloud, не из соображений секретности, а из-за того, что контакты, календари и заметки у каждого свои! Кстати, вот вам пример, как я использую разные Apple ID и iCloud.
5) При создании учетной записи старайтесь максимально точно указывать свои данные, ибо через какое-то время, если вдруг понадобится, вы смогли точно воспроизвести свое имя, дату рождения и ответы на контрольные вопросы. Самые лучшие вопросы, на мой взгляд, это что-то не меняющееся со временем, как «Улица на которой вы выросли» или «Город, где встретились ваши родители». Эта информация уже никогда не поменяется и вам будет проще вспомнить ответы на эти вопросы!
6) Если вы решили создать «левую» учетную запись для каких-то своих целей и указали недостоверные сведения о себе, то сохраните все «неправильные» данные — имя, дату рождения, контрольные вопросы и ответы, что бы в случае необходимости у вас не возникло сложностей с восстановлением доступа. Учтите, что без знания контрольных ответов вы не сможете вернуть доступ к своей записи iCloud и устройства, на которых это iCloud используется, будут заблокированы!
7) Коли вы уже создали учетную запись и запомнили пароль к ней, то хотя бы продублируйте эти данные в каком-то надежном месте — секретная папка с паролями, текстовый файл или что-то еще, куда будете иметь доступ только вы, а злоумышленнику этот ресурс будет недоступен! Если вы забудете свой пароль от iCloud, то вас будет ждать унылая процедура восстановления пароля!
8) Настоятельно рекомендую использовать разные пароли для различных сервисов и сайтов. К примеру, использовать разные пароли для входа в Facebook, VK, iCloud, почту и тп! Ведь первое, что захочет сделать злоумышленник, это получить доступ ко всем вашим сервисам и данным, а одинаковый пароль дает куда больше шансов отрезать вас от вашего сетевого альтерэго! Если вы почувствовали, что кто-то получил доступ к какому либо вашему личному ресурсу, будь то iCloud, почтовый ящик или сайт соцсети, тут же меняйте пароли в остальных местах! Это может не спасти какой-то определенный сервис, но по крайней мере, убережет вас от проблем с другими сайтами…
К примеру, использовать разные пароли для входа в Facebook, VK, iCloud, почту и тп! Ведь первое, что захочет сделать злоумышленник, это получить доступ ко всем вашим сервисам и данным, а одинаковый пароль дает куда больше шансов отрезать вас от вашего сетевого альтерэго! Если вы почувствовали, что кто-то получил доступ к какому либо вашему личному ресурсу, будь то iCloud, почтовый ящик или сайт соцсети, тут же меняйте пароли в остальных местах! Это может не спасти какой-то определенный сервис, но по крайней мере, убережет вас от проблем с другими сайтами…
9) Кстати, многие сервисы — почтовые, социальные сети и т.п. позволяют создавать многоуровневую защиту! При регистрации вам будет предложено привязать свой номер телефона или еще одну почту, для помощи при смене или восстановления пароля — не пренебрегайте подобными защитами! Не ленитесь — лучше сразу обезопасить себя от будущих нападок злоумышленников, чем потом с трудом восстанавливать доступ!
Для яблочных устройств так же есть такая возможность. Больше информаци можно узнать из статьи «Безопасность Apple ID. Двухэтапная защита».
Больше информаци можно узнать из статьи «Безопасность Apple ID. Двухэтапная защита».
10) И напоследок — старайтесь не реже раза в полгода, менять свои пароли везде, где это возможно. Конечно, можно обойти малоиспользуемые сайты, но то, что используете наиболее часто, следует более тщательно защищать! Да, бывает сложно что-то придумать, но лучше немного напрячься сегодня и сменить пароль, нежели, чем завтра пытаться прорваться через козни злоумышленника и восстанавливать доступ к почте, сайтам или к iPhone!
Я очень надеюсь, что после прочтения вы сможете защитить себя и свои данные от злоумышленников! В итоге, безопасность наших данных находится полностью в наших руках!
Если вам понравилась данная статья, пожалуйста, поделитесь ею со своими друзьями и близкими через социальные сети. Так же буду ждать вас в Facebook и Вконтакте 🙂
Пароль для резервной копии iPhone
При восстановлении резервной копии iPhone в iTunes может появиться запрос, требующий ввод пароля для разблокировки.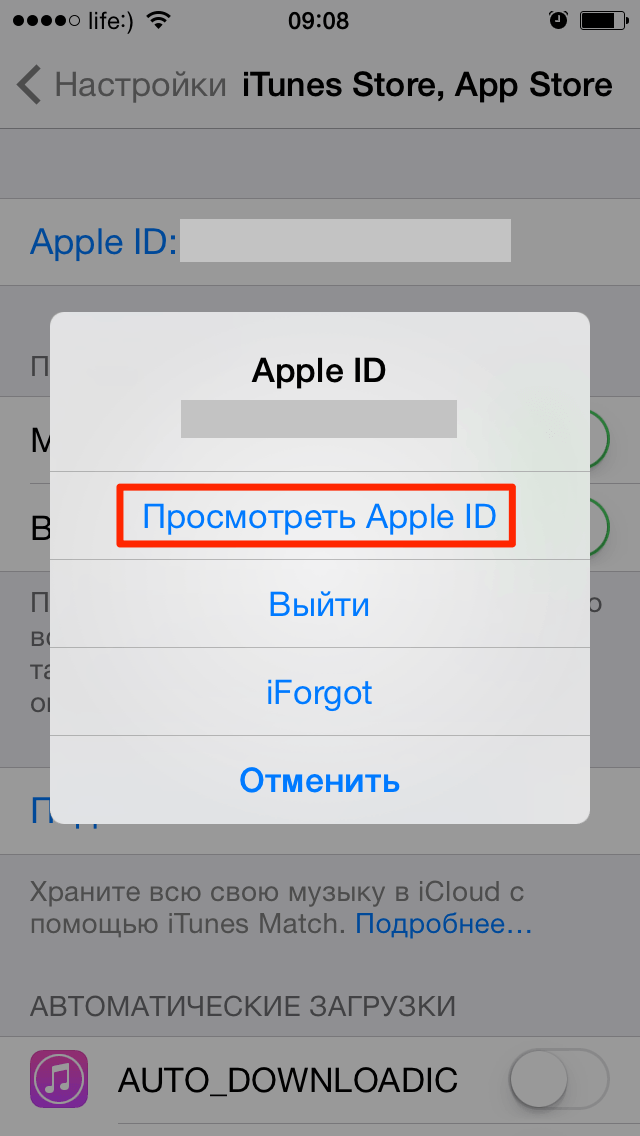 В этой статье мы расскажем вам как сбросить этот пароль, как его установить и узнаем о некоторых сопутствующих нюансах проведения данной операции. Описывать процесс создания резервных копий, не имеющих пароля, в этой статье мы не будем. Об этом вы сможете прочитать в другой статье на нашем сайте.
В этой статье мы расскажем вам как сбросить этот пароль, как его установить и узнаем о некоторых сопутствующих нюансах проведения данной операции. Описывать процесс создания резервных копий, не имеющих пароля, в этой статье мы не будем. Об этом вы сможете прочитать в другой статье на нашем сайте.
Собственно, для чего существует эта функция? Создана она для того, чтобы никто не смог восстановить данные на вашем iPhone, после того, как вы их удалили. Актуально, если у вас в устройстве содержится действительно важная и ценная информация любого рода, и актуально для людей, у которых iPhone может часто находиться в чужих руках. В противном случае использовать ее не стоит, ведь вы можете навлечь на себя головную боль при попытке разблокирования кода.
Ставим пароль на резервную копию iPhone
Как и для обычного восстановления резервной копии вам потребуется ваш iPhone, компьютер с предустановленным iTunes и USB-кабель, который соединит эту всю технику между собой. Больше ничего и не нужно, кстати этот способ также применим и к другим устройствам семейства Apple, он не только для iPhone.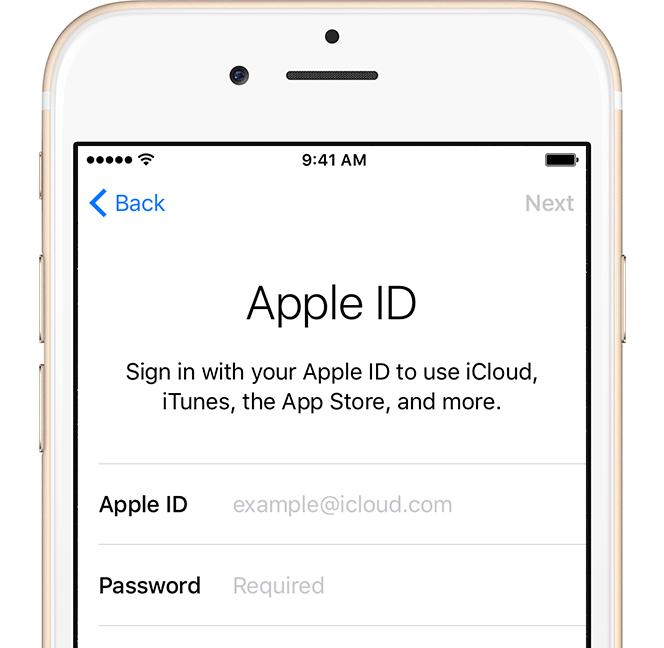
Включаем ваш ПК, запускаем приложение iTunes и подключаем USB-кабель. После этого в программе появится ваше устройство и откроется вкладка «Обзор». Кликаем на нее и листаем до раздела «Резервные копии», и перед созданием бэкапа ставим галочку напротив «Шифровать резервную копию». После этого на экране монитора всплывет окошко, в которое необходимо будет ввести пароль, причем дважды (второй – подтверждение). Вводим код, запоминаем его или записываем и нажимаем кнопку «Задать пароль».
Теперь данный пароль очень важно не потерять и не забыть, и на то имеются довольно веские причины, о которых мы расскажем в конце статьи. После создания бэкапа на iPhone мы пытались создать точно такие же и на iPad, iPod touch, но при создании галочка на шифрование на них не стояла, требовалось устанавливать ее самостоятельно.
Это означает, что каждый созданный бэкап применим не к iTunes, а к определенному устройству (в нашем случае к iPhone). Таким образом, при попытке восстановить резервную копию уже на другом компьютере, вам в любом случае потребуется вводить код. Других способов разблокировки просто не существует.
Других способов разблокировки просто не существует.
Еще немного поэксепериментировав, мы пришли к выводу, что если вы хоть один раз создали запароленный бэкап, то все последующие будут создаваться такими же, но только в случае, если вы не снимали галочку с «Шифровать резервную копию». И что очень важно, это происходило только на ДРУГИХ компьютерах, шифровка на которых ранее не проводилась.
С точки зрения безопасности, бесспорно, это замечательно, но с точки зрения обычного пользователя эта функция не нужна, так как в будущем способна превратиться в проблему. Так что, устанавливая пароль, записывайте его или «железобетонно» запоминайте.
Собственно, этот код может вам потребоваться лишь в трех случаях: при восстановлении бэкапа, при снятии режима шифрования и при его редактировании. С первыми двумя пунктами, думаем, все просто и понятно, но с третьим мы сталкивались только при использовании приложения iBackupBot, из-за чего мы пришли к выводу, что обычные пользователи вряд ли встретятся с этим моментом «лицом к лицу».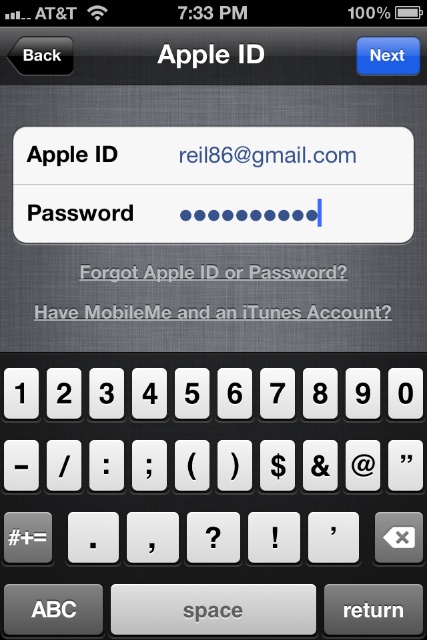
Удаление пароля
После создания пароля, его можно будет сразу же снять, и дело это на самом деле не сложное, особенно при знании кода. Снова подключаем iPhone к компьютеру, (можно к любому) и переходим в iTunes на вкладку «Обзор» устройства. Там ищем пункт с шифрованием и снимаем рядом стоящую галочку. Перед вами выскочит окошко, в которое и пишем наш код, вводимый при создании копии.
Стоит отметить, что многие путают этот код, с кодом от Apple ID. А вот вы не путайте. Также после проведения восстановления из бэкапа вам не потребуется по-новому перезаходить в Apple ID. Идентификатор будет оставаться прежним.
Что делать, если забыли пароль от резервной копии
Теперь немного о плохом – о случае, когда вы забываете или теряете код от бэкапа. Еще может быть вариант, когда вы приобрели подержанный iPhone и пользоваться копиями нормально будет невозможно, потому что прежний владелец уже устанавливал пароль шифрования. И далеко не факт, что даже если вы найдете первоначального владельца, он сможет вспомнить этот код.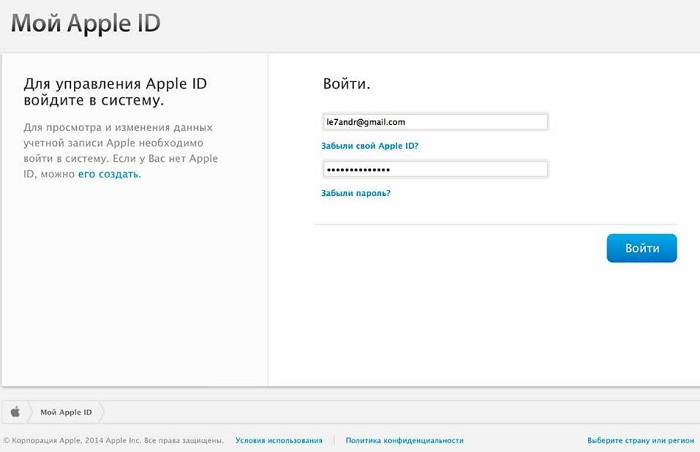
Собственно, малой кровью обойтись не удастся. Вам придется пожертвовать всей информацией, которая находится у вас на устройстве: необходимо будет сделать полный сброс контента и настроек. Альтернативных методов сброса старого бэкапа просто не существует.
Хотя, как вариант, можно попробовать использовать специальные программы-бруты, которые будут поочередно подбирать разнообразные пароли к вашему бэкапу. Однако вероятность того, что программа разблокирует пароль, будет сводиться к минимуму, если вы ввели достаточно сложный и специфический код, о котором могли знать только вы. Может быть, мы когда-нибудь примемся за дешифровку установленного кода вот таким вот способом, но для этого мы напишем отдельную статью, конечно же, с полученными результатами.
Если у вас остались вопросы – пишите их в комментарии. Мы обязательно постараемся вам помочь. Также прилагаем видео по теме, в котором рассказывается, как вытащить контакты из резервной копии в iTunes:
- Информация была полезной?
16 6
Опубликовал ProfiAppler
Не забывайте читать комментарии, там тоже много полезной информации. Если на ваш вопрос нет ответа, а на более поздние комментарии есть ответ, значит ответ на ваш вопрос содержится в статье, уважайте чужое время.
Как сгенерировать пароли для вашего Apple ID
Дом
ПК
Окна
Как сгенерировать пароли для приложений для вашего Apple ID
Пароли для приложений удобны и просты в создании, а их использование — это способ гарантировать, что службы и программы не смогут получить доступ к вашим личным данным, таким как пароль для вашего Идентификатор Apple ID. Это связано с тем, что пароли для конкретных приложений — это отдельные альтернативные пароли, которые связаны только с конкретным приложением или службой и могут быть отозваны в любое время, не затрагивая другие ваши сайты и пароли.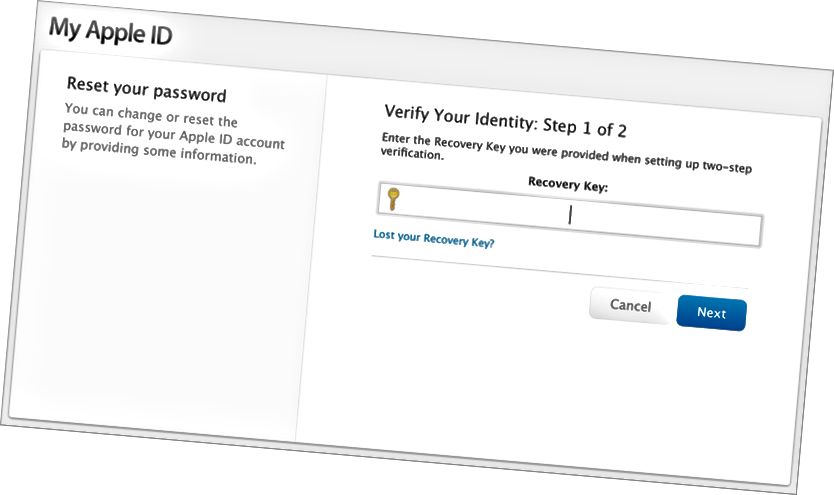
Некоторые службы, которые подключаются к вашему календарю или контактной информации (например, Calendly), потребуют, чтобы вы создали пароль для конкретного приложения, чтобы использовать все это. В качестве альтернативы вы можете использовать пароль для конкретного приложения с такой программой, как Outlook, чтобы разрешить ему доступ к вашим данным, не предоставляя ему свои основные учетные данные Apple ID.
Так как же создать пароль для своего Apple ID для конкретного приложения? Что ж, для этого вам нужно войти в свою учетную запись в Интернете, поэтому начните с посещения appleid.apple.com. Затем введите имя пользователя и пароль Apple ID.
После входа в систему прокрутите вниз до раздела «Безопасность» и нажмите «Создать пароль» под заголовком «Пароли для приложений».
Вам будет предложено назвать свой новый пароль, поэтому вы можете назвать его «Outlook» или «Calendly» (или как-то еще), чтобы указать, для какой службы вы будете его использовать. Важно дать каждому паролю описательное имя для легкой идентификации на случай, если вы когда-нибудь захотите его отозвать.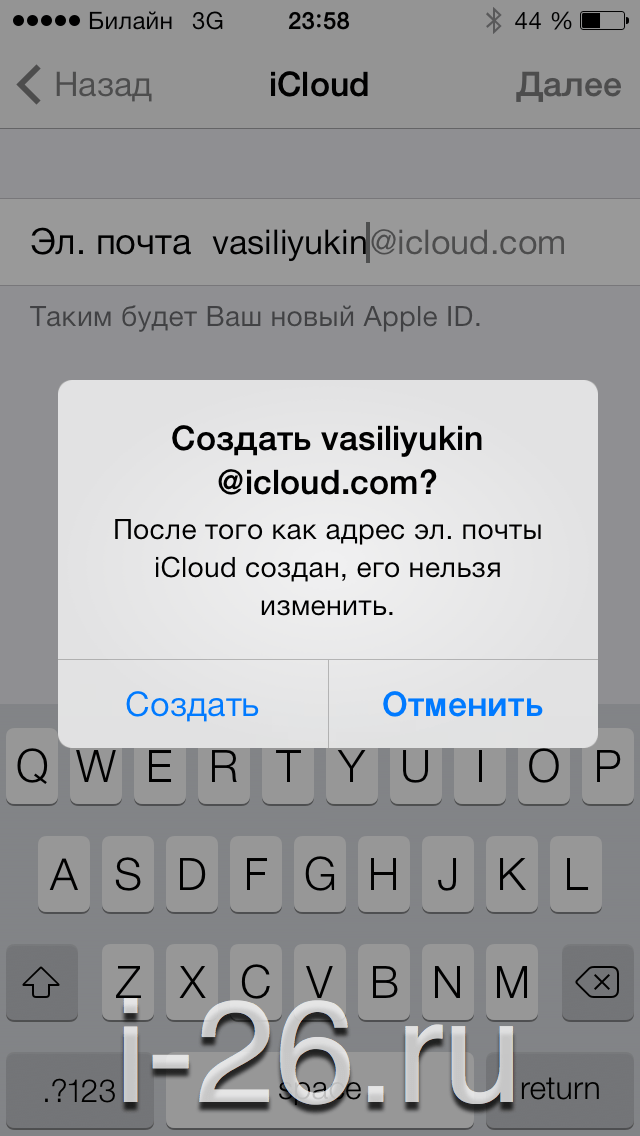
Затем нажмите «Создать», и вы увидите свой новый пароль для приложения.
С этого момента вы можете скопировать и вставить (или ввести) свой новый пароль в программу, с которой хотите его использовать, точно так же, как и с обычным паролем Apple ID.
Отзыв паролей для конкретных приложений
Если вы когда-нибудь захотите отменить доступ этого пароля к вашим данным, снова войдите в свою учетную запись iCloud в Интернете и перейдите в раздел «Безопасность». Найдите и нажмите кнопку «Изменить», указанную на скриншоте ниже.
Выберите «Просмотреть историю» в заголовке «Пароли приложений»…
… и вы увидите каждый созданный вами пароль по имени.
Вы можете нажать «х» рядом с одним из них, чтобы отозвать его, после чего вам нужно будет подтвердить свой выбор.
Или вы можете использовать кнопку «Отменить все», чтобы удалить все, что вы когда-либо создавали. Однако каким бы путем вы ни пошли, сервисы и программы, которые использовали пароли ваших приложений, больше не будут иметь доступа к вашей учетной записи! Аккуратный.
Если у вас есть дополнительные вопросы о том, как использовать пароли приложений с вашим Apple ID, посетите страницу поддержки на веб-сайте Apple. И, наконец, обратите внимание, что если вы хотите использовать эту функцию, вам необходимо включить двухфакторную аутентификацию для вашего Apple ID, но, честно говоря, вы все равно должны ее включить. Определенно. Я имею в виду, я знаю, что продолжаю говорить, что я параноик, но ради бога защищать доступ к учетной записи, которая, вероятно, синхронизирует все ваши фотографии и делает резервные копии вашего iPhone? Это просто имеет смысл.
Что делает ОЗУ и сколько вам нужно?
Читать дальше
Вам может понравиться
Как создать надежный пароль для Apple ID?
Если вы используете устройство Apple, у вас должен быть Apple ID, и сегодня мы расскажем вам, как создать надежный пароль и почему вы должны это сделать. Наш Apple ID, вероятно, является самой важной учетной записью, которая у нас есть, поскольку у нас, вероятно, много вещей, связанных с нашим устройством. Таким образом, эффективная защита нашей учетной записи очень важна.
Таким образом, эффективная защита нашей учетной записи очень важна.
Наш Apple ID содержит много информации. Пароли для всех сервисов и веб-сайтов, которые мы используем (которые мы можем создать с помощью этого ярлыка), заметки, фотографии, данные о здоровье, информация о кредитной карте и многое другое.
Как создать надежный пароль для Apple ID?
Очевидно, что пароль должен быть безопасным, а также легко запоминающимся. Конечно, мы можем использовать диспетчер паролей, но поскольку пароль Apple ID дает нам доступ к самому диспетчеру паролей, нам нужно, по крайней мере, постоянно помнить этот пароль.
В балансе между хорошей безопасностью и простотой запоминания лучшей рекомендацией является использование длинных паролей, очень длинных, таких как много символов, а не восемь. И как мне создать такой пароль? Очень просто: шесть случайных слов. Скажем: Дерево! красный футбол 57 удачи?Как создать надежный пароль для Apple ID?
Этот пароль состоит из цифры, заглавной буквы и символа.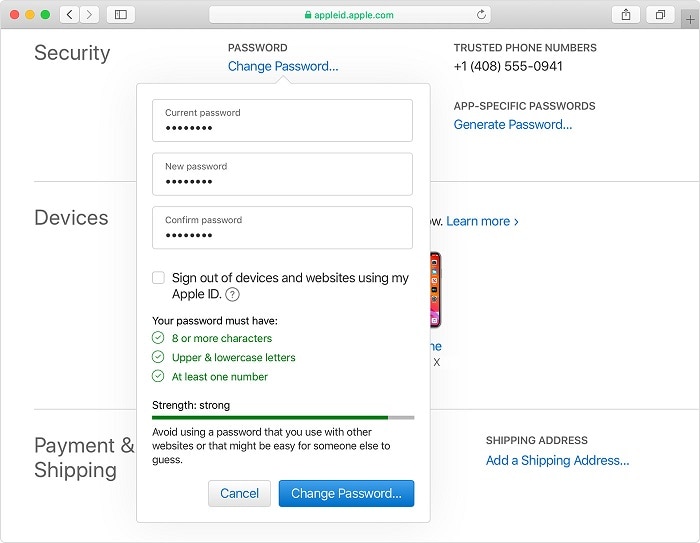 Эти специальные символы распределены таким образом, что их легко запомнить, а также легко напечатать. В середине пароля нет смешанных цифр и букв, которые могли бы привести к опечаткам, даже заглавных букв в словах между ними.
Эти специальные символы распределены таким образом, что их легко запомнить, а также легко напечатать. В середине пароля нет смешанных цифр и букв, которые могли бы привести к опечаткам, даже заглавных букв в словах между ними.
Почему важно создать надежный пароль?
Надежный пароль не является синонимом безопасной учетной записи. Есть еще вопросы для рассмотрения. Первое и самое главное — мы никому не говорим пароль, не используем его ни для каких других служб, не записываем ни в какую записку, ни на бумажку, просто запоминаем и больше ничего.
Во-вторых, важность двухфакторной аутентификации, которая требует создания кода на одном из наших устройств для доступа к учетной записи. Это очень и очень значительно увеличивает вероятность того, что неизвестный человек, даже зная чей-то пароль, не сможет получить доступ к учетной записи. Как создать надежный пароль для Apple ID?
Наконец, существуют невидимые средства защиты, которые делают доступ к Apple ID практически невозможным.