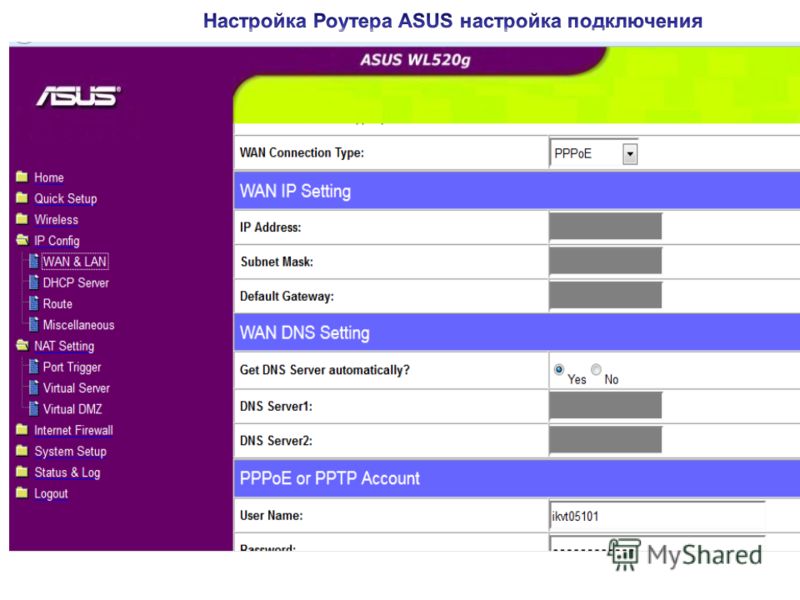Настройка новой базовой станции в приложении «Утилита AirPort» на Mac
Поиск по этому руководству
Вы можете настроить новую базовую станцию при помощи Утилиты AirPort на компьютере Mac или Утилиты AirPort для iPhone, iPad или iPod touch.
Физическое подключение базовой станции к модему
Подключите шнур питания к гнезду на базовой станции, затем подключите его к электророзетке.
Подключите кабель Ethernet к разъему WAN на базовой станции, затем подключите его к модему DSL или кабельному модему.
Примечание. Если Вы не используете модем или используете другой способ подключения, получите инструкции у интернет-провайдера.
Настройка базовой станции с помощью компьютера Mac
На компьютере Mac нажмите значок Wi-Fi в строке меню, затем выберите базовую станцию в списке «Новая базовая станция AirPort».

Следуйте инструкциям на экране.
Ассистент настройки Утилиты AirPort автоматически подбирает оптимальное решение для Вашей сети. Если сеть не найдена, ассистент настройки создает новую сеть. Если сеть уже настроена, ассистент настройки расширяет ее (см. Расширение существующей сети Wi-Fi).
Если Вы хотите задать другие настройки сети, нажмите «Другие параметры».
Настройка базовой станции с помощью iPhone, iPad или iPod touch
На устройстве откройте «Настройки» > «Wi-Fi», затем коснитесь имени базовой станции (например, «AirPort Extreme 0affff») в разделе «Настроить новую базовую станцию AirPort».
Следуйте инструкциям на экране.
Ассистент настройки автоматически предложит оптимальное решение для Вашей сети. Если сеть не найдена, ассистент настройки создает новую сеть. Если сеть уже настроена, ассистент настройки расширяет ее (см. Расширение существующей сети Wi-Fi).
Если Вы хотите задать другие настройки сети, коснитесь «Другие параметры».

Если Вы получили инструкции по настройке от интернет-провайдера или просто хотите самостоятельно настроить подключение к интернету и сети Wi‑Fi, см. следующие разделы:
Подключение к интернету с помощью DHCP
Подключение к интернету с использованием статического IP‑адреса
Подключение к интернету по протоколу PPPoE
Подробная информация о беспроводных сетях, в том числе различные статьи и документ PDF с руководством по настройке, которое входит в комплект поставки базовой станции, размещены на веб-сайте технической поддержки AirPort.
После завершения процесса начальной настройки у Вас будут дополнительные возможности для конфигурирования своей сети. Например, Вы можете:
Настроить общий доступ к жесткому диску USB в сети.
Настроить гостевую сеть.
См. такжеКабели, которые можно подключить к базовой станции AirPortОбновление базовой станции в приложении «Утилита AirPort» на Mac
Максимальное количество символов:
250
Не указывайте в комментарии личную информацию.
Максимальное количество символов: 250.
Благодарим вас за отзыв.
Как настроить роутер от Apple (AirPort Express и AirPort Extreme)
1. Необходимо подключить интернет-кабель к роутеру в разъём «WAN». Далее другим кабелем подключаем ПК к роутеру. Для этого один конец кабеля подключается в сетевую карту ПК, другой конец кабеля в разъём «LAN».
AirPort Express:
AirPort Extreme:
2. На ПК нужно установить утилиту AirPort.
Для Windows утилиту можно скачать с официального сайта
На Mac OS утилита установлена по умолчанию.
Настройка на Windows.
1) Запускаем программу, после чего автоматически запустится сканирование. Выбираем единственный найденный роутер и приступаем к настройке.
2) Переходим во вкладку Wireless. В разделе «Wireless Network Name» вводим название беспроводной сети. Оставляем галочку «Allow this network to be extended», чтобы сеть была видна. В разделе «Wireless Security» выбираем WPA/WPA2 и придумываем пароль.

3) В разделе «Connect Using» мы выбираем тип подключения Ethernet, а в Ethernet WAN Port оставляем всё как есть. В разделе «Connection Sharing» оставляем «Share a public IP address», иначе роутер будет работать только как точка доступа.
4) Переходим в раздел TCP/IP. В пункте «Configure IPv4» выбираем «Using DHCP»
5) В разделе DHCP устанавливаем адресацию сети. можно поставить как указано ниже.
6) Нажимаем кнопку Update в правом нижнем углу окна. Роутер должен автоматически перезагрузится.
7) Первичная настройка роутера завершена, теперь можно подключиться к Вашей Wi-Fi сети. Роутер будет доступен в списке Wi-Fi сетей.
Дальше останется только зайти в личный кабинет, чтобы MAC-адрес роутера обновился у Ситилинк. Там Вы увидите сообщение о том, что конфигурация компьютера изменилась и необходимо подождать. В течение 10 минут интернет заработает.
Если самостоятельно настроить устройство не получилось — Вы можете вызвать технического специалиста.
Вызвать мастера можно по телефону службы заботы о клиентах — 8(921)4-555-777 (круглосуточно).
Прайс-лист услуг.
Настройка на Mac OS
1) Заходим в саму утилиту AirPort. Она находится «Приложения» (/Приложения/Утилиты/)
2) Выбираем единственный найденный роутер и нажимаем «Продолжить».
3) Выбираем пункт «У меня нет беспроводной сети и я хочу ее создать» и нажимаем на кнопку «Продолжить».
4) В поле «Имя сети» вводим название для Вашей беспроводной сети, далее выбираем пункт защиты «Личный WPA/WPA2» и устанавливаем пароль.
5) В пункте «Конфигурация IPv4» надо выбрать «Использовать DHCP», а остальные поля оставьте пустыми, далее нажимаем снова «Продолжить». Роутер начнет перезагружаться.
6) После перезагрузки роутер должен начать работать, о чем будет свидетельствовать зеленый светодиод на корпусе и в AirPort-утилите.
7) Первичная настройка роутера завершена, теперь можно подключиться к Вашей Wi-Fi сети.
 Роутер будет доступен в списке Wi-Fi сетей.
Роутер будет доступен в списке Wi-Fi сетей.
Дальше останется только зайти в личный кабинет, чтобы MAC-адрес роутера обновился у Ситилинк. Там Вы увидите сообщение о том, что конфигурация компьютера изменилась и необходимо подождать. В течение 10 минут интернет заработает.
Если самостоятельно настроить устройство не получилось — Вы можете вызвать технического специалиста.
Вызвать мастера можно по телефону службы заботы о клиентах — 8(921)4-555-777 (круглосуточно).
Прайс-лист услуг.
Как настроить базовую станцию AirPort и гостевую сеть на Mac
Нужно настроить безопасную точку доступа Wi-Fi? Apple вас прикрыла. В зависимости от вашего уровня владения компьютером Gung-Fu настройка точки доступа Wi-Fi с надлежащей безопасностью может показаться немного пугающей. К счастью, базовые станции Apple в аэропортах (открывается в новой вкладке) могут немного снизить нагрузку благодаря встроенной утилите AirPort.
Как настроить маршрутизатор AirPort
- Включите базовую станцию аэропорта в розетку.

- Подключите модем, предоставленный вашим интернет-провайдером (ISP), к вашему AirPort Extreme с помощью кабеля Ethernet. Используйте провод к самому нижнему порту на задней панели базовой станции AirPort. (Не волнуйтесь, если вы допустили ошибку. Вам будет предложено исправить ошибки, если это необходимо, во время настройки).
- Запустите AirPort-утилиту на вашем Mac.
- Нажмите Other WiFi Devices в правом верхнем углу.
- Нажмите Другие параметры , чтобы настроить AirPort для дополнительных возможностей.
- Выберите Создайте новую сеть
- Нажмите Далее.
- Введите имя сети и имя базовой станции . (Вы можете оставить их как есть или изменить по своему усмотрению.)
- Введите предпочтительный Пароль . Вы можете установить один пароль как для сети Wi-Fi, так и для настройки самого AirPort, отметив Используйте единый пароль .
 (Я рекомендую вам использовать отдельные пароли для дополнительной безопасности.)
(Я рекомендую вам использовать отдельные пароли для дополнительной безопасности.) - Если вы приобрели базовую станцию с внутренним жестким диском, т. е. Time Capsule (откроется в новой вкладке) , вы также можете выбрать отдельный пароль для что по проверка «Безопасный диск с отдельным паролем» .
- Щелкните Далее .
- Если в вашем аэропорту есть опция Включение гостевой сети вы можете включить эту опцию здесь (см. ниже, начните с шага 5)
- Нажмите Далее .
- Нажмите Готово .
Если у вас часто бывают посетители и вы не хотите сообщать им свой пароль AirPort, вы можете создать гостевую сеть, чтобы они могли подключиться к вам. Это дает вашим друзьям, семье и коллегам работающее соединение Wi-Fi, а также обеспечивает некоторую безопасность.
- Запустите AirPort-Утилита на вашем Mac.

- Нажмите на вашу базовую станцию внизу.
- Нажмите Изменить .
- Щелкните вкладку **Wireless* вверху.
- Проверить Включить гостевую сеть .
- Введите новое сетевое имя . Имя гостевой сети должно легко отличаться от имени вашей обычной «защищенной» сети.
- Выберите желаемый уровень безопасности гостевой сети . Выберите None , если вы хотите, чтобы он был полностью открыт, WPA2 , если вы хотите, чтобы это было безопасно.
- Если вы решили использовать WPA2 Personal в качестве уровня безопасности, введите пароль гостевой сети и подтвердите его.
- Нажмите Обновить
- Перезапустите базовую станцию.
Если вы хотите защитить свою сеть от общего доступа WPA2 Personal предлагает хороший уровень зашифрованного соединения.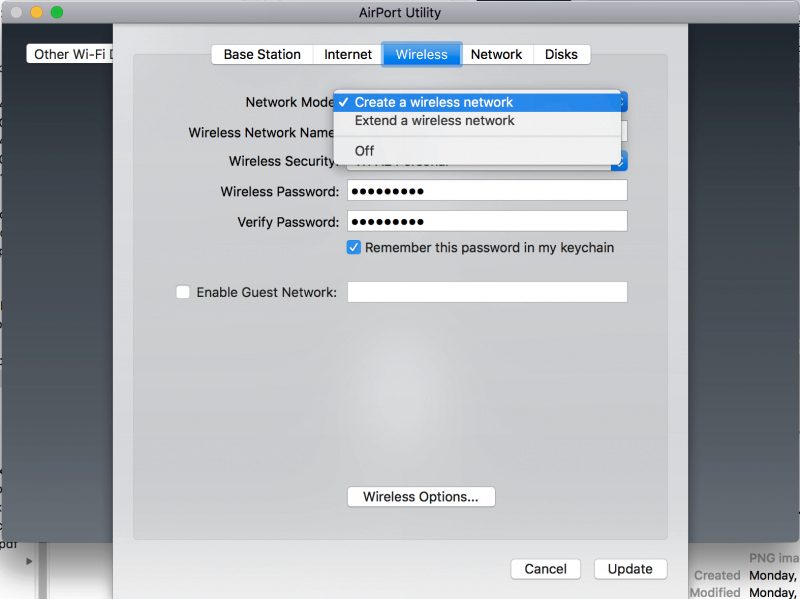 Вы можете предоставить открытую точку доступа, если хотите, чтобы люди подключались к вашей сети без пароля. Вы можете выбрать Нет сделать именно это. Вам следует избегать WPA, так как этот уровень шифрования легко скомпрометирован.
Вы можете предоставить открытую точку доступа, если хотите, чтобы люди подключались к вашей сети без пароля. Вы можете выбрать Нет сделать именно это. Вам следует избегать WPA, так как этот уровень шифрования легко скомпрометирован.
Базовая станция AirPort перезагрузится, после чего вы сможете подключить различные устройства с поддержкой Wi-Fi к новой точке доступа. В зависимости от ваших требований, вы можете быть удовлетворены сетевым покрытием, предоставляемым вашим аэропортом. Однако, если вам требуется лучшее покрытие или вы являетесь владельцем многоэтажного дома, вам может потребоваться расширить вашу сеть путем установки дополнительных точек доступа в конфигурации под названием мостовой режим . Следите за нашей статьей о том, как это сделать. Если у вас есть какие-либо комментарии или вопросы по настройке базовой станции AirPort, оставьте их в комментариях ниже!
Как войти в Apple Router и получить доступ к странице настройки
Apple Router Логин:
Панель управления вашего Apple Router — это его веб-интерфейс, и это место, где все настройки сохраняются и могут быть изменены. Чтобы внести какие-либо изменения в настройки, вам сначала необходимо войти в свой маршрутизатор Apple.
Чтобы внести какие-либо изменения в настройки, вам сначала необходимо войти в свой маршрутизатор Apple.
Есть три вещи, которые необходимы для входа в веб-интерфейс Apple. Эти три вещи включают веб-браузер, доступ к сети и маршрутизатор Apple. Выполните приведенные ниже инструкции, чтобы настроить маршрутизатор Apple.
Шаг 1. Убедитесь, что вы подключены к маршрутизатору Apple.
Чтобы открыть страницу настройки маршрутизатора, убедитесь, что вы подключены к сети.
Итак, первое, что вам нужно сделать, это подключиться к сети либо через провод Ethernet, либо через беспроводную сеть.
Если вы не знаете пароль к своей беспроводной сети, подключитесь к сети с помощью кабеля Ethernet, так как при этом вам не потребуется вводить пароль.
Шаг 2. Запустите интернет-браузер и введите IP-адрес
Следующим шагом для входа в систему Apple Router является запуск веб-браузера и ввод IP-адреса маршрутизатора в адресной строке браузера. IP-адрес маршрутизатора Apple — 10. 0.1.1.
0.1.1.
Если этот IP-адрес вам не подходит, начните поиск IP-адреса вашего маршрутизатора, открыв список IP-адресов Apple по умолчанию.
Теперь, когда вы подключены к маршрутизатору Apple, вы можете использовать routerip для поиска IP. Он также известен как значение частного IP-адреса маршрутизатора.
Шаг 3. Введите идентификатор пользователя и пароль маршрутизатора Apple
После этого, чтобы войти в маршрутизатор Apple, введите текущий идентификатор пользователя и пароль в соответствующих разделах, а затем нажмите Enter или нажмите «Войти».
В случае вы не знаете, что такое имя пользователя и пароль, тогда взгляните на учетные данные по умолчанию, чтобы узнать, каковы значения по умолчанию. Кроме того, узнайте, как вы можете сбросить учетные данные.
Имя пользователя и пароль также указаны на задней панели маршрутизатора.
Как настроить маршрутизатор Apple?
После входа в интерфейс администратора Apple вы можете внести изменения в настройки маршрутизатора.
Перед внесением каких-либо изменений напишите текущие настройки на листе бумаги, чтобы при необходимости можно было вернуться к ним.
Что делать, если маршрутизатор Apple перестал работать после изменения конфигурации?
Если вам случится внести изменения в настройки, которые еще больше нарушат работу домашней сети Apple, то вы можете вернуться к настройкам по умолчанию, выполнив сброс 30-30-30. Это то, что человек делает, когда у него или у нее не остается другого выбора, кроме как решить проблему.
Если вы можете получить доступ к интерфейсу, вы можете вернуться к исходным настройкам. Это возможно только в том случае, если вы записали исходное значение перед его изменением.
Итак, это все шаги, которые необходимо выполнить для входа в роутер Apple. Все, что вам нужно сделать, это убедиться, что вы подключены к сети. После этого введите IP-адрес вашего маршрутизатора Apple в интернет-браузере, а затем, наконец, введите имя пользователя и пароль.

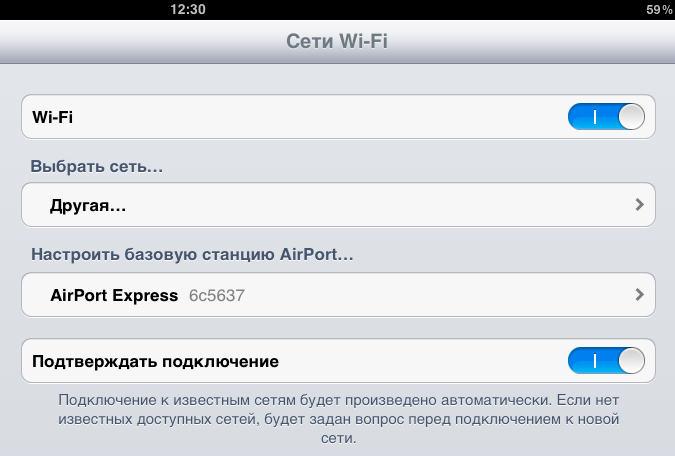

 (Я рекомендую вам использовать отдельные пароли для дополнительной безопасности.)
(Я рекомендую вам использовать отдельные пароли для дополнительной безопасности.)