Содержание
Как сделать скриншот всей страницы на iPhone с iOS 13
Как сделать скриншот всей страницы на iPhone с iOS 13
Содержание
- 1 Как сделать скриншот всей страницы на iPhone с iOS 13
- 2 Как сделать пролистываемый скриншот
- 3 Как сделать скриншот на iPad и iPhone
- 4 Как сделать снимок экрана для iPhone X, Xs (или iPhone 10 и 10s) и iPhone 11
- 5 Как получить скриншот для iPad, iPhone 8, 7, 6 и 6s, 5 и 5s и других более ранних моделей
- 6 Как на iPad и iPhone сделать скриншот видео
- 7 Как на iPad и iPhone сделать длинный скриншот
- 8 Как сделать скриншот на Iphone SE
- 9 Создание скриншота экрана на iPhone SE
- 9.1 Способ 1: Функциональные клавиши
- 9.2 Способ 2: Функция “Assistive Touch”
- 10 Делаем скрин экрана на айфоне 2-мя способами
- 11 Скриншот, нажатием 2-х кнопок
- 11.
 1 Для iPhone 4/4s, 5/5s
1 Для iPhone 4/4s, 5/5s - 11.2 Для iPhone 6/6 Plus, 6s/6s Plus, 7/7 Plus, 8/8 plus
- 11.3 Для iPhone X
- 11.
- 12 Скриншот, через экранное меню
- 13 Делаем рамку для скриншота в программе “Screenshot — Frame Maker”
- 14 Как сделать скриншот экрана на iPhone
- 14.1 Как сделать скриншот экрана на айфоне без кнопок
До iOS 11 скриншоты на iPhone и iPad были просто скриншотами. Штатные средства операционной системы не позволяли обрезать их, выделять нужные фрагменты и вообще как-либо редактировать. Но с появлением редактора скриншотов работа со снимками экрана стала куда более продуктивной и до настоящего момента почти не вызывала нареканий. Однако с выходом iOS 13 Apple доказала, что нет предела совершенству, встроив в ОС еще более продвинутый инструментарий для работы со скриншотами.
Важным нововведением iOS 13 стала возможность создания пролистываемых скриншотов. Они сохраняются в формате PDF, а не PNG, но при этом позволяют захватить не только видимую часть экрана, но и ту, которая выходит за его пределы.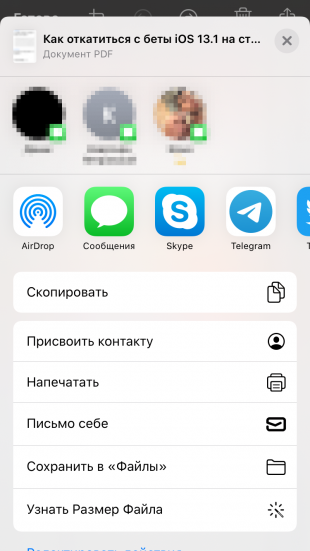 Это очень удобно, например, если нужно заскриншотить открытую веб-страницу или диалог в мессенджере целиком, но не хочется исключать из скриншота важные сообщения, которые были написаны уже давно.
Это очень удобно, например, если нужно заскриншотить открытую веб-страницу или диалог в мессенджере целиком, но не хочется исключать из скриншота важные сообщения, которые были написаны уже давно.
Как сделать пролистываемый скриншот
- Чтобы создать скриншот всей страницы целиком, нажмите на клавишу питания и кнопку Home или кнопку увеличения громкости в зависимости от модели вашего iPhone;
После того как в левом нижнем углу появится миниатюра скриншота, нажмите на нее, прежде чем она исчезнет;
К сожалению, сохранить пролистываемый скриншот в формате PNG, как прежде, нельзя. Это ограничение проистекает из размеров захваченного изображения, которое не только весило бы непомерно много, но еще и порядком нагружало бы «железо» устройства, на котором его просматривают. Зато такой PDF-скриншот можно сохранить хоть в памяти вашего iPhone, хоть сразу выгрузить его в облако.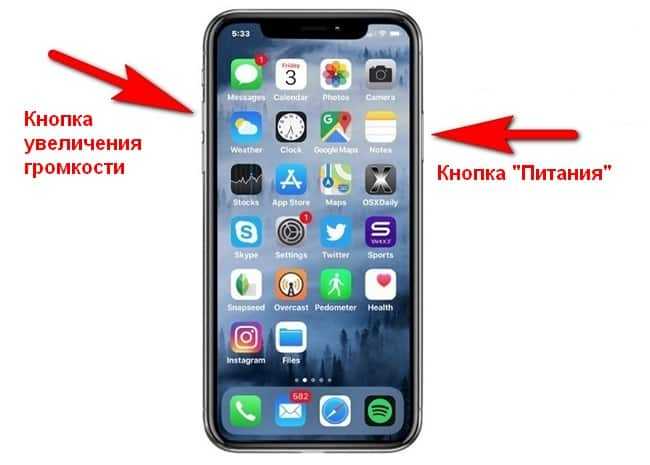
Подписывайся на наш канал в Яндекс.Дзен. Там каждый день выходят полезные инструкции и интересные новости, которых нет на сайте.
appleinsider.ru
Как сделать скриншот на iPad и iPhone
Снимок экрана гаджета порой бывает очень необходим. Так можно зафиксировать ускользающее изображение или детали переписки. Но как это происходит в яблочных гаджетах — не всегда бывает ясно, так как для этого нужно знать определенную комбинацию кнопок. Информацию о том, как сделать скриншот экрана или видео на iPad и iPhone, вы найдете в нашем материале.
Как сделать снимок экрана для iPhone X, Xs (или iPhone 10 и 10s) и iPhone 11
Скриншот экрана для последних моделей iPhone можно получить, нажав одновременно клавишу увеличения звука и кнопку включения. Обе кнопки находятся на корпусе с разных сторон. Звук щелчка как у затворов фотоаппаратов подскажет вам, что снимок сделан удачно. Получившийся скрин будет отображен в левом нижнем углу экрана.
Если пока он вам не нужен, просто отведите его влево. Чтобы поделиться снимком – нажмите на скрин и удерживайте его пару секунд. Если нужно предварительно отредактировать полученную картинку, щелкните по ней один раз. Перед вами откроется приложение «Разметка», в которой вы можете добавлять надписи, рисовать стрелочки или делать другие редакции.
Чтобы поделиться снимком – нажмите на скрин и удерживайте его пару секунд. Если нужно предварительно отредактировать полученную картинку, щелкните по ней один раз. Перед вами откроется приложение «Разметка», в которой вы можете добавлять надписи, рисовать стрелочки или делать другие редакции.
Как получить скриншот для iPad, iPhone 8, 7, 6 и 6s, 5 и 5s и других более ранних моделей
Чтобы сделать скриншот экрана для этих мобильных гаджетов, зажмите единовременно комбинацию клавиш «Увеличение громкости» + «Домой» или «Боковая» + «Домой». Если на вашем iPad есть опция «Face >
Сохраненный снимок появится в левом углу внизу экрана. Также, как и для всех моделей iOS, для этой миниатюры доступна редакция с помощью опции «Разметка». Для этого захватите на несколько секунд миниатюру. Если хотите отправить скрин через мессенджер или другое приложение – нажмите на снимок один раз. Чтобы убрать его с экрана, сдвиньте миниатюру влево.
Все скриншоты, а также их редактированные версии хранятся в папке «Снимки экрана» в каталоге «Фото»-«Альбомы».
Как на iPad и iPhone сделать скриншот видео
Для гаджетов с операционной системой iOS 11 и выше доступна запись изображения с экрана со звуком. Чтобы активировать эту возможность, зайдите в «Настройки», там выберите меню управления элементами и добавьте параметр «Запись экрана».
Откройте «Пункт управления». В зависимости от модели устройства, проведите по экрану вверх или вниз. На экране появится иконка записи в виде круга и орбиты – нажмите на него, а затем на появившийся значок микрофона. Перед вами проявится диалоговое окно, запрашивающее разрешение на запуск записи — нажимаем «Старт». Чтобы остановить запись, заходим в пункт управления и нажимаем ту же круглую иконку записи, которая теперь горит красным. Снова перед нами появится окно с запросом на прекращение записи, и мы нажимаем кнопку «Остановить»
Не переживайте по поводу всплывающих окон на экране. В самой записи они отображаться не будут.
Как на iPad и iPhone сделать длинный скриншот
Иногда пользователям одного снимка экрана бывает мало, и нужно создать пролистываемое изображение.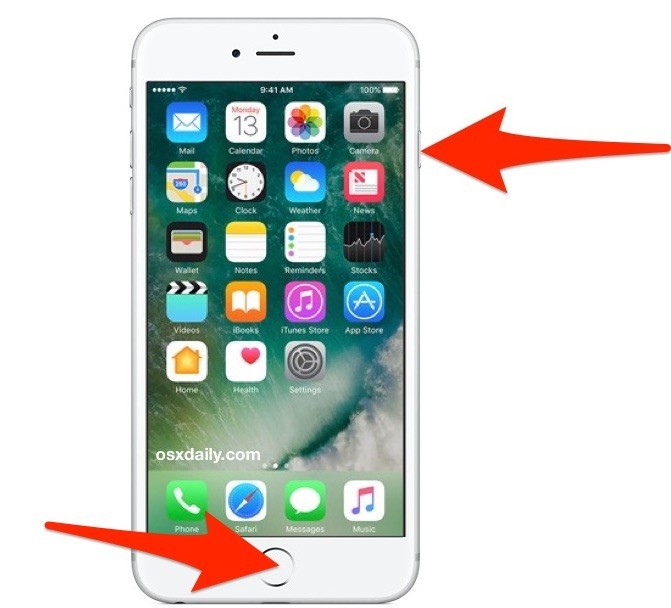 Разработчики доработали функцию скриншота и уже начиная с версии iOS 12 ей можно пользоваться. А в iOS 13 эта функция дополнительно усовершенствована.
Разработчики доработали функцию скриншота и уже начиная с версии iOS 12 ей можно пользоваться. А в iOS 13 эта функция дополнительно усовершенствована.
Самый простой метод – сохранение длинного скриншота электронной страницы в PDF-файле. Для этого откройте браузер Safari и в верхней части интерфейса нажмите на значок «Поделиться», а затем «Создать в PDF». Этот метод не очень удобен, так как файл такого формата может вызвать сложности с открытием на некоторых мобильных устройствах. Второй минус этого варианта – сделать длинный скрин можно только в браузере Safari.
Следующий вариант бесплатен и подойдет для всех браузеров. Вам нужно будет скачать фирменное приложение в App Store «Быстрые команды». Также нужно будет скачать дополнительную команду – «WebSaver+». Чтобы сделать снимок веб-страницы, нужно скопировать ее адрес URL и запустить WebSaver+ в приложении быстрых команд. Далее все произойдет автоматически – адрес будет скопирован из буфера обмена, а электронная страница преобразуется в jpg-рисунок.
Если вам нужно сделать длинный снимок нескольких экранов, но вся страница будет слишком длинной, то единственный выход – графические редакторы, которые помогут составить из нескольких скринов одно длинное изображение. Принцип их работы должен соответствовать составлению панорамы. Для этого нам подойдет условно бесплатное приложение Tailor. Установите его на своем iPhone и дайте ему необходимые доступы к устройству. Затем сделайте нужные скриншоты, нажатием комбинации клавиш, о которых мы рассказывали ранее. Учтите, что каждый новый скрин должен содержать около 20% предыдущего, чтобы приложение могло склеить их максимально корректно. Только после этого зайдите в приложение. Оно автоматически распознает последние сделанные фото и соединит все в единую картинку. Вам останется только нажать «Save Image» для сохранения файла. Еще одно похожее приложение, но уже с платным функционалом – PicSew. Его можно использовать на всех устройствах на iOS 10.0 и выше. Оно отлично подходит для склеивания скриншотов.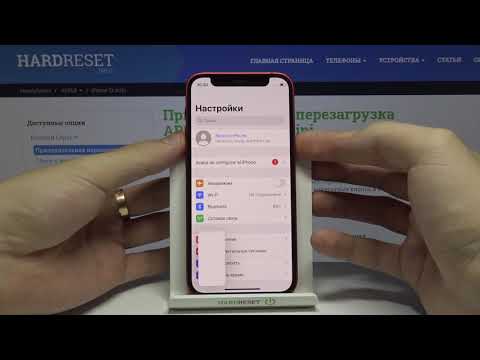
Несмотря на то, что нативно найти способ сделать скриншот не просто, именно на Айфонах эта функция продумана лучше всего. В отличие от остальных брендов, не нужно заходить в меню управления и терять драгоценные секунды, чтобы поймать определенный кадр. Достаточно в нужный момент нажать клавиши на корпусе устройства.
strana-it.ru
Как сделать скриншот на Iphone SE
Создание снимка экрана, довольно востребованная функция на «яблочных» смартфонах, которая обычно вызывает много вопросов. Узнаем подробно, как сделать скриншот на Айфоне SE.
Создание скриншота экрана на iPhone SE
iPhone работает на операционной системе iOS, в которую встроена функция создания снимков . Воспользоваться этим можно в момент выполнения Айфоном любых задач (принятие звонка или смс-сообщения, просмотр фотографий или видеозаписей).
Снимок экрана можно сделать двумя способами
Способ 1: Функциональные клавиши
Создание скриншота при помощи клавиш является одним из популярных и простых способов. Аналогичным образом делают скрин на смартфонах, имеющих операционную систему Android.
Аналогичным образом делают скрин на смартфонах, имеющих операционную систему Android.
Для получения снимка с Айфона нужно следовать пунктам ниже:
- Снимите блокировку с телефона.
Важно! На iPhone SE имеются две кнопки. Одна кнопка круглой формы, находится внизу экрана и носит название «Домой». Вторая кнопка находится на верхнем ребре телефона и называется «Кнопкой блокировки»
- Одновременно нажмите на клавишу «Домой» и «Кнопку блокировки». Держать надо буквально секунду. О том, что скрин получился можно понять по звуковому сигналу и мерцанию экрана.
- Для просмотра снимка войдите в раздел телефона с названием «Фото».
Способ 2: Функция “Assistive Touch”
«Assistive Touch» — это функция, предоставляющая универсальный доступ к управлению устройства, при помощи жестов
Этот способ не получил широкого распространения, как первый, поэтому о нем мало кто знает и редко кто этим пользуется. Алгоритм очень прост и доступен. Для создания снимка нужно проделать следующие шаги:
Алгоритм очень прост и доступен. Для создания снимка нужно проделать следующие шаги:
- Нажмите на значок с названием «Настройки».
- На открывшемся рабочем столе мобильного телефона выберите раздел «Основные».
- После его открытия, со всего списка выберите пункт, называющейся «Универсальный доступ».
- Из открывшегося перечня разных функций, нажмите на «Assistive Touch».
- На экране откроется раздел по настройке данной функции. Нажмите на «бегунок» напротив названия «Assistive Touch», тем самым опция активируется.
- Теперь в правом нижнем углу экрана появится значок «Меню». Он выглядит как серый квадрат с белым кругом внутри.
- Перейдите на то место, откуда нужно сделать скриншот.
- После этого нажмите на значок «Меню».
- На рабочем столе откроется дополнительное окошко, в котором перечислены различные команды для управления телефоном.

- Выберите значок с надписью «Аппарат».
- Появится следующее окно, нажмите в нем на значок «Еще».
- Всплывет еще одно окно, в нем выбери кнопку «Снимок экрана».
- После нажатия готовый скрин ищите в разделе «Фото».
Заключение
Считается, что Айфон в управление тяжелее, чем любой другой смартфон на Android. Но функция съемки скриншота доказала обратное. Да, Айфон имеет меньше способов получения скрина, но это никак не отражается на качестве снимков и простоты их получения.
xn--e1affnfjebo2dvb.xn--p1ai
Делаем скрин экрана на айфоне 2-мя способами
Сделать снимок экрана на айфоне очень просто. В самом смартфоне уже заложена эта опция, причем фото экрана можно сделать 2-мя способами: нажатием кнопок и с помощью дополнительного меню (самого меню на готовом скриншоте видно не будет).
Скриншоты на iPhone можно делать практически при любых задачах: просмотр смс сообщений, на главном экране с иконками приложений, и даже во время фото/видео съемки.
Скриншот, нажатием 2-х кнопок
Вам просто нужно одновременно нажать клавишу блокировки и “HOME”:
Для iPhone 4/4s, 5/5s
Для iPhone 6/6 Plus, 6s/6s Plus, 7/7 Plus, 8/8 plus
Для iPhone X
В качестве подтверждения экран моргнет 1 раз, и дополнительно вы услышите характерный звук. Все скриншоты сохраняются в папку с вашими фотографиями.
Теперь рассмотрим второй способ сделать снимок экрана.
Скриншот, через экранное меню
Чтобы появилось меню, следуйте по шагам:
1 Заходим в меню “Настройки”.
3 п. “Универсальный доступ”.
4 п. “AssistiveTouch”.
5 Активируем ползунок.
6 Внизу должна появиться иконка меню.
7 Теперь переходим на то место, которое нужно заснять (у меня для примера это будет просто главный экран с иконками), затем нажимаем на значок меню, после чего откроется дополнительное меню.
10 п. “Снимок экрана”.
Для готовых скриншотов можно сделать красивую рамку в форме айфона. Для этого существует бесплатное приложение под названием “Screenshot — Frame Maker”.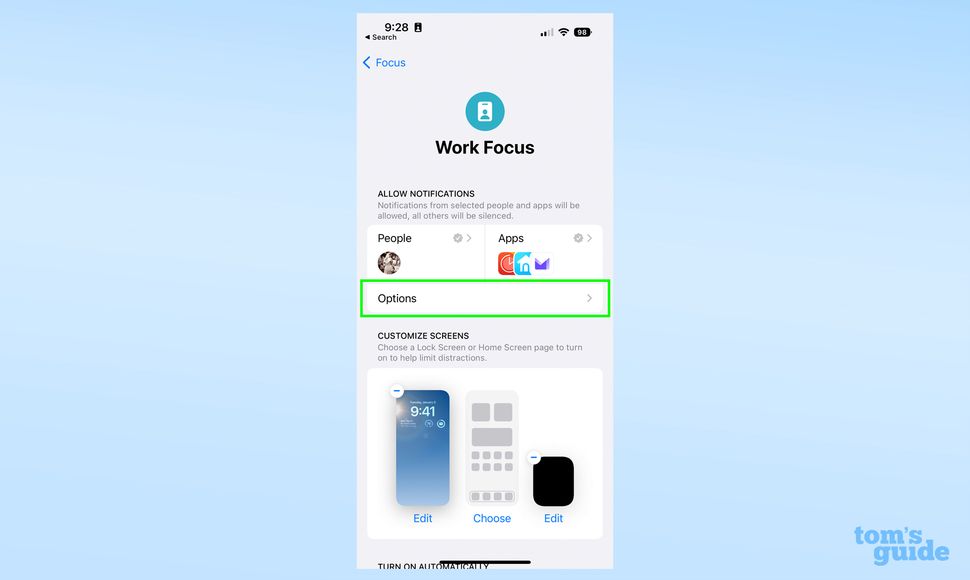
Делаем рамку для скриншота в программе “Screenshot — Frame Maker”
После установки самой программы проделываем следующие шаги:
1 Жмем на иконку “Screenshot”.
2 Нажимаем на крестик.
3 Откроется папка с вашими фото, где должен находиться уже готовый скриншот. Выбираем его.
4 Переходим дальше.
5 Здесь можно выбрать вид нашей рамки.
6 Теперь выбираем, что нужно сделать с готовым скрином. Я выбрал “Сохранить в папку с фото”.
Итоговый вариант выглядит так:
Никогда не делал скриншот экрана на айфоне. Теперь буду знать как это делается. Оказывается — это не так уж и трудно. Обычно делаю скриншоты на своем компьютере. Для этого у меня стоит специальная программа.
Все так просто, а я мучалась )), до этого у меня были только смартфоны. Настройка с помощью подсказок ничего сложного из себя её представляет.
Делаю скриншот видео на iPhone 6. У меня кроме нижней и верхней полосы с мувиплеером весь чёрный экран. Что делать?
Только что делал скрин youtube видео и со встроенной камеры — все нормально. Тоже iPhone 6. Плеер стандартный?
Тоже iPhone 6. Плеер стандартный?
faqduck.com
Как сделать скриншот экрана на iPhone
время чтения: 1 минута
Приведенные в статье способы подойдут для большинства моделей iPhone, включая: iPhone 4, 4S, 5, 5S, 6, 6S, 7, 8, iPhone X.
Надо нажать одновременно HOME (круглая кнопка внизу экрана) и кнопку блокировки (в верхнем торце). Скриншот на айфоне будет сохранён в папке «Фотоплёнка» — там, куда кладутся снимки с камеры.
Теперь откройте приложение «Фото», снятое изображение экрана будет последним в списке.
Снимок можно делать с любых программ и игр. Сделать скриншот экрана iPhone возможно даже во время использования камеры или телефона. Чтобы отключить характерный звук при создании скриншота, достаточно отключить звук звонка телефона.
Как сделать скриншот экрана на айфоне без кнопок
И такое тоже возможно. В случае, если у вас не работает какая либо из физических кнопок, вы все равно можете сделать скрин на айфоне.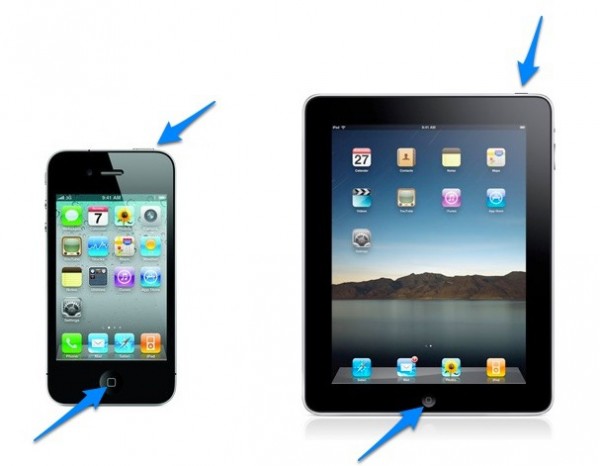 Данный метод также подойдет когда нужно делать снимки экрана в точно в определенный момент. Для этого нужно включить панель AssistiveTouch в настройках.
Данный метод также подойдет когда нужно делать снимки экрана в точно в определенный момент. Для этого нужно включить панель AssistiveTouch в настройках.
Откройте приложение «Настройки» – «Основные«. Найдите «Универсальный доступ» и активируйте «AssistiveTouch«.
На экране устройство появляется полупрозрачная кнопка, которую можно передвинуть куда угодно.
Если нажать на нее, то появляется меню управления девайсом. Вам нужно выбрать пункт «Аппарат» Затем «Еще» и нажать на пункт «Снимок экрана«. Скриншот экрана на iPhone готов.
Меню AssistiveTouch на этом скриншоте отображаться не будет. Теперь вы знаете, как на айфоне сделать скриншот экрана.
iphone-gps.ru
Поделиться:
- Предыдущая записьМой первый iPhone: с чего начать
- Следующая записьКак сделать скриншот на iPhone 7, iPhone 7 Plus и не только
×
Рекомендуем посмотреть
Adblock
detector
Как сделать снимок экрана с прокруткой на iPhone
Сделать снимок экрана на iPhone довольно просто.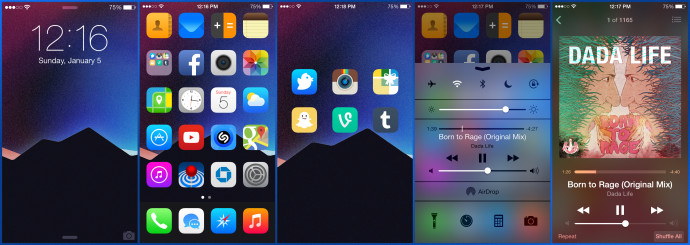 Однако, когда дело доходит до веб-страницы, PDF-файлов или чего-то еще, что включает длинный список, обычный способ сделать снимок экрана на iPhone не работает. В таких случаях вам нужно сделать длинный или прокручиваемый снимок экрана на вашем iPhone, чтобы сделать снимок всего одним снимком, вместо того, чтобы делать несколько снимков.
Однако, когда дело доходит до веб-страницы, PDF-файлов или чего-то еще, что включает длинный список, обычный способ сделать снимок экрана на iPhone не работает. В таких случаях вам нужно сделать длинный или прокручиваемый снимок экрана на вашем iPhone, чтобы сделать снимок всего одним снимком, вместо того, чтобы делать несколько снимков.
Скриншот с прокруткой — это в основном длинный снимок экрана, который в основном используется для захвата длинных списков. Это полезно в тех случаях, когда вам нужно сделать один длинный список, поскольку вам не нужно делать несколько снимков экрана.
iOS предлагает длинные снимки экрана в качестве встроенной функции, которая может захватывать длинную страницу или раздел с помощью автоматической прокрутки до конца. Он делает постраничный снимок экрана, а затем соединяет их вместе. Затем вы можете отредактировать или преобразовать его в любой другой формат с помощью встроенного инструмента. Выполните следующие действия, чтобы узнать, как быстро сделать снимок экрана с прокруткой на iPhone.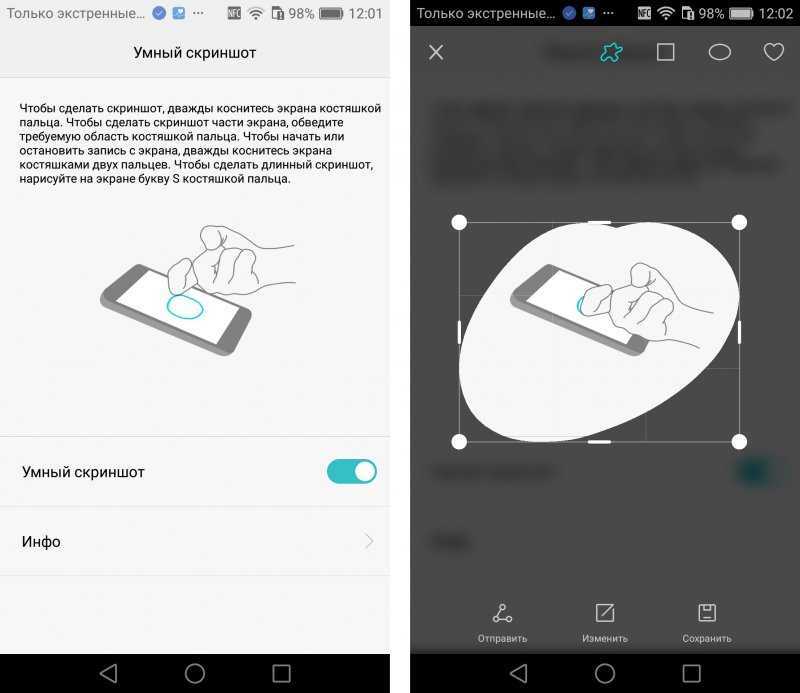 ezaw=»580″ ezah=»400″ style=»position:relative;z-index:0;display:inline-block;padding:0;width:100%;max-width:1200px;margin-left:auto !important;margin-right:auto !important;min-height:400px;min-width:580px;» class=»ezoic-ad»>
ezaw=»580″ ezah=»400″ style=»position:relative;z-index:0;display:inline-block;padding:0;width:100%;max-width:1200px;margin-left:auto !important;margin-right:auto !important;min-height:400px;min-width:580px;» class=»ezoic-ad»>
Шаг 1: нажмите Увеличение громкости + боковая кнопка на iPhone с Face ID или Боковая кнопка + кнопка Home на устройствах Touch ID одновременно, чтобы сделать снимок экрана. Затем нажмите на предварительный просмотр скриншота, который появляется в нижнем левом углу. Было бы полезно, если бы вы сделали это быстро, так как предварительный просмотр автоматически исчезнет через несколько секунд.
Шаг 2: В редакторе скриншотов выберите Полная страница вкладка рядом с Экран таб. После этого iPhone сделает снимок всего экрана и предложит вам предварительный просмотр. Этот параметр будет отображаться только при использовании Safari или при просмотре длинного PDF-файла.
Шаг 3: Чтобы просмотреть длинный снимок экрана, используйте полосу прокрутки рядом с ним. Вы можете нажать и удерживать, а затем перемещать его вверх и вниз, чтобы просмотреть всю страницу.
Шаг 4: Вы можете дополнительно обрезать и рисовать, используя инструменты редактирования. Невозможно увеличить масштаб, чтобы получить точную обрезку. Но вы можете сделать небольшие посевы, чтобы избавиться от ненужных частей. Ударить Перезагрузить если нужно переделать.
Шаг 5: Последний шаг — сохранить, нажав на Сделанный или поделиться им с помощью значка общего доступа в правом верхнем углу. Все скриншоты сохраняются в альбоме Скриншотов в приложении Фото.
Функция длинных снимков экрана доступна только при использовании Safari, просмотре PDF-файлов, электронной почты в стандартном приложении Mail, приложении Notes и некоторых других сторонних приложениях. Если вы не видите параметр «Полная страница» и изображение сразу же доступно для обрезки, вы не можете использовать функцию длинных снимков экрана.
Есть еще несколько альтернативных способов сделать снимок экрана на iPhone, если вам не нравится использовать аппаратную кнопку. Эти методы включают использование Assistive Touch и Siri. Первый позволяет использовать двойное или тройное касание на задней панели iPhone, чтобы сделать снимок экрана после настройки функции обратного касания.
Оба этих метода в конечном итоге предложат вам предварительный просмотр снимка экрана и перенесут вас в редактор iOS по умолчанию, где вы можете сделать снимок экрана с прокруткой.
Сторонние приложения для создания длинных снимков экрана на iPhone
Функция длинных снимков экрана в iOS работает только в Safari, Mail и некоторых других сторонних приложениях. Если вы хотите сделать длинный снимок экрана в стороннем приложении, вам придется для этого загрузить другое приложение из App Store. К счастью, есть несколько приложений, которые позволяют легко делать длинные снимки экрана на вашем iPhone.
Picsew — Скриншот сшивки
Одно из самых популярных сторонних приложений для создания снимков экрана может сшить до 300 изображений, если вам это необходимо. Наряду с этим вы можете вручную переключать ориентацию скриншотов по вертикали или горизонтали, создавать скриншоты из записи экрана и многое другое.
Наряду с этим вы можете вручную переключать ориентацию скриншотов по вертикали или горизонтали, создавать скриншоты из записи экрана и многое другое.
➤ Скачать
Портной — Скриншоты сшивки
Лучшая часть использования этого приложения — это то, что оно может делать чистый снимок экрана из перекрывающихся изображений. Это полезно при создании снимков экрана приложений для обмена сообщениями, таких как Telegram, Whatsapp. Twitter, Facebook Messenger и т. Д.
➤ Скачать
Ярлык для длинного снимка экрана
Вы также можете использовать ярлык, чтобы делать длинные снимки экрана на вашем iPhone. Ярлык «Длинный снимок экрана» позволяет объединить несколько снимков экрана в один. Он также предлагает возможность выбрать верхний и нижний колонтитулы окончательного снимка экрана. Это ярлык, который вы используете после создания нескольких снимков экрана.
➤ Скачать
Используя приведенное выше руководство, вы можете сделать снимок экрана с прокруткой или почти все, что открывается на iPhone. Каков ваш опыт использования скриншота с прокруткой? Поделитесь с нами своим опытом в разделе комментариев ниже.
Каков ваш опыт использования скриншота с прокруткой? Поделитесь с нами своим опытом в разделе комментариев ниже.
—>
Похожие записи
Как сделать снимок экрана на iPhone или iPad
Содержание
- 1 Как сделать скриншот на iPhone или iPad
- 1.1 Если на вашем устройстве есть кнопка «Домой»
- 1.2 Как сделать снимок экрана на iPhone XS (и других устройствах без кнопки «Домой»)
- 2 Редактирование и обмен скриншотом
- 2.1 Редактирование / обмен скриншотами в фотографиях
- 3 Снимок экрана, если кнопки не работают
- 4 Как сделать скриншот молча
- 5 Как конвертировать скриншоты iPhone и iPad из .png в .jpg
Слово «снимок экрана» означает захваченное изображение того, что находится на вашем экране в любой момент, и также известно как захват экрана или снимок экрана. Снимки экрана отлично подходят для получения технических советов («вот как выглядело сообщение об ошибке») и для быстрого захвата изображений для публикации в социальных сетях.
Независимо от вашей причины, вот как сделать снимок экрана на iPhone или iPad, а затем отредактировать его и поделиться им с другими. Если вы хотите получить аналогичный совет для других устройств Apple, см. Раздел «Как сделать снимок экрана на Mac» и «Как сделать снимок экрана на Apple Watch».
Как сделать скриншот на iPhone или iPad
Есть два метода, и тот, который вы будете использовать, зависит от того, есть ли на вашем устройстве кнопка «Домой» или нет. Это круглая кнопка под экраном.
У iPhone X, XR, XS и XS Max нет кнопок Home, равно как и у iPad Pro 2018 года; для этих устройств вы должны перейти к следующему разделу. Все остальные iPhone и iPad имеют кнопки Home, и мы сначала рассмотрим их.
Если на вашем устройстве есть кнопка «Домой»
- Нажмите кнопку питания / боковую кнопку (в верхней или правой части устройства).
- Нажмите кнопку Home одновременно.
Предполагая, что вы работаете с относительно свежей версией iOS, в левом нижнем углу экрана появится небольшой эскиз скриншота. Вы можете нажать эту кнопку, чтобы просмотреть параметры редактирования и обмена (о которых мы поговорим чуть позже), проведите пальцем влево, чтобы он исчез, или просто подождите, пока он исчезнет сам по себе.
Вы можете нажать эту кнопку, чтобы просмотреть параметры редактирования и обмена (о которых мы поговорим чуть позже), проведите пальцем влево, чтобы он исчез, или просто подождите, пока он исчезнет сам по себе.
Если миниатюра исчезнет до того, как вы к ней перейдете, или если вы используете более старую версию iOS, чтобы миниатюра вообще не появлялась, не беспокойтесь — скриншот безопасно хранится в Фото. Чтобы найти его, откройте приложение «Фотографии», нажмите «Альбомы», затем прокрутите вниз до раздела «Типы мультимедиа» и нажмите «Снимки экрана».
Как сделать снимок экрана на iPhone XS (и других устройствах без кнопки «Домой»)
В iPhone XS от Apple нет кнопки «Домой», как и X, XR и XS Max, и iPad Pro 2018 года.
Чтобы сделать снимок экрана на этих устройствах, одновременно нажмите кнопку включения / выключения и кнопки увеличения громкости. В остальном процесс тот же — редактирование, обмен, сохранение скриншота и так далее.
Некоторые люди считают, что это легко активировать случайно при получении iPhone XS; Мы рассмотрим, как избежать случайных скриншотов iPhone XS в отдельной статье. И у нас есть еще одно объяснение того, как выполнять целый ряд функций без роскоши кнопки «Домой»: как использовать iPhone XS.
И у нас есть еще одно объяснение того, как выполнять целый ряд функций без роскоши кнопки «Домой»: как использовать iPhone XS.
Редактирование и обмен скриншотом
Если вы работаете с iOS 11 или более поздней версии, в левом нижнем углу отображается эскиз снимка экрана, и вы можете нажать на него, чтобы открыть экран разметки. Здесь вы можете применить простые изменения и получить доступ к ряду параметров обмена.
Вы получите доступ к ряду инструментов разметки, включая перо, карандаш, маркер и многое другое. Это очень удобно, потому что в большинстве случаев на скриншоте есть что-то конкретное, что вы хотели бы выделить, и это дает вам простой способ сделать это без использования стороннего приложения.
Чтобы обрезать детали снимка экрана, перетащите более толстые синие края до нужных размеров. Нажав на знак «плюс», вы можете вставить подпись или удобное увеличительное стекло, которое выделяет определенный раздел, или добавить текст.
Вы можете отменить любые изменения, используя изогнутую стрелку, указывающую влево.
Чтобы поделиться снимком экрана из окна разметки, коснитесь значка общего доступа (стрелка указывает на квадратное поле). Вы увидите обычные параметры обмена: AirDrop, Message, Mail и так далее. Нажмите Отмена, чтобы выйти из экрана обмена.
Наконец, нажмите Готово. На этом этапе вы можете выбрать «Сохранить в фотографиях» или удалить его, чтобы избежать засорения фотографий скриншотами, которые вам больше не нужны.
Редактирование / обмен скриншотами в фотографиях
Если вы пропустили миниатюру или используете iOS 10 или более раннюю версию, помните, что вы можете найти скриншот в Фото, редактировать и делиться им оттуда.
Найдите скриншот и откройте его. Параметры общего доступа доступны с помощью обычного значка «стрелка из квадрата» в левом нижнем углу, и если вы нажмете «Редактировать», то значок «два пересекающихся угла» рядом с «Отмена» можно перетащить углы, чтобы обрезать снимок экрана.
Однако для остальных удобных параметров редактирования вам нужно войти в режим разметки. Если ваше устройство поддерживает это, вы увидите круг с тремя точками в режиме редактирования; нажмите, чтобы увидеть больше опций, затем Разметка. Теперь вы можете выделять, добавлять текст и каракули, а также добавлять подписи.
Если ваше устройство поддерживает это, вы увидите круг с тремя точками в режиме редактирования; нажмите, чтобы увидеть больше опций, затем Разметка. Теперь вы можете выделять, добавлять текст и каракули, а также добавлять подписи.
Разница лишь в том, что фон темнее, и нет параметров общего доступа — чтобы поделиться, вам нужно нажать Готово, чтобы выйти из режима разметки, затем снова Готово (или Отменить), чтобы выйти из режима редактирования.
Снимок экрана, если кнопки не работают
Если кнопка сна и / или кнопка «Домой» на вашем iPhone или iPad не работают должным образом, все равно можно делать снимки экрана.
Взгляните на наш обходной путь для сломанных кнопок питания iPhone. Этот простой совет объясняет, как создать «программную кнопку» на экране вашего iPhone или iPad, которую вы можете использовать, если аппаратные кнопки неисправны. Конечно, эту программную кнопку можно использовать и для снимков экрана.
Перейдите в «Настройки»> «Основные»> «Специальные возможности», затем прокрутите вниз до «AssistiveTouch» и включите эту функцию. Это создает небольшой круг на экране, который вы можете нажать, чтобы вызвать палитру опций. Нажмите «Устройство», затем «Дополнительно», и вы увидите параметр «Снимок экрана». Нажмите на него, и iOS сделает снимок экрана.
Это создает небольшой круг на экране, который вы можете нажать, чтобы вызвать палитру опций. Нажмите «Устройство», затем «Дополнительно», и вы увидите параметр «Снимок экрана». Нажмите на него, и iOS сделает снимок экрана.
Как сделать скриншот молча
Если вы когда-либо делали скриншот чего-то во время нахождения в переполненном поезде, а затем смутились, когда звук затвора заставляет человека, находящегося напротив, думать, что вы только что сделали его фотографию, вам может быть интересно, как сделать снимок без звука.
Чтобы сделать скриншот в тишине, просто отключите звук на своем iPhone или iPad, переместив кнопку над кнопками регулировки громкости в положение «Выкл.». (Должна отображаться красная панель.)
Как конвертировать скриншоты iPhone и iPad из .png в .jpg
При некоторых обстоятельствах и в некоторых версиях iOS снимки экрана сохраняются (или передаются) в формате .png; в других они отображаются в виде файлов .jpg. Это немного сбивает с толку, но в большинстве случаев это не сильно повлияет.
Однако что делать, если вы хотите отправить скриншот кому-нибудь в формате .jpg или загрузить его в службу, которая не принимает файлы .png? Вы должны будете преобразовать это.
Мы считаем, что самое простое решение — сохранить изображение на вашем Mac (подключите устройство iOS к Mac, откройте Capture Image, выберите iPad или iPhone в левом меню, прокрутите вниз до конца списка изображений и перетащите и перетащите снимок экрана на рабочий стол вашего Mac — или вы можете просто скопировать его на свой Mac), а затем открыть его в Preview или другой программе для редактирования изображений.
Чтобы превратить ваш скриншот в Jpeg в Preview, выполните следующие действия:
- Откройте скриншот в Preview
- Нажмите Файл> Экспорт
- Там, где написано «Формат», нажмите на выпадающее меню и выберите «JPEG» и «Сохранить».
Поделиться с друзьями:
Твитнуть
Поделиться
Поделиться
Отправить
Класснуть
Adblock
detector
Как сделать снимок экрана на iPhone 12 Pro Max, 11 Pro, XS Max, XR, X?
Для того, чтобы сделать снимок экрана на вашем iPhone. Правильный трюк работает только для захвата или снимка экрана на iPhone X или более поздней версии. Но, кроме того, вы также можете прочитать приведенные ниже шаги, чтобы получить снимок экрана в качестве альтернативного способа. Для этого вам нужно сначала зайти в приложение, которое вы хотите снять, и открыть нужный экран, который вы хотите заблокировать. Затем вам нужно нажать и удерживать боковую кнопку, которая больше не работает для активации Siri.
Правильный трюк работает только для захвата или снимка экрана на iPhone X или более поздней версии. Но, кроме того, вы также можете прочитать приведенные ниже шаги, чтобы получить снимок экрана в качестве альтернативного способа. Для этого вам нужно сначала зайти в приложение, которое вы хотите снять, и открыть нужный экран, который вы хотите заблокировать. Затем вам нужно нажать и удерживать боковую кнопку, которая больше не работает для активации Siri.
Таким образом вы не активируете Touch ID или Siri по незнанию во время захвата нужного снимка экрана. При этом экран станет белым, и вы сможете слышать звук шторок камеры, только если вы включите шум шторки. Сделанный снимок экрана сохранится в фотопленке.
Без Assistive Touch мы можем использовать физическую кнопку на iPhone X, не делая никаких дополнительных действий в настройках нового iPhone.
Метод 1: команда сделать снимок экрана iPhone
→ Нажмите боковую кнопку + кнопку увеличения громкости, нажмите одновременно. [See Below image]
[See Below image]
Программы для Windows, мобильные приложения, игры — ВСЁ БЕСПЛАТНО, в нашем закрытом телеграмм канале — Подписывайтесь:)
Сделайте снимок экрана на iPhone X или более поздней версии без кнопки «Домой» iPhone
В новой iOS от Apple появился предварительный просмотр снимка экрана: когда вы снимаете снимок экрана на своем iPhone, сразу же вы можете отобразить предварительный просмотр снимка экрана в левом нижнем углу. Оттуда вы можете редактировать, обрезать (изменить размер или изменить форму снимка экрана непосредственно из предварительного просмотра, нажать на «Предварительный просмотр»> «Drage Screenshot», чтобы изменить размер> «Готово» для сохранения), использовать разметку и мгновенно поделиться с кем-то другим.
Надрез на снимке экрана iPhone X: на некоторых экранах iPhone вырез по умолчанию не отображается. Нет настроек для отображения или скрытия выемки или области уха iPhone на снимке экрана iPhone. [if you found, please know us on below comment box]. Первоклассный снимок экрана iPhone выглядит неплохо, но он покрывает весь экран.
Первоклассный снимок экрана iPhone выглядит неплохо, но он покрывает весь экран.
- Легко определить, что это скриншот iPhone.
Метод 2: сделать снимок экрана на iPhone без боковой кнопки / кнопки увеличения громкости
Используйте Assistive Touch для создания снимков экрана на iPhone 11 (Pro Max), XS Max, XS, XR или iPhone X
в iOS 13 и более поздних моделях iPhone X-серии пользователи могут получить доступ к настройке вспомогательного касания с помощью нижних шагов:
в iOS 12 и ранее:
- Перейдите в приложение «Настройки» на вашем iPhone.
- Затем нажмите «Основные»> «Специальные возможности и вспомогательное касание».
- Включите или включите Assistive Touch на iPhone, iPad. (Настроить вспомогательное касание на iOS)
Метод 3: сделайте снимок экрана на iPhone без боковой кнопки с помощью 3D Touch
Вы также можете сделать снимок экрана на iPhone с помощью AssistiveTouch с 3D Touch. Подойдите к нижним ступеням, чтобы быстро увидеть снимок экрана.
в iOS 13 и более поздних моделях iPhone X-серии:
- Откройте приложение «Настройки»
- Коснитесь Доступность
- Tap Touch появляется под разделом Physical and Motor.
- Коснитесь AssisitiveTouch
- Включите переключатель AssisitiveTouch / зеленый цвет.
- Теперь нажмите на Настроить меню верхнего уровня…
- Нажмите на Действие 3D Touch
- Теперь поставьте галочку рядом со снимком экрана.
Подробнее: Исправить скриншот, не работающий на iphone или iPad
в iOS 12 и ранее
- Перейдите в приложение «Настройки» — Найдите «Общие» — Нажмите на доступность — Нажмите на AssistiveTouch при взаимодействии — Включите AssistiveTouch (игнорируйте, если он уже включен) — Теперь нажмите на «Настроить меню верхнего уровня»… — Нажмите на «Действие 3D Touch» — Теперь отметьте галочкой рядом с Скриншот.
Скрестить пальцы! Ребята, теперь принудительно нажмите кнопку «Домой» на сенсорном экране (темное пятно на экране), чтобы сделать снимок экрана в любом приложении, текстовых сообщениях в любом месте вашего iPhone.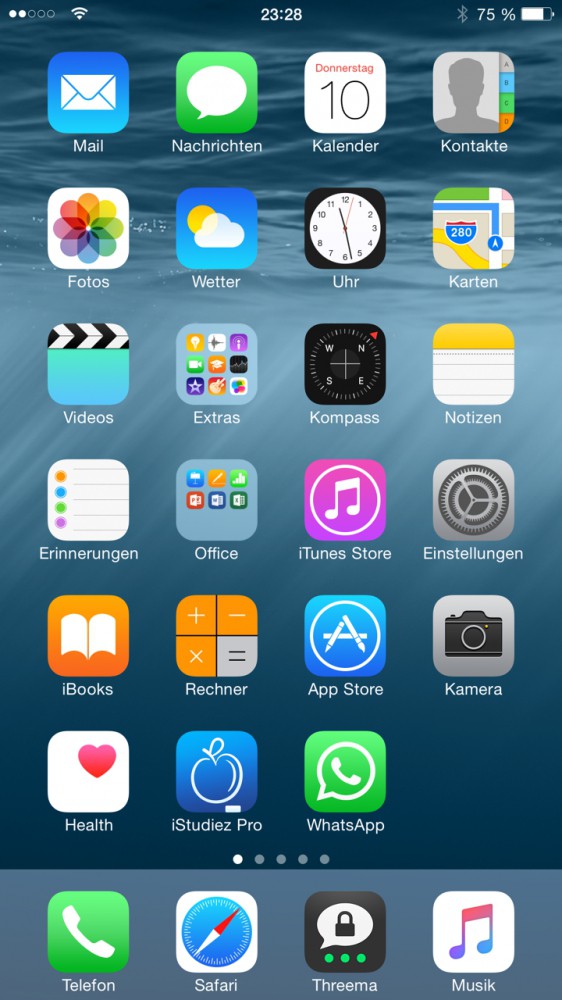
Новое в iOS 11 позволяет отображать предварительный просмотр снимка экрана на экране, мгновенно нажать на предварительный просмотр снимка экрана, чтобы отредактировать его до того, как он исчез, и использовать инструменты разметки для редактирования фотографий без сторонних приложений.
После этого не пропустите сохранение в Фотопленке.
Вы хотите просмотреть или отредактировать сделанный снимок экрана, но сначала прокрутите вниз и найдите снимок экрана, который вы сделали и хотите отредактировать. Затем нажмите, чтобы просмотреть, предпочтительный вариант или вариант редактирования будут показаны вам. Затем вы можете изменить его по своему усмотрению и распространить на любые электронные письма, текст или другое.
Вы можете добавить текст, использовать фильтр или добавить что угодно на снимок экрана, и его можно легко сохранить и поделиться в любом месте. Способ редактирования несколько отличается, но действия будут такими же, как при создании снимка экрана или печати экрана.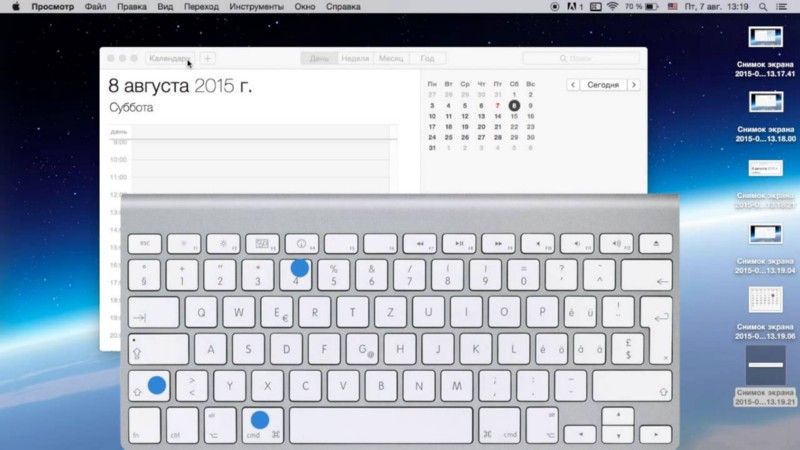
А для Нового 2017 года пользователи iPhone 8 и iPhone 8 Plus могут использовать предыдущий способ сохранения снимка экрана: режим сна / пробуждение + кнопка питания.
Способы №4: сделайте снимок экрана на iPhone с помощью функции обратного касания iOS 14
в iOS 14+ более поздних версий, а также на iPhone Xs и более поздних моделях iPhone пользователи получат более новый способ сделать снимок экрана на своем iPhone с помощью функций iOS 14 под названием Tap.
- Откройте приложение «Настройки»
- Прокрутите экран и нажмите на Доступность
- Далее нажмите Нажмите
- снова прокрутите экран нажмите на Назад Нажмите
- Теперь есть два варианта: двойное касание и тройное касание.
- Нажмите «Двойное касание» и выберите «Снимок экрана» из списка.
Теперь давайте попробуем дважды коснуться задней панели вашего iPhone. Таким образом, ваш телефон сделает снимок экрана, которого раньше никогда не было.
Как использовать Back Tap в iOS 14, чтобы сделать снимок экрана на iPhone
Посмотрите видео, как сделать снимок экрана на всю страницу на вашем iPhone на iOS
Как удалить снимок экрана на iPhone X (10), iPhone XS Max, XS или XR
Чтобы удалить снятый снимок экрана и сохранить байты на своем телефоне Apple, вам нужно рискнуть внизу данного руководства.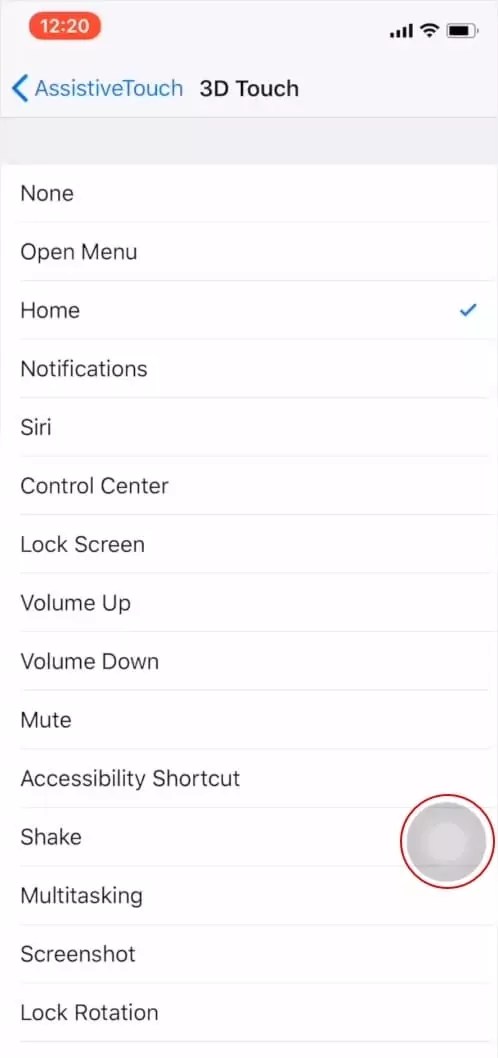
- Шаг 1. Запустите приложение «Фото» с главного экрана iPhone.
- Шаг 2. Нажмите на альбомы в правом нижнем углу, затем прокрутите экран вниз, чтобы найти папку со снимками экрана.
- Шаг 3. Нажмите на папку Скриншоты. Здесь вы можете увидеть все свежие и ранние снимки, сделанные вами или кем-либо еще.
- Шаг №4. Нажмите на изображение, которое хотите выбросить.
- Шаг №5. Теперь нажмите на значок корзины, который вы увидите в правом нижнем углу.
- Нажмите на Удалить фото и подтвердите его.
Конец.
Вам также понравилась следующая статья
→ Удалить несколько изображений на iPhone
→ Лучшие принтеры AirPrint для печати экрана iPhone X
Узнайте больше о iPhone 11 Pro Max, XS Max, XS, XR и X
Как использовать iPhone X без кнопки «Домой»? [Access Control Center, Apps Switcher, Accessibility Shortcuts, Apple Pay, etc.]
Совет по настройке Face ID на iPhone X? [To unlock your iPhone with your Face]
Не упустите возможность поделиться своим мнением и обсудить его в аннотационном поле ниже.
Программы для Windows, мобильные приложения, игры — ВСЁ БЕСПЛАТНО, в нашем закрытом телеграмм канале — Подписывайтесь:)
Как сделать снимок экрана на iPhone (руководство) • Оки Доки
Если вы хотите создать более интерактивную презентацию, составить практическое руководство или поделиться чем-то со своими друзьями или близкими, скриншоты будут очень кстати. Несмотря на то, что сделать снимок экрана на iPhone очень просто, не все могут знать об этом. Особенно тем, кто только что перешел с Android на iOS. Если вы один из них интересуетесь, как работает захват экрана на iOS, позвольте мне рассказать вам, что есть 6 быстрых способов сделать снимок экрана на iPhone.
9 способов сделать снимок экрана на iPhone (2022 г.)
Процесс создания снимков экрана зависит от модели iPhone. Примечательно, что есть три разных комбинации кнопок для захвата скриншотов. Что касается программных методов, они немного скрыты и требуют предварительной настройки. В тех случаях, когда физические кнопки не работают должным образом или вам неудобно обращаться с кнопками, программные приемы могут облегчить вашу жизнь. Помимо упоминания всех возможных способов создания снимков экрана, мы также рассказали о советах по созданию снимков экрана на iPhone с прокруткой и их редактированию по своему вкусу. Имея это в виду, пришло время погрузиться прямо в быстрые шаги!
Помимо упоминания всех возможных способов создания снимков экрана, мы также рассказали о советах по созданию снимков экрана на iPhone с прокруткой и их редактированию по своему вкусу. Имея это в виду, пришло время погрузиться прямо в быстрые шаги!
Сделайте снимок экрана на моделях iPhone с Face ID
Apple немного изменила процесс создания скриншотов на моделях iPhone с Face ID, таких как iPhone X, XS, XS Max, XR, 11, 11 Pro, 11 Pro Max, 12, 12 mini, 12 Pro, 12 Pro Max, 13, 13 мини, 13 про и 13 про макс. Итак, если вы перешли с классических iPhone на современные, новая комбинация кнопок может потребовать от вас некоторого времени, чтобы привыкнуть к ней.
- Нажмите боковую кнопку и кнопку увеличения громкости одновременно, чтобы сделать снимок экрана на iPhone с Face ID.
Изображение предоставлено: Apple
Программы для Windows, мобильные приложения, игры — ВСЁ БЕСПЛАТНО, в нашем закрытом телеграмм канале — Подписывайтесь:)
- После того, как вы сделали снимок экрана, миниатюра снимка экрана появится в левом нижнем углу экрана.

- Теперь вы можете коснуться миниатюры, чтобы открыть ее, или провести пальцем влево, чтобы закрыть ее.
- Чтобы получить доступ к снимкам экрана, перейдите в приложение «Фотографии» -> «Недавние». В качестве альтернативы, приложение «Фотографии»> «Альбомы» -> «Снимки экрана».
Сделайте снимок экрана на моделях iPhone с Touch ID и боковой кнопкой
Сделать снимок экрана на моделях iPhone с Touch ID и боковыми кнопками, таких как iPhone 6, 6 Plus, 6s, 6s Plus, 7, 7 Plus, 8, 8 Plus и iPhone SE 2020, так же просто.
- Нажмите боковую кнопку и кнопку «Домой» одновременно, чтобы сделать снимок экрана на устройстве iOS.
Изображение предоставлено: Apple
- После того, как вы сделали снимок экрана, в левом нижнем углу экрана появится миниатюра.
- Коснитесь миниатюры экрана, чтобы открыть ее, или проведите пальцем влево по миниатюре, чтобы закрыть ее.
Сделайте снимок экрана на моделях iPhone с Touch ID и верхней кнопкой
Если у вас есть модель iPhone с Touch ID/Home и верхней кнопкой, вы можете легко сделать снимок экрана.
- Нажмите верхнюю кнопку и кнопку «Домой» одновременно, а затем отпустите обе кнопки.
Изображение предоставлено: Apple
- Теперь вы должны увидеть миниатюру снимка экрана в левом нижнем углу экрана. Нажмите на миниатюру, чтобы открыть его, или проведите пальцем влево, чтобы закрыть его.
Сделать скриншот на iPhone без кнопок
AssistiveTouch уже давно является полезной функцией специальных возможностей, которая позволяет выполнять несколько распространенных действий, таких как перезагрузка iPhone, активация доступности, создание снимка экрана на iPhone без кнопок и многое другое. Хотя он разработан с учетом потребностей людей с нарушениями двигательных навыков, любой может воспользоваться им для выполнения определенных задач без использования аппаратных кнопок.
1. Перейдите в приложение «Настройки» на вашем iPhone и выберите «Универсальный доступ».
2. Теперь нажмите Touch и выберите AssistiveTouch.
3. Включите переключатель рядом с AssistiveTouch.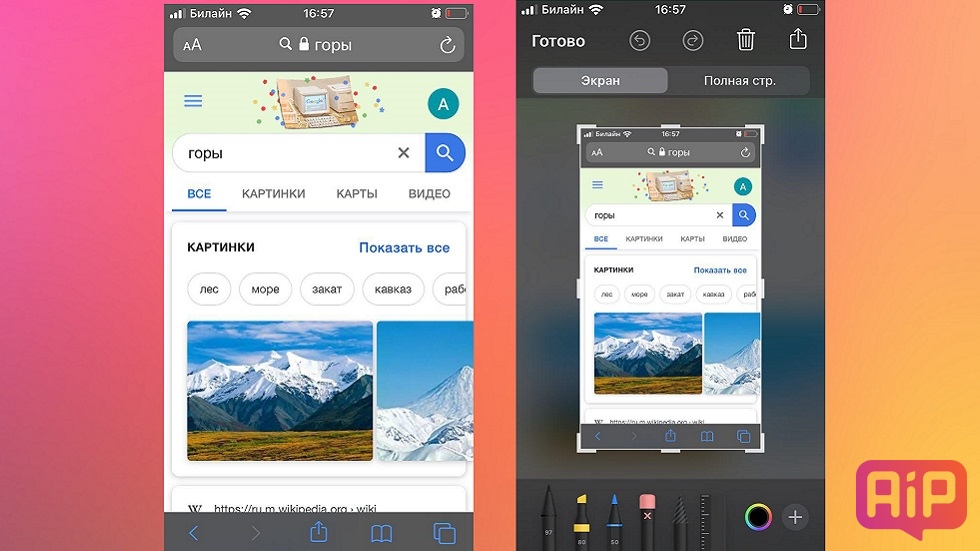 Затем коснитесь параметра «Одно касание», расположенного в разделе «Пользовательские действия», и выберите «Открыть меню».
Затем коснитесь параметра «Одно касание», расположенного в разделе «Пользовательские действия», и выберите «Открыть меню».
4. Теперь коснитесь значка AssistiveTouch -> Устройство -> Еще -> нажмите «Снимок экрана», и все готово!
Да, вот так легко сделать снимок экрана с помощью AssistiveTouch. После того, как вы включили эту отмеченную функцию специальных возможностей, создание снимка экрана на iPhone без использования физических кнопок становится простым делом.
Сделайте снимок экрана на iPhone одним касанием
Если вы хотите получить максимальную отдачу от AssistiveTouch, вы будете рады тому, что он позволяет вам делать снимки экрана на вашем iPhone простым нажатием. Но есть один недостаток, о котором нужно помнить. Для этой функции вам нужно будет превратить AssistiveTouch в специальный инструмент для создания скриншотов. Это означает, что вы не можете использовать эту функцию специальных возможностей для других действий.
Итак, если вам нужна отличная кнопка для создания скриншота, которую можно использовать для быстрого захвата экрана, этот лайфхак для вас.
1. Перейдите в приложение «Настройки» на вашем iPhone -> Специальные возможности -> Touch -> AssistiveTouch, а затем включите переключатель.
2. Теперь коснитесь действия «Одно касание», расположенного в разделе «Пользовательские действия», и выберите «Снимок экрана».
Готово! Отныне все, что вам нужно сделать, чтобы сделать снимок экрана на вашем устройстве iOS, — это нажать на значок AssistiveTouch. Довольно удобно, не так ли? Взгляните на GIF ниже!
Сделайте снимок экрана на iPhone с функцией «Назад назад»
Функция Back Tap, впервые представленная в iOS 14, предназначена для выполнения многих распространенных задач, таких как запуск приложений, вызов Siri, вызов Центра уведомлений и даже создание снимков экрана на iPhone с помощью жестов двойного или тройного касания. Обратите внимание, что Back Tap поддерживает только iPhone 8 или более позднюю версию.
1. Зайдите в приложение «Настройки» на iPhone -> Специальные возможности -> Touch.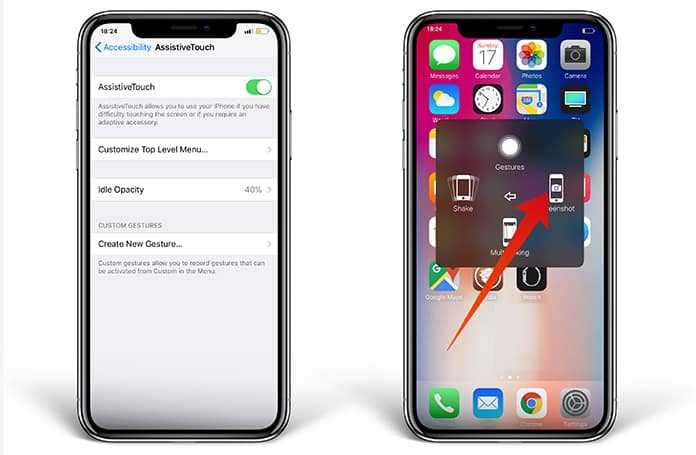 Теперь прокрутите вниз и выберите «Назад».
Теперь прокрутите вниз и выберите «Назад».
2. Затем выберите «Двойное нажатие» или «Тройное нажатие» и выберите «Снимок экрана».
В дальнейшем вы можете дважды или трижды коснуться задней панели iPhone, чтобы сделать снимок экрана.
Сделайте снимок экрана iPhone своим голосом
Помимо возможности управлять устройствами «умный дом» и отвечать на запросы, Siri также может позволить вам сделать снимок экрана на вашем iPhone. Итак, если вы когда-нибудь захотите сделать снимок экрана, вызовите Siri и скажите что-то вроде «Сделай снимок экрана». Виртуальный помощник мгновенно снимет экран.
Делайте скриншоты с прокруткой на iPhone (iOS)
iOS поставляется со скрытым инструментом, который позволяет вам делать скриншоты с прокруткой на вашем iPhone. Для тех, кто не знает, скриншоты с прокруткой состоят из нескольких экранов изображений/текста, которые появляются в одном кадре, что упрощает их прокрутку. Это может пригодиться во многих ситуациях, например, когда вы делитесь всей статьей, отправляете длинную ветку в Твиттере своему другу, сохраняете свой авиабилет в формате PDF или даже делитесь длинной презентацией.
Многие встроенные приложения iOS, такие как Safari, Notes, Pages и Keynote, поддерживают прокрутку снимков экрана. Что касается процесса, он очень прост, и шаги одинаковы во всех совместимых приложениях. Я собираюсь показать вам, как это работает в Safari.
1. Откройте Safari на своем iPhone и перейдите на страницу, которую хотите захватить.
2. Теперь сделайте снимок экрана с помощью физических кнопок или программных методов, упомянутых выше. После этого нажмите «Полная страница» в верхней части скриншота. Затем прокрутите страницу, которую вы хотите захватить, а затем перетащите выделенное поле, чтобы выбрать нужную часть.
3. Затем нажмите «Готово» в верхнем левом углу экрана и выберите «Сохранить в файлы» во всплывающем окне. После этого сохраните файл в нужном месте.
Используйте сторонние приложения для захвата прокручиваемых скриншотов на iPhone
Если вам нужно больше ручного управления для создания скриншотов с прокруткой на iOS, я бы порекомендовал вам проверить Picsew (бесплатновстроенные покупки) или Tailor (бесплатно, покупки в приложении).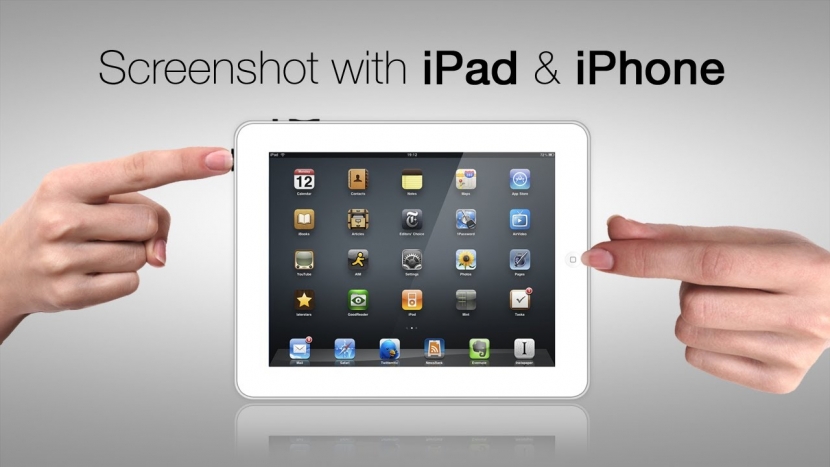 Они просты в использовании и позволяют делать скриншоты с прокруткой с нужным управлением. Хотя шаги почти одинаковы для обоих приложений, я собираюсь провести вас через шаги, используя Tailor.
Они просты в использовании и позволяют делать скриншоты с прокруткой с нужным управлением. Хотя шаги почти одинаковы для обоих приложений, я собираюсь провести вас через шаги, используя Tailor.
- Откройте приложение Tailor и разрешите приложению доступ к приложению «Фотографии». Обязательно разрешите ему доступ ко всем вашим фотографиям, чтобы он мог склеить их все без каких-либо препятствий.
2. Теперь перейдите к содержимому, которым вы хотите поделиться, и сделайте перекрывающиеся снимки экрана. Под перекрывающимся снимком экрана я имею в виду сохранение конца первого снимка экрана в начале второго, чтобы помочь приложению объединить их.
3. Затем запустите Tailor, и приложение автоматически распознает скриншоты и объединит их в длинный скриншот. После этого нажмите кнопку «Поделиться», а затем либо сохраните его в нужном месте, либо поделитесь им с друзьями с помощью предпочтительного приложения.
Как редактировать скриншоты на iPhone
iOS поставляется с множеством удобных инструментов, позволяющих редактировать скриншоты.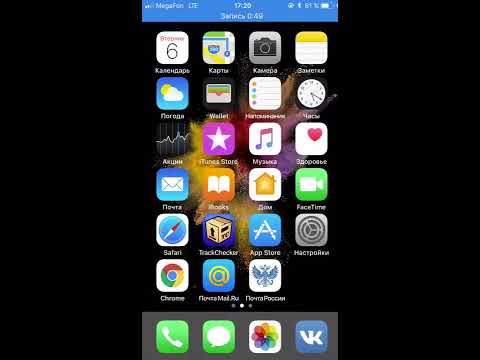 Например, вы можете добавить подпись, воспользоваться лупой, чтобы выделить определенные части, отрегулировать непрозрачность или даже сделать пометки на снимке экрана.
Например, вы можете добавить подпись, воспользоваться лупой, чтобы выделить определенные части, отрегулировать непрозрачность или даже сделать пометки на снимке экрана.
1. После того, как вы сделали снимок экрана, нажмите на миниатюру, чтобы получить доступ к инструментам редактирования. В качестве альтернативы перейдите в приложение «Фотографии» -> «Альбомы» -> «Снимки экрана», чтобы найти снимок экрана, который вы хотите отредактировать. Затем нажмите кнопку «Изменить» в правом верхнем углу и нажмите значок «Разметка».
2. Теперь вы используете различные карандаши, чтобы рисовать на скриншоте. Чтобы добавить описание, текст, подпись или увеличить определенные части, нажмите кнопку «+» в правом нижнем углу экрана, а затем выберите нужный вариант.
3. Чтобы точно настроить цвета, коснитесь значка цветов внизу, а затем настройте сетку, спектр или ползунки в соответствии с вашими потребностями. В конце обязательно нажмите «Готово» в правом верхнем углу, чтобы подтвердить изменения.
Перетаскивание скриншотов на iPhone
В iOS 15 вы можете перетаскивать изображения и текст между приложениями. Несмотря на то, что перетаскивание между приложениями существует на iPad с 2017 года, Apple представила его в последней версии iOS, чтобы вы могли легко перемещать файлы и изображения из одного места в другое.
1. После того, как вы сделали снимок экрана, нажмите и удерживайте миниатюру снимка экрана в левом нижнем углу экрана.
2. Обязательно нажмите и удерживайте снимок экрана, пока белая рамка вокруг него не исчезнет. После этого другим пальцем коснитесь приложения, в которое хотите поместить снимок экрана. Затем перетащите изображение в нужное место.
Стоит отметить, что мы создали отдельное руководство о том, как работает перетаскивание между приложениями в iOS 15. Обязательно ознакомьтесь с ним, если хотите получить максимальную отдачу от этого изящного хака.
Легко делать скриншоты на iPhone
Ну вот! Итак, это быстрые способы сделать снимок экрана на устройстве iOS. Имея под рукой несколько аппаратных и программных приемов, вы можете выбрать предпочтительный метод в зависимости от ваших потребностей. Лично я предпочитаю, чтобы AssistiveTouch делал снимки экрана одним касанием. Это быстрее и удобнее. Поскольку эта функция специальных возможностей была доступна даже в более старых версиях iOS, включая iOS 15, вы можете использовать ее практически на любой модели iPhone и iPad. Кстати, какой ваш любимый способ делать скриншоты? Не забудьте поделиться своими отзывами в разделе комментариев ниже.
Имея под рукой несколько аппаратных и программных приемов, вы можете выбрать предпочтительный метод в зависимости от ваших потребностей. Лично я предпочитаю, чтобы AssistiveTouch делал снимки экрана одним касанием. Это быстрее и удобнее. Поскольку эта функция специальных возможностей была доступна даже в более старых версиях iOS, включая iOS 15, вы можете использовать ее практически на любой модели iPhone и iPad. Кстати, какой ваш любимый способ делать скриншоты? Не забудьте поделиться своими отзывами в разделе комментариев ниже.
Программы для Windows, мобильные приложения, игры — ВСЁ БЕСПЛАТНО, в нашем закрытом телеграмм канале — Подписывайтесь:)
Как на Айфоне сделать полный скрин страницы, которая больше экрана — с прокруткой или без
Зачем нужен длинный скриншот
Такой скриншот очень удобен и необходим, когда пользователю необходимо заснять сразу целую страничку сайта. Пользователю не нужно будет делать несколько одиночных скриншотов, ведь можно снять целый одной прокруткой.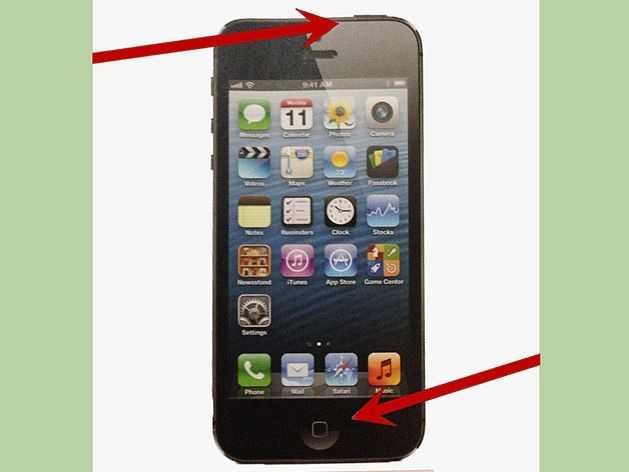
Как и на Айфонах, так и на Андроидах есть такая функция, как длинный скриншот. На телефонах, где нет данной функции, скачивают специализированные утилиты, которые также удобно приспособлены.
Данный функционал, предусмотренный во всех Айфонах, помогает пользователю не только снять страничку полностью, но и уместить всю информацию, которая часто не помещается, на один рабочий экран. Многие разработчики часто используют скриншоты с прокруткой, когда необходимо показать полный функционал сайта, все его настройки или же возможности. Также таким способом многие вмещают весь диалог или же контакты в одно фото. Применений данной функции можно найти огромное количество.
Как сделать длинный скриншот на Айфоне
На Айфоне сделать длинный скриншот можно двумя способами:
- При помощи программки;
- При помощи сохранения в PDF-формате.
Первый способ более официальный и точно сделает пользователю длинный скриншот, второй же способ вряд ли можно назвать скриншотом с прокруткой, но при помощи его можно также сохранить страничку в таком известном браузере, как Сафари.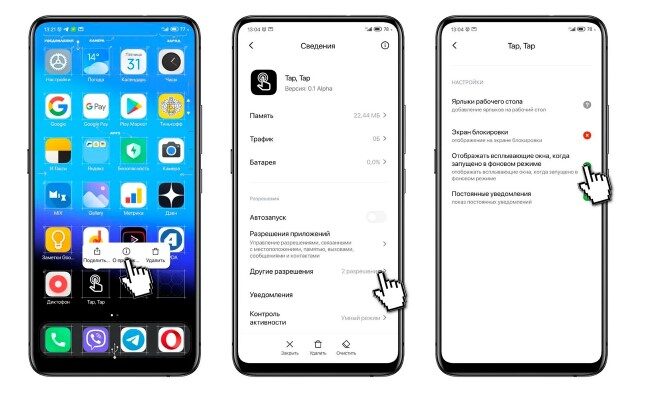
Для начала стоит обсудить второй вариант, так как для него нет необходимости в скачивании дополнительных программ. Способ заключается в том, что пользователь делает ПДФ – файл на тот сайт, на котором он находится. Это не скриншот, но отличная замена или же альтернатива.
Для того, чтобы сохранить картинку сайта в ПДФ – формате, пользователю необходимо для начала зайти в браузер Сафари и открыть ту страничку, которую ему хотелось бы сохранить. Теперь тапаем на кнопку «Поделиться», которая располагается в правом верхнем углу и напоминает коробку со стрелкой вверх, а после тапаем на пункт «Сохранить в PDF». Данная кнопка находится наряду с тему, которые представлены ниже.
После этого скриншот автоматически перейдет в галерею. К сожалению, данный метод имеет некоторые недостатки в виде того, что пользователь получает файл в определенном формате, а не в формате иллюстрации, а также этот метод работает только с определенным браузером Сафари, то есть пользователю не удастся сделать скриншот на других сайтах или же в отличных приложениях.
Вопрос-ответ
Ниже представлены ответы на наиболее популярные вопросы.
Как сделать снимок во время разговора
Снять принтскрин во время звонка можно штатными средствами, зажимаете кнопки и сохраняете фотку.
Где сохраняется снимок
Найти сохраненный скриншот очень просто. Для этого достаточно зайти в «фото» и нажать на «альбомы». Там вы заметите специальную папку с названием «Снимки экрана», в нём и будут сохраняться кадры.
Как отредактировать скриншот
Для обладателей устройств на iOS 11 и выше доступна встроенная функция редактирования скриншотов, с ее помощью можно делать на снимках нужные примечания и отметки. Вам понадобиться, всего лишь, нажать на миниатюру кадра и у вас на экране появится специальный редактор. В нем можно обрезать часть картинки, добавить комментарий маркером, ручкой или карандашом (доступно шесть разных цветов), выделить элемент, требующий внимания. Это очень упрощает работу, так как все необходимую редактуру можно сделать удобно и быстро. Для старых моделей: Можно открыть скрин в альбоме и отредактировать, как обычное фото (так можно обрезать лишнее). Если вам нужно отметить что-то маркером, то придется воспользоваться сторонними приложениями. О них говорилось выше.
Для старых моделей: Можно открыть скрин в альбоме и отредактировать, как обычное фото (так можно обрезать лишнее). Если вам нужно отметить что-то маркером, то придется воспользоваться сторонними приложениями. О них говорилось выше.
Если нужно сделать длинный скрин
Иногда возникает потребность сделать длинный скриншот. Но часто вся страница в интернет браузере не умещается на видимой части экрана.
Разработчики apple, начиная с iOS 13, дали владельцам iPhone и iPad возможность легко делать полностраничный, непрерывный снимок. Осуществить это предельно просто:
- Откройте нужную веб-страницу
- Сделайте скриншот обычным способом
- Нажмите на предпросмотр снимка (миниатюра, появившаяся в левом углу)
- В редакторе вверху появится опция «Полная страница», выберете ее
- В конце нажмите «готово»
- Снимок полной страницы сохранится у вас в галерее.
Если требуется лишь часть экрана
Порой возникает необходимость запечатлеть лишь какой-то небольшой фрагмент с веб-страницы. Для этого вам вновь поможет встроенный редактор. Как это осуществить?
Для этого вам вновь поможет встроенный редактор. Как это осуществить?
- Сделайте принтскрин обычным способом.
- Нажмите на предпросмотр картинки (миниатюра, появившаяся в левом углу).
- В открывшимся редакторе в правом верхнем углу, рядом с «готово» будет значок кадрирования.
- Нажмите на него и выделите нужную область.
- По завершении работы нажмите «готово», чтобы сохранить фото.
Как сжать фото без потери качества
Камера iPhone позволяет делать снимки очень высокого качества. Однако хорошие фото могут занимать слишком большое место в памяти телефона из-за своего внушительного веса. Поэтому иногда может возникнуть потребность сжать фото без потери качества. Для обладателей iOS 11 и выше:
- Необходимо перейти в настройки,
- Найдите в списке «камера», в опциях выберете «форматы»,
- Поставьте галочку на «высокая эффективность».
Так, вы переключите устройство на новый формат, при котором изображения на айфоне станут весить в два раза меньше. При этом вы не заметите ухудшения качества картинки, даже при сильном приближении. Для устройств со старой операционной системой (iOs ниже 11): Обладателям более старых моделей придется воспользоваться сторонними фоторедакторами. Например, приложение из App store — Photo Compress. В опциях можно сжать фото без потери его размеров и настроить степень сжатия JPG. Для этого нужно установить на телефон редактор, загрузить нужное фото и в опциях приложения выбрать соответствующий пункт. https://apps.apple.com/us/app/photo-compress-shrink-pics/id966242098
При этом вы не заметите ухудшения качества картинки, даже при сильном приближении. Для устройств со старой операционной системой (iOs ниже 11): Обладателям более старых моделей придется воспользоваться сторонними фоторедакторами. Например, приложение из App store — Photo Compress. В опциях можно сжать фото без потери его размеров и настроить степень сжатия JPG. Для этого нужно установить на телефон редактор, загрузить нужное фото и в опциях приложения выбрать соответствующий пункт. https://apps.apple.com/us/app/photo-compress-shrink-pics/id966242098
Что такое видео-скриншот
На современных смартфонах можно не только делать фото, но и снимать видео с экрана. Так называемый, движущийся скринкаст можно записать разными способами. Об этом речь пойдет в статье 7 способов записать видео с экрана на любом iPhone со звуком и без.
Как сделать скрин всей страницы на Айфоне с помощью приложений
Это второй способ, с помощью которого действительно можно сделать скриншот с прокруткой у любой программы.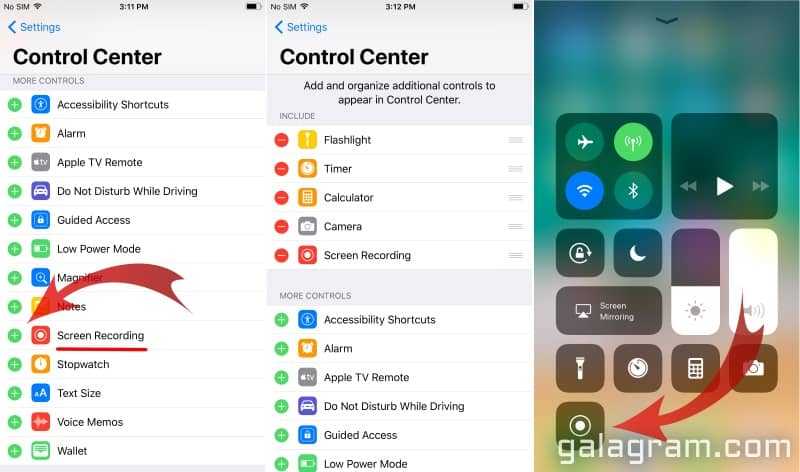 Для него также необходимо скачивать определённые утилиты, но не фоторедакторы. Для создания длинного скрина, пользователю необходимо скачать бесплатную утилиту от компании Apple под названием Tailor. Она находится в свободном доступе в App Store на любом Айфоне.
Для него также необходимо скачивать определённые утилиты, но не фоторедакторы. Для создания длинного скрина, пользователю необходимо скачать бесплатную утилиту от компании Apple под названием Tailor. Она находится в свободном доступе в App Store на любом Айфоне.
Алгоритм такой:
- Для начала пользователю необходимо скачать приложение через официальные источники и открыть его;
- Теперь пользователю необходимо разрешить доступ приложению к фотопленке;
- Далее необходимо сделать серию из нескольких скриншотов. Достаточно для этого открыть необходимую страничку, а после сделать несколько отдельных скринов экрана, прокручивая пальцем при помощи стандартного метода. Далее эти маленькие скрины объединятся в один общий. Также необходимо оставлять одинаковый фрагмент внизу каждого снимка, чтобы программа смогла сориентироваться;
- Запускаем приложение снова и загружаем в него необходимые снимки экрана. Она самостоятельно склеит необходимые для пользователя фрагменты.

Все скрины сохраняются в галереи. Это более продвинутый способ по созданию скриншотов.
Как сделать скриншот части экрана
Если пользователю необходимо сделать скрин только отдельной части экрана, то есть применить обычный способ, то на Айфонах с функцией распознавания лица сделать это можно при помощи пару кнопок:
- Для начала пользователю необходимо открыть ту страницу, на которой хотелось бы сделать скриншот;
- Теперь зажимаем боковую кнопку включение и увеличения громкости;
- После сделает отпустить эти кнопки;
- Как только пользователь сделает это, внизу экрана появится миниатюра. Она появится в левом нижнем углу экрана, после чего та перейдет в галерею. Чтобы убрать её, стоит смахнуть влево.
Стандартные способы
Создатели смартфонов позаботились о том, чтобы вы могли сделать нужный снимок легко и быстро, штатными средствами, без скачивания дополнительных программ.
Ниже представлены самые основные способы.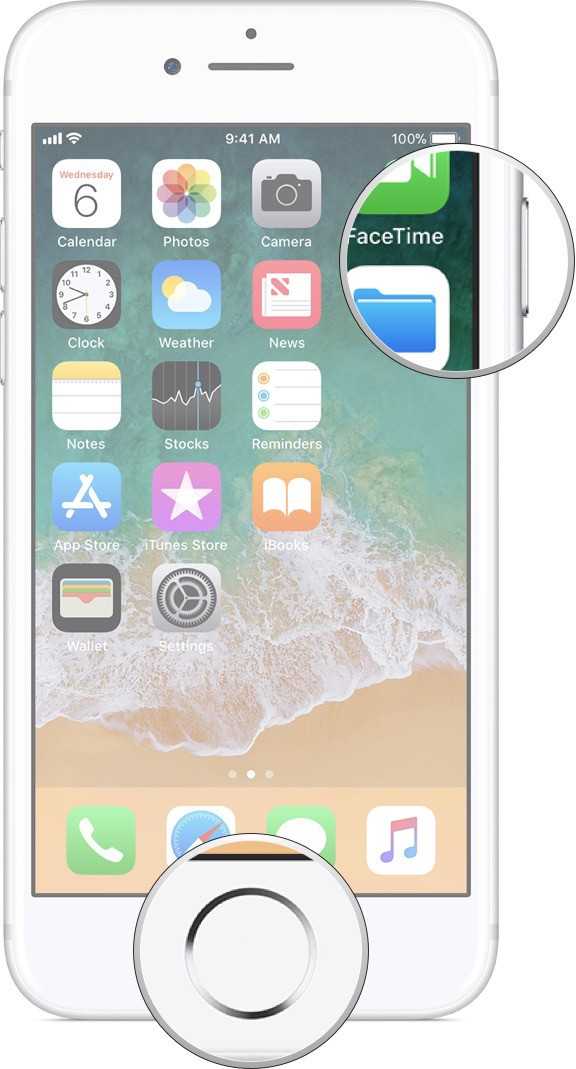
iPhone X/XR, XS/XS Max, 11/11 Pro/11 Pro Max
У безрамочных iPhone с Face ID исчезла механическая клавиша Home, поэтому большую часть функций взяла на себе кнопка питания. Создать скриншот на iPhone X и боле поздних моделях можно всего в три простых шага.
- Одновременно зажмите кнопку блокировки экрана и кнопку для увеличения громкости сбоку устройства;
- Затем быстро отпустите обе кнопки;
- Если все сделано правильно; внизу, слева временно появится миниатюра снимка.
Нажав на миниатюру, вы получите возможность отредактировать снимок. У молодых айфонов можно использовать фломастеры, ручки различных цветов для выделения нужных элементов.
6/6 Plus, 6s/6s Plus, 7/7 Plus, 8/8 plus
Чтобы сделать скриншот на этих моделях iPhone:
- Одновременно нажать на клавишу «Домой» и кнопку блокировки, которая находится с правой стороны устройства;
- Опустить кнопки;
- Проверить, все ли получилось: в левом нижнем углу экрана должна появится миниатюра принтскрина.
 При надобности ее можно смахнуть. Фото сохраняется автоматически.
При надобности ее можно смахнуть. Фото сохраняется автоматически.
Сделанный случайно кадр можно сразу убрать. Для этого нажмите на миниатюру. Скрин откроется в режиме обычного фото, которое можно удалить при желании.
4/4S, 5/5S/5C, SE
Снимок экрана на старых телефонах компании apple делается так же, как и на более новых моделях с рамками. Для этого:
- Зажмите кнопку блокировки и домашнюю клавишу;
- Быстро отпустите обе кнопки;
- Экран на мгновение станет белым, и в нижнем левом углу дисплея вы увидите миниатюру снимка.
Скриншот таким способом далеко не всегда может получиться с первого раза. Если несколько попыток оказались тщетными, попробуйте зажимать клавиши с небольшим интервалом. Или же воспользуйтесь советами данными ниже.
Как делать скриншоты на старых Айфонах
Если у пользователя модель Айфона без распознавания лица, а также на нем есть кнопка, то такая модель считается относительно старой. Для того, чтобы сделать скрин экрана на такой модели, также необходимо зажать некоторые кнопки:
- Открываем ту страничку, которую необходимо заскринить;
- После этого зажимаем боковую кнопку включения, а также кнопку «Домой» одновременно;
- Теперь отпускаем их;
- Миниатюра скриншота также появится в левом нижнем углу.
 Если пользователю необходимо её убрать, то он может смахнуть эту мини-картинку влево.
Если пользователю необходимо её убрать, то он может смахнуть эту мини-картинку влево.
Таким образом создавать скриншоты можно как и на старых моделях от компании Apple, так и на более новых, на которых нет кнопки, но есть функция распознавания лица.
Как делать скриншот на iPhone X и более новых моделях
В новых моделях устройств от компании (линейка айфонов XS или XR) отсутствует привычная кнопка «Домой», которая в предыдущих версиях использовалась для создания фотографии с дисплея. В итоге способ немного изменился.
Как сделать скриншот как на айфоне
Большинство функций, которые были за ней закреплены, теперь выполняет клавиша включения/выключения, расположенная на правой стороне девайса. Ее же применяют при формировании скрина на айфоне. Для его создания необходимо нажать данную кнопку на айфоне XS max или XR одновременно с клавишей увеличения громкости.
Не всем пользователям удается наловчиться это делать с первого раза, у многих возникают сбои:
- кнопка увеличения звука нажимается немного позже;
- при слишком долгом удержании клавиши включения/выключения запускается Siri.

Обратите внимание! Если длительное время не получается наловчиться создавать изображение с дисплея, то можно воспользоваться специальной утилитой AssistiveTouch. При ее помощи можно спокойно создавать фотографии и не задумываться о правильном нажатии клавиш, времени их удержания и одновременности действия.
Как сделать снимок экрана на айфоне Х
У данного варианта есть как положительные, так и отрицательные стороны. К плюсам относят удобство при выполнении процедуры, которую можно проводить одной рукой. В предыдущих версиях приходилось одновременно зажимать боковую клавишу и кнопку «Домой». К минусам относят возможность случайного формирования фотоснимков при простом удержании смартфона.
Как отредактировать скриншот
Отредактировать скриншот можно как и во встроенной утилите на Айфоне, так и в дополнительных программах, которые пользователь скачивает самостоятельно. В первом случае используется встроенная функция в приложении Photos. Для его применения необходимо:
Для его применения необходимо:
- Открыть программу и выбрать тот снимок, которое хотелось бы обработать;
- После этого тапаем на кнопку «Изменить», которая располагается в правом верхнем углу системы;
- Теперь пользователю предоставлено всего несколько функций: пользователь может обрезать, добавить подпись при помощи 6 маркеров, выделить часть снимка при помощи лупы, нарисовать определённые цифры или же геометрические фигуры;
- Как только пользователь все сделал, ему стоит кликнуть на «Готово», а после этот скриншот автоматически сохранится на устройстве.
Конечно, можно скачать дополнительные программы, но, как правило, данной утилиты пользователю хватает.
Частые вопросы о скриншотах
При создании скринов экрана могут возникнуть некоторые недопонимания, которые необходимо разъяснить.
Вячеслав
Несколько лет работал в салонах сотовой связи двух крупных операторов. Хорошо разбираюсь в тарифах и вижу все подводные камни. Люблю гаджеты, особенно на Android.
Задать вопрос
Вопрос эксперту
Приложение Tailor бесплатное?
Приложение можно назвать относительно бесплатным. Если не доплатить за расширенную версию, то в конце на готовом скриншоте будет небольшая пометка, где именно сделан этот снимок, именно поэтому пользователю придется доплачивать за то, чтобы убрать эту ватермарку.
Что делать, если кнопка «Домой» не работает?
Можно настроить создание скриншотов при помощи Assistive Touch. Сделать это можно прямо в настройках системы. Данный способ позволяет делать скриншоты даже без нажатия кнопок.
Какие приложения для редактирования можно использовать?
Самыми популярными программами по коррекции получившихся снимков являются: • Abode Photoshop Express; • Camera Awesome; • PhotoCurves Free. Скачав любое, можно качественно отредактировать снимок.
4.8 / 5 ( 24 голоса )
0
Рекомендации для старых моделей 5s, 6, 6s, 7 и младше
В старых моделях опция видеоскриншота отсутствует.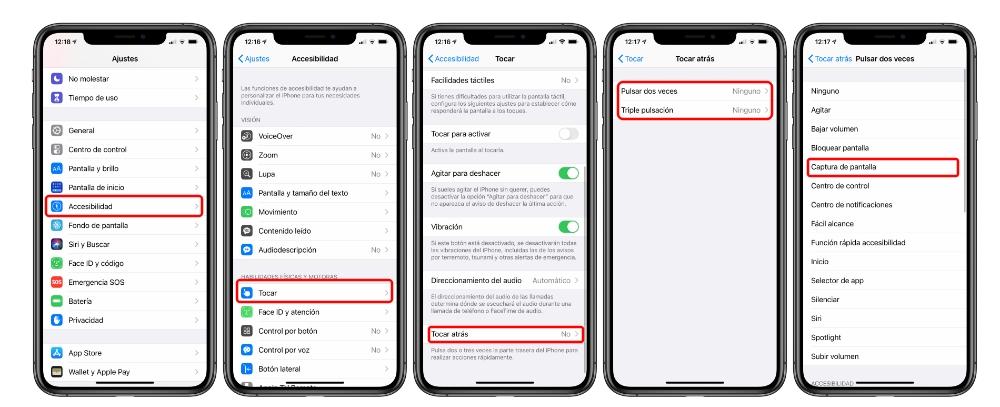 Но обычные скрины здесь так же доступны. Отличие заключается лишь в комбинации клавиш: «Питание» + «Громкость» либо «Питание» + «Домой». Не работает этот универсальный способ только в айфонах до третьего поколения. Но такие уже вряд ли у кого найдутся.
Но обычные скрины здесь так же доступны. Отличие заключается лишь в комбинации клавиш: «Питание» + «Громкость» либо «Питание» + «Домой». Не работает этот универсальный способ только в айфонах до третьего поколения. Но такие уже вряд ли у кого найдутся.
А если и сыщутся, то, скорее всего, это мертвые кирпичи – какие там скриншоты!
И еще один нюанс: на устройствах с сенсорной кнопкой «Домой» (речь идет о седьмом поколении) зажимать ее следует с умеренной силой. Простое касание телефон может не распознать, и соответственно, скрин не получится.
Собственно, ничего сложного. Главное – запомнить нужную комбинацию. А об успешности выполнения снимка айфон сам проинформирует своего пользователя звуком щелчка затвора камеры и веселым «подмигиванием» экрана.
Как сделать снимок экрана на iPad и iPad Pro (все модели) » App Authority
Создание снимка экрана на мобильных устройствах стало важной частью нашей повседневной жизни. Будь то сфотографировать вашу социальную ленту, поделиться чем-то странным, происходящим на вашем телефоне, или просто сделать снимок экрана в Snapchat. Когда дело доходит до планшетов, скриншоты не менее важны. Итак, как именно вы делаете скриншот iPad? Хороший вопрос.
Будь то сфотографировать вашу социальную ленту, поделиться чем-то странным, происходящим на вашем телефоне, или просто сделать снимок экрана в Snapchat. Когда дело доходит до планшетов, скриншоты не менее важны. Итак, как именно вы делаете скриншот iPad? Хороший вопрос.
Хорошей новостью является то, что процесс довольно прост, и благодаря тому, что скриншот на iPad практически не меняется, независимо от того, используете ли вы iPad Pro, Mini или стандартный iPad.
Содержание
Как сделать снимок экрана на iPad
На самом деле есть два способа сделать снимок экрана на iPad. Первый метод — самый простой и распространенный, но он не будет работать для таких моделей, как iPad Pro, у которых больше нет кнопки «Домой», поэтому продолжайте читать ниже для них.
На данный момент любой iPad с кнопкой «Домой» работает следующим образом.
Сделайте снимок экрана на iPad с помощью кнопок режима сна и пробуждения
Шаг 1. Сначала вам нужно найти кнопки «Домой» и «Питание» на iPad. Для тех, кто не знаком с iPad, кнопка «Домой» расположена прямо под дисплеем на передней панели, а кнопка питания — в правом верхнем углу.
Шаг 2. Чтобы сделать снимок экрана iPad с помощью этого метода, одновременно нажмите кнопку «Домой» и кнопку питания . Если вы являетесь пользователем Android, у вас может быть привычка удерживать две кнопки нажатыми до тех пор, пока экран не начнет мигать, чтобы проверить захват. Не делайте этого на своем iPad. Нажмите кнопки и почти сразу отпустите, чтобы сделать снимок экрана. После того, как кнопки будут отпущены, экран начнет мигать, чтобы подтвердить захват. Если вы будете удерживать кнопки слишком долго, ваш iPad просто выключится.
Шаг 3. Скриншот iPad теперь будет автоматически сохранен в вашей фотогалерее.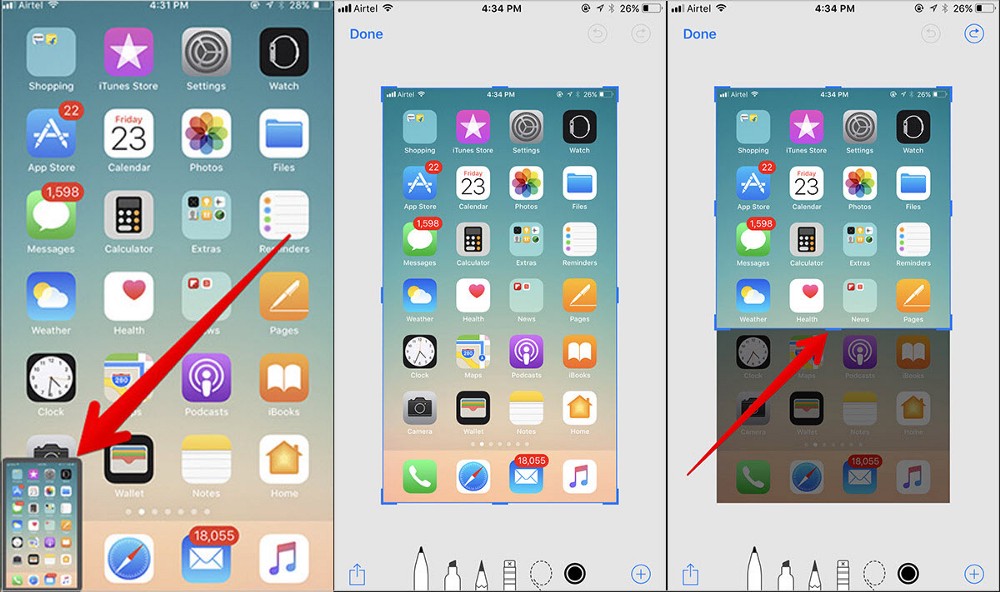 Чтобы найти его, нажмите на приложение «Фотографии» и проведите пальцем вниз, чтобы найти снимок экрана. Оттуда вы сможете воспользоваться встроенными инструментами для редактирования изображений. Возможно, вы хотите обрезать и повернуть, затем изменить цвета на оттенки серого и применить коррекцию красных глаз, я имею в виду, почему бы и нет?!? Я шучу, конечно, но есть солидный набор основных инструментов редактирования, которые помогут вам.
Чтобы найти его, нажмите на приложение «Фотографии» и проведите пальцем вниз, чтобы найти снимок экрана. Оттуда вы сможете воспользоваться встроенными инструментами для редактирования изображений. Возможно, вы хотите обрезать и повернуть, затем изменить цвета на оттенки серого и применить коррекцию красных глаз, я имею в виду, почему бы и нет?!? Я шучу, конечно, но есть солидный набор основных инструментов редактирования, которые помогут вам.
Связано: Лучшие приложения для редактирования фотографий для iPhone и iPad
Как сделать снимок экрана на iPad Pro
Сделайте снимок экрана на iPad Pro с помощью кнопки сна и кнопки увеличения громкости следующим образом:
- Нажмите и одновременно зажмите верхнюю кнопку и кнопку увеличения громкости.
- Отпустите обе кнопки — долго их удерживать не нужно.
- После того, как вы сделаете снимок экрана, вы должны получить подтверждение в виде миниатюры, появившейся в левом нижнем углу экрана.
 Коснитесь миниатюры, чтобы открыть ее, или проведите пальцем влево, чтобы закрыть ее. Он тоже со временем исчезнет.
Коснитесь миниатюры, чтобы открыть ее, или проведите пальцем влево, чтобы закрыть ее. Он тоже со временем исчезнет.
Если у вас есть какие-либо проблемы здесь, у вас есть вариант, который мы обсудим далее, используя Assistive Touch. Но, возможно, стоит включать и выключать iPad Pro, чтобы выключить его, а затем снова включить, чтобы убедиться, что он не заблокирован.
Сделать снимок экрана iPad с помощью Assistive Touch
Несмотря на то, что два описанных выше метода являются наиболее распространенными способами сделать снимок экрана на iPad, вы также можете использовать Assistive Touch. Это позволяет выполнять сложные задачи, выбирая несколько пунктов меню. Одна из вещей, которую позволяет вам сделать эта функция, — сделать снимок экрана без необходимости нажимать комбинацию кнопок. Если вы читаете это и по какой-либо причине не можете нажать несколько кнопок одновременно, то сделать снимок экрана с помощью Assistiv eTouch — это то, что вам нужно.
Первое, что вам нужно сделать, это включить вспомогательное касание.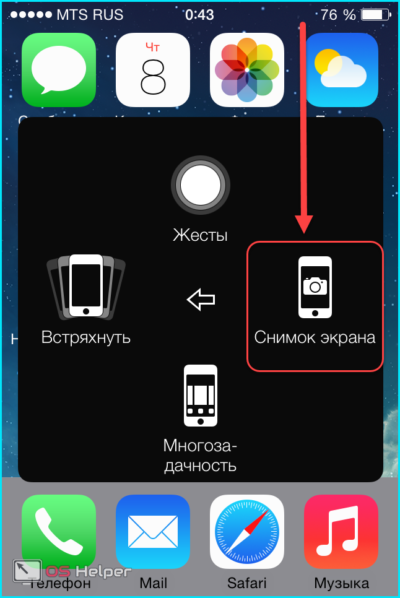 Для этого вам нужно перейти в «Настройки»> «Основные»> «Универсальный доступ»> «Вспомогательное касание» и убедиться, что эта функция включена.
Для этого вам нужно перейти в «Настройки»> «Основные»> «Универсальный доступ»> «Вспомогательное касание» и убедиться, что эта функция включена.
Шаг 1. При условии, что Assistive Touch теперь активен, вы можете делать скриншоты iPad, выбрав «Устройство» > «Дополнительно».
Шаг 2. Коснитесь снимка экрана. Экран iPad на мгновение мигнет, а затем будет сделан снимок.
Шаг 3. Скриншот вашего iPad теперь находится в приложении «Фотографии», и к нему можно получить доступ оттуда.
Вот и все! Как видите, сделать снимок экрана на iPad на самом деле довольно просто. Но как насчет того, чтобы поделиться скриншотом на iPad? Ведь если вы сделали скриншот, то, наверное, чтобы кому-то покрасоваться!
Как поделиться снимком экрана на iPad
Шаг 1. Зайдите в приложение «Фотографии» и выберите снимок экрана iPad, которым хотите поделиться.
Шаг 2. Чтобы поделиться снимком экрана на iPad, нажмите значок «Поделиться» в левом нижнем углу.
Шаг 3. Теперь вы выбираете, где вы хотите поделиться этим, с такими вариантами, как Twitter, Facebook и т. д. Вы также можете использовать электронную почту или AirDrop, если хотите.
И это если за скриншот на iPad!
Категории iPad
Советы по снимку экрана iPhone 6 и 6 Plus
Обычно гораздо проще и нагляднее показать, что у вас на экране, на скриншоте. В настоящее время делать снимки экрана можно не только на ноутбуках и ПК, современные технологии сделали эту технику захвата экрана «только для рабочего стола» очень возможной на наших смартфонах. Современные мобильные устройства, такие как телефоны Android и iPhone, вполне способны делать снимки экрана. Независимо от того, хотите ли вы сохранить игровую сцену, показать счет игры, сохранить электронное письмо, получить онлайн-билеты, сохранить онлайн-бронирования, сохранить уведомление, сохранить изображение, защищенное авторским правом, быстро сохранить веб-контент и многое другое. больше, вам может понадобиться скриншот iPhone 6 .
Если вы впервые пользуетесь iPhone и не знаете, как сохранить скриншот на своем телефоне, не беспокойтесь, потому что это действительно легко сделать. На самом деле, есть четыре возможных способа сделать снимок экрана на iPhone 6 Plus или iPhone 6. Проверьте их после скачка.
Способ 1: Нажмите комбинацию клавиш на iPhone
При этом способе вам не нужно устанавливать дополнительные приложения или использовать специальные мобильные аксессуары, чтобы просто сохранить скриншот на свой iPhone. Все, что вам нужно, это трюк, который вы можете использовать на своем мобильном телефоне в любое время:
- На главном экране отобразите то, что вы хотите захватить.
- Нажмите и удерживайте кнопку «Домой», а также кнопку «Режим сна/Пробуждение».
- На экране появится белая вспышка, и вы услышите звук затвора камеры, который означает, что скриншот успешно сделан. Вы можете найти захваченное изображение в фотопленке.
Способ 2. Использование ApowerMirror
Пользователи также могут использовать этот инструмент ApowerMirror для создания снимков экрана на iPhone 6 Plus. Этот инструмент отлично подходит для зеркального отображения экрана вашего телефона на ПК и предоставляет некоторые другие дополнительные функции, такие как создание снимков экрана и запись истории экрана. Кстати, пользователи также могут использовать это приложение для управления экраном телефона Android с рабочего стола.
Этот инструмент отлично подходит для зеркального отображения экрана вашего телефона на ПК и предоставляет некоторые другие дополнительные функции, такие как создание снимков экрана и запись истории экрана. Кстати, пользователи также могут использовать это приложение для управления экраном телефона Android с рабочего стола.
Скачать
После успешной установки вы должны подключить iOS-устройство к ПК.
Затем коснитесь значка камеры, чтобы сделать скриншоты, вскоре появится загрузка папки, содержащей ваши скриншоты.
Метод 3: Используйте ApowerManager
С помощью описанного выше метода сделать снимок экрана на iPhone 6 Plus очень просто, но это не всегда так. При использовании вышеперечисленных приемов есть свои недостатки — вам не всегда удается своевременно захватить нужное изображение, особенно когда вы общаетесь с кем-то в визуальном чате, смотрите видео и т. д. Кроме того, начиная с новейшей версии iPhone поставляется с Touch ID, не гарантируется, что снимок экрана блокировки с помощью вышеупомянутой техники сработает. Вы можете использовать ApowerManager.
Вы можете использовать ApowerManager.
Это универсальное программное обеспечение для управления мобильными устройствами, позволяющее легко делать снимки экрана на iPhone 6 или 6 Plus. Он может сделать снимок экрана на iPhone 6 или 6 Plus одним щелчком мыши, и вы можете отобразить то, что на вашем телефоне, в полноэкранном режиме на ПК. Он также отлично подходит для записи экрана iOS. Кроме того, он может передавать данные между телефоном и компьютером и поддерживает устройства Android и iOS.
Скачать
Чтобы сделать скриншот iPhone 6 с помощью этой программы, просто следуйте инструкциям:
- Загрузите и установите ApowerManager на свой компьютер.
- Подключите ваш iPhone к ПК через USB-кабель, и вы увидите экран вашего телефона на левой панели.
- На вашем iPhone 6 отобразите все, что вы хотите захватить. Затем нажмите «значок камеры» и «Сохранить на локальный диск». Скриншот будет автоматически сохранен на вашем ПК.
Способ 4.
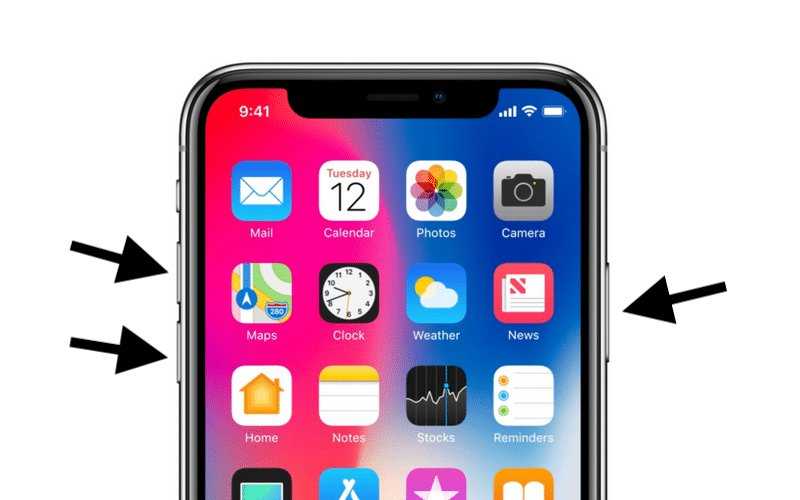 Используйте приложение: Awesome Screenshot for Safari
Используйте приложение: Awesome Screenshot for Safari
Еще одно приложение, которое может делать снимки экрана в iPhone 6, называется «Awesome Screenshot for Safari». Это расширение для создания снимков экрана для Safari, которое хорошо совместимо с iOS 8 и более поздними версиями. Кроме того, оно может захватывать, комментировать и делиться снимками экрана одним щелчком мыши. Если вы находитесь в ситуации, когда вам нужно отправить полный скриншот веб-страницы другим людям для справки, это приложение именно то, что вам нужно. Он может полностью удовлетворить ваши потребности.
- Загрузите приложение на свой iPhone из App Store.
- Запустите приложение, а затем откройте Safari, чтобы включить расширение скриншота.
- Затем найдите ссылку и введите веб-страницу, для которой вы хотите сделать снимок экрана. Нажмите «Полная страница», затем выберите страницу, которую вы хотите захватить, и нажмите кнопку «√», чтобы сохранить ее.
Дополнительный совет: приложение для улучшения снимков экрана
После того, как вы сделали скриншоты на iPhone, вы можете добавить к ним замечательные эффекты. Скриншот — Frame Maker просто позволяет создавать красивые скриншоты, добавляя идеальные изображения в одно мгновение. Его можно бесплатно установить из iTunes, и он занимает всего 5,4 МБ. Наряду с функцией создания снимков экрана вы можете напрямую поделиться захваченным файлом по электронной почте, в потоке фотографий, в Dropbox, Twitter, Facebook и т. д.
Скриншот — Frame Maker просто позволяет создавать красивые скриншоты, добавляя идеальные изображения в одно мгновение. Его можно бесплатно установить из iTunes, и он занимает всего 5,4 МБ. Наряду с функцией создания снимков экрана вы можете напрямую поделиться захваченным файлом по электронной почте, в потоке фотографий, в Dropbox, Twitter, Facebook и т. д.
Действительно, существует множество способов делать снимки экрана на iPhone 6 , и четыре метода, упомянутые выше, являются лишь одними из самых популярных. Если у вас есть работающий iPhone, не помешает и традиционный метод. С другой стороны, вы можете устанавливать сторонние мобильные приложения, но будьте осторожны с их ограниченными функциями и встроенными надстройками. Если вам нужно универсальное программное обеспечение для управления телефоном, которое позволяет проецировать экран мобильного устройства на компьютер и создавать скриншоты на компьютере более удобным способом, ApowerManager — это то, что вам нужно.
Скачать
Рейтинг:4.3/5(на основе 27 оценок)Спасибо за оценку!
Как сделать снимок экрана на Apple iPad
Автор
Шихар Мехротра
Делиться
Твитнуть
Делиться
Электронная почта
Хотя скриншоты можно делать на любом iPad, шаги могут различаться в зависимости от модели, которой владеет пользователь. Выполните следующие действия, чтобы сделать скриншоты на Apple iPad.
iPad Apple позволяет пользователям сохранять любую информацию на своем экране в виде снимка экрана. Это удобный инструмент для пользователей iPad, и уже несколько лет iPad являются одними из лучших портативных вычислительных устройств на рынке. В то время как можно получить iPad начального уровня (9th Gen) за 329 долларов, компания недавно обновила iPad Air, который теперь поставляется с чипсетом Apple M1 и улучшенной сверхширокоугольной камерой на 12 МП на передней панели с поддержкой Center Stage.
Однако те, кто покупает новый iPad, могут не сразу разобраться во всех функциях, и это нормально. Может потребоваться некоторое время, чтобы узнать, как работает интерфейс, где находятся все необходимые настройки и как переключаться с одного приложения на другое. Кроме того, некоторые функции работают по-разному на разных iPad. Например, сканер отпечатков пальцев на iPad начального уровня встроен в кнопку «Домой», а на новых iPad Air и iPad Pro. кнопка питания выполняет функцию считывателя отпечатков пальцев. Тем не менее, как только пользователи освоят эти функции, работа с iPad станет относительно гладкой и интуитивно понятной.
Кроме того, некоторые функции работают по-разному на разных iPad. Например, сканер отпечатков пальцев на iPad начального уровня встроен в кнопку «Домой», а на новых iPad Air и iPad Pro. кнопка питания выполняет функцию считывателя отпечатков пальцев. Тем не менее, как только пользователи освоят эти функции, работа с iPad станет относительно гладкой и интуитивно понятной.
Связанный: Хотите рисовать идеальные формы на вашем iPhone или iPad? Вот как это сделать
Еще одна функция iPad, которая зависит от модели, — создание снимка экрана. Хотя каждый iPad может сделать снимок экрана, шаги могут различаться в зависимости от того, есть ли на iPad кнопка «Домой» или нет. В случае с iPad (9-го поколения) или более старыми моделями iPad Pro пользователям необходимо одновременно нажать кнопку «Домой» и кнопку питания, чтобы сделать снимок экрана. Пользователям не следует слишком долго нажимать обе кнопки. Вместо этого быстрое нажатие обеих кнопок сделает это. Если пользователи делают это правильно, экран на их iPad должен мигать, и должен быть звук затвора камеры (если iPad не находится в беззвучном режиме), подтверждающий, что снимок экрана был сделан. После этого пользователи смогут просмотреть снимок экрана в приложении «Фото» на iPad. Этот метод также работает на моделях с физической кнопкой «Домой», которые старше, чем iPad (9го поколения).
После этого пользователи смогут просмотреть снимок экрана в приложении «Фото» на iPad. Этот метод также работает на моделях с физической кнопкой «Домой», которые старше, чем iPad (9го поколения).
Теперь давайте узнаем, как сделать снимок экрана на iPad без кнопки «Домой», в том числе на новейших iPad Mini, iPad Air и iPad Pro. На этих моделях для создания снимка экрана необходимо одновременно нажать кнопку питания (расположенную в правом верхнем углу устройства) и кнопку увеличения громкости. После этого экран мигает со звуком затвора камеры, и делается снимок экрана. Для владельцев iPad Mini (6-го поколения) качельки регулировки громкости также расположены в верхней части дисплея, хотя и на противоположной стороне от сканера отпечатков пальцев. Скриншот временно отображается в виде миниатюры в левом нижнем углу экрана после того, как он сделан. Пользователи могут коснуться миниатюры, чтобы открыть снимок экрана и отредактировать его, добавив текстовое поле, подпись и создав фигуры, чтобы выделить определенную часть.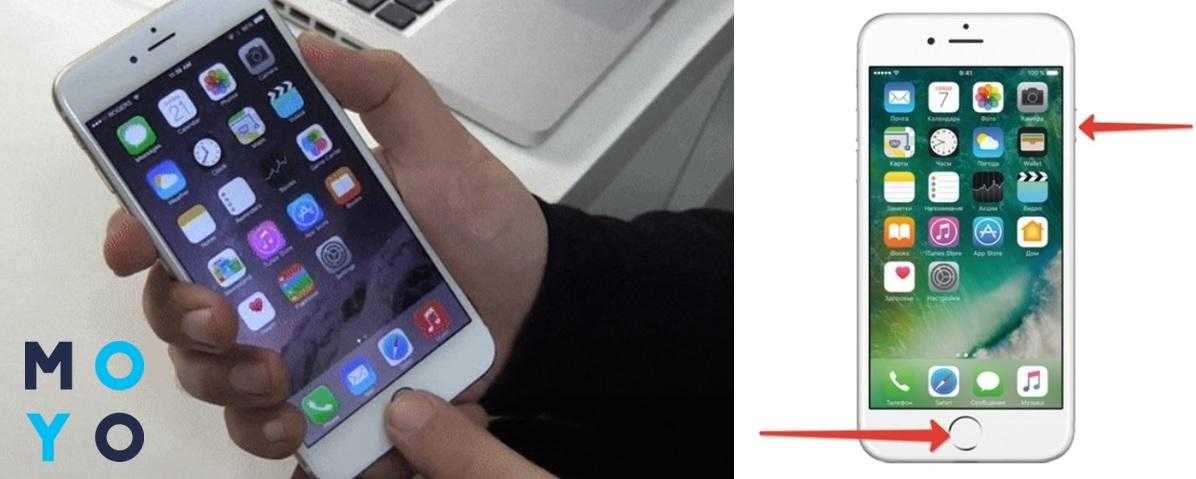 Кроме того, пользователи могут сохранить его в определенном месте.
Кроме того, пользователи могут сохранить его в определенном месте.
Два дополнительных способа делать скриншоты на iPad: с помощью Apple Pencil и с помощью AssistiveTouch. Владельцы Apple Pencil должны держать устройство за любой из нижних углов дисплея и провести им по направлению к центру, чтобы сделать снимок экрана. После этого они также могут использовать Apple Pencil для редактирования снимка экрана. Другой способ — включить AssistiveTouch в меню «Настройки» > «Универсальный доступ» > «Касание» > AssistiveTouch и настроить двойное касание в разделе «Пользовательские действия» для снимка экрана. После этого двойное касание полупрозрачного белого значка на дисплее мгновенно сделает снимок экрана на iPad.
Далее: Пять причин рассмотреть iPad 9-го поколения в 2022 году
Источник: Apple
Google работает над бесплатными альтернативами Dolby Atmos и Dolby Vision
Читать Далее
Делиться
Твитнуть
Делиться
Эл.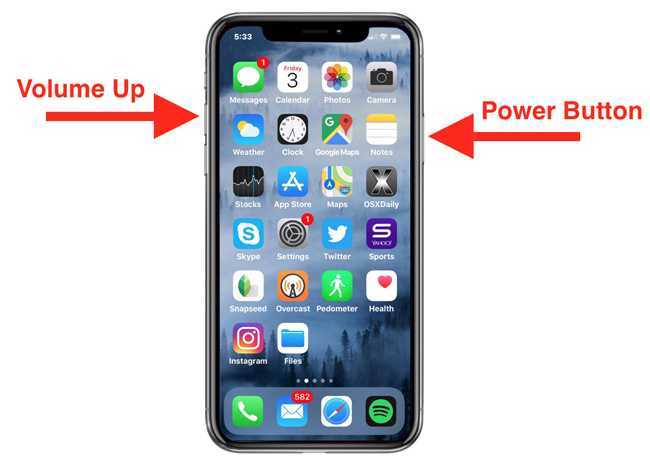 адрес
адрес
Похожие темы
- Технология
- яблоко
- айпад
- иос
Об авторе
Шихар Мехротра
(опубликовано 240 статей)
Очарованный такими компаниями, как Apple и Samsung, Шихар три года занимается потребительскими технологиями. Его любимые темы включают в себя пояснения, руководства и функции с полезной точкой зрения, которые упрощают работу с технологиями для других. В прошлом он работал в нескольких технологических изданиях, включая Android Fist, TelecomDrive, а в настоящее время связан с Republic World и SlashGear.
Помимо писательства, Шихар умеет управлять социальными сетями. В свободное время он смотрит американский ситком «Друзья» или снимает видео для своего канала на YouTube. Шихар учился в Университете Амити в Индии, чтобы получить степень бакалавра в области журналистики и массовых коммуникаций, где он был награжден золотой медалью за успехи в учебе.
Шихар учился в Университете Амити в Индии, чтобы получить степень бакалавра в области журналистики и массовых коммуникаций, где он был награжден золотой медалью за успехи в учебе.
Еще от Шикхар Мехротра
AR аттракционы без 3D-очков в тематических парках Диснея скоро могут стать реальностью
Как Винни Гуаданьино возродился во время DWTS Elvis Night
Почему Лен Гудман слишком жестко относится к конкурсантам «Танцы со звездами»
Как отключить постоянно включенный дисплей iPhone 14 Pro
Ходячие мертвецы: 10 персонажей, которые больше всего изменили Рика Граймса
Режиссер «Логана» резко отреагировал на возвращение Хью Джекмана в образе Росомахи
Есть ли у Павлина прямой эфир? Вот все, что вам нужно знать
Режиссер Blue Beetle утверждает, что фильм получил полную поддержку Warner Bros.
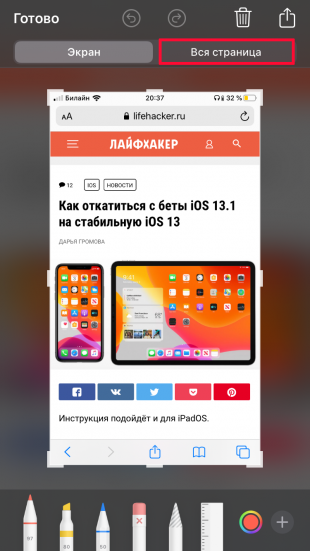 Discovery
Discovery
Даже злейший враг Людей Икс принял мечту Ксавьера
Как сделать снимок экрана на всю страницу в Safari iPhone/iPad?
- от Editor
- Safari для iOS
Скриншот всей страницы в Safari iOS имеет много новых интересных функций. Для этого откройте браузерное приложение Safari на iOS и откройте веб-страницу, где вам нужно сделать снимок экрана на всю страницу. Теперь сделайте обычный снимок экрана на iPhone или iPad. Нажмите, чтобы открыть миниатюру снимка экрана, которая появляется на экране, и переключитесь на вкладку «Полная страница». Нажмите кнопку «Готово», выберите «Сохранить PDF в файлы», выберите папку и нажмите «Сохранить».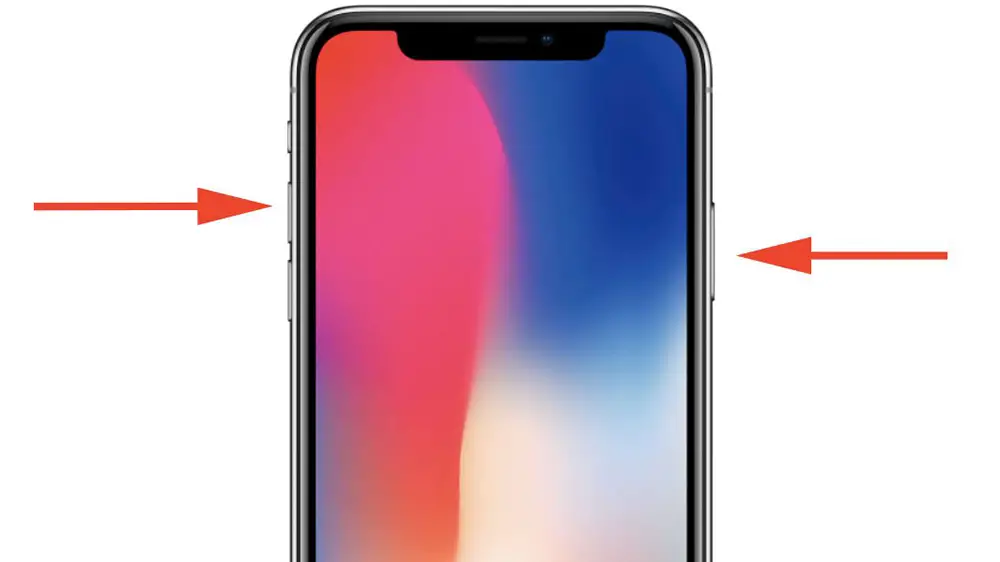
Создание снимка экрана на устройстве iOS до iOS 11 было не очень увлекательным занятием, снимок экрана был просто снимком экрана, и вам нечего было делать с вашим iPhone или iPad. Однако игра полностью изменилась, когда появился редактор скриншотов, мощный инструмент, который Apple добавила на новые устройства iOS. Тем не менее, пользователи не знакомы с этим мощным инструментом для редактирования скриншотов. Это вдохновило нас на создание руководства, которое поможет пользователям делать полностраничные снимки экрана в Safari iOS.
Лучшая часть этого инструмента — возможность сделать скриншот всей веб-страницы в Safari, и знаете что? С помощью инструмента редактирования снимков экрана вы можете сохранять снимки экрана веб-страницы в формате PDF вместо PNG.
К сожалению, вы не можете сохранить PDF-файлы в приложении для фотографий, так как это PDF-файлы, а не изображение. Однако вы сохраняете их где-нибудь еще на локальном диске «На моем iPhone». Таким образом, нам относительно легко хранить важные статьи из Интернета, такие как рассказы, статьи с практическими рекомендациями и другие длинные материалы, на вашем устройстве iOS или в iCloud.
Связанный: Как разметить и сохранить как PDF в Safari iOS/iPadOS?
Говоря о снимке экрана на всю страницу в Safari iOS, в настоящее время это iOS 14, в которой есть много новых интересных функций. Конечно, вы всегда можете сохранить обычный снимок экрана в виде файла изображения.
Contents
Safari iPhone Скриншот полной страницы
Вы также хотите сделать скриншот всей страницы в Safari iOS? Тогда вы находитесь в правильном месте. Помните, что вы можете сделать полный экран веб-страницы на Safari iPhone или iPad, только если у вас установлены последние версии iOS. Итак, убедитесь, что ваше устройство iOS работает на iOS 13 или более поздней версии.
Вот шаги, чтобы сделать полный скриншот страницы на Safari iPhone :
- Запустите браузерное приложение Safari на iOS.
- Откройте веб-страницу , для которой необходимо сделать скриншот всей страницы.

- Сделайте обычный скриншот на iPhone или iPad.
- iPhone/iPad без кнопки «Домой»: одновременно нажмите клавишу питания и кнопку увеличения громкости .
- iPhone/iPad с кнопкой «Домой»: одновременно нажмите кнопку питания и кнопку «Домой» .
- Нажмите, чтобы открыть миниатюру Скриншота , который появляется на экране.
Скриншот откроется на дисплее вместе с двумя вкладками Экран и Полная страница. - Переключитесь на вкладку Полная страница .
- Нажмите кнопку «Готово».
- Выберите Сохранить PDF в файлы и выберите расположение папки .
- Нажмите кнопку «Сохранить».
Вот и все. Теперь ваш снимок экрана с полным снимком экрана веб-страницы в Safari сохраняется в виде файла PDF. Как я уже упоминал, полный скриншот страницы не будет сохранен в виде изображения, поэтому вы не сможете просмотреть его в программе просмотра фотографий. Вместо этого вам понадобится программа для просмотра PDF.
Вместо этого вам понадобится программа для просмотра PDF.
Вы также можете отредактировать скриншот полной страницы перед его экспортом в PDF. Нажмите на значок обрезки , чтобы открыть режим предварительного просмотра и изменить размер снимка экрана.
Нажмите кнопку «Готово», чтобы сохранить обрезку.
Итог: Скриншот полной страницы Safari iPhone
Эта функция весьма полезна во многих случаях, когда вам нужно сделать скриншот всей страницы, но я не считаю ее идеальной. Во-первых, он позволяет делать снимки экрана только в собственном браузере Safari от Apple и не поддерживает другие браузеры, такие как Google Chrome или Microsoft Edge.
Во-вторых, позволяет сохранить скриншот не в формате изображения, а в формате PDF. Было бы лучше, если бы он позволял сохранять скриншот полной страницы в виде изображения.
Связанный: Как сделать скриншот всей страницы в Chrome?
Мы надеемся, что Apple добавила эту функцию и для стороннего браузерного приложения, но до тех пор хорошо, что эта удобная функция добавлена для Safari iOS.
Часто задаваемые вопросы: создание полностраничного снимка экрана в Safari iPhone/iPad
Теперь давайте рассмотрим часто задаваемые вопросы о том, как сделать снимок экрана на всю страницу в Safari iPhone/iPad.
Как делать снимки экрана на всю страницу в Safari iPhone?
Запустите приложение браузера Safari на iOS и откройте веб-страницу, для которой необходимо сделать снимок экрана на всю страницу. Теперь сделайте обычный снимок экрана на iPhone или iPad. Нажмите, чтобы открыть миниатюру снимка экрана, которая появляется на экране, и переключитесь на вкладку «Полная страница». Нажмите кнопку «Готово», выберите «Сохранить PDF в файлы», выберите папку и нажмите «Сохранить».
Как сделать обычный скриншот на iPhone/iPad?
Нажмите одновременно кнопку питания и кнопку увеличения громкости или одновременно нажмите кнопку питания и кнопку «Домой» , чтобы сделать обычный снимок экрана на iPhone/iPad.
Можно ли отредактировать скриншот полной страницы перед его экспортом в PDF?
Да, вы можете отредактировать скриншот полной страницы перед его экспортом в PDF.
Наконец, вот рекомендуемые веб-браузеры для вашего компьютера и мобильного телефона, которые вы должны попробовать.
Если у вас есть какие-либо мысли о Как сделать снимок экрана на всю страницу в Safari iPhone / iPad? , затем не стесняйтесь заглянуть в поле для комментариев ниже. Если вы считаете эту статью полезной, рассмотрите возможность поделиться ею со своей сетью.
Кроме того, подпишитесь на наш канал BrowserHow на YouTube, чтобы получать полезные обучающие видео.
Раскрытие информации : Эта страница может содержать партнерские ссылки, что означает, что мы можем получать компенсацию за ваши покупки по нашим ссылкам; конечно, без каких-либо дополнительных затрат для вас (действительно, вы можете получить специальные скидки). Это поддержит наши усилия по созданию более полезного контента и сделает его открытым и бесплатным навсегда.
Это поддержит наши усилия по созданию более полезного контента и сделает его открытым и бесплатным навсегда.
Как сделать снимок экрана на iPad (Mini, Air и Pro)
Научиться делать снимок экрана на iPad так же полезно и удобно, как знать, как разделить экран мобильного устройства. Как и включение двух экранов, создание снимков экрана делает использование мобильного устройства более эффективным. Например, вы можете мгновенно сохранить почти все, например, статью, на которую вы наткнулись в Интернете, квитанции и текстовые разговоры. Вы также можете использовать скриншоты, чтобы дополнять отчеты об ошибках, когда у вас возникают проблемы с приложением или вашим устройством.
Что еще лучше, так это то, что вы можете сделать снимок экрана практически на любом iPad, независимо от его модели и поколения. Тем не менее, то, как вы это сделаете, зависит от кнопок, доступных на вашем устройстве. Но есть и хорошая новость — с нашей помощью вы научитесь делать скриншот на iPad, независимо от модели вашего устройства.
Внутри этой статьи
- Как сделать снимок экрана на iPad с кнопкой «Домой»
- Как сделать скриншот на iPad, если нет кнопки «Домой»
- Использование AssistiveTouch для создания снимка экрана на iPad
- Добавление параметра «Снимок экрана» в меню верхнего уровня AssistiveTouch
- Настройка пользовательских действий для создания снимка экрана на iPad
- Создание снимка экрана на iPad с помощью Apple Pencil
- Как сделать снимок экрана на всю страницу на iPad
- Как отправить снимок экрана с гаджета
- приложения, которые могут сделать снимок экрана на iPad
- Потрясающий снимок экрана для Safari
- Длинный скриншот
Как сделать снимок экрана на iPad с кнопкой «Домой»
Фото из службы поддержки Apple
Если у вас есть iPad с кнопкой «Домой» (то есть iPad mini 1, 2, 3, 4 или 5; iPad Air 1, 2 или 3; iPad Pro 1 или 2 или любой iPad из оригинальной серии), выполните следующие действия:
- Знайте, где находятся кнопки «Домой» и «Питание» на вашем iPad.
 Первый находится в нижней центральной части лицевой панели вашего гаджета, а второй — в правом верхнем углу.
Первый находится в нижней центральной части лицевой панели вашего гаджета, а второй — в правом верхнем углу. - Перейдите к странице или экрану, изображение которого вы хотите сделать.
- Одновременно быстро нажмите кнопки «Домой» и «Питание». Вы узнаете, что снимок экрана был сделан, когда ваш экран на мгновение мигнет.
- Миниатюра снимка экрана, который вы только что сделали, должна находиться в нижней левой части интерфейса вашего iPad. Если вы хотите просмотреть и отредактировать или закрыть захваченное изображение, щелкните или проведите пальцем влево по миниатюре соответственно.
Как сделать снимок экрана на iPad, если нет кнопки «Домой»
Фото службы поддержки Apple
В начале 2018 года Apple перестала добавлять кнопку «Домой» на iPad. iPad Pro был первым, кто покончил с этим, а затем iPad mini и Air вскоре последовали его примеру.
Итак, можно ли сделать скриншот на iPad без указанной кнопки? Да, это еще возможно. На момент написания только iPad mini 6, iPad Air 4 и iPad Pro 3, 4 и 5 не имеют кнопки «Домой». Итак, если у вас есть какой-либо из упомянутых гаджетов Apple, попробуйте сделать снимок экрана, выполнив следующие действия:
На момент написания только iPad mini 6, iPad Air 4 и iPad Pro 3, 4 и 5 не имеют кнопки «Домой». Итак, если у вас есть какой-либо из упомянутых гаджетов Apple, попробуйте сделать снимок экрана, выполнив следующие действия:
- Нажмите кнопку питания и кнопку увеличения или уменьшения громкости одновременно. Обратите внимание, что прежняя кнопка находится в правом верхнем углу гаджета. Однако расположение последних двух кнопок зависит от модели. На iPad mini 6 кнопки регулировки громкости должны находиться в его верхней левой части. На других моделях iPad вы найдете их с правой стороны устройства.
- Немедленно отпустите обе кнопки.
- Когда снимок экрана сделан, экран iPad на мгновение мигает. Миниатюра также будет видна, как и в предыдущем уроке.
Использование AssistiveTouch для создания снимка экрана на iPad
Нажатие кнопок — не единственный способ сделать снимок экрана на iPad; вы также можете сделать снимок экрана с помощью AssistiveTouch, одного из инструментов доступности Apple. Он предоставляет вам экранное меню для включения функций, которые обычно можно активировать только с помощью комбинаций кнопок (например, создание снимка экрана). Это хороший альтернативный метод, если вам трудно одновременно нажимать несколько кнопок или если какая-либо из ваших кнопок не работает должным образом.
Он предоставляет вам экранное меню для включения функций, которые обычно можно активировать только с помощью комбинаций кнопок (например, создание снимка экрана). Это хороший альтернативный метод, если вам трудно одновременно нажимать несколько кнопок или если какая-либо из ваших кнопок не работает должным образом.
То, как вы включаете и делаете снимок экрана на iPad с AssistiveTouch, немного отличается в зависимости от ОС вашего iPad. Мы проведем вас через описанный ниже процесс. Вы узнаете, включен ли AssistiveTouch, если увидите квадратную кнопку на краю экрана вашего iPad. Если он еще не включен, включите AssistiveTouch на iPad, выполнив следующие простые действия:
- Запустите приложение «Настройки» на iPad.
- Перейдите в «Основные», а затем нажмите «Специальные возможности».
- Для iPad с iPadOS 13, 14 или 15 коснитесь Touch. В противном случае перейдите к следующему шагу.
- Прокрутите вниз, пока не увидите «Взаимодействие».
 Под этим заголовком выберите AssistiveTouch.
Под этим заголовком выберите AssistiveTouch. - Коснитесь переключателя рядом с AssistiveTouch, чтобы включить эту функцию.
После того, как вы включили AssistiveTouch, теперь вы можете делать снимки экрана на своем iPad, не нажимая никаких кнопок. Вот как:
- Нажмите кнопку AssistiveTouch или маленькую квадратную кнопку на краю экрана вашего iPad.
- Найдите и выберите «Устройство», затем выберите «Дополнительно».
- Захватите содержимое экрана, нажав Снимок экрана. При нажатии дисплей вашего iPad будет мигать, сигнализируя о том, что ваше устройство сделало снимок экрана. Миниатюра будет доступна в нижней левой части интерфейса. Вы можете либо открыть эту миниатюру, нажав на нее, либо закрыть ее, проведя по ней влево.
Добавление параметра «Снимок экрана» в меню верхнего уровня AssistiveTouch
Если вы хотите нажимать меньше кнопок, чтобы сделать снимок экрана на iPad, вы можете настроить параметр «Снимок экрана», чтобы он сразу отображался при открытии экрана. Вспомогательное сенсорное меню. Обратитесь к этим кратким инструкциям:
Вспомогательное сенсорное меню. Обратитесь к этим кратким инструкциям:
- Откройте интерфейс настроек вашего iPad, затем нажмите «Основные».
- Выберите Доступность среди интерактивных опций меню.
- Прокрутите вниз до раздела «Взаимодействие», затем нажмите AssistiveTouch.
- После этого нажмите «Настроить меню верхнего уровня».
- Щелкните значок «плюс» рядом с количеством значков в интерфейсе AssistiveTouch.
- Нажмите на кнопку со знаком плюс, которая только что появилась на экране вашего iPad.
- Прокрутите вниз и нажмите «Снимок экрана» в списке параметров.
- Кроме того, вы можете просто коснуться существующего значка в меню AssistiveTouch, чтобы изменить его на функцию «Снимок экрана».
Теперь вы добавили параметр «Снимок экрана» на верхний уровень меню AssistiveTouch. Всякий раз, когда вам нужно сделать снимок экрана на вашем iPad, вы можете просто нажать кнопку AssistiveTouch, а затем опцию «Снимок экрана».
Настройка настраиваемых действий для создания снимка экрана на iPad
Существует также более простой способ сделать снимок экрана с помощью кнопки меню AssistiveTouch. Если вам нужны более быстрые действия, когда дело доходит до создания снимка экрана на вашем iPad, сделайте это сейчас:
- Доступ к интерфейсу настроек через приложение на iPad.
- Перейдите в раздел «Основные», затем нажмите «Специальные возможности».
- Коснитесь AssistiveTouch.
- Убедившись, что AssistiveTouch включен, выберите параметр «Двойное касание» или «Длительное нажатие» в разделе «Пользовательские действия».

- В меню выберите Снимок экрана.
И все! Теперь вы настроили ярлык. Если вы хотите сделать снимок экрана на своем iPad, просто дважды коснитесь или нажмите и удерживайте кнопку меню AssistiveTouch (в зависимости от того, какое действие вы выбрали на шаге 4).
Создание снимка экрана на iPad с помощью Apple Pencil
Вам нравится пользоваться Apple Pencil? Если да, то это здорово. Знаете ли вы, что вы также можете использовать его для захвата содержимого экрана на вашем iPad? Для этого вам нужно всего лишь выполнить следующие простые шаги:
- Поместите кончик Apple Pencil в любой из нижних углов экрана.
- Проведите по диагонали вверх к центру экрана iPad.

- Поднимите Apple Pencil, чтобы сделать снимок содержимого на экране.
- Затем вы увидите вспышку на экране вашего iPad, а панель инструментов «Разметка» появится рядом или внизу только что сделанного снимка экрана. Если вы хотите, вы можете нарисовать и отредактировать свой скриншот с помощью Mark Up.
- Завершив редактирование, нажмите «Готово» и сохраните снимок экрана.
Здесь также стоит отметить, что этот метод работает не на всех iPad; это потому, что не каждая модель iPad совместима с Apple Pencil. Apple Pencil первого поколения работает, только если у вас есть iPad 6, 7, 8 или 9.; айпад мини 5; iPad Air 3; или iPad Pro 1 или 2. Для Apple Pencil второго поколения он будет работать, только если у вас есть iPad Pro 3, 4 или 5; iPad Air 4; или iPad mini 6.
Как сделать снимок экрана на всю страницу на iPad
Возможно, вы наткнетесь на статью в Интернете, которую захотите перечитать (или дочитать) позже. В таких случаях больше не нужно кропотливо делать скриншот каждого раздела статьи. Просто сделайте снимок экрана на всю страницу статьи, и все готово! Для этого выполните следующие действия:
- На iPad перейдите на веб-страницу или статью, для которой вы хотите сделать снимок экрана на всю страницу.
- Если вы держите iPad с кнопкой «Домой», сделайте снимок экрана, быстро нажав кнопки «Домой» и «Питание» одновременно. Если на вашем iPad отсутствует кнопка «Домой», выполните то же действие, но с кнопкой питания и любой из кнопок регулировки громкости. Вы также можете использовать Apple Pencil или меню AssistiveTouch, чтобы сделать снимок экрана на iPad.

- Посмотрите на сделанный снимок экрана, нажав на миниатюру в левой нижней части экрана вашего гаджета.
- В середине верхней части экрана выберите параметр «Полная страница». Затем вы можете использовать панель справа для прокрутки веб-страницы, скриншот которой вы только что сделали.
- При желании вы можете редактировать и рисовать полноэкранный снимок экрана с помощью любого из инструментов разметки.
- Завершив редактирование, вы можете сохранить снимок экрана на всю страницу, нажав «Готово» в верхнем левом углу и выбрав параметр «Сохранить PDF в файлы».
Как отправить скриншот с гаджета
Теперь, когда вы знакомы с лучшими способами сделать снимок экрана на iPad, вам также будет интересно узнать, как поделиться полученным изображением. К счастью, это делается быстро и занимает всего несколько нажатий. Вот как:
- Запустите приложение «Фотографии» на iPad.

- Перейдите в раздел «Альбомы» и выберите «Снимки экрана».
- Выберите конкретный снимок экрана, который вы хотите отправить.
- Выберите значок общего доступа в верхней правой части интерфейса.
- Оттуда просто нажмите на платформу, на которую вы хотите передать изображение. Вы можете отправить снимок экрана через iMessage, электронную почту и любое приложение для обмена сообщениями или социальных сетей по вашему выбору. Вы также можете передать его через AirDrop. Для этого должны быть включены и Bluetooth, и Wi-Fi.
Приложения, которые могут сделать снимок экрана на iPad
Если по какой-то причине ни один из этих методов не сработал, и вы по-прежнему не можете сделать снимок экрана на iPad, есть несколько приложений, которые могут сделать эту работу за вас. Вот наши рекомендации:
Потрясающий снимок экрана для Safari
Фотография от Diigo, Inc. в App Store
в App Store
Возможности этого приложения для создания снимков экрана ограничены: оно позволяет сделать снимок экрана, только если вы используете Safari. Но если вам нужна функция скриншота только при использовании веб-браузера, то это приложение для скриншотов подойдет. С помощью этого приложения вы можете сделать обычный снимок экрана или скриншот всей страницы. Кроме того, приложение также поставляется с различными инструментами для аннотаций и позволяет вам поделиться своим скриншотом с любой платформой обмена сообщениями или социальной сетью.
Загрузить Awesome Screenshot for Safari на iOS
Длинный снимок экрана
Фото Weijian Wu из App Store
Длинный снимок экрана — еще одно приложение для создания снимков экрана, которое вы можете использовать. Приложение может делать как обычные скриншоты, так и полностраничные. Однако, как и в случае с Awesome Screenshot for Safari, вы можете сделать снимок экрана, только если вы находитесь в веб-браузере. Чтобы использовать длинный снимок экрана, скопируйте и вставьте URL-адрес веб-сайта в пустое поле веб-адреса приложения. Затем ваш скриншот этой страницы будет готов в течение нескольких секунд. Вы также можете превратить скриншот в HD-изображение, чтобы его содержимое было легче читать.
Чтобы использовать длинный снимок экрана, скопируйте и вставьте URL-адрес веб-сайта в пустое поле веб-адреса приложения. Затем ваш скриншот этой страницы будет готов в течение нескольких секунд. Вы также можете превратить скриншот в HD-изображение, чтобы его содержимое было легче читать.
Загрузить длинный снимок экрана на iOS
Заключительные мысли
Сделать снимок экрана на iPad очень просто и займет всего несколько секунд. Помимо этого, скриншоты также полезны во многих отношениях. Вы можете делать снимки экрана, чтобы сохранять фотографии, которые вы видите в Интернете, разговоры, квитанции или статьи, которые вы хотите прочитать позже.
Кроме того, хорошо, что все модели и поколения iPad имеют встроенную функцию. Это означает, что вам не нужно рыскать в Интернете в поисках приложения только для того, чтобы сделать снимок экрана на iPad. Однако, если ваше устройство не может сделать снимок экрана с помощью встроенных функций, вы можете положиться на перечисленные здесь приложения, которые могут выполнить эту работу.
Хотите узнать, как сделать скриншот с прокруткой на мобильном устройстве? Посмотрите наш учебник!
Как сделать снимок экрана на моем устройстве: 10to8
Главная страница решений
Основы 10to8
Обращение в службу поддержки 10to8
Изменено: Пт, 15 января 2021 г., 11:50
Если вам нужно запомнить, что вы видите на экране, сохранить некоторые настройки или даже отправить в службу поддержки 10to8 дополнительную информацию о проблеме, с которой вы столкнулись, вам может потребоваться сделать снимок экрана. Есть много разных способов сделать это в зависимости от используемого вами устройства, поэтому вот все, что вам нужно знать о создании снимка экрана.
Создание снимков экрана на iPhone или iPad
Если вы используете 10to8 на своем Apple iPhone, есть два способа сделать это в зависимости от того, есть ли у вас физическая кнопка «Домой». Если у вас все еще есть кнопка «Домой», вы можете сделать снимок экрана, удерживая кнопку режима сна/пробуждения и одновременно нажимая кнопку «Домой», чтобы сделать снимок экрана. Если громкость включена, вы услышите звук затвора камеры и увидите небольшую «вспышку».
Если громкость включена, вы услышите звук затвора камеры и увидите небольшую «вспышку».
Если у вас нет кнопки главного экрана, например, на новом iPhone 12 или 11, чтобы сделать снимок экрана, вам нужно одновременно удерживать кнопку громкости сбоку и кнопку блокировки. . Еще раз, вы услышите шум камеры, если вы увеличите громкость.
Если вы используете iPad с Apple Pencil, вы можете сделать снимок экрана с помощью инструмента рисования. Вам нужно провести вверх от нижнего угла экрана с помощью Apple Pencil, чтобы сделать снимок.
Для всех этих вариантов снимок экрана будет сохранен в вашей фотопленке, поэтому вам нужно будет перейти туда, чтобы получить к нему доступ.
Создание снимка экрана на Android
В то время как все устройства Apple очень похожи, Android не разделяет этого единообразия, поскольку программное обеспечение используется рядом производителей телефонов. Однако наиболее распространенные способы сделать снимок экрана на устройстве Android — это либо удерживать нажатыми кнопку «Домой» и кнопку громкости (если на вашем телефоне есть кнопка «Домой»), либо удерживать кнопки питания и громкости, если их нет.
Более новые устройства под управлением Android 10 также могут делать снимки экрана из главного меню, которое вы можете вызвать, удерживая кнопку питания.
Создание снимка экрана на Mac
Гораздо проще, чем в предыдущих версиях, сделать снимок экрана на Mac можно, просто нажав Command+Shift+5 или выбрав Launchpad > Другое > Снимок экрана. Этот снимок экрана также позволит вам захватить весь экран или его часть, обрезав окно захвата.
Если вы предпочитаете сочетание клавиш, просто нажмите Command+Shift+3 , чтобы захватить весь экран. Если вы хотите захватить только часть экрана, используйте Command + Shift + 4.
Сделав снимок экрана, щелкните правой кнопкой мыши, чтобы сохранить его или открыть в новом окне. Кроме того, если вы предпочитаете мгновенно сохранять изображение в буфер обмена, добавьте Control к любому из упомянутых выше сочетаний клавиш.
Создание снимка экрана в Windows 10
Самый простой и эффективный способ сделать снимок экрана в Windows 10 — использовать кнопку «Печать экрана» или «Prt Sc». Он расположен в правом верхнем углу большинства клавиатур. Просто коснитесь его, и он сохранит снимок всего экрана прямо в буфер обмена, даже если это будет выглядеть так, как будто ничего не произошло!
Он расположен в правом верхнем углу большинства клавиатур. Просто коснитесь его, и он сохранит снимок всего экрана прямо в буфер обмена, даже если это будет выглядеть так, как будто ничего не произошло!
Однако, если вы не хотите захватывать все окно, в Windows также есть встроенный инструмент, который позволит вам сделать более краткий снимок экрана. Самый лучший и самый простой из них — Snipping Tool, который можно найти в меню «Пуск». Вы просто выбираете нужный раздел, перетаскивая прямоугольник, чтобы охватить его, а затем он перемещается в редактор, где вы можете редактировать изображение или сохранять его на рабочем столе или в нужной папке.
Создание снимка экрана на Chromebook
На многих устройствах Chromebook в меню «Пуск» также есть инструмент «Ножницы», так что вы также можете использовать этот удобный инструмент, чтобы сделать снимок на своем устройстве Chromebook.
Но помимо встроенных инструментов вы также можете сделать снимок экрана на Chromebook с помощью клавиши переключения окна на ноутбуке.
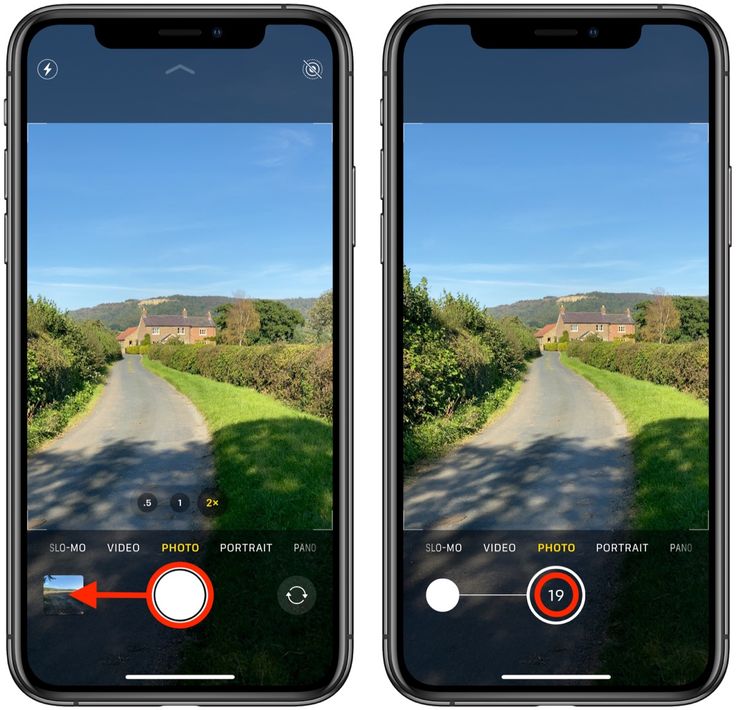
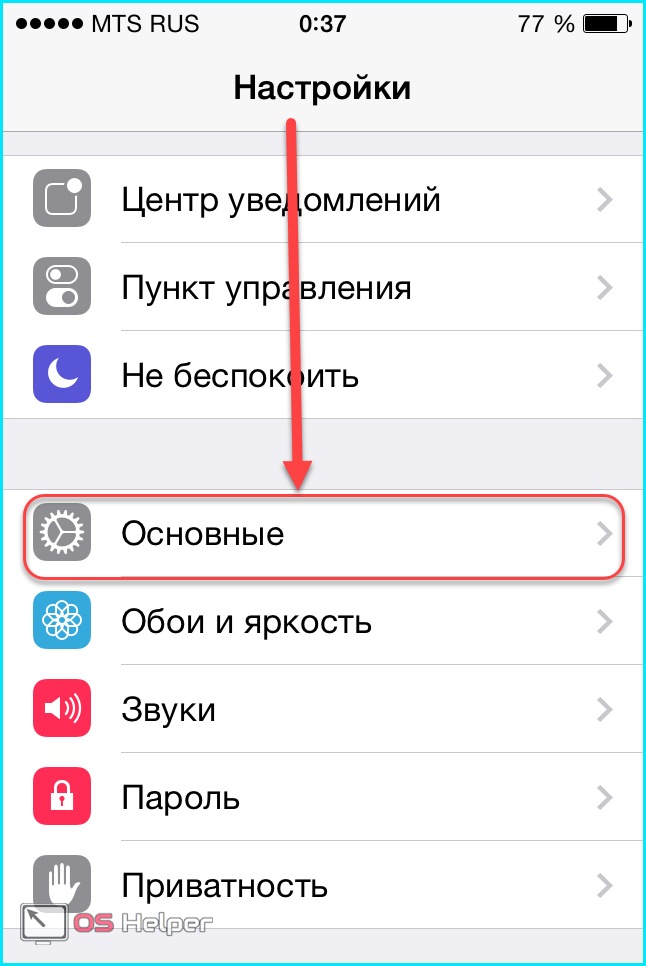
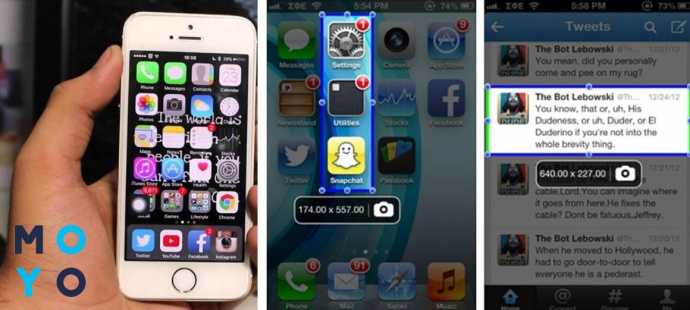
 При надобности ее можно смахнуть. Фото сохраняется автоматически.
При надобности ее можно смахнуть. Фото сохраняется автоматически. Если пользователю необходимо её убрать, то он может смахнуть эту мини-картинку влево.
Если пользователю необходимо её убрать, то он может смахнуть эту мини-картинку влево.
 Коснитесь миниатюры, чтобы открыть ее, или проведите пальцем влево, чтобы закрыть ее. Он тоже со временем исчезнет.
Коснитесь миниатюры, чтобы открыть ее, или проведите пальцем влево, чтобы закрыть ее. Он тоже со временем исчезнет.