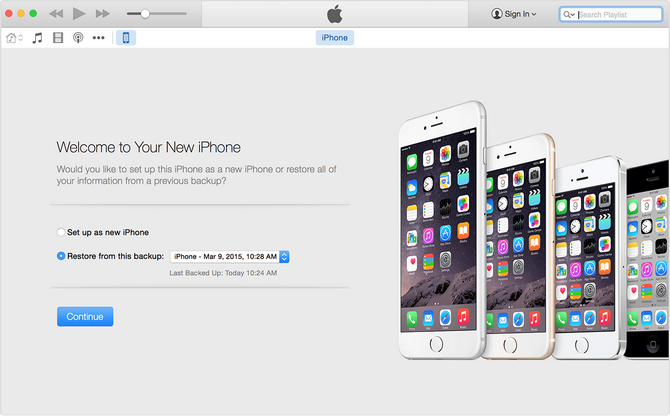Содержание
Исправьте медленную производительность и отставание iOS 9 с помощью трех простых советов
Заметное количество пользователей, установивших iOS 9 на свои iPhone, iPad и iPod touch, обнаружили, что iOS 9 снижает производительность, вызывая раздражающие задержки, прерывистость взаимодействия, задержку отклика пользовательского интерфейса и просто общее снижение производительности. . Это отставание может быть достаточно заметным, чтобы устройство на iOS 9 работало значительно медленнее, чем по сравнению с тем же оборудованием, на котором установлена предыдущая версия iOS. Это может быть разочаровывающим опытом, но есть несколько настроек, которые вы можете сделать, чтобы немедленно улучшить производительность медлительного устройства iOS 9, снова эффективно ускоряя работу iPhone, iPad или iPod touch.
Читатели могут вспомнить, что мы предупреждали об этой конкретной проблеме в нашем руководстве по подготовке к iOS 9 (см. № 2), и теперь, когда iOS 9 в дикой природе, не только старое оборудование столкнулось с негативным влиянием на производительность. Но имейте в виду, что если вы только что обновились до iOS 9, и все кажется медленным, вам нужно дать ему несколько часов для выполнения индексации и других функций. Некоторые утверждают, что для устройств с тоннами контента необходимо ждать целый день, но обычно в этом нет необходимости. Если после обновления iOS 9 прошло более пяти или шести часов, и вы заметили, что он раздражающе медленный или прерывистый, вы можете начать действовать, изменив некоторые аспекты в настройках. Да, это действительно ускорит работу iPhone, iPad или iPod touch под управлением iOS 9, и прирост производительности будет заметен, даже если вы не чувствуете, что работа идет особенно медленно.
Но имейте в виду, что если вы только что обновились до iOS 9, и все кажется медленным, вам нужно дать ему несколько часов для выполнения индексации и других функций. Некоторые утверждают, что для устройств с тоннами контента необходимо ждать целый день, но обычно в этом нет необходимости. Если после обновления iOS 9 прошло более пяти или шести часов, и вы заметили, что он раздражающе медленный или прерывистый, вы можете начать действовать, изменив некоторые аспекты в настройках. Да, это действительно ускорит работу iPhone, iPad или iPod touch под управлением iOS 9, и прирост производительности будет заметен, даже если вы не чувствуете, что работа идет особенно медленно.
Ускорьте iOS 9, отключив прозрачность и движение
Программы для Windows, мобильные приложения, игры — ВСЁ БЕСПЛАТНО, в нашем закрытом телеграмм канале — Подписывайтесь:)
Некоторым устройствам, кажется, сложно визуализировать визуальные эффекты на iOS 9, отключив прозрачность и красоту движения, вы можете ускорить общую интерактивность iOS на любом iPhone, iPad или iPod touch.
- Откройте приложение «Настройки» в iOS и перейдите в «Общие».
- Выберите «Доступность»
- Найдите «Увеличить контраст» и выберите «Уменьшить прозрачность», переключив его в положение ВКЛ.
- Вернитесь к специальным возможностям и теперь найдите «Уменьшить движение», также переключите его в положение ВКЛ.
- Выйдите из настроек и исследуйте iOS, чтобы сразу почувствовать разницу в скорости.
Конечным результатом является то, что iOS будет выглядеть менее привлекательно без каких-либо полупрозрачных окон или сумасшедших эффектов увеличения и уменьшения масштаба, но компромисс для немного более уродливого опыта iOS — это заметно более высокая производительность на iPhone, iPad и iPod touch практически каждой модели. Кроме того, включив Уменьшение движения, вы получите красивый эффект перехода, который некоторые пользователи все равно предпочитают.
Если вы пользователь Mac, и это звучит знакомо, это потому, что вы можете увеличить скорость OS X и общую производительность, также отключив прозрачность и визуальные эффекты, поэтому, возможно, iOS и OS X могли бы использовать некоторую оптимизацию в визуальном отделе, но А пока, если вы испытываете медлительность, научитесь довольствоваться, не имея более красивых полупрозрачных окон.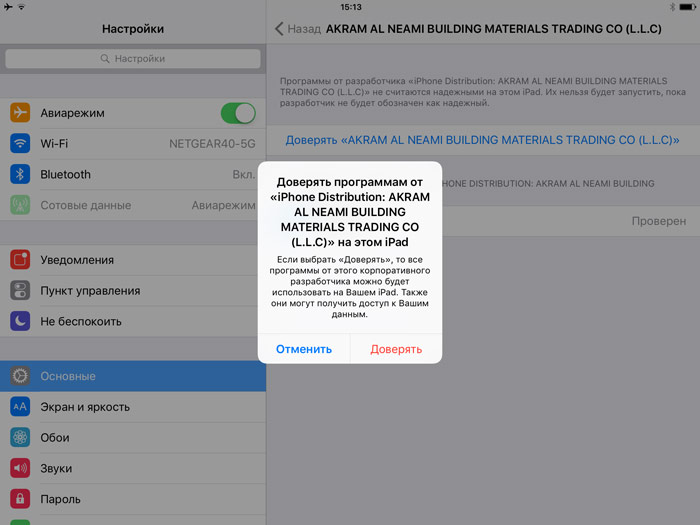 Как бы то ни было, производительность сохранения этих визуальных эффектов в OS X действительно улучшилась с El Capitan, и, учитывая, что iOS 8.4.1 отлично работала с включенной глазной конфеткой на большинстве устройств iOS, вполне вероятно, что производительность для визуальных эффектов улучшится. в iOS 9.1 тоже.
Как бы то ни было, производительность сохранения этих визуальных эффектов в OS X действительно улучшилась с El Capitan, и, учитывая, что iOS 8.4.1 отлично работала с включенной глазной конфеткой на большинстве устройств iOS, вполне вероятно, что производительность для визуальных эффектов улучшится. в iOS 9.1 тоже.
Повысьте производительность за счет отключения фонового обновления приложений
Фоновое обновление приложения — интересная функция, которая позволяет выполнять фоновые действия приложений в iOS, но, хотя это сделано из лучших побуждений, оно может привести к снижению производительности устройства. Отключить его легко, и единственный побочный эффект заключается в том, что когда вы открываете приложение, которое получает информацию из Интернета, оно обновляется при открытии, а не в фоновом режиме — ничего страшного.
- В приложении «Настройки» iOS выберите «Общие»
- Найдите «Обновление фонового приложения» и переведите функцию в положение ВЫКЛ.
Отключить предложения Siri для еще одного увеличения скорости
Это, вероятно, самая сложная функция для отключения, потому что предложения Siri — одна из самых заметных новых возможностей и интересных функций в iOS 9.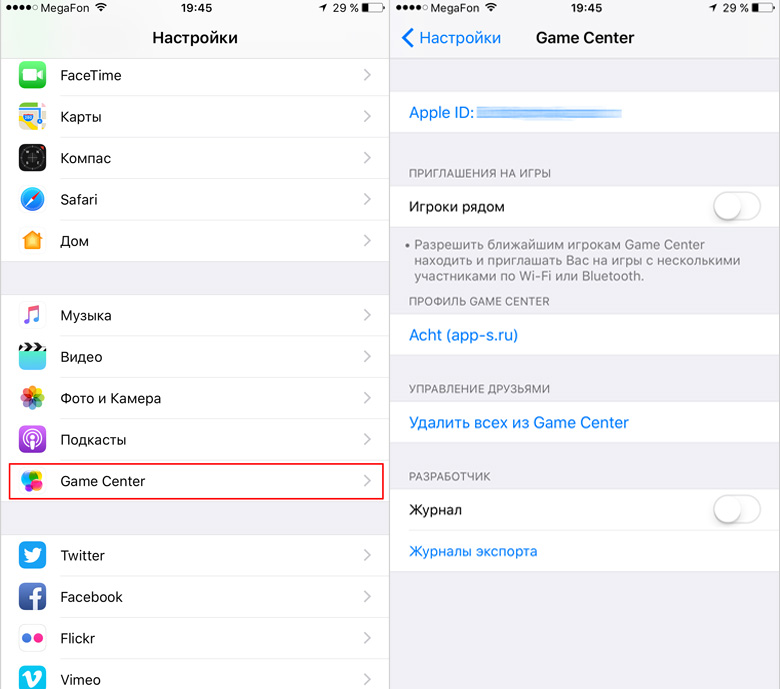 Но, к сожалению, она также замедляет работу iOS (по крайней мере, на некотором оборудовании), а ее отключение имеет сразу заметное увеличение скорости.
Но, к сожалению, она также замедляет работу iOS (по крайней мере, на некотором оборудовании), а ее отключение имеет сразу заметное увеличение скорости.
- Откройте приложение «Настройки» и выберите «Общие».
- Выберите «Предложения в центре внимания».
- Установите переключатель «Предложения Siri» в положение ВЫКЛ.
Да, это означает, что вы больше не будете получать предложения Siri, когда проведете пальцем вверх или вниз для поиска в iOS, но в результате устройство будет работать быстрее при выполнении поиска и доступе к этим экранам. Хотите ли вы потерять одну из основных функций iOS 9 ради увеличения скорости, действительно зависит от вас.
Дополнительный совет: принудительно перезагрузите устройство
Иногда принудительная перезагрузка устройства может улучшить производительность, обычно если есть ошибочный процесс или что-то подобное, происходящее в фоновом режиме. Хотя результаты, похоже, были неоднозначными, принудительную перезагрузку сделать легко:
- Удерживайте кнопку «Домой» и кнопку «Питание», пока не увидите логотип Apple на экране.

Теперь позвольте ему загрузиться как обычно, он работает быстрее? Вы нам скажите.
Думаете, iOS 9 невыносимо медленная?
Если вам кажется, что iOS 9 просто невыносимо медленная, и вы не можете этого вынести, вы можете довольно легко вернуться к iOS 8.4.1, но вам, вероятно, придется настроить устройство как новое или восстановить из более старой резервной копии.
Другой вариант — дождаться выпуска iOS 9.1, которая, вероятно, появится в следующем месяце с iPad Pro, поскольку iOS 9.1 почти наверняка должна включать улучшения производительности и исправления ошибок, которые могут вызывать проблемы с производительностью с iOS 9. На самом деле, многие Пользователи бета-версии iOS 9.1 сообщают, что она работает быстрее, чем iOS 9, так что это обнадеживает.
Как вы думаете, iOS 9 работает медленно? Есть ли у вас другие советы по ускорению iOS 9? Дайте нам знать об этом в комментариях!
Программы для Windows, мобильные приложения, игры — ВСЁ БЕСПЛАТНО, в нашем закрытом телеграмм канале — Подписывайтесь:)
Как вернуть Safari на iPhone 13
IPhone уже давно включает в себя ряд приложений по умолчанию, которые позволяют использовать основные функции устройства.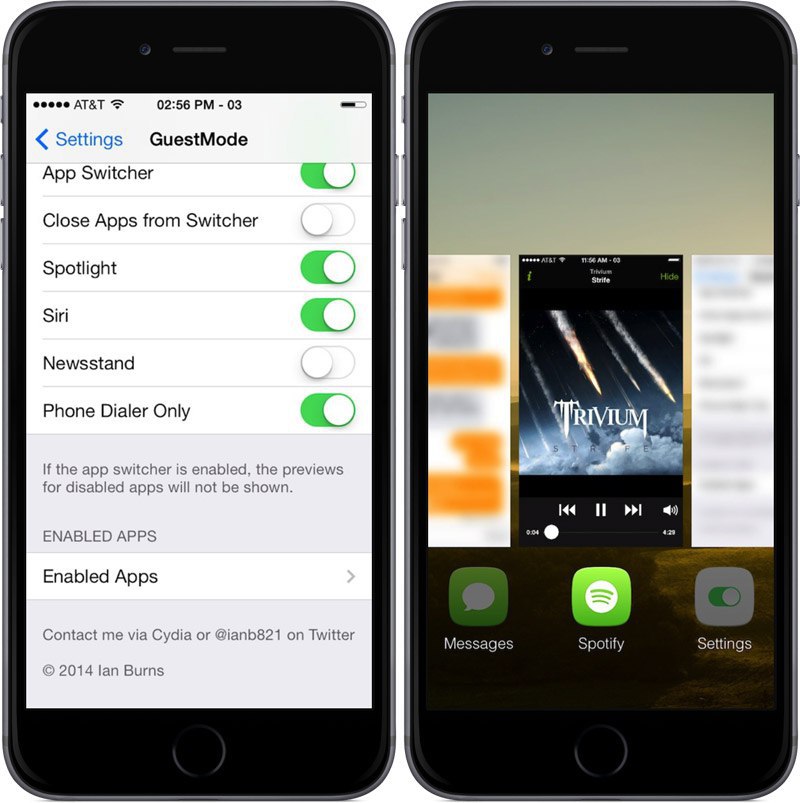 Сюда входят такие вещи, как приложение «Настройки», «Телефон», «Камера», «Сообщения», «Почта» и Safari, веб-браузер Apple по умолчанию.
Сюда входят такие вещи, как приложение «Настройки», «Телефон», «Камера», «Сообщения», «Почта» и Safari, веб-браузер Apple по умолчанию.
Некоторое время вы вообще не могли скрыть или удалить эти приложения по умолчанию, но в последних версиях iOS Apple стала немного более гибкой с этим.
Некоторые приложения по умолчанию можно удалить, например GarageBand, а другие просто переместить в другое место. Это один из наиболее эффективных способов сэкономить место на iPhone или iPad, поскольку некоторые из этих приложений могут быть довольно большими.
Браузер Safari — одно из приложений, которое нельзя удалить, но его можно удалить с главного экрана. Это по-прежнему позволяет вам получить к нему доступ из библиотеки приложений, нажав ссылку или выполнив поиск, но вы можете восстановить его на главном экране.
Программы для Windows, мобильные приложения, игры — ВСЁ БЕСПЛАТНО, в нашем закрытом телеграмм канале — Подписывайтесь:)
В приведенном ниже руководстве показано, как вернуть Safari на главный экран iPhone, чтобы облегчить доступ к нему для просмотра веб-страниц в Интернете.
Как добавить Safari на главный экран из библиотеки приложений iPhone
- Проведите пальцем влево, пока не дойдете до библиотеки приложений.
- Нажмите и удерживайте значок Safari.
- Выберите опцию Добавить на главный экран.
Наше руководство продолжается ниже с дополнительной информацией о возвращении Safari на iPhone, включая изображения этих шагов.
Как восстановить Safari на главном экране iPhone (Руководство с изображениями)
Действия, описанные в этой статье, были выполнены на iPhone 13 в iOS 15. В этом руководстве предполагается, что вы удалили приложение Safari с главного экрана и хотите восстановить его на прежнее место. Мы перейдем к библиотеке приложений, где вы можете найти все приложения на электронном устройстве.
Обратите внимание, что данные вашего браузера Safari останутся на устройстве, даже если вы удалили значок Safari iPhone с главного экрана.
Шаг 1. Перейдите в библиотеку приложений. Это крайний правый главный экран.

Вы можете попасть в библиотеку приложений, несколько раз проводя пальцем влево на главном экране.
Шаг 2: Нажмите и удерживайте значок Safari.
Если вы не изменили порядок приложений в библиотеке приложений, скорее всего, они будут в папке «Утилиты».
Шаг 3: Выберите опцию «Добавить на главный экран».
Если это не приводит к восстановлению приложения Safari на главном экране вашего iPhone, возможно, что-то еще влияет на приложение. Наше руководство продолжается ниже с некоторыми потенциальными решениями этой проблемы, включая работу с Screen Time и поиск приложения в App Store.
Как переместить адресную строку обратно наверх в браузере Safari на iPhone
В версиях iOS до iOS 15 адресная строка находилась в верхней части экрана в приложении Safari.
Однако iOS 15 переместила его в самый низ. Это дает дополнительное преимущество, так как дает вам возможность пролистывать вкладки, но вам может не понравиться это изменение.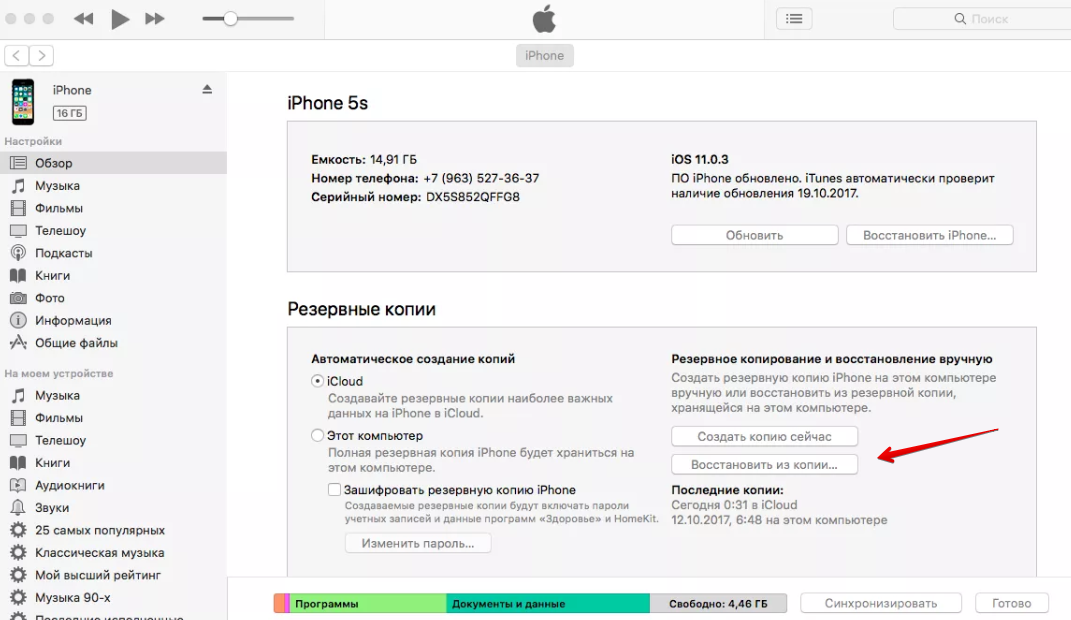
К счастью, вы можете восстановить адресную строку в верхней части экрана, как и в предыдущих версиях Safari.
- Открыть настройки.
- Выберите Safari.
- В разделе «Вкладки» выберите «Одна вкладка».
Теперь, когда вы вернетесь в Safari, вы сможете вводить условия поиска и веб-адреса вверху экрана, а не внизу, как вы это делали раньше в iOS 14 и ранее.
Как удалить приложение Safari с домашнего экрана iPhone
Хотя в этой статье мы сосредоточились на возвращении приложения Safari на главный экран, вам может быть интересно, как оно вообще было удалено. Вы можете удалить Safari с главного экрана своего iPhone, нажав и удерживая приложение Safari, а затем выбрав опцию «Удалить приложение». Для Safari и других приложений по умолчанию вы увидите всплывающее окно, в котором вам нужно нажать «Удалить» с главного экрана.
Это тот же метод, который вы можете использовать для удаления других приложений на вашем iPhone. Однако для приложений, которые на самом деле можно удалить, во всплывающем окне будет опция Удалить приложение, где вы можете удалить приложение Safari только с главного экрана.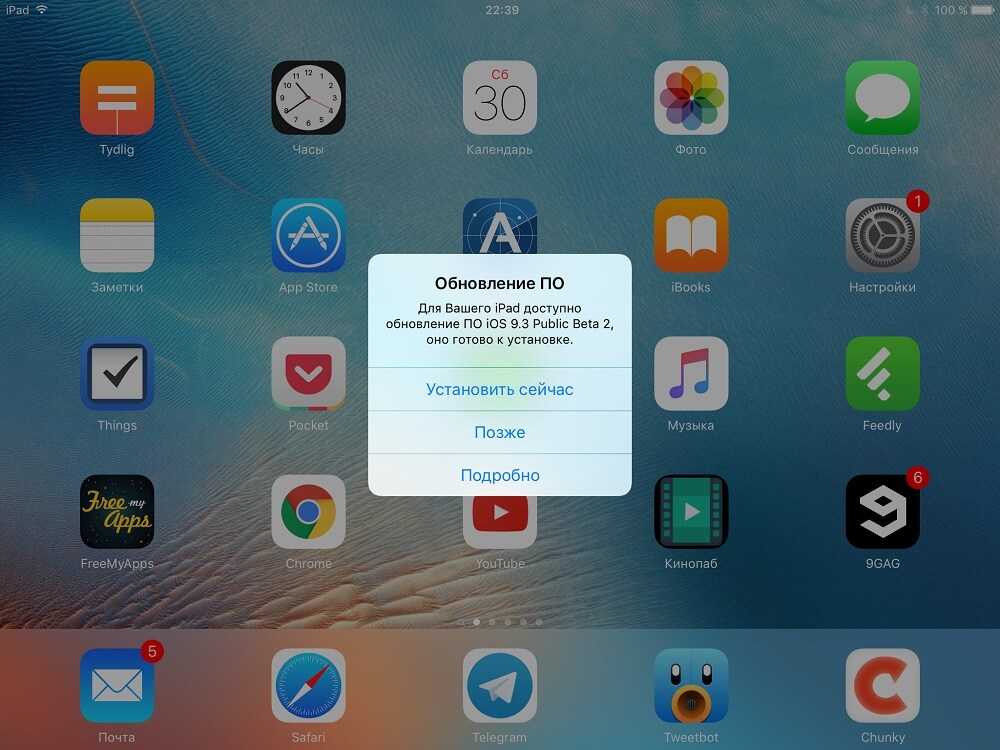
Как изменить настройки экранного времени на iPhone
Можно скрыть Safari на iPhone, отключив его в меню «Время экрана» на устройстве. Если это произошло, вам нужно будет знать пароль Экранного времени для восстановления.
- Открыть настройки.
- Выберите Экранное время.
- Выберите Ограничения содержания и конфиденциальности.
- Коснитесь Разрешенные приложения.
- Введите пароль для экранного времени.
- Включите Safari.
И наоборот, если вы пытаетесь скрыть или заблокировать приложение Safari на устройстве, вы можете перейти в это меню и отключить параметр Safari, чтобы скрыть его.
Обратите внимание, что любой, у кого есть пароль для экранного времени для этого устройства, сможет скрыть или Safari по своему желанию. Поэтому код доступа должен отличаться от того, который используется для входа на устройство.
Как сбросить макет главного экрана на iPhone 13
Еще один способ вернуть значок приложения Safari на главный экран iPhone — это сбросить макет главного экрана на устройстве. Вы можете сделать это, выполнив следующие действия.
Вы можете сделать это, выполнив следующие действия.
- Открыть настройки.
- Выберите Общие.
- Выберите «Перенести» или «Сбросить iPhone».
- Коснитесь Сброс.
- Нажмите «Сбросить макет главного экрана».
- Выберите «Сбросить главный экран».
Это восстановит все приложения по умолчанию в их исходные местоположения и добавит все ваши сторонние приложения после них в алфавитном порядке.
Если у вас есть другие проблемы с устройством и вы просто хотите завершить процедуру восстановления iPhone, можно вернуть его к заводским настройкам по умолчанию. Для этого вы вместо этого выберете «Стереть все содержимое и настройки» из этого меню, но это по существу восстановит ваш iPhone до заводских настроек, поэтому лучше не выполнять это действие, если вы не попробовали все остальное и не готовы к работе. через процесс настройки вашего iPhone снова.
Дополнительная информация о том, как вернуть Safari на iPhone 13
Одно из полезных действий, которое вы можете предпринять, когда на вашем iPhone происходит что-то странное или неожиданное, — это перезагрузить его. Вы можете сделать это, одновременно удерживая кнопку увеличения громкости и кнопку питания, а затем переместив слайдер для выключения питания вправо. Устройство выключится через несколько секунд, затем вы можете удерживать кнопку питания, чтобы снова включить его.
Вы можете сделать это, одновременно удерживая кнопку увеличения громкости и кнопку питания, а затем переместив слайдер для выключения питания вправо. Устройство выключится через несколько секунд, затем вы можете удерживать кнопку питания, чтобы снова включить его.
Если каким-то образом вам удалось удалить приложение Safari, вы можете просто переустановить Safari из App Store, как и любое другое приложение. Вы можете сделать это, если вы откроете App Store> Search> введите «safari» в строку поиска и выберите его, затем коснитесь значка загрузки. Этот метод переустановки приложения Safari немного отличается от установки нового приложения, поскольку вы уже «приобрели» приложение Safari.
Если приложение Safari все еще установлено на устройстве, при поиске в App Store рядом с ним будет кнопка «Открыть».
Вы также можете найти приложение Safari на своем iPhone или устройстве iOS, проведя вниз по главному экрану, после чего откроется поиск Spotlight. Затем вы можете ввести «сафари» в поле поиска и выбрать Safari из списка результатов поиска.
Когда вы нажимаете и удерживаете значок Safari, во всплывающем меню появляется опция «Редактировать главный экран». Если вы выберете этот вариант, в левом верхнем углу значка Safari появится небольшой значок «минус», который также позволит вам удалить приложение Safari с главного экрана.
Если вы изменили веб-браузер по умолчанию на вашем iPhone на что-то другое, кроме Safari, и хотите снова сделать его Safari, выполните следующие действия.
- Открыть настройки.
- Выберите Safari.
- Выберите приложение браузера по умолчанию.
- Коснитесь Safari.
Теперь любая ссылка, которую вы нажимаете, должна открываться в Safari вместо того, что было ранее установлено по умолчанию.
Количество точек в нижней части главного экрана указывает количество главных экранов на вашем устройстве. Это количество раз, которое вам нужно будет провести влево, чтобы перейти в библиотеку приложений.
Другой способ восстановить устройство — подключить iPhone к компьютеру, на котором запустится iTunes.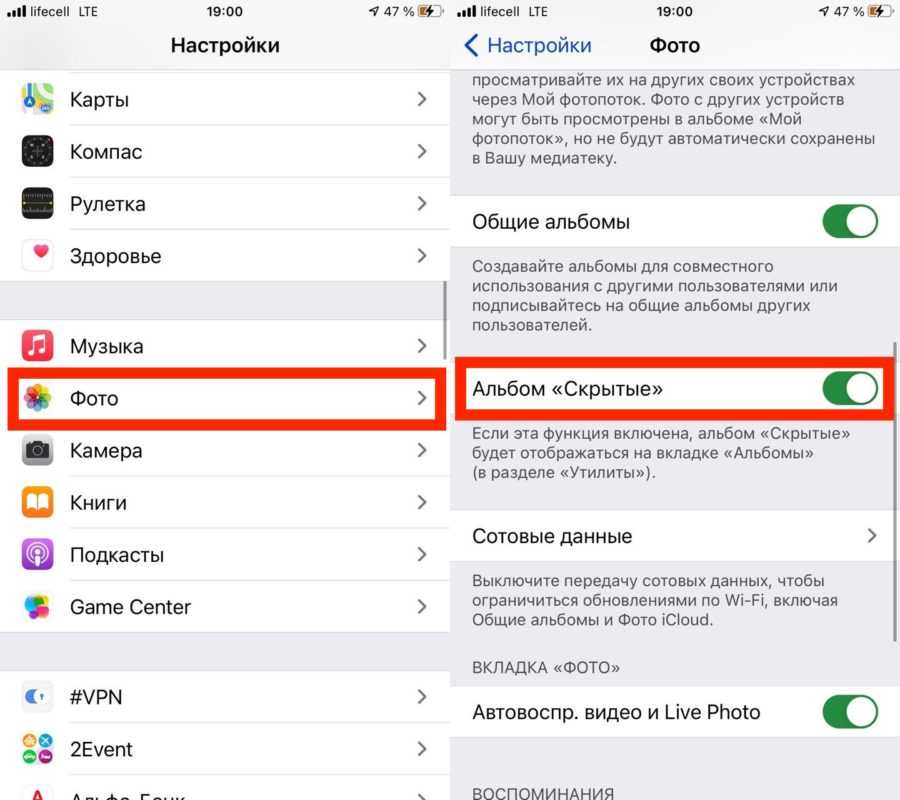 Там вы можете выбрать iPhone из меню левой боковой панели, в том числе восстановить заводские настройки по умолчанию или восстановить файлы резервных копий, сохраненные через iTunes.
Там вы можете выбрать iPhone из меню левой боковой панели, в том числе восстановить заводские настройки по умолчанию или восстановить файлы резервных копий, сохраненные через iTunes.
Программы для Windows, мобильные приложения, игры — ВСЁ БЕСПЛАТНО, в нашем закрытом телеграмм канале — Подписывайтесь:)
Восстановите время экрана iPhone или пароль ограничений (поддерживает iOS 14)
Что это руководство поможет вам достичь
Сложность : легко
Шаги : до 5
Время, необходимое : 5 минут
Мы обсуждали изменения в паролях ограничения доступа iOS начиная с iOS 2. Опыт научил нас, что Apple, по крайней мере, немного меняет механизм с каждым основным выпуском iOS, а выпуск Screen Time в iOS 12 добавляет больше замечательных функциональных возможностей. Мы не отставали от этого, и iPhone Backup Extractor может восстанавливать или удалять код доступа к экранному времени или пароль ограничений с любого устройства Apple в любой версии iOS.
Если вы забыли свой код доступа к экрану экрана iPad или iPhone и нуждаетесь в нем для предотвращения случайных покупок в приложении или если вам нужно удалить нежелательные приложения, но не можете, мы вас охватим!
Забыл экран вашего экрана iPhone или пароль?
Забывание пароля может случиться с каждым, особенно если это настройки, которые вы не меняете регулярно. Что делать, если вы заблокированы из настроек «ограничений»?
К счастью, есть способы восстановить настройки ограничений без необходимости восстановления iPhone как нового устройства или взлома его. Любой, кто сказал, что это сложно или что «вам нужно восстановить ваш iPhone как новое устройство через iTunes», должен читать дальше!
Что произойдет, если я буду продолжать вводить неправильный код родительских ограничений Screen Time?
Не волнуйтесь, если вы продолжите и попытаетесь угадать это несколько раз. Телефон скажет «1 неудачная попытка» и так далее, но не заблокирует доступ к устройству.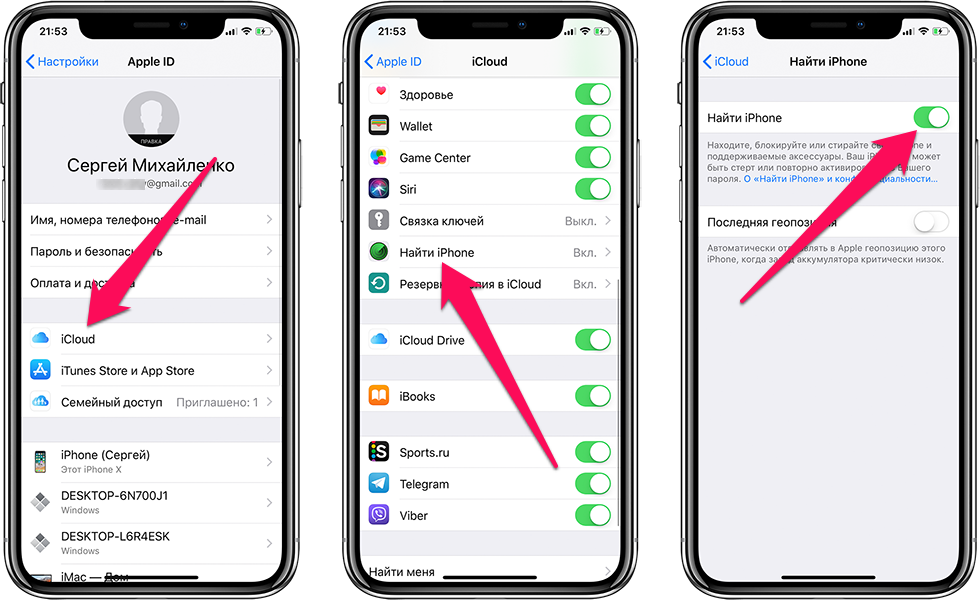 Скорее, Apple просто замедлит скорость, с которой вы можете попробовать новые коды.
Скорее, Apple просто замедлит скорость, с которой вы можете попробовать новые коды.
Как отключить пароль для экранного времени на iOS 14 (или 13)
Процесс отключит экранное время на устройстве iOS (и, опционально, на любом другом устройстве iOS и Mac с тем же Apple ID). Также будет сброшен пароль, поэтому, если время экрана будет снова включено, вам будет предложено выбрать новый пароль.
Загрузите и установите iPhone Backup Extractor для Windows или Mac , затем откройте его.
Подключите iPhone или iPad к компьютеру с помощью USB-кабеля и выберите его в левом меню iPhone Backup Extractor.
Выберите вкладку «Утилиты» в iPhone Backup Extractor и нажмите «Восстановление экрана». Откроется мастер, предложив вам следующие шаги.
Опция «Восстановление времени экрана» в iPhone Backup Extractor
Мастер предложит вам временно отключить службу Apple «Find My» на вашем iPhone в
Settings→[iCloud account name]→Find My→Find my iPhone. Вам понадобится ваш пароль Apple ID, чтобы сделать это. После завершения процесса вы сможете снова включить его. (Обратите внимание, что нет необходимости удалять ваше устройство из учетной записи iCloud .)
Вам понадобится ваш пароль Apple ID, чтобы сделать это. После завершения процесса вы сможете снова включить его. (Обратите внимание, что нет необходимости удалять ваше устройство из учетной записи iCloud .)Мастер удаления экранного времени для iOS 14
Нажмите кнопку «Давайте начнем». Через некоторое время ваш телефон будет перезагружен, и после его завершения на вашем телефоне больше не будет активирован код доступа к экранному времени.
Вот видео, показывающее, как телефон завершает перезагрузку. При перезапуске он также отключает экранное время на своем Mac.
С этим все готово.
пс. Не забудьте снова включить «Найти меня» в меню настроек вашего устройства. 👍
Как восстановить пароль для экранного времени на iOS 14 или 13, восстановив старую резервную копию
Убедитесь, что у вас есть последняя зашифрованная резервная копия iPhone .
Прежде чем продолжить, отключите «Найти мой iPhone» в
Settings«Settings→[iCloud account name]→ «Find My→ «Find my iPhoneПодключите телефон к iTunes с помощью USB-кабеля и нажмите «Восстановить iPhone .
 ..». Это заставит iTunes загрузить последнюю версию прошивки для вашего телефона, прежде чем стирать ее и обновлять. Очень важно иметь резервную копию, прежде чем делать это.
..». Это заставит iTunes загрузить последнюю версию прошивки для вашего телефона, прежде чем стирать ее и обновлять. Очень важно иметь резервную копию, прежде чем делать это.iTunes подтверждает выбор восстановления
Выбор «Восстановить iPhone» в iTunes
iTunes перепроверит вашу последнюю резервную копию:
iTunes просит сделать резервную копию перед восстановлением
После завершения обновления прошивки iTunes попросит вас выбрать резервную копию для восстановления. Выберите резервную копию, сделанную ранее, и восстановите ее. После того, как он будет восстановлен, ваш телефон будет таким, каким он был — но без пароля.
Как восстановить ваш пароль Screen Time на iOS 12
Вам понадобится резервная копия iPhone или iCloud, чтобы получить код ограничения вашего iPhone. Убедитесь, что ваша резервная копия была создана после того, как к телефону был применен PIN-код ограничения.
Загрузите и установите iPhone Backup Extractor для Windows или Mac , затем откройте его.

Убедитесь, что у вас есть зашифрованная резервная копия iTunes или резервная копия iCloud. (iPhone Backup Extractor может восстановить секретный код Screen Time из зашифрованных резервных копий iTunes или более старый пароль ограничений из резервных копий iTunes или iCloud. Если ваша резервная копия не зашифрована, пароль не будет сохранен в ней.)
Если вы хотите использовать резервную копию iCloud вместо iTunes, используйте это руководство, чтобы узнать, как загрузить его на свой компьютер. Вам понадобится лицензия, если вы хотите использовать резервную копию iCloud для возврата пароля ограничения. После того, как файл загружен, он может использоваться программой iPhone Backup Extractor, как и любой обычный файл резервной копии iTunes.
В левой части приложения вы увидите список резервных копий. Выберите резервную копию с вашим паролем.
Зайдите в меню «Утилиты», нажмите «Восстановить пароль времени / ограничений экрана», затем нажмите кнопку «Пуск» и подождите.

Утилиты → Восстановить экранное время / меню паролей ограничений
Затем нажмите кнопку «Пуск», и он начнет восстанавливать ваш код ограничения времени экрана.
Нажмите «Пуск», чтобы восстановить экранное время или пароль ограничения
Через несколько секунд ваш пароль для экрана времени iOS или пароль ограничения будут восстановлены. В демонстрационных целях PIN-код, восстановленный на приведенном ниже
1234экрана, —1234, но это должен быть пароль, который вы забыли.Восстановленный пароль Screen Time!
Устранение неполадок
Если опция «Восстановить время экрана» выделена серым цветом или вы не можете вернуть свой код, есть несколько потенциальных причин:
У вас нет резервной копии. Это легко исправить: это бесплатно и быстро сделать с помощью iTunes .
Ваша резервная копия не зашифрована. Секретный экранный экран хранится только в зашифрованном виде. Это легко исправить: зайдите в iTunes, установите флажок «Зашифровать эту резервную копию», а затем нажмите «Создать резервную копию сейчас».

iPhone Backup Extractor все еще загружает вашу резервную копию. Элемент меню «Восстановить экранный пароль» будет недоступен до полной загрузки резервной копии.
Код доступа может быть недоступен на родительском устройстве. Если вы установили пароль на своем устройстве, чтобы принудительно использовать экранное время на устройстве вашего ребенка, мы обнаружили, что иногда этот пароль можно восстановить только из резервной копии устройства ребенка. Мы расследуем исправление для этого.
Если у вас возникли какие-либо проблемы или вопросы, почему бы не оставить нашу экспертную службу поддержки заметок или чат, или оставить комментарий ниже? Мы будем рады помочь.
Советы по вычислению потерянного кода времени экрана
У нас есть несколько хитростей, которые вы можете попробовать, если вам будет предложено ввести пароль для экранного времени, который вы не помните.
Попробуйте
0000качестве вашего пароля. Мы читали довольно много отчетов от пользователей, которые запрашивали код, но не установили его, и это имело тенденцию работать для них.
Мы читали довольно много отчетов от пользователей, которые запрашивали код, но не установили его, и это имело тенденцию работать для них.Пользователи, которые настаивают на том, что они не устанавливают код доступа к экранному времени, иногда сообщают, что их код доступа « Управляемый доступ » работает. Стоит попробовать.
Измените время на своем телефоне, чтобы разрешить себе больше попыток ввода пароля. Если вам не удастся повторить попытку в течение нескольких минут, увеличьте время на час вперед. Это позволит вам повторить попытку.
Каноническое решение Apple для этого — полностью стереть телефон и начать заново. Если у вас есть резервная копия, которая предшествует добавлению кода доступа к экранному времени, восстановление этого приведет к его удалению. Однако вы также потеряете все сообщения или данные, которые вы создали за это время.
Как это работает, и как вручную восстановить пароль доступа бесплатно!
Если вы разбираетесь в технологиях и думаете, что вам удастся вручную взломать свой путь для изменения ограничений.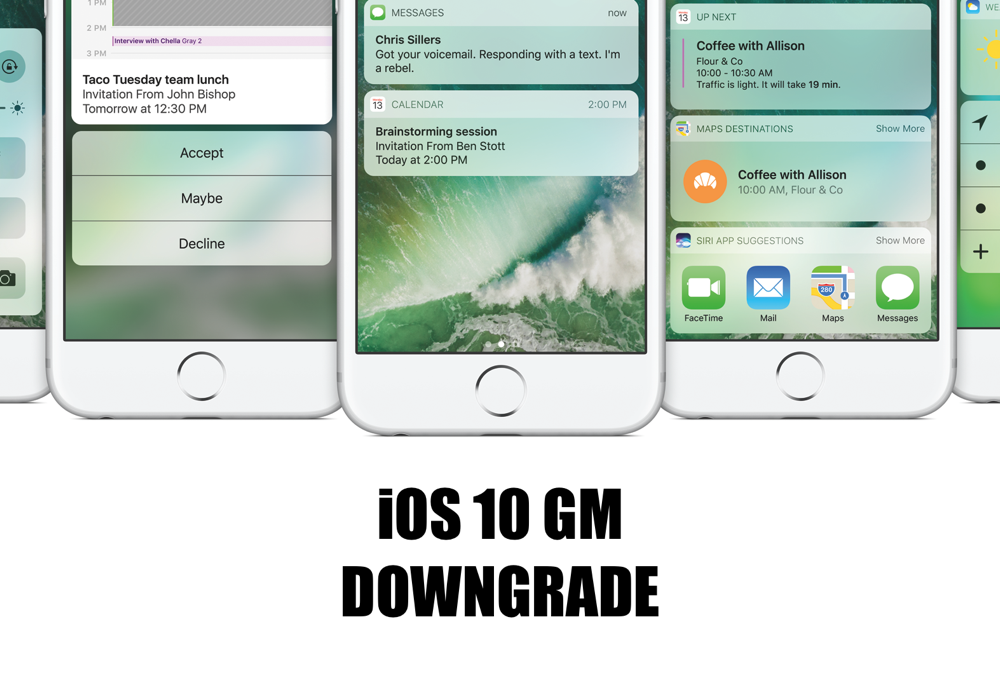
Plist самостоятельно, вот наше руководство по сбросу кода ограничений с помощью бесплатной версии iPhone Backup Extractor.
В зависимости от версии iOS на вашем устройстве, коды ограничения доступа обрабатываются по-разному и хранятся в разных местах. iPhone Backup Extractor связывает все это автоматически, но важно знать, выполняете ли вы это вручную. Давайте посмотрим на историю.
| IOS | Плист, SHA-1 хэш и заметки | |
|---|---|---|
| 13–14+ | Перенесли в «Экранное время». Удалить только. | |
| 12 | Переносится в «Время экрана». Восстановить только. | |
| 7 — 12 | com.apple.restrictionspassword.plist , 398bc9c2aeeab4cb0c12ada0f52eea12cf14f40b | |
| 5 — 6 | com.apple.springboard.plist , 662bc19b13aecef58a7e855d0316e4cf61e2642b Сброс только | |
| 1 — 4 | com. , 662bc19b13aecef58a7e855d0316e4cf61e2642b |
Инструкции для iOS 12 и выше
С выпуском iOS 12 компания Apple перенесла данные ограничения доступа в более безопасное место на iPhone, и тот, который не является практичным для совместного использования ручных инструкций. Слишком сложно восстановить вручную, но мы создали функциональные возможности для восстановления ограничений времени экрана в iPhone Backup Extractor с бета-версии iOS 12.
Инструкции для iOS 7-11
iOS 7 и хэширует код доступа с использованием PBKDF2 , который требует некоторого разборки.
Вы можете использовать те же шаги, что и для более ранних версий iOS, но вам нужно захватить com.apple.restrictionspassword.plist .
Как только у вас есть это, найдите эти значения:
<key>RestrictionsPasswordKey</key> <data>...</data> <key>RestrictionsPasswordSalt</key> <data>...</data>
Ключ и соль получены из вашего PIN-кода с PBKDF2 , и их относительно легко расшифровать с помощью грубой силы. Всего 10 000 комбинаций!
Инструкции для iOS 4 и ниже
Шаг 1. Извлечение файла
com.apple.springboard.plist
Открыв iPhone Backup Extractor, перейдите на вкладку «Экспертный режим». Откроется окно обозревателя, где вы сможете увидеть все файлы в резервной копии iTunes или iCloud. Чтобы найти файл com.apple.springboard.plist выберите « Home Domain → « Library → « Preferences .
Поиск springboard.plist в «Экспертном режиме»
Список файлов в этой папке в алфавитном порядке, поэтому его легко найти. Как только вы нашли его, поставьте галочку рядом с упомянутым файлом и нажмите кнопку «Извлечь». Затем вам будет предложено сохранить файл, распаковать его где-нибудь легко найти, как ваш рабочий стол.
Шаг 2. Открытие файла
com.apple. springboard.plist
springboard.plist
Давайте откроем Plist используя встроенный редактор Plist iPhone Backup Extractor. Это доступно в меню File → View / Edit Plist . Нажмите на это и выберите Plist, который вы извлекли ранее.
Нахождение зрителя Plist
Почему бы не открыть этот файл в текстовом редакторе?
Файл конфигурации трамплина хранится в двоичном формате Plist, а не в формате XML Plist, который используют некоторые файлы. Если вы откроете его в текстовом редакторе, вы увидите только необработанные данные.
Некоторые пользователи с взломанными устройствами iOS могли получить свои файлы com.apple.springboard.plist прямо со своего устройства и также сочтут их нечитаемыми. Опять же, вы можете открыть его с помощью нашего редактора Plist.
Шаг 3. Просмотр «SBParentalControlsPin», также известный как «Код доступа к ограничениям»,
Сканируйте файл, пока не <key>SBParentalControlsPin</key> до строки, говорящей <key>SBParentalControlsPin</key> : строка под ней должна читать что-то вроде <string>1234</string> .
ПИН родительского контроля! 🎉
Запишите этот номер и введите его обратно в свой iPhone, когда запрашивается «код ограничения доступа». Voilà, теперь у вас должен быть полный доступ к вашим потерянным настройкам «ограничения»!
Что такое настройка ограничений?
Настройки ограничения использовались ранее для iOS 12, чтобы ограничить доступ детей к определенным приложениям или контенту из музыки, подкастов и iBooks. Начиная с iOS 12 он был заменен «Screen Time» , которое iPhone Backup Extractor также полностью поддерживает. Он устанавливает 4-значный код, который необходимо вводить каждый раз, когда вы хотите получить доступ или использовать ограниченные приложения или функции. Многие люди устанавливают «секретный код ограничения», чтобы регулировать использование своих или iPhone своих детей. Не сложно забыть пароль, особенно если эти настройки не меняются регулярно.
Настройки пароля
Включение и отключение родительских ограничений на iPhone
Вы также можете применить ограничения с помощью профиля (чаще всего при использовании iPhone для деловых или образовательных программ) или запретить покупки в приложении (см. Руководство Apple по ограничению несанкционированных покупок ).
Руководство Apple по ограничению несанкционированных покупок ).
Мы с нетерпением ждем ваших историй о пароле и узнаем, сможем ли мы вам помочь. Если у вас есть другие полезные советы для iPhone, которыми вы хотели бы поделиться, сообщите нам об этом или оставьте комментарий ниже. Если вы застряли, пожалуйста, протянуть руку, и мы сделаем это легко.
Часто задаваемые вопросы
Почему Apple мешает сбросить / отключить этот пароль — почему это нельзя сделать с помощью iCloud?
Мы считаем, что это нужно для пользователей, которые не настраивают модуль совместного использования семейства iCloud со своими детьми, а вместо этого дают им собственный iPhone с собственной учетной записью iCloud. За исключением возможности отдельно зарегистрировать родителя по TouchID или FaceID, необходим дополнительный код, поскольку у ребенка будет полный доступ к его собственным настройкам iCloud.
Также полезно использовать код доступа, а не учетную запись iCloud, где эти ограничения применяются в массовом порядке через MDM на многих устройствах, где нет родителя как такового, например, на устройствах школы или компании.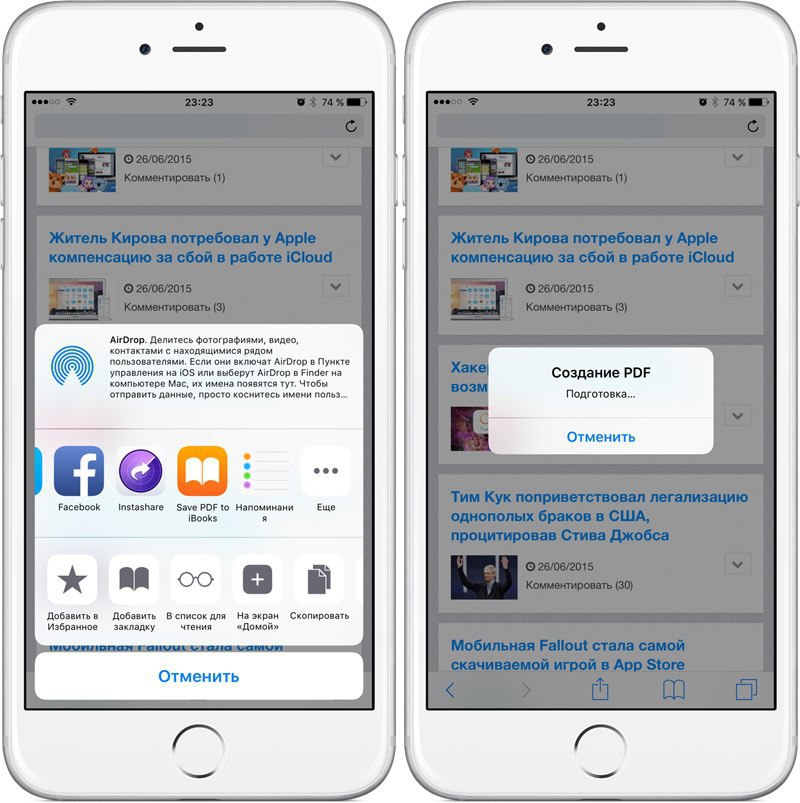 Это не только для ограничения доступа детей, использующих устройство.
Это не только для ограничения доступа детей, использующих устройство.
Когда семья будет объединена в общую семью iCloud, это будет возможно. Тем не менее, пользователям всегда будет нужна опция какого-либо переопределения пароля для случаев, когда это важно: например, в длительном путешествии с семьей, где нет Интернета. Например, в большинстве стран мира Wi-Fi не предоставляется во время полетов, поэтому без кода изменить настройки Family Sharing было бы невозможно.
Новая iOS 9 ломает iPhone
Техника
|
Поделиться
- 10 функций Telegram, о которых вы не знали: наводим порядок в чатах
- iDeviceReRestore, с официальной страницы.

- Компьютер Mac или Linux или ПК с виртуальной машиной Mac/Linux.
- IPSW для целевой прошивки iOS 9.x.
- Ваш сохраненный файл большого двоичного объекта .shsh для целевой прошивки iOS 9.x.
- 32-битные устройства только .
- Целевая прошивка должна быть iOS 9.x .
- Стартовая прошивка может быть любая .
- Запуск прошивки не требует джейлбрейка .
- Процессу требуются большие двоичные объекты для целевой микропрограммы .
- Капли имеют особые требования .
Они не могут быть большими двоичными объектами OTA.
Это могут быть BLOB-объекты Erase или Update, но не все из них работают.
Если они начинаются со строки MIIKkj , то все в порядке. Откройте их в текстовом редакторе, чтобы увидеть начальную строку. Если это не так, они также могут быть в порядке, но их нужно проверить, чтобы убедиться. Используйте эту проверку, если вы не уверены.
Используйте эту проверку, если вы не уверены.
Они должны быть сохранены без одноразового номера . - Большие двоичные объекты должны иметь отдельный билет iBSS, который будет использоваться для восстановления DFU (переход на iOS 9)..x из прошивки , отличной от iOS 9.x). Если они этого не сделают, они могут использовать только для iOS 9.x — восстановление iOS 9.x. Откройте их, чтобы найти раздел iBSS.
- Запустите приложение «Настройки»
- Проведите вниз, чтобы открыть текстовое поле поиска
- Введите поисковый запрос (например, «Safari»)
Измерение Pro в iPad Pro: подкаст TechRepublic, выпуск 11
Что недавние анонсы программного обеспечения Apple означают для бизнеса
Как получить лучшие предложения при продаже старых устройств iOS
Диаграмма Венна резервирования iPad: подкаст TechRepublic, выпуск 10
Яблоко
Мобильность
- Изображение: Rawpixel/Adobe Stock
ТехРеспублика Премиум
Редакционный календарь TechRepublic Premium: ИТ-политики, контрольные списки, наборы инструментов и исследования для загрузки
Контент TechRepublic Premium поможет вам решить самые сложные проблемы с ИТ и дать толчок вашей карьере или новому проекту.

Персонал TechRepublic
Опубликовано:
Изменено:
Читать далееУзнать больше
- Изображение: diy13/Adobe Stock
Программного обеспечения
Виндовс 11 22х3 уже здесь
Windows 11 получает ежегодное обновление 20 сентября, а также ежемесячные дополнительные функции. На предприятиях ИТ-отдел может выбирать, когда их развертывать.
Мэри Бранскомб
Опубликовано:
Изменено:
Читать далееУвидеть больше Программное обеспечение
- Изображение: Кто такой Дэнни/Adobe Stock
Край
ИИ на переднем крае: 5 трендов, за которыми стоит следить
Edge AI предлагает возможности для нескольких приложений. Посмотрите, что организации делают для его внедрения сегодня и в будущем.
Меган Краус
Опубликовано:
Изменено:
Читать далееУвидеть больше
- Изображение: яблоко
Программного обеспечения
Шпаргалка по iPadOS: все, что вы должны знать
Это полное руководство по iPadOS от Apple.
 Узнайте больше об iPadOS 16, поддерживаемых устройствах, датах выпуска и основных функциях с помощью нашей памятки.
Узнайте больше об iPadOS 16, поддерживаемых устройствах, датах выпуска и основных функциях с помощью нашей памятки.Персонал TechRepublic
Опубликовано:
Изменено:
Читать далееУвидеть больше Программное обеспечение
- Изображение: Worawut/Adobe Stock
- Изображение: Bumblee_Dee, iStock/Getty Images
Программного обеспечения
108 советов по Excel, которые должен усвоить каждый пользователь
Независимо от того, являетесь ли вы новичком в Microsoft Excel или опытным пользователем, эти пошаговые руководства принесут вам пользу.

Персонал TechRepublic
Опубликовано:
Изменено:
Читать далееУвидеть больше Программное обеспечение
- GeekBench 3 (одноядерный)
- GeekBench 3 (многоядерный)
Многие владельцы iPhone жалуются на серьезные проблемы при обновлении до iOS 9. В частности, они пишут, что их смартфон превращается в «кирпич», то есть пользоваться им становится невозможно.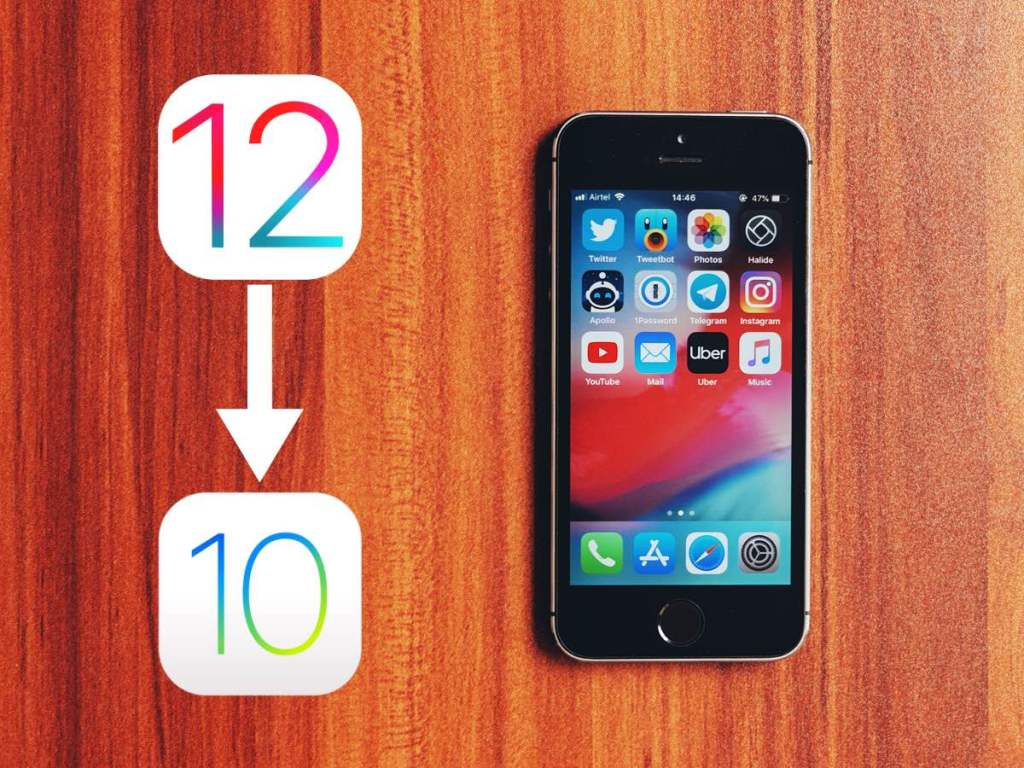 Множество жалоб на новую прошивку можно найти также от владельцев iPod touch и iPad.
Множество жалоб на новую прошивку можно найти также от владельцев iPod touch и iPad.
iPhone и iPod touch превращаются в «кирпичи»
Множество владельцев Apple iPhone 5, 5s и 5c, а также iPod touch 5-го поколения пожаловались на то, что после обновления до последней версии прошивки — iOS 9 — возможность использования устройства у них пропала.
«Мой телефон превратился в «кирпич». На нем отображается «Slide to upgrade», но он никак не реагирует. Перезагрузка телефона возвращает меня к этой надписи. Сделать восстановление через iTunes я не могу, так как телефон не удается подключить, пока я не введу отправленный на него код, а сделать этого я не могу. Я не могу получить доступ ни к каким данным на телефоне и даже позвонить в службу спасения. Похоже, что я потерял свой телефон. Полагаю, что следующим аппаратом будет Android. Apple в последний раз причинила мне такие неудобства — я заплатил более $1 тыс.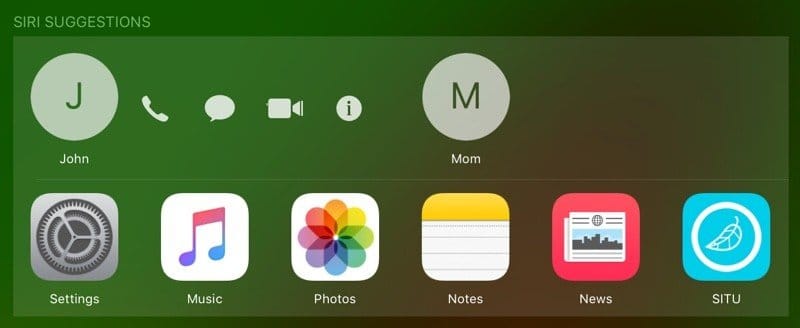 за смартфон, который теперь никак не могу восстановить после простого обновления», — пожаловался на официальном инернет-форуме Apple пользователь с ником mh534.
за смартфон, который теперь никак не могу восстановить после простого обновления», — пожаловался на официальном инернет-форуме Apple пользователь с ником mh534.
«Всегда был доволен iOS 7 и не стал обновляться до iOS 8. Теперь же решил обновиться сразу до iOS 9, так как в этой прошивке было улучшено энергопотребление. Начал обновление через iTunes. Все шло гладко. Однако система зависла на надписи «Slide to upgrade». Ползунок не двигается, я ничего не могу сделать», — пожелился harpreet0singh.
«У меня iPod touch 5-го поколения и та же самая ситуация. Делал жесткую перезагрузку. Сначала подумал, что все заработало. Но в итоге я вернулся к отправной точке и не могу продвинуться дальше», — пожаловался austin292.
Жалобы встречаются не только на официальном интернет-форуме, но и на сторонних сайтах, включая Reddit.
«После длительного ожидания загрузки система сообщила, что обновление успешно установлено и что нужно подключиться к Wi-Fi-сети. Затем я увидел черный экран с максимальным уровнем подсветки и надпись «Slide to upgrade» внизу экрана. Она никак не реагирует на мои касания», — рассказал на сайте Reddit merrickal, владелец iPhone 5c.
Она никак не реагирует на мои касания», — рассказал на сайте Reddit merrickal, владелец iPhone 5c.
Обновление до iOS 9 для многих оказывается неуспешным
Решение проблемы
Пользователи самостоятельно нашли решение проблемы — путем отката до предыдущей версии прошивки, iOS 8.4.1. Это позволяет вернуть аппарат в рабочее состояние. Для того чтобы это сделать, необходимо найти в интернете прошивку для конкретной модели аппарата и установить ее, воспользовавшись специальным режимом загрузки.
Другие жалобы
Исходя из количества тем на официальном интернет-форуме Apple, iOS 9 вызывает немало разнообразных жалоб пользователей «яблочных» смартфонов. Владельцы iPhone жалуются, что после обновления до iOS 9 — если оно прошло успешно — у них перестало работать телефонное приложение и функция AirPlay, пропало название оператора в строке статуса и перестали сохраняться настройки сети. В свою очередь, владельцы iPad жалуются на пропажу звука, поломку функции автоматического поворота экрана и датчика отпечатка пальца. Также присутствуют жалобы на то, что после обновления до iOS 9 очень медленно стали загружаться приложения и обновления из App Store — процесс длится часами. При этом пользователи уверены, что проблема не связана с интернет-соединением.
Также присутствуют жалобы на то, что после обновления до iOS 9 очень медленно стали загружаться приложения и обновления из App Store — процесс длится часами. При этом пользователи уверены, что проблема не связана с интернет-соединением.
Нововведения в iOS 9
Прошивка iOS 9 стала доступна для загрузки 16 сентября 2015 г. (российским владельцам «яблочных» гаджетов — 17 сентября). В iOS 9, анонсированной в июне 2015 г., компания Apple, в основном, заимствовала некоторые из конкурирующих платформ.
Например, появился режим энергосбережения, аналогичный существующему в Android. Он позволяет получить до трех часов дополнительного времени работы путем отключения ряда функций (в том числе фоновой доставки почты), снижения яркости экрана и скорости передачи данных.
Новая версия получила обновленное приложение «Заметки». В нем появилась возможность прикрепления фотографии, списка задач и рукописного ввода (что давно есть в Evernote и Microsoft OneNote).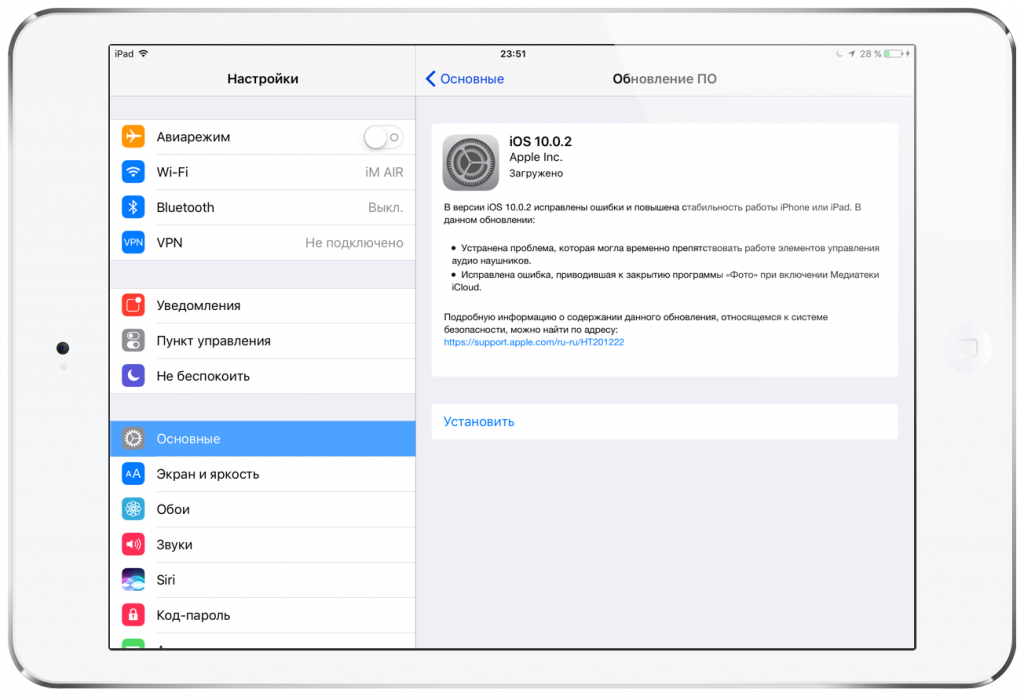
В iOS 9 вернулся экран поиска (расположенный слева от первого экрана с ярлыками приложений). На нем теперь гораздо больше информации. Здесь есть ярлыки контактов и приложений, к которым пользователь чаще всего обращается, ярлыки с информацией о близлежащих заведениях и заголовки новостей. Новый экран напоминает функцию Google Now на Android-устройствах.
Из прочих нововведений стоит отметить общую оптимизацию iOS 9, благодаря чему время автономной работы мобильных устройств в среднем увеличилось на один час, утверждает разработчик. Это было достигнуто посредством комплекса мер. Например, в iOS 9 экран iPhone не будет загораться при поступлении входящего сообщения, если он смартфон лежит экраном вниз (положение определяется оп датчикам).
Ипотека для ИТ-специалистов: что важно знать
Поддержка ИТ-отрасли
Сергей Попсулин
Как восстановить устройство до iOS 9.
 x с помощью iDeviceReRestore
x с помощью iDeviceReRestore
Некоторое время назад мы рассказали историю об ошибке, которая позволяла восстанавливать прошивки iOS 9 даже без джейлбрейка. Впоследствии было обнаружено, что ошибка была более серьезной, чем предполагалось изначально, и позволяла восстанавливать iOS 9.x из любой прошивки , а не только из iOS 9.
Инструмент был выпущен примерно неделю назад, поэтому мы думал, что пришло время для учебника. Следуйте нашим инструкциям, чтобы принести любое 32-разрядное устройство обратно на любое встроенное ПО iOS 9.x, для которого у вас есть большие двоичные объекты, от любое начальное встроенное ПО. Никаких ключей, пакетов, одноразовых номеров или джейлбрейка не требуется!
Прежде чем мы начнем, давайте пройдемся по основным правилам. Как всегда, есть некоторые ограничения и требования, которые определяют, будет ли это работать для вас.
Требования
Как перейти на iOS 9.x
1) Загрузите ZIP-файл iDeviceReRestore и разверните его. Переименуйте развернутую папку в iDeviceReRestore и поместите ее на рабочий стол.
2) Поместите скачанный файл IPSW в папку iDeviceReRestore.
3) Поместите большой двоичный объект iOS 9.x .shsh в /iDeviceReRestore/shsh .
4) Переименуйте свой IPSW во что-нибудь простое. Я переименовал свой IPSW для iOS 9.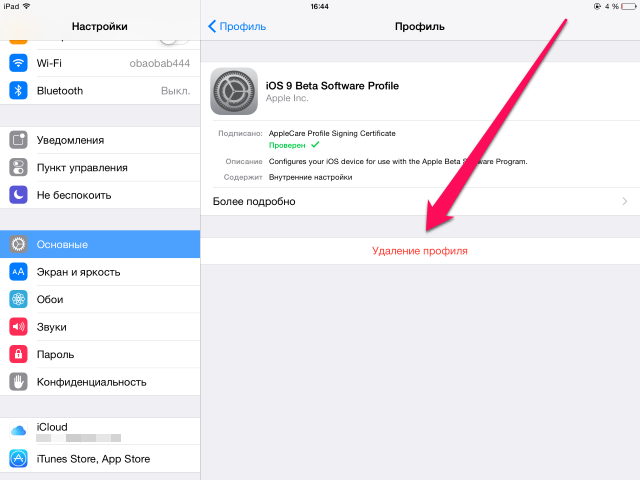 3.4 в 934.ipsw . Этот шаг необязателен, но упрощает задачу.
3.4 в 934.ipsw . Этот шаг необязателен, но упрощает задачу.
5) Переименуйте файл .shsh в форму ECID-Model-Firmware.shsh . Например, мой назывался 2588516246720-iPad2,1-9.3.4.shsh . Убедитесь, что в имени используются дефисы, а не символы подчеркивания, и что вы удалили идентификатор сборки из имени файла, если он есть.
6) Содержимое моей папки iDeviceReRestore теперь выглядит следующим образом:
7) Подключите устройство к компьютеру и переведите его в режим DFU. Если вы не знаете как, взгляните на это. Когда он находится в режиме DFU, iTunes сообщит, что он находится в режиме восстановления, но экран будет черным, а не будет отображаться изображение «Подключиться к iTunes».
8) Если iTunes запустится и сообщит об этом, нажмите OK , а затем закройте iTunes. Сделай , а не , нажмите «Восстановить», «Обновить» или что-нибудь еще в iTunes.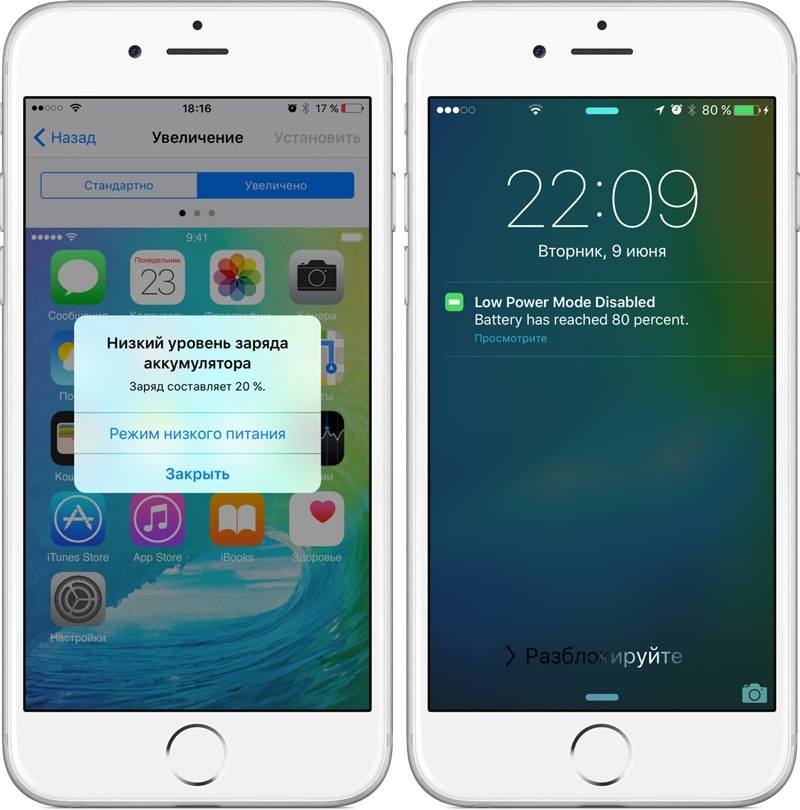
9) Запустите Терминал из /Applications/Utilities или через Spotlight.
10) В командной строке введите cd и перетащите папку iDeviceReRestore в окно терминала, как показано ниже. Нажмите Введите , чтобы установить терминал в выбранный нами каталог.
11) Мы готовы! Введите следующую команду для запуска iDeviceReRestore:
./idevicererestore -r ВАШЕ-IPSW-ИМЯ.ipsw
Замените YOUR-IPSW-NAME на имя вашего IPSW из шага 4. Например, мой IPSW назывался 934.ipsw, поэтому вся моя команда выглядела как на картинке ниже:
Пусть инструмент сделает свое дело вещь. Он будет использовать ошибку повторного восстановления, чтобы передать выбранную вами прошивку iOS 9.x на устройство. С помощью вашего .shsh блоба устройство примет его, и начнется обычное восстановление. Вывод будет выглядеть примерно так, как показано ниже. Вы узнаете, когда все будет готово, так как Терминал сообщит ГОТОВО , и ваше устройство iOS перезагрузится с экранами настройки.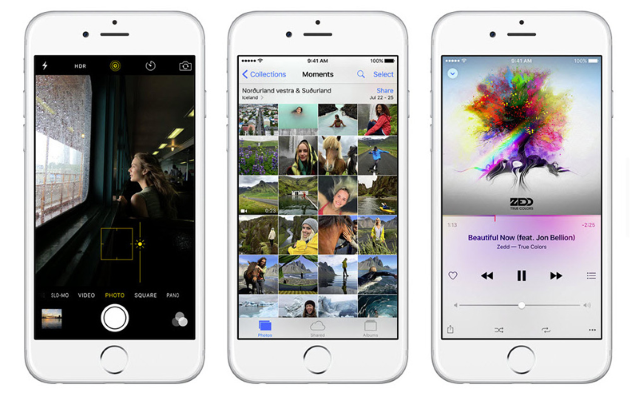
Фин. Теперь вы можете сделать джейлбрейк с помощью Pangu или Home Depot, в зависимости от того, какую прошивку вы восстановили. Наслаждайтесь побегом из тюрьмы! Если у вас когда-нибудь возникнут проблемы и вам понадобится восстановление, просто снова используйте эту ошибку; теперь вы всегда сможете вернуться к iOS 9, если сохраните свои большие двоичные объекты iOS 9.x.
Дайте мне знать, если у вас есть какие-либо трудности или истории успеха, и удачи!
Как вернуться к iOS 9– Android Consejos
от jai
Переход с iOS 10 на iOS 9 Выберите свое устройство в меню. Найдите доступные версии iOS 9 — они выделены зеленым цветом. Загрузите выбранную версию iOS 9 на свой компьютер. Запишите, где вы сохранили эту загрузку (это понадобится позже).
Содержание
Как перейти с iOS 12 на iOS 9?
Как перейти с iOS 12 на IOS 9? Шаг 1: Создайте резервную копию вашего устройства iOS. Шаг 2: Загрузите последнюю версию (в настоящее время iOS 9)..3. 2) общедоступный файл iOS 9 IPSW на свой компьютер. Шаг 3: Подключите устройство iOS к компьютеру через USB. Шаг 4: Запустите iTunes и откройте страницу «Сводка» для вашего устройства iOS.
Шаг 2: Загрузите последнюю версию (в настоящее время iOS 9)..3. 2) общедоступный файл iOS 9 IPSW на свой компьютер. Шаг 3: Подключите устройство iOS к компьютеру через USB. Шаг 4: Запустите iTunes и откройте страницу «Сводка» для вашего устройства iOS.
Как перейти с iOS 7 на iOS 9?
Обновление до iOS 9 Убедитесь, что у вас достаточно заряда батареи. Коснитесь приложения «Настройки» на устройстве iOS. Коснитесь Общие. Вы, вероятно, увидите значок обновления программного обеспечения. Появится экран, сообщающий, что iOS 9 доступна для установки.
Как я могу получить iOS 9?
Вот как загрузить iOS 9 через iTunes Откройте iTunes на ПК или Mac. Подключите iOS-устройство к компьютеру. В iTunes выберите значок своего устройства на панели вверху. Теперь перейдите на вкладку «Сводка» и нажмите «Проверить наличие обновлений». Чтобы загрузить и установить iOS 9, нажмите «Загрузить и обновить».
Можно ли вернуться к более старой версии iOS?
Возврат к более старой версии iOS или iPadOS возможен, но это непросто и не рекомендуется. Вы можете вернуться к iOS 14.4, но, вероятно, не должны. Всякий раз, когда Apple выпускает новое обновление программного обеспечения для iPhone и iPad, вы должны решить, как скоро вы должны обновить его.
При понижении версии iOS все удаляется?
Несколько вещей, на которые стоит обратить внимание, прежде чем пытаться понизить версию. Во-первых, понижение версии iOS потребует от вас полной очистки телефона все ваши контакты, фотографии, приложения и все остальное будут удалены. Это не похоже на процесс обновления, когда все ваши данные остаются нетронутыми.
Как перейти с iOS 14 на iOS 9?
Как вернуться к iOS 9 с помощью чистого восстановления Шаг 1: Создайте резервную копию вашего устройства iOS. Шаг 2: Загрузите последнюю версию (в настоящее время iOS 9)..3. Шаг 3: Подключите устройство iOS к компьютеру через USB. Шаг 4: Запустите iTunes и откройте страницу «Сводка» для вашего устройства iOS.
Шаг 2: Загрузите последнюю версию (в настоящее время iOS 9)..3. Шаг 3: Подключите устройство iOS к компьютеру через USB. Шаг 4: Запустите iTunes и откройте страницу «Сводка» для вашего устройства iOS.
Можно ли еще использовать iOS 9?
Apple все еще поддерживала iOS 9 в 2019 г. 22 июля 2019 г. она выпустила обновление, связанное с GPS. iPhone 5c работает под управлением iOS 10, которая также получила обновление, связанное с GPS, в июле 2019 г. Apple поддерживает последние три версии своих операционных систем. для получения обновлений об ошибках и безопасности, поэтому, если ваш iPhone работает под управлением iOS 13, все должно быть в порядке.
iOS 9 все еще работает?
Apple не заявляла, что они будут или не будут продолжать поддерживать iOS 9. Исторически, когда новая iOS или OS X становится общедоступной, итерации старой ОС прекращаются, хотя в некоторых случаях может быть сделано обновление безопасности. если Apple сочтет это необходимым, однако, если у вас есть iPad2 9.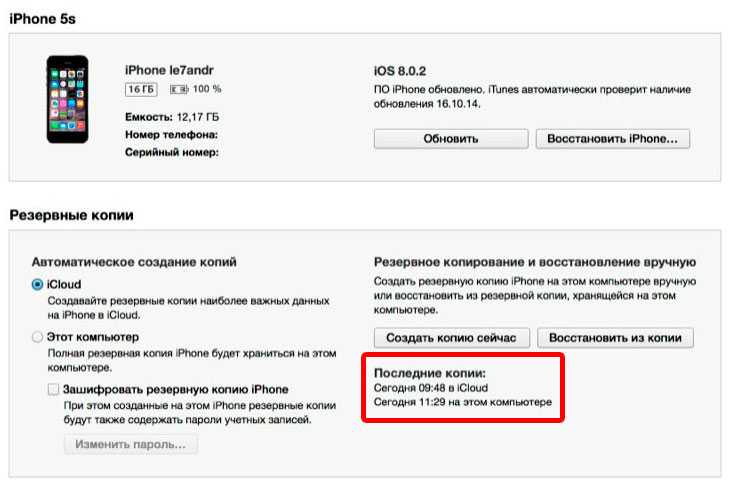 3.
3.
Какие устройства совместимы с iOS 9?
iOS 9 доступна для следующих устройств: iPhone 6S Plus. айфон 6С. Айфон 6 Плюс. айфон 6. айфон 5S. Айфон 5с. айфон 5. айфон 4S.
Что случилось с iPhone 9 и 10?
iPhone 10 на самом деле был iPhone X Если вы просто хотите перейти к делу, iPhone SE (второго поколения) — это самая близкая вещь к iPhone 9, которую мы когда-либо получали. iPhone X (который на самом деле произносился как «iPhone 10») полностью снят с производства.
Сколько лет iOS8?
iOS 8 — восьмой основной выпуск мобильной операционной системы iOS, разработанный Apple Inc. и являющийся преемником iOS 7. Он был анонсирован на Всемирной конференции разработчиков компании 2 июня 2014 г. и выпущен в сентябре. 17, 2014. На смену пришла iOS 9.16 сентября 2015 г.
Можно ли обновить iPad 9?
Оригинальный iPad первым потерял официальную поддержку. Последняя версия iOS, которую он поддерживает, — 5.1. 1. iPad 2, iPad 3 и iPad Mini нельзя обновить до iOS 9.3.
Как установить более старую версию iOS на iPhone?
Как перейти на более раннюю версию iOS на вашем iPhone или iPad Нажмите «Восстановить» во всплывающем окне Finder. Нажмите «Восстановить и обновить» для подтверждения. Нажмите «Далее» в средстве обновления программного обеспечения iOS 13. Нажмите «Принять», чтобы принять Условия и положения и начать загрузку iOS 13.
Изменяет ли сброс к заводским настройкам версию iOS?
2 ответа. Нет. При сбросе телефона к заводским настройкам удаляются только пользовательские данные; операционная система и прошивка останутся прежними. Это означает, что если ваш iPhone работает под управлением iOS 9.3.
Как установить старую версию iOS?
Установите старую версию приложения путем синхронизации Загрузите приложение, которое хотите установить на новое устройство Apple. Тогда запись о покупке будет синхронизирована в вашем Apple ID. Войдите в тот же Apple ID на своем старом iPhone, iPad или iPod touch. Перейдите в App Store и нажмите «Моя покупка», чтобы найти приложение, которое хотите установить.
Можно ли отменить обновление iPhone?
Если вы недавно обновили до новой версии операционной системы iPhone (iOS), но предпочитаете более старую версию, вы можете вернуться, как только ваш телефон будет подключен к компьютеру.
Можете ли вы удалить iOS 14?
Перейдите в «Настройки», «Основные», а затем нажмите «Профили и управление устройствами». Затем коснитесь «Профиль бета-версии программного обеспечения iOS». Наконец, нажмите «Удалить профиль» и перезагрузите устройство. Обновление iOS 14 будет удалено.
Можно ли понизить версию iOS 14 до 12?
Нажмите «Устройство», чтобы открыть страницу «Сводка устройства». Два варианта: [Нажмите «Восстановить iPhone» + клавишу Option на Mac] и [Восстановить + клавишу Shift в Windows] с клавиатуры одновременно. Теперь на экране появится окно просмотра файла. Выберите ранее загруженную финальную версию iOS 12. ipsw из Windows и нажмите «Открыть».
Как вернуться к iOS 9
Переход с iOS 10 на iOS 9 Выберите свое устройство в меню. Найдите доступную iOS 9версии – они выделены зеленым цветом. Загрузите выбранную версию iOS 9 на свой компьютер. Запишите, где вы сохранили эту загрузку (это понадобится вам позже).
Содержание
Что случилось с iPhone 9 и 10?
— iPhone 10 на самом деле был iPhone X. Если вы просто хотите перейти к делу, iPhone SE (второго поколения) — это самая близкая вещь к iPhone 9, которую мы когда-либо получали.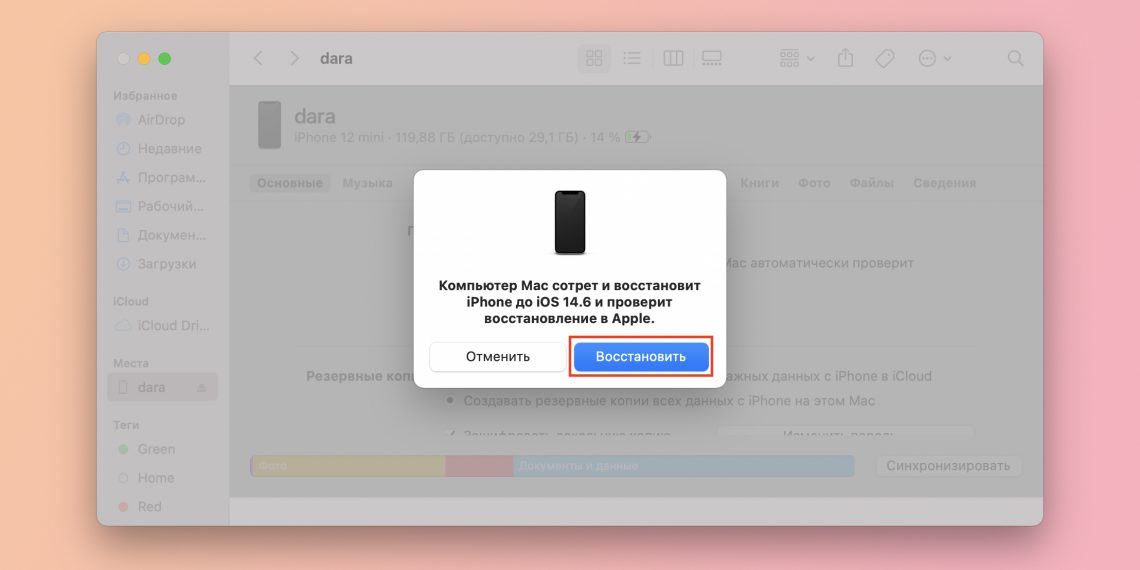 iPhone X (который на самом деле произносился как «iPhone 10») полностью снят с производства.
iPhone X (который на самом деле произносился как «iPhone 10») полностью снят с производства.
Как я могу получить iOS 9?
Вот как загрузить iOS 9 через iTunes. Откройте iTunes на своем ПК или Mac. Подключите iOS-устройство к компьютеру. В iTunes выберите значок своего устройства на панели вверху. Теперь перейдите на вкладку «Сводка» и нажмите «Проверить наличие обновлений». Чтобы загрузить и установить iOS 9, нажмите «Загрузить и обновить».
Как установить старую версию iOS?
Как перейти на более раннюю версию iOS на вашем iPhone или iPad Нажмите «Восстановить» во всплывающем окне Finder. Нажмите «Восстановить и обновить» для подтверждения. Нажмите «Далее» в средстве обновления программного обеспечения iOS 13.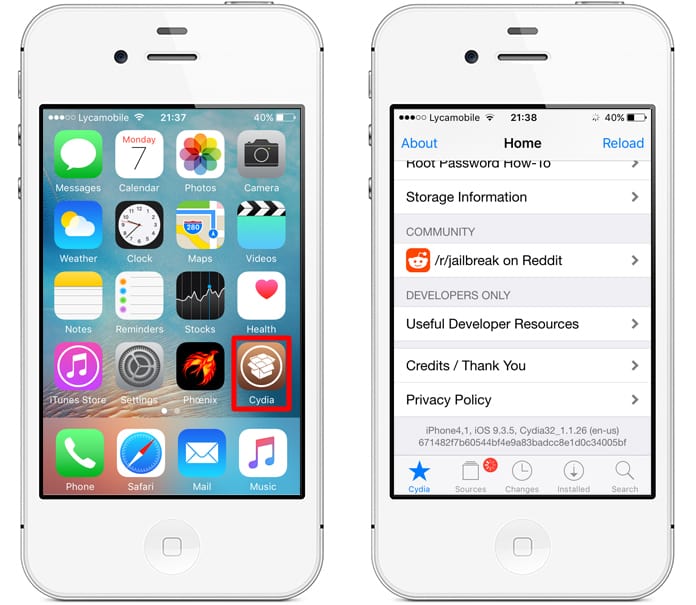 Нажмите «Принять», чтобы принять Условия и положения и начать загрузку iOS 13.
Нажмите «Принять», чтобы принять Условия и положения и начать загрузку iOS 13.
Как перейти с iOS 12 на iOS 9?
Как перейти с iOS 12 на iOS 9? Шаг 1: Создайте резервную копию вашего устройства iOS. Шаг 2: Загрузите последний (в настоящее время iOS 9.3.2) общедоступный файл iOS 9 IPSW на свой компьютер. Шаг 3: Подключите устройство iOS к компьютеру через USB. Шаг 4: Запустите iTunes и откройте страницу «Сводка» для вашего устройства iOS.
Как понизить версию iOS на iPad?
Как перейти на более раннюю версию iOS 15 или iPadOS 15. Запустите Finder на своем Mac. Подключите свой iPhone или iPad к вашему Mac с помощью кабеля Lightning. Переведите ваше устройство в режим восстановления. Появится диалоговое окно с вопросом, хотите ли вы восстановить устройство. Подождите, пока завершится процесс восстановления.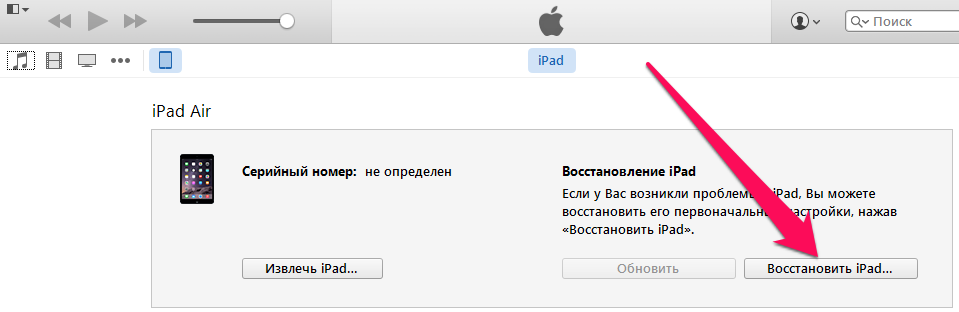
Как удалить обновление iOS 14?
Как удалить загрузку обновления программного обеспечения из iPhone Открыть настройки. Коснитесь Общие. Коснитесь «Хранилище iPhone/iPad». В этом разделе прокрутите и найдите версию iOS и коснитесь ее. Нажмите «Удалить обновление». Нажмите «Удалить обновление» еще раз, чтобы подтвердить процесс.
Можно ли еще использовать iOS 9?
Apple по-прежнему поддерживала iOS 9 в 2019 году — 22 июля 2019 года она выпустила обновление, связанное с GPS. iPhone 5c работает под управлением iOS 10, которая также получила обновление, связанное с GPS, в июле 2019 года.. Apple поддерживает последние три версии своих операционных систем для устранения ошибок и обновлений безопасности, поэтому, если ваш iPhone работает под управлением iOS 13, все должно быть в порядке.
Как изменить версию iOS?
Выберите «Настройки» > «Основные» > «Обновление ПО».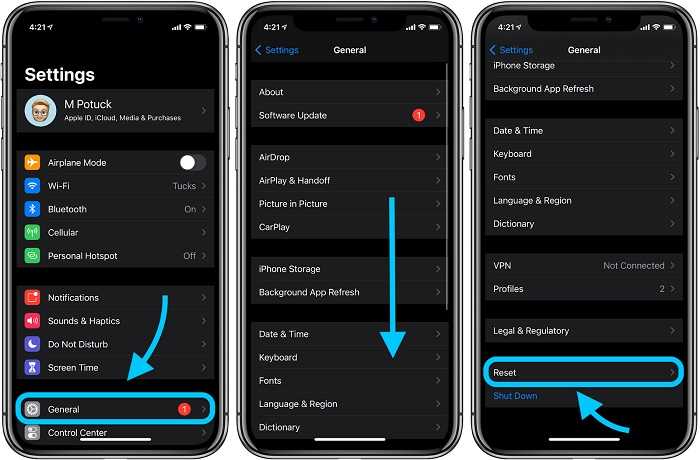 Коснитесь «Автоматические обновления», затем включите параметр «Загружать обновления iOS». Включите «Установить обновления iOS». Ваше устройство автоматически обновится до последней версии iOS или iPadOS.5 дней назад.
Коснитесь «Автоматические обновления», затем включите параметр «Загружать обновления iOS». Включите «Установить обновления iOS». Ваше устройство автоматически обновится до последней версии iOS или iPadOS.5 дней назад.
iOS 9 все еще работает?
Apple не заявляла, будет ли она продолжать поддерживать iOS 9. Исторически так сложилось, что когда новая iOS или OS X становится общедоступной, итерации старой ОС прекращаются, хотя в некоторых случаях может быть выполнено обновление безопасности, если Apple считает необходимым, однако если у вас есть iPad2 9.3.
Как перейти с iOS 14 на iOS 9?
Как вернуться к iOS 9 с помощью чистого восстановления Шаг 1: Создайте резервную копию вашего устройства iOS. Шаг 2: Загрузите последнюю версию (в настоящее время iOS 9)..3. Шаг 3: Подключите устройство iOS к компьютеру через USB. Шаг 4: Запустите iTunes и откройте страницу «Сводка» для вашего устройства iOS.
Шаг 4: Запустите iTunes и откройте страницу «Сводка» для вашего устройства iOS.
Можете ли вы удалить iOS 14?
Перейдите в «Настройки», «Основные», а затем нажмите «Профили и управление устройствами». Затем нажмите «Профиль бета-версии программного обеспечения iOS». Наконец, нажмите «Удалить профиль» и перезагрузите устройство. Обновление iOS 14 будет удалено.
Что означает iOS 9 или более поздняя версия?
iOS 9 — девятый основной выпуск мобильной операционной системы iOS, разработанный Apple Inc. и являющийся преемником iOS 8. Кроме того, iOS 9принесла новые пользовательские функции, в том числе «Быстрые действия» и «Peek and Pop», основанные на технологии сенсорного дисплея в iPhone 6S.
Что можно запустить на iOS 9?
Устройства, совместимые с iOS 9 iPhone iPad iPhone серии 6S iPad Pro iPhone серии 6 iPad Air 2 iPhone SE iPad Air iPhone 5S iPad 4-го поколения.
Есть ли на iPhone 7 iOS 9?
iOS 9 совместима со всеми теми же устройствами, что и iOS 8 (плюс, предположительно, iPhone 7 и другие новые устройства, которые выйдут осенью). Это означает, что вы можете получить iOS 9если у вас есть любое из следующих устройств, совместимых с iOS 9: iPhone 4s, iPhone 5, iPhone 5c, iPhone 5s, iPhone 6, iPhone 6 Plus.
Это означает, что вы можете получить iOS 9если у вас есть любое из следующих устройств, совместимых с iOS 9: iPhone 4s, iPhone 5, iPhone 5c, iPhone 5s, iPhone 6, iPhone 6 Plus.
Могу ли я понизить версию iOS 14 до 12?
Нажмите «Устройство», чтобы открыть страницу «Сводка устройства». Два варианта: [Нажмите «Восстановить iPhone» + клавишу Option на Mac] и [Восстановить + клавишу Shift в Windows] с клавиатуры одновременно. Теперь на экране появится окно просмотра файла. Выберите ранее загруженную финальную версию iOS 12. ipsw из Windows и нажмите «Открыть».
Могу ли я понизить версию iOS?
Чтобы понизить версию iOS, вам нужно перевести iPhone в режим восстановления. Сначала выключите устройство, затем подключите его к Mac или ПК. Следующий шаг после этого зависит от того, какое устройство вы хотите понизить.
Как установить старую версию iOS без iTunes?
Понизьте версию iOS без iTunes Отключите «Найти iPhone».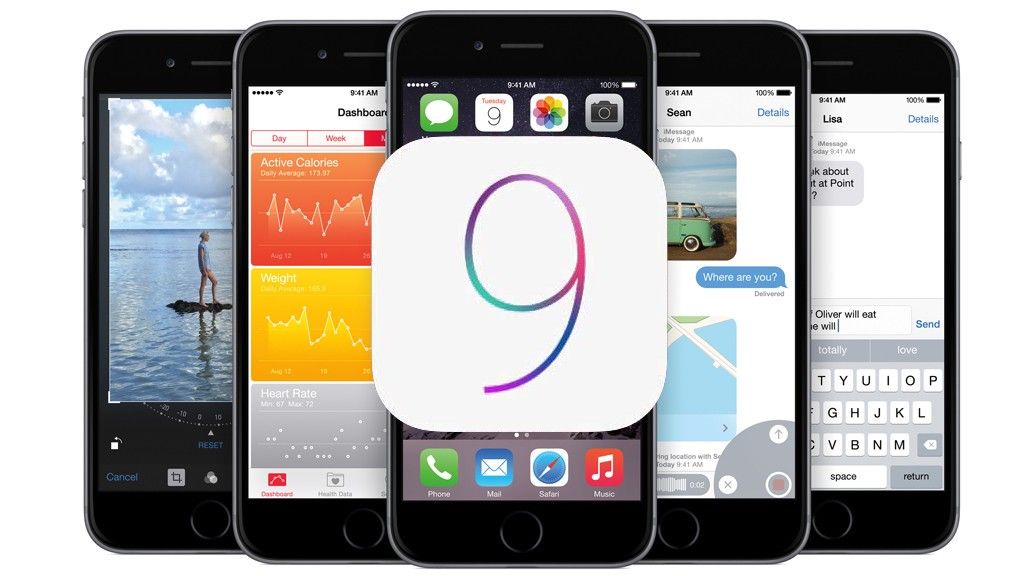 Загрузите правильный образ восстановления. Загрузите правильный образ восстановления для более старой версии, до которой вы собираетесь перейти, и модели вашего телефона. Подключите ваше устройство iOS к компьютеру. Откройте Искатель. Доверьтесь компьютеру. Установите старую версию iOS.
Загрузите правильный образ восстановления. Загрузите правильный образ восстановления для более старой версии, до которой вы собираетесь перейти, и модели вашего телефона. Подключите ваше устройство iOS к компьютеру. Откройте Искатель. Доверьтесь компьютеру. Установите старую версию iOS.
Могу ли я загрузить старую версию приложения?
Иногда вам нужно установить более раннюю версию приложения на свой телефон. Это означает, что хотя вы сможете удалить текущую версию данного приложения, вы не сможете переустановить старую версию вручную, и нет простого обходного пути.
Как перейти на определенную версию iOS?
Нажав клавишу Alt на кнопке обновления в iTunes, вы можете выбрать конкретный пакет, из которого хотите выполнить обновление. Выберите загруженный пакет и подождите, пока программное обеспечение не установится на телефон. Таким образом вы сможете установить самую последнюю версию iOS для вашей модели iPhone.
Таким образом вы сможете установить самую последнюю версию iOS для вашей модели iPhone.
Что может iOS 9?
Следующее крупное обновление iOS от Apple уже доступно для загрузки. Интеллектуальный поиск и Siri. Установите оптимизацию размера. Улучшения производительности. Транзитные направления. Многозадачность с разделенным экраном для iPad.
3 простых сочетания клавиш iOS 9, которые изменят ваш рабочий процесс
3 простых сочетания клавиш iOS 9, которые изменят ваш рабочий процесс
К настоящему времени вы, вероятно, ждете iOS 9скачать или вы уже обновили. Пока вы ждете завершения установки, попробуйте эти три простых сочетания клавиш в iOS 9, которые изменят ваши рабочие процессы.
Apple стремится сделать свои операционные системы и программное обеспечение более простыми в использовании и улучшать их с течением времени, и это именно то, что касается нового обновления iOS 9. Это не добавляет особого изящества, но улучшает многие вещи и добавляет несколько новых интересных функций. Давайте взглянем на три новые функции в iOS 9, которые, как только вы их узнаете, навсегда изменят то, как вы используете свое устройство iOS.
Это не добавляет особого изящества, но улучшает многие вещи и добавляет несколько новых интересных функций. Давайте взглянем на три новые функции в iOS 9, которые, как только вы их узнаете, навсегда изменят то, как вы используете свое устройство iOS.
Дважды щелкните Apple Pay
Apple Pay имеет новый пользовательский интерфейс в iOS 9, а также имеет ярлык для доступа к вашим картам и транзакциям прямо с главного экрана, без необходимости открывать приложение Wallet с новым брендом.
Для этого просто дважды нажмите кнопку «Домой», когда ваше устройство находится в спящем режиме. Почти сразу же экран проснется, и на нем отобразятся ваши карты Apple Pay и карты Wallet ( Рисунок A ).
Рисунок А
Карты Apple Pay
теперь можно увидеть с экрана блокировки, не находясь рядом со считывателем, дважды нажав кнопку «Домой».
Всякий раз, когда вы выбираете карту в этом представлении, вы можете использовать Touch ID для аутентификации, а затем подождать несколько минут (или даже передать свое устройство кому-то другому), чтобы произвести платеж.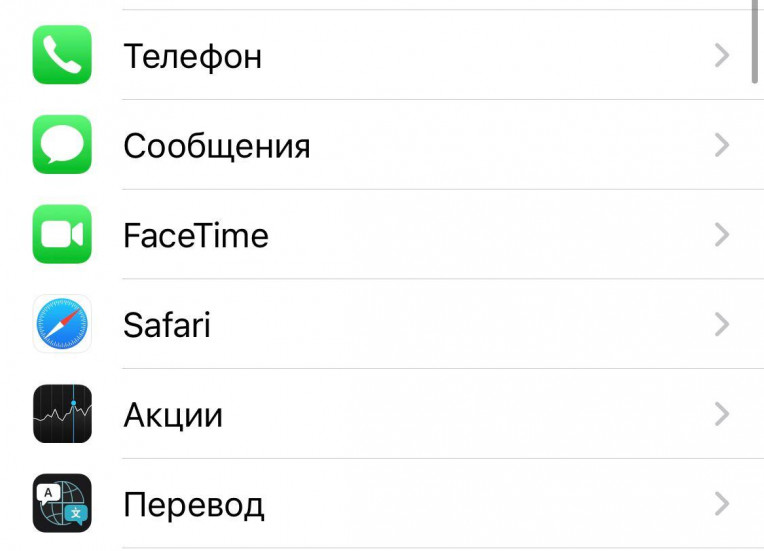 Это здорово, когда вы находитесь у въездного окна и не можете дотянуться до считывателя платежей.
Это здорово, когда вы находитесь у въездного окна и не можете дотянуться до считывателя платежей.
Обратные ссылки навигации
Вы когда-нибудь нажимали ссылку в электронном письме, которая приводила вас в Safari, но затем вам приходилось возвращаться обратно в Mail с помощью переключателя приложений? Это может быть немного больно, если вы спешите. К счастью, Apple значительно упростила этот рабочий процесс с появлением обратных ссылок в iOS 9..
Всякий раз, когда вы открываете приложение и касаетесь чего-либо, что впоследствии приводит к открытию другого приложения, сигнал сотовой связи и область идентификации будут заменены обратной ссылкой с надписью «< Назад к [название приложения здесь]», как показано на рис. B .
Рисунок В
Обратная ссылка заменяет область состояния подключения в строке состояния.
При нажатии на эту обратную ссылку переключатель приложений немедленно вернет вас к приложению, из которого вы перешли к текущему приложению. Итак, если вы были в Mail и отправлены в Safari, то нажатие этой обратной ссылки в Safari вернет вас туда, где вы остановились в Mail.
Итак, если вы были в Mail и отправлены в Safari, то нажатие этой обратной ссылки в Safari вернет вас туда, где вы остановились в Mail.
Довольно просто, но это изменение значительно экономит время.
Настройки поиска
Сколько раз вы просматривали приложение «Настройки», чтобы найти определенный параметр, только чтобы потеряться в бесчисленном множестве параметров без каких-либо инструкций о том, где вы можете найти нужный параметр? Что ж, Apple надеется решить эту проблему в iOS 9.
Теперь вы можете искать настройки прямо в приложении «Настройки». Вот как:
Когда вы это сделаете, все связанные настройки появятся в списке результатов поиска, что позволит вам коснуться результата поиска, чтобы сразу перейти к этой конкретной настройке ( Рисунок C ).
Рисунок С
Нажмите кнопку «Отмена», чтобы закрыть результаты поиска и вернуться ко всем настройкам.
Какие еще ярлыки вы обнаружили в iOS 9? Дайте нам знать в ветке обсуждения ниже.
Кори Бохон
Опубликовано:
Изменено:
Узнать больше Мобильность
См. также
Поделиться: 3 простых сочетания клавиш iOS 9, которые изменят ваш рабочий процесс
Выбор редактора
Функции Apple iOS 9, дата выпуска и обновления
Обновление программного обеспечения приносит с собой множество изменений и новых функций. Время автономной работы незначительно улучшилось, а новый режим пониженного энергопотребления может помочь вам пережить следующую катастрофу с разряженной батареей. Siri и часто забытое приложение Notes изучают несколько новых приемов, Apple пробует свои силы в текущих событиях с помощью новостей, и даже Apple Maps становится немного более полезным.
Если вы купили мобильный гаджет Apple в последние несколько лет, вам подойдет iOS 9. Новая операционная система совместима с iPhone 4S, iPad 2, оригинальным iPad Mini и iPod пятого поколения. Touch и все устройства, которые следовали за ними. Вы можете получить его прямо сейчас, загрузив по беспроводной сети через настройки iOS или через iTunes.
Но настоящими звездами шоу являются iPad Air 2, iPad Mini 4 и готовящийся к выходу iPad Pro: новые возможности многозадачности iOS 9 превращают эти планшеты в настоящие офисные машины, предлагая возможность одновременного запуска приложений (т. view») и смотрите видео или общайтесь в FaceTime без каких-либо задержек или падений производительности. Другие недавние iPad получают урезанные обновления, в том числе улучшенную экранную клавиатуру, видео «картинка в картинке» и более ограниченный режим параллельного приложения под названием Slide Over.
И многое другое. Давайте посмотрим на лучшее, что может предложить iOS 9.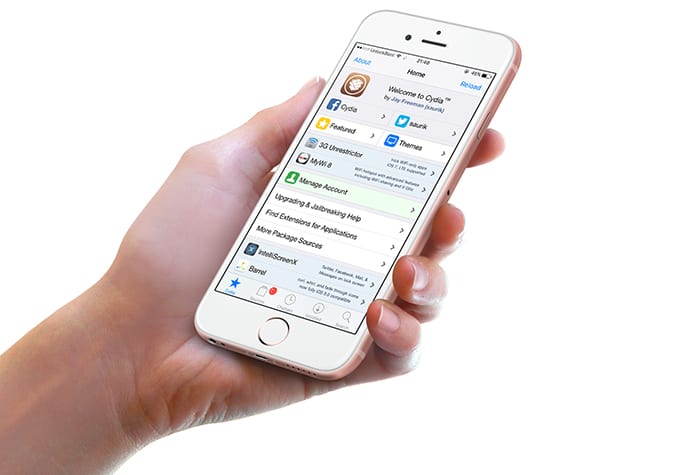
Умнее Siri и поиск
Цифровой помощник Siri от Apple научился нескольким новым приемам. Shutterbugs, ищущие конкретный снимок, могут стать более конкретными: скажем, «Покажи мне фотографии, которые я сделал в Окленде» или «Покажи мне фотографии, которые я сделал в прошлом апреле», и они сделают именно это. Если вы смотрите на панель в Картах или пишете электронное письмо другу, когда вас внезапно прерывают, вы можете сказать «напомнить мне об этом позже», и Siri сделает заметку для вас. Это простое небольшое прикосновение может заставить вас чаще разговаривать со своим устройством.
Если вы не особенно любите общаться со своими гаджетами, вам больше понравится улучшенная функция поиска. Теперь вы можете перейти к поиску, проведя вправо на главном экране, а также проведя пальцем вниз. И это также немного полезнее: найдите контакт, и вы увидите важные даты календаря (например, дни рождения) и увидите горячие клавиши для сообщения или звонка им прямо сейчас. Найдите что-нибудь еще, и вы увидите соответствующие результаты из поддерживаемых приложений на вашем телефоне, включая Notes, Apple Music и Maps, если это применимо. Поиск теперь также немного более активен: он покажет вам недавние или частые контакты, интересные места поблизости и попытается предложить приложения или интересные места на основе того, что вы делали в прошлом.
Поиск теперь также немного более активен: он покажет вам недавние или частые контакты, интересные места поблизости и попытается предложить приложения или интересные места на основе того, что вы делали в прошлом.
Сара Тью/CNET
Новый источник новостей
Приложение Apple News — это попытка задействовать постоянно растущее число приложений и сервисов, таких как Flipboard и Feedly, которые пытаются объединить наши интересы в единую персонализированную ленту новостей. Есть довольно много публикаций на выбор и еще более широкий круг тем для просеивания. Вы можете переключаться между историями в своей ленте, делиться интересными вещами с контактами или другими приложениями, а также сохранять материалы, чтобы прочитать их позже.
Однако все кажется немного неорганизованным: в настоящее время я подписан на темы Camera Lens, Digital Cameras и Photography, которые обычно указывают на одни и те же публикации и одни и те же истории. Также нет реального способа организовать процесс чтения.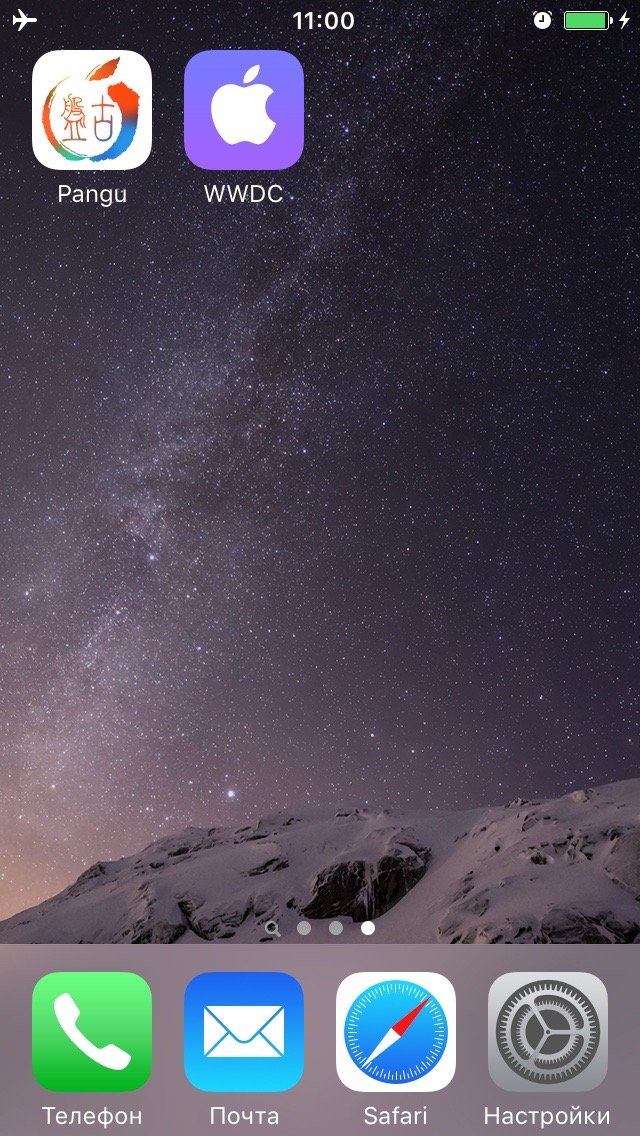 С помощью RSS-ридера Feedly я вручную разбил публикации по категориям, которые я могу просматривать на досуге — категория «Технологии» просматривается в первую очередь каждое утро и регулярно в течение дня, в то время как я могу сохранить «Комиксы» или « Игровые новости» на вечер или выходные. С Apple News не повезло: там просто поток заголовков, и хотя я могу перейти к отдельным категориям или публикациям, это не так эффективно, как инструменты, которые я уже использую.
С помощью RSS-ридера Feedly я вручную разбил публикации по категориям, которые я могу просматривать на досуге — категория «Технологии» просматривается в первую очередь каждое утро и регулярно в течение дня, в то время как я могу сохранить «Комиксы» или « Игровые новости» на вечер или выходные. С Apple News не повезло: там просто поток заголовков, и хотя я могу перейти к отдельным категориям или публикациям, это не так эффективно, как инструменты, которые я уже использую.
Сара Тью/CNET
Знакомство с картами
Карты Apple также претерпели некоторые изменения. Не хихикайте — сервис прошел долгий путь с момента своего появления, когда знаменитые достопримечательности растворялись в ландшафте или вовсе исчезали. В iOS 9 вы найдете поддержку маршрутов общественного транспорта (наконец-то), так что вы сможете учитывать местный автобус или метро в своих планах на следующую прогулку.
Нажмите на автобусную остановку или железнодорожную станцию, и вы получите список линий, которые туда ходят, и расписание отправлений — очень похоже на предложения Google.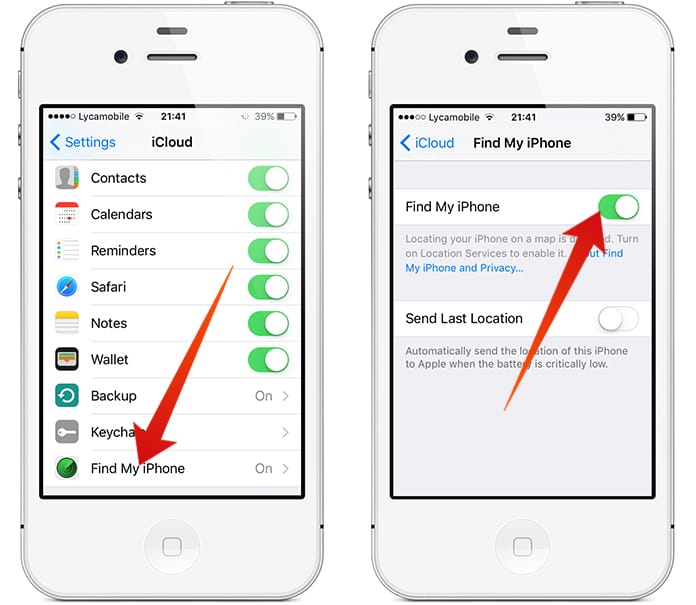 Тем не менее, Apple Maps еще предстоит пройти долгий путь, поскольку все еще отсутствуют некоторые элементы, включая целые линии общественного транспорта. Это не заменит Google Maps в ближайшее время, но если вы полностью вовлечены в экосистему Apple, дела идут лучше.
Тем не менее, Apple Maps еще предстоит пройти долгий путь, поскольку все еще отсутствуют некоторые элементы, включая целые линии общественного транспорта. Это не заменит Google Maps в ближайшее время, но если вы полностью вовлечены в экосистему Apple, дела идут лучше.
Сара Тью/CNET
Делайте заметки с помощью Notes
Я никогда особо не задумывался о приложении Notes. Это было там, если мне когда-либо нужно было сделать быструю заметку, но другие приложения, которые у меня есть на моем iPad, включая Evernote и OneNote, могут справиться с этим и со многим другим. Но в iOS 9 скромное приложение Notes получило поддержку некоторых относительно сложных инструментов для создания эскизов и рисунков. Теперь вы можете создавать контрольные списки на лету, вставлять изображения в свои заметки и делиться информацией из других приложений, например ссылками из браузера или адресами из Карт. Существуют также параметры форматирования, поэтому вы можете добавить стиля своим заметкам.
Значительно улучшенный опыт.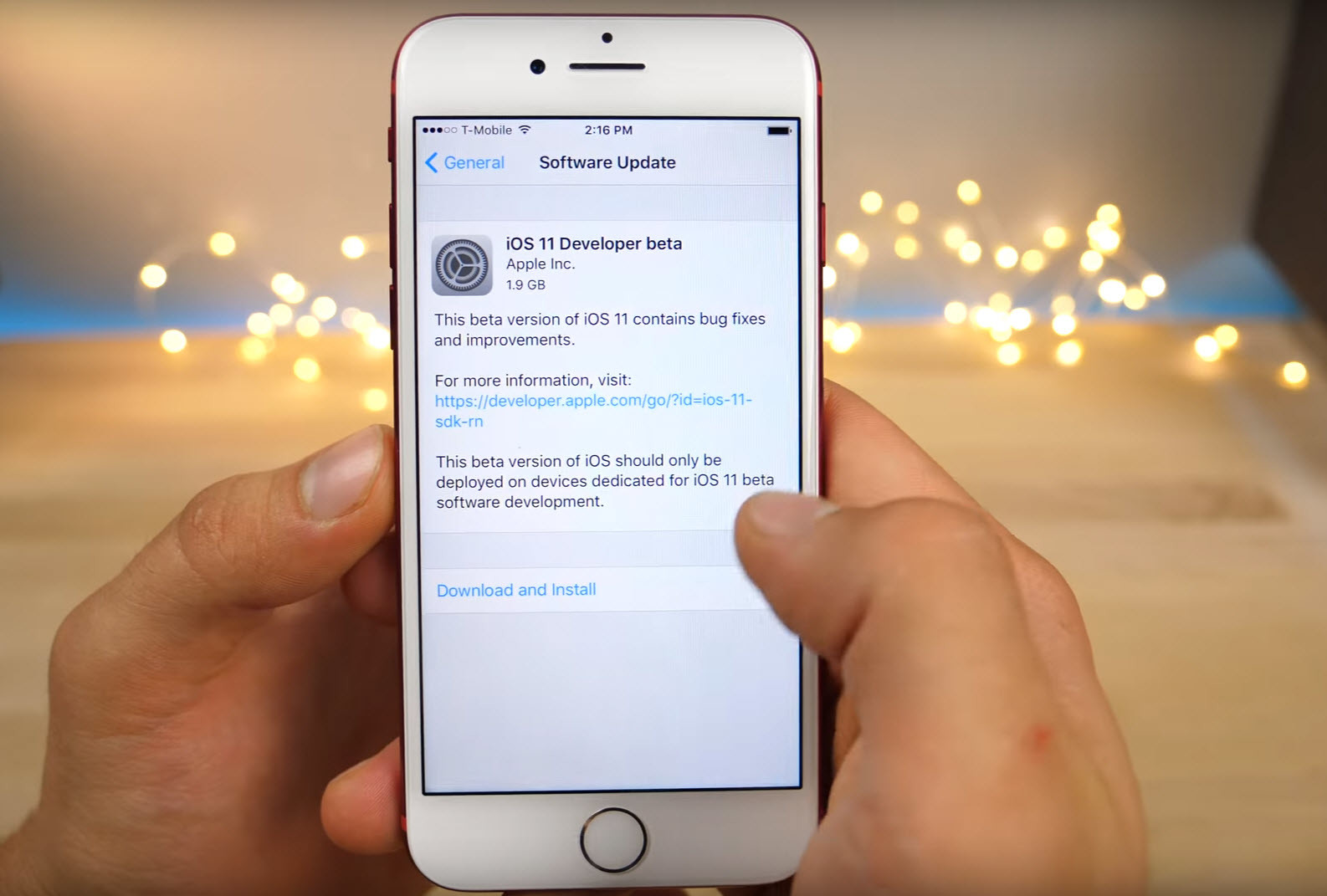 Поддержка iCloud, а также простое создание папок могут сделать это хорошим вариантом для поклонников Apple, которым нужен простой способ оставаться организованным с помощью встроенного приложения. Конечно, он не заменит более надежные инструменты, но если ничего другого не подходит, он остается хорошим вариантом.
Поддержка iCloud, а также простое создание папок могут сделать это хорошим вариантом для поклонников Apple, которым нужен простой способ оставаться организованным с помощью встроенного приложения. Конечно, он не заменит более надежные инструменты, но если ничего другого не подходит, он остается хорошим вариантом.
Прочие мелочи
Есть также немало небольших улучшений качества жизни. Переключатель приложений выглядит по-новому: открытые в данный момент приложения отображаются в виде немного более узких страниц, которые можно просматривать в случайном порядке, вместо того, чтобы занимать большую часть экрана. Это небольшое прикосновение, но оно означает, что вы можете одновременно видеть больше открытых приложений и быстро переходить к тому, которое вам нужно, или закрывать те, которые вам не нужны. Клавиатура также получила довольно приятное изменение: нажмите клавишу Shift, и буквы на клавиатуре станут заглавными. Отпустите его, и они все в нижнем регистре. Опять же, незначительное изменение, но оно значительно упрощает ввод паролей.
Некоторые функции являются эксклюзивными для новых iPhone 6S и 6S Plus. Джеймс Мартин/CNET
iPhone 6S и 6S Plus
Держу пари, вам интересно узнать о других новомодных функциях, о которых вы слышали. Такие вещи, как контекстно-зависимые меню, которые появляются, когда вы нажимаете и удерживаете значок приложения, или возможность сказать «Привет, Siri!» чтобы привлечь внимание цифрового помощника независимо от того, подключен ли ваш телефон к сети или нет.
Если вы не покупаете новый iPhone 6S или iPhone 6S Plus, вам не повезло. Обе эти функции привязаны к аппаратному обеспечению новых устройств Apple, а функциональность, по-видимому, не может быть привязана к обновлению программного обеспечения.
Slide Over позволяет заглянуть в другое приложение, не переключаясь полностью. Nate Ralph/CNET
Работа с iPad на базе iOS 9
Обновите iPhone до iOS 9, и вы получите знакомый интерфейс с несколькими приятными улучшениями. Это обновление представляет собой нечто совершенно иное для iPad, где планшет, ориентированный на развлечения, получает представление о будущем, ориентированном на производительность, с которым некоторые из нас столкнутся, когда Apple iPad Pro начнет поставляться в ноябре.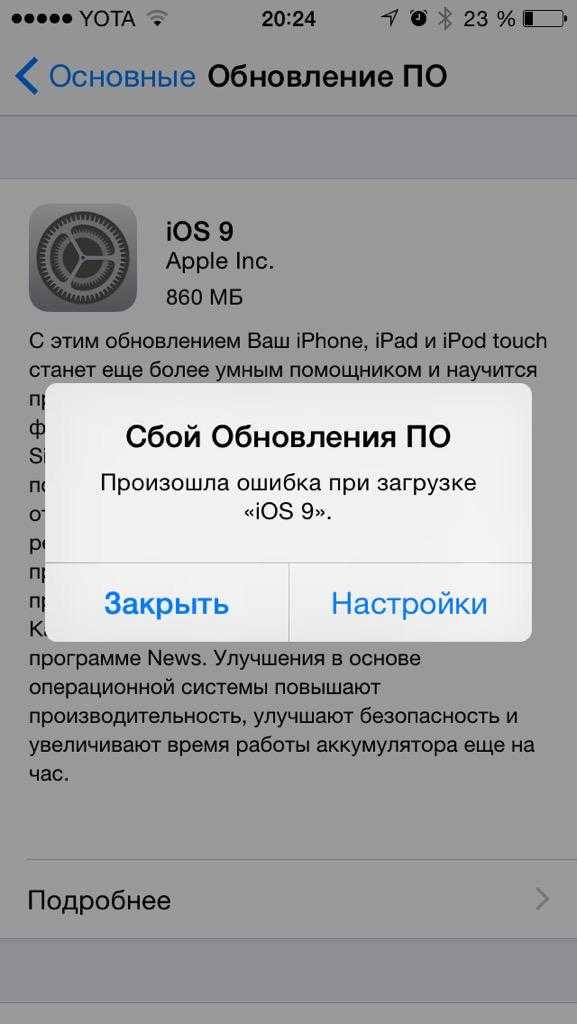
Начнем с Slide Over, упрощенного подхода к многозадачности. Проведите пальцем с правой стороны дисплея iPad, и вы получите краткий список приложений, которые вы можете временно вызвать на боковой панели. В настоящее время он ограничен родными приложениями Apple и затемняет остальную часть экрана, поэтому он лучше всего подходит для быстрого ответа кому-либо в сообщениях или записи чего-либо в заметках, прежде чем вернуться к тому, что вы делаете.
Следующее небольшое дополнение представлено в виде видео «картинка в картинке». Запустите полноэкранный режим в поддерживаемом приложении (например, Safari), и вы увидите новый маленький всплывающий значок. Нажмите ее, и видео, которое вы смотрели, уменьшится в угол вашего устройства, наведя курсор на ваши приложения, или на главный экран, или в любое место, куда вы хотите его поместить — просто перетащите его и сведите пальцы, чтобы сжать или увеличить его.
Клавиатура также претерпела небольшие изменения, которые значительно облегчают ввод и редактирование больших документов.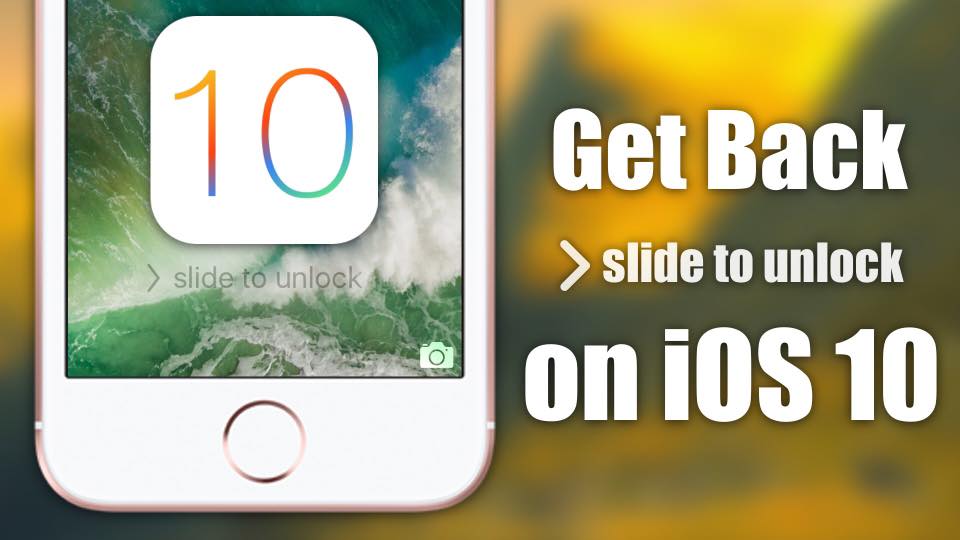 Нажмите и удерживайте два пальца на виртуальной клавиатуре во время набора текста, и все клавиши исчезнут: теперь вы проводите пальцами по искусственному трекпаду и можете поместить курсор в любое место. Это будет спорным вопросом, если у вас есть чехол для клавиатуры, но для человека, привыкшего выстукивать прозу на дисплее iPad, это отличное дополнение.
Нажмите и удерживайте два пальца на виртуальной клавиатуре во время набора текста, и все клавиши исчезнут: теперь вы проводите пальцами по искусственному трекпаду и можете поместить курсор в любое место. Это будет спорным вопросом, если у вас есть чехол для клавиатуры, но для человека, привыкшего выстукивать прозу на дисплее iPad, это отличное дополнение.
Настоящая многозадачность, но она кажется немного тесноватой. Nate Ralph/CNET
Если вы используете iOS 9 на iPad Air 2, у вас будет доступ к надлежащей многозадачности — при условии, что вы используете правильные приложения. На данный момент это немного подбрасывает: запустите родное приложение Apple, такое как Safari, Notes или Maps, и когда вы потянете эту боковую панель Slide Over справа, у вас будет возможность вытащить вещи просто немного дальше, пока дисплей iPad не разделится на две половины. В отличие от Slide Over, они будут существовать независимо друг от друга: вы можете просматривать Safari на левой половине вашего iPad и делать записи в Notes на правой — плавный и плавный процесс, похожий на работу на гораздо более надежном устройстве. .
.
Я знаю, о чем вы думаете, и вы правы: Android-устройства Samsung на базе TouchWiz уже довольно давно позволяют нам запускать два приложения одновременно, а остальные «достижения» здесь в порядке вещей. Конечно, если вы используете планшет на базе Windows, такой как Microsoft Surface 3 или Surface Pro 3.
Картинка в картинке вроде бы отличная идея, но куда девать видео? Nate Ralph/CNET
Тем не менее, эти новые функции вдохнули новую жизнь в мой iPad Air 2. Но они также кажутся немного странными. Многозадачность чувствует себя прекрасно, даже если список поддерживаемых приложений на данный момент немного анемичен. Воспроизведение «картинка в картинке» также на удивление плавное — я просматривал веб-страницы, погружался в приложения и выходил из них и даже играл в игры, не влияя на просматриваемое видео. Но iPad 90,7-дюймовый дисплей кажется очень тесным, когда у вас есть пара приложений рядом или если вы на самом деле пытаетесь посмотреть видео, занимаясь чем-то другим.
Однако это отличный аргумент в пользу iPad Pro. iPad Pro сможет одновременно запускать два полноразмерных приложения, и у вас будет меньше проблем с поиском места для видео на 12,9-дюймовом экране Pro. Я не совсем уверен, что мне нужен гигантский iPad, но на данный момент это начинает иметь гораздо больше смысла.
Производительность
Мы протестировали iPad Air 2, iPhone 6 и iPod Touch шестого поколения, проведя ряд синтетических тестов, чтобы увидеть, какое влияние iOS 9 окажет на производительность. Достаточно сказать, что это немного мыть.
Производительность: 3DMark Ice Storm Unlimited. ) 21 495iPad Air 2 (iOS 9.1) 21 755
Примечание: Чем длиннее полосы, тем лучше.
Производительность: GeekBench 3
iPod Touch (iOS 8.4.1) 1378 2433iPod Touch (iOS 9.1) 1385 2425iPhone 6 (iOS 8.4.1) 1627 2920iPhone 6 (iOS 9.1) 1624 2,904iPad Air 8 1) 1810 4481iPad Air 2 (iOS 9.1) 1828 4584
Примечание: Чем длиннее стержень, тем лучше
устройства Apple под управлением iOS 9.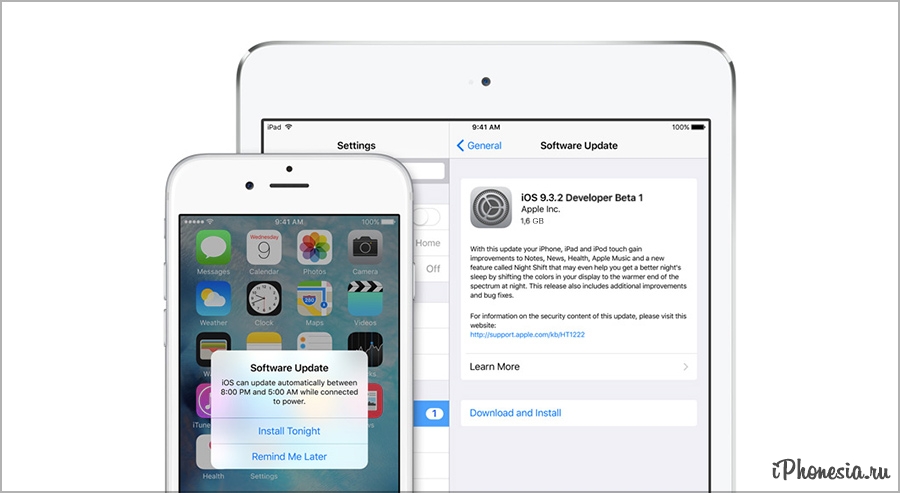 1 превосходят свое воплощение iOS 8.4.1 почти в каждом тесте, но разница настолько незначительна, что не имеет значения. Я подозреваю, что эти цифры могут измениться, поскольку эти тесты лучше оптимизированы для Apple Metal API, но нам просто нужно подождать и посмотреть. То же самое относится и к общей производительности: все кажется немного более быстрым, а многозадачность на моем iPad Air 2 кажется впечатляюще гладкой. Я ожидаю, что старые устройства будут чувствовать себя немного легче, так сказать.
1 превосходят свое воплощение iOS 8.4.1 почти в каждом тесте, но разница настолько незначительна, что не имеет значения. Я подозреваю, что эти цифры могут измениться, поскольку эти тесты лучше оптимизированы для Apple Metal API, но нам просто нужно подождать и посмотреть. То же самое относится и к общей производительности: все кажется немного более быстрым, а многозадачность на моем iPad Air 2 кажется впечатляюще гладкой. Я ожидаю, что старые устройства будут чувствовать себя немного легче, так сказать.
Время автономной работы
Apple рекламировала около часа дополнительного времени автономной работы (по сравнению с iOS 8) от устройства iOS 9 до необходимости подзарядки, и, действительно, это именно то, что мы получили в неподтвержденных тестах. По моему собственному опыту, я регулярно выжимал чуть меньше 60 дополнительных минут без каких-либо изменений в своем поведении при переходе с iOS 8.4.1 на бета-версию iOS 9. Ваш пробег будет варьироваться, но я использовал в основном редактирование изображений в Adobe Lightroom, потоковую передачу музыки через Apple Music, просеивание ссылок на Reddit и общую сортировку электронной почты.
Это контрастирует с нашими тестами разряда батареи при воспроизведении видео, которые не показали слишком большой разницы между бета-версиями iOS 8.4.1 и iOS 9. Это имеет смысл: наши тесты воспроизведения сосредоточены на воспроизведении видео в автономном режиме и в потоковом режиме — цикле видео «установи и забудь» — так что это меньше реального аналога вашей повседневной рутины переключения между дюжиной или около того приложений.
Sarah Tew/CNET
Apple утверждает, что энергосбережение достигается за счет туманных «улучшений» в операционной системе, но есть также новый режим пониженного энергопотребления, который использует метод грубой силы, чтобы выжать больше жизни из вашего оборудования. Режим энергосбережения работает так же, как режим экономии заряда батареи на телефонах Android: он подавляет ненужные визуальные эффекты и ограничивает фоновые действия, такие как автоматическое получение электронной почты, обновления приложений и обновления приложений, чтобы помочь вашему устройству проработать немного дольше при следующем поиске розетки.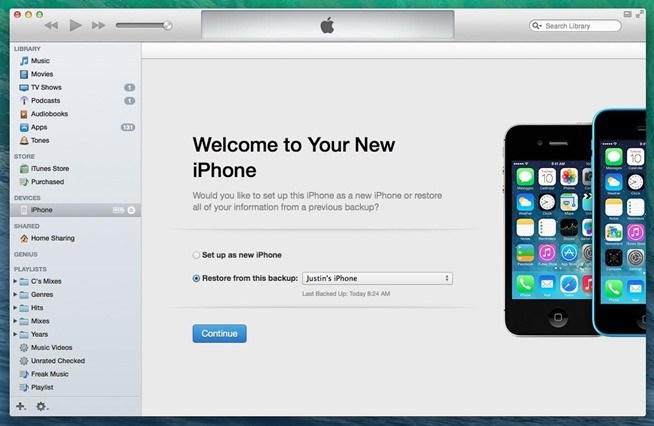 .
.
Apple говорит, что вы можете рассчитывать на дополнительный час жизни вашего устройства — по моему опыту, я видел, что iPhone 6 продержался примерно 45-50 минут, прежде чем выбросить полотенце. Это также вариант, который вы можете установить и забыть: как только мой тестовый iPhone 6 был полностью заряжен, режим энергосбережения был отключен, и мои сообщения могли свободно передаваться. Это приятное прикосновение, особенно если вы предпочитаете не присматривать за своим устройством, но не хотите оставаться в стороне, если ждете важное электронное письмо.
Заключение
Если у вас есть iPhone, iPod Touch, iPad или iPad Mini, это обновление не составит труда. Вы получаете более продолжительное время автономной работы, более умные родные приложения и новые функции, такие как режим низкого энергопотребления и более полезную клавиатуру, которые сделают жизнь с вашими устройствами Apple немного лучше.
Я не могу отделаться от ощущения, что лучшие функции, такие как настоящая многозадачность и постоянная работа Siri, ограничены новейшими продуктами Apple. Но это обычные предостережения. И некоторые, не колеблясь, укажут, что большая часть iOS 9Улучшения привносят функции, которые уже некоторое время были на других платформах — вы не найдете здесь аргументов от меня. Но по мере того, как эти мобильные операционные системы развиваются и приближаются к паритету, становится все труднее найти революционные новые функции. Я, например, взволнован тем, что могу по-новому использовать свой iPad — и, что более важно, увидеть, что Google предложит в ответ.
Но это обычные предостережения. И некоторые, не колеблясь, укажут, что большая часть iOS 9Улучшения привносят функции, которые уже некоторое время были на других платформах — вы не найдете здесь аргументов от меня. Но по мере того, как эти мобильные операционные системы развиваются и приближаются к паритету, становится все труднее найти революционные новые функции. Я, например, взволнован тем, что могу по-новому использовать свой iPad — и, что более важно, увидеть, что Google предложит в ответ.
10 причин обновиться до iOS 9 прямо сейчас и 10 причин, по которым вам, возможно, стоит подождать
Последняя мобильная ОС Apple вышла, и мы ее часто используем. В основном, мы очень довольны этим. И, честно говоря, вы, вероятно, все равно собираетесь обновиться, если ваш комплект iOS совместим.
Теперь мы собираемся сказать, почему мы считаем это очень хорошей идеей, выделив некоторые из жемчужин, которые мы нашли при использовании iOS 9. А затем мы противоречим сами себе, посетовав на ее плохие стороны. Этот раздел, по крайней мере, должен осчастливить толпу Android. Вперед!
Этот раздел, по крайней мере, должен осчастливить толпу Android. Вперед!
The Lovely Bits of iOS 9
1. Двойное действие Spotlight/Siri просто великолепно
Перетащите вниз на главный экран, и Siri предложит запустить приложения — и чем больше вы используете свое устройство, тем умнее становится. Но проведите пальцем влево от первого главного экрана, и вы получите самые разнообразные результаты поиска, которые теперь можно просматривать в сторонних приложениях. Немного больше интеллекта не помешает (например, «карри» возвращаются в индийские рестораны, а не только в магазины электротоваров), но это отличное начало.
2. Газетного киоска больше нет
Как мы обрадовались после обновления, увидев, что Газетный киоск стал обычной папкой. Наконец-то мы могли размещать наши журнальные приложения где угодно. А это значит, что мы, возможно, не забудем прочитать эти вещи сейчас.
3. Загрузка не такая уж большая
Как отмечалось в нашей полезной статье о создании комнаты, для установки iOS 9 требуется всего 1,3 ГБ места, а не гигантские 4,6 ГБ, которые требовались ее предшественнице. Это очень хорошо и означает, что больше людей действительно смогут использовать iOS 9., а не их iPhone или iPad, жалующихся, что им нужно сначала удалить кучу вещей.
Это очень хорошо и означает, что больше людей действительно смогут использовать iOS 9., а не их iPhone или iPad, жалующихся, что им нужно сначала удалить кучу вещей.
4. Отличная клавиатура
Как и в Android, клавиши клавиатуры iOS теперь отображаются в нижнем или верхнем регистре, в зависимости от того, что вы печатаете. Более того, перетаскивание двумя пальцами по клавиатуре iPad превращает ее в трекпад. А еще лучше , подключите физическую клавиатуру, и долгое нажатие на Command вызывает ярлыки для используемого вами приложения, а Command-Tab дает вам переключатель приложений, похожий на Mac.
5. Notes действительно стоит использовать
В iOS 8 Notes был хламом. В iOS 9 это выглядит как дешевая подделка Paper. Тем не менее, это большое улучшение , и нам очень нравится, как вы можете добавлять рисунки, контрольные списки, форматирование и красивые ссылки, на которые можно нажать.
6. Siri стала намного умнее
Siri стала намного умнее
Ваше устройство iOS еще не совсем робот из Ex Machina , но теперь Siri стала умнее. Он может находить фотографии по дате и местоположению, устанавливать напоминания в зависимости от того, где вы находитесь, напоминать вам о выбранном вами контенте, который вы сейчас читаете, совершать конверсии и показывать спортивные результаты.
7. Утончение приложений уже стало благом
Мы не перестанем жаловаться на то, что Apple продает устройства на 16 ГБ, но, по крайней мере, она что-то делает с раздуванием приложений. Мы уже видели пару приложений, использующих истончение приложений и сокращение двоичных файлов на сотни мегабайт. Полный выпуск истончения был отложен, но когда он появится, это должно иметь большое значение (особенно для небольших устройств). Возможно, нам все-таки не нужно было заказывать новый iPhone на 128 ГБ…
8. Кнопка «Назад» — это счастье
Если вы находитесь в приложении, коснетесь ссылки и внезапно окажетесь в Safari, информация об операторе связи в левом верхнем углу экрана теперь заменяется кнопкой «Назад».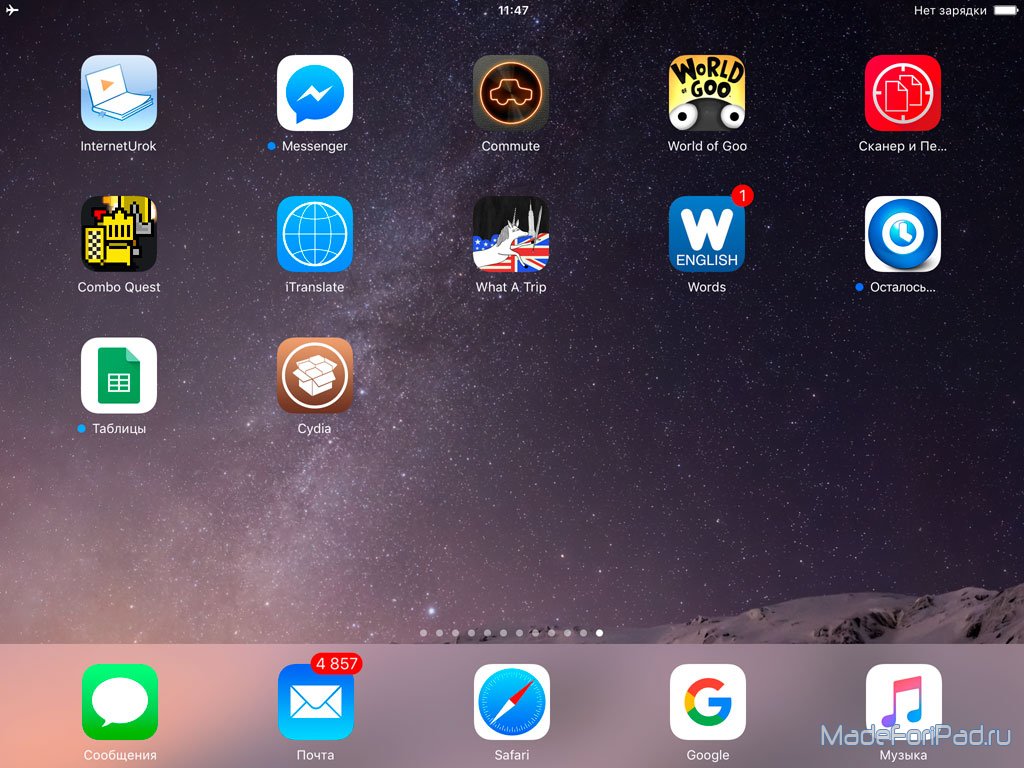 . Нажимать неудобно, но, тем не менее, это более быстрый способ вернуться к тому, с чего вы начали, чем возиться с переключателем задач.
. Нажимать неудобно, но, тем не менее, это более быстрый способ вернуться к тому, с чего вы начали, чем возиться с переключателем задач.
9. Многозадачность в основном великолепна
От режима «картинка в картинке» до двойных дисплеев на iPad — Apple, наконец, осознала, что не все всегда хотят сосредоточиться только на одном приложении. Нам нравится, когда нас отвлекают от того, что мы должны делать, черт возьми.
10. Небольшие улучшения везде
Куда ни глянь, улучшения очевидны: уведомления теперь хронологические; кнопки меню больше по размеру и имеют закругленные края; в подкастах есть вкладка «непрослушанные»; вы получаете виджеты для поиска друзей и аккумуляторов; и вы можете искать Настройки.
А как насчет плохих битов? Перейти на страницу 2…
Минусы iOS 9
1. Медленно работает на старом комплекте
На более новом оборудовании iOS 9 может слетать. На айфоне 5s? Не так много. Даже наш iPad Air дергается всякий раз, когда мы открываем поиск приложений с главного экрана.
На айфоне 5s? Не так много. Даже наш iPad Air дергается всякий раз, когда мы открываем поиск приложений с главного экрана.
2. Ваши резервные копии iCloud могут сломаться
Форумы Apple переполнены людьми, которые больше не могут создавать резервные копии в iCloud после установки iOS 9. Все устройства этого автора затронуты. iOS, казалось бы, выполняет резервное копирование, но затем заявляет, что резервного копирования никогда не было. Служба поддержки Apple услужливо предлагает неоднократно восстанавливать устройство до тех пор, пока не наступит тепловая смерть вселенной. Хрм.
3. Переключатель задач ужасен
Мы признаем, что некоторые люди являются поклонниками нового переключателя приложений, но это не так. Во-первых, он возвращает триггеры укачивания параллакса; но также это неудобно в использовании. Нам нравятся полноэкранные превью, но в остальном: ура.
4. Значки папок iPad теперь до смешного крошечные
В отличие от iPhone, папки iPad теперь отображают приложения в сетке четыре на четыре. Это позволяет лучше использовать пространство экрана, когда они открыты, но приводит к тому, что значки становятся безумно маленькими, когда они закрыты, особенно на iPad Mini.
Это позволяет лучше использовать пространство экрана, когда они открыты, но приводит к тому, что значки становятся безумно маленькими, когда они закрыты, особенно на iPad Mini.
5. Многозадачность требует доработки
Ранее мы говорили, что многозадачность iOS 9 была «в основном» потрясающей. На iPad Air картинка в картинке часто заикается. Хуже того, на всех аппаратных средствах выбор второго приложения является проблемой. Список, по-видимому, упорядочен случайным образом, включает 90 658 для каждого 90 659 поддерживаемых приложений, и его нельзя отфильтровать или найти. Это будет забавно, когда вы устанавливали десятки в год. (И, вероятно, в ответ на то, что мы это написали, Slide Over вообще перестал работать на нашем iPad Air, и мы не можем вернуть его к жизни.)
6. Транспорт — это немного шутка
Если вы живете в одном из немногих поддерживаемых городов, то Transit в Картах вам подойдет. Отклонитесь от них, и Apple больше не будет заботиться о вашем путешествии. На самом деле это не совсем так: просто предложили открыть Google Maps. Нет, правда.
На самом деле это не совсем так: просто предложили открыть Google Maps. Нет, правда.
7. Вы все еще не можете удалить акции
Серьезно — хотя Тим Кук, по-видимому, сказал, что Apple ищет людей, которые могут удалить некоторые стандартные приложения, и это самое время. Как ни странно, действительно полезное новое приложение — iCloud Drive — изначально скрыто в iOS 9.. Иди разберись.
8. Обновление Notes вызывает проблемы с синхронизацией
Чтобы использовать все новые модные функции Notes, все ваши заметки должны быть обновлены. Новая система синхронизации, естественно, работает только на iOS 9 и El Capitan, последняя из которых не выйдет до 30-го числа. Таким образом, вы пока не можете синхронизировать заметки с вашим Mac. Это снова iCloud Drive…
9. В приложении «Новости» есть проблемы
Приложение «Новости» должно было быть запущено в Великобритании, а также в США, но этого не произошло.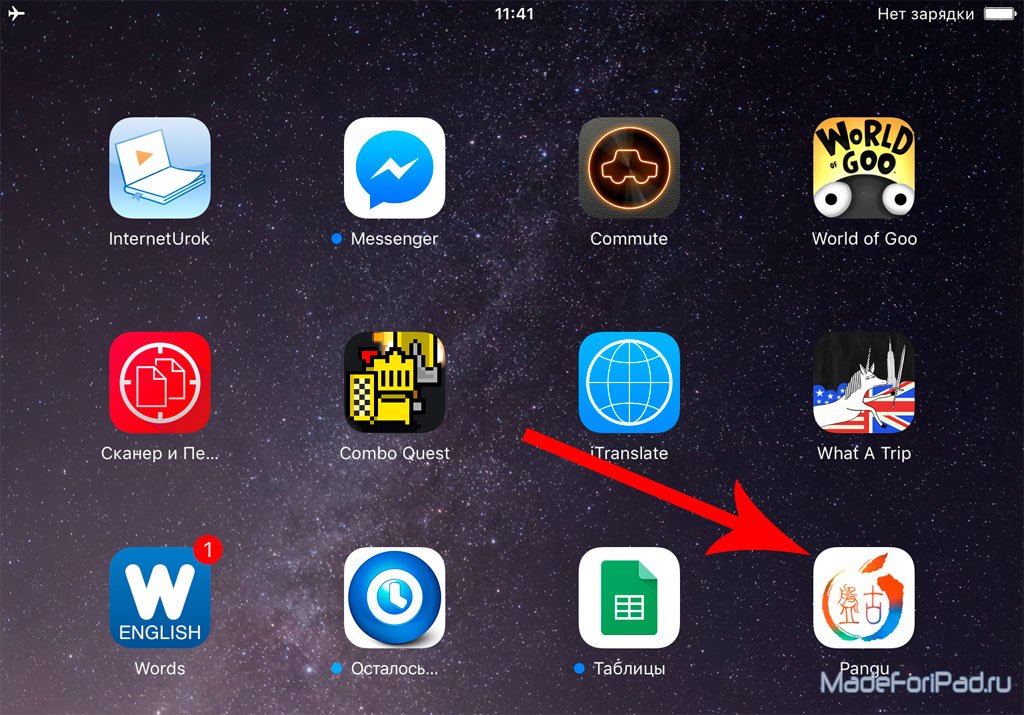

 Вам понадобится ваш пароль Apple ID, чтобы сделать это. После завершения процесса вы сможете снова включить его. (Обратите внимание, что нет необходимости удалять ваше устройство из учетной записи iCloud .)
Вам понадобится ваш пароль Apple ID, чтобы сделать это. После завершения процесса вы сможете снова включить его. (Обратите внимание, что нет необходимости удалять ваше устройство из учетной записи iCloud .)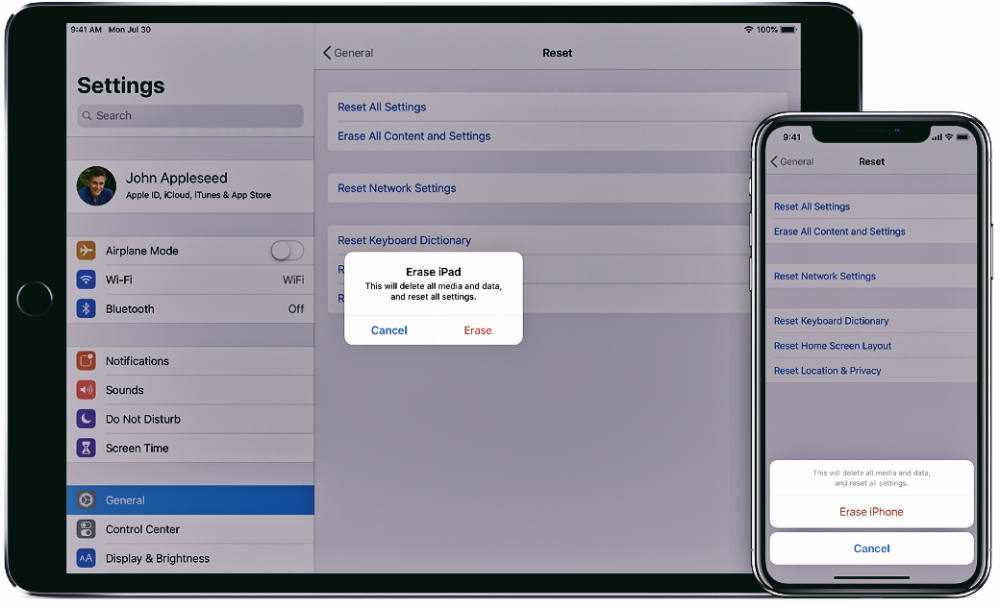 ..». Это заставит iTunes загрузить последнюю версию прошивки для вашего телефона, прежде чем стирать ее и обновлять. Очень важно иметь резервную копию, прежде чем делать это.
..». Это заставит iTunes загрузить последнюю версию прошивки для вашего телефона, прежде чем стирать ее и обновлять. Очень важно иметь резервную копию, прежде чем делать это.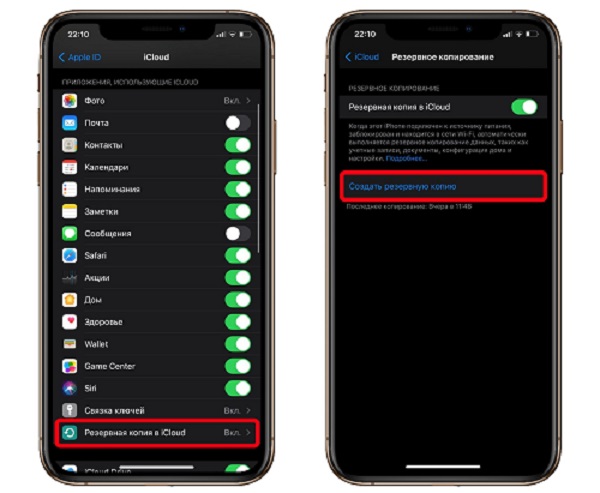
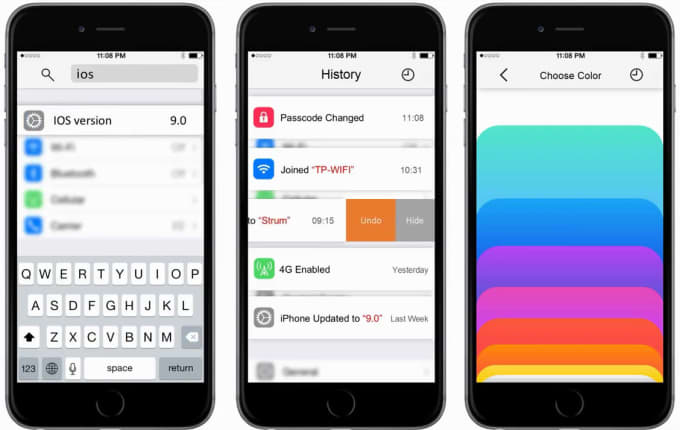

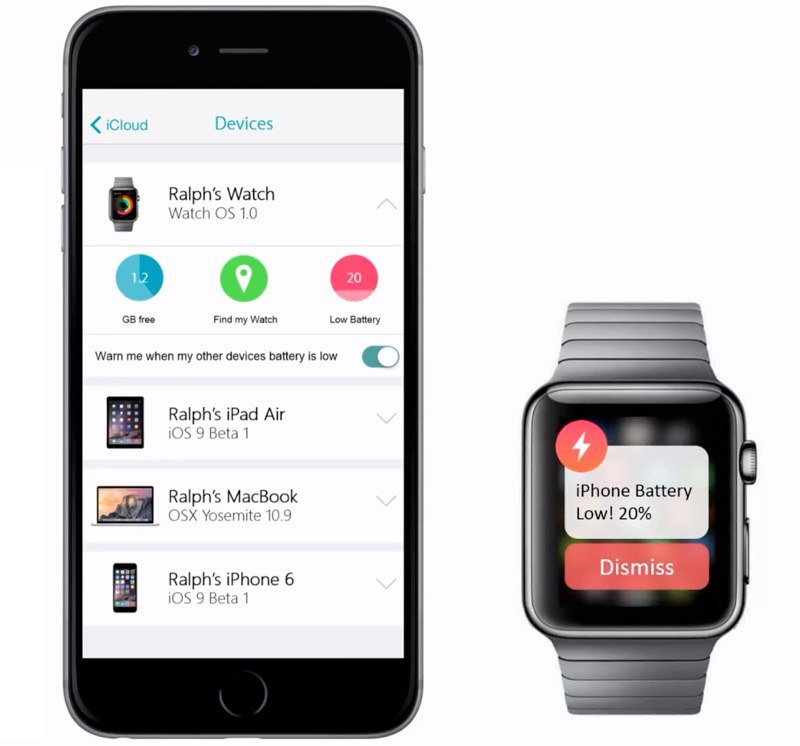 Мы читали довольно много отчетов от пользователей, которые запрашивали код, но не установили его, и это имело тенденцию работать для них.
Мы читали довольно много отчетов от пользователей, которые запрашивали код, но не установили его, и это имело тенденцию работать для них.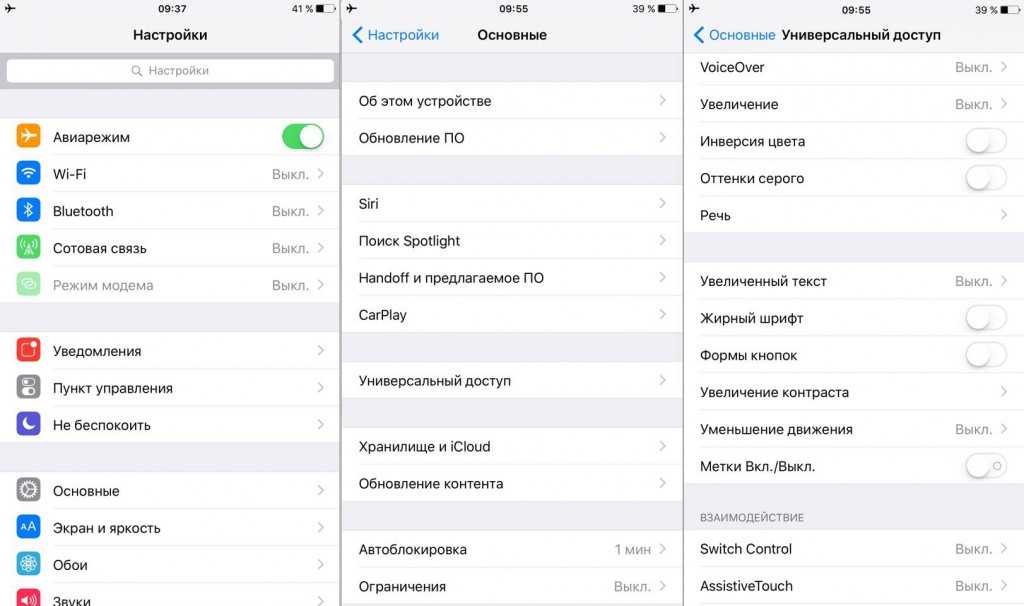 apple.springboard.plist
apple.springboard.plist ..</data>
..</data>

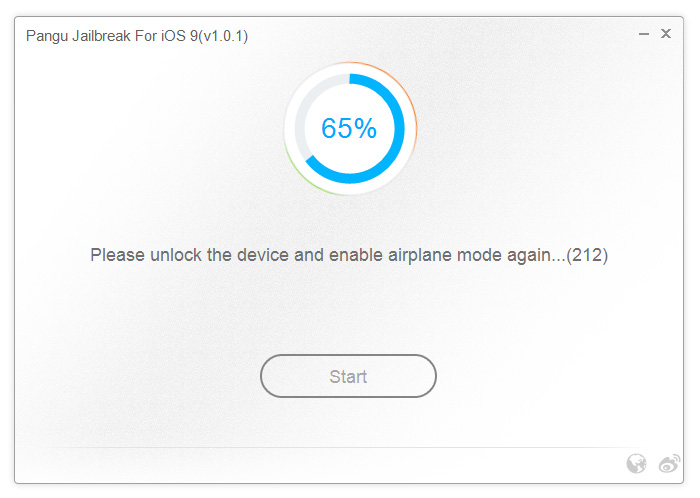 Используйте эту проверку, если вы не уверены.
Используйте эту проверку, если вы не уверены. 
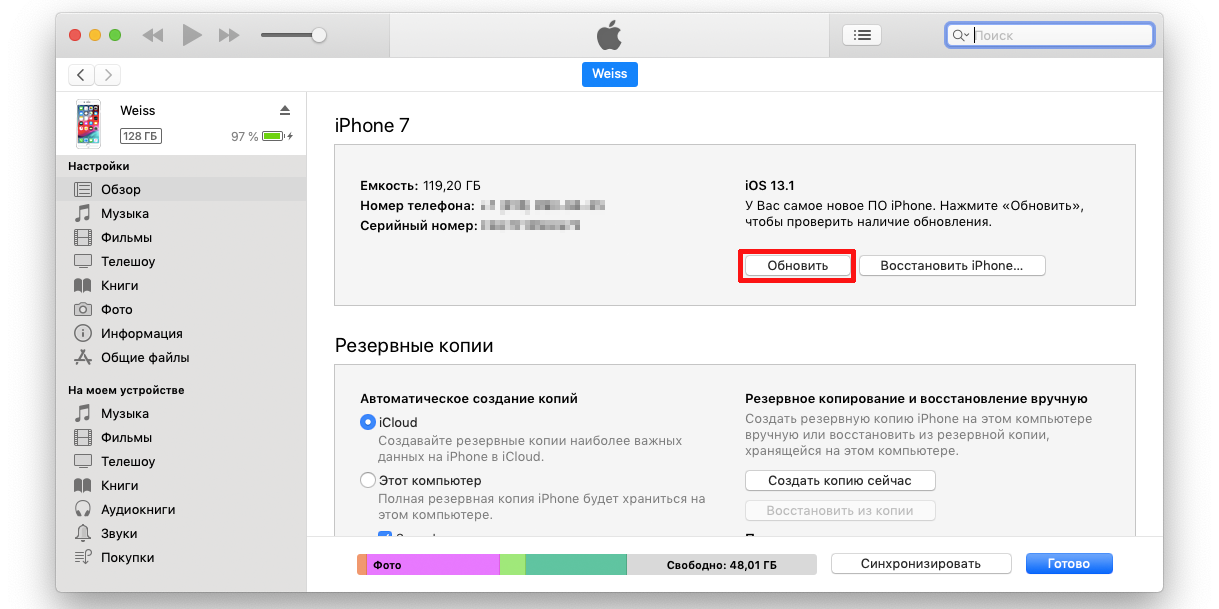 Узнайте больше об iPadOS 16, поддерживаемых устройствах, датах выпуска и основных функциях с помощью нашей памятки.
Узнайте больше об iPadOS 16, поддерживаемых устройствах, датах выпуска и основных функциях с помощью нашей памятки.