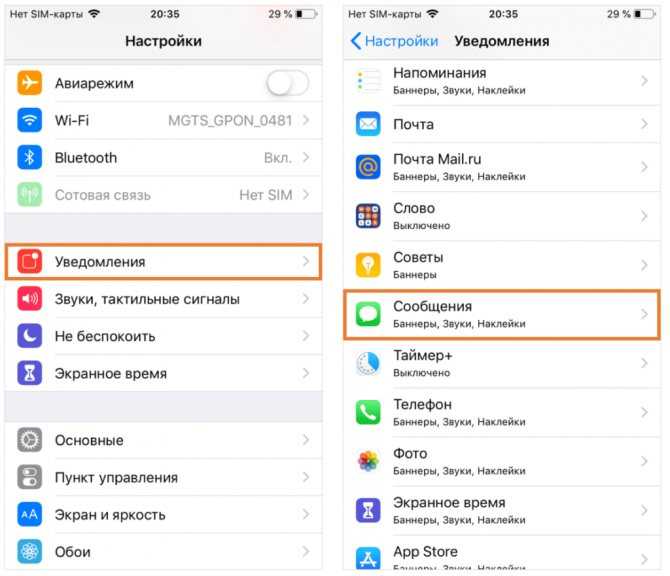Содержание
Как отключить уведомления на iPhone
10 мая 2021ЛикбезiOS
Пять способов на все случаи жизни.
Поделиться
0
1. Как отключить уведомления определённого приложения
Самый быстрый способ избавиться от сообщений назойливого приложения — через экран блокировки. Просто найдите одно из уведомлений нужной программы, сделайте смахивание влево и нажмите «Управлять». Выберите «Доставлять без звука», чтобы скрыть баннеры и приглушить звук, или «Выключить» — для полного отключения всех его уведомлений.
Есть и другой способ. Перейдите в «Настройки» → «Уведомления», найдите и откройте нужное приложение в списке. Отключите тумблер «Допуск уведомлений» для полной деактивации. С помощью других переключателей можно скрыть только баннеры или звуки и более гибко настроить вывод оповещений.
2. Как временно отключить уведомления
Если уведомления мешают на совещании или встрече, удобнее приглушить их на время с помощью режима «Не беспокоить». Для этого вызовите «Пункт управления» свайпом вниз от верхнего правого угла экрана (или снизу вверх от нижнего края на старых моделях) и нажмите на значок полумесяца. Задержав палец на нём, можно выбрать временной промежуток для действия режима тишины.
Для этого вызовите «Пункт управления» свайпом вниз от верхнего правого угла экрана (или снизу вверх от нижнего края на старых моделях) и нажмите на значок полумесяца. Задержав палец на нём, можно выбрать временной промежуток для действия режима тишины.
После включения функции «Не беспокоить» уведомления продолжат приходить, но без звука и всплывающих баннеров. Они не будут отображаться на экране блокировки, а сразу окажутся в «Центре уведомлений».
3. Как отключить уведомления по расписанию
Если не хотите, чтобы оповещения докучали в вечернее время или будили среди ночи — это легко реализовать с помощью функции расписания для режима «Не беспокоить». Просто перейдите в «Настройки» → «Не беспокоить», а затем включите тумблер «Запланировано» и установите нужное время.
4. Как отключить уведомления, когда вы за рулём
Для повышения безопасности вождения удобно использовать ещё одну встроенную функцию, о которой знают далеко не все. Чтобы включить её откройте «Настройки» → «Не беспокоить» и прокрутите список в самый низ до раздела «Не беспокоить водителя». Нажмите «Активация» и выберите один из триггеров, по которым будет включаться функция.
Нажмите «Активация» и выберите один из триггеров, по которым будет включаться функция.
5. Как отключить уведомления до ухода из локации
Если вы не знаете, сколько продлится встреча или совещание, можно приглушить уведомления не на заданное время, а до того момента, пока вы покинете конкретное место. Это очень удобно. Для включения сначала перейдите в «Настройки» → «Конфиденциальность» → «Службы геолокации». Найдите в списке пункт «Системные службы», откройте его и убедитесь, что включён тумблер «Геопредупреждения».
Теперь просто вызовите «Пункт управления», задержите палец на иконке полумесяца и выберите вариант «До моего ухода из этой геопозиции».
Читайте также 🧐
- Как настроить экран блокировки iPhone и iPad
- Как отключить родительский контроль
- Как отключить уведомления на Android
- Как в Windows 10 отключить раздражающие уведомления
- Почему не приходят уведомления Instagram* и как это исправить
*Деятельность Meta Platforms Inc. и принадлежащих ей социальных сетей Facebook и Instagram запрещена на территории РФ.
и принадлежащих ей социальных сетей Facebook и Instagram запрещена на территории РФ.
Как отключить уведомления команд от приложения «Быстрые команды» в iOS
Приложение «Быстрые команды» постепенно становится удобным для пользователя инструментом автоматизации действий. Правда, есть у такого решения и свои недостатки. Например, приложение постоянно реагирует всплывающими баннерами при срабатывании своих событий.
Яблык в Telegram и YouTube. Подписывайтесь! |
♥ ПО ТЕМЕ: Как автоматически менять обои на iPhone или iPad в зависимости от времени, места и т.д.
Команды Siri дают пользователям возможность автоматизировать свои действия, используя команды. Голосовой ассистент может автоматически выполнять задачи, не задействуя приложения «Дом» и связанной с ним платформы HomeKit. Вы можете использовать эти средства автоматизации в сочетании с Фокусированием, системой CarPlay, WiFi, Bluetooth, NFC, состоянием батареи и т.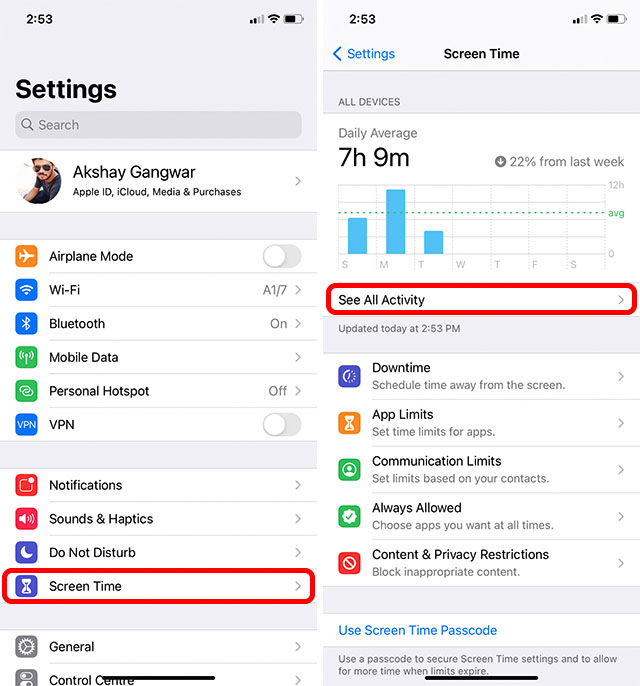 д. Например, вы можете заранее включить энергосберегающий режим или автоматически переключать циферблаты Apple Watch. Правда, это сопровождается уведомлениями, что может отвлекать.
д. Например, вы можете заранее включить энергосберегающий режим или автоматически переключать циферблаты Apple Watch. Правда, это сопровождается уведомлениями, что может отвлекать.
С этим сталкивался каждый, кто хоть раз в «Быстрых командах» настраивал для себя автоматизацию. Логичным шагом было бы отключить эти баннеры в меню Настройки → Уведомления, вот только там отсутствует раздел, относящийся к уведомлениям из «Быстрых команд».
Начиная с iOS 15.4, вы можете отключить уведомления для автоматизации при выполнении команд.
♥ ПО ТЕМЕ: Как на домашнем экране iOS создать ярлык для определенного раздела Настроек.
По умолчанию при запуске быстрой команды вы будете уведомлены. В некоторых случаях это полезно, но когда уже ясно, что изменение было внесено, например, при открытии приложения, такое уведомление теряет смысл и может мешать. Вот почему вам может понадобиться отключение уведомлений для каждой запускаемой команды из iOS / iPadOS 15. 4. Для этого выполните следующие действия:
4. Для этого выполните следующие действия:
1. Откройте приложение «Команды».
2. Перейдите на вкладку «Автоматизация».
3. Выберите автоматизацию (используемую команду), которую хотите настроить. Отключите для нее опцию «Спрашивать до запуска».
4. Ниже отключите опцию «Уведомление о запуске».
5. Сохраните изменение, нажав «Готово».
С этого момента вы больше не будете получать уведомлений о запуске этой команды, разве что во время работы возникнет какая-то проблема. Повторите эти действия для всех автоматизированных задач, для которых вы хотите отключить уведомление при выполнении.
Что делать, если вы не увидели сразу параметр «Уведомлять о запуске»? Дело в том, что он появляется только после отключения опции «Спрашивать до запуска». Она позволяет вам полностью контролировать процесс запуска команд, делая это исключительно вручную. А после деактивации этой опции команды не только будут запускаться без разрешения пользователя, но и можно будет отключить уведомления об их выполнении.
Если у вас такой опции в меню нет, то проверьте версию своей операционной системы в меню Настройки → Основные → Об этом устройстве. Возможность отключения уведомлений в приложении Команды появилась в iOS 15.4.
Смотрите также:
- Как добавить голосовое оповещение об окончании зарядки iPhone или iPad.
- Как научить iPhone автоматически включать Режим энергосбережения.
- Постучать по крышке Айфона – сделать скриншот: как привязать действия к касанию задней части корпуса iPhone.
Пожалуйста, оцените статью
Средняя оценка / 5. Количество оценок:
Оценок пока нет. Поставьте оценку первым.
Изменить настройки уведомлений на iPhone
В меню «Настройки» выберите, какие приложения могут отправлять уведомления, изменить звук оповещения, настроить оповещения на основе местоположения, разрешить правительственные оповещения и т. д.
Изменение настроек уведомлений
Большинство настроек уведомлений можно настроить для каждого приложения. Вы можете включать и выключать уведомления приложений, воспроизводить звук уведомлений, выбирать, как и где вы хотите, чтобы уведомления приложений отображались, когда ваше устройство разблокировано, и многое другое.
Вы можете включать и выключать уведомления приложений, воспроизводить звук уведомлений, выбирать, как и где вы хотите, чтобы уведомления приложений отображались, когда ваше устройство разблокировано, и многое другое.
Выберите «Настройки > Уведомления».
Выберите способ отображения уведомлений на экране блокировки:
Просмотр только количества уведомлений: Нажмите «Счетчик».
Просмотр уведомлений, сгруппированных в стопки по приложениям: Коснитесь Стопка.
Просмотр уведомлений в виде списка: Нажмите Список.
Когда приходят уведомления, вы можете изменить макет, сжав уведомления на экране блокировки.
Чтобы запланировать сводку уведомлений, коснитесь «Сводка по расписанию», затем включите параметр «Сводка по расписанию».
Выберите приложения, для которых вы хотите получать уведомления в сводке, установите время доставки сводки, затем коснитесь в левом верхнем углу.
 (См. расписание сводки уведомлений.)
(См. расписание сводки уведомлений.)Чтобы выбрать, когда вы хотите, чтобы отображались предварительные просмотры уведомлений, нажмите «Показать предварительные просмотры», выберите вариант «Всегда», «При разблокировании» или «Никогда», затем нажмите в левом верхнем углу.
Предварительный просмотр может включать такие элементы, как текст (из сообщений и почты) и сведения о приглашении (из календаря). Вы можете переопределить этот параметр для отдельных приложений.
Коснитесь приложения в разделе «Стиль уведомлений», затем включите или отключите параметр «Разрешить уведомления».
Если вы включите «Разрешить уведомления», выберите, когда вы хотите, чтобы уведомления доставлялись — немедленно или в виде сводки запланированных уведомлений — и включите или выключите «Уведомления с учетом времени».
Для многих приложений вы также можете установить стиль баннера уведомлений и включить или отключить звуки и значки.
Коснитесь «Группировка уведомлений», затем выберите способ группировки уведомлений:
Автоматически: Уведомления из приложения группируются в соответствии с критериями организации в приложении, такими как темы или потоки.

По приложению: Все уведомления из приложения сгруппированы вместе.
Выкл.: Отключить группировку.
Чтобы выборочно отключить уведомления для приложений, выберите «Настройки» > «Уведомления» > «Предложения Siri», затем отключите любое приложение.
Когда вы используете Focus, он откладывает доставку уведомлений на iPhone, чтобы предотвратить прерывание. Вы можете запланировать время, чтобы получать сводку уведомлений, которые вы пропустили. См. раздел Планирование сводки уведомлений.
Настройка или отключение оповещений на основе местоположения
Некоторые приложения используют ваше местоположение, чтобы отправлять вам соответствующие оповещения в зависимости от того, где вы находитесь. Например, вы можете получить напоминание позвонить кому-нибудь, когда доберетесь до определенного места или когда отправитесь в следующее место.
Если вы не хотите видеть предупреждения такого типа, вы можете отключить их.
Выберите «Настройки» > «Конфиденциальность и безопасность» > «Службы геолокации».
Включите службы определения местоположения.
Коснитесь приложения (если оно есть в списке), затем выберите, хотите ли вы делиться своим местоположением при использовании этого приложения.
См. статью службы поддержки Apple «О службах конфиденциальности и геолокации».
Получать правительственные оповещения
В некоторых странах или регионах вы можете включить оповещения в списке оповещений для правительства. Например, на iPhone в США вы можете получать национальные оповещения, а также включать или выключать оповещения AMBER, общественной безопасности и чрезвычайных ситуаций (включая оповещения о серьезной и чрезвычайно неизбежной угрозе) (они включены по умолчанию). . На iPhone в Японии вы можете получать экстренные оповещения о землетрясениях от Японского метеорологического агентства.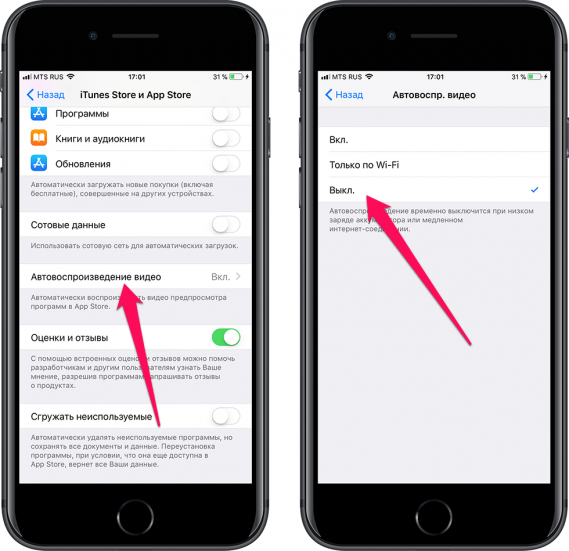
Выберите «Настройки» > «Уведомления».
Прокрутите вниз до раздела «Правительственные оповещения» и включите нужные.
Оповещения для государственных органов различаются в зависимости от оператора связи и модели iPhone и могут работать не во всех случаях. См. статью службы поддержки Apple О чрезвычайных ситуациях и правительственных оповещениях.
См. также Разрешить или отключить уведомления для Focus на iPhone
Как удалить все уведомления сразу на iPhone в iOS 11 с помощью 3D Touch
Джейсон Рой
Когда ваш iPhone завален бесчисленными уведомлениями, вы можете захотеть избавиться от всех этих сообщений и предупреждений, полученных от WhatsApp, Facebook, Messenger, Twitter, Google Plus, Instagram и других. Каждый день вы должны посвящать этому утомительному занятию некоторое время; вместо этого вы можете сразу удалить все уведомления в iOS 11 на iPhone.
Удаление отдельных уведомлений на iPhone займет много времени.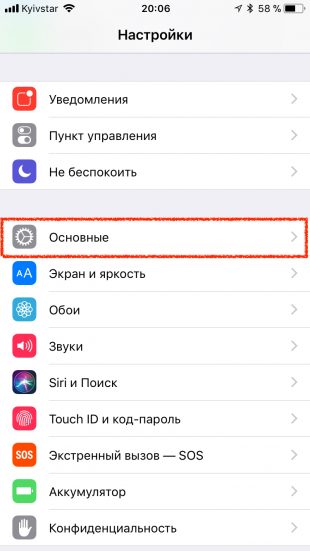 Благодаря функции 3D Touch, представленной в iPhone 6s, пользователи теперь могут сразу удалять все уведомления. Однако в iPhone до версии 6s нет функции 3D Touch, поэтому пользователям iPhone 6 и iPhone 5/5s приходится удалять отдельные уведомления на своих устройствах. Ознакомьтесь с этим руководством, и вы сможете удалить все оповещения и уведомления на своем устройстве iOS.
Благодаря функции 3D Touch, представленной в iPhone 6s, пользователи теперь могут сразу удалять все уведомления. Однако в iPhone до версии 6s нет функции 3D Touch, поэтому пользователям iPhone 6 и iPhone 5/5s приходится удалять отдельные уведомления на своих устройствах. Ознакомьтесь с этим руководством, и вы сможете удалить все оповещения и уведомления на своем устройстве iOS.
Удаление всех уведомлений iPhone возможно на iPhone 6s/6s Plus, iPhone 7/7 Plus, iPhone 8 и iPhone 8 Plus и iPhone X, поскольку все эти устройства поддерживают функцию 3D Touch.
Очистить все уведомления сразу на iPhone с помощью 3D Touch
Шаг № 1: Проведите вниз от верхней части экрана iPhone, чтобы получить доступ к Центру уведомлений. (Пользователям iPhone X необходимо провести пальцем вниз от правого верхнего угла экрана устройства.)
Шаг № 2: Теперь вам нужно нажать и удерживать кнопку X , чтобы применить 3D Touch.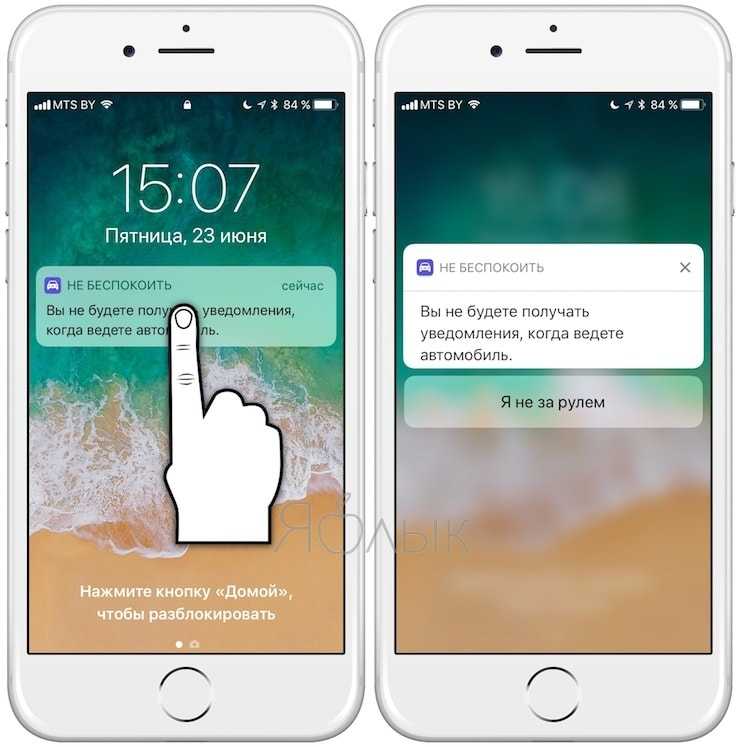
Шаг 3: Затем нажмите Очистить все уведомления.
Очистить индивидуальное уведомление на iPhone
Шаг 1: Проведите вниз от верхнего края экрана.
Шаг № 2: Теперь выберите уведомление , которое вы хотите удалить, и проведите пальцем влево .
Шаг №3: Затем нажмите Очистить .
Вот и все!
Прежде чем удалять все уведомления, обязательно примите меры в отношении важных сообщений или предупреждений, которые вы получили, так как вы не сможете восстановить удаленные уведомления. Обычно все устройства iOS показывают вам уведомления за последние семь дней (приблизительно). Вы можете удалить уведомления каждого дня. Просто нажмите на значок удаления (x) в правом верхнем углу, и когда вы увидите кнопку «Очистить», нажмите на нее, чтобы удалить все уведомления за определенный день.
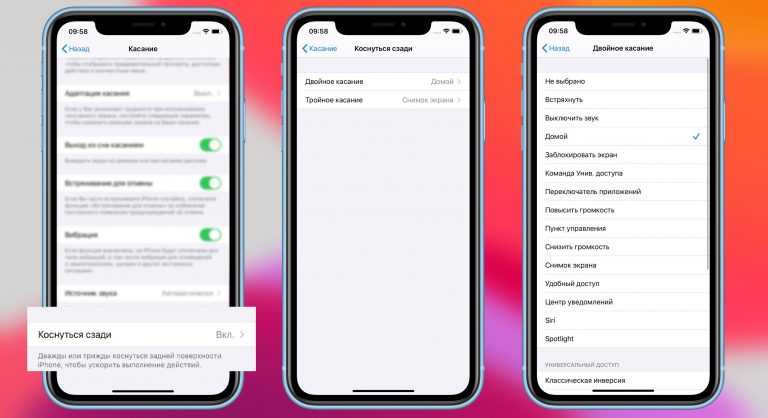 (См. расписание сводки уведомлений.)
(См. расписание сводки уведомлений.)