Как сделать скриншот (снимок) экрана на Айфоне 10 (Икс) и 8? Как на ios сделать скриншот
Как сделать скриншот на Айфон X (10)?
С выходом нового iPhone X, появилось то, чего многие люди ждали много лет — новый опыт использования гаджетов от Apple. Управление устройством отличается от предыдущих поколений.
Даже такое простое действие как создание скриншота, теперь реализуется при совершенно иной комбинации клавиш. Поэтому, мы сегодня немного рассмотрим, как можно сделать скриншот на новеньком iPhone 10.
Как сделать снимок экрана на Айфоне X (10)?
Если вы коренной пользователь смартфонов Apple, то вы наверняка помните всю историю, как можно было сделать снимок вашего дисплея.
По сути, комбинация клавиш была всегда одной и той же, просто менялось расположение. Допустим, если это iPhone 5S, то в нем мы нажимаем одновременно кнопку Home и Power, которая находится сверху.
После появления iPhone с более большим экраном (я имею в виду модели начиная с шестерки), комбинация клавиш осталось той же, просто перенесли кнопку Power на правый торец, для более удобного использования.
Теперь появилось что-то совершенно новое и кнопка Home исчезла со смартфона целиком и полностью. Но как же теперь делать скриншот на новом флагмане Айфон Икс?
И тут опять всё очень просто, ведь Apple всегда может найти выход из любой ситуации. Для реализации такого действия, вам достаточно нажать кнопки Увеличение громкости и Блокировки одновременно.
Выглядит это всё примерно таким образом: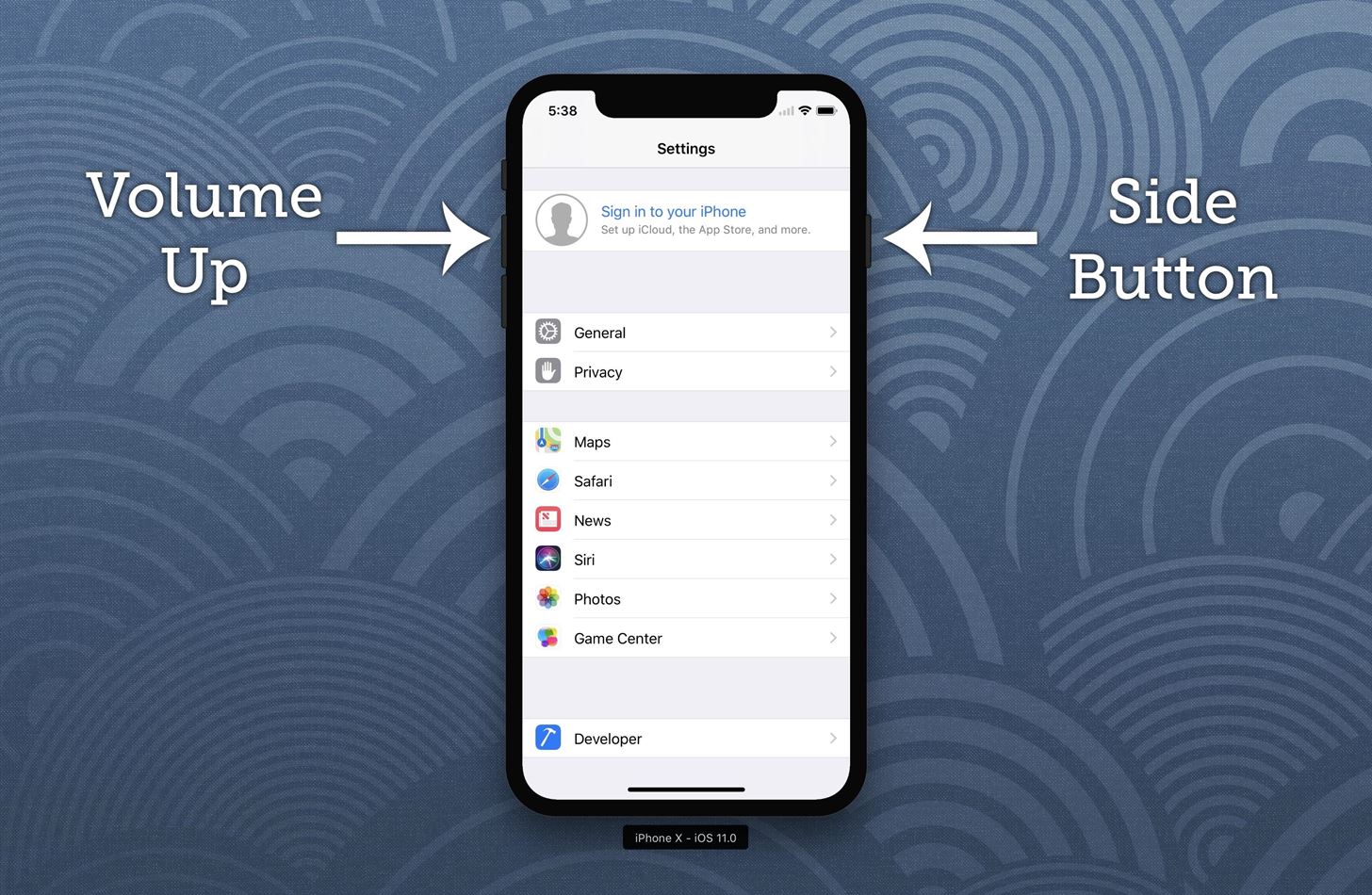 Ну и дальше уже редактируем, добавляя разные элементы, обрезая и прочее. Ведь начиная с iOS 11, мы получили возможность пользоваться полноценным редактированием, прежде чем сохранить снимок.
Ну и дальше уже редактируем, добавляя разные элементы, обрезая и прочее. Ведь начиная с iOS 11, мы получили возможность пользоваться полноценным редактированием, прежде чем сохранить снимок.
Если и в следующих поколениях вы не найдете кнопку Дом, то можно не сомневаться, что инструкция не поменяется. Будет весьма интересно, каким будет следующий смартфон.
Другие интересные статьи
guide-apple.ru
Как сделать скрин на iPhone X, как выглядит скриншот экрана на айфоне X
Функция создания снимков экрана на смартфонах является очень используемой. На новых устройствах Apple это также доступно, но немного иначе. Как сделать скрин на iPhone X, рассказано в этой статье.
Стандартный способ
В новой версии iOS метод создания скриншота был изменен ввиду того, что в iPhone X убрана клавиша «Домой».
- Откройте необходимый материал.
- Зажмите одновременно «боковую кнопку» и клавишу изменения громкости.
После вспышки будет сделан снимок экрана в сопровождении звука затвора камеры. Результат отобразится в углу слева.
Совет! Нажатие на превью снимка позволит сразу изменить его или поделиться в соцсетях без необходимости заходить в «Фото».
Так выглядит скрин на iPhone X:
Другой вариант
AssistiveTouch — инструмент, который предоставляет возможность делать скриншот. Для его включения:
- Откройте «Настройки» → «Основные» → «Универсальный доступ».
- Передвиньте тумблер «AssistiveTouch» в активное положение.
- Добавьте «Снимок экрана» в меню верхнего уровня.
Теперь нажатие на AssistiveTouch позволит создать скрин.
Другие жесты
В десятке много новых жестов, которые раньше не использовались. Ознакомиться с ними можно по тегу Жесты iPhone X.
Выводы
Кнопка «Home» в iPhone X отсутствует, поэтому чтобы заскринить экран, необходимо зажать боковую клавишу и изменить громкость одним нажатием. Другой вариант — использование инструмента AssistiveTouch.
windowsten.ru
Как сделать скриншот на iPhone, iPad
Нам постоянно приходится сохранять и делиться информацией: отправлять какие-либо реквизиты, фрагменты переписки, карту проезда до нужного места и т.д. Во всех этих случаях может понадобиться сделать скриншот, поэтому важно знать каким сочетанием клавиш он создается.

Рекомендую другие полезные инструкции по тематике iOS: как включить режим модема на iPhone или как узнать из какой страны он привезен.
Итак, для создания снимка экрана вам нужно одновременно коротко нажать и затем отпустить 2 кнопки: «Домой» и клавишу блокировки.
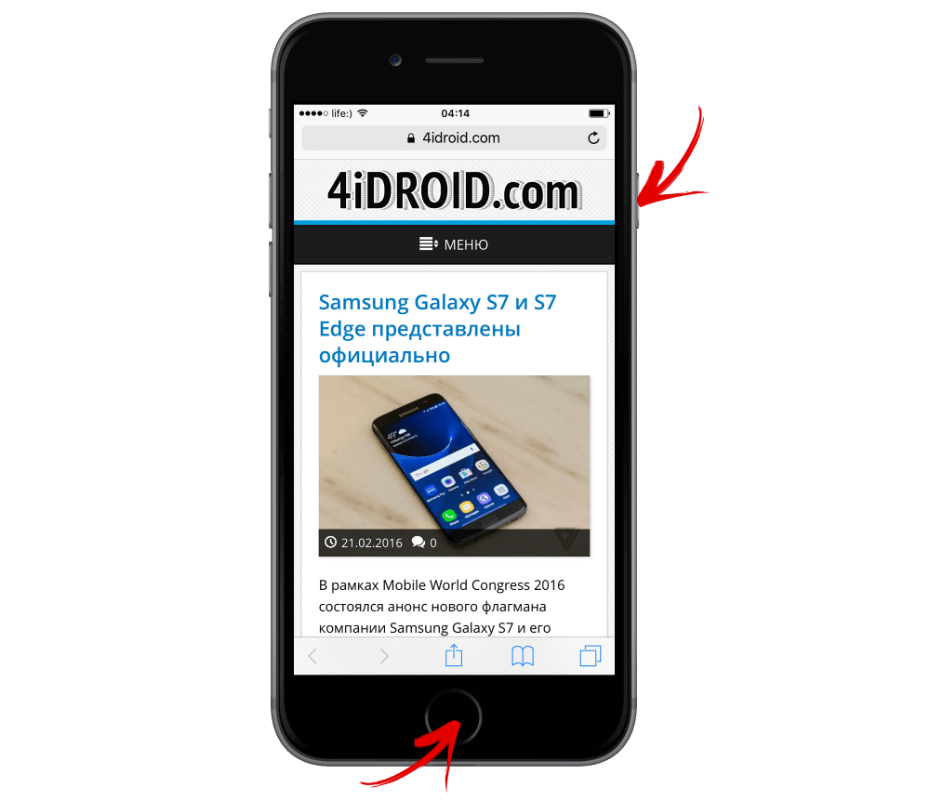
Как сделать скриншот на iPhone X
Из-за отсутствия привычной кнопки «Home» в iPhone X, для создания скриншота Apple придумали новую комбинацию клавиш – необходимо нажать включение и Громкость «+».
Вы услышите характерный звук, похожий на щелчок затвора камеры, а экран на доли секунды станет белым.
После этого откройте приложение «Фото» и там увидите созданный скриншот.
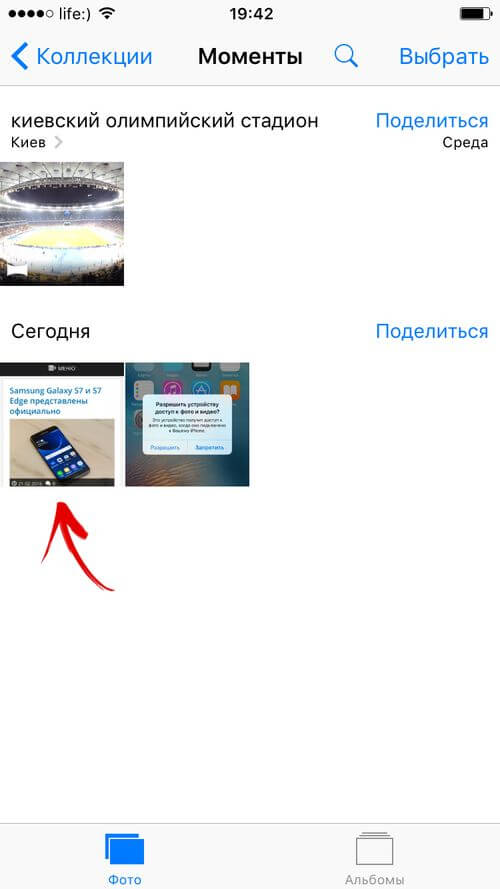
Если нужно перекинуть его на компьютер, подключите iPhone либо iPad к ПК через USB. Когда подключаете мобильное устройство к ПК впервые, сначала установятся драйвера, а уже после компьютер распознает Айфон.
Не забудьте разрешить ПК доступ к фото и видео с iOS-девайса.
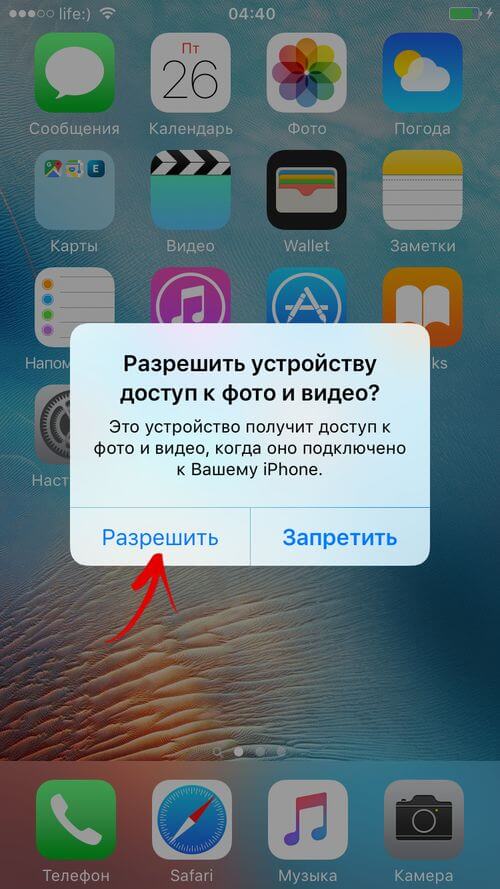
Скриншоты, как и любые другие фотографии, находятся в: «Internal Storage» («Внутреннее хранилище») → «DCIM» и дальше в папке, которая в зависимости от устройства и версии iOS может называться по-разному. В моем случае это «100APPLE».
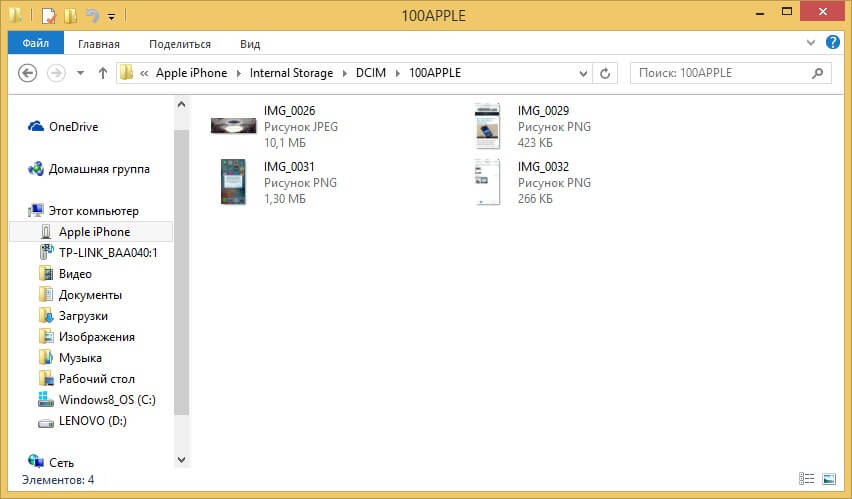
Уверен, что у вас не возникнет трудностей с созданием скриншотов. Но если все-таки появятся какие-то вопросы, можете смело задавать их в комментариях. Мы обязательно постараемся помочь!
Оцените статью:
4idroid.com
Как сделать скриншот (быстрый снимок) экрана на Айфоне 7 или 7 Plus
 Снимок экрана, как и фото, сделанное на камеру, предназначается для быстрой фиксации и сохранения происходящего события. Разница между ними лишь в том, где оно происходит. Вполне логично сохранить информацию с экрана в виде фото, а не переписывать ее на бумагу. Сегодня мы разберемся, как сделать скриншот на Айфоне 7 или любой другой модели «яблочного» смартфона.
Снимок экрана, как и фото, сделанное на камеру, предназначается для быстрой фиксации и сохранения происходящего события. Разница между ними лишь в том, где оно происходит. Вполне логично сохранить информацию с экрана в виде фото, а не переписывать ее на бумагу. Сегодня мы разберемся, как сделать скриншот на Айфоне 7 или любой другой модели «яблочного» смартфона.
Основной способ
Во многих вопросах Apple твердо придерживается традиций. В результате пользователи получают привычный набор функций в каждом устройстве.
- Снимок экрана на iPhone 7, 8 и более ранних моделях делается одинаково. Нужно одновременно нажать на кнопки «Домой» и выключения питания. До 5S включительно она располагалась на верхнем торце устройства, но с увеличением диагонали экрана «переехала» на правую грань.
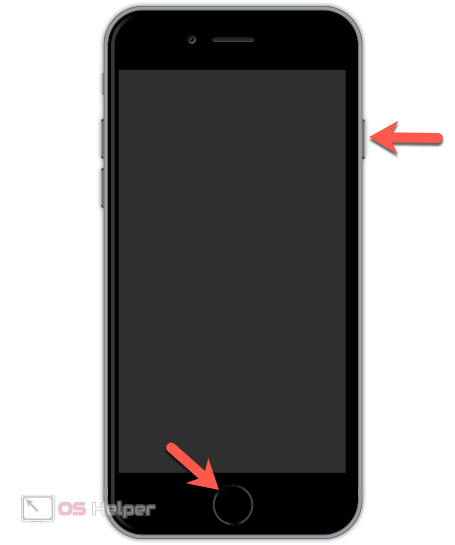 Последний моделью, которая позволяет делать принтскрин таким способом, стала 8 Plus. В iPhone X кнопка «Домой» отсутствует. Его владельцам нужно запомнить другое сочетание. Фото с дисплея выполняется одновременным нажатием кнопки выключения и повышения громкости.
Последний моделью, которая позволяет делать принтскрин таким способом, стала 8 Plus. В iPhone X кнопка «Домой» отсутствует. Его владельцам нужно запомнить другое сочетание. Фото с дисплея выполняется одновременным нажатием кнопки выключения и повышения громкости.
Вспомогательное касание
В iOS есть мало используемая функция, позволяющая создать виртуальную кнопку «Домой». Называется она Assistive Touch, что переводится как «Вспомогательное касание». Разработана она специально для людей с ограниченными возможностями и позволяет управляться со смартфоном одной рукой, полностью имитируя сложные жесты и нажатия на кнопки управления.
- По умолчанию данная функция отключена и активируется в настройках. В общем меню выбираем «Основные» и переходим к указанному на скриншоте пункту.
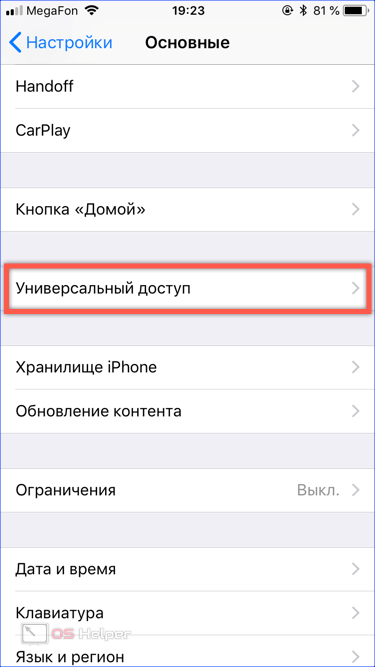
- Открыв раздел «Универсальный доступ», проматываем список настроек вниз, чтобы добраться до нужного параметра. На скриншоте он выделен рамкой.
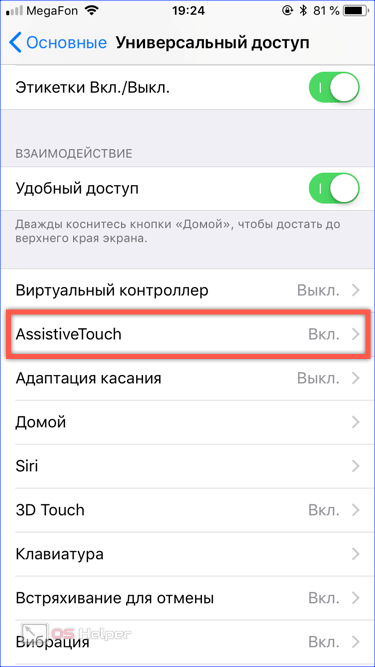
- Перемещаем отмеченный стрелкой ползунок для активации Assistive Touch на устройстве. По умолчанию кнопка, позволяющая сделать скрин, находится в третьем вложенном уровне действий. Чтобы упростить доступ и сделать эту функцию полезной, открываем отмеченную рамкой настройку.
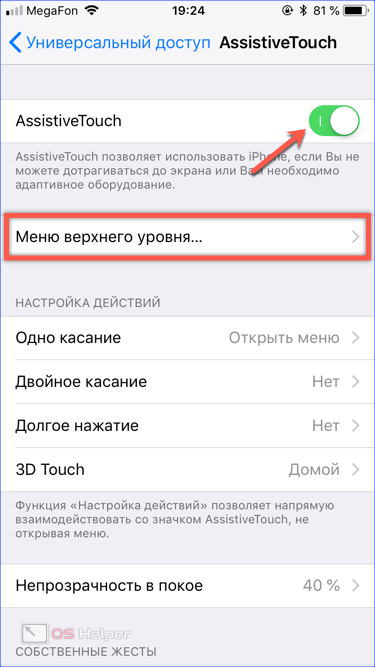
- Пожертвуем голосовым помощником, разместив на месте Siri кнопку создания скриншотов. Нажимаем на нее, чтобы открыть меню выбора действий.
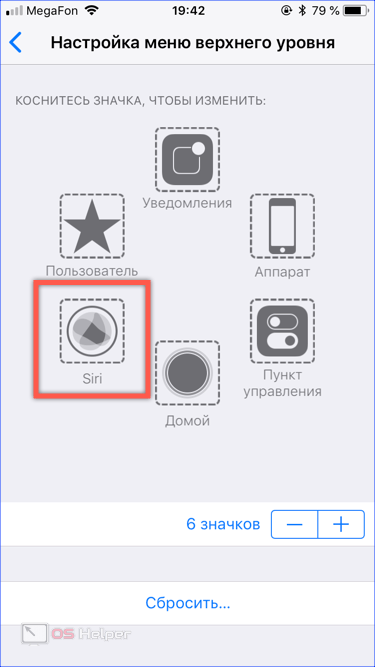
- Ищем указанную на скриншоте опцию. Нажимаем на нее, чтобы напротив появилась галочка подтверждения выбора. Завершаем операцию с помощью виртуальной кнопки «Готово». Закрыв настройки, перемещаемся на главный экран смартфона.
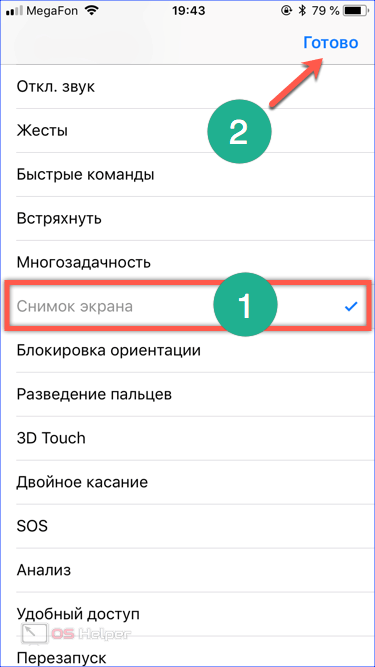
- Стрелкой указана кнопка вспомогательного касания в активном режиме. В состоянии ожидания она становится менее заметной. По умолчанию задан уровень прозрачности в 40% от активного состояния. Переместить ее можно в удобное место у любого края экрана, к которому она «прилипает».
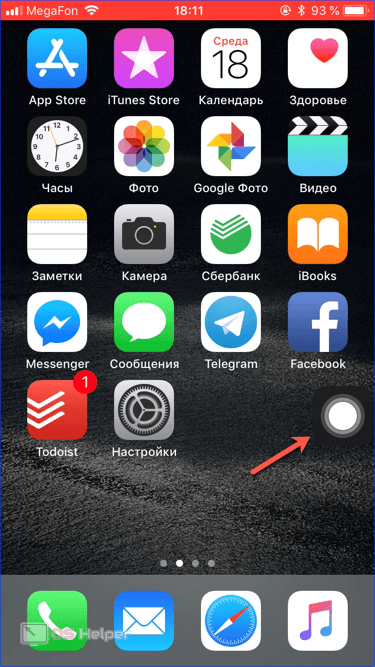
- Теперь, нажав на новую виртуальную кнопку, мы разворачиваем меню действий. Нужный нам снимок экрана находится в запрограммированном месте.
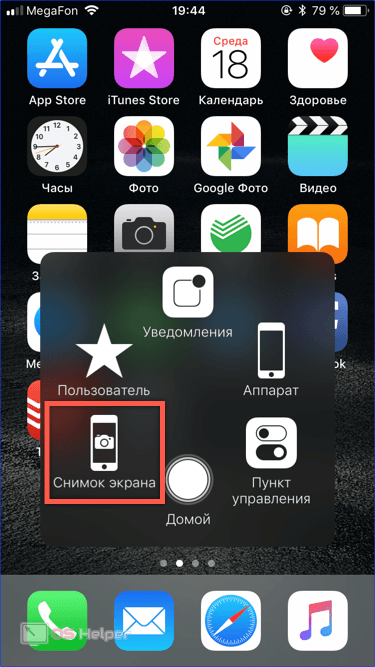
Associative Touch можно настроить так, чтобы он запускался только в нужный момент. К примеру, активировать это действие по тройному нажатию на физическую кнопку. Таким образом при необходимости выполнить серию последовательных снимков вы можете управляться со смартфоном одной рукой и сделать это гораздо быстрее, чем традиционным способом.
Работа со скриншотом
Выпустив iOS 11 Apple, добавила в нее возможность быстрого редактирования. На несколько секунд миниатюра скриншота остается в левом углу экрана. Если за это время пользователь не предпринимает попыток корректировать его, снимок перемещается в альбом программы «Фото». Открыв его после сохранения, можно использовать светофильтры и прочие механизмы улучшения, предусмотренные в операционной системе для обработки фотографий.
Быстрое редактирование
Фактически быстрое меню представляет собой одну из реализаций опции «Разметка», которая появилась в прошлых версиях iOS.
- На скриншоте показан момент появления уменьшенной копии скриншота и место ее размещения на экране смартфона.
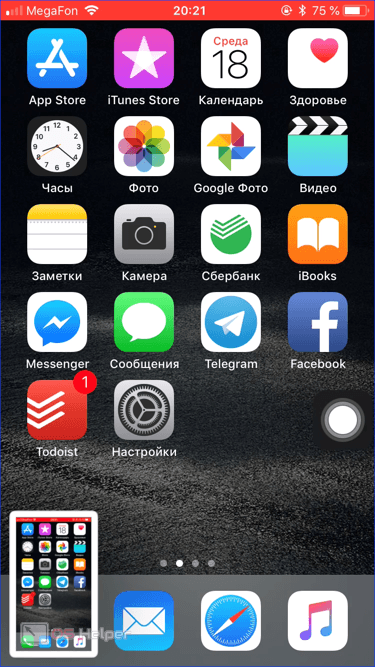
- После нажатия на миниатюру фото открывается в панели редактирования. Цифрой «1» показана рамка обрезки размера и результат ее действия. Выделенный цветом и обозначенный двойкой блок содержит набор кистей для надписей от руки или простых рисунков. Тройка указывает на меню «Поделиться». Символ «плюс», над которым размещена цифра «4», разворачивает дополнительные опции.
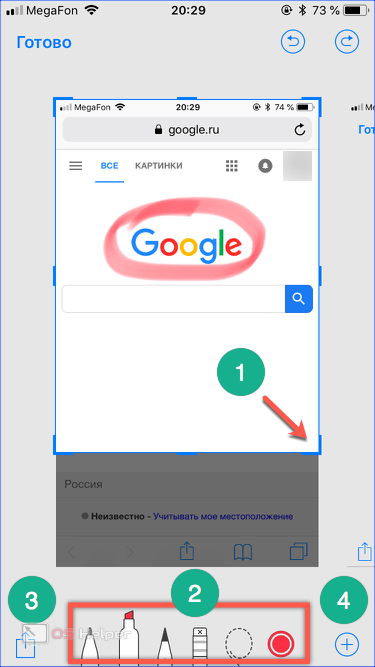
- На приведенном скриншоте рамкой выделено всплывающее меню и показано применение инструмента «Лупа», которым увеличена часть логотипа Google.
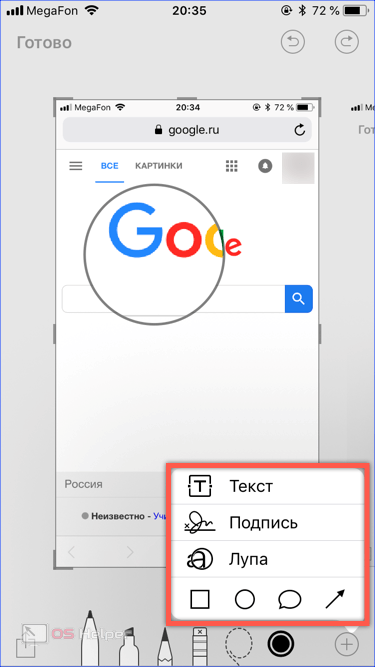
- Завершив обработку, нажимаем на размещенную в левом верхнем углу кнопку «Готово». Всплывающее меню дает возможность сохранить фото для дальнейшего использования или сразу удалить его, если оно больше не пригодится.
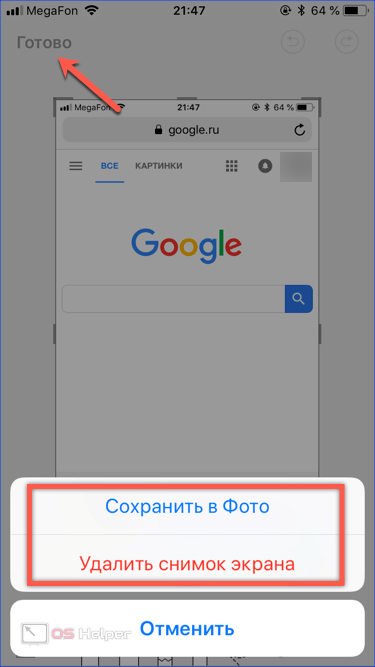
Обработка в приложении «Фото»
Встроенные фильтры, получившие популярность благодаря Instagram, для обработки скриншотов не слишком полезны. Пользователю нужные другие инструменты, позволяющие добавить текст или выделить определенный фрагмент для привлечения внимания.
- Если снимок экрана уже отправился в медиатеку iPhone, для его редактирования нажимаем кнопку «Изменить». На скриншоте она обозначена рамкой и находится в правом верхнем углу.
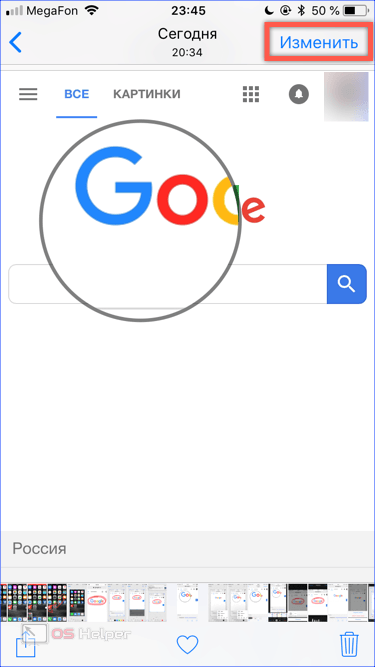
- Стрелка указывает на нужное нам дополнительное меню.
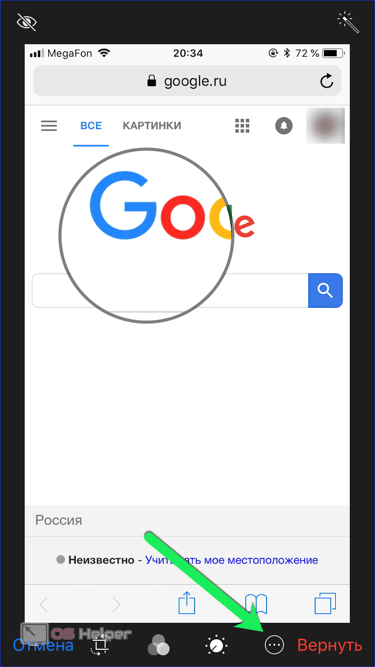
- На всплывающей панели выбираем отмеченный инструмент «Разметка».
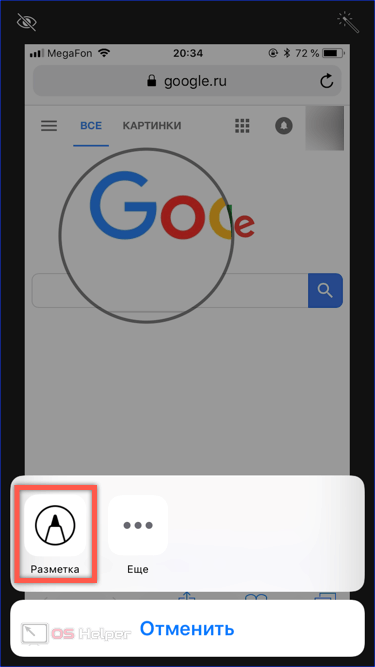
- В результате выполненных действий откроется уже знакомый нам по быстрому редактированию блок с кистями, обозначенный рамкой. Справа от него видно знак «+», вызывающий дополнительные инструменты. Обработанный таким образом скриншот сохраняется в медиатеку, после чего им можно поделиться, отправив в мессенджер или социальную сеть.
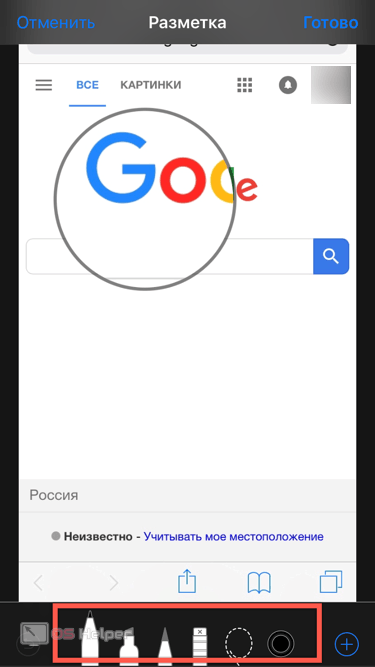
В заключение
Как видите, снимок экрана и его обработка может быть легко выполнена непосредственно на iPhone и не требует дополнительных программ. Гибко настраиваемые опции вспомогательного касания помогут в работе, если скриншоты приходится создавать на регулярной основе.
Видеоинструкция
Видео. размещенное ниже, позволяет увидеть описанные процессы в режиме реального времени и поможет лучше оценить возможности встроенных в iOS инструментов.
os-helper.ru
Как сделать скриншот экрана на iPhone
Многим пользователям телефонов от компании Apple рано или поздно может понадобиться сделать скриншот экрана своего iPhone, однако далеко не все знают как осуществить это быстро и без использования посторонних программ.
На самом же деле это делается быстро и буквально в пару нажатий кнопок на вашем телефоне. Собственно о том, как сделать снимок экрана iPhone и где его потом найти, мы и расскажем в этой небольшой заметке.
В данном случая компания Apple повернулась к пользователю лицом, и такая опция, как снимок текущего отображаемого на экране изображения, присутствует в iPhone по умолчанию. И да, как уже говорилось выше, для этого действительно нужно нажать всего две кнопки вашего телефона, после чего вы можете быстро отправить готовый скриншот кому угодно одним из множества предлагаемых способов. Но обо всем по порядку.
Как сделать снимок экрана на iPhone
Для того, что бы выложить где-либо скриншот с вашего смартфона или кому-то его отправить, в первую очередь нужно этот его конечно же сделать. Для этого проделайте следующие действия.
- Возьмите ваш телефон и выберите изображение на экране, которое вы хотите запечатлеть. Вы можете сделать скриншот абсолютно любого экрана и в любом месте вашего iPhone - рабочий стол, видео, приложение или игра.
- Когда на экране отображается именно то, что вам нужно, нажмите одновременно кнопку "Включение" и кнопку "Home" вашего iPhone - именно эта комбинация кнопок и делает снимок экрана на смартфонах и других устройствах Apple.
- Если вы все сделали правильно, на долю секунды можно будет заметить легкую белую вспышку экрана. Это означает, что снимок успешно сделан и сохранен в фотогалерее.
Где найти созданный скриншот экрана iPhone
После нажатия вышеописанного сочетания и вспышки экрана, ваш свежесозданный скриншот будет сохранен в общей папке с другими вашими изображениями и фотографиями, то есть в стандартном приложении "Фото" вашего Айфона. Для того, что бы найти его и кому-нибудь отправить, сделайте следующее.
- Откройте стандартное приложение "Фото", которое находится на одном из ваших рабочих столов.
- В открывшемся приложении найдите ваш свежесозданный скриншот среди других фотографий и изображений (он будет последним в списке).
- Откройте его, как обычную фотографию. Далее вы можете делать с ним всё то же самое, что и с любым другим изображением. При синхронизации с компьютером он также будет синхронизирован вместе с другими фотографиями.
- Если вы хотите сразу же отправить его кому-то по почте или поделиться в социальной сети - нажмите иконку "Поделиться" в левом нижнем углу экрана и выберите один из предложенных вариантов.
Точно таким же образом можно сделать и скриншот экрана на iPad. А о том, как сделать снимок экрана на Макбуке, мы уже недавно рассказывали.
© OchProsto.com
ochprosto.com
Как сделать скриншот длинной переписки одним файлом на iPhone или Android
У пользователей iPhone и Android-устройств иногда возникает необходимость создать скриншот с прокруткой, например, всей страницы новостного веб-сайта или полной переписки в мессенджере. В данном случае справиться с задачей помогут специальные инструменты от сторонних разработчиков.
Вконтакте
Google+

Существует несколько оптимальных приложений для создания скриншотов с прокруткой, которые можно с легкость установить из App Store или Play Store.
iOS

Приложение Tailor является абсолютно бесплатным и очень удобным в использовании. Инструмент позволяет создавать и автоматически объединять несколько скриншотов. Tailor прекрасно справляется с длинными статьями, перепиской и планами, соединяя снимки в одно большое целостное изображение.

Скачать Tailor для iPhone (App Store)
Для Android

Инструмент Stitch & Share также обойдется пользователю совершенно бесплатно и при этом будет качественно выполнять каждую поставленную задачу. Приложение создает несколько скриншотов, а затем автоматически соединяет их воедино. Stitch & Share делает процесс создания скриншотов с прокруткой максимально быстрым и удобным. Инструмент также позволяет скрыть часть скриншота и поделиться им в социальных сетях.
Скачать Stitch & Share (Google Play Store)
Создание скриншотов с прокруткой, возможно, не самая необходимая функция, однако, если пользователю потребуется выполнить подобного рода задачу, Tailor и Stitch & Share станут отличными помощниками.
Смотрите также:
yablyk.com
Как сделать скриншот (снимок) экрана на Айфоне 10 (X) и 8?
Скриншоты экрана вашего iPhone очень удобно использовать для того, чтобы поделиться интересными фрагментами из ваших любимых видео, результатами спортивных состязаний, диалогами в социальных сетях – например, Twitter или Facebook, ошибками в работе устройства, о которых хотите сообщить, и многим другим.
Сделать скриншот на Айфоне очень просто, однако технология отличается, если дело касается разных моделей смартфона. В этой статье мы покажем, как сделать скриншот экрана на Айфоне X и 8 и расскажем про все манипуляции, которые с ними можно сделать после.
Как сделать скриншот экрана на Айфоне 10, с помощью боковых кнопок?
1. Откройте приложение или экран, снимок которого хотите сделать.
2. Установите все таким образом, каким вы хотите видеть его на снимке.
3. Нажмите и удерживайте боковую кнопку в правой части телефона.
4. Одновременно нажмите на кнопку увеличения громкости (вместо кнопки перехода на домашний экран).
5. На экране увидите вспышку и услышите звук затвора (если звук на телефоне включен).

После того, как сделался скриншот экрана на Айфоне X, можете использовать функции разметки iOS 11 для мгновенной редакции, только что сделанного снимка экрана.
Смотрите также: Как отключить HEIC формат в iOS? | Скачать живые обои рыбки на Айфон
Как сделать скриншот на iPhone X?
Как сделать снимок экрана на IPHONE 10
Как сделать скриншот экрана на Айфоне 8 и 8 Plus, двумя кнопками?
1. Нажмите боковую кнопку (ранее она называлась кнопкой блокировки (Sleep/Wake) или кнопкой выключения питания).
2. Одновременно с ней нажмите кнопку возврата на домашний экран.
3. Дисплей телефона вспыхнет, и вы услышите звук затвора (если телефон не находится в беззвучном режиме). Это означает, что вам удалось сделать скриншот и он был сохранен на вашем устройстве.

При неодновременном нажатии кнопок блокировки и возврата на домашний экран iPhone выполнит соответствующую функцию – например, вызовет Сири или заблокирует телефон. Поэтому вам стоит лишний раз убедиться, что нажимаете обе кнопки одновременно.
Смотрите также: Как сохранить фото и видео в iCloud? | Как узнать жизнеспособность батареи Айфона?
КАК СДЕЛАТЬ СКРИНШОТ НА ЛЮБОМ iPhone?
Как сделать скриншот на iPhone, если не работает кнопка Home / Power
Iphone 6s как сделать скриншот экрана
Как сделать снимок с помощью функции Assistive Touch?
Используйте функцию AssistiveTouch (вспомогательное касание) для того, чтобы сделать скриншот одной рукой.
Вот как скриншот экрана на Айфоне X и 8, с помощью AssistiveTouch:
1. Для этого, откройте меню настроек и перейдите «Общие» (General).
2. Промотайте вниз до функции «Accessibility».
3. Тапните по вкладке AssistiveTouch.
4. Переведите переключатель AssistiveTouch в положение «Включено».
5. На этом же экране найдите опцию «Настройка меню верхнего уровня» (Customize Top Level Menu). Нажмите на нее.
6. Нажмите на кнопку с изображением звездочки «По выбору» (Custom) и из списка выберите «Скриншот» (Screenshot).
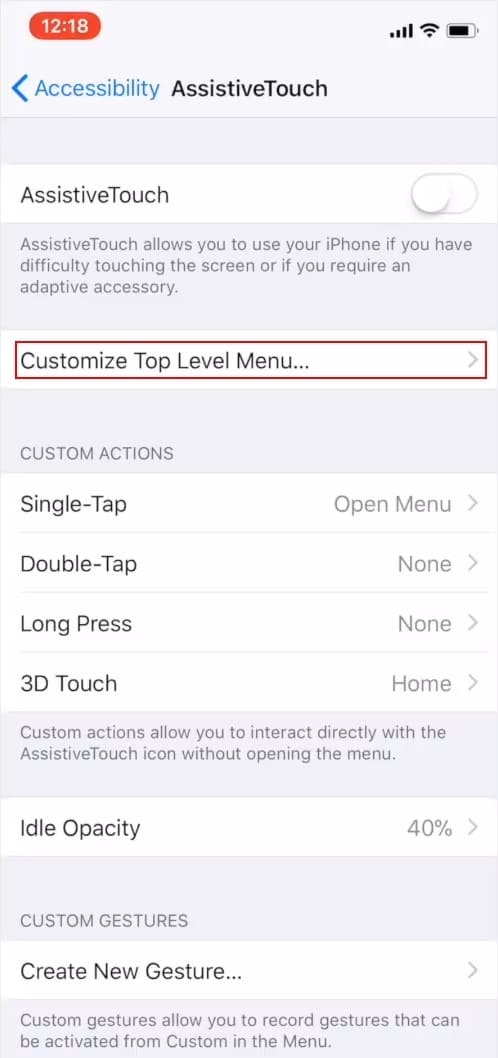
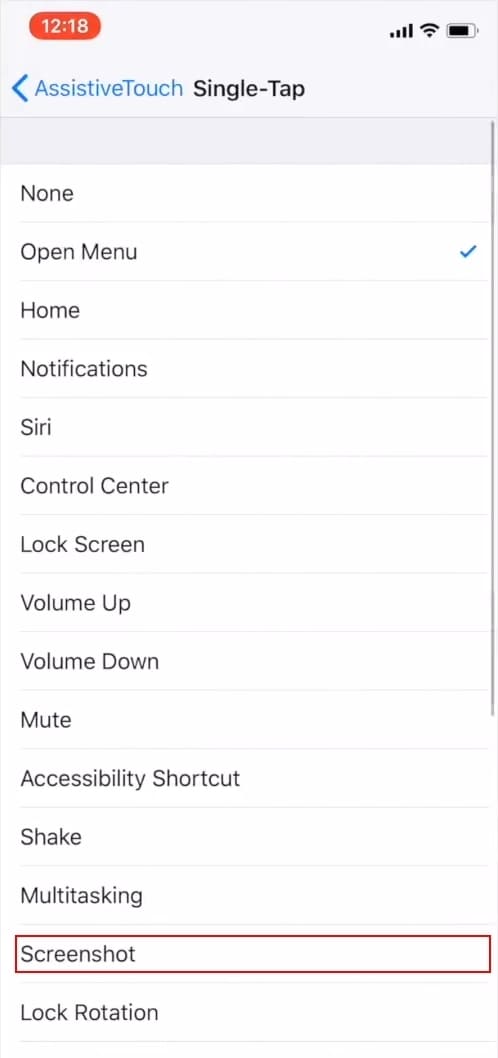
7. После добавления опции Screenshot в меню AssistiveTouch, вы получите возможность делать снимки экрана, с помощью кнопки, которая появится в правой части экрана.
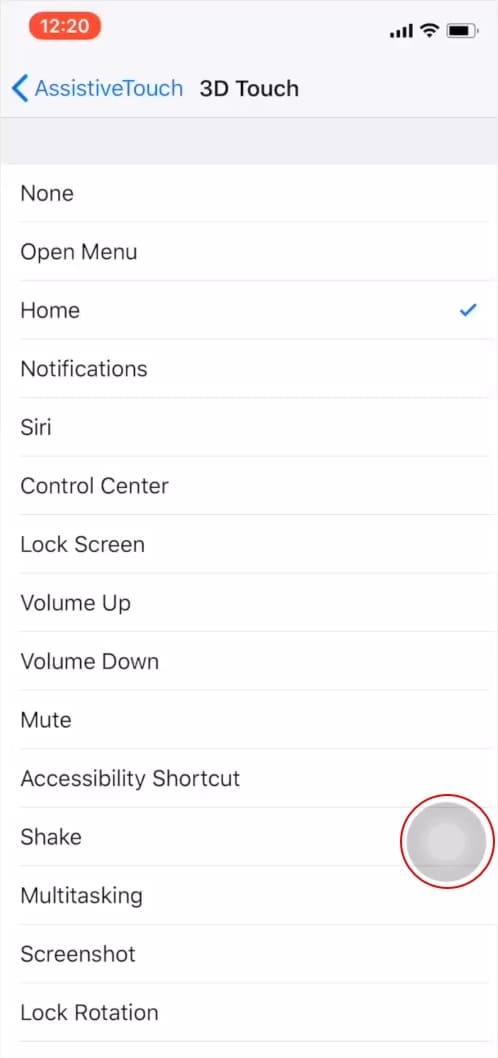
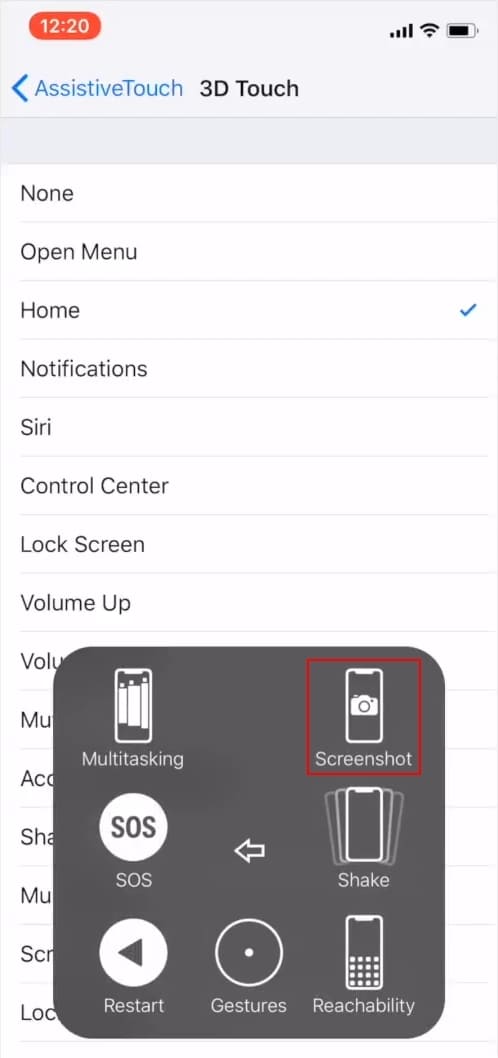
Смотрите также: Почему не заряжается Айфон? | Как обновить Айфон, если выдает ошибку?
Как просмотреть и отправить сохраненный скриншот на Айфоне X и 8?
Можете отправлять скриншоты из приложения «Фото» (Photos) или меню приложения. Способ отправки зависит исключительно от ваших предпочтений, так как он не влияет на качество или скорость отправки файла.
Как отправить скриншот через «Фото»
1. Откройте приложение «Фото» (Photos).
2. Войдите в «Альбомы» (Albums) и откройте альбом «Скриншоты» (Screenshots).
3. Прокрутите альбом и в конце найдете сохраненный скриншот. Нажмите на него, чтобы открыть.
4. Нажмите на иконку «Поделиться» со стрелкой вверх в левом верхнем углу экрана, и сможете отправить скриншот через нужное вам приложение.
В iOS 11 Apple упростила доступ к просмотру, отправке, нанесению меток и обрезке скриншота.
Как отправить скриншот через меню приложения
1. Первое, что вам необходимо сделать, это зайти в приложение, которое поддерживает возможность отправки фото (зачастую это мессенджеры или приложения поддерживающие функцию чата).
2. Прикрепите фото с помощью встроенного приложением инструмента (зачастую он находится слева от строчки ввода сообщения или справа в верхнем углу).
Как просмотреть скриншот на Айфоне 8 и Айфоне X (Икс)?
После того, как сделали скриншот экрана на Айфоне, его изображение появится в левом нижнем углу. Нажмите на него, чтобы просмотреть его. Однако, если не хотите отправлять снимок прямо сейчас и он вам попросту мешает, просто смахните его с экрана, и он исчезнет.
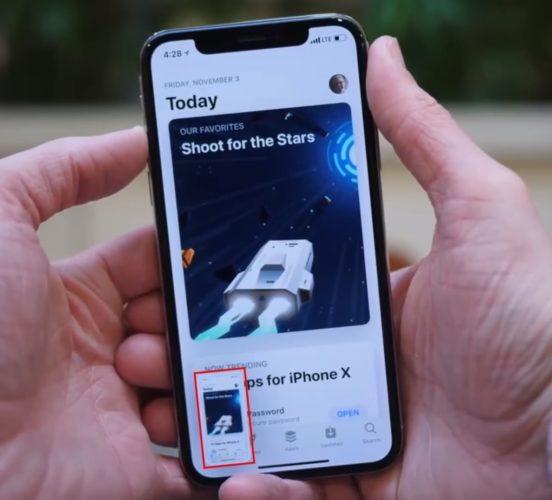
Если делали скриншоты ранее и у вас появилась необходимость просмотреть их, откройте приложения «Фото» (Photos), выберите «Альбомы» (Albums) и откройте альбом «Скриншоты» (Screenshots).
Как обрезать скриншот на Айфоне 8 и Айфоне X?
Используя функцию «Быстрая разметка» (Instant Markup), можете легко обрезать скриншот. Для этого не нужны никакие специальные режимы или иконки, спрятанные глубоко в меню (как в случае с приложением Photos).
1. Если только что сделали скриншот, он появится в нижнем левом углу.
2. Нажмите на него.
3. Итак, увидите фото в голубой рамке, на краях которой будут располагаться толстые указатели. Для обрезки скриншота кликните на лассо и, удерживая его, перемещайте. Ваша картинка будет обрезана по выделению.
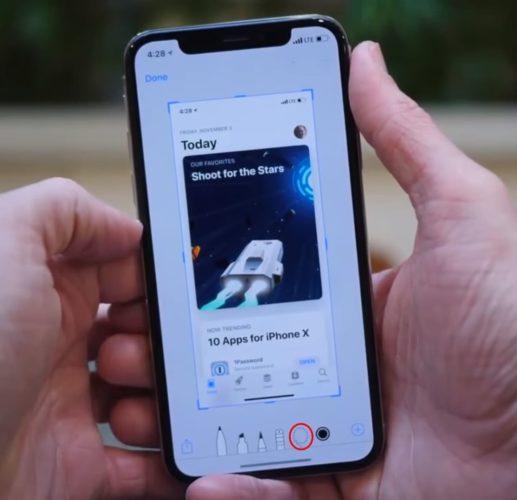
Как нанести метки на скриншот с помощью Айфона?
После того, получили скриншот, на него можно нанести метку, указывающую ваше местоположение, увеличить часть изображения, выделить фразу в электронном письме, а также применить другие эффекты, доступные на Айфон 8 и Айфон X.
1. Все также откройте только что сделанный скриншот.
2. Выберите один из доступных инструментов для его редакции.
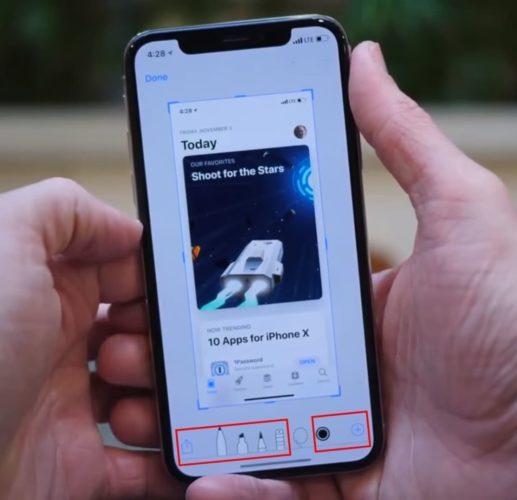
Возникли вопросы? Напишите комментарий, мы обязательно поможем.
qfos.ru
- Как выключить автоматическое обновление ios

- Ios приложение что такое

- Ios 7 дата выхода

- Ios программы для отката

- Как переустановить ios через itunes

- Вес ios 11

- Обои с ios 7

- Файл менеджер для ios
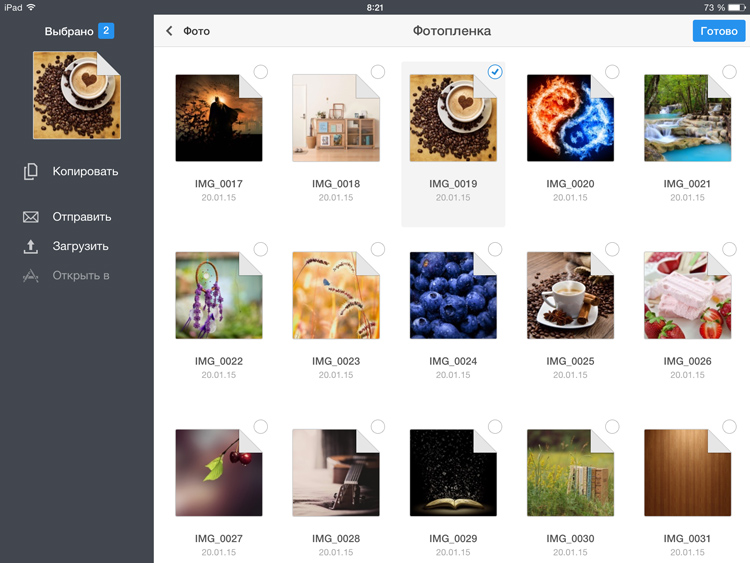
- Инстаграм ios

- Ios эмодзи

- Как с ios перекинуть контакты на android
