Содержание
Как поставить пароль на галерею на iPhone
Pedant.ru
г. Москва (м. Авиамоторная)
703 отзыва
Пожалуйста, звоните
перед визитом
Авиамоторная
Андроновка
Площадь Ильича
Шоссе Энтузиастов
ул. Авиамоторная, д. 12
Как добраться?
Pedant.ru
г. Москва (м. Автозаводская)
1422 отзыва
Пожалуйста, звоните
перед визитом
Автозаводская
Дубровка
Технопарк
ул. Мастеркова, д. 4
Мастеркова, д. 4
Как добраться?
Выезд мастера Pedant.ru в Москве
Вызвать мастера
Ремонт на ваших глазах
за 15-30 мин. Без наценок.
Приезжаем в назначенное время и место.
Ремонт на ваших глазах
за 15-30 мин. Без наценок.
Приезжаем в назначенное время и место.
Pedant.ru
г. Москва (м. Алексеевская)
1541 отзыв
Пожалуйста, звоните
перед визитом
Алексеевская
Рижская
пр-т Мира, д. 112А
Как добраться?
Pedant. ru
ru
г. Москва (м. Алтуфьево)
437 отзывов
Пожалуйста, звоните
перед визитом
Алтуфьево
Алтуфьевское шоссе, д. 86, к. 1
Как добраться?
Pedant.ru
г. Москва (м. Аннино)
289 отзывов
Пожалуйста, звоните
перед визитом
Аннино
Варшавское шоссе, д. 143А
ТЦ «Аннино»
Как добраться?
Pedant.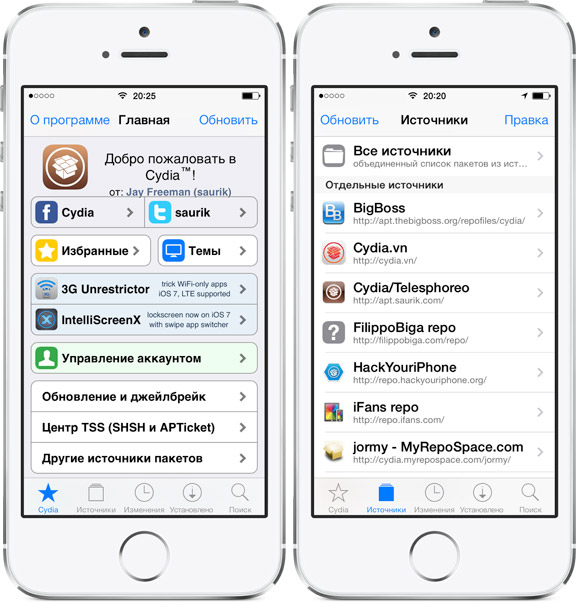 ru
ru
г. Москва (м. Аэропорт)
1369 отзывов
Пожалуйста, звоните
перед визитом
Аэропорт
Динамо
Ленинградский пр‑т, д. 62
Как добраться?
Pedant.ru
г. Москва (м. Бабушкинская)
297 отзывов
Пожалуйста, звоните
перед визитом
Бабушкинская
ул. Менжинского, д. 36, ТЦ «Камп»
Как добраться?
Pedant. ru
ru
г. Москва (м. Бауманская)
1006 отзывов
Пожалуйста, звоните
перед визитом
Бауманская
ул. Ладожская, д.4/6, стр. 3
Как добраться?
Pedant.ru
г. Москва (м. Белорусская)
371 отзыв
Пожалуйста, звоните
перед визитом
Белорусская
Белорусская
2‑я Брестская ул., д. 43
Как добраться?
Pedant.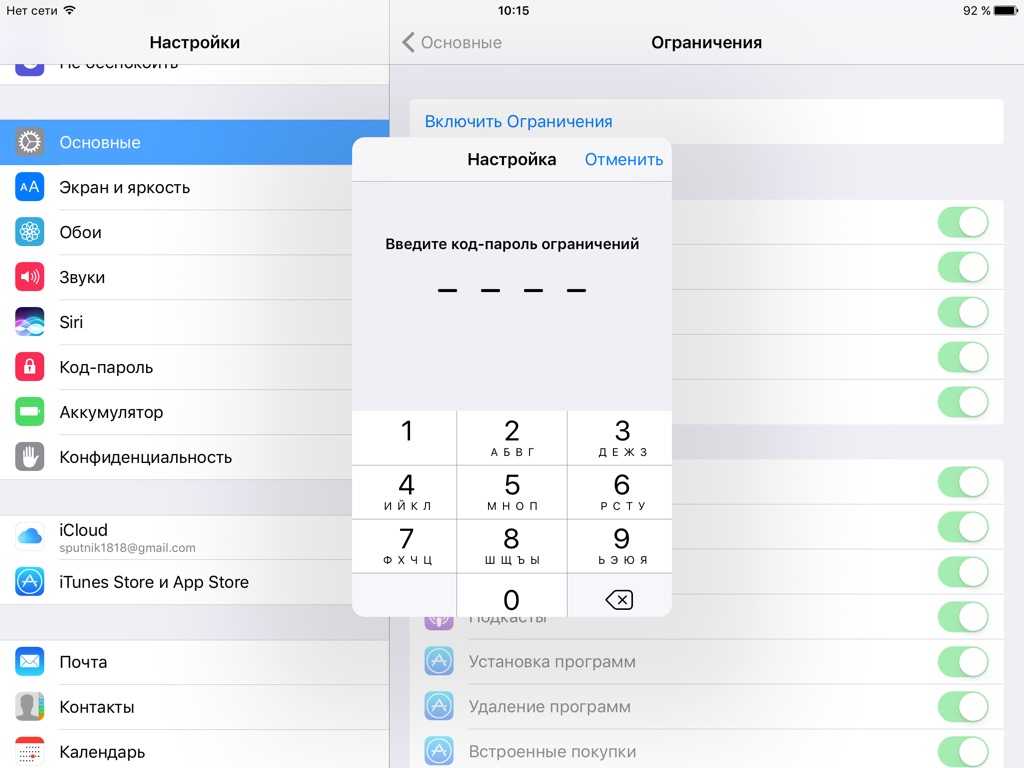 ru
ru
г. Москва (м. Беляево)
456 отзывов
Пожалуйста, звоните
перед визитом
Беляево
ул. Миклухо-Маклая, д. 47А
Как добраться?
Pedant.ru
г. Москва (м. Братиславская)
306 отзывов
Пожалуйста, звоните
перед визитом
Братиславская
ул. Братиславская, д. 12, стр. 1,
ТЦ «Братиславская Молл»
Как добраться?
Pedant. ru
ru
г. Москва (м. Верхние Лихоборы)
334 отзыва
Пожалуйста, звоните
перед визитом
Верхние Лихоборы
Дмитровское шоссе, д. 73, стр. 1
Как добраться?
Pedant.ru
г. Москва (м. Водный стадион)
1205 отзывов
Пожалуйста, звоните
перед визитом
Водный стадион
Войковская
Речной вокзал
б‑р Кронштадский, д. 7
7
Как добраться?
Pedant.ru
г. Москва (м. Деловой центр)
353 отзыва
Пожалуйста, звоните
перед визитом
Деловой центр
Пресненская наб., д. 2,
ТРЦ «Афимолл Сити»
Как добраться?
Pedant.ru
г. Москва (м. Дмитровская)
1377 отзывов
Пожалуйста, звоните
перед визитом
Дмитровская
Савёловская
Тимирязевская
ул. Бутырская, д. 86Б
Бутырская, д. 86Б
Как добраться?
Pedant.ru
г. Москва (м. Домодедовская)
581 отзыв
Пожалуйста, звоните
перед визитом
Домодедовская
Ореховый бульвар, д. 14с3А
Как добраться?
Pedant.ru
г. Москва (м. Жулебино)
507 отзывов
Пожалуйста, звоните
перед визитом
Жулебино
ул. Генерала Кузнецова, д. 22
22
ТЦ «Миля»
Как добраться?
Pedant.ru
г. Москва (м. Кантемировская)
582 отзыва
Пожалуйста, звоните
перед визитом
Кантемировская
Каширская
Царицыно
Пролетарский пр‑т, д. 23А, ТЦ «Аркада»
Как добраться?
Pedant.ru
г. Москва (м. Киевская)
206 отзывов
Пожалуйста, звоните
перед визитом
Киевская
Киевская
Киевская
ул. Большая Дорогомиловская, д. 1
Большая Дорогомиловская, д. 1
Как добраться?
Pedant.ru
г. Москва (м. Коломенская)
194 отзыва
Пожалуйста, звоните
перед визитом
Коломенская
ул. Новинки, д. 1
Как добраться?
Pedant.ru
г. Москва (м. Коньково)
1519 отзывов
Пожалуйста, звоните
перед визитом
Коньково
ул. Профсоюзная, д. 126, к. 2
126, к. 2
ТЦ «Коньково Пассаж»
Как добраться?
Pedant.ru
г. Москва (м. Красносельская)
1189 отзывов
Пожалуйста, звоните
перед визитом
Красносельская
Комсомольская
ул. Верхняя Красносельская, д. 38/19, стр. 1
Как добраться?
Pedant.ru
г. Москва (м. Кузнецкий мост)
1408 отзывов
Пожалуйста, звоните
перед визитом
Кузнецкий мост
Лубянка
Театральная
ул.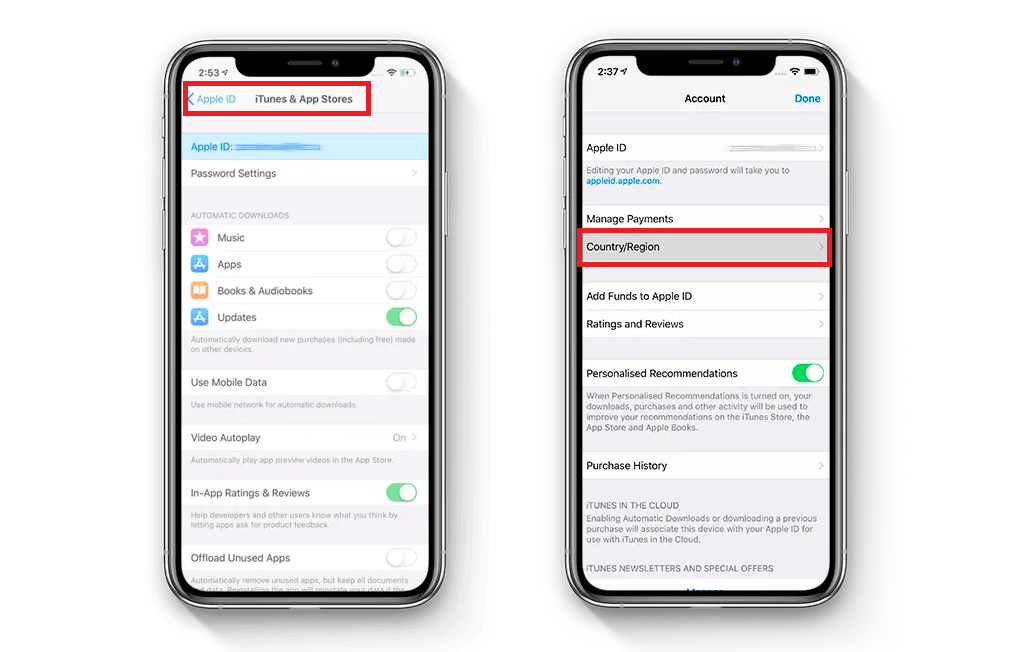 Рождественка, д. 6/9/20, стр. 1
Рождественка, д. 6/9/20, стр. 1
Как добраться?
Pedant.ru
г. Москва (м. Кузьминки)
396 отзывов
Пожалуйста, звоните
перед визитом
Кузьминки
Волжская
Окская
ул. Зеленодольская, д. 35
Как добраться?
Pedant.ru
г. Москва (м. Курская)
1587 отзывов
Пожалуйста, звоните
перед визитом
Курская
Бауманская
Площадь Ильича
Римская
Чкаловская
Нижний Сусальный пер. , д. 5, стр. 2
, д. 5, стр. 2
Как добраться?
Pedant.ru
г. Москва (м. Ленинский проспект)
611 отзывов
Пожалуйста, звоните
перед визитом
Ленинский проспект
Площадь Гагарина
Шаболовская
ул. Вавилова, д. 3, ТЦ «Гагаринский»
Как добраться?
Pedant.ru
г. Москва (м. Марксистская)
941 отзыв
Пожалуйста, звоните
перед визитом
Марксистская
Таганская
ул. Марксистская, д. 1, стр. 1
Марксистская, д. 1, стр. 1
Как добраться?
Pedant.ru
г. Москва (м. Нижегородская)
543 отзыва
Пожалуйста, звоните
перед визитом
Нижегородская
Рязанский пр-т, д. 2, к. 2
Как добраться?
Pedant.ru
г. Москва (м. Новослободская)
309 отзывов
Пожалуйста, звоните
перед визитом
Новослободская
Достоевская
Менделеевская
Весковский переулок, д.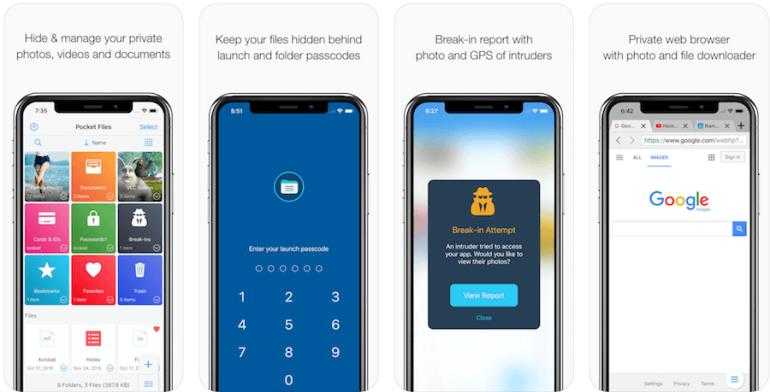 6/39
6/39
Как добраться?
Pedant.ru
г. Москва (м. Октябрьское поле)
269 отзывов
Пожалуйста, звоните
перед визитом
Октябрьское Поле
Панфиловская
ул. Маршала Бирюзова, д. 16
Как добраться?
Pedant.ru
г. Москва (м. Павелецкая)
1689 отзывов
Пожалуйста, звоните
перед визитом
Добрынинская
Павелецкая
ул. Кожевническая, д. 5
Кожевническая, д. 5
Как добраться?
Pedant.ru
г. Москва (м. Парк Культуры)
493 отзыва
Пожалуйста, звоните
перед визитом
Парк Культуры
Кропоткинская
Зубовский б‑р, д. 15, корп. 1
Как добраться?
Pedant.ru
г. Москва (м. Первомайская)
245 отзывов
Пожалуйста, звоните
перед визитом
Первомайская
ул.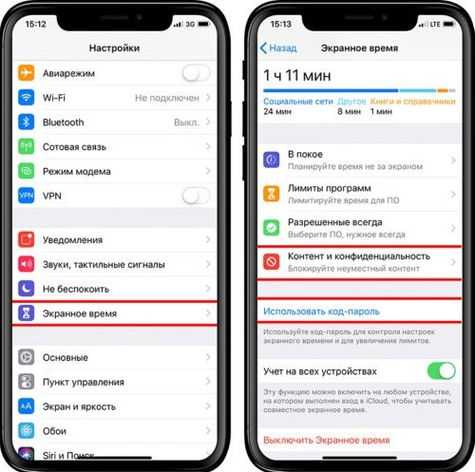 9‑ая Парковая, д. 27
9‑ая Парковая, д. 27
Как добраться?
Pedant.ru
г. Москва (м. Полежаевская)
846 отзывов
Пожалуйста, звоните
перед визитом
Полежаевская
Хорошёвская
Хорошевское шоссе, д. 35, к. 1
Как добраться?
Pedant.ru
г. Москва (м. Преображенская площадь)
368 отзывов
Пожалуйста, звоните
перед визитом
Преображенская площадь
ул.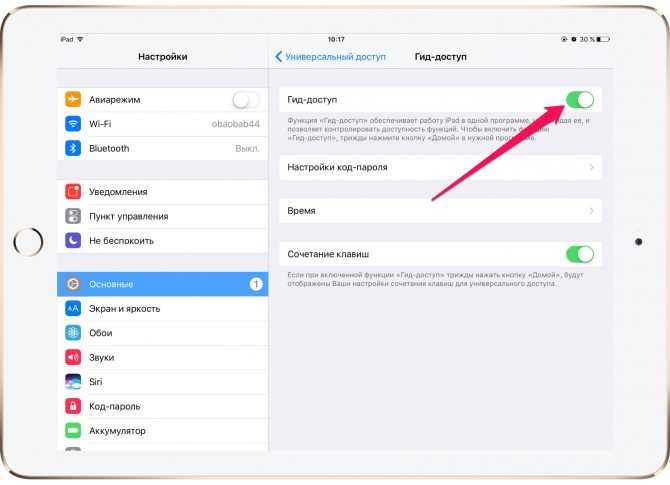 Большая Черкизовская, д. 5, к. 1
Большая Черкизовская, д. 5, к. 1
Как добраться?
Pedant.ru
г. Москва (м. Проспект Вернадского)
916 отзывов
Пожалуйста, звоните
перед визитом
Проспект Вернадского
пр-т Вернадского, д. 14А
Как добраться?
Pedant.ru
г. Москва (м. Пятницкое шоссе)
405 отзывов
Пожалуйста, звоните
перед визитом
Пятницкое шоссе
ул.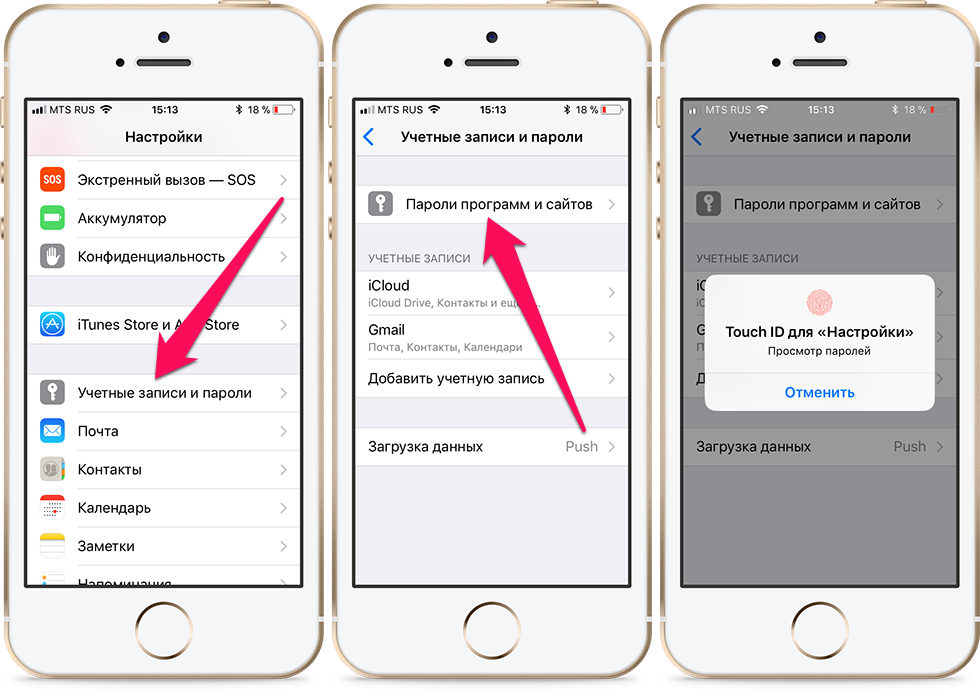 Пятницкое шоссе, д. 39
Пятницкое шоссе, д. 39
ТЦ «Мандарин»
Как добраться?
Pedant.ru
г. Москва (м. Рассказовка)
423 отзыва
Пожалуйста, звоните
перед визитом
Рассказовка
ул. Анны Ахматовой, д. 11, к. 1
Как добраться?
Pedant.ru
г. Москва (м. Рязанский проспект)
699 отзывов
Пожалуйста, звоните
перед визитом
Рязанский проспект
Окская
Рязанский пр‑т, д. 46, ТЦ “Мебель”
46, ТЦ “Мебель”
Как добраться?
Pedant.ru
г. Москва (м. Саларьево)
506 отзывов
Пожалуйста, звоните
перед визитом
Саларьево
Киевское шоссе, 23-й километр, д. 1
ТРЦ «Саларис»
Как добраться?
Pedant.ru
г. Москва (м. Севастопольская)
867 отзывов
Пожалуйста, звоните
перед визитом
Севастопольская
Каховская
Нахимовский проспект
Чертановская
ул. Азовская, д. 24, к. 2
Азовская, д. 24, к. 2
Как добраться?
Pedant.ru
г. Москва (м. Серпуховская)
693 отзыва
Пожалуйста, звоните
перед визитом
Добрынинская
Серпуховская
ул. Б. Серпуховская, д. 8/7, стр. 2
Как добраться?
Pedant.ru
г. Москва (м. Смоленская)
408 отзывов
Пожалуйста, звоните
перед визитом
Смоленская
ул. Арбат, д. 54/2
Арбат, д. 54/2
Как добраться?
Pedant.ru
г. Москва (м. Спортивная)
194 отзыва
Пожалуйста, звоните
перед визитом
Спортивная
Лужники
ул. 10‑летия Октября, д. 13
Как добраться?
Pedant.ru
г. Москва (м. Сходненская)
689 отзывов
Пожалуйста, звоните
перед визитом
Сходненская
ул.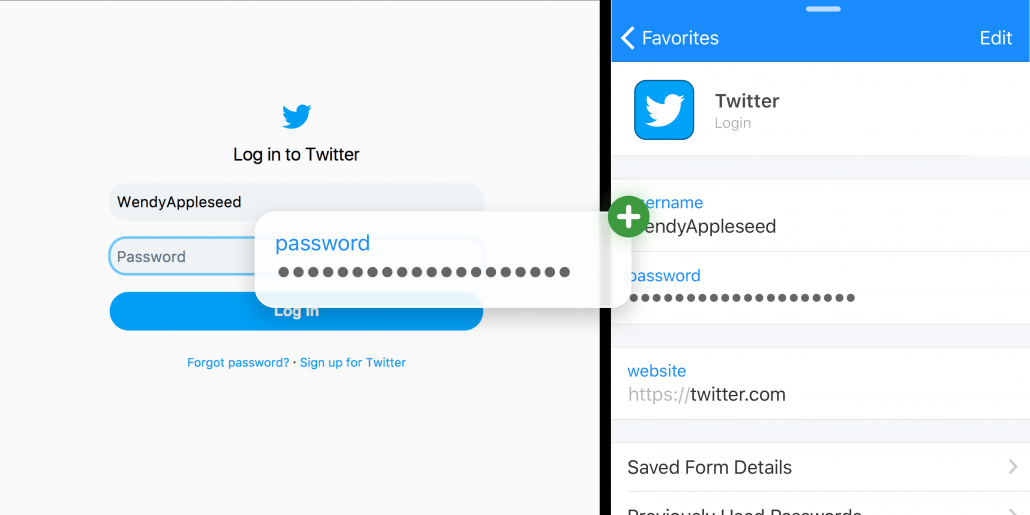 Сходненская, д. 37
Сходненская, д. 37
Как добраться?
Pedant.ru
г. Москва (м. Теплый стан)
752 отзыва
Пожалуйста, звоните
перед визитом
Тёплый Стан
Коньково
Ясенево
ул. Профсоюзная, д. 129А, ТЦ «Принц Плаза»
Как добраться?
Pedant.ru
г. Москва (м. Третьяковская)
736 отзывов
Пожалуйста, звоните
перед визитом
Третьяковская
Новокузнецкая
Климентовский пер. , д. 12, стр. 1
, д. 12, стр. 1
Как добраться?
Pedant.ru
г. Москва (м. Улица Дмитриевского)
1065 отзывов
Пожалуйста, звоните
перед визитом
Улица Дмитриевского
Косино
Лухмановская
ул. Святоозерская, д. 1А, ТЦ «Косино Парк»
Как добраться?
Pedant.ru
г. Москва (м. Ховрино)
407 отзывов
Пожалуйста, звоните
перед визитом
Ховрино
ул. Дыбенко, д. 7/1
Дыбенко, д. 7/1
Как добраться?
Pedant.ru
г. Москва (м. Цветной бульвар)
281 отзыв
Пожалуйста, звоните
перед визитом
Цветной бульвар
Трубная
Цветной бульвар, д. 23, стр. 1
Как добраться?
Pedant.ru
г. Москва (м. ЦСКА)
456 отзывов
Пожалуйста, звоните
перед визитом
Ходынский бульвар, д. 4
4
ТРЦ «Авиапарк»
Как добраться?
Pedant.ru
г. Москва (м. Чеховская)
321 отзыв
Пожалуйста, звоните
перед визитом
Чеховская
Пушкинская
Тверская
Страстной бульвар, д. 4, стр. 1
Как добраться?
Pedant.ru
г. Москва (м. Чистые пруды)
863 отзыва
Пожалуйста, звоните
перед визитом
Чистые пруды
Сретенский бульвар
Тургеневская
ул.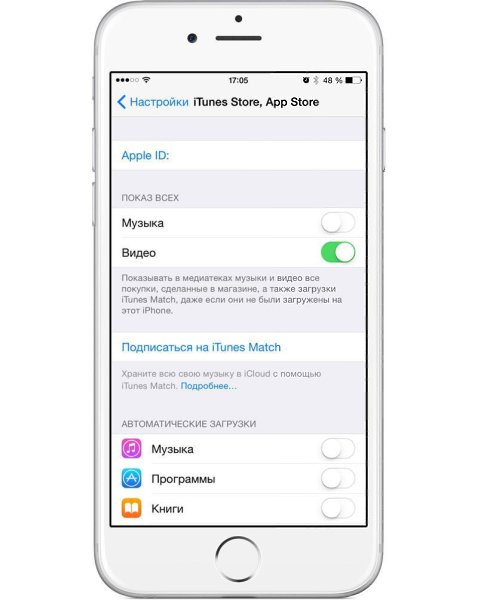 Мясницкая, д. 30/1/2с2
Мясницкая, д. 30/1/2с2
Как добраться?
Pedant.ru
г. Москва (м. Щелковская)
289 отзывов
Пожалуйста, звоните
перед визитом
Щёлковская
ул. Уральская, д. 1
Как добраться?
Pedant.ru
г. Москва (м. Электрозаводская)
1415 отзывов
Пожалуйста, звоните
перед визитом
Электрозаводская
Бауманская
Лефортово
Семеновская
ул. Большая Семёновская, д. 17А
Большая Семёновская, д. 17А
Как добраться?
Pedant.ru
г. Москва (м. Юго-Западная)
182 отзыва
Пожалуйста, звоните
перед визитом
Юго-Западная
пр‑т Вернадского, д. 86А,
ТРЦ «Avenue Southwest»
Как добраться?
Pedant.ru
г. Зеленоград (ТРЦ «Zeленопарк»)
230 отзывов
Пожалуйста, звоните
перед визитом
р. п. Ржавки, 2-й мкрн, стр. 20
Как добраться?
Pedant. ru
ru
г. Зеленоград (ТЦ «Столица»)
196 отзывов
Пожалуйста, звоните
перед визитом
корпус 2309А
Как добраться?
Pedant.ru
г. Королев (ТЦ «Ковчег»)
303 отзыва
Пожалуйста, звоните
перед визитом
пр-т Королева, д. 6Г, ТЦ «Ковчег»
Как добраться?
Pedant.ru
г. Люберцы (ТЦ «Косино-Парк»)
468 отзывов
Пожалуйста, звоните
перед визитом
ул. Святоозерская, д. 1А,
1А,
ТЦ «Косино‑Парк»
Как добраться?
Pedant.ru
г. Мытищи (ТК «Фрегат»)
223 отзыва
Пожалуйста, звоните
перед визитом
Олимпийский пр-т, д. 13, стр. 1
ТК «Фрегат»
Как добраться?
Pedant.ru
г. Ногинск (ост. «Вокзал Ногинск»)
697 отзывов
Пожалуйста, звоните
перед визитом
пл. Привокзальная
ул. Соборная, пав. 2
Как добраться?
Проконсультируем прямо сейчас
Мы онлайн в наших сообществах
Pedant.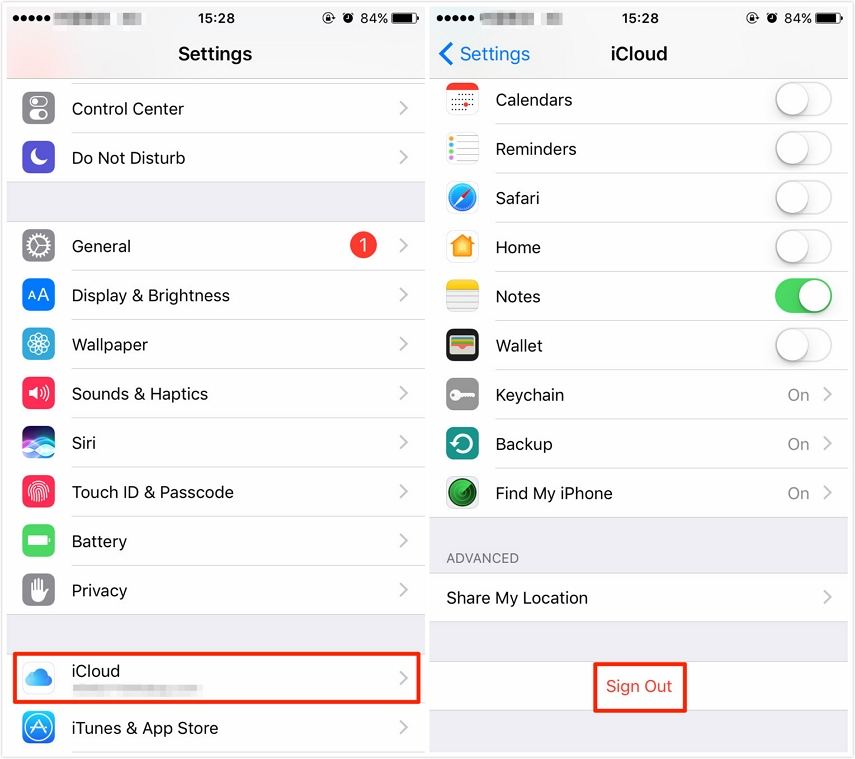 ru
ru
г. Пушкино (напротив ТЦ «Победа»)
142 отзыва
Пожалуйста, звоните
перед визитом
Советская пл., д. 4/12
Как добраться?
Pedant.ru
г. Реутов (м. Новокосино)
714 отзывов
Пожалуйста, звоните
перед визитом
Новокосино
Новогиреево
Перово
ул. Октября вл. 10
Как добраться?
Pedant. ru
ru
г. Щелково («Китайская стена»)
336 отзывов
Пожалуйста, звоните
перед визитом
ул. Талсинская, д. 2
Как добраться?
Как на айфоне поставить пароль на скрытые фото?
Альтернативные способы
Более удобным в использовании является способ с установкой специальных приложений. То, как на айфоне поставить пароль на приложение, зависит от выбранной программы-защитника. Однако у большинства из них принцип работы и настройка одинаковы. В качестве примера стоит разобраться, как ставить пароль на одном из самых популярных приложений — iAppLock, находящемся в свободном доступе в App Store.
Для установки защитного кода необходимо запустить программу-защитник и в настройках выбрать тип защиты и необходимые приложения. Одним из плюсов использования дополнительного ПО является возможность выбора типа защиты: графический код, цифровой PIN или обычный пароль.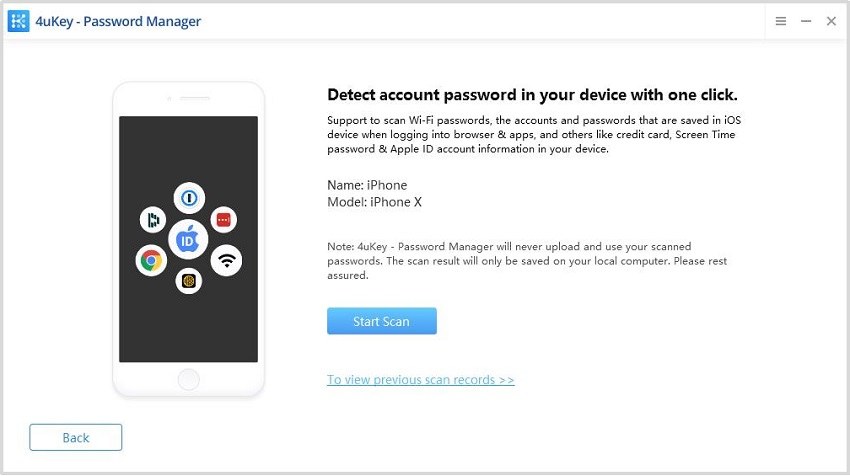
Как установить пароль на приложения в айфоне (заметки, фото и тд.)?
Пароль можно установить только на заметки. Привожу цитату с сайта Macdigger.ru:
Для того, чтобы ограничить доступ к заметкам в iOS 9.3, нужно открыть нужную запись и нажать кнопку «Поделиться». На панели появится отдельный выключатель «Добавить пароль», открывающий раздел для добавления пароля. Пользователь может указать не только пароль, но и подсказку.
Как разблокировать айфон?
Недостаточно информации. Если Айфон не ваш, и он запаролен, то без пароля вы его ВООБЩЕ никак не сможете разблокировать. Считайте это кирпич
Как установить пароль на папку?
В Windows нельзя установить пароль на папку без использования сторонних программ таких, как, например, архиватор 7-Zip.
После этого программа создаст зашифрованный архив с папкой. Оригинальную папку нужно удалить.
5 1 · Хороший ответ
На айфоне 6s в настройках пропала строчка со словами Touch ID и код пароль.
 Что делать?
Что делать?
Вы запретили смену код-пароля, поэтому пункт меню пропал. И поиском вы его не найдёте. Сброс настроек конечно решит проблему, если не жалко настройки. Но можно разрешить смену, сменить код-пароль и потом опять запретить.
1 2 · Хороший ответ
Как открыть Айфон 6, если забыл пароль?
Открыть, разблокировать или что либо еще сделать с утройством, не получится. Если iphone ваш, вы помните адрес электронной почты на которую вы регистрировали учетную запись, можно попробовать пройти процедуру восстановления пароля, на сайте icloud.com если не получается восстановить самостоятельно, можно попробовать связаться со-службой поддержки Apple, но в таком случае, вам придется вспомнить примерную дату регистрации устройства и еще несколько нюансов, о которых вас могут спросить, вариант сомнительный, но у меня один раз получилось восстановить доступ к устройству
Как запаролить файл эксель?
Выберите «Сохранить как», в появившемся окне нажмите на «Сервис» и выберите «Общие параметры». Здесь вы можете установить пароль для открытия документа и для его изменения.
Здесь вы можете установить пароль для открытия документа и для его изменения.
6 4 · Хороший ответ
AppLock
Заблокируйте свои самые важные данные. Вы можете думать, что ваш телефон защищён, потому что у вас уже есть блокировка экрана? Как поставить пароль на папку на Андроиде? Просто запустите софт, выберите папки из списка и выберите функцию «Установить пароль». Но задумывались ли вы о блокировке отдельных утилит или настроек? AppLock поможет это сделать.
Недостаток: ненадёжное восстановление настроек электронной почты
Когда вы открываете AppLock, вам немедленно предлагается ввести числовой пароль с лимитом на 16 символов. Вы можете заблокировать как системные приложения (например, текстовые сообщения и входящие вызовы), так и сторонние приложения (например, Facebook и WhatsApp). Это также относится к блокировке ваших настроек и ограничению установки/удаления приложений. Также можно заблокировать доступ к Google Play. Если вы хотите добавить дополнительный уровень безопасности, можно использовать поддельный экран, который будет требовать идентификацию отпечатка пальца.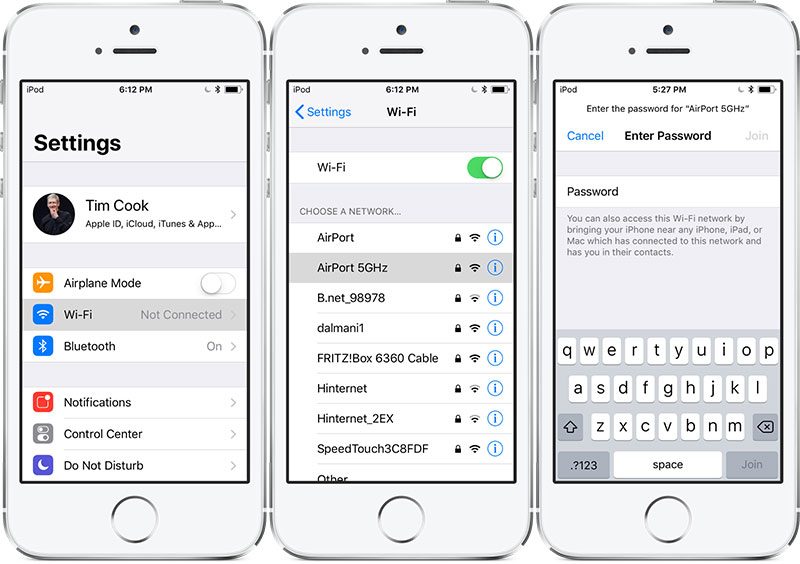 Виджет приложения также весьма полезен, потому что он позволяет вам отключить все заблокированные приложения за один раз, введя свой пароль или шаблон.
Виджет приложения также весьма полезен, потому что он позволяет вам отключить все заблокированные приложения за один раз, введя свой пароль или шаблон.
AppLock не просто блокирует ваши приложения, но также позволяет размещать ваши фотографии и видео в защищённом паролем «Убежище», чтобы держать их подальше от посторонних глаз. Некоторые функции, такие как скрытие иконки запуска AppLock, доступны только в премиальной версии. Также стоит отметить, что утилита предназначена для блокировки приложений, а не для SIM-карты. AppLock легко и просто использовать с одним нажатием на нужное приложение на стартовом экране AppLock для его блокировки или разблокировки. При тестировании приложения проблем с блокировкой или использованием паролей не возникало.
Двойная система защиты может показаться лишней, если вы пользуетесь только мессенджерами или социальными сетями. AppLock очень полезен для приложений онлайн-банкинга или приложений для заметок, в которых вы храните конфиденциальную информацию. Если вы забудете свой пароль, AppLock отправит код на ваш адрес электронной почты. AppLock – отличный выбор, если вы хотите добавить дополнительную безопасность на свой телефон. Хотя он не должен использоваться в качестве замены блокировки экрана, это отличный вариант для защиты конфиденциальной информации в приложениях или просто для того, чтобы ваши друзья не могли получить доступ к вашим фотографиям или публиковать комментарии на Facebook от вашего имени.
Если вы забудете свой пароль, AppLock отправит код на ваш адрес электронной почты. AppLock – отличный выбор, если вы хотите добавить дополнительную безопасность на свой телефон. Хотя он не должен использоваться в качестве замены блокировки экрана, это отличный вариант для защиты конфиденциальной информации в приложениях или просто для того, чтобы ваши друзья не могли получить доступ к вашим фотографиям или публиковать комментарии на Facebook от вашего имени.
Как перенести фото из Галереи в защищенное хранилище
Популярным приложением с функционалом, позволяющим запаролить папку на Айфоне, является PocketFiles.
На iPhone при установке Pocket Files образуется специальное защищенное хранилище, куда загружаются любые файлы и фото. Настраивается структура папок, создается альбом и задается в меню «Настройки» способ разблокировки: пароль или сенсор Touch ID.
Рассмотрим алгори.
- Открываем приложение и нажимаем на «плюсик» и выбираем откуда будем переносить фото.
 В нашем случае это папка Photos на Айфоне.
В нашем случае это папка Photos на Айфоне. - Выбираем снимки, которые собираемся перенести в защищенное хранилище, и нажимаем кнопку «Import».
- Если хотим, чтобы файл хранился только в скрытом виде, нажимаем «Удалить».
- Видим, что фотка появилась в каталогах Pocket Files.
- Чтобы перенести фотографию из корня в папку, например Photos, нажимаем на стрелочку справа от фото и выбираем «Move».
- Выбираем нужную папку и заходим в нее. Нажимаем «Move Here».
Еще интересная статья для Вас: Как скрыть или спрятать фото на Айфоне
Спрятать фото на айфоне можно еще несколькими способами.
Как установить пароль на фото в iOS
Пожалуй, одна из главных проблем стандартной галереи iOS — отсутствие механизма защиты. По тем или иным причинам, на фото или видео нельзя установить пароль. В стандартной галерее можно только «скрывать» снимки, а эта опция, по очевидным причинам, абсолютно бесполезна. Но решение этой проблемы уже найдено.
Многие пользователи прибегают к использованию сторонних галерей, но есть более простой способ. Все приватные снимки можно хранить в приложении «Заметки» — здесь же можно установить пароль.
Все приватные снимки можно хранить в приложении «Заметки» — здесь же можно установить пароль.
Как спрятать фото на iPhone или в приложении Заметки
Одним из способов спрятать одно или несколько выбранных фото, а не всю галарею, является создание конфиденциальной заметки. Для того, чтобы активировать такую функцию, следует перейти в Настройки, пролистать до блока стандартных приложений и выбрать Заметки. В открывшейся странице пролистать до пункта Пароль.
После установки пароля следует отключить функцию «Сохранение в Фото», иначе затея окажется бесполезной из-за синхронизации содержимого заметок с галереей. Если в синхронизации заметок между устройствами нет необходимости, также стоит отключить функцию «Учетная запись iPhone».
Все настройки выполнены и теперь нужно открыть приложение Заметки и создать новую запись, кликнув по соответствующей кнопке в правом нижнем углу. В открывшемся окне редактирования нажать на «Плюс» либо значок фотоаппарата в том же месте и затем выбрать источник Медиатека.
После выбора фотографии нажать в правом верхнем углу кнопку «Поделиться» и в списке предложенных действий(под списком программ) выбрать «Заблокировать». Программа попросит ввести код-пароль, установленный ранее в её настройках. Теперь возле кнопки «Поделиться» появится открытый замок, при нажатии на который заметка станет недоступной до ввода код-пароля.
- Как изменить пароль почты на айфоне. Как сменить почту на которую зарегистрирован Apple ID
Как поставить пароль на «Галерею» на телефоне на «Андроид» и iOS
Рассмотрим популярные способы установки пароля на фото и видео в «Галерее» смартфона.
Можно ли сделать это встроенными средствами
На «Андроиде» поставить пароль на «Галерею» можно только в отдельных версиях ОС для телефонов от Meizu (Flyme) и Xiaomi (MIUI). На обычных «Андроидах» встроенной возможности запаролить фото и видео нет — нужно скачивать дополнительную программу.
Разберём, как поставить пароль, если у вас телефон Xiaomi с MIUI:
- Запустите список настроек и откройте пункт для защиты программ.

Зайдите в блок «Защита приложений» - Тапните по «Задать пароль». Выберите метод защиты и укажите сложный пароль или простой цифровой код.
Выберите способ защиты - Задайте пароль и повторите его на следующей странице.
Напишите пароль в поле - При необходимости привяжите к инструменту свой аккаунт Mi, чтобы можно было в будущем восстановить пароль.
С помощью «учётки» Mi вы сможете восстановить пароль, если нужно - В разделе со списком программ выберите «Галерею». Теперь при её запуске система будет запрашивать пароль.
Выберите «Галерею» в перечне
Функция «Гид-доступ» на «Айфоне»
Если у вас «Айфон», вы можете воспользоваться специальной встроенной функцией «Гид-доступ». Как она работает? Например, вам нужно показать какую-то одну фотографию своему другу. С помощью «Гид-доступа» вы блокируете перелистывание фотографий (доступ открывается только по паролю или отпечатку пальца), то есть другой человек сможет увидеть только то, что вы хотели ему показать.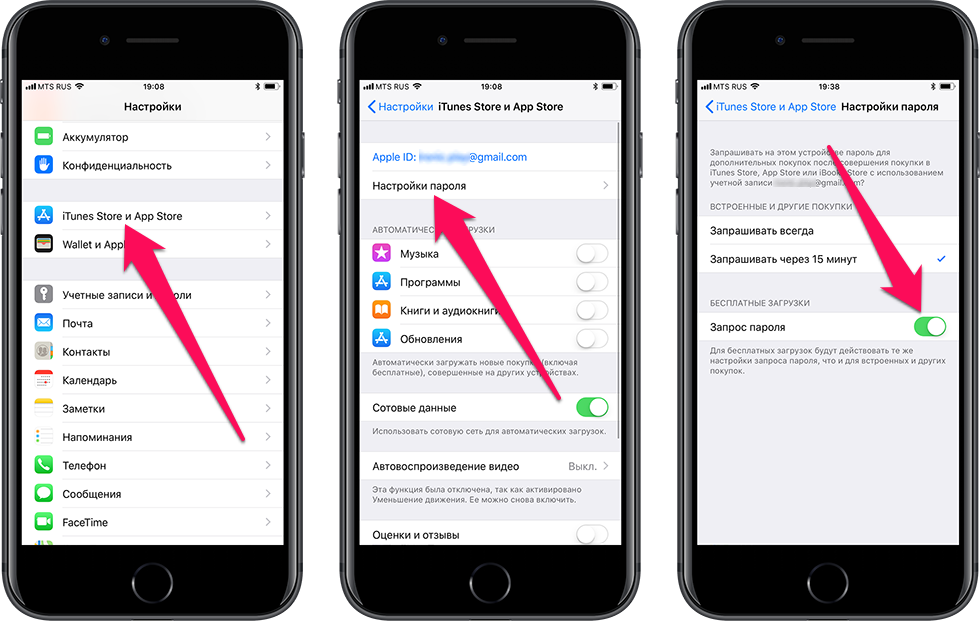
Как настроить опцию:
- Перейдите в настройки. Откройте раздел «Основные».
Перейдите в блок с основными настройками - Выберите пункт «Универсальный доступ».
Кликните по пункту «Универсальный доступ» - В самом конце списке найдите «Гид-доступ».
Откройте «Гид-доступ» - Активируйте функцию, передвинув ползунок вправо, и нажмите на «Настройки код-пароля».
Откройте настройки пароля - Установите пароль, нажав на «Задать код-пароль для гид-доступа», либо включите активацию по отпечатку пальца.
Укажите способ защиты в меню - Откройте нужное вам изображение в приложении «Фото» на «Айфоне», которое вы хотите показать другу, и нажмите 3 раза на кнопку «Домой».
Трижды нажмите на кнопку «Домой» - В открывшемся окне нажмите «Параметры» и передвиньте ползунок влево напротив строчки «Нажатие». Нажмите на «Готово» – «Продолжить».
- Гид-доступ был начат. Теперь, чтобы начать листать альбом, снова нажмите 3 раза по кнопке «Домой» и введите пароль или отпечаток пальца.
 В появившемся окне кликните «Отбой».
В появившемся окне кликните «Отбой».
С помощью сторонних приложений
Если у вас нет встроенной возможности поставить пароль на «Галерею», используйте стороннюю. Приложение вы можете скачать с «Плей Маркета» или App Store, если у вас «Айфон».
Для «Андроида» подойдёт AppLock, App Protector, My Photo AppLock и другие. Для iOS это Folder Lock, Keepsafe. Расскажем, как работать с приложением на примере AppLock для «Андроида»:
- Перейдите по ссылке в магазин либо самостоятельно найдите программу в «Плей Маркете». Установите приложение обычным способом и откройте его.
Установите программу в магазине - Нарисуйте ключ на стартовой странице два раза.
Указываем графический ключ - Вбейте адрес электронной почты, на случай если вам нужно будет сменить пароль.
Сохраните адрес электронной почты - В разделе для конфиденциальности отыщите «Галерею» или «Фото». Кликните по замку на строчке.
Нажмите на «Фото» в списке - Щёлкните по «Разрешить».
 Затем откройте AppLock в меню и включите доступ к использованию истории.
Затем откройте AppLock в меню и включите доступ к использованию истории.
Разрешите доступ к программе - Приложение с вашими фото будет запаролено.
Внизу вы увидите уведомление, что приложение заблокировано - Чтобы получить к нему доступ, вам нужно нарисовать графический ключ, которые вы придумали на втором шаге.
Нарисуйте графический ключ, который установили
Если у вас Xiaomi или Meizu, используйте встроенный инструмент в настройках, чтобы запаролить «Галерею». Если у вас «Айфон», можно включить «Гид-доступ». Кроме этого, вы всегда можете скачать стороннее приложение для блокировки доступа к разным программам на телефоне, например, AppLock, App Protector или Folder Lock для iPhone.
Содержание статьи
Как скрыть фото или поставить пароль на фото на iPhone
Допустим вы дали кому-то посмотреть фото любимой собаки, а он начинает листать соседние снимки, гуляет по альбомам, выходит из галереи и продолжает путешествие по содержимому вашего Айфона. Бестактно? Конечно! Руки чешутся, выдернуть телефон из рук нарушителя личных границ, а потом высказать все, что вы думаете по поводу такого поведения. Если не боитесь прослыть грубияном и испортить отношения с тем самым “кем-то”, в принципе, так и можно поступить. Может, это отобьет желание у вашего собеседника копаться в личных данных в будущем. Или можно провести небольшую подготовку и навсегда обезопасить себя от подобных ситуаций. Сегодня разбираемся, как это сделать.
Бестактно? Конечно! Руки чешутся, выдернуть телефон из рук нарушителя личных границ, а потом высказать все, что вы думаете по поводу такого поведения. Если не боитесь прослыть грубияном и испортить отношения с тем самым “кем-то”, в принципе, так и можно поступить. Может, это отобьет желание у вашего собеседника копаться в личных данных в будущем. Или можно провести небольшую подготовку и навсегда обезопасить себя от подобных ситуаций. Сегодня разбираемся, как это сделать.
Скрыть фото и скрыть альбом со скрытыми фото
Мы признаем, что этот подзаголовок звучит нелепо, но именно он максимально точно отражает суть происходящего. Самый простой вариант скрыть фото — выбрать соответствующий пункт меню в приложении Фото. Опцию можно применить как к одному снимку, так и к целой группе. Так вы отправляете выбранные фото в скрытый альбом, а их миниатюры не отображаются в галерее. Доступ к снимкам остается открытым, а сам альбом “Скрытые” можно найти среди других папок.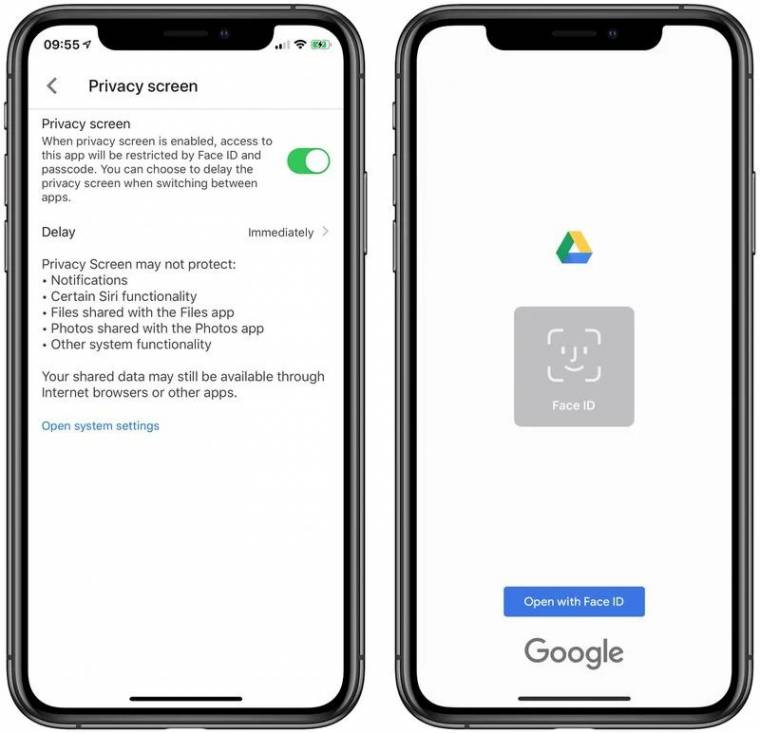 Это дает небольшую защиту, однако только от тех, кто может мельком взглянуть на экран. Такая странная недо-защита существовала в яблочной операционке вплоть до версии iOS 14, где, наконец, появилась возможность скрывать вышеупомянутый альбом.
Это дает небольшую защиту, однако только от тех, кто может мельком взглянуть на экран. Такая странная недо-защита существовала в яблочной операционке вплоть до версии iOS 14, где, наконец, появилась возможность скрывать вышеупомянутый альбом.
Чтобы сделать папку со скрытыми фото невидимой, переходим по пути Настройки — Фото и деактивируем переключатель напротив Альбом “Скрытые”. Теперь фото в ней не будут отображаться ни в виде превью, ни вообще в галерее, но сохранятся на устройстве. Чтобы посмотреть снимки, нужно перейти по тому же пути и вновь включить отображение папки. Это эффективный способ и он отлично подходит для защиты от чрезмерного любопытства со стороны окружающих, но не поможет, если кто-то знающий будет прицельно искать спрятанные на вашем iPhone и iPad фотографии. Как защититься от таких сверхразумов, поговорим чуть ниже.
howto_ios_photo_password-1.jpghowto_ios_photo_password-2.jpghowto_ios_photo_password-3.jpghowto_ios_photo_password-4. jpghowto_ios_photo_password-6.jpg
jpghowto_ios_photo_password-6.jpg
Гид-доступ
Это не самая известная, но точно полезная опция iOS, название которой отлично отражает ее суть: экскурсия по содержимому вашего смартфона, где опытный гид покажет нужное и не пустит туда, где любопытному туристу делать нечего. Она подойдет, если вы просто хотите показать кому-то фото, но не хотите, чтобы он листал другие снимки или выходил из приложения. Не менее удобно использовать его и тогда, когда даете свой Айфон ребенку, например, с запущенной игрой.
Чтобы включить данную функцию, переходим по пути Настройки — Универсальный доступ — Гид-доступ. Активируем опцию, включаем разблокировку по Face ID или Touch ID и задаем код-пароль. Желательно, чтобы последний отличался от того пароля, которым можно разблокировать ваш iPhone — меньше шансов что его кто-то сможет подобрать или угадает случайно.
Теперь давая кому-нибудь свой смартфон, вы запускаете нужное приложение и трижды нажимаете на кнопку питания (или Домой, если речь идет о старых моделях). При запуске Гид-доступа, можно также отметить области экрана и кнопки, которые вообще не будут реагировать на нажатия. Так что, ваши любопытные друзья не только не смогут выйти из приложения, но даже листать снимки у них не получится.
При запуске Гид-доступа, можно также отметить области экрана и кнопки, которые вообще не будут реагировать на нажатия. Так что, ваши любопытные друзья не только не смогут выйти из приложения, но даже листать снимки у них не получится.
Для отключения ограниченного доступа, вновь трижды жмем на кнопку и подтверждаем личность при помощи заранее заданного пароля или Face ID/Touch ID.
howto_ios_photo_password-7.jpghowto_ios_photo_password-8.jpghowto_ios_photo_password-10.jpghowto_ios_photo_password-11.jpg
Сторонние программы
Если не хочется морочить голову со сложными настройками системы, можно просто установить стороннюю галерею, где доступ к фото можно ограничить паролем. Более того, некоторые программы этого типа мимикрируют под что-то безобидное, например, калькулятор, чтобы не вызывать лишних подозрений. Стабильно высокие оценки пользователей в этой категории получают Private Photo Vault — Pic Safe, Фото сейф — скрыть приложения и Keepsafe: Фото и Видео сейф.
Фото в Заметках
Тут все просто: вы создаете новую заметку и через кнопку, отмеченную значком камеры, добавляете необходимые снимки.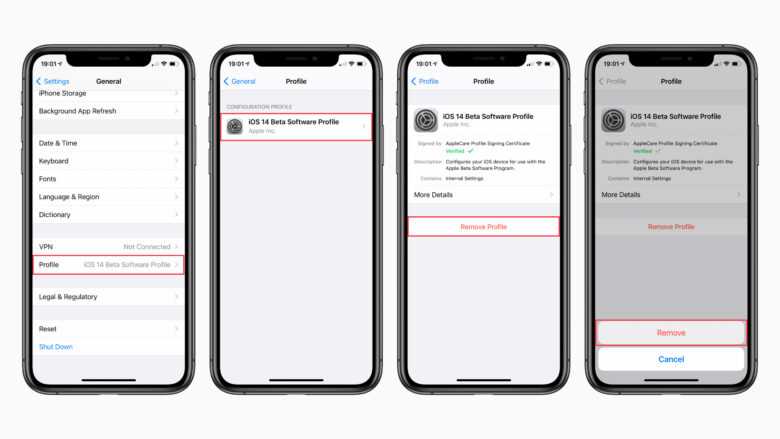 Далее в меню, отмеченном тремя точками, выбираете пункт “Защита” и задаете уникальный пароль. Теперь получить доступ к такой заметке можно только подтвердив свою личность, а сомнительные фото из галереи можно просто удалить. Способ неочевидный, но вполне рабочий.
Далее в меню, отмеченном тремя точками, выбираете пункт “Защита” и задаете уникальный пароль. Теперь получить доступ к такой заметке можно только подтвердив свою личность, а сомнительные фото из галереи можно просто удалить. Способ неочевидный, но вполне рабочий.
howto_ios_photo_password-12.jpghowto_ios_photo_password-14.jpghowto_ios_photo_password-15.jpg
Экранное время
У этого варианта довольно сложная настройка. Более того, лимит экранного времени для приложения Фото влечет за собой еще ряд внутренних ограничений, но он рабочий, так что мы не можем обойти его стороной. Переходим по пути Настройки — Экранное время — Лимиты приложений — Добавить лимит — Креативность — Фото. Выбираем лимит в одну минуту. Теперь возвращаемся на шаг назад, задаем пароль для нашего лимита и включаем этот параметр. При этом вам нужно будет подтвердить свой Apple ID, ну а сам пароль должен отличаться от вашего общего пароля, просто из соображений безопасности.
Когда эта настройка активна, программой можно пользоваться без пароля всего 1 минуту в сутки. Все остальное время — только с паролем.
howto_ios_photo_password-16.jpghowto_ios_photo_password-17.jpghowto_ios_photo_password-18.jpghowto_ios_photo_password-19.jpghowto_ios_photo_password-20.jpghowto_ios_photo_password-21.jpg
На этом закончим. Мы разобрали несколько рабочих способов ограничить доступ к фотографиям на вашем iPhone и iPad как при помощи сторонних программ, так и системными средствами. Некоторые из них неочевидны и сложны в настройке, но ваш покой наверняка того стоит. Своими мыслями о прочитанном делитесь в комментариях, а чтобы получать новые полезные советы из мира технологий, подписывайтесь на ТЕХМО в Telegram.
Как поставить пароль на Apple iPhone 6 Plus 64Gb
Рейтинг телефона:
- 1
- 2
- 3
- 4
- 5
(4. 2 — 15 голосов)
2 — 15 голосов)
В процессе эксплуатации смартфона важную роль играет защита персональных данных. Ведь память устройства хранит в себе не только личные фото и видео, но и пароли от социальных сетей, а также банковские карты. Поэтому для защиты конфиденциальной информации нужно поставить пароль на Apple iPhone 6 Plus 64Gb.
Как поставить пароль на экран блокировки Apple iPhone 6 Plus 64Gb
Самый простой и надежный способ защиты – установка пароля на экран блокировки. В таком случае в безопасности будут находиться все данные вашего Apple iPhone 6 Plus 64Gb. А для доступа к рабочему столу и приложениям будет необходим зарегистрированный ранее пароль:
- Откройте настройки телефона.
- Перейдите в раздел «Безопасность», а затем – «Блокировка экрана».
- В качестве средства защиты выберите «Пароль».
- Дважды введите код доступа, чтобы зарегистрировать его.
Теперь, если вы нажмете на кнопку питания для блокировки экрана, то при попытке разблокировки Андроид попросит вас ввести пароль.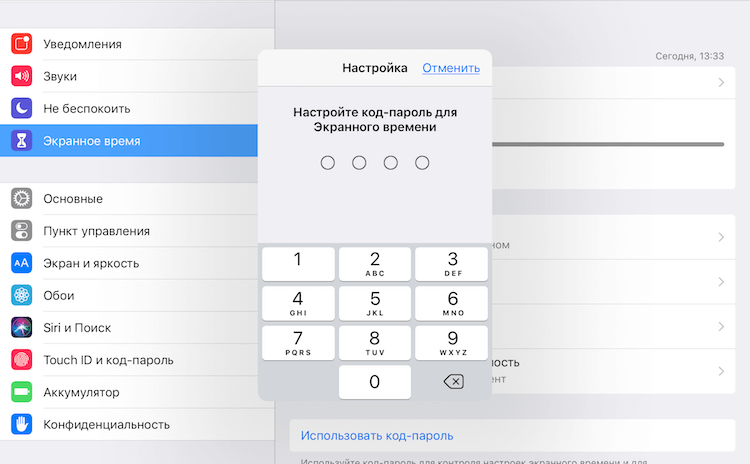 В случае удачного ввода символов вы окажетесь на рабочем столе.
В случае удачного ввода символов вы окажетесь на рабочем столе.
Обратите внимание, что пароль – это далеко не единственное средство защиты рабочего стола. Также в зависимости от версии прошивки и особенностей смартфона могут быть предложены другие методы. Например, PIN-код, графический ключ, отпечаток или лицо. Самым надежным вариантом является блокировка экрана при помощи отпечатка, а самым удобным – защита по лицу.
Как поставить пароль на приложение Apple iPhone 6 Plus 64Gb
Установив код доступа для разблокировки экрана, вы уже надежно защитили смартфон. Но, если периодически устройство передается в пользование другому человеку, то не лишним будет поставить пароль на отдельные приложения. Сделать это можно несколькими способами.
Через настройки приложения
Многие приложения (например, отвечающие за работу мобильного банка) предлагают установить пароль при первом же запуске. Поэтому, если вы переживаете за сохранность денежных средств на карте, то просто не забудьте зарегистрировать параметры входа после установки приложения Сбера, Тинькофф, Альфа-банка или другой денежно-кредитной организации. Аналогичная возможность есть и в настройках других программ, которые работают с персональными данными.
Аналогичная возможность есть и в настройках других программ, которые работают с персональными данными.
Через настройки смартфона
Если используемое вами приложение не предлагает установку пароля, то для защиты вы можете обратиться к помощи функционала Apple iPhone 6 Plus 64Gb, выполнив несколько простых шагов из инструкции:
- Откройте настройки смартфона.
- Перейдите в раздел «Защита приложений».
- Отметьте программы, которые нужно защитить, и нажмите кнопку «Задать пароль».
- Дважды укажите код доступа для его регистрации.
Теперь при запуске выбранных приложений смартфон постоянно будет запрашивать пароль. Только с его помощью вы сможете получить доступ к данным, которые представлены внутри программы.
При помощи специальных программ
Если в настройках Apple iPhone 6 Plus 64Gb не предусмотрена опция запароливания приложений, то в качестве альтернативного способа защиты рекомендуется использовать специальные программы вроде AppLock или CM Locker:
- Установите приложение для защиты (например, AppLock).

- Придумайте графический ключ или пароль.
- Укажите адрес электронной почты для восстановления доступа.
- Отметьте приложения, которые нужно защитить.
Пароль при запуске выбранных программ будет работать до тех пор, пока на вашем смартфоне установлена утилита AppLock. После ее удаления блокировка автоматически снимается.
Как поставить пароль на Галерею Apple iPhone 6 Plus 64Gb
«Галерея» является одним из самых важных приложений для владельца Apple iPhone 6 Plus 64Gb, ведь именно здесь хранятся личные фотографии и видеозаписи. Защита «Галереи» осуществляется точно так же, как и в случае с другими программами. То есть для блокировки доступа к приложению вы можете воспользоваться стандартным функционалом смартфона или дополнительным софтом вроде AppLock.
Поделитесь страницей с друзьями:
Если все вышеперечисленные советы не помогли, то читайте также:
Как прошить Apple iPhone 6 Plus 64Gb
Как получить root-права для Apple iPhone 6 Plus 64Gb
Как сделать сброс до заводских настроек (hard reset) для Apple iPhone 6 Plus 64Gb
Как разблокировать Apple iPhone 6 Plus 64Gb
Как перезагрузить Apple iPhone 6 Plus 64Gb
Что делать, если Apple iPhone 6 Plus 64Gb не включается
Что делать, если Apple iPhone 6 Plus 64Gb не заряжается
Что делать, если компьютер не видит Apple iPhone 6 Plus 64Gb через USB
Как сделать скриншот на Apple iPhone 6 Plus 64Gb
Как сделать сброс FRP на Apple iPhone 6 Plus 64Gb
Как обновить Apple iPhone 6 Plus 64Gb
Как записать разговор на Apple iPhone 6 Plus 64Gb
Как подключить Apple iPhone 6 Plus 64Gb к телевизору
Как почистить кэш на Apple iPhone 6 Plus 64Gb
Как сделать резервную копию Apple iPhone 6 Plus 64Gb
Как отключить рекламу на Apple iPhone 6 Plus 64Gb
Как очистить память на Apple iPhone 6 Plus 64Gb
Как увеличить шрифт на Apple iPhone 6 Plus 64Gb
Как раздать интернет с телефона Apple iPhone 6 Plus 64Gb
Как перенести данные на Apple iPhone 6 Plus 64Gb
Как разблокировать загрузчик на Apple iPhone 6 Plus 64Gb
Как восстановить фото на Apple iPhone 6 Plus 64Gb
Как сделать запись экрана на Apple iPhone 6 Plus 64Gb
Где находится черный список в телефоне Apple iPhone 6 Plus 64Gb
Как настроить отпечаток пальца на Apple iPhone 6 Plus 64Gb
Как заблокировать номер на Apple iPhone 6 Plus 64Gb
Как включить автоповорот экрана на Apple iPhone 6 Plus 64Gb
Как поставить будильник на Apple iPhone 6 Plus 64Gb
Как изменить мелодию звонка на Apple iPhone 6 Plus 64Gb
Как включить процент заряда батареи на Apple iPhone 6 Plus 64Gb
Как отключить уведомления на Apple iPhone 6 Plus 64Gb
Как отключить Гугл ассистент на Apple iPhone 6 Plus 64Gb
Как отключить блокировку экрана на Apple iPhone 6 Plus 64Gb
Как удалить приложение на Apple iPhone 6 Plus 64Gb
Как восстановить контакты на Apple iPhone 6 Plus 64Gb
Где находится корзина в Apple iPhone 6 Plus 64Gb
Как установить WhatsApp на Apple iPhone 6 Plus 64Gb
Как установить фото на контакт в Apple iPhone 6 Plus 64Gb
Как сканировать QR-код на Apple iPhone 6 Plus 64Gb
Как подключить Apple iPhone 6 Plus 64Gb к компьютеру
Как установить SD-карту на Apple iPhone 6 Plus 64Gb
Как обновить Плей Маркет на Apple iPhone 6 Plus 64Gb
Как установить Google Camera на Apple iPhone 6 Plus 64Gb
Как включить отладку по USB на Apple iPhone 6 Plus 64Gb
Как выключить Apple iPhone 6 Plus 64Gb
Как правильно заряжать Apple iPhone 6 Plus 64Gb
Как настроить камеру на Apple iPhone 6 Plus 64Gb
Как найти потерянный Apple iPhone 6 Plus 64Gb
Как включить 5G на Apple iPhone 6 Plus 64Gb
Как включить VPN на Apple iPhone 6 Plus 64Gb
Как установить приложение на Apple iPhone 6 Plus 64Gb
Как вставить СИМ-карту в Apple iPhone 6 Plus 64Gb
Как включить и настроить NFC на Apple iPhone 6 Plus 64Gb
Как установить время на Apple iPhone 6 Plus 64Gb
Как подключить наушники к Apple iPhone 6 Plus 64Gb
Как очистить историю браузера на Apple iPhone 6 Plus 64Gb
Как разобрать Apple iPhone 6 Plus 64Gb
Как скрыть приложение на Apple iPhone 6 Plus 64Gb
Как скачать видео c YouTube на Apple iPhone 6 Plus 64Gb
Как разблокировать контакт на Apple iPhone 6 Plus 64Gb
Как включить вспышку (фонарик) на Apple iPhone 6 Plus 64Gb
Как поставить пароль на другие телефоны Андроид
Meizu E3
Samsung Galaxy Note 7
Lenovo IdeaPhone A590 (Grey)
Samsung Galaxy Wide 3
Как поставить пароль на WhatsApp IPhone ▷ ➡️ Stop Creative ▷ ➡️
Каждый раз, когда ты уходишь от своего iPhone, оставив его без присмотра в стол своей комнаты, он опасается, что его брат-негодяй может завладеть и без разрешения читать сообщения, которые он получает и отправляет WhatsApp верно? Тогда почему бы вам не поставить приложение «под ключ», защищая его надежным паролем? Если интересно, я объясню, как это сделать.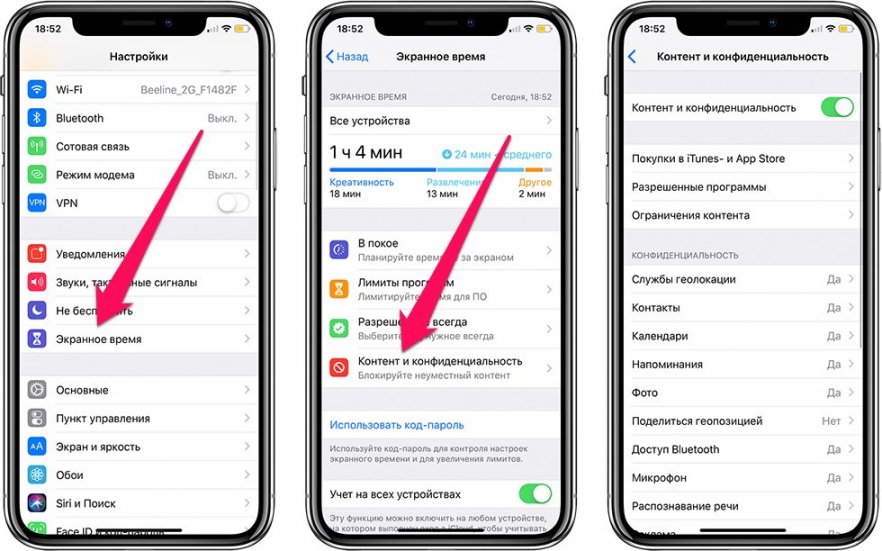
Смелость: дайте мне несколько минут вашего драгоценного свободного времени и позвольте мне объяснить как поставить пароль в WhatsApp для iPhoneчерез это мое руководство, посвященное этой теме. Я полагаю, что это осуществимо, если воспользоваться специальными функциями известного приложения для обмена сообщениями или с помощью специальной функции, включенной «стандартно» в iOS.
Если ни одна из двух систем вас не устраивает, вы можете воспользоваться альтернативными системами защиты, действующими не только для приложения WhatsApp для всего телефона. Однако сейчас мы не слишком много кладем на плиту и стараемся идти по порядку. Просто поговорите и давайте действовать.
Индекс
- 1 Как поставить пароль в WhatsApp для iPhone
- 1.1 Настройки WhatsApp
- 1.2 Время использования
- 1.3 Альтернативные решения
Как я сказал в начале руководства, существуют разные системы для введите пароль в WhatsApp для iPhone : вы можете вмешиваться прямо в настройки приложения, используя соответствующий параметр, который позволяет включить блокировку экрана, или вы можете рассмотреть возможность использования одного Функция iOS по умолчанию, что позволяет предотвратить доступ к применения Установлен конкретный на «iPhone by». Другое решение — установить система блокировки действительна для всего устройства. Чтобы узнать все подробности этого случая, продолжайте читать, найдите необходимые объяснения в следующих шагах.
Другое решение — установить система блокировки действительна для всего устройства. Чтобы узнать все подробности этого случая, продолжайте читать, найдите необходимые объяснения в следующих шагах.
Настройки WhatsApp
Первая система, которая вводит пароль в WhatsApp и которую я предлагаю вам принять во внимание, — это та, которая напрямую предлагает приложение для iPhoneчерез функцию Bloqueo de pantalla.
Рассматриваемая функция позволяет заблокировать доступ к WhatsApp через ID лица o Touch ID (в зависимости от используемой модели iPhone), что позволяет вам отвечать на уведомления и отвечать входящие звонки пользователя WhatsApp. Короче говоря, речь идет не об установке пароля в строгом смысле этого слова, но это все же действительное решение для блокировки.
Чтобы активировать рассматриваемую функцию, возьмите свой iPhone, перейдите на главный экран, выберите Значок WhatsApp (тот, кто имеет зеленый речевой пузырь и белый наушник ) и выберите товар настройки расположен в правом нижнем углу появившегося экрана.
На этом этапе сначала коснитесь слова счет тогда это intimidad а затем коснитесь элемента Bloqueo de pantalla расположен ниже. Тогда принеси это EN переключатель вы найдете рядом со статьей Запросить Face ID / Touch ID Request, Вот и все!
Обратите внимание, что по умолчанию требуется разблокировать приложение через Face ID или Touch ID. inmediatamente. Если вы собираетесь изменить это поведение, выберите вариант, отличный от специального списка, который вы найдете на экране, чтобы активировать блокировку, выбирая между Через 1 минуту, Через 15 минут o Через 1 час.
После того, как вы установите блокировку в WhatsApp, каждый раз, когда вы открываете приложение, вам будет предложено разблокировать его, как описано выше.
Если есть сомнения, вы всегда можете отключить функцию, которая позволяет вам заблокировать WhatsApp открыв приложение, перейдите в раздел Настройки> Учетная запись> Конфиденциальность> Блокировка экрана того же и повышения OFF переключатель рядом с формулировкой Запросить Face ID / Touch ID Request.
Время использования
Если ваш iPhone обновлен как минимум до iOS 12, чтобы ввести пароль в WhatsApp, вы можете использовать функцию Время использования. Если вы никогда не слышали об этом, это функция iOS по умолчанию, позволяющая контролировать и ограничивать время использования приложения в зависимости от его категории.
Таким образом, используя его, вы можете ограничить ежедневный доступ к WhatsApp, заблокировав приложение с помощью ПИН-кода после определенного количества часов и / или минут использования.
Чтобы использовать его, возьмите свой iPhone, перейдите на главный экран iOS и коснитесь значка настройки (тот, который имеет форму зубчатое колесо ). На появившемся экране коснитесь текста Время использованиявыберите статью Используйте код «Использовать время» и установить четырехзначный код вы хотите использовать для блокировки и разблокировки доступа к WhatsApp.
Затем выберите статью Ограничения по применениюкоснитесь формулировки Добавить ограничение использования и введите код, указанный выше. На открывшемся экране разверните категорию Социальная сеть играть на стрелка найден в соответствующем пункте, выберите WhatsApp из предложенного списка и нажмите элемент Siguiente справа.
Предоставьте сейчас, чтобы установить лимит использования приложения, указав часы и / или минуты через соответствующее меню. При желании вы также можете выбрать определенные дни, чтобы заблокировать использование приложения, коснувшись элемента Настроить дни что вы видите ниже, а затем выбрав i дней интересующей вас недели. Как только правки будут внесены, убедитесь, что они применены, и нажмите на формулировку добавлять расположен в правом верхнем углу.
С этого момента, когда WhatsApp открывается, по прошествии определенного количества часов и / или минут, указанного во Времени использования, а также, возможно, в определенные дни недели, блокировка приложения будет включена. По достижении установленного лимита времени на экране появится специальное уведомление, указывающее на вещь. Чтобы закрыть его, нажмите кнопку Буэно, а чтобы потратить больше времени, коснитесь надписи Запросить больше времени.
Если у вас есть сомнения, вы можете отменить блокировку WhatsApp с помощью функции Время использования, вернувшись в раздел Настройки> Время использования> Ограничения приложений из iOS, выбрав пункт WhatsApp, написав ранее установленный код, выбрав вариант Снять ограничение который находится внизу и подтверждает сделанный выбор, повторно нажимая элемент Снять ограничение в открывшемся меню.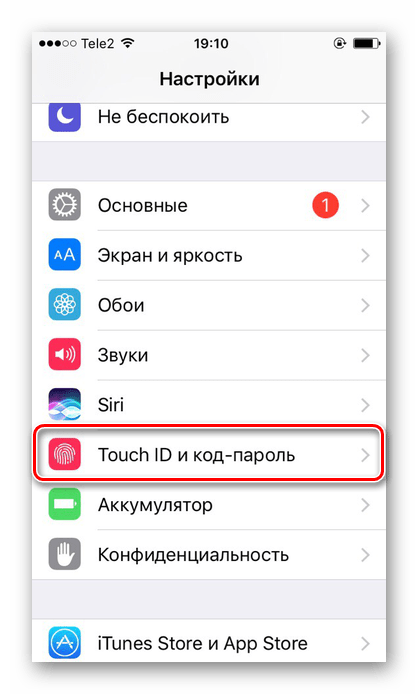
Альтернативные решения
В дополнение к системам для ввода пароля в WhatsApp для iPhone, которые я уже описал в предыдущих строках, я предлагаю вам также воспользоваться функцией заблокировать все устройство, чтобы заблокировать доступ на iPhone через код и систему биометрической разблокировки.
Рассматриваемая функция позволяет вам заблокировать экран iPhone, таким образом предотвращая доступ к тому, что присутствует на устройстве, через ID лица, Touch ID и / или установить код соответствующие, в соответствии с технологиями, поддерживаемыми «мелафонино» и / или вашими собственными предпочтениями.
Чтобы активировать эту блокировку, возьмите свой iPhone, перейдите на главный экран и коснитесь значка настройки (тот, который имеет форму зубчатое колесо ). На открывшемся экране выберите элемент Face ID и код / Touch ID и код тогда это Настроить идентификатор лица / Установить Touch IDнажимаешь на кнопку начинается и следуйте предложенной вам управляемой процедуре, чтобы установить использование технология вашего интереса.
Затем убедитесь, что на экране раздела Face ID и код / Touch ID и код загружать EN переключатель Разблокировать айфон что вы найдете в письме Использовать Face ID для / Использовать Touch ID для (в противном случае ожидайте этого).
По поводу возможности установки кода блокировки в строгом смысле этого слова, после перехода в раздел Настройки> Face ID и код / Touch ID и код в iOS выберите формулировку Включить код и следуйте инструкциям, предлагаемым для завершения процедуры.
После настройки использования Face ID, Touch ID или кода блокировки каждый раз, когда вы захотите разблокировать экран iPhone, вам будет предложено идентифицировать себя по лицу, по вашему отпечаток пальца или введя установленный пароль, в зависимости от того, что определено в настройках iOS.
Для получения более подробной информации о методах, которые я описал вам в этой главе, вы можете обратиться к моему руководству по блокировке экрана iPhone и моей статье о том, как разблокировать iPhone. iPhone X, полезно для модели мобильный телефон Apple, о которой идет речь, и для всех следующих
iPhone X, полезно для модели мобильный телефон Apple, о которой идет речь, и для всех следующих
Пароль на заметки iPhone
Содержание
- Пароли в браузере Safari
- Стандартные средства iOS
- Folder Lock
- Как поставить пароль на приложение на айфоне с iOS выше 12
- Как узнать какая у вас iOS
- Keeper
- Как на айфоне поставить пароль на приложение или папку?
- Как посмотреть пароли на Mac
- Ограничиваем доступ к фотографиям «Галереи»
- Dashlane Password Manager
- Что делать, если забыл пароль от заметок на iPhone
- Вывод
Пароли в браузере Safari
Вместо использования приложения, удобнее посмотреть пароли в Сафари на Макбуке:
- Откройте браузер и в верхнем меню выберите Safari > «Настройки».
- Перейдите на вкладку «Пароли» и введите код от Mac или подтвердите свою личность через Touch ID.
- Откроется список всех сохранённых данных. Щёлкните по любому сайту, чтобы просмотреть подробную информацию и увидеть пароль от него.

Если рядом с учётными данными для входа на сайт вы видите жёлтый восклицательный знак, это означает, что использумая коммбинация символов небезопасна, так как её легко угадать или она использована повторно.
Когда вы просматриваете учётные данные для входа в систему, рядом будет отображаться предупреждение с указанием сайтов, где вы используете одинаковый ключ.
Как видите, iCloud Keychain — достойная альтернатива продвинутым менеджерам, таким как LastPass и 1Password. Также он генерирует и предлагает сложные комбинации, чтобы не придумывать их при регистрации на сайтах.
Где лучше хранить пароли и логины зависит от предпочтений и решаемых задач. Недостаток заключается в отсутствии поддержки всех браузеров кроме Safari. Также нельзя хранить заметки на мобильных операционных системах, хотя это предлагают решения конкурентов.
Стандартные средства iOS
Подобный функционал частично имеется в штатных настройках операционной системы. Однако вы не сможете заблокировать доступ ко всей папке целиком, а только установить пароль для отдельных приложений. Настройки позволяют выбрать группу программ и игр, которые находятся в одной папке, и применить к ним защитную комбинацию. Данная процедура выполняется следующим образом:
Настройки позволяют выбрать группу программ и игр, которые находятся в одной папке, и применить к ним защитную комбинацию. Данная процедура выполняется следующим образом:
- Зайдите в настройки с помощью соответствующего ярлыка на рабочем столе iPhone.
- Откройте вкладку «Экранное время», в которой находится необходимый раздел с установкой ограничений.
- Выберите вариант «Использовать код-пароль» и введите 4-значную комбинацию, которую придется вписывать при получении доступа к приложениям.
- Теперь вернитесь на предыдущий экран и нажмите пункт «Лимиты программ».
- Укажите приложения, находящиеся в папке для блокировки. Сохраните список кнопкой «Добавить».
- Теперь выберите лимит работы приложений. Чтобы iOS регулярно требовала ввода пароля при попытке запуска утилит или игр, выберите 1 минуту.
- Включите функцию блокировки в конце лимита.
Описанная инструкция актуальна для iOS 12. В последующих обновлениях интерфейс и структура меню могут меняться.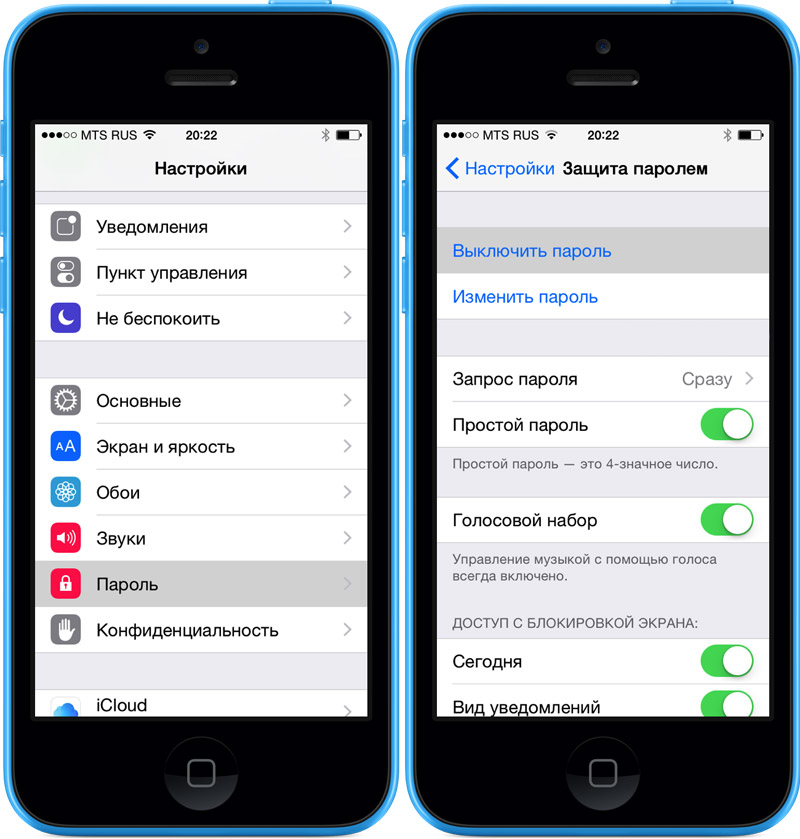 А в более младших версиях ОС (11 и ранее) нужно открыть раздел «Ограничения», выбрать приложения и задать 4-значный пароль. Процедура обходится без настройки лимитов.
А в более младших версиях ОС (11 и ранее) нужно открыть раздел «Ограничения», выбрать приложения и задать 4-значный пароль. Процедура обходится без настройки лимитов.
Но что делать, если вы хотите защитить паролем ни программы, ни папки на рабочем столе, а директории с файлами (фото, видео, документы и прочее)? Для этого есть сторонняя утилита, о которой мы поговорим дальше.
Folder Lock
Folder Lock – специальная утилита для устройств на iOS, позволяющая защитить паролем любые данные. Устанавливается приложение бесплатно через магазин App Store. Вы научитесь им пользоваться с помощью нашего руководства:
- После установки и первого запуска Folder Lock предложит выбрать тип защиты. Доступны пароль (цифры, буквы, разный регистр), PIN-код, графический ключ или Touch >
- Из списка выберите раздел, данные из которого нужно защитить.
- Вы можете поместить файлы в заранее созданные шаблонные папки или создать собственные кнопкой «+».
- Откройте пустую папку и нажмите кнопку добавления файлов.
 Выберите материалы с внутреннего накопителя iPhone. Теперь папка с файлами защищена.
Выберите материалы с внутреннего накопителя iPhone. Теперь папка с файлами защищена.
Остается удалить файлы из первоначальных каталогов и приложений. Это необходимо сделать для того, чтобы доступ к секретному контенту остался только в приложении Folder Lock.
Folder Lock не способна заблокировать доступ к папкам на рабочем столе. Подобного функционала нет ни в стандартных настройках ОС, ни в любых сторонних приложениях.
Если вы случайно забыли пароль от папок в приложении Folder Lock, то не беспокойтесь – при наличии доступа к указанному электронному адресу вы легко сможете восстановить все данные. А вот при потере пароля от блокировки приложений средствами iOS спасет только восстановление iPhone с удалением данных. Если вы сохраняли файлы в «облаке» и делали резервную копию ОС, то процедура отката до заводских настроек никак не скажется на использовании девайса.
Как поставить пароль на приложение на айфоне с iOS выше 12
Прежде чем рассматривать вопрос, как запаролить приложение на айфоне, необходимо узнать, какая версия программного обеспечения iOS установлена
Это важно, поскольку последовательность блокировки несколько отличается для новых и старых вариантов
Как запаролить айфон
Сделать это можно следующим образом:
- Открыть «Настройки».

- Найти вкладку «Основные опции».
- Перейти в пункт «Об устройстве».
В последней вкладке имеется вся необходимая информация о телефоне, в том числе текущая версия программного обеспечения. Если оно выше или соответствует «iOS 12 App», то можно заблокировать выборочные приложения, отслеживать время, проведенное в телефоне и, если необходимо, ограничивать его. Ставить пароль можно по следующему плану:
- Открыть «Настройки».
- Выбрать пункт «Экранное время».
- Откроется перечень возможных действий, среди них необходимо выбрать «Использовать код».
- В открывшемся окне нужно задать четырехзначный код и запомнить его. Телефон будет запрашивать данный пароль при каждом открытии приложения.
К сведению! После блокировки можно установить ограничение по времени использования. Пользователь самостоятельно решает, какого промежутка времени достаточно.
Ограничение времени в приложениях
Как узнать какая у вас iOS
Перед тем как поставить пароль на приложение Айфон, необходимо уточнить его версию операционной системы, так как возможности у старых и новых варианты слегка отличаются. Для определения версии IOS необходимо:
Для определения версии IOS необходимо:
- Зайдите в раздел «Настройки».
- Вам необходимо при помощи появившегося списка перейти в основные опции вашего устройства.
- При помощи следующего меню откройте вкладку «Об устройстве».
- Почти в самом низу есть пункт версия, посмотрите в нем первые цифры.
Допустим, в вашем устройстве IOS 8 версии, тогда вам подойдет описание работы с девайсом, данное в следующей части нашей статьи. Если IOS 12, то пропустите следующую часть и читайте сразу третью.
Как поставить пароль на приложение в iPhone 5, 6, 7
До одиннадцатой версии как таковой нет возможности решить проблему, как поставить пароль на приложения Айфон. Вы можете лишь запретить показывать стандартные приложения на рабочем столе, чтобы незнакомцы не могли ими воспользоваться. Чтобы отобразить значки, придется ввести пароль.
- Для применения такой опции зайдите через основное меню в настройки.
- Зайдите в основной раздел и откройте пункт «Ограничения».

- Сначала вам необходимо включить эту возможность, а затем используя полозки в большей половине экрана выбрать приложения, которые не будут отображаться. После того как вы активируете режим ограничений, необходимо придумать и дважды ввести четырехзначный код. Он будет использоваться, когда вы захотите вывести нужные программы на экран.
- По умолчанию функция будет выключена для всех стандартных приложений вашего телефона. Если вы защитите часть программ, то необходимо передвинуть их ползунки влево.
После активации данной функции вы не увидите скрытые приложения на айфоне и не сможете найти их при помощи поиска. Чтобы зайти в приложение, необходимо снова вернутся к настройке ограничений, ввести код и передвинуть ползунок у нужной программы вправо. У этого способа есть много недостатков, которые сделали функцию непопулярной: скрыть нельзя сторонний софт, каждый раз для обращения к нужной программе необходимо копаться в настройках. Тем не менее это единственная возможность решить проблему, как поставить пароль на приложения Айфон 6.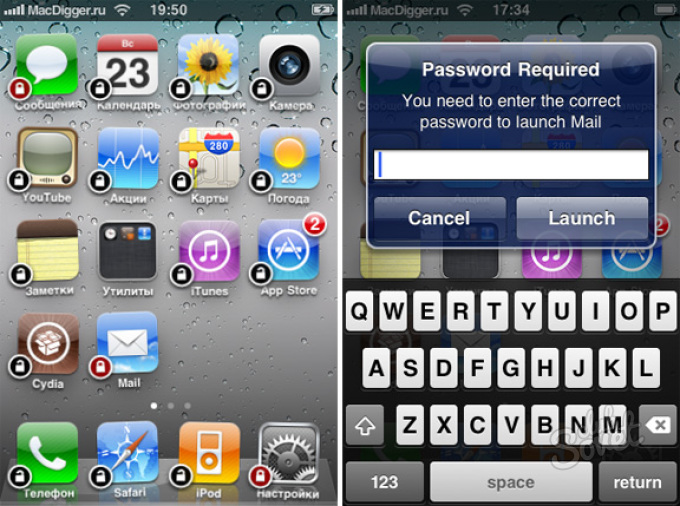
Как установить пароль на приложение в IOS 12?
Если у вас современная 12 версия операционной системы, то у вас больше возможностей для настройки устройства. Вы сможете поставить пароль на нужное приложение, а также отследить количество времени, проведенное в нем, и по необходимости ограничить его. Но для начала разберемся с вопросом, как поставить пароль на Айфон 8. Эту возможность нужно реализовать вместе с установкой лимита времени:
- Откройте список основных опций и выберите пункт « Экранное время ».
- В списке опций найдите ссылку « Использовать код ».
- Установите пароль из 4 цифр, который вы будете использовать при обращении к экранному времени и другим ограничениям. Если вам потребуется его заменить, воспользуйтесь ссылкой « Настройка ».
- После установки кода, установите лимит времени для программного обеспечения при помощи одноименной ссылки в разделе.
- Вам необходимо будет подтвердить установку лимита, нажав на синюю ссылку.
- Перед вами откроется окно с названием групп приложений, которые вы будете ограничивать.
 Выберите желаемый вариант и нажмите «Вперед».
Выберите желаемый вариант и нажмите «Вперед». - Теперь вам нужно выбрать желаемый лимит. Если вы хотите использовать эту возможность для тайм-менеджмента или в качестве родительского контроля, укажите любой приемлемый промежуток времени. В том случае, когда ограничение времени применяется для защиты приложений от посторонних глаз, установите лимит на 1 минуте.
- Переведите ползунок в активный режим рядом с фразой « Блокировать по истечении лимит а». Затем тапните на слово « Добавить » в верхнем углу справа.
Keeper
Приложение – классический сейф, в который добавляются файлы, а затем – разносятся по подходящим каталогам и блокируются как отдельно по каждой папке, так и всем скопом. Вне зависимости от выбора разработчики предлагают сгенерировать необычайно серьезные пароли, которые невозможно подобрать и запомнить, но можно снять с помощью Touch ID или Face ID.
Как результат – до информации никто не доберется (и даже владелец смартфона, если использует все попытки).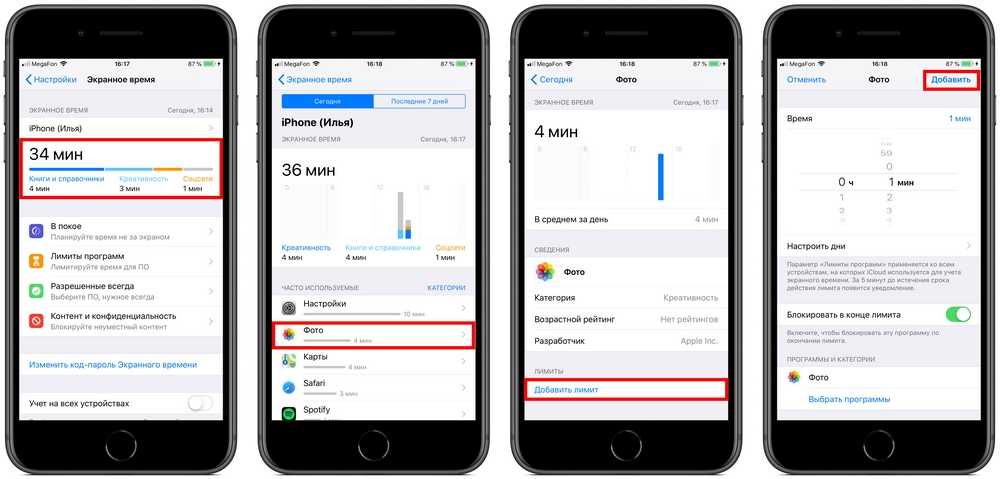 Дополнительно Keeper предлагает организовать доступное пространство и расстаться с теми файлами, которые давно не нужны, закончив сортировку.
Дополнительно Keeper предлагает организовать доступное пространство и расстаться с теми файлами, которые давно не нужны, закончив сортировку.
Как на айфоне поставить пароль на приложение или папку?
С каждым годом в России становится всё больше счастливых обладателей iPhone. В связи с чем, стремясь защитить свои личные данные от посторонних глаз, пользователи продукта от Apple задаются вопросом о том, как на айфоне поставить пароль на приложение или запаролить папку с фотографиями.
Для установки пароля стандартным способом необходимо зайти в меню «Настройки», где следует выбрать пункт «Основные» и «Ограничения». В открывшемся окне по умолчанию будет активна кнопка «Включить ограничения» — после её нажатия будет предложено ввести код из 4 цифр. Этот пароль будет запрашиваться при каждом запуске выбранных приложений. Чтобы определить список программ, которые будут защищены, необходимо, пролистав ниже, отметить необходимые из предложенного перечня. Стоит отметить, что помимо открытия программ, можно запаролить и установку или удаление приложений на устройстве.
Более удобным в использовании является способ с установкой специальных приложений. То, как на айфоне поставить пароль на приложение, зависит от выбранной программы-защитника. Однако у большинства из них принцип работы и настройка одинаковы. В качестве примера стоит разобраться, как ставить пароль на одном из самых популярных приложений — iAppLock, находящемся в свободном доступе в App Store.
Для установки защитного кода необходимо запустить программу-защитник и в настройках выбрать тип защиты и необходимые приложения. Одним из плюсов использования дополнительного ПО является возможность выбора типа защиты: графический код, цифровой PIN или обычный пароль.
Изучая, как ставить пароль на папку, можно увидеть, что есть возможность также воспользоваться как стандартными средствами айфона, так и установить специальные программы. По умолчанию запаролить любую папку можно так же, как и приложения. В разделе «Ограничения», в нижней части списка предлагаемых для установки пароля приложений, необходимо выбрать соответствующую папку.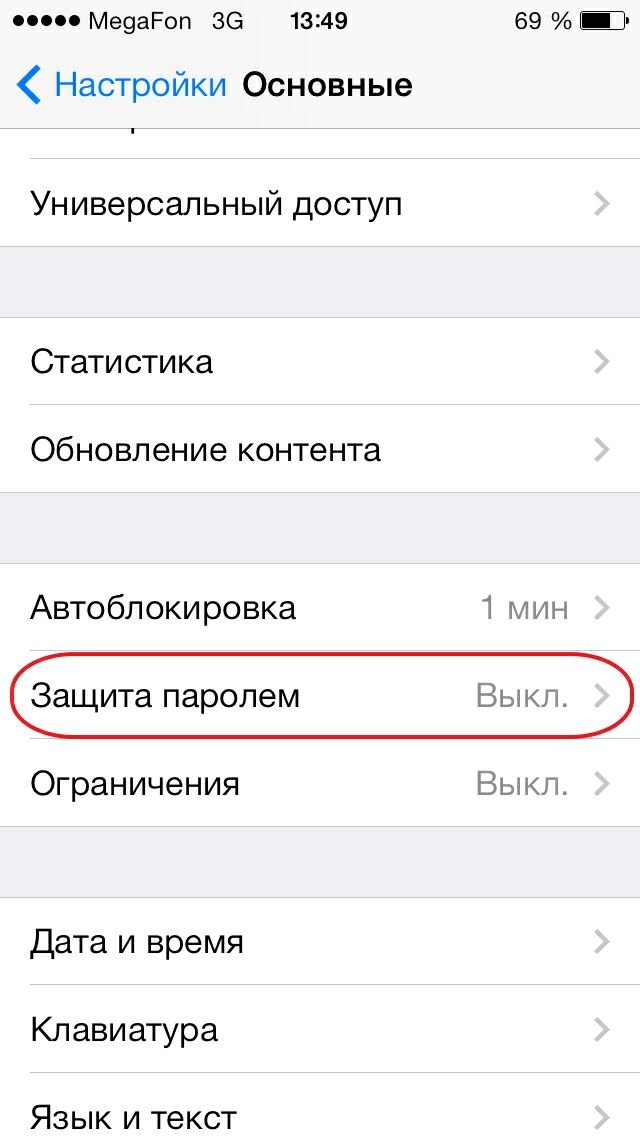
Стоит отметить, что такой случай позволит защитить доступ к файлам в папке только при входе через стандартный менеджер файлов. Любое другое приложение, пытающееся получить доступ к закрытым файлам, сможет сделать это не вызвав поле ввода пин-кода.
После завершения установки приложения в меню «Настройки» появится соответствующий пункт, в котором можно выбрать папки и тип защиты. Программа позволяет также запаролить и ряд других элементов айфона, включая «Настройки», список контактов и камеру.
Однако для защиты своих личных данных не требуется знать, как на айфоне поставить пароль на приложение или папку. Желая просто закрыть доступ посторонним к некоторым файлам или программам, можно скрыть их из основного меню или менеджера файлов. Таким образом, можно не опасаться забыть пароль или графический ключ для доступа к данным в ответственный момент. Для открытия скрытых папок или приложений достаточно вернуть их отображение в меню. Для большего удобства существуют и специальные программы, позволяющие сделать это в несколько кликов, но их использование увеличит вероятность того, что данные будут обнаружены.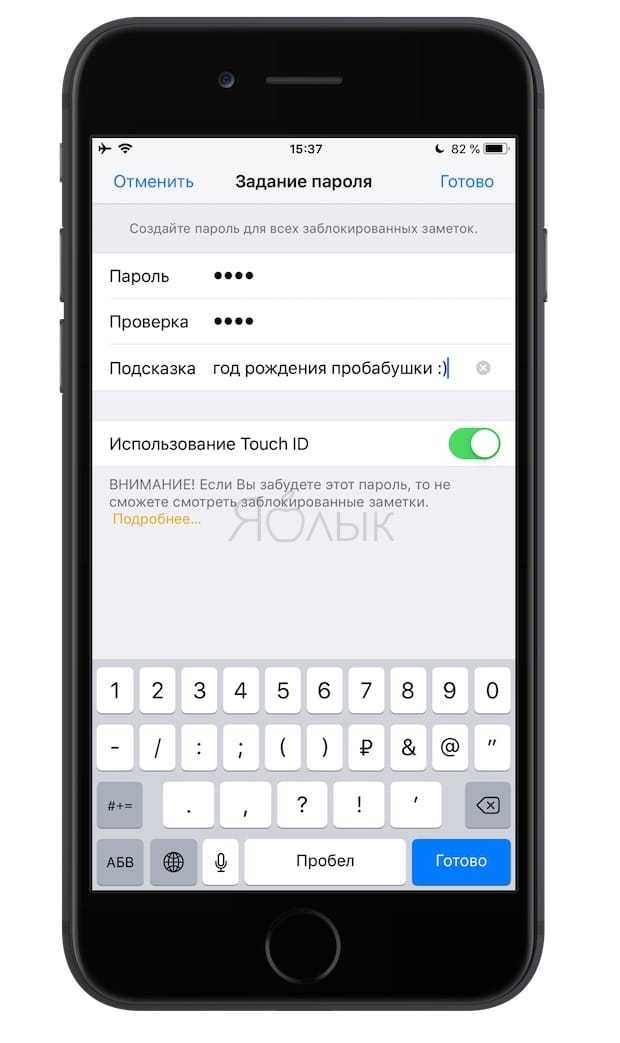
Эта рыба вкусная, но довольно сложная в приготовлении. Морской окунь имеет много костей, и избавиться от них – наша первоочередная задача. Обычно кулинары используют простой прием. Они делают надрезы наискосок н.
Большинство пользователей персонального компьютера, которые не очень хорошо владеют программой Word, ставят вместо подлинного знака умножения символ *, а то и вовсе букву х. Конечно же, это абсолютно неправильно. В да.
В современной реальности смартфон — практически незаменимая вещь, особенно у молодого поколения, которое постоянно куда-то ходит, сидит в интернете или часто фотографирует. И как ни странно, хочется защитить свой теле.
Как посмотреть пароли на Mac
Связка ключей Mac управляется через приложение, которое хранит учётные данные, номера кредиток и остальную конфиденциальную информацию.
Процесс просмотра данных в связке ключей iCloud на Mac немного отличается и более сложен:
- Запустите приложение через Launchpad, поиск Spotlight или найдите его в Finder > Программы > Утилиты.

- Слева выберите связку ключей iCloud и выберите её (там есть и другие).
- В правой части окна кликните на нужный ключ.
- В открывшемся окне отметьте чекбокс «Показать пароль».
- Он появится вместо пустого поля после ввода кода.
Для безопасного хранения конфиденциальной информации можно использовать «Секретные заметки» (смотрите раздел «Категория» на изображении выше). Это могут быть личные идентификационные номера (PIN-коды) банковских счетов, номера кредитных карт, секретные заметки, криптографические ключи, а также любая другая конфиденциальная информация.
Ограничиваем доступ к фотографиям «Галереи»
В новых версиях iOS имеется возможность сделать ограниченным показ фотографий из «Галереи» при помощи встроенного сервиса «Гид-доступ». При этом можно безбоязненно отдать свой Айфон другому человеку. Фотохранилище будет защищено основным паролем.
Чтобы включить такой режим на iPhone, переходим в «Настройки»:
- Выбираем из списка меню пункт «Основные».
 Находим ссылку настроек «Универсального доступа».
Находим ссылку настроек «Универсального доступа». - Ищем опцию включения «Гида-доступа».
- Устанавливаем режим по буквенно-цифровому паролю или с помощью сенсора отпечатка пальцев.
Также потребуется произвести небольшую настройку «Галереи», открываем ее и переходим к списку фотографий:
- Выбираем снимок для показа и трижды нажимаем на кнопку «Хоум».
- В открывшемся меню кликаем «Параметры».
- Деактивируем функцию «Нажатие».
Теперь доступ к «Галерее» закрыт, чужой человек не сможет посмотреть другие фото до ввода пароля.
Dashlane Password Manager
Жанр: Утилиты, Менеджер паролейИздатель: DashlaneВерсия: 2.8.8iPhone + iPad: Бесплатно Стоимость подписки – 1 839 руб/год
256-битное шифрование. О чем это говорит? Взломать пароль, зашифрованный таким образом, практически невозможно. Сразу же после запуска, вам будет предложено пройти простую процедуру регистрации. Пользоваться всеми возможностями Dashlane можно абсолютно бесплатно лишь в течение одного месяца. Если приложение прийдется по душе – придется приобрести годовую платную подписку.
О чем это говорит? Взломать пароль, зашифрованный таким образом, практически невозможно. Сразу же после запуска, вам будет предложено пройти простую процедуру регистрации. Пользоваться всеми возможностями Dashlane можно абсолютно бесплатно лишь в течение одного месяца. Если приложение прийдется по душе – придется приобрести годовую платную подписку.
У Dashlane есть полноценный многофункциональный клиент и под платформу OS X. Все пароли автоматически синхронизируются между собой. Поддержка русского языка отсутствует.
- поддержка TouchID;
- наличие клиента под OS X;
- двойная защита благодаря встроенной авторизации;
- наличие плагина для браузера Safari.
Вердикт: Менеджер паролей Dashlane действительно внушает доверие. На первый взгляд кажется, что приложение ориентировано на хранение учетных записей и аккаунтов для авторизации на веб-сайтах, но его функциональность намного выше.
Что делать, если забыл пароль от заметок на iPhone
Если при блокировке заметок вы не воспользовались Touch ID или Face ID, и при этом забыли установленный текстовый пароль, восстановить доступ к заблокированным заметкам получится только методом подбора нужной комбинации.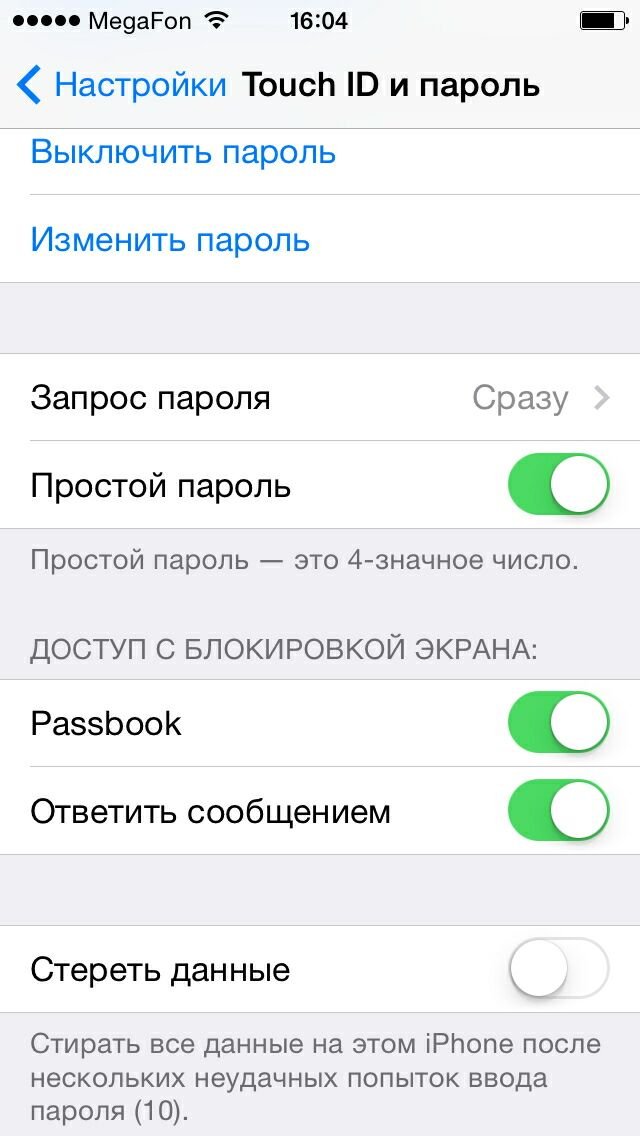 Других способов снять пароль с уже заблокированных записей нет. Есть возможность сбросить пароль и установить новый, но он будет актуален только для вновь созданных новых заметок, а для старых останется сохранен старый пароль.
Других способов снять пароль с уже заблокированных записей нет. Есть возможность сбросить пароль и установить новый, но он будет актуален только для вновь созданных новых заметок, а для старых останется сохранен старый пароль.
Обратите внимание: Подобным образом можно обойти ограничение Apple, которое предполагает установку одного пароля на все заметки. Если после установки пароля для каждой заметки делать сброс пароля, можно установить разные пароли на заметки
Чтобы выполнить сброс пароля для заметок на iPhone или iPad, необходимо:
- Зайти в приложение “Настройки” и перейти среди доступных вариантов действий в настройки приложения “Заметки”;
- После этого нажмите на строчку “Пароль”;
- Выберите вариант “Сбросить пароль”. Для сброса пароля потребуется ввести пароль от Apple ID.
Обратите внимание: В настройках можно не только сбросить пароль, но и сменить его, но для этого необходимо знать старый пароль
Вывод
Иногда доступ к фотографиям получает не просто любопытный человек, а злоумышленник
Поэтому важно защитить личную информацию от чужих глаз.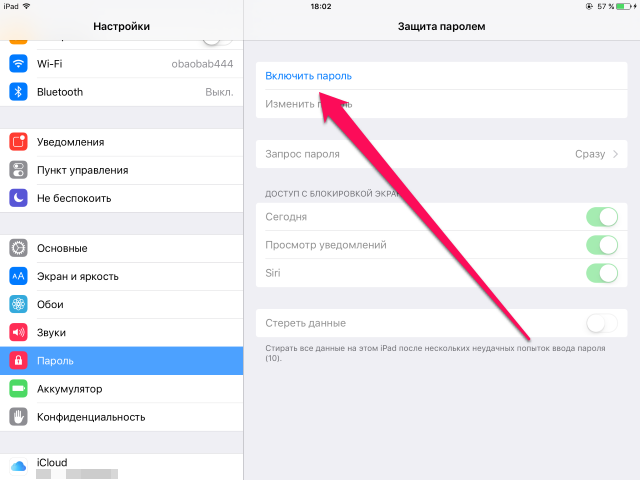 Установка пароля на снимки – надежный способ избежать неприятностей
Установка пароля на снимки – надежный способ избежать неприятностей
Мобильное устройство является нашим постоянным спутником, а потому нам нередко приходится хранить на нём информацию личного характера. Наша статья расскажет, как запаролить папки на Айфоне
, чтобы защитить персональные сведения от чужих глаз.
Как можно запаролить папки на Айфоне?
Это возможно в том случае, если на нашем устройстве есть jailbreak. Заметим, что выполнение jailbreak на девайсе столь же рискованно, как замена экрана у Айфона своими руками. Но если он уже есть, то для установки пароля рекомендуется использовать твики.
К примеру, достаточно полезным станет дополнение Icon Passcode. С его помощью мы сможем установить защиту в виде пароля на папку, и даже на приложение. Кстати, твик работает не только со смартфоном, но также с плеером и планшетом iOS. После установки программы мы увидим новый пункт меню (найти его можно будет в стандартных настройках устройства). При запуске также будет затребован 4-значный пароль. Программа Icon Passcode поможет нам указать те приложения, на которые мы хотим установить пароль. Отметим, что при желании мы вправе даже запросить панель многозадачности.
Программа Icon Passcode поможет нам указать те приложения, на которые мы хотим установить пароль. Отметим, что при желании мы вправе даже запросить панель многозадачности.
Ещё один известный твик — Folder Passcode. Его особенность заключается в том, что он является своеобразным продолжением предыдущей программы. Установив его, мы сможем защищать папку устройства паролем. Впоследствии просто нужно будет добавлять туда персональные данные. Из недостатков отметим то, что все другие настройки попросту отсутствуют.
Итак, мы выяснили, как запаролить папки на Айфоне. Оба твика можно установить из Cydia совершенно бесплатно и так же легко, как добавить в Айфон фильм через iTunes.
Как запаролить папки или программы на Айфоне с iOS 7?
Если мы используем эту версию операционной системы, то можем поискать такой твик, как LockDown pro. Он также поможет нам установить пароль на папку или приложение смартфона (планшета) Apple. Это защитит информацию от несанкционированного доступа, благодаря чему ею не сможет воспользоваться кто-либо в корыстных целях.
Добавим, что твик примечателен тем, что с его помощью мы сможем скрыть иконки определённых приложений. Мы также вправе установить запрет на их удаление, или же на перемещение иконок по рабочему столу. Приобрести LockDown pro можно в Cydia за $1.
Когда мы в самый первый раз заходим в настройки этого твика, нам нужно будет ввести 2 пароля (простой числовой и более сложный, буквенно-символьный). Указываем папки или приложения, которые хотим запаролить. Не стоит устанавливать пароль на иконку Cydia (она намеренно отмечена красным цветом).
Как заблокировать приложения на iPhone (5 проверенных способов)
Хотите заблокировать некоторые приложения на iPhone от посторонних глаз? или вы или ваш ребенок зависимы от вашего iPhone и хотите ограничить время, проводимое за экраном? Тогда вы попали в самую нужную статью.
Однако в хвосте есть изюминка. Вы не можете полностью заблокировать приложения iPhone, но можете ограничить их доступ. И у меня есть несколько лайфхаков в рукаве, так что давайте проверим, как вы можете заблокировать приложения для iPhone.
- Блокировка приложений iPhone или iPad с их встроенными функциями
- Блокировка приложений iOS с помощью приложения «Ярлыки»
- Как ограничить приложение iPhone с помощью Экранного времени
- Блокировка приложений на iPhone с помощью управляемого доступа
- Как заблокировать приложения на iPhone без пароля с помощью mSpy
Блокировка iPhone или iPad приложения со встроенными функциями
Это может быть лучшим решением для блокировки приложений iOS/iPadOS. Тем не менее, это полностью зависит от приложения, которое вы используете, так как это привилегия разработчика, хотят ли они предоставить вам функцию блокировки или нет.
Многие приложения, такие как WhatsApp, Dropbox, банковские приложения и т. д., поддерживают встроенную блокировку приложений. Таким образом, вы можете заблокировать вспомогательные приложения по отдельности с помощью кода доступа, Touch ID или Face ID.
И хотя общий процесс добавления блокировки в приложение будет аналогичным, вам, возможно, придется проверить страницу поддержки приложения или Google, чтобы узнать, как это сделать.
Блокировка приложений iOS с помощью приложения «Быстрые команды»
Как я уже говорил, прямого способа заблокировать приложение нет, поэтому мы будем использовать автоматизацию. Автоматизация настроит перенаправление на экран блокировки всякий раз, когда запускается выбранное приложение. Пользователь сможет открыть приложение только после разблокировки (Touch ID, Face ID или пароль).
Прежде чем мы продолжим : Есть небольшая настройка, которую вы должны изменить перед выполнением автоматизации. Перейдите к Часы → Таймер → Когда таймер закончится → Выберите Остановить воспроизведение → Установите .
Чтобы установить этот метод автоматизации на вашем iPhone:
- Перейдите на вкладку Ярлыки → Автоматизация .
- Нажмите Создать личную автоматизацию .

Если не найдено, коснитесь значка (+) «Плюс» и выберите «Создать личную автоматизацию». - Прокрутите вниз и выберите App .
- Здесь нажмите Выберите рядом с приложением и выберите приложение/приложения.
- Нажмите Готово после выбора.
- Убедитесь, что выбрано только «Открыто» , и нажмите «Далее».
- Выберите Добавить действие.
- Найдите Start Timer (введите в строку поиска) и выберите его.
- Рядом с Пусковым таймером выберите 1 Second .
- Нажмите Следующий .
- Отключить Спрашивать перед запуском → Не спрашивать .
- Также отключите Уведомлять при запуске .
- Нажмите Готово.
Теперь проверьте автоматизацию, откройте любое выбранное приложение, и вы будете перенаправлены на экран блокировки. И пока вы не разблокируете экран, вы не сможете получить доступ к приложению. Я знаю, что эта ситуация не идеальна, но мы обойдемся тем, что есть, если только Apple не придумает какую-нибудь гениальную функцию.
И пока вы не разблокируете экран, вы не сможете получить доступ к приложению. Я знаю, что эта ситуация не идеальна, но мы обойдемся тем, что есть, если только Apple не придумает какую-нибудь гениальную функцию.
Как ограничить приложение iPhone с помощью Экранного времени
Экранное время просто позволяет ограничить использование приложения. Теперь это может быть 1 минута, 1 час или 10 часов в день, и после этого приложение будет заблокировано паролем Экранного времени. Недостаток плана в том, что вы не можете опуститься ниже 1 минуты, поэтому любопытный наблюдатель может просмотреть 1 минуту работы приложения и его данных.
Но если у вас все в порядке с настройкой, давайте попробуем этот метод. Прежде чем мы продолжим, убедитесь, что вы включили экранное время и установили код доступа к экранному времени.
- Перейти к Настройки → Экран Время
- Нажмите Ограничения приложений → Ограничения приложений .

- Выберите полную категорию или коснитесь категории, чтобы выбрать отдельные приложения.
Вы также можете выбрать несколько приложений из разных категорий. - Коснитесь Далее после выбора.
- Выберите лимит времени , который вы хотите установить.
- Нажмите Настройка дней для настройки дней.
- Коснитесь Добавить , чтобы включить ограничение экранного времени.
Если приложение не пропало: Перейти к Настройки → Экранное время → Всегда разрешено . Убедитесь, что приложение, которое вы хотите заблокировать, отсутствует в разделе. Если это так, коснитесь красного значка ( — ) и Удалить . Примечательно, что вы не можете удалить и, следовательно, приложение «Телефон» из этого раздела.
Блокировка приложений на iPhone с помощью управляемого доступа
Гид-доступ — это функция iPhone/iPad, которая позволяет заблокировать экран для определенного приложения или некоторых функций. Таким образом, хотя он не блокирует желаемое приложение для iPhone, он блокирует пользователей в определенном приложении и не позволяет им использовать что-либо еще.
Таким образом, хотя он не блокирует желаемое приложение для iPhone, он блокирует пользователей в определенном приложении и не позволяет им использовать что-либо еще.
Это функция, обратная тому, что нам нужно, но особенно полезная, когда вы передаете свой iPhone/iPad детям. Прежде чем двигаться дальше, убедитесь, что управляемый доступ и его ярлык включены.
Чтобы начать управляемый сеанс :
- Попросите Siri «включить управляемый доступ». Или трижды нажмите кнопку «Домой»/боковую кнопку.
- Коснитесь Гид-доступ , если вы видите всплывающее меню.
- Опционально : Чтобы запретить работу некоторых частей экрана, с помощью пальца создайте круг или любую замкнутую фигуру. Используйте точки на выделенной серой части для достижения желаемого результата. Нажмите кнопку с крестиком ( x ), если хотите удалить его. Когда Гид-доступ действует, эта выбранная область не регистрирует прикосновения и остается неактивной.

- Дополнительно : Нажмите Параметры в левом нижнем углу, чтобы выбрать функции, которые вы хотите сделать доступными. ( Motion , Keyboards и Touch включены по умолчанию. Но вы можете отключить их.) Аналогичным образом, если вы включите боковую кнопку , это позволит вам заблокировать устройство во время управляемого доступа. Если вы включите Кнопки громкости , это позволит вам изменить громкость на экране управляемого доступа. Вы поняли идею, верно?
- Наконец, нажмите Start (в правом верхнем углу), чтобы начать Гид-доступ.
Завершение управляемого сеанса : Есть два способа сделать это.
- Нажмите кнопку «Домой»/боковую кнопку три раза. Затем введите код доступа к Гид-доступу. Наконец, нажмите End в левом верхнем углу.
- Если вы включили
- Touch ID — дважды нажмите кнопку «Домой» и подтвердите отпечатком пальца.

- Face ID — поднесите устройство к лицу и дважды нажмите боковую кнопку.
- Touch ID — дважды нажмите кнопку «Домой» и подтвердите отпечатком пальца.
Примечание : Если вы когда-нибудь застряли в режиме управляемого доступа, принудительно перезагрузите iPhone, чтобы выйти из него.
Как заблокировать приложения на iPhone без пароля с помощью mSpy
mSpy — отличное приложение для родительского контроля, которое может помочь вам заблокировать приложения на устройстве, за которым вы следите, например на телефоне вашего ребенка.
Полезно заблокировать доступ детей к отвлекающим социальным сетям и приложениям для обмена сообщениями. Кроме того, его очень легко настроить, и он поставляется со многими другими функциями, такими как географическое отслеживание телефона, мониторинг звонков и сообщений и т. д. Вот как использовать mSpy для блокировки доступа к приложениям на телефоне вашего ребенка:
- Зарегистрируйте аккаунт mSpy.
- Загрузите приложение mSpy Lite на свой iPhone.

- Следуйте инструкциям на экране, чтобы связать устройство с монитором.
- После того, как вы подключили устройство вашего ребенка, откройте браузер на своем компьютере и войдите в свою учетную запись на mSpy.com.
- На сверху слева выберите устройство вашего ребенка.
- Прокрутите вниз и выберите Блокировать приложения .
- Вы можете выбрать, какие приложения блокировать, например WhatsApp , Snapchat , Instagram и т. д.
Ваш ребенок не сможет получить доступ к заблокированным приложениям. Вы можете изменить это в любое время, когда пожелаете.
Цена : 21 доллар США в месяц за ежемесячный план или 5 долларов США в месяц за годовой план
Подпишитесь на mSpy
Это суммирует наиболее распространенные способы блокировки приложений на вашем iPhone с помощью пароля. Я пропустил какой-нибудь взлом? Или, если у вас есть какие-либо вопросы относительно упомянутых методов, дайте мне знать в комментариях ниже. Я буду рад помочь.
Я пропустил какой-нибудь взлом? Или, если у вас есть какие-либо вопросы относительно упомянутых методов, дайте мне знать в комментариях ниже. Я буду рад помочь.
Вам также могут быть интересны следующие сообщения:
- Как использовать Центр управления на iPhone
- Как использовать приложение Health на iPhone
- Действия по обходу блокировки активации на iPhone и iPad
- Как сбросить забытые Код доступа для iPhone без потери данных
Автор
Технический наркоман и студент-выпускник компьютерных наук, который любит экспериментировать с вещами Apple.
Как заблокировать приложение iPhone с помощью пароля или отпечатка пальца Touch ID
Мы все любим делиться своими технологиями, но у телефонных заемщиков есть раздражающая привычка смотреть на вещи, которые им не положено: открывать профили знакомств и личные фотографии, замечать финансовые или рабочие данные и вообще дрейфовать в запретные зоны. Если бы ты только мог остановить это!
Если бы ты только мог остановить это!
На самом деле можно. Многие приложения позволяют вам установить блокировку паролем (или Touch ID), которая требуется, прежде чем вы сможете даже открыть их, в то время как другие позволяют блокировать отдельные файлы и заметки. В этом уроке мы покажем, как.
Более общие советы по этой теме можно найти в нашей
Советы по безопасности iPhone.
Какие приложения для iPhone позволяют установить блокировку?
В целом Apple открыла доступ к Touch ID для сторонних приложений, но, по нашему опыту, это в основном банковские приложения, которые воспользовались предложением компании — именно к ним неправомерный доступ может нанести наибольший ущерб. Их примеру последовали некоторые приложения для покупок и платежей, такие как PayPal, а также менеджеры паролей, такие как 1Password.
Как установить блокировку в приложении для iPhone
В общем, и если вы не уверены, поддерживает ли приложение эту функцию, откройте его, зайдите в Настройки и найдите любую ссылку на пароль или, что более вероятно, нажмите Я БЫ.
В качестве руководства по тому, как это обычно работает, вот как настроить блокировку Touch ID или паролем в нескольких приложениях, где мы видели, как это реализовано.
Barclays
Приложение Barclays, которое мы использовали для управления нашей текущей учетной записью, предлагает опцию Touch ID в дополнение к блокировке паролем, которая включена по умолчанию. Как только это будет активировано, вы сможете разблокировать приложение с помощью отпечатка пальца, но если вы сделаете это «неправильно» (предположительно, используйте неправильный или недостаточно чистый палец) три раза, вам придется вместо этого ввести пароль.
Если у вас iPhone X, вы можете настроить
Вместо этого Face ID, и это дает вам пять попыток, прежде чем вы вернетесь к коду доступа.
Чтобы активировать эти блокировки, коснитесь значка «Дополнительно» в правом нижнем углу экрана, затем «Настройки». В разделе «Вход в систему и безопасность» коснитесь Touch ID (или Face ID), затем коснитесь ползунка на следующей странице, чтобы он стал зеленым. На этом этапе вам нужно будет повторно ввести свой пароль.
На этом этапе вам нужно будет повторно ввести свой пароль.
Новый
Этот
Приложение личных финансов тоже можно заблокировать.
Откройте приложение и перейдите в «Настройки», затем нажмите «Пароль и Touch ID». Выберите и коснитесь «Использовать код-пароль», чтобы его ползунок стал зеленым, и введите код-пароль при появлении запроса. Затем вы можете вернуться и нажать «Использовать Touch ID», чтобы включить его.
Взломанные iPhone
Вышеописанный процесс ограничен приложениями, которые выбрали реализацию этой функции, но если у вас есть взломанный iPhone, вы можете защитить любое приложение паролем.
Откройте Cydia, найдите и установите приложение Lockdown. Когда все будет готово, откройте Lockdown, введите пароль и подтвердите. Теперь вам просто нужно выбрать приложение, которое вы хотите заблокировать, из списка, а затем нажать «Заблокировать». Вы можете повторить это для нескольких приложений.
Собственные приложения Apple
По умолчанию с заблокированным iPhone вы можете делать довольно много: например, вы можете получить доступ к Siri и проверить Центры уведомлений и управления. Возможно, вы даже сможете отвечать на сообщения.
Возможно, вы даже сможете отвечать на сообщения.
Если вы хотите более жестко заблокировать эти функции, перейдите в «Настройки»> «Touch ID и код-пароль» (вам нужно будет ввести код-пароль), прокрутите вниз до раздела «Разрешить доступ при блокировке» и начните отменять выбор зеленые варианты, чтобы они стали белыми.
Защита паролем Notes
Приложение Apple Notes — несколько необычный случай. Вы не можете заблокировать его полностью, но вы можете установить пароль / блокировку Touch ID для любых отдельных заметок, которые вы считаете конфиденциальными.
Откройте приложение «Настройки» и выберите «Заметки» > «Пароль». Здесь вы сможете установить пароль и активировать «Использовать Touch ID».
Если этот параметр включен, откройте Notes и найдите заметку, которую хотите защитить паролем. Коснитесь значка «Поделиться» в правом верхнем углу экрана и выберите «Заблокировать заметку».
Дополнительную консультацию можно найти в нашем
как заблокировать статью Notes.
Гид-доступ
Самый экстремальный способ заблокировать ваши приложения — использовать Гид-доступ. Это блокирует вас в одном приложении и требует пароль, прежде чем вы сможете открыть что-либо еще .
Первое, что нужно сделать, это убедиться, что Гид-доступ активирован и готов к работе. После этого вы полностью включаете его, трижды нажав кнопку «Домой».
Откройте приложение «Настройки» и выберите «Основные» > «Специальные возможности». Прокрутите вниз почти до конца и установите флажок «Управляемый доступ». Там написано «Включено»? Если нет, нажмите, чтобы войти в раздел и включить его. (Даже если он уже включен, вероятно, все равно стоит зайти, чтобы проверить настройки.)
Теперь зайдите в приложение, которое вы хотите «заблокировать», и трижды нажмите кнопку «Домой». Теперь вы можете отключить области на экране, обведя их кружком, или просто нажмите «Пуск» в правом верхнем углу, если хотите разрешить полное использование. Установите пароль.
Теперь вы обнаружите, что нажатие кнопки «Домой» или кнопки питания не работает: единственный выход — снова трижды нажать кнопку «Домой» и ввести пароль, который вы установили ранее. Теперь вы можете нажать «Конец» (или просто снова нажать кнопку «Домой»).
Как защитить паролем файлы и папки
Если вы просто хотите заблокировать, скажем, определенные фотографии, а не все приложение, в котором хранятся эти фотографии, у вас есть другие варианты.
Apple изначально не разрешает эту функцию, но вы можете загрузить специальное запираемое приложение для этой цели и сохранить в нем конфиденциальные файлы. Любой, кто использует iPhone, должен будет ввести выбранный пароль, прежде чем получить доступ к файлам в заблокированном приложении.
Наши коллеги в
Технический советник предлагает приложение под названием
Folder Lock, который является бесплатным (хотя платная версия добавляет дополнительные функции). После сохранения файлов в этом приложении не забудьте удалить оригиналы на устройстве в другом приложении, потому что Folder Lock не сделает этого за вас. Вы должны, как всегда, хранить копии важных файлов вне устройства в качестве резервной копии.
Вы должны, как всегда, хранить копии важных файлов вне устройства в качестве резервной копии.
Автор: Дэвид Прайс, редактор
Дэвид полюбил iPhone с тех пор, как освещал его первый запуск в 2007 году; позже его одержимость распространилась на iPad и Apple Watch. Он дает советы владельцам (и будущим владельцам) этих устройств.
Как заблокировать любое приложение для iPhone и iPad
Главная / Инструкции
Практическое руководство
Не позволяйте детям и любопытным друзьям получать доступ к приложениям на вашем iPhone
Автор: Льюис Пейнтер
Старший штатный писатель, технический консультант
Dominik Tomaszewski / Foundry
Несмотря на постоянные просьбы о гостевом режиме и возможности сделать определенные папки или приложения недоступными, Apple неоднократно игнорировала просьбы своих пользователей в последующих обновлениях iOS. Он рассматривает iPhone и iPad как отдельные устройства, а не общие гаджеты, и поэтому позволяет владельцу использовать пароль для защиты все , но не отдельные приложения или папки.
Он рассматривает iPhone и iPad как отдельные устройства, а не общие гаджеты, и поэтому позволяет владельцу использовать пароль для защиты все , но не отдельные приложения или папки.
Поэтому, если вы разрешаете своим детям или супругу(е) использовать ваш iPad или iPhone, но хотите запретить им доступ к другим приложениям или контенту, вам нужно заблокировать их в этом конкретном приложении.
Хорошей новостью является то, что это вполне возможно и активируется тройным щелчком боковой кнопки. Хотя это не совсем та защита Face ID для конкретных приложений и папок, которая нужна некоторым, на данный момент это хороший обходной путь.
Кроме того, если вы хотите скрыть фотографии или другие файлы, в App Store есть специальные приложения, защищенные Face ID, которые сделают именно это.
Вот как заблокировать ваш iPhone или iPad для одного приложения, а также для приложений с защитой паролем и/или идентификатором лица для хранения конфиденциальных данных.
Если вы хотите разрешить кому-то (скорее всего, ребенку) использовать определенное приложение на вашем устройстве iOS, но не хотите, чтобы они имели доступ к вашим фотографиям и электронной почте, вы можете заблокировать свой iPhone или iPad для одного приложения. .
Выберите «Настройки» > «Универсальный доступ» и выберите «Управляемый доступ». Переверните переключатель, чтобы включить эту функцию, и коснитесь «Настройки пароля», чтобы создать PIN-код, или включите Face ID, чтобы отключить режим. Если вы выбираете первое, убедитесь, что вы его помните!
Если вы даете телефон ребенку, наверное, тоже стоит перепрошить автоблокировку дисплея. Коснитесь меню «Автоблокировка дисплея» и выберите «Никогда», чтобы дисплей оставался включенным на неопределенный срок, когда активен управляемый доступ.
Теперь запустите приложение, которое вы хотите заблокировать в режиме управляемого доступа. Нажмите боковую кнопку три раза или, если у вас более старый iPhone с кнопкой «Домой», нажмите кнопку «Домой» три раза.
Откроется интерфейс управляемого доступа, где вы можете обвести области экрана, которые хотите отключить (чтобы дети не использовали определенные параметры или случайно не нажимали на рекламу). Вы также можете нажать кнопку «Параметры», чтобы отключить боковую кнопку, кнопки громкости и даже сенсорный ввод, если вы хотите, чтобы они смотрели определенное видео.
Затем нажмите «Пуск», чтобы запустить режим управляемого доступа.
Когда пришло время вернуть все в нормальное русло, трижды нажмите боковую кнопку (или кнопку «Домой») и либо отсканируйте свое лицо с помощью Face ID, либо введите пароль, который вы установили ранее.
Как заблокировать приложение или папку на iPhone или iPad?
Хорошо, на данном этапе мы предполагаем, что приведенные выше рекомендации не решают вашу проблему, и вы все еще хотите создать защищенное паролем приложение или папку. Для этого вам нужно скачать приложение.
Прежде чем вы это сделаете, знайте, что нет приложений, которые позволяют вам помещать существующие приложения в папку и блокировать ее паролем. Это просто невозможно.
Это просто невозможно.
Вы можете получить приложения, для открытия которых требуется пароль. Обычно они позволяют импортировать (или создавать) фото и видео, заметки, контакты и пароли. Некоторые также включают частный веб-браузер. Одним из наиболее популярных является Folder Lock. Это бесплатно, но поставляется с обычными покупками в приложении, если вам нужны дополнительные функции. Остерегайтесь других «бесплатных» приложений, которые взимают абонентскую плату за их использование, таких как Secret App Folder.
Некоторые приложения позволяют заблокировать их с помощью пароля или через Face ID, и если вы сделаете джейлбрейк своего устройства, вы сможете сделать это с любым приложением, которое вам нравится. Этот процесс описан в разделе Как заблокировать приложение iPhone с помощью пароля или Touch ID.
Стоит отметить, что сохранение фотографии в этих приложениях не обязательно означает, что она будет удалена из основного приложения «Фотографии». То же самое относится к Notes и так далее. Если вы хотите, чтобы что-то было секретным, вам нужно импортировать или переместить это в новое приложение, а затем удалить из источника.
Если вы хотите, чтобы что-то было секретным, вам нужно импортировать или переместить это в новое приложение, а затем удалить из источника.
Вы также можете использовать папку «Скрытая» в приложении «Фотографии», которое, начиная с iOS 16, также защищено Face ID. Просто выберите фотографии и видео, которые вы хотите скрыть, коснитесь трех точек в правом верхнем углу и коснитесь «Скрыть».
Личные заметки
Если вы просто хотите сохранить приватность заметки, вы можете защитить ее паролем в приложении «Заметки».
Создайте заметку и нажмите «Готово». Теперь проведите по нему влево, и вы увидите символ замка (вверху слева). Коснитесь его и дважды введите выбранный пароль и подсказку, если вы, вероятно, когда-нибудь его забудете.
Если у вас новый iPhone, вы также можете использовать Face ID, чтобы ускорить разблокировку и просмотр личных заметок.
Больше контента, который может вам понравиться
- Какой iPhone мне купить?
- Все, что вам нужно знать об iOS 16
- Как настроить экран блокировки в iOS 16
Автор: Льюис Пейнтер, старший штатный писатель
Льюис Пейнтер — старший штатный писатель в Tech Advisor. Наш постоянный эксперт Apple, Льюис, охватывает все, от iPhone до AirPods, а также целый ряд смартфонов, планшетов, ноутбуков и игрового оборудования. Вы также найдете его на канале Tech Advisor на YouTube.
Наш постоянный эксперт Apple, Льюис, охватывает все, от iPhone до AirPods, а также целый ряд смартфонов, планшетов, ноутбуков и игрового оборудования. Вы также найдете его на канале Tech Advisor на YouTube.
Как заблокировать приложения на iPhone (умный способ!)
Не секрет, что с точки зрения функциональности iOS во многом отстает от Android. Конечно, iOS 14 предлагает множество улучшений для пользователей iPhone, в том числе улучшенную настройку домашнего экрана, новые виджеты для iOS 14 и многое другое. Но ему по-прежнему не хватает некоторых основных функций. Например, на iPhone нет простого способа блокировки приложений. В наши дни многие приложения, такие как WhatsApp, предлагают встроенные механизмы блокировки приложений. Но было бы лучше, если бы Apple интегрировала эту функцию изначально, позволяя нам блокировать любое приложение, которое мы хотим. Если вы отчаянно хотите заблокировать свои приложения для iOS, вот как вы можете заблокировать приложения на своем iPhone.
Блокировка приложений на iPhone (2021)
Содержание
Блокировка приложений iPhone с помощью пароля
Если вы хотите использовать пароль для блокировки приложений iPhone, вот что вам нужно сделать. Имейте в виду, что, поскольку Apple не предлагает механизм блокировки приложений, этот метод является обходным путем, но он работает довольно хорошо.
1. Перейдите в «Настройки» -> «Экранное время» на вашем iPhone и установите «Пароль экранного времени» . На этом этапе вы также можете включить Touch ID или Face ID.
2. Теперь нажмите «Ограничения приложений», а затем «Добавить ограничение».
3. Выберите приложение, которое хотите заблокировать, сначала коснувшись категории (левое изображение), а затем выбрав приложение (правое изображение). Например, допустим, я хочу заблокировать Snapchat. Для этого я нажму на категорию «Социальные сети» и выберу «Snapchat» из списка.
4. Затем нажмите «Далее», установите ограничение по времени на 1 минуту и нажмите «Добавить» в правом верхнем углу. Убедитесь, что переключатель рядом с «Блокировать в конце лимита» включен.
Убедитесь, что переключатель рядом с «Блокировать в конце лимита» включен.
Выбранное приложение будет заблокировано через 1 минуту использования. Одна минута — это почти ничего для приложений, которые вы открываете несколько раз в день, таких как Snapchat, в моем случае. Таким образом, этот метод является довольно приличным обходным путем для блокировки приложений iPhone. После того, как приложение будет заблокировано, вам нужно будет ввести код доступа к экранному времени, чтобы получить к нему доступ.
Примечание. Код доступа к экранному времени отличается от кода доступа вашего iPhone. Убедитесь, что вы помните пароль, который вы установили для Экранного времени на вашем iPhone, потому что сложно сбросить пароль Экранного времени. Вы можете проверить наше удобное руководство по прилагаемой ссылке, если оно когда-либо ускользает от вашего внимания.
Блокировка приложений на iPhone с помощью ярлыков Siri
Кроме того, вы также можете заблокировать приложения iPhone с помощью ярлыков Siri. Кроме того, с ними можно проделывать забавные трюки.
Кроме того, с ними можно проделывать забавные трюки.
1. Откройте «Ярлыки» на iPhone и создайте новый ярлык.
2. Нажмите «Добавить действие», найдите «Запросить ввод» и выберите его.
3. Вы можете выбрать «Текст», «Число», «URL» и т. д. В этом примере я буду использовать «Число» в качестве входных данных. Кроме того, добавьте подсказку для кода доступа, нажав «Подсказка» и введя все, что хотите.
4. Теперь добавьте еще одно действие. Найдите «Если» и добавьте его в свой ярлык. Нажмите «Условие» и выберите «есть».
5. Теперь снова нажмите «Число» в первом действии и введите нужный пароль. В этом примере я использую в качестве пароля 1234 (не следует использовать такие слабые пароли).
Теперь мы создали основу для блокировки приложения. Давайте двигаться дальше и закончить дела.
6. Добавить новое действие «Открыть приложение» на ярлык и перетащите его между блоками «Если» и «Иначе».
7. Выберите приложение, которое хотите заблокировать . Ради этого урока я собираюсь заблокировать приложение «Калькулятор».
И вуаля, этот ярлык работает. Что произойдет сейчас, так это то, что ярлык запросит у нас пароль, и если мы введем правильный пароль (1234), он откроет калькулятор. В противном случае ничего не получится.
Но это мало интересно, верно? Если кто-то пытается открыть наше секретное приложение-калькулятор, мы должны знать, кто совершил нарушение. Итак, давайте добавим сюда несколько ловушек.
8. Добавьте к ярлыку еще одно действие. Найдите «Сделать фото» и измените «Заднюю» камеру на «Переднюю».
9. Нажмите «Показать больше» и отключите переключатель «Показать предварительный просмотр камеры» .
10. Перетащите это действие между блоками «Иначе» и «Конец, если».
11. Затем добавьте действие «Сохранить в фотоальбом» к ярлыку и перетащите его под блок «Сделать фото».
Итак, что мы здесь сделали? Если кто-то введет неправильный пароль, ваш iPhone щелкнет изображение с передней камеры и сохранит его в альбоме «Недавние». Теперь вы можете увидеть, кто пытался проникнуть в одно из ваших приложений, защищенных паролем.
Наш ярлык почти готов. Все, что нам нужно сделать сейчас, это заменить фактический значок приложения на наш ярлык и поместить его на домашний экран вашего iPhone. Давайте сделаем это прямо сейчас.
12. Нажмите «Далее» в правом верхнем углу и присвойте ярлыку имя 9.0020 . Я называю его Бифрост. После того, как вы установили имя, нажмите «Готово».
13. Откройте ярлык из Галереи ярлыков и коснитесь значка с тремя точками. Здесь выберите опцию «Добавить на главный экран» .
Установите имя ярлыка на имя заблокированного приложения (в данном случае «Калькулятор») и измените значок на значок калькулятора. Вы можете использовать здесь что угодно, но я бы рекомендовал использовать похожий значок, чтобы сделать ловушку более убедительной. Нажмите «Добавить», чтобы увидеть ярлык на главном экране.
Нажмите «Добавить», чтобы увидеть ярлык на главном экране.
14. Когда вы нажмете на этот ярлык, он запросит у вас пароль. Просто введите свой пароль, чтобы открыть приложение. Если вы введете неправильный пароль, ярлык сделает снимок и сохранит его в приложении «Фото». Аккуратно, верно?
Кроме того, вы должны удалить само приложение с главного экрана и заменить его своим ярлыком. Таким образом, любой, кто попытается шпионить за вашим iPhone, запустит ярлык вместо самого приложения.
Защитите свои приложения от подглядывающих
Несмотря на то, что Apple давно пора встроить настоящую функцию блокировки приложений в iOS, неизвестно, когда компания сможет это сделать. До этого времени эти обходные пути — почти все, что у нас есть. В конце концов, мы все знаем кого-то, кто всегда пытается проникнуть в наши айфоны. Android уже давно предлагает функцию блокировки приложений. Итак, как вы думаете, Apple должна также обеспечить встроенную поддержку блокировки приложений для iOS? Дайте нам знать в комментариях ниже. Не стесняйтесь комментировать, если у вас возникли проблемы с блокировкой приложений или выполнением инструкций.
Не стесняйтесь комментировать, если у вас возникли проблемы с блокировкой приложений или выполнением инструкций.
ТЕГИ
iOS 14iPhone
Как заблокировать приложения на iPhone (поддерживается iOS 13)
«Как заблокировать определенные приложения на iPhone?» Если вы задаетесь таким вопросом, то эта статья для вас.
Вы можете не возражать против того, чтобы одолжить свой iPhone кому-то другому, но вы, конечно же, не хотите, чтобы этот человек видел вашу личную информацию или менял ваши настройки в некоторых приложениях. Однако Apple не предоставляет возможность установить блокировку паролем для одного приложения iPhone. Не разочаровывайтесь. Здесь вы найдете 4 обходных пути, которые могут заблокировать приложения на вашем iPhone и сделать их недоступными без пароля.
Метод 1: скрытие приложений с главного экрана
Как для этого, так и для второго метода требуется использование функции « Screen Time », которая была представлена в iOS 12. Она позволяет вам не только отслеживать, как используется ваше устройство. но также установить ограничения для ваших приложений. Давайте сначала посмотрим, как заблокировать приложение через «Экранное время», чтобы оно не отображалось на главном экране.
Она позволяет вам не только отслеживать, как используется ваше устройство. но также установить ограничения для ваших приложений. Давайте сначала посмотрим, как заблокировать приложение через «Экранное время», чтобы оно не отображалось на главном экране.
- Шаг 1: Перейдите к Настройки > Экранное время . Если вы не включили Экранное время, коснитесь « Включить экранное время ”и следуйте инструкциям на экране, чтобы активировать его.
- Шаг 2: Затем нажмите « Content & Privacy Restrictions ». Включите переключатель « Content & Privacy Restrictions », если он выключен. Возможно, вам потребуется ввести код доступа к экранному времени, если вы его установили.
- Шаг 3: Выберите « Разрешенные приложения » и введите код доступа к экранному времени, если потребуется.
- Шаг 4: Отключите переключатель приложений, которые вы не хотите использовать.
- Шаг 5: Вернитесь на главный экран, и вы обнаружите, что эти приложения там недоступны.

- Шаг 6. Если вы хотите получить доступ к этим приложениям, вам нужно вернуться к « Ограничение содержимого и конфиденциальности » и ввести код доступа к экранному времени.
Способ 2. Установите ограничение по времени для блокировки приложений паролем
Если вы установите ограничение по времени для приложения с помощью «Экранного времени», вы будете заблокированы от этого приложения по истечении времени. В результате это имеет тот же эффект, что и блокировка приложения на iPhone с помощью пароля. Мы также упоминали этот метод в предыдущей статье о том, как скрыть сообщения на iPhone, вы можете ознакомиться с этой статьей, если вам интересно.
- Перейдите к Настройки > Экранное время . Включите «Экранное время», а затем нажмите « Использовать пароль экранного времени », чтобы установить пароль для защиты настроек «Экранного времени» и предоставления дополнительного времени после окончания ограничений.
 Если вы настроили его раньше, вы можете пропустить этот шаг.
Если вы настроили его раньше, вы можете пропустить этот шаг. - Выберите « Ограничения приложений » на странице «Экранное время», затем нажмите « Добавить ограничение » и введите код доступа к экранному времени.
- Вы увидите различные категории приложений, такие как «Социальные сети», «Игры», «Производительность» и другие. Выберите приложения, которые вы хотите заблокировать, и нажмите «9».0019 Следующий ».
- Установите ограничение времени доступа для приложения, которое вы не хотите использовать, как « 1 мин, каждый день », если вам нужно заблокировать его прямо сейчас. Затем нажмите « Добавить ». Теперь вы получите уведомление о проверке времени с надписью « Осталось 5 минут для [название приложения] сегодня ».
- Перейдите к этому приложению и оставайтесь там в течение 5 минут, пока не получите уведомление о том, что вы достигли предела времени в приложении.
 Ваше приложение не будет заблокировано сразу, потому что у вас есть еще одна минута, чтобы получить доступ к приложению без пароля.
Ваше приложение не будет заблокировано сразу, потому что у вас есть еще одна минута, чтобы получить доступ к приложению без пароля. - Выберите « Запросить дополнительное время » > Еще одна минута . Подождите еще минуту, и вы снова получите лимит времени. На этот раз вам необходимо ввести код доступа к экранному времени, чтобы получить доступ к приложению.
Способ 3: заблокируйте одно приложение на iPhone
Если вы хотите ограничить доступ только к одному приложению, вы можете использовать «Управляемый доступ» и контролировать, какие функции доступны в этом приложении. Это полезно, когда
- Шаг 1: Перейти к Настройки > Специальные возможности > Гид-доступ , затем включите тумблер для Гид-доступа.
- Шаг 2: Нажмите « Настройки пароля » и выберите « Установить пароль управляемого доступа ». Введите пароль и повторите его.
 Вы также можете включить Touch ID или Face ID и использовать их для завершения управляемого доступа.
Вы также можете включить Touch ID или Face ID и использовать их для завершения управляемого доступа. - Шаг 3. Откройте приложение, которое хотите заблокировать. На iPhone 8 или более ранней модели трижды нажмите кнопку «Домой»; на iPhone X или новее трижды нажмите боковую кнопку. Это активирует начальный экран Гид-доступа.
- Шаг 4: Обведите пальцем части экрана, которые вы хотите отключить, затем нажмите « Start ».
- Шаг 5. Чтобы отключить некоторые функции, такие как кнопка сна/пробуждения и клавиатура, или установить ограничение по времени для управляемого доступа, коснитесь « Параметры » в левом нижнем углу, чтобы получить доступ к этим параметрам. Если вы не видите « Параметры », трижды щелкните кнопку «Домой» или «Боковая кнопка» и введите свой пароль.
- Шаг 6. Если вы хотите завершить сеанс Гид-доступа, трижды нажмите кнопку «Домой» или «Боковая кнопка», введите код доступа и нажмите «9».
 0019 Конец ».
0019 Конец ».
Метод 4: использование блокировки сторонних приложений для iPhone
Если вас не устраивают предыдущие методы, вы можете вместо этого использовать стороннее приложение, например App Locker или BioProtect . Такие инструменты могут блокировать не только приложения на вашем iPhone, но и определенные настройки, файлы, папки и многое другое.
Большинство этих сторонних приложений загружаются из репозитория Cydia, а это означает, что вам придется сделать джейлбрейк вашего iPhone, если вы хотите их использовать. Взлом iOS обходит встроенные функции безопасности iOS и может вызвать проблемы с безопасностью, конфиденциальностью и стабильностью вашего устройства. Более того, джейлбрейк iOS является нарушением лицензии на программное обеспечение для конечного пользователя iOS, поэтому вы не сможете получать услуги от Apple для взломанного iPhone, iPad или iPod touch.
Если вы решите сделать джейлбрейк, сделайте резервную копию вашего iPhone на случай потери данных. Помимо iTunes и iCloud, вы также можете использовать программное обеспечение iPhone Manager, которое позволяет создавать резервные копии iPhone, архивировать старые резервные копии iTunes и извлекать данные из файлов резервных копий.
Помимо iTunes и iCloud, вы также можете использовать программное обеспечение iPhone Manager, которое позволяет создавать резервные копии iPhone, архивировать старые резервные копии iTunes и извлекать данные из файлов резервных копий.
Заключение
Вы можете заблокировать приложения на своем iPhone, следуя решениям, описанным в этой статье. Предыдущие три метода не блокируют ваши приложения напрямую паролем, но они могут иметь тот же эффект. Использование стороннего инструмента позволяет блокировать приложения на вашем iPhone с помощью пароля, но для этого требуется джейлбрейк iOS. Вы можете выбрать тот вариант, который подходит вам лучше всего.
Автор Jihosoft
Последнее обновление
Как заблокировать приложения на iPhone с помощью пароля
- Вы можете заблокировать приложения на своем iPhone из приложения «Настройки» с помощью «Экранного времени».

- Блокировка приложений предотвращает их чрезмерное использование за счет ограничения времени, защищенного паролем.
- Функция «Экранное время» Apple позволяет установить ограничение по времени для любого приложения или веб-сайта.
Если вы хотите ограничить время, которое вы проводите в социальных сетях, или вам просто нужно немного отдохнуть от работы по электронной почте во время отпуска, функция «Экранное время» вашего iPhone позволяет вам установить ежедневные ограничения часов для любого приложения.
Примечание: Функция «Экранное время» доступна только в iOS 12 и более поздних версиях.
Вот как заблокировать приложения на вашем iPhone, когда вы достигли дневного лимита времени.
Как заблокировать приложения на вашем iPhone
1. Откройте приложение «Настройки» и выберите Экранное время .
Откройте приложение «Настройки» и выберите Экранное время .
На главной странице настроек перейдите в «Экранное время».
Грейс Элиза Гудвин/Инсайдер
2. Если на следующей странице вы видите только кнопку Включить экранное время , коснитесь ее и нажмите Продолжить во всплывающем окне, затем выберите Это мой iPhone или Это iPhone моего ребенка.
Если время экрана отключено, нажмите «Включить время экрана».
Грейс Элиза Гудвин/Инсайдер
3. В меню Экранное время выберите Ограничения приложений . Если у вас установлен код доступа к экранному времени, вам нужно будет ввести его, чтобы получить доступ к странице ограничений приложений.
Нажмите «Ограничения приложений», чтобы установить ограничения для определенных приложений.
Грейс Элиза Гудвин/Инсайдер
Совет: Если вы хотите установить пароль для Экранного времени, отличный от кода блокировки экрана, вы можете сделать это, выбрав Использовать пароль Экранного времени в нижней части меню, прежде чем продолжить.
4. На странице Ограничения приложений выберите Добавить ограничение .
Выберите «Добавить лимит».
Грейс Элиза Гудвин/Инсайдер
5. Здесь вы можете выбрать, какие приложения вы хотите ограничить различными группами, такими как Игры или Социальные . Как только вы коснетесь категории, под ней появятся все приложения в этой категории — коснитесь круга рядом с отдельными приложениями или коснитесь кружка рядом с названием категории, чтобы ограничить все приложения в этой категории. Если вы хотите ограничить все приложения на своем устройстве, выберите Все приложения и категории вверху страницы.
Выберите, какие приложения вы хотите ограничить.
Грейс Элиза Гудвин/Инсайдер
Подсказка: Вы также можете установить ограничения по времени для определенных веб-сайтов. В нижней части страницы Выберите приложения нажмите Веб-сайты и введите URL-адрес веб-сайта, который вы хотите ограничить.
6. После того, как вы выбрали, какие приложения вы хотите ограничить, выберите Далее в правом верхнем углу страницы. В разделе Time выберите дневной лимит часов или выберите Customize Days , чтобы выбрать дни для ограничения времени приложения и настроить часовой лимит по дням.
Выберите, сколько минут или часов вы хотите ограничить своим временем, и выберите «Настроить дни», если вы хотите, чтобы каждый день имел разные ограничения.
Грейс Элиза Гудвин/Инсайдер
7. По завершении нажмите Добавить в правом верхнем углу.
Как получить доступ к заблокированным приложениям на вашем iPhone
1. Если вы достигли ограничения по времени, установленного для приложения, но хотите продолжать использовать его, нажмите Запросить больше времени в разделе изображен значок песочных часов.
Нажмите «Попросить больше времени», чтобы продолжить в заблокированном приложении или на веб-сайте.
Мейра Гебель/Инсайдер
2. Коснитесь Введите код доступа к экранному времени . Если вы не создали код доступа к экранному времени, это будет просто код доступа к экрану блокировки, который вы используете для разблокировки iPhone. Если на вашем устройстве нет пароля, вам не потребуется ничего вводить.
3. После того, как вы ввели свой пароль, вы можете выбрать, как долго вы можете использовать приложение — 15 минут, час или весь день.
Мейра Гебель
Мейра Гебель — внештатный репортер из Портленда, штат Орегон.
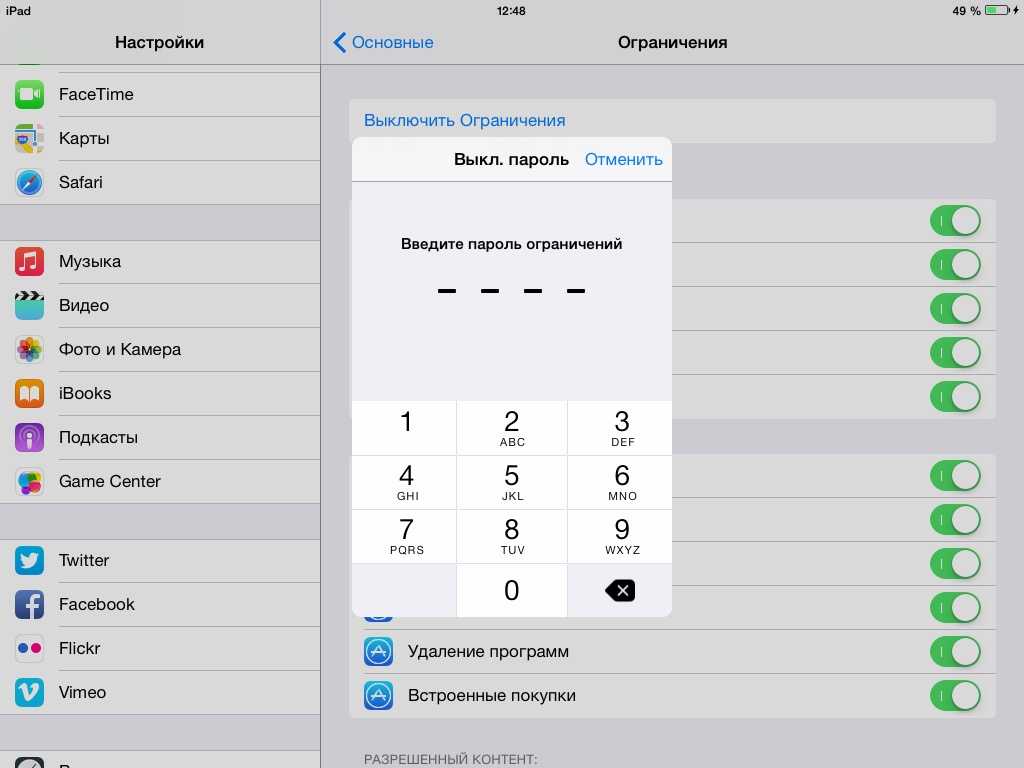 В нашем случае это папка Photos на Айфоне.
В нашем случае это папка Photos на Айфоне.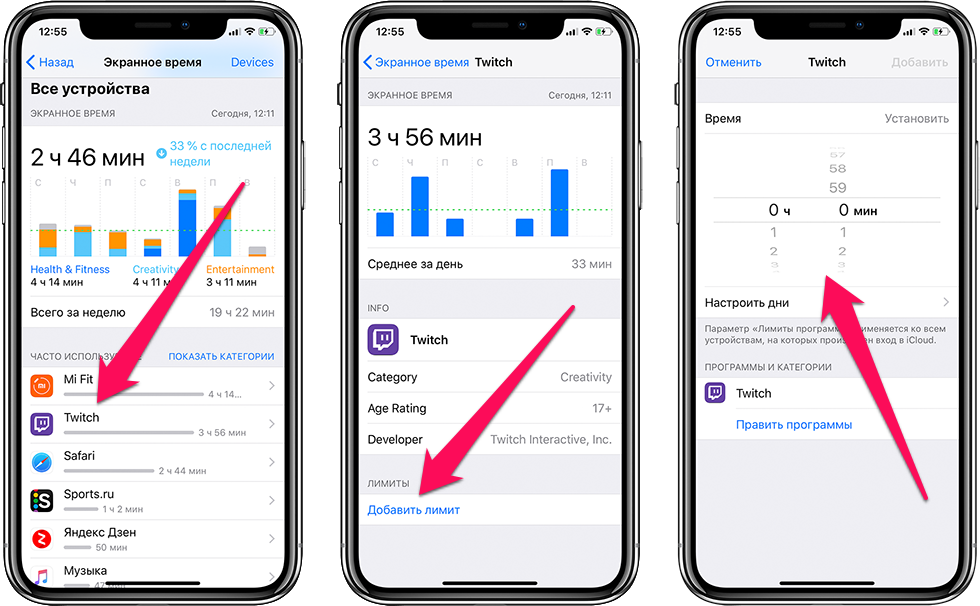
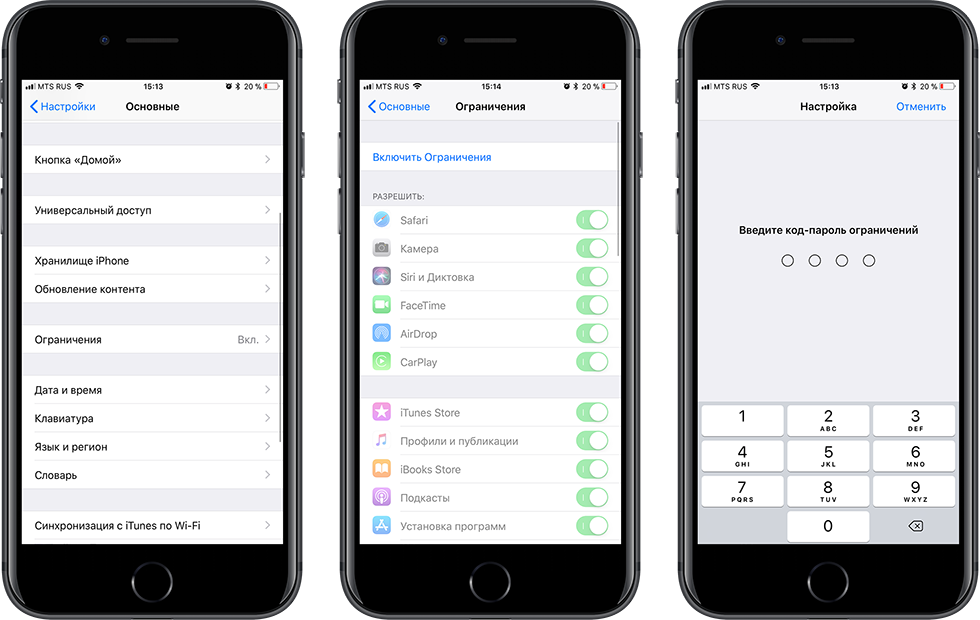 В появившемся окне кликните «Отбой».
В появившемся окне кликните «Отбой». Затем откройте AppLock в меню и включите доступ к использованию истории.
Затем откройте AppLock в меню и включите доступ к использованию истории.
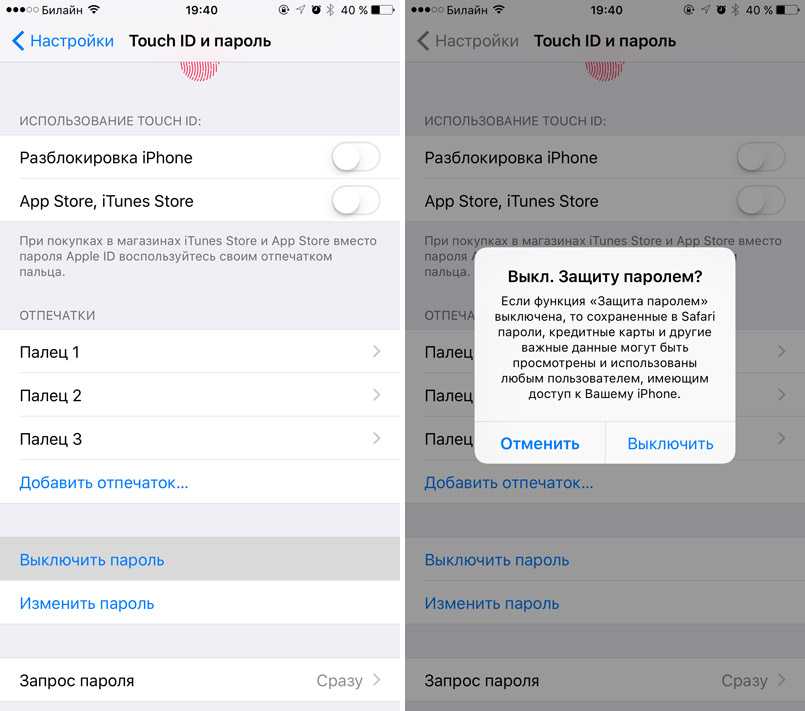
 Выберите материалы с внутреннего накопителя iPhone. Теперь папка с файлами защищена.
Выберите материалы с внутреннего накопителя iPhone. Теперь папка с файлами защищена.

 Выберите желаемый вариант и нажмите «Вперед».
Выберите желаемый вариант и нажмите «Вперед».
 Находим ссылку настроек «Универсального доступа».
Находим ссылку настроек «Универсального доступа».