Содержание
Секреты использования Google Maps
Действительно, при бронировании машины у нас на сайте в списке дополнительного оборудования вы не найдете навигаторов. Это сделано сознательно. Дело в том, что автомобильные навигаторы, как отдельные устройства, на сегодняшний день являются устаревшей технологией. По удобству использования и гибкости настройки они не могут сравниться с навигационными приложениями в смартфонах – Google Maps, Maps.me или Яндекс.Навигатор.
Самое популярное навигационное приложение на сегодня – Google Maps . Поэтому ниже мы дадим несколько советов, как использовать это приложение в автомобильном путешествии по новой стране.
↵ ↵ ↵ ↵ ↵
↵
↵ ↵
↵
↵
↵
↵
Содержание:
- Сохраняйте карты офлайн для использования без интернета
- Как скачать офлайн-карту
- Как перевести Google Maps в режим офлайн
- Минусы офлайн режима
- Как построить маршрут из трех и более точек
- Используйте списки мест
- Всегда проверяйте предложенный маршрут
- Заранее ищите парковку в пункте назначения
- Сохраняйте место последней парковки
Сохраняйте карты офлайн для использования без интернета
Пользоваться Google Maps можно как в режиме онлайн, так и без постоянного подключения к интернету. В путешествиях режим офлайн будет очень кстати, если мобильный интернет стоит дорого или вы отправляетесь туда, где связь слабая.
В путешествиях режим офлайн будет очень кстати, если мобильный интернет стоит дорого или вы отправляетесь туда, где связь слабая.
Как скачать офлайн-карту
↵ ↵ ↵
↵
↵
Для использования приложения офлайн нужно заранее скачать на смартфон необходимую область карты:
- Откройте приложение Карты .
- Проверьте подключение к интернету и вошли ли вы в свой аккаунт.
- Найдите то место, куда вы собираетесь отправиться.
- В правом верхнем углу экрана нажмите на фото профиля Офлайн-карты.
↵
- Нажмите на значок «Выбрать карту» Скачать.
Для удобства использования сохраненные карты можно переименовывать. Так в будущем будет легко найти и удалить ненужные карты, ведь они много весят и занимают место в памяти устройства.
Для этого нажмите на значок «Ещё» Переименовать.
Чтобы офлайн-карты не «кушали» трафик тогда, когда вам это неудобно, настройте режим их обновления заранее. Это можно сделать, нажав значок настроек .
Это можно сделать, нажав значок настроек .
Если хотите скачивать карты только при наличии Wi-Fi, выберите в настройках скачивания «Только когда доступен Wi-Fi».
Во многих кафе и ресторанах есть бесплатный Wi-Fi. Логин и пароль можно попросить у персонала.
Как перевести Google Maps в режим офлайн
Автономный офлайн режим для приложения при включенном мобильном интернете пока доступен только для Android. Приложение для iOS использует офлайн-карты, если скорость интернета слишком медленная или при полном отключении мобильного интернета на телефоне.
Чтобы приложение для Android не использовало мобильный интернет, его нужно перевести в режим «Только по Wi-Fi». Для этого нажмите на фото профиля Настройки. Включите режим «Только по Wi-Fi».
Минусы офлайн режима
- Доступны только автомобильные маршруты.
- Нет данных о пробках и перекрытых дорогах.
- Нельзя проложить альтернативные варианты пути.

- Нельзя посмотреть данные об интересующей вас точке (время работы, телефоны, отзывы и тд.).
- Маршрут может не прокладываться, если его часть проходит через область, которая не скачана.
Поэтому мы советуем прокладывать маршрут заранее, еще в зоне Wi-Fi, и сохранять нужную область карт для использования офлайн. Так вы сможете без подключения к интернету вновь построить маршрут и проехать по нему.
В приложении для Android сохранить область маршрута можно с помощью специального всплывающего сообщения. Также вы можете добавить ярлык на маршрут на главный экран телефона.
Лучше всего купить местную симкарту: стоит 3-10 евро, но прибавляет массу комфорта в путешествии.
Как построить маршрут из трех и более точек
↵
В приложении Google Maps можно построить маршрут, соединяющий до 10 точек:
- Откройте на смартфоне приложение Карты .
- При помощи строки «Поиск» найдите то место, куда вы хотите отправиться.
- Нажмите кнопку «Маршрут» .

- В строке «Откуда» укажите точку старта вашего путешествия. Приложение проложит оптимальный путь.
- Для добавления третьей и последующих точек нажмите значок «Ещё» Добавить остановку.
Если хотите посетить более 10 мест – сделайте несколько маршрутов.
Используйте списки мест
В Google Maps можно сохранять места в коллекции. Их можно сделать приватными и тогда они будут доступны только вам, ими можно делиться с друзьями с помощью короткой ссылки, а можно делать публичные подборки.
Это удобно для планирования путешествия в целом. Когда вы готовитесь к поездке, то читаете блоги, отзывы, путеводители. Наверняка, вы находите упоминания достопримечательностей, которые точно планируете посетить. Лучший способ сохранить перечень таких точек – создать список в Google Maps. Для этого нажмите в нижнем меню приложения значок «Сохранено».
Вы можете использовать системные списки ❤ «Избранное», ⚑ «Хочу посетить» и ⭐«Помеченные места», а можете создать свои. Например, «Рекомендуемые рестораны», «Лучшие пляжи» или «Фотоспоты». Разница в том, что у системных точек есть особенные маркеры на карте, а все точки созданных вами списков отмечаются одинаковыми флажками.
Например, «Рекомендуемые рестораны», «Лучшие пляжи» или «Фотоспоты». Разница в том, что у системных точек есть особенные маркеры на карте, а все точки созданных вами списков отмечаются одинаковыми флажками.
Далее вы можете каждую находку сохранять в один из списков. При сохранении достопримечательности полезно оставлять свой комментарий, чтобы в путешествии вспомнить, чем оно вас заинтересовало.
К примеру, вы можете сохранить свои апартаменты, забронированные на путешествие, в ❤ «Избранном». Они будут выделены на карте сердечками. А если вы весь отпуск будете жить в одном месте, то сохраните его, как ?домашний адрес. Очень удобно из любой точки страны прокладывать маршрут до отеля в два клика: тап на строке поиска и тап на ?«Дом».
Все интересные места вы можете собирать в списке ⚑ «Хочу посетить». А те, которые обязательны к посещению – в ⭐«Отмеченные места».
Все пункты из ваших списков будут всегда видны на карте. И в путешествии вам будет достаточно взглянуть на карту и выбрать направление на завтра в сторону максимального скопления отметок.
По мере посещения достопримечательностей удаляйте их отметки. Так вы будете видеть только те точки, которые еще не посетили, и планирование поездки на следующий день всегда будет легкой задачей на 10 минут.
Всегда проверяйте предложенный маршрут
Каким бы умным не был искусственный интеллект Google, но алгоритмы Google Maps иногда заводят туристов то в горы, то на проселочные дороги, то на закрытые территории. Поэтому мы настоятельно рекомендуем всегда проверять путь, который предложило приложение. Зачастую, оно не видит различий между неширокой, но популярной трассой, и горным серпантином. Но это легко увидеть, если взглянуть на карту в режиме «Спутник» с бóльшим приближением.
Проселки, серпантины не имеют разметки и на них очень мало машин на спутниковых снимках. И вдоль таких дорог нет ни остановок общественного транспорта, ни парковочных карманов, ни другой инфраструктуры.
А закрытые территории сразу видно по специфической архитектуре, планировке и крупным объектам на земле.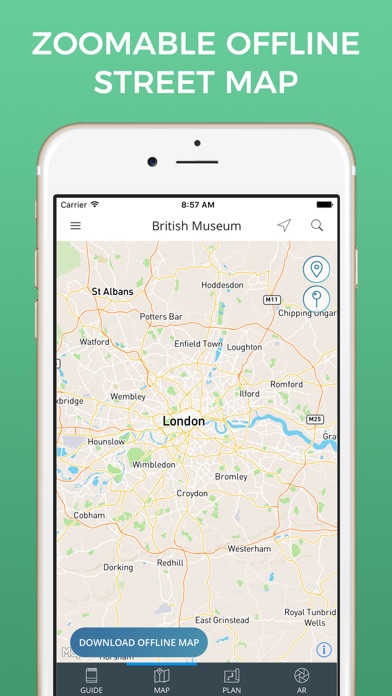
Если даже после изучения спутниковых снимков вы не уверены, что приложение ведет вас по удобным дорогам, то перейдите в режим просмотра улиц (поставьте точку на дороге, а потом нажмите изображение панорамного снимка).
Во-первых, если автомобили проекта Street View не проезжали по этой дороге и этот режим недоступен на выбранной дороге, это верный знак, что и вам туда тоже не нужно ехать. Во-вторых, если снимки есть, то вы сможете визуально оценить качество дороги.
Вторая причина неверных маршрутов – государственные границы. Чаще всего, неожиданные ошибки Google Maps допускает именно при пересечении границ.
Например, маршрут из Будвы (Черногория) в Сплит (Хорватия) приложение прокладывает через КПП Bijača и Nova Sela. Однако в этом месте пересечь границу для иностранца невозможно. Это не международные КПП.
Правильный путь должен проходить по побережью через боснийский город Неум.
Видимо, информация о доступности пограничных переходов не соответствует действительности.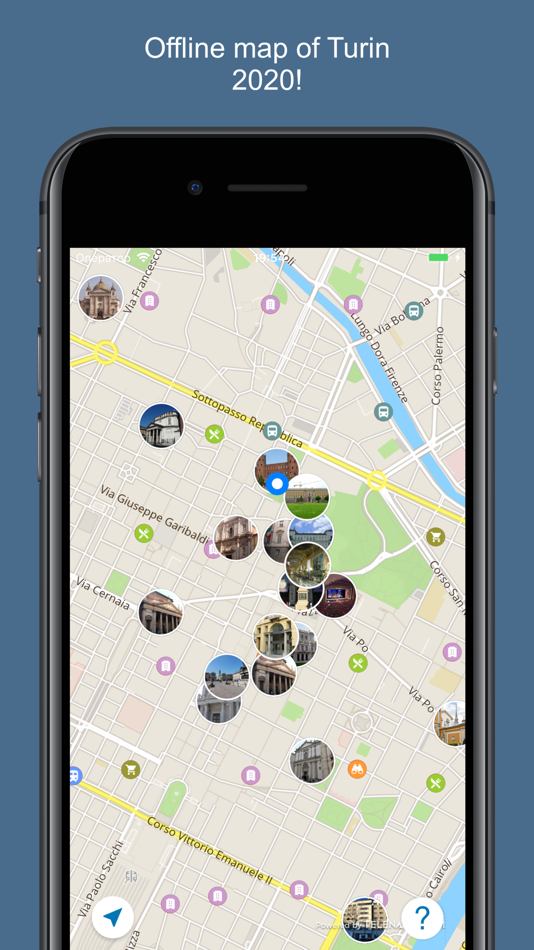 Так что всегда контролируйте маршрут около границ, когда планируете посетить несколько стран.
Так что всегда контролируйте маршрут около границ, когда планируете посетить несколько стран.
Прежде такая же проблема наблюдалась с паромными переправами, но сейчас маршруты с паромами строятся корректно. Вероятно, вскоре и проблема с границами уйдет в прошлое.
Заранее ищите парковку в пункте назначения
Если вы планируете отправиться куда-то в центре города, скорее всего, вы столкнетесь с проблемой поиска парковки. Лучше всего найти место стоянки заранее и проложить путь не к достопримечательности, а сразу до парковки.
Чтобы найти паркинг около места назначения, найдите пункт назначения на карте. Затем в строке поиска введите на английском слово «Parking».
Приложение предложит список парковок, отсортированных по удаленности от вашего пункта назначения.
Важно учитывать, что не все стоянки, найденные таким образом, доступны для почасовой тарификации. Поэтому кликните на каждый пункт и изучите фотографии и отзывы. Так вы поймете наверняка, подходит ли вам это место.
Бесплатные парковки удобно искать по спутниковым снимкам. Откройте участок карты вокруг вашего пункта назначения и переключитесь в режим «Спутник». Ищите скопления машин во дворах.
Чем хаотичнее стоят машины, тем вероятнее, что эта парковка бесплатная.
Сохраняйте место последней парковки
В конце маршрута, когда вы уже оказались в пункте назначения, сохраните место своей парковки. Для этого нажмите на синюю точку, которая показывает ваше местоположение, а затем кнопку «Сохранить место парковки».
Нажмите ее, чтобы на карте появилась временная отметка со знаком парковки. Так вы с легкостью вернетесь к своей машине после пешей прогулки, как бы далеко вы не забрели.
Оффлайн карты + Путеводитель — iOS App
Описание
Карты Aerostat — оффлайн карты для путешествий. Проложат маршрут, покажут достопримечательности с фото и описаниями, найдут ближайшее кафе или супермаркет. Интернет подключение не требуется.
ВСЕ ФУНКЦИИ РАБОТАЮТ БЕЗ ИНТЕРНЕТА:
— Офлайн карты
— Автомобильная и пешеходная GPS навигация
— Достопримечательности на карте с описаниями
— Режим 3D для карты
— Офлайн поиск адресов и POI
— Добавление мест в избранное
УСТАНОВИТЕ ПРИЛОЖЕНИЕ И ВЫ ПОЛУЧИТЕ:
— Автономную карту с простым и удобным интерфейсом
— Бесплатные обновления
ОФФЛАЙН КАРТЫ 2000 ГОРОДОВ И РЕГИОНОВ:
Европа: Афины, Амстердам, Аликанте, Антиб, Берлин, Барселона, Будапешт, Брюссель, Будва, Белград, Варшава, Венеция, Вена, Валенсия, Верона, Вильнюс, Гран Канарии, Дрезден, Дюссельдорф, Жирона, Ибица, Ираклион, Крит, Корфу, Кипр, Кельн, Киев, Кишенев, Лиссабон, Лондон, Лигурия, Марсель, Мадрид, Мюнхен, Майорка, Милан, Ницца, Неаполь, Париж, Прага, Родос, Рим, Римини, Рига, Срадиния, Сицилия, Стокгольм, Тбилиси, Тенерифе, Таллин, Таррагона, Флоренция, Хельсинки и т. д.
д.
Турция: Анталия, Бодрум, Кемер, Мармарис, Стамбул и т.д.
Ближний Восток: Дубай, Абу-Даби, Иерусалим, Ереван, Аджман, Баку, Тель-Авив, Шарджа и т.д.
Азия: Сеул, Пхукет, Паттайя, Нячанг, Гоа, Бангкок, Сингапур, Гонконг, Гуанчжоу, Дели, Пекин, Токио, Ташкент, Ханой, Шри Ланка, Самуи, Киото и т.д.
Северная Америка: Ванкувер, Нью-Йорк, Маями, Вашингтон, Торонто, Монреаль, Лос-Анжелес, Чикаго, Сан-Франциско, Лас-Вегас, Бостон и т.д.
Южная Америка: Акапулько, Рио-Де-Жанейро, Ямайка, Доминикана, Багамы, Панама, Гваделупа, Барбадос, Гаити, Кюрасао, Аруба, Гренада, Мартиника, Доминика, Ангилья, Куба и т.д.
Африка: Аддис-Абеба, Хаммамет, Тунис и т.д.
Отзывы
Дизлайк, все платно…
1
От апротлл
Дизлайк, все платно…
Бестолковое приложение
1
От 24марта
Где видано чтобы проложить маршрут,надо заплатить,удаляю предложение
Не работает
1
От Йожа
Приложение не работает.
Карта Будапешта вроде как загружена, но на самом деле нет. Приложение постоянно требует заново загрузить карту и ничего не происходит. 11 октября был такой же отзыв с другой картой. Прошло 3 месяца — разработчик даже не потрудился исправить баг.
Приложение постоянно требует заново загрузить карту и ничего не происходит. 11 октября был такой же отзыв с другой картой. Прошло 3 месяца — разработчик даже не потрудился исправить баг.Вопрос по офлайн картам
4
От evitavest
Добрый день! Скачала карту города Греции,она сохранилась в офлайн картах, но при любых действиях предлагает снова загрузить 62 мб, которые уже загружены. Как решить проблему?
Это очень плохо
1
От blblblblphone
Скачал карту родоса, оплатил за ПРО версию и получил один негатив. Эта штука водила меня по несуществующим дорогам (каменистые проселочные дороги для тракторов) прокладывает путь по несуществующим закрытым дорогам. Короче это не помощь, а одна головная боль.
Карта Стамбула
1
От Ziron’ka
Приобрела карту Стамбула, чтобы можно было пользоваться оффлайн для построения маршрута. Мое местоположение определяет неправильно, соответственно маршрут не выстраивает.
 Все тормозит. Приложение бесполезно. Зря потраченные деньги.
Все тормозит. Приложение бесполезно. Зря потраченные деньги.Верните деньги! Вообще не работает !!!
1
От ладалаьадада
Вообще не работает !!!!
Нет крыма !
1
От tripplesixxx
Ребята, как можно упустить такое прекрасное место?! Скорее исправляйте 😉
Описание достопримечательностей нет на русском
1
От Nadinka88
Как так то? Все достопремичательности на англ, французском и немецком языках. За что вы берёте деньги
Неудобное приложение
1
От Serebr_aleks
В поиске нужно вбивать названия только на местном языке! Выбор можно сделать только из выпадающего списка, то есть сделал ошибку в названии — все! Ничего не нашёл! Ужасное приложение! Самая пустая трата денег!!!
Apple Maps исполняется 10 лет — и наконец-то стоит использовать
Если у вас есть iPhone, приглашаю вас заглянуть на Бруклинский мост в Apple Maps. В 3D-виде вы можете увидеть, как он простирается через Ист-Ривер, парит над шоссе на краю Манхэттена и возвышается над одноименным парком на окраине Бруклина.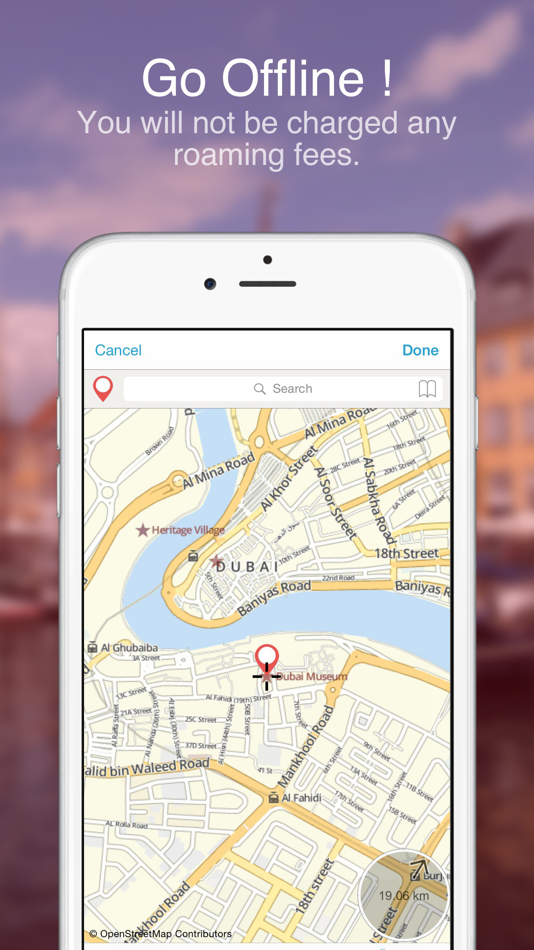 Переверните тур Apple Flyover, и камера будет медленно зависать над мостом со спутника в яркий солнечный день, позволяя вам заглянуть в окружающий павильон, на деревья на острове Свободы и на другую сторону Ист-Ривер.
Переверните тур Apple Flyover, и камера будет медленно зависать над мостом со спутника в яркий солнечный день, позволяя вам заглянуть в окружающий павильон, на деревья на острове Свободы и на другую сторону Ист-Ривер.
Конечно, с нескольких ракурсов мост может показаться немного блочным, но это определенно Бруклинский мост — далеко от того, когда Apple Maps впервые запустили, и мост, казалось, растворялся в земле.
Вот первая версия Бруклинского моста на Apple Maps. Фото: The Verge
Вот как это выглядит сейчас: настоящий мост. Скриншот Jay Peters / The Verge
Разжиженный Бруклинский мост был всего лишь одной из многих неровностей — мягко говоря — с момента запуска Apple Maps, продукта, который в конце этого месяца отмечает свое 10-летие. У приложения был один из самых трудных стартов среди всех продуктов Apple за последнее время, но компания вложила в него достаточно средств, чтобы сделать его отличным картографическим приложением и достойным конкурентом Google Maps.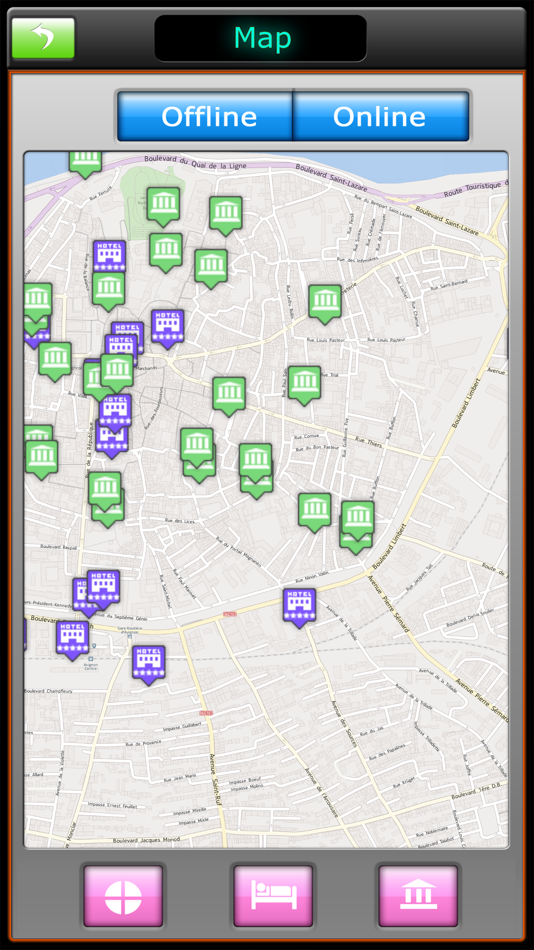 Эти изменения представляют собой один из крупнейших изменений в продуктах за последнее десятилетие.
Эти изменения представляют собой один из крупнейших изменений в продуктах за последнее десятилетие.
Карты Apple появились в результате раскола между Apple и Google. Возможно, сейчас это трудно вспомнить, но две компании были довольно дружны в первые годы существования iPhone. Когда iPhone впервые был выпущен, тогдашний генеральный директор Google Эрик Шмидт входил в совет директоров Apple, а Google Maps и YouTube были двумя из немногих приложений, предустановленных на каждом iPhone.
Однако, поскольку Google быстро начал создавать собственного конкурента iOS в Android, Apple и Google превратились в более крупных соперников. Карты, в частности, были больным местом: Google, похоже, утаил важные функции из версии Карт для iOS, оставив пользователей iPhone без пошаговых инструкций. Внезапно у Apple появилась веская причина перестать полагаться на Google, и создание собственного картографического приложения стало одним из самых больших прорывов.
Поначалу Карты были полной катастрофой
19 сентября 2012 года Apple заменила приложение Google Maps собственным приложением Apple Maps. Прямо с прыжка это была абсолютная катастрофа. Статуя Свободы была в основном просто тенью. В Ирландии Apple ошибочно назвала парк аэропортом. Дорога прошла через одну из подвесных башен моста Золотые Ворота. Несмотря на то, что Apple Maps была одной из основных функций iOS 6, приложение явно не было готово к прайм-тайму.
Прямо с прыжка это была абсолютная катастрофа. Статуя Свободы была в основном просто тенью. В Ирландии Apple ошибочно назвала парк аэропортом. Дорога прошла через одну из подвесных башен моста Золотые Ворота. Несмотря на то, что Apple Maps была одной из основных функций iOS 6, приложение явно не было готово к прайм-тайму.
Apple поспешила исправить самые вопиющие ошибки сразу же после. Но ситуация была настолько плохой, что всего через 11 дней после запуска Apple Maps генеральный директор Тим Кук (который на тот момент занимал эту должность чуть больше года) опубликовал замечательное открытое письмо с извинениями за незавершенный запуск. .
«В Apple мы стремимся производить продукты мирового класса, которые обеспечивают максимальное удобство для наших клиентов, — написал Кук. «С запуском наших новых Карт на прошлой неделе мы не выполнили это обязательство. Мы очень сожалеем о разочаровании, которое это вызвало у наших клиентов, и мы делаем все возможное, чтобы сделать Карты лучше». Месяц спустя руководитель программного обеспечения iOS Скотт Форстолл был уволен, как сообщается, за отказ подписать это письмо. Сообщается также, что Apple уволила старшего менеджера команды карт вскоре после ухода Форстолла.
Месяц спустя руководитель программного обеспечения iOS Скотт Форстолл был уволен, как сообщается, за отказ подписать это письмо. Сообщается также, что Apple уволила старшего менеджера команды карт вскоре после ухода Форстолла.
С того момента, как компания Apple споткнулась на стартовой линии, Apple начала долгий и извилистый путь к совершенствованию Карт. Сначала были мелочи, вроде исправления изначально искаженного Бруклинского моста и отсутствующей статуи Свободы. Но приложение по-прежнему сильно отставало, когда речь шла о базовых функциях и качестве отображения, поэтому Apple начала искать компании, которые помогли исправить серьезные недостатки. Одной из них была краудсорсинговая компания по сбору данных о местоположении. Пара предложила транспортные приложения. Одним из них был запуск GPS.
Apple урезала ключевые функции
Это помогло Apple начать урезать ключевые функции. В iOS 7 добавлена подсказка, в которой пользователям предлагается помочь улучшить сервис, поделившись своими часто посещаемыми местоположениями.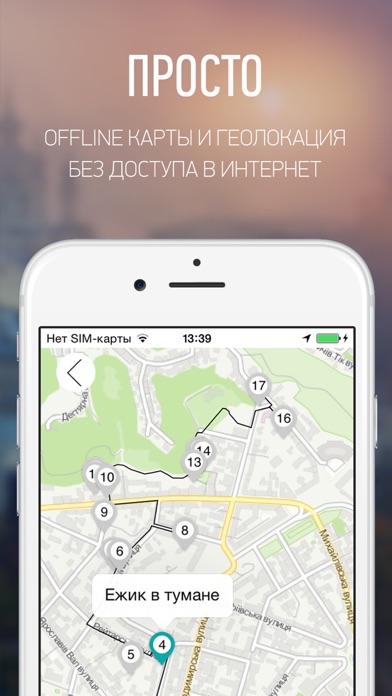 Маршруты общественного транспорта были наконец добавлены в iOS 9 в 2015 году, через три года после дебюта Apple Maps. Год спустя приложение было серьезно переработано, что значительно улучшило навигацию в iOS 10. Apple добавила внутреннюю навигацию в iOS 11. (В том же году она изменила значок приложения, чтобы показать кампус космического корабля компании.)
Маршруты общественного транспорта были наконец добавлены в iOS 9 в 2015 году, через три года после дебюта Apple Maps. Год спустя приложение было серьезно переработано, что значительно улучшило навигацию в iOS 10. Apple добавила внутреннюю навигацию в iOS 11. (В том же году она изменила значок приложения, чтобы показать кампус космического корабля компании.)
Но компания могла только идти до сих пор. Apple Maps до сих пор даже близко не стояли с Google, отчасти потому, что они полагались на сторонние данные для большей части того, что показывали в Картах. Итак, начиная с iOS 12 в 2018 году — через шесть лет после первого запуска Карт — Apple начала перестраивать Карты с использованием собственных данных. Это потребовало значительных инвестиций в картирование везде, где Apple хотела улучшить свое покрытие. Компания начала рассылать свои собственные картографические фургоны, загруженные лидарными массивами, камерами и iPad, подключенным к приборной панели. Он также использует «опросы пешеходов» или пешеходов для сбора данных.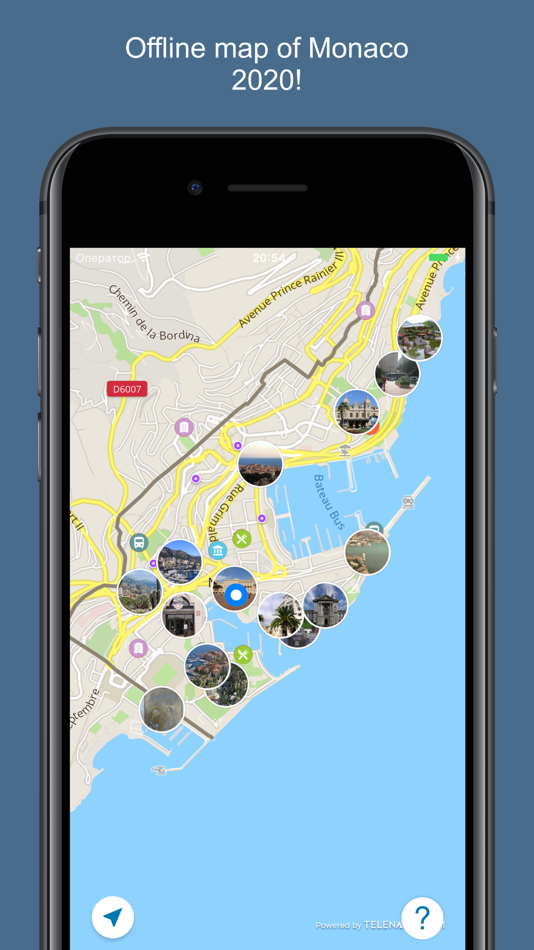 Некоторые оснащены рюкзаками с датчиками.
Некоторые оснащены рюкзаками с датчиками.
Внедрение новых карт было медленным — оно началось только с Калифорнийского залива — но обновленные карты выглядели намного лучше. Они сделали природу гораздо более заметной, с зелеными пятнами, более четко выделяющими парки и лесные массивы, а также упростили различение дорог благодаря разным размерам и дополнительным меткам. Вы можете увидеть несколько примеров в этом блоге от Джастина О’Бейрна, который тщательно отслеживал прогресс улучшенных карт.
Старые карты Apple (слева) в сравнении с новыми (справа). Изображение: TechCrunch
Apple потребовалось до января 2020 года, чтобы сказать, что она полностью покрыла США новыми, переработанными Картами (немного позже, чем ее оценка на конец 2019 года). Но Apple не просто обновила внешний вид Карт. В последних выпусках он также начал добавлять гораздо больше функций. Apple представила режим, похожий на Google Street View, под названием Look Around, чтобы вы могли видеть места на уровне улицы в iOS 13 в 2019 году.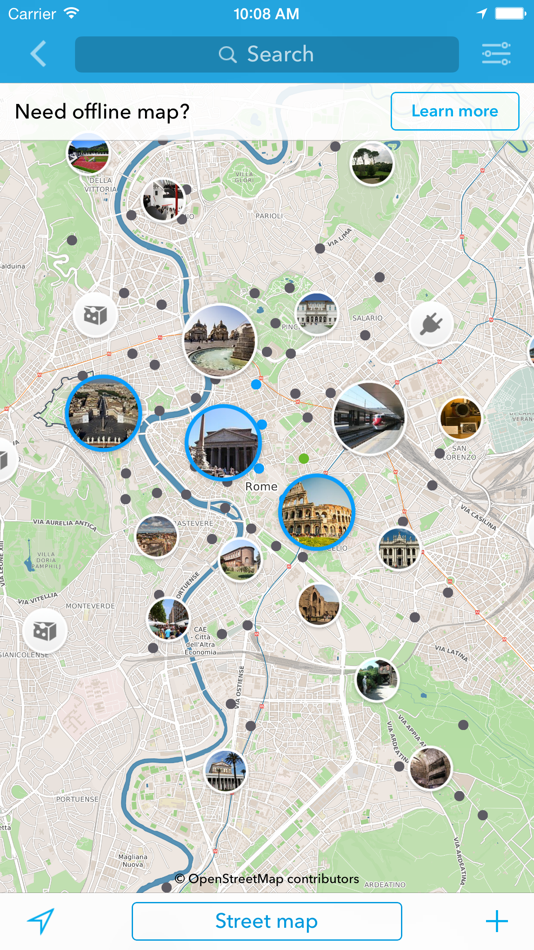 В том же выпуске также были добавлены маршруты общественного транспорта в реальном времени и возможность делиться своим ETA с друзьями.
В том же выпуске также были добавлены маршруты общественного транспорта в реальном времени и возможность делиться своим ETA с друзьями.
В iOS 14 Apple представила велосипедные маршруты, которые уже давно есть в Google Maps, и маршруты для электромобилей, которые могут быть полезны, если Apple Car, о котором давно ходят слухи, когда-нибудь воплотится в жизнь. В iOS 15 Apple добавила красивые 3D-детали к нескольким городам, пешеходные маршруты дополненной реальности (также в нескольких городах) и улучшила маршруты проезда. А большая функция Карт, которая появится в iOS 16, — это маршрутизация с несколькими остановками, поэтому вы можете определить направления для поездки с несколькими остановками.
Все это говорит о том, что Apple быстро наращивает скорость внедрения функций в Apple Maps, и я думаю, что продукт от этого намного лучше: для меня в Портленде, штат Орегон, Apple Maps стали моим любимым приложение Maps несколько лет назад. Да, я признаю, что опыт намного лучше, потому что я предпочитаю iPhone и MacBook Air, но для того, что мне нужно, Apple Maps почти всегда направляет меня в правильном направлении.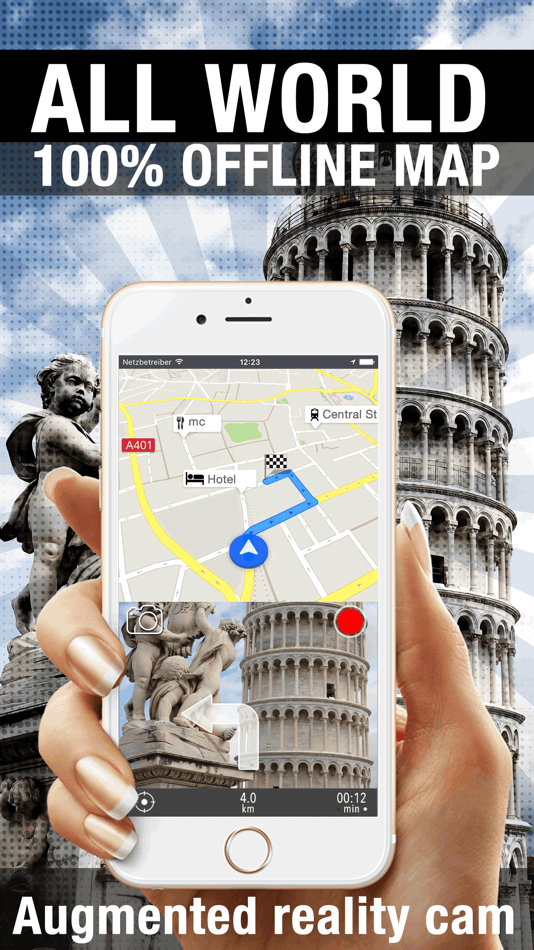
Apple Maps на iPhone, правда с картой старого образца. Фото Амелии Холовати Кралес / The Verge
Вы заметите, что я сказал почти. Хотя Apple догнала Google Maps по многим направлениям, ей по-прежнему не хватает возможности загружать карты для автономного доступа. Пока Apple не добавит это, я буду продолжать загружать Карты Google для длительных поездок вдали от дома, чтобы я мог сохранить карту того, где я буду, на всякий случай.
Мне также повезло пользоваться Apple Maps, когда я живу в крупном мегаполисе США. Один из моих коллег в Европе недоволен тем, что Apple до сих пор не предлагает велосипедные маршруты в Амстердаме, велосипедной столице мира. А переработанные карты Apple доступны только в нескольких странах за пределами США, включая Великобританию, Канаду, Австралию и Новую Зеландию, хотя Apple впервые заговорила о новых картах в 2018 году.
Несмотря на то, что ей еще есть куда расти (Apple, пожалуйста, оставьте интеграцию Yelp для обзоров!), почти через 10 лет после выпуска Карт компания превратила ее из полной шутки в довольно удобную для многих людей.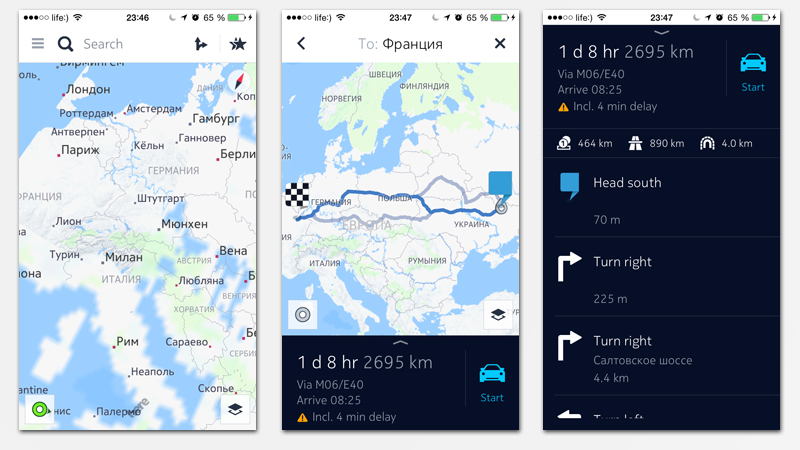 Если бы вы сказали мне, что так будет в день запуска Карт, я не уверен, что поверил бы вам. Но вот мы здесь, и Apple Maps, как недавно писал XKCD , теперь вроде хороши.
Если бы вы сказали мне, что так будет в день запуска Карт, я не уверен, что поверил бы вам. Но вот мы здесь, и Apple Maps, как недавно писал XKCD , теперь вроде хороши.
Как исправить, что Карты Google не работают на iPhone
by Anna Sherry Обновлено 14 июня 2022 г. / Обновление для iPhone Fix
Когда вы ехали к месту назначения и использовали Карты Google для навигации, вы когда-нибудь чувствовали, что Карты Google не работают или не реагируют должным образом? Проблемы с Google Maps на iPhone не так уж редки, и мы можем помочь вам легко решить их. Давайте рассмотрим некоторые из 8 исправлений, которые вы можете попробовать.
8 советов, как исправить неработающие карты Google на iPhone
- 1. Проверьте Wi-Fi или сотовые данные
- 2. Включить местоположение для Google Maps
- 3. Включить фоновое обновление приложения
- 4. Переустановите или обновите Карты Google
- 5. Перезагрузите iPhone или iPad
- 6.
 Сброс настроек сети
Сброс настроек сети - 7. Сбросить местоположение и конфиденциальность
- 8. Проверьте систему iOS
1. Проверьте Wi-Fi или сотовые данные
Если вы не загрузили офлайн-карты, вам следует знать, что проблемы с Google Maps, не работающими на iPhone, могут быть вызваны слабым подключением к Интернету или его отсутствием. Чтобы проверить, есть ли у вас сильный интернет, убедитесь, что ваш Wi-Fi или мобильные данные работают правильно.
2. Включить местоположение для Google Maps
Карты Google не двигаются во время вождения iPhone? Вы случайно отключили службы определения местоположения для Google Maps или не включили эту функцию? Многие карты Google Maps не работают из-за доступа к местоположению. Чтобы разрешить доступ к местоположению, выполните действия, указанные ниже.
3. Включить фоновое обновление приложения
Функция фонового обновления приложения позволяет приложениям обновлять свое содержимое и повышать общую производительность сети.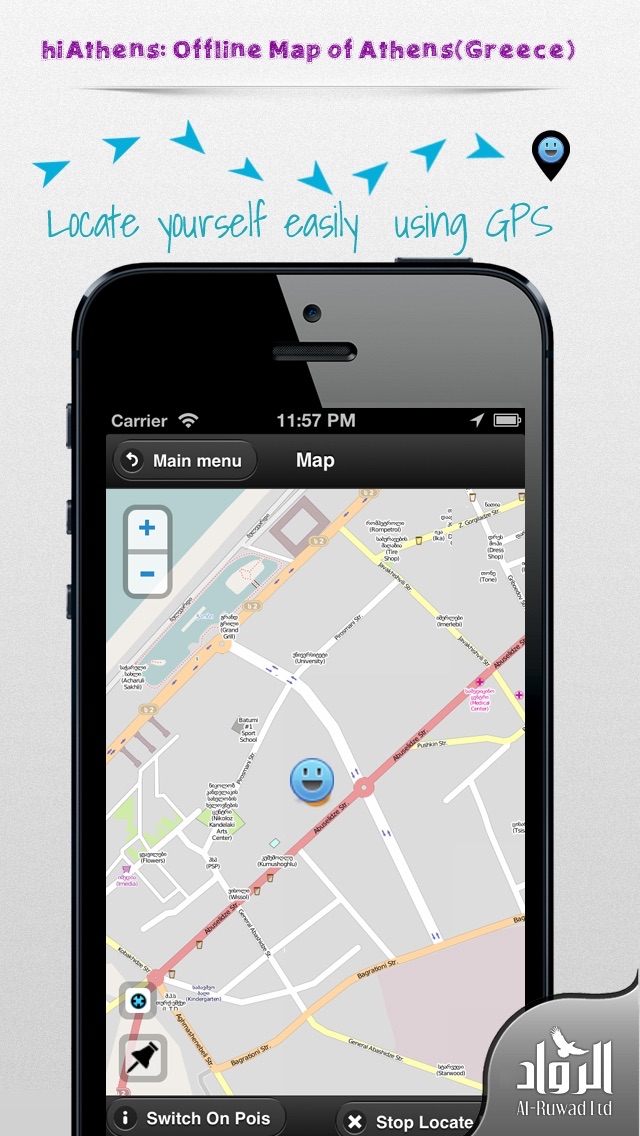 Если Карты Google не работают на iPhone и не обновляют местоположение, попробуйте включить фоновое обновление приложения для карт Google.
Если Карты Google не работают на iPhone и не обновляют местоположение, попробуйте включить фоновое обновление приложения для карт Google.
Обратите внимание: если батарея разряжена и устройство находится в режиме пониженного энергопотребления, кнопка обновления фонового приложения будет неактивна.
4. Переустановите или обновите Карты Google
Причина, по которой Карты Google не работают на iPhone, заключается в том, что что-то изначально не так с самим приложением, поэтому вам следует либо удалить его и переустановить, либо посмотреть, есть ли обновления.
Откройте магазин приложений на своем iPhone и выполните поиск Google Maps. Если рядом с ним есть кнопка обновления, нажмите на нее, чтобы установить. Обновления, скорее всего, исправят ошибки и проблемы.
Для переустановки нажмите и удерживайте значок Google Maps и в появившихся параметрах выберите Удалить приложение. Теперь вы можете снова загрузить и использовать Карты Google.
5.
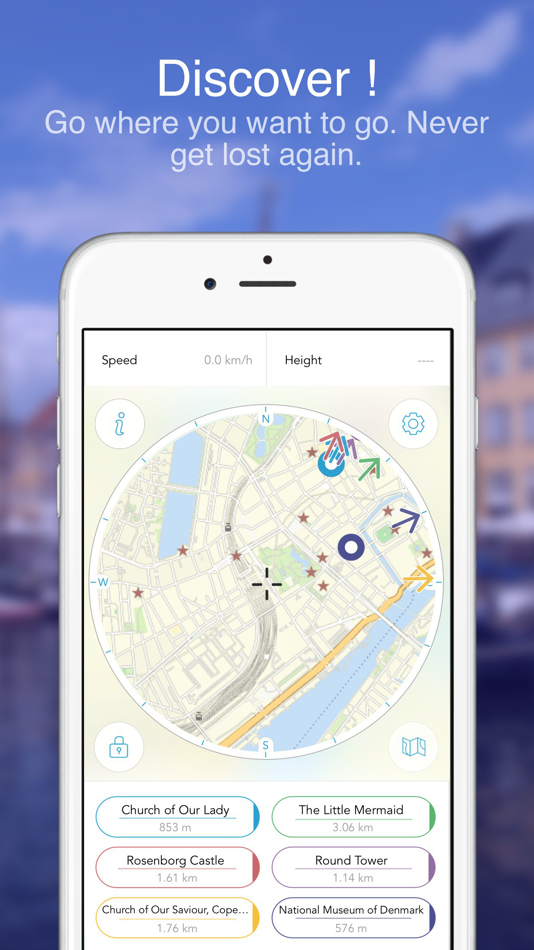 Перезагрузите iPhone или iPad
Перезагрузите iPhone или iPad
Во многих случаях проблемы легко решаются простым перезапуском устройства. Если у вас возникла проблема с отсутствием звука на Google Maps iPhone или с отключенным iPhone от Google Maps, просто перезагрузите iPhone/iPad. Это легко, но практично.
6. Сброс настроек сети
Вполне возможно, что проблема в настройках сети может привести к тому, что Карты Google не будут работать на iPhone. В таком случае выполните следующие действия, чтобы сбросить настройки сети.
7. Сбросить местоположение и конфиденциальность
Карты Google основаны на местоположении, поэтому проблема с Картами Google на iPhone также может быть вызвана проблемами с местоположением. Если вы уже включили службы определения местоположения, вы можете сбросить настройки местоположения и конфиденциальности.
8. Проверьте систему iOS
Если ни один из этих способов не помог вам, вы можете также предположить, что проблема связана с системой iOS вашего iPhone.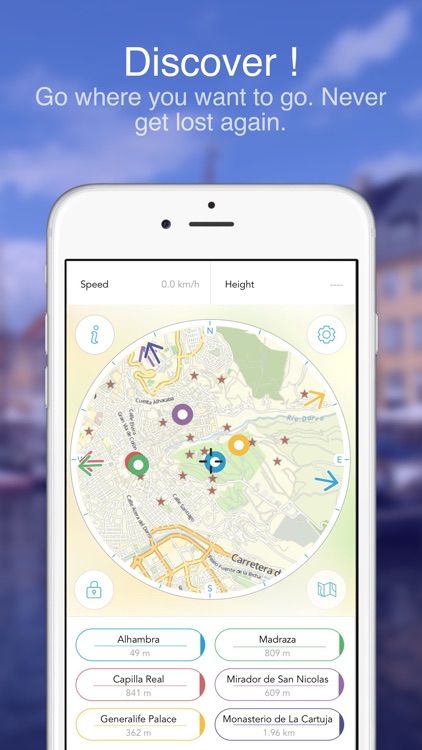 Проверьте, есть ли последние обновления iOS, которые могут исправить небольшие ошибки, или вы можете прибегнуть к Tenorshare ReiBoot, который легко исправит и обновит ваш iPhone и iPad.
Проверьте, есть ли последние обновления iOS, которые могут исправить небольшие ошибки, или вы можете прибегнуть к Tenorshare ReiBoot, который легко исправит и обновит ваш iPhone и iPad.
Установите ReiBoot на свой компьютер и запустите программу. Подключите свой iPhone с помощью молниеносного кабеля и нажмите «Пуск».
Из предложенных вариантов выберите Стандартный ремонт. Обратите внимание, что стандартный ремонт не приведет к потере данных .
Теперь вам нужно скачать пакет прошивки для вашего iPhone.
После загрузки пакета нажмите «Начать стандартное восстановление». Процесс занимает несколько минут.
После завершения восстановления нажмите Готово. Ваш iPhone перезагрузится сразу.
В заключение
Независимо от того, являетесь ли вы пользователем Android или iOS, в наши дни навигация по Картам Google необходима и сделает вашу жизнь проще.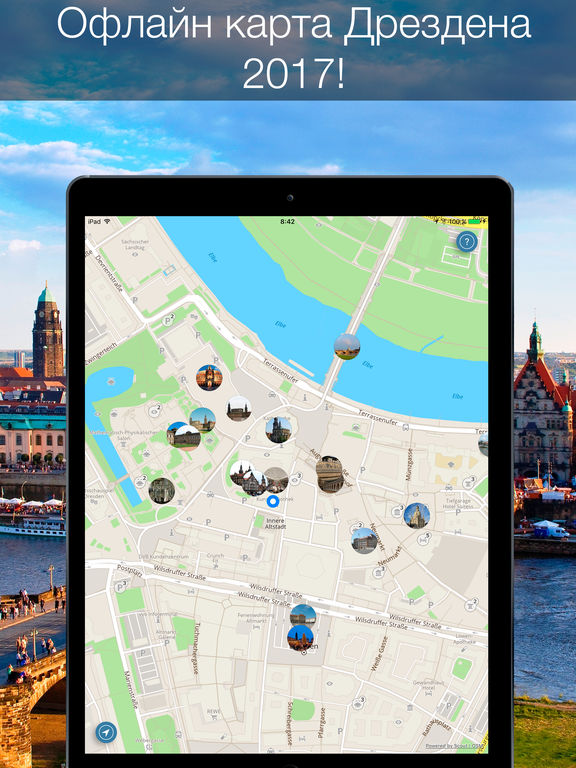
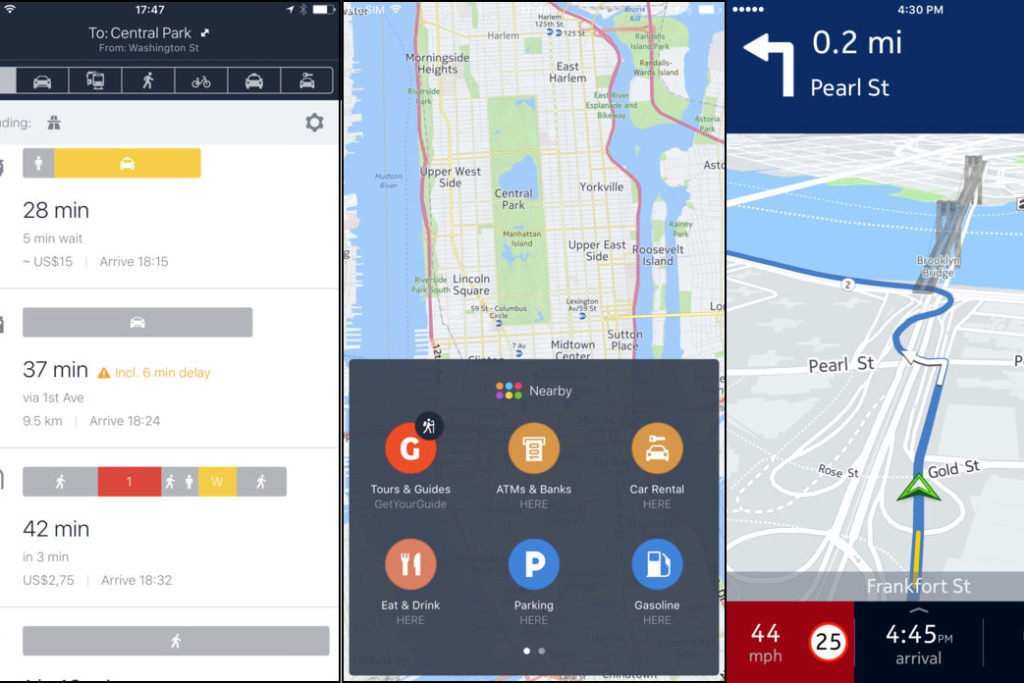
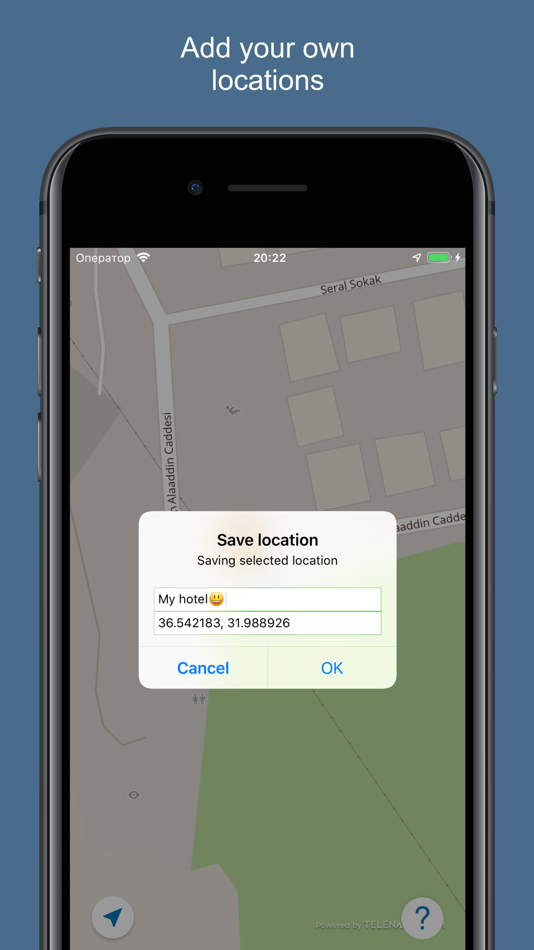
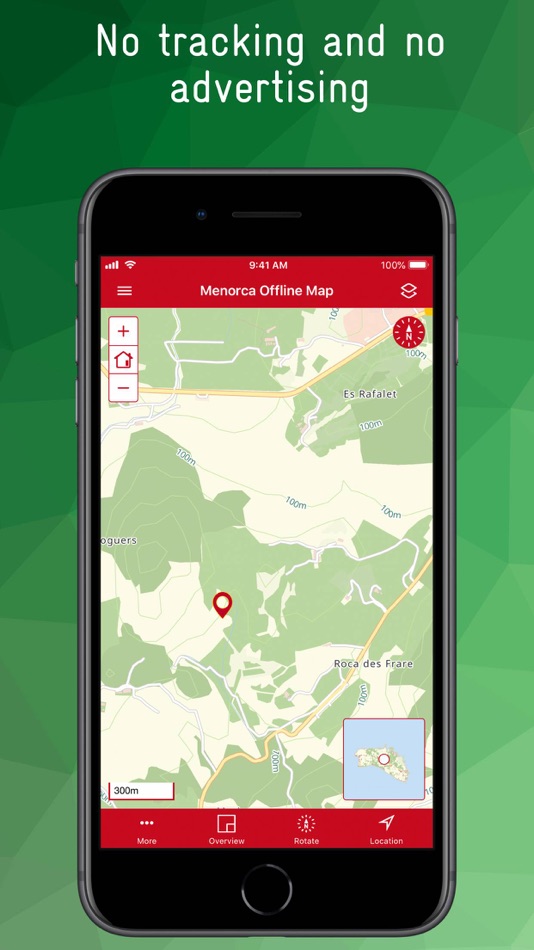 Приложение постоянно требует заново загрузить карту и ничего не происходит. 11 октября был такой же отзыв с другой картой. Прошло 3 месяца — разработчик даже не потрудился исправить баг.
Приложение постоянно требует заново загрузить карту и ничего не происходит. 11 октября был такой же отзыв с другой картой. Прошло 3 месяца — разработчик даже не потрудился исправить баг.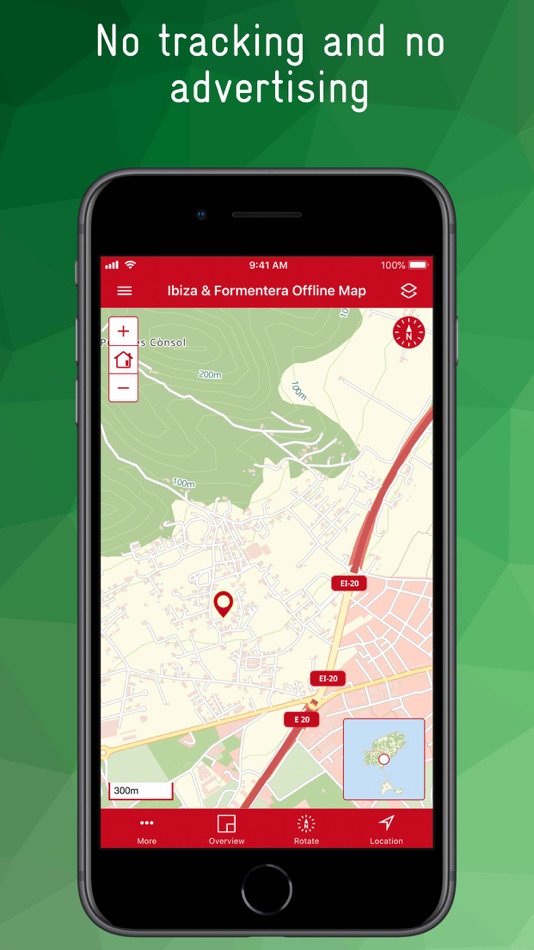 Все тормозит. Приложение бесполезно. Зря потраченные деньги.
Все тормозит. Приложение бесполезно. Зря потраченные деньги.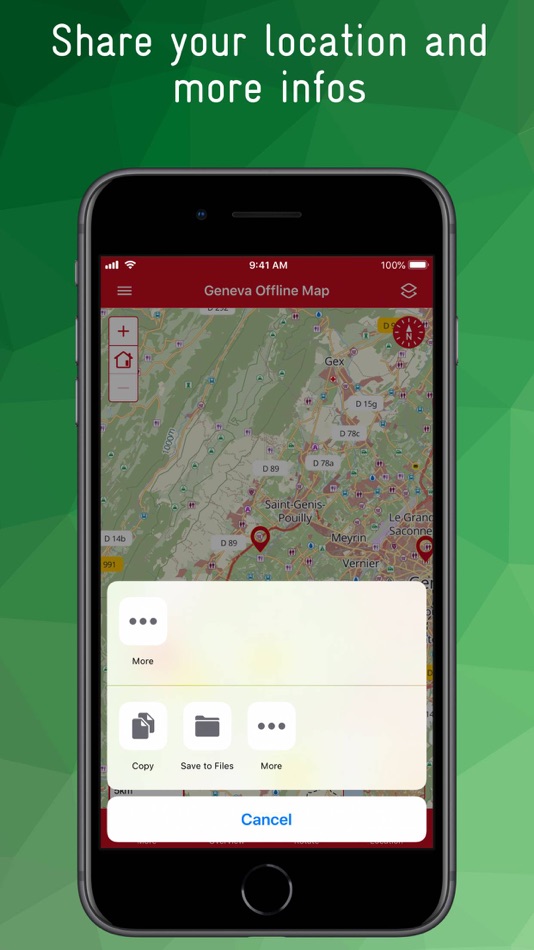 Сброс настроек сети
Сброс настроек сети