Содержание
Настройка учетной записи Outlook в приложении iOS Mail
Настройка мобильных устройств с Android
-
Приложения Office и электронная почта в Android -
Настройка приложения Outlook для Android -
Настройка почтового приложения в Android -
Настройка приложений Office в Android
Настройка iPhone или iPad
-
Приложения Office и электронная почта в iOS -
Настройка приложения Outlook для iOS -
Настройка учетной записи Outlook в почтовом приложении iOS -
Настройка Office в iOS
Другие мобильные устройства
-
Телефоны Blackberry -
Nokia (ОС Symbian) -
Windows Mobile 6. 5
5
-
Другие планшеты и телефоны
Устранение неполадок на мобильных устройствах
-
Проблемы с Outlook на мобильных устройствах -
Параметры почтовых серверов -
Соответствующие планы Microsoft 365
Outlook для Microsoft 365 Outlook для Microsoft 365 для Mac Outlook 2021 Office 2021 Outlook 2021 for Mac Office 2021 для Mac Outlook 2019 Office 2019 Outlook 2019 для Mac Office 2019 для Mac Outlook 2016 Office 2016 Outlook 2016 для Mac Office 2016 для Mac Office 2013 Microsoft 365 для дома Office для бизнеса Office 365 для малого бизнеса Администратор Microsoft 365 Outlook в Интернете служба Office 365, предоставляемая 21Vianet служба Office 365 для малого бизнеса, предоставляемая 21Vianet — для администраторов Outlook.com служба Office 365, предоставляемая 21Vianet — для администраторов Outlook в Интернете для Exchange Server 2016 Outlook Web App Еще. ..Меньше
..Меньше
Если вы пытаетесь войти в Office с помощью учетной записи Майкрософт, может отобразиться сообщение с запросом родительского согласия для подтверждения вашего возраста.
Дополнительные сведения о том, почему вы видите это сообщение и как решить проблему, см. в статье Согласие родителей и детские учетные записи Майкрософт.
Настройка электронной почты Microsoft 365, Exchange или Outlook.com в почтовом приложении iOS
На iPhone или iPad перейдите в раздел Настройки, прокрутите его вниз и выберите пункты Учетные записи и пароли > Добавить учетную запись.
Примечание: В iOS 10 выберите пункты Почта > Учетные записи > Добавить учетную запись.
Выберите Exchange.
Введите адрес электронной почты Microsoft 365, Exchange или Outlook.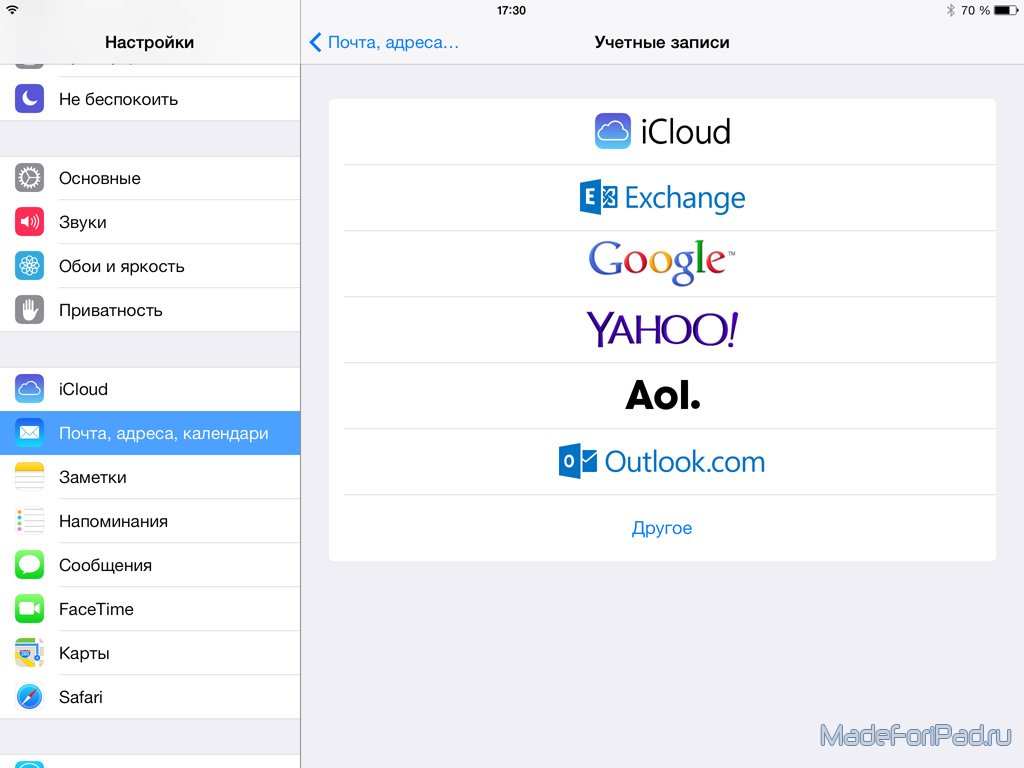 com и описание своей учетной записи. Нажмите кнопку Далее.
com и описание своей учетной записи. Нажмите кнопку Далее.
Выберите пункт Вход.
Примечание: Нажмите кнопку Настройка вручную, чтобы ввести настройки сервера.
Введите пароль, связанный с вашей учетной записью электронной почты. Нажмите кнопку Войти или Далее.
Приложение «Почта» может запросить определенные разрешения. Нажмите кнопку Принять.
Выберите службы, которые вы хотите синхронизировать с устройством iOS, и нажмите Сохранить. Все готово!
Возникают проблемы? Это поправимо.
Если вам нужна дополнительная помощь по настройке электронной почты на устройстве с iOS, подробно изложите свой вопрос в поле комментария ниже, чтобы мы могли решить проблему в будущем.
Для оптимальной работы мы рекомендуем использовать приложение Outlook для iOS.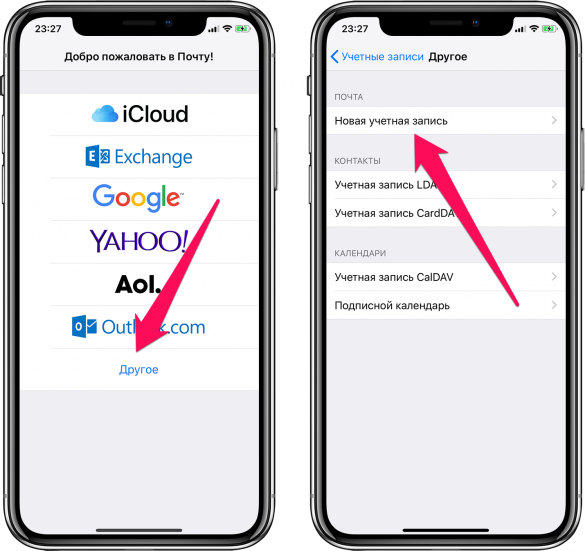 Советы по устранению неполадок см. в статье Устранение неполадок с настройкой электронной почты на мобильных устройствах: вопросы и ответы.
Советы по устранению неполадок см. в статье Устранение неполадок с настройкой электронной почты на мобильных устройствах: вопросы и ответы.
Вы также можете обратиться в службу поддержки.
-
Если у вас возникли проблемы с почтовым приложением iOS, обратитесь в службу поддержки Apple.
-
Если у вас есть учетная запись Рабочей или учебной учетной записи Microsoft 365 на основе учетной записи Microsoft 365 для бизнеса или Exchange, обратитесь в службу технической поддержки или к своему администратору Microsoft 365.
-
Если у вас другая учетная запись, обратитесь в службу поддержки Microsoft.

Настройка iOS и Android для работы с Exchange — База знаний
Настройка Exchange подключения на устройстве под управлением iOS.
1. Переходим в Настройки\Учетные записи
2. Выбираем Microsoft Exchange.
3. Вводим логим, нажимаем далее.
4. При вопросе запроса данных с сервера Microsoft выбираем «Настроить вручную».
5. Вводим пароль от учетной записи.
6. Если будет сообщение с предложением установить сертификат безопасности, необходимо согласиться и провести установку.
7. На сообщение о невозможности проверить удостоверение сервера, необходимо выбрать «Дальше». После этого сообщения возможно потребуется повторно ввести пароль.
8. Учетная запись должна появиться в перечне установленных. Проверяем это, перейдя по пути «Настройки\Почта\Учетные записи». Здесь вы должны увидеть запись Exchange.
Настройка Exchange подключения на устройстве под управлением Android.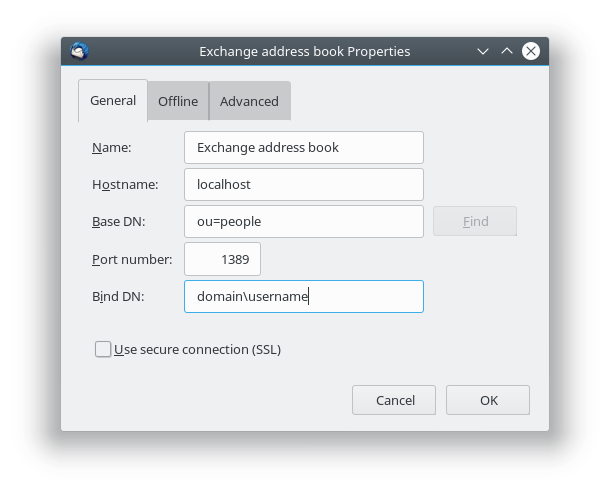
1. Для начала перейдем Настройки\Синхронизация\Добавить аккаунт
2. Вводим электронный адрес и пароль для подключения
3. В настройках подключения к серверу указываем такие данные:
- сервер: mail.flexcloud.ru
- порт: 443
- сертификат: SSL
4. На вопрос о предоставлении прав приложению вносить изменения нужно выбрать: «Разрешить», «Предоставить», «Согласен»
5. После окончания настройки перейдите в приложение Gmail. В правом верхнем углу выберите пиктограмму учетной записи, в появившемся списке выберите созданный аккаунт Exchange и перейдите в него.
6. Если все настройки выполнены верно — в папке «Входящие» должно быть приветственное письмо от сервера. На этом настройка окончена.
Связанные статьи
Как переслать NDR в Thunderbird
При отправке в техническую поддержку сообщений о недоставке почты (Non-Delivery Report, NDR).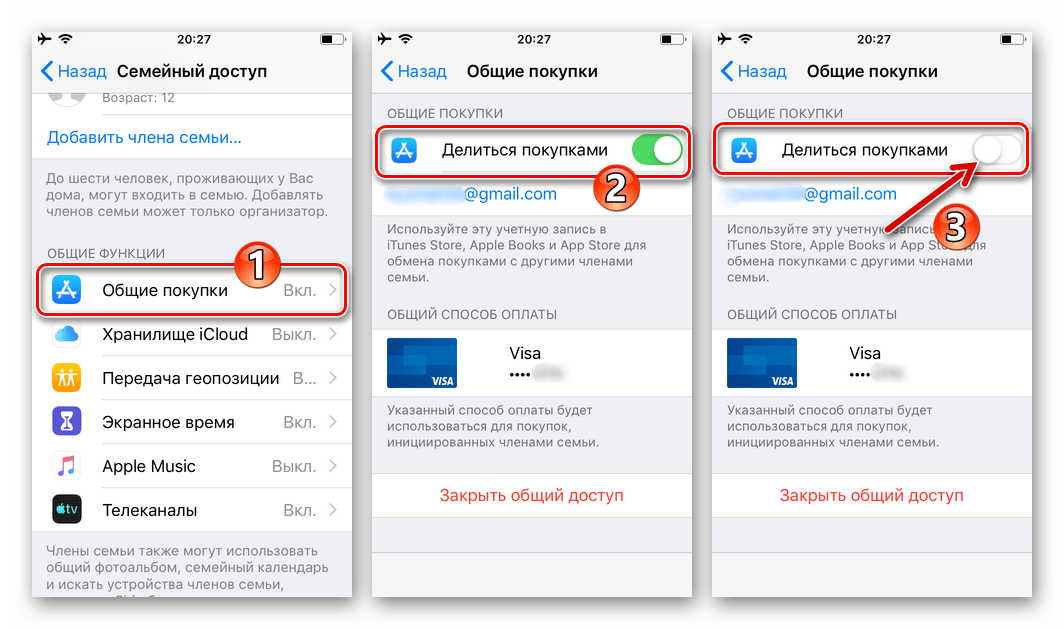 ..
..
Параметры подключения к почтовым серверам Cloud4Y
В некоторых случаях возникает необходимость вручную указать параметры для подключения к почтовому…
Подключение к ящику через web-интерфейс
Инструкция по работе почтового ящика через Web-интерфейс
Вы можете работать со своим почтовым…
Настройка Outlook
Инструкция работе с почтовым ящиком через Microsoft Outlook
Для настройки программы Microsoft…
Как мигрировать данные почтового ящика со стороннего хостера через PST файлы
Файлы данных Outlook (PST-файлы) содержат сообщения электронной почты, календари, контакты,…
Как настроить учетные записи Exchange на iPhone 13 Pro Max
Автор: HowtoiSolve Staff
/
В КАК
Последнее обновление: 26 сентября 2021 г.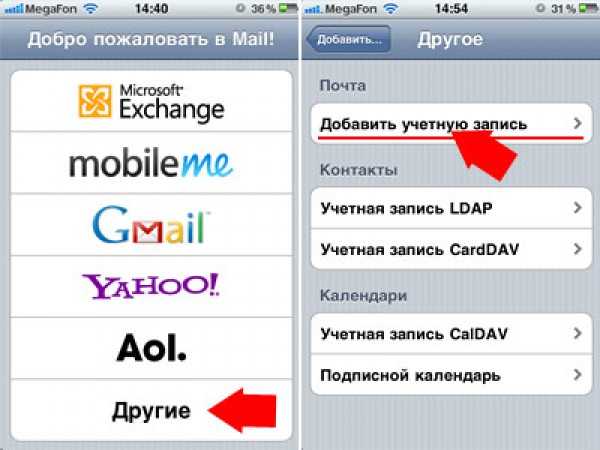
Протокол Microsoft Exchange Sync ( Exchange ActiveSync ) основан на HTTP и XML, который используется для организации и совместной работы с сетями с высокой задержкой и низкой пропускной способностью. В нем есть такие функции, как HTML-сообщение, последующие флаги, группировка сообщений электронной почты, просмотр статуса ответа на сообщение, быстрый Получение SMS , информация об участниках встречи, синхронизация задач и многое другое.
Все самое полезное в организации. А для простоты использования на мобильных устройствах он предлагает телефону доступ к информации организации на сервере через Microsoft Exchange. Таким образом, чтобы получить доступ к электронной почте , контактам , календарю и задачам , а также к работе в автономном режиме на вашем iPhone. Вам нужно будет настроить электронную почту Exchange на вашем Apple iPhone.
Перейти к
В этой теме вы получите полный процесс Настройка учетной записи Exchange на последней версии устройства iOS.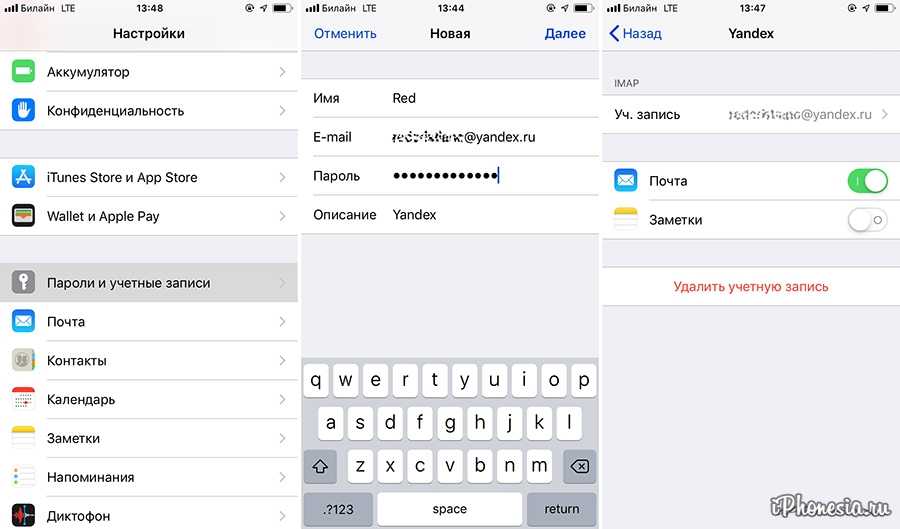
Посмотрите видео, чтобы добавить учетную запись почты на iPhone и iPad (последняя версия iOS 15 и iPadOS 15)
- Шаг № 1. Перейти к настройкам выглядит как значок шестеренки.
- Шаг №2. Прокрутите экран, чтобы найти и коснуться Пароли и учетные записи . ( Пользователи iOS 14/iOS 15 могут видеть «Учетные записи» Опция )
- Шаг №3. Далее нажмите Добавить учетную запись .
- Шаг №4. Попадание на Exchange появляется Между iCloud и Google .
- Шаг № 5. Теперь вам нужно будет ввести свой адрес электронной почты и пароль. Кроме того, вы также можете ввести описание учетной записи.
 (Если вы введете неверные данные, вы получите недействительный адрес электронной почты всплывающее окно)
(Если вы введете неверные данные, вы получите недействительный адрес электронной почты всплывающее окно) - Шаг #6. Если ваш iPhone или iPad пытается найти Exchange Server , вам может потребоваться ввести дополнительную информацию о сервере. Кроме того, вы можете увидеть пользовательскую страницу аутентификации специально для вашей компании. За дополнительной помощью вы можете обратиться к администратору Exchange Server.
- Шаг №7. Нажмите Далее .
- Шаг №8. Теперь вы можете сделать резервную копию ваших контактов Exchange, синхронизировать почту, календари, напоминания и заметки на вашем iPhone/iPad/iPod Touch.
- Шаг №9. Завершите процесс Настройка , нажмите Сохранить.
Готово!
На устройствах с iOS 8/iOS 9/ и iOS 10 пользователи также могут применить руководство, как упоминалось ранее, но на шаге 2 – перейти на Mail вместо Учетные записи и пароли.
Как установить Exchange ActiveSync в качестве учетной записи электронной почты по умолчанию
Если вы хотите сделать Exchange ActiveSync учетной записью электронной почты по умолчанию, вам следует выполнить следующие шаги.
- Перейти к Настройки Приложение
- Найдите и нажмите Почта настройка
- Прокрутите экран вниз, нажмите Учетная запись по умолчанию
- Выберите Exchange .
Скрестим пальцы!
Еще по теме : Руководство по настройке собственной/другой учетной записи электронной почты на Apple iOS, iPadOS
Фиксированная электронная почта Exchange на iPhone не работает
Мы рекомендуем два решения: первое — удалить учетную запись Exchange, а второе — сбросить настройки сети. После выполнения этих двух действий по устранению неполадок. Попробуйте Снова настройте учетную запись Exchange на своем телефоне (выполните те же действия, что и выше).
Иногда после обновления программного обеспечения возникают различные проблемы из-за неправильной настройки сервера обмена или неправильной настройки устройства iOS пользователя.
Различные распространенные проблемы, такие как календарь Exchange, не синхронизируются, невозможно синхронизировать заметки с помощью Exchange ActiveSync, а основная проблема заключается в том, что контакты и почта не синхронизируются.
Спасибо, что читаете нас! Вы можете написать нам в комментариях, если потребуется дополнительная помощь.
Как, iPad, iPhone, iPod Touch
Джейсукх Патель — основатель HowToisolve. Также самостоятельный профессиональный разработчик, любитель техно, в основном для iPhone, iPad, iPod Touch и iOS, Джайсукх является одним из ответственных людей в своей семье.
Контактное лицо: jaysukh.pharma@gmail.com [ИЛИ] admin@howtoisolve.com
Эта высота div необходима для включения закрепленной боковой панели
Как настроить учетные записи Exchange на iPhone, iPad или iPod touch
Exchange — это корпоративная служба электронной почты, календаря и контактов Microsoft, построенная на основе сверхбыстрого протокола ActiveSync компании.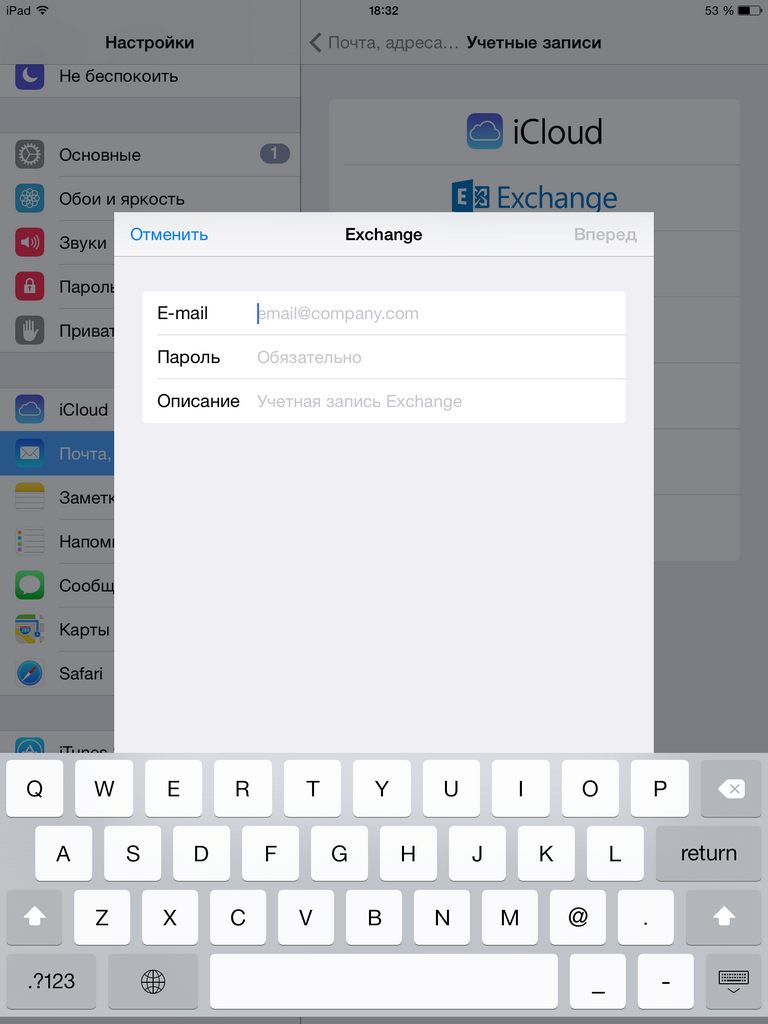 Многие компании используют Exchange для своих почтовых сервисов; если ваш — один из них, у нас есть руководство, которое поможет вам настроить его на вашем iPhone, iPad или iPod touch.
Многие компании используют Exchange для своих почтовых сервисов; если ваш — один из них, у нас есть руководство, которое поможет вам настроить его на вашем iPhone, iPad или iPod touch.
Даже если у вас нет корпоративной учетной записи Exchange, вы все равно можете воспользоваться преимуществами синхронизации Exchange на iPhone через платную учетную запись Google. Google лицензирует технологию Microsoft, чтобы она могла предоставлять службу Google Sync для Gmail, контактов и календарей; если у вас есть платная учетная запись Google, вы также можете настроить Google Sync через учетную запись Exchange на iPhone.
Независимо от того, используете ли вы Exchange через Microsoft, Google, свою компанию или стороннюю службу, все настраивается одинаково: все, что вам нужно знать, это ваши учетные данные.
- Откройте приложение Настройки .
- Нажмите Почта, Контакты, Календари .
- Коснитесь Добавить учетную запись .

- Коснитесь Microsoft Exchange .
- Введите параметры учетной записи Exchange ActiveSync (если вы не знаете их, обратитесь к своему ИТ-администратору или поставщику услуг).
- Нажмите Далее .
- Выберите, что вы хотите синхронизировать (Почта, Календарь, Контакты, Напоминания).
- Нажмите Сохранить .
Вы можете вернуться в «Настройки» и указать, сколько дней почты вы хотите синхронизировать, а также дополнительные параметры, такие как SSL и S/MIME.
Как настроить Google Sync на вашем iPhone, iPad или iPod touch
Настройка Google Sync почти идентична Exchange: вам просто нужно иметь платную учетную запись Google и ввести следующие настройки.
- Откройте приложение Настройки .
- Tap Почта, Контакты, Календари .
- Коснитесь Добавить учетную запись .

- Коснитесь Microsoft Exchange .
- В поле Электронная почта введите свой полный адрес электронной почты Gmail или аккаунта Google (например, name@gmail.com или name@mygoogleaccountdomain.com).
- Введите m.google.com в качестве сервера .
- Оставьте поле Домен пустым. (Действительно.)
- Введите свой полный адрес электронной почты Gmail или аккаунта Google в качестве имени пользователя . (Да, как и выше.)
- Введите пароль своей учетной записи рядом с Пароль .
- Нажмите Далее .
- Выберите, что вы хотите синхронизировать (Почта, Календарь, Контакты, Напоминания).
- Коснитесь Сохранить .
Возникли проблемы с синхронизацией Exchange? Дайте нам знать, и мы можем попытаться помочь вам.
Рене Ритчи участвовал в написании предыдущей версии этой статьи.
 5
5

 (Если вы введете неверные данные, вы получите недействительный адрес электронной почты всплывающее окно)
(Если вы введете неверные данные, вы получите недействительный адрес электронной почты всплывающее окно)
