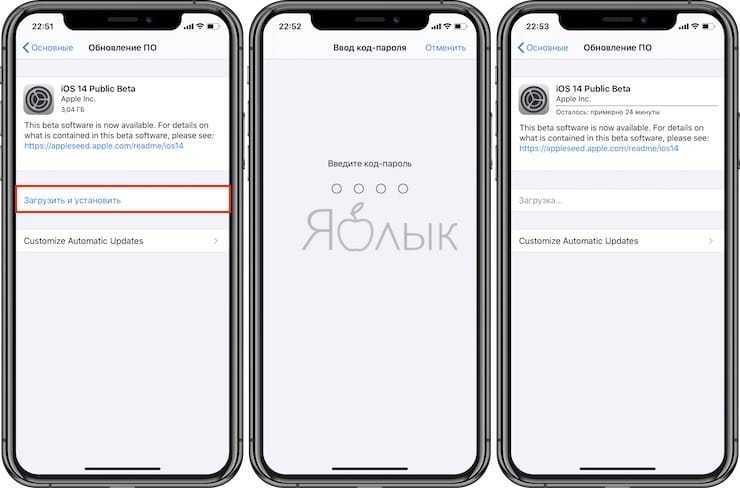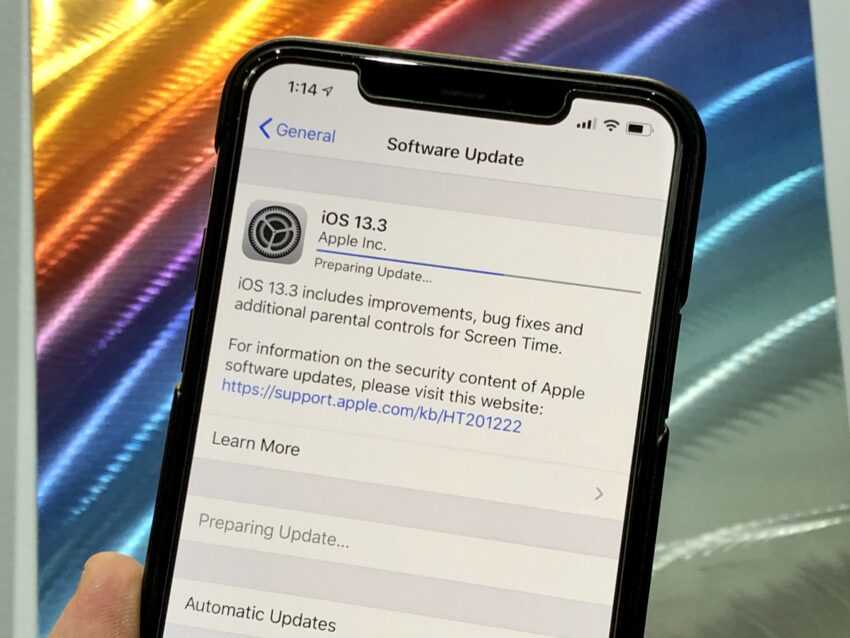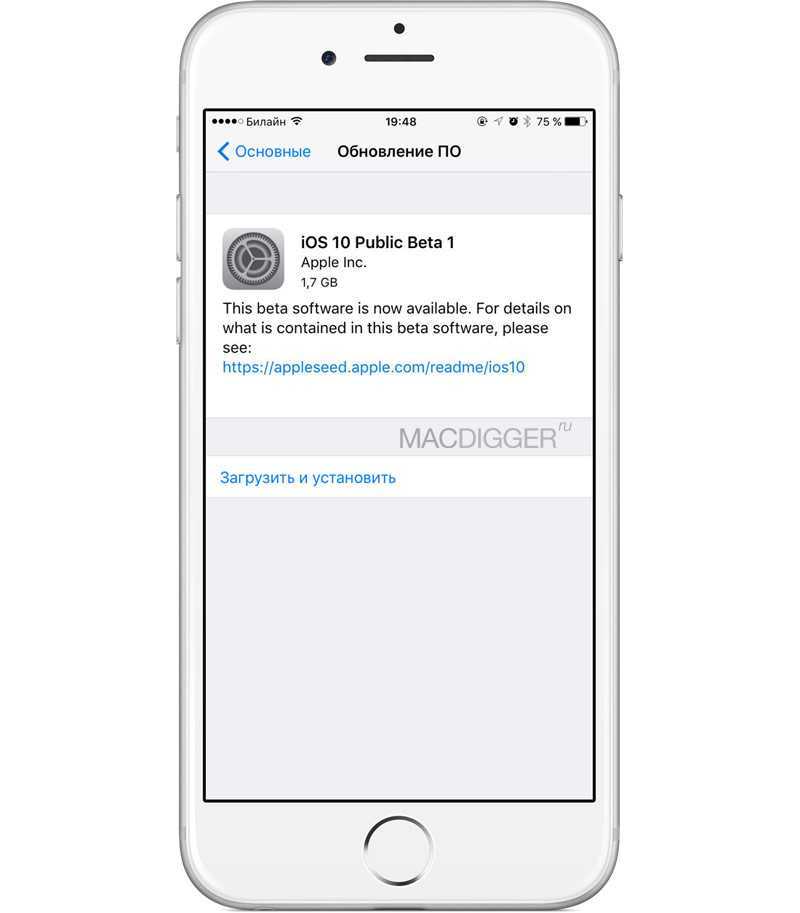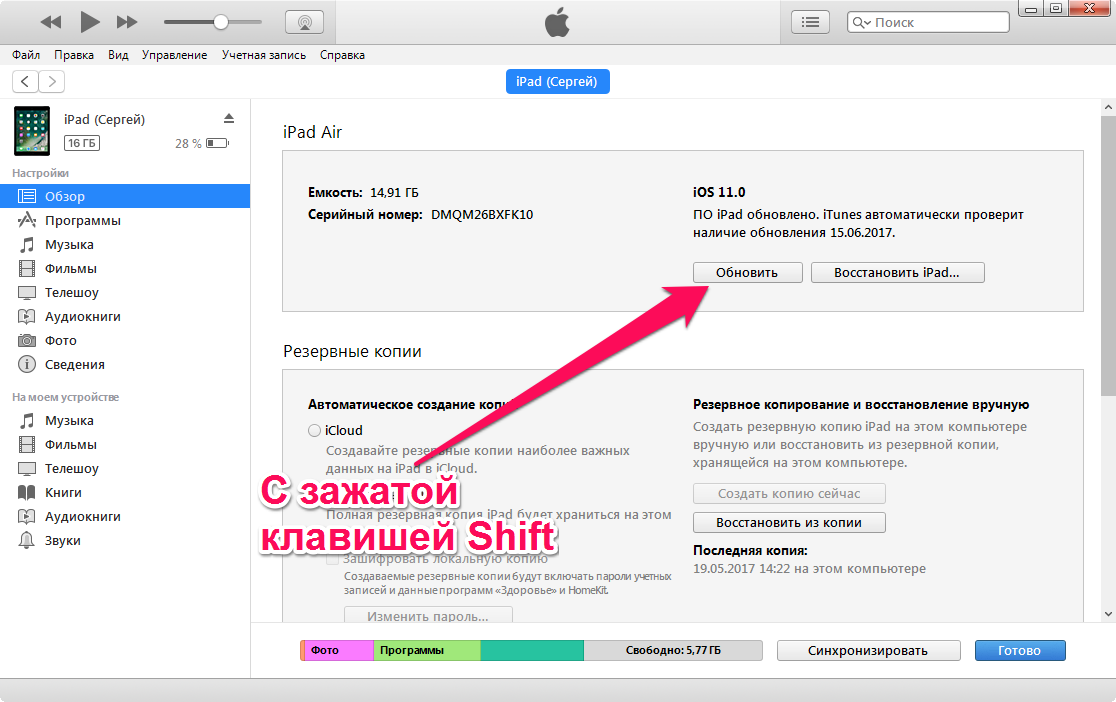Содержание
Как обновить iPhone или iPad до iOS 11
После более чем трех долгих месяцев ожидания, наконец, В следующий вторник, 19 сентября, Apple запустит официальную версию iOS 11., новая версия мобильной операционной системы для iPhone, iPad и iPod touch, которая представляет собой настоящую трансформацию, с обновленным дизайном приложений (Сообщения, Магазин приложений, Почта и т. д.), гораздо более персонализированным и функциональным Центром управления и, следовательно, конечно, новые функции многозадачности на iPad, полностью обновленная и полезная док-станция и приложение «Файлы», которое наконец-то предоставляет нам настоящий файловый менеджер для iOS.
При всем этом и многом другом, в следующий вторник миллионы пользователей поспешат загрузить и установить новую версию на свои устройства. Однако, если вы хотите получить наилучшие впечатления, вам следует выполнить предыдущий ритуал. По этой причине мы расскажем вам ниже все, что вам нужно сделать перед обновлением до iOS 11.
Индекс
- 1 Совместимо ли мое устройство?
- 2 Обновите приложения и очистите
- 3 Сделайте резервную копию
Совместимо ли мое устройство?
Хотя это кажется очевидным, чтобы выполнить обновление до iOS 11, прежде чем мы должны проверьте, совместим ли наш iPhone, iPad или iPod touch. К счастью, Apple великодушна в этом отношении, поэтому мы сможем обновить терминалы, которым уже больше четырех лет.
Это полный список устройств, совместимых с iOS 11:
Подпишитесь на наш Youtube-канал
- iPhone 5S и новее, включая, конечно же, новые iPhone 8, 8 Plus и iPhone X
- iPhone SE
- iPad Mini 2 и новее
- IPad XNUMX-го поколения
- iPad Air и iPad Air 2
- iPad Pro: все модели 9,7, 10,5 и 12,9 дюйма
- Pod Touch 6-го поколения
Обновите приложения и очистите
Со временем мы накапливаем большое количество приложений, которые, в конце концов, перестаем использовать, и о них забывают, хранят в папке, отправляют в тот «ящик аварийных ситуаций», который является последним экраном . .. фотографий и видео, которые занимают место на устройстве и которые нам совсем не нужны, особенно тех, которые отправляются нам через WhatsApp, если они нам понравятся.
.. фотографий и видео, которые занимают место на устройстве и которые нам совсем не нужны, особенно тех, которые отправляются нам через WhatsApp, если они нам понравятся.
А если вы пользуетесь такими службами, как DropBox и другими подобными, возможно, вы скачали на свой iPhone или iPad файлы, которые больше не нужны локально. Все это занимает драгоценное место, которое вам нужно будет обновить до iOS 11 или которое вы можете посвятить более совершенным вещам. Кроме того, удаление всех этих вещей будет очень полезно для следующего шага, который вам нужно сделать перед обновлением до iOS 11.
Таким образом:
- Удалите все, что вам не нужно, с вашего iPhone или iPad или вы не хотите, от устаревших приложений до фотографий, видео и т. д.
- И раз уж ты, обязательно обновите все свои приложения до последней версии. Для этого просто откройте App Store, щелкните раздел «Обновления» и обновите то, что ожидает обновления.
Сделайте резервную копию
Таким образом, мы подходим к самому важному этапу, потому что теперь у вас есть устройство, готовое к работе. резервное копирование вашего контента, данных и настроек. Ошибка в процессе обновления действительно очень сложно, но это возможно, поэтому, если вы не хотите рисковать потерять контакты, фотографии, видео, файлы или что-либо еще, из новостей iPhone мы настоятельно рекомендуем вам сделать копия ценной бумаги.
резервное копирование вашего контента, данных и настроек. Ошибка в процессе обновления действительно очень сложно, но это возможно, поэтому, если вы не хотите рисковать потерять контакты, фотографии, видео, файлы или что-либо еще, из новостей iPhone мы настоятельно рекомендуем вам сделать копия ценной бумаги.
Мы можем сделать резервную копию несколькими способами или системами, но сегодня мы порекомендуем приложение. AnyTrans, доступны на нескольких языках, включая испанский, что значительно упрощает работу и показывает, что они также заботятся о испаноязычных пользователях.
AnyTrans это приложение для передачи файлов, с помощью которого вы можете сделайте резервную копию данных вашего iPhone или iPad на вашем Mac или ПК, в iCloud, в iTunes … И вы также можете сделать это очень быстро, просто и эффективно, потому что, как вы видите на верхнем снимке, он представляет собой тщательно продуманный интерфейс и очень интуитивно понятное управление.
Резервное копирование вашего устройства настолько простое, что вы можете сделать это всего за два шага:
- Нажмите кнопку «Backup Manager»
- Нажмите на сообщение, чтобы сделать резервную копию
Вы также можете сделать резервную копию на своем компьютере:
- В «Диспетчере устройств»
- Нажмите «Содержимое на Mac / ПК»
- Выберите тип данных
- Нажмите кнопку «Далее», чтобы сделать резервную копию.
В AnyTrans вы можете подключить несколько устройств одновременно и напрямую переносите свои контакты, мультимедийный контент, списки воспроизведения, сообщения, заметки, календари, закладки Safari и многое другое прямо на ваш компьютер, в iTunes или даже в iCloud абсолютно безопасным способом. AnyTrans использует ту же технологию шифрования, что и Apple.. Таким образом, вы гарантируете полную резервную копию всей личной информации.
Кроме того, AnyTrans дает вам абсолютный контроль над тем, что вы хотите восстановить Что ж, вы также можете получить доступ к этим резервным копиям в iCloud и iTunes, чтобы просматривать и восстанавливать только то, что вам нужно, например, конкретную фотографию вашего последнего отпуска или выбранный документ.
Но правда в том, что это приложение предлагает множество других функций, таких как клонировать устройство, перейти с Android на iOS легче, синхронизировать несколько учетных записей iCloud и многое другое, помимо использования в качестве резервной копии для вашего iPhone или iPad перед обновлением до iOS 11 или в случае кражи или потери, поэтому мы рекомендуем вам изучить его, загрузив последнюю версию AnyTrans здесь.
После того, как резервная копия будет готова, вы можете выполнить обновление до iOS 11 с полной безопасностью либо через OTA, либо из iTunes. Если вы не хотите перетаскивать возможные ошибки, лучше всего сделать чистую реставрацию.
Как включить автоматическое обновление в IPhone 11 Pro?
Как проверить автоматические обновления в iPhone 11 Pro? Как обновить версию системы в iPhone 11 Pro? Как оставаться в курсе событий с iPhone 11 Pro? Как найти автоматические обновления в iPhone 11 Pro?
Если вы ищете способ автоматического обновления программного обеспечения iOS, найдите приведенную ниже инструкцию, чтобы узнать, как найти вариант обновления программного обеспечения.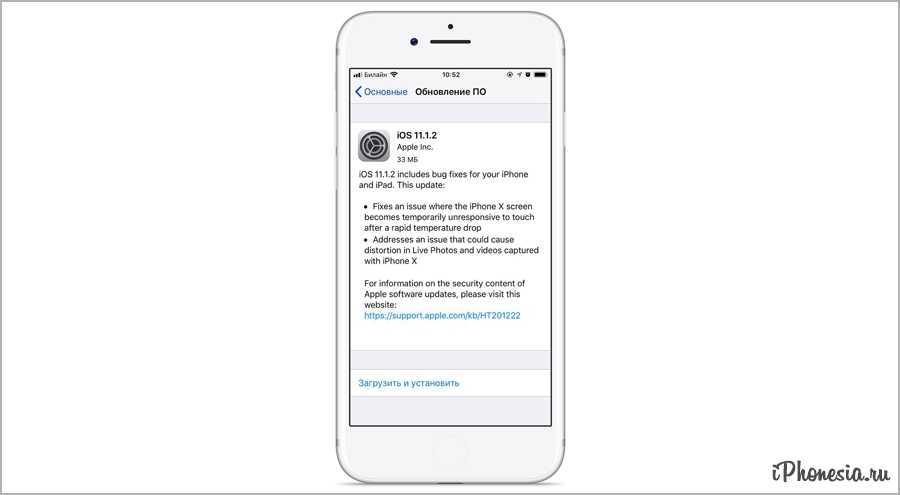 Мы представляем инструкцию, в которой вы сможете узнать, как использовать общие настройки, чтобы легко обновить версию системы. Давайте следовать пошаговой инструкции и не пропустить никаких обновлений. В результате ваш iPhone 11 Pro будет обновлен до последней версии iOS. Наслаждайтесь!
Мы представляем инструкцию, в которой вы сможете узнать, как использовать общие настройки, чтобы легко обновить версию системы. Давайте следовать пошаговой инструкции и не пропустить никаких обновлений. В результате ваш iPhone 11 Pro будет обновлен до последней версии iOS. Наслаждайтесь!
- На первом этапе разблокируйте свой iPhone 11 Pro и нажмите на
Настройки
app из главного меню.
- На втором шаге выберите
Общее
.
- В этот момент выберите
Обновление программного обеспечения
чтобы найти последнюю версию системы.
- Пришло время выбирать
Автоматические обновления
.
- В заключительной части включаем
Автоматические обновления
переключатель включен.
- Прекрасная работа!
Автоматические обновления
был успешно включен.

# промо-арт
Как включить и настроить 3D Touch в APPLE IPhone 11 Pro?
Как
активировать
3D Touch
в
APPLE iPhone 11 Pro?
Как
включить 3D Touch
в APPLE iPhone 11 Pro? Как
использовать 3D Touch
в APPLE iPhone 11 Pro? Как
активировать 3D Touch
в APPLE iPhone 11 Pro? Как
включи 3D Touch
в APPLE iPhone 11 Pro? Как
использовать
3D Touch
в APPLE iPhone 11 Pro? Как
питание на 3D Touch
в APPLE iPhone 11 Pro? Как
настроить 3D Touch
в APPLE iPhone 11 Pro?
Apple iPhone 6S
Apple iPhone 6S Plus
Apple iPhone 7
Apple iPhone 7 Plus
Apple iPhone 8
Apple iPhone 8 Plus
Apple iPhone X
Apple iPhone XS
Apple iPhone XS Ma
Икс
яблоко
включили новую сенсорную технологию экрана —
3D Touch,
предлагая различные интерактивные уровни для обычных мобильных дисплеев. Технология распознает силу нашего прикосновения, чтобы предложить более точное конкретное действие. Одна из лучших особенностей 3D Touch, если вы можете привыкнуть к ней, — это более быстрый доступ к различным действиям приложения с главного экрана. Давайте следовать нашему короткому руководству и наслаждаться мобильным телефоном с 3DTouch!
Технология распознает силу нашего прикосновения, чтобы предложить более точное конкретное действие. Одна из лучших особенностей 3D Touch, если вы можете привыкнуть к ней, — это более быстрый доступ к различным действиям приложения с главного экрана. Давайте следовать нашему короткому руководству и наслаждаться мобильным телефоном с 3DTouch!
- В первую очередь войдем
Настройки.
- Затем перейдите к
Доступность.
- В-третьих, выберите
Touch
—>
3D и тактильное прикосновение.
- Там ты можешь включить
3D Touch,
просто проведите рядом с ним маленьким переключателем. - Если вы включили
3D Touch
успешно вы можете изменить его чувствительность сейчас,
Светочувствительность
снижает необходимое давление.
- Вы можете изменить
Продолжительность касания
а также отрегулируйте время, необходимое для предварительного просмотра содержимого и т. д. - Это сделано! Теперь
3D Touch
должен быть активным и правильно работать, просто попробуйте и наслаждайтесь!
- # промо-арт
- Начните с открытия
Настройки
меню. - Теперь перейдите к
Общее
и выберите
Доступность
. - Прокрутите вниз и найдите
Обучение
вариант, выберите
Управляемый доступ
оттуда. - Включите
Общий доступ
вариант и выберите свой пароль или используйте
Touch ID
/
Face ID
замок.
Запомните этот пароль, он нужен для отключения управляемого доступа!
- Затем запустите приложение, которое хотите заблокировать, чтобы ваш ребенок мог использовать только его.
- Теперь быстро нажмите кнопку
Домашняя кнопка
три раза. Если на вашем устройстве нет
Главная
вместо этого нажмите кнопку
боковая кнопка
три раза.
- Это откроется
Управляемый доступ
и пусть вы сами выбираете для этого правила. - Вы можете отключить
Аппаратные кнопки
,
Touch
экран или установите
Лимит времени
. -
Аппаратные кнопки
позволяет включать / выключать физические кнопки, например
Сон / Пробуждение
кнопка
Объем
,
Клавиатура
и тому подобное. -
Touch
позволяет выключить весь экран — просто выберите опцию ВЫКЛ. Вы также можете выбрать ВКЛ, чтобы пролистывать области, которые нужно отключить. Таким образом, ребенок может играть в игру, но, например, можно отключить часть игры с рекламой, чтобы ребенок не нажал на нее по ошибке. -
Лимит времени
просто позволяет выбрать, как долго можно использовать приложение, прежде чем телефон будет заблокирован.
- После этого просто нажмите кнопку
Начало
кнопка. - На первом этапе откроем
Магазин приложений.
- Во-вторых, давайте найдем приложение, которое вы решили скачать раньше, и
установить его.

- Хорошо, теперь вернись к
Домашний экран
а также
пробег
приложение.
- Вероятно, у вас спросят разрешения, чтобы программа запускалась без проблем
разрешить им все.
- Теперь вы должны увидеть, что ваш блокировщик рекламы отключен, пора вводить
Настройки.
- В настройках прокрутите вниз до
Сафари
и выберите его.
- Внутри
Настройки Safari
выберите
Блокировщики контента.
- Наконец, вы должны увидеть все доступные
Блокировщики контента,
разрешите каждую часть, которую вы хотите заблокировать от рекламы.
- Отлично сработано! Потрясающая работа!
- В самом начале разблокируйте свой APPLE iPhone 11 Pro и войдите в
Настройки
.
- На втором шаге выберите
Безопасность и конфиденциальность
.
- После этого перейдите в
Больше настроек
чтобы перейти к дополнительным параметрам.
- Теперь выберите
Шифрование и учетные данные
.
- Пришло время нажать на
Установить блокировку SIM-карты 1
.
- После этого включите
Заблокировать SIM-карту
карта переключателем.

- В заключительной части введите свой
PIN-код SIM-карты
.
- Отличная работа!
PIN-код SIM-карты
была активирована.
- Он имеет 3 режима: «Стандартный режим», «Расширенный режим» и «Выход из режима восстановления». При использовании стандартного режима не будет потери данных.
- Программа предназначена для исправления различных проблем iOS. Примерами проблем могут быть зависание iPhone на черном или белом экране смерти или логотип Apple и так далее.
- iMyFone Fixppo iOS System Recovery хорошо работает с iOS 11/12/13/14/15/16 и почти со всеми устройствами iOS.
- Полностью безопасен и прост в использовании.

- Лучшая часть программы заключается в том, что она позволяет пользователям либо создавать резервные копии всего iPhone, либо только создавать резервные копии своих сообщений, WhatsApp или WeChat отдельно, если они хотят.
- Этот инструмент резервного копирования, совместимый с iOS 11/12/13/14/15, не перезаписывает ранее сделанные резервные копии.
- Пользователи могут просматривать свои резервные копии после их создания.
- Это безопасный инструмент, и каждый может использовать его из-за его удобного качества.
- Эта программа также может помочь в извлечении более 20 типов данных из iCloud, iTunes, iPhone или файла резервной копии, созданного с помощью этой программы.
- iPhone Х
- iPhone 8
- iPhone 8 Plus
- iPhone 7
- iPhone 7 Plus
- айфон 6s
- iPhone 6s Plus
- Айфон 6
- iPhone 6 Plus
- iPhone SE
- iPhone 5s
- iPad Pro 12,9 дюйма (2-го поколения)
- iPad Pro 12,9 дюйма (1-го поколения)
- iPad Pro (10,5 дюйма)
- iPad Pro (9,7 дюйма)
- iPad Air 2
- iPad Air
- iPad (5-го поколения)
- iPad mini 4
- iPad mini 3
- iPad mini 2
- iPod touch (6-го поколения)
Как активировать детский режим на IPhone и IPad?
Дети могут быть довольно неуклюжими с технологиями, особенно младшие. По ошибке они могут получить доступ ко всем настройкам и параметрам на вашем
iOS
устройство, возможно удаление или изменение всех видов данных. У вас есть фотографии или видео, которые вы бы хотели сохранить навсегда? Лучше иметь резервную копию, если вы оставите устройство без присмотра с ребенком, иначе вы можете вернуться и обнаружить, что все оно удалено! Вот почему все больше и больше
iDevices
а также
Android
телефоны имеют
Детский режим
Это позволяет родителям ограничивать доступ своих детей к телефону или запрещать им по ошибке выключать игру / мультфильм, проигрываемый по телефону.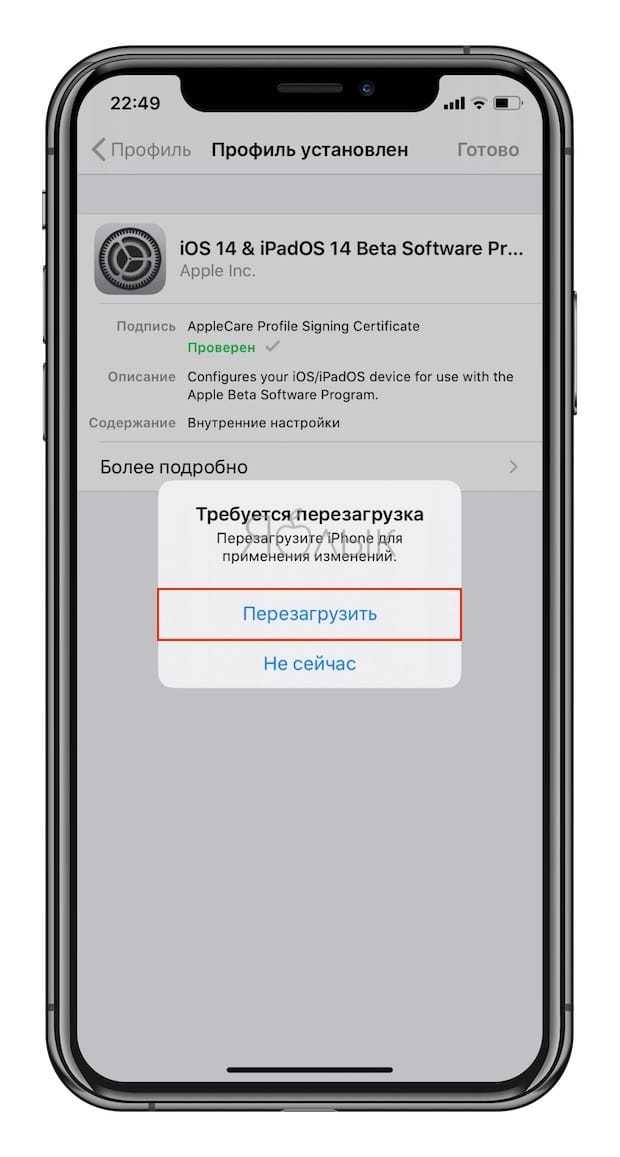
На
iPhone
,
iPad
и другие
яблоко
устройств этот режим называется
Управляемый доступ
. Он позволяет ограничить вашего ребенка одним приложением и даже контролировать, к каким функциям можно получить доступ в самом приложении. Если ваш ребенок немного моложе, ему легко ткнуть в экран и получить доступ к рекламе, видимой во время игры, или выключить
YouTube
видео с любимым мультфильмом. Не говоря уже о любимой
Домашняя кнопка
, которую можно увидеть на некоторых старых устройствах, дети очень любят нажимать на нее, поэтому, если вы не выключите ее, ни одна игра или мультфильм не будут оставаться в игре надолго!
Прежде всего — помните,
Управляемый доступ
— это блокировка, предназначенная для одного приложения, поэтому вам может потребоваться изменить некоторые настройки для другого программного обеспечения, в зависимости от того, игра это ли, мультфильм или музыкальный проигрыватель.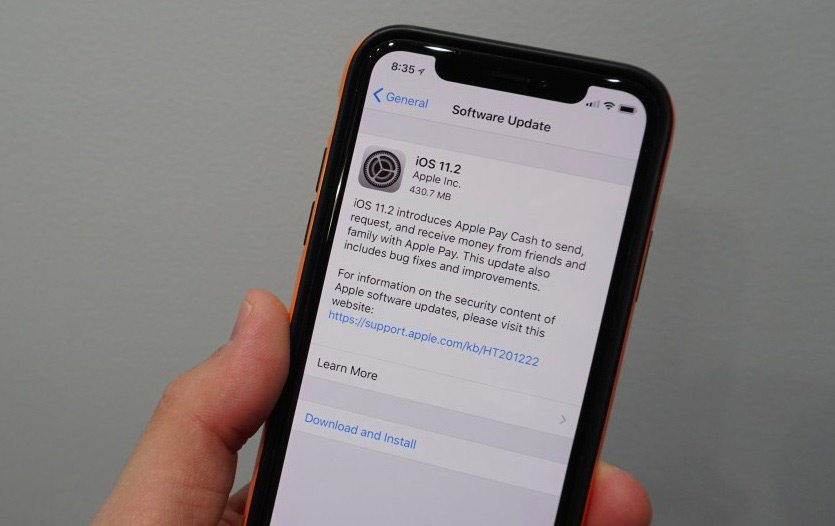
После этого ваше устройство будет заблокировано в приложении. Нажатие на
Главная
Кнопка или смахивание вверх не покидает приложение, поэтому ваш ребенок не может сделать что-либо по ошибке. Вы увидите сообщение в верхней части экрана,
Управляемый доступ
включен. нажмите
Главная
кнопка или боковая кнопка
три раза
ввести пароль и выйти
Управляемый доступ
.
# промо-арт
Как заблокировать рекламу в Safari в APPLE IPhone 11 Pro?
Как заблокировать рекламу в APPLE iPhone 11 Pro?
Как
установить adblock на
APPLE iPhone 11 Pro? Как
установить Adguard
на APPLE iPhone 11 Pro? Как
заблокировать рекламу на
APPLE iPhone 11 Pro? Как
установить сафари adblock
в APPLE iPhone 11 Pro? Как
блокировать рекламу на сафари
в APPLE iPhone 11 Pro? Как
удалить рекламу на iOS
в APPLE iPhone 11 Pro? Как выполнить блокировку рекламы в APPLE iPhone 11 Pro? Как
заблокировать рекламный контент
в APPLE iPhone 11 Pro? Как
отключить рекламу
в APPLE iPhone 11 Pro? Как
активный рекламный блок
в APPLE iPhone 11 Pro?
Реклама
стал неотъемлемой частью почти каждого веб-сайта. Нас со всех сторон засыпают рекламой, которая может усложнить нашу жизнь. Сегодня мы покажем вам, как можно ограничить количество всплывающих окон на
Нас со всех сторон засыпают рекламой, которая может усложнить нашу жизнь. Сегодня мы покажем вам, как можно ограничить количество всплывающих окон на
браузер iOS по умолчанию.
Следуйте нашим инструкциям и узнайте, как избавиться от рекламы раз и навсегда, выполнив несколько простых шагов. Помните, что наш метод работает только в сафари, поэтому ваши приложения или другие браузеры не будут защищены от рекламы. Чтобы включить блокировку рекламы, вам нужно будет получить одно небольшое приложение из
Магазин приложений.
Доступно несколько вариантов, например
Adblock Plus
,
AdGuard
и т. д. В качестве учебника мы рекомендуем AdGuard. У большинства блокировщиков рекламы будет такой же метод активации, поэтому не беспокойтесь, если вы предпочитаете другое программное обеспечение.
# промо-арт
Как заблокировать SIM-карту на APPLE IPhone 11 Pro?
Как активировать
Защита от блокировки SIM-карты
в APPLE iPhone 11 Pro? Как настроить
ШТЫРЬ
в APPLE iPhone 11 Pro? Как пользоваться
Защита PIN-кодом
в APPLE iPhone 11 Pro? Как изменить PIN-код на SIM-карте в APPLE iPhone 11 Pro? Как отключить
Защита PIN-кодом
в APPLE iPhone 11 Pro?
Вы знаете, насколько это полезно
Защита PIN-кодом
в APPLE iPhone 11 Pro? В инструкции ниже мы покажем вам, как легко настроить
Блокировка SIM-карты
в APPLE iPhone 11 Pro. Если вы хотите использовать
Если вы хотите использовать
ШТЫРЬ
в APPLE iPhone 11 Pro, оставайтесь с нами и узнайте, как использовать настройки для активации
Защита от блокировки SIM-карты
в APPLE iPhone 11 Pro. Следуйте нашему руководству и
заблокировать SIM-карту
с легкостью.
# промо-арт
2 способа обновить взломанный iPhone до iOS 11-16
home_iconСоздано с помощью Sketch.
Главная > Советы по iPhone > 2 способа обновить взломанный iPhone до iOS 11-16
Майкл Уотсон
28 сентября 2017 г. (обновлено: 16 сентября 2022 г.)
Чтение через 4 мин.
0 Количество
«Я застрял на экране «Проверка обновлений» при обновлении моего iPhone до iOS 11. Мой друг сказал мне, что это связано с тем, что мое устройство взломано. Пожалуйста, предложите любую альтернативу обновлению OTA. Я действительно хочу обновить свой iPhone. до iOS 11».
Это правда! Если ваше устройство взломано, вы можете столкнуться с трудностями при обновлении до нового обновления системы через OTA-обновление. Большинство джейлбрейков не поддерживают OTA-обновления и в конечном итоге отключают их. Итак, если у вас iPhone с джейлбрейком и вы хотите узнать, как обновить взломанный iPhone , , эта статья вам поможет.
Большинство джейлбрейков не поддерживают OTA-обновления и в конечном итоге отключают их. Итак, если у вас iPhone с джейлбрейком и вы хотите узнать, как обновить взломанный iPhone , , эта статья вам поможет.
Вы не можете обновить взломанный iPhone до iOS 11-16 через обновление OTA
Да, это горькая правда. Когда дело доходит до обновления взломанного iPhone , взломщики джейлбрейка просто не имеют права обновлять свои взломанные iPhone до iOS 11 через OTA-обновление. Если вы даже попытаетесь обновить свой взломанный iPhone через OTA-обновления, в конечном итоге вы застрянете на экране с надписью «Проверка обновлений». Он отключает обновления OTA в качестве меры предосторожности, чтобы сохранить прошивку для джейлбрейка. Поэтому «Обновление вручную» — единственно возможный ответ на вопрос, как обновить взломанные айфоны до последней версии iOS.
1. Обновите взломанный iPhone до iOS 11–16 без потери данных
Лучший способ обновить взломанный iPhone — с помощью iMyFone Fixppo iOS System Recovery.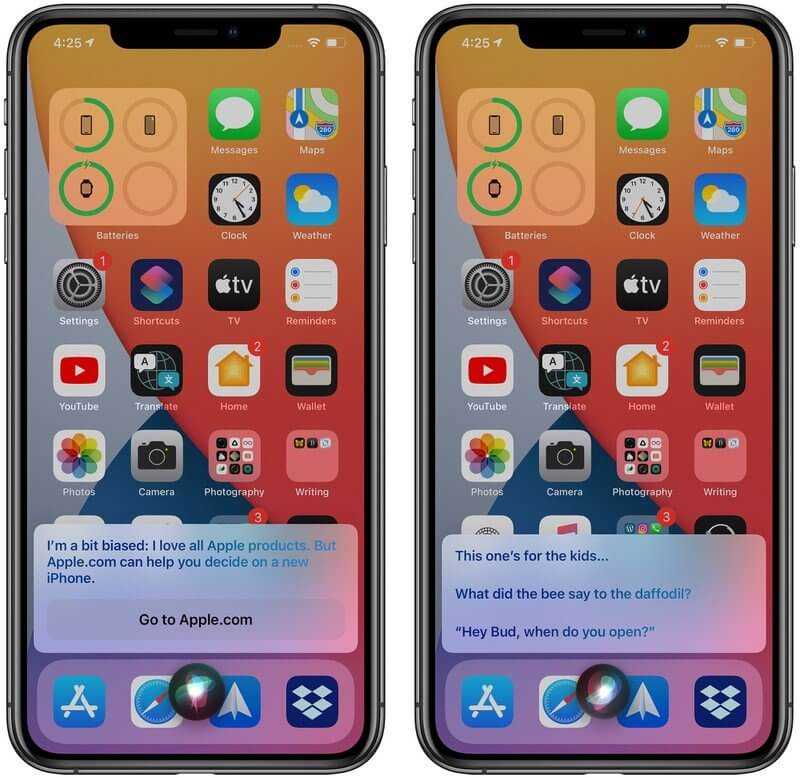 Это инструмент, который предоставляет профессиональную помощь в установке новой iOS на ваше устройство. С помощью этого инструмента вы можете обновить взломанный iPhone с iOS 11 до iOS 16 без потери данных. Помимо обновления, эту программу можно использовать для устранения многочисленных проблем с iOS, исправления устройства, когда оно зависло в режиме восстановления, и инструмент может даже восстановить, если вы забыли пароли.
Это инструмент, который предоставляет профессиональную помощь в установке новой iOS на ваше устройство. С помощью этого инструмента вы можете обновить взломанный iPhone с iOS 11 до iOS 16 без потери данных. Помимо обновления, эту программу можно использовать для устранения многочисленных проблем с iOS, исправления устройства, когда оно зависло в режиме восстановления, и инструмент может даже восстановить, если вы забыли пароли.
Более 700 000 загрузок
Основные характеристики:
Как обновить взломанный iPhone до iOS 11/12/13/14/15/16 с помощью iMyFone Fixppo iOS System Recovery
Следуйте этим простым шагам, чтобы установить новую iOS на взломанный iPhone. Но перед этим запустите программу и подключите ваше взломанное устройство к компьютеру. Также следует отметить, что ваше устройство не будет взломано после обновления.
Шаг 1 — Когда вы входите в основной интерфейс после запуска, просто нажмите «Стандартный режим» из трех заданных режимов на экране.
Шаг 2 — Затем вам нужно будет следовать инструкциям на экране, чтобы перевести iPhone в режим DFU, чтобы программа могла обнаружить ваше устройство.
Шаг 3 — Обнаружение устройства программой поможет перейти к загрузке последней прошивки. Просто нажмите кнопку «Загрузить», и последняя версия будет загружена автоматически.
Шаг 4 . В конце нажмите «Начать исправление», и процесс завершен.
2. Используйте iTunes для обновления взломанного iPhone до iOS 11-16
Вот руководство по обновлению взломанного iPhone через iTunes. Это достаточно долгий и трудоемкий процесс, поэтому не рекомендуется выполнять его, если через какое-то время вам нужно куда-то спешить. Прежде чем выполнять описанные ниже процедуры, убедитесь, что у вас установлена последняя версия iTunes.
Шаг 1 — Запустите iTunes и подключите свое устройство к ПК. Щелкните значок «iPhone» в верхнем левом углу и нажмите «Проверить наличие обновлений» в разделе «Сводка».
Шаг 2 — Если обновление доступно, вы получите уведомление во всплывающем окне. Нажмите кнопку «Загрузить и обновить». Как только вы ее нажмете, iTunes автоматически обновит прошивку вашего iPhone до iOS 11-16. Вот и все.
Вот и все.
Примечание. Если вы не получили уведомление об обновлении, вручную загрузите обновление версии iOS для вашего iPhone на свой компьютер и перейдите к шагу 3.
Шаг 3 — После загрузки файла прошивки .ipsw удерживайте нажатой клавишу «Shift» [Windows] / «Option» [Mac] и снова нажмите «Проверить наличие обновлений» в iTunes.
Шаг 4 — На экране появится всплывающее сообщение о том, что iTunes обновит ваше iDevice до iOS 16/15/14 и проверит его в Apple. Нажмите «Обновить» и перейдите к положительным вариантам.
Шаг 5 — Поскольку вы уже скачали файл прошивки, это не займет много времени. Но если нет, то потребуется некоторое время, чтобы загрузить файл последней версии прошивки (ожидаемый размер файла iOS 16 будет 2,0 ГБ+). Затем iTunes извлечет его и обновит ваше устройство до последней версии iOS.
Шаг 6 . Убедитесь, что ваше устройство остается подключенным к компьютеру в течение всего процесса. Кроме того, ваше устройство несколько раз перезагрузится в процессе, что является нормальным явлением. Так что терпеливо ждите, пока процесс завершится.
Кроме того, ваше устройство несколько раз перезагрузится в процессе, что является нормальным явлением. Так что терпеливо ждите, пока процесс завершится.
Шаг 7 . После завершения ваше устройство перезагрузится в «Экран приветствия», и вы сможете приступить к настройке устройства.
Совет
: Выборочное резервное копирование iPhone перед обновлением
Теперь вы знаете, как обновить взломанный iPhone, но никогда не помешает создать резервную копию iPhone перед обновлением. Итак, вот бонус, мы собираемся рассказать вам экспертный способ, с помощью которого вы можете выборочно сделать резервную копию вашего устройства. Для этого все, что вам нужно, это iMyFone iTransor, переименованный из D-Port Pro, который помогает пользователям устройств iOS полностью или частично выполнять резервное копирование своего устройства. Кроме того, вы также можете использовать его для выборочного восстановления вашего устройства. Пожалуйста, будьте уверены, что функция резервного копирования этой программы абсолютно бесплатна.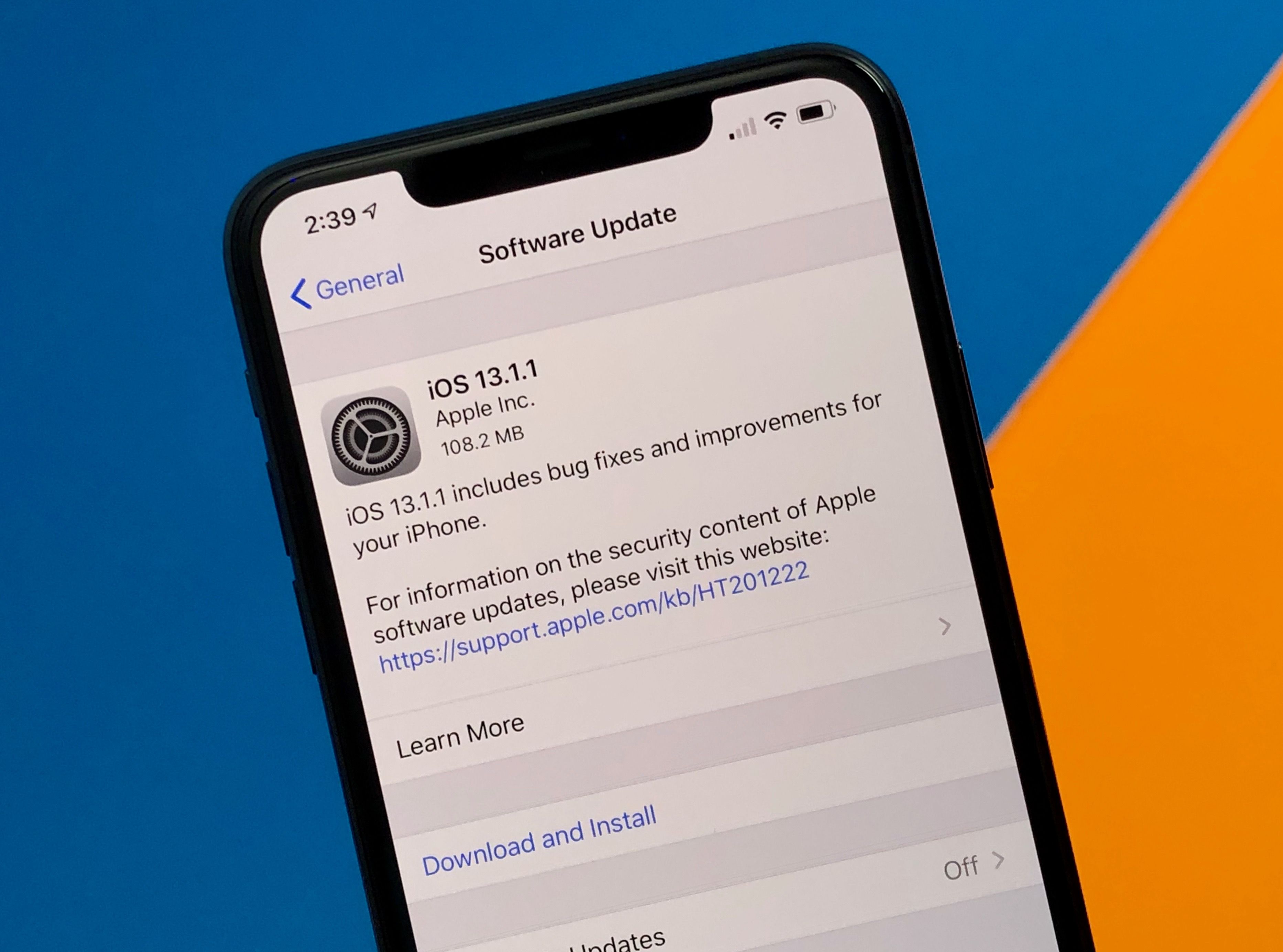
1 000 000+ загрузок
Как сделать резервную копию iPhone выборочно
В этой части мы объясним вам, как вы можете выборочно создавать резервные копии своих данных с помощью iMyFone iTransor. Здесь мы используем пример резервного копирования сообщений.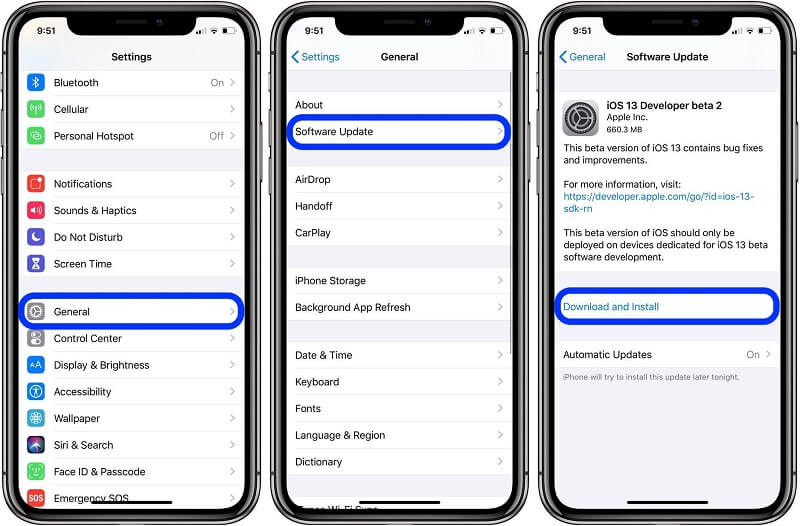 Если вы хотите сделать резервную копию других данных, процесс будет таким же; вам нужно только нажать на соответствующие вкладки. Итак, установите и откройте iMyFone iTransor и установите соединение между iPhone и ПК через USB-кабель.
Если вы хотите сделать резервную копию других данных, процесс будет таким же; вам нужно только нажать на соответствующие вкладки. Итак, установите и откройте iMyFone iTransor и установите соединение между iPhone и ПК через USB-кабель.
Шаг 1 . Сделайте первый шаг, нажав «Резервное копирование и экспорт с устройства» на левой панели интерфейса главного экрана. И после этого нажмите на «Резервное копирование сообщений».
Шаг 2 – Нажмите «Резервное копирование», и как только вы это сделаете, ваши сообщения начнут резервироваться.
Шаг 3 – Теперь дождитесь завершения и не отключайте устройство до завершения процесса. В течение нескольких секунд ваши сообщения будут успешно скопированы.
Заключение
iPhone с джейлбрейком вызывает проблемы с обновлением через OTA, но теперь вы узнали, как обновить iPhone с джейлбрейком.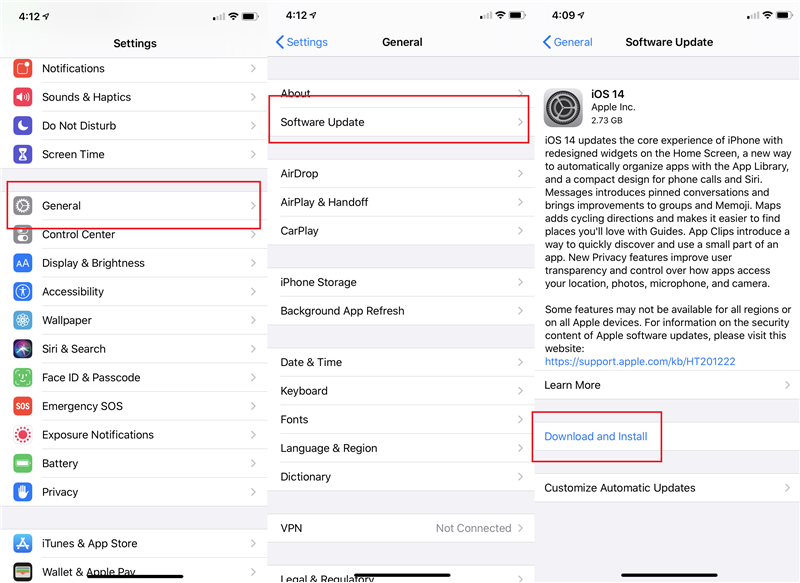 Мы предоставили лучший способ обновить взломанный iPhone, с помощью которого вы не потеряете свои данные. Пожалуйста, дайте нам знать, если у вас все еще есть какие-либо вопросы или проблемы. Мы будем более чем рады помочь вам.
Мы предоставили лучший способ обновить взломанный iPhone, с помощью которого вы не потеряете свои данные. Пожалуйста, дайте нам знать, если у вас все еще есть какие-либо вопросы или проблемы. Мы будем более чем рады помочь вам.
(Нажмите, чтобы оценить этот пост)
Общий рейтинг 4,7 (256 участников)
Оценка успешно!
Вы уже оценили эту статью, пожалуйста, не повторяйте оценку!
Включите JavaScript для просмотра комментариев с помощью Disqus.
Как выполнить обновление до iOS 11
В iOS 11 появилось несколько удивительных новых функций, которые делают ваш iPhone, iPad и iPod touch еще более мощным, индивидуальным и интеллектуальным, чем когда-либо прежде. Этой осенью вы можете достичь этого. Давайте узнаем, как обновиться до iOS 11.
1. Перед обновлением
1.1 Проверьте совместимость вашего устройства
Перед обновлением вам необходимо проверить, может ли ваше устройство iOS обновиться до iOS 11. Согласно инструкции Apple, iOS 11 совместима со следующими устройствами.
Согласно инструкции Apple, iOS 11 совместима со следующими устройствами.
| Айфон | iPad | iPod Touch |
|---|---|---|
1.
 2 Резервное копирование устройства iOS
2 Резервное копирование устройства iOS
Перед обновлением во избежание потери данных лучше сделать резервную копию данных в iOS в iCloud или на компьютере с помощью iTunes.
2. Загрузите и установите iOS 11
Существует два способа обновить устройства iOS до iOS 11.
2.1 Обновление до iOS 11 по беспроводной сети
Если ваше устройство iOS может подключаться к беспроводной сети, вы можете обновить его до последней версии iOS по беспроводной сети. Выполните следующие шаги:
Шаг 1. Подключите устройство iOS к сети Wi-Fi.
Шаг 2. Убедитесь, что заряда батареи вашего устройства iOS достаточно для завершения всей процедуры обновления. Вы можете подключить устройство к источнику питания.
Шаг 3. Нажмите «Настройки» > «Основные» > «Обновление ПО».
Шаг 4. Нажмите «Загрузить и установить».
Примечание:
1. Иногда, если вы видите сообщение с просьбой временно удалить приложения, поскольку новой iOS требуется больше места, нажмите «Продолжить». Через некоторое время iOS переустановит удаленные приложения. Если вы нажмете «Отмена», вы сможете удалить на своем устройстве iOS некоторый контент, который вам больше не нужен. Или вы можете сначала переместить содержимое на свой компьютер, когда новая iOS будет успешно установлена на вашем устройстве iOS, вы можете переместить содержимое обратно.
Через некоторое время iOS переустановит удаленные приложения. Если вы нажмете «Отмена», вы сможете удалить на своем устройстве iOS некоторый контент, который вам больше не нужен. Или вы можете сначала переместить содержимое на свой компьютер, когда новая iOS будет успешно установлена на вашем устройстве iOS, вы можете переместить содержимое обратно.
2. Иногда требуется пароль, введите его, чтобы продолжить.
3. Если вы используете VPN или прокси-сервер, это может помешать вашему устройству iOS подключиться к серверам обновлений iOS. Перед загрузкой и установкой iOS 11 отключите службу VPN или прокси-сервера.
2.2 Обновление до iOS 11 через iTunes.
Если вы не можете получить доступ к сети Wi-Fi, вы можете использовать iTunes для обновления до iOS 11. Выполните следующие шаги:
Шаг 1. Подключите компьютер к Интернету.
Шаг 2. Установите последнюю версию iTunes на свой компьютер.
Шаг 3. Подключите устройство iOS к компьютеру с помощью прилагаемого USB-кабеля.