Как подготовить свой iPhone и iPad к обновлению до iOS 8. Как обновить ios 7 до ios 8
Обновление до iOS 8. Откат к iOS 7. Инструкция
Аппараты iPhone и iPad получили возможность обновления операционной поддержки. Теперь доступна прошивка iOS 8. Все тонкости и преимущества данного обновления уже описаны многократно, а как обновить коммуникаторы и планшеты, если пользователь сталкивается с этим впервые? Ясно, что все аппараты анонсированные после сентября получают поддержку iOS 8 в базовой комплектации. Напомним, на сегодняшний момент вышло очередное обновление iOS 8.0.2.
Существуют две возможности обновления операционной системы до iOS 8, естественно, оба способа правильные и не сложные. Однако при обновлении нужно будет учитывать ряд нюансов.
Первый способ обновления — «по воздуху»
Этот способ считается простым, для него потребуются поддержка Wi-Fi в устройстве и подключение к беспроводной сети. С их помощью нужно будет выполнить ряд задач:
1. Зайти в меню аппарата в раздел «Настройки», а затем следовать в «Основные» и «Обновление ПО».
2. Аппарат должен установить связь с сервером компании Apple. После того на дисплее будет отражена информация о соответствующей версии iOS, которую можно будет получить в качестве поддержки для данной модели аппарата. Только после этого активируется опция «Обновить», и после ознакомления лицензионным соглашением нужно нажать на опцию «Принять». Загрузка обновленной версии будет выполнена.
3. После полной загрузки появится сообщение с предложением перезагрузить аппарат, после нее стартует сама установка ОС. Напомним, для новой прошивки iOS потребуется объем свободной памяти 3-5 ГБ. Например, для iPhone 5C необходимо пространство до 3,5 ГБ, а для iPhone 5S — 5 ГБ.
4. Процесс загрузки обновления и установки завершается подключением аккаунта в iCloud. Также можно будет включить и отключить желаемые функции, ознакомиться сведениями о новой прошивке.
5. Теперь можно пользоваться обновленной iOS.

Второй способ – через сервис iTunes
Обновить прошивку можно и «ручным» способом. Для этого потребуется стационарный компьютер. Кстати, для получения iOS 8 не обязательно требуется фирменный Мас, войти в iTunes можно и с помощью любого компьютера или ноутбука.
1. Коммуникатор сначала нужно подключить к компьютеру и запустить iTunes.
2. Если на экране компьютера не появится специальное окошко, то нужно будет войти на страницу iTunes, найти раздел с новой iOS 8 и нажать на опцию «Обновление ПО».
3. С помощью iTunes обновление скачается и автоматически установится на устройство: коммуникатор или планшет.
Некоторые пользователи считают второй способ обновления более удобным и проверенным, так как обновление скачивается не напрямую в iPhone или iPad, что позволяет иметь устройствам небольшой объем свободной памяти. По их мнению, если компьютер соединён с сетью через провод, то процесс обновления происходит намного быстрее.
Рекомендации для обновления
Есть некоторые правила, которые лучше соблюдать при получении обновления iOS 8 для iPhone, iPad и iPod:
1. Необходимо сделать резервную копию устройства, в котором обновляется операционная платформа. Резервная копия сохранит все данные, если в процессе вдруг пойдёт что-то не так. Резервная копия создается через iTunes или в самом компьютере, также можно воспользоваться iCloud для сохранения параметров настройки и данных.
2. Если обновление происходит через Mac с поддержкой OS X Mavericks или более поздней версией, то нельзя включать на iPhone и iPad с iOS 8 сервис iCloud Drive. При попытке активировать доступ к данным в iCloud Drive их можно потерять, так как сервис поддерживается, начиная с OS X Yosemite.
3. Во время процесса нужно быть внимательным и не перепутать кнопку «Обновить» с кнопкой «Восстановить», при нажатии второй аппарат заблокируется.
4. При обновлении нужно строго следовать инструкциям и подсказкам, во время процесса нельзя отключать аппараты от компьютера и Wi-Fi.
5. Все обновления операционной системы желательно получать вовремя, так как новые приложение помогут расширить функциональные возможности и защитить аппарат более качественно.
Возвращение к «старой» iOS 7
Кстати, даже после загрузки новой версии iOS можно вернуться к iOS 7, для этого нужно будет выполнить следующие действия: включенный iPhone соединяется к компьютеру, входим в iTunes, который сообщит, что устройство не определено. Аппарат переводится в режим DFU путем удерживания кнопки блокировки и «Домой». Через несколько секунд экран должен погаснуть, тогда кнопка блокировки можно будет отпустить. iTunes определит устройство и сообщает о необходимости восстановления iPhone. Можно начинать восстанавливать ОС аппарата до доступной прошивки — iOS 7.1.1.
macdays.ru
Как обновиться с iOS 7 до iOS 8 с джейлбрейком и перенести твики из Cydia
Выход обновленного приложения Cydia и последующее появление магазина расширений в утилите Pangu позволяет быстро и просто сделать джейлбрейк iOS 8. Это событие будет способствовать переходу на последнюю версию мобильной операционной системы большего количества пользователей. Многие ждали именно взлома iOS 8, чтобы не терять джейлбрейк при обновлении. Однако, в процессе апгрейда прошивки старый джейлбрейк удалится, а вместе с ним и установленные твики с настройками и данными.
Вконтакте
Google+
 Чтобы максимально упростить переход с «семерки» на «восьмерку» с последующей загрузкой твиков предлагаем Вам нашу инструкцию. Для начала предупреждаем, что все действия Вы делаете на свой страх и риск, а даунгрейд на прошивку iOS 7.1.2 будет не возможен после обновления.
Чтобы максимально упростить переход с «семерки» на «восьмерку» с последующей загрузкой твиков предлагаем Вам нашу инструкцию. Для начала предупреждаем, что все действия Вы делаете на свой страх и риск, а даунгрейд на прошивку iOS 7.1.2 будет не возможен после обновления.
- На iPhone или iPad с джейлбрейком и iOS 7 устанавливаем твик iBye. Конечно, можно использовать и другие твики для сохранения резервных копий расширений, но данное дополнение нам кажется наиболее удобным. Загрузить iBye из стандартного репозитория ModMyi.com, к сожалению, не получится. Автор прекратил обновлять твики еще при появлении iOS 7 — Cydia не даст совершить покупку, хотя расширение отлично работает на этой прошивке. Загрузить твик можно в любом пиратском репозитории, например, repo.hackyouriphone.org или cydia.vn.
- Теперь необходимо удостовериться, что все имеющиеся на устройстве твики уже поддерживают iOS 8. Мы писали о совместимых расширениях, однако, разработчики не сидят сложа руки и каждый день все больше дополнений получают поддержку восьмой версии операционной системы. Если на счет какого-то твика возникают сомнения — зайдите в Cydia, найдите нужное расширение и прочтите его описание. В нем нужно найти заветную фразу «compatible with ios 8«, если её нет, расширение рекомендуется удалить и попробовать установить уже после джейлбрейка iOS 8.
- После установки твика iBye на рабочем столе появится одноименное приложение. Запустите его и перейдите в раздел Cydia. Выберите пункт «Backup to Dropbox«, подключите свою учетную запись в облаке и твик сохранит резервную копию всех расширений с настройками. Если у Вас еще нет учетной записи в Dropbox можете сохранить резервную копию другим доступным способом (на FTP сервер или локально), но это не так удобно.

- Тут же можно сделать бэкап приложений, например, программ или игр загруженных не из App Store, ведь они удалятся при обновлении прошивки. Для этого перейдите в соответствующий раздел в программе iBye и создайте резервную копию.
- Теперь создайте резервную копию в iTunes и обновите прошивку до версии iOS 8.1. После чего сделайте джейлбрейк устройства по нашей инструкции.
- Когда Cydia появится на рабочем столе Вашего iPhone или iPad достаточно добавить репозиторий, из которого ранее был установлен твик iBye и произвести его установку.

- Запустите iBye, перейдите в раздел Cydia и выберите обратную операцию «Restore from Dropbox» (если сохраняли другим способом — восстанавливаем соответственно). Твики и их настройки будут загружены на устройство. Далее последует респринг или перезагрузка аппарата. Также следует восстановить резервную копию приложений, если Вы её делали.
Если что-то пошло не так, следует восстановить резервную копию в iTunes и повторить действия с шага №5. Ну а если в итоге устройство при загрузке попадет в Safe Mode (безопасный режим) — значит какой-то из установленных твиков еще не совместим с iOS 8. Перечитываем описание каждого расширения в Cydia и удаляем те, в которых явно не указано, что они работают с iOS 8.
Смотрите также:
yablyk.com
Как обновиться на iOS 8
iOS 8 уже стучится в дверь? Не спешите обновлять свой девайс. Несмотря на похожесть всех процессов обновления iOS, подводные камни, верхушку которых вроде бы видно невооруженным глазом, замечают не все.
Восьмая версия мобильной операционной системы Apple была анонсирована на WWDC ’14. С того момента разработчики получили в свое распоряжение пять обновлений и одну Golden Master версию. Ключевое отличие между ними в том, что любая из beta-версий имеет срок действия. Если пренебречь обновлением на финальную iOS 8, то в один момент можно получить пустой iPhone «на кабеле». Не самая приятная перспектива. Если же на вашем iOS устройстве установлена GM-версия системы, то спешить с обновлением хоть и нет необходимости, но обновиться, все же, желательно. Мы рассмотрим способы обновления как с бета-версий iOS 8, так и с предыдущих версий iOS.
Первое, о чем стоит помнить, готовясь к обновлению iOS — резервное копирование данных. Я рекомендую вам создать бекап и в iCloud и на ваш компьютер непосредственно перед запуском процедуры обновления. Если в вашем устройстве активирован iCloud, узнать о состоянии резервной копии содержимого вашего устройства можно в Настройки — iCloud — Хранилище и копии. Убедитесь в том, что переключатель «Копирование в iCloud» активен.
Тут же можно просмотреть объем доступного в облаке места, время последней резервной копии и содержимое вашего облачного носителя.
Если вы осуществляете копирование в компьютер и желаете сохранить конкретную версию резервной копии для последующего восстановления из нее, то для этого отправляйтесь в настройки iTunes, во вкладку «Устройства», выбирайте необходимую резервную копию, кликайте правой мышью на ней и выбирайте «Архив».
Способов обновления iOS существует два. Обновиться можно через iTunes, подключив устройство кабелем к компьютеру или через Wi-Fi, зайдя в Настройки — Основные — Обновление ПО. В обоих случаях обновление стоит начинать с резевного копирования.
Обновляемся через iTunes
Для обновления вашего устройства необходимо иметь под рукой компьютер с последней версией iTunes, кабель для подключения устройства к компьютеру и стабильный интернет.
- Подключите iPhone/iPad/iPod touch к компьютеру.
- Запустите iTunes. Если программа не обновлена, загрузите последнюю ее версию на сайте Apple.
- Создайте резервную копию устройства.
Для этого в iTunes, во вкладке «Обзор», необходимо кликнуть «Создать копию сейчас». Назначение места сохранения копии можно выбрать в ручную: «iCloud» или «Этот компьютер».
После завершения процедуры копирования содержимого устройства можно приступать к обновлению
После подтверждения действия и проверки Apple начнется загрузка обновленной версии операционной системы на ваш компьютер. Однако это может произойти не сразу.
Если вы видите перед собой нечто подобное, то это значит, что Apple не справляется с нагрузкой на ее сервера и обновление проходит не у всех пользователей одинаково хорошо. Обновление может задержаться на несколько часов и стать доступным только в момент, когда нагрузка на сервера Apple ослабнет и компания сможет предоставить доступ к обновлению новым пользователям. Попробуйте проделать ту же самую процедуру спустя несколько часов или на следующий день.
Обновляемся через Wi-Fi
Ни в коем случае не пытайтесь обновить iOS через сотовую сеть. Даже если вы подключены к LTE или 3G, это не гарантирует, что в момент обновления не произойдет обрыв связи и обновление не прервется. Это может повлечь за собой самые печальные последствия, вплоть до потери всех данных на вашем устройстве.
- Создайте резервную копию вашего устройства в iCloud или на компьютере в iTunes. О том как сделать это читайте выше.
- Убедитесь в том, что используемый вами интернет-канал достаточно широк для загрузки iOS 8 напрямую в устройство. Установите на ваш iPhone/iPad/iPod touch программу Speedtest. Она позволит измерять скорость интернета и время отклика сервера. Если скорость интернета недостаточно высока, используйте другой доступный Wi-Fi или обновите ваше iOS-устройство с помощью iTunes на компьютере.
- Перед началом обновления убедитесь в том, что на вашем устройстве более 50% заряда аккумулятора. В противном случае подключите его к источнику питания. Обновление может проходить и в процессе заряда аккумулятора.
- Отправляйтесь в Настройки — Основные — Обновление ПО и проверяйте наличие доступных обновлений для вашего устройства.
Если на вашем устройстве установлена последняя доступная версия iOS и вы видите это изображение, значит ваша очередь еще не подошла. Серверы Apple, как в случае с обновлением через iTunes, могут быть перегружены. Сделать повторную попытку обновиться можно спустя некоторое время.
Если устройство вам предлагает загрузить обновление iOS, но не iOS 8, это значит, что на вашем устройстве установлена iOS 7.1.1 и ниже. Вам необходимо обновить его до последней доступной версии iOS. После завершения обновления до iOS 7.1.2 можно повторить попытку обновиться до iOS 8.
Обновляемся с iOS 8 Beta или iOS 8 GM
Перед началом обновления потребуется найти исходный файл обновления iOS 8 для вашего устройства. Стоит помнить, что для каждого отдельного смартфона, планшета или плеера Apple предназначаются различные версии файлов прошивок. Если вы являетесь зарегистрированным Apple разработчиком, то найти необходимые файлы для загрузки можно на сайте Apple в Developer Center
Для загрузки официальных версий прошивок рекомендуем использовать IMZDL. Доступные версии обновления появятся в списке загрузок практически сразу после официального выхода iOS 8. Выбирая нужный .ipsw файл убедитесь в том, что загружаете версию именно для вашей модели устройства. Узнать номер модели можно на тыльной стороне вашего iPhone, iPad или iPod touch.
- Скачиваем файл прошивки для вашего устройства.
- Подключаем устройство к компьютеру с установленной на нем iTunes. Запускаем программу.
- Делаем резервную копию устройства.
Если ваш компьютер — Mac, зажимаем Option (Alt) на клавиатуре и кликаем по «Обновить». Если ваш компьютер управляется Windows, то проделываем ту же операцию с зажатой клавишей Shift. В результате перед нами возникает такое окно:
4. Выбираем вашу прошивку и обновляем устройство привычным способом.
Обновление не должно занять у вас более 15 минут.
Обновляемся «начисто»
Если вы заметили снижение скорости работы вашего устройства, частые зависания или неоправданное снижение объемов встроенного носителя, стоит подумать над обновлением начисто. Стоит понимать, что в таком случае с устройства сотрется все звонки и смс сообщения, потеряется история паролей от Wi-Fi сетей, утратится прогресс в некоторых приложениях, не способных синхронизировать данные с iCloud.
Для этого необходимо сохранить всю возможную информацию на вашем устройстве. Для этого нам понадобится компьютер и кабель для подключения iOS-устройства.
1. Сохраняем фотографии.
Для этого подключаем устройство к компьютеру. На Mac запускаем программу «Захват изображений». Здесь отобразятся все фото и видеозаписи, сделанные на камеру вашего устройства. Сохраните их на компьютер.
Если ваш компьютер управляется Windows, то после подключения он спросит разрешения на осуществление необходимой операции.
Позвольте компьютеру открыть устройство для просмотра файлов. Сохраните все фотографии и видео с вашего устройства на компьютер.
2. Синхронизируем данные с iCloud.
Если в вашем устройстве установлена учетная запись iCloud, то сохранять контакты, заметки, записи календаря, напоминания нет необходимости. Они уже привязаны к вашей учетной записи iCloud и при активации ее на восстановленном устройстве сразу же загрузятся на него.
3. Запускаем iTunes. Во вкладке обзор выбираем «Восстановить iPhone/iPad/iPod…»
4. Если с первой попытки соединиться с серверами Apple не вышло, советуем попробовать повторить попытку позднее.
5. После завершения восстановления, устройство предложит выполнить его активацию. Подключитесь к Wi-Fi и введите данные вашего Apple ID для синхронизации iCloud.
Как только устройство готово к работе, вы можете загрузить все необходимые приложения используя ваш идентификатор Apple. Не забудьте активировать FaceTime и iMessage.
Принимая решение об обновлении на iOS 8 стоит помнить, что первые версии операционной системы могут работать не совсем стабильно. Если постоянная работоспособность вашего устройства — вопрос принципиальной важности, то рекомендуем вам не спешить с обновлением и дождаться выхода более стабильных версий операционной системы.
www.iguides.ru
Как подготовить свой iPhone и iPad к обновлению до iOS 8

На своей конференции разработчиков, состоявшейся в июне текущего года, Apple представила восьмую версию iOS — операционной системы для мобильных устройств компании. С iOS 8 мы получим новые приложения для здорового образа жизни, улучшенную систему уведомлений и голосового помощника Siri, а также множество других дополнений.
Через несколько недель ее можно будет установить на свой iPhone или iPad. Воспользуйтесь этими советами, чтобы без проблем перейти на iOS 8 с iOS 7.
Проверьте совместимость
Если вы все еще пользуетесь первым iPad или iPhone 4, то самое время заменить свой гаджет на что-нибудь поновее. Далеко не каждое мобильное устройство Apple может быть обновлено до iOS 8. Согласно информации Apple, обновить можно: iPhone 4S, iPhone 5, iPhone 5S, iPhone 5C, iPad 2, iPad третьего и четвертого поколения, iPad Air, iPod Touch пятого поколения, iPad Mini и iPad Mini с дисплеем Retina.
Освободите место
Объем пакета обновления до iOS 7 при загрузке непосредственно на устройство составлял около 700 МБ (варьирует от устройства к устройству), однако для его установки следовало иметь около 3 ГБ свободной памяти. Следует ожидать, что для обновления iPad или iPhone до iOS 8 потребуется не меньше. Поэтому самое время оценить объем свободной памяти и очистить ее при необходимости. Посмотрите на список установленных программ и игр. Наверняка, некоторые из них вам уже не нужны.
Чтобы удалить приложение прикоснитесь к его значку на домашнем экране и удерживайте палец несколько секунд. Значки начнут раскачиваться а в их углах появятся кружки со знаком «Х». Нажатие на кружок с крестиком приведет к удалению приложения с его данными и освобождению памяти.
Накопившиеся фотографии можно скинуть в iCloud или другие облачные хранилища: Dropbox, Google Drive и тому подобное. А можно фотографии, ролики, книги и документы скинуть на компьютер.
Если вы пользуетесь компьютером Mac или MacBook, то для сохранения фотографий на нем используйте программу iPhoto. На компьютере с Windows подключите мобильное устройство, откройте «Мой компьютер» и в разделе «Портативные устройства» найдите свое, перейдите в папку DCIM и перетащите мышью фотографии и ролики, которые хотите перенести на диск своего ПК.
Чтобы проверить объем свободной памяти на iPhone или iPad запустите Настройки и в разделе Основные тапните по «Статистика».

Проверьте доступные обновления
Самое время установить небольшие обновления системы, которые вы игнорировали ранее. Для перепрошивки устройства до iOS 8 вам потребуется самая последняя предыдущая версия.
Запустите Настройки и в разделе «Основные» тапните по «Обновление ПО».
Кроме того, постарайтесь обновить все установленные приложения. Это сведет к минимуму риск их некорректной работы после обновления до iOS 8.
Создайте резервную копию
Хотя вероятность появления проблем и потери данных при обновлении крайне низка, но создание резервных копий является хорошей практикой, и ее следует придерживаться. Лучше пусть это будет пустая работа, чем потом кусать локти и пытаться восстановить фотографии с недавнего отдыха.
Для устройств на iOS есть два способа создания резервной копии. Первый связан с использованием iTunes. Для этого надо обновить iTunes до последней версии. Подключите iPhone или iPad к USB-порту компьютера с помощью кабеля. Выберите свое устройство в верхнем меню iTunes и кликните по «Обзор». В разделе «Резервные копии» активируйте вариант «Этот компьютер» и нажмите кнопку «Создать копию сейчас» справа. Если хотите сохранить свои данные в облаке Apple, то вместо «Этот компьютер» выберите пункт «iCloud».
Данные также можно сохранить в iCloud без подключения к компьютеру. Убедитесь, что iPad подключен к сети по Wi-Fi, запустите Настройки, перейдите в iCloud и тапните по «Хранилище и копии». Здесь вы можете выбрать, какие именно файлы, данные и настройки будут хранится в облаке. После того, как вы определитесь с тем, какие данные следует записывать в облако, нажимайте кнопку «Создать копию».
Будьте рассудительны
Как показывает история, серьезные обновления могут вызвать проблемы на устаревших устройствах. Так, владельцы iPhone 4 жаловались на сокращение времени автономной работы и ухудшение производительности после перепрошивки до iOS 7. Мы любим новые вещи. Но владельцам iPhone 4S и iPad 2 я бы рекомендовал потерпеть одну — две недели. В это время внимательно следите за отзывами. Так вы сможете избавить себя от ненужных проблем.
kakdelateto.ru
- Как отключить автоматическую загрузку обновлений ios
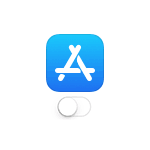
- Как почистить кэш на ios
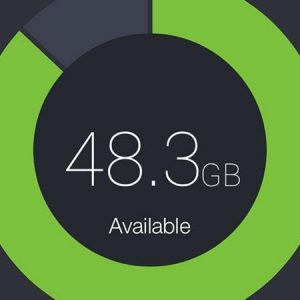
- Как удалить feedback ios

- Дневник тренировок ios

- Ios удаленный рабочий стол

- Браузер для ios анонимный

- Разработка игр для ios

- Альтернативные магазины для ios

- Нижняя шторка ios 10 на андроид

- Ios новое

- Джейлбрейк на ios
