Как удалить Акции, Советы, Wallet, News и другие приложения на iPhone и iPad. Как удалить feedback ios
Как сообщить Apple об обнаруженных багах и недочетах в iOS 10 beta
В четверг Apple запустила публичное бета-тестирование iOS 10. Принять участие в тесте может любой пользователь с iPhone и iPad, загрузив тестовую версию новой ОС с помощью цифрового сертификата компании.
Бета-тест не является полностью открытым – для того чтобы принять участие в программе, необходимо оказаться в числе первых 100 000 человек, которые зарегистрировались на сайте Apple и изъявили желание стать бета-тестерами.
По словам разработчиков, iOS 10 — это самое крупное обновление операционной системы компании. В нем предусмотрено как минимум десять значительных новшеств, которые касаются экрана блокировки, Центра уведомлений, голосового помощника Siri, сервиса iMessage, клавиатуры, уведомлений и стандартных приложений.
Помимо прочего в iOS 10 beta предустановлено новое приложение Feedback – «Ассистент обратной связи». С его помощью Apple собирает отзывы пользователей о работе операционной системы. О том, как рассказать компании об обнаруженной ошибке или недостатке, далее в нашей инструкции.
Как сообщить Apple об ошибке в iOS 10 beta:
Шаг 1: Если вы обнаружили в iOS 10 ошибку или сбой, по возможности сделайте скриншот экрана. Для этого нужно удерживать одновременно кнопки «Домой» и питания. Снимки сохраняются в штатном приложении Фото.
Шаг 2: Запустите приложение Feedback с рабочего стола (иконка с восклицательным знаком).
Шаг 3: Если вы открыли программу в первый раз, введите параметры вашего аккаунта – Apple ID и пароль, – которые вы зарегистрировали в программе тестирования.
Шаг 4: Теперь выберите область проблемы в разделе Основная информация, предоставьте сведения об ошибке, область, к которой относится проблема, как часто она возникает и детально опишите проблему. Текст можно составлять как на английском языке, так и на русском языке.
Шаг 5: Пролистайте в самый низ страницы и нажмите кнопку «Add image or video», чтобы добавить скриншот, созданный на Шаге 1.
Шаг 6: После того, как заявка составлена, нажмите сверху кнопку Отправить.
Смотрите также:
Следите за новостями Apple в нашем Telegram-канале, а также в приложении MacDigger на iOS.
Присоединяйтесь к нам в Twitter, ВКонтакте, Facebook, Google+ или через RSS, чтобы быть в курсе последних новостей из мира Apple, Microsoft и Google.
Поделись этой статьей с друзьями
www.macdigger.ru
Как удалить аккаунт Get Contact на Iphone (IOS)
Get Contact установило большое количество пользователей устройств Apple. Несмотря на множество негативных комментариев среди англоязычной аудитории ПО и обвинений в сборе персональных данных, рейтинг программы остается высоким.
Функции Гет Контакт
Приложение позволяет определять неопознанные номера и предупреждает абонента о спам звонках. Гет Контакт выводит на главный экран карточку с информацией о входящем номере. Данные программа берет из собственного телефонного справочника.

Источником пополнения базы данных сервиса становятся пользователи Get Contact, а точнее списки контактов их устройств.
Но свою популярность приложение завоевало благодаря функции свободного просмотра информации из справочника сервиса. Пользователю достаточно ввести номер телефона в строку поиска, чтобы получить все варианты «обозначения» контакта и прочую информацию со смартфонов знакомых и друзей.
Как удалить аккаунт Get Contact на iOS
«Наигравшись» возможностями программы многие задумываются над тем, как удалить аккаунт и закрыть свой номер для поиска в сервисе Get Contact.
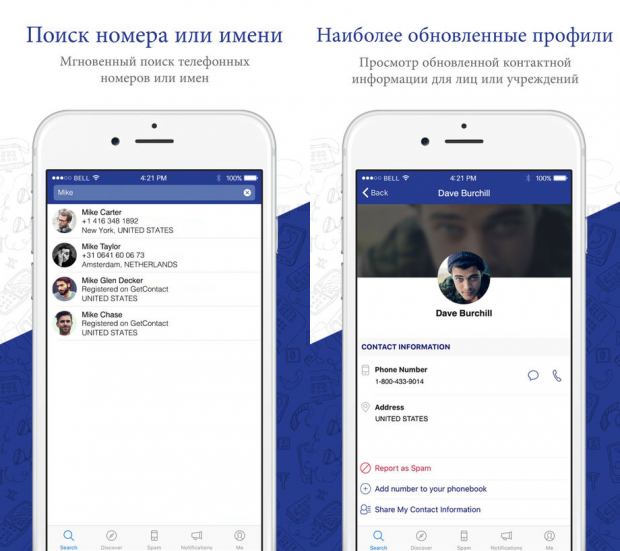
App Store предлагает достаточно программ аналогов, которые эффективно блокируют спам-номера и определяют звонящего, но при этом не копируют адресную книгу пользователей.
Следующая пошаговая инструкция поможет удалить аккаунт Get Contact и исключить телефон из базы поиска приложения на устройствах iOS:
- Вызвать главное меню и нажать пункт «Параметры».
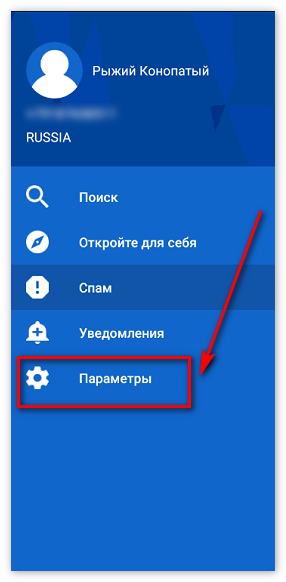
- Перейти в раздел «О Get Contact».
- Затем тапнуть «Настройки аккаунта» — «Удалить аккаунт».
- Далее необходимо зайти на официальный сайт программы и открыть вкладку «Unlist». В форме следует заполнить номер телефона и отметить галочкой квадрат CAPTCHA.
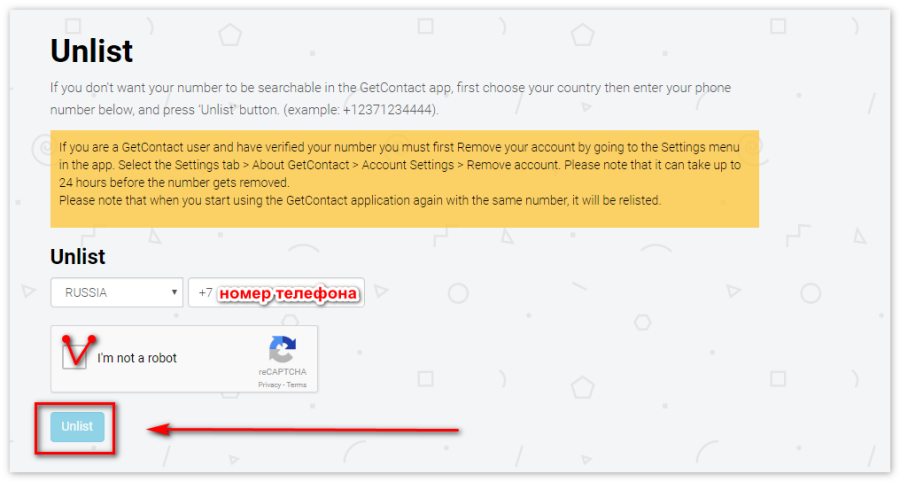
- После система отправит на указаный телефон SMS — сообщение с одноразовым кодом. Если смс не пришло, стоит проверить правильность ввода номера (1) или запросить смс еще раз (2). Можно получить комбинацию через звонок автоответчика (4) или через аккаунт Facebook (3).
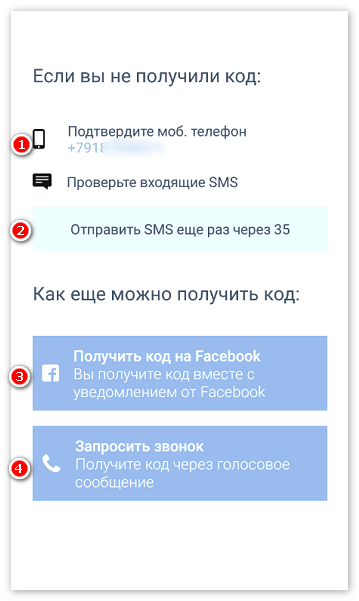
- Разработчики обещают удалить данные в течение 24 часов с момента получения запроса.
Важно: при повторной установке и регистрации в сервисе номер пользователя снова попадет в справочник Get Contact и будет доступен для третьих лиц. Таже участь постигнет все записи телефонной книги устройства и связанные с ними фотографии.
getcontact-s.ru
Как удалить Акции, Советы, Wallet, News и другие приложения на iPhone и iPad
Начиная с iOS 9.3 пользователи iPhone и iPad получили легальную возможность скрытия (удаления) иконок стандартных приложений с домашнего экрана. В этом материале мы расскажем как это работает.
Вконтакте
Google+
![]()
iOS всегда хвасталась минимальным набором приложений, идущих «из коробки», но вот от версии к версии количество программ стало расти, а в категорию используемых в повседневной жизни перешли единицы. Остальные так и висят мёртвым грузом, в лучшем случае в какой-нибудь папочке, а в худшем — на самом дальнем экране спрингборда. Лично у меня они хранятся в папке «Apple» =)
![]()
Раньше для того, чтобы скрыть иконки неиспользуемых и неудаляемых штатных приложений, необходимо было либо прибегать к этому способу, услугам джейлбрейка, либо использовать трюки с папками, которые работали не во всех версиях iOS, да и после перезагрузки эффект прекращался и «колдовать» приходилось вновь.
В iOS 9.3 по просьбе пользователей Apple выпустила официальный фирменный инструмент Apple Configurator, при помощи которого можно прятать иконки приложений.
Но сразу хотелось бы рассказать о главных недостатках:
- Удаление стандартных приложений возможно лишь на iOS-устройствах с полученными правами супервайзера (инструкция).
- Apple Configurator работает только на компьютерах на базе OS X с версии 10.11.4 и новее.
- Процедура подразумевает скрытие иконок, а не удаление программ, так что место на iPhone или iPad не освободится. Да и вряд ли «Акции» или «Советы» занимают много пространства.
Как удалить иконки приложений на iPhone и iPad
1. Скачайте и установите Apple Configurator для Mac OS X.
![]()
Скачать Apple Configurator для Mac (Mac App Store).
2. Запустите программу.
3. Создайте новый профиль, для чего откройте меню File → New Profile (или используйте сочетание клавиш Command (⌘) + N).
![]()
4. В левом боковом меню выберите раздел “Generals”, а в поле “Name” укажите имя профиля, например «Скрыть иконки».
![]()
5. В разделе “Restrictions” нажмите кнопку “Configure”.
![]()
6. Перейдите на вкладку “Apps”.
7. В поле “Restrict App Usage” выберите пункт “Do not allow some apps”.
![]()
8. В поле ниже нажмите плюсик.
9. В строке поиска введите ID, соответствующий приложению, которое вы хотите скрыть, и нажмите кнопку “Choose”.
![]()
Список ID стандартных приложений:
com.apple.stocks – Акции
com.apple.tips – Советы
com.apple.videos – Видео
com.apple.mobilemail – Почта
com.apple.mobilenotes – Заметки
com.apple.reminders – Напоминания
com.apple.calculator – Калькулятор
com.apple.Maps – Карты
com.apple.Music – Музыка
com.apple.Passbook – Wallet
com.apple.Health – Здоровье
com.apple.mobilephone – Телефон
com.apple.MobileStore – iTunes Store
com.apple.MobileSMS – Сообщения
com.apple.VoiceMemos – Диктофон
com.apple.weather – Погода
com.apple.podcasts – Подкасты
com.apple.gamecenter – Game Center
com.apple.Bridge – Watch
com.apple.mobileme.fmf1 – Мои друзья
com.apple.iBooks – iBooks
com.apple.mobileme.fmip1 – Найти iPhone
com.apple.mobiletimer – Часы
com.apple.mobileslideshow – Фото
com.apple.Preferences – Настройки
com.apple.Camera – Камера
com.apple.facetime – FaceTime
com.apple.MobileAddressBook – Контакты
com.apple.news – News
Таким же образом добавьте в список все приложения, которые хотите скрыть.
10. Нажмите на крестик, чтобы закончить работу с профилем, а затем сохраните его в удобном для себя месте (по умолчанию в документы).
![]()
11. Подключите iPhone, iPod touch или iPad к компьютеру, выберите своё устройство, тапните по кнопке “Add” и выберите пункт “Profiles”.
![]()
12. Выберите сохранённый профиль и нажмите кнопку “Add”. Начнётся синхронизация профиля.
![]()
Если появится следующее сообщение, значит необходимо разблокировать устройство.
![]()
Всё, иконки будут удалены с рабочего стола и не отобразятся даже после перезагрузки. Если вы захотите вернуть иконки каких-нибудь приложений, то отредактируйте профиль, удалив из списка нужные программы, а затем заново залейте профиль на девайс.
Смотрите также:
Вконтакте
Google+
стереть в iCloud, удалить весь контент
 Если ваш iPhone или iPad стал тормозить, виснуть, «слишком долго думать» и без причины перезагружаться, пришла пора удалить в памяти устройства все лишнее. Есть большая вероятность, что причина такой медленной и нестабильной работы кроется в том, что память устройства перегружена контентом. Перегруженность дает и сбои, и критические ошибки, и просто замедляет работу приложений. Можно удалить руками ненужное, но это долго и неэффективно.
Если ваш iPhone или iPad стал тормозить, виснуть, «слишком долго думать» и без причины перезагружаться, пришла пора удалить в памяти устройства все лишнее. Есть большая вероятность, что причина такой медленной и нестабильной работы кроется в том, что память устройства перегружена контентом. Перегруженность дает и сбои, и критические ошибки, и просто замедляет работу приложений. Можно удалить руками ненужное, но это долго и неэффективно. Чтобы узнать, как произвести очистку памяти iPhone или iPad, удалив все, или только часть ненужных программных файлов, прочитайте эту статью. Также мы расскажем о сбросе настроек iPhone до заводских.
Настройки мобильного устройства или планшета хранят много любопытного для пользователя. Так, например, в «Основном» меню есть раздел «Статистика». Откройте его и оттуда перейдите во вкладку «Хранилище». Именно в этой вкладке вы сможете увидеть, сколько места на данный момент занимает ваш контент в памяти айфона. Также можно увидеть, какие приложения занимают больше всего места. Даже самая простая мобильная игра может хранить мегабайты ненужной информации, которая не несет пользы, а только место занимает.
Например, был случай обращения владельца айфона, столкнувшегося с недостатком памяти. При обновлении операционной системы мобильного устройства через беспроводную сеть, айфон попал в Recovery Mode. Так называют состояние, когда устройство не выходит из режима восстановления. Владельцу мобильного устройства не хотелось потерять весь свой контент, поэтому восстанавливать он не хотел. В итоге, ему ничего другого не оставалось, как восстановиться с помощью медиаплеера iTunes. Но информация из телефона при этом не была утеряна: пользователь восстановил ее с помощью iCloud. Многие даже и не знают, что резервные копии всех данных хранятся на этом интернет-сервисе.
Чтобы не сталкиваться с такой же ситуацией, необходимо время от времени чистить память мобильного устройства или планшета от информационного «мусора», который быстро накапливается.
Как очистить iPhone
Есть шесть несложных способов, которые помогут удалить ненужную информацию из памяти устройства. При этом можно удалить все, а можно только некоторые приложения и файлы.Способы как очистить iPhone от мусора
- Восстановить айфон или планшет в iTunes.
- Стереть ненужную информацию и сбросить настройки мобильного устройства.
- Удалить настройки iPhone в iCloud.
- Отправить программу с рабочего стола в корзину.
- Удалить программу из «Хранилища».
- Удалить программу с помощью iTunes.
Последними тремя способами пользуйтесь, если руками хотите удалить отдельную программу или ее файлы. Это стандартные способы, позволяющие частично избавляться от информационного «мусора», например, ненужных приложений.
Как стереть контент и настройки на iPhone
Для выполнения этой процедуры понадобится сделать пять шагов.Шаг первыйЗайдите в «Настройки -> Основные» и выберите вкладку «Сброс».
 Шаг второйУдалите контент и настройки, выбрав соответствующий пункт. Введите при необходимости пароль блокировки.
Шаг второйУдалите контент и настройки, выбрав соответствующий пункт. Введите при необходимости пароль блокировки. Шаг третийЗдесь необходимо подтвердить запрос двойным нажатием «Стереть айфон». Двойное нажатие применяется для того, чтобы вы точно были уверены в своих действиях, ведь они могут привести к потере важной информации.
Шаг третийЗдесь необходимо подтвердить запрос двойным нажатием «Стереть айфон». Двойное нажатие применяется для того, чтобы вы точно были уверены в своих действиях, ведь они могут привести к потере важной информации. Шаг четвертыйЕсли вы в настройках iCloud активировали функцию «Найти iPhone», введите пароль от учетной записи Apple ID. В противном случае вы не сможете удалить данные из памяти и сбросить настройки мобильного устройства.
Шаг четвертыйЕсли вы в настройках iCloud активировали функцию «Найти iPhone», введите пароль от учетной записи Apple ID. В противном случае вы не сможете удалить данные из памяти и сбросить настройки мобильного устройства. Шаг пятыйПосле отключения блокировки активации, дисплей погаснет, и на фоне логотипа Apple вы увидите, как происходит процедура удаления и сброса настроек мобильного устройства. Длительность процесса зависит от модели айфона и объема удаляемой информации из его памяти. Обычно стирание данных занимает от 3 до 20 минут.
Шаг пятыйПосле отключения блокировки активации, дисплей погаснет, и на фоне логотипа Apple вы увидите, как происходит процедура удаления и сброса настроек мобильного устройства. Длительность процесса зависит от модели айфона и объема удаляемой информации из его памяти. Обычно стирание данных занимает от 3 до 20 минут.Начиная процедуру удаления контента и сброса настроек, не забудьте зарядить мобильное устройство. Иначе вам может понадобиться помощь iTunes.
Будьте внимательны! Эта информация касается владельцев мобильных устройств с джейлбреком (jailbreak). При удалении контента и сбросе настроек на таких мобильных устройствах не появляется логотип Apple, а лишь иконка, демонстрирующая ход процедуры. В этом случае восстановление iPhone возможно только с помощью iTunes.
Как стереть iPhone в iCloud
Полностью стереть всю информацию из памяти можно еще одним простым способом. Все, что необходимо, — подключение к интернету.Шаг первыйЗайдите на официальную страницу iCloud и включите функцию «Найти Айфон»
 Шаг второйНайдите свое устройство и выберите его.
Шаг второйНайдите свое устройство и выберите его. Шаг третийВ правом верхнем окне нажмите «Стереть Айфон».
Шаг третийВ правом верхнем окне нажмите «Стереть Айфон». Шаг четвертый«Сотрите», подтвердив свой запрос.
Шаг четвертый«Сотрите», подтвердив свой запрос. Шаг пятыйВведите пароль к учетной записи.
Шаг пятыйВведите пароль к учетной записи. Шаг шестойНажмите две кнопки — «Дальше» и «Готово» (без ввода сообщения и номера телефона).
Шаг шестойНажмите две кнопки — «Дальше» и «Готово» (без ввода сообщения и номера телефона). Шаг седьмойНажатие кнопки «Готово» запустит процесс удаления информации.
Шаг седьмойНажатие кнопки «Готово» запустит процесс удаления информации.При отсутствии подключения к интернету, процедура будет выполнена согласно запросу после появления айфона в сети.
Будьте внимательны! При удалении контента памяти отключится функция «Найти айфон» и деактивируется блокировка. Мобильное устройство в этом случае активируется без ввода пароля и самой учетной записи.
Владельцам джейлбреков! Если ваше мобильное устройство заблокировано под конкретного оператора связи, после процедуры удаления контента понадобится его активация. Это можно сделать с помощью SIM-карты оператора. В крайнем случае, можно воспользоваться адаптером, который позволит аппаратно разблокировать мобильное устройство. В том случае, если перед очисткой вы воспользовались методом разблокировки айфона с джейлбреком с помощью ultrasn0w, вы получите полностью заблокированное мобильное устройство.Вот так с помощью трех несложных способов можно полностью очистить память мобильного устройства. Сейчас рассмотрим другие три способа, позволяющие удалять информацию не полностью, а частично — отдельные файлы или целые приложения.
Как удалить приложение и все его файлы из iPhone
Рабочий стол, iTunes и настройки помогут удалить любое приложение и все его файлы из памяти операционной системы.Самый простой способ — удаление программы с рабочего стола. Хотите удалить установленную игру, коснитесь ее иконки и задержите палец на 2-3 секунды.
Если вы загружали программы из магазина Apple, наведите палец и увидите значок крестика, а сама иконка приложения «запляшет». Теперь все просто: нажмите на крестик и подтвердите, что вы удаляете данное приложение. Посмотрите на скриншоте на красную стрелку, которая указывает на появившийся при наведении крестик слева на иконке приложения.
Теперь все просто: нажмите на крестик и подтвердите, что вы удаляете данное приложение. Посмотрите на скриншоте на красную стрелку, которая указывает на появившийся при наведении крестик слева на иконке приложения. Любое приложение (программу) можно удалить и с помощью раздела «Хранилище». Для этого необходимо выполнить три простых шага.
Любое приложение (программу) можно удалить и с помощью раздела «Хранилище». Для этого необходимо выполнить три простых шага.Шаг первыйОткройте «Настройки -> Основные -> Хранилище и iCloud -> Хранилище-> Управлять».
 Шаг второйКоснитесь пальцем нужного приложения. В открывшемся окне вы увидите, сколько места занимает это приложение, например, игра в памяти вашего устройства (документы и данные).
Шаг второйКоснитесь пальцем нужного приложения. В открывшемся окне вы увидите, сколько места занимает это приложение, например, игра в памяти вашего устройства (документы и данные). Шаг третийНажмите удаление и подтвердите. Запустится процесс удаления самой программы и всех его файлов.
Шаг третийНажмите удаление и подтвердите. Запустится процесс удаления самой программы и всех его файлов. Не только приложения занимают много места в памяти. Память «съедается» также музыкальным и видео-контентом, контактами, заметками, фотографиями. Занимает много места, помимо всего этого, и мобильный web-обозреватель Сафари. Этот браузер работает аналогично компьютерному обозревателю. При посещении пользователем сайтов, все его содержимое загружается в папку временного хранилища. Кэш служит для того, чтобы в дальнейшем быстрее открывать ранее посещенные пользователем странички.
Не только приложения занимают много места в памяти. Память «съедается» также музыкальным и видео-контентом, контактами, заметками, фотографиями. Занимает много места, помимо всего этого, и мобильный web-обозреватель Сафари. Этот браузер работает аналогично компьютерному обозревателю. При посещении пользователем сайтов, все его содержимое загружается в папку временного хранилища. Кэш служит для того, чтобы в дальнейшем быстрее открывать ранее посещенные пользователем странички.Данные, находящиеся во временном хранилище, помогают страницам быстро открываться и тем самым экономят трафик. Но здесь есть и обратная сторона медали. Эти данные во временной папке занимают много места и их периодически необходимо удалять.
Каждый сайт разрешает кэшировать определенное количество данных. Вы никак не сможете повлиять на этот размер, например, уменьшив его.
Особенно это актуально для активных пользователей, часто посещающих страницы сайтов или социальных сетей. Если в сеть вы выходите только с помощью своего мобильного устройства или планшета, то постоянно будете сталкиваться с недостаточностью памяти. В этом случае временное хранилище рекомендуется очищать периодически. Как это сделать, мы расскажем в следующем блоке.
Рекомендация! Чтобы ваше мобильное устройство работало стабильно, не зависая и не перезагружаясь без причины, не забывайте время от времени избавляться от содержимого временного хранилища. Это поможет мобильному устройству работать стабильно и безошибочно, а web-обозревателю Safari быстро загружать страницы. Периодическое очищение кэша мобильного обозревателя делает серфинг стабильным и удобным. Не забывайте чистить кэш и избежите многих проблем.
Как очистить кэш Safari на iPhone
Чтобы это сделать, осуществите следующие шесть шагов.Шаг первыйДля начала откройте «Настройки -> Safari». Шаг второйУдаление всех временных файлов из кэша происходит с помощью вкладки «Очистить историю и данные сайты». При этом не забывайте, что удалятся и те данные, которые могут быть использованы для отслеживания.
Шаг второйУдаление всех временных файлов из кэша происходит с помощью вкладки «Очистить историю и данные сайты». При этом не забывайте, что удалятся и те данные, которые могут быть использованы для отслеживания. Шаг третийВ этой вкладке вы удалите абсолютно все сохраненные данные, со всех сайтов, которые вы посещали когда-нибудь. А для удаления кэшированных данных отдельного ресурса воспользуйтесь меню «Дополнения->Данные сайтов». Перейдите на вкладку, где хранится информация сайтов, и оттуда удаляйте временные файлы.
Шаг третийВ этой вкладке вы удалите абсолютно все сохраненные данные, со всех сайтов, которые вы посещали когда-нибудь. А для удаления кэшированных данных отдельного ресурса воспользуйтесь меню «Дополнения->Данные сайтов». Перейдите на вкладку, где хранится информация сайтов, и оттуда удаляйте временные файлы. Шаг четвертыйЗдесь вы увидите все сайты, которые вы посещали, и данные, хранящиеся во временной папке вашего мобильного устройства. Здесь есть информация об общем кэше, и отдельно можно увидеть, какой объем памяти занимает тот или иной посещенный вами ресурс. При желании удалить информацию для отдельных сайтов, нажимайте «Изменить», а затем на красную иконку. Ниже на скриншоте две красные стрелки.
Шаг четвертыйЗдесь вы увидите все сайты, которые вы посещали, и данные, хранящиеся во временной папке вашего мобильного устройства. Здесь есть информация об общем кэше, и отдельно можно увидеть, какой объем памяти занимает тот или иной посещенный вами ресурс. При желании удалить информацию для отдельных сайтов, нажимайте «Изменить», а затем на красную иконку. Ниже на скриншоте две красные стрелки. Шаг пятыйВыбрав сайт, подтвердите удаление всех его данных из хранилища с помощью соответствующей кнопки. Вся информация с выбранного сайта будет удалена полностью. Если вы посетите его в следующий раз, серверу придется вновь загружать их во временное хранилище.
Шаг пятыйВыбрав сайт, подтвердите удаление всех его данных из хранилища с помощью соответствующей кнопки. Вся информация с выбранного сайта будет удалена полностью. Если вы посетите его в следующий раз, серверу придется вновь загружать их во временное хранилище. Мы рассмотрели пять способов удаления ненужных информационных данных из памяти мобильного устройства. Вы легко можете воспользоваться тем или иным способом. Только помните, что первые три очищают контент полностью и сбрасывают настройки мобильного устройства, а три последних позволяют удалить отдельное приложение (программу) и все его файлы.
Мы рассмотрели пять способов удаления ненужных информационных данных из памяти мобильного устройства. Вы легко можете воспользоваться тем или иным способом. Только помните, что первые три очищают контент полностью и сбрасывают настройки мобильного устройства, а три последних позволяют удалить отдельное приложение (программу) и все его файлы. pc-helpp.com
Как удалить iOS 10 на iPhone и iPad • Джейлбрейк блог

Когда компания Apple представила новую версию операционной системы IOS 10, многие пользователи решили обновить свои устройства до актуальной версии. Но спустя несколько часов использования стали возникать многочисленные жалобы в социальных сетях. В большей степени пострадали пользователи устройств, производившие переход на IOS 10 с использованием Wi-Fi-соединения. В одних случаях iPhone или iPad не включались вовсе, в иных – возникали проблемы с работой приложений. Проблемы актуальный и на сегодняшний день, поэтому многие владельцы устройств фирмы Apple, выполнившие обновление, ломают голову над тем, как удалить IOS 10 и вернуть свой гаджет на прежнюю более стабильную версию ОС. Поскольку простое удаление операционной системы сделает устройство полностью неработоспособным, рассмотрим также, как установить предыдущую версию прошивки на iPhone или iPad.

Если после установки IOS 10 через Wi-Fi устройство не включилось
Чтобы избежать проблем с обновлением до IOS 10, рекомендуется производить процедуру только при подключенном к компьютеру устройстве. Если гаджет обновлялся через беспроводное соединение, необходимо выполнить следующие инструкции:
- Не желающий включаться после обновления iPhone или iPad следует подключить к ПК, на котором установлена последняя версия программы iTunes.
- Запустить режим DFU на устройстве. Для этого требуется нажать и не отпускать кнопки «Домой» и отключение питания, спустя 10 секунд отпустить только вторую кнопку, а первую продолжать удерживать до появления сообщения на экране о входе в режим восстановления.
- После того, как в приложении iTunes появится предложение выполнить восстановление либо обновление устройства, необходимо выбрать второй вариант.
- Если устройство не завершает обновление на протяжении более 15 минут, следует повторить первых 3 шага.
Таким способом можно восстановить работоспособность устройства, но теперь предстоит задуматься, как удалить IOS 10 и установить предыдущую версию ОС.

Как удалить IOS 10 c Айфона
Прежде, чем выполнять удаление новой ОС, необходимо скачать прошивку с предыдущей версией операционной системы. Наиболее актуальной версией считается IOS 9.3.5. Обязательно следует сделать резервную копию данных, чтобы избежать потери важной информации в случае неудачи.

Дальнейшая информация последовательно объясняет, как удалить IOS 10 c Айфона с использованием iTunes:
- В первую очередь необходимо в настройках iPhone найти функцию «Найти iPhone» и отключить ее.
- Как уже было описано выше, необходимо перевести устройство в режим восстановления.
- Затем необходимо подключить устройство к ПК, запустить приложение iTunes и нажать «ок» после того, как устройство будет определено.
- В новом окне пользователям macOS или OS X необходимо нажать кнопку Option, а если на ПК установлена Windows – Shift.
- Остается нажать на кнопку «Обновить iPhone» а в диалоговом окне выбрать скачанную ранее прошивку.
- В новом диалоговом окне программа сообщит о намерении стереть текущую прошивку и установить выбранную.

В результате будет произведено удаление IOS 10 и последующее установка прошивки выбранной пользователем версии. Созданный еще при работающей IOS 10 бэкап данных использовать не получится. Его предназначение заключалось в том, чтобы при неудаче, можно было восстановить хотя бы 10 версию ОС.
Как удалить IOS 10 c Айпада
Последовательность действий для удаления IOS 10 с планшета фирмы Apple практически ничем не отличается, от описанной выше для iPhone. Следует не забывать делать резервные копии, чтобы всегда оставалась возможность вернуться к предыдущему работоспособному состоянию устройства.
Если перед установкой IOS 10 была выполнена копия IOS 9, можно восстановить смартфон или планшет до состояния, которое предшествовало обновлению ОС. Для этого нужно выполнить следующее:
- Подключить гаджет через usb-шнур к ПК и запустить iTunes.
- После определения программой iPhone или iPad, необходимо нажать кнопку «Восстановить из резервной копии».
- Будет предложен поиск файла бэкапа, который хранится на компьютере. Следует выбрать актуальную версию.
Спустя некоторое время устройство восстановит пользовательские данные и будет полностью готово к работе.
jailworld.ru
Как очистить iPhone: стереть в iCloud, удалить контент и сбросить настройки до заводских » iPhone/iPad

Зачастую, причина, по которой iPhone и iPad начинают работать значительно хуже обычного, кроется в недостатке свободного места в памяти устройства. Если вы заметили, что ваш аппарат стал "задумчивым", часто зависает, непроизвольно перезагружается без команды, значит пришло время "генеральной уборки". Пора очистить память устройства от лишних мегабайт, а то и Гб программного мусора. Согласитесь, "ручками" удалять каждое приложение и его файлы не профессионально.
Сегодня я расскажу вам как быстро очистить память устройства полностью или частично, а также как сбросить настройки айфона до заводских.
Содержание:
- Как очистить iPhone
- Как стереть контент и настройки
- Как стереть iPhone в iCloud
- Как удалить приложение из iPhone
- Как очистить кэш Safari
В настройках iPhone, iPod Touch и iPad в меню "Основные -> Статистика" есть любопытный раздел - "Хранилище". Данное меню содержит информацию о том, сколько и чем занята память девайса. Загляните, вы можете сильно удивиться тому, что даже самые безобидные, на первый взгляд, приложения, например менеджеры социальных сетей, могут хранить гигабайты бесполезных данных.
Совсем недавно к нам обратился владелец iPhone, который столкнулся с проблемой недостатка памяти. При обновлении iOS по Wi-Fi это привело к тому, что устройство попало в петлю восстановления. Восстановление iPhone как решение проблемы не рассматривалось, т.к. терять данные из устройства пользователю не хотелось. К счастью, все закончилось благополучно, человеку все равно пришлось восстанавливать iPhone через iTunes, а информацию удалось восстановить из резервной копии в iCloud, о существовании которой он даже не догадывался.
Данный прецедент подталкивает к тому, чтобы всегда содержать память устройства в "чистоте", или хотя бы периодически очищать ее от информационного "хлама".
Как очистить iPhone
Очистить айфон можно радикально, т.е. полностью, или частично, удалив отдельные приложения и их файлы. Сделать это достаточно просто сразу несколькими способами.
Способы как очистить iPhone
- Восстановление устройства в iTunes.
- Стереть контент и настройки на iPhone.
- Стереть айфон в iCloud.
- Удаление приложения с рабочего стола.
- Удаление приложения в настройках iPhone в меню "Хранилище".
- Удаление приложения из iPhone через iTunes.
Первые 3 метода позволяют полностью "обнулить" память девайса, в результате чего, в вашем распоряжении будет айфон с "чистой" iOS. После очистки вам нужно будет его заново настроить и восстановить необходимые данные из резервной копии в iTunes или iCloud.
Последние 3 - классические, позволяют удалять отдельные приложения и все их данные вручную.
О восстановлении iPhone мы уже писали и достаточно подробно, повторяться смысла не вижу. Попробуем стереть контент и настройки на айфоне и посмотрим, чем это грозит.
Как стереть контент и настройки на iPhone
Выполняется данная процедура очень просто, всего в 5 "тапов".
- На iPhone перейдите в "Настройки -> Основные -> Сброс".

- Выберите пункт "Стереть контент и настройки" и если вы задавали пароль блокировки, его необходимо ввести.

- Подтвердите запрос, дважды тапнув на "Стереть iPhone". Не удивляйтесь тому, что подтверждать стирание нужно 2 раза, действие не обратимо и может привести к потери важных данных, вы должны быть уверены в том что делаете.

- Если в настройках iCloud на iPhone включена функция "Найти iPhone", необходимо ввести пароль от Apple ID. Стереть контент и сбросить настройки без этого нельзя (так работает блокировка активации).

- После того, как вы отключите "Найти iPhone", экран айфона погаснет, затем появится логотип Apple и строка состояния процесса. В зависимости от модели устройства и объему занятого в его памяти пространства сброс может длиться от 2-х до 15 минут.
Для того, чтобы стереть контент и настройки на iPhone, его не обязательно подключать к источнику питания, но все же позаботьтесь, чтобы уровень заряда батареи был не ниже 25%. В противном случае, если аккумулятор в процессе стирания полностью разрядиться, может потребоваться восстановление айфона средствами iTunes.
!ПредупреждениеЕсли у вас iPhone или iPad с джейлбрейком (Pangu например), в результате стирания контента и сброса настроек устройство попадет в "режим вечного яблока", но вместо логотипа Apple на экране будет вертеться иконка хода процесса. Айфон придется восстанавливать средствами iTunes.
С моим iPhone 5s с джейлбрейком при помощи Pangu так и случилось. Хорошо, что резервная копия в iTunes и iCloud осталась. Пришлось восстанавливать устройство из Recovery Mode, можно и из DFU-режима, разницы нет.
Как стереть iPhone в iCloud
Еще один способ как полностью очистить iPhone "одним махом", сделать это можно удаленно с любого компьютера, планшета или смартфона (операционная система значения не имеет). Единственное, необходимо, чтобы девайс был подключен к интернету.
- Перейдите на сайт http://icloud.com, авторизруйтесь под вашим Apple ID и запустите веб-приложение "Найти iPhone". Можно просто перейти вот по этой ссылке и авторизироваться.

- В меню "Все устройства" найдите необходимое (если их больше одного) и щелкните на нем.

- В появившемся окне справа, щелкните на "Стереть iPhone".

- Подтвердите запрос щелкнув на "Стереть".

- Блокировка активации (Activation Lock) не позволит стереть данные из устройства до тех пор, пока вы не введете пароль к Apple ID.

- Вводить номер телефона и текстовое сообщение нет необходимости, просто жмите на "Далее", а затем на "Готово".

- Сразу после того, как вы нажмете на "Готово", начнется процедура стирания iPhone.
Стереть в iCloud можно и не подключенный (в настоящее время) к интернету iPhone. Запрос будет поставлен в очередь и выполнен сразу, как устройство появится в сети.
!Предупреждение Стирание iPhone приводит к отключению функции "Найти iPhone" и деактивирует блокировку активации. После выполнения запроса определить местоположение устройства, включить режим пропажи или выполнить повторное стирание будет невозможно, устройство можно будет активировать без ввода Apple ID и пароля.На моем iPhone 5s была включена функция "Найти iPhone" и как следствие после стирания Activation Lock его заблокировала. Для его активации понадобилось ввести Apple ID и пароль, если этого не сделать, в вашем распоряжении останется "кирпич".
!ДжейлбрейкерамЕсли стереть заблокированный под определенного оператора сотовой связи айфон (залоченный), после стирания его необходимо будет активировать, для этого потребуется сим-карта "родного" оператора или адаптер для аппаратной разблокировки (gevey или r-sim).Если до очистки вы разблокировали "джейлбрейкнутый" айфон программным способом при помощи ultrasn0w, после стирания телефон будет заблокирован окончательно.
Радикальные методы очистки содержимого iPhone закончились, теперь остановимся на более либеральных, а точнее на удалении приложений и их файлов.
Как удалить приложение и все его файлы из iPhone
Выше я уже отмечал, что удалить приложение из памяти iOS-девайса можно несколькими способами: с рабочего стола, через iTunes, из настроек.
Нет ничего проще, чем удалить установленное приложение (программы или игры) с рабочего стола. Для этого, достаточно удерживать палец на экране айфона в любом месте не менее 2-х секунд.
Слева вверху значков (иконки) приложений, которые можно удалить (загруженные из App Store) появится значек крестика, сами иконки начнут "плясать".

Тапните на значке крестика и подтвердите удаление.

То же самое можно сделать из настроек айфона в меню "Хранилище".
- Перейдите в "Настройки -> Основные -> Статистика -> Хранилище".

- Тапните на нужном приложении. Откроется окно с информацией о его совокупном (включая данные) размере.

- Тапните на "Удалить программу" и подтвердите. Готово, приложение и все его файлы будут удалены.

Третий и последний метод удаления через iTunes заключается в отмене его синхронизации между ПК и iOS-девайсом. Об этом я рассказывал в статье "3 способа установки приложений из App Store на iPhone или iPad" (ссылка).
- Подключите айфон к компьютеру USB-кабелем или по Wi-Fi и запустите iTunes.

- Выберите устройство в меню расположенном рядом c кнопкой "iTunes Store" (справа вверху).

- Перейдите на вкладку "Программы".

- Напротив удаляемого приложения в списке загруженных программ, щелкните на кнопке "Удалить". Если приложение в памяти устройства не установлено, вместо кнопки "Удалить" будет отображаться "Установить". Затем нажмите "Синхронизировать".
Приложение, которое вы отметили под "снос" будет удалено из iPhone. Аналогичным образом его можно установить заново.

- Предупреждение -Обращаю ваше внимание, приложение (программа или игра) удаляется вместе со всем содержимым. Если, к примеру, вы создавали файлы в определенной программе, Pages например, и удалите ее, все созданные в Pages файлы будут безвозвратно удалены. Сохраняйте созданные на айфоне файлы в облачных хранилищах (iCloud, Dropbox и др.).
Помимо приложений, свободное пространство в iOS-девайсе съедают фотографии, видео, музыка, контакты, заметки и другая важная информация. Но есть и еще один секретный (для многих) пожиратель памяти - Safari.
Работает мобильный веб-браузер от компании Apple, как и любой другой: при загрузке сайта он загружает его содержимое во временное хранилище (кэш). Делается это для того, чтобы ускорить загрузку страниц при повторном к ним обращении.
При повторном обращении к загруженным в кэш веб-страницам, кэшированные данные не загружаются с серверов заново, а извлекаются из кэша. С одной стороны это позволяет экономить на трафике и получать быструю загрузку веб-страниц, с другой - приходится мириться с тем, что кэш "жрет" память.
Так вот, если вы достаточно активно используете айфон или айпэд для "интернет-серфинга", будьте готовы к тому, что кэш Safari может занимать достаточно много места в памяти. Этот объем зависит от того, сколько данных сервер, на котором размещается сайт, разрешил кэшировать. Владелец iPhone не может ограничивать этот размер, остается только периодически чистить.
Совет: Возьмите за привычку периодически очищать кэш Safari, это улучшит состояние вашего iPhone и iPad.
Как очистить кэш Safari на iPhone
- Перейдите в "Настройки -> Safari".

- Чтобы удалить все временные файлы, тапните на "Удалить cookie и данные".


- Если хотите удалить кэшированные данные для отдельного сайта, вам дорога в меню "Дополнения -> Данные сайтов".

- В данном меню представлена информация о всех сайтах использующих кэш Safari: общий занимаемый ими объем и размер данных для каждого сайта. Чтобы удалить данные для одного сайта тапните на "Изменить", а затем на красной иконке перед его именем.


- Подтвердите удаление тапнув на "Удалить". Все данные для выбранного сайта будут удалены и при следующем его посещении, они будут загружены с сервера заново, а не выгружены из кэша.

- Здесь же можно удалить кэшированные данные всех сайтов. Для этого тапните на "Удалить все данные".

Вот так, на самом деле, все просто. Теперь вы знаете как удалить "проблемное" приложение из iPhone или полностью очистить его память.
Если у вас возникли трудности или вопросы по теме статьи, добро пожаловать в комментарии.
iphonegeek.me
- Дневник тренировок ios

- Ios удаленный рабочий стол

- Браузер для ios анонимный

- Разработка игр для ios

- Альтернативные магазины для ios

- Нижняя шторка ios 10 на андроид

- Ios новое

- Джейлбрейк на ios

- Игры без доната на ios

- Как на virtualbox установить ios

- Ios приложения для рисования
