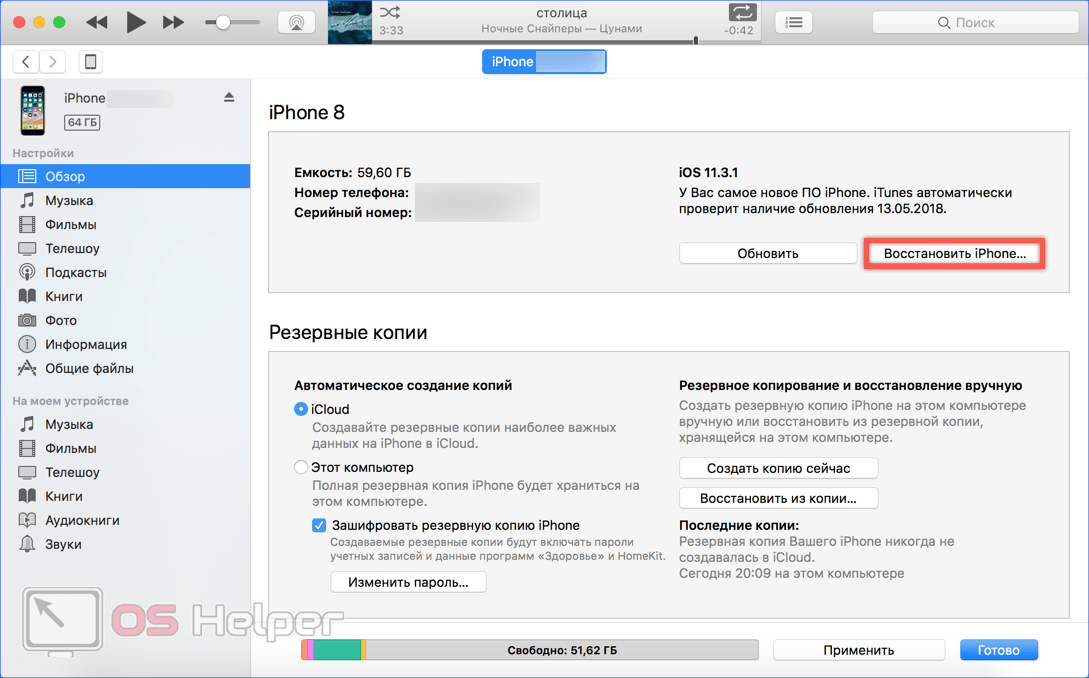Содержание
Как обновить айфон 5 до ios 11 если нет обновлений
iOS 11 — как установить через iTunes
Установка iOS 11 самым безопасным способом.
При установке новых версий iOS по «воздуху» нередко возникают различные проблемы, которые могут приводить к замедлению работы iPhone, iPad или iPod touch. iOS 11 здесь не является исключением, поэтому для наибольшей уверенности рекомендуется устанавливать обновление через iTunes. О том, как установить iOS 11 на iPhone, iPad или iPod touch при помощи iTunes рассказали в этой инструкции.
Как установить iOS 11 через iTunes
Шаг 1. Важно! Создайте резервную копию iPhone, iPad или iPod touch при помощи iTunes или iCloud. Резервная копия необходима для получения возможности возвращения с iOS 11 на iOS 10 с сохранением всех данных. Обращаем внимание на то, что при откате с iOS 11 на iOS 10 вы сможете восстановиться только на копию, созданную на мобильном устройстве под управлением iOS 10. В случае, если резервная копия будет заменена новой, созданной уже на iOS 11, восстановиться на нее с iOS 10 не удастся.
В случае, если резервная копия будет заменена новой, созданной уже на iOS 11, восстановиться на нее с iOS 10 не удастся.
Шаг 2. Скачайте IPSW-файл iOS 11 по ссылкам, представленным ниже:
iPhone
iPad
iPod touch
Шаг 3. Подключите свой iPhone, iPad или iPod touch к компьютеру посредством кабеля USB и запустите iTunes.
Шаг 4. В окне iTunes выберите мобильное устройство.
Шаг 5. Зажмите клавишу Shift и щелкните кнопку «Обновить».
Шаг 6. В открывшемся окне выберите файл прошивки iOS 11, загруженный вами на втором шаге.
Шаг 7. Подтвердите начало обновления iPhone, iPad или iPod touch до iOS 11.
Шаг 8. Дождитесь окончания обновления устройства.
Готово! На вашем iPhone, iPad или iPod touch установлена iOS 11, причем установлена самым безопасным способом. Если и после такой установки скорость работы iOS 11 вас не будет устраивать, вы всегда можете откатиться до стабильной iOS 10.
Поделиться ссылкой
Поставьте 5 звезд внизу статьи, если нравится эта тема. Подписывайтесь на нас Telegram , ВКонтакте , Instagram , Facebook , Twitter , YouTube .
Принудительное обновление системы до iOS 11
Новая версия iOS под номером 11 стала доступна для установки 19 сентября. Если вам до сих пор не пришло обновление iOS 11, есть повод задуматься, в чем причины — уже прошло достаточно времени, чтобы до вас дошла очередь.
Причины отсутствия обновления
Есть три основные причины, по которым обновления не приходит:
- Устройство не поддерживает iOS 11.
- Вы были участником бета-тестирования.
- Сделанный джейлбрейк
Первым делом необходимо свериться со списком поддерживаемых устройств. В нем все последние модели смартфонов и планшетов от Apple. Обратите внимание: на iPhone 5s можно установить последнее обновление системы, а вот iPhone 5 и 5c в списке нет — 11 версия на эти устройства не придет.
Следующая причина — участие в бета-тестировании. Если пользователь обновил систему до версии Golden Master для разработчиков, то ему больше ничего не должно прийти. GM и финальная версия iOS 11 — это одно и то же, то есть фактически у вас уже стоит актуальная система.
С третьей причиной тоже все ясно: если вы взломали предыдущую версию iOS, то обновиться до следующей уже не получится. Поэтому здесь надо не задаваться вопросом, почему не приходит апдейт, а выполнять восстановление в режиме DFU, после которого можно установить новую систему.
Обновление до iOS 11
По идее, система должна сама предложить обновиться до последней версии, так что вам останется только согласиться с установкой iOS 11. Если на телефон или планшет не пришло обновление прошивки до iOS 11, то выполните апдейт вручную:
- Подключите зарядное устройство. Если во время обновления девайс отключится, вам придется восстанавливать.
- Сделайте резервную копию данных.

- Подключитесь к интернету через Wi-Fi.
- Откройте настройки, зайдите в раздел «Основные». Выберите пункт «Обновление ПО».
- Нажмите «Загрузить и установить».
- Если появится сообщение о необходимости удалить программы для освобождения места, выберите «Продолжить». После обновления iOS самостоятельно установит удаленные программы. Вы также можете приостановить выполнение операции и очистить память вручную.
- Нажмите «Установить», чтобы запустить процесс инсталляции. Если вы не хотите устанавливать iOS 11 прямо сейчас, нажмите «Позже» и выберите один из вариантов — «Напомнить позже» или «Установить сегодня ночью». При выборе второго варианта достаточно вечером подключить зарядное устройство — обновление запустится автоматически.
Если вас не устраивает, что на устройстве осталась версия для зарегистрированных разработчиков, удалите профиль или обновитесь через iTunes. Чтобы удалить профиль разработчика:
Чтобы удалить профиль разработчика:
- Откройте раздел «Основные» в настройках и перейдите в подменю «Профили».
- Выберите профиль iOS Beta Software Profile и нажмите «Удалить».
- Перезагрузите устройство.
- Зайдите в раздел «Обновление ПО», загрузите и установите последний апдейт.
Функциональность системы не изменится, но в сведениях о системе будет указано, что на телефоне/планшете установлена iOS 11.
Установка iOS через iTunes
При установке новых версий «по воздуху» могут возникать различные проблемы, поэтому самый безопасный способ обновиться — использовать iTunes. Указанный ниже способ помогает также избавиться от версии Golden Master и перейти на финальную сборку iOS 11 без удаления профиля разработчика.
- Скачайте IPSW-файл iOS 11 для своего устройства.
- Подключите девайс к компьютеру и запустите iTunes.
- Выберите устройство.

- Сделайте резервную копию перед выполнением апдейта.
- Зажмите клавишу Shift и кликните «Обновить».
- Выберите скачанный файл прошивки.
- Подтвердите начало установки, нажав «Обновить».
Не отключайте устройство от компьютера во время прошивки. После непродолжительного ожидания на него будет установлена финальная версия iOS 11.
Smart-Questions.ru
Сайт о технике Apple, Android и Windows! Советы по использованию и инструкции!
Как установить iOS 11 на iPhone 5 и 5C?
Совсем недавно вышла iOS версии 11 для iPhone, и хозяева гаджетов принялись спешно проверять, поддерживают ли их айфоны данную операционную систему. Более всего забеспокоились те, кто пользуются iPhone 5 и 5C.
Итак, необходимо разобраться — будут ли поддерживать новую операционную систему данные устройства, а также — как ее установить.
Все мы знаем, что Apple поддерживает устройства самыми новыми версиями iOS как можно дольше.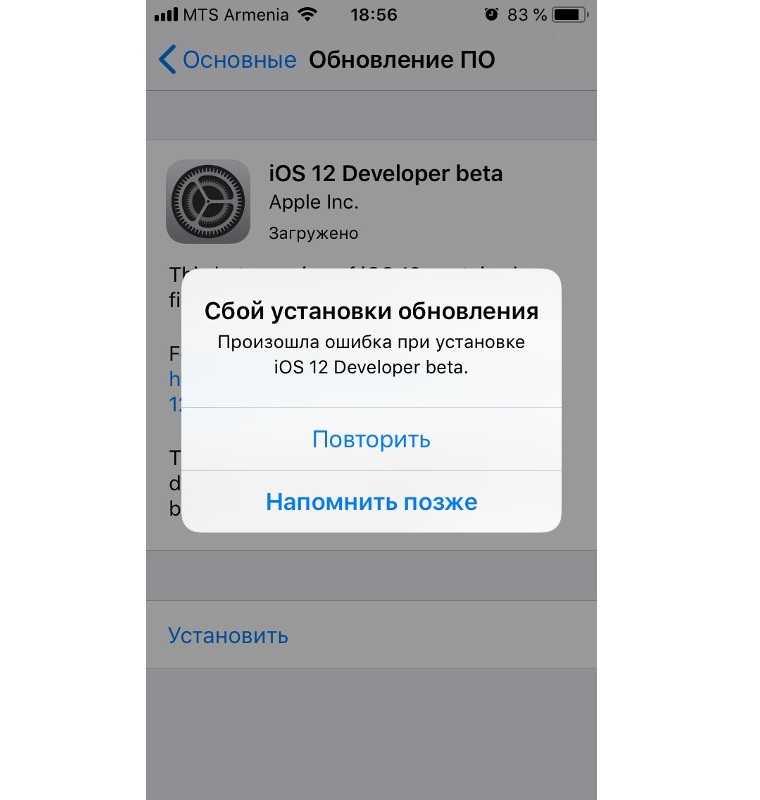 Так было, скорее всего, так будет, и за это стоит любить Apple.
Так было, скорее всего, так будет, и за это стоит любить Apple.
Как пример – айфон 4S. Его выпустили в 2011 году, с операционной системой 5.0. Закончилась же его поддержка в 2016-ом, с iOS версии 9.3.5.
Лаги, конечно, были достаточно сильные, но важна сама эта возможность – ощутить все новые преимущества на старом гаджете.
Следующие на очереди были айфоны 5 и 5C. iPhone 5 вышел еще в 2012 году с версией iOS 6, а 5C появился в 2013 с iOS 9.
Технологии развиваются, ничто не стоит на месте, и еще до выхода версии iOS 11 было известно, что iPhone 5 и 5С ее поддерживать не будут. Последняя версия операционки для данных устройств – 10.3.2.
К сожалению, «железо» устаревает, и это оказалось решающим фактором. Официально было озвучено, что поддерживать iOS 11 будут гаджеты, начиная с айфона 5S.
Однако, ситуация здесь намного лучше, чем было с iPhone 4S. Все отлично и быстро работает, владельцам придется перейти на приложения для 64-битной архитектуры, но это можно пережить.
И хотя это немного печально, однако, все понимали, что когда-то это случится. Apple очень хорошо постарался для своих пользователей, а также из года в год продолжительность поддержки устройств растет, и это значит, что вы сможете улучшать любимое устройство, с которым не хочется расставаться, и шагать в ногу со временем.
Как установить ios 12 из файла. Как установить приложение из App Store, которое требует новую версию iOS? Почему у меня не качается бета
Если ты используешь iOS уже давно, то наверняка знаешь, что после обновления системы по воздуху нередко вылазят неприятные баги и косяки. В этом материале — как правильно подготовиться к обновлению и почистить свой гаджет от накопившегося за время пользования мусора.
Следуя рекомендациям Apple и личному опыту, я настоятельно рекомендую сделать резервную копию данных на смартфоне, ведь проблемы всегда появляются в самый неподходящий момент. Бэкап займет не так много времени и позволит тебе избежать потери важной информации. Так что перед «зачисткой» обязательно зайди в Настройки →
Так что перед «зачисткой» обязательно зайди в Настройки →
iCloud
→ Резервное копирование
и создай копию своих данных.
Эту же процедуру можно совершить и через iTunes
— открой приложение, нажми на иконку устройства в левом верхнем углу и ты увидишь окно бэкапа.
После копирования всех данных наступает самый ответственный момент — установка прошивки. Сделать это можно двумя способами. Первый заключается в полностью автоматическом режиме, тебе нужно только нажать на Восстановить iPhone
в iTunes. В этом случае программа начнет скачивание последней релизной прошивки и самостоятельно установит её на смартфон. Все данные, естественно, пропадут. Восстановить их можно в окне бэкапа, которое находится чуть ниже.
После скачивания прошивки запусти iTunes, кликни по иконке устройства в левом верхнем углу и в открывшемся окне нажми на Восстановить iPhone
с зажатой клавишей option (alt)
на Mac или Shift
на ПК.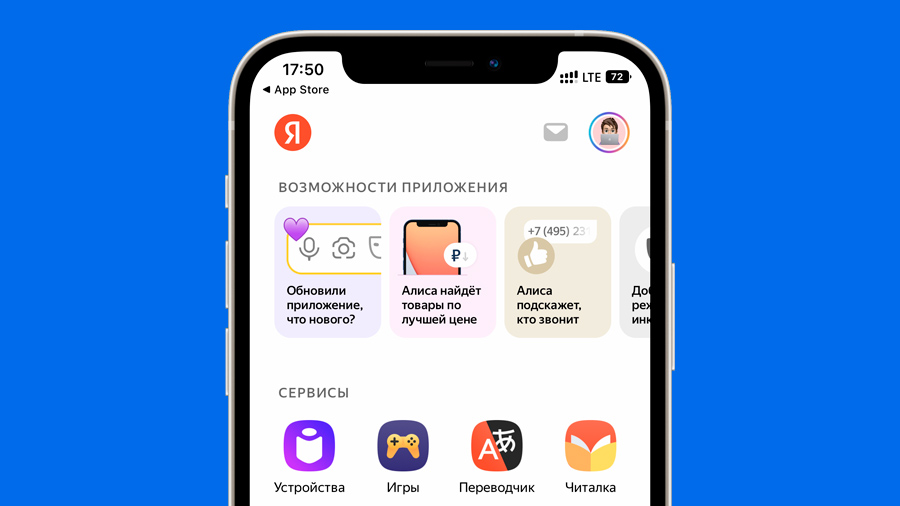 Комбинация откроет окно проводника, в котором тебе нужно найти образ загруженной ранее прошивки и нажать Открыть
Комбинация откроет окно проводника, в котором тебе нужно найти образ загруженной ранее прошивки и нажать Открыть
.
Обязательно перед процедурой отключи функцию Find my iPhone
, иначе iTunes не разрешит установку и выдаст соответствующее предупреждение.
Далее программа проделает всю грязную работу за тебя — просто дождись окончания установки и настрой устройство для дальнейшего пользования. Такой способ подойдет также в случае, если ты забыл пароль блокировки экрана или хочешь продать свой iPhone — блокировка активации снимается еще до установки, так что новому пользователю не придется вводить твои данные для пользования устройством.
iPhone 4s (A1387, A1431)
iPhone 5 GSM (A1428)
iPhone 5 CDMA (A1429, A1442)
iPhone 5c GSM (A1456, A1532)
iPhone 5c CDMA (A1507, A1516, A1526, A1529)
iPhone 5s GSM (A1453, A1533)
iPhone 5s CDMA (A1457, A1518, A1528, A1530)
iPhone 6 (A1549, A1586)
iPhone 6 Plus (A1522, A1524)
iPhone 6s (A1633, A1688, A1691, A1700)
iPhone 6s Plus (A1634, A1687, A1690, A1699)
iPad 2 Wi-Fi (A1395)
iPad 2 Cellular (A1396)
iPad 2 Cellular CDMA (A1397)
iPad 2 Wi-Fi Rev-A mid 2012 (A1395)
iPad Mini Wi-Fi (A1432)
iPad Mini Cellular (A1454)
iPad Mini CDMA (A1455)
iPad 3 Wi-Fi (A1416)
iPad 3 CDMA (A1403)
iPad 3 Cellular (A1430)
iPad 4 Wi-Fi (A1458)
iPad 4 Cellular (A1459)
iPad 4 CDMA (A1460)
iPad Air Wi-Fi (A1474)
iPad Air Cellular (A1475)
iPad Air China (A1476)
Установите iOS 12 правильно.
Уже сегодня, 17 сентября, Apple выпустит финальную версию iOS 12
. Обновление выйдет примерно в 20:00 по московскому времени. Долгожданная iOS 12 принесет с собой множество новых функций
и заметно увеличенную производительность на всех моделях iPhone, iPad и iPod touch. Как подготовиться к выходу iOS 12? Есть семь важных моментов, которые необходимо знать каждому пользователю.
1. Убедитесь, что ваше устройство поддерживает iOS 12
К радости многих пользователей старых моделей iPhone и iPad, iOS 12 поддерживает все те же устройства, что и iOS 11. Полный список выглядит следующим образом:
- iPhone Xs
- iPhone Xs Max
- iPhone Xr
- iPhone X
- iPhone 8
- iPhone 8 Plus
- iPhone 7
- iPhone 7 Plus
- iPhone 6
- iPhone 6 Plus
- iPhone 6s
- iPhone 6s Plus
- iPhone SE
- iPhone 5s
- iPad Pro 12,9″ первого и второго поколения
- iPad Pro 10,5″
- iPad Pro 9,7″
- iPad Air 2
- iPad Air 1
- iPad пятого поколения
- iPad (2017)
- iPad mini 4
- iPad mini 3
- iPad mini 2
iPod touch
- iPod touch шестого поколения
Уточняем этот момент в связи с тем, что на нашем YouTube-канале
и в группе во «ВКонтакте»
нередко отмечаются пользователи iPhone 5, которые интересуются, не сделала ли Apple доступной iOS 12 и для них.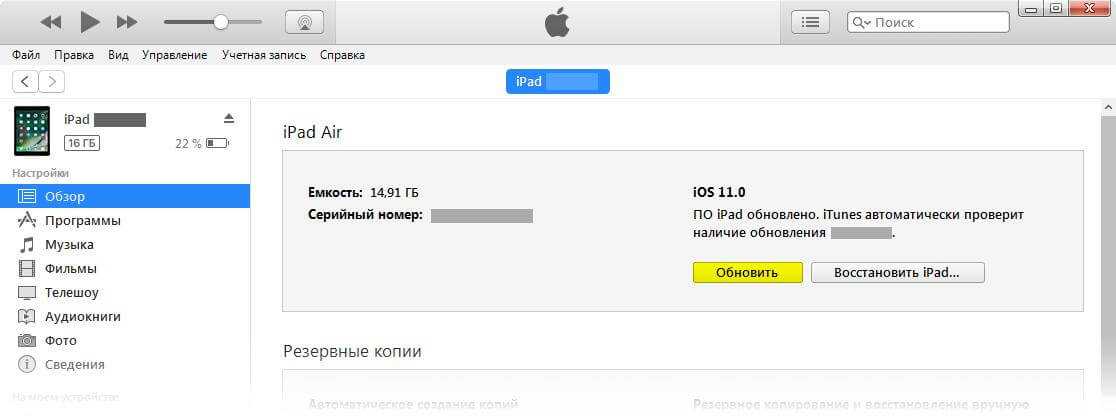 Увы, этого не произошло.
Увы, этого не произошло.
2. Не торопитесь устанавливать iOS 12 сразу
Этот совет самый важный. Если вас устраивает ваша текущая версия операционной системы, будь это iOS 11.4.1, iOS 10.3.3 или еще более ранняя прошивка, обязательно подождите несколько дней после выхода iOS 12. Изучите отзывы от пользователей вашей модели iPhone, iPad и iPod touch. Отзывы от реальных пользователей будут в нашей группе во «ВКонтакте» и на сайте — мы посвятим отзывам и состоянию iOS 12 на различных устройствах целую серию публикаций.
Часть пользователей рассчитывали, что ситуация исправится в будущем и не стали откатываться на стабильную iOS 10.3.3, а после Apple запретила такую возможность. Как итог, многие остались заложниками нестабильной и медленной iOS 11. И положение исправилось только больше чем через полгода.
3. Сделайте резервную копию своего устройства
Если вы все же хотите установить iOS 12 в числе первых, то обязательно создайте свежую резервную копию
своего iPhone, iPad или iPod touch через iTunes или iCloud. В таком случае вам будут не страшны возможные ошибки при установке новой версии iOS. Они случаются не очень часто, но все-таки встречаются. Потерять свои ценные данные не хочет никто, поэтому лучше потратить несколько минут на создание свежей резервной копии.
В таком случае вам будут не страшны возможные ошибки при установке новой версии iOS. Они случаются не очень часто, но все-таки встречаются. Потерять свои ценные данные не хочет никто, поэтому лучше потратить несколько минут на создание свежей резервной копии.
4. Установите новую версию iTunes 12.9
Чтобы уже после установки iOS 12 вы могли спокойно и без ошибок создавать резервные копии своего устройства в iTunes, утилиту необходимо обновить до последней версии. В вышедшей на прошлой неделе iTunes 12.9 реализована полноценная поддержка iOS 12. В предыдущих версиях iTunes ее нет, из-за чего у некоторых пользователей возникали различные ошибки.
Для установки новой версии iTunes на компьютерах Mac требуется воспользоваться механизмом обновления в Maс App Store, а на PC запустить iTunes и выбрать меню «Справка
» → «Обновления
».
5. Выполните базовые приготовления
Для того, чтобы установить iOS 12 по «воздуху» на вашем iPhone, iPad или iPod touch должно быть более 50% заряда, подключенный Wi-Fi и порядка 4-5 ГБ свободного места. Заранее убедитесь в том, что все эти условия выполнены.
Заранее убедитесь в том, что все эти условия выполнены.
Кроме этого, для установки iOS 12 понадобится ввести пароль от Apple ID и пароль от iPhone. Также следует убедиться, что вы их помните.
6. Удалите бета-профиль и перезагрузите устройство
Если вы пробовали многочисленные бета-версии iOS 12, то для получения финальной сборки прошивки вам необходимо удалить бета-профиль. Для этого перейдите в меню «Настройки
» → «Основные
» → «Профиль
», выберите профиль iOS 12 Beta Software Profile
и нажмите «Удалить профиль
».
После этого перезагрузите свой iPhone, iPad или iPod touch.
7. Если у вас установлена iOS 12 GM — никакого обновления сегодня может не прийти
В том случае, если вы установили iOS 12 Golden Master, которая вышла на прошлой неделе после презентации iPhone Xs
, iPhone Xs Max
, iPhone Xr
и Apple Watch Series 4
, то сегодня финальной версии iOS 12 для вас может и не быть. Дело в том, что чаще всего GM-версии идентичны финальным версиям.
Если так произойдет и в случае с iOS 12, то установившим iOS 12 GM не придется обновляться. Что же делать, если вам по какой-либо причине хочется установить iOS 12 именно сегодня (например, вам не нравится ощущение того, что у вас установлена бета-версия)? Для этого вам необходимо выполнить откат на iOS 11.4.1. Подробная инструкция по откату доступна .
Для iPhone, iPad и iPod touch. Ниже мы расскажем, как установить обновление на своё устройство.
Устройства, поддерживающие iOS 12
iOS 12 будет поддерживать те же устройства, что и iOS 11. Это означает, что даже iPhone 5s, выпущенный в 2013 году, тоже будет поддерживаться iOS 12.
- iPhone Xs, iPhone Xs Max
- iPhone Xr
- iPhone X
- iPhone 8
- iPhone 8 Plus
- iPhone 7
- iPhone 7 Plus
- iPhone 6s
- iPhone 6s Plus
- iPhone 6
- iPhone 6 Plus
- iPhone SE
- iPhone 5s
- iPod Touch 6 поколения
- новый 9.
 7-дюймовый iPad
7-дюймовый iPad - 12.9-дюймовый iPad Pro
- 9.7-дюймовый iPad Pro
- 10.5-дюймовый iPad Pro
- iPad Air 2
- iPad Air
- iPad mini 4
- iPad mini 3
- iPad mini 2
- iPad 5
- iPad 6
Предупреждение
для
пользователей
с
джейлбрейком
Если же новые функции и улучшения для вас важнее джейлбрейка, лучше обновляться через iTunes.
Сохраните резервную копию
Шаг 1
: Подключите свой iPhone или iPad к Mac или ПК и откройте iTunes.
Шаг 2
: В верхнем меню iTunes нажмите на значок своего iPhone или iPad.
Шаг 3
: Нажмите Создать копию сейчас
. Если вы хотите дополнительный уровень безопасности, поставьте галочку рядом с Шифровать резервную копию…
Это сохранит такие конфиденциальные данные, как: пароли, данные приложения Здоровье, информацию об аксессуарах HomeKit и логины. Выбрав этот вариант, вы облегчите себе задачу во время восстановления. Такая копия защищается паролем, который можно сохранить в Keychain.
Такая копия защищается паролем, который можно сохранить в Keychain.
Шаг 4
: Теперь нужно сделать из копии архив. В меню программы выберите Настройки устройства
.
Шаг 5
: На вкладке Устройства
правой кнопкой мыши нажмите на сохранённую копию и выберите Архив
.
Как установить
iOS
12 через Настройки
Перед началом скачивания подключите своё устройство к источнику питания, чтобы в процессе не разрядилась батарея. Процесс установки обновления может занять от нескольких минут до часа в зависимости от вашего интернет-подключения. Скачивать обновление стоит только по Wi-Fi, а не мобильному интернету.
Шаг 1:
Откройте Настройки и зайдите в Основные > Обновление ПО
. Там должно быть доступно обновление iOS 12.
Примечание:
Если в будущем вы хотите иметь возможность установить джейлбрейк, лучше обновляться через iTunes, ведь с обновлениями «по воздуху» часто возникают проблемы.
Шаг 2:
Нажмите Скачать и установить
, чтобы запустить процесс установки iOS 12 на свой iPhone или iPad.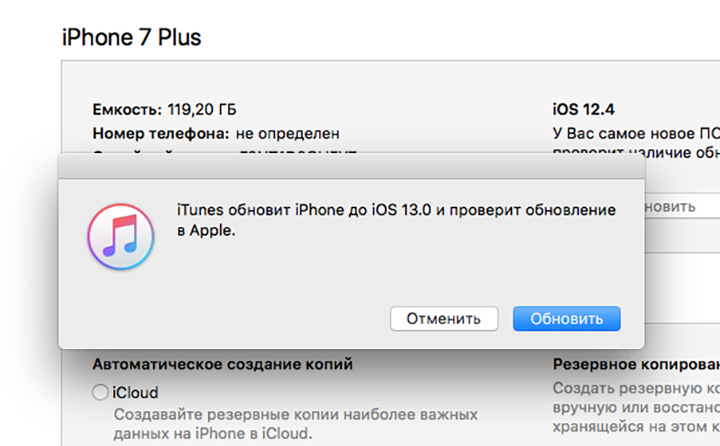
Как установить
iOS
12 через
iTunes
Если обновление iOS 12 не появляется в Настройках, можно скачать его по прямой ссылке, а затем установить через iTunes. Для этого лучше использовать последнюю доступную версию iTunes.
Шаг 1:
Подсоедините своё устройство с iOS к компьютеру, используя USB-кабель. Подождите, пока iTunes обнаружит ваше устройство.
Шаг 2:
Нажмите на значок своего устройства в меню iTunes.
Скачайте файл обновления для своей модели по ссылке, предоставленной в . Он будет весить около 2ГБ в зависимости от модели вашего устройства. Лучше всего скачивать файл через браузер Chrome или Firefox.
Когда файл скачается, зажмите клавишу Option (Mac) или Shift (Windows) и нажмите кнопку «Обновить».
Шаг 6:
На появившемся окне нажмите кнопку Обновить
.
Шаг 7:
Вы увидите приписку к обновлению iOS 12. Нажмите Продолжить
, а затем Принять
.
Шаг 8:
iTunes скачает и установит обновление системы на ваше устройство.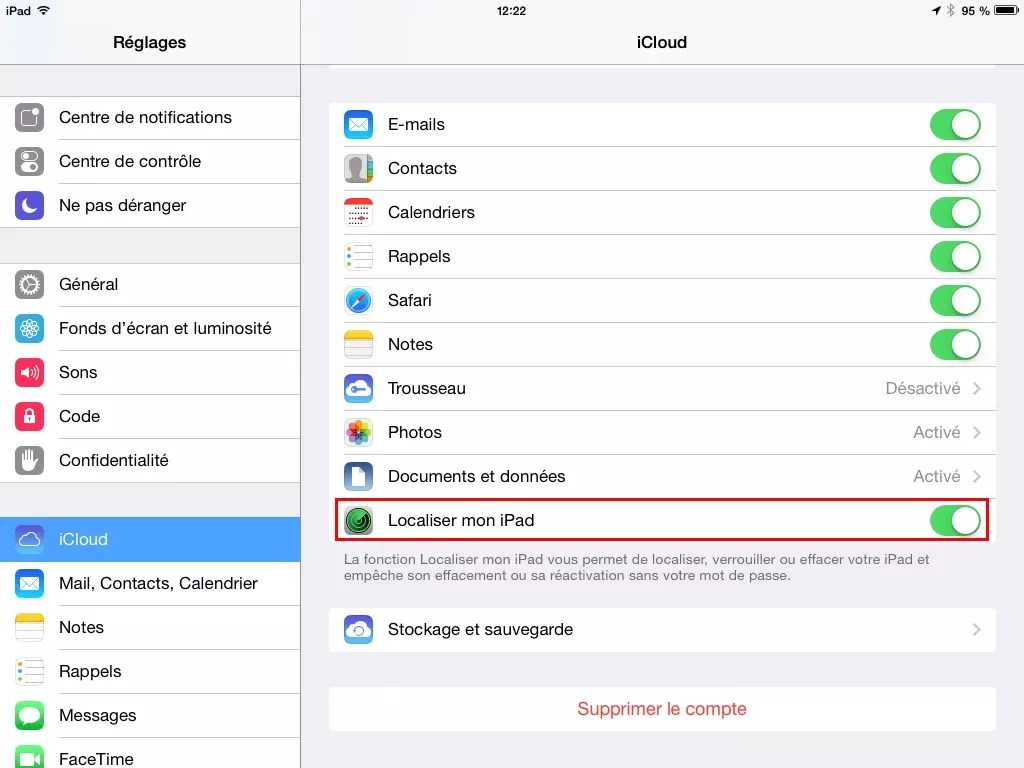 Процесс может занимать разное время в зависимости от вашего подключения к интернету.
Процесс может занимать разное время в зависимости от вашего подключения к интернету.
Шаг 9:
Не отсоединяйте устройство от компьютера, пока процесс не будет завершён. В процессе устройство может перезагрузиться один или два раза. После этого вы увидите привычный экран включения.
Если вы являетесь счастливым владельцем iPhone 5s, iPad Air, iPad Mini 2 или более новой модели без джейлбрейка, причин оставаться на iOS 8.4.1 нет. Самое время обновить устройство на новую iOS 9. Владельцам iPhone 4s, iPad 2 и iPad Mini обновление противопоказано — новая мобильная операционная система Apple с большой долей вероятности будет работать на вашем устройстве значительно медленнее и с ошибками, нежели на ранних версиях — iPhone 4s с iOS 8 тому прямое подтверждение.
Под катом информация для тех, кто хочет обновить iPhone, iPad или iPad Mini на iOS 9 правильно.
Совместимые с iOS 9 устройства
Новую мобильную операционную систему Apple можно установить на:
- iPhone 6 Plus
- iPhone 6
- iPhone 5s
- iPhone 5c
- iPhone 5
- iPhone 4s
- iPad Air 2
- iPad Air
- iPad 4
- iPad 3
- iPad 2
- iPad mini 3
- iPad mini 2
- iPad mini
- iPod touch 5th-gen
Еще раз напомню, что iPhone 4s, iPad 2 и iPad Mini на iOS 9 лучше не обновлять, требования в операционной системе к аппаратной части устройств возросли. Следовательно они будут работать значительно медленнее, а аккумулятор будет разряжаться быстрее. Откатить прошивку iPhone с актуальной на более раннюю нельзя — гарантирована .
Следовательно они будут работать значительно медленнее, а аккумулятор будет разряжаться быстрее. Откатить прошивку iPhone с актуальной на более раннюю нельзя — гарантирована .
Создайте резервную копию
Во избежание потери личной информации (фото, контакты, заметки, напоминания, календари, настройки учетных записей электронной почты) перед обновлением .
Очистите память
При обновлении iPhone и iPad через iTunes, предварительно удалять их содержимое не нужно, это выполняется автоматически.
Придумайте 6-значный пароль блокировки
Как установить iOS 9 на iPhone и iPad через iTunes
Если в процессе обновления в iTunes возникли ошибки, вы найдете варианты их решения.
Как установить iOS 9 на iPhone и iPad «по воздуху»
Обновление iOS по Wi-Fi проще, но дольше (iOS загружается по Wi-Fi) и не рекомендуется при переходе между генерациями iOS, так как зачастую впоследствии возникают проблемы с производительностью устройства.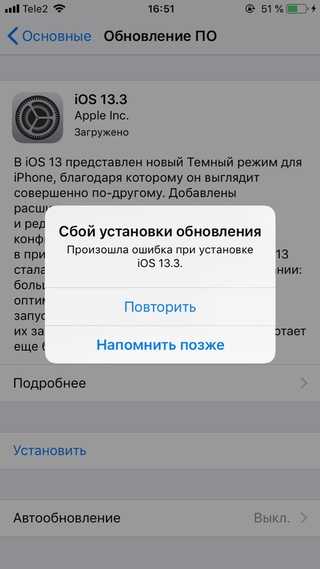
Если это вас не останавливает:
Если в процессе обновления у вас возникли вопросы или сложности, пишите нам в комментариях. Если данная информация была вам полезна, пожалуйста, добавьте ссылку на нее на ваши страницы в социальных сетях, чтобы о нас узнали и другие.
Всем привет! Apple постоянно выпускает новые версии iOS и, честно говоря, большое спасибо ей за это. Почему? Потому что, тем самым, она не дает мне соскучится – постоянно что-то происходит. Ну да ладно, вернемся к теме статьи. Итак, Apple – старается и производит, а разработчики игр и приложений, в свою очередь, своевременно и очень быстро переделывают свои программы для того, чтобы они были полностью совместимы с новой прошивкой.
И в итоге, может получиться вот такая ситуация – вы пытаетесь скачать какое-либо приложение из App Store, а iPhone или iPad говорит вам о том, что необходимо обновить свой гаджет на новую версию iOS и ничего до этого момента устанавливаться и скачиваться не будет. Вот такой вот неожиданный ультиматум от «яблочной» компании и ее сервисов. Шах и мат! Или нет?
Шах и мат! Или нет?
Выглядит это безобразие приблизительно так:
Для данного контента (приложение) требуется iOS 7.0 (здесь может быть любая версия) и новее. Для загрузки и использования этого приложения выполните обновление, установив iOS 7.0 (или более старшую версию ПО).
И, казалось бы, в чем проблема? Обновляйся и скачивай! Но:
- Не всегда существует потребность в новой версии прошивки, кто-то хочет оставить свое устройство на старой и проверенной версии программного обеспечения. «косяков» у iOS 10! Не всем захочется обновляться.
- У многих просто не получается установить новую прошивку – , обратите внимание на количество комментариев.
- На данный момент, на руках у людей есть еще много таких гаджетов, как iPhone 4. И, как мы знаем, для него последняя версия iOS – это 7.1.2. Все, дальше обновить его нельзя, а многие приложения и игры при скачивании из App Store требуют iOS 8 и не меньше! Да и в будущем это будет продолжаться – следующий на очереди iPhone 4S, а там и до «пятерок» недалеко.

Что же делать в таком случае? Оставить гаджет без программ и игр? Конечно нет! Ведь существует способ загрузить те приложения в iPhone, которые требуют более новую версию iOS, чем та, которая установлена на данный момент.
Обновлено!
Apple устроила всем сюрприз и удалила App Store из новых версий iTunes. Поэтому, перед тем как начать следовать инструкции, стоит проверить – а есть ли у вас доступ к магазину игр и приложений с компьютера? Нет? . Все «ОК»? Продолжаем…
Правда, одного смартфона для этого недостаточно, понадобится еще и компьютер. Алгоритм достаточно простой:
Все, у нас получилось установить программу, которая ранее требовала более новую версию iOS на вашем iPhone и iPad. Причем прошивку мы даже не трогали – обновлять ее не понадобилось!
Единственное, как вы уже поняли, таким образом устанавливаются старые версии приложений и игр (конкретно для той iOS, которая установлена на вашем устройстве в данный момент). Так что каких-либо новых фишек (внедренных в последующих изданиях программы) может и не быть.
Так что каких-либо новых фишек (внедренных в последующих изданиях программы) может и не быть.
Но главное, что само приложение будет работать и им можно будет пользоваться! А это намного лучше, чем просто «голое» устройство без каких-либо игр и программ.
P.S. Получилось скачать что-либо таким образом? Поставь «лайк» же! Остались или появились какие-то вопросы? Тогда пиши в комментарии!
Советы до, во время и после того, как исправить обновление iOS, зависшее на iPhone / iPad
Обновлено Лиза Оу / 01 февраля 2021 г. 11:30
Многие люди сообщали о проблеме, из-за которой iPhone или iPad зависали на экране обновления при обновлении до iOS 13 / 12.4. Устройство iOS просто зависает после или во время обновления iOS в течение нескольких часов. Что вы можете сделать, чтобы исправить зависшее обновление программного обеспечения iOS? Можно ли вернуть потерянные данные после обновления? Вы можете получить универсальное решение, чтобы избавиться от проблем с обновлением iOS здесь.
Список руководств
- Часть 1: почему зависло обновление iPhone
- Часть 2: Как исправить зависание обновления iPhone
- Часть 3. Избегайте зависания iPhone во время обновления iOS
- Часть 4: Как восстановить данные iPhone, если вы их потеряли после обновления
FoneLab iOS Восстановление системы
FoneLab позволяет переводить iPhone / iPad / iPod из режима DFU, режима восстановления, логотипа Apple, режима наушников и т. Д. В нормальное состояние без потери данных.
Исправить отключенные проблемы системы iOS.
Извлечение данных с отключенных устройств iOS без потери данных.
Это безопасно и просто в использовании.
Бесплатная загрузка Бесплатная загрузка Узнать больше
Часть 1: почему зависло обновление iPhone
Есть много сценариев, в которых iPhone или iPad зависают на экране обновления. Вы можете увидеть логотип Apple с индикатором выполнения на экране дисплея. Иногда вы можете видеть некоторые уведомления на экране вашего iPhone или iPad.
Вы можете увидеть логотип Apple с индикатором выполнения на экране дисплея. Иногда вы можете видеть некоторые уведомления на экране вашего iPhone или iPad.
- Застрял на попытке восстановления данных.
- Застрял на загрузке и установке.
- Застрял на Невозможно проверить обновление.
- Застрял на запрашиваемом обновлении.
- Застрял на проверке обновления экрана.
Есть ли какие-либо объяснения по поводу зависания обновления iPhone или iPad? Что ж, плохое сетевое соединение, нехватка памяти, перегруженный сервер Apple и многие другие факторы объясняются iPhone. застрял на логотипе Apple во время обновления. Чтобы исправить зависание обновления iOS 13, вы можете сделать, как показано в следующих абзацах.
Часть 2: Как исправить зависание обновления iPhone
Вообще говоря, нормальное обновление iPhone занимает около 30 минут. Если ваш iPhone застрял на логотипе Apple или индикаторе прогресса на несколько часов, вам необходимо принять меры, чтобы разморозить обновление программного обеспечения iPhone.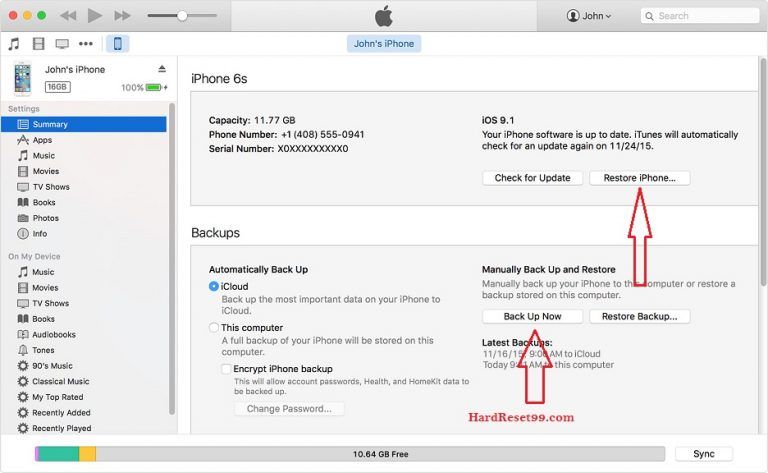 Это проверенные способы исправить зависание обновления iOS. Вы можете устранить неисправность застрявшего экрана обновления iPhone с этими решениями одно за другим.
Это проверенные способы исправить зависание обновления iOS. Вы можете устранить неисправность застрявшего экрана обновления iPhone с этими решениями одно за другим.
1. Перезагрузить айфон
Вы можете перезагрузить устройство iOS, чтобы исправить мелкие глюки и ошибки. Перезагрузка iPhone — один из самых эффективных способов устранения неполадок iPhone. Когда ваш iPhone застрял при проверке или проверке экрана обновления, вы можете сначала принудительно перезагрузить iPhone.
Просто нажмите и удерживайте Питания и Главная кнопки одновременно в течение примерно 10 секунд. Вы можете видеть, что экран выключен и включен. Не отпускайте две кнопки, пока не увидите Логотип Apple появляется на экране.
Для iPhone 7 и более новых моделей вы можете продолжать нажимать Спящий режим и Уменьшение громкости кнопки для секунд 10, чтобы перезагрузить iPhone вместо.
2. Сбросить iPhone в настройках
Проблема с сетью также может привести к зависанию iPhone на экране обновления. Если после выполнения аппаратного сброса ничего не происходит, вы можете сбросить настройки сети, чтобы провести еще одну проверку.
Если после выполнения аппаратного сброса ничего не происходит, вы можете сбросить настройки сети, чтобы провести еще одну проверку.
Шаг 1Откройте приложение Настройки приложение. выберите Общие из iOS Настройки .
Шаг 2Прокрутите вниз и нажмите Сброс.
Шаг 3Выберите Сброс настройки сети, (Ваши данные iOS не будут удалены.)
Шаг 4Введите пароль дважды для подтверждения.
Шаг 5Все настройки сети будут стерты до заводского состояния.
3. Восстановите iPhone с помощью iTunes
iTunes — это больше, чем медиаплеер и библиотека. Вы также можете обновить с помощью iTunes до исправить залипание iPhone на логотипе Apple или индикатор выполнения. Если ваш iPhone зависал при проверке обновлений в течение нескольких часов, вы можете обновить iPhone до последней версии iOS с помощью iTunes в качестве альтернативы.
Шаг 1Обновите iTunes до последней версии.
Шаг 2Подключите iPhone к компьютеру с помощью молнии USB-кабель.
Шаг 3Как только ваш iPhone будет обнаружен компьютером, вы можете перейти к Заключение стр.
Шаг 4Нажмите Назад Вверх под Резервное копирование и восстановление вручную создать резервную копию, если это необходимо.
Шаг 5Нажмите Восстановление iPhone исправить iPhone застрял при проверке обновления.
Примечание. Вы можете перевести iPhone в режим восстановления, чтобы исправить зависание обновления при проверке iPhone. Просто нажмите Главная кнопка при подключении iPhone к iTunes. Когда вы отпустите кнопку, вы получите всплывающее сообщение о том, что ваш iPhone находится в режиме восстановления.
4. iOS System Recovery
Если описанные выше методы бесполезны, вы можете использовать программное обеспечение для восстановления системы iOS, чтобы исправить проблемы с обновлением iPhone. это FoneLab iOS Восстановление системы это может помочь вам исправить iPhone в нормальное состояние без потери данных.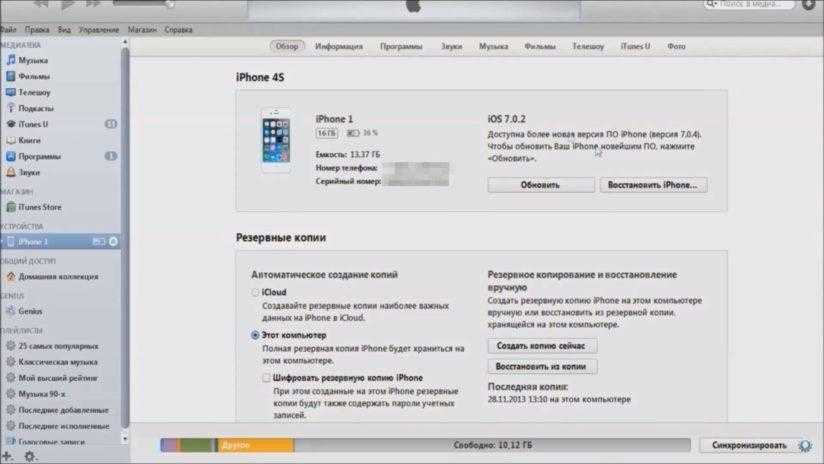 Независимо от того, почему ваш iPhone отключен или заморозить можно восстановить систему iOS и привести все в порядок. Все ваши данные и настройки iOS будут в исходном состоянии. Таким образом, не нужно беспокоиться о том, сотрет ли программа ваши файлы.
Независимо от того, почему ваш iPhone отключен или заморозить можно восстановить систему iOS и привести все в порядок. Все ваши данные и настройки iOS будут в исходном состоянии. Таким образом, не нужно беспокоиться о том, сотрет ли программа ваши файлы.
- Исправление iPhone с логотипом Apple, сохранение перезагрузки, режим восстановления, синий / черный / белый экран, зависание и другие отключенные проблемы.
- Безопасный и простой в использовании, чтобы избежать потери данных.
- Поддержка iOS 13 и более ранних версий, включая все модели iPad Pro / Air / mini, iPhone 11 Pro Mac / 11 Pro / 11 / XS / XS Max / XR / X / 8 Plus / 8 и т. Д.
- Работайте с Windows 10 / 8.1 / 8 / 7 / XP и Mac OS X 10.7 или выше.
Шаг 1Презентация FoneLab iOS Восстановление системы, Подключите ваш iPhone к компьютеру с помощью USB-кабеля. выберите Восстановление системы iOS в окне Затем нажмите старт для доступа к средствам устранения неполадок системы iOS.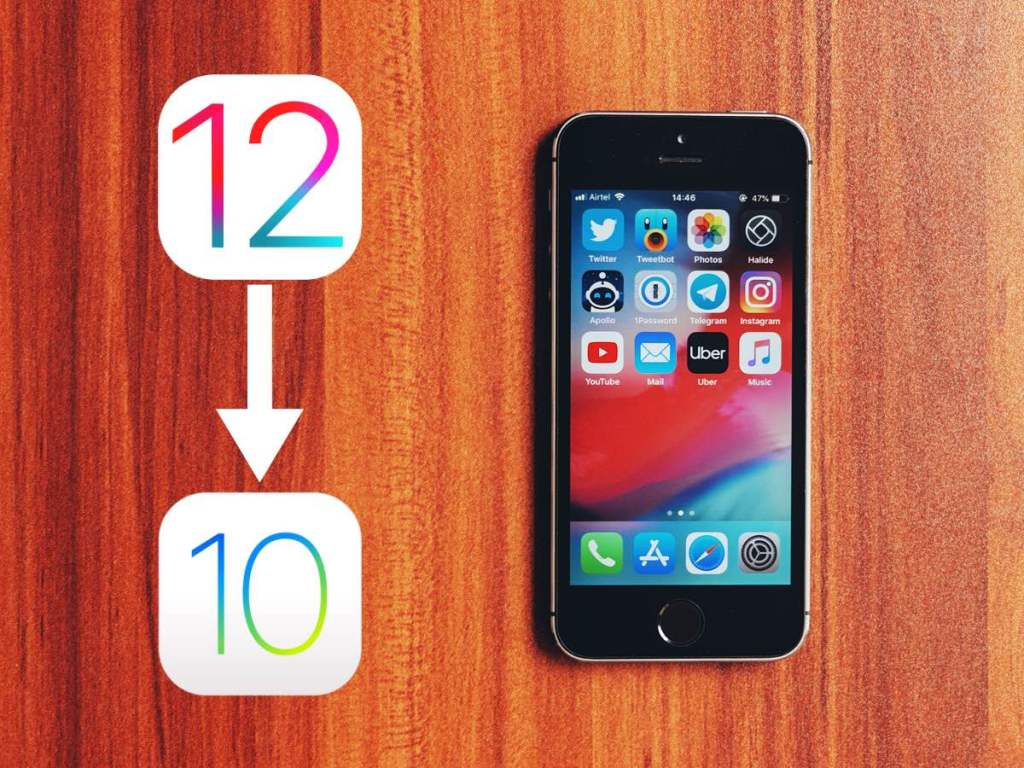
Шаг 2Выберите Стандартный режим or Расширенный режим исходя из ваших потребностей. Позже, нажмите подтвердить двигаться дальше.
Шаг 3Информация о вашем iPhone или iPad будет отображаться в главном интерфейсе. щелчок Оптимизировать начать исправление проблем с обновлением iOS.
Шаг 4В папке Расширенный режим, Вы можете проверить информацию о прошивке, включая категорию устройства, тип устройства, модель устройства и версию обновления iOS. Вы также можете установить обновление до последней версии iOS (необязательно). Позже, нажмите Исправить для завершения процесса.
Часть 3. Избегайте зависания iPhone во время обновления iOS
Если вы больше не хотите зацикливаться на проверке обновлений или на экране обновления, вы можете использовать несколько небольших советов, чтобы уменьшить вероятность. Кстати, вы также можете воспользоваться следующими советами при восстановлении или стирании iPhone.
- Подключите iPhone к источнику питания или убедитесь, что ваш iPhone полностью заряжен. Процесс обновления, обновления или удаления iPhone может занять много времени из-за большого размера файла. Если на вашем iPhone не хватает питания, возможно, вы застряли в обновлении.
- Нажмите любую кнопку на вашем iPhone, чтобы увидеть, застряло ли обновление вашего iPhone. Если вы все еще видите сообщение об обновлении, значит, обновление программного обеспечения iOS все еще продолжается.
- Оставьте ваше устройство подключенным к компьютеру, Подождите, пока процесс не закончится. Позже вы можете отключить iPhone от компьютера.
Часть 4: Как восстановить данные iPhone, если вы их потеряли после обновления
Что если вы не можете найти определенный файл после обновления, не зная, почему? В течение этого времени вы можете запустить FoneLab iPhone Восстановление данных в восстановить удаленные или потерянные данные с устройства iOS, резервное копирование iTunes или iCloud.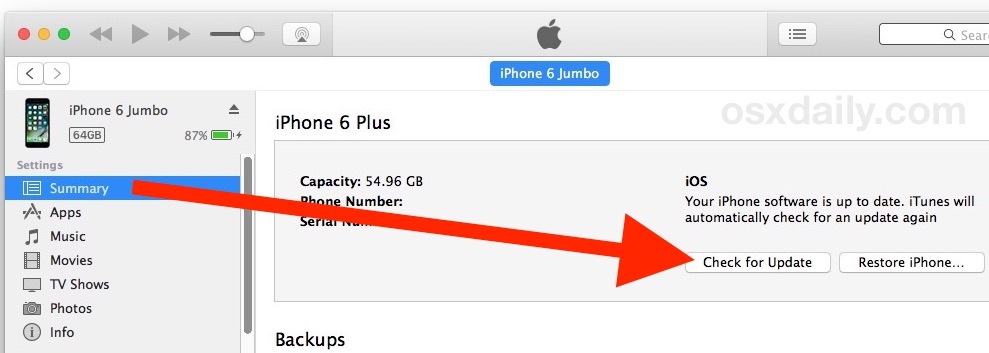 Если вы ранее делали резервную копию iPhone с помощью iTunes или iCloud, вы можете получить более настраиваемые параметры для восстановления данных iOS. Даже если у вас нет доступного файла резервной копии, вы все равно можете восстановить данные iPhone / iPad / iPod непосредственно из зависшего устройства, системной проблемы, сброса настроек и других подобных сценариев.
Если вы ранее делали резервную копию iPhone с помощью iTunes или iCloud, вы можете получить более настраиваемые параметры для восстановления данных iOS. Даже если у вас нет доступного файла резервной копии, вы все равно можете восстановить данные iPhone / iPad / iPod непосредственно из зависшего устройства, системной проблемы, сброса настроек и других подобных сценариев.
- Восстанавливаемые типы файлов включают контакты, сообщения, заметки, фотографии, видео, сообщения WhatsApp и т. Д.
- Восстановление файлов iPhone / iPad / iPod напрямую, без резервного копирования файлов.
- Предварительный просмотр и выберите файл для восстановления из резервной копии iTunes или iCloud.
- Восстановление данных iOS без замены существующих данных.
FoneLab для iOS
С помощью FoneLab для iOS вы сможете восстановить потерянные / удаленные данные iPhone, включая фотографии, контакты, видео, файлы, WhatsApp, Kik, Snapchat, WeChat и другие данные из резервной копии iCloud или iTunes или устройства.
С легкостью восстанавливайте фотографии, видео, контакты, WhatsApp и другие данные.
Предварительный просмотр данных перед восстановлением.
Доступны iPhone, iPad и iPod touch.
Бесплатная загрузка Бесплатная загрузка Узнать больше
Заключение
Не беспокойтесь, если ваш iPhone завис на запрошенном обновлении или других страницах. Вы можете использовать вышеуказанные методы, чтобы эффективно исправить проблемы с зависанием обновления iPhone. Кстати, вы можете защитить свои данные iOS от перезаписи данных и других неожиданных проблем. У вас есть другие проблемы при обновлении iPhone или iPad? Можете ли вы решить, что обновление iPhone никогда не завершится с помощью этих решений? Вы можете свободно делиться своим опытом при установке обновлений iOS 13 в комментариях ниже.
Как обновить «Айфон 6»: инструкция и способы
- 26 Ноября, 2018
-
IOS - Elena_Ladypain
На всемирной конференции разработчиков в этом году Apple представила последнюю версию своей мобильной операционной системы — iOS 12.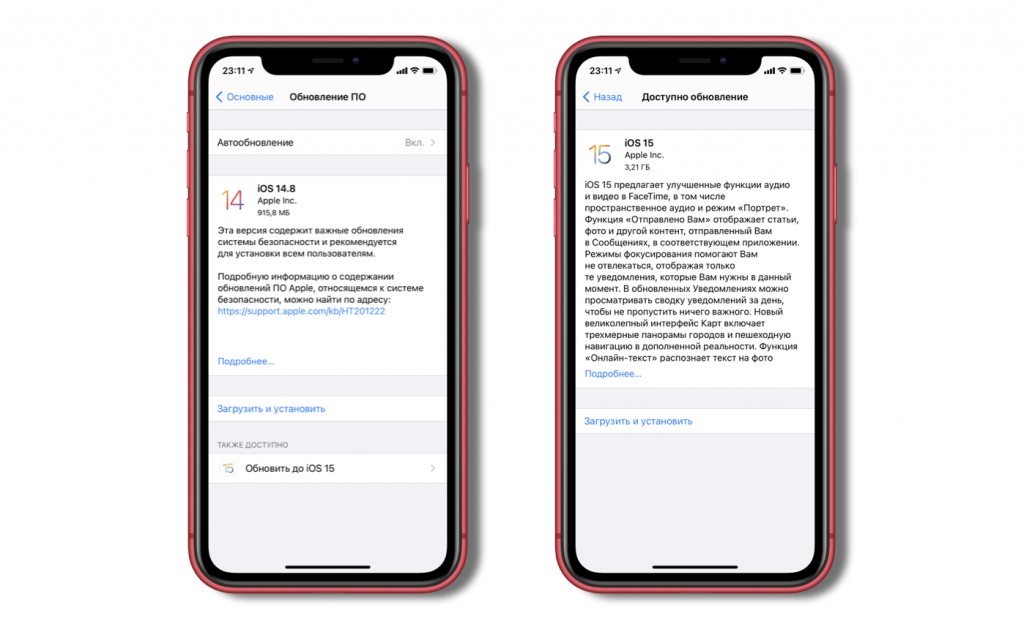 Хотя основное внимание в обновлении уделяется скорости и гибкости ОС, она также объединяет множество новых приложений и функций. Версия платформы доступна для многих устаревших смартфонов, начиная с поколения 5S.
Хотя основное внимание в обновлении уделяется скорости и гибкости ОС, она также объединяет множество новых приложений и функций. Версия платформы доступна для многих устаревших смартфонов, начиная с поколения 5S.
После нескольких месяцев существования публичных бета-версий окончательный релиз iOS 12 теперь доступен и готов к загрузке. Новые iPhone XS, XS Max и XR будут поставляться вместе с ней, но как обновить «Айфон 6» и другие модели до современной версии ОС?
Совместимые устройства
Во-первых, убедитесь, что ваш девайс поддерживает iOS 12. Как и предыдущая версия, 12-я совместима только с 64-разрядными устройствами. Это означает, что 32-разрядные гаджеты, такие как iPhone 5, не смогут запустить обновление. Для 5S платформа доступна, но работает не очень хорошо и быстро. Можно ли обновлять «Айфон 6»? Начиная с данного поколения устройств, это возможно в полной мере.
Чтобы загрузить и установить iOS 12, существует два способа. Первый метод — это просто апдейт из эфирного обновления, которое рекомендуется, прежде всего, если вы хотите сохранить все свои данные. Второй метод требует больше усилий. Он заключается в установке из файла IPSW через iTunes.
Второй метод требует больше усилий. Он заключается в установке из файла IPSW через iTunes.
Первый простой метод
Как обновить «Айфон 6» самым простым способом? Для этого нужно просто открыть приложение «Настройки» на вашем iPhone, нажать «Общие», затем выбрать «Обновление программного обеспечения». Если обновление доступно, оно будет отображаться как iOS 12, поэтому просто загрузите и установите его с помощью экранных подсказок.
Второй способ
Несмотря на то что раздел «Обновление программного обеспечения» в «Настройках» на сегодняшний день является самым простым способом обновления до iOS 12, вы также можете загрузить файл IPSW и установить его на свой iPhone с помощью iTunes. Этот файл относится к категории Golden Master. Как обновить «Айфон 6» таким способом?
«Золотой мастер», или GM — последняя бета-версия, доступная для iOS-устройств. Она предназначена для того, чтобы публичные бета-пользователи могли сообщать о любых проблемах, которые могли бы нарушить качественную работу окончательной версии.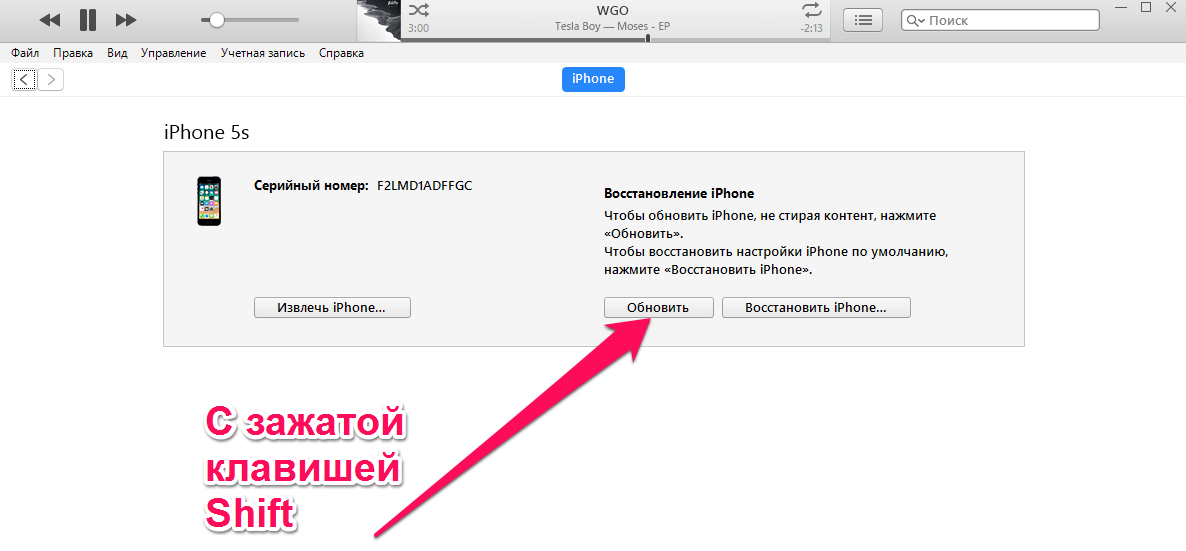 Это помогает выявить ошибки и внести корректировки в нее до финального релиза.
Это помогает выявить ошибки и внести корректировки в нее до финального релиза.
Исторически сложилось, что сборка GM является такой же, как и окончательная версия, выходящая позже, поэтому нет никакого вреда в установке последнего обновления на «Айфон 6» таким образом.
Загрузите файл IPSW, соответствующий вашей модели iPhone. И если вы беспокоитесь о безопасности, не стоит волноваться. Ссылки являются официальными, загрузка производится напрямую с серверов Apple, поэтому они абсолютно безопасны для установки.
Как обновить «Айфон 6» через «Айтюнс»? После того как вы загрузили соответствующий файл IPSW для своего устройства на компьютер Mac или Windows, вы должны использовать его в iTunes для обновления прошивки вашего iPhone до iOS 12 GM. Только так вы не потеряете какие-либо фотографии, видео или другие важные данные на устройстве. Как же это сделать?
Подключите iPhone к компьютеру
Как обновить «Айфон 6»? Подключите его к компьютеру с помощью кабеля Lightning to USB или USB-C.
Если на экране появится уведомление «Разблокировать iPhone для использования аксессуаров», сделайте это с помощью сенсорного идентификатора или кода доступа.
Возможно, вам также придется «доверять» компьютеру, если вы впервые подключаете свой iPhone, поэтому следуйте инструкциям на вашем смартфоне и компьютере, чтобы завершить процесс.
Синхронизируйтесь с iTunes
Откройте iTunes. Он должен автоматически запускаться на вашем компьютере. Если нет, вручную откройте его.
Убедитесь, что в iTunes установлена последняя версия программного обеспечения. Вы можете проверить вкладку «Обновление» в Mac OS Store в MacOS. Для Windows можно использовать «Проверить наличие обновлений» в меню «Справка» в «Айтюнс». Если вы этого не видите, проверьте наличие обновлений в магазине Microsoft Store. Войдите в свою учетную запись Apple в iTunes, если вы еще не в системе.
Резервное копирование данных
Нажмите значок iPhone, когда он появится в iTunes рядом с раскрывающимся списком носителей, и убедитесь, что вы находитесь в режиме «Сводка».
Создайте резервную копию действующей iOS для своего iPhone, если вы этого еще не сделали. Она может быть сделана через iTunes сразу же, в то время как частичная резервная копия может быть выполнена через iCloud. Лучше всего использовать «Айтюнс», так как вы уже там. Используйте зашифрованную опцию, если вы хотите сохранить данные о работоспособности и активности.
Как сделать это через «Айклауд»?
Перед тем как обновить «Айфон 6S» или «6», обязательно создайте резервную копию. Если вы решили сделать это через «Айклауд», выполните следующие действия.
- Подключите устройство к сети Wi-Fi.
- Откройте «Настройки», выберите свое имя и нажмите iCloud. (Если вы используете iOS 10.2 или более раннюю версию, вам придется прокручивать вниз и коснуться значка).
- Коснитесь iCloud Backup. (или нажмите «Резервное копирование»).
- Нажмите «Назад».
Вы также должны убедиться, что проверка резервного копирования завершена. Вы можете сделать это, открыв «Настройки», нажав на свое имя и перейдя в iCloud/iCloud Storage/«Управление хранилищем» и выбрав свое устройство из списка.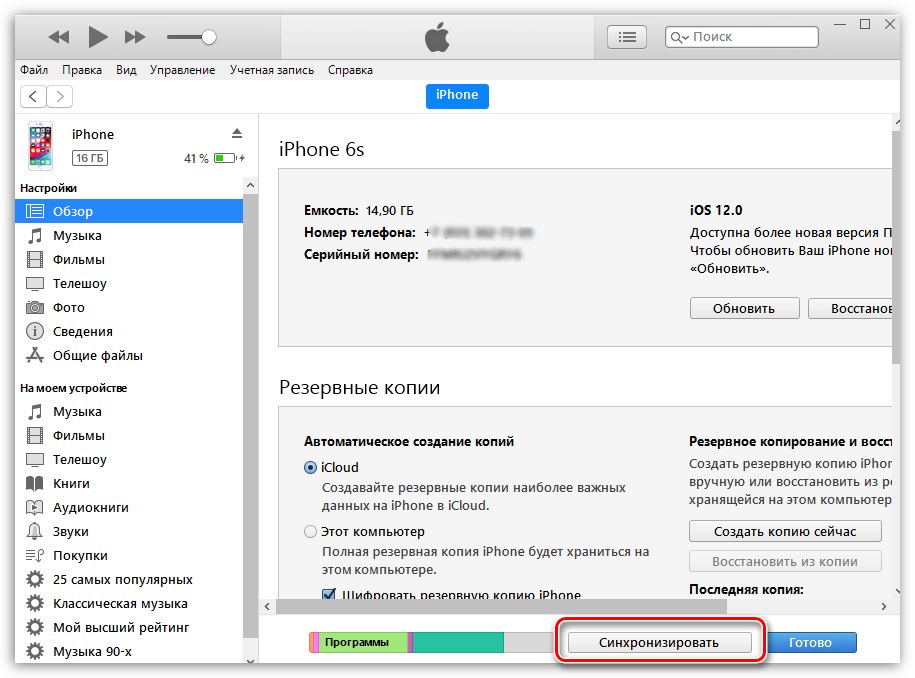
Установите iOS 12 GM на свой iPhone
Как обновить «Айфон 6» до iOS 12? Удерживайте клавишу Option на Mac или Shift в Windows, затем нажмите кнопку «Обновить» или «Проверить обновление» в iTunes. В окне выбора выберите образ файла IPSW, который вы загрузили выше, и нажмите «Открыть», чтобы начать его установку. Когда iTunes завершит работу, ваш iPhone должен перезапуститься.
Как обновить «Айфон 6» через компьютер? Следуйте инструкциям на экране вашего смартфона для активации и настройки iOS 12. Рекомендуется открыть App Store и обновить все ваши приложения, поскольку многие из них будут иметь обновления для последней ОС.
Хотя это может показаться сложным, но на самом деле это довольно быстрый процесс, особенно если вы уже позаботились о резервном копировании своего предыдущего программного обеспечения. После того как вы произведете все настройки, и ваши приложения будут обновлены, ознакомьтесь с полным обзором функций iOS 12 для iPhone, чтобы узнать полный спектр возможностей.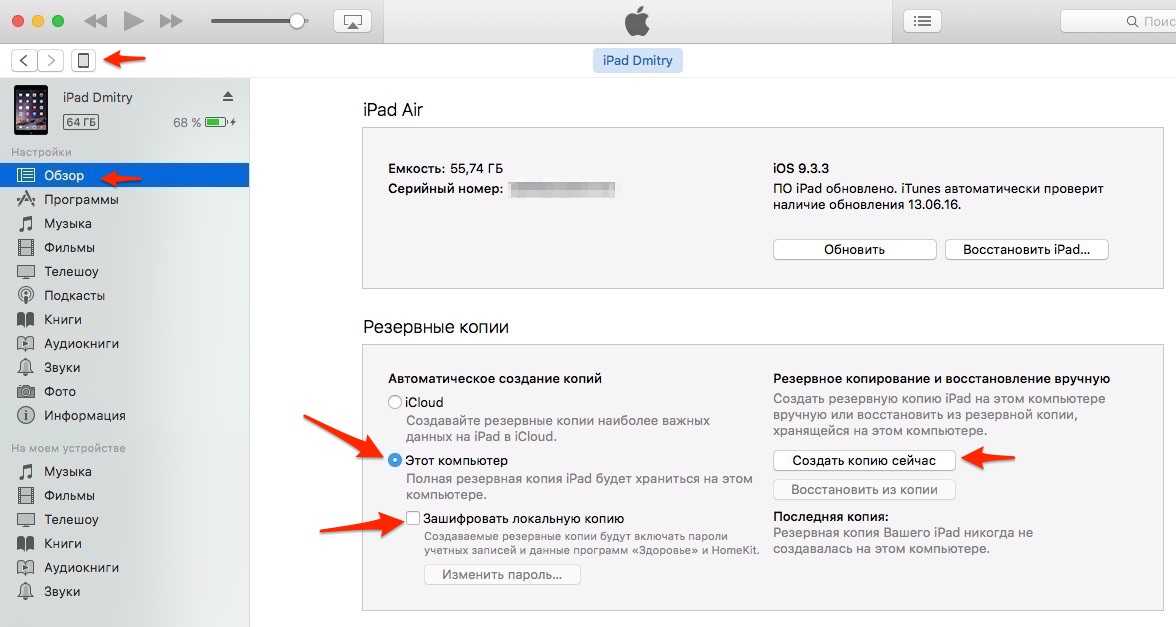
Возможные проблемы
Как правило, обновление смартфона проходит легко, но некоторые пользователи iPhone 6 и 6 Plus сталкиваются с ошибками и проблемами производительности после перехода на версию 12. Основные жалобы связаны со странным поведением батареи (разряжается очень быстро), проблемы с подключением Wi-Fi и Bluetooth, со звуком, с приложениями первого и третьего уровня, а также с сенсорным идентификатором. Если эти неполадки не исправляются после перезагрузки девайса, всегда можно откатить его до предыдущей ОС.
Некоторые также интересуются вопросом, как обновить iOS на iOS 6. В настоящее время это невозможно. Поддержка платформы сегодня осуществляется начиная с версии 8.0, даже в смартфоне 6-го поколения.
Что такое ошибка 53?
Некоторые отзывы говорят о том, что при попытке обновления «Айфона 6» возникает ошибка 53, в результате которой смартфон выходит из строя. Что это такое и почему так происходит?
Error 53 — это незафиксированный код ошибки, отображаемый iTunes при обновлении и восстановлении iPhone, на котором обнаружен неопознанный или неожиданный модуль Touch ID. Сообщение о сбое является кратким и почти всегда сопровождается отказом в работе устройства. Действительно, ей в большей степени подвержены IPhone 6 и 6 Plus.
Сообщение о сбое является кратким и почти всегда сопровождается отказом в работе устройства. Действительно, ей в большей степени подвержены IPhone 6 и 6 Plus.
Почему она возникает?
Официальное заявление Apple говорит о том, что ошибка 53 возникает в девайсах с сенсорным идентификатором или другими компонентами, связанными с функцией распознавания отпечатков пальцев, каким-либо образом замененных.
Если ваше устройство имеет сенсорный идентификатор, iOS пытается убедиться, что сенсор Touch ID соответствует другим компонентам во время обновления или восстановления. Эта проверка сохраняет ваш гаджет и функции iOS, связанные с защитой Touch ID. Когда ОС обнаруживает неопознанный или неожиданный модуль, проверка не выполняется. Например, несанкционированная или неправильная замена экрана может привести к сбою проверки.
Ошибка 53 вызвана сбоем в процессе проверки аппаратного обеспечения Apple. Когда устройство запускается, встроенный аппаратный контроллер гарантирует, что все оборудование является подлинным и работает должным образом.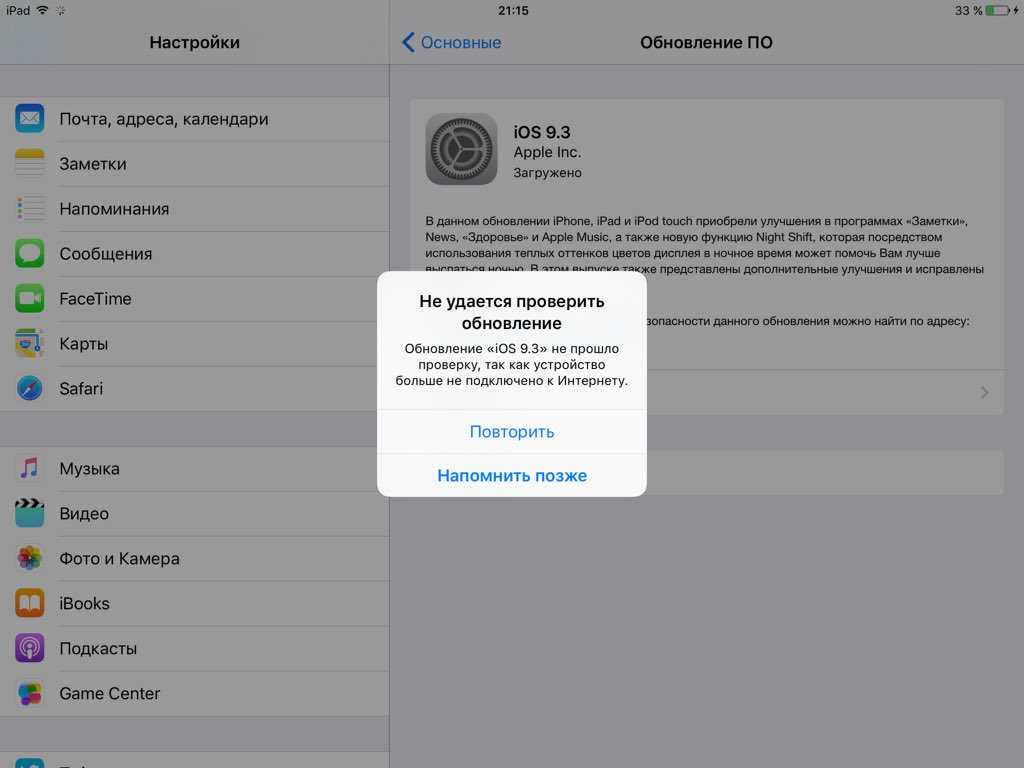 В случае наличия неоригинальной запчасти результат проверки приводит к блокировке смартфона.
В случае наличия неоригинальной запчасти результат проверки приводит к блокировке смартфона.
Представители Apple утверждают, что причина блокировки всего устройства заключается в том, что проверка распознает сенсорный датчик как вредоносный, потенциально способный обеспечить несанкционированный доступ к вашим данным отпечатка пальца в защищенном анклаве iPhone.
Некоторые считают, что это попытка Apple бороться с поддельными ЖК-дисплеями. Существует нехватка оригинальных запасных частей, особенно экранов, а рынок затоплен подделками. Ошибка 53 может быть защитной мерой. Но конечно же, Apple не признает этого, поскольку такие действия незаконны. В нескольких странах уже начались судебные процессы по данному поводу.
Как избежать сбоя при обновлении системы?
Если вы подвергали свой смартфон ремонту и замене запчастей, приобретенных не у производителя, не обновляйте операционную систему. Только в Apple Store имеется аппаратное обеспечение, способное восстановить подлинное соединение между вашим сенсорным идентификатором и защищенным анклавом iPhone.
Можно ли восстановить смартфон после Error 53?
Восстановить свое устройство после ошибки 53 возможно, но это непросто. Замените на оригиналы сенсорный экран и любые другие части, которые были установлены, и попробуйте выполнить перепрошивку смартфона. Если оригинальных деталей больше нет в продаже, вам придется купить новый iPhone.
Похожие статьи
IOS
«Айфон» найден чужим — как защитить данные? Find my iPhone: включение функции, настройка и принцип работы
IOS
Подписанные прошивки iOS: что это и какие можно использовать?
IOS
Из какой страны продукция Apple. Как узнать, для какой страны она сделана
IOS
Как обновить Айпад 2 до iOS 10 без компьютера: подробная инструкция
IOS
Восстановленный айфон: отзывы покупателей, плюсы и минусы эксплуатации
IOS
Все айфоны: модели по порядку, от первой до последней
iPhone застрял на экране обновления iOS 14/13/12/11? Найдите 3 исправления здесь!
Заключение
Как вывести iPhone из экрана обновления? В этом посте показаны решения 3 для исправления зависания iPhone на экране обновления. Apeaksoft iOS System Recovery позволяет исправить зависание iPhone на экране обновления, логотип Apple, режим DFU и многое другое.
Apeaksoft iOS System Recovery позволяет исправить зависание iPhone на экране обновления, логотип Apple, режим DFU и многое другое.
Free DownloadFree Download
При обновлении iPhone до последней версии вы можете увидеть подтверждение обновления. Обычное обновление iPhone занимает всего несколько минут. Однако, если ваш iPhone застрял на экран обновления iOS 14/13/12/11 и т. д. в течение нескольких часов, вам нужно как можно скорее исправить проблему зависания iPhone.
Вызывает разочарование, что iPhone зависает при обновлении iOS до последней версии прошивки. Ничего не осталось, кроме замороженного экрана iPhone с индикатором выполнения. Так что вы должны делать, когда iPhone застрял на обновление ?
- Метод 1: Лучший способ исправить застрял iPhone on Обновление (без потери данных)
- Метод 2: принудительный перезапуск для исправления зависания iPhone на панели обновления
- Способ 3: исправить застрял iPhone on Обновление в режиме восстановления Восстановление в iTunes
- Подсказка: часто задаваемые вопросы по исправлению зависания iPhone on Обновить
Почему iPhone застрял on Обновить
На самом деле, есть много причин, по которым iPhone может зависать на экране обновления.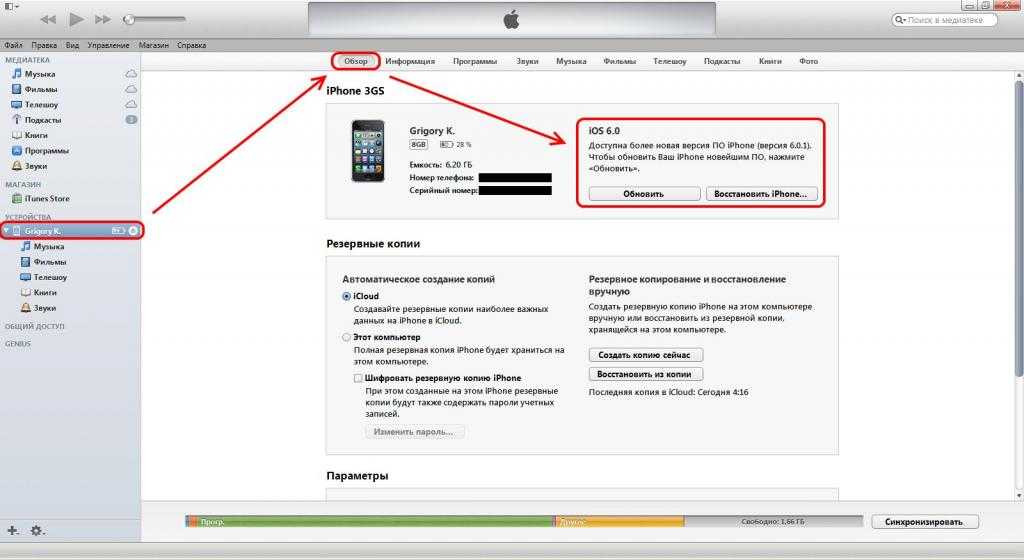 Это одна из самых распространенных проблем с обновлением iPhone, которая часто возникает во время или после обновления iOS. И трудно определить настоящую причину, если ваш iPhone разбился или получил другие физические повреждения. Ниже приведены общие причины, объясняющие, почему надежная Обновление iOS 12 не удалось или зависло. Вы можете прочитать и определить, почему iPhone завис во время последнего обновления iOS.
Это одна из самых распространенных проблем с обновлением iPhone, которая часто возникает во время или после обновления iOS. И трудно определить настоящую причину, если ваш iPhone разбился или получил другие физические повреждения. Ниже приведены общие причины, объясняющие, почему надежная Обновление iOS 12 не удалось или зависло. Вы можете прочитать и определить, почему iPhone завис во время последнего обновления iOS.
- Если на iPhone недостаточно места для хранения, значит, ваш iPhone застрял на экране загрузки обновлений.
- Нестабильное или плохое соединение Wi-Fi может вызвать зависание iPhone во время установки обновления.
- Если ваш iPhone перегрелся, то он завис и застрял в запросе на обновление или индикаторе выполнения.
- Системные ошибки также должны быть обвинены, если ваш iPhone завис во время обновления, как поврежденные приложения и данные.
Если вы определили реальную причину, по которой iPhone зависает при обновлении, вы можете перейти к соответствующим решениям, чтобы быстро исправить замороженный iPhone во время обновления.
Метод 1, Лучший способ исправить зависание iPhone при обновлении (без потери данных)
Самое полезное решение для устранения зависания iPhone на экране загрузки обновлений — это использование Apeaksoft. Восстановление системы iOS. Вы можете легко и быстро вернуть замороженный или отключенный iPhone в нормальное состояние. Всякий раз, когда ваш iPhone зависает при обновлении или в других ненормальных ситуациях, iOS System Recover может исправить iPhone без потери данных. Кроме того, он поддерживает все устройства iOS, включая iPhone 12 Pro Max, 12 Pro, 12 mini, 12, 11 Pro Max, 11 Pro, 11, 11 Pro, XS Max, XS, XR, iPhone X / 8 Plus / 8/7 Plus. / 7 / SE / 6s Plus / 6s / 6 Plus / 6 / 5c / 5s / 5, модели iPad и iPod.
Основные характеристики Fix iPhone застрял на обновлении приложения
- Fix iPhone застрял на логотипе Apple, Режим DFU, перезапуск цикла, режим восстановления и другие ситуации
- Обнаружение вашего устройства и восстановление системы iPhone из ненормального в нормальное состояние
- Удобный интерфейс и простой в использовании
Free Download Free Download
Как исправить зависание iPhone при обновлении без потери данных
Если iPhone застрял на экране загрузки обновлений, проблема все еще существует, вы можете рассчитывать на профессиональное восстановление системы iOS, чтобы избавиться от этой ситуации.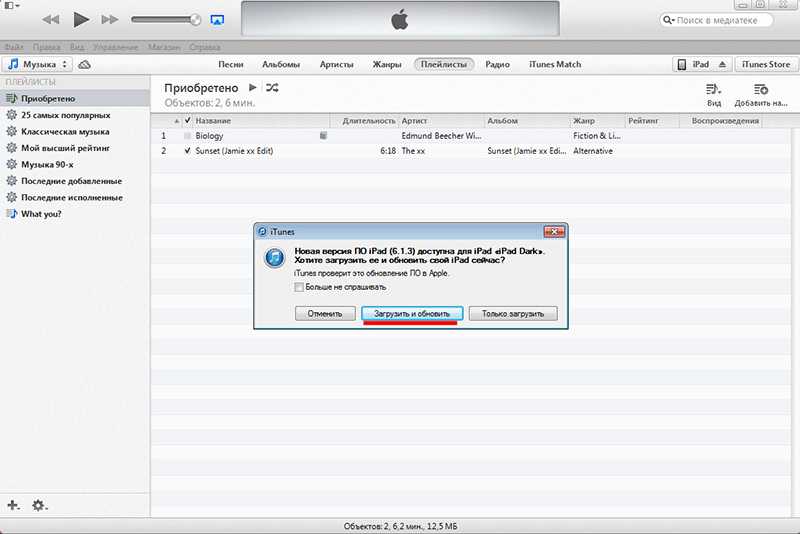 Вы можете бесплатно скачать его и попробовать.
Вы можете бесплатно скачать его и попробовать.
Шаг 1, Запустите iOS Восстановление системы
Бесплатно скачайте и установите программу на свой компьютер с Windows или Mac. Подключите iPhone к компьютеру с помощью кабеля USB. Позже выберите «Восстановление системы iOS«.
Шаг 2, Начать исправлять iPhone, замороженный во время или после обновления iOS
Нажмите «старт«после того, как вы прочтете информацию ниже. Вы должны знать, что ваш iPhone будет обновлен до последней версии iOS, когда вы исправите зависший iPhone во время обновления iOS. Кроме того, iPhone после взлома будет снова восстановлен до состояния без взлома.
Шаг 3, Переведите ваш iPhone в режим восстановления
Следуйте инструкциям на экране войти в режим восстановления или режим DFU вручную. После этого iOS System Recovery сможет успешно обнаружить ваш замороженный iPhone.
Шаг 4, Исправить зависание iPhone на панели обновления
Тщательно проверьте информацию об обнаруженном iPhone. Ударить «Исправить«, чтобы загрузить пакет прошивки и безопасно исправить зависший iPhone. У вас уйдет несколько минут, чтобы iPhone завис при обновлении из-за зависания на логотипе Apple или индикаторе выполнения без потери данных.
Ударить «Исправить«, чтобы загрузить пакет прошивки и безопасно исправить зависший iPhone. У вас уйдет несколько минут, чтобы iPhone завис при обновлении из-за зависания на логотипе Apple или индикаторе выполнения без потери данных.
Метод 2, Принудительный перезапуск для исправления зависания iPhone на панели обновления
Самым популярным решением для исправления ошибок iPhone является перезагрузка iPhone. Однако он не подходит для исправления зависания iPhone при обновлении iOS 11/12/13/14. Вам нужно принудительно перезагрузить iPhone вместо мягкого перезапуска. Apple выпустила множество устройств iOS. Таким образом, вам нужно нажимать разные кнопки для полной перезагрузки iPhone.
Нажмите и отпустите «Увеличение громкости«. Затем нажмите и отпустите кнопку»Уменьшение громкости«. Нажмите и удерживайте кнопку сна / пробуждения, пока не увидите логотип Apple.
Нажмите и удерживайте «Уменьшение громкости«кнопка и»Питания«. Не отпускайте их, пока не увидите логотип Apple. Позже ваш iPhone зависает на экране загрузки обновления или другие замороженные чехлы должны вернуться в нормальное состояние.
Не отпускайте их, пока не увидите логотип Apple. Позже ваш iPhone зависает на экране загрузки обновления или другие замороженные чехлы должны вернуться в нормальное состояние.
Нажмите и удерживайте «Главная«кнопка и»Режим сна / Пробуждение«примерно на 10 секунд. Когда вы увидите логотип Apple, отпустите эти две кнопки, чтобы разморозить iPhone.
- Принудительная перезагрузка iPhone X / 8 Plus / 8
- Принудительная перезагрузка iPhone 7 Plus / 7
- Аппаратный сброс iPhone 6s Plus и более ранних версий
Принудительный перезапуск iPhone может отключить все запущенные приложения в фоновом режиме. Таким образом, если из-за системной ошибки зависает ваш iPhone, вы можете успешно исправить зависание iPhone на экране обновления.
Метод 3, Исправление зависания iPhone при обновлении с помощью режима восстановления Восстановление в iTunes
Если ваш iPhone завис при обновлении с индикатором выполнения или ваш iPhone завис во время обновления на несколько часов, принудительный перезапуск iPhone может не подойти. В течение этого времени вы можете исправить зависшее обновление iOS 14/13/12/11 на iPhone, войдя в режим восстановления. Прежде чем разморозить iPhone во время или после обновления iOS, вам необходимо сначала обновить iTunes до последней версии.
В течение этого времени вы можете исправить зависшее обновление iOS 14/13/12/11 на iPhone, войдя в режим восстановления. Прежде чем разморозить iPhone во время или после обновления iOS, вам необходимо сначала обновить iTunes до последней версии.
Шаг 1, Подключите iPhone к iTunes
Закройте iTunes, если он уже открыт. Подключите iPhone к компьютеру и запустите iTunes. Принудительно перезагрузите iPhone, чтобы увидеть экран режима восстановления. Выбирать «OK«, если вы получили уведомление о том, что iTunes обнаружила iPhone в режиме восстановления.
Шаг 2, Обновите свой iPhone
Выберите «Обновить«, если вам будет предложено восстановить или обновить ваш iPhone. Вы можете защитить свои данные iOS, не стирая их, и одновременно переустановить iOS.
Шаг 3, Настройте свое устройство
После завершения процесса обновления iPhone вам необходимо настроить iPhone.
Подсказка: часто задаваемые вопросы по исправлению зависания iPhone on Обновить
1. Как остановить обновление iOS?
Как остановить обновление iOS?
Пока ваш iPhone зависает в обновлении iOS, вы можете остановить обновление iOS в процессе загрузки. Перейдите в «Настройки» на iPhone, нажмите «Общие», прокрутите вниз, чтобы выбрать iPhone Storage, затем прокрутите вниз, чтобы найти последнюю версию iOS, коснитесь версии и нажмите «Удалить обновление», чтобы выйти из зависшего обновления iOS.
2. Сколько времени занимает обновление iOS?
Время, которое он тратит на обновление iOS, зависит от интернет-соединения и других элементов. Вообще говоря, для завершения обновления iOS потребуется около 30 минут, если ваше устройство и Интернет работают нормально.
3. Как исправить iPhone, застрявший при проверке обновления?
Вообще говоря, проверка обновления iOS займет несколько минут. Однако, как только ваш iPhone застревает в проверке обновления, вы можете попробовать принудительно перезагрузить iPhone, После этого, если это не помогло, просто обратитесь за помощью в службу поддержки Apple.
Нет необходимости паниковать, когда ваш iPhone застрял на экране обновления iOS. Прочитав этот пост, мы можем узнать, почему ваш iPhone или iPad завис в процессе обновления, Кроме того, вы можете найти эффективные решения (особенно мощные Восстановление системы iOS) здесь, чтобы помочь вам выйти из этой ситуации. Просто прочитайте и попробуйте методы выше, чтобы исправить проблему с обновлением iPhone.
iOS 13: Вот ваше пошаговое руководство по обновлению вашего iPhone
Контент создается командой редакторов CNN Underscored, которые работают независимо от отдела новостей CNN. Когда вы покупаете по ссылкам на нашем сайте, мы можем получать комиссию. Узнать больше
Электроника
/
Смартфоны и планшеты
Джейкоб Крол/CNN
Си-Эн-Эн
—
Многие устройства Apple получат новые функции с выходом iOS 13.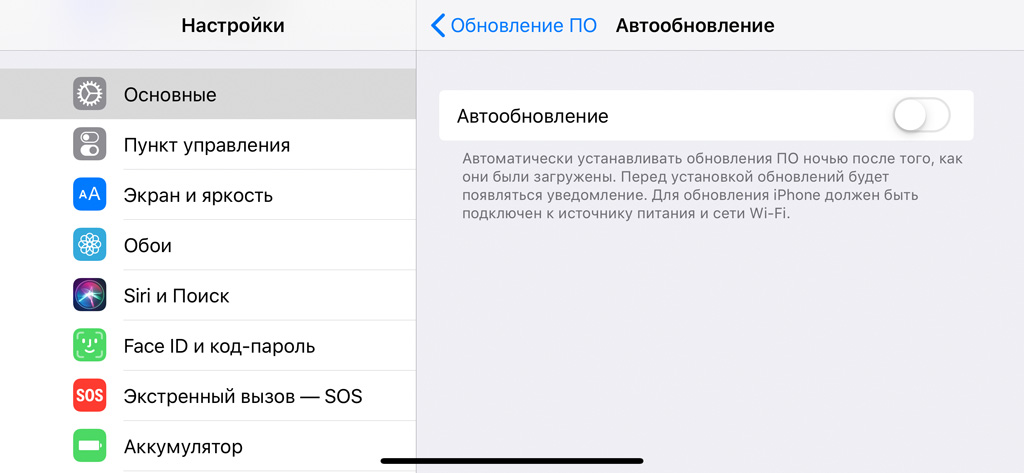 В частности, Apple наконец-то предоставляет пользователям iOS Dark Mode . Темный режим изменяет цветовую схему вашего iPhone, делая яркие области черными или темно-серыми, что, как говорят, легче для глаз и улучшает читаемость. Вы сможете легко управлять им через «Настройки» или «Центр управления».
В частности, Apple наконец-то предоставляет пользователям iOS Dark Mode . Темный режим изменяет цветовую схему вашего iPhone, делая яркие области черными или темно-серыми, что, как говорят, легче для глаз и улучшает читаемость. Вы сможете легко управлять им через «Настройки» или «Центр управления».
Еще одна захватывающая функция новой iOS — это способность применять большинство существующих возможностей редактирования фотографий к редактированию видео , поэтому можно будет обрезать, поворачивать, добавлять фильтры и многое другое даже для видео с разрешением до 4K.
ЯБЛОКО
Apple также добавила общие улучшения производительности, направленные на ускорение работы. Face ID, например, считается на 30% быстрее , а приложения запускаются в два раза быстрее и требуют меньше времени для загрузки благодаря уменьшению размера приложения и меньшему количеству загрузок, необходимых для обновления приложений.
Face ID, например, считается на 30% быстрее , а приложения запускаются в два раза быстрее и требуют меньше времени для загрузки благодаря уменьшению размера приложения и меньшему количеству загрузок, необходимых для обновления приложений.
Большинство, но не все iPhone подходят для iOS 13. Ниже приведен список устройств, которые могут обновить :
- iPhone SE
- iPhone 6s/6s Plus
- iPhone 7/7 Plus
- iPhone 8/8 Plus
- iPhone Х
- iPhone XR
- iPhone XS/Xs Max
- Айфон 11/
- iPhone 11 Pro/11 Pro Max
- iPod touch (7-го поколения)
Несмотря на то, что маловероятно, что что-то пойдет не так, перед обновлением крайне важно сделать резервную копию вашей информации в iTunes или iCloud 9. 0014, поэтому вы можете быть на 100% уверены, что ваши данные не будут потеряны. Чтобы сделать это с помощью iTunes, подключите телефон к компьютеру, выберите его в iTunes и на вкладке сводки слева нажмите «Создать резервную копию сейчас». Чтобы создать резервную копию в облаке с помощью телефона, перейдите в приложение «Настройки», коснитесь своего имени вверху, затем коснитесь iCloud. Вы увидите список приложений, использующих iCloud и включенных для синхронизации. Посмотрите, какие приложения (включая контакты, почту, фотографии) делают это, и выберите те, которые хотите добавить.
0014, поэтому вы можете быть на 100% уверены, что ваши данные не будут потеряны. Чтобы сделать это с помощью iTunes, подключите телефон к компьютеру, выберите его в iTunes и на вкладке сводки слева нажмите «Создать резервную копию сейчас». Чтобы создать резервную копию в облаке с помощью телефона, перейдите в приложение «Настройки», коснитесь своего имени вверху, затем коснитесь iCloud. Вы увидите список приложений, использующих iCloud и включенных для синхронизации. Посмотрите, какие приложения (включая контакты, почту, фотографии) делают это, и выберите те, которые хотите добавить.
Теперь можно переходить к обновлению. Как и в случае с резервной копией, вы можете выполнить обновление на компьютере с помощью iTunes или на самом устройстве. Чтобы сделать это с помощью iTunes, убедитесь, что ваше устройство подключено к компьютеру, откройте iTunes и выберите свой телефон, нажмите «Обзор», а затем «Проверить наличие обновлений». Наконец, нажмите «Загрузить и обновить».
Наконец, нажмите «Загрузить и обновить».
Чтобы обновить устройство, убедитесь, что ваш iPhone или iPod подключен к сети , чтобы он не разрядился на полпути. Затем перейдите в приложение «Настройки», прокрутите вниз до «Общие» и нажмите «Обновление программного обеспечения». Оттуда ваш телефон будет автоматически искать последнее обновление. Когда появится iOS 13, вы увидите описание обновления и опцию «Загрузить и установить».
Ваше устройство автоматически перезагрузится после обновления . Затем вам нужно будет снова войти в свой Apple ID, используя соответствующий адрес электронной почты и пароль. Если у вас включена двухфакторная аутентификация, следите за кодом и вводите его при появлении запроса.
Если у вас включена двухфакторная аутентификация, следите за кодом и вводите его при появлении запроса.
Теперь вы готовы перейти на iOS13!
Примечание. Приведенные выше цены отражают цены розничных продавцов на момент публикации.
Спасибо за подписку!
Ваше приветственное письмо уже в пути.
Получайте рекомендации по продуктам, обзоры и предложения несколько раз в неделю.
Подписываясь, вы соглашаетесь с нашей политикой конфиденциальности
Как обновить программное обеспечение на вашем iPhone и iPad
Поддержание программного обеспечения вашего iPhone или iPad в актуальном состоянии — это важный способ убедиться, что у вас есть последние функции, исправления ошибок и улучшения безопасности, а также что вы в целом получить лучшее от вашего устройства.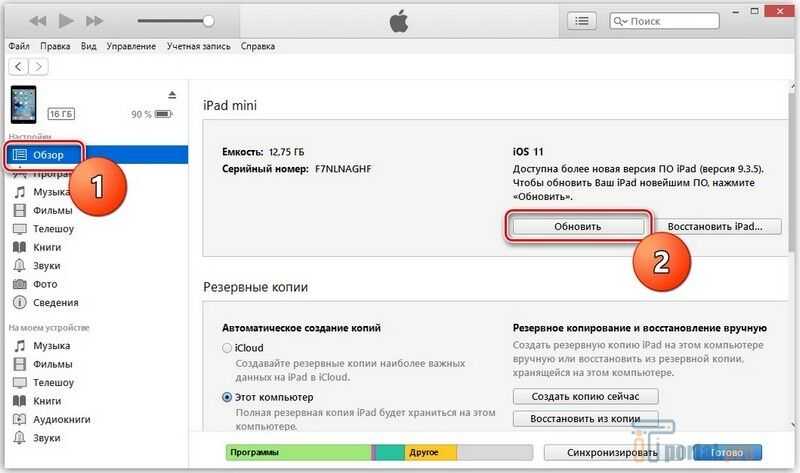 В этой статье объясняется, как обновить iPhone или iPad до последней версии iOS или iPadOS по беспроводной сети или с помощью Mac или ПК.
В этой статье объясняется, как обновить iPhone или iPad до последней версии iOS или iPadOS по беспроводной сети или с помощью Mac или ПК.
Сначала создайте резервную копию устройства iOS
Перед обновлением до новой версии программного обеспечения всегда следует сначала делать резервную копию устройства. Создание резервной копии iPhone или iPad должно быть обычным делом для большинства пользователей, поскольку это простая процедура и самый простой способ восстановить ваши данные, если что-то пойдет не так во время процедуры обновления.
Как обновить iPhone или iPad по беспроводной сети
Если на вашем устройстве появится уведомление о наличии обновления, нажмите «Установить сейчас». Вы также можете выполнить следующие шаги:
- Подключите устройство к электрической розетке с помощью кабеля Lightning и штепсельной вилки и убедитесь, что вы подключены к сети Wi-Fi.
- Запустите приложение Настройки .

- Коснитесь Общие , затем коснитесь Обновление ПО .
- Коснитесь Загрузите и установите . Вы можете увидеть сообщение с просьбой временно удалить некоторые приложения, поскольку для обновления требуется больше места для хранения, чем доступно в настоящее время. Если да, нажмите Продолжить или Отмена . Если вы выберете «Отмена», вам следует вручную освободить место на устройстве, удалив приложения и другие файлы, занимающие место в памяти.
- Чтобы обновить сейчас, нажмите Установить . В качестве альтернативы нажмите Позже и выберите Установить сегодня вечером или Напомнить позже . Если вы нажмете «Установить сегодня вечером», не забудьте подключить устройство к сети перед сном. Ваше устройство будет обновляться автоматически в течение ночи.
- Введите пароль, если будет предложено это сделать.

Как обновить iPhone или iPad с помощью Mac или ПК
Если вы не можете обновить свое устройство по беспроводной сети, вы можете обновить его вручную с помощью Mac или ПК с Windows. Вот как.
- На Mac под управлением macOS Catalina 10.15 запустите окно Finder . На Mac под управлением macOS Mojave 10.14 или более ранней версии или на ПК запустите приложение iTunes .
- Подключите свой iPhone или iPad к компьютеру с помощью кабеля Lightning.
- Если вы открыли окно Finder, вы увидите, что ваше устройство iOS появилось на боковой панели — щелкните его, чтобы выбрать. Если вы открыли iTunes, просмотрите свое устройство, щелкнув его значок в верхнем левом углу окна iTunes.
- Нажмите Общие или Настройки , затем нажмите Проверить наличие обновлений .
- Если доступно обновление, нажмите Загрузить и обновить .

- Введите пароль на устройстве iOS, если будет предложено, и процесс обновления завершится автоматически.
Если обновление не удалось или вы видите код ошибки, попробуйте перезагрузить устройство. Если это не сработает, выполните восстановление резервной копии, которую вы сделали перед попыткой обновить свое устройство.
Включить автоматическое обновление программного обеспечения
На iPhone и iPad есть возможность включить автоматическое обновление программного обеспечения. Если эта функция включена, при выпуске новой версии iOS ваш iPhone или iPad будет обновляться автоматически, и вам не нужно будет ничего делать.
- Запустите приложение Настройки на вашем устройстве iOS.
- Коснитесь Общие -> Обновление ПО .
- Tap Автоматические обновления .
- Переключите параметр в зеленое положение ON.
Если эта функция не включена, ваше устройство iOS будет ждать, пока вы вручную нажмете кнопку установки при выпуске обновления, хотя оно продолжит загрузку новых обновлений в фоновом режиме. Чтобы отключить автоматические обновления, выполните те же действия, включив или отключив обновление.
Чтобы отключить автоматические обновления, выполните те же действия, включив или отключив обновление.
Popular Stories
Kuo: предварительные заказы на iPhone 14 Plus хуже, чем на iPhone 13 Mini, стратегия продукта «проваливается»
Понедельник, 12 сентября 2022 г., 4:27 по тихоокеанскому времени, Хартли Чарльтон. Аналитик Apple Минг-Чи Куо.
В своем -14-first-weekend-online-pre-order-survey-110411040b5d»>последнем посте на Medium Куо объяснил, что iPhone 14 Pro и iPhone 14 Pro Max показали «нейтральные» и «хорошие» результаты предварительного заказа. …
Apple подтверждает, что отображение процента заряда батареи iOS 16 недоступно на некоторых моделях iPhone
, вторник, 13 сентября 2022 г., 1:00 по тихоокеанскому времени, Сами Фатхи. . В обновленном документе поддержки Apple сообщает, что новое отображение процента заряда батареи недоступно на iPhone XR, iPhone 11, iPhone 12 mini и iPhone 13 mini. Apple не предоставляет…
iOS 16 уже доступна: шесть новых функций, которые стоит попробовать
Воскресенье, 11 сентября 2022 г. , 7:53 утра по тихоокеанскому времени, автор Джо Россиньол. iOS 16 включает в себя множество новых функций, от настраиваемого экрана блокировки до возможности временно редактировать или отменять сообщения iMessages.
, 7:53 утра по тихоокеанскому времени, автор Джо Россиньол. iOS 16 включает в себя множество новых функций, от настраиваемого экрана блокировки до возможности временно редактировать или отменять сообщения iMessages.
Чтобы установить iOS 16, откройте приложение «Настройки» на iPhone и нажмите «Основные» → «Обновление ПО». После того, как вы обновите свой iPhone до iOS 16, ознакомьтесь с нашим списком из шести …
16 скрытых функций iOS 16, о которых вы не знали
, вторник, 13 сентября 2022 г., 11:55 по тихоокеанскому времени, автор Sami Fathi
На этой неделе Apple выпустила iOS 16 — последнюю версию iOS с новым настраиваемым экраном блокировки, крупными новыми дополнениями к Сообщениям и улучшениями в Почте, Картах и более. Помимо основных функций, в iOS 16 реализован ряд качественных изменений, улучшений и новых возможностей, которые помогают улучшить работу с iPhone. Мы перечислили 16 скрытых функций и изменений…
Емкость аккумуляторов iPhone 14 для всех четырех моделей раскрыта перед выпуском
Воскресенье, 11 сентября 2022 г. , 15:58 по тихоокеанскому времени, автор Джо Россиньол.
, 15:58 по тихоокеанскому времени, автор Джо Россиньол.
Три из четырех моделей iPhone 14 имеют большую емкость аккумулятора по сравнению с линейкой iPhone 13, за исключением iPhone 14 Pro Max, который оснащен аккумулятором немного меньшего размера по сравнению с iPhone 13 Pro Max….
Как загрузить и установить iOS 13 на свой iPhone через обновление или восстановление образа « iOS и iPhone :: Гаджеты
Наконец-то вышел. После нескольких месяцев тестирования iOS 13 доступна для установки на ваш iPhone, а это означает, что вы можете использовать более 200 новых функций прямо сейчас. Обновление, выпущенное 19 сентября, можно установить по воздуху или из образа восстановления с помощью iTunes в macOS Mojave и более ранних версиях или Finder в macOS Catalina. То же самое касается обновления 13.1, выпущенного 24 сентября. полностью переработанное приложение «Напоминания», и это лишь некоторые из них. Если вы хотите получить эти функции сразу, лучше всего использовать OTA, но метод восстановления образа лучше, если вы хотите избавиться от любых постоянных ошибок, с которыми вы сталкивались. В любом случае, вы можете просто обновить или стереть и установить его как новый.
В любом случае, вы можете просто обновить или стереть и установить его как новый.
- Не пропустите: более 200 интересных новых функций iOS 13.0 для iPhone
- Не пропустите: лучшие новые функции iOS 13.1 для iPhone
Способ 1: установка через обновление OTA9
Как и в случае любого другого обновления iOS, откройте приложение «Настройки», затем перейдите в «Общие», а затем в «Обновление программного обеспечения». Когда обновление будет готово, оно появится, и вы сможете загрузить и установить его, используя подсказки на экране. После 24 сентября вы больше не увидите здесь iOS 13.0. Вместо этого вы получите обновление iOS 13.1.
Если у вас включено «Автоматическое обновление», вполне возможно, что iOS 13.1 установится сама ночью (при определенных условиях), поэтому, если вы все еще опасаетесь iOS 13 в целом, обязательно отключите эту функцию.
Способ 2: установка с помощью образа восстановления
Если вы хотите пойти по пути ручного управления и установить iOS 13. 0 или 13.1 на свой iPhone через компьютер, вам необходимо загрузить файл IPSW для вашей модели iPhone, а затем установить его. . Просто знайте, что для этого вам понадобится доступ к компьютеру с macOS, на котором запущен iTunes. Если вы используете macOS 10.15 Catalina, это делается через Finder.
0 или 13.1 на свой iPhone через компьютер, вам необходимо загрузить файл IPSW для вашей модели iPhone, а затем установить его. . Просто знайте, что для этого вам понадобится доступ к компьютеру с macOS, на котором запущен iTunes. Если вы используете macOS 10.15 Catalina, это делается через Finder.
Если у вас Windows, попробуйте использовать 3uTools, так как официально невозможно установить iOS 13.0 или iOS 13.1 через файл IPSW на машинах с Windows. Однако мы лично не тестировали инструмент.
Шаг 1. Загрузите правильный файл IPSW
Сначала загрузите файл IPSW для своего конкретного iPhone из списка ниже в разделе 13.0 или 13.1, в зависимости от того, до какой версии вы хотите выполнить обновление. Эти ссылки проверяются на веб-сайте Apple, поэтому они абсолютно законны. В этом руководстве мы сосредоточимся исключительно на iOS 13.0 и 13.1 для iPhone, а не на iOS 13.0 или 13.1 для iPod touch или iPadOS 13 для моделей iPad.
Restore Images for iOS 13.0:
- iPhone XS
- iPhone XS Max
- iPhone XR
- iPhone X
- iPhone 8
- iPhone 8 Plus
- iPhone 7
- iPhone 7 Plus
- iPhone 6S
- iPhone 6S Plus
- iPhone SE
Восстановление изображений для iOS 13.
 1:
1:
- iPhone 11 Pro
- iPhone 11 Pro Max
- iPhone 11
- iPhone XS Max
- 4
- 4 iPhone 11 Pro Max
- 0034
- iPhone XR
- iPhone X
- iPhone 8
- iPhone 8 Plus
- iPhone 7
- iPhone 7 Plus
- iPhone 6S
- iPhone 6S Plus
- iPhone SE
Once the IPSW file is successfully on your Mac, процесс установки обновления iOS 13.0 или 13.1 на iPhone покажется вам простым.
Шаг 2. Подключите iPhone к компьютеру Mac
С помощью кабеля Lightning-USB или Lightning-USB-C подключите iPhone к компьютеру.
Шаг 3. Разблокируйте iPhone (при необходимости)
Если при подключении iPhone к компьютеру отображается сообщение «Разблокировать iPhone для использования аксессуаров», разблокируйте iPhone с помощью Face ID, Touch ID или пароля.
Шаг 4. Доверьтесь своему компьютеру (при необходимости)
Если вы впервые подключаете iPhone к компьютеру, возможно, вам придется «доверить» компьютеру, прежде чем он подключится. Для этого следуйте инструкциям на вашем iPhone и компьютере. Вы всегда можете не доверять компьютеру позже.
Для этого следуйте инструкциям на вашем iPhone и компьютере. Вы всегда можете не доверять компьютеру позже.
Шаг 5. Откройте iTunes (или Finder на Catalina)
При подключении iPhone к компьютеру iTunes должен открыться автоматически. Если нет, откройте его сами. Для тех из вас, кто использует macOS Catalina, откройте Finder и перейдите к шагу 8.
Шаг 6. Обновите iTunes (при необходимости)
Чтобы избежать проблем, убедитесь, что в iTunes установлена последняя доступная версия программного обеспечения. В macOS 10.13 High Sierra и более ранних версиях вы можете проверить это на вкладке «Обновление» в Mac App Store. В macOS 10.14 Mojave iTunes поставляется в комплекте с программным обеспечением macOS и может быть обновлено через «Обновление ПО» в Системных настройках.
Шаг 7. Войдите в iTunes
Если вы еще не вошли в систему, войдите в свою учетную запись Apple в iTunes.
Шаг 8. Выберите свой iPhone
Когда он появится в iTunes, щелкните значок iPhone рядом с раскрывающимся списком мультимедиа. Убедитесь, что вы находитесь в режиме просмотра «Сводка».
Убедитесь, что вы находитесь в режиме просмотра «Сводка».
Если вы используете Finder в Catalina, выберите свой iPhone в разделе Locations и убедитесь, что вы находитесь на вкладке «Общие», которая должна открываться по умолчанию.
Шаг 9: Резервное копирование iOS 12 (необязательно)
Создайте резервную копию iOS 12 вашего iPhone. Полную резервную копию можно сделать прямо сейчас с помощью iTunes или Finder, или вы можете создать частичную резервную копию с помощью iCloud. Мы рекомендуем iTunes или Finder, поскольку вы уже там. Если вы хотите, чтобы ваши данные о здоровье и активности сохранялись, выберите зашифрованный локальный вариант, затем нажмите «Создать резервную копию сейчас».
Шаг 10. Заархивируйте резервную копию iOS 12 (необязательно)
Архивирование резервной копии iOS 12 гарантирует, что iTunes или Finder не перезапишет ее iOS 13.0 или 13.1 при следующей синхронизации с компьютером. Вам не нужно делать это, если вы на 100% согласны с iOS 13. Однако, если вы хотите снова перейти на iOS 12.4.1, вам понадобится архивная резервная копия.
Однако, если вы хотите снова перейти на iOS 12.4.1, вам понадобится архивная резервная копия.
Чтобы сделать это с помощью iTunes, откройте «Настройки», выберите «Устройства», щелкните правой кнопкой мыши резервную копию iOS 12 и выберите «Архивировать» (теперь рядом с ней должен появиться значок замка).
Для Finder нажмите «Управление резервными копиями» на вкладке «Общие», щелкните правой кнопкой мыши резервную копию iOS 12 и выберите «Архивировать» (его имя немного изменится, чтобы показать, что оно было сохранено).
- Не пропустите: Как понизить версию iOS 13 до iOS 12.1.4 на вашем iPhone
Шаг 11. Начните установку iOS 13.0 или 13.1
Нажмите и удерживайте Option на вашем Mac, затем нажмите «Обновить» или «Проверить наличие обновлений» в iTunes или Finder. Использование этого метода обновит вашу систему, оставив данные и файлы нетронутыми. Однако, если вы хотите стереть его и установить новую операционную систему, вы можете вместо этого Option нажать «Восстановить iPhone», но сначала вам нужно отключить функцию «Найти iPhone» на устройстве.
Шаг 12. Выберите файл
В окне выбора файла выберите образ восстановления IPSW, загруженный на шаге 1 выше. Затем нажмите «Открыть», чтобы начать установку.
Шаг 13. Подождите, пока iTunes (или Finder в Catalina)
После завершения работы iTunes или Finder вы увидите, что ваш iPhone перезагрузился.
Шаг 14. Настройка iOS 13.0 или 13.1
Следуйте инструкциям на iPhone, чтобы активировать и настроить iOS 13.0 или 13.1. Зайдите в App Store и посмотрите, какие обновления у вас есть. Для многих ваших приложений должны быть доступны обновления для iOS 13.
- Дополнительная информация: теперь в iOS 13 можно устанавливать обновления приложений вручную
Добро пожаловать в iOS 13! Вам предстоит открыть для себя массу потрясающих новых функций. Мы отлично протестировали их в бета-цикле и уже с нетерпением ждем следующего большого обновления iOS 13, которое Apple готовит за кулисами. Примечания к выпуску iOS 13. 0 определенное время или включается из Центра управления
0 определенное время или включается из Центра управления
Камера и фотографии
- Абсолютно новая вкладка «Фотографии» с тщательно подобранным представлением вашей библиотеки, позволяющей легко находить, переживать и делиться фото и видео
- Новые мощные инструменты для редактирования фотографий, которые упрощают редактирование, корректировку и просмотр фотографий с одного взгляда
- Редактирование видео с более чем 30 новыми инструментами, включая «Поворот», «Кадрирование» и «Улучшение»
- Возможность увеличивать или уменьшать интенсивность портретного освещения на iPhone XR, iPhone XS и iPhone XS Max. iPhone XS Max
Вход с помощью Apple
- Частный способ входа в участвующие приложения и веб-сайты с помощью Apple ID, который у вас уже есть
- Простая настройка учетной записи только с вашим именем и адресом электронной почты
- Скрыть мою электронную почту, чтобы поделиться уникальным адресом электронной почты, который автоматически перенаправляется вам
- Встроенная двухфакторная аутентификация для защиты вашей учетной записи
- Отсутствие отслеживания или профилирования со стороны Apple, когда вы используете свои любимые приложения
App Store с Arcade
- Неограниченный доступ к новаторским играм с одной подпиской, без рекламы и дополнительных покупок
- Абсолютно новая вкладка Arcade в App Store для просмотра новейших игр, персонализированных рекомендаций и эксклюзивного редакционного контента
- Доступно для воспроизведения на iPhone, iPod touch, iPad, Mac и Apple TV
- Возможность загрузки больших приложений через сотовую связь Иврит
Карты
- Совершенно новая карта, выпущенная в США, с более широким покрытием дорог, улучшенной точностью адреса, улучшенной поддержкой пешеходов и более подробным рельефом местности
- Посмотрите вокруг, чтобы исследовать города в интерактивном трехмерном изображении с высоким разрешением
- Коллекции списков мест, которые вам нравятся и которыми вы можете легко поделиться с друзьями и семьей
- Избранное для быстрого и удобного перехода к местам, которые вы посещаете ежедневно
- Транзит в режиме реального времени, обновления рейсов в режиме реального времени и более естественные голосовые пошаговые инструкции
Напоминания
- Совершенно новый дизайн с более мощными и интеллектуальными способами создания и организации напоминаний
- Быстрая панель инструментов для добавления дат, местоположений, флажков, вложений и многого другого в напоминания
- Новые смарт-списки — «Сегодня», «Запланировано», «Отмечено» и «Все» — для удобного отслеживания предстоящих напоминаний
- Подзадачи и сгруппированные списки для организации напоминаний
Siri
- Более естественный голос Siri, особенно при произнесении более длинных фраз
- Персонализированные предложения Siri в Apple Podcasts, Safari и Картах
- Более 100 000 радиостанций со всего мира доступны с Siri
- Приложение «Быстрые команды» теперь встроено
Memoji и сообщения
- Новые параметры настройки Memoji, включая новые прически, головные уборы, макияж и пирсинг на всех моделях iPhone
- Ваше имя и фотография или даже Memoji теперь могут быть доступны вашим друзьям
- Усовершенствования поиска для легкого поиска сообщений с интеллектуальными подсказками и категоризацией результатов
CarPlay
- Абсолютно новая панель инструментов CarPlay с вашими мелодиями, поворотами и умными предложениями Siri на одном экране , и свяжитесь с организаторами собраний
- Редизайн Apple Maps с избранным, коллекциями и просмотром перекрестков для Китая
- Обложка альбома Apple Music, чтобы легко находить любимую песню
- Функция «Не беспокоить во время вождения» теперь доступна в CarPlay
Дополненная реальность
- Окклюзия людей для приложений, позволяющих естественным образом размещать виртуальные объекты впереди или позади людей, использующих iPhone XR, iPhone XS и iPhone XS Max.
 так что вы можете анимировать персонажа или взаимодействовать с виртуальными объектами с помощью iPhone XR, iPhone XS и iPhone XS Max
так что вы можете анимировать персонажа или взаимодействовать с виртуальными объектами с помощью iPhone XR, iPhone XS и iPhone XS Max - Множественное отслеживание лиц для AR-контента на 3 лицах одновременно, чтобы вы могли весело провести время с друзьями, используя iPhone XR, iPhone XS и iPhone XS Max
- AR Quick Look для просмотра и взаимодействия с несколькими объектами AR одновременно чрезмерно активная ветка электронной почты
- Панель форматирования с легким доступом к инструментам форматирования форматированного текста и вложениям всех видов
- Поддержка всех системных шрифтов, а также новых шрифтов, загружаемых из App Store
Заметки
- Просмотр галереи с вашими заметками в виде визуальных эскизов, помогающих найти нужную заметку
- Общие папки для совместной работы с другими, предоставляющие им доступ ко всем папкам заметок
- Более мощный поиск для визуального распознавания изображений внутри заметок и текста в отсканированных элементах
- Новые параметры контрольного списка для удобного изменения порядка элементов контрольного списка, создания отступа или автоматического перемещения отмеченных элементов в конец списка
Safari
- Обновленная стартовая страница с избранным, часто посещаемыми, последними посещенными веб-сайтами и предложениями Siri настройки
- Настройки для отдельных сайтов, чтобы выбрать режим чтения и включить блокировку контента, доступ к камере, микрофону и местоположению для отдельных веб-сайтов
- Диспетчер загрузок
QuickPath
- Проведите пальцем, чтобы печатать на клавиатуре, чтобы упростить набор текста одной рукой, когда вы в пути
- Проведите пальцем или коснитесь, чтобы печатать взаимозаменяемо, даже в середине предложения
- Альтернативные варианты слов на панели предиктивного ввода
Текст Редактирование
- Прокрутка полосы прокрутки для прямого перетаскивания полосы прокрутки для быстрой навигации по длинным документам, веб-страницам и перепискам по электронной почте
- Более быстрая и точная навигация курсором — просто возьмите ее и переместите в нужное место
- Улучшения выбора текста для более удобного выбора простым нажатием и смахиванием по тексту
Шрифты
- Пользовательские шрифты доступны в App Store для использования в ваших любимых приложениях
- Внешние диски, поддерживаемые в Файлах, для доступа и управления файлами на USB-накопителе, SD-карте или жестком диске
- Поддержка SMB для подключения к серверу на работе или домашнему ПК
- Локальное хранилище для создания папок на локальном диске и добавления избранных файлов
- Поддержка Zip и Unzip для создания и расширения Zip-файлов актуальные основные моменты из часто используемых приложений и устройств
- основные данные о состоянии здоровья из часто используемых приложений и устройств, показывающие тенденции с течением времени в виде полезных диаграмм и графиков
- Функция отслеживания цикла для регистрации информации о вашем менструальном цикле, включая уровень потока, симптомы и показатели фертильности
- Типы данных о состоянии слуха для уровней звука окружающей среды из приложения «Шум» на Apple Watch, уровней звука в наушниках и аудиограмм из тестов слуха
Apple Music
- Синхронизированные по времени тексты делают прослушивание более увлекательным благодаря идеально синхронизированным текстам
- Более 100 000 радиостанций со всего мира в прямом эфире
Экранное время
- Данные об использовании за 30 дней для сравнения количества экранного времени за предыдущие недели быстро сохранить свою работу или выйти из игры, когда достигнут лимит экранного времени
Конфиденциальность и безопасность
- Разрешить однократное разрешение на определение местоположения с возможностью делиться своим местоположением с приложениями только один раз
- Предупреждения фонового отслеживания теперь уведомляют вас, когда приложение использует ваше местоположение в фоновом режиме
- Усовершенствования Wi-Fi и Bluetooth помогают предотвратить доступ приложений к вашему местоположению без вашего согласия при обмене фотографиями
System Experience
- Выбор сетей Wi-Fi и аксессуаров Bluetooth в Центре управления
- Переработанный, ненавязчивый регулятор громкости в верхнем левом углу
- Полноэкранные снимки экрана для веб-страниц, сообщений электронной почты, документов iWork и Карт
- Переработанный лист обмена с интеллектуальными предложениями для обмена контентом всего несколькими нажатиями
- Воспроизведение Dolby Atmos для захватывающего объемного звучания контента с Dolby Atmos , саундтреки Dolby Digital или Dolby Digital Plus на iPhone XR, iPhone XS и iPhone XS Max
Языковая поддержка
- Поддержка 38 новых языков клавиатуры
- Интеллектуальный ввод на кантонском, голландском, хинди (деванагари), хинди (латиница), наджди, арабском, шведском и вьетнамском языках.

- Отдельные клавиши с эмодзи и глобусом упрощают быстрое переключение между языками и выбор эмодзи на iPhone X и новее
- Автоматическое определение языка для диктовки
- Поддержка двуязычного словаря на тайском, английском и вьетнамском и английском языках опция фонарика и улучшенная конфиденциальность
- Просмотр перекрестков на картах для водителей в Китае для облегчения навигации по сложным дорогам
- Настраиваемая область рукописного ввода на китайской клавиатуре
- Подсказки на кантонском диалекте на клавиатуре Cangjie,sucheng, Stroke и Handwriting
Индия
- Все -новый индийский английский мужской и женский голоса Siri
- Поддержка всех 22 официальных индийских языков с добавлением 15 новых языков клавиатуры
- Двуязычная клавиатура для хинди (латиница) и английская клавиатура, включая подсказки при наборе текста
- Подсказки при наборе текста на клавиатуре хинди (деванагари)
- Новые системные шрифты индийского языка для гуджарати, гурмукхи, каннада и одия для большей ясности и простоты чтения в приложениях
- 30 новых шрифтов документов для ассамского, бангла, гуджарати, хинди , каннада, малаялам, маратхи, непальский, одия, пенджаби, санскрит, тамильский, телугу и урду
- Контакты с сотнями новых меток родства, которые помогут более точно маркировать ваши контакты
Голосовое управление
- Новый способ управления устройствами iOS с помощью голоса
- Комплексная голосовая навигация: открытие приложений, поиск в Интернете, касание, смахивание, сведение и масштабирование, нажатие кнопки «Домой» и многое другое
- Точность диктовка с помощью механизма распознавания речи Siri
- Расширенное редактирование текста для внесения исправлений с помощью только вашего голоса или выбора из предложенных слов и смайликов
- Пользовательские слова, такие как юридические или медицинские термины, чтобы обеспечить распознавание часто используемых слов с помощью функции «Управление голосом»
- Плавный переход от текстовой диктовки к голосовым командам
- Предупреждение о внимании для отключения голосового управления, когда вы отворачиваете голову от камеры True Depth на поддерживаемых моделях iPhone
- Обработка на устройстве для обеспечения конфиденциальности ваших личных данных
Производительность
- Запуск приложений до 2 раз быстрее*
- До 30 % быстрее разблокировка Face ID на iPhone X, iPhone XR, iPhone XS, iPhone XS Max**
- В среднем на 60 % меньше обновлений приложений*
- До 50% меньше приложений из App Store*
Другие функции и улучшения
- Отключение звука от неизвестных абонентов, чтобы принимать вызовы с известных номеров в Контактах, Почте и Сообщениях, при этом все остальные вызовы перенаправляются на голосовую почту
- Оптимизированная зарядка аккумулятора для замедления старения аккумулятора за счет сокращения времени полной зарядки iPhone
- Режим низкого объема данных для сокращения использования данных в вашей сотовой сети или определенных сетях Wi-Fi по вашему выбору
- Поддержка беспроводного геймпада PlayStation 4 и Xbox
- «Найти iPhone» и «Найти друзей» объединены в одно приложение с возможностью обнаружения пропавшего устройства, даже если оно не может подключиться к сети Wi-Fi или сотовой сети
- Apple Books Цели чтения помогают сделать чтение ежедневной привычкой
- Варианты Apple News+ для удаления загруженных выпусков, подписки на заголовок или просмотра бэк-каталога с помощью кнопки «Дополнительно» в разделе «Мои журналы»
- Приложение «Акции» с бизнес-историями из Apple News+
- Календарь поддерживает добавление вложений к событиям
- Точка доступа для семейного доступа для устройств вашей семьи для автоматического подключения к ближайшей личной точке доступа iPhone
- Переработанные элементы управления приложения HomeKit для аксессуаров HomeKit с комбинированным представлением для устройств с несколькими службами
* Проведено тестирование Apple в мае 2019 г. с использованием iPhone XS, поддерживающего нормальную пиковую производительность, и iPad Pro (11 дюймов) с iOS 12.3 и предварительной версией iPadOS и iOS 13 с использованием сторонних приложений, переупакованных в тестовой серверной среде App Store; меньший размер загружаемого обновления приложения на основе средних значений из коллекции наиболее часто обновляемых приложений. Производительность зависит от конкретной конфигурации, контента, состояния батареи, использования, версии программного обеспечения и других факторов.
с использованием iPhone XS, поддерживающего нормальную пиковую производительность, и iPad Pro (11 дюймов) с iOS 12.3 и предварительной версией iPadOS и iOS 13 с использованием сторонних приложений, переупакованных в тестовой серверной среде App Store; меньший размер загружаемого обновления приложения на основе средних значений из коллекции наиболее часто обновляемых приложений. Производительность зависит от конкретной конфигурации, контента, состояния батареи, использования, версии программного обеспечения и других факторов.
** Тестирование проводилось компанией Apple в мае 2019 г. с использованием iPhone X и iPhone XS Max, поддерживающих нормальную пиковую производительность, и iPad Pro (11 дюймов) с iOS 12.3 и предварительными версиями iPadOS и iOS 13 с использованием боковой или верхней кнопки для пробуждения устройство. Производительность зависит от конкретной конфигурации, контента, состояния батареи, использования и других факторов.
Некоторые функции могут быть недоступны для всех регионов или на всех устройствах Apple. Для получения дополнительной информации посетите веб-сайты:
Для получения дополнительной информации посетите веб-сайты:
apple.com/ios/feature-availability и apple.com/ios/whats-new
Для получения информации о содержании безопасности этого обновления посетите этот веб-сайт:
support.apple.com/kb/HT201222
Примечания к выпуску iOS 13.1
iOS 13.1 включает исправления ошибок и улучшения, включая AirDrop с Сверхширокополосная технология на iPhone 11, iPhone 11 Pro и iPhone 11 Pro Max предлагала автоматизацию в приложении «Быстрые команды» и возможность делиться ожидаемым временем прибытия на Картах.
AirDrop
- Возможность выбирать, кому вы хотите передать AirDrop, указывая с одного iPhone 11, iPhone 11 Pro или iPhone 11 Pro Max на другой с помощью нового чипа U1 со сверхширокополосной технологией для пространственного восприятия
Ярлыки
- Автоматизация, предлагаемая в галерее, персонализированная для вашей повседневной жизни
- Личная и домашняя автоматизация для автоматического запуска ярлыков на основе триггеров Карты
- Поделитесь ожидаемым временем прибытия, чтобы отправить предполагаемое время прибытия во время маршрута
Состояние батареи
- Оптимизированная зарядка аккумулятора для замедления старения аккумулятора за счет сокращения времени полной зарядки iPhone
- Функция управления производительностью для iPhone XR, iPhone XS и iPhone XS Max для предотвращения неожиданного выключения устройства, включая опцию чтобы отключить эту функцию в случае неожиданного завершения работы
- Уведомления, когда функция Battery Health не может проверить, установлена ли новая подлинная батарея Apple в iPhone XR, iPhone XS, iPhone XS Max и более поздних версиях
Это обновление также включает исправления ошибок и другие улучшения.
Это обновление:
- Добавляет ссылку на вкладку «Я» в приложении «Локатор», чтобы позволить гостю войти в систему и найти пропавшее устройство. отображение на iPhone 11, iPhone 11 Pro и iPhone 11 Pro Max
- Устранены проблемы в Почте, которые могли привести к неправильному подсчету загрузок, отсутствию отправителей и тем, трудностям выбора или пометки тем, дублированию уведомлений или перекрытию полей
- Устраняет проблему в Mail, которая может препятствовать фоновой загрузке сообщений электронной почты
- Устраняет проблему, которая может помешать Memoji правильно отслеживать выражение лица в сообщениях проблема в Напоминаниях, из-за которой некоторые пользователи не могли делиться списками iCloud
- Устранена проблема в Notes, из-за которой заметки Exchange могли не отображаться в результатах поиска
- Устранена проблема в Календаре, из-за которой события дня рождения могли появляться несколько раз
- Устранена проблема, которая могла препятствовать отображению сторонних экранов входа в приложение «Файлы».
переход в спящий режим при взаимодействии с экраном блокировки
- Устранена проблема, из-за которой значки приложений могли отображаться как пустые или как другое приложение на главном экране.
- Устраняет проблемы со стабильностью при выходе из iCloud из раздела «Пароли и учетные записи» в настройках
- Устраняет проблему, из-за которой вход для обновления настроек Apple ID мог неоднократно завершаться ошибкой
- Устраняет проблему, из-за которой устройство не вибрировало при подключении к зарядному устройству
- Устранена проблема, из-за которой люди и группы на общем листе отображались размытыми
- Устранена проблема, из-за которой альтернативные слова не отображались при нажатии на слово с ошибкой
- Устранена проблема, из-за которой многоязычный набор текста мог перестать работать
- Устранена проблема, которая могла помешать переключению обратно на клавиатуру QuickType после использования клавиатуры стороннего производителя
- Устранена проблема, из-за которой меню редактирования не отображалось при выборе текста
- Устраняет проблему, из-за которой Siri может не читать сообщения в CarPlay
- Устраняет проблему, которая может помешать отправке сообщения с помощью сторонних приложений для обмена сообщениями в CarPlay
Для получения информации о содержании обновлений программного обеспечения Apple, связанных с безопасностью, посетите этот веб-сайт:
support.apple.com/kb/HT201222
Не пропустите: как включить Apple True Dark Mode в iOS 13 для iPhone
Обеспечьте безопасность соединения без ежемесячного счета . Получите пожизненную подписку на VPN Unlimited для всех своих устройств, совершив разовую покупку в новом магазине гаджетов, и смотрите Hulu или Netflix без региональных ограничений, повышайте безопасность при просмотре в общедоступных сетях и многое другое.
Купить сейчас (скидка 80%) >
Другие выгодные предложения:
- Скидка 41% на домашний анализатор Wi-Fi bootcamp
- Скидка 59% на редактор фонового видео XSplit VCam
Изображение на обложке Jake Peterson/Gadget Hacks
3 способа обновить iPhone до iOS 14
Автор: Джастин СабринаОбновлено 02 сентября 2021 г.
Сводка
Хотите обновить свой iPhone до iOS 14? Вот три способа обновить iPhone с iOS 13 до iOS 14, вы можете легко установить iOS 14 на свой iPhone 11, iPhone 11 Pro, iPhone 11 Pro Max, iPhone XS, iPhone XS Max, iPhone XR, iPhone X, iPhone 8, iPhone 8 Plus, iPhone 7, iPhone 7 Plus, iPhone 6s, iPhone 6s Plus, iPhone SE (1-го поколения), iPhone SE (2-го поколения) и iPod touch (7-го поколения).
Apple выпустила последнюю версию iOS 14 в Театре Стива Джобса в Apple Park, а общедоступная бета-версия iOS 14 появилась в августе, теперь пользователи Apple могут обновить iPhone и iPod touch 7th до общедоступной бета-версии iOS 14, iOS 14 сделает ваш iPhone а iPod touch стал еще более интеллектуальным, более личным и приватным. как только вы обновите iPhone до iOS 14 , вы обнаружите, что на вашем iPhone появилось множество новых функций, с которыми можно поиграть. Давайте посмотрим, какие интересные новые функции есть в iOS 14, и вы также можете узнать , как установить iOS 14 на свой iPhone или iPod touch без потери данных .
Три способа обновить iPhone до iOS 14
Способ 1: обновить iPhone до iOS 14 через OTA (потеря данных)
Способ 2: обновить iPhone до iOS 14 через iTunes или Finder (потеря данных)
Способ 3: обновить iPhone на iOS 14 через UkeySoft FoneFix (без потери данных)
Новые функции iOS 14
От дизайна пользовательского интерфейса до системных функций и прикладного уровня в iOS 14 появилось множество новых вещей, которые отличаются от iOS 13. По этой причине мы собрали несколько полезных новых функций iOS 14. , вы можете прочитать эту часть, чтобы узнать, какие новые функции появились в iOS 14.
По этой причине мы собрали несколько полезных новых функций iOS 14. , вы можете прочитать эту часть, чтобы узнать, какие новые функции появились в iOS 14.
Виджеты на главном экране iPhone : виджеты можно размещать в любом месте на рабочем столе, помогая быстро просматривать информацию, подходящие для отслеживания поездок на работу, фитнеса записи, события календаря или новостные сводки.
Простое добавление виджетов на главный экран:
1.Нажмите на главном экране на 2 секунды
2.Нажмите «+» в верхнем левом углу, чтобы выбрать различные типы виджетов.
3. Просто нажмите «Добавить виджеты», чтобы добавить выбранные виджеты на главный экран. В настоящее время большинство из них являются системными приложениями, такими как фотографии, погода, часы, заметки, задачи, время использования экрана и т. д. затем нажмите «удалить виджеты».
Если вы считаете, что на рабочем столе слишком много виджетов, вы можете перетащить один виджет поверх другого, чтобы создать стопку, и листать вверх и вниз для просмотра, чтобы максимально использовать пространство на главном экране.
Новая библиотека приложений : iOS 14 представляет новое пространство «Библиотека приложений», которое отображается в виде папок, оно автоматически классифицирует и разумно организует все приложения, приложения будут отсортированы по категориям для удобства просмотра.
«Компактный пользовательский интерфейс» для пользовательского интерфейса входящего вызова и Siri : В iOS 14 Apple обновила пользовательский интерфейс входящих вызовов и полностью переработала Siri. Оба этих представления теперь занимают небольшую часть экрана и основаны на том, что Apple называет «компактным пользовательским интерфейсом». Вы также можете легко смахнуть вызов или кнопку Siri, чтобы отклонить его.
Советы: Если вы не хотите отвечать на звонок и не хотите вешать трубку, просто проведите по баннеру вверх, чтобы игнорировать его. Другой абонент все еще набирает номер, и на вас это никак не влияет; если вы хотите ответить, нажмите зеленую кнопку ответа или проведите пальцем вниз. Баннер обеспечивает доступ ко всем расширенным функциям телефона.
Баннер обеспечивает доступ ко всем расширенным функциям телефона.
Новые функции сообщений : iOS 14 добавляет множество новых и забавных функций в сообщения, такие как закрепленные разговоры, групповые фотографии, упоминания, встроенные ответы, новые заметки, палочки и т. д. Более того, голосовые сообщения также были улучшены в iOS 14. , вы можете позвонить Siri, чтобы отправить голосовое сообщение другим пользователям Apple через iMessages.
Обновленное приложение «Карты» : iOS 14 дополнительно обновила данные карты, добавив описание конкретных живописных мест и ресторанов, а данные карты также охватывают больше регионов и городов. Кроме того, вы также можете открывать новые места с новыми функциями, такими как Велосипедные маршруты и гиды.
Режим «картинка в картинке» : после обновления iPhone до iOS 14 эта функция «картинка в картинке» доступна и для iPhone, позволяя пользователям выполнять такие действия, как просмотр видео и отправка сообщений, одновременно выполняя другие действия на iPhone.
Функция обратного касания iOS 14 : скрытая функция в большом новом обновлении iPhone от Apple позволяет вам управлять своим телефоном, не касаясь его экрана, вы можете использовать настраиваемые элементы управления iPhone «Назад касание» для ярлыков, специальных возможностей, системных действий. Например, вы можете сделать снимок экрана, нажав на заднюю часть iPhone.
Как настроить функцию «Нажатие назад» на iOS 14?
Откройте «Настройки»> «Универсальный доступ»> «Касание»> «Нажать назад» и измените «Двойное нажатие» на «Снимок экрана», чтобы простым способом заменить операцию физической клавиши «Клавиша блокировки экрана + Клавиша громкости».
Помимо создания снимков экрана, есть такие опции, как возврат на главный экран, открытие центра управления и блокировка экрана. Инструкции богаты, и действие щелчка можно распознать даже в чехле для телефона.
Советы: Функция «Нажатие назад» в iOS 14 работает только на iPhone 8 и новее.
Браузер по умолчанию можно изменить : Google Chrome, Microsoft Edge онлайн
Поставляется с приложением «Перевод» : Приложение «Перевод» подходит для перевода между 11 языками, такими как английский, китайский, японский, Корейский, испанский, немецкий, французский, итальянский, русский, бразильский португальский и арабский.
Добавление подписей к фотографиям и видео : Новая iOS 14 позволяет добавлять подписи к фотографиям и видео в программе «Фото» на iPhone. После добавления подписи к фотографии, помогающей ее запомнить, можно выполнить быстрый поиск во вкладке «Поиск».
Как добавить подписи к фотографиям в iOS 14?
1. Просто нажмите, чтобы просмотреть любую фотографию в полноэкранном режиме на iPhone
2. Проведите пальцем вверх, чтобы перейти к полю заголовка.
3. Коснитесь поля, введите заголовок и нажмите клавишу ввода.
Советы : подписи в iOS 14 синхронизируются на всех устройствах, если включена библиотека фотографий iCloud.
iOS 14 совместима с какими моделями iPhone и iPod Touch?
Могу ли я обновить iPhone 6s до iOS 14? Получит ли iPhone 7 Plus iOS 14? Как мне обновить свой iPhone 11 до iOS 14? Многие люди спрашивают, могут ли они перейти на iOS 14 со своими относительно старыми устройствами, iOS 14 может быть совместима с iPhone 6s и более поздними версиями, что является такой же совместимостью, как и iOS 13. Перед обновлением вашего iPhone до iOS 14 давайте посмотрим iOS 14 теперь совместима с моделями iPhone и узнайте, получит ли ваше устройство iOS 14:
iOS 14 совместима со следующими устройствами iPhone и iPod touch:
iPhone 11, iPhone 11 Pro, iPhone 11 Pro Max, iPhone XS, iPhone XS Max, iPhone XR, iPhone X, iPhone 8, iPhone 8 Plus, iPhone 7, iPhone 7 Plus, iPhone 6s, iPhone 6s Plus, iPhone SE (1-го поколения), iPhone SE (2-го поколения) и iPod touch (7-го поколения).
Способ 1: Обновите iPhone до iOS 14 через OTA (по воздуху)
Apple выпустила iOS 14 для общего доступа. Если ваше устройство поддерживает iOS 14, теперь вы можете напрямую установить iOS 14 на свой iPhone 6s или более поздней версии. по методу ОТА. Вы можете либо дождаться, пока ваш iPhone напомнит вам всплывающую новость об обновлении, что iOS 14 доступна, либо принудительно выполнить обновление вручную. Пожалуйста, следуйте приведенным ниже простым шагам, чтобы установить iOS 14 на свой iPhone или iPod touch 7th.
Если ваше устройство поддерживает iOS 14, теперь вы можете напрямую установить iOS 14 на свой iPhone 6s или более поздней версии. по методу ОТА. Вы можете либо дождаться, пока ваш iPhone напомнит вам всплывающую новость об обновлении, что iOS 14 доступна, либо принудительно выполнить обновление вручную. Пожалуйста, следуйте приведенным ниже простым шагам, чтобы установить iOS 14 на свой iPhone или iPod touch 7th.
Что необходимо сделать перед обновлением до iOS 14.
Прежде чем загрузить программное обеспечение iOS 14 и установить его на свой iPhone, обратите внимание на следующие моменты:
- Пожалуйста, подключите iPhone к источнику питания, убедитесь, что устройство имеет достаточную мощность.
- Подключите iPhone к локальной сети Wi-Fi, чтобы с вас не взималась плата за загрузку обновления по сотовой сети.
- Убедитесь, что на вашем устройстве iPhone достаточно места для хранения. Если на вашем устройстве iOS недостаточно места, вы получите сообщение с просьбой временно удалить некоторые данные.
 В настоящее время вам нужно нажать «Отмена» и удалить приложения вручную, прежде чем вернуться к обновлению.
В настоящее время вам нужно нажать «Отмена» и удалить приложения вручную, прежде чем вернуться к обновлению. - Советы: вы можете выборочно стирать ненужные приложения, фотографии, видео и другие данные в пакетах с помощью профессионального ластика данных iOS. UkeySoft FoneEraser может помочь вам освободить больше места для iPhone/iPad/iPod одним щелчком мыши.
- Перед загрузкой и установкой iOS 14 на свой iPhone через OTA мы рекомендуем сделать резервную копию данных вашего iPhone на компьютер, чтобы избежать потери данных из-за сбоя обновления.
Шаг 1: Подключите iPhone к локальной сети Wi-Fi, откройте Приложение «Настройки» и нажмите Общие > Обновление ПО . Он автоматически проверит наличие последней версии программного обеспечения iOS и сообщит вам, что доступно обновление программного обеспечения iOS 14.
Шаг 2: Если вы установили код доступа к экрану блокировки, вам будет предложено ввести пароль экрана и «Согласиться с условиями Apple», а затем. .. ждать. Теперь он начинает загружать программное обеспечение iOS 14 на ваш iPhone.
.. ждать. Теперь он начинает загружать программное обеспечение iOS 14 на ваш iPhone.
Советы: Если вам надоело ждать завершения загрузки (это может занять некоторое время), займитесь чем-нибудь другим. Ваш iPhone продолжит загрузку программного обеспечения iOS 14.
Шаг 3: После завершения загрузки вам будет отправлено уведомление о том, что обновление iOS 14 готово. Вернитесь в «Настройки» > «Основные» > «Обновление ПО», а затем нажмите «Установить сейчас» , чтобы установить iOS 14 напрямую на ваше устройство iPhone.
Способ 2: Обновите iPhone до iOS 14 через iTunes или Finder
Если на вашем устройстве недостаточно места для OTA-обновления; Если вы не получаете обновление программного обеспечения iOS 14 по беспроводной сети (OTA). Вы можете загрузить соответствующий файл iOS 14 ISPW для своего iPhone по официальным ссылкам для скачивания, а затем вручную установить iOS 14 на свой iPhone или iPod touch с помощью iTunes/Finder или стороннего программного обеспечения для восстановления системы iOS, такого как UkeySoft FoneFix.
- Для Mac с macOS Mojave 10.14 или более ранней версии или для пользователей ПК с Windows вы можете использовать iTunes для установки iOS 14 или iPadOS 14 на iPhone, iPad и iPod touch. Если вы используете iTunes, убедитесь, что вы обновили iTunes до последней версии.
- На Mac с macOS Catalina 10.15 вы можете использовать Finder, чтобы вручную установить iOS 14/iPadOS 14 на свое устройство.
- Для всех пользователей Windows и Mac (включая Catalina 10.15) UkeySoft FoneFix может помочь вам обновить iPhone / iPad / iPod до iOS 14 / iPadOS 14 или понизить версию iOS 14 до iOS 3 без потери данных. В третьей части мы расскажем, как легко обновить или понизить версию iOS с помощью UkeySoft iOS System Recovery.
Советы: как восстановление, так и обновление iOS с помощью iTunes могут привести к потере данных, но не с программным обеспечением для восстановления системы UkeySoft iOS.
Шаг 1: Запустите iTunes и подключите iPhone к Mac или ПК. Если вы впервые подключаете iPhone к компьютеру, введите пароль и разрешите подключение.
Если вы впервые подключаете iPhone к компьютеру, введите пароль и разрешите подключение.
Шаг 2: После того, как iTunes обнаружит ваши устройства iPhone, нажмите на логотип iPhone в правом верхнем углу боковой панели. Если вы используете Finder, проверьте свое устройство в разделе «Местоположения».
Шаг 3: Нажмите кнопку « Проверить наличие обновлений » напрямую, не удерживая клавишу Option или клавишу Shift. Если доступно обновление iOS 14, оно будет автоматически загружено и установлено.
Шаг 4: Вы получите всплывающее сообщение о наличии нового обновления. Нажмите кнопку Загрузить и Обновить . Иногда требуется некоторое время, чтобы обновление программного обеспечения было развернуто на всех серверах.
Советы: Если iTunes говорит, что версия iOS все еще является последней версией, и не предлагает программное обеспечение iOS 14 для вашего устройства. Пожалуйста, перейдите к приведенным ниже спискам загрузки программного обеспечения iOS 14 и следуйте подробному руководству о том, как использовать iTunes для ручного обновления вашего устройства iOS.
Пожалуйста, перейдите к приведенным ниже спискам загрузки программного обеспечения iOS 14 и следуйте подробному руководству о том, как использовать iTunes для ручного обновления вашего устройства iOS.
Шаг 5: iTunes/Finder начнет загрузку файла прошивки iOS 14 (это может занять много времени в зависимости от вашего интернет-соединения, поскольку он может достигать 2,0 ГБ).
Шаг 6: После загрузки файла отобразятся примечания к выпуску для iOS 14. Нажмите кнопку «Далее». Затем нажмите кнопку «Согласен», чтобы ознакомиться с условиями.
Шаг 7: Он обработает его, извлечет программное обеспечение, подготовит устройство к обновлению программного обеспечения и начнет установку iOS 14 на ваше устройство. Во время процесса обновления продолжайте подключать iPhone к компьютеру, пока обновление не будет завершено. Это может занять несколько минут. Ваш iPhone перезагрузится один или два раза в процессе обновления iOS 14.
Шаг 8: После успешного обновления iPhone до iOS 14 ваш iPhone перезагрузится в обычном режиме и отобразит экран Hello. Следуйте инструкциям на экране, чтобы настроить устройство и пользоваться всеми функциями iOS 14.
Как загрузить IPSW-файл iOS 14 и установить его на iPhone с помощью iTunes или Finder вручную?
Примечание: Если указано, что версия iOS по-прежнему является последней версией, загрузите соответствующий файл прошивки для вашего iPhone, нажав на ссылки ниже:
Загрузите файл ISPW iOS 14 для своего iPhone:
iOS 14.0 (iPhone 6s): iPhone_4.7_14.0_18A373_Restore.ipsw SE): iPhone_4.0_64bit_14.0_18A373_Restore.ipsw
iOS 14.0 (iPhone 7 GSM+CDMA): iPhone_4.7_P3_14.0_18A373_Restore.ipsw
iOS 14.0 (iPhone 7+ GSM+CDMA): iPhone_5.5_P3_0910_18A373 iOS (iPhone 7 GSM): iPhone_4.7_P3_14.0_18A373_Restore.ipsw
iOS 14.0 (iPhone 7+ GSM): iPhone_5.5_P3_14.0_18A373_Restore. ipsw
ipsw
iOS 14.0 (iPhone 8 GSM+CDMA): iPhone_4.7_P3_14.0_18A373_Restore.ipsw
iOS 14.0 (iPhone 8 Plus GSM+CDMA): _PPhone_5.45 .0_18A373_Restore.ipsw
iOS 14.0 (iPhone 8 GSM): iPhone_4.7_P3_14.0_18A373_Restore.ipsw
iOS 14.0 (iPhone 8 Plus GSM): iPhone_5.5_P3_14.0_18A373_Restore.ipsw
iPhone+iPhone X GSM 14.0 (iPhone 1CDMA): 3,iPhone10,6_14.0_18A373_Restore.ipsw
iOS 14.0 (iPhone X GSM): iPhone10,3,iPhone10,6_14.0_18A373_Restore.ipsw
iOS 14.0 (iPhone XS): iPhone11,2,iPhone11,4,iPhone11,6,iPhone12,3,iPhone12,5_14.0_18A373_Restore.ipsw
iOS 14.0 (iPhone XS Max (Китай)): iPhone11,2,iPhone11,4 ,iPhone11,6,iPhone12,3,iPhone12,5_14.0_18A373_Restore.ipsw
iOS 14.0 (iPhone XS Max (все страны)): iPhone11,2,iPhone11,4,iPhone11,6,iPhone12,3,iPhone12,5_14.0_18A373_Restore. ipsw
iOS 14.0 (iPhone XR): iPhone11,8,iPhone12,1_14.0_18A373_Restore.ipsw
iOS 14.0 (iPhone 11): iPhone11,8,iPhone12,1_14.0_18A373_Restore.ipsw
iOS 14.0 (iPhone 11 Pro): iPhone11,2,iPhone11,4,iPhone11,6,iPhone12,3,iPhone12,5_14. 0_18A373_Restore.ipsw
0_18A373_Restore.ipsw
iOS 14.0 (iPhone 11 Pro Max): iPhone11,2,iPhone11,4, iPhone11,6,iPhone12,3,iPhone12,5_14.0_18A373_Restore.ipsw
iOS 14.0 (iPhone SE 2): iPhone12,8_14.0_18A373_Restore.ipsw
Шаг 1): После завершения загрузки файла IPSW для iOS 14 подождите нажмите клавишу SHIFT [Windows] или ALT [Mac] и нажмите кнопку « Update ». В открывшемся окне выберите загруженный ранее файл iOS 14 IPSW, iTunes/Finder обнаружит и проанализирует файл iOS 14 IPSW.
Шаг 2): iTunes/Finder начнет установку файлов iOS 14 IPSW на устройство. Ваше устройство будет обновлено до iOS 14 и перезагрузится один или два раза в процессе. После этого вы увидите экран Hello, затем настройте свой iPhone, и устройство переведет вас в новый интерфейс пользовательского интерфейса iOS 14.
Способ 3: простое обновление iPhone до iOS 14 с помощью UkeySoft FoneFix (без потери данных)
потеря данных после обновления через iTunes/Finder. Вы можете попробовать UkeySoft FoneFix — Восстановление системы iOS, чтобы обновить свой iPhone / iPad / iPod до iOS 14 или iPadOS 14, это не повлияет на существующие данные на вашем устройстве. Примечательно, что это восстановление системы iOS сделало этот процесс настолько простым, что любой может обновить или понизить версию iOS без каких-либо навыков.
Вы можете попробовать UkeySoft FoneFix — Восстановление системы iOS, чтобы обновить свой iPhone / iPad / iPod до iOS 14 или iPadOS 14, это не повлияет на существующие данные на вашем устройстве. Примечательно, что это восстановление системы iOS сделало этот процесс настолько простым, что любой может обновить или понизить версию iOS без каких-либо навыков.
UkeySoft FoneFix — это профессиональное восстановление системы iOS и восстановления системы iPadOS , оно может легко исправить любые системные проблемы iOS, такие как зависание iPhone / iPad в режиме восстановления, режим DFU, логотип Apple, черный экран, белый экран или зацикливание при запуске и т. д. Таким образом, вы можете легко установить файл iOS 14/iOS 13 ISPW на свой iPhone, iPad или iPod touch вручную , обновить до iOS 14 или перейти на iOS 13, так просто!
Если вы хотите обновить iPhone до последней версии iOS 14 , просто переведите свой iPhone в режим восстановления, программное обеспечение автоматически определит модель устройства и предложит соответствующий пакет прошивки iOS 14, а затем загрузит прошивку iOS 14 и обновит ваше устройство iOS за считанные минуты. Если вы хотите с понизить версию iOS 14 до iOS 13 , просто загрузите IPSW iOS 13 с официальных ссылок Apple и используйте UkeySoft FoneFix, чтобы вручную установить файл IPSW iOS 13 на ваше устройство iOS, без потери данных в стандартном режиме.
Если вы хотите с понизить версию iOS 14 до iOS 13 , просто загрузите IPSW iOS 13 с официальных ссылок Apple и используйте UkeySoft FoneFix, чтобы вручную установить файл IPSW iOS 13 на ваше устройство iOS, без потери данных в стандартном режиме.
Ключевые особенности UkeySoft FoneFix
- Легко переустановите iOS 14/iOS 13/iOS 12.
- Исправить зависание iPhone в режиме восстановления, режиме DFU, белом логотипе Apple, цикле загрузки и т. д.
- Исправление различных системных проблем iOS без потери данных.
- Предложите последнюю версию прошивки для iOS/iPadOS/tvOS для скачивания (бесплатно).
- Обновите или понизьте версию iOS менее чем за 10 минут.
- Вручную установите соответствующие файлы IPSW, без потери данных.
- Вход или выход из режима восстановления одним щелчком мыши.
- Подходит для всех моделей iPhone, iPad и iPod touch. iOS 14 поддерживается.
- Совместимость с Windows 10/8/7/XP; Mac OS X 10.
 9 — Mac OS X 10.15 или новее.
9 — Mac OS X 10.15 или новее.
Попробуйте бесплатно Попробуйте бесплатно
Попробуйте бесплатно Попробуйте бесплатно
Следующие шаги научат вас, как обновить iPhone до iOS 14 без потери данных.
Видеогид: Обновите iPhone до iOS 14 и устраните зависание iPhone на логотипе Apple/логотипе iTunes/BootLoop с помощью UkeySoft FoneFix
Легко обновить iPhone/iPod touch до iOS 14 с помощью UkeySoft FoneFix
Шаг 1: Установите UkeySoft FoneFix – Восстановление системы iOS и запустите его на своем компьютере> подключите iPhone к компьютеру и затем выберите « Стандартный режим ».
Стандартный режим UkeySoft FoneFix помогает вам обновить устройство до iOS 14 или iPadOS 14 без потери данных.
Шаг 2: Переведите iPhone в режим восстановления. Если ваш iPhone завис в режиме восстановления, программа автоматически обнаружит устройство, пропустите этот шаг.
Шаг 4: После входа в режим восстановления программа определяет модель устройства и предлагает загрузить последнюю версию прошивки iOS 14.
# Функция понижения версии iOS: переход с iOS 14 на iOS 13
Советы: UkeySoft FoneFix также может помочь вам перейти с iOS 14 на iOS 13.7, iOS 13.6, iOS 13.5… Вам необходимо вручную загрузить iOS 13 IPSW файлы с официального сайта загрузки IPSW. После сохранения файлов IPSW на вашем компьютере, а затем используйте UkeySoft FoneFix — «Стандартный режим» для ручной установки пакета прошивки iOS 13, просто нажмите « Нажмите кнопку «, чтобы загрузить загруженный файл iOS 13 IPSW в программное обеспечение, это поможет вам перейти с iOS 14 на iOS 13 без потери данных .
Шаг 5: Нажмите кнопку « Download » начать загрузка пакета прошивки iOS 14.
Шаг 6: Последний пакет прошивки iOS 14 успешно загружен, нажмите кнопку « Start », чтобы обновить iPhone до iOS 14.
Шаг 7: Он обработает его , извлеките программное обеспечение , подготовьте устройство к обновлению программного обеспечения и установите обновление.
Продолжайте подключать iPhone к компьютеру, пока не завершится обновление. Не нажимайте никакие всплывающие окна обновлений из iTunes или Finder.
Это может занять несколько минут. Ваше устройство будет обновлено до iOS 14 и перезагрузится один или два раза в процессе. Когда индикатор выполнения достигнет 100%, вы увидите, что индикатор выполнения на экране iPhone все еще меняется.
Вы увидите экран Hello после успешного обновления до iOS 14.
Следуйте инструкциям на экране, чтобы настроить устройство и опробовать все новые функции в iOS 14.
Исправить зависание iOS 14 в режиме восстановления, логотипе Apple, цикле загрузки и т. д.
iOS 14 превратила ваш iPhone в кирпич? iPhone завис в режиме восстановления, цикле загрузки или логотипе Apple при понижении версии iOS 14 до iOS 13.7? iPhone завис в режиме восстановления после обновления iOS 14? Не волнуйтесь, UkeySoft FoneFix может помочь вам легко исправить различные системные проблемы iOS при обновлении / понижении версии iOS 14.
Вы также можете попробовать UkeySoft FoneFix — Восстановление системы iOS, чтобы восстановить нормальное состояние вашего iPhone, если устройство:
- iPhone завис на iOS 14 при проверке экрана обновления
- iPhone застрял на белом логотипе Apple после обновления iOS 14
- iPhone завис в цикле загрузки/режиме восстановления после понижения версии iOS 14
- iPhone не включается после обновления iOS 14
- iPhone завис на экране «подключиться к iTunes» после обновления iOS 14
- Экран iPhone завис во время обновления iOS 14
- iPhone застрял на черном экране смерти
- …и более
Загрузите бесплатно UkeySoft FoneFix — Восстановление системы iOS на ПК или Mac, чтобы восстановить нормальное состояние системы iOS без потери данных.
Попробуйте бесплатно Попробуйте бесплатно
Попробуйте бесплатно Попробуйте бесплатно
Итог
Теперь вы уже знаете три разных способа обновить iPhone до iOS 14, если хотите обновить iPad Pro/Air /Mimi на iPadOS 14, способ установки такой же, как описано выше. Через метод OTA проще всего загрузить и установить iOS 14 на iPhone, но iOS 14 довольно большая по размеру, около 4-5 ГБ, вам нужно освободить достаточно места и подключить iPhone к источнику питания и быстрому Wi-Fi. Fi для процесса обновления. Поэтому рекомендуется загрузить и установить iOS 14 на iPhone с помощью компьютера, но если установить iOS 14 на iPhone через iTunes или Finder, это может привести к удалению всех данных и настроек на iPhone. Настоятельно рекомендуется обновить или понизить версию iOS на устройствах iPhone и iPad с помощью UkeySoft FoneFix — Восстановление системы iOS, в большинстве случаев он может установить iOS без потери данных.
Установите iOS 14 на iPhone
Вернуться к >>
Бесплатная пробная версияБесплатная пробная версия
Как обновить iPhone без iTunes до iOS 14.
 6/14/13
6/14/13
«Кто-нибудь знает, как обновить iPhone без iTunes? Я использовал iTunes для обновления iOS в прошлом, но я не знаю, почему на этот раз он не может распознать обновление iOS 14. Я не знаком с другими методами. Есть предложения по получению последнего обновления iOS без iTunes? »
Apple часто обновляет версию iOS, добавляя новые функции и устраняя некоторые проблемы в предыдущей системе iOS. Обновление iOS означает, что вам необходимо обновить текущую версию операционной системы для вашего iPhone, iPad и iPod touch. У нас есть два разных способа обновить iOS iPhone: один — через WiFi, а другой — через iTunes.
Однако некоторые пользователи сообщили, что не могут использовать iTunes для обновления версии iOS. Ну, вам не нужно беспокоиться. Эта статья расскажет вам о трех разных способах обновления iPhone без iTunes.
- Почему бы не использовать iTunes для обновления вашего iPhone?
- Метод 1: как обновить iPhone без iTunes с помощью WiFi
- Метод 2: как обновить iOS без iTunes с помощью IPSW Downloader
- Метод 3: Как установить iOS без iTunes с помощью iOS System Recovery
Почему бы не использовать iTunes для обновления вашего iPhone?
«Как я могу обновить свой iPhone без iTunes»? Многие люди неохотно используют iTunes для обновления iOS, потому что всегда сталкиваются с той или иной проблемой при использовании iTunes для автоматического обновления iOS.
- iTunes не может распознать последнее обновление iOS;
- iTunes показывает тайм-аут в процессе загрузки и обновления программного обеспечения;
- При обновлении iOS отображается ошибка iTunes 1671, ошибка 4013 и т. д.;
- iTunes не удалось загрузить обновление iOS.
Проверьте, если вам нужно:
- Простой способ удалить обновление iOS на iPhone
- Восстановление системы iOS: верните iPhone в нормальное состояние
Способ 1. Как обновить iPhone без iTunes по воздуху
Этот способ обновления iOS нужно выполнять только на телефоне, без запуска iTunes. Вам просто нужно убедиться, что ваш iPhone подключен к стабильному интернет-соединению и имеет достаточную мощность и место для хранения. Весь процесс обновления может занять 10-20 минут, в зависимости от стабильности вашего интернета. Ниже приведены конкретные шаги по установке iOS без iTunes по воздуху.
- На iPhone откройте «Настройки» и выберите «Основные» > «Обновление ПО».
- Когда обновление будет доступно, нажмите «Загрузить и установить».
- При появлении запроса нажмите «Установить сейчас».
- Введите пароль вашего iPhone и примите условия.
- Теперь начнется загрузка программного обеспечения iOS.
Метод 2: Как обновить iOS без iTunes с помощью IPSW Downloader
Если у вас есть компьютер с доступом в Интернет прямо сейчас, вы можете загрузить его без iTunes, посетив https://ipsw.me/, веб-сайт, который позволяет вам загрузить любую версию файла iOS IPSW на ваш iPhone. Однако вам нужно использовать приложение iTunes, чтобы применить прошивку. Чтобы сделать это, вы должны выполнить следующие шаги.
- Откройте браузер и посетите веб-сайт ipsw.me.
- Выберите свое устройство и загрузите последний файл IPSW для вашего устройства.
- Подключите iPhone к компьютеру через USB-кабель и запустите приложение iTunes.

- Если вы используете ПК с Windows, просто нажмите «Shift» и одновременно нажмите кнопку «Обновить». Если вы используете Mac, вы должны одновременно нажать «Option» и «Обновить».
- Найдите и выберите файл IPSW, который вы загрузили на свой компьютер, и примените его к своему iPhone через iTunes.
См. также:
- 9 проверенных советов по оптимизации производительности iOS
- Аккумулятор iPhone быстро разряжается после обновления до новой iOS? 8 советов, как это исправить
Способ 3. Как установить iOS без iTunes с помощью iOS System Recovery
Кроме того, вы также можете использовать сторонний инструмент для обновления программного обеспечения iPhone без iTunes. Восстановление системы iOS — это один из таких инструментов, который позволяет вам обновить ваш iPhone до последней версии iOS и даже помочь вам легко исправить общие системные ошибки iOS, включая зависание iPhone во время обновления iOS, зависание iPhone на белом экране и так далее. Он обеспечивает простой и быстрый способ обновить iPhone без iTunes.
Он обеспечивает простой и быстрый способ обновить iPhone без iTunes.
Краткий обзор iOS System Recovery :
- Простое и быстрое обновление iPhone без iTunes.
- Свободное понижение и обновление iOS.
- Устраните системные проблемы iOS с помощью двух режимов восстановления: стандартного режима и расширенного режима.
- Исправить iPhone из режима DFU, режима восстановления, логотипа Apple, режима наушников и т. д. до нормального состояния.
- Хорошо работает на различных устройствах iOS, таких как iPhone 12/12 Pro (Max)/12 mini, iPhone 11/11 Pro/11 Pro Max, iPhone X/XR/Xs/Xs Max, iPhone 8/8 Plus, iPhone 7 /7 Plus, iPhone 6/6S/6 Plus, iPad, iPod и т. д.
- Он прост и безопасен в использовании.
Теперь загрузите бесплатную пробную версию программного обеспечения на свой компьютер, а затем выполните приведенные ниже шаги, чтобы загрузить программное обеспечение iPhone без iTunes.
Как обновить iPhone без iTunes с помощью iOS System Recovery?
Шаг 1. После загрузки и установки средства восстановления системы iOS на свой компьютер запустите его и выберите функцию «Восстановление системы iOS» в основном интерфейсе.
Шаг 2 . Подключите ваш iPhone к компьютеру с помощью USB-кабеля и следуйте инструкциям, чтобы это программное обеспечение для обновления iOS распознало его.
Шаг 3 . Следуйте инструкциям в интерфейсе программы, чтобы перевести iPhone в режим восстановления или режим DFU.
Шаг 4 . iOS System Recovery автоматически определит модель вашего iPhone и подготовит пакет прошивки, подходящий для устройства.
Шаг 5 . Нажмите кнопку «Восстановить», чтобы начать загрузку обновления iOS.
Если модель вашего iPhone и другая информация верны, загрузка программного обеспечения для обновления iOS будет завершена быстро. Затем ваш iPhone перезагрузится сам. После перезагрузки вы увидите, что установлена последняя версия iOS.
Затем ваш iPhone перезагрузится сам. После перезагрузки вы увидите, что установлена последняя версия iOS.
Слова в конце
Выше перечислены все способы обновить iPhone до последней версии iOS без iTunes. Среди них наиболее рекомендуемым инструментом является iOS System Recovery, очень надежный и мощный инструмент. Он не только позволяет обновлять iPhone без iTunes, но и устраняет различные проблемы и ошибки обновления iOS. Я считаю, что вам должен понадобиться такой инструмент.
Если у вас есть другие решения или остались вопросы, оставьте нам сообщение в комментариях.
Статьи по теме:
Полное руководство по обновлению iOS — как легко обновить iPhone/iPad до последней версии ОС
Подробное руководство: перенос на iPhone 11 со старого Android/iPhone/ПК
[3 способа] Как сделать групповой FaceTime в iOS 12/13?
[Исправлено] iPhone не может совершать или принимать звонки после обновления iOS? 7 советов, как решить эту проблему!
iPhone/iPad застрял при подготовке обновления до iOS 14? 9 методов для вас
Звук iPhone не работает: как исправить проблему отсутствия звука iPhone?
Вот сколько времени занимает обновление iOS 12.
 5.6
5.6
Обновление iOS 12.5.6 представляет собой небольшое обновление, но его загрузка и установка на iPhone, iPad или iPod touch все же может занять некоторое время.
Обновление iOS 12.5.6 от Apple содержит краткий список изменений для моделей iPhone, iPad и iPod touch, оставшихся в операционной системе iOS 12 компании.
Если вы перемещаете свое устройство с iOS 12.5.5 на iOS 12.5.6, вы получите кратчайший журнал изменений и наименьший размер загрузки.
Если вы переносите свой телефон или планшет с более старой версии iOS, список изменений на борту iOS 12.5.6 может быть намного больше. Вы также можете увидеть больший размер загрузки. Это потому, что функции из пропущенных вами обновлений встроены в вашу версию обновления.
Хотя некоторые из вас, возможно, захотят отложить загрузку iOS 12.5.6, большинство людей, вероятно, захотят обновить ее сегодня или в ближайшем будущем.
Если вы решите установить iOS 12.5.6 на свое устройство, вам понадобится некоторое время, чтобы выполнить эту работу. Переход с одной версии iOS на другую может вызвать проблемы, поэтому вам нужно следить за загрузкой и установкой по мере их выполнения.
Переход с одной версии iOS на другую может вызвать проблемы, поэтому вам нужно следить за загрузкой и установкой по мере их выполнения.
Мы не можем точно сказать, сколько времени займет загрузка и установка iOS 12.5.6, потому что процесс зависит от вашей текущей версии iOS и вашего устройства.
Тем не менее, мы можем помочь вам приблизительно определить, сколько времени вы должны выделить, когда решите загрузить и установить iOS 12.5.6 на свой телефон или планшет.
Если вы подготовились к обновлению iOS 12.5.6 и подключены к быстрому Wi-Fi, это займет не более 15 минут. Если вы не подготовились, это займет больше времени.
| Задача | Время |
|---|---|
| Синхронизация (дополнительно) | 5–45 минут |
| Резервное копирование и передача (дополнительно) | 1–30 минут |
| iOS 12.5.6 Скачать | 3 минуты — 10 минут |
Установка iOS 12. 5.6 5.6 | 7 минут — 15 минут |
| Общее время обновления iOS 12.5.6 | От 10 минут до 1 часа+ |
Предварительная установка
Прежде чем начать загрузку iOS 12.5.6, вы должны подготовить себя и свое устройство. Несколько минут подготовки могут предотвратить проблемы и головную боль.
Если вы не знаете, как правильно подготовиться к обновлениям iOS, вам следует изучить наше руководство по предварительной установке, чтобы получить советы. В нем показано, что мы обычно делаем перед установкой обновления такого размера.
Большинство из вас должны выполнить эти шаги за 30 минут или меньше, но все зависит от вашего уровня навыков и текущего состояния вашего устройства.
Если вы не создали резервную копию своих данных или не изучили изменения в последних версиях iOS 12, процесс предварительной установки может занять намного больше времени.
Вам не нужно выполнять каждый шаг, но мы настоятельно рекомендуем сделать резервную копию всех ваших важных данных, прежде чем вы начнете обновление до iOS 12. 5.6.
5.6.
В наши дни проблемы с потерей данных случаются редко, но лучше перестраховаться, чем сожалеть.
Загрузка iOS 12.5.6
Когда вы будете готовы, самое время начать загрузку iOS 12.5.6. Опять же, точный размер загрузки будет зависеть от вашего устройства и текущей версии iOS.
Если вы в настоящее время используете iOS 12.5.5, вы снова увидите наименьший размер загрузки. Для большинства моделей это должно быть всего несколько мегабайт.
Если вы используете быструю сеть Wi-Fi, загрузка может завершиться менее чем за пять минут. Наша загрузка заняла чуть меньше пяти минут при высокоскоростном соединении Wi-Fi.
Если вы используете более старую версию iOS, ваша загрузка будет намного больше, и загрузка прошивки может занять 10 минут или больше.
Установка iOS 12.5.6
Когда ваше устройство завершит загрузку iOS 12.5.5 с серверов Apple, вам нужно будет начать процесс установки. Скорее всего, это займет больше времени, чем загрузка.
Если вы переходите с iOS 12.5.5 на iOS 12.5.6, установка может занять около семи минут. Если вы переходите с более старой версии iOS, это может занять намного больше времени. Установка заняла около семи минут на iPhone 5s.
Если по какой-то причине вы впервые переходите с iOS 11 на iOS 12, установка может занять еще больше времени. Возможно, до 20-30 минут.
Ваш iPhone, iPad или iPod touch может перезагрузиться один или два раза по мере завершения процесса установки, но не пугайтесь.
Это совершенно нормально, и ваше устройство нормально загрузится после завершения установки.
После установки
После ее завершения вам может понадобиться потратить время на настройку Apple Pay, вход в свою учетную запись iCloud или вход в различные приложения и службы вашего устройства.
Рекомендуем потратить время на проверку важных данных (фотографий, музыки и т. д.). Убедитесь, что все находится там, где оно было до установки iOS 12.5.6.
Мы также рекомендуем протестировать основные приложения и службы, чтобы убедиться, что они работают нормально. Крупные обновления имеют тенденцию ломать некоторые приложения, поэтому вам нужно проверить, все ли в порядке. Возможно, вам потребуется установить обновление поддержки iOS 12.
Крупные обновления имеют тенденцию ломать некоторые приложения, поэтому вам нужно проверить, все ли в порядке. Возможно, вам потребуется установить обновление поддержки iOS 12.
Вы также захотите следить за ошибками и следить за производительностью вашего устройства в таких ключевых областях, как время автономной работы, подключение к Wi-Fi и Bluetooth.
Обновления iOS не должны снижать производительность вашего устройства, но всегда есть шанс, что что-то пойдет не так. Если вы столкнулись с проблемой в iOS 12.5.6, ознакомьтесь с нашим списком исправлений для распространенных проблем iOS 12.
4 Причины не установить iOS 12.5.6 и 10 причин, которые вы должны
99999998989696996969696969696969. вот одна из лучших причин установить iOS 12. 5.6 прямо сейчас.
5.6 прямо сейчас.
В iOS 12.5.6 есть жизненно важное исправление безопасности, которое защитит ваши устройства от повреждений. Если вам нужны подробности, зайдите на сайт Apple.
Если вы пропустили обновление iOS 12.5.5, оно принесло три исправления безопасности для вашего iPhone, iPad или iPod touch. Вы можете узнать больше об этом трио на сайте безопасности Apple.
Если вы пропустили iOS 12.5.4, вы получите важные улучшения безопасности этого обновления вместе с обновлением iOS 12.5.6. Если вас интересуют подробности, зайдите на сайт Apple, чтобы узнать больше.
Если вы пропустили iOS 12.5.3, вы получите соответствующие исправления безопасности при обновлении. Оба его патча были связаны с WebKit. Если вы хотите узнать о них больше, зайдите на сайт безопасности Apple.
Если вы пропустили iOS 12.5.2, вы также получите исправление безопасности с обновлением. Подробнее об этом можно прочитать на сайте Apple.
Если вы также пропустили iOS 12. 5, вы также получите ее исправление при обновлении. Apple подробно описала исправление обновления на своем сайте безопасности.
5, вы также получите ее исправление при обновлении. Apple подробно описала исправление обновления на своем сайте безопасности.
Если вы пропустили iOS 12.4.9, вы также получите четыре исправления безопасности вместе с обновлением. Вы можете прочитать больше о них прямо здесь.
Если вы пропустили iOS 12.4.7, вы также получите три исправления безопасности обновления (два для приложения Mail и одно для Wi-Fi) при обновлении до iOS 12.5.6.
Если вы используете программное обеспечение, более раннее, чем обновление iOS 12.4.4 от Apple, вы захотите загрузить iOS 12.5.6 в ближайшем будущем, потому что оно приносит исправление безопасности iOS 12.4.4 на ваше устройство. Вы можете прочитать об этом прямо здесь.
Если вы используете программное обеспечение старше iOS 12.4.2, вы получите его исправление при обновлении. Вы можете прочитать о содержимом безопасности iOS 12.4.2 прямо здесь.
Если вы используете программное обеспечение более ранней версии, чем iOS 12. 4.1, вы получите исправление безопасности iOS 12.4.1 вместе с обновлением iOS 12.5.6. Вы можете прочитать об этом патче прямо здесь.
4.1, вы получите исправление безопасности iOS 12.4.1 вместе с обновлением iOS 12.5.6. Вы можете прочитать об этом патче прямо здесь.
Если вы используете программное обеспечение более ранней версии, чем iOS 12.4, вы получаете исправления iOS 12.4 с обновлением iOS 12.5.6.
iOS 12.4 принесла 19исправления безопасности для iPhone, iPad и iPod touch. Если вас интересуют подробности, вы можете прочитать о них на сайте безопасности Apple.
Если вы используете программное обеспечение более ранней версии, чем iOS 12.3, ваше обновление iOS 12.5.6 содержит встроенные исправления безопасности iOS 12.3. Обновление iOS 12.3 принесло 23 исправления, и вы можете прочитать обо всех них прямо здесь, на сайте Apple.
Если вы используете программное обеспечение более ранней версии, чем iOS 12.2, вы получите исправления безопасности iOS 12.2 вместе с вашей версией iOS 12.5.6.
iOS 12.2 содержит 41 исправление безопасности для iPhone, iPad и iPod touch. Вы можете узнать больше об исправлениях iOS 12. 2 на веб-сайте компании.
2 на веб-сайте компании.
Важно отметить, что обновление iOS 12.2 от Apple исправило эксплойт, который позволял веб-сайтам использовать датчики движения для «отпечатков пальцев» устройств.
Эксплойт, обнаруженный исследователями в Европе, использует JavaScript для получения данных от акселерометра, гироскопа и магнитометра устройства, когда пользователь посещает зараженный веб-сайт. Если атака удалась, устройство можно отследить в Интернете.
К счастью, Apple исправила проблему. Если вы пропустили его, вы, вероятно, скоро захотите перейти на iOS 12.5.6.
Если вы используете программное обеспечение более ранней версии, чем iOS 12.1.4, вы получаете четыре важных исправления безопасности, включая исправления широко распространенной ошибки прослушивания FaceTime, которая позволяет вам звонить кому-то через FaceTime и слышать звук, исходящий от их телефона, до того, как они возьмут трубку.
You may also like...
Установка iOS 12.5.6 для лучшей безопасности | |


 7-дюймовый iPad
7-дюймовый iPad