Содержание
Как перенести данные с iPhone на Android (и наоборот) в один клик
Как перенести данные с iPhone на Andro >6
Содержание
- 1 Как перенести данные с iPhone на Andro >6
- 2 Как перенести данные с iPhone на Andro > 27.11.2018   iOS и MacOS | мобильные устройства
- 3 Перенос контактов, календаря и фотографий с iPhone на Andro >Приложение Google Drive (Google Диск) доступно как для Apple, так и для Android и, помимо прочего, оно позволяет легко загрузить контакты, календарь и фотографии в облако Google, а затем загрузить их на другое устройство.
- 4 Использование Samsung Smart Switch для переноса данных с iPhone
- 5 Дополнительная информация
- 6 Как перенести данные с айфона на андроид
- 7 Импорт календаря
- 7.
 1 Способ 1. С использованием iCloud
1 Способ 1. С использованием iCloud - 7.2 Способ 2. Синхронизация Gmail
- 7.
- 8 Импорт закладок браузера
- 8.1 Способ 1. С использованием настольного приложения iCloud
- 8.2 Способ 2. Объединение закладок с Chrome
- 9 Как перенести фото с айфона на андроид
- 9.1 Способ 1. С использованием Google+
- 9.2 Способ 2. Синхронизация с использованием ПК
- 10 Перенос музыки
- 10.1 Способ 1. С использованием Google Play Music
- 10.2 Способ 2. С использованием менеджера iTools
- 11 Как перенести заметки
- 11.1 Перенос заметок через Outlook в iTunes
- 11.2 Перенос заметок с использованием программы Ultdata
- 12 Как перенести данные с Айфона на Андроид
- 13 Как перенести контакты
- 14 Как перенести календарь с Айфона на Андроид
- 15 Как перенести фото с Айфона на Андроид
- 15.1 Конечно, вы можете перенести фото вручную с помощью ПК.
- 16 Как перенести музыку с Айфона на Андроид
- 17 Как перенести приложения с iPhone на Андроид
- 18 Вам придется смириться с некоторыми вещами
Нас часто спрашивают, как перенести данные с одного смартфона на другой. И ладно, если это два iPhone, но что если нужно провернуть такое с Android? В свое время я часто сталкивался с потребностью объединить данные на двух iPhone, когда один телефон был рабочим, а второй — личным. Стандартного решения как такового не было: нужно создавать резервную копию, потом форматировать один из смартфонов и восстанавливать его из бэкапа. Долго, сложно и не решает мою задачу. Сторонние разработчики уже подсуетились и выпустили специальное приложение для таких случаев.
И ладно, если это два iPhone, но что если нужно провернуть такое с Android? В свое время я часто сталкивался с потребностью объединить данные на двух iPhone, когда один телефон был рабочим, а второй — личным. Стандартного решения как такового не было: нужно создавать резервную копию, потом форматировать один из смартфонов и восстанавливать его из бэкапа. Долго, сложно и не решает мою задачу. Сторонние разработчики уже подсуетились и выпустили специальное приложение для таких случаев.
Не так давно мы обнаружили для себя интересную утилиту под названием iSkysoft Toolbox, которая обладает многими полезными функциями — например, восстанавливает потерянные данные на iPhone, восстанавливает систему iOS и само устройство. В новой версии приложения, которая стала нам доступна, обнаружилась еще одна полезная возможность — перенос файлов со смартфона на смартфон буквально в пару кликов.
Новый раздел имеет говорящее название Toolbox-Switch. Чтобы начать с ним работу, достаточно подключить смартфон к вашему Mac или компьютеру на Windows (Toolbox доступна на обеих платформах), после чего открыть раздел (на смартфонах под управлением Android — включить отладку по USB).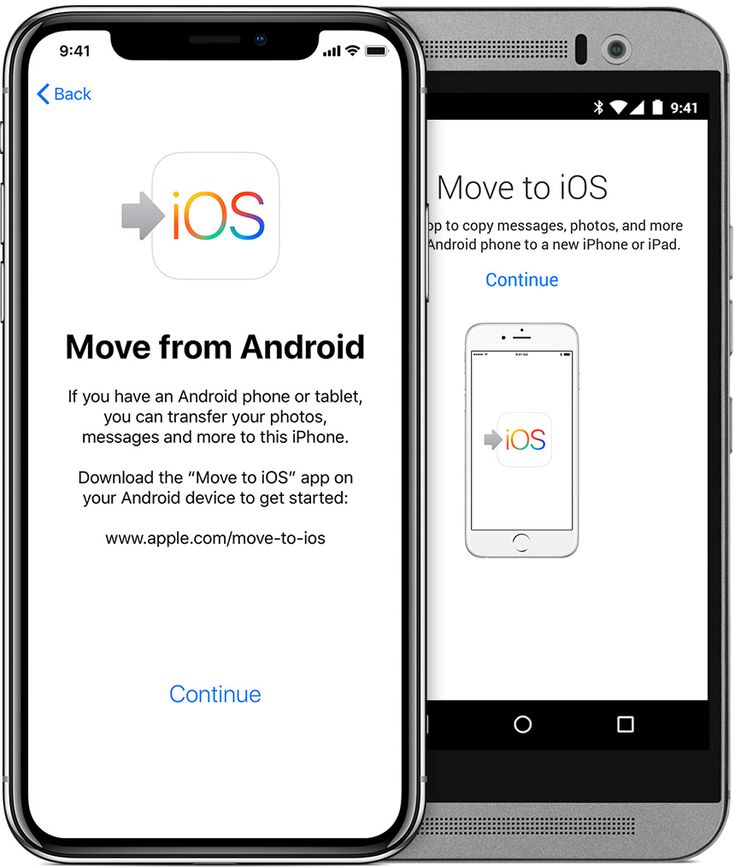
Делается это в разделе «О телефоне»: после нескольких нажатий на пункт «Номер сборки» появляется меню разработчика.
Настало время подключить iPhone — это может быть любой смартфон Apple, причем ничего активировать и предустанавливать не нужно. Приложение автоматически определит оба смартфона, и вы сможете выбрать, с какого устройства и куда переносить данные. После этого помечаем категории для объединения данных (фоточки с моря, приложения, переписки и многое другое), и начнется процесс переноса данных, который займет от пары минут до часа — в зависимости от того, сколько информации вы хотите перенести.
В результате получим один iPhone (ну или Android), где собрана информация сразу с двух смартфонов: контакты с одного телефона автоматически появятся в другом, равно как сообщения, история звонков и так далее. Работает эта штука с любым смартфоном, если на нем установлена iOS 9 и новее или Android 6 и новее.
Приложение действительно очень полезное, причем для любого владельца iPhone или iPad. Есть возможность перманентного удаления данных на устройстве и другие мелкие, но полезные на разные случаи жизни функции. Доступна программа как для Mac, так и для Windows: за свой труд разработчики просят символическую сумму (что неудивительно), но есть и бесплатная пробная версия. Кстати, по промокоду LENTBOX дадут скидку 20 %. Не теряйте свои файлы!
Есть возможность перманентного удаления данных на устройстве и другие мелкие, но полезные на разные случаи жизни функции. Доступна программа как для Mac, так и для Windows: за свой труд разработчики просят символическую сумму (что неудивительно), но есть и бесплатная пробная версия. Кстати, по промокоду LENTBOX дадут скидку 20 %. Не теряйте свои файлы!
Название: iSkysoft Toolbox Switch
Издатель/разработчик: iSkysoft
Цена: Бесплатно (29,95 $)
Встроенные покупки: Нет
Совместимость: OS X/Windows
Ссылка: Установить
appleinsider.ru
Как перенести данные с iPhone на Andro > 27.11.2018   iOS и MacOS | мобильные устройства
Переход с iPhone на Android, на мой взгляд, слегка сложнее, чем в обратную сторону, особенно если вы долгое время пользовались различными приложениями от Apple (которые не представлены в Play Маркет, в то время как приложения Google есть и в App Store).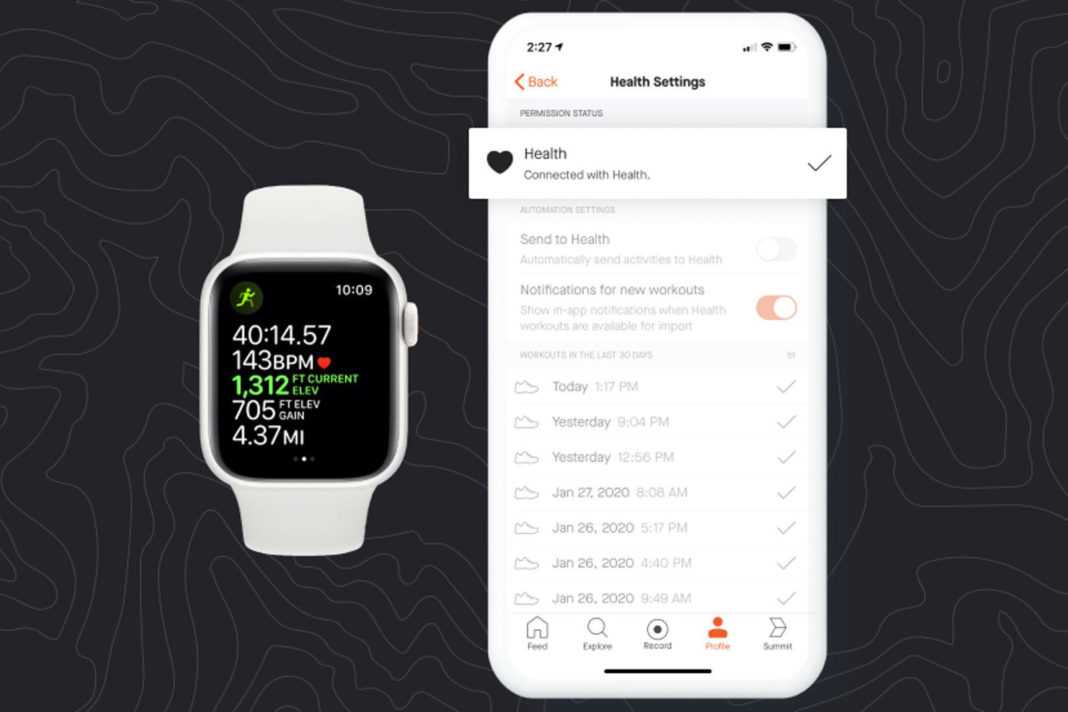 Тем не менее, перенос большинства данных, в первую очередь контактов, календаря, фото, видео и музыки вполне возможен и осуществляется сравнительно легко.
Тем не менее, перенос большинства данных, в первую очередь контактов, календаря, фото, видео и музыки вполне возможен и осуществляется сравнительно легко.
В этой инструкции подробно о том, как перенести важные данные с iPhone на Android при переходе с одной платформы на другую. Первый способ — универсальный, для любого Android телефона, второй — специфичен для современных смартфонов Samsung Galaxy (зато позволяет переместить больше данных и удобнее). Также на сайте есть отдельное руководство о ручном переносе контактов: Как перенести контакты с iPhone на Android.
Перенос контактов, календаря и фотографий с iPhone на Andro >Приложение Google Drive (Google Диск) доступно как для Apple, так и для Android и, помимо прочего, оно позволяет легко загрузить контакты, календарь и фотографии в облако Google, а затем загрузить их на другое устройство.
Сделать это можно, используя следующие простые шаги:
- Установите Google Диск из App Store на свой iPhone и выполните вход в учетную запись Google (Ту же, что будет использоваться на Andro >По сути, на этом весь процесс переноса завершен: если на вашем Android устройстве зайти под той же учетной записью, в которую выполнялось резервное копирование, все данные автоматически будут синхронизированы и доступны к использованию.
 Если вы также хотите перенести и купленную музыку, об этом — в последнем разделе инструкции.
Если вы также хотите перенести и купленную музыку, об этом — в последнем разделе инструкции.
Использование Samsung Smart Switch для переноса данных с iPhone
На Android смартфонах Samsung Galaxy есть дополнительная возможность перенести данные с вашего старого телефона, в том числе и с iPhone, позволяющая получить доступ к куда большему количеству важных данных, в том числе и к таким, которые перенести другими способами бывает сложно (например, заметки iPhone).
Шаги при переносе (тестировалось на Samsung Galaxy Note 9, должно работать похожим образом на всех современных смартфонах от Samsung) будут следующими:
- Зайдите в Настройки — Облако и учетные записи.
- Откройте пункт Smart Switch.
- Выберите, как вы будете переносить данные — по Wi-Fi (из аккаунта iCloud, где должна находиться резервная копия iPhone, см. Как создать резервную копию iPhone) или по USB-кабелю напрямую с iPhone (в этом случае скорость будет выше, а также будет доступен перенос большего количества данных).

- Нажмите «Получить», а затем выберите «iPhone/iPad».
- При переносе из iCloud по Wi-Fi нужно будет ввести данные для входа в вашу учетную запись iCloud (а также, возможно, код, который отобразится на iPhone для двухфакторной аутентификации).
Планируете сменить старый iPhone на новый Android? Или возникла необходимость перенести данные с одной платформы на другую? В статье вы узнаете, как скопировать информацию быстро, просто и удобно. Данные разного типа переносят разными способами. А также для каждого типа информации (календарь, контакты, почта, др.) мы предлагаем несколько способов переноса.
Импорт календаря
Способ 1. С использованием iCloud
- В настройках iCloud на телефоне, указываем синхронизацию календаря.
- Переходим в сервис iCloud, далее «Календарь». Жмем на кнопку «Поделится», напротив сохраненных календарей.
- В контекстном меню активируем опцию «Публиковать календарь».
- Копируем ссылку, а затем вставляем в поле адресной строки браузера.

- Изменяем «webcal» в начале ссылки на HTTP и жмем кнопку «Enter», после чего начнется скачивание файлов.
- Далее открываем Google календарь. Жмем на кнопку «+», в выпадающем контекстном меню выбираем «Импорт».
- В новом окне указываем путь к файлам из iCloud, после чего данные импортируются в календарь автоматически.
Способ 2. Синхронизация Gmail
- Откройте на телефоне «настройки», затем «Почта, адреса, календари».
- В пункте «Учетные записи», добавьте Google аккаунт, на который хотите перенести данные календаря.
- Переведите переключатель, напротив календаря в активное положение, для синхронизации данных. После окончания синхронизации, на Andro >Импорт почты
При использовании почты Gmail, производить дополнительные манипуляции не требуется. Поскольку информации автоматически синхронизируется с учетной записью Google. Если используется сторонний почтовый сервис, достаточно скачать соответствующий клиент на Android смартфон и авторизоваться.
 Информация автоматически подгрузится при первой синхронизации.
Информация автоматически подгрузится при первой синхронизации.Импорт закладок браузера
При использовании Chrome или другого браузера, синхронизация производится автоматически. Поэтому достаточно скачать браузер и авторизоваться, что бы получить копию закладок. Если требуется перенести закладки из Safari, следует воспользоваться сервисом iCloud.
Способ 1. С использованием настольного приложения iCloud
- Активируйте синхронизацию закладок в настройках устройства.
- Скачайте на компьютер настольную версию iCloud. Позднее утилита пригодится для переноса и других данных.
- Авторизуйтесь в клиенте и отметьте тип переносимых данных – «Закладки». В параметрах укажите тип браузера, а затем «применить», а после «объединить».
- В появившемся окне появится предложение скачать расширение «Закладки iCloud». После установки, закладки перенесутся в браузер автоматически.
- Далее потребуется провести синхронизацию в браузере и на Android устройстве.

Способ 2. Объединение закладок с Chrome
- Активируйте синхронизацию закладок Safari в iCloud.
- После появления диалогового окна, нажмите «Объединить».
Как перенести фото с айфона на андроид
Способ 1. С использованием Google+
- Скачайте на iPhone сервис Google+, где подключите учетную запись Google, куда следует перенести фотографии.
- Активируйте автоматическую загрузку, а затем укажите файлы или выберете опцию «загрузки всего материала».
- После синхронизации, материал появится в приложении Google Фото.
Способ 2. Синхронизация с использованием ПК
- Подключите телефон к ПК или ноутбуку при помощи кабеля.
- Откройте файловый менеджер и нажмите правой кнопкой мыши на носителе информации. В контекстном меню выберете «Импорт изображений».
- После появления окна с импортом, укажите необходимые параметры переноса фото.
- По окончанию процедуры, отсоедините iPhone и подключите Andro >Способ 3.
 Через настольное приложение iCloud
Через настольное приложение iCloud
- Синхронизируйте фотографии с iCloud.
- Запустите iCloud for Windows и укажите тип переносимых файлов – фотографии.
- Далее укажите папку для сохранения данных и нажмите «Применить».
Перенос музыки
Способ 1. С использованием Google Play Music
- Установите на компьютер «Google Music Manager».
- Авторизуйтесь и укажите, что музыка хранится в iTunes.
- Дождитесь окончания загрузки, после чего слушайте композиции на Android или ПК.
Способ 2. С использованием менеджера iTools
- Скачайте приложение iTools.
- Подключите iPhone и подождите, пока программа определит устройство.
- Откройте вкладку «Музыка», далее раздел с музыкой на устройстве.
- Отметьте композиции и нажмите на кнопку «Экспорт».
- В появившемся окне, укажите конечную папку для сохранения файлов.
Важно! Для определения устройств Apple, необходимо установить на компьютер iTunes.

Как перенести заметки
Для переноса заметок доступны несколько способов: через Outlook в iTunes, Gmail и iCloud.
Перенос заметок через Outlook в iTunes
- Подключите iPhone к компьютеру. Запустите iTunes и выполните синхронизацию с устройством.
- В левой панели выберите раздел «Информация», где пролистайте страницу до конца и выберите «Синхронизировать с». Среди предложенных вариантов выберите сервис Outlook.
- Нажмите на кнопку «Синхронизировать».
- Зайдите на Andro >Синхронизация с Gmail
- Добавьте аккаунт Gmail в раздел учетных записей.
- Для этого откройте системные настройки, далее пункт «Почта, адреса, календари».
- Переведите переключатель в активное состояние. Ожидайте окончания синхронизации, а после проверьте записи в Andro >Перенос заметок через iCloud
- В настройках откройте раздел iCloud.
- Убедитесь, что функция активна и заметки синхронизированы с сервером.
- Войдите в iCloud, используя браузер на ПК.

- Введите логин и пароль, а после откройте заметки.
- Открывайте поочередно каждую заметку и жмите на кнопку «Отправить по e-mail». Это позволит сохранить заметки в почтовом ящике.
Перенос заметок с использованием программы Ultdata
Скачайте и установите программу.
- Подключите iPhone к компьютеру, дождитесь определения смартфона программой.
- Выберите сверху первую вкладку «Восстановить с iOS-устройства».
- Отметьте «заметки» из предложенных типов файлов, а после жмите на кнопку «Начать сканирование».
- Выберите, в каком формате следует сохранить данные.
- Сохраните файлы на компьютер, а после подключите Andro >Вывод
Выполните перенос данных с iphone на android по шагам. Скопируйте календарь, почту, закладки браузера, заметки, ваши фото и музыку простым и удобным способом.
Если у вас остались вопросы, то в блоке ниже “Комментарии пользователей” вы можете задать вопрос автору, оставить замечание или поделиться своим опытом.
 Мы постараемся ответить.
Мы постараемся ответить.Статья была Вам полезна?
Поставьте оценку — поддержите проект!
(6 оценок, среднее: 4,33 из 5)
androfon.ru
Как перенести данные с Айфона на Андроид
У вас появился крутой смартфон на Андроид? Добро пожаловать в общество Андроид! Тебе тут понравиться! Но с чего начать? И это правильный вопрос.
Перенос данных с iPhone на Андроид для кого-то может показаться запутанным процессом или наоборот очень простым. Все зависит от ваших знаний. В этом уроке я расскажу и покажу лучшие способы переноса всех данных с iPhone на смартфон Андроид. Давайте начнем прямо сейчас!
Как перенести контакты
Простата этого процесса зависит от ваших предыдущих практик синхронизации контактов. Сейчас, вы синхронизируете свои контакты с учетной записью Gmail? Если да, вам останется только загрузить их на свой Андроид смартфон. Все, что вам надо сделать, это войти в свою аккаунт Gmail.
 Все сохраненные там телефонные номера будут автоматически загружены.
Все сохраненные там телефонные номера будут автоматически загружены.Но, если вы не синхронизируете контакты с Gmail, вам придется потрудиться немного больше. Самый простой способ — скачать из iCloud файл .vcf с контактами, а затем импортировать его на телефон или Google Контакты.
- На iPhone зайдите в приложение «Настройки» и выберите «Почта, контакты, календари«.
- Дальше откройте «Настройки iCloud» и включите «Контакты«.
Какое-то время контакты будут загружаться в облачные сервисы Apple. - Теперь на компьютере зайдите на сайтiCloud.com и войдите в систему с помощью своего Apple ID.
- Выберите иконку «Контакты«, а затем нажмите на шестеренку в нижнем левом углу.
Нажмите на шестеренку еще раз и выберите «Экспорт vCard…«. - После того, как файл .vcf загрузиться, вы сможете импортировать этот файл в контакты Google или прямо в телефон.

- Чтобы импортировать в Google Контакты, перейдите на сайтcontacts.google.com и выберите «Еще» и нажмите «Импортировать«. Укажите где лежит файл, и все готово.
- Чтобы импортировать файл .vcf прямо на новый телефон, просто загрузите его в телефон, используя любой способ, например, через microSD карту или подключив его к компьютеру. После того как файл будет на телефоне, просто откройте приложение «Контакты» и нажмите на кнопку «Меню». Там должна быть опция «Импорт/Экспорт». Укажите где находится файл и все.
Как перенести календарь с Айфона на Андроид
Как и в способе с контактами, календарь на iPhone можно синхронизировать с аккаунтом Google, но это сработает, если функция была включена изначально. В противном случае придется все записи календаря изменять вручную. Но, есть еще один способ перенести контакты все и сразу. Да, мы снова будем использовать iCloud.

- Сначала зайдите в настройки iPhone и выберите «Почта, контакты, календари«.
- Убедитесь, что в Apple ID и включена синхронизация с приложением «Календарь».
- Если только включили, подождите пока календарь синхронизируется с iCloud.
- Откройте браузер на компьютере и зайдите на сайтiCloud.com и войдите в свой аккаунт Apple ID.
- Нажмите на иконку «Календарь«, чтобы открыть интерфейс календаря.
- На левой панели нажмите кнопку «Общий доступ к календарю» рядом с названием календаря.
- Поставьте галочку на против «Открытый календарь«. Скопируйте url-адрес для совместного доступа, который отображается под ним.
- Вставьте скопированный адрес в новую вкладку браузера и измените
webcal на http, после чего нажмите Enter. - Браузер скачает файл с случайным набором символов и расширением .
 ics. Этот файл копия вашего календаря iCloud.
ics. Этот файл копия вашего календаря iCloud. - Сохраните файл в удобной папке на компьютере. Для удобства переименуйте файл, на — calendar.ics.
- Зайдите на компьютере в Календари Google.
- На левой панели рядом с «Добавить календарь друга» нажмите «+» и выберите «Импорт«.
- Выберите файл календаря, который был скачан с iCloud. После завершения импорта вы увидите импортированные записи в Календарях Google. Новый записи также будут синхронизированы с смартфоном Андроид.
Как перенести фото с Айфона на Андроид
Еще одним популярным вопросом пользователей меняющих iPhone на Андроид — как перенести фотографии? Было бы жалко, если бы их нельзя было перенести, правильно? Вы, конечно можете по старинке перенести фотографии в ручную … как пещерный человек. Или вы можете просто воспользоваться одним из облачных сервисов для хранения фотографий.

Вы можете воспользоваться любым, Яндекс Диском или Облаком Mail, но я предпочитаю использовать Google Фото. Этот сервис позволяет хранить у себя неограниченное количество фотографий и синхронизировать их между устройствами Андроид и iOS.
- Скачайте на iPhone приложение Google Фото.
- Во время настройки, приложение спросит, хотите ли вы автоматически загружать фотографии в облако. Согласитесь.
- Ваши фотографии зразу начнутзагружаться. Это можете быть большой объем фото, поэтому обязательно подключитесь к Wi-Fi.
- Когда все фотографии загрузятся в Google Фото, возьмите телефон Андроид и скачайте приложение Google Фото из Play Маркета.
- После настройки, вы обнаружите, что все фотографии уже в смартфоне.
Конечно, вы можете перенести фото вручную с помощью ПК.
- Подключите iPhone к компьютеру через USB-кабеля.
 Подключите телефон- Андроид.
Подключите телефон- Андроид. - На компьютере с Windows откройте «Мой компьютер».
- В проводнике должно появиться два новых диска или устройств в разделе «Портативные устройства». Одно из них будет хранилище iPhone (может называться Apple iPhone или iPhone+модель, или что-то подобное), а второе Андроид. Если вы их не видите, попробуйте установить драйвера для телефонов.
- Откройте в новом окне хранилище iPhone (правая кнопка мыши «Открыть в новом окне»).
- Также, откройте в новом окне хранилище Андроид.
- В окне хранилища iPhone найдите папку с названием «DCIM«. Внутри этой папке вы найдет все свои фотографии с iPhone.
- Просто выбери фотографии, которые нужно перенести. Затем перетащите их из папки iPhone в папку с фотографиями Андроид.
Как перенести музыку с Айфона на Андроид
После перехода с iPhone на Андроид вы можете перенести музыку по старинке, вручную с телефона на телефон или телефон-компьютере-телефон.
 Тем не менее, проще просто загрузить свои треки в Google Play Музыка. Но, здесь обязательное условие — вся ваша музыкальная коллекция есть на компьютере.
Тем не менее, проще просто загрузить свои треки в Google Play Музыка. Но, здесь обязательное условие — вся ваша музыкальная коллекция есть на компьютере.Предположим, вы используете iTunes, понятно по-чему. Обязательно зайдите в iTunes и скачайте все треки купленные на iPhone на медиатеку iTunes.
После этого просто используйте Google Music Manager для загрузки всей музыки в Google Play Музыка. В последствии она будет синхронизирована с телефоном Андроид, но помните, что для воспроизведения будут использоваться интернет трафик. Лучше заранее скачивать песни, которые вы хотите слушать в офлайн режиме.
- Скачайте Google Music Manager на свой компьютер.
- Установите и запустите программу.
- Во время ее настройки появится опция «Загрузить музыку в Google Play«.
- Выберите iTunes и завершите настройку.
- Займитесь своими делами, пока программа переносит все песни в Google Play Музыка.

Как перенести приложения с iPhone на Андроид
К сожалению, iOS и Андроид — это абсолютно разные экосистемы, и приложения для этих операционных систем тоже. Нельзя просто нажать пару кнопок и автоматически перенести приложения. Большинство популярных приложений для соцсетей, игр и т.д. есть на обоих системах. Но, все же прежде чем перейти на Андроид, убедитесь что важные приложения есть для этой системы. Это можно сделать, через поиск в Google Play.
Имейте в виду, что платные приложения, вам придется снова купить. Досадно? Ну, что сделаешь, остается надеятся, что у вас не много премиум-приложений.
Даже если будет одно или два приложения для iPhone, которых нет для Андроид, есть много отличных замен, которые вы можете найти в моем списке «Альтернативные приложения для Андроид из iOS».
Вам придется смириться с некоторыми вещами
Переход на новую платформу может буть немного сложным и первое время неудобным. Я перечислили несколько инструментов, которые упростят переход с iPhone на Андроид, но есть вещи, которые не сможете избежать.
 Очевидно вам придется заново искать и скачивать приложения, потом переносить туда информацию. Кроме того, нужно будет вручную переносить важные документы и файлы. Впрочем, опять же воспользоваться одним из облачных сервисов. Оттуда уже загрузить на новый смартфон.
Очевидно вам придется заново искать и скачивать приложения, потом переносить туда информацию. Кроме того, нужно будет вручную переносить важные документы и файлы. Впрочем, опять же воспользоваться одним из облачных сервисов. Оттуда уже загрузить на новый смартфон.Последнее, что вы должны сделать это отключить iMessage, прежде чем окончательно расстанетесь с iPhone, иначе можете столкнуться с проблемой при доставки СМС. Но, если забудет, перейдите не веб-сайт Apple и отмените регистрацию.
Все получилось? Перенос данных с iPhone на Андроид не такой простой, как перенос данных с iPhone на iPhone, но у вас все получиться! Удачного перехода! Какие еще методы передачи контента вы посоветуете? Напишите их в комментариях.
xpcom.ru
Поделиться:
- Предыдущая записьКак сбросить пароль блокировки на iPhone если он забыт
- Следующая записьКак настроить дату и время на айфоне
×
Рекомендуем посмотреть
Adblock
detector
Как перенести данные с iPhone на Android при смене смартфона
На первый взгляд, две наиболее популярные операционные системы для мобильных устройств — iOS и Android, — абсолютно несовместимы и недружелюбны друг к другу.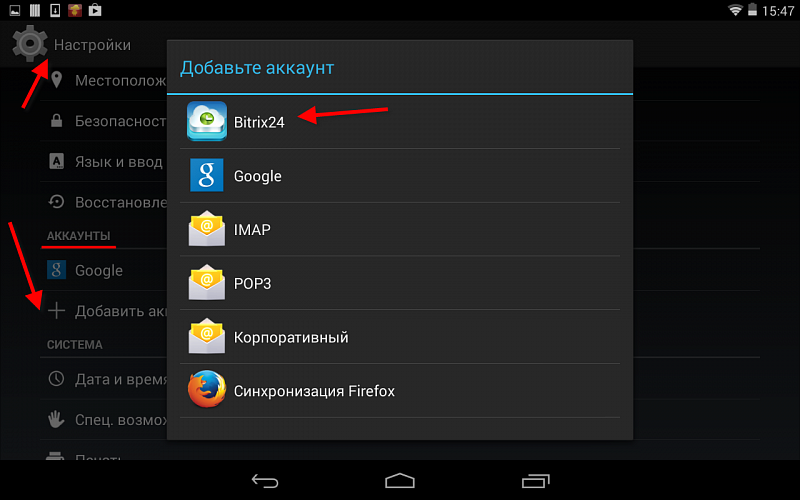 И переход с одной платформы на другую представляется довольно затруднительным. На самом деле, большинство файлов, контакты и даже некоторые приложения можно свободно переносить с девайса Apple на аппарат под управлением Андроид и наоборот. Более того, если с одной модели iPhone на другую импорт данных и даже настроек не вызывает затруднений, то синхронизация между андроид-устройствами разных производителей как раз может принести массу хлопот. Давайте разберемся, как с Айфона перенести данные на Андроид несколькими способами.
И переход с одной платформы на другую представляется довольно затруднительным. На самом деле, большинство файлов, контакты и даже некоторые приложения можно свободно переносить с девайса Apple на аппарат под управлением Андроид и наоборот. Более того, если с одной модели iPhone на другую импорт данных и даже настроек не вызывает затруднений, то синхронизация между андроид-устройствами разных производителей как раз может принести массу хлопот. Давайте разберемся, как с Айфона перенести данные на Андроид несколькими способами.
- Перенос данных с iPhone на Android через сервис Google Drive
- Ручной перенос данных с iOS на Android
- Ручной перенос Календаря с Айфона на Андроид
- Переносим фотографии и видео с iPhone на Android
- Использование Smart Switch на смартфонах Samsung для экспорта данных
- Экспорт приложений и Apple Music c Айфона на Андроид
Перенос данных с iPhone на Android через сервис Google Drive
На всех информационных носителях, в том числе смартфонах, статичные данные записываются и хранятся в виде файлов.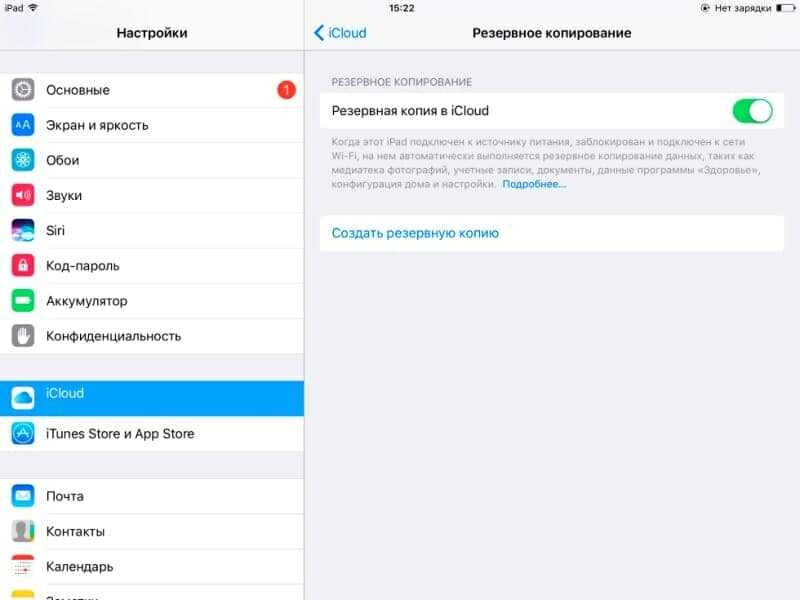 Перенести их с одного устройства на другое проще всего через сторонние сервисы, например, облако Google Диск, доступ к которому возможен с гаджетов Apple и Android. Для начала необходимо создать учетную запись Гугл. Сделайте это с любого устройства, в том числе компьютера, зарегистрировав почтовый аккаунт @gmail.com.
Перенести их с одного устройства на другое проще всего через сторонние сервисы, например, облако Google Диск, доступ к которому возможен с гаджетов Apple и Android. Для начала необходимо создать учетную запись Гугл. Сделайте это с любого устройства, в том числе компьютера, зарегистрировав почтовый аккаунт @gmail.com.
Скачайте из App Store на свой iPhone и установите приложение Google Диск. На устройстве Андроид достаточно авторизоваться в сервисе под учетной записью.
На Айфоне войдите в Аккаунт Гугл, в приложении Google Диск откройте «Настройки» и выберите «Резервное копирование».
Достаточно нажать «Начать резервное копирование», чтобы такие записи, как Контакты, Календарь и медиафайлы были скопированы в облако Гугл. Теперь на устройстве Android авторизуйтесь под той же учетной записью и подтвердите синхронизацию сохраненной информации с Google Диска. Не забудьте на iPhone отключить работу сервисов iMessage и Facetime, чтобы не столкнуться с проблемой доставки сообщений.

Ручной перенос данных с iOS на Android
В интернете есть инструкции, как вручную импортировать Контакты, записи Календаря, фото и видео с iPhone на Андроид. Все эти инструменты достаточно сложны и более ограничены, чем описанный способ синхронизации с помощью сервиса Google Drive. Коротко расскажу о них.
Вы можете экспортировать файл vCard с расширением .vcf, в котором по умолчанию хранятся контакты, в iCloud, авторизовавшись через Apple ID. Далее экспортируете файл в Контакты Гугл Диска с последующей синхронизацией с устройством Андроид, либо сразу переносите его на телефон из облака вручную.
Перенесите файл .vcf с iPhone на Android через карту microSD или транзитом через ПК. На смартфоне Андроид откройте приложение «Телефон», в «Настройках» перейдите на «Импорт/Экспорт». Выберите «Импорт из накопителя» — «Телефон». Система автоматически найдет файл vCard с контактами и перенесет их на телефон.
Ручной перенос Календаря с Айфона на Андроид
Откройте «Настройки» на iPhone, перейдите в раздел «Почта, Контакты, Календари».
 Нажмите «Добавить учетную запись» и войдите в свою учетную запись iCloud.
Нажмите «Добавить учетную запись» и войдите в свою учетную запись iCloud.После завершения автоматической синхронизации, перейдите на www.icloud.com и снова войдите в свою учетную запись iCloud. Нажмите на значок календаря на веб-сайте iCloud, а затем выберите «Кнопка. Поделиться календарем» в меню слева. В последующем всплывающем окне отметьте «Публичный календарь» и скопируйте адес ссылки. Через браузер скачайте и сохраните файл записей календаря с расширением .ics на компьютер. Этот файл — копия вашего календаря iCloud.
Зайдите на компьютере в Календарь Google через учетную запись. Откройте «Другие календари» и затем «Импорт».
Найдите в Проводнике на компьютере ранее сохраненный файл .ics, загрузите его.
Теперь уже на устройстве Андроид откройте Календарь Google, авторизуйтесь под той же учетной записью Гугл. Записи из календаря с устройства Apple должны добавиться в Календарь Гугл. Учтите, что данный перенос не синхронизирует органайзеры на двух разных смартфонах в режиме онлайн.
 Записи обновляются только на момент импорта/экспорта.
Записи обновляются только на момент импорта/экспорта.
Переносим фотографии и видео с iPhone на Android
Опять же, лучшим способом скачать медиафайлы с Айфона на Андроид будет синхронизация с Google Диском.
Скачайте на iPhone приложение Google Фото. Авторизуйтесь в учетной записи Гугл, как было описано выше. Во время установки мастер настройки спросит, хотите ли вы автоматически загружать фотографии в облако. Подтвердите запрос.
На устройстве Андроид установите приложение Google Фото из Play Маркета, авторизуйтесь под тем же аккаунтом Гугл. Фотографии и видеофайлы будут автоматически загружены на смартфон Android. Причем обмен медиафайлами можно настроить в автоматическом режиме.
Еще один способ транзита любых, в том числе видео и графических, файлов с гаджета Apple на Андроид — запись на компьютер. Проще и быстрее всего эта процедура выполняется через USB-соединение, хотя доступны и другие способы коннекта: через вайфай или блютус.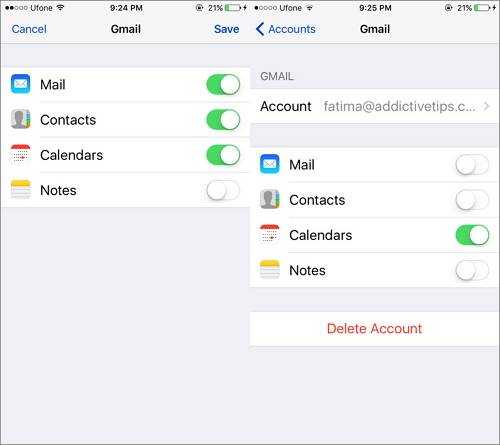 Вы можете скопировать медиафайлы с iPhone принудительно в любое облачное хранилище, например, Яндекс Диск или Облако Mail. Затем уже перенести на Android
Вы можете скопировать медиафайлы с iPhone принудительно в любое облачное хранилище, например, Яндекс Диск или Облако Mail. Затем уже перенести на Android
Использование Smart Switch на смартфонах Samsung для экспорта данных
Как я уже говорил в начале статьи, разные производители устройств на платформе Андроид модифицируют и вносят дополнительный функционал в оболочку операционной системы. Самый удобный и широкий инструментарий импорта записей с iPhone на Android доступен владельцам смартфонов Samsung Galaxy. Здесь можно перенести не только Контакты и файлы, но и Закладки и другие данные.
Для начала обновите прошивку iOS на iPhone до последней доступной версии. Откройте iCloud и сделайте резервную копию данных в облако.
Загрузите и установите Smart Switch. В Настройках приложения войдите в «Облако и учетные записи». Доступны две технологии подключения аппаратов: по Wi-Fi или с помощью кабеля OTG. Второй вариант обеспечивает большую скорость передачи данных и доступ к максимальному количеству хранящейся информации на Айфоне: контакты, сообщения, календарь, заметки, закладки и настройки/письма email, сохраненные будильники, параметры Wi-Fi, обои, музыка, фото, видео и другие файлы.

Нажмите «Получить», выберите из списка передающее устройство «iPhone/iPad».
При передаче данных по кабелю USB на iPhone потребуется подтвердить доверие устройству Андроид. В случае соединения по беспроводной сети необходимо войти в учетную запись iCloud.
Теперь выберите из списка, что именно необходимо импортировать на андроид-устройство. С помощью технологии Smart Switch возможен перенос приложений, доступных на обеих платформах. Для этого у вас должна быть подключена учетная запись Google на принимающем и передающем гаджете.
Экспорт приложений и Apple Music c Айфона на Андроид
Перенести приложения, установленные на Айфон из App Store, на Андроид в несколько кликов не получится. Придется подбирать и скачивать аналогичные программы из Google Play Маркет. Точно также станут недоступны платные премиум-подписки, привязанные к Apple ID. Все-таки Apple и Google — это конкуренты. Каждая компания стремится заработать на своих операционных системах и приложениях, адаптированных под них.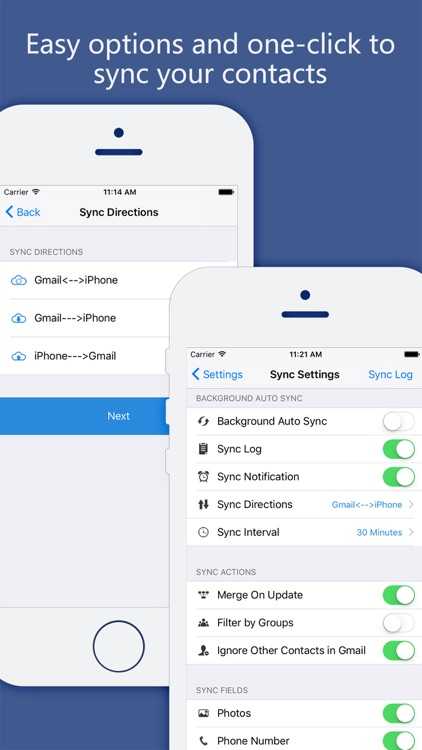 Исключением будут программы, которые доступны как для iPhone, так и для Android при синхронизации смартфонов Samsung Galaxy через Smart Switch.
Исключением будут программы, которые доступны как для iPhone, так и для Android при синхронизации смартфонов Samsung Galaxy через Smart Switch.
Еще одно приятное исключения — возможность сохранить подписку Apple Музыка при переходе с Айфона на Андроид. Достаточно скачать приложение Apple Music в Play Маркет для Android и авторизоваться. Ваша подписка в сервисе будет активна, как и доступ ко всем ранее приобретенным альбомам или композициям.
Лучшим способом переноса музыкальных альбомов с iPhone, iPad и iPod на Android будет использовать YouTube Music, поскольку сервис легко подключить к учетной записи Google. Учитывайте ограничение на количество треков в 100000 песен.
На стационарном компьютере или ноутбуке загрузите музыкальную библиотеку с устройства Apple. Авторизуйтесь в YouTube Music через аккаунт Гугл. Откройте профиль и выберите «Загрузка музыки». Скачайте ранее сохраненные треки с компьютера. На смартфоне Андроид войдите в сервис YouTube Music через учетную запись Google и получите доступ к библиотеке.
Точно так же для прослушивания вы можете использовать сервисы Spotify, Pandora или любые другие. Достаточно повторить процедуру и авторизоваться через гугл-аккаунт.
Главное, привыкнуть
Программные платформы Apple и Google отличаются не только технически. Вокруг конкурирующих устройств давно возникла своя экосистема. Android — это операционная система с открытым исходным кодом, что позволяет каждому производителю и даже пользователю гибко управлять настройками, интерфейсом и приложениями. iOS эксклюзивно устанавливается только на устройства Apple, что дает возможность максимальной стандартизации юзабилити и настроек, в том числе синхронизации данных.
При переходе с одной платформы на другую, пользователи сталкиваются с естественными трудностями. Часть из них вполне решаема, когда необходимо перенести данные с Айфона или Айпада на Андроид. Другие требуют серьезного понимания специфики работы ПО, использования сложных настроек и методов транзита контента. Главное, привыкнуть к новым возможностям и оценить преимущества гибкой вариативной настройки гаджетов на ОС Android.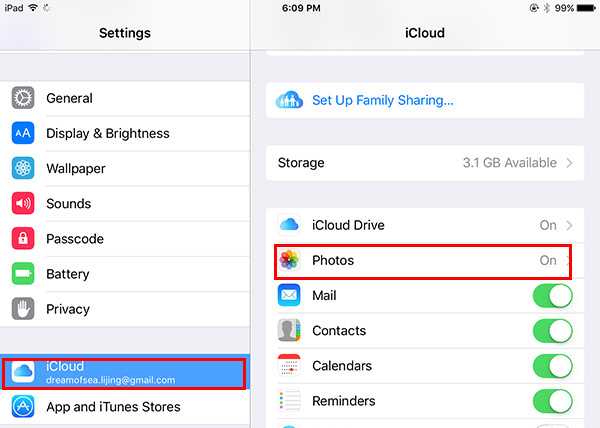 Как минимум всю ценную информацию можно экспортировать без потерь, используя один из описанных в статье методов.
Как минимум всю ценную информацию можно экспортировать без потерь, используя один из описанных в статье методов.
Post Views:
100
6 интеллектуальных способов синхронизации телефона Android с iPad
, автор: Анна Шерри Если вы используете Android и вам нужно синхронизировать данные или файлы с iPad, то это не так просто. Эта статья поможет вам узнать, как синхронизировать телефон Android с iPad.
- Часть 1: 6 способов синхронизации телефона Android с iPad
- , часть 2. Часто задаваемые вопросы о синхронизации телефона Android с iPad
Часть 1: 6 способов синхронизации телефона Android с iPad
В этой части мы перечислим 6 эффективных способов синхронизации телефона Android с iPad, и их также можно использовать для синхронизации телефона Samsung с iPad. Вы можете выбрать любой из них. Но нужно заранее знать, что идеального способа не бывает, а значит у каждого метода будут свои плюсы и минусы!
1.
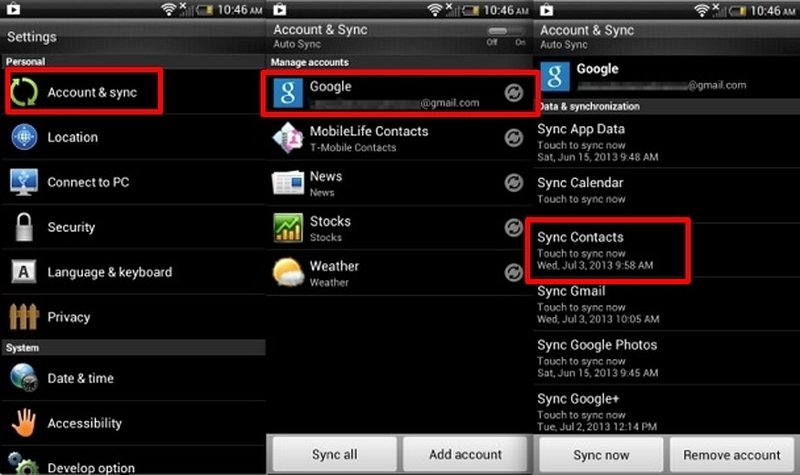 Синхронизация телефона Android с iPad с помощью Tenorshare iCareFone
Синхронизация телефона Android с iPad с помощью Tenorshare iCareFone
Сторонний инструмент незаменим в вопросе «как мне синхронизировать мой телефон Android с моим iPad». Среди тысяч инструментов управления данными iCareFone является одним из самых надежных инструментов. Tenorshare iCareFone — это профессиональное приложение для управления данными iOS, что означает, что оно может помочь вам синхронизировать телефон Android с iPad.
iCareFone может помочь вам переносить, удалять, добавлять и дублировать 8 типов ваших файлов iOS. За ним стоит профессиональная команда с опытом работы более 10 лет. С iCareFone вам не нужно беспокоиться о нарушении конфиденциальности.
Попробуйте по шагам:
Во-первых, вам нужно загрузить iCareFone на свой компьютер и запустить его. Подключите iPad к компьютеру цифровым кабелем.
Затем вам нужно разблокировать iPad, чтобы доверять этому компьютеру. Затем в верхнем меню мы выбираем «Управление».
 Теперь iCareFone будет сканировать файлы вашего iPad. Затем выберите файлы, которые вы хотите синхронизировать с Android. Вы можете просмотреть эти файлы.
Теперь iCareFone будет сканировать файлы вашего iPad. Затем выберите файлы, которые вы хотите синхронизировать с Android. Вы можете просмотреть эти файлы.После выбора файлов мы нажимаем «Экспорт», чтобы сначала экспортировать эти файлы на компьютер.
Затем подключите свой Android-телефон к компьютеру, нажмите «Этот компьютер», чтобы найти свой Android-телефон, и дважды щелкните его, чтобы войти во внутреннюю память.
Затем просто перетащите файлы, которые вы экспортировали, во внутреннюю память (или скопируйте и вставьте их). Теперь вы можете получить файлы iPad на свой телефон Android.
Плюсы:
- iCareFone может сканировать и сортировать файлы iPad, чтобы вы могли легко найти нужные файлы и просмотреть их.
- При предварительном просмотре файлов вы также можете удалить их, если посчитаете их бесполезными.
- Это экономит время. Весь процесс займет всего 5-7 минут!
Минусы:
- Это платно (хорошее соотношение цены и качества), но вы можете использовать бесплатную пробную версию для синхронизации 10 файлов, чтобы попробовать.

2. Синхронизируйте Android с iPad с помощью Move to iOS
Официальный представитель Apple разработал приложение под названием Move to iOS, которое можно использовать для переключения с телефона Android на iPad/iPhone. Это официальный способ синхронизации iPad с телефоном Android.
- Прежде чем начать, включите Wi-Fi на телефоне Android и подключите телефон Android и iPad к источнику питания.
Затем настройте новый iPad (если вы используете подержанный iPad, вам нужно стереть данные с iPad и начать заново). Затем, когда дело доходит до приложений и данных, нажмите «Переместить данные с Android».
- На устройстве Android загрузите Move to iOS и откройте его. Затем прочитайте появившиеся уведомления. Чтобы продолжить, коснитесь «Согласен», затем коснитесь «Далее» в правом верхнем углу экрана «Найти код».
На iPad нажмите «Продолжить» на экране «Переместить с Android». Затем дождитесь появления десятизначного или шестизначного кода.

- Затем введите код на телефоне Android и дождитесь появления экрана «Передача данных».
- Затем на устройстве Android выберите файлы или данные для синхронизации. Затем — даже если ваш Android показывает, что процесс завершен — оставьте оба устройства в покое, пока не закончится полоса загрузки, которая появляется на вашем устройстве iOS. Вся передача может занять некоторое время, в зависимости от того, сколько контента вы перемещаете.
- Когда полоса загрузки исчезнет на устройстве iOS, коснитесь «Готово» на устройстве Android. Затем нажмите «Продолжить» на устройстве iOS и следуйте инструкциям на экране, чтобы завершить настройку устройства iOS.
Плюсы:
- Это единственный официальный способ, поддерживаемый Apple.
Минусы:
- Все процедуры немного сложны.
- Требуется надежное подключение к Интернету и достаточный заряд аккумулятора.
3.
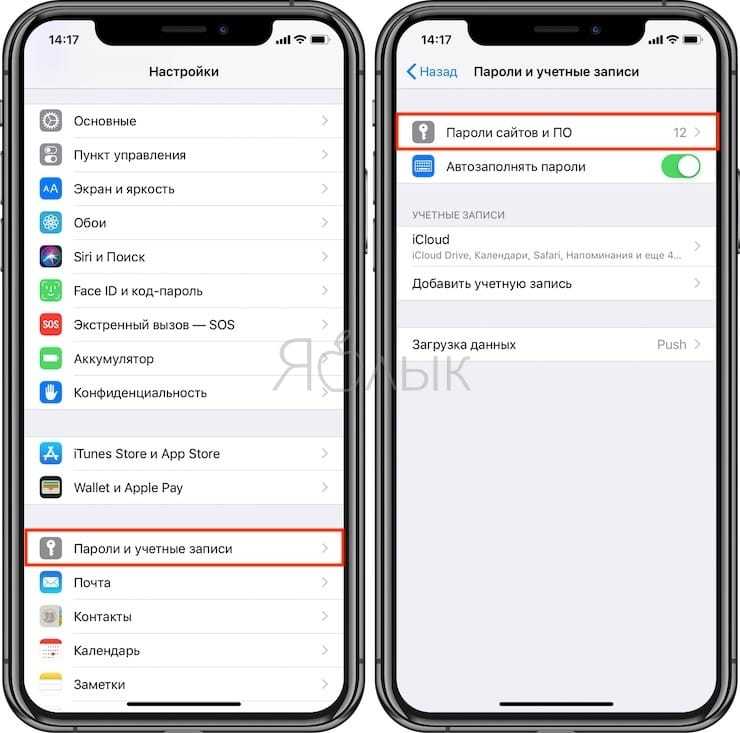 Используйте службы онлайн-хранилищ для синхронизации телефона Android с iPad
Используйте службы онлайн-хранилищ для синхронизации телефона Android с iPad
Онлайн-сервисы облачного хранения, такие как Google Drive, OneDrive и Dropbox, также являются решением для синхронизации iPad с телефоном Android. Вам просто нужно просто использовать ту же учетную запись и синхронизировать все данные с облаком. Здесь мы покажем, как использовать Google Диск для синхронизации:
Плюсы:
- Если вы пользовались услугами облачного хранения, это может быть очень удобно.
Минусы:
- Если вы никогда раньше не пользовались услугами облачного хранилища, возможно, вы сэкономите время, загрузив приложение и зарегистрировав учетную запись.
- Размер бесплатного хранилища служб облачного хранения ограничен.
4. Синхронизация телефона Android с iPad по электронной почте
Можете ли вы представить, что электронная почта также является методом синхронизации телефона Android с iPad, а также других данных.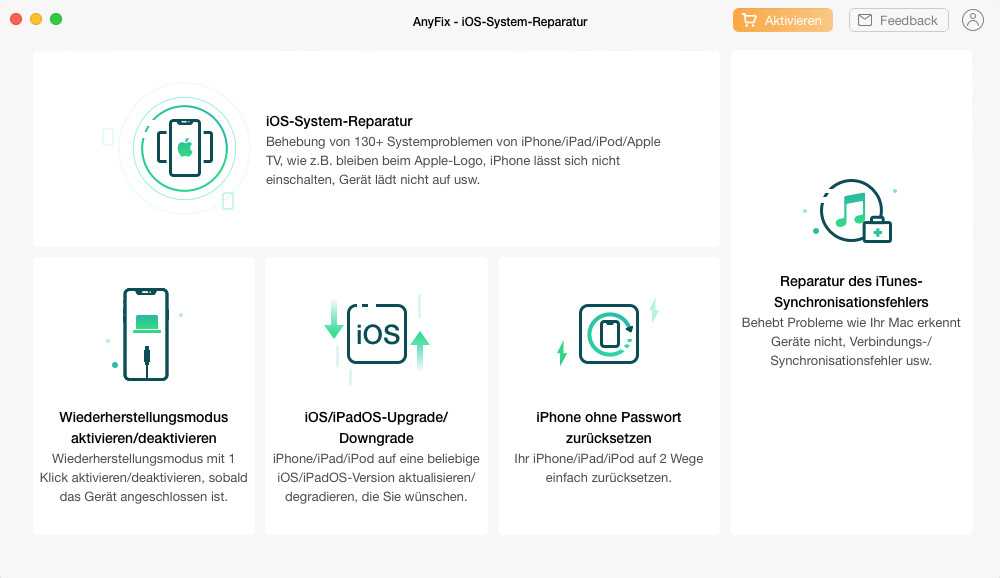 Если вы все еще думаете «Могу ли я синхронизировать свой телефон Android с iPad» после прочтения описанных выше методов, попробуйте этот метод.
Если вы все еще думаете «Могу ли я синхронизировать свой телефон Android с iPad» после прочтения описанных выше методов, попробуйте этот метод.
Плюсы:
- Простота в эксплуатации.
Минусы:
- Это занимает много времени, потому что вам нужно вручную добавлять файлы во вложения электронной почты.
- Размер вложения ограничен.
5.Синхронизация телефона Android с iPad с SIM-картой (только контакты)
Если вы хотите знать, как синхронизировать контакты с Android на iPad и не хотите загружать какое-либо стороннее приложение, вы можете использовать SIM-карту для реализации этого. Вам нужно сначала экспортировать контакты на SIM-карту.
Плюсы:
- Не нужно загружать какие-либо сторонние инструменты и приложения.
Минусы:
- Доступно только для синхронизации контактов.
6.
 Используйте USB-накопитель для синхронизации Android с iPad
Используйте USB-накопитель для синхронизации Android с iPad
USB-накопитель также может помочь вам синхронизировать телефон Android с iPad pro. Вам необходимо купить USB-накопитель, USB-ридер iOS и USB-ридер Android. Вставьте USB в Android и экспортируйте файлы Android на USB. Затем вставьте USB в iPad и импортируйте файлы на iPad.
Плюсы:
- Простота в эксплуатации и экономия времени.
Минусы:
- Это дорого.
- Не все типы файлов поддерживаются USB.
Часть 2. Часто задаваемые вопросы о синхронизации телефона Android с iPad
1.Можно ли перенести контент с Android на iPad вручную через компьютер?
Ответ «Нет». Мы не можем загружать файлы во внутреннюю папку хранения iPad на компьютере. Этот ПК. Но вы можете скопировать некоторые типы файлов из папки внутреннего хранилища iPad на этот компьютер.
2.Можно ли использовать iTunes для синхронизации телефона Android с iPad?
Вы не можете синхронизировать телефон Android через iTunes.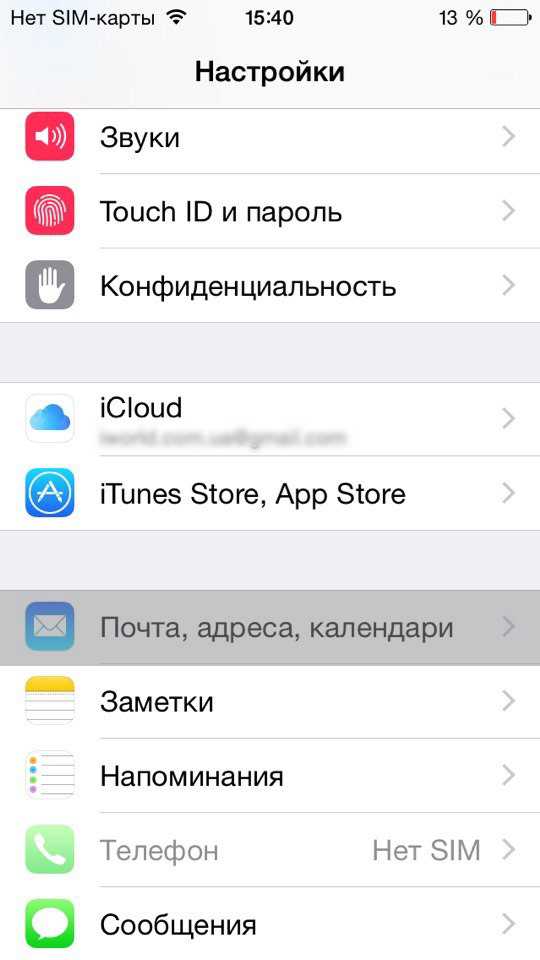 iTunes доступен только на устройствах iOS, но вы можете синхронизировать свой телефон Android с iPad, используя перечисленные выше методы.
iTunes доступен только на устройствах iOS, но вы можете синхронизировать свой телефон Android с iPad, используя перечисленные выше методы.
3. Могу ли я синхронизировать телефон Android с iPad через Bluetooth?
Ответ по-прежнему «Нет». Мы не можем передавать файлы через Bluetooth между устройствами Android и Apple.
Заключение
Вопрос «можно ли синхронизировать телефон Android с iPad» будет решен после прочтения этой статьи. На самом деле, есть много других сторонних инструментов, которые претендуют на передачу файлов с Android на iPad, но то, что мы перечислили выше, надежно и действительно работает! Надеюсь, вы найдете эту статью полезной!
Обновлено 30 августа 2021 г. / Обновление для Android Tips
(Нажмите, чтобы оценить этот пост)
(0 голосов, среднее: 5.0 из 5)
Присоединяйтесь к обсуждению и поделитесь своим мнением здесь
Как заставить телефон Android и iPad работать вместе
Если у вас есть телефон Android и iPad, вы, естественно, захотите иметь легкий доступ ко всем своим данным, независимо от того, какое устройство вы используете.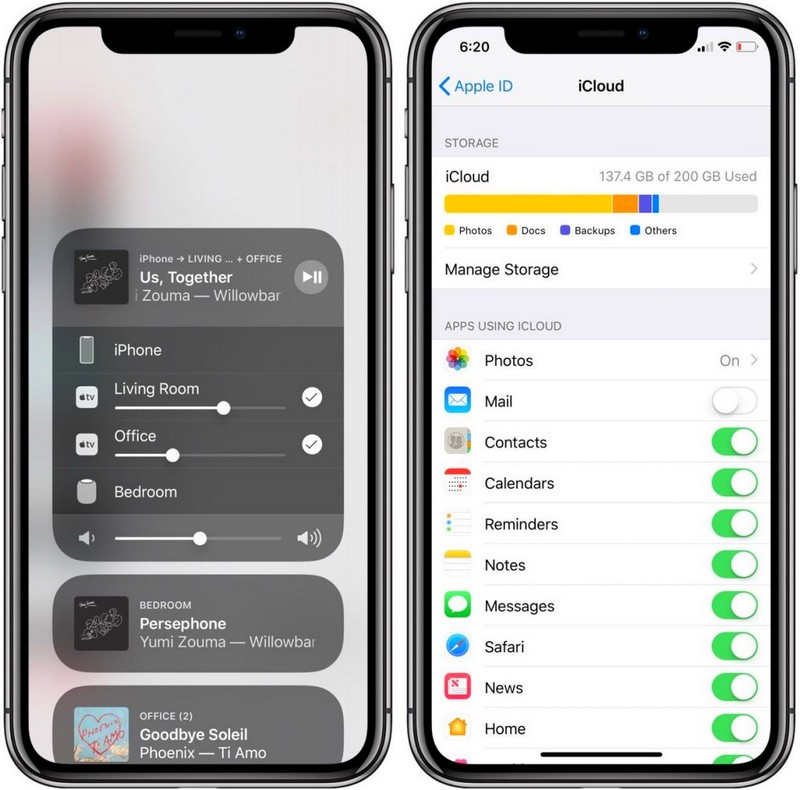
Однако Google и Apple не упрощают задачу, поскольку хотят, чтобы вы оставались на своих соответствующих платформах. К счастью, есть способ обойти эти ограничения.
Ознакомьтесь с приведенными ниже решениями для синхронизации ваших данных и многого другого на платформах iOS и Android.
Синхронизируйте свои фотографии и видео в облаке
Большинство людей фотографируют на свои смартфоны. Это потому, что это то, что они обычно носят в кармане, плюс качество камеры этих устройств обычно намного лучше.
Однако, вероятно, лучше просматривать и редактировать изображения на iPad. Благодаря большому экрану и совместимости с Apple Pencil ретушь фотографий становится проще простого. А если вы работаете с видео, беспрецедентная мощность iPad M1 определенно сделает редактирование намного более удобным.
Один из самых простых способов поделиться своими фотографиями со смартфона Android на iPad — через облачное хранилище. Такие сервисы, как Google Photos, OneDrive и Dropbox, доступны как в Google Play Store, так и в Apple App Store.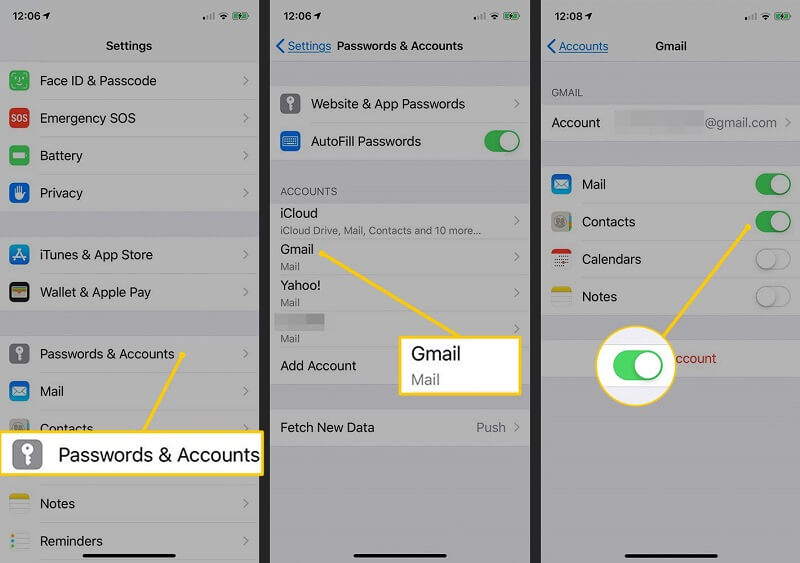
Установив эти приложения на оба ваших устройства и активировав их функцию загрузки с камеры, вы сможете просматривать изображения, снятые с помощью смартфона, на iPad и наоборот. Единственное требование состоит в том, чтобы оба устройства были подключены к сети для доступа к серверу службы.
Загрузить: Google Фото для Android | iOS (доступны бесплатные покупки в приложении)
Загрузить: Microsoft OneDrive для Android | iOS (доступны бесплатные покупки в приложении)
Загрузить: Dropbox для Android | iOS (доступны бесплатные покупки в приложении)
Объедините возможности просмотра
3 изображения
Несмотря на то, что удобно просматривать веб-страницы на смартфоне, когда вы находитесь в дороге, вы можете переключиться на планшет, когда находитесь на месте. Большой экран iPad хорошо подходит для загрузки веб-страниц, предназначенных для настольных компьютеров.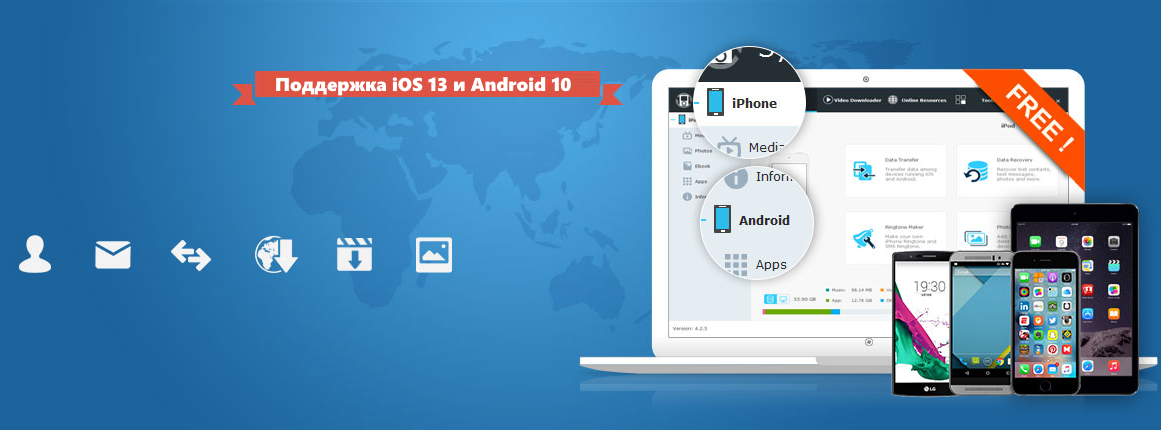
Однако, если у вас открыто много вкладок и закладок, вам может показаться неудобным вводить URL-адрес каждой страницы отдельно на планшете. Поэтому вместо этого вы можете использовать браузер, доступный как на вашем телефоне, так и на планшете.
Некоторые браузеры, такие как Google Chrome, Microsoft Edge или Mozilla Firefox, позволяют выполнять вход с использованием соответствующей учетной записи на обоих устройствах. Как только вы это сделаете, вы можете отправить свои открытые вкладки через Последние вкладки , Отправить на устройства или Поделиться функцией .
Загрузить: Google Chrome для Android | iOS (бесплатно)
Загрузить: Microsoft Edge для Android | iOS (бесплатно)
Загрузить: Firefox для Android | iOS (бесплатно)
Сохранение заметок на обоих устройствах
Приложения для создания заметок — это удобные мелочи, которые помогут вам справиться с поставленными задачами. Если когда-нибудь вам нужно будет что-то вспомнить позже или вам в голову придет идея, подобные приложения помогут вам.
Если когда-нибудь вам нужно будет что-то вспомнить позже или вам в голову придет идея, подобные приложения помогут вам.
Один из хороших вариантов использования — это список дел в приложении для заметок с помощью iPad. Затем вы можете синхронизировать свои заметки со смартфоном, чтобы не пропустить задачу в течение дня.
А если вы используете свой iPad, чтобы делать заметки на занятиях или встречах, вы можете быстро использовать свой смартфон, чтобы проверить эти заметки, если вы просматриваете в дороге или даете указания своему помощнику руководителя.
Связано: Приложения для создания заметок для организации ваших беспорядочных заметок
Однако, несмотря на то, что приложение Apple Note является мощным инструментом, оно, к сожалению, недоступно на Android. Вот почему вы должны использовать приложения, доступные для обеих операционных систем.
Например, вы можете загрузить популярное приложение Evernote как из Play Store, так и из App Store, поэтому у вас будет доступ ко всему, что вы записываете, на любом устройстве.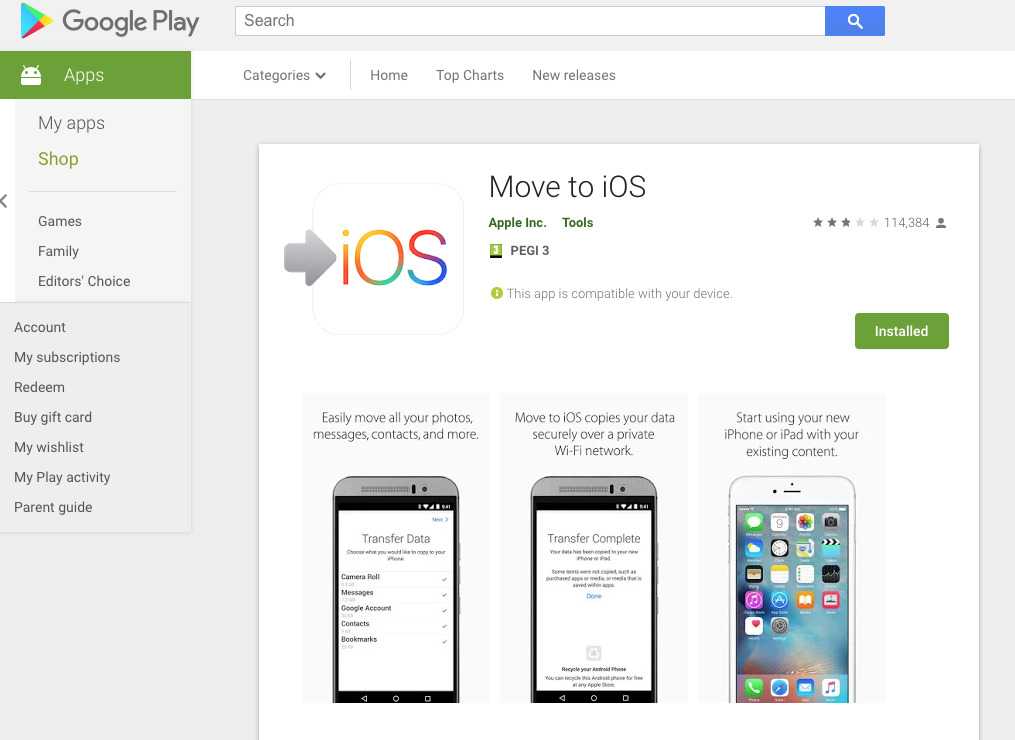 Microsoft OneNote также является жизнеспособной альтернативой, особенно если у вас есть активная подписка 365.
Microsoft OneNote также является жизнеспособной альтернативой, особенно если у вас есть активная подписка 365.
Отправка файлов с одного устройства на другое
2 изображения
Несмотря на то, что использование облачных служб — отличный способ обеспечить доступность файлов на обоих устройствах, бывают случаи, когда это нецелесообразно. Если у вас нет быстрого доступа в Интернет или вы передаете гигабайты данных, иногда гораздо лучше передавать файлы напрямую между устройствами.
К сожалению, может возникнуть проблема с подключением Android-смартфона к устройству iOS. Функция AirDrop от Apple не работает с устройствами сторонних производителей, поэтому это не вариант. Хорошо, что есть несколько приложений-заменителей.
Одним из наиболее популярных приложений для обмена файлами для Android и iOS является SHAREit. Это приложение позволяет удобно обмениваться файлами между устройствами, подключая их через прямое соединение Wi-Fi.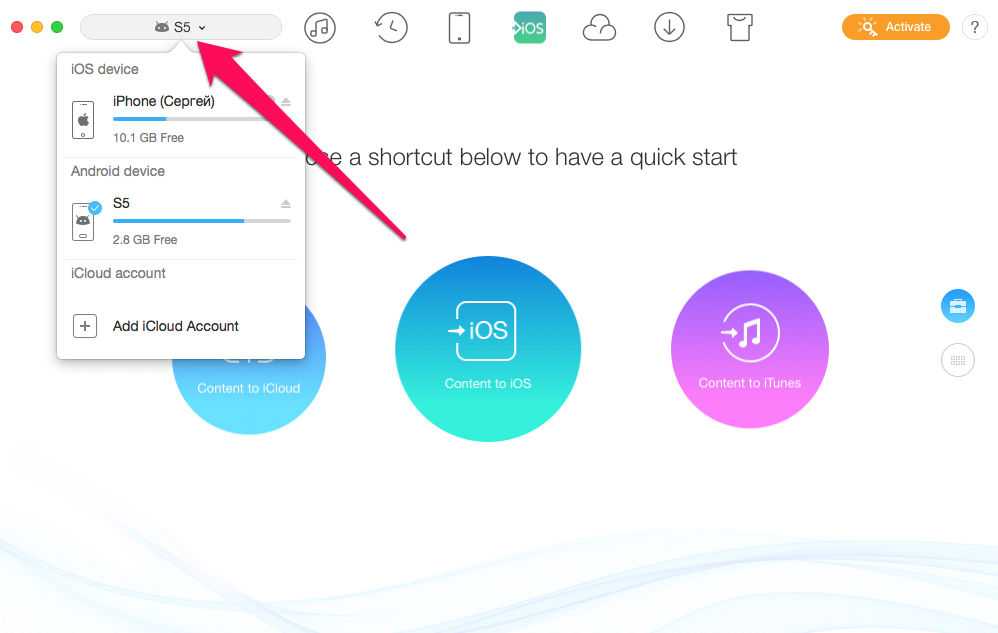 И вместо того, чтобы вручную подключать смартфон и планшет, вы можете сделать это автоматически с помощью QR-кода, который генерирует приложение.
И вместо того, чтобы вручную подключать смартфон и планшет, вы можете сделать это автоматически с помощью QR-кода, который генерирует приложение.
Связано: Лучшие мобильные приложения для мгновенного обмена большими файлами
Кроме того, вы можете подключить свой iPad напрямую к смартфону через флэш-накопитель Lightning/USB-C или через кабель USB-C к Lightning или USB-C к USB-C, в зависимости от модели вашего iPad. С тех пор последнее обновление iPadOS упростило перемещение файлов между устройствами.
Загрузить: SHAREit для Android | iOS (доступны бесплатные покупки в приложении)
Используйте приложения, доступные как для iOS, так и для Android
Мощь и гибкость Android-смартфона и iPad означают, что мы едва коснулись их возможностей. Поэтому, если вы используете свои гаджеты для конкретных целей, например, для работы в офисе, занятий творчеством или даже для игр и отдыха, убедитесь, что используемые вами приложения доступны как в Google Play Store, так и в Apple App Store.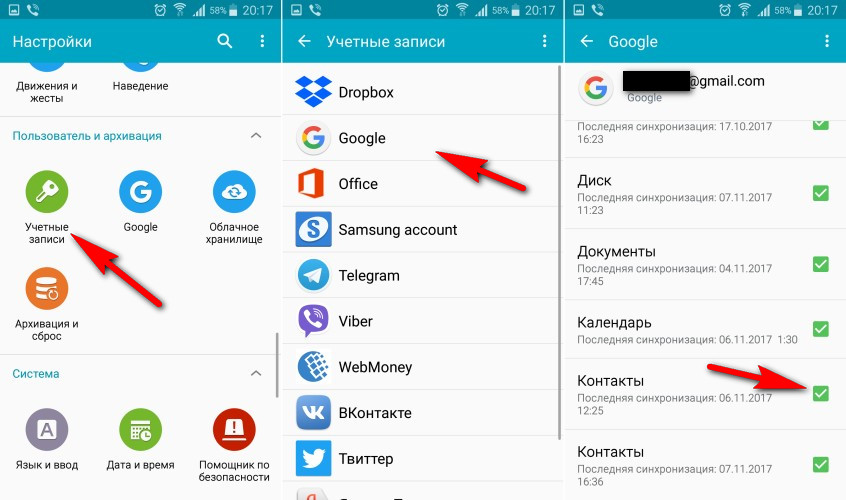
Например, план Adobe Photography Plan, который включает Adobe Photoshop и Adobe Lightroom, использует облачные серверы Adobe, чтобы гарантировать, что вы сможете продолжить работу на любом используемом устройстве — ПК, Mac, iPadOS, Android и даже iOS.
Приложения для повышения производительности, такие как Microsoft 365 и Google Workspace, также обладают отличными функциями взаимодействия, позволяющими беспрепятственно переключаться между устройствами, чтобы вы могли следить за ходом мыслей над документом, над которым работаете.
Это относится ко многим типам приложений — приложениям-календарям, приложениям для потоковой передачи музыки, навигационным приложениям и т. д. Используйте одно и то же приложение и войдите в систему с той же учетной записью, и ваши данные должны быть доступны на обоих устройствах.
Используйте iPad с Android
И у Android, и у iOS есть свои плюсы и минусы. Некоторые пользователи предпочитают Android, потому что его проще настроить и он предлагает более продвинутые функции.
 1 Способ 1. С использованием iCloud
1 Способ 1. С использованием iCloud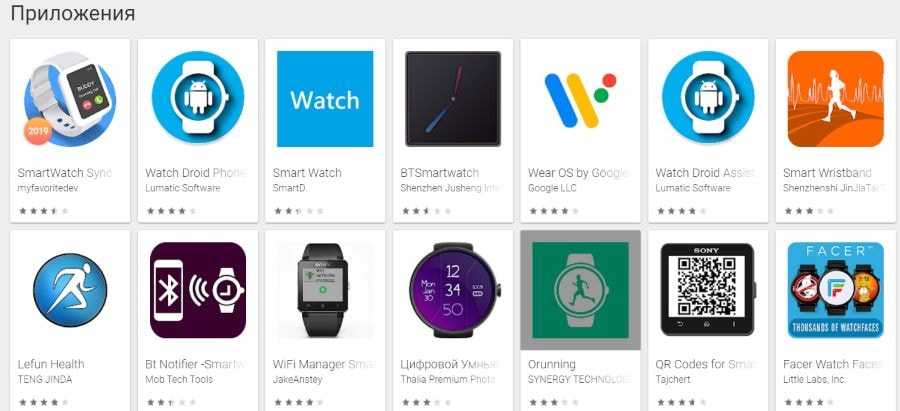 Если вы также хотите перенести и купленную музыку, об этом — в последнем разделе инструкции.
Если вы также хотите перенести и купленную музыку, об этом — в последнем разделе инструкции.

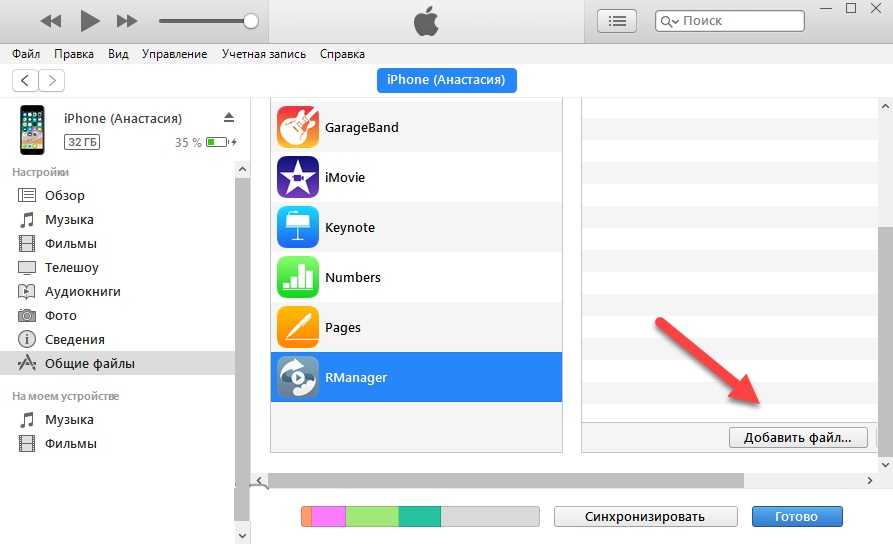 Информация автоматически подгрузится при первой синхронизации.
Информация автоматически подгрузится при первой синхронизации.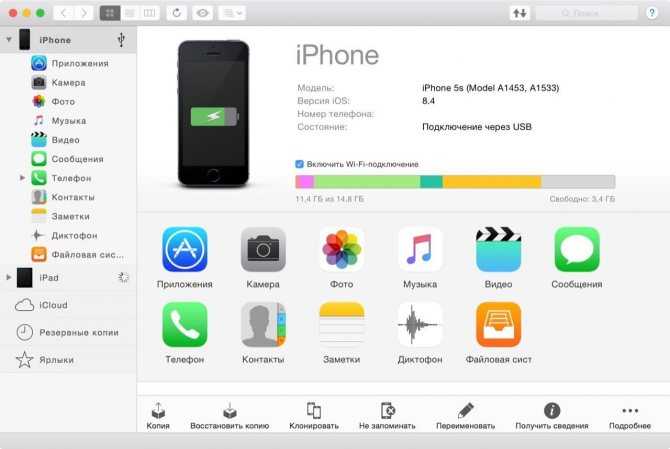
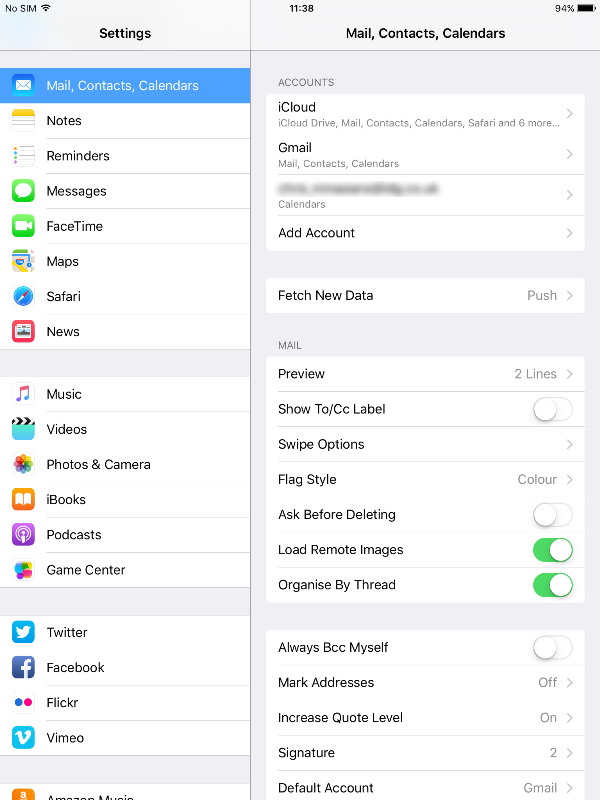 Через настольное приложение iCloud
Через настольное приложение iCloud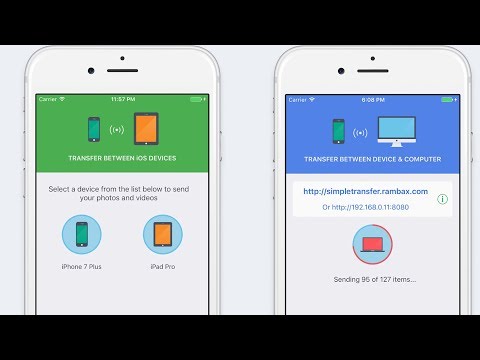
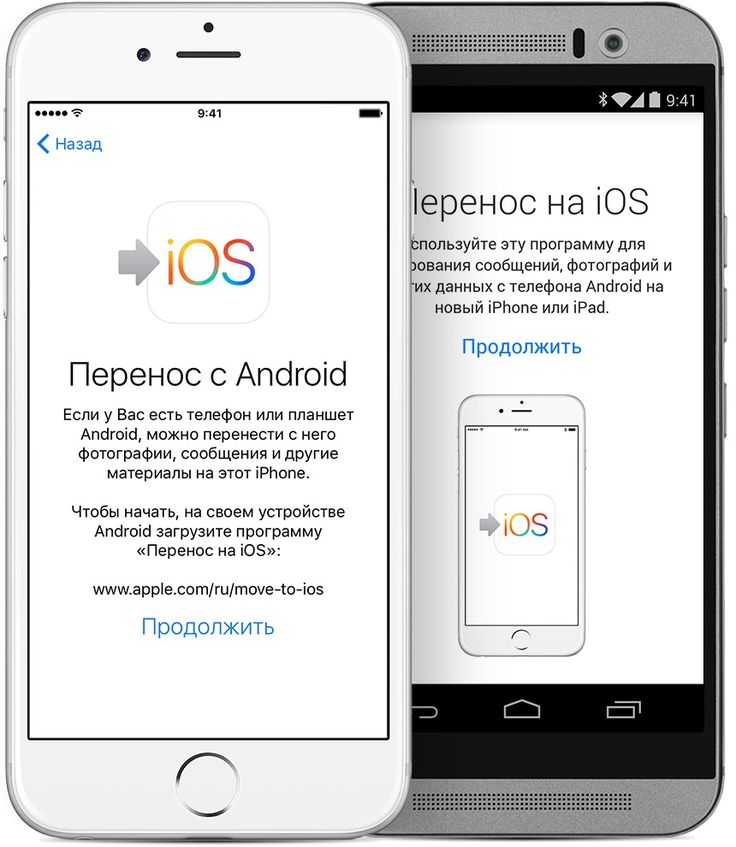
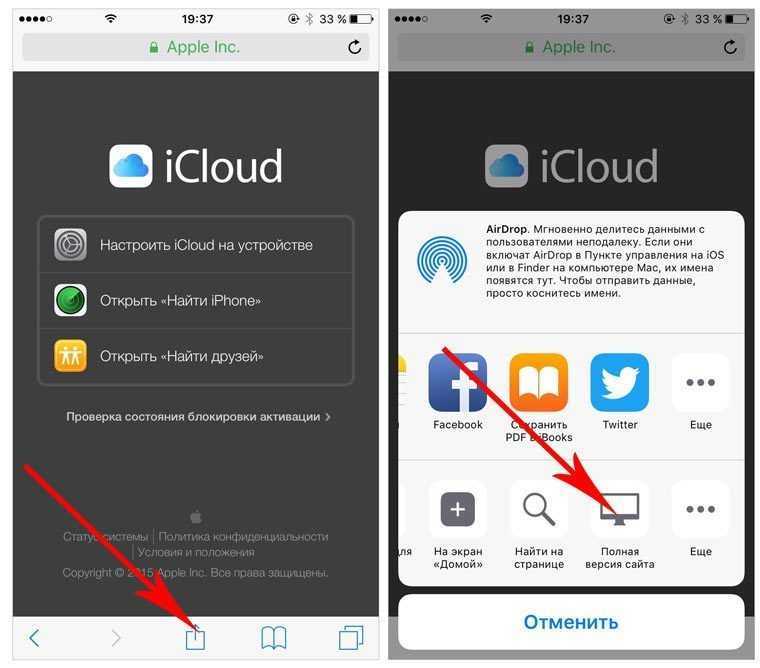 Мы постараемся ответить.
Мы постараемся ответить. Все сохраненные там телефонные номера будут автоматически загружены.
Все сохраненные там телефонные номера будут автоматически загружены.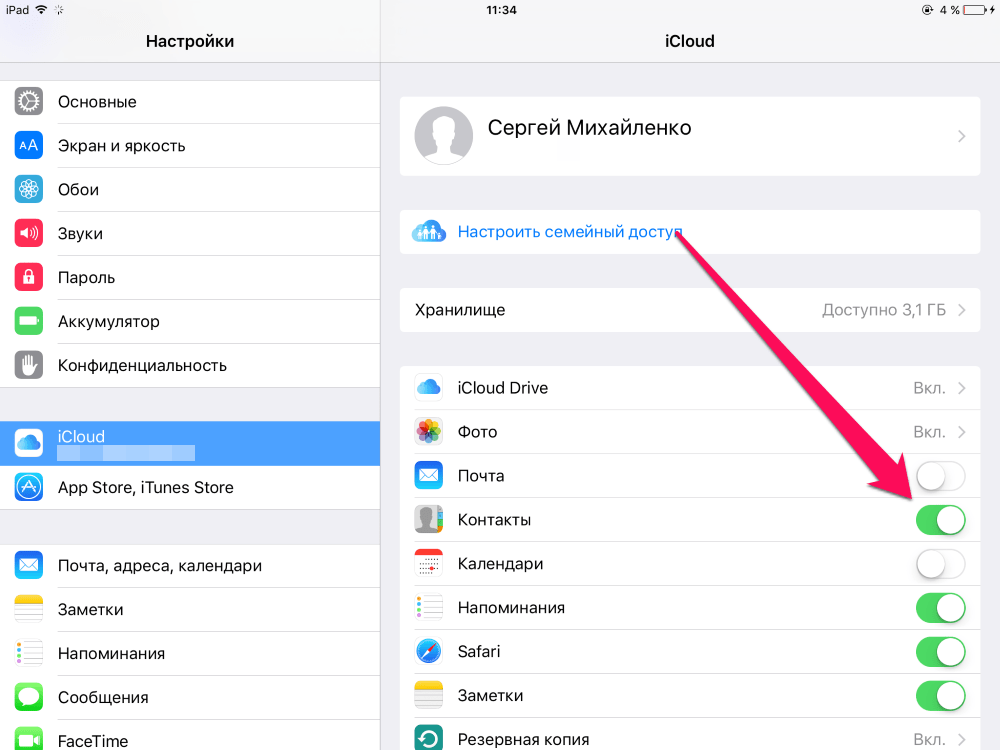
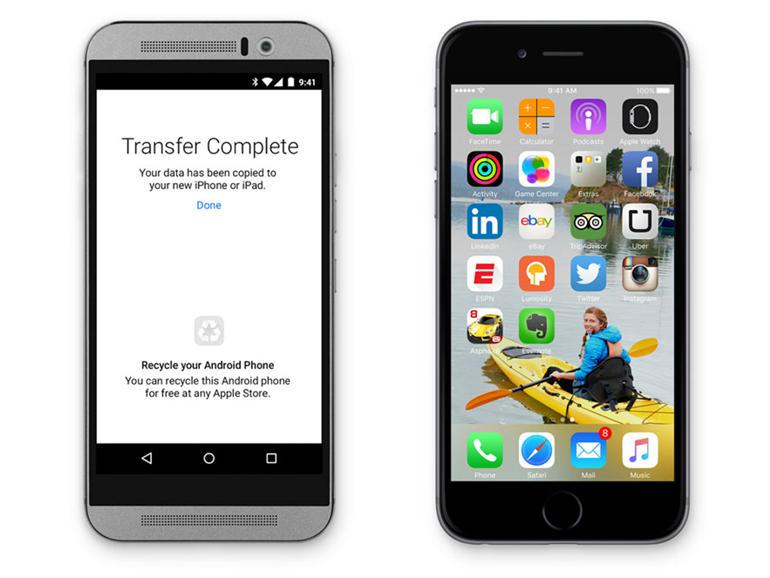
 ics. Этот файл копия вашего календаря iCloud.
ics. Этот файл копия вашего календаря iCloud.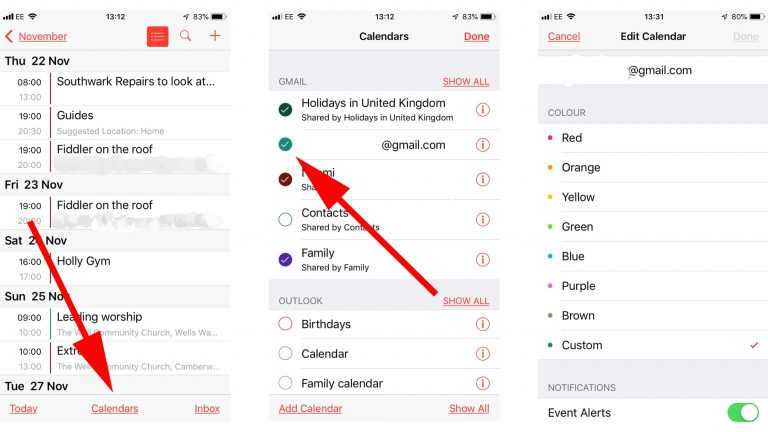
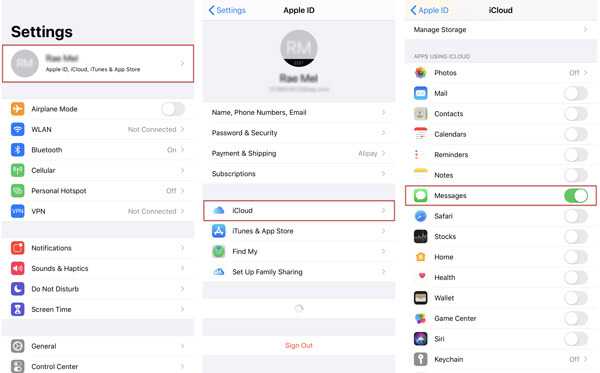 Подключите телефон- Андроид.
Подключите телефон- Андроид.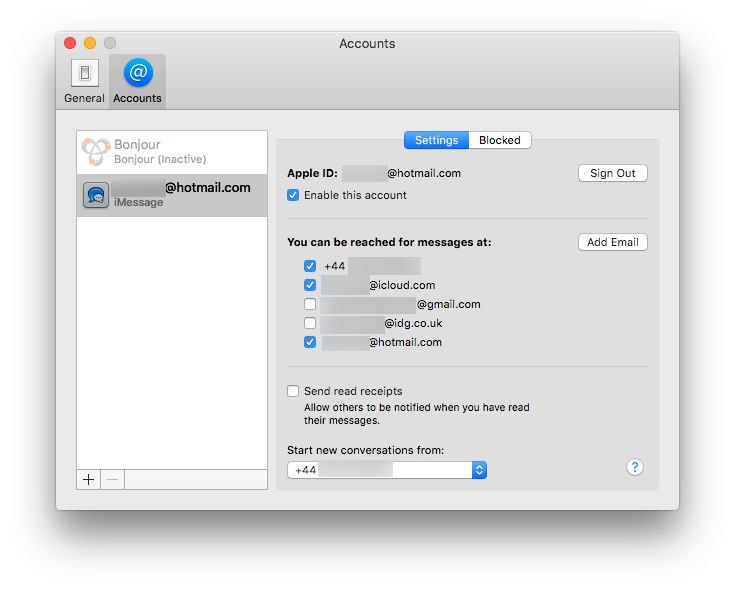 Тем не менее, проще просто загрузить свои треки в Google Play Музыка. Но, здесь обязательное условие — вся ваша музыкальная коллекция есть на компьютере.
Тем не менее, проще просто загрузить свои треки в Google Play Музыка. Но, здесь обязательное условие — вся ваша музыкальная коллекция есть на компьютере.
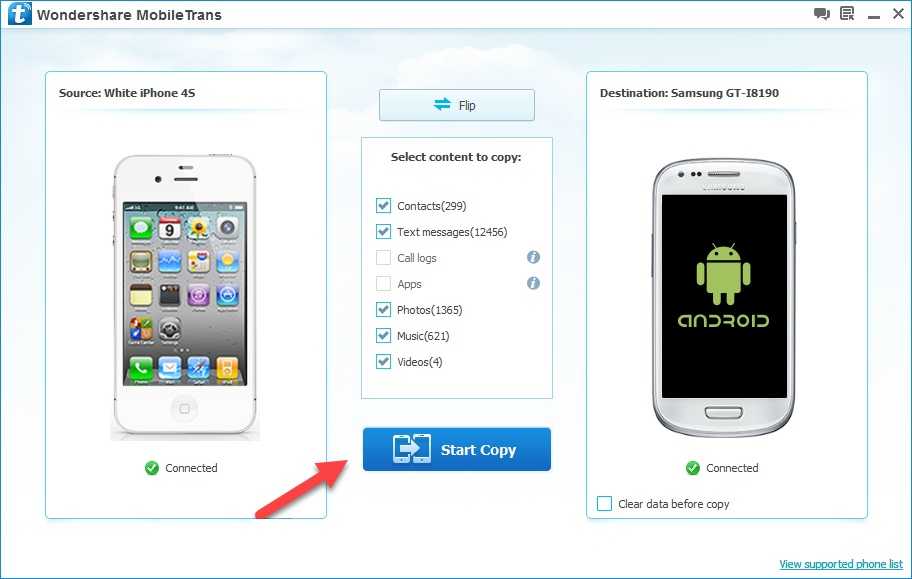 Очевидно вам придется заново искать и скачивать приложения, потом переносить туда информацию. Кроме того, нужно будет вручную переносить важные документы и файлы. Впрочем, опять же воспользоваться одним из облачных сервисов. Оттуда уже загрузить на новый смартфон.
Очевидно вам придется заново искать и скачивать приложения, потом переносить туда информацию. Кроме того, нужно будет вручную переносить важные документы и файлы. Впрочем, опять же воспользоваться одним из облачных сервисов. Оттуда уже загрузить на новый смартфон.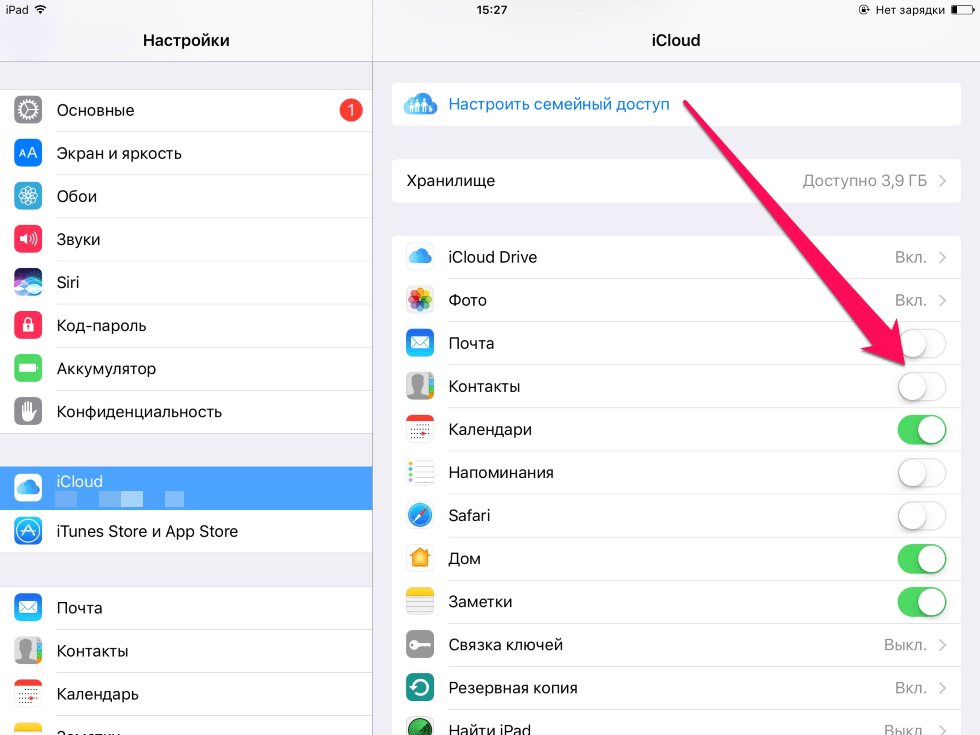
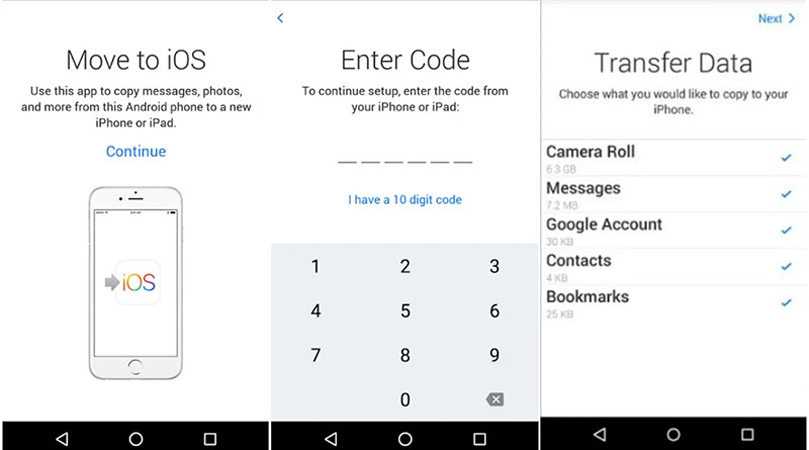 Нажмите «Добавить учетную запись» и войдите в свою учетную запись iCloud.
Нажмите «Добавить учетную запись» и войдите в свою учетную запись iCloud.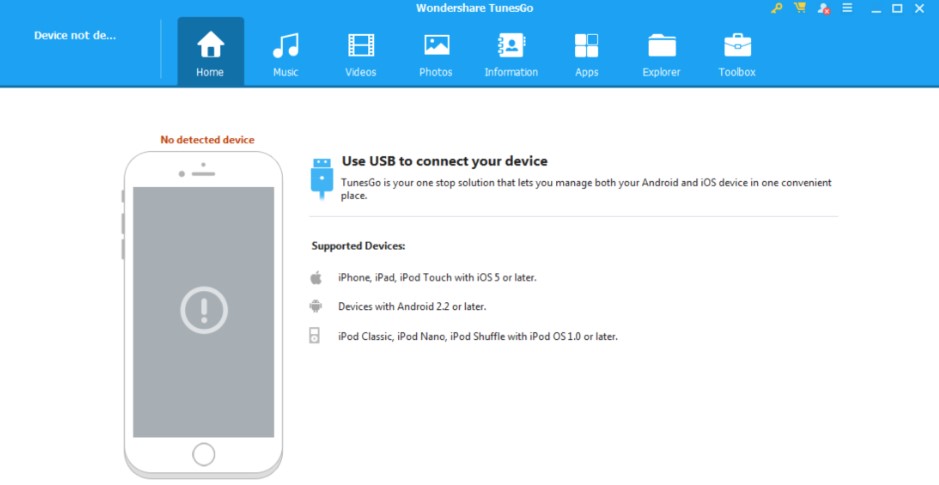 Записи обновляются только на момент импорта/экспорта.
Записи обновляются только на момент импорта/экспорта.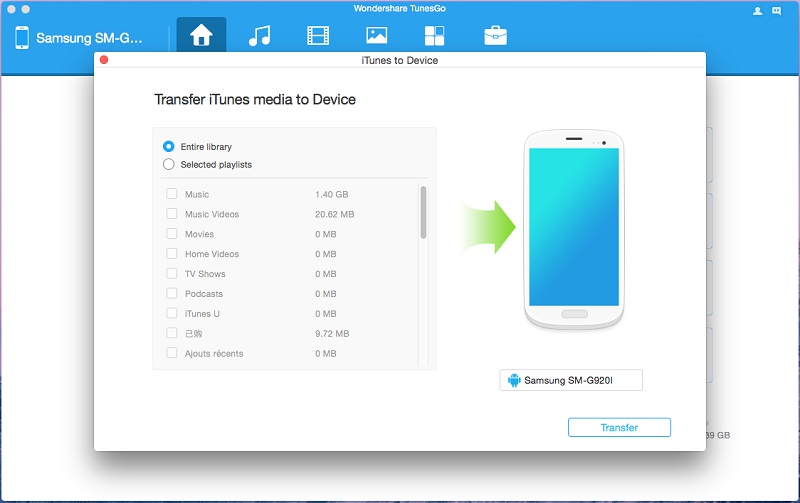 Теперь iCareFone будет сканировать файлы вашего iPad. Затем выберите файлы, которые вы хотите синхронизировать с Android. Вы можете просмотреть эти файлы.
Теперь iCareFone будет сканировать файлы вашего iPad. Затем выберите файлы, которые вы хотите синхронизировать с Android. Вы можете просмотреть эти файлы.