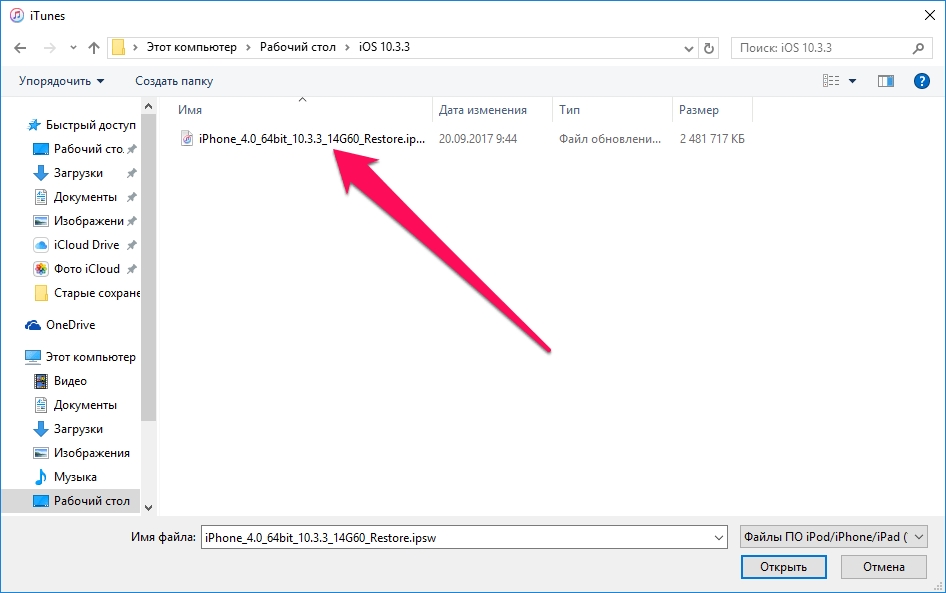Содержание
Как Отменить Загрузку Обновления на Айфоне Сбербанк Онлайн… Как отменить обновление
Как удалить запрос на обновление?
Если вы всё-таки загрузили обновления на iPad, то система будет требовать от вас обновиться. Как я уже писал выше, обычным способом отменить вы это не сможете. Другими словами, кнопочки «Отмена» у этого процесса нет.
Вариант № 1. Чтобы отменить обновление, нужно удалить файл этого самого обновления. Как оказалось, для этого не нужно влезать в дебри файловой системы, тем более, что для этого нужен джейлбрейк. Все гораздо проще. 🙂
На открывшейся странице, в перечне программ, находим «iOS 9.3.4» (либо другой подобный файл, в зависимости от актуальности системы) и тапаем его.
После этого файл обновления исчезнет из списка перечня программ, а в разделе «Обновление ПО» вы снова увидите запрос «Загрузить и установить» обновления. Планшет больше не потревожит вас назойливым сообщением об необходимости обновиться.
Перепрошивать нужно с указанием файла прошивки, который предварительно скачивается для вашего устройства. Ссылку на прошивку можно найти у нас на сайте: Все прошивки iPad, iPhone или iPod Touch .
Ссылку на прошивку можно найти у нас на сайте: Все прошивки iPad, iPhone или iPod Touch .
Друзья, данная инструкция является универсальной и может пригодиться вам, скажем, при переходе на iOS 10, вернее, нежелании на нее перейти. Так что, пользуйтесь на здоровье!
Вроде и не проблемы это, но одно только отсутсвие резервной копии меня уже настораживает… Лично у моих клиентов несколько раз было так, что обновление вставало криво и приходилось перепрошивать iPhone уже через iTunes и с потерей данных 🙁
Итак, как же отключить автообновление iPhone? Для начала, как и при любом эксперименте со своим гаджетом, создайте копию в iCloud или iTunes. А затем:
Внимание! Все, действия, что вы будете производить дальше, будут только на вашей ответственности! Данный способ я проверил на 2-х личных устройствах и проблем не обнаружил.
Кстати, если в дальнейшем вам все же захочется включить автообновление через WiFi, то сделать это будет очень просто! Заходим в Настройки — Основные — Профиль и удаляем tvOS 10 Beta Software Profile :
Автоматические обновления системы — одна из многих новых функций в iOS 12. Когда она включена, устройство автоматически обновляется до последней версии операционной системы. В этой инструкции мы расскажем, как отключить эту опцию.
Когда она включена, устройство автоматически обновляется до последней версии операционной системы. В этой инструкции мы расскажем, как отключить эту опцию.
Как отменить обновление на айфоне 5 s. Обновление ПО iPhone: как недопустить, остановить и запретить загрузку обновлений, как удалить обновление iOS на iPhone и iPad. Отключение автоматического обновления iOS
Часто бывает такая ситуация, iPhone завис при обновлении iOS 11, чаще всего, завис на яблоке, завис на проверке обнвления, или постоянно перезагружается. В этом случае, как отменить обновление и выйти из зависания, мы расскажем.
- Стоит проверить информацию на сайте Сбербанка. Если сегодня проводят технические работы, мобильное приложение не будет доступно в течение дня. В этой ситуации остается только ждать, после технических работ веб-банкинг будет загружаться в штатном режиме.
- При проблемах с другими онлайн-сервисами поможет звонок интернет-провайдеру. Веб-банкинг станет доступен не сейчас, а через пару часов — за это время провайдер устранит поломку.

- Если Сбербанк-онлайн не запускается из-за переполненной памяти смартфона, потребуется очистить ее специальной утилитой.
- При вирусном заражении смартфона или планшета потребуется установить программу-антивирус и перезагрузить устройство после чистки.
- Если приложение не запускается после механического повреждения смартфона или его вынужденного погружения в воду, потребуется отнести устройство в центр сервисного обслуживания.
Когда принятые меры не помогают, придется переустановить Онлайн-Сбербанк. Это сработает при программной ошибке приложения в устройстве пользователя. Переустановка часто справляется не только с ошибками загрузки, но также с вылетами и частыми зависаниями.
Как удалить обновление айфона 5s ios 11. Как отменить обновление iOS (iPad, iPhone, iPod Touch). Скрываем уведомление об обновлении iOS
- Убедитесь, что на компьютере или смартфоне есть доступ к интернету – проверить можно, загрузив другие страницы. Если ни один сайт не загружается, уточните причину у провайдера или перезапустите роутер.

- Проверьте правильность ввода логина и пароля, нередко клиенты нажимают клавишу CapsLock и из-за этого не могут пройти идентификацию.
- Очистите кэш браузера, историю просмотров, убедитесь, что на смартфоне достаточно свободной памяти.
- Если выполнить вход с компьютера не удается, попробуйте воспользоваться другим браузером. На смартфоне может потребоваться удаление и повторная установка приложения банка.
- Перезагрузите устройство – нужно не перевести компьютер в режим сна, а полностью закрыть все приложения, выполнить завершение работы, а после – включение.
После того, как скачанное обновление для iOS удалено, можно приступать непосредственно к отключению обновлений iOS на iPhone. Для этого нужно скопировать вот эту ссылку:
Отключение автообновления приложений и игр
Шаг 5 . Если вы не хотите получать оповещения о наличии обновлений, то для вас создан соответствующий подраздел в «Настройках ». Просто уберите галочку с пункта «Наличие обновлений ».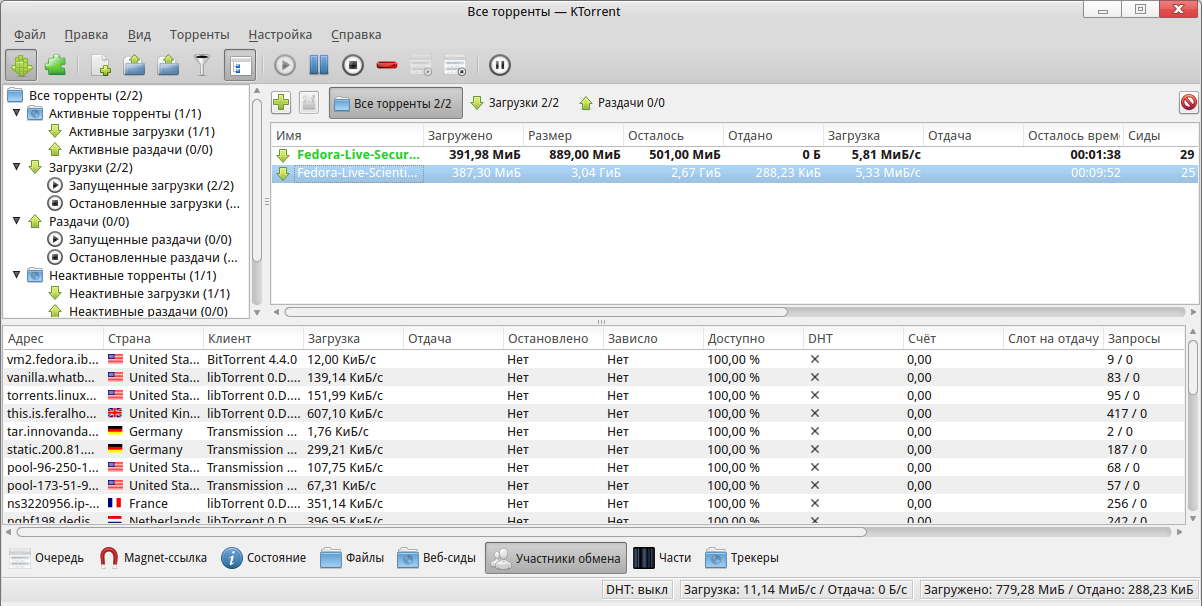
Вот так просто можно отключить обновления на Android. Но не забывайте, что время от времени нужно устанавливать новые версии программ и игр, так как разработчики регулярно улучшают стабильность их работы и ширину функционала.
Как отменить обновление айфона. Как отключить автоматическое обновление iOS
При всей надежности и стабильности техника Apple тоже иногда дает сбои. Если проблема с загрузкой приложений регулярно повторяется, попробуйте банально перезагрузить смартфон или планшет.
Почему не загружается сбербанк онлайн на iphone 6
Часто подобная проблема решается после повторной авторизации в магазине приложений. Перейдите в Настройки – iTunes Store и App Store и нажмите на свою учетную запись.
Как удалить новую версию iOS
Конечно, вы можете просто оставить файл обновлению в памяти устройства, и дальше не заморачиваться. Это является решением проблемы, если только места в памяти хватит еще на хранение десяти таких обновлений.
Это был первый вариант удаления обновления с девайса. Если он вам и не нравится, и не устраивает, то вам опять же поможет магазин Cydia.
Если же вас по каким-то причинам не устраивает и второй вариант, то удалить обновление iOS можно при помощи компьютера.
Как отменить обновление IOS
Если же вы на стороне вторых, то эта статья поможет вам разобраться, как же отменить это вновь отвратительное, невероятно неудобное обновление.
Когда обновления ПО загружаются в память iPhone и iPad автоматически
Предоположим, что ваше устройство работает на прошивке 7.1.2 и . Обновление ПО для вашего устройства доступно для загрузки, о чем вас незамедлительно уведомят в .
До тех пор, пока вы самостоятельно не перейдете в Настройки устройства в меню «Основные -> Обновление ПО» и на сервер Apple не будет отправлен запрос на поиск обновлений, загрузка новой версии iOS не начнется.
Команду на загрузку обновлений iPhone и iPad получает одновременно с запросом на поиск обновлений в «Настройки -> Основные -> Обновление ПО», и для того, чтобы этого не допустить, на подключенном к интернету по Wi-Fi iPhone или iPad не переходите в меню «Обновление ПО».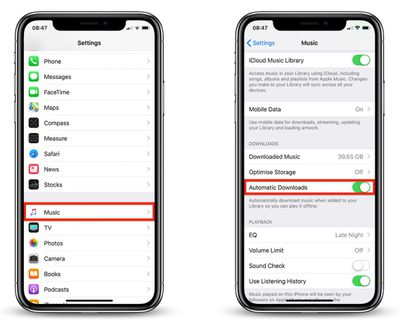
Как только вы это сделаете и запрос на поиск обновлений будет отправлен на сервер Apple, отменить загрузку будет уже нельзя, ее можно только остановить.
Как остановить загрузку обновлений ПО в iPhone и iPad по Wi-Fi
Как отключить обновления на iPhone
Если же вас по каким-то причинам не устраивает и второй вариант, то удалить обновление iOS можно при помощи компьютера.
Содержание:
- Как удалить запрос на обновление?
- Как отменить обновление на айфоне 5 s. Обновление ПО iPhone: как недопустить, остановить и запретить загрузку обновлений, как удалить обновление iOS на iPhone и iPad. Отключение автоматического обновления iOS
- Как удалить обновление айфона 5s ios 11. Как отменить обновление iOS (iPad, iPhone, iPod Touch). Скрываем уведомление об обновлении iOS
- Отключение автообновления приложений и игр
- Почему не загружается сбербанк онлайн на iphone 6
- Как удалить новую версию iOS
- Как отменить обновление IOS
- Когда обновления ПО загружаются в память iPhone и iPad автоматически
- Как остановить загрузку обновлений ПО в iPhone и iPad по Wi-Fi
- Когда обновления ПО загружаются в память iPhone и iPad автоматически
- Как отключить обновления на iPhone
🟠Принимайте участие в опросе
Как отменить обновление на ipad.
 Как отменить обновление iOS (iPad, iPhone, iPod Touch). Отключение автоматической загрузки обновления приложений на андроид
Как отменить обновление iOS (iPad, iPhone, iPod Touch). Отключение автоматической загрузки обновления приложений на андроид
Компания Apple старается следить за тем, чтобы на ваших iPhone всегда использовалась самая актуальная версия операционной системы iOS. Данное стремление не сложно понять. Чем меньше разных версий используется пользователями, тем меньше возникает различных проблем с совместимостью различных программ и прошивок.
Но, для пользователя обновление iOS далеко не всегда играет положительную роль. Не редко после значительных обновлений старые Айфоны начинают работать значительно медленней. Это доказывает история таких моделей как iPhone 6, iPhone 5, iPhone 5s, iPhone 4s и iPhone 4. Кто-то видит в этом злой умысел компании Apple, кто-то считает, что это естественный процесс, поскольку с каждой новой версией iOS значительно усложняется.
Как бы там ни было, но официального способа отключить обновления iOS нет. Если раньше пользователь мог просто не подключать свой iPhone к iTunes и обновления его не беспокоили. То теперь обновления прилетают на Айфон по воздуху, занимают место в памяти смартфона и регулярно напоминают пользователю о необходимости установки. И если пользователь не желает устанавливать обновление, то все это может сильно раздражать.
То теперь обновления прилетают на Айфон по воздуху, занимают место в памяти смартфона и регулярно напоминают пользователю о необходимости установки. И если пользователь не желает устанавливать обновление, то все это может сильно раздражать.
Раньше для того чтобы отключить обновление iOS на iPhone нужно было использовать JailBreak. Но, сейчас существует альтернативный способ обойти систему. Идея в том, что iOS можно обмануть и указать не правильный сервер обновления. Дальше подробная инструкция о том, что нужно сделать для того чтобы отключить обновления iOS на iPhone без использования JailBreak.
Отключение обновлений на iPhone
Шаг № 1. Удалить уже скачанное обновление.
Если на ваш Айфон прилетело обновление по воздуху, то перед началом всей процедуры его необходимо удалить. Это можно сделать в Настройках в разделе «Основные – Хранилище и iCloud – Управление (хранилище)».
Здесь нужно найти скачанное обновление iOS для вашего iPhone и удалить его. Если обновления нет, значит оно еще не прилетело по воздуху и можно переходить к следующему шагу.
После того, как скачанное обновление для iOS удалено, можно приступать непосредственно к отключению обновлений iOS на iPhone. Для этого нужно скопировать вот эту ссылку:
- hikay.github.io/app/NOOTA.mobileconfig
После чего необходимо открыть веб-браузер Safari, вставить данную ссылку в адресную строку и перейти по ней.
В результате у вас должно появиться предложение установить профиль. Соглашаемся и нажимаем на кнопку «Установить».
При сохранении профиля появится запрос на ввод пароля. Вводим пароль и продолжаем.
Шаг № 3. Перезагружаем iPhone и проверяем результат.
После установки скачанного профиля появится запрос на перезагрузку Айфона. Нажимаем на кнопку «Перезагрузить» и ждем пока устройство загрузится.
После загрузки нужно проверять отключились обновления или нет. Для этого откройте Настройки Айфона и зайти в раздел «Основные – Обновление ПО». Если все было сделано правильно, то здесь не должно быть никаких обновлений, iOS должна сообщить, что на вашем Айфоне используется последняя версия программного обеспечения.
Если захотите все вернуть и все-таки обновить iOS на своем iPhone, то вам нужно просто открыть Настройки и зайти в раздел «Основные – Профили». Здесь нужно просто удалить профиль tvOS 10 и перезагрузить устройство. После чего обновления снова будут работать в обычном режиме.
Обновления Windows порою имеют сомнительную ценность. В случае с десятой версией все обновления кроме первого после установки системы, являются весьма специфичными и спорными. Более того, запускаются они всегда неожиданно, не уведомляя об этом пользователя, а их внезапное применение вызывает длительную перезагрузку компьютера. Тем не менее, перервать обновления можно абсолютно на любой стадии.
Как быстро прервать обновление
Если вы хотите быстро прервать обновление Windows 10, в зависимости от его стадии первым делом надо сделать следующее:
- если обновление только начало загружаться, прервите соединение с интернетом;
- если обновление загрузилось и система просит перезапуск для его применения, ни в коем случае этого не делайте;
- если при включении/выключении/перезапуске системы началась установка или применение обновлений, выключите компьютер, зажав кнопку включения на корпусе.

Независимо от варианта, с которым вы столкнулись, все дальнейшие действия будут выглядеть почти одинаково. Теперь нужно приступать к отмене начавшегося обновления. Для последнего варианта проблемы запустите систему в безопасном режиме.
Запуск системы в безопасном режиме
Запуск системы в безопасном режиме гарантированно поможет запустить компьютер без установки скачавшихся обновлений.
Если вы пропустили загрузку обновлений и выключили компьютер, с их отменой возникнут определённые сложности: при каждой попытке войти в систему будет происходить попытка применения обновлений. На поздних версиях Windows 10 эта проблема была устранена, но на всякий случай лучше запускать компьютер в безопасном режиме.
Как отменить обновление
Описанный метод подходит для быстрого прерывания начавшегося обновления. Теперь обновление нужно отменить, чтобы вы могли спокойно включить интернет или перезагрузить компьютер.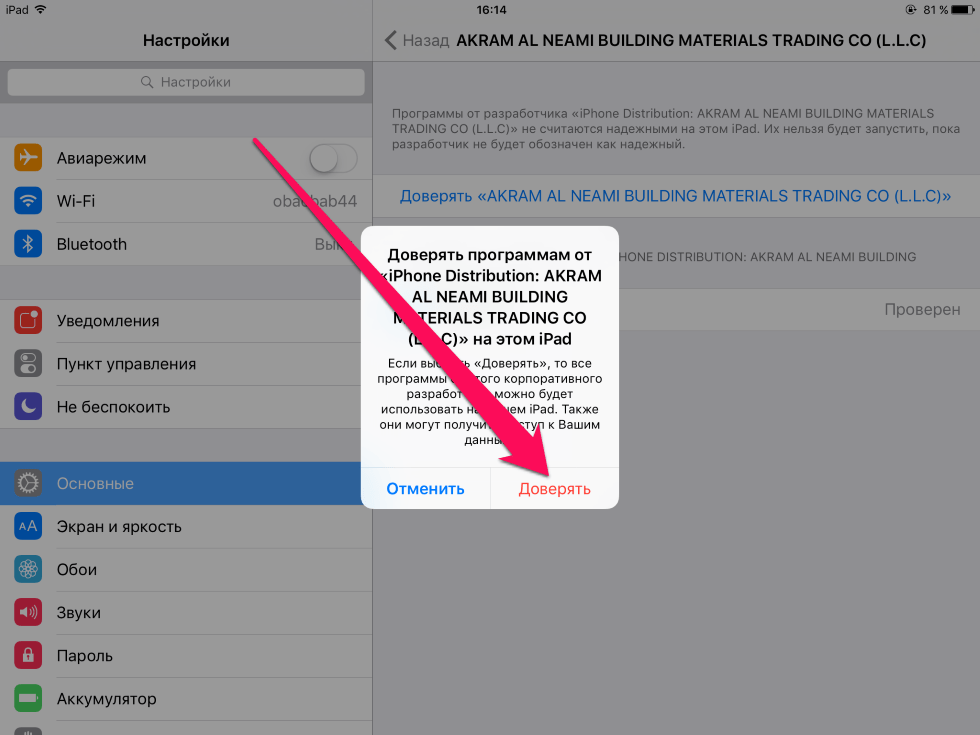
Есть несколько способов отмены начавшегося обновления. Например, включить лимитное подключение или режим «В самолёте». Однако подобные методы только прервут загрузку новых пакетов и никак не запретят установку уже скачавшихся. Гарантированно отменить начавшееся обновление можно только через командную строку.
Чтобы возобновить обновление, нужно повторить вышеприведённые команды, заменив stop на start.
Как навсегда запретить загрузку обновлений
Способ, упомянутый в отмене обновления, также включает в себя запрет на дальнейшее обновление системы.
Но существуют и другие, которые будут более удобными и надёжными в плане долгосрочной перспективы.
Через редактор групповой политики
Этот способ не подойдёт для домашней версии Windows и некоторых нелицензированных версий системы, но, используя его, вы сохраните возможность ручного запуска обновлений системы.
Через службы
Этот способ доступен на всех версиях Windows, но он полностью запрещает обновление системы: вы не сможете загрузить обновления даже через запуск проверки вручную (проверка запустится, но найти ничего не сможет).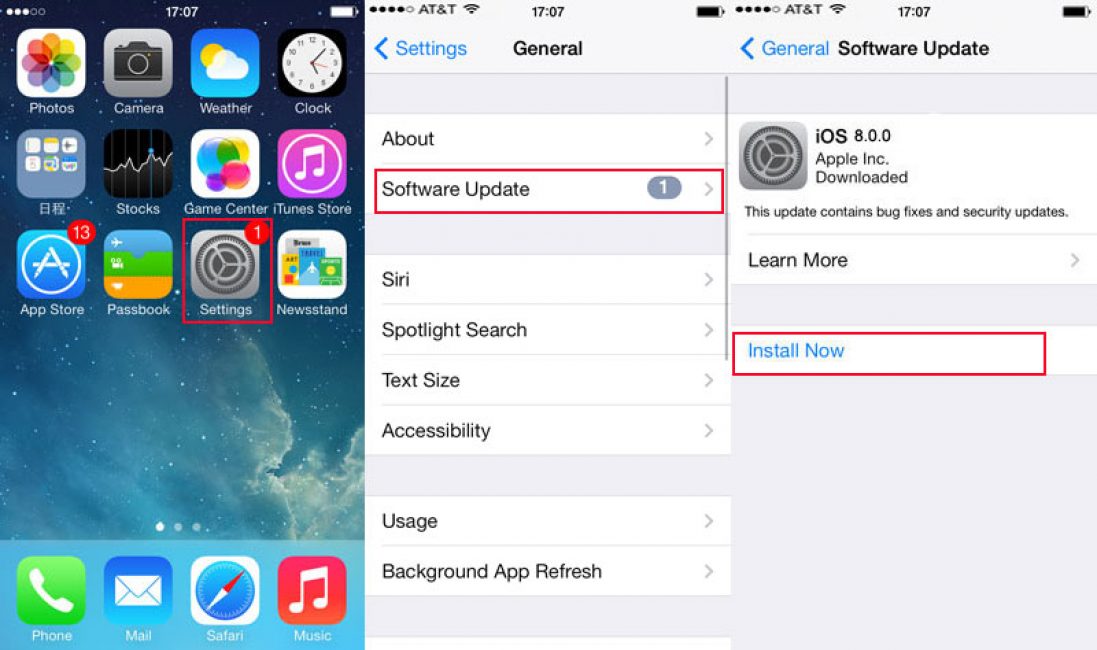
Через редактор реестра
Этот способ можно считать самым правильным, но и наименее безопасным: он вносит правки напрямую в конфигурацию системы, а отменить его можно, только проделав аналогичные действия снова. Если вы намерены использовать этот способ, сохраните где-нибудь путь к изменяемому параметру, чтобы иметь возможность откатить изменения.
Через «Центр обновления Windows»
Запрет обновлений через «Центр обновления Windows» является официальным, но при этом наименее надёжным.
Таким способом вы пометите собственное подключение к интернету как лимитное: через подобные подключения обновления не загружаются с целью экономии трафика.
Как известно, седьмая версия ОС Windows автоматически скачивает и устанавливает обновления. Операционная система связывается с узлом Microsoft всякий раз, когда компьютер подключается к интернету. Теоретически такое поведение должно благоприятно сказываться на работе ПК, ведь устанавливаемые пакеты разрабатываются специально, чтобы устранять найденные уязвимости, оптимизировать работу программ.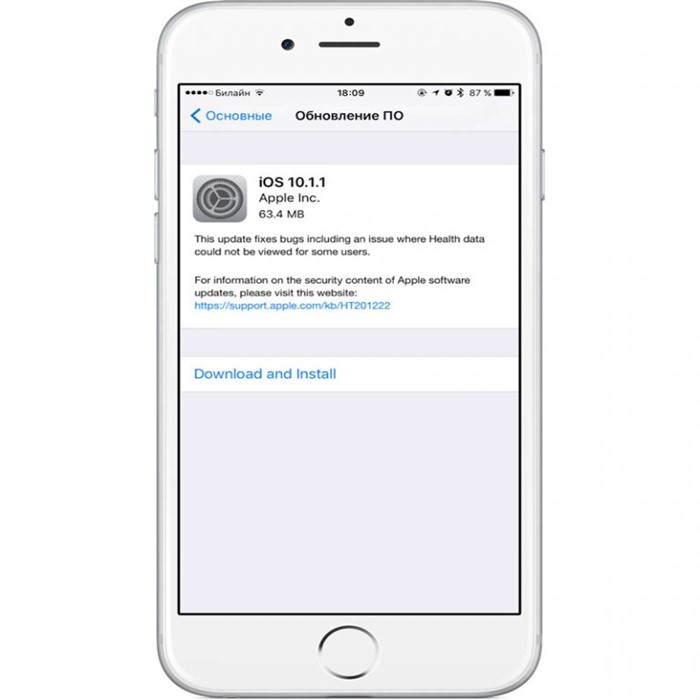 Однако на практике лучшим вариантом считается отключение автоматики. О том, как отменить обновления Windows 7 и зачем это делать, будет рассказано в статье.
Однако на практике лучшим вариантом считается отключение автоматики. О том, как отменить обновления Windows 7 и зачем это делать, будет рассказано в статье.
Основные причины отключения встроенной утилиты обновлений
- Самая главная проблема, вызываемая обновлениями, — внезапные сбои и критические ошибки после выполнения процедуры инсталляции.
- Операционная система хранит все скачанные пакеты. Со временем их становится очень много, а это уменьшает свободное пространство на жестком диске. Когда значение этого параметра достигнет критически низкой отметки, ОС просто откажется загружаться.
- Когда программа для обновления Windows 7 загружает необходимые ей файлы, работать в интернете становится некомфортно. Особенно часто эта проблема возникает у пользователей, подключенных к «узкому каналу». Если же провайдер лимитирует количество трафика за единицу времени, автоматические обновления могут ударить по карману.
- Если запущен процесс установки патчей, компьютер нельзя выключать, пока все операции не завершатся.

- Если на компьютере используется пиратская версия Windows, реален сценарий ограничения функциональности компьютера после инсталляции очередного пакета.
используя средства администрирования
Первый способ отключения обновлений предполагает полный отказ от них. Для этого потребуется отключить встроенную в Windows службу.
- Запустите «Панель управления».
- Раскройте раздел «Администрирование».
- В окне отобразится несколько пунктов. Кликните по «Система и безопасность».
- Среди появившихся на экране иконок найдите «Администрирование».
- Дважды щелкните по ярлыку «Службы».
- Пролистайте список до самого конца.
- Выберите «Центр обновления».
- В открывшемся окне напротив надписи «Тип запуска» в выпадающем списке установите «Отключить».
- Здесь же нажмите на кнопку «Остановить».
- Теперь остается щелкнуть по надписи «Применить».
После этой операции ОС перестанет обращаться к узлу Microsoft для проверки и скачивания новых патчей. Для повторного включения службы выполните все те же действия, но установите переключатель параметра «Тип запуска» на «Автоматически» и перезагрузите компьютер.
Для повторного включения службы выполните все те же действия, но установите переключатель параметра «Тип запуска» на «Автоматически» и перезагрузите компьютер.
Отключение только автоматического режима
Как отменить обновления Windows 7, скачиваемые в автоматическом режиме, но оставить возможность установки вручную?
- Запусите «Панель управления».
- В отобразившемся окне щелкните по пункту «Центр обновлений».
- Нажмите на кнопку «Настройка центра». Она располагается в левой части интерфейса.
- Установите переключатель в положение «Не проверять».
- Щелкните по надписи «ОК» в правой нижней части окна, чтобы подтвердить изменения.
Удаление патчей: подготовка
Если из-за установки того или иного патча система начала работать нестабильно, рекомендуется удалить пакет обновлений для Windows 7. Для этого сначала загрузите ОС в безопасном режиме. Чтобы это сделать, удерживайте клавишу F8, когда с экрана пропадут информационные сообщения BIOS. Если нажатия на F8 вызовут меню со списком на английском языке, выберите Safe Mode, на русском, соответственно, «Безопасный режим».
Если нажатия на F8 вызовут меню со списком на английском языке, выберите Safe Mode, на русском, соответственно, «Безопасный режим».
Когда такой подход не срабатывает, попробуйте следующее:
- Создайте на рабочем столе пустой ярлык.
- В графу «Расположение объекта» скопируйте cmd.
- Несколько раз нажмите на «Далее».
- Теперь разверните контекстное меню ярлыка и выберите запуск от имени администратора.
- Откроется командная строка, в нее следует ввести bcdedit /set {default} bootmenupolicy legacy.
- Остается нажать на «ВВОД».
После этого безопасный режим точно включится.
Удаление патчей стандартными средствами
Важно, чтобы перед выполнением следующей инструкции проверка обновлений Windows 7 была отключена, иначе патчи снова установятся автоматически.
- После включения ПК проследуйте в «Панель управления».
- Нажмите на строку «Программы» левой кнопкой мыши.
- Найдите ссылку «Просмотр обновлений» в таблице слева.

- На дисплее откроется список всех установленных ранее патчей.
- Чтобы удалить любой из них, щелкните по названию нужного пакета правой кнопкой мыши, а в открывшемся меню выберите «Удалить».
Заключение
Любой инструмент хорош при его умелом использовании. Встроенные в операционную систему утилиты создавались для обеспечения безопасности компьютера и комфорта пользователя. До того как отменить обновления Windows 7, взвесьте все «за» и «против». Лучшим выбором будет отключение только автоматического режима работы. При этом следует регулярно проверять наличие патчей и обязательно устанавливать те, которые призваны закрыть дыры в безопасности компьютера. Без них никакие современные антивирусы и антишпионские программы не смогут защитить ОС.
Владельцы iPad и iPhone с версией iOS 5.1 и выше имеют отличную возможность обновлять свои девайсы «по воздуху». Загрузка нужных файлов осуществляется по Wi-Fi, причем, процесс происходит в фоновом режиме, то есть не требует участия владельца устройства.
Однако для некоторых владельцев яблочных гаджетов такая функция iOS является неприемлемой, поскольку обновления загружаются в память устройств, а значит, занимают достаточно много времени. Именно поэтому многие пользователь iOS-планшетов ищут ответ на вопрос о том, как остановить обновление iOS. Кроме того, загрузка происходит даже тогда, когда устройство не находится на зарядке, что «съедает» достаточно существенные ресурсы батареи.
Как остановить загрузку iOS
Остановить загрузку обновлений на iOS невозможно. То есть как только пользователь Айпад переходит по адресу «Настройки — Основные — Обновление ПО»
, планшет или смартфон начинает скачивать имеющиеся для него на сервере файлы. Это происходит по той причине, что iOS автоматически получает команду на скачивание актуальной версии iOS во время получения команды на их поиск. Таким образом, чтобы не допустить загрузки обновлений при подключенном Wi-Fi, не стоит посещать соответствующее меню настроек операционной системы.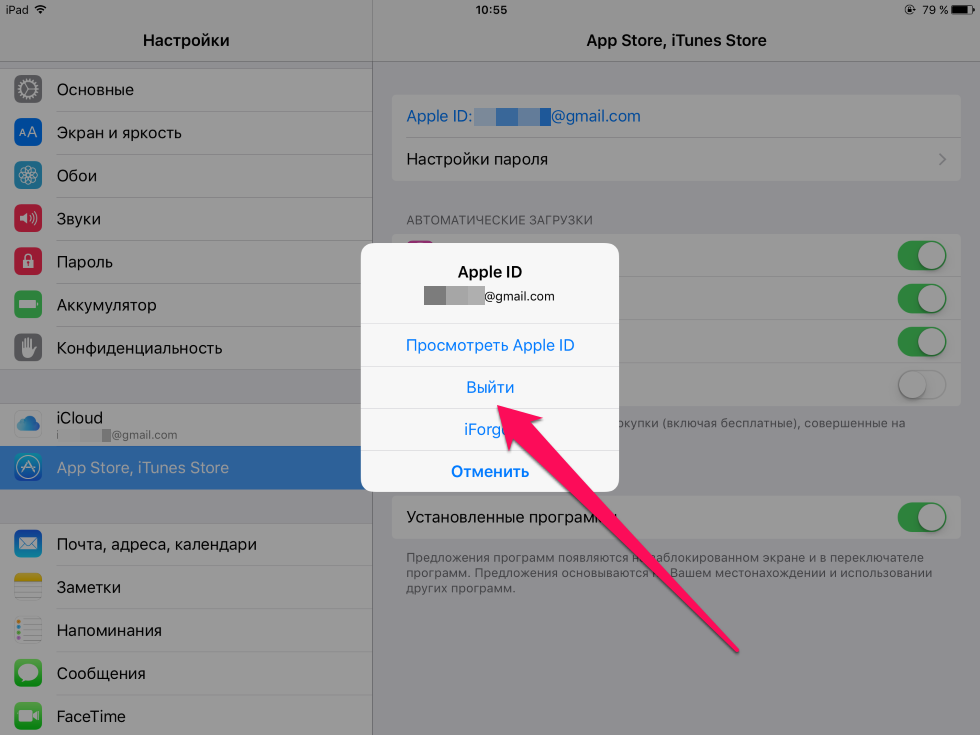
Отменить обновление iOS невозможно даже в том случае, если отключить устройство от беспроводной сети Wi-Fi. В таком случае оно только приостановится и начнет загружаться заново, как только гаджет будет подключен к Wi-Fi заново.
Как удалить обновление iOS
Удалить скачанный файл обновлений для iOS достаточно непросто. Сделать это безопасно возможно лишь на гаджетах с , а владельцам не взломанных планшетов придется стереть все настройки и контент. Это довольно хлопотная, продолжительная и небезопасная процедура, которая подразумевает полную очистку памяти устройства. безусловно, весь имеющийся в iPad контент можно скопировать на компьютер с помощью резервной копии, однако всегда существует вероятность возникновения различных ошибок. Поэтому скачанные в память гаджета файлы актуальной iOS лучше не трогать.
Владельцам iPad с джейлбрейком в данном случае повезло больше, которые могут справиться с решением этой задачи двумя способами:
- ручным с помощью приложения iFile для iOS или установленной на компьютер программы iTools;
- автоматически, используя такие утилиты Cydia, как iLex R.
 A.T или SUK.
A.T или SUK.
Удалить ненужные файлы на планшетах джейлбрейком очень просто. Для этого необходимо всего лишь установить на Айпад , зайти в папку «/var/MobileSoftwareUpdate/» и удалить все имеющиеся в этой папке файлы. Убрать обновление iOS с помощью iFunbox (программы для компьютера) также не составит труда. Оно выполняется по аналогичной схеме.
Как запретить обновление iOS
Если вам интересно, как отключить обновление iOS, тогда вам поможет следующая инструкция:
- В следует найти и установить твик «No Update». Он занимает минимум места и распространяется бесплатно.
- Устанавливаем утилиту и перезагружаем рабочий стол.
- Заходим в «Настройки» — «Обновление ПО»
и убеждаемся, что запросы на поиск обновлений не выполняются (проверка не должна давать результатов).
Если iOS все равно начинает делать проверку, то утилита была установлена некорректно. Ее следует удалить и установить заново.
Теперь вы знаете том, как остановить загрузку iOS, а также полностью отключить обновление яблочного устройства, что позволит не только сэкономить место в его памяти, но и избежать прочих трудностей.
Часто бывает такая ситуация, iPhone завис при обновлении iOS 11, чаще всего, завис на яблоке, завис на проверке обнвления, или постоянно перезагружается. В этом случае, как отменить обновление и выйти из зависания, мы расскажем.
Сначала вы можете запретить автоматическую загрузку обновлений в «Настройки», и почему отключить автоматическую загрузку обновлений ПО на iPhone и iPad, если место в вашем устройстве недостаточно, необходимо освободить больше места для загрузки.
Как остановить обновление iOS 11 через отключение WiFi
Всем известно, загружаются обновления прошивки в iPhone X/iPone 8/8 Plus автоматически только при подключении устройства к интернету по Wi-Fi. По этой причине надо прекратить обновление, первым следует отключить iPhone или iPad от интернета по беспроводной сети Wi-Fi. Потом загрузка не загрузка не отменяется, а только приостанавливается, и как только вы снова подключите девайс к Wi-Fi сети с выходом в интернет, загрузка продолжится.
Как удалить прошивку iOS 11 в «Хранилище»
Если загрузка прошивки выполнилась, но хотите удалить её и не больше установить, то вы можете самостоятельно прекратить обновление вручную. Чтобы отменить обновление, нужно удалить файл этого самого обновления.
1. Откройте Настройки –> Основные. На странице нажмите «Использование хранилища и iCloud».
3. В открывшемся окне нажмите «Удалить обновление». И прошивка iOS 11 удалена.
Как откатиться с iOS 11 на iOS 10.3.3 с помощью Tenorshare ReiBoot
После обновления и установки, но вы хотите даунгрейд? Тогда вернуться с iOS 11 на iOS 10.3.3 надо при помощи программы , которая является утилитой исправить iOS зависания через вход и выход из режима восстановления. В то время позволит перепрошить ваш iPhone 8 Plus/8/X/7 Plus/7/SE/6s/6/5s/5c/5 и восстановит заводские настройки без потери данных.
Шаг 1. Для отката надо загрузить и установить Tenorshare ReiBoot, подключить iPhone, iPad и iPod к компьютеру через порт USB.
Шаг 3. К тому же, вы можете вручную импортировать прошивку для даунгрейд с iOS 11.
Шаг 4. После загрузки, и нажмите «Начать восстановливать», и установить iOS 10.3.3 на ваш устройство.
Приложение Tenorshare ReiBoot существует другие функции, если айфон завис в режиме восстановления, или в режиме DFU, перезагружается на яблоке, экран айфона не включается и чёрный, горит яблока, и так далее, все проблемы и ошибки исправлены через глубокое восстановление в Tenorshare ReiBoot. И оно поддрживает .
Как остановить автоматическую загрузку в WhatsApp на Android и iPhone
WhatsApp — это имя, о котором никогда нельзя было слышать. Вы все знаете, что это известный мессенджер, принадлежащий Facebook . Самое интересное в этом приложении то, что оно предоставляет пользователям бесплатные услуги обмена мгновенными сообщениями и голосовых или видеозвонков, даже на международном уровне, и все это при наличии только подключения к Интернету.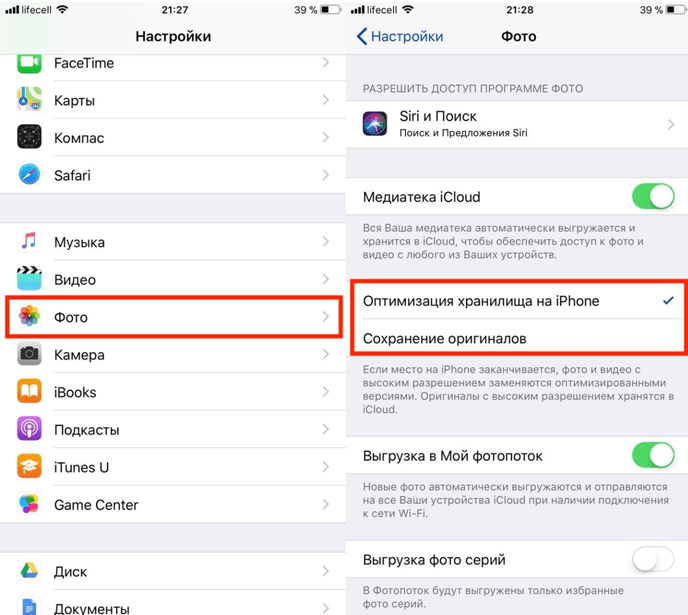 Вы можете поделиться чем угодно в приложении. Это могут быть фотографии, видео, документы, файлы, контакты и даже ваше текущее местоположение. Но разве вы не знаете, как отключить автоматическую загрузку мультимедиа в WhatsApp ? Тогда эта статья о том, как остановить автозагрузку в WhatsApp , вам поможет. Продолжайте читать, чтобы узнать, как остановить автоматическую загрузку в WhatsApp .
Вы можете поделиться чем угодно в приложении. Это могут быть фотографии, видео, документы, файлы, контакты и даже ваше текущее местоположение. Но разве вы не знаете, как отключить автоматическую загрузку мультимедиа в WhatsApp ? Тогда эта статья о том, как остановить автозагрузку в WhatsApp , вам поможет. Продолжайте читать, чтобы узнать, как остановить автоматическую загрузку в WhatsApp .
Как остановить автоматическую загрузку в WhatsApp на Android и iPhone(How to Stop Auto Download in WhatsApp on Android and iPhone)
Платформа WhatsApp поставляется с привлекательной технологической опцией, которая автоматически загружает медиа-источники, такие как фотографии, видео или аудио. Хотя эта функция очаровательна, она не может вас расстроить, когда кладет руку на ваше хранилище. Когда на платформе включена опция автоматической загрузки, все получаемые вами медиа-источники сохраняются в памяти вашего телефона.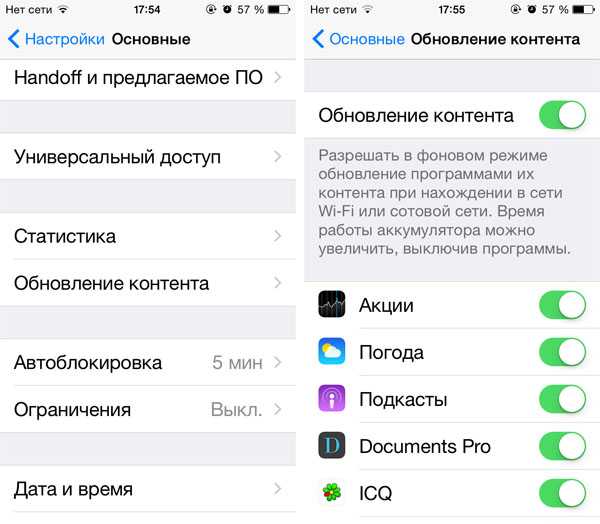 В этой статье вы узнаете, как отключить автоматическую загрузку мультимедиа в WhatsApp для пользователей iPhone и Android .
В этой статье вы узнаете, как отключить автоматическую загрузку мультимедиа в WhatsApp для пользователей iPhone и Android .
Способ 1: на телефоне Android(Method 1: On Android Phone)
Этот метод полностью ограничивает загрузку всех медиафайлов всех чатов и групп. Если вы серьезно относитесь к предотвращению загрузки каждого медиафайла с платформы, следуйте инструкциям ниже, чтобы отключить автоматическую загрузку медиафайлов в WhatsApp .
1. Откройте приложение WhatsApp(WhatsApp application) на своем телефоне Android.
2. Коснитесь трех вертикальных точек(three vertical dots) в правом верхнем углу.
3. Коснитесь параметра(Settings) «Настройки ».
4. Коснитесь параметра « Хранилище и данные(Storage and data) » на странице « Настройки ».(Settings)
5.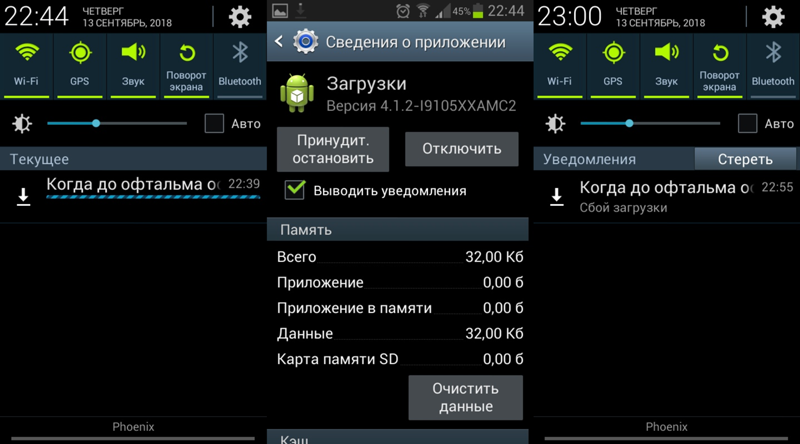 В разделе « Автоматическая загрузка мультимедиа(Media auto-download) » коснитесь параметра « При использовании мобильных данных».(When using mobile data option.)
В разделе « Автоматическая загрузка мультимедиа(Media auto-download) » коснитесь параметра « При использовании мобильных данных».(When using mobile data option.)
6. Снимите все четыре параметра: « Фото», «Видео», «Аудио» и «Документы»(Photos, Videos, Audio, and Documents,) и нажмите « ОК(OK) » , чтобы отключить автозагрузку.
Примечание.(Note: ) На этом шаге вы можете настроить параметр автоматической загрузки. При необходимости вы можете отключить только ту опцию медиафайла, которая, по вашему мнению, не требуется. Нажмите(Tap) и установите флажок в зависимости от того, что, по вашему мнению, необходимо для автоматической загрузки.
7. Повторите Шаг 5 и Шаг 6(Step 5 and Step 6) , чтобы коснуться двух других параметров, При подключении к Wi-Fi(When connected to Wi-Fi) и В роуминге,(When roaming, ) и снимите соответствующие медиа-компоненты.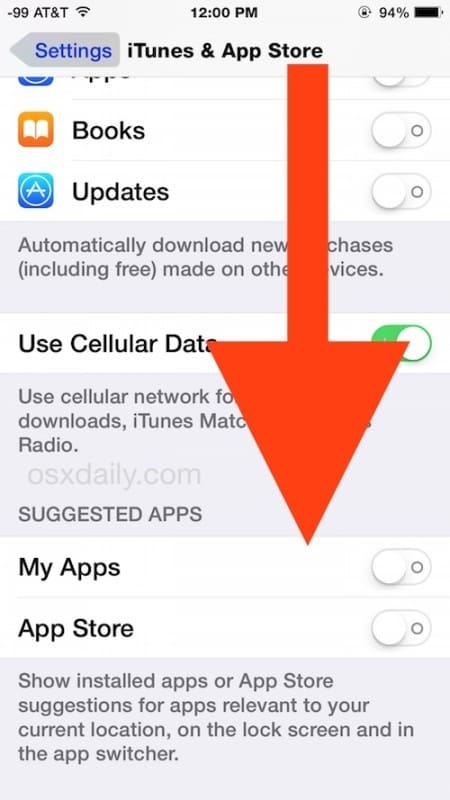
Читайте также: (Also Read:)Как использовать два WhatsApp в одном телефоне Android(How to Use Two WhatsApp in One Android Phone)
Способ 2: на iPhone(Method 2: On iPhone)
Способ отключения автоматической загрузки на iPhone немного отличается от того, что используется на вашем Android — устройстве. Выполните приведенные ниже шаги, чтобы отключить автоматическую загрузку мультимедиа в WhatsApp .
1. Откройте приложение WhatsApp на своем iPhone.
2. Коснитесь значка « Настройки(Settings) » в правом нижнем углу экрана.
3. Коснитесь параметра « Хранение и дата(Storage and Date) ».
4. В разделе АВТОМАТИЧЕСКАЯ ЗАГРУЗКА МЕДИА(MEDIA AUTO-DOWNLOAD) коснитесь параметра Фото(Photo) .
5. Затем нажмите Никогда(Never) .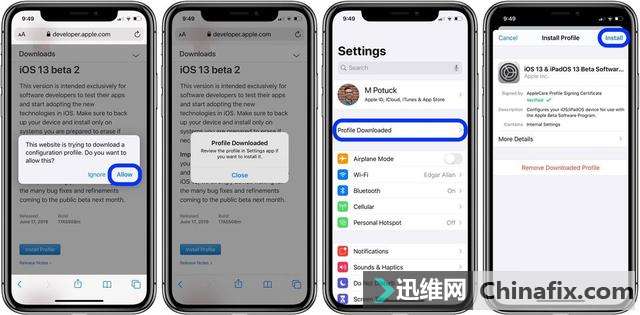
6. Аналогичным образом коснитесь трех других вариантов один за другим и выберите « Никогда(Never) » . После этого вы не обнаружите, что на вашем телефоне происходит автоматическая загрузка. Файлы, которые вы выбираете для загрузки вручную, сохраняются только на вашем телефоне.
Читайте также: (Also Read:)Как экспортировать чат WhatsApp в формате PDF(How to Export WhatsApp Chat as PDF)
Как остановить автоматическую загрузку из одного чата(How to Stop Auto Download from Single Chat)
Выполните указанные шаги, чтобы остановить автоматическую загрузку в WhatsApp из одного чата.
Вариант 1: на телефоне Android(Option 1: On Android Phone)
Платформа предоставляет возможность остановить автоматическую загрузку для одного контакта или группы чата. Следуйте приведенным ниже инструкциям, чтобы запретить WhatsApp(WhatsApp) загружать и сохранять фотографии или видео.
1. Откройте приложение WhatsApp(WhatsApp application) на своем телефоне Android.
2. Нажмите и удерживайте нужный контакт чата(desired chat contact) в течение нескольких секунд, чтобы выбрать его.
3. Коснитесь трех вертикальных точек(three vertical dots ) в правом верхнем углу и выберите параметр « Просмотреть контакт(View contact ) ».
Примечание.(Note:) Для группового чата нажмите «Информация о группе»(Group info) .
4. Коснитесь параметра « Видимость мультимедиа(Media visibility) ».
5. Выберите Нет(No) во всплывающем окне. Затем нажмите ОК(OK) .
После завершения вы больше не найдете никаких медиафайлов, полученных от человека, в галерее вашего телефона.
Читайте также: (Also Read:)Как изменить стиль шрифта в WhatsApp(How to Change Font Style in WhatsApp)
Вариант 2: на iPhone(Option 2: On iPhone)
Здесь вы можете предотвратить появление фотографий или видео в фотопленке для каждого контакта.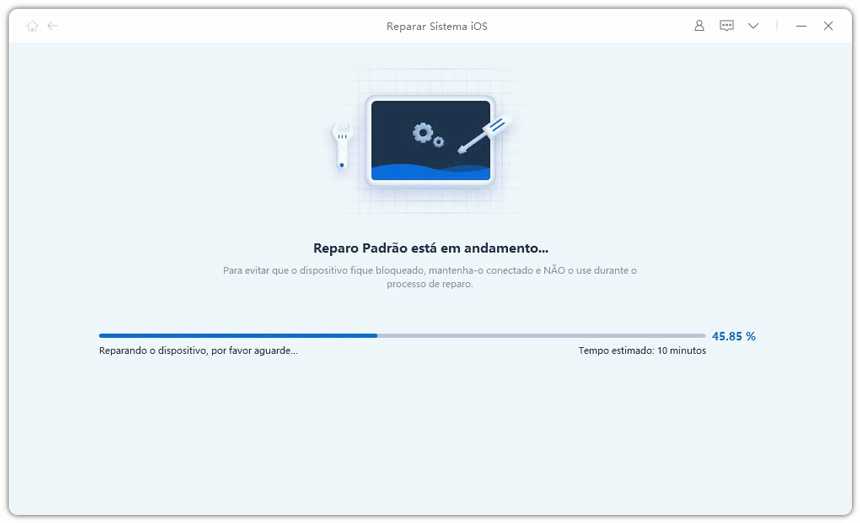 Вот как запретить WhatsApp(WhatsApp) загружать и сохранять фотографии или видео.
Вот как запретить WhatsApp(WhatsApp) загружать и сохранять фотографии или видео.
1. Откройте приложение WhatsApp(WhatsApp application) на своем iPhone.
2. Коснитесь значка « Настройки(Settings) » в правом нижнем углу экрана.
3. Коснитесь параметра « Чат(Chat) ».
4. Отключите(Toggle off) параметр « Сохранить в фотопленку(Save to Camera Roll) » в настройках (settings)чата(Chat) .
Часто задаваемые вопросы (FAQ)(Frequently Asked Questions (FAQs))
Q1. Каков максимальный размер файла, которым можно поделиться в WhatsApp?(Q1. What is the maximum file size one can share on WhatsApp?)
Ответ (Ans.)Ограничение на обмен фотографиями и видео вложениями составляет до 16 МБ(16 MB) каждое, а ограничение на размер документа — 100 МБ(100 MB) в приложении.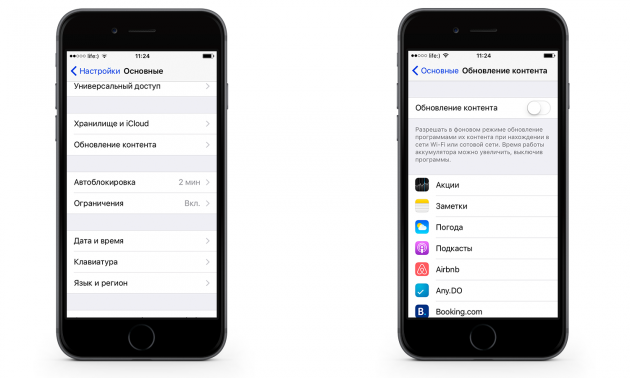 Но учтите, что если вы прикрепите фотографии и видео вместе как документ, вы можете поделиться им с ограничением в 100 МБ(100 MB) .
Но учтите, что если вы прикрепите фотографии и видео вместе как документ, вы можете поделиться им с ограничением в 100 МБ(100 MB) .
Q2. Можно ли отключить автоматическую загрузку мультимедиа через веб-сайт WhatsApp?(Q2. Is it possible to disable media auto-download via WhatsApp web?)
Ответ (Ans. )К сожалению нет. Невозможно отключить автоматическую загрузку мультимедиа через веб-сайт WhatsApp . Вы можете отключить его только через свой мобильный телефон.
Q3. Какие функции WhatsApp доступны в мобильной версии, но недоступны в веб-версии?(Q3. What are the WhatsApp features available on the mobile version but not on the web?)
Ответ (Ans. )Функции, доступные в мобильной версии WhatsApp , но недоступные в веб-версии, включают создание нового контакта, отправку трансляции WhatsApp, совершение или прием телефонных или видеозвонков, публикацию нового обновления статуса и обмен текущим местоположением или картой(new contact creation, sending a WhatsApp broadcast, making or receiving phone or video calls, posting a new status update, and sharing a current location or map) .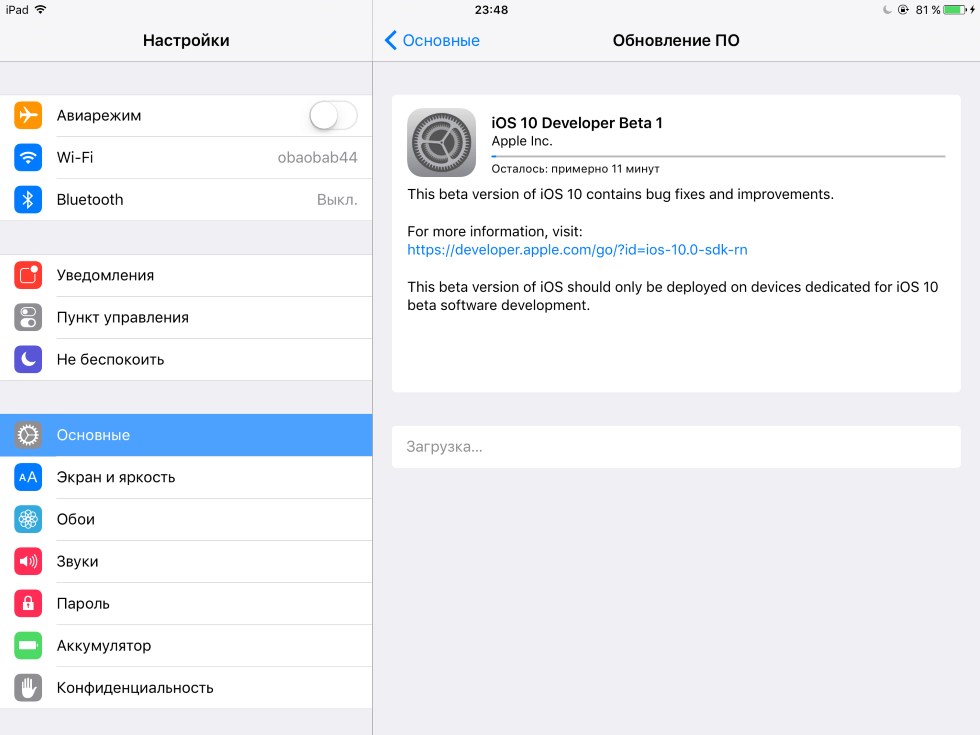
Рекомендуемые:(Recommended:)
- 26 лучших игр про магнатов на Roblox(26 Best Tycoon Games on Roblox)
- Как удалить учетную запись Uber Eats(How to Delete Uber Eats Account)
- Как отдохнуть от кого-то на Facebook(How to Take a Break from Someone on Facebook)
- Исправить зависание публикации в Instagram при отправке(Fix Instagram Post Stuck on Sending)
Надеемся, что эта статья была вам полезна, и вы узнали, как остановить автозагрузку в WhatsApp(how to stop auto download in WhatsApp) . Не стесняйтесь(Feel) обращаться к нам со своими вопросами и предложениями через раздел комментариев ниже. Кроме того, дайте нам знать, что вы хотите узнать дальше.
Related posts
Как Record WhatsApp Video and Voice calls?
10 Best Android Emulators для Windows and Mac
Как Fix Whatsapp Images не показывая в Gallery
Как скачать видео с YouTube на мобильный (Android или iOS)
Как отключить уведомления о торговой площадке Facebook
5 способов передачи музыки с iTunes на Android
Как наложить фильтры Snapchat на изображения из Camera Roll
Как отдохнуть от кого-то на Facebook
Как изменить Font Style в WhatsApp [пошаговый]
Как разблокировать себя на WhatsApp, когда Blocked
Как включить или отключить Microsoft Teams Push-to-Talk
Как воспроизводить видео в цикле на Android или iOS
Как перенести старые WhatsApp чатов на свой новый телефон
Исправить зависание публикации в Instagram при отправке
Как просмотреть LinkedIn Desktop Site из вашего Android / iOS
Как восстановить резервную копию WhatsApp с Google Диска на iPhone
Как разместить или Upload Long Video на Whatsapp Status?
Как проверить, находится ли кто-то в сети в WhatsApp, не выходя в сеть
Как удалить профиль Netflix
Как Download Android Apps не Available в Your Country
toadmin.
 ru — toAdmin.ru
ru — toAdmin.ru
Проверка против проверки в тестировании программного обеспечения: знание основ
Верификация и валидация при тестировании программного обеспечения — это процессы проверки того, выполняет ли программная система свое назначение и соответствует ли она намеченным спецификациям. Эти два термина также называются контролем…
Как решения ADP для управления персоналом и расчета заработной платы могут помочь вашему растущему бизнесу?
Услуги по расчету заработной платы и управлению персоналом необходимы для любого бизнеса, даже для малого бизнеса и стартапов. Эти операции должны быть хорошо обработаны, чтобы обеспечить бесперебойную работу вашего бизнеса.…
10 лучших инструментов управления ссылками на бренды для отслеживания, сокрытия, ротации и перенаправления
Нет необходимости объяснять маркетологам важность управления связями с брендом. Оставайтесь с нами, чтобы узнать некоторые инструменты, чтобы выйти на совершенно новый уровень. Предположим, я предлагаю вам щелкнуть и получить подарочную…
Создайте идеальный бизнес-план, используя эти 9 инструментов
Вам трудно разработать правильный бизнес-план для вашей компании? Программное обеспечение для составления бизнес-планов поможет вам создать идеальный бизнес-отчет с минимальными усилиями.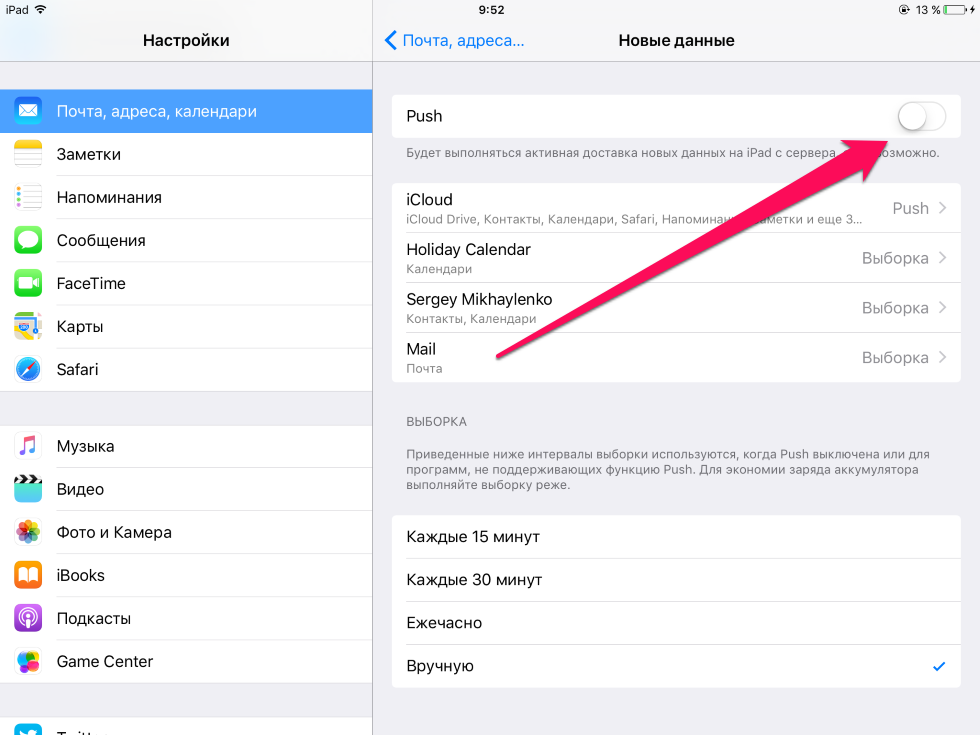 Создание надежного бизнес-плана — одна из первых вещей, которые…
Создание надежного бизнес-плана — одна из первых вещей, которые…
Как отменить платеж в PayPal
Сейчас мир во всем полагается на цифровой режим. Цифровой мир доминирует везде, от платежей и покупок до бронирования и онлайн-транзакций. Вы можете отправлять деньги, сообщения и немного информации куда угодно…
13 платформ для создания базы знаний и часто задаваемых вопросов для вашего бизнеса
Создайте базу знаний (KB) часто задаваемых вопросов (часто задаваемые вопросы) для вашего бизнеса Что ж! Точность и легкость, с которой вы можете решить болевые точки клиента с помощью решений, —…
Telegram
11 приложений/платформ для создания пользовательских эмодзи для WhatsApp и Telegram
Нравится ли вам использовать смайлики, когда вы отправляете текстовое сообщение или отправляете сообщение другу? Вот несколько приложений, которые помогут вам создавать собственные смайлики для Telegram и WhatsApp. Когда вы пишете…
7 Программное обеспечение для восстановления изображений для восстановления поврежденных фотографий
Программное обеспечение для восстановления фотографий может стать спасением, если ваши драгоценные фотографии были повреждены или повреждены.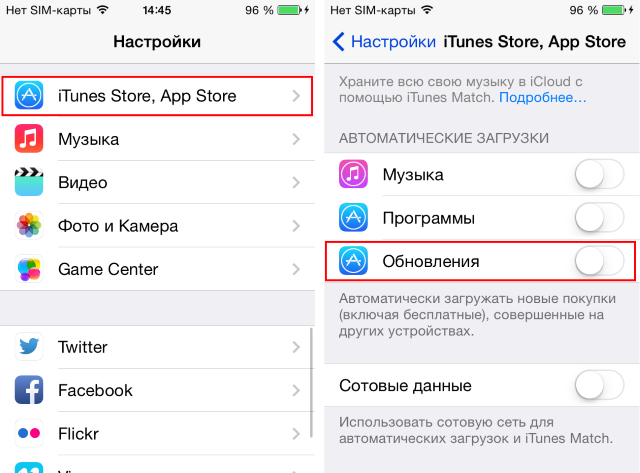 Фотографии несут в себе наши воспоминания и эмоции. Это то, что вы всегда хотели…
Фотографии несут в себе наши воспоминания и эмоции. Это то, что вы всегда хотели…
10 крутых игровых кресел для профессиональных геймеров
Качественное игровое кресло может изменить ваш игровой опыт. Он предлагает вам максимальный комфорт и поддержку тела, независимо от того, сколько часов вы сидите в игровом кресле каждый день. Как профессиональный…
6 лучших программ для оптимизации видео [Free/Paid]
Видео стали очень эффективным инструментом для развлечения, маркетинга и обмена знаниями. Онлайн-инструменты оптимизатора видео могут сделать ваши видео совместимыми с различными платформами и оптимизировать для поисковых систем. В наши дни…
12 лучших планировщиков Instagram для использования [Free and Paid]
Вы стремитесь к лучшим планировщикам Instagram, чтобы сэкономить драгоценное время и ускорить рост вашего профиля? Поскольку многие бренды постоянно следят за вирусными тенденциями, чтобы продолжать свою активность в Instagram, их…
Как удалить Boxbe
Boxbe — это интегрированная вспомогательная служба электронной почты, которая управляет вашей электронной почтой на основе ее подлинности, и ее можно использовать бесплатно и подписаться на нее.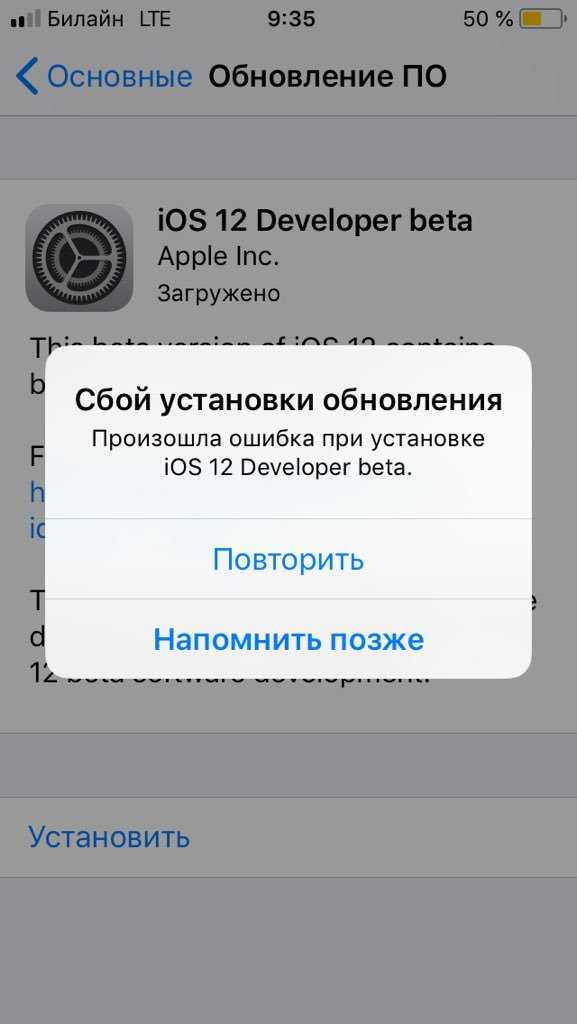 Boxbe автоматически расставит ваши…
Boxbe автоматически расставит ваши…
Исправить код ошибки Roblox 103 на Xbox One
Код ошибки Roblox 103 на Xbox One — это распространенная ошибка, с которой сталкиваются многие пользователи, пытаясь играть в Roblox на своей консоли Xbox One. Многие люди задаются вопросом, что…
Как удалить историю PhonePe навсегда
Технологии все еще относительно новы для нас, в то время как некоторые люди либо слишком стары, либо плохо знакомы с ними. Этот существующий разрыв мешает пожилым людям использовать современные гаджеты,…
Как изменить номер телефона на Facebook
Facebook — это социальная сеть и сетевой веб-сайт, принадлежащий американской бизнес-платформе Meta Platforms. Для более простого входа в учетную запись и восстановления пароля пользователям Facebook может быть полезно зарегистрировать свои…
10 приложений, которые сделают Хэллоуин страшнее для развлечения toadmin.ru
Как всем известно, Хэллоуин отмечается каждый год 31 октября. Этот праздник произошел от древнего кельтского праздника Самайн. Во время этого фестиваля люди разжигали костры и надевали страшные костюмы, чтобы призраки…
Этот праздник произошел от древнего кельтского праздника Самайн. Во время этого фестиваля люди разжигали костры и надевали страшные костюмы, чтобы призраки…
Windows
Как открыть файл расширения .pages на ПК с Windows
Apple и Microsoft это не понравится. Тем не менее, давайте научимся взаимодействовать и быстро открывать файл .pages на ПК с Windows. 😀 .pages — это предложение Apple, как и .doc…
Как изменить электронную почту на Amazon
Мы все знакомы с Amazon как с ведущим онлайн-магазином электронной коммерции, но Amazon также предоставляет услуги в области облачных вычислений, цифровой потоковой передачи и искусственного интеллекта. О популярности Amazon можно…
Как изменить пароль Facebook без старого пароля
Один миллиард человек ежемесячно использует популярное приложение социальной сети Facebook. Каждую секунду добавляется новая история или пост. Приложение добавляет тысячи новых пользователей каждый день. Facebook чрезвычайно популярен среди людей всех…
Как отключить прямую трансляцию на Facebook
Функция Facebook live позволяет транслировать живое видео в реальном времени.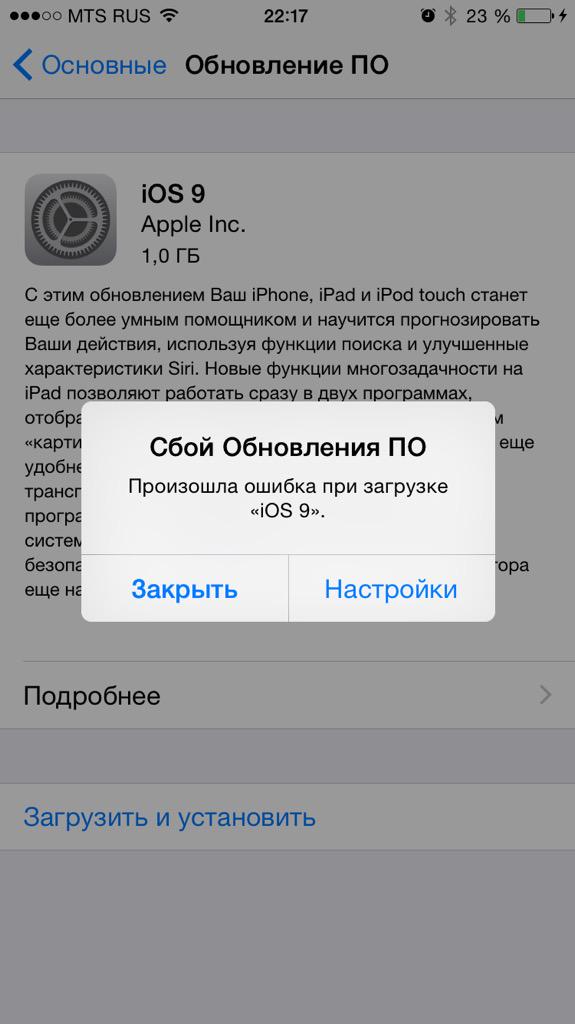 Эта функция используется вещателями в прямом эфире, чтобы поддерживать интерес аудитории во время важных событий и мероприятий. Кроме того, во…
Эта функция используется вещателями в прямом эфире, чтобы поддерживать интерес аудитории во время важных событий и мероприятий. Кроме того, во…
Как остановить загрузку на андроиде правильно? Как остановить загрузку файлов?
Иногда пользователи не знают, как можно остановить загрузку на своём Андроиде. Скачивание файлов или обновление приложений не всегда происходит по воле владельца. Бывает, что человек ошибся ссылкой и началась загрузка или программа запросила обновление новой версии из интернета. Причины этому могут быть разные, необходимо вовремя отменить процесс, чтобы не перегружать память телефона и сделать гаджет более шустрым.
Содержание
- Способы отмены загрузки
- Почему не удается отменить загрузку на Android
- Как отменить загрузку
- Как убрать зависшую загрузку
- Остановка загрузок на Android
- Причины зависания загрузок
- Способы остановки загрузки файла на Андроид
- Устранение проблемы
- Подводя итоги
Способы отмены загрузки
Смартфоны на Android обладают рядом преимуществ и одним существенным недостатком.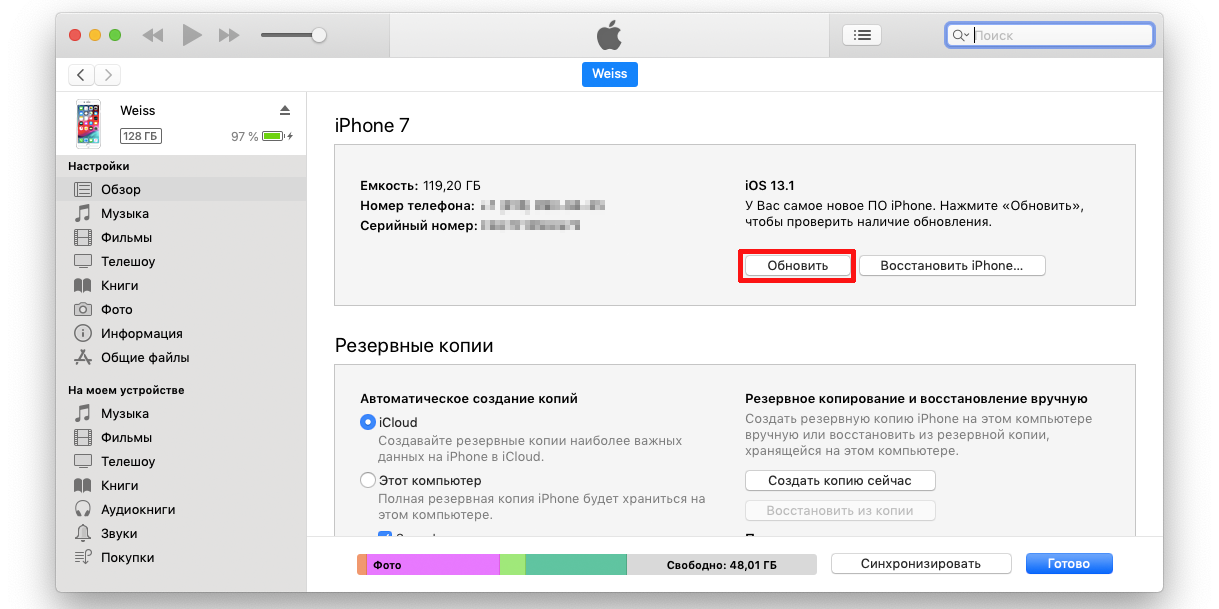 Девайс беспрерывно совершает обновления в фоновом режиме, поэтому многих волнует, как эту загрузку отменить. Процессы занимают оперативную память, отвлекают внимание пользователя, а часть из них и вовсе не желательна.
Девайс беспрерывно совершает обновления в фоновом режиме, поэтому многих волнует, как эту загрузку отменить. Процессы занимают оперативную память, отвлекают внимание пользователя, а часть из них и вовсе не желательна.
О наличии проблемы свидетельствует стрелка в левом верхнем углу экрана, которая отображается продолжительное время. Загрузка приложения зависла, остановить ее не удается. Между тем, процесс может забирать трафик и влиять на скорость работы смартфона.
Если выключение и включение аппарата не помогает, можно воспользоваться первым способом устранения проблемы:
- Обратитесь к меню устройства на Android. Вызвать его можно левой кнопкой на корпусе телефона. Вы увидите на экране всплывающее окно из трех пунктов: обои, приложения, настройки. Нажмите на среднюю позицию, чтобы получить доступ к установленным программам. Во вкладке «Приложения» найдите пункт «Все».
- Далее в списке следует выбрать категорию «Диспетчер загрузки».
 Эта системная функция отвечает за обновления файлов. Вы быстро найдете пункт, если будете знать, что напротив надписи находится иконка с изображением зеленого робота (логотип Android).
Эта системная функция отвечает за обновления файлов. Вы быстро найдете пункт, если будете знать, что напротив надписи находится иконка с изображением зеленого робота (логотип Android). - Перейдите по ссылке и выполните команду «Стереть данные». В появившемся окне необходимо подтвердить правильность действия. Все без исключения процессы, связанные с обновлением программ, будут отменены.
Второй способ позволяет решить вопрос быстрее. Убрать назойливые обновления можно, обратившись к иконке с изображением стрелки на верхней шторке смартфона. Проведите сверху вниз по экрану и увидите список фоновых процессов. Удерживайте палец на нежелательной позиции, пока не появится всплывающее меню. Нажмите кнопку «О приложении», чтобы перейти в категорию «Диспетчер загрузки» и удалить фоновые процессы.
Читайте также: Как считать QR-код на Android-гаджете
Почему не удается отменить загрузку на Android
В редких случаях инструкция не помогает, загрузку файла не удается устранить.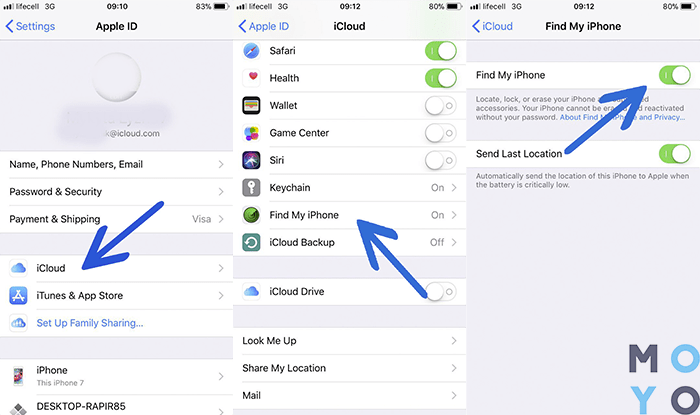 Это может свидетельствовать о серьезных проблемах в системе телефона, технических сбоях или наличии вирусов. Чтобы не перезагружать прошивку Android, можно попробовать другие методы отмены загрузки:
Это может свидетельствовать о серьезных проблемах в системе телефона, технических сбоях или наличии вирусов. Чтобы не перезагружать прошивку Android, можно попробовать другие методы отмены загрузки:
- Очистите кэш. Обновление программ на устройстве происходит через привычное для владельцев Android приложение. Очистка временной информации, связанной с этой программой, способна устранить неожиданное поведение телефона. Следует обратиться к настройкам, выбрать в списке «Play Market» и нажать кнопку «Стереть данные».
- Установить программу для работы с root-правами, которая позволяет получить доступ к скрытым функциям телефона. В бесплатном доступе есть различные приложения, способные устранить зависшие загрузки.
- Сделать общий сброс настроек телефона. Возможно, проблема вызвана наличием серьезных повреждений системы. В этом случае владелец сталкивается и с другими проблемами невозможности управления смартфоном. Общий сброс вернет телефон к состоянию, в котором он был после покупки.

Чтобы избежать подобных проблем, вы можете установить на смартфон специальный менеджер загрузок от стороннего разработчика. Если такой возможности нет, то далее мы расскажем, как прервать уже начатую загрузку или убрать с панели уведомлений зависший значок, который может остаться после системного сбоя.
Как отменить загрузку
Если вы начали скачивать файл, но по какой-то причине загрузку нужно срочно прервать, то выполните следующие действия:
Шаг 1. Сделайте свайп вниз, чтобы вызвать панель уведомлений. Если вы скачиваете файл через системное приложение «Диспетчер загрузок», то «Пауза» будет отсутствовать. Нажмите «Отмена», чтобы прервать загрузку.
Шаг 2. Если вы скачиваете файл через браузер, то при вызове панели уведомлений появится кнопка «Пауза». Нажмите ее, чтобы временно приостановить загрузку. Используйте на кнопку «Возобновить», чтобы продолжить скачивать файл.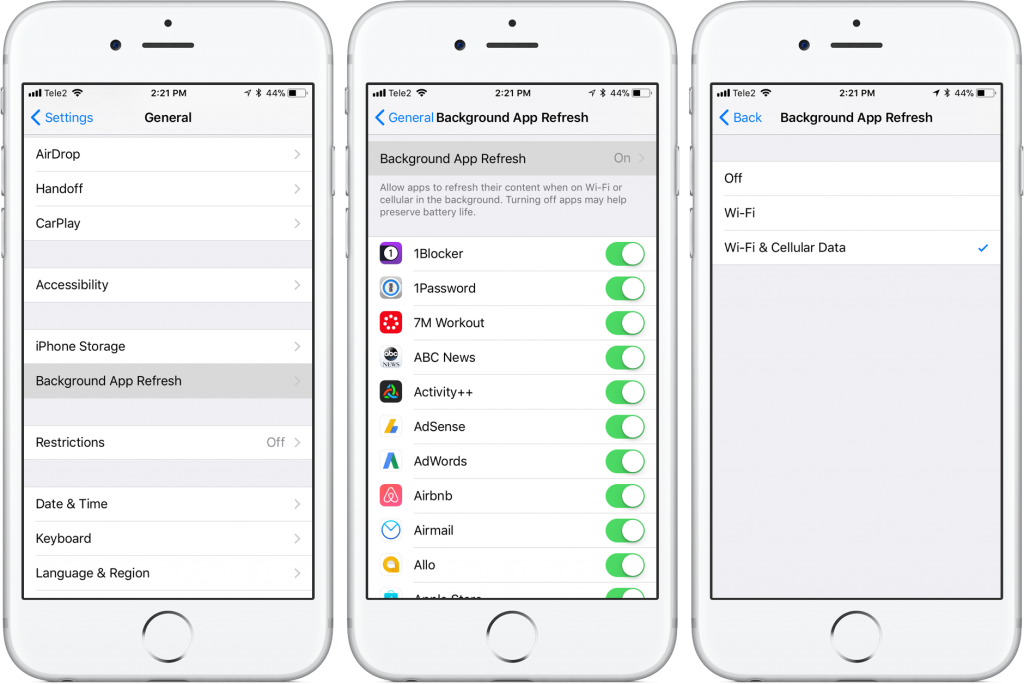
Шаг 3. Для управления несколькими скачиваемыми файлами вызовите менеджер загрузок. Для этого вызовите панель уведомлений и кликните на любой из файлов.
Шаг 4. Здесь вы также можете приостановить или возобновить скачивание. Нажмите на значок в виде крестика, чтобы полностью отменить загрузку.
После отмены загрузки с устройства будут автоматически удалены все связанные файлы. Кроме того, не забывайте, что если вы поставите скачивание на паузу, то после перезагрузки телефона продолжить загрузку уже не получится.
Как убрать зависшую загрузку
Иногда загруженный на Android файл зависает в панели уведомлений и его не получается убрать привычными способами. В таком случае выполните следующие действия:
Шаг 1. Вызовите панель уведомлений и нажмите «Очистить все». Если это не помогло, то перейдите к следующему шагу.
Шаг 2. Откройте меню «Настройки» и найдите в списке пункт «Приложения». Откроется список установленных на устройстве программ.
Откроется список установленных на устройстве программ.
Шаг 3. Нажмите на значок «Показать больше» в виде трех точек и в открывшемся меню выберите «Показать системные процессы».
Шаг 4. Найдите и выберите пункт «Диспетчер загрузки» или «Загрузки» (в зависимости от версии операционной системы). В меню «О приложении» тапните на строку «Хранилище».
Шаг 5. Нажмите «Стереть данные» и подтвердите действие кнопкой «Ок». После этого зависший значок загрузки пропадет, а с устройства будут удалены другие связанные данные.
Теперь вы знаете, как остановить загрузку на Андроиде или убрать зависший в панели уведомлений значок. Чтобы подобные проблемы не возникали в будущем, мы рекомендуем использовать специальные менеджеры загрузок от сторонних разработчиков.
Остановка загрузок на Android
Рассматриваемые нами способы позволят прервать скачивание любых файлов вне зависимости от причины начала загрузки.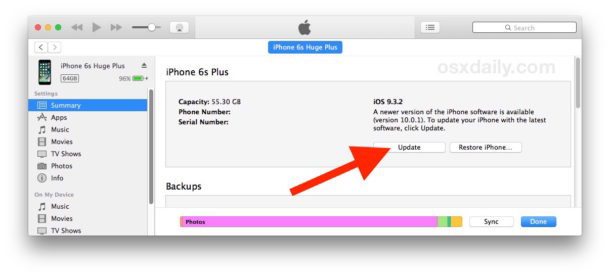 Однако даже с учетом этого желательно не вмешиваться в процесс обновления приложений, начатого в автоматическом режиме. Иначе ПО может работать неправильно, иногда требуя переустановки. Специально для таких случаев лучше заранее позаботиться об отключении автообновления.
Однако даже с учетом этого желательно не вмешиваться в процесс обновления приложений, начатого в автоматическом режиме. Иначе ПО может работать неправильно, иногда требуя переустановки. Специально для таких случаев лучше заранее позаботиться об отключении автообновления.
Читайте также: Как отключить автоматическое обновление приложений на Android
Способ 1: Панель уведомлений
Этот метод подойдет для Android 7 Nougat и выше, где «шторка» претерпела некоторые изменения, в том числе позволив отменять начатые скачивания независимо от источника. Чтобы прервать загрузку файла в этом случае придется выполнить минимальное количество действий.
- При активном скачивании файла или приложения разверните «Панель уведомлений» и найдите загрузку, которую необходимо отменить.
- Нажмите по строке с названием материала и воспользуйтесь ниже появившейся кнопкой «Отменить». После этого скачивание будет мгновенно прервано, а уже сохранившиеся файлы удалятся.

Как видно, избавиться от ненужной или «зависшей» загрузки по этой инструкции максимально легко. Особенно если сравнивать с прочими методами, применяемыми на более ранних версиях Андроид.
Способ 2: «Диспетчер загрузок»
При использовании преимущественно устаревших устройств на платформе Android первый способ окажется бесполезным, так как помимо шкалы загрузки «Панель уведомлений» не предоставляет дополнительных инструментов. В таком случае можно прибегнуть к системному приложению «Диспетчер загрузки», остановив его работу и, тем самым, удалив все активные скачивания. Дальнейшие названия пунктов могут незначительно различаться в зависимости от версии и оболочки Андроид.
Примечание: Скачивания не будут прерваны в Google Play Маркете и могут возобновиться.
- Откройте системные «Настройки» на смартфоне, пролистайте этот раздел до блока «Устройство» и выберите пункт «Приложения».

- В правом верхнем углу нажмите по значку с тремя точками и выберите из списка «Показать системные процессы». Обратите внимание, на старых версиях Android достаточно пролистать страницу вправо до одноименной вкладки.
- Здесь необходимо найти и воспользоваться пунктом «Диспетчер загрузки». На разных версиях платформы иконка данного процесса отличается, но название всегда неизменно.
- На открывшейся странице нажмите кнопку «Остановить», подтвердив действие через появившееся диалоговое окно. После этого приложение деактивируется, и загрузка всех файлов из любого источника будет прервана.
Этот метод является универсальным для любых версий Android, хотя и менее эффективным по сравнению с первым вариантом из-за больших затрат времени. Однако только так можно одновременно остановить скачивание всех файлов, не повторяя одно и то же несколько раз. При этом после остановки «Диспетчера загрузки» следующая попытка скачивания автоматически его активирует.
Способ 3: Google Play Маркет
При необходимости прервать скачивание приложения из официального магазина Гугл, сделать это можно прямо на его странице. Вам потребуется вернуться к ПО в Google Play Маркете, по необходимости отыскав его при помощи отображаемого имени на «Панели уведомлений».
Открыв приложение в Плей Маркете, найдите полосу скачивания и нажмите по значку с изображением крестика. После этого процесс будет сразу же прерван, а добавленные на устройство файлы удалятся. На этом способ можно считать законченным.
Способ 4: Разрыв соединения
В отличие от предыдущих вариантов этот можно считать скорее дополнительным, так как остановить скачивание он позволяет лишь отчасти. При этом не упомянуть его было бы неправильно, так как помимо «зависших» загрузок могут быть ситуации, когда скачивание попросту невыгодно. Именно в таких случаях целесообразно вынужденно прервать подключение к интернету.
- Перейдите в раздел «Настройки» на устройстве» и в блоке «Беспроводные сети» нажмите «Еще».

- На следующей странице воспользуйтесь переключателем «Режим полета», тем самым заблокировав любые подключения на смартфоне.
- За счет проделанных действий сохранение будет прервано с ошибкой, но возобновится при отключении указанного режима. До этого вам следует отменить скачивание первым способом или найти и остановить «Диспетчер загрузки».
Рассмотренных вариантов более чем достаточно для отмены скачивания файлов из интернета, хотя это и не все существующие варианты. Выбирать метод следует, отталкиваясь от особенностей устройства и личного удобства. Мы рады, что смогли помочь Вам в решении проблемы. Опишите, что у вас не получилось. Наши специалисты постараются ответить максимально быстро.
Помогла ли вам эта статья?
Поговорим сегодня о том, как остановить загрузку на андроиде. Вот бывает, что качаешь что-то или сами приложения обновляются, а тут связь берёт и… обрывается. Связь появляется, но загрузка так и висит на тех же отметках. Ни туда ни сюда. И отмена не работает. Висит загрузка конкретно, висит и раздражает. Первый, второй совет из поисковика не работает. А загрузка висит и РАЗДРАЖАЕТ. В очередной раз забыл, где копать и решил сделать для себя мануал, может и кому ещё пригодится. Напомню, что другие посты по оптимизации телефона или планшета можно посмотреть в рубрике Android и iOS.
Ни туда ни сюда. И отмена не работает. Висит загрузка конкретно, висит и раздражает. Первый, второй совет из поисковика не работает. А загрузка висит и РАЗДРАЖАЕТ. В очередной раз забыл, где копать и решил сделать для себя мануал, может и кому ещё пригодится. Напомню, что другие посты по оптимизации телефона или планшета можно посмотреть в рубрике Android и iOS.
Как отменить или прервать загрузку на Андроиде? Далее краткая, но очень подробная инструкция и много скриншотов. Работает на Андроиде версии 4.0.3 и других, но у меня на смарте с версией 4.4.2 KitKat надобности в прекращении загрузки не возникало. Загрузка сама снималась, а потом возобновлялась при появлении сигнала сети. Недогруженный файл в папке «Загрузки» имеет статус «В очереди». Срабатывает догрузка не во всех случаях. Если у вас загрузка не снимается, то приступаем к очистке самостоятельно.
Ниже привожу 2 варианта отключения загрузки, которая «висит». Скорее даже это не варианты, а пути к одному решению.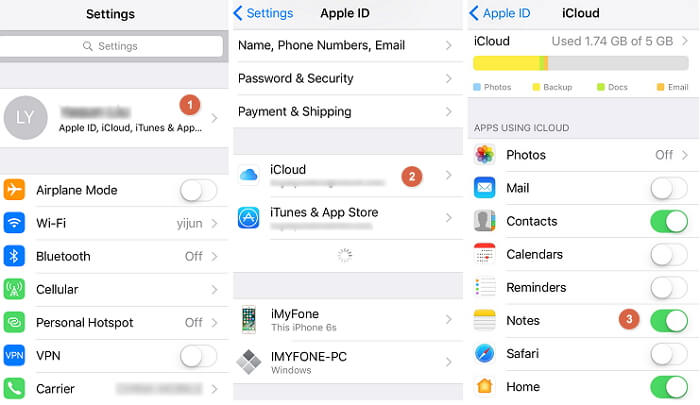 О том, как убрать уведомление «Ожидание скачивания..» я писал в посте Как отключить «Ожидание скачивания…»
О том, как убрать уведомление «Ожидание скачивания..» я писал в посте Как отключить «Ожидание скачивания…»
Вариант первый.
1. Выходим в меню. Нажимаем пункт «Приложения». Выйти на этот пункт можно и через иконки «Настройки» ( «Параметры» ) на рабочем столе.
2. В меню «Приложения» переходим во вкладку «Все» и ищем «Диспетчер загрузки». Нажимаем.
3. В диспетчере загрузки необходимо нажать «Стереть данные». Это приведёт к остановку задачи по загрузке.
4. Получаем последнее предупреждение и соглашаемся. Тут нас предупреждают, что недокаченный файл будет удалён.
5. Получаем чистый экран без незавершённых загрузок. На всё ушло 3 минуты.
Дело сделано. Значок загрузки пропал, недокачанный файл из папки «загрузки»исчез. Можно спокойно жить дальше.
Вариант второй.
Стаскиваем верхнюю шторку, находим загрузку и долгим тапом (нажатием) вызываем всплывающую форму «О приложении».
Нажимаем и нам откроется диспетчер загрузки. Сам «Диспетчер загрузки»останавливать не надо, нам нужно только стереть данные.
Мы получим предупреждение, что загружаемые данные будут удалены. Предупреждение грозное, но это стандартное и единственное предупреждение для всех приложений, так что авторы Андроида вписали туда все опасности, которые могли предвидеть при удалении данных любых приложений. Соглашаемся (или не соглашаемся).
Дело опять сделано. Значок загрузки снова пропал, недокачанный файл из папки «загрузки» исчез, стрелка не раздражает, ресурсы освобождаются.
Остальные маленькие хитрости про увеличение памяти и настройкам для Андроида можете посмотреть в постах Как на Андроиде? Часть первая и Как очистить память .thumbnails на Андроиде . Удачи, и не загружайтесь!
Содержание статьи
Строка загрузки может двигаться большое количество раз или же вместо нее появится сообщение, что файл так и не удалось загрузить на гаджет. Конечно же, чтобы решить проблему, в голову приходит идея перезагрузить аппарат.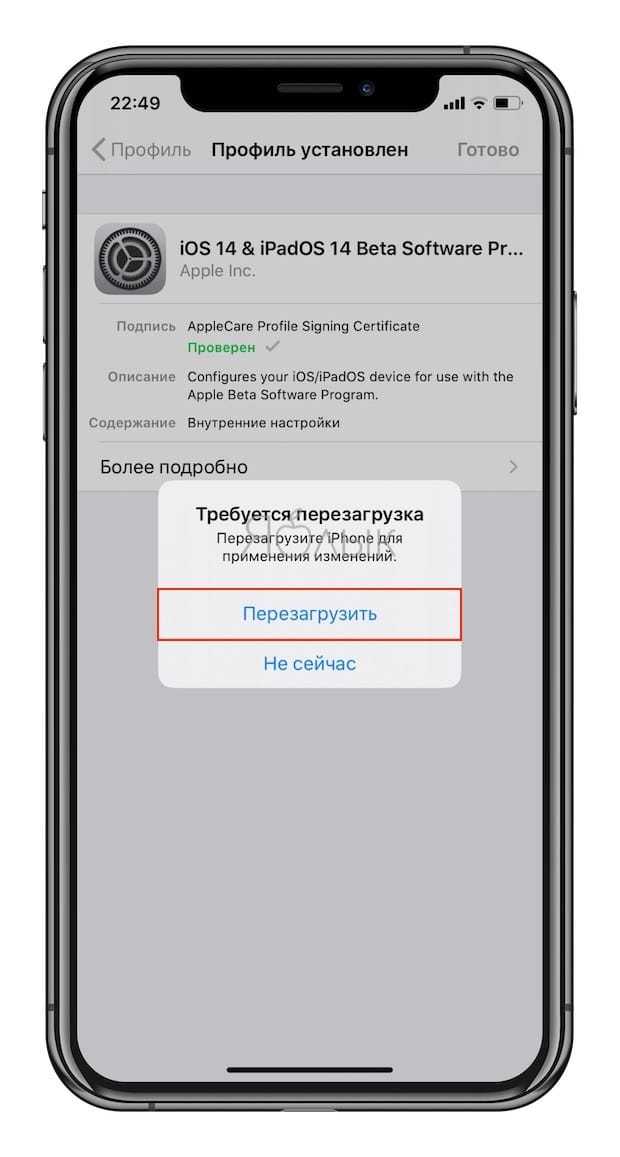 Но вы будете удивлены, что не всегда это позволяет добиться желаемого.
Но вы будете удивлены, что не всегда это позволяет добиться желаемого.
На фоне этого и возникает вопрос, как остановить загрузку на Андроиде. Она имеет массу неприятных последствий, не только потому, что отвлекает внимание, но и отнимает ресурсы устройства, что сказывается на его производительности, а также тратит трафик мобильной сети Интернет. Давайте разбираться!
Причины зависания загрузок
Главная проблема операционной системы Андроид заключается в том, что происходит постоянно большое количество фоновых процессов и обменов данными. Она пропускает массу файлов, проводя обработку на плане, который не доступен глазам пользователя, но затрагивает производительность системы в целом. Нужно признать, что многие из них не являются необходимыми вовсе. По этой причине популярными стали программы, что нацелены на очистку диспетчера загрузок. Их цель – разгрузить ОП и процессор вашего гаджета. Встает остро вопрос, как отменить загрузку на Андроиде?
Как правило, симптоматика проявляется так: есть файл неизвестного происхождения, который оказался с трее закачек. Это может быть и известное вам содержание. С ним толком сделать ничего не получается, но система страдает, ведь на нее свалилась дополнительная нагрузка. Плюс ко всему, под угрозой трафик мобильного Интернета.
Это может быть и известное вам содержание. С ним толком сделать ничего не получается, но система страдает, ведь на нее свалилась дополнительная нагрузка. Плюс ко всему, под угрозой трафик мобильного Интернета.
Способы остановки загрузки файла на Андроид
Как уже говорилось, перезагрузка устройства не остановит закачку файла. Но, если вас интересует, как прервать данный процесс, то выход все же есть.
Итак, зайдите в Настройки, а уж оттуда перейдите на вкладку «Диспетчер приложений». Там вы сможете выбрать вкладку под названием «Все».
Включите опцию «Показать системные приложения».
Перейдите в «Диспетчер загрузки» и «Память». Нажимайте смело «Очистить данные», а после подтвердите свое действие.
Та загрузка, которая зависла, пропадет из области панели уведомлений и файл будет удален.
Проблема также присуща случаям, когда скачиваются приложения из ПлэйМаркета. Решение понятное, а потому не составит труда его реализовать.
Для этого нужно зайти в ПлэйМаркет и выберите нужное вам приложение, что создало проблемы на смартфоне. Нажмите крестик, который есть в области правой части экрана. Рядом будет строка загрузки. Если это не помогает, используйте такой способ, как описано ниже.
Нажмите крестик, который есть в области правой части экрана. Рядом будет строка загрузки. Если это не помогает, используйте такой способ, как описано ниже.
Нужно зайти в «Настройки», перейти в «Диспетчер приложений» и выбрать «Все».
В списке ПлэйМаркет нажмите кнопку под названием «Остановить». Войдите в раздел «Память» и нажмите «Очистить данные». При этом стоит удалить и кэш приложения. Если этого не случилось, нажимайте «Очистить кэш».
Т.е. вы сможете убрать загрузку, которая зависла в случае скачивания приложения из ПлэйМаркета. Таким образом, вы сможете остановить загрузку на ОС Андроид.
Устранение проблемы
Если вышеуказанные схемы не принесли должного результата, то нужно попытаться найти иные способы устранения бага. В обратном случае, решить проблему не получится.
Итак, обращаемся к очищению КЭШа Маркета. Стирайте данные, нажимая на соответствующую кнопку. Потребуется снова ввести данные со своего аккаунта.
Есть возможность закрыть загрузку, используя нештатный task-менеджер. Популярностью пользуется OmichSoftware. Он «убивает» все запущенные процессы, несмотря на их разделение по типам. Даже если это требует задействовать рут-права.
Популярностью пользуется OmichSoftware. Он «убивает» все запущенные процессы, несмотря на их разделение по типам. Даже если это требует задействовать рут-права.
В некоторых случаях остановка закачки и ее зависание может быть связано с отсутствием прошивки и ошибками системного плана. Но помните, что такая беда не приходит одна. Т.е. явление будет сопровождаться и иными аномалиями в функционировании гаджета. Тут лучше сделать сброс, что приведет к работе устройства в соответствии с заводскими настройками.
Подводя итоги
Из нашей статьи вы узнали, каким образом можно остановить загрузку на Андроиде, что сопровождается бесполезной тратой ресурсов устройства, негативным образом отражающихся на производительности в целом и трафике мобильного пакета Интернет.
Пути решения проблемы не являются сложными, как для планшетов, так и смартфонов, да еще и одинаковые между собой. Обусловлено это тем, что интерфейс версий ОС Андроид отличается лишь наличием графических элементов, которые имеют свои определенные черты.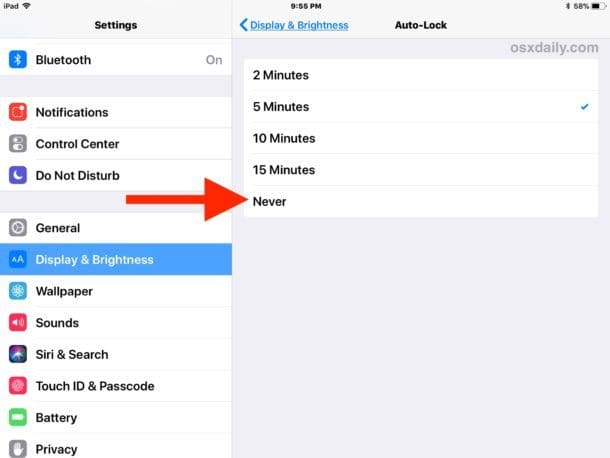
Загрузка …
Проверьте по номеру откуда звонили
Прерывание загрузки IOS — последовательности клавиш
CiscoTips
Готовимся к сертификации cisco. Материалы CCNA на русском.
В некоторых случаях, например, для обновления IOS, или сброса забытого пароля, загрузку IOS на маршрутизаторе нужно прерывать. В этом случае маршрутизатор запустится в режиме rommon — это маленькая операционная система, которая позволяет выполнить основные сервисные функции. Для того чтобы попасть в rommon, необходимо подключиться к маршрутизатору по консольному порту и в терминале отправить break sequence — прерывающую последовательность. Для того чтобы отправить эту последовательность, в разных программах эмуляции терминала используется разные сочетания клавиш. Ниже приводится таблица этих сочетаний:
| Программа | Платформа | ОС | Последовательность клавиш |
|---|---|---|---|
| Hyperterminal | IBM Compatible | Windows XP | Ctrl-Break |
| Hyperterminal | IBM Compatible | Windows 2000 | Ctrl-Break |
| Hyperterminal | IBM Compatible | Windows 98 | Ctrl-Break |
| Hyperterminal (version 595160) | IBM Compatible | Windows 95 | Ctrl-F6-Break |
| Kermit | Sun Workstation | UNIX | Ctrl-\l |
| Ctrl-\b | |||
| MicroPhone Pro | IBM Compatible | Windows | Ctrl-Break |
| Minicom | IBM Compatible | Linux | Ctrl-a f |
| ProComm Plus | IBM Compatible | DOS or Windows | Alt-b |
| SecureCRT | IBM Compatible | Windows | Ctrl-Break |
| Telix | IBM Compatible | DOS | Ctrl-End |
| Telnet | N/A | N/A | Ctrl-], then type send brk |
| Telnet to Cisco | IBM Compatible | N/A | Ctrl-] |
| Teraterm | IBM Compatible | Windows | Alt-b |
| Terminal | IBM Compatible | Windows | Break |
| Ctrl-Break | |||
| Tip | Sun Workstation | UNIX | Ctrl-], then Break or Ctrl-c |
| ~# | |||
| VT 100 Emulation | Data General | N/A | F16 |
| Windows NT | IBM Compatible | Windows | Break-F5 |
| Shift-F5 | |||
| Shift-6 Shift-4 Shift-b (^$B) | |||
| Z-TERMINAL | Mac | Apple | Command-b |
| N/A | Break-Out Box | N/A | Connect pin 2 (X-mit) to +V for half a second |
| Cisco to aux port | N/A | Control-Shft-6, then b | |
| IBM Compatible | N/A | Ctrl-Break |
Тэги:
IOS
новичкам
Как отменить выполняемое беспроводное обновление iOS
Когда беспроводное обновление iOS начинает загружаться на ваш iPhone или iPad, вы можете отслеживать его ход в приложении Настройки через Общие -> Программное обеспечение Обновление .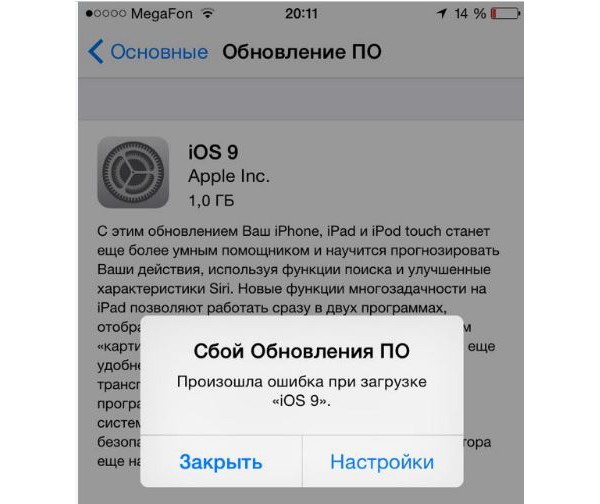
Отсутствие опции отмены на этом экране, похоже, означает, что нет никакого способа предотвратить загрузку обновления программного обеспечения после его запуска, но не дайте себя обмануть. Вы можете остановить процесс обновления в любой момент и даже удалить загруженные данные с вашего устройства, чтобы освободить место. Вот как.
Во-первых, вам нужно приостановить загрузку, временно отключив свой iPhone или iPad от сети Wi-Fi. Самый простой способ сделать это — включить режим «В самолете»: проведите пальцем вниз от правого верхнего угла экрана вашего устройства (на iPhone 8 или более ранней версии проведите вверх от нижнего края экрана) и коснитесь кнопки «В самолете» в левом верхнем углу панели управления. Центральная сетка.
После этого выполните следующие действия.
- Запустите приложение Settings на вашем iPhone или iPad.
- Нажмите Общие .
- Нажмите Хранилище iPhone .

- Найдите и коснитесь обновления программного обеспечения iOS в списке приложений.
- Коснитесь Удалить обновление и подтвердите действие, снова коснувшись его во всплывающей панели.
Как отключить автоматические обновления
Как отметили некоторые из наших читателей, в настоящее время в настройках нет возможности предотвратить повторную загрузку обновлений программного обеспечения iOS при следующем подключении вашего устройства к Wi-Fi. Что вы можете сделать, так это предотвратить автоматическую установку обновления после его загрузки: для этого просто запустите Настройки , коснитесь Обновление ПО и выключите переключатель рядом с Автоматические обновления .
Popular Stories
Пользовательские модификации Apple Watch Ultra Титановый корпус для «увеличения» дизайна матовую отделку и удалите оранжевый цвет кнопки действия, чтобы сделать ее более визуально привлекательной.

Apple Watch Ultra предлагает первый полный редизайн Apple Watch с момента анонса линейки продуктов в 2014 году, и хотя дизайн был встречен многими пользователями с похвалой, некоторые подвергли критике…
Dark Sky удалено из магазина приложений iOS в преддверии предстоящего закрытия
Среда, 28 сентября 2022 г., 16:27 по тихоокеанскому времени, Джули Кловер
Приложение погоды Dark Sky, принадлежащее Apple, больше не доступно для загрузки в магазине приложений США. , предполагая, что он был удален досрочно.
Apple приобрела Dark Sky еще в марте 2020 года и с тех пор включила элементы приложения в приложение «Погода», доступное на iPhone (а вскоре и на iPad).
Темное небо оставалось доступным для покупки как отдельное погодное приложение…
Сравнение камер: iPhone 14 Pro Max и iPhone 13 Pro Max
Четверг, 29 сентября 2022 г., 7:44 утра по тихоокеанскому времени, Джули Кловер. -мегапиксельный объектив и улучшения при слабом освещении для всех объективов с новым Photonic Engine. Мы провели последнюю неделю, работая над подробным сравнением нового iPhone 14 Pro Max с iPhone 13 Pro Max предыдущего поколения, чтобы увидеть, насколько лучше может быть iPhone 14 Pro Max.
Мы провели последнюю неделю, работая над подробным сравнением нового iPhone 14 Pro Max с iPhone 13 Pro Max предыдущего поколения, чтобы увидеть, насколько лучше может быть iPhone 14 Pro Max.
Подпишись…
Ютубер тестирует Apple Watch Ultra на прочность с помощью молотка: стол ломается до того, как часы
Воскресенье, 25 сентября 2022 г., 14:27 по тихоокеанскому времени, автор Сами Фатхи протестируйте его, поставив его на падение, банку с гвоздями и повторные удары молотком, чтобы проверить сапфировое стекло, защищающее дисплей.
TechRax, популярный канал для тестирования долговечности продуктов, впервые протестировал Apple Watch Ultra, сбросив их с высоты около четырех футов. Apple Watch…
Вице-президент Apple по закупкам покидает компанию после вульгарного комментария TikTok
Четверг, 29 сентября 2022 г., 12:38 PDT Джули Кловер свою профессию в недавнем видео TikTok, сообщает Bloomberg.
Блевинс был в видео создателя TikTok Дэниела Мака, который снимал серию о работе людей, которых он заметил с дорогими автомобилями.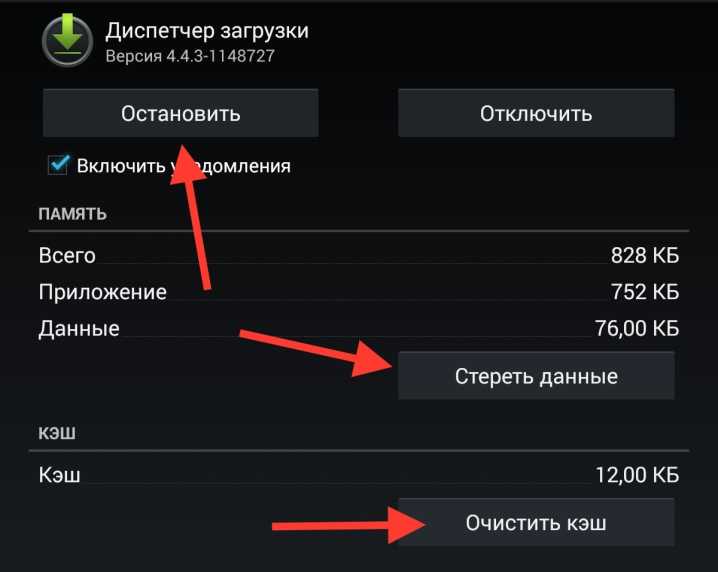 Увидев Блевинса в дорогом Mercedes-Benz SLR McLaren, Мак спросил Блевинса, что…
Увидев Блевинса в дорогом Mercedes-Benz SLR McLaren, Мак спросил Блевинса, что…
Пользователи Verizon iPhone 14 Pro сообщают о проблемах с сотовым подключением
Понедельник, 26 сентября 2022 г., 6:23 утра по тихоокеанскому времени, Сами Фатхи звонки беспорядочно сбрасываются.
В нескольких темах на Reddit (1,2,3) и на форумах MacRumors рассказывается о проблемах, с которыми столкнулись клиенты Verizon, и о последних iPhone от Apple. По сообщениям пользователей, уровень сигнала на iPhone 14 Pro ненадежен и слаб, в то время как другие…
Куо: популярность iPhone 14 Pro Max может привести к большей дифференциации между iPhone 15 Pro и iPhone 15 Pro Max По словам аналитика Apple Минг-Чи Куо, iPhone 14 Pro Max может привести к дальнейшему дифференциации iPhone 15 Pro и Pro Max следующего поколения. Apple может добавить эксклюзивные функции в iPhone 15 Pro Max, чтобы побудить больше людей покупать более крупное и дорогое устройство.
На прошлой неделе Куо сказал, что Apple попросила.
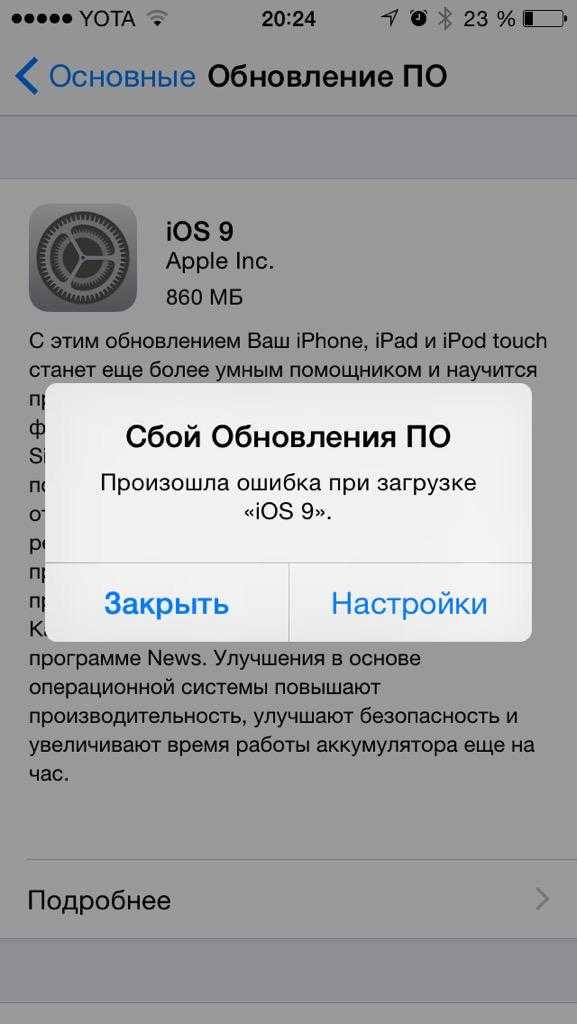 ..
..
iPhone 14 Pro включает в себя прямые спортивные результаты в Dynamic Island на iOS 16.1
Понедельник, 26 сентября 2022 г., 7:52 утра по тихоокеанскому времени, Джо Россиньол. Пользователи iPhone могут быть в курсе событий, происходящих в режиме реального времени, например спортивных игр или заказов на доставку еды, прямо с экрана блокировки. На iPhone 14 Pro и Pro Max Live Activity также интегрируются с Dynamic Island.
Матч Премьер-лиги на Dynamic Island с участием Пола Брэдфорда …
Все новое в последних бета-версиях iOS 16.1 и iPadOS 16.1: расширение Stage Manager, настройки обоев и многое другое
вторник, 27 сентября 2022 г., 11:36 по тихоокеанскому времени, Джули Кловер. разработчикам, изменив некоторые функции, которые были представлены в предыдущих бета-версиях, а в случае с iPadOS 16.1, добавив важную новую функцию в Stage Manager.
Мы собрали все новое в обеих бета-версиях ниже.
Обновления обоев
Apple обновила раздел «Обои» в приложении «Настройки», чтобы пользователи могли переключаться между. ..
..
Некоторые пользователи iOS 16 продолжают сталкиваться с неустраненными ошибками и разрядкой батареи через две недели после запуска
Понедельник, 26 сентября 2022 г., 7:34 по тихоокеанскому времени, автор Сами Фатхи
Сегодня исполняется ровно две недели с тех пор, как Apple выпустила iOS 16 для широкой публики. Помимо персонализированного экрана блокировки, серьезных изменений в сообщениях и новых функций в Картах, в обновлении также было немало ошибок, проблем с производительностью, разрядки аккумулятора и многого другого.
После крупных обновлений iOS некоторые пользователи обычно сообщают о проблемах с новым обновлением, но такие сообщения обычно исчезают через…
Как заблокировать загрузку приложений на новые и старые iPhone
Существует несколько причин, по которым вы можете захотеть запретить некоторым приложениям доступ к вашему iPhone. Если вы родитель, вы, безусловно, захотите ограничить то, что ваш ребенок может просматривать со своего телефона. К счастью, в iOS есть функции, позволяющие останавливать загрузку определенных приложений.
К счастью, в iOS есть функции, позволяющие останавливать загрузку определенных приложений.
Эта статья покажет вам, как правильно настроить ограничения на вашем iPhone для блокировки
загрузка и использование приложений.
Как заблокировать загрузку определенных приложений на iPhone
Все приложения из App Store будут иметь определенный рейтинг содержимого. В частности, у них обычно есть возрастной рейтинг, который вы можете использовать, чтобы убедиться, что они никогда не попадут на ваш iPhone или iPhone вашего ребенка.
Чтобы включить эти ограничения, вам потребуется использовать функцию «Экранное время» вашего iPhone.
(доступно в iOS 12 и новее).
Чтобы настроить время экрана, выполните следующие действия:
- Нажмите Настройки .
- Перейти к Экранное время .
- Нажмите Продолжить .
- Вы можете выбрать один из следующих двух вариантов:
Это мое [Устройство] или Это [Устройство моего ребенка]
- Выбрав соответствующую категорию, следуйте инструкциям.

- При появлении запроса на ввод пароля выберите четырехзначный пароль, желательно отличный от того, который использовался для разблокировки iPhone.
- В iOS 13.4 или более поздней версии вам будет предложено указать свой Apple ID и пароль для проверки и восстановления пароля.
- После того, как вы создали пароль, вы можете получить доступ к Screen Time .
Настроив экранное время, вы можете быть уверены, что приложения и мультимедиа с явным содержанием не могут быть загружены на iPhone. Для этого выполните следующие действия:
- Откройте Настройки , затем перейдите к Экранное время .
- Введите пароль Экранного времени.
- Нажмите «Ограничения контента и конфиденциальности».
- Перейти к ограничениям контента.
- Убедитесь, что вы указали свою страну в разделе «Рейтинги для».
- Выберите категорию, которую вы хотите ограничить, затем выберите соответствующую настройку.

Если у вас более старая версия iOS:
- Перейдите в Настройки .
- Нажмите Общие .
- Перейти к Ограничения .
- Выберите Включить ограничения .
- Установите или введите пароль для вашего iPhone.
- Выберите категорию, которую вы хотите ограничить.
Вы можете использовать ограничения контента, чтобы предотвратить откровенный или зрелый контент на следующих
СМИ:
- Музыка, подкасты и новости
- Музыкальные видео
- Фильмы
- ТВ -шоу
- Книги
- Приложения может быть. возрастной рейтинг. Например, вы можете
предотвратить загрузку на iPhone любых приложений с рейтингом 14+ или 17+.Как заблокировать загрузку всех приложений на iPhone
Если вы хотите предотвратить загрузку и установку любого нового приложения на свой iPhone, вы можете настроить
также в Экранном времени.
- Откройте «Настройки» и перейдите в «Экранное время».
- Tap Контент и ограничения конфиденциальности .
- Введите пароль Screen Time .
- Коснитесь iTunes и Покупки в App Store .
- Выберите Установка приложений и установите для него значение Не разрешать .
Этот параметр не позволит вашему iPhone загружать и устанавливать новые приложения.
Аналогичным образом можно отключить удаление приложений. В том же меню выберите не
разрешить удаление приложений.Кроме того, вы можете запретить встроенные покупки любых загруженных приложений. Это здорово, если вы хотите
контролировать свои расходы.Блокировка предустановленных приложений на iPhone
Если вы хотите остановить предустановленное приложение, вы также можете сделать это из Экранного времени:
- Перейти к Экранное время .

- Tap Контент и ограничения конфиденциальности . Введите пароль, если будет предложено.
- Нажмите Разрешенные приложения .
- Выберите приложения, которые вы хотите разрешить или запретить на своем телефоне.
Если вы используете более старую версию iOS, эти настройки можно найти в меню общих настроек «Ограничения».
Что делать, если я забыл пароль для экранного времени?
Если вы забыли пароль для Экранного времени, выполните следующие действия:
- Обновите iPhone до iOS 13.4 или более поздней версии.
- Перейти к Экранное время .
- Выберите Изменить пароль экранного времени , затем коснитесь его еще раз.
- Выберите Забыли пароль ?
- Введите свой Apple ID и пароль.
- Введите новый пароль Экранного времени.
Если ваш iPhone не обновляется до 13.
 4 или более поздней версии, сбросьте его. Обратите внимание, что восстановление заводских настроек iPhone удалит ваш пароль Экранного времени.
4 или более поздней версии, сбросьте его. Обратите внимание, что восстановление заводских настроек iPhone удалит ваш пароль Экранного времени.Можно ли заблокировать себе возможность навсегда загрузить приложение?
К сожалению, несмотря на то, что вы можете выбрать несколько приложений для блокировки на своем iPhone, нет возможности полностью заблокировать конкретное приложение. Если вы знаете рейтинг содержимого приложения, вы можете заблокировать все приложения с этим рейтингом и предотвратить их доступ к вашему iPhone, но при этом вы потеряете доступ ко многим другим приложениям.
Самое близкое к тому, что вы можете сделать, чтобы заблокировать конкретное приложение, — это установить ограничение времени экрана на одну минуту.
Это означает, что вы можете использовать это приложение в течение одной минуты каждый день. Хотя это и не идеальное решение, многие приложения практически невозможно использовать за такой короткий промежуток времени, поэтому
вам следует рассмотреть этот вариант.
Чтобы настроить синхронизацию приложений в Экранном времени, выполните следующие действия:
- Перейдите к Экранное время .
- Выберите Ограничения приложений .
- Выберите приложение, которое вы хотите ограничить.
- Выберите наименьшее возможное ограничение времени, одну минуту.
Настройка iPhone вашего ребенка
Если вы хотите ограничить использование iPhone вашим ребенком, вы можете использовать встроенную функцию «Семейный доступ» на своих устройствах iOS или macOS.
Чтобы настроить свою семью, выполните следующие действия:
- Перейдите к Настройки .
- Перейдите на свое имя.
- Нажмите Семейный доступ .
- Выберите Настройте свою семью .
- Следуйте инструкциям, чтобы пригласить членов вашей семьи в свою семью.
После того, как вы настроите свою семью, вы можете использовать экранное время для ограничения приложений на iPhone вашего ребенка.

К сожалению, вы можете использовать только те же параметры, что и на своем iPhone, а это означает, что вы не можете выборочно блокировать определенные приложения, но разрешать другие с таким же рейтингом содержимого.
Если вы хотите пойти дальше, вы можете использовать приложение для семейного управления под названием FamiSafe. Это позволит вам контролировать iPhone вашего ребенка и блокировать любые приложения, которые вы считаете опасными.
App Time Nap Time
Если вы будете следовать инструкциям в этой статье, вы сможете ограничить использование вами или вашим ребенком нежелательных или опасных приложений на iPhone. К сожалению, вы не можете заблокировать конкретное приложение, не прибегая к стороннему программному обеспечению. Даже тогда это может быть трудной задачей. Несмотря на то, что в iPhone реализовано множество мер безопасности, они не могут делать все, что мы от них хотим.
Какие приложения вы заблокировали на своем iPhone? Знаете ли вы какие-либо дополнительные методы, не описанные в
эта статья? Дайте нам знать в комментариях ниже.
Остановить автоматическую загрузку приложений на все устройства iOS в 2022 году
Ознакомьтесь с учебным пособием о том, как автоматически остановить загрузку приложений на все устройства iOS Все устройства iOS автоматически.
Если у вас есть более одного устройства iOS с одним и тем же Apple ID, скажем, iPhone и iPhone, вы могли заметить, что при загрузке приложения на iPhone одно и то же приложение загружается одновременно и отображается на iPad и наоборот. Это связано с функцией iOS под названием «Автоматические загрузки».
Автоматическая загрузка в iOS может быть бесспорно полезной в некоторых ситуациях, но она также может быть неприятной и неожиданной, приводя к уменьшению объема памяти на устройствах, когда они в конечном итоге загружают одни и те же приложения, хотите ли вы, чтобы приложения были на обоих устройствах или нет.
Как и многие функции iOS, автоматическую загрузку можно отключить. После отключения вы можете загрузить приложение непосредственно на iPhone или iPad, и оно не будет автоматически отображаться на других ваших устройствах iOS, использующих тот же Apple ID.

Как отключить автоматическую загрузку приложений на iPhone и iPad
Настройка для остановки автоматической загрузки приложений одинакова на всех устройствах iOS:
- На главном экране устройства iOS откройте приложение «Настройки».
- Найдите раздел «iTunes & App Store» в настройках и коснитесь его
- Найдите раздел «Автоматические загрузки» и установите переключатель рядом с «Приложения» в положение «ВЫКЛ.» хотите полностью остановить все автоматические загрузки приложений на всех устройствах, повторите процесс отключения настройки на всех принадлежащих вам устройствах iOS.
Еще один полезный совет после отключения этой функции — просмотреть приложения на всех ваших устройствах iOS, а затем удалить приложения iOS с iPhone и iPad, которые вам не нужны, на каждом конкретном устройстве. Это может помочь освободить место на диске, о котором вы, возможно, даже не подозревали, что оно занято приложениями, которые используются не на каждом устройстве.

Этот параметр может быть важным, если вам часто не хватает места на ваших устройствах iOS (а у кого нет?). Например, у меня есть iPhone X на 256 ГБ, на который я регулярно загружаю новые приложения, и iPad на 32 ГБ, на котором я использую несколько определенных приложений. Из-за автоматической загрузки приложений множество загрузок приложений на iPhone X быстро заняло всю емкость памяти на iPad, который, для сравнения, имеет небольшую часть дискового пространства.
Другой вариант — просто вручную остановить загрузку приложения в iOS на устройства, на которые вы не хотите, чтобы приложения автоматически переходили, но для этого требуется гораздо более практичный подход.
Обратите внимание, что при желании вы можете отключить автоматическое обновление приложений в iOS на той же панели настроек. Или вы можете оставить один параметр включенным, а другой выключенным, это ваш выбор в зависимости от того, как вы используете свои устройства.
Как и все настройки iOS, вы также можете передумать и отменить эту настройку, если позже решите, что она вам нравится.
 Просто вернитесь в «Настройки»> «App Store и iTunes»> и снова включите автоматическую загрузку приложений.
Просто вернитесь в «Настройки»> «App Store и iTunes»> и снова включите автоматическую загрузку приложений.Как остановить загрузку приложений на всех устройствах iOS автоматически? Руководство бесплатное?
Начиная с: Бесплатно
Это руководство является бесплатной моделью
Бесплатная пробная версия: Может быть включено, пожалуйста, проверьте на официальном сайте, мы упоминали выше.
Как остановить загрузку приложений на всех устройствах iOS Автоматически цена учебника — бесплатно или бесплатно. Это означает, что вы можете по-настоящему насладиться руководством «Как остановить загрузку приложений на всех устройствах iOS автоматически».Руководство «Как остановить загрузку приложений на всех устройствах iOS автоматически» дает вам простое в использовании и эффективное управление, а «Как остановить загрузку приложений на всех устройствах iOS автоматически» позволяет вам сосредоточиться на самых важных вещах. Это удобное руководство по использованию, возможно, оно вам понравится, а руководство «Как остановить загрузку приложений на всех устройствах iOS автоматически» можно использовать на устройствах Linux, Windows или Android.

Как автоматически остановить загрузку приложений на все устройства iOS: преимущества
- Учебное пособие «Как остановить загрузку приложений на все устройства iOS автоматически» бесплатно .
- Помогает многим пользователям своевременно следить за новостями.
- Стоимость руководства «Как остановить загрузку приложений на всех устройствах iOS автоматически» бесплатна.
Как остановить автоматическую загрузку приложений на все устройства iOS: часто задаваемые вопросы
Краткое изложение руководства: Как остановить автоматическую загрузку приложений на все устройства iOS
В этом руководстве мы рассказали вам о том, как автоматически остановить загрузку приложений на всех устройствах iOS; пожалуйста, прочитайте все шаги, чтобы понять, как автоматически остановить загрузку приложений на всех устройствах iOS, если вам нужна помощь от нас, а затем свяжитесь с нами.
Как это руководство поможет вам?
Итак, в этом руководстве мы обсуждаем, как автоматически остановить загрузку приложений на всех устройствах iOS, что, несомненно, поможет вам.

Каково фактическое время выполнения этого метода?
Время, необходимое для прохождения руководства «Как остановить загрузку приложений на всех устройствах iOS автоматически», составляет 10+ минут.
Какие устройства поддерживаются?
Какие операционные системы поддерживаются? 100004 : Если у вас есть какие-либо вопросы относительно того, как автоматически остановить загрузку приложений на всех устройствах iOS, задайте их нам в разделе комментариев ниже или свяжитесь с нами напрямую.
Образование: Это руководство или учебник предназначено только для образовательных целей.
Дезинформация: Если вы хотите исправить любую дезинформацию о руководстве «Как остановить автоматическую загрузку приложений на всех устройствах iOS», пожалуйста, свяжитесь с нами.
Хотите добавить альтернативный метод : Если кто-то хочет добавить дополнительные методы в руководство «Как автоматически остановить загрузку приложений на всех устройствах iOS», пожалуйста, свяжитесь с нами.
Наш контакт : Пожалуйста, используйте нашу контактную страницу в отношении любой помощи. Вы также можете использовать наши социальные сети и учетные записи, подписавшись на Whatsapp, Facebook и Twitter, чтобы задать свои вопросы. Мы всегда рады помочь вам. Мы отвечаем на ваши вопросы в течение 24-48 часов (выходные).
Канал: Если вы хотите, чтобы последние обновления программного обеспечения и обсуждение любого программного обеспечения были у вас в кармане, то вот наш Telegram-канал.Надеюсь, вам понравилась статья Автоматическая остановка загрузки приложений на все устройства iOS . Пожалуйста, поделитесь этим руководством с друзьями и семьей. Если вам нужна помощь в связи с этим сообщением Автоматически остановить загрузку приложений на всех устройствах iOS, свяжитесь с нами
Apple Watch зависли при обновлении? 11 способов исправить
Последние обновления системного программного обеспечения для Apple Watch содержат множество дополнений, улучшений безопасности и исправлений ошибок.
 Если вы хотите получить максимальную отдачу от своего устройства watchOS, вы должны поддерживать его в актуальном состоянии.
Если вы хотите получить максимальную отдачу от своего устройства watchOS, вы должны поддерживать его в актуальном состоянии.Однако известно, что обновления Apple Watch полностью останавливаются на этапах «Загрузка», «Подготовка» или «Проверка». Когда ваши Apple Watch зависают на обновлениях, работа с приведенными ниже решениями, скорее всего, снова заставит все двигаться вперед.
Оглавление
- медленное интернет-соединение
- Недостаточно места
- Сбой сервера
- Вы одновременно загружаете другие файлы? Это может включать загрузку других приложений из App Store. Это также может включать видео на YouTube или просмотр Netflix. Остановите другие действия по загрузке, так как это повысит скорость загрузки, и подождите, чтобы увидеть, устранена ли ваша проблема.

- Вы можете перезагрузить модем и маршрутизатор.
- Перезагрузите устройство.
- Сбросьте настройки сети, выбрав «Настройки» > «Основные» > «Сброс» > «Сбросить настройки сети». (Обратите внимание: это удалит ваши настройки, включая пароли Wi-Fi, настройки VPN и т. д.).
- Включите режим полета и подождите несколько секунд, а затем отключите его, выбрав «Настройки» > «Режим полета».
- Запустите приложение «Настройки» на своем iPhone и выберите «Основные» > «Хранилище [устройство]» и посмотрите, сколько свободного места у вас есть на вашем устройстве. Прокрутите вниз, и вы увидите, что есть Рекомендации по освобождению места.

- Попробуйте удалить приложения, видео или фотографии, которые вам не нужны.
- iPhone 8, iPhone X, iPhone XR, iPhone XS, iPhone 11, iPhone 12 или новее: быстро нажмите и отпустите кнопку увеличения громкости, затем быстро нажмите и отпустите кнопку уменьшения громкости, а затем нажмите и удерживайте боковую часть пока на экране не появится логотип Apple.
- Если у вас iPhone 7 или iPhone 7 Plus: одновременно нажмите и удерживайте кнопку уменьшения громкости и кнопку питания. Продолжайте удерживать обе кнопки, пока не появится логотип Apple.
- Если у вас другая модель iPhone (iPhone 6s или iPhone SE 2: нажмите и удерживайте кнопку «Домой» и кнопку питания одновременно, пока экран не станет черным и не появится логотип Apple.

- Запустите приложение «Настройки» на своем iPhone и выберите «Основные» > «Хранилище iPhone», найдите программное обеспечение iOS 15 и нажмите «Удалить обновление». Теперь перезагрузите iPhone.
- Затем запустите приложение «Настройки» и выберите «Основные» > «Обновление ПО», проверьте, отображается ли последняя версия iOS 15. Нажмите «Загрузить и установить». Перед этим убедитесь, что ваш iPhone подключен к стабильной сети Wi-Fi.
- На вашем компьютере запустите Finder (если ваш Mac работает под управлением macOS Catalina) или iTunes (если ваш Mac работает под управлением macOS Mojave или более ранней версии)
- Затем создайте соединение между вашим iPhone и вашим Mac.

- Теперь щелкните свое устройство в iTunes или Finder
- Далее нажмите «Общие» или «Настройки», затем нажмите «Проверить наличие обновлений», а затем нажмите «Обновить».
- Выключить Wi-Fi/отключить сетевой кабель.
- Щелкните значок приложения на панели запуска (загрузка должна быть приостановлена)
- Включите Wi-Fi/подключите сетевой кабель.

1. Подождите
Обновления для Apple Watch совсем крошечные по сравнению с обновлениями для iPhone и Mac, но они все равно занимают смехотворно много времени. Лучше подождать хотя бы час, прежде чем предполагать худшее. Чтобы избежать длительных обновлений, установите будущие обновления watchOS в одночасье.
Если вы пытаетесь обновить свои Apple Watch сразу после основного выпуска watchOS, вы также столкнетесь с очень низкой скоростью загрузки из-за перегрузки сервера. Итак, опять же, терпение помогает.
2. Проверьте состояние Wi-Fi и Bluetooth
Ваш iPhone и Apple Watch должны иметь доступ как к Wi-Fi, так и к Bluetooth.
 В противном случае обновления watchOS могут зависнуть или завершиться ошибкой.
В противном случае обновления watchOS могут зависнуть или завершиться ошибкой.Проверка состояния Wi-Fi и Bluetooth на iPhone
Откройте Центр управления iPhone, проведя пальцем вниз от правого верхнего угла экрана (или снизу вверх, если вы используете iPhone с Touch ID). Оба значка Wi-Fi и Bluetooth должны гореть и быть активными. Если нет, включите их.
Проверить настройки Wi-Fi и Bluetooth на Apple Watch
Нажмите колесико Apple Watch Digital Crown и выберите Настройки . Затем прокрутите вниз и погрузитесь в разделы Wi-Fi и Bluetooth .
Убедитесь, что переключатели рядом с Wi-Fi и Bluetooth активны.
3. Подключите Apple Watch к зарядному устройству
Во время процедуры обновления вы должны подключить Apple Watch к магнитному зарядному устройству.
 Он также должен иметь уровень заряда не менее 50% или более. В противном случае приложение Watch на вашем iPhone не будет инициировать обновление.
Он также должен иметь уровень заряда не менее 50% или более. В противном случае приложение Watch на вашем iPhone не будет инициировать обновление.4. Держите iPhone и часы в пределах досягаемости
В идеале iPhone и Apple Watch должны находиться рядом друг с другом во время процедуры обновления. В противном случае проблемы со связью между устройствами могут вызвать ненужные задержки, пока приложение iPhone Watch загружает, подготавливает или проверяет обновление.
5. Принудительное завершение работы и перезапуск приложения Watch
Принудительное завершение работы и повторный запуск приложения Watch на iPhone — еще один способ исправить зависшее обновление watchOS.
Для начала проведите вверх от нижней части экрана iPhone (или дважды щелкните значок Кнопка «Домой» на iPhone с Touch ID), чтобы открыть переключатель приложений. Затем нажмите и удерживайте карточку Watch и перетащите ее в верхнюю часть экрана, чтобы принудительно закрыть ее.

Затем коснитесь значка Watch на главном экране вашего iPhone, чтобы перезапустить приложение Watch. Это должно побудить обновление продолжиться с того места, где оно было остановлено.
6. Удалите файл обновления watchOS и повторите попытку
Частично загруженный и поврежденный файл обновления системного программного обеспечения watchOS также может привести к замедлению работы и другим проблемам. Его удаление должно заставить приложение Watch на iPhone повторно загрузить новую копию с серверов Apple.
Удалить файл обновления с помощью приложения Watch на iPhone
Откройте приложение Watch на iPhone и перейдите к General > Usage > Software Update .
Затем нажмите Удалить , чтобы удалить файл обновления watchOS.
Вернитесь к экрану General и коснитесь Software Update > Download & Install , чтобы повторно загрузить обновление.

Удалить файл обновления с помощью Apple Watch
Нажмите кнопку Apple Watch Digital Crown и коснитесь Настройки > Использование > Обновление ПО . Затем нажмите Удалить , чтобы удалить файл обновления watchOS.
7. Перезагрузите iPhone и Apple Watch
Если обновление watchOS продолжает зависать на этапах «Загрузка», «Подготовка» или «Проверка», попробуйте перезагрузить iPhone и Apple Watch. Мы надеемся, что это должно решить любые незначительные проблемы, связанные с программным обеспечением, на обоих устройствах.
Перезагрузите iPhone
Перейдите к Настройки > Общие и выберите Выключить . Затем перетащите значок Power вправо, чтобы выключить iPhone.
Подождите 30 секунд и удерживайте кнопку Side , чтобы перезагрузить устройство iOS.

Перезапустите Apple Watch
Предупреждение: Не перезагружайте Apple Watch, если они уже начали установку обновления.
Удерживайте Side и перетащите значок Power вправо, чтобы выключить Apple Watch.
Подождите 30 секунд и удерживайте кнопку Side , чтобы перезагрузить устройство watchOS.
8. Освобождение памяти на Apple Watch
Apple Watch, в которых почти не осталось места для хранения, также могут привести к зависанию обновлений, поэтому удалите некоторые носители и приложения и повторите попытку. Вот полное руководство по освобождению памяти на Apple Watch.
9. Обновить iPhone
Новые версии системного программного обеспечения iPhone обычно устраняют известные ошибки и конфликты, связанные с системой, которые не позволяют устройству обновлять Apple Watch.
Начните с перехода к Настройки > Общие > Обновление ПО .
 Затем нажмите Загрузить и установить , чтобы применить ожидающие обновления iOS.
Затем нажмите Загрузить и установить , чтобы применить ожидающие обновления iOS.Завершив обновление iPhone, попробуйте еще раз обновить Apple Watch.
10. Обновление напрямую с помощью Apple Watch
Если ваши Apple Watch работают под управлением watchOS 6.0 или более поздней версии, вы можете обновить их напрямую, не полагаясь на приложение Watch на iPhone.
Для начала проведите вверх от нижней части экрана Apple Watch, чтобы открыть Центр управления. Затем нажмите и удерживайте значок Wi-Fi , чтобы подключиться к доступной сети Wi-Fi.
Следуйте этому, перейдя к Настройки > Общие > Обновление ПО и подождите, пока ваши Apple Watch просканируют доступные обновления. Затем прокрутите вниз и нажмите Загрузите и установите .
Не забудьте подключить Apple Watch к зарядному устройству на протяжении всей процедуры обновления.
11.
 Сбросьте настройки Apple Watch
Сбросьте настройки Apple WatchСброс Apple Watch до заводских настроек по умолчанию — это окончательное решение любых поврежденных конфигураций или других основных проблем, связанных с зависшими обновлениями wachOS. Процедура стирает все личные данные, но также заранее создает резервную копию на сопряженном iPhone.
Откройте приложение iPhone Watch , выберите All Watches и коснитесь значка Info рядом с Apple Watch. Затем нажмите Отключить Apple Watch , чтобы создать резервную копию, отключить и сбросить настройки Apple Watch.
Подробные пошаговые инструкции см. в полном руководстве по сбросу настроек Apple Watch. Затем попробуйте выполнить новое обновление после повторного подключения устройства watchOS к iPhone.
Успех: Apple Watch обновлены
Исправления, приведенные выше, должны были позволить вам обновить Apple Watch до последней версии watchOS. Однако, если вы по-прежнему сталкиваетесь с тем, что ваши Apple Watch зависают на обновлениях или если они зависают на этапе установки (например, на ваших Apple Watch постоянно отображается логотип Apple), вам необходимо обратиться за помощью в Apple.
 Лучше всего записаться на прием в ближайший бар Genius.
Лучше всего записаться на прием в ближайший бар Genius.Дилум Сеневиратне — независимый технический писатель и блогер с трехлетним опытом написания статей для онлайн-изданий о технологиях. Он специализируется на темах, связанных с iOS, iPadOS, macOS и веб-приложениями Google. Когда он не работает на своей Magic Keyboard, вы можете застать его за просмотром советов по продуктивности на YouTube. Прочтите полную биографию Дилума
Подпишитесь на YouTube!
Вам понравился этот совет? Если это так, загляните на наш канал YouTube на нашем родственном сайте Online Tech Tips. Мы охватываем Windows, Mac, программное обеспечение и приложения, а также предлагаем множество советов по устранению неполадок и обучающих видеороликов. Нажмите на кнопку ниже, чтобы подписаться!
Подписывайся
«Оценка оставшегося времени» Обновление iOS 15 зависло? Почини это немедленно!
Вы здесь: Главная / Не работает? / «Оценка оставшегося времени» Обновление iOS 15 зависло? Почини это немедленно!
Последнее обновление:
Прежде чем попробовать приведенные ниже решения, наберитесь терпения, чтобы решить эту проблему. Подождите еще немного, чтобы увидеть, разрешится ли это само по себе. Если ваша проблема не решится через несколько часов, читайте дальше, чтобы найти решение.
Обычно беспроводные обновления iOS проходят гладко. Кроме того, загрузка и установка обновлений iOS очень проста. Однако иногда у вас могут возникнуть проблемы с загрузкой и установкой обновлений. И одна из проблем, с которой люди сталкиваются в iOS 15, заключается в том, что iPhone зависает на «Оценка оставшегося времени» при загрузке обновления. Если вы столкнулись с этой проблемой, это руководство по устранению неполадок покажет вам, как исправить проблему зависания iOS 15 «Оценка оставшегося времени» на вашем iPhone.
Обратите внимание, что это руководство относится ко всем моделям iPhone, включая: iPhone 8, iPhone 7 и iPhone 6S, iPhone X, iPhone XS, iPhone XS Max, iPhone XR, iPhone 11, iPhone 11 Pro, iPhone 11 Pro Max и Айфон 12 серии.

Почему мой iPhone зависает на «оценке оставшегося времени?»
У вас тоже возникла эта проблема? Ваше устройство iOS застряло в цикле «оценка оставшегося времени»? Вот как это можно исправить:
Как исправить зависание iPhone при оценке оставшегося времени при обновлении до iOS 15
Решение 1. Проверьте подключение к Wi-Fi, когда iOS 15 зависает на индикаторе выполнения
Возможно, у вас медленное подключение к Интернету. Поскольку для обновления требуется активное подключение к Интернету, у вас может быть низкая скорость загрузки или проблемы, связанные с Wi-Fi, если вы столкнулись с этой проблемой. Вы можете проверить несколько вещей:
Решение 2. Очистите хранилище iPhone, если iOS 15 зависла на обновлении
Эта проблема может быть вызвана нехваткой места для хранения. На вашем iPhone требуется не менее 2 ГБ свободного места для обновления до iOS 15. Возможно, вам потребуется освободить место, чтобы ускорить установку. Чтобы освободить место, выполните следующие действия:
См. также: Как удалить документы и данные на iPhone или iPad
Решение 3. Проверьте сервер Apple
Вы пытаетесь установить обновление, которое только что выпустила Apple? Серверы обновлений Apple могут быть очень загружены, так как многие люди пытаются обновиться одновременно. Люди не могут ждать, потому что новые обновления приносят много новых интересных функций. Если это так, сервер Apple может медленно реагировать, потому что они перегружены из-за такого высокого спроса. Возможно, вы можете подождать один день и попробовать еще раз, когда серверы Apple будут менее загружены.
Другая связанная с этим проблема заключается в том, что серверы Apple могут не работать. Apple предоставляет страницу поддержки, где вы можете проверить, есть ли проблема. Если серверы Apple недоступны, не волнуйтесь, это временно. И Apple решит проблему как можно скорее.Решение 4.
 Аппаратный сброс iPhone для исправления зависания iOS 15 при запросе обновления
Аппаратный сброс iPhone для исправления зависания iOS 15 при запросе обновленияИногда принудительная перезагрузка iPhone — это все, что вам нужно сделать, чтобы решить проблему с оценкой оставшегося времени iOS 15. Процесс полной перезагрузки iPhone зависит от того, какая у вас модель iPhone, поэтому мы разбили процесс для каждого устройства.
Сначала подключите устройство к розетке и заряжайте его не менее 15 минут. Затем:Решение 5. Удалите обновление и загрузите его снова
Вам также может потребоваться переустановить обновление, чтобы устранить проблемы с обновлением iOS. Просто выполните следующие действия, чтобы удалить и повторно загрузить файл обновления системы:
Решение 6. Используйте компьютер для загрузки обновления iOS 15
Возможно, вам потребуется обновить iPhone с помощью компьютера. Пожалуйста, выполните следующие действия::
Заключение
Мы знаем, что это расстраивает, когда обновление iOS 15 зависает на «оценке оставшегося времени». Теперь вы точно знаете, как решить эту проблему, если вы когда-нибудь увидите сообщение «Оценка оставшегося времени» на своем iPhone. Спасибо за чтение. И не стесняйтесь задавать любые вопросы, которые у вас есть, в разделе комментариев.
Взаимодействие с читателем
Можно ли приостановить обновление IOS?
Могу ли я приостановить обновление iOS? Остановить загрузку и установку обновления iOS
1) Откройте «Настройки iPhone» и коснитесь «Основные». 2) Нажмите «Хранилище iPhone». 3) После загрузки этого экрана прокрутите вниз, чтобы найти, коснуться и выбрать файл обновления iOS. 4) Нажмите «Удалить обновление» и подтвердите, что хотите его удалить.

Можно ли остановить обновление iOS?
Нет кнопки для остановки загрузки , поэтому вы должны временно отключить свой iPhone от Интернета.
Как долго можно откладывать обновление iOS?
Можно установить время для до 90 дней с момента выхода обновления ОС.
Что произойдет, если я прерву обновление iOS?
Если вы все еще загружали обновление, когда оно было прервано, скорее всего, никакого реального вреда не было нанесено . Если вы находились в процессе установки обновления, режим восстановления или режим восстановления через Интернет почти всегда мгновенно запустит ваш Mac.
Сколько времени занимает обновление iOS?
Загрузка обновления программного обеспечения обычно длится от 10 до 15 минут . Подготовка обновления занимает от 15 до 25 минут. Проверка обновлений длится от 1 до 6 минут. Окончательная установка, включая перезагрузку телефона, занимает около 10 минут.
Как остановить текущее обновление?
Правильно, нажмите «Центр обновления Windows» и выберите «Стоп» в меню .
 Другой способ сделать это — щелкнуть ссылку «Стоп» в обновлении Windows, расположенном в верхнем левом углу. Появится диалоговое окно с инструкциями по остановке процесса установки. Как только это закончится, закройте окно.
Другой способ сделать это — щелкнуть ссылку «Стоп» в обновлении Windows, расположенном в верхнем левом углу. Появится диалоговое окно с инструкциями по остановке процесса установки. Как только это закончится, закройте окно.Почему обновление iPhone занимает 3 часа?
Для обновления iOS 15 требуется не менее 2 ГБ памяти , поэтому, если вы обнаружите, что загрузка занимает слишком много времени, проверьте память устройства. Перейдите в «Настройки»> «Основные»> «Хранилище iPhone», чтобы проверить объем памяти. Если у вас мало памяти, вы можете выгрузить неиспользуемые приложения, чтобы освободить место.
Почему мой iPhone вечно обновляется?
Существует множество причин, по которым обновление iOS занимает так много времени, например нестабильное интернет-соединение , поврежденная или неполная загрузка программного обеспечения или любая другая проблема, связанная с программным обеспечением . И время, необходимое для загрузки и установки обновления, также зависит от размера обновления.

Почему мой iPhone так долго не обновляется?
Для обновления устройства требуется подключение к Интернету . Время, необходимое для загрузки обновления, зависит от размера обновления и скорости вашего интернета. Вы можете использовать свое устройство в обычном режиме во время загрузки обновления, и ваше устройство сообщит вам, когда вы сможете его установить.
Как отложить обновление программного обеспечения Apple?
Чтобы настроить отложенные обновления программного обеспечения для macOS с MDM, используйте полезные данные ограничений . В macOS Big Sur и более поздних версиях вы также можете отложить обновления таких приложений, как Safari. По умолчанию обновления откладываются на 30 дней, если эти параметры включены, и вы можете отложить обновление до 90 дней.
Как сразу установить обновление iOS?
Автоматическое обновление iPhone
Если вы не включили автоматическое обновление при первой настройке iPhone, выполните следующие действия: Выберите «Настройки» > «Основные» > «Обновление ПО» > «Автоматическое обновление».
 . Включите Загрузить обновления iOS и Установить обновления iOS.
. Включите Загрузить обновления iOS и Установить обновления iOS.Почему мой iPhone не обновляется в одночасье?
Чтобы загружать и устанавливать новые обновления в одночасье , вам нужно включить оба устройства. Вы можете включить их, выбрав «Настройки»> «Основные»> «Обновление программного обеспечения»> «Автоматические обновления» и убедившись, что параметры загрузки и установки включены.
Сколько времени требуется для обновления iOS 15.4?
1, процесс установки должен занять не более 10 минут . Установка на iPhone 12 Pro, на котором ранее была установлена iOS 15.3, заняла около семи минут. 1. Срок службы батареи стабилен.
Сколько времени занимает обновление iOS 14?
По оценкам пользователей Reddit, процесс установки в среднем занимает около 15-20 минут . В целом, пользователям потребуется более часа, чтобы загрузить и установить iOS 14 на свои устройства.
Почему обновление iOS 15 занимает так много времени?
Иногда обновление может выполняться медленно и действительно может потребоваться несколько минут для завершения .
 Но если индикатор выполнения не перемещается более 30 минут, возможно, он не может быть завершен, и вам могут потребоваться более сложные решения. Вы также можете попробовать принудительно перезагрузить iPhone, чтобы исправить зависшее обновление.
Но если индикатор выполнения не перемещается более 30 минут, возможно, он не может быть завершен, и вам могут потребоваться более сложные решения. Вы также можете попробовать принудительно перезагрузить iPhone, чтобы исправить зависшее обновление.Что произойдет, если я выключу ноутбук во время обновления?
Если вы выключите компьютер во время загрузки новых файлов обновления программного обеспечения, не ожидайте никакого вреда. Либо все новые данные будут скопированы, либо загрузка продолжится после перезагрузки ПК . В некоторых случаях данные могут быть повреждены, и обновление будет перезапущено.
Можно ли закрыть Mac во время обновления?
Никогда не закрывайте крышку , переводите ноутбук в спящий режим или отключайте питание во время обновления.
Как остановить загрузку обновлений Mac?
Если у вас установлен флажок Автоматически обновлять мой Mac, ваш компьютер будет устанавливать все обновления автоматически.
 Снимите этот флажок, чтобы ваше устройство не делало этого . Когда вы снимите флажок, вам будет предложено подтвердить свое решение. Выберите «Отключить автоматические обновления» и введите свой пароль, чтобы продолжить.
Снимите этот флажок, чтобы ваше устройство не делало этого . Когда вы снимите флажок, вам будет предложено подтвердить свое решение. Выберите «Отключить автоматические обновления» и введите свой пароль, чтобы продолжить.Сколько времени занимает установка iOS 14.7?
Задача Время Установка iOS 14.8.1 От 7 минут до 20 минут Общее время обновления iOS 14.8.1 От 10 минут до 1 часа+ Почему моя iOS 14 зависает при подготовке обновления?
Одна из причин, по которой ваш iPhone зависает при подготовке экрана обновления, заключается в том, что загруженное обновление повреждено . Что-то пошло не так во время загрузки обновления, из-за чего файл обновления не сохранился.
Можно ли обновить iOS без Wi-Fi?
Обновление iPhone без Wi-Fi через точку доступа. Существует обходной путь для получения обновления iOS 15 без WiFi.
 Вы можете создайте личную точку доступа на запасном телефоне и используйте ее как сеть WiFi для обновления iOS 15 . Ваш iPhone будет рассматривать это как любое другое соединение WiFi и позволит вам обновиться до последней версии iOS.
Вы можете создайте личную точку доступа на запасном телефоне и используйте ее как сеть WiFi для обновления iOS 15 . Ваш iPhone будет рассматривать это как любое другое соединение WiFi и позволит вам обновиться до последней версии iOS.Сколько времени занимает обновление программного обеспечения?
Системные обновления обычно занимают около 20-30 минут , в зависимости от их серьезности. Это не должно занимать часы. после экрана загрузки обновления программного обеспечения он перешел в режим восстановления системы.
Сколько времени занимает установка iOS 15.2?
Если вы используете быструю сеть Wi-Fi, загрузка должна завершиться через менее чем за 10 минут . Если ваше соединение медленнее или вы загружаете в часы пик, вы можете ожидать 10 минут или больше.
Стоит ли ждать загрузки iOS 14?
Если вы готовы смириться со случайными ошибками и проблемами, вы можете установить и помочь протестировать его прямо сейчас.
 Но должны ли вы? Мой мудрый совет: Подождите до сентября . Несмотря на то, что блестящие новые функции в iOS 14 и iPadOS 14 заманчивы, вероятно, вам лучше отложить установку бета-версии прямо сейчас.
Но должны ли вы? Мой мудрый совет: Подождите до сентября . Несмотря на то, что блестящие новые функции в iOS 14 и iPadOS 14 заманчивы, вероятно, вам лучше отложить установку бета-версии прямо сейчас.Нужно ли загружать iOS 14.8 перед iOS 15?
Неважно . Вы можете просто продолжить установку.
iPhone обновляется только ночью?
В большинстве случаев ваш iPhone будет обновляться автоматически, если оставить его заряжаться на ночь . Вы также можете обновить свой iPhone с помощью компьютера, но единственная причина для этого — если ваш телефон не будет нормально обновляться.
Будет ли обновляться iPhone без подключения к сети?
Нет, если батарея не разряжена . Хорошей практикой всегда является подача питания на любое устройство во время обновлений.
Во сколько автоматически обновляется iOS?
Должен ли я автоматически обновлять свой iPhone?
Есть много веских причин для автоматического обновления вашего iPhone .
 Обновленный телефон будет работать с последней версией приложений и другого программного обеспечения, что означает наилучшее взаимодействие с пользователем и, вероятно, наименьшее количество сбоев. Обновления iOS также помогают обеспечить максимальную безопасность вашего iPhone.
Обновленный телефон будет работать с последней версией приложений и другого программного обеспечения, что означает наилучшее взаимодействие с пользователем и, вероятно, наименьшее количество сбоев. Обновления iOS также помогают обеспечить максимальную безопасность вашего iPhone.Разряжает ли iOS 15.4 батарею?
1. Следующее за iOS 15.4, это обновление относительно небольшое, но все же важное: Оно устраняет ошибку разрядки аккумулятора и устраняет уязвимость в системе безопасности, которая, по словам Apple, «возможно, активно использовалась» на некоторых устройствах. Некоторые пользователи iPhone обратились в Twitter, чтобы пожаловаться на разряд батареи после установки iOS 15.4.
Сколько времени требуется для установки iOS 15.2 с iOS 14?
Как приостановить загрузку программного обеспечения Apple?
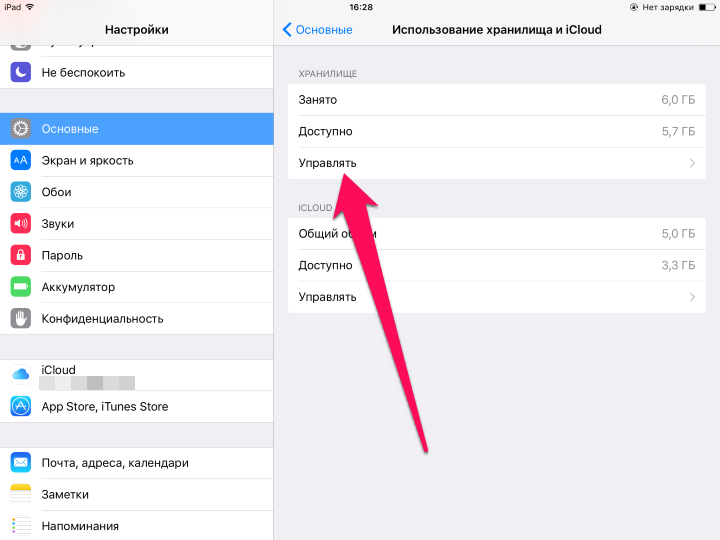

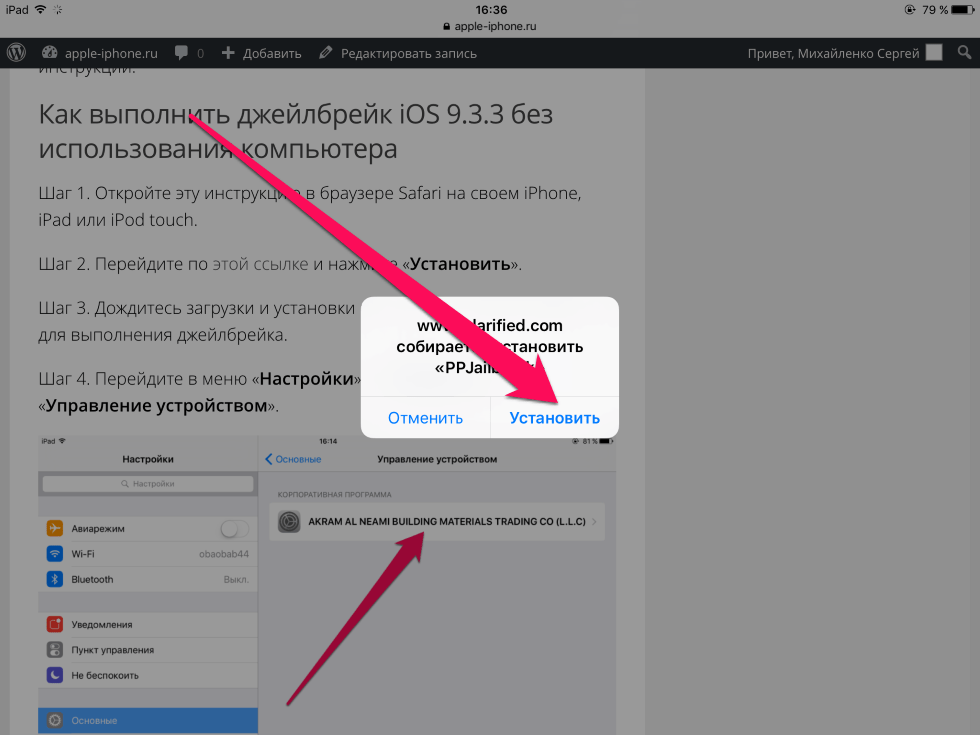

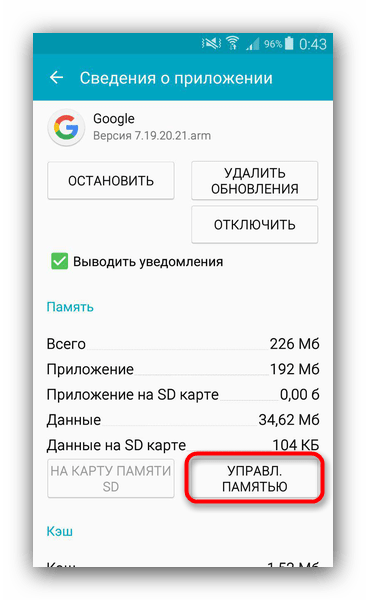
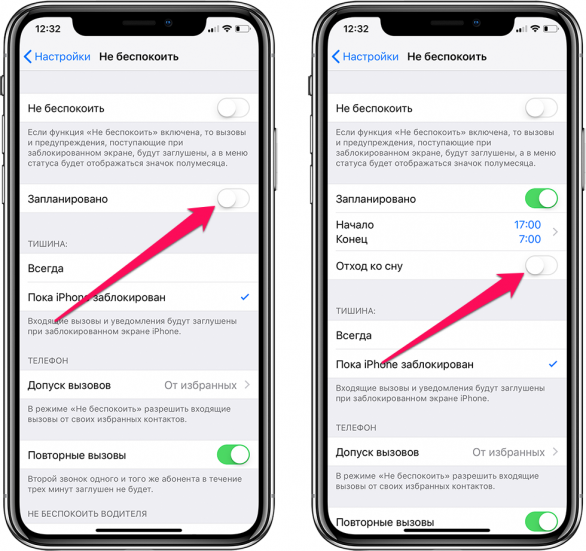 A.T или SUK.
A.T или SUK.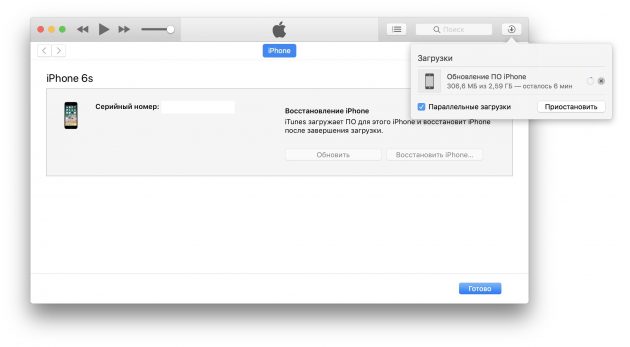 Эта системная функция отвечает за обновления файлов. Вы быстро найдете пункт, если будете знать, что напротив надписи находится иконка с изображением зеленого робота (логотип Android).
Эта системная функция отвечает за обновления файлов. Вы быстро найдете пункт, если будете знать, что напротив надписи находится иконка с изображением зеленого робота (логотип Android).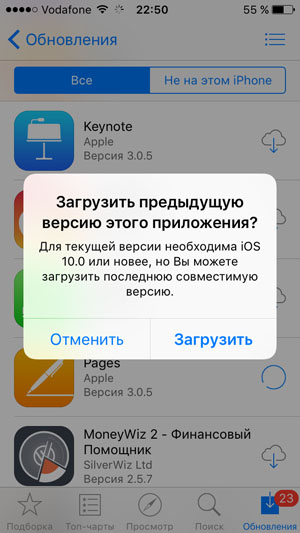

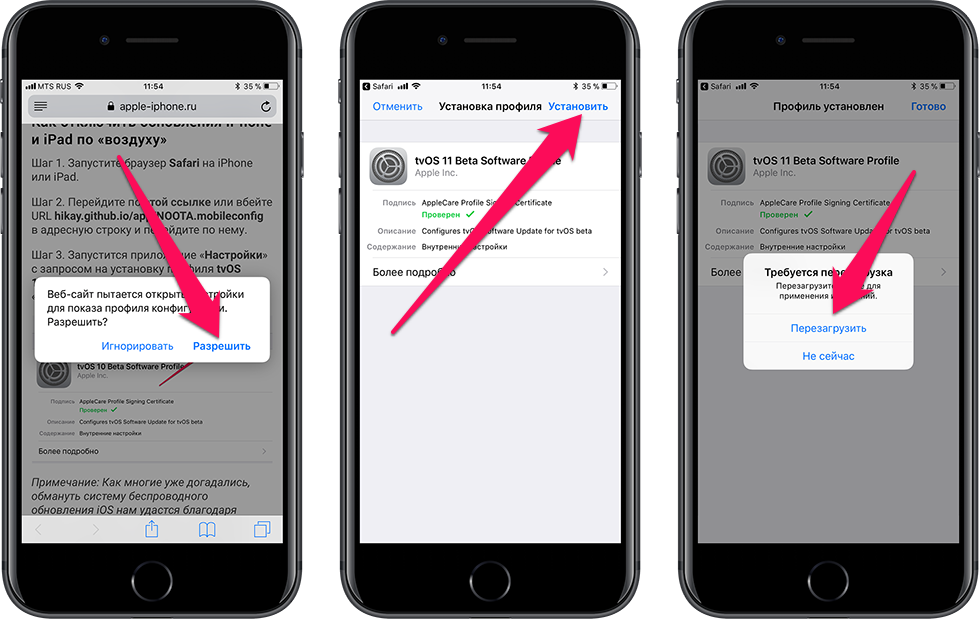




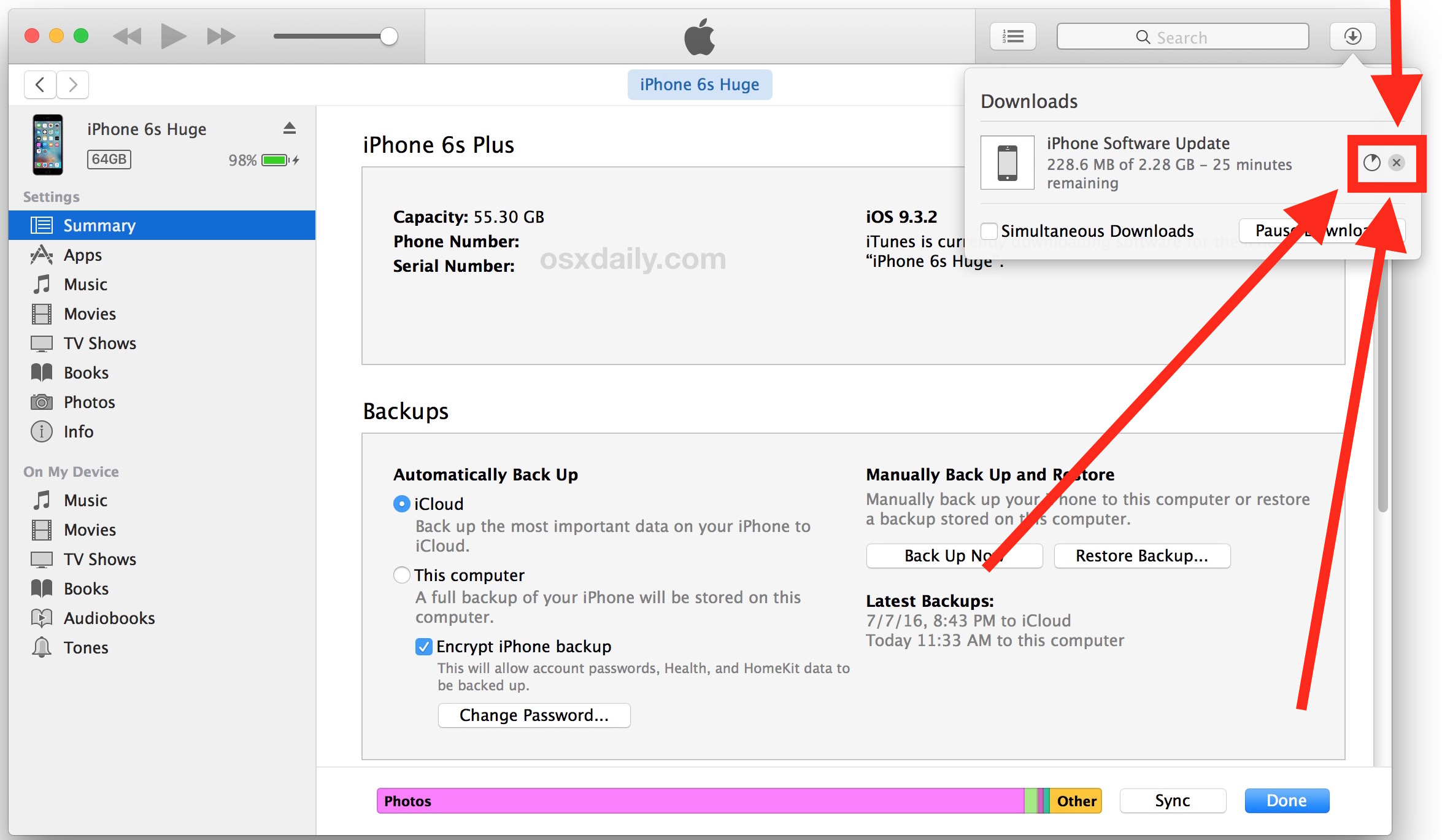

 4 или более поздней версии, сбросьте его. Обратите внимание, что восстановление заводских настроек iPhone удалит ваш пароль Экранного времени.
4 или более поздней версии, сбросьте его. Обратите внимание, что восстановление заводских настроек iPhone удалит ваш пароль Экранного времени.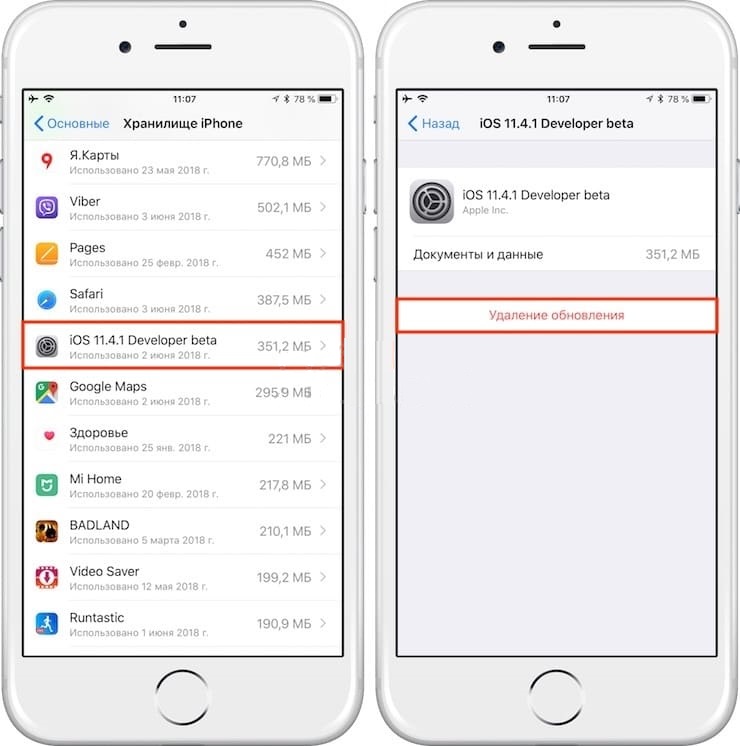

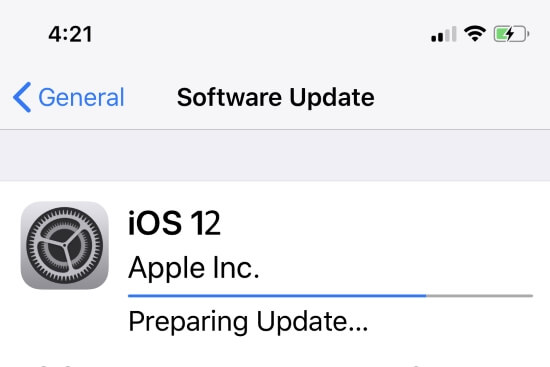
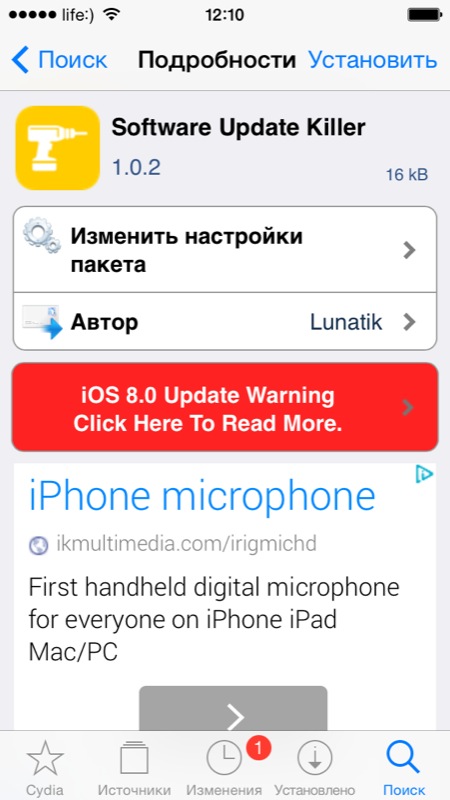

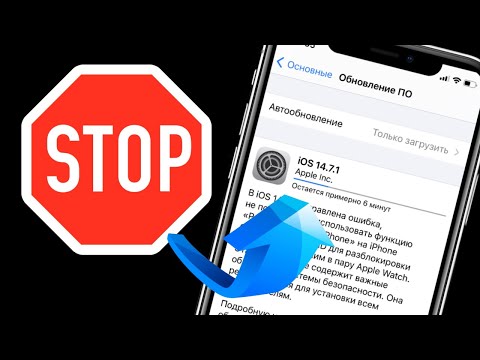 Просто вернитесь в «Настройки»> «App Store и iTunes»> и снова включите автоматическую загрузку приложений.
Просто вернитесь в «Настройки»> «App Store и iTunes»> и снова включите автоматическую загрузку приложений.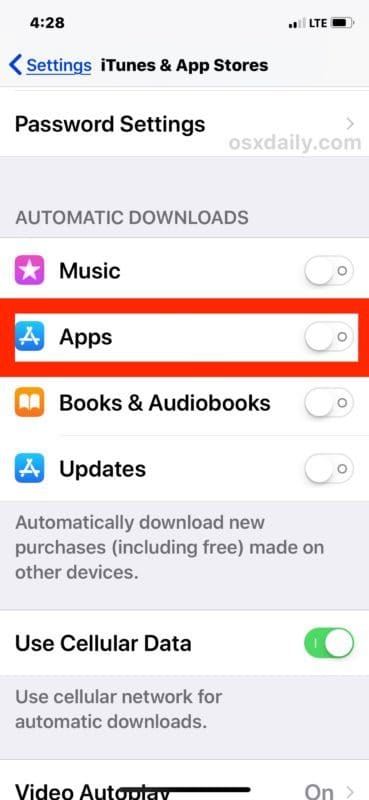

 Если вы хотите получить максимальную отдачу от своего устройства watchOS, вы должны поддерживать его в актуальном состоянии.
Если вы хотите получить максимальную отдачу от своего устройства watchOS, вы должны поддерживать его в актуальном состоянии.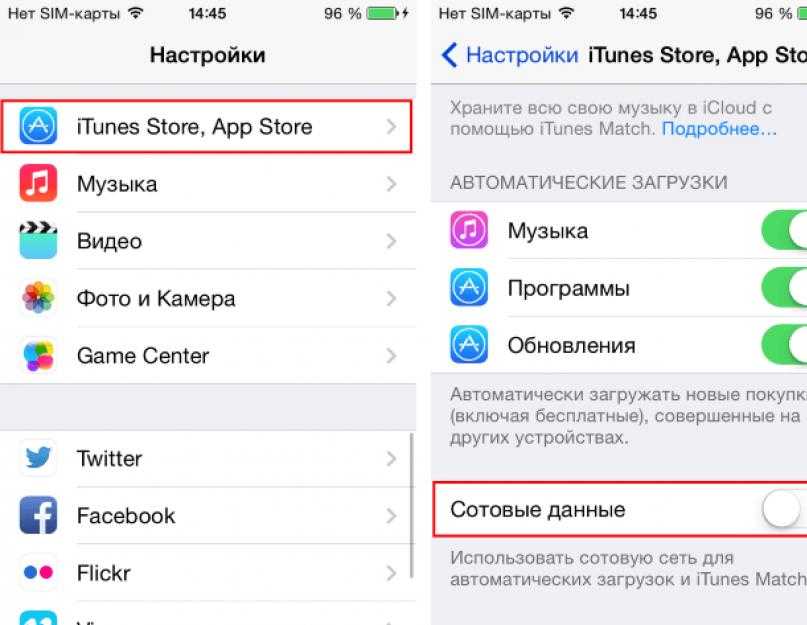 В противном случае обновления watchOS могут зависнуть или завершиться ошибкой.
В противном случае обновления watchOS могут зависнуть или завершиться ошибкой. Он также должен иметь уровень заряда не менее 50% или более. В противном случае приложение Watch на вашем iPhone не будет инициировать обновление.
Он также должен иметь уровень заряда не менее 50% или более. В противном случае приложение Watch на вашем iPhone не будет инициировать обновление.