Содержание
Как откатить iPhone и iPad на предыдущую версию iOS с помощью Vieux
Рассказываем, как откатить некоторые старые iPhone или iPad на более стабильные для них версии iOS.
О чем идет речь?
Мы говорим про небольшую утилиту под названием Vieux, разработанную специально для установки старых версий iOS на поддерживаемые устройства. Например, на iPhone 4s можно установить iOS 6 (ту самую, со старым дизайном).
Что требуется для отката iOS?
Для работы с утилитой Vieux нужен компьютер Apple с macOS 10.15 или 10.14 (не старше).
Хакинтош — то есть система Apple, установленная на обычном компьютере, не поддерживается. В будущем может появиться поддержка Linux. Поддержки Windows не будет. Разработчик сказал, что ее слишком трудно обеспечить.
Также нужен подходящий мобильный гаджет. В их числе:
- iPhone 5s, iPad Air и iPad mini 2 (на них можно установить iOS 10.3.3).
- iPhone 5, iPhone 4s, iPad 2, iPad 3, iPad 4, iPad mini 1 и iPod touch 5 (на них можно установить iOS 8.
 4.1).
4.1). - iPhone 4s, iPad 2 (на них можно установить iOS 6.1.3).
На устройствах с 32-битными процессорами (а это все, выпущенные до 2013 года) должен быть установлен Jailbreak и утилита OpenSHH.
Инструкция по установке Jailbreak
Эта инструкция нужна только тем, кто использует устройство с 32-битным процессором.
- Заходим на сайт Panda Store с мобильного устройства и скачиваем приложение на свое устройство.
- Система запросит разрешение на установку профиля. Нажимаем на кнопку «Установить».
Соглашаемся на установку магазина приложений
- Затем возвращаемся на рабочий стол и ищем там иконку Panda Store. Открываем магазин.
- Кликаем по поисковому полю и вводим туда название подходящего «джейлбрейка». Я выбираю Phoenix, так как он подходит для устройства с iOS 9.3.5 и 32-битным процессором.
- Нажимаем на кнопку в виде стрелки справа от названия «джейлбрейка».

Вот один из рабочих инструментов для взлома
Тут же можно скачать Jailbreak для других версий iOS. Дальнейший принцип установки почти не отличается. А инструкции по загрузке OpenSSH и перепрошивке вовсе идентичные.
- Затем открываем настройки устройства.
- Переходим в меню «Основные».
- Ищем там подпункт «Профили».
Вот нужный пункт
- Открываем новый профиль для установки Phoenix и активируем его.
Без активации этого профиля не получится запустить приложение Phoenix
- Затем открываем приложение Phoenix и кликаем по строчке Prepare For Jailbreak.
После этого начнется взлом устройства
- После этого жмем на кнопку Install.
Соглашаемся на условия работы и устанавливаем «джейлбрейк»
- Нажимаем на строчку Proceed With Jailbreak.
Высветится такая реклама с едва заметной кнопкой. Ищем ее и жмем
- Устройство перезагрузится.
 После этого снова запускаем программу Phoenix и повторяем те же действия.
После этого снова запускаем программу Phoenix и повторяем те же действия. - Нажимаем на кнопку Use Provided Offsets.
Кликаем по верхней строке
- Устройство снова перезагрузится. На рабочем столе появится иконка Cydia. Нажимаем на нее.
Cydia — это магазин микропрограмм для работы со взломанными iOS-устройствами. Без него не обойтись
- Кликаем по поисковому полю и ищем там OpenSSH.
Ищем нужную утилиту
- Нажимаем на кнопку «Установить».
После установки может понадобиться перезагрузка и повторная установка Phoenix
- Снова перезагружаем устройство и снова запускаем Phoenix, чтобы вновь сделать «джейлбрейк».
Инструкция по откату на старую версию iOS
А теперь переходим непосредственно к установке старой версии прошивки.
Действуем следующим образом:
- Скачиваем файл с Vieux и распаковываем в любую папку (для загрузки нажимаем на кнопку Clone or Download и выбираем вариант .
 zip).
zip). - Скачиваем прошивку в формате ipsw, на которую хотим откатиться. В моем случае это iOS 8.4.1.ipsw с сайта
- Открываем поисковик Spotlight, одновременно нажав клавиши Cmd + Пробел.
- Вводим туда название программы «Терминал» и запускаем ее.
- Устанавливаем менеджер пакетов, введя в терминал команду /bin/bash -e «$(curl -fsSL https://raw.githubusercontent.com/Homebrew/install/master/install.sh)».
- Потом загружаем драйвер для работы с USB. Для этого водим в терминал brew install libusb.
- Следом вводим команду cd Путь до папки с Vieux.
Если не знаете, как указать путь до папки, то можно просто перетащить ее мышкой из программы Finder прямо в терминал
- Затем вводим команду pip3 install -r requirements.txt для установки Python 3 и всех зависимостей.
Активируем команду загрузки нужных компонентов
- Подключаем свое устройство к компьютеру (в случае с устройствами, выпущенными после 2013 года, сначала переводим его в режим DFU, одновременно зажав клавиши блокировки и «Домой»)
- Затем вводим команду .
 /vieux -i путь до скачанного ipsw-файла с прошивкой__ (или __ python3 vieux -i путь до скачанного ipsw-файла с прошивкой, если предыдущая не сработает).
/vieux -i путь до скачанного ipsw-файла с прошивкой__ (или __ python3 vieux -i путь до скачанного ipsw-файла с прошивкой, если предыдущая не сработает).
Можно заранее поменять название ipsw-файла, чтобы сократить длину команды. Поэтому у меня он называется просто ipad.ipsw
- Открываем настройки мобильного устройства.
- Заходим в раздел Wi-Fi и нажимаем на букву i справа от названия вашей беспроводной сети.
- Смотрим там IP-адрес устройства и вводим этот адрес в терминал macOS.
Внимательно следите за запросами от утилиты
- Затем вводим стандартный пароль alpine и нажимаем на клавишу Enter.
- И перед началом перепрошивки нажимаем на кнопку «Домой» на своем устройстве. Или просто отключаем его от компьютера и подключаем заново.
Процесс отката может занять какое-то время. Не отключайте свой смартфон или планшет от компьютера. Также стоит отметить, что перепрошивка может завершиться ошибкой в первый раз.
В этом случае стоит попробовать перезагрузить мобильное устройство и компьютер, а потом попробовать заново. Это помогает избавиться от большинства распространенных ошибок. А еще можно сократить количество ошибок, если использовать macOS Mojave вместо Catalina.
Можно ли откатить другие устройства?
Нет. Более современные устройства (все, что младше iPhone 6) не поддерживаются. Их можно откатить только на официально подписываемые версии iOS. На момент публикации статьи это iOS 13.3.1 и iOS 13.3. Обычно предыдущая версия iOS подписывается еще около двух-трех недель (тогда можно без проблем прошить устройство через iTunes). Бывают исключения, если в системе находят критическую ошибку и людей нельзя допускать к ее использованию.
Разработчик Vieux говорит, что откатить другие устройства не получится никогда. Но вполне вероятно, в будущем появятся способы установить старые версии iOS на другие устройства.
Post Views:
9 614
Как откатиться с iOS 16 на iOS 15.
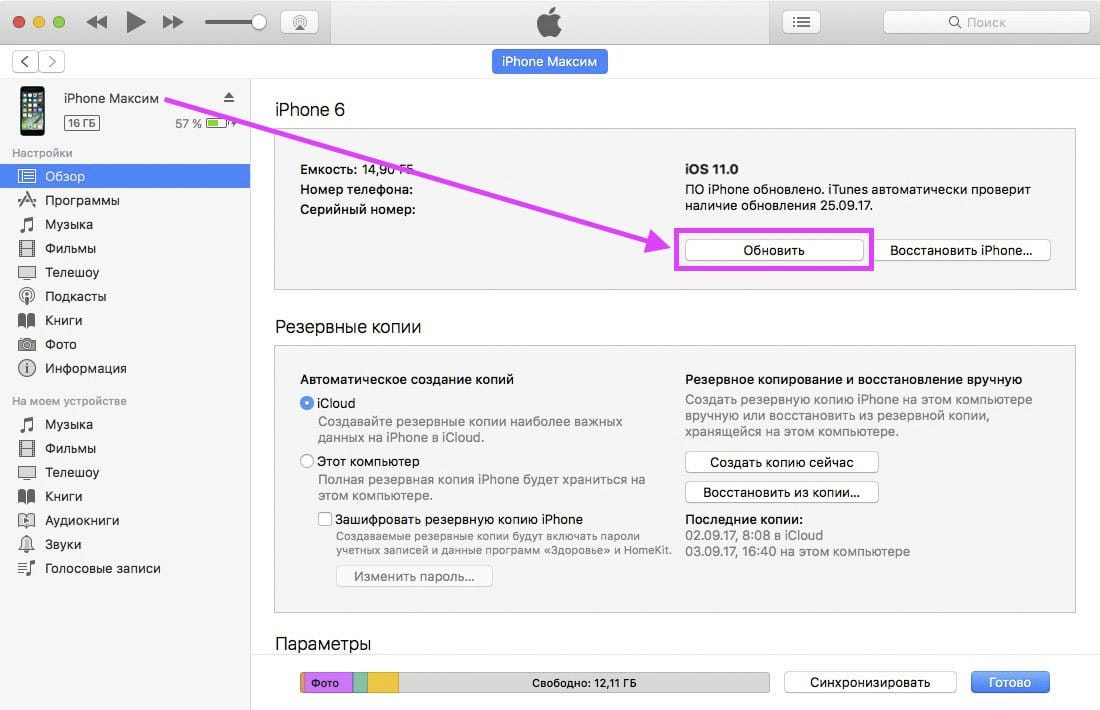 Полная инструкция для России
Полная инструкция для России
iOS 16
iOS 15
Откат
Гайды
Как откатиться с iOS 16 на iOS 15. Полная инструкция для России
Олег Воронин
—
В понедельник вечером все фанаты «яблочных» технологий «хором» смотрели WWDC 2022 — трансляцию ежегодного мероприятия Apple, на котором компания анонсирует новые версии своих ОС. Пользователи увидели новенькие iOS 16 и iPadOS 16, а кто-то даже захотел попробовать эти версии самостоятельно.
Бета-версии этих апдейтов стали доступны сразу после окончания трансляции. Если вы тоже установили iOS/iPadOS 16 на свое устройство и остались недовольны его работой — ничего удивительного нет.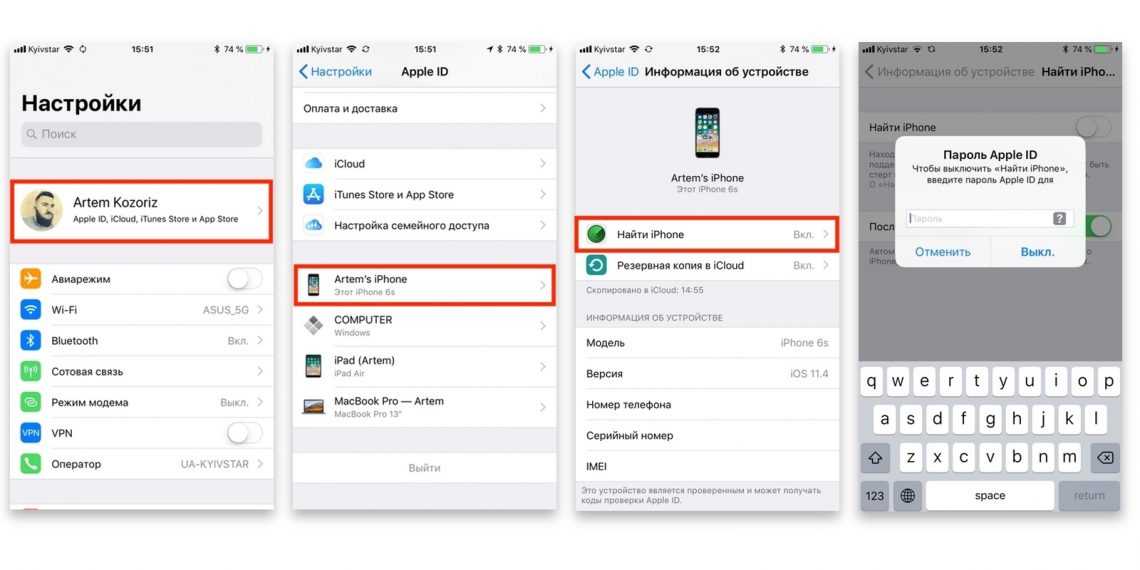 Бета-версии iOS выпускаются для разработчиков и не предназначены для повседневного использования.
Бета-версии iOS выпускаются для разработчиков и не предназначены для повседневного использования.
Но что теперь делать? Можно откатить прошивку своего устройства на последнюю стабильную версию — iOS/iPadOS 15. В этом тексте я расскажу по шагам, как вернуться на нее с iOS 16.
1. Резервная копия
По-хорошему, прежде чем обновляться на iOS 16, вы должны были сделать полную резервную копию iOS 15. Зачем? Всё просто: Apple просто не позволяет установить копию с более новой системы на более старую. То есть, если вы создадите копию с iOS 16, откатитесь на iOS 15 и попробуете эту копию восстановить, компьютер просто не позволит это сделать.
Предположим, что копия у вас есть. Я расскажу, что делать в таком случае. А если вы обновились, но копию создать забыли — есть один метод «на свой страх и риск», о нем поговорим в конце.
2. Special for Russian
С учетом текущих реалий, к обычной инструкции по откату необходимо добавить еще один пункт. Дело в том, что Apple удалила из App Store несколько нужных россиянам приложений, и при восстановлении из резервной копии эти приложения просто не установятся — вы их потеряете. Поэтому перед тем, как начинать откат, обязательно сохраните себе установочные файлы тех приложений, которые удалены из магазина. В их числе:
Дело в том, что Apple удалила из App Store несколько нужных россиянам приложений, и при восстановлении из резервной копии эти приложения просто не установятся — вы их потеряете. Поэтому перед тем, как начинать откат, обязательно сохраните себе установочные файлы тех приложений, которые удалены из магазина. В их числе:
- Сбербанк
-
Альфа Банк -
ВТБ -
Открытие -
Pebble (для смарт-часов).
Возможно, какой-то софт я упустил — загуглите каждое российское приложение заранее, чтобы не потерять его впоследствии. Вот здесь есть отдельная инструкция, как сохранить на компьютер установочные файлы приложений, и как их потом установить обратно на устройство.
3. Загрузка iOS 15
Самой свежей релизной версией на текущий момент является iOS 15.7 и iPadOS 15.7. Алгоритм следующий: нужно…
- скачать iOS 15.
 7
7 -
установить её на девайс -
восстановиться из резервной копии.
Скачать iOS можно двумя способами — с сервера Apple или же с сайта-агрегатора. Особой разницы нет, можно сделать как вам удобно. Итак, поехали:
- на вашем iPhone/iPad откройте «Настройки» → «Основные» → «Перенос или сброс» → «Стереть контент и настройки». Подтвердите выбор, введите все пароли — код блокировки экрана и пароль Apple ID — и дождитесь, пока устройство полностью сбросится;
-
подключите девайс к компьютеру при помощи кабеля и переведите его в DFU-режим — как это сделать, отлично описано на сайте Apple; -
компьютер сообщит вам, что он обнаружил iPhone/iPad в режиме восстановления и хочет их хорошенько прошить — соглашайтесь, выбрав пункт «Восстановить»;
- если ввести девайс в DFU у вас не получается — просто подключите его кабелем и нажмите «Восстановить»;
-
далее вы увидите лицензионное соглашение iOS 15. 7: подтвердите загрузку и дождитесь, пока она завершится;
7: подтвердите загрузку и дождитесь, пока она завершится; -
после того, как компьютер скачает iOS 15.7, он начнет устанавливать её на ваше устройство. В это время нельзя трогать или отключать его — дождитесь, пока всё будет завершено; -
когда ваш iPhone или iPad поздоровается с вами, можно переходить к следующему этапу.
Описанный метод подразумевает автоматическую загрузку прошивки с сайта Apple. Если вы хотите скачать и установить ее вручную, то:
- перейдите на сайт, выберите свое устройство и скачайте ipsw-файл;
-
подключите девайс кабелем к компьютеру, переведите его в DFU; -
когда компьютер спросит, что сделать с этим странным устройством, нажмите на кнопку «Восстановить» с зажатой клавишей Shift на Windows или alt на macOS; выберите в файловом менеджере загруженный ранее файл ipsw. Дождитесь установки.
4. Восстановление из копии
После того, как iPhone или iPad поздоровался с вами, iOS 15.7 на нем уже установлена. Теперь нужно вернуть свои данные на устройство. Для этого нажмите «Восстановить из резервной копии» и просто дождитесь окончания. Когда все файлы и приложения будут загружены, установите вручную ранее сохраненные файлы приложений, удаленных из российского App Store.
Готово! Ваше устройство готово к работе.
5. Спасательный круг
А что же делать, если вы не создали резервную копию перед тем, как обновиться до iOS 16? Это плохо — на будущее обязательно делайте копию перед обновлением на бета-версии.
Выход есть. Я не гарантирую, что он сработает, но если делать всё строго по инструкции, то есть большие шансы восстановить свои файлы даже с iOS 16 на iOS 15 — у меня самого это получалось. В противном случае вы всегда сможете вернуться на iOS 16 и восстановить копию обратно уже без всяких проблем. Приступим.
Приступим.
Первым делом создайте полную резервную копию с iOS 16. Для этого используйте только iTunes на Windows или Finder на Mac — сторонние утилиты вроде iMazing не позволят «обойти систему». Я рекомендую создавать только зашифрованные копии, поскольку они содержат гораздо больше информации, чем обычные — например, большинство ваших аккаунтов не придется вводить заново после завершения процесса отката. Далее обязательно сохраните российские приложения, которые удалены из App Store — инструкция вот здесь.
Теперь начинается магия.
- Для Windows: пройдите по пути C:\Users\UserName\AppData\Roaming\Apple Computer\MobileSync\Backup
-
Для Mac: откройте Finder, нажмите cmd+shift+G и вставьте строку ~/Library/Application Support/MobileSync/Backup/, нажмите Enter.
Или:
- Для iTunes: откройте «Настройки» → «Устройства», нажмите правой кнопкой мыши на вашу копию и выберите «Показать»
- Для Finder: в окошке подключенного девайса нажмите «Управление копиями», кликните правой кнопкой на копию и выберите «Показать в Finder».

В этой папке лежат ваши резервные копии — они там в виде папок с длинными названиями из букв и цифр. Найдите ту папку, которая создана только что и откройте ее. Вам нужен файл Info.plist. Сделайте его копию на рабочий стол, после чего откройте оригинальный файл в текстовом редакторе. Сделайте поиск по строчке «16.0» и замените эти цифры на «15.7» (без кавычек, разумеется). Сохраните файл и перепроверьте, что изменения не сбросились. Готово, химия закончена.
Теперь вам нужно откатиться на iOS 15.7. Пройдите шаги, описанные выше в пункте 3 — вам нужно получить «чистое» устройство под управлением iOS 15.7.
Допустим, что всё получилось и ваш девайс поздоровался с вами. Теперь жмите «Восстановить из резервной копии» и пробуйте выбрать вашу подправленную копию с iOS 16. Если восстановление началось — вам повезло и всё получилось. Если компьютер говорит, что версия iOS устарела для этой копии — перепроверьте файл Info. plist и подправьте там все значения «16.0» на «15.7». В итоге восстановление всё равно может не получиться, поскольку мы идем против запретов Apple, а значит никаких гарантий здесь быть не может.
plist и подправьте там все значения «16.0» на «15.7». В итоге восстановление всё равно может не получиться, поскольку мы идем против запретов Apple, а значит никаких гарантий здесь быть не может.
iGuides в Яндекс.Дзен — zen.yandex.ru/iguides.ru
iGuides в Telegram — t.me/igmedia
Купить рекламу
Рекомендации
Samsung Pay больше не существует
Банки отказываются брать доллары и евро. С чем связаны опасения?
Telegram могут удалить из Apple App Store
- На этот раз, похоже, навсегда»>
AliExpress снова отнял у россиян возможность экономить. На этот раз, похоже, навсегда
Рекомендации
Samsung Pay больше не существует
Банки отказываются брать доллары и евро. С чем связаны опасения?
Telegram могут удалить из Apple App Store
AliExpress снова отнял у россиян возможность экономить. На этот раз, похоже, навсегда
Купить рекламу
Читайте также
iPhone 14
Android
В процессоры Intel 13-го поколения добавили настоящую магию
Intel
Процессоры
Ошибка «Требуется режим разработчика» в iOS 16 — как исправить?
iOS 16
Проблемы
Как откатить версию IOS на iPhone, iPad.
 Проверенные способы откатить iOS на предыдущую версию прошивки Как откатить обновление ios 10.2 1
Проверенные способы откатить iOS на предыдущую версию прошивки Как откатить обновление ios 10.2 1
На свои iPhone и iPad, есть возможность сделать даунгрейд на предыдущую версию операционной системы. Apple уже традиционно после каждого релиза оставляет такую возможность на некоторое время.
Релиз iOS 10.2 состоялся в понедельник, 12 декабря. Обновление приносит изменения в дизайне ОС и новые функции, в числе которых новое приложение ТВ, открывающее доступ к телепрограммам и фильмам, более 100 новых эмодзи, новые обои, полноэкранные эффекты для приложения iMessage, улучшенные приложения Фото, интерфейс в Музыке и некоторые другие.
Вместе с рядом нововведений обновление iOS 10.2 закрывает уязвимости , которые планируют использовать хакеры для джейлбрейка операционной системы. Взломщики рекомендуют всем владельцам iPhone и iPad, которые ждут эксплоит, не переходить на iOS 10.2 или откатиться на версию 10.1.1, если устройство уже обновлено.
Если вы планируете в дальнейшем сделать джейлбрейк или у вас возникли проблемы с устройством, вы можете выполнить процедуру даунгрейда – отката на предыдущую версию ОС. В данный момент Apple все еще выдает цифровые сертификаты для iOS 10.1.1/10.1.
В данный момент Apple все еще выдает цифровые сертификаты для iOS 10.1.1/10.1.
Требования
:
- iPhone, iPad или iPod touch на iOS 10.2.
- IPSW-файл прошивки iOS 10.1.1.
- Последняя версия iTunes.
Как сделать даунгрейд с iOS 10.2 на iOS 10.1.1:
Шаг 1
: Загрузите IPSW-файл iOS 10.1.1 по этой ссылке .
Шаг 2
: Скачайте и установите последнюю версию iTunes. Ссылка на загрузку .
Шаг 3
: Проверьте, что у вас есть резервная копия данных вашего iPhone и iPad. Это можно сделать, зайдя в настройках в iCloud –> Резервное копирование –> Создать бекап, или подключив iPhone или iPad к компьютеру и сохранив резервную копию в iTunes.
Шаг 4
: Выключите Touch ID/Пароль в основном разделе настроек.
Шаг 5
: Выключите функцию «Найти iPhone» в разделе Настройки –> iCloud.
Шаг 6
: Подключите к вашему ПК устройство под управлением iOS 10.2.
Шаг 7
: Откройте iTunes и в верхней панели программы выберите пиктограмму вашего гаджета.
Шаг 8
: Удерживая на клавиатуре Shift (или Alt на macOS), кликните кнопку «Восстановить».
Шаг 9
: В окне программы укажите файл прошивки iOS 10.1.1, который вы загрузили на шаге 1.
Шаг 10
: Дождитесь завершения процедуры, процесс восстановления ОС займет некоторое время. Теперь вы можете пользоваться устройством!
Вчера на конференции WWDC 2017 компания Apple анонсировала новую версию операционной системы iOS 11 beta 1, Beta 2, Public Beta и Beta 3/beta 4/beta 5/beta 6/Beta 7
. Зарегистриванные разработчики сразу получили доступ к первым бета-версиям прошивок для мобильных устройств, участники публичного тестирования смогут попробовать новинку до конца месяца, а финальный релиз iOS 11 запланирован на осень 2017 года.
Но «бета» — пробная версия, пока работает нестабольно, есть ошибки и прочие проблемы при обновлении или после обновления. Подробнее о которых можно прочитать в отдельной статье Поэтому многие пользователи iPhone и iPad уже проявляют желание откатиться с iOS 11 на iOS 10. И теперь расскажем, как это сделать.
И теперь расскажем, как это сделать.
Как сделать откат с iOS 11 на iOS 10.3.2 / iOS 10.3.3 без потери резервной копии
Программное обеспечение может помочь вам сделать даунгрейд с iOS 11 на iOS 10.3.2 бесплатно, быстро и легко. Не только так, если вы столкнулись с зависанием, или другими мелкими проблемами, то эта программа может решить и исправить, вам просто нужно войти в режим восстановления и выйти из режима восстановления, этот метод поможет вам решить большенство ошибок. Если вам действительно не нравится iOS 11 бета 1, нижеследующие шагии нструктирует.
Если вы делаете даунгрейд до версии iOS 10.3.2 с помощью iCloud или iTunes, этот метод сложный и сможет привести к потери резервной копии, и вы не сможете воспользоваться резервной копией, сделанной с iOS 11 для восстановления данных через службу iCloud или приложение iTunes. Восстановить данные можно будет только с резервной копии iOS 10.3.2. Если резервной копии этой версии нет, то вам придётся вручную сохранить все ваши фотографии и другую необходимую информацию перед тем как сделать даунгрейд.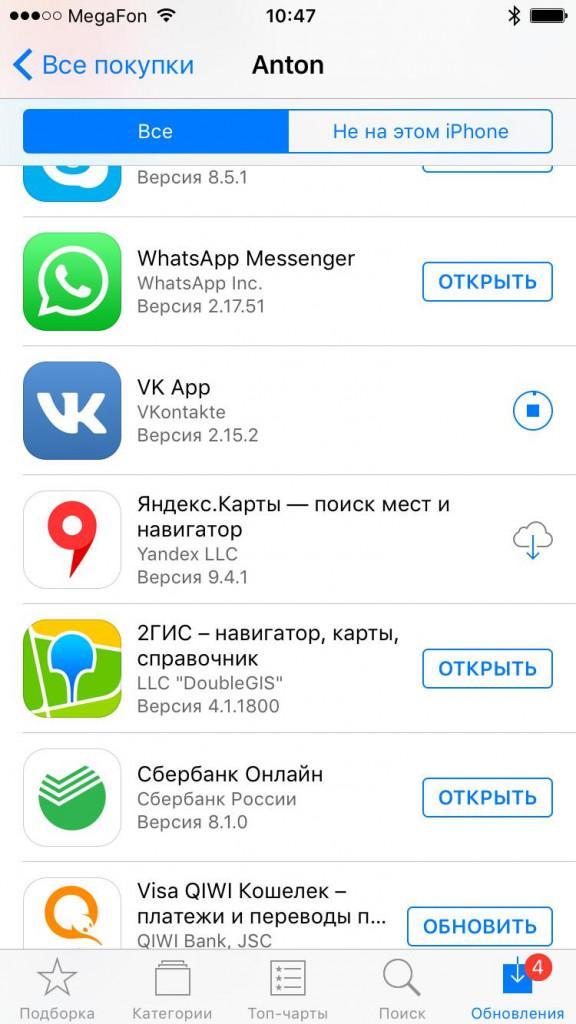 Не беспокойтесь, статья покажет вам, как сделать резервное копирование.
Не беспокойтесь, статья покажет вам, как сделать резервное копирование.
Как понизить версию прошивки с iOS 11 Beta 1/Beta 2/Beta 3/Beta 4/Beta 5/Beta 6/Beta 7
до iOS 10.3.2 с помощью iCloud или iTunes
Шаг 1
: Прежде всего вам необходимо скачать файл прошивки версии iOS 10.3.2. Убедитесь, что вы загрузили нужный файл прошивки, соответствующий модели вашего устройства. Ссылки на скачивание для всех поддерживаемых версий iPhone, iPad и iPod touch представлены ниже:
- Файл прошивки iOS 10.3.2 для iPhone
- Файл прошивки iOS 10.3.2 для iPad
- Файл прошивки iOS 10.3.2 для iPod touch
Примечание: если вы загружаете файл прошивки через браузер Safari, то убедитесь, что отключена функция автоматической распаковки архива.
Шаг 2
: На устройстве необходимо отключить функцию «Найти iPhone». Для этого нужно перейти в Настройки > iCloud > Найти iPhone.
Шаг 3
: Теперь нужно перевести устройство в режим DFU. Если вы владелец iPhone 7 или iPhone 7 Plus, то изучите это руководство.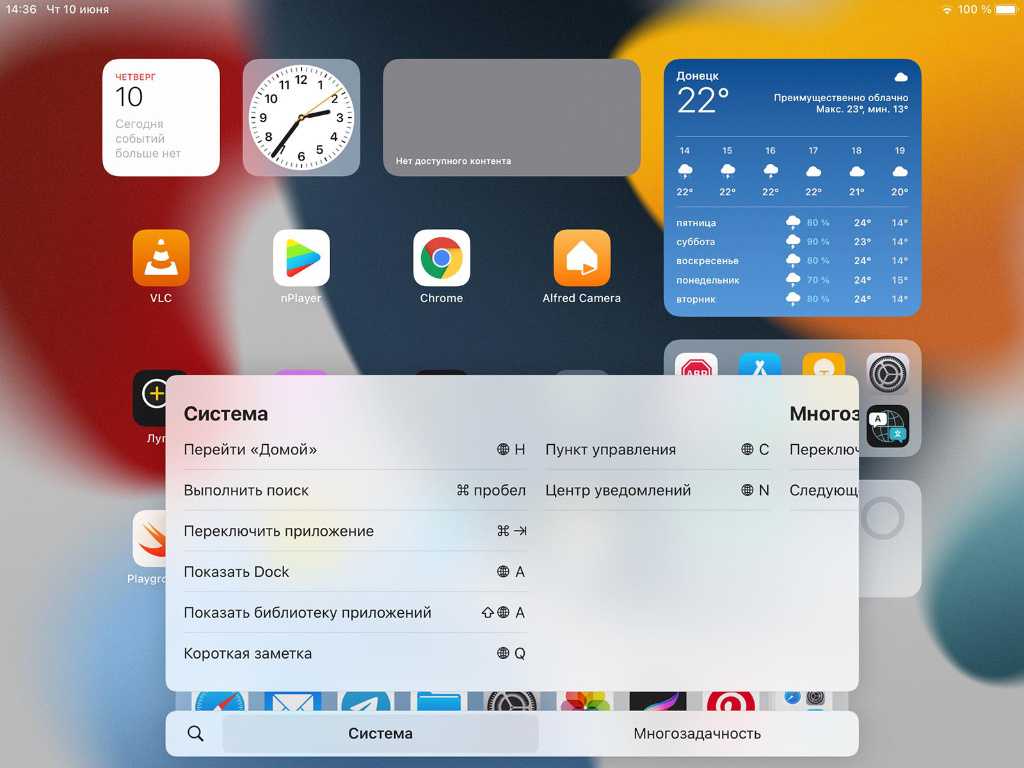 При работе с iPhone, iPad или iPod предыдущих поколений, выполните следующие действия:
При работе с iPhone, iPad или iPod предыдущих поколений, выполните следующие действия:
- Подключите устройство к компьютеру, выключите устройство. Сейчас нажмите и удерживайте кнопку «Питание» в течении 3 секунд;
- Затем зажмите кнопку «Домой», не отпуская кнопку «Питания» в течении 10 секунд;
- Отпустите кнопку «Питания», но продолжайте удерживать кнопку «Домой», пока в приложении iTunes не уведомление об обнаружении устройства в режиме восстановления; В появившемся нажмите на кнопку «Да».
Шаг 4
: Нажмите и удерживайте клавишу Alt/Option на компьютере Mac или клавишу Shift на компьютере Windows, а затем выберите «Восстановить iPhone» (iPad/iPod touch). В появившемся окне укажите путь к ранее скаченному файл прошивки iOS 10.3.2 IPSW.
Шаг 6
: Затем выберите «Восстановить и обновить» и следуйте инструкциям на экране. и iTunes проверит файл прошивки и установит ее на устройство. Процесс займет около 10 минут.
Шаг 7
: После завершения процесса отката с iOS 11 Beta 1/Beta 2/Beta 3 до iOS 10. 3.2 на дисплее устройства появится надпись «Hello». После завершения процесса настройки системы, можно восстановить данные на устройстве из резервной копии iOS 10.3.2 или настроить систему как нового устройства.
3.2 на дисплее устройства появится надпись «Hello». После завершения процесса настройки системы, можно восстановить данные на устройстве из резервной копии iOS 10.3.2 или настроить систему как нового устройства.
Таким образом если после перезагрузки пропало отображение заряда аккумулятора, блютус из шторки не включается/не отключается или телефон сталсильно греется после обновления и т.д, возможность решить и исправить их при помощи Tenorshare ReiBoot.
Не идеальна. Она предлагает несколько новых функций, но не сильно отличается от предыдущей версии. При этом пользователи старых устройств могут испытывать различные трудности, связанные с тем, что их устройства недостаточно мощны для новой прошивки. В связи с чем может возникнуть желание вернуться на стабильную . Сделать это довольно просто, главное следовать инструкции.
- Убедитесь, что ваш смартфон или планшет заряжен хотя бы на 75%.
- Отключите функцию Find My iPhone. Для этого нужно зайти в «Настройки» и перейти в раздел iCloud, а после выключить функцию Find My iPhone.
 Система запросит ваш Apple ID пароль и его нужно будет ввести.
Система запросит ваш Apple ID пароль и его нужно будет ввести.
- После этого «яблочный» девайс нужно подключить к компьютеру и запустить iTunes, а само устройство перевести в режим прошивки (DFU, Device Firmware Update). Для этого одновременно зажмите на 10 секунд кнопки Power и Home. Затем отпустите кнопку Power, продолжая удерживать кнопку Home. Система должна выдать, что устройство переведено в режим DFU и готово к прошивке. Нажмите кнопку «Ок».
- Выберите опцию «Восстановить iPhone» (или iPad). iTunes попросит вас подтвердить, что вы действительно хотите вернуться на старую прошивку. Подтверждаем это нажатием кнопок «Далее» и «Согласен», после чего начнется автоматический процесс установки старой прошивки.
- Обычно обновление прошивки занимает около 20 минут, но если возникнут проблемы (например, с доступом в интернет или подключению к серверам Apple) можно установить прошивку вручную с помощью файл-образа. Просто зажмите кнопку Shift на клавиатуре (или Option на MacOS) и кликните по опции «Восстановить iPhone».
 В открывшемся окне найдите и выберете скачанный вами файл-образа и последовательно нажмите кнопки «Открыть» и «Восстановить». Больше ничего делать не нужно, просто дождитесь результата.
В открывшемся окне найдите и выберете скачанный вами файл-образа и последовательно нажмите кнопки «Открыть» и «Восстановить». Больше ничего делать не нужно, просто дождитесь результата. - После возврата на предыдущую версию прошивки система будет настойчиво просить обновиться, поэтому в настройках вашего устройства и iTunes необходимо отключить автоматическое обновление.
Различия между iOS 9.3.2 и iOS 10 незначительны. Последняя получила новый красивый экран блокировки, клавиатуру с подсказками и кучу новых смайликов. Также система стала более открытой (например, Siri подружилась со сторонними приложениями) и научилась автоматически группировать фотографии с изображением людей, мест и предметов в красиво оформленные коллекции. Других каких-либо значимых нововведений нет, а те, что есть, могут стать причиной снижения производительности на старых устройствах. При этом неизвестно какие проблемы еще будут обнаружены и сколько времени уйдет на их исправление.
Компания Apple 5 июня на открытии WWDC 17 анонсировала новую версию операционной системы iOS 11.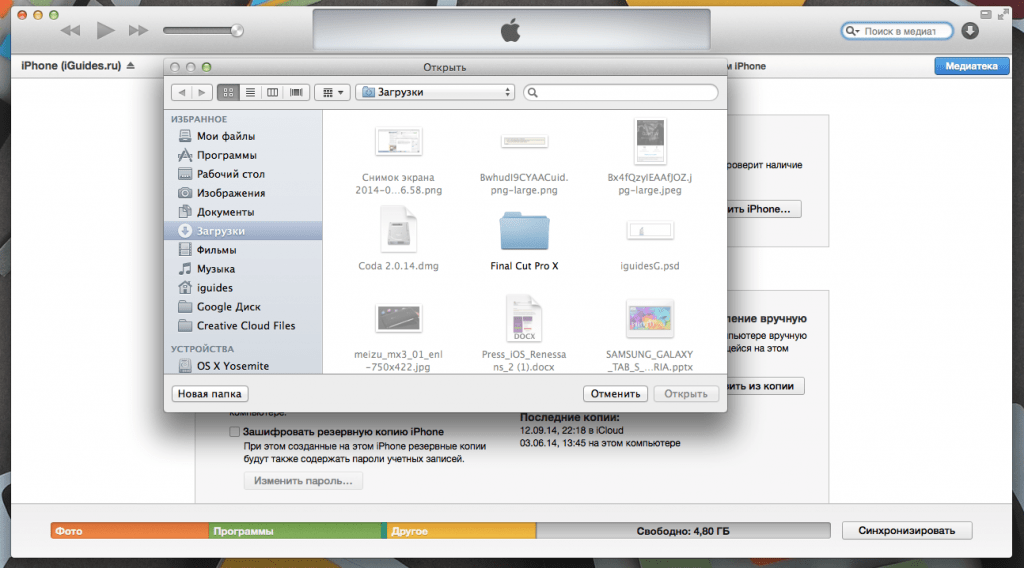 Зарегистрированные разработчики сразу получили доступ к первым бета-версиям прошивок, а участникам публичного тестирования попробовать новинку 26 июня. Финальный релиз iOS 11 запланирован на осень 2017 года.
Зарегистрированные разработчики сразу получили доступ к первым бета-версиям прошивок, а участникам публичного тестирования попробовать новинку 26 июня. Финальный релиз iOS 11 запланирован на осень 2017 года.
Если вы установили iOS 11 Beta 2 и столкнулись с проблемой даунгрейда прошивки до iOS 10.3.2, то воспользуйтесь инструкцией ниже.
Есть несколько важных факторов, которые необходимо учесть при планировании даунгрейда:
- Если совершаете даунгрейд до iOS 10.3.2, то не сможете воспользоваться резервной копией, которая была сделана на iOS 11 через iCloud или iTunes. Восстановить данные можно из резервной копии iOS 10.3.2 или ниже. Если у вас нет такой резервной копии, то нужно вручную сохранить все фотографии и другую необходимую информацию перед откатом на iOS 10.3.2;
- Убедитесь, что обновили iTunes до актуальной версии;
- Обратите внимание, что процесс даунгрейда включает в себя полное удаление данных. Дальнейшее восстановления данных из совместимой резервной копии может занять длительное время.

Как откатиться с iOS 11 Beta 2 до iOS 10.3.2 на iPhone, iPad и iPod touch:
Шаг 1:
Скачайте iOS 10.3.3 Beta 6 для вашего устройства отсюда . Если вы загружаете файл прошивки через браузер Safari, то убедитесь, что отключена функция автоматической распаковки архива.
Шаг 2:
Теперь нужно перевести устройство в режим DFU. Если вы владелец iPhone 7 или iPhone 7 Plus, то изучите это . При работе с iPhone, iPad или iPod предыдущих поколений, выполните следующие действия:
- Подключите устройство к компьютеру;
- Выключите устройство;
- Теперь нажмите и удерживайте кнопку «Питание» в течении 3 секунд;
- Затем зажмите кнопку «Домой», не отпуская кнопку «Питания» в течении 10 секунд;
- Отпустите кнопку «Питания», но продолжайте удерживать кнопку «Домой», пока в приложении iTunes не уведомление об обнаружении устройства в режиме восстановления;
- В появившемся нажмите на кнопку «Ok».

Шаг 3:
Нажмите и удерживайте клавишу Alt/Option на компьютере Mac или клавишу Shift на компьютере Windows, а затем выберите «Восстановить iPhone…» (iPad/iPod touch…).
Шаг 4:
В появившемся окне укажите путь к ранее скаченному файл прошивки iOS 10.3.3 Beta 6 IPSW.
Шаг 5:
Затем выберите «Восстановить и обновить» и следуйте инструкциям на экране.
Шаг 6:
iTunes проверит файл прошивки и установит ее на устройство. Процесс займет около 10 минут.
Шаг 7:
Теперь нужно скачать файл прошивки iOS 10.3.2. Убедитесь, что вы загрузили нужный файл прошивки, соответствующий модели вашего устройства. Ссылки на скачивание для всех поддерживаемых версий iPhone, iPad и iPod touch представлены ниже:
- Файл прошивки iOS 10.3.2 для
На свои iPhone и iPad, есть возможность сделать даунгрейд на предыдущую версию операционной системы. Apple уже традиционно после каждого релиза оставляет такую возможность на некоторое время.
Релиз iOS 10.2 состоялся в понедельник, 12 декабря. Обновление приносит изменения в дизайне ОС и новые функции, в числе которых новое приложение ТВ, открывающее доступ к телепрограммам и фильмам, более 100 новых эмодзи, новые обои, полноэкранные эффекты для приложения iMessage, улучшенные приложения Фото, интерфейс в Музыке и некоторые другие.
Вместе с рядом нововведений , которые планируют использовать хакеры для джейлбрейка операционной системы. Взломщики рекомендуют всем владельцам iPhone и iPad, которые ждут эксплоит, не переходить на iOS 10.2 или откатиться на версию 10.1.1, если устройство уже обновлено.
Если вы планируете в дальнейшем сделать джейлбрейк или у вас возникли проблемы с устройством, вы можете выполнить процедуру даунгрейда – отката на предыдущую версию ОС. В данный момент Apple все еще выдает цифровые сертификаты для iOS 10.1.1/10.1.
Требования
:
- iPhone, iPad или iPod touch на iOS 10.2.
- IPSW-файл прошивки iOS 10.1.1.

- Последняя версия iTunes.
Как сделать даунгрейд с iOS 10.2 на iOS 10.1.1:
Шаг 1
: Загрузите IPSW-файл iOS 10.1.1 .
Шаг 2
: Скачайте и установите последнюю версию iTunes. .
Шаг 3
: Проверьте, что у вас есть резервная копия данных вашего iPhone и iPad. Это можно сделать, зайдя в настройках в iCloud –> Резервное копирование –> Создать бекап, или подключив iPhone или iPad к компьютеру и сохранив резервную копию в iTunes.
Шаг 4
: Выключите Touch ID/Пароль в основном разделе настроек.
Шаг 5
: Выключите функцию «Найти iPhone» в разделе Настройки –> iCloud.
Шаг 6
: Подключите к вашему ПК устройство под управлением iOS 10.2.
Шаг 7
: Откройте iTunes и в верхней панели программы выберите пиктограмму вашего гаджета.
Шаг 8
: Удерживая на клавиатуре Shift (или Alt на macOS), кликните кнопку «Восстановить».
Шаг 9
: В окне программы укажите файл прошивки iOS 10. 1.1, который вы загрузили на шаге 1.
1.1, который вы загрузили на шаге 1.
Шаг 10
: Дождитесь завершения процедуры, процесс восстановления ОС займет некоторое время. Теперь вы можете пользоваться устройством!
Как откатить версию IOS на iPhone, iPad. Как откатить версию IOS на iPhone, iPad Как вернуть версию ios 7
В том, как откатиться с iOS 7 beta на iOS 6, нет никаких особых проблем. В первую очередь, следует выбрать и скачать на компьютер версию операционки, которую хочется установить. Для этой цели удобнее всего воспользоваться сайтом www.gitios.com. На главной странице необходимо выбрать тип устройства, модель и версию прошивки. Для iPhone 4 и 4S последняя актуальная прошивка – 6.1.3, iPhone 5 – 6.1.4. Можно установить и более раннюю версию, если есть желание.
После этого необходимо подключить устройство к компьютеру и включить iTunes. Затем необходимо перевести телефон в режим DFU. Для этого нужно зажать кнопку «Домой» и кнопку блокировки, удерживать их десять секунд. Потом кнопку блокировки следует отпустить.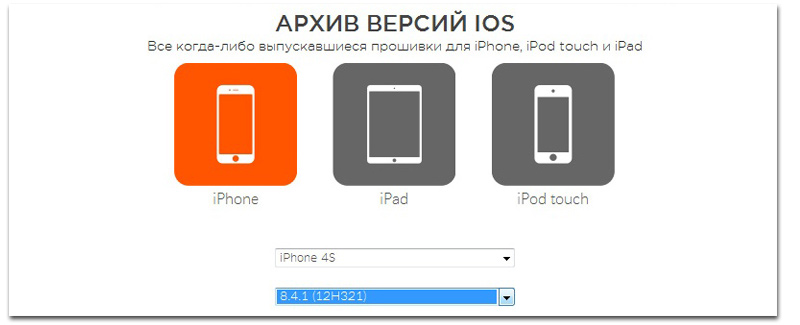 Кнопку «Домой» необходимо удерживать еще несколько секунд. После этого программа iTunes уведомит вас, что обнаружила устройство в режиме восстановления. Все кнопки можно отпустить.
Кнопку «Домой» необходимо удерживать еще несколько секунд. После этого программа iTunes уведомит вас, что обнаружила устройство в режиме восстановления. Все кнопки можно отпустить.
Затем на компьютере с Windows нужно зажать кнопку Shift, а на Mac – Alt. После этого появится окно, где нужно нажать кнопку «Восстановить». Далее выбираем загруженный файл с предыдущей версией iOS 6. Запустится процесс отката iOS 7, который может занять от 10 до 15 минут. После завершения процесса iPhone загрузится уже со старой доброй iOS 6.
Видео по теме
Иногда после обновления системы возникает необходимость в возврате ее старой версии. Причинами такой необходимости могут быть нестабильная работа устройства, проблемы в работе некоторых мобильных приложение и многое другое. Чтобы откатить версию прошивки можно обратиться в сервисный центр либо переустановить систему самостоятельно.
Процедура отката ios 10 до ios 9 или 8 занимает не более 30 минут. Установить более раннюю версию программного обеспечения можно двумя способами.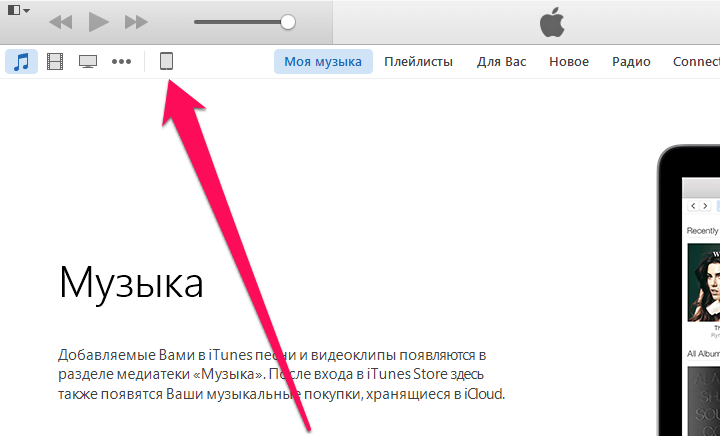 Оба они простые и не требуют наличия специальных знаний и навыков. За процессом переустановки операционной системы можно наблюдать через специальную программу. Делая откат ios до 9 или 8 версии нельзя прерывать процесс установки операционной системой. Не в коем случае нельзя сворачивать окно программы, отключать устройство от компьютера, пользоваться во время установки системы другими программами и компьютером, нельзя также включать устройство во время установки системы. После того как установится прежняя версия системы на экране устройства появится приветственное сообщение, после этого нужно активировать устройство.
Оба они простые и не требуют наличия специальных знаний и навыков. За процессом переустановки операционной системы можно наблюдать через специальную программу. Делая откат ios до 9 или 8 версии нельзя прерывать процесс установки операционной системой. Не в коем случае нельзя сворачивать окно программы, отключать устройство от компьютера, пользоваться во время установки системы другими программами и компьютером, нельзя также включать устройство во время установки системы. После того как установится прежняя версия системы на экране устройства появится приветственное сообщение, после этого нужно активировать устройство.
Подготовка к переустановке
Прежде чем установить старую версию ios 9 или 8, необходимо скопировать все данные с устройства на компьютер или флэшку (это можно сделать при помощи программы ITunes). Резервное копирование нужно сделать во избежание потери данных, так как при переустановке ios вся информация из гаджета исчезнет. Также нужно убедиться, что на устройстве включена синхронизация ICloud (это можно сделать в настройках), убедиться, что происходит автоматическое копирование медиафайлов.
Чтобы сделать резервное копирование, необходимо подключить гаджет через USB- кабель к компьютеру, открыть программу ITunes и авторизоваться в ней. В верхней строке окна программы выбрать тип своего устройства, затем сделать резервное копирование.
Перед откатом операционной системы необходимо отключить функцию «Найти iPhone», Touch ID/Пароль (если переустановка операционной системы производится на телефоне). Если этого не сделать, переустановить систему не получится. Чтобы отключить пароли, необходимо зайти в настройки, выбрать Touch ID и пароль, а затем выбрать раздел «отключить пароли».
Появится диалоговое окно, подтвердить отключение паролей. Чтобы отключить функцию «Найти iPhone» нужно открыть через настройки раздел ICloud и открыть раздел «Найти iPhone», отключить функцию.
Переустановка через обновление системы
На компьютере должна быть установлена последняя версия программы ITunes. Далее необходимо перейти на официальный сайт разработчика IOS, выбрать тип устройства, на котором нужно откатить ios 10 и скачать версию ios 9 или ios 8. На сайте разработчика можно проверить какую версию IOS поддерживает тот или иной гаджет Apple. Файл с операционной системой для гаджетов Apple имеет расширение IPSW.
На сайте разработчика можно проверить какую версию IOS поддерживает тот или иной гаджет Apple. Файл с операционной системой для гаджетов Apple имеет расширение IPSW.
После того как скачали необходимую версию прошивки, нужно подключить гаджет при помощи USB-кабеля к компьютеру и запустить ITunes. Открыть страницу управления устройством. Чтобы его открыть, нужно зажать кнопку Shift и обновить страницу. Если используете MacBook, то нужно удерживать кнопку Alt. В открывшемся проводнике выбрать опцию «обновить», затем старую версию прошивки, которую скачали заранее, подтвердить переустановку системы.
Переустановка через восстановление системы
Далее необходимо сделать ряд манипуляций, для того чтобы программа ITunes запустила режим восстановления системы гаджета. Во-первых, нужно выключить устройство 3 секунды удерживать клавишу блокировки и не отпуская ее нажать кнопку «HOME». Во-вторых, по истечении 10 секунд нужно отпустить клавишу блокировки и удерживать кнопку «HOME» еще 30 секунд.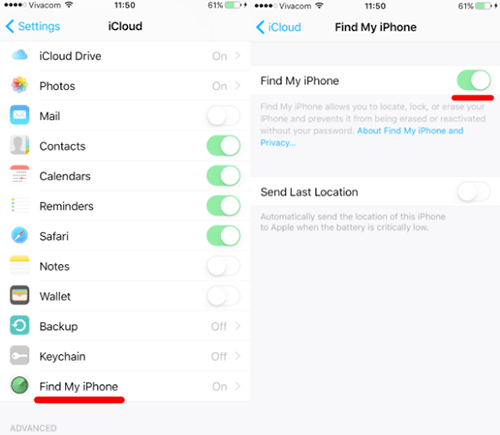 Программа ITunes предложит сделать восстановление системы. Для запуска восстановления некоторых моделей гаджетов достаточно нажать и удерживать кнопку «HOME», предварительно выключив устройство.
Программа ITunes предложит сделать восстановление системы. Для запуска восстановления некоторых моделей гаджетов достаточно нажать и удерживать кнопку «HOME», предварительно выключив устройство.
В программе ITunes выбрать восстановление устройства, принять пользовательское соглашение и подтвердить действие.
Многие пользователи девайсов на iOS уже успели оценить преимущества седьмой редакции мобильной операционки Apple. И, конечно, не все остались довольны увиденным – одни не в восторге от дизайна программной прошивки, другие жалуются на «тормознутость» ОС, сравнивая ее по производительности и оптимизации с Android. У владельцев iPhone 4, которые обновились на iOS 7, есть возможность при условии сохраненных сертификатов SHSH blobs откатиться назад на iOS 6. Речь идет о версиях iOS 6.1.3 и iOS 6.1.2.
Чтобы избежать проблем с iГаджетом на iOS 7, вы можете воспользоваться нашей инструкцией по даунгрейду с iOS 7 на iOS 6.
Требования:
- iPhone 4 под управлением iOS 7.

- Последняя версия .
- для Windows.
- Официальный файл прошивки или .
- Компьютер на Windows.
Как перейти с iOS 7 на iOS 6.1.3 или 6.1.2
Шаг 1
: Убедитесь, что у вас установлен iTunes 11.0.5 или более ранняя версия. Если вы используете iTunes 11.1 – удалите программу и скачайте более старую сборку. В последних версиях iTunes Apple кастомных прошивок iOS 7. При деинсталляции проигрывателя, убедитесь, что удалили также дополнительные службы – Apple Mobile Device, Apple Software Update и Bonjour.
Шаг 2
: После перезагрузки компьютера скачайте iTunes 11.0.5 . Если вы увидите ошибку с файлом iTunes Music Library.xml, зайдите в папку iTunes Music и удалите этот файл.
Шаг 3
: Скачайте последнюю версию iFaith .
Шаг 4
: Запустите iFaith. Если вы сохранили сертификат SHSH на серверах Cydia, кликните кнопку «Show Available SHSH Caches on Server», чтобы программа скопировала его на жесткий диск. Теперь на стартовом экране iFaith выберите опцию «Build “*signed* IPSW w / Blobs».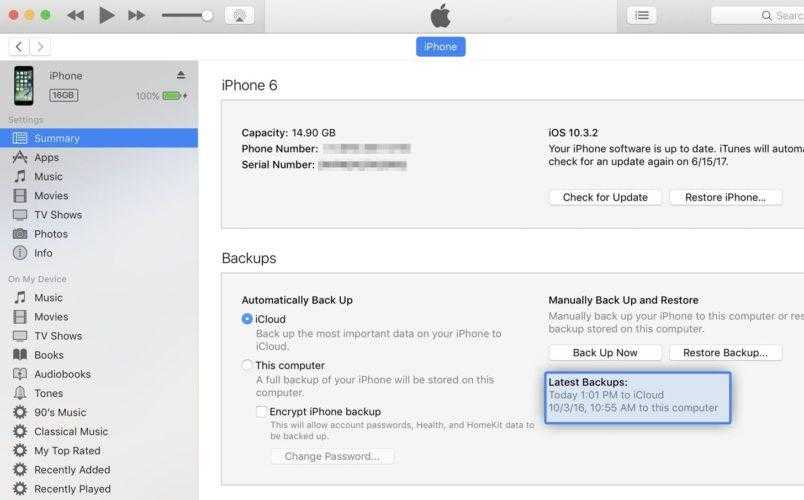 Вы перейдете на страницу создания кастомной прошивки iOS 6.
Вы перейдете на страницу создания кастомной прошивки iOS 6.
Шаг 5
: Укажите расположение сертификата SHSH и загруженного IPSW-файла iOS 6.1.3/6.1.2. На этом шаге iFaith создаст специальную прошивку для установки на ваш iPhone 4.
Шаг 6
: Переведите смартфон в режим DFU. Без этого iTunes покажет ошибку 1600. Последовательность действий выглядит следующим образом: удерживайте кнопку блокировки 3 секунды; не отпуская кнопку блокировки, нажмите кнопку Домой на 10 секунд; удерживая кнопку Домой, отпустите кнопку блокировки. Продолжайте удерживать кнопку 30 секунд.
Шаг 7
: Запустите iTunes и подключите iPhone к компьютеру. Программа сообщит о том, что подключенный гаджет находится в режиме восстановления. Удерживая на клавиатуре SHIFT, кликните кнопку Восстановить.
Поздравляем! После установки ОС у вас будет полностью работоспособный iPhone 4 под управлением iOS 6.1.3 или iOS 6.1.2, которым вы можете пользоваться.
Если бы сейчас была возможность предоставить пользователям «яблочных» устройств способ откатиться с iOS 7/iOS 8 на iOS 6
, уверены, что большая часть захотела бы это сделать. И дело даже не в плоском дизайне, который многим до сих пор не по душе. С выходом прошивка стала работать довольно не стабильно, а старые устройства вообще стали заметно «притормаживать». Разработчик опубликовал видео-инструкцию, где продемонстрировал даунгрейд (откат) на iOS 6.1.3
И дело даже не в плоском дизайне, который многим до сих пор не по душе. С выходом прошивка стала работать довольно не стабильно, а старые устройства вообще стали заметно «притормаживать». Разработчик опубликовал видео-инструкцию, где продемонстрировал даунгрейд (откат) на iOS 6.1.3
на iPad 2 и iPhone 4s.
Откатиться на iOS 6.1.3 можно с помощью инструмента odysseusOTA
, который был выпущен несколько часов назад для Linux и OS X. Версия для Windows должна выйти чуть позже. Обратите внимание, что пользователям даже не нужно использовать SHSH-сертификаты, так как Apple до сих пор подписывает iOS 6.1.3 для iPad 2 и iPhone 4s.
Правда, понизить прошивку до iOS 6.1.3 смогут только владельцы джейлбрейкнутых iPad 2 и iPhone 4s. Предварительно вам также нужно будет скачать IPSW-файл прошивки iOS 6.1.3 . Весь процесс подробно описан на видеоролике ниже, правда, на английском языке.
Как откатиться на iOS 6.1.3? Инструкция на русском языке
Шаг 1:
Подготовьтесь к откату прошивки. Для этого сделайте резервную копию всех данных на вашем устройстве через iTunes.
Для этого сделайте резервную копию всех данных на вашем устройстве через iTunes.
Шаг 2:
Понижение прошивки возможно только с помощью джейлбрейка. Если вы используете устройство без джейлбрейка, выполните взлом с помощью . На данный момент это самая актуальная версия эксплоита для непривязанного джейлбрейка iOS 8.1.3 — iOS 8.3.
Шаг 3: Скачайте файл прошивки iOS 6.1.3 для вашей модели устройства .
Шаг 4: Загрузите специальный архив . В случае ошибки используйте эту версию утилиты . Инструмент необходимо скачать, сохранить и разархивировать на рабочий стол.
Шаг 4: Открываем Терминал и вводим следующие команды:
cd ~ директория, где находится папка, которую Вы скачали выше
cd macos (или linux)
./ipsw ~ директория, где находится файл прошивки custom_downgrade.ipsw -bbupdate
НЕ ЗАБЫВАЕМ ПРОПИСАТЬ -bbupdate
Не закрывайте терминал
Шаг 5:
Теперь установите твик OpenSSH на свое устройство. В терминале введите следующие команды:
. /idevicerestore -t custom_downgrade.ipsw
/idevicerestore -t custom_downgrade.ipsw
./xpwntool `unzip -j custom_downgrade.ipsw ‘Firmware/dfu/iBSS*’ | awk ‘/inflating/{print $2}’` pwnediBSS (это одна команда)
Шаг 6:
Откройте раздел настроек Wi-Fi вашего устройства и запомните IP-адрес устройства. Далее введите следующие команды:
../kloader [email protected]ВАШ_IP_АДРЕС:
НЕ ЗАБУДЬТЕ «:» В КОНЦЕ
Далее введите yes
Введите пароль alpine
ssh [email protected]ВАШ_IP_АДРЕС
Введите пароль alpine
./kloader pwnediBSS
Шаг 7:
Дисплей вашего гаджета станет черным. Открываем новую вкладку в Терминале и закрываем первую вкладку. Теперь вводим следующую строчку:
./idevicerestore -w ./custom_downgrade.ipsw
Готово! Теперь на вашем iOS-устройстве установлена iOS 6.1.3.
В разработке этого способа принимали участие такие известные хакеры, как tihmstar, ih8sn0w, winocm и pod2g. Конечно, использовать метод смогут далеко не все iOS-пользователи, а лишь их малая часть.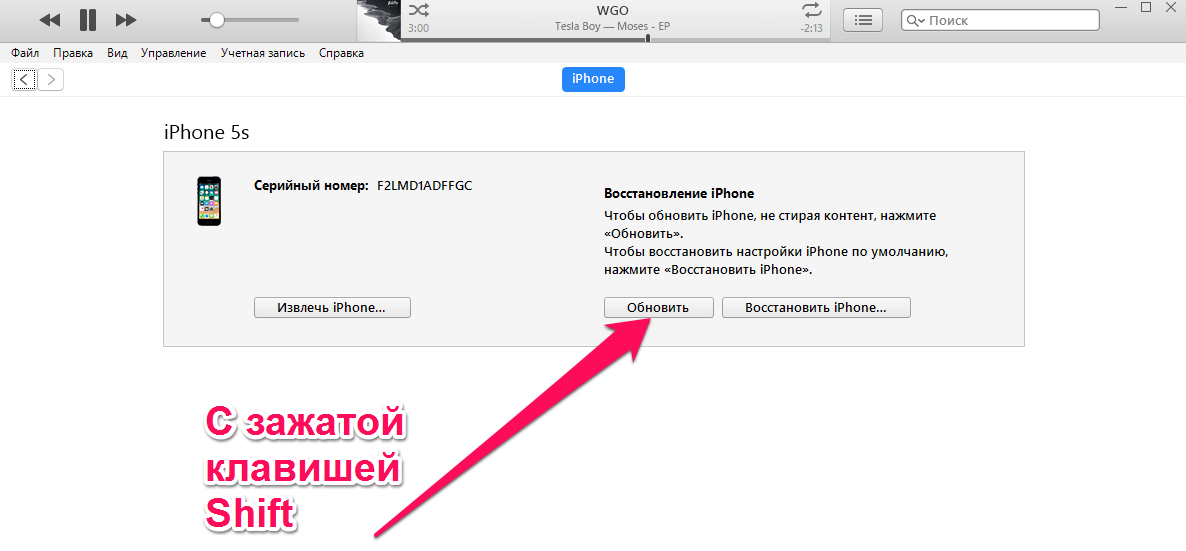 Тем не менее, возможность вернуться к скевоморфизму понравится многим!
Тем не менее, возможность вернуться к скевоморфизму понравится многим!
ВНИМАНИЕ! В случае ошибки Library not loaded: /usr/local/lib/libirecovery.2.dylib Referenced from: /Users/»имя пользовтаеля»/Desktop/odysseusOTA/macos/./idevicerestore Reason: image not found
вам нужно заново открыть терминал с чистого листа и ввести команды:
sudo chown -R `whoami` /usr/local
(может запросить пароль пользователя).
Теперь установите Homebrew, используя эту команду:
curl -L github.com/mxcl/homebrew/tarball/master | tar xz —strip 1 -C /usr/local
brew install libpng
или brew install libpng —
—universal
(если будет ошибка)
Теперь начните выполнение отката сначала, используя инструкцию выше!
Даунгрейд (понижение прошивки) с iOS 8
до iOS 7.1.2
до сих пор возможен! Мы уже привыкли к тому, что Apple
в течение суток после официального выхода новой версии iOS прекращает подписывать предыдущую модификацию системы. Так с появлением iOS 8 все понимали, что вслед за обновлением назад дороги не будет. Однако, в этот раз все произошло не так, как обычно.
Однако, в этот раз все произошло не так, как обычно.
Вконтакте
Сервера Apple
все еще подписывают прошивку iOS 7.1.2
, а это значит, что пользователи без проблем могут «откатиться» на седьмую версию операционной системы.
Как откатиться (понизить прошивку) с iOS 8 на iOS 7.1.2
Для даунгрейда с iOS 8
не потребуется никаких дополнительных утилит, весь процесс займет у Вас несколько минут. Итак, делаем следующее:
1
. Скачайте прошивку iOS 7.1.2
для Вашего устройства, сделать это можно в нашего сайта.
2
. В настройках iOS-устройства с iOS 8
перейдите в раздел iCloud и отключите функцию Найти iPhone
,
3
. Подключите iPhone или iPad к компьютеру и запустите iTunes.
4
. Выберите устройство, зажмите кнопку Alt
(для OS X) или Shift
(для Windows) на клавиатуре компьютера и нажмите Восстановить
.
5
. В открывшемся окне выберите загруженную прошивку iOS 7.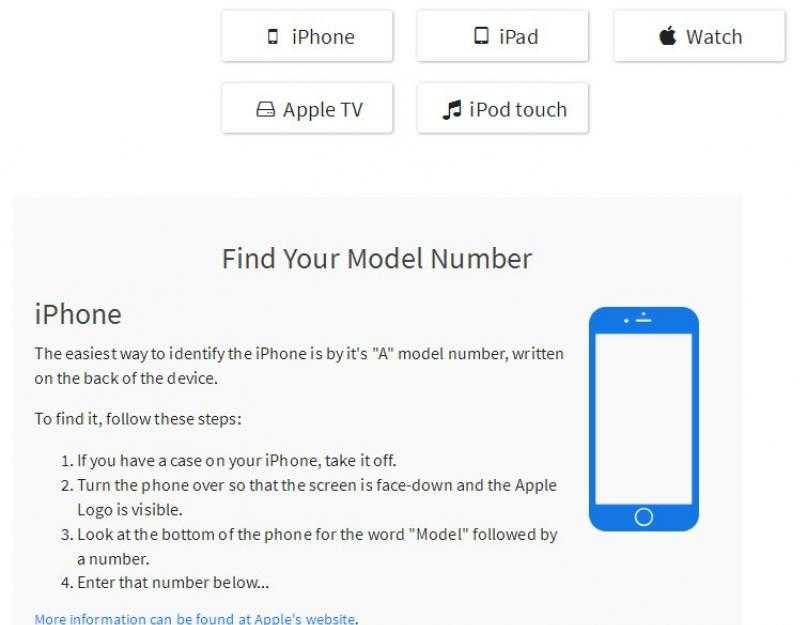 1.2
1.2
и подтвердите процесс восстановления.
6
. Через несколько минут прошивка загрузится на устройство.
Итак, если iOS 8 Вас не устраивает по ряду причин либо если Вы не хотите терять джейлбрейк. Спешите, пока в Apple
не прикрыли лозейку.
Многие владельцы iPhone 4 уже сломали голову вопросом о том, как откатиться с iOS 7 на iOS 6. Зачем это делать? Для этого у пользователей iPhone 4 могут причин: тормоза новой прошивки на устройствах, привычка использования 6 ОС и т.д.
До сегодняшнего дня восстановить iOS 6 и сбросить шестую версию операционной системы было невозможно. Не было ни одного рабочего и действенного способа. Мы хотим вам рассказать об новом способе, который позволяет понизить версию операционной системы на iPhone 4 (остальные модели, к сожалению, пока не поддерживаются). Предупреждаем сразу, что провести даунгрейд можно лишь в том случае, если ваши сертификаты безопасности SHSH с шестой версии операционной системы будут сохранены, тогда можно будет откатиться.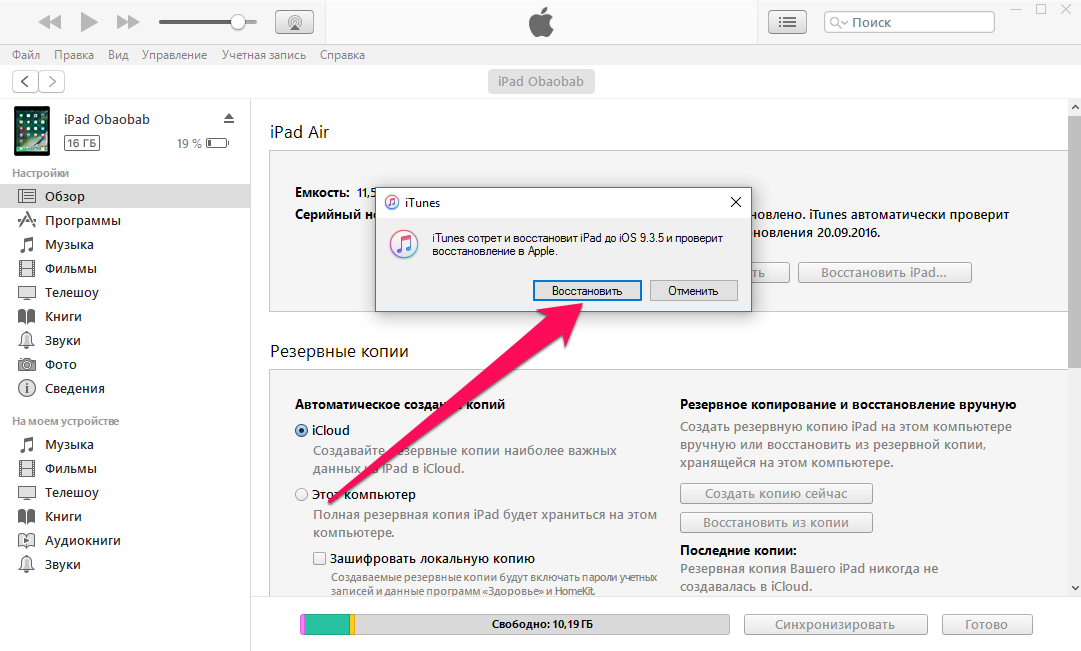 В противном случае, откатить iOS не получится. Ниже вы найдете подробную инструкцию для iPhone 4, которая поможет вам откатить iOS.
В противном случае, откатить iOS не получится. Ниже вы найдете подробную инструкцию для iPhone 4, которая поможет вам откатить iOS.
Большинство пользователей iPhone 4 после скачивания и установки седьмой версии на свой смартфон, несколько раз пожалели о содеянном действии и решили откатиться на 6. Яблочный владелец не был готов, что новая ОС принесет такие радикальные перемены, из-за которых придется откатить её. Вы можете найти на нашем сайте статью о том, почему не стоит обновлять iPhone до iOS «семерки». Официально совершить откат iOS невозможно: корпорация Apple активно продвигает «семерку», а все старые пути, которые позволяли откат она закрыла, откатить можно при джейле. Но в нашем рукаве, и в рукаве хакеров ещё есть пара тузов, которые позволят провести откат (downgrade).
Откатываем iOS 7 при сохраненных SHSH: пошаговая инструкция – первая часть
Чтобы откатить прошивку нужно:
- Чтобы откат прошел успешно, нам нужно версия iTunes 11.0.5 – только эта версия подходит для совершения данной операции;
- Скачать утилиту iFaith, которая поможет безопасно откатить систему iOS – программа безопасна и не займет много места на вашем жестком диске ПК;
- Найти и скачать рабочую прошивкуiOS6 1.
 3 для смартфона iPhone4;
3 для смартфона iPhone4; - Ещё одно условие — непривязанный джейлбрейк iOS 7. Как его поставить на свое устройство вы сможете узнать из наших предыдущих статей в пошаговой и понятной инструкции по downgrade (откат) ;
- Downgrade также требует наличия утилиты iReb;
- Сохраненные сертификаты безопасности SHSH от шестой iOS для downgrade.
- Первым делом, для downgrade запускаем программу iFaith и в ней находим пункт «Build *signed* IPSW w/Blobs» — отыскать его будет не сложно. Нажав на него, Downgrade потребует от вас, чтобы вы указали путь сохраненных сертификатов iOS 6. Указав верный путь, нажимаем на кнопку «Browse for SHSH blobs» и выбираем файл сертификата.
- Теперь программа попросит вас восстановить файл прошивки шестой версии операционной системы 6 1.3, которую вы заранее подготовили. Нажимаем на кнопку «Browse for an IPSW» и указываем правильный путь и выбираем нашу прошивку, чтобы откатить на неё;
- Теперь программа сама сверит саму прошивку, а также сделает анализ совместимости сертификатов.
 Кликаем на «Build IPSW». Все, iFaith приступила к downgrade ваше iOS. Если откат пройдет хорошо, то на вашем рабочем столу вы сможете увидеть новый файл на прошивку. Сохраните его – он нам и нужен.
Кликаем на «Build IPSW». Все, iFaith приступила к downgrade ваше iOS. Если откат пройдет хорошо, то на вашем рабочем столу вы сможете увидеть новый файл на прошивку. Сохраните его – он нам и нужен. - С утилитой iFaith мы закончили. Теперь для дальнейшего downgrade открываем программу iReb. Пора подключать iPhone к персональному компьютеру через USB-шнур. Вводим смартфон в режим DFU (без него откатить и сбросить не получится).
Перед тем, как продолжить откат и сбросить ОС, нам нужно изучить программу iReb, чтобы откат прошел успешно. Для тех, кто знает работу данной программы и как откатиться с iOS 7 и знает, как перейти на iOS 6, можно сразу восстановить старую прошивку и перейти ко второму этапу, в котором рассказывается, как откатить и сбросить.
Программа iReb
Непривязанный джейлбрейк iOS 7 – это ещё не все. Нужно уметь откатить прошивку при помощи программы iReb. Утилита специально сделана для пользователей Windows, которые хотят обновить ломанную ОС 6 или убрать новую версию iOS 7 или 6.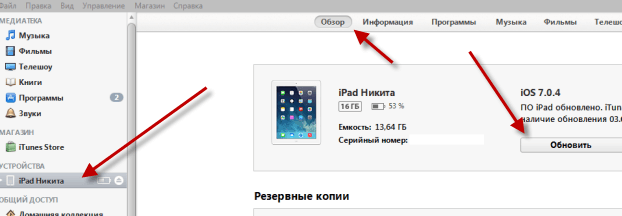 Практически каждый владелец гаджета Apple (в нашем случае iPhone 4) сталкивается с проблемами iTunes. Восстановить 6 версию при помощи iTunes нельзя из-за того, что программа постоянно будет выдавать ошибку 16хх. Обойти эту ошибку можно, затем откатиться, вернуться. Специального для этого можно воспользоваться iReb, программой, которая была создана для обхода таких проблем, с помощью которой даунгрейд (откат) стал куда проще. Как же откатить прошивку при помощи данной утилиты?
Практически каждый владелец гаджета Apple (в нашем случае iPhone 4) сталкивается с проблемами iTunes. Восстановить 6 версию при помощи iTunes нельзя из-за того, что программа постоянно будет выдавать ошибку 16хх. Обойти эту ошибку можно, затем откатиться, вернуться. Специального для этого можно воспользоваться iReb, программой, которая была создана для обхода таких проблем, с помощью которой даунгрейд (откат) стал куда проще. Как же откатить прошивку при помощи данной утилиты?
Нужно подключить и откатить ваш iPhone 4 к ПК, потом запустить iTunes.
Затем переведите iPhone 4 в DFU-режим. Для этого зажмите кнопку включения и не отпускайте её в течение трех секунд. Удерживая кнопку включения, зажмите клавишу «Home» и держите её зажатой 10 секунду, чтобы откатить и вернуть систему. Если все сделано хорошо, то iTunes сообщит вам, что устройство находится в режиме восстановления — его можно вернуть. Чтобы продолжить даунгрейд, вернуть и восстановить 6 iOS можно и даже нужно закрыть айтюнс и запустить iReb (чтобы откатить удачно, нужно, чтобы откат происходил на последней версии iReb). В появившемся окне можно выбрать ваш айфон 4. После выбора, утилита сделает сканирование и предложить вернуться на кастомную прошивку. Как видите, откатить, а точнее провести даунгрейд 6 и откатиться — не сложно.
В появившемся окне можно выбрать ваш айфон 4. После выбора, утилита сделает сканирование и предложить вернуться на кастомную прошивку. Как видите, откатить, а точнее провести даунгрейд 6 и откатиться — не сложно.
Второй этап
Продолжаем откат (или downgrade) 6 ОС. Сам даунгрейд почти завершен, осталось пройти несколько простых пунктов, чтобы даунгрейд получился качественным. Не забудьте, что поменять систему означает, что все данные будут утеряны, поэтому прежде, чем поменять, не забудьте создать резервную копию данных, которую можно будет откатиться и вернуть уже на 6 ОС. Кстати, восстановить можно будет только те приложение, которые совместимы с шестой, седьмой версией. Поэтому вряд ли можно будет восстановить любимые игры на прошивку после того, как downgrade завершится.
Откат почти завершен.
Чтобы восстановить и вернуться на предыдущий старый ОС, нужно вернуть iPhone 4 в iTunes: подключаем iPhone 4 к компьютеру. Нужно сбросить айтюнс (выйти и зайти) перед тем как восстановить шестерку.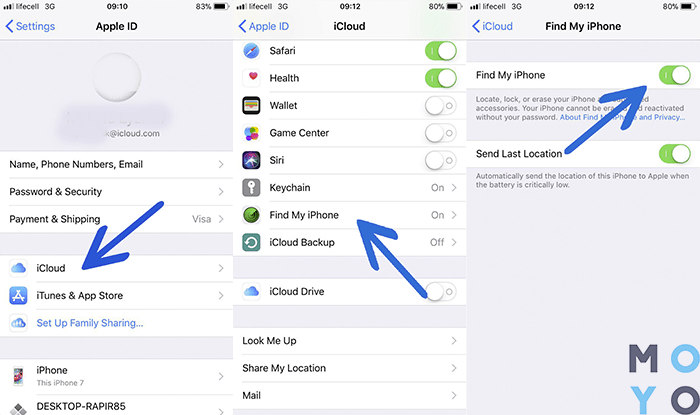 Её восстановить поможет Реб – заходим в него переводим iPhone 4 в режим PWNED DFU. Закрываем эту утилиту и открываем снова iTunes, чтобы сбросить и восстановить последние элементы.
Её восстановить поможет Реб – заходим в него переводим iPhone 4 в режим PWNED DFU. Закрываем эту утилиту и открываем снова iTunes, чтобы сбросить и восстановить последние элементы.
Теперь в iTunes можно провести откат и вернуться. Откат (downgrade) можно завершить. Айтюнс увидит iPhone 4 в режиме восстановления. Чтобы до конца откатить, нажимаем «Shift+восстановить». Сейчас можно выбирать файл прошивки из iFaith на рабочем столе для downgrade. Теперь ждем, когда откат будет завершен. Как видите, downgrade – это не так уж и сложно. Надеемся, что инструкция по downgrade помогла вам. Можно вернуться и откатиться на 7 в любой момент.
Как поставить более раннюю версию ios. Как вернуть старую версию iOS
Обновившись до новой версии IOS, вы можете заметить, что прошивка вам не понравится. В этом случае есть прекрасный выход — откатить программное обеспечение до оптимальной, на ваш взгляд, версии. То есть, если вы обновились до, например, IOS 10, то спокойно можете установить на свое устройство IOS 8, воспользовавшись нижеприведенными инструкциями.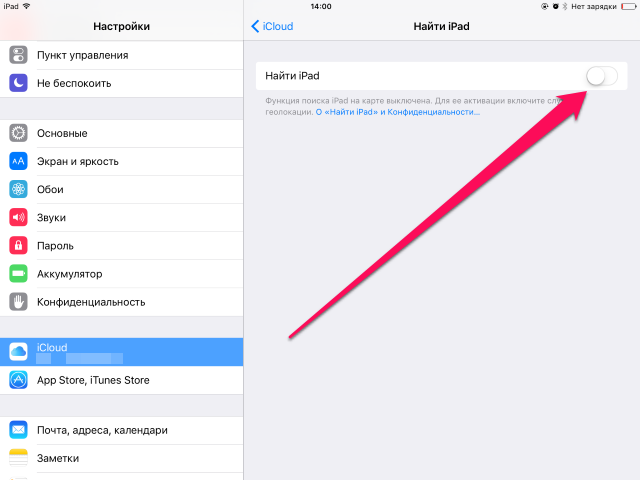
Когда необходимо проводить откат iOS
Причинами для установки более старой версии операционной системы могут стать следующие обстоятельства:
- С новыми версиями прошивки изменяется дизайн, а новое оформление может понравиться не всем пользователям.
- Самым распространённым поводом является появление зависаний и глюков. Случаются подобные проблемы по двум причинам: либо новая версия прошивки стала доступна пользователям в слишком сыром виде, с ошибками в коде и недоработками, либо устройство, которое было обновлено, успело устареть для нагрузок, создаваемых новой версией IOS.
Учтите, что откат любого устройства для любой версии невозможен, подробную информацию о том, какое устройство до какой версии прошивки можно откатить, вы можете просмотреть на следующем сайте — http://appstudio.org/shsh . Все данные расположены в формате таблицы.
Как откатить iOS до определенной версии на Apple-устройстве
Перед тем как приступить к процессу, необходимо подготовить следующие вещи:
- Программу iTunes, установленную на вашем компьютере и обновленную до последней версии.

- Скаченная в легкодоступную папку выбранная вами версия программного обеспечения, имеющая формат IPSW. Скачать ее можно с проверенных интернет-сайтов, бесплатно распространяющих прошивки IOS, например, по следующей ссылке — http://appstudio.org/ios . Скачивайте прошивку строго для вашей модели устройства, иначе при установке возникнут проблемы.
- USB-переходник, который подключит ваше устройство к компьютеру.
Если все вышеприведенные условия вами выполнены, то следующим шагом станет подготовка самого устройства к процессу отката.
Сохранение важных данных
Учтите, что при откате устройства все данные, приложения и медиафайлы с него безвозвратно стираются, поэтому стоит о них позаботиться. Есть вариант, позволяющий удалять файлы с устройства, о нем будет сказано ниже в статье, но он является не менее стабильным. Сохранить все необходимо можно при помощи резервной копии, создаваемой следующим образом:
Отключение пароля
Еще один немаловажный пункт — отключение пароля и Touch ID, если оный поддерживается и включен на вашем устройстве.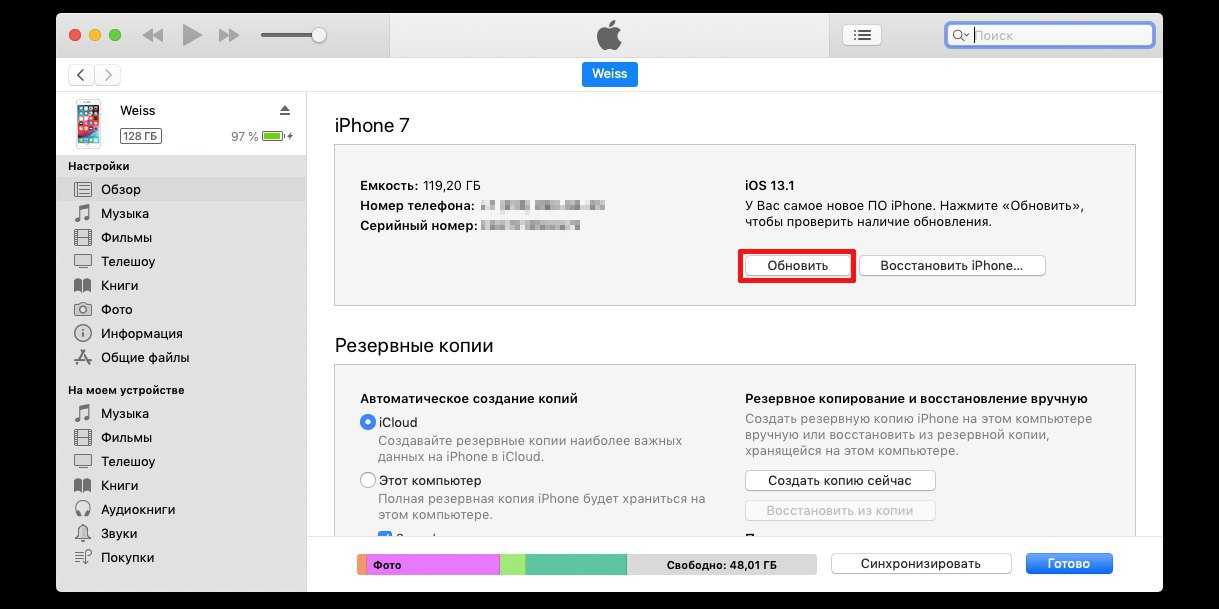
Деактивация функции «Найти iPhone»
Перед любыми действиями с прошивкой устройства необходимо отключать функцию «Найти iPhone», так как, в противном случае, iTunes попросту не допустит вас к совершению каких-либо действий:
Откат прошивки
Если все предыдущие подготовительные работы были проведены, то можно приступать к самому откату. Не имеет значения, с какого устройства вы производите откат, а также с какой и до какой версии IOS будет выполнен переход.
- Подключите устройство к компьютеру посредством USB-переходника.
- Авторизуйтесь в системе.
- Перейдите к настройкам вашего устройства, кликнув по иконке в виде телефона или планшета.
- Зажмите кнопку Shift на клавиатуре, если вы пользуетесь Windows, или кнопку Option, если вы пользуетесь Mac OS. Не отпуская клавишу, кликнете по кнопке «Восстановить».
- Откроется окошко с папками, вам необходимо указать путь до прошивки, которую вы скачали ранее.
- Дождитесь, пока iTunes извлечет ПО из прошивки и установит его.
 Процесс может длиться от пяти минут до получаса, не отключайте устройство от компьютера и никакими действиями не прерывайте процесс, иначе устройство может войти в режим бесконечного восстановления.
Процесс может длиться от пяти минут до получаса, не отключайте устройство от компьютера и никакими действиями не прерывайте процесс, иначе устройство может войти в режим бесконечного восстановления.
Откат без потери данных
Такой вариант отката тоже существует, он позволяет выполнить откат без потери данных, находящихся на устройстве. Для этого в пункте 4 раздела «Откат прошивки» нужно нажать на кнопку «Восстановить», а кнопку «Обновить». Все остальные шаги полностью совпадают. Единственное, стоит учитывать, что выполнение полного восстановление, то есть сброс системы и установка ее с нуля, безопасней, так как шанс того, что от предыдущей версии останутся какие-либо элементы, намного ниже.
Видеоурок: Как откатить версию iOS
Сторонние программы для отката
Если по каким-то причинам способ с iTunes вам не подходит, то вы можете воспользоваться сторонней программой RedSnow. Она распространяется бесплатно как для Windows, так и для Mac OS на официальном сайте разработчика — http://redsnow. ru .
ru .
- Скачав и открыв программу, выберите раздел Extras.
- Кликнете по кнопке Even More.
- В открывшемся меню перейдите к блоку Restore.
- Нажмите кнопку IPSW, чтобы указать путь до заранее скаченной прошивки.
- В появившемся уведомлении у вас спросят, отменить повышение модема или нет. Кликнете по варианту «Да».
- Откроется окошко, в котором вас предупредят, что сейчас устройство необходимо будет перевести в режим восстановления, закройте его.
- Подключите устройство к компьютеру при помощи USB-переходника и введите его в DFU Mode. Как это сделать, пошагово описано в самой программе.
- Если вы раньше не выполняли подобных операций по откату с этой программой, то кликнете по кнопке Remote, чтобы она автоматически отыскала на своих серверах необходимые хеши.
- Готово, теперь останется дождаться окончания процесса. Устройство автоматически обновиться до загруженной вами версии и включится, после чего вам придется пройти процесс его начальной настройки.

Возможен ли откат отдельных приложений
Если целью вашего отката системы является установка более старых версий приложений, то проводить его не стоит, так как есть вариант лучше — воспользоваться специальной программой App Admin. Скачать ее можно прямо из App Store бесплатно. Благодаря этому приложению, вы сможете просмотреть все доступные версии приложений, установленных на вашем телефоне, и откатиться до них. Чтобы воспользоваться программой, достаточно выбрать приложения для отката и ввести уникальный номер версии, до которой нужно отбросить выбранное приложение.
Итак, установка более старой версии программного обеспечения возможна на всех устройствах от компании Apple, но откатывать можно не до любой версии, а только до тех, которые имеют подпись SHSH. Процесс можно выполнить как через официальное приложение iTunes, так и через сторонние программы. Главное, скачать правильную версию прошивки и не прерывать процесс обновления до полноценного его завершения.
Рано или поздно каждый пользователь мобильных устройств от компании Apple сталкивается с мыслью о том, что, возможно, стоит вернуть старую версию iOS. Для этого может быть много факторов — новый непривычный интерфейс, пришедший с очередным обновлением, ошибки новой версии, связанные с недоработками или плохой совместимостью с конкретным устройством.
Сама компания никогда не приветствовала возврат на устройство предыдущих версий ПО и, строго говоря, ни iPhone, ни iPad не поддерживают установку старых версий iOS. Тем не менее, после выхода свежей итерации операционной системы, у пользователей есть пара недель на то, чтобы как следует изучить новую версию, определиться с выбором и при желании сделать так называемый откат прошивки до предыдущей версии.
С выходом iOS 9 этот вопрос снова стал актуальным для некоторых пользователей и поэтому мы хотим напомнить в этой инструкции как вернуть старую версию iOS.
Необходимая подготовка
Первым делом мы рекомендуем вам сделать полное резервное копирование вашего устройства и в программе iTunes на компьютере, и в облачное хранилище iCloud. Сама процедура возврата предыдущей версии прошивки подразумевает полное стирание информации из вашего устройства и восстановление абсолютно чистого ПО. Соответственно, у вас должна быть резервная копия, откуда можно будет восстановить всю вашу персональную информацию и файлы.
Сама процедура возврата предыдущей версии прошивки подразумевает полное стирание информации из вашего устройства и восстановление абсолютно чистого ПО. Соответственно, у вас должна быть резервная копия, откуда можно будет восстановить всю вашу персональную информацию и файлы.
Копирование желательно сделать сразу двумя этими способами, так как на некоторых версиях iOS было невозможно восстановить данные из резервной копии, сделанной на более свежей прошивке.
После этого в вашем устройстве обязательно проследуйте по пути Настройки > iCloud > Найти iPhone или iPad и отключите эту функцию. Делается это временно, для того, чтобы снять защиту с программного обеспечения вашего девайса и после восстановления прошивки функция снова будет включена автоматически.
Как вернуть старую версию iOS
Для начала восстановления предыдущей версии вам необходимо загрузить сам файл прошивки, а для проведения процедуры ее установки в iPhone или iPad вам понадобится компьютер, самая свежая версия программы iTunes и кабель USB.
- Перейдите на сайт getios.com .
- В поле YOUR DEVICE
выберите тот мобильный гаджет Apple, на котором вы собираетесь восстанавливать старую версию ПО. - В поле THE MODEL
укажите модель вашего устройства. - В поле iOS VERSION
выберите ту версию iOS, которую хотите восстановить. Имейте в виду, что компания Apple поддерживает возврат только на одну прошивку назад и только в течение нескольких недель после выхода новой версии. - Нажмите кнопку DOWNLOAD
и дождитесь полной загрузки файла прошивки.
Теперь вы можете перейти к самому процессу восстановления:
- Откройте программу iTunes. При любых операциях с прошивками желательно использовать только самую свежую версию iTunes, поэтому перед началом процедуры проверьте наличие обновлений и установите их при необходимости.
- Подключите ваше устройство к компьютеру кабелем и дождитесь пока iTunes распознает ваш девайс.
- Откройте страницу управления вашим устройством в iTunes.

- Зажав кнопку Shift на клавиатуре (или Alt, если вы используете компьютер Mac), нажмите в окне управления устройством кнопку Обновить.
- В открывшемся окне Проводника (или Finder, если вы используете компьютер Mac) выберите файл прошивки, скачанный вами на предыдущем этапе.
- Подтвердите намерение установить более старую версию операционной системы iOS.
- После этого процесс восстановления прошивки будет запущен. За ходом его выполнения вы можете наблюдать в верхней части окна iTunes.
В процессе установки прошивки в устройство, его нельзя отключать от компьютера и желательно ничего не нажимать до появления белого экрана с приветственной надписью. Она будет означать, что процесс завершен успешно и девайс можно активировать.
Каждый год после презентации новых iPhone, компания Apple выпускает и новую мобильную систему iOS. Разработчикам, для стабильности работы своих приложений в новой системе, также приходится вносить изменения и выпускать новые апдейты своих продуктов в App Store. Со временем старые версии iOS перестают поддерживайся как Apple, так и разработчиками приложений. И если Вы обладатель моделей iPhone и iPad, которые работают не на последних версиях iOS, то запросто столкнетесь с проблемой установки некоторых приложений и игр.
Со временем старые версии iOS перестают поддерживайся как Apple, так и разработчиками приложений. И если Вы обладатель моделей iPhone и iPad, которые работают не на последних версиях iOS, то запросто столкнетесь с проблемой установки некоторых приложений и игр.
Каждый разработчик в App Store для своего приложения устанавливает минимальные требования (устройство и версия операционной системы), и если Вы захотите установить приложение, а ваша версия iOS будет ниже минимальной, тогда Вы увидите такое сообщение:
«Для данного контента (приложение) требуется iOS 8 (здесь может быть указана любая версия iOS) или новее»
Что нужно, чтобы загрузить приложение из App Store для iOS неподдерживаемых устройств (iPhone и iPad со старой версией iOS)
Если у вас появилось подобное предупреждение, не стоит расстраиваться, выход есть! К сожалению, установить самую последнюю версию приложения у вас не получится, а вот загрузить предыдущую, совместимую именно с вашей iOS, можно.
Для этого вам потребуется:
- компьютер с macOS или Windows c доступом в Интернет;
- установленная программа iTunes не выше 12.6.5;
- учетная запись Apple ID, которая используется на устройстве с активированной функцией iCloud (ее можно включить в настройках iPhone или iPad).
ВАЖНО!
C выходом iOS 11 и обновлением iTunes до версии 12.7, Apple убрала из медиакомбайна магазин приложений App Store и теперь приложения можно скачивать только на устройстве с iOS — iPhone, iPad, iPod Touch. Поэтому вам нужно установить последнюю версию программы с App Store — это iTunes 12.6.5. О том, как удалить iTunes читайте в следующей статье . Чтобы проверить установленную у вас версию:
- для macOS
— в строке меню нажмите «iTunes» → «О программе iTunes» - для Windows
— выберите «Справка» → «О программе iTunes»
Шаг 1
Запустите на своем Mac или Windows компьютере программу iTunes
Шаг 2
Войдите под своим аккаунтом Apple ID
Шаг 3
Перейдите в раздел «Программы» → AppStore
и найдите нужное вам приложение или воспользуйтесь поиском
Шаг 4
Нажмите кнопку Загрузить
Шаг 5
После этого компьютер больше не понадобится, теперь возьмите свой iPhone или iPad и откройте на нем приложение App Store
Шаг 6
Перейдите на вкладку «Обновления» и выберите Покупки
В iOS 11 и выше, нужно нажать на иконку вашей учетной записи, она находится в верхнем правом углу во всех разделах, кроме «Поиск»
Шаг 7
Выберите, только что загруженное на компьютере приложение и нажмите (значок в виде облака со стрелкой вниз)
Шаг 8
Перед вами появится сообщение с минимальными требованиями. Для установки последней совместимой версии система iOS спросит: «Загрузить предыдущую версию этого приложения?». Нажимаем Загрузить. После этого начнется загрузка и установка приложения
Для установки последней совместимой версии система iOS спросит: «Загрузить предыдущую версию этого приложения?». Нажимаем Загрузить. После этого начнется загрузка и установка приложения
К сожалению, не все приложения возможно установить данным способом. Например, если у вас гаджет с iOS 7, а минимальная доступная версия для загрузки предназначена для iOS 10, то, вероятнее всего, у вас ничего не получится. В таком случае, вам нужно воспользоваться следующей инструкцией .
После загрузки приложения на компьютере, файл можно удалить из «Медиатеки» iTunes, это все равно версия, которая вам не подойдет.
Расскажите своим друзьями об этом лайфхаке, поделившись ссылкой на своей станице в соц.сетях и подписывайтесь на наши страницы в
Давайте разберемся как правильно откатить iOS на iPhone на предыдущую версию операционной системы. В статье мы будем рассматривать на конкретном примере версий, но это актуально и для более новых iOS.
Данная статья подходит для всех моделей iPhone Xs/Xr/X/8/7/6/5 и Plus на iOS 12. На более старых версиях могут отличаться или отсутствовать указанные в статье пункты меню и аппаратная поддержка.
На более старых версиях могут отличаться или отсутствовать указанные в статье пункты меню и аппаратная поддержка.
Причины отката iOS
У пользователей причины отката до более поздней версии системы iOS могут быть совершенно разные. Одни могут быть недовольны визуальными изменениями в дизайне интерфейса гаджетов Apple, которые в неких деталях с каждым обновлением меняются.
Другие хотят прежней стабильности в работе девайса после обновления. Проблемы стали замечать пользователи, которые на iPhone обновились до версии iOS 12. Еще в iOS 12 имеются в меню новые системные пункты, которые пользователям кажутся лишними и в сам интерфейс смартфона не эстетично вплетенными.
Есть и такие пользователи, которые откатывают версию iOS после релиза, чтобы проверить общую работоспособность этой функции по официальным пакетам компании Apple. К примеру, уже удалось выяснить, что осуществить с iOS 12 откат можно только на версию iOS 11.4, которая в серии обновлении iOS 11 была последней.
На остальные версии iOS не распространяется подписка пакета компании. Про это было сказано в официальном блоге компании Apple.
Важные нюансы
- В процессе отката девайс необходимо сбросить, а потом восстановить из копии. Это займет некоторое время, которое зависеть будет от интернет-подключения и количества ваших данных.
- Приступать к откату следует, когда в iTunes или в iCloud у вас имеется резервная копия гаджета.
- Стандартная копия Айтюнс или Айклоуд основана будет на iOS 12, поэтому после отката к iOS 11 функционировать она может неисправно. Использовать лучше копию, которая сохранена до кого, как iOS 12 была установлена.
Откат с iOS 12 до версии iOS 11.4.1 без потери информации
Этот способ является рискованным, но с его помощью можно с iOS 12 откатиться до iOS 11.4.1, при этом не потеряв данные. Еще процесс более быстрый, чем второй способ, который мы рассмотрим позже.
Чтобы с iOS 12 откатиться до iOS 11.4.1, следует выполнить инструкцию:
Можете использовать альтернативный способ, если этот не сработал. Для него необходимо иметь сохраненную резервную копию гаджета, которая еще до установки iOS 12 была создана.
Для него необходимо иметь сохраненную резервную копию гаджета, которая еще до установки iOS 12 была создана.
Откат с iOS 12 до версии iOS 11.4.1 способом восстановления
- Скачиваем файл с прошивкой для своего девайса https://ipsw.guru/firmware/11.4.1/.
- На компьютере запускаем iTunes.
- Подключаем к компьютеру гаджет с iOS 12.
- Теперь требуется ввести девайс в режим DFU (восстановления). На разных моделях данный процесс отличается.
- В появившемся окне Айтюнс нажимаем на «ОК».
- Зажимаем на Mac кнопку «Alt/Option» или на компьютере с Виндовс «Shift», затем выбираем «Восстановить…» свой гаджет.
- Выбираем файл iOS 11.4.1 ipsw.
- Нажимаем «Восстановить» для продолжения.
- Пользователю будет продемонстрирована информация о версии 11.4.1. Нажимаем «Далее», потом «Принять».
- На устройство Айтюнс установит новую версию. Весь процесс длится приблизительно 10 минут.
- Когда процесс успешно завершится, на устройстве отобразится привычный экран включения.
 Девайс можно восстановить при помощи сохраненной резервной копии.
Девайс можно восстановить при помощи сохраненной резервной копии.
Если во время отката возникают какие-то ошибки, то, скорее всего, скачана прошивка не для своей модели.
Практически каждый пользователь продукции легендарной компании Apple хоть раз в жизни сталкивался с вопросом как сделать откат iOS на своем мобильном устройстве. Процесс возврата старой операционной системы на устройстве от компании Apple обычно не составляет трудности. Для того, что бы узнать, как откатить iOS достаточно четко следовать изложенной ниже инструкции и тогда Вы сможете не только установить старый вариант iOS, но и сохранить все свои данные на устройстве.
Перед тем как установить старую версию iOS, рекомендуем провести несколько нехитрых подготовительных действий:
- – если каким-либо образом во время отката iOS произойдет ошибка, то Вы рискуете лишиться всех данных на своем мобильном телефоне или планшете. Чтобы избежать подобных неприятностей, необходимо сделать резервную копию данных.

- Выбор версии операционной системы – прежде, чем узнать, как откатить версию iOS необходимо выбрать версию операционной системы. Следует учитывать тот факт, что разработчики iOS перестали поддерживать старые версии операционки.
Итак, рассматривая вопрос как установить предыдущую версию iOS на свое мобильное устройство, следует руководствоваться простой инструкцией. Во-первых, необходимо загрузить нужную Вам версию iOS:
- Переходим на ресурс getios.com ;
- После этого найдите поле, в котором написано YOUR DEVICE и укажите, каким мобильным устройством Вы пользуетесь.
- Теперь Вы должны увидеть поле, в котором Вам следует указать модель Вашего гаджета.
- В новом окне iOS VERSION необходимо указать, какую ОС iOS Вы желаете установить на своем устройстве. Только после этого, как Вы укажите желаемую версию iOS, откат может быть успешно произведен.
Теперь мы можем рассмотреть, как вернуть старый iOS на своем мобильном устройстве:
- Подключите Ваше мобильное устройство к своему ПК.
 Обратите внимание на то, что на ПК должна быть инсталлирована самая свежая версия специальной программы iTunes. В противном случае перед тем, как установить более старую версию iOS необходимо скачать и установить данную программу.
Обратите внимание на то, что на ПК должна быть инсталлирована самая свежая версия специальной программы iTunes. В противном случае перед тем, как установить более старую версию iOS необходимо скачать и установить данную программу. - Запускаем приложение на своем персональном компьютере для начала возврата старой прошивки на устройстве.
- После этого необходимо выбрать тип Вашего мобильного устройства. Для этого можно нажать соответствующую клавишу в интерфейсе или использовать комбинацию клавиш CTRL+S.
- Далее в появившемся окне необходимо нажать кнопку “Обзор” и в новом окне выбрать “Обновить”.
- Если на Вашем ПК установлена ОС Windows, то зажмите кнопку Shift и одновременно кликните на кнопку “Обновить”. Если у Вас Mac, то вместо Shift зажмите Alt.
- После этого Вы увидите форму, где Вам следует выбрать скачанный ранее файл для отката iOS.
- Поздравляем! Процесс устновки старой версии ОС начался. В большинстве случаев процесс установки предыдущей версии ОС iOS проходит довольно быстро.

Итак, давайте рассмотрим еще один вариант как установить предыдущую версию iOS на своем гаджете. Для этого нам понадобиться программа RedShow. Эту программу можно установить как на Windows, так и на Mac. Кстати, перед тем как приступить к откату iOS следует провести выше описанные подготовительные действия для сохранности Ваших данных на мобильном устройстве. Следует заранее сказать, что данный способ несколько сложней предыдущего, но иногда возникает необходимость использовать именно его для продвинутых пользователей ПК.
Установка iOS на Андроид – инструкция по установке и настройке IOS на Андроиде. Как вернуть старую версию iOS Устанавливаем iOS на Android-гаджет
OS (АйОС, ИОС) многие критикуют за скудные возможности кастомизации, особенно пользователи, отдавшие свои «сердца» конкурентным платформам. И, тем не менее, запрос «как установить iOS на Андроид» очень популярен. В этой статье расскажем, как провернуть подобный фокус и есть ли в нем смысл.
О холиварах между пользователями iOS- и Android-девайсов не слышал только ленивый. И не видно конца и края вечным спорам, какая же операционная система лучше. Впрочем, это объяснимо — как достичь консенсуса, если преимущества и недостатки платформ прямо противоположны.
И не видно конца и края вечным спорам, какая же операционная система лучше. Впрочем, это объяснимо — как достичь консенсуса, если преимущества и недостатки платформ прямо противоположны.
iOS — платформа закрытая, Android — открытая. Как следствие — iOS имеет скромные возможности персонализации — даже свою тему установить нельзя, однако при этом она безопасная — число вирусных атак на «яблочную» платформу можно буквально по пальцам пересчитать. Кроме того, закрытость не позволяет iOS-устройству при подключении к ПК отображаться как флешке — для загрузки контента на девайс требуется специальная программа iTunes.
Android же, напротив, предлагает кучу возможностей персонализации, скинуть контент можно без особых утилит, но при этом данная операционная система слабо защищенная.
И тут уж сколько не спорь, становится понятно — пользователь, которому важна свобода, всегда предпочтет Android, тот же, кому больше нужна безопасность, однозначно выберет iOS.
Впрочем, высокая защищенность — не единственное важное достоинство iOS. Известно, что эта платформа также славится своей безлаговой и быстрой работой. Android же больше свойственны тормоза и разного рода проблемы. Но, если говорить откровенно, тут речь не столько о заслуге самой платформы, сколько о важности оптимизации железо/операционная система.
Известно, что эта платформа также славится своей безлаговой и быстрой работой. Android же больше свойственны тормоза и разного рода проблемы. Но, если говорить откровенно, тут речь не столько о заслуге самой платформы, сколько о важности оптимизации железо/операционная система.
Apple сама разрабатывает свои устройства и сама пишет ПО, что дает возможность максимально подружить железо и операционную систему. С Android-гаджетами все иначе, платформу разрабатывает компания Google, а устанавливается она на устройства самых разных брендов. И ситуация с оптимизацией получается несколько печальная.
Но, так или иначе, надо понимать, если вы решите поставить iOS-платформу на Андроид-девайс, тут тоже с оптимизацией будет все печально, потому как iOS адаптирована только к устройствам с «яблочком».
Таким образом, пользователь, решивший перепрошить Android-девайс и установить на него iOS , получит лишь закрытость и, соответственно, такое преимущество как защищенность. Оптимизация улучшена не будет. Ну и еще, конечно, появится новая визуальная оболочка. Но что красивее — Android или iOS — это, конечно, дело вкуса, так что об однозначном преимуществе тут говорить нельзя.
Ну и еще, конечно, появится новая визуальная оболочка. Но что красивее — Android или iOS — это, конечно, дело вкуса, так что об однозначном преимуществе тут говорить нельзя.
Устанавливаем iOS на Android-гаджет
И, тем не менее, если желанием установить iOS на Android-девайс в вашем случае движет лишь тот факт, что по вашему мнению «яблочная» платформа визуально приятнее, тогда у нас хорошие новости. Сделать Android визуально похожей на iOS очень просто.
Путь №1: скачиваем приложения-темы
Как вы знаете, на Android-девайсы можно устанавливать различные темы, то есть менять внешний облик интерфейса. Тему iOS установить можно в том числе. Для этого необходимо зайти в магазин программ для Android-устройств — Google Play и скачать одно из приложений указанной специфики, например, One Launcher. После загрузки — открываем программу и активируем iOS-интерфейс.
One Launcher — отличное приложение, оно хорошо видоизменяет интерфейс, но не сильно тормозит устройство. Однако, к сожалению, экран блокировки и «шторку» уведомлений оно оставляет без изменений. Если хотите и эти элементы интерфейса максимально приблизить к iOS, потребуется загрузить дополнительное ПО. Видоизменить «шторку» событий поможет приложение Control Panel — Smart Toggle из Google Play, а утилиту для экрана блокировки можно скачать
Однако, к сожалению, экран блокировки и «шторку» уведомлений оно оставляет без изменений. Если хотите и эти элементы интерфейса максимально приблизить к iOS, потребуется загрузить дополнительное ПО. Видоизменить «шторку» событий поможет приложение Control Panel — Smart Toggle из Google Play, а утилиту для экрана блокировки можно скачать
.
Путь №2: ломай меня полностью
Однако если просто визуализации вам недостаточно, тогда придется попотеть. И при этом нужно учитывать, что ваши старания могут пропасть даром, потому как процесс установки не родной прошивки — это всегда опасность превратить девайс в кирпич. Причем тут вопрос не только вашей компетенции.
Как вы, наверно, понимаете, Apple не выпускает официальных прошивок iOS для Android-устройств, то есть пользоваться придется прошивками, скроенными программистами-любителями. Причем чаще всего такие вот любители разрабатывают прошивку для своей модели смартфона, другим же гаджетам она может не подходить. Так что даже если прошивка не «убьет» ваш девайс, она вполне может не подойти и работать, как говорят в народе, криво.
Тем не менее, если приведенные аргументы вас не переубедили, инструкция по установке iOS на Android-устройство к вашим услугам:
Важно! Первое включение может длится до получаса, это нормально, не переживайте.
Подытожим
Установить iOS на Android-девайс можно двумя способами. Первый — скачать специальное приложение. Данный способ меняет систему лишь визуально, но при этом он совершенно безопасен для девайса. Второй способ — установка кастомной прошивки. Здесь меняется сама суть платформы, Android заменяется iOS во всех смыслах этого слова. К сожалению, этот способ несет в себе риски. Установленная прошивка может сесть криво и серьезно замедлить работу устройства, а также стать причиной множества багов, но это еще не худший вариант. При установке кастомной прошивки есть риск и вовсе превратить устройство в кирпич.
Мы бы советовали пользоваться первым способом, и если iOS сильно понравится вам визуально, возможно, стоит всерьез задуматься о переходе на «яблочную» платформу.
Практически каждый пользователь продукции легендарной компании Apple хоть раз в жизни сталкивался с вопросом как сделать откат iOS на своем мобильном устройстве. Процесс возврата старой операционной системы на устройстве от компании Apple обычно не составляет трудности. Для того, что бы узнать, как откатить iOS достаточно четко следовать изложенной ниже инструкции и тогда Вы сможете не только установить старый вариант iOS, но и сохранить все свои данные на устройстве.
Перед тем как установить старую версию iOS, рекомендуем провести несколько нехитрых подготовительных действий:
- – если каким-либо образом во время отката iOS произойдет ошибка, то Вы рискуете лишиться всех данных на своем мобильном телефоне или планшете. Чтобы избежать подобных неприятностей, необходимо сделать резервную копию данных.
- Выбор версии операционной системы – прежде, чем узнать, как откатить версию iOS необходимо выбрать версию операционной системы. Следует учитывать тот факт, что разработчики iOS перестали поддерживать старые версии операционки.

Итак, рассматривая вопрос как установить предыдущую версию iOS на свое мобильное устройство, следует руководствоваться простой инструкцией. Во-первых, необходимо загрузить нужную Вам версию iOS:
- Переходим на ресурс getios.com ;
- После этого найдите поле, в котором написано YOUR DEVICE и укажите, каким мобильным устройством Вы пользуетесь.
- Теперь Вы должны увидеть поле, в котором Вам следует указать модель Вашего гаджета.
- В новом окне iOS VERSION необходимо указать, какую ОС iOS Вы желаете установить на своем устройстве. Только после этого, как Вы укажите желаемую версию iOS, откат может быть успешно произведен.
Теперь мы можем рассмотреть, как вернуть старый iOS на своем мобильном устройстве:
- Подключите Ваше мобильное устройство к своему ПК. Обратите внимание на то, что на ПК должна быть инсталлирована самая свежая версия специальной программы iTunes. В противном случае перед тем, как установить более старую версию iOS необходимо скачать и установить данную программу.

- Запускаем приложение на своем персональном компьютере для начала возврата старой прошивки на устройстве.
- После этого необходимо выбрать тип Вашего мобильного устройства. Для этого можно нажать соответствующую клавишу в интерфейсе или использовать комбинацию клавиш CTRL+S.
- Далее в появившемся окне необходимо нажать кнопку “Обзор” и в новом окне выбрать “Обновить”.
- Если на Вашем ПК установлена ОС Windows, то зажмите кнопку Shift и одновременно кликните на кнопку “Обновить”. Если у Вас Mac, то вместо Shift зажмите Alt.
- После этого Вы увидите форму, где Вам следует выбрать скачанный ранее файл для отката iOS.
- Поздравляем! Процесс устновки старой версии ОС начался. В большинстве случаев процесс установки предыдущей версии ОС iOS проходит довольно быстро.
Итак, давайте рассмотрим еще один вариант как установить предыдущую версию iOS на своем гаджете. Для этого нам понадобиться программа RedShow. Эту программу можно установить как на Windows, так и на Mac. Кстати, перед тем как приступить к откату iOS следует провести выше описанные подготовительные действия для сохранности Ваших данных на мобильном устройстве. Следует заранее сказать, что данный способ несколько сложней предыдущего, но иногда возникает необходимость использовать именно его для продвинутых пользователей ПК.
Кстати, перед тем как приступить к откату iOS следует провести выше описанные подготовительные действия для сохранности Ваших данных на мобильном устройстве. Следует заранее сказать, что данный способ несколько сложней предыдущего, но иногда возникает необходимость использовать именно его для продвинутых пользователей ПК.
Откат прошивки iOS при помощи RedShow следует проводить следующим образом:
Не так давно вышла iOS 11 и все владельцы в срочном порядке начали проверять, или поддерживают их устройства новую версию. Больше всего засуетились владельцы стареньких iPhone 5 и 5C.
Сегодня попробуем разобраться, будет ли поддерживаться новая iOS на этих устройствах и как можно установить, если можно.
Будет ли iOS 11 на iPhone 5 и iPhone 5C?
Мы все прекрасно знаем, что Apple старается поддерживать устройства самыми свежими версиями iOS до самого последнего вздоха. Так было всегда и думаю за это многие и любят эту компанию.
Это мы почувствовали еще на примере iPhone 4S. Ведь вы только подумайте, телефон вышел в 2011 году с iOS 5.0, а закончили его поддержку в 2016 с iOS 9.3.5.
Ведь вы только подумайте, телефон вышел в 2011 году с iOS 5.0, а закончили его поддержку в 2016 с iOS 9.3.5.
Я помню, что это были муки и лаги были неимоверные, но только сам факт, что можно почувствовать все новые фишки на старом устройстве.
Все прекрасно понимали, что следующими на очереди iPhone 5 и iPhone 5C. Первый вышел в далеком 2012 году с iOS 6, а второй чуть позже в 2013 с iOS 9.
На дворе 2017 год и к счастью технологии не стоят на месте, они продолжают развиваться, хоть и не так быстро как раньше.
Я плавно веду к тому, что еще до выхода iOS 11 было известно, что именно Айфон 5 и 5C не будут ее поддерживать и причиной этого стала последняя для них версия iOS 10.3.3.
Ключевым фактором стало устаревшее железо, ведь эти устройства оснащены 32 битным Apple A6. На презентации тоже озвучили, что поддержка новой версии будет начинаться именно с iPhone 5S.
Тем не менее, расстраиваться не стоит, ведь тут ситуация куда лучше чем с iPhone 4S. Все работает достаточно шустро и просто придется попрощаться с новыми играми и приложениями для 64 битной архитектуры.
Итоги
Вот такие немного грустные новости, но вы ведь понимали, что этот день рано или поздно настанет. Теперь вы точно знаете, можно ли установить iOS 11 на iPhone 5 и 5C.
Интересно, сколько будут держаться следующие устройства. Ведь с каждым годом продолжительность поддержки возрастает и это несомненно радует.
(2
оценок)
Большая часть пользователей мобильных устройств, работающих под , хотели бы попробовать изменить версию ОС. Например, частым бывает вопрос «как установить iOS на Андроид?», чтобы узнать, чем привлекает операционная система от Apple своих многочисленных поклонников.
Можно ли установить прошивку iOS на Андроид?
Важно знать
Получить полноценно работающую операционную систему компании Apple не получится. Это связано с тем, что каждый производитель устанавливает на свое устройство программное обеспечение, которое оптимизировано под работу непосредственно с конкретным аппаратом.
Полноценное портирование невозможно, является разделение рынка, когда производители устройств завоевывают свой пласт потенциальных пользователей посредством функционала операционной системы. Именно политики компании приводит к тому, что iOS является настолько закрытой системой, ограничивает возможные действия пользователя.
Именно политики компании приводит к тому, что iOS является настолько закрытой системой, ограничивает возможные действия пользователя.
Но никто не говорит, что испробовать ОС от Apple на устройстве под управлением Андроид невозможно. Существует несколько методик, как можно на Андроид поставить iOS, чтобы получить хотя бы внешнее представление о том, как выглядит популярная оболочка.
Подготовительные мероприятия перед установкой
Предварительно перед началом установки или внесения изменений в действующую операционную систему требуется провести ряд подготовительных мероприятий:
Обратите внимание
Соблюдение правильности действий позволит удачно провести процедуру установки другой операционной системы. В ином случае велика вероятность, что устройство просто превратиться в «кирпич» без возможности его дальнейшей реанимации.
Возможные способы, как перепрошить Андроид на iOS
Существует несколько методик, как можно поменять операционную систему на собственном смартфоне и сделать его похожим на iPhone.
Скачивание тем
Самым простым способом, как прошить Андроид как Айфон, является установка специальных приложений, которые меняют темы оформления.
Для этого требуется скачать из магазина Google Play Market соответствующую программу, запустить ее и выбрать стиль оформления «под iOS».
Использование эмуляторов
Эмулятор – это специальная программа, которая позволяет воссоздавать работу иной операционной системы или сформировать защищенную среду (песочницу) для запуска стороннего приложения. Именно подобным способом происходит отладка кроссплатформенных программ.
Будет полезным
Наиболее известным и популярным эмулятором является Cycada от проекта Cider. Суть метода заключается в изменении кода iOS приложения, чтобы смартфон воспринимал его, как основанный на XNU Kernel (архитектуры Андроид).
При этом в данном случае не происходит запуска виртуальной машины, а пользователь имеет возможность осуществлять запуск в режиме реального времени.
Минусом является небольшое притормаживание работы приложений. Пока что проект находится на стадии бета-тестирования, поэтому может наблюдаться нестабильность в работе.
Установка измененной прошивки
Этот метод позволит максимально приблизить Андроид-телефон к iPhone. Он заключается в установке модифицированной прошивки, скачать которую потребуется на специализированном сайте или форуме.
Схема действий будет следующей:
- Скачать файл прошивки.
- Сохранение его в формате zip-архива на карту памяти, которая предварительно должна быть полностью очищена от иных программ.
- Очистка устройства от вирусов и сброс его до заводского состояния.
- Создание резервной копии операционной системы.
- Далее необходимо подключить смартфон к ПК и выбрать режим отладки по USB.
- Провести копирование всех файлов ОС на карту памяти и дальнейшее создание копии на жестком диске компьютера.
- Отключить смартфон и вставить в него карту памяти с модифицированной прошивкой.

- Провести Factory Reset на устройстве.
[Поддерживается iOS 15] Как откатить обновление iOS
Если вы переместили свое iDevice с предыдущей версии iOS на новую, но все пошло не так, как вы ожидали, вы можете откатить обновление iOS. Вы обновились до новейшей версии iOS 15, чтобы исправить досадные ошибки, а также насладиться новыми функциями, которые приносит обновление, только для того, чтобы столкнуться с такими проблемами, как плохое время автономной работы? Эта статья предлагает решение, показывая , как откатить обновление iOS .
Сначала вы увидите, как создать резервную копию своего устройства, прежде чем переходить на другую iOS. Затем вы узнаете несколько способов понизить или откатиться на предыдущую версию iOS. Читайте дальше, чтобы узнать всю эту информацию.
Часть 1: Важно! Подготовка к откату обновления iOS
1.
 Загрузите необходимый файл iPSW на компьютер
Загрузите необходимый файл iPSW на компьютер2. Сделайте резервную копию данных iPhone, чтобы избежать потери данных
Часть 2. Откат обновления iOS с помощью iTunes
Часть 3. Откат обновления iOS до любой поддерживаемой версии одним щелчком
Часть 4. Часто задаваемые вопросы об откате обновления iOS
Ниже приведено краткое сравнение методов отката iOS, обсуждаемых в этой статье.
| Методы | iTunes/Искатель | iMaster |
| Простота использования | Сложный | Легко использовать |
| Затраченное время | Зависит от | Зависит от |
| Потеря данных | Нет, если вы сделаете резервную копию | Имеет функцию резервного копирования |
| Степень успеха | 80% | 95% |
Важный! Подготовка к откату обновления iOS
Для отката обновления iOS требуется предыдущая версия программного обеспечения и сброс настроек iPhone, поэтому рекомендуется сделать резервную копию важных данных iPhone, чтобы избежать потери данных. Ниже приведены подготовительные работы, которые необходимо завершить.
Ниже приведены подготовительные работы, которые необходимо завершить.
1. Загрузите необходимый файл iPSW на компьютер
Если вы хотите вернуться к предыдущей версии iOS с помощью iTunes или стороннего приложения, вам необходимо загрузить прошивку программного обеспечения iOS (файл IPSW) с официальной страницы загрузки. Используйте приведенные ниже шаги, чтобы найти и загрузить правильный файл IPSW для вашего устройства.
Посетите IPSW.me.
Выберите iPhone, а затем точную модель вашего устройства, например iPhone 12 Pro.
Затем выберите более раннюю версию iOS , на которую вы хотите загрузить.
Наконец, нажмите кнопку Download , и файл .ispw будет сохранен на вашем компьютере. Теперь вы готовы откатить обновление iPhone.
Файлы PSW, окрашенные зеленым цветом (или с зеленой галочкой), в настоящее время подписаны Apple. Это означает, что их можно восстановить через официальные каналы Apple, такие как iTunes. Неподписанные файлы IPSW, выделенные красным, не могут быть восстановлены официальными средствами.
Неподписанные файлы IPSW, выделенные красным, не могут быть восстановлены официальными средствами.
2. Сделайте резервную копию данных iPhone, чтобы избежать потери данных
Как мы упоминали выше, ваше устройство будет сброшено до заводских настроек после понижения версии iOS, а резервная копия более поздней версии не может быть использована в более ранней версии iOS. Поэтому мы всегда рекомендуем вам делать полную резервную копию вашего устройства перед возвратом к предыдущей версии iOS. В этом разделе объясняется, как сделать резервную копию вашего iPhone с помощью iTunes.
Запустите программу iTunes/Finder на своем компьютере.
Подключите ваш iPhone к компьютеру с помощью USB-кабеля и выберите Trust , если вас попросят сделать это.

Нажмите на свое устройство и перейдите на вкладку Summary .
В разделе Backups выберите This Computer , затем нажмите кнопку Backup Now .
Дождитесь завершения процесса резервного копирования. Теперь у вас есть резервная копия данных вашего iPhone на компьютере, вы можете восстановить их на свой телефон после отмены обновления iOS.
Откатить обновление iOS с помощью iTunes или Finder
Теперь вся подготовительная работа выполнена, вы узнаете все шаги, необходимые для возврата к более старой версии iOS вручную с помощью iTunes.
1. Переведите iPhone в режим восстановления
Чтобы понизить версию iOS, вы должны сначала подключить iPhone к ПК или Mac, а затем перевести его в режим восстановления. Вот как это сделать для разных моделей iPhone:
Вот как это сделать для разных моделей iPhone:
iPhone 8 или новее: Нажмите и быстро отпустите кнопку увеличения громкости, затем сделайте то же самое для кнопки уменьшения громкости. После этого нажмите и удерживайте боковую кнопку, пока не появится экран режима восстановления.
iPhone 7/7 Plus: Одновременно нажмите и удерживайте боковую кнопку и кнопку уменьшения громкости, пока не появится экран режима восстановления.
iPhone 6 или более ранняя версия: Одновременно нажмите и удерживайте кнопки «Домой» и «Питание», чтобы открыть экран режима восстановления.
Когда ваше устройство находится в режиме восстановления, выполните шаги, описанные ниже.
2
Восстановить iOS-устройство до более ранней версии
Ваш iTunes/Finder должен открыться автоматически, когда ваше устройство находится в режиме восстановления. Теперь подключите iPhone к компьютеру и следуйте инструкциям ниже, чтобы откатить iOS.
Найдите свой iPhone на экране iTunes или Finder.
Удерживая клавишу Shift (на ПК) или клавишу Option (на Mac), нажмите кнопку «Восстановить».
Помните файл IPSW, который вы скачали ранее? Выберите этот файл на своем компьютере и нажмите Открыть .
Согласитесь с условиями и, наконец, нажмите кнопку Восстановить . Начнется процесс перехода на более раннюю версию iOS, который займет около 15 минут.
После завершения процесса вы можете восстановить данные из резервной копии iPhone, которую вы сделали ранее. Или вы просто настроили свой iPhone как новый.
(Поддерживается iOS 15) Откат обновления iOS одним щелчком мыши
Если вы не знакомы с электронными устройствами и устали от сложных процедур, описанных выше, не расстраивайтесь, вы всегда можете легко вернуться к предыдущей и подписанной версии iOS с помощью WooTechy iMaster — профессионального инструмента понижения версии iOS.
iMaster позволяет пользователям iOS вернуться к любой поддерживаемой версии iOS или обновить ее до любой поддерживаемой версии без необходимости ручного отката через iTunes.
Более того, это приложение представляет собой универсальное решение для перехода на более раннюю версию iOS одним щелчком мыши. Вы можете легко сделать полную резервную копию своего устройства, понизить версию iOS или обновить ее.
75 000 000+ загрузок
Wootechy iMaster — лучший инструмент для понижения версии iOS
Откатите обновление iOS до любой поддерживаемой версии без потери данных.
Сделайте резервную копию данных вашего iPhone бесплатно.
Он работает на любых устройствах iOS и версиях iOS, даже на последней iOS 15.
Вы можете протестировать программу с бесплатным пробным пакетом.

Попробуйте бесплатноПопробуйте бесплатно
Посмотрите это видео, чтобы узнать, как легко откатить обновления iOS.
Рассмотрев некоторые функции приложения, ознакомьтесь с приведенными ниже инструкциями о том, как использовать приложение для резервного копирования вашего iDevice и отката обновлений iOS 15.
После загрузки и установки iMaster запустите программу на своем ПК и подключите свое устройство.
В интерфейсе приложения вы увидите три режима. Выберите вариант Понизить версию iOS .
На следующем экране выберите поддерживаемую версию прошивки для вашего устройства. Затем нажмите Далее , чтобы загрузить прошивку на свой компьютер.
На следующем экране нажмите Start , чтобы начать процесс отката iOS.
 Это будет сделано всего за несколько минут.
Это будет сделано всего за несколько минут.
Попробуйте бесплатноПопробуйте бесплатно
Часто задаваемые вопросы об откате обновления iOS
Ниже вы найдете ответы на некоторые вопросы, которые могут у вас возникнуть об откате обновлений iOS.
Q1: Изменяет ли сброс до заводских настроек версию iOS?
Нет. Возврат вашего устройства iOS к заводским настройкам не изменит и не удалит вашу текущую операционную систему. Версия iOS, которую вы установили до выполнения сброса, — это то, к чему перезагрузится ваш iPhone.
Q2: Как мне восстановить исходную версию iOS на iPhone?
Официально невозможно вернуться к исходной версии iOS, на которой работает ваше устройство, если Apple прекратила подписывать эту конкретную версию. Однако вы можете использовать некоторые сторонние приложения для перехода на более раннюю и неподписанную версию iOS. Но вы всегда можете восстановить iOS до заводских настроек, если это то, что вы имеете в виду под 9.0003 оригинал iOS в первую очередь.
Но вы всегда можете восстановить iOS до заводских настроек, если это то, что вы имеете в виду под 9.0003 оригинал iOS в первую очередь.
Q3: Как вручную сделать резервную копию моего iPhone?
Вы можете вручную сделать полную резервную копию своего iPhone с помощью iTunes, Finder или iCloud. В этой статье мы объяснили, как использовать iTunes для создания полной резервной копии iDevice вручную.
Вывод
Теперь вы должны знать подробные шаги по откату обновления iPhone без потери данных, будь то с помощью iTunes или стороннего инструмента, такого как WooTechy iMaster. iMaster — это простое решение, если вы не хотите заниматься резервным копированием и откатом iOS вручную. И если вы хотите понизить последнюю версию iOS 15, этот инструмент также является лучшим выбором.
Попробуйте бесплатноПопробуйте бесплатно
Как понизить версию с iOS 15 до iOS 14
Если вы установили iOS 15 или iPadOS 15 с помощью программы Apple для разработчиков или общедоступной бета-версии, которая уже выпущена, вы можете решить понизить версию из-за проблем с удобством использования или стабильностью. Продолжайте читать, чтобы узнать, как это делается.
Продолжайте читать, чтобы узнать, как это делается.
Apple обычно выпускает общедоступные бета-версии iOS и iPadOS только после того, как версии для разработчиков станут относительно стабильными. Тем не менее, бета-версии основных обновлений программного обеспечения Apple могут быть заведомо глючными, особенно ранние выпуски.
Вы можете столкнуться с некорректной работой приложений, низким временем автономной работы, сбоями устройства и функциями, которые не работают должным образом. К счастью, вы можете восстановить на своем iPhone или iPad предыдущую версию iOS.
Если вы сделали архивную резервную копию до установки бета-версии, вы можете удалить бета-версию iOS 15 и восстановить резервную копию. Если вы не сделали резервную копию, вы все равно можете перейти на более раннюю версию, но вы не сможете восстановить свое устройство до исходного состояния до обновления.
Кроме того, если вы установили watchOS 8 на свои Apple Watch, важно отметить, что вы не сможете использовать его со своим iPhone после того, как вернетесь к iOS 14. И понижение Apple Watch до предыдущей версия watchOS также не может быть выполнена вручную — если вы хотите удалить watchOS 8, вам придется отправить свои часы в Apple.
И понижение Apple Watch до предыдущей версия watchOS также не может быть выполнена вручную — если вы хотите удалить watchOS 8, вам придется отправить свои часы в Apple.
Как перейти на более раннюю версию с iOS 15 или iPadOS 15
- Запустите Finder на вашем Mac.
- Подключите свой iPhone или iPad к вашему Mac с помощью кабеля Lightning.
- Переведите устройство в режим восстановления. Способ сделать это зависит от вашего устройства, поэтому проверьте список ниже этих шагов, чтобы найти свою модель. Apple также предоставляет дополнительную информацию о режиме восстановления в этой статье поддержки.
- Появится диалоговое окно с вопросом, хотите ли вы восстановить устройство. Нажмите Восстановить , чтобы очистить устройство и установить последнюю общедоступную версию iOS или iPadOS.
- Подождите, пока завершится процесс восстановления.
Как войти в режим восстановления на устройстве iOS
- Модели iPad с Face ID: Нажмите и быстро отпустите кнопку увеличения громкости.
 Нажмите и быстро отпустите кнопку уменьшения громкости. Нажмите и удерживайте верхнюю кнопку, пока ваше устройство не начнет перезагружаться. Продолжайте удерживать верхнюю кнопку, пока ваше устройство не перейдет в режим восстановления.
Нажмите и быстро отпустите кнопку уменьшения громкости. Нажмите и удерживайте верхнюю кнопку, пока ваше устройство не начнет перезагружаться. Продолжайте удерживать верхнюю кнопку, пока ваше устройство не перейдет в режим восстановления. - iPhone 8 или новее: Нажмите и быстро отпустите кнопку увеличения громкости. Нажмите и быстро отпустите кнопку уменьшения громкости. Затем нажмите и удерживайте боковую кнопку, пока не появится экран режима восстановления.
- iPhone 7, iPhone 7 Plus и iPod touch (7-го поколения): Нажмите и удерживайте верхнюю (или боковую) кнопку и кнопку уменьшения громкости одновременно. Продолжайте удерживать их, пока не увидите экран режима восстановления.
- iPad с кнопкой «Домой», iPhone 6s или более ранней версии и iPod touch (6-го поколения) или более ранней модели: Нажмите и удерживайте кнопки «Домой» и верхнюю (или боковую) кнопку одновременно. Продолжайте удерживать их, пока не увидите экран режима восстановления.

Выполнив описанные выше действия, вы сможете восстановить резервную копию своего устройства с iOS 14 или iPadOS 14 с помощью Mac или iCloud.
Обзоры по теме: iOS 15, iPadOS 15
Форум по теме: iOS 15
Истории по теме
Как восстановить Apple Watch с помощью iPhone
Четверг, 17 марта 2022 г., 15:38 После выпуска watchOS 8.5 для Apple Watch и iOS 15.4 теперь вы можете восстановить неисправные Apple Watch с помощью находящегося поблизости iPhone.
До выпуска обновлений некоторые модели Apple Watch, нуждавшиеся в восстановлении, приходилось отправлять по почте в ремонтный центр Apple. Однако во многих случаях это больше не требуется благодаря последним обновлениям программного обеспечения, и вы можете восстановить…
Как установить общедоступную бета-версию iOS 15
Среда, 30 июня 2021 г., 11:11 по тихоокеанскому времени, автор: Джули Кловер обновляет свою группу открытого бета-тестирования, давая им возможность опробовать новое программное обеспечение перед его осенним запуском.
Зарегистрироваться для получения бета-версии iOS и iPadOS 15 очень просто, и это можно сделать, зарегистрировав iPhone или iPad в бесплатной программе бета-тестирования Apple….
Как показать процент заряда батареи на iPhone
Понедельник, 28 февраля 2022 г., 15:18 по тихоокеанскому стандартному времени Тим Хардвик угол экрана не показывает фактический оставшийся процент заряда батареи. В старых iPhone без выемки Apple включает в настройки параметр для включения или выключения процента, но если на вашем iPhone есть выемка, нет никаких настроек, которые бы ее включили….
Как создавать собственные GIF-файлы в приложении Twitter для iOS
Среда, 23 марта 2022 г., 19:19 по тихоокеанскому времени, Тим Хардвик
Twitter обновил свое приложение для iOS, добавив в него новую функцию камеры, которая позволяет пользователям создавать свои собственные анимированные GIF-файлы для публикации в социальных сетях. Следующие шаги покажут вам, как это делается.
В Твиттере нажмите большую синюю кнопку с плюсом, чтобы начать создание твита.
Коснитесь значка изображения в окне создания сообщения, прямо над виртуальной клавиатурой. Коснитесь значка камеры.
Убедитесь, что выбран GIF…
Как добавить одно и то же приложение на несколько главных экранов на вашем iPhone
Среда, 9 марта 2022 г., 13:15 по тихоокеанскому стандартному времени, Тим Хардвик
В iOS 15 вы можете поместить несколько копий одного и того же приложения на главный экран вашего iPhone . На первый взгляд это может показаться странным, и, возможно, даже ошибкой, но Apple намеренно сделала возможным размещение дополнительных копий приложения на нескольких страницах главного экрана, чтобы приложения можно было использовать вместе с его новые функции Фокуса.
Одной из функций Focus является то, что …
Скрытая функция: как выполнить точную настройку громкости звука на вашем Mac элементы управления яркостью, которые можно использовать для пошаговой регулировки.
 Однако могут быть случаи, когда вы хотите внести в эти настройки более точную настройку, чем позволяют приращения по умолчанию, и в этом случае читайте дальше.
Однако могут быть случаи, когда вы хотите внести в эти настройки более точную настройку, чем позволяют приращения по умолчанию, и в этом случае читайте дальше.
Всякий раз, когда вы касаетесь элементов управления громкостью или яркостью на клавиатуре, вы увидите…
iPad Mini 6: аппаратный сброс или завершение работы
Среда, 22 декабря 2021 г., 15:10 по тихоокеанскому стандартному времени, Тим Хардвик вместо этого встроен в кнопку питания. Отсутствие кнопки «Домой» привело к переназначению некоторых жестов и функций: Apple представила методы перезапуска, выключения и принудительного перезапуска, которые являются общими для других iPad без кнопки «Домой».
Выключение и перезагрузка теперь один и тот же жест,…
Как использовать универсальное управление на компьютерах Mac и iPad
Понедельник, 7 февраля 2022 г., 13:04 по тихоокеанскому времени, Тим Хардвик
Начиная с iPadOS 15.4 и macOS Monterey 12.3, Apple представила долгожданную функцию Universal Control. это разработано, чтобы позволить управлять несколькими компьютерами Mac и iPad с помощью одной мыши и клавиатуры.
это разработано, чтобы позволить управлять несколькими компьютерами Mac и iPad с помощью одной мыши и клавиатуры.
Благодаря универсальному управлению вы можете использовать тот же курсор и клавиатуру на любом ближайшем компьютере Mac или iPad, на котором выполнен вход в вашу учетную запись iCloud. Так, например, если у вас есть…
Popular Stories
iOS 16 выходит завтра: шесть новых функций, которые стоит попробовать бесплатное обновление для iPhone 8 и новее. iOS 16 включает в себя множество новых функций, от настраиваемого экрана блокировки до возможности временно редактировать или отменять сообщения iMessages.
Чтобы установить iOS 16 после выпуска обновления, откройте приложение «Настройки» на iPhone и нажмите «Основные» → «Обновление ПО». После обновления iPhone до…
Куо: предварительные заказы на iPhone 14 Plus хуже, чем на iPhone 13 Mini, стратегия продукта «проваливается» По словам аналитика Apple Минг-Чи Куо, результаты предварительного заказа указывают на то, что позиционирование Apple двух новых стандартных моделей могло быть неудачным.

В своем -14-first-weekend-online-pre-order-survey-110411040b5d»>последнем посте на Medium Куо объяснил, что iPhone 14 Pro и iPhone 14 Pro Max показали «нейтральные» и «хорошие» результаты предварительного заказа. …
Все функции iOS 16, которые вы не получите до конца этого года
Воскресенье, 11 сентября 2022 г., 2:00 по тихоокеанскому времени, автор Hartley Charlton
Обычно есть несколько функций, которые Apple не успевает завершить до первого официального релиза. основной новой версии iOS, и этот год, похоже, ничем не отличается: теперь подтверждено, что в общей сложности девять функций iOS 16 отсутствуют в первой общедоступной версии новой ОС.
В прошлом году SharePlay, цифровые идентификаторы в приложении Wallet и Universal Control были среди большого количества…
Емкость батареи iPhone 14 для всех четырех моделей раскрыта перед запуском
Воскресенье, 11 сентября 2022 г., 15:58 по тихоокеанскому времени, Джо Россиньол
Apple не афиширует емкость батареи для своей новой линейки iPhone 14, но MacRumors получил эту информацию из китайской нормативной базы данных.
Три из четырех моделей iPhone 14 имеют аккумулятор большей емкости по сравнению с линейкой iPhone 13, за исключением iPhone 14 Pro Max, который оснащен аккумулятором немного меньшего размера по сравнению с iPhone 13 Pro Max….
Apple подтверждает, что отображение процента заряда батареи iOS 16 недоступно на некоторых моделях iPhone
вторник, 13 сентября 2022 г., 1:00 по тихоокеанскому времени, автор Sami Fathi отказались от возможности отображать процент заряда батареи своего iPhone прямо в строке состояния. В обновленном документе поддержки Apple сообщает, что новое отображение процента заряда батареи недоступно на iPhone XR, iPhone 11, iPhone 12 mini и iPhone 13 mini. Apple не предоставляет…
Как перейти с iOS 16 на iOS 15
Если вы установили iOS 16 или iPadOS 16 через программу Apple для разработчиков, вы можете решить понизить версию из-за проблем с удобством использования или стабильностью. Продолжайте читать, чтобы узнать, как это делается.
Бета-версии основных обновлений программного обеспечения Apple могут быть печально известны ошибками, особенно ранние выпуски. Вы можете обнаружить, что приложения не работают должным образом, плохое время автономной работы, сбои устройства и функции, которые не работают должным образом. К счастью, вы можете восстановить на своем iPhone или iPad предыдущую версию iOS.
Вы можете обнаружить, что приложения не работают должным образом, плохое время автономной работы, сбои устройства и функции, которые не работают должным образом. К счастью, вы можете восстановить на своем iPhone или iPad предыдущую версию iOS.
Если вы сделали архивную резервную копию до установки бета-версии, вы можете удалить бета-версию iOS 16 и восстановить резервную копию. Если вы не сделали резервную копию, вы все равно можете перейти на более раннюю версию, но вы не сможете восстановить свое устройство до исходного состояния до обновления.
Кроме того, если вы установили watchOS 9 на свои Apple Watch, важно отметить, что вы не сможете использовать его со своим iPhone после того, как вернетесь к iOS 15. предыдущую версию watchOS также нельзя сделать вручную — если вы хотите удалить watchOS 9, вам придется отправить свои часы в Apple.
Как перейти на более раннюю версию с iOS 16 или iPadOS 16
- Запустите Finder на вашем Mac.

- Подключите свой iPhone или iPad к вашему Mac с помощью кабеля Lightning.
- Переведите устройство в режим восстановления. Способ сделать это зависит от вашего устройства, поэтому проверьте список ниже этих шагов, чтобы найти свою модель. Apple также предоставляет дополнительную информацию о режиме восстановления в этой статье поддержки.
- Появится диалоговое окно с вопросом, хотите ли вы восстановить устройство. Нажмите Восстановить , чтобы очистить устройство и установить последнюю общедоступную версию iOS или iPadOS.
- Подождите, пока завершится процесс восстановления.
Как войти в режим восстановления на устройстве iOS
- Модели iPad с Face ID: Нажмите и быстро отпустите кнопку увеличения громкости. Нажмите и быстро отпустите кнопку уменьшения громкости. Нажмите и удерживайте верхнюю кнопку, пока ваше устройство не начнет перезагружаться. Продолжайте удерживать верхнюю кнопку, пока ваше устройство не перейдет в режим восстановления.

- iPhone 8 или новее: Нажмите и быстро отпустите кнопку увеличения громкости. Нажмите и быстро отпустите кнопку уменьшения громкости. Затем нажмите и удерживайте боковую кнопку, пока не появится экран режима восстановления.
Выполнив описанные выше шаги, вы можете восстановить резервную копию своего устройства из iOS 15 или iPadOS 15 с помощью Mac или iCloud.
Связанные обзоры: iOS 15, iPadOS 15, iOS 16, iPadOS 16
Связанные форумы: iOS 15, iOS 16
Истории по теме
Как установить общедоступную бета-версию iOS 16
Понедельник, 11 июля 2022 г., 13:50 PDT, Джули Кловер тем, кто не является разработчиком, предоставляется возможность опробовать новое программное обеспечение перед его осенним запуском.
Зарегистрироваться для получения бета-версии iOS 16 или iPadOS 16 очень просто, и это можно сделать, зарегистрировав iPhone или iPad в бесплатной программе бета-тестирования Apple. Инструкции приведены ниже. На устройстве iOS откройте…
На устройстве iOS откройте…
Как установить iOS 16 и iPadOS 16 Beta
вторник, 7 июня 2022 г., 7:09 по тихоокеанскому времени, Тим Хардвик
Если вы хотите попробовать новые функции и улучшения в iOS 16 и iPadOS 16, вы можете протестируйте бета-версии программного обеспечения сегодня. Продолжайте читать, чтобы узнать, как загрузить и установить его на свое устройство.
В iOS 16 и iPadOS 16 Apple представляет несколько новых функций и улучшений, в том числе обновленный экран блокировки, функции редактирования и отмены для сообщений, новые функции SharePlay,…
Как быстро установить таймер на iPhone
Пятница, 9 сентября 2022 г., 16:04 PDT Тим Хардвик чтобы открыть приложение Часы, чтобы использовать его. Продолжайте читать, чтобы узнать, как быстро установить таймер на iPhone.
Если вы заняты готовкой или просто хотите ограничить количество времени, которое вы тратите на определенную задачу, таймеры пригодятся для самых разных задач. И чем быстрее вы сможете установить таймер, тем больше. ..
..
Как перевести iPhone в режим диагностики
Четверг, 2 июня 2022 г., 13:40 по тихоокеанскому времени, Тим Хардвик
В апреле 2022 г. Apple запустила специальную программу самостоятельного ремонта для iPhone, которая предоставляет руководства по ремонту, детали и инструменты. необходим для фиксации дисплея, аккумулятора, нижнего динамика, камеры, дисплея, лотка для SIM-карты и Taptic Engine.
Если вы ремонтируете свой iPhone с помощью самостоятельного ремонта, вас могут попросить перевести iPhone в режим диагностики как часть конфигурации системы…
Как установить общедоступную бета-версию macOS 13 Ventura
Четверг, 14 июля 2022 г., 12:05 по тихоокеанскому времени, Тим Хардвик
Apple сделала бета-версию macOS 13 Ventura доступной для своей группы открытого бета-тестирования, позволяя публичным бета-тестерам опробовать ее. программное обеспечение до его запуска этой осенью.
Публичная бета-версия macOS Ventura доступна всем, у кого есть совместимый Mac, и для нее не требуется учетная запись разработчика. Это руководство проведет вас через несколько простых шагов по установке бета-версии программного обеспечения.
Это руководство проведет вас через несколько простых шагов по установке бета-версии программного обеспечения.
Перед загрузкой…
Уведомления Apple Watch или Центр управления не работают? Как исправить
Среда, 29 июня 2022 г., 13:29 по тихоокеанскому времени, Тим Хардвик
Предполагается, что каждый циферблат на Apple Watch должен включать действие смахивания вверх, чтобы открыть Центр управления и его меню кнопок, а также взаимодействие с движением вниз для отображения уведомлений. Единственная проблема заключается в том, что из-за нераскрытой и периодической ошибки иногда эти взаимодействия просто не будут работать, когда вы их попробуете. В этой статье рассматриваются некоторые возможные решения.
После обновления до watchOS…
iPad Air 5: аппаратный сброс или завершение работы
Среда, 23 марта 2022 г., 19:22 по тихоокеанскому времени, Тим Хардвик
Как и iPad Air 4, iPad Air пятого поколения от Apple (2022 г.) -крайний дисплей без кнопки «Домой» и сенсорным идентификатором, встроенным вместо кнопки питания. Отсутствие кнопки «Домой» означает, что некоторые жесты и функции отличаются от старых iPad, например, методы перезапуска, выключения и принудительного перезапуска.
Отсутствие кнопки «Домой» означает, что некоторые жесты и функции отличаются от старых iPad, например, методы перезапуска, выключения и принудительного перезапуска.
На iPad Air выключение и перезагрузка — это один и тот же жест, а…
Как выполнить аппаратный сброс или принудительный перезапуск всех моделей iPhone 13
Пятница, 24 сентября 2021 г., 2:15 по тихоокеанскому времени, Тим Хардвик те же размеры, что и у прошлогодней серии iPhone 12, и они имеют те же элементы дизайна, что и модели Apple 2020 года, такие как полноэкранный дизайн и отсутствие кнопки «Домой» на передней панели. Если вы выполняете обновление с устройства с кнопкой «Домой», продолжайте читать, чтобы узнать, как включать и выключать питание, принудительно перезапускать, вводить…
Popular Stories
Реакция Garmin на Apple Watch Ultra: «Мы измеряем срок службы батареи в месяцах. Не часы.
Пятница, 9 сентября 2022 г., 9:20 по тихоокеанскому времени, Сами Фатхи. «не часы», продвигая свои последние часы Enduro 2 для спортсменов.
В то время как Apple Watch Ultra имеют самое продолжительное время автономной работы среди всех Apple Watch на сегодняшний день, Apple обещает до 36 часов при обычном использовании и до 60 часов с…
iOS 16 выходит завтра: шесть новых функций, которые стоит попробовать 8 и новее. iOS 16 включает в себя множество новых функций, от настраиваемого экрана блокировки до возможности временно редактировать или отменять сообщения iMessages.
Чтобы установить iOS 16 после выпуска обновления, откройте приложение «Настройки» на iPhone и нажмите «Основные» → «Обновление ПО». После обновления iPhone до…
Стоит ли отказаться от iPhone 14? Пять основных слухов об iPhone 15, о которых нужно знать
Пятница, 9 сентября 2022 г., 13:37 PDT, Хартли Чарльтон время обновить свое устройство.
Модели iPhone 14 предлагают некоторые существенные обновления: экстренный вызов SOS через спутник, обнаружение сбоев, улучшения камеры и многое другое, но теперь некоторые покупатели будут думать о следующем году, когда это может быть более подходящее время . ..
..
Куо: предварительные заказы на iPhone 14 Plus хуже, чем на iPhone 13 Mini, стратегия продукта «проваливается» По словам аналитика Apple Минг-Чи Куо, результаты предварительного заказа указывают на то, что позиционирование Apple двух новых стандартных моделей могло быть неудачным.
В своем -14-first-weekend-online-pre-order-survey-110411040b5d»>последнем посте на Medium Куо объяснил, что iPhone 14 Pro и iPhone 14 Pro Max показали «нейтральные» и «хорошие» результаты предварительного заказа. …
Все функции iOS 16, которые вы не получите до конца этого года
Воскресенье, 11 сентября 2022 г., 2:00 по тихоокеанскому времени, автор Hartley Charlton
Обычно есть несколько функций, которые Apple не успевает завершить до первого официального релиза. основной новой версии iOS, и этот год, похоже, ничем не отличается: теперь подтверждено, что в общей сложности девять функций iOS 16 отсутствуют в первой общедоступной версии новой ОС.
В прошлом году SharePlay, цифровые идентификаторы в приложении Wallet и Universal Control были среди большого количества. ..
..
Емкость батареи iPhone 14 для всех четырех моделей раскрыта перед запуском
Воскресенье, 11 сентября 2022 г., 15:58 по тихоокеанскому времени, Джо Россиньол
Apple не афиширует емкость батареи для своей новой линейки iPhone 14, но MacRumors получил эту информацию из китайской нормативной базы данных.
Три из четырех моделей iPhone 14 имеют аккумулятор большей емкости по сравнению с линейкой iPhone 13, за исключением iPhone 14 Pro Max, который оснащен аккумулятором немного меньшего размера по сравнению с iPhone 13 Pro Max….
Что ожидать от мероприятия Apple в октябре: iPad Pro, компьютеры Mac M2 и многое другое
Воскресенье, 11 сентября 2022 г., 13:20 по тихоокеанскому времени, Джо Россиньол
После сентябрьского мероприятия, посвященного новым моделям iPhone и Apple Watch, Apple часто проводит в октябре еще одно мероприятие, посвященное новым моделям iPad и Mac, и этот год, вероятно, не станет исключением. До октября еще три недели, но у нас уже есть хорошее представление о продуктах, которые, вероятно, будут анонсированы на мероприятии в следующем месяце.
Ходят слухи, что на октябрьском мероприятии Apple планирует…
Для записи видео 4K ProRes на iPhone 14 Pro по-прежнему требуется не менее 256 ГБ Модель
Суббота, 10 сентября 2022 г., 14:31 PDT, автор Joe Rossignol
Как и в случае с моделями iPhone 13 Pro, выпущенными в прошлом году, запись видео 4K ProRes на iPhone 14 Pro и iPhone 14 Pro Max по-прежнему требуется модель с объемом памяти не менее 256 ГБ, согласно техническим спецификациям Apple для устройств.
Запись видео ProRes ограничена разрешением 1080p при 30 кадрах в секунду на моделях iPhone 14 Pro с объемом памяти 128 ГБ. Для записи видео ProRes в формате 4K при 30…
Как понизить версию iOS 14 на iPhone
iOS 14 появилась на iPhone 16 сентября, и многие быстро скачали и установили ее.
iOS 14 предлагает множество отличных новых функций для вашего iPhone, но что, если вы обнаружите, что важные приложения, на которые вы полагаетесь, больше не работают? Или, может быть, у вас возникли проблемы, которые, по вашему мнению, связаны с
новая версия (например, некоторые люди сообщали о проблемах с Wi-Fi)? В этом случае вы, несомненно, будете надеяться, что сможете понизить версию iOS 14 до iOS 13.
Можно ли понизить версию iOS 14 до iOS 13?
Сначала сообщим плохие новости: Apple перестала подписывать iOS 13 (последней версией была iOS 13.7). Это означает, что вы больше не можете перейти на более старую версию iOS. Вы просто не можете перейти с iOS 14 на iOS 13…
Если это реальная проблема для вас, лучше всего купить
подержанный iPhone с нужной вам версией, но помните, что вы не сможете восстановить последнюю резервную копию вашего iPhone на новое устройство без обновления программного обеспечения iOS.
Могу ли я понизить версию iOS 14?
Хорошей новостью является то, что вы сможете перейти с более новых версий iOS 14 на предыдущие версии iOS 14. Таким образом, если Apple представит проблему с обновлением операционной системы, вы, по крайней мере, сможете вернуться к версия, которая работала — мы покажем вам, как это сделать ниже.
Однако здесь важна скорость. Удаление последней версии iOS с вашего iPhone (или iPad, если уж на то пошло), чтобы вернуться к чему-то более раннему, зависит от того, «подписывает» ли Apple более раннюю версию. Как мы уже говорили выше, iOS 13.7 больше не подписывается Apple, но каждый раз, когда выпускается новое обновление для iOS 14, предыдущая версия iOS 14 будет доступна как минимум в течение нескольких дней.
Как мы уже говорили выше, iOS 13.7 больше не подписывается Apple, но каждый раз, когда выпускается новое обновление для iOS 14, предыдущая версия iOS 14 будет доступна как минимум в течение нескольких дней.
В течение этого короткого промежутка после выхода новой версии iOS можно будет перейти на предыдущую версию.
Мы рассмотрим шаги, необходимые для понижения версии iOS на вашем iPhone.
ниже. Мы также обсудим возможные опасности этого.
Обратите внимание: если вы используете бета-версию iOS, понизить версию проще (в зависимости от вашей точки зрения). У нас есть отдельная статья о
удаление бета-версии iOS.
iOS 14 не так уж и плоха — читайте нашу
обзор iOS 14, чтобы узнать, что мы о ней думаем.
Стоит ли откатывать iOS?
Несколько вещей, на которые стоит обратить внимание, прежде чем пытаться понизить версию.
Во-первых, понижение версии iOS потребует от вас полной очистки телефона — все ваши контакты, фотографии, приложения и все остальное будут удалены. Это не похоже на процесс обновления, когда все ваши данные остаются нетронутыми.
Это не похоже на процесс обновления, когда все ваши данные остаются нетронутыми.
Пока можно будет
восстановление из резервной копии после того, как вы снова запустите старую версию iOS, вы не сможете восстановиться из резервной копии, сделанной при запуске более новой версии. Если ваш iPhone или iPad автоматически выполнял резервное копирование через iCloud после обновления, вы не сможете получить доступ к своим данным после перехода на более раннюю версию. Вам придется начать заново с нуля или восстановить из более старой резервной копии (если она доступна).
Трудности понижения версии iOS
Даже если вы решили, что готовы рискнуть потерять свои данные и смириться с неудобствами понижения версии, возможно, это будет невозможно сделать.
Чтобы перейти на более старую версию iOS, Apple должна по-прежнему «подписывать» старую версию iOS. Как правило, Apple прекращает подписывать старую версию примерно через два дня после выпуска новой версии. Это означает, что окно маленькое, и стоит убедиться, что оно все еще доступно, прежде чем следовать приведенному ниже руководству.
Пока официального ресурса нет, можно зайти на
этот сайт, на котором перечислены подписанные версии iOS для каждого устройства. Если Apple прекратила подписывать программное обеспечение, а вы все еще пытаетесь его установить, скорее всего, ваш телефон будет очищен, и вам будет предложено переустановить последнюю версию iOS.
Если Apple подписывает только текущую версию iOS, это означает, что вы вообще не можете перейти на более раннюю версию. Но если Apple все еще подписывает предыдущую версию, вы сможете вернуться к ней.
Как перейти на более раннюю версию iOS
Следуйте этим инструкциям, чтобы перейти на более старую версию iOS:
В этом процессе используется Finder на Mac (в более старых версиях macOS и Windows это будет iTunes — если вы пользователь ПК и у вас нет iTunes, чтобы загрузить его с
сайт Apple).
- Откройте Finder или iTunes.
- Загрузите старое обновление программного обеспечения iOS с такого сайта, как
этот (при условии, что он все еще подписывается — см. предупреждения выше). Есть много сайтов, которые предлагают загрузку IPSW; просто убедитесь, что это безопасный сайт для использования, и убедитесь, что вы загружаете программное обеспечение для своего конкретного устройства, иначе восстановление не удастся.
предупреждения выше). Есть много сайтов, которые предлагают загрузку IPSW; просто убедитесь, что это безопасный сайт для использования, и убедитесь, что вы загружаете программное обеспечение для своего конкретного устройства, иначе восстановление не удастся. - Подключите свой iPhone или iPad с более новой версией iOS к ПК или Mac и выберите свой iPhone или iPad в меню.
- Нажмите «Восстановить iPhone», удерживая нажатой клавишу Option/Alt (Mac) или клавишу Shift (Windows) и найдите загруженный ранее файл IPSW.
- После того, как вы выберете программное обеспечение, оно должно быть проверено, извлечено и загружено на ваше устройство iOS.
И все! После завершения процесса вас встретит старый экран приветствия iOS. Просто следуйте инструкциям по установке и выберите резервную копию для восстановления (если она доступна).
3 способа перейти на более раннюю версию macOS
Всегда хочется установить последнюю версию macOS, полную новых функций и обновлений. Тем не менее, вы можете обнаружить, что ваша система работает неправильно после того, как вы прошли процесс обновления.
Тем не менее, вы можете обнаружить, что ваша система работает неправильно после того, как вы прошли процесс обновления.
К счастью, если вам нужно, вы можете вернуться к предыдущей версии macOS, которую вы использовали. Однако процесс понижения не так прост, как раньше. Мы расскажем вам, как понизить версию macOS Monterey или более ранней версии до более старой версии macOS.
Почему вам может понадобиться понизить версию macOS
Apple пытается сделать обновления macOS как можно более обратно совместимыми, но все еще бывают крайние случаи. Некоторые типы аппаратного и программного обеспечения могут работать некорректно после обновления.
Это особенно верно, когда речь идет об аппаратном и программном обеспечении, связанном со звуком, видео и графикой. По этой причине многие поставщики программного обеспечения этого типа рекомендуют никогда не обновлять операционную систему в середине проекта. Тем не менее, вы можете понять, что вам нужно вернуться к ранее завершенному проекту, который не будет работать в последней версии macOS.
Перед понижением версии сделайте резервную копию своих данных!
Независимо от того, какой из перечисленных ниже методов вы используете для понижения версии macOS, вы сотрете все данные на своем жестком диске. Чтобы убедиться, что вы не потеряете какие-либо ценные данные во время процесса, лучше всего сделать резервную копию всего жесткого диска вашего Mac.
Вы можете выполнять резервное копирование с помощью встроенной службы Time Machine, хотя при использовании этого параметра следует соблюдать осторожность. Один из способов понизить версию — восстановить старую резервную копию Time Machine (если она у вас есть). Если вы сделаете это, а затем захотите восстановить последнюю резервную копию, обязательно восстановите только свои личные данные, чтобы не отменить переход на более раннюю версию.
Если вы хотите быть в безопасности или просто не являетесь поклонником «Машины времени», не бойтесь. Мы рассмотрели различные решения для резервного копирования Mac, которые также являются надежными вариантами.
После резервного копирования вот различные методы, которые вы можете использовать для понижения версии вашего Mac.
1. Переход на более раннюю версию с помощью восстановления macOS: только для компьютеров Intel Mac
Переход на более раннюю версию довольно прост, если изначально на вашем Mac была установлена более старая версия macOS. Это потому, что вы можете использовать встроенный инструмент восстановления macOS для понижения версии. Просто убедитесь, что у вас есть доступ в Интернет во время процесса, так как программное обеспечение загрузит предыдущую версию macOS.
Этот метод работает только на компьютерах Mac с процессором Intel и не может использоваться на компьютерах Apple Silicon Mac, таких как M2 MacBook Air. Вам нужно будет использовать Time Machine или метод загрузочного диска для этих компьютеров Mac.
Этот процесс аналогичен переустановке macOS, но вместо этого загружается версия macOS, с которой изначально поставлялся ваш компьютер. Если ваш компьютер довольно старый, вместо этого будет загружена самая старая версия, которая все еще доступна.
Если ваш компьютер довольно старый, вместо этого будет загружена самая старая версия, которая все еще доступна.
Сначала убедитесь, что вы сделали полную резервную копию своего Mac, потому что следующая процедура сотрет ваш загрузочный диск :
- Выключите свой Mac.
- Включите компьютер и сразу же удерживайте Shift + Option + Cmd + R. Вы заметите, что запуск занимает больше времени, чем обычно, по мере загрузки macOS Recovery.
- После загрузки экрана macOS Utilities выберите Переустановить macOS (или Переустановить OS X ) и нажмите Продолжить .
- Следуйте инструкциям и выберите загрузочный диск. Теперь нажмите на Установить .
- Следуйте инструкциям на экране, чтобы завершить оставшуюся часть процесса установки.
- После завершения установки восстановите файлы из созданной резервной копии.
2.
 Понижение версии с помощью резервной копии Time Machine
Понижение версии с помощью резервной копии Time Machine
Использование резервной копии Time Machine — еще один простой способ установить более старую версию macOS. Это, конечно, предполагает, что вы создали резервную копию в более старой версии macOS.
Чтобы перейти на более раннюю версию, используя предыдущую резервную копию Time Machine, следуйте этим простым инструкциям:
- Подключите диск Time Machine к компьютеру Mac и выключите или перезагрузите его.
- Загрузите Mac в режим восстановления. Удерживайте Cmd + R , чтобы войти в режим восстановления macOS на Intel Mac. На кремниевых компьютерах Apple Mac (модели M1 и M2) продолжайте удерживать кнопку Power при запуске, пока не появится сообщение Loading Startup Options . На следующем экране выберите Options , чтобы запустить режим восстановления.
- Когда появится экран macOS Utilities , выберите Восстановить из резервной копии Time Machine и нажать Продолжить .

- На следующем экране снова нажмите Продолжить .
- Выберите источник восстановления . В данном случае это резервный диск, который вы подключили ранее.
- На следующем экране выберите резервную копию, из которой вы хотите выполнить восстановление. Вы сможете увидеть, какая версия macOS использовалась для создания этой резервной копии.
- Следуйте инструкциям, чтобы завершить переустановку, затем восстановите файлы из созданной резервной копии.
3. Даунгрейд с помощью более старой версии установщика macOS
До выпуска macOS Mojave можно было загружать старые версии macOS напрямую через App Store. Это больше невозможно с обновленным Mac App Store; однако вы по-прежнему можете загружать более старые версии macOS через веб-сайт поддержки Apple. Установщик будет загружен через раздел «Обновление программного обеспечения» в «Системных настройках» и после этого должен быть доступен в папке «Приложения».
После того, как вы загрузили конкретный установщик macOS на свой Mac, вы можете использовать его для создания загрузочного диска, с которого вы сможете переустановить более старую версию macOS. Это полезно для пользователей, пытающихся перейти с macOS Monterey на macOS Big Sur или более раннюю версию на кремниевых компьютерах Apple Mac (модели M1 и M2), поскольку в режиме восстановления по умолчанию устанавливается только последняя версия macOS.
Двигаясь вперед, стоит помнить, что старые версии macOS теперь сложнее загрузить. При следующем обновлении вы можете сделать резервную копию установщика предыдущей версии на всякий случай.
Для этого процесса вам понадобится флэш-накопитель USB емкостью 16 ГБ или больше или внешний жесткий диск.
Шаг 1. Подготовьте внешний диск
Перед созданием установщика необходимо отформатировать диск. Если ваш диск уже отформатирован, вы можете пропустить этот раздел. Но помните, что ваш диск должен быть отформатирован в совместимой файловой системе, такой как HFS+ или APFS. Вот что вам нужно сделать:
Вот что вам нужно сделать:
- Подключите внешний диск.
- Запустить Дисковая утилита приложение. Вы можете найти это с помощью Spotlight ( Cmd + Space ) или перейдя в папку Applications в Finder, затем открыв меню Utilities и дважды щелкнув приложение.
- В разделе Внешний в списке слева выберите свой диск и нажмите кнопку Стереть в верхней части окна.
- В разделе Format выберите файловую систему HFS+ или APFS . Выбор лучшей файловой системы Mac зависит от того, для чего вы планируете ее использовать. Если вы не уверены, используйте APFS.
- Нажмите Erase , затем Done , когда процесс завершится.
Создание установщика
Вам необходимо выполнить следующие действия на компьютере, на котором установлена программа установки более старой версии macOS.
Подключите отформатированный внешний жесткий диск и запустите приложение Terminal . Вам нужно будет ввести команду, которая будет отличаться в зависимости от версии macOS, которую вы используете. Если вы собираетесь создать загрузочный диск для macOS Monterey, используйте приведенную ниже команду как есть. В противном случае замените «Monterey» на название версии macOS (например, Big Sur):
sudo /Applications/Install\ macOS\ Monterey.app/Contents/Resources/createinstallmedia --volume /Volumes/Без названия
Будет создан установщик (с именем Untitled), который можно использовать в качестве загрузочного диска для установки macOS.
Шаг 2. Используйте программу установки
Наконец, вот как установить более старую версию macOS с помощью только что созданного установщика:
- Выключите компьютер Mac, который вы хотите понизить, и подключите только что созданный внешний диск.
- Загрузите Mac в режим восстановления.
 Для Intel Mac вы можете сделать это, удерживая Cmd + R при запуске. На кремниевых компьютерах Apple Mac (модели M1 и M2) продолжайте удерживать кнопку Power при запуске, пока не появится сообщение Loading Startup Options . На следующем экране выберите Options , чтобы запустить режим восстановления.
Для Intel Mac вы можете сделать это, удерживая Cmd + R при запуске. На кремниевых компьютерах Apple Mac (модели M1 и M2) продолжайте удерживать кнопку Power при запуске, пока не появится сообщение Loading Startup Options . На следующем экране выберите Options , чтобы запустить режим восстановления. - Когда появится экран macOS Utilities , выберите Disk Utility
- Выберите загрузочный диск и нажмите Стереть . Выберите для формата файловую систему HFS+ или APFS .
- Перезагрузите Mac снова, но на этот раз удерживая нажатой Option (Intel Mac) или удерживая нажатой кнопку Power (Apple Silicon Mac). Появится диспетчер запуска . Вы должны увидеть свой USB как загрузочный диск. Используйте клавиши со стрелками, чтобы выбрать его, и нажмите Return на клавиатуре.

- После загрузки программы установки выберите Установить macOS .
- После завершения установки вы можете восстановить файлы из созданной вами резервной копии.
Возможно, вам вообще не нужно понижать версию macOS
Если вы думаете о понижении версии macOS из-за того, что ваш компьютер работает медленно, вы можете пересмотреть это решение. Хотя это может решить вашу проблему со скоростью, вы можете пройти через все эти проблемы только для того, чтобы обнаружить, что ваш Mac по-прежнему работает медленно. Итак, попробуйте вместо этого очистить жесткий диск и уменьшить количество запускаемых приложений, чтобы сначала повысить производительность вашего Mac.
Понижение версии вашего Mac всегда следует рассматривать как крайнюю меру, когда все другие стандартные меры по устранению неполадок не срабатывают. Конечно, вы также можете использовать эту процедуру для отката с бета-версии macOS.
Как установить, обновить и понизить версию iOS (включая бета-версии)
В этом руководстве рассказывается все, что вам нужно знать об установке новых версий iOS, обновлении до них, понижении версии и восстановлении данных. Вот что он содержит:
Вот что он содержит:
- Как безопасно обновить iOS на вашем iPhone или iPad
- Как установить бета-версию iOS
- Как обновить бета-версию iOS или Gold Master до официальной версии
- Как понизить версию iPhone или iPad с бета-версии iOS
Как безопасно обновить iOS на iPhone или iPad
Убедитесь, что ваши данные в безопасности
Перед запуском любого обновления iOS убедитесь, что данные вашего iPhone или iPad сохранены. У вас есть два варианта: резервная копия iTunes или iCloud.
Сохраняйте файлы в безопасном месте, если делаете резервные копии iTunes. Сделайте резервную копию iTunes и ее копию, которую вы можете сохранить в Dropbox или на другом компьютере, как «план Б». Если вы не знаете, где на вашем компьютере находятся файлы iTunes, прочтите эту статью.
После создания новой резервной копии iCloud отключите автоматическое резервное копирование iCloud после выполнения резервного копирования . Это предотвратит создание нежелательных резервных копий после обновления. Это важный шаг, так как ваша первоначальная резервная копия iCloud может быть перезаписана неполной или резервной копией телефона в неисправном состоянии.
Это предотвратит создание нежелательных резервных копий после обновления. Это важный шаг, так как ваша первоначальная резервная копия iCloud может быть перезаписана неполной или резервной копией телефона в неисправном состоянии.
Чтобы отключить автоматическое резервное копирование iCloud, перейдите в Настройки → iCloud и нажмите Резервное копирование . Вы найдете кнопку переключения. Выключите его и подтвердите.
Выполнив резервное копирование данных, вы готовы выполнить безопасное обновление iOS. Процедура проста.
У вас есть два варианта обновления вашего iPhone или iPad до последней версии iOS: из iCloud или с помощью iTunes.
Если вы используете iCloud или обновления по беспроводной сети (OTA), выполните следующие действия. В меню Настройки перейдите к Общие , затем выберите Обновление ПО . Вы увидите опцию «Загрузить и установить». Нажмите на нее, чтобы начать процедуру обновления iOS. Если на телефоне активен PIN-код ограничений, вам будет предложено ввести его.
Если на телефоне активен PIN-код ограничений, вам будет предложено ввести его.
Если вы решите использовать метод iTunes, вам следует установить последнюю версию iTunes. Затем подключите свой iPhone или iPad к компьютеру и выберите свое устройство iOS. В разделе «Сводка» выберите Проверить наличие обновления , затем выберите Загрузить и обновить . Дождитесь завершения процедуры обновления. Не отключайте iPhone до завершения обновления iOS.
Распространенные причины неудачных обновлений iOS и исправления 👩⚕️
Обновление iOS может завершиться ошибкой по многим причинам. Это наиболее распространенные и исправления, которые следует использовать, чтобы убедиться, что следующее обновление будет успешным:
Ошибка сети. Если вы используете метод OTA, это самая распространенная причина неудачного обновления iOS. Вы получите сообщение о том, что «произошла ошибка при загрузке iOS». Если вы пытались перезагрузить iPhone или отключили и повторно активировали Wi-Fi и не можете заставить его работать, у вас все еще есть решение: сбросьте беспроводное соединение.
 Перейдите к
Перейдите к Настройки→Общие→Сброси выберитеСброс настроек сети 909:30 . Проверьте соединение Wi-Fi после сброса.Вам нужно больше свободного места на iPhone. Сообщение по умолчанию для этой ошибки: «Недостаточно места для загрузки». Иногда причиной неудачного обновления iOS является количество свободного места на телефоне. Чтобы решить эту проблему, разрешите удаление приложения или, в худшем случае, сделайте резервную копию iTunes или iCloud, а затем удалите некоторые файлы. Если у вас есть резервные копии, вы можете вернуть свои файлы в любое время после обновления.Недостаточно места для загрузки при обновлении iOSСбой питания или отсоединение кабеля. Это неприятная проблема, исправить которую сложнее. Вы должны проверить, работает ли iPhone или нет. Лучшее решение — подключить его к компьютеру, а затем запустить восстановление iTunes. После завершения восстановления вы можете попробовать еще раз обновить свой iPhone до iOS.
Как получить данные в случае сбоя обновления iOS
Иногда вместо обновления до iOS вы застряли с неудачным обновлением или со старой версией и поврежденной резервной копией. Даже если обновление пойдет не так, вы все равно можете вернуть данные, если используете iPhone Backup Extractor.
В зависимости от того, где были созданы резервные копии ваших данных, мы рекомендуем вам ознакомиться с нашим руководством по восстановлению данных iCloud или по получению данных из резервных копий iTunes.
Если вы застряли, напишите нам в чате. Мы будем рады помочь.
Как установить бета-версию iOS
Что важно знать перед установкой бета-версии iOS
Мы настоятельно рекомендуем перед любым обновлением iOS делать резервную копию с помощью iTunes или iCloud. На самом деле, такие резервные копии следует делать регулярно на случай, если вам когда-нибудь понадобится на них положиться. Это покроет вас, если:
iTunes не хочет восстанавливать эти данныеВам не нужны все ваши данные из iCloud или iTunes — только определенные файлы, илиВы хотите получить доступ ко всем данным вашего устройства iOS в автономном режиме на вашем компьютере
Как получить доступ к своим данным в случае вышеперечисленного? Это просто. Используйте iPhone Backup Extractor в Windows или macOS и получите доступ к резервной копии iTunes или iCloud всего несколькими щелчками мыши. Наша экспертная поддержка всегда рада помочь и поделиться своими знаниями и опытом, поэтому, если у вас возникнут проблемы или вам понадобится помощь, просто свяжитесь с нами.
Используйте iPhone Backup Extractor в Windows или macOS и получите доступ к резервной копии iTunes или iCloud всего несколькими щелчками мыши. Наша экспертная поддержка всегда рада помочь и поделиться своими знаниями и опытом, поэтому, если у вас возникнут проблемы или вам понадобится помощь, просто свяжитесь с нами.
Phone Backup Extractor восстанавливает данные iOS
Чтобы установить полный образ бета-версии iOS на свой iPhone, iPad или iPod, вы должны использовать последнюю выпущенную версию iTunes. Если он у вас не установлен, вы можете загрузить его с веб-сайта Apple. Однако современные версии iOS можно обновить до бета-версии с помощью резервного копирования «по воздуху» (OTA). Обновления OTA быстрее и проще и не требуют использования iTunes или даже компьютера.
Если вам нужна дополнительная помощь, не забывайте, что Apple опубликовала документ по использованию своих бета-версий.
Как установить бета-версию iOS 16 на ваше устройство (также работает для бета-версий iOS 15–10)
Через бета-версию для разработчиков
На устройстве iOS перейдите на сайт developer. apple.com в Safari
apple.com в SafariНажмите «Учетная запись» и войдите в свою учетную запись разработчика Apple.Выберите раздел "загрузки"Найдите последний профиль установки бета-версии iOS и щелкните, чтобы загрузить егоНа вашем iPhone появится запрос, хотите ли вы установить профиль конфигурации: сделайте этоНа вашем iPhone перейдите кНастройки→Общие→Обновление ПОи коснитесьЗагрузить и установитьДождитесь установки и перезагрузки — готово!
Через общедоступную бета-версию
На устройстве iOS перейдите на страницу beta.apple.com/profile и коснитесь раздела «Загрузить профиль», чтобы зарегистрировать свое устройствоНа вашем iPhone появится запрос, хотите ли вы установить профиль конфигурации: сделайте этоНа вашем iPhone перейдите кНастройки→Общие→Обновление ПОи коснитесьЗагрузить и установитьДождитесь установки и перезагрузки — готово!
О бета-программах iOS от Apple
Доступны два типа бета-версий iOS: общедоступная бета-версия и бета-версия для разработчиков, доступная через программу Apple Developer Program.
Разница между общедоступной бета-версией и бета-версией для разработчиков заключается в том, что последняя позволяет разработчикам создавать или обновлять сторонние приложения для iOS. Следовательно, это может включать доступ к дополнительным ресурсам по сравнению с теми, которые включены в общедоступную бета-версию.
Не рекомендуется запускать бета-версии на вашем основном устройстве iOS, не в последнюю очередь потому, что они могут привести к потере данных и регулярным сбоям, а откатить их будет сложно. По крайней мере, без потери ваших данных. Тем не менее, здесь мы помогаем. 👊
Бета-версия для разработчиков начинается за несколько недель до общедоступных бета-версий и обновляется раньше, а иногда и чаще.
Обе версии включают приложение «Помощник по обратной связи», которое собирает информацию от тех, кто зарегистрирован в бета-программе. «Соглашение Apple о бета-тестировании» включает в себя соглашение о конфиденциальности, согласно которому, если вы зарегистрированы, вы не можете говорить о программном обеспечении, кроме того, что сама Apple публикует. Бета-версии Apple следует устанавливать на устройстве, которым не пользуются другие пользователи и которое не является вашим основным устройством. Установка бета-обновления не приведет к аннулированию гарантии на оборудование.
Бета-версии Apple следует устанавливать на устройстве, которым не пользуются другие пользователи и которое не является вашим основным устройством. Установка бета-обновления не приведет к аннулированию гарантии на оборудование.
С каждым годом подписаться на бета-версии становится все проще. Приятного изучения!
Как установить старую бета-версию iOS (iOS 9 или ниже)
До изменений в iOS 10, которые упростили процесс установки бета-версии, было несколько дополнительных шагов для установки бета-версий из более старых версий iTunes. В частности, требуется регистрация UDID вашего устройства.
Чтобы зарегистрировать UDID и получить доступ к бета-версиям, необходимо членство в программе Apple Developer Program. Годовая стоимость членства составляет 9 долларов.9.
Два способа найти
UDID вашего iPhone
Как найти UDID с помощью iTunes
Подключите устройство iOS и запустите iTunesВыберите свое устройствоНа вкладке «Сводка» щелкните метку «Серийный номер», чтобы открыть строку из 40 символовUDID.
Щелкните правой кнопкой мыши и выберите «Копировать».
Как найти UDID с помощью Xcode
Подключите устройство iOS и запустите Xcode на MacЗайдите в "Органайзер" и выберите свое устройствоВыделите и скопируйте строкуUDID
Как зарегистрировать iPhone
UDID в Центре участников
Имея UDID в буфере обмена, войдите в Apple Member Center, нажмитеСертификаты, идентификаторы и профилии выберитеУстройстваЩелкните символ+, чтобы зарегистрироватьДайте вашему устройству iOS имя и вставьте свой уникальный идентификатор устройства, скопированный из iTunes или XcodeНажмите «Продолжить» и подтвердите ввод, чтобы завершить процесс регистрации
После этого вернитесь на страницу Центра участников и перейдите к SDK , iOS и iOS {версия} бета . Выберите свое устройство и начните загрузку.
Выберите свое устройство и начните загрузку.
Это оставит вас с загруженным файлом .dmg или .zip для извлечения. Эти файлы содержат файл .IPSW , необходимый для установки.
Открытие файлов DMG в Windows
Бета-версии
для iOS 7 и более ранних версий распространялись в виде архивов DMG . Пользователи Windows не могут открывать их по умолчанию, но наше приложение DMG Extractor может сделать это за вас.
Открытие файла DMG бета-версии iOS 6 с помощью DMG Extractor
Как установить файл восстановления IPSW на iPhone или iPad
Прежде чем продолжить, отключите функцию «Найти iPhone» в настройкахiCloud→«Найти iPhone»Подключите устройство iOS к компьютеруЗапустите iTunes и выберите свое устройство в правом верхнем углуУстройство iOS, подключенное к iTunesЕсли ваше устройство iOS просит доверять вашему компьютеру, согласитесь и введите код на вашем устройствеСоздайте актуальную резервную копию iTunes, чтобы сохранить ваши данные в безопасностиМы рекомендуем локально использовать iTunes, так как резервное копирование и восстановление выполняется быстрее
Резервное копирование вашего устройства iOSНа вкладке сводки нажмите и удерживайте клавишу⇧ Shift(в Windows) или⌥ Option(в Mac) и нажмите кнопку «Восстановить» или «Проверить наличие обновлений»Выберите образ бета-версии iOSIPSWи нажмите «Открыть», чтобы начать установкуВосстановление устройства iTunes iOSiTunes сообщит вам, что обновит ваше устройство iOS (даже если вы выбрали более старую прошивку) и проверит это обновление в Apple; нажмите "Обновить"Ваше устройство перезагрузится после завершения установки; для завершения активации требуется сетевое подключениеПри перезагрузке устройства появится надпись «Slide to upgrade»: разблокируйте, введите пароль, при необходимости активируйте и дождитесь завершения процесса установки
Вот оно! Теперь вы должны были успешно обновиться до выбранной вами бета-версии iOS.
Как обновить iOS с бета-версии или Gold Master до официальной версии
Если вы являетесь разработчиком и запускаете Gold Master-версию iOS из программы бета-тестирования для разработчиков, вы знаете, что часто Gold Master бинарно-идентично официальному релизу. В этом случае обновление не требуется. Иногда, однако, это не так, и нет очевидного способа попасть в финальную версию.
Ответ требует классического резервного копирования, обновления и восстановления. Вам необходимо загрузить выпуск iOS Gold Master , прежде чем выполнять описанные выше шаги по установке файла восстановления IPSW.
Как понизить версию iOS бета-версии iPhone или iPad
Восстановление более старой версии iOS может означать, что вы не сможете получить данные, собранные при использовании более новой версии iOS на вашем устройстве. Вы не сможете восстановить бета-версию iOS из резервной копии iTunes или iCloud до более старой версии iOS. Кроме того, если вы нахальный пользователь джейлбрейка, ваши сохраненные BLOB-объекты будут потеряны после перехода на более раннюю версию.
Восстановление данных резервной копии iTunes или iCloud на iPhone или iPad возможно для большинства резервных копий файлов, но это не тривиально. Вот наше руководство о том, как вы можете вернуть некоторые из наиболее важных данных резервного копирования на свое устройство iOS.
Важно: перед переходом с бета-версии iOS
Крайне важно создать резервную копию вашего устройства iOS в iCloud или iTunes, чтобы, если что-то пойдет не так, вы могли восстановить свои данные. Мы уже говорили об этом раньше, но не можем сказать достаточно: убедитесь, что вы создали резервную копию своего устройства, прежде чем приступать к следующим шагам.
Вы должны использовать последнюю версию iTunes.
Понижение версии iOS может привести к потере или недоступности данных. Apple не рекомендует понижать версию, поэтому следует соблюдать осторожность.
Понижение версии возможно до тех пор, пока Apple продолжает подписывать прошивку, до которой вы хотите перейти. Обычно Apple перестает подписывать более ранние версии iOS примерно через неделю или две после нового выпуска.
Обычно Apple перестает подписывать более ранние версии iOS примерно через неделю или две после нового выпуска.
Если вы получаете сообщение об ошибке «Это устройство не подходит для запрошенной сборки», это может означать, что либо Apple прекратила подписывать прошивку iOS, либо вы загрузили не ту прошивку.
Вот наша пошаговая инструкция:
Загрузите старую прошивку для вашего устройства, убедитесь, что вы загрузили соответствующую версию для вашего iPhone, iPad или iPodПрежде чем продолжить, отключите функцию «Найти iPhone» в настройкахiCloud→«Найти iPhone»Подключите устройство iOS к компьютеруЗапустите iTunes и выберите свое устройство в правом верхнем углуУстройство iOS, подключенное к iTunesСоздайте актуальную резервную копию iTunes, чтобы сохранить ваши данные в безопасностиМы рекомендуем локально использовать iTunes, так как резервное копирование и восстановление выполняется быстрееРезервное копирование вашего устройства iOSПереведите ваше устройство в режим DFU. Для этого выключите устройство, зажмите кнопку питания на 3 секунды, одновременно удерживая кнопку «Домой» на 10 секунд. Отпустите кнопку питания и продолжайте удерживать кнопку «Домой», пока iTunes не отобразит подтверждение режима восстановления. Нажмите «ОК».
Для этого выключите устройство, зажмите кнопку питания на 3 секунды, одновременно удерживая кнопку «Домой» на 10 секунд. Отпустите кнопку питания и продолжайте удерживать кнопку «Домой», пока iTunes не отобразит подтверждение режима восстановления. Нажмите «ОК».Вход в режим DFU: iTunesЗатем нажмите кнопку «Восстановить iPhone» и выберите «Восстановить и обновить» для подтверждения.Запрос на восстановление и обновление iTunes из режима DFUiTunes предоставит вам некоторую информацию об обновлении iOS и будет ждать, пока вы нажмете кнопки «Далее» и «Согласен». iOS будет загружена и установлена на ваше устройство.iTunes скачивает прошивку в режиме восстановленияВаше устройство перезагрузится после завершения установки; для завершения активации требуется сетевое подключениеПри перезагрузке устройства появится надпись «Slide to upgrade»: разблокируйте, введите пароль, при необходимости активируйте и дождитесь завершения процесса установки
Вот оно! Вы успешно понизили рейтинг.
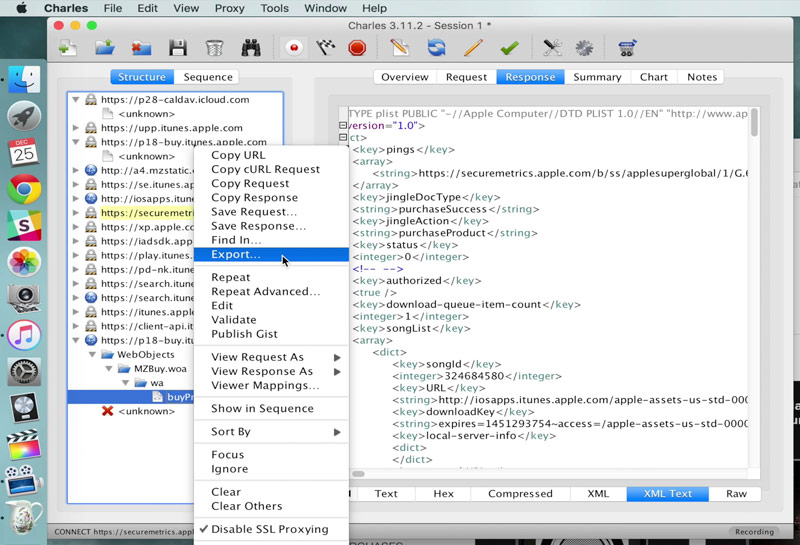
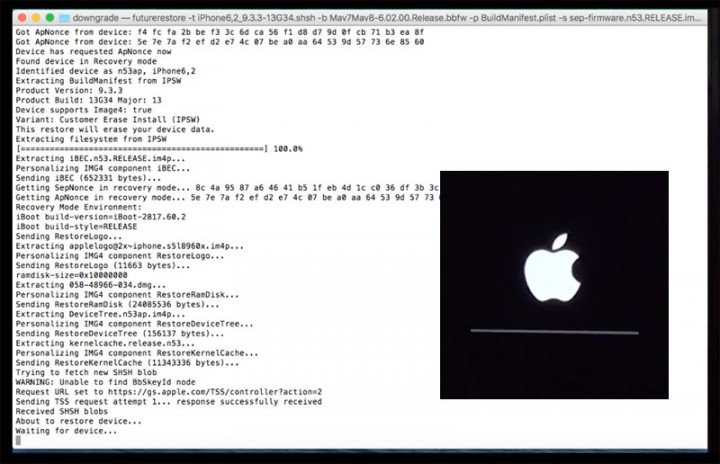 После этого снова запускаем программу Phoenix и повторяем те же действия.
После этого снова запускаем программу Phoenix и повторяем те же действия. zip).
zip).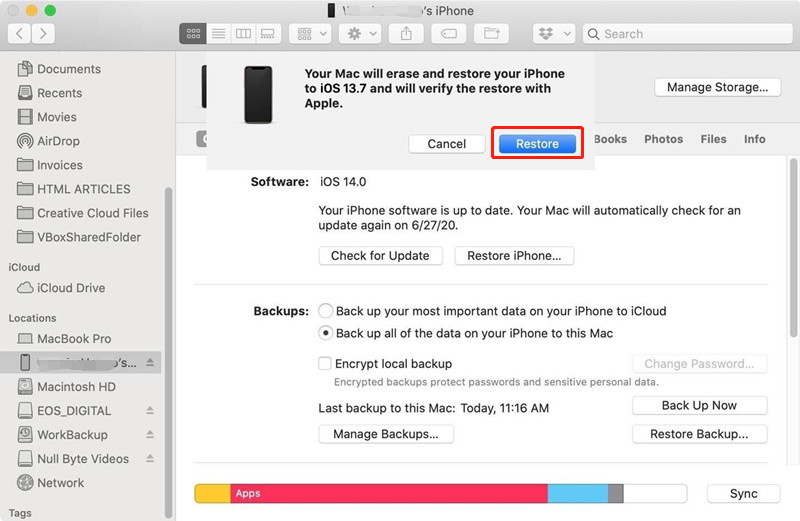 /vieux -i путь до скачанного ipsw-файла с прошивкой__ (или __ python3 vieux -i путь до скачанного ipsw-файла с прошивкой, если предыдущая не сработает).
/vieux -i путь до скачанного ipsw-файла с прошивкой__ (или __ python3 vieux -i путь до скачанного ipsw-файла с прошивкой, если предыдущая не сработает). В этом случае стоит попробовать перезагрузить мобильное устройство и компьютер, а потом попробовать заново. Это помогает избавиться от большинства распространенных ошибок. А еще можно сократить количество ошибок, если использовать macOS Mojave вместо Catalina.
В этом случае стоит попробовать перезагрузить мобильное устройство и компьютер, а потом попробовать заново. Это помогает избавиться от большинства распространенных ошибок. А еще можно сократить количество ошибок, если использовать macOS Mojave вместо Catalina.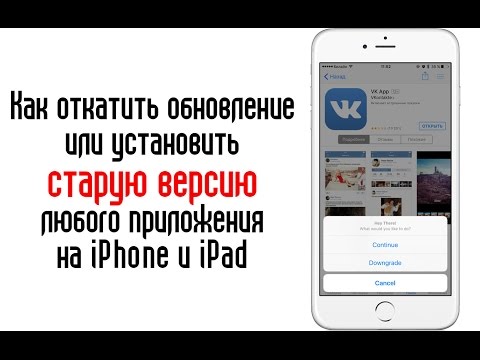 7
7  7: подтвердите загрузку и дождитесь, пока она завершится;
7: подтвердите загрузку и дождитесь, пока она завершится; 

 Система запросит ваш Apple ID пароль и его нужно будет ввести.
Система запросит ваш Apple ID пароль и его нужно будет ввести.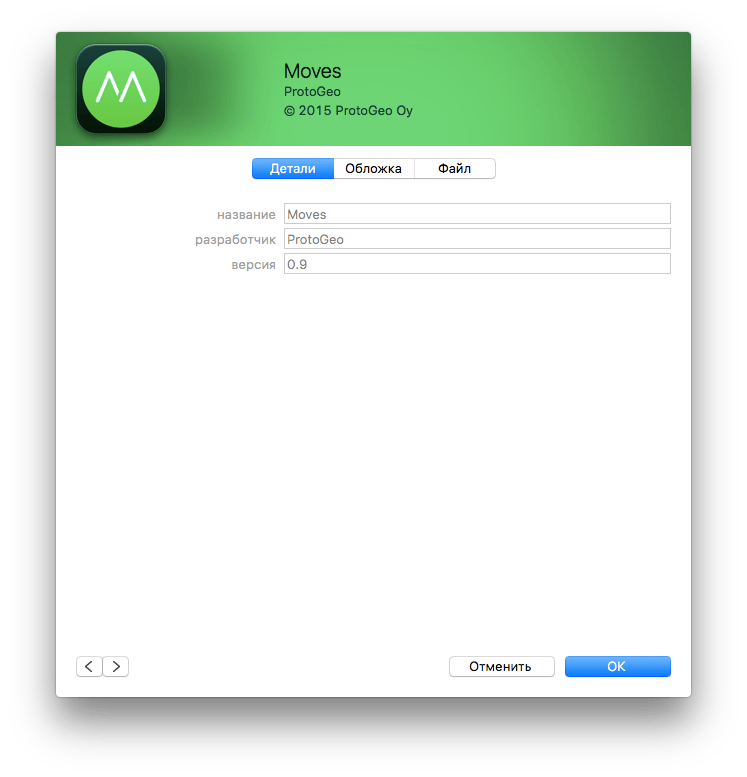 В открывшемся окне найдите и выберете скачанный вами файл-образа и последовательно нажмите кнопки «Открыть» и «Восстановить». Больше ничего делать не нужно, просто дождитесь результата.
В открывшемся окне найдите и выберете скачанный вами файл-образа и последовательно нажмите кнопки «Открыть» и «Восстановить». Больше ничего делать не нужно, просто дождитесь результата.
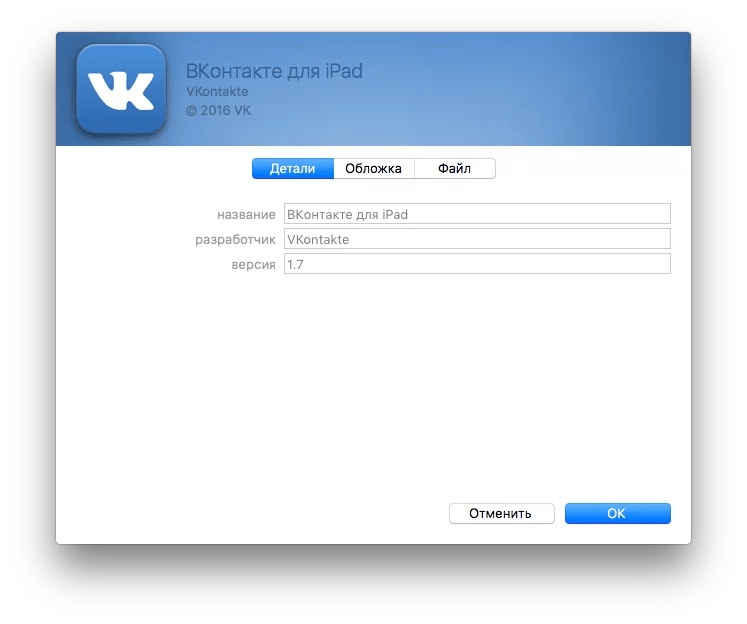


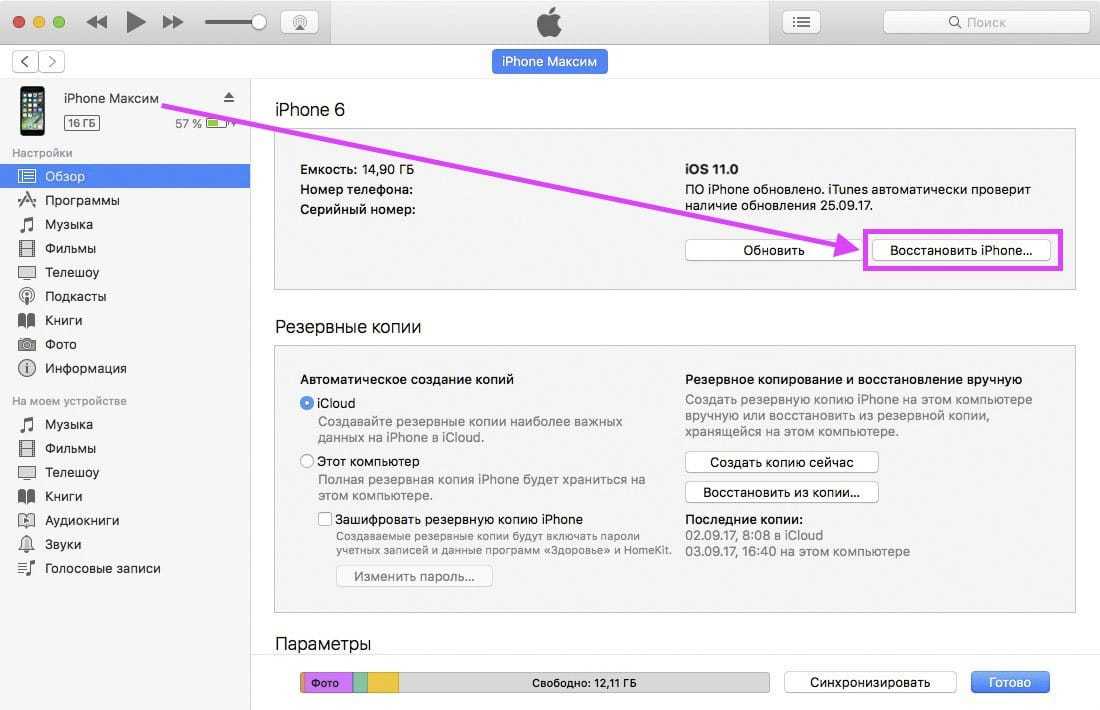 3 для смартфона iPhone4;
3 для смартфона iPhone4;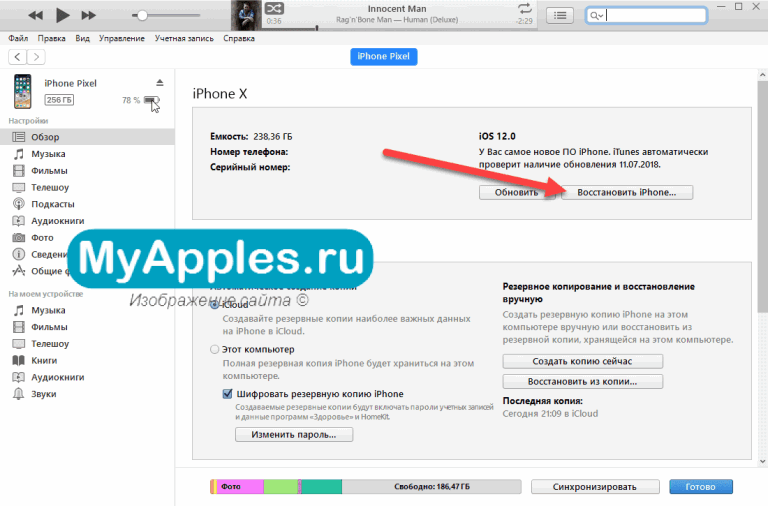 Кликаем на «Build IPSW». Все, iFaith приступила к downgrade ваше iOS. Если откат пройдет хорошо, то на вашем рабочем столу вы сможете увидеть новый файл на прошивку. Сохраните его – он нам и нужен.
Кликаем на «Build IPSW». Все, iFaith приступила к downgrade ваше iOS. Если откат пройдет хорошо, то на вашем рабочем столу вы сможете увидеть новый файл на прошивку. Сохраните его – он нам и нужен.
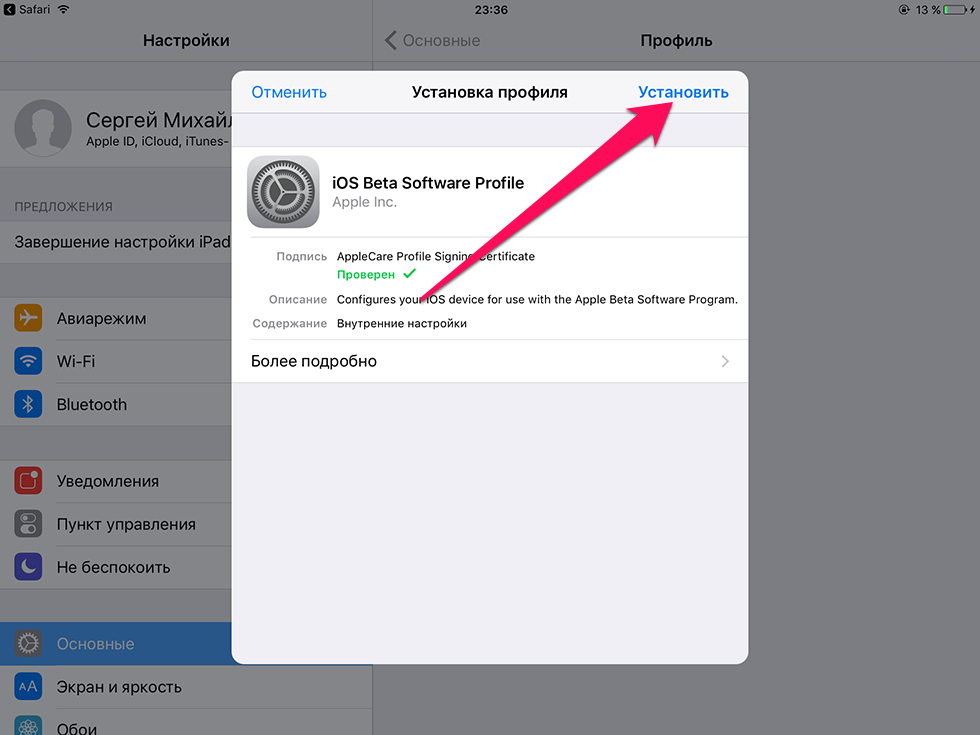 Процесс может длиться от пяти минут до получаса, не отключайте устройство от компьютера и никакими действиями не прерывайте процесс, иначе устройство может войти в режим бесконечного восстановления.
Процесс может длиться от пяти минут до получаса, не отключайте устройство от компьютера и никакими действиями не прерывайте процесс, иначе устройство может войти в режим бесконечного восстановления.