Содержание
Как откатиться с iOS 15 на iOS 14
Apple
iOS 14
iOS 15
iPadOS 14
iPadOS 15
Инструкции
Как откатиться с iOS 15 на iOS 14
Александр Кузнецов
—
Компания Apple тестирует iOS 15 и iPadOS 15 и недавно позволила установить бета-версию этого обновления всем пользователям, зарегистрированным в Apple Beta Software Program. Аккаунта разработчика при этом не требуется, тестовые обновления доступны всем желающим.
Бета-версии операционных систем не отличаются высокой стабильностью, они могут вызывать проблемы — падение приложений, быстрый расход аккумулятора, аварийную перезагрузку устройства, уничтожение данных и т. п. К счастью, Apple позволяет откатиться к стабильной сборке iOS или iPadOS.
Рекомендуется заранее перед установкой iOS 15 или iPadOS 15 сохранить резервную копию данных. Если такого бэкапа, у вас всё равно есть возможность откатиться к предыдущей версии операционной системы, но без полного восстановления всех своих данных, то есть устройство не вернётся к тому состоянию, которое было до установки апдейта.
Также стоит иметь в виду, что в том случае, если вы установили бета-версию watchOS 8, вы не сможете использовать Apple Watch вместе с iPhone на базе iOS 14, а откатиться к watchOS 7 самостоятельно не получится — придётся нести часы в сервисный центр, где специалисты установят на них старую прошивку.
Для отката к iOS 14 или iPadOS 14 сначала потребуется перевести iPhone или iPad в режим восстановления, причём на разных моделях это делается по-разному.
Как перевести iPhone или iPad в режим восстановления
iPhone 8 и более новые модели
Выключите iPhone и нажмите кнопку прибавления громкости, затем кнопку убавления громкости, а после этого зажмите кнопку включения до тех пор, пока не появится экран с режимом восстановления. Точно так же можно перевести в режим восстановления iPad с поддержкой Face ID.
Точно так же можно перевести в режим восстановления iPad с поддержкой Face ID.
iPhone 7 и iPod touch седьмого поколения
Выключите iPhone и зажмите кнопки убавления громкости и включения до тех пор, пока не появится экран с режимом восстановления.
iPad с кнопкой «Домой» и iPhone 6s и более старые модели, iPod touch шестого поколения
Выключите iPhone и зажмите кнопки домашней страницы и включения до тех пор, пока не появится экран с режимом восстановления.
iPad с Face ID
Нажмите и быстро отпустите кнопку прибавления громкости. Нажмите и быстро отпустите кнопку убавления громкости. Нажмите и удерживайте кнопку включения до тех пор, пока планшет не начнёт перезагружаться. Удерживайте кнопку включения, пока не запустится режим восстановления.
После того как вы зашли в режим восстановления на устройстве, можно начинать процесс отката к предыдущей версии операционной системы.
Как откатиться с iOS 15 или iPadOS 15
- Подключите iPhone к ПК или Mac с помощью Lightning-кабеля.
 Убедитесь, что на компьютере есть доступ к интернету.
Убедитесь, что на компьютере есть доступ к интернету. -
Зайдите в режим восстановления. -
Откройте Finder и выберите свой iPhone или iPad в боковом меню. -
Вы увидите сообщение, что с устройством возникла проблема, и его прошивку необходимо восстановить или обновить. Нажмите «Восстановить» и согласитесь с предложенными условиями. -
Подождите несколько минут, пока закончится процесс восстановления.
После использования этого способа отката вы получите чистую установку. Чтобы вернуть настройки, переписку, установленные приложения и прочие данные, необходимо восстановить информацию из сохранённого бэкапа (если он у вас есть):
- Подключите iPhone к ПК или Mac с помощью Lightning-кабеля.
-
В iTunes или Finder выберите «Восстановление из резервной копии». -
Выберите сохранённый бэкап и введите пароль от Apple ID, если потребуется.
-
Через несколько минут на ваш iPhone перенесутся все данные, которые вы забэкапили ранее. Можно поздравить — ваш смартфон или планшет вернулся в стабильное состояние, им снова можно пользоваться.
iGuides в Яндекс.Дзен — zen.yandex.ru/iguides.ru
iGuides в Telegram — t.me/igmedia
Купить рекламу
Рекомендации
📲 Как установить на iPhone приложения, удаленные из App Store — «Сбербанк», «Альфа» и другие
Включение всего одной настройки в Chrome охладит ваш компьютер, а ноутбуку продлит автономность
Мы нашли удобный способ следить за максимально выгодным курсом доллара на AliExpress
Как удалить банковские карты из Google Pay (потому что зачем они там?)
Рекомендации
📲 Как установить на iPhone приложения, удаленные из App Store — «Сбербанк», «Альфа» и другие
Включение всего одной настройки в Chrome охладит ваш компьютер, а ноутбуку продлит автономность
Мы нашли удобный способ следить за максимально выгодным курсом доллара на AliExpress
Как удалить банковские карты из Google Pay (потому что зачем они там?)
Купить рекламу
Читайте также
iPhone 14
iPhone 14 и 14 Pro можно купить в России уже сегодня.
 Правда, цены сильно кусаются
Правда, цены сильно кусаются
iPhone 14
Годы идут, ничего не меняется: фанаты Apple выстроились в очереди за iPhone 14
iPhone 14
Как понизить версию прошивки iphone 4s. Как откатить версию IOS на iPhone, iPad. Откат без потери данных
От Apple
, многие уже успели перейти на нее и порадоваться нововведениям, однако, есть и такие пользователи, которые недовольны и желают вернуть предыдущую версию операционной системы iOS 6
, и таких пользователей очень много. Их желание объясняется тем, что кому-то не нравится новый интерфейс, у кого-то работоспособность смартфона резко понизилась, в первую очередь у iPhone 4
, кто-то же еще по третьим причинам хотел бы вернуться.
Работа iPhone 4
на новой iOS 7
действительно очень невыразительна, но для владельцев «четверки» есть возможность откатиться на старую версию прошивки iOS 6.1.2 — 6.1.3
.
Требования к откату:
- Только! владельцы iPhone 4 с сохраненными SHSH blobs.

- Программа iFaith (Скачать).
- Программа iTunes для Win версии 11.0.5 (Скачать).
- Скаченные файлы прошивки iOS 6.1.2(Скачать GSM или CDMA или GSM2012) или iOS 6.1.3(Скачать GSM или CDMA).
Важно!
Все, что вы делаете со своим iPhone 4 по этой инструкции, вы делаете на свой страх и риск.
1.Сперва, вам необходимо проверить версию установленного iTunes на ваш компьютер. Удостоверитесь, чтобы она была — 11.0.5, другая версия, например — 11.1 не подойдет для понижения прошивки. Возможно, у вас будет стоять последняя версия на компьютере, тогда деинсталлируйте ее полностью, со всеми сопутствующими приложениями, также при установке iTunes 11.0.5 может возникнуть проблема с файлом iTunes Music Library.xml, зайдите в папку и удалите его.
2. Установите скачанную программу iFaith на ваш компьютер.
3. Запустите программу iFaith, выберите место, откуда следует загрузить сертификаты SHSH, например, если они были сохранены через Cydia, то следует нажать на «Show Available SHSH Caches on Server», тогда iFaith скачает их с сервера на ваш компьютер. Далее нажмите на «Build “*signed* IPSW w / Blobs», после чего откроется экран создания кастомной прошивки iOS.
Далее нажмите на «Build “*signed* IPSW w / Blobs», после чего откроется экран создания кастомной прошивки iOS.
4. Укажите место на вашем компьютере, куда были сохранены сертификаты SHSH и скаченный IPSW-файл iOS 6.1.2 или iOS 6.1.3.
5. Переведите ваш iPhone 4 в DFU- режим: удерживайте кнопку «Power» и кнопку «Home» 10 секунд, экран устройства должен стать черным, далее не отпуская кнопки «Home» отпустите кнопку «Power», продолжайте удерживать «Home» еще около 10 секунд.
6. Откройте программу iTunes на вашем компьютере и подключите к нему iPhone 4, у вас должно на мониторе появиться сообщение, что смартфон находится в режиме восстановления. Далее зажмите клавишу «SHIFT» на клавиатуре компьютера и нажмите на кнопку «Восстановить».
Я, изучив его возможности, наконец, решился обновить свой iPhone 4 на новую iOS 6. К счастью, мое устройство подходило по всем параметрам для возможного даунгрейда (понижения прошивки), в случае резкой необходимости.
Вконтакте
Так как я являюсь активным джейлбрейк-пользователем, то, естественно на моем устройстве имелись, сохраненные в Cydia цифровые сертификаты SHSH blobs, начиная с версии iOS 4.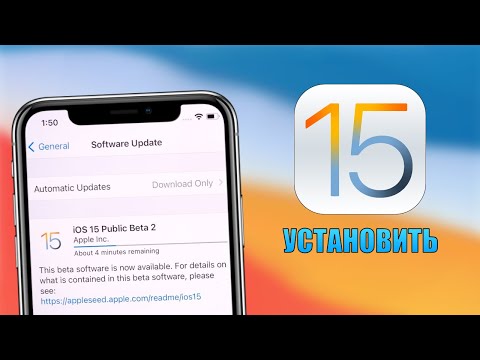 3.4 до iOS 5.1.1, чего было более чем достаточно. Решив подстраховаться, я создал еще индивидуальную кастомную прошивку iOS 5.1.1 для своего iPhone 4, используя сохраненные SHSH и утилиту RedSn0w 0.9.14b2. . Забегая вперед, скажу, что данная прошивка в итоге не пригодилась.
3.4 до iOS 5.1.1, чего было более чем достаточно. Решив подстраховаться, я создал еще индивидуальную кастомную прошивку iOS 5.1.1 для своего iPhone 4, используя сохраненные SHSH и утилиту RedSn0w 0.9.14b2. . Забегая вперед, скажу, что данная прошивка в итоге не пригодилась.
Так как, я часто провожу время за компьютером, то статус привязанного джейлбрейка меня вполне устраивал. Я легко получил джейлбрейк на своем устройстве и приступил к установке своего любимого набора . При установке твиков, я даже не открывал , посчитав ее уже не актуальной.
К моему большому сожалению, большинство установленных мной джейлбрейк-твиков до сих пор не имеют поддержки iOS 6. Мне хватило и пяти минут, чтобы понять, что iOS 6 с ее картами, функцией и т.д. мне не интересна без необходимого для меня набора твиков, к которым я привык за годы использования iOS-устройствами.
Существующий на сегодняшний день привязанный джейлбрейк iOS 6, действительно в большей степени является пока инструментом для iOS-разработчиков, нежели для повседневного использования, и я незамедлительно приступил к подготовке отката (понижения прошивки) c iOS 6 на iOS 5.
1.1 с помощью RedSn0w 0.9.15b1
.
И так, предлагаю Вашему вниманию инструкцию по даунгрейду (downgrade, откату, понижению) iOS прошивки.
Стоит отметить, что приложение RedSn0w 0.9.15b1
позволяет откатить iOS устройства, работающие с процессором A4 и ранее, а это iPhone 4, iPhone 3GS и iPod touch 4G. Вы сможете откатиться на любую iOS прошивку, в том числе на iOS 5.1.1, с последующим получением , при условии наличия сохраненных соответствующих цифровых сертификатов SHSH blobs. Более подробно о сертификатах SHSH и о способах их сохранения Вы можете .
Владельцам iPhone 5, iPhone 4S, IPad 2, IPad 3 и iPod Touch 5G, данный метод не поможет понизить версию iOS. Надеемся на скорейшее появление решения для данных устройств. Исключение составляют планшеты IPad 2, имеющие сохраненные SHSH от версий iOS 4.x и iOS 5.x.
Обращаю Ваше внимание на то, что у iOS 5.1.1 имеется две совершенно разные сборки прошивки — iOS 5.1.1 (build 9B208) и iOS 5.
1.1 (build 9B206). В случае, если не получилось с одной сборкой, пробуйте аналогично со второй.
5.
После того, как IPSW-файл прошивки будет обработан Redsnow, Вам будет предложено сохранить версию прошивки модема (baseband). Если Ваше устройство имеет версию модема, которая может быть разлочена с помощью Ultrasn0w или Turbo SIM, то Вы можете сохранить ее на данном этапе.
6.
Укажите расположение сохраненных SHSH сертификатов. Если Ваши сертификаты сохранены на компьютере, нажмите Local, если в Cydia, то нажмите Remote, при этом они будут загружены из Cydia.
7.
Начнется процесс восстановления. Однако, в случае получения сообщения об ошибке Couldn’t restore Mismatched APTicket
, не волнуйтесь, а просто повторите заново 2 и 3 пункты данной инструкции.
Вот и все! Что может быть лучше, чем откат прошивки, который даже не требует использования iTunes.
Что Вы думаете на счет существующего привязанного джейлбрейка iOS 6?
Получилось ли у Вас понизить прошивку Вашего устройства с помощью RedSn0w 0.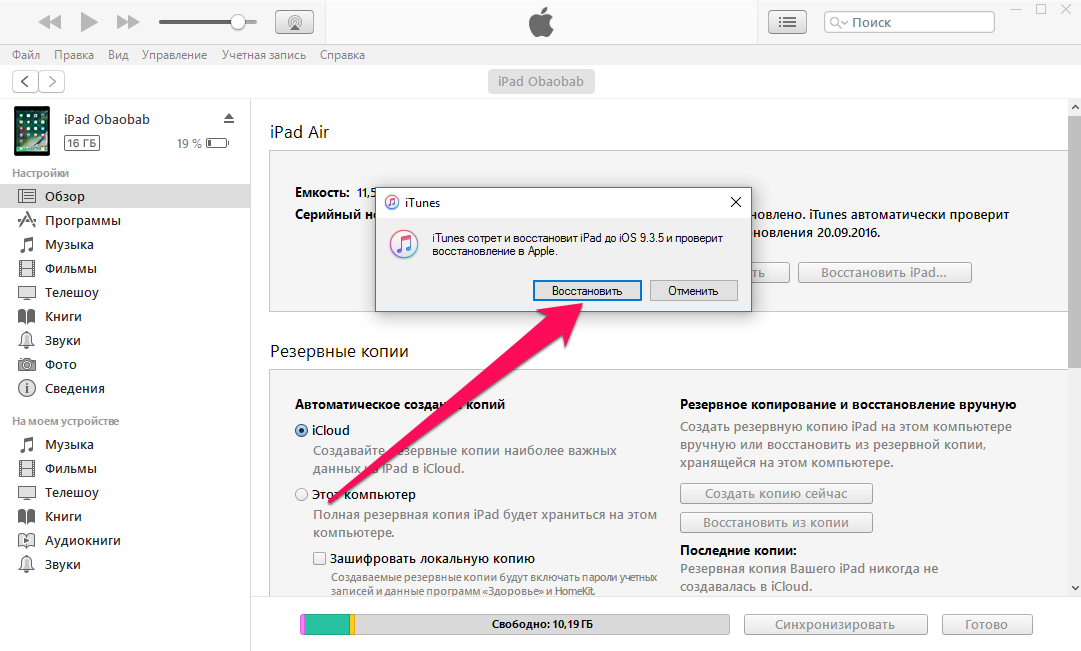 9.15b1
9.15b1
?
На этой странице вы найдете полное руководство как понизить прошивку вашего iPhone,iPad, iPod. Найдете ответы на самые популярные вопросы.
Что такое значит понизить прошивку?
Итак, начнем с самых истоков, что такое понижение прошивки? Это изменение вашей версии на предыдущую или более раннею вашего iDevice. Официально Apple не поддерживает понижение прошивки, но с приходом джейлбрейка появилась эта возможность!
Как узнать возможно ли понижение прошивки?
В этом вам поможет такая утилита как с ее помощью вы создаете кастомную прошивку, после чего в процессе восстановления предлагаете iTunes эту прошивку и он думает, что это оригинальная прошивка и спокойно продолжает установку.
Что такое SHSH подписи и с чем их едят?
SHSH содержат ECID вашего устройства и играют важную роль между синхронизацей iTunes и Apple. Именно поэтому перед обновлением прошивки iOS, вы всегда должны сохранять подписи SHSH. Сохранить вы из сможете при помощи TinyUmbrella.
Мы рекомендуем это делать их т.к., если вы случайно обновились то вы всегда сможете вернуться на более низшую прошивку.
Если я не сохранил SHSH, смогу ли я как то восстановиться?
Как уже говорилось ранее, SHSH содержат цифровую подпись вашего устройства, так что возможность изменить их как правило не существует.
Однако Apple не всегда меняет подпись вашего устройства, например если вы установили beta версию прошивки, то очевидно что вы сможете понизить прошивку, т.к. Apple скорее всего не обновила подпись.
Преступим к сохранению SHSH
Шаг 2: Запускаем программу и подключаем ваше устройство(iphone,ipad,ipod)
Шаг 3: Нажимаем кнопку Save SHSH.
Ура мы сохранили подпись! Теперь переходим к процессу понижения прошивки.
Понижение прошивки iPhone, iPad, iPod
1. Загружаем прошивку на которую собираемся откатится в нашем
2. Идем в папку:
для Windows это папка находится C:/Windows/System32/drivers/etc
для Mac пользователей sudo /Applications/TextEdit. app/Contents/MacOS/TextEdit /etc/hosts
app/Contents/MacOS/TextEdit /etc/hosts
Открываем файл hosts. Добавляем следующие строчки в файл:
74.208.105.171 gs.apple.com
3. Запускаем «Зонтик» и выбираем Start TSS Server.
4. Подключаем ваше устройство к компьютеру и вводим в DFU режим, для этого зажмите клавишу Home и Power, примерно через 10 секунд отпустите кнопку Power, продолжая удерживать кнопку Home. iTunes определит ваше устройство, в режиме DFU. Программу TinyUmbrella не закрываем.
5. Зажимая клавишу Shift(Option на Mac’e) и нажмаем кнопку восстановить. Вам откроется проводник и выбираем файл прошивки на которую хотим откатится.
6. В процессе обновления обновления могут выскочить ошибки 1004 или 1013, это нормально. После окончания прошивки просто скачайте и запустите, программа произведет необходимые действия, и ваш телефон будет готов к работе!
Хакер MusclNerd — команда Dev Team выпустила обновление RedSn0w 0.9.11b1, главной особенностью которого является возможность понижения (downgrade) версии прошивки на iPhone 4S, IPad 2, или новом IPad (IPad 3).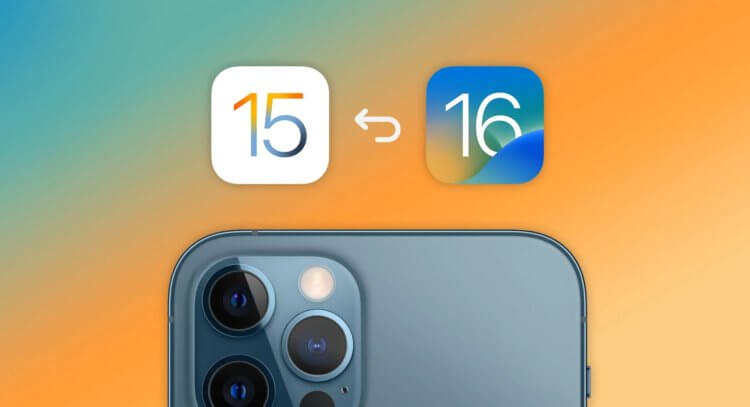 Даунгрейд прошивки до версии iOS 5.0.1 позволит Вам получить отвязанный джейлбрейк на Вашем iPhone 4S, или IPad 2.
Даунгрейд прошивки до версии iOS 5.0.1 позволит Вам получить отвязанный джейлбрейк на Вашем iPhone 4S, или IPad 2.
Вконтакте
Важно:
Этот метод обновляет (повышает) версию модема iPhone. Не используйте его для , иначе Вы рискуете потерять анлок.
Примечание:
Для осуществления понижения прошивки Вы должны иметь сохраненные для IOS 5.0.1, сохраненные локально с помощью приложения и т.д., или в Cydia.
1
. .
2
. .
3
. Введите устройство в .
4
. Запустите RedSn0w 0.9.11b1, и убедитесь, что RedSn0w обнаружил устройство в DFU-режиме. Перейдите в меню Extras -> Even more -> Restore и нажмите IPSW. Укажите RedSn0w место на Вашем компьютере, где находится IOS 5.0.1. После того как Вы укажите IOS 5.0.1, RedSn0w попросит указать место расположение файла прошивки IOS 5.1.1.
5
. После проверки прошивок, требуется указать расположение сохраненных цифровых сертификатов SHSH. Если Ваше устройство ранее имело джейлбрейк, то Вы можете использовать Remote (удаленный вариант загрузки SHSH с серверов Cydia).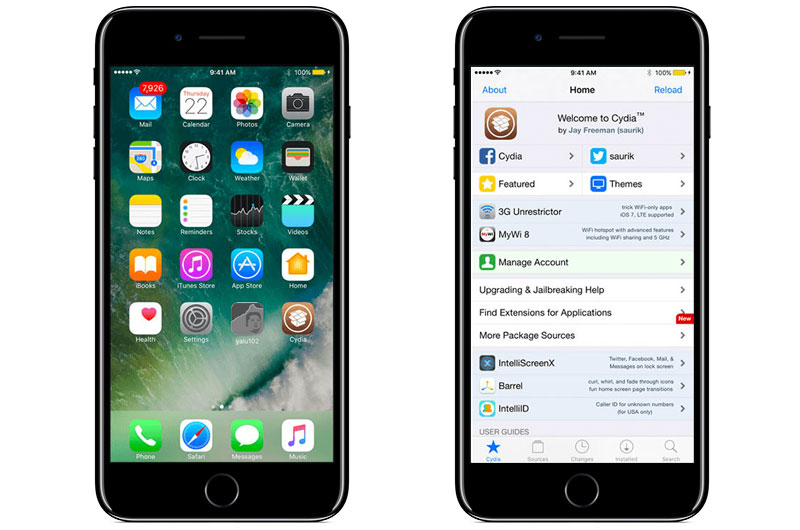 Если же Вы никогда ранее не использовали джейлбрейк, а сохранили SHSH при помощи инструмента TinyUmbrella, то нажимайте Local и укажите расположение файлов SHSH на компьютере. Мы рекомендуем начать с варианта Remote.
Если же Вы никогда ранее не использовали джейлбрейк, а сохранили SHSH при помощи инструмента TinyUmbrella, то нажимайте Local и укажите расположение файлов SHSH на компьютере. Мы рекомендуем начать с варианта Remote.
6
. После проверки SHSH просто наблюдайте за процессом RedSn0w. Сначала RedSn0w осуществит установку IOS 5.1.1 с джейлбрейком, а затем понизит ее на IOS 5.0.1.
7
. После завершения процесса понижения Вы увидите сообщение об успешном выполнении. Убедитесь, что Вы имеете устройство на IOS 5.0.1 с помощью Настройки -> Основные -> Об устройстве.
Инструмента под названием iDeviceReRestore, который позволяет выполнить даунгрейд прошивки iOS на всех 32-разрядных iPhone, iPad и iPod Touch. Утилита доступна для загрузки и установки на компьютеры под управлением macOS и Linux, тогда как версия для Windows выйдет в ближайшие несколько недель.
Понизить версию прошивки на 32-разрядных iPhone и iPad можно крайне легко и просто, причем для этого даже не потребуется установленный на устройство джейлбрейк.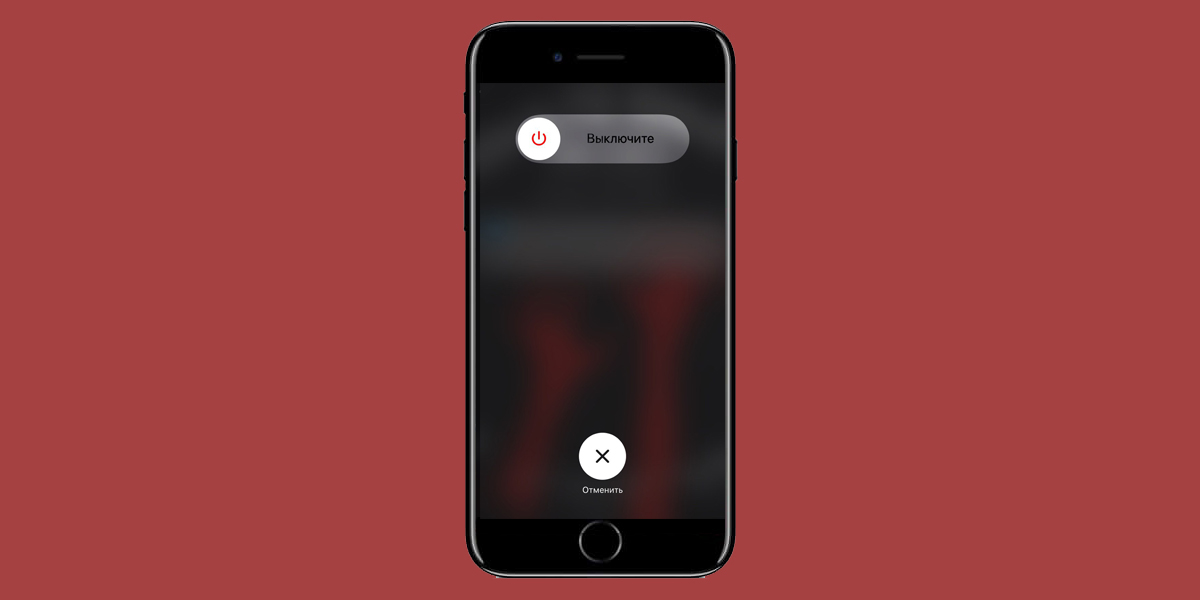 Тем не менее, как и любое программное обеспечение с подобным функционалом, есть несколько обязательных к выполнению требований. Если хотя бы одно из них не выполняется, то выполнить даунгрейд iOS не удастся.
Тем не менее, как и любое программное обеспечение с подобным функционалом, есть несколько обязательных к выполнению требований. Если хотя бы одно из них не выполняется, то выполнить даунгрейд iOS не удастся.
Требования для понижения версии iOS:
- 32-разрядный iPhone, iPad и iPod Touch
- Установленная на устройство в момент использования iDeviceReRestore прошивка iOS 9.X
- Компьютер Mac или Linux
- Заранее сохраненные SHSH сертификаты от нужной прошивки
Если все эти требования выполняются, то можно смело приступать к процессу понижения версии ОС для iPhone, iPad и iPod Touch. Весь этот процесс сводится к крайне простой последовательности действий, к которой конечно же следует заранее подготовиться.
Как уверяют сами разработчики iDeviceReRestore, данный эксплойт позволяют выполнить понижение прошивки с iOS 9.X на iOS 6, iOS 7, iOS 8, другую версию iOS 9 и даже iOS 10. В связи с этим, следует заранее обзавестись файлом нужной версии ОС с расширением ipsw.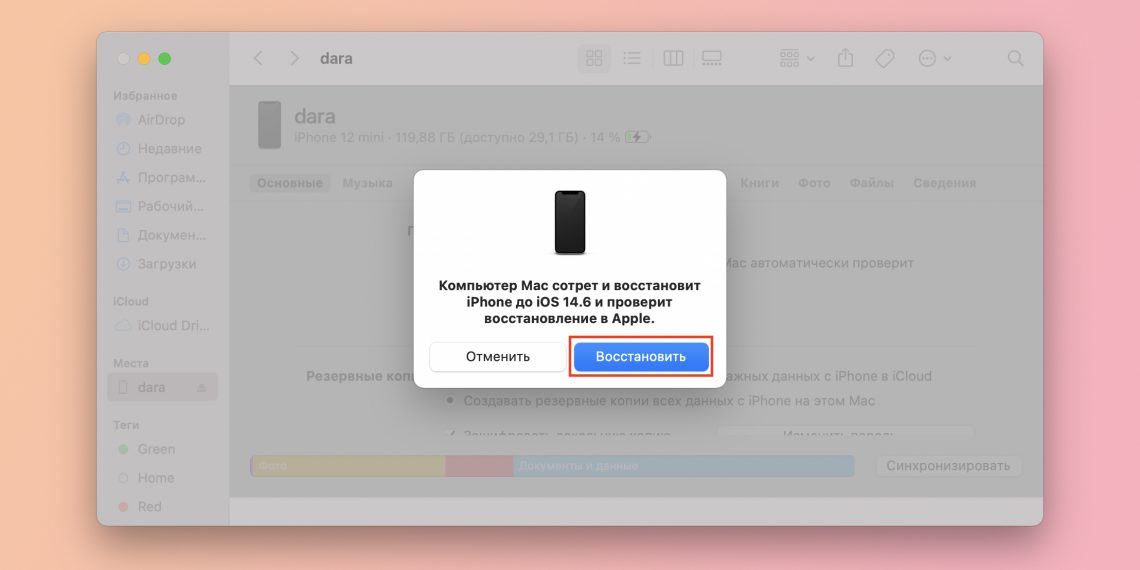 Скачать все ранее выпущенные прошивки для iPhone, iPad и iPod Touch можно .
Скачать все ранее выпущенные прошивки для iPhone, iPad и iPod Touch можно .
Теперь, когда прошивка успешно загружена, следует скачать утилиту iDeviceReRestore с официального сайта разработчиков . Когда эксплойт загружен и распакован в какую-то папку, то следует открыть ее и поместить внутрь папки SHSH соответствующие сертификаты, сохраненные ранее.
Подключаем нужный iPhone, iPad и iPod Touch к компьютеру Mac или Linux (другие устройства Apple лучше отсоединиться на время выполнения даунгрейда). Переводит устройство в (это важно). Запускаем приложение «Терминал» и перетаскиваем в его окно сразу два файла – idevicererestore.exec и файл нужной версии прошивки. В итоге, в терминале должно появиться что-то вроде ./idevicererestore -r 8.2.ipsw
Если все было сделано правильно, то по нажатию клавиши Enter на клавиатуре начнется процесс понижения версии операционной системы iOS до выбранной. Если возникает какая-то проблема, связанная с библиотекой libimobiledevice, то решить ее можно следующей командой в терминале: brew install libimobiledevice
Спустя несколько минут, iPhone, iPad и iPod Touch должен включиться и работать уже под управлением той версии операционной системы, которая была на него установлена вручную в обход iTunes и серверов Apple.
Не упустите свой шанс! До 2 июня включительно у всех желающих есть уникальная возможность Xiaomi Redmi AirDots, потратив на это всего 2 минуты своего личного времени.
Присоединяйтесь к нам в
Как откатится на ios 8 c 9. Как откатить версию IOS на iPhone, iPad
Внимание!
В статье я использую скриншоты с iPod Touch, но это не играет существенной роли. Данная инструкция актуальна в равной степени для iPad, iPhone или iPod Touch.
Откат прошивки iOS (Downgrade iOS)
– установка более старой версии прошивки. Раньше откат прошивки на старые системы был хоть и сложен, но более вероятен. Для этого пользователь должен был сохранить SHSH-сертификаты (цифровая подпись, уникальная для каждого девайса).
В данном случае мы делаем откат iOS 9 на iOS 8. Эти две системы поддерживают: iPad 2, iPad Mini 1, iPhone 4s, iPod Touch 5G и более новые в линейках девайсы. Для всех этих устройств откат возможен исключительно на iOS 8.4
(на 12 июля 2015 года) даже при сохранённых SHSH.
Теперь общий случай. Как правило, откат на более старую версию прошивки возможен:
а) если предыдущая прошивка всё ещё считается актуальной. Например, в данный момент весь мир тестирует iOS 9 Public Beta . Официальная версия iOS 9 выйдет осенью. А значит до этого момента пользователь имеет возможность прошить своё устройство до актуальной официально iOS 8.4 .
б) если новая официальная прошивка только что вышла. Например, после официального выхода iOS 9, у пользователя будет от 1 до 7 дней (может и чуть больше), чтобы передумать и сделать откат. В какой-то момент Apple вдруг перестаёт подписывать старые прошивки и тогда откат невозможен или существенно затруднён.
Инструкция по откату в данном случае идентична прошивке через восстановление..
Шаг 1.
Скачиваем прошивку от своего устройства, на которую можно произвести откат.
Шаг 2.
Отключаем функцию: “Найти iPad, iPhone или iPod” (зависит от вашего устройства). Настройки->iCloud.
Если это не сделать, то iTunes вам не даст осуществить прошивку. После перепрошивки не забудьте включить опцию обратно.
После перепрошивки не забудьте включить опцию обратно.
Шаг 2.
Подключаем устройство к компьютеру через шнур. Заходим в iTunes и выбираем девайс. Ищем кнопку “Восстановить” и нажимаем с предварительно зажатой клавишей Alt-Option (в OS X) или Shift (в Windows).
В новом окне выбираем скачанную прошивку. Потом в появившемся окне жмём “Восстановить” и начинается процесс восстановления/отката.
Это надо помнить!
Устройство откатится до заводских настроек. То есть перед запуском системы вам придется её заново настроить (надо как минимум знать пароль от Wi-Fi сети).
Резервную копию на более старую прошивку накатить можно лишь в том случае, если у вас осталась резервная копия, сделанная именно на старой прошивке. В том числе поэтому рекомендуется перед прошивкой iOS сохранять резервную копию на компьютер.
Всем удачного отката! 🙂 Если есть какие-то вопросы, дополнения или проблемы – пишите комментарии.
21
Сен 2015
Компанией Apple
16 сентября была представлена обновленная ОС . Возникли определенные задержки с обновлением операционной системы, но через 2-3 дня число желающих обновить ОС спадет и сделать можно будет все гораздо быстрее. Уже появились первые желающие сделать откат системы после обновления до стоявшей ранее iOS 8.4.1. Поговорим о том, как это возможно сделать.
Возникли определенные задержки с обновлением операционной системы, но через 2-3 дня число желающих обновить ОС спадет и сделать можно будет все гораздо быстрее. Уже появились первые желающие сделать откат системы после обновления до стоявшей ранее iOS 8.4.1. Поговорим о том, как это возможно сделать.
Существенных причин для подобных операций не имеется: обновленная ОС работает бесперебойно, удивительно красиво смотрится шрифт San Francisco, а «заметки», в которых можно рисовать, мечта многих на протяжении многих лет. Если желание откатиться все же осталось, потребуется определенная решительность. На эти манипуляции Apple отвела совсем незначительное время, за которое нужно успеть откатить систему.
Потребуется кабель Lightning для отката ОС или предыдущая версия для iPad 2/3/4 или iPhone 4s. На компьютере необходимо включить iTunes, загрузить файл IPSW
(исходник старой операционной системы), который можно скачать, перейдя по ссылке: http://osxdaily.com/2015/08/13/ios-8-4-1-update-ipsw-download , необходимо будет выбрать версию мобильного устройства.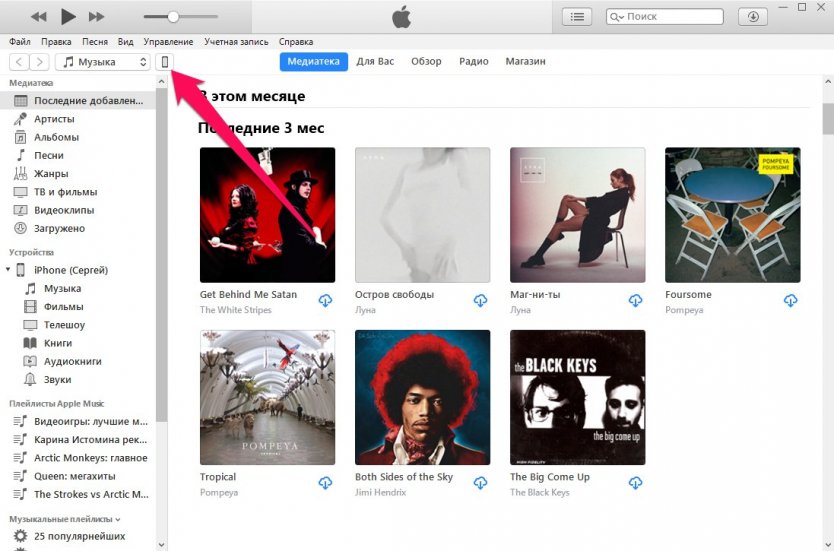 Далее необходимо придерживаться инструкции:
Далее необходимо придерживаться инструкции:
- На мобильном устройстве необходимо зайти: Настройки-меню iCloud и далее, отключить опцию «Найти мой iPhone».
- Потребуется отключить мобильное устройство, для этого нужно подержать длительно кнопку блокировки. Затем запустить iTunes на персональном компьютере.
- Подключаем iOS-мобильное устройство через кабель к компьютеру, при этом нужно сразу же зажать кнопки «домой» и блокировки одновременно. Удерживать нужно не менее 10 секунд. Дальше, кнопку блокировки нужно отпустить, а кнопку «домой» продолжать удерживать. Держать нужно до появления в iTunes предупреждающего окна, что iOS-устройство появилось в Recovery Mode.
- В iTunes необходимо выбрать модель своего гаджета и кликнуть по кнопке «Восстановить iPhone», при этом должна быть зажата кнопка Shift на Windows или кнопка OPTION на Mac.
- Нужно выбрать файл IPSW, который был загружен ранее.
- Дождаться завершения процесса, затем устройство должно запуститься.
 Готово.
Готово.
Оправдано ли решение остаться на iOS 8.4.1?
Обновленная ОС прекрасно работает, видимые глюки, проблемы, лаги пока не обнаружены. Единственной причиной, оправдывающей старую версию операционной системы, являются приложения. Возможна затяжная адаптация приложений под новую ОС. В общем, спешить с переходом на iOS 9 не стоит.
Есть возможность сделать откат на предыдущую версию операционной системы, для которой доступны инструменты для джейлбрейка. Apple уже традиционно оставляет ненадолго такую возможность после релиза новой ОС. Спустя сутки после выхода обновления, компания по-прежнему выдает сертификаты для iOS 8.4.
Выпущенная 13 августа прошивка iOS 8.4.1 является техническим обновлением, направленным на устранение ошибок предыдущей версии. Проблема заключается в том, что помимо устранения сбоев Apple Music в данном выпуске закрыты уязвимости , которые необходимые для работы джейлбрейк-утилиты TaiG. Всем, кто рассчитывает в будущем пользоваться Cydia, необходимо как можно скорее установить iOS 8. 4.
4.
Прямо сейчас у владельцев iPhone и iPad с iOS 8.4.1 есть возможность выполнить процедуру даунгрейда – откат на предыдущую стабильную версию ОС. Речь идет только об iOS 8.4 – для нее Apple выдает цифровые подписи. Стоит помнить, что ситуация может измениться в любую минуту.
Требования
:
- iPhone или iPad с операционной системой iOS 8.4.1.
- IPSW-файл iOS 8.4.
- iTunes 12 для Mac или Windows.
Как понизить прошивку с iOS 8.4.1 на iOS 8.4:
Шаг 1
: Загрузите файл прошивки iOS 8.4 в формате IPSW по этой ссылке .
Шаг 2
: Убедитесь, что используете последнюю версию iTunes. Скачать iTunes 12.2.2 можно на этой странице .
Шаг 3
: Создайте резервную копию информации на устройстве. Это можно сделать, зайдя в настройках в iCloud –> Резервное копирование –> Создать резервную копию, или подключив iPhone или iPad к компьютеру и сохранив бекап с помощью iTunes.
Шаг 4
: Отключите Touch ID/Пароль в основном разделе настроек.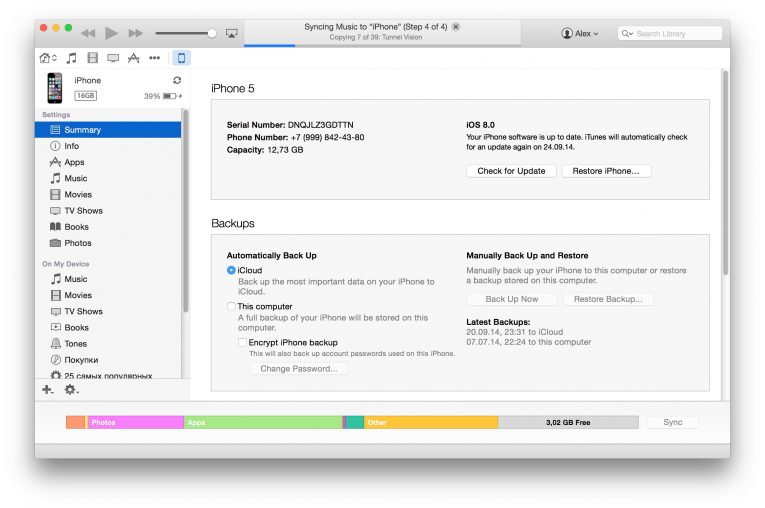
Шаг 5
: Отключите сервис Найти iPhone в разделе Настройки –> iCloud.
Шаг 6
: Подключите к компьютеру iPhone или iPad с установленной операционкой iOS 8.4.1.
Шаг 7
: Запустите iTunes и в верхней панели программы выберите пиктограмму вашего гаджета.
Шаг 8
: Удерживая на клавиатуре Shift (или Alt на OS X), кликните кнопку «Восстановить».
Шаг 9
: В окне программы укажите файл прошивки iOS 8.4 для вашего iPhone или iPad.
Шаг 10
: Дождитесь завершения процедуры, процесс восстановления ОС займет от 5 до 10 минут. Теперь вы можете пользоваться устройством с iOS 8.4.
Теперь после перехода на iOS 8.4 можно сделать джейлбрейк по инструкции (для Windows) или (для Mac).
Есть возможность сделать откат на предыдущую версию операционной системы. Apple уже традиционно после релиза каждой новой ОС оставляет ненадолго такую возможность. Спустя сутки после выхода обновления, компания все еще выдает сертификаты для iOS 8. 4.1.
4.1.
Выпущенное 16 сентября обновление iOS 9 является крупным программным релизом с большим списком изменений и улучшений . Тем не менее множество обладателей iPhone и iPad сообщают о проблемах в работе устройств. Сбои начались еще на стадии загрузки апдейта, когда люди не могли получить обещанный дистрибутив из-за недоступности сервисов Apple.
Обладатели iOS-устройств жалуются на некорректную работу Wi-Fi, пропавшие пункты меню в настройках, графические артефакты при выводе интерфейса, подвисания операционной системы. Среди нововведений в iOS 9 — улучшенные алгоритмы энергопотребления, однако на деле аккумулятор гаджетов теряет заряд слишком интенсивно.
Вероятно, последующие апдейты iOS 9 исправят эти проблемы, но до этих пор имеет смысл выполнить процедуру даунгрейда – отката на прошивку iOS 8. Речь идет только о версии iOS 8.4.1 – для нее Apple еще выдает цифровые подписи. Стоит помнить, что ситуация может измениться в любой момент.
Требования
:
- iPhone или iPad под управлением iOS 9.
 0.
0. - Файл прошивки iOS 8.4.1 в формате IPSW.
- iTunes 12.3 для Mac или Windows.
Как сделать откат с iOS 9.0 на iOS 8.4.1:
Шаг 1
: Скачайте IPSW-файл iOS 8.4.1 по этой ссылке .
Шаг 2
: Проверьте, что у вас установлена последняя версия iTunes. Скачать iTunes 12.3 можно .
Шаг 3
: Сделайте бекап данных на устройстве. Это можно сделать, зайдя в настройках в iCloud –> Резервное копирование –> Создать резервную копию, или подключив iPhone или iPad к компьютеру и сохранив бекап с помощью iTunes.
Шаг 4
: Отключите Touch ID/Пароль в основном разделе настроек.
Шаг 5
: Выключите функцию «Найти iPhone» в разделе Настройки –> iCloud.
Шаг 6
: Подключите к компьютеру iPhone или iPad с iOS 9.0 на борту к своему компьютеру.
Шаг 7
: Откройте iTunes и в верхней панели программы выберите пиктограмму вашего гаджета.
Шаг 8
: Удерживая на клавиатуре Shift (или Alt на OS X), кликните кнопку «Восстановить».
Шаг 9
: В окне программы укажите файл прошивки iOS 8.4.1, загруженный на шаге 1.
Шаг 10
: Дождитесь завершения процедуры, процесс восстановления ОС займет некоторое время. Теперь вы можете пользоваться устройством с iOS 8.4.1.
Обновившись до новой версии IOS, вы можете заметить, что прошивка вам не понравится. В этом случае есть прекрасный выход — откатить программное обеспечение до оптимальной, на ваш взгляд, версии. То есть, если вы обновились до, например, IOS 10, то спокойно можете установить на свое устройство IOS 8, воспользовавшись нижеприведенными инструкциями.
Когда необходимо проводить откат iOS
Причинами для установки более старой версии операционной системы могут стать следующие обстоятельства:
- С новыми версиями прошивки изменяется дизайн, а новое оформление может понравиться не всем пользователям.
- Самым распространённым поводом является появление зависаний и глюков. Случаются подобные проблемы по двум причинам: либо новая версия прошивки стала доступна пользователям в слишком сыром виде, с ошибками в коде и недоработками, либо устройство, которое было обновлено, успело устареть для нагрузок, создаваемых новой версией IOS.

Учтите, что откат любого устройства для любой версии невозможен, подробную информацию о том, какое устройство до какой версии прошивки можно откатить, вы можете просмотреть на следующем сайте — http://appstudio.org/shsh . Все данные расположены в формате таблицы.
Как откатить iOS до определенной версии на Apple-устройстве
Перед тем как приступить к процессу, необходимо подготовить следующие вещи:
- Программу iTunes, установленную на вашем компьютере и обновленную до последней версии.
- Скаченная в легкодоступную папку выбранная вами версия программного обеспечения, имеющая формат IPSW. Скачать ее можно с проверенных интернет-сайтов, бесплатно распространяющих прошивки IOS, например, по следующей ссылке — http://appstudio.org/ios . Скачивайте прошивку строго для вашей модели устройства, иначе при установке возникнут проблемы.
- USB-переходник, который подключит ваше устройство к компьютеру.
Если все вышеприведенные условия вами выполнены, то следующим шагом станет подготовка самого устройства к процессу отката.
Сохранение важных данных
Учтите, что при откате устройства все данные, приложения и медиафайлы с него безвозвратно стираются, поэтому стоит о них позаботиться. Есть вариант, позволяющий удалять файлы с устройства, о нем будет сказано ниже в статье, но он является не менее стабильным. Сохранить все необходимо можно при помощи резервной копии, создаваемой следующим образом:
Отключение пароля
Еще один немаловажный пункт — отключение пароля и Touch ID, если оный поддерживается и включен на вашем устройстве.
Деактивация функции «Найти iPhone»
Перед любыми действиями с прошивкой устройства необходимо отключать функцию «Найти iPhone», так как, в противном случае, iTunes попросту не допустит вас к совершению каких-либо действий:
Откат прошивки
Если все предыдущие подготовительные работы были проведены, то можно приступать к самому откату. Не имеет значения, с какого устройства вы производите откат, а также с какой и до какой версии IOS будет выполнен переход.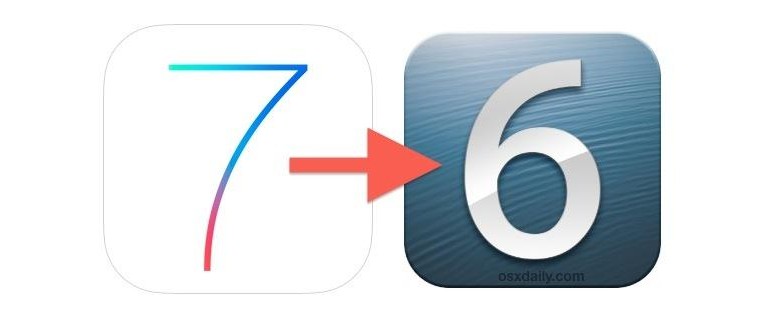
- Подключите устройство к компьютеру посредством USB-переходника.
- Авторизуйтесь в системе.
- Перейдите к настройкам вашего устройства, кликнув по иконке в виде телефона или планшета.
- Зажмите кнопку Shift на клавиатуре, если вы пользуетесь Windows, или кнопку Option, если вы пользуетесь Mac OS. Не отпуская клавишу, кликнете по кнопке «Восстановить».
- Откроется окошко с папками, вам необходимо указать путь до прошивки, которую вы скачали ранее.
- Дождитесь, пока iTunes извлечет ПО из прошивки и установит его. Процесс может длиться от пяти минут до получаса, не отключайте устройство от компьютера и никакими действиями не прерывайте процесс, иначе устройство может войти в режим бесконечного восстановления.
Откат без потери данных
Такой вариант отката тоже существует, он позволяет выполнить откат без потери данных, находящихся на устройстве. Для этого в пункте 4 раздела «Откат прошивки» нужно нажать на кнопку «Восстановить», а кнопку «Обновить». Все остальные шаги полностью совпадают. Единственное, стоит учитывать, что выполнение полного восстановление, то есть сброс системы и установка ее с нуля, безопасней, так как шанс того, что от предыдущей версии останутся какие-либо элементы, намного ниже.
Все остальные шаги полностью совпадают. Единственное, стоит учитывать, что выполнение полного восстановление, то есть сброс системы и установка ее с нуля, безопасней, так как шанс того, что от предыдущей версии останутся какие-либо элементы, намного ниже.
Видеоурок: Как откатить версию iOS
Сторонние программы для отката
Если по каким-то причинам способ с iTunes вам не подходит, то вы можете воспользоваться сторонней программой RedSnow. Она распространяется бесплатно как для Windows, так и для Mac OS на официальном сайте разработчика — http://redsnow.ru .
- Скачав и открыв программу, выберите раздел Extras.
- Кликнете по кнопке Even More.
- В открывшемся меню перейдите к блоку Restore.
- Нажмите кнопку IPSW, чтобы указать путь до заранее скаченной прошивки.
- В появившемся уведомлении у вас спросят, отменить повышение модема или нет. Кликнете по варианту «Да».
- Откроется окошко, в котором вас предупредят, что сейчас устройство необходимо будет перевести в режим восстановления, закройте его.

- Подключите устройство к компьютеру при помощи USB-переходника и введите его в DFU Mode. Как это сделать, пошагово описано в самой программе.
- Если вы раньше не выполняли подобных операций по откату с этой программой, то кликнете по кнопке Remote, чтобы она автоматически отыскала на своих серверах необходимые хеши.
- Готово, теперь останется дождаться окончания процесса. Устройство автоматически обновиться до загруженной вами версии и включится, после чего вам придется пройти процесс его начальной настройки.
Возможен ли откат отдельных приложений
Если целью вашего отката системы является установка более старых версий приложений, то проводить его не стоит, так как есть вариант лучше — воспользоваться специальной программой App Admin. Скачать ее можно прямо из App Store бесплатно. Благодаря этому приложению, вы сможете просмотреть все доступные версии приложений, установленных на вашем телефоне, и откатиться до них. Чтобы воспользоваться программой, достаточно выбрать приложения для отката и ввести уникальный номер версии, до которой нужно отбросить выбранное приложение.
Итак, установка более старой версии программного обеспечения возможна на всех устройствах от компании Apple, но откатывать можно не до любой версии, а только до тех, которые имеют подпись SHSH. Процесс можно выполнить как через официальное приложение iTunes, так и через сторонние программы. Главное, скачать правильную версию прошивки и не прерывать процесс обновления до полноценного его завершения.
Как понизить версию iOS 16 Beta до iOS 16 Public? Вот руководство
15 сентября 2022 г.
Последнее обновление 15 сентября 2022 г.
Без обид, но если ваш уровень терпения не так высок, никогда не выбирайте бета-версии. Будь то iOS или MacOS, бета-версии переполнены ошибками и ошибками, о которых никто никогда не думал. Для начала вы обнаружите проблемы с производительностью на iPhone, случайный сбой приложения, неработающие настройки и многое другое. Обновление iOS 16 полнофункционально с функцией, которую даже я не могу сохранить от своего iPhone, если вы тот, кто загрузил бета-версию iOS 16 и уже ознакомился с функциями iOS 16, а затем откатился на iOS 15.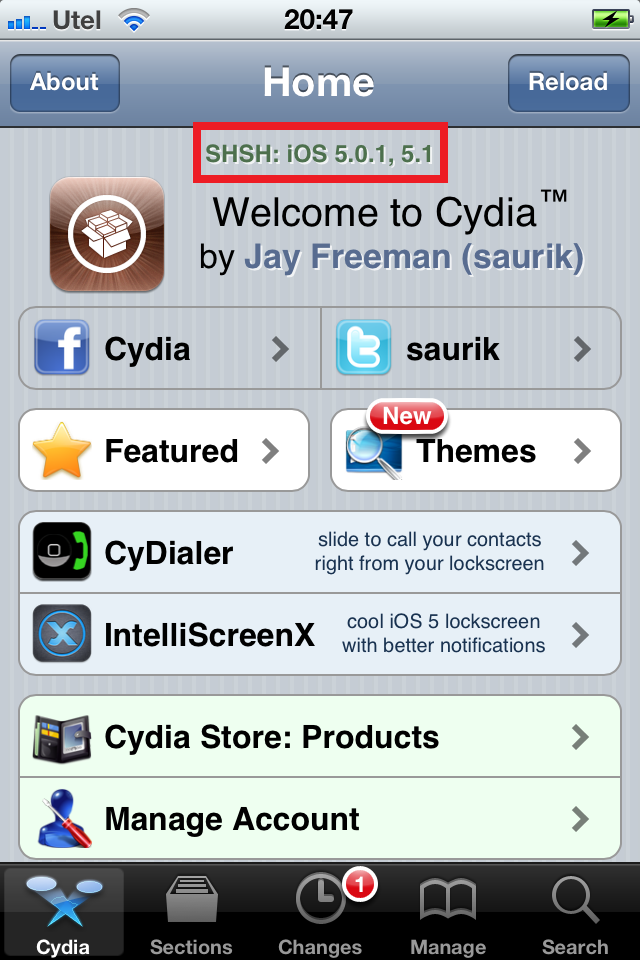 до выхода стабильной версии iOS 16.x Public — разумный выбор.
до выхода стабильной версии iOS 16.x Public — разумный выбор.
мы будем рады помочь вам, отправьте эту форму, если ваше решение не описано в этой статье.
Официально существует способ понизить версию бета-версии iOS 16 до iOS Public final, независимо от того, какой смартфон вы используете, переход на более раннюю версию ограничен. Но всегда есть уловка, чтобы заставить вещи работать; здесь мы покажем вам, как восстановить iPhone в режиме восстановления, который вернет последнюю версию iOS на ваше устройство. Перед восстановлением iPhone в режиме восстановления обязательно сделайте резервную копию iPhone. Ваш iPhone будет с чистого листа после его восстановления, поэтому резервная копия поможет вам вернуть все данные на iPhone как есть.
Содержание страницы
Как выполнить откат к общедоступной iOS из бета-версии iOS с помощью Finder на Mac однако кроме этого ваш iPhone может застрять в цикле загрузки. Так что лучше сделайте резервную копию iPhone и действуйте дальше.
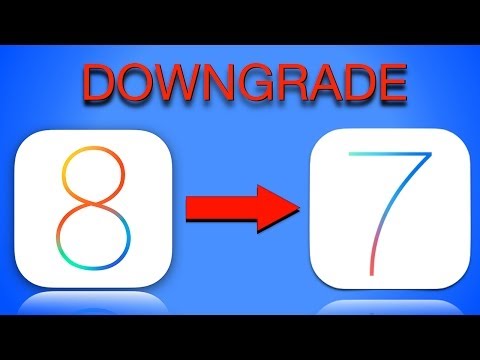 Следующие шаги покажут вам, как понизить бета-версию iOS 15.3 до iOS 15.2, а также когда делать резервную копию iPhone.
Следующие шаги покажут вам, как понизить бета-версию iOS 15.3 до iOS 15.2, а также когда делать резервную копию iPhone.
- Прежде всего, загрузите файл IPSW для последней версии Final iOS вашего iPhone.
- После завершения загрузки подключите iPhone к ПК с помощью кабеля Lightning.
- Затем для macOS Catalina или более поздней версии запустите Finder , а для более старых версий macOS и ПК с Windows откройте iTunes .
- Выберите iPhone на боковой панели.
- В целях предосторожности мы рекомендуем вам сделать последнюю резервную копию iPhone, нажмите Резервное копирование сейчас.
- Так что, если что-то пойдет не так, единственным вариантом будет сброс iPhone к заводским настройкам, а позже вы сможете использовать последнюю резервную копию iTunes для восстановления данных.
- Дождитесь завершения резервного копирования, затем перейдите к следующему шагу.

- Нажмите клавишу Option и щелкните Проверить наличие обновлений , если у вас Mac и ПК с Windows, нажмите клавишу Shift, и щелкните Проверить наличие обновлений .
- Найдите файл IPSW для последней версии iOS и выберите ее.
- Затем появится запрос на обновление, нажмите Обновить .
- Это может занять 15-20 минут.
- Теперь настройте iPhone как новый.
Как понизить бета-версию iOS до iOS Public с помощью чистой установки
В этом процессе ваш iPhone/iPad удалит все данные с iPhone/iPad и установит Public iOS/iPadOS на iPhone/iPad. Выполните следующие шаги,
Сначала отключить функцию «Найти iPhone»
Чтобы восстановить старую версию iOS, сначала нужно отключить функцию «Найти iPhone», и только после этого iPhone позволит вам понизить версию iOS.
- Перейти к настройкам
- Нажмите на свое имя.

- Выбрать Найти .
- Затем откройте Find My iPhone .
- Отключить функцию «Найти iPhone» .
- Введите пароль Apple ID и подтвердите действие.
Как понизить бета-версию iOS до общедоступной финальной версии на iPhone
- Let’s Подключите iPhone к Mac с помощью кабеля Lightning.
- Теперь запустите Finder . (Поиск для пользователей macOS Catalina) Если вы используете macOS Mojave или ранее и ПК с Windows, откройте файл iTunes .
- Держите iPhone подключенным к Mac/ПК.
- Теперь переведите iPhone в режим восстановления , вот шаги.
- Для iPhone 8 или новее:
- Нажмите и быстро отпустите кнопку Кнопка увеличения громкости .
- Нажмите и быстро отпустите кнопку уменьшения громкости .

- Нажмите и удерживайте кнопку питания , пока на iPhone не появится экран восстановления. Это будет выглядеть как кабель, указывающий на ПК.
- Для iPhone 7 и iPhone 7 Plus:
- Нажмите и удерживайте кнопку уменьшения громкости и боковую кнопку и отпустите, когда появится экран Apple Recovery. Узнайте больше в пошаговом руководстве: Поместите iPhone 7 в режим восстановления
- Для iPhone 6S или более ранней версии:
- Нажмите и удерживайте кнопку «Домой» и кнопку «Режим сна/Пробуждение» и отпустите, когда появится экран режима восстановления.
- Если всплывающее окно предлагает восстановить или обновить, нажмите Восстановить .
- Или найдите iPhone на экране iTunes , а затем выберите Восстановить.
- Восстановление последней версии iOS займет несколько минут.
После завершения процесса восстановления настройте iPhone как новый.
HowtoiSolve Персонал
Джейсукх Патель — основатель Howtoisolve. Также самостоятельный профессиональный разработчик, любитель техно, в основном для iPhone, iPad, iPod Touch и iOS, Джайсукх является одним из ответственных людей в своей семье.
Контактное лицо: jaysukh.pharma@gmail.com [ИЛИ] admin@howtoisolve.com
Как понизить версию/удалить бета-версию iOS 16/15.5 на iPhone
от Jenefey Aaron Обновлено 9 июня 2022 г. / Обновление для iOS 15
Apple представила блестящие новые функции в обновлении iOS 15.5. Однако эти обновления непреднамеренно нарушают пользовательский интерфейс, потому что новые ошибки могут естественным образом появиться вместе с новыми функциями. Итак, Apple начала бета-тестирование iOS 16, которая приносит большие обновления потребительским iPhone.
Если на вашем iPhone установлена только что выпущенная бета-версия iOS 16 (бета-версия iOS 15.5), но вы обнаружите, что бета-версия iOS 16/15.5 вам не подходит, вы можете понизить бета-версию iOS до общедоступной окончательной версии iOS на iPhone. и дождитесь выхода официальной iOS 16. В этом посте мы поговорим о том, как понизить бета-версию iOS 16/15.5 до iOS 15.4/15. Кроме того, мы также предоставляем решения, связанные с тем, как удалить бета-версию iOS с iPhone. Без лишних слов, давайте приступим к делу.
и дождитесь выхода официальной iOS 16. В этом посте мы поговорим о том, как понизить бета-версию iOS 16/15.5 до iOS 15.4/15. Кроме того, мы также предоставляем решения, связанные с тем, как удалить бета-версию iOS с iPhone. Без лишних слов, давайте приступим к делу.
- Часть 1. Резервное копирование перед переходом на более раннюю бета-версию iOS 16/15.5
- Часть 2. Как понизить версию iOS 16/15.5 Beta до 15.4/15
- Часто задаваемые вопросы об iOS 16/15.5 Beta
Часть 1. Резервное копирование перед переходом на бета-версию iOS 16/15.5
Прежде чем мы поговорим о понижении версии бета-версии iOS (включая понижение версии бета-версии iOS 16), вы должны знать, что невозможно понизить версию iOS 15.5/15.4.1 до 15.3 или понизить версию iOS 15 до 14. Это связано с тем, что Apple прекратила подписывать iOS 15.5. /15.4 и ранее доступную версию iOS, поэтому вы не можете скачать и установить ни одну из них на свой iPhone. Но если вы загрузили бета-версию iOS 16/15.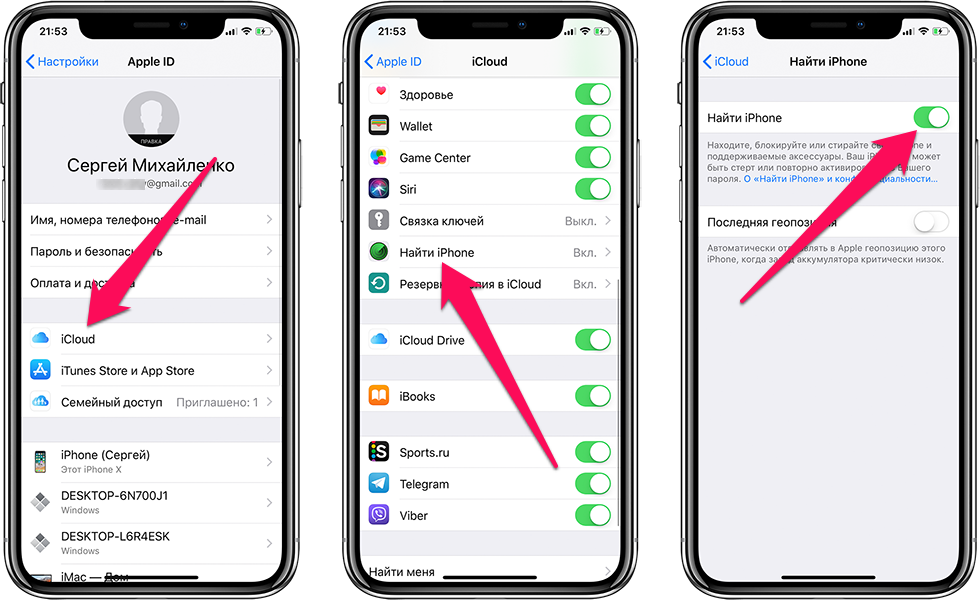 5 на свой iPhone, вы можете вернуться к предыдущей версии.
5 на свой iPhone, вы можете вернуться к предыдущей версии.
В связи с этим вам следует сделать резервную копию важных данных перед попыткой перехода на бета-версию iOS, так как вы можете потерять свои данные в процессе перехода на бета-версию iOS 16/бета-версию iOS 15. Кроме того, если ваши данные резервного копирования iCloud взяты из более новой версии iOS, они не будут работать с более старой версией с пониженной версией. Вот почему вам нужно вручную сделать резервную копию вашего iPhone на ПК, прежде чем перейти к понижению бета-версии iOS. К счастью, Tenorshare iCareFone — идеальный инструмент для этой задачи. С iCareFone вы можете легко делать резервные копии всех видов данных на вашем iPhone.
Вот шаги, которые необходимо выполнить для резервного копирования iPhone на ПК.
Загрузите и установите iCareFone на ПК с Windows или Mac. Запустите инструмент и подключите iPhone к ПК. Затем выберите вкладку «Резервное копирование и восстановление» сверху.

Выберите все типы данных для резервного копирования, затем нажмите кнопку «Резервное копирование» в правом нижнем углу.
Дождитесь завершения процесса. Когда процесс будет завершен, вы можете просмотреть данные резервной копии и выбрать «Экспорт на компьютер», чтобы сохранить резервную копию на своем компьютере.
Теперь ваши данные зарезервированы.
Часть 2. Как понизить версию iOS 16/15.5 Beta до 15.4/15
Теперь, когда вы создали резервную копию своего iPhone, здесь мы предлагаем вам два способа перехода с бета-версии iOS на официальную версию iOS как для ПК с Windows, так и для Mac.
Метод 1: понизить версию iOS 16/15.5 Beta с помощью iTunes/Finder
Если вам интересно, как понизить бета-версию iOS без потери данных, этот раздел поможет вам. Вот как можно понизить версию iOS 16 beta/iOS 15.5 beta до 15.4/15 с помощью iTunes или Finder.
Перейдите на IPSW.com, чтобы выбрать модель телефона и загрузить последнюю версию файла IPSW для вашего iPhone, активно подписанную Apple (в настоящее время iOS 15.
 5).
5).- Подключите iPhone к компьютеру с помощью кабеля Lightning.
- Запустите последнюю версию iTunes на ПК с Windows или откройте Finder на Mac с последней версией macOS.
Выберите iPhone для понижения версии в верхней части боковой панели iTunes Windows или Finder.
Нажмите клавишу SHIFT (Windows) или клавишу OPTION (Mac), а затем нажмите кнопку «Восстановить iPhone».
- Теперь выберите и откройте файл IPSW для iOS 15.5/15.4.1 для вашего конкретного устройства, затем iTunes или Finder запросят его установку, просто нажмите «Обновить», чтобы начать процесс восстановления до iOS 15.5/15.4.1. вернуться к айфону.
Для завершения процесса потребуется не менее получаса. После этого ваше устройство снова загрузится в iOS 15.5/iOS 15.4.1. Затем вам нужно настроить телефон как совершенно новое устройство.
Метод 2: понизить версию iOS 16/15.5 Beta, войдя в режим восстановления
Другой способ перехода с бета-версии iOS 16/15. 5 на iOS 15.5/15.4.1 — восстановление iPhone с помощью режима восстановления в Mac Finder.
5 на iOS 15.5/15.4.1 — восстановление iPhone с помощью режима восстановления в Mac Finder.
Но обратите внимание, что этот метод понижения версии iOS с бета-версии всегда удаляет все ваши данные на iPhone. Если вы ранее делали резервную копию своего устройства до установки бета-версии iOS 15.5, вы можете восстановить свой iPhone из этой резервной копии. Однако, если вы не делали резервную копию раньше, а создали резервную копию прямо сейчас, вы все равно не сможете восстановить исходное состояние устройства, поскольку резервные копии, созданные при использовании бета-версии программного обеспечения, могут быть несовместимы со старой версией iOS.
В любом случае, вот как перейти с бета-версии iOS 16/15.5 на Mac.
Чтобы восстановить старую версию iOS, сначала необходимо отключить функцию «Найти iPhone». Для этого перейдите в «Настройки»> «Ваше имя»> «Найти мой»> «Найти iPhone», чтобы отключить его.
- Запустите Finder на Mac и подключите iPhone к Mac с помощью кабеля Lightning.

- Переведите iPhone в режим восстановления, выполнив следующие действия в зависимости от модели телефона.
- Для iPhone 8 или новее: быстро нажмите и отпустите кнопку увеличения громкости. Затем быстро нажмите и отпустите кнопку уменьшения громкости. Теперь нажмите и удерживайте кнопку питания, пока не появится экран режима восстановления.
- Для iPhone 7 и 7 Plus: одновременно нажмите и удерживайте кнопки уменьшения громкости и боковые кнопки. Не отпускайте их, пока телефон не перейдет в режим восстановления.
- Для iPhone 6S или более ранней модели: нажмите и удерживайте кнопки «Домой» и боковые/верхние кнопки, пока не появится экран режима восстановления.
Когда появится всплывающее окно с просьбой восстановить или обновить устройство, нажмите Восстановить. Это очистит ваше устройство и установит последнюю общедоступную версию iOS.
- Дождитесь завершения процесса восстановления и настройте iPhone как новый.

Вот оно! Теперь ваша версия iOS должна быть понижена с бета-версии iOS 15.5 до iOS 15.4.1.
Часто задаваемые вопросы о бета-версии iOS 16 и бета-версии iOS 15.5
Q1: Что нового в бета-версиях iOS 16 и iOS 15.5?
Новые возможности iOS 16:
- Настраиваемый экран блокировки iOS 16.
- Новая система уведомлений, отображающая входящие уведомления в нижней части меню экрана блокировки.
- Параметры редактирования и отмены отправки доступны для недавно отправленного сообщения.
- Живой текст, поступающий в видео, и улучшения визуального поиска
- Apple Pay Later и отслеживание заказов Apple Pay: приложение Wallet предлагает новые возможности для отслеживания доставок и покупок.
- Apple Maps получает маршрутизацию с несколькими остановками.
- Общая библиотека фотографий iCloud позволяет вам делиться коллекцией фотографий с членами вашей семьи.
- Представлена новая функция конфиденциальности под названием «Проверка безопасности».

Новые возможности iOS 15.5:
- Apple Pay в приложении «Сообщения» переименован в «Apple Cash».
- Новые кнопки запроса и отправки для Apple Cash в приложении Wallet.
- индикаторов сигнала WiFi.
- В приложении Home есть уведомление о разрешениях для критических предупреждений.
В приложение «Дом» добавлено
Q2: Как загрузить и установить бета-версию iOS 16/15.5?
Перейдите на сайт beta.apple.com из браузера Safari вашего телефона. Нажмите «Зарегистрироваться», введите свой Apple ID и пароль для входа. Выберите «Зарегистрировать устройство iOS» в подзаголовке «Начало работы», затем прокрутите вниз, чтобы нажать «Загрузить профиль», и нажмите «Разрешить», когда вы получите всплывающее окно с сообщением о том, что вы можете установить новый.
Теперь перейдите в «Настройки» и нажмите «Загруженный профиль»> «Установить» и введите свой пароль. После нажатия «Установить» и перезагрузки iPhone вы можете перейти в «Настройки»> «Основные»> «Обновление программного обеспечения», чтобы загрузить и установить бета-версию iOS 16/15.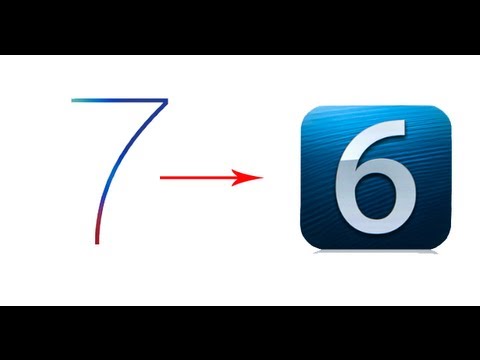 5.
5.
Q3: Как удалить бета-версию iOS 16/15.5?
Чтобы удалить общедоступную бета-версию, выберите «Настройки» > «Основные» > «VPN и управление устройствами» > «Профиль бета-версии iOS 15». Нажмите «Удалить профиль», введите свой пароль и нажмите «Удалить» для подтверждения. Перезагрузите iPhone, и вы успешно удалили бета-версию iOS 16/15.5 с вашего iPhone, удалив профиль.
Заключение
Вот и все, что вам нужно знать о понижении бета-версии iOS 16/15.5. Имейте в виду, что удаление бета-версии с iPhone путем понижения версии бета-версии iOS приведет к удалению данных вашего iPhone. Если вы хотите перейти с бета-версии iOS без потери данных, лучший способ противостоять этому — заранее вручную сделать резервную копию вашего устройства с помощью Tenorshare iCareFone.
(Нажмите, чтобы оценить этот пост)
(0 голосов, среднее: 5.0 из 5)
Присоединяйтесь к обсуждению и поделитесь своим мнением здесь
Полное руководство — как перейти с iOS 16 на iOS 15
Автор: Брайан Дэвис, 13 июля, 16:00
Бета-версия iOS 16 теперь доступна на iPhone 8 и новых моделях. Это означает, что пользователи могут попробовать использовать новые системные функции iOS до их официального выпуска. Некоторые пользователи могут обновить свои версии iOS до iOS 16, как только она будет выпущена. Хотя iOS 16 предлагает совершенно новые функции и интерфейс, в ней все еще есть несколько ошибок и сбоев, которые вызывают новый вопрос о том, как понизить версию iOS 16 до iOS 15. В этом посте мы покажем вам эффективные решения для понижения версии iOS 16 Beta до iOS 15. Итак, начнем.
Это означает, что пользователи могут попробовать использовать новые системные функции iOS до их официального выпуска. Некоторые пользователи могут обновить свои версии iOS до iOS 16, как только она будет выпущена. Хотя iOS 16 предлагает совершенно новые функции и интерфейс, в ней все еще есть несколько ошибок и сбоев, которые вызывают новый вопрос о том, как понизить версию iOS 16 до iOS 15. В этом посте мы покажем вам эффективные решения для понижения версии iOS 16 Beta до iOS 15. Итак, начнем.
Переход с iOS 16 на iOS 15 через iTunes
Если у вас есть предыдущая резервная копия перед обновлением версии iOS до последней версии iOS 15, вы можете понизить iOS 16 до общедоступной версии iOS через iTunes. Помимо восстановления резервной копии, пользователи также могут напрямую восстановить общедоступную версию iOS 16. Прочтите его и изучите пошаговое руководство по понижению версии iOS.
Шаг 1. Обновите iTunes/Finder до последней версии, затем подключите iPhone к iTunes.
Шаг 2. Когда iTunes обнаружит ваш iPhone, коснитесь маленького значка устройства на верхней левой панели инструментов.
Шаг 3. Нажмите на опцию Summary .
Шаг 4. Если у вас есть заархивированная резервная копия, нажмите кнопку Восстановить резервную копию. Если нет, нажмите на опцию Восстановить .
Альтернативный вариант для пользователей понизить версию iOS — перевести iPhone в режим восстановления и восстановить его. Если вы не знаете, как перевести iPhone в режим восстановления, ниже приведены подробные инструкции.
Прежде чем перевести iPhone в режим восстановления, запустите последнюю версию iTunes/Finder. Затем выключите iPhone и подключите его к компьютеру.
Для iPhone 8 или более поздних моделей: Нажмите кнопку увеличения громкости и быстро отпустите ее. Быстро нажмите и отпустите кнопку уменьшения громкости .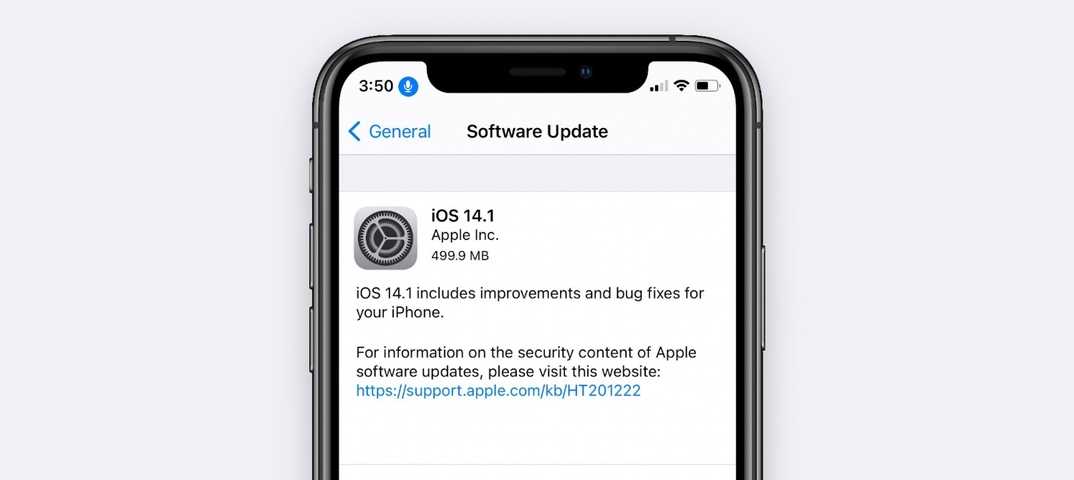 Затем продолжайте удерживать кнопку Side , пока не появится экран режима восстановления.
Затем продолжайте удерживать кнопку Side , пока не появится экран режима восстановления.
Для iPhone 7 и iPhone 7 Plus: Одновременно нажмите и удерживайте кнопки Side и Home . Вы можете отпустить кнопки, когда увидите экран режима восстановления.
Для iPhone 6 и более ранних моделей: Нажмите и удерживайте кнопки Top и Home . Отпустите обе кнопки, пока не увидите экран режима восстановления.
Переход с iOS 16 на iOS 15 с помощью TunesKit iOS System Recovery
Если вам нужно одношаговое решение, TunesKit iOS System Recovery может быть разумным выбором для понижения версии iOS. Это профессиональный инструмент для исправления iOS, который дает пользователям гарантию устранения более 150+ проблем iOS, таких как черный экран iPhone, постоянные сбои iPhone, зависание iPhone на логотипе Apple и т. д. Воспользовавшись помощью TunesKit iOS System Recovery, пользователи смогут чтобы понизить версию iOS, выполнив 4 простых шага. Более того, TunesKit iOS System Recovery может исправить ваш iPhone и понизить версию системы iOS без потери данных.
Более того, TunesKit iOS System Recovery может исправить ваш iPhone и понизить версию системы iOS без потери данных.
Основные функции TunesKit для восстановления системы iOS
- Покрывает более 150 проблем с iOS и глюков iTunes
- Удобный и интуитивно понятный интерфейс
- 3 простых шага, чтобы с легкостью починить ваши устройства iOS
- Нет потери данных в стандартном режиме
- Легко понизить версию системы iOS
ЗагрузитьЗагрузить
В следующем содержании показано, как перейти с iOS 16 на iOS 15. Перед понижением версии вы можете загрузить нужный программный пакет с веб-сайта ipsw.me.
Шаг 1. Подключите iPhone к компьютеру
Для начала загрузите и запустите TunesKit iOS System Recovery на своем компьютере. Эта программа доступна как для Windows, так и для Mac. Затем подключите iPhone к компьютеру с помощью исправного кабеля. Нажмите на кнопку Start .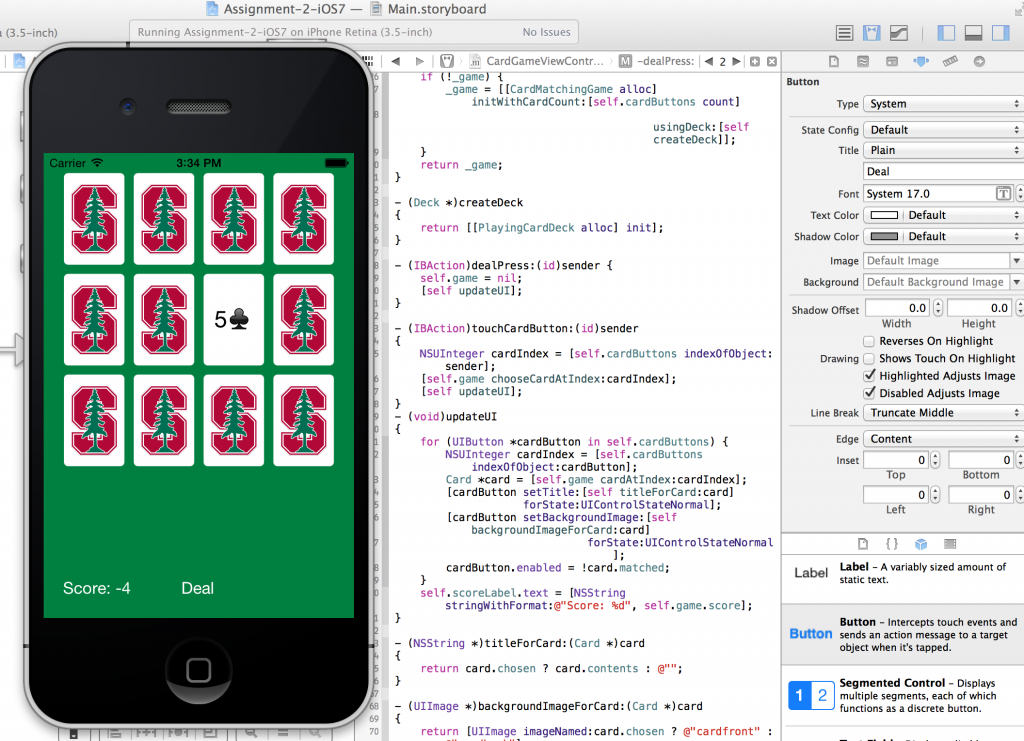
Шаг 2. Выберите режим фиксации
На этом этапе вам необходимо выбрать стандартный режим. Стандартный режим не приведет к потере данных после перехода на более раннюю версию. Стоит отметить, что использование расширенного режима удалит все содержимое и данные вашего iPhone.
Шаг 3. Загрузите пакет прошивки
Здесь вам необходимо загрузить пакет прошивки для перехода с iOS 16 на iOS 15. Перед загрузкой убедитесь, что вся информация на экране соответствует вашему iPhone. Если у вас есть загруженный пакет встроенного ПО, вы также можете нажать кнопку Select , чтобы использовать загруженный пакет встроенного ПО.
Шаг 4. Переход с iOS 16 на iOS 15
Коснитесь Repair , чтобы начать понижение версии iOS. TunesKit iOS System Recovery понизит версию вашего iPhone с iOS 16 до iOS 15 в течение нескольких минут.
Итог
Это все о том, как понизить версию iOS 16 до iOS 15 с помощью двух эффективных решений. Первый будет немного сложнее. Использование TunesKit iOS System Recovery может быть простым выбором для понижения версии iOS без потери данных. Если вы не можете понизить версию iOS, пожалуйста, оставьте нам комментарий ниже.
Первый будет немного сложнее. Использование TunesKit iOS System Recovery может быть простым выбором для понижения версии iOS без потери данных. Если вы не можете понизить версию iOS, пожалуйста, оставьте нам комментарий ниже.
Скачать Скачать
Дополнительные советы, которые могут вам понравиться
- iOS 16 Скоро! Что нового в iOS 16?
- iOS 13: чего ожидать?
- Как активировать новый iPhone без SIM-карты
- Восстановление потерянных данных iPhone после сброса настроек
- Топ 7 программ для восстановления данных iPad
- 10 лучших советов по спасению поврежденного водой iPhone
- Да или нет для обновления до iOS 12?
Брайан Дэвис занимается технологиями и развлечениями уже более 10 лет. Он любит технологии во всех их проявлениях.
ДЕЛИТЬСЯ ВЕЛИКОЛЕПНО!
Tweet
Tuneskit использует файлы cookie, чтобы обеспечить вам максимальное удобство на нашем веб-сайте. Узнать большеПонятно!
Узнать большеПонятно!
Переход на более раннюю версию iOS 16/15 зависает при начальной загрузке/режиме восстановления/логотипе Apple
Компания Apple часто выпускает обновления для существующего системного программного обеспечения. Но пользователям не всегда нравятся функции, которые приходят с обновлениями. В результате пользователи часто пытаются понизить версию своего iPhone. Но в этом и заключается проблема: выполнить даунгрейд iOS 16/15 не так просто, как кажется. Люди сталкиваются с различными проблемами, такими как проблемы с зависанием iPhone. Итак, если вы пытаетесь понизить версию iPhone, но он завис в режиме восстановления, мы можем помочь вам справиться с ситуацией.
Здесь, в этой статье, вы узнаете, как как можно быстрее решить проблему перехода на более раннюю версию iOS 16/15, зависшую в цикле загрузки или зависшую в режиме восстановления.
- Часть 1. Общие советы по устранению зависания при переходе на более раннюю версию iOS 16/15 в цикле загрузки или в режиме восстановления
- Часть 2.
 Восстановление iOS, чтобы исправить проблемы с зависанием iPhone на более ранней версии iOS 16/15 с помощью видео GuideHot
Восстановление iOS, чтобы исправить проблемы с зависанием iPhone на более ранней версии iOS 16/15 с помощью видео GuideHot - Часть 3. Восстановление режима восстановления (потеря данных)
Советы: если у вас возникла проблема с обновлением iOS 16/15, например, обновление iPhone зависло при оценке оставшегося времени, логотип Apple, экран условий и положений или другие непредвиденные проблемы, не паникуйте, есть несколько советов, которые помогут вам эффективно решать проблемы с зависанием обновления iOS 16/15/14.
Часть 1. Общие советы по устранению зависания при понижении версии iOS 16/15 в цикле загрузки или режиме восстановления
Если вы не будете следовать точной процедуре и не освободите место на своем iPhone, переход на более раннюю версию может стать действительно беспокойной задачей. Итак, если что-то пошло не так с процедурой, попробуйте решения, приведенные ниже, и это решит проблему.
Совет 1. Принудительно перезагрузите iPhone/iPad
Первый и главный совет, который вы должны попробовать, — принудительно перезагрузить iPhone.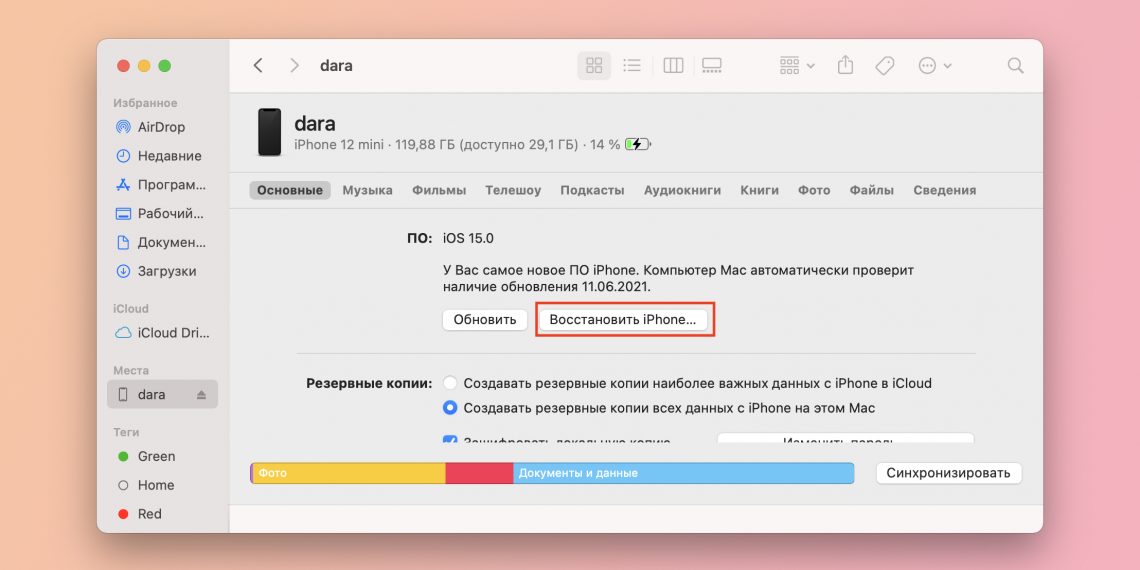 Поскольку переход на более раннюю версию завис, он не будет реагировать на несколько команд. Но вы можете принудительно перезагрузить устройство, независимо от того, зависло ли оно в режиме восстановления, режиме DFU или логотипе Apple. Способы принудительной перезагрузки моделей iPhone совершенно разные. Итак, убедитесь, что вы следуете процессу для вашего iPhone.
Поскольку переход на более раннюю версию завис, он не будет реагировать на несколько команд. Но вы можете принудительно перезагрузить устройство, независимо от того, зависло ли оно в режиме восстановления, режиме DFU или логотипе Apple. Способы принудительной перезагрузки моделей iPhone совершенно разные. Итак, убедитесь, что вы следуете процессу для вашего iPhone.
Для iPhone 8 и более поздних версий: Нажмите кнопку увеличения громкости и отпустите. Затем проделайте то же самое с кнопкой уменьшения громкости. После этого нажмите кнопку питания и удерживайте ее несколько секунд, пока на экране не появится логотип Apple. Теперь поверните свой iPhone обратно, используя обычный метод.
Для iPhone 7 и 7 Plus: Чтобы перезагрузить iPhone 7 и 7 Plus, нажмите кнопку питания. Удерживайте ее вместе с кнопкой уменьшения громкости и подождите некоторое время, пока на экране не появится логотип Apple.
Для iPhone 6 и более ранних версий, включая iPad: Нажмите кнопку «Домой» и кнопку питания одновременно и удерживайте их, пока на экране не появится логотип Apple. Теперь вы можете отпустить кнопки и немного подождать, прежде чем перезагрузить устройство.
Теперь вы можете отпустить кнопки и немного подождать, прежде чем перезагрузить устройство.
Совет 2. Выйдите из режима восстановления вручную
Многие этого не знают, но как только вы войдете в режим восстановления, вы также можете выйти из него вручную. Итак, если понижение версии iPhone застряло в режиме восстановления, вам нужно всего лишь выполнить шаги, приведенные ниже, чтобы выйти из него.
Шаг 1: Подключите ваш iPhone к компьютеру и запустите на нем iTunes.
Шаг 2. Нажмите и удерживайте кнопку режима сна на устройстве, пока не появится экран с логотипом Apple. Не отпускайте кнопки, и через некоторое время на экране появится значок «Подключиться к iTunes».
Шаг 3: Держите устройство подключенным к системе и подождите, пока устройство загрузится и появится экран блокировки.
- Отключите iPhone/iPad от компьютера.
- Если вы используете устройство iPhone 8/8 Plus или более ранней модели, нажмите и удерживайте кнопку питания, чтобы выключить iPhone.
 Если вы используете iPhone X или более позднюю модель, нажмите и удерживайте кнопку питания и любую из кнопок громкости, чтобы выключить iPhone.
Если вы используете iPhone X или более позднюю модель, нажмите и удерживайте кнопку питания и любую из кнопок громкости, чтобы выключить iPhone. - Снова нажмите кнопку включения/выключения, пока не появится логотип Apple. Устройство загружается, и вы видите экран блокировки
.
Экран блокировки означает, что вы вышли из режима восстановления.
Вас также может заинтересовать:
- Как исправить зависание iPhone в режиме восстановления
- Как вывести iPhone из режима восстановления
Совет 3. Выйдите из режима DFU вручную
Тот же метод ручного выхода можно попробовать с понижением бета-версии iOS 16, застрявшим в режиме DFU. Итак, если ваш iPhone застрял в режиме DFU, попробуйте выполнить следующие действия, чтобы выйти из него.
Запустите iTunes на своем компьютере и подключите к нему iPhone.
Для iPhone 8 и выше: нажмите кнопку увеличения громкости и быстро отпустите ее. Затем повторите то же самое с уменьшением громкости, а затем нажмите и удерживайте боковую кнопку, пока ползунок не появится на экране.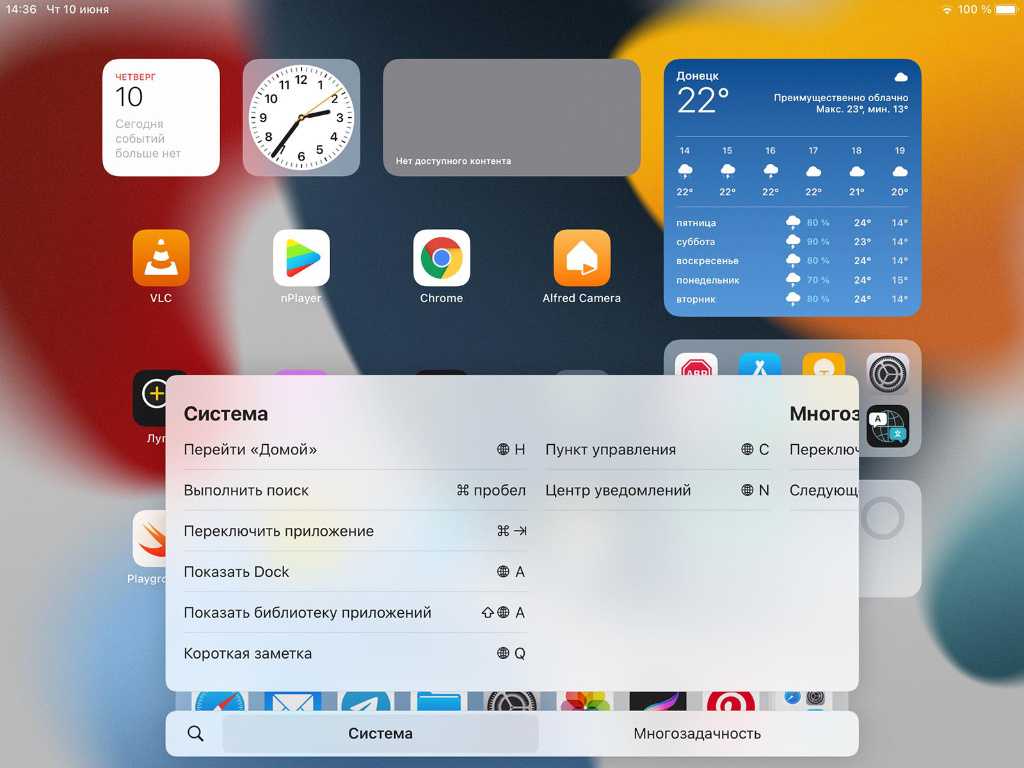
Для iPhone 7 и iPhone 7 Plus: одновременно нажимайте кнопку уменьшения громкости и кнопку перехода в режим сна, пока устройство не перезагрузится.
На iPhone 6 и более ранних моделях одновременно нажмите и удерживайте кнопку «Режим сна/Пробуждение» и кнопку «Домой», пока не появится логотип Apple.
Вас также может заинтересовать:
- Как исправить зависание iPhone в режиме DFU
Часть 2. Восстановление iOS, чтобы исправить проблему зависания iPhone на более ранней версии iOS 16/15 с видеоруководством
Если вы попали в беду, пытаясь понизить версию своего iPhone, вам следует знать о лучшем восстановлении системы iOS. С помощью этого программного обеспечения вы можете решить все виды проблем с понижением и обновлением iOS 16/15. Это программное обеспечение специально разработано для устранения проблем с устройствами iOS, не приводя к какой-либо ситуации потери данных. Стоит отметить, что если вы установили бета-профиль iOS 16/15, этот инструмент не только устраняет проблемы с понижением версии вашего iPhone, но и успешно откатывается к официальной версии iOS 15/14 после восстановления системы.
Проверьте функции восстановления системы UltFone iOS:
- Легко исправить более 150 системных проблем iOS, таких как зависание логотипа Apple.
- Позволяет пользователям устранять проблемы с обновлением iOS, такие как сбой обновления программного обеспечения Apple, зависание при проверке обновлений, подготовка обновления.
- Понизьте версию iOS 16 до iOS 15 без потери данных.
- Свободный вход и выход из режима восстановления, принудительная перезагрузка iPhone.
Загрузите последнюю версию программного обеспечения и установите его на свой ПК или Mac. Вот простые шаги, чтобы исправить зависание iOS 14/15/16.
Скачать бесплатно
Для ПК
Безопасная загрузка
Скачать бесплатно
Для Mac
Безопасная загрузка
КУПИ СЕЙЧАС
КУПИ СЕЙЧАС
Шаг 1 Запустите программу и подключите к ней свой iPhone. Если ваш iPhone застрял в режиме восстановления, он обнаружит это, и будет выделена опция «Выйти из режима восстановления».
 Вы можете нажать эту опцию, чтобы выйти из режима восстановления
Вы можете нажать эту опцию, чтобы выйти из режима восстановленияВ случае других проблем с системой вы можете выбрать «Восстановить операционную систему» и нажать «Исправить сейчас», чтобы начать восстановление системы.
Шаг 2 Вам будет предложено загрузить пакет прошивки для программного обеспечения устройства. Нажмите на кнопку загрузки и дождитесь окончания загрузки файла.
Шаг 3 После завершения загрузки нажмите кнопку Восстановить сейчас, и восстановление начнется. Это может занять некоторое время, и когда восстановление будет завершено, программное обеспечение уведомит вас.
Во время ремонта данные, хранящиеся на вашем iPhone, останутся нетронутыми. Если простой ремонт не решит проблему, вы можете переключиться в режим глубокого ремонта, чтобы исправить более серьезные проблемы на устройствах iOS.
Также из видео ниже вы можете узнать, как исправить зависание бета-версии iOS 16/15/14 в режиме восстановления/режиме DFU/логотипе Apple.
Часть 3. Восстановление режима восстановления (потеря данных)
Если вас не слишком беспокоит потеря данных с вашего iPhone, вы всегда можете положиться на iTunes Restore, чтобы решить большинство проблем, с которыми вы сталкиваетесь. Таким образом, понижение бета-версии iOS 16/15, застрявшее на логотипе Apple, в режиме DFU или в режиме восстановления, можно исправить с помощью простого восстановления. Выполните следующие действия:
- Шаг 1: Подключите ваш iPhone к компьютеру и запустите на нем iTunes.
Шаг 2. Поскольку iPhone находится в режиме восстановления или в режиме DFU, iTunes автоматически обнаружит его и покажет всплывающее окно с предложением обновить или восстановить устройство.
Когда вы пытаетесь понизить версию устройства, выберите вариант восстановления, так как будет восстановлена последняя резервная копия iPhone.
Заключение
Как видите, существует множество методов, которые вы можете попробовать, если столкнетесь с такими проблемами, как проблемы с понижением версии iOS 16/15. Вы всегда можете попробовать общие исправления и советы, но если вам нужно 100% надежное решение, то использование iOS System Repair — лучший вариант, который у вас есть.
Вы всегда можете попробовать общие исправления и советы, но если вам нужно 100% надежное решение, то использование iOS System Repair — лучший вариант, который у вас есть.
Как понизить бета-версию iOS 15 до iOS 14
Что нужно знать о понижении версии бета-версии iOS 15 до iOS 14
- Вам нужно будет загрузить файл iOS 14 IPSW, размер которого составляет около 5 ГБ.
- Затем переведите iPhone в режим восстановления, чтобы установить на него iOS 14.
- Если у вас есть резервная копия iOS 14, восстановите ее или настройте iPhone как новый.
Apple представила захватывающую новую iOS 15, и у нас уже есть пост о том, как ее загрузить и установить. Но поскольку он находится на ранней стадии бета-тестирования, новые функции содержат бесчисленное количество ошибок и сбоев. Если их слишком много и вы не можете продолжать с ними жить, вот как перейти с iOS 15 на стабильную iOS 14. Взгляните.
Прежде чем начать:
- Для перехода с бета-версии iOS 15 на iOS 14 необходим Mac или ПК.

- Для загрузки файла IPSW требуется быстрое и стабильное подключение к Интернету.
- Вы не можете восстановить резервную копию iOS 15 на iOS 14. Поэтому убедитесь, что вы вручную создали резервную копию всех новых документов, изображений, файлов и т. д., созданных вами при использовании iOS 15, в таких сервисах, как iCloud Drive, Google Photos, One Drive. Позже вы сможете повторно загрузить их на iOS 14.
- Если у вас есть архивная резервная копия iOS 14, вы сможете восстановить данные на своем телефоне до установки бета-версии iOS 15.
- Если у вас нет резервных копий iOS 14, после понижения версии вам придется настроить iPhone как новый.
- Загрузите образ восстановления устройства на свой компьютер : По этой ссылке показано, как и откуда загрузить последнюю версию файла iOS IPSW для вашего iPhone.
Размер файла IPSW будет около 5,5 ГБ. Подождите, пока он загрузится. - Отключить функцию «Найти iPhone» : Откройте «Настройки iPhone» и коснитесь своего имени вверху.
 Нажмите «Найти iPhone» → «Найти iPhone» → отключите функцию «Найти iPhone». Введите пароль устройства и нажмите Выключить .
Нажмите «Найти iPhone» → «Найти iPhone» → отключите функцию «Найти iPhone». Введите пароль устройства и нажмите Выключить . - Подключите iPhone с iOS 15 к компьютеру : Используйте соответствующий кабель для подключения iPhone к Mac или ПК с Windows. Может появиться сообщение « Разблокировать iPhone для использования аксессуаров », используйте Touch ID/Face ID/пароль для разблокировки устройства.
- Откройте Finder или iTunes : На Mac с macOS Catalina, Big Sur и последней версией macOS Monterey откройте Finder. На Mac под управлением macOS Mojave или более ранней версии или на ПК с Windows откройте iTunes.
- Найдите свой iPhone : на левой боковой панели Finder вы увидите его в разделе «Места». В iTunes щелкните крошечный значок iPhone. При появлении запроса нажмите Trust внутри Finder. Теперь нажмите Trust на iPhone и введите пароль.

- Переведите устройство в режим восстановления : шаги различаются в зависимости от модели iPhone. Следуйте этому руководству для получения подробных инструкций по входу в режим восстановления. Вот краткое изложение.
- На iPhone 8 или новее : Быстро нажмите и отпустите кнопку 9.0030 Кнопка увеличения громкости , затем Кнопка уменьшения громкости , нажмите и удерживайте правую Боковую кнопку даже после появления логотипа Apple. Оставьте его только после того, как увидите экран режима восстановления (кабель, указывающий на ноутбук).
- На iPhone 7 серии : одновременно нажмите и удерживайте кнопку питания и кнопку уменьшения громкости . Оставьте их, когда увидите экран режима восстановления.
- На iPhone 6s и более ранних моделях : вместе нажмите и удерживайте Кнопка питания и Кнопка «Домой» .
 Оставьте их, когда вы находитесь на экране режима восстановления.
Оставьте их, когда вы находитесь на экране режима восстановления.
- Finder или iTunes сообщат вам, что они обнаружили устройство в режиме восстановления.
- Восстановление iPhone с помощью файла IPSW : На Mac (используя Finder или iTunes) нажмите и удерживайте клавишу Option . На ПК с Windows нажмите и удерживайте клавишу Shift . Теперь выберите Восстановить iPhone 9.0031 .
- Откроется новое окно. Найдите файл IPSW, который вы загрузили на шаге 1. Щелкните, чтобы выбрать его, а затем щелкните Open .
- Вы увидите всплывающее окно с запросом подтверждения. Прочтите его и нажмите Восстановить .
Примечание : В macOS Big Sur и более поздних версиях после нажатия «Восстановить» → «Восстановить и обновить» автоматически отображается загрузка и установка последней версии iOS 14. Он загрузит файл. Вам не нужно будет использовать файл IPWS. Это хорошо. Однако вы также можете нажать «Отмена» во всплывающем окне (или отключить и снова подключить iPhone). Затем вы увидите всплывающее окно с возможностью восстановления. Теперь вы можете выполнить шаги 8 и более поздние.
Вам не нужно будет использовать файл IPWS. Это хорошо. Однако вы также можете нажать «Отмена» во всплывающем окне (или отключить и снова подключить iPhone). Затем вы увидите всплывающее окно с возможностью восстановления. Теперь вы можете выполнить шаги 8 и более поздние. - Дайте компьютеру завершить работу : Для завершения процесса потребуется некоторое время. Вы увидите статус на своем Mac или ПК. На экране iPhone также будет отображаться логотип Apple с индикатором выполнения. Чтобы избежать случайного отключения, убедитесь, что iPhone расположен правильно и нет лишних движений.
Готово!
После завершения процесса iPhone перезагрузится. Вы увидите экран настройки на своем iPhone под управлением iOS 14. Теперь вы можете выбрать восстановление из предыдущей резервной копии (если она доступна) или выбрать один из других вариантов.
Я надеюсь, что это подробное руководство по понижению версии iOS 15 и переустановке iOS 14.6 было полезным. Если у вас есть какие-либо дополнительные вопросы, не стесняйтесь задавать их нам в комментариях ниже.
Другие интересные сообщения:
- Как понизить бета-версию macOS Monterey до macOS Big Sur
- iOS 15 застряла на экране с запросом на обновление? Вот как это исправить
- Как загрузить iPadOS 16 Developer Beta на iPad
- Как загрузить watchOS 9Бета-версия для разработчиков на Apple Watch
- iOS 14
- iOS 15
iGeeksBlog имеет дочерние и спонсируемые партнерские отношения. Мы можем получать комиссионные за покупки, сделанные по нашим ссылкам. Однако это не влияет на рекомендации наших авторов. Вы можете прочитать больше о нашем обзоре и редакционном процессе здесь.
Вы можете прочитать больше о нашем обзоре и редакционном процессе здесь.
Автор
Я пользуюсь Apple уже более семи лет. В iGeeksBlog мне нравится создавать инструкции и руководства по устранению неполадок, которые помогают людям делать больше со своими iPhone, iPad, Mac, AirPods и Apple Watch. В свободное время я люблю смотреть стендап-комедии, технические документальные фильмы, новостные дебаты и политические выступления.
Как понизить версию iOS без потери данных 2022
Автор: Йоаким Клинг. Последнее обновление: Связаться с автором
Если вы не можете смириться с проблемами бета-версии iOS и хотите понизить версию iOS, обычной практикой является установка файла IPSW. Файл IPSW — это необработанная прошивка iOS, в которой хранится все необходимое для работы вашего устройства.
Обычно вы можете получить файл IPSW через iTunes при обновлении до новой версии iOS.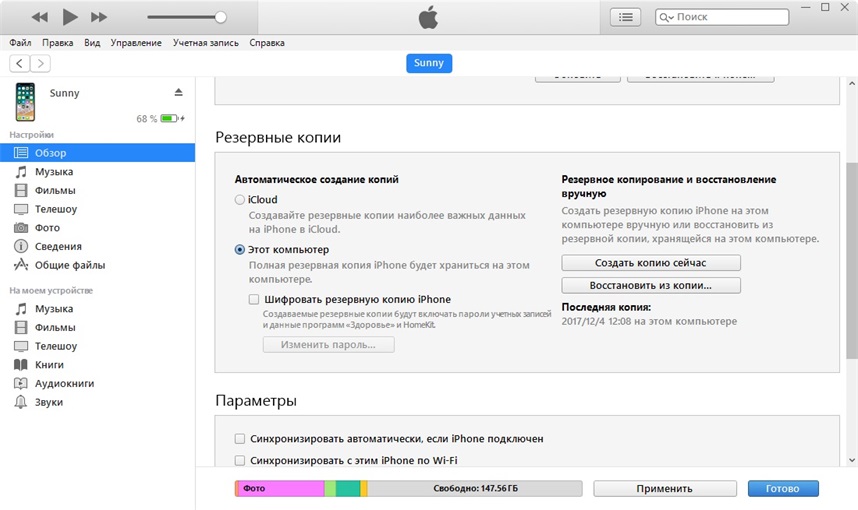 Он автоматически устанавливается вместе с iTunes. Что касается понижения версии iOS, вам необходимо вручную загрузить файл IPSW через веб-сайты, на которых размещены старые версии прошивки. Этот пост предлагает пошаговое руководство по переходу с iOS 13 на iOS 12 в качестве примера, и переход с iOS 14 на iOS 13 работает аналогично.
Он автоматически устанавливается вместе с iTunes. Что касается понижения версии iOS, вам необходимо вручную загрузить файл IPSW через веб-сайты, на которых размещены старые версии прошивки. Этот пост предлагает пошаговое руководство по переходу с iOS 13 на iOS 12 в качестве примера, и переход с iOS 14 на iOS 13 работает аналогично.
Переход на более раннюю версию iOS сопряжен с риском. Есть вероятность, что ваш iPhone может войти в цикл загрузки или полностью перестать отвечать на запросы. Затем вам нужно будет перевести iPhone в режим восстановления или на шаг дальше в режим DFU .
Прежде чем мы перейдем к деталям, важно сделать резервную копию iPhone/iPad на компьютер или в iCloud перед откатом к предыдущим версиям iOS.
Учебники по переходу на iOS 13
- Часть 1 Использование IPSW для возврата к предыдущей сборке iOS
- Часть 2. Установка старой версии iOS с режимом восстановления (при сбое метода IPSW)
- Часть 3 Понизить версию iOS 13 с режимом DFU (при сбое частей 1 и 2)
Часть 1: Использование IPSW для возврата к предыдущей сборке iOS
Во многих сообщениях в Интернете вам предлагалось выбрать Обновить после щелчка с нажатой клавишей Shift «Восстановить iPhone» и выбрать файл IPSW, они неверны .
Раньше при переходе с iOS 12 на iOS 11 можно было нажать 9.0841 Кнопка «Обновить » и выберите файл IPSW для установки. Это понизит ваше устройство до более низкой версии, но сохранит существующие данные на вашем iPhone. Теперь с iOS 13 этот метод больше не работает на основе нашего теста.
Вместо этого вам нужно нажать Восстановить . При таком механизме понижения версии после того, как вы нажмете Восстановить и выберите файл IPSW, данные, созданные в iOS 13, будут удалены. Когда вы снова вернетесь на iOS 12, вы можете выбрать файл резервной копии до iOS 13, чтобы восстановить его на iPhone с пониженной версией, или восстановить данные из резервной копии iCloud. Однако есть еще один обходной путь, который включает изменение файла «.plist», чтобы сохранить данные, созданные в iOS 13, читайте дальше.
Препараты:
• Компьютер Mac или Windows
• Последняя версия iTunes для Windows/macOS 10.14 и более ранних версий
• Или Finder в macOS 10. 15
15
• Файл IPSW, соответствующий вашему устройству
• Обязательно отключите найти мой iPhone
Предупреждения:
• Оставайтесь подключенным к компьютеру на протяжении всего процесса. Если процесс перехода на более раннюю версию будет прерван, вам нужно будет перевести iPhone/iPad в режим восстановления и восстановить его снова.
• Лучше использовать USB-кабель из комплекта поставки устройства, а не какой-либо сторонний USB-кабель, который может сделать процесс нестабильным.
Шаг 1. Создайте резервную копию своего iPhone на iOS 13 и сделайте резервную копию в архиве для последующего использования.
Шаг 2. Загрузите прошивку iOS 12 IPSW, соответствующую вашему устройству. В данном случае мы используем подписанный IPSW-файл iOS 12.4, а устройство — iPhone X.
.
Вы можете перейти на ipsw.me или другой сайт, которому вы доверяете, выбрать соответствующее устройство и выбрать файл IPSW для загрузки.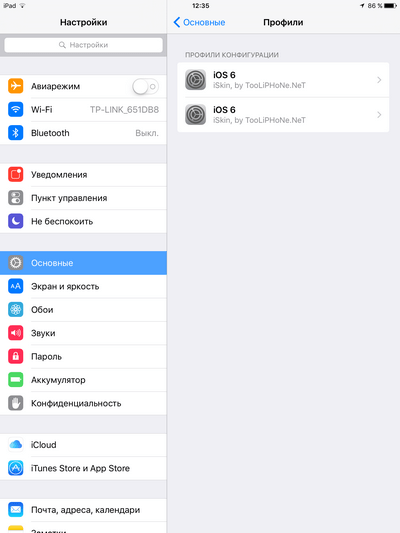
Шаг 3. Запустите iTunes, если у вас macOS 10.15, запустите Finder.
USB-подключите свой iPhone или iPad, нажмите значок устройства в iTunes в левом верхнем углу и перейдите в раздел сводки. Если вы используете Finder, щелкните значок устройства и выполните сопряжение устройства iOS.
Шаг 4. Удерживая нажатой клавишу SHIFT (в Windows) или OPTION (в Mac), одновременно нажмите кнопку Восстановить .
Шаг 5. Выберите загруженный файл iOS 12.4 IPSW, нажмите «Открыть» и нажмите «Восстановить». Устройство начнет восстановление, помните, никогда не отсоединяйте USB-кабель.
Шаг 6. Вот сложная часть перехода на более раннюю версию iOS 13 с сохранением данных. Перейдите в папку резервной копии, найдите файл info.plist, откройте его с помощью текстового редактора, такого как xcode, atom и т. д., найдите строку
• Для macOS Catalina: настройки > устройство > щелкните правой кнопкой мыши файл резервной копии iOS 13 > показать в Finder.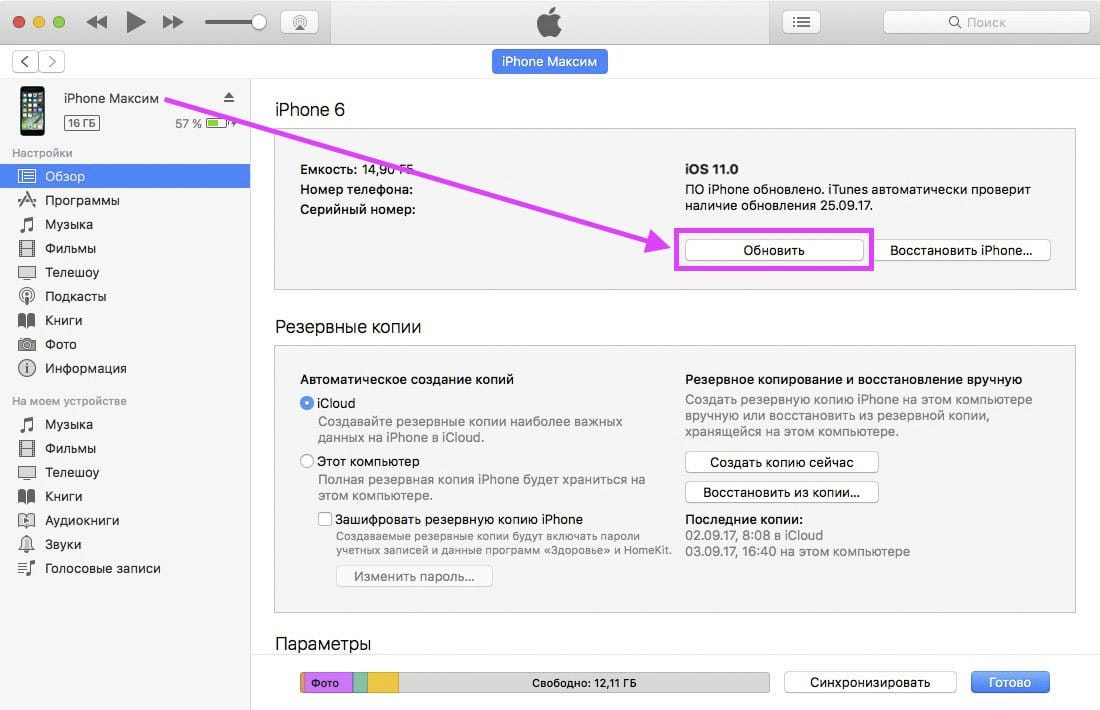
• Или вы можете напрямую перейти к расположению файла резервной копии: ~/Library/Application Support/MobileSync/Backup/
• Для пользователей Windows файлы резервных копий находятся в:
Windows 10: C:\Users\(имя пользователя)\Apple\MobileSync\Backup
Windows 7:C:\Users\Administrator\AppData\Roaming\Apple Computer\MobileSync\ Резервная копия
Шаг 7. Когда ваше устройство iOS завершит восстановление, вы увидите в iTunes или Finder возможность настроить iPhone как новый или восстановить из файла резервной копии. Теперь выберите этот файл резервной копии iOS 13 и нажмите «Восстановить».
• Как правило, резервная копия более высокой версии не может быть восстановлена в файл резервной копии более низкой версии, но, поскольку мы изменили файл plist, он обманывает iTunes, думая, что восстанавливает файл резервной копии iOS 12.
• Мы добились успеха с iPhone X и видели, как другие технические блоггеры тестировали iPhone XR и добились успеха.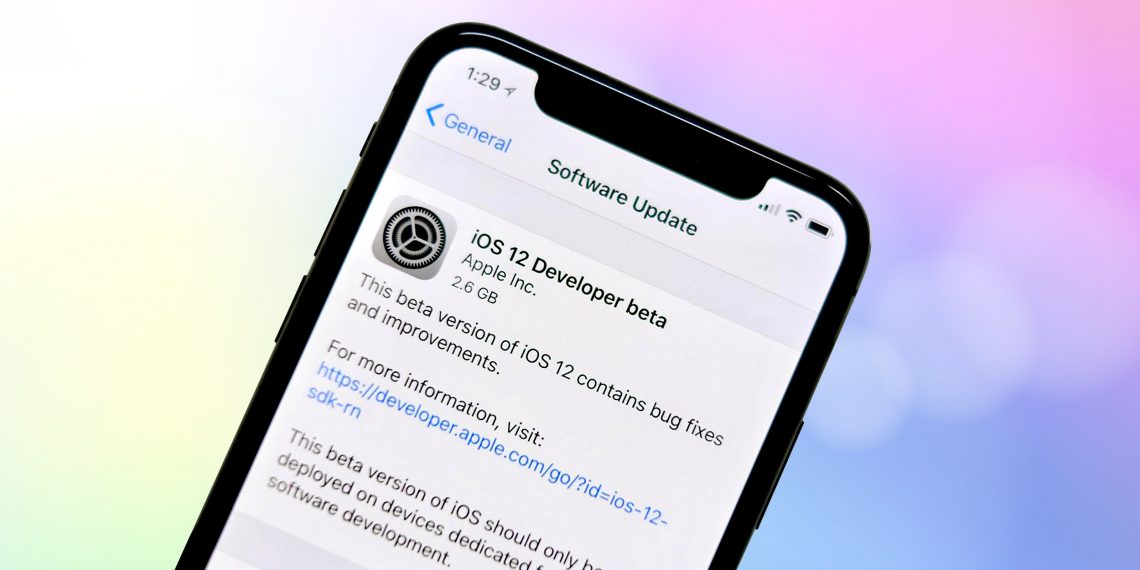 Тем не менее, нет 100% гарантии, что он сработает.
Тем не менее, нет 100% гарантии, что он сработает.
• Если вы остановитесь на шаге 6, ваш iPhone вернется к iOS 12.4, но все данные будут удалены, так работает восстановление, точно так же, как вы используете новый iPhone. Но вы можете восстановить данные из резервной копии iCloud или, если у вас есть файл резервной копии на компьютере перед обновлением до iOS 13, вы можете восстановить iPhone из этого файла резервной копии.
Часть 2: Понижение версии iOS 13 с режимом восстановления (при сбое метода IPSW)
Обычно установка файла IPSW помогает вам вернуться к предыдущей версии iOS. Если вы случайно отключили iPhone или устройство каким-то образом зависло в процессе, вам нужно будет перевести iPhone в режим восстановления.
Как это работает?
Когда iTunes обнаружит, что ваш iPhone находится в режиме восстановления, он загрузит и установит последнюю стабильную версию iOS, удалив при этом все данные на вашем iPhone. Когда вы настроитесь на экран приветствия, вы можете выбрать восстановление данных из iCloud или автономных файлов резервных копий, созданных iTunes или другими инструментами резервного копирования iOS.
Шаг 1. USB-подключите iPhone к компьютеру и запустите iTunes, разблокируйте экран и нажмите «Доверять», чтобы авторизовать этот компьютер.
Шаг 2. Нажмите определенные комбинации кнопок, чтобы перевести iPhone/iPad в режим восстановления.
• iPhone 8 и более поздние модели/новее iPad без кнопки «Домой»: нажмите и отпустите кнопку увеличения громкости, сделайте то же самое с кнопкой уменьшения громкости, затем нажмите и удерживайте кнопку питания в течение 10 секунд, пока не появится экран режима восстановления. (когда вы нажмете кнопку питания в течение 2 секунд или около того, вы увидите скользящий экран, продолжайте удерживать кнопку питания в течение более длительного времени, чтобы войти в режим восстановления).
• iPhone 7/7Plus: Нажмите и удерживайте кнопку увеличения громкости и кнопку питания, пока не появится экран восстановления, обозначенный значком «подключение к компьютеру».
• iPhone 6 и iPad с кнопками «Домой»: Нажмите и удерживайте кнопку увеличения громкости и кнопку «Домой» одновременно и не отпускайте, пока не появится экран восстановления.
Примечание: убедитесь, что ваше устройство подключено к iTunes на протяжении всего процесса. На самом деле, кнопки, которые нужно нажимать, как указано ниже, аналогичны принудительному перезапуску / полной перезагрузке iPhone / iPad (без USB-подключения к компьютеру), и когда устройство подключено к iTunes, оно переведет устройство в режим восстановления.
Шаг 3. Нажмите «Восстановить» и следуйте инструкциям и подсказкам в iTunes. Во время этого процесса ваше устройство может перезагрузиться несколько раз, и iTunes автоматически установит последнюю стабильную версию на ваш iPhone (таким образом, вы откатились на сборку iOS 12.x).
Примечание:
• Если процесс продолжается в течение длительного времени, делая ваше устройство существующим при подключении к экрану компьютера, вам необходимо перезапустить с шага 2 на шаг 3.
• Теоретически вы можете нажать «Обновить» вместо «Восстановить», чтобы iTunes не удаляла существующие данные на вашем iPhone при обновлении до последней стабильной версии.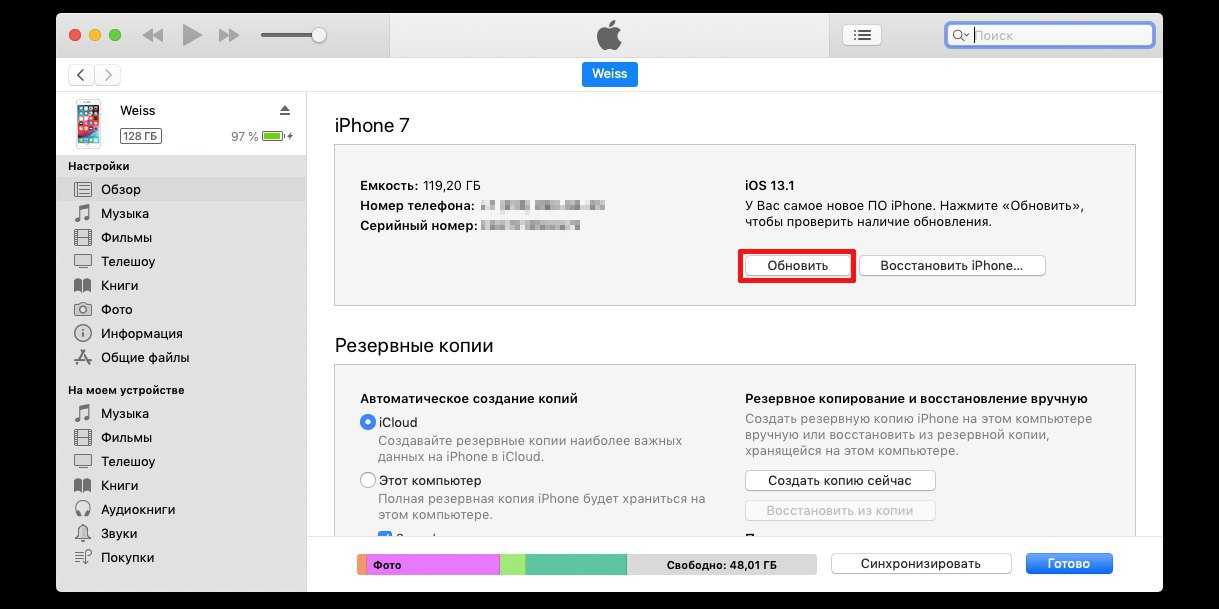 Но с iOS 13 нажмите Обновление для восстановления до iOS 12.x (x в зависимости от версии IPSW) с сохранением данных не будет работать в нашем тесте.
Но с iOS 13 нажмите Обновление для восстановления до iOS 12.x (x в зависимости от версии IPSW) с сохранением данных не будет работать в нашем тесте.
Шаг 4. Тогда это как если бы у вас был новый iPhone, теперь вы можете выбрать восстановление данных из резервной копии iCloud или восстановить данные из предыдущего файла резервной копии, хранящегося на вашем компьютере, если таковой имеется.
Часть 3: Переход с iOS 13 на более раннюю версию с режимом DFU
Режим
DFU (обновление прошивки устройства) — это шаг за пределы режима восстановления. Как правило, обычные пользователи не доходят до этого этапа, если только iPhone/iPad не заблокирован, а режим восстановления в части 2 не будет работать.
Режим
DFU уничтожит ваш iPhone, и войти в режим DFU сложно, так как время и кнопки для нажатия сложны и зависят от устройства. Пожалуйста, действуйте с осторожностью или просто отнесите свое устройство в магазин Apple, чтобы обратиться за помощью к специалистам.
 Убедитесь, что на компьютере есть доступ к интернету.
Убедитесь, что на компьютере есть доступ к интернету.

 1.1 с помощью RedSn0w 0.9.15b1
1.1 с помощью RedSn0w 0.9.15b1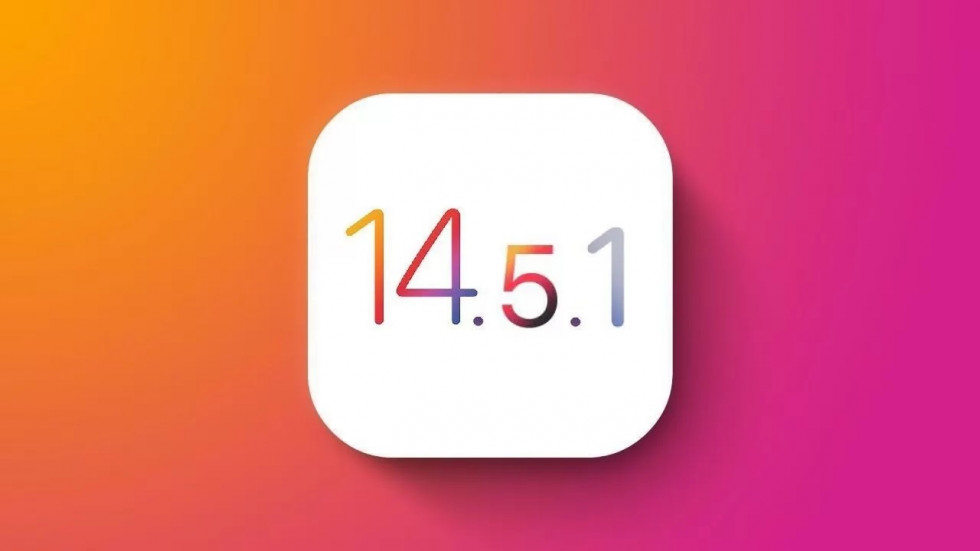 1.1 (build 9B206). В случае, если не получилось с одной сборкой, пробуйте аналогично со второй.
1.1 (build 9B206). В случае, если не получилось с одной сборкой, пробуйте аналогично со второй.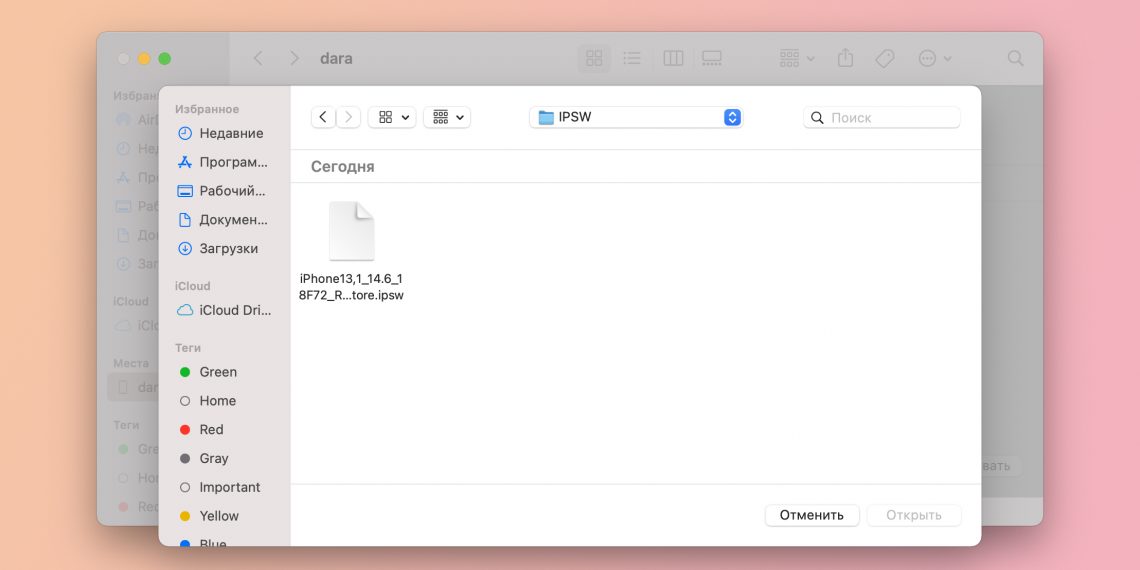 0.
0.

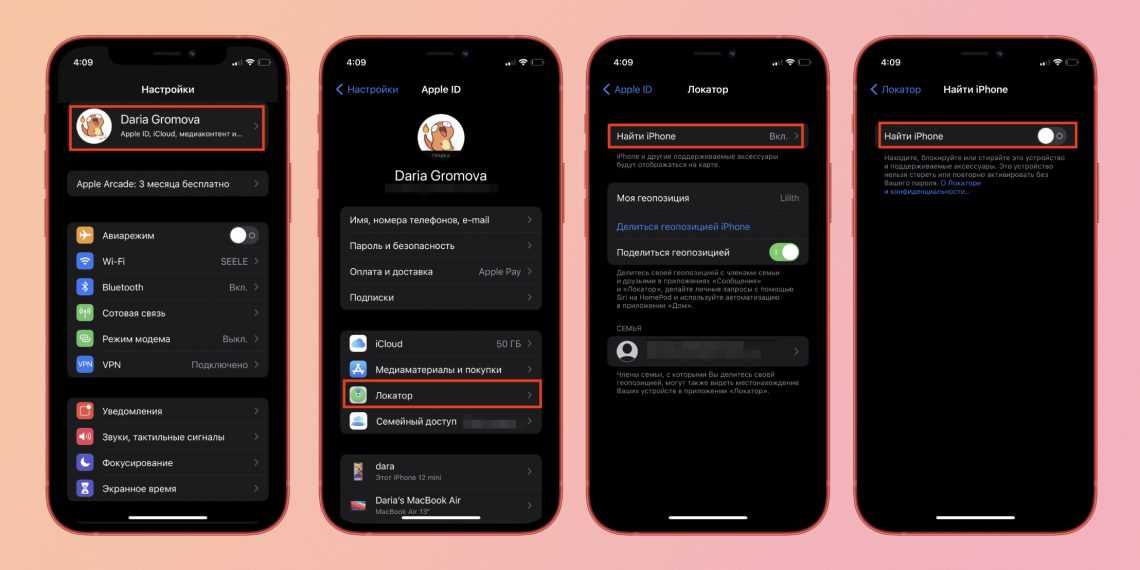
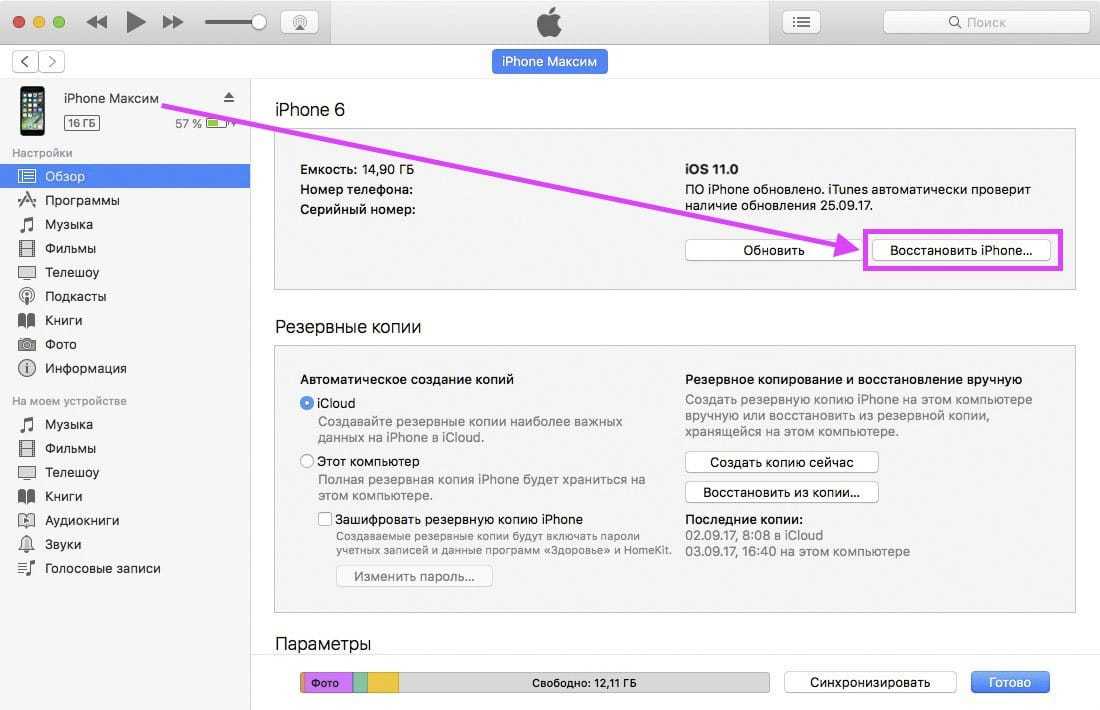


 5).
5).


 Восстановление iOS, чтобы исправить проблемы с зависанием iPhone на более ранней версии iOS 16/15 с помощью видео GuideHot
Восстановление iOS, чтобы исправить проблемы с зависанием iPhone на более ранней версии iOS 16/15 с помощью видео GuideHot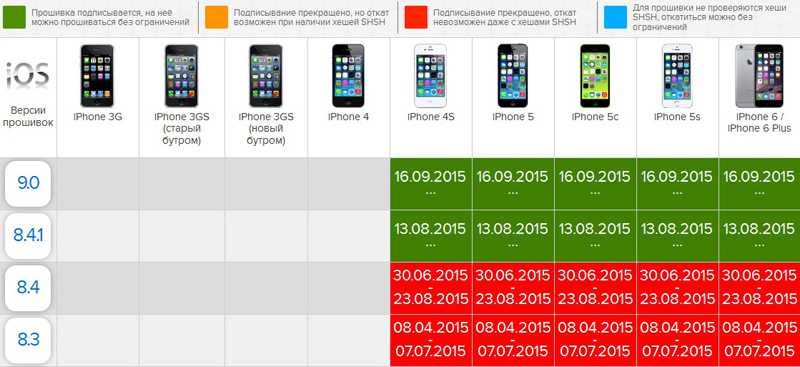 Если вы используете iPhone X или более позднюю модель, нажмите и удерживайте кнопку питания и любую из кнопок громкости, чтобы выключить iPhone.
Если вы используете iPhone X или более позднюю модель, нажмите и удерживайте кнопку питания и любую из кнопок громкости, чтобы выключить iPhone. Вы можете нажать эту опцию, чтобы выйти из режима восстановления
Вы можете нажать эту опцию, чтобы выйти из режима восстановления
 Нажмите «Найти iPhone» → «Найти iPhone» → отключите функцию «Найти iPhone». Введите пароль устройства и нажмите Выключить .
Нажмите «Найти iPhone» → «Найти iPhone» → отключите функцию «Найти iPhone». Введите пароль устройства и нажмите Выключить .
 Оставьте их, когда вы находитесь на экране режима восстановления.
Оставьте их, когда вы находитесь на экране режима восстановления. Вам не нужно будет использовать файл IPWS. Это хорошо. Однако вы также можете нажать «Отмена» во всплывающем окне (или отключить и снова подключить iPhone). Затем вы увидите всплывающее окно с возможностью восстановления. Теперь вы можете выполнить шаги 8 и более поздние.
Вам не нужно будет использовать файл IPWS. Это хорошо. Однако вы также можете нажать «Отмена» во всплывающем окне (или отключить и снова подключить iPhone). Затем вы увидите всплывающее окно с возможностью восстановления. Теперь вы можете выполнить шаги 8 и более поздние.