Содержание
Как избавиться от разделения экрана на iPad (2022 г.)
Узнайте, как убрать разделение экрана на iPad и вернуться в полноэкранный режим без потери прогресса.
Джим Карпен
Обновлено 03.10.2022
Хотите знать, как избавиться от разделения экрана на iPad? Разделенный вид включен по умолчанию на iPad, и многие люди по ошибке получают разделенный экран на своем iPad, особенно в приложении Safari. Хотя существует множество полезных способов использования разделенного экрана на iPad, некоторым пользователям просто не нравится разделенный экран iPad (на самом деле эта функция называется Split View), и это нормально. Мы расскажем вам, как избавиться от разделения экрана на iPad в Safari и любом другом приложении!
Статья по теме: Как использовать сочетания клавиш iPad для навигации по приложениям
Как закрыть разделенный экран на iPad
Многозадачность на iPad с функцией Split View может повысить вашу продуктивность, если вы знаете, как ею пользоваться! До iPadOS 15 вы раньше имел два варианта отключения разделения экрана на iPad: отключить разделение экрана в настройках iPad или просто закрыть разделение экрана на iPad для приложения или приложений, которые вы используете в данный момент. В наши дни вы больше не можете отключить разделенный экран на iPad, полностью отключив его, что делает закрытие разделенного экрана единственным решением.
В наши дни вы больше не можете отключить разделенный экран на iPad, полностью отключив его, что делает закрытие разделенного экрана единственным решением.
Если вы случайно перешли в режим разделенного просмотра и не можете остановить разделенный экран на iPad, чтобы он не мешал макету и не уменьшал размер окон приложения, вы можете отменить разделение экрана, просто перетащив разделительную полосу в направлении приложения, которое вы хотите закрыть . Кроме того, если ваше приложение зависло, вы можете прочитать нашу статью о том, как принудительно закрыть приложение на вашем Mac. Теперь давайте рассмотрим эти простые решения, чтобы вы могли вернуться к своим приложениям в их обычном размере.
- На черной разделительной полосе коснитесь и перетащите серый контроллер к левому или правому краю экрана iPad в режиме разделенного просмотра.
- Направление перемещения разделителя определяет, какая сторона экрана будет закрыта, а какая останется.
 Меньшее окно закроется при выходе из разделенного экрана iPad, а большее останется открытым как полноразмерное окно приложения.
Меньшее окно закроется при выходе из разделенного экрана iPad, а большее останется открытым как полноразмерное окно приложения. - Отпустите, когда разделитель займет большую часть экрана.
Это решение для закрытия разделенного экрана на iPad простое и быстрое, хотя и далеко не очевидное!
Как предотвратить случайное разделение экрана на iPad
Чтобы избежать случайного разделения экрана iPad в будущем, следите за тремя точками в верхней части окна вашего приложения! Случайное перетаскивание этого значка приведет к всевозможным изменениям в размере и расположении окна, поэтому это хороший совет, который нужно знать в будущем. На данный момент, если вы обнаружили, что на iPad отображается только половина экрана приложения, вам нужно знать, как выйти из режима разделения экрана на iPad. Следующий раздел покажет вам, как это сделать.
Разделенный экран iPad Safari — как выйти из разделенного экрана на iPad в Safari
Разделенный просмотр в Safari на iPad — это новая функция многозадачности iPad для iOS 10, которая продолжается и в iPadOS 16. Разделенный просмотр позволяет одновременно открывать две отдельные веб-страницы Safari на iPad, что может иметь много преимуществ! Способ возврата в полноэкранный режим на iPad из разделенного экрана Safari такой же, как и раньше: просто коснитесь и перетащите черную полосу-разделитель в одну или другую сторону экрана.
Разделенный просмотр позволяет одновременно открывать две отдельные веб-страницы Safari на iPad, что может иметь много преимуществ! Способ возврата в полноэкранный режим на iPad из разделенного экрана Safari такой же, как и раньше: просто коснитесь и перетащите черную полосу-разделитель в одну или другую сторону экрана.
Надеюсь, вам понравилось это небольшое путешествие по разделённому экрану iPad! Теперь вы готовы справиться с раздельным просмотром в следующий раз, когда он случайно уменьшит размер окна вашего iPad Safari или сожмет два приложения вместе.
Управляйте своим iPhone за одну минуту в день: зарегистрируйтесь здесь, чтобы получить наш БЕСПЛАТНЫЙ совет дня, доставленный прямо на ваш почтовый ящик.
Темы
Практические советы
Многозадачность
Разделенный вид
Управление устройствами
Понравился ли вам этот совет
Джим Карпен имеет докторскую степень. в литературе и писательстве, и любит вещицы.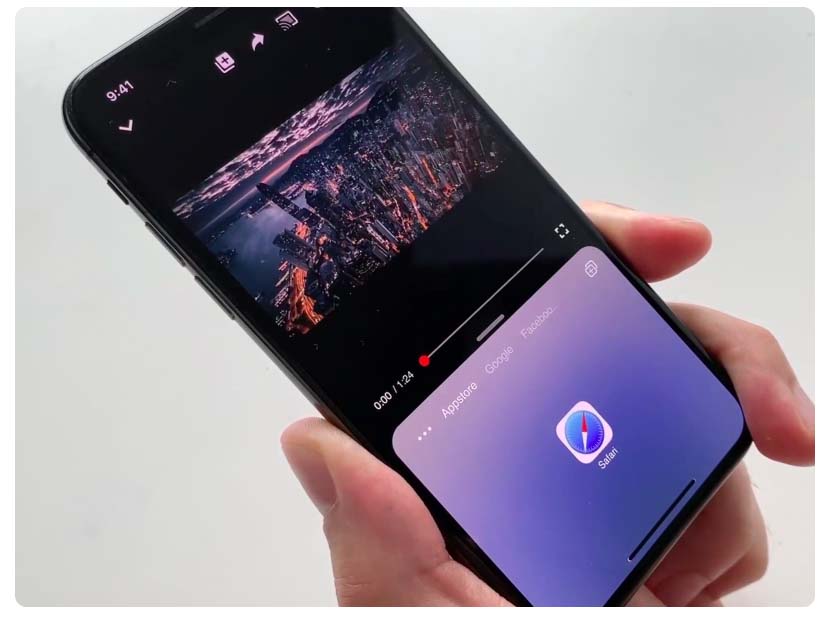 Его докторская диссертация была посвящена революционным последствиям цифровых технологий и предвосхитила некоторые события, происходящие в отрасли сегодня. Джим пишет об Интернете и технологиях с 19 лет.94 и десятилетиями использует передовые продукты Apple.
Его докторская диссертация была посвящена революционным последствиям цифровых технологий и предвосхитила некоторые события, происходящие в отрасли сегодня. Джим пишет об Интернете и технологиях с 19 лет.94 и десятилетиями использует передовые продукты Apple.
Как использовать ярлыки для открытия двух приложений в режиме разделенного просмотра на iPad
3 минуты чтения
айпад
iPadOS прошла долгий путь с момента своего появления. Он предлагает такие функции, как Split View, Slide Over и другие, что позволяет пользователям легко работать с несколькими приложениями. Разделенный вид прекрасно работает на iPadOS и идеально подходит для одновременной работы двух приложений. Если есть два приложения, которые вы всегда открываете в паре, вы можете создать ярлык, который позволит вам автоматически открывать их в режиме разделенного просмотра.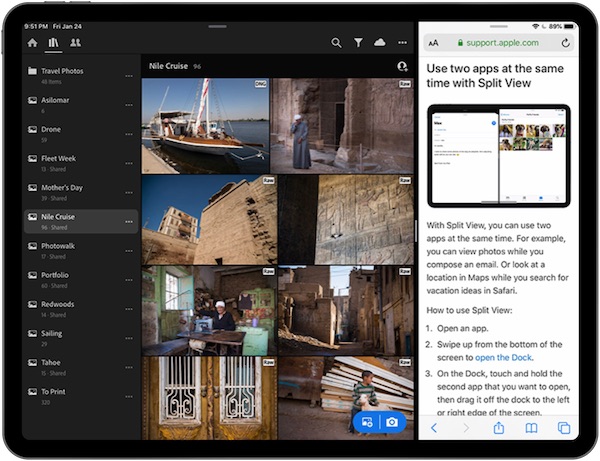 Вот как вы можете использовать ярлыки, чтобы открыть два приложения в режиме разделенного просмотра на iPad.
Вот как вы можете использовать ярлыки, чтобы открыть два приложения в режиме разделенного просмотра на iPad.
Использование ярлыков для открытия двух приложений в режиме разделенного просмотра на iPad
Что нам нравится в режиме разделенного просмотра, так это то, что он запоминает созданное вами сопряжение приложений, и вы можете получить к ним доступ через режим переключения приложений, как показано ниже.
Однако, если вы очистите пару приложений, проведя пальцем вверх, разделенный вид закроется, и вам придется настраивать его снова. Если есть два приложения, которые вы всегда используете вместе, лучше создать ярлык, который будет запускать их в режиме разделенного просмотра в любое время.
Примечание: Вот список наших любимых команд Siri, которые вы можете использовать для улучшения рабочего процесса.
1. Чтобы создать этот ярлык, сначала откройте приложение ярлыков.
2. Нажмите кнопку «плюс» (+), чтобы начать создание нового ярлыка.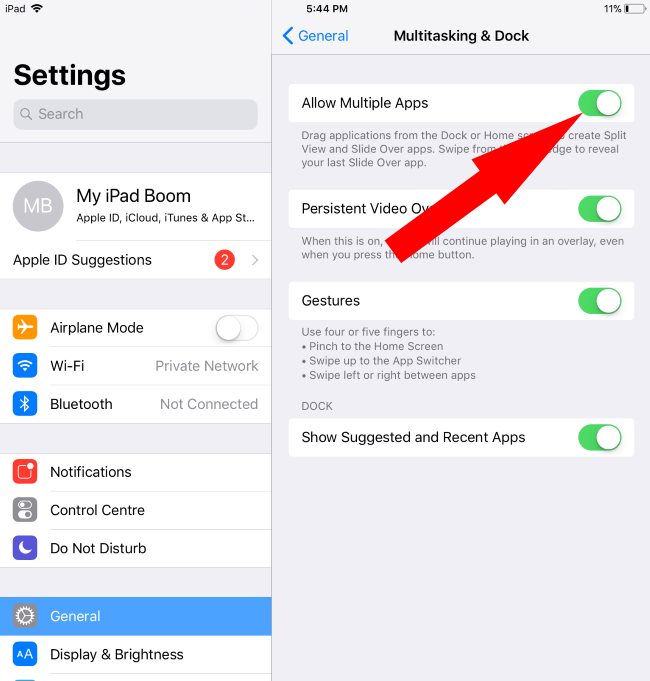
3. Нажмите в поле поиска и найдите действие «Приложения с разделенным экраном».
4. Перетащите действие в редактор ярлыков (слева).
5. Вы увидите, что действие позволяет выбрать два приложения.
6. Нажмите на первое поле и выберите нужное приложение. Вы можете либо прокрутить, чтобы найти приложение, либо найти его имя, используя поле поиска. Я выберу приложение «Напоминания».
7. В качестве второго приложения я выберу Logseq, приложение для создания заметок, которым я пользуюсь.
8. Теперь нажмите на стрелку рядом, чтобы открыть дополнительные параметры настройки.
9. Вы увидите, что оба приложения открываются в соотношении 1/2. Это означает, что оба приложения будут занимать половину экрана. Вы можете нажать на соотношение, чтобы изменить его. Вы можете либо выбрать значение, либо выбрать параметр «Спрашивать каждый раз».
10. Теперь коснитесь значка «Настройки», а затем опции «Добавить на главный экран».
11. Добавьте легко узнаваемое имя и нажмите кнопку «Добавить» в правом верхнем углу, чтобы добавить ярлык на главный экран.
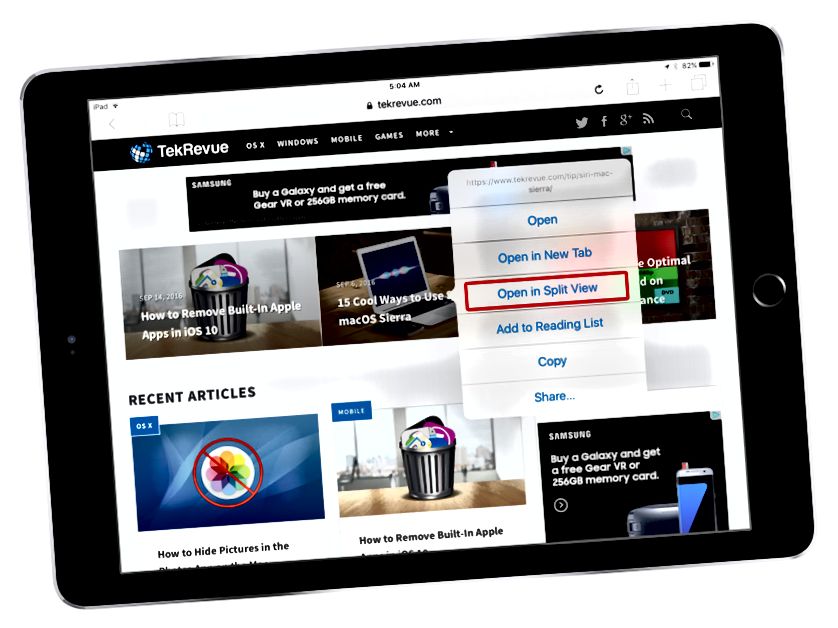 Меньшее окно закроется при выходе из разделенного экрана iPad, а большее останется открытым как полноразмерное окно приложения.
Меньшее окно закроется при выходе из разделенного экрана iPad, а большее останется открытым как полноразмерное окно приложения.