Содержание
Как убрать, добавить или настроить виджеты на iPhone
По умолчанию, при смахивании вправо на домашнем экране или экране блокировки iPhone открывается экран «Сегодня» с виджетами: некоторые из них могут быть полезны, некоторые — не очень, а некоторые пользователи и вовсе предпочитают отключить виджеты iPhone, особенно на экране блокировки. Сами виджеты «появляются» как часть устанавливаемых приложений, имеющих такую функциональность. Разумеется, присутствуют и стандартные: Предложения Siri, Экранное время, Погода, Музыка и другие.
В этой инструкции подробно о возможностях настройки виджетов на экране iPhone, о том, как их можно добавлять и убирать при необходимости, а также о возможности полного отключения виджетов iPhone на экране блокировки (что может быть полезным с точки зрения конфиденциальности).
- Настройка виджетов на домашнем экране (добавление и удаление)
- Как отключить виджеты на экране блокировки iPhone
- Видео инструкция
Для того, чтобы перейти в список доступных виджетов, убрать ненужные или добавить новые на домашнем экране iPhone выполните следующие шаги:
- Перейдите на экран виджетов свайпом слева направо.

- Внизу списка виджетов нажмите кнопку «Изменить».
- Вы увидите список доступных виджетов: в верхней части — включенные на вашем iPhone в настоящий момент, в нижней — те, которые возможно включить.
- Убрать или добавить виджеты вы можете, нажимая соответствующие кнопки «Плюс» и «Минус» (после этого также потребуется нажать «Удалить».
- Для изменения порядка виджетов используйте перемещение строки с помощью трех полосок в правой части.
- По окончании изменений просто нажмите «Готово» в правом верхнем углу.
- Ещё один способ добавить виджет приложения, которое имеет такую функциональность — долгое удержание иконки приложения на домашнем экране, затем — выбор пункта «Добавить виджет».
По мере установки новых приложений (или удаления старых) список доступных виджетов может изменяться — появляться новые и исчезать старые. Если удалить все виджеты в настройках, экран слева от домашнего экрана никуда не исчезнет — на нем все так же останется кнопка «Изменить» и строка поиска.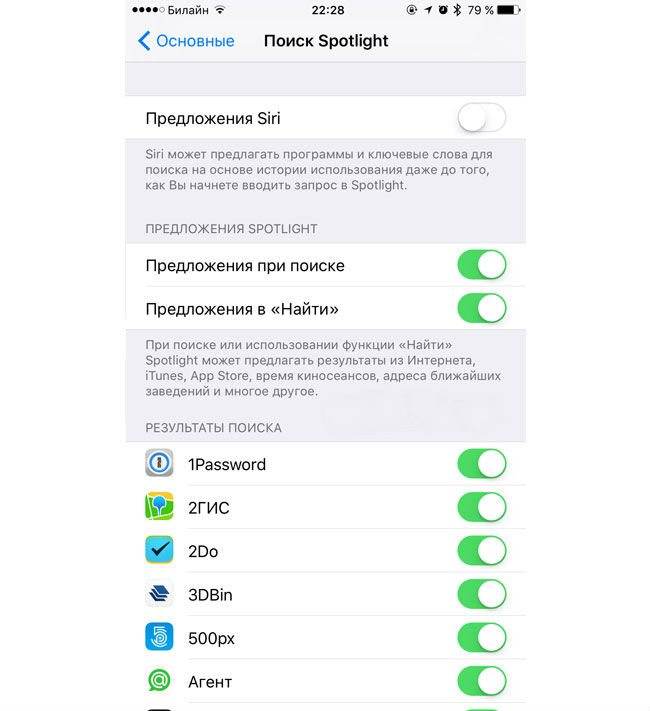 Полностью убрать его не получится.
Полностью убрать его не получится.
Как отключить виджеты на экране блокировки iPhone
Виджеты на экране блокировки могут быть удобны, но не всегда безопасны, если iPhone окажется в чьих-то руках. При необходимости вы можете отключить отображение виджетов на экране блокировки:
- Зайдите в Настройки — Touch ID и код-пароль, введите ваш пароль.
- Пролистайте внизу до раздела «Доступ с блокировкой экрана».
- Отключите пункт «Сегодня». При необходимости можно отключить и другие элементы, чтобы они не отображались на заблокированном экране.
После проделанных действий виджеты экрана «Сегодня» перестанут показываться на экране блокировки.
Видео инструкция
Как видите, всё просто. Кстати, возможно есть какие-то особенно полезные виджеты iPhone, которыми вы регулярно пользуетесь? Будет отлично, если поделитесь в комментариях.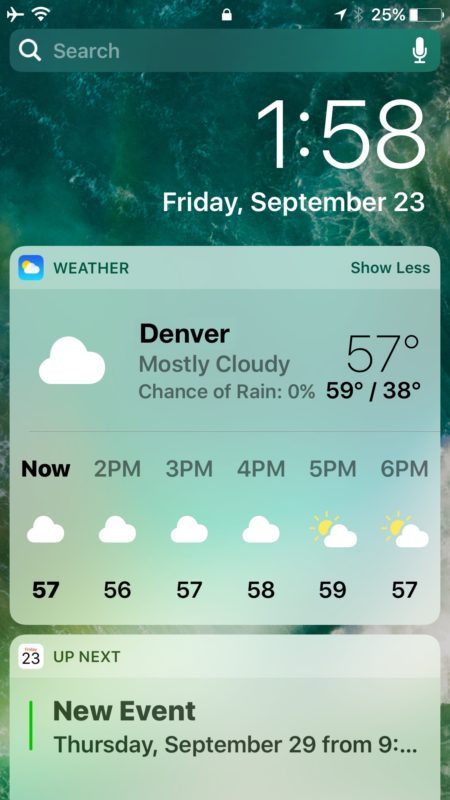 И: вы знали, что вы можете использовать телефон как пульт для ТВ?
И: вы знали, что вы можете использовать телефон как пульт для ТВ?
remontka.pro в Телеграм | Другие способы подписки
Поддержать автора и сайт
Как отключить виджеты в iphone
Как убрать, добавить или настроить виджеты на iPhone
По умолчанию, при смахивании вправо на домашнем экране или экране блокировки iPhone открывается экран «Сегодня» с виджетами: некоторые из них могут быть полезны, некоторые — не очень, а некоторые пользователи и вовсе предпочитают отключить виджеты iPhone, особенно на экране блокировки. Сами виджеты «появляются» как часть устанавливаемых приложений, имеющих такую функциональность. Разумеется, присутствуют и стандартные: Предложения Siri, Экранное время, Погода, Музыка и другие.
В этой инструкции подробно о возможностях настройки виджетов на экране iPhone, о том, как их можно добавлять и убирать при необходимости, а также о возможности полного отключения виджетов iPhone на экране блокировки (что может быть полезным с точки зрения конфиденциальности).
- (добавление и удаление)
Настройка виджетов на домашнем экране
Для того, чтобы перейти в список доступных виджетов, убрать ненужные или добавить новые на домашнем экране iPhone выполните следующие шаги:
- Перейдите на экран виджетов свайпом слева направо.
- Внизу списка виджетов нажмите кнопку «Изменить».
- Вы увидите список доступных виджетов: в верхней части — включенные на вашем iPhone в настоящий момент, в нижней — те, которые возможно включить.
- Убрать или добавить виджеты вы можете, нажимая соответствующие кнопки «Плюс» и «Минус» (после этого также потребуется нажать «Удалить».
- Для изменения порядка виджетов используйте перемещение строки с помощью трех полосок в правой части.
- По окончании изменений просто нажмите «Готово» в правом верхнем углу.
- Ещё один способ добавить виджет приложения, которое имеет такую функциональность — долгое удержание иконки приложения на домашнем экране, затем — выбор пункта «Добавить виджет».

По мере установки новых приложений (или удаления старых) список доступных виджетов может изменяться — появляться новые и исчезать старые. Если удалить все виджеты в настройках, экран слева от домашнего экрана никуда не исчезнет — на нем все так же останется кнопка «Изменить» и строка поиска. Полностью убрать его не получится.
Как отключить виджеты на экране блокировки iPhone
Виджеты на экране блокировки могут быть удобны, но не всегда безопасны, если iPhone окажется в чьих-то руках. При необходимости вы можете отключить отображение виджетов на экране блокировки:
- Зайдите в Настройки — Touch ID и код-пароль, введите ваш пароль.
- Пролистайте внизу до раздела «Доступ с блокировкой экрана».
- Отключите пункт «Сегодня». При необходимости можно отключить и другие элементы, чтобы они не отображались на заблокированном экране.
После проделанных действий виджеты экрана «Сегодня» перестанут показываться на экране блокировки.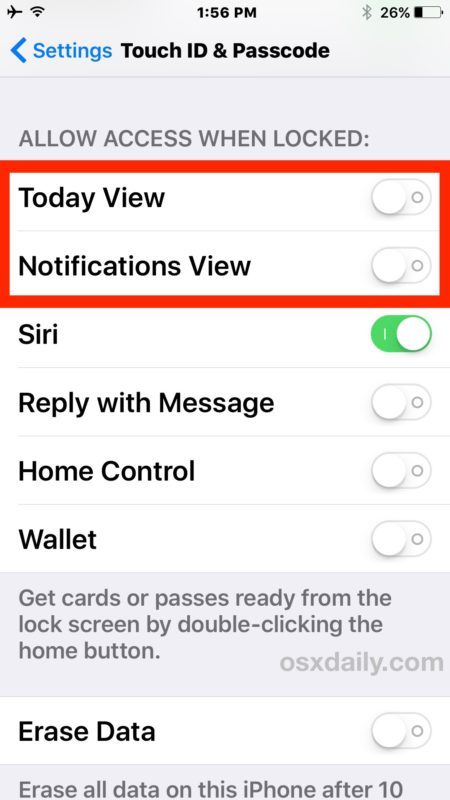
Видео инструкция
Как видите, всё просто. Кстати, возможно есть какие-то особенно полезные виджеты iPhone, которыми вы регулярно пользуетесь? Будет отлично, если поделитесь в комментариях. И: вы знали, что вы можете использовать телефон как пульт для ТВ?
Как отключить в iPhone виджеты на экранах блокировки, «Сегодня» и скрыть текст уведомлений?
Виджет – это дополнительное приложение, которое может содержать какие-либо данные, дополнять рабочие окна или помогают пользователю выполнять быстрые действия на устройстве. В iPhone любой модели можно добавить или убрать виджеты, которые идут по умолчанию. Сегодня мы разберем, как удалить виджет и как скрыть их на экране блокировки.
Как отключить виджеты в iPhone на экране «Сегодня»?
В этой программе можно изменять порядок расстановки виджетов по частоте использования, добавить или удалить виджеты. Для этого необходимо:
- Смахнуть пальцем экран «Домой» вправо. Это же действие можно сделать на экране блокировки.

- Далее необходимо опустить меню вниз и щелкнуть по кнопке «Изменить».
- Для того чтобы удалить виджет, необходимо нажать на минус для изменения на «плюс». Для перемещения приложения следует нажать на иконку с тремя полосками и, удерживая ее, переместить виджет в нужное место.
- Для подтверждения операции следует щёлкнуть «Готово».
Как отключить виджеты в iPhone на экране блокировки?
Для отключения ненужного виджета на экране блокировки необходимо выполнить следующие действия:
- Требуется зайти в меню «Настройки» телефона.
- Затем войти в раздел «Touch ID и код-пароль».
- В открывшемся окне в пункте «Доступ с блокировкой экрана» необходимо перевести бегунок в положение «Выключить». Это необходимо сделать напротив приложений «Сегодня» и «Просмотр уведомлений».
- После выполненных действий следует щелкнуть по кнопке «Домой». Теперь на заблокированном экране будет видна только приходящая информация.
 Для полного доступа к виджетам необходимо будет ввести пароль или отсканировать отпечаток пальца пользователя.
Для полного доступа к виджетам необходимо будет ввести пароль или отсканировать отпечаток пальца пользователя.
При необходимости можно вернуть все как было ранее. Это действие подойдет тем пользователям, которые не хотят, чтобы окружающие воспользовались появляющейся на экране информацией.
Как скрыть текст сообщения в iPhone на экране блокировки?
Если пользователь не хочет, чтобы информация вообще не была видна на экране, то данное действие можно совершить следующим образом:
- Следует войти в меню «Настройки» на телефоне.
- Затем перейти в пункт «Уведомления».
- Далее требуется щелкнуть по пункту «Показ миниатюр».
- Напротив строки «Если разблокировано» следует поставить флажок.
После этих действий на экране блокировки iPhone будут отображаться только те приложения, где пришло сообщение.
Как отключить уведомления и виджеты на экране блокировки iPhone или iPad
Если по каким-либо причинам (например, чтобы никто из посторонних не смог увидеть входящие уведомления из мессенджеров, когда iPhone или iPad заблокирован) вы захотите отключить доступ к виджетам и уведомлениям с экрана блокировки устройства, сделать это поможет опубликованная ниже инструкция.
В виджетах и среди уведомлений может находиться множество личной информации:
Как отключить виджеты и уведомления на экране блокировки на iPhone и iPad
1. Откройте на iOS-устройстве приложение «Настройки» → раздел «Touch ID (Face ID) и код-пароль» → введите пароль.
2. В разделе «Доступ с блокировкой экрана» выключите тумблер напротив пункта «Сегодня». Это действие приведет к выключению виджетов на экране блокировки. Для отключения уведомлений на экране блокировки воспользуйтесь переключателем «Пункт управления».
Виджеты и уведомления, отключенные для экрана блокировки по-прежнему будут доступны, когда iOS-устройство разблокировано пользователем.
Как отключить уведомления и виджеты на экране блокировки iPhone
В iOS 10 разработчики компании Apple полностью переработали экран блокировки, сделав его куда более информативным и удобным в использовании. Многим пользователям iPhone, тем не менее, улучшения не понравились, по той простой причине, что доступ к виджетам и уведомлениям на экране блокировки никоим образом не защищен.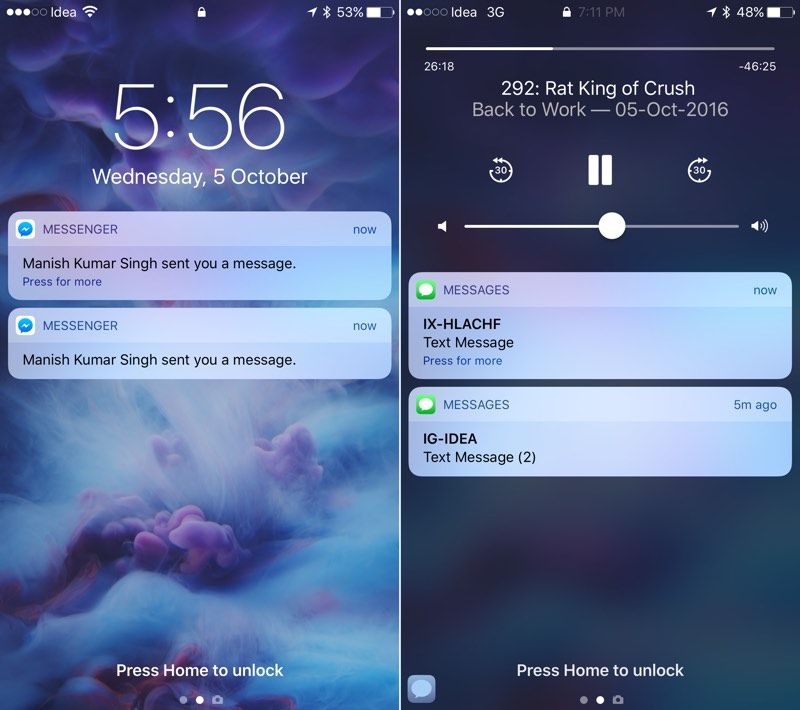 К счастью, отключить уведомления и виджеты на экране блокировки iPhone довольно просто.
К счастью, отключить уведомления и виджеты на экране блокировки iPhone довольно просто.
Как отключить уведомления и виджеты на экране блокировки iPhone
Шаг 1. Перейдите в меню «Настройки».
Шаг 2. Выберите пункт «Touch ID и код-пароль». Подтвердите вход указав пароль.
Шаг 3. В разделе настроек «Доступ с блокировкой экрана» переведите в неактивное положение переключатели «Сегодня» и «Просмотр уведомлений». Первый отвечает за отключение виджетов на экране блокировки, второй за показ уведомлений.
Готово! Виджеты и уведомления на экране блокировки более отображаться не будут. Когда же с iPhone снята блокировка, вы, как и прежде, сможете получить доступ к своим виджетам и входящим уведомлениям.
Как вернуть прежний способ разблокировки
Небольшой совет тем пользователям, кто для отключения отображения уведомлений и виджетов на экране блокировки iPhone решился на установку пароля.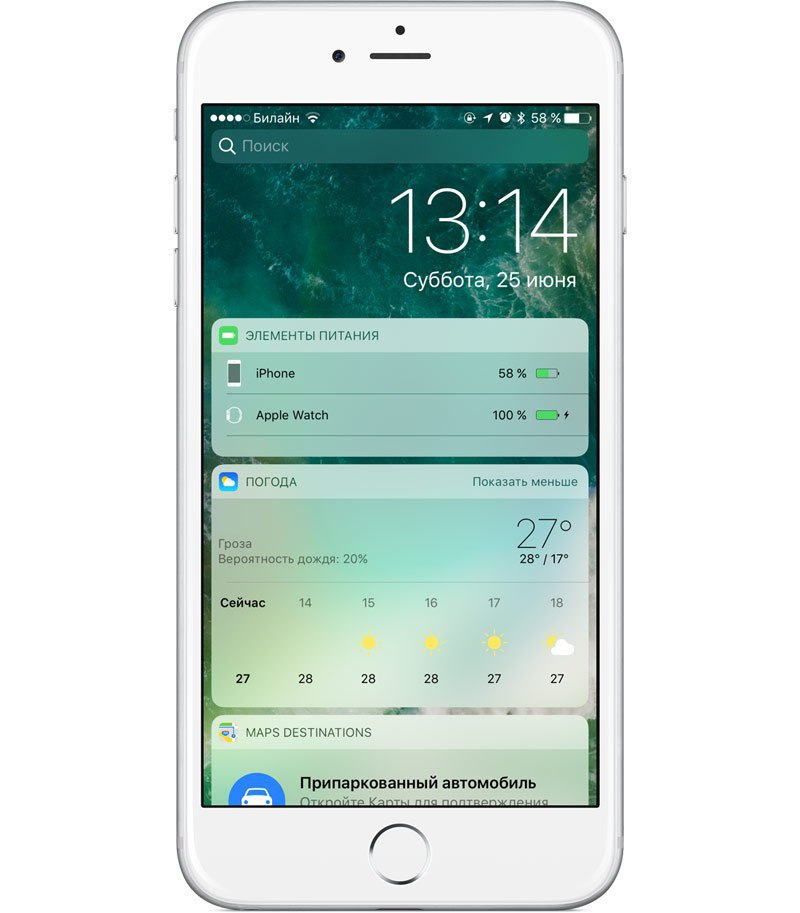 Для того чтобы вернуть прежний способ разблокировки (без необходимости нажимать кнопку Домой), перейдите в меню «Настройки» → «Универсальный доступ» → «Домой» и активируйте переключатель «Открытие, приложив палец». Включение этого параметра позволит вам снимать блокировку с iPhone привычным способом.
Для того чтобы вернуть прежний способ разблокировки (без необходимости нажимать кнопку Домой), перейдите в меню «Настройки» → «Универсальный доступ» → «Домой» и активируйте переключатель «Открытие, приложив палец». Включение этого параметра позволит вам снимать блокировку с iPhone привычным способом.
Смотрите также:
Как отключить виджеты в iOS 10 и эффективно ими управлять Виджет — одно из лучших изменений, и он может быть весьма полезен при взаимодействии с приложением или операционной системой. Но в то же время известно, что новый экран виджетов может представлять угрозу безопасности и конфиденциальности.
Чтобы избавиться от этой проблемы, важно отключить их. Здесь вы узнаете, как отключить виджеты на iOS 10 и многое другое.
Что такое виджеты?
Виджеты — это простые в использовании программные приложения, которые ищет каждое популярное приложение для iOS.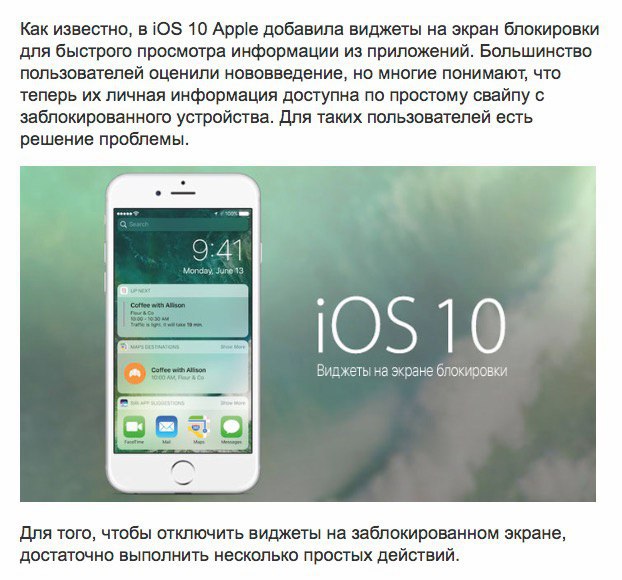 Используя виджеты на своем устройстве, вы можете мгновенно получать актуальную информацию из любимых приложений. Этот жизненно важный элемент графического интерфейса помогает получить быстрый доступ к актуальной информации, не открывая приложение.
Используя виджеты на своем устройстве, вы можете мгновенно получать актуальную информацию из любимых приложений. Этот жизненно важный элемент графического интерфейса помогает получить быстрый доступ к актуальной информации, не открывая приложение.
Они отлично подходят для таких приложений, как погода, уровень заряда батареи, события календаря и многое другое. Вы даже можете извлечь файлы RAR из виджетов для загрузки на Mac. Согласно https://setapp.com/, вы можете использовать экстракторы RAR для извлечения компонентов файла на Mac.
Примеры виджетов на iPhone
Большинство пользователей iPhone используют поддержку виджетов. С выпуском последних версий iOS Apple представила виджеты на главном экране. Наряду с предоставлением лучшей информации из приложений, они предоставляют отличный способ настроить домашний экран. Widgetsmith — это уникальный виджет, который помогает настроить главный экран с помощью пользовательских значков приложений iPhone.
Как работают виджеты на iOS?
Виджеты включают полосы прокрутки, края окон, раскрывающиеся меню, индикаторы выполнения, кнопки-переключатели и множество других устройств для отображения информации. Но, в отличие от других устройств, вы не можете взаимодействовать с виджетами на главном экране вашего iPad и iPhone. Вы также не можете взаимодействовать с ними в представлении «Сегодня». Однако они появятся в режиме реального времени. Вы также можете добавить их на главный экран, чтобы получать информацию.
Но, в отличие от других устройств, вы не можете взаимодействовать с виджетами на главном экране вашего iPad и iPhone. Вы также не можете взаимодействовать с ними в представлении «Сегодня». Однако они появятся в режиме реального времени. Вы также можете добавить их на главный экран, чтобы получать информацию.
- Добавить виджет на блокировку iPhone или на главный экран
Доступ к виджетам на блокировку iPad или iPhone или на главный экран довольно прост. Проведите вправо на заблокированном или домашнем экране вашего устройства. Нажмите «Изменить» внизу экрана и найдите нужный виджет. Затем щелкните зеленый значок + рядом с выбранным виджетом, который вы хотите добавить. Выберите виджет, а затем выберите один из доступных размеров виджета и нажмите «Добавить виджет». После добавления всех виджетов нажмите кнопку «Готово».
- Отключить виджеты на экране блокировки iOS 10
Если вам интересно, как отключить виджеты на iOS 10, просто откройте приложение «Настройки».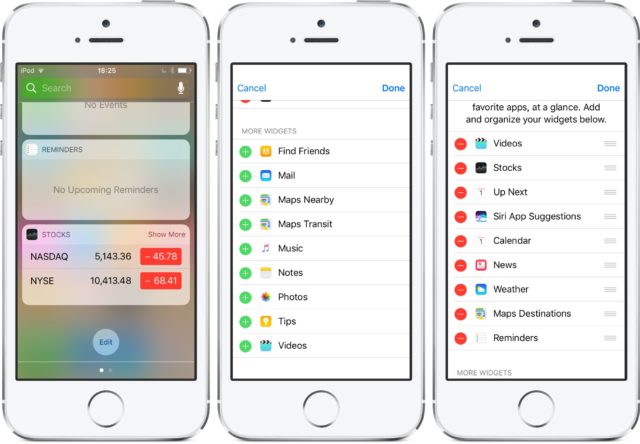 Нажмите Touch ID и код-пароль. Снимите флажки «Сегодня» и «Уведомления», проведя пальцем вправо от экрана блокировки устройства. Если у вас есть какие-либо проблемы с конфиденциальностью, отредактируйте, какие приложения отображаются в определенной области виджетов, нажав «Изменить». Однако, если вы не хотите, чтобы кто-либо продолжал отвечать на любое появляющееся сообщение, отключите функцию «Ответить сообщением».
Нажмите Touch ID и код-пароль. Снимите флажки «Сегодня» и «Уведомления», проведя пальцем вправо от экрана блокировки устройства. Если у вас есть какие-либо проблемы с конфиденциальностью, отредактируйте, какие приложения отображаются в определенной области виджетов, нажав «Изменить». Однако, если вы не хотите, чтобы кто-либо продолжал отвечать на любое появляющееся сообщение, отключите функцию «Ответить сообщением».
- Просмотр виджетов на iPhone
Если вы хотите увидеть виджеты в представлении «Сегодня», проведите пальцем вправо слева на главном экране или экране блокировки. Далее прокрутите вверх и вниз. Однако, если ваш iPhone заблокирован и вы хотите просмотреть виджеты, перейдите в «Настройки». Нажмите Face ID и код-пароль или Touch ID и код-пароль. Введите пароль. Включите просмотр и поиск «Сегодня». Идентификатор лица и код-пароль требуются на iPhone с идентификатором лица. Для сравнения, Touch ID и код-пароль необходимы на других моделях iPhone.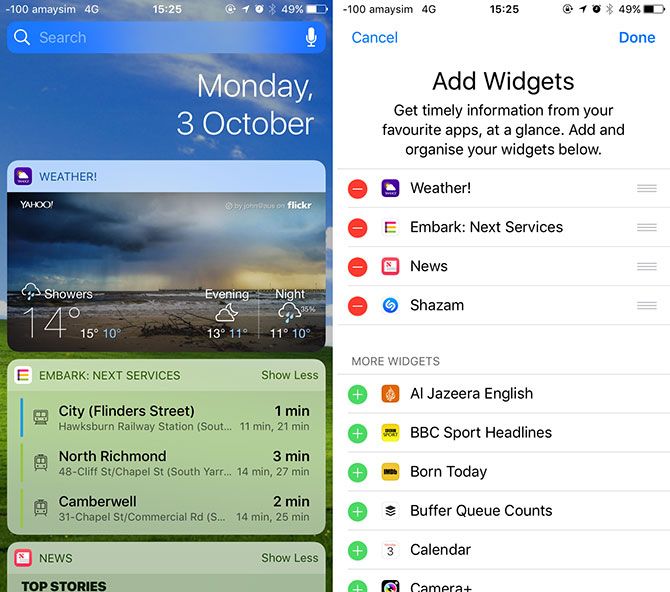
- Переместите свои виджеты
Если виджеты, которые вы используете, не находятся в надлежащем положении, их перемещение является единственным решением, независимо от того, используете ли вы представление «Сегодня» или главный экран. Нажмите на главный экран и удерживайте его, пока необходимые приложения не начнут покачиваться. Затем нажмите на нужный виджет и перетащите его в нужное место. Теперь вы можете отпустить палец. Вы можете выполнить ту же процедуру для главного экрана и представления «Сегодня».
- Редактирование виджетов на iPhone
Как упоминалось выше, большинство виджетов можно настроить на главном экране iPhone. Следовательно, они показывают наиболее актуальную информацию, которую вы хотели бы получить. Вы можете настроить Smart Stack для переключения между виджетами на основе нескольких параметров. Для редактирования откройте меню быстрых действий, удерживая виджет. Если вы видите виджет редактирования, нажмите на него. Теперь выберите параметры. Выбрав любой вариант, нажмите «Готово».
Если вы видите виджет редактирования, нажмите на него. Теперь выберите параметры. Выбрав любой вариант, нажмите «Готово».
Используйте специальные виджеты Today View
Если вы хотите использовать что-то уникальное, что вы не можете использовать на устройствах iOS, то Today View — отличный вариант. Он имеет удивительные виджеты, которые иначе недоступны на главном экране. На самом деле они из сторонних приложений. Все, что вам нужно сделать, это провести пальцем вправо и нажать «Изменить». Нажмите «Настроить» и выберите нужный виджет. Нажмите на знак + и нажмите «Готово». Если вы хотите удалить их, выполните те же действия и нажмите кнопку «Подписать и удалить».
Как отключить виджеты на экране блокировки в iOS 11 и iOS 10 Руководство
Поиск
Обновлено:
сделать все возможное, чтобы вы хорошо поняли это руководство. Надеюсь, вам всем понравится это руководство Как отключить виджеты на экране блокировки в iOS 11 и iOS 10.
В новых версиях iOS был удален слайд для разблокировки, который теперь, если воспроизводится правильный жест слайда, отправляет вас сегодня на экран виджетов с погодой, событиями календаря, таблоидами и новостями, предложениями приложений Siri, акциями, картами и любыми дополнительными виджетами, которые вы включили на своем iPhone или iPad. По умолчанию этот экран виджетов доступен с экрана блокировки на всех устройствах iOS 10, iOS 11 или более поздних версий.
А что, если вы не хотите, чтобы виджеты были доступны на экране блокировки? Вы можете предпочесть сохранить больше конфиденциальности и не раскрывать ничего о самом устройстве, не говоря уже о календаре, предложениях приложений или уведомлениях. По какой-то причине вы можете полностью отключить и скрыть часть виджета на экране блокировки. Конечным результатом является то, что если вы сдвинете экран блокировки, ничего не произойдет, потому что нет свайпа.
Содержание
Скрытие виджетов и уведомлений с экрана блокировки на iOS 11 и iOS 10
Это отключит представление «Сегодня», виджеты и представление уведомлений на любом iPhone или iPad с iOS 10 или более поздней версии:
- Откройте приложение «Настройки» на своем iPhone или iPad и перейдите к Touch ID и паролю Доступ заблокирован», установите переключатели рядом с «Просмотр сегодня» и «Просмотр уведомлений» в положение «ВЫКЛ.
 »
» - Выйдите из настроек и снова заблокируйте устройство, смахивание теперь ничего не даст
Обратите внимание, что у вас все еще есть доступ к виджетам, «Сегодня». вид и уведомления с разблокированного iPhone или iPad, а не только с экрана блокировки.
В этом основное отличие этих настроек от изменения единственного способа увидеть больше информации и виджетов на самом устройстве — это аутентификация с помощью Touch ID или пароля.
Вы также можете редактировать виджеты и настраивать то, что отображается в виджете и на экране сегодня, если хотите, например, удалить «Новости» и заголовки таблоидов с экрана iOS Spotlight, но если вы хотите отключить конфиденциальность, экран блокировки обычно более желателен, чем включение или выключение определенных частей.
Преимущества: Как отключить виджеты на экране блокировки в iOS 11 и iOS 10
- Руководство «Как отключить виджеты на экране блокировки в iOS 11 и iOS 10» можно прочитать бесплатно.

- Мы помогаем многим интернет-пользователям следить за интересом в удобной форме.
- Стоимость руководства «Как отключить виджеты на экране блокировки в iOS 11 и iOS 10» бесплатна.
FAQ: Как отключить виджеты на экране блокировки в iOS 11 и iOS 10
В этом руководстве я рассказал вам о том, как отключить виджеты на экране блокировки в iOS 11 и iOS 10.
В этом руководстве я расскажу о том, как отключить виджеты на экране блокировки в iOS 11 и iOS 10, что очень полезно.
Только устройства Apple.
mac OS или iOS
Последнее примечание:
Как отключить виджеты на экране блокировки в iOS 11 и iOS 10
Если у вас есть какие-либо вопросы относительно того, как отключить виджеты на экране блокировки в iOS 11 и iOS 10, пожалуйста, спросите нас через раздел комментариев ниже или свяжитесь с нами напрямую.
Образование: Это руководство или учебник предназначено только для образовательных целей.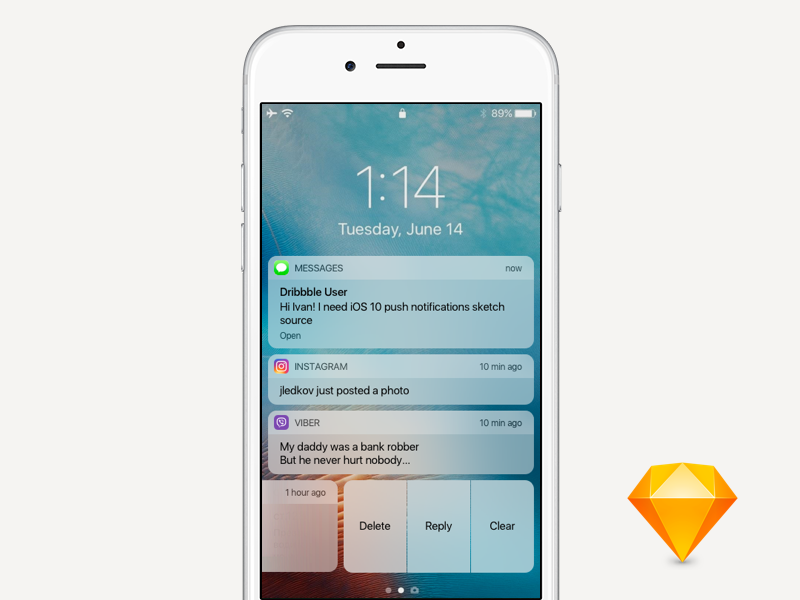

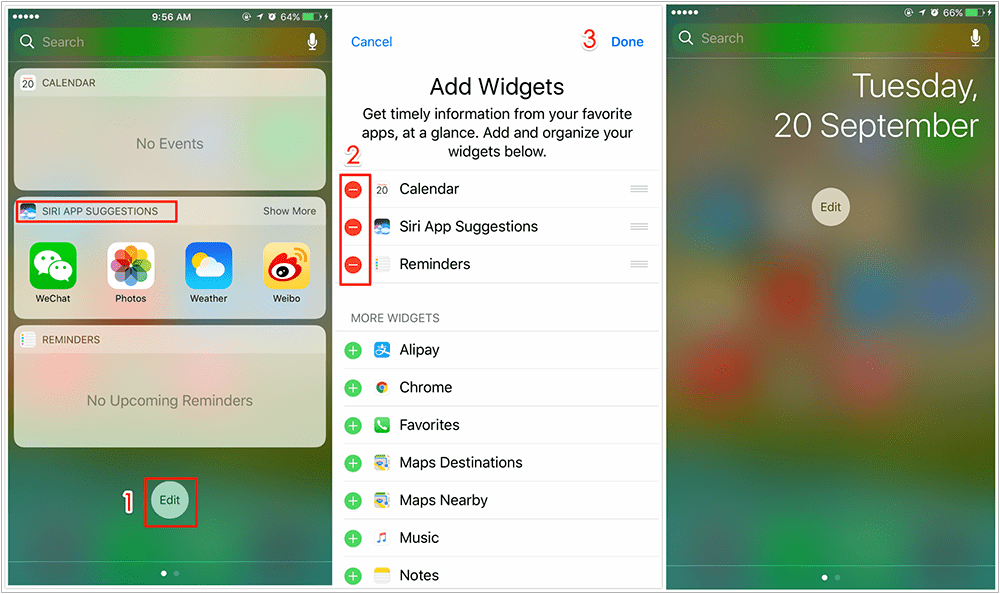
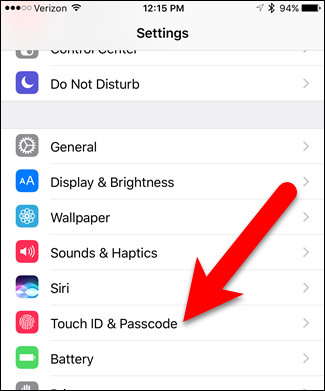
 Для полного доступа к виджетам необходимо будет ввести пароль или отсканировать отпечаток пальца пользователя.
Для полного доступа к виджетам необходимо будет ввести пароль или отсканировать отпечаток пальца пользователя.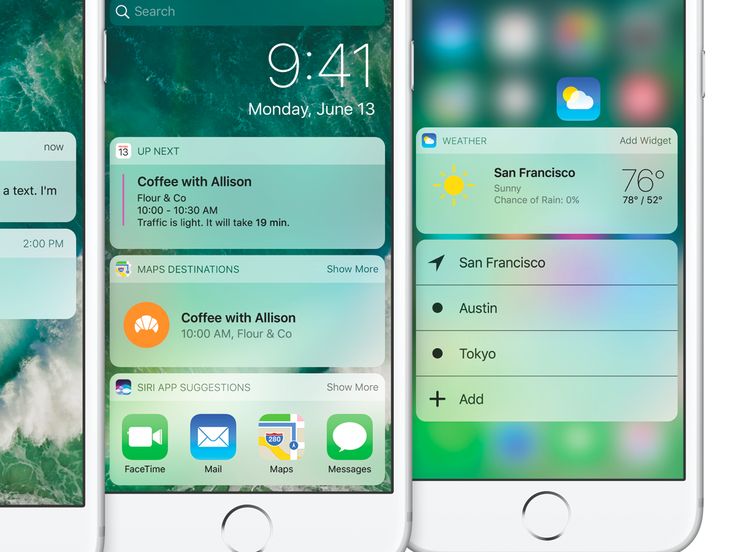 »
»