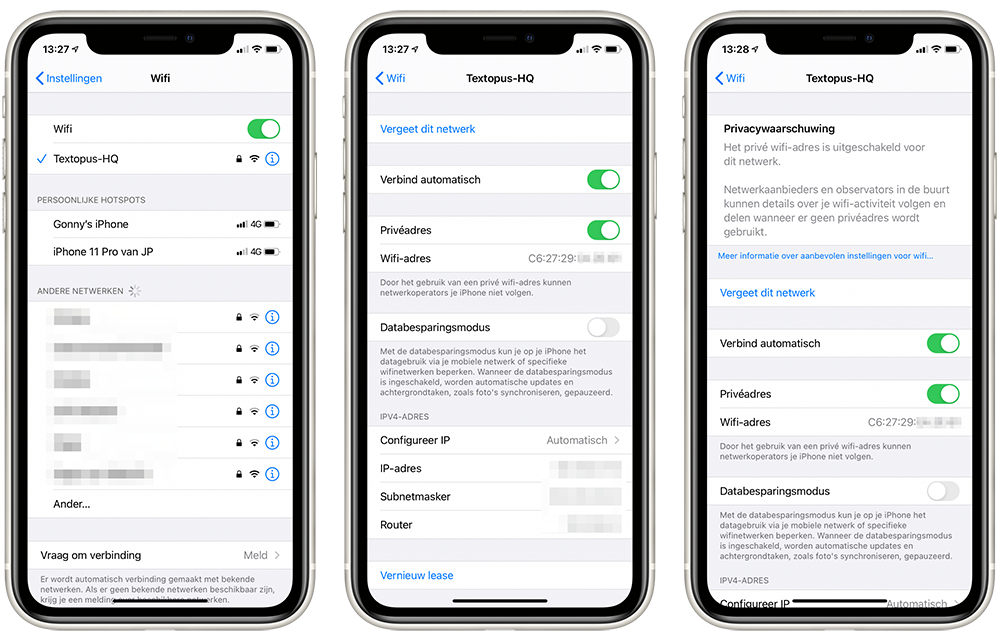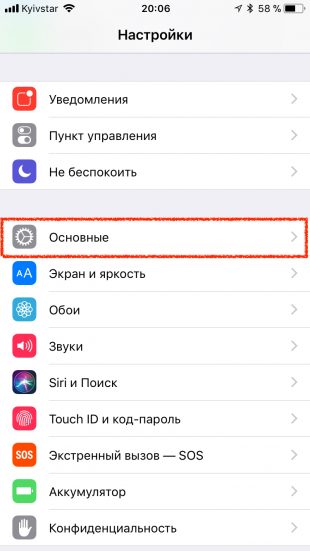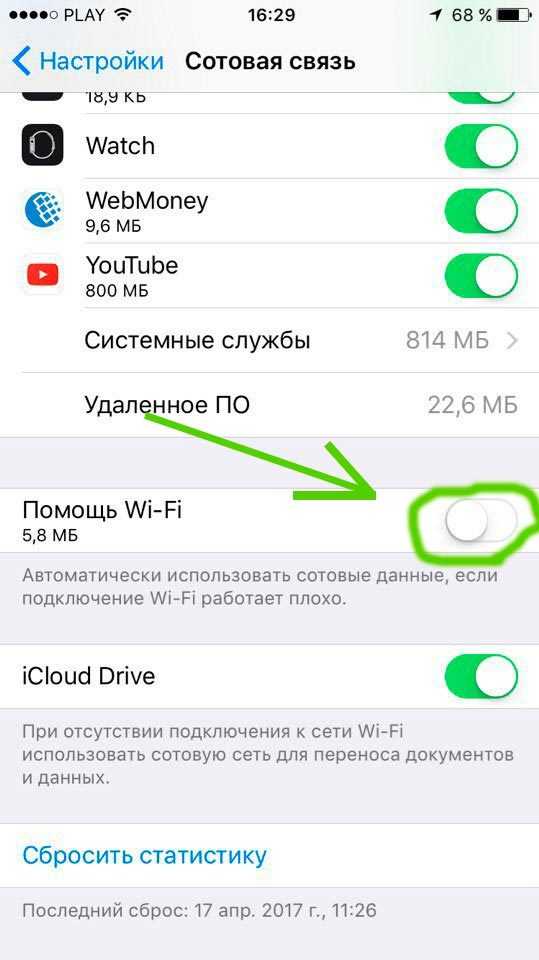Содержание
запрет автоматического включения Wi-Fi на iOS
Иногда возникает необходимость полностью выключить WiFi. В новой версии операционной системы iOS специалисты Apple сделали так, что отключение через «Центр управления» происходит не полностью. После этого в различных ситуациях вайфай включается автоматически. Тем не менее возможность полного отключения на айфоне предусмотрена.
Содержание
- Почему и как происходит автовключение Wi-Fi на iPhone
- Работа с использованием функции помощи Wi-Fi
- Инструкция, как отключить Wi-Fi на iPhone разных систем полностью
- Версия iOS 11
- Версия iOS 12
- Решение проблемы автовключения Wi-Fi на других устройствах Apple
- iPad
- iPod touch
- Заключение
Почему и как происходит автовключение Wi-Fi на iPhone
В «Центре управления» предусмотрена возможность отключения. Однако в этом случае произойдет автовключение при выполнении одного из следующих условий:
- Как только по местному времени будет 5 часов утра, произойдет отключение WiFi до завтра на iPhone.

- Если у гаджета изменится геолокация.
- Если его включить в «Центре управления».
- WiFi можно активировать в разделе «Настройки».
- Если перезапустить устройство.
Вот еще одна причина того, почему на айфоне включается WiFi автоматически.
В iOS 11 устроено таким образом, что как только гаджет попадает туда, где активна одна из знакомых ему беспроводных сетей, происходит автоподключение.
При этом повышается расход заряда устройства. Это устраивает не всех пользователей. Некоторые предпочитают сами решать, когда отключать или включать беспроводную Сеть.
Кроме того, автоматическое подключением смартфона к любой доступной Сети может приводить к получению рекламы из множества источников.
Иногда автоматически включается вай фай на айфоне, и происходит подключение к Сети, которая вызывает подозрение по какой-либо причине. Желательно в таких случаях избежать подсоединения, ограничившись работой с надежными точками доступа к Сети.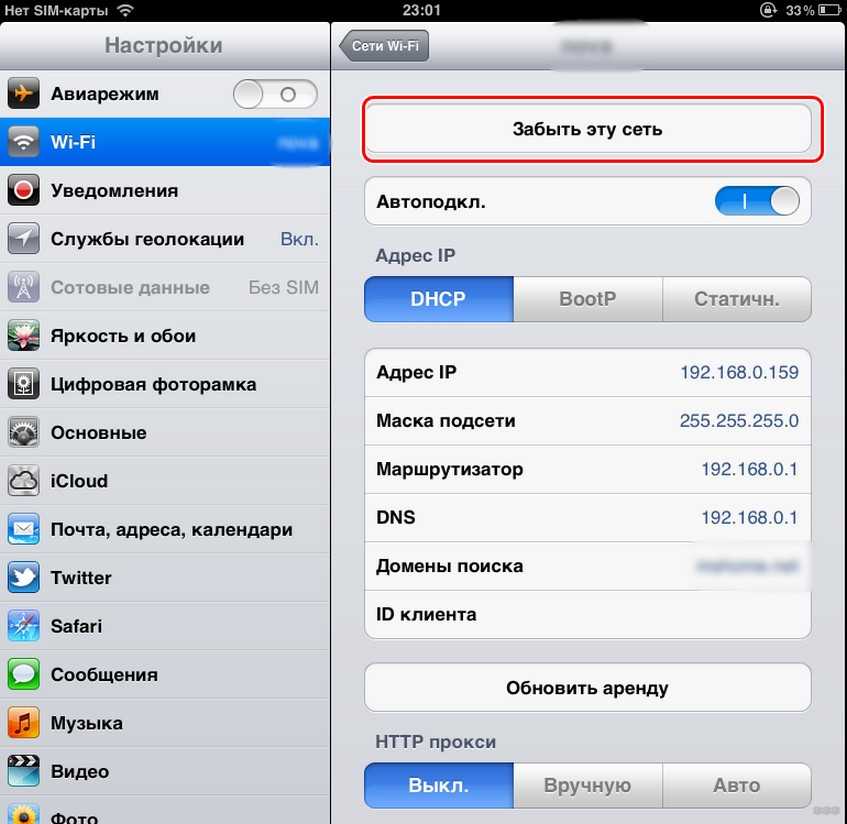
Для того чтобы производить включение или отключение вайфая, теперь недостаточно это сделать с использованием «Центра управления» (ЦУ). В прежних версиях было достаточно свайпнуть от нижнего края экрана для того, чтобы получить к нему доступ. Теперь такое отключение является только временным.
Такое нововведение внедрили специалисты Apple. Одна из причин того, зачем это было сделано, состоит в том, что без наличия интернета и беспроводной связи большинство приложений, установленных на гаджете, перестанет функционировать. Компании, которые производят смартфоны, заинтересованы в том, чтобы подключение нельзя было убрать, и устройства в течение более длительного времени были подключены к Сети.
Работа с использованием функции помощи Wi-Fi
Подключение вай-фай на айфоне: настройка Интернета на заблокированном устройстве
Начиная с 9 версии iOS, пользователям этой операционной системы предложена возможность применять помощь WiFi в тех ситуациях, когда уровень беспроводного сигнала становится незначительным, и в результате происходит переключение на другую доступную Сеть с более высоким качеством связи. Это может происходить даже тогда, когда пользователь еще дома и продолжается ночь.
Это может происходить даже тогда, когда пользователь еще дома и продолжается ночь.
Это делается для того, чтобы пользователь не прерывал свой просмотр Сети в айфоне в случайный момент времени. Например, при передвижении по городу и удалении от точек доступа будет происходить автоматическое переключение на другие.
Хотя иногда данная функция является удобной, тем не менее ее использование имеет свои отрицательные стороны:
- Постоянное подключение к новым беспроводным сетям приводит к увеличению трафика. Если он ограничен, перерасход пользователю невыгоден.
- Регулярное подключение приводит к более активной разрядке смартфона.
- В некоторых случаях приложения могут быть рассчитаны на подключение к определенной сети. После того как произойдет отключение, они перестанут работать.
Такая ситуация может возникнуть в том случае, если на смартфоне, например, имеются корпоративные приложения, использующие только конкретную точку доступа.
Для того чтобы отключить помощь WiFi, надо зайти в «Настройки» и затем в раздел, относящийся к сотовой связи.
После этого нужно соответствующий переключатель перевести в выключенное положение.
Инструкция, как отключить Wi-Fi на iPhone разных систем полностью
Включение, выключение и переключение Интернета 3G на iPhone
Отключение в рассматриваемых версиях операционной системы может быть осуществлено с использованием настроек смартфона. Как отключить вай фай на айфоне, будет рассмотрено далее.
Версия iOS 11
В этой версии операционной системы в порядок отключения WiFi были внесены изменения. Клавиши, которые ранее выполняли отключение модуля, теперь действуют иным образом. Сейчас при этом происходит только разрыв текущего соединения, но беспроводная связь не отключается. При этом iPhone иногда сам включает WiFi. В связи с этим у неопытного пользователя может возникнуть впечатление о том, что вайфай выключить нельзя.
Для того чтобы полностью отключить WiFi, необходимо выполнить следующие шаги:
- Нужно войти в раздел настроек.
- Теперь выбрать строку, относящуюся к параметрам WiFi.

- Надо изменить положение переключателя.
После выполнения этой процедуры запуск вайфая будет полностью отключен.
Важно: Для того чтобы понять, работает ли беспроводное соединение, нужно зайти в «Центр управления». В нем кружки отображают виды подключений. По символу и цвету этих обозначений можно увидеть, какой статус у подключения WiFi.
Здесь могут иметь место три варианта:
- В текущий момент имеется активное соединение. В этом случае кружок с иконкой вайфая будет иметь синий цвет.
- В случае если произошло отсоединение, обозначение получит серую окраску. В этом случае WiFi не отключен, но активного подсоединения сейчас нет.
- Если произойдет полное выключение через «Настройки», цвет кружка будет серым, а соответствующая иконка будет перечеркнута.
Полное отключение происходит в третьем из указанных вариантов. Рассматривая, как можно деактивировать автоматическое включение WiFi на iPhone, нужно учитывать, что при проведении деактивации через «Настройки» отключенная связь сможет включиться только в том случае, если их откорректировать вручную.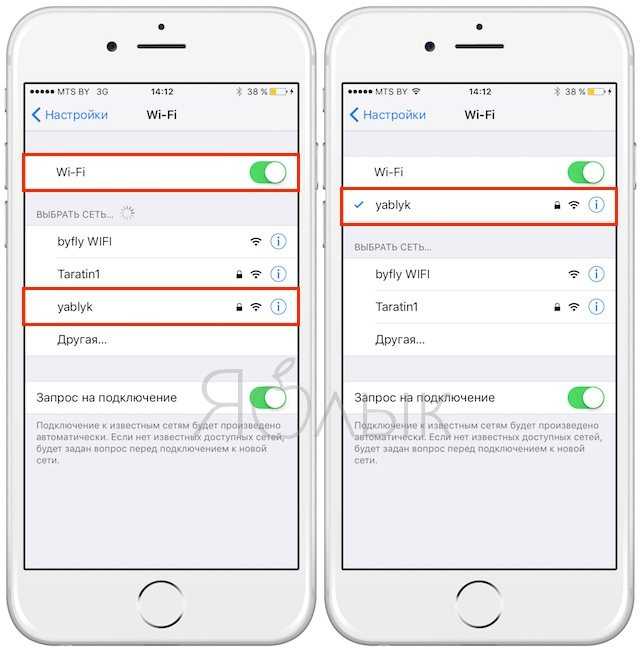
Версия iOS 12
Как отключить автоматическое включение WiFi на iPhone в 12 версии операционной системы? Сделать это можно таким образом:
- Зайти в «Настройки».
- Выбрать вайфай.
- Перевести переключатель в неактивное положение.
Однако пользователи, которые провели обновление iOS до 12.1.2 версии, столкнулись с еще одной проблемой в случае применения беспроводной связи. Теперь WiFi может самопроизвольно отключаться. Фактически это полностью нарушает работу смартфона.
Специалисты Apple считают, что указанная проблема относится к неправильной работе программного обеспечения. Планируется выпустить обновление операционной системы, которое имеет номер 12.1.3, где, возможно, будет представлено решение рассматриваемой проблемы.
Хотя пользователю иногда необходимо отключить беспроводную связь полностью, однако телефон не должен это делать самопроизвольно. Если так произошло, могут помочь следующие действия:
- Возможно, проблема возникает из-за неправильной работы роутера.
 В таком случае рекомендуется осуществить его перезагрузку. После возобновления работы проблемы с вайфаем исчезнут.
В таком случае рекомендуется осуществить его перезагрузку. После возобновления работы проблемы с вайфаем исчезнут. - Маршрутизатор использует неправильную прошивку. В этом случае поможет ее обновление до самой последней версии.
- Может помочь перезагрузка смартфона.
- Когда пароль введен правильно, но выдается диагностика о его ошибочном вводе, имеет смысл разорвать соединение, а затем провести подключение к вайфаю заново.
Решение проблемы автовключения Wi-Fi на других устройствах Apple
Подключение iPhone к компьютеру и ноутбуку без кабеля через вай-фай
При работе с использованием других устройств можно использовать способ отключения через изменение параметров настроек.
iPad
Хотя iOS 11 не предусматривает отключения через ЦУ, на iPad предусмотрен следующий режим работы:
- Сначала нужно включить режим работы для полетов на самолете.
- Теперь активируют работу вай фая.
Теперь, если выбрать указанный режим, можно проводить полное отключение WiFi, нажав на соответствующий кружок в «Пульте управления».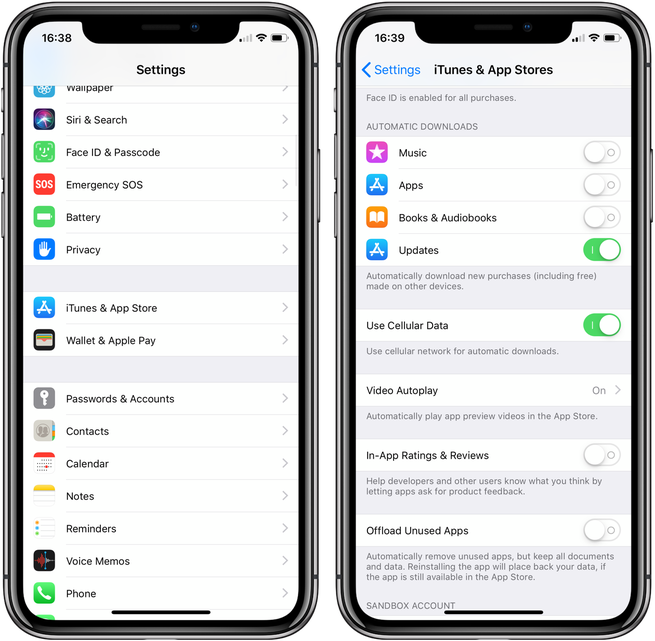
Важно: Фактически таким образом можно вернуть способ отключения беспроводной связи, который применялся в предыдущих версиях операционной системы. Этот способ показывает, как можно быстро отключить WiFi на айфоне. Однако он будет работать только тогда, когда включен «Авиарежим».
iPod touch
Отключить вай фай можно через использование настроек. Для этого необходимо нажать кнопку Home, выбрать строку, относящуюся к WiFi. После этого установить постоянный переключатель в положение «Выключено».
Заключение
Статья рассказала, о том, как на айфон отключить автоматическое включение WiFi. Полное выключение происходит после изменения настроек. В новых версиях iOS (начиная с 11) оно не может быть выполнено с помощью «Центра управления».
Подгорнов Илья ВладимировичВсё статьи нашего сайта проходят аудит технического консультанта. Если у Вас остались вопросы, Вы всегда их можете задать на его странице.
Если у Вас остались вопросы, Вы всегда их можете задать на его странице.
Как отключить пользователя от wifi на айфоне?
Как отключить приложение от wifi на iPhone?
Зайдите в “Настройки”. Найдите пункт “Сотовая связь”. Промотайте экран до раздела “Сотовые данные для:”. Далее напротив каждого приложения есть переключатель — переведя его в неактивное положение, вы отключите доступ выбранным программам к Сети через мобильный интернет.
Как отключить помощь Wi-Fi на айфоне?
Чтобы это сделать, необходимо открыть «Настройки», а затем «Сотовую связь». Прокрутите открывшийся экран до самого низа и там найдёте «Помощь с Wi-Fi». Просто отключите эту опцию.
Как отключить автоматическое включение вай фая на айфоне?
Как полностью отключить Wi-Fi в iOS 11
- Шаг 1. Откройте «Настройки».
- Шаг 2. Перейдите в раздел Wi-Fi.
- Шаг 3. Переведите в неактивное положение переключатель Wi-Fi.
21.04.2018
Как отключить пользователя от роутера?
Эта модель интернет роутера требует выполнения четырех шагов:
- успешное прохождение авторизации в роутере;
- открыть окно «Список Wi-Fi клиентов», затем на вкладку «DHCP» для более полной технической информации;
- чтобы отключить нужного пользователя от сети, необходимо выбрать его из списка и нажать кнопку разъединения;
Как отключить приложение от wifi?
Для этого необходимо:
- Войти в настройки.
- Перейти в раздел подключений, а затем кликнуть «Использование данных».
- Здесь нужно выбрать приложение, которое будет ограничено, и убрать флажок напротив него.
Как отключить приложение в айфоне?
Как удалить приложение на айфоне
- Откройте Настройки и выберите Экранное время.
- Выберите вкладку Контент и конфиденциальность.

- Зайдите в меню Покупки в iTunes Store и App Store.
- В меню Удаление приложений выберите Да.
20.02.2021
Как отключить функцию помощь с Wi-Fi?
Как отключить Ассистента Wi-Fi
- Откройте настройки телефона.
- Выберите Google. Сети.
- Отключите параметр Ассистент Wi-Fi.
Как отключить помощь WIFI iOS 14?
Некоторые пользователи утверждают, что отключение и включение функции может помочь решить проблемы с сетью. Чтобы выключить «Помощь Wi-Fi», зайдите в Настройки -> Сотовая связь, пролистайте вниз экрана и нажмите на переключатель рядом с Помощь Wi–Fi.
Почему вай фай подключен но не работает на айфоне?
2. В случае, если iPhone или iPad некорректно подключается к сети Wi-Fi, попробуйте «забыть» сеть. Для этого откройте приложение Настройки, перейдите в раздел Wi-Fi и нажмите на значок «i» рядом со значком уровня сигнала.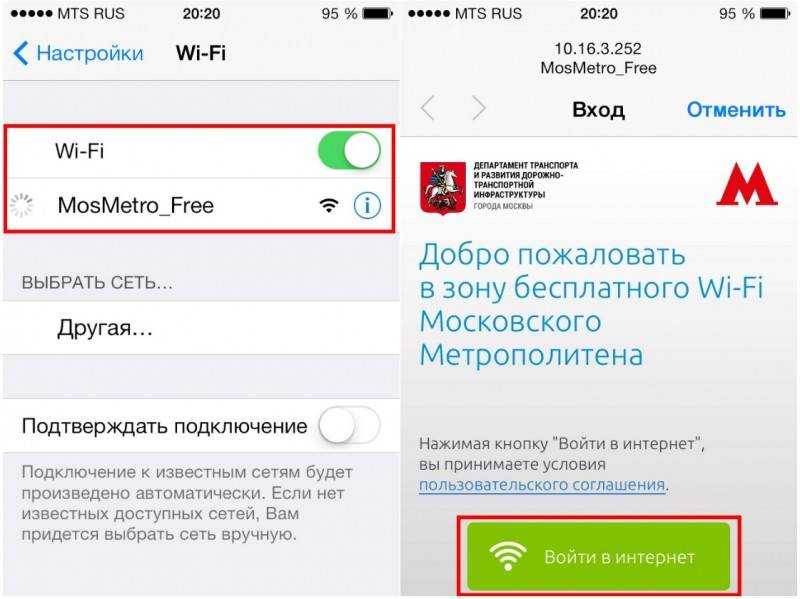 … Для этого перейдите по пути: Настройки → Основные → Сброс и нажмите на Сбросить настройки сети.
… Для этого перейдите по пути: Настройки → Основные → Сброс и нажмите на Сбросить настройки сети.
Как отключить автоматическое включение Wi-Fi?
Чтобы отключить эту функцию, перейдите в «Настройки -> Сеть и Интернет (Подключения) -> Wi-Fi -> Настройки Wi-Fi (Дополнительные)». На этом экране коснитесь ползунка «Автоматическое включение Wi-Fi» (Включить Wi-Fi автоматически), чтобы установить его в положение Off (Выключить).
Как сделать так чтобы вай фай не включался автоматически?
Если у вас смартфон на чистом Android, перейдите в «Настройки» → «Сеть и Интернет» → «Wi-Fi» → «Настройки Wi-Fi» → «Автоматическое включение Wi-Fi». В некоторых случаях необходимо дополнительно активировать функцию Wi-Fi Scanning: «Настройки» → «Безопасность и местоположение» → «Дополнительно» → «Поиск сетей Wi-Fi».
Почему отваливается вай фай на айфоне?
Если Айфон теряет вай фай, первой причиной отсутствия подключения может быть неправильно настроенный роутер. Качество передачи и скорость также зависит от его исправности. На смартфоне это отображается следующим образом: Не подключается вайфай.
Качество передачи и скорость также зависит от его исправности. На смартфоне это отображается следующим образом: Не подключается вайфай.
Как отключить от Wi-Fi чужого пользователя?
Авторизоваться в роутере. Для просмотра подключенных устройств перейти на вкладку «Список Wi-Fi клиентов» (за более подробной технической информацией нужно перейти на вкладку DHCP). Для отключения нежелательных клиентов в списке нужно выделить необходимого клиента и нажать на кнопку разъединения.
Как узнать кто подключен к роутеру?
В настройках перейдите на вкладку «Wireless» (беспроводной режим). Если у вас двухдиапазонный роутер, то откройте вкладку с нужной сетью (2.4 GHz, или 5 GHz). И сразу переходим на «Wireless Statistics» (статистика беспроводного режима). Там в таблице будут отображаться все устройства, которые подключены к вашему Wi-Fi.
Как отключить пользователя от точки доступа?
Самый простой способ — смените пароль к точке доступа. Чуть сложнее — зайдите в настройки точки доступа и там выберете нежелательное подключенное устройство. По нажатии на него появится опция «Заблокировать».
По нажатии на него появится опция «Заблокировать».
Как полностью отключить Wi-Fi на iPhone
17 ноября 2020
Мэтт Миллс
Как записаться
0
Во многих устройствах, которые не iPhone и даже в версиях до iOS 11 было обычным делом полностью выключить Wi-Fi легко с быстрым доступом. В этой статье мы расскажем вам, как можно полностью отключить Wi-Fi на своем мобильном iPhone, и, кстати, расскажем, почему в Центре управления вы не можете сделать это, как это делалось раньше.
Contents [show]
- Почему Wi-Fi не отключается в Центре управления?
- Первый способ полностью отключить WiFi
- Создайте ярлык для полного отключения Wi-Fi
- Как держать эти ярлыки под рукой
Почему Wi-Fi не отключается в Центре управления?
Пойдем по частям, поскольку эта статья ориентирована не только на людей, которые уже много лет пользуются iPhone, но и на новичков. Центр управления на iPhone — это часть, где вы можете быстро управлять некоторыми действиями, включая включение или выключение Wi-Fi и мобильных данных. Для доступа к нему вам необходимо сделать следующее:
Для доступа к нему вам необходимо сделать следующее:
- На iPhone с кнопкой «Домой»: смахните снизу вверх.
- На iPhone без кнопки «Домой»: проведите по экрану сверху справа.
Как только вы получите к нему доступ, вы увидите панель, о которой мы говорили. Если у вас активен режим полета или мобильные данные (вы будете знать, синий ли он), вы увидите, что он деактивируется, когда вы его нажимаете, тем самым меняя цвет на полностью прозрачный. Однако с Wi-Fi и Блютуз, он остается серовато-белым, что свидетельствует о том, что на самом деле он не отключен полностью.
Ну а теперь да, почему это происходит? Ну, потому что вы на самом деле не отключили эту функцию полностью, но вы ее оставили » холостой ход » так сказать. В случае Wi-Fi вы потеряете Интернет-соединение, которое вы установили таким образом, но iPhone продолжит поиск сигнала и через 24 часа снова подключится. Хотя у этого есть неофициальное объяснение, в котором говорится, что это должно сделать устройство более эффективным, правда в том, что это в конечном итоге оказывается несколько утомительным и даже абсурдным для тех, кто хочет полностью отключить поиск сигнала WiFi.
Первый способ полностью отключить WiFi
Метод действительно прост, так как вам нужно только перейти к Настройки> Wi-Fi и деактивируйте именно зеленую рамку с надписью «Wi-Fi». Хотя это не что-то чрезвычайно сложное, понятно, что иногда это может быть слишком утомительно, поскольку необходимость каждый раз переходить к настройкам даже раздражает, что прерывает нас, если мы выполняем другое действие. Однако это единственная официальная альтернатива полностью отключить этот сигнал, хотя ниже вы увидите, что есть еще один метод.
Создайте ярлык для полного отключения Wi-Fi
Области применения ярлыки iOS имеет множество преимуществ для создания ярлыков для функций и действий, в других случаях это может занять больше времени и не всегда просто. Хотя для их создания требуются определенные знания или предыдущий опыт, Wi-Fi является одним из самых простых существующих, как вы увидите в следующем руководстве:
- Откройте приложение «Ярлыки» на своем iPhone.

- Нажмите кнопку «+» в правом верхнем углу.
- Теперь нажмите «Добавить действие».
- В поле поиска введите «WiFi».
- Выберите вариант «Определить сеть Wi-Fi».
- Вы увидите, что это действие было добавлено в ярлык. Если написано «Деактивировать», ничего не трогайте, но если написано «Активировать», нажмите на это слово, чтобы заменить его другим.
- Нажмите «Далее» в правом верхнем углу.
- Дайте ярлыку имя и выберите изображение, если хотите его добавить.
Вот как быстро вы решите проблему iOS, которая мешает вам быстро отключить Wi-Fi. Следует отметить, что вы можете больше играть с приложением «Ярлыки» и даже создать приложение, которое при деактивации Wi-Fi активирует мобильные данные, чтобы не оставлять вас без подключения к Интернету.
- Прежде чем нажимать «Далее» в предыдущем руководстве, вернитесь в поле поиска и введите «Данные».
- Выберите вариант «Определить мобильные данные».
- Убедитесь, что в ярлыке указано «Включить мобильные данные».

- Теперь нажмите «Далее».
- Выберите имя и изображение для ярлыка.
После того, как вы создали ярлыки, вы должны знать, что вы также можете создать обратный эффект, то есть активировать WiFi и деактивировать данные. Таким образом, оба ярлыка могут быть очень полезны, когда вы выходите или входите в дом, чтобы можно было быстро настроить подключение к Интернету. Как создать этот обратный ярлык действительно просто, так как вам нужно только выполнить шаги, указанные в этом разделе, и в случае Wi-Fi укажите, что он говорит «Активировать», а в случае мобильных данных «Деактивировать».
Как держать эти ярлыки под рукой
Хотя эти ярлыки уже являются более быстрым способом выполнения действий перед переходом в настройки, правда в том, что они могут быть доступны на любом экране вашего iPhone, поэтому их можно активировать простым прикосновением. Для этого вы должны создать виджет с приложением «Ярлыки» .
- Если вы используете iOS 14 или новее, нажмите и удерживайте экран, на котором нет значков.

- Когда вы заметите, что все значки вибрируют, вы можете отпустить и нажать значок «+», который появляется в верхнем левом углу.
- Найдите «Ярлыки» и щелкните по нему.
- Выберите размер виджета, который вы хотите иметь.
- Щелкните «Добавить виджет».
- Разместите виджет в нужной части экрана.
- Щелкните «ОК».
- iPhone
- Wi-Fi
Как исправить отключение WiFi, когда iPhone заблокирован или находится в спящем режиме • Оки Доки
В последнее время большое количество пользователей iOS (включая пользователей iOS 13) столкнулись с проблемой «WiFi отключается, когда iPhone заблокирован».
Я сам столкнулся с той же проблемой на моем iPhone XR во время бета-тестирования iOS 13. Поскольку операционная система все еще находилась в стадии разработки, я не обращал внимания на проблему, думая, что Apple решит ее, когда появится официальная версия.
Но этого к сожалению этого не случилось. Теперь, когда проблема стала слишком распространенной, чтобы ее игнорировать, я подумал, что должен поделиться некоторыми возможными решениями, которые могли бы исправить это странную ошибку «WiFi отключается, когда iPhone заблокирован».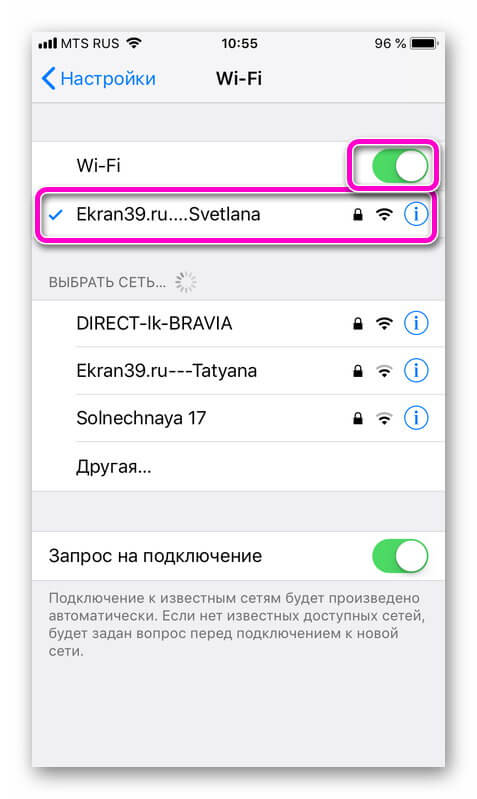
Подсказка перед тем, как двигаться вперед.
Жесткая перезагрузка долгое время была (своего рода) спасителем для iOS, особенно при устранении некоторых распространенных проблем, таких как сбой, зависание и даже проблемы с Wi-Fi. Так что не забывайте об этом маленьком хакере, так как он может сэкономить вам много времени.
Программы для Windows, мобильные приложения, игры — ВСЁ БЕСПЛАТНО, в нашем закрытом телеграмм канале — Подписывайтесь:)
- Чтобы принудительно перезагрузить iPhone X и более поздние версии, iPhone 8 или iPhone 8 Plus, просто нажмите и отпустите кнопку увеличения громкости, нажмите и отпустите кнопку уменьшения громкости, а затем одновременно нажмите и удерживайте кнопку увеличения громкости и боковую кнопку до тех пор, пока не появляется логотип Apple.
- Чтобы принудительно перезагрузить iPhone 7 или iPhone 7 Plus, одновременно нажмите и удерживайте кнопку уменьшения громкости и кнопку режима сна / пробуждения.

- Для принудительного перезапуска устройств iPhone 6s, iPhone 6s Plus, iPhone SE или более ранних версий одновременно нажмите и удерживайте кнопки «Домой» и «Режим сна / пробуждение».
После того, как ваш iPhone перезагрузится, проверьте, не исчез ли «WiFi отключается, когда iPhone спит». Если это так, вы готовы к работе. Если нет, то не нужно разочаровываться, так как есть много других приемов для преодоления проблемы.
Забудьте о сети Wi-Fi и подключитесь к ней.
Итак, исходя из моего опыта, я бы посоветовал вам попробовать и это. Просто откройте приложение «Настройки» -> «Wi-Fi» -> нажмите на информационную кнопку рядом с сетью Wi-Fi. Затем выберите «Забыть эту сеть» и подтвердите. Теперь вернитесь и войдите в сеть Wi-Fi снова.
Обновите соединение.
Если вышеуказанный шаг не решил вашу проблему, попробуйте обновите соединение. Когда вы подключаетесь к сети Wi-Fi, вы получаете IP-адрес, который идентифицирует ваше устройство в сети.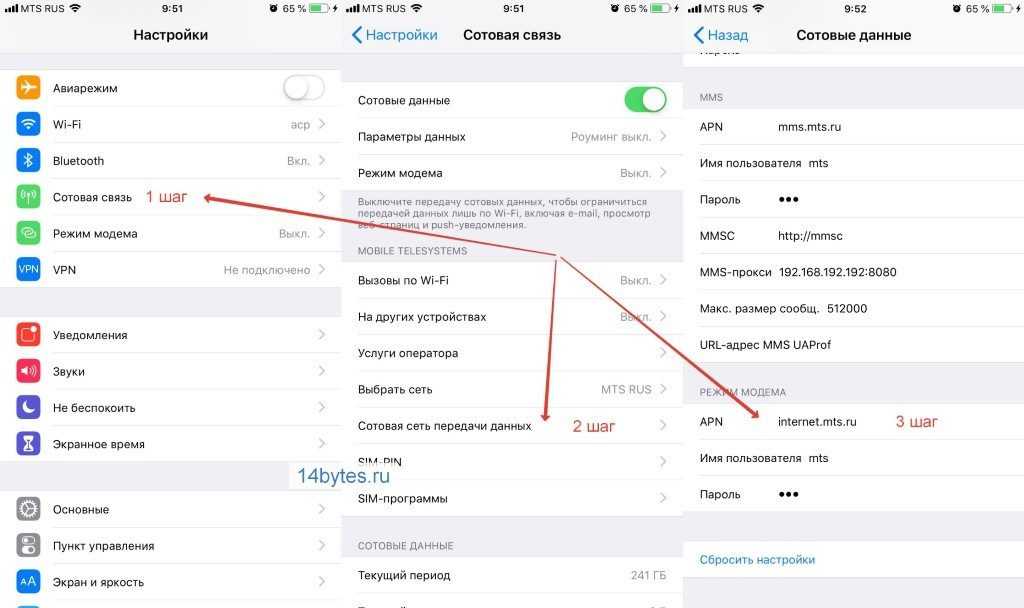
Обновление соединения заключается в том, что он переназначает IP-адрес и обновляет беспроводное соединение с сетью. Для меня этот процесс имел значительный успех в решении проблемы.
Чтобы возобновить аренду сети, запустите приложение «Настройки», а затем перейдите в нажмите на кнопку информации прямо рядом с сетью Wi-Fi. Теперь прокрутите вниз, чтобы найти кнопку «Обновите соединение» и нажмите на нее.
Выключить VPN.
Вы используете VPN на вашем iPhone? Это может быть причиной проблем с Wi-Fi на вашем устройстве iOS. Итак, если вышеупомянутые уловки не устранили эту проблему, попробуйте отключить VPN, чтобы посмотреть, решит ли это проблему. Для этого перейдите в «Настройки» -> «Основные» -> «VPN». А затем отключите переключатель для активного PVN.
Отключить сетевые сервисы Wi-Fi.
Некоторые пользователи, столкнувшиеся с этой проблемой, заявили, что отключение сетевых служб Wi-Fi помогло исправить ее. Таким образом, это тоже подходящее решение.
Таким образом, это тоже подходящее решение.
Для этого перейдите в Настройки -> Конфиденциальность -> Службы определения местоположения -> Системные службы. После этого выключите переключатель для Wi-Fi Networking.
Сбросить настройки сети.
Если вы все еще не можете предотвратить разрыв соединения WiFi на своем iPhone, когда он заблокирован или находится в спящем режиме, попробуйте сбросить настройки сети. Имейте в виду, что это действие установит настройки сети на заводские настройки по умолчанию.
Таким образом, вам придется снова вводить свои пароли Wi-Fi. Для этого перейдите в «Настройки» -> «Основные» -> «Сброс» -> «Сбросить настройки сети» и подтвердите.
Обновление прошивки маршрутизатора
Пока нет решения? Теперь пришло время выйти за рамки обычных способов. В основе этой проблемы может быть устаревшая прошивка вашего WiFi-роутера. Если вы не обновляли его какое-то время, было бы разумно сделать это, так как это может решить проблему.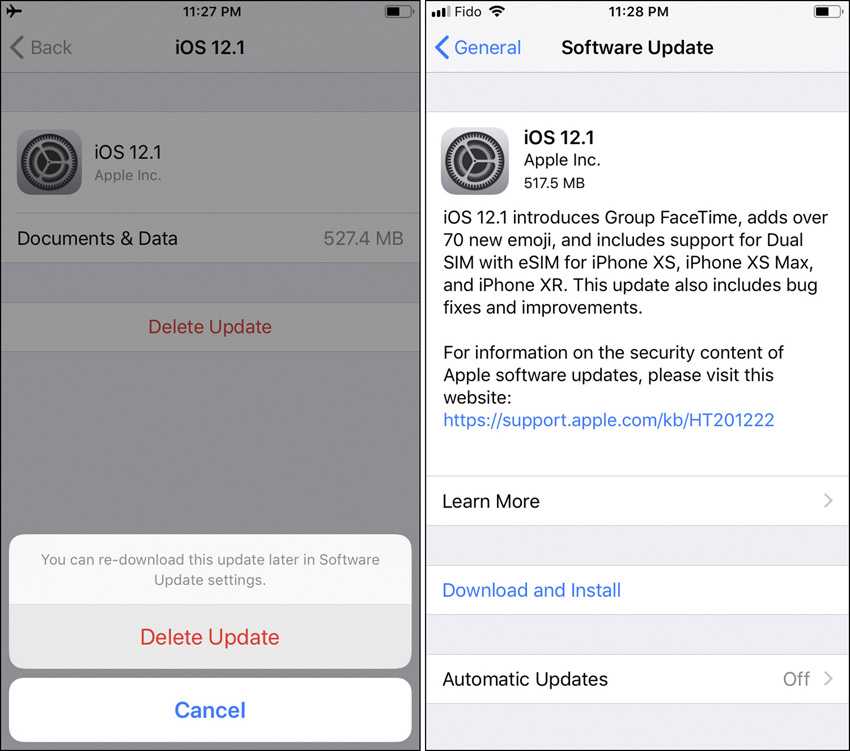
Процесс обновления маршрутизатора Wi-Fi может варьироваться от одной компании к другой. Таким образом, вы можете проверить руководство пользователя или обратиться к производителю за помощью.
Обновите свой iPhone
Я знаю, что многие из вас задаются вопросом, почему я упомянул это решение. Позвольте мне сказать вам, что если вы посмотрите на большое количество проблем, которые возникли на iOS за последние несколько лет, вы обнаружите, что обновление программного обеспечения было единственным решением для них.
Учитывая, насколько широка проблема, Apple возможно, уже приступила к работе, чтобы найти правильное решение. Таким образом, ответ на эту проблему вполне может быть внутри обновления программного обеспечения.
Зайдем в настройки приложения на вашем IOS 13 устройства> Общие> Software Update . Проверьте, не ждет ли вас обновления программного обеспечения iOS 13. Если он ждет своего часа, скачайте и установите его прямо сейчас.
Надеемся, что проблемы с Wi-Fi наконец-то были исправлены на ваших устройствах iOS 13. Но прежде чем проверять скорость интернета, не забудьте сообщить нам, какой из вышеперечисленных приемов помог при решении этой назойливой проблемы на вашем устройстве.
Кроме того, если вы знаете какие-либо другие приемлемые способы решения этой проблемы, обязательно поделитесь ими в комментариях ниже.
Программы для Windows, мобильные приложения, игры — ВСЁ БЕСПЛАТНО, в нашем закрытом телеграмм канале — Подписывайтесь:)
Как отключить wifi на iphone
Как быстро выключить Wi-Fi на iPhone: почему постоянно сам включается вай-фай
Иногда возникает необходимость полностью выключить WiFi. В новой версии операционной системы iOS специалисты Apple сделали так, что отключение через «Центр управления» происходит не полностью. После этого в различных ситуациях вайфай включается автоматически. Тем не менее возможность полного отключения на айфоне предусмотрена.
Почему и как происходит автовключение Wi-Fi на iPhone
В «Центре управления» предусмотрена возможность отключения. Однако в этом случае произойдет автовключение при выполнении одного из следующих условий:
Однако в этом случае произойдет автовключение при выполнении одного из следующих условий:
- Как только по местному времени будет 5 часов утра, произойдет отключение WiFi до завтра на iPhone.
- Если у гаджета изменится геолокация.
- Если его включить в «Центре управления».
- WiFi можно активировать в разделе «Настройки».
- Если перезапустить устройство.
Вот еще одна причина того, почему на айфоне включается WiFi автоматически.
В iOS 11 устроено таким образом, что как только гаджет попадает туда, где активна одна из знакомых ему беспроводных сетей, происходит автоподключение.
При этом повышается расход заряда устройства. Это устраивает не всех пользователей. Некоторые предпочитают сами решать, когда отключать или включать беспроводную Сеть.
Кроме того, автоматическое подключением смартфона к любой доступной Сети может приводить к получению рекламы из множества источников.
Иногда автоматически включается вай фай на айфоне, и происходит подключение к Сети, которая вызывает подозрение по какой-либо причине. Желательно в таких случаях избежать подсоединения, ограничившись работой с надежными точками доступа к Сети.
Желательно в таких случаях избежать подсоединения, ограничившись работой с надежными точками доступа к Сети.
alt=»Без наличия интернета и беспроводной связи большинство приложений, установленных на гаджете, перестанет функционировать» width=»147″ height=»300″ />Для того чтобы производить включение или отключение вайфая, теперь недостаточно это сделать с использованием «Центра управления» (ЦУ). В прежних версиях было достаточно свайпнуть от нижнего края экрана для того, чтобы получить к нему доступ. Теперь такое отключение является только временным.
Такое нововведение внедрили специалисты Apple. Одна из причин того, зачем это было сделано, состоит в том, что без наличия интернета и беспроводной связи большинство приложений, установленных на гаджете, перестанет функционировать. Компании, которые производят смартфоны, заинтересованы в том, чтобы подключение нельзя было убрать, и устройства в течение более длительного времени были подключены к Сети.
Работа с использованием функции помощи Wi-Fi
Начиная с 9 версии iOS, пользователям этой операционной системы предложена возможность применять помощь WiFi в тех ситуациях, когда уровень беспроводного сигнала становится незначительным, и в результате происходит переключение на другую доступную Сеть с более высоким качеством связи. Это может происходить даже тогда, когда пользователь еще дома и продолжается ночь.
Это может происходить даже тогда, когда пользователь еще дома и продолжается ночь.
Это делается для того, чтобы пользователь не прерывал свой просмотр Сети в айфоне в случайный момент времени. Например, при передвижении по городу и удалении от точек доступа будет происходить автоматическое переключение на другие.
Хотя иногда данная функция является удобной, тем не менее ее использование имеет свои отрицательные стороны:
- Постоянное подключение к новым беспроводным сетям приводит к увеличению трафика. Если он ограничен, перерасход пользователю невыгоден.
- Регулярное подключение приводит к более активной разрядке смартфона.
- В некоторых случаях приложения могут быть рассчитаны на подключение к определенной сети. После того как произойдет отключение, они перестанут работать.
Такая ситуация может возникнуть в том случае, если на смартфоне, например, имеются корпоративные приложения, использующие только конкретную точку доступа.
Для того чтобы отключить помощь WiFi, надо зайти в «Настройки» и затем в раздел, относящийся к сотовой связи.
После этого нужно соответствующий переключатель перевести в выключенное положение.
Инструкция, как отключить Wi-Fi на iPhone разных систем полностью
Отключение в рассматриваемых версиях операционной системы может быть осуществлено с использованием настроек смартфона. Как отключить вай фай на айфоне, будет рассмотрено далее.
Версия iOS 11
В этой версии операционной системы в порядок отключения WiFi были внесены изменения. Клавиши, которые ранее выполняли отключение модуля, теперь действуют иным образом. Сейчас при этом происходит только разрыв текущего соединения, но беспроводная связь не отключается. При этом iPhone иногда сам включает WiFi. В связи с этим у неопытного пользователя может возникнуть впечатление о том, что вайфай выключить нельзя.
Для того чтобы полностью отключить WiFi, необходимо выполнить следующие шаги:
- Нужно войти в раздел настроек.
- Теперь выбрать строку, относящуюся к параметрам WiFi.
- Надо изменить положение переключателя.

После выполнения этой процедуры запуск вайфая будет полностью отключен.
Важно: Для того чтобы понять, работает ли беспроводное соединение, нужно зайти в «Центр управления». В нем кружки отображают виды подключений. По символу и цвету этих обозначений можно увидеть, какой статус у подключения WiFi.
Здесь могут иметь место три варианта:
- В текущий момент имеется активное соединение. В этом случае кружок с иконкой вайфая будет иметь синий цвет.
- В случае если произошло отсоединение, обозначение получит серую окраску. В этом случае WiFi не отключен, но активного подсоединения сейчас нет.
- Если произойдет полное выключение через «Настройки», цвет кружка будет серым, а соответствующая иконка будет перечеркнута.
Полное отключение происходит в третьем из указанных вариантов. Рассматривая, как можно деактивировать автоматическое включение WiFi на iPhone, нужно учитывать, что при проведении деактивации через «Настройки» отключенная связь сможет включиться только в том случае, если их откорректировать вручную.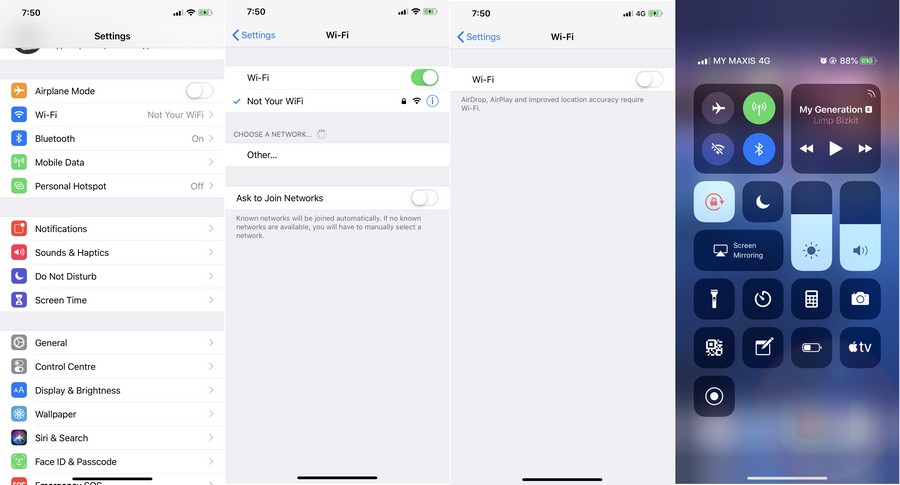
Версия iOS 12
Как отключить автоматическое включение WiFi на iPhone в 12 версии операционной системы? Сделать это можно таким образом:
- Зайти в «Настройки».
- Выбрать вайфай.
- Перевести переключатель в неактивное положение.
Однако пользователи, которые провели обновление iOS до 12.1.2 версии, столкнулись с еще одной проблемой в случае применения беспроводной связи. Теперь WiFi может самопроизвольно отключаться. Фактически это полностью нарушает работу смартфона.
Специалисты Apple считают, что указанная проблема относится к неправильной работе программного обеспечения. Планируется выпустить обновление операционной системы, которое имеет номер 12.1.3, где, возможно, будет представлено решение рассматриваемой проблемы.
Хотя пользователю иногда необходимо отключить беспроводную связь полностью, однако телефон не должен это делать самопроизвольно. Если так произошло, могут помочь следующие действия:
- Возможно, проблема возникает из-за неправильной работы роутера.
 В таком случае рекомендуется осуществить его перезагрузку. После возобновления работы проблемы с вайфаем исчезнут.
В таком случае рекомендуется осуществить его перезагрузку. После возобновления работы проблемы с вайфаем исчезнут. - Маршрутизатор использует неправильную прошивку. В этом случае поможет ее обновление до самой последней версии.
- Может помочь перезагрузка смартфона.
- Когда пароль введен правильно, но выдается диагностика о его ошибочном вводе, имеет смысл разорвать соединение, а затем провести подключение к вайфаю заново.
Решение проблемы автовключения Wi-Fi на других устройствах Apple
При работе с использованием других устройств можно использовать способ отключения через изменение параметров настроек.
Хотя iOS 11 не предусматривает отключения через ЦУ, на iPad предусмотрен следующий режим работы:
- Сначала нужно включить режим работы для полетов на самолете.
- Теперь активируют работу вай фая.
Теперь, если выбрать указанный режим, можно проводить полное отключение WiFi, нажав на соответствующий кружок в «Пульте управления».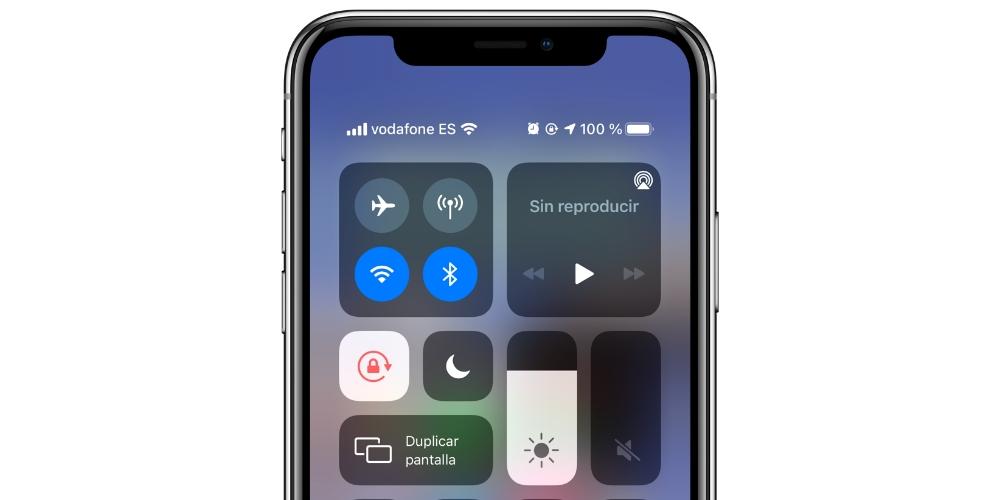
Важно: Фактически таким образом можно вернуть способ отключения беспроводной связи, который применялся в предыдущих версиях операционной системы. Этот способ показывает, как можно быстро отключить WiFi на айфоне. Однако он будет работать только тогда, когда включен «Авиарежим».
iPod touch
Отключить вай фай можно через использование настроек. Для этого необходимо нажать кнопку Home, выбрать строку, относящуюся к WiFi. После этого установить постоянный переключатель в положение «Выключено».
Заключение
Статья рассказала, о том, как на айфон отключить автоматическое включение WiFi. Полное выключение происходит после изменения настроек. В новых версиях iOS (начиная с 11) оно не может быть выполнено с помощью «Центра управления».
Bluetooth и Wi-Fi Сам Включается на iPhone с iOS 11, 12, 13 — Что Делать?
С очередным обновлением мобильной операционной системы на айфонах от Apple появился такой баг, что WiFi в iOS 11, 12 и 13 не выключается, если деактивировать его в новой шторке с иконками управления.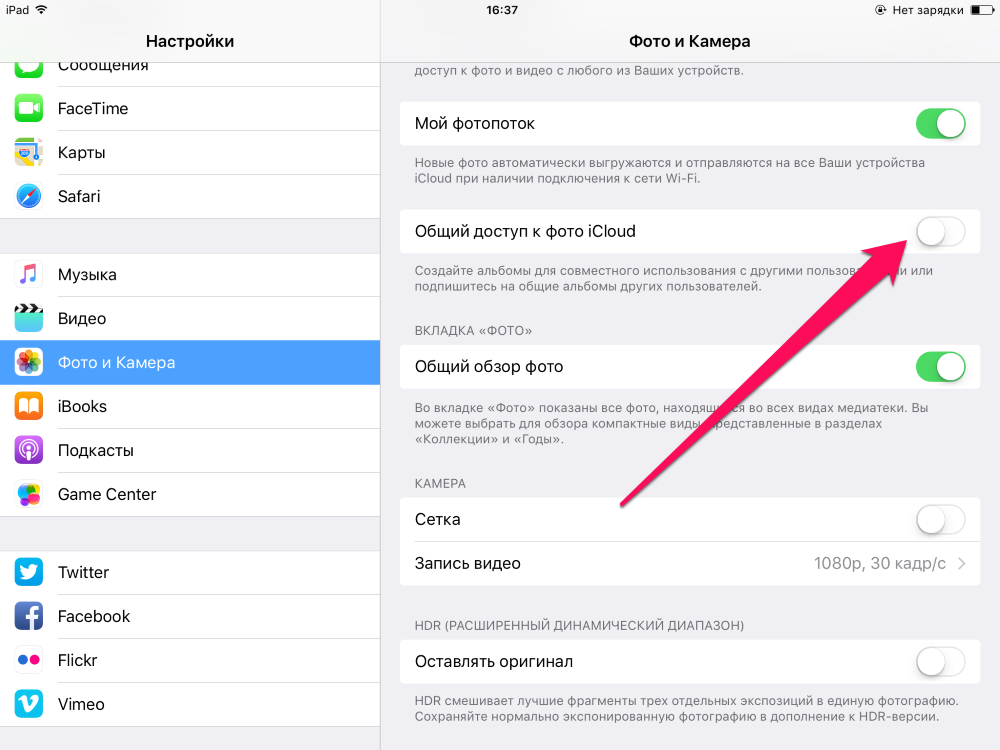 То же касается и Bluetooth. Еще одна особенность — когда перезагружаешь телефон, то ?wi-fi сам включается на iPhone, хотя до этого его вроде бы выключали. Что делать и как его отключить окончательно?
То же касается и Bluetooth. Еще одна особенность — когда перезагружаешь телефон, то ?wi-fi сам включается на iPhone, хотя до этого его вроде бы выключали. Что делать и как его отключить окончательно?
Напомню, что вот так выглядят иконки в включенном состоянии
А вот так, когда мы «выключаем» Wi-Fi на iOS 11.
На самом деле все просто. Не знаю, не досмотрели ли разработчики или это такая фишка новой ОС, но при отключении WiFi и Bluetooth с помощью иконок на этой шторке они лишь обрывают все текущие соединения и уходят в режим ожидания. Но при этом беспроводные модули продолжают работать и кушать заряд батареи iPhone.
Как отключить Wi-Fi Assist на iPhone X
Необходимо научиться выключать или отключать функцию Wi-Fi Assist на iPhone X. Эта функция позволяет пользователям iPhone X переключать свое интернет-соединение с Wi-Fi на соединение для передачи данных смартфона, когда сигнал Wi-Fi слабый или вообще не подключен.
Что раздражает эту функцию, которая управляет пользователями iPhone X, так это то, что сигнал Wi-Fi сильный, но телефон по-прежнему не подключается к нему и автоматически подключается к сети передачи данных. Причиной этого является то, что функция iPhone Wi-Fi для поддержки Wi-Fi активирует подключение для передачи данных, такое как LTE, в настройках iOS.
Причиной этого является то, что функция iPhone Wi-Fi для поддержки Wi-Fi активирует подключение для передачи данных, такое как LTE, в настройках iOS.
Решить проблему WiFi на iPhone X
Отключить Wi-Fi Assist на iPhone X можно с помощью этого процесса. Нажмите «Настройки»> «Основные»> «Хранилище». Использование iCloud. Нажмите на Управление хранилищем> Документы и данные. Затем сдвиньте ненужные элементы влево и нажмите «Удалить». Наконец нажмите «Редактировать»> «Удалить все», чтобы удалить все данные приложения.
Как отключить Wi-Fi Assist на iPhone X
- Включите свой смартфон Apple iPhone X
- Нажмите на настройки.
- Выберите Сотовый.
- Просматривайте, пока не найдете WiFi-Assist.
- Установите переключатель в положение OFF, чтобы вы оставались подключенными к WiFi, даже если беспроводное соединение вашего Apple iPhone X является самым мощным
После выполнения этого процесса для отключения помощи Wi-Fi, проблема решается для автоматического переключения между Wi-Fi и мобильной передачей данных.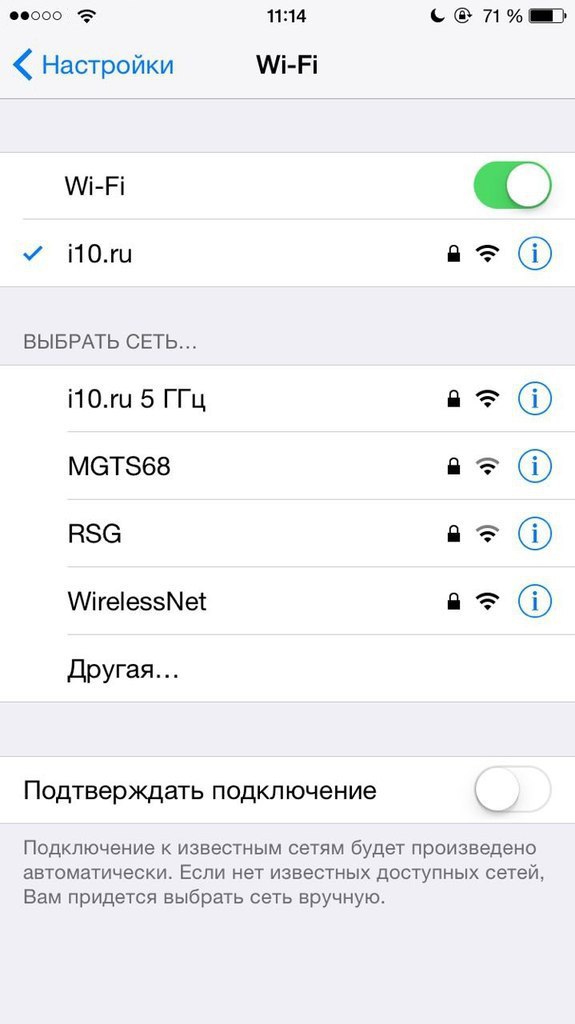
Если iPhone X по-прежнему автоматически переключает соединение с Wi-Fi на мобильные данные после выполнения описанного выше процесса, другое решение — запустить «очистку раздела кэша». Это еще один способ решить проблему с поддержкой WiFi. При этом лишние данные, которые не нужны, будут удалены, не беспокоясь о том, что он может удалить все важные файлы, фотографии, видео и сообщения. Этот метод является безопасным, и его можно выполнить в режиме восстановления iOS, вот как вы можете очистить раздел кэша, Как очистить кэш iPhone X.
Автоматическое включение Wi-Fi на Айфоне: почему включается сам, как отключить?
После обновления iOS до версии 11 у владельцев устройств Apple появилась новая проблема. Им стало непонятно, почему на Айфоне автоматически включается Вай-Фай. При этом в центре управления эту функцию отключить невозможно – после нажатия на кнопку Wi-Fi, она белеет, но не отключается полностью. Таким образом, принудительное выключение в iOS возможно лишь до завтра.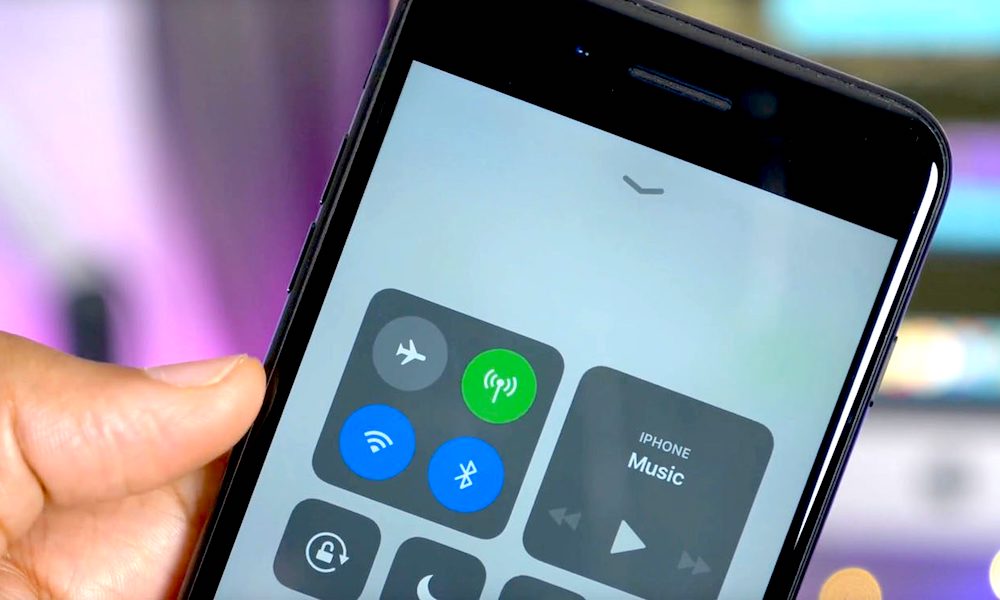 Затем беспроводное соединение будет активировано автоматически.
Затем беспроводное соединение будет активировано автоматически.
Встречается ситуация, когда после открытия шторки со значками управления и выключения Wi-Fi через нее, обрывается лишь текущее соединение и переходит в режим ожидания. Причем беспроводной модуль остается активированным.
Причины
Давайте разбираться, почему на Айфоне Вай-Фай включается сам. Сегодня без использования Wi-Fi или мобильного доступа к интернету смартфон превращается в обычный аппарат для связи. iPhone не сможет обновить свои сервисы, принимать уведомления, пользоваться системными приложениями от разработчиков из Apple, а также заниматься сбором нужной информации. Поэтому Apple выгодно, чтобы их устройства максимально долго были подключены к интернету. Производитель решил пойти на радикальный шаг – у пользователей постоянно включается Вай-Фай на Айфоне, и они вынуждены его отключать.
Очевидно, что владельцу iPhone такая ситуация не может понравиться, учитывая, как быстро начинает разряжаться аккумулятор.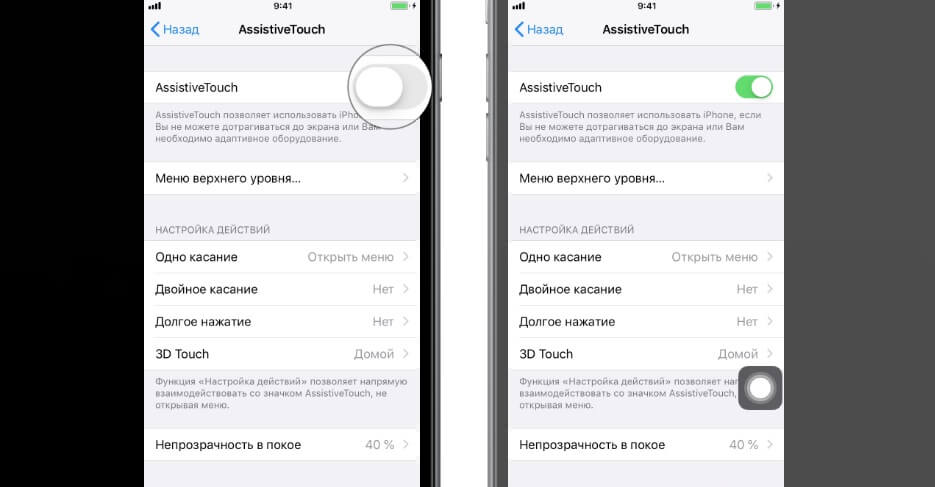 Неудобства из-за отключенного модуля также присутствуют – например, могут не вовремя прийти уведомления из соцсетей и других интернет-сервисов.
Неудобства из-за отключенного модуля также присутствуют – например, могут не вовремя прийти уведомления из соцсетей и других интернет-сервисов.
Стандартное отключение
Видео-инструкция доступна тут:
К сожалению, вернуть привычный способ отключения Wi-Fi в шторке невозможно. Пользователи iPhone смогут сделать только следующее:
- Перейти в главные настройки.
- Найти кнопку управления беспроводным модулем.
- Установить ее на выключенном положении.
После этого можно снова вытащить шторку и увидеть, что значок Wi-Fi и Bluetooth стали перечеркнутыми и серого цвета. Эти операции также следует проделать с Bluetooth, поскольку в его случае ситуация аналогична.
Интересно, что в случае с iPad можно воспользоваться режимом «В самолете». После его запуска оба беспроводных модуля будут выключаться даже в шторке.
Откат к предыдущей iOS
Тем, кому не понравилось, как на iOS 11 сам включается Wi-Fi, и кто хочет вернуть все, как было – можно рекомендовать вариант отката до предыдущей версии iOS 10.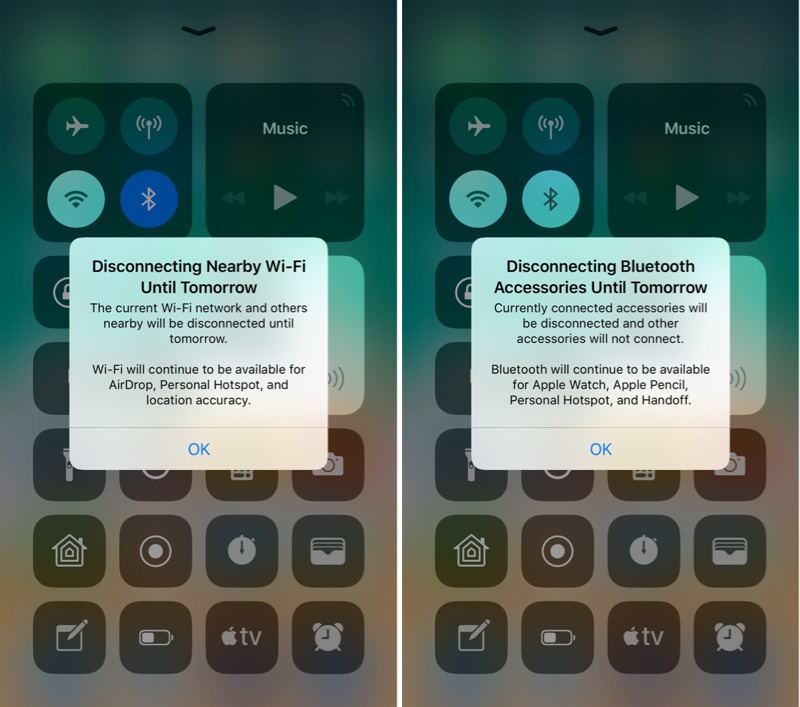 3. Это стало возможно благодаря решению Apple подписывать старые версии ОС в 2018 году.
3. Это стало возможно благодаря решению Apple подписывать старые версии ОС в 2018 году.
Процесс перехода на более старую версию выглядит так:
- Нужно отключить опцию «Найти iPhone» на телефоне.
- На официальном сайте скачать прошивку для версии своего телефона.
- Подключить смартфон или планшет к ПК с помощью шнура USB и включить iTunes.
- Выбрать в окне приложения свое устройство.
- Зажав Shift (ПК) или Alt (Mac), нажать по кнопке восстановления устройства.
- В новом окне найти файл с прошивкой и подтвердить начало операции.
Возможности в iOS 12
Полезным решением, позволяющим включать/отключать Wi-Fi на iOS 12 без лишних неудобств, является приложение «Команды». Оно доступно только в этой версии iOS, поэтому вместо отката можно задуматься об обновлении системы. Решение подразумевает создание дополнительной кнопки для полного отключения сетевого модуля, что позволит забыть об автоматическом включении Вайфая на Айфоне.
Для этого потребуется:
- Загрузить программу «Команды» из App Store.
- Запустить ее и добавить команду по адресу icloud.com/shortcuts/f090a96a6f4b48b681ed6513ab502c2e .
- Отредактировать ее и сохранить на устройстве.
- Убедиться, что помощник Siri запущен (без него кнопка не работает, хотя вызывать его не потребуется).
Добавленный переключатель отобразится на экране и будет доступен даже при заблокированном экране.
Таким образом, автоматическое включение Wi-Fi не является неразрешимой проблемой. Хотя производитель и пытается вести свою политику, всегда находятся возможности пользоваться его устройствами на свое усмотрение. Всем спасибо!
сам включается, не выключается, не подключается и другие проблемы
После установки iOS 11 на iPhone и iPad, у многих пользователей начали появляться разные проблемы с подключением к Wi-Fi сетям. Впрочем, когда iPhone не подключается к Wi-Fi, или не работает интернет после подключения – это не новость, и вряд ли здесь виновата iOS 11.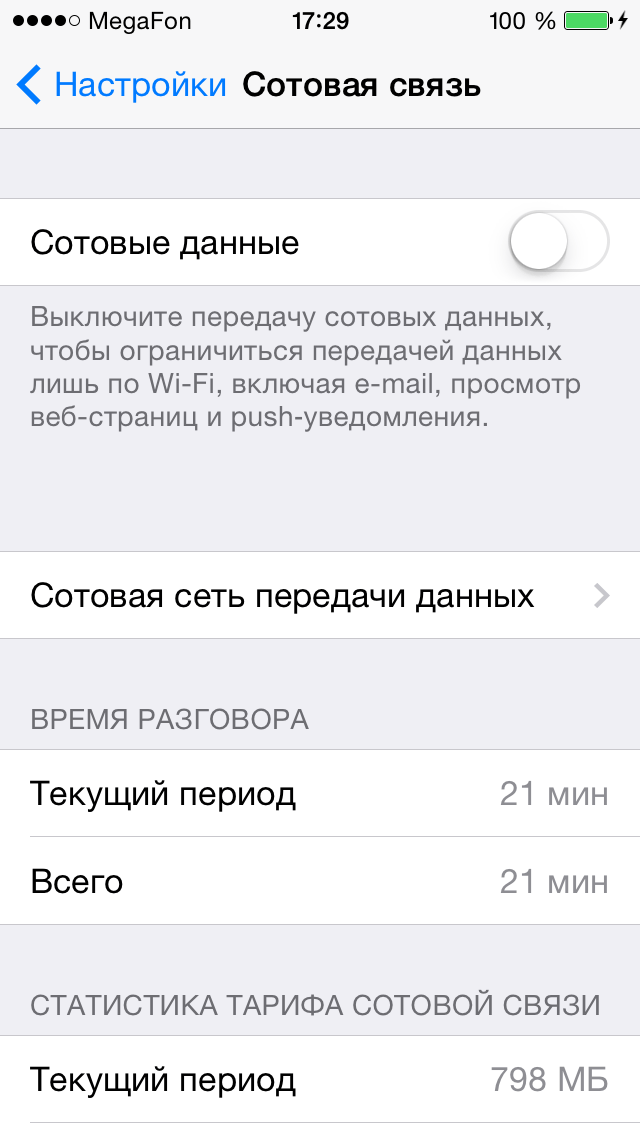 Хотя, всплеск этих проблем появляется именно после установки очередного обновления.
Хотя, всплеск этих проблем появляется именно после установки очередного обновления.
Но самый популярный вопрос связанный с Wi-Fi в iOS 11, это почему не выключается Wi-Fi после отключения в пункте управления. Почему он сам включается и как полностью отключить Wi-Fi сеть на iPhone, или iPad. Это не то чтобы проблема, просто так реализована функция. Хотя, для меня большая загадка, почему они сделали такое решение. Подробнее об этом расскажу ниже в статье.
Ну и наверное единственное (заметное) изменение в iOS 11 связанное с Wi-Fi, это функция, которая позволяет подключатся к беспроводной сети без ввода пароля. Достаточно поднести свой телефон, или планшет от Apple к другому iOS устройству, в котором уже сохранен пароль от данной сети, и в контактах которого есть ваши данные. Но об этой фишке я постараюсь рассказать в другой статье. Пользоваться ею вряд ли кто-то будет, но решение интересное.
У меня на iPhone 6 и iPad после установки iOS 11 все работает без проблем. Правда, я не часто подключаюсь к каким-то новым Wi-Fi сетям.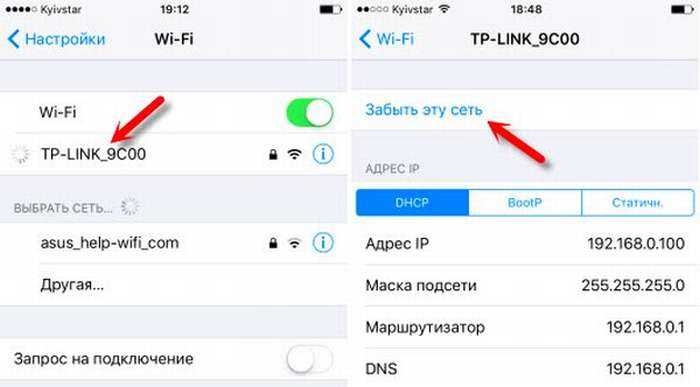 Но не все же такие счастливчики как я 🙂 Так что давайте разбираться по порядку.
Но не все же такие счастливчики как я 🙂 Так что давайте разбираться по порядку.
На iPhone и iPad с iOS 11 не выключается Wi-Fi и сам включается. Что делать?
Проверил, и действительно, есть такая проблема. Но это скорее даже не проблема, а такая особенная и оригинальная реализация функции в стиле Apple, которая никому не нужна.
В чем суть? Если отключить Wi-Fi сеть нажав на иконку в пункте управления (что очень удобно, и чем многие пользуются), то Wi-Fi не будет отключен полностью. iPhone будет просто отключен от Wi-Fi сети. Будут разорваны все соединения. А если зайти в настройки Wi-Fi, то там мы увидим сообщение, что «Новые подключения по сети Wi-Fi выключены в пункте управления». А сам Wi-Fi включен. Он просто не выключается полностью. Вот как это выглядит:
Многие пишут, что в iOS 11 сам включается Wi-Fi. Скорее всего это не так. Просто отключив его в пункте управления, и зайдя в настройки, видят, что он включен.
Зачем это сделано, я не знаю.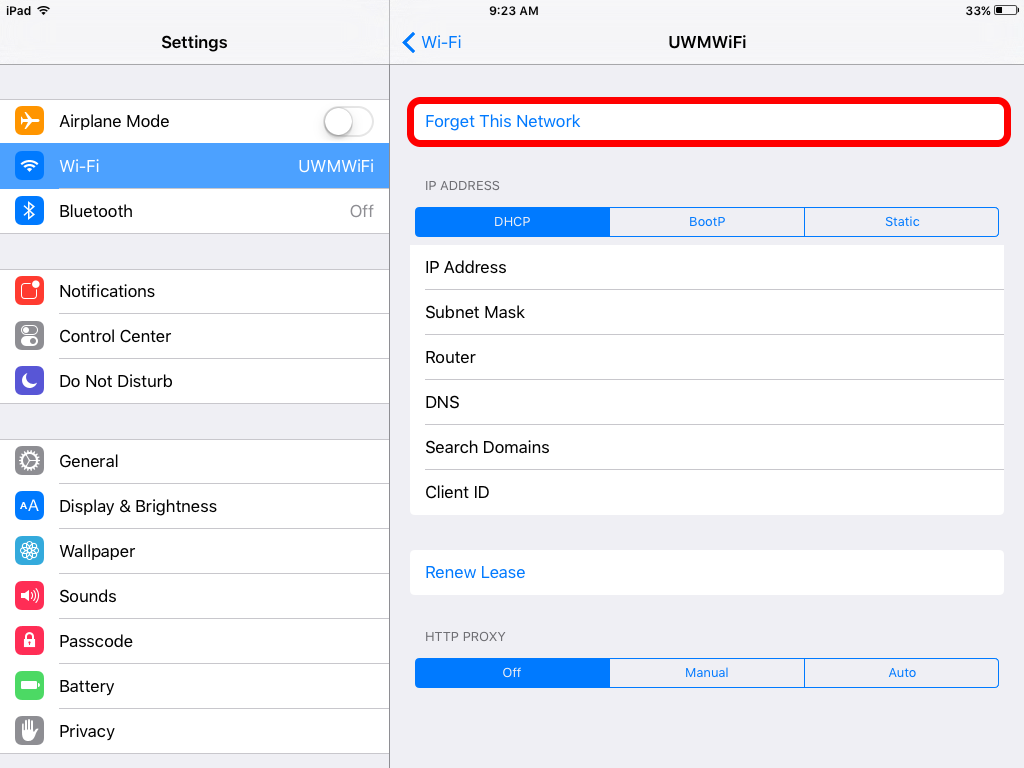 Если вы в знаете, то напишите в комментариях. Очень странное и ненужное решение.
Если вы в знаете, то напишите в комментариях. Очень странное и ненужное решение.
Чтобы полностью отключить Wi-Fi на iPhone, нужно по старинке заходит в настройки и отключать его там.
Зачем тогда этот пункт управления, если по прежнему нужно лазать по настройкам. Но только в том случае, если вам нужно полностью отключить Вай-Фай.
Проблемы с подключением к Wi-Fi в iOS 11
А проблемы все те же: iPhone (ну, или iPad) не видит Wi-Fi сети, ошибка «Не удалось подключиться к сети», бесконечно подключение, не появляется запрос пароля и т. д. Как я понял, в iOS 11 ничего нового в этом плане. И это хорошо 🙂
Очень подробно о решении всех этих проблем я писал в следующих статьях:
- iPhone или iPad не подключается к Wi-Fi, не работает интернет
- iPhone или iPad не видит Wi-Fi сети
Если вы столкнулись с какой-то ошибкой в процессе подключения к беспроводной сети, то можно попробовать выполнить повторное подключение, сделать сброс настроек сети, или полный сброс настроек устройства.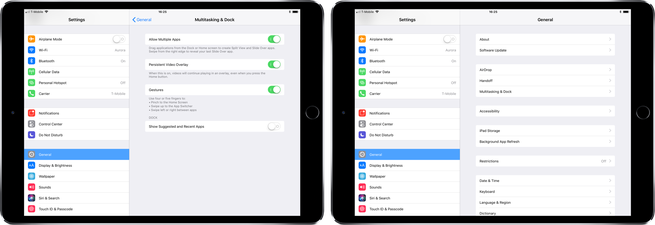 Это может помочь при условии, что нет проблем с самой точкой доступа. Если другие устройства подключаются к этой сети и нормально работают.
Это может помочь при условии, что нет проблем с самой точкой доступа. Если другие устройства подключаются к этой сети и нормально работают.
- Для начала перезагрузите свой iPhone, iPad. Так же перезагрузите маршрутизатор. Если у вас есть к нему доступ.
- Зайдите в настройки, выберите «проблемную» Wi-Fi сеть и нажмите на «Забыть эту сеть» (если вы раньше к ней были подключены).
Затем попробуйте подключится к этой сети. - Сброс настроек сети. Самый рабочий способ. В процессе написания этой статьи, мой iPhone 6 на iOS 11 не захотел подключатся к домашней W-Fi сети (я его много раз отключал и подключал, чтобы сделать скриншоты). Просто не появлялась строка, в которую нужно ввести пароль. Сброс настроек сети помог. Зайдите в Настройки – Основные – Сброс – Сбросить настройки сети. Подтвердите действие. Ничего страшного не произойдет, только слетят пароли от всех Wi-Fi сетей.
Устройство будет перезагружено. - Полный сброс настроек к заводским. Это в крайнем случае.
 Ну и не факт, что это поможет. На устройстве будут удалены все программы, настройки и т. д. Хорошо подумайте, перед тем как это делать. Сделать сброс к заводским параметрам можно так же, как я показывал выше на скриншоте. Только выбираем пункт «Сбросить все настройки».
Ну и не факт, что это поможет. На устройстве будут удалены все программы, настройки и т. д. Хорошо подумайте, перед тем как это делать. Сделать сброс к заводским параметрам можно так же, как я показывал выше на скриншоте. Только выбираем пункт «Сбросить все настройки».
Так как iOS 11 вышла недавно, вполне возможно, что еще не все проблемы известны. Если у вас есть интересная информация по этой теме, то можете поделится ею в комментариях под этой статьей. Там же, в комментариях, можете описывать свою проблему. Но только после того, как прочитали статью и попробовали все советы. Все хорошего!
iOS 11: 3 способа действительно отключить Wi-Fi и Bluetooth (обновлено)
Apple Holic
Джонни Эванс,
Компьютерный мир
|
О компании |
Appleholic, (существительное), æp·əl-hɑl·ɪk: Человек с богатым воображением, который думает о том, что делает Apple, почему и куда она движется. Предоставляем популярные новости, советы и развлечения, связанные с Apple, с 19 лет.99.
Предоставляем популярные новости, советы и развлечения, связанные с Apple, с 19 лет.99.
Практическое руководство
Хотите снова сделать инструменты Центра управления Wi-Fi и Bluetooth в iOS 11 отличными? Вот что вы можете сделать вместо этого.
Даниэль Масаока
Многие пользователи iPhone и iPad недовольны решением Apple изменить способ работы элементов управления Wi-Fi и Bluetooth в Пункте управления, поскольку они больше не работают. К счастью, вы все еще можете довольно легко отключить подключение.
В чем проблема с инструментами Wi-Fi и Bluetooth?
Apple в iOS 11 решила, что когда вы нажимаете кнопки Wi-Fi или Bluetooth в Центре управления, система теперь отключает вас от любых устройств или сетей, в которых вы сейчас находитесь, но больше не отключает Wi-Fi или Bluetooth.
Это означает, что даже если вы думали, что отключили их, они остаются активными для таких вещей, как AirDrop, AirPlay, Continuity, Hotspot, службы определения местоположения и такие устройства, как Apple Watch и Pencil.
В примечании службы технической поддержки Apple говорится, что это сделано для того, чтобы вы могли продолжать использовать эти «важные функции».
Проблема в том, как формулирует EFF: «Пользовательский интерфейс Apple даже не пытается сообщить об этих исключениях своим пользователям».
Честно говоря, в пользовательском интерфейсе есть небольшая подсказка: когда вы нажимаете кнопки Wi-Fi или Bluetooth в Центре управления, значки этих кнопок становятся серыми.
Однако, если вы используете один из этих методов, чтобы действительно отключить их, вы увидите серые значки кнопок Центра управления с диагональной линией через них.
Как по-настоящему отключить Wi-Fi и Bluetooth
Я считаю, что пользователи достаточно умны, чтобы решить, когда они хотят, чтобы эти «важные функции» были им доступны, а когда нет. Несмотря на странное решение Apple, есть три способа правильно отключить Wi-Fi и/или Bluetooth в iOS 11.
1. Самый простой: спросите Siri
Самый простой способ включить или отключить эти соединения — попросить Siri: «Привет, Siri, выключи Wi-Fi».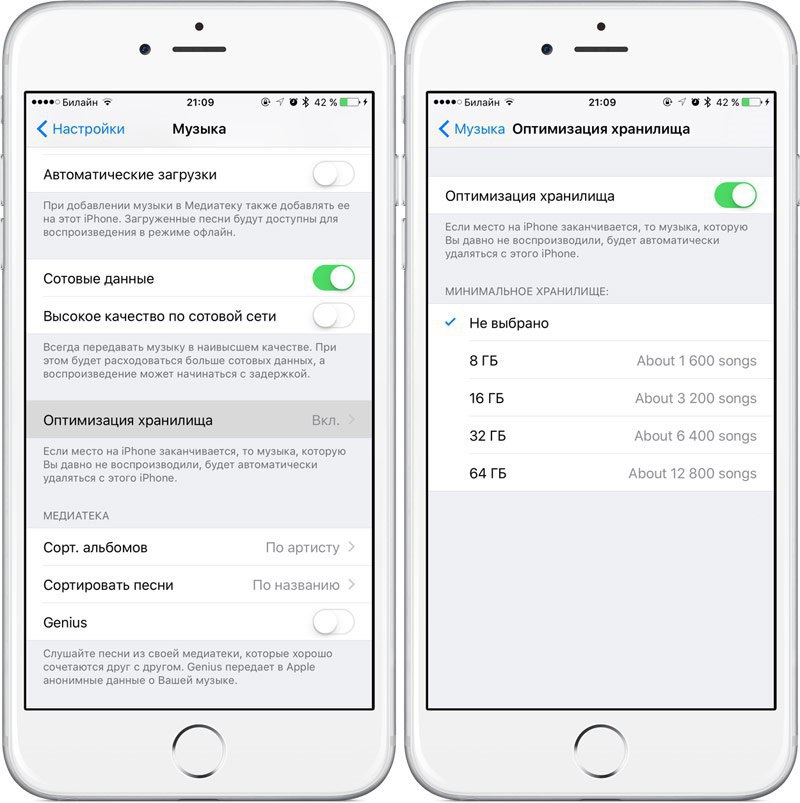
Вы также можете попросить Siri снова включить эти настройки. Когда Siri отключает эти настройки, она делает это с помощью элементов управления настройками вашего устройства, поэтому соединения действительно отключены.
2. Просто: используйте режим AirPlane
Режим AirPlane действительно отключит Wi-Fi, Bluetooth и подключение к мобильной сети одним нажатием.
Проведите пальцем вверх, чтобы перейти к Пункту управления , и коснитесь Режим полета , чтобы отключить их.
Если вы хотите (например) сохранить активными мобильную сеть и Wi-Fi, но хотите, чтобы Bluetooth действительно был отключен, нажмите Режим полета , а затем коснитесь значков сети и Wi-Fi в Центре управления, чтобы снова включить эти настройки.
ОБНОВЛЕНИЕ: Майкл Берлант написал мне 14 февраля 2018 г., чтобы сообщить мне, что это больше не работает — вы все еще можете включить Bluetooth и Wi-Fi, но не настройки сети.
3. Менее просто: сделайте это в настройках
Другой способ отключить эти настройки — открыть Settings>Wi-Fi или Settings>Bluetooth и переключить их с зеленого на выключенный. Я нахожу это немного утомительным и предпочитаю использовать Центр управления, даже в слегка запутанной манере, описанной выше.
Пользователи должны иметь контроль над Wi-Fi и Bluetooth
Я думаю, что пользователи должны иметь полный контроль над своими настройками подключения.
Я понимаю, что это может повлиять на то, как они используют другие сервисы и устройства Apple, но мне хочется верить, что люди достаточно умны, чтобы принимать такие решения самостоятельно.
Хорошо, что вы по-прежнему можете отключать эти настройки по своему усмотрению, но раздражает то, что Apple решила урезать наш контроль над такими вопросами, особенно в свете шокирующих разоблачений, что Uber пользуется привилегиями (и зловещим) доступ к нашим айфонам. Люди имеют право знать, кто имеет доступ к их материалам, и они должны быть наделены инструментами для предотвращения такого доступа, когда захотят, не в качестве исключения, а как правило.
Google+? Если вы пользуетесь социальными сетями и являетесь пользователем Google+, почему бы не присоединиться к сообществу AppleHolic Kool Aid Corner и не присоединиться к беседе, поскольку мы следуем духу новой модели Apple?
Есть история? Напишите мне в Твиттере или в комментариях ниже и дайте мне знать. Я бы хотел, чтобы вы подписались на меня в Твиттере, чтобы я мог сообщать вам, когда новые статьи публикуются здесь, в Computerworld.
Связанный:
- iOS
- Мобильный
- Безопасность
- яблоко
- Малый и средний бизнес
Джонни — писатель-фрилансер, который пишет (в основном об Apple и технологиях) с 1999 года.
Copyright © 2017 IDG Communications, Inc.
7 неудобных истин о тренде гибридной работы
Как полностью отключить Wi-Fi и Bluetooth на iPhone в один клик (без приложения «Настройки») Если вы недавно начали использовать iPhone с Android, есть несколько вещей, которые могут показаться вам проблематичными, и к ним может потребоваться некоторая адаптация.
 Одной из таких вещей является то, как вы отключаете службы Wi-Fi и Bluetooth на iPhone, что поначалу может выглядеть похоже на Android, но совершенно по-другому, когда вы начинаете использовать iPhone ежедневно.
Одной из таких вещей является то, как вы отключаете службы Wi-Fi и Bluetooth на iPhone, что поначалу может выглядеть похоже на Android, но совершенно по-другому, когда вы начинаете использовать iPhone ежедневно.
Этот пост поможет вам мгновенно отключить Wi-Fi и Bluetooth на вашем iPhone без необходимости каждый раз заходить в приложение «Настройки».
Почему нельзя полностью отключить Wi-Fi или Bluetooth на iOS?
Центр управления — это iOS-версия быстрых настроек Android, поскольку они обе обеспечивают легкий доступ к настройкам подключения, громкости и дисплея, воспроизведению мультимедиа, экономии заряда батареи, фонарику и другим утилитам. Однако, в отличие от Android, когда вы нажимаете на переключатели Wi-Fi или Bluetooth в Центре управления, iOS не отключает эти переключатели навсегда.
Вместо этого, когда вы отключаете переключатели Wi-Fi и Bluetooth на iOS, ваш iPhone отключается от подключенных устройств, но не отключает их полностью. Это видно из того факта, что переключатели для Wi-Fi и Bluetooth имеют белый фон, а не серый, что указывает на то, что они все еще активны в фоновом режиме.
Apple заявляет, что функции Wi-Fi и Bluetooth остаются включенными, поэтому вы можете продолжать использовать другие функции iOS, такие как AirDrop, AirPlay, службы определения местоположения, Apple Watch, Apple Pencil, Instant Hotspot и другие параметры. Хотя эти функции могут быть полезны для некоторых, они могут негативно сказаться на вашей батарее, не говоря уже о том, что вы будете уязвимы для сетевых атак.
Единственный способ полностью отключить Wi-Fi или Bluetooth — зайти в приложение «Настройки» и отключить переключатели оттуда, но даже в этом есть подвох. И Wi-Fi, и Bluetooth включаются сами по себе, когда часы пробьют 5 утра, когда вы перезагрузите свой iPhone или когда вы переместитесь в другое место.
Как мгновенно полностью отключить Wi-Fi и Bluetooth на iOS
Если вы хотите навсегда отключить службы Wi-Fi и Bluetooth на своем iPhone, есть собственный способ сделать это на iOS, не заходя в приложение «Настройки». . Это можно сделать с помощью пары ярлыков, которые мы создали для отключения Wi-Fi и Bluetooth-радио на iOS. Таким образом, чтобы использовать этот метод, вам необходимо запустить iOS 12 или более новую версию iOS на вашем iPhone. Если вы используете iOS 15, вы можете отключить переключатели Wi-Fi и Bluetooth с помощью виджетов на главном экране, которые вы можете добавить для приложения «Ярлыки».
Таким образом, чтобы использовать этот метод, вам необходимо запустить iOS 12 или более новую версию iOS на вашем iPhone. Если вы используете iOS 15, вы можете отключить переключатели Wi-Fi и Bluetooth с помощью виджетов на главном экране, которые вы можете добавить для приложения «Ярлыки».
Шаг 1. Добавьте ярлыки для отключения Wi-Fi и Bluetooth на вашем iPhone
Начиная с iOS 12, Apple продолжает улучшать ярлыки Siri, чтобы вы могли автоматизировать действия, которые можете выполнять на своем iPhone. Поскольку основная цель этого поста — помочь вам быстро отключить Wi-Fi и Bluetooth, мы предоставим вам доступ к созданным нами ярлыкам вместо того, чтобы заставлять вас создавать свои собственные.
Для простоты мы создали два отдельных ярлыка Siri для Wi-Fi и Bluetooth по отдельности, чтобы вы могли отключать любой из них по отдельности в зависимости от того, какой из них вам нужно отключить в определенное время.
Вы можете скачать созданные нами ярлыки по ссылкам ниже:
- Ярлык для отключения Wi-Fi
- Ярлык для отключения Bluetooth
Если щелкнуть любую из этих ссылок на iPhone, откроется приложение «Ярлыки» с созданным нами ярлыком. В данном случае это ярлык Wi-Fi.
В данном случае это ярлык Wi-Fi.
Чтобы переместить ярлык на iPhone, нажмите кнопку «Добавить ярлык» внизу.
Повторите вышеуказанный шаг для другого ярлыка (Bluetooth) по ссылке выше. Когда оба ярлыка будут добавлены на ваш iPhone, они отобразятся на экране «Все ярлыки», как показано ниже.
Шаг 2. Добавьте ярлыки Wi-Fi и Bluetooth на главный экран
После того, как вы переместили ярлыки в приложение «Ярлыки» на iPhone, вам нужно найти способ быстрого доступа к ним, и что лучше способ сделать это, если не добавить их значки на главный экран.
Чтобы добавить ярлыки Wi-Fi или Bluetooth в виде значков на главный экран вашего iPhone, откройте приложение «Ярлыки» и перейдите в «Все ярлыки». Здесь нажмите на значок с тремя точками в правом верхнем углу ярлыка, который вы хотите добавить. В этом случае мы покажем вам, как добавить значок на главный экран для ярлыка Wi-Fi.
Это откроет ярлык Wi-Fi на вашем экране. Отсюда нажмите на значок настроек в правом верхнем углу.
Отсюда нажмите на значок настроек в правом верхнем углу.
В появившемся всплывающем окне нажмите «Добавить на главный экран».
На следующем экране нажмите «Добавить» в правом верхнем углу.
Теперь ярлык Wi-Fi будет добавлен на главный экран. Вы можете повторить этот процесс и для ярлыка Bluetooth. Когда вы добавите значки обоих ярлыков, они будут отображаться на главном экране следующим образом.
Шаг 3: Создайте виджеты для ярлыков Wi-Fi и Bluetooth
Если вы не находите значки ярлыков на главном экране полезными или вам нужен лучший или более эстетичный способ использования этих ярлыков Wi-Fi и Bluetooth, вы Вы можете сделать это, добавив виджеты на главный экран. Чтобы создать виджеты для ярлыков Wi-Fi и Bluetooth, нажмите и удерживайте пустую часть главного экрана, а когда значки начнут покачиваться, нажмите кнопку «+» в верхнем левом/правом углу.
Когда появится экран виджетов, прокрутите список приложений и выберите «Ярлыки».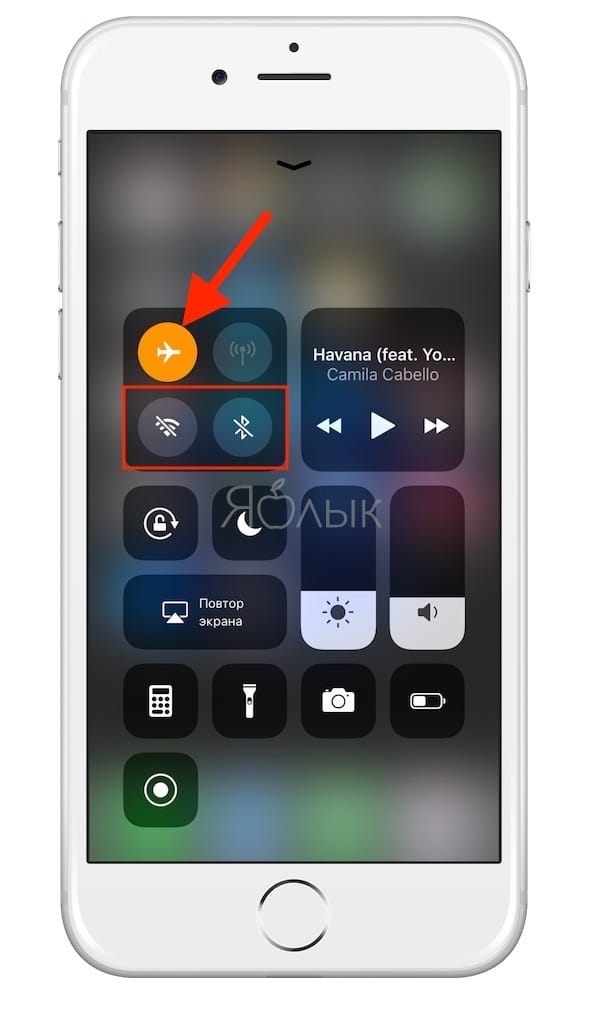
На следующем экране выберите виджет, который хотите добавить на главный экран. Для достижения наилучших результатов мы рекомендуем добавить две папки ярлыков, которые можно открыть, проведя пальцем вправо по экрану ярлыков.
Это связано с тем, что папка ярлыков может содержать более одного ярлыка, к которому вы можете быстро получить доступ.
Когда вы попадаете в нужную папку ярлыков, вы можете добавить ее, нажав кнопку «Добавить виджет» внизу.
Папка ярлыков с ярлыками Wi-Fi и Bluetooth теперь будет добавлена на главный экран. Нажмите на пустую часть экрана, чтобы прочно расположить ее на главном экране.
Шаг 4. Мгновенное отключение Wi-Fi и Bluetooth на главном экране iOS
После добавления ярлыков Wi-Fi/Bluetooth на главный экран с помощью значка или виджета вы можете начать используя его сразу. Чтобы мгновенно отключить радиомодули Wi-Fi или Bluetooth на вашем iPhone, просто коснитесь любого из значков ярлыков или параметров виджета.
Если вы коснетесь значка ярлыка, вы увидите временное появление баннера в верхней части экрана с галочкой, указывающей, что ярлык был выполнен.
Если вы коснетесь ярлыка Wi-Fi/Bluetooth в виджете папки ярлыков, выбранный ярлык будет выделен, а затем вы увидите на нем галочку, указывающую, что он был выполнен. Выбранное радио соединение будет немедленно отключено.
При отключении Wi-Fi или Bluetooth с помощью ярлыков выбранное вами радио будет мгновенно отключено на вашем iPhone. Вам больше не нужно переходить в приложение «Настройки», чтобы отключить его. Когда вы запускаете Центр управления, переключатели Wi-Fi или Bluetooth будут полностью серыми, а не белым фоном.
Вы можете отключить любую из этих радиостанций, используя ярлыки, которыми мы поделились. Если вы хотите снова включить их для последующего использования, вы можете сделать это прямо из Центра управления.
Это все, что вам нужно знать о мгновенном отключении Wi-Fi и Bluetooth на iPhone без использования приложения «Настройки».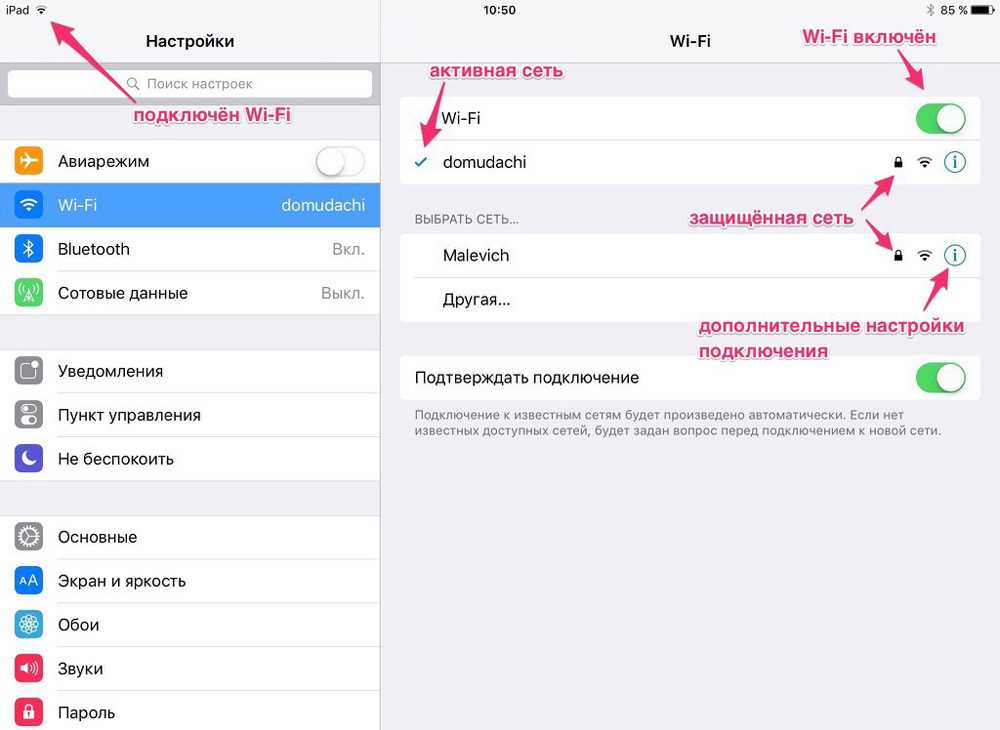
СВЯЗАННЫЕ
- Почему Siri звучит странно?
- Как установить случайные обои без повтора на iPhone
- способа изменить значки приложений без ярлыков двумя способами
- Как редактировать страницы главного экрана на iPhone на iOS 15
- Как настроить адресную строку Safari на iPhone на iOS 15
- iOS 15 Find My: как увидеть текущее местоположение вашего друга
- Как сбросить настройки сети на iOS 15 и что это делает?
Как остановить автоматическое включение Wi-Fi в iOS
Apple добавила Пункт управления в iOS как часть нового быстрого меню в iOS 7. На вашем Apple iPhone или iPad вы можете провести пальцем вверх с любого экрана и переключать различные службы вкл выкл. Одной из таких услуг является Wi-Fi. Хотя Центр управления позволяет быстро и легко управлять Wi-Fi и другими параметрами подключения на вашем iPhone, большинство людей не до конца понимают, как он работает.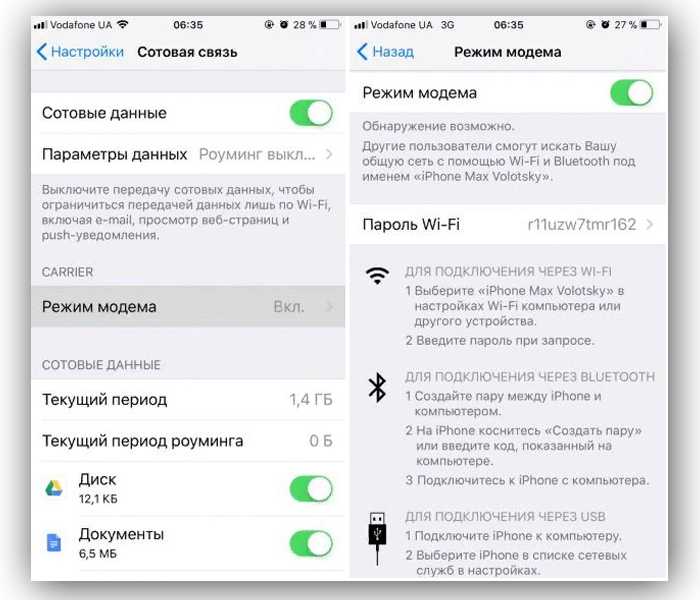 Это одна из причин, по которой пользователи задаются вопросом, как их iOS Wi-Fi включается автоматически.
Это одна из причин, по которой пользователи задаются вопросом, как их iOS Wi-Fi включается автоматически.
Возможно, вы отключили Wi-Fi, чтобы использовать сотовые данные или сэкономить заряд батареи, пока вы находитесь вдали от известной сети. Понимание того, что отключение Wi-Fi на самом деле не отключило его, может сбивать с толку то, как ваша батарея постепенно разряжалась и как сеть Wi-Fi включалась автоматически.
Давайте разберемся подробнее.
Как работает Центр управления
Центр управления был разработан как удобное меню, в котором вы можете включать и выключать множество служб, таких как Wi-Fi, Bluetooth и фонарик, из любого места на экране. Отключение Wi-Fi из Центра управления приведет к отключению вашего смартфона от подключенной сети Wi-Fi/маршрутизатора примерно на день. Сама служба Wi-Fi не будет отключена, и через 24 часа iPhone или iPad автоматически подключится к этой сети Wi-Fi.
Ваш iPhone отключится от маршрутизатора Wi-Fi или точки доступа и вместо этого временно будет использовать мобильные данные.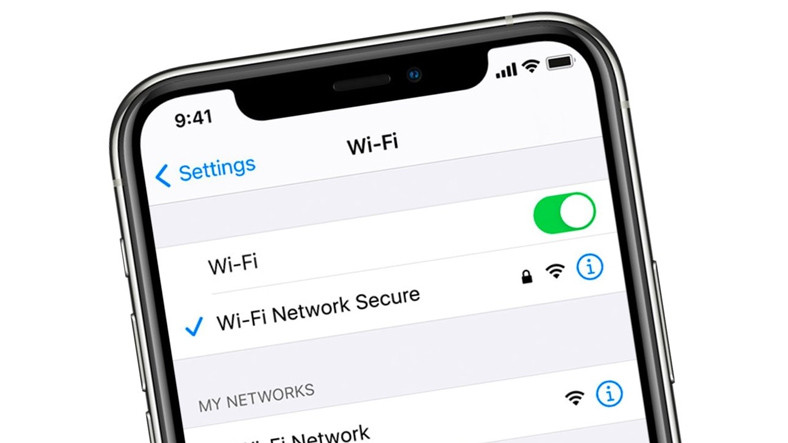 Wi-Fi все еще включен. Вы можете проверить это в настройках. Выключите Wi-Fi и откройте «Настройки» > «Wi-Fi», чтобы проверить.
Wi-Fi все еще включен. Вы можете проверить это в настройках. Выключите Wi-Fi и откройте «Настройки» > «Wi-Fi», чтобы проверить.
Вы должны заметить сообщение «Отключение поблизости Wi-Fi до завтра», когда вы используете Центр управления для его отключения. Вот почему ваш iPhone снова подключается к сохраненной сети Wi-Fi, даже если вы его отключили или, лучше сказать, отключили.
Короче говоря, отключение Wi-Fi из Центра управления отключит его временно или только на 24 часа. Если вы хотите полностью отключить его, перейдите в «Настройки»> «Wi-Fi», чтобы полностью отключить его. В противном случае, если ваше мобильное соединение для передачи данных прерывается, iPhone может вернуться к сети Wi-Fi.
Почему Центр управления не отключает Wi-Fi полностью
Казалось, за этим рассуждением скрывалось много размышлений. Wi-Fi используется не только для подключения к Интернету и работы в дикой сети. Wi-Fi и Bluetooth необходимы для использования таких функций, как AirDrop, AirPlay, Apple Watch, Mobile Hotspot и других подобных подключенных сервисов. Отключение Wi-Fi нарушит работу одной из этих служб. Вот почему отключение опции из Центра управления для временного и неполного отключения Wi-Fi не имеет смысла.
Отключение Wi-Fi нарушит работу одной из этих служб. Вот почему отключение опции из Центра управления для временного и неполного отключения Wi-Fi не имеет смысла.
Правильное отключение Wi-Fi
Используйте настройки, если хотите навсегда отключить Wi-Fi. Это предотвратит автоматическое включение Wi-Fi в iOS позже. Перейдите в «Настройки» > «Wi-Fi» и отключите этот параметр. Как обсуждалось выше, другие функции, зависящие от Wi-Fi, также перестанут работать.
Примечание. Wi-Fi автоматически включится и подключится к сохраненной сети Wi-Fi, если вы перезагрузите iPhone. Это независимо от того, какой метод вы используете для отключения Wi-Fi.
Автоподключение отключено до
Когда вы используете Центр управления для отключения Wi-Fi, он не будет снова автоматически подключаться к сети до тех пор, пока:
- Это 5:00, где вы живете (по местному времени)
- Вы перезагружаете iPhone
- Вы переезжаете в новое место
- Вы подключаетесь к сети Wi-Fi из «Настройки»
- Вы включаете Wi-Fi из Центра управления
Теперь вы знаете, почему ваш iPhone автоматически подключается к сети Wi-Fi в утром, даже если вы выключили его на ночь.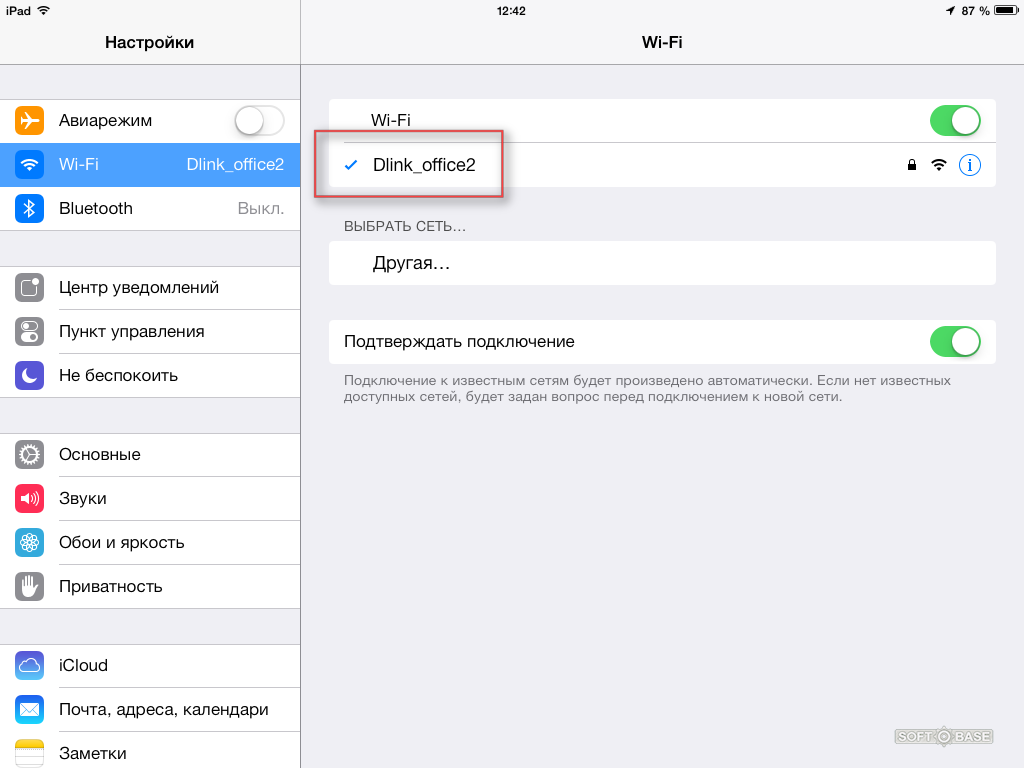 Вы должны переключать его, а не отключать.
Вы должны переключать его, а не отключать.
Что происходит с Wi-Fi в режиме полета
Я не рекомендую использовать режим полета для отключения Wi-Fi. Это также отключит все другие параметры сетевого подключения, такие как сотовые службы, GPS, Bluetooth и мобильные данные.
Забыть сеть Wi-Fi
Один из способов оставить Wi-Fi включенным и при этом убедиться, что ваш iPhone не подключается автоматически к сети Wi-Fi, — использовать параметр «забыть сеть».
Шаг 1: Откройте «Настройки» > «Wi-Fi» и выберите имя сети Wi-Fi, к которой вы подключены в данный момент. Например, это может быть ваш домашний или офисный маршрутизатор.
Шаг 2: Нажмите «Забыть эту сеть» и подтвердите, когда появится запрос.
Обратите внимание, что вам нужно будет снова ввести пароль Wi-Fi, чтобы подключиться к сети. Убедитесь, что он у вас есть. Еще лучше, если вы отключите Auto-Join и включите параметры Low Data Mode в том же меню. Таким образом, вам не придется забывать сеть и, следовательно, повторно вводить пароль. Просто отключите Wi-Fi в Центре управления и отключите автоматическое присоединение. Ваш iPhone больше не будет автоматически подключаться к выбранному Wi-Fi. Когда вы подключаетесь вручную, повторно включив Auto-Join, он будет потреблять мало данных.
Таким образом, вам не придется забывать сеть и, следовательно, повторно вводить пароль. Просто отключите Wi-Fi в Центре управления и отключите автоматическое присоединение. Ваш iPhone больше не будет автоматически подключаться к выбранному Wi-Fi. Когда вы подключаетесь вручную, повторно включив Auto-Join, он будет потреблять мало данных.
Использование Wi-Fi Assist
Wi-Fi Assist заставит телефон использовать сотовые данные, если Wi-Fi работает медленно или вообще не работает. Вместо этого многие пользователи отключают Wi-Fi из Центра управления, а затем задаются вопросом, как их Wi-Fi снова подключается автоматически.
Перейдите в раздел «Мобильные данные» в разделе «Настройки» и прокрутите экран вниз, чтобы найти параметр «Помощь с Wi-Fi». Включите его, чтобы наслаждаться бесперебойным доступом в Интернет, даже когда Wi-Fi ведет себя странно. Не нужно снова и снова запускать Центр управления и возиться с настройками Wi-Fi.
Connecting the World
Центр управления служит окном для доступа к наиболее часто используемым и важным функциям. Сервисы можно включать и выключать с любого экрана iPhone. Опция Wi-Fi — одна из них. Учитывая, насколько широко используется Wi-Fi в наши дни, его отключение лишь на мгновение отключает Wi-Fi, а не отключает его. Теперь вы знаете, почему iOS постоянно подключается к сети Wi-Fi.
Сервисы можно включать и выключать с любого экрана iPhone. Опция Wi-Fi — одна из них. Учитывая, насколько широко используется Wi-Fi в наши дни, его отключение лишь на мгновение отключает Wi-Fi, а не отключает его. Теперь вы знаете, почему iOS постоянно подключается к сети Wi-Fi.
Далее: Не знаете, кто еще пользуется услугами Wi-Fi в вашем доме? Это твой сосед? Нажмите на ссылку ниже, чтобы узнать о трех инструментах, чтобы найти именно это.
Как решить проблему на iPhone 11 Кнопка WiFi неактивна, не удается включить WiFi
Джордж
Многие факторы могут вызвать проблемы с Интернетом на вашем iPhone. Среди основных причин — проблемы, связанные с программным обеспечением, такие как поврежденный модем/маршрутизатор, случайные системные проблемы на телефоне, плохие обновления, неправильные настройки, вредоносное программное обеспечение или ошибки, временный сбой, обслуживание сетевой системы, а также проблемы, связанные с учетной записью. Испаряющиеся симптомы могут варьироваться в зависимости от основной причины проблемы. Большинство симптомов являются общими, в то время как другие кажутся нетипичными. Проблема, на решение которой направлен этот пост, относится к числу нетипичных симптомов, особенно на неактивной кнопке Wi-Fi iPhone 11. Это похоже на неработающий выключатель. Эта проблема беспокоила нескольких владельцев iPhone, появившись среди ошибок после обновления в более ранних версиях iOS. В других случаях этот симптом также был связан с некоторыми повреждениями аппаратных компонентов телефона. С учетом сказанного, как программные, так и аппаратные аспекты устройства должны быть тщательно изучены всякий раз, когда возникает эта проблема. Ниже выделено простое руководство, содержащее несколько потенциальных решений, которые можно использовать для устранения факторов, связанных с программным обеспечением, которые могли привести к тому, что кнопка Wi-Fi на вашем iPhone 11 застряла в выключенном положении и стала серой.
Испаряющиеся симптомы могут варьироваться в зависимости от основной причины проблемы. Большинство симптомов являются общими, в то время как другие кажутся нетипичными. Проблема, на решение которой направлен этот пост, относится к числу нетипичных симптомов, особенно на неактивной кнопке Wi-Fi iPhone 11. Это похоже на неработающий выключатель. Эта проблема беспокоила нескольких владельцев iPhone, появившись среди ошибок после обновления в более ранних версиях iOS. В других случаях этот симптом также был связан с некоторыми повреждениями аппаратных компонентов телефона. С учетом сказанного, как программные, так и аппаратные аспекты устройства должны быть тщательно изучены всякий раз, когда возникает эта проблема. Ниже выделено простое руководство, содержащее несколько потенциальных решений, которые можно использовать для устранения факторов, связанных с программным обеспечением, которые могли привести к тому, что кнопка Wi-Fi на вашем iPhone 11 застряла в выключенном положении и стала серой.
Как объяснялось ранее, существует множество факторов, связанных с программным обеспечением, которые могут быть связаны с этой проблемой. И, таким образом, вы должны исключить их всех по отдельности. Чтобы дать вам некоторые данные, вы можете использовать эти последующие процедуры.
Первое решение: перезагрузите iPhone (мягкий сброс)
Симптомы, которые только что проявились, могут быть среди других случайных системных сбоев, вызванных некоторыми незначительными сбоями прошивки. Обычно проявляющиеся симптомы незначительны, и поэтому их можно легко устранить, перезагрузив систему. Тем не менее, вы можете попробовать программный сброс на своем iPhone 11 в качестве первого возможного решения. Вот как это делается:
- Нажмите и удерживайте обе боковые кнопки и увеличения громкости в течение нескольких секунд.
- Отпустите обе кнопки, когда появится полоса Slide to Power off .

- Проведите или перетащите ползунок, чтобы выключить устройство.
- Примерно через 30 секунд нажмите и удерживайте боковую кнопку, а затем отпустите, когда появится логотип Apple.
Позвольте вашему телефону завершить последовательность загрузки, а сигнал Wi-Fi в строке состояния станет стабильным. Если индикатор сигнала Wi-Fi не отображается, вернитесь к пункту 9.0018 Настройки-> Wi-Fi меню, а затем переключите переключатель Wi-Fi, чтобы включить эту функцию. Если переключатель Wi-Fi не включается и остается серым, это означает, что он все еще застрял и его необходимо исправить. Таким образом, вам нужно будет продолжить устранение неполадок и попробовать другие варианты, чтобы исключить других возможных виновников.
Второе решение: включение и выключение режима полета
Когда режим полета включен, беспроводные радиомодули вашего iPhone отключаются, включая функцию Wi-Fi. Многие из тех, кто столкнулся с проблемой неактивной кнопки Wi-Fi, позже обнаружили, что основной причиной этого был включен режим полета на их устройстве. Таким образом, отключение функции решило проблему. С другой стороны, другие люди использовали режим полета, чтобы решить ту же проблему на своем устройстве iOS. И вот что они сделали:
Таким образом, отключение функции решило проблему. С другой стороны, другие люди использовали режим полета, чтобы решить ту же проблему на своем устройстве iOS. И вот что они сделали:
- На главном экране нажмите Настройки .
- Выберите Режим полета.
- Переключите переключатель режима полета , чтобы включить функцию . Это отключит беспроводное радио вашего iPhone и связанные с ним функции, такие как Wi-Fi и Bluetooth.
- При включенном режиме полета перезагрузите или выполните программный сброс iPhone, чтобы очистить сетевой кэш.
- После перезагрузки вернитесь в Настройки->Режим полета меню.
- Затем переключите переключатель режима полета , чтобы снова выключить его .
Дайте вашему iPhone несколько минут, чтобы восстановить беспроводные сигналы, а затем вернитесь в меню настроек Wi-Fi, а затем снова попробуйте переключить переключатель Wi-Fi, чтобы убедиться, что он уже работает должным образом.
Приведенные выше шаги демонстрируют простой обходной путь, известный как трюк с режимом полета. Известно, что этот трюк творил чудеса со многими владельцами iPhone, которые сталкивались с различными типами проблем с беспроводным подключением, включая неактивную кнопку Wi-Fi или застрявший переключатель Wi-Fi, связанные с некоторыми системными проблемами.
Третье решение: установите новое обновление iOS, чтобы исправить неактивную кнопку Wi-Fi на iPhone 11.
Системные проблемы, отображаемые повторяющимися симптомами, обычно считаются серьезными проблемами, требующими специального исправления. Для решения подобных проблем на устройстве iOS настоятельно рекомендуется установить последнюю версию iOS. Эти обновления обычно выпускаются вместе с некоторыми запрограммированными исправлениями для устранения стойких системных ошибок, которые вызывают неблагоприятное поведение системы на устройстве. Чтобы проверить доступные обновления системы OTA, ваш телефон должен быть подключен к Интернету. Но поскольку это невозможно сделать, так как кнопка Wi-Fi на вашем iPhone неактивна, вам нужно будет использовать iTunes в качестве альтернативного решения. Это также означает, что вам необходимо защитить компьютер, на котором установлена последняя версия приложения. После того, как вы все настроили, просто выполните следующие действия, чтобы начать проверку и установку нового обновления iOS на свой iPhone 11:
Но поскольку это невозможно сделать, так как кнопка Wi-Fi на вашем iPhone неактивна, вам нужно будет использовать iTunes в качестве альтернативного решения. Это также означает, что вам необходимо защитить компьютер, на котором установлена последняя версия приложения. После того, как вы все настроили, просто выполните следующие действия, чтобы начать проверку и установку нового обновления iOS на свой iPhone 11:
- Подключите iPhone к компьютеру с помощью оригинального кабеля USB или Lightning.
- Откройте iTunes на компьютере и подождите, пока он распознает и синхронизируется с вашим iPhone.
- Выберите свой iPhone 11 , когда он появится на компьютере.
- Перейдите к разделу Сводка и нажмите кнопку Проверить наличие обновлений.
- Если доступно обновление, нажмите кнопку, чтобы загрузить и обновить свой телефон.
- Введите пароль, если будет предложено продолжить.
Когда возникают проблемы, связанные с сетью, и все затронутые устройства относятся к определенному оператору связи, существует более высокая вероятность того, что проблема с транспирацией связана с этим оператором. И если будет сообщено и подтверждено, что это проблема сети, связанная с оператором связи, затронутый оператор примет меры для решения такой широко распространенной проблемы, а затем решит проблему. Указанные решения обычно применяются автоматически или вручную через так называемые обновления настроек оператора. Помимо исправления сетевых ошибок, обновления операторов связи также выпускаются для предоставления новых функций оператора связи для усовершенствования сетевой системы. Чтобы убедиться, что вы не пропустили некоторые из этих критических обновлений, выполните следующие действия, чтобы проверить и установить новые обновления оператора связи на свой iPhone 11:
И если будет сообщено и подтверждено, что это проблема сети, связанная с оператором связи, затронутый оператор примет меры для решения такой широко распространенной проблемы, а затем решит проблему. Указанные решения обычно применяются автоматически или вручную через так называемые обновления настроек оператора. Помимо исправления сетевых ошибок, обновления операторов связи также выпускаются для предоставления новых функций оператора связи для усовершенствования сетевой системы. Чтобы убедиться, что вы не пропустили некоторые из этих критических обновлений, выполните следующие действия, чтобы проверить и установить новые обновления оператора связи на свой iPhone 11:
- Подключите iPhone к компьютеру и откройте iTunes. Обязательно используйте последнюю версию приложения iTunes, чтобы избежать некоторых системных конфликтов.
- Подождите, пока ваше устройство синхронизируется и создаст резервную копию с помощью iTunes.
- Нажмите, чтобы выбрать свой iPhone 11 , когда он появится в iTunes.

- Перейдите к разделу Сводка , затем, удерживая нажатой клавишу Shift на клавиатуре, нажмите Проверить наличие обновлений. При этом iTunes предложит установить Образ iOS (*.ipsw).
- Измените тип файла на Файл конфигурации оператора связи iPhone/iPad (*.ipcc).
- Выберите нужный файл и следуйте остальным инструкциям на экране, чтобы завершить процесс.
Дождитесь завершения установки обновления оператора, затем выключите iPhone. Вы можете безопасно отключить iPhone от компьютера, пока он выключен.
Четвертое решение: сброс настроек сети на вашем iPhone 11
Сброс настроек сети также можно рассматривать среди возможных решений для устранения сетевых ошибок на вашем iPhone. Этот сброс удалит все ваши текущие сетевые настройки, включая соединения Bluetooth, настройки Wi-Fi, точки доступа и другую соответствующую информацию. Личные данные, хранящиеся в памяти вашего iPhone, не будут затронуты, поэтому вам не нужно беспокоиться о потере важной информации в процессе. Обязательно выполните следующие действия:
Обязательно выполните следующие действия:
- На главном экране нажмите Настройки .
- Выберите Общие .
- Прокрутите вниз и нажмите Сброс .
- Коснитесь Сброс настроек сети из предложенных вариантов.
- Введите пароль, если будет предложено продолжить.
- Подтвердите действие, нажав Сброс настроек сети еще раз.
Когда сброс завершен, ваш iPhone должен перезагрузиться самостоятельно, а затем загрузить сетевые конфигурации по умолчанию. Это означает, что все сетевые возможности и функции, отключенные по умолчанию, должны быть снова включены на вашем устройстве, если вы захотите снова использовать их позже. И это включает в себя функцию Wi-Fi.
Тем не менее, вернитесь в меню Настройки-> Wi-Fi , а затем попробуйте переключить переключатель Wi-Fi, чтобы увидеть, включается ли он уже.
Пятое решение: сбросить все настройки, чтобы устранить проблему на вашем iPhone 11 Кнопка Wi-Fi неактивна
изменить системные настройки или неверную настройку системы на вашем iPhone. При этом сбросе удаляются не только сетевые настройки, но и все другие индивидуальные системные настройки телефона. Любые сопутствующие ошибки также удаляются, как и исчезающие симптомы. Нет необходимости заранее создавать резервные копии файлов, потому что этот сброс не влияет на сохраненные данные в хранилище вашего iPhone, как и сброс настроек сети. Если вы хотите попытать счастья в этом сбросе, вы можете выполнить следующие шаги:
При этом сбросе удаляются не только сетевые настройки, но и все другие индивидуальные системные настройки телефона. Любые сопутствующие ошибки также удаляются, как и исчезающие симптомы. Нет необходимости заранее создавать резервные копии файлов, потому что этот сброс не влияет на сохраненные данные в хранилище вашего iPhone, как и сброс настроек сети. Если вы хотите попытать счастья в этом сбросе, вы можете выполнить следующие шаги:
- На главном экране нажмите Настройки .
- Выберите Общие .
- Прокрутите вниз и нажмите Сброс .
- Нажмите, чтобы выбрать Сбросить все настройки из заданных вариантов.
- Введите пароль, если будет предложено продолжить.
- Подтвердите действие, коснувшись опции сброса системных настроек на вашем iPhone.
Подождите, пока ваш телефон перезагрузится сам по себе, поскольку это означает, что сброс завершен. К тому времени вы можете начать повторное включение необходимых функций, чтобы вы могли снова использовать их на своем телефоне. И это включает в себя функцию Wi-Fi.
И это включает в себя функцию Wi-Fi.
В крайнем случае: сброс настроек iPhone 11 до заводских настроек
Если ничего не помогло решить проблему, а кнопка Wi-Fi на iPhone 11 остается неактивной или отключенной, следующим вариантом будет устранение серьезных системных ошибок, которые могли привести к поломке. систему Wi-Fi вашего iPhone. И чтобы это сделать, вы можете прибегнуть к сбросу настроек с помощью iTunes. Это удалит все из вашей системы iPhone, включая всю сохраненную информацию во внутренней памяти, загруженные приложения и контент, сохраненные контакты и другую личную информацию, а также сложные системные ошибки и стойкие системные ошибки, которые вызывают повторяющиеся системные проблемы. Только не забудьте заранее сделать резервную копию всех ваших важных данных, чтобы впоследствии вы могли их восстановить. Просто обратитесь к этим шагам всякий раз, когда вы готовы стереть свой iPhone 11:
- Откройте iTunes на своем компьютере, если вы еще этого не сделали.

- Подключите iPhone к компьютеру с помощью прилагаемого USB-кабеля или кабеля Lightning.
- Подождите, пока iTunes распознает ваше устройство, и когда это произойдет, вы должны увидеть значок своего iPhone в iTunes.
- Нажмите, чтобы выбрать свой iPhone 11 , когда он появится в iTunes.
- Затем перейдите к разделу Сводка .
- Нажмите Восстановить [iPhone] кнопка.
- При появлении запроса нажмите кнопку Восстановить еще раз, чтобы подтвердить сброс заводских настроек.
Следуйте остальным экранным командам, чтобы завершить удаление данных и восстановление заводских настроек по умолчанию на вашем iPhone.
Все еще не удалось исправить кнопку Wi-Fi на iPhone 11, выделенную серым цветом
Если вышеуказанные решения не помогли решить проблему, а кнопка Wi-Fi на вашем iPhone остается неактивной, вам следует обратиться в службу поддержки Apple, чтобы сообщить о проблеме. для дальнейших рекомендаций. Ваше устройство могло получить какое-либо физическое повреждение или повреждение жидкости, что привело к повреждению компонентов Wi-Fi вашего телефона. Вы также можете посетить ближайший к вам авторизованный сервисный центр Apple и попросить специалиста по работе с iPhone осмотреть ваше устройство. Если ваш iPhone все еще находится на гарантии, вам следует воспользоваться гарантией iPhone.
для дальнейших рекомендаций. Ваше устройство могло получить какое-либо физическое повреждение или повреждение жидкости, что привело к повреждению компонентов Wi-Fi вашего телефона. Вы также можете посетить ближайший к вам авторизованный сервисный центр Apple и попросить специалиста по работе с iPhone осмотреть ваше устройство. Если ваш iPhone все еще находится на гарантии, вам следует воспользоваться гарантией iPhone.
ЧИТАЙТЕ ТАКЖЕ: Решение распространенных проблем с Wi-Fi на Apple iPhone 11
Как создать ярлык iOS для автоматического отключения Wi-Fi (2022)
Узнайте, как автоматически отключать Wi-Fi на iPhone, когда вы выходите из дома, и защитить свои устройства от небезопасных сетей с помощью приложения «Ярлыки».
Эрин Макферсон
Обновлено 16.05.2022
Если ваш iPhone и iPad подключены к сети Wi-Fi, находясь дома, вы сокращаете использование мобильных данных и обеспечиваете быстрое подключение к Интернету. Однако лучше отключать Wi-Fi, когда вы выходите из дома, чтобы избежать подключения к небезопасным сетям и уменьшить разряд батареи, который происходит, когда ваш iPhone ищет доступные сети Wi-Fi.
Однако лучше отключать Wi-Fi, когда вы выходите из дома, чтобы избежать подключения к небезопасным сетям и уменьшить разряд батареи, который происходит, когда ваш iPhone ищет доступные сети Wi-Fi.
Если делать это вручную кажется утомительным и трудным для запоминания, вам поможет приложение «Быстрые команды». С помощью этого удобного приложения вы можете настроить свои устройства на автоматическое отключение Wi-Fi, когда вы выходите из дома. Вот как использовать ярлыки, чтобы автоматически отключать Wi-Fi, когда вы уходите из дома, и автоматически снова включать Wi-Fi, когда вы возвращаетесь.
Связано: Введение в приложение «Ярлыки»: выбор, редактирование и создание основных ярлыков на iPhone
Как автоматически отключать Wi-Fi на iPhone, когда вы выходите из дома
Приложение «Ярлыки» — это удобная функция, упрощающая выполнение различных задач пользователям Apple. Одной из таких функций является возможность запрограммировать iPhone и iPad на автоматическое отключение Wi-Fi, когда вы выходите из дома. Вот шаги для настройки автоматизации Wi-Fi:
Вот шаги для настройки автоматизации Wi-Fi:
- Запустите приложение Shortcuts на вашем iPhone или iPad.
- Коснитесь Автоматизация вкладка внизу экрана.
- Выберите Создать личную автоматизацию .
- Нажмите Оставьте .
- Выберите Выберите рядом с Местоположение .
- Если вы настраиваете эту автоматизацию дома, выберите Текущее местоположение . Вы заметите, что почтовый адрес отображается вверху вместе с синей галочкой справа от текущего местоположения и картой внизу экрана.
- Если эта информация о местоположении выглядит правильно, нажмите Готово . Если нет, вы можете отредактировать его, а затем нажмите «Готово».
- Проверьте все на следующем экране на точность, а затем нажмите Далее .

- Выберите Добавить действие и введите «Wi-Fi» в строке поиска.
- Выберите Установить Wi-Fi из результатов поиска и нажмите Далее .
- Нажмите на синее слово На , чтобы изменить его на «Выключить Wi-Fi».
- Нажмите Далее в правом верхнем углу.
- Нажмите Готово , чтобы завершить настройку.
Используйте ярлыки, чтобы снова включить Wi-Fi, когда вы вернетесь домой
Так же, как ярлыки отключают Wi-Fi, когда вы находитесь вне зоны действия, они также могут включить его, когда вы вернетесь домой. Вот как настроить эту автоматизацию:
- Запустите приложение Shortcuts на вашем iPhone или iPad.
- Коснитесь вкладки Автоматизация в нижней части экрана.
- Коснитесь + символ в правом верхнем углу, чтобы создать новую личную автоматизацию.

- Выберите Создать личную автоматизацию .
- Нажмите на Прибытие .
- Выберите Выберите рядом с Местоположение .
- Если вы дома, выберите Текущее местоположение .
- Просмотрите адрес вверху и свое местоположение на карте. Если это выглядит хорошо, нажмите Готово .
- Проверьте все на следующем экране на точность, а затем нажмите Готово .
- Выберите Добавить действие .
- Введите «Wi-Fi» в строке поиска. Выберите Установить Wi-Fi из результатов поиска и нажмите Далее .
- Вы уже должны увидеть действие Включить Wi-Fi .
- Коснитесь Далее в правом верхнем углу, чтобы подтвердить инструкции.
- Нажмите Готово , чтобы завершить автоматизацию.

Приложение «Быстрые команды» упрощает жизнь и избавляет от утомительных задач, о которых легко забыть. Автоматическое отключение Wi-Fi, когда вы выходите из дома, — это простой способ повысить безопасность ваших устройств, чтобы вы тратили меньше времени на беспокойство и больше времени наслаждались своим iPhone и iPad. У вас есть куча сохраненных паролей Wi-Fi, которые вам больше не нужны? Вы можете избавиться от беспорядка, научившись забывать сеть Wi-Fi.
Управляйте своим iPhone за одну минуту в день: зарегистрируйтесь здесь, чтобы получить БЕСПЛАТНЫЙ совет дня, доставленный прямо на ваш почтовый ящик.
Темы
How-To
iPhone
Приложения
Приложения Apple
Ярлыки
Интернет
Wi-Fi 3 Управление устройством
03
Эрин – веб-редактор iPhone Life, а также многолетний писатель, редактор и исследователь. Она имеет степень в области коммуникации с упором на психологию и коммуникацию, и провела много лет своей профессиональной деятельности в качестве тренера в различных областях бизнеса и специализации.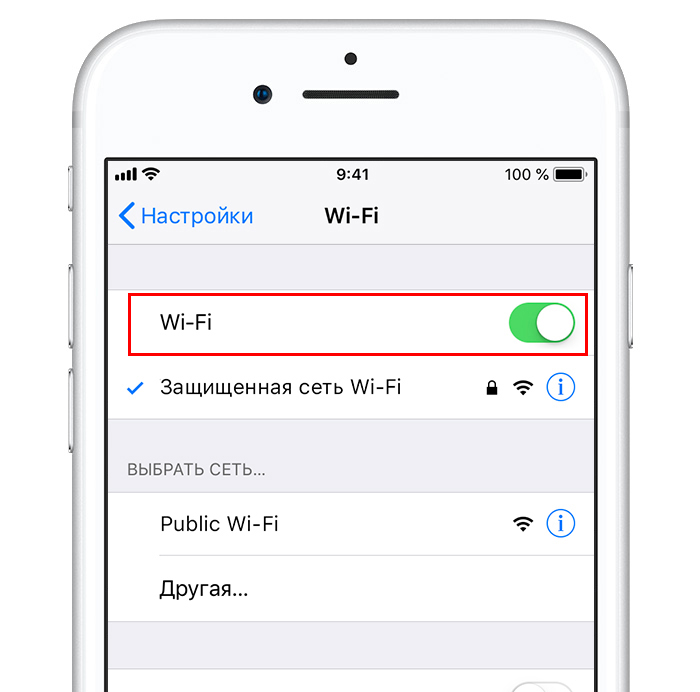 Эрин официально присоединилась к числу пользователей iPhone и Apple во всем мире около девяти лет назад и с тех пор наслаждается уникальным и индивидуальным подходом к технологиям Apple и ее многочисленным гаджетам. Когда она не работает, Эрин и ее сын наслаждаются приключениями на свежем воздухе, походами и проводят время со своей эклектичной коллекцией домашних животных.
Эрин официально присоединилась к числу пользователей iPhone и Apple во всем мире около девяти лет назад и с тех пор наслаждается уникальным и индивидуальным подходом к технологиям Apple и ее многочисленным гаджетам. Когда она не работает, Эрин и ее сын наслаждаются приключениями на свежем воздухе, походами и проводят время со своей эклектичной коллекцией домашних животных.
Отключите эту опцию Wi-Fi на вашем iPhone, чтобы повысить безопасность и предотвратить зависание приложений и веб-страниц « iOS и iPhone :: Гаджеты
- Автор Джейк Петерсон
- Конфиденциальность и безопасность
- Болевые точки
- iOS 13
- iOS 14
- iOS 11
- iOS 12
- Безопасность iOS 101
Вы в пути, а на ваш iPhone ничего не загружается. Взглянув на настройки, вы увидите сохраненную сеть Wi-Fi с полными полосами, к которой ваш iPhone подключился автоматически, но у вас нет интернета. Если вы столкнулись с этим, вы не одиноки, и вы можете что-то с этим сделать. В процессе вы даже повысите конфиденциальность и безопасность своего iPhone.
Когда вы находитесь вдали от дома, вы можете подключиться к сети Wi-Fi в кафе, продуктовом магазине, магазине товаров для дома, ресторане, гостинице и т. д. Если у вас нет сотовой связи или вам нужно сохранить мобильные данные, эти точки доступа очень удобны. Тем не менее, вы можете забыть, что ваш iPhone хранит информацию для входа, чтобы в будущем он мог автоматически подключаться.
Тем не менее, вы можете забыть, что ваш iPhone хранит информацию для входа, чтобы в будущем он мог автоматически подключаться.
Почему автоматическое подключение к точкам доступа не всегда хорошо
Многие из этих бесплатных автоматически подключающихся точек доступа требуют аутентификации для работы, но могут не предлагать вам сделать это, если вы сначала не откроете Safari. Поэтому, если вы не понимаете, что подключены к беспроводному маршрутизатору и, следовательно, еще не аутентифицировали запрос, это может лишить вас доступа к Интернету, даже если вы об этом не знаете. Даже если у вас включена поддержка Wi-Fi, он может не понимать, что вам нужно использовать сотовые данные, потому что это — это , подключенный к точке доступа — он просто не выходит в интернет.
С точки зрения безопасности, ваш iPhone постоянно отправляет «проверочные кадры», которые ищут сигналы Wi-Fi для подключения, даже когда Wi-Fi отключен. Хакеры могут увидеть эту информацию и создать фальшивую точку доступа, используя искомое имя SSID, транслируемое с вашего устройства.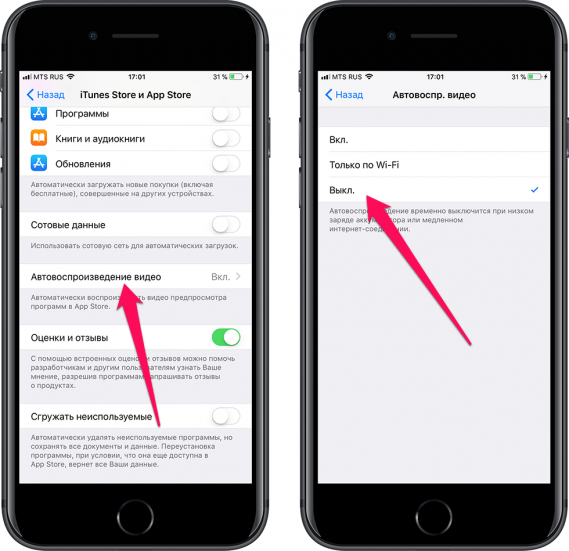 Поскольку ваш iPhone ищет только совпадающее имя SSID, он может подключиться к фальшивой точке доступа хакера, сообщив ему ваш реальный MAC-адрес и потенциальный доступ «человек посередине», чтобы причинить еще больший вред.
Поскольку ваш iPhone ищет только совпадающее имя SSID, он может подключиться к фальшивой точке доступа хакера, сообщив ему ваш реальный MAC-адрес и потенциальный доступ «человек посередине», чтобы причинить еще больший вред.
- Не пропустите: как отключить доступ ко всем приложениям на iPhone по местоположению
Как остановить автоматическое подключение к точкам доступа
Чтобы предотвратить все вышеперечисленные сценарии, откройте «Настройки», затем нажмите «Wi -Фи.» Ваш iPhone покажет вам точку доступа, к которой вы подключены, а также любые другие поблизости. Найдите нужную сеть Wi-Fi, к которой вы больше не хотите автоматически подключаться, затем коснитесь (i) рядом с ее именем.
Если в будущем вы захотите подключиться к этой сети вручную, просто отключите переключатель рядом с «Автоподключение». Это предотвратит попытки вашего iPhone автоматически подключиться к сети в будущем.
Однако, если вы больше не хотите иметь ничего общего с сохраненной сетью, нажмите «Забыть эту сеть», затем «Забыть» во всплывающем окне для подтверждения.

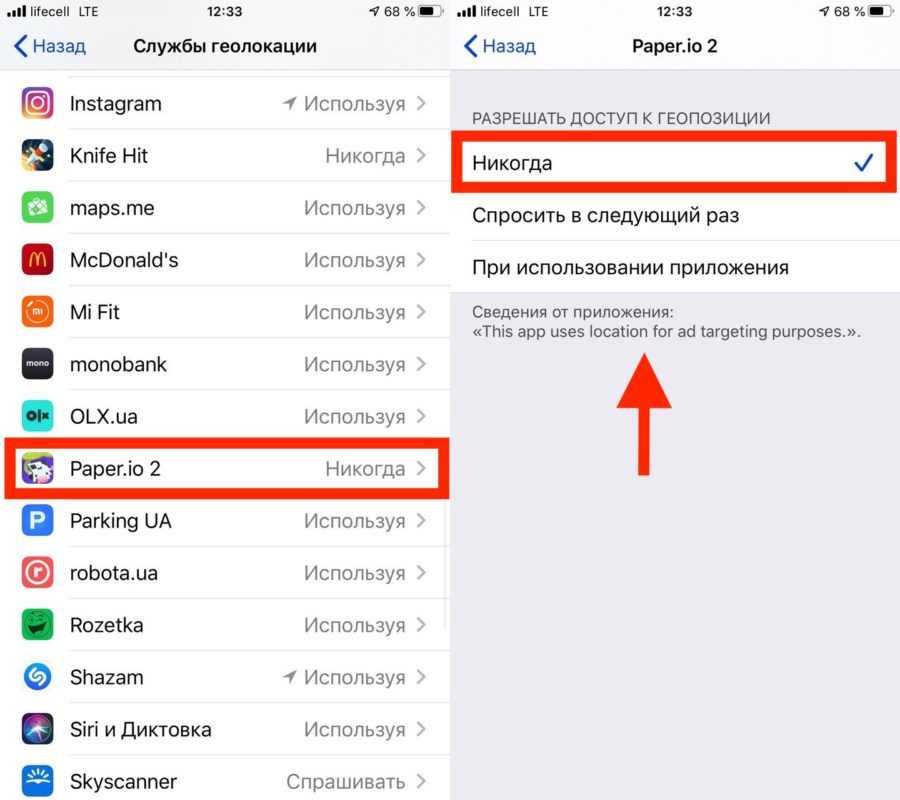 После этого нужно соответствующий переключатель перевести в выключенное положение.
После этого нужно соответствующий переключатель перевести в выключенное положение.
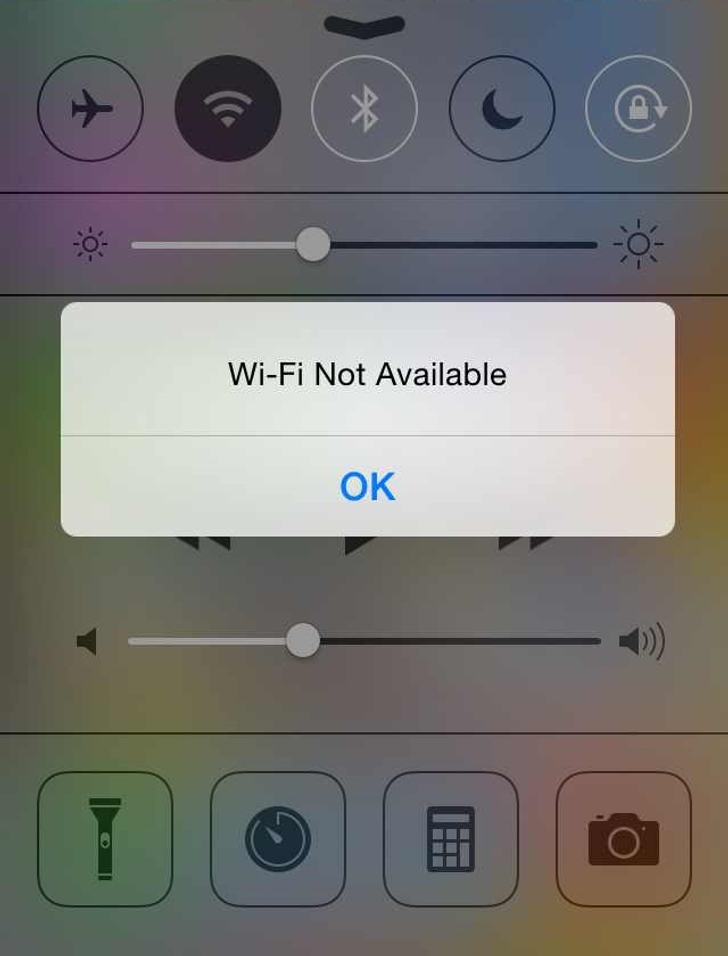 В таком случае рекомендуется осуществить его перезагрузку. После возобновления работы проблемы с вайфаем исчезнут.
В таком случае рекомендуется осуществить его перезагрузку. После возобновления работы проблемы с вайфаем исчезнут.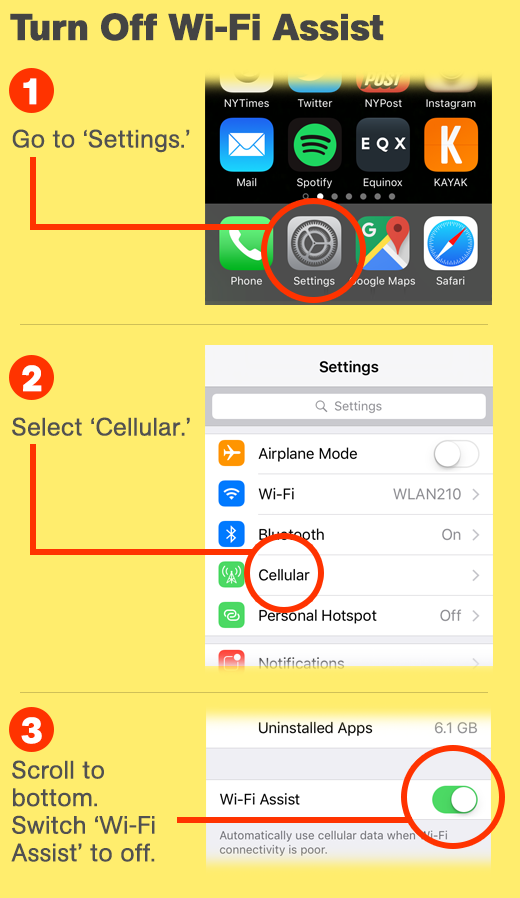


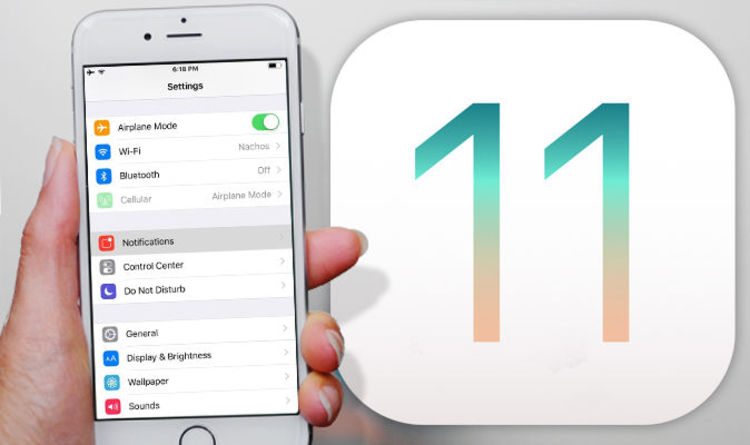
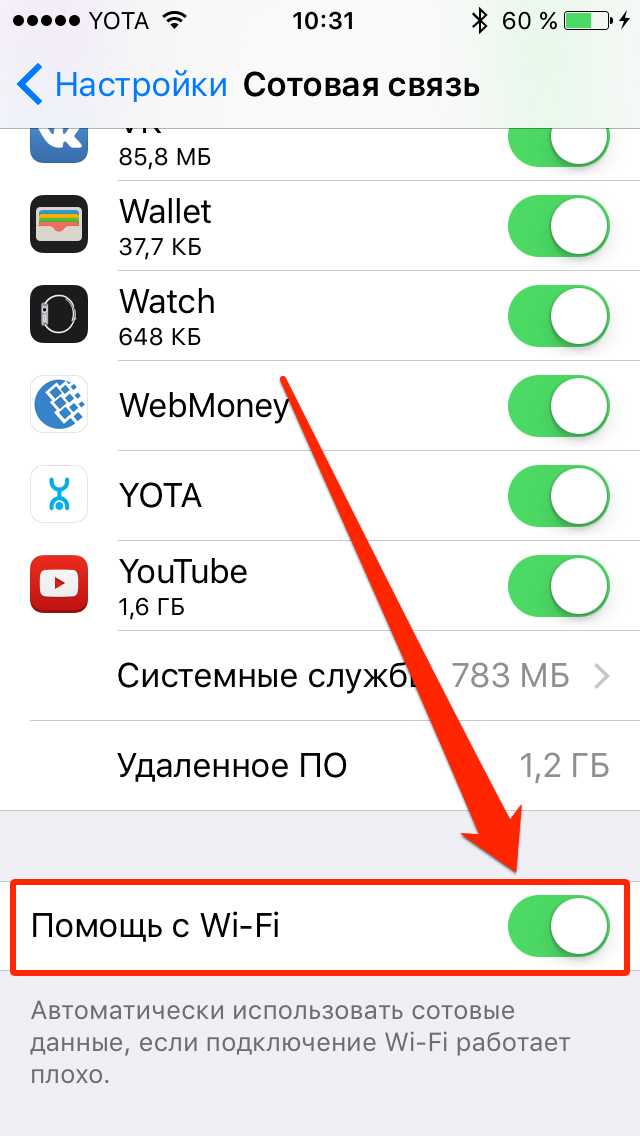
 После этого нужно соответствующий переключатель перевести в выключенное положение.
После этого нужно соответствующий переключатель перевести в выключенное положение.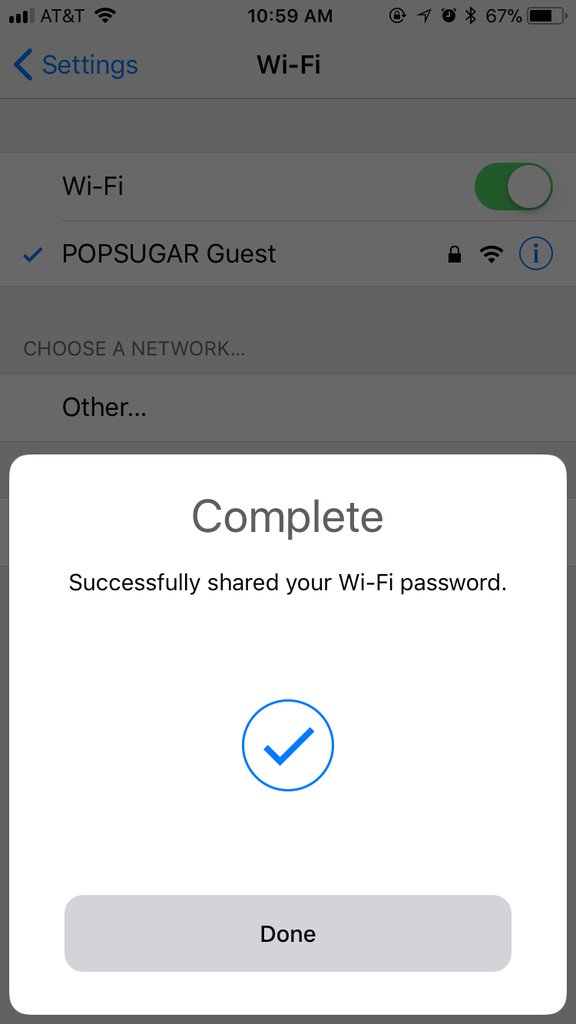
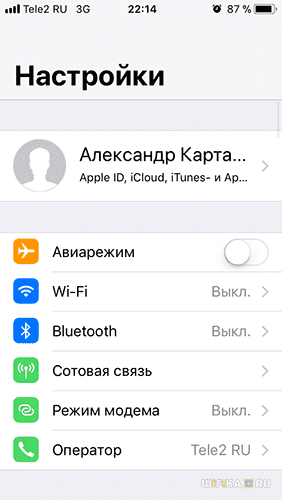 В таком случае рекомендуется осуществить его перезагрузку. После возобновления работы проблемы с вайфаем исчезнут.
В таком случае рекомендуется осуществить его перезагрузку. После возобновления работы проблемы с вайфаем исчезнут. Ну и не факт, что это поможет. На устройстве будут удалены все программы, настройки и т. д. Хорошо подумайте, перед тем как это делать. Сделать сброс к заводским параметрам можно так же, как я показывал выше на скриншоте. Только выбираем пункт «Сбросить все настройки».
Ну и не факт, что это поможет. На устройстве будут удалены все программы, настройки и т. д. Хорошо подумайте, перед тем как это делать. Сделать сброс к заводским параметрам можно так же, как я показывал выше на скриншоте. Только выбираем пункт «Сбросить все настройки».