Содержание
Они открывают способ удалить учетную запись iCloud без пароля
Мы впервые услышали об iCloud в 2011 году. С тех пор каждый год Apple добавила новые функции, чтобы сделать его практически незаменимым вариантом. для всех пользователей продуктов Apple, будь то мобильные устройства или компьютеры. Именно Стив Джобс за несколько месяцев до своей смерти представил iCloud, который будет идти рука об руку с iOS 5 и позволит нам иметь одинаковую информацию на всех устройствах Apple, таких как контакты, календарь, документы в облаке и почта.
По словам Стива Джобса, когда он представил iCloud на конференции разработчиков 2011 года:
Сегодня это настоящая и очень неприятная проблема — поддерживать всю свою информацию и контент в актуальном состоянии на всех ваших устройствах. iCloud поддерживает актуальность важной информации и контента на всех ваших устройствах. Все это происходит автоматически и без кабелей, и, поскольку это интегрировано в наши приложения, вам даже не нужно об этом думать, это просто работает.
Индекс
- 1 Что такое блокировка активации?
- 2 Я забыл свой пароль iCloud, что мне делать?
- 3 Как избежать покупки устройства, заблокированного iCloud?
- 4 Как отключить блокировку iCloud на iPhone, iPad и iPod touch
- 5 Как разблокировать iPhone, заблокированный iCloud, с iOS 7
- 6 Как разблокировать iPhone, заблокированный iCloud, с iOS 8
- 7 Как разблокировать iPhone, заблокированный iCloud, с iOS 9 / iOS 10 / iOS 11
- 8 Можно ли снять блокировку iCloud с помощью джейлбрейка?
Что такое блокировка активации?
С появлением iOS 7 Apple расширила функциональность iCloud, добавив опцию, позволяющую заблокировать iPhone в случае потери или кражи. Apple была вынуждена реализовать эту функцию для повышения безопасности пользователей, но также попытаться уменьшить количество краж этого устройства, которое в последние годы увеличилось из-за все более высокой цены, что сделало его одним из самых востребованных устройств на черном рынке.
Благодаря блокировке активации, включенной в iOS 7, в случае кражи устройства или его потери мы можем заблокировать доступ к терминалу в дополнение к постоянному выяснению его местонахождения, что идеально подходит для случаев, когда мы его потеряли или забыли. На веб-сайте iCloud мы можем быстро найти устройство, отобразить сообщение на экране, чтобы, если Добрый Самаритянин нашел его, вернул его нам, заблокировал, заставил издавать звук или удаленно стереть все его содержимое. После того, как устройство было заблокировано, его невозможно использовать, если у нас нет пароля учетной записи iCloud, к которой привязан терминал, таким образом украдите iPhone, iPad или iPod touch. это бесполезная задача, так как она превращает терминал в драгоценное пресс-папье.
Подпишитесь на наш Youtube-канал
Поскольку iOS 7 была первой версией, в которой была доступна эта функция, в блокировке активации была ошибка, которая позволяла деактивировать функцию «Найти мой iPhone», чтобы любой пользователь, который нашел или приобрел iPhone с iOS 7.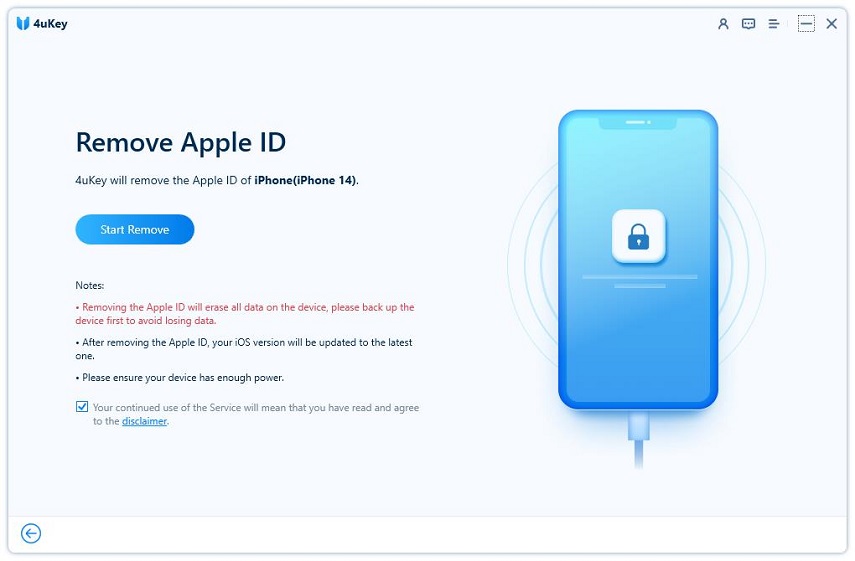 1, мог разблокировать терминал, не вводя пароль учетной записи iCloud, с которой он был связан. Ребятам из Купертино потребовалось очень мало времени, чтобы решить эту важную проблему безопасности, и в настоящее время единственного способа разблокировать iPhone, заблокированный iCloud, не существует, по крайней мере, теоретически, потому что если мы будем искать в Интернете, мы можем найти методы, которые утверждают, что могут сделайте это методами, которые я объясню ниже.
1, мог разблокировать терминал, не вводя пароль учетной записи iCloud, с которой он был связан. Ребятам из Купертино потребовалось очень мало времени, чтобы решить эту важную проблему безопасности, и в настоящее время единственного способа разблокировать iPhone, заблокированный iCloud, не существует, по крайней мере, теоретически, потому что если мы будем искать в Интернете, мы можем найти методы, которые утверждают, что могут сделайте это методами, которые я объясню ниже.
Я забыл свой пароль iCloud, что мне делать?
Забыть пароль нашей учетной записи iCloud, с которой связаны все наши терминалы, — не самое худшее, чего не может случиться, поскольку Apple предлагает нам действительные альтернативы, чтобы снова его восстановить.. Если мы не помним пароль нашей учетной записи, что может быть обычным явлением благодаря использованию Touch ID, которое в большинстве случаев не позволяет нам ввести свой пароль, мы должны пройтись на веб-сайт. https://iforgot. apple.com/password/verify/appleid, страница, которую Apple предоставляет всем своим пользователям для изменения пароля своей учетной записи iCloud.
apple.com/password/verify/appleid, страница, которую Apple предоставляет всем своим пользователям для изменения пароля своей учетной записи iCloud.
Теме статьи:
Как сгенерировать конкретный пароль для iCloud
Проблема возникает, когда мы не помним ответы на ключевые вопросы, которые задавали при регистрации в Apple. Имейте в виду, что Apple должна на 100% гарантировать, что мы являемся законным пользователем. этого аккаунта, поэтому всегда рекомендуется добавлять вопросы, которые мы можем запомнить и которые не могут быть известны нашим знакомым.
В этих случаях мы вынуждены прибегать к одному из альтернативных методов которые мы можем найти в Интернете, если не хотим, чтобы наш iPhone, iPad или iPod touch превратился в красивое пресс-папье, поскольку Apple не предлагает нам никаких решений в этом отношении, поскольку это не наша проблема, что мы не можем запомнить ответы на ключ вопросы, которые мы установили при выписке.
Как избежать покупки устройства, заблокированного iCloud?
При покупке подержанного устройства мы должны учитывать различные факторы, которые могут помочь нам определить, было ли устройство украдено или нет. Прежде всего, вы должны узнать если в продаже есть коробка и зарядное устройство, поскольку наушники из соображений гигиены обычно не связаны с транзакцией. Любой терминал, который продается вместе с коробкой и зарядным устройством (таких объявлений много), должен относиться к ним с полным недоверием.
Прежде всего, вы должны узнать если в продаже есть коробка и зарядное устройство, поскольку наушники из соображений гигиены обычно не связаны с транзакцией. Любой терминал, который продается вместе с коробкой и зарядным устройством (таких объявлений много), должен относиться к ним с полным недоверием.
Во-вторых, если терминал продается вместе с оригинальной коробкой и зарядным устройством (важно), мы должны узнать номер IMEI или серийный номер устройства и представить его в Страница Apple, которая позволяет нам проверять статус блокировки активации. Эта страница сообщит нам, связан ли терминал с учетной записью или, наоборот, он уже освобожден от этого блока и может использоваться кем-либо еще с вашим Apple ID.
Теме статьи:
Таким образом, вы можете подтвердить, заблокирован ли iPhone с помощью iCloud.
Как отключить блокировку iCloud на iPhone, iPad и iPod touch
С момента появления iOS 7 мы каждый раз вводим свой Apple ID в терминал функция «Найти iPhone» активируется автоматически, функция, позволяющая удаленно заблокировать устройство.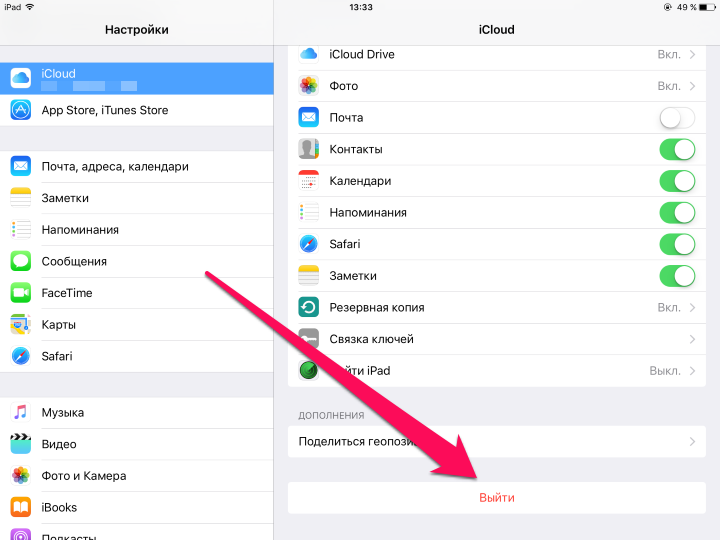 Кроме того, терминал остается связанным с нашим идентификатором, поэтому, если мы потеряем его или он будет украден, только мы сможем его разблокировать и продолжить использовать. Следовательно, никогда не рекомендуется отключать эту функцию. Чтобы разблокировать Find my iPhone, мы должны выполнить следующие шаги:
Кроме того, терминал остается связанным с нашим идентификатором, поэтому, если мы потеряем его или он будет украден, только мы сможем его разблокировать и продолжить использовать. Следовательно, никогда не рекомендуется отключать эту функцию. Чтобы разблокировать Find my iPhone, мы должны выполнить следующие шаги:
- Мы поднимаемся Настройки.
- В настройках мы переходим к ICloud.
- В iCloud мы находим вариант Найди мой iPhone / iPad / iPod коснитесь в зависимости от используемого терминала.
- В следующем окне мы сдвигаем переключатель, чтобы выключить его. В это время нам нужно будет ввести свой пароль, чтобы убедиться, что мы являемся законными пользователями терминала.
Как разблокировать iPhone, заблокированный iCloud, с iOS 7
В iOS 7 появилась функция «Найди мой iPhone», а вместе с ней и блокировка активации, блокировка, которая позволяет разблокировать эту функцию без ввода пароля.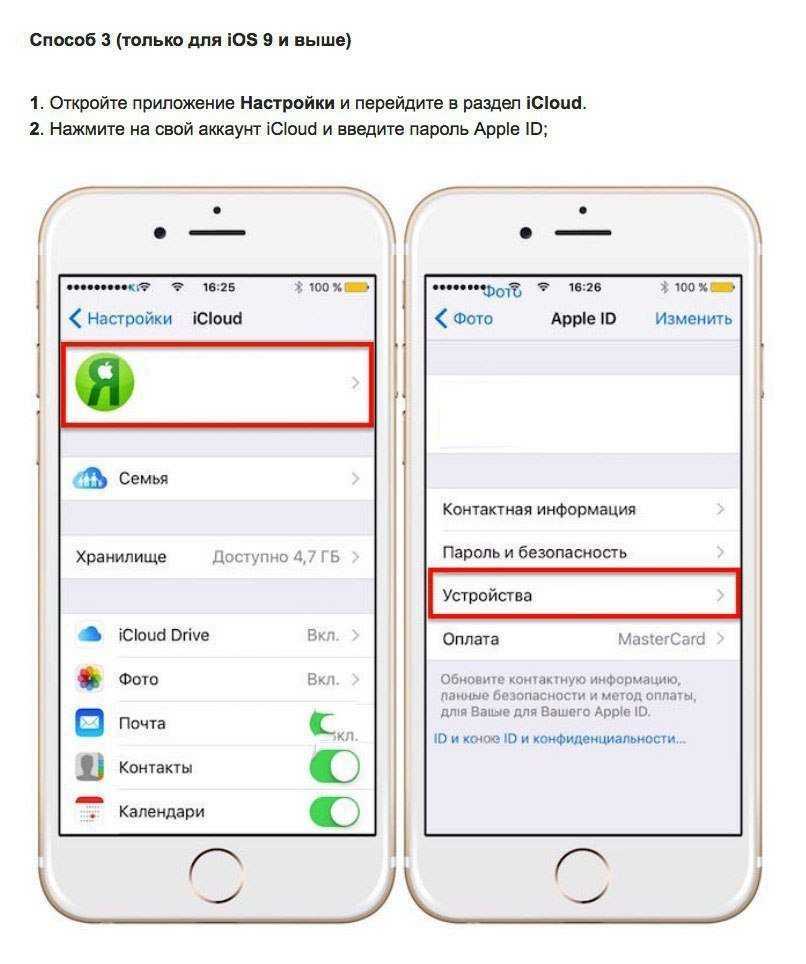 Только эта ошибка доступно в iOS 7.1 и более ранних версиях предполагалось в iOS 7, поскольку Apple быстро закрыла эту ошибку, перестав быть совместимой с любой другой версией iOS 7.1.x. На видео ниже вы можете увидеть, как работает эта маленькая ошибка.
Только эта ошибка доступно в iOS 7.1 и более ранних версиях предполагалось в iOS 7, поскольку Apple быстро закрыла эту ошибку, перестав быть совместимой с любой другой версией iOS 7.1.x. На видео ниже вы можете увидеть, как работает эта маленькая ошибка.
Как вы можете видеть на видео, выполнив серию шагов вы можете удалить учетную запись iCloud и, следовательно, отключить функцию «Найти мой iPhone», и все это без необходимости вводить какой-либо пароль.
Конечно, чтобы не паниковать вы должны знать, что если вы введете код блокировки в свой терминал, то деактивировать эту функцию будет невозможно..
Как работает эта ошибка:
- Переходим в конфигурацию iCloud, которую найдем в приложении «Настройки».
- Мы пытаемся удалить учетную запись iCloud, и когда она запрашивает у нас пароль, мы выключим наше iDevice.

- Включаем снова.
- Разблокируем терминал (важно, чтобы на нем не было пароля).
- Заходим в меню настроек, а затем заходим в настройки iCloud.
- Мы нажмем удалить учетную запись iCloud.
- Мы подтвердим удаление настроек iCloud.
После выполнения этих действий вы сможете восстановить устройство без каких-либо ограничений.. Что-то довольно опасное, но о чем мы помним, работает только тогда, когда на вашем устройстве нет пароля блокировки.
Как разблокировать iPhone, заблокированный iCloud, с iOS 8
Еще в iOS 8 эксперт по безопасности обнаружил серьезную ошибку безопасности в родном приложении Mail, которое позволяет очистить пароль iCloud. Эта ошибка была доступна в iOS 8.3 и была совместима со всеми устройствами, использующими эту версию iOS. По словам этого эксперта, в приложении Mail есть ошибка, которая позволяет нам вставлять удаленно загруженный HTML-код в электронное письмо, добавляя код в виде тега.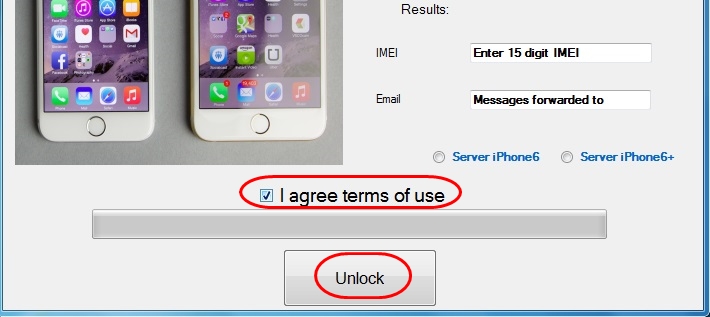 которые точно клонируют окно входа в iCloud, то же самое, что появляется, когда Apple требует, чтобы мы идентифицировали себя как законных пользователей устройства.
которые точно клонируют окно входа в iCloud, то же самое, что появляется, когда Apple требует, чтобы мы идентифицировали себя как законных пользователей устройства.
Этот код можно запрограммировать так, чтобы запускать, когда вы открываете письмо напрямую, чтобы избежать подозрений. Эта ошибка не вызывает подозрений, поскольку у iOS есть привычка, а иногда и без видимой причины запрашивать наш пароль iCloud, поэтому пользователям не нужно думать, что он не соответствует реальному запросу из системы. Единственный способ проверить, является ли запрос, который пытается украсть наш пароль, или он настоящий, — это нажать кнопку «Домой». Если запрос настоящий, iOS не позволит нам покинуть экран, запрашивающий пароль.
В этом видео вы можете увидеть, как работает эта ошибка, позволяющая украсть пароли устройств, на которых работает iOS 8. 3.
3.
Как разблокировать iPhone, заблокированный iCloud, с iOS 9 / iOS 10 / iOS 11
Единственный способ разблокировать устройство — узнать пароль учетной записи, с которой связан терминал. Есть альтернативные методы, позволяющие разблокировать терминал с помощью приложений. В частности, речь идет о приложении DoulCi, бесплатном приложении, доступном как для Mac, так и для Windows. В Это программное обеспечение работает путем создания фиктивного сервера, подобного Apple При этом он полностью обманывает устройство и предоставит нам пароль, который нам нужно будет ввести при входе в систему iCloud, что приведет к удалению всего содержимого и добавлению нового идентификатора.
Теме статьи:
Все, что вам нужно знать о блокировке iCloud для iPhone
Можно ли снять блокировку iCloud с помощью джейлбрейка?
Несмотря на то, что многие пользователи используют джейлбрейк для установки пиратских приложений на свои терминалы, то, что мы не поддерживаем в Actualidad iPhone, джейлбрейк не только служит для этого, но и основная полезность многих пользователей заключается в настройке своего устройства путем добавления функций. что Apple не включает. Через побег из тюрьмы нет инструмента, позволяющего снять блокировку iCloud ни разблокировать терминал, если он связан с определенным оператором.
что Apple не включает. Через побег из тюрьмы нет инструмента, позволяющего снять блокировку iCloud ни разблокировать терминал, если он связан с определенным оператором.
Как удалить Apple ID с iPhone без пароля и джейлбрейка: 4 способа
Забыли пароль от Apple ID и не можете использовать iPhone или iPad? Такое часто бывает при попытке восстановить доступ к старому устройству. К счастью, вы можете отвязать устройство от учётной записи, даже если у вас больше нет электронной почты, к которой был привязан аккаунт.
Если на смартфоне указан чужой Apple ID, вы не сможете восстановить свои покупки из App Store и сменить учётную запись в настройках смартфона, чтобы получить доступ ко всем возможностям iPhone. Также у вас могут быть проблемы с подключением Apple Watch или удалением их из учётной записи перед продажей.
С такой проблемой также нередко сталкиваются при покупке б/у техники Apple с рук. Продавец мог забыть отвязать смартфон от учётной записи — либо, напротив, оказался мошенником и сделал это намеренно. Но ситуация не безнадёжная: воспользуйтесь советами ниже, чтобы отвязать Apple ID.
Но ситуация не безнадёжная: воспользуйтесь советами ниже, чтобы отвязать Apple ID.
Способ 1. Восстановите пароль
По-прежнему используете почту, к которой был привязан Apple ID? В таком случае вам достаточно будет нажать на кнопку «Забыли пароль?», чтобы восстановить его через электронную почту или одно из привязанных устройств. Просто следуйте инструкциям на экране, чтобы сбросить старый пароль и задать новый.
Если это ваш старый смартфон, то практически наверняка вы сохраняли пароль от Apple ID на одном из своих устройств. К счастью, Связка ключей и прочие сервисы позволяют не только сохранить кодовое слово, но и просмотреть его при необходимости. Ниже приводим инструкции для просмотра сохранённых паролей для трёх распространённых сервисов.
Связка ключей на Mac
Откройте Системные настройки и перейдите в раздел Пароли.
Для доступа к этому разделу потребуется ввести защитный пароль компьютера или использовать Touch ID.
Отобразится список всех паролей, сохранённых в Связке ключей.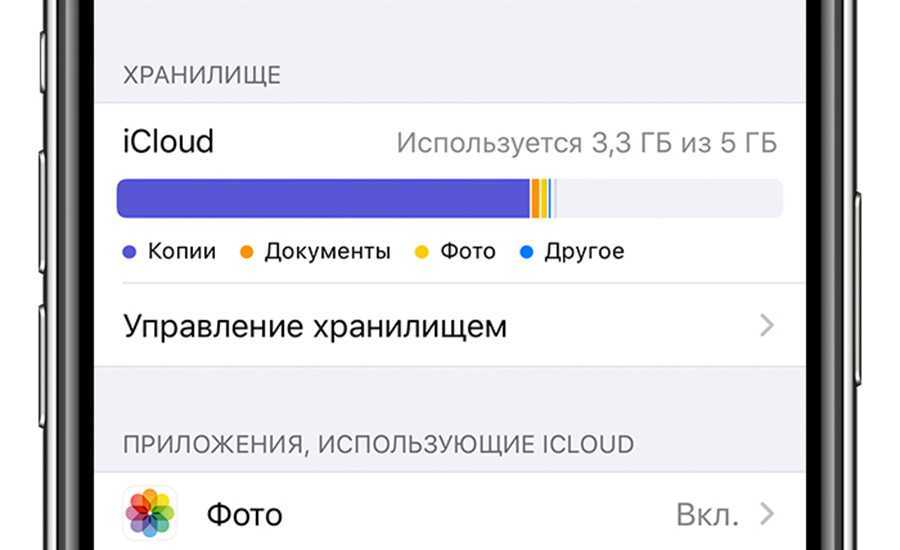 В окне поиска введите «apple» или «icloud», чтобы вывести подходящие учётные записи, и нажмите на нужный вариант в списке слева. Откроется карточка с доступной информацией.
В окне поиска введите «apple» или «icloud», чтобы вывести подходящие учётные записи, и нажмите на нужный вариант в списке слева. Откроется карточка с доступной информацией.
Теперь остаётся лишь навести курсор на пароль, чтобы просмотреть его.
Пароли Safari
Схожим образом можно просмотреть пароли и в Safari. Для этого в верхней панели нажмите на Safari → Настройки.
Здесь перейдите в раздел Пароли и введите пароль от компьютера, либо используйте Touch ID.
Найдите нужную учётную запись и наведите курсор на пароль, чтобы просмотреть его.
Пароли Google Chrome
В браузере Chrome тоже предусмотрен похожий инструмент для просмотра паролей, сохранённых в вашей учётной записи Google.
В верхней панели нажмите Chrome → Настройки.
В открывшемся окне перейдите в раздел Автозаполнение и нажмите на пункт Пароли.
Найдите в списке учётную запись Apple/iCloud.
Чтобы просмотреть пароль, нажмите на иконку в виде глаза и введите код безопасности от компьютера.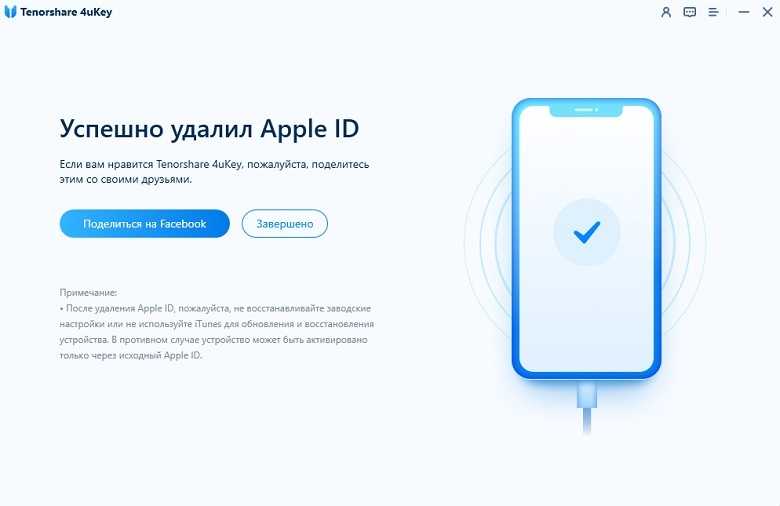
Получив пароль, вы сможете удалить Apple ID и привязать смартфон к актуальной учётной записи, которую используете на данный момент. Это позволит вам синхронизировать всю свою технику Apple и полноценно пользоваться App Store, iTunes и другими функциями iPhone.
Способ 2. Используйте Tenorshare 4uKey
Если восстановить пароль нет возможности, проще всего обратиться к специализированному ПО, которое отвяжет смартфон от Apple ID — например, 4uKey от известного разработчика ПО Tenorshare. С его помощью сложная задача сводится к нескольким кликам и практически не требуется участия пользователя.
Обратите внимание: данный вариант сработает, только если на смартфоне отключена функция Найти iPhone (блокировка iCloud)! Если же ваш iPhone привязан к Локатору и вы не можете воспользоваться другими методами из данной статьи, без джейлбрейка не обойтись. Самый простой способ это сделать — воспользоваться программой 4meKey от тех же разработчиков. У такого процесса имеются свои ограничения, но это единственный способ вернуть доступ к iPhone без доступа к привязанной почте и получении отказа от техподдержки Apple.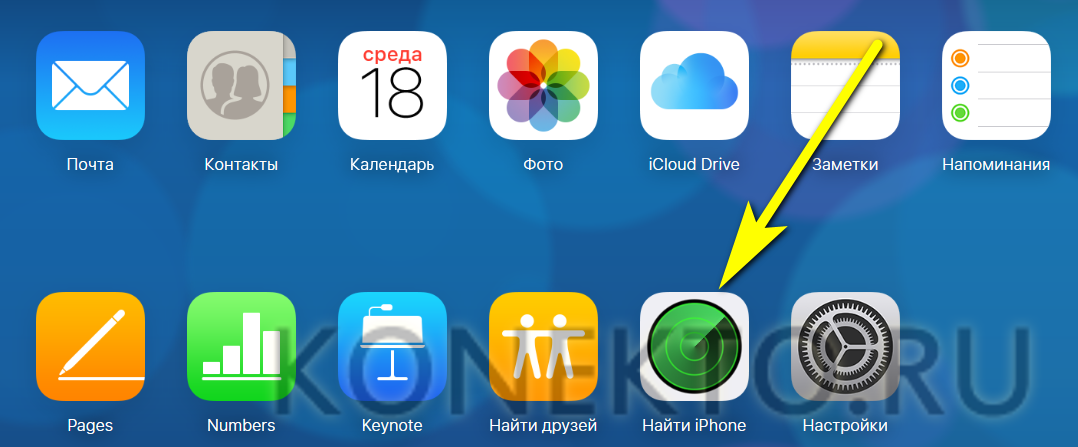
Вот как использовать эту программу.
1. Скачайте Tenorshare 4uKey с официального сайта разработчиков. Установите программу на компьютер (доступны версии для macOS и Windows) и активируйте лицензию.
2. Подключите смартфон к компьютеру с помощью кабеля Lightning и запустите 4uKey. На главном экране выберите раздел «Разблокировать Apple ID».
3. Если вы ранее не подключали смартфон к этому компьютеру, на экране появится сообщение о том, что iPhone должен доверять ПК. Для этого разблокируйте iPhone, нажмите «Доверять» и введите код-пароль.
4. Нажмите на кнопку «Начать удаление», чтобы убрать Apple ID, сохранив данные, которые уже есть на устройстве.
5. Вам не придётся ничего делать: всю дальнейшую работу программа возьмёт на себя.
6. Когда всё будет готово, на экране появится сообщение об успешном удалении Apple ID. Если что-то пойдёт не так, вы всегда можете вернуться к шагу 2 и повторить процедуру заново: это не навредит смартфону или данным на нём.
Дождитесь, пока iPhone снова включится, и не отключайте его от компьютера. Когда он перезагрузится, вы сможете привязать смартфон с актуальной учётной записи и завершить его настройку.
Для более подробной демонстрации работы программы обратитесь к видеоинструкции выше.
Способ 3. Удалите iPhone из учётной записи iCloud
Если вы купили смартфон с рук, а продавец забыл отвязать его от учётной записи, отправьте ему эту инструкцию. Это позволит удалить Apple ID со смартфона без личной встречи или передачи конфиденциальных данных.
1. Зайдите на сайт icloud.com и войдите в учётную запись, к которой привязан iPhone. На главном экране выберите Найти iPhone.
2.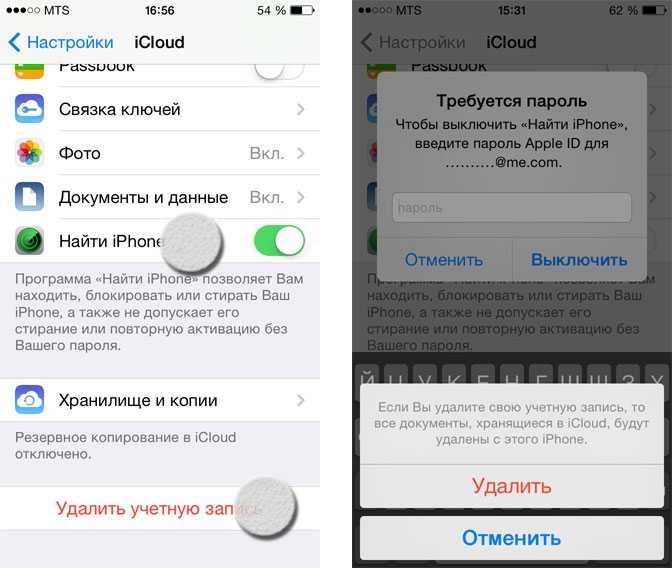 Из списка доступных устройств выберите нужный смартфон и нажмите на кнопку «Стереть iPhone».
Из списка доступных устройств выберите нужный смартфон и нажмите на кнопку «Стереть iPhone».
3. Подтвердите, что готовы сбросить все данные и настройки со смартфона, а также удалить его из учётной записи и Локатора, нажав на кнопку «Стереть».
После этого данные со смартфона будут удалены и он перезагрузится, готовый для настройки как новый.
Недобросовестный продавец может потребовать деньги за отвязку iPhone от Apple ID. В таком случае стоит обратиться в полицию и заявить о мошеннических действиях, ведь даже перевод денег не гарантирует, что продавец выполнит обещание. В худшем случае он может удалённо отметить устройство потерянным, лишая вас любой возможности разблокировать его.
Способ 4. Обратитесь в техподдержку Apple
Если вам не подходит ни один из вышеперечисленных вариантов, вы можете обратиться за помощью к службе поддержки Apple. Для этого перейдите по этой ссылке, либо позвоните по единому контактному телефону для России (звонок бесплатный для всех регионов).
Скажите, что вам необходимо удалить Apple ID, не зная пароля. Разумеется, сотруднику потребуются доказательства, что вы действительно являетесь владельцем устройства. Вам поможет всё, на чём указан идентификатор IMEI вашего iPhone: оригинальная коробка, документы о покупке и ремонте. При этом вам не обязательно быть первым владельцем смартфона, эти доказательства подойдут, даже если вы покупали бывший в употреблении гаджет с рук. Главное, чтобы документы были у вас на руках.
После этого приготовьтесь ждать ответа: на это может уйти неделя или более. Если сотрудников Apple устроят предъявленные доказательства, статус заявки обновится, и смартфон будет стёрт удалённо. После этого вы сможете настроить его, как новый, и указать свой новый Apple ID.
Пользователи нередко связываются с отказом от техподдержки. В таком случае можно попытаться подать заявку заново, но результат практически гарантированно не изменится.
Заключение
Мы рассмотрели четыре способа, как отвязать iPhone от Apple ID. Они покрывают самые разные случаи: от тех, где вы можете восстановить пароль самостоятельно, до удаления учётной записи с помощью специализированных программ. Программа 4uKey предлагает самый удобный способ отвязки iPhone для пользователей, не имеющих специализированных навыков. Она доступна на русском языке и интуитивно проста в использовании. Ещё одно её преимущество — возможность сохранить пользовательские данные, которые уже есть на устройстве.
Они покрывают самые разные случаи: от тех, где вы можете восстановить пароль самостоятельно, до удаления учётной записи с помощью специализированных программ. Программа 4uKey предлагает самый удобный способ отвязки iPhone для пользователей, не имеющих специализированных навыков. Она доступна на русском языке и интуитивно проста в использовании. Ещё одно её преимущество — возможность сохранить пользовательские данные, которые уже есть на устройстве.
Оцените пост
[всего: 1 рейтинг: 2]
Промо
Как снять блокировку активации iCloud без пароля
Изображение героя статьи
AppleInsider может получать партнерскую комиссию за покупки, сделанные по ссылкам на нашем сайте.
Если вы покупаете подержанный iPhone с активированной блокировкой активации iCloud, а продавец недоступен, вы все равно можете использовать iPhone.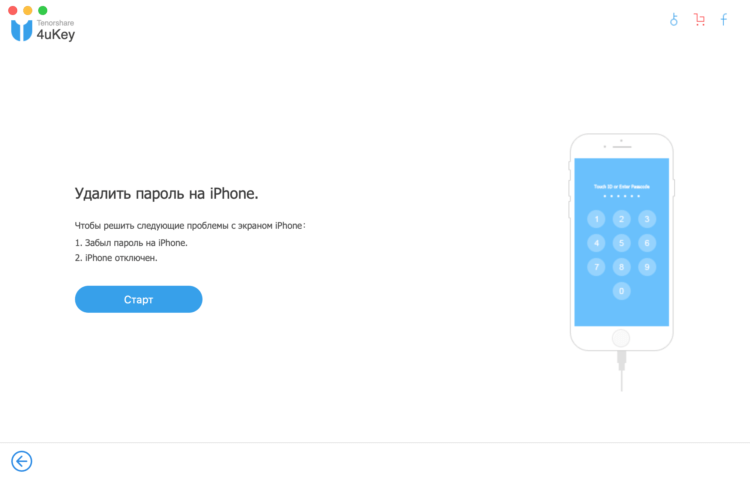 Вот как снять блокировку активации iCloud без пароля.
Вот как снять блокировку активации iCloud без пароля.
Иногда при приобретении подержанного или восстановленного iPhone вы можете столкнуться с проблемой, когда на устройстве включена блокировка активации iCloud. Блокировка активации, задуманная как функция безопасности, является частью Find My, помогая владельцам устройств заблокировать свои iPhone или iPad и не дать другим получить доступ или даже повторно использовать обнаруженное устройство.
Однако могут быть ситуации, когда iPhone находится в руках законного владельца, но по-прежнему заблокирован и требует снятия блокировки активации iCloud.
Например, владелец мог включить его и полностью забыть свой Apple ID или пароль, а все попытки восстановить учетные данные не увенчались успехом.
Более вероятный сценарий: iPhone или iPad был продан, и блокировка была активирована, но невозможно связаться с первоначальным владельцем, чтобы снять блокировку активации iCloud. Обычно продавцам устройств рекомендуется полностью стереть оборудование и отключить свои учетные записи, но иногда этого не происходит.
Чтобы исправить ситуацию, вы можете использовать такой инструмент, как PassFab Activation Unlocker, чтобы обойти блокировку активации iCloud.
Что такое разблокировка активации PassFab?
PassFab Activation Unlocker — это инструмент, используемый для обхода блокировки активации iPhone. При использовании он может позволить пользователю настроить свой iPhone, обойдя блокировку.
Он также может выполнять снятие блокировки активации iPad, так как эта же система может защищать iPad с помощью iPadOS.
Обход блокировки активации iPhone — не единственный способ использования программного обеспечения, поскольку его также можно использовать для решения различных других проблем с ошибками активации. Например, активация iPhone с очень старой версией iOS или если устройство привязано к другому оператору.
В таких ситуациях вы можете предпринять другие действия, например связаться с оператором связи, проверить правильность установки SIM-карты или даже просто перезагрузить устройство. Но если все это не решит проблему, вам понадобится такой инструмент.
Но если все это не решит проблему, вам понадобится такой инструмент.
Метод 1: Как использовать PassFab Activation Unlocker
Поскольку PassFab Activation Unlocker доступен как для Windows, так и для Mac, для обеих операционных систем доступны подробные процессы. Инструкции по обходу блокировки активации iCloud доступны для использования этого инструмента и доступны на веб-сайте PassFab.
Видео, показывающее, как снять блокировку iCloud с устройств, также доступно на YouTube.
Подключите iPhone или iPad/h4>
Сначала загрузите и установите PassFab Activation Unlocker. После установки запустите его и выберите «Снять блокировку активации iCloud», затем «Пуск».
Первый шаг в процессе обхода.
Примите лицензионное соглашение с конечным пользователем, установив флажок, подтверждающий, что вы прочитали соглашение, и нажмите кнопку Далее.
Взлом iPhone или iPad на macOS
Подключите ваш iPhone к Mac. Затем PassFab Activation Unlocker обнаружит подключенное устройство и загрузит инструмент взлома для процедуры.
Инструмент джейлбрейка загружен и используется для обхода.
После загрузки рекомендуется следовать инструкциям на экране, постоянно держать iPhone или iPad подключенным к Mac с помощью USB-кабеля и перед запуском убедиться, что он полностью заряжен. Чтобы начать действие, нажмите Начать джейлбрейк.
Процесс обхода проще в macOS, чем в Windows
Взлом iPhone или iPad в Windows
Процесс выполнения джейлбрейка более сложен в Windows, так как он требует создания загрузочного USB-накопителя, с которого вы затем загружаетесь и выполняете джейлбрейк.
При подключении вашего iPhone PassFab Activation Unlocker обнаружит его и загрузит инструмент для взлома. Затем он попросит вставить флэш-накопитель USB, который инструмент сотрет и создаст в качестве загрузочного диска.
Затем он попросит вставить флэш-накопитель USB, который инструмент сотрет и создаст в качестве загрузочного диска.
Процесс в Windows требует создания загрузочного USB-накопителя.
Выберите USB-накопитель и нажмите «Пуск». Нажмите «Да» в подтверждении, и USB-накопитель будет стерт.
После установки на USB-накопитель вам будут представлены инструкции по перезагрузке и входу в BIOS компьютера. Вы также должны установить USB-накопитель в качестве загрузочного устройства, и вам также сообщат последовательность команд для выбора в инструменте взлома после успешной загрузки ПК с USB-накопителя.
Инструкции по джейлбрейку предоставляются непосредственно перед его выполнением в Windows.
После завершения джейлбрейка вам нужно будет настроить ПК на загрузку с исходного системного диска, а затем продолжить загрузку из основного приложения.
Снятие блокировки активации iCloud
После завершения джейлбрейка вам будет предложено подтвердить информацию о подключенном устройстве iPhone или iPad.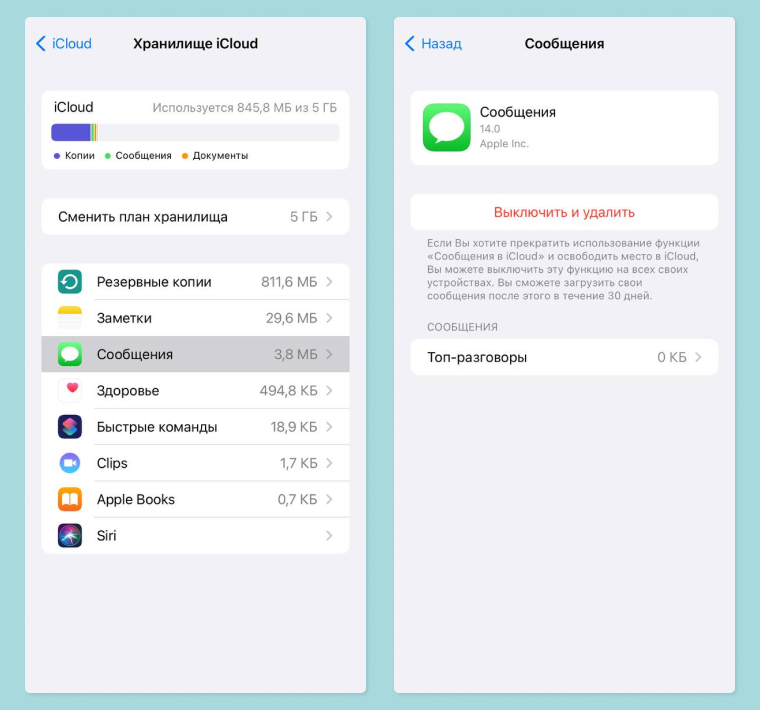 Чтобы продолжить, нажмите «Пуск», чтобы начать процесс удаления блокировки активации iPhone.
Чтобы продолжить, нажмите «Пуск», чтобы начать процесс удаления блокировки активации iPhone.
Окончательное подтверждение сообщит, что процесс удаления учетной записи iCloud из активации iPhone завершен. Нажмите Готово, чтобы закончить.
После джейлбрейка можно снять блокировку активации iCloud.
На этом этапе вы сможете приступить к настройке iPhone или iPad, используя Apple ID для входа в устройство.
Метод 2: разблокировать блокировку активации iPhone из iCloud
Если у вас есть доступ к Apple ID, который инициировал блокировку активации, вы можете отключить блокировку через iCloud.
Как разблокировать блокировку активации iPhone через iCloud
- В любом браузере перейдите на iCloud.com и войдите в систему, используя соответствующий Apple ID и пароль.
- Выберите «Найти iPhone».
 Он будет в правом нижнем углу экрана.
Он будет в правом нижнем углу экрана. - Нажмите «Все устройства» в верхней части экрана, затем выберите нужный iPhone или iPad.
- Нажмите «Стереть iPhone» или «Стереть iPad».
- Во всплывающем окне подтверждения нажмите «Стереть».
Вы можете стереть свой iPhone с помощью инструмента «Найти мой» в браузере.
Способ 3: восстановить пароль Apple ID для разблокировки блокировки активации iCloud
Если вы знаете свой Apple ID, но не знаете пароль, есть несколько способов спасти вашу учетную запись. Если это единственное устройство Apple, которым вы владеете, простой способ сделать это — одолжить чужое устройство Apple, а затем использовать приложение поддержки Apple.
В приложении Apple Support выберите «Пароли и безопасность» в разделе «Темы». Выберите «Сбросить пароль Apple ID», нажмите «Начать», затем выберите «Другой Apple ID».
Введите идентификатор Apple ID, для которого вы хотите восстановить пароль, затем нажмите «Далее».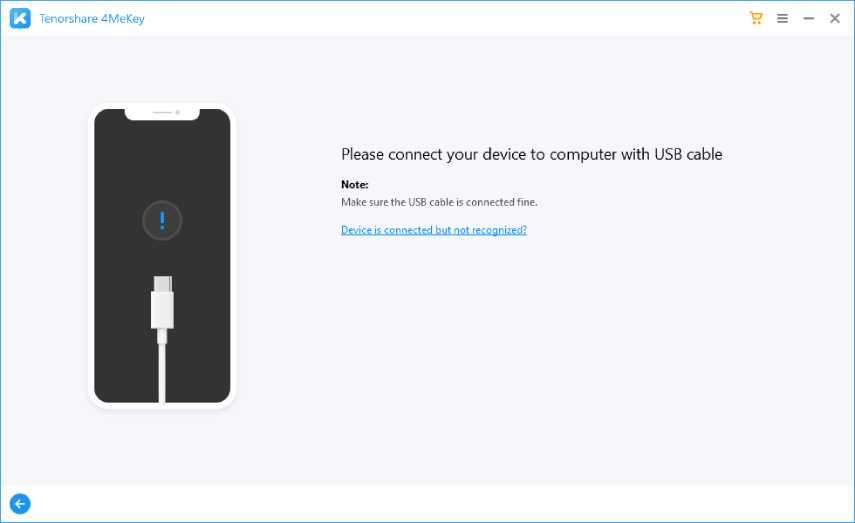 Следуйте инструкциям на экране, чтобы изменить пароль.
Следуйте инструкциям на экране, чтобы изменить пароль.
Вы также можете сбросить пароль через страницу учетной записи Apple ID на сайте appleid.apple.com в браузере.
Нажмите «Забыли свой Apple ID или пароль?» под экраном входа в систему, чтобы начать. Затем введите свой Apple ID и нажмите «Продолжить».
Вы можете восстановить свой пароль Apple ID на веб-сайте Apple.
Если у вас есть контрольные вопросы или номера телефонов, связанные с учетной записью, вас могут попросить предоставить эту информацию для проверки безопасности.
Вам также может быть предложено получить электронное письмо на ваш основной или резервный адрес электронной почты, чтобы обработать сброс пароля.
Если у вас двухфакторная аутентификация, вам будет предложено ввести ключ восстановления для вашего Apple ID, который вы должны ввести. Если вы навсегда потеряли ключ восстановления, вы не сможете сбросить пароль.
Что нужно знать
Средство разблокировки активации PassFab — удобный инструмент для удаления учетной записи iCloud из активации iPhone в этих конкретных обстоятельствах.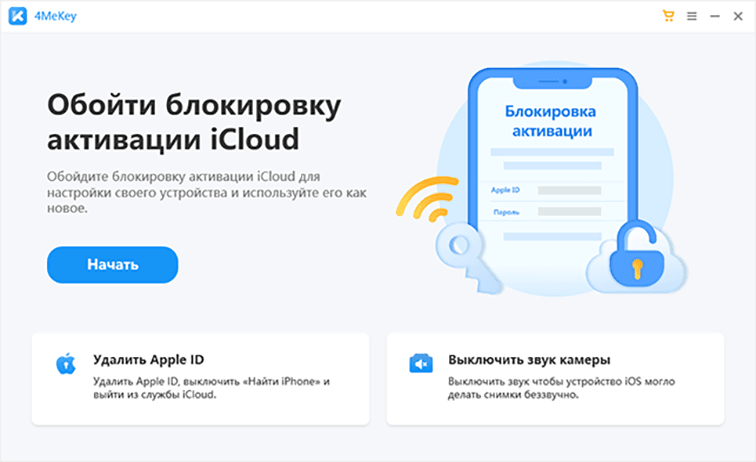 Если все другие способы решения проблемы исчерпаны, это удобный инструмент для снятия блокировки активации iCloud на вашем устройстве.
Если все другие способы решения проблемы исчерпаны, это удобный инструмент для снятия блокировки активации iCloud на вашем устройстве.
AppleInsider всегда рекомендует пользователям сохранять резервные копии данных, хранящихся на их устройствах Apple, особенно в случаях, когда устройство необходимо стереть, как это. Хотя это не так важно для приобретения отремонтированных iPhone, это все же лучшая практика в случае возникновения такой ситуации.
PassFab Activation Unlocker стоит 29,95 долларов США за лицензию на один месяц для Windows, 39,95 долларов США за один год и 49,95 долларов США за пожизненную лицензию, которая распространяется на один ПК и 5 устройств. В macOS лицензия на один месяц стоит 39 долларов.0,95, годовая лицензия — 59,95 долларов, а пожизненная лицензия — 69,95 долларов.
Скидка 30% предоставляется покупателям PassFab Activation Unlocker при использовании кода купона REVIE для лицензий Windows на один месяц и год.
Удалить iCloud и отключить функцию «Найти iPhone» на iOS 9 и iOS 8 [Руководство]
Вы забыли свой пароль iCloud? Хотите выйти из iCloud без подключения к Интернету? Вы хотите отключить функцию «Найти iPhone», не связываясь с серверами Apple? Или вы хотите удалить текущий iCloud и использовать свой, не зная пароля на iOS 9?а иос 8? Продолжайте читать.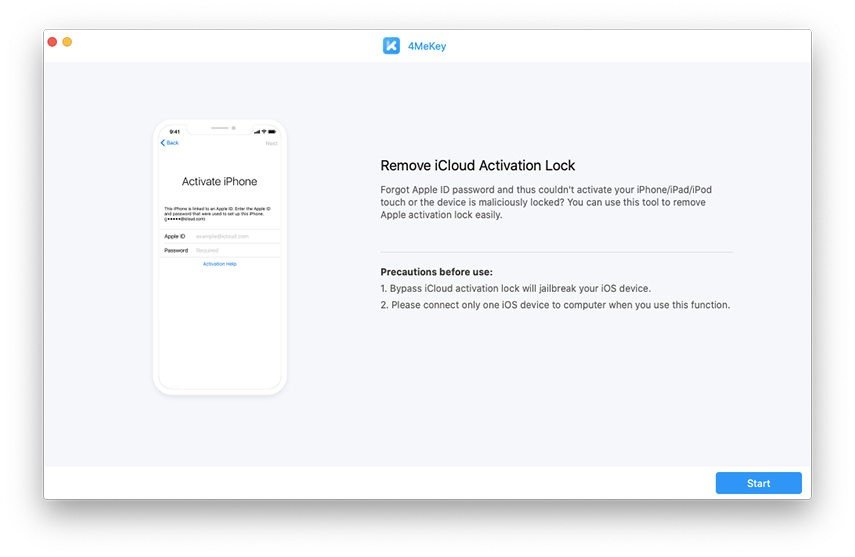
Основная цель этого руководства — удалить текущий iCloud и, в свою очередь, отключить функцию «Найти мой iPhone» на iPhone без ввода пароля. Пожалуйста, внимательно прочитайте всю эту статью для более подробной информации.
Вторая важная вещь, которую вы должны знать, прежде чем продолжить, это то, что ваш iDevice, будь то iPhone 6S, 6, 5S или 5, iPod или iPad, должен быть взломан. Если это не так, вы можете сделать это легко. Если вы не хотите делать джейлбрейк своего iPhone, вы не можете избавиться от учетных данных iCloud.
В-третьих, это руководство бесплатно. Никаких скрытых платежей не включено. Платное программное обеспечение не требуется. Вы можете делать все на своем iPhone бесплатно.
Пошаговое руководство по удалению iCloud на iOS 8 – iOS 9
Imp: Перед выполнением этих шагов создайте резервную копию своего iPhone с помощью iTunes.
Шаг 1: Прежде всего сделайте джейлбрейк вашего устройства. Мы рассмотрели все инструменты для джейлбрейка для iOS 8 и iOS 9. Если вы новичок в этом мире, начните свое путешествие по джейлбрейку iPhone отсюда.
Если вы новичок в этом мире, начните свое путешествие по джейлбрейку iPhone отсюда.
Если ваше устройство уже взломано, вам повезло.
Шаг 2: Запустите Cydia, коснитесь вкладки «Изменения» внизу, а затем «Обновить». На этом шаге будут загружены все приложения, доступные в магазине Cydia.
Шаг 3: Теперь используйте опцию «Поиск», чтобы найти «iFile». Установите его на свое устройство. Это условно-бесплатная программа, то есть вы можете использовать ее столько, сколько захотите, но вы также можете приобрести ее профессиональную версию, чтобы получить более продвинутые функции. Базовой версии достаточно для нашего руководства.
Шаг 4. Откройте функцию многозадачности iPhone, дважды щелкнув кнопку «Домой», и закройте все приложения, работающие в фоновом режиме. Приложения закрываются смахиванием карточек вверх. Этот шаг является необязательным.
Шаг 5: Запустите iFile и перейдите в «/var/mobile/Library».
В этом каталоге вы найдете множество папок. Для нашей работы важны две папки. Один находится вверху списка «Аккаунты». Другой — «ConfigurationProfiles», который вы найдете, прокрутив немного вниз.
Для нашей работы важны две папки. Один находится вверху списка «Аккаунты». Другой — «ConfigurationProfiles», который вы найдете, прокрутив немного вниз.
Шаг 6: Откройте папку «Учетные записи». Там вы увидите три файла.
Accounts3.sqlite
Accounts3.sqlite-shm
Accounts3.sqlite-wal
Отсюда вы получаете два варианта. Либо вы можете удалить эти три файла, чтобы полностью удалить учетную запись iCloud, либо вы можете переименовать эти три файла. Если вы переименуете их, вы сможете позже снова изменить имена этих файлов и вернуть исходные учетные данные iCloud.
Если вы хотите удалить их, просто проведите пальцем по каждому файлу справа налево, чтобы удалить.
Вы также можете удалить их все, используя кнопку «Редактировать» вверху, выберите их все, а затем нажмите значок «Переработать» внизу.
Если вы хотите сохранить исходную информацию, нажмите на перевернутый восклицательный знак (i), а затем нажмите на Имя. В конце имени файла добавьте любое число, а затем нажмите «Готово». Я обычно добавляю «1» в конце этих файлов, чтобы переименовать их. Переименуйте все три файла таким образом.
Я обычно добавляю «1» в конце этих файлов, чтобы переименовать их. Переименуйте все три файла таким образом.
Шаг 7: Теперь вернитесь в каталог библиотеки, прокрутите вниз и откройте папку «ConfigurationProfiles». В нем вы увидите файл «ClientTruth.plist», скорее всего, второй файл в списке.
Переименуйте его или также удалите.
Шаг 8: Вернитесь на главный экран и перезагрузите iPhone.
Шаг 9: Когда вы вернетесь, откройте «Настройки» > «iCloud». Ничего себе, iCloud исчез. Программное обеспечение создаст новые файлы вместо вышеупомянутых переименованных файлов без заполнения каких-либо деталей.
Шаг 10: Добавьте свои собственные данные iCloud и вуаля.
Шаг 11: Если вы хотите добавить старые данные iCloud, просто удалите вновь созданные файлы и отредактируйте переименованные файлы до их оригиналов.
Сводка:
- Резервное копирование с помощью iTunes
- Взлом и установка iFile
- Удалить или переименовать все три файла в /var/mobile/Library/Accounts
- Удалить или переименовать файл «ClientTruth.
 plist» в /var/mobile/Library/ConfigurationProfiles
plist» в /var/mobile/Library/ConfigurationProfiles - Перезагрузите iPhone
- Добавить собственные данные iCloud
Я протестировал его на своем iPhone 6, и он работает. Даже функция «Найти iPhone» тоже работает. Вы можете создавать резервные копии своих данных, включая фотографии, с помощью собственной учетной записи, включать и отключать функцию «Найти iPhone» в любое время, а также проверять местоположение своего iDevice с другого iPhone, iPad или любого ПК.
Важно! В настоящее время у меня есть только одно взломанное устройство — iPhone 6 под управлением iOS 9.3.3. Но этот метод работает на всех устройствах, включая iPhone 6S, 6S plus и все модели iPad.
Пока что я не сбрасывал/восстанавливал свой iPhone со свежей версией iOS, чтобы узнать обходит ли этот метод блокировку активации Apple или нет . Если у вас есть дополнительное устройство и вас не волнует джейлбрейк, не могли бы вы подтвердить, что происходит, когда вы устанавливаете свежую версию iOS.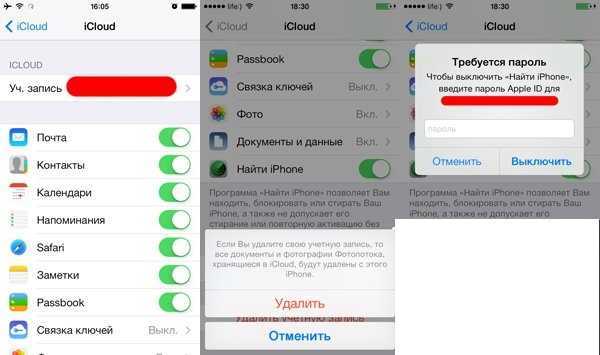

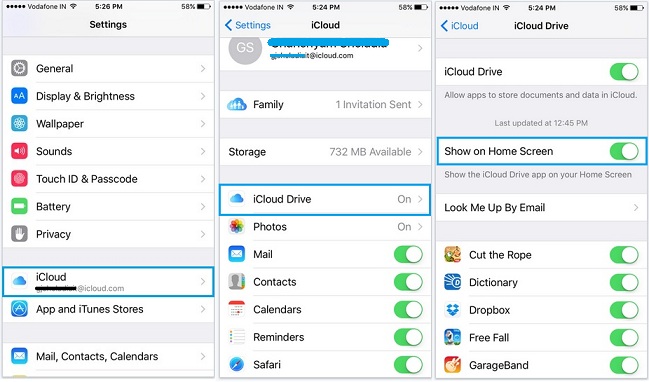
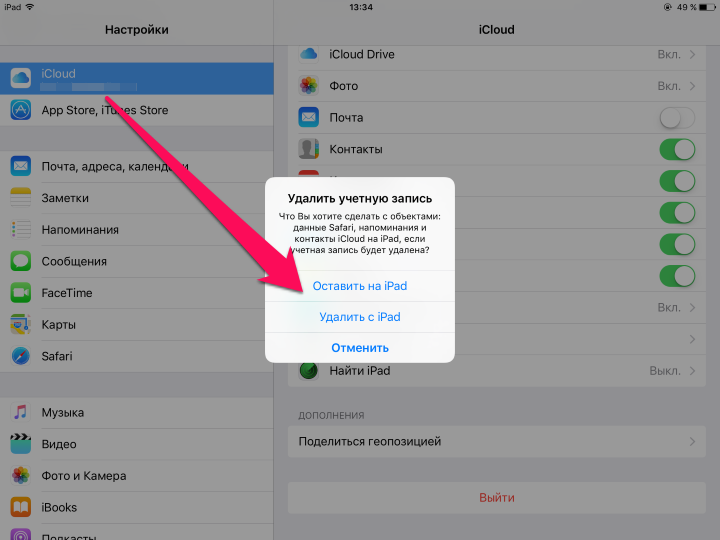 Он будет в правом нижнем углу экрана.
Он будет в правом нижнем углу экрана.