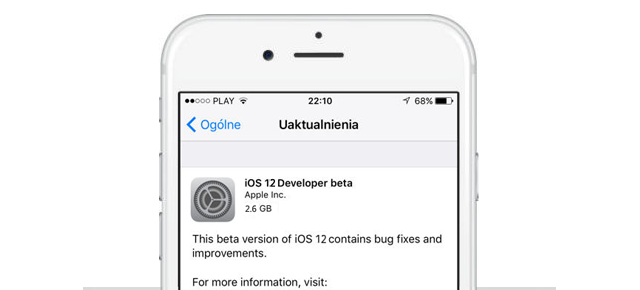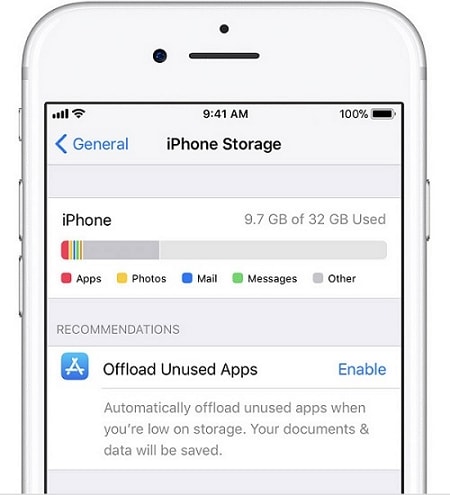Содержание
Как понизить версию iOS — Pagb
Вы скучаете по старой операционной системе, поэтому вот как понизить версию iOS! Если вы только что обновили свой iPhone, iPad или iPod touch до последней версии iOS и ненавидите это, теперь вы хотите знать, как перейти на более раннюю версию iPhone.
Возможен переход на более раннюю версию iOS, и даже возможно восстановление предыдущей версии iOS без потери ваших личных данных. Вот как это сделать. Эта статья написана с использованием iOS 13, но применима практически ко всем версиям iOS.
В предыдущих версиях действия должны были быть в основном такими же, только названия меню могли измениться.
Почему вы можете захотеть перейти на более раннюю версию iPhone
Вы можете захотеть перейти с версии iOS на более старую по нескольким причинам, в том числе:
Программы для Windows, мобильные приложения, игры — ВСЁ БЕСПЛАТНО, в нашем закрытом телеграмм канале — Подписывайтесь:)
- Ошибки: новая версия может содержать ошибки, затрудняющие использование устройства iOS.
 Вы можете перейти на более старую, более стабильную версию и дождаться исправления ошибок перед повторным обновлением.
Вы можете перейти на более старую, более стабильную версию и дождаться исправления ошибок перед повторным обновлением. - Нежелательные изменения: новые версии iOS иногда вносят большие изменения в пользовательский интерфейс или функциональность. Если вам не очень нравятся эти изменения или они мешают тому, как вы хотите использовать устройство, переход на более раннюю версию представляет интерес.
- Слишком медленно: если у вас старый телефон, установка последнего обновления iOS может замедлить работу телефона. В этом случае единственное желание — перейти на предыдущую версию iOS.
Что мешает понизить версию iOS
Понижение версии iOS, безусловно, имеет свое очарование, но это не всегда легко сделать. В большинстве случаев лучшее, что вы можете сделать, — это перейти на версию, с которой вы только что обновились, но даже в этом случае вы можете сделать это только на короткий период времени.
По сути, если вы хотите вернуться к обновлению iPhone, вы должны сделать это сейчас или никогда.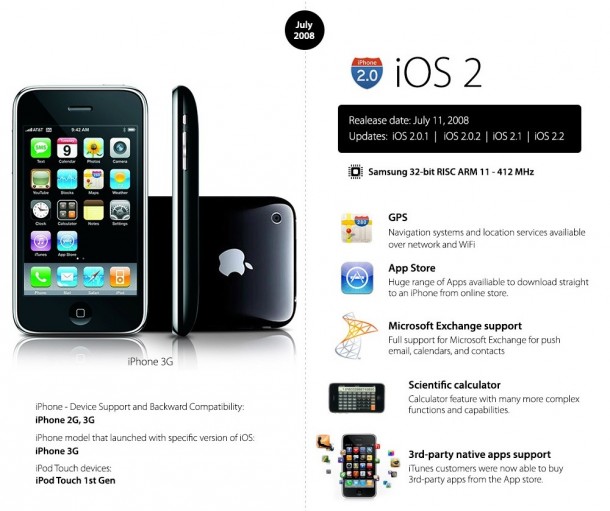
Причина этого связана с тем, как Apple защищает свои операционные системы. Когда вы обновляете или понижаете версию iOS, ваше устройство связывается с серверами Apple, чтобы убедиться, что оно установило официальное обновление, которое включает в себя подтверждение того, что версия iOS имеет цифровую подпись Apple.
Если он не подписан, вы не сможете установить эту версию ОС. Проблема с понижением версии iOS заключается в том, что Apple перестает подписывать старые версии iOS вскоре после выпуска новой версии. Единственная версия iOS до iOS 13, которую можно понизить, — это iOS 12.4.1.
Перед выполнением понижения версии iPhone на iOS
Прежде чем вы начнете понижать версию своего устройства, очень важно понять, что вы делаете. Переход на более раннюю версию означает стирание всех данных с устройства и переустановку старой операционной системы. Лучший сценарий — это сделайте резервную копию вашего iPhone перед установкой версии iOS, с которой вы хотите перейти на более раннюю версию.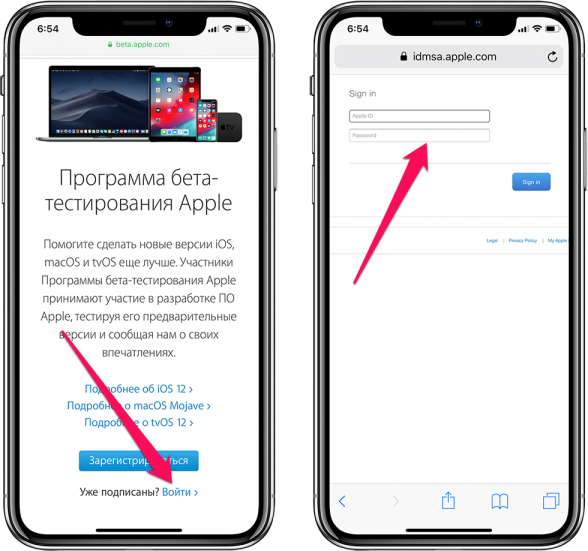
Если вы это сделали, вы можете просто восстановить эту резервную копию на свое устройство. В противном случае вам нужно будет перейти на более раннюю версию своего устройства, а затем синхронизировать все данные отдельно. Скучно, но в данном случае это единственный вариант.
Как понизить версию iOS без потери данных
Если вы готовы перейти на более старую версию iOS, на которую Apple все еще подписывается, и хотите убедиться, что вы ничего не пропустите в процессе. Вот что вам нужно сделать, чтобы понизить версию iOS:
- Скачайте старую версию iOS. Чтобы установить более старую версию iOS, вам необходимо загрузить ее на свой компьютер.
- Чтобы избежать блокировки активацией, сначала выключите «Найти iPhone». Зайдите в Настройки> [il tuo nome]> «Найти мой»> «Найти iPhone», затем коснитесь ползунка «Найти iPhone», чтобы он стал белым / выключенным.
- Переведите свой iPhone в режим восстановления. Это позволит вам установить на iPhone другую версию операционной системы.

- В режиме восстановления подключите iPhone к компьютеру, с которым вы обычно синхронизируете его, и откройте iTunes.
- В iTunes выберите значок iPhone в верхнем левом углу.
- Чтобы установить старую версию iOS, необходимо выполнить специальные действия. Сначала нажмите и удерживайте Option (на Mac) или Shift (на ПК), затем выберите «Сбросить iPhone».
- В открывшемся окне выберите свой жесткий диск и выберите предыдущую версию iOS, которую вы загрузили на шаге 1.
- Выберите «Восстановить из iTunes», затем следуйте инструкциям на экране в iTunes или на iPhone.
- После того, как ваш iPhone несколько раз перезагрузился и завершил возврат к предыдущей версии, вы можете восстановить резервную копию.
Программы для Windows, мобильные приложения, игры — ВСЁ БЕСПЛАТНО, в нашем закрытом телеграмм канале — Подписывайтесь:)
Похожие записи
Как перейти на более старую или предыдущую версию Safari?
Safari — это предустановленный браузер на устройствах Apple.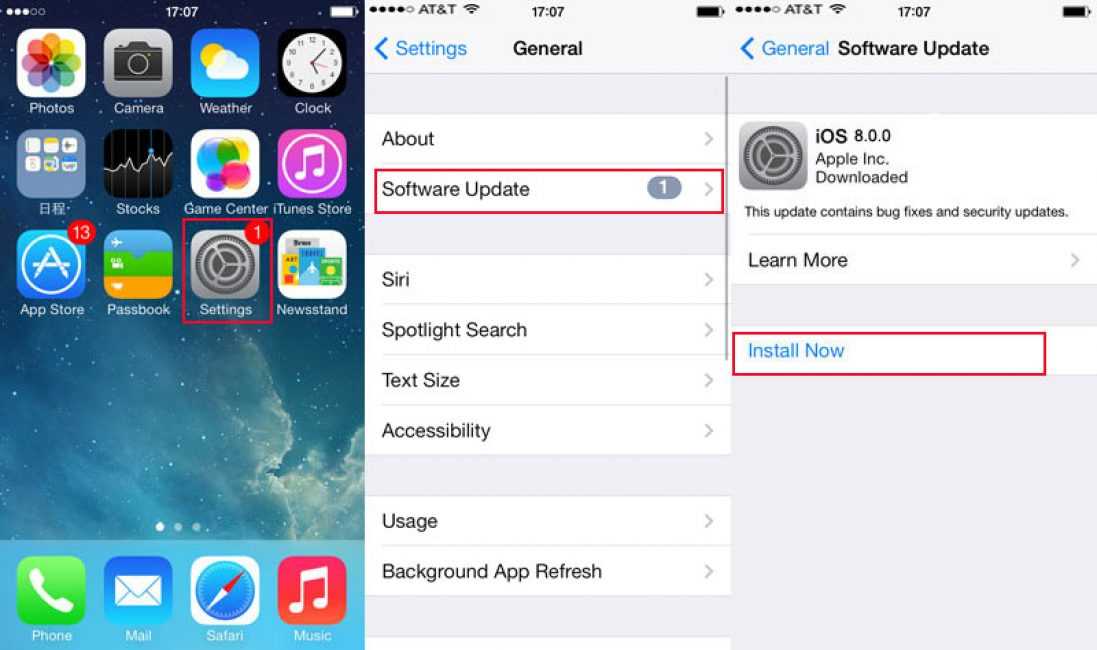 Удалить или удалить браузер непросто; это также применимо при переходе на предыдущую или более старую версию. Понижение версии браузера Apple Safari технически сложно, но выполнимо, если у нас есть все необходимые настройки для переустановки или поддержки помощника по миграции. Будьте осторожны, так как это может привести к поломке вашей системы.
Удалить или удалить браузер непросто; это также применимо при переходе на предыдущую или более старую версию. Понижение версии браузера Apple Safari технически сложно, но выполнимо, если у нас есть все необходимые настройки для переустановки или поддержки помощника по миграции. Будьте осторожны, так как это может привести к поломке вашей системы.
Safari является браузером по умолчанию в экосистеме Apple, и чаще всего пользователи, похоже, довольны его предложениями.
Он поставляется со всем необходимым набором функций, а также удобной поддержкой нескольких устройств на всех ваших подключенных устройствах. Вдобавок ко всему, он имеет тенденцию получать регулярные обновления.
Получение регулярных обновлений сразу приводит к повышению производительности и безопасности, а также к появлению новых функций на борту. Однако у этого есть и другая сторона. В некоторых случаях обновление может содержать ошибки или сопровождать несколько основных ошибок.
Программы для Windows, мобильные приложения, игры — ВСЁ БЕСПЛАТНО, в нашем закрытом телеграмм канале — Подписывайтесь:)
Точно так же последняя версия может сломать несколько расширений и даже привести к проблемам со старыми веб-сайтами, которые еще не оптимизированы для адаптации к этой новой сборке. Таким образом, одним из способов решения этой проблемы, по-видимому, является откат к более ранней версии Safari.
Таким образом, одним из способов решения этой проблемы, по-видимому, является откат к более ранней версии Safari.
Однако легче сказать, чем сделать. Этот браузер глубоко интегрирован в ОС (ну, он больше похож на системный компонент, чем на приложение). В результате для выполнения этого отката вам, возможно, придется взаимодействовать с операционной системой.
И здесь возникает нерешительность, ведь работать с ОС не всем комфортно.
Связанный: Как сообщить об ошибке и запросить функцию разработчикам Safari?
Что ж, если у вас есть какие-либо проблемы, это руководство поможет вам понизить Safari до более старой версии самым простым из возможных способов. Но рекомендуется действовать с осторожностью и убедиться, что вы выполнили все необходимые условия и прочитали все, прежде чем начинать откат.
Остановить автоматические обновления Mac
Мы перечислили два различных метода выполнения указанной задачи. Пройдите через оба варианта, а затем попробуйте тот, с которым вам будет удобнее иметь дело.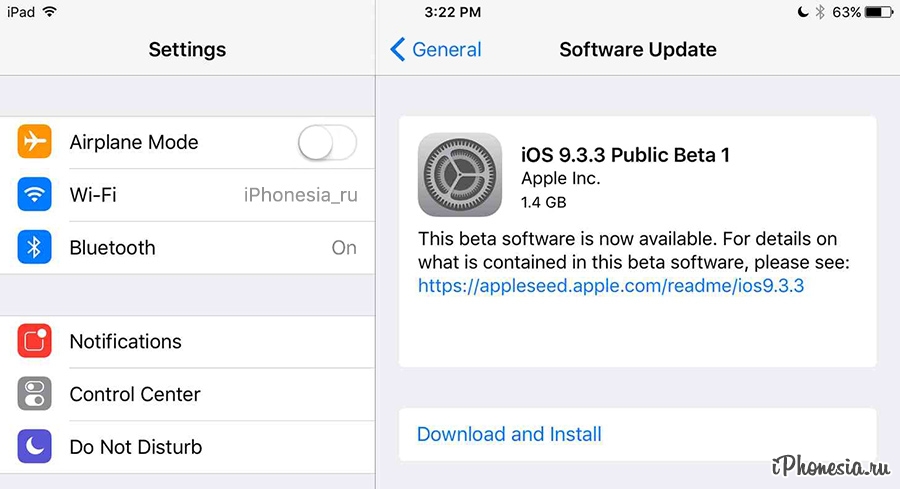 Но перед запуском есть два важных предварительных условия, которые вам нужно отметить в списке — отключить функцию автоматического обновления и сделать резервную копию всех данных на вашем Mac.
Но перед запуском есть два важных предварительных условия, которые вам нужно отметить в списке — отключить функцию автоматического обновления и сделать резервную копию всех данных на вашем Mac.
Если вы не отключите функцию автоматического обновления, ОС снова установит последнюю версию Safari, что сделает весь процесс бесполезным.
Так что переходите к > Системные настройки> Обновление программного обеспечения и отключите параметр «Автоматически обновлять мой Mac». Как только это будет сделано, вы можете выполнить следующие шаги, чтобы понизить Safari до более старой версии.
Восстановление с помощью резервной копии Time Machine
Если вы сделали резервную копию Time Machine до того, как Safari обновился автоматически, вам не стоит задумываться и сразу же восстановить эту резервную копию.
Для тех, кто не знает, The Time Machine постепенно восстанавливает данные. Он восстановит только те данные, которые не были изменены с момента последнего снимка.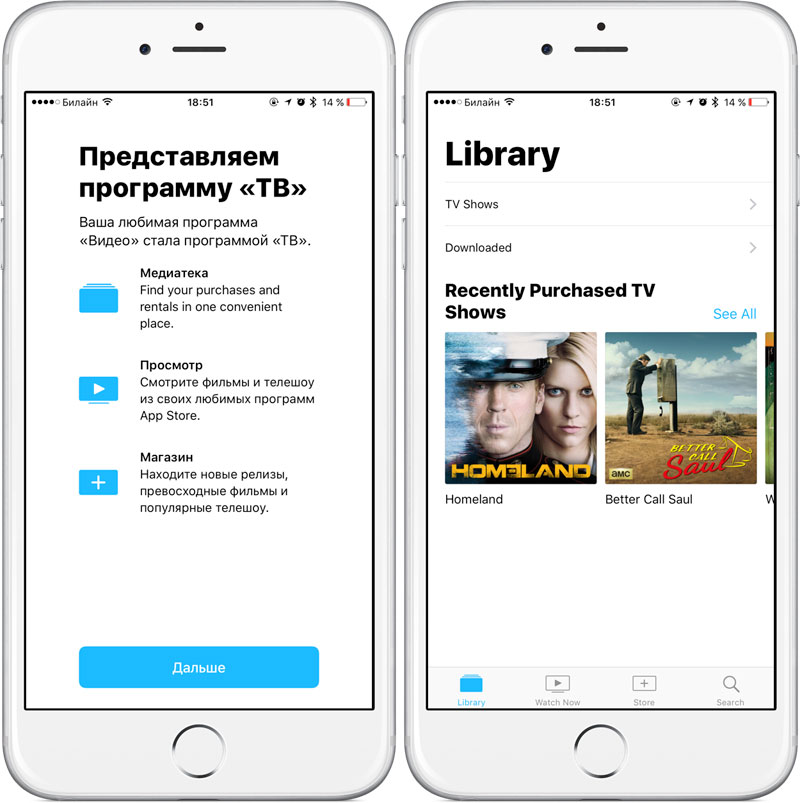
Вот шаги, чтобы восстановить браузер Safari с помощью резервной копии Time Machine:
- Перейдите в папку «Приложения» и выберите «Утилиты».
- Выберите приложение «Помощник по миграции».
- Выберите «С Mac», «Резервная копия Time Machine» или «Загрузочный диск».
- Нажмите кнопку «Продолжить».
- Выберите резервную копию Time Machine, сделанную до Сафари обновить и нажмите кнопку «Продолжить».
- Установите флажок Приложения под Информация для передачи диалоговое окно и нажмите кнопку «Продолжить».
Теперь должен начаться процесс восстановления, который может занять от нескольких минут до часа, в зависимости от размера резервной копии.
После этого вы бы успешно перешли на более старую версию Safari. Чтобы быть в большей безопасности, еще раз убедитесь, что функция автоматического обновления по-прежнему отключена после восстановления.
Метод машины времени — это простой подход; есть предостережение. Было бы полезно, если бы вы создали снимок Time Machine до обновления браузера Safari.
Однако у многих пользователей не было бы такой резервной копии, удовлетворяющей этому требованию. Если вы также являетесь частью этой группы, проверьте наш следующий метод, указанный ниже.
Понизить версию macOS
В этом процессе мы понизим версию macOS до более ранней сборки, которая изначально поставлялась с вашим устройством. Затем он автоматически понизит все предустановленные приложения до более ранних версий, включая Safari. Однако этот процесс сотрет все данные, поэтому заранее сделайте резервную копию.
Вот шаги, чтобы понизить версию macOS на компьютере:
- Нажмите Cmd + R, чтобы загрузить Mac в режим восстановления.
- Выберите «Переустановить macOS » в меню «Утилиты».
- Следуйте инструкциям на экране, чтобы завершить установку.

Более того, если он спрашивает, хотите ли вы установить Macintosh HD или Macintosh HD — Data, выберите Macintosh HD.
Как только установка будет завершена, отключите функцию автоматического обновления в Системных настройках. Это гарантирует, что Safari не будет автоматически обновляться до последней сборки. При этом не забудьте установить все остальные обновления вручную.
Процесс переустановки занимает больше времени, чем предыдущий, и также приведет к стиранию всех данных с вашего Mac. Поэтому используйте этот подход только в том случае, если у вас нет резервной копии Time Machine.
Итог: переход на более раннюю версию браузера Safari
На этом мы завершаем руководство о том, как перейти на более старую версию Safari. Мы разделили два разных метода для одного и того же. Хотя оба выполняют свою работу достаточно эффективно, для новичков это может оказаться немного сложнее.
Внесение изменений в операционную систему только ради перехода на более раннюю сборку приложения может оказаться не для всех.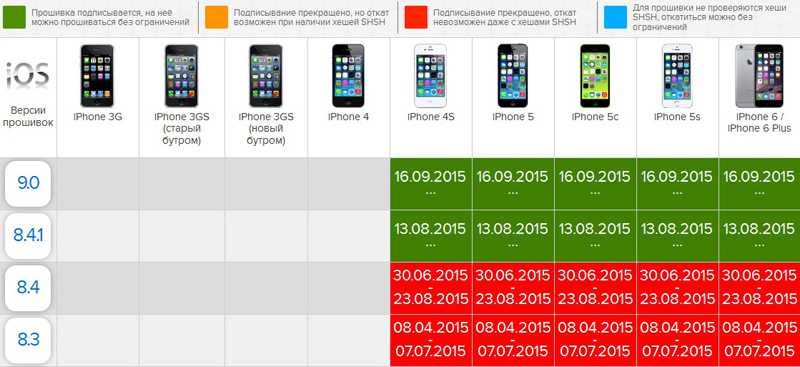 Apple должна была предоставить более простой подход к выполнению отката.
Apple должна была предоставить более простой подход к выполнению отката.
Связанный: Как перейти на более раннюю версию и установить старую версию Chrome?
Говоря о более простых подходах, существует пара сторонних приложений, которые утверждают, что выполняют эту работу. Однако они, как правило, дают разную степень успеха. Таким образом, два вышеуказанных метода кажутся лучшим путем вперед.
Наконец, вот рекомендуемые веб-браузеры для вашего компьютера и мобильного телефона, которые вам стоит попробовать.
Если у вас есть какие-либо мысли о том, как перейти на более старую или предыдущую версию Safari ?, тогда не стесняйтесь заглядывать в поле для комментариев ниже. Если вы найдете эту статью полезной, рассмотрите возможность поделиться ею со своей сетью.
Программы для Windows, мобильные приложения, игры — ВСЁ БЕСПЛАТНО, в нашем закрытом телеграмм канале — Подписывайтесь:)
Как откатиться с iOS 12.1.1 до iOS 12.1 на iPhone и iPad
- Инструкции
Дарья Громова
На прошлой неделе Apple выпустила iOS 12. 1.1 для всех совместимых iPhone и iPad. Хотя это обновление и небольшое, оно улучшает функционал системы и исправляет несколько багов. Если же вы по какой-то причине недовольны и хотите вернуться на iOS 12.1, следуйте нашей инструкции.
1.1 для всех совместимых iPhone и iPad. Хотя это обновление и небольшое, оно улучшает функционал системы и исправляет несколько багов. Если же вы по какой-то причине недовольны и хотите вернуться на iOS 12.1, следуйте нашей инструкции.
Откат до iOS 12.1 логичен, если вы надеетесь на джейлбрейк системы. Пока что нет сообщений о готовящемся релизе от известных программистов, но время от времени в iOS находят всё новые уязвимости, так что вероятность джейлбрейка не нулевая. Но Apple не будет подписывать iOS 12.1 вечно, так что, если вы хотите вернуться, лучше сделать это прямо сейчас.
Подготовка
Существует два способа отката с iOS 12.1.1 на iOS 12.1. Один из них позволяет сохранить ваши данные, в то время как второй требует полного сброса устройства. Вне зависимости от того, какой метод вы выберите, первым делом убедитесь, что Apple еще подписывает iOS 12.1. Откройте эту страницу и убедитесь, что нужная вам строчка зеленого цвета, а в поле Apple Signing Status стоит галочка.
Метод 1
Это более рискованный метод из двух доступных, но он позволяет вернуться на старую версию, не стирая iPhone или iPad. Этот способ также заметно более быстрый.
Как откатиться с iOS 12.1.1 до iOS 12.1 без потери данных
- Отключите Найти iPhone в настройках смартфона (Настройки > iCloud > Найти iPhone).
- Скачайте файл прошивки:
- iOS для iPhone
- iOS для iPad
Важно: если вы скачиваете файл через Safari, убедитесь, что функция автоматической распаковки архивов отключена, или используете Chrome/Firefox. Вы также можете переименовать .zip в .ipsw.
- Подключите iOS-устройство с iOS 12.1.1 к компьютеру.
- Включите iTunes и кликните на название iPhone/iPad в верхнем левом углу.
- Перейдите во вкладку Обзор на левой панели.
- Удерживая клавишу Alt/Option на Маке или Shift на клавиатуре Windows-компьютера, нажмите на кнопку Обновить.

- Выберите файл прошивки .ipsw, который вы скачали ранее.
- iTunes предупредит вас, что вы обновляетесь до iOS 12.1, и запустит проверку обновления.
- Нажмите Обновить.
- iTunes откатит ваше устройство до версии iOS 12.1.
Метод 2
Это более безопасный способ, который потребует больше времени, поскольку в процессе вам придется сбросить айфон до заводских настроек. Также убедитесь, что у вас есть бэкап с версии iOS 12.1, потому что вы не сможете восстановить телефон, используя резервную копию, сделанную на iOS 12.1.1. Если у вас нет подходящего бэкапа, не используйте данный метод.
Как откатиться с iOS 12.1.1 до iOS 12.1
- Отключите Найти iPhone в настройках смартфона (Настройки > iCloud > Найти iPhone).
- Скачайте файл прошивки:
- iOS для iPhone
- iOS для iPad
Важно: если вы скачиваете файл через Safari, убедитесь, что функция автоматической распаковки архивов отключена, или используете Chrome/Firefox.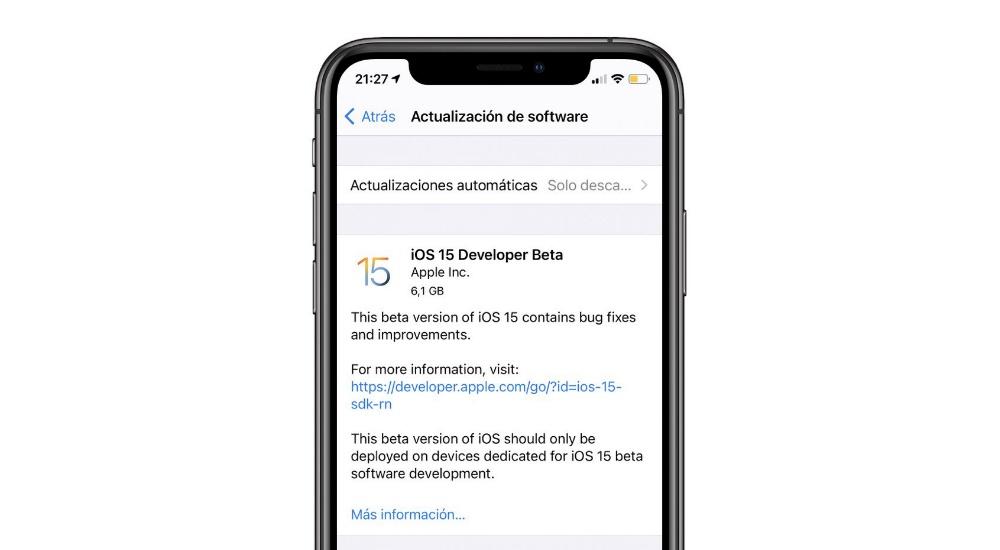 Вы также можете переименовать .zip в .ipsw.
Вы также можете переименовать .zip в .ipsw.
Теперь вам нужно перевести iPhone или iPad в режим DFU. Этот режим используется как при джейлбрейке, так и про установке официальной прошивки. Для этого:
- Подключите устройство к компьютеру.
- Выключите ваш iPhone или iPad.
- Удерживайте клавишу включения в течение трех секунд.
- Не отпуская клавишу включения, нажмите и удерживайте клавишу Домой в течение 10 секунд.
- Отпустите клавишу включения и продолжайте удерживать клавишу Домой. В iTunes появится уведомления, что устройство находится в режиме восстановления.
- Нажмите ОК.
- Удерживая клавишу Alt/Option на Маке или Shift на клавиатуре Windows-компьютера, нажмите кнопку Восстановить iPhone (iPad/iPod touch…).
Важно: если вы не зажмете клавишу Alt/Option или Shift, ваше устройство вернется к версии iOS 12. 1.1.
1.1. - Выберите файл прошивки .ipsw, который вы скачали ранее.
- Нажмите Восстановить и обновить.
- На экране появится информация об обновлении iOS 12.1. Нажмите Дальше, после чего подтвердите, что вы прочитали пользовательское соглашение.
- iTunes проверит файл и обновит устройство. На это уйдет около 10 минут.
- После успешного восстановления iOS 12.1 вы увидите белый приветствия. Следуйте инструкциям, чтобы восстановить данные из резервной копии.
Готово! Вы вернули прошивку своего iPhone или iPad к версии iOS 12.1.
Возможные проблемы
Если вы выбрали файл прошивки и увидели сообщение «Ваше устройство не соответствует выбранной сборке», скорее всего, причина в том, что вы скачали не тот файл.
Столкнулись с другими ошибками? Напишите об этом комментариях, и мы постараемся вам помочь!
Оцените пост
[всего: 0 рейтинг: 0]
iOS 12iOS 12.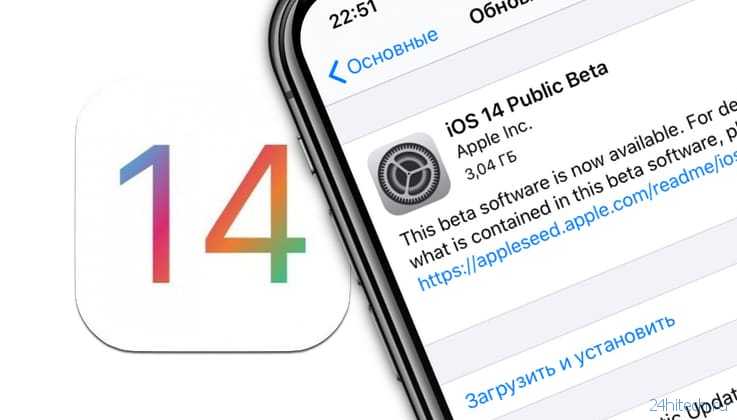 1iOS 12.1.1IPSWОткат iOS
1iOS 12.1.1IPSWОткат iOS
Как восстановить старую винду. Как вернуть старую версию iOS? Возврат заводской прошивки
В феврале 2020 года у пользователей стала появляться новая версия приложения ВК. Все, что было, там есть. Надо просто привыкнуть. Нажимай на кнопки, и ты быстро во всем разберешься.
Новое всегда кому-нибудь сначала не нравится. Но когда они привыкают и выходит еще более новое, они требуют вернуть предыдущее новое. Так что это всего лишь дело привычки.
Как вернуть старую версию дизайна приложения ВК?
Можно либо вручную поставить одну из старых версий приложения ВК, в которой нового дизайна еще не было (на свой страх и риск, некоторые функции могут не работать), либо написать запрос агентам поддержки и попросить включить старый дизайн: Как написать агентам (все способы) . Тебя переключат на старый дизайн, но скорее всего, это временно, и в более новых версиях приложения его уже не будет.
Почему старую версию сайта заменили на новую?
Новая версия сайта (новый дизайн, вид, оформление) ВКонтакте появилась в апреле 2016 года.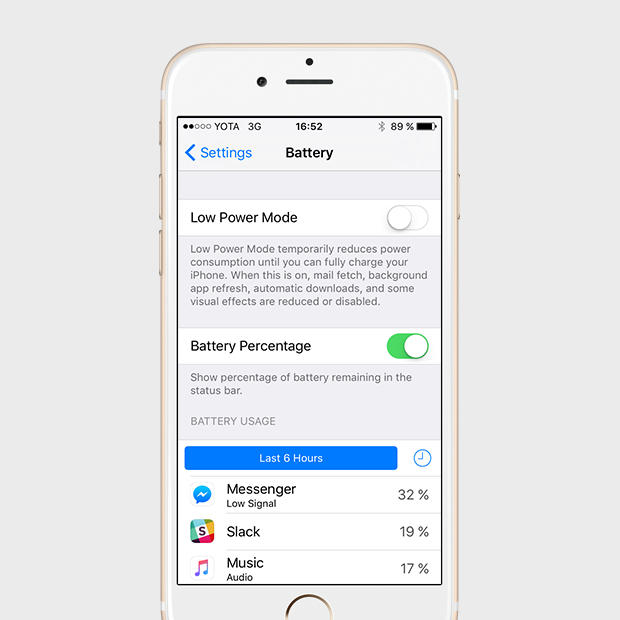 Старая существовала очень долго и устарела. Сначала, во время пробного периода, каждый пользователь мог сам включить себе новую версию, а если что-то не понравилось, то вернуться на старую.
Старая существовала очень долго и устарела. Сначала, во время пробного периода, каждый пользователь мог сам включить себе новую версию, а если что-то не понравилось, то вернуться на старую.
Как включали новую версию сайта ВК?
Сначала было так: желающий сам открывал новость в блоге «ВК» и в самом конце страницы нажимал «Присоединиться к тестированию».
Также включить новую версию можно было по ссылке «Использовать новую версию сайта по умолчанию» в левой колонке сайта, внизу (если открыть ВК на компьютере, а не на телефоне).
Как включали старую версию?
Вернуть старую обратно можно было там же, в самом низу узкой левой колонки сайта, бледно-серая ссылка. Она называлась «Вернуться на старую версию сайта».
Затем она осталась не у всех, а еще позже исчезла окончательно. Читай дальше:
Почему новая версия включилась сама и как вернуться обратно?
С 9 июня 2016 года часть пользователей ВК (примерно 10 процентов) получила новую версию принудительно, то есть она включилась сама, и вернуться на старую они уже не могли.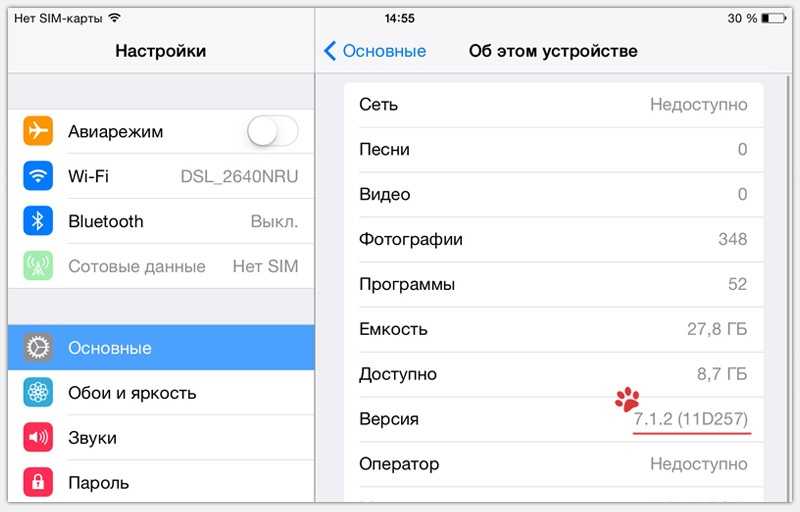 В число этих пользователей мог попасть и ты. Ничего сделать с этим нельзя, можно было только привыкнуть, ведь человек привыкает ко всему. Лучший вариант — отнестись к переменам спокойно. Пройдет какое-то время, и старая версия будет уже казаться тебе неудобной. И в любом случае разработчики сайта ВК не смогли бы долго поддерживать старую версию.
В число этих пользователей мог попасть и ты. Ничего сделать с этим нельзя, можно было только привыкнуть, ведь человек привыкает ко всему. Лучший вариант — отнестись к переменам спокойно. Пройдет какое-то время, и старая версия будет уже казаться тебе неудобной. И в любом случае разработчики сайта ВК не смогли бы долго поддерживать старую версию.
Это было начало массового перевода всех пользователей ВК на новую версию. Вот официальная новость об этом . Те, кто не попал в упомянутые 10%, какое-то время еще могли сами переходить на новую версию и обратно на старую, но с 17 августа ВКонтакте полностью перешел на новую версию,
она сама включилась у всех без возможности возврата на старую.
С тех пор по многочисленным просьбам пользователей были внесены некоторые изменения (поменяли шрифт, оставили возможность пользоваться диалогами, похожими на те, что были в старой версии и тому подобное). Но в целом возврата к старой версии уже не будет никогда. Скорее всего, ее больше не существует.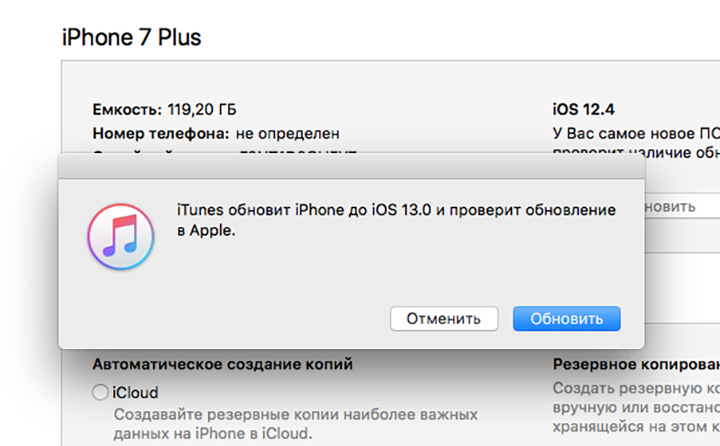
Как вернуть старую версию диалогов?
Зайди в «Сообщения» и найди внизу значок шестеренки — . Нажми на него и выбери «Перейти в классический интерфейс».
После этого у тебя будут диалоги как в старой версии. Чтобы вернуться обратно в новую версию, точно так же нажми на шестеренку и выбери «Перейти в новый интерфейс».
Новая версия и на телефоне тоже?
Под новой версией понимается полная версия сайта, которой люди пользуются на компьютерах и планшетах. Это не относится к приложению ВК для телефонов, которое разрабатывается и обновляется отдельно (смотри Как скачать ВК на телефон). Есть еще мобильная версия сайта ВК, которая тоже существует отдельно, но и она постепенно позаимствовала многие элементы из новой «полной» версии.
Как вернуть старую версию мобильного приложения ВК на телефоне?
Можно установить старую версию мобильного приложения вручную, об этом рассказано здесь:
В старой версии, возможно, не будет играть музыка. Никто не гарантирует, что старые версии приложения вообще будут работать.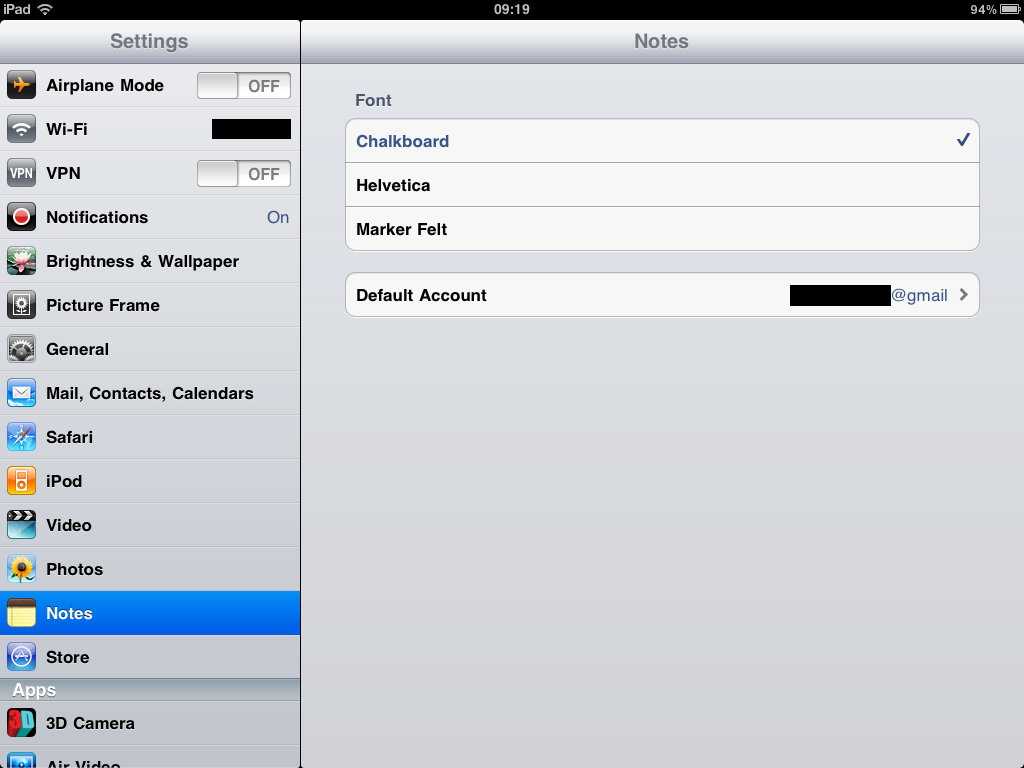 Администрация ВК может их отключить. На будущее можешь отключить у себя автоматическое обновление, и приложение не будет обновляться.
Администрация ВК может их отключить. На будущее можешь отключить у себя автоматическое обновление, и приложение не будет обновляться.
Вариант получше — привыкнуть к новой версии приложения. Когда появляется что-то новое, всегда находятся люди, которым это не нравится. Так было и с новой версией сайта ВКонтакте — многие обещали уйти из ВК навсегда, однако прекрасно сидят там до сих пор. Все дело в привычке.
Кому не нравится новая версия ВКонтакте?
Новая версия ВКонтакте нравится далеко не всем. Многие требуют вернуть предыдущую версию, которую они считают более удобной. Кто-то утверждает, что новый дизайн слишком похож на Фейсбук и даже Одноклассники . Пользователи даже создали онлайн-петицию с требованием сохранить старую версию и дать «право выбирать» (это ни на что не повлияло). Онлайн-петиции часто создаются по разным поводам и благодаря им информация распространяется очень широко. Но на самом деле петиция еще никому не помогала. Когда шум стихает, все о ней забывают.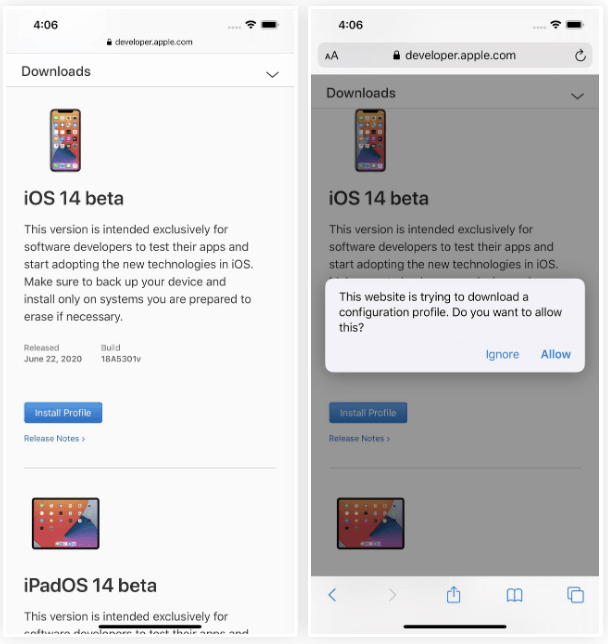
ВКонтакте посмеялся над своими пользователями, которые пообещали уйти, если не вернут старую версию. Через месяц после своего обещания они все так же продолжали сидеть в ВК ().
Известно, что любое большое обновление часть людей всегда встречает с неприязнью, так как менять старые привычки для них слишком болезненно. Но со временем они успокаиваются.
Быстро сориентироваться в новой версии ВКонтакте тебе поможет наша инструкция: Где в новой версии ВКонтакте настройки, мои ответы, музыка, дни рождения, выход, статистика…?
Пожалуйста, напиши ниже в комментариях, что ты думаешь о новой версии ВКонтакте! Твое мнение важно.
Почему это важно? Когда ты выразишь свое мнение, станет легче, ты выпустишь свой негатив. Правда, 92% людей этого не прочитают, а сразу будут искать, куда написать — им все равно. Поздравляем, если ты это читаешь! Если на самом деле хочешь связаться с сотрудниками ВКонтакте и попросить их вернуть старую версию, попробуй обратиться в их службу поддержки — но не думаем, что это повлияет на что-либо.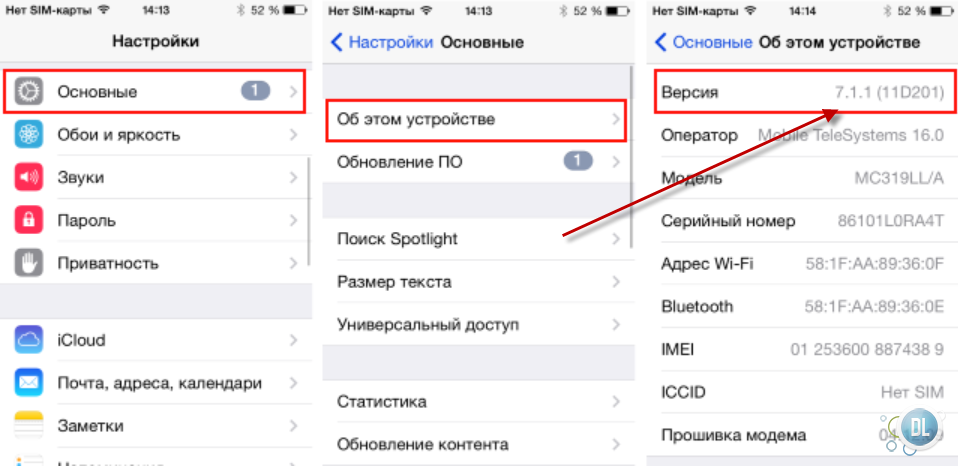
Что случилось с музыкой ВКонтакте? Почему она теперь платная?
Давно ходили слухи о том, что в приложении ВК появится платная подписка на музыку. В конце апреля 2017 года в ВК решили пересадить слушателей музыки на приложение Boom, где как раз есть платная подписка. Приложение принадлежит партнеру «Мэйл.ру Груп», куда входит и сам ВКонтакте. Раздел музыки в ВК изменился — появились плейлисты и реклама. В приложении ВК для Андроид пропало кэширование музыки (сохранять музыку и слушать ее без интернета теперь нельзя). Почему все это произошло? Дело в том, что если все будут слушать музыку бесплатно, музыкантам будет нечего кушать и им придется уйти на другую работу. Поэтому бесконечно это продолжаться не могло. Можешь выразить свое возмущение прямо здесь в комментариях. Обязательно поделись этой страницей с друзьями!
Вот как представители ВКонтакте отвечают на вопросы о бесплатной музыке в приложении.
Как восстановить Windows7, используя папку Windows.
old
. (пошаговая инструкция).
Часто бывает такое, что после вынужденной переустановки системы или некоторых, зачастую и не осознанных, манипуляций вся информация и все программы, которые установлены на диск (С:) бесследно исчезают. Но не все знают о том, что исчезают они не так уж и без следа.
Всё дело заключается в том, что в Windows7, даже после переустановки Windows, предыдущая версия резервируется в папке Windows. оld
. Данная папка находится на диске С:
и сама по себе не дееспособна, не может быть активной, то есть система загружается с папки Windows, но файлы, паки и программы прежней операционной системы остаются в Windows. оld
. Так как же восстановить систему с этой папки?
Перед началом восстановления выясните, есть ли в наличии папка Windows.old
на диске (С:) и достаточно ли на вашем жёстком диске имеется свободного места для установки операционной системы.
Далее выполняем все, строго соблюдая данное руководство
- Нажимаем Пуск
, а после этого выберите Компьютер
; - В подменю Вид
выбираем пункт Подробности
.
- В колонке «Свободное место», внимательно исследуйте, изучите свой локальный диск (C:) в области «жёсткие диски» .
- Двойным щелчком щелкните в области жестких дисков, локальный диск (C:), а после этого проверьте, не удалена ли папка Windows.old (многие после установки системы удаляют её, дабы не засорять жесткий диск).
Если папки Windows.old нет в наличии, то дальнейшие действия не стоит выполнять, так как они будут бессмысленны.
Далее нажимаем правой клавишей мишки на папку Windows.old. Смотрим в свойства папки и убеждаемся в том, что она меньше размерами, чем количество свободного места на диске (С:).Примечание. Если папка Windows.old хотя бы в два раза превышает количество свободного места находящегося на локальном диске (C:), то восстановить предыдущую версию Windows не удастся.
Далее запускаем среду восстановления Windows. - Вставьте установочный диск с Windows7 в DVD-привод и дайте команду для перезагрузки компьютера.
- При выводе сообщения «» выберите всё то, что вам потребуется в дальнейшей эксплуатации системы, а именно: валюту, время, язык, но всё это и в установленной системе можно настроить.
 После всего этого жмите кнопку «Далее
После всего этого жмите кнопку «Далее
». - В появившемся окне «Установка Windows
» нажмите кнопку «Восстановить компьютер
». - В появившемся окне «» выберите ту версию операционной системы, которую хотите восстановить, а именно Windows7. После всего этого жмите кнопку «Далее
». - Далее в появившемся окне «Параметры восстановления системы
» выведите командную строку, а именно, выберите команду «Командная строка
».
После всех этих манипуляций откроется окно командной строки. Далее в командной строке вы будете вводить команды, что описаны ниже.Дальнейшие действия предназначены для того, что бы переместить папки Windows7 в новую папку Win7.
Примечание. Когда вы введёте одну, либо несколько, команд в командной строке и нажмёте клавишу«ENTER», может возникнуть следующее сообщение:
«Системе не удаётся обнаружить указанный файл».
Если такое сообщение возникло, то выполните такие действия перейдите к дальнейшему шагу в этом разделе и введите команду в командной строке.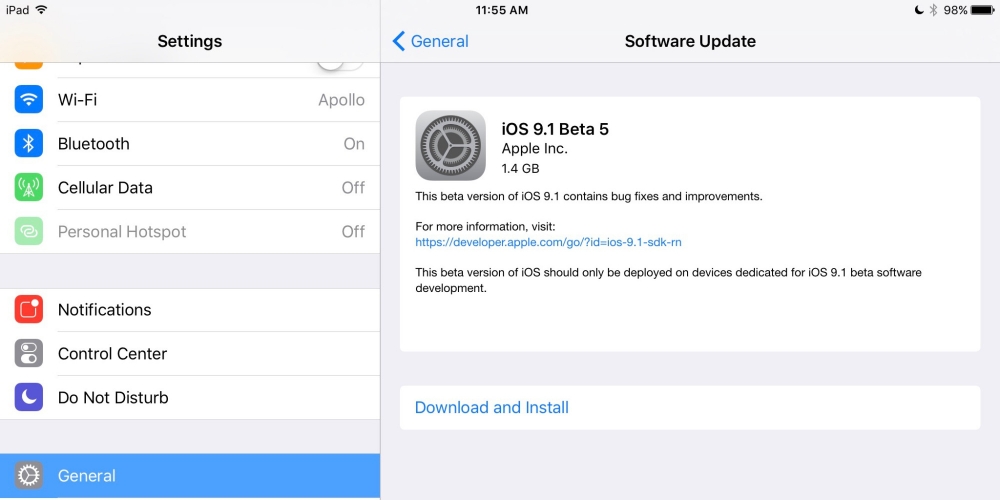
Важно! После каждой команды нажимайте клавишу «ENTER
».
И так, вводим:
Move Windows Win7Windows
Move «Program Files» «Win7Program Files»
Move Users Win7Users
Attrib -h -s -r ProgramData
Move ProgramData Win7ProgramData
Rd «Documents and Settings»
Важно! Все разделительные знаки и пробелы соблюдаем в строжайшем порядке с образцом.
В следующем шаге перемещаем всё содержимое папки «Windows.old
».
Примечание. Когда введёте одну, либо несколько команд в командной строке и нажмёте клавишу «ENTER», то может возникнуть сообщение:«Системе не получается обнаружить указанный файл
.
Если это произошло, то вводим в командной строке следующие команды.
Важно! После каждой команды нажимайте клавишу «ENTER», а также не забывайте соблюдать знаки препинания.
Вводим следующие команды:
move /y c:Windows.oldWindows c:
move /y «c:Windows.oldProgram Files» c:
move /y c:Windows.oldProgramData c:
move /y c:Windows.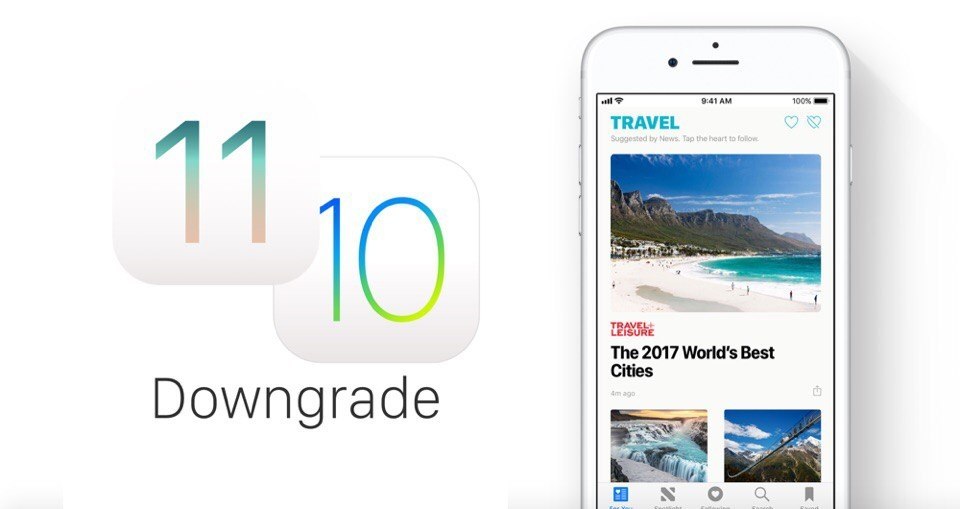 oldUsers c:
oldUsers c:
move /y «c:Windows.oldDocuments and Settings» c:
В следующих командах (D:) являет собой DVD-привод. Если DVD-привод на вашем компьютере, означен иной буквой, то используйте в команде ту букву.
Введите следующую команду и нажмите клавишу «ENTER» если предыдущая операционная система была Windows, Windows Server 2003, Windows XP или же Microsoft Windows 2000.
D:ootootsect /nt52 c:
Если же предыдущая операционная система Windows была Windows Vista, то вводите следующее:
Вводите следующие команды и нажимайте клавишу «ENTER» после каждой команды:
Attrib -h -s -r boot.ini.saved
Copy boot.ini.saved boot.ini
После всех этих действий закройте окно командной строки, а потом перезагрузите компьютер.
После перезагрузки введите в командной строке следующую команду и нажмите клавишу «ENTER»:
Рано или поздно наступает момент, когда по каким-то причинам нужно вернуть более раннюю версию прошивки на вашем Android-устройстве. Эти причины могут быть самыми разными: от программных сбоев и ошибок до неудовлетворённости какой-то неофициальной сборкой операционной системы.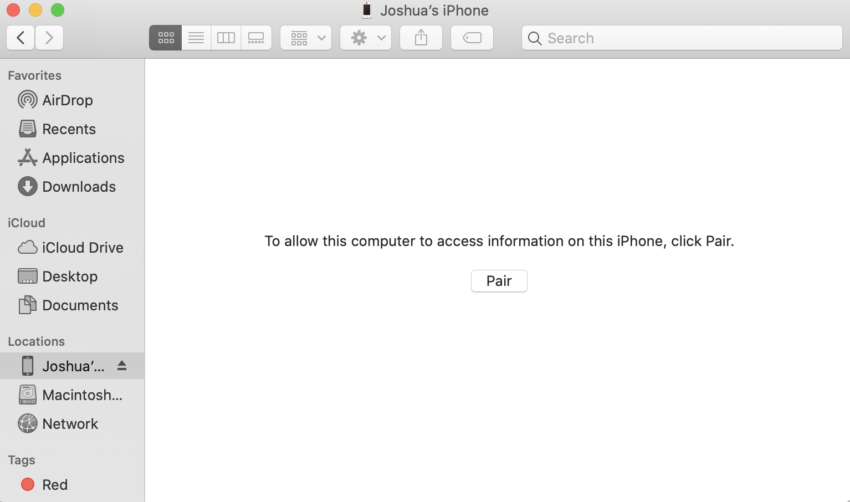 В любом случае нужно быть во всеоружии и знать, как отменить проделанные изменения в программном обеспечении.
В любом случае нужно быть во всеоружии и знать, как отменить проделанные изменения в программном обеспечении.
Возможные проблемы после обновления Андроида
Не сказать, что апгрейд Android напрочь испортит жизнь владельцу устройства, но минуты головной боли доставит гарантированно.
После обновления с рабочего стола периодически пропадают некоторые ярлыки, а вместе с ними и программы.
В других же случаях после модификации системы пользователь обнаруживает новые, совсем не обязательные программы, которые невозможно удалить.
Варианты возвращения старой прошивки
Бэкап
Существует множество приложений, которые предназначены для создания резервных копий данных вашего Android-гаджета, у всех из них есть свои преимущества и недостатки. Но мы разберём на примере одной из первых и самых универсальных программ для резервного копирования и восстановления – Titanium Backup.
Titanium Backup
Для начала давайте разберёмся, зачем вообще использовать специальное программное обеспечение, ведь Android изначально имеет возможности резервного копирования.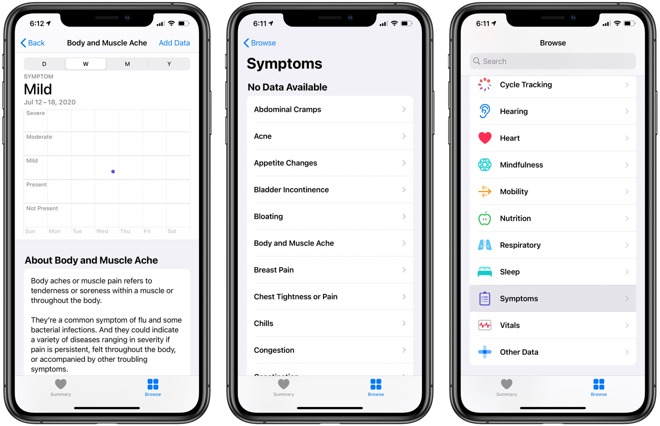 Например, при смене телефона или после проведённого полного сброса к заводским настройкам достаточно войти в свой Google-аккаунт – и данные о контактах будут восстановлены. Однако не стоит забывать, что при этом теряются все приложения и игры, настройки Wi-Fi и других сетей, системные настройки и т.д. А это весьма существенная проблема, если тех самых приложений установлено десятки – так как на восстановление может уйти непозволительно много времени.
Например, при смене телефона или после проведённого полного сброса к заводским настройкам достаточно войти в свой Google-аккаунт – и данные о контактах будут восстановлены. Однако не стоит забывать, что при этом теряются все приложения и игры, настройки Wi-Fi и других сетей, системные настройки и т.д. А это весьма существенная проблема, если тех самых приложений установлено десятки – так как на восстановление может уйти непозволительно много времени.
Итак, чтобы создать бэкап, нам потребуются Root-права на устройстве и сама программа Titanium Backup. Root-права нужны, чтобы получить доступ к системным файлам и папкам, в которых хранятся интересующие нас настройки и данные. Далее устанавливаем программу Titanium Backup. Не забываем разрешить установку приложений из «Неизвестных источников». После первого запуска Titanium Backup попросит права суперпользователя, мы даём их и можем запомнить решение. Не спешите нажимать всё подряд – программа достаточно мощная, и с полным доступом к системе неопытный пользователь может натворить дел.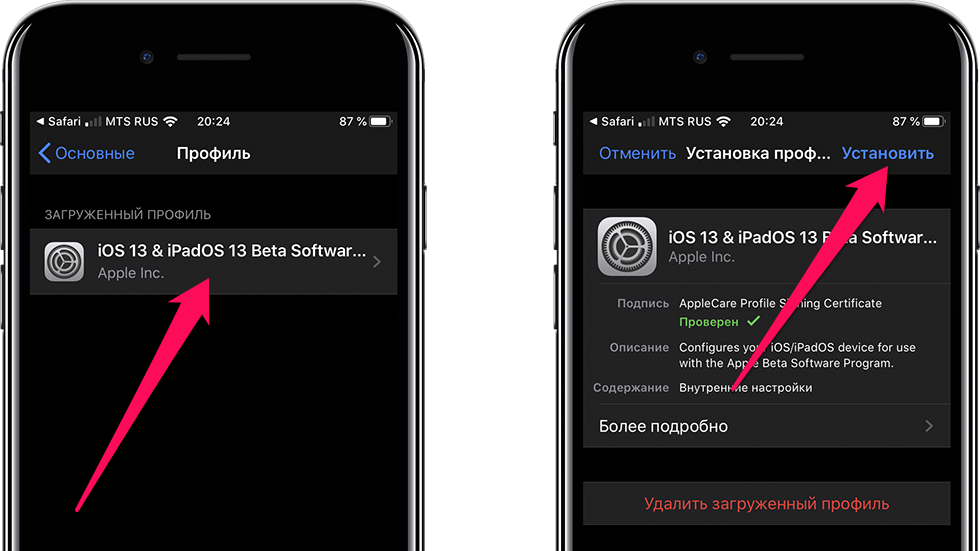 Придерживайтесь принципа: «никогда не пользуйтесь функциями, если не уверены, что именно они делают».
Придерживайтесь принципа: «никогда не пользуйтесь функциями, если не уверены, что именно они делают».
Для создания бэкапа понадобится установленная в соответствующий слот карта памяти с достаточным количеством свободного места, так как резервное копирование будет производиться именно на неё. На главном рабочем экране Titanium Backup выбираем вкладку «Резервные копии». Нажимаем кнопку «Меню» телефона и в нижней части экрана выбираем пункт «Обработки». В открывшемся меню выбираем пункт «Сделать резервное копирование всего пользовательского ПО и системных данных», нажимаем «Пуск» напротив него. Программа предложит выбрать все приложения для резервного копирования. Нас интересует полная копия системы, потому ничего не меняем. После этого запускам процесс создания бэкапа. Процесс может занять разное количество времени, в зависимости от количества установленных программ. Теперь в папке «TitaniumBackup» на вашей карте памяти вы сможете увидеть большое количество файлов с резервными копиями, желательно скопировать их на компьютер или другое устройство – мало ли, вдруг microSD карта выйдет из строя.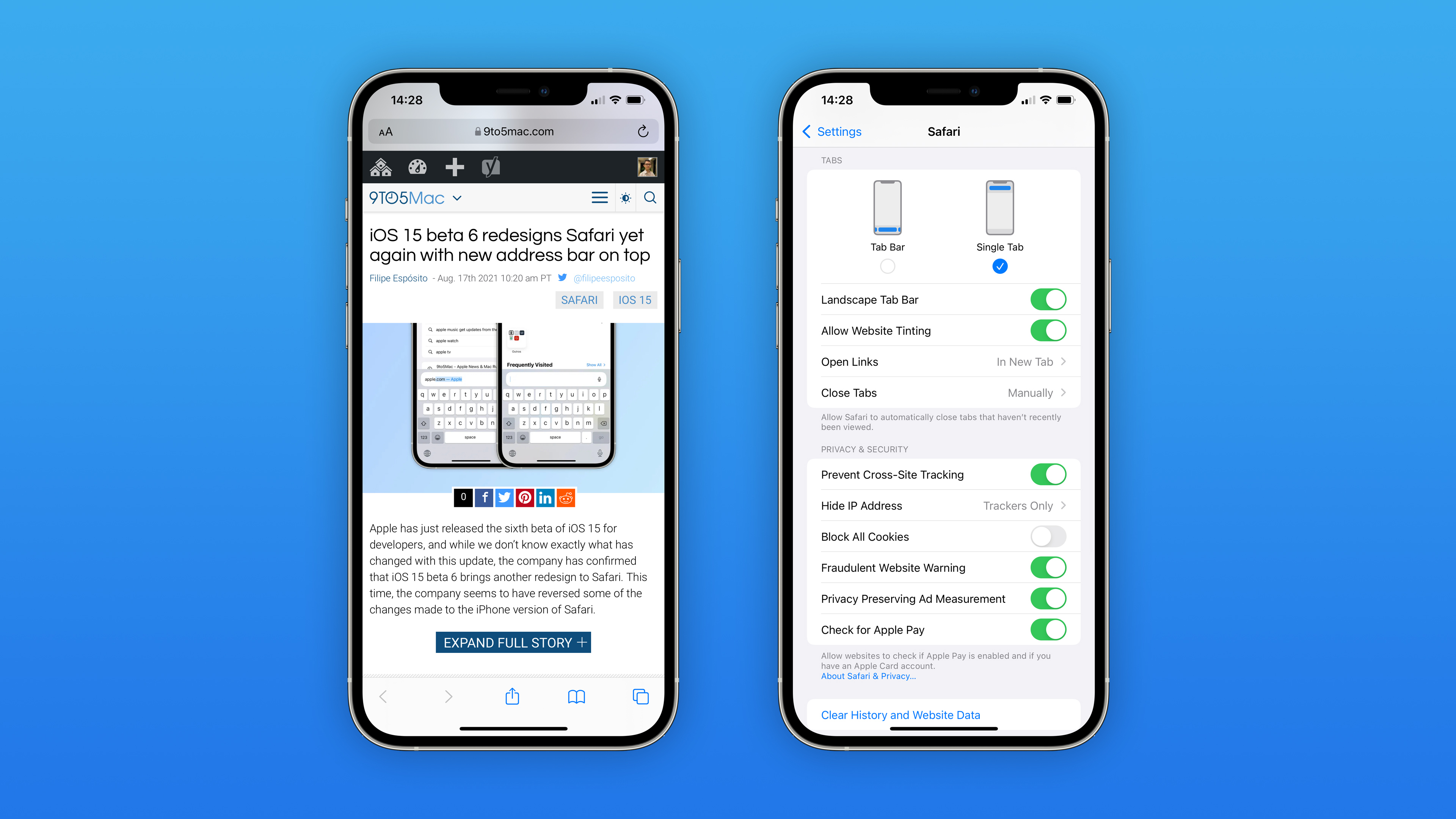 Есть возможность также настроить автоматическое создание резервных копий в меню «Расписания».
Есть возможность также настроить автоматическое создание резервных копий в меню «Расписания».
Когда придёт время, и вам нужно будет восстановить содержимое Android-устройства, можно сделать это несколькими способами. Во-первых, можно восстановить и приложения, и настройки. Через пункт меню «Обработки» переходим в раздел «Восстановление» и нажимаем «Восстановить все ПО с данными». Можно также восстанавливать лишь отдельные приложения – тогда в разделе «Резервные копии» выбираем конкретные приложения и нажимаем «Восстановить». Не стоит забывать, что иногда нужно перегрузить устройство, прежде чем изменения вступят в силу. В любом случае, Titanium Backup предлагает огромное количество вариантов по созданию и восстановлению резервных копий, так что вы всегда сможете вернуть ваш гаджет на Android в исходное состояние. Если же вам нужно восстановить полную копию операционной системы, то есть прошивки, то нужно воспользоваться альтернативным меню восстановления ClockworkMod Recovery или подобным.
Другие способы откатывания
Сброс в меню
Путь к заветной опции зависит от типа и модели вашего устройства:
- телефоны на Android версии 2.3: Настройки > Конфиденциальность >
- телефоны на Android версии 4: Настройки > Память устройства > Сброс до заводских установок;
- планшеты на Android версии 4: Настройки > Восстановление и сброс > Сброс настроек.
Жёсткий сброс
Заходим в меню «Android system recovery» (). Сначала потребуется выключить ваш смартфон или планшет, после чего задействовать комбинацию клавиш, которая опять же отличается в зависимости от производителя устройства:
- более-менее универсальный вариант – одновременно зажать кнопки включения и уменьшения громкости;
- Samsung – одновременно зажать кнопки включения и увеличения громкости;
- Sony Ericsson – одновременно зажать кнопки включения, уменьшения громкости и фотокамеры;
- Huawei – одновременно зажать кнопки включения, уменьшения громкости и её увеличения;
- LG – одновременно зажать более чем на 10 секунд кнопки включения, уменьшения громкости и главного экрана.
 Кнопку включения отпустить, после того как на экране загорелся логотип LG, остальные удерживать до перехода на экран восстановления;
Кнопку включения отпустить, после того как на экране загорелся логотип LG, остальные удерживать до перехода на экран восстановления; - HTC (самое интересное) – зажать клавишу уменьшения громкости, затем ненадолго надавить на кнопку питания. Увидев на экране меню восстановления, можете временно оставить в покое кнопку уменьшения громкости. Отыщите пункт «Clear storage», выберите его путём нажатия на кнопку питания и подтвердите действие, щёлкнув на уменьшение громкости.
Для более уверенной навигации по меню «Android system recovery» нелишним будет напомнить, назначения кнопок: highlight — это перемещение по меню, а select — выбор пункта меню.
Добираемся до строчки «wipe data / factory reset» и выбираем этот пункт. Затем в новом меню находим подпункт подтверждения действия и выбираем его.
И при жёстком, и при более лайтовом варианте сброса случится перезагрузка, после чего ваше устройство проснётся уже со стандартными заводскими настройками.
Видео: Как восстановить прошивку на Android
Как видите, процесс возвращения к старой версии Андроида не так страшен, как многим кажется. Пользуйтесь нашей инструкцией и не забывайте делать бэкапы.
В данной статье я расскажу вам о способе автоматически раз в день сохранять последние изменения ваших файлов в Windows 7, на случай, если вы случайно удалите какой-то нужный документ или, например, измените его и сохраните, не оставив старой копии. Способ этот заключается в сохранении предыдущих версий файлов при помощи встроенной функции в Windows «Защита системы», т. е. при помощи создания контрольных точек восстановления.
В случае удаления файлов с компьютера обычно выручает «Корзина», в которую файл помещается перед окончательным удалением. Оттуда можно всегда восстановить файл и продолжить с ним работать. Однако здесь есть несколько нюансов:
Во-первых объём корзины ограничен (его настраивает сам пользователь) и некоторые большие файлы будут удаляться сразу не всегда, мимо корзины.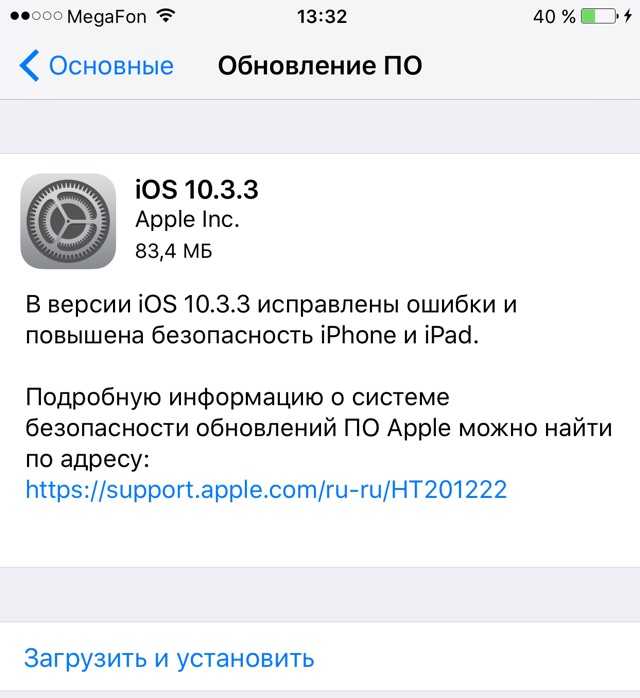
Во-вторых, корзина может очиститься в результате неосторожной работы в каких-либо программах для оптимизации системы, ну или вы сами можете очистить корзину, а потом вспомнить, что там было что-либо важное:)
В третьих, в Windows иногда глючит корзина и при её открытии порой можно не увидеть никаких файлов, хотя они в ней на самом деле есть.
Поэтому полностью полагаться на корзину в том плане, что она спасёт все ваши файлы от случайного удаления, точно не стоит… Ну и в конечном итоге, корзина никак не спасёт ваш файл в том случае, если вы его случайно изменили, затем сохранили и через какое-то время вам вдруг потребовалась оригинальная копия того же файла (например, в случае если изменения вы внесли не верные и нужно взять исходный файл и начать заново). После сохранения файла, вернуть назад его стандартную копию уже никак нельзя.
Чтобы иметь дополнительную защиту своих файлов от потери или нежелательных, ненужных изменений, в Windows 7 вы можете воспользоваться функцией «Защита системы». Эта функция является частью инструмента для восстановления системы в предыдущее состояние. В Windows имеется специальная программа, которая постоянно мониторит состояние системы, следит за её изменением и сохраняет важные изменения в виде контрольных точек восстановления. Благодаря этим точкам восстановления, Windows можно восстановить в одно из предыдущих состояний, например, за прошлый день, неделю, месяц (в зависимости от того, какие точки восстановления созданы).
Эта функция является частью инструмента для восстановления системы в предыдущее состояние. В Windows имеется специальная программа, которая постоянно мониторит состояние системы, следит за её изменением и сохраняет важные изменения в виде контрольных точек восстановления. Благодаря этим точкам восстановления, Windows можно восстановить в одно из предыдущих состояний, например, за прошлый день, неделю, месяц (в зависимости от того, какие точки восстановления созданы).
Подробнее о том, как выполнить восстановление Windows в предыдущее состояние, рассказано в отдельной статье .
В Windows 8 и 10 имеется простая и удобная функция «Служба архивации» для настройки полноценного резервного копирования выбранных вами файлов и папок на другой жёсткий диск в указанное время. Об этом рассказано .
Помимо того, что функция защиты системы следит за параметрами системы и записывает изменение в специальные контрольные точки восстановления, она также может следить и за изменениями в файлах, которые тоже записываются в контрольные точки, что позволяет нам затем просматривать историю каждого файла.
Есть важный момент. Можно увидеть предыдущие изменения только в том случае, если до этих изменений была создана контрольная точка восстановления в Windows. К примеру, вы удалили файл с рабочего стола и до этого момента была создана контрольная точка восстановления. Это значит, что вы затем сможете посмотреть предыдущие версии файлов в папке рабочего стола и увидите там удалённый вами файл. Если же до удаления файла не было создано контрольной точки восстановления, то вы не сможете его восстановить.
Тоже самое касается и изменений в файлах. К примеру, вы сделали какое-то изменение в файле сохранили его и захотели затем восстановить исходную версию этого файла. Сделать это получится только в том случае, до после изменений была создана контрольная точка восстановления. Т.е. получится 2 версии вашего файла: та, что была сохранена при создании контрольной точки и изменённый вами файл.
Функция сохранения предыдущих версий файлов — не является полноценным резервным копированием, поскольку во-первых, контрольные точки будут создаваться на том же диске, где у вас хранятся оригиналы файлов. Это значит, что при внезапном выходе из строя жёсткого диска, вы потеряете файлы вместе с их сохранёнными предыдущими версиями. Во вторых, при отказе системы, вы сможете восстановить предыдущие версии ваших файлов только восстановив систему в рабочее состояние!
Это значит, что при внезапном выходе из строя жёсткого диска, вы потеряете файлы вместе с их сохранёнными предыдущими версиями. Во вторых, при отказе системы, вы сможете восстановить предыдущие версии ваших файлов только восстановив систему в рабочее состояние!
Настройка сохранения предыдущих версий файлов
Для включения сохранения предыдущих версий файлов нужно перейти в раздел «Защита системы».
Эту функцию можно быстро открыть через поиск Windows, набрав там запрос «Создание точки восстановления». В результатах поиска нужно открыть одноимённый найденный вариант:
Подробнее о том как пользоваться поиском в разных версиях Windows рассказано .
Также можно открыть нужный раздел вручную, перейдя в меню «Пуск» > «Панель управления» > > «Система и безопасность» > «Система» > «Защита системы».
В окне «Защита системы» из списка (1) выберите тот локальный диск, для которого хотите включить возможность сохранять предыдущие версии файлов и нажмите «Настроить».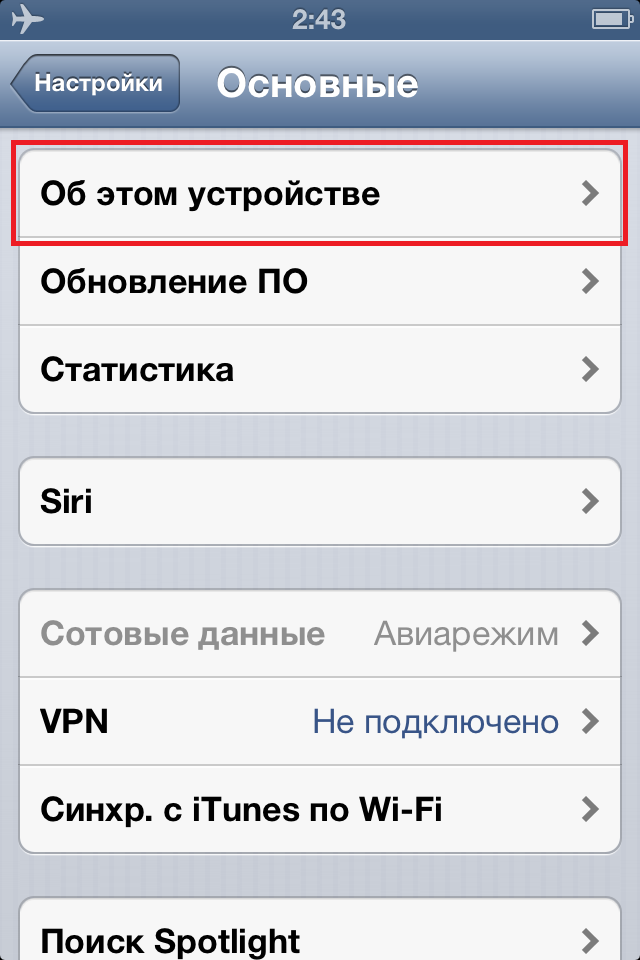
Вверху окна выберите один из вариантов: сохранять и параметры системы и предыдущие версии файлов, либо только предыдущие версии файлов (1).
В первом случае, при создании очередной контрольной точки, Windows будет сохранять не только ваши файлы, но и параметры системы, что позволит вам в случае каких-то сбоев из-за неправильно настроенных параметров вернуть систему в то состояние, когда этих сбоев не было.
Ниже, при помощи ползунка (2), нужно указать сколько места в процентах от всего места на выбранном локальном диске будет выделяться под хранение предыдущих версий файлов и параметров системы (если вы выбрали выше 1-й вариант).
Помните, что если выделенное свободное место под хранение контрольных точек заканчивается, старые контрольные точки будут удаляться.
Для сохранения изменений нажмите «Применить» и «ОК».
Если дисков несколько, то вам нужно будет отдельно выбирать каждый диск из списка и включать сохранение предыдущих версий файлов!
Как посмотреть предыдущие версии файлов?
Если вы просматриваете предыдущие версии файла, то в окне отобразится список версий выбранного файла с указанием дат изменений. Чтобы посмотреть изменения в файле вам нужно выбрать его и открыть двойным щелчком (либо кнопкой «Открыть» внизу). Таким образом вы можете посмотреть разные версии нужного файла и найти тот, где сделаны нужные вам изменения.
Чтобы посмотреть изменения в файле вам нужно выбрать его и открыть двойным щелчком (либо кнопкой «Открыть» внизу). Таким образом вы можете посмотреть разные версии нужного файла и найти тот, где сделаны нужные вам изменения.
Чтобы восстановить выбранную версию файла, проще всего перетащить его мышкой из этого окна в нужную папку. Файл сразу же будет восстановлен. Если нажать «Копировать», то откроется проводник, где вы можете выбрать папку для восстановления файла. А если нажать «Восстановить», то файл будет восстановлен в туже папку, где он находился ранее и если в этой папке уже расположен такой же файл (другой версии), то он будет заменён той версией, которую вы восстанавливаете.
Если вы просматриваете предыдущие версии папки, то в окне будут, соответственно, отображаться все сохранённые в точках восстановления изменения в этой папке.
Точно также, открывая разные версии из этого окна вы можете найти нужную вам и восстановить.
Как изменить расписание создания контрольных точек?
По умолчанию, контрольные точки, в которые сохраняются изменения ваших файлов, создаются в Windows 7 каждый раз при включении компьютера и в 0:00 каждый день.
Это значит, что изменения в ваших файлах будут сохраняться дважды в указанные периоды. Т.е., если ваш файл, к примеру, будет изменён в течение дня и вы захотите эти изменения вернуть, то вам не удастся этого сделать, поскольку точки восстановления по среди дня у вас изначально не создаются.
Вы можете всегда изменить расписание создания точек восстановления на своё. К примеру, изначально заданное время 0:00 — может быть для многих бессмысленным, потому что не все уже пользуются компьютером в это время суток. А если компьютер в указанное время работать не будет, то и контрольная точка, соответственно, создана не будет.
Для того, чтобы изменить расписание, нужно воспользоваться встроенной в Windows программой — планировщиком задач.
Откройте планировщик задач, набрав в поиске Windows слово «Планировщик»:
В левой части окна планировщика откройте следующий путь: «Библиотека планировщика заданий» > «Microsoft» > «Windows» > «SystemRestore».
В центре окна отобразится задание с именем «SR». Щёлкните по нему ПКМ и выберите «Свойства».
Щёлкните по нему ПКМ и выберите «Свойства».
Посмотреть и изменить текущее расписание создания контрольных точек восстановления можно на вкладке «Триггеры» (1). Задание «При запуске» лучше оставить. А вот задание «Ежедневно» можете изменить, указав другое время создания точек. Выберите «Ежедневно» (2) из списка» и нажмите «Изменить» (3).
В открывшемся окне настроек, измените время после слова «Начать» на удобное вам.
Лучше выбирать то время, когда ваш компьютер вероятнее всего будет включён. Для сохранения изменений нажмите «ОК».
Вы можете в любой момент, при необходимости, создать контрольную точку восстановления вручную. Для этого в уже знакомом вам окне «Защита системы» нужно нажать кнопку «Создать».
А в открывшемся окне указываете любой имя для контрольной точки и снова нажимаете «Создать».
Через несколько секунд точка будет создана!
Через планировщик задач можно настроить автозапуск любых программ по расписанию, например, при включении компьютера. Об этом рассказано в отдельной статье .
Об этом рассказано в отдельной статье .
Заключение
В результате проделанных манипуляций, у вас будет создаваться контрольная точка каждый день в указанное вами время и в результате вы получите резервную копию ваших файлов на каждый день. Однако не стоит путать такой способ сохранения предыдущих версий ваших файлов с полноценным созданием резервных копий, потому что полноценное резервное копирование всегда происводится на отдельный жёсткий диск, чтобы файлы не потерялись даже в случае выхода вашего основного диска из строя. В Windows 7, к сожалению нет возможности настроить быстрое создание предыдущих версий файлов при помощи резервного копирования по расписанию на другой жёсткий диск. В этой Windows есть ли лишь такой простенький вариант с контрольными точками восстановления, который был описан в этой статье или же возможность создавать архив с нужными данными, что является уже надёжным способом резервного копирования и будет рассмотрено в одной из последующих статей.
Если вы столкнулись с серьезной проблемой на компьютере, то остается лучший и самый простой способ его возвращения в более раннее, счастливое время — восстановление системы.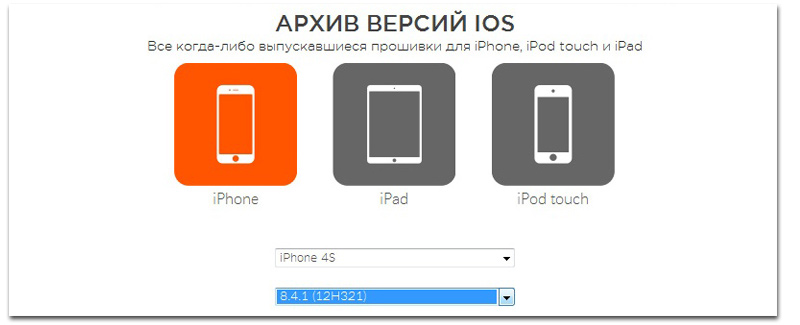 Так вы защитите личные файлы, даже после их устранения недавно измененным реестром, удаления драйверов и программного обеспечения, которые могут вызвать лишь компьютерную боль.
Так вы защитите личные файлы, даже после их устранения недавно измененным реестром, удаления драйверов и программного обеспечения, которые могут вызвать лишь компьютерную боль.
При использовании устройства вы можете столкнуться с множеством проблем. Если с системой возникнут неполадки, она не сможет успешно загрузиться, а вы — использовать приложения. В этой ситуации возвращение Windows до более ранней даты поможет вам вернуть ее предыдущее состояние. Кроме того, существуют другие причины, которые могут вызвать непредвиденные изменения на компьютере. Вы можете удалить неправильно установленную программу или драйвер. Однако, если это не решит проблему, попробуйте восстановить систему до более ранней даты. Для начала неплохо бы привести компьютер в правильное рабочее состояние.
Как восстановить устройство на определенную дату?
Первым делом вы должны создать резервную копию системы. Затем, когда придется выполнить восстановление, вы сможете использовать ее напрямую. В и других версиях есть оснастка, которая может создавать копии образа и восстанавливать последнее рабочее состояние ОС. Откройте этот инструмент, создайте резервную копию и сохраните ее на локальном или внешнем жестком диске. Если что-то пойдет не так, вы сможете использовать его, чтобы вернуть компьютер в рабочее состояние.
Откройте этот инструмент, создайте резервную копию и сохраните ее на локальном или внешнем жестком диске. Если что-то пойдет не так, вы сможете использовать его, чтобы вернуть компьютер в рабочее состояние.
Тем не менее многие пользователи считают, что встроенный в Windows инструмент очень сложный в использовании и создает большой резервный образ системы. Чтобы решить эту проблему попробуйте запустить стороннюю утилиту.
Видео — Восстановление системы в Windows 7. Создание точки восстановления
Восстановление компьютера до более ранней даты с помощью AOMEI Backupper
AOMEI Backupper — мощная программа, которая позволяет создавать резервные копии и восстанавливать систему, раздел, диск, файл/папку. Кроме того, она имеет множество других инструментов, которые создают загрузочные носители, синхронизируют две папки и т. д. Бесплатный вариант программы предназначен для пользователей ПК с Windows 10/8/8.1/7/Vista/XP. Итак, чтобы восстановить систему на более раннюю дату, загрузите AOMEI Backupper Standard.
Шаг 1.
Запустите утилиту. Слева нажмите «Восстановить». Затем щелкните по кнопке «Путь», чтобы выбрать файл образа для восстановления данных. Нажмите «Далее».
Шаг 2.
Появится окно, напоминающее вам о восстановлении системы. Нажмите «Да» и выберите время резервного копирования. Щелкните по нему и нажмите «Далее».
Шаг 3.
Вы перейдете на страницу «Сводка операций». Подтвердите информацию, если нет проблем, а затем нажмите «Начать восстановление».
Когда прогресс достигнет 100%, нажмите «Готово».
Если вы хотите восстановить лишь некоторые драйвера, а не все, тогда попробуйте загрузить инструмент Driver Easy
. Он позволяет выбрать только те компоненты, которые нужны для резервного копирования и восстановления, и, таким образом, сохранить массу пространства для хранения других важных файлов и программ. Кроме того, с помощью Driver Easy можно обнаружить и обновить все необходимые драйвера бесплатно.
AOMEI Backupper
позволяет выполнять универсальное восстановление, которое возвращает рабочее состояние системы с одного компьютера на другой.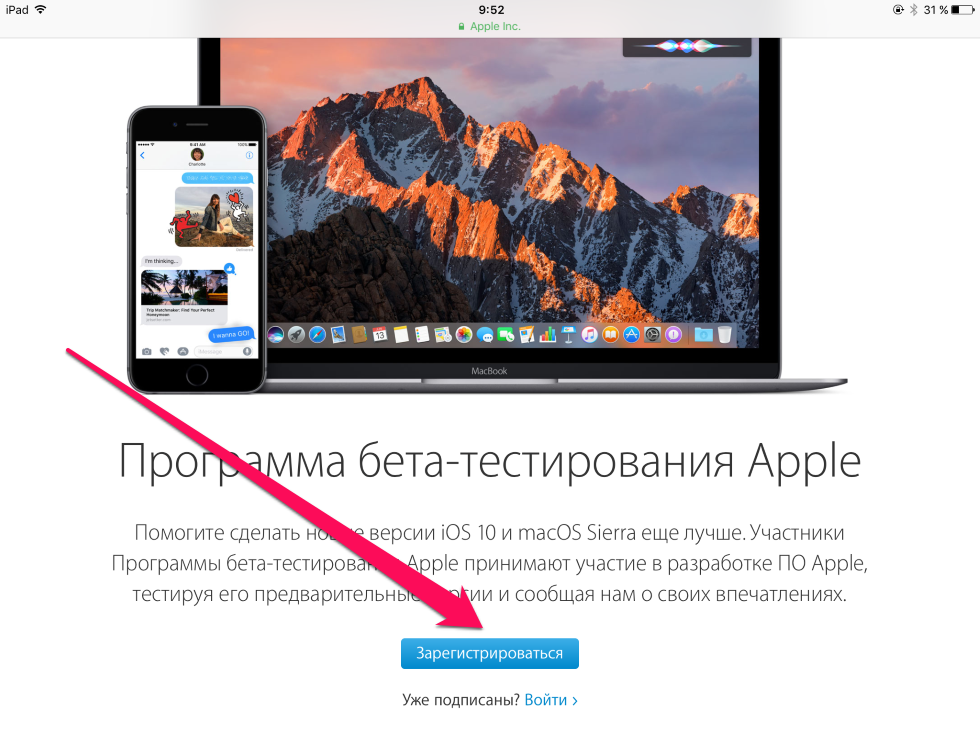 Однако, эта функция существует только в платной версии AOMEI Backupper Professional, а значит, вам необходимо выполнить обновление уже имеющейся программы.
Однако, эта функция существует только в платной версии AOMEI Backupper Professional, а значит, вам необходимо выполнить обновление уже имеющейся программы.
Внимание!
Выбор восстановления увеличивает вероятность того, что процесс возвращения системы в рабочее состояние не будет успешным. В таком случае, выполните все действия постепенно. Для этого сначала выберите недавнюю точку восстановления, а затем переходите к более старым. При выборе старой резервной копии удаляются все обновления программ и оборудования, установленные «во временном промежутке», когда они уже не работают и требуют переустановки после завершения операции восстановления системы.
Видео — Как на Виндовс 10 запустить восстановление системы
Использование восстановления системы
Предположим, что вы включили функцию возвращения системы в рабочее состояние (ниже обсудим, как это сделать). Чтобы вернуть настройки на более раннюю дату выполните следующие действия:
Шаг 1.
Нажмите на иконку Windows (или «Поиск в Windows» на Windows 10) на панели задач и в поле поиска введите «Восстановление». Выберите панель управления восстановлением.
Шаг 2.
Нажмите «Запуск восстановления системы» и кнопку «Далее». Вы увидите даты и время восстановления. Это может быть только одна точка, но обычно их больше. Выберите точку, которая, по вашему мнению, была создана до запуска ПК. Нажмите «Далее».
Шаг 3.
Чтобы подтвердить выбор нажмите «Готово». Система вернет компьютер до последнего рабочего состояния.
Восстановление с помощью безопасного режима
Происходят случаи, когда из-за наличия серьезных проблем с Windows не получается успешно запустить восстановление системы. К счастью, вы все равно можете это сделать, выполнив загрузку ОС в безопасном режиме.
| Шаг | Описание | Изображение |
|---|---|---|
| Шаг 1 | ||
| Шаг 2 | После открытия соответствующего диалогового окна выберите опцию «Обновление и безопасность» | |
| Шаг 3 | ||
| Шаг 4 | ||
| Шаг 5 | ||
| Шаг 6 |
Как включить восстановление системы
Как уже упоминалось ранее, Windows 10 требует активации функции восстановления. Чтобы не столкнуться с неприятным сюрпризом отсутствия точек восстановления, когда они нужны больше всего, выполните следующие действия:
Чтобы не столкнуться с неприятным сюрпризом отсутствия точек восстановления, когда они нужны больше всего, выполните следующие действия:
- Введите в поле поиска Windows 10 «Создание точки восстановления». Щелкните по выданному результату и выберите настройку восстановления.
- Когда откроются свойства системы, выберите «Настроить».
- Появится окно «Защита системы». Вы можете видеть, что функция восстановления по умолчанию отключена. Поставьте переключатель рядом с пунктом «Включить защиту системы». Вы также увидите слайдер. Переместите указатель вдоль ползунка на 5%. Затем нажмите «Применить» и «ОК».
- Подтвердив действие, вы вернетесь в окно со свойствами системы. Теперь можете создать первую точку восстановления. Нажмите «Создать».
- В открывшемся диалоговом окне придумайте имя точке восстановления.
- С этого момента всякий раз после внесения значительных изменений будут создаваться резервные копии системы.

Работа с Андроидом
Как откатиться с macOS Catalina на Mojave
11 октября 2019НовостиmacOS
Возвращаемся на старую версию системы, не теряя важные данные.
Поделиться
0
Итак, вы установили новенькую macOS Catalina, но что-то пошло не так. Например, вы остались без важных приложений и не можете их ничем заменить, или поняли, что жизнь без iTunes вам не мила. Вернуться на Mojave в пару кликов не получится, но это вполне реально, если вы готовы потратить несколько часов на удаление системы и её восстановление.
Шаг 1. Сделайте бэкап
Поскольку в процессе мы будем сбрасывать Mac до заводских настроек, вы потеряете все свои файлы, если не сделаете резервную копию Time Machine. Как вариант, можно отправить файлы в Dropbox или OneDrive, если компьютер у вас недавно и вы ещё не обросли кучей всего важного. Хорошо, если вы делали бэкап перед обновлением. Если нет, сделайте его сейчас. Подробнее о том, как пользоваться Time Machine:
Подробнее о том, как пользоваться Time Machine:
Как сделать бэкап на macOS →
Шаг 2. Разрешите загрузку с внешних дисков
Этот шаг необходим только для MacBook Pro, MacBook Air и Mac mini 2018 года и новее или iMac Pro 2017 и новее! Если у вас более старая модель без чипа T2, переходите к следующему этапу.
Чтобы проверить, есть у вас этот чип безопасности, нажмите на логотип в виде яблока > «Об этом Mac» > «Отчёт о системе» > «Контроллер». Вот что вы увидите:
1 / 0
Компьютер без чипа T2
2 / 0
Компьютер с чипом T2
Если у вашего Mac есть чип T2, нужно открыть утилиту безопасной загрузки и разрешить установку системы с внешнего источника. Для этого:
- Включите компьютер, затем нажмите и удерживайте клавиши ⌘ и R после появления логотипа Apple. Устройство запустится с использованием раздела восстановления macOS.
- Когда появится окно «Утилиты macOS», выберите в строке меню «Утилиты» > «Утилита безопасной загрузки».

- При запросе пройти аутентификацию нажмите «Ввести пароль для macOS», выберите учетную запись администратора и введите пароль к ней.
Появится окно утилиты. В пункте «Загрузка с внешнего носителя» выберите пункт «Разрешить».
Шаг 3. Скачайте macOS Mojave
Хотя Mojave осталась в Mac App Store, через поиск её не найти. Но она всё ещё доступна по прямой ссылке. Кликните на неё, и компьютер автоматически откроет страницу ПО в магазине. Нажмите «Загрузить».
Шаг 4. Подготовьте внешний накопитель
Для этого вам понадобится отформатировать внешний жёсткий диск и сделать его загрузочным (подойдёт и флешка достаточно большого объёма). Для этого в списке приложений найдите папку «Утилиты» и откройте программу «Дисковая утилита».
Выберите нужный диск и нажмите «Стереть». Установите формат как Mac OS Extended (журналируемый).
Теперь нужно сделать флешку загрузочной. Для этого вновь откройте папку «Утилиты» и найдите в ней приложение «Терминал».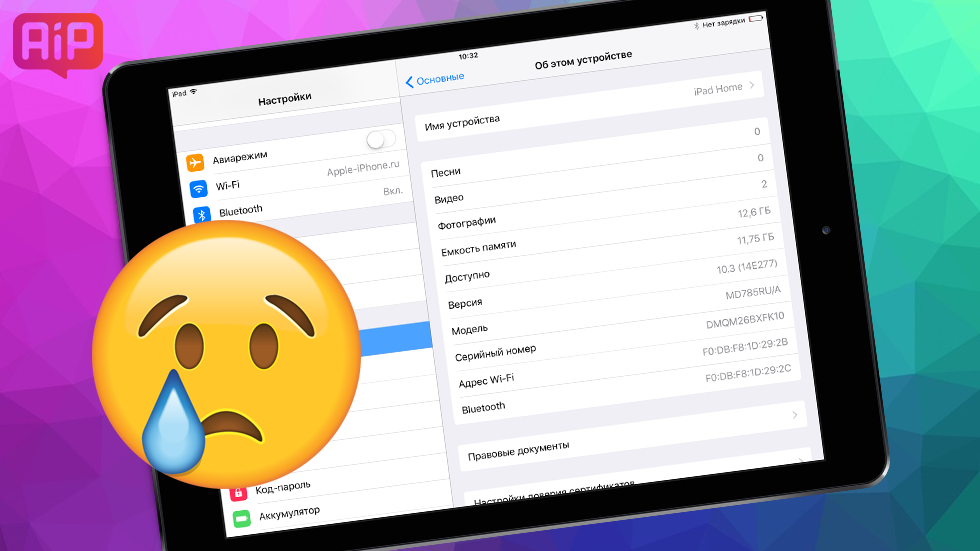 Введите следующее:
Введите следующее:
sudo /Applications/Install\ macOS\ Mojave.app/Contents/Resources/createinstallmedia --volume /Volumes/НАКОПИТЕЛЬ
Вместо НАКОПИТЕЛЬ используйте имя флешки или жёсткого диска. После этого нажмите кнопку Ввод, чтобы отправить команду. Далее введите пароль администратора и подтвердите действие.
Шаг 5. Сбросьте компьютер до заводских настроек
Извлеките из разъёма накопитель с macOS Mojave, и можно стирать компьютер. Перезапустите его и удерживайте клавиши ⌘ и R после появления логотипа Apple, чтобы перейти в режим восстановления. Откройте «Дисковую утилиту», выберите жёсткий диск вашего Mac и нажмите «Стереть». Следуйте инструкциям на экране, чтобы настроить новое имя и формат диска.
Шаг 6. Установите Mojave
Если ваш компьютер поставлялся с macOS Mojave «из коробки», перезапустите систему и удерживайте ⌘ + ⌥ + Shift + R. Установка Mojave начнётся автоматически. Если у вас более старая модель, подключитесь к интернету, вставьте загрузочный диск и перезапустите компьютер.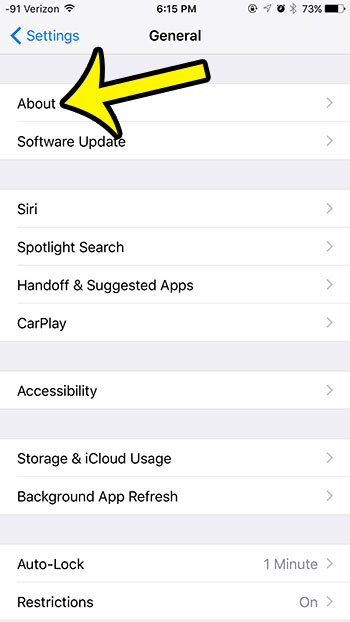 Когда он начнёт включаться, зажмите клавишу ⌥. Это даст вам выбрать загрузочный диск. Выберите нужный накопитель и нажмите «Продолжить».
Когда он начнёт включаться, зажмите клавишу ⌥. Это даст вам выбрать загрузочный диск. Выберите нужный накопитель и нажмите «Продолжить».
Шаг 7. Восстановите данные
Итак, вы откатились до старой версии системы, теперь осталось лишь вернуть свои данные. Снова перезапустите Mac и удерживайте ⌘ и R. Выберите опцию «Восстановить из резервной копии Time Machine». Подтвердите свой выбор, укажите, на каком диске находятся данные для восстановления, и выберите последний доступный бэкап Mojave.
Если вы загружали нужные файлы в облако, просто скачайте их обратно и займитесь установкой необходимых программ.
Готово! Вы успешно откатились с macOS Catalina на Mojave.
Читайте также 🧐
- Как установить macOS через виртуальную машину
- 10 скрытых функций macOS Mojave, о которых многие не догадываются
- 10 миниатюрных утилит для macOS, которые экономят время
Как понизить версию вашего iPhone iPad или iPod Touch с новой IOS до более старой совместимой версии – GetNotifyR
Большинство людей не думают о понижении версии своих устройств iOS до более старой версии, но есть несколько причин, по которым вы можете это сделать. Возможно, вы не являетесь поклонником нового обновления iOS и хотите вернуться на знакомую территорию предыдущей версии. Возможно, какое-то приложение или игра, которые вам нравятся, больше не совместимы с новым обновлением iOS, и вы хотите продолжить играть в них. Или, может быть, вы разработчик, которому нужно протестировать приложение на старой версии iOS. Какой бы ни была причина вашего желания понизить версию, на самом деле процесс довольно прост. В этой статье мы покажем вам, как понизить версию вашего iPhone, iPad или 9.0007 iPod touch с новой iOS на более старую, совместимую версию.
iOS 12 совместима со всеми устройствами, поддерживающими iOS 11. К этим продуктам относятся iPhone 5s и новее, iPad mini 2 и iPad mini 3. Если у вас возникли проблемы с iOS 12.0.1, вы можете перейти на iOS 12. без труда. После выпуска новой версии iOS Apple больше не будет принимать более старых версий программного обеспечения.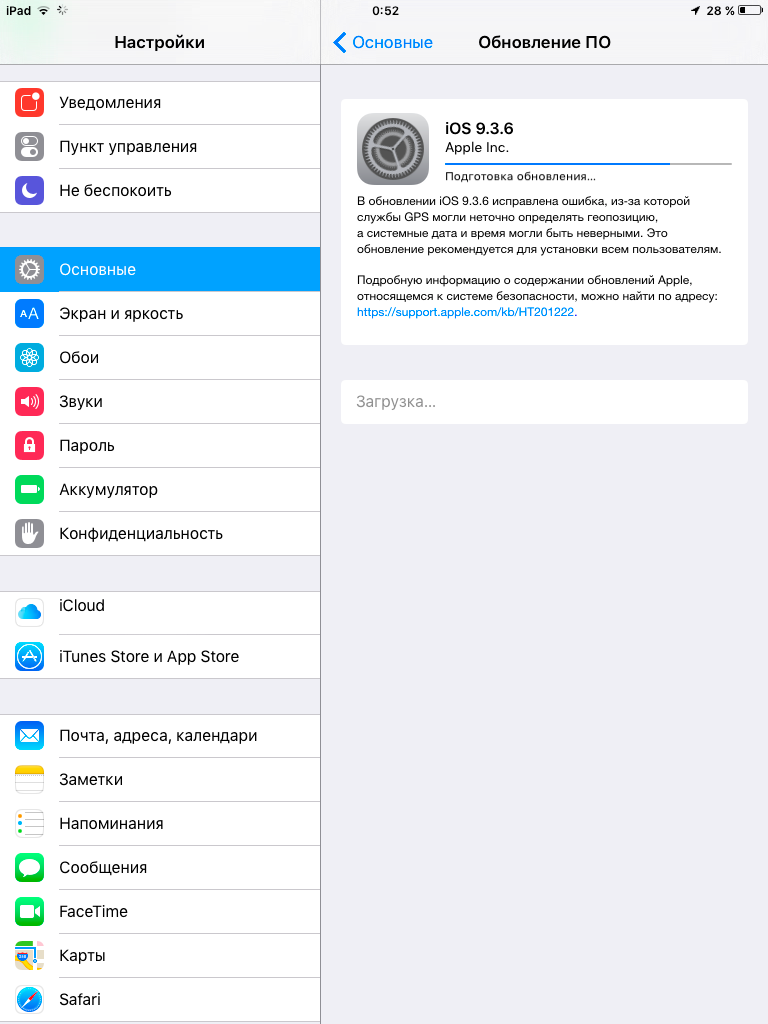 Вы можете обновить свой iPhone или iPad до более старой версии iOS с помощью приложения iTunes. Вы должны загрузить и установить неподписанный файл программного обеспечения iPhone (IPSW), чтобы использовать его. Вы можете использовать один из нескольких обходных путей для перехода с версий iOS, которые Apple не разрешает.
Вы можете обновить свой iPhone или iPad до более старой версии iOS с помощью приложения iTunes. Вы должны загрузить и установить неподписанный файл программного обеспечения iPhone (IPSW), чтобы использовать его. Вы можете использовать один из нескольких обходных путей для перехода с версий iOS, которые Apple не разрешает.
Вернувшись к своему старому iPad, перейдите в iOS App Store , найдите приложения, которые вы хотите попробовать, и загрузите их на этот старый iPad, и установите флажок «Загрузить/установить на него старые версии приложения». iPad.
Можно ли установить более старую версию iOS?
Кредит: www.imobie.com
Да, можно установить более старые версии iOS, хотя они могут не поддерживаться вашим устройством. Для этого вам нужно будет найти подходящую прошивку для вашего устройства, а затем использовать iTunes для ее установки. Однако имейте в виду, что переход на более старую версию iOS версии может вызвать проблемы с совместимостью и сделать ваше устройство менее стабильным.
Даже у Microsoft есть список всех их предыдущих операционных систем, доступных для загрузки. Вы можете протестировать свои приложения с помощью симуляторов на более старых версиях iOS. Если вы хотите протестировать более старую операционную систему , вы должны сначала накопить тестовые устройства. Продукты Apple 1990-х годов относительно недороги. Это не очень полезно на iPad.
Возможна боковая загрузка старых версий приложений для Android без знания полного содержимого. Когда вы устанавливаете неопубликованную загрузку, вы не сможете перейти на самую последнюю версию после того, как она была подписана Google или Apple. Кроме того, старые версии приложений Android могут быть несовместимы с новыми устройствами или версиями прошивки, что может вызвать проблемы при их использовании. Если вы собираетесь загрузить более старую версию приложения для Android, перед этим убедитесь, что оно совместимо с вашим устройством и версией программного обеспечения.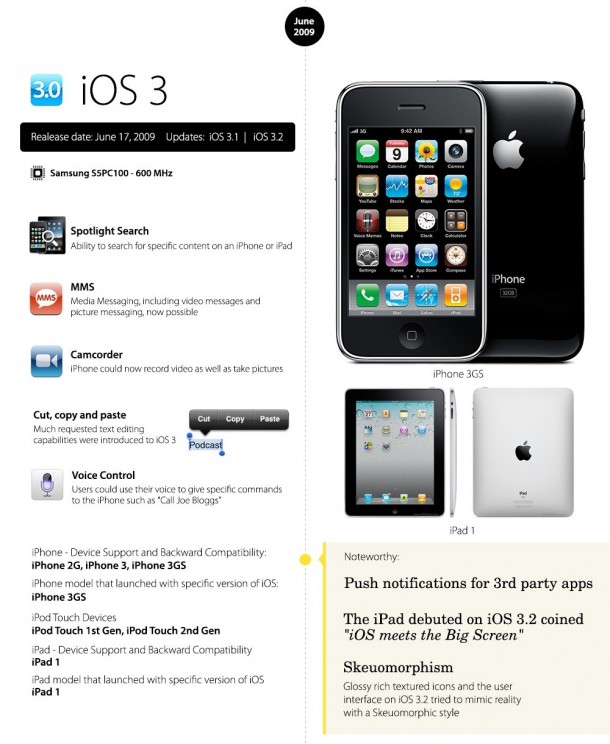 Это также может сократить количество времени, которое вам придется провести в дороге.
Это также может сократить количество времени, которое вам придется провести в дороге.
Переход на более раннюю версию iOS
Небольшая корректировка может привести к обновлению пользователя до более старой версии iOS. Вы должны убедиться, что старая версия программного обеспечения по-прежнему подписана Apple и совместима с текущей версией iOS. Если версия программного обеспечения больше не имеет подписанной лицензии, Apple больше не будет поддерживать версию iOS, и вы не сможете перейти на более раннюю версию.
Как установить определенную версию iOS?
Существует несколько различных способов установки конкретной версии iOS. Один из способов — подключить устройство к компьютеру и открыть iTunes. После открытия iTunes щелкните свое устройство на боковой панели, а затем нажмите кнопку «Проверить наличие обновлений» на панели «Сводка». Это проверит, доступна ли новая версия iOS для вашего устройства. Если он есть, вы можете нажать на кнопку «Загрузить и установить», чтобы установить его. Другой способ установить определенную версию iOS — загрузить файл прошивки для этой версии с веб-сайта, например IPSW.me. После того, как вы загрузили файл, вы можете использовать iTunes для его установки на свое устройство, удерживая клавишу Option (Mac) или клавишу Shift (Windows) и нажимая кнопку «Проверить наличие обновлений» на панели «Сводка». Откроется окно, в котором вы можете выбрать файл прошивки, который вы скачали. После того, как вы выбрали файл, iTunes установит его на ваше устройство.
Другой способ установить определенную версию iOS — загрузить файл прошивки для этой версии с веб-сайта, например IPSW.me. После того, как вы загрузили файл, вы можете использовать iTunes для его установки на свое устройство, удерживая клавишу Option (Mac) или клавишу Shift (Windows) и нажимая кнопку «Проверить наличие обновлений» на панели «Сводка». Откроется окно, в котором вы можете выбрать файл прошивки, который вы скачали. После того, как вы выбрали файл, iTunes установит его на ваше устройство.
На вкладке «Общие» появится параметр обновления программного обеспечения . Если на вашем телефоне активен ограниченный PIN-код, вам будет предложено ввести его. Единственный раз, когда Apple позволит вам перейти на предыдущую версию iOS, — это если в самой последней версии есть серьезная проблема. Как я могу установить новую iOS 9? Выберите «Обновление ПО» в меню «Общие» меню «Настройки». При восстановлении до iOS 12 убедитесь, что вы выбрали «Восстановить» вместо «Обновить».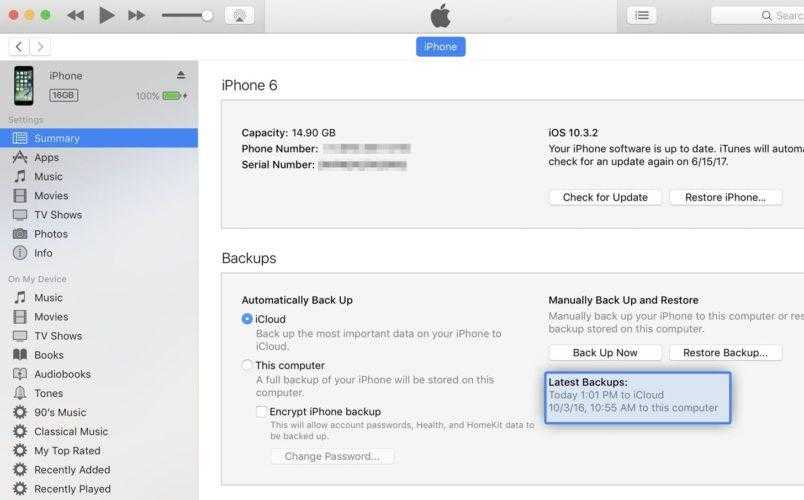 Когда вы обнаружите устройство, находящееся в режиме восстановления, iTunes предложит вам восстановить или обновить его.
Когда вы обнаружите устройство, находящееся в режиме восстановления, iTunes предложит вам восстановить или обновить его.
Как вернуться к более старой версии iOS
Если вы уже установили обновление и хотите вернуться к более старой версии iOS, вы можете использовать iTunes. Подключите свой iPhone или iPad к компьютеру, предварительно открыв iTunes. В iTunes перейдите на левую боковую панель и выберите iPhone или iPad, затем нажмите кнопку «Восстановить» в правом нижнем углу окна. Если вы хотите восстановить устройство iOS , нажмите кнопку «Мне нужна версия iOS».
Как загрузить и установить старую версию iOS?
Чтобы загрузить и установить более старую версию iOS, вам потребуется взломанное устройство . Джейлбрейк — это процесс снятия ограничений, наложенных Apple на iOS. Как только ваше устройство взломано, вы можете установить приложение для джейлбрейка, такое как Cydia, которое позволит вам загружать и устанавливать более старые версии iOS.
Как установить старую версию приложения для iOS? Приложение Trello должно быть установлено на моем iPhone. Мне сказали, что потребуется более новая версия iOS 8 для запуска. Я предпочитаю не обновлять свою версию iOS, особенно если моя единственная цель — установить приложение. Если вы все еще используете iTunes, вам будет предложено загрузить самую последнюю версию, чтобы вы стали ее владельцем, и вам сообщат, что она несовместима и не может быть обновлена. Папка «Мобильные приложения» моего ElCapitan на Mac iTunes 12.5.1 такая же, как папка в версии iPhone 12.1.9.
Как обновить старый iPod Touch
Если вы подключены к Wi-Fi, ваше устройство сможет подключиться к Интернету. Вы можете обновить программное обеспечение, выбрав «Настройки» > «Основные», а затем «Обновление ПО». Если вы видите два варианта обновления программного обеспечения, выберите тот, который вы хотите установить. Нажав «Установить сейчас», вы сможете загрузить программу.
Пользователи должны установить и обновить программное обеспечение с помощью iTunes на iPod nano, iPod shuffle или iPod classic .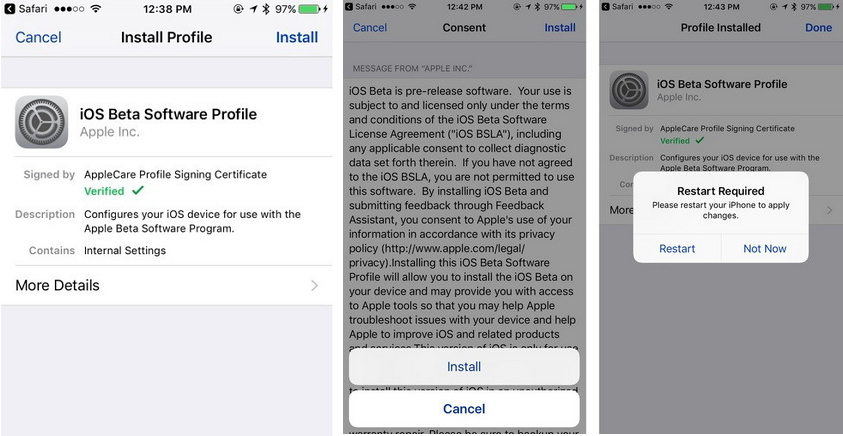 Если у вас есть iPod touch под управлением iOS, его также можно обновить с помощью iTunes. Программа iTunes обнаружит ваш iPod Touch, как только он будет открыт на вашем компьютере. Чтобы установить или обновить программное обеспечение, на iPod nano, iPod shuffle или iPod classic должна быть установлена программа iTunes. Лучший способ проверить наличие обновлений — запустить iPod Touch и перейти к списку источников, а затем к сводке обновлений. Невозможно обновить вашу модель по беспроводной сети.
Если у вас есть iPod touch под управлением iOS, его также можно обновить с помощью iTunes. Программа iTunes обнаружит ваш iPod Touch, как только он будет открыт на вашем компьютере. Чтобы установить или обновить программное обеспечение, на iPod nano, iPod shuffle или iPod classic должна быть установлена программа iTunes. Лучший способ проверить наличие обновлений — запустить iPod Touch и перейти к списку источников, а затем к сводке обновлений. Невозможно обновить вашу модель по беспроводной сети.
Понизить версию iOS
На этот вопрос нет универсального ответа, так как лучший способ понизить версию iOS может различаться в зависимости от конкретной ситуации. Однако, как правило, лучший способ понизить версию iOS — это сначала сделать резервную копию вашего устройства с помощью iTunes или iCloud, а затем загрузить более старый файл прошивки iOS , который вы хотите установить. Если у вас есть старый файл прошивки iOS, вы можете использовать iTunes, чтобы установить его на свое устройство.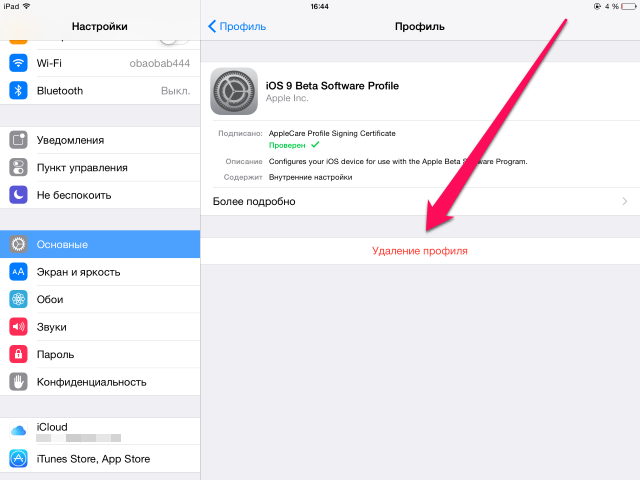
За несколько недель, прошедших после выпуска iOS 14, многие пользователи выразили свое недовольство, начиная от неработающих приложений и заканчивая проблемами с батареей, неработающими установками виджетов, сбоями, подключением Bluetooth/Wi-Fi и так далее. Потому что Apple должна «подписать» старой версии iOS, прежде чем можно будет выполнить понижение версии, вы должны подождать определенное время. После того, как вы удалили общедоступную бета-версию iOS, вы можете удалить бета-профиль и подождать, пока Apple выпустит следующее обновление. Хотя более старая версия iOS предпочтительнее, следует отметить, что риски потери данных повышены. Чтобы вернуть iOS в исходное состояние, используйте iTunes, чтобы восстановить старую версию или сделать ее резервную копию.
Восстановить Ipad
Если вы хотите восстановить свой iPad, вы можете сделать это, зайдя в приложение «Настройки» и нажав «Общие». Затем прокрутите вниз и нажмите «Сброс». Оттуда вам будет предоставлена возможность восстановить заводские настройки iPad.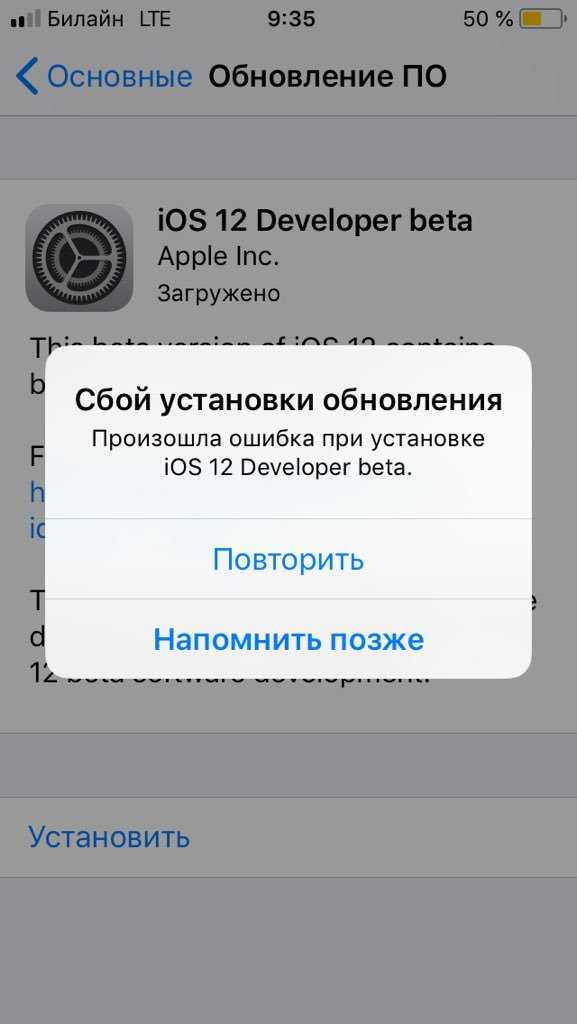
Когда вы загружаете свой iPad с настройками компьютера по умолчанию, он восстанавливается в исходное состояние. Пожалуйста, ознакомьтесь с инструкциями ниже, чтобы помочь вам на вашем пути. В большинстве случаев восстановление вашего iPad используется для подготовки его к новому владельцу или для решения проблемы, которую обычная процедура перезагрузки просто не может решить. Чтобы использовать Apple ID и пароль, нажмите «Далее». Нажав кнопку «Согласен», вы можете принять Условия. Если вы не хотите вводить пароль, выберите «Не добавлять пароль». Вы будете уведомлены о том, что вы решили отказаться от получения любых новых сообщений от людей, которые могут использовать введенный вами Apple ID.
Как перейти на более раннюю версию iOS на iPhone или iPad
Компания Apple стремится поддерживать актуальность вашего iPhone и iPad. Но вы можете вернуться к более старой операционной системе. Это особенно верно, если вы пробуете бета-версию iOS на своем iPhone или iPad.
Когда выходит новая стабильная версия iOS, обычно можно откатиться к старой версии только на несколько дней, хотя есть хитрость, которую можно использовать. Откатиться на текущую стабильную версию проще, если вы попробуете бета-версию iOS.
Переход с бета-версии на стабильную
Если вы используете бета-версию или предварительную версию iOS на своем телефоне или планшете, понизить версию несложно. Однако этот процесс удалит все данные на вашем iPhone или iPad. Резервные копии устройств, созданные с помощью бета-версии iOS, не будут восстановлены в более старой версии iOS, поэтому вам придется либо восстанавливать старую резервную копию, либо впоследствии настраивать все с нуля.
СВЯЗАННЫЕ: Как перезагрузить iPhone или iPad, даже если он не запускается
Чтобы восстановить на устройстве стабильную версию iOS, вам понадобится компьютер Mac или ПК с запущенной программой iTunes и кабель для подключения iPhone или iPad к этому компьютеру.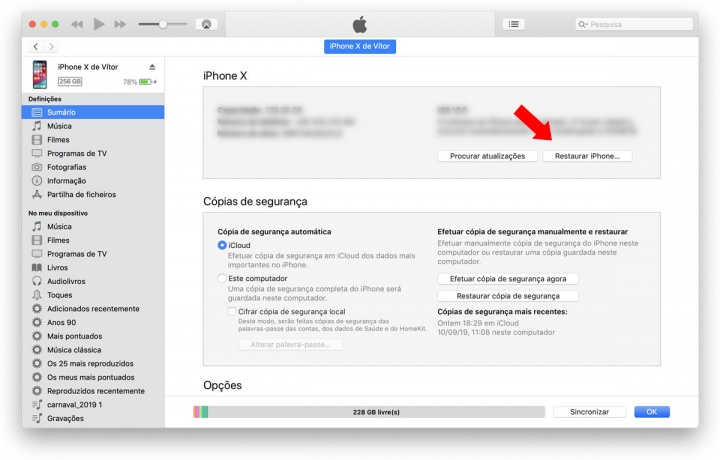 Выключите iPhone или iPad, удерживая кнопку «Режим сна/Пробуждение» (Питание) до тех пор, пока не появится переключатель питания, и сдвинув его вправо. Подключите кабель к компьютеру, но не к iPhone или iPad. Нажмите и удерживайте кнопку «Домой» на iPhone или iPad, а затем удерживайте ее. Подключите кабель к iPhone или iPad и удерживайте кнопку «Домой», пока не появится экран «Подключение к iTunes». Вы увидите кабель, указывающий на значок iTunes.
Выключите iPhone или iPad, удерживая кнопку «Режим сна/Пробуждение» (Питание) до тех пор, пока не появится переключатель питания, и сдвинув его вправо. Подключите кабель к компьютеру, но не к iPhone или iPad. Нажмите и удерживайте кнопку «Домой» на iPhone или iPad, а затем удерживайте ее. Подключите кабель к iPhone или iPad и удерживайте кнопку «Домой», пока не появится экран «Подключение к iTunes». Вы увидите кабель, указывающий на значок iTunes.
Запустите iTunes, если он не появляется автоматически. iTunes сообщит вам о проблеме с вашим устройством. Нажмите кнопку «Восстановить», затем нажмите «Восстановить и обновить». iTunes удалит данные, хранящиеся на вашем iPhone или iPad, и переустановит текущую стабильную версию iOS, а не предварительную версию программного обеспечения iOS, которое работало ранее.
Если вы создали резервную копию перед установкой бета-версии iOS, вы можете нажать «Восстановить резервную копию» на экране устройства в iTunes, чтобы восстановить ее на устройстве после завершения работы iTunes. восстановить свою операционную систему.
восстановить свою операционную систему.
Восстановление с помощью IPSW
Apple разрешает загружать на свои устройства только «подписанные» образы прошивки или версии iOS. Apple обычно перестает подписывать предыдущую версию iOS через несколько дней после выпуска новой версии.
Это означает, что часто можно вернуться к предыдущей версии iOS в течение нескольких дней после обновления, при условии, что последняя версия была только что выпущена и вы быстро выполнили обновление.
Для этого вам понадобится файл .ipsw. Их можно хранить на вашем компьютере, если вы использовали iTunes для их обновления, но они регулярно удаляются, чтобы освободить место. Скорее всего, вам потребуется загрузить файл IPSW с веб-сайта, например IPSW.me. Помните : Вы можете восстановить только образы iOS, помеченные как подписанные. Если версия iOS, которую вы хотите восстановить, помечена как неподписанная, вы просто не сможете ее восстановить.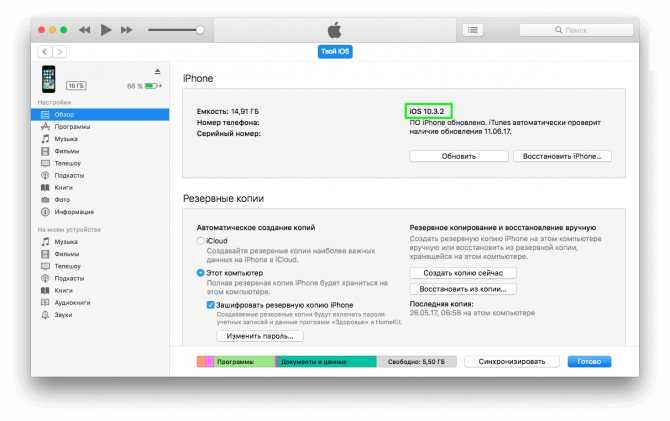
После загрузки подключите iPhone или iPad к компьютеру и откройте iTunes. Нажмите на страницу устройства в iTunes.
На Mac удерживайте нажатой клавишу Option и нажмите кнопку «Восстановить iPhone» или «Восстановить iPad». На ПК с Windows удерживайте нажатой клавишу Shift и нажмите кнопку «Восстановить iPhone» или «Восстановить iPad». Вы увидите диалоговое окно браузера файлов — перейдите к загруженному файлу .ipsw и дважды щелкните его, чтобы восстановить эту конкретную версию iOS на вашем устройстве.
Сохранение больших двоичных объектов SHSH, чтобы их можно было восстановить позже
Это единственные два официальных способа вернуться к предыдущим версиям iOS. Вы можете либо переключиться с бета-версии на стабильную версию, либо вернуться к предыдущей стабильной версии в течение короткого промежутка времени, когда старые файлы IPSW все еще подписаны Apple.
Но, если версия iOS подписана Apple, вы можете использовать инструмент для захвата этого «разрешения» на запуск предыдущей версии iOS — в виде файлов «SHSH blob».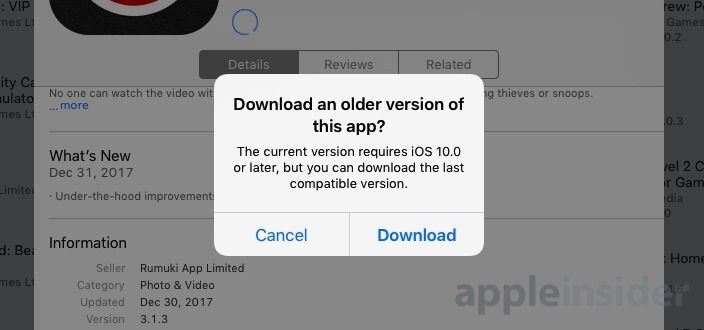 Это файлы цифровой подписи для конкретного устройства, которые определяют, какие версии iOS могут работать на устройстве. Получив это разрешение для своего устройства, вы можете сохранить эти файлы и восстановить эту старую версию iOS в любое время.
Это файлы цифровой подписи для конкретного устройства, которые определяют, какие версии iOS могут работать на устройстве. Получив это разрешение для своего устройства, вы можете сохранить эти файлы и восстановить эту старую версию iOS в любое время.
Например, если вы используете более старую версию iOS с доступным джейлбрейком, но хотите поэкспериментировать с текущей версией, вам нужно получить локальные копии этих больших двоичных объектов SHSH перед обновлением до текущей версии. Таким образом, вы сможете вернуться к старой неподписанной версии и продолжать использовать свое взломанное программное обеспечение.
Вы можете использовать Small Umbrella — и, возможно, другие инструменты — для создания локальных копий этих больших двоичных объектов SHSH. Затем вы можете использовать его, чтобы заставить iTunes восстановить старые файлы IPSW.
Apple на самом деле не хочет, чтобы вы использовали предыдущую версию iOS на своих устройствах. Apple иногда может позволить вам перейти на предыдущую версию iOS, если с последней версией возникают большие проблемы, но это все.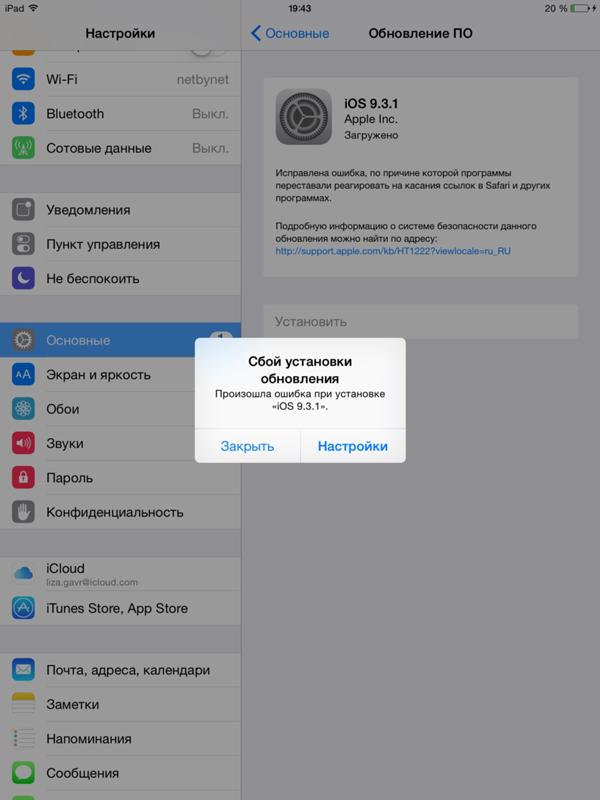
Вы можете сидеть на ключе, если хотите — ваш iPhone и iPad не требуют обновления. Но после обновления, как правило, невозможно снова перейти на более раннюю версию.
Изображение предоставлено: Олле Эрикссон на Flickr
Быстрый ответ: лучший ответ Как перейти на более старую версию iOS на Iphone или Ipad
Содержание
Как перейти на более раннюю версию iOS на iPhone или iPad?
Как перейти на более раннюю версию iOS на вашем iPhone или iPad Нажмите «Восстановить» во всплывающем окне Finder. Нажмите «Восстановить и обновить» для подтверждения. Нажмите «Далее» в средстве обновления программного обеспечения iOS 13. Нажмите «Принять», чтобы принять Условия и положения и начать загрузку iOS 13.
Как понизить версию iOS без компьютера?
Обновить iPhone до новой стабильной версии можно только без использования компьютера (посетив его «Настройки»> «Основные»> «Обновление программного обеспечения»).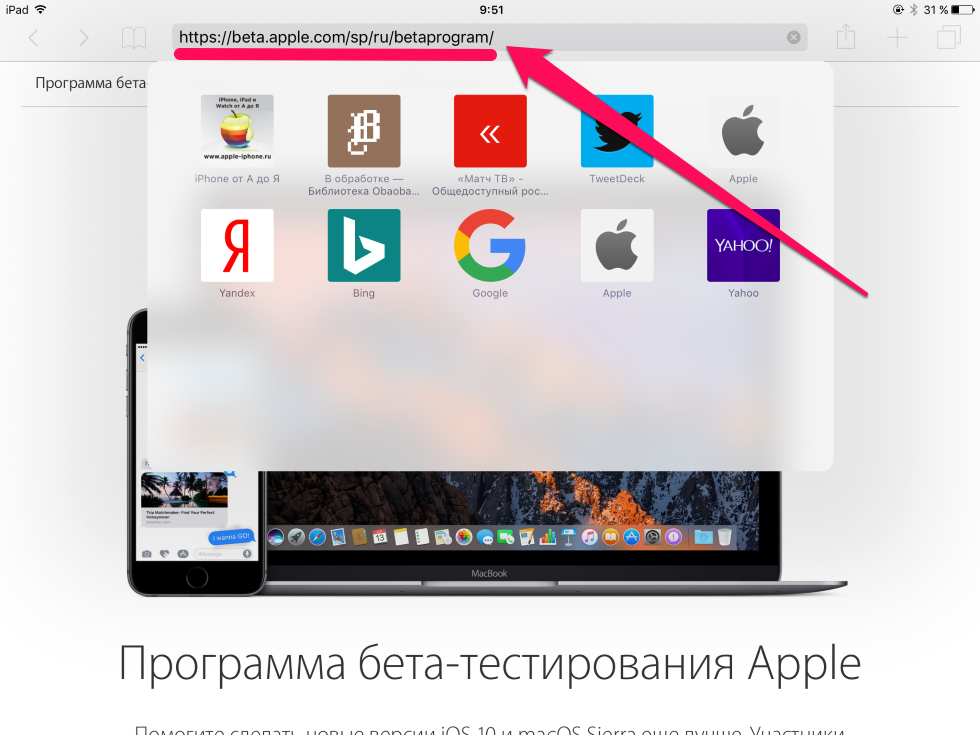 При желании вы также можете удалить существующий профиль обновления iOS 14 со своего телефона.
При желании вы также можете удалить существующий профиль обновления iOS 14 со своего телефона.
Могу ли я восстановить предыдущую версию iOS?
Apple обычно перестает подписывать предыдущую версию iOS через несколько дней после выпуска новой версии. Если версия iOS, которую вы хотите восстановить, помечена как неподписанная, вы просто не сможете ее восстановить. После загрузки подключите iPhone или iPad к компьютеру и откройте iTunes.
Как понизить версию iOS в Instagram?
Если вам интересно, «как мне получить старую версию Instagram?», вам повезло найти лучший ответ здесь. Старая версия Instagram на iPhone. Нажмите «Приложения» в AnyTrans. Перенесите старую версию Instagram через AnyTrans. Щелкните Приложения в диспетчере устройств. Сделайте резервную копию старой версии Instagram. Посетите библиотеку приложений.
Как выбрать iOS для обновления?
Нажав клавишу Alt на кнопке обновления в iTunes, вы можете выбрать конкретный пакет, из которого хотите выполнить обновление. Выберите загруженный пакет и подождите, пока программное обеспечение не установится на телефон. Таким образом вы сможете установить самую последнюю версию iOS для вашей модели iPhone.
Как понизить версию iOS с помощью Finder?
Как понизить бета-версию iOS до стабильной версии iOS Подключите свой iPhone к ПК или Mac через USB. Откройте Finder или iTunes и выберите свой iPhone. Принудительно перезагрузите iPhone и войдите в режим восстановления. Выберите «Восстановить» в Finder или iTunes. Выберите «Восстановить и обновить», чтобы подтвердить, что вы хотите продолжить. Согласитесь с условиями лицензии.
Согласитесь с условиями лицензии.
Как понизить версию iOS с iTunes?
Один из самых простых способов понизить версию iOS — использовать приложение iTunes. Приложение iTunes позволяет устанавливать загруженные файлы прошивки на ваши устройства. Используя эту функцию, вы можете установить на свой телефон более старую версию прошивки iOS. Таким образом, ваш телефон будет понижен до выбранной вами версии.
Как вернуться к iOS 12 с iOS 14?
Нажмите «Устройство», чтобы открыть страницу «Сводка устройства». Два варианта: [Нажмите «Восстановить iPhone» + клавишу Option на Mac] и [Восстановить + клавишу Shift в Windows] с клавиатуры одновременно. Теперь на экране появится окно просмотра файла. Выберите ранее загруженную финальную версию iOS 12. ipsw из Windows и нажмите «Открыть».
Как удалить обновление iOS 14?
Как удалить загрузку обновления программного обеспечения из iPhone Открыть настройки.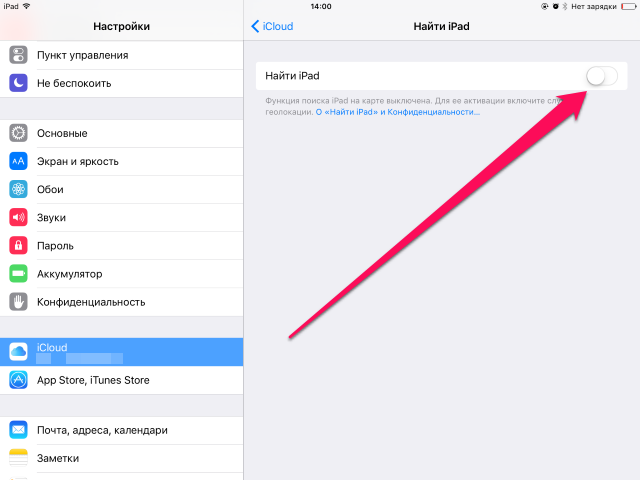 Коснитесь Общие. Коснитесь «Хранилище iPhone/iPad». В этом разделе прокрутите и найдите версию iOS и коснитесь ее. Нажмите «Удалить обновление». Нажмите «Удалить обновление» еще раз, чтобы подтвердить процесс.
Коснитесь Общие. Коснитесь «Хранилище iPhone/iPad». В этом разделе прокрутите и найдите версию iOS и коснитесь ее. Нажмите «Удалить обновление». Нажмите «Удалить обновление» еще раз, чтобы подтвердить процесс.
Могу ли я вернуться к iOS 12?
К счастью, можно вернуться к iOS 12. Использование бета-версий iOS или iPadOS требует некоторого терпения при устранении ошибок, плохого времени автономной работы и функций, которые просто не работают.
Как понизить версию iPhone 6 до iOS 9?
Как вернуться к iOS 9 с помощью чистого восстановления Шаг 1: Создайте резервную копию вашего устройства iOS. Шаг 2: Загрузите последнюю версию (в настоящее время iOS 9.3). Шаг 3: Подключите устройство iOS к компьютеру через USB. Шаг 4: Запустите iTunes и откройте страницу «Сводка» для вашего устройства iOS.
Как перейти на iOS 9?
Переход с iOS 10 на iOS 9 Выберите свое устройство в меню.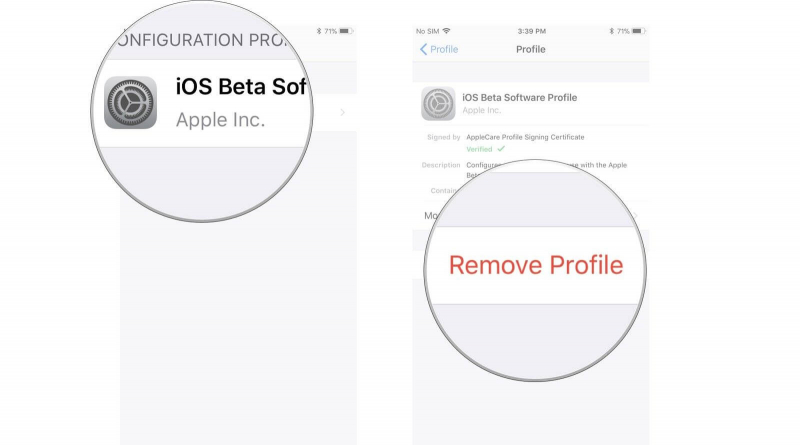 Найдите доступную iOS 9версии – они выделены зеленым цветом. Загрузите выбранную версию iOS 9 на свой компьютер. Запишите, где вы сохранили эту загрузку (это понадобится вам позже).
Найдите доступную iOS 9версии – они выделены зеленым цветом. Загрузите выбранную версию iOS 9 на свой компьютер. Запишите, где вы сохранили эту загрузку (это понадобится вам позже).
Могу ли я получить более старую версию приложения?
Как установить старые версии приложений Android. К сожалению, в Google Play Store нет кнопки, позволяющей легко вернуться к более старой версии приложения. Это позволяет разработчикам размещать только одну версию своего приложения, поэтому в магазине Google Play можно найти только самую последнюю версию.
Как отменить обновление приложения iOS?
Подключите ваш iDevice к компьютеру> Запустите iTunes> Нажмите на значок устройства. Шаг 3. Перейдите на вкладку «Приложения» > выберите приложение, которое хотите восстановить > нажмите «Установить» > затем нажмите «Синхронизировать», чтобы перенести его на iPhone.
Могу ли я понизить версию iOS на своем iPhone?
Чтобы перейти на более старую версию iOS, Apple должна по-прежнему «подписывать» старую версию iOS.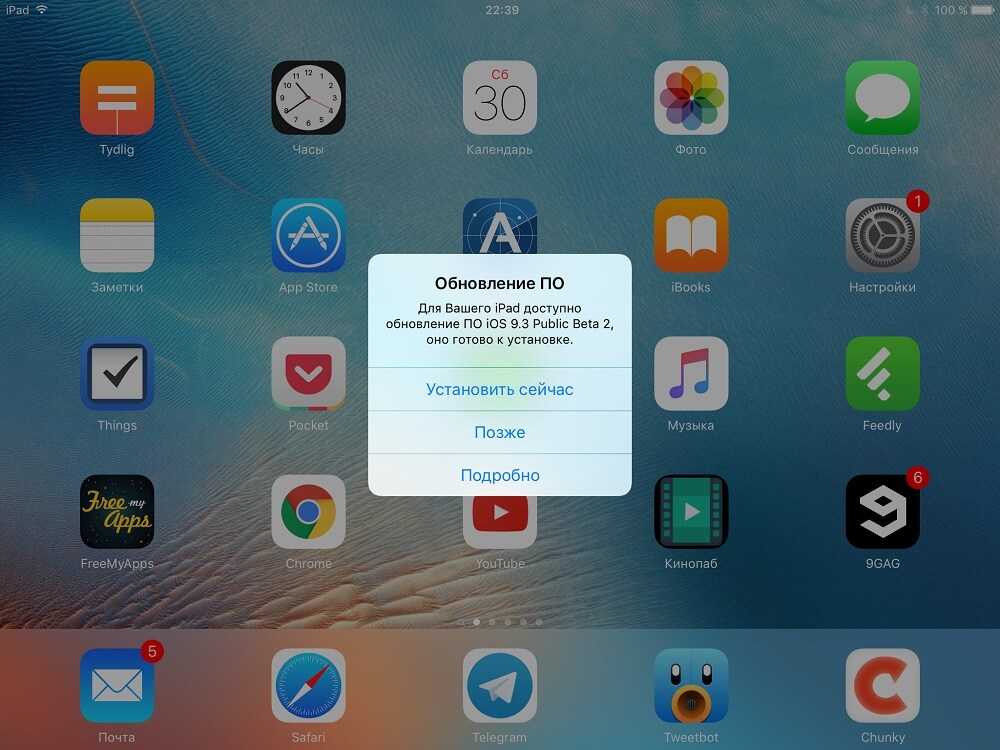 Если Apple подписывает только текущую версию iOS, это означает, что вы вообще не можете перейти на более раннюю версию. Но если Apple все еще подписывает предыдущую версию, вы сможете вернуться к ней.
Если Apple подписывает только текущую версию iOS, это означает, что вы вообще не можете перейти на более раннюю версию. Но если Apple все еще подписывает предыдущую версию, вы сможете вернуться к ней.
Как понизить версию моего Instagram?
К счастью, есть способ понизить версию приложения, если вам это нужно. На главном экране выберите «Настройки» > «Приложения». Выберите приложение, которое вы хотите понизить. Выберите «Удалить» или «Удалить обновления».
Как понизить версию iPhone до предыдущей версии?
В Time Machine выберите [Пользователь] > Музыка > iTunes > Мобильные приложения. Выберите и восстановите приложение. Перетащите старую версию из резервной копии в раздел iTunes «Мои приложения». «Заменить», чтобы вернуться к старой (рабочей) версии.
Как установить старую версию iOS на iPad?
Для начала подключите устройство iOS к компьютеру, а затем выполните следующие действия: Откройте iTunes.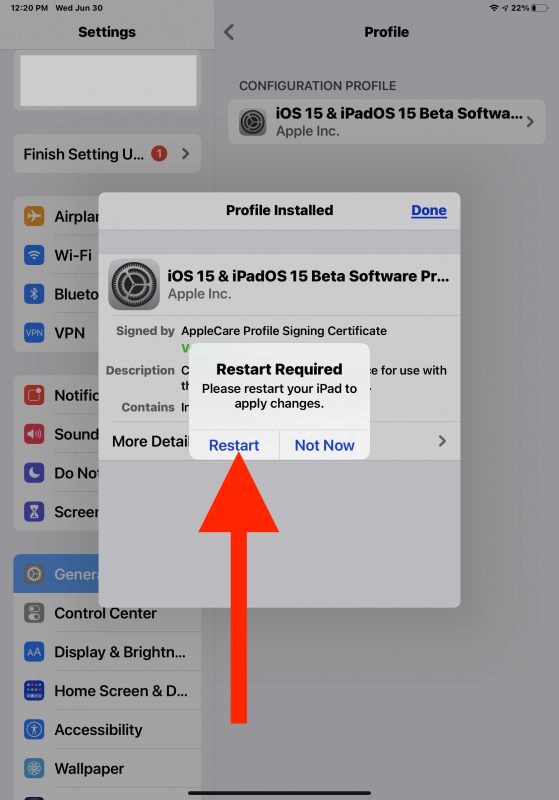 Перейдите в меню «Устройство». Выберите вкладку «Сводка». Удерживайте клавишу Option (Mac) или левую клавишу Shift (Windows). Нажмите «Восстановить iPhone» (или «iPad» или «iPod»). Откройте файл IPSW. Подтвердите, нажав кнопку «Восстановить».
Перейдите в меню «Устройство». Выберите вкладку «Сводка». Удерживайте клавишу Option (Mac) или левую клавишу Shift (Windows). Нажмите «Восстановить iPhone» (или «iPad» или «iPod»). Откройте файл IPSW. Подтвердите, нажав кнопку «Восстановить».
Как установить старую версию iOS без iTunes?
Понизьте версию iOS без iTunes Отключите «Найти iPhone». Загрузите правильный образ восстановления. Загрузите правильный образ восстановления для более старой версии, до которой вы собираетесь перейти, и модели вашего телефона. Подключите ваше устройство iOS к компьютеру. Откройте Искатель. Доверьтесь компьютеру. Установите старую версию iOS.
Понижение версии iPhone с бета-версии до старой версии
Beta Обновления программного обеспечения в последнее время стали очень популярны среди пользователей смартфонов. Приятно быть одним из первых пользователей крупного обновления программного обеспечения. Вы чувствуете, что живете в будущем или даже ведете за собой целую стаю волков. Но когда после обновления все идет не так, вы хотите быстро понизить свой iPhone с бета-версии до предыдущей версии. В этой статье мы сосредоточимся на понижении версии iOS с любой бета-версии до предыдущей версии.
Но когда после обновления все идет не так, вы хотите быстро понизить свой iPhone с бета-версии до предыдущей версии. В этой статье мы сосредоточимся на понижении версии iOS с любой бета-версии до предыдущей версии.
Имейте в виду, что эта статья не пытается дискриминировать ОС Android. Дело в том, что бета-обновление наиболее популярно среди пользователей iOS. Большинство проблем с обновлением бета-версии также связаны с iOS. Другая причина заключается в том, что переход с бета-версии iOS может вызвать больше проблем, чем с ОС Android. Вы даже можете заблокировать свой iPhone или в конечном итоге потерять все свои данные во имя бета-обновления.
Также обратите внимание, что вы можете использовать этот же метод для безопасного обновления вашего устройства, если вы не хотите сталкиваться с какими-либо проблемами в процессе обновления.
Почему важны обновления программного обеспечения
Из-за проблем, связанных с обновлениями, многие пользователи смартфонов на самом деле не заботятся об обновлениях, даже когда они появляются на их смартфонах. Если вы один из таких людей, я советую вам изменить свое отношение к обновлениям программного обеспечения как можно скорее.
Если вы один из таких людей, я советую вам изменить свое отношение к обновлениям программного обеспечения как можно скорее.
Вы знаете, помимо того факта, что обновления предназначены для повышения гибкости вашего смартфона, улучшения функций камеры, исправления ошибок программного обеспечения или улучшения внешнего вида пользовательского интерфейса системы, обновления программного обеспечения устраняют множество недостатков безопасности в операционной системе вашего смартфона. также. Теперь, когда вы знаете, насколько это важно, я думаю, вы начнете серьезно относиться к обновлениям программного обеспечения.
Отказ от ответственности
Эта статья предназначена только для образовательных целей. Насколько я знаю, этот метод безопасен, однако вы используете его на свой страх и риск. Gizchina не будет брать на себя вину за потерю данных или ущерб, нанесенный вашему устройству iOS в результате использования этого метода. Мы также советуем вам успешно использовать этот метод на своем собственном телефоне, прежде чем использовать его на чужом телефоне. Однако, если вы будете внимательно следовать этому методу шаг за шагом, мы гарантируем, что вы станете мастером этого искусства за считанные дни.
Однако, если вы будете внимательно следовать этому методу шаг за шагом, мы гарантируем, что вы станете мастером этого искусства за считанные дни.
Что нужно для того, чтобы понизить версию iOS с бета-версии до предыдущей версии
- Сначала вам понадобится настольный компьютер или ноутбук. Но я рекомендую использовать ноутбук с хорошим временем автономной работы. Вы все еще можете использовать настольный компьютер, если это все, что у вас есть. Просто нужно быть уверенным, что у вас есть постоянная электрическая мощность.
- Во-вторых, вам нужен оригинальный кабель Apple Lightning. Вам понадобится либо кабель USB-lightning, либо кабель Type-C-lightning, в зависимости от типа порта, который использует ваш компьютер или MacBook.
- Затем вы продолжите и загрузите программное обеспечение, необходимое для этого процесса, отсюда
- Вам также необходимо скачать прошивку для вашего устройства iOS отсюда
Теперь давайте начнем понижать версию вашего iPhone с бета-версии до предыдущей ОС
Обратите внимание, что этот метод также работает для обновления вашего устройства.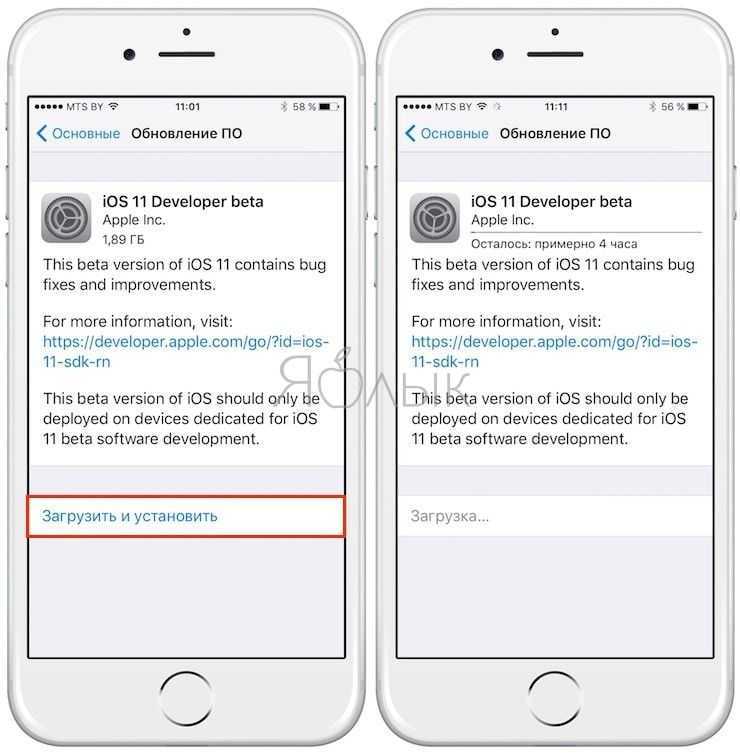 Вы также можете использовать этот же метод, чтобы исправить свой кирпичный iPhone в случае сбоя обновления OTA (по воздуху).
Вы также можете использовать этот же метод, чтобы исправить свой кирпичный iPhone в случае сбоя обновления OTA (по воздуху).
Первое, что нужно сделать, это установить загруженное ранее программное обеспечение. Откройте программное обеспечение и подключите iPhone через кабель Lightning. Вы должны увидеть что-то вроде изображения ниже, если вы все сделали правильно.
Из кнопок меню на верхней панели нажмите кнопку «Flash & JB». Это должно привести вас на страницу флэш-памяти. На странице флэш-памяти вы увидите список версий программного обеспечения, которые в настоящее время подписаны для вашего телефона. Вы также увидите две кнопки «Кнопка загрузки» и «Кнопка импорта» в правой части списка.
Теперь посмотрите на последний в списке и сравните его со скачанным вами файлом прошивки. Например, если ваше устройство — iPhone 12 Pro Max, вы должны увидеть что-то вроде iPhone 13.4 с буквенно-цифровым рядом с ним. Теперь вы нажимаете «Импорт» и переходите туда, где вы сохранили прошивку.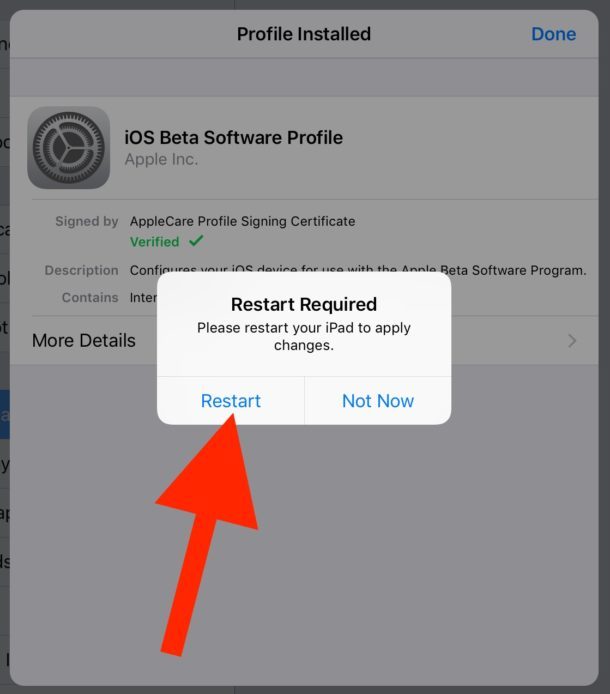 Нажмите на нужный файл и нажмите кнопку «ОК», чтобы импортировать прошивку в программное обеспечение 3utools.
Нажмите на нужный файл и нажмите кнопку «ОК», чтобы импортировать прошивку в программное обеспечение 3utools.
Присоединяйтесь к GizChina в Telegram
Обратите особое внимание здесь
Теперь следующий шаг — вы должны быть очень осторожны, чтобы сохранить свои данные в безопасности. Особенно, если вы только понижаете или обновляете. На самой кнопке программного обеспечения 3utools вы должны увидеть около трех или четырех кнопок в зависимости от используемой версии. (Не беспокойтесь о том, какую версию вы используете. Все они работают нормально).
На трех горизонтально расположенных кнопках выбора вы должны выбрать одну из них в зависимости от того, хотите ли вы сохранить свои данные или не возражаете против потери всех данных из-за блокировки устройства или по любой другой причине, которая у вас может быть. Одна кнопка помечена как «Быстрая вспышка». Если вы выберете эту кнопку, это означает, что вы готовы потерять все данные. Этот метод очищает все, что у вас есть на вашем устройстве, поэтому вы должны заранее решить, прежде чем двигаться дальше.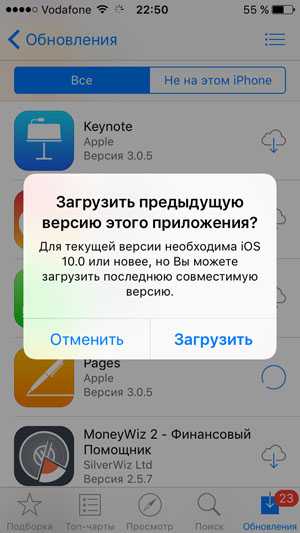
Следующая нижняя часть помечена как «Сохранить данные пользователя». Для целей этой статьи это то, что мы будем использовать. Это все тот же метод для тех, кто заблокировал свои устройства. Единственная разница здесь заключается в том, хотите ли вы потерять данные или нет. Итак, мы продолжим и выберем опцию «Сохранить данные пользователя» и переведем iPhone в режим восстановления.
Чтобы загрузить iPhone в режиме восстановления, вам необходимо внимательно выполнить этот шаг.
Как загрузить iPhone в режиме восстановления
Этот метод сильно отличается для некоторых моделей iPhone. От серии iPhone 8 до последнего iPhone, который у нас есть сейчас (серия iPhone 13) на момент написания этой статьи. Вам нужно нажимать эти клавиши в следующем порядке.
Сначала нажмите клавишу увеличения громкости и отпустите.
Нажмите клавишу уменьшения громкости и отпустите
Затем нажмите кнопку питания и удерживайте, пока не появится экран восстановления.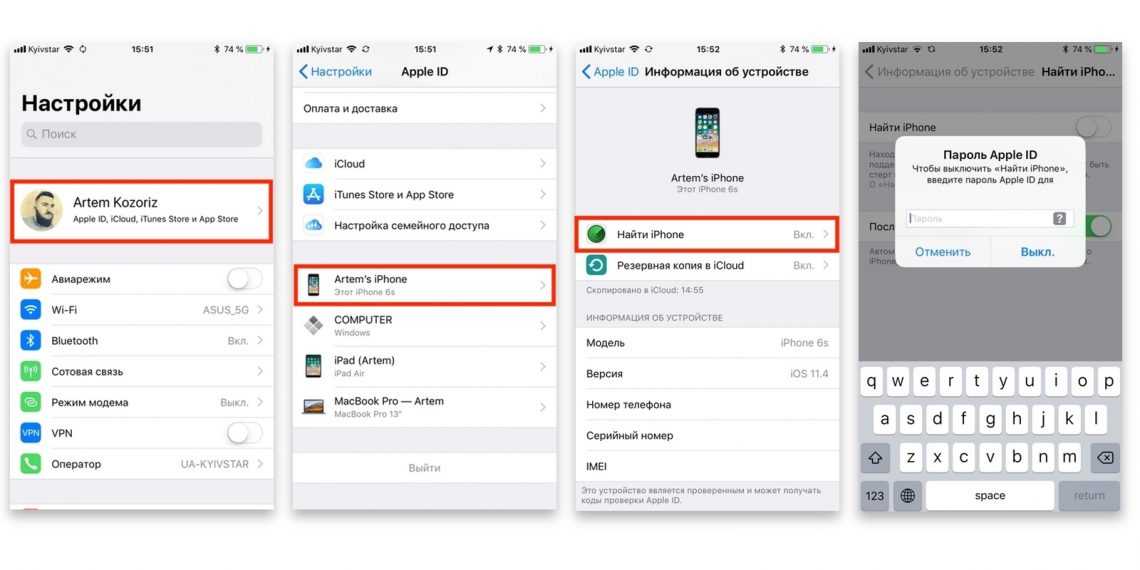 Обратите внимание, что вам, возможно, придется удерживать кнопку питания от 7 до 10 секунд.
Обратите внимание, что вам, возможно, придется удерживать кнопку питания от 7 до 10 секунд.
Если у вас более старый iPhone, выполните следующие действия, чтобы загрузить iPhone в режим восстановления.
Первое включение вашего iPhone.
Нажмите и удерживайте клавишу «Домой».
Затем подключите USB-кабель к iPhone, удерживая клавишу «Домой».
Ваш iPhone должен загрузиться в режиме восстановления примерно через 7 секунд.
Это сделано, пришло время подключить ваш iPhone и начать процесс прошивки. После подключения устройства к компьютеру просто нажмите кнопку «Flash», и пусть ваш компьютер и программное обеспечение сделают все остальное. Этот процесс занимает от 15 до 20 минут. В какой-то момент он может действовать так, как будто он не двигается, но не паникуйте. В конечном итоге он переместится и завершит процесс. Когда это будет сделано, вы должны увидеть «Поздравляем» на экране вашего компьютера. Затем ваш iPhone перезагрузится.
Если вам это удалось, поздравляем! Для понижения версии вашего iPhone с бета-версии до предыдущей версии.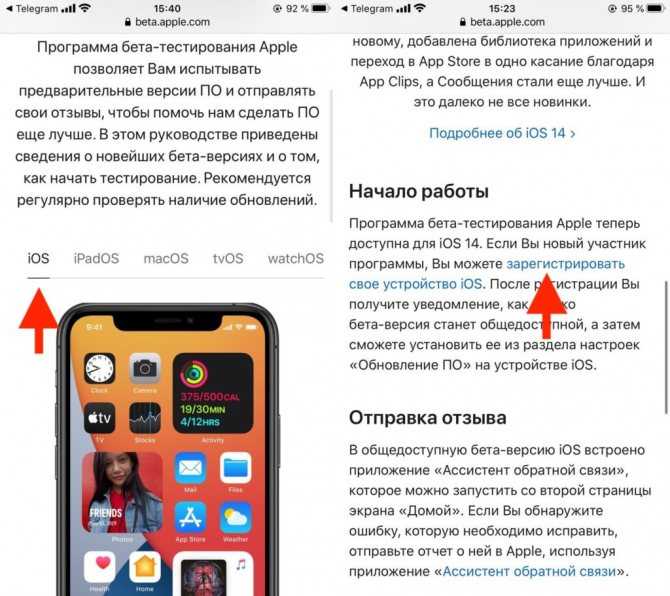 В случае каких-либо трудностей, возникших в процессе, просто оставьте это в разделе комментариев, и я буду рад быть вам полезным.
В случае каких-либо трудностей, возникших в процессе, просто оставьте это в разделе комментариев, и я буду рад быть вам полезным.
[iOS 15] Как понизить версию iOS без iTunes в 2021 году
С выходом iOS 15 некоторым пользователям Apple не терпится перейти на новую iOS. Но многие до сих пор дорожат предыдущей ОС по разным причинам. А так как установить старую версию с iTunes довольно сложно, то есть ли советы по как понизить версию iOS без iTunes ?
Хотя Apple отмечает, что невозможно понизить версию iOS без iTunes, все же есть некоторые обходные пути, которые могут помочь реализовать понижение версии без этого инструмента. Что ж, эта страница посвящена понижению версии iOS. Просто продолжайте читать, и вы обязательно получите больше информации.
- Раздел 1: все, что вам нужно знать перед понижением версии iOS 15/14
- Раздел 2. Резервное копирование iDevice перед понижением версии iOS
- Раздел 3.
 Понижение версии iOS 15/14 без iTunes с помощью iOS System Recovery
Понижение версии iOS 15/14 без iTunes с помощью iOS System Recovery - Раздел 4. Понижение версии iOS без iTunes через Finder
- Раздел 5: понижение версии iPhone/iPad без iTunes с помощью TinyUmbrella
- Раздел 6. Восстановление устройства iOS из резервной копии после понижения версии
Раздел 1: все, что вам нужно знать перед понижением версии iOS 15/14
1. Почему вы хотите понизить версию iOS?
- Новая версия iOS может содержать лаги и ошибки при первом выпуске.
- Ваш iDevice стал работать медленнее после обновления до последней версии iOS.
- Apple добавляет ограничения в новой версии iOS. Например, он может блокировать приложения, которые плохо совместимы с ОС.
- Старая версия iOS будет работать на устройствах iOS без сбоев по сравнению с новой.
- Вы привыкли к старой версии iOS и вам не нравятся изменения.
2.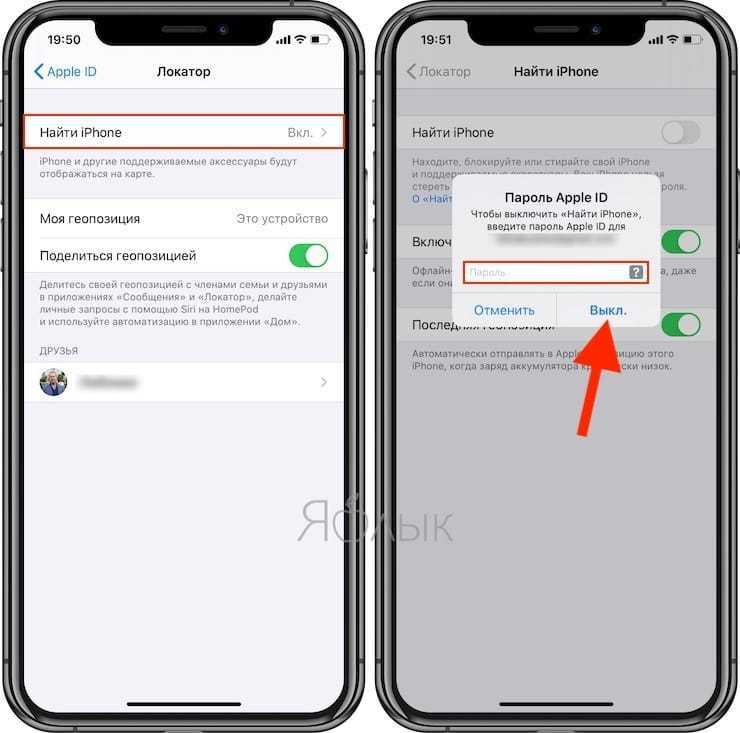 Можно ли понизить версию iOS?
Можно ли понизить версию iOS?
Даже если вас не волнует потенциальная потеря данных на вашем iDevice без возможности вернуть их, есть неплохая вероятность того, что понизить версию устройства все равно будет невозможно.
При понижении версии iOS до более старой версии Apple необходимо по-прежнему «подписывать» старую версию. Он имеет тенденцию прекращать действие примерно на 2 дня после выпуска новой ОС. Это делает ваше окно для понижения версии немного узким, и вы можете проверить, доступна ли старая версия перед понижением.
Вы можете зайти на ipsw.me, чтобы найти список подписанных версий iOS и выбрать одну из них для своего устройства. Если версия не является «подписанной», которую вы хотите, вы можете попытаться получить подержанный iPhone, на котором работает только версия. Но бывшее в употреблении устройство может иметь свои собственные проблемы.
Нажмите, чтобы узнать больше:
- Аккумулятор iPhone быстро разряжается после обновления iOS? 8 советов, как это исправить
- 2 эффективных метода резервного копирования и восстановления iPhone без iTunes
Раздел 2.
 Резервное копирование iDevice перед понижением версии iOS
Резервное копирование iDevice перед понижением версии iOS
Понижение версии iOS — это своего рода «вариант» сброса настроек iPhone/iPad к заводским настройкам. Таким образом, вы можете рискнуть потерять данные iOS во время выполнения задачи. iCloud, бесплатный инструмент с 5 ГБ бесплатного хранилища, можно использовать для резервного копирования содержимого iOS, за исключением приобретенных приложений, iBooks, музыки и т. д. Вот шаги:
- Подключите iPhone к стабильной сети Wi-Fi.
- Перейдите в «Настройки iPhone» > [ваше имя] > iCloud.
- Коснитесь «Резервная копия iCloud».
- Нажмите «Резервное копирование сейчас», чтобы начать резервное копирование.
Как правило, резервное копирование iCloud занимает от 30 минут до 2 часов. После этого вы можете проверить, успешно ли сделано резервное копирование. Чтобы сделать это, перейдите в «Настройки iPhone» > [ваше имя] > iCloud > «Резервное копирование iCloud» > проверьте область «Создать резервную копию сейчас», чтобы указать дату и время последней резервной копии.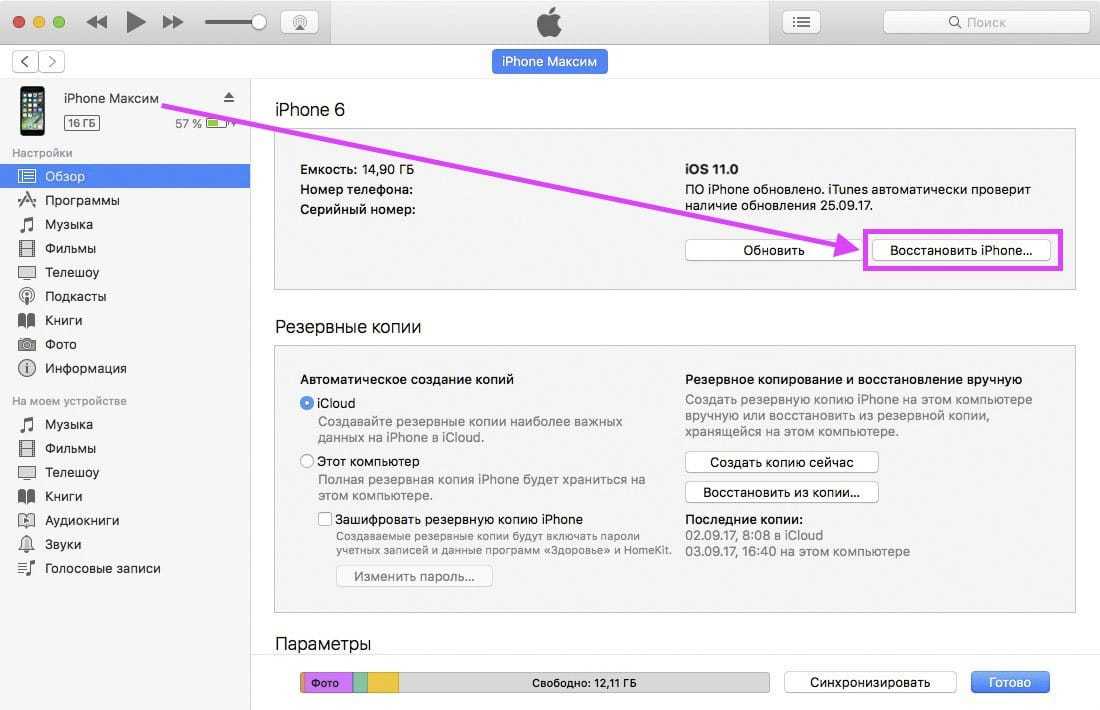 (Хотите сделать резервную копию вашего iPhone напрямую на компьютер?)
(Хотите сделать резервную копию вашего iPhone напрямую на компьютер?)
Раздел 3. Понижение версии iOS 15/14 без iTunes с помощью iOS System Recovery
Существует ли инструмент для понижения версии iOS без сложных настроек и команд? iOS System Recovery здесь, чтобы помочь вам. Эта универсальная программа может легко решить практически любую проблему, связанную с iOS, за считанные минуты. В частности, он может исправить более 50 проблем с экраном телефона/режимом iOS/устройством/iTunes.
Основные функции iOS System Recovery:
- Понизьте или обновите iOS до поддерживаемых версий.
- Устранение черного/синего/белого/красного экрана смерти iPhone, быстрой разрядки аккумулятора, перезапуска цикла, неработающего Touch ID и многого другого.
- Два режима восстановления для решения системных проблем iOS.
- Работайте как на компьютерах Windows, так и на Mac.
- Совместимость с целым рядом устройств iOS, включая iPhone 13/12/12 Pro (Max)/12 mini, iPhone 11/11 Pro/11 Pro Max, iPhone X/XR/Xs/Xs Max, iPhone 8/8 Plus , iPhone 7/7 Plus, iPhone 6/6S/6 Plus, iPod, iPad и т.
 д.
д. - Это не раскроет вашу частную жизнь.
Как понизить версию iOS 15/14 без iTunes с помощью iOS System Recovery?
Загрузите это программное обеспечение на свой компьютер. Запустите его после успешной установки. Затем выберите «Восстановление системы iOS» в интерфейсе.
Шаг 1 . Подключите ваш iDevice к компьютеру через USB-кабель. При необходимости нажмите кнопку «Доверять» на вашем iPhone. Это позволит вашему компьютеру управлять вашим контентом iOS.
Шаг 2 . Нажмите кнопку «Пуск», чтобы продолжить.
Шаг 3 . Выберите режим ремонта. Здесь вы должны выбрать «Стандартный режим». Затем проверьте основную информацию о вашем устройстве во всплывающем окне и нажмите «Оптимизировать».
Шаг 4 . Теперь этот инструмент будет соответствовать информации о вашем устройстве.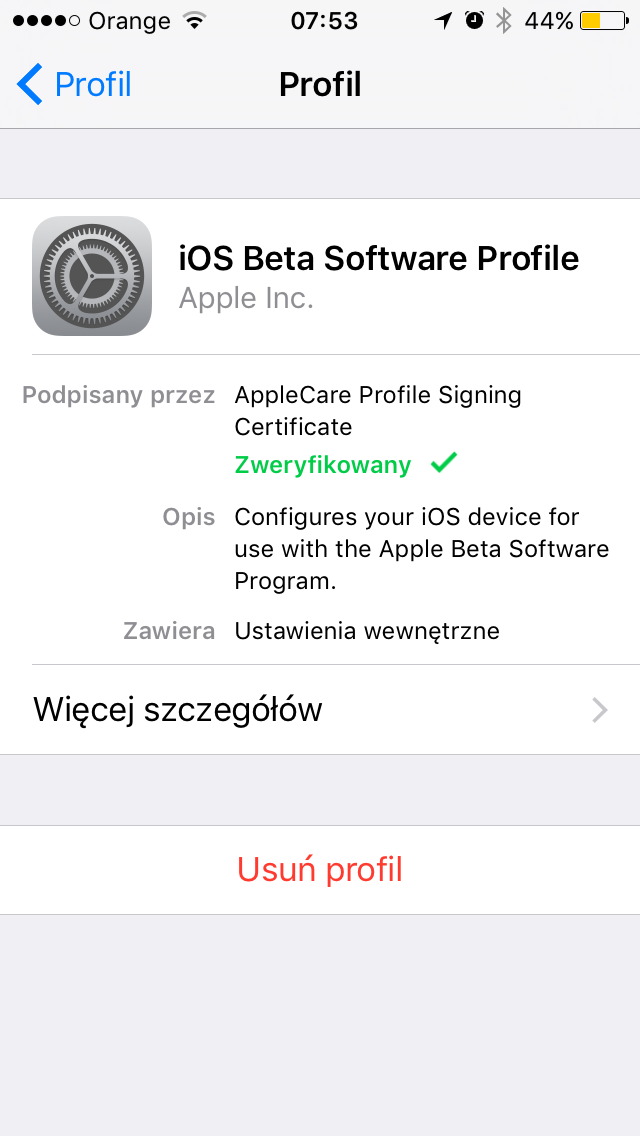 Измените его, если он неверен. Затем вы можете увидеть версии iOS, с которыми совместимо ваше устройство. Выберите правильный и нажмите «Далее», чтобы загрузить прошивку для понижения версии iOS.
Измените его, если он неверен. Затем вы можете увидеть версии iOS, с которыми совместимо ваше устройство. Выберите правильный и нажмите «Далее», чтобы загрузить прошивку для понижения версии iOS.
Расширенное чтение:
- Как восстановить потерянные данные с iPhone 13/12/11/XR/X/8/7/6S/6
- Альтернатива TinyUmbrella: как выйти из режима восстановления на iPhone/iPad?
Раздел 4. Понижение версии iOS без iTunes через Finder
Вы можете использовать Finder для установки IPSW с вашего Mac, с помощью которого вы без проблем понизите версию iOS 15/14 до более старой. Тем не менее, это может быть немного сложно для некоторых из вас, ребята.
Как понизить версию iPhone без iTunes через Finder?
- Перейдите в «Настройки» iPhone, коснитесь своего имени в верхней части экрана и отключите функцию «Найти iPhone».
- При необходимости введите свой Apple ID и пароль.
 (Apple ID отключен?)
(Apple ID отключен?) - Загрузите правильный образ восстановления для более старой версии, до которой вы хотите перейти, и вашей модели телефона.
- После этого подключите iDevice к компьютеру с помощью USB-кабеля.
- Если вы используете macOS Catalina или macOS Big Sur, откройте приложение Finder, если оно не появляется автоматически.
- Щелкните имя своего устройства iOS в разделе «Местоположения».
- После выбора устройства на дисплее вашего iPhone должна появиться подсказка. Нажмите «Доверять» и введите пароль устройства, чтобы предоставить доступ к вашему компьютеру.
- Убедитесь, что вы находитесь на экране «Общие». Удерживая клавишу «Option», выберите «Проверить наличие обновлений» или «Восстановить iPhone».
- С помощью «Проверить наличие обновлений» вы можете понизить версию своего устройства с неповрежденными данными. Обратите внимание, что вскоре вы можете столкнуться с некоторыми проблемами при переходе на версию iOS, которая несовместима с некоторыми функциями устройства.

Раздел 5. Понижение версии iPhone/iPad без iTunes с помощью TinyUmbrella
TinyUmbrella, инструмент для телефона, который предоставляет пользователям Apple возможность понизить версию iOS путем джейлбрейка iPhone. Обратите внимание, что это приведет к аннулированию гарантии на ваше устройство и в редких случаях может привести к поломке iPhone. (Как избежать превращения iPhone в кирпич при обновлении или понижении версии iOS?)
Как вернуться на iOS 14/13 без iTunes через TinyUmbrella?
- Загрузите и установите инструмент TinyUmbrella на свой компьютер.
- Подключите ваш iPhone к компьютеру и запустите утилиту.
- Щелкните параметр «Сохранить SHSH», а затем «Запустить сервер TSS».
- Щелкните правой кнопкой мыши iPhone на боковой панели и выберите «Выход из восстановления», чтобы вывести устройство из режима.
- Перейдите на вкладку «Дополнительно» и отключите параметр «Установить хосты в Cydia» в разделе «Выход».

- Наконец, нажмите «Сохранить SHSH» еще раз, чтобы начать понижение версии iOS.
Раздел 6: Восстановление устройства iOS из резервной копии после понижения версии
Мы рассмотрели, как сделать резервную копию iPhone с помощью iCloud, как установить более старую версию iOS без iTunes. После понижения версии пришло время извлечь файлы резервной копии из iCloud:
- Откройте браузер на своем компьютере и посетите icloud.com.
- Введите свою учетную запись и пароль iCloud и нажмите Enter на клавиатуре, чтобы продолжить.
- Теперь вы можете восстановить данные вашего устройства из файла резервной копии. Например, если вы хотите восстановить изображения, вы должны нажать «Фотографии».
- Вы попадете в интерфейс с перечисленными фотографиями iPhone.
- Затем вы можете щелкнуть целевое изображение, чтобы выбрать его, и нажать кнопку загрузки iCloud, чтобы загрузить его на свой компьютер.

- Восстановленные файлы вы найдете в отдельной галерее.
- : Затем вы можете выбрать файлы, которые хотите восстановить, прежде чем нажимать «Восстановить на устройство».
Заключение
Сегодня мы узнали, как по-другому понизить версию программного обеспечения вашего iPhone без iTunes и немного полезного контента, тесно связанного с этой темой. Ну, вы хотите легко понизить версию iOS в кратчайшие сроки? Вам нужно свести к минимуму риск понижения рейтинга? Если да, то почему бы не попробовать iOS System Recovery ?
Статьи по теме:
iPhone/iPad застрял при подготовке обновления до iOS 14/15? 9 методов для вас
[Исправлено] Как восстановить данные iPhone после обновления iOS?
Устали от iTunes? Вот 11 лучших альтернатив iTunes для Windows и Mac
Как перейти с iOS 15/14 на iOS 14/13 [Полное руководство]
Как разблокировать отключенный iPhone без iTunes или iCloud? (100% полезно)
[4 отличных метода] Как перезагрузить iPhone без iTunes?
Как понизить версию iOS с iTunes?
Índice de contenidos
Как вернуться к предыдущей версии iOS?
Как перейти на более раннюю версию iOS на вашем iPhone или iPad
- Нажмите «Восстановить» во всплывающем окне Finder.

- Щелкните Восстановить и обновить для подтверждения.
- Нажмите «Далее» в средстве обновления программного обеспечения iOS 13.
- Нажмите «Принять», чтобы принять Условия и положения и начать загрузку iOS 13.
16 сент. 2020 г.
Как перейти с iOS 14 на iOS 13?
Шаги по переходу с iOS 14 на iOS 13
- Подключите iPhone к компьютеру.
- Откройте iTunes для Windows и Finder для Mac.
- Щелкните значок iPhone.
- Теперь выберите параметр «Восстановить iPhone» и одновременно удерживайте нажатой левую клавишу выбора на Mac или левую клавишу Shift на Windows.
22 сент. 2020 г.
Можно ли откатить обновление iOS?
Если вы использовали iOS 14.1 до обновления и хотите вернуться к ней, вы можете это сделать, пока Apple продолжает ее подписывать. Чтобы обновить или перейти на любую версию iOS, она должна быть подписана Apple, которая аутентифицирует прошивку на серверах Apple как проверенную и поддерживаемую.
Как отменить обновление iPhone без компьютера?
Обновить iPhone до новой стабильной версии можно только без использования компьютера (посетив его «Настройки»> «Основные»> «Обновление программного обеспечения»). При желании вы также можете удалить существующий профиль обновления iOS 14 со своего телефона.
Как отменить обновление iOS 14?
Восстановите iPhone или iPad до iOS 13. 1. Чтобы удалить iOS 14 или iPadOS 14, вам придется полностью стереть данные и восстановить устройство. Если вы используете компьютер с Windows, вам необходимо установить и обновить iTunes до последней версии.
Могу ли я удалить iOS 14?
Можно удалить последнюю версию iOS 14 и понизить версию вашего iPhone или iPad, но имейте в виду, что iOS 13 больше не доступна.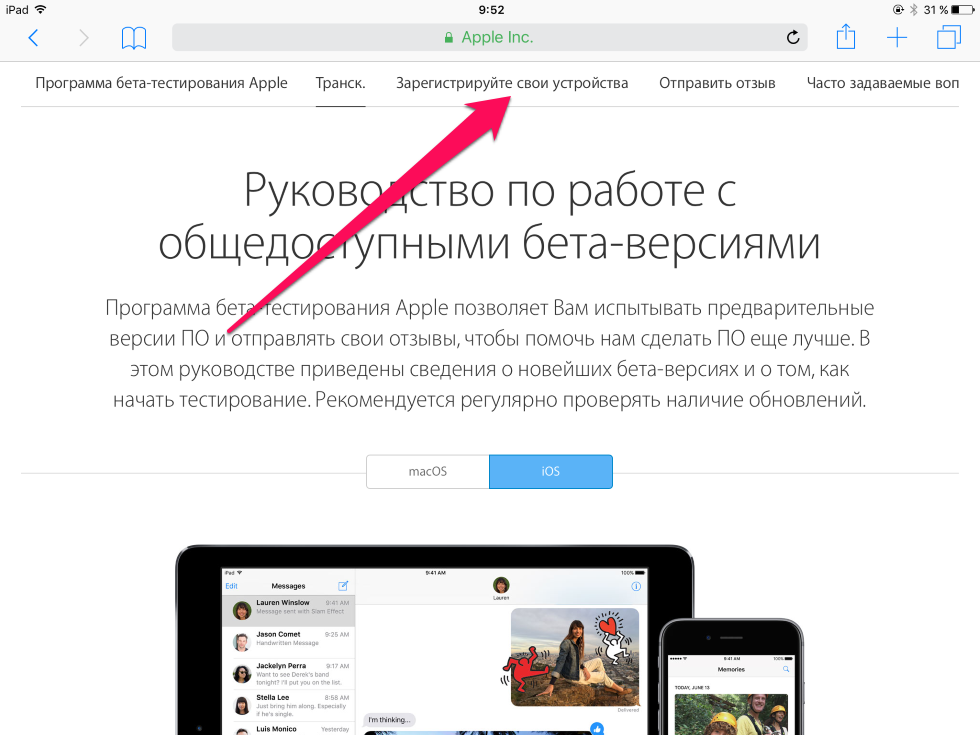 iOS 14 появилась на iPhone 16 сентября, и многие быстро скачали и установили ее.
iOS 14 появилась на iPhone 16 сентября, и многие быстро скачали и установили ее.
Как удалить обновление программного обеспечения на моем iPhone?
Как удалить загруженные обновления программного обеспечения
- 1) На iPhone, iPad или iPod touch перейдите в «Настройки» и нажмите «Основные».
- 2) Выберите «Хранилище iPhone» или «Хранилище iPad» в зависимости от вашего устройства.
- 3) Найдите в списке загрузку программного обеспечения iOS и нажмите на нее.
- 4) Выберите Удалить обновление и подтвердите, что действительно хотите его удалить.
27 окт. 2015 г.
Как перейти с iOS 13 на iOS 12 без компьютера?
Один из самых простых способов понизить версию iOS — использовать приложение iTunes.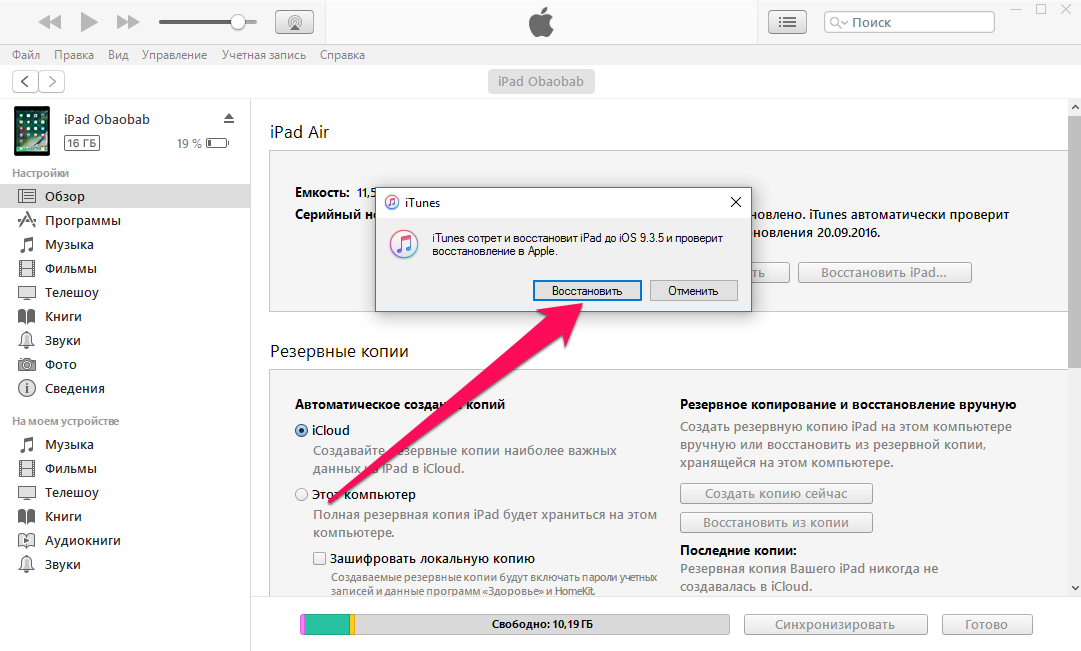 Приложение iTunes позволяет устанавливать загруженные файлы прошивки на ваши устройства. Используя эту функцию, вы можете установить на свой телефон более старую версию прошивки iOS. Таким образом, ваш телефон будет понижен до выбранной вами версии.
Приложение iTunes позволяет устанавливать загруженные файлы прошивки на ваши устройства. Используя эту функцию, вы можете установить на свой телефон более старую версию прошивки iOS. Таким образом, ваш телефон будет понижен до выбранной вами версии.
Могу ли я вернуться к iOS 12?
Хорошей новостью является то, что вы можете вернуться к текущей официальной версии iOS 12, и этот процесс не слишком сложен. Плохая новость зависит от того, создали ли вы резервную копию своего iPhone или iPad перед установкой бета-версии.
Можно ли удалить iOS 13?
Если вы все еще хотите продолжить, перейти с бета-версии iOS 13 будет проще, чем с полной общедоступной версии; iOS 12.4. … В любом случае, удалить бета-версию iOS 13 очень просто: войдите в режим восстановления, удерживая кнопки «Питание» и «Домой», пока ваш iPhone или iPad не выключится, затем продолжайте удерживать кнопку «Домой».
Можно ли вернуться к старой iOS на Mac?
К сожалению, перейти на более старую версию macOS (или Mac OS X, как она была известна ранее) не так просто, как найти более старую версию операционной системы Mac и переустановить ее. Как только на вашем Mac установлена более новая версия, вы не сможете понизить ее таким образом.
Как только на вашем Mac установлена более новая версия, вы не сможете понизить ее таким образом.
Как установить старую версию iOS на iPhone?
Понижение версии iOS: где найти старые версии iOS
- Выберите свое устройство. …
- Выберите версию iOS, которую вы хотите загрузить. …
- Нажмите кнопку «Загрузить». …
- Удерживая нажатой клавишу Shift (ПК) или Option (Mac), нажмите кнопку «Восстановить».
- Найдите загруженный ранее файл IPSW, выберите его и нажмите «Открыть».
- Щелкните Восстановить.
Как обновить iOS до определенной версии?
Нажав клавишу «Alt» на кнопке обновления в iTunes, вы можете выбрать конкретный пакет, из которого хотите выполнить обновление.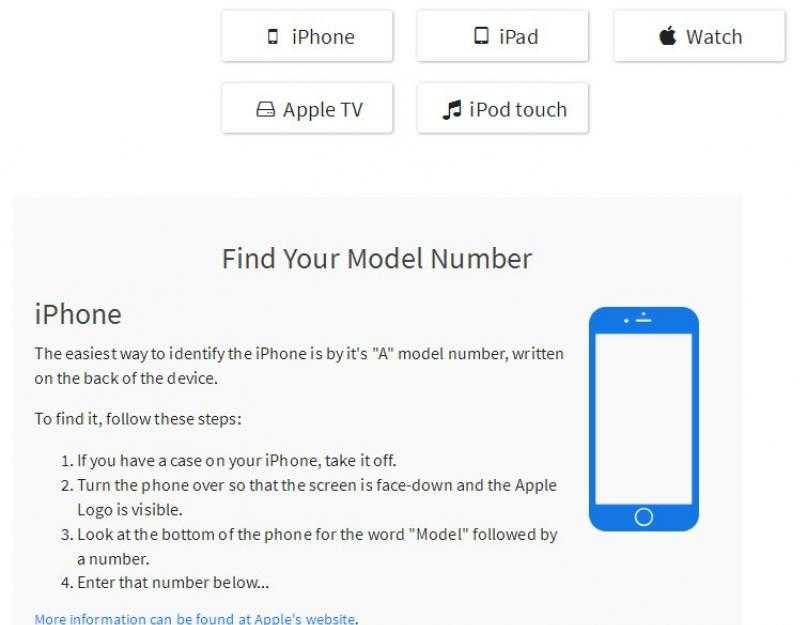

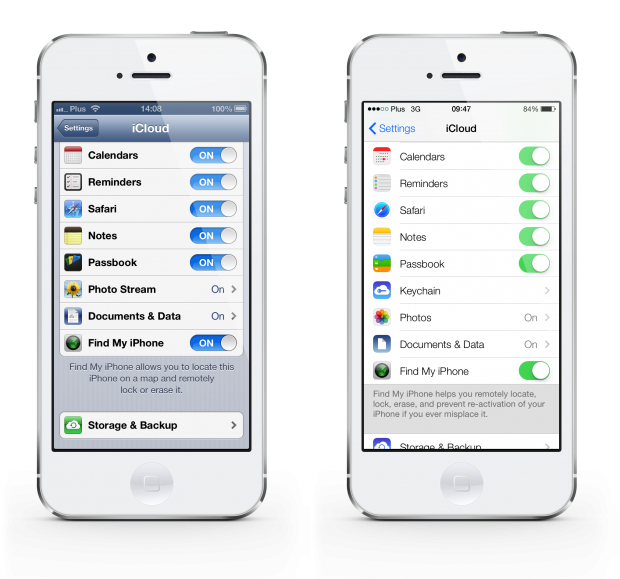
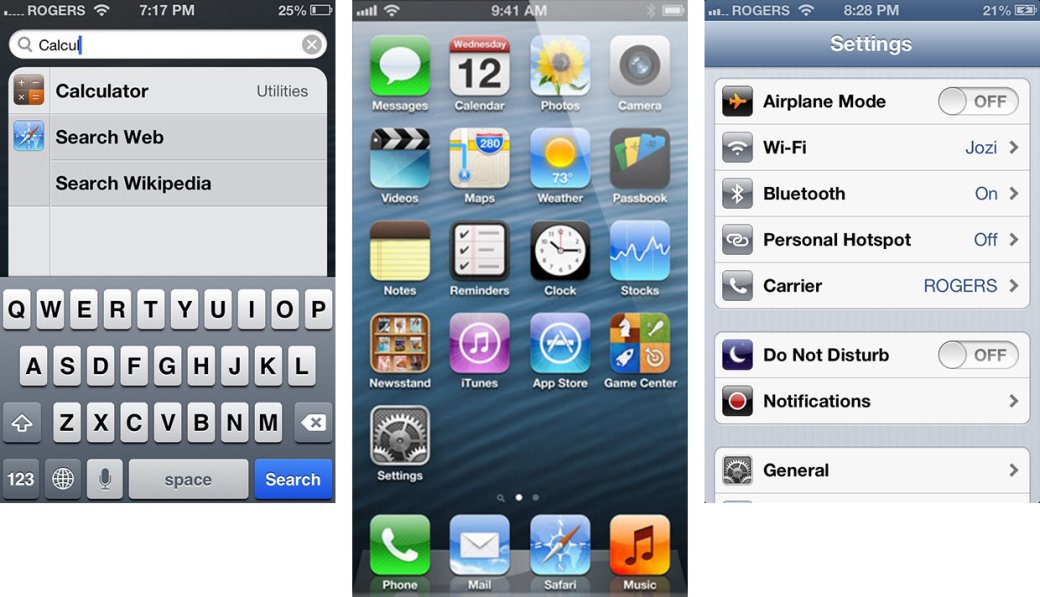
 1.1.
1.1.  old
old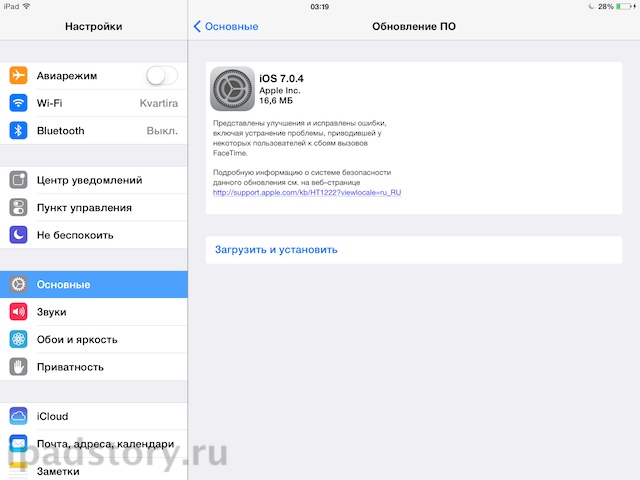
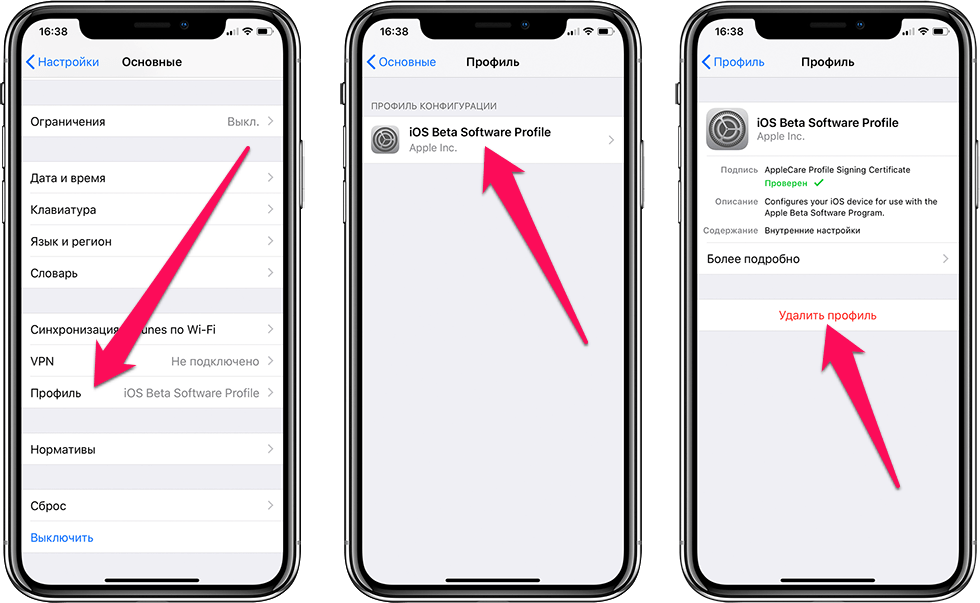 После всего этого жмите кнопку «Далее
После всего этого жмите кнопку «Далее Кнопку включения отпустить, после того как на экране загорелся логотип LG, остальные удерживать до перехода на экран восстановления;
Кнопку включения отпустить, после того как на экране загорелся логотип LG, остальные удерживать до перехода на экран восстановления;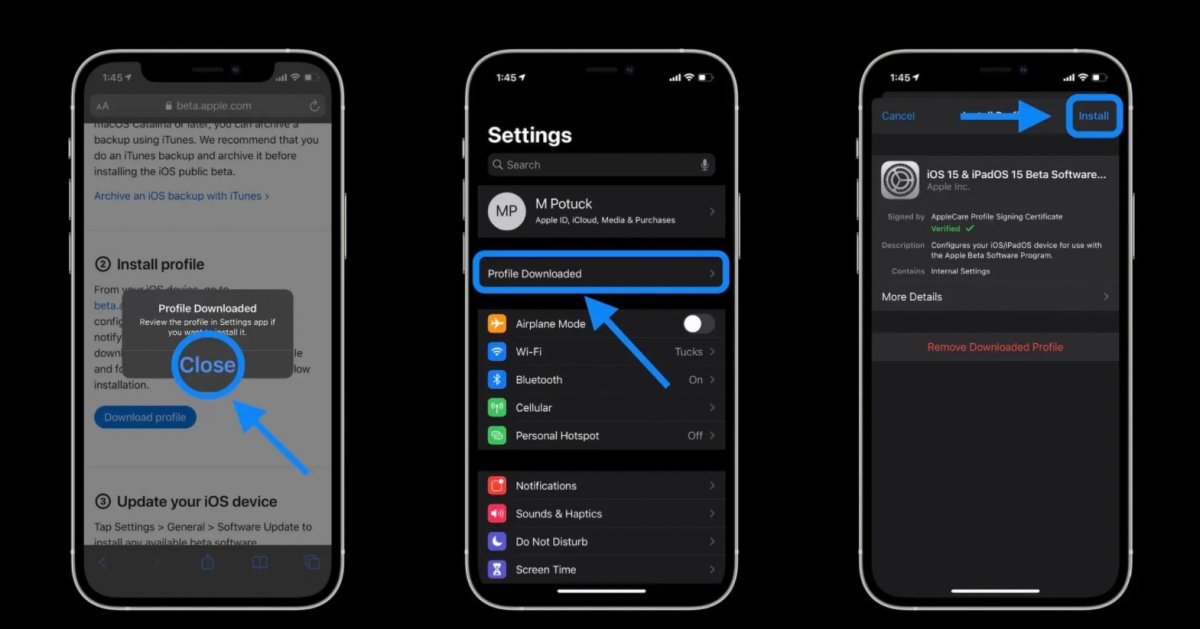

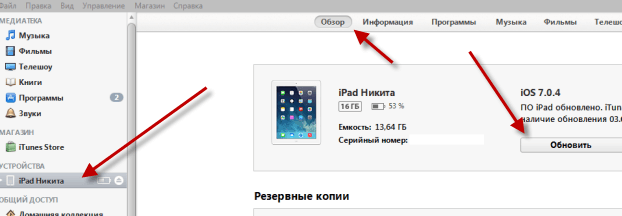 Понижение версии iOS 15/14 без iTunes с помощью iOS System Recovery
Понижение версии iOS 15/14 без iTunes с помощью iOS System Recovery д.
д.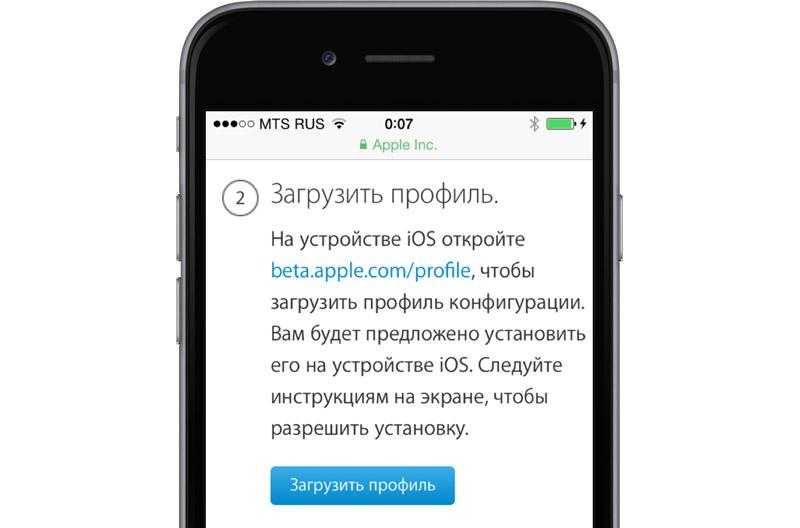 (Apple ID отключен?)
(Apple ID отключен?)